Manuel du propriétaire | Ciel IMMOBILISATIONS Manuel utilisateur
Ajouter à Mes manuels102 Des pages
▼
Scroll to page 2
of
102
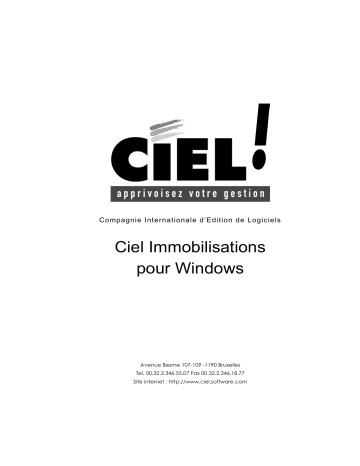
Compagnie Internationale d’Edition de Logiciels Ciel Immobilisations pour Windows Avenue Besme 107-109 -1190 Bruxelles Tel. 00.32.2.346.55.07 Fax 00.32.2.346.18.77 Site internet : http://www.ciel.software.com Edito Félicitations ! Vous venez d’acquérir une application CIEL dernière génération, alliant les qualités de puissance et de facilité d’utilisation. Cette application de la gamme CIEL vous permettra de faciliter la gestion de votre entreprise, vous soulageant considérablement dans votre travail. Une demi-journée devrait vous suffire pour vous familiariser avec les principales commandes du logiciel. Important ! Référencez-vous dès aujourd’hui auprès de notre Département Services. Vous bénéficiez ainsi d’un mois d’assistance téléphonique gratuite. Et pour vous accompagner au quotidien dans l'utilisation de votre logiciel, Ciel vous propose une gamme de services adaptés à vos besoins : formations, contrat d'Assistance, contrat Privilèges... N’hésitez pas à nous communiquer vos remarques par écrit ; nous nous efforcerons d’en tenir compte lors de nos mises à jour régulières. Très sincèrement, L’équipe CIEL. Ciel Immobilisations pour Windows Bénéficiez d'un mois d'assistance téléphonique gratuite Dès le référencement de votre logiciel auprès de notre Département Services, vous bénéficiez d'un mois d'assistance téléphonique gratuite. Si vous avez acquis Ciel Compta pour Windows chez Ciel, vous êtes automatiquement enregistré comme client et, à ce titre, vous trouverez votre code client sur votre facture. En revanche, si vous avez acquis le logiciel sur l'un des points de vente Ciel, vous devez impérativement suivre la procédure d'installation et de référencement de l'application pour obtenir votre code client par retour de courrier. Dans tous les cas, dès que vous êtes en possession de votre code client, nous vous invitons à le mentionner ci-après. Code client : . . . . . . . . . . . . . . . . . . Avant de nous contacter, nous vous invitons à préparer votre appel : Ayez votre code client à disposition Notez vos questions Autant que possible, soyez proche de votre ordinateur lors de l'appel Vous accédez au Département Services CIEL : 00.32.2.346.38.19 de 9h00 à 12h00 et de 14h00 à 17h00 du lundi au vendredi Aucune réponse ne pourra vous être donnée sur nos lignes administratives et commerciales. par fax au 00.32.2.348.18.77 par mail : info.technical@sage.be Si vous nous faites parvenir un fax ou un mail, merci de préciser : Votre code client Un descriptif précis de votre problème Le nom de votre logiciel, l'environnement (Windows 95, 98, 2000 ou NT4) éventuellement le nom du technicien contacté Nous sommes convaincus que vous apprécierez la qualité de nos services et nous vous remercions de votre confiance. Le Département Services IV • Ciel Immobilisations pour Windows Sources d'informations sur le produit Le Lisez-moi Il contient des informations de dernière minute. Vous pouvez le consulter à la fin de la procédure d’installation de Ciel Immobilisations pour Windows. Vous pourrez aussi le consulter ultérieurement en cliquant sur l’icone correspondante, placée dans le groupe de programmes Ciel. L’aide intégrée Vous trouvez dans l’aide intégrée à l’application, le descriptif exhaustif de tous les traitements et commandes. Vous l’ouvrez en cliquant sur le bouton [Aide], présenté dans certaines fenêtres, en appuyant sur la touche <F1> ou en activant la commande AIDE par le menu ? (AIDE). Le manuel Vous y trouverez toutes les informations nécessaires pour installer l'application Ciel Immobilisations pour Windows, pour créer votre dossier et les données de base nécessaires à la gestion des Immobilisations. Il est également destiné à vous montrer les principales commandes de l’application. Le manuel peut être consulté à partir du support papier ou du manuel électronique. •V Ciel Immobilisations pour Windows Conventions utilisées dans la documentation Nous vous rappelons ci-après les conventions utilisées dans ce manuel d’utilisation. Notez toutefois que pour utiliser correctement l’application Ciel Immobilisations pour Windows, vous devez maîtriser l’environnement Windows dont les caractéristiques de fonctionnement sont communes à toutes les applications supportées par cette interface graphique. Les touches du clavier LA TOUCHE PERMET DE... QUE NOUS NOMMONS EGALEMENT APPELEE E <Entrée> Enter Retour chariot Retour valider une fenêtre confirmer la sélection d’une option, d’un bouton X <Echap> Escape Esc Echappement quitter une fenêtre annuler l’action en cours T <Tabulation> Tab A <Alt> ouvrir un menu, activer une commande, en combinaison avec la touche de raccourci B <Majuscule> taper du texte en majuscules (maintenez la touche enfoncée lors de la saisie du texte) C <Ctrl> passer à la zone suivante Contrôle Utilisation de la souris CLIQUER appuyez sur le bouton gauche de la souris DOUBLE-CLIQUER appuyez deux fois de suite rapidement sur le bouton gauche de la souris CLIC DROIT appuyez sur le bouton droit de la souris Lecteur de disquettes et disque dur Nous convenons de nommer : • le lecteur de disquettes A: • le lecteur de CD-Rom D: • le disque dur C: Les symboles du manuel SYMBOLES UTILISES POUR indiquer qu’il s’agit d’un menu, suivi du nom de la commande à activer attirer votre attention sur un point particulier renvoyer à un autre paragraphe dans le manuel d’utilisation § indiquer qu’il s’agit d’un renvoi à un autre paragraphe renvoyer à l’aide intégrée pour le détail de la procédure VI • Sommaire Sommaire Bénéficiez d'un mois d'assistance téléphonique gratuite ................................................................... IV Sources d'informations sur le produit ........................................................................................................V Conventions utilisées dans la documentation ...................................................................................... VI Sommaire ................................................................................................................. VII Partie 1 ........................................................................................................................1 Installation...................................................................................................................................................... 4 Procédure d'installation......................................................................................................................................................................... 4 Dans le cas où vous possédez une version antérieure du logiciel...................................................... 8 Premier démarrage de l'application........................................................................................................ 9 Ouvrez l'application............................................................................................................................................................................... 9 Référencez-vous auprès de notre Département Services ............................................................................................................. 9 Saisissez le mot de passe Utilisateur................................................................................................................................................... 11 Ouvrez le dossier Exemple .................................................................................................................................................................. 12 Désinstallation ....................................................................................................................................................................................... 12 Partie 2 ......................................................................................................................13 Les principales étapes de création et de suivi d'un dossier ......................................................................................................... 14 Environnement............................................................................................................................................ 15 La fenêtre principale de l'application.............................................................................................................................................. 15 Menu Contextuel - Clic droit .............................................................................................................................................................. 16 La barre de navigation ....................................................................................................................................................................... 17 Création et mise en place d'un dossier ................................................................................................. 19 Créer un dossier .................................................................................................................................................................................... 19 Définir les paramètres du dossier....................................................................................................................................................... 19 Créer les bases...................................................................................................................................................................................... 19 Vérifier les paramétrages de votre imprimante ............................................................................................................................. 19 La saisie et le suivi des immobilisations................................................................................................... 20 La liste des immobilisations ................................................................................................................................................................. 20 La fiche Immobilisation........................................................................................................................................................................ 20 Le plan d’amortissement d’une immobilisation ............................................................................................................................. 20 Sortir une immobilisation...................................................................................................................................................................... 20 Recalculer les dotations...................................................................................................................................................................... 20 Les éditions .................................................................................................................................................. 21 Les états.................................................................................................................................................................................................. 21 Les statistiques ....................................................................................................................................................................................... 21 La gestion de l'euro ................................................................................................................................... 22 Se familiariser avec l'euro dans un dossier tenu en francs ........................................................................................................... 22 Tenir un dossier en euros ..................................................................................................................................................................... 22 Dans la fenêtre Aperçu, choisir la monnaie à utiliser .................................................................................................................... 23 La calculette en francs et en euros .................................................................................................................................................. 23 Les opérations régulières .......................................................................................................................... 24 La sauvegarde d'un dossier................................................................................................................................................................ 24 La réindexation ..................................................................................................................................................................................... 24 Le recalcul des dotations.................................................................................................................................................................... 24 Fermer Ciel Immobilisations pour Windows ........................................................................................... 25 • VII Ciel Immobilisations pour Windows Partie 3...................................................................................................................... 27 Gérer un dossier ......................................................................................................................................... 28 Créer un dossier.....................................................................................................................................................................................28 Définir les paramètres du dossier .......................................................................................................................................................28 Récupération des données d'une autre application ....................................................................................................................31 Les données de base du dossier............................................................................................................. 32 Les fenêtres Liste....................................................................................................................................................................................32 Les comptes ...........................................................................................................................................................................................34 Les familles..............................................................................................................................................................................................35 Les localisations .....................................................................................................................................................................................35 Les codes analytiques..........................................................................................................................................................................36 Les immobilisations................................................................................................................................................................................36 Partie 4...................................................................................................................... 37 Introduction................................................................................................................................................. 38 Création d'une immobilisation ................................................................................................................ 39 Identification ..........................................................................................................................................................................................39 Type d'amortissement ..........................................................................................................................................................................40 Dates .......................................................................................................................................................................................................40 Valeurs.....................................................................................................................................................................................................41 Reprise d'antériorité ..............................................................................................................................................................................42 Taxe professionnelle..............................................................................................................................................................................42 Plan d'amortissement ................................................................................................................................ 43 Amortissement linéaire.........................................................................................................................................................................43 Amortissement dégressif ......................................................................................................................................................................44 Amortissement exceptionnel ..............................................................................................................................................................45 Amortissement dérogatoire ................................................................................................................................................................45 Sortir une immobilisation ........................................................................................................................... 46 Mise au rebut .........................................................................................................................................................................................46 Cessions partielles .................................................................................................................................................................................47 Cession partielle par quantité ............................................................................................................................................................49 Cession totale d'une immobilisation..................................................................................................................................................49 Les virements de poste à poste............................................................................................................... 50 Effectuer un virement...........................................................................................................................................................................50 La liste des virements............................................................................................................................................................................50 La liste des immobilisations....................................................................................................................... 51 Effectuer une recherche dans la liste ...............................................................................................................................................52 Recalcul ..................................................................................................................................................................................................54 Dupliquer ................................................................................................................................................................................................54 Partie 5...................................................................................................................... 55 Principes généraux .................................................................................................................................... 56 Les différents types d'impression ........................................................................................................................................................56 Configurer votre imprimante ..............................................................................................................................................................56 Choisir une imprimante ........................................................................................................................................................................56 Les impressions en euros ......................................................................................................................................................................57 Imprimer une liste ....................................................................................................................................... 57 Imprimer un état......................................................................................................................................... 58 Critères de sélection des écritures.....................................................................................................................................................58 La fenêtre Aperçu.................................................................................................................................................................................58 Obtenir un graphique ..........................................................................................................................................................................60 La fenêtre Impression ................................................................................................................................ 61 Imprimer un état à partir du générateur ............................................................................................... 62 Principe de création d'un modèle.....................................................................................................................................................62 VIII • Sommaire Les modèles d'états prédéfinis........................................................................................................................................................... 63 Visualiser un état à l'écran.................................................................................................................................................................. 63 Obtenir l'écran de travail d'un état .................................................................................................................................................. 63 Consulter les fichiers mis en relation.................................................................................................................................................. 63 Partie 6 ......................................................................................................................65 Les éditions ...............................................................................................................65 Les états ....................................................................................................................................................... 66 Présentation générale ......................................................................................................................................................................... 66 Choix des données à imprimer.......................................................................................................................................................... 66 Les états standards .................................................................................................................................... 67 Les dotations mensuelles..................................................................................................................................................................... 67 Les réintégrations fiscales.................................................................................................................................................................... 67 Les plus ou moins-values ..................................................................................................................................................................... 68 La TVA à reverser .................................................................................................................................................................................. 69 Les états spécifiques.................................................................................................................................. 70 Le journal comptable .......................................................................................................................................................................... 70 Les statistiques............................................................................................................................................. 71 Partie 7 ......................................................................................................................73 Traitements annexes .................................................................................................73 La gestion des utilisateurs ......................................................................................................................... 74 Créer, modifier ou supprimer une fiche Utilisateur ......................................................................................................................... 74 La tenue de vos dossiers ........................................................................................................................... 76 Sauvegarder les données................................................................................................................................................................... 76 Restaurer les données.......................................................................................................................................................................... 77 Réorganiser vos fichiers ....................................................................................................................................................................... 77 Supprimer un dossier ............................................................................................................................................................................ 77 La bascule euro.......................................................................................................................................... 78 Exporter les données de Ciel Immobilisations....................................................................................... 79 Récupérer les données dans Ciel Compta pour Windows .......................................................................................................... 79 Transfert automatique des immobilisations de CIEL Comptabilité vers Ciel Immobilisations................................................. 80 L'export ASCII......................................................................................................................................................................................... 80 L'inventaire physique ................................................................................................................................. 81 La saisie manuelle ................................................................................................................................................................................ 82 La saisie automatique ......................................................................................................................................................................... 83 Import / Export ...................................................................................................................................................................................... 83 Enregistrer............................................................................................................................................................................................... 83 Relocaliser.............................................................................................................................................................................................. 84 Les éditions............................................................................................................................................................................................. 84 Les purges .............................................................................................................................................................................................. 85 Désinstallation ............................................................................................................................................. 86 Phase de désinstallation ..................................................................................................................................................................... 86 Suppression du répertoire ................................................................................................................................................................... 86 Index............................................................................................................................1 • IX Partie 1 Installation de l'application Première installation Installation d'une version antérieure Premier démarrage de l'application Partie 1 Si vous êtes un nouvel utilisateur de Ciel Immobilisations pour Windows Installez Ciel Immobilisations en première installation Sélectionnez Installation par défaut lors du choix du type d'installation Cliquez sur Démarrer - Programmes - Ciel. Sélectionnez Ciel Immobilisations. Démarrez l'application Créez votre dossier Récupération des Saisissez les données des listes Définissez les paramètres du dossier : - Paramètres généraux - Paramètres calcul d'amortissements - Dates d'exercice - Gestion de l'euro Récupération des données d'autres applications : - Ciel Immobilisations pour Dos - Ciel Immobilisations pour Windows version 1 - Sybel Start Immobilisations Saisissez les données des listes : - Comptes - Familles - Localisations - Codes analytiques Vous procédez ensuite à la saisie de vos immobilisations. 2• Installation Si vous êtes déjà utilisateur de Ciel Immobilisations DOS Version antérieure à la Version 5 ou supérieure Version antérieure à la version 2.00 WINDOW Sauvegardez vos données Installez Ciel Immobilisations en première installation Version 2 ou supérieure Sauvegardez vos données Installez Ciel Immobilisations en en mise à jour (même répertoire) Démarrez l'application Démarrez l'application Cliquez sur Démarrer - Programmes - Ciel Sélectionnez Ciel Immobilisations Cliquez sur Démarrer - Programmes - Ciel Sélectionnez Ciel Immobilisations Référencez-vous auprès du Département Services Référencez-vous auprès du Département Services Créez votre dossier Menu : Dossier - Nouveau dossier Contactez le Département Services Procédez à la récupération des données Ouvrez votre dossier Menu : Utilitaires - Import - Dos Menu : Dossier - Ouvrir un dossier •3 Partie 1 Installation Procédure d'installation A partir du CD-Rom - Munissez-vous du CD-Rom d'installation ainsi que de la disquette de référencement. - Démarrez votre micro-ordinateur. - Insérez le CD-Rom dans le lecteur concerné. La fenêtre BIENVENUE de présentation du programme d'installation s'ouvre automatiquement. Si vous avez désactivé l'option de démarrage automatique du CD-Rom au niveau de Windows, suivez dans ce cas la procédure suivante : - A partir de Windows, cliquez sur le bouton [Démarrer] puis choisissez EXECUTER. - Dans la zone Ouvrir, présentée dans la fenêtre EXECUTER, saisissez le nom du lecteur de CDRom, suivi de la commande INSTALL. Cliquez sur [OK]. - Après avoir pris connaissance de la fenêtre de présentation BIENVENUE, cliquez sur le bouton [Suivant>]. - Une deuxième fenêtre vous rappelle que Ciel Immobilisations fait l'objet d'une licence d'utilisation, accordée à l'utilisateur final, à titre personnel et pour une seule application. Si vous acceptez les termes de ce contrat, cliquez sur le bouton [Oui]. Indiquez votre nom ainsi que le nom de votre société 3 . Choisissez le répertoire d’installation 4• Installation Le nom du répertoire dans lequel seront copiés les fichiers de l’application est proposé. Il sera crée automatiquement au cours de la procédure d’installation. Vous pouvez le modifier. Pour ce faire : - Cliquez sur le bouton [Parcourir]. Répertoire par défaut - Dans la fenêtre CHOIX DU REPERTOIRE, cliquez sur le nom de celui concerné ou saisissez-le à la zone Chemin d’accès. - Validez votre choix en cliquant sur [OK]. - Cliquez ensuite sur le bouton [Suivant] pour passer à la prochaine étape. 4. Fichiers de sauvegarde •5 Partie 1 5. Indiquez le groupe de programme (par défaut « Ciel ») Par défaut, les icônes permettant le démarrage de l’application vont être installées dans le groupe de programmes nommé Ciel. Vous pouvez les enregistrer dans un autre groupe de programmes. - Dans la liste des dossiers existants, cliquez sur le titre de votre choix. Si aucun des dossiers présentés ne vous convient, vous pouvez saisir le nom du nouveau dossier directement dans la zone Dossier programmes. Il sera crée lors de l’installation. - Cliquez sur le bouton [Suivant] pour passer à la prochaine étape. 6. Imprimer et fermer le fichier Lisez-moi Vous pouvez imprimer le fichier Lisez-moi en activant la commande IMPRIMER du menu Dossier. Vous refermez le Lisez-moi en activant la commande QUITTER du menu Dossier. Le lisez-moi reste disponible dans le groupe de programmes de l’application, CIEL par défaut. Attention : Si vous possédez une version d’Acrobat Reader inférieure à la version 4.0, procédez d’abord à la déinstallation de l’ancienne version. 7. Lancer le programme Vous pouvez lancer le programme de la manière suivante : Menu démarrer Immobilisations. 6• Programmes Ciel Installation 8. Visualiser le manuel électronique du programme Ciel Vous pouvez visualiser les manuuels de Ciel en lançant les fichiers Adobe Acrobat de la manière suivante : Menu démarrer Programmes Ciel Manuel •7 Partie 1 Dans le cas où vous possédez une version antérieure du logiciel Selon la version de Ciel Immobilisations installée sur votre ordinateur, la procédure d'installation de votre nouveau logiciel diffère. Pour connaître le numéro de version de Immobilisations déjà installée, ouvrez l'application et consultez la barre de titre ou activez la commande A PROPOS DE du menu ? (AIDE). Référez-vous au tableau "Si vous êtes déjà utilisateur de Immobilisations", présenté en page 3. Dans tous les cas, procédez préalablement à la sauvegarde des données. Sauvegardez vos données avant d'effectuer la mise à jour 2 UTILITAIRES - commande SAUVEGARDE Au - s Avant de procéder à la mise à jour de votre logiciel, nous vous conseillons vivement d'effectuer une sauvegarde de vos différentes sociétés afin de pouvoir pallier tout problème éventuel de votre système. Partie 7. Traitements annexes, § La tenue de vos dossiers. Installez la mise à jour - Munissez-vous du CD-Rom d'installation de l'application. La fenêtre BIENVENUE de présentation du programme d'installation s'ouvre automatiquement. Si vous avez désactivé l'option de démarrage automatique du CD-Rom au niveau de Windows, suivez dans ce cas la procédure suivante : 8• - A partir de Windows, cliquez sur le bouton [Démarrer] puis choisissez EXECUTER. - Dans la zone Ouvrir, présentée dans la fenêtre EXECUTER, saisissez le nom du lecteur de CDRom, suivi de la commande INSTALL. Cliquez sur [OK]. - Après avoir pris connaissance de la fenêtre de présentation BIENVENUE, cliquez sur [Suivant>]. - Une deuxième fenêtre vous rappelle que Ciel Immobilisations fait l'objet d'une licence d'utilisation, accordée à l'utilisateur final, à titre personnel et pour une seule application. Si vous acceptez les termes de ce contrat, cliquez sur le bouton [Oui]. - Cliquez ensuite sur l’icone Installation en mise à jour. - Le répertoire dans lequel est installée l'application Ciel Immobilisations pour Windows vous est proposé. Cliquez sur le bouton [Suivant>]. - Poursuivez la procédure d’installation. Lorsque l'application Ciel Immobilisations pour Windows est installée sur le disque dur, le logiciel affiche une fenêtre vous précisant que l'installation est terminée. La case Consulter les informations concernant les nouveautés est cochée par défaut pour vous permettre de consulter à l'écran le fichier Lisez-moi présentant les nouveautés de la version. - Cliquez sur [Terminer]. Installation Premier démarrage de l'application Ouvrez l'application - Cliquez sur le bouton [Démarrer] présenté dans la barre de tâches de Windows. - Ouvrez le dossier Programmes, puis le groupe défini lors de l'installation, soit CIEL par défaut. - Cliquez sur le titre Ciel Immobilisations. Référencez-vous auprès de notre Département Services Si vous venez d’installer l’application Ciel pour la première fois, lorsque vous l’ouvrez, s’affiche tout d’abord une fenêtre, vous rappelant que les applications Ciel font l’objet d’une licence d’utilisation, accordée à l’utilisateur final, à titre personnel et pour une seule application. Pour valider cette licence, vous devez référencer l’application auprès de notre Service Référencement qui vous transmettra en retour, sous cinq jours ouvrés, une clé de débridage. En attendant cette clé, vous pouvez disposer de toutes les fonctions de l’application pendant un nombre de lancements qui vous est indiqué. Au delà de ce nombre de lancements, vous ne pourrez plus imprimer tant que la clé ne sera pas saisie correctement. - Pour référencer l’application maintenant, cliquez sur le bouton [OK]. 1. Saisissez les informations nécessaires au référencement Votre code client est indiqué sur la facture d’achat •9 Partie 1 - Renseignez toutes les zones présentées dans la fenêtre REFERENCES DE VOTRE PRODUIT/COORDONNEES et cliquez sur le bouton [Suivant]. - Renseignez aussi les zones de la deuxième fenêtre REFERENCEMENT et cliquez sur [Suivant]. Certaines zones sont obligatoires dans ces fenêtres. Vous devez donc les avoir renseignées pour passer à l’étape suivante. Dans le cas contraire, le logiciel vous en informe. 2. Renvoyer les informations par disquette ou par E-mail. Une fois les deux fenêtres REFERENCEMENT correctement renseignées, le logiciel présente la fenêtre ENREGISTREMENT dans laquelle vous allez valider les informations précédemment saisies et les renvoyer par Email ou par disquette de référencement (voir prochain paragraphe). + Si vous cliquez sur le bouton [Référencement par e-mail], vos informations vont être envoyées automatiquement à notre service référencement en utilisant votre messagerie. + Si vous cliquez sur le bouton [référencement par disquette], vos informations vont être copiées automatiquement sur la disquette que vous aurez au préalable introduite dans le lecteur approprié (vous pouvez utiliser n’importe quelle disquette vierge, sur laquelle vous apposerez une étiquette rappelant votre nom et votre numéro de téléphone) - Cliquez sur le bouton [Générer fichier] pour enregistrer les données sur la disquette. 10 • Installation Envoyez la disquette à notre Service Référencement, 107/109 Avenue Besme – 1190 Bruxelles. Une fois la procédure terminée, s’affiche une fenêtre vous indiquant les dernières opérations à effectuer. Attention ! Vous disposez d’un nombre d’entrées limité dans le logiciel sans clé de débridage. Passé ce délai, il vous sera alors impossible d’imprimer une quelconque édition avec l’application. - Cliquez sur le bouton [OK]. S’ouvre alors l’application à proprement parlé. Saisissez le mot de passe Utilisateur Une fois que vous avez effectué la procédure de référencement, vous accédez à la fenêtre de saisie du mot de passe. Attention ! Chaque société possède un code Utilisateur qui est MANAGER, par défaut, et qui a pour mot de passe VALID. Tant que de nouveaux utilisateurs n'ont pas été créés, c'est l'utilisateur MANAGER qui est affiché. - Saisissez le mot de passe VALID. Afin de rester confidentiel, les lettres saisies pour le mot de passe sont remplacées à l'écran par les symboles *. - Cliquez sur [OK]. Par la suite, vous pouvez créer vos propres utilisateurs, leur affecter un mot de passe et leur définir des droits d'accès aux dossiers. Partie 7. Traitements annexes, § La gestion des utilisateurs. • 11 Partie 1 Ouvrez le dossier Exemple Après avoir validé le code Utilisateur et son Mot de passe, la fenêtre Ouvrir un dossier est automatiquement présentée. Lorsque vous installez Ciel Immobilisations pour Windows, seul le dossier Exemple figure dans la liste des dossiers. Par la suite, les noms des dossiers que vous créez sont également présentés, mais un seul peut être ouvert à la fois. Pour faire un tour d'horizon des différentes fonctionnalités de l'application, nous vous conseillons d'ouvrir ce dossier Exemple. Il est livré en standard avec Ciel Immobilisations et il contient des listes prédéfinies de comptes, familles, localisations, immobilisations, etc. - Cliquez sur son titre et validez la sélection par [OK]. Partie 2. Prise en main rapide. Désinstallation Si, à ce stade, vous rencontrez des problèmes lors du lancement du logiciel, nous vous invitons à procéder à la désinstallation du logiciel et à renouveler la procédure d'installation. Partie 7. Traitements annexes, § Désinstallation de l'application. 12 • Partie 2 Prise en main rapide Environnement Création et mise en place d'un dossier La saisie et le suivi des immobilisations Les états La gestion de l'euro Opérations régulières Partie 2 Les principales étapes de création et de suivi d'un dossier Créez votre d i - Comptes - Familles - Localisations Renseignez les données de la li - Codes analytiques FICHE IMMOBILISATION Saisie des immobilisations Sortir une immobilisation - Identification - Dates - Valeurs - Type d'amortissement - Reprise d'antériorité - Taxe professionnelle PLAN AMORTIS. - Linéaire - Dégressif - Exceptionnel - Dérogatoire LISTE IMMOBILISATIONS - Dupliquer - Recalcul - Recherche - Calcul des totaux - Mise au rebut - Cession partielle - Cession totale ETATS STANDARDS Editions - Dotations mensuelles - Plus-ou-moins values - Réintégrations fiscales - TVA à reverser Statistiques - Gestion des codes-barres Inventaire physique - Saisie manuelle - Saisie automatique - Editions - Purge Sauvegarde journalière de vos 14 • ETATS SPECIFIQUES -- Journal comptable Prise en main rapide Environnement Après avoir validé l'ouverture d'un dossier, la fenêtre principale de l'application s'affiche. La fenêtre principale de l'application Bouton de fermeture de l'application Barre de titre Barre de menus Barre d'outils Boutons de réduction et d'agrandissement Bouton de fermeture de la fenêtre Case à cocher Barre de navigation Fenêtre Liste Espace de travail Barre d'état Les fenêtres Liste Elles sont principalement utilisées pour gérer les éléments de bases : comptes, familles, localisations, immobilisations, etc. Elles présentent la liste des éléments existants. A droite de la liste, les boutons présentés permettent d'effectuer la création, la modification, la suppression et l'impression des éléments de la base. Vous ouvrez la fiche descriptive d'un élément en effectuant un double-clic sur son titre dans la liste. Vous pouvez également activer ces commandes par le menu CONTEXTUEL. Partie 3. Création et mise en place d’un dossier, § Les fenêtres Liste. • 15 Partie 2 Les fenêtres simples de type boîte de dialogue Elles vous permettent d'enregistrer des données (fiches descriptives d'un élément de base) ou d'effectuer des traitements (imprimer un état, sauvegarder un dossier, etc.). Vous validez les informations saisies en cliquant sur [OK]. Menu Contextuel - Clic droit Le menu CONTEXTUEL présente certaines commandes selon le contexte de travail. Vous pouvez l’ouvrir lorsque la fenêtre Application ou une fenêtre Liste est ouverte. Attention ! Vous ne pouvez pas ouvrir le menu CONTEXTUEL lorsqu’une fenêtre simple est ouverte. Pour ouvrir le menu CONTEXTUEL : - placez le pointeur dans l’espace de travail, - cliquez sur le bouton droit de la souris. Pour activer une des commandes du menu CONTEXTUEL : - cliquez sur le titre de la commande à ouvrir. Pour fermer le menu CONTEXTUEL, sans activer de commande : - cliquez dans un autre endroit de la fenêtre, - ou appuyez sur la touche <Echap>. Le menu CONTEXTUEL reprend les commandes présentées dans la fenêtre Liste. 16 • Prise en main rapide La barre de navigation Affichée à gauche dans la fenêtre de l'application, la barre de navigation vous permet d'accéder plus rapidement aux principales commandes du logiciel. On distingue ainsi : Les groupes La barre de navigation se compose de plusieurs groupes : Listes, Etats mensuels, Etats annuels, Internet. Chaque groupe présente plusieurs raccourcis sous forme d'icones. Exemple Dans le groupe Etats mensuels, les icones permettent : • d'obtenir l'état des dotations du mois, l'état de TVA du mois à reverser, les écritures comptables mensuels, • d'activer la commande STATISTIQUES. - Pour ouvrir un groupe, cliquez dans la barre de navigation sur le bouton correspondant. Les icones de raccourcis Les icones présentées dans la barre de navigation permettent d'un simple clic : • d'ouvrir les listes principales de la base (liste des immobilisations ou des comptes par exemple), • d'imprimer des états mensuels et annuels, • d'accéder à Internet ou à votre messagerie. Exemple Vous souhaitez ouvrir la liste des immobilisations. - Ouvrez le groupe Listes. - Cliquez sur l'icone de raccourci Immobilisations. - La fenêtre Liste des immobilisations apparaît alors à l'écran. Elle reste accessible par le menu LISTES - commande IMMOBILISATIONS. Affichage de la barre de navigation - Si vous souhaitez désactiver la barre de navigation, ouvrez le menu OPTIONS et décochez l'option Barre de navigation. • 17 Partie 2 L'accès à la messagerie L'icone Messagerie, présentée dans le groupe Internet de la barre de navigation, vous permet d'ouvrir votre messagerie électronique, préalablement installée sur votre disque dur, à partir de l'application. Attention ! Si vous utilisez Microsoft Outlook Express comme messagerie, vous devez impérativement vérifier dans cette application que la zone Définir Outlook Express comme mon client MAPI Simple par défaut est cochée. Pour ce faire : - ouvrez Microsoft Outlook Express, - activez le menu OUTILS, puis la commande OPTIONS. La zone Définir Outlook Express comme mon client MAPI par défaut est présentée sur l'onglet Général. Si elle n'est pas cochée, cliquez dessus. Dans ce cas, vous devez redémarrer votre ordinateur afin que ce paramètre soit pris en compte. L'accès direct au site Internet Ciel De la même manière, l'icone Internet de la barre de navigation, vous permet d'accéder au site Internet de Ciel. 18 • Prise en main rapide Création et mise en place d'un dossier Créer un dossier 2 DOSSIER - commande NOUVEAU Ad - n Vous pouvez aussi créer un dossier par le bouton [Nouveau] présenté dans la fenêtre Ouvrir un dossier (menu DOSSIER - commande OUVRIR). Lors de la création d'un dossier, vous définissez les paramètres généraux du dossier en renseignant les zones présentées sur les différents onglets. Par la suite, si vous voulez modifier un de ces paramètres, activez la commande PARAMETRES DU DOSSIER du menu DOSSIER. Vous avez la possibilité de récupérer les données de certains fichiers d'autres logiciels. Partie 3. Création et mise en place d'un dossier, § Récupération des données d'une autre application. Définir les paramètres du dossier Les paramètres généraux permettent : • d’identifier le dossier à créer, • d'opter ou non pour le plan comptable 99, • d'indiquer le chemin d'accès de votre logiciel de comptabilité Ciel pour le transfert des écritures, • de préciser la base de calcul des amortissements sur 360 ou 365 jours, • de déterminer vos dates d'exercice, • de contrôler le taux de conversion du franc en euro. Créer les bases Avant de commencer à saisir vos immobilisations, vérifiez les données que contiennent vos listes : • les comptes, • les familles, • les localisations, • les codes analytiques. Partie 3. Création et mise en place d'un dossier, § Les données de base de votre dossier. Vérifier les paramétrages de votre imprimante L'impression des divers éléments de Ciel Immobilisations s'effectue à partir de l'imprimante déclarée par défaut dans Windows. Partie 5. Les impressions avec Ciel Immobilisations pour Windows, § Principes généraux. • 19 Partie 2 La saisie et le suivi des immobilisations Lorsque vous faites l'acquisition de Ciel Immobilisations pour Windows, il est tout à fait probable que vous ayez déjà acquis et amorti des immobilisations. Dans ce cas, les résultats ainsi obtenus doivent concorder avec ceux calculés par l’application. Si ce n’est pas le cas, vous procédez à ce que l’on nomme une reprise d’antériorité. Partie 4. Saisie et traitements des immobilisations, § Création d'une immobilisation. La liste des immobilisations Par la commande IMMOBILISATIONS du menu LISTES vous ouvrez la liste des Immobilisations. A ce stade, vous pouvez créer des fiches Immobilisations, les dupliquer, les modifier ou encore les supprimer. C’est aussi à partir de cette liste que vous pouvez obtenir le plan d’amortissement de chaque immobilisation, recalculer les dotations à la date de votre choix ou encore calculer les totaux pour les fiches présentées dans la liste (valeur d’achat, à amortir, résiduelle, cumul des dotations et dotations de l’exercice). Partie 4. Saisie et traitements des immobilisations, § La liste des immobilisations. La fiche Immobilisation Outre les informations nécessaires à l’identification de l’immobilisation et au calcul des amortissements, c’est également dans cette fiche que vous réalisez la sortie des immobilisations quand vous les vendez ou les mettez au rebut. Partie 4. Saisie et traitements des immobilisations, § Création d'une immobilisation. Le plan d’amortissement d’une immobilisation A tout moment vous pouvez consulter et imprimer le plan d’amortissement d’une immobilisation par les boutons [Plan] dans la liste des immobilisations ou [Plan d’amort...] dans la fiche Immobilisation. Partie 4. Saisie et traitements des immobilisations, § Plan d'amortissement. Sortir une immobilisation Chaque fois que vous vendez une immobilisation ou que vous la mettez au rebut, vous devez procéder à la sortie de l’immobilisation afin de stopper le calcul de l’amortissement et des dotations et d’obtenir les plus ou moins-values réalisées. Vous utilisez le bouton [Sortir] présenté dans la fiche de l’immobilisation concernée pour effectuer cette modification. Partie 4. Saisie et traitements des immobilisations, § Sortir une immobilisation. Recalculer les dotations Cette commande permet de calculer les dotations aux amortissements à la date de votre choix, par exemple par trimestre, en vue d’imprimer la déclaration 2035 en cours d’année. Partie 4. Saisie et traitements des immobilisations, § La liste des immobilisations. 20 • Prise en main rapide Les éditions Les états Les différents états du menu EDITIONS peuvent être regroupés de la façon suivante : Les états standards • Les dotations mensuelles, • Les plus ou moins-values, • Les réintégrations fiscales, • La TVA à reverser. Les états spécifiques • Le journal comptable. Les statistiques Les statistiques présentent une édition des diverses valeurs saisies dans vos fiches d'immobilisations, suivant quatre types de regroupement : • par compte, • par localisation, • par famille, • par code analytique. Vous avez la possibilité d'obtenir vos statistiques sous deux formes : • en édition normale dans la fenêtre Aperçu, • en représentation graphique à secteurs ou à histogrammes. Partie 6. Editions et statistiques, § Les statistiques. • 21 Partie 2 La gestion de l'euro L'Euro est la monnaie commune des états membres de l'Union Economique et Monétaire depuis le 1er janvier 1999, mais il n'existe que dans sa forme scripturale. Durant la période transitoire, du 1er janvier 1999 au 31 décembre 2001, l'Euro a cours pour les transactions boursières et financières, mais les pièces et les billets en francs restent d'usage. Le 1er janvier 2002 marque définitivement la fin des paiements scripturaux en francs : les paiements par chèque, virement, carte, etc. s'effectuent uniquement en euros. Les pièces et billets en euros peuvent être utilisés. Toutes les opérations commerciales, les relations clients/fournisseurs, la comptabilité et la facturation des entreprises et des commerces se font obligatoirement en euros. Les bulletins de paie sont émis en euros. Le compte à rebours est lancé. Plus que quelques mois et nous aurons définitivement franchi le cap final vers l'euro. Parce que passer définitivement à l'Euro a des implications à tous les niveaux dans votre gestion, Ciel Immobilisations vous aide à vous préparer. Se familiariser avec l'euro dans un dossier tenu en francs Tout en travaillant dans un dossier où la monnaie de référence est le Franc, Ciel Immobilisations pour Windows vous permet d'obtenir les montants de vos éditions en euros. Création d'un dossier en francs 2 DOSSIER - commande NOUVEAU, onglet EURO Ad - n - Cochez, comme Devise du dossier, la zone FRANC. Tenir un dossier en euros Vous avez la possibilité de créer un nouveau dossier dont la monnaie de référence sera l'Euro et non plus le Franc. Les différents montants de l'application seront saisis en euros, à savoir : • les valeurs des immobilisations, • les valeurs des plans d'amortissement, • les montants des éditions. Création d'un dossier en euros 2 DOSSIER - commande NOUVEAU, onglet EURO Ad - n - Cochez, comme Devise du dossier, la zone EURO. - Vérifiez ensuite le Taux de l'euro. Un euro = 40.3399 francs. Partie 3. Création et mise en place d'un dossier, § Créer un dossier. 22 • Prise en main rapide Basculer en euros votre dossier 2 UTILITAIRES - commande BASCULE EURO At - b Ciel Immobilisations vous permet d'effectuer la bascule euro de vos dossiers tenus en francs en cours d'année. Toutes vos immobilisations seront donc tenues en euros et vous ne pourrez plus faire "machine arrière". Partie 7.Traitements annexes, § Bascule Euro. Dans la fenêtre Aperçu, choisir la monnaie à utiliser Pour chaque état, une zone est disponible dans le Visionneur des éditions. Elle présente deux choix : Francs ou Euros. Ainsi, vous obtenez la conversion des montants en euros tout en travaillant dans un dossier en francs et inversement. L’édition se recalcule immédiatement. La calculette en francs et en euros 2 UTILITAIRES - commande CALCULETTE At - c La calculette que vous obtenez par la commande CALCULETTE du menu UTILITAIRES ou en cliquant sur l'icone correspondante dans la barre d'outils, convertit en euros les montants en francs et inversement. La nom de la zone de saisie active est affichée en rouge. Lorsque la case Franc est cochée, le montant que vous saisissez à l'aide des touches de la calculette s'affiche dans la zone Franc. Celui-ci est alors automatiquement traduit dans la zone Euro. Si vous cochez la case Euro, le montant est affiché dans la zone Euro et la conversion s'effectue dans la zone Franc. • 23 Partie 2 Les opérations régulières La sauvegarde d'un dossier 2 UTILITAIRES - commande SAUVEGARDE La sauvegarde est l'une des opérations importantes qui doit être effectuée de manière journalière ou hebdomadaire, selon le nombre d'enregistrements que vous gérez. Partie 7. Traitements annexes, § La tenue de vos dossiers. La réindexation 2 UTILITAIRES - commande REINDEXATION Il est recommandé de faire de façon périodique une réindexation qui réorganisera vos fichiers et vous permettra de gagner du temps lors du traitement des opérations courantes. Prenez l’habitude de faire une réindexation hebdomadaire par exemple. En fonction du nombre de vos enregistrements et de la puissance de votre ordinateur, cette opération durera plus ou moins longtemps. Le recalcul des dotations 2 UTILITAIRES - commande RECALCUL... Cette commande permet de recalculer les dotations de l'ensemble des immobilisations à la date de votre choix. Vous l'utiliserez plus particulièrement lorsque vous voulez établir des budgets prévisionnels au mois ou au trimestre. 24 • Prise en main rapide Fermer Ciel Immobilisations pour Windows Le dossier est automatiquement fermé lorsque vous quittez l'application Ciel Immobilisations pour Windows. Si un dossier est ouvert Vous avez la possibilité de fermer l'application de différentes manières : • Double-cliquez sur l'icone présentée en haut à gauche dans la barre de titre. • Cliquez sur l'icone de fermeture présentée en haut à droite dans la barre de titre. • Activez la commande QUITTER du menu DOSSIER. • Utilisez le raccourci clavier <Alt><F4>. Dans tous les cas, vous devrez confirmer la fermeture de l'application. Si vous voulez fermer le dossier en cours pour ouvrir un autre dossier Il vous suffit d'activer la commande OUVRIR UN DOSSIER du menu DOSSIER, sans avoir à passer, au préalable, par la commande QUITTER du menu DOSSIER. Attention ! Nous vous rappelons qu'il est nécessaire de faire régulièrement la sauvegarde de vos dossiers et des données qu'ils contiennent avant de fermer l'application. • 25 Partie 3 Création et mise en place d'un dossier Créer un dossier Récupération des données Les données de base du dossier Partie 3 Gérer un dossier Pour traiter vos immobilisations, vous avez besoin de renseigner le logiciel sur certains éléments concernant votre société, notamment les coordonnées du dossier de travail, le type de Plan Comptable, le chemin d'accès de votre logiciel de comptabilité Ciel pour le transfert de vos écritures, la base de calcul ainsi que les dates d'exercice. Créer un dossier 2 DOSSIER - commande NOUVEAU DOSSIER Ad - n Attention ! La création d'un dossier n'est accessible que pour un Utilisateur de type MANAGER. Les données que vous saisissez sont conservées dans le dossier que vous devez créer au préalable. Nous vous rappelons que ce logiciel est multidossiers. C'est au lancement de Ciel Immobilisations pour Windows que vous choisissez de créer le dossier sur lequel vous allez travailler. Une fois entré dans le logiciel (mot de passe par défaut : VALID), la création de tout autre dossier s'effectuera par le menu DOSSIER - commande NOUVEAU DOSSIER... Vous accédez alors à la fenêtre Nouveau dossier dans laquelle vous allez saisir les différents paramètres du dossier. Définir les paramètres du dossier Onglet Généralités - Saisissez tout d’abord le Code du dossier sur 8 caractères alphanumériques au maximum. C’est ce code qui est ensuite proposé dans la fenêtre Ouvrir un Dossier. Après création du dossier (validation avec [OK]), le Code ne peut plus être modifié. 28 • - Définissez le libellé du dossier qui correspond généralement à la Raison sociale de la société. - Si vous possédez Ciel Compta pour Windows ou pour Dos, indiquez le Code journal dans lequel les écritures de dotations aux amortissements pourront être exportées. - Si vous cochez l'option Plan comptable, le dossier que vous allez créer comportera une liste prédéfinie des principaux comptes d'immobilisations et de dotations du Plan Comptable Minimum Normalisé. De plus, lors de la création de nouveaux comptes d'immobilisations, le logiciel créera automatiquement : • les comptes de dotations aux amortissements, • les comptes d'amortissement, • les comptes de provisions réglementées utilisés dans le cadre des amortissements dérogatoires. Création et mise en place d'un dossier Si vous ne cochez pas cette case, la saisie des numéros de comptes sera libre. - Précisez le Répertoire de la comptabilité pour pouvoir exporter les écritures générées par Ciel Immobilisations si vous utilisez un des logiciels de comptabilité Ciel. Indiquez le chemin d'accès de la société (répertoire et code du dossier). Lors de l'export, le traitement se fera automatiquement dans le répertoire que vous avez indiqué dans cette zone. Partie 7. Traitements annexes, § Exporter les données de Ciel Immobilisations. Onglet Amortissements Fin d’exercice - Précisez tout d’abord les dates de l'exercice en cours sur lequel vous allez effectuer les saisies. Base de calcul La base de calcul proposée par défaut est de 365 jours car c'est la méthode comptable la plus utilisée. Néanmoins, le logiciel permet aussi de gérer des calculs basés sur un prorata temporis linéaire de 360 jours. Ce bouton permet d'ouvrir la fenêtre comportant les différents paramètres de ces coefficients.(uniquement valable pour la législation française) • 29 Partie 3 Dates du 1er exercice - Indiquez dans cette zone les Dates de votre premier exercice. Attention ! La date de début de votre premier exercice correspond à la date de création de votre société et, en aucun cas, à la date de la première utilisation de votre logiciel. Conformément à la législation en vigueur, cette datte a une implication directe sur les plans d'amortissements de l'ensemble des fiches d'immobilisation entrées au cours du 1er exercice. Onglet Euro Vous devez déterminer la devise dans laquelle vous voulez gérer votre dossier. Du 1er janvier 1999 au 31 décembre 2001 - la zone FRANC est cochée, par défaut, comme Devise du dossier. - Vérifiez ensuite le Taux de l’euro; taux de conversion du franc en euro à cinq décimales, 1 euro = 40.3399 francs. Vos immobilisations peuvent être tenues en francs ou en euros, Par défaut, la zone FRANC est activée. Mais, si la plupart de vos immobilisations sont saisies en Euros, vous pouvez alors choisir de tenir votre dossier en euros. - Cochez, dans ce cas, la zone EURO. A partir du 1er janvier 2002 La création d'un dossier en francs est interdite. Tout nouveau dossier doit donc obligatoirement être créé en euros. Par défaut, la case EURO est cochée. La possibilité de créer un dossier en francs est autorisée uniquement dans le cas où vous utilisez Ciel Immobilisations en dehors de la Communauté Européenne. Dans ce cas, il faut, au moment de la création de votre dossier en francs, cocher l'option Déblocage des contrôles EUROS. Si vous n'entrez pas dans cette catégorie et que vous créez néanmoins votre dossier en franc, vous sortez du cadre législatif qui interdit catégoriquement la tenue des immobilisations en francs à partir du 1er janvier 2002. 30 • Création et mise en place d'un dossier Récupération des données d'une autre application Ciel Immobilisations pour Windows vous permet de récupérer dans le dossier ouvert les éléments de base d'une autre application. Import Ciel Immobilisations pour Dos 2 UTILITAIRES - commande IMPORT - DOS At - i - d Cette commande permet de récupérer les données provenant de Ciel Immobilisations pour Dos, version 5 ou supérieure. Vous pouvez ainsi récupérer les fichiers de base de votre dossier : • les comptes • les familles • les localisations • les immobilisations Pour récupérer vos données de Ciel Immobilisations pour Dos : - positionnez le pointeur sur l'unité disque dur concernée. Vous pouvez vous connecter sur un autre poste serveur (autre répertoire) par l'intermédiaire du bouton [Réseau]. - Dans la liste des dossiers, sélectionnez le répertoire dans lequel est installée la société de Ciel Immobilisations pour Dos dont vous voulez récupérer les données. Exemple Ciel Immobilisations pour Dos étant installée sur le répertoire C:\IMMO, positionnez le curseur sur ce répertoire. - Sélectionnez le fichier SOCIETE.DBF. - Cliquez ensuite sur [Ok]. Import des données de Ciel Immobilisations version 1 pour Windows 2 UTILITAIRES - commande IMPORT - WINDOWS - CIEL IMMOBILISATIONS (VERSION 1) At - i - w - c Pour récupérer vos données de Ciel Immobilisations version 1 pour Windows : - Positionnez le pointeur sur l'unité disque dur concernée. - Vous pouvez vous connecter sur un autre poste serveur par le bouton [Réseau]. - Dans la liste des dossiers, sélectionnez le répertoire de Ciel Immobilisations pour Windows que vous souhaitez récupérer. Exemple C:\WIMMO - Sélectionnez le fichier WIMMO.DBD. - Cliquez ensuite sur [Ok]. • 31 Partie 3 Les données de base du dossier Avant d’envisager la saisie de vos premières immobilisations, nous vous conseillons vivement d'alimenter vos fichiers de base par les commandes du menu LISTES, en créant et en modifiant les éléments nécessaires. Néanmoins, vous aurez tout le loisir, d'entrer au fur et à mesure, les autres postes pendant la saisie des immobilisations. Les fenêtres Liste Les différents éléments de base d'un dossier sont gérés dans des fenêtres Liste. Chaque ligne de la liste correspond à une fiche, chaque colonne à une zone de la fiche. Se déplacer dans les listes Au clavier Vous déplacez le curseur à l'intérieur de la liste avec les touches suivantes. MODE TOUCHES ACTIONS CO Saut au début CN Saut à la fin Normal Tout à gauche Tout à droite E ou Edition (curseur clignotant) E Edition d'une case (transfert) Colonne suivante BT Colonne précédente X Annulation Avec la souris Vous déplacez le curseur à l'intérieur d'une liste en cliquant simplement là où vous le souhaitez. Vous pouvez utiliser les barres de défilement horizontal et vertical ; vous cliquez n'importe où sur les barres : sur le curseur, dans la barre elle-même, ou sur les flèches (situées aux extrémités). Pour entrer en mode édition (le curseur clignote) : double-cliquez sur la zone concernée, dans la colonne. 32 • Création et mise en place d'un dossier Déplacer une colonne dans les listes L'option de "glisser - déplacer" (drag and drop) facilite les déplacements de colonnes à l'intérieur des listes. Pour déplacer une colonne, procédez de la manière suivante : - Ouvrez la liste sur laquelle sont disposées les colonnes à déplacer. - Cliquez en continu sur le bouton gauche de la souris sur le titre de la colonne à déplacer. - Tout en laissant votre doigt appuyé sur le bouton de la souris, faites glisser la colonne jusqu'à l'endroit souhaité (vous remarquez que le pointeur de la souris se transforme). - Lorsque la colonne se trouve au bon endroit, relâchez le bouton de la souris. Tri dans les listes A partir des colonnes d'une liste, vous pouvez procéder au classement des éléments de cette liste. Par le menu Contextuel - Placez le curseur sur la colonne qui servira de support au tri : par exemple, si vous souhaitez obtenir la liste des postes (menu LISTES - commande POSTES) classée par ordre alphabétique, il faut positionner le curseur sur la colonne Nom ; si vous souhaitez plutôt trier la liste en fonction du Code (ordre numérique), placez le curseur sur la colonne Code. - Cliquez ensuite sur le bouton droit de votre souris pour ouvrir le menu CONTEXTUEL et sélectionnez la commande TRIER. Une fois le tri effectué, si vous cliquez à nouveau sur le bouton droit de votre souris, vous obtenez la commande INVERSER LE TRI qui vous permet alors de changer le sens du tri. Par le double-clic - Vous pouvez également trier une colonne en double-cliquant sur l’en-tête de celle-ci. Les boutons de la fenêtre Les fenêtres Liste disposent de boutons communs. Ce bouton vous permet de créer une fiche. Pour modifier une fiche déjà créée : - Positionnez le pointeur sur la fiche concernée. - Cliquez sur le bouton [Modifier]. - Saisissez les modifications que vous souhaitez effectuer. - Cliquez sur [OK] pour les conserver. • 33 Partie 3 Pour supprimer une fiche : - Positionnez le curseur sur la fiche concernée. - Cliquez sur le bouton [Supprimer]. - Confirmez la suppression de la fiche. Toutes les listes peuvent être imprimées. - Cliquez sur le bouton [Edition] pour accéder à la fenêtre Personnalisation de l'édition dans laquelle vous déterminez les différents paramètres de votre impression. Les comptes 2 LISTES - commande COMPTES Al - c Cette liste regroupe les comptes immobilisations de la classe 2. - Cliquez sur le bouton [Ajouter] pour créer un autre compte. Vous pouvez également appuyer sur la touche <Inser>. Une nouvelle fiche, vierge de toute information, est alors présentée sur votre écran. 34 • - Saisissez le N° de compte d'immobilisation ainsi que son Libellé. - Indiquez le Code classement auquel est rattachée votre immobilisation. Cliquez sur le bouton Liste pour ouvrir la liste des codes existants. L'affectation de ce code à votre immobilisation vous permettra d'éditer des statistiques. - Si vous avez coché la case Plan comptablelors de la création de votre dossier, les différentes zones de comptes (Compte de dotation aux amortissements, Compte d'amortissement, Compte de dotation aux amortissements, Compte de provision réglementées) s'affichent automatiquement. Création et mise en place d'un dossier Les familles 2 LISTES - commande FAMILLES Ad - n - Cliquez sur le bouton [Ajouter] pour obtenir une nouvelle fiche Famille, vierge de toute information. - Saisissez le Code puis le Libellé de cette nouvelle famille. - Indiquez le Type d'amortissement ainsi que la Durée d'amortissement qui seront affectés par défaut aux diverses immobilisations rattachées à cette famille. Vous pouvez les modifier par la suite. Les localisations 2 LISTES - commande LOCALISATIONS Al - l Lorsqu'une entreprise est répartie sur plusieurs sites, il est nécessaire de préciser l'endroit où se trouve chaque immobilisation. Toutes les immobilisations sont alors rattachées à des codes localisations afin de faciliter ensuite l'inventaire physique du parc. Le bouton [Ajouter] vous permet de créer une fiche Localisation. - Indiquez le Code puis le Libellé de cette nouvelle localisation. • 35 Partie 3 Les codes analytiques 2 LISTES - commande CODES ANALYTIQUES Al - a L'affectation à chaque immobilisation d'un Code analytique va permettre de classer et de gérer les immobilisations selon des codes analytiques. Vous pouvez ainsi conserver une cohérence avec le plan analytique adopté en comptabilité. - Si vous voulez créer d’autres codes analytiques, cliquez sur le bouton [Ajouter]. Une nouvelle fiche, vierge de toute information, est alors présentée sur votre écran. - Saisissez le Code puis le Libellé. Les immobilisations 2 LISTES - commande IMMOBILISATIONS Al - i Par la commande IMMOBILISATIONS du menu LISTES, vous ouvrez la liste des Immobilisations. A ce stade, vous pouvez créer des fiches Immobilisations, les dupliquer, les modifier ou encore les supprimer. C’est aussi à partir de cette liste que vous pouvez obtenir le plan d’amortissement de chaque immobilisation, recalculer les dotations à la date de votre choix ou encore calculer les totaux pour les fiches présentées dans la liste (valeur d’achat, à amortir, résiduelle, cumul des dotations et dotations de l’exercice). Partie 4. Saisie et traitements des immobilisations. 36 • Partie 4 Saisie et traitements des immobilisations La fiche Immobilisation Les plans d'amortissement Sortir une immobilisation Cession partielle Cession totale Virement de poste à poste Travail sur la liste des immobilisations Partie 4 Introduction Lorsque vous faites l'acquisition de Ciel Immobilisations, il est tout à fait probable que vous ayez déjà amorti des immobilisations dont vous avez déclaré les dotations aux amortissements. Vous devez donc tout d’abord créer une fiche pour chacune des immobilisations existantes. Vous allez ensuite procéder à ce que l’on nomme une reprise d’antériorité. L’option Valeur bloquée de la fiche Immobilisation vous permettra de faire coïncider les derniers montants déclarés avec la valeur résiduelle calculée par l’application à la date de départ de l’exercice en cours. Par la suite, au fur et à mesure des acquisitions, ventes ou mises au rebut, vous créez et mettez à jour les fiches Immobilisations. Les différentes étapes de création et de suivi d'une immobilisation Vous achetez une immobilisation A chaque fiche peut être rattaché : - un numéro de compte - un code famille Vous saisissez une fiche immobilisation - une localisation - un code analytique Chaque plan est défini selon un type : - linéaire Vous accédez au plan d'amortissement - dégressif - exceptionnel - dérogatoire En cas d'erreur, vous pouvez procéder à un virement de poste à - Mise au rebut Vous pouvez effectuer une sortie 38 • - Cession totale - Cession partielle Ces codes sont à définir au préalable dans les listes Saisie et traitements des immobilisations Création d'une immobilisation 2 LISTES - commande IMMOBILISATIONS Al - i Au fur et à mesure des besoins, vous allez être amené à créer de nouvelles fiches Immobilisations. Cette création est réalisée par le menu LISTES - commande IMMOBILISATIONS - bouton [Ajouter]. Si vous avez plusieurs fiches immobilisations identiques, vous pouvez utiliser la commande Dupliquer (bouton [Dupliquer] à partir de la liste des immobilisations). § La liste des immobilisations - Dupliquer dans cette partie 4. Identification - Définissez tout d’abord les éléments permettant d’identifier l'immobilisation, à savoir son Code et sa Désignation. - Définissez ensuite les données comptables concernant l’acquisition de l’immobilisation. - Déterminez le N° de compte. - Choisissez ensuite le Code famille, la Localisation et le Code analytique. Saisissez éventuellement un numéro de Pièce comptable puis le Fournisseur. A toutes ces zones, vous ouvrez la liste correspondante en appuyant sur la touche <F4> ou en cliquant sur le triangle de sélection présenté en fin de zone. Si le n° de compte, la localisation, le code famille ou le code analytique ne figurent pas dans la liste que vous appelez, vous pouvez toujours les créer en cliquant sur le bouton [Ajouter] de la fenêtre. • 39 Partie 4 Type d'amortissement - Choisissez ensuite le Type d'amortissement souhaité en cochant une des options proposées : • Linéaire : le même taux annuel est appliqué sur toute la durée de l’amortissement. • Dégressif : le taux annuel de l’amortissement est défini selon le taux linéaire correspondant • Exceptionnel : certaines immobilisations peuvent être soumises à une dépréciation anormale multiplié par 2 jusqu’au moment où le taux linéaire est atteint. qui doit être constatée par un amortissement exceptionnel (les logiciels peuvent être considérés comme des immobilisations de type exceptionnel). • Non amortissable : certains biens peuvent faire partie de votre patrimoine mais être considérés non amortissables par l’administration fiscale (exemple : un terrain). § Plan d'amortissement de cette partie 4 pour de plus amples renseignements concernant les types d'amortissement. N’hésitez pas à contacter votre expert comptable pour déterminer quel type d’amortissement doit être appliqué à chacune des immobilisations. Dates - Inscrivez la Durée de vie de votre immobilisation (en année ou en mois) : • s'il s'agit d'un amortissement linéaire, la durée de vie est obligatoirement supérieure ou égale à 1 an. • s'il s'agit d'un amortissement dégressif, la durée de vie est obligatoirement supérieure à 3 ans. - Saisissez la date d’Achat correspondant à la date d’acquisition de l’immobilisation. - Par défaut la date d’entrée est proposée comme date de Début du calcul de l’amortissement, La date de début de l’amortissement peut être différente de la date d’entrée (début d’année par exemple). Vous devez donc la modifier. Selon ces informations, la Date de fin ainsi que le Taux d’amortissement sont automatiquement calculés par le logiciel et vous n'accédez pas à ces zones : 40 • • amortissement linéaire : date de fin = date de début + durée de vie • amortissement dégressif : date de fin = date de début + durée de vie taux = taux linéaire correspondant x 2. • amortissement exceptionnel • immobilisation non amortissable : la date de fin est égale à la date d’entrée. Saisie et traitements des immobilisations Valeurs - Saisissez tout d’abord la valeur D’achat de l’immobilisation. - Le montant A amortir est proposé automatiquement. C'est la valeur prise en compte pour calculer l’amortissement de l’immobilisation. Elle peut être différente de la valeur d’achat. Certaines immobilisations voient leurs possibilités d’amortissement fiscal limitées par un plafond fixé par l’Administration. Il y a donc une différence entre l’amortissement comptable qui doit porter sur la totalité de la valeur de l’immobilisation et l’amortissement fiscal. Cette différence sera à réintégrer fiscalement. - Si tel est le cas, indiquez dans la zone Amortissement fiscal le plafond autorisé pour l’immobilisation concernée. La zone Quantité vous permet de gérer des immobilisations par lots ou de regrouper des immobilisations identiques. La valeur par défaut est 1. Vous pouvez déterminer une valeur maximale de 9999. • 41 Partie 4 Reprise d'antériorité Pour effectuer un reprise d'antériorité d'immobilisations existantes, cochez la case Valeur bloquée. Vous accédez alors à la fenêtre Amortissement bloqué. - Vous indiquez tout d'abord la Date de blocage qui correspond à la date du dernier bilan, soit en général le 31 décembre de l’exercice précédent celui en cours. - Vous saisissez également la Valeur résiduelle déclarée sur le dernier bilan (celui précédant la mise en place de vos immobilisations dans Ciel Immobilisations). L'ajustement La différence de calcul entre les deux valeurs résiduelles peut être réintégrée de deux manières : • Etalement : soit répartie régulièrement sur tous les exercices, • Dernier exercice : soit intégralement sur le dernier exercice. Cette option n'est active que dans le cas d'une différence de calcul inférieure à la dotation d'un exercice. Exemple Vous avez acheté le 4 avril 1996 un bureau d’une valeur TTC de 6 000 € et d’une valeur à amortir de 5 000 €. L’immobilisation est amortie en linéaire sur 10 ans. La valeur résiduelle déclarée au bilan du 31/12/1997, est de 4 127 €. En 1998, suite à l’acquisition de Ciel Immobilisations, vous saisissez la fiche concernant ce bureau. Le logiciel donne alors comme résultat de calcul, une valeur résiduelle au 31/12/1997 de 4 127,40 €. Le résultat peut être visualisé en éditant le Plan d'amortissement. La valeur de 4 127 € étant celle qui a été déclarée au bilan, elle ne doit pas être modifiée. C’est donc à partir de cette valeur que les calculs devront désormais s’effectuer. Dans ce cas : • La case Valeur bloquée est cochée. • La Valeur résiduelle saisie est de 4 127 €. • La Date de blocage est le 31/12/97. Compte tenu de la faible différence, elle est ajustée sur le dernier exercice. Taxe professionnelle La case à cocher Soumise à la taxe professionnelle permet d'indiquer les immobilisations concernées par la déclaration de la taxe professionnelle. Cette opération ne concerne pas les opérations soumises à l’Administration belge. 42 • Saisie et traitements des immobilisations Plan d'amortissement Vous avez la possibilité de calculer et consulter le plan d'amortissement de deux façons : • A partir de la fiche Immobilisation, cliquez sur le bouton [Plan]. • A partir de la liste des Immobilisations, cliquez sur le bouton [Plan]. Amortissement linéaire Dans un amortissement linéaire, l'annuité dégagée tout au long de la période d'amortissement est constante. Cette annuité est calculée par rapport à un taux approprié à la valeur du bien. Le calcul d'un plan d'amortissement linéaire s'effectue par rapport à la date de mise en service indiquée dans la zone Date Début. Dans ce cas, la première annuité sera réduite prorata temporis pour tenir compte de la période écoulée depuis la date de mise en service jusqu'à la date de clôture. Symétriquement, la dernière annuité sera également réduite prorata temporis, si nécessaire. Exemple Pour une immobilisation achetée le 15/01/1999 et mise en service le 20/01/1999, la première annuité sera calculée par rapport au 20/01/1999. Le plan d'amortissement linéaire est calculé automatiquement par le logiciel. Il présente pour chaque Année de la durée de vie de l'amortissement : • Valeur : soit la valeur annuelle à amortir. La première année cette valeur est calculée selon la date de départ de l’amortissement. Elle est indiquée dans la fiche Immobilisation. En cas de Valeur bloquée, elle est égale à la valeur résiduelle. Les années suivantes la valeur à amortir doit être égale à la valeur résiduelle de l’année précédente. • 43 Partie 4 • Dotation : soit le montant de l'annuité d'amortissement. • Cumul des dotations : additionne le montant des dotations, année par année. • Valeur résiduelle : est égale à la valeur de début d'année moins le montant de la dotation. - Cliquez sur le bouton [Edition] pour imprimer le plan d'amortissement. Le recalcul des dotations que vous pouvez effectuer à la date de votre choix par le bouton [Recalcul], présenté dans la liste des immobilisations, n’influe pas sur le plan d’amortissement dont les valeurs s’entendent toujours annuellement. Amortissement dégressif L'amortissement dégressif, intervient dans le cadre de l'acquisition de biens d'équipements, autres que les véhicules, les immeubles d'habitation, les chantiers et les locaux servant à l'exercice de la profession, ainsi que tous les investissements hôteliers (immeubles ou matériels). Exemple Pour une immobilisation achetée le 15/02/1999, la première annuité sera calculée par rapport au premier jour de l'année d'acquisition (c'est-à-dire par rapport au 01/01/1999). 44 • Saisie et traitements des immobilisations Amortissement exceptionnel Certaines immobilisations donnent droit à un type d'amortissement exceptionnel. En effet, l'amortissement est destiné à compenser une dépréciation subie par des éléments d'actif. Dans le cas d'éléments soumis à une dépréciation anormale, les entreprises peuvent avoir recours à l'amortissement exceptionnel qui prend en compte l'évolution de la technique, l'aléas d'une fabrication, l'état du marché, etc. Exemple Pour bénéficier des possibilités d'amortissement exceptionnel sur 12 mois, dans le cas d'un logiciel acquis, il vous suffit de sélectionner un Type d'amortissement Exceptionnel, et de cocher la case Amort. Dérogatoire. Dans le cas d'un amortissement exceptionnel, vous devez saisir vous-même le plan d'amortissement : - Double-cliquez sur la colonne Dotation pour saisir la valeur de chaque année que vous affiche le logiciel. Appuyez sur la touche <Entrée> pour valider chaque annuité. Amortissement dérogatoire L'amortissement dérogatoire intervient dans le cas d'un amortissement dégressif ou exceptionnel, et il est appliqué suivant des textes particuliers. Il correspond à l'excédent des amortissements comptabilisés suivant des règles fiscales par rapport à un amortissement courant de type linéaire. Exemple Vous avez fait l'acquisition le 01 mars 1998 d'une machine à commande numérique, ouvrant droit à un amortissement fiscal de 50 % de la valeur d'origine. La durée d'utilisation est évaluée à 3 ans. Le plan d'amortissement sera donc le suivant : Ce plan d'amortissement comporte de nombreuses colonnes. Nous vous conseillons donc de choisir le mode paysage lors de l'impression. Pour cela, cliquez sur le bouton droit de la souris dans la fenêtre Aperçu puis activez la commande MISE EN PAGE. Dans la partie Orientation, choisissez Paysage. • 45 Partie 4 Sortir une immobilisation 2 LISTES - commande IMMOBILISATIONS - modification de fiche - bouton [Sortir] Lorsque vous vendez du matériel immobilisé, vous devez alors procéder à la sortie de l’immobilisation correspondante afin, d’une part, de calculer les plus ou moins-values réalisées et, d’autre part, de stopper le calcul des amortissements. De la même manière, si le matériel n’est plus utilisé parce qu’il est cassé, inutilisable ou obsolète, vous le sortez des immobilisations en cours. La sortie d'une immobilisation ne peut se faire qu'en modification de fiche. Mise au rebut L'entreprise souhaite mettre au rebut certaines de ses immobilisations. La mise au rebut d'une immobilisation s'effectue de la manière suivante : - Dans la liste des immobilisations, sélectionnez la fiche que vous souhaitez sortir, puis cliquez sur le bouton [Modifier]. - Cliquez sur le bouton [Sortir]. La fenêtre Sortie d'une immobilisation apparaît. - Indiquez la date de sortie de cette immobilisation (si celle-ci est différente de la date système). La Valeur résiduelle se calcule automatiquement. - Activez la case Rebut. - Spécifiez s'il s'agit d'un Bien mobilier si tel est le cas. Une fois l'immobilisation sortie, la case Immobilisation sortie de la fiche d'immobilisation est cochée, et le bouton [Infos sortie] apparaît. Celui-ci vous permet de visualiser les informations concernant la sortie de l'immobilisation. 46 • Saisie et traitements des immobilisations Cessions partielles Cession partielle d'une immobilisation Vous avez fait l'acquisition d'un ordinateur le 01 janvier 1998, d'une valeur de 10 000 Frs, à amortir sur 5 ans en linéaire. Le 01 janvier 1999, l'entreprise souhaite changer l'écran. Vous allez donc procéder à une cession partielle de l'immobilisation. La cession partielle consiste à "céder" une partie d'une immobilisation ou à "éclater" une fiche en deux fiches. L'utilisation de cette option Cession partielle génère une nouvelle fiche : celle-ci se verra automatiquement affectée un plan d'amortissement calculé selon les mêmes critères que la fiche initiale. Le plan d'amortissement initial est le suivant : Pour effectuer la cession partielle de l'écran (composant de la fiche Pentium 166 dans notre exemple) : - Dans la liste des immobilisations, sélectionnez la fiche que vous souhaitez céder partiellement, puis cliquez sur [Modifier] (ou double-cliquez sur la fiche concernée). - Une fois que la fiche d'immobilisation apparaît à l'écran, cliquez sur le bouton [Cession partielle]. • 47 Partie 4 - Remplissez les différents champs de la fenêtre Cession partielle (la date de cession par défaut correspond à la date système de l'ordinateur). Indiquez la valeur initiale pour la nouvelle fiche correspondant à la partie de l'immobilisation qui sera cédée. La valeur initiale de la fiche correspondant à la partie de l'immobilisation qui est conservée, se calcule automatiquement. - Cliquez sur [OK]. La cession partielle sera rappelée de la manière suivante sur vos fiches d'immobilisations : Fiche de l'immobilisation conservée : Fiche de l'immobilisation cédée : La mention Cession partielle figure sur la fiche Immobilisation conservée. La mention Cédée partiellement figure sur la fiche Immobilisation cédée. Attention ! Il est impossible de céder partiellement une fiche dont l'amortissement fiscal est différent de la valeur à amortir. Toutes les éditions antérieures à la date de cession partielle ne tiendront pas compte de celle-ci. La cession partielle sera considérée lors des éditions ultérieures à la date de cession. 48 • Saisie et traitements des immobilisations Cession partielle par quantité Si vous souhaitez céder une partie d’un lot d’immobilisations (immobilisation dont la fiche comporte une Quantité supérieure à 1), indiquez la quantité cédée afin d’obtenir le calcul automatique de la valeur à amortir initiale, en fonction de la quantité cédée. Pour effectuer cette cession : - Activez la commande IMMOBILISATIONS du menu LISTES. - Sélectionnez la fiche concernée et cliquez sur le bouton [Modifier]. - Cliquez sur [Cession partielle]. - Affectez le Code de l’immobilisation qui va être cédée ainsi que la Quantité cédée. - Cliquez sur [OK]. Suite aux manipulations de cession partielle, une fenêtre vous propose d’effectuer la sortie de la nouvelle immobilisation : • Si vous cliquez sur [Oui], la fenêtre de cession apparaît comme pour une sortie traditionnelle. • Si vous cliquez sur [Non], la fiche de la nouvelle immobilisation sera créée avec le nouveau code et la quantité attribuée ; il suffira alors de rappeler la fiche en modification pour lui attribuer une désignation. La cession partielle d’une immobilisation ne peut être effectuée qu’une seule fois. Cession totale d'une immobilisation La cession totale intervient dans le cas d'une vente. Exemple Vous souhaitez revendre une de vos machines à commande numérique. La sortie de cette fiche d'immobilisation s'effectue de la manière suivante : - Dans la liste des immobilisations, sélectionnez la fiche que vous souhaitez sortir, puis cliquez sur le bouton [Modifier]. - Cliquez sur le bouton [Sortir]. La fenêtre Sortie d'une immobilisation apparaît. - Précisez la date de sortie de cette immobilisation. La Valeur résiduelle se calcule automatiquement. - Cochez la case Cession. - Indiquez le nom de l'acheteur. Une fois que vous avez saisi le prix de cession, la Plus ou moins value est calculée automatiquement. Partie 6. Les éditions, § Editions des plus ou moins-values. • 49 Partie 4 Les virements de poste à poste Effectuer un virement Le bouton [Virement] de la fiche Immobilisation vous permet d'effectuer les changements de compte comptable d'une immobilisation d'un exercice à l'autre. En effet, une fois que vous avez saisi la fiche Immobilisation d'un micro ordinateur (par exemple), le seul moyen de modifier le N° de compte que vous avez affecté à cette immobilisation est d'effectuer un virement de poste à poste. Cette opération ne peut s'effectuer qu'en modification de fiche. Attention ! Un seul virement par exercice est autorisé. N'oubliez pas de passer les écritures relatives au virement dans votre comptabilité. Il n'est pas possible d'effectuer un virement de poste à poste la première année d'immobilisation. - Rappelez la fiche d'immobilisation concernée. - Cliquez sur le bouton [Virement]. - Dans la fenêtre Virement de poste à poste, précisez la date du virement (date système par défaut), ainsi que le nouveau compte. Le bouton présenté en fin de zone vous permet de consulter la liste des comptes. - Cliquez sur [Oui] pour confirmer ce virement. Les changements d'affectation de comptes interviennent dans les éditions suivantes : • Journal exporté • Dotations mensuelles • Etat du générateur d'états La liste des virements 2 LISTES - commande VIREMENTS DE POSTE A POSTE Al - v Elle vous permet d'obtenir la liste de tous les virements effectués. Pour supprimer un virement : - 50 • Il vous suffit de sélectionner le virement souhaité, puis de cliquer sur le bouton [Supprimer]. Saisie et traitements des immobilisations La liste des immobilisations 2 LISTES - commande IMMOBILISATIONS Al - i Elle présente le détail de chacune des fiches Immobilisations existantes. Outre les commandes communes aux autres listes (Ajouter, Modifier, Supprimer), la liste des immobilisations dispose de plusieurs commandes spécifiques. Présenter toutes les immobilisations Par défaut, les immobilisations que vous avez sorties ou mises au rebut sur un des exercices antérieurs à l’exercice en cours ne sont pas présentées dans la liste puisqu’il n’y a plus lieu de calculer leur amortissement et dotation. Exemple Si l’exercice en cours démarre le 1 janvier 1999, il vous est proposé alors de présenter aussi les immobilisations sorties ou mises au rebut avant le 01/01/1999. Ce bouton vous permet de consulter le plan d'amortissement d'une fiche directement à partir de la liste des immobilisations. Cochez cette case si vous souhaitez afficher les immobilisations sorties avant le début e l'exercice. Calculer les totaux pour les immobilisations présentées dans la liste Lorsque vous cochez la case Totaux, la fenêtre qui s'ouvre indique la somme de certaines informations contenues dans les fiches immobilisations présentées dans la liste : valeur d'achat, valeur à amortir, amortissement fiscal, cumul des dotations, dotations de l'exercice et valeur résiduelle. Les totaux sont calculés pour les seules fiches présentées dans la liste. Vous pouvez donc effectuer au préalable une sélection des fiches par le bouton [Rechercher] pour connaître les totaux d’une partie seulement des immobilisations. • 51 Partie 4 Exemple Vous avez codifié toutes les immobilisations concernant du matériel par MAT suivi d’un numéro. Pour connaître le montant des dotations concernant uniquement ces immobilisations, vous effectuez une recherche sur le code (Code contient MAT). Effectuer une recherche dans la liste Ce bouton vous permet d'effectuer une recherche rapide dans une liste. Elle est uniquement disponible sur la liste des immobilisations. Définir les critères de recherche Toutes les zones de la fiche sont présentées dans la fenêtre de recherche. Vous les utilisez comme critère de recherche en indiquant tout d’abord un opérateur conditionnel puis la valeur à tester. Exemple Vous voulez obtenir un état des immobilisations cédées. Toutes les zones de la fiche Immobilisations sont présentées sous forme de filtres dans la fenêtre de Recherche multicritère, La recherche s'effectue de la manière suivante : - Dans la colonne Op (pour opérateur), placez le pointeur sur la ligne du champ Type de sortie et effectuez un double-clic. - Appuyez sur la touche <F4> et cliquez sur le bouton qui est alors présenté pour ouvrir la liste de tous les opérateurs disponibles. - Sélectionnez l’opérateur =. - Placez le pointeur dans la colonne Valeur 1 et effectuez un double-clic. Selon le champ utilisé comme critère de recherche une liste d’options peut être présentée. Dans notre exemple, sélectionnez la valeur Cession comme type de sortie. Par exemple, dans les zones où vous devez saisir un montant, il n’y a pas d’option présentée. Saisissez directement la valeur. - 52 • Cliquez sur [Ok]. La liste des immobilisations cédées apparaît dans la fenêtre Liste. Saisie et traitements des immobilisations Le menu REQUETE Il vous propose quatre commandes vous permettant de conserver les critères de recherche définis en vue de les réutiliser ultérieurement. L’ensemble des critères est nommé Requête. Enregistrer les critères de recherche - Une fois les critères de recherche définis, activez la commande ENREGISTRER du menu REQUETE. - Saisissez l’Intitulé de la requête. - Validez par [Ok]. Rappeler une requête définie précédemment - Si la requête active n’est pas celle que vous voulez utiliser, activez la commande OUVRIR du menu REQUETE. - Dans la liste des requêtes qui s’affiche, placez le pointeur sur celle à utiliser. - Validez la sélection de la requête par [Ok]. Tous les critères définis sont présentés dans la fenêtre de recherche. - Validez la recherche sur la liste en cliquant sur [Ok]. Créer une autre requête Lorsqu’une recherche est active sur la liste en cours, vous réaffichez toutes les fiches de la liste par la commande NOUVELLE du menu REQUETE. - Cliquez sur le bouton [Rechercher]. - Activez la commande NOUVELLE par le menu REQUETE ou CONTEXTUEL. Toutes les zones sont alors remises à zéro. - A ce stade, vous pouvez définir de nouveaux critères de recherche, les enregistrer comme une nouvelle requête et valider la fenêtre par [Ok]. Dans ce cas, la sélection s’effectue sur les seules fiches présentées dans la liste. - Vous pouvez également laisser les zones à vides et valider ainsi la fenêtre par [Ok] afin d’afficher de nouveau toutes les fiches dans la liste. Enregistrer la requête sous un autre nom Lorsque une requête est ouverte, vous pouvez y apporter des modifications pour modifier ponctuellement les critères de recherche. Si, par la suite, il s’avère nécessaire de conserver les modifications apportées, vous pouvez créer une autre requête par la commande ENREGISTRER SOUS du menu REQUETE ou CONTEXTUEL. • 53 Partie 4 Recalcul 2 LISTES - commande IMMOBILISATIONS - bouton [Recalcul] 2 UTILITAIRES - commande RECALCUL Cette commande vous permet de recalculer les dotations de l’ensemble des immobilisations à la date de votre choix. Vous l’utiliserez plus particulièrement lorsque vous voulez établir des budgets prévisionnels au mois ou au trimestre. - Cliquez sur le bouton [Recalcul] présenté dans la Liste des immobilisations ou choisissez la commande RECALCUL. Par défaut la date de fin de l’exercice est proposée comme date de calcul des dotations. - Vous la modifiez à votre convenance. Le calendrier est à votre disposition par la touche <F4> ou en cliquant sur le bouton présenté en fin de zone. - Validez le recalcul des dotations en cliquant sur [Ok]. Les montants présentés aux colonnes Dotation, Valeur résiduelle et Cumul dans la liste des immobilisations, sont alors recalculés pour toutes les immobilisations. Dupliquer Cette commande vous permet de copier à l'identique une immobilisation en lui donnant un nouveau Code. Cette nouvelle immobilisation comporte alors toutes les caractéristiques de celle que vous avez dupliquée. Exemple Vous venez d’acquérir deux micro-ordinateurs, identiques en tous points. Deux fiches Immobilisations doivent être créées. Dans ce cas, saisissez la première fiche puis dupliquez-la pour créer la fiche du deuxième micro-ordinateur. - Sélectionnez la fiche Immobilisation utilisée comme modèle. Elle doit être identique ou similaire à celle que vous voulez créer. - Cliquez sur le bouton [Dupliquer]. - Saisissez le Code de la nouvelle Immobilisation et validez par [Ok]. La nouvelle fiche Immobilisation est alors présentée dans la liste. Vous pouvez lui apporter les modifications nécessaires en l’ouvrant par le bouton [Modifier]. Vous ne pouvez effectuer cette opération qu’à partir de la liste des immobilisations et, dans ce cas, l’écriture correspondant à l’acquisition de l’immobilisation ne pourra pas être générée. 54 • Partie 5 Les impressions avec Ciel Immobilisations L'impression d'une liste L'impression d'un état La fenêtre Impression Le générateur d'états Partie 5 Principes généraux Les différents types d'impression Les états standards Les états standards correspondent à toutes les éditions que vous pouvez calculer et imprimer par les commandes du menu EDITIONS. On distingue deux types d'états : • les états standards (dotations mensuelles, plus ou moins-values, réintégrations fiscales, etc.), • les états spécifiques (préparatoire CERFA, journal comptable). Les états personnalisés La commande GENERATEUR D'ETATS du menu EDITIONS vous permet de créer vos propres états. Vous disposez également d'une liste d'états prédéfinis par Ciel Immobilisations. Les listes Les listes correspondent aux différentes données qui servent de base à la saisie des immobilisations, ainsi qu'à la liste même des immobilisations. Pour imprimer une liste, vous devez donc, dans un premier temps, activer la commande correspondante puis cliquez sur le bouton [Edition...]. Vous devez, dans un second temps, sélectionner les éléments que vous souhaitez prendre en compte à l'impression. Configurer votre imprimante Le paramétrage des imprimantes utilisées pour imprimer les documents, listes et états avec Ciel Immobilisations, doit être effectué au niveau du système d'exploitation Windows en sélectionnant respectivement les menus DEMARRER, PARAMETRES et IMPRIMANTES. Consultez le manuel de votre système d'exploitation Windows pour plus de détails. Choisir une imprimante Lorsque vous demandez l’impression d’un état, d’une liste ou d’un document, Ciel Immobilisations pour Windows utilise par défaut l’imprimante déclarée dans Windows. Si plusieurs imprimantes sont reliées à votre ordinateur, vous pouvez choisir dans Ciel Immobilisations pour Windows celle que vous voulez utiliser. 56 • Les impressions avec Ciel Immobilisations pour Windows Les impressions en euros Tous les états peuvent être imprimés en euros. Si vous avez coché la case Editions en euros dans les paramètres du dossier (menu DOSSIER commande PARAMETRES DU DOSSIER - onglet Euro), une nouvelle zone est disponible dans la fenêtre Aperçu lorsque vous demandez une édition. Elle présente deux options Francs et Euros. Partie 2. Prise en main rapide, § La gestion de l'euro. Imprimer une liste (Ouvrir une liste) LISTES - bouton [Edition] Ad - a Toutes vos listes peuvent être éditées. - Ouvrez la liste correspondante, puis cliquez sur le bouton [Edition...]. Vous accédez alors à la fenêtre Personnalisation de l'édition qui vous permet de sélectionner les champs de la liste que vous souhaitez imprimer. - Dans la liste des Champs disponibles, sélectionnez les champs à imprimer puis cliquez sur le bouton [Ajouter]. Tous les champs sont sélectionnés par défaut. Par conséquent, si vous cliquez directement sur [Ajouter], tous les champs seront transférés dans la colonne de droite. En revanche, pour sélectionner des champs adjacents, maintenez la touche <Majuscule> enfoncée et cliquez sur les champs souhaités. Utilisez la touche <Ctrl> pour sélectionner des champs non adjacents. - Cliquez ensuite sur [OK]. Votre état apparaît à l'écran dans la fenêtre Aperçu. - A l'inverse, vous pouvez utiliser le bouton [Supprimer] pour annuler la sélection d'un champ à imprimer. Dans la liste des Champs à imprimer, sélectionnez le(s) champ(s) à supprimer. Cliquez sur [Supprimer]. Le(s) champ(s) sont alors transférés dans la liste des Champs disponibles. • 57 Partie 5 Imprimer un état Critères de sélection des écritures Lorsque vous activez une des commandes du menu EDITIONS, vous devez dans la plupart des cas, définir les critères de sélection des écritures suivants : • Année : pour définir l'année de l'édition. • Mois : pour déterminer une édition sur un mois particulier. • A l'écran (dans la fenêtre Aperçu), à l'imprimante ou sous forme de graphique. La fenêtre Aperçu Lorsque vous demandez une visualisation à l'écran d'un état, vous avez la possibilité d'effectuer certaines manipulations à l'intérieur de cette fenêtre. Automatiquement est présentée la première page de l’édition au format Largeur de page ; c’est-àdire que la page est proportionnelle à la largeur de la fenêtre Aperçu. D’ailleurs, si vous réduisez ou augmentez cette fenêtre, à l’aide de la souris, vous constatez que la taille de l’édition présentée se modifie également. 58 • Les impressions avec Ciel Immobilisations pour Windows Consulter d’autres parties de l’édition dans la fenêtre Aperçu Pour consulter d’autres parties de votre édition, plusieurs moyens sont à votre disposition. Faire défiler l’édition à l’intérieur de la fenêtre Aperçu. Cliquez sur un des boutons suivants, présentés dans l’ascenseur vertical à droite dans la fenêtre : pour faire défiler l’édition vers le haut de la page pour faire défiler l’édition vers le bas de la page pour consulter la page précédente pour consulter la page suivante Modifier le format de présentation Dans la barre de titre de la fenêtre, vous pouvez choisir un autre format de présentation que celui proposé par défaut, soit Largeur de page. Cliquez dans le triangle de sélection présenté à la fin de la zone Format et sélectionnez le format de votre choix. Vous pouvez ainsi opter pour : • un pourcentage inférieur à 100% : 10%, 25%, 50% et 75% afin de réduire l’affichage de l’édition dans la fenêtre Aperçu, • un pourcentage supérieur à 100% : 150%, 200% afin d’agrandir l’affichage de l’édition dans la fenêtre Aperçu, • le format Hauteur de page afin que la page soit présentée sur toute sa hauteur dans la fenêtre Aperçu. Afficher une ou plusieurs pages Les deux boutons suivants sont présentés à gauche dans la barre de titre de la fenêtre Aperçu. Ils permettent de consulter une ou plusieurs pages de l’édition. Si votre état se compose de plusieurs pages, choisissez le format Hauteur de page puis cliquez sur ce bouton. Deux pages sont alors présentées dans la fenêtre Aperçu. Pour obtenir plus de pages appliquez préalablement un pourcentage de réduction 25% ou de 10%. Trois ou quatre pages seront alors affichées. Lorsque vous visualisez plusieurs pages, cliquez sur ce bouton pour n’afficher de nouveau qu’une seule page. • 59 Partie 5 Mise en page L'icone Mise en page ouvre la fenêtre Configuration de la page dans laquelle vous choisissez les différents paramètres d'impression du document : Taille du papier, Orientation de la page et Marges. - Vous validez les paramètres ainsi définis par [OK]. Lancer l'impression Lorsque vous visualisez votre édition à l'écran, cliquez sur l'icone Imprimer pour la lancer à l'imprimante. Obtenir un graphique - Une fois que vous avez défini les paramètres de votre édition, cliquez sur le bouton [Graphique] pour obtenir votre état sous forme de graphique. Si le bouton n'est pas présenté dans la fenêtre de sélection des critères d'édition, c'est que les données de l'état ne peuvent pas être présentées sous forme graphique. Le graphique qui est présenté dans une nouvelle fenêtre, peut être déplacé, agrandi ou réduit. Un menu CONTEXTUEL est à votre disposition pour modifier la présentation du graphique et l’imprimer. Vous l’ouvrez en cliquant sur le bouton droit de la souris lorsque le pointeur est placé dans la fenêtre du graphique. Partie 6. Les éditions, § Les statistiques. 60 • Les impressions avec Ciel Immobilisations pour Windows La fenêtre Impression Lorsque vous voulez imprimer un état ou une liste, dans tous les cas, en fin de procédure, la fenêtre Impression s'ouvre dans laquelle vous choisissez et validez les options d'impression. Cliquez sur le triangle de sélection pour changer d'imprimante. Imprimante Cette partie regroupe les différents paramètres de l'imprimante présentée par défaut dans la zone Nom. - Si vous souhaitez obtenir l'édition sur une autre imprimante, cliquez sur le triangle de sélection et choisissez-en une autre dans la liste présentée, qui contient toutes les imprimantes auxquelles vous êtes connecté. Vous avez la possibilité d'enregistrer cette impression dans un fichier Postscript en cochant la case Imp. dans fichier. Vous accédez alors à la fenêtre Impression dans un fichier, dans laquelle vous saisissez un nom pour le document avec une extension .PRN. Etendue d'impression Par défaut Toutes les pages composant l'édition sont proposées pour impression. - Pour n'en imprimer qu'une partie seulement, activez la case Pages puis indiquez les numéros de page de début et de fin dans les zones de et à. Copies - Précisez le Nombre de copies que vous souhaitez obtenir. - Une fois que vous avez défini toutes les options, cliquez sur [OK] pour lancer l'impression. • 61 Partie 5 Imprimer un état à partir du générateur 2 EDITIONS - commande GENERATEUR D'ETATS Ae - g Cette option vous permet de concevoir entièrement vos propres documents. Le principe est de définir un modèle de document que vous pourrez éditer par la suite dans chacun de vos dossiers. Les possibilités d'édition sont nombreuses. Principe de création d'un modèle Vous pouvez découper le document en sections et insérer les informations dans chacune d'elles. Des critères de tri, des filtres et des boites de dialogues pourront ensuite être ajoutés. Les modèles ainsi créés sont stockés sur le disque dur dans un sous-répertoire Etats de Ciel Immobilisations. La conception d'un document dans le générateur d'états s'effectue de la façon suivante : Etablir les relations CREER UN FICHIER Fichiers Maîtres DEFINIR LES RELATIONS Fichiers dépendants 1 Fichiers dépendants 2 DEFINIR LE DOCUMENT Paramètres Globaux Critères de Sélection ETABLIR LES SECTIONS Données DEFINIR LES CHAMPS Calculs Systèmes Utilisateurs DETERMINER LES LIBELLÉS INSERER UNE LIGNE INCORPORER UNE IMAGE 62 • Les impressions avec Ciel Immobilisations pour Windows Les modèles d'états prédéfinis Le générateur d'états comporte les états prédéfinis suivants : • Fiche d'immobilisation • Liste des immobilisations par compte • Liste des immobilisations par famille • Liste des immobilisations par localisation • Liste des immobilisations par code analytique • Etiquettes d'identification des immobilisations • Codes barres immobilisations • Codes barres localisations • Amortissements dérogatoires Visualiser un état à l'écran - Dans la liste prédéfinie, sélectionnez l'état à visualiser. - Cliquez sur le bouton [Aperçu]. - Suivant l'état sélectionné, renseignez les critères demandés (exemple : intervalle de dates). Obtenir l'écran de travail d'un état - Dans la liste prédéfinie, sélectionnez l'état pour lequel vous souhaitez obtenir le paramétrage. - Cliquez sur le bouton [Modifier]. - Vous accédez alors aux modèles de l'état ainsi qu'aux fonctions qui permettent de le concevoir. Consulter les fichiers mis en relation Le générateur d'états permet de travailler sur les éléments d'un ou plusieurs fichiers. Les états comportant des informations issues d'un ou plusieurs fichiers sont définis par l'intermédiaire du bouton [Relations]. Vous pouvez consulter les fichiers paramétrés d'un état pour lesquels vous souhaitez extraire les données en vue de modification. - Dans la liste prédéfinie, sélectionnez l'état pour lequel vous souhaitez obtenir la fenêtre des relations. - Cliquez sur le bouton [Relations]. Vous accédez alors aux fichiers mis en relation. Si vous travaillez sur un seul fichier, celui-ci est défini sur la zone Fichier maître. Si vous travaillez sur plusieurs fichiers, il est nécessaire de définir un fichier principal : le Fichier maître et un ou plusieurs fichiers annexes : les Fichiers dépendants. Pour que l'analyse des données fonctionne correctement, ces fichiers doivent être liés par des champs communs aux champs maîtres et champs dépendants. Rubrique d'aide "Générateur d'états". • 63 Partie 6 Les éditions Dotations mensuelles Plus ou moins-values Réintégrations fiscales Journal comptable Statistiques Partie 6 Les états Présentation générale Ciel Immobilisations pour Windows prend en charge les différentes éditions relatives aux immobilisations. Les états standards Les états relatifs directement aux immobilisations sont présentés dans les éditions suivantes : • Dotations mensuelles • Plus ou moins-values • Réintégrations fiscales • TVA à reverser Les états spécifiques Les différents états spécifiques sont représentés dans les éditions suivantes : • Journal comptable Les statistiques Vous avez la possibilité d'obtenir des statistiques concernant les éléments des fiches immobilisations que vous avez saisis. Choix des données à imprimer Lorsque vous activez une des commandes du menu EDITIONS, une fenêtre est présentée, dans laquelle vous définissez les critères de sélection des données à imprimer. Dans la plupart des éditions, vous avez à déterminer l'année. Outre ce critère principal de sélection de dates, d’autres viennent s’y ajouter, selon l’édition que vous demandez. Dates La sélection des données se fait sur une année spécifique dans la plupart des éditions. Par défaut l'année correspond à la date de recalcul que vous avez demandée. Vous pouvez modifier ces valeurs en saisissant directement dans la zone la nouvelle année à prendre en compte. Visualiser une édition à l'écran Une fois les critères de sélection validés, l’édition est automatiquement présentée sur votre écran, dans la fenêtre Aperçu, telle qu’elle s’imprimera sur papier. Vous pouvez ainsi contrôler les données et les informations qu’elle contient. C’est également à ce stade que vous choisissez d’imprimer vos résultats en francs ou euros. 66 • Les éditions Les états standards Les dotations mensuelles 2 EDITIONS - commande DOTATIONS MENSUELLES Ae - d Cette état fait apparaître, pour un mois donné et par compte comptable, la valeur de la dotation du mois, mais aussi la valeur de la dotation depuis le début de l'exercice jusqu'au mois considéré, ainsi que la dotation annuelle. - Précisez le mois et l'année pour lesquels vous souhaitez obtenir l'édition. Les réintégrations fiscales 2 EDITIONS - commande REINTEGRATIONS FISCALES Ae - r Avec cette commande vous obtenez la liste de toutes les réintégrations fiscales à opérer sur les dotations d'amortissements de vos immobilisations. Cela concerne les immobilisations dont la valeur brute d'achat dépasse un plafond fixé par l'administration. En effet, la réintégration fiscale correspond à la différence entre l'amortissement comptable qui est calculé sur la totalité de la valeur de l'immobilisation et l'amortissement fiscal. • 67 Partie 6 Les plus ou moins-values 2 EDITIONS - commande PLUS OU MOINS VALUES Ae - v Cette commande édite les plus et moins-values à court et à long terme réalisées sur les cessions d'immobilisations pour une année donnée. La définition des plus ou moins-values s'effectue selon le tableau suivant (CT = Court Terme ; LT = Long Terme) : Durée de détention des éléments cédés PLUS VALUES - de 2 ans Eléments amortissables CT Eléments non amortissables CT MOINS VALUES 2 ans et + CT à hauteur des amortissements - de 2 ans 2 ans et + CT CT CT LT LT au-delà LT - Précisez l'année pour laquelle vous souhaitez obtenir l'état. - Cliquez sur [OK]. L’édition est alors présentée dans la fenêtre Aperçu. Si aucune immobilisation n’a été vendue ou mise au rebut depuis le début de l’exercice, il n’y a pas de plus ou moins-values réalisée, l’édition n’est pas donc pas présentée. Un message vous en informe. 68 • Les éditions La TVA à reverser 2 EDITIONS - commande TVA A REVERSER Ae - t Cette commande permet d'éditer, pour le mois considéré, l'état récapitulatif des valeurs de TVA à reverser pour chaque bien immobilier cédé. - Précisez le mois et l'année pour lesquels vous souhaitez obtenir l'édition. Le montant de la TVA à reverser est également indiqué dans la zone TVA à reverser de la fiche immobilisation. Exemple Infos sortie de la fiche Immobilisation P200. Montant de TVA figurant dans l'état de TVA ci-dessus • 69 Partie 6 Les états spécifiques Le journal comptable 2 EDITIONS - commande LIEN COMPTABLE Ae - l Dans la fenêtre Lien comptable, le calcul des dotations du mois en cours est proposé par défaut. Vous pouvez cependant inscrire le mois ou l'année pour lesquels vous souhaitez éditer ou transférer les écritures. Ce bouton vous permet d'obtenir une édition écran des données à exporter en comptabilité Cliquez sur ce bouton pour exporter vos données directement dans Ciel Compta pour Dos ou Windows - Cliquez sur le bouton [Edition] pour visualiser le journal comptable à l'écran. Partie 7. Traitements annexes, § Exporter les données de Ciel Immobilisations pour la fonction Export du Journal comptable. 70 • Les éditions Les statistiques 2 DOSSIER - commande NOUVEAU Ad - n Cette commande vous permet d'obtenir une édition des diverses valeurs saisies dans vos fiches d'immobilisations. Valeurs - Cochez l'élément pour lequel vous souhaitez obtenir les statistiques (valeurs d'achat, valeurs à amortir, cumuls des dotations, valeurs résiduelles, dotations). Date de valeur Par défaut la date de valeur que vous avez demandé lors du recalcul des dotations est proposée. - Modifiez-la si besoin est. Regroupements - Cochez le type de regroupement pour lequel vous voulez obtenir les statistiques (par compte, par famille, par localisation, par code analytique). Contrairement aux autres éditions, vous ouvrez le fenêtre Aperçu non pas par [Ok] mais en cliquant sur le bouton [Edition]. Vous pouvez également demander une représentation des statistiques sous la forme d’un graphique à secteurs ou à histogrammes en cliquant sur ce bouton. Modifier la présentation du graphique - Ouvrez le menu CONTEXTUEL et activez la commande PROPRIETES. - Choisissez une des options proposées pour intervenir sur : • la position de la Légende dans la fenêtre graphique, • la Couleur du fond de la fenêtre, • l’Aspect du graphique : histogrammes ou secteurs. Vous constatez que le graphique qui se trouve en arrière-plan se modifie dès que vous intervenez sur une des options. • 71 Partie 6 Mise en page du graphique - Ouvrez le menu CONTEXTUEL et activez la commande CONFIGURATION DE L’IMPRESSION. - Définissez la mise en forme du graphique imprimé en intervenant selon vos besoins sur les options suivantes : Papier • Taille : par défaut le format A4 est proposé. Choisissez une autre taille, si celle utilisée ne vous convient pas, en cliquant sur le bouton [Liste] présenté en fin de zone. • Source : cette zone vous permet de sélectionner la méthode de chargement des feuilles de l’imprimante dans la liste que vous obtenez en cliquant sur le bouton [Liste], présenté en fin de zone. Orientation de la page • Portrait : pour imprimer dans la hauteur du papier • Paysage : pour imprimer dans la largeur du papier (format italien) Imprimer le graphique - Ouvrez le menu CONTEXTUEL et activez la commande IMPRIMER. Tout comme pour les éditions, vous vérifiez le Nom de l’imprimante sur laquelle vous voulez imprimer et vous définissez le nombre de copies que vous voulez obtenir. - Validez les paramètres d’impression par [Ok]. Fermer la fenêtre Graphique - 72 • Si vous ne voulez pas imprimer le graphique ou le consulter à l’écran, cliquez dans la case de fermeture, placée en haut à droite dans la fenêtre. Partie 7 Traitements annexes La gestion des utilisateurs La tenue de vos dossiers La bascule euro Exporter les données de Ciel Immobilisations L'inventaire physique Partie 7 La gestion des utilisateurs 2 DOSSIER - commande UTILISATEURS - GESTION DES UTILISATEURS Ad - u - g Attention ! Cette commande n'est accessible qu'en mode MANAGER. On entend par utilisateur toute personne amenée à ouvrir un dossier dans Ciel Immobilisations pour y enregistrer des informations ou seulement les consulter. Afin de conserver la confidentialité des données mais d'éviter aussi que des personnes non averties effectuent des traitements irréversibles, il est préférable de déclarer les utilisateurs, en leur attribuant un nom et un mot de passe propres qui leur seront ensuite demandés chaque fois qu'ils activeront une des commandes concernant la gestion des dossiers. On distingue deux type d'utilisateurs : • L'utilisateur manager Dans Ciel Immobilisations pour Windows, est créé par défaut un utilisateur manager. Il a pour nom MANAGER et pour mot de passe VALID. Vous ne pouvez pas supprimer cet utilisateur MANAGER ni modifier son nom. En revanche, afin de conserver la confidentialité des données, vous pouvez modifier son mot de passe. Seul cet utilisateur est autorisé à créer d’autres utilisateurs et à définir leurs droits d’accès aux dossiers, menus et commandes. • Les utilisateurs non-managers Mises à part les commandes propres à l'utilisateur manager, les utilisateurs non-managers ont par défaut accès aux principaux menus et commandes mais cet accès peut être limité. Créer, modifier ou supprimer une fiche Utilisateur - Activez la commande UTILISATEURS - GESTION DES UTILISATEURS du menu DOSSIER. La liste des utilisateurs regroupe tous les utilisateurs déjà créés ainsi que l'utilisateur MANAGER. Cliquez sur ce bouton pour créer un nouvel utilisateur. 74 • Traitements annexes - Dans la fenêtre qui s'ouvre, saisissez tout d'abord l'Identification de l'utilisateur. Il peut s'agir de son nom, d'un code ou encore de ses initiales. Validez les informations en cliquant sur [Ok]. Définir des droits d'accès La fenêtre Droits d'accès s'ouvre alors dans laquelle est présentée la liste de tous les dossiers existants. Sélectionnez le (ou les) dossier(s) pour lesquel(s) vous souhaitez interdire l'accès... ...puis cliquez sur [Ajouter]... ... le (ou les) dossier(s) apparaissent dans la colonne des Dossiers non accessibles. En cliquant sur le bouton [Supprimer], vous autorisez de nouveau l'accès à un dossier. - Cliquez sur [OK] à la fin du paramétrage des droits d'accès. Un rappel sur le mot de passe de l'utilisateur vous est alors fourni. Définir un mot de passe 2 DOSSIER - commande UTILISATEURS - MOT DE PASSE Ad - u - m Lorsque le dossier est créé, la zone Ancien mot de passe est tout d’abord présentée dans la fenêtre Mot de passe. - Saisissez l’ancien mot de passe défini pour le dossier. Si vous n’en aviez pas défini, il s’agit alors du mot de passe attribué par défaut, soit VALID. - Saisissez votre Nouveau mot de passe. Afin de rester confidentiel, les caractères saisis sont remplacés à l’écran par les symboles *. - Saisissez une deuxième fois le mot de passe pour Confirmation et pour ne pas l’oublier. Validez-le en cliquant sur le bouton [Ok]. Attention ! N’oubliez pas votre mot de passe car vous ne pouvez pas le retrouver par la suite. • 75 Partie 7 La tenue de vos dossiers Sauvegarder les données 2 UTILITAIRES - commande SAUVEGARDE La sauvegarde a pour but d'effectuer une copie des données sur une ou plusieurs disquettes selon le volume du dossier. Il ne s'agit pas d'un transfert, vous n'avez donc pas à effectuer de restauration lorsque vous souhaitez réutiliser Ciel Immobilisations pour Windows. Il est IMPERATIF de procéder périodiquement à une sauvegarde de vos données. Cette opération est essentielle : en effet, une défaillance de votre disque dur, un arrêt intempestif (cas de microcoupure) de l'application en cours d'exécution ou encore une suppression malencontreuse des données peuvent arriver à tout moment et vous faire perdre des jours, voire des semaines de travail. Seule une sauvegarde vous permet dans ce cas de récupérer vos données. Chaque société doit avoir son propre jeu de disquettes et il est également préférable d'utiliser plusieurs jeux de disquettes par dossier, selon la fréquence d’utilisation et la taille du dossier. Exemple Vous saisissez vos écritures une fois par semaine. A chaque fois, vous réalisez la sauvegarde sur un jeu de disquettes différent. La semaine suivante, après avoir saisi vos écritures, vous réalisez la sauvegarde hebdomadaire sur un des jeux utilisés, et ainsi de suite jusqu'à la fin de l’année, date à laquelle avant et après clôture vous réalisez de nouveau une sauvegarde sur un jeu différent. La sauvegarde de Ciel Immobilisations pour Windows est dite compressée, ce qui vous permet de minimiser le nombre de disquettes et la durée pour réaliser l'opération. 76 • - La Source de la sauvegarde est automatiquement renseignée par le logiciel. - Indiquez la Destination de la sauvegarde en cliquant sur l'icone liste. Pour retrouver plus facilement cette sauvegarde par la suite (pour une éventuelle restauration), indiquez un commentaire spécifique à chaque sauvegarde. - Cliquez sur le bouton [Sauvegarder] puis sur [Démarrer] pour lancer le traitement. La sauvegarde peut nécessiter plusieurs disquettes ; insérez-les au fur et à mesure qu'elles vous seront demandées. A la fin de la procédure, un message vous informe du résultat du traitement. - Si tout s'est correctement passé, cliquez sur [Fin]. Traitements annexes Restaurer les données 2 UTILITAIRES - commande RESTAURATION Cette commande vous permet de récupérer sur votre disque dur les données d’une société préalablement sauvegardée. Emplacement de la sauvegarde - Indiquez l'emplacement de la sauvegarde (sur disquettes pour une version 4.xx ou inférieure, chemin d'accès du fichier pour une version 5 ou supérieure). Destination de la sauvegarde La destination de la restauration est automatiquement renseignée par le logiciel. - Cliquez sur le bouton [Restaurer] puis sur [Démarrer] pour lancer la procédure. - Si votre sauvegarde a nécessité plusieurs disquettes, insérez les suivantes au fur et à mesure qu'elles vous seront demandées. A la fin de la procédure, un message vous informe du résultat du traitement. - Si tout s’est correctement passé, cliquez sur [Ok]. Réorganiser vos fichiers 2 UTILITAIRES - commande REINDEXATION Nous vous conseillons d'effectuer une réindexation de vos fichiers au moins une fois par semaine. En effet, ce procédé a pour but de vous faire gagner du temps lors des traitements de vos opérations courantes. Ce procédé peut durer plus ou moins longtemps selon le nombre d'enregistrements et la puissance de votre ordinateur. Supprimer un dossier 2 DOSSIER - commande OUVRIR UN DOSSIER - bouton [Supprimer] Ad - o - As Lorsque vous n’utilisez plus un dossier vous pouvez le supprimer afin de libérer de l’espace sur votre disque dur. Dans la liste des dossiers, présentée lorsque vous activez la commande OUVRIR UN DOSSIER du menu DOSSIER : - cliquez sur le titre du dossier à supprimer, puis sur le bouton [Supprimer]. Compte tenu de l’effet irréversible de l’opération, confirmez la suppression par [Oui]. - Saisissez le mot de passe du dossier, puis validez par [Ok]. L’effet est immédiat, le nom du dossier supprimé n’est plus affiché dans la liste. • 77 Partie 7 La bascule euro 2 UTILITAIRES - commande Bascule Euro Au - b Ciel Immobilisations vous permet d'effectuer la bascule euro de vos dossiers tenus en francs en cours d'année. Toutes vos immobilisations seront donc tenues en euros et vous ne pourrez plus faire "machine arrière". Cette opération, irréversible, peut être réalisée en début d'exercice comme en cours d'exercice. L'assistant Euro'pass Avant de parvenir aux étapes de la bascule, vous disposez des étapes d'information et de préparation à l'Euro. Etape préliminaire 1 : s'informer Cette étape résume, en quatre points, les moments clés de l'euro. Pour en connaître davantage sur un des points abordés, vous disposez des boutons [En savoir plus] affichant des explications détaillées sous la forme de pages texte. Etape préliminaire 2 : se préparer Ciel Immobilisations vous invite à faire le bilan de vos préparatifs. Cette étape est votre aidemémoire Euro. En cochant les tâches réalisées : • vous mesurez rapidement votre position face à l'euro ; • vous planifiez plus facilement les dernières formalités à entreprendre avant de basculer. La bascule euro Il vous est demandé de saisir le mot de passe avant d'obtenir la commande Bascule euro. - Après avoir saisi le mot de passe attribué à l'utilisateur, confirmez en cliquant sur [OK]. S'affiche la fenêtre Bascule euro dans laquelle est indiquée la date de réalisation de la bascule. Si vous n'avez pas encore effectué de sauvegarde de vos données, cliquez sur ce bouton. Indiquez le nom et l'emplacement de la sauvegarde puis confirmez en cliquant sur le bouton [Sauvegarder] dans la fenêtre Sauvegarde compressée. - 78 • Par défaut, la Date de la bascule correspond à la date du jour. Vous pouvez éventuellement la modifier. Cependant, sachez que, quelle que soit la date à laquelle est effectuée la bascule, toutes les immobilisations, saisies jusqu'à présent en francs, dans le dossier en cours, seront converties automatiquement. Cliquez sur [OK] puis confirmez l'opération en cliquant sur [Oui]. Traitements annexes Exporter les données de Ciel Immobilisations 2 EDITIONS - commande LIEN COMPTABLE Ae - l Attention ! Avant de procéder au transfert des écritures dans Ciel Compta pour Dos ou Windows, Ciel Etats Financiers ou Ciel Liasse Fiscale pour Windows, n'oubliez pas d'indiquer le répertoire où est installé votre logiciel de comptabilité dans le menu DOSSIER - commande PARAMETRES DU DOSSIER). Le lien comptable permet de gérer vos écritures de dotations mensuelles ou annuelles d'amortissement dans votre comptabilité. Vous exportez alors vos différentes données comptables du logiciel Ciel Immobilisations pour Windows vers Ciel Compta pour Windows (ou Ciel Compta pour Dos). Par défaut, le logiciel vous propose le calcul des dotations du mois en cours. Vous pouvez cependant inscrire le mois ou l'année pour lesquels vous souhaitez éditer (bouton [Edition]) ou transférer (bouton [Export ASCII vers Ciel Compta]) les écritures. L'export des dotations du mois ou de l'exercice vers la comptabilité intègre également les paramètres analytiques. Les écritures générées sont centralisées par compte et par code, c'est-àdire que la centralisation par compte comptable ne s'effectue que sur des codes analytiques identiques. Si un code exporté n'existe pas dans Ciel Compta pour Windows ou pour Dos, il sera créé automatiquement. Si vous avez saisi de nouvelles fiches, ou modifié le contenu de certaines, nous vous conseillons de lancer le recalcul des dotations aux amortissements (menu UTILITAIRES - commande RECALCUL). - Lorsque vous cliquez sur le bouton [Export ASCII vers Ciel Compta], le journal comptable est exporté vers le répertoire de comptabilité de Ciel paramétré dans la zone Répertoire de la comptabilité du menu DOSSIER - commande PARAMETRES DU DOSSIER. Récupérer les données dans Ciel Compta pour Windows Dans Ciel Immobilisations pour Windows : - Cliquez sur le bouton [Export ASCII vers Ciel Compta] du menu EDITIONS - commande LIEN COMPTABLE. Dans Ciel Compta pour Windows : - Sélectionnez la commande IMPORTATIONS du menu UTILITAIRES. - Activez la case Format Ciel ASCII. . • 79 Partie 7 Transfert automatique des immobilisations de CIEL Comptabilité vers Ciel Immobilisations Dans Ciel Comptabilité Utilitaires - Toobox - Transfert des Immobilisations 1.- via l'icône de droite (configuration) , paramétrez le statut des immobilisations que vous souhaitez transférer 2.- via l'icône de gauche (extraire les données), déterminez les immobilisations que vous souhaitez transférer. Seules les immobilisations relatives à un compte du plan comptable considéré comme "immobilisé" (Lettre "I" dans la zone "Grille TVA") seront repris. Toutes les écritures affcihées à l'écran peuvent encore être modifiées (enter sur le champ) ou supprimées (Shift+Delete). 3.- via l'icône du milieu, transférer le fichier en choisissant le dossier approprié. Dans Ciel immobilisations 1.- lancer la réorganisation 2.- vérifier la cohérence des données importées et modifié les le cas échéant ( attention : le code le l'immobiliés ne peut plus être modifié) L'export ASCII 2 UTILITAIRES - commande EXPORT ASCII Cette commande permet d'exporter le fichier des immobilisations au format ASCII vers d'autres applications. Chaque enregistrement est terminé par un retour chariot. Le séparateur de champ est le caractère de tabulation. Une ligne de texte doit comporter exactement autant de tabulations qu’il y a de champs par enregistrement moins un. Par conséquent, tout champ vide doit être suivi d’une tabulation (ou d’un retour chariot, s’il s’agit du dernier champ de l’enregistrement). Si cette règle n’est pas respectée, le processus d’importation sera interrompu et un message d’erreur signalant la ligne invalide sera affiché. En revanche, les lignes vides ou ne contenant que des espaces seront ignorées. Pour effectuer un import ASCII : - Déterminez le chemin d'accès du fichier ASCII, à savoir l'emplacement sur lequel le fichier doit être exporté. L'emplacement par défaut est le répertoire de votre société dans Ciel Immobilisations. - Sélectionnez ensuite le jeu de caractères du fichier source : • OEM (Dos) : cochez cette option si vous souhaitez traduire les caractères accentués lors de • ANSI (Windows) : cochez cette option pour tout import Windows, afin de traduire les l'import. caractères système. 80 • - Cliquez sur le bouton [Filtres] pour déterminer les données à transférer. Le fonctionnement du filtre est identique à la recherche multicritère - Cliquez sur [Ok] pour lancer l'export. Traitements annexes L'inventaire physique 2 UTILITAIRES - commande INVENTAIRE At - v L'inventaire physique a pour objet de recenser les immobilisations réellement existantes dans l'entreprise. Le but est donc de simplifier au maximum la gestion du parc d'immobilisations grâce à un système d'étiquettes correspondant, d'une part aux localisations et, d'autre part aux immobilisations. Le principe réside dans le fait de pouvoir inventorier toutes les immobilisations présentes dans l'entreprise, soit par saisie soit par un système de lecture optique. Ce principe peut se décomposer de la façon suivante : La mise en place - Installer une société sur un poste fixe. - Saisir les immobilisations. - Editer les étiquettes d'immobilisations. - Editer les étiquettes de localisations. Le recensement - Installer la même société sur un poste portable. - Effectuer l'inventaire physique à l'aide du portable (par lecture optique ou par saisie manuelle). - Générer le fichier d'inventaire sur disquette(s) à partir du portable. - Importer l'inventaire sur le poste fixe. - Générer les éditions d'inventaire. La gestion des codes-barres Les codes-barres sont générés automatiquement à partir des codes localisations et immobilisations affectés lors de la saisie de la fiche immobilisation ; aucune manipulation n'est donc nécessaire pour établir ces codes. Le générateur d'états permet d'éditer deux types d'étiquettes qu'il convient d'associer physiquement à vos localisations et à vos immobilisations. Rubrique d'aide "Générateur d'états". • 81 Partie 7 Le recensement des immobilisations La commande INVENTAIRE du menu UTILITAIRES ouvre une fenêtre dans laquelle toutes les localisations rattachées à l'entreprise sont répertoriées. Un menu INVENTAIRE apparaît dans la barre de menus (accessible également par le clic droit de la souris). Deux modes de saisie sont possibles : • La saisie manuelle • La saisie automatique Après chaque saisie, l'immobilisation apparaît dans la localisation spécifiée par un attribut : • Sigle vert : l'immobilisation se trouve dans la bonne localisation • Sigle rouge : l'immobilisation est délocalisée • Sigle grisé : l'immobilisation est sans localisation ou inexistante La saisie manuelle 2 INVENTAIRE - commande MANUEL Ai - m - Dans la fenêtre Saisie manuelle du stock physique, saisissez le code Localisation puis le code Immobilisation. - Validez par [OK]. Une fois que l'immobilisation est validée, le curseur se place automatiquement sur le code Immobilisation en attente d'une autre saisie. Le code Localisation sera repris par défaut pour les immobilisations suivantes, tant que vous ne décidez pas de le changer. 82 • Traitements annexes La saisie automatique 2 INVENTAIRE - commande AUTOMATIQUE Ai - a La saisie automatique de l'inventaire se fait par lecture optique. Dans la fenêtre Saisie automatique du stock physique, la saisie du code Localisation et du code Immobilisation s'effectue par lecture optique. Pour effectuer un inventaire automatique, il est préférable de posséder un lecteur optique relié à un poste portable. Si vous saisissez deux immobilisations de même code dans la même localisation, la quantité de cette immobilisation augmente d'une unité (chiffre entre parenthèses à côté du nom de l'immobilisation). Import / Export 2 INVENTAIRE - commande IMPORTER Ai - i 2 INVENTAIRE - commande EXPORTER Ai - x L'intérêt de l'inventaire physique est de pouvoir échanger les données entre un ordinateur portable et un poste fixe. La commande INVENTAIRE dispose également d'un système d'import / export permettant la sauvegarde sur disquettes du recensement. - Dans la fenêtre Ouverture, sélectionnez le fichier à importer. Attention ! Le fichier d'inventaire est nommé INVENT.DBF. Ne modifiez surtout pas le nom proposé par défaut. Enregistrer 2 INVENTAIRE - commande ENREGISTRER Ai - e Les modifications que vous effectuez ou que vous importez peuvent être enregistrées. Si vous quittez la fenêtre Inventaire sans enregistrer les modifications au préalable, une fenêtre vous propose de sauvegarder les données ou de quitter sans conserver les modifications apportées à l'état d'inventaire. • 83 Partie 7 Relocaliser 2 INVENTAIRE - commande RELOCALISER Ai - l Cette commande autorise la modification, depuis l'état d'inventaire, du code localisation affecté à une immobilisation répertoriée. Exemple Une immobilisation présente un sigle rouge ou grisé. Vous pensez en fait que la localisation physique est plus adaptée. - Sélectionnez alors l'immobilisation dans la liste d'inventaire, puis optez pour la commande RELOCALISER du menu INVENTAIRE. Le sigle devient vert et le code localisation est automatiquement modifié dans la fiche immobilisation. Les éditions 2 INVENTAIRE - commande EDITION Ai - e Le contrôle des données inventoriées avec les données théoriques est l'aboutissement de l'inventaire physique. Les différentes éditions disponibles vous permettent d'effectuer un contrôle des localisations ainsi que des quantités. Edition des immobilisations inventoriées Cet état fait apparaître, par localisation, les immobilisations répertoriées avec d'une part, leur localisation théorique et, d'autre part, leur quantité théorique. Un sous-total par localisation permet d'obtenir une vue globale des immobilisations effectivement présentes. Vous pouvez alors comparer quantitativement le réel et le théorique. 84 • Traitements annexes Edition des immobilisations délocalisées ou celles dont les quantités sont incorrectes Cet état est similaire à celui des immobilisations inventoriées. Edition des immobilisations non inventoriées Cet état fait apparaître les immobilisations saisies dans le logiciel (menu LISTES - commande IMMOBILISATIONS - option Ajouter) mais qui n'ont pas été inventoriées lors de l'inventaire physique. La liste des immobilisations concernées apparaît avec les localisations et quantités théoriques. Les purges 2 INVENTAIRE - commande PURGER Ai - p Un système de purge sélective vous donne la possibilité d'effacer les entrées de l'inventaire physique. Trois options vous sont proposées : • Tout l'inventaire • La localisation sélectionnée • L'immobilisation sélectionnée Pour chacune de ces options, vous devrez confirmer la suppression des entrées d'inventaire. • 85 Partie 7 Désinstallation Si pour une raison quelconque, vous souhaitez supprimer Ciel Immobilisations pour Windows, respectez la manipulation décrite ci-après. Phase de désinstallation Cette simple procédure permet de nettoyer intégralement les composants du logiciel dans différents répertoires de votre disque dur : - Cliquez sur [Démarrer] puis sur [Programmes]. - Sélectionnez ensuite le groupe de programmes dans lequel l'application est installée, soit CIEL par défaut. - Choisissez ensuite [Désinstaller Ciel Immobilisations]. - Confirmez alors votre choix en cliquant sur [Oui]. Suppression du répertoire Vous pouvez, à présent, procéder à la suppression définitive du répertoire de l'application à partir de l'explorateur de Windows. 86 • Traitements annexes Index Ajustement, 44 Imprimante, 58 Amortissement, 42 Imprimer, 58 dégressif, 46 dérogatoire, 47 exceptionnel, 47 fiscal, 43 linéaire, 45 Cessions cession partielle, 49 partielles par quantité, 51 totales, 51 Codes codes analytiques, 36 codes-barres, 83 Comptes, 34 Contextuel (menu), 16 en euros, 59 Installation désinstallation, 88 d'une version antérieure, 7 installation, 4 première installation, 4 Inventaire, 35, 83 Journal comptable, 72 Listes codes analytiques, 36 comptes, 34 familles, 35 immobilisations, 36 localisations, 35 Dotations annuelles, 69 Localisations, 35 Dupliquer, 56 Mise au rebut, 48 Editions Mot de passe, 77 dotations annuelles, 69 inventaire, 86 journal comptable, 72 plus ou moins-values, 70 réintégrations fiscales, 69 TVA à reverser, 71 Plus et moins-values, 70 imprimer, 59 Réintégration fiscale, 69 Euro Exports, 81 Familles, 35 Fenêtre la fenêtre Aperçu, 60 la fenêtre Impression, 63 les fenêtres Liste, 32 les fenêtres simples, 16 Fermer l'application, 25 Recalcul, 56 Recherche, 54 Réindexation, 79 Réorganiser, 79 Reprise d'antériorité, 44 Restauration, 79 Sauvegarde, 78 Sortir (immobilisation), 48 Statistiques, 73 Générateur d'états, 65 Taxe professionnelle, 44 Graphiques, 62, 73 Totaux, 53 Immobilisations, 36 TVA à reverser, 71 Cession partielle, 49 dupliquer, 56 fiche, 41 liste, 53 sortir, 48 totaux, 53 Imports, 31 Utilisateurs, 76 Valeur bloquée, 44 résiduelle, 44 Virement de poste à poste, 52 • 1 Traitements annexes Copyright Ciel 1994-2001 Ciel Immobilisations pour Windows Référence manuel : 800.06.01 • 1 Fiche d'appréciation Votre avis nous intéresse... Afin d’améliorer la qualité de nos manuels et des différentes sources d’informations produit (Lisez-moi, Aide, Conseiller et Formation multimédia), nous vous serions reconnaissants de renseigner cette fiche et de nous la retourner à l’adresse suivante : Ciel - Département Développement / Produits Avenue Besme 107-109 – 1190 Bruxelles Fax : 00.32.2.346.18.77 Vos coordonnées Nom de la société : .................................................. Code client :................................................................. Utilisateur : .................................................................. Fonction : ...................................................................... Adresse .................................................................................................................................................................. Code postal :............................................................. Ville :............................................................................... Tél. : ............................................................................. Fax :................................................................................ e.mail : ........................................................................ Les sources d’informations produit Avez-vous consulté au moins une fois une des sources d'informations suivantes ? Indiquez les raisons de votre réponse. Oui Lisez-moi Manuel Aide intégrée Conseiller Formation multimédia Non Pour quelle(s) raison(s) ? Fiche d'appréciation Quel est le support que vous utilisez le plus souvent ? ..................................................................................................................................................................................... Pourquoi ? ..................................................................................................................................................................................... Y'a-t-il une information que vous n'avez trouvée sur aucune des sources ? Si oui, laquelle ? ..................................................................................................................................................................................... Le manuel Quel(s) type(s) d'information(s), aimeriez-vous trouver en plus dans le manuel ? ..................................................................................................................................................................................... A votre avis, y a-t-il des informations dans le manuel qui n'ont pas lieu d'y être ? Si oui, lesquelles ? ..................................................................................................................................................................................... Suggestions et commentaires ................................................................................................................................................................................. ................................................................................................................................................................................. ................................................................................................................................................................................. ................................................................................................................................................................................. ................................................................................................................................................................................. ................................................................................................................................................................................. ................................................................................................................................................................................. ................................................................................................................................................................................. ................................................................................................................................................................................. ................................................................................................................................................................................. ................................................................................................................................................................................. ................................................................................................................................................................................. Ciel Immobilisations pour Windows - Référence manuel : 800.06.01 La détention de ce manuel n'atteste pas la propriété d'une licence d'utilisation du logiciel