LaCie BIGGER DISK EXTREME WITH TRIPLE INTERFACE Manuel utilisateur
PDF
Télécharger
Document
LaCie Bigger Disk Extreme à triple interface Manuel utilisateur Comment utiliser ce manuel Comment utiliser ce manuel Dans la barre d’outils : Page précédente / Page suivante Affichage précédent / Affichage suivant Aller à la Table des matières / Aller à la page Précautions d’emploi Dans la page : Cliquez sur le titre voulu dans la table des matières pour aller directement à la section correspondante dans le manuel. Impression : Conçues essentiellement pour être consultées à l’écran, les pages de ce manuel sont également imprimables en format 8 1/2 x 11 pouces et en format A4, ce qui vous permet si vous le souhaitez d’imprimer le manuel entier ou simplement une page ou un chapitre particulier. Quitter : Dans de la barre de menu, en haut de l’écran, sélectionnez : Fichier > Quitter. Icônes utilisées dans le manuel Les paragraphes en italiques comportent une icône indiquant le type d’informations fournies. Important : cette icône signale une étape importante à effectuer. Note technique : cette icône indique un conseil destiné à optimiser les performances. Attention ! cette icône signale un danger potentiel et donne des conseils pour l’éviter. LaCie Bigger Disk Extreme à triple interface Manuel utilisateur Table des matières Table des matières Avant-propos Précautions 1. Introduction 1.1. Que pouvez-vous faire avec votre disque ? 1.2 Gestion thermique d’un disque dur 2. Votre disque LaCie 2.1. Configuration minimum 2.2. Contenu de l’emballage et vues du disque 2.2.1. Contenu de l’emballage 2.2.2. Vues du disque 2.3. Câbles et connecteurs 2.3.1. FireWire 2.3.2. USB 3. Installation du disque LaCie 3.1. Branchement de l’alimentation électrique 3.1.1. Mise sous tension et hors tension du LaCie Bigger Disk Extreme à triple interface 3.2. Connexion du câble d’interface 3.2.1. Utilisateurs Mac 3.2.2. Utilisateurs Windows 3.3 Installation de plusieurs périphériques 3.3.1. FireWire 3.3.2. USB 3.3.3. Connexion d’une caméra vidéo numérique 3.4. Déconnexion de votre disque LaCie 3.5. Changement d’interface 3.6. Installation du socle 4. Utilisation de votre disque LaCie 4.1. Formatage et partitionnement du disque 4.1.1. Utilisateurs Mac 4 6 7 7 8 10 10 11 11 12 14 14 15 16 17 18 19 19 27 32 32 33 34 35 36 37 38 39 39 LaCie Bigger Disk Extreme à triple interface Manuel utilisateur 4.1.2. Utilisateurs Windows 5. Conseils techniques 5.1. Systèmes de fichiers 5.1.1. Utilisateurs Mac 5.1.2. Utilisateurs Windows 5.2. Capacité de stockage disponible 5.3. Optimisation des transferts de données 5.3.1. Performances avec les ports FireWire 800 5.3.2. Performances avec les ports Hi-Speed USB 2.0 5.4. Comparatif Hi-Speed USB 2.0, FireWire 400 et FireWire 800 6. Questions & réponses sur le FireWire 7. Questions & réponses sur l’USB 8. Dépannage 8.1. Utilisateurs Mac 8.2. Utilisateurs Windows 9. Assistance technique 10. Garantie Glossaire Table des matières 41 43 43 43 44 45 45 46 47 48 49 51 53 54 59 63 65 66 LaCie Bigger Disk Extreme à triple interface Manuel utilisateur Avant-propos page 4 Copyrights Copyright © 2005 LaCie. Tous droits réservés. Toute reproduction, transmission ou stockage même partiel de ce manuel, sous quelque forme que ce soit ou par un moyen quelconque, électronique, mécanique, par photocopie, enregistrement ou autre, est formellement interdit sans l’accord préalable de LaCie. Marques déposées Apple, Mac, Macintosh et FireWire sont des marques déposées de Apple Computer, Inc. Microsoft, Windows 98, Windows 98 SE, Windows 2000, Windows Millennium Edition et Windows XP sont des marques déposées de Microsoft Corporation. Sony et iLink sont des marques déposées de Sony Electronics. Toutes les autres marques déposées citées dans ce manuel sont la propriété de leurs détenteurs respectifs. Modifications Les informations et spécifications figurant dans ce manuel sont données à titre indicatif et peuvent être modifiées sans avis préalable. Ce document a été élaboré avec le plus grand soin, dans le but de vous fournir des informations fiables. Toutefois, LaCie ne peut être tenue pour responsable des conséquences liées à d’éventuelles erreurs ou omissions dans la documentation, ni de dommages ou de perte accidentelle de données résultant directement ou indirectement de l’utilisation qui serait faite des informations contenues dans cette documentation. LaCie se réserve le droit de modifier ou d’améliorer la conception ou le manuel du produit sans aucune restriction et sans obligation d’en avertir les utilisateurs. Réglementation FCC : Attention ! Toute modification effectuée sur ce produit sans autorisation du fabricant peut entraîner l’annulation du droit à utiliser le matériel. REMARQUE : Cet appareil a subi des tests de contrôle et a été déclaré conforme aux restrictions imposées aux appareils numériques de classe A, par la section 15 de la réglementation FCC. Ces restrictions sont destinées à assurer une protection suffisante contre les interférences nuisibles lorsque cet appareil fonctionne dans un environnement commercial. Ce matériel génère, exploite et peut émettre un rayonnement de fréquence radio, mais en cas d’installation ou d’utilisation non conforme aux instructions fournies dans le manuel, il peut provoquer des interférences indésirables avec les réceptions radio. L’utilisation de l’équipement dans une zone résidentielle peut être à l’origine d’interférences indésirables ; dans ce cas, l’utilisateur devra remédier au problème, à ses frais. LaCie Bigger Disk Extreme à triple interface Testé pour conformité aux normes FCC POUR LA MAISON ET LE BUREAU REMARQUE : Cet appareil a subi des tests de contrôle et a été déclaré conforme aux restrictions imposées aux appareils numériques de classe B, par la section 15 de la réglementation FCC. Ces restrictions sont destinées à assurer une protection raisonnable contre les interférences indésirables lorsque cet appareil fonctionne dans un environnement commercial. Le présent matériel produit, exploite et peut émettre de l’énergie radioélectrique et peut, s’il n’est pas installé et utilisé conformément aux instructions, causer un brouillage préjudiciable aux radiocommunications. Rien ne garantit que dans certaines installations particulières aucune interférence ne se produira. Si cet appareil produit des interférences préjudiciables à la réception radio ou télévision, ce que vous pouvez déterminer en mettant l’appareil hors tension et sous tension, nous vous conseillons d’essayer de remédier à ces interférences par l’une ou l’autre des méthodes suivantes : LaCie Bigger Disk Extreme à triple interface Manuel utilisateur Avant-propos • Réorientez ou déplacez l’antenne de réception. • Augmentez la distance séparant l’appareil du récepteur. • Raccordez l’équipement à une sortie sur un circuit différent de celui du récepteur. • Contactez votre revendeur ou un technicien qualifié en réparation radio/télévision. Déclaration de conformité avec la réglementation canadienne Cet appareil numérique de classe A répond à toutes les contraintes de réglementation concernant les équipements générateurs d’interférences. Déclaration du fabricant concernant la certification CE Nous, la société LaCie, déclarons solennellement que ce produit est conforme aux normes européennes suivantes : Classe B EN60950, EN55022, EN50082-1, EN61000-3-2 et aux directives suivantes : Directive basse tension 73/23/EEC Directive sur la compatibilité électromagnétique 89/336/EEC page 5 LaCie Bigger Disk Extreme à triple interface Manuel utilisateur Précautions page 6 Protection et sécurité des personnes Seules les personnes qualifiées sont autorisées à effectuer la maintenance de ce périphérique. • Lisez attentivement le manuel d’utilisation et installez l’appareil selon la procédure indiquée. • N’ouvrez pas le disque dur et n’essayez pas de le démonter ou de le modifier. N’y introduisez jamais un quelconque outil métallique afin d’éviter tout risque de choc électrique, d’incendie, de court-circuit ou de rayonnement dangereux. Votre disque dur ne contient aucun élément interne sur lequel vous puissiez directement intervenir. S’il présente des signes de dysfonctionnement, faites-le examiner par un représentant de l’assistance technique LaCie. • Ne laissez jamais l’appareil sous la pluie, dans un lieu où il risquerait de recevoir des projections d’eau ou dans un environnement humide. N’y posez jamais de récipient contenant un liquide quelconque, qui risquerait de se répandre dans les parties internes. Vous limiterez ainsi les risques de choc électrique, de court-circuit, d’incendie et de blessures. Précautions générales d’utilisation : • N’exposez pas le disque dur à des températures inférieures à 5°C ou supérieures à 35° C. Des températures extrêmes risqueraient d’endommager le disque ou d’abîmer son boîtier. Évitez de placer le disque à proximité d’une source de chaleur ou de l’exposer au rayonnement solaire (même à travers une vitre). À l’inverse, une atmosphère trop froide avec des risques d’humidité et de condensation peut endommager votre appareil. • Débranchez toujours le disque dur de la prise d’alimentation en cas d’orage ou lorsque vous ne comptez pas l’utiliser pendant un certain temps. Sinon, vous augmentez les risques de choc électrique, de court-circuit ou d’incendie. • Utilisez uniquement le câble d’alimentation livré avec l’appareil. • N’utilisez pas le disque dur à proximité d’autres appareils électriques tels que des postes de télévision ou de radio ou des haut-parleurs. Vous risqueriez de provoquer des interférences susceptibles de nuire au bon fonctionnement des autres appareils. • N’installez pas votre périphérique à proximité d’une source d’interférences magnétiques, comme un écran d’ordinateur, un récepteur de télévision ou un haut-parleur. Les interférences magnétiques peuvent affecter le fonctionnement et la fiabilité de votre disque dur. • Ne placez pas d’objets lourds sur le périphérique ou n’exercez pas une pression trop forte sur le boîtier. • Veillez à ne jamais exercer de pression trop forte sur l’appareil. En cas de problème, reportez-vous à la section “ Dépannage “ du manuel. • Protégez votre disque dur contre toute exposition excessive à la poussière pendant l’utilisation ou le stockage. La poussière risque de s’accumuler dans l’appareil et de provoquer des détériorations ou des dysfonctionnements. • N’utilisez jamais de benzène, de diluant, de détergent ou tout autre produit chimique pour nettoyer l’extérieur de l’appareil. Ce type de produit décolorera et abîmera les matériaux utilisés pour le boîtier. Essuyez simplement l’appareil à l’aide d’un chiffon doux et sec. Attention !Le non-respect des précautions indiquées ci-dessus peut entraîner l’annulation de la garantie de l’appareil. LaCie Bigger Disk Extreme à triple interface Manuel utilisateur 1. Introduction page 7 1. Introduction Nous vous remercions pour l’achat de votre Bigger Disk LaCie. Extrêmement pratique et fonctionnel, ce disque dur équipé d’une triple interface vous offre à la fois une compatibilité optimale et une vaste capacité de stockage pour faciliter la gestion de vos données. Ce disque dur externe LaCie est compatible Mac et PC et peut se connecter via les interfaces FireWire 800, FireWire, iLink/DV ou HiSpeed USB 2.0 ; vous pouvez également personnaliser le formatage et les partitions de votre disque en fonction de vos besoins personnels. Ce disque dur LaCie est l’outil de stockage idéal pour un grand nombre d’applications - notamment dans les environnements haut de gamme impliquant une forte densité de transferts : • Stations de travail • Édition Audio/Vidéo • Gestion de base de données Conçu pour s’adapter à tous les environnements de travail, le LaCie Bigger Disk Extreme à triple interface peut s’installer verticalement sur un socle (livré avec le disque), s’insérer dans un mini-rack de bureau (vendu séparément) ou s’intégrer dans une armoire rack standard 19” à l’aide du kit de montage LaCie (vendu séparément). 1.1. Que pouvez-vous faire avec votre disque LaCie ? • Connecter votre disque via toutes les interfaces FireWire et USB standard. • Effectuer des sauvegardes de votre disque dur interne. • Stocker des données et les échanger entre ordinateurs. • Connectez en chaîne directement sur votre disque dautres périphériques FireWire/iLink/DV2. LaCie Bigger Disk Extreme à triple interface Manuel utilisateur 1. Introduction page 8 1.2 Gestion thermique d’un disque dur CONCEPT DE DISSIPATION DE CHALEUR Le corps métallique du lecteur Bigger Disk LaCie est idéal pour la dissipation naturelle de la chaleur interne du disque dur. Son design unique extrait la chaleur du disque interne vers le boîtier externe. Le boîtier absorbe la chaleur et tire parti de sa grande surface pour dissiper davantage la chaleur en dehors du boîtier. Grâce à cette caractéristique, la chaleur est extraite du lecteur interne, en le sécurisant et en prolongeant sa durée de vie et sa fiabilité. Par conséquent, il est normal que le boîtier externe soit chaud au toucher. S'assurer de ne pas obstruer les orifices de ventilation des panneaux avant et arrière afin de laisser circuler un flux d’air naturel au travers du boîtier. VENTILER OU NE PAS VENTILER Le boîtier seul offre une excellente méthode de dissipation de la chaleur sans besoin d’un ventilateur. A la date de cette publication, la plupart des lecteurs (1 à 3 plateaux internes*) ne requièrent pas de ventilateur. Seuls les lecteurs de plus grande capacité (3 à 5 plateaux internes*) peuvent nécessiter un ventilateur. Pour déterminer si votre lecteur inclut un ventilateur, reportez-vous au numéro de référence et à la fiche produit. LECTEURS ÉQUIPÉS D’UN VENTILATEUR Si votre lecteur LaCie Big ou Bigger Disk est équipé d’un “ ventilateur intelligent ”, il ne démarre que lorsque la chaleur dans le boîtier atteint une température donnée. Le ventilateur intelligent tourne ensuite à une vitesse faible et silencieuse. Dans des conditions exceptionnellement chaudes (chaleur estivale, configuration empilée, etc.), le ventilateur détecte la chaleur et tourne à une deuxième vitesse plus rapide. Une fois que la chaleur dans le boîtier décroît, le ventilateur intelligent ralentit ou s’arrête automatiquement, offrant un environnement de travail plus silencieux. *Informations à titre indicatif - peuvent varier en fonction du modèle de lecteur interne, du constructeur et des évolutions technologiques. 1. Introduction LaCie Bigger Disk Extreme à triple interface Manuel utilisateur page 9 CONFIGURATION DEBOUT, EMPILÉE OU EN RACK La dissipation de chaleur est optimisée lorsque le lecteur est en position debout (1). Si vous empilez plusieurs lecteurs LaCie, n’oubliez pas de fixer les pieds en caoutchouc inclus au-dessous des lecteurs (2). Ceci permet à un flux d’air de circuler entre les lecteurs afin que la dissipation de chaleur puisse fonctionner - particulièrement si les lecteurs LaCie n’incluent pas de ventilateur. LaCie déconseille d’empiler ou de mettre en rack plus de 3 lecteurs d2, 2 lecteurs Big Disk ou 2 lecteurs Bigger Disk (3) ou (4), particulièrement si ces lecteurs sont simultanément sous tension. 3 1 2 4 LaCie Bigger Disk Extreme à triple interface Manuel utilisateur 2. Votre disque LaCie page 10 2. Votre disque LaCie 2.1. Configuration minimum Utilisateurs Mac FireWire 800 Configuration matérielle pour le FireWire 800 : • G4 avec carte d’interface FireWire 800/IEEE 1394b Configuration système pour le FireWire 800 : • Mac OS 10.2.4 ou supérieur FireWire Configuration matérielle pour le FireWire 400 : • G3 ou supérieur, équipé d’une carte d’interface FireWire 400/IEEE 1394a Configuration système pour le FireWire 400 : • Mac OS 9.x (compatible Apple FireWire 2.3.3 et supérieur) ou Mac OS 10.x Hi-Speed USB 2.0 Configuration matérielle pour l’USB : • G3 ou supérieur, équipé d’une interface USB 2.0 ou 1.1 Configuration système pour l’USB : • Mac OS 9.x et 10.x(compatible Apple USB 1.3.5 et supérieur) Utilisateurs Windows FireWire 800 Configuration matérielle pour le FireWire 800 : • Pentium III ou processeur similaire plus puissant équipé d’une carte d’interface FireWire 800/IEEE 1394b • 128 Mo de RAM ou plus Configuration système pour le FireWire 800 : • Windows 2000 et Windows XP FireWire/IEEE 1394/iLink Configuration matérielle pour le FireWire 400 : • Pentium II ou processeur compatible plus puissant, équipé d’une carte d’interface IEEE 1394/FireWire/iLink (compatible SBP-2) prenant en charge les périphériques de stockage de masse. • 64 Mo de RAM ou plus Configuration système pour le FireWire 400 : • Windows 2000 et Windows XP Hi-Speed USB 2.0 Configuration matérielle pour l’USB : • Pentium II ou processeur compatible plus puissant, équipé d’une carte USB 2.0 ou 1.1 • 32 Mo de RAM ou plus Configuration système pour l’USB : • Windows 2000 et Windows XP 2. Votre disque LaCie LaCie Bigger Disk Extreme à triple interface Manuel utilisateur page 11 2.2. Contenu de l’emballage et vues du disque 2.2.1. Contenu de l’emballage 1 2 1 LaCie Bigger Disk Extreme à triple interface et son socle 2 Alimentation externe 3 Câble FireWire 800 - 9 à 9 broches 4 Câble FireWire 400 -6 à 6 broches 3 4 5 Câble iLink/DV - 6 à 4 broches 7 6 Câble Hi-Speed USB 2.0 7 5 6 CD-ROM LaCie Storage Utilities Important : Conservez l’emballage. Si vous devez un jour renvoyer votre périphérique pour le faire réparer ou réviser, il vous faudra réutiliser son emballage d’origine. LaCie Bigger Disk Extreme à triple interface Manuel utilisateur 2. Votre disque LaCie page 12 2.2.2. Vues du disque 2.2.2.1. Vue avant 1 1 Voyant Marche / Activité Lorsqu’il est allumé, le voyant indique que le disque dur est sous tension ; il clignote pour signaler toute activité du disque. 2. Votre disque LaCie LaCie Bigger Disk Extreme à triple interface Manuel utilisateur page 13 2.2.2.2. Vue arrière 1 3 on auto off 4 2 4 10 3 8 FW800 6 FW800 FW400 USB 2.0 9 7 5 1 Prise d’alimentation - Prise sur laquelle se branche l’adaptateur secteur fourni avec votre disque. Voir la section 3.1. Branchement de l’alimentation électrique pour plus d’informations. 2 Interrupteur On/Auto/Off (Marche/Automatique/Arrêt) - Mise sous tension et hors tension du disque. Pour plus d’information, consultez la section 3.1.1. Mise sous tension et hors tension du LaCie Bigger Disk Extreme à triple interface. 3 Grille de ventilation - Permet de refroidir l’appareil pendant son fonctionnement. Veillez à ne pas boucher ces ouvertures lorsque vous utilisez votre périphérique. 4 Rackmount Grooves - Ces rainures permettent de monter le disque dans le mini-rack (vendu séparément), soit de l’installer dans une armoire rack standard 19” à l’aide du kit de montage LaCie (vendu séparément). 5 Étiquette du numéro de série - Étiquette portant le numéro de série de votre périphérique LaCie. Notez ce numéro de série et conservez-le en lieu sûr ; il vous sera demandé si vous appelez l’assistance technique LaCie pour un problème quelconque concernant le fonctionnement de votre disque dur. Ce numéro vous sera également utile en cas de perte ou de vol de votre périphérique. 6 Port Hi-Speed USB 2.0 - Connecteur utilisé pour branchement du câble Hi-Speed USB 2.0 fourni avec votre disque. Voir la section 3.2. Connexion du câble d’interface pour plus d’informations. 7 Port FireWire 800 - Connecteur utilisé pour le raccordement du câble FireWire 800 fourni avec le disque. Voir la section 3.2. Connexion du câble d’interface pour plus d’informations. 8 Port FireWire 400 - Connecteur utilisé pour le raccordement du câble FireWire 400 ou iLink/DV fournis avec le disque. Voir la section 3.2. Connexion du câble d’interface pour plus d’informations. 9 Slot de verrouillage - Ce slot permet de connecter un système antivol comme le verrou antivol LaCie, qui vous garantira une sécurité maximale. Pour savoir comment installer ce système de verrouillage, consultez la documentation qui l’accompagne. 10 Glissière de montage du socle - Cette glissière vous permet d’installer le socle fourni avec votre disque LaCie, pour le positionner à la verticale. Voir la section 3.6. Installation du socle pour plus d’informations. LaCie Bigger Disk Extreme à triple interface Manuel utilisateur 2. Votre disque LaCie page 14 2.3. Câbles et connecteurs 2.3.1. FireWire Le FireWire, également appelé IEEE 1394, est une interface série extrêmement rapide qui permet de connecter des périphériques à un ordinateur ou de les raccorder entre eux. Le FireWire 800 est l’implémentation de la nouvelle norme IEEE 1394b. Le FireWire 800 repousse les limites de vitesse de transfert, offre une largeur de bande plus importante et autorise une plus grande distance de câble entre deux périphériques. Le FireWire 800 est l’interface par excellence des applications consommatrices de bande passante. Les applications audio, vidéo et graphiques, par exemple. Avantages de l’interface FireWire 800 : • Une architecture ingénieuse : Le FireWire 800 limite les temps d’arbitrage et la distorsion des signaux et augmente la vitesse de traitement. • Rétro-compatibilité : Les câbles d’interface permettent aux périphériques FireWire 400 de fonctionner à partir d’un port FireWire 800. FireWire 400 et FireWire 800 ont également en commun les caractéristiques suivantes : • Branchement à chaud : les périphériques peuvent être branchés et débranchés sans qu’il soit nécessaire d’arrêter le système. • Livraison asynchrone des données : pas de perte de trames - Le FireWire permet une transmission des données en temps réel. • Souplesse d’utilisation : possibilité de connecter jusqu’à 63 périphériques sur un même bus. Icônes FireWire Ces icônes facilitent l’identification de l’interface FireWire. Elles apparaissent sur les câbles FireWire et près des connecteurs de ports FireWire de certains ordinateurs. Icône FireWire Icône iLink Icône DV Pour informations plus détailléess sur les capacités et l’utilisation de l’interface FireWire, reportez-vous à la section 6. Questions et réponses. Câbles FireWire Il existe deux types de câbles FireWire : On trouve d’une part les câbles FireWire 800 équipés de connecteurs 9 à 9 broches, 9 à 6 broches ou 9 à 4 broches ; et les câbles FireWire d’origine dotés de connecteurs 6 à 6 broches ou 6 à 4 broches. Câble 9 à 9 broches : permet de connecter des périphériques FireWire 800 aux ports FireWire 800. Câble 6 à 6 broches :permet de connecter des périphériques FireWire 400 aux ports FireWire 400. Câble 6 à 4 broches : permet de connecter des périphériques FireWire 400 aux ports iLink/DV. LaCie Bigger Disk Extreme à triple interface Manuel utilisateur 2. Votre disque LaCie page 15 2.3.2. USB Icônes USB L’USB est une norme d’entrée/sortie série permettant de connecter plusieurs périphériques entre Ces icônes vous permettent d’identifier eux ou à un ordinateur. La dernière version de cette norme, le Hi-Speed USB 2.0, fournit la facilement les interfaces USB. Elles largeur de bande et les taux de transfert nécessaires à la prise en charge de périphériques à apparaissent sur les câbles USB et près haut débit tels que les disques durs, les lecteurs de CD/DVD et les caméras numériques. des ports USB sur certains ordinateurs. Avantages de la norme USB : • Rétro-compatibilité : le Hi-Speed USB 2.0 est compatible avec les spécifications des premières versions de la norme. • Permutation à chaud : il n’est pas nécessaire de fermer ou de redémarrer l’ordinateur pour ajouter ou supprimer des périphériques. Pour informations plus détaillées sur les capacités et l’utilisation de l’interface USB, reportezvous à la section 7. Questions & réponses sur l’USB. Icône USB 2.0 Icône USB 1.1 Câbles USB Votre disque LaCie est livré avec un câble Hi-Speed USB 2.0, qui vous garantit des performances de transfert de données maximales lorsque l’appareil est connecté à un port Hi-Speed USB 2.0. Ce câble peut également être connecté à un port USB ordinaire, mais les performances du périphérique seront alors limitées aux taux de transfert USB 1.1. Câble Hi-Speed USB 2.0 : permet de connecter des périphériques USB aux ports USB. LaCie Bigger Disk Extreme à triple interface Manuel utilisateur 3. Installation de votre disque LaCie page 16 3. Installation de votre disque LaCie L’installation de votre disque dur LaCie et sa connexion sont deux opérations extrêmement simples qui se résument essentiellement aux deux étapes suivantes : 1) branchement de l’alimentation du disque sur une prise de courant 2) connexion du câble d’interface au disque et à l’ordinateur. Avec la prise en charge de trois interfaces et la compatibilité Mac et Windows, le LaCie Bigger Disk Extreme à triple interface vous offre diverses options de connectivités. Les étapes d’installation/connexion sont présentées en plusieurs sections distinctes, selon le système d’exploitation (Mac ou Windows) et le type de câble d’interface utilisé(FireWire 800, FireWire 400, iLink ou Hi-Speed USB 2.0). Ce chapitre comporte également quelques précisions utiles sur la connexion de caméras vidéo numériques à votre disque dur LaCie et sur la connexion de plusieurs périphériques ; il vous indique aussi la marche à suivre pour déconnecter le disque ou changer d’interface. Pour commencer, passez à la section 3.1. Branchement de l’alimentation électrique. LaCie Bigger Disk Extreme à triple interface Manuel utilisateur 3. Installation de votre disque LaCie page 17 3.1. Branchement de l’alimentation électrique Deux câbles sont fournis avec l’alimentation : l’un (A) se connecte au disque dur LaCie ; l’autre (B) se branche sur une prise de courant - prise murale ou régulateur de tension. B FW800 A FW800 FW400 USB 2.0 on auto off Bloc d’alimentation 1 Connectez le câble A à votre périphérique LaCie. 2 Connectez une extrémité du câble B au bloc d’alimentation. 3 Connectez l’autre extrémité du câble B au régulateur de tension ou à votre prise secteur. Étape 2) Vous êtes maintenant prêt à connecter le câble d’interface à votre disque LaCie et à l’ordinateur. Attention ! • Utilisez exclusivement l’adaptateur secteur fourni avec ce périphérique LaCie. N’utilisez pas d’alimentation fournie pour un autre périphérique LaCie ou provenant d’un autre fabricant. L’utilisation de tout autre câble ou alimentation risquerait d’endommager le périphérique et d’annuler votre garantie. • Débranchez toujours l’adaptateur secteur du périphérique LaCie avant transport. Si vous ne débranchez pas l’adaptateur, vous risquez d’endommager votre périphérique et d’entraîner l’annulation de votre garantie. Note technique : L’alimentation de votre périphérique LaCie se réglant automatiquement sur la tension d’entrée (100-240 V), vous pouvez utiliser votre périphérique lorsque vous vous déplacez à l’étranger. Pour ce faire, vous devrez peut-être vous procurer un adaptateur secteur approprié. Demandez à votre revendeur ou à l’assistance technique LaCie de vous conseiller sur le choix de l’adaptateur d’alimentation qui convient. LaCie décline toute responsabilité en cas de dommages causés au périphérique par l’emploi d’un adaptateur non approprié. L’utilisation d’un adaptateur autre que celui autorisé par LaCie annulera votre garantie. LaCie Bigger Disk Extreme à triple interface Manuel utilisateur 3. Installation de votre disque LaCie page 18 3.1.1. Mise sous tension et hors tension du disque Interrupteur d’alimentation FW800 FW800 Une fois que vous avez branché l’alimentation du Bigger Disk, vous disposez de trois options pour mettre votre disque sous tension et hors tension. Pour mettre en marche ou arrêter votre disque, basculez l’interrupteur sur la position marche (On) ou arrêt (Off). Pour utiliser la fonction marche/arrêt automatique, positionnez l’interrupteur sur la position Auto (position du milieu). FW400 USB 2.0 Attention ! Surtout ne mettez pas le disque hors tension lorsqu’il est en cours de lecture ou d’écriture ! Vous risqueriez d’endommager votre disque ou d’altérer des données. on auto off Note technique : La fonction automatique n’est disponible que si votre disque est connecté à l’ordinateur via un câble d’interface FireWire 400, FireWire 800 ou Hi-Speed USB 2.0. Important : Utilisateurs iLink/DV : Si vous comptez utiliser le câble iLink/DV pour connecter votre disque à l’ordinateur ou si vous utilisez un hub USB non alimenté, il vous faudra mettre votre Bigger Disk sous tension et hors tension manuellement. iLink/DV ne prend pas en charge la fonction marche/arrêt automatique. Auto : Cette position permet la mise en marche et l’arrêt automatiques du disque en même temps que l’ordinateur. Si votre Bigger Disk est connecté à l’ordinateur via l’interface FireWire ou USB 2.0, le disque se mettra sous tension ou hors tension lorsque vous allumerez ou éteindrez l’ordinateur. Cette fonctionnalité permet également au disque de gérer sa propre consommation d’énergie. Si la fonction d’économie d’énergie de votre système le permet, la rotation du Bigger Disk s’arrête lorsqu’il passe en mode économie d’énergie. Lorsque le système quitte le mode économie d’énergie, il faut quelques secondes au disque pour atteindre sa vitesse de rotation normale et être à nouveau accessible. Marche : Cette position permet de mettre le disque sous tension manuellement ; dans ce cas le disque reste sous tension jusqu’à ce que vous basculiez l’interrupteur en position arrêt (Off). Off : Cette position permet de mettre le disque hors tension manuellement ; dans ce cas le disque reste hors tension jusqu’à ce que vous basculiez l’interrupteur en position marche (On). LaCie Bigger Disk Extreme à triple interface Manuel utilisateur 3. Installation de votre disque LaCie page 19 3.2. Connexion du câble d’interface Vous disposez de trois options en ce qui concerne l’interface de connexion du LaCie Bigger Disk Extreme à triple interface à l’ordinateur : FireWire 800, FireWire 400 et Hi-Speed USB 2.0. Les instructions d’installation ci-dessous indiquent les différentes options de connexion pour chaque interface, en fonction de votre système d’exploitation. Important : Utilisateurs Windows : Passez à la section 3.2.2. Utilisateurs Windows pour suivre les étapes d’installation concernant les systèmes Windows. 3.2.2. Utilisateurs Mac Les étapes d’installation sont présentées par interface et par système d’exploitation Mac. Pour accéder aux instructions concernant l’interface que vous comptez utiliser, cliquez sur le système d’exploitation et sur l’interface correspondant à votre configuration : Mac OS 10.x - FireWire 800 Mac OS 10.x - FireWire 400 Mac OS 9.x - FireWire 400 Mac OS 10.x - Hi-Speed USB 2.0 Mac OS 9.x - USB Important :Vous ne pouvez pas connecter en même temps les interfaces FireWire et USB ! Si vous souhaitez pouvoir passer d’une interface à une autre, suivez les instructions de la section 3.5. Changement d’interface. Note technique : Pour connecter d’autres périphériques en chaîne, vous devez utiliser la même interface, FireWire ou USB, et ajouter un concentrateur s’il s’agit de connexions USB. Votre ordinateur ne reconnaîtra pas les périphériques connectés en chaîne si vous utilisez en même temps deux interfaces différentes - par exemple un disque FireWire raccordé à un périphérique lui-même connecté à l’ordinateur via l’interface Hi-Speed USB 2.0. • Pour information concernant la connexion d’autres périphériques FireWire au LaCie Bigger Disk Extreme à triple interface, reportez-vous à la section 3.3. Installation de plusieurs périphériques. • Si vous comptez utiliser votre disque LaCie dans un environnement multiplateforme (Mac et Windows), consultez les sections suivantes pour information complémentaire : 4.1. Formatage et partitionnement de votre disque LaCie - 4.1.1 Utilisateurs Mac. 5.1. Systèmes de fichiers - 5.1.1. Utilisateurs Mac 3. Installation de votre disque LaCie LaCie Bigger Disk Extreme à triple interface Manuel utilisateur page 20 Mac OS 10.x - FireWire 800 1 Branchez l’extrémité du câble FireWire 800 à 9 broches au port FireWire 800 situé à l’arrière du LaCie Bigger Disk Extreme à triple interface. Note technique : Pour plus d’informations sur le FireWire, reportez-vous aux sections : • 2.3.1. FireWire • 5.3. Optimisation des transferts de données • 6. Questions & réponses sur le FireWire FW800 FW800 Câble FireWire 800 (connecteur à 9 broches) FW400 USB 2.0 on auto off 2 Branchez l’autre extrémité du câble FireWire 800 à 9 broches sur l’un des ports FireWire 800 de l’ordinateur. Port FireWire 800 3 Votre disque devrait maintenant apparaître sur le bureau. Il faudra sans doute quelques secondes à votre ordinateur pour reconnaître votre disque et l’afficher sur le bureau. Icônes de disque Mac OS FW800 FW800 FW400 USB 2.0 on auto off Votre LaCie Big Disk est maintenant prêt à l’emploi. Vous avez aussi la possibilité de personnaliser la configuration de votre disque dur ou de votre système de stockage sur disque. Pour plus de détails, consultez les sections suivantes : • 4.1. Formatage et partitionnement de votre disque LaCie - 4.1.1. Utilisateurs Mac. Les ordinateurs peuvent présenter des différences notables selon les modèles. Consultez le manuel de votre ordinateur pour localiser l’emplacement exact de votre interface. 3. Installation de votre disque LaCie LaCie Bigger Disk Extreme à triple interface Manuel utilisateur page 21 Mac OS 10.x - FireWire 400 1 Branchez l’extrémité du câble FireWire 400 à 6 broches au port FireWire 400 situé à l’arrière du LaCie Bigger Disk Extreme à triple interface. Note technique : Pour plus d’informations sur le FireWire, reportez-vous aux sections : • 2.3.1. FireWire • 5.3. Optimisation des transferts de données • 6. Questions & réponses sur le FireWire. FW800 FW800 Câble FireWire 400 (connecteur à 6 broches) FW400 USB 2.0 on auto off 2 Branchez l’autre extrémité du câble FireWire 400 à 6 broches sur l’un des ports FireWire 400 de l’ordinateur. 3 Port FireWire 400 Votre disque devrait maintenant apparaître sur le bureau. Il faudra peut-être quelques secondes à votre ordinateur pour reconnaître votre disque et l’afficher sur le bureau. Icônes de disque Mac OS FW800 FW800 FW400 USB 2.0 on auto off Votre LaCie Bigger Disk Extreme à triple interface est maintenant prêt à l’emploi. Vous avez aussi la possibilité de personnaliser la configuration de votre disque dur ou de votre système de stockage sur disque. Pour plus de détails, consultez les sections suivantes : • 4.1. Formatage et partitionnement de votre disque LaCie - 4.1.1. Utilisateurs Mac. Les ordinateurs peuvent présenter des différences notables selon les modèles. Consultez le manuel de votre ordinateur pour localiser l’emplacement exact de votre interface. LaCie Bigger Disk Extreme à triple interface Manuel utilisateur 3. Installation de votre disque LaCie page 22 Mac OS 9.x - FireWire 400 Pour pouvoir commencer à utiliser LaCie Bigger Disk Extreme à triple interface, vous devez au préalable installer les pilotes nécessaires. Installation de Silverlining Pro 1) Insérez le CD « LaCie Storage Utilities » dans le lecteur de CD ou DVD de votre ordinateur. 2) Ouvrez l’icône du CD et double-cliquez sur le dossier Silverlining Software, puis doublecliquez sur le programme d’installation de Silverlining. 3) L’écran des utilitaires Silverlining apparaît. Cliquez sur Continue (Continuer). 4) L’écran About to Install (Prêt pour l’installation) apparaît. Lisez les informations affichées et cliquez sur Continue. 5) L’écran Licence Agreement (Contrat de licence) apparaît. Cliquez sur Agree (Accepter) pour accepter les termes du contrat et continuer. 6) L’écran Installation apparaît. 7) Ne changez pas le mode d’installation par défaut Easy Install sauf si vous souhaitez faire des choix personnels dans le processus d’installation. 8) Cliquez sur Install (Installer). 9) Une fois l’installation terminée, un message apparaît pour confirmer que l’installation a réussi. 10) Cliquez sur Restart (Redémarrer) pour pouvoir utiliser immédiatement votre disque via l’interface FireWire. Vous êtes maintenant prêt à passer à l’étape suivante : la connexion de votre disque à l’ordinateur. 3. Installation de votre disque LaCie LaCie Bigger Disk Extreme à triple interface Manuel utilisateur page 23 Mac OS 9.x - FireWire 400 1 Branchez l’extrémité du câble FireWire 400 à 6 broches au port FireWire 400 situé à l’arrière du LaCie Bigger Disk Extreme à triple interface. Note technique : Pour plus d’informations sur le FireWire, reportez-vous aux sections : • 2.3.1. FireWire • 5.3. Optimisation des transferts de données • 6. Questions & réponses sur le FireWire. FW800 FW800 Câble FireWire 400 (connecteur à 9 broches) FW400 USB 2.0 on auto off 2 Branchez l’autre extrémité du câble FireWire 400 à 6 broches sur l’un des ports FireWire 400 de l’ordinateur. Port FireWire 400 3 Votre disque devrait maintenant apparaître sur le bureau. Il faudra peut-être quelques secondes à votre ordinateur pour reconnaître votre disque et l’afficher sur le bureau. Icônes de disque Mac OS FW800 FW800 FW400 USB 2.0 on auto off Votre LaCie Bigger Disk Extreme à triple interface est maintenant prêt à l’emploi. Vous avez aussi la possibilité de personnaliser la configuration de votre disque dur ou de votre système de stockage sur disque. Veuillez consulter la documentation Silverlining Pro fournie sur le CD-ROM “LaCie Storage Utilities” pour plus d’informations. Les ordinateurs peuvent présenter des différences notables selon les modèles. Consultez le manuel de votre ordinateur pour localiser l’emplacement exact de votre interface. 3. Installation de votre disque LaCie LaCie Bigger Disk Extreme à triple interface Manuel utilisateur page 24 Mac OS 10.x - Hi-Speed USB 2.0 1 Connectez le câble Hi-Speed USB 2.0 au port Hi-Speed USB 2.0 situé à l’arrière du LaCie Bigger Disk Extreme à triple interface. Note technique : Pour plus d’informations sur l’USB, reportez-vous aux sections : • 2.3.2. USB • 5.3. Optimisation des transferts de données • 7. Questions & réponses sur l’USB. FW800 FW800 Câble Hi-Speed USB 2.0 côté périphérique FW400 USB 2.0 on auto off 2 Branchez l’autre extrémité du câble Hi-Speed USB 2.0 à l’un des ports* USB de l’ordinateur. Note technique : pour bénéficier des taux de transfert Hi-Speed USB 2.0, vous être connecté à une interface Hi-Speed USB 2.0 sur l’ordinateur. Si vous connectez le disque sur un port USB ordinaire, vous serez limité aux vitesses de la norme USB 1.1. Pour plus d’information, reportez-vous aux sections : 5.3. Optimisation des transferts de données 5.3.2. Performances avec les ports Hi-Speed USB 2.0. port USB 3 FW800 FW800 Votre disque devrait maintenant apparaître sur le bureau. Il faudra peut-être quelques secondes à votre ordinateur pour reconnaître votre disque et l’afficher sur le bureau. FW400 USB 2.0 on auto off Icônes de disque Mac OS Votre LaCie Bigger Disk Extreme à triple interface est maintenant prêt à l’emploi. Vous avez aussi la possibilité de personnaliser la configuration de votre disque dur ou de votre système de stockage sur disque. Pour plus de détails, consultez les sections suivantes : • 4.1. Formatage et partitionnement de votre disque LaCie - 4.1.1. Utilisateurs Mac. Les ordinateurs peuvent présenter des différences notables selon les modèles. Consultez le manuel de votre ordinateur pour localiser l’emplacement exact de votre interface. LaCie Bigger Disk Extreme à triple interface Manuel utilisateur 3. Installation de votre disque LaCie page 25 Mac OS 9.x - USB Pour pouvoir commencer à utiliser LaCie Bigger Disk Extreme à triple interface, vous devez au préalable installer les pilotes nécessaires. Installation de Silverlining Pro 1) Insérez le CD « LaCie Storage Utilities » dans le lecteur de CD ou DVD de votre ordinateur. 2) Ouvrez l’icône du CD et double-cliquez sur le dossier Silverlining Software, puis doublecliquez sur le programme d’installation de Silverlining. 3) L’écran des utilitaires Silverlining apparaît. Cliquez sur Continue (Continuer). 4) L’écran About to Install (Prêt pour l’installation) apparaît. Lisez les informations affichées et cliquez sur Continue. 5) L’écran Licence Agreement (Contrat de licence) apparaît. Cliquez sur Agree (Accepter) pour accepter les termes du contrat et continuer. 6) L’écran Installation apparaît. 7) Ne changez pas le mode d’installation par défaut Easy Install sauf si vous souhaitez faire des choix personnels dans le processus d’installation. 8) Cliquez sur Install (Installer). 9) Une fois l’installation terminée, un message apparaît pour confirmer que l’installation a réussi. 10) Cliquez sur Restart (Redémarrer) pour pouvoir utiliser immédiatement votre disque via l’interface USB. Vous êtes maintenant prêt à passer à l’étape suivante : la connexion de votre disque à l’ordinateur. 3. Installation de votre disque LaCie LaCie Bigger Disk Extreme à triple interface Manuel utilisateur page 26 Mac OS 9.x - USB 1 Connectez le câble Hi-Speed USB 2.0 au port Hi-Speed USB 2.0 situé à l’arrière du LaCie Bigger Disk Extreme à triple interface. FW800 Note technique : Sous Mac OS 9.x, Apple ne prend pas en charge la norme Hi-Speed USB 2.0. Vous serez donc limité aux vitesses de la norme USB 1.1. FW800 Câble Hi-Speed USB 2.0 côté périphérique FW400 USB 2.0 on auto off 2 Branchez l’autre extrémité du câble Hi-Speed USB 2.0 à l’un des ports* USB de l’ordinateur. Note technique : Pour plus d’informations sur l’USB, reportez-vous aux sections : • 2.3.2. USB • 5.3. Optimisation des transferts de données • 7. Questions & réponses sur l’USB. Port USB FW800 FW800 FW400 3 Votre disque devrait maintenant apparaître sur le bureau. Il faudra peut-être quelques secondes à votre ordinateur pour reconnaître votre disque et l’afficher sur le bureau. USB 2.0 on auto off Icônes de disque Mac OS Votre LaCie Bigger Disk Extreme à triple interface est maintenant prêt à l’emploi. Vous avez aussi la possibilité de personnaliser la configuration de votre disque dur ou de votre système de stockage sur disque. Veuillez consulter la documentation Silverlining Pro fournie sur le CD-ROM “LaCie Storage Utilities” pour plus d’informations. Les ordinateurs peuvent présenter des différences notables selon les modèles. Consultez le manuel de votre ordinateur pour localiser l’emplacement exact de votre interface. LaCie Bigger Disk Extreme à triple interface Manuel utilisateur 3. Installation de votre disque LaCie page 27 3.2.1. Utilisateurs Windows Les étapes d’installation sont présentées séparément par interface et par système d’exploitation Windows. Pour accéder aux instructions concernant l’interface et le système d’exploitation que vous comptez utiliser, cliquez sur l’option correspondant à votre configuration : Windows 2000 et Windows XP - FireWire 800 Windows 2000 et Windows XP - FireWire/IEEE 1394 Windows 2000 et Windows XP - iLink/DV Windows 2000 et Windows XP - Hi-Speed USB 2.0 Important :Vous ne pouvez pas connecter en même temps les interfaces FireWire et USB ! Si vous souhaitez pouvoir passer d’une interface à une autre, suivez les instructions de la section 3.5. Changement d’interface. Note technique : Pour connecter d’autres périphériques en chaîne, vous devez utiliser la même interface, FireWire ou USB, et ajouter un concentrateur (hub) s’il s’agit de connexions USB. Votre ordinateur ne reconnaîtra pas les périphériques connectés en chaîne si vous utilisez en même temps deux interfaces différentes - par exemple un disque FireWire raccordé à un périphérique lui-même connecté à l’ordinateur via l’interface Hi-Speed USB 2.0. • Pour information concernant la connexion d’autres périphériques FireWire ou USB au LaCie Bigger Disk Extreme à triple interface, reportez-vous à la section 3.3. Installation de plusieurs périphériques. • Si vous comptez utiliser votre disque LaCie dans un environnement multiplateforme (Mac et Windows), consultez les sections suivantes pour information complémentaire : 4.1. Formatage et partitionnement de votre disque LaCie - 4.1.2 Utilisateurs Windows. 5.1. Systèmes de fichiers - 5.1.2. Utilisateurs Windows LaCie Bigger Disk Extreme à triple interface Manuel utilisateur 3. Installation de votre disque LaCie page 28 Windows 2000 et Windows XP - FireWire 800 Lorsque vous connectez un périphérique sur un port FireWire 800 pour la première fois, Windows le détecte et l’installe automatiquement en tant que nouveau périphérique, même si vous l’avez déjà installé sur un autre port de ce même bus FireWire 800. Laissez Windows installer les pilotes de votre disque dur LaCie. 1 Branchez l’extrémité du câble FireWire 800 à 9 broches au port FireWire 800 situé à l’arrière du LaCie Bigger Disk Extreme à triple interface. Note technique : Pour plus d’informations sur le FireWire, reportez-vous aux sections : • 2.3.1. FireWire • 5.3. Optimisation des transferts de données • 6. Questions & réponses sur le FireWire. FW800 FW800 Câble FireWire 800 (connecteur à 9 broches) FW400 USB 2.0 on auto off 2 Branchez l’autre extrémité du câble FireWire 800 à 9 broches sur l’un des ports FireWire 800 de l’ordinateur. Port FireWire 800 3 Pour que votre LaCie Bigger Disk Extreme à triple interface soit prêt à l’emploi, vous devez préalablement le formater. Vous avez aussi la possibilité de personnaliser la configuration de votre disque dur ou de votre système de stockage sur disque. Pour plus de détails, consultez les sections suivantes : 4.1. Formatage et partitionnement de votre FW800 FW800 FW400 USB 2.0 on auto off Les ordinateurs peuvent présenter des différences notables selon les modèles. Consultez le manuel de votre ordinateur pour localiser l’emplacement exact de votre interface. LaCie Bigger Disk Extreme à triple interface Manuel utilisateur 3. Installation de votre disque LaCie page 29 Windows 2000 et Windows XP - FireWire 400 Lorsque vous connectez un périphérique sur un port FireWire pour la première fois, Windows le détecte et l’installe automatiquement en tant que nouveau périphérique, même si vous l’avez déjà installé sur un autre port de ce même bus FireWire. Laissez Windows installer les pilotes de votre disque dur LaCie. 1 Branchez l’extrémité du câble FireWire 400 à 6 broches au port FireWire 400 situé à l’arrière du LaCie Bigger Disk Extreme à triple interface. Note technique : Pour plus d’informations sur le FireWire, reportez-vous aux sections : • 2.3.1. FireWire • 5.3. Optimisation des transferts de données • 6. Questions & réponses sur le FireWire. FW800 FW800 Câble FireWire 400 (connecteur à 6 broches) FW400 USB 2.0 on auto off 2 Branchez le connecteur à 6 broches du câble FireWire 400 à l’un des ports FireWire 400 de l’ordinateur. Port FireWire 400 3 Pour que votre LaCie Bigger Disk Extreme à triple interface soit prêt à l’emploi, vous devez préalablement le formater. Vous avez aussi la possibilité de personnaliser la configuration de votre disque dur ou de votre système de stockage sur disque. Pour plus de détails, consultez les sections suivantes : 4.1. Formatage et partitionnement de votre FW800 FW800 FW400 USB 2.0 on auto off Les ordinateurs peuvent présenter des différences notables selon les modèles. Consultez le manuel de votre ordinateur pour localiser l’emplacement exact de votre interface. LaCie Bigger Disk Extreme à triple interface Manuel utilisateur 3. Installation de votre disque LaCie page 30 Windows 2000 et Windows XP - iLink/DV Lorsque vous connectez un périphérique sur un port FireWire pour la première fois, Windows le détecte et l’installe automatiquement en tant que nouveau périphérique, même si vous l’avez déjà installé sur un autre port de ce même bus FireWire. Laissez Windows installer les pilotes de votre disque dur LaCie. 1 Branchez le connecteur à 6 broches du câble iLink/DV au port FireWire 400, à l’arrière de votre LaCie Bigger Disk Extreme à triple interface. Note technique : Pour plus d’informations sur le FireWire, reportez-vous aux sections : • 2.3.1. FireWire • 5.3. Optimisation des transferts de données • 6. Questions & réponses sur le FireWire. FW800 FW800 Câble iLink/DV - connecteur 6 broches FW400 USB 2.0 on auto off 2 Branchez l’extrémité 4 broches du câble iLink/DV à l’un des ports iLink/DV de votre ordinateur ou du périphérique. Câble iLink/DV - connecteur 4 broches Port iLink/DV 3 Pour que votre LaCie Bigger Disk Extreme à triple interface soit prêt à l’emploi, vous devez préalablement le formater. Vous avez aussi la possibilité de personnaliser la configuration de votre disque dur ou de votre système de stockage sur disque. Pour plus de détails, consultez les sections suivantes : 4.1. Formatage et partitionnement de votre FW800 FW800 FW400 USB 2.0 on auto off Les ordinateurs peuvent présenter des différences notables selon les modèles. Consultez le manuel de votre ordinateur pour localiser l’emplacement exact de votre interface. LaCie Bigger Disk Extreme à triple interface Manuel utilisateur 3. Installation de votre disque LaCie page 31 Windows 2000 et Windows XP - Hi-Speed USB 2.0 Lorsque vous connectez un périphérique USB pour la première fois, Windows le détecte et l’installe automatiquement en tant que nouveau périphérique, même si vous l’avez déjà installé sur un autre port de ce même bus USB. Laissez Windows installer les pilotes USB de votre disque dur LaCie. 1 Connectez le câble Hi-Speed USB 2.0 au port Hi-Speed USB 2.0 situé à l’arrière du LaCie Bigger Disk Extreme à triple interface. FW800 Note technique : pour bénéficier des taux de transfert Hi-Speed USB 2.0, vous être connecté à un port Hi-Speed USB 2.0 de l’ordinateur. Sinon, vous serez limité au taux de transfert USB 1.1. FW800 Câble USB, côté périphérique FW400 USB 2.0 on auto off 2 Branchez l’autre extrémité du câble Hi-Speed USB 2.0 à l’un des ports* USB de l’ordinateur. Note technique : Pour plus d’informations sur l’USB, reportez-vous aux sections : • 2.3.2. USB • 5.3. Optimisation des transferts de données • 7. Questions & réponses sur l’USB. Câble USB, côté ordinateur port USB 3 FW800 FW800 FW400 USB 2.0 on Pour que votre LaCie Bigger Disk Extreme à triple interface soit prêt à l’emploi, vous devez préalablement le formater. Vous avez aussi la possibilité de personnaliser la configuration de votre disque dur ou de votre système de stockage sur disque. Pour plus de détails, consultez les sections suivantes : 4.1. Formatage et partitionnement de votre auto off Les ordinateurs peuvent présenter des différences notables selon les modèles. Consultez le manuel de votre ordinateur pour localiser l’emplacement exact de votre interface. LaCie Bigger Disk Extreme à triple interface Manuel utilisateur 3. Installation de votre disque LaCie page 32 3.3. Connexion de plusieurs périphériques Note technique : Pour informations complémentaires sur le FireWire et sur 3.3.1. FireWire l’optimisation des performances, consultez les sections : Vous avez la possibilité de connecter votre disque à votre ordinateur via les interfaces FireWire 800, FireWire 800 et iLink/DV (vous ne pouvez utiliser qu’une seule • 2.3.1. Câbles et connecteurs FireWire • 5.3. Optimisation des transferts de données interface à la fois). L’interface FireWire permet de relier en chaîne jusqu’à 63 • 6. Questions & réponses sur le FireWire périphériques FireWire sur un même bus, avec un maximum de 16 périphériques par branche. Pour des performances optimum, LaCie ne conseille pas de chaîner plus de 4 périphériques FireWire à la suite ; préférez des connections directes depuis 1ordinateur via des ports/cartes FireWire. Lorsque vous connectez le LaCie Bigger Disk Extreme à triple interface à votre ordinateur à l’aide du câble FireWire 800, vous pouvez raccorder en chaîne un autre périphérique sur le second port FireWire et un autre via le port FireWire 400 de votre disque. Si vous connectez le LaCie Bigger Disk Extreme à triple interface à l’ordinateur à l’aide du câble FireWire 400, vous pouvez raccorder en chaîne d’autres périphériques sur les ports FireWire 800 du disque. Important : Lorsque des périphériques sont connectés en chaîne à un périphérique FireWire 400 ou lorsqu’ils connectés en chaîne via le câble FireWire 800 - 9 à 6 broches, leur vitesse est réduire à celle du FireWire 400. Un périphérique FireWire 800 fonctionne aux vitesses du FireWire 800 uniquement s’il est raccordé en chaîne à un autre périphérique FireWire 800. Pour obtenir des performances optimales en FireWire 800, il est préférable de connecter les périphériques équipés de cette interface directement sur un port FireWire 800 de l’ordinateur. LaCie Bigger Disk Extreme à triple interface FireWire 400 À l’ordinateur FireWire 400 6/6-pin cable *Les câbles FireWire 800 9-6 broches et 9-4 broches sont vendus séparément. ilink/DV 6/4-pin cable FireWire 800 À l’ordinateur FireWire 800 9/9-pin cable FireWire 800 9/6-pin cable* FireWire 800 9/4-pin cable* LaCie Bigger Disk Extreme à triple interface Manuel utilisateur 3. Installation de votre disque LaCie 3.3.2. USB Vous pouvez théoriquement connecter jusqu’à 127 périphériques USB à votre système. Dans la pratique, vous utiliserez rarement plus de 6 à 8 périphériques USB. La majorité des ordinateurs n’ont que 2 ports USB, vous devrez donc utiliser un concentrateur (hub) si vous décidez de connecter plus de deux périphériques. Ce concentrateur, qui comporte généralement 4 à 7 connexions, permet de régénérer le signal USB. Pour ajouter d’autres périphériques, branchez un second concentrateur sur l’un des connecteurs du premier concentrateur. Notez toutefois que le chemin du signal est alors plus long, ce qui a pour effet de ralentir le taux de transfert. Pour obtenir des performances optimales, connectez le périphérique directement sur l’un des ports intégrés de l’ordinateur. page 33 Note technique : Pour informations complémentaires sur l’USB et sur l’optimisation des performances, consultez les sections : • 2.3.2. Câbles et connecteurs USB • 5.3. Optimisation des transferts de données • 7. Questions & réponses sur l’USB. Important :Un périphérique Hi-Speed USB 2.0 n’atteint les niveaux de performances du Hi-Speed USB 2.0 que s’il est connecté directement à un port ou à un concentrateur (HUB) Hi-Speed USB 2.0. Si vous connectez un périphérique équipé du Hi-Speed USB 2.0 à un port ou concentrateur USB 1.1, la vitesse de votre périphérique sera limitée aux taux de transfert de l’USB 1.1. Pour obtenir des performances optimales, connectez votre périphérique équipé Hi-Speed USB 2.0 directement à un port HiSpeed USB 2.0 de l’ordinateur et évitez de connecter en chaîne sur ce même port des périphériques USB 1.1 - qui limiteraient les taux de transfert à ceux de la norme USB 1.1. LaCie Bigger Disk Extreme à triple interface - Options PORT hi-Speed USB 2.0 or 480M/bps 480M/bps Concentrateur (HUB) Hi-Speed USB 2.0 or or off on 12M/bps Concentrateur (HUB) USB 1.1 auto off on or auto Port USB 1.1 12M/bps or or off on auto off on auto 3. Installation de votre disque LaCie LaCie Bigger Disk Extreme à triple interface Manuel utilisateur page 34 3.3.1 Connexion d’une caméra vidéo numérique à votre disque LaCie Avec les interfaces FireWire 400 et FireWire 800, vous pouvez connecter une caméra vidéo numérique directement à votre Bigger Disk* (il s’agit alors d’une connexion « en chaîne »). Important : Pour connecter des périphériques en chaîne, vous devez utiliser la même interface (FireWire). Votre ordinateur ne reconnaîtra pas les périphériques connectés en chaîne si vous utilisez en même temps deux interfaces différentes - par exemple un disque FireWire raccordé à un périphérique lui-même connecté à l’ordinateur via l’interface Hi-Speed USB 2.0. Si vous souhaitez pouvoir passer d’une interface à une autre, suivez les instructions de la section 3.5. Changement d’interface. 1 Utilisez le câble iLink/DV et connectez l’extrémité 4 broches du câble au port 4 broches de votre caméra numérique. 2 Branchez l’extrémité 6 broches du câble iLink/DV au port FireWire 6 broches, à l’arrière de votre disque LaCie. 3 La caméra numérique devrait maintenant apparaître sur le bureau (pour les utilisateurs Mac) ou dans Poste de Travail (pour les utilisateurs Windows). Note technique : Si votre ordinateur n’est pas équipé de l’interface FireWire 800, vous avez deux possibilités pour réaliser des connexions en chaîne : 1) installer une carte PCI (ou une PC Card) FireWire 800 sur votre ordinateur (voir section 5.3. Optimisation des transferts de données ; 2) acheter un câble d’interface FireWire 800 - 9 à 6 broches, que vous pourrez raccorder au port FireWire 800 de votre disque LaCie et à un port FireWire 400 de votre ordinateur. Important : Si votre périphérique n’est pas reconnu, essayez de le connecter directement à l’ordinateur. Pour plus d’information, reportez-vous à la section 6. Questions & réponses sur le FireWire. *Certaines caméras ne sont pas toujours compatibles avec cette configuration ou sont parfois susceptibles de dégrader les performances de votre LaCie Bigger Disk. FW800 FW800 FW400 USB 2.0 on auto off LaCie Bigger Disk Extreme à triple interface Manuel utilisateur 3. Installation de votre disque LaCie page 35 3.4. Déconnexion de votre disque LaCie Les périphériques externes FireWire et USB bénéficient de la connectivité « Plug & Play” et peuvent être branchés ou débranchés même lorsque l’ordinateur fonctionne. Pour éviter toute défaillance du système, il est néanmoins important de respecter les étapes suivantes lors de la déconnexion de votre périphérique FireWire ou USB. Attention ! Ne débranchez pas le câble USB ou FireWire lorsque le disque est en phase de lecture ou d’écriture. Si vous déconnectez le disque lorsqu’une opération est en cours, vous risquez de perdre des données. Avant de déconnecter le câble USB ou FireWire, assurez-vous que le disque dur n’est pas en cours de lecture ou d’enregistrement en vérifiant que le voyant d’activité est bien éteint. 3.4.1. Utilisateurs Windows 1 Dans la Barre d’état système (en bas à droite de votre écran), cliquez sur l’icône d’éjection-déconnexion (une image représentant une petite flèche verte sur un appareil). 2 Vous voyez alors apparaître une fenêtre affichant la liste les périphériques contrôlés par l’icône d’éjection-déconnexion ; sélectionnez le périphérique à déconnecter et cliquez sur « Arrêter ». 3 Le message suivant (ou un message similaire) apparaît : « Vous pouvez supprimer le matériel en toute sécurité »). Vous pouvez alors déconnecter votre périphérique en toute sécurité. 3.4.2. Utilisateurs Mac Vous devez « démonter » le disque dur avant de le déconnecter ou de le mettre hors tension. Pour ce faire, vous avez le choix entre deux méthodes : • Faire glisser l’icône de disque dur vers la corbeille. • Lancer Silverlining Pro, sélectionner le disque dur et cliquer sur « Démonter ». Vous pouvez ensuite déconnecter votre périphérique. Mac OS 10.x Mac OS 9.x LaCie Bigger Disk Extreme à triple interface Manuel utilisateur 3. Installation de votre disque LaCie page 36 3.5. Changement d’interface de connexion (USB/FireWire) Les interfaces Hi-Speed USB 2.0, FireWire 400 et FireWire 800 autorisent la connexion à chaud ou « hot-plug » ; cela signifie que vous pouvez connecter un périphérique à un port USB ou FireWire de l’ordinateur, même lorsque ce dernier est en fonctionnement. Toutefois, pour que votre périphérique fonctionne correctement, il est important de respecter certaines étapes. Pour passer d’une connexion Hi-Speed USB 2.0 à une connexion FireWire 400 ou FireWire 800 (et inversement), procédez de la façon suivante : 1 Suivez la procédure décrite à la section 3.4 Déconnexion de votre disque LaCie pour « démonter » le disque. 2 Débranchez le câble USB ou FireWire. 3 Branchez le câble FireWire ou le câble USB (selon le cas). Il est possible qu’après avoir changé d’interface de connexion, vous soyez obligé de quitter l’application en cours d’utilisation pour pouvoir accéder au disque et redémarrer ensuite le programme. Le disque devrait alors être affiché et accessible. 3. Installation de votre disque LaCie LaCie Bigger Disk Extreme à triple interface Manuel utilisateur page 37 3.6. Installation du socle Le LaCie Bigger Disk Extreme à triple interface est livré avec un socle qui permet de le poser verticalement sur un plan de travail. Cette position a l’avantage de prendre moins de place sur le bureau et de permettre une meilleure circulation d’air autour du disque. Le kit de montage du socle comporte quatre pièces : le socle, le rail du socle, deux vis et une clé hexagonale. 1) En partant de l’arrière du disque, faites glisser le rail du socle dans la glissière latérale de votre disque dur LaCie, comme représenté ci-contre. 1 2) Faites glisser le socle vers l’avant du disque dur jusqu’à ce que le rail bute sur le panneau avant. 3) À l’aide de la clé hexagonale fournie pour le montage, serrez fermement les deux vis de chaque côté du socle pour assurer une bonne stabilité. 4) Une fois monté sur son socle, votre disque dur se présente comme sur l’illustration ci-contre : 3 4. Utilisation de votre disque LaCie LaCie Bigger Disk Extreme à triple interface Manuel utilisateur page 38 4. Utilisation de votre disque LaCie Le formatage d’un disque comprend les opérations suivantes : le système d’exploitation efface toutes les informations préalables à la mise en service du disque, teste le disque pour vérifier que tous les secteurs sont fiables, marque les secteurs défectueux et crée une table d’adresses internes, qui sera ensuite utilisée pour localiser les informations. Après avoir formaté votre disque, vous avez la possibilité de le diviser en sections, que l’on désigne sous le nom de « partitions ». Une partition est une division créée dans la capacité totale du disque pour y stocker des fichiers et des données. Après formatage, la capacité de stockage réellement disponible est d’environ 10 % inférieure à la capacité avant formatage. Systèmes de fichiers Il existe trois principaux systèmes de fichiers pour les environnements Mac et Windows : •Mac OS Étendu (HFS+) - pour Mac OS 9.x et Mac OS 10.x •NTFS - pour Windows 2000 et XP •FAT 32 - pour Windows Me et systèmes d’exploitation plus anciens Utilisateurs Mac • Si vous comptez utiliser votre disque uniquement en environnement Mac OS, gardez votre disque formaté comme un grand volume Mac OS Étendu. • Si vous voulez pouvoir installer plusieurs systèmes d’exploitation Mac sur votre Bigger Disk, partitionnez le disque en plusieurs volumes Mac OS Étendu. Note technique : Utilisateurs Windows : Votre disque dur LaCie est formaté pour les systèmes Mac OS ; pour le faire apparaître et fonctionner sous un système d’exploitation Windows, vous devez donc le re-formater. Pour plus de détails, consultez la section 4.1.2. Formatage et partitionnement du disque LaCie - Utilisateurs Windows. Important: Si vous comptez utiliser ce disque à la fois dans les environnements Mac et Windows, vous pouvez créer deux partitions : un volume FAT 32 de 32 Go et un volume Mac OS Étendu de plus grande capacité. Il existe cependant un certain nombre de limitations liées à cette configuration ; pour garantir une fiabilité et des performances optimales, nous vous recommandons de recourir à l’un des utilitaires vendus dans le commerce, par exemple MacDrive de Mediafour, qui permet aux ordinateurs Windows de lire et d’écrire des fichiers sur un volume formaté pour un système Mac. Utilisateurs Windows • Si vous comptez utiliser ce disque à la fois dans des environnements Windows Me, 2000 ou XP, vous pouvez créer deux partitions : une partition correspondant à un volume de 32 Go en FAT 32 (système de fichiers MS-DOS) et l’autre correspondant à un grand volume NTFS. • Si vous comptez utiliser votre disque uniquement en environnement Windows 2000 ou XP, gardez votre disque formaté comme un grand volume NTFS. LaCie Bigger Disk Extreme à triple interface Manuel utilisateur 4. Utilisation de votre disque LaCie 4.1. Formatage et partitionnement du LaCie Bigger Disk Extreme à triple interface Après avoir installé votre Bigger Disk, vous pouvez le reformater ou le diviser en partitions selon vos besoins. 4.1.1. Utilisateurs Mac • Mac OS 9.x - Installez et utilisez le logiciel LaCie Silverlining Pro, fourni avec le disque dur. • Mac OS 10.x - Servez-vous de l’utilitaire de disque d’Apple - qui est une application native du système d’exploitation. page 39 Attention ! Les opérations de formatage et de partitionnement effaceront toutes les données stockées sur le disque. Par conséquent, si celui-ci contient des informations que vous souhaitez conserver, faites une sauvegarde de ces données avant d’aller plus loin. Pour instructions détaillées sur l’installation et l’utilisation de Silverlining, consultez le manuel du logiciel, que vous trouverez en format PDF sur le CD-ROM “LaCie Storage Utilities”. Formatage et partitionnement avec Mac OS 10.x 1) Connectez le disque à l’ordinateur via l’un des ports d’interface. 2) Une fois le disque « monté » (ou affiché) sur le bureau, sélectionnez le menu Aller dans la Barre des Menus. 3) Dans le menu Aller, cliquez sur Applications. 4) Dans le menu Applications, ouvrez le dossier Utilitaires et double-cliquez sur Utilitaire de disque à partir du dossier Utilitaires. 5) La fenêtre Utilitaire de disque apparaît. Sur le côté gauche de la fenêtre, est affichée une liste des disques durs présents. Vous devez voir notamment un volume représentant votre disque dur interne et un autre libellé LaCie. LaCie Bigger Disk Extreme à triple interface Manuel utilisateur 6) Sélectionnez le disque LaCie, puis cliquez sur l’onglet Partition. 7) A partir du bouton Configuration de volume, cliquez sur le menu déroulant commençant par Actuel pour indiquer en combien de partitions vous souhaitez diviser le disque (Mac OS 10.x vous permet de créer jusqu’à 8 partitions). Pour personnaliser la taille des partitions, vous pouvez utiliser le curseur de réglage dans la zone Configuration de volume :. 8) Dans la section Informations sur le volume, spécifiez un nom pour chaque partition, choisissez le format du volume (Mac OS Étendu, Mac OS Standard, système de fichiers MS-DOS ou système de fichiers UNIX) et indiquez la taille du volume. 9) Dans la section Options, cochez l’option Installer les gestionnaires Mac OS 9 si vous prévoyez de partager le disque entre Mac OS 9.x et Mac OS 10.x. 4. Utilisation de votre disque LaCie page 40 Note technique : Pour plus de détails sur les différents systèmes de fichiers et le partitionnement du disque, reportez-vous à la section 5.1.1. Systèmes de fichiers Utilisateurs Mac. Note technique : Sous Mac OS 10.3.x, le format par défaut est Mac OS Étendu (consigné dans le journal). L’enregistrement des événements dans le journal permet de garder une trace de toutes les modifications apportées aux fichiers qui sont stockés sur le disque dur. Vous n’aurez pas non plus la possibilité de formater le disque dans le système de fichiers MS-DOS sauf si vous sélectionnez l’onglet Effacer dans la fenêtre de l’utilitaire de disque et que vous créez un volume entièrement formaté avec le système de fichiers MS-DOS. Pour plus d’informations, consultez la section 5.1.1. Systèmes de fichiers - Utilisateurs Mac. 10) Après avoir défini le format du volume, le nombre et la taille des partitions ainsi que les options, cliquez sur OK. Le message suivant apparaît : « Attention ! L’enregistrement du nouveau volume effacera tout volume existant. Cette opération est irréversible. Êtes-vous sûr de vouloir continuer ? » Cliquez sur Partition pour continuer la procédure. 11) Mac OS 10.x va alors configurer automatiquement le disque avec les partitions et le format de volume que vous avez sélectionnés et votre disque sera ensuite prêt à l’emploi. LaCie Bigger Disk Extreme à triple interface Manuel utilisateur 4. Utilisation de votre disque LaCie 4.1.2. Utilisateurs Windows • Utilisateurs Windows 2000 et XP - Utilisez le Gestionnaire de disques fourni comme application native de ces systèmes d’exploitation. Formatage et partitionnement avec Windows 2000 et Windows XP Le processus de formatage et de partitionnement d’un disque sur un ordinateur fonctionnant sous Windows 2000 ou Windows XP s’effectue en deux étapes : (1) installation d’une signature sur le disque ; (2) partitionnement/formatage du disque. Ces opérations effacent toutes les données se trouvant sur le disque. page 41 Attention ! Les opérations de formatage et de partitionnement effaceront toutes les données stockées sur le disque. Par conséquent, si celui-ci contient des informations que vous souhaitez conserver, faites une sauvegarde de ces données avant d’aller plus loin. 1) Connectez le disque à l’ordinateur via l’un des ports d’interface. 2) Cliquez sur Poste de travail à l’aide du bouton droit de la souris et cliquez ensuite sur Gérer. 3) Dans la fenêtre Gestion de l’ordinateur, sélectionnez Gestion des disques (sous le groupe Stockage). 4) Si le disque n’a pas encore été formaté, Windows 2000 lance automatiquement l’Assistant Écriture de signature (ou l’Assistant Écriture d’initialisation dans Windows XP). Cliquez sur Suivant. 5) Windows affiche alors le nom des nouveaux disques connectés. Si vous vous apprêtez à formater un seul disque, seul ce disque sera affiché. Activez la case à cocher du disque dur et cliquez sur Suivant. Cochez la case formatage rapide. 6) Cliquez sur Terminer pour quitter l’Assistant. 7) La fenêtre de gestion des disques est maintenant ouverte et le nouveau disque dur est affiché. Cliquez à l’aide du bouton droit de la souris sur l’espace disponible et sélectionnez Créer une partition... 8) Ce choix fait apparaître l’Assistant de Création de partition. Cliquez sur Suivant. 9) Sélectionnez Partition principale. Cliquez sur Suivant. LaCie Bigger Disk Extreme à triple interface Manuel utilisateur 4. Utilisation de votre disque LaCie page 42 10). Vous devez alors spécifier la taille de la partition. Nous vous recommandons de garder tout l’espace disponible pour cette partition, sauf naturellement si vous souhaitez utiliser plusieurs partitions sur le même disque. Cliquez sur Suivant. 11) Sélectionnez Attribuer une lettre de disque et choisissez la lettre souhaitée pour votre disque dur. Cliquez sur Suivant. 12) Sélectionnez Formater cette partition... et choisissez un système de fichiers : FAT32 FAT32 est un système de fichiers compatible avec Windows 98 SE, Windows Me, Windows 2000 et Windows XP ; il a toutefois ses limites. Dans Windows 2000, Windows XP, Mac OS 9 et X vous ne pourrez pas créer de partition supérieure à 32 Go. Note technique : Pour plus de détails sur les différents systèmes de fichiers et sur le partitionnement du disque, reportez-vous à la section 5.1.2. Systèmes de fichiers Utilisateurs Windows. NTFS NTFS est un système de fichiers plus récent, compatible uniquement avec Windows NT, Windows 2000 et Windows XP. Il est moins limité que le système FAT 32 et permet de créer une partition supérieure à 32 Go. Le format NTFS est aussi compatible avec Mac OS X en lecture seule et avec une taille de blocs de 32K. 13) Cliquez sur Suivant. 14) Cliquez sur Terminer. 15) Le Gestionnaire de disques va créer la partition et commencer le formatage du disque. Lorsque l’opération est terminée, fermez le Gestionnaire de disques ; votre nouveau disque dur est prêt. LaCie Bigger Disk Extreme à triple interface Manuel utilisateur 5. Conseils techniques 5.1 Systèmes de fichiers 5.1.1. Utilisateurs Mac Utilisateurs Mac OS 10.x : Le LaCie Bigger Disk Extreme à triple interface est pré-formaté en tant que volume Mac OS Étendu. Vous pouvez changer cette configuration initiale en reformatant le disque et/ou en le divisant en partitions sur lesquelles vous pouvez installer différents systèmes de fichiers. Néanmoins vous obtiendrez des performances optimales dans les environnements Mac OS, si votre disque est formaté et partitionné comme un seul grand volume Mac OS Étendu. Mac OS Étendu (HFS) Mac OS Étendu correspond au système de fichiers utilisé par Mac OS 8.1 et versions ultérieures. HFS+ est une optimisation de l’ancien système de fichiers HFS, qui permet d’exploiter l’espace disque de manière plus efficace. Avec HFS+, vous n’êtes plus limité par la taille des blocs. 5. Conseils techniques page 43 Important : Si vous avez l’intention d’utiliser votre disque dur à la fois dans les environnements Mac et Windows, nous vous recommandons de suivre les conseils suivants : Mac OS 9.x • Fonctionne de manière fiable avec des partitions FAT 32 inférieures à 32 Go. Mac OS X préfère que toutes les partitions soient au même format. En conséquence, il n’est pas certain que les partitions autres que la première partition FAT 32 soient reconnues et qu’elles montent sur le bureau. Mac OS 10.1.x • Fonctionne de manière fiable avec des partitions FAT 32 inférieures à 32 Go. Mac OS 10.2.x • Fonctionne de manière fiable avec des partitions FAT 32 inférieures à 128 Go. • Ne reconnaît pas les partitions FAT 32 supérieures à 128 Go. Mac OS 10.3.x • Reconnaît tout volume FAT 32, quel que soit la taille • Affiche les volumes NTFS en lecture seule Système de fichiers MS-DOS (FAT 32) C’est le système de fichiers Microsoft, que l’on connaît généralement sous le nom de FAT 32. Optez pour ce système de fichiers si vous avez l’intention d’utiliser votre LaCie Bigger Disk Extreme à triple interface à la fois dans des environnements Mac et Windows. Note technique : Utilisateurs Mac OS 10.3.x - Mac OS Étendu (Journalisé). Sous le système d’exploitation Panther, Apple a ajouté au système de fichiers Mac OS Étendu, la fonction d’enregistrement au journal afin de protéger les systèmes de fichiers des volumes Mac OS. Lorsque la fonction Journal est activée, les transactions relatives au système de fichiers sont Mac OS Standard (HFS) consignées enregistrées en permanence dans un fichier séparé, Mac OS Standard correspond au système de fichiers utilisé par Mac que l’on appelle le Journal. OS 8.0 et versions antérieures. Utilisez Mac OS Standard uniquement si En cas de panne accidentelle, le système d’exploitation utilise ce vous créez un volume d’une taille inférieure à 32 Mo avec un journal pour restaurer le système de fichiers. La fonction Journal Macintosh équipé d’un processeur 680X0 ou si vous créez une structure est également rétro-compatible et tous les volumes dont l’option de fichiers qui sera utilisée par un ordinateur fonctionnant sous Mac OS Journal est activée peuvent être intégralement exploités par les 8.0 ou une version antérieure. ordinateurs ne fonctionnant pas sous Mac OS 10.3.x. Pour plus d’informations, consultez le site Internet d’Apple. Système de fichiers UNIX Système de fichiers propre à UNIX - à utiliser de préférence par les utilisateurs qui développent des applications UNIX sous Mac OS 10.x. Si vous n’avez pas de raison particulière d’utiliser le système de fichiers UFS (UNIX File System), il est préférable d’utiliser le format Mac OS Étendu (HFS+), plus familier pour les utilisateurs Macintosh. Utilisateurs Mac OS 9.x : Avec Silverlining Pro, vous avez la possibilité de formater le disque dans l’un des deux systèmes de fichiers HFS (Mac OS Standard) ou HFS+ (Mac OS Étendu ; pour informations plus détaillées sur ce point, consultez le manuel utilisateur de Silverlining, dans le dossier Silverlining) : LaCie Bigger Disk Extreme à triple interface Manuel utilisateur 5. Conseils techniques page 44 5.1.2. Utilisateurs Windows Il existe globalement deux systèmes de fichiers pour Windows : FAT 32 et NTFS. Les informations qui suivent devraient vous aider à vous déterminer plus facilement sur le choix du système de fichiers qui convient. FAT 32 FAT est l’acronyme de File Allocation Table (Table d’allocation de fichiers), une notion qui remonte aux débuts de la programmation DOS. À l’origine, la FAT ne fonctionnait que sur 16 bits, mais dès la deuxième version de Windows 95 elle est passée à 32 bits, d’où le nom de FAT 32. En théorie, avec la FAT 32, la taille des volumes peut varier de 1 Mo à 2 To. C’est le système de fichiers natif de Windows 98 et de Windows Me mais il est également pris en charge par Windows 2000 et XP. Toutefois lorsque la FAT 32 est utilisée avec Windows 2000 et XP, la taille des volumes est limitée à 32 Go (par l’utilitaire de partitionnement de Windows, c’est-à-dire le Gestionnaire de disques) et la taille des fichiers est limitée à 4 Go. NTFS NTFS est l’acronyme de New Technology Filing System. C’est le système de fichiers natif de Windows NT, Windows 2000 et Windows XP. Le système NTFS offre diverses fonctionnalités qui ne sont pas disponibles avec la FAT 32, notamment la compression de fichiers, le cryptage, les permissions d’accès et l’audit, ainsi que les fonctionnalités RAID 5 et la possibilité d’exploiter des disques en miroir. La taille de volume minimum supportée par le NTFS est de 10 Mo, avec un maximum de 2 To ; la taille des fichiers n’est pas limitée. Seuls Windows NT, Windows 2000 et XP peuvent accéder directement (et non par l’intermédiaire de partages) aux volumes créés dans NTFS, sans nécessité d’utiliser des produits complémentaires. Règles générales pour choisir entre le système FAT 32 et NTFS Utilisez le système FAT 32 si : • Vous voulez pouvoir accéder à vos données à partir de n’importe quel système d’exploitation - le système FAT 32 est compatible avec Windows 98 SE, Me, 2000, XP, NT, Mac OS 9.x et Mac OS 10.x (pour plus d’informations, voir la remarque Important à la section 5.1.1. Systèmes de fichiers - Utilisateurs Mac). • Vous comptez utiliser le mode Dual Boot pour démarrer votre ordinateur avec un second système d’exploitation, autre que Windows NT ou Windows 2000. • Vous pensez avoir besoin de la fonctionnalité Dual Boot en aval. Une fois que vous avez converti un volume NTFS en FAT 32, il n’est plus possible de revenir en arrière. Vous pouvez faire une conversion de FAT 32 vers NTFS, mais pas l’inverse. Utilisez le système NTFS si : • Vous souhaitez optimiser les performances de votre périphérique sous Windows 2000 ou XP. • Vous voulez crypter des fichiers, affecter des permissions à des fichiers ou auditer des fichiers pour y accéder. • Vous vous apprêtez à formater des partitions d’une taille supérieure à 32 Go. • Vous pensez avoir à stocker des fichiers d’une taille supérieure à 4 Go. • Vous avez besoin d’un système de fichiers permettant l’exploitation de disques en miroir (mirroring) ou la configuration RAID 5. LaCie Bigger Disk Extreme à triple interface Manuel utilisateur 5. Conseils techniques page 45 5.2. Capacité de stockage disponible Un giga-octet (Go) correspond à 1 milliard d’octets. Pour pouvoir utiliser un nouveau disque dur, vous devez d’abord le formater. Le formatage d’un disque comprend les opérations suivantes : le système d’exploitation efface toutes les informations préalables à la mise en service du disque, teste le disque pour vérifier que tous les secteurs sont fiables, marque les secteurs défectueux et crée une table d’adresses internes, qui sera ensuite utilisée pour localiser les informations. Après formatage, la capacité de stockage réellement disponible est d’environ 10 % inférieure à la capacité avant formatage. 5.3. Optimisation des transferts de données Ces transferts sont des flux de données accomplissant une tâche, généralement liée au déplacement de données du support de stockage vers la mémoire RAM de l’ordinateur ou entre les périphériques de stockage. Avec les lecteurs externes, tels que votre LaCie Bigger Disk Extreme à triple interface, les données sont transférées du disque à l’ordinateur via l’interface FireWire ou USB. Les données passent par le port FireWire du disque et la carte d’interface FireWire de l’ordinateur. L’implémentation des interfaces FireWire sur les ordinateurs varie énormément selon les constructeurs. Pour les ordinateurs vendus avec Windows 2000 et plus récents, l’interface FireWire - désignée sous le nom de IEEE 1394 ou iLink sur les PC*, est une interface encore rarement intégrée à l’ordinateur. En revanche, tous les ordinateurs Apple récents possèdent des ports FireWire natifs. L’interface FireWire exige le respect d’un certain nombre de spécifications définies dans les normes OHCI (Open Host Controller Interface). Tous les disques LaCie répondent aux normes OHCI et ont été rigoureusement testés sur des ordinateurs équipés de cartes bus respectant également ces normes. Malheureusement, ce n’est pas le cas de tous les fabricants et des problèmes peuvent survenir sur les ordinateurs équipés de cartes bus ne répondant pas aux normes OHCI. *Note technique : Pour informations complémentaires sur les interfaces FireWire, consultez les sections suivantes : 6. Questions & réponses sur le FireWire Note technique : Reportez-vous à la section 3.3 Connexion de plusieurs périphériques pour plus d’informations. Note technique : La façon dont le disque a été formaté est également un facteur important pour la vitesse de transfert des fichiers. Pour plus d’information sur le choix du système de fichiers, consultez la section 5.1 Systèmes de fichiers. Pour obtenir des performances optimales, connectez directement le disque dur LaCie sur un port FireWire de l’ordinateur et évitez la connexion en chaîne. Lors des transferts de données, il est préférable d’attendre un petit moment avant de lancer d’autres applications utilisant le même port. Si vous ne disposez pas d’un port FireWire natif, LaCie propose des cartes bus FireWire (également appelées cartes PCI ou PC/PCMCIA) rigoureusement testées et compatibles avec les disques LaCie. Contactez votre revendeur ou l’assistance technique LaCie qui vous renseignera. LaCie Bigger Disk Extreme à triple interface Manuel utilisateur 5. Conseils techniques page 46 5.3.1. Performances avec les ports FireWire 800 Pour que vous puissiez bénéficier des excellentes performances de l’interface FireWire 800, il faut que votre ordinateur soit équipé d’une carte bus FireWire 800 (vendue séparément ou intégrée à votre système par le constructeur) ; ces cartes bus comportent un ou plusieurs ports FireWire 800. Seuls les ordinateurs fonctionnant sous Mac OS 10.2.4 et supérieur, ou sous Windows 2000 ou Windows XP peuvent profiter des performances et fonctionnalités du FireWire 800. Si vous utilisez des périphériques équipés FireWire (norme FireWire d’origine ou nouveau FireWire 800), l’installation de ports supplémentaires sur votre ordinateur est le moyen le plus simple et le moins coûteux d’améliorer les performances, la fiabilité et l’efficacité de votre système. En ajoutant une carte PCI ou une PC Card FireWire, vous pouvez isoler les périphériques rapides des périphériques lents, créer des configurations RAID optimales, profiter pleinement des avantages de l’alimentation des périphériques par le bus et contribuer ainsi à préserver et améliorer les performances globales de votre système. Tous les périphériques ne sont pas égaux en termes de vitesse ; certains supportent des taux de transfert plus élevés que d’autres. Par exemple, les caméscopes DV livrent les données à des vitesses plus lentes (100 Mb/s et 200 Mb/s) que les disques durs dont le taux de transfert est généralement de 400 Mb/s. Lorsque les périphériques sont connectés en chaîne (c’est-à-dire connectés entre eux pour n’utiliser qu’un seul port), leur vitesse de transfert est obligatoirement réduite à celle du périphérique le plus lent. En installant une carte PCI FireWire, vous pouvez isoler les périphériques lents sur un port et réserver un autre port pour vos périphériques à haut débit. Le principe consistant à séparer périphériques rapides et lents a également un impact très positif sur l’efficacité et les performances des configurations RAID 0 en « striping », chaque interface pouvant fonctionner à sa vitesse maximale sans être affectée par les autres périphériques connectés sur le même bus. Il suffit d’installer une carte PCI supplémentaire, qui permet d’ajouter un second contrôleur pour les données. Ainsi, au lieu de connecter en chaîne quatre périphériques sur un même port, en ajoutant une carte PCI vous pouvez connecter deux périphériques sur un port et deux périphériques sur un port de l’autre contrôleur - ce qui accélère les débits en répartissant les données sur deux contrôleurs au lieu d’un seul. Un bus FireWire supplémentaire est également un moyen de préserver l’investissement que représente votre système informatique. Par exemple, lorsque vous travaillez dans un environnement où les périphériques doivent souvent être partagés avec d’autres utilisateurs ou ordinateurs, vous pouvez accidentellement endommager un port FireWire (à cause d’un câble défectueux, d’un connecteur inséré en force dans le mauvais sens, etc..). Dans ce genre d’incident, le remplacement d’une carte PCI ou d’une PC Card FireWire est beaucoup moins coûteux que la réparation ou le remplacement de la carte mère. Remarque importante : Au moment où nous publions (janvier 2004),seuls les systèmes Mac OS 10.2.4 et supérieurs ainsi que Windows 2000 et Windows XP sont compatible FireWire 800. L’interface IEEE 1394b n’est pas installée en série sur les cartes-mères des ordinateurs compatibles PC. Pour plus d’informations sur les cartes PCI ou les PC Cards FireWire 800, contactez votre revendeur ou l’assistance technique LaCie ou rendez-vous sur notre site Web : www.lacie.com. LaCie Bigger Disk Extreme à triple interface Manuel utilisateur 5. Conseils techniques page 47 5.3.2. Performances avec les ports Hi-Speed USB 2.0 Pour bénéficier des nouvelles performances du Hi-Speed USB 2.0, votre ordinateur doit être équipé d’une carte bus Hi-Speed USB 2.0 (vendue séparément ou intégrée par le fabricant de votre système) ainsi que des pilotes correspondants. Ces cartes, dotées d’un ou plusieurs ports USB, sont livrées avec des pilotes spécifiques au Hi-Speed USB 2.0 qui permettent à l’ordinateur de communiquer avec la carte. Ces pilotes doivent être installés pour que les périphériques USB 2.0 connectés au port puissent fonctionner à leur vitesse normale. Les ordinateurs fonctionnant sous Windows 2000 et Windows XP gèrent automatiquement les périphériques et les pilotes Hi-Speed USB 2.0, alors que sur les ordinateurs équipés Windows 98 SE et Windows Me il est nécessaire d’installer des pilotes spécifiques avant la connexion d’un périphérique Hi-Speed USB 2.0. Mac OS 9.x ne prend pas en charge la fonctionnalité Hi-Speed USB 2.0 et les périphériques Hi-Speed USB 2.0 fonctionnent seulement selon les spécifications de la norme USB d’origine. En revanche, Mac OS 10.2.7 et versions suivantes supportent le Hi-Speed USB 2.0, mais vous devez néanmoins acquérir une carte tiers - carte PCI ou PC Card - ainsi que les pilotes correspondants. Pour plus d’informations sur les cartes PCI ou PC Cards Hi-Speed USB 2.0, contactez votre revendeur ou l’assistance technique LaCie ou rendez-vous sur notre site Web : www.lacie.com. LaCie Bigger Disk Extreme à triple interface Manuel utilisateur 5. Conseils techniques page 48 5.4. Comparatif Hi-Speed USB 2.0, FireWire 400 et FireWire 800 Il n’est pas toujours facile de décider quelle interface utiliser (Hi-Speed USB 2.0, FireWire 400 ou FireWire 800). Votre choix doit être motivé par les considérations suivantes : Ordinateurs équipés de ports USB 2.0, FireWire 400 et FireWire 800 Si votre ordinateur est équipé des trois interfaces ci-dessus, vous avez plusieurs possibilités. Le critère de choix qui s’impose est la vitesse. L’interface FireWire 800 offre une bande passante deux fois plus importante que celle du High-Speed USB 2.0 ou du FireWire 400. Si vous utilisez des applications gourmandes en bande passante, comme les applications numériques audio, vidéo et ou graphiques, le FireWire 800 est l’interface qui répondra le mieux à vos besoins. Ordinateurs dotés de ports Hi-Speed USB 2.0 et FireWire 400 Si votre ordinateur est équipé de ports Hi-Speed USB 2.0 et FireWire, les performances de votre disque seront très similaires avec l’une ou l’autre interface. Les taux de transfert théoriques sont respectivement de 480Mb/s pour le Hi-Speed USB 2.0 et de 400Mb/s pour le FireWire. Concrètement, les deux sont extrêmement proches en termes de performances et de vitesse. Votre choix de l’une ou l’autre interface sera déterminé par les périphériques que vous utilisez déjà. Si les deux ports Hi-Speed USB 2.0 de votre ordinateur sont déjà occupés, vous utiliserez le port FireWire pour connecter votre disque ou inversement. Dans la mesure du possible et pour obtenir des performances optimales, évitez d’utiliser des concentrateurs (ou HUB) dans les topologies USB ou des connexions en chaîne dans les topologies FireWire et préférez une connexion directe du périphérique à l’ordinateur. Ordinateurs dotés de ports USB et FireWire 400 Si votre ordinateur est équipé d’un port USB et d’un port FireWire (standards d’origine), vous obtiendrez des performances nettement meilleures en utilisant la connexion FireWire. Bien que votre périphérique LaCie soit équipé de l’interface Hi-Speed USB 2.0 et livré avec un câble USB 2.0, il sera limité aux performances de la norme USB 1.1 si vous le connectez à un port USB. Ordinateurs équipés de ports USB uniquement Si votre ordinateur ne possède qu’un port USB, c’est très simple : utilisez le câble USB fourni avec le disque pour la connexion à l’ordinateur. Le Hi-Speed USB 2.0 est rétro-compatible et peut être utilisé avec des ports USB. Mais là encore vous serez limité aux vitesses et performances USB. Vous avez également la possibilité d’acheter une carte d’interface FireWire ou Hi-Speed USB 2.0 - àinstaller dans un slot PCI ou PCMCIA de l’ordinateur ; vous pourrez ainsi bénéficier des performances que peuvent vous offrir les nouvelles normes FireWire ou Hi-Speed USB 2.0. Pour plus d’informations sur les cartes PCI ou PC Cards FireWire et Hi-Speed USB 2.0, contactez votre revendeur ou l’assistance technique LaCie ou rendez-vous sur notre site Internet : www.lacie.com. LaCie Bigger Disk Extreme à triple interface Manuel utilisateur 6. Questions & réponses sur le FireWire page 49 6. Questions & réponses sur le FireWire Que signifie IEEE 1394 ? IEEE (Institute of Electrical and Electronic Engineers ) est l’institut technique qui a mis au point la norme 1394 définissant ce bus série ultra rapide utilisé pour connecter des périphériques. Il existe aujourd’hui deux standards : IEEE 1394a, le standard d’origine développé en 1995 et IEEE 1394b, le nouveau standard développé en 2002. Quelle relation y a-t-il entre IEEE 1394, FireWire, i.Link et DV ? Ces quatre noms désignent tous la même interface : • IEEE 1394 est le terme généralement utilisé dans le secteur informatique. • FireWire est le nom de marque utilisé par Apple. • iLink est le nom de marque adopté par Sony pour les produits électroniques de grande consommation et les ordinateurs personnels. • DV est l’abréviation de « Digital Video » et est le logo apposé sur la majorité des caméscopes. Quels sont les avantages des interfaces FireWire ? L’interface FireWire est un bus série multiplateforme, rapide et particulièrement adapté aux applications numériques audio, vidéo et graphiques exigeant une large bande passante. Les deux versions FireWire offrent une connectivité Plug & Play. Il suffit donc de brancher le périphérique pour l’utiliser. Elles permettent également de connecter jusqu’à 63 périphériques via un seul bus et fournissent une connectivité point à point, qui permet la connexion simultanée de plusieurs ordinateurs et périphériques FireWire. L’interface FireWire offre par ailleurs des capacités isochrones et asynchrones ; cela signifie que les données sont réellement livrées en temps réel évitant ainsi tout risque de tri incorrect ou de retard des trames. Quelle est la différence entre les interfaces FireWire 400 et 800 ? La différence essentielle se résume en un seul mot : la vitesse. Le FireWire 800 multiplie par deux la bande passante de l’interface FireWire 400. L’interface FireWire 800 fournit des résultats réellement impressionnants, avec des vitesses pouvant atteindre 800 Mb/s pour un seul bus, voire plus dans le cas de plusieurs bus en RAID 0. Cette nouvelle interface a également l’avantage de permettre de plus grandes longueurs de câble et de bénéficier d’une architecture d’arbitrage plus performante. L’utilisation de câbles en fibre optique de qualité professionnelle reliant deux appareils via un concentrateur FireWire 800 permet d’envoyer des données le long de câbles mesurant jusqu’à 100 mètres. La nouvelle architecture d’arbitrage améliore notablement l’architecture existante car elle intègre la technique de codage avancée 8B10B (basée sur les codes utilisés pour la fibre optique et l’Ethernet Gigabit). Cette architecture réduit la distorsion des signaux et améliore le temps d’arbitrage en préparant l’arbitrage dès l’envoi du paquet de données. De sorte que les données sont envoyées dès la fin de la transmission en cours. LaCie Bigger Disk Extreme à triple interface Manuel utilisateur 6. Questions & réponses sur le FireWire page 50 Quelles sont les utilisations idéales du FireWire ? Le FireWire a révolutionné le travail des créateurs de contenu. Cette interface a reçu la Primetime Emmy Engineering Award 2001 décernée par l’Academy of Television Arts & Sciences. Sa large bande passante et la prise en charge isochrone et asynchrone de la livraison des données ont fait le succès du FireWire dans les secteurs de l’informatique et de l’industrie de l’électronique. Qu’il s’agisse de connecter une console de jeu, un caméscope, une chaîne hi-fi, une TV numérique, des disques durs, des lecteurs CD/DVD-RW, une imprimante, un scanner, un lecteur de bande ou tout autre équipement numérique, FireWire est la solution la plus performante. La commercialisation du nouveau standard FireWire 800 ne peut qu’accentuer la révolution déclenchée par le tout premier FireWire. Pour les professionnels de la vidéo numérique, le nouveau standard ouvre la porte à toutes les nouvelles applications qui nécessitent une large bande passante, comme la vidéo à flux-multiples, décompressée et de définition standard. Les périphériques FireWire 400 fonctionnent-ils plus vite lorsqu’ils sont connectés à un port FireWire 800 ? Malheureusement non. Pour bénéficier du taux de transfert du FireWire 800, le périphérique et le port doivent être au standard FireWire 800. Exemple : un disque dur externe équipé d’une connexion FireWire 800 - 9 broches ne bénéficiera des taux de transfert du FireWire 800 que s’il est relié à une carte FireWire 800 - 9 broches via un câble bêta homologué FireWire 800 - 9 à 9 broches. Un périphérique FireWire 400 branché sur un port FireWire 800 fonctionnera à la vitesse d’origine du FireWire 400. Les périphériques FireWire 800 fonctionnent-ils sur les ports FireWire 400 et vice-versa ? La nouvelle norme a été conçue pour être compatible avec les normes antérieures, les périphériques FireWire 800 peuvent donc fonctionner à partir d’un port FireWire 400. Un câble adaptateur doit toutefois être utilisé pour permettre la liaison entre un périphérique FireWire 800 et un port FireWire 400. Il existe deux types de ports FireWire 400 : les ports 6 broches et les ports 4 broches. Pour que le périphérique FireWire 800 fonctionne, vous devez connecter l’extrémité 9 broches du câble FireWire au port FireWire 800 du périphérique et l’extrémité 6 ou 4 broches au port FireWire 400. Ceci est également valable pour la connexion d’un dispositif FireWire 400 à un port FireWire 800. L’extrémité 6 ou 4 broches du câble FireWire doit être connectée au port FireWire 400 du périphérique et l’extrémité 9 broches au port FireWire 800. Les taux de transfert des configurations comportant à la fois des périphériques FireWire 400 et FireWire 800 sont ceux du FireWire 400. Que faire si mon ordinateur n’a pas de port FireWire ? La majorité des ordinateurs actuellement vendus sur le marché sont équipés d’au moins un port FireWire. Si ce n’est pas le cas du vôtre, vous pouvez en installer un en ajoutant une carte PCI ou PCMCIA. Contactez votre revendeur informatique pour choisir la carte adaptée à votre système. Pour informations complémentaires sur l’interface FireWire, consultez notre site www.lacie.com/technologies LaCie Bigger Disk Extreme à triple interface Manuel utilisateur 7. Questions & réponses sur l’USB page 51 7. Questions & réponses sur l’USB Quels sont les avantages de l’interface USB ? • Compatiblité Mac et PC : vous pouvez utiliser vos périphériques USB sur des plates-formes Mac et Windows. • Permutation à chaud : il n’est pas nécessaire de fermer ou de redémarrer l’ordinateur pour ajouter ou supprimer des périphériques USB. Il suffit de le brancher pour commencer à l’utiliser ! • Configuration automatique : lorsque le périphérique est connecté, l’ordinateur le reconnaît et configure automatiquement le logiciel requis. • Connexion en chaîne : sur les ports USB de l’ordinateur, vous pouvez connecter jusqu’à 127 périphériques à l’aide des concentrateurs (HUB). • Simplicité de l’installation : un port et une prise normalisés simplifient la connexion. Quelle différence y a-t-il entre l’USB et le Hi-Speed USB 2.0 ? La principale différence est la vitesse. La première version de l’interface offre un débit pouvant aller jusqu’à 12 Mb/s. Le Hi-Speed USB 2.0 prend en charge des vitesses atteignant les 480 Mb/s, soit un débit 40 fois supérieur à celui de la version d’origine. Cet élargissement considérable de la bande passante se traduit par des performances plus élevées pour les applications exigeantes nécessitant des taux de transfert importants. Quelles sont les utilisations idéales de l’USB ? L’interface USB convient parfaitement à des connexions classiques comme les claviers, les souris, les manettes de jeu et les scanners, qui n’exigent pas des taux de transfert des données élevés et fonctionnent correctement à des vitesses réduites. Quelles sont les applications idéales du Hi-Speed USB 2.0 ? Les appareils photos numériques, les lecteurs de CD/DVD, les disques durs et les scanners tirent parti de la bande passante supplémentaire et de l’accroissement des performances liées à la nouvelle version de la norme USB. Le Hi-Speed USB 2.0 offre les taux de transfert élevés nécessaires aux périphériques actuels, tout en conservant les anciennes spécifications pour permettre aux périphériques plus anciens fonctionnant selon les normes USB d’origine de rester compatibles avec le Hi-Speed USB 2.0. Les périphériques USB fonctionneront-ils à une vitesse supérieure sur un bus Hi-Speed USB 2.0 ? Malheureusement non. La norme Hi-Speed USB 2.0 a été spécialement conçue pour permettre aux développeurs de créer de nouveaux périphériques à plus grande vitesse, capables d’exploiter cette largeur de bande supplémentaire. Les périphériques USB fonctionneront toujours à 12 Mb/s (vitesse maximale) et à 1,5 Mb/s (basse vitesse) sur un bus Hi-Speed USB 2.0. Même si les périphériques USB ne fonctionnent pas plus vite, ils peuvent toutefois coexister sur un même bus avec des périphériques Hi-Speed USB 2.0. En revanche, si vous connectez un périphérique USB 2.0 sur un bus USB, la vitesse de ce périphérique descendra à 12 Mb/s. LaCie Bigger Disk Extreme à triple interface Manuel de l’utilisateur 7. Questions & réponses sur l’USB page 52 Qu’est-ce qu’un concentrateur (ou HUB) USB ? Du point de vue technique, vous pouvez connecter jusqu’à 127 périphériques sur un même bus USB. Mais au-delà de deux périphériques, vous devez utiliser un concentrateur, ou HUB, pour effectuer de nouvelles connexions. Un concentrateur se connecte directement sur un port USB de votre ordinateur et comporte généralement de 4 à 7 branchements en sortie qui vous permettent de connecter autant de périphériques. L’une des principales fonctions du concentrateur est de régénérer les signaux qui perdent une partie de leur puissance lorsqu’ils sont transmis via le câble USB. En connectant un autre concentrateur à un connecteur du premier concentrateur, vous pouvez raccorder une nouvelle série de périphériques et ainsi de suite, jusqu’à un maximum de 127. Certains concentrateurs ne comportent pas d’alimentation et d’autres sont auto-alimentés. Lorsque vous choisissez un concentrateur, préférez le type auto-alimenté, car ces concentrateurs sont équipés d’un adaptateur secteur. Les concentrateurs les plus puissants fournissent 0,5 A de puissance sur chaque port. Si vous achetez un concentrateur, vérifiez qu’il supporte la commutation par port (switching per port). Cette fonction évite de geler toute la chaîne de périphériques si l’un d’eux ne fonctionne pas correctement ou est en panne. Les périphériques Hi-Speed USB 2.0 fonctionnent-ils sur les concentrateurs USB et inversement ? Vous pouvez utiliser vos périphériques Hi-Speed USB 2.0 avec des concentrateurs USB, mais dans ce cas, les périphériques seront limités aux niveaux de performance de l’USB. Certains concentrateurs Hi-Speed USB 2.0 offrent trois modes de communication : haute vitesse (480 Mo/s), pleine vitesse (12 Mo/s) et basse vitesse (1,5 Mo/s). Le Hi-Speed USB 2.0 offrant une compatibilité ascendante, vous pourrez connecter des périphériques USB sur des concentrateurs Hi-Speed USB 2.0 ; cependant les périphériques USB conserveront leur niveau de performance normal (12 Mb/s). Pour bénéficier des taux de transfert élevés du Hi-Speed USB 2.0, vous devez connecter directement votre périphérique Hi-Speed USB 2.0 sur un port Hi-Speed USB 2.0 de l’ordinateur ou du concentrateur. Note technique : • Évitez d’utiliser les connecteurs USB que l’on trouve sur certains périphériques comme les claviers. Ce sont des connecteurs passifs (ou à passage direct) qui entraînent une perte de puissance et un fonctionnement instable. • Utilisez uniquement des câbles USB d’une longueur inférieure à 5 mètres. Les câbles plus longs risquent de provoquer un dysfonctionnement des périphériques en raison d’une trop grande déperdition du signal électrique. Pour obtenir des informations complémentaires sur l’interface USB, consultez notre site www.lacie.com/technologies LaCie Bigger Disk Extreme à triple interface Manuel utilisateur 8. Dépannage page 53 8. Dépannage Si votre LaCie Bigger Disk Extreme à triple interface ne fonctionne pas correctement, consultez la liste de contrôle dans le tableau ci-dessous pour essayer de déterminer l’origine du problème. Si, après avoir revu tous les points énoncés dans la liste de contrôle, vous n’avez pas pu résoudre ce problème de fonctionnement, consultez la rubrique des Questions/Réponses régulièrement publiées sur notre site Internet www.lacie.com. Vous pouvez y trouver une réponse à votre problème particulier. Nous vous invitons également à consulter les pages intitulées « Drivers » pour télécharger les dernières mises à jour des pilotes. Si toutefois vous avez besoin d’une aide complémentaire, contactez votre revendeur ou l’assistance technique LaCie (voir le chapitre 9. Assistance technique pour plus de détails). Actualisation du manuel LaCie s’efforce de vous fournir les manuels d’utilisation les plus à jour et les plus complets possibles. Notre souhait est de mettre à votre disposition une documentation claire et agréable pour vous aider à installer votre nouveau périphérique et à en maîtriser rapidement les diverses fonctions. Si votre manuel ne correspond pas exactement aux configurations du produit que vous avez acheté, consultez notre site Internet pour vous procurer la toute dernière version. Ces conseils de dépannage sont classés par système d’exploitation : 8.1. Utilisateurs Mac cliquez ici 8.2. Utilisateurs Windows cliquez ici LaCie Bigger Disk Extreme à triple interface Manuel utilisateur 8. Dépannage page 54 8.1. Utilisateurs Mac Problème Le périphérique n’est pas reconnu par l’ordinateur. Questions à se poser La configuration de votre ordinateur répond-elle à la configuration minimum requise pour ce disque dur ? Solutions possibles Vérifiez la section 2.1 Configuration minimum - Utilisateurs Mac pour plus d’informations. L’alimentation du disque est-elle branchée et sous tension? Vérifiez que l’alimentation est correctement connectée (voir section 3.1. Branchement électrique, que le disque a été mis sous tension à l’aide du bouton Marche/arrêt et que la prise dans laquelle vous avez branché l’alimentation est elle-même alimentée. Avez-vous bien effectué la procédure d’installation correspondant à l’interface et au système d’exploitation ? Revoyez les étapes d’installation décrites sous le titre 3.2. Connexion du câble d’interface - 3.2.1. Utilisateurs Mac. L’icône du disque apparaît-elle sur le bureau ? L’icône du disque LaCie doit apparaître sur le bureau. Ouvrez Informations Système Apple puis cliquez sur l’onglet Périphériques et volumes. Si le disque ne figure pas dans la liste, suivez les autres conseils de dépannage pour essayer d’identifier le problème. Les deux connecteurs du câble FireWire ou USB sont-ils correctement branchés ? •Débranchez le câble FireWire ou USB, patientez 10 secondes et rebranchez-le. • Veillez à positionner correctement les connecteurs FireWire ou USB avant insertion. Qu’il s’agisse de câbles FireWire ou USB, les connecteurs ne peuvent s’insérer que dans un sens. Veillez à les orienter correctement lorsque vous les insérez. • Insérez chaque connecteur FireWire ou USB en le positionnant bien en face du port FireWire ou USB et vérifiez qu’il est inséré à fond. • Utilisez uniquement des câbles FireWire ou USB certifiés, comme ceux qui vous sont fournis avec le disque LaCie. Si vous avez suivi toutes ces instructions et que votre disque n’est toujours pas reconnu, arrêtez l’ordinateur, attendez 4 à 5 minutes et redémarrez l’ordinateur pour faire un nouvel essai. LaCie Bigger Disk Extreme à triple interface Manuel utilisateur 8. Dépannage page 55 Questions à se poser Votre disque est-il connecté à l’ordinateur par l’intermédiaire d’un autre périphérique ? Solutions possibles Connecter le disque directement à votre ordinateur. Pour obtenir des performances et une fiabilité optimales, connectez le Bigger Disk directement à l’ordinateur. Le disque est-il formaté ? Vérifiez que le disque a été correctement formaté. Reportez-vous aux sections 4.1. Formatage et partitionnement du disque et 5.1. Systèmes de fichiers pour plus d’information. Y a-t-il un conflit avec les autres périphériques ou extensions ? Si nécessaire, vous pouvez contacter l’Assistance technique LaCie. Un périphérique connecté au Le Bigger Disk est-il directement connecté à l’ordinateur ? Bigger Disk n’est pas reconnu par l’ordinateur. Assurez-vous que le Bigger Disk est correctement connecté à l’ordinateur (voir section 3.2. Connexion du câble d’interface pour plus d’informations). Pour optimiser les performances, évitez les configurations en chaîne et connectez vos périphériques directement à l’ordinateur. Pour plus d’informations, reportez-vous aux sections 5.3. Optimisation des transferts de données. Problème Le périphérique n’est pas reconnu par l’ordinateur. Le périphérique est-il reconnu par l’ordinateur ? Si le Bigger Disk est reconnu par l’ordinateur, essayez de connecter l’autre périphérique directement sur un port de l’ordinateur. Pour en savoir plus sur les options de connectivité, consultez la documentation du fabricant de votre périphérique. Si le Bigger Disk n’est pas reconnu par l’ordinateur, déconnectez l’autre périphérique de votre Bigger Disk. Débranchez le Bigger Disk de l’ordinateur et rebranchez-le. Si le Bigger Disk n’est toujours pas reconnu, redémarrez l’ordinateur et essayez de reconnecter le périphérique. LaCie Bigger Disk Extreme à triple interface Manuel utilisateur Problème Le fonctionnement du disque est lent. Questions à se poser Le Bigger Disk est-il directement connecté à l’ordinateur ? Votre système fonctionne-t-il sous Le disque ne semble pas fonctionner plus vite lorsqu’il Mac OS 9.x ? est connecté à un port FireWire 800. 8. Dépannage page 56 Solutions possibles Assurez-vous que le Bigger Disk est correctement connecté à l’ordinateur (voir section 3.2. Connexion du câble d’interface pour plus d’informations). Pour optimiser les performances, évitez les configurations en chaîne et connectez vos périphériques directement à l’ordinateur. Pour plus d’information, reportez-vous à la section 5.3. Optimisation des transferts de données. Mac OS 9.x ne prend pas en charge la vitesse et les performances de l’interface FireWire 800. Il est toutefois possible de connecter un périphérique FireWire 800 à un ordinateur fonctionnant sous Mac OS 9.x ; pour ce faire, vous pouvez soit utiliser le câble FireWire 400 - 6 à 6 broches via le port FireWire 400 du disque, soit le connecter sur le port FireWire 800 à l’aide d’un câble FireWire 800 - 9 à 6 broches (vendu séparément). Votre système fonctionne-t-il sous Mac OS 10.2.3 ou sous un système plus ancien ? La prise en charge de l’interface FireWire 800 par Apple commence à partir du système Mac OS 10.2.4. Toutes les versions publiées ultérieurement intègrent également ce nouveau standard. Si vous souhaitez pouvoir bénéficier des performances du Firewire 800 et si votre système ne fonctionne pas sous Mac OS 10.2.4 (ou version plus récente), vous devrez procéder à une mise à jour du système. Sinon, vous pouvez toujours utiliser l’interface FireWire 400 ou un câble FireWire 800 - 9 à 9 broches (vendu séparément). Le disque est-til connecté à un port FireWire 800 via le câble FireWire 800 9 à 9 broches ? Pour pouvoir fonctionner aux taux de transfert élevés du FireWire 800, votre disque doit être connecté par l’intermédiaire du câble FireWire 800 - 9 à 9 broches à un port FireWire 800 de l’ordinateur ou d’un autre périphérique. Pour optimiser performances et fiabilité, connectez votre Bigger Disk LaCie directement à un port FireWire 800 de l’ordinateur à l’aide du câble LaCie 9 à 9 broches fourni avec le disque. LaCie Bigger Disk Extreme à triple interface Manuel utilisateur Problème Je n’ai pas l’impression que le disque fonctionne plus vite lorsqu’il est connecté à un port Hi-Speed USB 2.0. 8. Dépannage page 57 Questions à se poser Avez-vous d’autres périphériques USB ou FireWire connectés sur le même port ou concentrateur ? Solutions possibles Déconnectez les autres périphériques USB ou FireWire et vérifiez si les performances du disques s’améliorent. Travaillez-vous sous Mac OS 9.x ? Sous Mac OS 9.x, Apple ne prend pas en charge la norme HiSpeed USB 2.0. Vous serez donc limité aux taux de transfert de la norme USB d’origine. Pour plus d’information, reportez-vous à 5.3.2. Performances avec les ports Hi-Speed USB 2.0. Travaillez-vous sous Mac OS 10.x ? Depuis peu, Apple intègre dans ses ordinateurs des ports Hi-Speed USB 2.0 natifs. Pour bénéficier des taux de transfert Hi-Speed USB 2.0, vous devez ajouter une carte PCI ou une PC Card Hi-Speed USB 2.0 à votre ordinateur. Pour plus d’information, reportez-vous à 5.3.2. Performances avec les ports Hi-Speed USB 2.0. Le disque est-il connecté à un port USB de l’ordinateur ou à un concentrateur USB ? Si votre disque est connecté à un port ou un concentrateur USB 1.1, ces performances réduites sont normales. Un périphérique HiSpeed USB 2.0 n’atteint les niveaux de performances du Hi-Speed USB 2.0 que s’il est connecté directement à un port ou à un concentrateur Hi-Speed USB 2.0. Dans le cas contraire, le périphérique Hi-Speed USB 2.0 fonctionne selon les taux de transfert de l’USB, moins élevés. Pour plus de détails, reportez-vous aux sections 5.3.2. Performances avec les ports Hi-Speed USB 2.0 et 7. Questions & réponses sur l’USB. Le disque est-il connecté à un port Hi-Speed USB 2.0 de l’ordinateur ? Vérifiez que les pilotes Hi-Speed USB 2.0 de la carte bus et du périphérique sont correctement installés. Si vous avez un doute, désinstallez les pilotes et réinstallez-les. Votre ordinateur et votre système d’exploitation sont-ils compatibles avec le Hi-Speed USB 2.0 ? Voyez la section 2.1. Configuration minimum - Utilisateurs Mac et 5.3. Optimisation des transferts de données pour plus d’information. LaCie Bigger Disk Extreme à triple interface Manuel utilisateur Questions à se poser Problème Messages d’erreur sous Mac Le message « Error -50 » s’est-il affiché lors d’une opération de copie OS 10.x. vers un volume en FAT 32 ? 8. Dépannage page 58 Solutions possibles Lorsque vous copiez des fichiers ou dossiers d’un volume Mac OS 10.x vers un volume FAT 32, certains caractères sont ignorés. notamment les caractères suivants : ?<>/\: Veillez à ne pas utiliser ces caractères dans vos noms de fichiers et dossiers. Un message d’erreur s’est-il affiché, spécifiant que le périphérique a été déconnecté lors du passage du mode veille au mode actif ? Ignorez ce message. Le lecteur va automatiquement réapparaître sur le bureau. Pour consommer moins d’énergie, la rotation des disques LaCie s’arrête lorsque l’ordinateur passe en mode veille, mais lorsque vous repassez en mode actif, votre périphérique n’a pas suffisamment de temps pour « sortir » du mode veille. Le système a-t-il des difficultés à reconnaître le périphérique FireWire ? Si vous avez un problème de reconnaissance sous Mac OS 10.2.x, installez la dernière version. Arrêt imprévu du système. Y a-t-il eu un arrêt incorrect du système, un redémarrage forcé ou une coupure de courant ? Si cela se produit sous Mac OS 10.x, vous pouvez recourir à l’utilitaire de disques d’Apple pour vérifier l’état du disque et remédier au problème. Consultez l’article suivant, sut le site Internet d’Apple : Mac OS X : About Using Disc Utility and fsck for File System Management (À propos de l’emploi de l’Utilitaire de disques et de fsck pour la gestion du système de fichiers). Mac OS 10.3.x « se bloque » lorsque vous connectez le LaCie Bigger Disk Extreme à triple interface. Le périphérique est-il formaté en tant Si la taille des blocs de données des fichiers est définie à 4 Ko (ce que volume NTFS ? qui correspond au paramètre par défaut sous Windows), il est possible que cette taille de bloc soit trop petite. Reformatez le disque et optez pour une taille de blocs de 32 Ko. Le disque dur s’allume lorsque vous mettez l’ordinateur sous tension et s’éteint lorsque vous mettez l’ordinateur hors tension. C’est tout à fait normal. Votre périphérique est doté d’une fonction de commutation automatique : par conséquent, s’il est connecté à votre ordinateur il s’allume automatiquement lorsque vous mettez l’ordinateur sous tension. Inversement, le périphérique s’éteint automatiquement lorsque vous mettez l’ordinateur hors tension. Si vous voulez mettre le disque hors tension alors qu’il est connecté à l’ordinateur, assurez-vous préalablement qu’il n’y a pas d’accès disque en cours et suivez les instructions de la section 3.4. Déconnexion de votre disque LaCie. Après avoir déconnecté le disque selon la procédure indiquée, positionnez sur Off le bouton On/Auto/Off à l’arrière du disque pour le mettre hors tension. LaCie Bigger Disk Extreme à triple interface Manuel utilisateur 8. Dépannage page 59 8.2. Utilisateurs Windows Problème Le périphérique n’est pas reconnu par l’ordinateur. Questions à se poser Le disque est-il formaté ? Solutions possibles Assurez-vous que le disque a été correctement formaté. Voyez la section 4.1. Formatage et partitionnement du disque et 5.1. Systèmes de fichiers pour plus d’information. Le périphérique a-t-il été formaté en Si votre disque est configuré en tant que lecteur mobile sous tant que lecteur mobile ? Windows Me, le paramètre de mobilité doit être vérifié à chaque fois que vous changez de système. Pour ce faire, dans le Gestionnaire de périphériques (Démarrer > Paramètres > Panneau de configuration > Système > Gestionnaire de périphériques), cliquez sur l’onglet Paramètres des lecteurs. Le système d’exploitation de l’ordinateur reconnaît-il le système de fichiers choisi ? Consultez la documentation de votre ordinateur et voyez les sections 4.1. Formatage et partitionnement du disque et 5.1. Systèmes de fichiers pour plus d’information. L’icône du disque apparaît-elle dans Dans Poste de travail, recherchez l’icône et la lettre correspondant le Poste de travail ? au disque LaCie. Si le disque n’apparaît pas, suivez les autres conseils de dépannage pour identifier le problème. La configuration de votre ordinateur Consultez la section 2.1. 2.1 Configuration minimum - Utilisateurs répond-elle à la configuration Windows pour plus d’information. minimum requise pour ce périphérique ? L’alimentation du disque est-elle branchée et sous tension ? Vérifiez que l’alimentation est correctement connectée (voir section 3.1. Branchement électrique), que le disque a été mis sous tension à l’aide du bouton Marche/arrêt et que la prise dans laquelle vous avez branché l’alimentation est elle-même alimentée. Avez-vous bien effectué la procédure d’installation correspondant à l’interface et au système d’exploitation ? Revoyez les étapes d’installation décrites sous le titre 3.2. Branchement du câble d’interface - 3.2.2. Utilisateurs Windows. LaCie Bigger Disk Extreme à triple interface Manuel utilisateur Problème Le périphérique n’est pas reconnu par l’ordinateur. 8. Dépannage page 60 Questions à se poser Les deux connecteurs du câble FireWire ou USB sont-ils correctement branchés ? Solutions possibles •Débranchez le câble FireWire, patientez 10 secondes et rebranchez-le. • Veillez à positionner correctement les connecteurs FireWire ou USB. Qu’il s’agisse de câbles FireWire ou USB, les connecteurs ne peuvent s’insérer que dans un sens. Veillez à les orienter correctement lorsque vous les insérez. • Insérez chaque connecteur FireWire ou USB en le positionnant bien en face du port FireWire ou USB et vérifiez qu’il est inséré à fond. • Utilisez uniquement des câbles FireWire ou USB certifiés, comme ceux qui vous sont fournis avec le disque LaCie. Si vous avez suivi toutes ces instructions et que votre disque n’est toujours pas reconnu, arrêtez l’ordinateur, attendez 4 à 5 minutes et redémarrez l’ordinateur pour faire un nouvel essai. Les pilotes FireWire sont-ils correctement installés et activés ? Utilisateurs Windows 2000 : Allez à Démarrer > Paramètres > Panneau de configuration > Système > onglet Matériel > bouton Gestionnaire de périphériques > Contrôleur de bus USBor Contrôleur de bus IEEE 1394. Cliquez sur le signe + qui précède l’icône du contrôleur. Votre périphérique devrait alors apparaître dans la liste. Utilisateurs Windows XP : Allez à Démarrer > Panneau de configuration > Performances et maintenance > Système > onglet Matériel > bouton Gestionnaire de périphériques > Contrôleur de bus USB ou Contrôleur de bus IEEE 1394. Cliquez sur le signe + qui précède l’icône du contrôleur. Votre périphérique devrait alors apparaître dans la liste. Si votre périphérique n’est toujours pas indiqué dans la liste, vérifiez les câbles et référez-vous aux autres conseils de dépannage présentés dans ce tableau. Y a-t-il un conflit avec les autres périphériques ? Si nécessaire, vous pouvez contacter l’Assistance technique LaCie. LaCie Bigger Disk Extreme à triple interface Manuel utilisateur 8. Dépannage page 61 Problème Le fonctionnement du disque est lent. Questions à se poser Le Bigger Disk est-il directement connecté à l’ordinateur ? Solutions possibles Assurez-vous que le Bigger Disk est correctement connecté à l’ordinateur (voir section 3.2. Connexion du câble d’interface pour plus d’informations). Pour optimiser les performances, évitez les configurations en chaîne et connectez vos périphériques directement à l’ordinateur. Pour plus d’information, reportez-vous à la section 5.3. Optimisation des performances FireWire. Le disque ne semble pas fonctionner plus vite lorsqu’il est connecté à un port FireWire 800. Si votre système fonctionne-t-il sous Windows 2000, avez-vous installé le Service Pack 4 de Windows 2000 ? Pour que les périphériques FireWire 800 fonctionnent sous Windows 2000, il faut que la mise à jour Service Pack 4 soit installée. Cette mise à jour peut être téléchargée gratuitement sur le site Internet de Microsoft. Sinon, vous pouvez toujours utiliser l’interface FireWire 400 ou un câble FireWire 800 - 9 à 9 broches (vendu séparément). Le disque est-til connecté à un port FireWire 800 via le câble FireWire 800 9 à 9 broches ? Pour pouvoir fonctionner aux taux de transfert élevés du FireWire 800, votre disque doit être connecté par l’intermédiaire du câble FireWire 800 - 9 à 9 broches à un port FireWire 800 de l’ordinateur ou d’un autre périphérique. Pour optimiser performances et fiabilité, connectez votre Bigger Disk LaCie directement à un port FireWire 800 de l’ordinateur à l’aide du câble LaCie 9 à 9 broches fourni avec le disque. Le disque dur s’allume lorsque vous mettez l’ordinateur sous tension et s’éteint lorsque vous mettez l’ordinateur hors tension. C’est tout à fait normal. Votre périphérique est doté d’une fonction de commutation automatique : par conséquent, s’il est connecté à votre ordinateur il s’allume automatiquement lorsque vous mettez l’ordinateur sous tension. Inversement, le périphérique s’éteint automatiquement lorsque vous mettez l’ordinateur hors tension. Si vous voulez mettre le disque hors tension alors qu’il est connecté à l’ordinateur, assurez-vous préalablement qu’il n’y a pas d’accès disque en cours et suivez les instructions de la section 3.5. Déconnexion de votre disque LaCie. Après avoir déconnecté le disque selon la procédure indiquée, positionnez sur Off l’interrupteur On/Auto/Off à l’arrière du disque pour mettre le disque hors tension. LaCie Bigger Disk Extreme à triple interface Manuel utilisateur Problème Je n’ai pas l’impression que le disque fonctionne plus vite lorsqu’il est connecté à un port Hi-Speed USB 2.0. 8. Dépannage page 62 Questions à se poser Le disque est-il connecté à un port USB de l’ordinateur ou à un concentrateur USB ? Solutions possibles Si votre disque est connecté à un port ou un concentrateur USB 1.1, ces performances réduites sont normales. Un périphérique HiSpeed USB 2.0 n’atteint les niveaux de performances du Hi-Speed USB 2.0 que s’il est connecté directement à un port ou à un concentrateur Hi-Speed USB 2.0. Dans le cas contraire, le périphérique Hi-Speed USB 2.0 fonctionne selon les taux de transfert de l’USB, moins élevés. Pour plus de détails, reportez-vous aux sections 5.3.2. Performances avec les ports Hi-Speed USB 2.0 et 7. Questions & réponses sur l’USB. Le disque est-il connecté à un port Hi-Speed USB 2.0 de l’ordinateur ? Vérifiez que les pilotes Hi-Speed USB 2.0 de la carte bus et du périphérique sont correctement installés. Si vous avez un doute, désinstallez les pilotes et réinstallez-les. Votre ordinateur et votre système d’exploitation sont-ils compatibles avec le Hi-Speed USB 2.0 ? Voyez la section 2.1. Configuration minimum - Utilisateurs Windows et 5.3. Optimisation des transferts de données pour plus d’information. Le câble utilisé pour connecter le disque est-il un câble Hi-Speed USB 2.0 homologué ? Vérifiez que le câble utilisé est bien homologué. Le câble Hi-Speed USB 2.0 fourni avec le disque LaCie est homologué et a été testé pour conformité aux normes USB. LaCie Bigger Disk Extreme à triple interface Manuel utilisateur 9. Assistance technique page 63 9. Assistance technique Avant de contacter l’assistance technique LaCie 1) Lisez les manuels et revoyez la section Dépannage. 2) Tentez d’identifier le problème. Si possible, débranchez tout autre périphérique externe, à l’exception de votre nouveau périphérique et vérifiez le branchement des câbles. Si vous avez vérifié tous les points indiqués dans la liste de contrôle de dépannage et que votre périphérique LaCie ne fonctionne toujours pas correctement, contactez-nous par l’intermédiaire du lien hypertexte qui vous conduira sur notre site d’assistance technique. Avant de nous contacter, installez-vous devant votre ordinateur et vérifiez que vous disposez des informations suivantes : • Le numéro de série de votre périphérique LaCie • Le système d’exploitation et sa version (Mac OS ou Windows) • La marque et le modèle de l’ordinateur • Le nom des lecteurs de CD ou de DVD installés sur l’ordinateur • La quantité de mémoire installée • Le nom de tous les autres périphériques installés sur votre ordinateur 9. Assistance technique LaCie Bigger Disk Extreme à triple interface Manuel utilisateur page 64 Assistance technique LaCie LaCie Asie Contact : http://www.lacie.com/asia/contact LaCie Allemagne Contact : http://www.lacie.com/de/contact/ LaCie Australie Contact : http://www.lacie.com/au/contact/ LaCie Belgique Contact : http://www.lacie.com/be/contact/ LaCie Canada Contact : http://www.lacie.com/caen/contact/ LaCie Danemark Contact : http://www.lacie.com/dk/contact/ LaCie Espagne Contact : http://www.lacie.com/es/support/request LaCie Finlande Contact : http://www.lacie.com/fi/contact LaCie France Contact : http://www.lacie.com/fr/contact/ LaCie Grand Export Contact : http://www.lacie.com/intl/contact/ LaCie Italie Contact : http://www.lacie.com/it/contact/ LaCie Japon Contact : http://www.lacie.co.jp LaCie Norvège Contact : http://www.lacie.com/no/contact/ LaCie Pays-Bas Contact : http://www.lacie.com/nl/contact/ LaCie Royaume-Uni & Irlande Contact : http://www.lacie.com/uk/support/request LaCie Suède Contact : http://www.lacie.com/se/contact/ LaCie Suisse Contact : http://www.lacie.com/chfr/contact LaCie USA Contact : http://www.lacie.com/contact/ 10. Garantie LaCie Bigger Disk Extreme à triple interface Manuel utilisateur page 65 10. Garantie LaCie garantit votre périphérique contre tout défaut de pièces et de main d’œuvre, dans des conditions normales d’utilisation, pour la période spécifiée sur votre certificat de garantie. Si ce produit présente des défauts de fonctionnement pendant la période de garantie, LaCie choisira de réparer ou de remplacer le périphérique défectueux. Cette garantie est nulle si : • Le périphérique a été stocké ou utilisé dans des conditions d’utilisation ou d’entretien anormales ; • Le périphérique a été réparé, modifié ou altéré, sauf si cette réparation, modification ou altération a été expressément autorisée par écrit par LaCie ; • Le périphérique a été endommagé du fait d’une utilisation abusive, d’une négligence, d’un choc électrique, d’une défaillance électrique, d’un emballage inadéquat ou d’un accident ; • Le périphérique n’a pas été correctement installé ; • Le numéro de série du périphérique est illisible ou manquant ; • La pièce cassée est une pièce de rechange, par exemple un tiroir de chargement, etc. • Le système de fermeture inviolable du boîtier du périphérique est cassé. LaCie et ses fournisseurs déclinent toute responsabilité en cas de perte de données liée à l’utilisation de ce matériel et pour tout problème pouvant en résulter. LaCie ne pourra en aucun cas être tenue responsable des dommages directs, particuliers ou indirects, tels que, mais pas exclusivement, les dommages ou pertes de propriété ou de matériel, les pertes de profit ou de revenu, le coût des biens de remplacement ou les frais ou inconvénients résultant d’interruptions de service. Toute perte, détérioration ou destruction éventuelle de données consécutive à l’utilisation d’un périphérique LaCie est de l’entière responsabilité de l’utilisateur. En aucun cas LaCie ne pourra être tenue pour responsable en cas de problème de récupération ou de restauration des données. Nul ne pourra, en aucun cas, se prévaloir d’une indemnisation supérieure au prix d’achat versé pour cet appareil. Pour obtenir l’application de la garantie, contactez l’assistance technique LaCie. Il vous sera sans doute demandé le numéro de série de votre produit LaCie, ainsi qu’une preuve d’achat de votre périphérique afin de vérifier que l’unité est toujours sous garantie. Tout périphérique renvoyé à LaCie doit être correctement conditionné dans son emballage d’origine et expédié en port payé. Important : Inscrivez-vous en ligne au service gratuit d’assistance technique : www.lacie.com/register LaCie Bigger Disk Extreme à triple interface Manuel utilisateur Glossaire page 66 Glossaire Asynchrone - Méthode de transfert de données où les données sont acheminées indépendamment des autres processus. Avec cette méthode, les intervalles entre les transmissions peuvent varier et les données peuvent être renvoyées si la transmission ne se fait pas au premier envoi. Bit : plus petite unité de données numériques, sous la forme d’un 1 ou d’un 0. Huit bits forment un octet, correspondant à un caractère. Bloc - Petite partie du support de stockage, constituée d’un ou plusieurs secteurs. Le bloc est la quantité minimum d’espace alloué au stockage des données sur un disque. Par défaut, un secteur de données compte 512 octets. Bus - Ensemble de liaisons électroniques permettant aux données de circuler entre le processeur, la RAM et les câbles d’extension (périphériques). Cache - Zone de mémoire (en général, RAM) où sont stockées les données fréquemment utilisées sur les supports de stockage électromécaniques (disques durs, disquettes, CD/DVD-ROM, cartouches de bande, etc.). Le stockage des données fréquemment utilisées dans la mémoire vive peut accélérer considérablement la réponse du système lors d’opérations utilisant intensivement les disques. Carte bus (HBA) - Carte de circuits imprimés qui s’installe dans un micro-ordinateur standard et assure l’interface entre le contrôleur de périphériques et l’ordinateur. Appelée aussi contrôleur. Configuration - S’agissant d’un micro-ordinateur, on parle de configuration pour désigner la somme des composants internes et externes du système, y compris la mémoire, les lecteurs, le clavier, le sous-système vidéo et les autres périphériques, tels que la souris, le modem ou l’imprimante. La configuration comporte également un aspect logiciel : le système d’exploitation et les différents gestionnaires de périphériques (pilotes ou « drivers »), ainsi que les options et paramètres du matériel, que l’utilisateur définit dans les fichiers de configuration. Contrôleur - Composant ou carte électronique (appelée « carte contrôleur », cartes PCI ou PCMCIA notamment) qui permet à un ordinateur de communiquer avec certains périphériques ou de les gérer. Le contrôleur gère le fonctionnement du périphérique qui lui est associé et relie le bus du PC au périphérique via un câble ruban à l’intérieur de l’ordinateur. Un contrôleur externe est une carte d’extension qui occupe un des connecteurs (ou « slots ») libres à l’intérieur de votre PC et qui permet la connexion d’un périphérique (lecteur de CD-ROM, scanner ou imprimante, par exemple) à l’ordinateur. Dossier - Liste créée sur un disque pour stocker des fichiers. La création de dossiers et de sous-dossiers vous permet d’organiser le stockage de vos fichiers de façon logique, hiérarchique, pour les trouver et les gérer plus facilement. E/S (Entrée/Sortie) - Fait référence à une opération, un programme ou un périphérique dont le rôle est d’introduire des données dans un ordinateur ou de les en extraire. Écraser - Écrire des données sur les données existantes, qui sont alors effacées. LaCie Bigger Disk Extreme à triple interface Manuel utilisateur Glossaire page 67 Flux de données - Flux de données qui accomplit une tâche, généralement liée au déplacement des données du support de stockage vers la mémoire RAM de l’ordinateur ou entre les périphériques de stockage. Formatage, formater - Opération permettant de préparer un périphérique à l’enregistrement de données. Dans ce processus, le disque dur écrit des informations particulières sur sa surface d’enregistrement qu’il divise en zones (blocs) prêtes à accueillir les données de l’utilisateur. Cette opération entraîne la perte de toutes les données utilisateur présentes sur le disque. C’est pourquoi elle est rarement effectuée (en général, elle a lieu une seule fois, au moment de la fabrication du disque dur). Il est rare que le disque dur doive être formaté par l’utilisateur. Go (giga Octets) - Cette valeur est normalement associée à la capacité de stockage des données. Signifie théoriquement mille millions ou un milliard d’octets. Égal en fait à 1.073.741.824 octets (soit 1 024 x 1 024 x 1 024). Initialisation, initialiser - Lorsqu’un disque dur (ou tout autre périphérique de stockage) est formaté et que la (ou les) partition(s) ont été créées, certaines données spéciales doivent être écrites sur le disque. Ces données permettront à Mac ou à Windows de créer les fichiers et d’enregistrer les données. Cette opération est appelée « initialisation ». Comme le formatage, l’initialisation entraîne la perte de toutes les données de l’utilisateur qui ont été stockées sur le périphérique. Interface : les émetteurs de données de protocole, les récepteurs de données, la logique et les câbles permettant de relier un élément d’équipement de l’ordinateur à un autre, par exemple un disque dur à un adaptateur ou un adaptateur à un bus système. Un protocole est un ensemble de règles permettant le fonctionnement de l’interface physique, par exemple : ne pas écrire ou lire tant que le lecteur n’est pas prêt. Isochrone - Méthode de transfert de données où les données sont transmises en continu et selon un taux régulier. Ce mode de transfert offre une certaine garantie de transmission à intervalles réguliers. Kb (Kilobit) - Correspond à 1 000 bits. Kb/s - kilobits par seconde. 480 Kb/s correspondent à 60 Ko/s (Kilo-octets/s). Ko (Kilo-octet) - Pour simplifier, 1 000 octets, en réalité 1 024 octets. Ko/s - Kilo-octets par seconde. Unité de mesure de débit. Logiciel - Pour résumer, le logiciel est une série d’instructions données à l’ordinateur. Cette série d’instructions sert à effectuer une tâche particulière appelée programme. Il existe deux types principaux de logiciel : le logiciel système (système d’exploitation comme Mac OS ou Windows) qui contrôle le fonctionnement de l’ordinateur et les logiciels d’application (programmes comme Word ou Excel) qui permettent aux utilisateurs d’effectuer des tâches telles que le traitement de texte, la création de tableurs, de graphiques, etc. Matériel - Composants physiques d’un système informatique, y compris l’ordinateur lui-même et les périphériques tels qu’imprimantes, modems, souris, etc. Mb (Mégabit) - Correspond à 1 000 000 de bits. LaCie Bigger Disk Extreme à triple interface Manuel utilisateur Glossaire page 68 Mb/s - Mégabits par seconde. Unité de mesure de débit. 480 Mb/s est égal à 60 Mo/s (Méga-octets/s). Média - Support ou dispositif permettant de stocker des données dans un sous-système de stockage (cartouche de bande, CD, DVD ou disque dur). Microprogramme (Firmware) - Instructions et données permanentes ou semi-permanentes programmées directement sur le circuit d’une mémoire ROM programmable ou sur une puce de mémoire ROM programmable effaçable par des moyens électroniques. Permet de contrôler le fonctionnement de l’ordinateur ou du lecteur de bande. Se distingue des logiciels qui sont stockés en mémoire RAM et peuvent donc être modifiés. Mo (Mégaoctet) - Pour simplifier, un million d’octets, en réalité 1 024 kilo-octets ou 1 024 x 1 024 octets, soit 1 048 576 octets. Mo/s - Mégaoctets par seconde. Unité de mesure de débit. Multiplateforme - Caractérise un périphérique pouvant fonctionner sur différentes « plates-formes » informatiques, principalement sous Mac et sous Windows. Numérique - Informations discrètes qui peuvent être ramenées à une suite de bits 0 ou 1. Octet - Séquence de 8 chiffres binaires adjacents, ou bits, considérée comme une unité. Il y a 8 bits dans 1 octet. Voir aussi Mo (Mégaoctet) ou Go (Gigaoctet). Partitionner, partitionnement - Après avoir été formaté, le disque dur n’est pas encore tout à fait prêt à enregistrer des données. Il doit être divisé en sections contenant les informations nécessaires au fonctionnement du Mac ou du PC et en sections contenant les fichiers. Cette opération de division du disque dur est appelée partitionnement. Une partition est simplement une section du disque dur qui contiendra soit des données spéciales placées là par un logiciel de formatage et de partitionnement tel que Silverlining de LaCie, soit d’autres fichiers et données. Périphérique - Terme générique recouvrant les imprimantes, scanners, souris, claviers, ports série, cordons graphiques, lecteurs de disques et autres sous-systèmes informatiques. Ce type de périphérique possède souvent son propre logiciel de contrôle, appelé pilote périphérique. Pilote (gestionnaire de périphérique) - Composant logiciel qui permet au système informatique de communiquer avec un périphérique. La plupart des périphériques ne fonctionneront pas correctement (ou pas du tout) si les pilotes correspondants ne sont pas installés sur le système. Port, logiciel - Adresse mémoire qui identifie le circuit physique utilisé pour transférer des informations entre un microprocesseur et un périphérique. Port, matériel - Composant de connexion (USB ou IEEE 1394, par exemple) qui permet à un microprocesseur de communiquer avec un périphérique compatible. LaCie Bigger Disk Extreme à triple interface Manuel utilisateur Glossaire page 69 RAM (Random Access Memory) - Ce qu’on appelle généralement la “mémoire” de l’ordinateur. Puce de mémoire à circuit intégré permettant le stockage et l’extraction d’informations par un microprocesseur ou contrôleur. Les informations sont y enregistrées et accessibles dans n’importe quel ordre et tous les emplacements de stockage sont accessibles de la même façon. Sauvegarde - (1) Création d’au moins une copie supplémentaire de vos données sur autre support de stockage fiable, où vous pourrez les récupérer ultérieurement en cas de besoin. (2) copie d’un fichier, répertoire ou volume sur un périphérique de stockage différent de celui où est enregistré l’original, permettant la récupération des données en cas de suppression, détérioration ou destruction de l’original. Stockage - Dans les systèmes informatiques, tout équipement sur/dans lequel des informations peuvent être conservées. Les PC utilisent en général des unités de disque et d’autres supports externes de stockage (disquettes, CD-ROM, disques magnétiques, etc.) pour le stockage permanent des informations. Striping - Répartition des données en proportions égales sur plusieurs disques durs afin d’améliorer les performances. La division des données peut se faire sur la base unitaire du bit, de l’octet ou du bloc, ceci afin d’optimiser les performances en fonction de l’application. Système d’exploitation (OS) - Logiciel qui contrôle l’affectation et l’utilisation des ressources matérielles comme la mémoire, le temps processeur, l’espace disque et les périphériques. Un système d’exploitation est la base sur laquelle s’exécute le logiciel (applications). Windows, Mac OS et UNIX sont les systèmes d’exploitation les plus connus. Système de fichiers - Associe la mappe physique du disque à sa structure logique. C’est grâce au système de fichiers que les utilisateurs et les ordinateurs peuvent afficher facilement les chemins d’accès, les répertoires et les fichiers enregistrés sur le disque. Tampon - Cache RAM plus rapide que les données en provenance de la mémoire RAM. On utilise les mémoires tampon pour que les données puissent être stockées et livrées à l’élément récepteur en fonction des besoins. Taux de transfert - Vitesse à laquelle le périphérique envoie des données au contrôleur et en reçoit. Les taux de transfert lors d’une lecture de données sur un disque ne sont pas nécessairement les mêmes que lors d’une opération d’écriture sur disque. Les taux de transfert dépendent du processeur de l’ordinateur : quel que soit le taux de transfert que peut atteindre le périphérique, le taux de transfert effectif ne peut dépasser celui de l’ordinateur (ou du périphérique s’il est plus lent). Temps d’accès - Durée (en millisecondes) nécessaire à la tête de lecture/écriture d’un disque dur pour parvenir à un point donné du disque. Le temps d’accès moyen est donc la moyenne d’un grand nombre d’échantillonnages aléatoires effectués sur toute la surface du disque. Le temps d’accès ne dépend pas du processeur : il est le même, que le lecteur de disque soit connecté à un ordinateur ou non. Utilitaire - Logiciel conçu pour effectuer des tâches de maintenance sur le système ou ses composants. À titre d’exemple, programmes de sauvegarde, programmes de récupération de fichiers et de données sur disque, programmes de préparation (ou de formatage) d’un disque et/ou éditeurs de ressources. Volume - Zone de stockage pouvant être “montée” (affichée) sur le bureau. Il peut s’agir d’une partition d’un disque dur, d’un disque amovible ou d’une cartouche. Sa capacité se mesure généralement en mégaoctets ou gigaoctets. ">
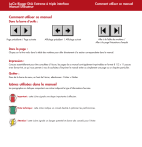
Lien public mis à jour
Le lien public vers votre chat a été mis à jour.