Konica Minolta FIERY Z4 FOR CF9001 Manuel utilisateur
PDF
Télécharger
Document
Fiery Z4 Color Server
GUIDE D’IMPRESSION
Copyright © 2001 Electronics For Imaging, Inc. Tous droits réservés.
Le présent document est protégé par la législation sur les droits d’auteur, et tous les droits sont réservés. Il ne peut être ni reproduit, ni communiqué, en partie ou
en totalité, sous quelque forme, par quelque moyen et dans quelque but que ce soit, sans l’autorisation expresse et écrite préalable d’Electronics For Imaging, Inc.
Les informations qu’il contient peuvent être modifiées sans préavis et ne constituent pas un engagement de la part d’Electronics For Imaging, Inc.
Le logiciel décrit dans ce guide est fourni au titre d’une licence et ne peut être utilisé ou copié qu’en accord avec les termes de cette licence.
Brevets : 5,867,179 ; 5,835,788 ; 5,666,436 ; 5,553,200 ; 5,543,940 ; 5,537,516 ; 5,517,334 ; 5,506,946 ; 5,424,754 ; 5,343,311 ; 5,212,546 ; 4,941,038 ;
4,837,722 ; 4,500,919 ; D406,117
Marques
Electronics For Imaging, Fiery, Fiery Driven, EFICOLOR, ColorWise, Rip-While-Print et les logos Electronics For Imaging, Fiery et Fiery Driven sont des
marques déposées auprès du « U.S. Patent and Trademark Office ». Fiery ZX, Fiery X2, Fiery X3, Fiery X4, Command WorkStation, AutoCal, Starr Compression,
Memory Multiplier, NetWise et VisualCal sont des marques d’Electronics For Imaging, Inc.
Adobe, le logo Adobe, Adobe Illustrator, PostScript, Adobe Photoshop, Adobe Separator et Adobe PageMaker sont des marques d’Adobe Systems Incorporated,
déposées dans certaines juridictions. EPS (Encapsulated PostScript) est une marque d’Altsys Corporation. Apple, le logo Apple, AppleShare, AppleTalk, EtherTalk,
LaserWriter et Macintosh sont des marques déposées, et MultiFinder est une marque d’Apple Computer, Inc. Microsoft, MS, MS-DOS et Windows sont des
marques déposées de Microsoft, aux Etats-Unis et dans d’autres pays. QuarkXPress est une marque déposée de Quark, Inc. Times, Helvetica et Palatino sont des
marques de Linotype AG et/ou de ses filiales. ITC Avant Garde, ITC Bookman, ITC ZapfChancery et ITC ZapfDingbats sont des marques déposées de
International Typeface Corporation. Ethernet est une marque déposée de Xerox Corporation. NetWare et Novell sont des marques déposées et Internetwork Packet
Exchange (IPX) est une marque de Novell, Inc. UNIX est une marque déposée de UNIX System Laboratories, filiale de Novell, Inc. PANTONE est une marque
déposée de Pantone, Inc. Matchprint est une marque d’Imation Corp.
Les autres termes et noms de produits sont susceptibles d’être des marques ou des marques déposées de leur société respective et ils sont donc reconnus ici.
Avis
APPLE COMPUTER, INC. (« APPLE ») N’OFFRE AUCUNE GARANTIE, EXPRESSE OU TACITE, CONCERNANT SES LOGICIELS, LEURS
QUALITES, LEURS PERFORMANCES OU LEUR CAPACITE A SATISFAIRE A QUELQUE APPLICATION PARTICULIERE QUE CE SOIT. EN
CONSEQUENCE, CES PROGRAMMES SONT VENDUS EN L’ETAT ET L’ACHETEUR ASSUME TOUS LES RISQUES EN CE QUI CONCERNE
LEUR QUALITE OU LEUR FONCTIONNEMENT.
LA SOCIETE APPLE NE POURRA EN AUCUN CAS ETRE TENUE RESPONSABLE DES PREJUDICES DIRECTS OU INDIRECTS, DE
QUELQUE NATURE QUE CE SOIT, RESULTANT D’UNE IMPERFECTION DANS LES PROGRAMMES OU LE MANUEL, MEME SI ELLE A ETE
AVISEE DE LA POSSIBILITE DE TELS PREJUDICES. EN PARTICULIER, ELLE NE POURRA ENCOURIR AUCUNE RESPONSABILITE DU
FAIT DE PROGRAMMES OU DONNEES ENREGISTRES OU EXPLOITES SUR DES PRODUITS APPLE, Y COMPRIS POUR LES COUTS DE
RECONSTITUTION OU DE REPRODUCTION DE CES PROGRAMMES OU DONNEES.
LES GARANTIES STIPULEES CI-DESSUS SONT LES SEULES ET UNIQUES GARANTIES ACCORDEES PAR APPLE SUR SES PRODUITS.
AUCUNE DECLARATION ORALE OU ECRITE DE LA PART D’APPLE OU DE SES EMPLOYES, REVENDEURS OU DISTRIBUTEURS NE
SAURAIT DONNER LIEU A UNE GARANTIE SUPPLEMENTAIRE NI ETENDRE LES GARANTIES EXISTANTES.
L’ACHETEUR A TOUTEFOIS DROIT A LA GARANTIE LEGALE, DANS LES CAS ET DANS LA MESURE SEULEMENT OU LA GARANTIE
LEGALE EST APPLICABLE NONOBSTANT TOUTE EXCLUSION OU LIMITATION. La responsabilité d’Apple en cas de préjudices réels, quelle qu’en
soit la cause et quelle que soit la forme de l’action intentée (contrat, préjudice (y compris dommages et intérêts), responsabilité du fabricant, etc.) sera limitée à $50.
Limitation des droits (Etats-Unis)
Agences gouvernementales de défense : Restricted Rights Legends. L’utilisation, la reproduction ou la communication des informations sont soumises aux
conditions définies dans le paragraphe (c)(1)(ii) du document Rights in Technical Data and Computer Software (252.227.7013).
Agences gouvernementales civiles : Restricted Rights Legends. L’utilisation, la reproduction ou la communication des informations sont soumises aux conditions
définies dans les paragraphes (a) à (d) du document Computer Software Restricted Rights (52.227-19), ainsi qu’aux limitations définies dans le cadre de la licence
standard d’Electronics For Imaging, Inc. pour ce logiciel. Les droits non publiés sont réservés aux termes de la législation américaine sur les droits d’auteur.
Imprimé aux Etats-Unis sur papier recyclé.
Référence : 45018525
Réglementation FCC
Déclaration de conformité
Marque :
Fiery Server
Référence du modèle :
Fiery Z4 CF9001 (ZXP-01)
Numéro de rapport de contrôle de
conformité :
M00825A1
Date du rapport de contrôle de
conformité :
30 août 2000
Responsable (aux Etats-Unis) :
Electronics For Imaging, Inc.
Adresse :
303 Velocity Way, Foster City, CA 94404,
Etats-Unis
Téléphone :
+1 (650) 357-3500
Après contrôle, ce matériel a été jugé conforme aux normes imposées aux équipements numériques de classe B (Class B) dans la réglementation FCC (« Part 15 »).
Ces restrictions ont pour objet d’assurer un niveau de protection raisonnable contre les interférences électromagnétiques dangereuses lorsque les équipements sont
utilisés dans un environnement résidentiel. Ce matériel génère, utilise et peut émettre de l’énergie haute fréquence, et, s’il n’est pas installé et mis en œuvre
conformément aux instructions figurant dans le présent manuel, il peut provoquer un brouillage radioélectrique. Il est toutefois impossible de certifier qu’il n’y
aura jamais d’interférences, quelle que soit l’installation.
AVERTISSEMENT : La réglementation FCC précise que toute modification ou tout changement apporté à cet équipement sans l’approbation expresse du
fabricant pourrait se traduire, pour l’utilisateur, par une interdiction d’utiliser l’équipement.
Industry Canada Class B Notice
This Class B digital apparatus complies with Canadian ICES-003.
Avis de Conformation Classe B de l’Industrie Canada
Cet appareil numérique de la classe B est conforme à la norme NMB-003 du Canada.
Marque CE (Déclaration de conformité)
Nous déclarons, et ceci constitue notre seule responsabilité, que ce copieur et les options auxquelles la présente déclaration se rapporte sont conformes aux
spécifications énoncées ci-dessus. La présente déclaration s’applique uniquement au territoire de l’Union Européenne (UE).
Type du produit
Système de copieur (console)
Nom du produit
CF9100 + Fiery Z4 CF9001 (ZXP-01), CF9100 Options: AFR-12, ST-103, S-105, C-101, AD-7, I/F KIT H, ADF KIT
Numéro de rapport
de conformité
M00828C1
Normes
Sécurité*2 : EN 60 950/1992 (A1, A2, A3, A4 et A11)
(Norme relative à la sécurité des équipements informatiques, y compris les équipements électriques d’entreprise)
EN 60825-1 / 1994 avec A11 (Copieur uniquement)
(Sécurité antirayonnement des produits laser, classification des équipement, spécifications et notices d’utilisation)
CEM*1 : EN55 022 (Classe B)/1994 avec A1 (1995) et A2 (1997)
EN55 022 (Classe B)/1998 (Contrôleur d’imprimante uniquement)
(Limites et méthode pour la mesure des caractéristiques de perturbation radio des équipements informatiques)
EN61000-3-2/1995 (Compatibilité électromagnétique (CEM) - Partie 3 : Limites, Section 2 concernant les limites des
émissions de courant à fréquence harmonique (intensité d’entrée de l’équipement ≤ 16 A par phase))
EN61000-3-3/1995 (Compatibilité électromagnétique (CEM) - Partie 3 : Limites, Section 2 concernant la limitation des
variations de tension et du scintillement dans les systèmes d’alimentation basse tension pour les équipements dont
l’intensité nominale est ≤16 A)
EN55024/1998 (Equipements informatiques — caractéristiques d’immunité — Limites et méthodes de mesure)
EN61000-4-2/1995 : Essai d’immunité contre les décharges électrostatiques
EN61000-4-3/1995 : Essai d’immunité contre les champs électromagnétiques rayonnés
EN61000-4-4/1995 : Essai d’immunité contre les transitoires/salves électriques rapides
EN61000-4-5/1995 : Essai d’immunité contre les surtensions
EN61000-4-6/1996 : Immunité contre les perturbations par conduction induites par des champs haute fréquence
EN61000-4-8/1993 : Essai d’immunité contre les champs magnétiques à fréquence du secteur
EN61000-4-11 : Essai d’immunité contre les creux de tension, les courtes interruptions et les variations de tension
Remarques : *1) Performances CEM : Ce produit a été conçu pour être utilisé dans un environnement bureautique.
*2) Première année de certification conformément aux Directives européennes 73/23/CEE et 93/68/CEE : 2000
3) Ce produit a été conçu pour être utilisé dans un environnement bureautique.
Directives CE
Sécurité : 73/23/CEE et 93/68/CEE
CEM : 89/336/CEE et 93/68/CEE
Cet appareil doit être utilisé avec des câbles d’interface blindés. L’utilisation de câbles non blindés, interdite aux termes des directives CE, peut provoquer un
brouillage radioélectrique.
Contrat de licence
Avant d’utiliser le Logiciel, veuillez lire attentivement les termes et conditions du présent contrat. EN UTILISANT CE LOGICIEL, VOUS ACCEPTEZ LES
TERMES DU PRESENT CONTRAT. Dans le cas contraire, vous disposez de dix (10) jours pour retourner le colis complet au distributeur ou au revendeur
auprès duquel vous avez acheté ce produit, afin d’en obtenir le remboursement.
Electronics For Imaging, Inc. vous accorde une licence non exclusive et non cessible d’utilisation du logiciel et de la documentation qui l’accompagne (« le
Logiciel ») fournis avec le Fiery Z4 que vous venez d’acquérir, y compris, et sans limitation, le logiciel PostScript® fourni par Adobe Systems Incorporated.
(a) Usage autorisé, conformément aux indications de la documentation fournie avec le Logiciel :
(i) Vous ne pouvez utiliser le Logiciel que pour vos besoins professionnels et uniquement avec le Fiery Z4.
(ii) Vous ne pouvez utiliser les programmes en mode point et contour exploitables par ordinateur et codés numériquement (« Programmes de polices ») fournis
avec le Fiery Z4 dans un format codé spécial (« Programmes de polices codés ») pour reproduire et afficher les dessins, styles, graisses et versions des lettres, chiffres,
caractères et symboles (« Types de caractères ») que pour vos propres besoins professionnels sur l’afficheur du Fiery Z4 ou sur le moniteur utilisé avec le Fiery Z4.
(iii) Vous pouvez utiliser les marques employées par Electronics For Imaging pour identifier les Programmes de polices codés et les Types de caractères qui en
résultent (« Marques »).
(iv) Vous pouvez céder vos droits, titres et intérêts concernant le Fiery Z4 aux termes de ce contrat à un tiers, sous réserve que vous ne conserviez pas de copie du
Logiciel à la suite de la cession et que vous vous assuriez que ce tiers accepte d’être lié par les termes et conditions du présent contrat.
(b) Usage prohibé, sous réserve de la législation applicable :
(i) Vous ne pouvez pas utiliser le Logiciel, directement ou indirectement, pour imprimer des images en mode point à des résolutions supérieures ou égales à
600 points par pouce, ou générer des polices ou des types de caractères pour un usage autre que celui du Fiery Z4.
(ii) Vous ne pouvez pas réaliser, faire réaliser ou autoriser la réalisation de copies totales ou partielles du Logiciel, des Programmes de polices codés, de la
documentation, si ce n’est celles nécessaires à l’utilisation du Fiery Z4 dont vous avez fait l’acquisition, et sous réserve, toutefois, qu’en aucun cas vous n’ayez réalisé,
fait réaliser ou autorisé la réalisation de copies des parties du Logiciel qui se trouvent sur le disque dur du Fiery Z4. La reproduction de la documentation est
interdite.
(iii) Toute tentative de modification, désassemblage, déchiffrage, décompilation ou « rétrotechnique » du Logiciel, des Programmes de polices codés ou de la
documentation est interdite.
(iv) Il est interdit de louer le Logiciel.
Droits de propriété
Vous reconnaissez que le Logiciel, les Programmes de polices codés, les Types de caractères, les Marques et la documentation sont la propriété d’Electronics For
Imaging et de ses fournisseurs et que les titres et autres droits de propriété intellectuelle resteront la propriété d’Electronics For Imaging et de ses fournisseurs. A
l’exception des cas mentionnés ci-dessus, le présent contrat ne vous accorde aucun droit relatif aux droits de propriété intellectuelle (déposé ou non) ou autre droit,
savoir-faire, franchise ou licence concernant le Logiciel, les Programmes de polices codés, les Types de caractères, les Marques ou la documentation. Il est interdit
d’adapter ou d’utiliser une marque ou un nom semblable à celui d’Electronics For Imaging ou de l’un des ses fournisseurs, ou prêtant à confusion, ou encore
d’effectuer des actions portant préjudice aux droits concernant les marques d’Electronics For Imaging ou de ses fournisseurs. Les marques ne peuvent être utilisées
que pour identifier les impressions obtenues avec les Programmes de polices codés. Sur demande raisonnable d’Electronics For Imaging, vous êtes tenu de produire
des échantillons de tout Type de caractère identifié par une marque.
Confidentialité
Vous acceptez de garder confidentiels le Logiciel et les Programmes de polices codés et de n’en communiquer le contenu qu’aux utilisateurs autorisés qui les
emploieront aux termes de ce contrat, et vous devrez prendre toutes les précautions raisonnables afin d’éviter leur communication à des tiers.
Recours
Toute utilisation, reproduction ou communication non autorisée du Logiciel, des Programmes de polices codés, Types de caractères, Marques ou documentation
se traduira par la rupture immédiate de ce contrat de licence, et Electronics For Imaging pourra avoir accès à d’autres recours juridiques.
Limitation de garantie et de responsabilité
Electronics For Imaging garantit, pour une période de quatre-vingt-dix (90) jours à compter de la date de livraison, que, dans des conditions normales d’utilisation,
le Logiciel fonctionnera sans erreurs importantes le rendant inexploitable. La seule responsabilité d’Electronics For Imaging et votre seul recours aux termes de
cette garantie (qui suppose que vous retourniez le Fiery Z4 à Electronics For Imaging ou à un revendeur autorisé à vos propres frais), sera, selon ce que décidera
Electronics For Imaging, de mettre en œuvre des efforts commerciaux raisonnables pour corriger ou circonvenir les erreurs, de remplacer le Logiciel par un logiciel
aux fonctions équivalentes, ou de rembourser le prix d’achat et de mettre fin à ce contrat.
A l’exception de la garantie expresse et limitée ci-dessus ou des dispositions des lois en vigueur le cas échéant, Electronics For Imaging n’accorde aucune garantie
concernant les produits, qu’elle soit expresse, tacite ou réglementaire, et n’offre en particulier aucune garantie tacite concernant l’aptitude à être commercialisé ou
la capacité à satisfaire à quelque application particulière que ce soit, ou toute autre condition.
Pour tout recours à la garantie, prière de contacter le service après-vente agréé.
A L’EXCEPTION DE LA GARANTIE EXPRESSE ET LIMITEE CI-DESSUS OU DES DISPOSITIONS DES LOIS EN VIGUEUR LE CAS ECHEANT,
ELECTRONICS FOR IMAGING ET SES FOURNISSEURS N’ACCORDENT AUCUNE GARANTIE CONCERNANT LES LOGICIELS OU LES
PROGRAMMES DE POLICES CODES, QU’ELLE SOIT EXPRESSE, TACITE, REGLEMENTAIRE OU FIGURANT DANS UNE DISPOSITION DU
PRESENT CONTRAT OU DANS UNE COMMUNICATION VERBALE AVEC VOUS, ET ELECTRONICS FOR IMAGING N’OFFRE EN
PARTICULIER AUCUNE GARANTIE TACITE, CONCERNANT L’APTITUDE A ETRE COMMERCIALISE, LA CAPACITE A SATISFAIRE A
QUELQUE APPLICATION PARTICULIERE QUE CE SOIT OU TOUTE AUTRE CONDITION. Electronics For Imaging ne garantit pas que le Logiciel
fonctionnera de façon ininterrompue et sans erreur, ou qu’il répondra à vos besoins spécifiques.
Limitation de responsabilité
EN AUCUN CAS, ELECTRONICS FOR IMAGING OU SES FOURNISSEURS NE POURRONT ETRE TENUS RESPONSABLES DES PREJUDICES
DIRECTS OU INDIRECTS, DE QUELQUE NATURE QUE CE SOIT, RESULTANT DE L’UTILISATION DU LOGICIEL, DES PROGRAMMES DE
POLICES CODES OU DE LA DOCUMENTATION, QUELLE QUE SOIT LEUR ORIGINE OU LA RESPONSABILITE THEORIQUE. CETTE
LIMITATION S’APPLIQUE MEME SI ELECTRONICS FOR IMAGING OU LE REVENDEUR AGREE A ETE AVISE DE LA POSSIBILITE DE TELS
PREJUDICES. VOUS RECONNAISSEZ QUE LE PRIX DE L’UNITE TIENT COMPTE DE CETTE REPARTITION DU RISQUE. RIEN, DANS LA
PRESENTE CLAUSE, NE REMET EN CAUSE VOS DROITS EN QUALITE DE CONSOMMATEUR, SI VOUS N’AVEZ PAS ACHETE CE LOGICIEL
DANS LE CADRE D’UNE ACTIVITE COMMERCIALE OU SI VOUS NE CONSIDERIEZ PAS L’ACHETER DANS LE CADRE D’UNE TELLE
ACTIVITE.
Contrôles à l’exportation
Vous vous engagez à ne pas exporter ni réexporter le Logiciel ou les Programmes de polices codés, sous quelque forme que ce soit, sans les autorisations
gouvernementales nécessaires. Le non-respect de cette clause constituerait un manquement grave au contrat.
Usage par l’administration fédérale des Etats-Unis
L’utilisation, la copie ou la communication du Logiciel par l’administration fédérale des Etats-Unis sont soumises aux conditions définies dans le paragraphe
(c)(1)(ii) du document Rights in Technical Data and Computer Software (DFARS 252.227-7013) ou dans les paragraphes (c)(1) et (2) du document Commercial
Computer Software-Restricted Right Clause (48 CFR 52.227-19), selon le document applicable.
Tiers bénéficiaire
Vous êtes informé par la présente qu’Adobe Systems Incorporated, société américaine sise 345 Park Avenue, San Jose, Californie 95110-2704, Etats-Unis
(« Adobe ») est partie prenante à ce contrat dans la mesure où celui-ci comporte des dispositions relatives aux Polices, Programmes de polices codés, Types de
caractères et Marques objet de la licence. Ces dispositions sont prévues expressément pour le bénéfice d’Adobe, qui peut les faire exécuter, en plus d’Electronics
For Imaging.
Généralités
Ce contrat est régi par les lois de l’Etat de Californie, Etats-Unis.
Tout différend relatif à l’exécution ou à la rupture du présent contrat sera soumis à « the Superior Court of the State of California for the County of San Mateo »
de l’Etat de Californie, Etats-Unis. Cependant, Electronics for Imaging, Inc., se réserve seul le droit, et à son seul choix, d’intenter une action devant le tribunal
compétent à raison du siège social de l’utilisateur pour obtenir toute mesure provisoire ou définitive à raison d’une violation par l’utilisateur de ses obligations au
titre du présent contrat.
Ce contrat est le seul accord qui nous lie, et il annule toute communication ou publicité concernant le Logiciel, les Programmes de police codés et la
documentation.
Dans le cas où l’une de ses dispositions serait considérée comme inapplicable, le reste du contrat resterait en vigueur.
Pour toute question, veuillez écrire à Electronics For Imaging, Inc., à l’attention du Licensing Dept (Service des licences), ou consultez le site Web d’Electronics
For Imaging à l’adresse www.efi.com.
Electronics For Imaging, Inc.
303 Velocity Way
Foster City, CA 94404
Etats-Unis
Table des matières
Introduction
A propos de ce guide
xiii
A propos de la documentation
xiv
Fonctionnement du Fiery Z4
xv
A propos des pilotes d’imprimante et des fichiers PPD
xv
Avant de commencer
xvi
Chapitre 1 : Impression à partir d’un ordinateur Windows
Impression à partir des applications
Définition des options et impression sous Windows 95/98
1-1
1-1
Définition des options et impression sous Windows NT 4.0
1-13
Définition des options et impression sous Windows 2000
1-17
Enregistrement de fichiers pour les imprimer ailleurs
1-21
Impression avec Fiery Downloader
1-21
Chapitre 2 : Impression à partir d’un ordinateur Mac OS
Impression à partir des applications
2-1
Sélection du Fiery Z4 dans le Sélecteur
2-1
Définition des options et impression à partir d’ordinateurs Mac OS
2-3
Impression avec Fiery Downloader
2-7
Chapitre 3 : Impression à partir d’une station de travail UNIX
Impression sur le Fiery Z4
3-1
x
Table des matières
Chapitre 4 : Fonctions spéciales
Impression de documents à données variables avec FreeForm
4-1
Fonctionnement de FreeForm
4-2
Création de maquettes (éléments fixes)
4-3
Création d’un document à données variables
4-4
Association de la maquette FreeForm au document à données variables
4-5
Utilisation de FreeForm
4-6
Impression de simulations
4-10
Impression recto verso
4-10
Numérisation à partir du copieur avec Fiery Scan
4-11
Options de Fiery Scan pour la conversion des couleurs
4-11
Utilisation de Fiery Scan
4-11
Numérisation à partir du copieur avec le Mode Scanner
4-16
Programmation 1 Touche
4-21
Chapitre 5 : Téléchargement de fichiers et de polices
Utilisation de Fiery Downloader
5-1
Impression avec Fiery Downloader
5-4
Téléchargement et gestion des polices imprimante
5-8
Chapitre 6 : Gestion et suivi des tâches d’impression
Fiery WebTools
6-1
Vérification du statut du Fiery Z4 à l’aide du WebTool Statut
6-3
Accès aux informations à l’aide de WebLink
6-4
Fiery Link
6-4
Outils Fiery Link
6-6
Préférences
6-8
Ma liste Fiery
6-10
Menu de la Barre des tâches de Windows
6-10
Accès aux tâches numérisées avec WebScan
6-11
xi
Table des matières
Annexe A : Options d’impression
Définition des options d’impression
A-1
Options d'impression et priorité de modification
A-2
Paramètres par défaut
Informations supplémentaires sur les options d’impression
A-2
A-10
Annexe B : Liste des polices
Polices imprimante PostScript
B-1
Polices Adobe Type 1
B-1
Polices TrueType
B-6
Annexe C : Dépannage
Maintien des performances du système à un niveau optimal
C-1
Dépannage
C-2
Problèmes d’impression généraux
C-2
Problèmes liés à la qualité d’impression
C-4
Problèmes liés à Fiery Downloader
C-5
Problèmes liés à Fiery Scan
C-7
Problèmes liés aux Fiery WebTools
C-7
Index
xiii
Introduction
A propos de ce guide
Vous pouvez vous servir du Fiery Z4 Color Server™ pour imprimer la version finale de
vos documents ou pour réaliser des épreuves qui seront ultérieurement imprimées sur
une presse offset. Vous pouvez envoyer des tâches d’impression sur le Fiery Z4 Color
Server comme vous le feriez sur n’importe quelle autre imprimante — il vous suffit de
le choisir dans la boîte de dialogue Imprimantes des ordinateurs Microsoft Windows
ou dans le Sélecteur des ordinateurs Apple Mac OS, puis de lancer l’impression à partir
de n’importe quelle application.
R EMARQUE : Dans ce manuel, le terme « Fiery Z4 » désigne le Fiery Z4 Color Server. Le
nom « Aero » est utilisé dans les illustrations pour désigner le Fiery Z4.
Bien que cela ne soit pas nécessairement le cas sur tous les sites, nous supposons dans ce
manuel qu’un opérateur contrôle et gère les tâches envoyées par les utilisateurs à partir
de postes de travail distants. Pour plus d’informations sur les fonctions de la Command
WorkStation, de Fiery WebSpooler et de Fiery Spooler, reportez-vous au Guide de
gestion des tâches.
A propos de ce guide
Le présent guide est destiné aux utilisateurs distants qui envoient des tâches au
Fiery Z4, depuis leur poste de travail, via le réseau. Il traite des sujets suivants :
• Impression à partir d’un ordinateur Windows
• Impression à partir d’un ordinateur Mac OS
• Impression sous UNIX
• Utilisation des fonctions spéciales comme l’impression de données variables, les
simulations de presse et la numérisation d’images à partir du copieur avec Adobe
Photoshop et le module externe Fiery Scan™
• Téléchargement de fichiers et de polices avec Fiery Downloader™
• Suivi des tâches et accès aux informations avec les Fiery WebTools™ et Fiery Link™
• Définition et modification des paramètres des tâches, liste des polices imprimante
installées sur le Fiery Z4 et informations de dépannage
xiv
Introduction
A propos de la documentation
Ce guide fait partie de la documentation du Fiery Z4, qui comprend les ouvrages
suivants, destinés aux utilisateurs et aux administrateurs système :
• Le Guide de configuration présente les opérations de base de configuration et
d’administration du Fiery Z4 pour les plates-formes et les environnements réseau
pris en charge. Il comporte également des indications sur la configuration des
serveurs UNIX, Windows NT et NetWare pour permettre aux ordinateurs clients
d’effectuer des impressions PostScript.
• Le manuel Mise en route explique comment installer les logiciels afin d’imprimer sur
le Fiery Z4. Il présente plus particulièrement l’installation des pilotes d’imprimante
PostScript, des fichiers de description d’imprimante et des autres logiciels utilisateur
fournis sur le CD Logiciels Utilisateur. Il indique également comment relier chaque
utilisateur au réseau.
• Le Guide d’impression présente les fonctions d’impression du Fiery Z4 pour les
utilisateurs qui imprimeront sur le réseau à partir de postes de travail distants.
• Le Guide de la couleur donne des informations sur la gestion de la sortie couleur du
Fiery Z4. Il présente les principes de l’impression sur le Fiery Z4 et décrit les
principaux scénarios du flux des travaux. Il indique comment calibrer votre copieur
et comment tirer parti du système de gestion des couleurs ColorWise® et des
fonctionnalités de ColorWise Pro Tools™. Il explique également comment imprimer
à partir de diverses applications Windows et Mac OS courantes.
• Le Guide de gestion des tâches présente les fonctions des utilitaires clients du Fiery Z4,
ainsi que de la Command WorkStation, et leur utilisation pour gérer les tâches. Cet
ouvrage est destiné aux opérateurs, aux administrateurs ou aux utilisateurs disposant
des droits d’accès nécessaires, qui sont chargés de surveiller et de gérer le flux des
tâches et d’effectuer si nécessaire les opérations de dépannage.
• Les Notes de mise à jour contiennent des informations de dernière minute sur le
produit et des solutions pour les problèmes que vous pouvez rencontrer.
xv
Fonctionnement du Fiery Z4
Fonctionnement du Fiery Z4
Le Fiery Z4 reçoit des fichiers provenant des ordinateurs du réseau ; il les traite (les
rippe) et les envoie au moteur du copieur pour impression. Une fois le Fiery Z4
connecté à un copieur, celui-ci peut toujours être utilisé pour effectuer des copies.
Les ordinateurs Windows et Mac OS communiquent avec le Fiery Z4 via un pilote
d’imprimante PostScript et un fichier de description d’imprimante PostScript (PPD).
Le pilote vous permet de bénéficier de certaines fonctions spéciales du Fiery Z4 depuis
la boîte de dialogue Imprimer.
A propos des pilotes d’imprimante et des fichiers PPD
Un pilote d’imprimante est une application permettant de gérer les communications
d’impression entre votre application logicielle et l’imprimante. Il interprète les
instructions générées par l’application, les fusionne avec les options du PPD spécifiques
à l’imprimante que vous avez spécifiées et traduit toutes ces informations dans le
langage PostScript compris par l’imprimante. En d’autres termes, le pilote
d’imprimante crée un fichier PostScript basé sur votre fichier d’origine et sur les
options définies à partir de la boîte de dialogue Imprimer.
Un fichier PPD contient des informations concernant les caractéristiques et
fonctionnalités d’un périphérique particulier, telles que les types de papier et les
formats supportés. Le pilote d’imprimante lit les informations du fichier PPD et les
restitue sous forme d’options pouvant être sélectionnées dans la boîte de dialogue
Imprimer. Le fichier PPD du Fiery Z4 comprend des informations sur les
caractéristiques du copieur et du Fiery Z4.
Pour plus d’informations sur les options du fichier PPD, reportez-vous à l’annexe A.
xvi
Introduction
Avant de commencer
Avant toute utilisation du Fiery Z4, veuillez suivre les étapes ci-dessous :
1.
Assurez-vous que la configuration du serveur a été effectuée par l’administrateur
système comme cela est décrit dans le Guide de configuration.
2.
Déterminez les réglages par défaut spécifiés par l’administrateur lors de la
configuration de l’imprimante.
Ces réglages peuvent affecter vos tâches d’impression. Renseignez-vous auprès de votre
administrateur système ou de l’opérateur responsable pour les connaître.
3.
Assurez-vous que les logiciels utilisateur sont correctement installés sur votre poste
de travail, comme il est décrit dans le manuel Mise en route.
4.
Consultez le Guide de la couleur pour plus d’informations sur les options d’impression
et les caractéristiques de l’application affectant la sortie couleur.
5.
Déterminez la configuration d’impression de votre poste de travail sur le réseau.
Si toutes les impressions sont contrôlées par un opérateur sur votre site, il est possible
que vous n’ayez accès qu’à la queue Attente. Dans ce cas, toutes vos tâches sont
spoulées sur le Fiery Z4 et mises en attente jusqu’à ce que l’opérateur les envoie vers la
prochaine phase de traitement.
Vous pouvez également avoir accès à la queue Impression. Si vous envoyez des tâches
sur cette queue, celles-ci sont spoulées sur le Fiery Z4, puis rippées et imprimées en
fonction des options d’impression, à moins que l’opérateur ou vous-même
n’interveniez.
Enfin, vous pouvez avoir accès à la connexion Direct qui vous permet d’envoyer des
tâches directement sur le serveur sans les spouler.
6.
Déterminez si le Fiery Z4 est configuré pour utiliser les Fiery WebTools et quels sont
vos droits d’accès.
L’administrateur peut avoir autorisé ou non l’accès au serveur via Internet (ou un
réseau Intranet). S’il est autorisé, vous devrez peut-être entrer un mot de passe pour
avoir accès à certaines fonctions.
1
1-1
Chapitre 1 :
Impression
à partir d’un
ordinateur
Windows
Impression à partir des applications
Ce chapitre explique comment imprimer sur le Fiery Z4 à partir de Windows 95/98,
Windows NT 4.0 et Windows 2000. Vous pouvez imprimer à partir d'un ordinateur
Windows connecté au réseau, ou à partir d'un ordinateur utilisant l'impression
Windows (SMB). Si vous prévoyez d’imprimer des fichiers à l’extérieur, suivez les
indications de la section « Enregistrement de fichiers pour les imprimer ailleurs », à la
page 1-21.
Vous pouvez également imprimer à partir d’un ordinateur Windows en téléchargeant
des fichiers PostScript, EPS (PostScript encapsulé ) ou PDF (Portable Document Format)
avec Fiery Downloader. Des instructions de base sont données à la fin de ce chapitre.
R EMARQUE : Pour plus d’informations sur la configuration de l’environnement
Windows afin d’imprimer à partir de serveurs Windows connectés au Fiery Z4,
reportez-vous au Guide de configuration. En revanche, pour plus d’informations sur la
connexion au Fiery Z4 via le réseau, l’installation des pilotes d’imprimante et
l'installation des utilitaires Fiery, reportez-vous au manuel Mise en route.
Impression à partir des applications
Une fois que le pilote d’imprimante du Fiery Z4 est installé et configuré pour le port
approprié, suivant les indications du manuel Mise en route, vous pouvez imprimer
directement à partir de la plupart des applications Windows. Choisissez simplement la
commande Imprimer de votre application.
Pour plus d’informations sur la manière d’obtenir la meilleure qualité d’impression
possible à partir d’applications spécifiques, reportez-vous au Guide de la couleur.
Définition des options et impression sous Windows 95/98
Pour imprimer sous Windows 95/98, utilisez le pilote d’imprimante Adobe PostScript
pour Windows 95/98, inclus dans les logiciels utilisateur du Fiery Z4. Vous pouvez
l’installer à partir du CD Logiciels Utilisateur, mais vous pouvez aussi télécharger les
pilotes et fichiers d’imprimante à partir du Fiery Z4 à l’aide du WebTool Installation
(si l’administrateur du site a activé l’accès à Internet pour le Fiery Z4). Pour plus
d’informations, reportez-vous au manuel Mise en route.
1
1-2
Impression à partir d’un ordinateur Windows
Une fois le pilote d’imprimante Adobe PostScript et le fichier de description
d’imprimante PostScript (PPD) installés, vous pouvez choisir les options d’impression
voulues et imprimer sur le Fiery Z4.
Pour imprimer à partir d’applications Windows 95/98 par l’intermédiaire d’un serveur
d’impression du réseau, il vous faut un serveur NetWare, Windows NT ou UNIX.
Pour plus d’informations, reportez-vous au Guide de configuration.
Pour imprimer à partir d’applications Windows 95/98 sans serveur d’impression, vous
pouvez utiliser l’impression SMB. Pour plus d’informations, reportez-vous au manuel
Mise en route.
P OUR DÉFINIR LES OPTIONS D ’ IMPRESSION ET IMPRIMER AVEC
D ’ IMPRIMANTE A DOBE P OST S CRIPT POUR W INDOWS 95/98 :
Paramètres enregistrés, voir
page 1-7
LE PILOTE
1.
Cliquez sur Démarrer, choisissez Paramètres, puis Imprimantes.
2.
Sélectionnez l’icône du Fiery Z4 et choisissez Propriétés dans le menu Fichier.
3.
Cliquez sur l’onglet Impression Fiery.
Raccourcis, voir page 1-12
Barres des options
d’impression, voir ci-après
Raccourcis de page, voir
page 1-13
Cliquez ici pour afficher toutes
les options d’impression
Cliquez ici pour masquer toutes
les options d’impression
L’onglet Impression Fiery fait office de centre de commande pour toutes les fonctions
d’impression courantes.
1
1-3
4.
Impression à partir des applications
Cliquez sur la barre des options d’impression Source papier.
Dans la zone Format papier, spécifiez le format papier de la tâche.
Dans le menu déroulant Source papier, choisissez le bac papier pour la tâche. Vous
pouvez, par exemple, indiquer que la tâche doit être imprimée sur des feuilles
provenant de l’AM (Alimentation manuelle).
Dans la zone Support, spécifiez le type de support à utiliser pour la tâche.
Dans le menu Alignement du bac, choisissez Activer ou Désactiver.
Pour plus d’informations sur ces options et d'autres options d’impression,
reportez-vous à l’annexe A.
R EMARQUE : Si le papier chargé dans le bac sélectionné est d’un format, d’une
orientation et/ou d’un type différent de celui spécifié pour la tâche envoyée, le Fiery Z4
affiche un message d’erreur et la tâche ne s’imprime pas. Vous devez alors charger le
papier approprié dans le bac sélectionné ou annuler la tâche.
1
1-4
5.
Impression à partir d’un ordinateur Windows
Cliquez sur la barre des options d’impression ColorWise.
Illustration to be provided.
Dans la zone Mode d’impression, spécifiez le mode couleur souhaité pour la tâche. Si
vous voulez utiliser une des fonctions avancées de gestion des couleurs (par exemple
Rendu des couleurs), cliquez sur le bouton Paramètres professionnels et passez à
l’étape 6. Sinon, passez à l’étape 7.
6.
Spécifiez les paramètres couleur souhaités pour la tâche d’impression, puis cliquez
sur OK.
1
1-5
7.
Impression à partir des applications
Cliquez sur les barres des options d’impression Destination, Mise en page, Qualité de
l’image, Finition et FreeForm afin de spécifier les paramètres appropriés pour la tâche.
Ces options d’impression sont spécifiques au Fiery Z4 et au copieur. Elles prennent le
pas sur celles effectuées dans le menu Config imprimante du Fiery Z4. Vous pouvez
toutefois les modifier à partir de la Command WorkStation, de Fiery WebSpooler ou
de Fiery Spooler. Pour plus d’informations sur ces options et modifications,
reportez-vous à l’annexe A.
Si vous sélectionnez Imprimante par défaut, la tâche s’imprime selon les informations
saisies lors de la configuration ou selon les paramètres par défaut. Pour plus
d’informations, reportez-vous à l’annexe A.
R EMARQUE : Si vous spécifiez des paramètres d’impression incompatibles, la boîte de
dialogue Conflit apparaît. Pour résoudre le conflit, suivez les instructions qui
s’affichent.
8.
Cliquez sur la barre des options d’impression Informations propriétaire.
1
1-6
9.
Impression à partir d’un ordinateur Windows
Saisissez des commentaires dans les champs Note 1 et Note 2.
Vous pouvez saisir des informations identifiant l’utilisateur et la tâche, pour des raisons
de gestion, ou toute information nécessaire sur votre site.
Les commentaires saisis dans ces zones peuvent être visualisés par l’opérateur à partir de
la Command WorkStation et apparaissent également dans le journal des tâches. Ils ne
peuvent pas être modifiés ni supprimés par l’opérateur.
10.
Dans la zone Instructions, saisissez des instructions à l’attention de l’opérateur
concernant la tâche.
Ces instructions peuvent être affichées sur la Command WorkStation, Fiery Spooler et
Fiery Web Spooler, mais n’apparaissent pas dans le journal des tâches. Elles peuvent être
modifiées par l’opérateur.
11.
Cliquez sur OK.
12.
Sélectionnez Imprimer dans votre application.
Assurez-vous que le Fiery Z4 est sélectionné comme imprimante active.
13.
Cliquez sur OK.
1
1-7
Impression à partir des applications
Utilisation des paramètres enregistrés
Les paramètres des options d’impression peuvent être enregistrés sur votre disque dur
afin de pouvoir charger les paramètres spécifiques à une tâche particulière. Les fichiers
de paramètres peuvent aussi être partagés sur un réseau à l’aide des fonctions Importer
et Exporter.
P OUR
CRÉER DES PARAMÈTRES ENREGISTRÉS
:
1.
Assurez-vous que Paramètres par défaut apparaît dans le menu déroulant
Paramètres enregistrés.
2.
Configurez les options de toutes les barres des options d’impression.
Illustration to be provided.
Dès que vous modifiez l’un des paramètres, le menu Paramètres enregistrés affiche
Sans nom au lieu de Paramètres par défaut.
1
1-8
3.
Impression à partir d’un ordinateur Windows
Cliquez sur le bouton Disquette.
Cliquez sur le bouton Disquette
4.
Saisissez un nom de paramètre limité à 28 caractères, puis cliquez sur OK.
Le nom apparaît dans le menu déroulant Paramètres enregistrés.
P OUR
CHARGER DES PARAMÈTRES ENREGISTRÉS
:
1.
Dans l’onglet Impression Fiery, cliquez sur le menu déroulant Paramètres enregistrés.
2.
Choisissez les paramètres à utiliser.
Le pilote d’imprimante est automatiquement configuré avec les paramètres enregistrés.
1
1-9
P OUR
Impression à partir des applications
SUPPRIMER DES PARAMÈTRES ENREGISTRÉS
1.
:
Dans l’onglet Impression Fiery, cliquez sur le bouton Paramètres.
Cliquez sur le bouton Paramètres
P OUR
2.
Cliquez sur les paramètres à supprimer, puis sur Supprimer.
3.
Cliquez sur Oui pour confirmer la suppression, puis sur OK.
MODIFIER DES PARAMÈTRES ENREGISTRÉS
:
1.
Dans l’onglet Impression Fiery, cliquez sur le menu déroulant Paramètres enregistrés.
2.
Choisissez les paramètres à modifier.
Le pilote d’imprimante est automatiquement configuré avec les paramètres enregistrés.
3.
Configurez les nouveaux paramètres dans les barres des options d’impression, puis
cliquez sur l’icône de la disquette.
4.
Cliquez sur OK pour enregistrer les paramètres modifiés.
1
1-10
P OUR
Impression à partir d’un ordinateur Windows
EXPORTER DES PARAMÈTRES ENREGISTRÉS
:
1.
Dans l’onglet Impression Fiery, cliquez sur le bouton Paramètres.
2.
Choisissez les paramètres enregistrés à exporter, puis cliquez sur Exporter.
3.
Recherchez le dossier dans lequel enregistrer le fichier, tapez un nom de fichier et
cliquez sur OK.
R EMARQUE : Le nom de fichier doit comprendre l’extension .sav et peut contenir
jusqu’à 8 caractères (sans l’extension). Il ne doit pas nécessairement correspondre au
nom du paramètre.
4.
Cliquez sur OK dans la boîte de dialogue Paramètres.
1
1-11
P OUR
Impression à partir des applications
IMPORTER DES PARAMÈTRES ENREGISTRÉS
:
1.
Dans l’onglet Impression Fiery, cliquez sur le bouton Paramètres.
2.
Cliquez sur Importer.
3.
Recherchez le fichier des paramètres enregistrés à importer.
4.
Sélectionnez le fichier, puis cliquez sur OK.
5.
Cliquez sur OK dans la boîte de dialogue Paramètres.
R EMARQUE : Lorsque vous importez des paramètres enregistrés, ils apparaissent dans le
menu Paramètres enregistrés sous le nom qui leur a été donné à l’enregistrement, et
non sous leur nom de fichier. Dans l’exemple ci-dessus, le fichier present.sav a été
importé, mais il apparaît dans le menu Paramètres enregistrés en tant que Présentation
(nom donné à l’enregistrement des paramètres).
1
1-12
Impression à partir d’un ordinateur Windows
Utilisation des raccourcis
La zone Raccourcis de l’interface du pilote affiche les réglages actuels pour les options
d’impression les plus courantes. Vous pouvez y accéder et les modifier facilement grâce
aux raccourcis. Vous pouvez également accéder à certaines options de mise en page et
de finition en cliquant avec le bouton droit de la souris sur l’image de la page, située
sous la zone Raccourcis.
P OUR
PARAMÉTRER LES OPTIONS D ’ IMPRESSION À L ’ AIDE DES
RACCOURCIS
1.
:
Dans l’onglet Impression Fiery, placez le curseur sur l’option d’impression à
paramétrer.
Lorsque le curseur se trouve sur le nom d’une option, une main le remplace et le nom
est souligné, comme pour l’option Recto verso illustrée ci-dessous.
Option d’impression
sélectionnée
2.
Cliquez sur l’option d’impression sélectionnée et spécifiez les paramètres appropriés.
Vous pouvez également cliquer sur l’option d'impression avec le bouton droit de la
souris et spécifier directement le paramètre.
3.
Cliquez sur OK.
1
1-13
Impression à partir des applications
P OUR
DÉFINIR LES OPTIONS D ’ IMPRESSION À L ’ AIDE DES RACCOURCIS
DE PAGE :
1.
Dans l’onglet Impression Fiery, placez le curseur sur l’image de la page et cliquez avec
le bouton droit de la souris.
Cliquez sur l’image de la
page avec le bouton droit
de la souris
2.
Spécifiez les paramètres appropriés pour les options d’impression.
3.
Cliquez sur OK.
Définition des options et impression sous Windows NT 4.0
Vous pouvez imprimer sous Windows NT 4.0 avec le pilote d’imprimante Adobe
PostScript fourni sur le CD Logiciels Utilisateur. Vous pouvez l’installer à partir du CD
Logiciels Utilisateur, mais vous pouvez aussi télécharger les pilotes et fichiers
d’imprimante à partir du Fiery Z4 à l’aide du WebTool Installation (si l’administrateur
du site a activé l’accès à Internet pour le Fiery Z4). Pour plus d’informations, reportezvous au manuel Mise en route.
Une fois le pilote d’imprimante Adobe PostScript et le fichier de description
d’imprimante PostScript (PPD) installés, vous pouvez choisir les options d’impression.
Avec le pilote d’imprimante Adobe PostScript, vous pouvez définir des options tâche
par tâche (voir ci-dessous) ou créer des paramètres par défaut pour toutes les tâches
imprimées à partir de votre ordinateur sur le Fiery Z4 (reportez-vous à la page 1-17).
1
1-14
P OUR
SOUS
Impression à partir d’un ordinateur Windows
DÉFINIR DES OPTIONS D ’ IMPRESSION POUR UNE TÂCHE SPÉCIFIQUE
AVEC LE PILOTE D ’ IMPRIMANTE P OST S CRIPT :
W INDOWS NT 4.0
1.
Choisissez Imprimer dans votre application.
2.
Assurez-vous que le Fiery Z4 est sélectionné comme imprimante et cliquez sur
Propriétés.
3.
Cliquez sur l’onglet Impression Fiery.
4.
Cliquez sur la barre des options d’impression ColorWise.
Dans la zone Mode d’impression, spécifiez le mode couleur souhaité pour la tâche. Si
vous voulez utiliser une des fonctions avancées de gestion des couleurs (par exemple
Rendu des couleurs), cliquez sur le bouton Paramètres professionnels et passez à
l’étape 5. Sinon, passez à l’étape 7.
1
1-15
Impression à partir des applications
5.
Spécifiez les paramètres couleur souhaités pour la tâche d’impression, puis cliquez
sur OK.
6.
Cliquez sur les barres des options d’impression Destination, Mise en page, Qualité de
l’image, Finition et FreeForm afin de spécifier les paramètres appropriés pour la tâche.
Ces options d’impression sont spécifiques au Fiery Z4 et au copieur. Elles prennent le
pas sur celles effectuées dans le menu Config imprimante du Fiery Z4. Vous pouvez
toutefois les modifier à partir de la Command WorkStation, de Fiery WebSpooler ou
de Fiery Spooler. Pour plus d’informations sur ces options et modifications,
reportez-vous à l’annexe A.
Si vous sélectionnez Imprimante par défaut, la tâche s’imprime selon les informations
saisies lors de la configuration ou selon les paramètres par défaut. Pour plus
d’informations, reportez-vous à l’annexe A.
R EMARQUE : Si vous spécifiez des paramètres d’impression incompatibles, la boîte de
dialogue Conflit apparaît. Pour résoudre le conflit, suivez les instructions qui
s’affichent.
1
1-16
Impression à partir d’un ordinateur Windows
7.
Cliquez sur la barre des options d’impression Informations propriétaire.
8.
Saisissez des commentaires dans les champs Note 1 et Note 2.
Vous pouvez saisir des informations identifiant l’utilisateur et la tâche, pour des raisons
de gestion, ou toute information nécessaire sur votre site.
Les commentaires saisis dans ces zones peuvent être visualisés par l’opérateur à partir de
la Command WorkStation et apparaissent également dans le journal des tâches. Ils ne
peuvent pas être modifiés ni supprimés par l’opérateur.
9.
Dans la zone Instructions, saisissez des instructions à l’attention de l’opérateur
concernant la tâche.
Ces instructions peuvent être affichées sur la Command WorkStation, Fiery Spooler et
Fiery WebSpooler, mais n’apparaissent pas dans le journal des tâches. Elles peuvent être
modifiées par l’opérateur.
10.
Cliquez sur OK, puis sur OK dans la boîte de dialogue Imprimer.
1
1-17
P OUR
SOUS
Impression à partir des applications
DÉFINIR DES OPTIONS D ’ IMPRESSION PAR DÉFAUT POUR TOUTES LES TÂCHES
UTILISANT LE PILOTE D ’ IMPRIMANTE P OST S CRIPT :
W INDOWS NT 4.0
1.
Cliquez sur Démarrer, choisissez Paramètres, puis Imprimantes.
2.
Sélectionnez le Fiery Z4 avec le bouton droit de la souris, puis choisissez Valeurs par
défaut du document.
3.
Cliquez sur l’onglet Impression Fiery.
4.
Spécifiez les paramètres par défaut pour la tâche.
Définition des options et impression sous Windows 2000
Vous pouvez imprimer sous Windows 2000 avec le pilote d’imprimante de Microsoft
fourni avec votre système Windows 2000, ainsi que le fichier PPD PostScript fourni
sur le CD Logiciels Utilisateur.
Une fois le pilote d’imprimante et le fichier de description d’imprimante PostScript
(PPD) installés, vous pouvez choisir les options d’impression.
Pour imprimer à partir d’applications Windows 2000 par l’intermédiaire d’un serveur
d’impression du réseau, il vous faut un serveur NetWare, Windows NT ou UNIX.
Pour plus d’informations, reportez-vous au Guide de configuration.
1
1-18
Impression à partir d’un ordinateur Windows
Pour imprimer à partir d’applications Windows 2000 sans serveur d’impression, vous
pouvez utiliser l’impression SMB. Pour plus d’informations, reportez-vous au manuel
Mise en route.
P OUR DÉFINIR LES OPTIONS D ’ IMPRESSION POUR UNE TÂCHE SOUS W INDOWS
2000 AVEC LE PILOTE D ’ IMPRIMANTE P OST S CRIPT DE M ICROSOFT :
1.
Choisissez Imprimer dans votre application.
R EMARQUE : La boîte de dialogue qui apparaît peut varier selon l’application à partir de
laquelle vous imprimez.
2.
Assurez-vous que le Fiery Z4 est sélectionné comme imprimante.
Illustration to be provided.
1
1-19
3.
Impression à partir des applications
Sélectionnez les options d’impression dans les onglets Disposition et Papier/qualité.
Illustration to be provided.
4.
Cliquez sur le bouton Avancée.
Illustration to be provided.
Sélectionnez un paramètre dans le menu déroulant Taille du papier.
1
1-20
5.
Impression à partir d’un ordinateur Windows
Accédez au menu Caractéristiques de l’imprimante et sélectionnez les paramètres
appropriés pour la tâche d’impression.
Illustration to be provided.
Ces options d’impression sont spécifiques au Fiery Z4 et au copieur. Elles prennent le
pas sur celles effectuées dans le menu Config imprimante du Fiery Z4. Vous pouvez
toutefois les modifier à partir de la Command WorkStation, de Fiery WebSpooler ou
de Fiery Spooler. Pour plus d’informations sur ces options et modifications, reportezvous à l’annexe A.
Si vous sélectionnez Imprimante par défaut, la tâche s’imprime selon les informations
saisies lors de la configuration ou selon les paramètres par défaut.
R EMARQUE : Lorsque vous sélectionnez les options d’impression, les paramètres
d’impression incompatibles s’affichent avec une icône d’avertissement en face de leur
nom. Si vous spécifiez des paramètres d’impression incompatibles, la boîte de dialogue
Paramètres d’impression incompatibles apparaît. Pour résoudre le conflit, suivez les
instructions qui s’affichent.
6.
Cliquez sur OK pour fermer la boîte de dialogue des options avancées.
7.
Cliquez sur OK pour fermer la boîte de dialogue des propriétés du document.
8.
Cliquez sur OK pour imprimer.
La tâche s’imprime avec les paramètres spécifiés.
1
1-21
Impression avec Fiery Downloader
Enregistrement de fichiers pour les imprimer ailleurs
Si vous n’avez pas directement accès au Fiery Z4 et que vous prévoyez d’imprimer vos
fichiers dans un autre service ou chez un prestataire extérieur, vous devez imprimer les
fichiers définitifs vers le port FILE: (fichier, par opposition à l’un des ports locaux).
Vous pouvez aussi utiliser ce port pour créer un fichier à télécharger avec
Fiery Downloader. Pour plus d'informations sur l’impression sur le port FILE,
reportez-vous à votre documentation Windows.
Impression avec Fiery Downloader
Le téléchargement de fichiers avec Fiery Downloader est généralement plus rapide que
l’impression à partir d’une application. Vous pouvez vous servir de cet utilitaire pour
imprimer des fichiers PostScript, EPS ou PDF.
P OUR
IMPRIMER AVEC
1.
F IERY D OWNLOADER :
Créez un fichier PostScript, EPS, TIFF ou PDF. Spécifiez les options d’impression
appropriées et incluez (intégrez) les polices nécessaires qui ne résident pas sur le
Fiery Z4.
Pour connaître les polices résidantes du Fiery Z4, reportez-vous à l’annexe B.
2.
Démarrez Fiery Downloader et connectez-vous au Fiery Z4.
Pour plus d’informations sur la configuration de Fiery Downloader, reportez-vous au
manuel Mise en route.
3.
Sélectionnez le ou les fichiers à télécharger et spécifiez les options nécessaires.
4.
Cliquez sur Télécharger.
Pour plus d’informations, reportez-vous au chapitre 5.
2
2-1
Chapitre 2 :
Impression
à partir d’un
ordinateur
Mac OS
Impression à partir des applications
Vous pouvez imprimer vos documents sur le Fiery Z4 comme sur toute autre
imprimante, à partir d’une application quelconque. Pour cela, il vous suffit de
sélectionner, à l’aide du Sélecteur, le Fiery Z4 comme imprimante active et d’imprimer
le fichier à partir de l’application.
Vous pouvez également imprimer à partir d’un ordinateur Mac OS en téléchargeant
des fichiers PostScript, EPS (PostScript encapsulé ) ou PDF (Portable Document Format)
avec Fiery Downloader. Des instructions de base sont données à la fin de ce chapitre.
Impression à partir des applications
Avant de pouvoir imprimer sur le Fiery Z4 à partir des applications, vous devez le
sélectionner dans le Sélecteur. Ensuite, à l’aide du pilote d’imprimante Adobe
PostScript et du fichier de description d’imprimante (PPD) approprié, vous pouvez
contrôler de nombreuses fonctionnalités d’impression du Fiery Z4 à partir des zones de
dialogue d’impression.
Pour plus d’informations sur la manière d’obtenir la meilleure qualité d’impression
possible à partir d’applications spécifiques, reportez-vous au Guide de la couleur.
Sélection du Fiery Z4 dans le Sélecteur
Avant d’imprimer une tâche, assurez-vous que le Fiery Z4 est l’imprimante
actuellement sélectionnée.
R EMARQUE : Pour plus d’informations sur la configuration du Fiery Z4 dans le
Sélecteur, reportez-vous au manuel Mise en route.
2
2-2
P OUR
Impression à partir d’un ordinateur Mac OS
SÉLECTIONNER LE
F IERY Z4
COMME IMPRIMANTE ACTIVE
:
1.
Assurez-vous que le Fiery Z4 est connecté au réseau et sous tension.
2.
Choisissez le Sélecteur dans le menu Pomme.
3.
Cliquez sur l’icône AdobePS pour la sélectionner.
R EMARQUE : Assurez-vous qu’AppleTalk est activé.
4.
Si votre réseau est divisé en zones, sélectionnez celle dans laquelle se trouve le
Fiery Z4.
5.
Sélectionnez le Fiery Z4 par <nom serveur>_<nom périphérique>_<nom queue> dans
la liste « Sélectionnez une imprimante PS ».
Les noms de toutes les imprimantes prises en charge dans la zone apparaissent dans la
fenêtre de droite.
R EMARQUE : Si votre administrateur système n’a pas activé la connexion à la queue
Impression ou à la connexion Direct, le nom correspondant ne s’affichera pas dans la
liste. Par exemple, si sur votre site un opérateur est chargé de contrôler le flux des
tâches d’impression à partir de la Command WorkStation, vous ne pourrez peut-être
imprimer que vers la queue Attente. Pour plus d’informations sur l’activation des
connexions d’impression, reportez-vous au Guide de configuration.
6.
Fermez le Sélecteur.
Le Fiery Z4 demeure l’imprimante active jusqu’à ce que vous choisissiez une autre
imprimante dans le Sélecteur.
2
2-3
Impression à partir des applications
Définition des options et impression à partir d’ordinateurs
Mac OS
Dans les applications Mac OS, les options d’impression sont définies dans les zones de
dialogue d’impression et de format d’impression. Pour plus d’informations sur les
options d’impression spécifiques, reportez-vous à l’annexe A.
R EMARQUE : Certaines options d’impression par défaut sont définies par
l’administrateur lors de la configuration. Contactez celui-ci, ou l’opérateur, pour
obtenir davantage d’informations sur les réglages par défaut actuels du serveur.
P OUR
DÉFINIR LES OPTIONS D ’ IMPRESSION ET IMPRIMER AVEC
LE PILOTE D ’ IMPRIMANTE A DOBE PS :
1.
Ouvrez le fichier que vous désirez imprimer et choisissez Format d’impression dans le
menu Fichier de l’application.
2.
Dans la zone de dialogue qui apparaît, sélectionnez les attributs de page de la tâche.
Assurez-vous que le Fiery Z4 est sélectionné comme imprimante.
R EMARQUE : Les zones de dialogue de format d’impression varient selon les
applications.
3.
Cliquez sur OK.
2
2-4
4.
Impression à partir d’un ordinateur Mac OS
Choisissez Imprimer dans le menu Fichier de l’application.
Assurez-vous que le Fiery Z4 est l’imprimante sélectionnée et spécifiez les paramètres
pour les options d’impression affichées.
R EMARQUE : Les zones de dialogue d’impression varient d’une application à l’autre.
Dans le menu déroulant Alimentation, choisissez le bac papier pour la tâche. Vous
pouvez indiquer, par exemple, que la tâche doit être imprimée sur des feuilles
provenant de l’AM (Alimentation manuelle).
R EMARQUE : Si le papier chargé dans le bac sélectionné est d’un format, d’une
orientation et/ou d’un type de support différents de ceux spécifiés pour la tâche que
vous envoyez, le Fiery Z4 affiche un message d’erreur et la tâche ne s’imprime pas.
Vous devez alors charger le papier approprié dans le bac sélectionné ou annuler la
tâche.
2
2-5
5.
Impression à partir des applications
Choisissez Notes de tâches dans le menu déroulant.
Choisissez Notes de
tâches dans le menu
déroulant
Dans les zones Note 1 et Note 2, saisissez les informations identifiant l’utilisateur et la
tâche, pour comptabilisation, ou toute information nécessaire sur votre site. Ces
commentaires apparaîtront dans le journal des tâches ; l’opérateur peut également les
visualiser sur la Command WorkStation, mais il ne peut ni les modifier ni les
supprimer.
Dans la zone Instructions, saisissez des instructions à l’attention de l’opérateur
concernant la tâche. Ces instructions peuvent être affichées sur la Command
WorkStation mais n’apparaissent pas dans le journal des tâches. Elles peuvent être
modifiées par l’opérateur.
2
2-6
6.
Impression à partir d’un ordinateur Mac OS
Choisissez Options spécifiques dans le menu déroulant et spécifiez les paramètres
appropriés pour votre tâche d’impression.
Choisissez Options
spécifiques dans le
menu déroulant
Ces options d’impression sont spécifiques au Fiery Z4 et au copieur. Elles prennent le
pas sur les sélections effectuées dans le menu Config imprimante du Fiery Z4, mais
vous pouvez les modifier à partir de Fiery WebSpooler ou de Fiery Spooler. Pour plus
d’informations sur ces options et modifications, reportez-vous à l’annexe A.
Si vous sélectionnez Imprimante par défaut, la tâche s’imprime selon les informations
saisies lors de la configuration ou selon les paramètres par défaut. Pour plus
d’informations, reportez-vous à l’annexe A.
Certaines options du PPD peuvent également être définies à partir d'une application
(l’impression en ordre inversé ou l’assemblage, par exemple). Dans ce cas, utilisez
l’option du PPD et non celle de l’application. L’application peut ne pas configurer le
fichier correctement pour l’impression sur le Fiery Z4 et peut également rallonger le
temps de traitement.
7.
Cliquez sur Enregistrer les réglages afin de faire des options choisies les nouvelles
options par défaut.
8.
Cliquez sur Imprimer à partir de votre application.
R EMARQUE : Le Fiery Z4 ne prend pas en charge l’impression de la page de couverture à
partir du pilote d’imprimante AdobePS.
2
2-7
Impression avec Fiery Downloader
Impression avec Fiery Downloader
Le téléchargement de fichiers avec Fiery Downloader est généralement plus rapide que
l’impression à partir d’une application. Vous pouvez vous servir de cet utilitaire pour
imprimer des fichiers PostScript, EPS ou PDF.
P OUR
IMPRIMER AVEC
1.
F IERY D OWNLOADER :
Créez un fichier PostScript, EPS ou PDF. Spécifiez les options d’impression appropriées
et incluez (intégrez) les polices nécessaires qui ne résident pas sur le Fiery Z4.
Pour connaître les polices résidantes du Fiery Z4, reportez-vous à l’annexe B.
2.
Démarrez Fiery Downloader et connectez-vous au Fiery Z4.
Pour plus d’informations sur la configuration de Fiery Downloader, reportez-vous au
manuel Mise en route.
3.
Sélectionnez le ou les fichiers à télécharger et spécifiez les options nécessaires.
4.
Cliquez sur Télécharger.
Pour plus d’informations, reportez-vous au chapitre 5.
3
3-1
Chapitre 3 :
Impression à
partir d’une
station de
travail UNIX
Impression sur le Fiery Z4
Vous pouvez imprimer sur le Fiery Z4 directement à partir de stations de travail
UNIX. Les tâches envoyées au Fiery Z4 sont placées dans la queue Impression ou
Attente et peuvent être manipulées à partir de la Command WorkStation, ou depuis
un ordinateur Windows ou Mac OS du réseau à l’aide de Fiery WebSpooler ou de
Fiery Spooler.
R EMARQUE : Si vous imprimez vers la queue Attente, un opérateur doit intervenir au
niveau de la Command WorkStation ou à partir de Fiery Spooler ou Fiery WebSpooler
pour imprimer la tâche, puisque les tâches de la queue Attente sont mises en attente sur
le disque dur.
Le nom de queue et le nom d’imprimante du Fiery Z4 sont définis par votre
administrateur système. Contactez-le pour connaître le nom des queues.
Pour plus d’informations sur l’impression sous TCP/IP, reportez-vous à votre
documentation UNIX.
R EMARQUE : Les deux seuls formats de fichiers pouvant être imprimés sous UNIX sont
les fichiers PostScript et les fichiers texte.
Impression sur le Fiery Z4
Vous pouvez vous servir de commandes UNIX pour imprimer des fichiers PostScript et
des fichiers texte. En général, les commandes d’impression de base (lpr, lpq, lprm)
peuvent être utilisées pour envoyer des tâches d’impression au Fiery Z4. Pour en savoir
plus sur ces commandes, consultez votre documentation UNIX ou toute autre source
d’information.
R EMARQUE : Les deux seuls formats de fichiers pouvant être imprimés sous UNIX sont
les fichiers PostScript et les fichiers texte.
3
3-2
P OUR
Impression à partir d’une station de travail UNIX
IMPRIMER DEPUIS
•
UNIX :
Sur un système UNIX avec SunOS 4.1.x ou une autre variante BSD, utilisez la
commande lpr pour envoyer une tâche au Fiery Z4, selon la syntaxe suivante :
lpr <-Pimprimante> <-#exemplaires> <nomdufichier>
Si, par exemple, la queue Impression du Fiery Z4 s’appelle Serveur_imp, que le fichier à
imprimer s’appelle Test, et que vous voulez en imprimer deux exemplaires, tapez :
lpr -PServeur_imp -#2 Test
•
Sur un système UNIX avec Solaris 2.x ou une version System V d’UNIX, utilisez la
commande lp pour envoyer une tâche au Fiery Z4, selon la syntaxe suivante :
lp -d <nomd’imprimante> {-n <exemplaires>} <nomdufichier>
Si, par exemple, la queue Impression du Fiery Z4 s’appelle Serveur_imp, que le fichier à
imprimer s’appelle Test, et que vous voulez en imprimer deux exemplaires, tapez :
lp -d Serveur_imp -n 2 Test
P OUR
AFFICHER LA LISTE DES TÂCHES DE LA QUEUE
•
:
Sur un système UNIX avec SunOS 4.1.x ou une autre variante BSD, utilisez la
commande lpq pour voir les tâches placées dans la queue, selon la syntaxe suivante :
lpq <-Pimprimante>
Si, par exemple, la queue Impression du Fiery Z4 s’appelle Serveur_imp, tapez :
lpq -PServeur_imp
La station de travail affiche alors le contenu de la queue.
•
Sur un système UNIX avec Solaris 2.x ou une version System V d’UNIX, utilisez la
commande lpstat pour voir les tâches d’impression placées dans la queue, selon la
syntaxe suivante :
lpstat -o <nomd’imprimante>
3
3-3
Impression sur le Fiery Z4
Si, par exemple, la queue Impression du Fiery Z4 s’appelle Serveur_imp, tapez :
lpstat -o Serveur_imp
La station de travail affiche alors le contenu de la queue.
P OUR
SUPPRIMER UNE TÂCHE DE LA QUEUE
:
R EMARQUE : A moins que vous ne soyez connecté en tant qu’utilisateur root, vous ne
pouvez supprimer que vos propres tâches.
•
Sur un système UNIX avec SunOS 4.1.x ou une autre variante BSD, utilisez la
commande lprm pour supprimer des tâches de la queue, selon la syntaxe suivante :
lprm <-Pimprimante> <tâche n°…>
Vous pouvez vérifier le numéro d’une tâche au moyen de la commande lpq.
Pour supprimer, par exemple, la tâche 123 de la queue Impression du Fiery Z4, appelée
Serveur_imp, tapez :
lprm -PServeur_imp 123
La commande lprm renvoie le nom de tout fichier supprimé.
•
Sur un système UNIX avec Solaris 2.x ou une version System V d’UNIX, utilisez la
commande cancel pour supprimer des tâches de la queue, selon la syntaxe suivante :
cancel <nomd’imprimante> <identification tâche>
Pour supprimer, par exemple, la tâche 123 de la queue Impression du Fiery Z4, appelée
Serveur_imp, tapez :
cancel Serveur_imp 123
4
4-1
Chapitre 4 :
Fonctions
spéciales
Impression de documents à données variables avec FreeForm
Ce chapitre décrit quelques fonctions spéciales du Fiery Z4, parmi lesquelles :
• L’impression de documents à données variables avec FreeForm™
• L’impression de simulations
• L'impression recto verso
• La numérisation à partir du copieur avec le Mode Scanner
Impression de documents à données variables
avec FreeForm
L’impression de données variables est généralement utilisée pour des publipostages ou
d’autres courriers personnalisés. Elle implique la combinaison d’une série d’éléments
fixes communs à différents exemplaires avec une série d’éléments variables qui
changent d’un exemplaire à l’autre. Une brochure s’adressant à ses clients par leurs
noms et comprenant d’autres informations personnelles obtenues auprès d’une base de
données commerciale en est un exemple. Les éléments d’arrière-plan, les illustrations et
les blocs de texte qui ne varient pas d’un exemplaire à l’autre constituent les éléments
fixes. Le nom du client et les autres informations le concernant constituent les éléments
variables.
4
4-2
Fonctions spéciales
Fonctionnement de FreeForm
Le principe de base de l’impression FreeForm réside dans le fait que les données fixes de
la tâche peuvent être envoyées au Fiery Z4 et rasterisées indépendamment des données
variables. Les données fixes sont stockées sur le Fiery Z4 en mode point en tant que
maquette FreeForm et peuvent être utilisées aussi souvent que souhaité avec plusieurs
jeux de données variables. Comme la tâche avec maquette FreeForm est prérippée et
stockée sur le Fiery Z4, le seul temps de traitement requis pour l’impression des
données variables est celui nécessaire pour ripper ces données. En fait, les maquettes
FreeForm peuvent être utilisées avec n’importe quelles données fixes que vous pouvez
associer avec des éléments qui diffèrent d’un jour à l’autre. Par exemple, un modèle
d’en-tête peut être stocké comme maquette FreeForm et utilisé régulièrement comme
arrière-plan pour différents contenus de lettres (les données variables).
FreeForm vous permet de créer des documents contenant des éléments fixes et variables
avec l’application de votre choix. Les deux documents peuvent être créés dans des
applications différentes, ou même avec différentes plates-formes. Pour créer une
maquette, vous pouvez utiliser une application de mise en page ou une application
graphique. Pour créer un document à données variables, vous pouvez utiliser un
traitement de texte doté d’une fonction de publipostage, une application de mise en
page prenant en charge les scripts, ou un système de base de données.
Les fonctions de FreeForm sont contrôlées par deux options d’impression : Créer
maquette et Utiliser maquette. Vous pouvez les définir dans le pilote lorsque vous
envoyez la tâche, ou demander à l’opérateur de le faire en modifiant la tâche à partir de
la Command WorkStation, de Fiery Spooler ou de Fiery WebSpooler.
4
4-3
Impression de documents à données variables avec FreeForm
Création de maquettes (éléments fixes)
Pour utiliser FreeForm, vous devez créer un document à éléments fixes et un document
à données variables. Cela implique d’effectuer la mise en page du document combiné
ainsi que celle des éléments variables. Dans une application de mise en page ou une
application graphique, vous disposez les éléments fixes (texte et graphismes qui ne
changent pas) sur une ou plusieurs pages, en laissant de la place pour les éléments
variables.
Espace pour les éléments
variables
Eléments fixes
Document maquette
Lorsque vous avez finalisé la structure du document fixe, imprimez-le sur le Fiery Z4 et
indiquez qu’une maquette FreeForm doit être créée à partir de cette tâche (reportezvous à la page 4-7).
R EMARQUE : Bien que le Fiery Z4 puisse stocker jusqu’à 100 maquettes FreeForm,
l’interface du pilote d’imprimante, Fiery WebSpooler et Fiery Spooler ne vous
permettent de choisir que parmi 15 numéros. Pour créer une maquette FreeForm avec
un numéro supérieur à 15, l’opérateur doit, à partir de la Command WorkStation,
définir les options Créer maquette et Utiliser maquette puis ripper la tâche.
4
4-4
Fonctions spéciales
Création d’un document à données variables
Vous pouvez créer un document à données variables avec un traitement de texte
proposant une fonction de publipostage, avec un système de base de données ou une
application de mise en page prenant en charge les scripts. Dans tous les cas, les
informations sont prises dans une liste ou une base de données et fusionnées dans un
document existant, configuré pour accepter ces informations. Chaque application
propose différentes commandes pour cette fonction ; reportez-vous à la documentation
de l’application pour plus d’informations. Pour que les éléments variables puissent être
ajoutés au document contenant des éléments fixes (la maquette), ils doivent être mis en
forme pour se conformer à la mise en page de la maquette. Pour ce faire, il suffit de
créer un document avec une mise en page conforme puis d’ajouter l’information
variable aux emplacements prévus.
Elément variable
Document à données variables
Une fois créé le document à données variables, imprimez-le sur le Fiery Z4 et spécifiez
qu’il doit être associé à la maquette FreeForm correspondante.
4
4-5
Impression de documents à données variables avec FreeForm
Association de la maquette FreeForm au document à données
variables
Lorsque vous imprimez le document à données variables sur le Fiery Z4, vous spécifiez,
avec l’option d’impression Utiliser maquette, la maquette FreeForm créée à partir de
votre document à données fixes. Le Fiery Z4 combine les données raster du document
à données variables avec la maquette FreeForm prérippée, créant un nouveau fichier de
données raster. Ce fichier fusionné peut être contrôlé à l’écran (avant impression) grâce
aux fenêtres de chemin de fer de la Command WorkStation, de Fiery Spooler ou de
Fiery WebSpooler.
Document combiné
4
4-6
Fonctions spéciales
Utilisation de FreeForm
Cette section donne quelques conseils pour vous permettre d’imprimer correctement
les tâches.
• Consultez votre administrateur ou votre opérateur pour savoir de quelle manière les
numéros de maquettes FreeForm sont attribués sur votre site.
Si l’impression FreeForm est utilisée par un grand nombre d’utilisateurs sur votre
site, les numéros de maquettes FreeForm, ou les plages de numéros, peuvent être
attribués à des utilisateurs ou à des groupes spécifiques. Les utilisateurs ne peuvent
sélectionner que les numéros de 1 à 15 au niveau des options d’impression.
L’opérateur peut modifier les numéros de maquettes FreeForm et leur attribuer des
numéros supérieurs à 15 à partir de la Command WorkStation. Vous désirerez peutêtre que l’opérateur attribue tous les numéros de maquettes FreeForm pour éviter
d’éventuels conflits dans l’utilisation des numéros.
• Utilisez les champs Notes et Instructions pour communiquer à l’opérateur des
instructions concernant la tâche.
Si vous voulez créer ou utiliser un numéro de maquette FreeForm supérieur à 15, ces
champs peuvent être utilisés pour indiquer à l’opérateur de modifier le réglage
approprié de la tâche (Créer maquette ou Utiliser maquette) et de ripper la tâche à
partir de la Command WorkStation.
• Donnez à vos tâches des noms uniques et descriptifs.
L’opérateur et vous devez être capables d’identifier facilement vos tâches s’il y en a
plusieurs dans les queues, si les numéros de maquettes FreeForm sont réattribués ou
si vous voulez vous référer à une autre tâche dans les champs Notes ou Instructions.
• Pour connaître les restrictions concernant les paramètres d’impression avec
FreeForm, reportez-vous à l’annexe A.
Les paramètres suivants doivent être identiques pour les documents contenant des
éléments fixes et variables :
Mode couleur (ColorWise)
Activer surimpression
Compression (doit être activée)
Mise en page
4
4-7
Impression de documents à données variables avec FreeForm
Recto verso
Format papier
Ordre des pages
Les paramètres suivants pour le document à données variables prennent le pas sur les
paramètres correspondants du document contenant les éléments fixes :
Support
Source papier
Enregist. réimpression rapide
Trieuse
Mode d’agrafage
P OUR
IMPRIMER DES DOCUMENTS À DONNÉES VARIABLES
1.
:
Créez un document contenant les éléments fixes.
Ce document peut se composer de plusieurs pages.
L’exemple ci-dessous présente une page du document contenant les éléments fixes,
destiné à une brochure à trois volets créée dans une application de mise en page.
4
4-8
2.
Fonctions spéciales
Imprimez le document contenant les éléments fixes sur le Fiery Z4 à l’aide de l’option
d’impression Créer maquette réglée sur un des numéros de maquettes FreeForm (de 1
à 15).
Vous pouvez aussi régler l’option Créer maquette sur Non et demander à l’opérateur
d’utiliser un autre numéro pour créer une maquette FreeForm à partir de cette tâche.
3.
Créez le document contenant les éléments variables.
Vous pouvez créer ce document en utilisant un fichier, une application ou une plateforme différents de ceux utilisés pour créer les éléments fixes, tout en conservant
certaines des options d’impression (pour plus d’informations, reportez-vous à la
page 4-6).
L’exemple ci-dessous présente une page du document des éléments variables pour la
brochure en trois volets. Ses données peuvent être simples, comme un nom et une
adresse, ou complexes, comme plusieurs images et photographies en couleur.
4
4-9
4.
Impression de documents à données variables avec FreeForm
Imprimez le document à éléments variables sur le Fiery Z4 avec l’option d’impression
Utiliser maquette réglée sur le numéro de maquette FreeForm approprié.
Le numéro de maquette FreeForm peut être avoir été attribué par vous-même lorsque
vous avez envoyé le document contenant les éléments fixes.
Les numéros de maquette FreeForm peuvent être modifiés à partir de la Command
WorkStation, de Fiery Spooler ou de Fiery WebSpooler. Consultez l’opérateur pour
vous assurer que le numéro de maquette FreeForm que vous spécifiez est celui de la
maquette que vous souhaitez utiliser.
Si vous décidez de vérifier la tâche avant de l’imprimer, demandez à l’opérateur
d’utiliser la commande Ripper et attendre, afin que vous puissiez la prévisualiser à
partir de la Command WorkStation, de Fiery Spooler ou de Fiery WebSpooler.
L’exemple ci-dessous présente la maquette FreeForm associée au document contenant
les éléments variables. Les données variables sont simplement superposées à la
maquette.
4
4-10
Fonctions spéciales
Impression de simulations
Vous pouvez utiliser le Fiery Z4 pour effectuer l’épreuvage de tâches destinées à une
presse offset, ou pour simuler la sortie d’autres périphériques d’impression, grâce à
deux options : Profil de simulation CMJN et Méthode de simulation CMJN. Celles-ci
ne s’appliquent qu’aux données CMJN.
Le Fiery Z4 fournit des cibles de simulation CMJN correspondant aux principales
normes d’imprimerie internationales : SWOP, DIC et Euroscale. Vous pouvez
également créer, enregistrer et importer des simulations personnalisées à l’aide de
ColorWise Pro Tools (reportez-vous pour cela au Guide de la couleur).
• Lorsque vous imprimez des simulations sur le Fiery Z4, vous pouvez choisir le profil
de simulation CMJN correspondant à la norme d’imprimerie pour laquelle les
données CMJN ont été préparées, ou bien une cible de simulation personnalisée.
• Pour simuler les couleurs d’une copie effectuée sur la vitre du copieur, choisissez le
paramètre Conforme à la copie. Celui-ci ignore le calibrage du Fiery Z4.
L’option d’impression Méthode de simulation CMJN vous permet de spécifier la
qualité de simulation désirée : Rapide ou Complète. Pour plus d’informations,
reportez-vous au Guide de la couleur.
Impression recto verso
Le Fiery Z4 permet d’imprimer des pages recto verso.
P OUR
IMPRIMER EN RECTO VERSO
1.
:
Paramétrez l’option Recto verso selon vos besoins.
Le paramètre Haut-haut permet d’imprimer sur les deux faces en utilisant le même
bord haut.
Le paramètre Haut-bas permet d’imprimer les pages tête-bêche.
Pour plus d’informations, reportez-vous à la section « Recto verso », à la page A-13.
2.
Effectuez tous les paramétrages nécessaires puis cliquez sur OK.
3.
Cliquez sur Imprimer à partir de votre application.
4
4-11
Numérisation à partir du copieur avec Fiery Scan
Numérisation à partir du copieur avec Fiery Scan
• Le module externe Fiery Scan pour Photoshop vous permet de numériser une image
directement dans Photoshop, à partir de la vitre du copieur. Vous pouvez également
charger les pages à numériser dans le chargeur du copieur. Le module Fiery Scan doit
être installé selon les instructions du manuel Mise en route.
• Pour l’option Réglage RVB de Photoshop 5.x, utilisez les paramètres EFIRGB ICC
(Mac OS) ou EFIRGB.icm (Windows). Pour plus d’informations sur leur
chargement, reportez-vous au manuel Mise en route.
Options de Fiery Scan pour la conversion des couleurs
Fiery Scan propose deux options de conversion des couleurs pour les données
numérisées :
• RVB calibrés crée une numérisation RVB optimisée pour l’impression avec les
dictionnaires de rendu des couleurs (CRD) du Fiery Z4 ou avec les profils ICC, ainsi
que pour la visualisation sur le moniteur.
• Conforme à la copie crée une numérisation CMJN qui, une fois imprimée sur le
Fiery Z4, ressemble à une copie de l’original réalisée sur le copieur.
Utilisation de Fiery Scan
Avec Fiery Scan, vous prévisualisez d’abord l’image, puis sélectionnez tout ou partie de
celle-ci pour procéder à la numérisation finale.
R EMARQUE : Les versions Windows et Mac OS de Fiery Scan sont fondamentalement
identiques ; les différences sont indiquées dans cette section. Lorsqu’une fenêtre ou une
boîte de dialogue est représentée, la version Windows vient en premier, suivie de la
version Mac OS.
4
4-12
P OUR
Fonctions spéciales
PRÉVISUALISER UN DOCUMENT
:
1.
Démarrez Photoshop.
2.
Placez l’original à numériser sur la vitre du copieur.
3.
Dans le menu Fichier, choisissez Importation puis cliquez sur Source TWAIN_32.
4.
Sélectionnez Fiery Scan dans la fenêtre qui s’affiche, puis cliquez sur Sélectionner
(Windows) ou OK (Mac OS).
5.
Dans le menu Fichier, choisissez Importation, puis cliquez sur TWAIN_32 (Windows)
ou Image Twain (Mac OS).
6.
Choisissez le Fiery Z4 dans la fenêtre Sélecteur, puis cliquez sur OK (Windows) ou sur
Connecter (Mac OS).
Si le Fiery Z4 n’apparaît pas dans la liste du Sélecteur Windows, configurez cette liste
afin qu’elle communique avec lui. Pour plus d’informations, reportez-vous au manuel
Mise en route.
7.
Sélectionnez les paramètres appropriés dans la boîte de dialogue Fiery Scan.
4
4-13
Numérisation à partir du copieur avec Fiery Scan
Taille (pré-visu) — Choisissez, dans ce menu, le format de l’original.
Résolution — Indiquez la résolution souhaitée. Lorsque l’on modifie la résolution, la
taille de l’image est également modifiée. La résolution maximale prise en charge par le
Fiery Z4 est affichée dans la boîte de dialogue.
Mode (Couleurs, Niveaux de gris ou Noir & blanc) — Indiquez le type de numérisation
souhaité.
8.
Cliquez sur Pré-visu.
L’image prévisualisée apparaît à gauche dans la boîte de dialogue.
4
4-14
P OUR
Fonctions spéciales
SÉLECTIONNER LES OPTIONS ET TERMINER LA NUMÉRISATION
1.
:
Faites glisser le curseur afin de sélectionner la zone de l’image prévisualisée que vous
souhaitez numériser, ou bien spécifiez cette zone par des valeurs numériques dans
l’encadré Sélection de la boîte de dialogue.
4
4-15
Numérisation à partir du copieur avec Fiery Scan
Dans cet encadré, vous pouvez spécifier les éléments suivants :
Unité (pouces, centimètres, picas, points, cicéros ou pixels) — Indiquez dans quelle
unité doivent être les règles qui bordent la zone de prévisualisation de l’image.
Largeur et Hauteur — Indiquez la largeur et la hauteur de la zone à numériser, ou
sélectionnez cette zone à l’aide du curseur de sélection. Dans ce cas, les dimensions
correspondant au rectangle que vous définissez s’affichent automatiquement ici. Si
vous ne sélectionnez pas de zone, le module considère que vous voulez numériser toute
la page.
Lors de la sélection d’une zone de l’image, vous pouvez déplacer cette zone en plaçant
le curseur à l’intérieur et en la faisant glisser. Vous pouvez aussi modifier les dimensions
de la zone sélectionnée en faisant glisser les poignées situées dans les coins. Si vous
souhaitez la dessélectionner, faites un double-clic en un point quelconque de la fenêtre.
La résolution maximale de numérisation du Fiery Z4 dépend de la taille de la zone
sélectionnée. Lorsque vous sélectionnez une zone à numériser, Fiery Scan indique la
résolution maximale possible. Vous pouvez saisir une valeur en ppp inférieure à cette
résolution.
2.
Cliquez sur Options pour afficher la boîte de dialogue Options de numérisation.
4
4-16
Fonctions spéciales
Echantillonnage — Sélectionnez la méthode d’interpolation à utiliser. En général,
choisissez Photo si vous numérisez une photographie en tons continus, et Imprimé ou
Copie s’il s’agit d’un document imprimé. Ce dernier mode est légèrement plus lent
mais permet de réduire l’effet de moirage.
Conversion (de couleurs) — Sélectionnez le type de conversion de couleurs à utiliser :
RVB calibrés ou Conforme à la copie. Si vous comptez imprimer l’image à l’aide d’un
dictionnaire de rendu des couleurs (CRD) du Fiery Z4, sélectionnez l’option RVB
calibrés. En revanche, sélectionnez Conforme à la copie si vous souhaitez que les
couleurs correspondent le plus possible à ce qu’elles seraient sur une copie effectuée par
le copieur, en supposant que vous imprimiez l’image sur le même copieur et que vous
ne vouliez pas utiliser le rendu des couleurs. Reportez-vous également à la section
« Options de Fiery Scan pour la conversion des couleurs », à la page 4-11.
3.
Sélectionnez les paramètres appropriés, puis cliquez sur OK.
4.
Cliquez sur Numériser, dans la boîte de dialogue principale, pour lancer la
numérisation.
L’avancement de la numérisation est indiqué par une barre de progression. Vous
pouvez utiliser les touches Echap (Windows) ou Commande-. (Mac OS) pour annuler
la numérisation en cours.
Lorsque la numérisation est terminée, l’image numérisée s’affiche dans Photoshop.
Numérisation à partir du copieur avec le Mode Scanner
Avec le Mode Scanner, vous pouvez numériser une image sur le Fiery Z4, à partir de la
vitre du copieur ou du chargeur recto verso, puis ouvrir l'image avec Fiery WebScan.
Pour connaître les originaux pris en charge par le chargeur recto verso, reportez-vous à
la documentation de votre copieur.
4
4-17
Numérisation à partir du copieur avec le Mode Scanner
P OUR NUMÉRISER
F IERY Z4 :
1.
UN DOCUMENT ET LE DÉCHARGER SUR LE
Placez l'original face dessous sur la vitre du copieur ou face dessus dans le chargeur
recto verso.
R EMARQUE : Pour numériser des transparents à partir de la vitre du copieur, placez une
page blanche vierge de la même taille que l’original sur le transparent.
2.
Appuyez sur la touche Scan (Numériser) sur le copieur.
L'écran Mode Scanner s'affiche sur l'écran tactile.
4
4-18
3.
Fonctions spéciales
Choisissez les paramètres pour votre numérisation en sélectionnant une option sur
l’écran tactile.
Choisissez parmi les paramètres disponibles suivants. Les paramètres par défaut sont
soulignés dans la liste ci-dessous. Après chaque sélection, appuyez sur OK. L’écran
tactile revient alors à l'écran Mode Scanner. Une fois tous les paramètres sélectionnés,
passez à l’étape 4.
Original
Recto — Pour numériser des originaux recto.
Recto/Verso — Pour numériser des originaux recto verso à partir du chargeur recto
verso.
Format de lecture
Détect. Auto — Détecte l’original et sélectionne automatiquement le format de
numérisation approprié.
11 x 17, Legal, Letter (paysage), Letter (portrait), 5 1/2 x 8 1/2 ou Maxi — Pour
sélectionner manuellement le format de numérisation (pour les modèles US).
A3, A4 (paysage), A4 (portrait), A5, A6, B4, B5 (paysage), B5 (portrait), B6 ou Maxi —
Pour sélectionner manuellement le format de numérisation (pour les modèles
européens).
Perso. — Pour spécifier un format de numérisation personnalisé. Appuyez sur cette
option et saisissez les valeurs pour les axes X et Y.
Mode Couleur
Couleur — Pour numériser en utilisant les couleurs quadri.
Niveaux de gris — Pour numériser en utilisant des nuances de noir et blanc.
Monochrome — Pour numériser en utilisant une couleur spécifiée.
Format Fichier
TIFF — Pour numériser en format de fichier TIFF.
JPEG — Pour numériser en format de fichier JPEG.
PDF — Pour numériser en format de fichier PDF.
4
4-19
Numérisation à partir du copieur avec le Mode Scanner
Retrait du fond
Select (Activer) — Pour empêcher que l’arrière-plan de l’original ne soit reproduit sur
la copie numérisée.
Not Select (Désactiver) — Pour produire une couleur pâle située dans une zone vive de
l’image.
Résolution 1-600dpi
La résolution par défaut est 150dpi. Pour spécifier la résolution de numérisation,
appuyez sur Résolution 1-600dpi et appuyez sur la touche Clear (Effacer) du copieur
pour effacer le paramètre de résolution actuel et saisissez une nouvelle résolution à
l’aide du clavier numérique à 10 touches.
4.
Appuyez sur Directe pour spécifier le répertoire dans lequel les données seront
stockées.
R EMARQUE : Pour spécifier un répertoire parmi ceux qui ont été programmés avec 1
Touche, reportez-vous à la procédure suivante. Une fois qu’un répertoire a été
programmé, vous pouvez le sélectionner à l’aide de l’option 1 Touche et passer à
l’étape 5.
5.
Appuyez sur la touche Symbole.
Touche Symbole
Un écran s’affiche vous permettant de saisir des chiffres.
4
4-20
6.
Fonctions spéciales
Utilisez les touches numériques affichées sur l’écran tactile pour saisir l’adresse de
numérisation.
Touche Correct
Chaque adresse de numérisation n’est acceptée qu’une seule fois.
Utilisez la touche Correct pour supprimer le dernier caractère saisi. La touche Clear
(C) efface tous les caractères saisis.
L’adresse de numérisation est traitée comme un numéro de boîte dans WebScan. Ces
numéros vont de 0 à 999.
Cependant, le copieur accepte un numéro supérieur à 999 et des caractères
alphabétiques. Dans ce cas, une image numérisée est enregistrée sous le numéro de
boîte 0.
Si « DOC » (en majuscules ou minuscules) est saisi comme adresse de numérisation,
l’image numérisée est enregistrée sous le numéro de boîte 0 comme un fichier
DocBuilder.
7.
Appuyez sur OK.
8.
Appuyez sur la touche Start pour numériser le document et le décharger sur le
Fiery Z4.
Pour annuler la numérisation en cours, appuyez sur la touche Stop.
Les données numérisées sont envoyées sur le disque dur du Fiery. Vous pouvez
maintenant les récupérer avec Fiery WebScan. Pour plus d’informations sur l’accès aux
documents numérisés avec Fiery WebScan, reportez-vous à la page 6-11.
4
4-21
Numérisation à partir du copieur avec le Mode Scanner
Programmation 1 Touche
Si vous programmez à l’avance les noms des répertoires, vous pouvez les appeler à l’aide
de l’option 1 Touche. Vous pouvez programmer jusqu'à 20 noms de répertoires.
P OUR
PROGRAMMER LE NOM ET L ’ ADRESSE D ’ UN RÉPERTOIRE
AVEC L ’ OPTION 1 T OUCHE :
1.
Appuyez sur la touche Utility (Utilitaire) du copieur.
2.
Sur l’écran tactile, appuyez sur Entrée adres. Numérisation.
3.
Appuyez sur l'une des touches inutilisées.
Illustration TBD
Touche Bas
Touche inutilisées
4.
A l’aide des touches affichées à l’écran, saisissez le nom du répertoire.
Ce nom peut comporter jusqu’à dix caractères.
5.
Appuyez sur la touche Bas.
6.
A l’aide des touches affichées à l’écran, saisissez l’adresse du répertoire.
7.
Appuyez sur OK.
4
4-22
Fonctions spéciales
P OUR MODIFIER LE NOM ET L ’ ADRESSE D ’ UN RÉPERTOIRE
AVEC L ’ OPTION 1 T OUCHE :
1.
Appuyez sur la touche Utility (Utilitaire) du copieur.
2.
Sur l’écran tactile, appuyez sur Entrée adres. numérisation.
3.
Appuyez sur la touche correspondant au répertoire à modifier.
4.
Appuyez sur l’élément à modifier, ou sur Direct. Name (Nom direct) ou Scan Address
(Adresse numérisation).
5.
Modifiez le contenu.
6.
Appuyez sur OK.
P OUR
SUPPRIMER LE NOM ET L ’ ADRESSE D ’ UN RÉPERTOIRE
AVEC L ’ OPTION 1 T OUCHE :
1.
Appuyez sur la touche Utility (Utilitaire) du copieur.
2.
Sur l’écran tactile, appuyez sur Entrée adres. numérisation.
3.
Appuyez sur le nom du répertoire à supprimer.
4.
Appuyez sur Delete (Supprimer).
5.
Appuyez sur Yes (Oui) pour confirmer la suppression, puis sur OK.
5
5-1
Chapitre 5 :
Téléchargement
de fichiers et
de polices
Utilisation de Fiery Downloader
Fiery Downloader vous permet d’envoyer directement au Fiery Z4 des fichiers
PostScript, EPS (PostScript encapsulé) et PDF (Portable Document Format), sans devoir
utiliser l’application ayant servi à les créer. Cet utilitaire permet également de gérer les
polices imprimante sur le Fiery Z4.
Vous pouvez utiliser Fiery Downloader à partir d’un poste de travail distant ou de la
Command WorkStation. Ce logiciel nécessite une connexion à un réseau. Pour plus
d’informations sur l’installation et la configuration de Fiery Downloader et sur les
protocoles de réseau supportés, reportez-vous au manuel Mise en route.
R EMARQUE : Les versions Windows et Mac OS de Fiery Downloader sont
fondamentalement identiques. Les différences sont indiquées dans cette section.
Lorsqu’une fenêtre ou une boîte de dialogue est représentée, la version Windows est
donnée en premier, suivie de la version Mac OS.
Utilisation de Fiery Downloader
Fiery Downloader vous permet :
• d’envoyer des fichiers PostScript, EPS et PDF au Fiery Z4 ;
• de contrôler l’état (« statut ») du Fiery Z4 ;
• de gérer les polices imprimante stockées sur le disque dur du Fiery Z4 (cette
fonctionnalité nécessite la publication de la connexion Direct sur le Fiery Z4).
R EMARQUE : Le programme Fiery Downloader a été conçu spécifiquement pour le
Fiery Z4 et ne peut être utilisé avec une autre imprimante. Vous pouvez utiliser les
programmes de téléchargement LaserWriter standards, tels qu’Adobe Font
Downloader, avec le Fiery Z4.
5
5-2
P OUR
Téléchargement de fichiers et de polices
VISUALISER DES INFORMATIONS AVEC
F IERY D OWNLOADER :
1.
Cliquez deux fois sur l’icône Fiery Downloader ou choisissez Fiery Downloader dans le
menu Démarrer>Programmes.
2.
Choisissez le Fiery Z4 dans la fenêtre Sélecteur, puis cliquez sur OK (Windows) ou sur
Connecter (Mac OS).
La fenêtre de statut de Fiery Downloader apparaît ; elle comporte une barre d’outils,
des menus et une barre de statut au bas de l’écran.
Affiche le statut du serveur, le
nom de l’utilisateur et du
document pour la tâche en cours
d’impression
Affiche le statut du serveur, le
nom de l’utilisateur et du
document pour la tâche en cours
de traitement
Affiche dynamiquement la
progression de la tâche
Affiche la quantité d’espace
disque disponible
5
5-3
Utilisation de Fiery Downloader
Certaines fonctions des menus sont affichées dans la barre d’outils, en haut de la
fenêtre :
Ouvrir
Cliquez sur cette icône pour vous connecter à un
autre Fiery Z4.
Télécharger
Cliquez sur cette icône pour télécharger un fichier
ou une police sur le Fiery Z4.
Statut
Si la liste des polices est affichée, cliquez sur cette
icône pour afficher la fenêtre de statut du Fiery Z4.
Afficher liste des
polices
Si vous visualisez la fenêtre de statut, cliquez sur
cette icône pour afficher la liste des polices
imprimante du disque dur du Fiery Z4.
A propos de
Fiery
Downloader
(Windows
uniquement)
Cliquez sur cette icône pour afficher les
informations concernant la version de Fiery
Downloader.
Vous pouvez cliquer sur l’icône Afficher liste des polices ou choisir la commande
Afficher liste des polices dans le menu Fichier pour visualiser dans la fenêtre les
informations concernant les polices.
3.
Pour sélectionner un autre Fiery Z4, choisissez Ouvrir dans le menu Fichier, ou cliquez
sur le bouton Ouvrir.
4.
Sélectionnez le Fiery Z4 dans la boîte de dialogue qui s’affiche, puis cliquez sur OK
(Windows) ou sur Connecter (Mac OS).
5.
Pour fermer la fenêtre de statut, choisissez Fermer dans le menu Fichier ; pour quitter
Fiery Downloader, sélectionnez Quitter dans le menu Fichier.
5
5-4
Téléchargement de fichiers et de polices
Impression avec Fiery Downloader
Avec Fiery Downloader, l’impression de fichiers est accélérée ; elle est généralement
plus rapide que l’impression classique effectuée depuis les applications. Si vous
imprimez régulièrement de gros fichiers, servez-vous de cet utilitaire.
P OUR TÉLÉCHARGER
D OWNLOADER :
1.
UN FICHIER OU UNE POLICE AVEC
F IERY
Créez un fichier à l’aide de votre application.
Vous pouvez enregistrer un fichier PostScript ou PDF en sélectionnant l’option
appropriée dans la boîte de dialogue d’impression. Certaines applications vous
permettent également d’enregistrer des fichiers EPS.
Si vous rencontrez des difficultés pour imprimer un fichier EPS avec Fiery
Downloader, vous pouvez l’imprimer directement à partir de l’application dans
laquelle il a été créé.
2.
Démarrez Fiery Downloader.
3.
Choisissez Télécharger dans le menu Fichier ou cliquez sur le bouton Télécharger.
5
5-5
4.
Utilisation de Fiery Downloader
Choisissez, dans la liste déroulante des types de fichiers, les fichiers à présenter dans
la liste.
Vous pouvez conserver la sélection par défaut Tous formats connus ou bien
sélectionner Tous les fichiers. Dans le premier cas, ce sont tous les fichiers d’un format
supporté par Fiery Downloader qui sont présentés.
Vous pouvez télécharger ensemble des fichiers et des polices. Les polices doivent
toutefois être téléchargées avant les fichiers qui les utilisent.
5.
Choisissez, dans le menu déroulant Queue, à quel endroit les fichiers doivent être
téléchargés.
Les options disponibles dépendent des réglages de votre site. Vous pouvez sélectionner
la queue Impression, la queue Attente ou la connexion Direct. Si l’administrateur n’a
pas activé l’une ou l’autre de ces connexions, vous ne pourrez pas la sélectionner.
Les fichiers PDF ne peuvent pas être imprimés avec la connexion Direct. Si vous
choisissez cette connexion lors du téléchargement d’un fichier PDF, la tâche est mise en
attente dans la queue Impression puis imprimée. Si celle-ci n’est pas activée, la tâche est
mise en attente dans la queue Attente et doit être libérée par l’opérateur pour être
imprimée.
5
5-6
Téléchargement de fichiers et de polices
R EMARQUE : Vous ne pouvez télécharger des polices que via la connexion Direct
(assurez-vous que cette connexion est publiée sur le Fiery Z4). Si vous n’y avez pas
accès, vous devez intégrer au fichier toutes les polices spéciales utilisées, lors de sa
génération.
6.
Sélectionnez le nom du fichier voulu et cliquez sur Ajouter.
Vous pouvez passer à un autre répertoire ou à un autre disque pour sélectionner les
fichiers à télécharger. Sous Mac OS, cliquez sur Tout ajouter pour ajouter à la liste des
fichiers à télécharger tous les fichiers du dossier présenté.
Sous Windows, pour sélectionner plusieurs fichiers qui se suivent, utilisez la
combinaison Majuscule-clic. Pour plusieurs fichiers qui ne se suivent pas, servez-vous
de la combinaison Contrôle-clic.
Si vous décidez de ne plus télécharger un fichier, sélectionnez-le dans la liste Fichiers (à
télécharger) et cliquez sur Supprimer.
Cliquez sur Tout supprimer (Mac OS) pour retirer tous les fichiers déjà sélectionnés de
la liste.
7.
Pour modifier les attributs d’un fichier à télécharger, sélectionnez-le et cliquez sur
Options.
Boîte de dialogue Options PostScript
Zone de dialogue Options PostScript (Mac OS)
Boîte de dialogue Options PDF (Windows)
Zone de dialogue Options PDF (Mac OS)
5
5-7
8.
Utilisation de Fiery Downloader
Renseignez de manière adéquate la boîte de dialogue et cliquez sur OK.
Les options définies ne s’appliquent qu’au fichier sélectionné. Vous pouvez définir
d’autres options ou conserver les réglages par défaut, pour chaque fichier.
Copies — Indiquez le nombre d’exemplaires souhaité.
Luminosité (fichiers PostScript et EPS uniquement) — Modifiez la luminosité si
l’impression d’un fichier se révèle trop foncée ou trop claire. Sélectionnez 85 % pour
obtenir une image nettement plus claire, 115 % pour obtenir une image nettement
plus sombre, ou l’une des valeurs intermédiaires.
R EMARQUE : Certaines applications, notamment Adobe Photoshop, proposent des
fonctions de transfert vous permettant de spécifier la densité d’une image. Si le fichier
que vous imprimez comprend de telles fonctions, les options de luminosité de Fiery
Downloader n’auront aucun effet sur son impression. Pour plus d’informations sur
l’utilisation des fonctions de transfert, reportez-vous à la documentation de votre
application.
‘showpage’ après fichiers EPS (Windows) / ‘showpage’ (Mac OS) (fichiers PostScript et
EPS uniquement) — Dans la plupart des cas, vous n’aurez pas besoin d’utiliser cette
option. Ne cochez cette case que si vous n’arrivez pas à obtenir l’impression d’un fichier
EPS lorsqu’elle est désactivée. Elle sert à ajouter la commande PostScript ‘showpage’ à
la fin de la tâche d’impression, Certaines applications omettent cette commande
PostScript indispensable lorsqu’elles génèrent des fichiers EPS. Sélectionnez cette
option lorsque vous imprimez des fichiers générés par ces applications. Si vous la
sélectionnez sans que cela soit nécessaire, il se peut que des pages blanches sortent en
fin de tâche.
Si vous rencontrez des difficultés pour imprimer un fichier EPS avec Fiery
Downloader, vous pouvez l’imprimer directement à partir de l’application dans
laquelle il a été créé.
Etendue (fichiers PDF uniquement) — Spécifiez les pages que vous souhaitez
imprimer.
9.
10.
Cliquez sur Télécharger.
Pour annuler le téléchargement, appuyez sur la touche Echap, sous Windows, ou sur la
combinaison de touches Commande-. (Point), sous Mac OS.
5
5-8
Téléchargement de fichiers et de polices
Téléchargement et gestion des polices imprimante
Le Fiery Z4 comprend 136 polices PostScript ; pour une liste complète, reportez-vous
à l’annexe B. De plus, deux polices Adobe Multiple Master également fournies
permettent la substitution de polices dans les fichiers PDF.
Avant de télécharger un fichier utilisant des polices qui ne résident pas sur le Fiery Z4,
il vous faut télécharger ces polices (à moins qu’elles ne soient intégrées au fichier). Pour
savoir quelles sont les polices résidantes du Fiery Z4, utilisez la commande Afficher
liste des polices du menu Fichier ou cliquez sur l’icône de la liste des polices (reportezvous à la page 5-10).
Vous ne pouvez télécharger des polices que via la connexion Direct. Si vous n’y avez pas
accès, vous devez intégrer au fichier toutes les polices spéciales utilisées, lors de sa
génération.
Il se peut que les polices écran correspondant aux polices imprimante installées sur le
Fiery Z4 ne soient pas installées automatiquement dans votre environnement
Windows.
R EMARQUE : Fiery Downloader ne télécharge pas les polices TrueType. Sous Windows,
vous pouvez les télécharger en les convertissant en polices Adobe Type 1. Pour effectuer
cette opération avec le pilote d’imprimante Adobe PS pour Windows 95/98, cliquez
sur l’onglet Polices de la boîte de dialogue Propriétés et définissez la table de
substitution des polices de façon appropriée. Sous Windows NT 4.0, affichez l’onglet
PostScript de la boîte de dialogue Paramètres par défaut et choisissez Utiliser les polices
TrueType > Télécharger en tant que police logicielle.
Polices imprimante et polices écran Mac OS
Comme toutes les polices PostScript, les polices livrées avec le Fiery Z4 sont fournies
sous deux formats : les polices imprimante et les polices écran. Les polices imprimante
sont installées de manière permanente sur le disque dur du Fiery Z4. Les polices écran,
qui sont fournies avec les logiciels utilisateur du Fiery Z4, doivent être installées sur
votre ordinateur Mac OS. Si vous utilisez déjà ces polices dans des documents que vous
imprimez sur une LaserWriter, c’est qu’elles sont probablement déjà installées. Dans le
cas contraire, vous devrez les installer vous-même. Pour plus d'informations, reportezvous au manuel Mise en route.
5
5-9
Utilisation de Fiery Downloader
Vous souhaiterez peut-être utiliser aussi des polices Adobe Type 1 (Windows) ou
PostScript (Mac OS) qui ne sont pas installées sur le Fiery Z4. Il vous faudra alors
installer à la fois les polices écran et les polices imprimante sur votre ordinateur. Pour
cela, suivez les instructions de l’éditeur des polices.
Téléchargement de polices imprimante vers le Fiery Z4
En général, chaque fois que vous imprimez depuis une application Mac OS, celle-ci
télécharge automatiquement toute police utilisée dans votre document qui n’est pas
déjà installée sur le Fiery Z4 — à condition que les polices imprimante
correspondantes se trouvent dans le Dossier Système. Ces polices ne demeurent dans le
Fiery Z4 que pendant l’impression du document. Si vous demandez une autre
impression du même document, l’application doit de nouveau les télécharger.
Si vous utilisez régulièrement une ou plusieurs polices, non installées dans le Fiery Z4,
à partir d’applications Mac OS ou Windows, vous pouvez gagner du temps en les
téléchargeant sur son disque dur, au moyen de Fiery Downloader. Les polices que vous
téléchargerez ainsi resteront installées jusqu’à ce que vous les supprimiez à l’aide du
même utilitaire, même si vous éteignez le Fiery Z4. Téléchargez sur le disque dur du
Fiery Z4 les polices que vous utilisez régulièrement.
Avant de télécharger des fichiers PostScript ou EPS à l’aide de Fiery Downloader,
assurez-vous que toutes les polices utilisées dans ces fichiers sont bien installées dans le
Fiery Z4 ou intégrées aux fichiers ; dans le cas contraire, le texte formaté dans ces
polices ne s’imprimera pas bien, voire pas du tout. Pour les fichiers PDF, les polices non
installées sur le Fiery Z4 sont automatiquement remplacées. Deux polices universelles
(Multiple Master, l’une avec empattement et l’autre sans), stockées sur le Fiery Z4, sont
exclusivement destinées à être substituées dans les fichiers PDF.
5
5-10
Téléchargement de fichiers et de polices
P OUR
VISUALISER LES INFORMATIONS SUR LES POLICES , LES METTRE À JOUR ,
LES IMPRIMER ET LES SUPPRIMER :
•
Choisissez Afficher liste des polices dans le menu Fichier ou cliquez sur l’icône
correspondante.
R EMARQUE : Si la connexion Direct n’est pas publiée, vous ne pouvez pas visualiser la
liste des polices ou réaliser cette procédure. Pour plus d’informations sur la publication
de la connexion Direct, reportez-vous au Guide de configuration ou contactez votre
administrateur.
La liste des polices s’affiche avec les icônes Mise à jour, Impression ou Suppression de la
barre de titre. Les polices imprimante fournies avec le Fiery Z4 (polices résidantes) sont
verrouillées. Elles apparaissent alors avec une icône de verrouillage à côté de leur nom
et ne peuvent pas être supprimées.
Cliquez ici pour imprimer la liste des polices
dans la queue Impression
Cliquez ici pour mettre à jour
les informations de la liste des
polices
Icône de verrouillage
Sélectionnez une police et cliquez
ici pour la supprimer
6
6-1
Chapitre 6 :
Gestion et suivi
des tâches
d’impression
Fiery WebTools
Les logiciels utilisateur du Fiery Z4 incluent divers outils qui vous permettent de suivre
et de gérer les tâches d’impression. L’accès à certains de ces outils est contrôlé par votre
administrateur, mais d’autres sont disponibles pour tous les utilisateurs.
• La Command WorkStation, Fiery WebSpooler et Fiery Spooler permettent de
visualiser et de contrôler le flux des tâches d’impression envoyées au Fiery Z4. Si
l’administrateur a créé des mots de passe Administrateur et Opérateur lors de la
configuration, vous aurez besoin de connaître l’un des deux pour accéder à la plupart
des fonctions de la Command WorkStation, de Fiery WebSpooler et de Fiery
Spooler. Pour plus d’informations sur ces outils et les droits d’accès requis, reportezvous au Guide de gestion des tâches.
• Aucun droit d’accès spécial n’est requis pour les WebTools Statut, WebLink et
WebScan. Si l’administrateur a activé les services Web lors de la configuration et
vous a communiqué l’adresse IP du Fiery Z4, vous pouvez utiliser ces WebTools.
• L’utilitaire Fiery Link, qui vous permet d’obtenir un statut à jour des tâches
d’impression et des serveurs Fiery Z4 connectés, est également disponible pour tous
les utilisateurs.
Fiery WebTools
Les Fiery WebTools sont des utilitaires résidant sur le disque dur du Fiery Z4, mais
auxquels on peut accéder par le réseau depuis diverses plates-formes. Le Fiery Z4
possède une page d’accueil permettant aux utilisateurs distants d’utiliser ses fonctions
et de manipuler les tâches d’impression. Ce chapitre décrit les WebTools Statut,
WebLink et WebScan uniquement. Pour plus d’informations sur Fiery WebSpooler,
reportez-vous au Guide de gestion des tâches. Pour plus d’informations sur le WebTool
Installation, reportez-vous au manuel Mise en route. Pour plus d’informations sur
WebSetup, reportez-vous au Guide de configuration.
6
6-2
P OUR
Gestion et suivi des tâches d’impression
ACCÉDER AUX
1.
F IERY W EB T OOLS :
Démarrez le navigateur Internet.
Pour plus d’informations sur les plates-formes et les navigateurs pris en charge,
reportez-vous au manuel Mise en route.
2.
Saisissez l’adresse IP ou le nom DNS du Fiery Z4.
Contactez votre administrateur ou l’opérateur afin d’obtenir ces informations.
La page d’accueil PageScope Light de Minolta apparaît. Reportez-vous à la
documentation de votre copieur.
3.
Cliquez sur Fiery WebTools dans le coin inférieur gauche de la fenêtre.
4.
Si une boîte de dialogue de connexion s’affiche, sélectionnez Invité et cliquez sur OK.
La boîte de dialogue de connexion ne s’affiche que si l’administrateur a défini un mot
de passe. L’accès en tant qu’invité suffit pour utiliser les WebTools Statut, WebLink et
WebScan, comme il est décrit dans ce chapitre.
5.
Lorsque la fenêtre de connexion du Fiery Z4 apparaît, cliquez pour sélectionner
un outil.
Déplacez le curseur sur les boutons pour faire apparaître les informations
correspondantes.
6
6-3
Fiery WebTools
Vérification du statut du Fiery Z4 à l’aide du WebTool Statut
Vous pouvez visualiser les tâches en cours de traitement et d’impression avec l’utilitaire
Statut. Pour accéder à cet utilitaire, allez avec votre navigateur à la page d’accueil du
Fiery Z4 et cliquez sur le bouton Statut. Le statut RIP et le statut d’impression actuels
s’affichent dans la fenêtre du navigateur.
Pour ouvrir une nouvelle fenêtre et y afficher le statut, cliquez sur Flottant. Vous
pouvez alors fermer les autres fenêtres du navigateur et conserver la fenêtre de statut
pour continuer la vérification. Tant que cette fenêtre reste ouverte, les informations
concernant le Fiery Z4 sont constamment mises à jour.
Pour obtenir plus d’informations sur le statut des tâches, utilisez Fiery WebSpooler,
Fiery Spooler ou la Command WorkStation, comme cela est décrit dans le Guide de
gestion des tâches. Vous pouvez également utiliser Fiery Link comme décrit à la
page 6-4.
6
6-4
Gestion et suivi des tâches d’impression
Accès aux informations à l’aide de WebLink
Si votre connexion Internet est valide, le bouton WebLink de la page d’accueil du
Fiery Z4 offre un lien vers une ou plusieurs pages Web. L’administrateur de votre site
peut paramétrer la destination WebLink. Prenez connaissance des informations
contenues dans WebLink.
Fiery Link
Fiery Link vous permet d’obtenir un statut à jour des tâches d’impression et des
serveurs connectés. Il suit le statut de vos tâches d’impression et vous avertit en cas
d’erreur. Par exemple, vous pouvez savoir combien de tâches précèdent la vôtre dans la
queue. Fiery Link permet également de connaître les niveaux de toner et de papier.
Vous pouvez, par exemple, vérifier le format et les niveaux de papier des bacs avant
d’envoyer une tâche.
Pour plus d’informations sur l’installation et la configuration de Fiery Link et sur les
protocoles réseau supportés, reportez-vous au manuel Mise en route.
R EMARQUE : Les versions Windows et Mac OS de Fiery Link sont fondamentalement
identiques. Les différences sont indiquées dans ce chapitre. Lorsqu’une fenêtre ou une
boîte de dialogue est représentée, la version Windows est donnée en premier, suivie de
la version Mac OS.
6
6-5
P OUR
Fiery Link
UTILISER
1.
F IERY L INK :
Cliquez deux fois sur l’icône Fiery Link ou choisissez Fiery Link dans le menu
Démarrer>Programmes.
La fenêtre principale de Fiery Link s’affiche.
Cliquez ici pour réduire Fiery
Link et l’afficher dans la Barre
des tâches (Windows
uniquement)
Cliquez ici pour faire défiler la
liste des serveurs Fiery et des
tâches d’impression
Cliquez ici pour faire défiler
la liste des outils Fiery Link
Cliquez ici pour afficher l’outil
Fiery Link sélectionné
Cliquez ici pour afficher
le Fiery Z4 ou la tâche
d’impression sélectionnée
Cliquez ici pour définir les
préférences
Cliquez ici pour modifier
Ma liste Fiery
R EMARQUE : Pour quitter Fiery Link, appuyez sur les touches Alt + F4 (Windows) ou
Commande + Q (Mac OS).
2.
Cliquez sur le serveur ou la tâche d’impression actuellement sélectionnée pour afficher
la liste de tous les serveurs connectés ou des tâches d’impression.
6
6-6
Gestion et suivi des tâches d’impression
3.
Dans la liste, sélectionnez le Fiery Z4 ou la tâche pour laquelle vous souhaitez obtenir
des informations.
4.
Cliquez sur l’outil Fiery Link actuellement sélectionné pour afficher la liste de tous les
outils (illustrée ci-dessous) et en sélectionner un.
Outils Fiery Link
Fiery Link comprend les outils suivants qui permettent de surveiller une tâche
d’impression ou un Fiery Z4 connecté. Vous pouvez faire défiler la liste d’outils en
cliquant sur les touches Haut et Bas, puis ouvrir chaque outil dans la fenêtre Fiery
Link.
Icône :
Outil :
Si une tâche d’impression
est sélectionnée :
Si un serveur est sélectionné :
Statut
Indique le statut de la tâche et le nombre de
pages traitées.
Indique le statut du serveur, y compris les
messages d’erreur. Vous pouvez faire
disparaître un message d’erreur en cliquant
sur la fenêtre Fiery Link.
Position dans la
queue
Indique le nombre de tâches précédant la
tâche sélectionnée dans la queue.
Indique le nombre total de tâches actives
présentes dans une queue pour être
imprimées sur le serveur.
Infos fichier
Affiche le nom du fichier, sa date d’envoi au
serveur, le serveur de destination, le nombre
de pages et le nombre de copies.
Affiche le nom du serveur et le périphérique
connecté, le nombre total de tâches en
attente et, parmi elles, le nombre de tâches
envoyées par l’utilisateur.
6
6-7
Icône :
Fiery Link
Si une tâche d’impression
est sélectionnée :
Outil :
Si un serveur est sélectionné :
Bacs
d’alimentation
(voir plus bas)
Indique les niveaux de papier dans tous les
bacs du périphérique de sortie sur lequel la
tâche a été imprimée.
Indique les niveaux de papier dans tous les
bacs du périphérique de sortie auquel le
serveur est connecté.
Toner
(voir plus bas)
Indique les niveaux de toner du
périphérique de sortie sur lequel la tâche a
été imprimée.
Indique les niveaux de toner du
périphérique de sortie auquel le serveur est
connecté.
Infos Fiery
Indique le nom du modèle, la quantité de
mémoire, le type de processeur et la version
du logiciel du serveur de destination.
Indique le nom du modèle, la quantité de
mémoire, le type de processeur et la version
du logiciel du serveur.
Support
Fournit la liste des contacts et des
informations sur le serveur de destination et
le périphérique de sortie.
Fournit la liste des contacts et des
informations sur le serveur et le
périphérique de sortie.
Bacs d’alimentation
Le niveau de papier de chaque bac est représenté par une icône. Une icône rouge
indique que le bac est vide. Les icônes jaune et verte indiquent respectivement que le
bac contient moins et plus de la moitié de sa capacité. Les touches Haut et Bas vous
permettent de faire défiler les bacs papier disponibles.
Toner
Cliquez sur cet outil pour connaître la quantité de toner restant dans le copieur. Un
message d’avertissement s’affiche si cette quantité devient faible.
6
6-8
Gestion et suivi des tâches d’impression
Préférences
Cliquez sur la case des préférences dans la fenêtre principale pour afficher la boîte de
dialogue correspondante.
Définition des options de préférences de Ma liste Fiery
Vous pouvez suivre les tâches d’impression, contrôler les serveurs Fiery Z4, ou les deux.
Si vous sélectionnez Suivre mes tâches d’impression, cliquez sur la tâche d’impression
actuellement sélectionnée pour afficher la Liste des tâches actives.
6
6-9
Fiery Link
Si vous sélectionnez Contrôler mes Fierys, cliquez sur le Fiery Z4 actuellement
sélectionné pour afficher la liste des périphériques.
Si vous sélectionnez Les deux, cliquez sur la tâche ou le Fiery Z4 actuellement
sélectionné pour afficher la liste des tâches actives et la liste des périphériques.
Définition des préférences Général et Options d’alerte
Vous pouvez définir les options suivantes pour suivre les tâches d’impression et/ou
contrôler les serveurs :
• Afficher/masquer les bulles d’aide
• Afficher/masquer les animations
• Activer/désactiver les alertes sonores
• Afficher/masquer toutes les alertes
• Activer/désactiver les messages d’erreur de traitement
• Activer/désactiver les messages d’erreur d’impression
• Activer/désactiver les messages de fichier imprimé
• Activer/désactiver les messages d’avertissement sur les consommables
6
6-10
Gestion et suivi des tâches d’impression
Ma liste Fiery
Cochez la case
de la fenêtre principale pour accéder à Ma liste Fiery. Vous pouvez
l’utiliser pour spécifier les serveurs Fiery Z4 de Ma liste Fiery que vous souhaitez
contrôler. Pour plus d’informations sur la configuration et la mise à jour de Ma liste
Fiery, reportez-vous au manuel Mise en route.
Menu de la Barre des tâches de Windows
La zone de statut de la Barre des tâches de Windows vous permet d’ouvrir un menu
pour obtenir des informations sur Fiery Link, de définir certaines options de Fiery Link
ou de quitter l’application.
P OUR
OUVRIR ET UTILISER LE MENU DE LA
B ARRE
DES TÂCHES
:
1.
Cliquez avec le bouton droit de la souris sur l’icône de Fiery Link
statut de la Barre des tâches de Windows.
2.
Choisissez l’une des options du menu déroulant.
dans la zone de
Les options cochées sont activées.
3.
Choisissez A propos de Fiery Link pour obtenir des informations sur la version utilisée.
4.
Choisissez Toujours visible pour activer ou désactiver cette option.
Si cette option est activée, la fenêtre Fiery Link reste visible en permanence au-dessus
des autres fenêtres ouvertes. Si elle est désactivée, la fenêtre Fiery Link peut être
masquée par d’autres fenêtres ouvertes.
6
6-11
5.
Fiery Link
Choisissez Ancrer la fenêtre pour activer ou désactiver cette option.
Si cette option est activée, la fenêtre Fiery Link est automatiquement repositionnée
contre le bord gauche ou droit de l’écran. Si elle est désactivée, vous pouvez positionner
la fenêtre en un point quelconque de l’écran.
6.
Choisissez Quitter pour fermer Fiery Link.
Accès aux tâches numérisées avec WebScan
Une fois que vous avez numérisé un document sur le disque dur du Fiery avec le Mode
Scanner du copieur, vous pouvez accéder à ce document avec le WebTool WebScan.
Pour plus d'informations sur la numérisation d'une tâche sur le disque dur du Fiery Z4
avec le Mode Scanner du copieur, reportez-vous à la section « Numérisation à partir du
copieur avec le Mode Scanner », à la page 4-16.
D ÉCHARGEMENT D ' IMAGES
NUMÉRISÉES AVEC LE
W EB T OOL W EB S CAN :
1.
Cliquez sur le WebTool WebScan.
2.
La fenêtre WebScan apparaît.
3.
Dans le champ Mailbox (Boîte), saisissez le numéro de la boîte que vous avez spécifié
avec le Mode Scanner du copieur, à la section « Numérisation à partir du copieur avec
le Mode Scanner », à la page 4-16.
6
6-12
4.
Gestion et suivi des tâches d’impression
Cliquez sur Refresh (Rafraîchir).
Tous les documents numérisés dans cette boîte sont affichés.
WebScan répertorie les informations suivantes concernant chaque tâche numérisée :
nom de fichier, date de numérisation, numéros de page, taille de fichier, format, largeur
en pixels, longueur en pixels, résolution X et résolution Y.
5.
Cliquez sur le fichier à ouvrir.
6
6-13
6.
Fiery Link
Spécifiez si vous souhaitez enregistrer votre tâche numérisée au format TIFF, PDF ou
RAW en sélectionnant un type de fichier dans le menu File Format (Format du fichier).
Si vous voulez enregistrer votre tâche au format JPEG, sélectionnez le format RAW et
entrez un numéro de page dans le champ Page.
7.
Cliquez sur Save (Enregistrer).
8.
Choisissez si vous voulez ouvrir le fichier à partir de son emplacement actuel ou
l'enregistrer sur le disque.
L'image numérisée s'affiche dans votre navigateur Internet.
R EMARQUE : Pour visualiser des PDF numérisés, vous devez avoir installé Adobe
Acrobat.
9.
Pour imprimer cette tâche, choisissez Imprimer dans le menu Fichier.
Pour supprimer une image numérisée du disque dur du Fiery Z4, sélectionnez le fichier
à supprimer dans la fenêtre WebScan et cliquez sur Delete (Supprimer).
A
A-1
Annexe A :
Options
d’impression
Options d’impression
Les options d’impression permettent d’utiliser l’ensemble des fonctions spéciales du
copieur et du Fiery Z4. Vous pouvez les définir à différents endroits : lors de la
configuration du Fiery Z4, dans l’application d’impression, à partir de Fiery
Downloader, de ColorWise Pro Tools, de la Command WorkStation, de Fiery
WebSpooler et de Fiery Spooler. Le tableau de cette annexe décrit brièvement chaque
option, indique le paramètre par défaut et fournit des informations sur les conditions
ou les contraintes à respecter.
Définition des options d’impression
• A partir du panneau de commande
Certains paramètres sont spécifiés par l’administrateur pendant la configuration.
Renseignez-vous auprès de celui-ci ou de l’opérateur pour connaître les paramètres
par défaut actuels du serveur.
R EMARQUE : Certains paramètres couleur, comme Profil source RVB, Profil de
simulation CMJN et Séparation RVB, ne peuvent être définis que lors de la
configuration ou avec Color Setup, l'un des outils de ColorWise Pro Tools.
• A partir des applications
Les pilotes d’imprimante Adobe PostScript vous permettent de spécifier les
paramètres des tâches que vous imprimez. Pour plus d’informations sur leur
spécification à partir des applications, reportez-vous aux chapitres 1 et 2.
• A partir de Fiery Downloader
Quelques paramètres seulement, tels que le nombre de copies, l’étendue des pages à
imprimer (pour les fichiers PDF uniquement) et la luminosité (pour les fichiers
PostScript et EPS uniquement), peuvent être spécifiés lorsque l’on imprime des
tâches à l’aide de Fiery Downloader. Pour définir ces options, sélectionnez la tâche
dans la liste Fichiers (à télécharger) et cliquez sur Options. Pour plus d’informations,
reportez-vous au chapitre 5.
A
A-2
Options d’impression
• A partir de ColorWise Pro Tools
Vous pouvez définir les paramètres par défaut des options Profil source RVB, Profil
de simulation CMJN, Profil de sortie, Méthode de simulation CMJN et Séparation
RVB. Pour plus d’informations sur l’utilisation de ColorWise Pro Tools,
reportez-vous au Guide de la couleur.
• A partir de la boîte de dialogue Propriétés ou Modifier les options d'impression de la
tâche, disponibles depuis la Command WorkStation, Fiery WebSpooler ou
Fiery Spooler
Pour modifier les paramètres d’une tâche à partir de la Command WorkStation,
cliquez deux fois sur la tâche pour afficher la boîte de dialogue Propriétés. Pour les
modifier à partir de Fiery WebSpooler et de Fiery Spooler, cliquez deux fois sur une
tâche pour afficher la boîte de dialogue Modifier les options d’impression. Pour plus
d’informations, reportez-vous au Guide de gestion des tâches.
Options d'impression et priorité de modification
Celle-ci dépend de l’endroit où sont effectuées les modifications :
• Une sélection par le biais du pilote d’imprimante prend le pas sur une sélection
effectuée lors de la configuration du Fiery Z4 et dans ColorWise Pro Tools.
• Une sélection effectuée au niveau de la Command WorkStation, de
Fiery WebSpooler ou de Fiery Spooler prend le pas sur une sélection effectuée par le
biais du pilote d’imprimante.
Paramètres par défaut
Dans le tableau suivant, les paramètres soulignés dans la colonne « Options et
paramètres » sont les paramètres par défaut du pilote d’imprimante (fichier PPD). Par
conséquent, si vous n’utilisez pas l’interface du pilote d’imprimante pour configurer
une option, le Fiery Z4 imprime la tâche en utilisant le paramètre souligné.
Pour les options pouvant être définies lors de la configuration à partir du panneau de
commande, de la Command WorkStation, de ColorWise Pro Tools ou de WebSetup, si
vous sélectionnez le paramètre Imprimante par défaut, le Fiery Z4 imprime la tâche en
utilisant le paramètre spécifié lors de la configuration. Pour les options ne pouvant pas
être définies lors de la configuration, le Fiery Z4 imprime la tâche avec un paramètre
« Imprimante par défaut » prédéfini. Pour plus d'informations, reportez-vous à la
colonne « Conditions, contraintes et commentaires ».
A
A-3
Options d’impression
Pour connaître les paramètres définis lors de la configuration, imprimez une page de
configuration à partir de la Command WorkStation ou du panneau de commande du
Fiery Z4.
Options et paramètres
(paramètre par défaut souligné) :
Description :
Conditions, contraintes
et commentaires :
(Autre) Gamma
Imprimante par défaut/
1,0/1,2/1,4/1,6/1,8/2,0/2,2/
2,4/2,6/2,8/3,0
Spécifiez une valeur source de gamma
pour l’impression des objets, du texte et
des images RVB.
Le paramètre Imprimante par défaut
donne le même résultat que le paramètre
2,2.
Pour activer cette option, vous devez
choisir Autre pour l’option Profil source
RVB.
Pour plus d’informations, reportez-vous
au Guide de la couleur.
(Autre) Luminophores
Imprimante par défaut/
Hitachi EBU/Hitachi-Ikegami/
NTSC/Radius Pivot/SMPTE/Trinitron
Spécifiez une valeur source de
luminophores pour l’impression des
objets, du texte et des images RVB.
Le paramètre Imprimante par défaut
donne le même résultat que le paramètre
SMPTE.
Pour activer cette option, vous devez
choisir Autre pour l’option Profil source
RVB.
Pour plus d’informations, reportez-vous
au Guide de la couleur.
(Autre) Point blanc
Imprimante par défaut/5000 K (D50)/
5500 K/6500 K (D65)/7500 K/9300 K
Spécifiez une valeur source de point blanc Le paramètre Imprimante par défaut
pour l’impression des objets, du texte et donne le même résultat que le paramètre
des images RVB.
5000 K (D50).
Pour activer cette option, vous devez
choisir Autre pour l’option Profil source
RVB.
Pour plus d’informations, reportez-vous
au Guide de la couleur.
Activer surimpression
Imprimante par défaut/Oui/Non
Lorsque vous imprimez des séparations à
partir d’une application de mise en page :
Sélectionnez Oui pour combiner les
séparations sur une même page.
Sélectionnez Non pour les visualiser sous
forme de quatre pages en noir et blanc
distinctes, représentant chacune une
séparation couleur.
Le paramètre Imprimante par défaut
donne le même résultat que le paramètre
Non.
Pour plus d’informations, reportez-vous à
la page A-12.
A
A-4
Options d’impression
Options et paramètres
(paramètre par défaut souligné) :
Description :
Conditions, contraintes
et commentaires :
Alignement du bac
Imprimante par défaut/
Activer/Désactiver
Spécifiez si l'Alignement du bac doit être Pour plus d'informations, reportez-vous
au Guide de gestion des tâches.
activé ou non. La fonction Alignement
du bac vous permet de régler la
disposition du texte et des images sur la
page afin qu'ils soient correctement
alignés sur la feuille de papier et que
chaque face d'une feuille recto verso
présente exactement le même alignement.
Compression
Non/Oui
Sélectionnez Non pour désactiver la
compression afin d'imprimer des images
très complexes. Le traitement et
l'impression nécessitent alors une
quantité de mémoire importante.
Toutefois, les images s'impriment plus
rapidement avec la meilleure qualité
d'image possible.
Sélectionnez Oui pour activer la
compression lorsque vous imprimez des
tâches de plusieurs pages ne comportant
pas d'images complexes.
Copies
1-999
Spécifiez le nombre de copies à imprimer Ne saisissez pas une valeur supérieure à
pour la tâche.
999.
Correspondance tons directs
Imprimante par défaut/Non/Oui
Sélectionnez Non pour imprimer les
couleurs PANTONE spécifiées dans
votre tâche à l’aide du profil de
simulation CMJN et de la méthode de
simulation CMJN actuellement
sélectionnés.
Sélectionnez Oui pour activer la table de
consultation PANTONE. Le Fiery Z4
imprime les couleurs PANTONE
spécifiées dans votre tâche en établissant
une correspondance entre le mélange
CMJN et la couleur équivalente de la
bibliothèque PANTONE.
Si l'option Compression est activée, les
options suivantes ne sont pas diponibles :
Oui pour l'option Enregist. réimpression
rapide ;
Oui pour l'option Activer surimpression ;
Assembler pour l'option Trieuse ;
Inversé pour l'option Ordre des pages ;
Non pour l'option Surimpression du
noir ;
1 à 15 pour l'option Créer maquette ;
1 à 15 pour l'option Utiliser maquette.
Si vous sélectionnez Imprimante par
défaut, la tâche s’imprime selon le
paramètre spécifié lors de la configuration
du Fiery Z4.
Sous Windows 95/98 et Windows NT,
choisissez Paramètres professionnels dans
la zone Mode d'impression pour accéder
à cette option.
Pour plus d’informations, reportez-vous
au Guide de la couleur.
A
A-5
Options d’impression
Options et paramètres
(paramètre par défaut souligné) :
Description :
Conditions, contraintes
et commentaires :
Créer maquette
Non/ 1 à 15
Pour créer une maquette FreeForm à
Pour plus d’informations, reportez-vous à
partir de cette tâche, spécifiez le numéro à la page 4-2.
attribuer au fichier correspondant.
Cette option ne peut être sélectionnée
que si FreeForm est disponible.
Enregist. réimpression rapide
Non/Oui
Spécifiez si les données en mode point
doivent être enregistrées sur le disque dur
après l’impression, pour pouvoir être
réimprimées plus tard (sans nouveau
traitement RIP).
Si cette option est activée, toutes les
options d'impression sont conservées avec
les données en mode point enregistrées, à
chaque réimpression du document. Pour
imprimer la tâche avec de nouveaux
paramètres d’impression, vous devez
supprimer les données en mode point et
ripper de nouveau la tâche.
Spécifiez le format du papier à utiliser
Format papier
pour imprimer le document.
Tabloïd/12 x 18/8,5 x 5,5/A3/A4/
A4-R/A5/4 x 6/A6/Légal US/Lettre US/
Lettre US-R
Luminosité
Imprimante par défaut/
85 % Très clair/90 % Plus clair/
95 % Clair/100 % Normal/
105 % Foncé/110 % Plus foncé/
115 % Très foncé
Sélectionnez 85 % pour obtenir une
image nettement plus claire, 115 % pour
une image nettement plus sombre, ou
l’une des valeurs intermédiaires.
Le paramètre Imprimante par défaut
donne le même résultat que le paramètre
100 % Normal.
Méthode de simulation CMJN
Imprimante par défaut/
Rapide/Complète
Sélectionnez Rapide pour appliquer des
courbes de transfert à une seule
dimension, afin d’ajuster la densité de
sortie des différents canaux couleur.
Sélectionnez Complète pour appliquer des
courbes de transfert à quatre dimensions
qui permettent d’ajuster séparément la
teinte et la densité des canaux.
Si vous sélectionnez Imprimante par
défaut, la tâche s’imprime selon le
paramètre spécifié lors de la configuration
du Fiery Z4.
Sous Windows 95/98 et Windows NT,
choisissez Paramètres professionnels dans
la zone Mode d'impression pour accéder
à cette option.
Pour plus d'informations, reportez-vous
au Guide de la couleur.
A
A-6
Options d’impression
Options et paramètres
(paramètre par défaut souligné) :
Description :
Mode couleur
Imprimante par défaut/
CMJN/Niveaux de gris
(à partir du pilote Mac OS)
OU
Couleur standard/
Couleur profess./Niveaux de gris
(à partir des pilotes Windows 95/98 et
Windows NT )
Spécifiez le mode couleur pour la tâche
d'impression en cours.
Sélectionnez CMJN, Couleur standard ou
Couleur profess. pour un document en
quadrichromie.
Sélectionnez Niveaux de gris pour un
document en niveaux de gris ou en noir
et blanc.
Mode d’agrafage
Imprimante par défaut/Non/Oui
Spécifiez si la tâche doit être agrafée.
Sélectionnez Normal pour imprimer les
Ordre des pages
Imprimante par défaut/Normal/Inversé pages en commençant par la première.
Sélectionnez Inversé pour imprimer les
pages en commençant par la dernière.
Conditions, contraintes
et commentaires :
Si vous sélectionnez Imprimante par
défaut, la tâche s’imprime selon le
paramètre spécifié lors de la configuration
du Fiery Z4.
Sous Windows 95/98 et Windows NT,
choisissez Paramètres professionnels afin
de définir les autres options de couleur,
telles que Texte et images en noir 100 %.
Pour plus d’informations, reportez-vous à
la page A-15.
Si vous sélectionnez Imprimante par
défaut, la tâche s’imprime selon les
paramètres spécifiés lors de la
configuration du Fiery Z4.
Pour choisir le paramètre Inversé,
l'option Compression doit être activée.
R EMARQUE : Si vous choisissez Inversé et
que vous imprimez une tâche de plus de
1 000 pages, ou une tâche trop
volumineuse pour être enregistrée dans la
mémoire du Fiery Z4 et sur son disque
dur (espace disque actuellement
disponible), la tâche risque de s’imprimer
par sections qu’il faut ensuite réorganiser
manuellement après l’impression.
Par exemple, si vous imprimez un
document de 1 500 pages en ordre
inversé, le Fiery Z4 risque de le diviser en
deux sections, en imprimant d'abord les
pages 1 000 à 1, puis 1 500 à 1 001.
Orientation
Portrait/Paysage/Rotation
Spécifiez l’orientation du document.
Sélectionnez Rotation si vous voulez faire
pivoter les pages de 180 degrés.
A
A-7
Options d’impression
Options et paramètres
(paramètre par défaut souligné) :
Description :
Conditions, contraintes
et commentaires :
Profil de simulation CMJN
Imprimante par défaut/SWOP-Coated/
DIC/Euroscale/Simulation 1/
Simulation 2/Simulation 3/
Simulation 4/Simulation 5/
Simulation 6/Simulation 7/
Simulation 8/Simulation 9/
Simulation 10/Aucun/
Conforme à la copie
Sélectionnez la cible de simulation à
appliquer à la tâche d’impression en
cours.
Cette option ne peut être spécifiée que
dans le menu Config couleur du
Fiery Z4. Pour plus
d'informations, reportez-vous au Guide
de configuration.
Si vous sélectionnez Imprimante par
défaut, la tâche s’imprime selon le
paramètre spécifié lors de la configuration
du Fiery Z4.
Sous Windows 95/98 et Windows NT,
choisissez Paramètres professionnels dans
la zone Mode d'impression pour accéder
à cette option.
Pour plus d'informations, reportez-vous à
la page A-11 et au Guide de la couleur.
Profil de sortie
Imprimante par défaut/
Sortie 1/Sortie 2/Sortie 3/Sortie 4/
Sortie 5/Sortie 6/Sortie 7/Sortie 8/
Sortie 9/Sortie 10
Spécifiez le profil de sortie à utiliser pour Si vous sélectionnez Imprimante par
la tâche d’impression en cours.
défaut, la tâche s’imprime selon les
paramètres spécifiés dans ColorWise Pro
Tools.
Sous Windows 95/98 et Windows NT,
choisissez Paramètres professionnels dans
la zone Mode d'impression pour accéder
à cette option.
Pour plus d’informations, reportez-vous à
la page A-14 et au Guide de la couleur.
A
A-8
Options d’impression
Options et paramètres
(paramètre par défaut souligné) :
Description :
Conditions, contraintes
et commentaires :
Profil source RVB
Imprimante par défaut/
EFIRGB/sRVB (PC)/
Norme Apple/Autre/Source 1/
Source 2/Source 3/Source 4/Source 5/
Source 6/Source 7/Source 8/Source 9/
Source 10/Aucun
Spécifiez une définition d’espace couleur
source pour l’impression des images, des
objets et du texte RVB.
Cette option ne peut être spécifiée que
dans le menu Config couleur du
Fiery Z4. Pour plus d’informations,
reportez-vous au Guide de configuration.
Si vous sélectionnez Imprimante par
défaut, la tâche s’imprime selon le
paramètre spécifié lors de la configuration
du Fiery Z4.
Sous Windows 95/98 et Windows NT,
choisissez Paramètres professionnels dans
la zone Mode d'impression pour accéder
à cette option.
Pour plus d’informations, reportez-vous à
la page A-15 et au Guide de la couleur.
Recto verso
Non/Haut-haut/Haut-bas
Indiquez si la tâche doit s’imprimer en
recto simple ou en recto verso, en
précisant l’orientation des images
imprimées.
Pour plus d’informations sur l’impression
recto verso, reportez-vous à la page A-13.
Rendu des couleurs
Imprimante par défaut/
Photographique/Présentation/
Colorimétrique relatif/
Colorimétrique absolu
Spécifiez un dictionnaire de rendu des
couleurs (CRD) par défaut, à utiliser
pour l’impression des objets, du texte et
des images RVB.
Si vous sélectionnez Imprimante par
défaut, la tâche s’imprime selon le
paramètre spécifié lors de la configuration
du Fiery Z4.
Sous Windows 95/98 et Windows NT,
choisissez Paramètres professionnels dans
la zone Mode d'impression pour accéder
à cette option.
Pour plus d’informations, reportez-vous à
la page A-14.
A
A-9
Options d’impression
Options et paramètres
(paramètre par défaut souligné) :
Description :
Conditions, contraintes
et commentaires :
Si vous sélectionnez Imprimante par
défaut, la tâche s’imprime selon le
Séparation RVB
Imprimante par défaut/
Sortie/Simulation
Sélectionnez Sortie pour les tâches RVB
dont l’impression se fait sur le
périphérique de sortie final.
Sélectionnez Simulation pour les tâches
RVB pour lesquelles vous souhaitez
simuler un périphérique de sortie qui
n’est pas celui sur lequel vous imprimez.
Source papier
Autosélection/
AM (Alim. manuelle)/ LCT
Spécifiez la source à utiliser pour
imprimer la tâche.
Support (Type de papier)
Papier ordinaire/Transparent/
Papier épais 1/Papier épais 2/
Papier fin/Carte postale
Sélectionnez Transparent si vous voulez
imprimer sur des transparents.
Supprimer arrière-plan blanc dans PPT
Non/Oui
Sélectionnez Oui lorsque vous utilisez
PowerPoint pour créer des données
variables à employer avec FreeForm.
Cette option ne peut être sélectionnée
que si FreeForm est disponible.
Surimpression du noir
Imprimante par défaut/Non/Oui
Sélectionnez Non pour imprimer le texte
noir avec « élimination » du fond.
Sélectionnez Oui pour l’imprimer en
surimpression.
Si vous sélectionnez Imprimante par
défaut, la tâche s’imprime selon le
paramètre spécifié lors de la configuration
du Fiery Z4.
Sous Windows 95/98 et Windows NT,
choisissez Paramètres professionnels dans
la zone Mode d'impression pour accéder
à cette option.
Si vous choisissez Autosélection, le bac
contenant le papier du format spécifié
pour la tâche est automatiquement
sélectionné.
Pour accéder au paramètre LCT de
l'option Source papier, le bac LCT doit
être installé sur votre copieur. Pour plus
d'informations sur les options
d'installation, reportez-vous au manuel
Mise en route.
paramètre spécifié lors de la configuration
du Fiery Z4.
Sous Windows 95/98 et Windows NT,
choisissez Paramètres professionnels dans
la zone Mode d'impression pour accéder
à cette option.
A
A-10
Options d’impression
Options et paramètres
(paramètre par défaut souligné) :
Texte et images en noir 100 %
Imprimante par défaut/Non/Oui
Description :
Sélectionnez Non pour imprimer le texte
et les images noirs sous forme de noir
quadri utilisant les toners cyan, magenta,
jaune et noir, ainsi que pour un rendu
PostScript normal.
Sélectionnez Oui pour imprimer le texte
et les images noirs en noir monochrome
en utilisant uniquement du toner noir.
Conditions, contraintes
et commentaires :
Si vous sélectionnez Imprimante par
défaut, la tâche s’imprime selon le
paramètre spécifié lors de la configuration
du Fiery Z4.
Sous Windows 95/98 et Windows NT,
choisissez Paramètres professionnels dans
la zone Mode d'impression pour accéder
à cette option.
Elle est automatiquement activée si Oui a
été sélectionné pour l'option
Surimpression du noir.
Pour plus d’informations, reportez-vous
au Guide de la couleur.
Trieuse
Non/Assembler/Tri séquentiel
Spécifiez comment la tâche doit être triée Pour plus d’informations, reportez-vous à
pour les documents de plusieurs pages/en la page A-15.
plusieurs exemplaires.
Utiliser maquette
Non/1 à 15
Pour les tâches d’impression variables,
spécifiez un numéro de maquette
FreeForm à utiliser.
Pour plus d’informations, reportez-vous à
la page 4-2.
Cette option ne peut être sélectionnée
que si FreeForm est disponible.
Informations supplémentaires sur les options d’impression
Les sections qui suivent vous fournissent davantage d'informations sur les options
d’impression. Reportez-vous au tableau ci-dessus pour vérifier les paramètres,
conditions et contraintes régissant ces options.
A
A-11
Options d’impression
Surimpression du noir
Lorsque l’on imprime du texte noir sur un fond ou une image de couleur, deux
méthodes d’impression sont disponibles : soit l’intégrer au fond coloré, soit le placer
au-dessus. Cette option vous permet de choisir celle qui convient le mieux pour votre
tâche.
Non — Pour imprimer le texte noir avec « élimination » du fond. Le Fiery Z4 imprime
d’abord le fond de couleur en « éliminant » les zones de texte noir (aucune couleur n’y
est imprimée). Le texte noir est ensuite imprimé dans ces zones vides. Il ressort alors
moins par rapport au reste de l’image.
Oui — Pour imprimer le texte noir en surimpression. Lorsque l’option Texte et images
en noir 100 % est activée, le Fiery Z4 imprime d’abord le fond de couleur puis, par
dessus, le texte noir, avec du toner noir uniquement. A l’impression, ce texte est plus
foncé et plus brillant. La surimpression réduit aussi les problèmes de repérage et de
« halo ».
Profil de simulation CMJN
Cette option vous permet de modifier la cible de simulation pour la tâche d'impression
en cours. Lors du traitement de la tâche, la cible de simulation sélectionnée est
appliquée avant l’impression.
R EMARQUE : Si l’on choisit Imprimante par défaut, la tâche s’imprime avec la
simulation sélectionnée sur le Fiery Z4.
SWOP-Coated — Utilise la norme d’imprimerie américaine.
DIC — Utilise la norme d’imprimerie japonaise.
Euroscale — Utilise la norme d’imprimerie européenne.
Simulation 1 (2, 3, 4, 5 ...10) — Utilise une simulation personnalisée. Avant de
sélectionner ce paramètre, il faut créer une nouvelle cible de simulation avec
ColorWise Pro Tools et l’associer à l’un des noms de simulation personnalisée, par
exemple Simulation 1.
A
A-12
Options d’impression
Aucun — N’utilise aucune cible de simulation. Sélectionnez ce paramètre lorsque les
données CMJN de votre tâche ont déjà été séparées pour votre imprimante (par
exemple, lorsque vous utilisez le système de gestion des couleurs de votre ordinateur
pour convertir les données CMJN dans l’espace couleur de l’imprimante).
Conforme à la copie — N’utilise aucune simulation. Sélectionnez cette option pour
imprimer des images importées avec Fiery Scan (Conforme à la copie étant sélectionné
pour l’option de conversion de couleur), ou lorsque vous voulez ignorer le calibrage et
la simulation du Fiery Z4.
Pour plus d’informations sur la simulation et le calibrage, reportez-vous au Guide de la
couleur.
Activer surimpression
Cette option permet de spécifier s’il faut combiner les séparations couleur créées dans
une application de mise en page sur une même page pour simuler l’impression sur
presse à partir de séparations sur film. Elle permet de contrôler la surimpression, le
trapping et autres effets de quadrichromie avant de créer des séparations sur film. Elle
permet également de combiner des fichiers au format Desktop Color Separation
(DCS) pour les imprimer à la résolution maximale au lieu d'imprimer le fichier maître
en basse résolution.
Il faut que la tâche ait été imprimée à partir de votre application sous forme de
séparations couleur ou au format DCS. Si ce n’est pas le cas, l’option Activer
surimpression est sans effet.
R EMARQUE : Cette option n'est prise en charge que pour Adobe PageMaker et
QuarkXPress.
A
A-13
Options d’impression
Recto verso
Les fonctions d’impression recto verso sont disponibles uniquement avec le support
papier ordinaire. Si le copieur est équipé d’une unité recto verso, vous pouvez
sélectionner les paramètres Haut-haut et Haut-bas.
IMPRIMER AVEC UNE UNITÉ RECTO VERSO
1.
:
Choisissez Imprimer dans votre application et localisez l’option Recto verso.
Sous Windows, les options d’impression recto verso apparaissent dans la barre des
options Finition des pilotes d'imprimante PostScript.
Sous Mac OS, elles apparaissent dans la sous-fenêtre Options spécifiques de la zone de
dialogue d’impression.
2.
Sélectionnez l’un des paramètres recto verso.
Haut-haut — Pour imprimer le haut de l’image de la face 1 sur le même bord que le
haut de l’image de la face 2.
Haut-bas — Pour imprimer le haut de l’image de la face 1 sur le bord opposé au haut
de l’image de la face 2.
Imprimez la tâche.
Le tableau ci-dessous illustre les paramètres recto verso en fonction de la sortie
imprimée :
Haut-haut
Haut-bas
Portrait
1
2
1
2
3.
2
P OUR
Paysage
1
2
1
A
A-14
Options d’impression
Support
Cette option permet de sélectionner le type de support à charger dans le bac
sélectionné.
Papier ordinaire — Papier standard dont le grammage est compris entre 75 et 90 g/m2
Transparent — Feuilles transparentes
Papier épais 1 — Papier standard dont le grammage est compris entre 91 et 128 g/m2
Papier épais 2 — Papier dont le grammage est compris entre 129 et 209 g/m2
Papier fin — Papier dont le grammage est inférieur à 75 g/m2 (64 à 74 g/m2)
Carte postale — Papier carte postale
Profil de sortie
Sortie 1 à Sortie 10 — Utilise un profil de sortie personnalisé. Avant de sélectionner
cette option, il faut télécharger ou créer le profil de sortie avec ColorWise Pro Tools et
l’associer à l’un des noms de profil de sortie personnalisé, par exemple Sortie 1.
Pour plus d'informations sur l’espace couleur de sortie et la gestion des couleurs,
reportez-vous au Guide de la couleur.
Rendu des couleurs
Cette option permet de spécifier un dictionnaire de rendu des couleurs (CRD) par
défaut, à utiliser pour l’impression des objets, du texte et des images RVB.
Photographique — Optimise la gamme de couleurs du Fiery Z4 pour de meilleurs
résultats avec les photographies et les images en mode point (bitmap).
Présentation — Optimise la sortie de couleurs pures, saturées, comme celles utilisées
pour les présentations commerciales.
Colorimétrique relatif — Offre une correspondance proche avec le périphérique
CMJN simulé, quel que soit le support utilisé.
Colorimétrique absolu — Offre la correspondance la plus proche avec le périphérique
CMJN simulé, y compris le rendu de la couleur du papier comme arrière-plan.
A
A-15
Options d’impression
Profil source RVB
Cette option vous permet de spécifier l’espace couleur source pour les données RVB.
EFIRGB — Espace source optimal pour l’impression sur le Fiery Z4. Ce paramètre
permet une impression couleur régulière d’une plate-forme à l’autre.
sRVB (PC) — Espace source basé sur un moniteur générique pour ordinateur
Windows.
Norme Apple — Espace source basé sur un moniteur pour ordinateur Mac OS.
Autre — Permet de spécifier une source RVB personnalisée à l'aide des options (Autre)
Gamma, (Autre) Luminophores et (Autre) Point blanc.
Source 1 à Source 10 — Utilise un profil source personnalisé. Avant de sélectionner
cette option, il faut télécharger le profil source sur le Fiery Z4 à l’aide de ColorWise
Pro Tools et l’associer à l’un des noms de profil source personnalisé, par exemple
Source 1.
Pour plus d'informations sur l’espace couleur source et la gestion des couleurs,
reportez-vous au Guide de la couleur.
Trieuse
Le tri et l'assemblage sont pris en charge par les copieurs équipés d'une
trieuse-agrafeuse.
Non — Les copies de la tâche sont déposées dans la case supérieure, sans être triées.
Assembler — Les copies de la tâche sont assemblées et déposées dans la case supérieure.
Tri séquentiel — Les copies de la tâche sont triées dans l'ordre des pages et déposées
dans l'une des cases de sortie.
Mode d'agrafage
L’agrafage est pris en charge par les copieurs équipés d’une trieuse-agrafeuse.
R EMARQUE : Pour activer l'option Mode d'agrafage, le paramètre Non ou Tri séquentiel
doit être sélectionné pour l'option Trieuse.
Non — Désactive l’agrafeuse.
Oui — Active l'agrafeuse.
B
B-1
Annexe B :
Liste des
polices
Liste des polices
Cette annexe présente une liste des polices imprimante intégrées fournies avec le
Fiery Z4.
Polices imprimante PostScript
Vous trouverez ci-dessous une liste des 136 polices imprimante PostScript fournies
avec le Fiery Z4. Deux polices supplémentaires Adobe Multiple Master sont également
fournies et servent à la substitution des polices dans les fichiers PDF.
R EMARQUE : Pour les ordinateurs Mac OS, installez les polices écran correspondantes à
partir du CD Logiciels Utilisateur. Pour plus d’informations, reportez-vous au manuel
Mise en route.
Polices Adobe Type 1
Le Fiery Z4 comprend 126 polices Adobe Type 1 :
• La colonne Mac OS donne le nom tel qu’il apparaît dans le menu des polices sur un
ordinateur Mac OS. Par exemple, dans la plupart des applications, pour utiliser
« Bodoni-Bold », choisissez Bodoni Bold dans le menu des polices.
• La colonne Windows donne le nom qui apparaît dans le menu des polices sur un
ordinateur Windows. Le style correspond au style qui doit être sélectionné dans
l’application pour accéder à la police PostScript désirée. Par exemple, pour utiliser
« Bodoni-Bold », choisissez Bodoni dans le menu des polices et Bold (ou gras) dans
le menu Style.
Nom dans le menu Mac OS :
Nom dans le menu Windows,
style :
AlbertusMT-Light
Albertus MT Lt
Albertus MT Lt
AlbertusMT
Albertus MT
Albertus MT
Nom PostScript :
AlbertusMT-Italic
Albertus MT It
Albertus MT, Italic
AntiqueOlive-Roman
Antique Olive Roman
Antique Olive Roman
AntiqueOlive-Bold
Antique Olive Bold
Antique Olive Roman, Bold
AntiqueOlive-Italic
Antique Olive Italic
Antique Olive Roman, Italic
AntiqueOlive-Compact
Antique Olive Compact
Antique Olive Compact
Arial-BoldItalicMT
Arial Bold Italic
Arial, Bold Italic
B
B-2
Liste des polices
Nom dans le menu Mac OS :
Nom dans le menu Windows,
style :
Arial-BoldMT
Arial Bold
Arial, Bold
Arial-ItalicMT
Arial Italic
Arial, Italic
Nom PostScript :
ArialMT
Arial
Arial
AvantGarde-Book
Avant Garde
AvantGarde
AvantGarde-Demi
Avant Garde Demi
AvantGarde, Bold
AvantGarde-BookOblique
Avant Garde BookOblique
AvantGarde, Italic
AvantGarde-DemiOblique
Avant Garde DemiOblique
AvantGarde, Bold Italic
Bodoni
Bodoni
Bodoni
Bodoni-Bold
Bodoni Bold
Bodoni, Bold
Bodoni-Italic
Bodoni Italic
Bodoni, Italic
Bodoni-BoldItalic
Bodoni BoldItalic
Bodoni, Bold Italic
Bodoni-Poster
Bodoni Poster
Bodoni Poster
Bodoni-PosterCompressed
Bodoni PosterCompressed
Bodoni PosterCompressed
Bookman-Light
Bookman
Bookman
Bookman-Demi
Bookman Demi
Bookman, Bold
Bookman-LightItalic
Bookman LightItalic
Bookman, Italic
Bookman-DemiItalic
Bookman DemiItalic
Bookman, Bold Italic
Carta
Carta
Carta
Clarendon-Light
Clarendon Light
Clarendon Light
Clarendon
Clarendon
Clarendon
Clarendon-Bold
Clarendon Bold
Clarendon, Bold
CooperBlack
Cooper Black
Cooper Black
CooperBlack-Italic
Cooper Black Italic
Cooper Black, Italic
Copperplate-ThirtyThreeBC
Copperplate33bc
Copperplate33bc
Copperplate-ThirtyTwoBC
Copperplate32bc
Copperplate32bc
Coronet
Coronet
Coronet
Courier
Courier
Courier
Courier-Bold
Courier Bold
Courier, Bold
Courier-Oblique
Courier Oblique
Courier, Italic
Courier-BoldOblique
Courier BoldOblique
Courier, Bold Italic
Eurostile
Eurostile
Eurostile
Eurostile-Bold
Eurostile Bold
Eurostile Bold
Eurostile-ExtendedTwo
Eurostile ExtendedTwo
Eurostile ExtendedTwo
B
B-3
Liste des polices
Nom dans le menu Mac OS :
Nom dans le menu Windows,
style :
Eurostile-BoldExtendedTwo
Eurostile BoldExtendedTwo
Eurostile ExtendedTwo, Bold
GillSans
GillSans
GillSans
GillSans-Bold
GillSans Bold
GillSans, Bold
GillSans-Italic
GillSans Italic
GillSans, Italic
GillSans-BoldItalic
GillSans BoldItalic
GillSans, Bold Italic
GillSans-Light
GillSans Light
GillSans Light
Nom PostScript :
GillSans-LightItalic
GillSans LightItalic
GillSans Light, Italic
GillSans-Condensed
GillSans Condensed
GillSans Condensed
GillSans-BoldCondensed
GillSans BoldCondensed
GillSans Condensed, Bold
GillSans-ExtraBold
GillSans ExtraBold
GillSans ExtraBold
Goudy
Goudy
Goudy
Goudy-Bold
Goudy Bold
Goudy, Bold
Goudy-Italic
Goudy Italic
Goudy, Italic
Goudy-BoldItalic
Goudy BoldItalic
Goudy, Bold Italic
Goudy-ExtraBold
Goudy ExtraBold
Goudy ExtraBold
Helvetica
Helvetica
Helvetica
Helvetica-Bold
Helvetica Bold
Helvetica, Bold
Helvetica-Oblique
Helvetica Oblique
Helvetica, Italic
Helvetica-BoldOblique
Helvetica BoldOblique
Helvetica, Bold Italic
Helvetica-Narrow
Helvetica Narrow
Helvetica-Narrow
Helvetica-Narrow-Bold
Helvetica Narrow Bold
Helvetica-Narrow, Bold
Helvetica-Narrow-Oblique
Helvetica Narrow Oblique
Helvetica-Narrow, Italic
Helvetica-Narrow-BoldOblique
Helvetica Narrow BoldObl
Helvetica-Narrow, Bold Italic
Helvetica-Condensed
Helvetica Condensed
Helvetica Condensed
Helvetica-Condensed-Bold
Helvetica CondensedBold
Helvetica Condensed, Bold
Helvetica-Condensed-Oblique
Helvetica CondensedOblique
Helvetica Condensed, Italic
Helvetica-Condensed-BoldObl
Helvetica CondensedBoldObl
Helvetica Condensed, Bold Italic
HoeflerText-Ornaments
Hoefler Text Ornaments
Hoefler Text Ornaments
JoannaMT
Joanna MT
Joanna MT
JoannaMT-Bold
Joanna MT Bd
Joanna MT, Bold
JoannaMT-Italic
Joanna MT It
Joanna MT, Italic
JoannaMT-BoldItalic
Joanna MT Bd It
Joanna MT, Bold Italic
LetterGothic
Letter Gothic
Letter Gothic
B
B-4
Liste des polices
Nom PostScript :
Nom dans le menu Mac OS :
Nom dans le menu Windows,
style :
LetterGothic-Bold
Letter Gothic Bold
Letter Gothic, Bold
LetterGothic-Slanted
Letter Gothic Slanted
Letter Gothic, Italic
LetterGothic-BoldSlanted
Letter Gothic BoldSlanted
Letter Gothic, Bold Italic
LubalinGraph-Book
Lubalin Graph
LubalinGraph
LubalinGraph-Demi
Lubalin Graph Demi
LubalinGraph, Bold
LubalinGraph-BookOblique
Lubalin Graph BookOblique
LubalinGraph, Italic
LubalinGraph-DemiOblique
Lubalin Graph DemiOblique
LubalinGraph, Bold Italic
Marigold
Marigold
Marigold
MonaLisa-Recut
Mona Lisa Recut
Mona Lisa Recut
NewCenturySchlbk-Roman
New Century Schlbk
NewCenturySchlbk
NewCenturySchlbk-Bold
New Century Schlbk Bold
NewCenturySchlbk, Bold
NewCenturySchlbk-Italic
New Century Schlbk Italic
NewCenturySchlbk, Italic
NewCenturySchlbk-BoldItalic
New Century Schlbk BoldIt
NewCenturySchlbk, Bold Italic
Optima
Optima
Optima
Optima-Bold
Optima Bold
Optima, Bold
Optima-Italic
Optima Italic
Optima, Italic
Optima-BoldItalic
Optima BoldItalic
Optima, Bold Italic
Oxford
Oxford
Oxford
Palatino-Roman
Palatino
Palatino
Palatino-Bold
Palatino Bold
Palatino, Bold
Palatino-Italic
Palatino Italic
Palatino, Italic
Palatino-BoldItalic
Palatino BoldItalic
Palatino, Bold Italic
StempelGaramond-Roman
StempelGaramond Roman
StempelGaramond Roman
StempelGaramond-Bold
StempelGaramond Bold
StempelGaramond Roman, Bold
StempelGaramond-Italic
StempelGaramond Italic
StempelGaramond Roman, Italic
StempelGaramond-BoldItalic
StempelGaramond BoldItalic
StempelGaramond Roman, Bold
Italic
Symbol
Symbol
Symbol
Tekton
Tekton
Tekton
Times-Roman
Times
Times
Times-Bold
Times Bold
Times, Bold
Times-Italic
Times Italic
Times, Italic
Times-BoldItalic
Times BoldItalic
Times, Bold Italic
B
B-5
Liste des polices
Nom dans le menu Mac OS :
Nom dans le menu Windows,
style :
TimesNewRomanPS-BoldMT
Times New Roman Bold
Times New Roman, Bold
TimesNewRomanPSBoldItalicMT
Times New Roman Bold Italic
Times New Roman, Bold Italic
TimesNewRomanPS-ItalicMT
Times New Roman Italic
Times New Roman, Italic
TimesNewRomanPSMT
Times New Roman
Times New Roman
Univers-Extended
Univers Extended
Univers Extended
Nom PostScript :
Univers-BoldExt
Univers BoldExt
Univers Extended, Bold
Univers-ExtendedObl
Univers ExtendedObl
Univers Extended, Italic
Univers-BoldExtObl
Univers BoldExtObl
Univers Extended, Bold Italic
Univers-Light
Univers 45 Light
Univers 45 Light
Univers-Bold
Univers 65 Bold
Univers 45 Light, Bold
Univers-LightOblique
Univers 45 LightOblique
Univers 45 Light, Italic
Univers-BoldOblique
Univers 65 BoldOblique
Univers 45 Light, Bold Italic
Univers
Univers 55
Univers 55
Univers-Oblique
Univers 55 Oblique
Univers 55, Italic
Univers-CondensedBold
Univers 67 CondensedBold
Univers 47 CondensedLight,
Bold
Univers-CondensedBoldOblique
Univers 67 CondensedBoldObl
Univers 47 CondensedLight,
Bold Italic
Univers-Condensed
Univers 57 Condensed
Univers 57 Condensed
Univers-CondensedOblique
Univers 57 CondensedOblique
Univers 57 Condensed, Italic
ZapfChancery-MediumItalic
Zapf Chancery
ZapfChancery
ZapfDingbats
Zapf Dingbats
ZapfDingbats
B
B-6
Liste des polices
Polices TrueType
Le Fiery Z4 comprend 10 polices TrueType :
Nom dans le menu Mac OS :
Nom dans le menu Windows,
style :
Apple-Chancery
Apple Chancery
Apple Chancery
Chicago
Chicago
Chicago
Nom PostScript :
Geneva
Geneva
Geneva
HoeflerText-Black
Hoefler Text Black
Hoefler Text Black
HoeflerText-BlackItalic
Hoefler Text Black
Hoefler Text Black, Italic
HoeflerText-Italic
Hoefler Text
Hoefler Text, Italic
HoeflerText-Regular
Hoefler Text
Hoefler Text
Monaco
Monaco
Monaco
New York
New York
New York
Wingdings-Regular
Wingdings
Wingdings
C
C-1
Annexe C :
Dépannage
Dépannage
Cette annexe donne des conseils en cas de problèmes d’impression.
Maintien des performances du système à un niveau
optimal
Le Fiery Z4 ne nécessite aucune maintenance. En dehors des opérations habituelles
d’entretien et de maintenance du copieur et des réapprovisionnements en
consommables, vous pouvez effectuer certaines opérations afin d’améliorer les
performances globales de votre système :
• Réduisez les communications bidirectionnelles inutiles.
Si les utilisateurs se rendent compte que le serveur est fréquemment trop occupé
pour recevoir des tâches, cela peut provenir du fait que les utilitaires, qui sont
fréquemment mis à jour, sont utilisés par plusieurs utilisateurs. Un nombre
important d’utilisateurs exécutant Fiery Downloader ou les Fiery WebTools peut
nuire aux performances du Fiery Z4.
• Planifiez le volume d’impression en vérifiant les informations sur les tâches avant
l’impression.
Imprimez ensemble les tâches ayant les mêmes spécifications de sortie et de papier
afin de réduire les changements de papier. Imprimez également les tâches habituelles
pendant que vous préparez l’impression des tâches comportant des instructions
particulières ou nécessitant un support spécial.
• Diminuez les connexions au serveur inutiles à partir de la Command WorkStation.
Si vous n’utilisez qu’occasionnellement un deuxième ou un troisième Fiery Z4, les
performances seront améliorées si vous vous déconnectez lorsque vous ne vous en
servez pas.
• Evitez d’imprimer lorsque le serveur affiche le message « Disque saturé ».
Si ce message s’affiche, supprimez les tâches présentes dans la fenêtre Queues, qui
sont en attente depuis longtemps et ne sont pas nécessaires. Pour éviter ce problème,
supprimez régulièrement les tâches anciennes. La date associée à la tâche correspond
à sa date d’envoi.
C
C-2
Dépannage
Dépannage
En cas de problèmes et avant de faire appel au S.A.V., vérifiez les points ci-dessous. Si
vous ne pouvez pas résoudre le problème, notez le type d’erreur et contactez le S.A.V.
Cette section donne des indications de dépannage en cas de problème. Si vous n’êtes
pas en mesure de résoudre une difficulté après vous y être référé, contactez l’opérateur
ou l’administrateur du site. Vérifiez également qu’aucune application n’est installée sur
le Fiery Z4, à l’exception des utilitaires client du CD Logiciels Utilisateur. En effet, les
autres applications ne sont pas prises en charge et risquent de provoquer des problèmes
au niveau du système.
Problèmes d’impression généraux
Problème :
Vous ne parvenez pas à vous
connecter au Fiery Z4.
Solution proposée :
•
Assurez-vous que le Fiery Z4 n’est pas en cours de calibrage à partir du panneau de
commande.
Si c’est le cas, vous pouvez le sélectionner dans le Sélecteur mais vous ne pouvez pas
vous y connecter. Cela permet d’éviter que le Fiery Z4 ne soit calibré par plusieurs
personnes en même temps et que les tâches d’impression n’utilisent des calibrages non
souhaités.
Vous ne parvenez pas à
sélectionner ou visualiser une
des queues.
•
Demandez à votre administrateur système d’activer cette queue dans le menu de
configuration.
Vous ne parvenez pas à vous
connecter au Fiery Z4 à partir
d’un ordinateur Windows à
l’aide de la Command
WorkStation ou des utilitaires
Fiery.
•
Assurez-vous que la connexion est correctement définie.
L’impression semble prendre
trop de temps.
•
Pour plus d'informations, reportez-vous au manuel Mise en route.
Dirigez la tâche d’impression vers une queue et non vers la connexion Direct.
Lorsque vous dirigez l’impression vers une queue, la tâche reste dans la mémoire du
Fiery Z4 jusqu’à ce qu’elle puisse être traitée et imprimée ; lorsque vous imprimez sur la
connexion Direct, la tâche ne peut être traitée que lorsque la précédente est terminée,
vous devez donc attendre avant d’utiliser votre ordinateur.
C
C-3
Dépannage
Problème :
Solution proposée :
Une ou plusieurs options
concernant le support sont
estompées.
•
Le Fiery Z4 ne répond pas à
une commande d’impression.
•
Sélectionnez une source de papier contenant le type de papier que vous utilisez.
Pour plus d’informations sur les conditions et contraintes relatives aux papiers spéciaux
et aux transparents, reportez-vous à l’annexe A.
Un utilisateur a peut-être déconnecté le copieur en sélectionnant Arrêter l’impression à
partir du menu Fonctions.
Si l’administrateur ou l’opérateur a sélectionné Arrêter l’impression sur le panneau de
commande du Fiery Z4 ou sur la Command WorkStation pour interrompre
l’impression, la tâche d’impression ne reprend que lorsque l’on sélectionne Cont
impression à partir du menu Fonctions sur le panneau de commande ou sur la
Command WorkStation.
•
Le Fiery Z4 a-t-il été sélectionné comme imprimante active ?
Avant d’imprimer, veillez à sélectionner le Fiery Z4 comme imprimante active à partir
de votre ordinateur Windows ou Mac OS, ou de votre station de travail UNIX.
•
Assurez-vous que le copieur est sous tension.
Il est possible qu’un utilisateur ait mis le copieur hors tension ou que celui-ci soit passé
en mode de mise hors tension automatique ou d’économie d’énergie. Si le Fiery Z4 est
sous tension, il apparaît dans le Sélecteur même si le copieur est hors tension.
•
Si vous imprimez au sein d’un réseau IPX (Novell), servez-vous de l’utilitaire PCONSOLE
pour vous assurer que la tâche a été envoyée vers la file d’attente Novell et que le
Fiery Z4 utilise bien cette file.
•
Assurez-vous que la tâche ne contient pas d’erreur PostScript.
Vérifiez le statut de la tâche auprès de l’opérateur, ou à l’aide de la Command
WorkStation, de Fiery WebSpooler ou de Fiery Spooler. Les tâches comportant une
erreur s’affichent en rouge.
Pour en savoir plus sur l’erreur PostScript, assurez-vous que l’option Imprimer jusqu’à
l’erreur PS est activée lors de la configuration du Fiery Z4. Pour plus d'informations,
reportez-vous au Guide de configuration.
Vous ne parvenez pas à
imprimer à partir de
QuarkXPress 3.32 à l’aide du
pilote PSPrinter 8.6 sur un
ordinateur Mac OS.
•
Supprimez le fichier des bulles d’aide du dossier de votre application QuarkXPress et
relancez l’application.
C
C-4
Dépannage
Problèmes liés à la qualité d’impression
Pour plus d’informations sur l’impression avec certaines applications et l’optimisation
de la sortie couleur, reportez-vous au Guide de la couleur.
Problème :
Solution proposée :
Les paramètres de la sortie
imprimée ne correspondent
pas aux paramètres définis.
•
La qualité d’impression est
médiocre.
•
Assurez-vous que vous n’avez pas modifié les paramètres définis pour cette tâche
d’impression en effectuant un autre paramétrage.
Pour plus d’informations sur les options et leur modification, reportez-vous à
l’annexe A.
Votre application a peut-être besoin d’un des fichiers de description d’imprimante du
Fiery Z4 ?
Si vous imprimez à partir d’Adobe PageMaker, assurez-vous que le fichier de
description d’imprimante du Fiery Z4 est correctement installé. Pour plus
d’informations sur l’installation de ces fichiers, reportez-vous au manuel Mise en route.
•
Vérifiez que le système a bien été calibré.
Pour plus d’informations, reportez-vous au Guide de la couleur.
•
Essayez d’imprimer en désactivant l’option Compression.
Généralement, la compression augmente la vitesse de traitement sans affecter la qualité
d’impression. Vous avez donc intérêt à la laisser activer, à moins qu’elle n’affecte la
qualité d’impression pour certains fichiers spécifiques.
Les séparations ne se
combinent pas correctement.
•
Assurez-vous que le fichier a été créé sous forme de séparations.
•
Si vous imprimez des séparations ou un fichier de format DCS, activez l’option
d’impression Activer surimpression.
Lorsque cette option est activée, les quatre couleurs sont imprimées sur une même
page. Lorsqu’elle est désactivée, quatre impressions noir et blanc simulent les quatre
plaques monochromes.
Le repérage ou les couleurs
sont différents de ce que vous
attendiez.
•
Demandez à l’opérateur d’imprimer une page de test ou d’effectuer une copie test avec
le copieur.
Le problème peut provenir du copieur. Si la page de test ou la copie démontrent qu’il
fonctionne normalement, réglez le problème à partir de votre application. Si la page de
test ou la copie présentent un problème, votre copieur peut avoir besoin d’un calibrage
ou d’un réglage.
C
C-5
Dépannage
Problème :
Solution proposée :
Le fichier imprimé est trop
sombre.
•
La sortie couleur n’est pas
conforme à ce que vous
attendiez.
•
Les fichiers couleur
s’impriment en noir et blanc.
•
Assurez-vous que Couleurs/Niveaux de gris, Correspondance des couleurs ColorSync ou
Correspondance des couleurs PostScript est sélectionné dans la boîte de dialogue des
options d’impression (et non le noir et blanc).
•
Assurez-vous que le Mode couleur sélectionné pour la tâche n’est pas Niveaux de gris.
•
Pour envoyer les séparations, assurez-vous que les options sélectionnées dans la boîte
de dialogue d’impression de l’application sont correctes.
•
Assurez-vous de disposer du fichier de chaque séparation à imprimer.
•
Activez l’option Activer surimpression.
Les images au format DCS
(Desktop Color Separations) ne
s’impriment pas
correctement.
Réglez l’option de luminosité.
Pour éclaircir l’image d’un fichier PostScript ou PostScript encapsulé (EPS), vous
pouvez utiliser l’option luminosité lorsque vous imprimez à partir d’une application ou
de Fiery Downloader.
Vérifiez auprès de l’opérateur ou de l’administrateur les informations actuelles de
calibrage.
Le copieur a peut-être besoin d’être recalibré parce qu’il ne l’a pas été depuis longtemps
ou parce que la cible utilisée est différente.
Lorsque cette option est activée, les quatre couleurs sont imprimées sur une même
page. Lorsqu’elle est désactivée, quatre impressions noir et blanc simulent les quatre
plaques monochromes.
Les motifs de remplissage
QuickDraw s’impriment sous
forme d’aplats.
•
Utilisez le pilote d’imprimante Adobe PostScript (ou Apple LaserWriter version 8.3 ou
ultérieure).
Problèmes liés à Fiery Downloader
Problème :
Problèmes d’ordre général
Solution proposée :
•
Veillez à utiliser la dernière version de l’utilitaire.
Si vous effectuez une mise à jour du logiciel système du Fiery Z4, enlevez de votre
ordinateur Windows ou Mac OS la version précédente de Fiery Downloader et installez
la dernière version afin d’assurer une compatibilité totale.
•
Assurez-vous que la connexion est correctement définie.
Pour plus d'informations, reportez-vous au manuel Mise en route.
C
C-6
Dépannage
Problème :
Solution proposée :
Vous ne parvenez pas à vous
connecter au Fiery Z4 à partir
de Fiery Downloader.
•
Vous ne parvenez pas à
imprimer un fichier EPS à
l’aide de Fiery Downloader.
•
Assurez-vous que le Fiery Z4 n’est pas en cours de calibrage à partir du panneau de
commande.
Si c’est le cas, vous pouvez le sélectionner dans le Sélecteur mais vous ne pouvez pas
vous y connecter. Cela permet d’éviter que le serveur ne soit calibré par plusieurs
personnes en même temps et que les tâches d’impression n’utilisent des calibrages non
souhaités.
Essayez d’imprimer en utilisant l’option ‘showpage’ (après fichiers EPS) (Windows) ou
‘showpage’ (Mac OS) dans la boîte de dialogue de téléchargement de fichiers PostScript.
Cette option ajoute une commande PostScript showpage à la fin de la tâche
d’impression. Certaines applications omettent cette commande PostScript
indispensable lorsqu’elles génèrent des fichiers EPS. Sélectionnez cette option lorsque
vous imprimez des fichiers générés par ces applications.
Si le problème n’est pas résolu, essayez d’imprimer le fichier à partir de l’application
dans laquelle il a été créé.
•
Assurez-vous que le fichier EPS a été enregistré sans prévisualisation.
Les prévisualisations sont utiles pour les images placées dans un document qui a été créé
dans une application de mise en page, mais elles provoquent des incidents lorsque les
images sont téléchargées directement.
•
Assurez-vous que la tâche ne contient pas d’erreur PostScript.
Vérifiez le statut de la tâche auprès de l’opérateur, ou à l’aide de la Command
WorkStation, de Fiery WebSpooler ou de Fiery Spooler. Dans ces applications, l’icône
Erreur apparaît en regard des tâches contenant une erreur PostScript.
Vous ne parvenez pas à
télécharger une police à l’aide
de Fiery Downloader.
•
Une page blanche superflue
s’imprime après une tâche
exécutée avec
Fiery Downloader.
•
Vérifiez auprès de l’administrateur que la connexion Direct est activée.
La connexion Direct doit être utilisée pour le téléchargement des polices.
Désactivez l’option ‘showpage’ (après fichiers EPS) (Windows) ou ‘showpage’ (Mac OS).
Cette option ajoute une commande PostScript spéciale. Si elle n’est pas nécessaire, une
page blanche s’imprime en fin de tâche.
C
C-7
Dépannage
Problèmes liés à Fiery Scan
Problème :
La fenêtre principale de Fiery
Scan n’apparaît pas au
démarrage.
Solution proposée :
•
Vérifiez si le ou les modules TWAIN installés par Adobe Photoshop se trouvent dans le
sous-dossier Modules externes qui convient. Dans le cas contraire, réinstallez Adobe
Photoshop.
Problèmes liés aux Fiery WebTools
Problème :
Il est impossible de se
connecter aux
Fiery WebTools, ou cela
prend très longtemps.
Solution proposée :
•
Demandez cette information à l’administrateur système si les services Web ont été
activés lors de la configuration du Fiery Z4.
•
Assurez-vous que vous avez l’adresse IP ou le nom DNS correct pour le Fiery Z4.
Demandez cette information à l’administrateur ou imprimez une page configuration
depuis le panneau de commande du Fiery Z4.
•
Effacez la mémoire cache (Netscape Communicator) ou l’historique (Microsoft Internet
Explorer).
Index
(Autre) Gamma, option A-3, A-15
(Autre) Luminophores, option A-3, A-15
(Autre) Point blanc, option A-3, A-15, A-3
A
Activer surimpression, option A-3, A-12
Adobe Font Downloader 5-1
Adobe Photoshop
fonctions de transfert 5-7
numérisation 4-11
Adobe Type 1, polices B-1
Afficher liste des polices, icône 5-3
Alimentation, menu
Mac OS 2-4
Windows 95/98 1-3
Ancrer la fenêtre, option 6-11
annulation de la numérisation 4-16
Attente, queue xvi, 2-2
Aucun, option du Profil de simulation
CMJN A-12
B
Bacs d’alimentation, outil 6-7
BSD 3-2
C
calibrage, comment l’ignorer 4-10
Carte postale, option A-14
Colorimétrique absolu, option de rendu des
couleurs A-14
Colorimétrique relatif, option de rendu des
couleurs A-14
ColorWise Pro Tools 4-10
modification des tâches A-2
Command WorkStation
avec Fiery Downloader 5-1
gestion des tâches d’impression 6-1
modification du numéro de la maquette
FreeForm 4-3
Config imprimante, menu
Mac OS 2-3 à 2-6
paramètres 1-5, 1-20, 2-6
Conforme à la copie
option de Fiery Scan 4-16
option Profil de simulation CMJN 4-10,
A-12
Conversion de couleurs, option de Fiery
Scan 4-16
Copies, option A-4
Correspondance tons directs, option A-4
couleur, problèmes C-5
Créer maquette, option 4-2
Cyan-Magenta-Jaune-Noir (modèle
colorimétrique), voir Profil de simulation
CMJN et Méthode de simulation CMJN
D
DCS (Desktop Color Separation) C-5
fichiers A-12
définition des options d’impression
Windows 2000 1-18 à 1-20
dépannage
couleur, problèmes C-5
fichiers EPS C-6
Fiery Downloader C-5
Fiery WebTools C-7
module externe Fiery Scan C-7
problèmes d’impression
généraux C-2 à C-3
qualité d’impression C-4
DIC, simulation 4-10, A-11
Direct, connexion
accès xvi
nécessaire au téléchargement des
polices C-6
non disponible dans le Sélecteur
Mac OS 2-2
téléchargement de polices 5-8
Downloader, voir Fiery Downloader
I-2
Index
E
Echantillonnage, option de Fiery Scan 4-16
EFIRGB ICC, fichier 4-11
EFIRGB.icm, fichier 4-11
Enregist. réimpression rapide, option A-5
EPS (PostScript encapsulé), fichiers
problèmes de téléchargement C-6
téléchargement 5-1
téléchargement à partir de Mac OS 2-7
téléchargement à partir de
Windows 1-1, 1-21
Euroscale, simulation 4-10, A-11
F
Fiery Downloader
barre de progression du
téléchargement 5-2
barre d’outils 5-3
Command WorkStation 5-1
fichiers PDF 1-1
installation de polices imprimante 5-9
Mac OS 2-7
menu déroulant Queue 5-5
modification des tâches A-1
option Luminosité 5-7
pour l’impression 5-4
problèmes C-5
sélection d’une imprimante 5-3
téléchargement de fichiers ou de
polices 5-4 à 5-7
utilisation 5-1
Windows 1-21
zone Disque 5-2
zone Statut Impression 5-2
zone Statut RIP 5-2
Fiery Link 6-4
Ancrer la fenêtre 6-11
Liste des périphériques 6-9
Liste des tâches actives 6-8
Ma liste Fiery 6-5, 6-10
outil Bacs d’alimentation 6-7
outil Infos fichier 6-6
outil Position dans la queue 6-6
outil Statut 6-6
outil Support 6-7
outil Toner 6-7
préférences 6-5, 6-8
sélection d’une tâche d’impression 6-5
sélection d’un serveur 6-5
Toujours visible 6-10
Fiery Scan, module externe pour Photoshop
problèmes C-7
Fiery WebTools
accès xvi, 6-1, 6-3
page d’accueil 6-2
présentation 6-4
problèmes C-7
Statut 6-3
WebDownloader 1-21, 2-7
WebLink 6-4
Format papier, menu
Windows 95/98 1-3
FreeForm
impression de documents à données
variables 4-1
numéro de maquette 4-3
G
Gamma, option A-3
H
Haut-bas, paramètre recto verso A-13
Haut-haut, paramètre recto verso A-13
I
impression
à partir de Fiery Downloader 5-4
à partir de WebDownloader
dépannage C-2 à C-3
documents à données variables 4-1
liste des polices 5-3, 5-10
Mac OS 2-1
pages recto verso 4-10, A-8, A-13
I-3
Index
sur le port FILE 1-21
sur le réseau xvi
Windows 2000 1-17
Windows 95/98 1-1
Windows NT 4.0 1-13
Impression, queue xvi
impression de données variables 4-1
impression recto verso, voir Recto verso,
option
imprimante, configuration
Mac OS 2-3 à 2-6
paramètres 1-15
Windows 2000 1-18 à 1-20
Windows 95/98 1-2 à 1-13
Windows NT 4.0 1-14 à 1-17
imprimante, paramètres par défaut 2-6
Mac OS 2-6
où les définir A-1
spécifiés par l’administrateur lors de la
configuration xvi
Windows 2000 1-20
Windows 95/98 1-5, 1-15
Imprimer, commande (Windows) 1-1
Infos fichier, outil 6-6
installation de polices imprimante 5-9
Instructions, champ 1-6, 1-16, 2-5
M
L
options d’impression
Mac OS 2-3 à 2-6
Windows 2000 1-17 à 1-20
Windows 95/98 1-2 à 1-13
Windows NT 4.0 1-14 à 1-17
Options spécifiques, menu 2-6
Ordre des pages, option A-6
Orientation, option A-6
LaserWriter, polices installées 5-8
Liste des périphériques 6-9
liste des polices
affichage 5-3, 5-10
impression 5-3, 5-10
Liste des tâches actives 6-8
lp, commande 3-2
lpq, commande 3-1, 3-2, 3-3
lpr, commande 3-1, 3-2
lprm, commande 3-1, 3-3
lpstat, commande 3-2
Luminophores, option A-3
Luminosité, option A-1, A-5
Mac OS 2-6
configuration de l’imprimante
PostScript 2-3 à 2-6
impression 2-1
menu Alimentation 2-4
menu Options spécifiques 2-6
polices écran 5-8
sélection du bac 2-4
Ma liste Fiery 6-5, 6-10
maquettes (FreeForm) 4-1
Méthode de simulation CMJN,
option 4-10, A-5
Mode couleur, option A-6
Mode d’agrafage, option A-15
modification, paramètres des tâches A-2
N
Notes, champs
Mac OS 2-5
Windows 95/98 1-6, 1-16
numérisation
annulation 4-16
à partir de la vitre du copieur 4-11, 4-16
à partir du chargeur 4-11
O
P
Pages, option A-1
panneau de commande, modification des
paramètres de l’imprimante 1-5, 1-15,
1-20, 2-6
I-4
Index
Papier épais 1, option A-14
Papier épais 2, option A-14
Papier fin, option A-14
Papier ordinaire, option A-14
paramètres enregistrés 1-7
paramètres par défaut, voir imprimante
PDF, fichiers
substitution des polices 5-9
téléchargement 5-1
téléchargement à partir de Mac OS 2-7
téléchargement à partir de
Windows 1-1, 1-21
performances, optimisation C-1
Photographique, option de rendu des
couleurs A-14
Photoshop, voir Adobe Photoshop
polices
Adobe Type 1 5-8, 5-9, B-1
installation 5-9
polices écran 5-8
polices imprimante 5-8
polices imprimante du serveur 5-10
PostScript 5-9
substitution dans les fichiers PDF 5-9
téléchargement et gestion 5-1, 5-6, 5-8
TrueType 5-8, B-6
polices, liste
Adobe Type 1 B-1
PostScript B-1 à B-5
TrueType B-6
polices, table de substitution 5-8
Portable Document Format, voir PDF,
fichiers
port FILE, enregistrement de fichiers 1-21
Position dans la queue, outil 6-6
PostScript
liste des polices B-1 à B-5
téléchargement de fichiers 5-1
téléchargement de fichiers à partir de
Mac OS 2-7
téléchargement de fichiers à partir de
Windows 1-21
PostScript, fichiers de description
d’imprimante, voir PPD
PostScript, pilotes d’imprimante
Mac OS 2-1
présentation xv
Windows 2000 1-17
Windows 95/98 1-1
Windows NT 4.0 1-13
PPD (fichiers de description d’imprimante
PostScript)
définition xv
définition des options d’impression sous
Mac OS 2-1
définition des options d’impression sous
Windows 2000 1-17
options A-2
Présentation, option de rendu des
couleurs A-14
prévisualisation 4-11
Profil de simulation CMJN, option 4-10,
A-7, A-11
Profil de sortie, option A-7
Profil source RVB, option A-8, A-15
Q
qualité d’impression, problème C-4
queues, comment y accéder xvi
R
raccourcis 1-12
Recto verso, option 4-10, A-8, A-13
Rendu des couleurs, option A-8, A-14
RIP, traitement xv
RVB calibrés, option 4-16
S
sélection du bac
Mac OS 2-4
Séparation RVB, option A-9
‘showpage’ après fichiers EPS, option 5-7
simulations 4-10
simulations de presse 4-10
I-5
Index
SMB, impression 1-2, 1-18
Solaris 2.x 3-2
Statut, outil 6-6
SunOS 4.1.x 3-2
Support
option A-9, A-14
outil 6-7
Support, menu
Windows 95/98 1-3
Surimpression du noir, option A-9, A-11
SWOP-Coated, simulation 4-10, A-11
T
tâche, modifications
option (Autre) Gamma A-3
option (Autre) Luminophores A-3
option (Autre) Point blanc A-3
option Activer surimpression A-3
option Copies A-4
option Correspondance tons directs A-4
option Enregist. réimpression
rapide A-5
option Luminosité A-5
option Méthode de simulation
CMJN A-5
option Mode couleur A-6
option Mode d’agrafage A-15
option Ordre des pages A-6
option Orientation A-6
option Profil de simulation CMJN A-7,
A-11
option Profil de sortie A-7
option Profil source RVB A-8
option Recto verso A-8, A-13
option Rendu des couleurs A-8, A-14
option Séparation RVB A-9
option Support A-9, A-14
option Surimpression du noir A-9, A-11
option Texte et images en noir
100 % A-10
option Trieuse A-10, A-15
paramètres d'impression A-2
TCP/IP, impression 3-1
téléchargement, LaserWriter 5-1
Texte et images en noir 100 %, option A-10
Toner, outil 6-7
Toujours visible, option 6-10
Transparent, option A-14
Trieuse, option A-10, A-15
TrueType, polices B-6
Type de fichiers, menu (Mac OS) 5-5
Type de fichiers, menu (Windows) 5-5
U
UNIX
affichage des tâches d’une queue 3-2
BSD (Berkeley Software Distribution),
variante 3-3
impression 3-1
suppression de tâches dans une
queue 3-3
System V 3-2
utilisateurs distants xiii
Utiliser maquette, option 4-2
W
WebDownloader, voir Fiery WebTools
WebLink, voir Fiery WebTools
WebTools, voir Fiery WebTools
WebTool Statut, voir Fiery WebTools
Windows 2000
définition des options
d’impression 1-18 à 1-20
impression 1-17
paramètres par défaut de
l’imprimante 1-20
Windows 95/98
champs Notes 1-6, 1-16
définition des options
d’impression 1-2 à 1-13
impression 1-1
I-6
Index
imprimante, paramètres par défaut 1-5,
1-15
menu Alimentation 1-3
menu Support 1-3
pilote d’imprimante PostScript 1-1
zone Format papier 1-3
Windows NT 4.0
impression 1-13
options d’impression 1-14 à 1-17
">
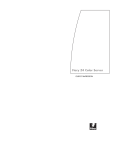
Lien public mis à jour
Le lien public vers votre chat a été mis à jour.











