BenQ FP791 Moniteur Couleur LCD Panneau LCD 43,2 cm Guide de l'Utilisateur Guide de l'utilisateur du moniteur couleur LCD BenQ Copyright Copyright © 2002 BENQ Corporation. Tous droits réservés. Aucune partie de cette publication ne peut être reproduite, transmise, transcrite, stockée sur un système d'archivage ou traduite dans une langue ou un langage informatique, sous aucune forme ou par aucun moyen électronique, mécanique, magnétique, optique, chimique, manuel ou autre, sans l'autorisation écrite préalable de BENQ Corporation. BENQ Corporation n'assure aucune représentation ou garantie, expresse ou implicite, quant au Limite de contenu de cette publication et nie en particulier toute garantie, aptitude à la commercialisation ou responsabilité adéquation à un usage particulier. Par ailleurs BENQ Corporation se réserve le droit de réviser cette publication et d’apporter de temps à autre des modifications au contenu de la présente publication sans obligation de préavis envers quiconque. 1. Consignes de= 2. sécurité 3. 4. 5. 6. 7. La prise CA isole ce matériel de l’alimentation CA. Débranchez la prise d'alimentation du produit avant de nettoyer ce dernier. Nettoyez l'écran du moniteur à cristaux liquides à l'aide d'un chiffon doux non pelucheux. De préférence, n'utilisez pas de produit nettoyant ou de produit pour vitres. Les fentes et les ouvertures situées à l'arrière ou sur le dessus du coffret ont pour but d’aider à la ventilation du moniteur. Elles ne doivent pas être bloquées ou couvertes. Ce produit ne doit en aucun cas être placé à proximité ou au-dessus d’un radiateur ou bouche de chaleur ou dans une installation encastrée sauf si une bonne ventilation y est possible. Ce produit doit recevoir le type d’alimentation électrique indiqué sur l’étiquette de marquage. Si vous n'êtes pas certain du type d'alimentation disponible, contactez votre revendeur ou votre compagnie d'électricité. Veillez à ne jamais insérer d’objet, quel qu’il soit ni à renverser de liquide sur ou à l’intérieur de ce produit. N’essayez pas de réparer ce produit vous-mêmes ; l’ouverture ou le retrait des boîtiers risque de vous exposer à des points de tension dangereux ou à d’autres dangers. Si l’un des accidents décrits ci-dessus se produit (liquide, mauvaises utilisations), veuillez contacter un personnel qualifié à réparer le matériel. Le cordon d’alimentation sert de dispositif de déconnexion de l’alimentation pour le matériel qui fonctionne avec une prise. La prise d’alimentation doit être installée à proximité du matériel et doit être d’accès facile. Français 1 Guide de l'utilisateur du moniteur couleur LCD BenQ ==== Sommaire ======== == === Déballage ............................................................................................................ 3 Vues du moniteur ............................................................................................... 4 Vue de face ...................................................................................................................................... 4 Vue arrière (1) ................................................................................................................................ 4 Vue arrière (2) : Emplacements des fiches et prises .............................................................. 5 Installation .......................................................................................................... 6 Installation matérielle ..................................................................................................................... 6 Installation des logiciels ................................................................................................................. 8 Réglage du moniteur ....................................................................................... 37 Présentation du panneau de configuration ............................................................................. 37 Mode Raccourci ............................................................................................................................ 38 Mode Menu Principal ................................................................................................................... 40 Dépannage ........................................................................................................ 49 Foire aux questions (FAQ) ......................................................................................................... 49 Pour plus d'aide ............................................................................................................................. 50 Modes de fonctionnement admis ................................................................... 51 Spécifications .................................................................................................... 52 Français 2 Guide de l'utilisateur du moniteur couleur LCD BenQ Déballage Assurez-vous que vous disposez bien des éléments suivants. Si certains éléments manquent ou sont endommagés, veuillez contacter immédiatement le fournisseur auprès duquel vous avez acheté votre moniteur. Moniteur LCD BenQ Guide de démarrage rapide CD-ROM Cordon d'alimentation Câble audio Câble d'interface : D-Sub Français 3 Guide de l'utilisateur du moniteur couleur LCD BenQ Vues du moniteur Vue de face Vue arrière (1) Français 4 Guide de l'utilisateur du moniteur couleur LCD BenQ Vue arrière (2) : Emplacements des fiches et prises 6 5 4 3 2 1 1. Connecteur audio (entrée audio) 2. Connecteur DVI-D 3. Connecteur D-Sub 4. Prise femelle d'alimentation en courant alternatif 5. Sortie 12V CC 6. Connecteur USB Français 5 Guide de l'utilisateur du moniteur couleur LCD BenQ Installation Installation matérielle Vérifiez que l'alimentation de l'ordinateur et du moniteur est éteinte. Suivez les étapes ci-dessous pour installer votre moniteur LCD. 1. Connectez moniteur LCD. le câble d'interface au 2. Connectez le câble audio à la fiche audio. 3. Connectez le cordon d'alimentation au moniteur LCD. Français 6 Guide de l'utilisateur du moniteur couleur LCD BenQ 4. Connectez l'autre extrémité du câble d'interface au connecteur correspondant de votre ordinateur. Connectez le câble audio à votre ordinateur. 5. Connectez le cordon d'alimentation à une prise électrique CA. Français 7 Guide de l'utilisateur du moniteur couleur LCD BenQ Installation des logiciels A. Microsoft® Windows® 95/98/2000/XP Si vous utilisez Windows 95, Windows 98, Windows 2000 ou XP vous devez installer le pilote adéquat. Windows 95. La première fois que vous démarrez Windows avec un nouveau moniteur, le système le détecte et installe automatiquement le pilote pour écran Plug & Play. Pour installer le pilote actuel depuis le CD, procédez comme suit : 1. 2. 3. Insérez le CD-ROM «Moniteur LCD BenQ» (BenQ LCD Monitor) dans votre lecteur de CD-ROM. Cliquez sur «Démarrer» (Start) puis sur «Paramètres» (Settings). Double-cliquez sur l’icône «Affichage» (Display) du «Panneau de Configuration» (Control Panel). Français 8 Guide de l'utilisateur du moniteur couleur LCD BenQ 4. Dans la fenêtre «Propriétés d'Affichage» (Display Properties), cliquez sur l’onglet «Paramètres» (Settings). Cliquez sur le bouton «Avancé» (Advanced Properties) dans l'angle inférieur droit de la fenêtre. 5. Sélectionnez l'onglet «Moniteur» (Monitor). Cliquez sur le bouton «Modifier» (Change) dans le coin supérieur droit de la fenêtre. Français 9 Guide de l'utilisateur du moniteur couleur LCD BenQ 6. Cliquez ensuite sur le bouton «Disquette Fournie» (Have Disk) dans le coin inférieur droit. Une autre fenêtre apparaît. Cliquez ensuite sur le bouton «Parcourir» (Browse). 7. Vous pouvez sélectionner le lecteur en bas de la fenêtre, au centre. Insérez le CD fourni avec votre moniteur dans votre lecteur et sélectionnez le lecteur de CD à l'écran. Dans la zone située au-dessus du lecteur, sélectionnez le dossier «Pilotes» (Drivers). Ce dossier contient les pilotes actuels. Cliquez sur «OK» pour fermer la fenêtre. 8. Français 10 Guide de l'utilisateur du moniteur couleur LCD BenQ 9. En cliquant à nouveau sur «OK» dans la fenêtre suivante, vous accédez à la liste des périphériques compatibles. Sélectionnez «FP791» dans la liste, puis cliquez à nouveau sur «OK». 10. Vous revenez aux «Propriétés d’Affichage Avancées» (Advanced Display Properties). Fermez la fenêtre en cliquant sur «OK» et confirmez les messages qui s'affichent en choisissant «Oui» (Yes). Cliquez à nouveau sur «OK» et sur «Oui» (Yes). L’installation est terminée. Vous pouvez à présent fermer la fenêtre «Propriétés d'Affichage» (Display Properties). Français 11 Guide de l'utilisateur du moniteur couleur LCD BenQ Windows 98. Pour installer ou mettre à jour manuellement le pilote, procédez comme suit : 1. Ouvrez le «Panneau de Configuration» (Control Panel) et double-cliquez sur l’icône «Affichage»(Display). 2. Dans la fenêtre «Propriétés d'Affichage» (Display Properties) cliquez sur l’onglet «Paramètres» (Settings). Cliquez sur le bouton «Avancé» (Advanced Properties) dans l'angle inférieur droit de la fenêtre. Français 12 Guide de l'utilisateur du moniteur couleur LCD BenQ 3. Sélectionnez l'onglet «Moniteur» (Monitor). Cliquez sur le bouton «Modifier» (Change) dans le coin supérieur droit de la fenêtre. 4. La boîte de dialogue «Assistant Mise à Jour de Pilote de Périphérique» (Update Device Driver Wizard) s'ouvre. Cliquez sur «Suivant» (Next) pour continuer. Français 13 Guide de l'utilisateur du moniteur couleur LCD BenQ 5. Cliquez sur «Afficher une liste de tous les pilotes situés dans un emplacement précis, afin de pouvoir installer le pilote de votre choix» (Display a list of all drivers in a specific location, so you can select the driver you want), puis cliquez sur «Suivant» (Next). 6. Cliquez ensuite sur le bouton «Disquette Fournie» (Have disk) dans le coin inférieur droit. Une autre fenêtre apparaît. Cliquez ensuite sur le bouton «Parcourir» (Browse). Français 14 Guide de l'utilisateur du moniteur couleur LCD BenQ 7. Vous pouvez sélectionner le lecteur en bas de la fenêtre, au centre. Insérez le CD fourni avec votre moniteur dans votre lecteur et sélectionnez le lecteur de CD à l'écran. 8. En cliquant à nouveau sur «OK» dans la fenêtre suivante, vous accédez à la liste des périphériques compatibles. Sélectionnez «FP791» dans la liste, puis cliquez à nouveau sur «Suivant» (Next). Français 15 Guide de l'utilisateur du moniteur couleur LCD BenQ 9. Une boîte de dialogue «Insérer la Disquette» (Insert Disk) apparaît. Cliquez sur «OK», puis sur «Ignorer le Fichier» (Skip File). 10. Fermez la boîte de dialogue «Assistant Mise à Jour du Pilote de Périphérique» (Update Device Driver Wizard ) en cliquant sur «Terminer» (Finish) pour terminer l'installation. Français 16 Guide de l'utilisateur du moniteur couleur LCD BenQ Windows 2000. La première fois que vous démarrez Windows avec un nouveau moniteur, le système le détecte et lance automatiquement la boîte de dialogue «Assistant Ajout de Nouveau Matériel» (Add New Hardware Wizard). Suivez la procédure à partir de l’étape 4. 1. 2. 3. Insérez le CD-ROM «Moniteur LCD BenQ» (BenQ LCD Monitor) dans votre lecteur de CD-ROM. Cliquez sur «Démarrer» (Start) puis sur «Paramètres» (Settings). Ouvrez le «Panneau de Configuration» (Control Panel) et double-cliquez sur l’icône «Affichage» (Display). Français 17 Guide de l'utilisateur du moniteur couleur LCD BenQ 4. Dans la fenêtre «Propriétés de Affichage» (Display Properties), cliquez sur l’onglet «Paramètres» (Settings). Cliquez sur le bouton «Avancé» (Advanced Properties) dans l'angle inférieur droit de la fenêtre. 5. Cliquez sur l’onglet «Moniteur» (Monitor) puis sur «Propriétés» (Properties). Français 18 Guide de l'utilisateur du moniteur couleur LCD BenQ 6. Cliquez sur l’onglet «Pilote» (Driver) puis sur «Mettre à Jour le Pilote» (Update Driver). 7. La boîte de dialogue «Assistant de Mise à Jour de Pilote de Périphérique» (Upgrade Device Driver Wizard) s'ouvre. Cliquez sur «Suivant» (Next). Français 19 Guide de l'utilisateur du moniteur couleur LCD BenQ 8. Cliquez sur «Afficher la liste des pilotes connus pour ce périphérique, afin de pouvoir choisir un pilote spécifique» (Display a list of the known drivers for this device so that I can choose a specific driver) puis sur «Suivant» (Next). 9. Dans la fenêtre suivante, cliquez sur «Disquette Fournie» (Have Disk). La fenêtre «Installer à Partir de la Disquette» (Install From Disk) s’affiche. Cliquez sur «Parcourir» (Browse) pour accéder à la fenêtre «Fichier Détecté» (Located File). Français 20 Guide de l'utilisateur du moniteur couleur LCD BenQ 10. Dans cette fenêtre, cliquez sur la flèche (6) de la zone «Rechercher dans» (Look in), puis sélectionnez le lecteur de CD-ROM. Français 21 Guide de l'utilisateur du moniteur couleur LCD BenQ 11. Dans la liste du CD-ROM, sélectionnez le dossier «Pilotes» (Drivers), cliquez deux fois sur «Ouvrir» (Open), puis cliquez sur «OK». Sélectionnez votre modèle d'écran LCD (FP791) dans la liste de la fenêtre suivante, puis cliquez deux fois sur «Suivant» (Next). 12. Le nouveau pilote est installé sur l’ordinateur. Français 22 Guide de l'utilisateur du moniteur couleur LCD BenQ Windows ME. Pour installer ou mettre à jour manuellement le pilote, procédez comme suit : 1. 2. 3. 4. Cliquez sur «Démarrer» (Start), «Paramètres» (Settings), «Panneau de Configuration» (Control Panel) puis double-cliquez sur «Affichage» (Display). Dans la fenêtre des propriétés de l'affichage, cliquez sur l'onglet «Paramètres» (Settings), puis sur «Avancé...» (Advanced...). Cliquez sur l'onglet «Moniteur» (Monitor) puis sur «Modifier» (Change). La boîte de dialogue «Assistant de Mise à Jour du Pilote de Périphérique» (Update Device Driver Wizard) apparaît. Sélectionnez «Spécifier l'emplacement du pilote (avancé)» (Specify the location of the driver (advanced)), puis cliquez sur «Suivant» (Next). Français 23 Guide de l'utilisateur du moniteur couleur LCD BenQ 5. Choisissez «Afficher une liste de tous les pilotes situés dans un emplacement précis, afin de pouvoir installer le pilote de votre choix» (Display a list of all the drivers in a specific location, so you can select the driver you want) et cliquez sur «Suivant» (Next). 6. Choisissez «Moniteur» (Monitor) dans la liste puis cliquez sur «Suivant» (Next). Français 24 Guide de l'utilisateur du moniteur couleur LCD BenQ 7. Choisissez «Afficher une liste de tous les pilotes situés dans un emplacement précis, afin de pouvoir installer le pilote de votre choix» (Display a list of all the drivers in a specific location, so you can select the driver you want). 8. Cliquez sur «Disquette Fournie» (Have Disk) puis sur «Parcourir...» (Browse...). 9. Insérez le CD-ROM «Moniteur LCD BenQ» (BenQ LCD monitor) dans votre lecteur de CD-ROM et tapez d:\ (Si ce n'est pas le D, changez la lettre du lecteur pour qu'elle corresponde à votre lecteur de CD-ROM.) Entrez dans le dossier «Drivers» (Pilotes) pour sélectionner le modèle parmi la liste. Cliquez sur «OK». Français 25 Guide de l'utilisateur du moniteur couleur LCD BenQ 10. Revenez à la fenêtre «Installer à Partir d'une Disquette» (Install From disk) et cliquez sur «OK». La boîte de dialogue «Assistant Mise à Jour de Pilote de Périphérique» (Update Device Driver Wizard) apparaît. Choisissez le modèle dans la liste puis cliquez sur «Suivant» (Next). Français 26 Guide de l'utilisateur du moniteur couleur LCD BenQ 11. Cliquez sur «Suivant» (Next). 12. Cliquez sur «Terminer» (Finish) pour terminer l'installation. Français 27 Guide de l'utilisateur du moniteur couleur LCD BenQ Windows XP. 1. Cliquez avec le bouton droit de la souris sur le bureau puis sur «Propriétés». Cliquez ensuite sur l'onglet «Réglage» puis sur le bouton «Avancé». Une petite fenêtre apparaît. Cliquez sur l'onglet «Moniteur» puis sur «Propriétés». 2. Cliquez sur l’onglet «Pilote» puis sur «Mettre à jour le pilote». Français 28 Guide de l'utilisateur du moniteur couleur LCD BenQ 3. L'Assistant de mise à jour du matériel» apparaît. Cliquez sur «Suivant». 4. Cliquez sur «Ne pas rechercher. Choisir le pilote à installer manuellement» puis sur «Suivant». Français 29 Guide de l'utilisateur du moniteur couleur LCD BenQ 5. Dans la fenêtre suivante, cliquez sur «Disquette fournie». La fenêtre «Installer à partir d'une disquette» s'affiche. Cliquez sur «Parcourir». La fenêtre «Localiser fichier» s'affiche. Français 30 Guide de l'utilisateur du moniteur couleur LCD BenQ 6. Sélectionnez le pilote puis cliquez sur «Suivant». 7. Le nouveau pilote est installé sur l’ordinateur. Cliquez sur «Terminer» pour quitter l'installation. Français 31 Guide de l'utilisateur du moniteur couleur LCD BenQ B. Sélection de la résolution optimale La technologie des écrans à cristaux liquides n'autorise qu’une résolution fixe. Dans le cas du FP791, cette résolution est fixée à 1280 x 1024. Il s’agit de la «résolution native», qui est également la résolution maximale. Les résolutions moins élevées sont affichées en plein écran par le biais d’un circuit d’interpolation. Par rapport à la résolution native, la résolution interpolée peut présenter des imperfections. Pour bénéficier de tous les avantages de la technologie LCD, vous devez utiliser la résolution native. Dans Windows 95/ 98/ 2000/ XP, vous pouvez modifier la résolution en procédant comme suit : 1. Double-cliquez sur l’icône «Affichage» (Display) du «Panneau de Configuration» (Control Panel). 2. Dans la fenêtre «Propriétés d'Affichage» (Display Properties), cliquez sur l’onglet «Paramètres» (Settings). Une glissière se trouve dans la partie droite de la fenêtre. Elle vous permet de modifier la résolution. Fixez une résolution de 1280 x 1024. 3. Français 32 Guide de l'utilisateur du moniteur couleur LCD BenQ 4. Dans les fenêtres qui s’affichent ensuite, cliquez successivement sur «Appliquer» (Apply), «OK» et «Oui» (Yes). 5. Vous pouvez désormais fermer la fenêtre «Propriétés d'Affichage» (Display Properties). Français 33 Guide de l'utilisateur du moniteur couleur LCD BenQ C. Sélection de la fréquence de rafraîchissement Sur un écran à cristaux liquides, il n’est pas nécessaire de choisir la fréquence de rafraîchissement la plus élevée. Techniquement, il est impossible qu’un écran à cristaux liquides scintille. Même à une fréquence de 60 Hz, l'image sera totalement exempte de scintillement. Assurez-vous que vous utilisez l’un des modes d’usine. Par rapport aux moniteurs CRT modernes, qui sont de type multiscan, ce modèle est un moniteur multifréquences. En d’autres termes, les meilleurs résultats ne peuvent être atteints qu’à l’aide des modes d’usine. Vous trouverez un tableau reprenant les modes d’usine dans ce manuel. Par exemple, pour la résolution native (1280 x 1024), ces modes sont fixés à 60, 70 et 75 Hz, mais pas à 72 Hz. Dans Windows 95/ 98/2000, vous pouvez modifier la résolution en procédant comme suit : 1. Double-cliquez sur l’icône «Affichage» (Display) du «Panneau de Configuration» (Control Panel). 2. Dans la fenêtre «Propriétés d'Affichage» (Display Properties), cliquez sur l’onglet «Paramètres» (Settings). Cliquez sur le bouton «Avancé» (Advanced Properties) dans l'angle inférieur droit de la fenêtre. Français 34 Guide de l'utilisateur du moniteur couleur LCD BenQ 3. Sélectionnez l'onglet «Carte» (Adapter). La fréquence de rafraîchissement est indiquée en bas de la fenêtre, au centre. 4. 5. Choisissez une fréquence figurant dans le tableau des modes d’usine (Manuel de l’utilisateur). Dans les fenêtres qui s’affichent ensuite, cliquez successivement sur «Appliquer» (Change), «OK» et «Oui» (Yes). 6. Vous pouvez désormais fermer la fenêtre «Propriétés d'Affichage» (Display Properties). Français 35 Guide de l'utilisateur du moniteur couleur LCD BenQ D. Optimisation de l’image La manière la plus simple d’obtenir un affichage optimal consiste à utiliser la fonction iKey. Appuyez sur la touche «iKey» du panneau de configuration pour régler automatiquement le moniteur. Si le résultat ne vous convient pas, vous pouvez régler l’image manuellement. 1. Exécutez le programme test auto.exe du CD-ROM. C'est la meilleure manière d'observer les modifications que vous pouvez effectuer. Vous pouvez également utiliser n'importe quelle image, comme le bureau de votre système d'exploitation. Mais nous vous recommandons d'utiliser le programme auto.exe. Lorsque vous exécutez le programme auto.exe, un motif de test apparaît. 2. Appuyez sur le panneau de configuration pour accéder au menu OSD. 3. Si vous percevez des bruits verticaux, appuyez sur la touche «Géométrie» puis appuyez sur la touche pour sélectionner ou . Appuyez ensuite sur la touche sélectionner «Fréq. horloge» puis appuyez une nouvelle fois sur la touche présent sur la touche 4. ou «Géométrie» puis appuyez sur ou . Appuyez ensuite sur la touche sélectionner «Phase» puis appuyez une nouvelle fois sur la touche ou pour . Appuyez à pour régler le moniteur jusqu'à ce que les bruits disparaissent. Si vous percevez des bruits horizontaux, appuyez sur la touche la touche ou pour sélectionner ou pour . Appuyez à présent sur pour régler le moniteur jusqu'à ce que les bruits disparaissent. Pour que la fonction «iKey» fonctionne correctement, vous devez utiliser l'un des modes admis. Si la fonction iKey ne fonctionne pas correctement et que le message «AUCUN MODE PREDEFINI» (NON PRESET MODE) s'affiche sur l'OSD, cela signifie que vous n'utilisez pas l'un des modes admis. Réglez votre ordinateur en conséquence. Vous trouverez une liste des modes admis dans ce manuel. Français 36 Guide de l'utilisateur du moniteur couleur LCD BenQ Réglage du moniteur Présentation du panneau de configuration i Le panneau de configuration dispose de 6 touches, à savoir les touches iKey, Quitter, Entrée, <, > ainsi qu'un interrupteur. Vous trouverez ci-dessous une présentation de ces touches. 1. «Interrupteur» : permet de mettre le moniteur sous tension ou hors tension. 2. «iKey» : permet le réglage automatique de la position verticale, de la phase, de la position horizontale et de la fréquence d’horloge des pixels. 3. Touche Quitter : permet de revenir au menu précédent ou de quitter OSD. 4. Touche Entrée : permet d'activer OSD, d'accéder aux menus secondaires, de sélectionner des éléments et de confirmer la sélection. Elle sert également de touche de raccourci pour le verrouillage OSD. 5. Touche Gauche : permet d'effectuer un réglage vers la gauche/ de diminuer les valeurs. La touche Gauche est la touche de raccourci pour le réglage du contraste et de la luminosité. 6. Touche Droite : permet d'effectuer un réglage vers la droite/ d'augmenter les valeurs. La touche Droite est la touche de raccourci pour le réglage de la luminosité. Français 37 Guide de l'utilisateur du moniteur couleur LCD BenQ Mode Raccourci touche, touche de raccourci du niveau de luminosité Appuyez sur pour accéder au menu de sélection du niveau de luminosité, appuyez ou pour sélectionner un sur la touche niveau de luminosité puis appuyez sur la touche pour quitter le menu OSD. touche, touche de raccourci pour le réglage de la luminosité et du contraste Appuyez sur la touche ou pour sélectionner Luminosité ou Contraste puis appuyez sur la touche sous-menu. Luminosité : pour accéder au Appuyez sur la touche ou pour ajuster le degré de luminosité, appuyez sur la touche pour retourner au menu précédent. Contraste : Appuyez sur la touche ou pour régler le contraste et sur la touche retourner au menu précédent. pour touche, touche de raccourci du mode Audio Volume : Appuyez sur la touche le volume. Sourdine : ou pour régler Appuyez sur la touche pour activer/ désactiver la fonction Sourdine. Français 38 Guide de l'utilisateur du moniteur couleur LCD BenQ touche, touche de raccourci du verrouillage OSD Maintenez appuyée la touche pendant 3 secondes pour activer la touche de raccourci. Verrouillage OSD : maintenez appuyée la touche pendant 3 secondes pour verrouiller l'OSD. Déverrouillage OSD : maintenez appuyée la touche pendant 3 secondes pour déverrouiller l'OSD. Français 39 Guide de l'utilisateur du moniteur couleur LCD BenQ Mode Menu Principal Fonctions de contrôle disponibles dans le menu principal Menu Principal Sous-menu Luminosité Appuyez sur la touche ou pour sélectionner un niveau de luminosité puis appuyez sur la touche menu précédent. pour retourner au Français 40 Guide de l'utilisateur du moniteur couleur LCD BenQ Appuyez sur la touche ou pour régler la luminosité, appuyez sur la touche retourner au menu précédent. Appuyez sur la touche ou le contraste et sur la touche retourner au menu précédent. pour pour régler pour Sous-menu Géométrie Appuyez sur la touche ou pour régler la position horizontale et sur la touche pour retourner au menu précédent. Français 41 Guide de l'utilisateur du moniteur couleur LCD BenQ Appuyez sur la touche ou pour régler la position verticale et sur la touche retourner au menu précédent. pour Appuyez sur la touche ou pour régler la fréquence d'horloge des pixels et sur la touche précédent. pour retourner Appuyez sur la touche ou au menu pour régler le niveau de phase et sur la touche retourner au menu précédent. pour Français 42 Guide de l'utilisateur du moniteur couleur LCD BenQ Sous-menu Couleur Préréglage utilisateur : L'utilisateur a la possibilité de régler l'équilibre des couleurs pour le rouge, le vert et le bleu. Sous-menu OSD Français 43 Guide de l'utilisateur du moniteur couleur LCD BenQ Appuyez sur la touche ou pour régler la position horizontale de l'OSD et sur la touche précédent. pour retourner au menu Appuyez sur la touche ou pour régler la position verticale de l'OSD et sur la touche précédent. pour retourner au menu Appuyez sur la touche ou pour régler la durée d'affichage de l'OSD et sur la touche pour retourner au menu précédent. Verrouillage OSD : permet de verrouiller l'OSD et que toutes les fonctions OSD, y compris les touches de raccourci, soient inactives. Français 44 Guide de l'utilisateur du moniteur couleur LCD BenQ Sous-menu Rappel Appuyez sur la touche ou pour confirmer le paramétrage de position, sur la touche pour rétablir les valeurs par défaut ou sur la touche au menu précédent. pour retourner Appuyez sur la touche ou pour confirmer le paramétrage des couleurs et sur la touche pour rétablir les valeurs par défaut ou sur la touche au menu précédent. pour retourner Appuyez sur la touche ou pour confirmer tous les paramètres et sur la touche pour rétablir les valeurs par défaut ou sur la touche au menu précédent. pour retourner Français 45 Guide de l'utilisateur du moniteur couleur LCD BenQ Sous-menu DPF Sélection de la carte : L'utilisateur peut choisir entre les cartes mémoire Compact Flash, Security Disk/Multi Media Card et Smart Media. Appuyez sur la touche ou pour sélectionner une carte, sur la touche pour confirmer ou sur la touche retourner au menu précédent. pour Sous-menu Gestion des fichiers Appuyez sur la touche ou pour régler l'intervalle de temps du mode diaporama et sur la touche précédent. pour retourner au menu Français 46 Guide de l'utilisateur du moniteur couleur LCD BenQ Rotation des photos : Rotation des photos du format paysage au format portrait. Sous-menu Divers Appuyez sur la touche ou pour sélectionner un signal d'entrée, sur la touche pour confirmer ou sur la touche retourner au menu précédent. pour Netteté : Lorsque la résolution de la carte VGA n'est pas une résolution native (1280x1024), l'utilisateur peut régler la netteté de l'image. Appuyez sur la touche ou pour sélectionner la netteté et sur la touche pour retourner au menu précédent. Français 47 Guide de l'utilisateur du moniteur couleur LCD BenQ Appuyez sur la touche menu précédent. pour retourner au Sous-menu Audio Appuyez sur la touche ou pour régler le volume et sur la touche retourner au menu précédent. pour Appuyez sur la touche ou pour activer ou désactiver la fonction SRS et sur la touche pour retourner au menu précédent. Appuyez sur la touche ou pour activer ou désactiver la fonction Sourdine et sur la touche précédent. pour retourner au menu Français 48 Guide de l'utilisateur du moniteur couleur LCD BenQ Dépannage Foire aux questions (FAQ) ✓ L’image est floue : ☞ Reportez-vous au chapitre Installation/Réglage et sélectionnez la résolution et la fréquence de rafraîchissement appropriées. ☞ Utilisez-vous un câble d’extension VGA ? Effectuez un test après avoir retiré ce câble d’extension. La mise au point est-elle correcte maintenant ? Si tel n'est pas le cas, optimisez l’image à l’aide des instructions figurant dans le chapitre Installation/Réglage. L’image peut devenir floue en raison de pertes de conductivité dans le câble d’extension. Vous pouvez réduire ces pertes en employant un câble d’extension doté d’une meilleure conductivité ou un amplificateur intégré. ☞ L’image n’est-elle floue qu’à une résolution inférieure à la résolution native (maximale) ? Reportez-vous au chapitre Installation/Réglage. Sélectionnez la résolution native. ✓ Des erreurs de pixels sont visibles : ☞ Un ou plusieurs pixels sont toujours noirs, blancs, rouges, verts, bleus ou d’une autre couleur. Reportez-vous à la section Fréquence des erreurs de pixels. ✓ La teinte des couleurs de l’image n’est pas correcte : ☞ l’image présente une teinte jaunâtre, bleutée ou rosée. Sur le moniteur, appuyez sur la touche , puis sur la touche l'icône «Rappel» et appuyez sur la touche Appuyez sur la touche ou ou pour déplacer pour entrer dans le sous-menu «Rappel». pour sélectionner «Paramètres de couleur», puis choisissez «Oui» dans le sous-menu «Paramètres de couleurs» et cliquez sur pour retourner aux valeurs par défaut. Si l’image n’est toujours pas correcte et que la couleur de l’OSD est elle aussi anormale, l’une des trois couleurs primaires est absente du signal d'entrée. Vérifiez maintenant les connecteurs du câble d'interface. Si l'une des broches est pliée ou cassée, veuillez contacter votre fournisseur pour obtenir l'assistance nécessaire. ✓ Aucune image n’est visible : ☞ Le témoin de l’écran est-il de couleur verte ? Si le témoin lumineux s'allume en vert et que le message «Mode non pris en charge» s'affiche, vous utilisez un mode d'affichage non pris en charge par l'écran. Modifiez ce paramètre en conséquence. Reportez-vous à la section «Modes de fonctionnement admis». Français 49 Guide de l'utilisateur du moniteur couleur LCD BenQ ☞ Le témoin de l’écran est-il de couleur orange ? Si oui, cela signifie que le mode d’économie d’énergie est actif. Appuyez sur une touche du clavier ou déplacez la souris. Si ces manipulations ne donnent aucun résultat, vérifiez le branchement de la prise du câble d'interface. Si l'une des broches est pliée ou cassée, veuillez contacter votre fournisseur pour obtenir l'assistance nécessaire. ☞ Le témoin de l’écran est-il éteint ? Vérifiez le branchement de la prise secteur, l’alimentation électrique externe et l’interrupteur de mise sous tension. ✓ L’image est déformée, clignote ou scintille : ☞ Reportez-vous au chapitre Installation/Réglage et sélectionnez la résolution et la fréquence de rafraîchissement appropriées. ✓ L’image est mal orientée : ☞ Reportez-vous au chapitre Installation/Réglage et sélectionnez la résolution et la fréquence de rafraîchissement appropriées. Pour plus d'aide Si vos problèmes ne sont pas résolus, veuillez contacter votre fournisseur ou envoyez-nous un message électronique à l'adresse suivante : Support@BenQ.com Français 50 Guide de l'utilisateur du moniteur couleur LCD BenQ Modes de fonctionnement admis Données en entrée Mode multiscan Résolution Fréquence horizontale (kHz) Fréquence verticale (Hz) Fréquence d'horloge des pixels (MHz) Commentaire résolution réelle de lécran 640x350 31.47(P) 70.08(N) 25.17 DOS 1280X943 *720x400 31.47(N) 70.08(P) 28.32 DOS 640x480 31.47(N) 60.00(N) 25.18 DOS 640x480 35.00(N) 67.00(N) 30.24 Macintosh 640x480 37.86(N) 72.80(N) 31.5 VESA 640x480 37.50(N) 75.00(N) 31.5 VESA 800x600 37.88(P) 60.32(P) 40.00 VESA 800x600 48.08(P) 72.19(P) 50.00 VESA *800x600 46.86(P) 75.00(P) 49.50 VESA 832X624 49.72(N) 74.55(N) 57.29 Macintosh *1024x768 48.36(N) 60.00(N) 65.00 VESA Image totale 1024x768 56.48(N) 70.10(N) 75.00 VESA 1280X1024 *1024x768 60.02(P) 75.00(P) 78.75 VESA 1024X768 60.24(N) 74.93(N) 80.00 Macintosh 1152x864 67.50(P) 75.00(P) 108.00 VESA *1152x870 68.68(N) 75.06(N) 100.00 Macintoch 1152x900 61.80(N) 66.00(N) 92.94 SUN 66 *1152x900 71.81(N) 76.14(N) 108.00 SUN 1280x1024 64.00(P) 60.00(P) 108.00 VESA 1280x1024 75.83(N) 71.53(N) 128.00 IBM1 *1280x1024 80.00(P) 75.00(P) 135.00 VESA *1280x1024 81.18(N) 76.16(N) 135.09 SPARC2 hLes modes qui ne figurent pas dans le tableau ci-dessus ne sont peut-être pas admis. Pour obtenir une image optimale, il est conseillé d’opter pour un mode figurant dans le tableau. h22 modes sont disponibles pour Windows. hIl peut arriver que l’image soit déformée. Ce problème est susceptible de survenir si la carte VGA envoie un signal dont la fréquence ne correspond pas à la norme courante. Toutefois, il ne s’agit pas d’une erreur. Vous pouvez résoudre le problème en modifiant un paramètre automatique ou en modifiant manuellement le réglage de la phase et de la fréquence des pixels dans le menu Géométrie. hSi vous éteignez le moniteur, des lignes d’interférence peuvent apparaître sur l’écran. Ceci est tout à fait normal. hPour prolonger la longévité de l’appareil, il est conseillé d’employer la fonction d’économie d’énergie de l’ordinateur. Français 51 Guide de l'utilisateur du moniteur couleur LCD BenQ Spécifications Modèle FP791 Type d'affichage 17.0", actif Diagonale visible 43,2 cm Résolution native (maximale) 1.280 x 1.024 Couleurs 16,7 millions Contraste / luminosité 450:1 (Max. 550:1) / 350 cd/m² Délai de réponse 16 ms Angle de vision (gauche/droite, haut/bas) 70/70, 70/70 (CR=10) Fréquence de ligne Moniteur multi-fréquences 31.47 - 81.18 kHz Fréquence d’image 60 - 76 Hz modes dans cette plage de valeurs Contrôles de l’image Numérique, technologie OSD, iKey (fonction de réglage automatique de l’image) Contrôles Fonctions de iScreen 80/80, 80/80 (CR=5) 5 boutons, touche iKey. Contraste, luminosité, position horizontale et verticale de l’image, phase, fréquence d’horloge des pixels, équilibre des couleurs, palette de couleurs, choix de la langue de l’OSD (8 langues), position de l’OSD, indicateur d’état Gestion de l’énergie VESA DPMS, EPA Consommation d’énergie max. 50 Watts max. Mode d’économie d’énergie < 5 Watts Signal d'entrée RVB analogique 0,7 Vpp/75 Ohm positif Numérique : DVI-D Synchronisation Câble mini D-sub 15 broches avec connexion de signal TTL indépendante Température (fonctionnement) 5° C - 40° C Humidité ambiante (fonctionnement) 20 % - 80 % Certifications TCO 95, TÜV/Ergonomics, TÜV/ GS, FCC Class B, ISO 13406-2, VCCI, UL, CB Report, CE, C-Tick, BSMI, Fimko, GOST Tension en fonctionnement 100 - 240 V, 50 - 60 Hz Dimensions (L x H x P) 451x 443 x 192 mm Poids 7,5 kg Français 52 ">
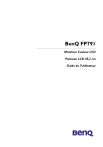
Lien public mis à jour
Le lien public vers votre chat a été mis à jour.