UA-101_fr.book 1 ページ 2005年6月1日 水曜日 午前10時3分 Mode d'emploi fig.front.eps_80 3 1 2 4 5 8 6 7 11 12 14 10 9 13 16 15 17 fig.rear.eps_80 18 19 20 21 22 23 24 25 26 27 Copyright © 2005 ROLAND CORPORATION All rights reserved. No part of this publication may be reproduced in any form without the written permission of ROLAND CORPORATION. UA-101_fr.book 2 ページ 2005年6月1日 水曜日 午前10時3分 Face avant et arrière Face avant fig.jack-type-fr_70 1. Entrée jack combo Entrées audio analogiques avec préamplis micros. Elles sont prévues pour le branchement de Fiche XLR prises XLR type ou jack au choix, ce qui vous laisse le choix du type le mieux adapté à votre matériel. Elles permettent le branchement de connecteurs tant symétriques qu’asymétriques. Le réglage de gain est fonction du type de connecteur (XLR ou jack). Fiche jack type XLR -50 – -10 dBu Fiche jack (symétrique) (asymétrique) type jack -36 – +4 dBu Utiliser un connecteur XLR pour un microphone, et un connecteur jack pour d’autres types de matériel. Les connexions de type XLR peuvent fournir une alimentation fantôme (48 V) permettant de brancher des micros à condensateur exigeant ce type d’alimentation. Dans ce cas, actionner l’interrupteur “phantom power” (20) situé en face arrière. 2. Réglage de sensibilité d'entrée Ces boutons permettent de régler le niveau des signaux en entrée sur les entrées combinées (1) de la face avant. 3. Sélecteur d'impédance d'entrée Bouton permettant de sélectionner une impédance élevée (Hi-Z) ou basse (Lo-Z) en fonction du type de périphérique raccordé au connecteur d’entrée INPUT 2 pour fiche jack. Sélectionner l’impédance élevée (Hi-Z) pour connecter une guitare ou une basse ; sélectionner l’impédance basse (Lo-Z) pour tous les autres types d’appareil. * L’entrée jack combo INPUT 1/L est réglée en impédance basse (Lo-Z). 4. Commutateur du limiteur Active et désactive le limiteur intégré à l’UA-101. En cas de réception d’un signal de fort volume sur l’entrée jack combo (1), ce limiteur applique une légère compression de manière à éviter toute distorsion avant le convertisseur analogique-numérique. * Il peut toutefois y avoir distorsion numérique si le niveau d’entrée dépasse la capacité du limiteur. 5. Indicateurs de niveau entrée/sortie Ces diodes s’allument en fonction du niveau des signaux entrant via les entrées combo (1) ainsi que des signaux de la sortie “Monitor” (immédiatement avant le volume “Monitor”). (Voir histogramme ➔ en couverture.) Lorsque le signal arrive via les entrées jack combinées (1), ces diodes tiennent lieu d’indicateur de niveau d’entrée. Si le signal en entrée s’interrompt pendant quelque temps, les diodes passent en mode indicateur de niveau de sortie. Fonctionnement en mode indicateur de niveau d’entrée Les diodes virent au rouge lorsque le signal atteint le seuil de distorsion (- 6 dB). Régler le niveau d’entrée à l’aide des boutons de réglage (2) de manière à ce que les diodes cessent de virer au rouge. Fonctionnement en mode indicateur de niveau de sortie Les diodes virent au rouge lors que le signal en sortie sur les prises jack “Monitor” atteint le seuil de distorsion (0 dB). Dans ce cas, abaisser le niveau de sortie “Monitor” sur panneau de commande de l’UA-101. 6. Indicateur “Sync” Lorsque l’interrupteur d’entrée numérique (7) est allumé, cet indicateur indique le statut de synchronisation pour tout périphérique numérique connecté à l’entrée numérique (8). 2 Allumé Synchronisation correcte. Clignotant Synchronisation incorrecte. S’assurer que le périphérique numériques est correctement connecté à l’entrée numérique. Veiller également à ce que le périphérique numérique connecté soit réglé sur la même fréquence d’échantillonnage que celle du sélecteur de fréquence d’échantillonnage (10) de l’UA-101. UA-101_fr.book 3 ページ 2005年6月1日 水曜日 午前10時3分 Face avant et arrière 7. Commutateur d’entrée numérique Enfoncer ce bouton ( bouton enfoncé) en cas d’enregistrement à partir des entrées numériques. Permet de synchroniser l’UA-101 avec un périphérique numérique branché sur l’ entrée numérique (8). (mode de synchronisation externe) 8. Connecteur d’entrée numérique (optique) S’utilise pour permettre l’entrée d’un signal audio numérique à partir d’un lecteur de CD/MD/DAT ou tout périphérique similaire. Un signal numérique en entrée vial’entrée numérique est identifié comme entrées audio EDIROL UA-101 9-10 en cas d’enregistrement sur l’ordinateur. Activer l’interrupteur d’entrée numérique (7) pour enregistrer ce signal numérique. Le signal en entrée doit avoir la même fréquence d’échantillonnage que celle sélectionnée par le sélecteur de fréquence d’échantillonnage (18). 9. Connecteur de sortie numérique (optique) S’utilise pour permettre la sortie d’un signal audionumérique vers un enregistreur de MD/DAT ou tout périphérique similaire. Les signaux en sortie des connecteurs EDIROL UA-101 9-10, qui sont les sorties audio de l’ordinateur, proviennent de la sortie numérique de l’UA-101. 10. Sélecteur de fréquence d’échantillonnage Permet de définir la fréquence d’échantillonnage pour l’enregistrement et la lecture. En cas de modification de ce réglage, il est nécessaire de fermer tous les logiciels ouverts, de mettre l’UA-101 hors tension, puis de le rallumer. Ce réglage doit correspondre à celui du logiciel utilisé. En mode de synchronisation externe (sélecteur d’entrée numérique sur ON), le périphérique doit également être réglé sur la même fréquence d’échantillonnage. [Limitations en cas d’utilisation de la fréquence de 192 kHz ] • L’entrée et la sortie numériques sont inopérantes. • Les entrées jack 7/8 et les sorties jack 7/8 sont inopérantes. 11. Sélecteur STEREO/MONO (section monitoring direct) Détermine si le monitoring du signal d’entrée se fait mode stéréophonique (STEREO) ou monophonique (MONO). Pour le mode monophonique, enfoncer la touche ( bouton enfoncé). Par exemple, si une guitare est branchée sur l’entrée INPUT 2 uniquement, utiliser la position MONO ( bouton enfoncé). Même lorsque le réglage monophonique est sélectionné (MONO), le signal audio est envoyé en stéréo vers l’ordinateur via USB. 12. Interrupteur de commande logicielle monitoring direct (section table de mixage en monitoring direct) Enfoncer le bouton ( bouton enfoncé) pour contrôler la table de mixage en monitoring direct (voir histogramme ➔ en couverture) à partir d’un logiciel compatible ASIO 2.0 ou du panneau de commande de l’UA-101. Lorsque ce commutateur est activé, il est possible de commander le volume de monitoring, le panoramique et les paramètres ON/OFF de chaque jack d’entrée ainsi que de chaque sortie de l’ordinateur à partir du logiciel. (voir “panneau de commande de l’UA-101”) Lorsque ce bouton est en position OFF, le paramétrage de la table de mixage est inopérant, ce qui permet de contrôler les signaux en entrée et en sortie ainsi que les sorties de l’ordinateur. C’est là un moyen pratique de désactiver les paramètres définis dans le logiciel lorsqu’il est nécessaire de contrôler les connexions, etc. 13. Volume monitoring direct (section monitoring direct) fig. Volume direct Règle le volume du moniteur. Tourner le bouton vers la gauche (vers “OUTPUT MONITOR”) pour baisser le volume du signal en entrée sur les prise jack. Tourner le bouton vers la droite (vers “INPUT MONITOR”) pour baisser le volume du signal en sortie de l’ordinateur. Lorsque le bouton est réglé au milieu, le son provenant de l’ordinateur et celui parvenant aux entrées sont à 100% de capacité. Volume 100% MONITOR INPUT MONITOR 0% 100% OUTPUT MONITOR 0% 3 UA-101_fr.book 4 ページ 2005年6月1日 水曜日 午前10時3分 Face avant et arrière 14. Volume de monitoring/commutateur de mise sous tension Règle le volume du signal présent sur la sortie casque (16) et sur les sorties jack “Monitor” (27). Sert également à la commutation entre les modes marche (ON) et veille (STANDBY). 15. Témoin de mise sous tension S’allume lorsque l’appareil est sous tension. 16. Prise casque Le signal provenant de l’ordinateur et celui parvenant aux entrées jack sont mélangés et redirigés sur cette sortie.. Régler la balance entre niveaux d’entrée et de sortie à l’aide du bouton de volume de monitoring direct (13). Même lorsqu’un casque est connecté, le son sortant des sorties jacks “Monitor” (27) de la face arrière n’est pas coupé. 17. Voyant USB S’allume en cas de branchement de l’appareil sur une ordinateur via un câble USB. Vire au rouge L’UA-101 est correctement reconnu par l’ordinateur en mode Hi-Speed USB mode (p. 4) Témoin lumineux vert L’UA-101 est correctement reconnu par l’ordinateur en mode Full-Speed USB mode (p. 5) * Si le voyant USB clignote, cela veut dire que l’UA-101 n’a pas été reconnu. Face arrière 18. Borne de mise à la terre 19. Adaptateur jack AC Connecter l’adaptateur secteur sur cette prise. * Ne pas utiliser un autre adaptateur secteur que celui fourni, sous peine de dysfonctionnements. 20. Interrupteur d’alimentation fantôme Interrupteur marche/arrêt pour l’alimentation fantôme des connecteurs XLR des entrées combinées (1) situées sur la face avant. * Cet interrupteur doit être laissé sur la position OFF (tout à droite) à moins que des micros à condensateur exigeant une alimentation fantôme ne soient branchés sur les connecteurs XLR. L’apport de cette tension d’alimentation à un micro électrodynamique ou à un appareil audio peut endommager celui-ci. Consulter le mode d’emploi du microphone pour en connaître les caractéristiques exactes. (Tension d’alimentation fantôme de l’UA-101 : 48 Vcc, maximum 8 mA) 21. Commutateur mode Hi-Speed USB Permet d’utiliser l’UA-101 en mode Hi-Speed USB (USB 2.0, 480 Mb/s) ou en mode USB Full-Speed USB (USB 1.1, 12 Mb/s). * En cas de changement de mode USB effectué à l’aide de cet interrupteur, le changement ne prend effet qu’après mise hors tension, puis remise sous tension de l’UA-101. ● Mode i-Speed (USB2.0, 480 Mb/s) Mettre l’interrupteur sur la position Hi-Speed USB si l’UA-101 est raccordé à un périphérique compatible USB 2.0. Ce mode permet d’exploiter au maximum les possibilités de l’appareil : 10 entrées (Ins) et 10 sorties (OUTs). * Si l’UA-101 est correctement reconnu par l’ordinateur en mode Hi-Speed USB, l’indicateur USB vire au rouge. Si l’indicateur clignote, cela veut dire que l’UA-101 n’a pas été correctement reconnu, parce que l’ordinateur ne prend pas en charge la norme USB 2.0 ou pour toute autre raison. * Le mode USB Hi-Speed n’est exploitable que sous Windows XP. 4 UA-101_fr.book 5 ページ 2005年6月1日 水曜日 午前10時3分 Face avant et arrière ● Mode USB Full-Speed (USB1.1, 12 Mb/s) Mettre l’interrupteur sur la position OFF si l’UA-101 est raccordé à un périphérique compatible USB 1.0. Ce mode permet d’exploiter 2 entrées (INs) et 2 sorties (OUTs). * Si l’UA-101 est correctement reconnu par l’ordinateur en mode Full-Speed USB, l’indicateur USB vire au vert. Si le voyant USB clignote, cela veut dire que l’UA-101 n’a pas été reconnu. fig.block-USB1-fr Lorsque l’Indicateur « Sync » est allumé [Limites en Mode USB Full-Speed (USB1.1, 12 Mb/s)] • Seules les fréquences d’échantillonnage de 44.1 et 48 kHz sont exploitables. Si le commutateur de sélection de la fréquence d’échantillonnage est sur une autre position que 44,1 ou 48 kHz, l’indicateur USB (17) clignote et l’UA-101 ne fonctionne pas. 22. Sélecteurs de niveau d’entrée Sélectionnent le gain des entrées jacks 3 à 8 (26). Niveau d’entrée nominal Niveau d’entrée maximal +4dBu +16dBu -10dBu +9dBu 23. Connecteurs MIDI IN/OUT Permettent le branchement de périphériques MIDI à des fins de transmission et de réception de signaux MIDI. 24. Connecteur USB Permet le branchement de l’UA-101 sur l’ordinateur. Utiliser impérativement le câble USB fourni. 25. Sorties jacks 1 à 8 (niveau de sortie nominal : +4 dBu) Ces jacks transmettent des signaux audio analogiques Ils prennent en charge les signaux de sortie symétriques. 26. Sorties jacks 3 à 8 Permettent d’acheminer des signaux en provenance d’une table de mixage, d’un périphérique audio ou d’un expandeur MIDI. Ils prennent en charge les signaux d’entrée symétriques. 27. Prises jack de monitoring des signaux de sortie Le signal audio en provenance des différentes entrées jack et le signal audio en sortie des différents connecteurs audio de l’ordinateur sont mélangés et envoyés sur ces prises jack de monitoring. Le panneau de commande de l’UA-101 permet de régler le niveau d’entrée de chaque entrée jack et le niveau de sortie de chaque sortie audio. Pour tout complément d’information, voir “Panneau de commande de l’UA-101”. 5 UA-101_fr.book 6 ページ 2005年6月1日 水曜日 午前10時3分 Installation du pilote Pour exploiter l’UA-101 une fois celui-ci raccordé à l’ordinateur, il est nécessaire d’installer le pilote voulu. Ce chapitre porte sur l’installation du pilote nécessaire à l’exploitation de l’UA-101 en mode USB Hi-Speed sous Windows XP. Si l’UA-101 est utilisé en mode USB Full-Speed, il faut impérativement charger le pilote situé dans le répertoire USB1 du CD-ROM fourni. Pour plus d’information du l’installation, voir le fichier Readme_E.htm, dans le répertoire correspondant. Si le système d’exploitation de l’ordinateur n’est pas Windows XP, utiliser le pilote voulu, qui figure dans le répertoire USB1 du CD-ROM. Ne pas manquer de lire le fichier Readme_E.htm (situé dans chaque répertoire) avant installation du pilote. Un “pilote” est un logiciel qui sert à transférer les données entre l’UA-101 et le logiciel tournant sur votre ordinateur, l’ordinateur et l’UA-101 étant reliés par un câble USB. Le pilote assure la circulation des données entre le logiciel et l’UA-101. • Windows XP/2000 Répertoire USB1 \ XP2K du CD-ROM • Windows Me/98 Répertoire USB1 \ Me98 du CD-ROM • Mac OS Répertoire USB1 \ du CD-ROM * Installer impérativement le pilote prévu pour le système d’exploitation de l’ordinateur. 1 L’UA-101 étant déconnecté, démarrez Windows. Ouvrir une session Windows en tant qu’utilisateur doté de droits d’administration (Administrateur, par exemple). 2 Ouvrir la boîte de dialogue Propriétés Système. 1. Dans le menu de démarrage Windows, choisir Control Panel (panneau de configuration). 2. Dans “Choisissez une catégorie”, cliquer sur “Performances et maintenance”. 3. Dans “ou choisissez une icône du Panneau de configuration”, cliquer sur l’icône Système. 3 Cliquer sur l’onglet Matériel, puis cliquer sur [Signature du pilote]. La boîte de dialogue Options de signature du pilote s'affiche. 4 Veiller à sélectionner l’option “Ignorer” de la boîte de dialogue “Options de signature du pilote”. Si l’option “Ignorer” est sélectionnée, cliquer sur [OK]. Dans le cas contraire, prendre note du paramètre actuel (“Aviser” ou “Bloquer”), le modifier en sélectionnant “Ignorer” et cliquer sur [OK]. 5 6 Cliquer sur [OK] pour fermer la boîte de dialogue Propriétés Système. Fermer tous les logiciels (applications) actifs. Fermer également toutes les fenêtres éventuellement ouvertes. Tout programme de type antivirus, etc., en cours d’exécution doit être fermé également. 7 Se munir du CD-ROM. et l’introduire dans le lecteur de l’ordinateur. 6 Selon la configuration de l’ordinateur, l’icône Système s’affiche éventuellement dans le Panneau de configuration (Vue classique). Dans ce cas, double-cliquer sur l’icône Système. Si l’on a modifié la configuration des “Options de signature du pilote”, rétablir la configuration d’origine après installation du pilote. UA-101_fr.book 7 ページ 2005年6月1日 水曜日 午前10時3分 Installation du pilote 8 Cliquer sur le bouton Démarrer de Windows et sélectionner l’option “Exécuter” La boîte de dialogue Exécuter s’affiche. 9 Dans le champ “Open” de la boîte de dialogue, saisir l’élément ci-dessous et cliquer sur [OK]. (lettre du lecteur) : \Driver\setup.exe * La lettre du lecteur est “D:” dans l’exemple qui nous occupe, mais elle peut être différente sur votre ordinateur. Spécifier la lettre du CD-ROM utilisé. 10 La boîte de dialogue Driver Setup (paramétrage du pilote) s’affiche. Cliquer sur [Next]. 11 Cliquer une nouvelle fois sur [Next] pour lancer l’installation. L’installation commence. Si l’“options de signature du pilote” sélectionnée n’est pas “Ignorer”, la boîte de dialogue suivante s’affiche. Si une boîte de dialogue comportant un point d’exclamation (“!”) s’affiche, 1. cliquer sur [Continuer]. 2. L’installation commence. Si une boîte de dialogue comportant une croix (“X”) s’affiche, Si le message “Windows peut effectuer la même action à chaque fois que vous introduisez un disque ou connectez un périphérique avec ce type de fichier”s’affiche, cliquez sur [Annuler]. Pour vérifier la lettre du lecteur, cliquer sur le menu Démarrer, puis sélectionner Poste de travail dans le menu qui s’affiche. Dans la fenêtre qui s’affiche alors, prendre note de la lettre attribuée au lecteur de CD-ROM dans lequel on a introduit le CD-ROM (étape 7). La lettre (D:) ou (E:) figurant en regard de l’icône du lecteur de CD-ROM constitue le nom de ce dernier. 1. cliquer sur [OK]. 2. Lorsque le message “Assistant ajout de nouveau matériel” s’affiche, cliquer sur [Terminer]. 3. Revenir à l’étape 1 (p. 6) et réinstaller le pilote en reprenant toute la procédure. 12 La boîte de dialogue “Setup is now ready to install the drivers” (installation des pilotes imminente) s’affiche. Le moment est venu d’installer le pilote. 13 14 Mettre le commutateur USB Hi-Speed (panneau arrière de l’UA-101) sur la position ON. Le branchement de l’UA-101 sur l’ordinateur doit se faire à l’aide d’un câble USB. 1. L’interrupteur d’alimentation étant sur la position « STANDBY » (veille), brancher l’adaptateur secteur sur l’UA-101. 2. Brancher le cordon d’alimentation de l’adaptateur sur une prise secteur. 3. Le branchement de l’UA-101 sur l’ordinateur doit se faire à l’aide d’un câble USB. 15 Une fois les connexions effectuées, mettre sous tension les différents appareils dans l’ordre indiqué. Ne pas respecter cet ordre peut entraîner des dysfonctionnements et/ou endommager les enceintes ou tout autre appareil. Allumer le UA-101 à l’aide de l’interrupteur principal. Près de la barre des tâches, de l’ordinateur, le message “Nouveau matériel détecté” s’affiche. Veuillez patienter. Abaisser le volume de toute enceinte ou ampli externe avant de mettre les appareils sous tension. Un son peut se faire entendre à la mise sous tension alors même que le volume est à zéro ; c’est là un phénomène parfaitement normal. 7 UA-101_fr.book 8 ページ 2005年6月1日 水曜日 午前10時3分 Installation du pilote 16 17 Si le “Connect to Windows Update to search for software?” s’affiche, sélectionner “No” et cliquer sur [Next]. S’assurer que la mention “EDIROL UA-101” est présente. Sélectionner alors l’option “Search for the best driver in these locations” et cliquer sur [Next]. Si l’« options de signature du pilote » sélectionnée n’est pas “Ignorer”, la boîte de dialogue suivante s’affiche. Si une boîte de dialogue comportant un point d’exclamation (“!”) s’affiche, 1. cliquer sur [Continuer]. 2. L’installation commence. 18 La boîte de dialogue “Completing the Found New Hardware Wizard (Assistant Nouveau matériel)” s’affiche. Cliquer sur [Terminer]. Près de la barre des tâches, de l’ordinateur, le message “Nouveau matériel détecté” s’affiche. Veuillez patienter. 19 Dans la boîte de dialogue Driver Setup, cliquer sur [Close]. L’installation du pilote est alors terminée. Si la boîte de dialogue « Change System Settings » s’affiche, cliquer sur [Yes]. Windows redémarre automatiquement. Si l’on a modifié la configuration des options de signature du pilote (“Driver Signing Options”) (point 4, p. 17), rétablir la configuration d’origine après redémarrage de Windows. 1. Ouvrir une session Windows en tant qu’utilisateur ayant installé le pilote. 2. Dans le menu de démarrage Windows, choisir Control Panel (panneau de configuration). 3. Dans “Choisissez une catégorie”, cliquer sur “Performances et maintenance”. 4. Dans “ou choisissez une icône du Panneau de configuration”, cliquer sur l’icône Système. La boîte de dialogue Propriétés Système s'affiche. * Selon la configuration de l’ordinateur, l’icône Système peut s’afficher directement dans le Panneau de configuration (vue classique). Dans ce cas, double-cliquer sur l’icône Système. 5. Cliquer sur l’onglet Matériel, puis cliquer sur [Signature du pilote]. La boîte de dialogue Options de signature du pilote s'affiche. 6. Dans la boîte de dialogue options de signature du pilote Driver Signing Options, rétablir les paramètres d’origine (“Avertir” ou “Bloquer”) et cliquer sur [OK]. 7. cliquer sur [OK]. La boîte de dialogue Propriétés Système se ferme. Il convient alors, pour avoir la garantie d’un traitement régulier des signaux audio et MIDI, de paramétrer le système de manière à donner la priorité aux tâches de fond. (➔ “Donner la priorité aux tâches de fond”) 8 ">
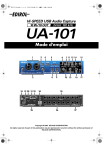
Публичная ссылка обновлена
Публичная ссылка на ваш чат обновлена.











