Gigabyte Aivia Uranium Manuel utilisateur
PDF
Télécharger
Document
Sommaire Présentation 02 Contenu de l'emballage et assistance 02 Installation 03 Instructions relatives à la souris 06 GHOST Macro Station 08 GHOST Macro Engine 11 Batterie et recharge 22 Sécurité 23 Entretien 24 Présentation La souris Gamer sans fil Aivia Uranium équipé de la révolutionnaire GHOST Macro Station permet de mise à jour dynamique de l'état de la souris et l'affectation rapide des boutons de la souris. Avec la technologie en instance de brevet de GIGABYTE, la mémoire intégrée dans le récepteur garantit que vos commandes de jeu sont exécutées directement par le récepteur et sans aucun risque de perte de signal ou de retard. Installation 1 Connecter la GHOST Macro Station Avec 6500dpi, une fréquence d'échantillonnage de 1000Hz, et une étonnante capacité de jeu en continu de 50h, Aivia Uranium fonctionne aussi bien sans fil qu'en filaire, vous donnant une frénétique liberté de mouvement sans précédent sur le champ de bataille. Assistance Enregistrez votre Aivia Uranium sur le Forum Aivia www.aivia.gigabyte.com pour l'assistance technique en ligne gratuite. OS pris en charge : Windows® 98/ 2000/ XP/ 7/ 8 Contenu de l'emballage 2 Insérer les piles rechargeables AA • Souris gamer Aivia Uranium sans fil • GHOST Macro Station (récepteur OLED) • 2 batteries rechargeables AA NiMH 2100mAh • Patins de souris en téflon de rechange • Chiffon de nettoyage • Guide d'utilisation Nous avons inclus 2 piles rechargeables NiMH, mais elle peut également fonctionner avec des piles alcalines AA normales. 2 Aivia Uranium Aivia Uranium 3 3 Installer Aivia GHOST Engine 5 Synchroniser la souris et le récepteur Téléchargez le logiciel Aivia GHOST depuis le site officiel de GIGABYTE pour enregistrer davantage de macros. 4 Recharge électrique instantanée Sortez le câble de recharge pour une alimentation instantanée. Vous pouvez utiliser la souris pendant la recharge. 4 Aivia Uranium Le processus de ré-appairage est nécessaire uniquement lorsque la souris perd la connexion avec le récepteur. Aivia Uranium 5 Instructions relatives à la souris Indicateur d'alimentation et de molette Mise en marche LED bleue allumée pendant 5 secondes Alimentation Voyant rouge clignotant faible Mode édition en direct LED bleue allumée en permanence jusqu'au déverrouillage (Voir page 08 GHOST Macro Station) - Clic gauche 6 - Clic droit - Prise de connecteur micro USB - Molette clic de défilement et 4 directions - Capteur laser Twin-Eye - Réglage des DPI à la volée - Bouton d'appairage (Connecter) - Verrouillage du contrôleur de molette - Marche / Arrêt - Commutateur de profil - Fente pour piles AA - Bouton Gamer (non affecté) - Réglage de la luminosité de l'écran - Bouton Gamer (non affecté) - Affichage OLED - Bouton Gamer (avance) - Indicateur de profil 5 couleurs - Bouton Gamer (recul) - Câble de recharge micro USB rétractable - Indicateur d'alimentation et de molette – GHOST Macro Engine intégré Aivia Uranium Aivia Uranium 7 GHOST Macro Station Profile 3 GHOST macro station est votre centre de contrôle intégré pour vos tâches de jeu, pour l'affichage de l'état dynamique des fonctionnalités, pour le système de macro commutable à chaud et pour le dock de recharge instantané. Mode d'affichage dynamique Mise à jour et affichage dynamiques de la valeur de DPI, du taux de rapports, des profils de jeu, et de l'autonomie restante de la batterie de votre Aivia Uranium. Sélectionnez la catégorie de fonction : De base / Association des touches / Macro (Voir page13) Mode d'édition en direct Réaffectez rapidement les raccourcis clavier macro et réglez la valeur de DPI directement via GHOST station. Allumez le "verrouillage du contrôleur de molette" pour utiliser la molette de la souris comme un contrôleur D-pad pour les réglages sur l'écran OLED. 1 4 Sélectionnez l'un des profils que vous souhaitez programmer 2 Inclinez vers la droite pour entrer Inclinez vers la gauche pour revenir Faites défiler de haut en bas pour sélectionner des éléments Enfoncez la molette pour confirmer les modifications 8 Aivia Uranium Choisissez la fonction et appuyez sur le clic de défilement pour confirmer le réglage Sélectionnez un bouton de la souris que vous souhaitez programmer Aivia Uranium 9 DPI Value Report Rate GHOST Macro Engine GHOST Macro Engine prend en charge Windows 98, Windows 2000, Windows XP, Windows 7 et Windows 8. PAGE PRINCIPALE 1 1 Sélectionnez le niveau de DPI que vous souhaitez définir 2 Faites défiler la molette vers l'arrière et vers l'avant pour régler la vitesse des rapports (Réglages 125/142/166/200/250/333/ 500/1000Hz) Appuyez sur le clic de défilement pour enregistrer la modification La page principale est la page d'accueil lorsque vous installez pour la première fois GHOST Macro Engine. Plusieurs modèles peuvent apparaître lorsque vous installez d'autres produits Aivia. 1. Choisissez le modèle Aivia que vous souhaitez configurer. 2. Cliquez sur "PROFILS" pour configurer l'affectation des boutons pour le modèle particulier. 3. Cliquez sur "RÉGLAGES" pour définir les performances, l'éclairage et Faites défiler la molette vers l'arrière et vers l'avant pour ajuster la valeur de DPI pour des X et l'axe des Y. Appuyez sur le clic de défilement pour enregistrer la modification 10 Aivia Uranium gérer les profils. Vous pouvez également créer un lien vers d'informations sur les produits. ou pour plus Aivia Uranium 11 DE BASE PROFILS Dans l'onglet PROFILS, il y a 5 profils qui apparaissent comme des 5 barres de LED sous PROFIL pour programmer vos jeux spécifiques. Une unique barre de LED indique le profil actuel auquel vous accédez. Pour chaque profil, vous pouvez affecter à certains boutons soit les fonctions DE BASE soit des MACROS avancées. Cliquez sur un bouton de la souris que vous souhaitez configurer, vous pouvez alors entrer dans le menu de la fonction. 1. Sélectionnez une fonction du bouton que vous souhaitez modifier, puis ou double-cliquez pour enregistrer les modifications cliquez sur pour ignorer la modification et revenir à la page 2. ou cliquez sur précédente 3. ou cliquez sur pour revenir au réglage par défaut. Association des touches (Il y a aussi des boutons cachés en cliquant sur la flèche vers le bas sert à réinitialiser tous les réglages pour que le profil actuel revienne aux réglages par défaut ; sert à réinitialiser les 5 profils pour qu'ils reviennent aux réglages par défaut.) Vous pouvez simplement associer un bouton de la souris à une touche spécifique du clavier, incluant A~ Z, les chiffre 1~0, F1~F12 12 Aivia Uranium Aivia Uranium 13 MACROS Comment enregistrer un script de macro ? 1. Comprendre votre boîte à outils Activer / Désactiver la touche Pause pour arrêter l'enregistrement Activez Désactivez pour arrêter pour arrêter Choisissez vos objets d'enregistrement Le dépôt de macros est l'endroit où vous pouvez pré-enregistrer une série de séquences de touches et de pressions de boutons avec un intervalle de temps précis pour les commandes Gamer. Ici vous avez 70 cartouches de macro vides. Pré-définissez les scripts des macros, puis affectez-les à n'importe quel bouton de la souris. , vous entrez alors Sélectionnez toute macro vide et cliquez sur dans le dépôt de macros. Enregistrez la frappe sur les touches , les appuis sur les boutons de la souris et aussi les coordonnées de curseur. Enregistrez à la fois les frappes sur les touches et les appuis sur les boutons de la souris. Enregistrez les appuis sur les boutons de la souris et aussi les coordonnées de curseur. Enregistrez uniquement les appuis sur les boutons de la souris, mais ignorez les frappes sur les touches. Enregistrez uniquement les frappes sur les touches, mais ignorez les appuis sur les boutons de la souris. 14 Aivia Uranium Aivia Uranium 15 Retard (intervalle) 2. Commencer maintenant à enregistrer une macro Modifiez vos boutons de boîte à outils pour configurer vos préférences d'enregistrement. N'enregistrez PAS les retards entre-deux commandes. Cliquez sur et commencez la saisie des frappes de touches ou les appuis sur les boutons. Enregistrez le retard réel entre-deux de la façon dont il est saisi. Cliquez sur Saisissez l'intervalle de temps en tant que temporisation fixe. pour terminer l'enregistrement Vous pouvez aussi insérer des commandes supplémentaires à partir de la "Barre d'insertion rapide" du menu de gauche. Mode d'action Tapez sur (la case bleue) pour renommer cette macro. En outre, vous pouvez également modifier Exécutez une macro une fois quand le bouton de la souris est enfoncé une fois. l'icône de votre macro personnelle en cliquant sur Cliquez sur macro. Exécutez une macro en continu, et appuyez de nouveau pour arrêter la macro en cours d'exécution. . pour enregistrer l'édition de cette 3. En savoir plus : Exécutez une macro en continu jusqu'à ce que vous relâchiez le bouton affecté. 16 Aivia Uranium Vous pouvez et aussi les macros vous aviez modifié vers le PC, une macro vers GHOST macro engine. Aivia Uranium 17 RÉGLAGES GESTION DES PROFILS Vous pouvez désactiver ou activer un profil complet et également modifier la couleur de l'indicateur de profil sur cette page. ÉCONOMISEUR D'ÉCRAN L'écran OLED affiche le logo de l'économiseur d'écran lorsque la souris cesser de fonctionner pendant 10 minutes. Sauf pour le logo par défaut, vous pouvez personnaliser l'affichage d'un autre logo comme économiseur d'écran pour votre GHOST Macro Station. SENSIBILITÉ La sensibilité est la vitesse à laquelle le curseur de la souris se déplace à travers l'écran.Vous pouvez créer 4 étapes de sensibilité souhaitées en déplaçant l'unique sur pour définir curseur de réglage, et en cliquant une valeur de sensibilité différente pour les axes des X-Y de façon indépendante. Par défaut : 800 / 1600 / 3200 / 5600 DPI. RÉGLAGES DE LA MOLETTE Vous pouvez régler la vitesse de défilement et d'inclinaison en déplaçant le bouton sur le curseur. Vous pouvez directement importer une photo (format BMP uniquement) à partir du PC ou dessiner manuellement sur le bitmap. TAUX DE RAPPORTS Le taux de rapports détermine à quels intervalles de temps votre PC récupère les données de votre souris. Vous pouvez basculer entre à 125Hz, 142Hz, 166Hz, 200Hz, 250Hz, 333Hz, 500Hz ou 1000Hz sur le curseur. Réglage par défaut : 500Hz 18 Aivia Uranium Aivia Uranium 19 MINUTERIE DE REFROIDISSEMENT MÉMOIRE DE STOCKAGE La minuterie de refroidissement permet de libérer une commande spécifique à nouveau dans le jeu, qui limite l'intervalle d'exécution de la commande. Il y a trois minuteries à pré-configurer. Effacer toutes les données de la mémoire, telles que les réglages et les macros Sauvegarder les réglages des profils ou des macros vers votre PC Restaurer les réglages et données sauvegardées à partir de votre PC 1 Remarque ! Veuillez NE PAS retirer la souris pendant le traitement pour éviter tout dégât à la mémoire. 2 3 4 5 APPAIRAGE Lorsque la souris perd la connexion avec le récepteur pour une raison quelconque, vous pouvez les reconnecter via ce réglage. Cliquez sur Appairage, puis appuyez sur le bouton en caoutchouc au-dessous de la souris. Remarque ! Vous pouvez avoir besoin d'une autre souris pour contrôler le curseur pendant le processus d'appairage. La souris est rétablie une fois le processus d'appairage terminé. 1 Sélectionnez un bouton de la souris qui vous souhaitez utiliser pour une commande de jeu 2 Entrez l'intervalle de temps de refroidissement 3 Saisissez le script de rappel pour que cette minuterie vous le rappelle 4 Sélectionnez l'effet d'affichage : Surligner / Clignotement 5 Cliquez sur Activer / Désactiver pour activer la minuterie Remarque ! La minuterie de refroidissement est efficace uniquement lors de l'exécution de Aivia GHOST. Le fait de quitter le logiciel Aivia GHOST ferme automatiquement la fonction de minuterie. 20 Aivia Uranium Aivia Uranium 21 Batterie et recharge • Pour un meilleur état, veuillez recharger complètement la batterie la première fois que vous utilisez Aivia Uranium. Il faut environ 4 heures pour charger complètement les 2 piles rechargeables AA NiMH 2100mAH lorsque vous branchez le connecteur USB principal unique. Vous pouvez accélérer le temps de recharge en branchant les deux connecteurs USB de la station de charge. • En raison des propriétés des piles NiMH, la durée de vie de batterie restante affichée sur l’écran OLED peut fluctuer temporairement lors de l’allumage ou de la fin du processus de recharge. La durée de vie sera recalibrée après quelques minutes pour revenir à la valeur correcte. • Pour garantir le bon fonctionnement de la souris, veuillez connecter le câble de recharge dès que la batterie est faible ou que le voyant DEL commence à clignoter. • Si la batterie est trop faible et que la souris s’éteint, veuillez immédiatement recharger la batterie et redémarrer la souris. • Le processus de recharge des piles peut être affecté par l'utilisation du port USB non alimenté à partir de certains hub, claviers ou autres appareils USB. • Retirez les piles si elles sont usées ou avant de ranger votre souris pour une période de temps prolongée. • Rechargez uniquement avec le chargeur fourni avec le produit. • Les durées de fonctionnement et les performances des piles peuvent varier selon la configuration réseau de l'opérateur, la force du signal réseau et son utilisation. Informations importantes Les longues périodes de mouvements répétitifs en utilisant un environnement de travail mal configuré, ou une mauvaise posture corporelle, peuvent être associées à l'inconfort physique, voire à des lésions des nerfs, des tendons et des muscles. 22 Aivia Uranium Sécurité Attention : • NE PAS regarder directement vers le faisceau laser. • Gardez les piles à distance des enfants. • Jetez ou recyclez les piles usagées conformément aux réglementations relatives à l'élimination locale et nationale. • Il y a risque d'explosion si la batterie est remplacée par un type incorrect. N'utilisez et ne remplacer qu'avec le même type et modèle que les piles fournies. Déclaration FCC : • Cet appareil a été testé et s'est avéré conforme aux limites d'un appareil numérique de classe B, conformément à la Partie 15 des règlements de la FCC. Ces limites sont conçues pour fournir une protection raisonnable contre les interférences nuisibles dans une installation résidentielle. Cet équipement génère, utilise et peut diffuser une énergie de fréquence radio et, s'il n'est pas installé et utilisé conformément aux instructions, il peut causer des interférences nuisibles pour les communications radio. Cependant, il n'existe aucune garantie que des interférences ne se produiront pas dans une installation particulière. Si cet équipement provoque des interférences nuisibles à la réception radio ou de télévision, ce qui peut être déterminé en l'éteignant et le rallumant, l'utilisateur est encouragé à essayer de corriger l'interférence par une ou plusieurs des mesures suivantes : - Réorienter ou déplacer l'antenne de réception. - Augmenter la distance entre l'équipement et le récepteur. - Connecter l'équipement à une sortie sur un circuit différent de celui sur lequel est branché le récepteur. - Consulter le revendeur ou un technicien radio / TV expérimenté pour de l'aide. • Cet appareil est conforme à la partie 15 des règlements de la FCC. Son fonctionnement est soumis aux deux conditions suivantes : (1) Ce dispositif ne doit pas provoquer d'interférences nuisibles, et (2) cet appareil doit accepter toute interférence reçue, y compris les interférences pouvant entraîner un fonctionnement indésirable. Aivia Uranium 23 Avertissement de la FCC : • Les changements ou modifications non expressément approuvés par la partie responsable de la conformité pourraient annuler l'autorité de l'utilisateur à utiliser l'équipement. • Les antennes utilisées pour ce transmetteur ne doivent pas être colocalisées ni opérer en conjonction avec une autre antenne ou un autre émetteur. Entretien 1. Si vous avez des problèmes pour utiliser correctement la souris, veuillez contacter le centre de service à la clientèle de GIGABYTE sur www.gigabyte.com pour de l'assistance. A aucun moment n'essayez de réparer ou d'entretenir le périphérique par vous-même. 2. Ne démontez pas la souris (ceci annulant également votre garantie). 3. Maintenez votre souris à l'écart de tout liquide et de l'humidité. Utilisez la souris uniquement dans la plage de températures spécifiée de 0°C (32°F) à 40°C (104°F). Si vous l'utilisez dans une température qui est au-delà de cette plage, débranchez et éteignez le périphérique afin de laisser la température se stabiliser dans la plage de température optimale. Informations sur la production Souris Gamer Aivia Uranium sans fil N° de modèle : GM-Uranium 24 Aivia Uranium ">
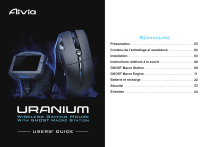
Lien public mis à jour
Le lien public vers votre chat a été mis à jour.