Acer Aspire T120 Manuel utilisateur
PDF
Télécharger
Document
Aspire T120 Manuel d’utilisation Copyright © 2003 Acer Incorporated Tous droits réservés Aspire T120 Manuel d’utilisation Des modifications peuvent être apportées de temps à autre aux informations contenues dans cette publication sans obligation d’en notifier qui que ce soit. Ces modifications seront ajoutées aux nouvelles éditions de ce manuel ou dans des documents et publications complémentaires. Cette société ne fournit aucune espèce de garantie expresse ou implicite, relative à aucune des informations contenues dans ce manuel et n’offre notamment aucune garantie d’aucune sorte quant à la valeur marchande de ce produit ou son adéquation à une application particulière. Enregistrez le numéro de série, la date d’achat, et le numéro du modèle dans l’espace prévu cidessous. Le numéro de série et le numéro de modèle sont imprimés sur l’étiquette collée sur le châssis. Toutes les correspondances concernant cette unité doivent inclure ces informations. Toute reproduction, transmission, transcription ou mise en mémoire de ce manuel sur un support quelconque, ainsi que toute traduction vers une autre langue ou en langage informatique, par quelque procédé que ce soit, notamment, électronique, mécanique, magnétique, optique, chimique, manuel et autres sont interdites sans l’autorisation écrite préalable d’Acer Incorporated. Modèle : ____________________________________________________ No. de série : ________________________________________________ Date d’achat : _______________________________________________ Lieu d’achat : ________________________________________________ Acer et le logo Acer sont des marques déposées de Acer Incorporated. Toutes les autres marques et marques déposées ne sont utilisées ici que pour un but d’identification et sont la propriété de leurs sociétés respectives. iii Avis FCC Quoi qu’il en soit, on ne peut pas garantir que des interférences ne se produiront pas dans certaines installations. Si l’appareil est à l’origine de nuisances vis-à-vis de la réception de la radio ou de la télévision, ce que l’on peut déterminer en l’allumant puis en l’éteignant, il est recommandé à l’utilisateur de prendre l’une des mesures suivantes pour tenter de remédier à ces interférences : • réorientez ou changez l’antenne réceptrice de place ; • éloignez l’appareil du récepteur ; • branchez l’appareil à une prise appartenant à un circuit différent de celui du récepteur ; • consultez le fournisseur ou un technicien radiotélévision expérimenté. Avis : Câbles blindés Des câbles blindés doivent être utilisés pour la connexion avec d’autres appareils informatiques afin de conserver la conformité aux normes FCC. Avis : Appareils périphériques Seuls des périphériques (appareils entrée/sortie, terminaux, imprimantes) certifiés comme étant conformes aux limites de la classe B peuvent être connectés à cet appareil. Le fonctionnement avec des périphériques non certifiés causera probablement nuisances vis-à-vis de la réception de la radio ou de la télévision. Conditions d’utilisation Cet appareil est conforme à l’article 15 des Réglementations de la FCC. Le fonctionnement est sous réserve des deux conditions suivantes : (1) cet appareil ne doit pas provoquer d’interférences nuisibles, et (2) cet Français Cet appareil a été testé et reconnu conforme aux normes applicables au matériel informatique de Classe B, en vertu de l’article 15 des Réglementations de la FCC. Ces normes visent à fournir aux installations résidantes une protection raisonnable contre les interférences. Cet appareil génère, utilise et peut diffuser des signaux radioélectriques. En outre, s’il n’est pas installé et employé conformément aux instructions, il peut provoquer des interférences nuisibles aux communications radio. iv appareil doit accepter toute interférence reçue, y compris des interférences qui peuvent provoquer un fonctionnement non désiré. Français Notice: Canadian users This Class B digital apparatus meets all requirements of the Canadian Interference-Causing Equipment Regulations. Remarque à l’intention des utilisateurs canadiens Cet appareil numérique de la classe B respecte toutes les exigences du Règlement sur le matériel brouilleur du Canada. iii Visite guidée du système 1 Panneau avant Panneau arrière Fonctionnalités du système Performance Multimédia Connectivité Périphériques système Souris (PS/2 ou USB, option d'usine) Clavier (PS/2 ou USB, option d'usine) Haut-parleurs Mise à niveau du système Ouvrir l’ordinateur. Installer de nouveaux composants Installation de votre ordinateur Ce qu’il faut savoir avant l’installation Sélectionner un emplacement Ouvrir l’emballage Connexion des périphériques Démarrage de votre ordinateur Arrêt de votre ordinateur 1 2 3 3 3 3 4 4 4 5 6 6 6 7 7 7 7 8 9 9 Dépannage 11 Prendre soin de votre ordinateur 13 Conseils importants Nettoyage et maintenance Pour nettoyer votre ordinateur et votre clavier Pour nettoyer votre périphérique de pointage Pour nettoyer votre souris optique Pour nettoyer votre moniteur Quand contacter un technicien de service Obtenir de l’assistance technique 13 13 13 14 14 14 14 14 Sommaire Avis FCC Remarque : Tous les dessins du manuel sont des diagrammes. Concernant la quantité et le style des composants, le fond a préséance. 1 Visite guidée du système Le panneau avant de votre ordinateur a les éléments suivants : Panneau avant Français No. Description No. Description 1 Lecteur optique 2 Lecteur de disquettes 3 Lecteur de cartes 7 en 1 4 Bouton d’alimentation 6 Prise microphone (option d'usine) 5 Prise haut-parleur ou casque 7 Ports USB 2 Visite guidée du système Français Panneau arrière No. Description No. Description 1 Prise du cordon d’alimentation 2 Sélecteur de tension 3 Ouverture du ventilateur 4 Port clavier PS/2 5 Connecteur souris PS/2 6 Connecteur série 7 Connecteur imprimante 8 Connecteur moniteur 9 Connecteur USB 10 Connecteur Ethernet RJ-45 11 Prise microphone 12 Prise de sortie audio 13 Prise d'entrée audio 14 IEEE Port 1394 3 Fonctionnalités du système Votre ordinateur a les fonctionnalités suivantes : Performance Processeur AMD Athlon XP • Mémoire système DDR 266/333, 2 connecteurs DIMM, extensible à 2 Go • Fonction de gestion de l’alimentation • Lecteur de disquettes 3,5 pouces • Lecteur de CD-ROM, de DVD-ROM, graveur de CD-RW (52X/24X), DVD/CD-RW combo ou écriture de DVD • Disque dur IDE améliorée de haute capacité • Prise en charge de périphériques USB 2.0 de haute performance Multimédia • Système audio de qualité 3D par l’intermédiaire d’un contrôleur audio intégré • Interfaces d’entrée audio, de sortie audio, de haut-parleurs et de microphone externe Remarque : Le système a deux prises microphone (avant et arrière). Cependant, vous ne pouvez pas utiliser les prises avant et les prises arrière en même temps. Par défaut, votre système active la prise microphone à l’avant et désactive la prise à l’arrière. Connectivité • Deux ports PS/2 pour souris et clavier • Un port série • Un port parallèle • Un port VGA • Six ports USB (deux à l’avant, quatre à l’arrière) • Modem fax/données V.92, 56K haute vitesse (en option) • Réseau Ethernet 10 Base-T/100 Base-TX Français • 4 Visite guidée du système Français Périphériques système L’ordinateur Aspire T120 est composé du système lui-même et des périphériques système comme une souris, un clavier et des hautparleurs (en option). Cette section fournit une brève description des fonctions des périphériques de base du système. Souris (PS/2 ou USB, option d'usine) La souris fournie est une souris standard à deux boutons et molette. Connectez la souris au port souris PS/2 ou USB sur le panneau arrière du système. Clavier (PS/2 ou USB, option d'usine) Connectez le clavier au port clavier PS/2 ou USB sur le panneau arrière du système. 5 Haut-parleurs Pour les systèmes fournis avec des haut-parleurs, avant de mettre le système sous tension, connectez le câble des haut-parleurs au port de sortie audio (haut-parleurs externes) sur le panneau arrière du système. Remarque : les haut-parleurs sont en option et l'apparence peut être différente selon le produit effectif. Français Pour des informations plus détaillées sur les haut-parleurs, veuillez vous reporter aux instructions de fonctionnement fournies. 6 Visite guidée du système Mise à niveau du système Français Vous pouvez étendre votre système Aspire T120 rapidement et facilement en ajoutant des composants. Vous pouvez également mettre à niveau les composants de votre système Aspire T120. Ouvrir l’ordinateur. Avant de retirer les panneaux ou le capot, assurez-vous de mettre l’ordinateur hors tension et de débrancher le cordon d'alimentation de la prise secteur. • Retirez les deux vis sur le panneau latéral. • Faites glisser le panneau vers l’arrière et retirez-le. Installer de nouveaux composants Vous ne pouvez utiliser que les composants compatibles avec les ordinateurs Aspire T120. Avant de choisir les nouveaux composants, veuillez demander à votre revendeur Acer agréé si le composant fonctionnera dans votre système Aspire T120. Pour une bonne configuration et une bonne installation, veuillez consulter les instructions fournies avec vos nouveaux composants. Les mises à niveaux probables sont : - Remplacement du disque dur avec un modèle de capacité plus élevée - Extension de la mémoire - Remplacement d’un lecteur de CD-ROM avec un graveur de CD-RW, DVD-ROM, DVD/CD-RW combo ou écriture de DVD - Installation de cartes additionnelles dans les emplacements PCI libres, par exemple carte modem/fax PCI 7 Installation de votre ordinateur Votre Aspire T120 a des interfaces standard E/S (Entrée/Sortie) comme un port série, un port parallèle, des ports PS/2 clavier et souris. Le système comprend six ports USB, deux prises microphone et deux prises de sortie audio stéréo (une chaque à l'avant et à l'arrière) et une prise d'entrée audio stéréo. Le système peut prendre en charge des périphériques supplémentaires via ces ports E/S. Votre système prend également en charge un modem fax/données haute vitesse ou une carte réseau additionnelle. De plus, le système est compatible avec les systèmes d’exploitation Windows® XP édition familiale, Windows® XP Professionnel. Ce qu’il faut savoir avant l’installation Avant d’installer votre système Aspire T120 : • Sélectionnez un emplacement • Ouvrez l’emballage Sélectionner un emplacement Sélection d’un emplacement optimal pour votre ordinateur : • Ne placez pas le système trop proche d’autres appareils électriques. • Ne placez pas le système dans les zones de passage ou là où l’on pourrait marcher sur le cordon d’alimentation ou d’autres cordons • Évitez de placez le système dans les endroits excessivement poussiéreux ou humides. Ouvrir l’emballage Ouvrez l’emballage avec soin et conservez les matériaux d’emballage pour une utilisation ultérieure. Français L’Aspire T120 est un système polyvalent puissant, qui prend en charge les processeurs sur support AMD. L’ordinateur utilise la conception PCI (Peripheral Component Interface) et AGP (Accelerated Graphics Port). Ceci améliore l’efficacité du système et permet au système de prendre en charge de nombreuses applications multimédias et logicielles. 8 Installation de votre ordinateur Français Assurez-vous que tous les éléments sont présents et en bon état. Si l’un des éléments suivant est manquant ou semble endommagé, contactez immédiatement votre revendeur. • Aspire de la série T120 • Clavier PS/2 ou USB (option d'usine) • Souris PS/2 ou USB (option d'usine) • Haut-parleurs (pour certains modèles seulement) • Manuel d’utilisation et poster de démarrage Autres documentations d’utilisation et logiciels tiers. Connexion des périphériques Remarque : Ne connectez pas le cordon d’alimentation du système avant d’avoir connecté tous les périphériques au système. Lorsque tout est connecté, branchez le cordon d’alimentation au système et insérez l’autre extrémité dans une prise secteur. 9 Démarrage de votre ordinateur Après la connexion des périphériques, démarrez votre ordinateur comme suit : Mettez tous les périphériques sous tension (moniteur, imprimante, fax, haut-parleurs, ...) 2 Mettez le système sous tension. Lorsque le processus de démarrage est terminé, vous pouvez utiliser votre ordinateur. Arrêt de votre ordinateur Dans le menu « Démarrer », sélectionnez « Arrêter » et cliquez sur OK. En cas de plantage, appuyez et maintenez le bouton d’alimentation sur l’avant du système pendant quatre secondes. Lorsque le système est arrêté, mettez tous les périphériques hors tension. Français 1 Français 10 Installation de votre ordinateur 11 Dépannage Les questions qui suivent sont des situations qui peuvent apparaître lors de l’utilisation de votre ordinateur, chacune étant suivi par des réponses simples à la situation. R : Vérifiez la diode d’alimentation située au-dessus du bouton d’alimentation. Si la diode n’est pas allumée, l’ordinateur n’est pas alimenté. Procédez comme suit : • Vérifiez que le sélecteur de tension sur le panneau arrière de votre ordinateur est réglé sur la tension appropriée. • Assurez-vous que le câble d’alimentation est branché de manière appropriée dans une prise électrique. • Si vous utilisez une barrette multiprises ou un régulateur de voltage, assurez-vous de le brancher et de le mettre sous tension. Si la diode est allumée, vérifiez ce qui suit : • Le lecteur contient-il une disquette non-initialisable (nonsystème) ? Si c’est le cas, retirez-la ou remplacez-la avec une disquette système et appuyez sur Ctrl + Alt + Suppr pour redémarrer votre ordinateur. Q : Rien n’apparaît à l’écran. R : La fonction de gestion de l’alimentation de votre ordinateur éteint l’écran automatiquement pour économiser l’énergie. Appuyez sur une touche pour rallumer l’écran. Si l’appui sur une touche ne rallume pas l’écran, redémarrez votre ordinateur. Si le redémarrage ne fonctionne pas, contactez votre revendeur ou le centre de support technique pour de l’aide. Q : L’imprimante ne fonctionne pas. R : Vérifiez ce qui suit : • Assurez-vous que l’imprimante est branchée à une prise secteur et est sous tension. • Assurez-vous que le câble de l’imprimante est bien branché dans le port parallèle de l’ordinateur et dans le port correspondant de l’imprimante. Français Q : J’ai appuyé sur le bouton d’alimentation, mais l’ordinateur ne s’est pas initialisé. 12 • Dépannage Pour des informations complémentaires sur l’imprimante, reportez-vous à sa documentation. Q : Aucun son ne sort des haut-parleurs. R : Vérifiez ce qui suit : Le son est peut-être désactivé. Vérifiez l’icône du volume sur la barre des tâches. Si elle est barrée, cliquez sur l’icône et désélectionnez l’option Muet. Vous pouvez également appuyer sur le bouton de contrôle du volume / muet sur votre clavier USB pour activer le son. • Si un casque stéréo, des écouteurs, ou des haut-parleurs externes sont connectés à la prise de sortie audio de votre ordinateur, les haut-parleurs internes sont éteints automatiquement. Français • Q : Le système ne peut pas lire les informations d’une disquette, du disque dur, du CD ou du DVD. R : Vérifiez ce qui suit : • Assurez-vous que vous utilisez le type approprié de média. • Vérifiez que la disquette est bien formatée. Si ce n’est pas le cas, formatez-la de nouveau. Attention : Vous perdrez toutes les données déjà enregistrées sur la disquette si vous la reformatez. Assurez-vous que la disquette, le CD ou le DVD est inséré correctement dans le lecteur. • Vérifiez que le CD ou le DVD est propre et n’est pas rayé. • Vérifiez votre lecteur en utilisant une autre disquette ou un autre disque. Si votre lecteur de disquettes ou de CD ou de DVD ne peut pas non plus lire les informations sur la disquette, le CD ou le DVD, il est possible que le lecteur soit défectueux. Contactez votre revendeur ou le centre de support technique pour de l’aide. Q : Le système ne peut pas écrire sur une disquette, un disque dur ou un disque. R : Vérifiez ce qui suit : • Assurez-vous que le média n’est pas protégé en écriture. • Assurez-vous que vous utilisez le type approprié de disquette. Vérifiez que la disquette est bien formatée. Si ce n’est pas le cas, formatez-la de nouveau. Attention : Vous perdrez toutes les données déjà enregistrées sur la disquette si vous la reformatez. 13 Prendre soin de votre ordinateur Veuillez lire les instructions importantes ci-dessous. Le respect de ces instructions vous permettra de maximiser la longévité de votre ordinateur. • N’exposez pas l’ordinateur à la lumière directe du soleil. Ne le mettez pas à côté d’une source de chaleur comme un radiateur. • Ne soumettez pas l’ordinateur à des champs magnétiques. • N’exposez pas l’ordinateur à la pluie ou à l’humidité. • Ne renversez pas d’eau sur l’ordinateur. • Ne soumettez pas l’ordinateur à des vibrations ou des chocs violents. • N’utilisez pas l’ordinateur en milieu empoussiéré ou sale. • Ne placez jamais l’ordinateur sur une surface instable. • Ne marchez pas, ni ne placez rien sur le cordon d’alimentation. Installez le cordon d’alimentation et les autres câbles en dehors des zones de passage. • Lorsque vous débranchez le cordon d’alimentation, ne tirez pas sur le cordon, mais sur la prise. • Lors de l’utilisation d’une rallonge, assurez-vous que l’ampérage total des appareils reliés par la rallonge reste dans les limites prévues pour la rallonge. De même, vérifiez que l’ampérage total de tous les appareils reliés à une même prise secteur ne dépasse pas la valeur du fusible. • Vérifiez la documentation fournie avec vos programmes logiciels pour vérifier si vous pouvez sélectionner d’autres combinaisons de résolution et de couleur. Ces ajustements peuvent offrir un meilleur confort visuel. Nettoyage et maintenance Pour nettoyer votre ordinateur et votre clavier 1 Mettez l’ordinateur hors tension et débranchez le cordon d’alimentation. Français Conseils importants 14 2 Prendre soin de votre ordinateur Utilisez un chiffon doux, légèrement humecté d’eau et frottez doucement l’extérieur de l’ordinateur et du clavier. N’utilisez pas de liquide ou d’aérosol de nettoyage. Français Pour nettoyer votre périphérique de pointage Pour nettoyer votre souris (avec une boule en caoutchouc) 1 Ouvrez le couvercle circulaire au-dessous de la souris. 2 Enlevez la balle en caoutchouc et essuyez-la avec un chiffon doux et légèrement humide. 3 Remettez la balle en place et réinstallez le couvercle. Pour nettoyer votre souris optique Pour les utilisateurs d’une souris optique, consultez la documentation fournie avec votre souris pour des instructions d’entretien. Pour nettoyer votre moniteur Veillez à garder l’écran propre. Pour des instructions de nettoyage, consultez la documentation fournie avec votre moniteur. Quand contacter un technicien de service • Si l’ordinateur est tombé et est endommagé. • Si un liquide a été renversé dans l’ordinateur. • Si l’ordinateur ne fonctionne pas normalement. Obtenir de l’assistance technique Pour de l’assistance technique, contactez votre revendeur ou votre distributeur local. Vous pouvez également accéder au site Web d’Acer (www.acersupport.com) pour des informations sur où et comment contacter les centres de service de votre région. ">
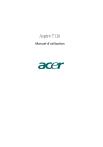
Lien public mis à jour
Le lien public vers votre chat a été mis à jour.