HP PAVILION TX2150EI Manuel du propriétaire
PDF
Télécharger
Document
Unités Manuel de l'utilisateur © Copyright 2008 Hewlett-Packard Development Company, L.P. Microsoft et Windows sont des marques déposées de Microsoft Corporation aux États-Unis. Les informations contenues dans ce document peuvent être modifiées sans préavis. Les garanties relatives aux produits et aux services HP sont décrites dans les textes de garantie limitée expresse qui les accompagnent. Aucun élément du présent document ne peut être interprété comme constituant une garantie supplémentaire. HP ne saurait être tenu pour responsable des erreurs ou omissions de nature technique ou rédactionnelle qui pourraient subsister dans le présent document. Première édition : Janvier 2008 Référence du document : 461705-051 Informations sur le produit Ce manuel de l'utilisateur décrit des fonctions communes à la plupart des modèles. Cependant, certaines fonctions peuvent ne pas être disponibles sur votre ordinateur. iii iv Informations sur le produit Sommaire 1 Identification des unités installées 2 Manipulation des unités 3 Utilisation d'un lecteur optique Identification du lecteur optique installé ............................................................................................... 3 Utilisation de disques optiques (CD et DVD) ........................................................................................ 4 Lecture d'un CD ou DVD ...................................................................................................................... 5 Utilisation de l'exécution automatique .................................................................................................. 6 Avertissement concernant les droits d'auteur ...................................................................................... 7 Copie d'un CD ou DVD ........................................................................................................................ 8 Création ou gravure d'un CD ou DVD .................................................................................................. 9 Retrait d'un CD ou DVD ..................................................................................................................... 10 Lorsque le chargeur s'ouvre .............................................................................................. 10 Lorsque le chargeur ne s'ouvre pas .................................................................................. 10 Prévention de perturbations de lecture .............................................................................................. 12 Modification des paramètres de zone DVD ........................................................................................ 13 4 Amélioration des performances du disque dur Utilisation du défragmenteur de disque .............................................................................................. 14 Utilisation du nettoyage de disque ..................................................................................................... 15 5 Remplacement du disque dur 6 Résolution de problèmes L'ordinateur ne détecte pas le disque optique .................................................................................... 18 Désinstallation et réinstallation de pilotes .......................................................................................... 19 Obtention des derniers pilotes de périphériques HP ......................................................... 19 Obtention des derniers pilotes de périphériques Windows ................................................ 20 Un disque optique n'est pas lu automatiquement .............................................................................. 21 La gravure d'un disque ne démarre pas ou s'arrête avant la fin ........................................................ 22 Un DVD lu dans le Lecteur Windows Media ne produit ni son ni image ............................................ 23 Index ................................................................................................................................................................... 24 v vi 1 Identification des unités installées Pour afficher les unités installées sur l'ordinateur, sélectionnez Démarrer > Ordinateur. La liste des disques durs installés apparaît, ainsi que la capacité totale et l'espace disponible de chaque unité. Les périphériques de stockage amovible apparaissent également dans la liste. REMARQUE : Pour renforcer la sécurité de votre ordinateur, Windows® intègre la fonction Contrôle du compte utilisateur. Pour les tâches telles que l'installation d'applications, l'exécution d'utilitaires ou la modification de paramètres Windows, le système peut vous demander de fournir une autorisation ou un mot de passe. Reportez-vous à l'aide de Windows pour plus d'informations. 1 2 Manipulation des unités Les unités sont des composants fragiles que vous devez manipuler avec soin. Suivez les conseils suivants lors de la manipulation des unités. D'autres mises en garde sont fournies avec les procédures auxquelles elles s'appliquent. ATTENTION : Afin d'éviter tout risque de détérioration de l'ordinateur, d'une unité ou toute perte d'informations, respectez les précautions suivantes : Avant de manipuler une unité, débarrassez-vous de l'électricité statique en touchant une surface métallique non peinte de l'unité. Ne touchez pas les broches des connecteurs de l'unité amovible ou de l'ordinateur. Manipulez l'unité avec précaution. Évitez de la faire tomber ou de placer des objets dessus. Avant de retirer ou d'installer une unité, arrêtez l'ordinateur. Si vous ne savez pas si l'ordinateur est arrêté, en mode veille ou en mode veille prolongée, allumez-le, puis éteignez-le via le système d'exploitation. Ne forcez pas lors de l'insertion d'une unité dans un compartiment. Ne tapez pas sur le clavier de l'ordinateur et ne déplacez pas ce dernier pendant l'écriture d'un disque par l'unité optique. Cette opération est sensible aux vibrations. Lorsque la batterie est la seule source d'alimentation, vérifiez qu'elle est suffisamment chargée avant d'écrire sur un support. N'exposez pas l'unité à une température ou à une humidité extrême. Évitez d'exposer l'unité à des liquides. Ne vaporisez pas de produits nettoyants sur l'unité. Retirez le support de l'unité avant de retirer celle-ci de son compartiment, ou encore avant de la transporter, de l'envoyer ou de la stocker. Si vous devez envoyer une unité par la poste, empaquetez-la dans un emballage à bulles d'air ou un autre emballage protecteur et apposez l'inscription "FRAGILE". Évitez d'exposer le disque dur à des champs magnétiques. Les portiques de détection et les bâtons de sécurité utilisés dans les aéroports sont des dispositifs de sécurité qui génèrent des champs magnétiques. En revanche, les dispositifs de sécurité aéroportuaires qui contrôlent les bagages, tels que les tapis roulants, utilisent généralement des rayons X et non des champs magnétiques, ce qui ne représente aucun risque pour les disques durs. 2 Chapitre 2 Manipulation des unités 3 Utilisation d'un lecteur optique Identification du lecteur optique installé Sélectionnez Démarrer > Ordinateur. Identification du lecteur optique installé 3 Utilisation de disques optiques (CD et DVD) Une unité optique prend en charge des disques optiques (CD et DVD). Des disques CD-R vierges peuvent être utilisés pour enregistrer de la musique ou stocker des données de façon permanente. Ces informations ne peuvent pas être mises à jour. Si vous envisagez de supprimer ou de modifier les informations stockées, utilisez un disque CD-RW vierge. Les disques DVD+/-R possèdent une capacité de stockage supérieure aux CD et peuvent être utilisés pour stocker de manière permanente des films ou d'autres quantités importantes d'informations. Si vous envisagez de supprimer ou de modifier les informations stockées, utilisez un disque DVD+/-RW vierge. Les caractéristiques des disques optiques sont détaillées dans le tableau suivant : Type d'unité optique Lecture de CD et de DVDROM Gravure de CD-RW Gravure de DVD±RW/R Gravure de DVD+RW DL Gravure d'étiquette sur CD ou DVD ±RW/R LightScribe* Gravure de DVD-RAM Unité combinée DVD/CD-RW Oui Oui Non Non Non Non Lecteur Oui combiné DVD ±RW et CD-RW avec support double couche Oui Oui Oui Non Oui Lecteur Oui combiné DVD ±RW et CD-RW LightScribe* avec support double couche Oui Oui Oui Oui Oui REMARQUE : Certains des lecteurs optiques répertoriés risquent de ne pas être pris en charge par votre ordinateur. Inversement, certains lecteurs optiques pris en charge ne figurent pas dans la liste. * LightScribe est un logiciel multimédia qui vous permet d'ajouter une étiquette à l'extérieur d'un disque. 4 Chapitre 3 Utilisation d'un lecteur optique Lecture d'un CD ou DVD 1. Mettez l'ordinateur sous tension. 2. Appuyez sur le bouton de dégagement (1) situé sur la façade du lecteur pour ouvrir le chargeur. 3. Tirez le chargeur (2). 4. Prenez le disque par les bords afin d'éviter de toucher les surfaces planes, puis positionnez le disque sur l'axe de rotation, l'étiquette orientée vers le haut. REMARQUE : Si le chargeur n'est pas totalement accessible, inclinez délicatement le disque pour le placer sur l'axe de rotation. 5. Poussez délicatement le disque (3) sur l'axe de rotation du chargeur jusqu'à ce qu'il s'enclenche en place. 6. Fermez le chargeur. Si vous n'avez pas encore configuré l'exécution automatique, décrite dans la section suivante, la boîte de dialogue Exécution automatique s'ouvre. Vous êtes invité à sélectionner la méthode d'utilisation du contenu du support. Lecture d'un CD ou DVD 5 Utilisation de l'exécution automatique Pour configurer l'exécution automatique, procédez comme suit : 6 1. Sélectionnez Démarrer > Panneau de configuration > Lire des CD ou d'autre médias automatiquement. 2. Vérifiez que la case Utiliser l’exécution automatique pour tous les médias et tous les périphériques, en haut à gauche de l'écran, est sélectionnée. 3. Cliquez sur Choisir un paramètre par défaut pour chaque type de média répertorié. 4. Cliquez sur Ne rien faire ou sur Toujours me demander pour empêcher la lecture automatique d'un CD ou d'un DVD. 5. Pour confirmer vos choix, cliquez sur Enregistrer. Chapitre 3 Utilisation d'un lecteur optique Avertissement concernant les droits d'auteur Selon la législation en vigueur relative aux droits d'auteur, il est illégal d'effectuer des copies non autorisées de données protégées par droits d'auteur, notamment des logiciels, des films, des émissions et des enregistrements sonores. Cet ordinateur ne doit pas être utilisé à ces fins. ATTENTION : Pour éviter la perte d'informations ou l'endommagement d'un disque, respectez les consignes suivantes : Avant de graver un disque, branchez l'ordinateur sur une source d'alimentation externe stable. Ne gravez pas de disque lorsque l'ordinateur fonctionne sur batterie. Avant de graver un disque, fermez toutes les applications à l'exception du logiciel associé au disque. Ne copiez pas directement à partir d'un disque source vers un disque de destination ou à partir d'une unité réseau vers un disque de destination. N'utilisez pas le clavier de l'ordinateur et ne déplacez pas ce dernier pendant l'écriture d'un disque. Cette opération est sensible aux vibrations. REMARQUE : Pour plus d'informations sur les logiciels fournis avec l'ordinateur, reportez-vous aux instructions de leurs fournisseurs respectifs, présentées sur CD, avec le logiciel ou sur le site Web du fournisseur. Avertissement concernant les droits d'auteur 7 Copie d'un CD ou DVD 1. Sélectionnez Démarrer > Tous les programmes > Cyberlink DVD Suites > Power2Go. 2. Insérez le disque à copier dans l'unité optique. 3. Cliquez sur Copy (Copier) en bas à droite de l'écran. Creator Basic lit le disque source et copie les données dans un dossier temporaire de votre disque dur. 4. Lorsque le système vous y invite, retirez le disque source du lecteur optique et insérez un disque vierge à la place. Une fois les informations copiées, le disque créé est automatiquement éjecté. 8 Chapitre 3 Utilisation d'un lecteur optique Création ou gravure d'un CD ou DVD Si votre ordinateur est équipé d'un lecteur optique de CD-RW, DVD-RW ou de DVD+/-RW, vous pouvez utiliser des logiciels tels que le Lecteur Windows Media ou Cyberlink Power2Go pour graver des données et des fichiers audio, y compris des fichiers MP3 et WAV. Pour graver des fichiers vidéo sur un CD ou DVD, utilisez MyDVD. Respectez les consignes suivantes lorsque vous gravez un CD ou DVD : ● Avant de graver un disque, enregistrez et fermez tous vos fichiers et fermez toutes les applications. ● Les CD-R ou DVD-R sont particulièrement adaptés à la gravure de fichiers audio car les informations ne peuvent pas être modifiées une fois copiées. REMARQUE : Cyberlink Power2Go ne permet pas de créer un DVD audio. ● Certains autoradios et lecteurs domestiques ne peuvent pas lire les CD-RW. Utilisez donc des CDR pour graver des CD audio. ● Les CD-RW ou DVD-RW sont particulièrement adaptés à la gravure des fichiers de données ou au test d'enregistrements audio ou vidéo car vous les gravez sur un CD ou DVD qui ne peut pas être modifié. ● Les lecteurs de DVD de salon ne prennent généralement pas en charge tous les formats de DVD. Reportez-vous au guide de l'utilisateur qui accompagne votre lecteur de DVD pour obtenir la liste des formats pris en charge. ● Un fichier MP3 utilise moins d'espace que d'autres formats de fichiers audio et le processus de création d'un disque MP3 est identique au processus de création d'un fichier de données. Les fichiers MP3 peuvent uniquement être lus sur des lecteurs MP3 ou sur des ordinateurs équipés de logiciels de lecture MP3. Pour graver un CD ou DVD, effectuez les opérations suivantes : 1. Téléchargez ou copiez les fichiers source sur un dossier de votre disque dur. 2. Insérez un CD ou DVD vierge dans l'unité optique. 3. Sélectionnez Démarrer > Tous les programmes et le nom du logiciel que vous souhaitez utiliser. 4. Sélectionnez le type de CD ou DVD que vous souhaitez créer : données, audio ou vidéo. 5. Cliquez avec le bouton droit sur Démarrer > Explorer et accédez au dossier où sont stockés les fichiers source. 6. Ouvrez le dossier, puis faites glisser les fichiers vers l'unité qui contient le disque optique vierge. 7. Lancez le processus de gravure en suivant les instructions du programme que vous avez sélectionné. Reportez-vous au fichier d'aide ou au guide de l'utilisateur pour obtenir des instructions plus détaillées. Création ou gravure d'un CD ou DVD 9 Retrait d'un CD ou DVD Pour retirer un disque, deux méthodes sont disponibles, selon que le chargeur s'ouvre normalement ou non. Lorsque le chargeur s'ouvre 1. Appuyez sur le bouton de dégagement (1) situé sur le cache de l'unité pour ouvrir le chargeur, puis tirez délicatement celui-ci (2) jusqu’à ce qu’il s’arrête. 2. Retirez le disque (3) du chargeur en appuyant délicatement sur l’axe de rotation tout en extrayant le disque par ses bords. Maintenez le disque par les bords et évitez de toucher les surfaces planes. REMARQUE : Si le chargeur n'est pas entièrement accessible, inclinez légèrement le disque pendant son retrait. 3. Fermez le chargeur de disque et placez le disque dans un étui de protection. Lorsque le chargeur ne s'ouvre pas 10 1. Introduisez l'extrémité d'un trombone (1) dans le trou d'éjection à l'avant de l'unité. 2. Appuyez délicatement sur le trombone jusqu’au dégagement du chargeur, puis tirez celui-ci (2) jusqu’à ce qu’il s’arrête. Chapitre 3 Utilisation d'un lecteur optique 3. Retirez le disque (3) du chargeur en appuyant délicatement sur l’axe de rotation tout en extrayant le disque par ses bords. Maintenez le disque par les bords et évitez de toucher les surfaces planes. REMARQUE : Si le chargeur n'est pas entièrement accessible, inclinez légèrement le disque pendant son retrait. 4. Fermez le chargeur de disque et placez le disque dans un étui de protection. Retrait d'un CD ou DVD 11 Prévention de perturbations de lecture ● Enregistrez votre travail et fermez toutes les applications avant de lire un CD ou un DVD. ● Fermez Internet avant de lire un CD ou un DVD. ● Vérifiez que le disque est correctement inséré. ● Assurez-vous que le disque est propre. Si nécessaire, nettoyez-le disque avec de l'eau filtrée et un linge non pelucheux. Partez du centre du disque pour aller vers l'extérieur. ● Vérifiez que le disque n'est pas rayé. En cas de rayure, utilisez un kit de réparation de disque optique, disponible dans de nombreuses boutiques d'appareils électroniques. ● Désactivez le mode veille avant la lecture du disque. N'activez pas le mode veille ou veille prolongée pendant la lecture d'un disque. Si vous le faites, un message d'avertissement peut vous demander si vous souhaitez continuer l'opération. Si ce message s'affiche, cliquez sur Non. Une fois que vous aurez cliqué sur Non, il est possible que l'ordinateur se comporte de l'une ou l'autre des manières suivantes : ◦ La lecture peut reprendre. –ou– ◦ ● La fenêtre de lecture du programme multimédia peut se fermer. Pour reprendre la lecture du disque, cliquez sur le bouton Lecture de votre programme multimédia afin de redémarrer le disque. Dans de rares cas, il peut être nécessaire de quitter le programme et de le redémarrer. Augmentez les ressources du système : Éteignez les imprimantes et scanners. Débranchez les appareils photos et appareils mobiles de poche. Windows recherche les périphériques Plug-and-Play. Déconnectez-les pour libérer d'importantes ressources système et améliorer les performances de la lecture. Modifiez les propriétés de couleurs de l'ordinateur. L'œil humain peut difficilement détecter les différences de couleurs au-delà de 16 bits. Vous ne devriez donc pas remarquer de perte de couleur lors du visionnage de vos films si vous définissez les propriétés de couleurs du système en dessous de 16 bits, en procédant comme suit : 12 ◦ Cliquez avec le bouton droit de la souris n'importe où sur le bureau (sauf sur une icône) et sélectionnez Personnaliser > Paramètres d'affichage. ◦ Définissez l'option Couleurs sur Moyenne (16 bits). Chapitre 3 Utilisation d'un lecteur optique Modification des paramètres de zone DVD La plupart des DVD qui contiennent des fichiers protégés par les lois sur les droits d'auteur intègrent également des codes de zone. Ces codes sont destinés à protéger les droits d'auteur dans le monde entier. Vous ne pouvez lire un DVD contenant un code de zone que si ce dernier correspond au code de zone du lecteur de DVD. ATTENTION : Vous ne pouvez changer la zone de votre lecteur de DVD que 5 fois. Au cinquième changement, la zone sélectionnée pour le lecteur de DVD devient permanente. Le nombre de changements restants s'affiche dans l'onglet Région du DVD. Pour modifier le paramètre de zone via le système d'exploitation : 1. Sélectionnez Démarrer > Ordinateur > Propriétés système. 2. Dans le volet gauche, cliquez sur Gestionnaire de périphériques. REMARQUE : La fonction Contrôle de compte d'utilisateur de Windows permet d'améliorer la sécurité de votre ordinateur. Pour les tâches telles que l'installation d'applications, l'exécution d'utilitaires ou la modification de paramètres Windows, le système peut vous demander de fournir une autorisation ou un mot de passe. Reportez-vous à l'aide de Windows pour plus d'informations. 3. Cliquez sur le signe plus en regard de Lecteurs de DVD/CD-ROM. 4. Cliquez avec le bouton droit sur le lecteur de DVD dont vous souhaitez modifier le paramètre de zone, puis cliquez sur Propriétés. 5. Cliquez sur l'onglet Région du DVD, puis modifiez les paramètres. 6. Cliquez sur OK. Modification des paramètres de zone DVD 13 4 Amélioration des performances du disque dur Utilisation du défragmenteur de disque Au fur et à mesure de l'utilisation de l'ordinateur, les fichiers sur le disque dur se fragmentent. Le défragmenteur de disque rassemble les fichiers et les dossiers fragmentés sur le disque dur afin d'améliorer son fonctionnement. Le défragmenteur de disque est simple d'utilisation. Une fois que vous l'avez lancé, il fonctionne de façon autonome. Selon la taille de votre disque dur et le nombre de fichiers fragmentés, cette opération peut durer plus d'une heure. Vous pouvez planifier son lancement pendant la nuit ou à un moment où vous n'avez pas besoin d'accéder à votre ordinateur. HP vous recommande de défragmenter votre disque dur au moins une fois par mois. Vous pouvez également définir le défragmenteur de disque pour qu'il s'exécute tous les mois, mais vous pouvez défragmenter manuellement votre disque dur à tout moment. Pour exécuter le défragmenteur de disque : 1. Sélectionnez Démarrer > Tous les programmes > Accessoires > Outils système > Défragmenteur de disque. 2. Cliquez sur Défragmenter maintenant. REMARQUE : Pour renforcer la sécurité de votre ordinateur, Windows® intègre la fonction Contrôle du compte utilisateur. Pour les tâches telles que l'installation d'applications, l'exécution d'utilitaires ou la modification de paramètres Windows, le système peut vous demander de fournir une autorisation ou un mot de passe. Reportez-vous à l'aide de Windows pour plus d'informations. 14 Chapitre 4 Amélioration des performances du disque dur Utilisation du nettoyage de disque Le nettoyage de disque recherche sur le disque dur les fichiers non nécessaires que vous pouvez supprimer en toute sécurité pour libérer de l'espace sur le disque. L'ordinateur fonctionne ainsi plus efficacement. Pour exécuter le nettoyage de disque : 1. Sélectionnez Démarrer > Tous les programmes > Accessoires > Outils système > Nettoyage de disque. 2. Suivez les instructions à l'écran. Utilisation du nettoyage de disque 15 5 Remplacement du disque dur ATTENTION : Pour éviter toute perte d'informations ou le blocage du système : Arrêtez l'ordinateur avant de retirer le disque dur de son compartiment. Ne retirez pas le disque dur lorsque l'ordinateur est sous tension, en mode veille ou en mode veille prolongée. Si vous ne savez pas si l'ordinateur est éteint ou en mode veille prolongée, mettez-le sous tension en appuyant sur l'interrupteur d'alimentation. Ensuite, mettez-le hors tension via le système d'exploitation. Pour retirer le disque dur : 16 1. Enregistrez votre travail. 2. Arrêtez l'ordinateur et fermez-le. 3. Débranchez tous les périphériques externes reliés à l'ordinateur. 4. Débranchez le cordon d'alimentation de la prise secteur. 5. Retournez l'ordinateur sur une surface plane et rigide. 6. Retirez la batterie de l'ordinateur. 7. Le compartiment du disque dur vous faisant face, desserrez les 2 vis du cache de l'unité (1). 8. Soulevez le cache du disque dur pour l'extraire de l'ordinateur (2). Chapitre 5 Remplacement du disque dur 9. Soulevez le taquet de fixation du disque dur, puis extrayez le disque dur de l'ordinateur. Pour installer un disque dur : 1. Insérez le disque dur dans son compartiment. 2. Appuyez délicatement sur le disque dur jusqu'à ce qu'il s'enclenche. 3. Alignez les taquets (1) du cache du disque dur sur les encoches de l'ordinateur. 4. Fermez le cache (2). 5. Serrez les vis du cache du disque dur (3). 17 6 Résolution de problèmes L'ordinateur ne détecte pas le disque optique Si Windows ne détecte pas un périphérique installé, le pilote de ce dernier est peut-être manquant ou corrompu. Si vous pensez que le lecteur de DVD/CD-ROM n'est pas détecté, vérifiez que l'unité optique est répertoriée dans l'utilitaire Gestionnaire de périphériques. 1. Retirez tout disque présent dans l'unité optique. 2. Cliquez sur Démarrer et tapez gestionnaire de périphérique dans la zone Rechercher. À mesure que vous tapez, les résultats de la recherche s'affichent dans le volet au-dessus de la zone. 3. Dans le volet de résultats, cliquez sur Gestionnaire de périphériques. Si la fonction Contrôle du compte utilisateur vous y invite, cliquez sur Continuer. 4. Dans la fenêtre Gestionnaire de périphériques, cliquez sur le signe plus (+) en regard de Lecteurs de CD-ROM/DVD-ROM, sauf si un signe moins (-) est déjà présent. Observez la liste des unités optiques. Si le lecteur n'est pas dans la liste, installez (ou réinstallez) le pilote du périphérique en suivant les instructions de la section suivante. 18 Chapitre 6 Résolution de problèmes Désinstallation et réinstallation de pilotes 1. Retirez tout disque présent dans l'unité optique. 2. Cliquez sur Démarrer et tapez gestionnaire de périphérique dans la zone Rechercher. À mesure que vous tapez, les résultats de la recherche s'affichent dans le volet au-dessus de la zone. 3. Dans le volet de résultats, cliquez sur Gestionnaire de périphériques. Si la fonction Contrôle du compte utilisateur vous y invite, cliquez sur Continuer. 4. Dans la fenêtre Gestionnaire de périphériques, cliquez sur le signe plus (+) en regard du type de pilote que vous souhaitez désinstaller et réinstaller (par exemple, lecteur de CD-ROM/DVD-ROM, modem, etc.) sauf si un signe moins (-) est déjà présent. 5. Cliquez sur un pilote de la liste, puis appuyez sur la touche Suppr. Lorsque le système vous y invite, confirmez que vous souhaitez supprimer le pilote, mais ne redémarrez pas l'ordinateur. Renouvelez l'opération pour tous les pilotes à supprimer. 6. Dans la fenêtre Gestionnaire de périphériques, cliquez sur l'icône Rechercher les modifications sur le matériel dans la barre d'outils. Windows recherche sur votre système le matériel installé et installe les pilotes par défaut pour tous les éléments nécessitant des pilotes. REMARQUE : Si vous êtes invité à redémarrer l'ordinateur, enregistrez tous les fichiers ouverts, puis procédez au redémarrage. 7. Ouvrez de nouveau le Gestionnaire de périphériques, si nécessaire, puis vérifiez que les pilotes apparaissent de nouveau dans la liste. 8. Essayez de réexécuter votre programme. Si la désinstallation et la réinstallation des pilotes par défaut ne corrigent pas le problème, il vous faudra peut-être mettre à jour vos pilotes en suivant la procédure de la section suivante. Obtention des derniers pilotes de périphériques HP Vous pouvez obtenir les derniers pilotes HP en utilisant l'une des méthodes suivantes : ● Utilisation de l'utilitaire Mises à jour de logiciels HP ● Utilisation du site Web HP Pour utiliser l'utilitaire Mises à jour de logiciels HP : 1. Sélectionnez Démarrer > Tous les programmes > HP > Mises à jour de logiciels HP. 2. Sur l'écran d'accueil HP, cliquez sur Paramètres et indiquez à quelle heure l'utilitaire doit rechercher des mises à jour de logiciels sur le Web. 3. Cliquez sur Suivant pour immédiatement rechercher des mises à jour de logiciels HP. Désinstallation et réinstallation de pilotes 19 Pour utiliser le site Web HP : 1. Ouvrez votre navigateur Internet et accédez à la page http://www.hp.com, et cliquez sur le lien Téléchargement de pilotes et de logiciels. 2. Sur la page Téléchargement de pilotes et de logiciels, entrez la référence du modèle de votre ordinateur en suivant les instructions, puis appuyez sur la touche Entrée. –ou– Si vous recherchez un SoftPaq spécifique, entrez le numéro de SoftPaq dans le champ de recherche, appuyez sur la touche Entrée, puis suivez les instructions qui s'affichent. Passez à l'étape 6. 3. Cliquez sur le nom de votre produit dans la liste des modèles. 4. Cliquez sur le système d'exploitation Windows Vista. 5. Lorsque la liste des pilotes apparaît, cliquez sur un pilote mis à jour pour ouvrir une fenêtre contenant des informations supplémentaires. 6. Cliquez sur Install now (Installer maintenant) pour installer le pilote mis à jour sans télécharger le fichier. –ou– Cliquez sur Download only (Télécharger uniquement) pour enregistrer le fichier sur votre ordinateur. Lorsque le système vous y invite, cliquez sur Enregistrer, puis sélectionnez un emplacement sur votre disque dur. Une fois le fichier téléchargé, accédez au dossier où il est enregistré, puis double-cliquez dessus pour lancer l'installation. 7. Si le système vous y invite, redémarrez l'ordinateur une fois l'installation terminée, puis vérifiez le bon fonctionnement du périphérique. Obtention des derniers pilotes de périphériques Windows Vous pouvez obtenir les derniers pilotes de périphériques Windows en utilisant Microsoft® Update. Cette fonction de Windows peut être définie pour rechercher et installer automatiquement des mises à jour du système d'exploitation Windows et d'autres produits Microsoft. Pour utiliser Microsoft Update : 20 1. Ouvrez votre navigateur Internet et accédez à la page http://www.microsoft.com. 2. Cliquez sur Sécurité et mises à jour. 3. Cliquez sur Microsoft Update pour obtenir les dernières mises à jour disponibles pour le système d'exploitation, les applications et le matériel de votre ordinateur. 4. Suivez les instructions à l'écran pour installer Microsoft Update. Si la fonction Contrôle du compte utilisateur vous y invite, cliquez sur Continuer. 5. Cliquez sur Modifier les paramètres et indiquez à quelle heure Microsoft Update doit rechercher des mises à jour du système d'exploitation Windows et d'autres produits Microsoft. 6. Si le système vous y invite, redémarrez votre ordinateur. Chapitre 6 Résolution de problèmes Un disque optique n'est pas lu automatiquement 1. Cliquez sur Démarrer et tapez exécution automatique dans la zone Rechercher. À mesure que vous tapez, les résultats de la recherche s'affichent dans le volet au-dessus de la zone. 2. Dans le volet des résultats, cliquez sur Exécution automatique. Si la fonction Contrôle du compte utilisateur vous y invite, cliquez sur Continuer. 3. Cochez la case en regard de Utiliser l’exécution automatique pour tous les médias et tous les périphériques, puis cliquez sur Enregistrer. Désormais, les CD et DVD devraient démarrer automatiquement après leur insertion dans le lecteur optique. Un disque optique n'est pas lu automatiquement 21 La gravure d'un disque ne démarre pas ou s'arrête avant la fin 22 ● Assurez-vous que tous les autres programmes sont fermés. ● Désactivez la veille et la veille prolongée. ● Vérifiez que vous utilisez un type de disque adapté à votre unité. Reportez-vous aux guides d'utilisateur pour en savoir plus sur les types de disque. ● Assurez-vous que le disque est correctement inséré. ● Sélectionnez une vitesse d'écriture moins élevée et réessayez. ● Si vous copiez un disque, enregistrez les informations du disque source sur votre disque dur avant d'essayer de graver son contenu sur un nouveau disque, puis effectuez la gravure à partir du disque dur. ● Réinstallez le pilote du périphérique de gravure situé dans la catégorie "Lecteurs de CD-ROM/ DVD-ROM" du Gestionnaire de périphériques. Chapitre 6 Résolution de problèmes Un DVD lu dans le Lecteur Windows Media ne produit ni son ni image Pour résoudre ce problème, téléchargez et installez HP Memories Disc Creator, disponible sur le site Web HP à l'adresse http://www.hp.com. Un DVD lu dans le Lecteur Windows Media ne produit ni son ni image 23 Index C CD, retrait 10 codes de zone DVD 13 D défragmenteur de disque 14 dispositifs de sécurité des aéroports 2 disque dur installation 17 remplacement 16 retrait 16 DVD modification des paramètres de zone 13 retrait 10 DVD, paramètres de zone 13 E entretien défragmenteur de disque 14 nettoyage de disque 15 L lecteur combiné DVD±RW et CDRW avec support double couche 4 lecteur combiné DVD±RW et CDRW LightScribe avec support double couche 4 lecteur de CD 3 lecteur de DVD 3 lecteur optique 3 logiciel défragmenteur de disque 14 nettoyage de disque 15 logiciel de nettoyage de disque 15 24 Index P performances du disque 14 U unité combinée DVD/CD-RW unités disque dur 16, 17 entretien 2 optique 3 4 ">
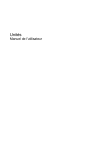
Lien public mis à jour
Le lien public vers votre chat a été mis à jour.