Plustek IPCAM P1000 Manuel du propriétaire
PDF
Télécharger
Document
Installation Configuration Guide Technique © 2006. Tous droits réservés. Aucune partie de ce document ne peut être reproduite sans autorisation écrite préalable. Toutes les marques déposées et les marques commerciales mentionnées dans cette publication appartiennent à leurs propriétaires respectifs. Bien que tous les efforts possibles aient été mis en oeuvre pour assurer l'exactitude des informations contenues dans ce manuel, nous n'assumons aucune responsabilité pour les erreurs ou omissions ou toutes autres déclarations contenues dans ce manuel, que ces erreurs soient commises par omission ou résultant d'une négligence, par accident, ou toute autre cause. Les informations contenues dans ce manuel sont sujettes à modifications sans préavis. Ce produit doit être uniquement utilisé à des fins légales. Certaines utilisations de cette caméra peuvent être interdites par les lois en vigueur dans certaines localités, états ou pays, telles que l’enregistrement de communications vidéos ou audio à des fins spécifiques. Si vous avez des questions relatives à la légalité de votre usage de ce produit, vous devez contacter votre autorité compétente en ce domaine avant de l’utiliser. Le produit est élaboré et fabriqué afin de respecter les conditions environnementales. Nous mettons tout en œuvre afin de fabriquer des matériels conformes aux normes environnementales en vigueur. Veuillez consulter les autorités locales pour les informations spécifiques. L'emballage du produit est recyclable. Les captures d’écran contenues dans ce manuel ont été obtenues à partir de Windows 2000. Si votre ordinateur est équipé de Windows XP, votre écran sera légèrement différent de ces captures mais le fonctionnement est identique. Table des matières Introduction .............................................................................................................1 Comment utiliser ce mode d'emploi...................................................................................1 Conventions de ce mode d'emploi ..............................................................................2 Note sur les icônes......................................................................................................2 Règles de sécurité .............................................................................................................2 Les Fonctionnalités de votre Caméra Réseau...................................................................3 Configuration matérielle et logicielle requise .....................................................................4 Contenu de l'emballage .....................................................................................................5 Vue d’Ensemble.................................................................................................................6 Chapitre I. Installation de la Caméra Réseau .........................................................7 Tester votre Caméra Réseau.............................................................................................7 Monter la Caméra Réseau.................................................................................................8 La Plaque de Montage ................................................................................................8 Montage sur un Plafond Plat .......................................................................................8 Montage sur Plafond Suspendu ................................................................................10 Connecter la Caméra Réseau .........................................................................................11 Méthode I: Connecter Directement à votre PC .........................................................11 Méthode II. Connecter au Réseau d’une Organisation .............................................12 Méthode III. Connecter Directement à Internet .........................................................12 Ajuster la Lentille .............................................................................................................13 Maintenance et Astuces ..................................................................................................15 Chapitre II. Configurer la Caméra Réseau ............................................................16 Visionneur ActiveX...........................................................................................................16 Enregistrer la Caméra Réseau ........................................................................................18 Méthode I. Outil de Recherche de Caméra...............................................................18 Méthode II. Barre d’Adresse IE .................................................................................20 Centre de Configuration de la Caméra Réseau Plustek ..................................................22 Comment Configurer la Caméra Réseau.........................................................................22 Aperçu Réel...............................................................................................................23 Configuration de l’Image ...........................................................................................28 Paramètres Réseau ..................................................................................................29 Paramètres du Serveur .............................................................................................31 Administration............................................................................................................32 i Paramètres du Gestionnaire d’Evènements..............................................................33 Captures....................................................................................................................34 Mise à Jour................................................................................................................35 Chapitre III. Guide Technique ...............................................................................36 Indicateur à DEL ..............................................................................................................36 Outil de Recherche de Caméra Réseau ..........................................................................36 Information sur la Configuration de l’IP............................................................................37 Utilisation de la Caméra Réseau dans un Système Dynamique ....................................38 Serveur Proxy ..................................................................................................................41 Interface I/O Externe........................................................................................................43 Réinitialisation de la Caméra réseau ...............................................................................44 Appendice A: Résolution des problèmes ................................................................45 Installation et Configuration .............................................................................................45 Vues et Opérations ..........................................................................................................47 Plus d’assistance .............................................................................................................50 Appendice B: Glossaire...........................................................................................51 Appendice C: Spécifications Techniques ...............................................................55 Appendice D: Service après-vente et garantie......................................................58 Déclaration de garantie limitée ........................................................................................58 Comment contacter Plustek ...................................................................................60 ii Introduction Merci d’avoir choisi notre produit. Comme tous nos produits, votre nouvelle caméra réseau a été entièrement testée et notre réputation dans le domaine de la satisfaction client est un gage de qualité. Merci de nous avoir choisi en tant que votre fournisseur de caméra réseau. Nous espérons que vous en serez satisfait et continuerez à vous adresser à nous pour acquérir d'autres produits de qualité, au fur et à mesure de l'évolution de vos besoins et de vos intérêts. Comment utiliser ce mode d'emploi Ce Guide de l’Utilisateur donne des instructions et des illustrations sur la façon de procéder pour installer et configurer votre caméra réseau. Ce guide entend que l’utilisateur a déjà une connaissance de Windows XP, et 2000 Professionnel. Si ce n’est pas le cas, nous vous suggérons d’en apprendre plus à propos de Microsoft Windows en vous référant à votre manuel Microsoft Windows avant de vous servir de votre caméra réseau. Introduction cette section de ce guide vous apporte une vue d’ensemble et décrit la configuration minimale requise ainsi que les caractéristiques principales et le contenu de l’emballage. Avant de commencer à installer votre caméra réseau, vérifier le contenu de l’emballage. Si des pièces venaient à manquer ou être endommagé, veuillez contacter votre revendeur ou directement notre service client. Chapitre I décrit comment monter la caméra réseau et mettre en place un système de surveillance basique. Il y a plusieurs types de connections possible pour la maison et le bureau et donc ce guide vous propose différentes méthodes afin d’effectuer l’installation de votre caméra réseau. Chapitre II décrit comment configurer la caméra réseau. Ce chapitre vous apporte plusieurs illustrations et informations à propos du site web de configuration - Plustek Network Camera Configuration Center. Vous pouvez vous y adapter et essayer toutes les fonctions proposées avec la caméra réseau. Chapitre III vous apporte des informations techniques utiles et des astuces. Les Appendice A regroupent des informations d'assistance technique qui vous aideront peut-être à résoudre des problèmes de base. Avant d'appeler le service d'assistance technique, lisez attentivement l'appendice A : Résolution des problèmes. Appendice B couvre le glossaire qui pourrait vous aider à en apprendre plus sur le réseau et les périphériques réseau. Appendice C contient les spécifications de votre caméra réseau. Appendice D contient notre Déclaration de Garantie Limitée et les informations relatives au Service Après Vente. 1 Conventions de ce mode d'emploi “XXX” — Signal des commandes ou un contenu sur votre écran. Gras — Signal des notes importantes. Note sur les icônes Ce guide utilise les icônes suivantes pour vous signaler des points important qui nécessitent votre attention. Warning Attention Warning: Une procédure qui doit être suivie avec prudence afin d’éviter tout accident ou dommage. Attention: Instructions qui sont importantes à retenir et qui pourraient éviter des erreurs. Information: Notes supplémentaires pour votre usage. Information Règles de sécurité Avant d’utiliser cet appareil, veuillez lire attentivement les informations suivantes afin de prévenir tous dommages et accidents corporels. 1. De la condensation peut apparaître dysfonctionnements dans les cas suivants: dans ce matériel et provoquer des • lorsque l’appareil est déplacé rapidement d’un emplacement froid vers un emplacement chaud, • après qu’une pièce froide soit chauffée, • quand le matériel est placé dans une pièce humide. Afin d’éviter la condensation, il est recommandé de suivre les instructions suivantes : 1) Fermez l’appareil dans un sac plastique afin qu’il s’adapte aux conditions de la pièce. 2) Attendez 1 à 2 heures avant de sortir l’appareil de son sac. 2. N’utiliser que l’adaptateur qui vous est fourni. Tout autre adaptateur pourrait causer une surtension, une électrocution, des blessures ou un feu. 3. Gardez l'espace autour de l'adaptateur dégagé pour le cas où vous devriez débrancher rapidement l'adaptateur secteur en cas d'urgence. 4. Des fils électriques endommagés peuvent provoquer un incendie ou un choc électrique. 2 Maintenez le cordon d’alimentation droit, sans le tordre, le plier ou l’abîmer. 5. Débranchez l’appareil si vous ne vous en servez pas durant une longue période (la nuit ou un long week-end) afin d’éviter tout danger d’incendie. Les Fonctionnalités de votre Caméra Réseau • Serveur Web Indépendant – avec un serveur web intégré, la caméra réseau peut être directement connectée à Internet grâce à un câble Ethernet. Cela diffère déjà d’une caméra classique, qui est en générale connectée à un ordinateur personnel directement par câble USB. • Peut Etre Installé Indépendamment d’un PC – Alimenté par un adaptateur secteur et connecté grâce à un câble Ethernet, la caméra réseau devient un terminal. • Surveillance à Distance en Temps Réel – Pas de limite de temps ou de région, vous pouvez accéder de partout à votre caméra si vous pouvez accéder à Internet; en outre il vous est possible de surveiller votre villa ou apartement et même votre progéniture au jardin d’enfants simplement en ouvrant le Centre de Configuration de votre Caméra Réseau Plustek. • L’Interface I/O Externe vous apporte une façon intelligente de surveiller votre immobilier – Munie d’un capteur externe (e.g. capteur de porte) connecté au port I/O externe, tout mouvement détecté par le capteur peut être vu comme une alarme par la caméra réseau, de façon à ce que le système de surveillance déclenche la fonction de sauvegarde et d’envoi des images capturées vers votre boîte mail ou FTP. • Format d’Image Compressée JPEG – Mouvement et images spécifiques enregistrés par la caméra réseau sont sauvegardés en format JPEG, qui peut contenir suffisamment de données d’image dans une taille réduite qui peut être facilement transféré via Internet. 3 • Protection par Mot de Passe – Administrateur et utilisateur sont protégés par mot de passe, ce qui peut sécuriser les différents niveaux de control de votre caméra réseau. Configuration matérielle et logicielle requise 1 La Caméra Réseau est recommandée pour fonctionner avec les ordinateurs ou réseaux qui possèdent les caractéristiques suivantes : System d’Exploitation Processeur Protocole Réseau Navigateur Web Interface Ethernet Autres Microsoft® Windows®, 2000 Professionnel, XP Home Edition ou XP Professionnel, Intel Pentium® III 300 MHz processeur ou plus récent Protocole réseau installé TCP/IP. (PPPoE, DHCP, Statique IP, DDNS, SMTP, FTP, NTP) Internet Explorer 6.0 ou plus récent2 Carte Ethernet 10/100 Mbps et câbles de Catégorie 5 câbles pour les connections réseau3 CD-ROM/DVD, Carte vidéo supportant la couleur en 16-bit ou plus, 800 MB d’espace disque dur libre 1 Une configuration plus puissante peut être nécessaire pour la numérisation ou la modification d’images de grandes dimensions. Les configurations mentionnées ici ne sont données qu’à titre indicatif ; de manière générale, les résultats seront proportionnels à la puissance de l’ordinateur (carte mère, processeur, disque dur, mémoire vive, adaptateur graphique). 2 Ce programme est disponible avec Microsoft Windows et n’est donc pas inclus dans le CD-ROM d’installation de ce produit. 3 Ces pieces ne sont pas incluses dans l’emballage. 4 Contenu de l'emballage 4 1. Caméra Réseau 2. Socle 3. Plaque de montage 4. Adaptateur Secteur 5. Câble Ethernet (câble de 5ème catégorie) 6. Aiguille de RESET (“Réinitialisation“) 7. Visserie 8. Chevilles Plastiques 9. Additif Mise au Point de la Lentille 10. CD-ROM d’Installation 11. Port d’Extension Ethernet 12. Mode d'emploi 4 Conservez l'emballage et ses matériaux de protection, pour le cas où vous devriez transporter la caméra ultérieurement. L'emballage du produit est recyclable. 5 Vue d’Ensemble 1. Repère de montage 2. Microphone (équipé dans P1000A seulement) 3. Lentille 4. Cache de lentille 5. Indicateur à DEL 6. Port Ethernet 7. Interface I/O Externe 8. Entrée du courant 9. Trous de montage 6 Chapitre I. Installation de la Caméra Réseau Avant d’installer votre caméra réseau, veillez à avoir toutes les pièces disponibles et prêtes. Une liste du contenu de l'emballage figure dans la section « Contenu de l'emballage » de ce mode d'emploi. Tester votre Caméra Réseau Avant de commencer à utiliser la caméra réseau, veuillez tester la caméra réseau en suivant les étapes décrites ci-dessous. 1. Connectez l’adaptateur secteur à la fiche de la caméra réseau et branchez l’adaptateur au secteur. 2. Insérez le connecteur RJ-45 dans le port Ethernet de la caméra réseau, et connectez le câble Ethernet au port Ethernet de votre PC. 3. Si l’indicateur à DEL clignote, la caméra réseau est correctement connectée. Information Pour plus d’indications sur l’indicateur à DEL, veuillez vous référer à la section “Indicateur à DEL”. 4. Insérez le CD-ROM d’installation, inclus avec votre Caméra, dans votre lecteur CD-ROM. 7 5. Lancez l’application “Outil de Recherche de Caméra” dans le CD-ROM. 6. Lorsque votre caméra réseau est listée dans la fenêtre de l’Outil de Recherche de Caméra, votre caméra réseau fonctionne correctement. Monter la Caméra Réseau La Plaque de Montage B A A. Les trois petits trous sont prévus pour monter la caméra réseau sur un plafond plat ou un plafond suspendu. B. Les quatre petits trous sont prévus pour monter la caméra réseau sans son socle sur un plafond suspendu. Montage sur un Plafond Plat 1. Plaquez la plaque de montage sur la surface du plafond et marquez les trous du groupe A sur le plafond. 2. Percez trois trous dans le plafond et enfoncez les chevilles dans les trous. Notez que le diamètre des trous dans le plafond doit être inférieur au diamètre des chevilles. 3. Fixez le socle de montage avec les vis. Vous pouvez ajuster la direction du socle après avoir légèrement dévissé de quelques tours. 8 4. Passez le câble Ethernet et le câble de l’adaptateur dans les orifices du socle de montage, et connectez les à la caméra réseau dans leurs emplacements respectifs. 5. Mettez la caméra réseau sur le socle de montage. Assurez-vous que l’index de montage sur la caméra réseau et celui sur le socle sont ajustés ensemble. 6. Fixer la caméra avec les plus petites vis fournies dans le kit de montage. 9 7. La caméra réseau est montée sur la surface. Montage sur Plafond Suspendu 1. Enlevez le panneau de plafond ou vous allez monter votre caméra réseau. Attention Veuillez consulter un professionnel pour plus d’aide pour l’enlèvement et la remise en place des panneaux de plafond. 2. Placez la plaque de montage sur la partie intérieure du panneau et marquez les trous à percer. La série de trous A est pour monter la caméra avec le socle, et la série B est pour le montage sans socle. 10 3. Percez la les trous de la série A ou B ainsi qu’un trou plus large. Ce trou plus large sert à faire passer les câbles. 4. Placez la plaque de montage sur l’intérieur du panneau. 5. Passez le câble Ethernet le cordon de l’adaptateur à travers le trou le plus large et connectez les dans leurs emplacements respectifs. 6. Approchez le bas de la caméra au plus près du panneau et fixez là grâce aux vis fournies comme indiqué dans la Figure B. Si vous choisissez le montage sans socle, passez à l’étape 7. 7. Approchez le socle contre le panneau et vissez le comme indiqué en Figure A. 8. Replacez le panneau équipé de la caméra réseau au plafond. Connecter la Caméra Réseau La caméra réseau peut être utilisée en Internet ou en Intranet. Vous pouvez utiliser une des méthodes suivantes en fonction de vos besoins: Méthode I: Connecter Directement à votre PC La caméra réseau peut être connectée à votre PC grâce à un câble Ethernet. Ce type de connexion est couramment utilisé pour les tests ou pour une configuration initiale. 1. Insérer le connecteur RJ-45 dans le port Ethernet de la caméra réseau. 2. Connecter le câble Ethernet au port Ethernet du PC. 3. Connecter l’adaptateur secteur à la fiche de la caméra réseau. 4. Brancher l’adaptateur au secteur. 11 5. Si l’indicateur à DEL clignote, votre caméra est correctement connectée. Information Pour plus d’indications sur l’indicateur à DEL, veuillez vous référer à la section “Indicateur à DEL”. Méthode II. Connecter au Réseau d’une Organisation En général, un réseau d’entreprise est connecté à Internet via un hub Ethernet. Si vous devez connecter la caméra à un réseau de société ou d’organisation, veuillez suivre les étapes suivantes: 1. Insérer le connecteur RJ-45 dans le port Ethernet de la caméra réseau. 2. Connecter le câble Ethernet au port du hub. 3. Connecter l’adaptateur secteur à la fiche de la caméra réseau. 4. Brancher l’adaptateur au secteur. 5. Si l’indicateur à DEL clignote, votre caméra est correctement connectée. • Pour plus d'informations concernant la connexion à votre réseau d'entreprise, veuillez vous référer à l'Utilisation de la Caméra Réseau dans un Système Dynamique. • Si vous êtes amené à utiliser la caméra dans un environnement professionnel, vous devriez contacter votre administrateur réseau ou votre fournisseur d’accès Internet. • Pour plus d’indications sur l’indicateur à DEL, veuillez vous référer à la section “Indicateur à DEL“ Information Méthode III. Connecter Directement à Internet Si vous venez à connecter votre caméra à Internet via Modem Câble ou xDSL, veuillez suivre les étapes suivantes: 12 1. Insérer le connecteur RJ-45 dans le port Ethernet de la caméra réseau. 2. Connecter le câble Ethernet au Modem Câble ou xDSL. 3. Connecter l’adaptateur secteur à la fiche de la caméra réseau. 4. Brancher l’adaptateur au secteur. 5. Si l’indicateur à DEL clignote, votre caméra est correctement connectée. Information Pour plus d’indications sur l’indicateur à DEL, veuillez vous référer à la section “Indicateur à DEL”. Ajuster la Lentille Vous pouvez ajuster la lentille et varier l’angle en suivant les étapes décrites ci dessous : 1. Démontez le couvre lentille en effectuant une rotation douce dans le sens antihoraire. 2. Desserrez les vis des deux cotés du module, et ajustez la lentille en déplaçant la partie inférieure du module de bas en haut. 13 3. Resserrez les vis lorsque vous avez fini l’ajustement de l’angle. 4. Mettez l’additif de mise au point de la lentille spécialement conçu sur la base et ajuster manuellement si nécessaire. Information Si vous replacez la lentille sans son additif de mise au point, vous obtiendrez des images troubles dues à la réfraction du couvre lentille. Pour éliminer ces effets sur les images, nous vous recommandons d’utiliser l’additif de mise au point. 5. Démonter l’additif après avoir fait la mise au point. 6. Remontez le couvre lentille en insérant l’ergo situé à la base du couvre lentille dans les glissières prévues et tourner dans le sens horaire jusqu’au blocage. Notez que la position de la fenêtre de la lentille devrait être alignée avec la lentille. Attention • Afin de conservez votre caméra en bon état, il n’est pas recommander de la manipuler trop souvent. • Ne laissez pas d’empreintes ou un quelconque objet sur la surface de la lentille et du couvre lentille ; autrement, vous pourriez obtenir des images de mauvaise qualité ou troubles. 14 Maintenance et Astuces Pour garder votre caméra réseau en bon état de marche, prenez un moment pour suivre les étapes de maintenance ci dessous. Attention • Cet appareil est uniquement conçu pour une utilisation en intérieur. • L’adaptateur secteur, le câble vidéo ou le câble Ethernet doivent être prouvé étanche pour une utilisation extérieure. • Nettoyer doucement le sable et la poussière accumulé sur la surface de la lentille avec un nettoyant professionnel pour lentille. • Vérifier régulièrement l’appareil et assurez-vous qu’il est dans de bonnes conditions de fonctionnement. Gardez cet appareil dans un environnement sûr et sans humidité excessive, haute température, interférence dangereuses, surface instable, liquide corrosifs, etc. • Cet appareil fonctionne au mieux dans des températures comprises entre 10° C et 40° C (50° F et 104° F. 15 Chapitre II. Configurer la Caméra Réseau Le Centre de Caméra Réseau Plustek est la fenêtre de configuration qui vous apporte plusieurs choix de paramètres de surveillance (e.g. Administration, Réseaux et etc.). Le Centre de Caméra Réseau Plustek vous apporte aussi la possibilité de contrôler la caméra réseau dans tous les sens. Visionneur ActiveX Lorsque vous connectez votre caméra réseau pour la première fois, veuillez configurer le Visionneur ActiveX avant de vous connecter. 1. Démarrez Internet Explorer, et cliquer sur “Options” afin de choisir “Options Internet” dans le menu déroulant. 2. Cliquez sur l’onglet “Sécurité” dans la fenêtre “Options Internet”. 3. Cliquer sur “Personnaliser le Niveau…” pour ouvrir la fenêtre “Paramètres de Sécurité”. 16 4. Sélectionner “Demander” dans les options: “Télécharger les contrôles ActiveX non signés” et “ Télécharger les contrôles ActiveX signés ”. 5. Cochez “Activer” dans les options: “Contrôles d’initialisation et de script ActiveX non marqués comme sécurisés”, “Exécuter les contrôles ActiveX et les plugins”, et“Contrôles ActiveX reconnus sûrs pour l’écriture de scripts”. 17 6. Cliquer sur “OK” pour valider les changements. 7. Un message d’alerte apparaît et vous demande confirmation. Cliquer sur “Oui” pour valider les changements de sécurité. Information Quand vous utilisez la caméra réseau dans un milieu professionnel, vous devriez contacter votre administrateur réseau ou votre fournisseur d’accès internet. Enregistrer la Caméra Réseau Méthode I. Outil de Recherche de Caméra L’Outil de Recherche de Caméra peut détecter les caméras réseau que vous connecter au réseau de votre entreprise ou votre PC. 1. Insérer le CD-ROM dans le lecteur CD-ROM de votre PC. 2. Double cliquez sur le fichier “Plustek_CAM_Search_Tool.exe”. 3. La fenêtre “Outil de Recherche de Caméra“. 18 Information Veuillez vous référer aux sections “Outil de Recherche de Caméra” et “Information de Configuration IP” pour plus d’information sur la configuration. 4. Sélectionnez et double cliquez sur la caméra réseau que vous allez utiliser. 5. La page Accès au Système s’affiche. Information Lorsque vous utilisez Internet Explorer pour parcourir des sites web, les contrôles ActiveX peuvent assurer l’affichage normal des images. Lorsque vous connectez votre caméra réseau pour la première fois, veuillez suivre les instructions sur les Notes dans la fenêtre d'identification afin d'effectuer la configuration du Visionneur ActiveX. 6. Tapez “admin” comme nom de compte, “password” comme mot de passe. Attention "admin " et " password " sont les nom et mot de passe par défaut pour votre première connexion à la caméra réseau. Veuillez changer le nom d'utilisateur et le mot de passe par défaut dès que possible. Pour changer le nom d’utilisateur et le mot de passe, veuillez vous référer à la section “Administration”. 7. Cliquez sur “Soumettre” pour envoyer les informations pour identification. 19 Une fois la configuration du Visionneur ActiveX effectuée correctement, vous allez rencontrer la fenêtre “Internet Explorer Avertissement de sécurité” comme ci-dessous, vous demandant d'installer “view.cab”. Veuillez cliquer sur le bouton "Installer" pour l'installer sans aucune crainte pour le fonctionnement de votre caméra. En fonction de votre version de firmware, cet invité peut contenir des informations de type "Logo Certification Windows requise" ou "Signature numérique requise". Veuillez ignorer ce message et continuer d'installer votre caméra réseau. Attention Méthode II. Barre d’Adresse IE Lorsque vous connectez la caméra réseau à Internet avec une adresse IP statique, vous pouvez enregistrer la caméra directement en saisissant l’adresse IP dans la Barre d’Adresse IE. • Si vous connectez directement la caméra à Internet via un Modem Câble avec une adresse IP statique l’Outil de Recherche de Caméra ne fonctionnera pas. Veuillez vous enregistrer en entrant l’IP statique directement dans la Barre d’Adresse IE. • Si une adresse IP dynamique vous est fournie, veuillez vous référer à la section “Utilisation de la Caméra Réseau dans un Système Dynamique” pour plus d’instruction. • Si la caméra réseau est connectée directement à votre PC, vous devez utiliser une adresse IP unique en changeant simplement le dernier numéro de l’adresse IP de votre PC comme celle de votre caméra. Ensuite, vous pouvez vous enregistrer en entrant la nouvelle adresse IP dans la Barre d’Adresse IE. Information 1. Démarrez Internet Explorer, et entrez l’adresse IP de la caméra réseau dans la barre d’adresse IE, tapez “Entrer“ sur le clavier pour lancer la page d’Accès au Système. 2. La page Accès au Système s’affiche. 20 Information Lorsque vous utilisez Internet Explorer pour parcourir des sites web, les contrôles ActiveX peuvent assurer l’affichage normal des images. Lorsque vous connectez votre caméra réseau pour la première fois, veuillez suivre les instructions sur les Notes dans la fenêtre d'identification afin d'effectuer la configuration du Visionneur ActiveX. 3. Tapez “admin” comme nom de compte, “password” comme mot de passe. Attention "admin " et " password " sont les nom et mot de passe par défaut pour votre première connexion à la caméra réseau. Veuillez changer le nom d'utilisateur et le mot de passe par défaut dès que possible. Pour changer le nom d’utilisateur et le mot de passe, veuillez vous référer à la section “Administration”. 4. Cliquez sur “Soumettre” pour envoyer les informations pour identification. Une fois la configuration du Visionneur ActiveX effectuée correctement, vous allez rencontrer la fenêtre “Internet Explorer - Avertissement de sécurité” comme ci-dessous, vous demandant d'installer “view.cab”. Veuillez cliquer sur le bouton "Installer" pour l'installer sans aucune crainte pour le fonctionnement de votre caméra. En fonction de votre version de firmware, cet invité peut contenir des informations de type "Logo Certification Windows requise" ou "Signature numérique requise". Veuillez ignorer ce message et continuer d'installer votre caméra réseau. Attention 21 Centre de Configuration de la Caméra Réseau Plustek Le Centre de Caméra Réseau Plustek s’affichera après que la caméra réseau ait accepté votre demande de connexion. Barre de Menu Visionneur Page de Bienvenue Barre de Menu – Il y a 8 menus disponibles: Aperçu Réel, ParamImage, Réseau, Serveur, Administration, GestEvènements, Captures et Mise à Jour. Plus de détails sont fournis dans la section “Comment Configurer La Caméra Réseau”. Visionneur – Les images prises par la caméra seront affichées dans le visionneur. Les paramètres que vous avez changé dans ces menus seront appliqués pour produire un aperçu réel dans le visionneur. Comment Configurer la Caméra Réseau Vous pouvez configurer la caméra en ajustant les paramètres disponibles dans ces menus pour obtenir la qualité qui vous correspond. Information Si vous vous enregistrez en tant qu’ “Utilisateur Standarde”, vous êtes autorisé à utiliser les fonctions du menu Aperçu Réel seulement. Veuillez vous référer à la section “Administration” pour plus de détails. 22 Aperçu Réel Comment Prendre un Snapshot 1. Cliquez sur le bouton “Snapshot” pour capturer l’image vue dans le visionneur. 2. L’image capturée est sauvegardée au chemin d’accès spécifié (c:\temp\webcam). 3. Vérifiez les images que vous avez capturé en cliquant sur le menu “Captures”. Comment Ajuster l’Image 1. Placez le curseur dans le visionneur. 2. Faites un clic droit et sélectionnez “Qualité d’Image” du menu apparaissant. 3. La fenêtre de Qualité de l’Image s’affiche. 23 4. Ajustez les attributs de l’image dans la fenêtre Qualité de l’Image. Tout changement effectué s’appliquera immédiatement aux images, et vous pouvez donc vérifier instantanément et faire d’autres changements appropriés. 5. Cliquez sur “OK” pour confirmer les paramètres, ou sur “RESET” pour revenir à la configuration par défaut. Information Balance automatique des blancs auto : En lumière intérieure, les images dans le visionneur peuvent avoir des reflets jaunes, orange ou bleuté. Cette fonction permet d’éviter ce phénomène. Comment Enregistrer un Film 1. Placez le curseur dans le visionneur. 2. Faites un clic droit et sélectionnez “Enregistrement Vidéo" du menu apparaissant. 3. La fenêtre de l’enregistreur vidéo s’ouvre 24 4. Choisissez un taux “Images/sec" convenable, et entrez le chemin d’accès et le nom du fichier dans la section “Enregistrer Sous”. 5. Cliquez sur “ DEPART ” pour lancer l’enregistrement. 6. Cliquez sur “ARRETER” pour interrompre l’enregistrement. 7. Le film enregistré sera sauvegarder au format “avi”, qui peut être lu avec Windows Media Player. Comment Agrandir un Ecran 1. Placez le curseur dans le visionneur. 2. Faites un clic droit et sélectionner “Loupe” du menu apparaissant. 3. Faites glisser le curseur pour sélectionner une partie que vous avez besoin d’agrandir. La partie sélectionnée sera agrandie et affichée dans le visionneur. 25 4. Pour recadrer l’image élargie, faite un clic droit sur l’image et sélectionnez “Loupe” de nouveau. Comment Définir la zone de détection de Mouvement 1. Enable the Motion Detection function in “EventTrigger Settings” page by checking both or either of the options: “Motion Detection 1” and/or “Motion Detection 2”, and confirm by clicking the “Submit” button. 2. Placez le curseur dans le visionneur. 3. Faites un clic droit et pointez sur “Détection de mouvement” du menu apparaissant. 4. Sélectionnez “DM1” pour définir la zone de détection de Mouvement 1, ou “DM2" pour la zone de détection de Mouvement 2. Information 5. La zone définie ne prendra pas effet tant que la fonction détection de Mouvement ne sera pas activée. Veuillez vous référer à la section ”Paramètres du Gestionnaire d’Evènements” de ce guide. Faites glisser le curseur pour sélectionner le cadre désiré. 26 6. Un cadre coloré apparaît. Le cadre rouge sert à définire le champ ou DM1 prendra effet. Le cadre vert sert à définir le champ ou DM2 prendra effet. 7. “Paramètres MD” sert à paramétrer la sensibilité de détection. Plus basse est la valeur, plus haute est la sensibilité. Information La zone définie ne prendra pas effet tant que la fonction détection de Mouvement ne sera pas activée. Veuillez vous référer à la section ”Paramètres du Gestionnaire d’Evènements” de ce guide. Ensuite, vous pouvez vérifier les images tirées par le Détecteur de Mouvement dans la page “Captures”. 27 Configuration de l’Image • Résolution: Plus grande est la résolution, meilleures seront les images. Toutefois, plus la résolution est grande et plus le temps de calcul est long. Vous devriez vérifier la résolution la plus adaptée à votre besoin. • Qualité: Cette fonction détermine la qualité d’image dans le visionneur ou écran que vous avez capturé. Précision est pour obtenir la meilleure clarté sans perte de vitesse. Standard peut convenir à la plupart des affichages en fournissant la meilleure qualité. Détection de Mouvement permet des vitesses d’affichage du mouvement plus rapides. • Anti-Scintillement: c’est une fonction qui sert à effacé les problèmes d’interférence de notre système d’éclairage. Veuillez consulter votre revendeur d’électricité pour connaître votre fréquence. Par exemple, si vous installez votre caméra à Taiwan, vous devez cocher l’option “60 Hz”. • Audio: Cette fonction permet d’enrichir l’enregistrement en ajoutant un fond sonore aux images. Cetains modèles ne supporte pas cette fonction. • Rotation de 180 degrés: En activant cette fonction l’image se retrouve inversée. • Canal Vidéo: Les multi-canaux sont très utiles dans les systèmes de surveillance. Cette fonction vous permet d’afficher plusieurs canaux dans la page du LiveView. Cetains modèles ne supporte pas cette fonction. 28 Comment ajuster la Configuration de l’Image 1. Ajustez les propriétés sur la page Configuration de l’Image. 2. Cliquez sur “Soumettre” pour valider les changements. 3. Cliquez sur le menu “Aperçu Réel” pour vérifier les changements que vous avez apporté à ce menu. Paramètres Réseau 1. Cochez “Statique”, “DHCP”, ou “PPPoE” en fonction de la manière utilisée pour connecter la caméra à Internet. • Statique: Lorsqu’une IP statique vous est attribuée par votre FA, cette option vous permet de vous connectez en tapant directement l’adresse IP statique dans la Barre d’Adresse IE. • DHCP: En choisissant cette option, votre caméra réseau se voit attribuée une adresse IP du réseau de votre entreprise. De cette façon, vous pouvez vous connecter en lançant l’Outil de Recherche de Caméra. • PPPoE: Cette option permet à la caméra réseau de se connecter seule à Internet. Information 29 2. Entrez l’IP, le masque de Sous Réseau, et la Passerelle seulement si vous avez coché “Statique”. Entrez votre compte utilisateur PPPoE et votre mot de passe si vous avez coché “PPPOE”. Attention La longueur du PPPOE Nom d’utilisateur et du Mot de passe doit être comprise entre 3 et 16 caratères. Le Mot de passe sera toujours affiché sous forme de 7 caractères cryptés. 3. Entrez “80” pour le port du serveur HTTP. 4. Entrez “168.95.1.1“ dans le champ serveur DNS. 5. Remplissez le champ WLAN. Cetains modèles ne supporte pas cette fonction. 6. Cliquez sur “Soumettre” pour valider les modifications. 7. Cliquer sur “Redémarrer” pour redémarrer votre système. 30 Paramètres du Serveur 1. Dans la section Serveur Mail, entrez l’ IP ou nom d'Hôte du serveur, un mail d'Emetteur, le mail du Destinataire à qui envoyer les images et un Nom d'Utilisateur/Mot de Passe autorisé sur le serveur de mail à envoyer des mails. 2. Dans la section Serveur FTP, entrez l’ IP ou nom d'Hôte du serveur, le Port FTP et un Nom d’Utilisateur/Mot de Passe autorisé à envoyer les images en FTP sur le serveur. 3. Dans la section Serveur DDNS, entrez le Nom d’Hôte du serveur et le Nom d’Utilisateur/Mot de Passe autorisé à utiliser le serveur. Attention • La longueur du Nom d’utilisateur et du Mot de passe doit être comprise entre 3 et 16 caratères. Le Mot de passe sera toujours affiché sous forme de 7 caractères cryptés. • Veuillez vous référer à la section “Utilisation de la Caméra Réseau dans un Système Dynamique” pour plus d’informations. 4. Ajustez les paramètres dans le serveur NTP. 5. Cliquez sur “Soumettre” pour valider les changements ou sur “Annulé” pour interrompre la configuration. 31 Information Si vous avez des questions à propos des définitions des termes qui apparaissent dans cette section, veuillez vous référer au chapitre Glossaire pour plus d’informations. Administration Administrateur et Utilisateur Standard peuvent avoir différents niveaux de contrôle sur la caméra réseau. Veuillez vous référer au tableau suivant pour les fonctions autorisées. Fonctions Autorisées Aperçu Réel ParamImages Réseau Serveur Administration Gestion d’Evènements Captures Mise à Jour Administrateur √ √ √ √ √ √ √ √ Utilisateur Standard √ Χ Χ Χ Χ Χ Χ Χ Comment Modifier un Compte Utilisateur Autorisé 1. Nommer la caméra dans la section “Nom de la Caméra”. 2. Créez un “Utilisateur Standard” en définissant un nom d’utilisateur et un mot de passe. L’ancien mot de passe est nécessaire pour changer un compte d’Utilisateur Standard. 3. Pour changer le mot de passe administrateur, entrez simplement votre nom d’utilisateur et votre ancien mot de passe, et ensuite définissez votre nouveau mot de passe en le saisissant deux fois dans les champs prévus. 32 4. Cliquer sur “Soumettre” pour valider les modifications. Ou cliquer sur “Annuler” pour interrompre les changements. La longueur du Nom d’utilisateur et du Mot de passe doit être comprise entre 3 et 16 caratères. Le Mot de passe sera toujours affiché sous forme de 7 caractères cryptés. Attention Paramètres du Gestionnaire d’Evènements 1. Vérifiez les options dans le champ “Evènements”. Information • Lorsque “Sensibilité de Détection de Mouvement 1” est sélectionnée, un cadre rouge apparaît dans le visionneur. • Lorsque “Sensibilité de Détection de Mouvement 2” est sélectionnée, un cadre vert apparaît dans le visionneur. • Si vous avez connecté un capteur externe à la caméra réseau, “GPIO DI 1” et/ou “GPIO DI 1” active la caméra réseau pour envoyer un signal d’alarme au capteur externe. Veuillez vous référer à la section “Interface I/O Externe”. 2. Vérifier un évènement et tapez un nombre dans la section “Durée de capture”. 3. Editer un message d’alerte pour vous indiquer quand un mouvement est détecté. 4. Cliquer sur “Soumettre” pour valider les modifications ou “Défaut” pour réinitialiser la configuration. 5. Cliquer sur “Annuler” pour quitter la fenêtre de configuration. 33 Captures • Source : Cette fonction sert à enregistrer l’image capturée sur un périphérique de stockage précis. • Appliquer: Cliquer sur ce bouton pour appliquer les changements que vous avez fait dans cette fenêtre. Comment Visionner une Capture d’Image 1. Vérifier le “PC” ou “FlashCard” ou vous avez sauvegardé les images. 2. Cliquez sur “Appliquer”. 3. Double cliquer sur l’image a visionner. 4. L’image s’affichera dans Internet Explorer ou un logiciel de traitement d’image. 5. Cliquez sur les liens (Premier, Précédent, Suivant et Dernier) au-dessus des miniatures pour afficher plus de miniatures si nécessaire. Information Les images que vous avez capturé sont automatiquement enregistrées dans le chemin d’accès suivant (c:\temp\webcam) si vous avez coché “PC”. 34 Mise à Jour Vous êtes autorisé à mettre à jour la caméra réseau en téléchargeant le logiciel mis à jour vers le processeur de votre caméra réseau. Pour mettre à jour votre caméra réseau, veuillez suivre les étapes suivantes: 1. Cliquer sur “Parcourir” à droite de l’option “Nouveau Nom de Dossier”. 2. Sélectionner le fichier “*.bin” que vous avez téléchargé sur notre site web. 3. Le chemin d’accès s’affiche dans le champ “Nouveau Nom de Dossier”. 4. Cliquez sur “Soumettre” pour valider les modifications. 5. Le système se mettra à jour environ 60 secondes après. 6. Fermez toutes les fenêtres Internet Explorer après la mise à jour. 7. Démarrez Internet Explorer, et cliquez sur “Outils” afin de choisir “Options Internet” dans le menu déroulant. 8. Cliquez sur “Paramètres” dans l’onglet “Général” puis sur le bouton “Afficher les Objets“ pour supprimer le fichier nommé “CSQ Objects“. Le fichier “CSQ Objects“ mis à jour sera généré automatiquement après l’initialisation de la caméra réseau. 9. Enregistrez-vous dans la caméra réseau à partir de l’Outil de Recherche de Caméra ou de la barre d’adresse IE pour vérifier les résultats mis à jour. 35 Chapitre III. Guide Technique Ce chapitre couvre plusieurs informations techniques sur l’utilisation de la caméra réseau, ce qui vous aidera à vous familiariser avec ce périphérique réseau. Pour plus d’information à propos du réseau, vous pouvez lire les définitions et explications dans Appendice B: Glossaire de ce guide. Indicateur à DEL L’indicateur à DEL vert indique le statut de votre Caméra comme décrit ci dessous : DEL Clignote Statut La caméra est correctement configurée et prête à l’emploi. Eteinte La caméra est éteinte car l’installation est incorrecte. Outil de Recherche de Caméra Réseau L’Outil de Recherche de Caméra Réseau est une fonction qui peut permettre de détecté la ou les caméras réseau que vous pouvez connecter à un réseau de société ou à votre PC. L’Outil de Recherche de Caméra peut détecter toutes les caméras qui ont été correctement connectées au réseau de l’entreprise. Les caméras réseaux sont affichées dans le panneau blanc de la fenêtre. Vous pouvez sélectionner une caméra en fonction de vos besoins de surveillance si vous avez les droits d’utilisateur sur cette caméra. 36 1. Nommez la caméra réseau sélectionnée dans le champ “Nom de la Caméra”. 2. Entrez la bonne adresse IP de votre caméra réseau si vous avez coché “Statique”. Si vous avez coché “PPPOE ou DHCP”, veuillez passer à l’étape 5. Information La caméra réseau devrait avoir la même information de configuration IP que votre ordinateur hormis l’adresse IP. Veuillez vous référer à la section “Information sur la Configuration de l’IP” pour obtenir la bonne passerelle et le bon masque sous réseau de votre PC. 3. Entrez le masque de sous réseau dans l’option Masque. 4. Entrez la passerelle de votre réseau. 5. Entrez “80” dans l’option Port Http. 6. Cliquez sur “Soumettre“ pour valider les modifications. 7. Cliquer sur “Mise à Jour” pour rafraîchir la liste dans le panneau blanc de la fenêtre. Information sur la Configuration de l’IP Vous pouvez obtenir les informations concernant la configuration IP de votre ordinateur en suivant les étapes décrites ci dessous : 1. Cliquez “Démarrer”>”Programmes”>”Accessoires”>”Invite de Commande”, et ouvrez la fenêtre de l’Invite de Commande. 2. Entrez “ipconfig” après “C:\>”. 3. Ecrivez les informations incluant l’adresse IP, le masque de Sous Réseau, la Passerelle pour la configuration IP de la Caméra Réseau. Information Quand vous connectez directement votre caméra à un PC ou au réseau de votre organisation, la configuration IP de votre PC est pour votre référence afin de revoir le dernier numéro et de spécifié une adresse IP unique pour la caméra réseau. 37 Utilisation de la Caméra Réseau dans un Système Dynamique Dans certains réseaux d’entreprise, vous pouvez avoir une adresse IP dynamique attribuée. Ce qui signifie que chaque fois que votre périphérique réseau se connecte, il se verra attribué une adresse IP différente. Lorsque vous avez besoin d’utiliser la caméra réseau dans une telle configuration, vous devez configurer la caméra réseau avant de vous connecter. Vous pouvez suivre les étapes suivantes: 1. Connectez la caméra réseau au réseau via le hub Ethernet. 2. Lancez l’Outil de Recherche de Caméra en double cliquant sur “Plustek_CAM_Search_Tool.exe” dans votre CD-ROM. La caméra réseau que vous avez connecté à votre réseau sera affichée dans la fenêtre ouverte. 38 3. Si vous sélectionnez l'option "Statique", veuillez remplir le Masque de Sous-Réseau et la Passerelle dans l’Outil de Recherche de Caméra, changer le dernier nombre de l’adresse IP de votre PC pour créer une adresse IP unique pour la caméra réseau, tapez “80” dans l’option port Http, puis cliquez sur “Soumettre” pour valider les changements. Si vous sélectionnez "PPPOE", veuillez entrer le Nom d'utilisateur et le Mot de passe fourni par votre fournisseur DSL et cliquer "Soumettre" pour valider les changements. Vous pouvez alors sauter l'étape 5 dans ce cas. Attention • Si la caméra réseau est derrière un routeur, l'option "PPPOE" ne peut pas être utilisée dans la fenêtre "Outil de Recherche de Caméra." • Veuillez vous référer à la section “Information sur la Configuration IP” pour obtenir votre adresse IP, Masque de Sous Réseau, et Passerelle de votre PC. 4. Cliquer sur le bouton “Mise à Jour” de la page de l’Outil de Recherche de Caméra afin de mettre à jour les informations du panneau gauche de la fenêtre et double cliquez la caméra réseau pour vous entrer comme administrateur. 5. Cliquer sur le menu “Réseau” pour ouvrir la page des Paramètres Réseau, cochez l’option “PPPOE” et entrez le compte et mot de passe PPPoE. Ensuite, cliquez sur “Soumettre” pour valider les changements. 39 6. L’adresse IP peut être mise à jour automatiquement après que vous retourniez à la page des Paramètres Réseau. Retenez l’adresse IP qui figure dans la page des Paramètres Réseau. 7. Appliquer le service DDNS dans le site web (e.g. www.dyndns.com). Vous devez spécifier votre adresse IP actuelle (que vous avez obtenu à l’étape 6) à un Nom d’Hôte spécifié. Notez votre Nom d’Hôte, Numéro de compte et Mot de Passe. 8. Cliquer sur le menu “Serveur” dans le Centre de Configuration de la Caméra et inscrivez votre compte et votre mot de passe DDNS dans la section prévue à cet effet. Cliquer sur “Soumettre” pour enregistrer toutes les modifications que vous avez effectué. 9. Vous pouvez vous enregistrer simplement en entrant le nom d’hôte dans la barre de recherche après avoir complété la configuration ci dessus. 40 Serveur Proxy Le serveur Proxy est généralement utilisé pour se connecter directement à Internet pour maintenir la sécurité d’un réseau dans un environnement professionnel. Quand votre caméra réseau est connectée à un tel réseau, le serveur proxy peut vous empêcher d’accéder à la caméra réseau. Veuillez consulter votre administrateur réseau ou votre fournisseur d’accès Internet pour plus de détails sur la désactivation d’un serveur proxy dans votre environnement professionnel. Vous pouvez utiliser les étapes suivantes pour désactiver le serveur proxy: 1. Démarrer Internet Explorer, et cliquer sur “Outils” pour sélectionner “Options Internet” dans le menu déroulant. 2. Cliquez sur “Paramètres réseau…” dans l’onglet Connexions. 41 3. Vous pouvez décocher l’option “Utiliser un Serveur Proxy”, et cliquez sur “OK”dans la fenêtre. Ou cliquez sur “Avancée…” dans la Configuration LAN et suivez les étapes a et b. a. Entrez un numéro d’adresse IP spécifique dans le champ “Exceptions”. b. Cliquer sur “OK” dans la fenêtre de Configuration du Proxy pour valider les modifications. Information Veuillez consulter votre administrateur réseau ou votre fournisseur d’accès Internet pour obtenir l’adresse IP de votre caméra réseau. 42 Interface I/O Externe L’interface I/O externe apporte une solution pour intégrer la caméra réseau avec un capteur externe ou périphérique dans le Journal d’Evènements. La connexion d’un capteur externe peut activer une alarme au centre de Configuration de Caméra Réseau Plustek. Le capteur externe n’est pas inclus dans l’emballage; vous devez l’acquérir si vous souhaitez utiliser cette fonctionnalité. Qu’est ce que l’Interface I/O Externe? Pin Fonction 1 Entrée du capteur externe. Entrée du capteur externe reçois un signal qui est produit par le capteur d’alarme (e.g. capteur de porte, capteur infra rouge). Ces signaux peuvent activer la fonction GPIO. Veuillez vous référer à la section Journal d’Evènements pour plus de détails. 2 Masse 3 Control du périphérique externe de Sortie Control du périphérique externe de Sortie envoie un courant électrique pour activer les périphériques externes (e.g. lumière, buzzer). C’est un circuit de collection ouvert et le courant maximum est DC +5v, 100mA. Evitez que le voltage maximum excède le courant de sortie de la Pin 2. 4 Sortie Courant DC 12v DC, Maximum de 100mA possibles. Exemple de Diagramme du Circuit 43 • Attention • Des dommages sérieux peuvent survenir à la caméra si un appareil dont la capacité électrique excède celle de l’ I/O externe est connecté. Les courants faibles et forts sont intégrés aux circuits de la caméra. Une mauvaise connexion pourrait l’endommager. Réinitialisation de la Caméra réseau La fonction réinitialisation de la caméra vous permet de remettre la caméra en configuration tel que prévu par le fabricant. Pour réinitialiser votre caméra réseau, veuillez garder votre caméra réseau connectée à votre réseau interne et suivez les étapes suivantes: 1. Enlever le couvre lentille en dévissant doucement dans le sens antihoraire. 2. Insérer l’aiguille de réinitialisation dans le trou situé sur la base de la caméra réseau. 3. Poignardez le bouton de RESET avec la goupille pendant 5 secondes. 4. La configuration d’origine est restaurée. Attention Vous perdrez votre protection par mot de passe précédente. Veuillez ressaisir un nouveau mot de passe dans la fenêtre Administration. 44 Appendice A: Résolution des problèmes Ce chapitre vous fournit une référence et une aide rapides pour certains des problèmes que vous pourriez rencontrer dans votre installation et opération avec la caméra réseau. Installation et Configuration Symptôme: J'utilise l'ADSL pour surfer sur Internet depuis ce réseau. Les fonctions offertes par celui-ci sont d’assigner dynamiquement une adresse IP. Connexion :PPPoE. Adresse IP obtenue avec IPConfig : 192.168.1.X. On me précise qu’il s’agit de mon adresse IP. Mais un site Web proposant des fonctions d’identifications m’indique l’adresse 82.20.2.60. Lorsque je rentre cette adresse dans mon navigateur Internet, il m’envoie alors à la configuration de mon routeur. Solution: 1. Si vous utilisez la partage de connexion PPPoE pour accéder à internet, veuillez trouvez l’adresse IP de votre caméra réseau avec Outil de Recherche de Caméra. 2. Entrez l’adresse IP de votre appareil de partage de connexion et importez l’adresse IP de votre caméra réseau dans votre DMZ. ( Pour savoir comment accéder à votre appareil de partage de connexion et comment configurer la DMZ, veuillez vous référez à la documentation de l’appareil que vous utilisez). Sauvegardez la configuration de la DMZ. 3. Redémarrez l’appareil de partage de connexion, et vous verrez votre caméra réseau avec l’adresse 82.20.2.60 depuis le réseau extérieur. Symptôme: Lorsque j’ouvre l’outil de recherche et clique sur 255 Cam_location, je ne peux entrer l’adresse. Solution: 1. L’adresse IP de votre caméra réseau n’est pas dans le même réseau que votre LAN. Veuillez vous assurez qu’ils sont dans le même segment. 2. Vérifiez que l’option d’utilisation d’un proxy n’est PAS activée dans la boite de dialogue Outils de IE. Veuillez vous référez à l’image ci-dessous. 45 Symptôme: Je peux accéder parfaitement à la caméra dans mon réseau et voir des vidéos. Le problème est lorsque j’essaye d’y accéder derrière un routeur, la première page apparaît vraiment très lentement et me demande un nom d’utilisateur et un mot de passe ; puis plus rien – pas d’erreur – rien n’apparaît. Pour information j’ai configuré pas moins de 6 différentes caméra IP de cette façon avec ce routeur – je suis sûr que la re-direction NAT fonctionne… Solution: Afin d’établir plusieurs caméra différentes, les ports de l’adresse IP WAN nécessitent d’être relier individuellement vers l’adresse IP interne de la caméra. Supposons qu’il y ait 5 caméras et qu’elles soient reliées selon le tableau ci-dessous. Cet exemple suppose que le routeur principal est capable de relier un numéro de port à un autre numéro de port sur une adresse différente ( c’est à dire avoir le port 80 de toutes les caméras reliés sur différents ports du réseau WAN). Sur certains routeurs (par exemple certain Linksys) cela n’est pas possible. Alors l’utilisateur doit configurer la caméra local afin qu’elle utilise le même numéro de port que le numéro de port extérieur. Cela peut être fait depuis Centre de Caméra Réseau Plustek | Paramètres Réseau dans le menu de configuration de la caméra. Une fois modifiée, il n’est plus possible d’accéder à la caméra en utilisant le port http par défaut et l’utilisateur devra toujours utiliser le nouveau numéro de port comme indiqué dans le tableau ci-dessous: IP WAN Port IP Locale URL Locale x.y.z.q x.y.z.q:81 x.y.z.q:82 x.y.z.q:83 x.y.z.q:84 80 81 82 83 84 192.168.0.50 192.168.0.51 192.168.0.52 192.168.0.53 192.168.0.54 192.168.0.50 192.168.0.51:81 192.168.0.52:82 192.168.0.53:83 192.168.0.54:84 46 Vues et Opérations Symptôme: J’obtiens toujours sur ma page Internet Explorer un écran bleu avec une croix rouge dans le coin supérieur gauche comme affiché dans l’image ci-dessous. Solution: Cette erreur apparaît à cause d’un paramètre incorrecte dans le Visionneur ActiveX ou de l’absence d’un contrôle ActiveX. 1. Premièrement vérifiez que les paramètres du Visionneur ActiveX sont correctes. La Note sur la page d’authentification vous montre comment configurer votre navigateur pour activer le téléchargement des contrôles ActiveX (voir l’image si-dessous). Vous pouvez également vous référez au documents du Visionneur ActiveX pour obtenir des instructions de configuration détaillées. 47 2. Une fois que la configuration du Visionneur ActiveX est achevée, lorsque vous vous connectez pour le première fois, vous verrez apparaître une boite de dialogue vous demandant d’installer un contrôle ActiveX. Veuillez cliquer sur Installer pour installer le contrôle ActiveX sans aucune crainte pour les fonctions de votre caméra. En fonction de votre version de firmware, cet invité peut contenir des informations de type "Logo Certification Windows requise" ou "Signature numérique requise". Veuillez ignorer ce message et continuer d'installer votre caméra réseau. Symptôme: Est-ce que la caméra réseau supporte les tunnels VPN chiffrés ? Solution: Notre caméra réseau ne supporte pas les tunnels VPN. 48 Symptôme: Est-ce que votre logiciel permet à l’utilisateur de régler la taille de la MTU TCP/IP en éditant le fichier binaire avec un éditeur hexadécimal ? Solution: Notre logiciel ne supporte pas les réglage de la taille de la MTU. Symptôme: Pouvez vous me donner l’emplacement du répertoire ou sont enregistrés les images jpg et les vidéos ? Solution: Trouvez le disque d’installation de votre caméra sur votre ordinateur (dans c:\ par défaut), et vous pourrez voir les images dans les répertoires ci-dessous : C:\tmp\webmd Détection d’animation C:\tmp\webcam Captures Web C:\tmp\webcam Enregistrement Vidéos Le chemin "enregistrement vidéo" peut être modifié, mais doit exister initialement. Symptôme: Est-ce légal d’enregistrer des animations audio/vidéos avec ma caméra ? Solution: Utiliser des appareil audio ou vidéo pour enregistrer des images ou voix d’une personne sans leur accord et consentement est interdit dans certains pays et juridictions. Il n’est donné ici aucune garantie que notre produit fourni convient pour un usage privé d’un utilisateur en vertu des lois applicables de son pays. Nous démentons toute responsabilités de l’usage qui pourrait être fait par un utilisateur de notre produit qui ne se conformerait pas aux lois du pays, locales ou fédérales. Symptôme: J’ai acheter une caméra réseau; tout semble bien fonctionner après l’installation initiale. Cependant, j’ai démarré l’application Active View et essayé d’ajouter la caméra à la liste, l’application se bloque et je dois tuer le processus afin de pouvoir réutiliser de nouveau mon ordinateur. Solution: L’application Active View est combiné en interne avec la programme IE. LA version d’Active View que vous utilisez est peut-être incompatible avec la version actuelle d’IE. Vous devez récupérer la dernière version d’Active View. Pour ajouter une caméra dans Active View : 1. Cliquez sur le bouton Sélection Caméra dans la fenêtre Active View et une boite de dialogue va apparaître. 2. Sélectionnez la caméra que vous souhaitez dans la liste déroulante. 3. Entrez le Nom et Mot de passe. 49 4. Cliquez sur le bouton Connexion pour connecter la caméra. Plus d’assistance Si vous ne trouvez pas l’information souhaitée ici, vous pouvez vous connecter sur notre site Web pour obtenir plus d’informations ou le support technique. Information Lorsque vous rechercher le support technique, veuillez préparer vos informations afin d’obtenir un retour rapide et efficace. 50 Appendice B: Glossaire Vous pouvez lire les définitions suivantes pour une meilleure compréhension d’un environnement réseau, et cela pourrait vous aider à traiter des problèmes réseau lorsque vous utilisez des périphériques réseau. Toutefois, les connaissances couvertes dans cette section ne vous empêcheront pas d’installer et d’utiliser votre caméra réseau. Pour plus d’informations sur ces définitions, vous pouvez les étudier dans des livres spécialisés sur les réseaux et les périphériques réseau. ADSL ADSL (Asymmetric Digital Subscriber Line) est une technologie pour la transmission de data numérique à haut débit sur des lignes téléphoniques existantes à des professionnels ou des particuliers. A la différence d’une connexion téléphonique classique ; l’ADSL propose une connection constante ininterrompue. Contrôles ActiveX Un contrôle ActiveX est un objet composant de programme qui peut être réutiliser par plusieurs applications au sein d’un ordinateur ou au sein d’un réseau d’ordinateurs. La technologie pour créer un contrôle ActiveX fait partie de la technologie ActiveX de Microsoft, parmi laquelle figure le Component Object Model (COM). Lorsque vous utilisez Internet Explorer pour rechercher des sites web, les contrôles ActiveX contrôles peuvent assurer l’affichage normal des images. DHCP DHCP (Dynamic Host Configuration Protocol) est un protocole de communication qui laisse les administrateurs gérer centralement et automatise la délivrance d’adresses IP dans le réseau d’une entreprise. DNS DNS (Domain Name System) est un service qui localise divers noms de domaines Internet et qui les traduit en adresses IP. Le service DNS peut accroître la vitesse de réponse et la précision d’un site web. HTTP HTTP (Hypertext Transfer Protocol) est un protocole standard largement utilisé sur le World Wide Web, et tous les fichiers (texte, images graphiques, son, vidéo, et autre fichiers multimédia) transférés sur le WWW suivront ce protocole. Dès qu’un utilisateur lance son navigateur internent, il utilise indirectement le HTTP. 51 FTP File Transfer Protocol (FTP), un protocole Internet standard, est le mode le plus simple pour échanger des fichiers entre ordinateurs sur Internet. FTP est souvent utilisé pour télécharger et envoyer des fichiers (les formats inclus: *.txt, *.exe, *.pdf, *.doc, *.mp3, *.zip, *.rar, ect.) entre deux ordinateurs. Au cours d’un envoi ou d’un téléchargement, un ordinateur sera considéré comme le serveur FTP et l’autre comme le terminal client. Passerelle Une passerelle est un point réseau qui agit comme une porte d’entrée à un autre réseau. Dans un réseau pour entreprise, un serveur d’ordinateur agit comme un nœud de passerelle, et également comme un serveur proxy et un pare feu. Adresse IP Une adresse IP est un nombre à 32-bit qui identifie chaque expéditeur ou destinataire d’une information qui est envoyé en paquet via Internet. Une adresse Ip a deux parties : l’identifiant d’un réseau précis sur Internet et l’identifiant de l’appareil en particulier (qui peut être un serveur ou un poste de travail) au sein de ce réseau. Internet Protocol Le Protocole Internet (IP) est la méthode ou protocole par lequel les données sont envoyées d’un ordinateur à un autre via Internet. Lorsque vous envoyez ou recevez des données (par exemple, un email ou une page web), le message est divisé en petits morceaux appelés paquets. Chacun de ces paquets contient à la fois l’adresse Internet de l’expéditeur et celle du destinataire. Le Protocole Internet ne fait que les délivrer. IMAP IMAP (Internet Message Access Protocol) est un protocole standard pour accéder à vos emails depuis votre serveur local. IMAP requiert un accès continu au serveur pendant le temps ou vous travaillez sur vos emails. Internet Message Access Protocol (IMAP) est un protocole alternatif. IMAP fournit plus de capacités à l’utilisateur pour conserver ses emails sur le serveur et pour les organiser en dossiers sur le serveur. IMAP peut être considéré comme un serveur de fichiers à distance. Adresse MAC Dans un réseau local (LAN) ou tout autre réseau, L’adresse MAC (Media Access Control) est le numéro unique correspondant à votre ordinateur. (Sur un LAN Ethernet, il est le même que celui de votre adresse Ethernet) . LAN 52 Local area network (LAN) est un groupe d’ordinateurs et périphériques associés qui partagent une même ligne de communication ou un lien sans fil et qui partagent les ressources d’un même processeur ou serveur au sein d’un espace restreint (par exemple, au sein d’un immeuble de bureau). JPEG JPEG (prononcez "jay-peg) est un format qui est couramment utilisé pour les images couleurs affichées sur Internet. JPEG réduit la taille de l’image en ôtant des données non critique de l’image. JPEG conserve toutes les informations de couleur de l’image et permet différents degrés de compression. Réseau En langage informatique, un réseau est une série de points ou de nœuds interconnectés par des chemins de communication. Des réseaux peuvent s’interconnecter entre eux et contenir des sous réseaux. NTP NTP (Network Time Protocol) est un protocole dont la fonction est de synchroniser les horloges des ordinateurs via Internet. POP3 POP3 est un protocole client/serveur qui permet à votre fournisseur d’accès Internet de recevoir et de conserver vos emails. POP peut être vu sous la forme d’un service "stock et envoi". POP et IMAP traite de la réception des emails, et SMTP est un protocole qui sert simplement à transférer les emails à travers Internet. Numéro de Port En programmation, un port est un emplacement " logique de connexion" et spécifique, utilisant le Protocole Internet , TCP/IP, manière par laquelle un programme client spécifie un programme serveur particulier sur un réseau d’ordinateur. Pour le service HTTP, le port 80 est défini par défaut et ne doit pas être spécifié dans l’Uniform Resource Locator (URL). PPPoE PPPoE (Point to point Protocol over Ethernet) est une spécification pour connecter plusieurs utilisateurs d’ordinateurs sur un réseau local Ethernet à un site distant via un modem et autres périphériques similaires. PPPoE peut être utilisé pour que plusieurs personnes partagent une ligne ADSL, un modem câble, ou une connections ans fil à Internet. PPPoE combine le protocole Point to point Protocol (PPP), souvent utilisée pour des connections téléphonique classique, avec un protocole Ethernet, qui supporte des utilisateurs multiples dans un réseau local. Les informations du Protocole PPPsont enfermées dans un cadre Ethernet. 53 Serveur Proxy Un serveur proxy est associé avec tout ou partie d’une passerelle d’un serveur qui sépare le réseau de l’entreprise avec le réseau extérieur et également un pare feu qui protège l’entreprise des intrusions extérieures. Pour l’utilisateur, le serveur proxy est invisible. SMTP SMTP (Simple Mail Transfer Protocol) est un protocole TCP/IP utilisé pour envoyer et recevoir des emails. Toutefois, vu qu’il est limité dans ses capacités de stockage au niveau réception, il est utiliser en général avec un des deux autres protocoles, POP3 ou IMAP, qui permettent aux utilisateurs de sauvegarder des messages dans une boîte mail et de les télécharger périodiquement depuis le serveur. En d’autres termes, les utilisateurs se servent d’un programme qui utilise SMTP pour envoyer des emails et sois POP3 sois IMAP pour les recevoir. Masque de Sous réseau Quand un paquet arrive à la passerelle d’une organisation ou a un point de connexion avec son numéro de réseau unique, il peut être transporté à l’intérieur des passerelles de l’organisation en utilisant aussi le numéro de sous réseau. Le masque de sous réseau autorise le routeur à savoir si deux IP appartiennent au même sous réseau. TCP/IP TCP (Transmission Control Protocol) est une série de règles (protocole) utilisées avec le Protocole Internet (IP) pour envoyer des informations sous forme d’unité de message entre ordinateurs via l’Internet. Tandis que l’IP prend en charge la délivrance des informations, TCP prend en charge le traçage des unités individuelles d’information (appelés paquets) ce en quoi est scindé le message pour des transmissions efficaces via l’Internet. WEP WEP signifie Wired Equivalent Privacy. C’est un protocole de sécurité pour les réseaux sans fils locaux (WLANs) défini dans le standard 802.11b. Avec des structures physiques moins sécurisées que les LAN, les WLANs sont plus vulnérables aux incursions. Le WEP est destiné à apporter de la sécurité en cryptant les informations sous forme d’ondes radio d’un point à un autre. 54 Appendice C: Spécifications Techniques 5 OptiCam P1 Apparence Environnement Image Lentille Connexion IP Fonctions Dimension Physique Poids Température Eclairage Taille de l’image Format de compression Taux de rafraîchissement Focus Capteur couleur 1/4" Angle de vue Orientation Inclinaison Vitesse d’obturateur Protocole Interface Audio Masque privé Alarme de mouvement Enregistrement normal Stockage externe Sortie vidéo Mail Notification Adaptateur Secteur Consommation (L×W×H) 200g 10° C to 40° C (50° F to 104° F) 50 or 60 Hz intérieur ambiant 320×240; 352×288; 640×480 JPEG 30 fps 3M ¼ inch Capteur Couleur d'Image 54° Fixe (Contrôle Manuel) Fixe (Contrôle Manuel) no PPPoE, DHCP, Statique IP, DDNS, SMTP, FTP, NTP RJ45 Non Disponible Disponible Disponible Disponible Disponible Disponible Disponible 5V. 1.5A 8W 5 Les spécifications techniques livrés avec ce produit peuvent changer à tout moment sans avertissement préalable. 55 IPCam P1000 Apparence Environnement Image Lentille Connexion IP Fonctions Dimension Physique Poids Température Eclairage Taille de l’image Format de compression Taux de rafraîchissement Focus Capteur couleur 1/4" Angle de vue Orientation Inclinaison Vitesse d’obturateur Protocole Interface Audio Masque privé Alarme de mouvement Enregistrement normal Stockage externe Sortie vidéo Mail Notification Adaptateur Secteur Consommation (L×W×H) 200g 10° C to 40° C (50° F to 104° F) 50 or 60 Hz intérieur ambiant 320×240; 352×288; 640×480 JPEG 30 fps 3M ¼ inch Capteur Couleur d'Image 54° Fixe (Contrôle Manuel) Fixe (Contrôle Manuel) no PPPoE, DHCP, Statique IP, DDNS, SMTP, FTP, NTP RJ45 Non Disponible Disponible Disponible Disponible Disponible Disponible Disponible 5V. 1.5A 8W 56 IPCam P1000A Apparence Environnement Image Lentille Connexion IP Fonctions Dimension Physique Poids Température Eclairage Taille de l’image Format de compression Taux de rafraîchissement Focus Capteur couleur 1/4" Angle de vue Orientation Inclinaison Vitesse d’obturateur Protocole Interface Audio Masque privé Alarme de mouvement Enregistrement normal Stockage externe Sortie vidéo Mail Notification Adaptateur Secteur Consommation (L×W×H) 200g 10° C to 40° C (50° F to 104° F) 50 or 60 Hz intérieur ambiant 320×240; 352×288; 640×480 JPEG 30 fps 3M ¼ inch Capteur Couleur d'Image 94° Fixe (Contrôle Manuel) Fixe (Contrôle Manuel) no PPPoE, DHCP, Statique IP, DDNS, SMTP, FTP, NTP RJ45 Disponible Disponible Disponible Disponible Disponible Disponible Disponible 5V. 1.5A 8W 57 Appendice D: Service après-vente et garantie Si vous rencontrez des difficultés pour mettre votre caméra en service, veuillez tout d'abord consulter les instructions d'installation et les suggestions de résolution des problèmes contenues dans ce mode d'emploi. Pour plus d'assistance, appelez l'un des numéros de support technique qui figurent en dernière page de ce mode d'emploi. L'un de nos techniciens se fera un plaisir de vous aider, du lundi au vendredi, aux heures de travail indiquées ci-dessous: Europe 9:00 a.m. – 5:30 p.m. (CET) Monde entier sauf Europe 9:00 a.m. – 6:00 p.m. Taiwan Time Pour éviter toute attente, préparez les informations suivantes avant d'appeler: • • • • • • • • Nom et modèle du Caméra Numéro de série du Caméra (Situé à l'arrière du Caméra) Une description détaillée du problème La marque et le modèle de votre ordinateur La vitesse de son processeur (Pentium 133, etc.) Votre système d'exploitation et BIOS (optionnel) actuels Le nom, la version et l'éditeur de vos autres logiciels Les autres périphériques USB installés Déclaration de garantie limitée Cette Déclaration de garantie limitée ne s'applique qu'aux options d'origine que vous avez achetées à un revendeur autorisé pour votre propre usage, et non pour une éventuelle revente. La garantie du constructeur s'entend pièces et main-d'œuvre, et n'est applicable qu'après réception de la preuve d'achat originale. Pour bénéficier d'une réparation au titre de la garantie, vous pouvez contacter le revendeur ou le distributeur, ou encore visiter notre site Web pour connaître les dernières informations relatives à notre service après-vente. Vous pouvez également nous contacter par e-mail. Si vous transférez ce produit à un autre utilisateur, le bénéfice de la garantie est acquis à ce dernier durant le reste de la période de garantie. Vous devez donc transférer votre preuve d'achat et cette déclaration à cet utilisateur. Nous garantissons que cet appareil est en bon état de fonctionnement et est conforme à sa description fonctionnelle telle qu'elle figure dans la documentation fournie. Sur présentation d'une preuve d'achat, les pièces de remplacement bénéficient de la garantie restant à courir pour les pièces qu'elles remplacent. 58 Avant de renvoyer ce produit au titre du bénéfice de la garantie, vous devez en retirer tous les programmes, toutes les données et tous les supports amovibles. Les produits retournés sans mode d'emploi et sans éléments logiciels seront remplacés sans mode d'emploi et sans éléments logiciels. Cette Garantie limitée ne s'étend pas à un échange lorsque le problème résulte d'un accident, d'un désastre naturel, d'un acte de vandalisme, d'une erreur ou d'un abus d'utilisation, d'une utilisation dans un environnement non adapté, d'une modification de programme, d'un autre appareil ou d'une modification du produit non effectuée par le fabricant. Si le produit concerné est une option, cette Garantie limitée ne s'applique que si ce produit est utilisé avec l'appareil pour lequel il a été conçu. Pour toutes questions concernant votre Garantie limitée, veuillez contacter le revendeur approuvé auprès duquel vous avez acheté ce produit, ou directement le fabricant. CETTE GARANTIE LIMITÉE REMPLACE TOUTES LES AUTRES GARANTIES, EXPLICITES OU IMPLICITES, Y COMPRIS, MAIS SANS Y ÊTRE LIMITÉ, LES GARANTIES IMPLICITES DE COMMERCIABILITÉ ET D'ADAPTATION À UN USAGE PARTICULIER. TOUTEFOIS, LES LOIS EN VIGUEUR DANS CERTAINS PAYS N'AUTORISENT PAS L'EXCLUSION DES GARANTIES IMPLICITES. SI CES LOIS SONT APPLICABLES, TOUTES LES GARANTIES IMPLICITES OU EXPLICITES SONT LIMITÉES EN DURÉE À LA PÉRIODE DE GARANTIE. AUCUNE AUTRE GARANTIE NE POURRA ÊTRE INVOQUÉE À L'ISSUE DE CETTE PÉRIODE. Certaines juridictions n'autorisent pas les limitations de durée d'une garantie implicite ; la limitation ci-dessus peut donc ne pas s'appliquer. En aucune circonstance le fabriquant ne saurait être tenu pour responsable de l'un des événements suivants : 1. Plainte d'un tiers contre vous pour pertes ou dommages. 2. Perte de, ou dommage causé à, vos données ou enregistrements ; ou 3. Dommages économiques consécutifs (y compris perte de profits ou d'économies) ou incidents, même si le fabricant est informé qu'une telle possibilité existe. Certaines juridictions n'autorisent pas l'exclusion ou les limitations de dommages incidents ou consécutifs ; la limitation ci-dessus peut donc ne pas s'appliquer à votre cas. Cette Garantie limitée vous accorde des droits juridiques spécifiques, et vous pouvez également disposer d'autres droits, qui varient selon les juridictions. 59 Comment contacter Plustek Europe: Plustek Technology GmbH Gutenbergring 38 22848 Norderstedt Germany Tél.: +49 (0) 40 523 03 130 Fax: +49 (0) 40 523 03 500 E-mail: support@plustek.de Site Web: www.plustek.de Amérique du Nord: Plustek Technology Inc. 13100 Alondra Blvd., #106 Cerritos, CA 90703 U.S.A. Tél: +1 -562-802-7731 Fax: +1 -562-802-7750 E-mail: supportusa@plustek.com Monde entier sauf Europe & A mérique du Nord: Plustek Inc. 13F-1, No.3 (Building F), Yuan Qu Street 115 Nankang, Taipei Taiwan Tél: +886-2-2655 7866 Fax: +886-2-2655 7833 Site Web: www.plustek.com Visitez notre site web http://www.plustek.com/support/support.htm pour plus d’informations sur le service client. 60 ">
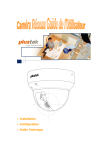
Lien public mis à jour
Le lien public vers votre chat a été mis à jour.

