D-Link DFL-700 Manuel du propriétaire
PDF
Télécharger
Document
DFL-700 Ce produit peut être configuré à l’aide de n’importe quel navigateur internet actuel comme Internet Explorer 6 ou Netscape Navigator 6. Pare- feu de sécurisation réseau Avant de commencer Si vous avez acheté ce pare-feu de sécurisation réseau pour sécuriser votre connexion internet à haut débit, vous devez avoir un câble Ethernet ou un modem DSL et un compte internet avec un fournisseur d’accès à l’internet (FAI). Vérifiez le contenu de l’emballage Pare-feu de sécurisation réseau DFL-700 CD-ROM (contenant le manuel et la garantie) Câble Ethernet (UTP de catégorie 5/non croisé) Câble Ethernet (UTP de catégorie 5/croisé) Câble de console (RS 232) Adaptateur secteur 5V DC Si l’un des éléments ci dessus manque, contactez votre revendeur. L’alimentation sous une tension différente de la tension nominale endommagera ce produit et annulera la garantie. ©2003 D-Link Systems, Inc. Tous droits réservés. Les marques sont la propriété de leurs propriétaires respectifs. Le logiciel et les spécifications sont susceptibles d’être modifiés sans préavis. DFL-700. 10202003 1 Raccordement du pare-feu de sécurisation réseau DFL-700 à votre réseau A. Connectez le câble de l’adaptateur secteur à la prise située à l’arrière du DFL700 et branchez l’adaptateur secteur sur une prise murale ou sur un bloc multiprise. Le voyant d’alimentation doit s’allumer. B. 1. Éteignez votre modem câble ou DSL. Certains modems n’ont pas d’interrupteur marche arrêt et il faut débrancher l’adaptateur secteur. Allumez le DFL-700 et éteignez le modem câble/DSL. 2. Modem câble/DSL (hors tension) – DFL-700 (sous tension). Connectez un câble Ethernet à la prise Ethernet du modem câble/DSL. Cela fait, allumez le modem câble/DSL à l’aide de l’interrupteur ou en branchant l’adaptateur secteur. 3. Modem câble/DSL (sous tension) – DFL-700 (sous tension). Connectez l’autre extrémité du câble Ethernet au port WAN situé à l’arrière du DFL-700. Le voyant WAN s’allume si la liaison est bonne. Si le voyant WAN ne s’allume pas, répétez les opérations B. C. Branchez un câble Ethernet entre le port LAN situé à l’arrière du DFL-700 et un port de votre concentrateur ou commutateur réseau. Le voyant associé au port LAN du DFL-700 s’allume si la liaison est bonne. D. Reliez l’ordinateur que vous allez utiliser pour configurer le DFL-700 au concentrateur ou au commutateur réseau. Port DMZ Pour le branchement d’un câble Ethernet au réseau DMZ. Port LAN Pour le branchement d’un câble Ethernet au réseau interne. Port COM Utilisé pour le raccordement à l’interface de ligne de commande (CLI). Port WAN Pour le branchement d’un câble Ethernet relié au port Ethernet du modem câble ou DSL. Prise pour l’adaptateur secteur. 2 Redémarrez votre ordinateur Pour obtenir une nouvelle adresse IP à partir du DFL-700, vous devez redémarrer votre ordinateur. Assurez vous tout d’abord que l’adaptateur réseau de votre ordinateur est correctement configuré. La manière de procéder pour configurer l’adaptateur réseau afin d’obtenir automatiquement une adresse IP à partir du DFL-700 est décrite en annexe. Voyant STATUS – un clignotement régulier indique que le DFL 700 fonctionne correctement. Voyant POWER – allumé à feu fixe, indique que le raccordement à l’alimentation est correct. Voyant NETWORK – allumé à feu fixe, indique que le port correspondant est relié à un port Ethernet d’un ordinateur. Ces voyants clignotent pendant la transmission de données. 3 Une fois effectuées les opérations ci dessus, votre réseau doit se présenter comme illustré ci dessous : Utilisation de l’assistant de configuration Vous pouvez configurer votre DFL-700 via l’internet en utilisant votre navigateur Netscape Communicator ou Internet Explorer sur des plateformes MS Windows, Macintosh ou UNIX. Activez votre navigateur. Puis tapez l’adresse IP du DFL-700 dans le champ Location (dans le cas de Netscape) ou Adresse (dans le cas d’Internet Explorer) et appuyez sur « Entrée ». Par exemple : http://192.168.1.1. Ouvrez votre navigateur internet et tapez “http://192.168.1.1” dans la zone d’adresse URL. Appuyez sur Entrée ou Retour. (L’adresse IP de l’exemple ci-dessus est l’adresse IP par défaut. Si vous avez modifié l’adresse IP du DFL-700 pour l’adapter à un réseau, c’est l’adresse IP modifiée qu’il faut taper et non l’adresse IP par défaut indiquée ci dessus). 4 L’assistant de configuration Bienvenue dans l’assistant de connexion DFL-700 ! Vous pouvez choisir de configurer votre pare feu sur HTTP ou sur Secure HTTP (HTTPS). Cliquez sur Connect to the unit via HTTPS instead pour utiliser le protocole HTTP sécurisé Cliquez sur SUIVANT pour continuer d’utiliser HTTP. Étape 1 – Définition du mot de passe administrateur Tapez le mot de passe que vous voulez utiliser pour le compte administrateur. Cliquez sur Next (SUIVANT) Étape 2 – Définition du fuseau horaire Sélectionnez le fuseau horaire approprié Paramétrez l’heure d’été. Cliquez sur Next (SUIVANT) 5 (suite) L’assistant de configuration Étape 3 – Configuration de l’interface WAN Sélectionnez la configuration appropriée pour l’interface WAN. En cas de doute, contactez votre fournisseur d’accès à l’internet (FAI). Cliquez sur Suivant et passez à l’étape 4. En cas de doute sur l’option à sélectionner, contactez votre fournisseur d’accès à l’internet. Cliquez sur Next (SUIVANT) 6 (suite) L’assistant de configuration Étape 3 – Adresse IP statique Si vous avez sélectionné l’adresse IP statique, vous devez taper les informations d’adresse IP qui vous ont été fournies par votre FAI. Vous devez remplir tous les champs obligatoires, à l’exception du champ Serveur DNS secondaire. Les chiffres qui figurent dans ces champs sont donnés à titre d’exemple. Cliquez sur Suivant et passez à l’étape 4. Cliquez sur Next (SUIVANT) Étape 3 – PPPoE Si vous avez sélectionné PPPoE (protocole point à point sur Ethernet), vous devez taper le nom d’utilisateur et le mot de passe qui vous ont été fournis par votre FAI. Le champ Nom de service PPPoE doit rester vide, sauf indication contraire de votre FAI. Cliquez sur Suivant et passez à l’étape 4. Cliquez sur Next (SUIVANT) 7 (suite) L’assistant de configuration Étape 3 – PPTP Si vous avez sélectionné PPTP, vous devrez spécifier les paramètres de tunnel PPTP et les paramètres d’interface physique. Paramètres tunnel PPTP : Tapez le nom d’utilisateur, le mot de passe et l’adresse IP du serveur PPTP qui vous ont été fournis par votre FAI. Paramètres d’interface physique : DHCP Si votre fournisseur d’accès à l’internet utilise DHCP, vous devez sélectionner le bouton d’option DHCP. Adresse IP statique Si votre fournisseur d’accès à l’internet utilise l’adresse IP statique, vous devez sélectionner le bouton d’option Adresse IP statique et tapez l’adresse IP, choisir un masque de sous-réseau et spécifier l’adresse IP de passerelle. Cliquez sur Next (SUIVANT) 8 (suite) L’assistant de configuration Étape 3 - Big Pond Si vous avez sélectionné Big Pond, vous devrez taper le nom d’utilisateur et le mot de passe qui vous ont été fournis par votre FAI. Cliquez sur Suivant et passez à l’étape 4. Cliquez sur Next (SUIVANT) 9 (suite) L’assistant de configuration Étape 4 – Paramétrage du serveur DHCP incorporé Si vous voulez utiliser le serveur DHCP incorporé au DFL-700, sélectionnez Activer le serveur DHCP sur cet écran. Vous devrez alors spécifier une plage d’adresses IP pour les clients DHCP. Spécifiez cette page sous la forme « Adresse IP de début – Adresse IP de fin », c’est à dire 192.168.0.100 – 192.168.0.200. Si vous ne souhaitez pas utiliser le serveur DHCP incorporé ou si vous voulez le configurer plus tard, sélectionnez Désactiver le serveur DHCP et cliquez sur Suivant. Cliquez sur Next (SUIVANT) Étape 5 – Configuration des serveurs d’authentification « helper servers » Serveurs NTP – Si cette option est activée, spécifiez quels serveurs NTP doivent être utilisés pour synchroniser Serveurs Syslog – Si cette option est activée, spécifiez où les journalisations du pare feu doivent être envoyées. Vous pouvez spécifier jusqu’à deux récepteurs Syslog. Cliquez sur Next (SUIVANT) 10 (suite) L’assistant de configuration Fin de l’assistant de configuration Cliquez sur Redémarrer pour terminer votre configuration. Cliquez sur Restart (Redémarrer) 11 (suite) ANNEXE Pour vous connecter au réseau, assurez vous que l’adaptateur réseau de votre ordinateur est configuré correctement. Voici comment configurer l’adaptateur réseau pour obtenir automatiquement une adresse IP pour le pare feu DFL-700. Sous Microsoft Windows XP : Cliquez sur Démarrer > clic droit sur Favoris réseau > sélectionnez Propriétés > double clic sur la Connexion réseau associée à l’adaptateur Ethernet (c’est-à-dire D-Link DFE-530TX+). Cliquez sur Protocole internet (TCP/IP) Cliquez sur Propriétés Sélectionnez Obtenir automatiquement une adresse IP Cliquez sur OK Redémarrez éventuellement votre ordinateur 12 Pour Apple Macintosh OS X : Sélectionnez l’option Préférences système du menu Apple. Cliquez sur Réseau Sélectionnez l’option Ethernet intégré du menu déroulant Montrer Sélectionnez Utilisation de DHCP du menu déroulant Configurer Cliquez sur Appliquer maintenant L’adresse IP, le masque de sous-réseau, l’adresse IP du routeur et l’adresse de l’adaptateur Ethernet apparaissent. 13 Assistance technique Vous trouverez la documentation et les logiciels les plus récents sur le site web DLink. Le service technique de D-Link est gratuit pour les clients aux Etats-Unis durant la période de garantie. Ceuxci peuvent contacter le service technique de D-Link par notre site internet ou par téléphone. Assistance technique DLink par téléphone : 0 820 0803 03 Assistance technique DLink sur internet : Web :http://www.dlink.fr E mail :support@dlink.fr 14 ">
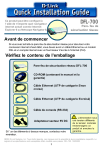
Lien public mis à jour
Le lien public vers votre chat a été mis à jour.