Transcend TS2GJF110 Manuel du propriétaire
PDF
Télécharger
Document
JetFlash® elite Manuel de l’utilisateur (Version 2.1) Table des matières Limitations de Responsabilités............................................................................4 Introduction ...........................................................................................................5 Configuration requise ...........................................................................................6 Premiers pas..........................................................................................................7 Démarrage de JetFlash® elite...........................................................................7 Navigation générale .........................................................................................7 Capacité du disque USB ..................................................................................8 E-mail .....................................................................................................................9 Données Outlook Express/Windows Mail portables .........................................9 Données Outlook portables ............................................................................10 Favoris .................................................................................................................14 Synchronisation des favoris Internet ..............................................................14 Navigation Internet sans trace........................................................................15 Suppression de l'historique de navigation Internet .........................................17 Autologin..............................................................................................................18 Activation du plug-in AutoLogin Internet Explorer...........................................18 Sauvegarder les données de login (nom de l’utilisateur, mot de passe, PIN, etc.) 19 Sauvegarder des comptes multiples dans un seul site web ...........................20 Utilisation des données de login sauvegardées .............................................21 Modifier / Supprimer vos données de login sauvegardées.............................22 Secret-Zip fonction..............................................................................................24 DataBackup & DataSync.....................................................................................27 Synchronisation du répertoire Mes documents ..............................................27 Affichage et édition du dossier Mes documents sur le disque USB................27 Compression des données sur le disque USB ..............................................28 Synchronisation des dossiers.........................................................................28 Fonction Blocage JetFlash® PC-Lock...............................................................31 Bloquer votre ordinateur.................................................................................31 Débloquer votre ordinateur.............................................................................32 Paramètres Généraux .........................................................................................33 Autorun...........................................................................................................33 La fonction Sync All........................................................................................34 Utilisation du menu situé dans la zone de notification ....................................35 Mon disque JetFlash® .........................................................................................36 À propos de JetFlash® elite ...............................................................................37 Mécanisme de mise à jour .............................................................................37 Dépannage ...........................................................................................................38 Garantie Limitée Transcend ...............................................................................40 Limitations de Responsabilités Ce programme est le travail protégé par droit d’auteurs du fournisseur tiers respectif. Transcend Information, Inc. ne garantit pas et n’assure pas la qualité de ce programme sous licence. L’utilisation de ce programme par l’utilisateur est gouverné par les termes de l’Accord de Licence des utilisateurs finaux, qui accompagne ou est inclus dans ce programme. Vous ne pouvez pas installer ce programme qui accompagne ou inclut un Accord de Licence à moins d’avoir au préalable accepté les termes de l’Accord de Licence. TRANSCEND INFORMATION, INC. N’EST PAS RESPONSABLE POUR LES DOMMAGES ENGENDRES PAR L’UTILISATION, LA MODIFICATION, LA CONTRIBUTION, LA COPIE DE CE PROGRAMME. TRANSCEND INFORMATION, INC. N’EST PAS RESPONSABLE POUR TOUT DOMMAGE INDIRECT, ACCIDENTEL, FORTUIT, PUNITIF, SPECIAL, OU CONSEQUENT (INCLUS PERTE DE REVENUE, DE PROFIT, D’AFFAIRE, DE DONNEES, D’UTILISATION OU AUTRE AVANTAGE ECONOMIQUE). TOUTEFOIS, LE TIERS PRENDRA EN CHARGE CES REPONSABILITES. Vous pouvez trouver les informations de contact des fournisseurs tiers respectifs en lisant les termes de l’Accord de Licence ou en appelant Transcend Information, Inc. Introduction JetFlash® elite améliorera les fonctionnalités de votre disque USB et garantira la disponibilité de vos données personnelles lors de vos déplacements. Avec JetFlash® elite et votre disque USB, vous pouvez : • assurer la synchronisation de vos favoris Internet Explorer/signets Firefox; • garantir la portabilité de vos données Outlook Express/Windows Mail; • assurer la synchronisation de vos fichiers, des données du dossier Mes documents et de votre bureau; • compresser les données afin de libérer de l'espace mémoire; • protéger par mot de passe / crypter toutes les données hébergées sur votre disque USB; Avertissement ! Lorsque vous utilisez JetFlash® elite, vous ne devez jamais débrancher le disque USB sans avoir préalablement fermé JetFlash® elite au moyen du bouton Exit (Quitter) et de l'option 'Retirer le périphérique en toute sécurité' de Windows (voir la description ci-dessous). Configuration requise Systèmes d'exploitation : o Windows® 2000 Service Pack 4 o Windows® XP (Service Pack 2 recommandé) o Windows VistaTM Internet Explorer version 5.0 ou ultérieure ou Mozilla Firefox version 1.0 ou ultérieure Outlook Express version 5.0 ou ultérieure / Windows Mail De plus, pour que vous puissiez utiliser le système de messagerie Outlook Express/Windows Mail portable, Outlook Express doit également être installé sur le PC distant. Si vous avez désinstallé Outlook Express/Windows Mail, vous pourrez malgré tout utiliser les autres fonctions de JetFlash® elite. L'option Outlook Express/Windows Mail sera désactivée. Port USB disponible JetFlash® drive Premiers pas Démarrage de JetFlash® elite Pour démarrer JetFlash® elite, branchez votre disque USB et ouvrez la fenêtre Poste de travail (Explorateur Windows). Ouvrez le disque USB ou le périphérique de stockage amovible assorti de la lettre de lecteur D: ou F: selon votre ordinateur et cliquez deux fois sur JFSW2.exe pour démarrer l'application. Le fichier JFSW2.exe reste sur votre disque USB de sorte que vous puissiez continuer d'utiliser l'application lorsque vous changez d'ordinateur. Veuillez toujours exécuter l'application depuis le disque USB et non depuis votre disque dur ou votre ordinateur. Navigation générale Chaque fois que vous démarrez JetFlash® elite, la fenêtre de bienvenue s'affiche directement ou après la saisie d'un mot de passe. Les principales fonctions sont disponibles en permanence sur le côté gauche de la fenêtre. À titre d'exemple, il vous suffit de cliquer sur l'option Internet Favorites (Favoris Internet) pour que la fonction soit disponible (voir illustration de gauche). La plupart des fonctions sont également accessibles via l'icône située dans la zone de notification du système. Les fonctions de la zone de notification sont décrites ci-dessous. Capacité du disque USB Une barre indiquant la capacité disponible et la capacité utilisée de votre disque s'affiche toujours en bas de la fenêtre principale. Lorsque vous sélectionnez par exemple un dossier Mes documents en vue de le synchroniser, la barre se remplit, indiquant ainsi la capacité désormais utilisée et la capacité restante sur le périphérique. Lorsque le disque flash USB est partitionné, la barre indique la taille de la zone privée uniquement (zone protégée par mot de passe). Pour afficher la taille de la zone publique (non protégée par mot de passe), appuyez sur le bouton ‘Device Information’ (Informations sur le périphérique). E-mail Données Outlook Express/Windows Mail portables Pour garantir la portabilité de vos données Outlook Express/Windows Mail, sélectionnez l'option 'Outlook Express/Windows Mail ' dans la fenêtre principale de JetFlash® elite et procédez comme suit. 1. Créez une sauvegarde du disque USB en sélectionnant l'identité Outlook Express/Windows Mail qui doit être portable. L'identité sélectionnée comprendra également le carnet d'adresses/les contacts qui lui sont propres. Par défaut, JetFlash® elite sélectionne l'identité principale. Une fois la sélection terminée, cliquez sur le bouton 'Create Backup (Créer sauvegarde)'. L'identité Outlook Express/Windows Mail sélectionnée (y compris les e-mails, les contacts, les règles de messagerie, etc.) est enregistrée sur le disque USB. Les mots de passe de vos comptes de messagerie ne sont pas enregistrés sur le disque USB pour des raisons de sécurité (Windows ne le permet pas). Par conséquent, mémorisez-les afin de pouvoir vérifier vos e-mails avec JetFlash® elite lorsque vous êtes en déplacement. 2. Pour exécuter la version portable d'Outlook Express/Windows Mail, vous devez sélectionner la sauvegarde de l'identité de votre choix et cliquer sur le bouton 'Run Outlook Express/Windows Mail (Exécuter Outlook Express/Windows Mail)'. Si l'ordinateur auquel le disque USB est branché est assorti d'une connexion Internet, vous pourrez vérifier vos e-mails après avoir fourni le mot de passe de votre compte de messagerie. Si l'ordinateur auquel le disque USB est branché ne dispose pas d'une connexion Internet, vous pourrez malgré tout consulter vos e-mails et vos contacts enregistrés. 3. Pour gérer vos données Outlook Express/Windows Mail portables, sélectionnez l'option '3. (3. Gérer des sauvegardes sur USB)' et supprimez une sauvegarde d'identité à la fois en la sélectionnant et en cliquant sur le bouton 'Remove (Supprimer)'. Si vous avez reçu de nouveaux e-mails et que vous voulez restaurer vos données Outlook Express/Windows Mail sauvegardées sur l'ordinateur, vous pouvez utiliser la fonction de restauration. Sélectionnez l'identité devant être restaurée et cliquez sur le bouton 'Restore… (Restaurer…)'. Vous pouvez alors choisir de créer une nouvelle identité ou de remplacer une identité existante. Données Outlook portables Pour garder vos données Outlook portables, vous pouvez utiliser l’option “Microsoft Outlook” du menu principal de JetFlash® elite. Cette fonctionnalité de JetFlash® elite peut être utilisée avec deux scénarios différents : a) pour faire une copie de sauvegarde de vos données Outlook sur votre dispositif biométrique afin de pouvoir accéder aux données sur un PC à distance b) utiliser JetFlash® elite pour synchroniser vos données Outlook entre des différents ordinateurs (par exemple, entre votre ordinateur de travail et celui de la maison). Afin de rendre vos données Outlook portables, veuillez suivre les étapes ci-dessous: Pour créer une copie de sauvegarde sur le dispositif biométrique, cliquez sur le bouton «Add profile pair…(Ajouter paire de profils…)» et sélectionnez de l’ordinateur (gauche) le profil Microsoft Outlook que vous désirez rendre portable. Sur le dispositif, veuillez choisir la destination. Pour la première utilisation de cette fonctionnalité, la destination sera l’option “Nouveau Backup”. Si vous avez déjà une copie de sauvegarde sur votre dispositif biométrique, vous pouvez la sélectionner dans le menu déroulant. Ainsi, vous pouvez choisir les profils qui seront synchronisés l’un avec l’autre. JetFlash® elite sélectionne le profil implicite en mode standard quand vous utilisez l’application pour la première fois et il y a seulement un profil Outlook sur l’ordinateur. Après l’avoir sélectionné, vous devez cocher les dossiers que vous désirez synchroniser (par exemple Contactes, Brouillons etc.), puis choisissez la règle de synchronisation que vous voulez appliquer pour chaque dossier sélectionné. a) Créer et/ou mettre à jour tous les éléments depuis l’ordinateur sur le dispositif biométrique et vice-versa b) Créer et/ou mettre à jour tous les éléments depuis le dispositif biométrique sur l’ordinateur c) Créer et/ou mettre à jour tous les éléments depuis l’ordinateur sur le dispositif biométrique d) Écraser tous les éléments de l’ordinateur avec les éléments correspondants du dispositif biométrique, en supprimant d’abord les éléments de l’ordinateur e) Écraser tous les éléments du dispositif biométrique avec les éléments correspondants de l’ordinateur, en supprimant d’abord les éléments du dispositif Si vous désirez filtrer les messages que vous synchronisez, cliquez sur le bouton “Define filters (Définir filtres…)”, et vous avez la possibilité de filtrer les messages par une certaine taille ou une période de temps définie. Ainsi, vous avez l’option de réduire de façon significative la taille des données Outlook que vous synchronisez. Après avoir choisi les paramètres de synchronisation, cliquez sur le bouton “Synchronize selected (Synchroniser la sélection)” dans la fenêtre «Create & Sync (Créer et synchroniser)» et le processus de synchronisation va démarrer. Information! Vos mots de passe pour les comptes de courriel ne sont pas sauvegardés sur le dispositif biométrique pour des raisons de sécurité (Windows ne le permet pas) ; veuillez vous assurer que vous savez vos mots de passe pour vos comptes de courriel afin de pouvoir vérifier vos courriels avec JetFlash® elite, quand vous êtes en déplacement (en utilisant un ordinateur à distance). Pour lancer Microsoft Office Outlook portable, vous devez sélectionner la copie de sauvegarde que vous désirez visualiser dans la liste de l’onglet “Outlook portable”. Cette fonction nécessite que Outlook soit installé aussi sur l’ordinateur utilisé à distance. Après avoir sélectionné la sauvegarde que vous désirez démarrer, vous devez cliquer sur le bouton “Run Backup (Lancer sauvegardebackup)” et Outlook sera démarré en affichant vos données du dispositif. Si l’ordinateur à distance est connecté à Internet, vous aurez la possibilité de vérifier vos courriels après avoir fourni le mot de passe pour votre compte de courriel. Si l’ordinateur n’est pas connecté à Internet, vous aurez la possibilité de visualiser vos données Outlook. Pour supprimer une copie de sauvegarde depuis votre dispositif, vous devez la sélectionner et cliquer sur le bouton «Remove Backup (Éliminer backup)».c Favoris Synchronisation des favoris Internet Pour synchroniser les favoris d'Internet Explorer ou les signets de Firefox, vous disposez de cinq options de synchronisation distinctes. Avant d'utiliser cette fonction, vous devez vous familiariser avec ces options. Après avoir synchronisé vos favoris ou signets, vous pouvez les afficher dans Internet Explorer ou Firefox en activant l'option de navigation sans trace et en lançant le navigateur Internet Explorer ou Firefox. Si vous disposez d'un nombre important de favoris/signets, le processus de lancement peut prendre un certain temps. Les options de synchronisation dont vous disposez sont les suivantes : a) Création des favoris manquants et actualisation des favoris plus anciens sur l'ordinateur : b) Remplacement de tous les favoris de l'ordinateur par les favoris du disque USB : + c) Création et actualisation de tous les favoris manquants ou plus anciens : d) Création des favoris manquants et actualisation des favoris plus anciens sur le disque USB (option par défaut): e) Remplacement de tous les favoris du disque USB par les favoris de l'ordinateur : + Les options a, c et d sont activées en sélectionnant les boutons fléchés correspondants et les options b et e en cochant la case 'Delete existing… (Supprimer existant…)' et en sélectionnant les boutons fléchés correspondants. Une fois l'option de synchronisation de votre choix sélectionnée, vous pouvez lancer le processus de synchronisation en cliquant sur le bouton 'Synchronize (Synchroniser)'. Lorsque la synchronisation s'initialise, une barre de progression s'affiche, vous indiquant ainsi que le processus vient de commencer et que vos favoris/signets Internet sont transférés. L'option 'View Details (Détails)' de la barre de progression ne vous permet d'afficher que les erreurs qui se sont produites lors de la synchronisation. Une fois la synchronisation terminée, le bouton 'Finished (Terminé)' est activé, indiquant ainsi la fin du processus. La synchronisation d'un grand nombre de favoris/signets Internet vers/depuis le disque USB peut prendre quelques minutes. Pour supprimer des favoris/signets Internet du disque USB ou de votre ordinateur, vous pouvez utiliser les options fournies dans la fenêtre d'Internet Explorer. Navigation Internet sans trace L'option 'No Trace Browsing’ with Internet Explorer and Mozilla Firefox (Navigation sans trace avec Internet Explorer et Mozilla Firefox)' vous permet de surfer sur le Web sans laisser de trace sur l'ordinateur auquel le disque USB est branché. Pour activer la navigation sans trace, il vous suffit de cliquer sur l'option 'Activate No Trace Internet Browsing (Activer la navigation Internet sans trace)' dans la fenêtre 'No Trace Browsing (Navigation sans trace)' de JetFlash® elite. Si une fenêtre d'Internet Explorer/de Firefox est déjà ouverte, il vous est demandé si vous voulez la fermer. Désormais, lorsque vous ouvrez une fenêtre d'Internet Explorer/de Firefox via le bouton 'Start No Trace Browsing (Lancer la navigation sans trace)' ou de quelque autre façon que ce soit, vous ne laissez aucune trace sur l'ordinateur utilisé. Lorsque la navigation sans trace est active, l'en-tête 'No trace browsing (Navigation sans trace)' s'affiche dans les fenêtres d'Internet Explorer. Tous les fichiers temporaires, l'historique et les cookies sont réacheminés et enregistrés sur le disque USB et non sur l'ordinateur. Si vous avez synchronisé vos favoris/signets Internet, vous pouvez y accéder via le bouton 'Favoris' d'Internet Explorer ou le bouton 'Signets' de Firefox. Après chaque utilisation, nous vous recommandons de supprimer les fichiers temporaires, les cookies et l'historique du disque USB tel que décrit ci-dessous afin de libérer de l'espace mémoire sur le disque USB. Suppression de l'historique de navigation Internet Pour supprimer votre historique de navigation Internet sur l'ordinateur ou le disque USB, ouvrez la fenêtre 'No Trace Browsing (Navigation sans trace)' de JetFlash® elite. Passez en mode 'No Trace Browsing (Navigation sans trace)'. Sélectionnez les objets que vous voulez supprimer (les favoris Internet, les fichiers temporaires, l'historique ou les cookies) et cliquez sur le bouton 'Delete trace (Supprimer trace)'. Il vous est demandé si vous êtes sûr de vouloir supprimer définitivement les objets sélectionnés. Après confirmation, une barre de progression indiquant que la suppression est en cours s'affiche. Si vous supprimez un grand nombre de fichiers (plus particulièrement depuis le disque USB), la procédure peut prendre quelques minutes. Autologin Avec cette option, vous pouvez sauvegarder vos ID et mots de passe sur votre dispositif biométrique afin de pouvoir ouvrir des sessions plus rapidement sur les sites web que vous visitez régulièrement. Activation du plug-in AutoLogin Internet Explorer Pour utiliser cette option, veuillez l’activer en suivant les étapes ci-dessous: 1. Sélectionnez l’onglet AutoLogin 2. Cochez “Activation AutoLogin” 3. Cliquez sur “Lancement Internet Explore” 4. Dans Internet Explorer, activez le plug-in AutoLogin. Pour le faire, veuillez vous rendre avec la souris sur la barre d’état supérieure d’Internet Explorer et effectuez un clic droit afin de voir les options du menu. Puis sélectionnez «AutoLogin» (voir l’image ci-dessous). Sauvegarder les données de login (nom de l’utilisateur, mot de passe, PIN, etc.) 1. Veuillez vous rendre sur le site web où vous désirez ouvrir une session (ici, par exemple mail.yahoo.com). 2. Entrez votre nom d’utilisateur et votre mot de passé et cliquez sur le bouton “Save Password (Sauvegarder le mot de passé)” situé dans la barre d’outils d’Internet Explorer. 3. Maintenant, vos données de login sont sauvegardées sur votre dispositif biométrique. Sauvegarder des comptes multiples dans un seul site web Si vous avez des noms d’utilisateur différents sur un site web, vous pouvez sauvegarder des différents sets de noms d’utilisateurs et des données de login. Après l’enregistrement du premier set de données de login, vous pouvez définir des sets supplémentaires de données en saisissant votre nom d’utilisateur et mot de passe sur le site web encore une fois, et en sélectionnant «Add as new (Ajouter comme nouveau)» dans la fenêtre qui apparaît après avoir cliqué sur «Save Password (Sauvegarder le mot de passe)» dans la barre d’outils d’Internet Explorer. Utilisation des données de login sauvegardées Quand vous revenez sur un site web pour lequel vous avez sauvegardé les données de login, JetFlash® elite va entrer automatiquement vos données de login. Vous devez simplement de cliquer sur le bouton de Login/Ouvrir session afin d’ouvrir le site web. Si vous avez ajouté plusieurs sets de données de login pour un site web, une fenêtre va s’ouvrir en vous montrant la liste avec les noms d’utilisateurs et les données de login. Tout ce que vous devez faire, c’est de choisir le nom d’utilisateur que vous désirez utiliser et de cliquer sur le bouton de Login. Dans l’application JetFlash® elite, vous trouvez aussi une liste avec tous les sites web pour lesquels vous avez sauvegardé vos données de login. Pour accéder à ces sites web plus rapidement, vous pouvez simplement effectuer un double clic sur l’URL dans cette liste et le site web va s’ouvrir automatiquement avec vos données complétées. Modifier / Supprimer vos données de login sauvegardées Si votre nom d’utilisateur ou mot de passe pour un site web change, vous devez simplement vous rendre sur la page de login de ce site web et modifier votre nom d’utilisateur ou mot de passe et cliquer sur le bouton “Save Password (sauvegarder le mot de passe)” afin de remplacer les données de login anciennes sur votre dispositif biométrique. Pour supprimer les données de login sauvegardées sur le dispositif biométrique, sélectionnez simplement les données de login dans la liste avec les données de login sauvegardées et cliquez sur «Delete selected (Supprimer la sélection) ». Secret-Zip fonction Si vous choisissez de protéger par mot de passe votre dispositif, JetFlash® elite crypte le dossier ‘Personal Data’ (‘Données personnelles’) sur votre dispositif. Les autres données stockées sur le dispositif, qui ne sont pas synchronisées avec JetFlash® elite, restent non cryptées. Si vous utilisez JetFlash® elite pour la première fois, nous vous conseillons d’activer l’option de sécurité Secret-Zip avec mot de passe pour protéger les données stockées sur votre clé JetFlash®. Pour activer un mot de passe, cliquez sur l’icône “Secret-Zip Setup” qui se trouve dans la fenêtre principale, choisissez l’option “Password protect my data” puis entrez un mot de passe à deux reprises, ainsi qu’une troisième fois pour rappel, puis cliquez sur le bouton “Apply”. Pour changer le mot de passe, choisissez l’option “Change password” dans la même fenêtre. Vous devez en premier lieu entrer le mot de passe d’origine avant de pouvoir entrer le nouveau. Confirmez le nouveau mot de passe ainsi que le rappel puis cliquez sur le bouton “Apply”. Si vous avez déjà activé la protection par mot de passe et souhaitez à présent l’annuler, vous devez choisir l’option “No password protection required”, entrer le mot de passe original puis cliquer sur le bouton “Apply” pour désactiver la protection. La protection par mot de passe de vos données JetFlash® peut être faite sur une sélection de fichiers dans le groupe “Select some items to encrypt” de votre clé USB JetFlash®. Les autres données non synchronisées ou non-sélectionnées dans le groupe “Select some items to encrypt” ne seront donc pas cryptées. JetFlash® elite ne crypte que les données synchronisées avec JetFlash® elite. Vous pouvez gérer les fichiers cryptés dans la fenêtre ‘File Synchronization‘ (‘Synchronisation Fichiers’). Après avoir protégé par mot de passe vos données, l’onglet ‘Manage Encrypted Data’ (‘Gérer les données cryptées’) est activé. Vous pouvez décrypter & ouvrir vos fichiers, et les crypter à nouveau. Changer les paramètres de sécurité peut prendre quelques minute. Une barre de défilement vous indiquera combien de temps le processus prendra. DataBackup & DataSync Synchronisation du répertoire Mes documents Pour synchroniser le répertoire Mes documents, sélectionnez l'option My Documents (Mes documents) située côté gauche de la fenêtre de navigation principale. Dans la fenêtre Mes documents, le répertoire Mes documents, ainsi que tous les sous-dossiers qu'il contient (image du disque dur), s'affichent. Il vous suffit de sélectionner les dossiers que vous voulez synchroniser avec le disque USB en cliquant dessus. Vous devez alors opter pour l'une des trois règles de synchronisation disponibles. a) Création des dossiers Mes documents manquants et actualisation des dossiers Mes documents plus anciens sur l'ordinateur : b) Création et actualisation de tous les dossiers Mes documents manquants ou plus anciens : c) Création des dossiers Mes documents manquants et actualisation des dossiers Mes documents plus anciens sur le disque USB : Pour synchroniser les données entre l'ordinateur et le disque USB, vous devez appliquer l'une des trois options de synchronisation et sélectionner l'onglet 'Hard Drive (Disque dur)' ou 'USB Drive (Disque USB)'. Sélectionnez les dossiers que vous voulez synchroniser et cliquez sur le bouton 'Synchronize (Synchroniser)'. Lorsque la synchronisation s'initialise, une barre de progression s'affiche. La barre de progression est assortie d'une option nommée 'View Details (Détails)' qui vous permet d'afficher les erreurs susceptibles de se produire au cours du processus. Une fois la synchronisation terminée, le bouton 'Finished (Terminé)' est activé, indiquant ainsi la fin du processus. Affichage et édition du dossier Mes documents sur le disque USB Pour afficher, éditer ou supprimer des fichiers et des dossiers stockés sur le disque USB, il vous suffit de sélectionner l'onglet 'Show USB Drive (Voir disque USB)' accessible via l'option My Documents (Mes documents). Cliquez avec le bouton droit de votre souris sur le dossier de votre choix et sélectionnez l'option permettant d'afficher les données ou de les supprimer. Une fois vos données compressées, vous ne pouvez plus utiliser la fonction clic droit. Compression des données sur le disque USB JetFlash® elite vous permet de compresser les documents que vous voulez synchroniser afin de pouvoir utiliser plus efficacement l'espace du disque flash USB. Rendez-vous dans la fenêtre 'Mes documents' et sélectionnez l'option 'Data compression (Compression de données)' (icône de compression). Il vous suffit alors de cliquer sur le bouton de synchronisation pour que les documents sélectionnés soient compressés et transférés sur le disque flash USB. Synchronisation des dossiers JetFlash® elite vous permet de créer des profils afin que vous puissiez facilement synchroniser des documents entre deux ou plusieurs ordinateurs. Dans la fenêtre ‘File Synchronization’ (“Synchronisation fichier”), cliquez sur l’onglet ‘Folder Synchronization’ (“Synchronisation dossier”). Pour ajouter un dossier à la liste de synchronisation, cliquez sur le bouton “+”. Si vous voulez éditer les options de synchronisation, cliquez sur le bouton “i”. Si vous voulez supprimer un profil, cliquez sur le bouton “x”. Pour synchroniser les profils sélectionnés avec votre dispositif, cliquez sur le bouton “Synchroniser”. La première fois que vous branches la clé JetFlash® sur un autre ordinateur et voulez faire une synchronisation de vos documents, vous devrez choisir un dossier dans lequel les données présentes sur votre JetFlash® seront synchronisées. Pour ce faire, sélectionnez le dossier source à synchroniser puis cliquez sur le bouton “i” pour spécifier le dossier cible sur l’ordinateur. Les fois suivantes, vous n’aurez seulement qu’à choisir le dossier à synchroniser, puis appuyer sur “Synchronize”. Pour synchroniser les éléments de votre ordinateur, suivez les mêmes étapes que celles décrites ci-dessus. Fonction Blocage JetFlash® PC-Lock Bloquer votre ordinateur Pour bloquer temporairement l’accès à votre ordinateur, cliquez sur l’icône “PC-Lock” à gauche de l’écran JetFlash® elite. Déterminez une durée dans le menu déroulant “Lock Time” (durée du blocage). Cette option vous permet de choisir la durée pendant laquelle l’accès à votre ordinateur est bloqué si vous enlevez la clé de son port USB. Une fois que vous avez appuyé sur “Start PC-Lock,” le message “PC-Lock running…” apparaît. Quand la fonction PC-Lock est enclenchée, votre ordinateur sera bloqué dès que vous débrancherez la JetFlash® hors du port USB. Après avoir clique sur le bouton “Ajout Image” et avoir ajouté une de vos images favorites (en format .jpg ou .bmp), un diaporama d’images défilera à l’écran lorsque celui-ci sera en mode Blocage-PC. Débloquer votre ordinateur Pour débloquer votre ordinateur, vous devez réinsérer votre JetFlash® dans le port USB. Le statut bloqué présenté à l’écran disparaîtra et vous pourrez à nouveau utiliser librement votre ordinateur. La fonction PC-Lock s’arrête automatiquement une fois que le délai Lock Time est échu. Paramètres Généraux Autorun Si cette option este activée, l’application JetFlash® elite est lancée automatiquement lorsque votre dispositif de stockage portable contenant JetFlash® elite est branché à votre ordinateur. Si la protection par mot de passe est active et que vous connectez votre dispositif de stockage portable, la fenêtre de login apparaît. La fonction Sync All Pour faciliter le travail avec JetFlash® elite, vous avez la possibilité d’utiliser la fonction “Sync All”. Avec cette option vous pouvez synchroniser en même temps vos favoris/signets Internet, vos données Outlook, vos fichiers et répertoires, y compris le répertoire «Mes Documents». Allez dans l’onglet Paramètres / Paramètres «Sync All» pour choisir les éléments que vous désirez sélectionner. Ensuite, vous avez deux options: 1. Vous pouvez les synchroniser maintenant, en cliquant sur le bouton “Sync All” situé en bas à droite, ou 2. Vous pouvez les faire se synchroniser automatiquement, après une période de temps que vous pouvez choisir dans l’onglet «Sync All automatiquement toutes les…». Utilisation du menu situé dans la zone de notification L'icône de JetFlash® elite située sans la zone de notification du système vous permet d'accéder à toutes les options de JetFlash® elite. Avec l'option Quick start (Démarrage rapide), vous pouvez afficher le contenu du répertoire Mes documents ou ouvrir une fenêtre d'Internet Explorer avec vos favoris/signets. Mon disque JetFlash® Mon JetFlash est un raccourci pratique qui vous permet d’accéder rapidement au contenu stocké sur votre JetFlash®. L’image ci-dessous représente le type d’informations que vous pouvez y trouver. À propos de JetFlash® elite Mécanisme de mise à jour Vous pouvez vérifier la disponibilité de nouvelles versions de JetFlash® elite en cliquant sur le bouton 'Update (Mettre à jour)' situé dans l'onglet 'About JetFlash® elite (À propos de JetFlash® elite). Si une version plus récente est disponible, vous en serez informé et il vous sera demandé si vous voulez la télécharger. L'application sera téléchargée directement sur le disque USB. La version actuellement installée sur le disque USB ne pouvant être remplacée, la nouvelle version sera enregistrée sur votre ordinateur. Vous devrez alors remplacer l'ancienne version par la nouvelle sur le disque USB par copie/écrasement. Dépannage En cas de problème avec JetFlash®, il est conseillé de contrôler en premier les informations mentionnées ci-dessous avant de faire réparer JetFlash®. En cas d’échec, consulter alors le revendeur, le centre de service, ou la filiale locale de Transcend. Des Questions les plus fréquentes et un Support technique sont disponibles sur les sites web. Le Système d’Exploitation ne peut pas détecter JetFlash® Il est nécessaire de vérifier les points suivants: 1. Est-ce que JetFlash® est connecté correctement au port USB? Si ce n’est pas le cas, le déconnecter et reconnecter à nouveau. Si il est connecté correctement, essayer d’utiliser un autre port USB disponible. ® 2. Est-ce que JetFlash® est connecté correctement sur le clavier Mac ? Si c’est le cas, le déconnecter et reconnecter à la place sur un port USB disponible de l’ordinateur de bureau ® Mac . 3. Est-ce que le port USB est activé? Si ce n’est pas le cas, se référer au manuel d’utilisation de l’ordinateur (ou de la carte mère) pour l’activer. Impossible d’utiliser le logiciel de JetFlash Pour certaines fonctions, une ouverture de session dans l’ordinateur nécessite des droits d’Administrateur. Pour obtenir l’accès des fonctions de sécurité de JetFlash®, il est nécessaire d’utiliser au moins une fois le Logiciel JetFlash®. Problèmes apparus en utilisant le Logiciel JetFlash® sous Windows® 2000 S’assurer que Windows® 2000 SP4 (service pack 4) est bien utilisé. Pourquoi le message JetFlash®est connecté? “Redémarrer l’Ordinateur” apparaît quand Il arrive que l’ordinateur assimile par erreur la présence de JetFlash® comme un nouveau matériel devant être installé. On peut ignorer le message en cliquant sur “Annuler” pour continuer. Mot de passe perdu Si vous avez oublié votre mot de passe, l’indice qui se trouve dans la fenêtre de réglage Secret-Zip vous aidera à vous en souvenir. Si ce n’est pas le cas, la seule option disponible est le re-formatage de la clé USB JetFlash®. Assurez-vous que vous disposez d’une copie de tous vos fichiers JetFlash® elite avant de procéder au formatage. Impossible de trouver le fichier juste copié sur JetFlash® Il est préférable de toujours ouvrir un fichier transféré dans sa nouvelle location pour s’assurer d’une bonne démarche effectuée. Recopier le fichier et se référer à la section “Se Déconnecter de l’ordinateur ” pour retirer JetFlash® une fois le processus de copie effectué. Un fichier juste supprimé continue d’apparaître Supprimer à nouveau le fichier et se référer à la section “Se Déconnecter de l’ordinateur ” pour retirer JetFlash® une fois le processus de suppression effectué. Garantie Limitée Transcend “Envers et contre tout” est la norme que Transcend se fixe en terme de service client. Nous nous efforçons de fabriquer des produits de qualité dépassant celle des normes en vigueur dans l’industrie. Ceci fait tout simplement partie de notre engagement à satisfaire nos clients. Transcend Information, Inc. (Transcend) s’engage à fournir des produits testés et garantis étant sans défauts matériels ou de fabrication, et étant conformes aux spécifications publiées. Si, pendant la période de garantie, votre produit JetFlash® Transcend ne fonctionne pas correctement, à cause d’un défaut de fabrication ou de matériel, et ce malgré une utilisation normale en environnement recommandé, Transcend réparera ou remplacera votre produit par un produit aux caractéristiques similaires. Cette garantie est sujette aux limitations et aux conditions ci-après: Durée de Garantie: JetFlash® de Transcend est couvert par une garantie à vie à partir de la date d’achat. La preuve d’achat incluant la date d’achat est nécessaire pour que la garantie fonctionne. Transcend examinera le produit et statuera sur sa réparation ou son remplacement. La décision prise par Transcend de réparer ou de remplacer le produit est sans appel. Transcend se réserve le droit de fournir un produit de remplacement aux fonctionnalités équivalentes. Limitations: Cette garantie ne s’applique pas aux produits endommagés à la suite d’un accident, d’emploi incorrect ou abusif, de mauvaise manipulation, de mauvaise installation, d’altération, de mauvais usage ou de problèmes liés à des surtensions électriques. De plus, l’ouverture ou l’altération du boîtier du produit, ou tout endommagement physique, ou altération de sa surface, comprenant les étiquettes de garantie ou de qualité, numéros de série ou électroniques, annuleront la garantie du produit. Transcend n’est pas responsable de la récupération de toute perte de données suite à la défaillance d’un appareil flash. JetFlash® de Transcend doit être utilisé avec des périphériques conformes aux normes de l’industrie informatique. Transcend ne sera pas tenu responsable des dommages causés par l’usage de périphériques tiers étant responsables de la défaillance de JetFlash® de Transcend. Transcend ne peut en aucun cas être tenu responsable de dommages directs ou indirects causés par un incident ou ses conséquences, y compris toute perte de profits ou de bénéfices, la perte de revenu, ou de données ou tout autre dommage accidentel ou fortuit, de toute altération de relations commerciales, dû à ce produit, même si Transcend a auparavant été averti d’une telle éventualité. Cette limitation ne s’applique pas dans un domaine illégal ou non exécutoire sous une loi applicable. Avertissement: La garantie ci-dessus est une garantie exclusive, sans aucune autre garantie, implicite ou explicite de quelque nature que ce soit ; ceci comprenant mais ne se limitant pas aux garanties de commercialisation et d’adéquation à une utilisation particulière. Cette garantie ne sera en aucun cas affectée par un support technique ou des conseils délivrés par Transcend. Certains pays et états possèdent des limitations concernant la longueur de la garantie, ainsi cette Garantie à Vie Limitée ne s’appliquera pas à votre cas. La Garantie à Vie Limitée Transcend n’affectera pas les droits légaux de consommateur subissant la période de garantie la plus longue permise sous la législation nationale applicable. Lire les Règles de Garantie de Transcend pour mieux connaître ses droits. Règles de Garantie Transcend: http://www.transcend.nl/warranty_fr Enregistrement en ligne: Pour accélérer le service de garantie, enregistrer le produit Transcend sous un délai de 30 jours à partir de la date d’achat. Enregistrement en ligne sur http://www.transcend.nl/productregister_fr Les spécifications mentionnées ci-dessus sont susceptibles de changer sans notification. Transcend Information, Inc. www.transcendusa.com *The Transcend logo is a registered trademark of Transcend Information, Inc. *All logos and marks are trademarks of their respective companies. ">
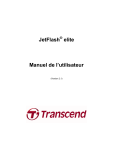
Lien public mis à jour
Le lien public vers votre chat a été mis à jour.