TOSHIBA
TOSHIBA
TOSHIBA
T201125-FR
Série 2670/2710 MANUEL DE L'UTILISATEUR
*T201125-FR*
MANUEL DE
L ' U T I L I S AT E U R
Modèle
S é r i e 2 6 70 / 2 710
R
Copyright
© 2000 par Toshiba Corporation. Tous droits réservés. Selon la loi du
Copyright, le présent manuel ne peut pas être reproduit, sous toute forme
que ce soit, sans l’autorisation écrite préalable de Toshiba. Toshiba
n’engage aucunement sa responsabilité quant à l’utilisation qui peut être
faite des informations contenues dans le présent ouvrage.
Ordinateur personnel portable Toshiba Satellite 2670/2710 - Manuel de
l’utilisateur
Première édition : janvier 2000
Responsabilités
Dans le but d’assurer l’exactitude des informations contenues dans le
présent manuel, ce dernier a fait l’objet d’une procédure de révision et de
validation approfondie. Les instructions et les descriptions qu’il comporte
sont correctes pour les ordinateurs personnels portables Satellite Série
2670/2710 lors de la rédaction du présent manuel. Cependant, les
ordinateurs et les manuels ultérieurs sont sujets à modifications sans
préavis. Toshiba n’encourt aucune responsabilité pour les dommages liés
directement ou indirectement à des erreurs, des omissions ou des
incohérences entre l’ordinateur et le manuel.
Marques
IBM est une marque déposée et IBM PC, OS/2 et PS/2 sont des marques
de International Business Machines Corporation.
Intel et Pentium sont des marques déposées et Celeron est une marque
d’Intel Corporation.
MS-DOS, Microsoft, Windows, Windows NT et DirectX sont des marques
déposées de Microsoft Corporation.
Sound Blaster et Pro sont des marques de Creative Technology Ltd.
LapLink est une marque déposée de Travelling Software Inc.
RingCentral est une marque déposée de Motorola Inc.
Centronics est une marque déposée de Centronics Data Computer
Corporation.
Photo CD est une marque d’Eastman Kodak.
DVD Express est une marque de National Semiconductor Corporation.
Dolby et le symbole double D sont des marques de Dolby Laboratories.
Déclaration de conformité aux normes européennes
Le présent produit porte la marque CE conformément aux directives
européennes. La partie responsable de l’homologation CE est Toshiba
Europe GmbH, Hammfelddamm 8, 41460 Neuss, Allemagne.
ii
Manuel de l'utilisateur
Satellite 2670/2710 User's Manual – 2670_FR.doc – FRENCH – Printed on 20/01/00 as IM_267FR
Version
1
Last Saved on 20/01/00 16:13
Lecteur de DVD-ROM SD-C2302 Toshiba - consignes de
sécurité
Le lecteur de DVD-ROM utilise un système laser. Pour assurer le bon
fonctionnement de ce produit, veuillez lire attentivement les consignes de
sécurité et les conserver pour référence. Si l’unité nécessite une
réparation, contactez un centre de service agréé.
L’utilisation de commandes ou de réglages, ou l’exécution de procédures
autres que ceux spécifiés risquent de provoquer une exposition à des
rayons dangereux.
N’ouvrez sous aucun prétexte le boîtier en raison du risque d’exposition
au rayon laser.
Emplacement de l’étiquette
CLASS 1 LASER
PRODUCT
LASERSCHUTZKLASSE
1 PRODUKT
TO EN60825
ATTENTION : Cet appareil comporte un système laser et a été
classé comme “ PRODUIT LASER CLASSE 1 ”. Afin d’utiliser
ce modèle correctement, lisez attentivement le manuel
d’instructions et conservez-le. En cas de problème, veuillez
contacter le “ point d’assistance AGREE ” le plus proche.
N’ouvrez sous aucun prétexte le boîtier en raison du risque
d’exposition au rayon laser.
ATTENTION : L’UTILISATION DE CONTROLES OU DE
REGLAGES, OU DE PROCEDURES AUTRES QUE CEUX
FIGURANT DANS LE MANUEL DE L’UTILISATEUR PEUT
ENTRAINER UNE EXPOSITION A DES RADIATIONS
DANGEREUSES.
Manuel de l'utilisateur
Satellite 2670/2710 User's Manual – 2670_FR.doc – FRENCH – Printed on 20/01/00 as IM_267FR
iii
Précautions générales
Les ordinateurs Toshiba ont été conçus pour assurer une sécurité
maximale, minimiser les tensions et endurer les rigueurs de l’informatique
nomade. Cependant, certaines précautions doivent être prises pour éviter
les risques de blessures ou de dommages.
Veuillez consulter les précautions générales ci-dessous et prendre en
considération les avertissements mentionnés dans le présent manuel.
Microtraumatismes
Lisez avec attention le Manuel des instructions de sécurité. Ce manuel
comporte des informations sur la prévention du stress, pour vos mains et
poignets, pouvant résulter d’une utilisation intensive du clavier. Le chapitre
3, Mise en route, comporte également des informations sur l’agencement
du lieu de travail, la posture et l’éclairage.
Température externe de l’ordinateur
La base du PC peut devenir très chaude même si la température peut
sembler supportable au toucher. Cependant, si vous maintenez un contact
physique prolongé, la partie chaude de l’ordinateur risque de laisser une
marque temporaire. Il est recommandé d’éviter les contacts physiques
prolongés.
De même, lorsque l’ordinateur a été utilisé pendant une période
prolongée, évitez tout contact direct avec la plaque en métal des ports
d’E/S. Cette plaque peut devenir très chaude.
Téléphones mobiles
Les téléphones mobiles peuvent créer des interférences au niveau du
système audio de l’ordinateur. Les autres fonctions de l’ordinateur ne sont
pas affectées, il est cependant recommandé de ne pas approcher le
téléphone mobile à moins de 30 cm de l’ordinateur.
Pressions et impacts
Ne faites pas subir de fortes pressions à l’ordinateur ou d’impacts violents.
Les pressions et impacts excessifs risquent d’endommager les
composants de l’ordinateur et d’entraîner des dysfonctionnements.
Surchauffe des cartes PC
Certaines cartes PC peuvent chauffer après une utilisation prolongée. Si
deux cartes sont installées, les deux sont susceptibles de chauffer même
si l’une d’entre elles n’est pas utilisée. La surchauffe d’une carte PC peut
provoquer des dysfonctionnements. Vérifiez la température des cartes PC
avant de les retirer.
iv
Manuel de l'utilisateur
Satellite 2670/2710 User's Manual – 2670_FR.doc – FRENCH – Printed on 20/01/00 as IM_267FR
Version
1
Last Saved on 20/01/00 16:13
Marque CE
Le présent produit et les options d’origine ont été conçues pour respecter
les normes EMC (compatibilité électromagnétique) et de sécurité.
Cependant, Toshiba décline toute responsabilité si le non respect de ces
normes est dû à la connexion et à l’utilisation de câbles et d’options non
fournis par Toshiba. Dans ce cas, les personnes ayant connecté / utilisé
ces options / câbles doivent s’assurer que le système (PC plus options /
câbles) respecte les normes requises. Pour vous assurer de la
compatibilité à la norme EMC suivez les instructions suivantes :
Seules les options comportant la marque CE peuvent être
connectées/utilisées ;
Utilisez des câbles blindés de la meilleure qualité possible.
Environnement de travail
Le présent produit a été conçu conformément à la norme EMC
(compatibilité électromagnétique) et pour des applications de type
“ résidentiel, commercial et industrie légère ”.
Toshiba n’approuve pas l’utilisation de ce produit dans d’autres
environnements que ceux mentionnés ci-dessus.
Par exemple, les environnements suivants ne sont pas approuvés :
Environnements industriels (environnements dont la tension
est > 230 V~) ;
Environnements médicaux ;
Environnements automobiles ;
Environnements aéronautiques.
Si votre ordinateur est livré avec un port réseau, reportez-vous au
paragraphe “ Connexion réseau ”.
Toute conséquence résultant de l’utilisation de ce produit dans l’un des
environnements non approuvés n’engage en aucun cas la responsabilité
de Toshiba Europe GmbH.
Les principaux risques résultant d’une utilisation dans un environnement
non approuvé sont énumérés ci-dessous :
Interférences avec d’autres appareils ou machines situées à proximité ;
Dysfonctionnement de l’ordinateur ou pertes de données résultant des
interférences provoquées par les appareils ou machines environnantes.
Par conséquent, Toshiba recommande fortement de s’assurer de la
compatibilité électromagnétique d’un environnement non approuvé avant
d’utiliser l’ordinateur. Pour ce qui est du domaine automobile et
aéronautique, le fabricant ou la compagnie aérienne doivent signifier leur
autorisation.
En outre, pour des raisons de sécurité, l’utilisation du présent produit dans
une atmosphère comportant des gaz explosifs est interdite.
Manuel de l'utilisateur
Satellite 2670/2710 User's Manual – 2670_FR.doc – FRENCH – Printed on 20/01/00 as IM_267FR
v
Connexion réseau (avertissement de classe A)
Si votre ordinateur dispose d’une option permettant de le connecter à un
réseau, les limites de radiation de classe A seront respectées
(conformément aux conventions techniques). Cependant, en cas
d’utilisation dans un environnement domestique, les autres appareils
électroniques risquent de subir des interférences. Par conséquent, il est
recommandé de ne pas utiliser les ordinateurs avec une option réseau
dans ce type d’environnement (un salon, par exemple) en raison du risque
d’interférences.
Déclaration de conformité
Cet équipement a été homologué [décision de la commission "CTR21"]
pour la connexion de terminaux à l’échelle européenne par le RTC
(réseau téléphonique commuté). Cependant, en raison des différences
existant actuellement entre les différents RTC, cette homologation ne
constitue pas une garantie de connexion.
En cas de problèmes, contactez votre revendeur en premier lieu.
Déclaration de compatibilité réseau téléphonique
Ce produit a été conçu pour être compatible avec les réseaux énumérés
ci-dessous. Il a été testé et certifié conforme aux provisions de la norme
EG 201 121.
Allemagne
- ATAAB AN005, AN006, AN007, AN009, AN010, et
DE03, 04, 05, 08, 09, 12, 14, 17
Espagne
- ATAAB AN005, 007, 012, et ES01
Grèce
- ATAAB AN005, AN006 et GR01, 02, 03, 04
Portugal
- ATAAB AN001, 005, 006, 007, 011 et
P03, 04, 08, 10
Suisse
- ATAAB AN002
Tous les autres pays - ATAAB AN003, 004
Des paramètres et des configurations spécifiques peuvent être requis par
ces différents réseaux, veuillez vous reporter aux sections
correspondantes du Manuel de l’utilisateur du modem pour plus de détails.
La fonction de prise de ligne rapide (rappel de registre rapide) est sujette
aux homologations nationales. Elle n’a pas été testée en fonction des
différentes réglementations et par conséquent, aucune garantie de son
fonctionnement ne peut être apportée.
vi
Manuel de l'utilisateur
Satellite 2670/2710 User's Manual – 2670_FR.doc – FRENCH – Printed on 20/01/00 as IM_267FR
Version
1
Last Saved on 20/01/00 16:13
Table des matières
Préface........................................................................................ xiii
Présentation ............................................................................................xiii
Conventions ............................................................................................xiv
Abréviations ........................................................................................ xiv
Icônes.................................................................................................. xiv
Touches............................................................................................... xiv
Combinaisons de touches.................................................................... xv
Commandes......................................................................................... xv
Ecran.................................................................................................... xv
Messages............................................................................................. xv
Chapitre 1: Introduction ............................................................ 1-1
Liste de vérification de l’équipement .................................................. 1-1
Caractéristiques..................................................................................... 1-2
Fonctions spéciales .............................................................................. 1-7
Utilitaires .............................................................................................. 1-10
Options ..................................................................................................1-11
Chapitre 2: Présentation ........................................................... 2-1
Vue avant (écran fermé) ........................................................................ 2-1
Vue de gauche........................................................................................ 2-3
Vue de droite .......................................................................................... 2-4
Vue arrière .............................................................................................. 2-5
Ordinateur vu de dessous .................................................................... 2-7
Vue avant (écran ouvert)....................................................................... 2-8
Voyants ................................................................................................. 2-10
Lecteurs................................................................................................ 2-12
Lecteur de disquettes 3,5 pouces .................................................... 2-12
Lecteur de DVD-ROM...................................................................... 2-12
Adaptateur secteur .............................................................................. 2-14
Manuel de l'utilisateur
Satellite 2670/2710 User's Manual – 2670_FR.doc – FRENCH – Printed on 20/01/00 as IM_267FR
vii
Chapitre 3: Mise en route ..........................................................3-1
Installation...............................................................................................3-1
Conditions générales ..........................................................................3-2
Emplacement de l’ordinateur..............................................................3-2
Position assise et posture...................................................................3-3
Eclairage.............................................................................................3-4
Habitudes de travail ............................................................................3-4
Connexion de l’adaptateur secteur ......................................................3-5
Ouverture de l’écran ..............................................................................3-6
Mise sous tension ..................................................................................3-6
Mise hors tension...................................................................................3-7
Mode Arrêter (mode Démarrage) .......................................................3-7
Mode Veille prolongée ........................................................................3-7
Mode Veille prolongée ........................................................................3-9
Redémarrage de l’ordinateur ..............................................................3-10
Restauration des logiciels installés en usine.................................... 3-11
Restauration du système .................................................................. 3-11
Restauration des utilitaires et des pilotes Toshiba............................ 3-11
Chapitre 4: Concepts de base ..................................................4-1
Utilisation d’AccuPoint II .......................................................................4-1
Précautions propres à AccuPoint II ....................................................4-2
Remplacement du capuchon..............................................................4-2
Lecteur de DVD-ROM .............................................................................4-3
Chargement des disques compacts ...................................................4-3
Retrait des disques compacts ............................................................4-6
Entretien des disques et disquettes.....................................................4-7
CD/DVD ..............................................................................................4-7
Disquettes...........................................................................................4-8
Modem .....................................................................................................4-8
Nettoyage de l’ordinateur ......................................................................4-9
Déplacement de l’ordinateur ...............................................................4-10
Refroidissement ...................................................................................4-10
Chapitre 5: Le clavier.................................................................5-1
Touches de type machine à écrire........................................................5-1
Touches de fonction F1 à F12 ...............................................................5-2
Touches de configuration : combinaisons avec la touche Alt Gr .....5-2
Le symbole Euro.................................................................................5-2
Touches de configuration : combinaisons avec la touche Fn ...........5-3
Emulation des touches d’un clavier étendu ........................................5-3
Touches d’accès direct .......................................................................5-4
Touches propres à Windows 98 .........................................................5-6
Emulation de la touche Fn sur un clavier externe ..............................5-6
viii
Manuel de l'utilisateur
Satellite 2670/2710 User's Manual – 2670_FR.doc – FRENCH – Printed on 20/01/00 as IM_267FR
Version
1
Last Saved on 20/01/00 16:13
Bloc numérique intégré......................................................................... 5-6
Activation du bloc numérique intégré................................................. 5-6
Utilisation temporaire du clavier normal (bloc numérique activé) ...... 5-7
Utilisation temporaire du bloc numérique intégré
(bloc numérique désactivé)................................................................ 5-8
Changements temporaires de mode ................................................. 5-8
Génération de caractères ASCII ........................................................... 5-8
Chapitre 6: Alimentation et modes de mise sous tension ..... 6-1
Conditions d’alimentation..................................................................... 6-1
Voyants d’alimentation.......................................................................... 6-2
Voyant Batterie................................................................................... 6-2
Voyant Entrée adaptateur .................................................................. 6-3
Voyants d’alimentation ....................................................................... 6-3
Types de batterie ................................................................................... 6-4
Batterie principale .............................................................................. 6-4
Batterie de l’horloge temps réel (RTC) .............................................. 6-4
Entretien et utilisation de la batterie principale.................................. 6-5
Précautions de sécurité ..................................................................... 6-5
Chargement des batteries.................................................................. 6-6
Contrôle de la capacité de la batterie ................................................ 6-7
Optimisation de l’autonomie............................................................... 6-7
Maintien des données lorsque l’ordinateur est hors tension ............. 6-8
Prolongement de la durée de vie de la batterie principale................. 6-8
Remplacement de la batterie principale.............................................. 6-8
Retrait de la batterie principale .......................................................... 6-9
Installation de la batterie principale ................................................. 6-10
Protection par mot de passe .............................................................. 6-12
Démarrage normal ........................................................................... 6-12
Démarrage en mode veille............................................................... 6-13
Démarrage avec une disquette clé .................................................. 6-13
Modes de mise sous tension.............................................................. 6-14
Utilitaires Windows........................................................................... 6-14
Touches d’accès direct..................................................................... 6-14
Mise hors tension à la fermeture de l’écran...................................... 6-14
Système auto désactivé ...................................................................... 6-14
Mise sous tension automatique ......................................................... 6-14
Manuel de l'utilisateur
Satellite 2670/2710 User's Manual – 2670_FR.doc – FRENCH – Printed on 20/01/00 as IM_267FR
ix
Chapitre 7: Configuration du système et sécurité ..................7-1
TSETUP ...................................................................................................7-1
Exécution de TSETUP........................................................................7-2
Modification des valeurs dans le menu SETUP .................................7-2
Confirmation des modifications et sortie de la fenêtre SYSTEM
SETUP................................................................................................7-3
Configuration par défaut .....................................................................7-3
Options de SETUP .............................................................................7-3
Mémoire..............................................................................................7-4
Password (Mot de passe) ...................................................................7-4
Battery (Batterie).................................................................................7-4
Sécurité par mot de passe...................................................................7-13
Définition des mots de passe ...........................................................7-14
Modification des mots de passe .......................................................7-16
Accès au programme TSETUP avec un mot de passe utilisateur....7-18
Création d’une disquette clé .............................................................7-19
Chapitre 8: Périphériques optionnels ......................................8-1
Cartes PC ................................................................................................8-1
Installation d’une carte PC..................................................................8-2
Retrait d’une carte PC ........................................................................8-2
Extensions mémoire ..............................................................................8-3
Installation d’un module mémoire.......................................................8-3
Retrait d’un module mémoire .............................................................8-6
Batterie supplémentaire ........................................................................8-7
Adaptateur secteur supplémentaire .....................................................8-7
Chargeur de batterie ..............................................................................8-7
Imprimante parallèle ..............................................................................8-7
Ecran externe..........................................................................................8-8
TV .............................................................................................................8-9
Souris PS/2 ...........................................................................................8-10
Clavier PS/2...........................................................................................8-10
Prise de sécurité................................................................................... 8-11
Chapitre 9: Résolution des incidents.......................................9-1
Procédure de résolution des incidents ................................................9-1
Liste de vérification préliminaire .........................................................9-2
Analyse du problème ..........................................................................9-2
Liste de vérification du matériel et du système ..................................9-3
Démarrage du système ......................................................................9-4
Test automatique ................................................................................9-4
Alimentation ........................................................................................9-4
Mot de passe ......................................................................................9-7
Touches d’accès direct .......................................................................9-7
x
Manuel de l'utilisateur
Satellite 2670/2710 User's Manual – 2670_FR.doc – FRENCH – Printed on 20/01/00 as IM_267FR
Version
1
Last Saved on 20/01/00 16:13
Clavier ................................................................................................ 9-7
Ecran LCD ......................................................................................... 9-8
Disque dur.......................................................................................... 9-9
Lecteur de DVD-ROM...................................................................... 9-10
Lecteur de disquettes........................................................................9-11
Imprimante ........................................................................................9-11
Périphériques de pointage ............................................................... 9-12
Cartes PC ........................................................................................ 9-13
Ecran................................................................................................ 9-14
Système audio ................................................................................. 9-14
USB.................................................................................................. 9-15
Veille prolongée ............................................................................... 9-15
Modem ............................................................................................. 9-16
Si vous avez encore besoin d’aide .................................................... 9-17
Avant d’appeler ................................................................................ 9-17
Contacter Toshiba ............................................................................ 9-17
Annexe A: Spécifications......................................................... A-1
Annexe B: Cordons et connecteurs d’alimentation............... B-1
Annexe C: Garantie internationale Toshiba............................ C-1
Annexe D: Modèles de claviers ............................................... D-1
Annexe E: Contrôleur d’écran et modes d’affichage............. E-1
Annexe F: Précautions contre le vol........................................F-1
Annexe G: Codes des caractères ASCII ................................. G-1
Glossaire ................................................................................... G-1
Index .......................................................................................... G-1
Manuel de l'utilisateur
Satellite 2670/2710 User's Manual – 2670_FR.doc – FRENCH – Printed on 20/01/00 as IM_267FR
xi
BLANK PAGE
xii
Manuel de l'utilisateur
Satellite 2670/2710 User's Manual – 2670_FR.doc – FRENCH – Printed on 20/01/00 as IM_267FR
Version
1
Last Saved on 20/01/00 16:13
Préface
Merci d’avoir choisi un ordinateur Satellite Série 2670/2710. Cet ordinateur
portable puissant dispose d’excellentes possibilités d’extensions,
notamment pour ajouter des périphériques multimédias. Il a été conçu
pour vous apporter de nombreuses années de services fiables et
performants.
Le présent manuel vous fournit toutes les informations dont vous avez
besoin pour utiliser votre ordinateur Satellite Série 2670/2710. Il donne
également des conseils sur la configuration de l’ordinateur et sur l’exécution
des opérations de base.
Enfin, il vous apprendra à utiliser les périphériques optionnels et à
détecter et résoudre d’éventuels incidents. Si vous êtes un nouveau venu
dans le monde de l’informatique ou des ordinateurs portables,
commencez par lire les chapitres Introduction et Présentation afin de vous
familiariser avec les fonctions, composants et accessoires de votre
ordinateur. Lisez ensuite le chapitre Mise en route pour obtenir des
instructions détaillées sur l’utilisation de votre ordinateur.
En revanche, si vous êtes un utilisateur averti, poursuivez la lecture de
cette préface afin de découvrir la structure de ce manuel. Vous pouvez
également le parcourir pour vous familiariser avec son contenu. Parcourez
également la section Fonctions spéciales de l’Introduction, pour plus de
détails sur les fonctions propres aux ordinateurs et lisez également avec
attention le chapitre Configuration du système et sécurité.
Présentation
Ce manuel comporte 9 chapitres, 7 annexes, un glossaire et un index.
Le chapitre 1, Introduction, présente les fonctions de l’ordinateur, ses
capacités et ses options.
Le chapitre 2, Présentation, décrit les différents composants de
l’ordinateur et explique brièvement leur fonctionnement.
Le chapitre 3, Mise en route, comporte une présentation rapide du mode
de fonctionnement de votre ordinateur et comporte des conseils de
sécurité et de conception de votre zone de travail.
Le chapitre 4, Concepts de base, indique comment utiliser les
périphériques suivants : AccuPoint II, lecteur de DVD-ROM et modem
interne. Il comporte également des conseils sur l’entretien de l’ordinateur,
des disquettes et des DVD-ROM.
Manuel de l'utilisateur
Satellite 2670/2710 User's Manual – 2670_FR.doc – FRENCH – Printed on 20/01/00 as IM_267FR
xiii
Le chapitre 5, Le clavier, décrit les fonctions propres au clavier, y compris
le bloc numérique et les touches d’accès direct.
Le chapitre 6, Alimentation et modes de mise sous tension, présente les
sources d’alimentation de l’ordinateur ainsi que d’économie d’énergie.
Le chapitre 7, Configuration du système et sécurité, explique comment
configurer l’ordinateur avec le programme TSETUP sous MS-DOS®. Il
explique également comment définir des mots de passe.
Le chapitre 8, Périphériques optionnels, présente les différentes options
pouvant être ajoutées à votre ordinateur.
Le chapitre 9, Résolution des incidents, permet de résoudre les
problèmes courants.
Les annexes fournissent des informations relatives aux caractéristiques
techniques de votre ordinateur.
Le glossaire définit des termes d’informatique générale et répertorie sous
forme de liste les abréviations et acronymes utilisés dans ce manuel.
L’index permet d’accéder rapidement aux informations contenues dans ce
manuel.
Conventions
Le présent manuel utilise les formats ci-après pour décrire, identifier et
mettre en évidence les termes et les procédures.
Abréviations
Pour plus de clarté, les abréviations usuelles ont été conservées. Par
exemple : RAM (Mémoire vive). Les acronymes sont définis dans le
glossaire.
Icônes
Les icônes identifient les ports, les boutons et autres parties de votre
ordinateur. Le panneau de voyants utilise également des icônes pour
identifier les composants sur lesquels il fournit des indications.
Touches
Les touches du clavier servent à présenter un grand nombre d’opérations.
Une police spécifique permet de les identifier rapidement. Elles sont
présentées sous forme de symboles, comme elles apparaissent sur votre
clavier. Par exemple, Enter identifie la touche Enter.
xiv
Manuel de l'utilisateur
Satellite 2670/2710 User's Manual – 2670_FR.doc – FRENCH – Printed on 20/01/00 as IM_267FR
Version
1
Last Saved on 20/01/00 16:13
Combinaisons de touches
Certaines opérations nécessitent d’appuyer sur deux ou plusieurs
touches. De telles opérations sont présentées sous la forme des deux
touches à utiliser simultanément, séparées par le signe plus (+). Par
exemple, Ctrl + C signifie que vous devez appuyer en même temps sur
les touches Ctrl et C. Pour la combinaison de trois touches, maintenez les
deux premières touches enfoncées, puis appuyez sur la troisième.
Commandes
ABC
Lorsqu’une procédure nécessite une action
telle que cliquer sur une icône ou saisir du
texte, le nom de l’icône ou le texte à saisir est
représenté en utilisant la police représentée à
gauche.
Le texte à saisir est normalement précédé par
une icône de clavier.
Ecran
ABC
Les noms de fenêtres ou les icônes ou le
texte généré par l’ordinateur apparaissant à
l’écran sont représentés en utilisant la police
ci-contre.
Le texte généré par l’ordinateur est
normalement précédé par une icône d’écran.
Messages
Les messages présentés dans ce manuel fournissent des informations
importantes et sont destinés à attirer votre attention sur un point important.
Vous distinguerez deux types de message :
Attention ! Ces messages vous mettent en garde contre une utilisation ou
une manipulation incorrecte de votre ordinateur risquant d’engendrer la
perte de données ou d’endommager votre matériel.
Veuillez lire. Ces messages sont constitués de conseils ou
d’avertissements qui vous aident à utiliser votre matériel de manière
optimale.
Manuel de l'utilisateur
Satellite 2670/2710 User's Manual – 2670_FR.doc – FRENCH – Printed on 20/01/00 as IM_267FR
xv
BLANK PAGE
xvi
Manuel de l'utilisateur
Satellite 2670/2710 User's Manual – 2670_FR.doc – FRENCH – Printed on 20/01/00 as IM_267FR
Version
1
Last Saved on 20/01/00 16:13
Chapitre 1
Introduction
Le présent Chapitre comporte une liste de vérification de l’équipement. Il
présente également les fonctions, les options et les accessoires de votre
ordinateur.
Certaines fonctions décrites dans ce manuel risquent de ne pas fonctionner
correctement si vous utilisez un système d’exploitation autre que le système
installé par Toshiba.
Liste de vérification de l’équipement
Déballez soigneusement l’ordinateur. Conservez le carton et l’emballage
pour une utilisation ultérieure.
Assurez-vous que tous les éléments suivants sont présents :
Ordinateur personnel portable Satellite Série 2670/2710 ;
Adaptateur secteur universel et cordon d’alimentation ;
Câble adaptateur TV ;
Câble modulaire (modem) ;
Les logiciels suivants sont installés en usine :
• Microsoft® Windows 98 (deuxième édition) ;
• Microsoft Works® ;
• Utilitaires Windows ;
• RingCentral ;
• Pilote d’affichage Windows ;
• Pilote audio Windows ;
• Pilote de modem ;
• Pilote DVD ;
• Lecteur de vidéo DVD
• Manuel de l’utilisateur en ligne ;
• Version électronique et multilingue du manuel de l’utilisateur du
modem interne ;
CD-ROM Suite Corel WordPerfect 8.
CD-ROM de restauration, comportant l’ensemble des fichiers
nécessaires à la restaurations des logiciels installés en usine
CD-ROM d’utilitaires et de pilotes Toshiba, contenant une copie de
sauvegarde des pilotes et des utilitaires installés en usine.
Manuel de l'utilisateur
Satellite 2670/2710 User's Manual – 2670_FR.doc – FRENCH – Printed on 20/01/00 as IM_267FR
Introduction 1-1
La documentation de votre ordinateur :
•
Ordinateur personnel portable Satellite 2670/2710 - Manuel de
l’utilisateur ;
• Satellite 2670/2710 - Présentation.
• Documentation de Microsoft Windows 98 ;
• Manuel des instructions de sécurité.
Si l’un de ces éléments manque ou est endommagé, contactez votre
revendeur immédiatement.
Caractéristiques
L’ordinateur bénéficie de la technologie d’intégration évoluée à grande échelle
(LSI) de Toshiba avec semi-conducteur à oxyde de métal complémentaire
(CMOS) afin d’obtenir une taille compacte, un poids minimum, une faible
consommation d’énergie et une grande fiabilité. Cet ordinateur bénéficie des
caractéristiques et des avantages suivants :
Microprocesseur
L’ordinateur est équipé d’un processeur Mobile
Intel® Pentium III, incluant un coprocesseur
arithmétique et une mémoire cache de 32 Ko.
Cadence du processeur en fonction du modèle.
2670 : 450 MHz
2710 : 500 MHz
1-2 Introduction
Cache de second
niveau
Un cache de second niveau de 256 Ko permet
d’optimiser les performances.
Mémoire
L’ordinateur est livré avec une mémoire vive
(RAM) intégrée de 64 Mo. Cette mémoire peut
être étendue à 192 Mo.
Mémoire vidéo
L’ordinateur dispose de 2,5 Mo de RAM pour
l’affichage vidéo.
Manuel de l'utilisateur
Satellite 2670/2710 User's Manual – 2670_FR.doc – FRENCH – Printed on 20/01/00 as IM_267FR
Version
Ecran
1
Last Saved on 20/01/00 16:13
L’écran LCD (cristaux liquides) interne permet
d’afficher des images haute résolution. Il utilise
un bus AGP (Accelerated Graphics Port) pour
améliorer l’affichage vidéo et accroître les
performances en 3D. Réglez l’angle de lecture
pour plus de confort. Le contrôleur d’écran prend
en charge l’affichage simultané sur l’écran
interne et un écran externe.
Les options suivantes sont disponibles :
2670DVD
Ecran 12,1 pouces TFT, 800 pixels à l’horizontale
et 600 pixels à la verticale, 16 millions de
couleurs.
2710XDVD
Ecran 14,1 pouces TFT, 1 024 pixels à
l’horizontale et 768 pixels à la verticale,
64 K couleurs.
Contrôleur graphique Le contrôleur graphique incorpore un
accélérateur graphique 64 bits pour optimiser les
performances vidéo et offrir un affichage encore
plus stable. Il permet également d’obtenir une
résolution de 800 x 600 pixels ou 1024 x 768 sur
l’écran interne et de 1280 x 1024 pixels sur un
écran externe haute résolution.
Batterie
L’ordinateur est alimenté par une batterie
rechargeable au lithium ion.
Batterie RTC
L’ordinateur utilise une batterie interne pour
alimenter l’horloge temps réel (RTC) interne et la
fonction calendrier.
Manuel de l'utilisateur
Satellite 2670/2710 User's Manual – 2670_FR.doc – FRENCH – Printed on 20/01/00 as IM_267FR
Introduction 1-3
Adaptateur secteur
L’adaptateur secteur universel alimente le
système et recharge les batteries lorsque ces
dernières s’épuisent. Il est livré avec un cordon
d’alimentation indépendant.
L’adaptateur peut convertir toutes les tensions
comprises entre 100 et 240 volts. Cependant, le
courant de sortie varie en fonction du modèle
d’ordinateur. L’utilisation d’un autre type
d’adaptateur risque d’endommager
irrémédiablement l’ordinateur. Reportez-vous à la
section Adaptateur secteur du Chapitre 2,
Présentation.
Clavier
Un clavier simple de 86 touches comporte un
bloc numérique intégré afin de faciliter l’entrée
des données numériques ou le contrôle du
curseur et des pages. Il comprend également
deux touches propres à Windows 98. L’une
active le menu Démarrer et l’autre affiche les
menus normalement associés au bouton
secondaire de la souris. Le clavier de l’ordinateur
est compatible avec les gestionnaires de claviers
étendus de 101 ou 102 touches. Reportez-vous
au Chapitre 5, Le clavier, pour plus de détails.
Disque dur
L’ordinateur est équipé d’un disque dur intégré
de 6,4 milliards d’octets, 2 ½ pouces, pour le
stockage permanent des données et des
programmes.
Lecteur de
disquettes
Un lecteur de disquettes de 3 ½ pouces permet
d’utiliser des disquettes 1,44 Mo double face,
haute densité (2HD) ou 720 Ko double face,
double densité (2DD).
Lecteur de DVD-ROM Un lecteur de DVD-ROM intégré permet de lire
des CD/DVD de 12 ou 8 cm sans adaptateur. Les
DVD sont lus à une vitesse maximum de 4x et
les CD à une vitesse de 24x. Ce lecteur prend en
charge les mêmes formats que le lecteur de
CD-ROM ainsi que les formats suivants :
• DVD-ROM
• DVD-Video
1-4 Introduction
Manuel de l'utilisateur
Satellite 2670/2710 User's Manual – 2670_FR.doc – FRENCH – Printed on 20/01/00 as IM_267FR
Version
1
Last Saved on 20/01/00 16:13
Toshiba Bass
Enhanced
Sound System
Le système audio compatible Sound Blaster
Pro™ et Windows Sound System (WSS) ajoute à
votre ordinateur des fonctions multimédias. Le
système audio comprend des haut-parleurs
stéréo, un bouton de réglage du volume et des
prises jack casque et microphone.
Port parallèle
Un port d’interface parallèle compatible
Centronics® permet de connecter une imprimante
parallèle ou tout autre périphérique parallèle. Ce
port est compatible avec la norme ECP.
Port série
Un port série standard, 9 broches, vous permet
de connecter des périphériques série tels qu’une
imprimante série, une souris, un lecteur de codes
barre ou un scanner (OCR). Ce port gère le
protocole universel de transmission et réception
asynchrone 16550 (UART) pour le transfert de
données à grande vitesse.
Port série universel
(USB)
Le port série universel permet de connecter en
chaîne plusieurs périphériques USB au port de
l’ordinateur. Par exemple, vous pouvez connecter
un module USB à l’ordinateur puis un clavier à ce
module et enfin une souris au clavier. Utilisez les
pilotes USB livrés avec les périphériques USB.
Port écran externe
Le connecteur femelle, 15 broches, asymétrique
permet de connecter un écran vidéo externe,
reconnu automatiquement. Ce connecteur gère
les fonctions compatibles DDC2B VESA.
Port clavier/
souris PS/2™
Ce port permet de connecter une souris ou un
clavier PS/2.
Connecteurs carte PC Un connecteur de carte PC (PCMCIA) peut
accueillir deux cartes de 5 mm (Type II) ou une
carte de 10,5 mm (Type III). Ces connecteurs
gèrent les cartes PC 16 bits et CardBus (32 bits).
Pour plus de détails, reportez-vous à la section
Cartes PC du Chapitre 8, Périphériques
optionnels.
Manuel de l'utilisateur
Satellite 2670/2710 User's Manual – 2670_FR.doc – FRENCH – Printed on 20/01/00 as IM_267FR
Introduction 1-5
1-6 Introduction
Modem
Le modem intégré permet d’échanger des données
et des télécopies. Il prend en charge la norme ITU-T
V.90. Ce modem est compatible avec la norme V.90
de l’ITU-T. Il fonctionne à une vitesse de 56 000 bps
(maximum) pour la réception de données et à
33 600 bps (maximum) pour la transmission. Les
télécopies sont transmises et reçues à la vitesse de
14 400 bps (maximum). La vitesse du transfert des
données et des télécopies dépend de la qualité de
la ligne téléphonique. Une prise RJ11 permet de
connecter le modem à une prise téléphonique.
Sortie vidéo
Cette prise mini-jack permet de transférer des
données NTSC ou PAL (vidéo et audio
droite/gauche) vers des périphériques externes.
Connecteur
d’extension mémoire
Un connecteur est disponible pour installer un
module mémoire de 32, 64 ou 128 Mo. Utilisez
uniquement des modules mémoire compatibles
avec l’ordinateur.
AccuPoint II
Cette petite manette de contrôle, située au centre
du clavier, est un moyen de contrôle pratique du
curseur, évitant d’encombrer l’espace de travail
avec une souris. Les boutons de contrôle
correspondent aux boutons principal et
secondaire de la souris et incluent deux boutons
de défilement.
Plug & Play
Lorsque vous connectez un périphérique externe à
l’ordinateur, la fonction Plug and Play permet au
système de reconnaître la connexion et d’effectuer
automatiquement les corrections nécessaires.
Bouton Internet
Appuyez sur ce bouton pour activer votre
navigateur Internet.
Bouton
d’alimentation du
lecteur de CD-ROM
Ce bouton permet de mettre le lecteur de DVDROM sous ou hors tension et de l’utiliser en tant
que lecteur de CD, lorsque l’ordinateur n’est pas
sous tension. Il permet également de mettre le
système sous tension, en fonctions de la
configuration retenue avec les utilitaires Toshiba
ou TSETUP.
Boutons de contrôle
du CD
Les boutons de contrôle du CD, accessibles
lorsque l’écran est fermé, permettent d’utiliser le
lecteur de CD/DVD-ROM directement en tant que
lecteur de CD. Utilisez également ces boutons
pour contrôler le lecteur vidéo DVD de
l’ordinateur lorsque le système est sous tension.
Manuel de l'utilisateur
Satellite 2670/2710 User's Manual – 2670_FR.doc – FRENCH – Printed on 20/01/00 as IM_267FR
Version
1
Last Saved on 20/01/00 16:13
Fonctions spéciales
Les fonctions suivantes sont soit des fonctions propres aux ordinateurs
Toshiba soit des fonctions évoluées qui simplifient leur utilisation.
Touches d’accès
direct
Combinaisons de touches permettant de modifier
rapidement la configuration du système, d’activer
rapidement le navigateur Internet et de contrôler
directement le lecteur de CD.
Ecran hors tension
Cette fonction met l’écran interne
automatiquement hors tension lorsque le clavier
est resté inactif pendant un certain temps.
L’alimentation est restaurée dès que vous
appuyez sur une touche ou déplacez le
périphérique de pointage. Vous pouvez spécifier
le délai d’inactivité avec l’option Ecran hors
tension, figurant dans la fenêtre Modes
économiques de l’utilitaire Economie.
Disques durs hors
tension
Cette fonction permet d’interrompre l’alimentation
du disque dur lorsque ce dernier n’a pas été activé
pendant une période spécifiée. L’alimentation est
rétablie dès qu’une demande d’accès est émise.
Vous pouvez spécifier une heure avec l’option
Disques durs hors tension de l’utilitaire Economie.
Mise en veille du
système
Cette fonction met automatiquement le système
en veille lorsqu’il n’y a pas d’entrée ou d’accès
au matériel à l’issue de la période spécifiée. Vous
pouvez spécifier cette période avec l’option Mise
en veille du système, dans la fenêtre Modes
économiques de l’utilitaire Economie.
Bloc numérique
Les caractères gris clair sur fond gris composent
le bloc numérique intégré. Ce dernier permet
d’utiliser le clavier pour les opérations de frappe
ou de contrôle du curseur.
Alimentation évoluée Un microprocesseur a été installé au niveau du
système d’alimentation pour mesurer la charge
de la batterie. Il permet également de protéger
les composants électroniques contre les
conditions anormales telles que les surtensions
en provenance d’un adaptateur secteur. Pour
connaître la charge de la batterie, utilisez l’option
Charge restante de la fenêtre Mode économique
de l’utilitaire Economie.
Manuel de l'utilisateur
Satellite 2670/2710 User's Manual – 2670_FR.doc – FRENCH – Printed on 20/01/00 as IM_267FR
Introduction 1-7
1-8 Introduction
Mode d’économie de
la batterie
Cette fonction permet d’économiser la batterie.
Vous pouvez spécifier le Mode d’économie
d’énergie dans le groupe Alimentation
par batteries de l’utilitaire Economie.
Mot de passe
Il existe deux niveaux de sécurité par mot de
passe : responsable et utilisateur. Cette fonction
permet d’éviter toute utilisation indésirable de
votre ordinateur.
Sécurité instantanée
Une combinaison de touches permet d’effacer le
contenu de l’écran et de désactiver l’ordinateur
pour protéger votre ordinateur instantanément.
Mise hors tension à
la fermeture de
l’écran
Un microprocesseur a été installé au niveau du
système d’alimentation pour mesurer la charge
de la batterie. Il permet également de protéger
les composants électroniques contre les
conditions anormales telles que les surtensions
en provenance d’un adaptateur secteur. Pour
connaître la charge de la batterie, utilisez l’option
Charge restante de la fenêtre Mode économique
de l’utilitaire Economie.
Mise en veille
prolongée en cas
d’épuisement de la
batterie
Lorsque la charge de la batterie devient
insuffisante, le système active le mode Veille
prolongée, puis se met hors tension.
Refroidissement
Pour protéger l’ordinateur contre les surchauffes,
l’unité centrale a été équipée d’un détecteur de
surchauffe. Si la température de l’ordinateur
dépasse un certain niveau, le ventilateur est
activé ou la cadence de traitement est réduite.
L’ordinateur peut être refroidi en activant le
ventilateur, puis en réduisant la cadence de
traitement. Vous pouvez également choisir de
réduire la vitesse de l’UC avant d’activer le
ventilateur. Utilisez l’option Ventilateur de
l’utilitaire Economie.
Manuel de l'utilisateur
Satellite 2670/2710 User's Manual – 2670_FR.doc – FRENCH – Printed on 20/01/00 as IM_267FR
Version
Veille prolongée
1
Last Saved on 20/01/00 16:13
Cette fonction permet de mettre l’ordinateur hors
tension sans fermer les logiciels. Le contenu de
la mémoire principale est enregistré sur le disque
dur. Lorsque vous rétablissez l’alimentation, vous
pouvez reprendre votre travail là où vous l’aviez
laissé. Utilisez la fenêtre Veille prolongée de
Propriétés de Gestion de l’alimentation pour
activer ou désactiver la prise en charge de Veille
prolongée. Pour activer le mode Veille prolongée,
cliquez sur Démarrer, puis cliquez sur Veille
prolongée. En outre, vous disposez de deux
paramètres relatifs à la fonction Veille Prolongée
dans la fenêtre Mode d’alimentation du système
de l’utilitaire Economie : Lorsque j’appuie sur le
bouton d’alimentation et Lorsque je ferme l’écran.
Le mode Veille prolongée est incompatible avec le format de disque
FAT 32 de Windows 98 et les utilitaires de compression de fichiers.
Mettre en veille
En mode Veille, le système reste alimenté. Le
voyant Alimentation est alors orange clignotant.
Pour activer le mode Veille, cliquez sur
Démarrer, cliquez sur Arrêter, sélectionnez
Mettre en veille, puis cliquez sur OK.
L’ordinateur active alors le mode Veille quel que
soient les options sélectionnées pour Veille
prolongée.
Avant d’activer le mode veille, enregistrez vos données.
N’installez ou ne retirez pas de module mémoire lorsque l’ordinateur est
en mode Veille. Sinon, l’ordinateur ou le module risquent d’être
endommagés.
Ne retirez pas la batterie lorsque l’ordinateur est en mode Veille. Les
données en mémoire vive sont alors perdues.
Manuel de l'utilisateur
Satellite 2670/2710 User's Manual – 2670_FR.doc – FRENCH – Printed on 20/01/00 as IM_267FR
Introduction 1-9
Utilitaires
Cette section énumère les utilitaires installés en usine et indique comment
y accéder. Pour plus de détails, reportez-vous au manuel en ligne de ces
utilitaires ou à leur fichier d’aide et/ou Lisez-moi.
1-10 Introduction
Utilitaire Economie
Pour activer le programme d’économie d’énergie,
ouvrez le Panneau de configuration, doublecliquez sur l’icône Economie.
Hardware Setup
Ce programme permet de personnaliser la
configuration matérielle de votre ordinateur afin
de mieux tenir compte de vos méthodes de
travail et des périphériques utilisés. Pour y
accéder, cliquez sur le bouton Démarrer de
Windows, pointez sur Paramètres, puis cliquez
sur Panneau de configuration. Dans le
Panneau de configuration, double-cliquez
sur l’icône Toshiba Hardware Setup.
Services Toshiba
Ce programme permet d’activer ou de désactiver
les fenêtres contextuelles pour la gestion de
l’alimentation, d’utiliser le bouton d’alimentation
du CD pour mettre l’ordinateur sous tension et de
contrôler les boutons de lecture des CD. Vous
pouvez également ne mettre que le lecteur de
DVD sous tension ou bien activer la lecture de
CD et de DVD (en mettant également le système
sous tension). Pour démarrer cet utilitaire, cliquez
sur le bouton Démarrer de Windows, pointez sur
Paramètres, puis cliquez sur Panneau de
configuration. Dans le Panneau de configuration,
double-cliquez sur l’icône Toshiba Services.
TSETUP
Un menu simple d’emploi vous permet de
personnaliser la configuration de votre ordinateur
sous MS-DOS selon votre façon de travailler et
les périphériques utilisés. Reportez-vous au
Chapitre 7, Configuration du système et sécurité.
Lecteur de vidéo
DVD
Ce programme permet de lire les vidéos
enregistrées sur des DVD. Il dispose d’une
interface utilisateur et de fonctions simulant un
lecteur de DVD classique. Pour démarrer le
lecteur de DVD, cliquez sur Démarrer, pointez
sur Programmes, pointez sur Mediamatics
DVD Express, puis cliquez sur Mediamatics
DVD Player.
Manuel de l'utilisateur
Satellite 2670/2710 User's Manual – 2670_FR.doc – FRENCH – Printed on 20/01/00 as IM_267FR
Version
1
Last Saved on 20/01/00 16:13
Options
Vous pouvez ajouter un certain nombre d’options pour rendre votre
ordinateur encore plus puissant et convivial. Les options suivantes sont
disponibles :
Extensions mémoire
Un module de 32, 64 ou 128 Mo peut être installé
dans l’ordinateur.
Batterie
Vous pouvez acheter une batterie
supplémentaire auprès de votre revendeur
Toshiba. Utilisez-la pour remplacer la batterie
existante et/ou prolonger l’autonomie de votre
ordinateur.
Adaptateur secteur
Si vous utilisez régulièrement votre ordinateur à
plusieurs endroits, il peut être pratique de
disposer d’adaptateurs secteur supplémentaires
sur ces sites afin de ne pas avoir à les
transporter.
Jeux de capuchons
Vous pouvez adapter votre clavier aux différentes
configurations internationales grâce aux
capuchons de touches.
Chargeur de batterie
Le chargeur de batterie vous permet de charger
des batteries supplémentaires en dehors de
l’ordinateur.
Prise de sécurité
Cette prise permet d’attacher un câble de
sécurité à l’ordinateur afin de décourager les
vols.
Manuel de l'utilisateur
Introduction 1-11
Satellite 2670/2710 User's Manual – 2670_FR.doc – FRENCH – Printed on 20/01/00 as IM_267FR
BLANK PAGE
1-12 Introduction
Manuel de l'utilisateur
Satellite 2670/2710 User's Manual – 2670_FR.doc – FRENCH – Printed on 20/01/00 as IM_267FR
Version
1
Last Saved on 20/01/00 16:13
Chapitre 2
Présentation
Le présent Chapitre présente les différents composants de votre
ordinateur. Familiarisez-vous avec ces derniers avant de l’utiliser.
Vue avant (écran fermé)
L’illustration présente la partie avant de l’ordinateur avec l’écran fermé.
LOQUET DE L'ECRAN
BOUTONS DE CONTROLE
DU LECTEUR DE CD
LECTEUR DE
DISQUETTES
LECTEUR DE DVD-ROM
BOUTON D'ALIMENTATION
DU LECTEUR DE CD
VOYANTS
SYSTEME
Lecteur de
disquettes
Ce lecteur permet d’utiliser des disquettes
1,44 Mo double face, haute densité (2HD) ou
720 Ko double face, double densité (2DD).
Voyants système
Les voyants système permettent de connaître
l’état de l’adaptateur, de la batterie, du disque dur
intégré et du lecteur de disquettes ou de
DVD-ROM. Vous trouverez plus de détails plus
bas dans ce chapitre.
Loquet de l’écran
Ce loquet maintient le panneau de l’écran en
position fermée. Faites glisser le loquet pour
ouvrir l’écran.
Manuel de l'utilisateur
Présentation 2-1
Satellite 2670/2710 User's Manual – 2670_FR.doc – FRENCH – Printed on 20/01/00 as IM_267FR
Lecteur de DVD-ROM Un lecteur de DVD-ROM intégré permet de lire
des CD/DVD de 12 ou 8 cm sans adaptateur.
Voir le Chapitre 4, Concepts de base, pour plus
de détails sur l’utilisation du lecteur et l’entretien
des CD/DVD.
Bouton
d’alimentation du
lecteur de CD-ROM
Ce bouton permet de mettre le lecteur de DVDROM sous ou hors tension et de l’utiliser en tant
que lecteur de CD, lorsque l’ordinateur n’est pas
sous tension. Faites glisser le bouton vers la
gauche et maintenez-le enfoncé quelques
instants pour le mettre sous ou hors tension.
Lorsque vous relâchez le bouton, ce dernier
revient à sa position d’origine. Il permet
également de mettre le système sous tension, en
fonctions de la configuration retenue avec les
utilitaires Toshiba ou TSETUP. Lorsque le
système est mis sous tension, l’ordinateur
détecte le type de support, CD ou DVD, et active
l’application correspondante.
Mise hors tension du système : Si vous n’appuyez sur aucun bouton de
contrôle, le lecteur de DVD-ROM est mis hors tension automatiquement.
Faites glisser de nouveau le bouton vers la gauche pour le remettre sous
tension.
Mise sous tension du système : Lorsque l’ordinateur est sous tension, ce
bouton n’a aucun effet.
N’installez ou ne retirez pas de module mémoire lorsque le lecteur de
CD/DVD est sous tension. Assurez-vous que ce lecteur est hors tension.
Boutons de contrôle
du CD
2-2 Présentation
Bouton précédent : lit la piste précédente. Bouton
Lecteur/Pause : commence ou arrête la lecture.
Bouton Arrêt : arrête la lecture. Bouton Suivant :
lit la piste suivante.
Manuel de l'utilisateur
Satellite 2670/2710 User's Manual – 2670_FR.doc – FRENCH – Printed on 20/01/00 as IM_267FR
Version
1
Last Saved on 20/01/00 16:13
Vue de gauche
L’illustration présente le côté gauche de l’ordinateur.
REINITIALISATION
ALIMENTATION
VERROU DU BOUTON D'ALIMENTATION
Ordinateur vu de gauche
Alimentation
Ce bouton permet de mettre l’ordinateur sous
tension et hors tension.
Verrou du bouton
d’alimentation
Ce verrou protège l’ordinateur contre les mises
sous ou hors tension accidentelles.
Bouton de
réinitialisation
Ce bouton permet de redémarrer l’ordinateur
lorsqu’il ne répond plus aux commandes entrées
au clavier. Appuyez sur le bouton avec un objet
fin tel que la pointe d’un stylo à bille. Le système
redémarre et efface toutes les données en
mémoire.
N’utilisez pas de crayon à mine de plomb pour appuyer sur ce bouton.
Sinon, la mine risque de se casser à l’intérieur de l’ordinateur et
d’endommager les composants internes.
Manuel de l'utilisateur
Présentation 2-3
Satellite 2670/2710 User's Manual – 2670_FR.doc – FRENCH – Printed on 20/01/00 as IM_267FR
Vue de droite
L’illustration présente le côté droit de l’ordinateur.
VOLUME
EMPLACEMENT DE
CARTE PC
PRISE MODEM
PRISE CASQUE
PRISE
MICROPHONE
VERROU DE SECURITE
PRISE DE
SORTIE VIDEO
Ordinateur vu de droite
CB
Connecteur de
carte PC
1
0
Un emplacement de cartes PC permet d’installer
deux cartes PC 5 mm (Type II) ou une carte PC
de 10,5 mm (Type III). Vous pouvez installer
n’importe quelle carte PC standard : carte SCSI,
carte Ethernet ou carte de mémoire flash.
Veillez à protéger l’emplacement de carte PC. Une épingle ou un objet
similaire risque d’endommager les circuits de l’ordinateur.
2-4 Présentation
Contrôle du volume
Utilisez cette molette pour régler le volume des
haut-parleurs ou du casque stéréo.
Prise jack casque
Une prise jack de 3,5 mm permet de connecter
un casque stéréo (16 ohms minimum) ou un
autre périphérique de sortie audio. Lorsque vous
connectez un casque, les haut-parleurs sont
automatiquement désactivés.
Prise jack micro
Une prise jack de 3,5 mm permet de connecter
un micro ou un autre périphérique d’entrée audio.
Prises de sortie
vidéo
Branchez le câble de l’adaptateur TV dans cette
prise mini-jack. Le câble permet de transférer les
données vidéo ainsi que les données audio de
droite et de gauche. Les options de sorties vidéo
figurent dans la fenêtre Propriétés de Affichage,
accessible à partir du Panneau de configuration
de Windows.
Manuel de l'utilisateur
Satellite 2670/2710 User's Manual – 2670_FR.doc – FRENCH – Printed on 20/01/00 as IM_267FR
Version
1
Last Saved on 20/01/00 16:13
Pour les modèles vendus avec un modem interne
en standard, une prise RJ11 permet de relier le
modem à une prise téléphonique avec une prise
modulaire. Le modem n’est pas pris en charge
dans certaines zones marketing.
Prise RJ11
En cas d’orage, débranchez le câble du modem de la prise téléphonique.
Ne connectez pas le câble du modem à une ligne téléphonique
numérique. Sinon, le modem risque d’être endommagé.
Un câble de sécurité peut être attaché à cette
prise. Ce câble (en option) peut ensuite être
attaché à un bureau ou tout autre objet
volumineux pour prévenir les vols.
Prise de sécurité
Vue arrière
L’illustration suivante présente la partie arrière de l’ordinateur.
PORT USB
PORT ECRAN
EXTERNE
PORT PARALLELE
FENTES D'AERATION
PORT SERIE
PORT CLAVIER/
SOURIS PS/2
ENTREE
ADAPTATEUR 15 V
COSSE DE MISE A
LA TERRE
Ordinateur vu de derrière
Port série universel
(USB)
Le port USB, protégé par un capot en plastique,
permet la connexion en chaîne de plusieurs
périphériques compatibles USB à l’ordinateur.
Par exemple, vous pouvez connecter un module
USB à l’ordinateur puis un clavier à ce module et
enfin une souris au clavier.
Port parallèle
Utilisez ce port à 25 broches compatible
Centronics pour connecter une imprimante ou
tout autre périphérique parallèle. Ce port est
compatible avec la norme ECP (Extended
Capabilities Port - Port à capacités étendues).
Manuel de l'utilisateur
Présentation 2-5
Satellite 2670/2710 User's Manual – 2670_FR.doc – FRENCH – Printed on 20/01/00 as IM_267FR
Port écran externe
Ce port à 15 broches permet de connecter un
écran externe.
Port série
Utilisez ce port à 9 broches pour connecter un
périphérique série tel qu’un modem externe, une
souris ou une imprimante série.
Fentes d’aération
Les fentes permettent d’alimenter le ventilateur
en air frais.
Veillez à ne pas obstruer les fentes d’aération. Veillez également à ne pas
y introduire d’objets. Une épingle ou un objet similaire risque
d’endommager les circuits de l’ordinateur.
DC IN 15V
2-6 Présentation
Port souris/clavier
PS/2
Connectez une souris ou un clavier externe
compatible PS/2 à ce port. L’ordinateur détecte
automatiquement le type de périphérique
connecté lors du démarrage.
Cosse de mise à la
terre
Connectez un câble de mise à la terre à cette
cosse et à un objet en métal pour procéder à la
mise à la terre lorsque vous utilisez le modem
international.
Entrée adaptateur
(15 V)
Connectez l’extrémité courant continu de
l’adaptateur secteur à cette prise. Utilisez
uniquement l’adaptateur secteur livré avec votre
ordinateur. L’utilisation d’un autre type
d’adaptateur risque d’endommager l’ordinateur.
Manuel de l'utilisateur
Satellite 2670/2710 User's Manual – 2670_FR.doc – FRENCH – Printed on 20/01/00 as IM_267FR
Version
1
Last Saved on 20/01/00 16:13
Ordinateur vu de dessous
L’illustration présente l’ordinateur vu de dessous. Assurez-vous que
l’écran est fermé avant de retourner votre ordinateur.
CAPOT DE LA BATTERIE
LOQUET DE LA BATTERIE
Ordinateur vu de dessous
Capot de la batterie
Ce capot protège la batterie principale qui
alimente l’ordinateur lorsque l’adaptateur secteur
n’est pas connecté. Pour plus d’informations sur
les voyants et l’utilisation de la batterie, reportezvous au Chapitre 6, Alimentation et modes de
mise sous tension.
Loquet de la batterie
Faites glisser ce loquet pour pouvoir enlever la
batterie.
Manuel de l'utilisateur
Présentation 2-7
Satellite 2670/2710 User's Manual – 2670_FR.doc – FRENCH – Printed on 20/01/00 as IM_267FR
Vue avant (écran ouvert)
L’illustration présente la partie avant de l’ordinateur, écran ouvert. Pour
ouvrir l’écran, faites glisser son loquet (situé sur la partie avant de
l’ordinateur) puis soulevez. Choisissez l’angle qui vous convient le mieux.
ECRAN
VOYANTS DU
CLAVIER
BOUTON INTERNET
HAUT-PARLEUR
STEREO (DROIT)
BOUTONS DE
DEFILEMENT
CHARNIERE
DE L'ECRAN
HAUT-PARLEUR
STEREO (GAUCHE)
ACCUPOINT II
BOUTONS DE CONTROLE
D'ACCUPOINT II
Vue avant avec l’écran ouvert
Ecran
L’écran LCD (Liquid Crystal Display - Ecran à
cristaux liquides) permet d’afficher le texte et les
graphiques de façon particulièrement nette.
L’écran LCD interne permet d’obtenir une
résolution de 800 x 600 (2670DVD) pixels ou de
1024 x 768 (2710XDVD) pixels ou points.
Reportez-vous à l’annexe E.
Lorsque l’ordinateur fonctionne sur secteur,
l’image peut sembler plus lumineuse que lorsqu’il
fonctionne sur batterie. La luminosité inférieure a
pour but de prolonger l’autonomie de la batterie.
2-8 Présentation
Manuel de l'utilisateur
Satellite 2670/2710 User's Manual – 2670_FR.doc – FRENCH – Printed on 20/01/00 as IM_267FR
Version
1
Last Saved on 20/01/00 16:13
Charnières de l’écran Ces charnières permettent de régler l’inclinaison
de l’écran.
Voyants du clavier
Les voyants relatifs au clavier permettent de
savoir si les touches sont verrouillées en
majuscules, en mode curseur ou en mode
numérique. Vous trouverez plus de détails plus
bas dans ce chapitre.
Bouton Internet
Appuyez sur ce bouton pour activer votre
navigateur Internet. Si l’ordinateur est hors
tension, ce bouton permet de le démarrer et
d’accéder à l’Internet en une seule opération.
Haut-parleurs stéréo
Les haut-parleurs retransmettent les sons
générés par votre ordinateur, tels que les
alarmes de batterie faible par exemple.
AccuPoint II
Un périphérique de pointage situé au centre du
clavier est utilisé pour contrôler les mouvements
du pointeur à l’écran. Reportez-vous à Utilisation
d’AccuPoint II dans le Chapitre 4, Concepts de
base.
Boutons de contrôle
d’AccuPoint II
Situés au-dessous du clavier, les boutons de
contrôle permettent de choisir des commandes
dans des menus ou de manipuler du texte et des
images avec le pointeur.
Boutons de
défilement
Ces boutons permettent de faire défiler des
fenêtres. Le bouton gauche permet de faire
défiler vers le haut et le bouton droit vers le bas.
Manuel de l'utilisateur
Présentation 2-9
Satellite 2670/2710 User's Manual – 2670_FR.doc – FRENCH – Printed on 20/01/00 as IM_267FR
Voyants
Les deux illustrations suivantes présentent les différents voyants en
fonction de leur signification.
Voyants relatifs au clavier
VERROUILLAGE EN MAJUSCULES
MODE CURSEUR
MODE NUMERIQUE
Voyants relatifs au clavier
Verr Num
Ce voyant est vert lorsque les touches
alphabétiques sont verrouillées en majuscules.
Mode curseur
Lorsque le voyant mode curseur est vert, vous
pouvez utiliser le bloc numérique (touches avec
caractères en gris clair) pour contrôler le curseur.
Reportez-vous à la section Bloc numérique
intégré du Chapitre 5, Le clavier.
Mode numérique
Lorsque le voyant mode numérique est vert,
vous pouvez utiliser le bloc numérique (touches
avec caractères en gris clair) pour entrer des
chiffres. Reportez-vous à la section Bloc
numérique intégré du Chapitre 5, Le clavier.
2-10 Présentation
Manuel de l'utilisateur
Satellite 2670/2710 User's Manual – 2670_FR.doc – FRENCH – Printed on 20/01/00 as IM_267FR
Version
1
Last Saved on 20/01/00 16:13
Voyants système
ENTREE
ADAPTATEUR 15 V
ALIMENTATION
BATTERIE
LECTEUR DE
DISQUE DUR
DISQUETTES/DVD-ROM
INTEGRE
Voyants système
Entrée adaptateur
(15 V)
Ce voyant est vert lorsque l’ordinateur est
alimenté par l’adaptateur secteur. Ce voyant
devient orange clignotant si la tension de sortie
de l’adaptateur est anormale ou en cas de
dysfonctionnement.
Alimentation
Ce voyant est vert lorsque l’ordinateur est sous
tension. Sous Windows 98, ce voyant est orange
clignotant lorsque vous sélectionnez Mettre en
veille dans le menu Arrêter.
Batterie
Ce voyant indique le niveau de charge de la
batterie. Vert correspond à pleine charge, orange
à chargement en cours et orange clignotant à
charge faible. Reportez-vous au Chapitre 6,
Alimentation et modes de mise sous tension pour
plus d’informations.
DD intégré
Ce voyant est vert lorsque l’ordinateur accède au
disque dur.
Lecteur de
disquette/DVD-ROM
Ce voyant est vert lorsque l’ordinateur utilise le
lecteur de disquettes ou de DVD.
Manuel de l'utilisateur
Présentation 2-11
Satellite 2670/2710 User's Manual – 2670_FR.doc – FRENCH – Printed on 20/01/00 as IM_267FR
Lecteurs
Cette section décrit les lecteurs de disquettes 3 ½ pouces et de DVD-ROM.
Lecteur de disquettes 3,5 pouces
TEMOIN D'ACTIVITE
FENTE LECTEUR
DE DISQUETTE
BOUTON EJECTION
Lecteur de disquettes
Le lecteur de disquettes 3,5 pouces permet d’utiliser des disquettes
double densité (720 Ko) ou haute densité (1,44 Mo) pour le transfert et le
stockage des données.
Témoin d’activité
Ce voyant est allumé lorsqu’une disquette est
utilisée par l’ordinateur.
Fente pour disquette
Insérez la disquette dans cette fente.
Bouton d’éjection
Lorsqu’une disquette est insérée dans le lecteur,
le bouton d’éjection ressort. Pour retirer une
disquette, appuyez sur le bouton d’éjection.
Vérifiez le témoin d’activité lorsque vous utilisez le Lecteur de disquettes.
N’appuyez pas sur le bouton d’éjection ou ne mettez pas l’ordinateur hors
tension lorsque ce voyant est allumé. Sinon, vous risquez de perdre des
données et d’endommager la disquette et le lecteur.
Lecteur de DVD-ROM
TEMOIN D’ACTIVITE DU DVD
BOUTON D’EJECTION
TROU D’EJECTION
Lecteur de DVD-ROM
Un lecteur de DVD-ROM intégré, d’une vitesse maximum de 4x, permet de
lire des CD/DVD de 12 ou 8 cm sans adaptateur. Un contrôleur d’interface
ATAPI est utilisé. Lorsque l’ordinateur lit un DVD-ROM, un voyant est allumé
près du bouton d’éjection.
La vitesse de lecture est plus lente au centre qu’à la périphérie du disque. Les
vitesses de lecture minimum (centre) et maximum (extérieur) des DVD et des
CD sont :
DVD
2,5x (centre)
4 (périphérie)
CD
10,3x (centre)
24x (périphérie)
2-12 Présentation
Manuel de l'utilisateur
Satellite 2670/2710 User's Manual – 2670_FR.doc – FRENCH – Printed on 20/01/00 as IM_267FR
Version
1
Last Saved on 20/01/00 16:13
Ce lecteur prend en charge les formats suivants :
Audio CD
DVD-ROM
DVD-Video
CD-ROM
CD-EXTRA
Photo CD™
CD-R (lecture seule)
CD-RW (lecture seule)
Témoin d’activité
(DVD)
Ce voyant est allumé lorsqu’un CD/DVD est
utilisé par l’ordinateur.
Bouton d’éjection
Appuyez sur le bouton d’éjection pour entrouvrir
le tiroir.
Trou d’éjection
Trou d’éjection Insérez un objet fin pour ouvrir le
tiroir du lecteur de DVD lorsque l’ordinateur est
hors tension.
Vérifiez le témoin d’activité lorsque vous utilisez le lecteur de DVD-ROM.
N’appuyez pas sur le bouton d’éjection lorsque le voyant est allumé.
Sinon, vous risquez d’endommager le CD/DVD ou le lecteur.
Codes régionaux
Les lecteurs de DVD et leurs supports sont fabriqués en fonction des
normes de six régions de vente. Lorsque vous achetez un support DVD,
assurez-vous que ce dernier est compatible avec votre lecteur.
Code
Région
1
Canada, Etats-Unis
2
Japon, Europe, Afrique du Sud, Moyen-Orient
3
Asie du Sud-Est, Asie du Sud
4
Australie, Nouvelle-Zélande, Iles du Pacifique, Amérique
Centrale, Amérique du Sud, Caraïbes
5
Russie, Sous-continent Indien, Afrique, Corée du
Nord, Mongolie
6
Chine
Manuel de l'utilisateur
Présentation 2-13
Satellite 2670/2710 User's Manual – 2670_FR.doc – FRENCH – Printed on 20/01/00 as IM_267FR
Adaptateur secteur
L’adaptateur secteur convertit le courant alternatif en courant continu et
permet ainsi de réduire la tension fournie à l’ordinateur. Il tolère toutes les
tensions comprises entre 100 et 240 volts ainsi que toutes les fréquences
comprises entre 50 et 60 hertz, ce qui permet d’utiliser cet adaptateur
dans presque tous les pays.
Pour recharger la batterie, il suffit de connecter l’adaptateur à une prise et
à l’ordinateur. Reportez-vous au Chapitre 6, Alimentation et modes de
mise sous tension pour plus d’informations.
Adaptateur secteur
L’utilisation d’un autre adaptateur risque d’endommager votre ordinateur.
Toshiba ne peut pas être tenu pour responsable dans ce cas. L’intensité
nominale de l’ordinateur est de 3,0 ampères.
2-14 Présentation
Manuel de l'utilisateur
Satellite 2670/2710 User's Manual – 2670_FR.doc – FRENCH – Printed on 20/01/00 as IM_267FR
Version
1
Last Saved on 20/01/00 16:13
Chapitre 3
Mise en route
Vous trouverez dans ce Chapitre toutes les informations de base
permettant de commencer à travailler avec votre ordinateur. Les sujets
suivants sont traités :
Aménagement de votre espace de travail — pour votre santé et votre
sécurité ;
Connexion de l’adaptateur secteur ;
Ouverture de l’écran ;
Mise sous tension ;
Mise hors tension ;
Redémarrage de l’ordinateur ;
Restauration des logiciels installés en usine.
Installation
Un environnement de travail confortable est un élément essentiel. En effet,
un environnement peu approprié ou encore des habitudes de travail
contraignantes peuvent occasionner des douleurs dans les mains, les
poignets ou autres articulations. En outre, pour garantir le bon
fonctionnement de l’ordinateur, vous devez l’utiliser dans un
environnement adéquat. Cette section traite des sujets suivants :
Conditions générales ;
Emplacement de l’ordinateur et de ses périphériques ;
Position assise et posture ;
Eclairage ;
Habitudes de travail.
Manuel de l'utilisateur
Mise en route 3-1
Satellite 2670/2710 User's Manual – 2670_FR.doc – FRENCH – Printed on 20/01/00 as IM_267FR
Conditions générales
L’ordinateur a été conçu pour être utilisé dans un environnement qui doit
également vous convenir. Lisez les points suivants pour vous aider à
mieux aménager votre espace de travail.
Prévoyez un espace suffisant autour de l’ordinateur afin de permettre
une bonne ventilation.
Branchez le cordon d’alimentation dans une prise qui se trouve à
proximité de l’ordinateur et dont l’accès est facile.
La température de la pièce doit être comprise entre 5 et 35°C et l’humidité
relative entre 20 et 80 %.
Evitez d’installer l’ordinateur dans une pièce sujette à des variations
extrêmes de température.
Tenez l’ordinateur à l’abri de la poussière, de l’humidité et des rayons
directs du soleil.
Eloignez l’ordinateur de toute source de chaleur, telle qu’un radiateur
électrique.
N’utilisez pas l’ordinateur à proximité de liquides ou de produits
chimiques corrosifs.
N’installez pas l’ordinateur à proximité d’objets qui génèrent des
champs magnétiques élevés (un haut-parleur par exemple).
N’utilisez pas l’ordinateur à proximité d’un téléphone mobile.
Prévoyez un espace de ventilation raisonnable. Ne bloquez pas les
sorties d’air du ventilateur.
Emplacement de l’ordinateur
Installez l’ordinateur et ses périphériques dans un endroit sûr et confortable.
Placez l’ordinateur sur une surface plane à une hauteur et une distance
adéquates. L’écran doit se trouver au-dessous du niveau des yeux afin
d’éviter toute fatigue oculaire.
Placez l’ordinateur devant vous lorsque vous travaillez et prévoyez un
espace sur le bureau suffisant pour manipuler les autres
périphériques.
Laissez de l’espace derrière l’ordinateur pour pouvoir régler
l’inclinaison de l’écran. Inclinez-le de façon à éviter les reflets et à
optimiser sa lisibilité.
Si vous utilisez un support-copies, placez-le à la même distance et à la
même hauteur que l’ordinateur.
3-2 Mise en route
Manuel de l'utilisateur
Satellite 2670/2710 User's Manual – 2670_FR.doc – FRENCH – Printed on 20/01/00 as IM_267FR
Version
1
Last Saved on 20/01/00 16:13
Position assise et posture
Vous pouvez diminuer les tensions physiques en réglant la hauteur de
votre chaise par rapport à l’ordinateur et au clavier, ce qui vous assurera
une position assise adéquate. Tenez compte des conseils suivants.
90°
1
Position de travail et emplacement de l’ordinateur
Réglez la hauteur de votre chaise de façon à ce que le clavier se
trouve au niveau de vos coudes ou légèrement au-dessous. Vous
devez pouvoir entrer des données au clavier tout en relâchant vos
épaules.
Vos genoux doivent être légèrement au-dessus de vos hanches. Au
besoin, utilisez un repose pied (reportez-vous à la note “ 1 ” dans
l’illustration) pour élever le niveau de vos genoux et réduire ainsi toute
tension à l’arrière des cuisses.
Réglez le dossier de votre chaise afin qu’il soutienne la partie inférieure de
votre colonne vertébrale.
Tenez-vous droit : les genoux, les hanches et les coudes doivent
former un angle de 90 degrés environ pendant que vous travaillez.
Evitez de vous pencher vers l’avant ou vers l’arrière de manière
excessive.
Manuel de l'utilisateur
Mise en route 3-3
Satellite 2670/2710 User's Manual – 2670_FR.doc – FRENCH – Printed on 20/01/00 as IM_267FR
Eclairage
Un éclairage convenable améliore la lisibilité de l’écran et réduit les efforts
visuels.
Placez l’ordinateur de façon à éviter les reflets. Protégez-vous de la
lumière du jour à l’aide de vitres teintées, de stores, etc.
Evitez de placer l’ordinateur en face d’une source de lumière qui
pourrait vous éblouir.
Utilisez de préférence un éclairage doux et indirect. Utilisez une lampe
pour éclairer vos documents ou votre bureau. Veillez à ce qu’elle ne se
reflète pas sur l’écran et qu’elle ne vous éblouisse pas.
Habitudes de travail
Il est recommandé de varier vos activités afin d’éviter les douleurs ou les
problèmes dus à une tension accrue pendant vos sessions de travail. Si
possible, essayez de prévoir plusieurs tâches à effectuer au cours de
votre journée de travail. Si vous devez utiliser l’ordinateur pendant une
période prolongée, interrompez votre travail à intervalles réguliers afin
d’accroître votre efficacité en réduisant toute tension.
Adoptez une position assise confortable. Les conseils donnés
précédemment sur la position de votre chaise et de votre équipement
vous permettront de réduire la tension exercée sur vos épaules, votre
cou et votre dos.
Changez régulièrement de position.
Au cours de longues sessions de travail, levez-vous, étirez-vous ou
faites quelques exercices.
Etirez vos poignets et vos mains à plusieurs reprises au cours de la
journée.
Eloignez votre regard de l’écran et fixez un objet distant pendant
quelques secondes, 30 secondes tous les quarts d’heure, par
exemple.
Préférez de courtes pauses à intervalles réguliers à de longues
interruptions moins fréquentes dans la journée, deux à trois minutes
toutes les demi-heures par exemple.
N’hésitez pas à faire examiner régulièrement votre vue et à consulter
un ophtalmologue en cas de symptômes de tension oculaire.
Vous pouvez consulter de nombreux ouvrages traitant de l’ergonomie et
des douleurs dues à la tension ou au stress. Pour plus de détails sur ces
sujets ou sur les exercices susceptibles de soulager vos mains et
poignets, consultez votre libraire. Reportez-vous également au Manuel
des instructions de sécurité accompagnant votre ordinateur.
3-4 Mise en route
Manuel de l'utilisateur
Satellite 2670/2710 User's Manual – 2670_FR.doc – FRENCH – Printed on 20/01/00 as IM_267FR
Version
1
Last Saved on 20/01/00 16:13
Connexion de l’adaptateur secteur
Connectez l’adaptateur secteur pour recharger la batterie ou pour
alimenter l’ordinateur directement à partir du secteur. Vous pouvez ainsi
commencer à travailler rapidement, sans devoir attendre la fin du
chargement de la batterie.
L’adaptateur secteur peut gérer toutes les tensions comprises entre 100 et
240 volts, et les fréquences comprises entre 50 et 60 hertz. Pour plus
d’informations sur le chargement de la batterie, reportez-vous au Chapitre 6,
Alimentation et modes de mise sous tension.
L’utilisation d’un autre adaptateur risque d’endommager votre ordinateur.
Toshiba ne peut pas être tenu pour responsable dans ce cas. L’intensité
nominale de l’ordinateur est de 3,0 ampères.
1. Connectez le cordon d’alimentation à l’adaptateur.
Connexion du cordon d’alimentation à l’adaptateur
2. Connectez la prise de sortie en courant continu de l’adaptateur à la
prise Entrée adaptateur située à l’arrière de l’ordinateur.
Connexion de l’adaptateur à l’ordinateur
3. Branchez le cordon d’alimentation sur une prise murale. Les voyants
Batterie et Entrée adaptateur situés à l’avant de l’ordinateur sont
allumés.
Manuel de l'utilisateur
Mise en route 3-5
Satellite 2670/2710 User's Manual – 2670_FR.doc – FRENCH – Printed on 20/01/00 as IM_267FR
Ouverture de l’écran
Réglez la position de l’écran pour obtenir un affichage net.
1. Faites glisser le loquet de l’écran, situé à l’avant de l’ordinateur, vers la
droite.
2. Relevez l’écran et réglez l’angle de lecture.
L’écran de votre ordinateur est fragile. Evitez de l’ouvrir ou de le fermer
brutalement.
Ouverture de l’écran
Mise sous tension
Cette section indique comment mettre l’ordinateur sous tension.
Lorsque vous mettez votre ordinateur sous tension pour la première fois, ne le
mettez pas hors tension avant d’avoir fini d’installer le système d’exploitation.
Reportez-vous à la section Première utilisation dans ce chapitre.
1. Assurez-vous que le lecteur de disquettes est vide. Si une disquette est
présente dans le lecteur, appuyez sur le bouton d’éjection pour la retirer.
Faites
glisser le verrou du bouton d’alimentation vers la gauche.
2.
3. Appuyez sur le bouton d’alimentation et maintenez-le enfoncé pendant
deux ou trois secondes.
Mise sous tension
3-6 Mise en route
Manuel de l'utilisateur
Satellite 2670/2710 User's Manual – 2670_FR.doc – FRENCH – Printed on 20/01/00 as IM_267FR
Version
1
Last Saved on 20/01/00 16:13
Mise hors tension
Vous disposez des modes de mise hors tension suivants : Arrêter
(Démarrage), Veille prolongée ou Mettre en veille.
Mode Arrêter (mode Démarrage)
Lorsque vous mettez l’ordinateur hors tension en mode Arrêter, le système
d’exploitation n’enregistre pas l’environnement de travail et suit sa propre
procédure d’arrêt.
1. Si vous avez entré des données, enregistrez-les sur le disque dur ou
une disquette.
2. Assurez-vous que toute activité a cessé puis retirez la disquette ou le
CD/DVD.
Assurez-vous que les voyants Disque dur intégré et Lecteur de
disquettes/DVD-ROM sont éteints. Si vous mettez l’ordinateur hors
tension lors d’un accès au disque, vous risquez de perdre des données ou
d’endommager le disque.
3. Cliquez sur Démarrer puis cliquez sur Arrêter. Dans la fenêtre
Arrêt de Windows sélectionnez Arrêter l’ordinateur, puis
cliquez sur Oui.
4. Mettez les périphériques hors tension.
Il est fortement recommandé d’utiliser le menu Arrêter de Windows
avant d’appuyer sur le bouton d’alimentation.
Ne remettez pas l’ordinateur ou ses périphériques immédiatement sous
tension. Attendez un instant afin que les condensateurs aient le temps de
se décharger.
Mode Veille prolongée
La fonction Veille prolongée enregistre le contenu de la mémoire sur le
disque dur lorsque l’ordinateur est hors tension. Lorsque l’ordinateur est
remis sous tension, l’état précédent est restauré. La fonction Veille
prolongée, n’enregistre pas l’état des périphériques.
Lorsque vous activez le mode Veille prolongée, l’ordinateur enregistre le
contenu de la mémoire sur le disque dur. Les données sont perdues si
vous retirez la batterie ou déconnectez l’adaptateur secteur avant d’avoir
enregistré vos données. Attendez que le voyant Disque dur intégré soit
éteint.
N’installez ou ne retirez pas de module mémoire lorsque l’ordinateur est
en mode Veille prolongée.
Le mode Veille prolongée est incompatible avec le format de disque
FAT 32 de Windows 98 et les utilitaires de compression de fichiers.
Manuel de l'utilisateur
Mise en route 3-7
Satellite 2670/2710 User's Manual – 2670_FR.doc – FRENCH – Printed on 20/01/00 as IM_267FR
Avantages du mode Veille prolongée
La fonction Veille prolongée présente les avantages suivants :
Enregistre les données sur le disque dur lorsque l’ordinateur est arrêté
automatiquement du fait d’un niveau de batterie insuffisant.
Si le mode Veille prolongée n’est pas activé dans la fenêtre Veille
prolongée de Propriétés de Gestion de l’énergie sous
Windows 98, l’ordinateur est mis sous tension en mode Veille lorsque le
niveau de la batterie devient insuffisant. Si le niveau de la batterie devient
insuffisante alors que l’ordinateur est en mode Veille, les données figurant
en mémoire vive seront perdues.
Vous pouvez rétablir votre environnement de travail immédiatement
après avoir redémarré l’ordinateur.
Vous pouvez utiliser la fonction de mise hors tension à la fermeture de
l’écran.
Démarrage du mode Veille prolongée
Pour sélectionner ce mode, suivez les étapes ci-dessous.
1. Cliquez sur Démarrer.
2. Cliquez sur Veille prolongée.
L’ordinateur active automatiquement le mode Veille prolongée lorsque
vous :
En appuyant sur le bouton de mise sous tension.
En fermant l’écran.
Vous devez sélectionner les options suivantes au préalable :
1. Ouvrez le Panneau de configuration de Windows, puis doublecliquez sur l’icône Gestion de l’alimentation.
2. Activez l’onglet Veille prolongée, puis cochez la case Gestion
de Veille prolongée.
3. Revenez à la fenêtre Panneau de configuration, puis double-cliquez
sur l’icône Gestion de l’alimentation.
4. Sélectionnez Propriétés de Gestion de l’alimentation,
cliquez sur le bouton Détails et ouvrez la fenêtre Mode
d’alimentation du système.
5. Sélectionnez les paramètres voulus selon la méthode de mise en veille
prolongée de l’ordinateur.
3-8 Mise en route
Manuel de l'utilisateur
Satellite 2670/2710 User's Manual – 2670_FR.doc – FRENCH – Printed on 20/01/00 as IM_267FR
Version
1
Last Saved on 20/01/00 16:13
Données enregistrées en mode Veille prolongée
Lorsque vous arrêtez l’ordinateur en mode Veille prolongée, il enregistre
les données relatives à l’environnement sur le disque dur avant de
poursuivre la procédure d’arrêt. Pendant ce temps, le voyant Disque dur
intégré est allumé et la fenêtre suivante est affichée.
Fenêtre du mode Veille prolongée
Une fois les données enregistrées et l’ordinateur hors tension, mettez hors
tension les périphériques éventuellement connectés à l’ordinateur.
Ne remettez pas l’ordinateur ou ses périphériques immédiatement sous
tension. Attendez un instant afin que les condensateurs aient le temps de
se décharger.
Mode Veille prolongée
En mode Veille, le système reste alimenté.
Avant d’activer le mode veille, enregistrez vos données.
N’installez ou ne retirez pas de module mémoire lorsque l’ordinateur est
en mode Veille. Sinon, l’ordinateur ou le module risquent d’être
endommagés.
Ne retirez pas la batterie lorsque l’ordinateur est en mode Veille. Les
données sont enregistrées en mémoire vive (RAM) et seront perdues si
vous mettez l’ordinateur hors tension. Il est fortement recommandé
d’enregistrer les données avant d’arrêter l’ordinateur en mode Veille.
Si vous transportez l’ordinateur dans un avion ou dans un hôpital, arrêtezle en mode Veille prolongée ou en mode Arrêter pour éviter les risques
d’interférences.
Avantages du mode Veille
La fonction Veille présente les avantages suivants :
Restaure l’environnement de travail plus rapidement que le mode
Veille prolongée.
Economise l’énergie en arrêtant le système lorsque l’ordinateur ne
reçoit aucune entrée pendant la période spécifiée.
Vous pouvez utiliser la fonction de mise hors tension à la fermeture de
l’écran.
Manuel de l'utilisateur
Mise en route 3-9
Satellite 2670/2710 User's Manual – 2670_FR.doc – FRENCH – Printed on 20/01/00 as IM_267FR
Application du mode Veille
Le mode Veille peut être activé de trois façons :
1. Sélectionnez une option dans le menu Arrêter. Cliquez sur
Démarrer, cliquez sur Arrêter, sélectionnez Mettre en veille,
puis cliquez sur OK.
2. Fermez l’écran. Cette fonction doit avoir été activée au préalable.
Utilisez l’option Mode d’alimentation du système de l’utilitaire
Economie. Pour activer ce programme, ouvrez le Panneau de
configuration et double-cliquez sur l’icône Economie.
En
appuyant sur le bouton de mise sous tension. Cette fonction doit
3.
avoir été activée au préalable. Utilisez l’option Mode
d’alimentation du système de l’utilitaire Economie. Pour activer
ce programme, ouvrez le Panneau de configuration et double-cliquez
sur l’icône Economie.
Ainsi, lorsque vous redémarrez l’ordinateur, vous pouvez reprendre votre
travail là où vous l’aviez laissé.
Lorsque le mode Veille est actif, le voyant Alimentation est orange
clignotant.
Si l’ordinateur est alimenté par la batterie, augmentez son autonomie en
utilisant le mode Veille. Le mode Veille consomme davantage d’énergie
que les autres modes d’alimentation.
Limitations du mode Veille
Le mode Veille est incompatible avec les conditions suivantes :
L’alimentation est rétablie immédiatement après l’arrêt.
Les circuits mémoire sont exposés à de l’électricité statique ou du bruit
électrique.
La batterie est enlevée alors que l’ordinateur n’est pas connecté à une
source d’alimentation.
Redémarrage de l’ordinateur
Sous certaines conditions, il peut être nécessaire de redémarrer
l’ordinateur. Par exemple, si :
Vous changez certains paramètres système ;
Une erreur se produit et l’ordinateur refuse toute entrée.
Il existe quatre façons de redémarrer l’ordinateur :
1. Sélectionnez Redémarrer l’ordinateur dans la fenêtre Arrêt de
Windows.
2. Si l’ordinateur est déjà sous tension, appuyez sur Ctrl + Alt + Del.
3. En cas de blocage de l’ordinateur, utilisez le bouton de réinitialisation.
4. Mettez l’ordinateur hors tension, attendez de 10 à 15 secondes, puis
remettez sous tension en appuyant sur le bouton d’alimentation. (Cette
méthode ne fonctionne que si l’ordinateur est en mode Démarrage.)
3-10 Mise en route
Manuel de l'utilisateur
Satellite 2670/2710 User's Manual – 2670_FR.doc – FRENCH – Printed on 20/01/00 as IM_267FR
Version
1
Last Saved on 20/01/00 16:13
Restauration des logiciels installés en usine
Si une partie des fichiers installés en usine est endommagée, utilisez le
CD-ROM de restauration Toshiba ou le CD-ROM d’utilitaires et de pilotes
pour les restaurer.
Restauration du système
Pour installer de nouveau le système d’exploitation et l’ensemble des
logiciels installés en usine, suivez les étapes ci-dessous.
Si vous devez installer de nouveau Windows, le disque dur sera formaté et
toutes les données seront perdues. Assurez-vous que vous disposez
d’une copie de sauvegarde de vos données essentielles avant de
procéder à une restauration complète du système.
1. Chargez le CD-ROM de restauration, disque n°1, dans le lecteur puis
mettez l’ordinateur hors tension.
2. Maintenez enfoncée la touche C et mettez l’ordinateur sous tension.
Lorsque le message In Touch with Tomorrow TOSHIBA
apparaît, relâchez la touche C.
3. Suivez les instructions affichées à l’écran pour restaurer les logiciels.
4. Certains modèles nécessitent la réintroduction du CD-ROM de
restauration. Suivez les instructions affichées à l’écran.
5. A l’issue de la procédure, retirez le CD de restauration.
6. Appuyez sur Ctrl + Alt + Del pour redémarrer le système. Reportezvous aux instructions d’installation de Windows dans la documentation
de Microsoft.
Restauration des utilitaires et des pilotes Toshiba
Si Windows fonctionne correctement, les pilotes et les applications
peuvent être restaurées séparément. Utilisez le CD-ROM d’utilitaires et de
pilotes en tenant compte des instructions figurant dans le coffret du CD
pour restaurer les pilotes et les utilitaires Toshiba.
Manuel de l'utilisateur
Mise en route 3-11
Satellite 2670/2710 User's Manual – 2670_FR.doc – FRENCH – Printed on 20/01/00 as IM_267FR
BLANK PAGE
3-12 Mise en route
Manuel de l'utilisateur
Satellite 2670/2710 User's Manual – 2670_FR.doc – FRENCH – Printed on 20/01/00 as IM_267FR
Version
1
Last Saved on 20/01/00 16:13
Chapitre 4
Concepts de base
Ce Chapitre comporte des informations de base et inclut une section sur
l’utilisation d’AccuPoint II et du lecteur de CD/DVD-ROM. Il comporte
également des conseils sur l’entretien de votre ordinateur et sur son
refroidissement.
Utilisation d’AccuPoint II
Pour déplacer le pointeur avec AccuPoint II, appuyez sur ce dernier du
bout du doigt et dans la direction voulue.
ACCUPOINT II
BOUTONS DE
DEFILEMENT
BOUTONS DE CONTROLE
D'ACCUPOINT II
Boutons de contrôle et de défilement d’AccuPoint
Les deux grands boutons situés à l’avant du clavier ont les mêmes
fonctions que les boutons d’une souris. Il suffit d’appuyer sur un bouton
pour choisir un élément dans un menu ou pour manipuler le texte ou les
images que vous désignez à l’aide du pointeur de la souris.
Les plus petits boutons permettent de faire défiler les fenêtres. Le bouton
gauche permet de faire défiler vers le haut et le bouton droit vers le bas.
Manuel de l'utilisateur
Concepts de base 4-1
Satellite 2670/2710 User's Manual – 2670_FR.doc – FRENCH – Printed on 20/01/00 as IM_267FR
Précautions propres à AccuPoint II
Dans certaines conditions, le pointeur peut se déplacer dans le sens
opposé à celui qui a été demandé ou un message d’erreur peut être
affiché si : Par exemple, si :
Vous touchez AccuPoint™ II pendant la procédure de mise sous
tension ;
Vous exercez constamment une légère pression sur AccuPoint™ II
pendant la mise sous tension ;
Il y a un changement brutal de température ;
Une forte pression est exercée sur AccuPoint™ II.
Si un message d’erreur apparaît, redémarrez l’ordinateur. Si aucun
message d’erreur n’est renvoyé, attendez que le pointeur se stabilise, puis
reprenez votre travail.
Remplacement du capuchon
Le capuchon d’AccuPoint II est un consommable qui doit être remplacé
après un certain temps. Des capuchons de rechange sont fournis avec
l’ordinateur.
1. Pour retirer le capuchon d’AccuPoint™ II, tirez vers le haut fermement.
CAPUCHON
D'ACCUPOINT II
AXE
Retrait du capuchon d’AccuPoint™ II
2. Placez un nouveau capuchon sur l’axe puis appuyez pour le mettre en
place.
L’axe est carré. Veillez à bien aligner le capuchon sur ce dernier.
4-2 Concepts de base
Manuel de l'utilisateur
Satellite 2670/2710 User's Manual – 2670_FR.doc – FRENCH – Printed on 20/01/00 as IM_267FR
Version
1
Last Saved on 20/01/00 16:13
Lecteur de DVD-ROM
Le lecteur intégré permet une exécution particulièrement performante des
programmes enregistrés sur CD-ROM. Vous pouvez utiliser des CD/DVD
de 12 cm (4,72 pouces) ou de 8 cm (3,15 pouces) sans adaptateur. Un
contrôleur d’interface ATAPI est utilisé. Lorsque l’ordinateur lit un CD/DVD,
le témoin d’activité du lecteur est allumé ainsi que le voyant
Disquette/DVD-ROM.
Lecteur de DVD-ROM
CD
10,3x (centre)
24x (périphérie)
DVD
2,5x (centre)
4 (périphérie)
Chargement des disques compacts
Pour charger des disques compacts (CD), suivre les étapes ci-dessous et
se reporter aux illustrations.
1. a. Lorsque l’ordinateur est sous tension, appuyez sur le bouton
d’éjection du lecteur de DVD-ROM pour entrouvrir le tiroir.
Bouton d’éjection du lecteur de DVD-ROM
Manuel de l'utilisateur
Concepts de base 4-3
Satellite 2670/2710 User's Manual – 2670_FR.doc – FRENCH – Printed on 20/01/00 as IM_267FR
b. Le bouton d’éjection ne permet pas d’ouvrir le tiroir si le lecteur de
DVD-ROM est hors tension. Dans ce cas, vous pouvez enfoncer un
objet fin (d’environ 1,5 cm) tel qu’un trombone déplié dans le trou
d’éjection.
Ejection manuelle
2. Tirez doucement sur le tiroir pour le faire ressortir complètement.
Ouverture du tiroir
4-4 Concepts de base
Manuel de l'utilisateur
Satellite 2670/2710 User's Manual – 2670_FR.doc – FRENCH – Printed on 20/01/00 as IM_267FR
Version
1
Last Saved on 20/01/00 16:13
3. Posez le CD/DVD, étiquette vers le haut dans le tiroir.
Insertion d’un CD/DVD
Veillez à ne pas toucher l’objectif et la zone environnante. Sinon, vous
risquez de provoquer un dysfonctionnement.
4. Appuyez doucement au centre du CD/DVD, jusqu’à ce que vous sentiez
un déclic. Le CD/DVD doit être aligné sur la base de l’axe.
Manuel de l'utilisateur
Concepts de base 4-5
Satellite 2670/2710 User's Manual – 2670_FR.doc – FRENCH – Printed on 20/01/00 as IM_267FR
5. Fermez le tiroir du disque compact en poussant au centre de son
panneau avant. Exercez une légère pression jusqu’à ce qu’il soit
verrouillé.
Si le disque n’est pas inséré correctement lors de la fermeture du tiroir, il
risque d’être endommagé. Dans ce cas, le tiroir ne s’ouvrira pas
complètement lorsque vous appuierez sur le bouton d’éjection.
Fermeture du tiroir du lecteur de DVD-ROM
Retrait des disques compacts
Pour retirer un disque, suivez la procédure ci-après et reportez-vous à
l’illustration suivante.
N’appuyez pas sur le bouton d’éjection lorsque l’ordinateur accède au
lecteur de DVD-ROM. Attendez que le voyant Disquette/DVD-ROM soit
éteint avant d’ouvrir le tiroir. De plus, si le CD/DVD tourne toujours lorsque
vous ouvrez le lecteur, attendez qu’il se stabilise avant de le retirer.
1. Pour ouvrir légèrement le tiroir, appuyez sur le bouton d’éjection. Tirez
doucement sur le tiroir jusqu’à ce qu’il soit complètement ouvert.
Lorsque le tiroir ressort légèrement, attendez que le disque se stabilise.
Mettez l’ordinateur hors tension si vous utilisez le trou d’éjection. Le
disque risque de s’envoler si vous ouvrez le plateau avant qu’il se soit
stabilisé, ce qui risque de provoquer des blessures.
4-6 Concepts de base
Manuel de l'utilisateur
Satellite 2670/2710 User's Manual – 2670_FR.doc – FRENCH – Printed on 20/01/00 as IM_267FR
Version
1
Last Saved on 20/01/00 16:13
2. Les disques dépassent légèrement les bords du plateau. Saisissez le
disque avec précautions puis retirez-le en le soulevant.
Retrait d’un CD/DVD
3. Fermez le tiroir du disque compact en poussant au centre de son
panneau avant. Exercez une légère pression jusqu’à ce qu’il soit
verrouillé.
Entretien des disques et disquettes
Cette section comporte quelques conseils de protection des données
enregistrées sur vos CD/DVD et vos disquettes.
CD/DVD
Manipulez vos CD/DVD avec précautions. Les quelques conseils ci-après
vous permettront de prolonger la vie de vos CD/DVD et de protéger leurs
données :
1. Conservez toujours vos CD/DVD dans leur boîtier d’origine pour les
protéger et les garder propres.
2. Ne pliez pas vos CD/DVD.
3. N’écrivez pas directement sur le CD/DVD, n’apposez pas d’étiquette et
ne tachez pas la partie du CD/DVD qui comporte les données.
Tenez
vos CD/DVD par leur extrémité latérale et l’orifice interne. Des
4.
traces de doigts à la surface risquent d’entraîner une mauvaise qualité
de lecture.
5. N’exposez pas vos CD aux rayons directs du soleil et éloignez-les de
toute source de chaleur et de froid. Ne posez pas d’objets lourds sur
vos CD/DVD.
6. Si vos CD/DVD deviennent sales ou poussiéreux, nettoyez-les avec un
chiffon sec. Essuyez-les en partant du centre et évitez les mouvements
circulaires. Le cas échéant, utilisez un chiffon légèrement humide ou
un produit non corrosif. N’utilisez jamais d’essence, de dissolvant ou
de produit similaire.
Manuel de l'utilisateur
Concepts de base 4-7
Satellite 2670/2710 User's Manual – 2670_FR.doc – FRENCH – Printed on 20/01/00 as IM_267FR
Disquettes
Manipulez vos disquettes avec précautions. Les précautions énumérées
ci-dessous permettent d’améliorer la durée de vie de vos disquettes et de
protéger les données qu’elles contiennent.
1. Rangez vos disquettes à l’abri de la poussière. Si une disquette est
sale, n’utilisez pas de produits liquides. Nettoyez-la avec un chiffon
doux et humide.
2. Ne faites pas glisser le volet de protection en métal et ne touchez pas
la surface magnétique. En effet, les traces de doigts risquent
d’empêcher la lecture des données.
3. Les données risquent d’être perdues si la disquette est tordue, pliée ou
exposée aux rayons directs du soleil, à la chaleur ou à un froid
extrême.
4. Ne posez pas d’objets lourds sur vos disquettes.
5. Ne mangez pas, ne fumez pas et n’utilisez pas de gomme près de vos
disquettes. En effet, les particules étrangères pénétrant dans le boîtier
de la disquette risquent d’endommager la surface magnétique.
6. Les champs magnétiques peuvent détruire les données contenues sur
vos disquettes. Conservez vos disquettes à l’écart des haut-parleurs,
des radios, des télévisions et autres sources de champs magnétiques.
Modem
Cette section indique comment connecter le modem international à une
prise téléphonique et comment le déconnecter. Reportez-vous au Manuel
de l’utilisateur du modem international pour plus de détails sur son
fonctionnement.
Lorsque vous utilisez le modem international, connectez un câble entre la
cosse de mise à la terre et un objet en métal.
Le modem international ne prend pas en charge les fonctions vocales. Par
contre, toutes les fonctions de transmission de données et de télécopies
sont prises en charge.
En cas d’orage, débranchez le câble du modem de la prise téléphonique.
Ne connectez pas le câble du modem à une ligne téléphonique
numérique. Sinon, le modem risque d’être endommagé.
4-8 Concepts de base
Manuel de l'utilisateur
Satellite 2670/2710 User's Manual – 2670_FR.doc – FRENCH – Printed on 20/01/00 as IM_267FR
Version
1
Last Saved on 20/01/00 16:13
Connexion
Suivez les étapes ci-dessous pour connecter le câble du modem :
1. Insérez l’une des extrémités du câble dans la prise RJ11 du modem.
2. Branchez l’autre extrémité dans la prise téléphonique.
Connexion du modem international
Déconnexion
Suivez les étapes ci-dessous pour déconnecter le câble du modem :
1. Retirez le connecteur de la prise téléphonique.
2. Déconnectez le câble de l’ordinateur en appuyant sur le petit levier en
plastique.
Nettoyage de l’ordinateur
Afin d’assurer une utilisation prolongée et sans problème, protégez votre
ordinateur contre la poussière et évitez d’en approcher tout liquide.
Veillez à ne répandre aucun liquide sur l’ordinateur. Toutefois, si cela
se produit, mettez immédiatement l’ordinateur hors tension et laissezle sécher avant de le remettre sous tension.
Nettoyez l’ordinateur à l’aide d’un chiffon humide (n’utilisez que de
l’eau). Vous pouvez utiliser un produit pour vitres sur l’écran.
Pulvérisez ce produit en petite quantité sur un chiffon doux et frottez
doucement.
N’appliquez jamais de détergent directement sur l’ordinateur et ne laissez
aucun liquide s’introduire dans l’ordinateur. N’utilisez jamais de produits
chimiques caustiques ou corrosifs.
Manuel de l'utilisateur
Concepts de base 4-9
Satellite 2670/2710 User's Manual – 2670_FR.doc – FRENCH – Printed on 20/01/00 as IM_267FR
Déplacement de l’ordinateur
L’ordinateur est extrêmement solide et fiable. Il est toutefois recommandé
de prendre certaines précautions lors des déplacements.
Attendez la fin de toute activité du disque avant de déplacer
l’ordinateur. Vérifiez les voyants DD intégré et Lecteur de
disquettes/DVD-ROM de l’ordinateur.
Si une disquette est présente dans le lecteur, retirez-la.
Veillez à ce que le lecteur de DVD-ROM soit vide. Assurez-vous
également que le plateau du lecteur de DVD est correctement fermé.
Mettez l’ordinateur hors tension.
Déconnectez l’adaptateur secteur et tous les périphériques externes
reliés à l’ordinateur.
Fermez l’écran. Ne soulevez pas l’ordinateur en le prenant par l’écran
ou la partie arrière (comportant tous les ports d’interface).
Fermez tous les capots de ports.
Verrouillez le bouton d’alimentation.
Utilisez une sacoche de transport.
Refroidissement
Pour protéger l’ordinateur contre les surchauffes, l’unité centrale a été
équipée d’un détecteur de surchauffe. Si la température de l’ordinateur
dépasse un certain niveau, le ventilateur est activé ou la cadence de
traitement est réduite. L’ordinateur peut être refroidi en activant le
ventilateur, puis en réduisant la cadence de traitement. Vous pouvez
également choisir de réduire la vitesse de l’UC avant d’activer le ventilateur.
Spécifiez la méthode de refroidissement avec l’option Ventilateur dans la
fenêtre Mode d’économie de l’énergie de l’utilitaire Economie.
Si la température de l’unité centrale dépasse un certain niveau de
température, le système est arrêté automatiquement en raison du risque
de dommages. Les données en mémoire vive sont alors perdues.
4-10 Concepts de base
Manuel de l'utilisateur
Satellite 2670/2710 User's Manual – 2670_FR.doc – FRENCH – Printed on 20/01/00 as IM_267FR
Version
1
Last Saved on 20/01/00 16:13
Chapitre 5
Le clavier
Le clavier de l’ordinateur permet d’exécuter toutes les fonctions d’un
clavier étendu de 101/102 touches. En effet, grâce à certaines
combinaisons, vous pouvez simuler les fonctions d’un clavier de 101/102
touches.
Le nombre de touches figurant sur votre clavier dépend de la configuration
correspondant à la langue utilisée. Il existe des claviers pour un grand
nombre de langues. La disposition des touches de ces claviers est
présentée à l’annexe D, Modèles de claviers.
Il existe cinq types de touches : touches de type machine à écrire, bloc
numérique, touches de fonction, touches de configuration et touches de
contrôle du curseur. Les touches de type machine à écrire et de contrôle du
clavier sont grises. Les autres touches sont en gris foncé.
Touches de type machine à écrire
Les touches de type machine à écrire standard génèrent des caractères
majuscules et minuscules, des chiffres, des signes de ponctuation et des
symboles spéciaux qui apparaissent à l’écran.
Il existe cependant certaines différences entre les touches de l’ordinateur
et celles d’une machine à écrire :
La largeur des lettres et des chiffres qui s’affichent à l’écran est
variable. Les espaces, générés par un “ caractère d’espacement ”
varient également en fonction de la justification du texte et d’autres
facteurs.
La lettre minuscule l (el) et le nombre 1 (un) ne sont pas interchangeables sur un ordinateur comme c’est le cas sur une machine à écrire.
La lettre majuscule O (ho) et le nombre 0 (zéro) ne sont pas
interchangeables.
La touche de fonction Caps Lock verrouille uniquement les caractères
alphabétiques en majuscules alors que sur une machine à écrire, c’est
la touche de majuscule qui verrouille toutes les touches en position
majuscule.
Les touches Majuscule, Tab et BkSp ont le même effet que sur une
machine à écrire, mais elles remplissent en plus des fonctions
spécifiques sur l’ordinateur.
Manuel de l'utilisateur
Satellite 2670/2710 User's Manual – 2670_FR.doc – FRENCH – Printed on 20/01/00 as IM_267FR
Le clavier 5-1
Touches de fonction F1 à F12
Les touches de fonction, à ne pas confondre avec la touche Fn, sont au
nombre de 12 et se situent sur la partie supérieure du clavier. Ces touches
sont gris foncé, mais elles ne remplissent pas les mêmes fonctions que
les autres touches de la même couleur.
F1
F2
F3
F4
F5
F6
F7
F8
F9
F10
F11
F12
Les touches F1 à F12 sont appelées touches de fonction parce qu’elles
permettent d’exécuter des opérations déjà programmées. Utilisées en
combinaison avec la touche Fn, ces touches exécutent des fonctions
spécifiques sur votre ordinateur. Reportez-vous à la section, Touches de
configuration : combinaisons avec la touche Fn, plus loin dans ce chapitre.
Le logiciel utilisé détermine la fonction des différentes touches.
Touches de configuration : combinaisons avec la
touche Alt Gr
Alt Gr
La touche Alt Gr, située à droite de la barre d’espacement, est utilisée en
combinaison avec d’autres touches pour générer des caractères
accentués ou spéciaux (#,@,|, etc.). Veuillez remarquer que certaines
touches, dans la partie supérieure du clavier, comportent trois symboles (à
ne pas confondre avec les caractères marron clair sur le bord des touches
spéciales). Pour générer le troisième symbole, maintenez enfoncée la
touche Alt Gr et appuyez sur la touche comportant ce symbole. Dans la
mesure où la touche Alt Gr ne figure pas sur le clavier américain, elle ne
peut pas être utilisée en conjonction avec les gestionnaires de clavier
américains, MS-DOS ou Windows.
Le symbole Euro
En appuyant sur Alt Gr + e (Alt Gr + 5, Alt Gr + 4 ou Alt Gr + u sur
certains claviers) vous générez le symbole Euro. Seules les polices Arial,
Times New Roman et Courier New disposent du symbole Euro sous
Windows 98. Consultez les pages Web de Microsoft pour plus de détails
sur les mises à jour et les corrections.
Il peut être nécessaire de mettre à jour les polices de votre imprimante
pour pouvoir imprimer le symbole Euro correctement.
5-2 Le clavier
Manuel de l'utilisateur
Satellite 2670/2710 User's Manual – 2670_FR.doc – FRENCH – Printed on 20/01/00 as IM_267FR
Version
1
Last Saved on 20/01/00 16:13
Touches de configuration : combinaisons avec la
touche Fn
La touche Fn (fonction) n’existe que sur les ordinateurs Toshiba, et, est
utilisée en conjonction avec d’autres touches pour effectuer divers
réglages. Les touches de configuration sont des combinaisons de touches
qui activent ou configurent certaines fonctions spécifiques.
Certains logiciels désactivent ou interfèrent avec les fonctions des touches
de configuration.
Emulation des touches d’un clavier étendu
Configuration d’un clavier étendu de 101 touches
Le clavier de votre ordinateur est conçu pour offrir toutes les fonctions
disponibles sur un clavier étendu à 101 touches semblable à l’illustration
précédente. Le clavier étendu à 101/102 touches est doté d’un bloc numérique
et d’une touche ScrLock (Arrêt défilement). Il comporte également les touches
Enter, et Ctrl sur la partie droite du clavier principal. Certaines touches du
clavier étendu doivent être simulées à l’aide de deux touches au lieu d’une
seule, comme c’est le cas sur un clavier plus grand.
Il se peut que votre logiciel requière l’utilisation de touches qui ne sont pas
disponibles sur votre clavier. En appuyant sur la touche Fn associée aux
touches suivantes, vous simulez les fonctions d’un clavier étendu.
Fn
+
F10
Fn
+
F11
Appuyez sur les touches Fn + F10 ou Fn + F11 pour accéder au bloc
intégré. Les touches grises avec des caractères gris clair sur leur partie
inférieure sont activées et deviennent des touches numériques (Fn + 11)
ou des touches de contrôle du curseur (Fn + F10). Pour de plus amples
informations sur la fonction de ces touches, reportez-vous à la section
Bloc numérique intégré, plus loin dans ce chapitre. Par défaut, ces deux
paramètres sont désactivés à la mise sous tension.
Manuel de l'utilisateur
Satellite 2670/2710 User's Manual – 2670_FR.doc – FRENCH – Printed on 20/01/00 as IM_267FR
Le clavier 5-3
Fn
+
F12
Appuyez sur Fn + F12 (ScrLock) pour verrouiller le curseur sur une ligne
donnée. Cette option est désactivée par défaut.
Fn
+
Enter
Appuyez sur Fn + Enter pour simuler Enter sur le bloc numérique d’un
clavier étendu.
Fn
+
Ctrl
Appuyez sur Fn + Ctrl pour simuler la touche Ctrl de droite d’un clavier
étendu.
Touches d’accès direct
Les touches d’accès direct (Fn + une touche de fonction ou la touche Esc)
permettent d’activer ou de désactiver certaines fonctions de l’ordinateur.
Fn
+
Esc
Luminosité : Appuyez sur Fn + Esc pour régler la luminosité de l’écran.
Le mode sélectionné par défaut est Portable standard. Créez et
enregistrez vos propres configurations. Maintenez la touche Fn enfoncée
et appuyez de nouveau sur Esc pour régler l’intensité du volume. Vous
pouvez également changer ce paramètre avec l’option Luminosité de
l’écran, figurant dans l’onglet Mode d’économie de l’énergie de l’utilitaire
Economie.
Fn
+
F1
Sécurité instantanée : appuyez sur les touches Fn + F1 pour verrouiller
le clavier et vider l’écran afin de protéger l’accès à vos données. En
entrant votre mot de passe, vous rétablissez l’affichage ainsi que la
configuration initiale. Si aucun mot de passe n’est défini, appuyez sur
Enter ou F1.
Fn
+
F2
Modes économiques : Appuyez sur les touches Fn + F2 pour changer le
mode d’économie de la batterie.
Le mode sélectionné par défaut est Portable standard. Créez et
enregistrez vos propres configurations. Maintenez la touche Fn enfoncée
et appuyez de nouveau sur F2 pour régler l’intensité du volume. Lorsque
vous appuyez sur les touches d’accès direct, le mode actif est affiché dans
une fenêtre. Changez ce paramètre avec l’option Secteur ou Alimentation
par batteries dans la fenêtre Propriétés de Economie de l’utilitaire
Economie.
5-4 Le clavier
Manuel de l'utilisateur
Satellite 2670/2710 User's Manual – 2670_FR.doc – FRENCH – Printed on 20/01/00 as IM_267FR
Version
Fn
+
1
Last Saved on 20/01/00 16:13
F3
Modes de mise sous tension : En appuyant sur les touches Fn + F3,
vous changez le mode de mise sous tension. Le mode sélectionné par
défaut est Portable standard. Créez et enregistrez vos propres
configurations. Maintenez la touche Fn enfoncée et appuyez de nouveau
sur F3 pour régler l’intensité du volume. Sélectionnez l’option Lorsque
j’appuie sur le bouton d’alimentation de l’onglet Mode d’alimentation du
système de l’utilitaire Economie. Cette fonction ne change le mode de
démarrage que si vous appuyez sur le bouton d’alimentation.
Fn
+
F4
Volume de l’alarme : Appuyez sur les touches Fn + F4 pour définir le
volume de l’alarme : Nul, Faible, Moyen ou Elevé. Lorsque que vous
appuyez sur les touches Fn + F4 pour la première fois, le volume est
coupé automatiquement. Maintenez la touche Fn enfoncée et appuyez de
nouveau sur F4 pour régler l’intensité du volume. Un signal sonore indique
le volume de l’alarme. Le volume défini à la mise sous tension dépend du
dernier paramètre spécifié. Reportez-vous au Chapitre 7, Configuration du
système et sécurité.
Fn
+
F5
Sélection d’un écran : Appuyez sur les touches Fn + F5 pour
sélectionner l’écran de sortie. Comme l’indique le tableau ci-dessous, les
modifications possibles dépendent du type d’écran de l’ordinateur, du
paramètre courant et du moniteur externe connecté, le cas échéant.
LCD uniquement LCD/Ecran externe Ecran externe uniquement LCD/TV
(retour à l’écran LCD)
Ne connectez pas une télévision à la prise de sortie vidéo et un écran au
port écran externe. Si deux appareils sont connectés en même temps,
l’affichage risque d’être incorrect.
L’option LCD/TV n’est disponible que si l’ordinateur est en mode d’affichage
double.
Pour sélectionner ce mode, suivez les étapes ci-dessous.
• Cliquez sur Démarrer, pointez sur Paramètres, puis cliquez sur
Panneau de configuration.
• Double cliquez sur l’icône Affichage pour ouvrir la fenêtre Propriétés
de Affichage.
• Cliquez sur l’onglet Paramètres, puis cliquez sur le bouton Avancé.
• Cliquez sur l’onglet Ecran, puis, dans la zone TV Standard,
sélectionnez la norme correspondant à votre téléviseur.
Si le mode MS-DOS est sélectionné, les options LCD/TV ne sont pas
disponibles, y compris pour les modèles avec DVD.
Si une télévision est connectée à l’ordinateur, sélectionnez TV dans la
fenêtre Propriétés de Affichage.
Manuel de l'utilisateur
Satellite 2670/2710 User's Manual – 2670_FR.doc – FRENCH – Printed on 20/01/00 as IM_267FR
Le clavier 5-5
Touches propres à Windows 98
Le clavier comporte deux touches propres à Windows 98 : l’une active le
menu Démarrer et l’autre a le même effet que le bouton secondaire de la
souris.
Cette touche active le menu Démarrer de Windows 98.
Cette touche active les options normalement associées au bouton
secondaire de la souris.
Emulation de la touche Fn sur un clavier externe
La touche Fn est propre aux claviers Toshiba. Si vous utilisez un clavier
externe, vous exécutez les combinaisons de touches nécessitant la
touche Fn en émulant cette touche. Par exemple, si vous maintenez les
touches Majuscule gauche + Ctrl droite enfoncées et que vous appuyez
sur la touche F3, vous modifiez le mode de mise sous tension. Reportezvous au Chapitre 7, Configuration du système et sécurité, pour plus de
détails sur l’émulation de la touche Fn.
Bloc numérique intégré
Le clavier n’est pas doté d’un bloc numérique indépendant. Le bloc
numérique intégré assure des fonctions identiques.
Les touches situées au centre du clavier et dont la partie frontale du
capuchon porte un caractère marron clair constituent le bloc numérique
intégré. Ce dernier assure les mêmes fonctions que le bloc numérique du
clavier étendu 101/102 touches illustré plus haut dans ce chapitre.
Activation du bloc numérique intégré
Le bloc numérique intégré permet d’entrer des données numériques ou de
contrôler les mouvements du curseur et de la page.
Mode curseur
Pour activer ce mode, appuyez sur Fn + F10 (le voyant mode Curseur
apparaît). Essayez les contrôles de curseur et de page indiqués par
l’illustration suivante. Appuyez de nouveau sur Fn + F10 pour désactiver le
mode curseur.
5-6 Le clavier
Manuel de l'utilisateur
Satellite 2670/2710 User's Manual – 2670_FR.doc – FRENCH – Printed on 20/01/00 as IM_267FR
1
Version
Last Saved on 20/01/00 16:13
Mode numérique
Pour activer le mode numérique, appuyez sur Fn + F11 (le voyant
mode Numérique apparaît). Essayez les touches numériques, illustrées
ci-dessous. Appuyez de nouveau sur Fn + F11 pour désactiver le mode
curseur.
&
∗
(
)
7
8
9
0
Home 7
8
U
O
4
J
P
5
6
K
L
1
End
∗
PgUp 9
I
2
-
:
;
+
PgDn 3
>
M
?
/
.
0
Ins
Esc
F1
F2
F3
F4
F5
F6
F7
F8
F9
F10
@
#
$
%
^
&
∗
(
)
1
2
3
4
5
6
7
8
9
0
8
Home 7
W
E
R
T
Y
U
Caps
Lock
A
S
D
F
G
H
O
J
End
Z
Shift
X
C
V
B
N
Fn
Alt
5
6
L
2
Pause
Sys Req
Break
BkSp
{
}
Home
[
]
\
PgUp
-
"
´
+
>
?
/
.
0
Alt
Prt Sc
+
=
:
;
PgDn 3
<
,
M
Ins
F12
_
P
K
1
/
∗
PgUp 9
I
4
Ctrl
F11
!
Q
.
Del
Del
~
Enter
Shift
.
/
Ins
Del
PgDn
End
`
Bloc numérique intégré
Utilisation temporaire du clavier normal
(bloc numérique activé)
Tout en utilisant le bloc numérique intégré, vous pouvez accéder au clavier
normal :
1. Appuyez sur Fn et sur une autre touche. Toutes les touches se
comporteront alors comme si le bloc numérique était désactivé.
2. Tapez les lettres majuscules en utilisant Fn + majuscule et en
appuyant sur la touche voulue.
3. Relâchez Fn pour revenir au bloc numérique intégré.
Manuel de l'utilisateur
Satellite 2670/2710 User's Manual – 2670_FR.doc – FRENCH – Printed on 20/01/00 as IM_267FR
Le clavier 5-7
Utilisation temporaire du bloc numérique intégré
(bloc numérique désactivé)
Tout en utilisant le clavier, vous pouvez accéder au bloc numérique intégré
sans avoir à activer ce dernier :
1. Appuyez sur Fn et maintenez cette touche enfoncée.
2. Vérifiez les voyants relatifs au clavier. Fn permet de revenir au dernier
mode utilisé. Si le voyant mode Numérique est allumé, vous pouvez
utiliser le bloc numérique pour l’entrée de chiffres. Si le voyant mode
Défilement est allumé, vous pouvez l’utiliser pour le contrôle du
curseur et de la page.
3. Relâchez Fn pour reprendre le mode d’utilisation normal.
Changements temporaires de mode
Si l’ordinateur est en mode Numérique, vous passez temporairement au
mode Curseur en appuyant sur l’une des touches de majuscule (Shift).
Si l’ordinateur est en mode Curseur, vous passez temporairement au
mode Numérique en appuyant sur l’une des touches de majuscule (Shift).
Génération de caractères ASCII
Tous les caractères ASCII ne sont pas disponibles sur le clavier. Toutefois,
ces caractères peuvent être reproduits en entrant le code correspondant.
Lorsque le bloc numérique intégré est activé :
1. Maintenez la touche Alt enfoncée.
2. A l’aide des touches du bloc numérique intégré, tapez le code ASCII
voulu.
3. Relâchez la touche Alt pour que le caractère apparaisse à l’écran.
Lorsque le bloc numérique intégré est désactivé :
1. Maintenez les touches Alt + Fn enfoncées.
2. A l’aide des touches du bloc numérique intégré, tapez le code ASCII
voulu.
3. Relâchez les touches Alt + Fn pour que le caractère apparaisse à
l’écran.
Vous trouverez une liste des caractères ASCII et des codes
correspondants dans l’annexe G.
5-8 Le clavier
Manuel de l'utilisateur
Satellite 2670/2710 User's Manual – 2670_FR.doc – FRENCH – Printed on 20/01/00 as IM_267FR
Version
1
Last Saved on 20/01/00 16:49
Chapitre 6
Alimentation et modes de mise sous
tension
Les ressources d’alimentation de l’ordinateur se composent de
l’adaptateur secteur et des batteries internes. Le présent Chapitre indique
comment utiliser au mieux ces ressources, ce qui inclut le chargement et
le remplacement des batteries, des conseils d’économie d’énergie et de
sélection des modes de mise sous tension.
Conditions d’alimentation
Les capacités de l’ordinateur et le niveau de charge de la batterie sont
affectés par les conditions d’alimentation : adaptateur secteur connecté,
batterie installée et niveau de charge de cette dernière.
Tableau 6-1 Conditions d’alimentation
Adaptateur
secteur
connecté
Sous tension
Fonctionne
• Chargement lent
• Voyant : Batterie vert
Entrée
adaptateur vert
Batterie
Fonctionne
partiellemen • Chargement rapide
t chargée
• Voyant : Batterie orange
ou épuisée
Entrée
adaptateur vert
Aucune
Fonctionne
batterie
• Pas de chargement
• Voyant : Batterie éteint
Entrée
adaptateur vert
Batterie
chargée
Manuel de l'utilisateur
Hors tension
• Chargement lent
• Voyant : Batterie vert
Entrée
adaptateur vert
• Chargement rapide
• Voyant : Batterie orange
Entrée
adaptateur vert
• Pas de chargement
• Voyant : Batterie éteint
Entrée
adaptateur vert
Alimentation et modes de mise sous tension 6-1
Satellite 2670/2710 User's Manual – 2670_FR.doc – FRENCH – Printed on 20/01/00 as IM_267FR
Adaptateur La charge
secteur non de la
connecté
batterie est
suffisante
La charge
de la
batterie est
trop faible
Batterie
épuisée
Aucune
batterie
installée
Sous tension
Fonctionne
• Voyant : Batterie éteint
Entrée
adaptateur
éteint
Fonctionne
Alarme sonore
• Voyant : Batterie orange
clignotant
Entrée
adaptateur
éteint
L’ordinateur active le mode
Veille prolongée et s’arrête*
• Pas de fonctionnement
• Voyant : Batterie éteint
Entrée
adaptateur
éteint
Hors tension
—
—
—
—
* Le mode Veille prolongée doit être activé dans la fenêtre Veille prolongée
de Propriétés de gestion de l’énergie. Sinon, l’ordinateur est arrêté en
mode Démarrage.
Voyants d’alimentation
Comme le montre le tableau ci-dessus, les voyants Batterie, Entrée
adaptateur et Alimentation indiquent la capacité de fonctionnement de
l’ordinateur ainsi que le niveau de charge de la batterie.
Voyant Batterie
Le voyant Batterie indique le niveau de charge de la batterie au moyen
des couleurs suivantes :
Orange clignotant
La charge de la batterie est faible. Branchez
l’adaptateur secteur afin de recharger la batterie.
Orange
L’ordinateur est branché sur le secteur et la
batterie est en cours de chargement.
Vert
L’ordinateur, sous tension ou hors tension, est
branché sur le secteur et la batterie est
totalement chargée.
Pas de lumière
Le voyant est éteint dans tous les autres cas.
6-2 Alimentation et modes de mise sous tension
Manuel de l'utilisateur
Satellite 2670/2710 User's Manual – 2670_FR.doc – FRENCH – Printed on 20/01/00 as IM_267FR
Version
1
Last Saved on 20/01/00 16:13
Voyant Entrée adaptateur
Le voyant Entrée adaptateur indique l’état d’alimentation de l’ordinateur,
que ce dernier soit alimenté par le secteur ou la batterie.
Vert
L’adaptateur est connecté et alimente l’ordinateur
correctement.
Orange clignotant
Indique un problème d’alimentation ou une
surchauffe. Branchez l’adaptateur secteur. Si le
voyant continue à clignoter, il peut s’agir d’un
problème au niveau du transformateur ou la
température interne est trop élevée. Laissez
l’ordinateur se refroidir quelques instants. Ensuite,
si vous rencontrez toujours des problèmes,
contactez votre revendeur.
Pas de lumière
Le voyant est éteint dans tous les autres cas.
Voyants d’alimentation
Le voyant Alimentation indique l’état d’alimentation de l’ordinateur
lorsque l’adaptateur secteur est branché :
Vert
Indique que l’ordinateur est sous tension et
alimenté normalement.
Orange
Indique que l’ordinateur est sous tension et que
le mode Veille est actif.
Pas de lumière
Le voyant est éteint dans tous les autres cas.
Manuel de l'utilisateur
Alimentation et modes de mise sous tension 6-3
Satellite 2670/2710 User's Manual – 2670_FR.doc – FRENCH – Printed on 20/01/00 as IM_267FR
Types de batterie
L’ordinateur dispose de deux types de batterie :
Batterie principale
Batterie de l’horloge temps réel (RTC)
Batterie principale
Lorsque l’adaptateur secteur n’est pas branché, l’ordinateur est alimenté
par une batterie amovible au lithium ion. Par convention, cette batterie est
également appelée “ batterie principale ”. Achetez des batteries
supplémentaires pour prolonger l’autonomie de l’ordinateur.
Avant d’enlever la batterie, sélectionnez le mode Veille prolongée ou
enregistrez vos données et arrêtez l’ordinateur. Ne remplacez pas la
batterie si l’adaptateur secteur est branché.
La batterie principale est une batterie au lithium ion, qui peut exploser si
elle n’est pas correctement installée, remplacée ou jetée. Le rejet de la
batterie doit être conforme aux ordonnances et règlements en vigueur
dans votre collectivité locale. Utilisez uniquement les batteries
recommandées par Toshiba.
Ne retirez pas la batterie lorsque l’ordinateur est en mode Veille. Les
données sont enregistrées en mémoire vive (RAM) et seront perdues si
vous mettez l’ordinateur hors tension. Il est fortement recommandé
d’enregistrer les données avant d’arrêter l’ordinateur en mode Veille.
Batterie de l’horloge temps réel (RTC)
La batterie RTC alimente l’horloge temps réel interne et le calendrier. Elle
permet également de maintenir la configuration du système.
En cas de décharge complète de la batterie RTC, le système perd ces
données. Dans ce cas, le message ci-dessous s’affiche lors de la mise
sous tension :
**** Bad RTC battery ****
**** Bad Check sum (CMOS) ****
Check system. Then press [F1] key.
La batterie RTC de l’ordinateur est constituée de NiMH (hydrure de nickel)
et doit être remplacée uniquement par votre revendeur ou un technicien
Toshiba. Tout remplacement ou toute manipulation, utilisation ou
élimination incorrecte de la batterie peut provoquer une explosion. Le rejet
de la batterie doit être conforme aux ordonnances et règlements en
vigueur dans votre collectivité locale.
6-4 Alimentation et modes de mise sous tension
Manuel de l'utilisateur
Satellite 2670/2710 User's Manual – 2670_FR.doc – FRENCH – Printed on 20/01/00 as IM_267FR
Version
1
Last Saved on 20/01/00 16:13
Entretien et utilisation de la batterie principale
La batterie principale est un composant essentiel de l’informatique
portative. En prenant soin, vous prolongerez son autonomie ainsi que sa
durée de vie. Pour un fonctionnement en toute sécurité et une optimisation
des performances de la batterie, observez les instructions ci-dessous.
Précautions de sécurité
1. Veillez à ne pas court-circuiter la batterie. La liaison des deux bornes
avec un objet métallique peut entraîner des blessures, un incendie ou
risque d’endommager la batterie.
2. Vous ne devez pas surcharger, court-circuiter, inverser la charge,
casser ou incinérer la batterie. Celle-ci pourrait dégager des
substances toxiques, de l’hydrogène et/ou de l’oxygène. En outre, la
température de sa surface risque d’augmenter de façon significative.
3. Ne placez pas la batterie près d’une flamme en raison des risques
d’explosion.
4. Les batteries contiennent des substances toxiques. Ne les jetez pas
dans une poubelle ordinaire. Prenez connaissance des
réglementations locales. Couvrez les bornes en métal avec une bande
isolante pour éviter les courts-circuits.
5. Si la batterie a fui ou a été percée, remplacez-la immédiatement.
Mettez des gants lorsque vous manipulez une batterie endommagée.
Lorsque
la batterie principale doit être remplacée, la batterie de
6.
rechange doit être du même modèle et de même marque.
7. N’exposez pas les bornes de la batterie à d’autres objets en métal.
Enveloppez la batterie dans un sac plastique lorsque vous devez la
transporter en dehors de l’ordinateur.
Lorsque
vous installez la batterie, vous devez sentir un déclic.
8.
9. Ne chargez la batterie qu’avec l’ordinateur ou avec le chargeur
recommandé par Toshiba.
10. Evitez d’inverser la polarité, quelle que soit la batterie dont vous
disposez. La conception de la batterie rend impossible l’inversion de
polarité à l’installation.
Manuel de l'utilisateur
Alimentation et modes de mise sous tension 6-5
Satellite 2670/2710 User's Manual – 2670_FR.doc – FRENCH – Printed on 20/01/00 as IM_267FR
Chargement des batteries
Lorsque le niveau de la batterie diminue, le voyant orange Batterie
clignote. A compter du clignotement, l’autonomie n’est plus que de
quelques minutes. Si vous n’arrêtez pas l’ordinateur, ce dernier active le
mode Veille prolongée et s’éteint automatiquement. L’activation de ce
mode permet d’éviter la perte de données.
L’ordinateur n’active le mode Veille prolongée que si l’option Veille
prolongée est activée dans l’onglet Veille prolongée de la fenêtre
Propriétés de gestion de l’alimentation.
N’attendez pas que la batterie soit épuisée avant de la recharger.
Procédures
Pour recharger une batterie lorsqu’elle est installée dans l’ordinateur,
connectez l’une des extrémités du cordon d’alimentation à la prise Entrée
adaptateur de l’ordinateur et l’autre à une prise de courant.
Le voyant Batterie devient orange et signale que la batterie est en cours
de chargement.
Les seules méthodes de charge de la batterie admises sont les
suivantes : connexion de l’ordinateur à une source d’alimentation secteur
ou au chargeur de batterie Toshiba vendu en option. N’utilisez aucun autre
chargeur pour réaliser cette opération.
Temps de chargement
Le tableau suivant indique les temps de chargement nécessaires selon la
situation.
Temps de chargement (heures)
Type de batterie
Battery (Batterie)
Batterie RTC
Sous tension
Hors tension
4 à 10 ou plus
2,5 environ
48
Ne se recharge pas
Le temps de chargement, lorsque l’ordinateur est sous tension, dépend de
la température de la pièce, la température de l’ordinateur et l’utilisation de
ce dernier. Si vous avez recours fréquemment à des périphériques
externes, par exemple, la batterie se recharge à peine. Reportez-vous
également à la section Optimisation de l’autonomie.
6-6 Alimentation et modes de mise sous tension
Manuel de l'utilisateur
Satellite 2670/2710 User's Manual – 2670_FR.doc – FRENCH – Printed on 20/01/00 as IM_267FR
Version
1
Last Saved on 20/01/00 16:13
Remarque sur le chargement des batteries
Le chargement de la batterie peut ne pas être immédiat dans les
conditions suivantes :
La batterie est extrêmement chaude ou froide. Si la batterie est trop
chaude, elle risque de ne pas pouvoir se recharger. Pour charger la
batterie au maximum de sa capacité, effectuez l’opération à une
température ambiante comprise entre 10° et 30°C.
La batterie est presque totalement déchargée. Branchez l’ordinateur
sur le secteur et attendez quelques minutes ; la batterie devrait alors
commencer à se charger.
Contrôle de la capacité de la batterie
L’autonomie disponible est indiquée dans la fenêtre Modes économiques
de l’utilitaire Economie.
Attendez un minimum de 16 secondes après la mise sous tension de
l’ordinateur avant de contrôler l’autonomie de la batterie. En effet,
l’ordinateur a besoin de ce délai pour mesurer le niveau de la batterie et
calculer l’autonomie en fonction de la consommation courante d’électricité.
L’autonomie réelle peut différer légèrement du délai calculé.
Dans le cas d’une utilisation intensive, la capacité de la batterie
s’amenuise progressivement. Par conséquent, une batterie ancienne,
fréquemment utilisée, ne fonctionnera pas aussi longtemps qu’une batterie
neuve à charge égale. Dans ce cas, l’utilitaire Economie indique une
charge de 100 %, que la batterie soit neuve ou usagée. Cependant,
l’autonomie réelle est inférieure pour la batterie usagée.
Optimisation de l’autonomie
L’utilité d’une batterie est proportionnelle à son autonomie.
Cette autonomie dépend des éléments suivants :
La configuration de l’ordinateur (notamment si vous avez activé les options
d’économie de la batterie). L’ordinateur dispose d’un mode d’économie
de la batterie, pouvant être activé à partir de l’utilitaire Economie. Les
options disponibles sont énumérées ci-dessous :
• Cadence de traitement
• Ecran hors tension
• Disques durs hors tension
• Mise en veille du système
• Luminosité de l’écran
La fréquence et la durée des accès au disque dur, au lecteur de
DVD-ROM et au lecteur de disquette.
La charge de la batterie lorsqu’elle est utilisée pour la première fois.
L’utilisation de périphériques en option (notamment les cartes PC) qui
sont alimentés par la batterie principale.
L’emplacement de stockage des programmes et des données.
Manuel de l'utilisateur
Alimentation et modes de mise sous tension 6-7
Satellite 2670/2710 User's Manual – 2670_FR.doc – FRENCH – Printed on 20/01/00 as IM_267FR
La fermeture de l’écran lorsque vous n’utilisez pas le clavier permet
d’économiser l’énergie.
L’autonomie de l’ordinateur est réduite à basse température.
L’état des bornes de batterie. Ces dernières doivent être
propres : nettoyez-les avec un chiffon sec avant d’installer la batterie
principale.
Maintien des données lorsque l’ordinateur est hors tension
Lorsque vous mettez l’ordinateur hors tension alors que les batteries sont
entièrement chargées, celles-ci permettent de conserver les données
pendant les périodes de temps suivantes (ces valeurs sont
approximatives) :
Batterie principale
4 à 5 jours
Batterie RTC
1 mois
Prolongement de la durée de vie de la batterie principale
Pour optimiser la durée de vie de la batterie principale :
Si vous disposez de batteries de rechange, utilisez-les tour à tour.
Si vous ne comptez pas utiliser l’ordinateur pendant une période
prolongée, retirez la batterie principale.
Conservez les batteries de rechange dans un lieu sec et frais, à l’abri
des rayons du soleil.
Remplacement de la batterie principale
Lorsque la batterie principale atteint la fin de sa durée de vie, vous devez
la remplacer. La durée de vie de la batterie principale est généralement de
500 recharges. Si le voyant Batterie clignote en orange peu après le
rechargement complet de la batterie, cela signifie qu’elle doit être
remplacée.
Si vous ne disposez pas d’une prise secteur, vous pouvez également
remplacer la batterie déchargée par une batterie de rechange. Vous
trouverez dans cette section la procédure d’extraction et d’installation de
la batterie principale.
6-8 Alimentation et modes de mise sous tension
Manuel de l'utilisateur
Satellite 2670/2710 User's Manual – 2670_FR.doc – FRENCH – Printed on 20/01/00 as IM_267FR
Version
1
Last Saved on 20/01/00 16:13
Retrait de la batterie principale
Pour remplacer une batterie usagée, suivez les étapes ci-dessous.
Reportez-vous au Chapitre 2, Présentation, pour les emplacements des
composants.
Lors de la manipulation de la batterie principale, veillez à ne pas courtcircuiter les bornes. Ne la laissez pas tomber ou ne la heurtez pas. Ne
rayez ou ne cassez pas l’enveloppe de la batterie et n’essayez pas de la
plier ou de la forcer.
Ne retirez pas la batterie lorsque l’ordinateur est en mode Veille. Les
données sont enregistrées en mémoire vive (RAM) et seront perdues si
vous mettez l’ordinateur hors tension. Il est fortement recommandé
d’enregistrer les données avant d’arrêter l’ordinateur en mode Veille.
1. Enregistrez votre travail.
2. Mettez l’ordinateur hors tension. Assurez-vous que le voyant
Alimentation est éteint.
3. Déconnectez tous les câbles de l’ordinateur.
4. Retournez l’ordinateur.
5. Faites glisser le verrou de la batterie vers la droite puis tirez le capot
de la batterie légèrement vers l’avant avant de le soulever.
Dégagement du capot de la batterie
Manuel de l'utilisateur
Alimentation et modes de mise sous tension 6-9
Satellite 2670/2710 User's Manual – 2670_FR.doc – FRENCH – Printed on 20/01/00 as IM_267FR
6. Posez le capot de la batterie à l’envers. Poussez sur les verrous
extérieurs, puis soulevez la batterie.
Retrait de la batterie principale
Pour des raisons de respect de l’environnement, ne jetez pas une batterie
usée. Veuillez la renvoyer à votre revendeur Toshiba.
Installation de la batterie principale
Pour installer une batterie, suivez les étapes ci-dessous.
La batterie principale est une batterie au lithium ion, qui peut exploser si
elle n’est pas correctement installée, remplacée ou jetée. Le rejet de la
batterie doit être conforme aux ordonnances et règlements en vigueur
dans votre collectivité locale. Utilisez uniquement les batteries
recommandées par Toshiba.
1. Mettez l’ordinateur hors tension.
2. Déconnectez tous les câbles connectés à l’ordinateur.
3. Tenez la batterie étiquette vers le bas et orientez les bornes de la
batterie vers les connecteurs de l’ordinateur.
6-10 Alimentation et modes de mise sous tension
Manuel de l'utilisateur
Satellite 2670/2710 User's Manual – 2670_FR.doc – FRENCH – Printed on 20/01/00 as IM_267FR
Version
1
Last Saved on 20/01/00 16:13
4. Posez la batterie et assurez-vous que cette dernière est bien
verrouillée.
Insertion de la batterie principale
5. Assurez-vous que le taquet de la batterie est en position ouverte, puis
alignez la partie arrière du capot (comportant une icône) et appuyez
doucement vers le bas et vers l’arrière.
6. Faites glisser le verrou de la batterie pour maintenir cette dernière.
Fixation du capot de la batterie
Manuel de l'utilisateur
Alimentation et modes de mise sous tension 6-11
Satellite 2670/2710 User's Manual – 2670_FR.doc – FRENCH – Printed on 20/01/00 as IM_267FR
Protection par mot de passe
Si vous avez défini un mot de passe Utilisateur ou Responsable, vous
devez l’entrer pour démarrer l’ordinateur. En cas d’oubli du mot de passe
utilisateur, utilisez la disquette clé. Pour plus d’informations sur
l’enregistrement d’un mot de passe et la création d’une disquette clé,
reportez-vous à la section Protection par mot de passe du Chapitre 7,
Configuration du système et sécurité.
Démarrage normal
Pour démarrer l’ordinateur en entrant un mot de passe, suivez la
procédure ci-après :
1. Mettez l’ordinateur sous tension comme indiqué au Chapitre 3, Mise
en route. Le message suivant est émis :
Password =
A ce stade, les touches d’accès direct Fn + F1 à F5 ne fonctionnent pas.
Elles ne seront accessibles qu’à la fin de la procédure de démarrage. Les
touches d’accès direct Fn + Esc ne sont pas disponibles.
2. Entrez le mot de passe.
3. Appuyez sur Enter. L’ordinateur affiche le message suivant lors du
démarrage.
Valid password entered, system is now
starting up.
Si vous avez défini un mot de passe et que l’ordinateur est démarré par
l’utilitaire Planificateur de tâches et que le mode Veille prolongée est
activé, l’ordinateur applique les options de sécurité instantanée. Le mot de
passe et le message password = ne sont pas affichés. Vous devez
cependant entrer le mot de passe de nouveau.
En cas de mot de passe incorrect, une alarme sonore est émise.
Si vous entrez trois mots de passe erronés successivement, l’ordinateur
se bloque. Dans ce cas, éteignez puis rallumez l’ordinateur et
recommencez l’opération.
6-12 Alimentation et modes de mise sous tension
Manuel de l'utilisateur
Satellite 2670/2710 User's Manual – 2670_FR.doc – FRENCH – Printed on 20/01/00 as IM_267FR
Version
1
Last Saved on 20/01/00 16:13
Démarrage en mode veille
Si vous démarrez l’ordinateur en mode veille, le système ne nécessite pas
de mot de passe utilisateur ou responsable, même si l’un de ces derniers
a été défini. Vous pouvez cependant définir un mot de passe sous
Windows.
Suivez les étapes ci-dessous.
1. Cliquez sur Démarrer, pointez sur Paramètres, puis cliquez sur
Panneau de configuration.
2. Double-cliquez sur l’icône Economie pour ouvrir la fenêtre Mode
économique.
3. Double-cliquez sur un mode (Pleine puissance, Longue durée, Normal
ou Performances).
4. Cliquez sur l’onglet Mode d’alimentation du système, puis cochez
"Demander mot de passe après l’arrêt en mode Veille".
Fermez
les fenêtres de Mode d’économie de l’énergie.
5.
Cliquez
sur
l’icône Mots de passe pour ouvrir la fenêtre Propriétés
6.
de Mot de passe.
7. Cliquez sur l’onglet Modification des mots de passe.
8. Cliquez sur le bouton "Changer le mot de passe Windows . . ."
9. Entrez votre mot de passe, puis cliquez sur OK.
10. Suivez les instructions à partir de l’étape 3 pour modifier un autre mode.
Démarrage avec une disquette clé
Les instructions suivantes expliquent comment utiliser une disquette clé
pour démarrer l’ordinateur en cas d’oubli du mot de passe utilisateur. Si
vous n’avez pas créé de disquette clé, veuillez contacter votre revendeur.
1. Insérez la disquette clé dans le lecteur. Reportez-vous à la section
Protection par mot de passe du Chapitre 7, Configuration du système
et sécurité, pour plus de détails sur la création d’une disquette clé.
2. Lorsque vous appuyez sur Enter, le mot de passe est supprimé et le
message suivant est affiché.
Set Password Again?
(Y/N)
Appuyez sur Y pour lancer le programme TSETUP et définir un
nouveau mot de passe.
Appuyez sur N pour redémarrer l’ordinateur.
La disquette clé doit être insérée dans le lecteur A pour éviter que le mot
de passe vous soit demandé. Sinon le message Password = est
renvoyé. Si après avoir suivi ces recommandations le message s’affiche,
la disquette clé est endommagée. Dans ce cas, contactez votre revendeur.
La disquette clé ne fonctionne pas si l’ordinateur est en mode Veille
prolongée ou Veille. En mode Veille prolongée, appuyez sur la touche
Effacement arrière lorsque vous remettez l’ordinateur sous tension.
L’ordinateur démarre ensuite en mode démarrage. Les données
enregistrées par la fonction Veille prolongée seront perdues.
Manuel de l'utilisateur
Alimentation et modes de mise sous tension 6-13
Satellite 2670/2710 User's Manual – 2670_FR.doc – FRENCH – Printed on 20/01/00 as IM_267FR
Modes de mise sous tension
L’ordinateur dispose des modes de mise sous tension suivants :
Démarrage : l’ordinateur s’arrête sans enregistrer les données de
l’environnement de travail. Enregistrez votre travail avant d’arrêter
l’ordinateur en utilisant ce mode.
Veille prolongée : les données sont enregistrées sur le disque dur.
Mettre en veille (Windows 98 uniquement) : l’ordinateur reste sous
tension, les données sont enregistrées en mémoire vive (RAM). Le
processeur et les périphériques sont mis en veille.
Reportez-vous également aux sections Mise sous tension et Mise hors
tension du Chapitre 3, Mise en route.
Utilitaires Windows
Vous pouvez définir l’ensemble des modes ci-dessus à partir de la fenêtre
Windows Propriétés de Gestion de l’alimentation et de l’utilitaire Economie.
Touches d’accès direct
Vous pouvez utiliser les touches Fn + F3 pour sélectionner le mode de
mise sous tension. Reportez-vous au Chapitre 5, Le clavier, pour plus de
détails.
Mise hors tension à la fermeture de l’écran
Vous pouvez configurer votre ordinateur (Windows 98 uniquement) pour le
mettre hors tension à la fermeture de l’écran.
Lorsque vous ouvrez l’écran, l’ordinateur est activé en mode Veille ou
Veille prolongée, mais pas en mode démarrage.
Si la fonction de mise hors tension à la fermeture de l’écran est activée et
si vous souhaitez utiliser la commande Mettre en veille de
(Arrêter, Arrêt de Windows), attendez la fin de la procédure de
mise en veille avant de fermer l’écran.
Système auto désactivé
Cette fonction permet de mettre l’ordinateur hors tension après une
certaine période d’inactivité. Le système est arrêté en mode Veille.
Mise sous tension automatique
Cette fonction vous permet de définir une heure et une date d’activation
automatique. Utilisez le programme Tâches planifiées de Windows 98.
6-14 Alimentation et modes de mise sous tension
Manuel de l'utilisateur
Satellite 2670/2710 User's Manual – 2670_FR.doc – FRENCH – Printed on 20/01/00 as IM_267FR
Version
1
Last Saved on 20/01/00 16:13
Chapitre 7
Configuration du système et sécurité
Le présent Chapitre explique comment utiliser TSETUP pour configurer
votre ordinateur sous MS-DOS et comment définir les mots de passe. Les
utilitaires comprennent :
Lors de sa configuration avec TSETUP, l’ordinateur conserve les valeurs
sélectionnées dans la mémoire alimentée par la batterie de l’horloge en
temps réel (RTC).
Si la batterie RTC se décharge complètement, la configuration est perdue.
Un message d’erreur s’affiche lors du démarrage et la configuration par
défaut est restaurée. Pour recharger la batterie RTC, connectez
l’adaptateur secteur et mettez l’ordinateur sous tension. La batterie RTC
n’est pas rechargée lorsque l’ordinateur est hors tension.
TSETUP
TSETUP est un programme MS-DOS qui dispose des mêmes fonctions
que le programme Hardware Setup et que l’utilitaire Economie. Les
fonctions HDD Mode (Mode du disque dur) et LCD Display Stretch (Mode
texte étendu), expliquées dans ce chapitre, ne sont pas disponibles à
partir de Hardware Setup. L’écran SYSTEM SETUP est affiché lorsque
vous exécutez le fichier TSETUP.EXE qui est enregistré dans le sous
répertoire Windows de votre disque dur.
Si le mot de passe du responsable est défini, et que vous essayez de
vous connecter avec un mot de passe utilisateur, vous ne pouvez pas
accéder au programme TSETUP.
Manuel de l'utilisateur
Configuration du système et sécurité 7-1
Satellite 2670/2710 User's Manual – 2670_FR.doc – FRENCH – Printed on 20/01/00 as IM_267FR
Exécution de TSETUP
1. Sélectionnez Redémarrer l’ordinateur en mode MS-DOS ? à
partir de la fenêtre Arrêt de Windows.
2. Lorsque l’ordinateur redémarre en mode MS-DOS, tapez TSETUP et
appuyez sur Enter. TSETUP affiche l’écran SYSTEM SETUP.
L’écran de TSETUP est réparti sur deux pages, SYSTEM SETUP (1/2)
et SYSTEM SETUP (2/2).
SYSTEM SETUP (1/2)
ACPI BIOS version = x.xx
BOOT PRIORITY
Boot Priority = FDD→HDD→CD-ROM
= 65536 KB
Power On Boot Select = Enabled
MEMORY
Total
PASSWORD
Not Registered
BATTERY
Battery Save Mode
= Full Power
PERIPHERAL
Pointing Devices
= Auto-Selected
Ext Keyboard "Fn"
= Disabled
USB Legacy Emulation = Disabled
Parallel Port Mode
= ECP
Hard Disk Mode = Enhanced IDE (Normal)
DISPLAY
Power On Display
= Auto-Selected
LCD Display Stretch = Disabled
TV Config.
OTHERS
CPU Cache
= Enabled
Level 2 Cache
= Enabled
Processor Serial Number = Disabled
Auto Power On
= Disabled
Alarm Volume
= High
System Beep
= Enabled
CD Power SW Mode
= CD Play
CONFIGURATION
Device Config.
SYSTEM SETUP (2/2)
ACPI BIOS version = x.xx
PC CARD
Controller Mode
= Auto-Selected
= All Devices
I/O PORTS
Serial
Built-in Modem
Parallel
= COM1(3F8H/IRQ4)
= COM2(2F8H)
= LPT1(378H/IRQ7/CH3)
PCI BUS
PCI BUS
= IRQ11
: €Select
items
Esc: Exit without saving
DRIVES I/O
HDD
= Primary IDE(1F0H/IRQ14)
CD-ROM
= Secondary IDE(170H/IRQ15)
FLOPPY DISK I/O
Floppy Disk
= (3F2H/IRQ6/CH2)
Space, BkSp: Change values PgDn, PgUp: Change pages
Home: Set default values
End: Save changes and Exit
Ecran de configuration du système
Modification des valeurs dans le menu SETUP
1. Appuyez sur ← ou → pour passer d’une colonne à l’autre. Appuyez sur
↑ ou ↓ pour parcourir les différents éléments d’une colonne.
2. Appuyez sur la barre d’espacement ou sur BkSp pour changer une
valeur.
3. Appuyez sur PgUp ou PgDn pour changer de page.
Placez le curseur directement sur un groupe en appuyant sur la première
lettre (sélectionnée) de ce nom de groupe. Par exemple, appuyez sur B
pour passer au groupe Battery.
7-2 Configuration du système et sécurité
Manuel de l'utilisateur
Satellite 2670/2710 User's Manual – 2670_FR.doc – FRENCH – Printed on 20/01/00 as IM_267FR
Version
1
Last Saved on 20/01/00 16:13
Confirmation des modifications et sortie de la fenêtre
SYSTEM SETUP
1. Pour enregistrer les modifications apportées, appuyez sur End.
Si la modification ne nécessite pas le redémarrage du système, le
message suivant s’affiche :
Are you sure? (Y/N)
Si la modification nécessite le redémarrage du système, le message
suivant s’affiche :
Are you sure? (Y/N)
The changes you made will cause the system to
reboot.
2. Pour effectuer des modifications supplémentaires, appuyez sur N, puis
reprenez la procédure décrite ci-dessus.
3. Pour confirmer ces modifications, appuyez sur Y.
Pour quitter le programme sans enregistrer les modifications, appuyez sur
Esc. TSETUP vous invitera à confirmer l’opération.
Configuration par défaut
Lorsque vous accédez à TSETUP, la configuration du système est
affichée.
1. Pour visualiser la configuration par défaut, appuyez sur Home.
2. Pour sauvegarder les valeurs par défaut, appuyez sur End suivi de Y.
Lorsque vous choisissez la configuration par défaut, les paramètres
suivants ne sont pas modifiés :
• Hard Disk Mode (Mode du disque dur)
• Password (Mot de passe)
• Write Policy (Technique d’écriture)
Options de SETUP
L’écran SYSTEM SETUP se divise en groupes fonctionnels présentés ciaprès avec leurs options. Cette section décrit les différents groupes et
leurs options.
La plupart des fonctions décrites dans cette section peuvent également
être changées avec le programme Hardware Setup ou l’utilitaire Economie
sous Windows. Les ports d’entrées/sorties, les interruptions et les canaux
DMA sont définis à partir du Gestionnaire de périphérique de Windows 98.
Manuel de l'utilisateur
Configuration du système et sécurité 7-3
Satellite 2670/2710 User's Manual – 2670_FR.doc – FRENCH – Printed on 20/01/00 as IM_267FR
Première page de TSETUP
Mémoire
Ce groupe affiche la mémoire totale de l’ordinateur.
Password (Mot de passe)
Cette option permet de définir ou redéfinir le mot de passe de mise sous
tension et de sécurité instantanée.
Registered
(Enregistré)
Le mot de passe utilisateur a été enregistré.
Not Registered
(Non enregistré)
Le mot de passe utilisateur n’a pas été
enregistré.
Si le mot de passe du responsable a été enregistré, il doit être entré pour
pouvoir accéder à cette fonction ainsi qu’aux autres fonctions du
programme TSETUP ou Hardware Setup.
Pour plus de détails sur la définition d’un mot de passe, reportez-vous à la
section Protection par mot de passe plus bas dans ce chapitre.
Battery (Batterie)
Ces options permettent d’orienter l’utilisation de la batterie. Vous avez le
choix entre l’optimisation des performances et l’économie d’énergie.
Battery Save Mode (Mode d’économie de la batterie)
Cette option permet de sélectionner Full Power (Pleine puissance) ou
Low Power (Faible puissance) ou User Setting (Paramètres
utilisateur) parmi les options de BATTERY SAVE OPTION.
Ces paramètres ne concernent que l’environnement MS-DOS. Pour
Windows, vous devez avoir recours à l’utilitaire Economie.
7-4 Configuration du système et sécurité
Manuel de l'utilisateur
Satellite 2670/2710 User's Manual – 2670_FR.doc – FRENCH – Printed on 20/01/00 as IM_267FR
Version
Full power
(Pleine
puissance)
1
Last Saved on 20/01/00 16:52
Les paramètres suivants correspondent à une
charge maximale. (Il s’agit de la valeur par défaut)
BATTERY SAVE OPTIONS
Processing Speed
CPU Sleep Mode
Display Auto Off
HDD Auto Off
LCD Brightness
Cooling Method
=
=
=
=
=
=
High
Enabled
30Min.
30Min.
Super-Bright or Bright*
Performance
* Affiche Super-Bright (Luminosité spéciale)
lorsque l’adaptateur secteur est branché et
Bright (Forte luminosité) lorsque l’ordinateur
est alimenté par la batterie.
Les paramètres suivants correspondent à une
Low power
(Faible puissance) charge faible :
BATTERY SAVE OPTIONS
Processing Speed
CPU Sleep Mode
Display Auto Off
HDD Auto Off
LCD Brightness
Cooling Method
=
=
=
=
=
Low
Enabled
03Min.
03Min.
Bright or Semi-Bright*
(TFT LCD)
Semi-Bright
(DSTN LCD)
= Quiet
* Affiche Bright (Forte luminosité) lorsque
l’adaptateur secteur est branché et SemiBright (Faible luminosité) lorsque l’ordinateur
est alimenté par la batterie.
User Setting
(Défini par
l’utilisateur)
Manuel de l'utilisateur
Cette option permet de définir le mode
d’économie de la batterie à partir de la fenêtre
BATTERY SAVE OPTIONS. Lorsque vous
sélectionnez cette option, la fonction automatique
(Full Power - Pleine puissance ou Low Power
- Faible puissance) est désactivée et remplacée
par votre choix.
Configuration du système et sécurité 7-5
Satellite 2670/2710 User's Manual – 2670_FR.doc – FRENCH – Printed on 20/01/00 as IM_267FR
Peripheral (Périphérique)
Ce groupe d’options détermine le mode de communication de l’ordinateur
et de ses périphériques internes ou externes.
Pointing Devices (Périphériques de pointage)
Cette option permet d’activer ou de désactiver le périphérique de
pointage AccuPoint II lorsqu’une souris PS/2 est connectée à l’ordinateur.
Reportez-vous à la section Hardware Setup pour plus de détails.
Ext. Keyboard "Fn" (Equivalent Fn du clavier externe)
Cette option permet de modifier la disposition des touches sur le clavier et
de définir l’équivalent de la touche Fn lorsque vous utilisez un clavier
externe.
Reportez-vous à la section Hardware Setup pour plus de détails.
USB Legacy Emulation (Emulation USB)
Utilisez cette option pour activer ou désactiver la fonction
d’émulation USB.
Reportez-vous à la section Hardware Setup pour plus de détails.
Parallel Port Mode (Mode port parallèle)
Cette option permet de sélectionner un mode pour le port parallèle.
Reportez-vous à la section Hardware Setup pour plus de détails.
Hard Disk Mode (Mode du disque dur)
Utilisez cette option pour sélectionner le mode du disque dur. Le mode du
disque dur doit être défini avec TSETUP.
Les formats IDE étendu et standard sont différents. En cas de modification
de la configuration, vous devrez donc formater le disque dur en fonction
de la nouvelle configuration.
Enhanced IDE
(Normal)
Sélectionnez ce mode lorsque vous utilisez
MS-DOS, Windows pour Workgroups,
Windows 98 ou OS/2™. (Il s’agit de la valeur
par défaut)
Standard IDE
Sélectionnez ce mode si le système
d’exploitation ne prend pas en charge la norme
IDE étendue. Lorsque ce mode est sélectionné
sous MS-DOS, un maximum de 504 Mo logiques
est disponible bien que la capacité physique du
disque dépasse 504 Mo.
7-6 Configuration du système et sécurité
Manuel de l'utilisateur
Satellite 2670/2710 User's Manual – 2670_FR.doc – FRENCH – Printed on 20/01/00 as IM_267FR
Version
1
Last Saved on 20/01/00 16:13
Boot priority (Séquence de démarrage)
Ce groupe d’options permet de définir la séquence de démarrage de
l’ordinateur.
Boot priority (Séquence de démarrage)
Cette option permet de déterminer l’ordre de recherche des fichiers de
démarrage. Reportez-vous à la section Hardware Setup pour plus de
détails.
Power on Boot Select (Sélection de l’unité au démarrage)
Lorsque cette option est activée, vous pouvez changer de lecteur de
démarrage pendant la procédure d’amorçage. Le message suivant est
affiché pendant une ou deux secondes Press [F2] for the boot
drive selection menu (Appuyez sur F2 pour sélectionner le lecteur
de démarrage).
Ce message n’est pas affiché si vous avez entré le mot de passe
responsable.
Pour sélectionner un lecteur de démarrage, suivez les étapes ci-dessous.
1. Appuyez sur F2 lorsque le message ci-dessus est affiché.
2. Le menu suivant est affiché :
Select boot device
[C]: CD-ROM
[F]: FDD
[B]: Built-in HDD
[D]: Default SYSTEM SETUP Device
Press [C], [F], [B] or [D]
Appuyez sur la touche (C, F, B ou D) en fonction du périphérique à
utiliser.
La méthode de sélection indiquée ci-dessus ne change pas les
paramètres des programmes Hardware Setup ou TSETUP.
Si vous appuyez sur une touche ne figurant pas dans la liste ou si le
lecteur sélectionné n’est pas installé, le système redémarre en utilisant les
paramètres de Hardware Setup ou TSETUP.
Manuel de l'utilisateur
Configuration du système et sécurité 7-7
Satellite 2670/2710 User's Manual – 2670_FR.doc – FRENCH – Printed on 20/01/00 as IM_267FR
Display (Ecran)
Ce groupe d’options permet de configurer l’affichage de l’ordinateur.
Reportez-vous à la section Hardware Setup pour plus de détails.
Power On Display (Ecran de démarrage)
Cette option permet de sélectionner l’écran à utiliser lors du démarrage.
Pour plus de détails, reportez-vous à la section Hardware Setup.
LCD Display Stretch (Mode texte étendu)
Cette option permet d’activer ou de désactiver le mode texte étendu. Pour
plus de détails, reportez-vous à la section Hardware Setup.
TV Config.
Cette option permet de sélectionner le type d’écran de télévision.
Others (Autres)
La nécessité de configurer votre ordinateur à l’aide de ce groupe d’options
dépend principalement du type de logiciel ou de périphérique utilisé.
CPU Cache (Cache de l’UC)
Cette fonction permet d’activer ou de désactiver le cache de l’UC et de
définir le type d’écriture.
Pour plus de détails, reportez-vous à la section Hardware Setup.
Level 2 Cache (Cache de second niveau)
Utilisez cette fonction pour activer ou désactiver le cache de second
niveau. Pour plus de détails, reportez-vous à la section Hardware Setup.
7-8 Configuration du système et sécurité
Manuel de l'utilisateur
Satellite 2670/2710 User's Manual – 2670_FR.doc – FRENCH – Printed on 20/01/00 as IM_267FR
Version
1
Last Saved on 20/01/00 16:13
Auto Power On (Mise sous tension automatique)
Cette option permet de définir une heure de mise sous tension
automatique. Alarm Time (Heure alarme) est une séquence d’heures et
de minutes. Les secondes ne peuvent pas être changées. Alarm Date
Option (Date de l’alarme) est définie par une séquence de mois et de
jours. Si l’option Alarm Date est désactivée, l’ordinateur est mis sous
tension tous les jours à la même heure. Appuyez sur ↓ pour déplacer le
curseur vers la droite et sur ↑ pour le déplacer vers la gauche lorsque
vous changez l’heure.
OPTIONS
Alarm Time
Alarm Date Option
=
=
00:00:00
Disabled
Sous Windows 98, utilisez le programme Planificateur de tâches
pour spécifier l’heure de l’alarme.
Alarm Volume (Volume de l’alarme)
Cette option permet de désactiver ou de régler le niveau du volume de
l’alarme. La désactivation de cette option désactive la fonction audio de
l’ordinateur nécessaire aux alarmes. Vous pouvez également définir cette
option avec les touches d’accès direct.
Off (Désactivée)
Désactive l’alarme.
Low (Faible)
Alarme de faible niveau.
Medium (Moyen)
Alarme de niveau moyen.
High (Forte)
Volume maximum (valeur par défaut).
La sélection de l’option Alarm Volume entraîne l’affichage de la fenêtre
ci-dessous et permet d’activer ou de désactiver un certain nombre de
fonctions.
ALARM VOLUME OPTIONS
Low Battery Alarm
Panel Close Alarm
=
=
Enabled
Enabled
System Beep (Signal sonore système)
Cette fonction permet d’activer ou de désactiver le signal sonore système.
Manuel de l'utilisateur
Configuration du système et sécurité 7-9
Satellite 2670/2710 User's Manual – 2670_FR.doc – FRENCH – Printed on 20/01/00 as IM_267FR
Deuxième page de TSETUP
Configuration
Cette option permet de choisir une méthode de configuration.
I/O Ports (Ports d’E/S)
Cette option permet de configurer les ports série, modem intégré et
parallèle. Utilisez le Gestionnaire de périphériques pour changer ces
paramètres. Reportez-vous à la documentation de Windows 98.
Serial (Série)
Cette option permet de choisir le niveau COM correspondant au port série.
Le niveau d’interruption du port COM (IRQ) et l’adresse d’E/S de base du
port sont indiqués ci-dessous en fonction du niveau COM.
Niveau COM
Adresse E/S
COM1
3F8H
COM2
2F8H
COM3
3E8H
COM3
3E8H
COM3
3E8H
COM4
2E8H
COM4
2E8H
COM4
2E8H
Not used (Non utilisé)
Others (Autres)
Interruption
4 (valeur par défaut)
3
4
5
7
3
5
7
(Désactive le port)
(Autres paramètres définis
automatiquement par le système
d’exploitation Plug & Play)
Si le paramètre retenu pour le port série est identique au paramètre utilisé
par le modem intégré ou port parallèle, le port se voit attribuer le
paramètre Not Used (Non utilisé) ou désactivé.
7-10 Configuration du système et sécurité
Manuel de l'utilisateur
Satellite 2670/2710 User's Manual – 2670_FR.doc – FRENCH – Printed on 20/01/00 as IM_267FR
Version
1
Last Saved on 20/01/00 16:13
Built-in Modem (Modem intégré)
Cette option permet de définir le niveau COM du port modem intégré.
Si le modem intégré (disponible dans certains pays uniquement) n’est pas
installé, cette option n’est pas disponible.
Le niveau d’interruption du port modem intégré (IRQ) et l’adresse d’E/S de
base du port sont indiqués ci-dessous en fonction du niveau COM.
Niveau COM
Adresse E/S
COM1
3F8H
COM2
2F8H
COM3
3E8H
COM4
2E8H
Not used (Non utilisé)
Interruption
4 (Valeur par défaut)
3
4
3
(Désactive le port)
Si le paramètre retenu pour le port modem interne est identique au
paramètre utilisé par le port série ou le port parallèle, le port se voit
attribuer le paramètre Not Used (Non utilisé) ou désactivé.
Parallel (Parallèle)
Utilisez le Gestionnaire de périphériques pour changer ces paramètres.
Reportez-vous à la documentation de Windows 98. Le champ Parallel Port
permet de définir l’adresse d’E/S pour le port parallèle et le mode de ce
dernier.
Lorsque le mode du port parallèle est Standard Bi-directional, les options
disponibles sont :
Niveau LPT
Adresse E/S
LPT 1
378H
LPT 2
278H
LPT 3
3BCH
Not Used (Non utilisé)
Others (Autres)
Manuel de l'utilisateur
Interruption
7
5
7
(Désactive le port)
(Autres paramètres définis
automatiquement par le système
d’exploitation Plug & Play)
Configuration du système et sécurité 7-11
Satellite 2670/2710 User's Manual – 2670_FR.doc – FRENCH – Printed on 20/01/00 as IM_267FR
Lorsque le mode du port parallèle est ECP (voir paramètres ci-dessous),
le canal DMA peut avoir la valeur 1 ou 3. La valeur par défaut est 3.
Niveau LPT
Adresse E/S
Interruption
Canal DMA
LPT 1
378H
7
3 (Valeur par
défaut)
3
3
LPT 2
278H
LPT 3
3BCH
Not Used (Non utilisé)
Others (Autres)
5
7
(Désactive le port)
(Autres paramètres définis
automatiquement par le système
d’exploitation Plug & Play)
PCI bus (bus PCI)
Ce champ sert uniquement de référence et ne peut pas être modifié. Il
n’apparaît que sous TSETUP.
PCI BUS = IRQ11
PC Card (Carte PC)
Utilisez cette option pour définir le mode du contrôleur de carte PC.
Reportez-vous à la section Hardware Setup pour plus de détails.
Drives I/O (E/S lecteurs)
Cet élément affiche les disques durs et le lecteur de DVD-ROM installés :
disque dur, CD-ROM. Il n’apparaît que sous TSETUP.
Paramètres pour le disque dur
HDD (Disque
dur)
= Primary IDE (1F0H/IRQ14)
(Disque dur intégré prêt à l’emploi)
Paramètres pour le lecteur de CD/DVD-ROM
CD-ROM
= Secondary IDE (170H/IRQ15)
(CD/DVD-ROM prêt à l’emploi)
Floppy disk I/O (E/S lecteur de disquettes)
Cet élément affiche l’adresse, le niveau d’interruption et les valeurs des
canaux pour le lecteur de disquettes. Il n’apparaît que sous TSETUP.
Floppy Disk = (3F2H/IRQ6/CH2)
7-12 Configuration du système et sécurité
Manuel de l'utilisateur
Satellite 2670/2710 User's Manual – 2670_FR.doc – FRENCH – Printed on 20/01/00 as IM_267FR
Version
1
Last Saved on 20/01/00 16:13
Sécurité par mot de passe
Deux systèmes de protection par mot de passe sont disponibles :
responsable et utilisateur. Le mot de passe du responsable est prévu pour
les responsables du système ainsi que pour toute personne habilitée à
contrôler ou modifier la configuration de l’ordinateur. Si vous ne souhaitez
utiliser qu’un seul mot de passe, choisissez le mot de passe Utilisateur.
La section suivante présente les restrictions appliquées au mot de passe
Utilisateur, dans le cas où les deux types de mots de passe ont été définis.
Elles ne s’appliqueront pas dans le cas où le mot de passe Utilisateur est
le seul à être défini.
Connexion avec un mot de passe utilisateur
Les restrictions suivantes s’appliquent dans le cas où la connexion s’est
effectuée avec le mot de passe Utilisateur :
TSETUP
Pas d’accès
Hardware Setup
Pas d’accès
Paramètres F, B, C
Vous ne pouvez pas entrer les paramètres F, B,
C pour changer la priorité de démarrage.
Mot de passe responsable
Les restrictions suivantes s’appliquent dans le cas où la connexion s’est
effectuée avec le mot de passe responsable :
Instant Security
(protection
immédiate)
Le mot de passe Utilisateur ne permet pas
l’accès au système.
Le mot de passe responsable permet l’accès au système à partir d’un mot
de passe instantané, même si la connexion a été effectuée à partir du mot
de passe utilisateur. L’accès est cependant restreint au niveau utilisateur.
Manuel de l'utilisateur
Configuration du système et sécurité 7-13
Satellite 2670/2710 User's Manual – 2670_FR.doc – FRENCH – Printed on 20/01/00 as IM_267FR
Définition des mots de passe
Cette section indique comment définir les mots de passe utilisateur et
responsable. Le mot de passe utilisateur peut être défini avec le
programme Hardware Setup.
Les mots de passe peuvent contenir des majuscules ou des minuscules.
Vous ne pouvez pas utiliser de caractères accentués ou spéciaux.
Mot de passe responsable
Le programme SVPW fonctionne uniquement sous MS-DOS. SVPW est
enregistré dans le répertoire Windows. Pour définir le mot de passe
responsable, suivez les étapes ci-dessous.
1. Activez une session MS-DOS, tapez SVPW, puis appuyez sur Enter.
2. Si le mot de passe n’a pas été enregistré, le message suivant
apparaît :
SUPERVISOR PASSWORD = Not Registered
Do you want to register the supervisor password
<Y/N>?
3. Appuyez sur Y pour entrer le mot de passe. Le message suivant est
affiché :
Enter Password --->
4. Entrez un mot de passe de 10 caractères maximum. La chaîne de
caractères entrée est affichée sous forme d’astérisques. Par exemple,
si vous entrez un mot de passe de quatre caractères, vous obtenez :
Enter Password ---> ****
5. Appuyez sur Enter. Le message suivant apparaît, vous demandant de
vérifier votre mot de passe.
Verify Password --->
6. Si le mot de passe correspond, il est enregistré et le message suivant
apparaît :
SUPERVISOR PASSWORD = Registered
Dans le cas contraire, vous obtenez :
Password verify error!
Do you want to retry <Y/N>?
Appuyez sur Y pour revenir à l’étape 3. Appuyez sur N pour revenir au
DOS.
7-14 Configuration du système et sécurité
Manuel de l'utilisateur
Satellite 2670/2710 User's Manual – 2670_FR.doc – FRENCH – Printed on 20/01/00 as IM_267FR
Version
1
Last Saved on 20/01/00 16:13
Mot de passe utilisateur
Pour définir un mot de passe Utilisateur, exécutez le programme TSETUP,
puis :
1. Sélectionnez Password et appuyez sur la barre d’espacement ou
sur la touche BkSp pour afficher l’indicatif suivant :
Password =
2. Entrez un mot de passe de 10 caractères maximum. La chaîne de
caractères entrée est affichée sous forme d’astérisques. Par exemple,
si vous entrez un mot de passe de quatre caractères, vous obtenez :
Password = ****
Si vous appuyez sur Enter avant d’entrer le mot de passe, le message
suivant Not registered apparaît à l’écran.
3. Appuyez sur Enter. Le message suivant apparaît, vous demandant de
vérifier votre mot de passe.
Verify Password =
4. Si le mot de passe correspond, il est enregistré et le message suivant
apparaît :
Registered (Enregistré)
En revanche, s’ils ne correspondent pas, le message ci-dessous
s’affiche, accompagné d’un signal sonore. Reprenez alors la
procédure à partir de l’étape 2.
Entry Error!!
Manuel de l'utilisateur
Configuration du système et sécurité 7-15
Satellite 2670/2710 User's Manual – 2670_FR.doc – FRENCH – Printed on 20/01/00 as IM_267FR
Modification des mots de passe
Cette section explique comment annuler et redéfinir un mot de passe
responsable ou utilisateur.
Mot de passe responsable
1. Activez une session MS-DOS, tapez SVPW, puis appuyez sur Enter.
2. Si le mot de passe a été enregistré, la ligne suivante s’affiche :
SUPERVISOR PASSWORD = Registered
Do you want to delete the supervisor password
<Y/N>?
3. Appuyez sur Y pour supprimer le mot de passe. Le message suivant
est affiché :
Enter Password --->
4. Entrez le mot de passe actuellement enregistré. La chaîne de
caractères entrée est affichée sous forme d’astérisques. Par exemple,
si vous entrez un mot de passe de quatre caractères, vous obtenez :
Enter Password ---> ****
5. Appuyez sur Enter. Si le mot de passe correspond, il est enregistré et
le message suivant apparaît :
SUPERVISOR PASSWORD = Not Registered
Dans le cas contraire, vous obtenez :
Password verify error!
Do you want to retry <Y/N>?
Appuyez sur Y pour revenir à l’étape 3. Appuyez sur N pour revenir au DOS.
Si vous entrez à trois reprises un mot de passe incorrect, le message
suivant s’affiche, indiquant que l’accès au système vous est refusé :
Password access denied!
Vous ne pourrez plus accéder au programme SVPW. Dans ce cas, vous
devez mettre l’ordinateur hors tension et recommencer toute la procédure.
6. Pour ensuite définir un nouveau mot de passe, suivez la procédure
décrite à la section précédente, Définition des mots de passe.
Juste après avoir enregistré ou supprimé un mot de passe responsable,
n’appuyez pas sur le bouton de réinitialisation pour redémarrer
l’ordinateur. Le mot de passe responsable que vous venez d’entrer serait
perdu.
7-16 Configuration du système et sécurité
Manuel de l'utilisateur
Satellite 2670/2710 User's Manual – 2670_FR.doc – FRENCH – Printed on 20/01/00 as IM_267FR
Version
1
Last Saved on 20/01/00 16:13
Mot de passe utilisateur
Pour supprimer un mot de passe utilisateur, démarrez le programme
TSETUP, puis :
1. Appuyez sur la barre d’espacement ou sur la touche BkSp pour
afficher l’indicatif suivant :
Password =
2. Entrez le mot de passe actuellement enregistré. La chaîne de
caractères entrée est affichée sous forme d’astérisques.
Password = ****
Si vous appuyez sur Enter avant d’entrer un mot de passe, le message
Registered s’affiche.
3. Appuyez sur Enter. Si la chaîne de caractères entrée correspond au
mot de passe enregistré, le mot de passe est réinitialisé et le message
suivant s’affiche :
Not Registered (Non enregistré)
En revanche, s’ils ne correspondent pas, le message suivant s’affiche,
accompagné d’un signal sonore. Reprenez alors la procédure à partir
de l’étape 2.
Entry Error!!
Si vous entrez à trois reprises un mot de passe incorrect, le message
suivant s’affiche, indiquant que l’accès au système vous est refusé :
Access denied!!
L’option Password du menu TSETUP devient alors inaccessible. Dans ce
cas, vous devez mettre l’ordinateur hors tension et recommencer toute la
procédure.
4. Suivez les procédures décrites dans la section précédente, Définition
des mots de passe, pour définir un nouveau mot de passe utilisateur.
Vous devez utiliser le bouton de mise sous tension pour arrêter
l’ordinateur et conserver le nouveau mot de passe. N’utilisez pas le bouton
de réinitialisation.
Manuel de l'utilisateur
Configuration du système et sécurité 7-17
Satellite 2670/2710 User's Manual – 2670_FR.doc – FRENCH – Printed on 20/01/00 as IM_267FR
Accès au programme TSETUP avec un mot de passe
utilisateur
L’accès aux programmes Hardware Setup et TSETUP à l’aide du mot de
passe utilisateur peut être autorisé ou non en ajoutant un paramètre à la
commande du mot de passe Utilisateur.
1. Tapez SVPW /U à partir de l’invite du DOS et appuyez sur Enter. Un
des messages ci-après s’affiche :
• Si l’accès au programme TSETUP est refusé (et que les autres
restrictions sont applicables) :
USER PASSWORD MODE = Unable to run SETUP
Do you want to change the setting <Y/N>?
Sélectionnez Y pour activer l’accès à TSETUP (et lever les autres
restrictions). Le message suivant est affiché :
USER PASSWORD MODE = Able to run SETUP
•
Si l’accès au programme TSETUP est activé (et que les autres
restrictions sont levées) :
USER PASSWORD MODE = Able to run SETUP
Do you want to change the setting <Y/N>?
Sélectionnez Y pour désactiver l’accès à TSETUP (et imposer les
autres restrictions). Le message suivant est affiché :
USER PASSWORD MODE = Unable to run SETUP
2. Si vous sélectionnez N, vous revenez au niveau de l’indicatif DOS.
Pour éviter qu’un utilisateur puisse utiliser ce paramètre pour accéder au
programme TSETUP, le responsable doit copier le fichier SVPW.EXE sur
une disquette et le supprimer du disque dur.
3. Si le mot de passe du responsable n’est pas enregistré, tapez
SVPW /U pour afficher le message suivant :
Unable to change user password mode because
supervisor password is not registered.
7-18 Configuration du système et sécurité
Manuel de l'utilisateur
Satellite 2670/2710 User's Manual – 2670_FR.doc – FRENCH – Printed on 20/01/00 as IM_267FR
Version
1
Last Saved on 20/01/00 16:13
Création d’une disquette clé
La création d’une disquette clé constitue un moyen d’accès au système en
cas d’oubli du mot de passe. Pour créer une disquette clé, prévoyez une
disquette vierge 3,5 pouces, 2DD ou 2HD. Assurez-vous que cette
disquette ne contient pas de données importantes.
Pour des raisons de sécurité, il est impossible de créer une disquette clé
pour le mot de passe Responsable.
Suivez la procédure ci-après :
1. Définissez le mot de passe selon la procédure décrite dans la section
précédente.
Insérez
une disquette dans le lecteur de disquette 3,5 pouces.
2.
3. Appuyez sur la touche End.
Si la modification ne nécessite pas le redémarrage du système, le
message suivant s’affiche :
Are you sure? (Y/N)
Insert password service disk if necessary.
Si la modification nécessite le redémarrage du système, le message
suivant s’affiche :
Are you sure? (Y/N)
The changes you made will cause the system to
reboot.
Insert password service disk if necessary.
4. Appuyez sur Y et le message suivant s’affiche.
Password Service Disk Type? (1:2HD, 2:2DD)
5. Sélectionnez 1 pour les disquettes haute densité et 2 pour une
disquette double densité.
Une fois les données du mot de passe écrites, le voyant du lecteur de
disquette s’éteint et le message suivant est affiché :
Remove the password service disk, then press any
key.
6. Retirez la disquette.
Il est vivement conseillé de créer une disquette clé. En effet, si vous
oubliez votre mot de passe, vous devrez contacter votre revendeur. La
disquette clé ne fonctionne pas lorsque l’ordinateur est en mode Veille
prolongée. Reportez-vous au Chapitre 6, Alimentation et modes de mise
sous tension, pour plus de détails sur l’utilisation de la disquette clé.
Manuel de l'utilisateur
Configuration du système et sécurité 7-19
Satellite 2670/2710 User's Manual – 2670_FR.doc – FRENCH – Printed on 20/01/00 as IM_267FR
A la création d’une disquette clé, l’ordinateur écrase toutes les
informations existantes sur la disquette. Vérifiez qu’elle ne contient pas de
données importantes.
Si votre ordinateur est protégé par mot de passe, le message suivant
s’affiche lorsque vous mettez l’ordinateur sous tension :
password =
Si l’ordinateur démarre avec la fonction de mise sous tension automatique
et le mode Veille prolongée est activé, la fonction de sécurité au
démarrage est appliquée automatiquement. Le message ci-dessus n’est
pas affiché.
Vous devez cependant entrer votre mot de passe. Si vous entrez un mot
de passe incorrect trois fois de suite, l’ordinateur se bloque. Vous devez
remettre l’ordinateur sous tension avant de pouvoir entrer votre mot de
passe de nouveau.
7-20 Configuration du système et sécurité
Manuel de l'utilisateur
Satellite 2670/2710 User's Manual – 2670_FR.doc – FRENCH – Printed on 20/01/00 as IM_267FR
Version
1
Last Saved on 20/01/00 16:13
Chapitre 8
Périphériques optionnels
Les périphériques optionnels élargissent les possibilités d’extension de
l’ordinateur et facilitent son utilisation. Le présent Chapitre traite de la
connexion et de l’installation de ces périphériques.
Cartes/mémoire
Cartes PC
Modules mémoire
Accessoires d’alimentation
Batterie supplémentaire
Adaptateur secteur supplémentaire
Chargeur de batterie
Périphériques optionnels
Imprimante parallèle
Moniteur externe
TV
Souris PS/2
Clavier PS/2
Prise de sécurité
Cartes PC
L’ordinateur est équipé d’un emplacement pour cartes PC (PCMCIA)
pouvant accueillir deux cartes PCMCIA 5 mm (Type II) ou une carte
PCMCIA 10,5 mm de (Type III). Vous pouvez installer n’importe quelle
carte compatible PC (fabriquée par Toshiba ou tout autre fabricant). Les
connecteurs prennent en charge les cartes 16 bits, les cartes 16 bits
multifonctions et CardBus.
La norme CardBus prend en charge la nouvelle génération de cartes PC
32 bits. Le bus améliore les performances en prenant en charge les
transmissions multimédias.
Manuel de l'utilisateur
Périphériques optionnels 8-1
Satellite 2670/2710 User's Manual – 2670_FR.doc – FRENCH – Printed on 20/01/00 as IM_267FR
Installation d’une carte PC
L’ordinateur comprend, sur le côté droit, deux connecteurs PC situés l’un
au-dessus de l’autre. L’accès à ces deux connecteurs s’effectue à partir du
même emplacement. Vous pouvez y installer deux cartes de type II, à
raison d’une carte par connecteur ou une carte de type III dans le
connecteur inférieur.
La fonction d’installation à chaud de Windows permet d’installer des cartes
PC lorsque l’ordinateur est sous tension.
Pour installer une carte PC, suivez la procédure ci-après.
1. Déverrouillez l’emplacement de carte PC
2. Insérez la carte PC et appuyez doucement pour assurer la connexion.
3. Tirez le bouton d’éjection et repliez-le.
Installation d’une carte PC
4. Verrouillez la carte PC.
Pour enlever ou installer une carte PC, vous devez alors enlever le câble
antivol. Une fois la carte installée, consultez la documentation de la carte et
vérifiez la configuration dans Windows.
Retrait d’une carte PC
Avant de retirer une carte PC, reportez-vous à la documentation de la
carte pour prendre connaissance des procédures et du fonctionnement de
l’utilitaire Windows pour cartes PC. Pour accéder à l’utilitaire Propriétés
de Carte PC Card, cliquez sur Démarrer, pointez sur Paramètres,
cliquez sur Panneau de configuration puis double-cliquez sur
l’icône Carte PC Card (PCMCIA).
1. Déverrouillez l’emplacement de carte PC
2. Faites ressortir le bouton d’éjection près de la carte PC à retirer, puis
appuyez sur ce bouton pour faire ressortir la carte.
8-2 Périphériques optionnels
Manuel de l'utilisateur
Satellite 2670/2710 User's Manual – 2670_FR.doc – FRENCH – Printed on 20/01/00 as IM_267FR
Version
1
Last Saved on 20/01/00 16:13
3. Saisissez la carte PC et retirez-la.
Retrait d’une carte PC
Extensions mémoire
Vous pouvez installer un module mémoire supplémentaire dans le
connecteur de votre ordinateur de façon à augmenter la quantité de
mémoire vive. Cette section décrit la procédure de montage et de retrait.
Installation d’un module mémoire
Suivez les étapes ci-dessous pour ouvrir le clavier et installer le module
mémoire :
1. Sélectionnez le mode démarrage avant de mettre l’ordinateur hors
tension.
N’installez pas de module mémoire dans les conditions suivantes. Sinon,
vous risquez d’endommager l’ordinateur et le module.
L’ordinateur est sous tension.
L’ordinateur a été arrêté avec la commande Mettre en veille.
Le lecteur de DVD-ROM a été mis sous tension en appuyant sur le bouton
d’alimentation de ce lecteur.
2. Déconnectez tous les câbles de l’ordinateur.
3. Retournez l’ordinateur et enlevez la batterie, reportez au Chapitre 6,
Alimentation et modes de mise sous tension.
4. Faites glisser le loquet de l’écran situé à l’avant de l’ordinateur, vers la
droite.
Manuel de l'utilisateur
Périphériques optionnels 8-3
Satellite 2670/2710 User's Manual – 2670_FR.doc – FRENCH – Printed on 20/01/00 as IM_267FR
5. Faites glisser un doigt sous une encoche située à l’extrémité du
support du clavier et soulevez pour dégager les six taquets et enlever
le support.
Retrait du support du clavier
6. Enlevez les deux vis fixant le clavier.
7. Soulevez l’arrière du clavier, faites-le tourner vers vous et posez le
côté comportant les touches sur le repose-mains.
Le clavier est connecté à l’ordinateur par un câble plat. Veillez à ne pas
tendre ce câble de façon excessive. N’essayez pas de le déconnecter.
Lorsque vous déplacez le clavier vers l’avant, ne touchez pas les touches.
Sinon, vous risquez de rompre leur alignement. Tenez le clavier par ses
côtés, puis posez-le doucement sur le repose-mains.
Retrait des deux vis et ouverture du clavier
8-4 Périphériques optionnels
Manuel de l'utilisateur
Satellite 2670/2710 User's Manual – 2670_FR.doc – FRENCH – Printed on 20/01/00 as IM_267FR
Version
1
Last Saved on 20/01/00 16:13
8. a. Si l’ordinateur ne comporte pas de modem intégré, passez à l’étape 11.
b. Dans le cas contraire, enlevez les deux vis de montage de la carte
modem et suivez les étapes 9 et 10.
9. Soulevez la partie avant de la carte modem pour l’enlever. Veillez à ne
pas endommager les broches de connexion de la carte modem.
10. Déconnectez le câble du modem de la carte mère.
Retrait de la carte modem
11. Alignez les connecteurs du module mémoire sur ceux de l’ordinateur et
appuyez doucement pour assurer une connexion ferme.
12. Appuyez doucement sur le module mémoire jusqu’à ce que les pinces
latérales s’engagent.
Ne touchez pas les connecteurs du module mémoire ou de l’ordinateur.
Les débris ou poussières déposés sur le connecteurs risquent d’entraîner
des dysfonctionnements.
Installation d’un module mémoire compact
Manuel de l'utilisateur
Périphériques optionnels 8-5
Satellite 2670/2710 User's Manual – 2670_FR.doc – FRENCH – Printed on 20/01/00 as IM_267FR
13. Connectez le câble du modem à la carte mère.
14. Installez la carte modem. Veillez à ne pas endommager les broches
des connecteurs ou à ne pas pincer le câble du modem lorsque vous
connectez la carte à la carte mère.
15. Fixez la carte modem avec deux vis.
16. Faites tourner le clavier pour le remettre en place. Insérez les six
languettes situées sur la partie avant du clavier dans les encoches de
l’ordinateur. Assurez-vous que le câble plat n’est pas pincé, et, est bien
droit.
17. Fixez le clavier avec deux vis.
18. Replacez le support du clavier et appuyez pour engager les taquets.
19. Retournez l’ordinateur et replacez la batterie (reportez au Chapitre 6,
Alimentation et modes de mise sous tension).
20. Mettez l’ordinateur sous tension et activez le programme Hardware
Setup pour vous assurer que la nouvelle mémoire est reconnue par le
système.
Retrait d’un module mémoire
Avant de retirer le module, assurez-vous que l’ordinateur est en mode
démarrage puis :
1. Assurez-vous que l’ordinateur est hors tension, que la batterie a été
enlevée et que tous les câbles des périphériques sont déconnectés,
puis ouvrez le clavier et la carte modem comme indiqué dans la
section précédente.
2. Appuyez doucement et vers l’extérieur sur les taquets. L’une des
extrémités du module ressort.
Retrait du module mémoire
8-6 Périphériques optionnels
Manuel de l'utilisateur
Satellite 2670/2710 User's Manual – 2670_FR.doc – FRENCH – Printed on 20/01/00 as IM_267FR
Version
1
Last Saved on 20/01/00 16:13
3. Saisissez le module, puis retirez-le.
Ne touchez pas les connecteurs du module mémoire ou de l’ordinateur.
Les débris ou poussières déposés sur le connecteurs risquent d’entraîner
des dysfonctionnements.
4. Installez la carte modem, faites tourner le clavier pour le remettre en
place et fixez son support comme indiqué dans la section précédente.
5. Retournez l’ordinateur et remettez la batterie.
Batterie supplémentaire
Vous pouvez augmenter l’autonomie de l’ordinateur au moyen de batteries
supplémentaires (PA2487U). Ainsi, lors de vos déplacement, vous pouvez
continuer à utiliser votre ordinateur même si vous ne disposez pas de
prise de courant à proximité. Reportez-vous au Chapitre 6, Alimentation et
modes de mise sous tension.
Adaptateur secteur supplémentaire
Si vous travaillez régulièrement à plusieurs endroits différents (à domicile
et à votre bureau par exemple) vous pouvez acheter un adaptateur
secteur supplémentaire (PA2450U) pour chaque emplacement et réduire
ainsi l’encombrement de l’ordinateur.
Chargeur de batterie
Le chargeur de batterie (PA2488U) permet de recharger des batteries en
dehors de l’ordinateur. Le chargeur de batterie peut charger
séquentiellement deux batteries au lithium-ion. Le temps de chargement est
d’environ 3,0 heures par batterie.
Imprimante parallèle
Vous pouvez connecter n’importe quelle imprimante parallèle compatible
Centronics à l’ordinateur. Un câble imprimante parallèle IBM PC™ suffit
pour assurer la connexion. Vous pouvez l’acheter auprès de votre
revendeur ou dans n’importe quel magasin de produits informatiques.
Les connecteurs de câble sont conçus de manière à rendre impossible
une installation incorrecte. Pour connecter une imprimante, suivez les
étapes ci-dessous :
1. Mettez l’ordinateur hors tension.
2. Insérez l’une des extrémités du câble dans le port parallèle à l’arrière
de l’ordinateur.
3. Serrez les vis du connecteur de câble au port parallèle de l’ordinateur.
Manuel de l'utilisateur
Périphériques optionnels 8-7
Satellite 2670/2710 User's Manual – 2670_FR.doc – FRENCH – Printed on 20/01/00 as IM_267FR
4. Insérez l’autre extrémité du câble dans le connecteur parallèle de
l’imprimante.
5. Fixez le connecteur à l’imprimante à l’aide des pinces situées sur le
port parallèle.
6. Mettez l’imprimante sous tension.
7. Remettez l’ordinateur sous tension.
8. Démarrez le programme Hardware Setup.
9. Sélectionnez l’onglet Parallèle/Imprimante dans la fenêtre Hardware
Setup.
10. Sélectionnez ECP comme type de port imprimante, puis appuyez sur
OK.
11. Sélectionnez Redémarrer pour appliquer les modifications.
12. Sélectionnez l’imprimante en utilisant l’assistant Windows Ajout
d’imprimante. Pour accéder à l’utilitaire Assistant Ajout
d’imprimante, cliquez sur Démarrer, pointez sur Paramètres,
cliquez sur Imprimantes puis cliquez deux fois sur l’icône Ajout
d’imprimante.
Ecran externe
Un écran vidéo analogique externe peut être connecté au port écran
externe de l’ordinateur. L’ordinateur prend en charge les modes VGA et
Super VGA. Pour connecter un écran, suivez la procédure ci-après.
1. Mettez l’ordinateur hors tension.
2. Connectez l’écran au port écran externe.
3. Mettez l’écran sous tension.
4. Remettez l’ordinateur sous tension.
Lorsque vous mettez l’ordinateur sous tension, ce dernier détecte
automatiquement l’écran. Il distingue également les écrans couleurs des
écrans monochromes.
Vous pouvez utiliser le programme Hardware Setup ou TSETUP pour
choisir entre l’affichage Auto-sélectionné et Simultané. Reportezvous au Chapitre 7, Configuration du système et sécurité, pour plus de
détails.
Si vous avez choisi Simultané pour l’option Affichage dans le
programme Hardware Setup ou TSETUP, l’écran interne et l’écran externe
seront actifs lors de la mise sous tension. Si Auto-sélectionné est
retenu, seul l’écran externe est actif.
Pour changer les paramètres d’affichage, appuyez sur Fn + F5. Si vous
déconnectez l’écran avant la mise hors tension, appuyez sur Fn + F5 pour
activer l’écran interne. Pour plus d’informations sur l’utilisation de touches
d’accès direct, reportez-vous au Chapitre 5, Le clavier.
8-8 Périphériques optionnels
Manuel de l'utilisateur
Satellite 2670/2710 User's Manual – 2670_FR.doc – FRENCH – Printed on 20/01/00 as IM_267FR
Version
1
Last Saved on 20/01/00 16:13
TV
Vous pouvez connecter un poste de télévision à la prise de sortie vidéo
des ordinateurs équipés d’un lecteur de DVD. Suivez les étapes cidessous.
1. Connectez le câble de l’adaptateur TV à la prise de sortie vidéo de
l’ordinateur.
2. Connectez la prise RCA de l’adaptateur TV à la prise RCA de la
télévision.
Utilisez les touches d’accès direct Fn + F5 pour changer de périphérique
d’affichage. Reportez-vous au Chapitre 5, Le clavier.
Ne connectez pas une télévision à la prise de sortie vidéo et un écran au
port écran externe. Si deux appareils sont connectés en même temps,
l’affichage risque d’être incorrect.
L’option LCD/TV n’est disponible que si l’ordinateur est en mode d’affichage
double.
Pour sélectionner ce mode, suivez les étapes ci-dessous.
• Cliquez sur Démarrer, pointez sur Paramètres, puis cliquez sur
Panneau de configuration.
• Double cliquez sur l’icône Affichage pour ouvrir la fenêtre
Propriétés de Affichage.
• Cliquez sur l’onglet Paramètres, puis cliquez sur le bouton Avancé.
• Cliquez sur l’onglet Display Device, puis cliquez sur la case
Enable Different Refresh Rate.
Si le mode MS-DOS est sélectionné, les options LCD/TV ne sont pas
disponibles, y compris pour les modèles avec DVD.
Si un téléviseur est connecté à l’ordinateur, sélectionnez le type de TV
dans la fenêtre Propriétés de Affichage sous Windows ou dans TSETUP
sous DOS (reportez-vous à la section TSETUP du Chapitre 7,
Configuration du système et sécurité).
Pour définir le type de TV dans la fenêtre Propriétés de Affichage, suivez
les étapes ci-dessous.
1. Cliquez sur Démarrer, pointez sur Paramètres, puis cliquez sur
Panneau de configuration.
2. Double cliquez sur l’icône Affichage pour ouvrir la fenêtre Propriétés
de Affichage.
3. Cliquez sur l’onglet Paramètres, puis cliquez sur le bouton Avancé.
4. Cliquez sur l’onglet Ecran, puis, dans la zone TV Standard,
sélectionnez la norme correspondant à votre téléviseur.
Manuel de l'utilisateur
Périphériques optionnels 8-9
Satellite 2670/2710 User's Manual – 2670_FR.doc – FRENCH – Printed on 20/01/00 as IM_267FR
Souris PS/2
Utilisez le port souris/clavier PS/2 de l’ordinateur.
Assurez-vous que la souris dispose d’un câble à 6 broches (connecteur PS/2).
Si le câble n’est pas compatible, achetez un adaptateur chez votre revendeur.
La façon dont l’ordinateur traite la connexion à une souris PS/2 dépend du
paramètre sélectionné pour Périphériques de pointage avec le
programme Hardware Setup ou TSETUP. Si vous avez choisi une
configuration Simultané, vous pouvez aussi bien utiliser le périphérique
AccuPoint II que la souris PS/2 externe. Si vous avez opté pour Autosélectionné, la souris AccuPoint II est désactivée lorsqu’une
souris PS/2 est connectée. Le paramètre Simultané risque est
incompatible avec certaines souris PS/2.
Pour connecter une souris PS/2 :
1. Mettez l’ordinateur hors tension.
2. Connectez la souris PS/2 au port correspondant de l’ordinateur.
Appuyez doucement pour assurer la connexion.
3. Remettez l’ordinateur sous tension.
Pour déconnecter la souris, mettez l’ordinateur hors tension et retirez le
connecteur.
Pour connaître la procédure d’installation du pilote, reportez-vous au
manuel fourni avec la souris.
Clavier PS/2
Utilisez le port souris/clavier PS/2 de l’ordinateur. Lorsqu’un clavier
externe est connecté, vous pouvez utiliser le clavier externe et le clavier
interne simultanément. Pour connecter un clavier PS/2 :
1. Mettez l’ordinateur hors tension.
2. Connectez le clavier PS/2 au port correspondant de l’ordinateur.
Appuyez doucement pour assurer la connexion.
3. Remettez l’ordinateur sous tension.
Pour déconnecter le clavier, mettez l’ordinateur hors tension et retirez le
connecteur du clavier.
8-10 Périphériques optionnels
Manuel de l'utilisateur
Satellite 2670/2710 User's Manual – 2670_FR.doc – FRENCH – Printed on 20/01/00 as IM_267FR
Version
1
Last Saved on 20/01/00 16:13
Prise de sécurité
Une prise de sécurité permet d’attacher votre ordinateur à un bureau ou
tout autre objet volumineux pour prévenir le vol.
Attachez l’une des extrémités du câble au bureau et l’autre extrémité à la
prise de sécurité située sur la droite de l’ordinateur.
Prise de sécurité
Manuel de l'utilisateur
Périphériques optionnels 8-11
Satellite 2670/2710 User's Manual – 2670_FR.doc – FRENCH – Printed on 20/01/00 as IM_267FR
BLANK PAGE
8-12 Périphériques optionnels
Manuel de l'utilisateur
Satellite 2670/2710 User's Manual – 2670_FR.doc – FRENCH – Printed on 20/01/00 as IM_267FR
Version
1
Last Saved on 20/01/00 16:13
Chapitre 9
Résolution des incidents
Votre ordinateur Toshiba est robuste et fiable. Dans l’éventualité d’un
incident, ce Chapitre peut vous aider à en déterminer l’origine.
Il est par conséquent recommandé de le parcourir. En effet, la
connaissance des problèmes potentiels permet de les résoudre plus
rapidement.
Procédure de résolution des incidents
Les indications suivantes faciliteront la résolution des incidents :
Arrêtez votre travail en cas de problème. Sinon, vous risquez de
perdre des données ou d’endommager l’ordinateur. En outre, vous
risquez de supprimer des données liées au problème, essentielles à la
résolution de l’incident.
Observez ce qui se passe. Prenez note de l’activité du système et des
opérations effectuées avant que ne se produise l’incident. Si vous
disposez d’une imprimante connectée à l’ordinateur, effectuez une
impression de l’écran à l’aide de la touche PrtScr si vous êtes
sous DOS.
Les conseils donnés dans ce Chapitre vous serviront de guide. Toutefois,
ils ne permettront pas de résoudre tous les problèmes rencontrés. En
effet, certains problèmes peuvent exiger l’assistance de votre revendeur
ou d’un spécialiste. Dans ce cas, soyez prêt à leur fournir un maximum de
détails sur l’incident.
Manuel de l'utilisateur
Résolution des incidents 9-1
Satellite 2670/2710 User's Manual – 2670_FR.doc – FRENCH – Printed on 20/01/00 as IM_267FR
Liste de vérification préliminaire
Commencez par étudier les solutions les plus simples. Les éléments
mentionnés dans cette liste sont faciles à résoudre, mais peuvent paraître
graves.
Mettez tous les périphériques sous tension avant de démarrer
l’ordinateur. Ceci inclut votre imprimante et tous les périphériques
connectés à l’ordinateur.
Avant de connecter un périphérique externe, mettez l’ordinateur hors
tension. A la remise sous tension de l’ordinateur, ce dernier reconnaît
le nouveau périphérique.
Vérifiez la configuration du système dans le programme de
configuration.
Vérifiez la connexion des câbles. Sont-ils connectés fermement ? Une
mauvaise connexion peut être à l’origine d’erreurs.
Examinez l’état des câbles et des connecteurs mêmes (les broches
sont-elles toutes bien fixées ?).
Vérifiez que la disquette ou le CD/DVD-ROM est bien inséré et que
l’onglet de protection en écriture est dans la bonne position.
Notez vos observations et conservez-les dans un cahier. Cela vous aidera
à décrire les incidents à votre revendeur. En outre, si un problème se
produit de nouveau, vous l’identifierez plus facilement.
Analyse du problème
Le système donne parfois des indications qui peuvent vous aider à
identifier le problème. Posez-vous toujours les questions suivantes :
Quelle partie du système ne fonctionne pas correctement : le clavier, le
lecteur de disquettes, le disque dur, l’imprimante ou l’écran. A chaque
périphérique ses symptômes.
Le système d’exploitation est-il correctement configuré ? Vérifiez les
options de configuration.
Que voyez-vous à l’écran ? Le système affiche-t-il des messages ou
des caractères aléatoires ? Si vous disposez d’une imprimante reliée à
l’ordinateur, effectuez une impression de l’écran. Recherchez la
signification des messages dans la documentation du logiciel
d’application ou du système d’exploitation. Vérifiez la connexion de
tous les câbles. Une mauvaise connexion peut altérer les signaux.
Les voyants sont-ils allumés ? Lesquels ? De quelle couleur sont-ils ?
Clignotent-ils ? Notez ce que vous voyez.
Des signaux sonores sont-ils émis ? Combien ? Sont-ils courts ou
longs ? Sont-ils aigus ou graves ? L’ordinateur produit-il des bruits
inhabituels ? Notez ce que vous entendez.
Notez vos observations de manière à les décrire à votre revendeur.
9-2 Résolution des incidents
Manuel de l'utilisateur
Satellite 2670/2710 User's Manual – 2670_FR.doc – FRENCH – Printed on 20/01/00 as IM_267FR
Version
1
Last Saved on 20/01/00 16:13
Logiciel
Les problèmes peuvent provenir du logiciel utilisé ou de la disquette. Si
vous ne parvenez pas à charger un programme d’application, le support
peut être endommagé ou le programme peut être altéré. Essayez de
charger une autre copie du logiciel.
En cas d’affichage d’un message d’erreur lors de l’utilisation d’un logiciel,
consultez la documentation de ce dernier. Elle doit contenir une section
consacrée à la résolution d’incidents ou aux messages d’erreur.
Recherchez ensuite la signification des messages d’erreur dans la
documentation du système d’exploitation.
Matériel
Si le problème n’est pas d’ordre logiciel, vérifiez le matériel. Passez en
revue les points mentionnés dans la liste des vérifications préliminaires. Si
le problème persiste, essayez d’en identifier la source. Vous trouverez
dans la section suivante des listes détaillées de vérifications pour chaque
composant et périphérique.
Liste de vérification du matériel et du système
Cette section traite d’incidents causés par les composants de l’ordinateur
ou les périphériques connectés. Les domaines susceptibles de poser
problème sont les suivants :
Démarrage du système
Imprimante
Test automatique
AccuPoint II
Alimentation
Souris PS/2
Mot de passe
Souris série
Touches d’accès direct
Cartes PC
Clavier
Ecran
Ecran LCD
Système audio
Disque dur
USB
Lecteur de DVD-ROM
Veille prolongée
Lecteur de disquette
Modem
Manuel de l'utilisateur
Résolution des incidents 9-3
Satellite 2670/2710 User's Manual – 2670_FR.doc – FRENCH – Printed on 20/01/00 as IM_267FR
Démarrage du système
Si l’ordinateur ne démarre pas correctement, vérifiez les éléments
suivants :
Test automatique
Alimentation
Mot de passe à la mise sous tension
Test automatique
Pour exécuter le test automatique de l’ordinateur, mettez l’ordinateur sous
tension. Le message suivant s’affiche
In Touch with Tomorrow
TOSHIBA
Ce message reste affiché pendant quelques secondes.
Si le test automatique aboutit, l’ordinateur émet un bref signal sonore. Il
essaie ensuite de charger le système d’exploitation selon l’unité de
démarrage définie dans le programme Hardware Setup ou TSETUP.
Si le test automatique échoue, l’ordinateur effectue l’une des opérations
suivantes :
L’ordinateur s’arrête et semble bloqué sur le logo de Toshiba.
Il affiche des caractères aléatoires et le système ne fonctionne pas
normalement.
Il affiche un message d’erreur.
Mettez l’ordinateur hors tension et vérifiez les connexions des câbles et des
cartes PC ainsi que des modules mémoire. Si le test échoue de nouveau,
contactez votre revendeur.
Alimentation
Lorsque l’ordinateur n’est pas branché sur le secteur, sa batterie est sa
source principale d’alimentation. Toutefois, l’ordinateur possède d’autres
sources, dont la batterie RTC. Toutes ces sources étant interconnectées,
chacune d’entre elles peut provoquer un problème d’alimentation. Vous
trouverez dans la section suivante une liste de vérifications à effectuer
pour l’adaptateur secteur et la batterie principale. Si elle ne vous permet
pas de résoudre un problème, ce dernier peut provenir d’une autre source
d’alimentation. Dans ce cas, contactez votre revendeur.
9-4 Résolution des incidents
Manuel de l'utilisateur
Satellite 2670/2710 User's Manual – 2670_FR.doc – FRENCH – Printed on 20/01/00 as IM_267FR
Version
1
Last Saved on 20/01/00 16:13
Arrêt en cas de surchauffe
Si la température interne de l’ordinateur devient trop élevée, ce dernier est
arrêté automatiquement.
Problème
Procédure
L’ordinateur s’arrête et
le voyant Entrée
adaptateur clignote
en orange
Arrêtez l’ordinateur et attendez qu’il se refroidisse
avant de le redémarrer.
Si l’ordinateur demeure trop chaud, le voyant
Entrée adaptateur continue de clignoter. Laissez
refroidir l’ordinateur un peu plus longtemps avant
d’essayer de nouveau.
Si l’ordinateur refuse de démarrer alors qu’il est
revenu à une température normale ou qu’il
s’arrête immédiatement après, contactez votre
revendeur.
Alimentation sur secteur
En cas de difficulté à démarrer l’ordinateur lorsque ce dernier est connecté
au secteur, vérifiez le voyant DC IN. Reportez-vous au Chapitre 6,
Alimentation et modes de mise sous tension pour plus d’informations.
Problème
Procédure
L’adaptateur
n’alimente pas
l’ordinateur (le voyant
Entrée adaptateur
doit être vert)
Vérifiez les connexions. Assurez-vous que
l’adaptateur est bien connecté à l’ordinateur et à
une prise secteur.
Manuel de l'utilisateur
Vérifiez l’état du cordon de l’adaptateur et de ses
fiches. Si le cordon est endommagé, remplacez
le. Si les fiches sont sales, nettoyez-les avec du
coton ou un tissu propre.
Si l’adaptateur secteur n’alimente toujours pas
l’ordinateur, contactez votre revendeur.
Résolution des incidents 9-5
Satellite 2670/2710 User's Manual – 2670_FR.doc – FRENCH – Printed on 20/01/00 as IM_267FR
Batterie
En cas de problème avec la batterie, vérifiez les voyants Entrée
adaptateur et Batterie. Pour plus de détails sur les voyants et l’utilisation
de la batterie, reportez-vous au Chapitre 6, Alimentation et modes de mise
sous tension.
Problème
Procédure
La batterie n’alimente
pas l’ordinateur
La batterie peut être déchargée. Connectez
l’adaptateur secteur pour charger la batterie.
La batterie ne se
recharge pas lorsque
l’adaptateur secteur
est connecté (le
voyant Batterie n’est
pas orange)
Si la batterie est complètement déchargée, elle
ne se recharge pas immédiatement. Attendez
quelques minutes.
Si la batterie ne se charge toujours pas, assurezvous que la prise de courant est opérationnelle.
Branchez un autre appareil pour vous en assurer.
Touchez la batterie pour vérifier sa température.
Vérifiez la température de la batterie. Si la
batterie est trop chaude ou froide, elle ne peut
pas se charger correctement. Elle doit être à la
température ambiante.
Vérifiez le voyant Batterie secondaire. S’il est
orange, la batterie principale n’est pas rechargée
parce que la batterie secondaire est en cours de
chargement.
Débranchez l’adaptateur secteur, puis retirez la
batterie pour vous assurer que ses bornes sont
propres. Si nécessaire, nettoyez-les avec un tissu
doux imbibé d’alcool.
Connectez l’adaptateur secteur et replacez la
batterie.
Assurez-vous que la batterie est bien en place.
Si le voyant n’est toujours pas visible, la batterie
peut être usée. Remplacez la.
Si vous ne pensez pas que la batterie est usée,
contactez votre revendeur.
L’autonomie de la
batterie semble plus
réduite que prévu
9-6 Résolution des incidents
Vérifiez les options d’économie de l’énergie avec
l’utilitaire Economie ou le programme TSETUP.
Utilisez un mode d’économie d’énergie, si ce
n’est déjà fait.
Manuel de l'utilisateur
Satellite 2670/2710 User's Manual – 2670_FR.doc – FRENCH – Printed on 20/01/00 as IM_267FR
Version
1
Last Saved on 20/01/00 16:13
Mot de passe
Si vous avez oublié votre mot de passe, démarrez l’ordinateur à l’aide de
la disquette clé. Si vous ne l’avez pas créée ou si elle ne fonctionne pas,
contactez votre revendeur.
Problème
Procédure
L’entrée d’un mot de
passe est impossible
Reportez-vous à la section Protection par mot de
passe du Chapitre 7, Configuration du système et
sécurité.
Touches d’accès direct
Reportez-vous au Chapitre 5, Le clavier, pour plus de détails sur
l’utilisation des touches d’accès direct. Vérifiez leur fonctionnement et
essayez plusieurs combinaisons de touches.
Problème
Procédure
Les touches d’accès
direct ne fonctionnent
pas
Si vous utilisez un clavier externe, vérifiez que
son équivalent de la touche Fn correspond bien à
la combinaison utilisée.
Si les touches d’accès direct ne fonctionnent
toujours pas, contactez votre revendeur.
Clavier
Les problèmes liés au clavier peuvent provenir de la configuration du
système. Pour plus de détails, reportez-vous au Chapitre 5, Le clavier et
au Chapitre 7, Configuration du système et sécurité.
Problème
Procédure
Les lettres tapées au
clavier produisent des
chiffres
Le bloc numérique peut être activé. Appuyez sur
Fn + F10, puis reprenez la frappe.
Des caractères
parasites sont affichés
à l’écran
Des caractères parasites sont affichés Assurezvous que le logiciel utilisé n’a pas reconfiguré
votre clavier. Consultez la documentation de
votre logiciel.
Si vous ne parvenez toujours pas à utiliser votre
clavier, consultez votre revendeur.
Manuel de l'utilisateur
Résolution des incidents 9-7
Satellite 2670/2710 User's Manual – 2670_FR.doc – FRENCH – Printed on 20/01/00 as IM_267FR
Ecran LCD
Les problèmes liés à l’écran LCD peuvent provenir de la configuration de
l’ordinateur. Reportez-vous au Chapitre 7, Configuration du système et
sécurité, pour plus de détails.
Problème
Procédure
Les lignes semblent
brisées
Assurez-vous que vous êtes en mode DOS.
Sous DOS, les lignes peuvent apparaître brisées
en raison de la haute résolution de l’écran.
L’affichage sous Windows doit être normal.
Pas d’affichage
Appuyez sur les touches d’accès direct Fn + F5
pour changer la priorité de l’affichage et vous
assurer que l’écran interne est sélectionné.
Vérifiez si la fonction de protection instantanée
est activée. Essayez d’entrer votre mot de passe,
si ce dernier est enregistré. Sinon, mettez hors
puis sous tension pour effacer l’option de sécurité
instantanée.
Pour annuler la protection instantanée, vous pouvez également appuyer
sur le bouton de réinitialisation.
Les problèmes
mentionnés ci-dessus
persistent ou d’autres
incidents se
produisent
9-8 Résolution des incidents
Reportez-vous à la documentation du logiciel pour
déterminer si le logiciel est à l’origine du problème.
Si le problème persiste, contactez votre
revendeur.
Manuel de l'utilisateur
Satellite 2670/2710 User's Manual – 2670_FR.doc – FRENCH – Printed on 20/01/00 as IM_267FR
Version
1
Last Saved on 20/01/00 16:13
Disque dur
Reportez-vous au Chapitre 7, Configuration du système et sécurité, pour
plus de détails.
Problème
Procédure
L’ordinateur ne
parvient pas à
démarrer à partir du
disque dur
Assurez-vous que le lecteur de disquettes est
vide. Si une disquette est insérée, enlevez-la,
puis redémarrez.
Performances
médiocres
Les fichiers de votre système d’exploitation
peuvent être corrompus. Reportez-vous à la
documentation correspondante.
Les fichiers peuvent être fragmentés. Exécutez
l’utilitaire SCANDISK ainsi que l’utilitaire de
défragmentation pour vérifier l’état des fichiers et
du disque. Pour plus d’informations sur
l’utilisation de SCANDISK et de l’utilitaire de
défragmentation, reportez-vous à la
documentation du système d’exploitation ou à
l’aide en ligne.
En dernier recours, formatez le disque dur.
Ensuite, réinstallez le système d’exploitation et
les autres fichiers.
Si le problème persiste, contactez votre revendeur.
Manuel de l'utilisateur
Résolution des incidents 9-9
Satellite 2670/2710 User's Manual – 2670_FR.doc – FRENCH – Printed on 20/01/00 as IM_267FR
Lecteur de DVD-ROM
Pour plus de détails, reportez-vous au Chapitre 4, Concepts de base.
Problème
Procédure
Vous ne pouvez pas
accéder aux
données du DVD
inséré dans le
lecteur
Assurez-vous que le tiroir du lecteur est
correctement fermé. Dans le cas contraire,
exercez une légère pression pour le refermer.
Ouvrez le tiroir et assurez-vous que le DVD est
inséré correctement dans l’emplacement prévu. Il
doit être à plat, la face imprimée vers le haut.
Un objet quelconque inséré dans le tiroir peut
empêcher la lecture laser du DVD. Assurez-vous
qu’aucun objet ou particule n’obstrue la fente
d’insertion. Enlevez les objets provoquant le
blocage.
Assurez-vous que le DVD est propre. Le cas
échéant, essuyez-le avec un chiffon propre
humecté d’eau ou d’une solution neutre. Pour
plus d’informations sur l’entretien des disques,
reportez-vous à la section Entretien des
disquettes et des CD-ROM du Chapitre 4.
Certains CD/DVD ne
fonctionnent pas
correctement
Le problème peut provenir de la configuration
matérielle ou logicielle. Assurez-vous que votre
configuration matérielle répond aux besoins des
logiciels utilisés. Consultez la documentation
accompagnant le CD/DVD.
Assurez-vous que vous utilisez le type de
CD/DVD approprié. Le lecteur prend en charge :
DVD-ROM : DVD-ROM, DVD-Video
CD-ROM :
Audio CD, CD-ROM, Photo CD,
CD-EXTRA, CD-R (lecture seule),
CD-RW (lecture seule).
Vérifiez le code de zone du DVD. Ce dernier doit
correspondre au code du lecteur de DVD. Les
codes régionaux figurent dans la section
Lecteurs du Chapitre 2, Présentation.
Si le problème persiste, contactez votre revendeur.
9-10 Résolution des incidents
Manuel de l'utilisateur
Satellite 2670/2710 User's Manual – 2670_FR.doc – FRENCH – Printed on 20/01/00 as IM_267FR
Version
1
Last Saved on 20/01/00 16:13
Lecteur de disquettes
Pour plus de détails, reportez-vous au Chapitre 4, Concepts de base.
Problème
Procédure
Certains programmes
ne fonctionnent pas
correctement
Le problème peut provenir de la configuration
matérielle ou logicielle. Assurez-vous que votre
configuration matérielle répond aux besoins des
logiciels utilisés.
Il est impossible
d’accéder au lecteur
de disquettes
Essayez une autre disquette. Si vous parvenez à
lire cette dernière, la disquette précédente (et
non l’unité) est à l’origine du problème.
Si le problème persiste, contactez votre revendeur.
Imprimante
Pour plus d’informations, reportez-vous également à la section Imprimante
parallèle du Chapitre 8, Périphériques optionnels, ainsi qu’aux sections
traitant de la résolution des incidents dans la documentation de
l’imprimante ou du logiciel utilisé.
Problème
Procédure
L’imprimante ne se
met pas sous tension.
Assurez-vous que l’imprimante est branchée.
Assurez-vous que la prise est opérationnelle en y
branchant un autre appareil.
L’ordinateur et
l’imprimante ne
communiquent pas.
Assurez-vous que l’imprimante est sous tension
et est en ligne (prête à fonctionner).
Vérifiez l’état du câble reliant l’imprimante à
l’ordinateur. Assurez-vous que ce dernier est
correctement connecté.
Une imprimante parallèle doit être connectée au
port parallèle et une imprimante série au port
série. Assurez-vous que le port utilisé est
configuré correctement.
Assurez-vous que votre logiciel est configuré
pour reconnaître l’imprimante. Vérifiez votre
imprimante et la documentation de votre logiciel.
Erreur d’impression.
Consultez la documentation de l’imprimante.
Si le problème persiste, contactez votre revendeur.
Manuel de l'utilisateur
Résolution des incidents 9-11
Satellite 2670/2710 User's Manual – 2670_FR.doc – FRENCH – Printed on 20/01/00 as IM_267FR
Périphériques de pointage
Si vous utilisez une souris PS/2 ou série, reportez-vous également au
Chapitre 8, Périphériques optionnels et à la documentation accompagnant
votre souris.
AccuPoint II
Problème
Procédure
Le pointeur à l’écran
ne répond pas au
mouvement
d’AccuPoint II.
Si une souris PS/2 est connectée, vérifiez la
configuration dans le programme Hardware
Setup ou TSETUP. L’option Périphérique de
pointage doit être sur Simultané pour pouvoir
utiliser AccuPoint et une souris PS/2.
Si le problème persiste, contactez votre revendeur.
Souris PS/2
Problème
Procédure
Le pointeur ne répond
pas aux mouvements
de la souris PS/2.
Vérifiez que le connecteur à 6 broches de la
souris PS/2 est correctement relié au port
souris/clavier de l’ordinateur.
Vous avez connecté la souris après la mise sous
tension de l’ordinateur. Mettez l’ordinateur hors
tension, assurez-vous que la souris est
correctement connectée, puis redémarrez
l’ordinateur.
La souris est-elle reconnue par votre logiciel ?
Reportez-vous à la documentation qui
accompagne le logiciel.
Si le problème persiste, contactez votre revendeur.
9-12 Résolution des incidents
Manuel de l'utilisateur
Satellite 2670/2710 User's Manual – 2670_FR.doc – FRENCH – Printed on 20/01/00 as IM_267FR
Version
1
Last Saved on 20/01/00 16:13
Souris série
Problème
Procédure
Le pointeur ne répond
pas aux mouvements
de la souris série.
Vérifiez la connexion entre le port série de
l’ordinateur et le connecteur à 9 broches du
câble.
Avez-vous bien connecté la souris avant de
mettre l’ordinateur sous tension ?
L’option Port série est-elle correctement
configurée ? Vérifiez les options du programme
HW Setup ou TSETUP.
La souris est-elle reconnue par votre logiciel ?
Reportez-vous à la documentation qui
accompagne le logiciel.
Sous Windows 98, activez l’option Série dans
l’onglet Propriétés de Mode économique.
Si le problème persiste, contactez votre revendeur.
Cartes PC
Reportez-vous également au Chapitre 8, Périphériques optionnels.
Problème
Procédure
Une erreur de carte
PC se produit.
Réinstallez la carte PC pour vérifier qu’elle est
correctement connectée.
Vérifiez la connexion entre le périphérique
externe et la carte.
Sous Windows 98, activez l’option Carte PC
dans l’onglet Modes économiques de l’utilitaire
Economie.
Consultez la documentation de la carte.
Si le problème persiste, contactez votre revendeur.
Manuel de l'utilisateur
Résolution des incidents 9-13
Satellite 2670/2710 User's Manual – 2670_FR.doc – FRENCH – Printed on 20/01/00 as IM_267FR
Ecran
Reportez-vous également au Chapitre 8, Périphériques optionnels et à la
documentation de l’écran.
Problème
Procédure
L’écran ne se met pas
sous tension.
Vérifiez que l’interrupteur d’alimentation de
l’écran est en position Marche. De plus, assurezvous que son câble d’alimentation est branché
sur une prise de courant qui fonctionne.
Pas d’affichage
Essayez de régler le contraste et la luminosité de
l’écran externe.
Appuyez sur les touches d’accès direct Fn + F5
pour changer la priorité de l’affichage et vous
assurer que l’écran externe est sélectionné.
Des erreurs
d’affichage se
produisent.
Vérifiez que le câble qui relie l’écran externe à
l’ordinateur est correctement fixé.
Si le problème persiste, contactez votre revendeur.
Système audio
Reportez-vous au Chapitre 7, Configuration du système et sécurité.
Problème
Procédure
Aucun son n’est émis.
Tournez le bouton de réglage du volume.
Vérifiez les paramètres de réglage du volume de
votre logiciel.
Assurez-vous que l’écouteur est correctement
branché.
Vérifiez le Gestionnaire de périphériques de
Windows 98. Assurez-vous que la fonction son
est activée et que les paramètres d’adresse E/S,
d’interruptions et de canal DMA sont corrects
pour vos logiciels et n’entrent pas en conflit avec
d’autres éléments matériels également reliés à
l’ordinateur.
Si le problème persiste, contactez votre revendeur.
9-14 Résolution des incidents
Manuel de l'utilisateur
Satellite 2670/2710 User's Manual – 2670_FR.doc – FRENCH – Printed on 20/01/00 as IM_267FR
Version
1
Last Saved on 20/01/00 16:13
USB
Reportez-vous à la documentation de votre périphérique USB.
Problème
Procédure
Le périphérique USB
ne fonctionne pas
Vérifiez la connexion des câbles entre le port
USB et le périphérique.
Assurez-vous que les pilotes USB sont installés
correctement. Reportez-vous à votre documentation
Windows 98 pour plus de détails.
Vous pouvez utiliser une souris et/ou un clavier
USB, même si votre système d’exploitation ne les
reconnaît pas. Si ces périphériques ne
fonctionnent pas, assurez-vous que l’option
Emulation USB (USB Legacy Emulation) du
programme Hardware Setup ou TSETUP a la
valeur Activée (Enabled).
Cette fonction ne s’applique qu’à la souris et au
clavier. D’autre part, ces périphériques doivent
être connectés avant de démarrer l’ordinateur.
Si le problème persiste, contactez votre revendeur.
Veille prolongée
Problème
Procédure
Le mode Veille
prolongée ne
fonctionne pas
Utilisez-vous un programme de compression
pour le lecteur C ?
Le mode Veille prolongée est incompatible avec
le format FAT32 de la table d’allocation de
Windows 98.
Un fichier enregistré par Pour restaurer un fichier, suivez les étapes cile mode Veille
dessous :
prolongée n’est pas
1. Cliquez sur Démarrer, puis cliquez sur
restauré lorsque vous
Arrêter.
redémarrez l’ordinateur.
Sélectionnez
Redémarrer l’ordinateur en
2.
mode MS-DOS ?
3. Lorsque l’ordinateur redémarre, tapez
CD-\WINDOWS suite à l’indicatif, puis
appuyez sur Enter.
4. Tapez HALLOC /C, puis appuyez sur Enter.
5. Tapez EXIT, puis appuyez sur Enter.
Si le problème persiste, contactez votre revendeur.
Manuel de l'utilisateur
Résolution des incidents 9-15
Satellite 2670/2710 User's Manual – 2670_FR.doc – FRENCH – Printed on 20/01/00 as IM_267FR
Modem
Reportez-vous également au manuel de l’utilisateur du modem
international.
Problème
Procédure
Le programme de
communications ne
parvient pas à
initialiser le modem
Assurez-vous que le port série de l’ordinateur est
configuré correctement. Reportez-vous au
Chapitre 7, Configuration du système et sécurité.
Vous obtenez une
tonalité, mais ne pouvez
établir la communication
Si l’appel se fait par l’intermédiaire d’un standard,
assurez-vous que la fonction de détection de la
tonalité de l’application de communications est
désactivée.
Utilisez également la commande ATX. Reportezvous au Chapitre sur les commandes AT dans le
Manuel de l’utilisateur du Modem international.
Vous ne parvenez pas
à établir une
connexion
Assurez-vous que le programme de
communication est paramétré correctement.
Vous n’entendez pas
de sonnerie
Assurez-vous que l’option de numération par
tonalité ou impulsion sélectionnée est correcte.
Utilisez également la commande ATD. Reportezvous au Chapitre sur les commandes AT dans le
Manuel de l’utilisateur du Modem international.
La communication est
interrompue de façon
anormale
L’ordinateur interrompt automatiquement la
communication lorsque la connexion avec la
porteuse n’aboutit pas à l’issue d’une certaine
période. Essayez d’accroître cette période.
Le message CONNECT
est remplacé par NO
CARRIER
Vérifiez les paramètres de contrôle des erreurs
de votre programme de communication.
Des caractères
aléatoires sont affichés
pendant la
communication
Pendant la transmission de données, assurezvous que le bit de parité et le bit d’arrêt
correspondent à ceux de l’ordinateur distant.
9-16 Résolution des incidents
Utilisez également la commande AT\N. Reportezvous au Chapitre sur les commandes AT dans le
Manuel de l’utilisateur du Modem international.
Vérifiez le contrôle du flux et le protocole de
communication.
Manuel de l'utilisateur
Satellite 2670/2710 User's Manual – 2670_FR.doc – FRENCH – Printed on 20/01/00 as IM_267FR
Version
1
Last Saved on 20/01/00 16:13
Problème
Procédure
Le modem ne répond
pas aux appels
Vérifiez le nombre de sonneries devant précéder
la réponse automatique.
Utilisez également la commande ATS0.
Reportez-vous au Chapitre relatif aux registres S
dans le Manuel de l’utilisateur du modem
international.
Si le problème persiste, contactez votre revendeur.
Si vous avez encore besoin d’aide
Si les problèmes persistent lors de l’utilisation de votre ordinateur, alors
que vous avez suivi les recommandations indiquées dans ce chapitre,
vous devez contacter votre revendeur.
Avant d’appeler
Certains problèmes peuvent provenir de l’utilisation d’un logiciel ou du
système d’exploitation. Il importe donc d’examiner en premier lieu toutes
les solutions. Avant de contacter votre revendeur, essayez les procédures
suivantes :
Consultez les sections relatives à la résolution d’incidents dans la
documentation qui accompagne les logiciels et périphériques utilisés.
Si le problème survient lors de l’utilisation d’une application, consultez
d’abord la documentation accompagnant le produit en question. Si le
problème persiste, contactez le support technique de l’éditeur du
logiciel.
Contactez le revendeur de votre ordinateur ou du logiciel en cause. Il
est le mieux placé pour vous renseigner sur ce qu’il convient de faire.
Contacter Toshiba
Si vous ne parvenez toujours pas à résoudre le problème et si vous
pensez qu’il est lié au matériel, contactez le service de support produits de
Toshiba le plus proche. La liste des filiales et représentants est présentée
à l’annexe C.
Manuel de l'utilisateur
Résolution des incidents 9-17
Satellite 2670/2710 User's Manual – 2670_FR.doc – FRENCH – Printed on 20/01/00 as IM_267FR
BLANK PAGE
9-18 Résolution des incidents
Manuel de l'utilisateur
Satellite 2670/2710 User's Manual – 2670_FR.doc – FRENCH – Printed on 20/01/00 as IM_267FR
Version
1
Last Saved on 20/01/00 16:13
Annexe A
Spécifications
Vous trouverez dans cette annexe la liste des spécifications techniques de
l’ordinateur.
Dimensions
Poids
3,1 kilogrammes.
Dimensions
316 (l) × 262 (p) × 47 (h) millimètres.
Environnement
Conditions
Température
ambiante
Humidité relative
Marche
5°C à 35°C
20% à 80%
Arrêt
-20°C à 65°C
10% à 95%
Gradient thermique
20°C par heure maximum.
Température
thermomètre mouillé
26°C maximum.
Conditions
Altitude (par rapport au niveau de la mer)
Marche
-60 à 3 000 mètres.
Arrêt
-60 à 10 000 mètres maximum.
Manuel de l'utilisateur
Spécifications A-1
Satellite 2670/2710 User's Manual – 2670_FR.doc – FRENCH – Printed on 20/01/00 as IM_267FR
Alimentation
Adaptateur secteur
100 à 240 volts alternatifs.
50 ou 60 hertz (cycles par seconde).
Processeur
Intégré
2670: Processeur Intel Mobile Pentium III
de 450 MHz.
2710: Processeur Intel Mobile Pentium III
de 500 MHz.
Mémoire
Intégré
64 Mo extensibles à 192 Mo.
En option
Modules mémoire de 32, 64 ou 128 Mo.
Cache du
microprocesseur
32 Ko de mémoire cache intégrée au processeur.
Cache de second
niveau
Un cache de second niveau de 256 Ko permet
d’optimiser les performances.
Mémoire vidéo
Une mémoire vidéo de 2,5 Mo permet
d’améliorer l’affichage.
A-2 Spécifications
Manuel de l'utilisateur
Satellite 2670/2710 User's Manual – 2670_FR.doc – FRENCH – Printed on 20/01/00 as IM_267FR
Version
1
Last Saved on 20/01/00 16:52
Lecteurs de disque et de disquettes
Disque dur intégré
6,4 milliards d’octets.
Lecteur de
disquettes
Disquettes 3,5 pouces de 1,44 Mo ou 720 Ko.
Lecteur de DVD-ROM Un lecteur de DVD-ROM intégré permet de lire
des CD/DVD de 12 ou 8 cm sans adaptateur. Les
DVD sont lus à une vitesse maximum de 4x et
les CD à une vitesse de 24x. Ce lecteur prend en
charge les formats suivants :
• DVD-Video
• DVD-ROM
• CD-ROM
• Audio CD
• CD-EXTRA
• Photo CD™
• CD-R (lecture seule) • CD-RW
(lecture seule)
Ecran
Intégré
Deux types d’écran sont disponibles :
• 2670DVD
12,1 pouces TFT, résolution en pixels de 800
(horizontale) x 600 (verticale), pour
16 millions de couleurs.
• 2710XDVD
14,1 pouces TFT, résolution en pixels de
1024 (horizontale) x 768 (verticale),
64 K couleurs.
Contrôleur graphique Un contrôleur graphique de 64 bits permet
d’optimiser les performances de l’affichage.
Clavier
Intégré
Manuel de l'utilisateur
Le clavier 84 ou 86 touches, compatible avec les
claviers étendus d’IBM, comporte un bloc
numérique et un bloc de contrôle du curseur ainsi
que des deux touches propres à Windows.
Spécifications A-3
Satellite 2670/2710 User's Manual – 2670_FR.doc – FRENCH – Printed on 20/01/00 as IM_267FR
Ports
Parallèle
Permet la connexion d’une imprimante ou autre
périphérique parallèle (compatible ECP).
Série
Port compatible RS-232C
(compatible 16550 UART).
Ecran externe
Port 15 broches, VGA analogique gérant les
fonctions compatibles VESA DDC2B.
Souris/clavier PS/2
Permet de connecter une souris ou un
clavier PS/2.
Microphone
Permet de connecter un microphone mono.
Casque
Permet de connecter un casque stéréo.
Prise de sécurité
Permet d’attacher l’ordinateur à un objet
volumineux.
Bus série universel
(USB)
Le port USB permet de connecter en chaîne
plusieurs périphériques compatibles USB à un
seul port.
Sortie vidéo
La prise de sortie vidéo permet de transférer des
données vers des appareils externes.
AccuPoint II
Intégré
A-4 Spécifications
Le périphérique de pointage AccuPoint II est
placé au centre du clavier. Les boutons situés à
la base du clavier permettent de contrôler
l’ensemble des actions normalement associées à
une souris.
Manuel de l'utilisateur
Satellite 2670/2710 User's Manual – 2670_FR.doc – FRENCH – Printed on 20/01/00 as IM_267FR
Version
1
Last Saved on 20/01/00 16:13
Emplacement de carte PC
Intégré
L’emplacement pour cartes PC (PCMCIA) peut
recevoir :
•
deux cartes de 5 mm de Type II, ou
•
une carte de 10,5 mm de Type III.
Système audio Toshiba avec accentuation des graves
Intégré
Le système audio compatible Sound Blaster Pro
et Windows Sound System comporte des hautparleurs stéréo ainsi que des prises pour
microphone et casque externes. Il dispose
également d’une mollette de réglage du volume.
Intégré
Le modem interne permet d’échanger des
données et des télécopies. Le débit des données
est de 56 000 bps maximum pour la réception
des données et de 14 000 bps pour les fonctions
de télécopie. Ce modem n’est pas pris en charge
dans certaines régions de vente.
Standard
Le système d’exploitation Windows 98 et les
utilitaires Toshiba sont installés sur le disque dur.
Modem
Logiciels
Manuel de l'utilisateur
Spécifications A-5
Satellite 2670/2710 User's Manual – 2670_FR.doc – FRENCH – Printed on 20/01/00 as IM_267FR
Certifications
Le présent produit a été homologué pour la sécurité électrique et/ou la
compatibilité électromagnétique (EMC) par les associations suivantes :
TÜV
DIN GOST TÜV
UL
CSA
FCC
Toshiba déclare le produit conforme aux directives suivantes et aux
normes régissant la marque CE. La partie responsable de l’homologation
CE est Toshiba Europe GmbH, Hammfelddamm 8, 41460 Neuss,
Allemagne.
93/68/EEC
Directive relative à la marque CE
89/336/EEC
Directive EMC
73/23/EEC
Directive sur les basses tensions
EN 60950
Sécurité électrique
EN 55022 B
EMC / interférences radio
EN 50082-1
EMC / Immunité
EN61000-3-2,-3-3
Interférences avec les systèmes d’alimentation
A-6 Spécifications
Manuel de l'utilisateur
Satellite 2670/2710 User's Manual – 2670_FR.doc – FRENCH – Printed on 20/01/00 as IM_267FR
Version
1
Last Saved on 20/01/00 16:13
Annexe B
Cordons et connecteurs
d’alimentation
Les connecteurs du cordon d’alimentation doivent être compatibles avec
les prises de courant et le cordon doit être conforme aux normes en
vigueur dans le pays où vous l’utilisez. Tous les cordons d’alimentation
doivent respecter les spécifications suivantes :
Longueur :
2 mètres minimum
Section du fil :
0,75 mm² minimum
Intensité du
courant :
2,0 ampères minimum
Tension nominale :
125 ou 250 V courant alternatif
(selon les normes d’alimentation en vigueur dans
les différents pays)
Agences de certification
E-U. et Canada :
Dans la liste UL et certifiés CSA
No. 18 AWG, Type SVT ou SPT-2 deux
conducteurs.
Australie :
AS
Europe : Allemagne :
Autriche
OVE
Belgique :
CEBEC
Danemark :
DEMKO
Finlande :
SETI
France :
UTE
Allemagne :
VDE
Manuel de l'utilisateur
Cordons et connecteurs d’alimentation B-1
Satellite 2670/2710 User's Manual – 2670_FR.doc – FRENCH – Printed on 20/01/00 as IM_267FR
Italie :
IMQ
Pays Bas :
KEMA
Norvège :
NEMKO
Suède :
SEMKO
Suisse :
SEV
Royaume-Uni :
BSI
En Europe, les cordons d’alimentation doivent être de type VDE,
H05VVH2-F et comporter deux conducteurs.
Aux Etats-Unis et au Canada, la prise doit être de type 2-15P (250 V) ou
1-15P (125 V), selon le code d’électricité national américain et la
deuxième partie du Code d’électricité canadien.
Les illustrations suivantes présentent les formes de prise aux E-U et au
Canada, au Royaume-Uni, en Australie et en Europe.
E-U et Canada
Royaume-Uni
Agréé UL
Agréé CSA
Agréé BS
Australie
Europe
Agréé AS
B-2 Cordons et connecteurs d’alimentation
Agréé par
les agences nationales
Manuel de l'utilisateur
Satellite 2670/2710 User's Manual – 2670_FR.doc – FRENCH – Printed on 20/01/00 as IM_267FR
Version
1
Last Saved on 20/01/00 16:13
Annexe C
Garantie internationale Toshiba
La garantie internationale Toshiba est accordée automatiquement aux
acheteurs d’un ordinateur portable. Cette garantie couvre les pièces et la
main d’œuvre.
La garantie est valide dans les principaux pays industriels. Par
conséquent, où que vous alliez, vous bénéficierez toujours de l’assistance
technique Toshiba, quel que soit votre problème.
Couverture de la garantie
La garantie couvre l’ordinateur sous sa version standard y compris
l’adaptateur secteur. Les batteries, modems, kits d’extension de mémoire
et autres options Toshiba ainsi que les cartes fabriquées par une tierce
partie NE sont PAS couverts par cette garantie. Pour plus d’informations
sur les garanties, veuillez consulter votre revendeur.
Pour bénéficier de la garantie internationale, vous devez vous enregistrer
auprès de Toshiba. Vous recevrez alors un autocollant à apposer sur votre
ordinateur. Si la carte d’enregistrement ne figure pas dans l’emballage de
votre ordinateur, veuillez contacter votre revendeur au plus tôt.
Les pages suivantes contiennent la liste des représentants Toshiba.
Adressez-vous à votre revendeur pour toute réclamation dans le cadre de
la garantie. Si les problèmes ne peuvent être résolus, adressez-vous au
siège européen de Toshiba, dont les coordonnées sont les suivantes :
Toshiba Europe GmbH
- Regensburg Operations Leibnizstrasse 2
D-93055 Regensburg
Allemagne
Tél. : +49 (0)94 17 80 78 88
Fax : +49 (0)941 7807-925
Les représentants européens pourront vous indiquer les adresses de nos
bureaux en Europe de l’Est ou en dehors de l’Europe.
Manuel de l'utilisateur
Garantie internationale Toshiba C-1
Satellite 2670/2710 User's Manual – 2670_FR.doc – FRENCH – Printed on 20/01/00 as IM_267FR
Liste des représentants internationaux Toshiba
Allemagne
Toshiba Europe GmbH
Leibnizstraße 2, D-93055 Regensburg
Tél : +49 941 780 78 88
Fax : +49 941 780 79 48
BBS: +49 941 780 79 99
http://www.toshiba-tro.de
Australie
Toshiba (Australia) Pty. Limited
84-92 Talavera Road, North Ryde NSW 2113
Tél : +61 2 98 87 33 22
Fax : +61-2-9888-3664
Autriche
Toshiba Europe GmbH
Handelskai 388
1020 Wien
Tél : +43 1 72 03 10 00
Fax : +43 1 72 03 10 02
http://www.toshiba.at
Belgique
Toshiba Information Systems Benelux B.V.
Excelsiorlaan 40, B-1930 Zaventem
Tél : +32 2 715 87 00
Fax : +32 2 725 30 30
http://www.toshiba.be
Canada
Toshiba Canada Ltd.
191 McNabb Street
Markham, Ontario L3R-8H2
Tél : +1 800 663 03 78
Fax : +1 905 470 35 09
http://www.toshiba.ca
Danemark
Scribona Danmark A/S
Naverland 27, DK-2600 Glostrup
Tél : +45 43 43 20 49
Fax : +45 43 43 40 21
http://www.toshiba.se
Espagne
Toshiba Information Systems (España) S.A.
Parque Empresarial San Fernando
Edificio Europa, 1a Planta, Escalera A
28831 (Madrid) San Fernando de Henares
Tél : +34 91 6606 700
Fax : +34 91 6606 760
http://www.toshiba.es
Estonie
CHS Estonia
Parnu mnt. 142A
11317 Tallinn
Tél : +372 650 49 60
Fax : +372 650 49 16
Etats-Unis
Toshiba America Information Systems, Inc.
9740 Irvine Blvd., Irvine, CA 92713-9724
Tél : +1 949 583 3000
Fax : +1 949 583 3345
http://www.toshiba.com
Finlande
Scribona TPC OY
Sinimäentie 14,P.O.Box 83, 02630 ESPOO
Tél : +358 9 527 25 55
Fax : +358 9 527 25 00
http://www.toshiba.se
France
Toshiba Systèmes (France) S.A.
7 Rue Ampère, 92804 Puteaux Cedex
Tél : +33 1 47 28 29 29
Fax : +33 1 47 28 24 99
Grèce
Ideal Electronics S.A.
190 Syngrou Ave.; 176 71 Kalithea/Athens
Tél : +30 1 95 62 55 14
Fax : +30 1 95 7 90 94
Hongrie
Technotrade Kft.
Öv utca 185, 1147 Budapest
Tél : +36 1 467 61 11
Fax : +36 1 25 26 470
Irlande
Voir ‘Royaume-Uni’
C-2 Garantie internationale Toshiba
Manuel de l'utilisateur
Satellite 2670/2710 User's Manual – 2670_FR.doc – FRENCH – Printed on 20/01/00 as IM_267FR
Version
1
Last Saved on 20/01/00 16:13
Italie
Progetto Elettronica 92 s.r.l.
Viale Certosa 138, 20156 Milano
Tél : +39 02 93 97 55 51
Fax : +39 02 93 97 52 99
http://www.toshiba.it/pc
Japon
Toshiba Corporation, IOPC
1-1, Shibaura 1-Chome, Minato-KU
Tokyo 105-01
Tél : +81 3 34 57 55 65
Fax : +81 3 54 44 92 62
http://www.toshiba.co.jp
Latvie
CHS Riga
Kalnciema 12a
LV1048 Riga
Tél : +371-27 60 20 52
Fax : + 371-7 61 38 87
Lituanie
CHS Baltic
Palemono 7A
3023 Kaunas
Tél : + 370 7 31 01 34
Fax : + 370 7 31 08 05
Luxembourg
Voir ‘Belgique’
Malte
Tabone Computer Centre Limited
111 Old Railway Track
HMR 16 St Venera
Tél : +356 49 36 04
Fax : +356 49 36 03
http://www.tabone.com.mt
Maroc
C.B.I.
22 Rue de Béthune, Casablanca
Tél : +212 2 30 65 35
Fax : +212 2 30 80 68
Norvège
Scribona Norge A/S; Toshiba PC Service
Stålfjæra 20, P.O.Box 51, Kalbakken
0901 OSLO
Tél : +47 22 897 000
Fax : +47 22 897 389
http://www.toshiba.se
Pays-Bas
Toshiba Information Systems Benelux B.V.
Rivium Boulevard 41
2909 LK Capelle a/d IJssel
Tél : +31 10 2882 300
Fax : +31 10 2882 390
http://www.toshiba.nl
Pologne
AC Serwis Sp. Z o. o.
ul. Partyzantów 71, 43-316 Bielsko-Biala
Tél : +48 (0 33)130 205
Fax : +48 (0 33)130 030
Portugal
Quinta Grande
Assisténcia Técnica Informática Lda.
Av. Quinta Grande, 30 J;
2720-487 Alfragide
Tél : +351 21 472 1730
Fax : +351 21 472 1739
République
Tchèque
CHG Toshiba, s.r.o.
Hnevkovskeho 65, 617 00 Brno
Tél : +420 5 43 23 55 28
Fax : +420 5 43 23 55 19
http://www.toshiba-pc.cz
Roumanie
Scop Computers SRL
162 Barbu Vacarescu St, Sector 2
71424 Bucharest
Tél : +40 1 231 4602
Fax : +40 1 231 4606
http://www.scop.ro
Royaume-Uni Toshiba Information Systems (UK) Ltd.
Toshiba Court, Weybridge Business Park
Addlestone Road, Weybridge KT15 2UL
Manuel de l'utilisateur
Tél : +44 1932 828828
Fax : +44 1932 822958
http://www.toshiba.co.uk
Garantie internationale Toshiba C-3
Satellite 2670/2710 User's Manual – 2670_FR.doc – FRENCH – Printed on 20/01/00 as IM_267FR
Slovaquie
HTC a.s.
Dobrovicova 8; 81109 Bratislava
Tél : +421 7 593345 50
Fax : +421 7 593345 55
http://www.htc.sk
Slovénie
Inea d.o.o.
Ljubljanska 80, 61230 Domzale
Tél : +386 61 718 000
Fax : +386 61 721672
http://www.inea.si
Suède
Scribona Toshiba PC AB
Sundbybergsvägen 1, Box 1374
171 27 Solna
Tél : +46 200 212100
Fax : +46 8 734 4656
http://www.toshiba.se
Suisse
Ozalid AG
Herostrasse 7, 8048 Zürich
Tél : +41 1 439 7200
Fax : +41 1 439 7340
BBS : +41 1 439 7392
http://www.ozalid.ch
Pour tous les autres pays,
appelez Toshiba International Service Line :
ou en voyer un message électronique à l’adresse :
toshibawarranty@unn.unisys.com
Tél : +352 460433
Adresses Internet/World Wide Web Toshiba
Toshiba Europe
http://www.toshiba-teg.com
Toshiba Japon
http://www.toshiba.co.jp
Toshiba Amérique
http://www.toshiba.com
Toshiba Canada
http://www.toshiba.ca
Services télématiques Toshiba
Numéro analogique :
RNIS1 :
RNIS2 :
Internet :
C-4 Garantie internationale Toshiba
+49 941 780 79 99
+49 941 781 05 00
+49 941 781 31 31
http://www.toshiba.fr/pc
Manuel de l'utilisateur
Satellite 2670/2710 User's Manual – 2670_FR.doc – FRENCH – Printed on 20/01/00 as IM_267FR
Version
1
Last Saved on 20/01/00 16:13
Annexe D
Modèles de claviers
Allemand
Anglais américain
Manuel de l'utilisateur
Modèles de claviers D-1
Satellite 2670/2710 User's Manual – 2670_FR.doc – FRENCH – Printed on 20/01/00 as IM_267FR
Anglais britannique
Belge
Canadien
D-2 Modèles de claviers
Manuel de l'utilisateur
Satellite 2670/2710 User's Manual – 2670_FR.doc – FRENCH – Printed on 20/01/00 as IM_267FR
Version
1
Last Saved on 20/01/00 16:13
Danois
Espagnol
Français
Manuel de l'utilisateur
Modèles de claviers D-3
Satellite 2670/2710 User's Manual – 2670_FR.doc – FRENCH – Printed on 20/01/00 as IM_267FR
Italien
Norvégien
Polonais
D-4 Modèles de claviers
Manuel de l'utilisateur
Satellite 2670/2710 User's Manual – 2670_FR.doc – FRENCH – Printed on 20/01/00 as IM_267FR
Version
1
Last Saved on 20/01/00 16:13
Portugais
Suédois
Suisse Allemand
Manuel de l'utilisateur
Modèles de claviers D-5
Satellite 2670/2710 User's Manual – 2670_FR.doc – FRENCH – Printed on 20/01/00 as IM_267FR
BLANK PAGE
D-6 Modèles de claviers
Manuel de l'utilisateur
Satellite 2670/2710 User's Manual – 2670_FR.doc – FRENCH – Printed on 20/01/00 as IM_267FR
Version
1
Last Saved on 20/01/00 16:13
Annexe E
Contrôleur d’écran et modes
d’affichage
Contrôleur d’affichage
Le contrôleur d’écran interprète les commandes reçues et les traduit en
commandes de pilotage des pels correspondants.
Le contrôleur d’écran de l’ordinateur est de type VGA (Video Graphics
Array) évolué compatible SVGA (Super VGA) pour l’écran à cristaux
liquides interne et les moniteurs externes. L’écran LCD du 2670DVD a une
résolution de 800 (horizontale) x 600 (verticale) pixels et le 2710XDVD de
1024 (horizontale) x 768 (verticale)
Du fait de la résolution accrue de l’écran LCD, les lignes peuvent sembler
légèrement incurvées sous DOS.
L’ordinateur peut afficher jusqu’à 16 millions de couleurs (2670DVD) ou 64
mille couleurs (2710XDVD). Un moniteur externe haute résolution
connecté à l’ordinateur peut afficher jusqu’à 1280 pixels à l’horizontale et
1024 pixels à la verticale pour un maximum de 256 couleurs.
Le contrôleur d’écran contrôle également le mode vidéo, qui répond aux
normes internationales relatives à la résolution d’écran et au nombre
maximum de couleurs à afficher à l’écran.
Les logiciels écrits pour un mode vidéo donné fonctionnent sur tout
ordinateur gérant ce mode.
Le contrôleur d’écran de l’ordinateur gère tous les modes VGA et SVGA,
qui sont les deux normes les plus utilisées dans l’industrie.
Modes vidéo
L’ordinateur prend en charge les modes vidéo énumérés dans le tableau cidessous. Si votre application dispose d’une sélection de numéros de mode qui
ne figurent pas dans ce tableau, sélectionnez le mode en vous basant sur le
type, la résolution, la matrice de caractères, le nombre de couleurs et la
fréquence de renouvellement. De plus, considérez les points suivants :
Si votre logiciel prend en charge les modes graphique et texte, il est
souvent plus rapide d’utiliser le mode texte.
La résolution la plus élevée est de 800 (horizontale) x 600 (verticale)
pixels (2670DVD) et de 1024 (horizontale) x 768 (verticale) pixels
(2710XDVD).
Manuel de l'utilisateur
Contrôleur d’écran et modes d’affichage E-1
Satellite 2670/2710 User's Manual – 2670_FR.doc – FRENCH – Printed on 20/01/00 as IM_267FR
Tableau 1 Modes vidéo
Mode
vidéo
Type
Résolution
Matrice de
caractères
(pels)
Couleurs
(écran
interne)
Couleurs
(écran
externe)
Fréquence
TV
de balayage NTSC/
verticale (Hz) PAL
0, 1
Texte
VGA
40 x 25
caractères
8x8
16 sur 256 K
16 sur 256 K
70
–/–
2, 3
Texte
VGA
80 x 25
caractères
8x8
16 sur 256 K
16 sur 256 K
70
–/–
0*, 1*
Texte
VGA
40 x 25
caractères
8 x 14
16 sur 256 K
16 sur 256 K
70
–/–
2*, 3*
Texte
VGA
80 x 25
caractères
8 x 14
16 sur 256 K
16 sur 256 K
70
–/–
0+, 1+ Texte
VGA
40 x 25
caractères
9 x 16
16 sur 256 K
16 sur 256 K
70
–/–
2+, 3+ Texte
VGA
80 x 25
caractères
9 x 16
16 sur 256 K
16 sur 256 K
70
–/–
4, 5
Graph. 320 x 200
VGA
pels
8x8
4 sur 256 K
4 sur 256 K
70
–/–
6
Graph. 640 x 200
VGA
pels
8x8
2 sur 256 K
2 sur 256 K
70
–/–
7
Texte
VGA
80 x 25
caractères
9 x 14
Mono
Mono
70
–/–
7+
Texte
VGA
80 x 25
caractères
9 x 16
Mono
Mono
70
–/–
D
Graph. 320 x 200
VGA
pels
8x8
16 sur 256 K
16 sur 256 K
70
–/–
E
Graph. 640 x 200
VGA
pels
8x8
16 sur 256 K
16 sur 256 K
70
–/–
F
Graph. 640 x 350
VGA
pels
8 x 14
Mono
Mono
70
–/–
10
Graph. 640 x 350
VGA
pels
8 x 14
16 sur 256 K
16 sur 256 K
70
–/–
11
Graph. 640 x 480
VGA
pels
8 x 16
2 sur 256 K
2 sur 256 K
60
–/–
12
Graph. 640 x 480
VGA
pels
8 x 16
16 sur 256 K
16 sur 256 K
60
–/–
13
Graph. 320 x 200
VGA
pels
8x8
256 sur 256 K
256 sur 256 K
70
/
E-2 Contrôleur d’écran et modes d’affichage
Manuel de l'utilisateur
Satellite 2670/2710 User's Manual – 2670_FR.doc – FRENCH – Printed on 20/01/00 as IM_267FR
Version
1
Last Saved on 20/01/00 16:13
Tableau 2. Modes vidéo (Mode linéaire Super-VGA) Mode
Mode
Résolution
Couleurs
(écran interne)
Couleurs
(écran externe)
Fréquence
verticale (Hz)
TV NTSC/PAL
NI1
NI-HR2
NI-FF3
640 x 480
256/256 K
256/256 K
60
75
85
/
NI
NI-HR
NI-FF
800 x 600
256/256 K
256/256 K
60
75
85
/
I4
NI
NI-HR
NI-FF
1024 x 768
256/256 K*
256/256 K
43
60
75
85
/
I
NI
NI-FF
1280 x 1024
256/256 K
(virtuel)
256/256 K
43
60
/
NI
NI-HR
NI-FF
640 x 480
64 K/64 K
64 K/64 K
60
75
85
/
NI
NI-HR
NI-FF
800 x 600
64 K/64 K
64 K/64 K
60
75
85
/
I
NI
NI-HR
NI-FF
1024 x 768
64 K/64 K*
64 K/64 K
43
60
75
85
/
NI
NI-HR
NI-FF
640 x 480
16 M/16 M
16 M/16 M
60
75
85
/
NI
NI-HR
NI-FF
800 x 600
16 M/16 M
16 M/16 M
60
75
85
/
*Pour les résolutions supérieures à 800 x 600, l’ordinateur (2670DVD) procède à
une interpolation logicielle.
1 NI : Non entrelacé
2 NI-HR : non entrelacé, taux de rafraîchissement élevé
3 NI-FF: Non entrelacé, sans scintillement
4 I : Entrelacé
Manuel de l'utilisateur
Contrôleur d’écran et modes d’affichage E-3
Satellite 2670/2710 User's Manual – 2670_FR.doc – FRENCH – Printed on 20/01/00 as IM_267FR
BLANK PAGE
E-4 Contrôleur d’écran et modes d’affichage
Manuel de l'utilisateur
Satellite 2670/2710 User's Manual – 2670_FR.doc – FRENCH – Printed on 20/01/00 as IM_267FR
Version
1
Last Saved on 20/01/00 16:13
Annexe F
Précautions contre le vol
Il est fortement recommandé de prendre des mesures préventives car les
ordinateurs portables sont particulièrement vulnérables. Par exemple, ne
laissez jamais votre ordinateur dans un lieu public. Vous pouvez utiliser un
câble de sécurité (en option) pour fixer votre ordinateur à un objet
volumineux.
Notez en lieu sûr le modèle de votre ordinateur, son numéro de référence
et son numéro de série. Toutes ces informations sont inscrites sur la partie
inférieure de votre ordinateur. Veuillez conserver également le reçu
correspondant à votre ordinateur.
En cas de vol, Toshiba fera tout son possible pour vous aider à retrouver
votre ordinateur. Avant de nous contacter, assurez-vous que vous
disposez des informations suivantes :
Le pays où votre ordinateur a été volé ;
Le type d’ordinateur ;
Le numéro de référence (numéro PA) ;
Le numéro de série (8 chiffres) ;
La date du vol ;
Le numéro du sceau de garantie (si disponible) ;
Votre adresse, numéro de téléphone et de télécopie.
Déclaration du vol :
Remplissez la déclaration de vol Toshiba (ou sa photocopie) figurant
ci-dessous.
Joignez une copie de votre reçu indiquant la date d’achat.
Postez ou télécopiez ces informations à l’adresse figurant ci-dessous.
Votre déclaration sera entrée dans une base de données centrale. Cette
base de donnée permet de communiquer rapidement avec les revendeurs
Toshiba en Europe.
Manuel de l'utilisateur
Précautions contre le vol F-1
Satellite 2670/2710 User's Manual – 2670_FR.doc – FRENCH – Printed on 20/01/00 as IM_267FR
Déclaration de vol
A envoyer à : Toshiba Europe GmbH
Technical Service and Support
Leibnizstr. 2
93055 Regensburg
Allemagne
Télécopie : +49 (0) 941 7807 925
Pays où s’est produit le
vol :
Type d’ordinateur :
(Satellite 2670)
Modèle :
(par exemple
PA1218E YXT)
Numéro de série :
(70123456E
par exemple)
Date du vol :
Sceau de garantie :
(par exemple
9813 123456 049)
Coordonnées du propriétaire
Propriétaire
Société :
Rue :
Code postal, ville :
Pays :
Téléphone :
Télécopie :
F-2 Précautions contre le vol
Manuel de l'utilisateur
Satellite 2670/2710 User's Manual – 2670_FR.doc – FRENCH – Printed on 20/01/00 as IM_267FR
Version
1
Last Saved on 20/01/00 16:13
Annexe G
Codes des caractères ASCII
L’annexe B présente les différentes pages de codes ASCII (American
Standard Code for Information Interchange). Pour obtenir à l’écran un
caractère de la colonne Car IBM, vous devez entrer le code ASCII
correspondant. Pour plus d’informations, reportez-vous au chapitre 5, Le
clavier. Les caractères imprimés dépendent du logiciel utilisé. Dans la
majorité des cas, l’impression des caractères associés aux codes
décimaux compris entre 32 et 128 correspond à ce que vous obtenez à
l’écran.
Manuel de l'utilisateur
Codes des caractères ASCII G-1
Satellite 2670/2710 User's Manual – 2670_FR.doc – FRENCH – Printed on 20/01/00 as IM_267FR
Dec
code
Hex
code
000
001
002
003
004
005
006
007
008
009
010
011
012
013
014
015
016
017
018
019
020
021
022
023
024
025
026
027
028
029
030
031
00
01
02
03
04
05
06
07
08
09
0A
0B
0C
0D
0E
0F
10
11
12
13
14
15
16
17
18
19
1A
1B
1C
1D
1E
1F
G-2 Codes des caractères ASCII
IBM
char
♥
♦
♣
♠
•
!!
¶
§
↑
↓
→
←
↔
▲
▼
Sort
seq
Ctrl
char
000
1
2
3
4
5
6
7
8
9
10
11
12
13
14
15
16
17
18
19
20
21
22
23
24
25
26
27
28
29
30
31
NUL
SOH
STX
ETX
EOT
ENQ
ACK
BEL
BS
HT
LF
VT
FF
CR
SO
SI
DLE
DC1
DC2
DC3
DC4
NAK
SYN
ETB
CAN
EM
SUB
ESC
FS
GS
RS
US
Manuel de l'utilisateur
Satellite 2670/2710 User's Manual – 2670_FR.doc – FRENCH – Printed on 20/01/00 as IM_267FR
Version
1
Last Saved on 20/01/00 16:13
Dec
code
Hex
code
IBM
char
Sort
seq
Dec
code
Hex
code
IBM
char
Sort
seq
032
033
034
035
036
037
038
039
040
041
042
043
044
045
046
047
048
049
050
051
052
053
054
055
056
057
058
059
060
061
062
063
20
21
22
23
24
25
26
27
28
29
2A
2B
2C
2D
2E
2F
30
31
32
33
34
35
36
37
38
39
3A
3B
3C
3D
3E
3F
space
!
“
#
$
%
&
’
(
)
*
+
,
.
/
0
1
2
3
4
5
6
7
8
9
:
;
<
=
>
?
32
33
34
35
36
37
38
39
40
41
42
43
44
45
46
47
48
49
50
51
52
53
54
55
56
57
58
59
60
61
62
63
064
065
066
067
068
069
070
071
072
073
074
075
076
077
078
079
080
081
082
083
084
085
086
087
088
089
090
091
092
093
094
095
40
41
42
43
44
45
46
47
48
49
4A
4B
4C
4D
4E
4F
50
51
52
53
54
55
56
57
58
59
5A
5B
5C
5D
5E
5F
@
A
B
C
D
E
F
G
H
I
J
K
L
M
N
O
P
Q
R
S
T
U
V
W
X
Y
Z
[
\
]
^
_
64
65
66
67
68
69
70
71
72
73
74
75
76
77
78
79
80
81
82
83
84
85
86
87
88
89
90
91
92
93
94
95
Manuel de l'utilisateur
Codes des caractères ASCII G-3
Satellite 2670/2710 User's Manual – 2670_FR.doc – FRENCH – Printed on 20/01/00 as IM_267FR
Dec
code
Hex
code
IBM
char
Sort
seq
Dec
code
Hex
code
IBM
char
Sort
seq
096
097
098
099
100
101
102
103
104
105
106
107
108
109
110
111
112
113
114
115
116
117
118
119
120
121
122
123
124
125
126
127
60
61
62
63
64
65
66
67
68
69
6A
6B
6C
6D
6E
6F
70
71
72
73
74
75
76
77
78
79
7A
7B
7C
7D
7E
7F
’
a
b
c
d
e
f
g
h
i
j
k
l
m
n
o
p
q
r
s
t
u
v
w
x
y
z
{
96
97
98
99
100
101
102
103
104
105
106
107
108
109
110
111
112
113
114
115
116
117
118
119
120
121
122
123
124
125
126
127
128
129
130
131
132
133
134
135
136
137
138
139
140
141
142
143
144
145
146
147
148
149
150
151
152
153
154
155
156
157
158
159
80
81
82
83
84
85
86
87
88
89
8A
8B
8C
8D
8E
8F
90
91
92
93
94
95
96
97
98
99
9A
9B
9C
9D
9E
9F
Ç
ü
é
â
ä
à
å
ç
ê
ë
è
ï
î
ì
Ä
Å
É
æ
Æ
ô
ö
ò
û
ù
ÿ
Ö
Ü
¢
£
¥
Pt
ƒ
67
85
69
65
65
65
65
67
69
69
69
73
73
73
65
65
69
65
65
79
79
79
85
85
89
79
85
36
36
36
36
36
}
~
G-4 Codes des caractères ASCII
Manuel de l'utilisateur
Satellite 2670/2710 User's Manual – 2670_FR.doc – FRENCH – Printed on 20/01/00 as IM_267FR
Version
1
Last Saved on 20/01/00 16:13
Dec
code
Hex
code
IBM
char
Sort
seq
Dec
code
Hex
code
160
161
162
163
164
165
166
167
168
169
170
171
172
173
174
175
176
177
178
179
180
181
182
183
184
185
186
187
188
189
190
191
A0
A1
A2
A3
A4
A5
A6
A7
A8
A9
AA
AB
AC
AD
AE
AF
B0
B1
B2
B3
B4
B5
B6
B7
B8
B9
BA
BB
BC
BD
BE
BF
á
í
ó
ú
ñ
Ñ
a
o
¿
65
73
79
85
78
78
166
167
63
169
170
171
172
33
34
34
192
193
194
195
196
197
198
199
200
201
202
203
204
205
206
207
208
209
210
211
212
213
214
215
216
217
218
219
220
221
222
223
C0
C1
C2
C3
C4
C5
C6
C7
C8
C9
CA
CB
CC
CD
CE
CF
D0
D1
D2
D3
D4
D5
D6
D7
D8
D9
DA
DB
DC
DD
DE
DF
Manuel de l'utilisateur
1
1
2
4
¡
«
»
IBM
char
Sort
seq
Codes des caractères ASCII G-5
Satellite 2670/2710 User's Manual – 2670_FR.doc – FRENCH – Printed on 20/01/00 as IM_267FR
G-6 Codes des caractères ASCII
Dec
code
Hex
code
IBM
char
224
225
226
227
228
229
230
231
232
233
234
235
236
237
238
239
240
241
242
243
244
245
246
247
248
249
250
251
252
253
254
255
E0
E1
E2
E3
E4
E5
E6
E7
E8
E9
EA
EB
EC
ED
EE
EF
F0
F1
F2
F3
F4
F5
F6
F7
F8
F9
FA
FB
FC
FD
FE
FF
α
ß
Γ
Π
∑
σ
µ
ϒ
Φ
Θ
Ω
δ
ϕ
φ
Ε
Λ
Ξ
±
≥
≤
⌠
⌡
÷
≈
Sort
seq
83
°
√
η
2
Manuel de l'utilisateur
Satellite 2670/2710 User's Manual – 2670_FR.doc – FRENCH – Printed on 20/01/00 as IM_267FR
Version
1
Last Saved on 20/01/00 16:13
Glossaire
Les termes du présent glossaire couvrent les sujets abordés dans le
manuel. Certaines entrées peuvent également comporter une appellation
différente pour référence.
A
AccuPoint II : Périphérique de pointage intégré au clavier de l’ordinateur
Toshiba.
adaptateur : Dispositif assurant l’interface entre deux appareils
électroniques différents. Par exemple, l’adaptateur secteur modifie
le courant fourni par une prise murale pour alimenter l’ordinateur.
Ce terme s’applique également aux systèmes additionnels qui
contrôlent les périphériques externes, l’adaptateur asynchrone ou
l’adaptateur d’imprimante par exemple.
affecter : Attribuer un espace ou une fonction à une tâche.
alphanumérique : Caractère entré au clavier. Il peut s’agir d’une lettre, d’un
nombre ou d’autres symboles tels que les signes de ponctuations ou
les symboles mathématiques.
ANSI : American National Standards Institute. Organisme de
normalisation dans un certain nombre de domaines techniques.
Par exemple, c’est par l’ANSI qu’ont été définis la norme ASCII
ainsi que d’autres systèmes de traitement de l’information.
antistatique : Matériel permettant d’empêcher l’accumulation de
l’électricité statique.
application : Ensemble de programmes utilisés en vue de tâches
particulières, telles que la comptabilité, le traitement de texte, la
planification financière, les feuilles de calcul, les jeux.
ASCII : American Standard Code for Information Interchange. Le code
ASCII est un ensemble de 256 codes binaires qui représentent les
lettres, les chiffres et les symboles les plus couramment utilisés.
async : Abréviation d’asynchrone.
asynchrone : Qui ne se produit pas dans le même temps. Dans le
domaine des communications, ce terme se rapporte à la méthode
de transfert de données qui ne nécessite pas la transmission d’un
flux constant de bits à des intervalles de temps égaux.
AUTOEXEC.BAT : Fichier de commandes destiné à exécuter un
ensemble de commandes MS-DOS et de programmes pendant la
procédure de démarrage de l’ordinateur. Depuis la version 4.0 de
Windows NT, ce fichier n’est plus nécessairement utilisé.
Manuel de l'utilisateur
Satellite 2670/2710 User's Manual – 2670_FR.doc – FRENCH – Printed on 20/01/00 as IM_267FR
Glossaire 1
B
binaire : Système de numérotation en base 2, composé de 0 et de 1. Le
chiffre le plus à droite a la valeur 1, le suivant la valeur 2,
puis 4, 8 16 et ainsi de suite. Par exemple, le nombre binaire 101 a
pour équivalent décimal 5. Voir aussi ASCII.
BIOS : Basic Input Output System. Système de gestion de base des
entrées/sorties. Microprogramme contrôlant le flux de données
dans l’ordinateur. Voir aussi microprogramme.
bit d’arrêt : Un bit utilisé lors des communications série pour marquer la
fin d’un caractère lors des communications série.
bit : Contraction de Binary Digit (nombre binaire). Le bit est la plus petite
unité d’information utilisée par l’ordinateur. Il vaut soit 0, soit 1. Huit
bits forment un octet. Voir aussi octet.
bits de données : Paramètre de communication de données contrôlant le
nombre de bits (nombres binaires) par octet. Si les bits de
données = 7, l’ordinateur peut générer 128 caractères uniques. Si
les bits de données = 8, l’ordinateur peut générer 256 caractères
uniques.
blindage RFI (interférences radio) : Un blindage en métal protégeant les
circuits de l’imprimante ou de l’ordinateur contre les interférences
radio ou télévisuelles. Tous les appareils numériques produisent et
émettent des fréquences radio. L’agence de certification
américaine FCC réglemente la quantité de signaux pouvant
traverser le blindage. Un appareil de Classe A est suffisant pour
une utilisation professionnelle. La Classe B est une classification
plus stricte et concerne l’usage domestique. Les ordinateurs
portables Toshiba sont conformes à la classe B.
bloc numérique intégré : Une fonction permettant d’utiliser un groupe de
touches pour les entrées numériques ou le contrôle du curseur.
boîte de dialogue : Une fenêtre permettant à l’utilisateur d’entrer ou
d’accepter des paramètres indispensables à l’exécution d’une
tâche.
bps : Bits par seconde. Le débit de la transmission servant normalement à
mesurer la vitesse d’un modem.
bus : Interface permettant la transmission de signaux, de données ou du
courant.
Glossaire 2
Manuel de l'utilisateur
Satellite 2670/2710 User's Manual – 2670_FR.doc – FRENCH – Printed on 20/01/00 as IM_267FR
Version
1
Last Saved on 20/01/00 16:13
C
Cache de second niveau : Voir cache.
capacité : Quantité de données pouvant être stockées sur un
périphérique de stockage (disquette, disque dur, entre autres). Elle
est généralement exprimée en kilo-octet (ko), où un ko = 1024
octets.
caractère : Toute lettre ou tout chiffre, signe de ponctuation ou symbole
utilisé par l’utilisateur. Egalement synonyme d’octet. Egalement
synonyme d’octet.
CardBus : Norme de carte PC 32 bits.
carte à circuits : Un composant matériel du système, regroupant des
circuits et des composants. Ce type de carte en fibre de verre est
plat et rectangulaire.
carte mère : Terme désignant l’élément matériel principal (carte à circuits
intégrés) du dispositif de traitement. Le processeur est monté sur
cette carte. Elle comporte des circuits intégrés destinés à
différentes tâches ainsi que des connecteurs destinés aux
périphériques ou à d’autres cartes. Parfois appelée carte système.
carte système : Voir carte mère.
carte : Une carte comporte des circuits intégrés. Un composant matériel
du processeur auquel sont connectés d’autres circuits ou d’autres
cartes.
cavalier : Petite cosse ou petit fil permettant de modifier les propriétés
matérielles en connectant deux points d’un circuit.
Centronics : Constructeur d’imprimante dont la méthode de transmission
des données entre une imprimante parallèle et un ordinateur est
devenue une norme.
CGA : Colour/graphics adaptor. Un protocole d’affichage vidéo défini par
la carte couleur/graphique d’IBM. Ce protocole gère les modes
graphiques deux couleurs 640x200 et quatre couleurs 320x200
ainsi que les modes texte 16 couleurs 640x200 et 320x200.
châssis : Structure en métal reliant les composants de l’ordinateur.
circuit imprimé : Parfois utilisé comme synonyme de carte. Voir carte.
clavier : Périphérique d’entrée contenant des interrupteurs activés par la
pression manuelle de touches. La frappe d’une touche active un
interrupteur qui transmet un code spécifique à l’ordinateur. Lorsque
vous appuyez sur une touche vous transmettez un code ASCII
correspondant à un caractère.
CMOS : Complementary Metal-Oxide Semiconductor. Un circuit
électronique gravé sur une plaque de silicone et nécessitant très
peu d’énergie. Les circuits intégrés implémentés avec la
technologie CMOS prennent très peu de place et sont
particulièrement fiables.
COM1, COM2, COM3 et COM4: Les noms MS-DOS des ports série et de
communications.
Manuel de l'utilisateur
Satellite 2670/2710 User's Manual – 2670_FR.doc – FRENCH – Printed on 20/01/00 as IM_267FR
Glossaire 3
commandes : Instructions entrées au clavier permettant d’indiquer à
l’ordinateur ou aux périphériques les opérations à effectuer.
communications série : Technique de communication qui n’utilise que
deux câbles d’interconnexion pour envoyer des données
séquentiellement, bit par bit.
communications : La méthode utilisée par un ordinateur pour transmettre
et recevoir des données à partir d’un autre ordinateur ou d’un autre
périphérique. Voir aussi : Interface parallèle et Interface série.
compatibilité : 1) La capacité d’un ordinateur à accepter et traiter des
données de la même manière qu’un autre ordinateur sans modifier
les données ou le support qui a servi au transfert. 2) Capacité de
connexion ou de communication avec un autre système ou
composant.
composant : Un petit semi-conducteur comportant le système logique et
les circuits nécessaires au traitement, la mémorisation, aux
fonctions d’entrées/sorties et au contrôle des autres composants.
composants : Eléments ou pièces (d’un système) servant à constituer
l’ensemble (système).
configuration : L’ensemble des périphériques disponibles pour le
système (tels que les terminaux, les imprimantes, les unités de
disque, etc.). Les paramètres de certains éléments du système ; la
configuration des ports série COM1 ou COM2 comprend le débit en
bauds, la parité, les bits de données et les bits d’arrêt. Utilisez les
programmes Hardware Setup ou TSETUP pour contrôler la
configuration de votre système.
connexion/déconnexion à chaud : Connexion ou déconnexion d’un
périphérique alors que l’ordinateur est sous tension.
connexion/déconnexion à chaud : Connexion ou déconnexion d’un
périphérique alors que l’ordinateur est en veille.
contrôleur : Matériel et logiciel intégrés contrôlant un périphérique
spécifique (le contrôleur de clavier par exemple).
coprocesseur arithmétique : Circuit intégré dans le processeur et dédié
aux calculs arithmétiques.
courant alternatif : Courant électrique inversant sa direction à intervalles
réguliers.
courant continu : Le courant suit une direction unique. Ce type de
courant est normalement généré par une batterie.
CPS : Caractères par seconde. Indique normalement la vitesse de
transmission d’une imprimante.
curseur : Petit rectangle clignotant ou trait indiquant la position à l’écran.
Glossaire 4
Manuel de l'utilisateur
Satellite 2670/2710 User's Manual – 2670_FR.doc – FRENCH – Printed on 20/01/00 as IM_267FR
Version
1
Last Saved on 20/01/00 16:13
D
démarrage à froid : Démarrage de l’ordinateur alors qu’il est hors tension
(correspond à une mise sous tension classique).
démarrage : Désigne parfois les fichiers utilisés pendant la procédure de
démarrage de l’ordinateur. Le programme lit des instructions
situées dans l’un des circuits de mémoire morte de l’ordinateur.
Desk Station V Plus : Un périphérique permettant d’étendre le nombre de
ports et d’emplacements offerts par l’ordinateur.
disque dur : Disque non amovible généralement équivalent à l’unité C. Le
disque dur est installé en usine et ne peut être réparé que par un
technicien qualifié. Ce disque est parfois appelé disque fixe ou
disque intégré.
disque fixe : Voir disque dur.
disque ou disquette système : Un disque formaté par un système
d’exploitation et contenant les fichiers indispensables au
démarrage. Pour MS-DOS le système d’exploitation est composé
principalement de deux fichiers cachés et du fichier
COMMAND.COM. Vous pouvez démarrer l’ordinateur à partir du
disque système. Egalement appelé disque de démarrage.
disquette ou disque non système : Une disquette ou un disque
permettant de stocker des données mais pas de redémarrer
l’ordinateur. Voir disquette système.
disquette : Un petit disque flexible qui enregistre les données utilisables
par un ordinateur sur une surface magnétique.
documentation : Ensemble des manuels ou instructions écrites destinées
aux utilisateurs d’un système informatique ou d’une application. La
documentation d’un ordinateur contient normalement des
informations sur les procédures et des explications, ainsi que la
présentation des fonctions du système.
données : Informations concrètes, mesurables ou statistiques, classées
ou mises en forme pour être traitées, stockées ou chargées par
l’ordinateur.
DOS : Disk Operating System. Voir système d’exploitation.
dossier : Un emplacement logique permettant à Windows de regrouper
plusieurs fichiers. Un dossier peut comporter d’autres dossiers.
duplicateur de ports : Voir Station PCMCIA II
Manuel de l'utilisateur
Satellite 2670/2710 User's Manual – 2670_FR.doc – FRENCH – Printed on 20/01/00 as IM_267FR
Glossaire 5
E
E/S : Entrées/Sorties. Désigne l’acceptation et le transfert de données
vers et à partir d’un ordinateur.
échappement : 1) Un code (code 27 en ASCII), signalant une commande
à l’ordinateur. Ce code est utilisé lors de la communication avec un
modem ou une imprimante. 2) Méthode d’arrêt de la tâche en
cours.
écho : Renvoyer un écho des données envoyées au transmetteur. Vous
pouvez afficher les informations à l’écran et/ou les imprimer.
Lorsqu’un ordinateur reçoit les données qu’il a transmises sur un
écran cathodique (ou autre périphérique) et qu’il les retransmet
ensuite vers une imprimante, celle-ci fait écho à l’écran.
Economie (utilitaire) : Utilitaire Toshiba accessible à partir de la feuille
Propriétés de Gestion de l’alimentation de Windows 98. Cet
utilitaire permet de configurer les options de gestion de l’énergie.
ECP (port) : Norme industrielle prévoyant un tampon de données, des
transmissions bidirectionnelles et la fonction RLE (codage par
longueur de ligne).
écran à cristaux liquides (LCD) : Des cristaux liquides sont scellés entre
deux plaques de verre recouvertes d’un produit conducteur
transparent. Le revêtement extérieur comporte des segments de
création des caractères reliés au bord de la plaque de verre.
L’application d’un courant entre les plaques de verre assombrit
l’écran pour créer un contraste avec les parties éclairées.
écran à tube cathodique : Tube dans lequel des faisceaux lumineux sont
projetés sur un écran fluorescent et produisent des points
lumineux. Le téléviseur en est un exemple.
écran : Ecran cathodique, écran à cristaux liquides (LCD), ou tout autre
périphérique permettant d’afficher les sorties de l’ordinateur.
effacer : Voir supprimer.
EGA : Enhanced Graphics Adaptor. Un protocole d’affichage vidéo défini
par la norme IBM Enhanced Graphics Adaptor et les circuits
correspondants pour un affichage TTL direct
gérant 16-couleurs/monochrome 640x350 et 16 couleurs 640x200
et 320x200 en mode graphique, et 16 couleurs 640x350
et 320x350 en mode texte.
en ligne (état) : L’état d’un périphérique lorsque ce dernier est prêt à
recevoir ou émettre des données.
entrées : Les données ou les instructions transmises à un ordinateur, un
périphérique de communication ou autre périphérique à partir du
clavier ou d’unités de stockage. Les données envoyées par l’ordinateur
émetteur (sorties) correspondent à une entrée pour l’ordinateur
récepteur.
exécuter : Interpréter et mettre en œuvre une fonction.
Glossaire 6
Manuel de l'utilisateur
Satellite 2670/2710 User's Manual – 2670_FR.doc – FRENCH – Printed on 20/01/00 as IM_267FR
Version
1
Last Saved on 20/01/00 16:13
F
fenêtre : Une partie de l’écran pouvant afficher une application ou un
document. Cette expression désigne le plus souvent une fenêtre de
Microsoft Windows.
fichier de commandes (ou séquentiel) : Fichier contenant une séquence
de commandes DOS ou de fichiers exécutables (extension .BAT).
Voir aussi AUTOEXEC.BAT.
fichier : Ensemble d’informations apparentées pouvant contenir des
données, des programmes ou les deux.
FIR (Fast InfraRed) : Norme régissant la transmission sans fil et par
infrarouges des données à des débits pouvant atteindre 4 Mbps.
formatage : Processus de préparation d’un disque vierge en vue de sa
première utilisation. Le formatage met en place sur le disque la
structure nécessaire au système d’exploitation pour que l’unité
puisse écrire des données sur le disque.
G
gigaoctet (Go) : Unité de mesure du stockage des données. Un Go
correspond à 1024 Mo. Voir aussi mégaoctet.
GND (terre) : Masse. Signal série RS-232-C utilisé lors de l’échange de
données entre un ordinateur et un périphérique série.
graphiques : Informations représentées par des dessins ou autres
images telles que des graphiques ou des diagrammes.
H
Hardware Setup : Utilitaire Toshiba permettant de paramétrer les
différents composants matériels de votre ordinateur.
hertz : Unité de mesure des ondes. Un hertz est égal à un cycle par
seconde.
hexadécimal : Système de calcul en base 16 utilisant les chiffres 0 à 9 et
les lettres A, B, C, D, E et F.
hôte (ordinateur) : L’ordinateur qui contrôle et transmet les informations
vers un périphérique ou un autre ordinateur.
Manuel de l'utilisateur
Satellite 2670/2710 User's Manual – 2670_FR.doc – FRENCH – Printed on 20/01/00 as IM_267FR
Glossaire 7
I
icône : Une petite image affichée à l’écran ou sur le panneau de voyants.
Sous Windows, une icône représente un objet manipulable par
l’utilisateur.
indicatif : Message audible ou visible que l’ordinateur adresse à
l’utilisateur pour lui indiquer qu’une opération est terminée ou qu’il
doit intervenir.
instruction : Instruction ou commande relative à l’exécution d’une tâche
donnée.
interface parallèle : Se réfère à un type d’échange d’informations
permettant la transmission de données sur sept ou huit lignes de
données, un bit par ligne. Voir aussi : Interface série.
interface série : Interface entre des systèmes ou des composants de
système dans laquelle l’information est transmise séquentiellement,
bit par bit. A opposer à : interface parallèle.
interface : 1) Composant matériel et logiciel du système utilisé
spécifiquement pour connecter un système ou un périphérique à un
autre. 2) Connexion physique d’un système ou d’un périphérique à
un autre pour permettre l’échange d’informations. 3) Point de
contact entre l’utilisateur, l’ordinateur et le programme, le clavier ou
un menu, par exemple.
interrompre : Voir reprise.
interruption (demande) : Signal émis par un composant pour demander
l’accès au processeur.
K
K : Abréviation venant du grec kilo (1000) équivalent à 1024, ou de 2
élevé à la puissance 10. Voir aussi Octet et Kilo-octet.
kilo-octet (Ko) : Une unité de stockage de données équivalent à
1024 octets. Voir aussi octet et mégaoctet.
Ko : Voir kilo-octet.
Glossaire 8
Manuel de l'utilisateur
Satellite 2670/2710 User's Manual – 2670_FR.doc – FRENCH – Printed on 20/01/00 as IM_267FR
Version
1
Last Saved on 20/01/00 16:13
L
lecteur de disque dur ou de CD : Périphérique permettant d’accéder aux
données enregistrées sur un disque et de les copier dans la
mémoire de l’ordinateur. Ce périphérique permet également
d’écrire des données sur le disque. Pour ce faire, le disque tourne
à grande vitesse devant une tête de lecture/écriture.
lecteur de disquette : Un périphérique électromécanique permettant de
lire et écrire sur des disquettes. Voir aussi disquette.
logiciel : Ensemble des programmes, procédures et documentation
associés à un système informatique. Désigne plus particulièrement
les programmes informatiques contrôlant les opérations d’un
ordinateur. Voir aussi matériel.
LSI : Large Scale Integration - Intégration à grande échelle.
1) Technologie permettant d’inclure jusqu’à 100 000 portes
logiques sur un composant. 2) Tout circuit intégré utilisant cette
technologie.
M
matériel : Terme désignant les composants physiques, électroniques et
mécaniques d’un système informatique. Le système comprend
l’ordinateur même et ses périphériques. Voir aussi logiciel et
microprogramme.
MDA : Monochrome Display Adaptor - Carte écran monochrome.
Protocole d’affichage vidéo défini par la norme IBM Monochrome
Display Adaptor et les circuits correspondants pour l’affichage TTL
direct et gérant le mode texte monochrome 720x350.
mégahertz : Unité de mesure des ondes. Un mégahertz est égal à un
million de cycles par seconde. Voir aussi hertz.
mégaoctet (Mo) : Unité de mesure du stockage des données. Un Mo
correspond à 1024 Ko. Voir aussi kilo-octet.
mémoire cache : Mémoire rapide réservée au stockage de données, ce
qui accélère la vitesse de traitement et de transfert des données.
Lorsque l’unité centrale lit les données contenues dans la mémoire
vive, elle les copie dans la mémoire cache. Ces données une fois
copiées seront plus rapidement accessibles à l’unité centrale, ce
qui représente un gain de temps. L’ordinateur dispose de deux
niveaux de mémoire cache. Le premier réside dans le
microprocesseur et le deuxième en mémoire externe.
mémoire morte : Mémoire conservant les données de manière
permanente (c’est le cas de la mémoire ROM - lecture seule). La
mise hors tension de l’ordinateur n’entraîne pas la perte ou la
modification des données contenues dans cette mémoire. Appelée
également mémoire rémanente.
mémoire non permanente : RAM ou mémoire vive servant à stocker les
informations tant que l’ordinateur est sous tension.
Manuel de l'utilisateur
Satellite 2670/2710 User's Manual – 2670_FR.doc – FRENCH – Printed on 20/01/00 as IM_267FR
Glossaire 9
menu : Interface logicielle présentant une liste d’options dans laquelle
l’utilisateur effectue sa sélection. Egalement appelé écran.
microprocesseur : Composant matériel tenant dans un seul circuit
intégré qui exécute les instructions. Appelé également Unité
centrale de traitement (UC).
microprogramme : Ensemble d’instructions intégrées au système destiné
à contrôler directement les opérations du microprocesseur.
Milliard d’octets : Une unité de stockage de données équivalent à
1 000 000 000 octets. Voir aussi million d’octets.
million d’octets : Une unité de stockage de données équivalent à un
milliard d’octets.
MMX : Désigne les microprocesseurs utilisant un jeu d’instruction plus
étendu que la norme x86. Les instructions sont développées en
tenant compte des exigences des programmes multimédias et
permettent donc d’améliorer les performances de ces dernières.
mode : Une méthode de fonctionnement telle que le mode de démarrage
ou le mode Reprise.
moniteur : Un autre terme pour écran. Voir aussi écran cathodique.
mot de passe : Chaîne de caractères permettant de vérifier l’identité d’un
utilisateur. L’ordinateur dispose de trois niveaux de protection :
responsable, utilisateur et d’éjection.
MPEG : Moving Picture coding Expert Group. Norme relative à
l’architecture de la compression des signaux vidéo.
O
OCR : Optical Character Recognition - Reconnaissance optique de
caractères. Technique utilisant un rayon laser ou une lumière pour
identifier des caractères et les enregistrer sous une forme
manipulable par l’ordinateur.
octet : La représentation d’un caractère unique. Une séquence de huit
bits est traitée comme une seule unité. Il s’agit également de la
plus petite unité adressable du système.
P
parallèle : Un ensemble de deux ou plusieurs processus pouvant se
produire en même temps, sans interférences. Voir aussi série.
parité : 1) La relation symétrique entre deux paramètres (nombres
entiers) pouvant être actifs ou non actifs ; paires ou impaires ; 0
ou 1. 2) Lors des communications série, un bit de détection d’erreur
est ajouté au groupe de bits de données pour rendre la somme
paire ou impaire. La parité peut être paramétrée sur paire, impaire
ou aucune.
PCI : Peripheral Component Interconnect (Interconnexion de composants
périphériques). Un bus hautes performances de 32 bits.
Glossaire 10
Manuel de l'utilisateur
Satellite 2670/2710 User's Manual – 2670_FR.doc – FRENCH – Printed on 20/01/00 as IM_267FR
Version
1
Last Saved on 20/01/00 16:13
pel : La plus petite zone adressable de l’affichage. Correspond à un pixel
ou groupe de pixels. Voir pixel.
périphérique : Un périphérique émet des entrées et des sorties et ne fait
pas partie du processeur ou la mémoire système. Les souris et les
imprimantes sont des périphériques.
Périphériques d’E/S : Equipement permettant la communication avec
l’ordinateur et le transfert d’informations à partir de celui-ci.
pilote : Programme faisant généralement partie du système d’exploitation
et contrôlant un composant matériel précis (un périphérique, une
imprimante ou une souris, entre autres). Le fichier CONFIG.SYS
comporte la liste des pilotes devant être chargés par MS-DOS lors
du démarrage.
pilote : Programme faisant généralement partie du système d’exploitation
et contrôlant un composant matériel précis (un périphérique, une
imprimante ou une souris, entre autres).
pixel : Elément d’image. Point le plus petit qu’un écran puisse afficher ou
l’imprimante tracer. Egalement appelé pel.
port infrarouge : Port de communication permettant d’échanger des
données série sans câble.
port série : Port de communication (COM) auquel un périphérique série
tel qu’un modem, une souris ou une imprimante série peut être
connectée.
port : Connexion électrique grâce à laquelle l’ordinateur envoie et reçoit
des données vers et à partir des périphériques et d’autres
ordinateurs.
Prise RCA : Connecteur à une broche transférant des signaux vidéo
composites incluant les informations de contraste et de couleur.
Voir aussi S-video.
programme informatique : Un ensemble d’instructions écrites pour un
ordinateur donné et lui permettre d’effectuer un ensemble de
tâches.
programme : Un ensemble d’instructions écrites pour un ordinateur
donné et qui lui permet d’effectuer un ensemble de tâches. Voir
aussi application.
protection en écriture : Dispositif permettant de protéger une disquette
contre toute suppression accidentelle des données.
Manuel de l'utilisateur
Satellite 2670/2710 User's Manual – 2670_FR.doc – FRENCH – Printed on 20/01/00 as IM_267FR
Glossaire 11
R
RAM (mémoire vive) : Mémoire à accès très rapide de l’ordinateur
pouvant être lue ou pouvant recevoir des informations.
redémarrage : Redémarrage ou réinitialisation de l’ordinateur ne mettant
pas ce dernier hors tension.
redémarrer : Action de réinitialiser le système d’exploitation sans mettre
l’ordinateur hors tension (appelé également ‘démarrage à chaud’
ou ‘réinitialisation logicielle’). Pour redémarrer l’ordinateur, appuyez
sur Ctrl + Alt + Del lorsque l’ordinateur est sous tension. Voir aussi
démarrage. Voir aussi démarrer.
reprise : Fonction spéciale permettant de mettre l’ordinateur hors tension
sans quitter un programme et en conservant les données en
mémoire vive. A la remise sous tension de l’ordinateur, vous
retrouvez vos données telles qu’elles étaient avant la mise hors
tension. Egalement appelé Veille sous Windows 98.
RJ11 : Une prise téléphonique modulaire.
ROM (mémoire en lecture seule) : Acronyme de Read Only Memory.
Mémoire rémanente contenant des informations sur les opérations
de base de l’ordinateur. Vous ne pouvez pas modifier le contenu de
cette mémoire.
RS-232C : Norme d’interface établie par l’EIA (Electronic Industries
Association) décrivant les signaux de contrôle, les données et les
signaux d’état pour les connecteurs 25 broches de câbles
informatiques, d’imprimantes, de communications et autres
périphériques.
RVB : Rouge, vert et bleu. Dispositif utilisant trois signaux d’entrée,
chacun d’eux activant un canon à électrons d’une couleur additive
primaire (rouge, vert et bleu) ou port utilisant un tel dispositif. Voir
aussi écran cathodique.
S
sauvegarde : Un double conservé en cas de perte des fichiers d’origine.
SCSI : Small Computer System Interface. Un bus d’E/S conçu pour la
connexion de plusieurs classes de périphériques.
série : Désigne la manipulation séquentielle des bits de données.
signal analogique : Signal dont les caractéristiques, telles que l’amplitude
et la fréquence, varient en fonction de (ou sont analogiques à) la
valeur à transmettre. Les communications téléphoniques utilisent
des signaux analogiques.
SIO : Serial Input/Output. Entrée/sortie série. Méthodologie électronique
utilisée en transmission de données série.
Glossaire 12
Manuel de l'utilisateur
Satellite 2670/2710 User's Manual – 2670_FR.doc – FRENCH – Printed on 20/01/00 as IM_267FR
Version
1
Last Saved on 20/01/00 16:13
sorties : Résultats d’une opération de l’ordinateur. Terme couramment
utilisé pour désigner les données : 1) imprimées sur papier,
2) affichées à l’écran, 3) envoyées par l’intermédiaire du port série
d’un modem, ou 4) stockées sur un support magnétique
quelconque.
sous-pixel : Trois éléments, un rouge, un vert et un bleu (RVB),
composant un pixel sur l’écran couleur à cristaux liquides.
L’ordinateur choisit les sous-pixels indépendamment. Chacun de
ces sous-pixels peut avoir une luminosité différente. Voir aussi
pixel.
Station PCMCIA II : Périphérique permettant de centraliser la connexion
d’autres périphériques et offrants des ports et des emplacements
supplémentaires.
stockage sur disque : Stockage des données sur un disque ou une
disquette. Les données sont disposées sur des pistes
concentriques, un peu comme sur les anciens disques musicaux
supprimer : Retirer des données d’un disque ou d’un autre périphérique
de stockage des données. Synonyme d’effacer.
S-video : Ce type de connexion utilise des lignes différentes pour le
contraste et la couleur, ce qui permet d’obtenir des images vidéo
de meilleure qualité, par rapport aux connexions composites. Voir
aussi prise RCA.
synchrone : Désigne un intervalle de temps régulier entre chaque bit,
chaque caractère ou chaque événement.
système d’exploitation : Groupe de programmes contrôlant le
fonctionnement de l’ordinateur. Les fonctions d’un système
d’exploitation incluent la création de programmes et de fichiers de
données, ainsi que le contrôle de la transmission et de la réception
de données (entrées/sorties) à destination et en provenance de la
mémoire et des périphériques.
système informatique : L’ordinateur lui-même et ses unités de disque
externe, par exemple. Cet ensemble sert à transformer les
données en informations compréhensibles par l’opérateur.
T
tampon (mémoire) : Partie de la mémoire de l’ordinateur réservée au
stockage provisoire de données. Les tampons servent à
compenser les écarts dans les flux de données d’un périphérique à
un autre.
TDIAG : Programme de diagnostics utilisé pour tester et configurer les
ressources système de l’ordinateur.
temps de garde d’échappement : La période précédant et suivant l’envoi
de la séquence d’échappement au modem. Le modem distingue
les séquences faisant partie des données transmises des
séquences correspondant à une commande.
Manuel de l'utilisateur
Satellite 2670/2710 User's Manual – 2670_FR.doc – FRENCH – Printed on 20/01/00 as IM_267FR
Glossaire 13
terminal : Ensemble clavier (équivalent à celui d’une machine à écrire) et
écran cathodique relié à l’ordinateur et permettant l’entrée et la
sortie de données.
touches d’accès direct : Combinaison de touches incluant la touche Fn.
Cette combinaison permet de régler certains paramètres, tels que
le volume des haut-parleurs.
touches de configuration : Combinaisons de touches émulant les
touches d’un clavier étendu IBM. Ces touches permettent de
changer certaines options de configuration, d’arrêter l’exécution
d’un programme et d’accéder au bloc numérique intégré.
touches de contrôle : Une combinaison de touches permettant de
désactiver ou configurer l’une des fonctions de l’ordinateur
lorsqu’une application est en cours.
touches de fonction : Les touches F1 à F12 et correspondant à certaines
fonctions de l’ordinateur.
TTL : Transistor to Transistor Logic. Un type de circuit logique utilisant des
transistors commutés pour les portes et le stockage.
U
UC : Unité centrale de traitement. Partie de l’ordinateur qui interprète et
exécute les instructions.
unité de disque dur : Périphérique électromécanique permettant de lire
et écrire sur un disque dur. Voir lecteur de disque dur.
USB : Bus série universel. Ce type de port permet de connecter en chaîne
127 périphériques à un seul port. Créé en 1997, ce nouveau type
de connexion est plus convivial et plus fiable que les méthodes
d’extension traditionnelles.
V
valeur par défaut : Valeur sélectionnée automatiquement par le système
en l’absence de toute instruction. Egalement appelée valeur
prédéfinie ou valeur d’usine.
veille : Voir reprise.
VGA : Video graphics array. Carte vidéo standard permettant d’exécuter
tous les logiciels les plus courants.
Voyant (LED) : Semi-conducteur émettant une lumière lorsqu’un courant
lui est appliqué.
Glossaire 14
Manuel de l'utilisateur
Satellite 2670/2710 User's Manual – 2670_FR.doc – FRENCH – Printed on 20/01/00 as IM_267FR
Version
1
Last Saved on 20/01/00 16:13
Index
A
AccuPoint II, 2-9, A-4
problèmes, 9-12
utilisation, 4-1
Adaptateur secteur, 2-14
connexion, 3-5
supplémentaire, 8-7
Aération, 2-6
Agences de certification, B-1
Alimentation, 2-3, A-2
entrée 15 V, 2-6
entrée adaptateur
voyant, 2-11
mise hors tension, 3-7
mise sous tension, 3-6
mise sous tension automatique,
6-14
mise sous/hors tension du
panneau, 6-14
verrou du bouton, 2-3
voyant, 2-11, 6-2, 6-3
B
Batterie, 1-11, 8-7
autonomie, 6-6
capot, 2-7
chargement, 6-6
contrôle de la capacité, 6-7
économie, 6-7. See also Battery
save mode
entretien, 6-5
horloge temps réel, 6-4
installation, 6-10, 6-12
loquet, 2-7
mode d’économie, 1-8
précautions de sécurité, 6-5
principale, 6-4
problèmes, 9-6
prolonger la durée de vie, 6-8
remarque sur le chargement, 6-7
remplacement, 6-8
retrait, 6-9
temps de chargement, 6-6
types, 6-4
voyant, 2-11, 6-2
Bloc numérique, 5-6, 5-7
activation, 5-6
changement temporaire, 5-8
utilisation temporaire, 5-8
utilisation temporaire du clavier
normal, 5-7
Boutons
AccuPoint II, 2-9
contrôle du CD, 1-6, 2-2
défilement, 2-9
éjection (disquette), 2-12, 2-13
Internet, 1-6, 2-9
lecteur de CD-ROM, 1-6, 2-2
Bus série universel (USB), 1-5, 2-5
C
Cache de l’UC, 7-8
Capuchons, 1-11
Caractères ASCII, 5-8, G-1
Caractéristiques, 1-2
Carte PC, 8-1
installation, 8-2
CD
entretien, 4-7
Certifications, A-6
Chargeur de batterie, 8-7
Clavier, A-3
bloc numérique, 5-6
international, 5-1
machine à écrire, 5-1
problèmes, 9-7
touches de configuration
Fn, 5-3
touches F1 à F12, 5-2
Clavier PS/2, 8-10
Codes régionaux, 2-13
Conditions d’alimentation, 6-1
Connecteur de carte PC, A-5
Contrôleur d’affichage, E-1
Manuel de l'utilisateur
Satellite 2670/2710 User's Manual – 2670_FR.doc – FRENCH – Printed on 20/01/00 as IM_267FR
Index 1
D
H
DD intégré
voyant, 2-11
Démarrage
veille, 6-13
Déplacement de l’ordinateur, 4-10
Vues, 2-7
Dimensions, A-1
Disque dur, 1-4
hors tension, 1-7
Disques compacts
chargement, 4-3
retrait, 4-6
Haut-parleurs stéréo, 2-9
Horloge temps réel
batterie, 6-4
E
LCD. Voir Ecran ou Modes
d’affichage
Lecteur de CD-ROM
voyant, 2-11
Lecteur de disquette
voyant, 2-11
Lecteur de disquettes, 2-12
problèmes, 9-11
Lecteur de DVD-ROM, 1-4, 2-2
utilisation, 4-3
Lecteur de vidéo DVD, 1-10
Liste de vérification, 1-1
Logiciels, A-5
Loquet de l’écran, 2-1
Ecran, 2-8, A-3
externe, 8-8
hors tension, 1-7
ouverture, 3-6
sélection, 5-5
Ecran externe
problèmes, 9-14
Emulation de la touche Fn sur un
clavier externe, 5-6
Entrée adaptateur
voyant, 6-3
Entretien, 4-7
disques et disquettes, 4-7
disquettes, 4-8
nettoyage de l’ordinateur, 4-9
Environnement
protection, A-1
Ergonomie
éclairage, 3-4
habitudes de travail, 3-4
position assise, 3-3
Exécution du programme TSETUP,
7-2
Extensions mémoire, 1-2
F
Fn
F10 (mode curseur), 5-3, 5-6
F11 (mode numérique), 5-3, 5-7
F2 (mode d’économie), 5-4
F3 (mode Reprise/démarrage),
5-5
F4 (volume de l’alarme), 5-5
F5 (sélection d’un écran), 5-5
Fonctions
spéciales, 1-7
Index 2
I
Imprimante
problèmes, 9-11
Installation, 3-1
conditions générales, 3-2
emplacement de l’ordinateur,
3-2
L
M
Maintien des données hors tension,
6-8
Mémoire, A-2
extensions, 8-3
installation, 8-3
retrait, 8-6
vidéo, 1-2
Microprocesseur, 1-2
Mise à la terre, 2-6
Mise hors tension à la fermeture de
l’écran, 1-8
Mise sous tension automatique,
6-14
Mise sous/hors tension avec
l’écran, 1-8
Mise sous/hors tension du
panneau, 6-14
Mode curseur, 5-6
Mode numérique, 5-3
Modem, 4-8, A-5
connexion, 4-9
déconnexion, 4-9
Manuel de l'utilisateur
Satellite 2670/2710 User's Manual – 2670_FR.doc – FRENCH – Printed on 20/01/00 as IM_267FR
Version
1
Last Saved on 20/01/00 16:13
Modes de mise sous tension, 6-14
touches d’accès direct, 6-14
Modes vidéo, E-1
Mot de passe
démarrage, 6-12
disquette clé, 6-13, 7-19
mise sous tension, 1-8
modification, 7-16
paramètres, 7-14
problèmes, 9-7
responsable, 7-13, 7-14
sécurité, 7-13
TSETUP, 7-4
utilisateur, 7-13, 7-15, 7-18
O
Options, 1-11
P
Parallèle/Imprimante, 8-7
PC
carte
retrait, 8-2
Périphérique de pointage
problèmes, 9-12
Plug & Play, 1-6
Ports, A-4
parallèle, 2-5
PS/2, 2-6
Prise de sécurité, 2-5, 8-11
Prise jack micro, 2-4
Prises
modem, 2-5
sortie vidéo, 2-4
Problèmes
AccuPoint II, 9-12
alimentation, 9-4
analyse des symptômes, 9-2
assistance de Toshiba, 9-17
cartes PC, 9-13
clavier, 9-7
démarrage, 9-4
disque dur, 9-9
écran, 9-14
imprimante, 9-11
LCD, 9-8
lecteur de disquettes, 9-11
liste de vérification du matériel,
9-3
liste de vérification préliminaire,
9-2
mot de passe, 9-7
procédure de résolution. Voir
aussi Test
secteur, 9-5
souris PS/2, 9-12
souris série, 9-13
surchauffe, 9-5
système audio, 9-14
test automatique, 9-4
touches d’accès direct, 9-7
USB, 9-15
veille prolongée, 9-15
Processeur, A-2
R
Redémarrage de l’ordinateur, 3-10
Refroidissement, 4-10
Réinitialisation
bouton, 2-3
Résolution des incidents. Voir
Problèmes
Restauration des logiciels d’origine,
3-11
RTC
batterie, 1-3
S
Sécurité, prise, 1-11
Sélection
écran, 5-5
Services Toshiba, 1-10
Sortie vidéo, 1-6
Souris
problèmes, 9-12, 9-13
Souris PS/2, 8-10
Spécifications, A-1
Système audio, A-5
casque, 2-4
problèmes, 9-14
volume, 2-4
Système auto désactivé, 6-14
Manuel de l'utilisateur
Satellite 2670/2710 User's Manual – 2670_FR.doc – FRENCH – Printed on 20/01/00 as IM_267FR
Index 3
Index 4
T
U
Test automatique, 9-4
Touches d’accès direct, 5-4
mode reprise/démarrage, 5-5
sécurité instantanée, 5-4
volume de l’alarme, 5-5
Touches de configuration, 5-3
Alt Gr, 5-2
émulation du clavier étendu, 5-3
Enter, 5-4
ScrLock, 5-4
touche Ctrl de droite, 5-4
Fn+F12 (ScrLock), 5-4
TSETUP, 7-1
mode du disque dur, 7-6
modem intégré, 7-11
mot de passe, 7-4
options, 7-3
autres, 7-8
bus PCI, 7-12
configuration, 7-10
écran, 7-8
écran de démarrage, 7-8
mémoire, 7-4
mode d’économie de la
batterie, 7-4
mode texte étendu, 7-8
périphérique, 7-6
périphériques de pointage,
7-6
signal sonore, 7-9
unité de démarrage, 7-7
parallèle, 7-11
ports d’E/S, 7-10
série, 7-10
touche Fn, 7-6
volume de l’alarme, 7-9
TV, 8-9
Utilitaire Economie, 1-10
V
Voyants, 2-10
clavier, 2-9, 2-10
système, 2-11
Vues
arrière, 2-5
avant écran fermé, 2-1
avant écran ouvert, 2-8
côté droit, 2-4
côté gauche, 2-3
W
Windows 95
touches, 5-6
Manuel de l'utilisateur
Satellite 2670/2710 User's Manual – 2670_FR.doc – FRENCH – Printed on 20/01/00 as IM_267FR
">
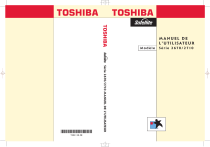
Lien public mis à jour
Le lien public vers votre chat a été mis à jour.
