Samsung CLX-8380ND Manuel du propriétaire
PDF
Télécharger
Document
© 2008 Samsung Electronics Co., Ltd. Tous droits réservés. Le présent guide de l’utilisateur est fourni à titre informatif uniquement. Toutes les informations communiquées ci-après sont susceptibles d’être modifiées sans préavis. Samsung Electronics ne saurait être tenu responsable des dommages, directs ou indirects, consécutifs ou relatifs à l’utilisation de ce guide. • CLX-8380ND est un nom de modèle de Samsung Electronics Co., Ltd. • Samsung et le logo Samsung sont des marques commerciales de Samsung Electronics Co., Ltd. • PCL et PCL 6 sont des marques commerciales de Hewlett-Packard Company. • Microsoft, Windows, Windows 2000, Windows XP, Windows 2003 et Windows Vista sont des marques commerciales ou déposées de Microsoft Corporation. • PostScript 3 est une marque commerciale d’Adobe System, Inc. • UFST® et MicroType™ sont des marques déposées de Monotype Imaging, Inc. • TrueType, LaserWriter et Macintosh sont des marques commerciales d’Apple Computer, Inc. • Les autres noms de produit ou de marque sont des marques commerciales de leurs propriétaires respectifs. • Cette machine ne peut être actionnée que dans le pays où vous l’avez achetée. (En raison des différences de tension, de fréquence, de configuration de télécommunication, etc.) CONTACT SAMSUNG WORLDWIDE If you have any comments or questions regarding Samsung products, contact the Samsung customer care center. Country Customer Care Center Web Site Country Customer Care Center Web Site MALAYSIA 1800-88-9999 www.samsung.com/my MEXICO 01-800-SAMSUNG (7267864) www.samsung.com NETHERLANDS 0900-SAMSUNG (726-7864 € 0,10/Min) www.samsung.com/nl www.samsung.com/nz ARGENTINE 0800-333-3733 www.samsung.com/ar AUSTRALIA 1300 362 603 www.samsung.com AUSTRIA 0800-SAMSUNG (726-7864) www.samsung.com/at BELGIUM 0032 (0)2 201 24 18 www.samsung.com/be NEW ZEALAND 0800SAMSUNG (726-7864) BRAZIL 0800-124-421 4004-0000 www.samsung.com NICARAGUA 00-1800-5077267 NORWAY 815-56 480 www.samsung.com/no CANADA 1-800-SAMSUNG (726-7864) www.samsung.com/ca PANAMA 800-7267 www.samsung.com/latin CHILE 800-SAMSUNG (726-7864 ) www.samsung.com/cl PHILIPPINES www.samsung.com/ph CHINA 800-810-5858 010- 6475 1880 www.samsung.com.cn 1800-10-SAMSUNG (7267864) POLAND www.samsung.com/pl COLOMBIA 01-8000-112-112 www.samsung.com/co 0 801 801 881 022-607-93-33 COSTA RICA 0-800-507-7267 www.samsung.com/latin PORTUGAL 80820-SAMSUNG (726-7864) www.samsung.com/pt PUERTO RICO 1-800-682-3180 www.samsung.com/latin REP. DOMINICA 1-800-751-2676 www.samsung.com/latin CZECH REPUBLIC 844 000 844 www.samsung.com/cz Distributor pro Českou republiku : Samsung Zrt., česka organizační složka Vyskočilova 4, 14000 Praha 4 DENMARK 70 70 19 70 www.samsung.com/dk EIRE 0818 717 100 www.samsung.com/ie ECUADOR 1-800-10-7267 www.samsung.com/latin RUSSIA 8-800-555-55-55 www.samsung.com EL SALVADOR 800-6225 www.samsung.com/latin SINGAPORE 1800-SAMSUNG (726-7864) www.samsung.com/sg ESTONIA 800-7267 www.samsung.ee SLOVAKIA 0800-SAMSUNG (726-7864) www.samsung.com/sk KAZAHSTAN 8-10-800-500-55-500 www.samsung.kz 0860-SAMSUNG (726-7864 ) www.samsung.com KYRGYZSTAN 00-800-500-55-500 SOUTH AFRICA FINLAND 030-6227 515 www.samsung.com/fi SPAIN 902 10 11 30 www.samsung.com FRANCE 3260 SAMSUNG 08 25 08 65 65 (€ 0,15/min) www.samsung.com SWEDEN 0771-400 200 www.samsung.com/se SWITZERLAND 0800-SAMSUNG (726-7864) www.samsung.com/ch GERMANY 01805 - SAMSUNG (726-7864 (€ 0,14/Min) www.samsung.com TADJIKISTAN 8-10-800-500-55-500 TAIWAN 0800-329-999 www.samsung.com GUATEMALA 1-800-299-0013 www.samsung.com/latin THAILAND 800-7919267 1800-29-3232 02-689-3232 www.samsung.com/th HONDURAS HONG KONG 3698-4698 www.samsung.com/hk 1-800-SAMSUNG (726-7864) www.samsung.com/latin HUNGARY 06-80-SAMSUNG (726-7864) www.samsung.com TRINIDAD & TOBAGO INDIA 3030 8282 1800 110011 www.samsung.com TURKEY 444 77 11 www.samsung.com U.A.E www.samsung.com INDONESIA 0800-112-8888 www.samsung.com 800-SAMSUNG (726-7864) 8000-4726 ITALIA 800-SAMSUNG (726-7864) www.samsung.com U.K 0845 SAMSUNG (726-7864) www.samsung.com JAMAICA 1-800-234-7267 www.samsung.com/latin U.S.A. 1-800-SAMSUNG (726-7864) www.samsung.com/us JAPAN 0120-327-527 www.samsung.com/jp UKRAINE 8-800-502-0000 www.samsung.com LATVIA 800-7267 www.samsung.com/lv UZBEKISTAN 8-10-800-500-55-500 www.samsung.com.uz LITHUANIA 8-800-77777 www.samsung.com/lt VENEZUELA 0-800-100-5303 www.samsung.com/latin www.samsung.com/be VIETNAM 1 800 588 889 www.samsung.com LUXEMBURG 0035 (0)2 261 03 710 TABLE DES MATIÈRES À propos de ce guide de l’utilisateur ............................................................................................................................i Informations supplémentaires ......................................................................................................................................i Informations relatives à la sécurité et à la réglementation .......................................................................................... ii 1. Introduction Fonctions spéciales ................................................................................................................................................. 1.1 Présentation de l’appareil ........................................................................................................................................ 1.3 Vue avant ............................................................................................................................................................ 1.3 Vue arrière .......................................................................................................................................................... 1.4 Présentation du panneau de commande ................................................................................................................ 1.5 Présentation de l’écran tactile et des touches utiles ............................................................................................... 1.6 Écran tactile ........................................................................................................................................................ 1.6 Touche Conf. mach. ........................................................................................................................................... 1.6 Touche Statut tâche ............................................................................................................................................ 1.6 Touche Écon. énerg. .......................................................................................................................................... 1.6 Touche Interrompre ............................................................................................................................................ 1.7 Présentation du voyant Statut ................................................................................................................................. 1.7 Statut .................................................................................................................................................................. 1.7 Structure des menus ............................................................................................................................................... 1.8 Écran principal .................................................................................................................................................... 1.8 Touche Conf. mach. ........................................................................................................................................... 1.8 Journal des pages d’utilisation ............................................................................................................................ 1.9 Touche Statut tâche ............................................................................................................................................ 1.9 2. Présentation du logiciel Logiciel fourni .......................................................................................................................................................... 2.1 Fonctions des pilotes d’impression ......................................................................................................................... 2.2 Configuration requise .............................................................................................................................................. 2.2 3. Instructions de démarrage Configuration du matériel ........................................................................................................................................ 3.1 Configuration du réseau .......................................................................................................................................... 3.2 Systèmes d’exploitation pris en charge .............................................................................................................. 3.2 Configuration du protocole réseau via l’appareil ................................................................................................. 3.2 Installation du logiciel .............................................................................................................................................. 3.3 Utilisation du programme SetIP .............................................................................................................................. 3.4 Réglage de l’altitude ................................................................................................................................................ 3.4 Paramètres de base de l’appareil ........................................................................................................................... 3.5 Définition du mot de passe d’authentification ..................................................................................................... 3.5 Réglage de la date et de l’heure ......................................................................................................................... 3.5 Modification de la langue d’affichage .................................................................................................................. 3.5 Réglage du délai d’expiration de la tâche ........................................................................................................... 3.5 Utilisation de la fonction d’économie d’énergie ................................................................................................... 3.5 Réglage du bac et du papier par défaut ............................................................................................................. 3.6 Modification des paramètres par défaut ............................................................................................................. 3.6 Modification des paramètres de police ............................................................................................................... 3.6 Présentation du clavier ............................................................................................................................................ 3.7 4. Mise en place des originaux et des supports d’impression Mise en place des originaux .................................................................................................................................... 4.1 Sur la vitre d’exposition ....................................................................................................................................... 4.1 Dans le chargeur DADF ...................................................................................................................................... 4.1 Sélection du support d’impression .......................................................................................................................... 4.2 Caractéristiques des supports d’impression ....................................................................................................... 4.3 Formats de support pris en charge dans chaque mode ..................................................................................... 4.4 Consignes relatives à la sélection et au stockage des supports d’impression ................................................... 4.4 Modification du format de papier dans le bac d’alimentation .................................................................................. 4.7 Chargement du papier ............................................................................................................................................ 4.8 Chargement du papier dans le bac 1, le bac optionnel ou le chargeur haute capacité (en option) .................... 4.8 Chargement du papier dans le bac polyvalent ................................................................................................... 4.9 Réglage du type et du format de papier ................................................................................................................ 4.10 5. Copie de documents Présentation de l’écran Prêt à copier ...................................................................................................................... 5.1 Onglet Basique ................................................................................................................................................... 5.1 Onglet Avancés .................................................................................................................................................. 5.1 Onglet Image ...................................................................................................................................................... 5.1 Copie d’originaux .................................................................................................................................................... 5.2 Modification des paramètres de copie .................................................................................................................... 5.2 Modification du format des originaux .................................................................................................................. 5.2 Réduction ou agrandissement de copies ............................................................................................................ 5.3 Copie recto verso (Recto verso) ......................................................................................................................... 5.3 Sélection du format de copie (Assemblé/Agrafé) ............................................................................................... 5.4 Sélection du type d’original ................................................................................................................................. 5.4 Modification du contraste .................................................................................................................................... 5.4 Utilisation des fonctions de copie spéciales ............................................................................................................ 5.5 Copie de cartes d’identité ................................................................................................................................... 5.5 Copie de deux ou quatre pages par feuille (pages multiples) ............................................................................. 5.5 Copie d’affiches .................................................................................................................................................. 5.5 Duplication .......................................................................................................................................................... 5.6 Copie de livres .................................................................................................................................................... 5.6 Copie de livrets ................................................................................................................................................... 5.6 Copies avec couverture ...................................................................................................................................... 5.7 Copie de transparents ........................................................................................................................................ 5.7 Suppression des bords ....................................................................................................................................... 5.8 Suppression des images en arrière-plan ............................................................................................................ 5.8 Déplacement des marges ................................................................................................................................... 5.8 Amélioration de la numérisation ......................................................................................................................... 5.8 6. Télécopie (en option) Préparation à la télécopie ....................................................................................................................................... 6.1 Présentation de l’écran Fax .................................................................................................................................... 6.1 Onglet Basique ................................................................................................................................................... 6.1 Onglet Avancés .................................................................................................................................................. 6.2 Onglet Image ...................................................................................................................................................... 6.2 Envoi d’une télécopie .............................................................................................................................................. 6.2 Réglage de l’en-tête de télécopie ....................................................................................................................... 6.2 Envoi d’une télécopie .......................................................................................................................................... 6.2 Envoi manuel d’une télécopie (Ligne) ................................................................................................................. 6.3 Renvoi automatique ............................................................................................................................................ 6.3 Recomposition du dernier numéro ...................................................................................................................... 6.3 Envoi d’une télécopie différée ............................................................................................................................. 6.4 Envoi d’une télécopie prioritaire .......................................................................................................................... 6.4 Réception d’une télécopie ....................................................................................................................................... 6.4 Modification des modes de réception ................................................................................................................. 6.4 Réception manuelle en mode Téléphone ........................................................................................................... 6.5 Réception automatique en mode Répondeur/Fax .............................................................................................. 6.5 Réception manuelle de télécopie avec un téléphone auxiliaire .......................................................................... 6.5 Réception en mode sécurisé .............................................................................................................................. 6.5 Impression des télécopies reçues en mode Recto verso ................................................................................... 6.5 Réception de télécopies en mémoire ................................................................................................................. 6.6 Configuration des paramètres de document ........................................................................................................... 6.6 Recto verso ......................................................................................................................................................... 6.6 Résolution ........................................................................................................................................................... 6.6 Type de document .............................................................................................................................................. 6.6 Luminosité .......................................................................................................................................................... 6.6 Effacer le fond ..................................................................................................................................................... 6.6 Mode coul. .......................................................................................................................................................... 6.6 Configuration d’un répertoire de télécopie .............................................................................................................. 6.7 Enregistrement de numéros de télécopie individuels (N° abrégé) ...................................................................... 6.7 Enregistrement de numéros de télécopie de groupe (N° de groupe) ................................................................. 6.7 Configuration d’un répertoire de télécopie à l’aide de SyncThru Web Service ................................................... 6.8 Utilisation de la fonction de relève .......................................................................................................................... 6.8 Enregistrement des originaux en vue de leur relève .......................................................................................... 6.8 Impression (suppression) du document relevé ................................................................................................... 6.9 Relève d’une télécopie distante .......................................................................................................................... 6.9 Relève depuis une messagerie distante ............................................................................................................. 6.9 Utilisation de la messagerie .................................................................................................................................... 6.9 Création de la messagerie .................................................................................................................................. 6.9 Enregistrement des originaux dans la messagerie ........................................................................................... 6.10 Envoi d’une télécopie à une messagerie distante ............................................................................................ 6.10 Impression d’un journal après l’envoi d’une télécopie ........................................................................................... 6.11 Envoi d’une télécopie pendant la période d’appel économique ............................................................................ 6.11 Ajout de documents à une tâche de télécopie différée et programmée ................................................................ 6.11 Transfert d’une télécopie reçue vers un autre destinataire ................................................................................... 6.12 Transfert d’une télécopie envoyée vers un autre destinataire par télécopie .................................................... 6.12 Transfert d’une télécopie reçue vers un autre destinataire par télécopie ......................................................... 6.12 Transfert d’une télécopie envoyée vers un autre destinataire par e-mail ......................................................... 6.12 Transfert d’une télécopie reçue vers un autre destinataire par e-mail .............................................................. 6.12 Réglage de la tonalité de fin de télécopie ............................................................................................................. 6.13 Réglage de la réception de télécopies en couleur ................................................................................................ 6.13 7. Numérisation Présentation de l’écran Num ................................................................................................................................... 7.1 Onglet Basique ................................................................................................................................................... 7.1 Onglet Avancés .................................................................................................................................................. 7.2 Onglet Image ...................................................................................................................................................... 7.2 Onglet Sortie ....................................................................................................................................................... 7.2 Authentification utilisateur pour la numérisation en réseau ..................................................................................... 7.3 Enregistrement des utilisateurs locaux autorisés ............................................................................................... 7.3 Enregistrement des utilisateurs réseau autorisés ............................................................................................... 7.3 Numérisation d’originaux et envoi par e-mail (Num vrs email) ................................................................................ 7.4 Envoi d’une image numérisée par e-mail à plusieurs destinataires .................................................................... 7.4 Configuration d’un compte de messagerie ......................................................................................................... 7.5 Enregistrement d’adresses e-mail ...................................................................................................................... 7.5 Saisie d’adresses e-mail depuis le carnet d’adresses ........................................................................................ 7.6 Saisie d’adresses e-mail depuis le clavier .......................................................................................................... 7.6 Numérisation d’originaux et envoi via NetScan ....................................................................................................... 7.6 Préparation à la numérisation en réseau ............................................................................................................ 7.6 Numérisation et envoi via NetScan ..................................................................................................................... 7.7 Numérisation d’originaux et envoi via le serveur SMB ou FTP (Numérisation vers serveur) .................................. 7.7 Préparation à la numérisation via le serveur SMB ou FTP ................................................................................. 7.7 Numérisation et envoi vers le serveur SMB ou FTP ........................................................................................... 7.8 Modification des paramètres de numérisation ........................................................................................................ 7.8 Recto verso ......................................................................................................................................................... 7.8 Résolution ........................................................................................................................................................... 7.8 Format d’origine .................................................................................................................................................. 7.9 Type de document .............................................................................................................................................. 7.9 Mode coul. .......................................................................................................................................................... 7.9 Luminosité .......................................................................................................................................................... 7.9 Effacer le fond ..................................................................................................................................................... 7.9 Num vers bord .................................................................................................................................................... 7.9 Qualité ................................................................................................................................................................ 7.9 Prédéf num ....................................................................................................................................................... 7.10 Format fich ........................................................................................................................................................ 7.10 8. Impression de base Impression d’un document ...................................................................................................................................... 8.1 Annulation d’une impression ................................................................................................................................... 8.1 9. Utilisation d’une mémoire flash USB À propos de la mémoire USB .................................................................................................................................. 9.1 Présentation de l’écran USB ................................................................................................................................... 9.1 Connexion d’un périphérique de stockage USB ..................................................................................................... 9.1 Numérisation vers un périphérique de stockage USB ............................................................................................ 9.2 Numérisation ....................................................................................................................................................... 9.2 Numéris. vers USB .................................................................................................................................................. 9.2 Onglet Basique ................................................................................................................................................... 9.2 Onglet Avancés .................................................................................................................................................. 9.2 Onglet Image ...................................................................................................................................................... 9.3 Onglet Sortie ....................................................................................................................................................... 9.3 Modification des paramètres de numérisation ........................................................................................................ 9.3 Recto verso ......................................................................................................................................................... 9.3 Résolution ........................................................................................................................................................... 9.3 Format d’origine .................................................................................................................................................. 9.4 Type de document .............................................................................................................................................. 9.4 Mode coul. .......................................................................................................................................................... 9.4 Luminosité .......................................................................................................................................................... 9.4 Effacer le fond ..................................................................................................................................................... 9.4 Num vers bord .................................................................................................................................................... 9.4 Qualité ................................................................................................................................................................ 9.5 Prédéf num ......................................................................................................................................................... 9.5 Format fich .......................................................................................................................................................... 9.5 Pol fich ................................................................................................................................................................ 9.5 Impression depuis un dispositif de mémoire USB ................................................................................................... 9.6 Pour imprimer un document à partir d’un périphérique de stockage USB: ......................................................... 9.6 10. État de l’appareil et configuration avancée Conf. mach. ........................................................................................................................................................... 10.1 Écran État de la machine .................................................................................................................................. 10.1 Écran Param. admin ......................................................................................................................................... 10.1 Navigation dans les options d’état de l’appareil .................................................................................................... 10.2 Paramètres généraux ............................................................................................................................................ 10.2 Configuration de la copie ...................................................................................................................................... 10.4 Configuration du fax .............................................................................................................................................. 10.4 Configuration réseau ............................................................................................................................................. 10.6 Authentification ...................................................................................................................................................... 10.6 Service facultatif .................................................................................................................................................... 10.7 Réglage du contraste de couleur .......................................................................................................................... 10.7 Impression d’un journal ......................................................................................................................................... 10.8 11. Maintenance Impression d’un journal sur l’appareil .................................................................................................................... 11.1 Suivi de la durée de vie des consommables ......................................................................................................... 11.1 Affichage du numéro de série ............................................................................................................................... 11.1 Envoi d’une notification de renouvellement d’unité d’imagerie ............................................................................. 11.1 Envoi d’une notification de renouvellement de toner ............................................................................................ 11.2 Vérification des Doc enregistrés ........................................................................................................................... 11.2 Nettoyage de l’appareil ......................................................................................................................................... 11.2 Nettoyage de l’extérieur .................................................................................................................................... 11.2 Nettoyage de l’intérieur ..................................................................................................................................... 11.2 Nettoyage du module de numérisation ............................................................................................................. 11.2 Entretien de la cartouche de toner ........................................................................................................................ 11.3 Stockage de la cartouche de toner ................................................................................................................... 11.3 Durée de vie d’une cartouche ........................................................................................................................... 11.3 Répartition du toner ............................................................................................................................................... 11.3 Remplacement de la cartouche de toner .............................................................................................................. 11.4 Remplacement de l’unité d’imagerie ..................................................................................................................... 11.5 Remplacement du récupérateur de toner usagé ................................................................................................... 11.7 Pièces de rechange .............................................................................................................................................. 11.8 Gestion de l’appareil depuis le site Web ............................................................................................................... 11.9 12. Dépannage Conseils pour éviter les bourrages papier ............................................................................................................. 12.1 Suppression des bourrages de documents ........................................................................................................... 12.1 Problème d’alimentation du papier existant ...................................................................................................... 12.2 Papier bloqué au niveau du rouleau ................................................................................................................. 12.2 Suppression des bourrages papier ....................................................................................................................... 12.3 Au niveau du bac 1 ........................................................................................................................................... 12.3 Au niveau du bac optionnel .............................................................................................................................. 12.4 Au niveau du chargeur haute capacité (en option) ........................................................................................... 12.6 Au niveau du bac polyvalent ............................................................................................................................. 12.7 Dans le papier à l'intérieur de l'appareil ............................................................................................................ 12.8 Dans la zone de l’unité de chauffe .................................................................................................................... 12.9 Au niveau de l’unité recto verso ........................................................................................................................ 12.9 Au niveau du module d’empilement (module de finition) ................................................................................ 12.10 Présentation des messages d’erreur .................................................................................................................. 12.11 Résolution d’autres problèmes ............................................................................................................................ 12.15 Problème au niveau de l’écran tactile ............................................................................................................. 12.15 Problèmes d’alimentation papier .................................................................................................................... 12.15 Problèmes d’impression ................................................................................................................................. 12.16 Problèmes de qualité d’impression ................................................................................................................. 12.18 Problèmes de copie ........................................................................................................................................ 12.20 Problèmes de numérisation ............................................................................................................................ 12.21 Problèmes liés à la numérisation en réseau ................................................................................................... 12.22 Problèmes de télécopie (en option) ................................................................................................................ 12.22 Problèmes Windows courants ........................................................................................................................ 12.23 Problèmes PostScript courants ...................................................................................................................... 12.24 Problèmes Linux courants .............................................................................................................................. 12.25 Problèmes Macintosh courants ...................................................................................................................... 12.27 13. Commande de consommables et d’accessoires Consommables ..................................................................................................................................................... 13.1 Accessoires ........................................................................................................................................................... 13.1 Comment commander ........................................................................................................................................... 13.2 14. Installation d’accessoires Précautions à prendre avant l’installation d’accessoires ....................................................................................... 14.1 Installation d’une barrette de mémoire .................................................................................................................. 14.1 Activation de la mémoire ajoutée dans les propriétés PS de l’imprimante ....................................................... 14.2 Remplacement de l’agrafeuse .............................................................................................................................. 14.2 Activation de la fonction de télécopie après l’installation du kit en option ............................................................. 14.3 15. Caractéristiques techniques Caractéristiques générales ................................................................................................................................... 15.1 Caractéristiques de l’imprimante ........................................................................................................................... 15.2 Caractéristiques du copieur .................................................................................................................................. 15.2 Caractéristiques du scanner ................................................................................................................................. 15.3 Caractéristiques du télécopieur (en option) .......................................................................................................... 15.3 16.Glossaire Index À propos de ce guide de l’utilisateur Informations supplémentaires Ce guide de l’utilisateur offre une description succincte de l’appareil, ainsi que des informations détaillées sur chaque étape de son fonctionnement. Les novices comme les utilisateurs professionnels peuvent s’y reporter pour l’installation et l’utilisation de l’appareil. Les ressources suivantes vous proposent, soit à l’écran, soit sous forme imprimée, des informations concernant la configuration et l’utilisation de votre appareil. Certains termes sont utilisés de manière interchangeable : • « Document » est synonyme d’« original ». • « Papier » est synonyme de « support » ou « support d’impression ». Guide d’installation rapide Fournit des informations sur la configuration de l’appareil. Vous devez suivre les instructions de ce guide pour préparer l’appareil. Guide de l’utilisateur en ligne Fournit des instructions pas à pas vous permettant d’utiliser toutes les fonctions de l’appareil et contient des informations concernant l’entretien, le dépannage de l’appareil et l’installation des accessoires. Ce guide de l’utilisateur contient également la Section Logiciel. Vous y trouverez des informations sur l’impression de documents avec l’appareil sous divers systèmes d’exploitation et sur l’utilisation des utilitaires logiciels fournis. Aide du pilote d’impression Fournit des informations concernant les propriétés du pilote d’impression et des instructions concernant la configuration des propriétés pour l’impression. Pour accéder à un écran d’aide du pilote d’impression, cliquez sur Aide dans la boîte de dialogue des propriétés de l’imprimante. Site Web Samsung Si vous disposez d’un accès Internet, vous pouvez obtenir une aide, une assistance, des pilotes d’impression, des manuels et des informations de commande sur le site Web de Samsung, www.samsungprinter.com. Le tableau ci-dessous récapitule les conventions utilisées dans ce guide. Convention Gras Description Exemple Utilisé pour les textes apparaissant à l’écran ou figurant sur l’appareil. Configuration de la copie Remarque Utilisée pour fournir des informations supplémentaires ou les caractéristiques détaillées des fonctions et fonctionnalités de l’appareil. Remarque Mise en garde Utilisée pour informer les utilisateurs des risques de dommages mécaniques ou de dysfonctionnements. Mise en garde Le format de la date peut varier d’un pays à l’autre. Ne touchez pas la surface verte située sous la cartouche de toner. Note de bas de page Utilisée pour fournir des informations détaillées sur certains mots ou certaines expressions. a. pages par minute > Utilisé pour indiquer l’ordre de sélection des éléments. L’exemple ci-contre signifie : appuyez sur la touche Copier de l’écran principal, sur l’onglet Avancés puis sur Duplication. Copier > onglet Avancés > Duplication Fonctions spéciales (voir page 1.1). Utilisée pour renvoyer les utilisateurs vers une page de référence contenant des informations détaillées supplémentaires. Fonctions spéciales (voir page 1.1). Remarque Les éléments, fonctions et options de l’écran tactile peuvent varier entre les modèles, en fonction de leur configuration. i 13 Débranchez l’appareil des prises téléphonique, PC et murale, puis adressez-vous à un technicien de maintenance qualifié si : • une partie du cordon d’alimentation ou de la prise est endommagée ou mise à nu, • du liquide a été renversé dans l’appareil, • l’appareil a été exposé à la pluie ou à l’eau, • l’appareil ne fonctionne pas correctement alors que toutes les instructions ont été suivies, • l’appareil est tombé ou le boîtier semble détérioré, • les performances de l’appareil se dégradent. Informations relatives à la sécurité et à la réglementation Informations importantes relatives à la sécurité Lors de l’utilisation de cet appareil, ayez toujours à l’esprit les recommandations de sécurité suivantes, afin de réduire les risques d’incendie, de décharge électrique et d’autres accidents corporels : 1 Lisez attentivement toutes les instructions. 2 Prenez des précautions identiques à celles recommandées pour l’utilisation d’un appareil électrique. 3 Observez toutes les mises en garde et instructions mentionnées sur le produit et dans la documentation qui l’accompagne. 4 Si une instruction de fonctionnement semble être en contradiction avec une information relative à la sécurité, tenez compte de cette dernière. Il se peut que vous ayez mal compris l’instruction de fonctionnement. Si vous êtes dans l’impossibilité de résoudre cette contradiction, contactez votre distributeur ou votre technicien de maintenance. 5 Avant de nettoyer votre appareil, débranchez-le de la prise murale et de la prise téléphonique. N’utilisez aucun détergent liquide ni nettoyant en aérosol. Utilisez uniquement un chiffon humide. 16 Utilisez le cordon d’alimentation fourni avec votre machine pour utiliser celle-ci en toute sécurité. Si vous branchez un cordon d’alimentation de 2 m à une machine fonctionnant sous 110 V, vous devez utiliser un cordon AWG* 16 ou supérieur. 6 Ne placez pas l’appareil sur une surface instable. Il pourrait provoquer de sérieux dégâts s’il venait à tomber. 17 Utilisez uniquement un cordon téléphonique de type No.26 AWG* ou supérieur. 7 Votre appareil ne doit en aucun cas être placé à proximité d’un radiateur, d’un appareil de chauffage, ni d’une conduite d’air conditionné ou de ventilation. 8 Veillez à ce que rien ne soit posé sur les cordons d’alimentation et de téléphone. Ne placez pas votre appareil là où les cordons pourraient être piétinés. 9 14 Réglez uniquement les commandes abordées dans le mode d’emploi. Un mauvais réglage des autres commandes pourrait endommager l’appareil et nécessiter l’intervention d’un technicien de maintenance qualifié pour remettre l’appareil en état de marche. 15 Évitez d’utiliser votre appareil pendant un orage. Quoique peu probable, il existe un risque de décharge électrique lié à la foudre. Si possible, débranchez les cordons d’alimentation et de téléphone pendant toute la durée de l’orage. 18 CONSERVEZ PRÉCIEUSEMENT CES RECOMMANDATIONS. Environnement et sécurité Avertissement relatif à la sécurité laser Cette imprimante est certifiée conforme aux spécifications DHHS 21 CFR, chapitre 1, sous-chapitre J pour les produits laser de classe I(1) aux EtatsUnis, et certifiée dans les autres pays en tant que produit laser de classe I, conformément aux spécifications IEC 825. Ne branchez pas un trop grand nombre d’appareils électriques sur une même prise murale ou sur une même rallonge. Une prise surchargée réduit les performances, et constitue une source potentielle d’incendie et de décharges électriques. Les produits laser de classe I ne sont pas considérés comme dangereux. Le système laser et l’imprimante sont conçus de manière à interdire toute exposition aux rayonnements laser au-dessus d’un niveau de classe I pendant l’utilisation normale, les opérations d’entretien utilisateur ou les interventions de maintenance dans des conditions conformes aux spécifications. 10 Veillez à ce qu’aucun animal domestique ne ronge les cordons d’alimentation, de téléphone et d’interface PC. 11 N’introduisez jamais d’objet dans les ouvertures du boîtier ou de l’habillage du télécopieur. Il pourrait entrer en contact avec des points de tension électrique dangereux, créant ainsi un risque d’incendie ou de décharge électrique. Ne renversez jamais de liquide sur ou dans le télécopieur. 12 Afin de réduire le risque de décharge électrique, ne démontez en aucun cas votre appareil. Amenez-le chez un technicien de maintenance qualifié si une réparation s’avère nécessaire. L’ouverture ou le retrait des capots peut vous exposer à des tensions électriques dangereuses ou à d’autres risques. Un remontage incorrect peut provoquer des décharges électriques une fois l’appareil remis sous tension. * AWG : American Wire Guage ii Recyclage Avertissement N’utilisez jamais l’imprimante après avoir retiré le capot protecteur du module laser/scanner. Le faisceau lumineux, bien qu’invisible, pourrait endommager vos yeux. Lorsque vous utilisez ce produit, veillez à respecter les mesures de sécurité de base afin de réduire le risque d’incendie, de décharge électrique et de blessures. Veuillez recycler ou éliminer l’emballage de ce produit dans le respect de l’environnement. Comment éliminer ce produit (déchets d’équipements électriques et électroniques) (Applicable dans les pays de l’Union Européen et aux autres pays européens disposant de systémes de collecte sélective) Ce symbole sur le produit ou sa documentation indique qu’il ne doit pas être éliminé en fin de vie avec les autres déchets ménagers. L’élimination incontrôlée des déchets pouvant porter préjudice à l’environnement ou à la santé humaine, veuillez le séparer des autres types de déchets et le recycler de façon responsable. Vous favoriserez ainsi la réutilisation durable des ressources matérielles. Les particuliers sont invités à contacter le distributeur leur ayant vendu le produit ou à se renseigner auprès de leur mairie pour savoir où et comment ils peuvent se débarrasser de ce produit afin qu’il soit recyclé en respectant l’environnement. Les entreprises sont invitées à contacter leurs fournisseurs et à consulter les conditions de leur contrat de vente. Ce produit ne doit pas être éliminé avec les autres déchets commerciaux. Consignes de sécurité relatives à l’ozone Émission de fréquences radio En fonctionnement normal, cet appareil produit de l’ozone. Cette production ne présente aucun risque pour l’utilisateur. Toutefois, il est préférable d’utiliser l’imprimante dans un local correctement aéré. Réglementation FCC Cet appareil a été testé et s’est avéré conforme aux limites imposées à un périphérique numérique de classe A, définies à l’alinéa 15 des réglementations FCC. Ces limites sont conçues pour assurer une protection raisonnable contre les interférences dans une installation domestique. Cet appareil génère, utilise et peut émettre de hautes fréquences radio et, s’il n’est pas installé et utilisé conformément aux instructions, peut provoquer des perturbations dans les communications radio. Cependant, nous ne pouvons garantir l’absence d’interférence dans une installation particulière. Si cet appareil provoque des interférences au niveau de la réception radio ou télévision lors de sa mise sous tension et hors tension, essayez de corriger le problème en utilisant une des mesures suivantes : • Réorientez ou repositionnez l’antenne de réception. • Éloignez l’imprimante et le récepteur. • Branchez l’appareil sur une prise ou un circuit différent(e) de celui/ celle du récepteur. • Consultez votre distributeur ou un technicien radio/télévision qualifié pour obtenir de l’aide. Pour obtenir plus d’informations sur l’ozone et l’environnement, contactez votre distributeur Samsung. Économie d’énergie Cet appareil est doté d’un dispositif perfectionné d’économie d’énergie réduisant la consommation électrique pendant les périodes d’inactivité. En effet, lorsque l’appareil ne reçoit pas de données pendant un certain temps, la consommation électrique est réduite automatiquement. ENERGY STAR et la marque ENERGY STAR sont des marques déposées aux Etats-Unis. Pour plus d’informations sur le programme ENERGY STAR, reportez-vous au site http://www.energystar.gov. Mise en garde : Tout changement ou modification effectué sans l’accord explicite du fabricant pourrait annuler la capacité de l’utilisateur à utiliser cet équipement. iii Réglementation canadienne relative aux interférences radio ATTENTION : This digital apparatus does not exceed the Class A limits for radio noise emissions from digital apparatus as set out in the interference-causing equipment standard entitled “Digital Apparatus”, ICES-003 of the Industry and Science Canada. La réglementation FCC indique que les changements ou modifications de cet équipement qui n’auraient pas pu être expressément approuvés par le fabricant peuvent priver l’utilisateur du droit de l’utiliser. Si un terminal endommage le réseau téléphonique, l’opérateur télécom doit prévenir le client que le service risque d’être interrompu. Toutefois, lorsqu’il n’est pas possible de donner un préavis, l’opérateur peut interrompre temporairement le service s’il : Cet appareil numérique respecte les limites de bruits radioélectriques applicables aux appareils numériques de Classe A prescrites dans la norme sur le matériel brouilleur : “Appareils Numériques”, ICES-003 édictée par l’Industrie et Sciences Canada. a) prévient rapidement le client, b) donne au client la possibilité de remédier au problème d’équipement, Marquage des télécopies c) informe le client de son droit à porter plainte auprès de la commission fédérale de la communication conformément aux procédures définies dans la sous-partie E de l’alinéa 68 de la réglementation FCC. Le Telephone Consumer Protection Act de 1991 rend illégal l’utilisation par quiconque d’un ordinateur ou de tout autre appareil électronique pour envoyer des messages via un télécopieur, sans qu’ils ne stipulent clairement dans la marge haute ou basse de chaque page, ou sur la première page transmise les informations suivantes : Vous devez aussi savoir que : • Votre télécopieur Samsung n’est pas conçu pour être connecté à un système PBX numérique. (1) la date et l’heure de transmission • Si vous envisagez d’utiliser un modem d’ordinateur ou de télécopieur sur la même ligne téléphonique que votre télécopieur, tous les appareils peuvent présenter des problèmes de transmission et de réception. À part un téléphone, il est recommandé de ne pas installer d’autre appareil sur la même ligne que le télécopieur. (2) le nom de l’entreprise, de l’entité commerciale ou du particulier qui envoie le message, et (3) le numéro de téléphone de la machine émettrice, de l’entreprise, de l’entité commerciale ou du particulier. Votre opérateur télécom peut modifier ses équipements de communication, leur fonctionnement ou certaines procédures lorsqu’il l’estime nécessaire dans la limite du raisonnable et tant que cela n’est pas en contradiction avec l’alinéa 68 de la réglementation FCC. Si, pour un client, il est logique de penser que de telles modifications risquent d’entraîner l’incompatibilité de certains de ses terminaux avec les équipements de communication de l’opérateur, de rendre nécessaire leur modification ou leur altération, ou d’avoir des conséquences matérielles quelconques sur leur utilisation ou leurs performances, ce client est en droit d’en être informé par écrit de façon adéquate, afin de lui permettre de prendre les mesures visant à une utilisation ininterrompue des terminaux en question. • Si la foudre affecte souvent une région ou que les surtensions y sont fréquentes, il est recommandé d’installer des parasurtenseurs pour les lignes électrique et téléphonique. Vous pouvez les acheter auprès de votre revendeur ou dans des magasins spécialisés dans la téléphonie ou l’électronique. RINGER EQUIVALENCE NUMBER • Ce téléphone dispose de couplage magnétique avec les appareils de correction auditive. • Avant de programmer les numéros d’urgence et/ou de les tester, prévenez le régulateur de ces services en l’appelant sur un numéro autre que les numéros d’urgence. Il vous donnera des instructions sur la façon de tester le numéro d’urgence. • Cet appareil ne peut pas être utilisé avec les services payants ou sur des lignes partagées. Le Ringer Equivalence Number et le numéro d’enregistrement FCC de cet appareil se trouvent sur l’étiquette placée dessous ou derrière la machine. Dans certains cas, vous pouvez être amené à fournir ces numéros à l’opérateur télécom. • Vous pouvez connecter cet appareil au réseau téléphonique en toute sécurité à l’aide d’une prise modulaire standard de type USOC RJ-11C. Déclaration de conformité CE Le Ringer Equivalence Number (REN) indique la charge électrique placée sur la ligne téléphonique. Il permet de déterminer les éventuelles surcharges. L’installation de plusieurs types d’équipement sur la même ligne téléphonique peut causer des problèmes pour les appels téléphoniques entrants et sortants, en particulier la sonnerie en cas d’appel. Pour un service optimal de l’opérateur télécom, la somme des Ringer Equivalence Numbers de tous ces équipements doit être inférieure à cinq. Dans certains cas, la somme de cinq équipements peut ne pas permettre l’utilisation de la ligne. Si un élément de votre équipement téléphonique ne fonctionne pas correctement, débranchez-le immédiatement de la ligne téléphonique car il peut endommager le réseau téléphonique. Approbations et certifications Le marquage CE apposé sur ce télécopieur signifie que Samsung Electronics Co., Ltd. a déclaré l’appareil conforme aux directives 93/68/EEC de l’Union Européenne respectives suivantes : 1er janvier 1995 : Directive 73/23/CEE du Conseil Européen Rapprochement des lois des états membres relatives aux équipements basse tension. 1er janvier 1996 : Directive 89/336/CEE (92/31/CEE) du Conseil Européen Rapprochement des lois des états membres relatives à la compatibilité électromagnétique. 9 mars 1999 : Directive 1999/5/CE relative à la conformité des équipements radios et des terminaux de télécommunications. iv Vous pouvez vous procurer le texte complet de la déclaration, décrivant en détail ces différentes directives et les normes correspondantes, auprès de votre distributeur Samsung. Connectez le fil bleu à la broche signalée par la lettre « N » (neutre) ou par la couleur noire. Connectez le fil marron à la broche signalée par la lettre « L » ou par la couleur rouge. Certification CE Vous devez disposer d’un fusible de 13 A dans la fiche ou l’adaptateur, ou au niveau du tableau électrique. Certification de conformité à la Directive 1999/5/EC relative aux équipements radio et terminaux de télécommunications (FAX) L’équipement a été certifié pour la connexion en Europe d’un terminal simple au réseau téléphonique commuté (RTPC) en conformité avec la Directive 1999/5/EC. Appareil prévu pour fonctionner sur le réseau téléphonique public commuté français et sur les réseaux commutés privés compatibles des pays européens. En cas de problème, il convient de contacter en premier lieu votre fournisseur d’équipement. Le produit a été testé conforme aux normes TBR21 et/ou TBR 38. Pour faciliter l’utilisation et la mise en œuvre de tout équipement terminal compatible avec ces normes, l’Institut européen pour les normes de télécommunications (ETSI) a édité un document consultatif (EG 201 121) contenant des remarques et des obligations supplémentaires destinées à assurer la compatibilité totale des terminaux TBR21 avec les réseaux. Ce produit a été conçu en fonction et dans le respect total de toutes les informations applicables contenues dans ce document. Remplacement de la prise (Royaume-Uni uniquement) Important Les fils électriques de cet appareil sont équipés d’une fiche électrique standard de 13 A (BS 1363) et d’un fusible de 13 A. Lorsque vous changez ou examinez le fusible, vous devez replacer le fusible de 13 A approprié. Vous devez ensuite replacer le capot du fusible. Si vous avez perdu le capot du fusible, n’utilisez pas la prise avant d’avoir replacé un autre capot. Veuillez prendre contact avec le détaillant qui vous a vendu l’appareil. La fiche électrique la plus utilisée au Royaume-Uni est la prise de 13 A. Cependant, certains bâtiments (particulièrement les plus anciens) ne disposent pas de prises de courant de 13 A. Vous devez alors vous procurer un adaptateur approprié. Ne retirez pas la fiche moulée d’origine. Attention Si vous retirez la fiche moulée, jetez-la immédiatement. Vous ne pourrez pas la reconnecter et vous risquez de recevoir un choc électrique si vous la branchez sur la prise. Important ! Cet appareil doit être mis à la terre. Le code de couleurs suivant est appliqué aux fils des branchements électriques : • Vert et jaune : Terre • Bleu : Neutre • Marron : Courant électrique Si les fils de votre système électrique ne correspondent pas aux couleurs indiquées sur la fiche, procédez comme suit : Connectez le fil vert et jaune à la broche portant la lettre « E » (symbole de la terre), la couleur verte, ou la couleur jaune et verte. v vi 1 Introduction Gain de temps et d’argent • Vous pouvez imprimer plusieurs pages sur une seule feuille, afin d’économiser le papier. • Vous pouvez utiliser des formulaires préimprimés et des papiers à en-tête avec du papier ordinaire. Voir Section Logiciel. • Cet appareil permet de réaliser des économies d’énergie car il réduit sa consommation électrique de manière significative en dehors des périodes d’utilisation. Merci d’avoir choisi cet appareil multifonction Samsung. Celui-ci vous permet d’imprimer, de photocopier, de numériser et d’envoyer des télécopies. Ce chapitre comprend les sections suivantes : • Fonctions spéciales • Présentation de l’appareil • Présentation du panneau de commande • Présentation de l’écran tactile et des touches utiles • Présentation du voyant Statut • Structure des menus Extension des capacités de l’appareil • L’appareil dispose d’un emplacement supplémentaire permettant d’étendre sa capacité mémoire (voir page 14.1). • Une interface réseau permet d’imprimer en réseau. L’appareil dispose d’une interface réseau intégrée de type 10/100 Base TX. • L’émulation Zoran IPS* est compatible avec l’émulation PostScript 3* (PS) et permet l’impression PS. Remarque Certaines fonctions sont en option. Reportez-vous à la section relative aux caractéristiques techniques (page 15.1). * L’émulation Zoran IPS est compatible avec PostScript 3 © Copyright 1995-2005, Zoran Corporation. Tous droits réservés. Zoran, le logo Zoran, IPS/PS3 et OneImage sont des marques commerciales de Zoran Corporation. * 136 polices PS3 Notamment UFST et MicroType de Monotype Imaging Inc. Fonctions spéciales Votre nouvel appareil comprend des fonctions spéciales. Impression rapide et de haute qualité • Vous pouvez imprimer dans une gamme complète de couleurs à partir du jaune, du magenta, du cyan et du noir. • Vous pouvez imprimer avec une résolution allant jusqu’à 9,600 x 600 ppp en sortie effective (600 x 600 x 4 ppp) Voir Section Logiciel. • Vous pouvez imprimer jusqu’à 38 ppm sur du papier au format A4 et 40 ppm sur du papier au format Lettre. • En mode Recto verso, vous pouvez imprimer jusqu’à 33 ppm sur du papier au format A4 et 35 ppm sur du papier au format Lettre. Environnements compatibles • Vous pouvez imprimer sous Windows 2000, Windows XP/2003/Vista, Linux et Macintosh. • L’appareil est équipé d’une interface USB et d’une interface réseau. Reproduction d’originaux sous plusieurs formats • Vous pouvez créer un livret à l’aide de la fonction séquentielle recto verso. • Vous pouvez supprimer les trous de perforation, les marques d’agrafage ou l’arrière-plan d’un journal. • Vous pouvez régler et améliorer simultanément la qualité d’impression et la taille de l’image. Gestion souple de plusieurs options papier • Le bac polyvalent prend en charge le papier à en-tête, les enveloppes, les étiquettes, les transparents, les supports personnalisés, les cartes postales et le papier épais. Le bac polyvalent peut contenir jusqu’à 100 feuilles de papier ordinaire. • Le bac 1 et le bac optionnel (520 feuilles chacun) prennent en charge différents formats de papier ordinaire. • Le chargeur haute capacite optionnel de 2 100 feuilles accepte du papier ordinaire en differents formats. Numérisation d’originaux et envoi immédiat • Numérisez rapidement des fichiers et envoyez-les à plusieurs destinataires via la messagerie électronique, le serveur SMB, le serveur FTP ou le réseau. • Il vous suffit d’utiliser le clavier à l’écran pour saisir des adresses e-mail et envoyer immédiatement l’image numérisée. • Numérisez en couleur et utilisez la compression précise des formats JPEG, TIFF et PDF. Création de documents professionnels • Impression de filigranes. Vous pouvez personnaliser vos documents en imprimant des mots tels que « Confidentiel ». Voir Section Logiciel. • Impression d’affiches. Le texte et les images de chaque page de votre document sont agrandis et imprimés sur la totalité de la feuille de papier. Ils peuvent ensuite être rassemblés pour former une affiche. Voir Section Logiciel. Sélection de l’heure d’envoi d’une télécopie (en option) • Vous pouvez sélectionner l’heure d’envoi d’une télécopie ou la transmettre à plusieurs destinataires enregistrés. • Vous pouvez configurer l’appareil pour qu’il imprime les journaux de télécopie au terme de la transmission. 1.1 <Introduction> Utilisation de périphériques à mémoire flash USB Si vous disposez d’un périphérique de stockage USB, vous pouvez l’utiliser de différentes manières avec votre appareil. • Vous pouvez numériser des documents et les enregistrer sur le périphérique. • Vous pouvez imprimer directement les données enregistrées sur le périphérique. • Vous pouvez sauvegarder des données puis restaurer les fichiers de sauvegarde dans la mémoire de l’appareil. Caractéristiques de l’appareil Le tableau ci-dessous récapitule les fonctions prises en charge par l’appareil. ( : incluse ; O : en option* ) Caractéristiques SCX-8380ND USB 2.0 Mémoire USB Émulation PostScript DADF (chargeur automatique de documents recto verso) Disque dur Kit de télécopie en option O Bacs optionnels 2 et 3 O Chargeur haute capacité O Support O Empilement et agrafage (module de finition) O Cartouche d’agrafes O Kit FDI (Interface pour périphérique étranger) O SmarThru Workflow O JScribe O Interface réseau (Ethernet 10/100 Base TX) Impression recto versoa a. Impression des deux côtés de la feuille. * Pour plus d’informations concernant la commande d’options, voir page 13.1. 1.2 <Introduction> Présentation de l’appareil Le schéma ci-dessous illustre les principaux composants de l’appareil. Vue avant • Le symbole * signale un périphérique en option. 1 Capot du chargeur DADF 12 Support* 2 Guides latéraux du chargeur DADF 13 Verrouillage CCD Bac d’alimentation du chargeur DADF 14 Support de sortie Bac de sortie du chargeur DADF 15 Rallonge du bac polyvalent Capot du scanner 16 Guides latéraux du bac polyvalent Panneau de commande 17 Vitre de numérisation Capot latéral 18 Unité de transfert Capot avant 19 Cartouche de toner Bac polyvalent 20 Unité d’imagerie Bac 1 21 Récupérateur de toner usagé 3 4 5 6 7 8 9 10 11 Bac optionnel* 1.3 <Introduction> Vue arrière • Le symbole * signale un périphérique en option. 1 Module de finition (empilement et agrafage)* 7 Port USB 2 Bac de sortie du module de finition (empilement et agrafage)* 8 Port réseau 3 Capot du module de finition (empilement et agrafage)* 9 Embout FDI (Interface pour périphérique étranger)* 4 Port mémoire USB 10 Connexion à 15 broches du module de finition (empilement et agrafage)* 5 Prise téléphonique supplémentaire (EXT)* 11 Bouton Marche/Arrêt 12 Prise d’alimentation 6 Prise de raccordement téléphonique (LINE)* 1.4 <Introduction> Présentation du panneau de commande 1 Conf. mach. : permet d’accéder aux paramètres de configuration et aux options avancées de l’appareil (voir page 10.1). 8 Ligne : permet d’accéder à la ligne téléphonique. 2 Statut tâche : permet d’afficher les tâches en cours, en attente ou terminées. 9 Interrompre : permet d’interrompre la tâche en cours pour réaliser une copie urgente. 3 Statut : permet d’afficher l’état de l’appareil (voir page 1.7). 10 Tout effacer : permet de restaurer les paramètres par défaut. 4 Écran d’affichage : permet d’afficher l’état actuel de l’appareil et des messages concernant la réalisation d’une tâche. Vous pouvez définir les menus en toute simplicité à l’aide de l’écran tactile. 11 Écon. énerg. : permet de faire passer l’appareil en mode Économie d’énergie. Ce bouton permet également de mettre l’appareil sous et hors tension (voir page 3.5). 5 Clavier numérique : permet de composer les numéros de télécopie et de saisir le nombre de copies souhaitées ou d’autres options. 12 Stop : permet d’interrompre une tâche à tout moment. Une fenêtre contextuelle s’affiche à l’écran, indiquant la tâche en cours que l’utilisateur peut interrompre ou reprendre. 6 Suppr. : permet de supprimer des caractères dans la zone de modification. 13 Départ : permet de lancer une tâche. 7 Bis/Pause : en mode Veille, ce bouton permet de recomposer le dernier numéro ; en mode Édition, il permet d’insérer une pause dans un numéro de télécopie. Mise en garde Ne touchez l’écran tactile qu’avec vos doigts. Un stylo ou tout autre élément pointu pourrait endommager l’écran. 1.5 <Introduction> • Présentation de l’écran tactile et des touches utiles : cette touche permet de passer directement aux menus Copier, Fax, Num et Doc enregistrés. • État de la machine : permet d’afficher l’état actuel de l’appareil. Écran tactile • Param. admin : permet à un administrateur de configurer l’appareil. L’écran tactile permet une utilisation conviviale de l’appareil. L’icône Accueil ( ) permet d’afficher l’écran principal. • Journal des pages d’utilisation: permet d’imprimer le journal du nombre d’impressions par format et type de papier. Touche Statut tâche La touche Statut tâche permet d’afficher la liste des tâches en cours, en attente ou terminées. • : permet d’afficher l’aide. Vous y trouverez des informations concernant chaque fonction. • Copier : permet d’accéder au menu Copier. • Fax : permet d’accéder au menu Fax (en option). • Num : permet d’accéder aux menus Num vrs email, NetScan et Numérisation vers serveur. • Doc enregistrés : permet d’accéder au menu Doc enregistrés (voir page 11.2). • USB : lorsqu’un périphérique USB est inséré dans le port mémoire de l’appareil, l’icône USB s’affiche à l’écran. • SmarThru Workflow : permet d’accéder au menu SmarThru Workflow (en option). • Infos toner : permet d’afficher la quantité de toner utilisée. • : pour changer la langue de l’affichage. • Onglet Impr. en cours : permet d’afficher la liste des tâches en cours et en attente. • Onglet Tâche terminée : permet d’afficher la liste des tâches terminées. • Onglet Avertiss actif : permet d’afficher tout code d’erreur éventuel. • N° : permet d’afficher l’ordre des tâches. • Nom tâche : permet d’afficher des informations telles que le nom ou le type de tâche. • État : permet d’afficher l’état actuel de chaque tâche. • Util : permet d’afficher le nom de l’utilisateur, généralement le nom de l’ordinateur. • Type tâche : permet d’afficher des informations détaillées telles que le type de tâche, le numéro de téléphone du destinataire, etc. • Détail : permet d’afficher des informations détaillées concernant l’option sélectionnée dans les listes Impr. en cours, Tâche terminée et Avertiss actif. • Suppr. : permet de supprimer la tâche sélectionnée de la liste. • Supp tout : permet de supprimer toutes les tâches incluses dans la liste. • Fermer : permet de fermer la fenêtre État de la tâche et de revenir à l’écran précédent. : vous guide dans le retrait des dispositifs de mémoire USB de l’appareil. Suivez les instructions affichées sur l’écran LCD. Cet icône ne s’affiche que lorsque vous connectez un module de mémoire USB. • Luminosité LCD: permet de régler la luminosité de l’écran tactile. • Déconn. : permet de fermer la session en cours. • Remarque • Les icônes affichées à l’écran, par exemple Fax, peuvent être grisées en fonction du programme ou kit optionnel installé sur l’appareil. • Pour passer à un autre écran et afficher les autres icônes disponibles, appuyez sur la flèche située à droite de l’écran. Touche Écon. énerg. Touche Conf. mach. Réalisez des économies d’énergie grâce au mode Économie d’énergie fourni lorsque vous n’utilisez pas l’appareil. Celui-ci passera en mode Économie d’énergie si vous appuyez sur cette touche (voir page 3.5). La touche Conf. mach. permet d’afficher les paramètres en cours ou de modifier leurs valeurs (voir page 10.1). Si vous appuyez sur la touche Écon. énerg. pendant plus de deux secondes, une fenêtre s’affiche, vous invitant à éteindre l’appareil. Si vous répondez Oui, l’appareil est mis hors tension. Cette touche permet également de mettre l’appareil sous tension. État Éteint 1.6 <Introduction> Description L’appareil n’est pas en mode Économie d’énergie. État Bleu Description Fixe L’appareil est en mode Économie d’énergie maximale. Clignotant L’appareil est en mode Économie d’énergie. État Rouge Fixe • L’unité d’imagerie est arrivée en fin de vie. Retirez l’ancienne unité d’imagerie et installez-en une nouvelle (voir page 11.5). • La cartouche de toner est entièrement vide. Retirez l’ancienne cartouche et installez-en une nouvelle (voir page 11.4). • Un bourrage papier s’est produit (voir page 12.3). • Le capot est ouvert. Fermez le capot. • Le bac est vide. Chargez du papier dans le bac. • L’appareil s’est arrêté à la suite d’une erreur grave. Consultez le message d’erreur (voir page 12.11). • Le récupérateur de toner usagé est absent ou plein (voir page 11.7). Clignotant • Une erreur mineure s’est produite et l’appareil attend qu’elle soit corrigée. Consultez le message d’erreur. Dès que le problème est résolu, l’appareil reprend la tâche interrompue. • La cartouche de toner est presque vide. Commandez une nouvelle cartouche. Vous pouvez améliorer temporairement la qualité d’impression en répartissant le toner restant (voir page 11.4). Touche Interrompre La touche Interrompre permet de faire passer l’appareil en mode Interruption. La tâche d’impression en cours est alors interrompue pour permettre la réalisation d’une copie urgente. Une fois la copie urgente réalisée, l’appareil reprend la tâche d’impression interrompue. État Description Éteint L’appareil n’est pas en mode Interruption d’impression. Bleu Fixe L’appareil est en mode Interruption d’impression. Remarque Lorsque l’appareil est mis hors tension ou réinitialisé, la valeur par défaut du mode Interruption est rétablie (Désactivé). Présentation du voyant Statut Lorsqu’un problème survient, la couleur du voyant Statut indique l’état de l’appareil. Statut Remarque État Éteint Vert Description Consultez le message d’erreur et suivez les instructions à l’écran ou reportez-vous à la section Dépannage (page 12.1). Si le problème persiste, contactez le service de maintenance. Description • L’appareil est déconnecté. • L’appareil est en mode Économie d’énergie. Dès que des données sont reçues ou qu’une touche est sélectionnée, l’appareil se reconnecte automatiquement. Fixe L’appareil est connecté et il est prêt à être utilisé. Clignotant • Un clignotement lent indique que l’appareil reçoit des données de l’ordinateur. • Un clignotement rapide indique que l’appareil imprime des données. 1.7 <Introduction> Touche Conf. mach. Structure des menus La touche Conf. mach. du panneau de commande permet d’afficher deux menus. Le menu État de la machine permet d’afficher la durée de vie des consommables, la facturation, les statistiques et les journaux. Le menu Param. admin permet de configurer les paramètres avancés de l’appareil, afin de tirer parti de toutes ses fonctions ou de rendre son utilisation plus conviviale. Lorsque vous appuyez sur la touche Conf. mach. sur le panneau de configuration, l’écran affiche trois menus. Le menu État de la machine affiche la durée de vie des consommables, la facturation, les statistiques et les journaux. Le menu Param. admin permet de configurer les paramètres avancés de l’appareil, afin de tirer parti de toutes ses fonctions et de rendre son utilisation plus conviviale. Journal des pages d’utilisation Permet d’imprimer le journal du nombre d’impressions par format et type de papier. État de la machine Écran principal L’écran principal s’affiche sur l’écran du panneau de commande. Certains menus sont grisés en fonction du modèle utilisé. Copier Fax (en option) Onglet Basique (page 5.1) Format d’origine Réduire/Agrandir Recto verso Sortie Type de document Luminosité Aliment. papier Onglet Avancés (page 5.1) ID copie N pages sur 1 Copie affiche Duplication Copie livre Livret Couvertures Transparents Onglet Image (page 5.1) Effacer le bord Effacer le fond Déplacer la marge Onglet Basique (page 6.1) Adresse Recto verso Résolution Onglet Avancés (page 6.2) Format d’origine Envoi différé Envoi prioritaire Relevé Messagerie Onglet Image (page 6.2) Type de document Luminosité Effacer le fond Mode coul. Doc enregistrés Num Onglet Public (page 11.2) Détail Modifier Suppr. Supp tout Impr. Onglet Protégé (page 11.2) Détail Modifier Suppr. Impr. Num vrs email (page 7.1) Onglet Basique Onglet Avancés Onglet Image Onglet Sortie (page 7.2) NetScan Onglet Basique (page 7.1) Onglet Avancés (page 7.2) Onglet Image (page 7.2) Onglet Sortie (page 7.2) Numérisation vers serveur Onglet Basique (page 7.2) Onglet Avancés (page 7.2) Onglet Image (page 7.2) Onglet Sortie (page 7.2) USB Onglet Durée vie conso Onglet Infos machine (Page 10.1) Cartouche de toner - C Cartouche de toner - M Cartouche de toner - Y Cartouche de toner - K Unité d’imagerie - C Unité d’imagerie - M Unité d’imagerie - Y Unité d’imagerie - K Kit four Kit rouleau d’alimentation Bac 1 Kit rouleau d’alimentation Bac 2 Kit rouleau d’alimentation Bac 3 Kit rouleau alimentation Bac auxiliaire Rouleau du chargeur de documents Kit BTR Kit patin DADF (Page 10.1) Détails machine Assistance clientèle Numéro de série machine Configuration des options du matériel Version logiciels État du bac Bac État Formt papier Type de papier Impress/Journal Journal système Journl de num Journl fax Compteurs d’util. Total impressions Impressions en noir Impressions copiées en noir Impressions imprimées en noir Impressions couleur Impressions copiées en couleur Impressions imprimées en couleur Feuilles Pages copiées Pages copiées en noir Pages copiées en couleur Pages imprimées Pages imprimées en noir Pages imprimées en couleur Pages recto verso Pages recto verso copiées Pages recto verso copiées en noir Pages recto verso copiées en couleur Nombre de numérisations depuis DADF Nombre de numérisations depuis vitre Pages recto verso imprimées Pages recto verso imprimées en noir Pages recto verso imprimées en couleur Pages de fax analogique Pages recto verso de fax analogique Image de fax reçue Images de fax analogique envoyées ImageFaxAnalogReçue Images env. Images de numérisation en réseau envoyées Images e-mail envoyées Impressions de maintenance Impressions de maintenance en noir Formatage USB Impression USB Numéris. vers USB Onglet Basique Onglet Avancés Onglet Image Onglet Sortie 1.8 <Introduction> Param. admin Onglet Général Onglet Configuration (Page 10.2) Infos périphérique Date et heure Réglages par défaut Mesures Temporisateurs Langue Économiseur d’énergie Gestion des bacs Réglage d’altitude Options de sortie Son Gestion des consommables Test machine Écrasement à la demande Mise en file d’attente DD Stratég. de fich. des tâches enreg. Pays (Page 10.4) Configuration de la copie Configuration du fax Configuration réseau Authentification Service facultatif Couleur Onglet Impress/Journal (Page 10.8) Impr. Rapports compt. Journal Journal des pages d’utilisation Lorsque l’écran affiche «Êtes-vous sûr de vouloir l’imprimer ? », appuyez sur «Oui». Touche Statut tâche Ce menu permet d’afficher les tâches en cours, en attente, terminées et les messages de notification, d’erreur par exemple (voir page 1.6). Onglet Impr. en cours Onglet Tâche terminée Détail Suppr. Supp tout Fermer Détail Fermer Onglet Avertiss actif Détail Fermer 1.9 <Introduction> 2 Présentation du logiciel CD-ROM CD du logiciel d’imprimante (suite) Ce chapitre présente le logiciel fourni avec l’appareil. Pour plus d’informations sur l’utilisation du logiciel, reportez-vous à la Section Logiciel. Contenu Linux • Pilote d’impression : ce pilote permet d’utiliser l’appareil avec un ordinateur Linux et d’imprimer des documents. • SANE : ce pilote permet de numériser des documents. • Smart Panel : ce programme vous permet de contrôler l’état de l’appareil et vous avertit lorsqu’une erreur survient en cours d’impression. Macintosh • Pilote d’impression : ce pilote permet d’utiliser l’appareil avec un ordinateur Linux et d’imprimer des documents. • Pilote de numérisation : le pilote TWAIN permet de numériser des documents sur l’appareil. • Smart Panel : ce programme vous permet de contrôler l’état de l’appareil et vous avertit lorsqu’une erreur survient en cours d’impression. Ce chapitre comprend les sections suivantes : • Logiciel fourni • Fonctions des pilotes d’impression • Configuration requise Logiciel fourni Après avoir configuré votre appareil puis l’avoir relié à votre ordinateur, vous devez installer le logiciel de l’imprimante et du scanner à l’aide du CD-ROM fourni. Le CD-ROM contient les logiciels ci-dessous. CD-ROM CD-ROM du logiciel d’imprimante Contenu Windows • Pilote d’impression : ce pilote permet d’exploiter toutes les fonctions de l’imprimante. • Fichier de description d’imprimante PostScript (PPD) : le pilote PostScript permet d’imprimer des documents contenant des polices et des graphiques complexes en langage PS. • Pilote de numérisation : les pilotes TWAIN et WIA (Windows Image Acquisition) permettent de numériser des documents sur l’appareil. • Smart Panel : ce programme vous permet de contrôler l’état de l’appareil et vous avertit lorsqu’une erreur survient en cours d’impression. • SmarThru Officea : ce logiciel Windows est fourni avec votre appareil multifonction. • Numérisation en réseau : ce programme permet de numériser un document à partir de l’appareil puis de l’enregistrer sur un ordinateur connecté au réseau. • Utilitaire d’impression directe : ce programme permet d’imprimer directement des fichiers PDF. • SetIP : ce programme permet de configurer les adresses TCP/IP de l’appareil. a. Permet de modifier une image numérisée selon différentes méthodes, à l’aide d’un puissant programme de retouche d’images, puis d’envoyer l’image par e-mail. Vous pouvez également ouvrir un autre programme de retouche d’images tel qu’Adobe Photoshop à partir de SmarThru. Pour plus d’informations, reportezvous à l’aide à l’écran du programme SmarThru. 2.1 <Présentation du logiciel> Fonctions des pilotes d’impression Configuration requise Les pilotes d’impression prennent en charge les fonctions standards suivantes : Avant de commencer, assurez-vous que votre système répond aux conditions ci-dessous. • Sélection de la source d’alimentation papier Windows • Format de papier, orientation et type de support L’appareil prend en charge les systèmes d’exploitation Windows ci-dessous. • Nombre d’exemplaires Vous pouvez également utiliser diverses fonctions d’impression spéciales. Le tableau ci-dessous récapitule les différentes fonctions prises en charges par les pilotes d’impression. Fonction PCL 6 Windows Windows Macintosh Linux X O O Option Qualité d’impression O O O O Impression d’affiches O X X X Plusieurs pages par feuille (nombre) O O O O (2, 4) Ajustement à la page O O Oa O Impression à l’échelle O O O O Source d’alimentation différente pour la première page O X O X X X X O X X X Recto verso O O O O Impression stockée O O X X Impression différée O O X X Impression désynchronisée O O X X Impression d’épreuves O O X X Agrafeuse O O O O b Processeur RAM Espace disque disponible Windows 2000 Pentium II 400 MHz (Pentium III 933 MHz) 64 Mo (128 Mo) 600 Mo Windows XP Pentium III 933 MHz (Pentium IV 1 GHz) 128 Mo (256 Mo) 1,5 Go Windows 2003 Server Pentium III 933 MHz (Pentium IV 1 GHz) 128 Mo (512 Mo) 1,25 à 2 Go Windows Vista Pentium IV 3 GHz 512 Mo (1 024 Mo) 15 Go Remarque • Pour tous les systèmes d’exploitation Windows, votre ordinateur doit être équipé d’Internet Explorer version 5.0 ou supérieure. • Les utilisateurs qui disposent des droits d’administrateur peuvent installer le logiciel. Macintosh Configuration (recommandée) O Surimpression Système d’exploitation PostScript Économie de toner Filigrane Configuration (recommandée) Système d’exploitation RAM Espace disque disponible Mac OS X 10.4 ou toute version inférieure • PowerPC G4/G5 • Intel • 128 Mo pour un Mac équipé d’un processeur PowerPC (512 Mo) • 512 Mo pour un Mac équipé d’un processeur Intel (1 Go) 1 Go Mac OS X 10.5 • Processeur PowerPC G4/G5 867 MHz ou plus rapide • Intel 512 Mo (1 Go) 1 Go a. Cette fonction est prise en charge uniquement sous MAC OS X 10.4~10.5. b. La fonction Recto verso permet d’imprimer des deux côtés de la feuille. 2.2 Processeur <Présentation du logiciel> Linux Élément Configuration requise Système d'exploitation RedHat 8.0, 9.0 (32 bit) RedHat Enterprise Linux WS 4, 5 (32/64 bit) Fedora Core 1~7 (32/64 bit) Mandrake 9.2 (32 bit), 10.0, 10.1 (32/64 bit) Mandriva 2005, 2006, 2007 (32/64 bit) SuSE Linux 8.2, 9.0, 9.1 (32 bit) SuSE Linux 9.2, 9.3, 10.0, 10.1, 10.2 (32/ 64 bit) SuSE Linux Enterprise Desktop 9, 10 (32/ 64 bit) Ubuntu 6.06, 6.10, 7.04 (32/64 bit) Debian 3.1, 4.0 (32/64 bit) Processeur Pentium IV 2.4 GHz (IntelCore2) Mémoire vive (RAM) 512 Mo (1024 Mo) Espace disque disponible 1 Go (1 Go) Logiciel Linux Kernel 2.4 ou supérieur Glibc 2.2 ou supérieur CUPS Remarque • Vous devrez créer une partition swap de 300 Mo ou plus pour pouvoir travailler sur des images numérisées volumineuses. • Le pilote de numérisation Linux prend en charge la résolution optique maximale. 2.3 <Présentation du logiciel> 3 Instructions de démarrage Le dénivelé du plan horizontal ne doit pas dépasser 5 mm, que ce soit entre l’avant et l’arrière ou la droite et la gauche de l’appareil. Ce chapitre vous guide pas à pas dans la procédure de configuration de l’appareil. Il comprend les sections suivantes : • Configuration du matériel • Configuration du réseau • Installation du logiciel • Utilisation du programme SetIP • Réglage de l’altitude • Paramètres de base de l’appareil • Présentation du clavier Mise en garde Configuration du matériel • Assurez-vous de ne pas incliner ni renverser l’appareil lorsque vous le déplacez. Le toner risquerait de se répandre et d’endommager l’appareil ou de réduire la qualité d’impression. • Si vous déplacez l’appareil ou s’il n’a pas été utilisé pendant une période prolongée, mettez-le sous tension et attendez qu’il soit en mode prêt. Fermez le capot du scanner, puis mettez l’appareil hors tension. Ouvrez ensuite le capot du scanner et activez le verrouillage du scanner. Cette section présente la procédure de configuration du matériel décrite dans le Guide d’installation rapide. Veuillez prendre connaissance du Guide d’installation rapide puis réaliser les opérations ci-dessous. 1 Choisissez un emplacement approprié. Installez l’appareil sur un support plat et stable, laissant suffisamment d’espace pour la circulation de l’air. Prévoyez un espace supplémentaire pour l’ouverture des capots et des bacs. L’altitude doit être inférieure à 1 000 mètres pour permettre une qualité d’impression optimale. Reportez-vous aux paramètres généraux de Réglage d’altitude, page 3.4. L’emplacement sélectionné doit être correctement ventilé et situé à l’abri de toute exposition directe au soleil et toute source de chaleur, de froid ou d’humidité. Évitez d’installer votre appareil près du bord de votre plan de travail. 3.1 2 Déballez l’appareil puis vérifiez les éléments fournis. 3 Retirez la bande adhésive qui maintient l’appareil. 4 Installez les cartouches de toner et les unités d’imagerie. 5 Chargez du papier. (Reportez-vous à la page 4.8 pour « Chargement du papier ».) 6 Vérifiez que tous les câbles sont connectés à l’appareil. 7 Mettez l’appareil sous tension. <Instructions de démarrage> Configuration du réseau Vous devez configurer les protocoles réseau de l’appareil pour pouvoir l’utiliser comme imprimante réseau. Les paramètres réseau de base peuvent être configurés via l’écran tactile de l’appareil. Remarque Si vous souhaitez établir une connexion USB, utilisez le câble USB pour relier l’ordinateur à votre appareil. Reportez-vous à l’installation logicielle de la Section Logiciel. 6 Appuyez sur l’onglet Configuration > Configuration réseau. 7 Sélectionnez Prot TCP/IP. 8 Appuyez sur Paramètre IP. 9 Sélectionnez Statique puis saisissez les adresses requises dans les champs Adresse IP, Msque ss-rés et Passerelle. Appuyez sur la zone de saisie puis saisissez les adresses à l’aide du clavier numérique du panneau de commande. Systèmes d’exploitation pris en charge Le tableau ci-dessous répertorie les environnements réseau compatibles avec l’appareil. Élément Configuration requise Interface réseau 10/100 Base-TX Système d’exploitation réseau • Windows 2000/XP/2003/Vista • Différents systèmes d’exploitation Linux • Mac OS X 10.3 à 10.5 Protocoles réseau • TCP/IP sous Windows • DHCP • BOOTP Remarque Contactez l’administrateur réseau pour toute question relative à la configuration. 10 Appuyez sur OK. Remarque Vous pouvez également configurer les paramètres réseau via les programmes d’administration réseau. • SyncThru™ Web Admin Service : solution Web de gestion d’imprimantes destinée aux administrateurs réseau. SyncThru™ Web Admin Service permet de gérer efficacement les périphériques réseau, de les surveiller à distance et de les dépanner depuis n’importe quel site disposant d’un accès au réseau Intranet de l’entreprise. Vous pouvez télécharger ce programme à l’adresse suivante : http://solution.samsungprinter.com. • SyncThru™ Web Service : serveur Web intégré à votre serveur d’impression réseau, vous permettant de : - définir les paramètres réseau indispensables pour permettre à l’appareil de se connecter à différents environnements réseau ; - personnaliser les paramètres de messagerie et configurer le carnet d’adresses pour la numérisation vers un e-mail ; - personnaliser les paramètres de serveur et configurer le carnet d’adresses pour la numérisation vers les serveurs FTP ou SMB ; - personnaliser les paramètres d’impression, de copie et de télécopie. • SetIP : utilitaire vous permettant de sélectionner une interface réseau et de configurer manuellement les adresses IP à utiliser avec le protocole TCP/IP. Reportez-vous à la page 3.4 pour « Utilisation du programme SetIP ». Remarque Pour configurer le protocole réseau DHCP, rendez-vous sur http://developer.apple.com/networking/bonjour/download/, sélectionnez le programme Bonjour adapté à votre système d’exploitation, puis installez-le. Ce programme vous permettra de configurer automatiquement les paramètres réseau. Suivez les instructions de la fenêtre d’installation. Ce programme n’est pas compatible avec Linux. Configuration du protocole réseau via l’appareil Suivez les étapes décrites ci-dessous pour configurer les paramètres réseau TCP/IP. 1 Vérifiez que l’appareil est connecté au réseau via un câble Ethernet RJ-45. 2 Assurez-vous que l’appareil est sous tension. 3 Appuyez sur la touche Conf. mach. du panneau de commande. 4 Appuyez sur Param. admin. 5 Lorsque le message d’ouverture de session s’affiche, saisissez votre mot de passe. Appuyez sur la zone de saisie du mot de passe. Des points d’interrogation s’affichent. Utilisez le clavier numérique du panneau de commande pour saisir votre mot de passe. Après avoir saisi votre mot de passe, appuyez sur OK (paramètre par défaut : 1111). 3.2 <Instructions de démarrage> Installation du logiciel 5 Sélectionnez Installation standard sur imprimante réseau puis cliquez sur Suivant. 6 La liste des imprimantes disponibles sur le réseau s’affiche. Sélectionnez l’imprimante à installer dans la liste puis cliquez sur Suivant. Vous devez installer le logiciel de l’appareil pour pouvoir utiliser les fonctions d’impression, de copie, d’envoi de télécopies et de numérisation. Ce logiciel comprend des pilotes, des applications et d’autres programmes conviviaux. Remarque • La procédure ci-dessous concerne les appareils utilisés en réseau. Si vous souhaitez connecter l’appareil à l’aide d’un câble USB, reportez-vous à la Section Logiciel. • La procédure ci-dessous concerne le système d’exploitation Windows XP. La procédure et les fenêtres contextuelles apparaissant pendant l’installation peuvent varier selon le système d’exploitation utilisé, les fonctions de l’imprimante ou l’interface active (reportez-vous à la Section Logiciel). 1 Assurez-vous que la configuration réseau de votre appareil a bien été effectuée (voir page 3.2).Veuillez fermer toutes les applications de votre ordinateur avant de commencer l’installation. 2 Insérez le CD-ROM du logiciel de l’imprimante dans le lecteur. 3 Le CD-ROM s’exécute automatiquement et une fenêtre d’installation s’affiche. Cliquez sur Suivant. • Si la fenêtre d’installation ne s’affiche pas, cliquez sur Démarrer > Exécuter. Saisissez X:\Setup.exe, en remplaçant « X » par la lettre représentant le lecteur, puis cliquez sur OK. • Si vous utilisez Windows Vista, cliquez sur Démarrer > Tous les programmes > Accessoires > Exécuter puis saisissez X:\Setup.exe. • Si la fenêtre Exécution automatique s’affiche dans Windows Vista, cliquez sur Exécuter Setup.exe dans le champ Installer or exécuter un programme puis cliquez sur Continuer dans la fenêtre Contrôle de compte d’utilisateur. 4 Cliquez sur Suivant. • Si votre imprimante ne figure pas dans la liste, cliquez sur Mise à jour pour actualiser la liste ou sélectionnez Ajouter un port TCP/IP pour ajouter l’imprimante au réseau. Pour ajouter l’imprimante au réseau, saisissez le nom de port et l’adresse IP de l’imprimante. Pour vérifier l’adresse IP ou MAC de l’imprimante, imprimez une page de configuration réseau. (Reportez-vous à la page 11.1 pour « Impression d’un journal sur l’appareil ».) • Pour rechercher une imprimante réseau partagée (chemin UNC), sélectionnez Imprimante partagée (UNC) puis saisissez manuellement le nom de l’imprimante partagée ou cliquez sur le bouton Parcourir. Remarque • Si vous n’êtes pas certain de l’adresse IP, contactez votre administrateur réseau ou imprimez les informations réseau. (Reportez-vous à la page 11.1 pour « Impression d’un journal sur l’appareil ».) • Si l’appareil ne figure pas sur le réseau, désactivez votre pare-feu puis cliquez sur Mise à jour. • Si nécessaire, sélectionnez une langue dans la liste déroulante. 3.3 <Instructions de démarrage> 7 Une fois l’installation terminée, un message vous demande d’imprimer une page de test et de vous inscrire en tant qu’utilisateur d’imprimante Samsung afin de recevoir des informations du fabricant. Cochez la ou les cases correspondant à votre choix puis cliquez sur Terminer. Réglage de l’altitude La qualité d’impression est affectée par la pression atmosphérique, celleci étant déterminée par la position de l’appareil par rapport au niveau de la mer. Les informations ci-dessous vous permettront de configurer l’appareil de manière à obtenir une qualité d’impression optimale. Remarque • Si votre imprimante ne fonctionne pas correctement au terme de l’installation, essayez d’installer à nouveau le pilote d’impression. Reportez-vous à la Section Logiciel. • Pendant le processus d’installation, le programme d’installation du pilote d’impression détecte les paramètres régionaux de votre système d’exploitation et définit le format de papier par défaut de l’appareil. Si vous utilisez un autre emplacement Windows, vous devez modifier le format de papier et sélectionner celui que vous utilisez habituellement. Accédez aux propriétés de l’imprimante pour modifier le format de papier au terme de l’installation. Avant de définir les paramètres d’altitude, déterminez l’altitude à laquelle vous utilisez l’appareil. Valeur Élevée 3 Élevée 2 Utilisation du programme SetIP Ce programme permet de définir l’IP réseau à partir de l’adresse MAC correspondant au numéro de série matériel de l’interface ou de la carte d’imprimante réseau. Il permet notamment à l’administrateur réseau de définir simultanément plusieurs IP réseau. Élevée 1 Normale Installation du programme 0 1 Insérez le CD-ROM fourni avec l’appareil. Si le CD-ROM s’exécute automatiquement, fermez la fenêtre. 1 Appuyez sur la touche Conf. mach. du panneau de commande. 2 Lancez Explorateur Windows puis ouvrez le lecteur X (X représente votre lecteur de CD-ROM). 2 Appuyez sur Param. admin. 3 Cliquez deux fois sur Application > SetIP. 3 4 Ouvrez le dossier correspondant à la langue que vous souhaitez utiliser. Lorsque le message d’ouverture de session s’affiche, saisissez votre mot de passe à l’aide du clavier numérique puis appuyez sur OK (voir page 3.5). 5 Cliquez deux fois sur Setup.exe pour installer le programme. 4 Appuyez sur l’onglet Général. 6 Suivez les instructions qui s’affichent à l’écran pour terminer l’installation. 5 Appuyez sur Réglage d’altitude. 6 Sélectionnez l’option appropriée puis cliquez sur OK. Démarrage du programme 1 Dans le menu Démarrer de Windows, sélectionnez Programmes > Samsung Network Printer Utilities > SetIP. 2 Sélectionnez le nom de votre imprimante puis cliquez sur Remarque Saisissez l’adresse IP de votre appareil dans la barre d’adresses de votre navigateur Web puis cliquez sur OK pour accéder au site Web de votre appareil. Cliquez sur Config. appareil > Configuration (ou Config. appareil) > Altitude. Sélectionnez la valeur d’altitude appropriée puis cliquez sur Appliquer. . Remarque Si vous ne trouvez pas le nom de votre imprimante, cliquez sur pour actualiser la liste. 3 Saisissez l’adresse MAC, l’adresse IP, le masque de sous-réseau et la passerelle par défaut de l’interface réseau puis cliquez sur Appliquer. Remarque Si vous ne connaissez pas l’adresse MAC de l’interface réseau, imprimez le journal des informations réseau. (Reportez-vous à la page 11.1 pour « Impression d’un journal sur l’appareil ».) 4 Cliquez sur OK pour valider les paramètres. 5 Cliquez sur Quitter pour fermer le programme SetIP. 3.4 <Instructions de démarrage> Modification de la langue d’affichage Paramètres de base de l’appareil Suivez la procédure ci-dessous pour modifier la langue apparaissant à l’écran. Une fois l’installation terminée, vous pouvez définir les paramètres par défaut de l’appareil. La section ci-dessous vous explique comment définir ou modifier ces valeurs. Définition du mot de passe d’authentification 1 Appuyez sur la touche Conf. mach. du panneau de commande. 2 Appuyez sur Param. admin. 3 Lorsque le message d’ouverture de session s’affiche, saisissez votre mot de passe à l’aide du clavier numérique puis appuyez sur OK (voir page 3.5). Pour définir ou modifier les paramètres de l’appareil, vous devez ouvrir une session. Pour modifier le mot de passe, suivez la procédure ci-dessous. 1 Appuyez sur la touche Conf. mach. du panneau de commande. 4 Appuyez sur l’onglet Général. 2 Appuyez sur Param. admin. 5 3 Lorsque le message d’ouverture de session s’affiche, saisissez votre mot de passe. Appuyez sur la zone de saisie du mot de passe. Des points d’interrogation s’affichent. Utilisez le clavier numérique du panneau de commande pour saisir votre mot de passe puis appuyez sur OK (paramètre par défaut : 1111). Appuyez sur la flèche de déplacement vers le bas pour passer à un autre écran puis appuyez sur Langue. 6 Sélectionnez la langue souhaitée. 7 Appuyez sur OK. 4 Appuyez sur l’onglet Configuration > Authentification. 5 Appuyez sur Changer le mot de passe admin. 6 Saisissez l’ancien mot de passe et le nouveau puis confirmez le nouveau mot de passe. 7 Réglage du délai d’expiration de la tâche Lorsqu’aucune saisie n’est réalisée pendant un certain laps de temps, l’appareil quitte la tâche en cours. Vous pouvez définir le temps d’attente de l’appareil. Appuyez sur OK. Réglage de la date et de l’heure 1 Appuyez sur la touche Conf. mach. du panneau de commande. 2 Appuyez sur Param. admin. 3 Lorsque le message d’ouverture de session s’affiche, saisissez votre mot de passe à l’aide du clavier numérique puis appuyez sur OK (voir page 3.5). 4 Appuyez sur l’onglet Général. 5 Appuyez sur Temporisateurs. 6 Sélectionnez Temporisation système. 7 Sélectionnez Activé. 8 Le réglage de la date et de l’heure permet d’utiliser les options de télécopie et d’impression différées. Ces données figurent également dans les journaux. Si celles-ci sont incorrectes, vous devez les mettre à jour. Sélectionnez une durée à l’aide des flèches de déplacement vers la gauche et vers la droite. 9 Appuyez sur OK. 1 Appuyez sur la touche Conf. mach. du panneau de commande. Utilisation de la fonction d’économie d’énergie 2 Appuyez sur Param. admin. L’appareil offre des fonctions d’économie d’énergie. 3 Lorsque le message d’ouverture de session s’affiche, saisissez votre mot de passe à l’aide du clavier numérique puis appuyez sur OK (voir page 3.5). 1 Appuyez sur la touche Conf. mach. du panneau de commande. 2 Appuyez sur Param. admin. 4 Appuyez sur l’onglet Général > Date et heure > Date et heure. 3 5 Sélectionnez la date et l’heure à l’aide des flèches de déplacement vers la gauche et vers la droite. Vous pouvez également appuyer sur la zone d’insertion et utiliser le clavier numérique du panneau de commande. Lorsque le message d’ouverture de session s’affiche, saisissez votre mot de passe à l’aide du clavier numérique puis appuyez sur OK (voir page 3.5). 4 Appuyez sur l’onglet Général. 5 Appuyez sur la flèche de déplacement vers le bas pour passer à un autre écran puis appuyez sur Économiseur d’énergie. 6 Appuyez sur OK. Remarque Pour modifier le format de la date et de l’heure, appuyez sur Format Date puis Format Heure. 3.5 <Instructions de démarrage> 6 Sélectionnez l’option et la durée appropriées. 4 Appuyez sur l’onglet Général > Réglages par défaut > Option défaut. 5 Appuyez sur la fonction que vous souhaitez modifier puis réalisez les modifications souhaitées. • Économie d’énergie failble : permet de maintenir la température de l’unité de fusion en dessous de 100 °C et d’éteindre tous les ventilateurs de l’appareil, hormis le ventilateur principal de l’unité de fusion. Par exemple, si vous souhaitez modifier le paramètre de luminosité et de contraste par défaut d’une tâche de copie, appuyez sur Copier > Luminosité pour régler la luminosité et le contraste. • Éonomie d’énergie : permet d’éteindre tous les ventilateurs, y compris celui de l’unité de fusion, après un certain laps de temps. 7 6 Appuyez sur OK. Appuyez sur OK. Modification des paramètres de police Réglage du bac et du papier par défaut Les paramètres de police de l’appareil sont prédéfinis en fonction de votre région ou pays. Vous pouvez sélectionner le bac et le papier à utiliser par défaut pour les tâches d’impression (voir page 10.2). 1 Appuyez sur la touche Conf. mach. du panneau de commande. Pour modifier la police ou la régler d’une manière particulière, pour l’environnement DOS, par exemple, suivez la procédure suivante : 2 Appuyez sur Param. admin. 1 3 Lorsque le message d’ouverture de session s’affiche, saisissez votre mot de passe à l’aide du clavier numérique puis appuyez sur OK (voir page 3.5). Vérifiez que vous avez installé le pilote d’impression inclus sur le CD-ROM fourni. 2 Cliquez deux fois sur l’icône Smart Panel de la barre des tâches Windows (ou de la zone de notification Linux). Vous pouvez également cliquer sur Smart Panel dans la barre d’état de Mac OS X. 3 Cliquez sur Paramètres d’imprimante. 4 Appuyez sur l’onglet Général. 5 Appuyez sur la flèche de déplacement vers le bas pour passer à un autre écran puis appuyez sur Gestion des bacs. 6 Sélectionnez le bac souhaité et les options correspondantes, notamment le format et le type de papier. 7 Appuyez sur OK. Si votre appareil est connecté à un réseau, l’écran SyncThru Web Service s’affiche automatiquement. Remarque Si le bac optionnel n’est pas installé, les options de bac apparaissent grisées à l’écran. 2 Appuyez sur Param. admin. 3 Lorsque le message d’ouverture de session s’affiche, saisissez votre mot de passe à l’aide du clavier numérique puis appuyez sur OK (voir page 3.5). 5 Cliquez sur PCL. 6 Sélectionnez votre police préférée dans la liste Jeu de symboles. 7 Cliquez sur Appliquer. La liste ci-dessous indique les polices disponibles pour chaque langue. • Russe : CP866, ISO 8859/5 Latin Cyrillic • Hébreux : Hebrew 15Q, Hebrew-8, Hebrew-7 (Israël uniquement) • Grec : ISO 8859/7 Latin Greek, PC-8 Latin/Greek • Arabe et Farsi : HP Arabic-8, Windows Arabic, Code Page 864, Farsi, ISO 8859/6 Latin Arabic • OCR : OCR-A, OCR-B Vous pouvez définir simultanément les paramètres de copie, de télécopie, d’e-mail, de numérisation et de papier par défaut. Appuyez sur la touche Conf. mach. du panneau de commande. Cliquez sur Config. appareil. Remarque Modification des paramètres par défaut 1 4 3.6 <Instructions de démarrage> Présentation du clavier Le clavier de l’écran tactile permet de saisir des caractères alphabétiques, des chiffres ou des symboles. Pour plus de facilité, la disposition des touches est identique à celle d’un clavier normal. Appuyez sur la zone de saisie à l’endroit où vous souhaitez saisir des caractères ; le clavier s’affiche à l’écran. L’illustration ci-dessous représente le clavier par défaut, avec les lettres minuscules. 1 : permet de déplacer le curseur entre les caractères dans la zone de saisie. 2 Retour arrière : permet de supprimer le caractère situé à gauche du curseur. 3 Suppr. : permet de supprimer le caractère situé à droite du curseur. 4 Clair : permet de supprimer tous les caractères de la zone de saisie. 5 Zone de saisie : ligne où sont saisies les lettres. 6 Maj. : permet de passer des lettres minuscules aux lettres majuscules et vice versa. 7 Symbole : permet de passer du clavier alphanumérique au clavier de symboles. 8 Espace : permet d’insérer un espace entre les caractères. 9 OK : permet d’enregistrer et de fermer la saisie. 10 Annuler : permet d’annuler et de fermer la saisie. 3.7 <Instructions de démarrage> 4 Mise en place des originaux 2 Placez l’original sur la vitre d’exposition, face imprimée vers le bas, puis alignez-le sur le guide situé dans l’angle supérieur gauche de la vitre. 3 Fermez le capot du scanner. et des supports d’impression Ce chapitre traite de la mise en place des originaux et des supports d’impression sur l’appareil. Il comprend les sections suivantes : • Mise en place des originaux • Sélection du support d’impression • Modification du format de papier dans le bac d’alimentation • Chargement du papier • Réglage du type et du format de papier Mise en place des originaux Vous pouvez utiliser la vitre d’exposition ou le chargeur DADF pour installer un document à copier, numériser ou envoyer par télécopie. Sur la vitre d’exposition Assurez-vous que le chargeur DADF est vide. Si un original est détecté dans le chargeur DADF, il devient prioritaire par rapport à l’original placé sur la vitre d’exposition. Pour obtenir une qualité de numérisation optimale, notamment pour les images en couleur ou en niveaux de gris, utilisez la vitre d’exposition. 1 Remarque • Refermez toujours le capot du scanner pendant la numérisation, afin d’obtenir une qualité d’impression optimale et de réduire la consommation de toner. • La présence de poussière sur la vitre d’exposition peut entraîner l’apparition de taches noires sur le document imprimé. Veillez à ce que cette vitre reste propre (voir page 11.2). • Lorsque vous numérisez une page de livre ou de magazine, ouvrez le capot du scanner jusqu’aux butées, puis refermez-le. Si le livre ou le magazine fait plus de 30 mm d’épaisseur, laissez le capot ouvert pendant la numérisation. Soulevez et ouvrez le capot du scanner. Dans le chargeur DADF Avec le chargeur DADF, vous pouvez charger simultanément jusqu’à 100 feuilles de papier 75 g/m2. Lorsque vous utilisez le chargeur DADF : • Ne chargez pas un format de papier inférieur à 69 x 145 mm ou supérieur à 216 x 356 mm. • Ne chargez pas les types de papier suivants : - papier carbone ou autocopiant ; - papier couché ; - papier pelure ou fin ; - papier froissé ou plié ; - papier ondulé ou en rouleau ; - papier déchiré. • Retirez tout trombone ou agrafe avant de charger les documents. • Si vous avez utilisé de la colle, de l’encre ou du correcteur, vérifiez que le papier est entièrement sec avant de charger les documents. • Chargez uniquement des originaux présentant le même format et le même grammage. • Ne chargez pas de documents reliés, de livrets, de transparents ou de documents non standards. 4.1 <Mise en place des originaux et des supports d’impression> Pour charger un original dans le chargeur DADF : 1 Courbez ou déramez la pile de papier afin de séparer les feuilles avant de charger les originaux. 2 Sélection du support d’impression Vous pouvez imprimer sur différents supports, par exemple du papier ordinaire, des enveloppes, des étiquettes ou des transparents. Utilisez uniquement des supports d’impression compatibles avec l’appareil. L’utilisation d’un support d’impression ne répondant pas aux critères énoncés dans le présent document peut engendrer les problèmes suivants : • Qualité d’impression médiocre Chargez les originaux, face imprimée vers le haut, dans le chargeur DADF. Assurez-vous que la pile d’originaux est alignée sur la marque de format de papier présente sur le bac d’alimentation. • Bourrages papier répétés • Usure prématurée de l’appareil Certaines caractéristiques telles que le grammage, la composition, le grain et la teneur en eau ont une incidence majeure sur les performances de l’appareil et sur la qualité d’impression. Lorsque vous sélectionnez un support d’impression, tenez compte des facteurs suivants : • Le type, le format et le grammage des supports d’impression compatibles avec l’appareil sont décrits plus loin dans cette section. • Résultat recherché : sélectionnez un support d’impression adapté à votre projet. • Luminosité : plus le support d’impression est blanc, plus les couleurs sont vives et éclatantes. • Lissé : plus le support est lisse, plus l’impression est nette. Remarque 3 • Certains supports d’impression répondant à l’ensemble des critères énoncés dans cette section ne permettent pas d’obtenir un résultat satisfaisant. Ceci peut être dû à une manipulation inadéquate, à des niveaux de température et d’humidité trop élevés ou à d’autres facteurs que Samsung ne peut pas contrôler. • Avant d’acquérir de grandes quantités de supports d’impression, assurez-vous qu’ils répondent aux critères énoncés dans le présent document. Ajustez les guides latéraux en fonction du format de papier. Mise en garde L’utilisation de supports d’impression non conformes peut engendrer des problèmes et des réparations. Ces réparations ne sont pas couvertes par la garantie ou les contrats d’entretien de Samsung. Mise en garde La présence de poussière sur la vitre du chargeur DADF peut entraîner l’apparition de taches noires sur le document imprimé. Veillez à ce que cette vitre reste propre. 4.2 <Mise en place des originaux et des supports d’impression> Caractéristiques des supports d’impression Type Format Poidsa Dimensions Capacitéb 60 à 120 g/m2 pour le bac 60 à 220 g/m2 pour le bac polyvalent 60 à 120 g/m2 pour le chargeur haute capacité. 520 feuilles de papier 80 g/m2 pour le bac 100 feuilles de 80 g/m2 pour le bac polyvalent 2 100 feuilles de 80 g/m2 pour le chargeur haute capacitéc 75 à 90 g/m2 50 feuilles de papier 80 g/m2 pour le bac 10 feuilles de 80 g/m2 pour le bac polyvalent Reportez-vous à la section Papier ordinaire 138 à 146 g/m2 100 feuilles de papier 80 g/m2 pour le bac 20 feuilles de 80 g/m2 pour le bac polyvalent Lettre, Légal, US Folio, A4, JIS B5, ISO B5, Exécutif, A5, Statement Reportez-vous à la section Papier ordinaire 120 à 150 g/m2 100 feuilles de papier 80 g/m2 pour le bac 10 feuilles de 80 g/m2 pour le bac polyvalent Lettre, Légal, US Folio, A4, JIS B5, ISO B5, Exécutif, A5, Statement, Carte postale 4 x 6 Reportez-vous à la section Papier ordinaire 90 à 220 g/m2 50 feuilles de papier 80 g/m2 pour le bac 10 feuilles de 80 g/m2 pour le bac polyvalent Format minimal (personnalisé) 98 x 148 mm 60 à 220 g/m2 Format maximal (personnalisé) 216 x 900 mm Papier ordinaire Lettre 216 x 279 mm Légal 216 x 356 mm US Folio 216 x 330 mm A4 210 x 297 mm Oficio 216 x 343 mm JIS B5 182 x 257 mm ISO B5 176 x 250 mm Exécutif 184 x 267 mm A5 148 x 210 mm Statement 140 x 216 mm A6 105 x 148 mm Enveloppe Monarch 98 x 191 mm Enveloppe n° 10 105 x 241 mm Enveloppe n° 9 98 x 225 mm Enveloppe DL 110 x 220 mm Enveloppe C5 162 x 229 mm Enveloppe C6 114 x 162 mm Enveloppe C6 3/4 92 x 165 mm Transparents Lettre, A4, Oficio Étiquettes Papier cartonné Enveloppes a. Si le grammage du support est supérieur à 90 g/m2, utilisez le bac polyvalent. b. La capacité maximale peut varier en fonction du grammage et de l’épaisseur du support ainsi que des conditions d’utilisation. c. Le chargeur haute capacité n’accepte pas le format A6. 4.3 <Mise en place des originaux et des supports d’impression> Formats de support pris en charge dans chaque mode Mode Format Consignes relatives à la sélection et au stockage des supports d’impression Lorsque vous sélectionnez ou chargez du papier, des enveloppes ou d’autres supports d’impression, tenez compte des facteurs suivants : • Utilisez toujours des supports d’impression répondant aux critères énoncés à la page 4.3. • L’utilisation de papier humide, ondulé, froissé ou déchiré peut engendrer des bourrages papier et une qualité d’impression médiocre. • Pour une qualité d’impression optimale, utilisez uniquement du papier pour copieur de haute qualité, spécialement adapté aux imprimantes laser. • Évitez d’utiliser les types de support suivants : - papier gaufré, perforé, trop lisse ou trop rugueux ; - papier de luxe effaçable ; - papier multipage ; - papier synthétique ou thermosensible ; - papier autocopiant ou papier calque. L’utilisation de ces types de papier pourrait engendrer des bourrages papier, dégager des odeurs chimiques ou endommager votre appareil. • Conservez le support d’impression dans son emballage jusqu’au moment de son utilisation. Placez les cartons d’emballage sur des palettes ou des étagères, mais pas sur le sol. Ne posez pas d’objets lourds sur le papier, qu’il soit dans son emballage ou non. Conservez le papier à l’abri de l’humidité et des autres conditions qui risqueraient de le faire plisser ou onduler. • Conservez les supports d’impression non utilisés à une température comprise entre 15 et 30 °C. L’humidité relative doit être comprise entre 10 et 70 %. • Conservez les supports d’impression non utilisés dans un emballage étanche tel qu’une boîte ou un sac en plastique afin de protéger le papier de la poussière et de l’humidité. • Chargez les supports spéciaux feuilles à feuille dans le bac polyvalent afin d’éviter tout bourrage papier. • Pour éviter que les supports d’impression tels que les transparents ou les planches d’étiquettes ne se collent les uns aux autres, retirez-les du bac de sortie au fur et à mesure de leur impression. Source d’alimentation Copie Lettre, A4, Légal, Folio, Oficio, Exécutif, ISO B5, A5 Impression recto Tous les formats pris • Bac 1 en charge par l’appareil • Bac optionnel • Bac polyvalent • Chargeur haute capacité Impression recto versoa Lettre, A4, Légal, Folio, • Bac 1 Oficio, JIS B5, ISO B5, • Bac optionnel Exécutif, A5, Statement • Bac polyvalent • Chargeur haute capacité Télécopieb Lettre, A4, Légal • • • • Bac 1 Bac optionnel Bac polyvalent Chargeur haute capacité • Bac 1 • Bac optionnel • Chargeur haute capacité a. 75 à 90 g/m2 uniquement. b. Seulement si le kit de télécopie en option est installé. 4.4 <Mise en place des originaux et des supports d’impression> Consignes relatives aux supports d’impression spéciaux Type de support Enveloppes Type de support Consignes Transparents • La qualité d’impression dépend de la qualité des enveloppes. Lorsque vous sélectionnez des enveloppes, tenez compte des facteurs suivants : - Grammage : le grammage de l’enveloppe ne doit pas dépasser 90 g/m2, sous peine d’engendrer des bourrages. - Ondulation : avant l’impression, les enveloppes doivent être stockées à plat, avec moins de 6 mm d’ondulation. Elles ne doivent pas contenir d’air. - Critère : les enveloppes ne doivent pas être froissées, déchirées ou endommagées. - Température : utilisez des enveloppes compatibles avec la température et la pression de fonctionnement de l’appareil. • Utilisez uniquement des enveloppes de bonne qualité, dotées de rabats nets et bien pliés. • N’utilisez pas d’enveloppes affranchies. • N’utilisez pas d’enveloppes à fermoir, à pression, à fenêtre, préencollées, auto-adhésives, ou comportant d’autres matériaux synthétiques. • N’utilisez pas d’enveloppes endommagées ou de mauvaise qualité. • Vérifiez que les rebords de l’enveloppe se terminent bien aux angles de l’enveloppe. Consignes • Pour ne pas endommager l’appareil, utilisez uniquement des transparents conçus pour les imprimantes laser. • Les transparents utilisés doivent pouvoir supporter la température de fusion de l’appareil. Pour connaître la température de fusion, consultez les caractéristiques techniques de l’appareil à la page 15.1. • Placez les transparents sur une surface plane après les avoir retirés de l’appareil. • Ne laissez pas les transparents trop longtemps dans le bac papier. La poussière et la saleté risquent de s’accumuler et d’entraîner l’apparition de taches noires. • Pour éviter les traces de doigts, manipulez les transparents avec soin. • Pour que les transparents imprimés ne se décolorent pas, ne les exposez pas trop longtemps au soleil. • Assurez-vous que les transparents ne sont pas froissés ou ondulés et que leurs bords ne sont pas déchirés. Mise en garde • Supports recommandés : transparents pour imprimantes laser couleur produits par HP, Xerox et 3M. • Il est déconseillé d’utiliser des transparents à doublure papier, tels que les modèles Xerox 3R91334, car ils peuvent engendrer des bourrages ou être rayés. Acceptable Inacceptable • Les enveloppes dotées d’une bande adhésive ou de plusieurs rabats superposés doivent utiliser des adhésifs compatibles avec la température de fusion de l’appareil pendant un dixième de seconde. Pour connaître la température de fusion, consultez les caractéristiques techniques de l’appareil à la page 15.1. Les rabats et les bandes risquent de se plier, de se froisser, de provoquer des bourrages ou même d’endommager l’unité de fusion. • Pour une qualité d’impression optimale, laissez une marge d’au moins 15 mm autour de l’enveloppe. • Évitez d’imprimer sur les zones de pliure de l’enveloppe. 4.5 <Mise en place des originaux et des supports d’impression> Type de support Type de support Consignes Étiquettes • Pour ne pas endommager l’appareil, utilisez uniquement des étiquettes conçues pour les imprimantes laser. • Lorsque vous sélectionnez des étiquettes, tenez compte des facteurs suivants : - Revêtement adhésif : le revêtement adhésif doit rester stable à la température de fusion de l’appareil. Pour connaître la température de fusion, consultez les caractéristiques techniques de l’appareil à la page 15.1. - Disposition : n’utilisez pas de planches partiellement décollées sur lesquelles le fond est visible. Les étiquettes pourraient se décoller et provoquer des bourrages importants. - Ondulation : avant l’impression, les étiquettes doivent être stockées à plat, avec au maximum 13 mm d’ondulation. - Critère : n’utilisez pas d’étiquettes froissées, présentant des bulles d’air ou d’autres signes de décollement. • Vérifiez que le revêtement adhésif ne dépasse pas des étiquettes. Les zones exposées pourraient engendrer le décollage des étiquettes pendant l’impression et des bourrages papier. De plus, le revêtement adhésif pourrait endommager certains composants de l’appareil. • N’utilisez pas plusieurs fois la même planche d’étiquettes. Le revêtement adhésif est prévu pour un seul passage dans l’imprimante. • N’utilisez pas d’étiquettes décollées de la planche, froissées, présentant des bulles d’air ou d’autres imperfections. Papier cartonné ou supports de format personnalisé N’utilisez pas un format de support inférieur à 98 x 148 mm. • Dans l’application logicielle, définissez une marge d’au moins 6,4 mm autour du support. Papier préimprimé 4.6 Consignes • Les encres utilisées sur le papier à en-tête doivent être thermostables ; elles ne doivent ni fondre, ni s’évaporer, ni émettre de substances toxiques lorsqu’elles sont soumises à la température de fusion de l’appareil pendant un dixième de seconde. Pour connaître la température de fusion, consultez les caractéristiques techniques de l’appareil à la page 15.1. • Les encres utilisées sur le papier à en-tête ne doivent pas être inflammables ni endommager les rouleaux de l’imprimante. • Les formulaires et papiers à en-tête doivent être conservés dans un emballage étanche afin d’éviter toute altération pendant la période de stockage. • Avant de charger du papier préimprimé tel que des formulaires ou du papier à en-tête, vérifiez que l’encre est bien sèche. Pendant le processus de fusion, l’encre fraîche risquerait de s’effacer du support préimprimé, diminuant ainsi la qualité d’impression. <Mise en place des originaux et des supports d’impression> ce qu’il touche légèrement le bord de la pile. Ne serrez pas trop le guide contre le papier, car celui-ci risquerait de gondoler. Modification du format de papier dans le bac d’alimentation Pour charger des formats de papier plus longs, comme des feuilles au format Légal, vous devez régler les guides papier de manière à rallonger le bac d’alimentation. 1 2 1 2 guide de longueur du papier Remarque guide latéral • Ne serrez pas trop les guides latéraux contre le papier, car celui-ci risquerait de se froisser. • Un mauvais réglage des guides latéraux peut engendrer des bourrages papier. Remarque Si vous disposez d’un chargeur haute capacité (en option), reportez-vous à la Fiche d’installation rapide pour connaître la procédure de réglage du format de papier. 1 Réglez le guide papier sur la longueur de papier souhaitée. Selon les pays, il peut être préréglé sur le format Lettre ou A4. Pour charger un autre format, maintenez le levier puis placez le guide de longueur dans la position souhaitée. 2 Après avoir inséré le papier dans le bac, tout en pinçant le guide latéral comme indiqué, déplacez-le vers la pile de papier jusqu’à 4.7 <Mise en place des originaux et des supports d’impression> Chargement du papier Étiquettes Chargement du papier dans le bac 1, le bac optionnel ou le chargeur haute capacité (en option) Chargez le support d’impression à utiliser pour la plupart des tâches d’impression dans le bac 1. Celui-ci peut contenir jusqu’à 520 feuilles de papier ordinaire 80 g/m2. 2 Vous pouvez acquérir un bac optionnel et le fixer sous le bac standard pour disposer de 520 feuilles supplémentaires (voir page 13.1). Après avoir inséré le papier dans le bac, tout en pinçant le guide latéral comme indiqué, déplacez-le vers la pile de papier jusqu’à ce qu’il touche légèrement le bord de la pile. Ne serrez pas trop le guide contre le papier, car celui-ci risquerait de gondoler. Remarque L’utilisation de papier photographique ou de papier couché peut engendrer des problèmes et des réparations. Celles-ci ne sont pas couvertes par la garantie ou les contrats d’entretien de Samsung. 1 Pour charger du papier, ouvrez le bac en le tirant vers vous puis insérez le format de papier souhaité, face à imprimer vers le haut. Remarque • Ne serrez pas trop les guides latéraux contre le papier, car celui-ci risquerait de se froisser. • Un mauvais réglage des guides latéraux peut engendrer des bourrages papier. Remarque Placez la face à imprimer vers le haut. Enveloppe Papier préimprimé 3 Transparents Une fois le papier chargé, réglez le type et le format de papier pour le bac. Reportez-vous à la page 4.10 pour plus d’informations sur la copie et l’envoi de télécopie ou la Section Logiciel pour plus d’informations sur l’impression à partir d’un PC. Remarque Papier perforé Papier cartonné • En cas de problème d’alimentation, insérez le papier feuille à feuille dans le bac polyvalent. • Vous pouvez utiliser du papier précédemment imprimé. La face imprimée doit être orientée vers le haut et le côté introduit en premier doit reposer bien à plat. En cas de problème d’alimentation, insérez le papier dans l’autre sens. Nous ne garantissons pas la qualité d’impression. Papier à en-tête 4.8 <Mise en place des originaux et des supports d’impression> Chargement du papier dans le bac polyvalent 3 Chagez le papier. Le bac polyvalent peut contenir des supports d’impression de type et de format spéciaux, tels que des transparents, des cartes postales, des cartes de correspondance ou des enveloppes. Il est très utile pour réaliser des impressions sur une seule feuille de papier à en-tête ou de papier de couleur. Conseils relatifs à l’utilisation du bac polyvalent • Chargez uniquement des supports d’impression de même format dans le bac polyvalent. • Pour éviter les bourrages papier, n’ajoutez pas de papier tant que le bac n’est pas vide. Cela s’applique également aux autres types de support. • Le support d’impression doit être chargé face vers le bas, bord supérieur orienté vers l’avant, et placé au centre du bac. • Utilisez uniquement les supports d’impression répertoriés afin d’éviter tout bourrage papier ou problème de qualité d’impression (voir page 4.2). Note • Lissez les cartes postales, enveloppes et étiquettes avant de les charger dans le bac polyvalent. Placez la face à imprimer vers le bas. Pour charger du papier dans le bac polyvalent : 1 Enveloppe Papier préimprimé Transparents Papier perforé Papier cartonné Papier à en-tête Ouvrez le bac polyvalent et dépliez la rallonge, comme indiqué. Étiquettes 2 Papier bannière Si vous utilisez du papier, déramez ou ventilez le bord de la pile afin de séparer les pages avant le chargement. Face à imprimer orientée vers le haut, chargement feuille à feuille. Tenez le papier des deux mains pour éviter qu’il tombe car sa longueur est supérieure à celle du bac polyvalent. 4 Si vous utilisez des transparents, tenez-les par les bords et évitez de toucher la face à imprimer. Vous pourriez laisser des empreintes risquant de nuire à la qualité d’impression. 4.9 Appuyez sur les guides latéraux du bac polyvalent et réglez-les en fonction de la largeur du papier. Ne forcez pas trop, au risque de <Mise en place des originaux et des supports d’impression> plier le papier et d’engendrer un bourrage papier ou une impression oblique. 7 Appuyez sur OK. Note Si vous souhaitez utiliser du papier de format spécial comme du papier à factures, sélectionnez Personnalisé dans l'onglet Papier des propriétés d'imprimante. Voir la Section Logiciel. 5 Une fois le papier chargé, réglez le type et le format de papier du bac polyvalent. Reportez-vous à la page 4.10 pour plus d’informations sur la copie et l’envoi de télécopie ou à la Section Logiciel pour plus d’informations sur l’impression à partir d’un PC. Remarque Les paramètres définis à partir du pilote d’impression prennent le pas sur les paramètres du panneau de commande. 6 Une fois l’impression terminée, repliez la rallonge puis fermez le bac polyvalent. Réglage du type et du format de papier Après avoir chargé du papier dans le bac d’alimentation, vous devez régler le type et le format de papier. Ces paramètres s’appliqueront aux modes Copier et Fax. Pour l’impression à partir d’un PC, vous devez sélectionner le type et le format de papier de l’application utilisée sur votre PC (reportez-vous à la Section Logiciel). 1 Appuyez sur la touche Conf. mach. du panneau de commande. 2 Appuyez sur Param. admin. 3 Lorsque le message d’ouverture de session s’affiche, saisissez votre mot de passe à l’aide du clavier numérique puis appuyez sur OK (voir page 3.5). 4 Appuyez sur l’onglet Général. 5 Appuyez sur la flèche de déplacement vers le bas pour passer à un autre écran puis appuyez sur Gestion des bacs. 6 Sélectionnez le bac souhaité et les options correspondantes, notamment le format et le type de papier. 4.10 <Mise en place des originaux et des supports d’impression> 5 Copie de documents Onglet Avancés Ce chapitre vous informe sur l’utilisation de la fonction de copie de l’appareil. Il comprend les sections suivantes : • Présentation de l’écran Prêt à copier • Copie d’originaux • Modification des paramètres de copie • Utilisation des fonctions de copie spéciales • ID copie : permet d’imprimer des documents recto verso sur une seule feuille. Cette fonction est particulièrement adaptée aux documents de format réduit, tels que les cartes de visite (voir page 5.5). Présentation de l’écran Prêt à copier • N pages sur 1 : permet de réduire le format de deux ou quatre originaux et de les imprimer sur une seule feuille (voir page 5.5). Lorsque vous appuyez sur la touche Copier de l’écran principal, le menu Prêt à copier s’affiche ; celui-ci comprend plusieurs onglets et de nombreuses options de copie. Toutes ces options sont regroupées par fonction afin de faciliter la configuration de leur sélection. Si un autre menu s’affiche à l’écran, appuyez sur ( à l’écran principal. • Copie affiche : permet d’imprimer une image grand format sur neuf pages (voir page 5.5). • Duplication : permet d’imprimer plusieurs copies d’un original sur une seule page (voir page 5.6). ) pour revenir • Copie livre : permet de copier tout un livre (voir page 5.6). • Livret : permet de créer des livrets à partir d’un jeu séquentiel d’originaux recto ou recto verso (voir page 5.6). Onglet Basique • Couvertures : permet d’ajouter automatiquement une couverture à votre jeu de copies à l’aide d’un support issu d’un autre bac (voir page 5.7). • Transparents : permet d’ajouter un séparateur vierge ou imprimé entre les transparents d’un même jeu (voir page 5.7). Onglet Image • Format d’origine : permet de sélectionner le format des originaux (voir page 5.2). • Réduire/Agrandir : permet de réduire ou d’agrandir le format de l’image copiée (voir page 5.3). • Recto verso : permet de réaliser des copies en mode Recto verso (voir page 5.3). • Sortie : permet de sélectionner les options de copie Assemblé ou Séparé. Si vous installez le module d’empilement et d’agrafage (en option), les options relatives à l’agrafage s’affichent (voir page 5.4). • Effacer le bord : permet de supprimer les trous de perforation, les marques d’agrafage et les pliures tout autour du document (voir page 5.8). • Texte, Texte/Photo, Photo, Magazine : permet d’améliorer la qualité de copie grâce à la sélection du type de document en cours (voir page 5.4). • Effacer le fond : permet d’imprimer une image sans arrière-plan (voir page 5.8). • Déplacer la marge : permet de créer un bord de reliure sur le document (voir page 5.8). • Couleur, N/B : permet de passer du mode Couleur au mode N&B et vice versa. Cette fonction permet de définir l’impression de copies en noir et blanc ou en couleur. • Amélioration de la numérisation : permet d’imprimer un document couleur en échelle de gris. • Clair, Smbre : permet de régler la luminosité de manière à obtenir une copie plus lisible lorsque l’original comporte des inscriptions claires ou des images sombres (voir page 5.4). • Aliment. papier : permet de sélectionner le bac d’alimentation. 5.1 <Copie de documents> Remarque Copie d’originaux Pour annuler la copie en cours, appuyez sur la touche Stop du panneau de commande. Vous pouvez également supprimer les tâches en cours et en attente en appuyant sur la touche Statut tâche du panneau de commande. Sélectionnez la tâche à annuler, puis appuyez sur Suppr. Vous trouverez ci-dessous la procédure normale de copie d’originaux. 1 Appuyez sur la touche Copier de l’écran principal. 2 Placez les originaux, face imprimée vers le haut, dans le chargeur DADF. Vous pouvez également placer un seul original, face imprimée vers le bas, sur la vitre d’exposition. Modification des paramètres de copie L’onglet Basique de l’écran Prêt à copier vous permet de sélectionner les fonctions de copie avant le lancement d’une tâche. Remarque Les paramètres de l’onglet Basique s’appliquent à une seule copie. Ils ne concernent donc pas les copies suivantes. Une fois la copie en cours terminée, l’appareil rétablit automatiquement les paramètres par défaut au bout d’un certain laps de temps. L’appareil rétablit également les paramètres par défaut lorsque vous appuyez sur la touche Tout effacer du panneau de commande ou lorsque vous sélectionnez un autre menu tel que la télécopie, à l’exception de l’écran Statut tâche. Vous pouvez modifier les paramètres de copie par défaut dans Param. admin (voir page 10.2). Modification du format des originaux Appuyez sur l’onglet Basique > Format d’origine puis utilisez les flèches de déplacement vers la gauche et vers la droite pour définir le format d’origine. 3 Réglez les paramètres de chaque copie : Format d’origine, Réduire/Agrandir, Recto verso, etc. (voir pages 5.2 et 5.3). 4 Sélectionnez le bac souhaité à l’écran. Appuyez sur suite pour afficher les valeurs détaillées. • Personnalisé : permet de sélectionner la zone de numérisation de l’original. Utilisez les quatre flèches de déplacement pour définir le format. • Auto (DADF uniquement) : permet de détecter automatiquement le format des originaux. Cependant, cette option prend uniquement en charge les formats Légal, Lettre et A5. Si les originaux sont de formats différents, l’appareil détecte le plus grand format d’origine et sélectionne le plus grand format de papier dans le bac. 5 Si nécessaire, saisissez le nombre de copies à l’aide du pavé numérique. 6 Appuyez sur la touche Départ du panneau de commande pour lancer la copie. • Tous formats (Letter et Legal) (DADF uniquement) : permet d’utiliser simultanément les formats Lettre et Légal. L’appareil sélectionne le format de papier adapté dans plusieurs bacs. Par exemple, si l’original comprend trois pages, la première au format Lettre, la deuxième au format Légal et la troisième au format Lettre, l’appareil imprime les copies aux formats Lettre, Légal puis Lettre à partir de plusieurs bacs. • Autres valeurs prédéfinies : permet à l’utilisateur de sélectionner facilement les valeurs fréquemment utilisées. 5.2 <Copie de documents> Réduction ou agrandissement de copies • 1 -> 2 : permet de numériser un seul côté de l’original et de l’imprimer des deux côtés de la feuille. Appuyez sur l’onglet Basique > Réduire/Agrandir puis utilisez les flèches de déplacement vers la gauche et vers la droite pour réduire ou agrandir l’image sur le papier. Appuyez sur suite pour afficher les valeurs. • 1 -> 2, rotation du verso : permet de numériser un seul côté de l’original et de l’imprimer des deux côtés de la feuille. Cependant, les informations sont imprimées au verso de la feuille avec une rotation de 180°. • 2 -> 1 : permet de numériser les deux côtés de l’original et de les imprimer sur deux feuilles différentes. • Original(100%) : permet d’imprimer les textes ou les images au même format que les originaux. • Auto-ajus : permet de réduire ou d’agrandir l’original en fonction du format de sortie papier. • Autres valeurs prédéfinies : permet de sélectionner facilement les valeurs fréquemment utilisées. • 2 -> 2 : permet de numériser les deux côtés de l’original et de les imprimer des deux côtés de la feuille. Cette fonction permet d’obtenir une copie conforme de l’original. Remarque L’option Personnalisé varie selon l’emplacement des originaux. Dans le chargeur DADF, le réglage est compris entre 25 et 200 %. Sur la vitre d’exposition, le réglage est compris entre 25 et 400 %. Copie recto verso (Recto verso) • 2 -> 1, rotation du verso : permet de numériser les deux côtés de l’original et de les imprimer sur deux feuilles différentes. Cependant, les informations sont imprimées au verso de la feuille avec une rotation de 180°. Appuyez sur l’onglet Basique > Recto verso puis utilisez les flèches de déplacement vers la gauche et vers la droite pour sélectionner l’option Recto verso. Remarque Pour copier des originaux placés sur la vitre d’exposition et ce, des deux côtés, le message Autre page ? s’affiche une fois la première page copiée. À ce stade, chargez l’autre côté de l’original face vers le bas, puis appuyez sur Oui. L’appareil commence la numérisation de la seconde page de l’original. • 1 -> 2 inversé: Numérise les originaux et les imprime en recto/ verso. Mais l’appareil inverse l’ordre d’impression des originaux. L’appareil imprime d’abord le deuxième original, ce qui signifie que le premier original introduit est imprimé sur la face arrière de la feuille. Par exemple, si vous imprimez 6 feuilles d’un original, chaque page à numéro pair des originaux sera imprimée sur la face avant d’une feuille, et chaque page impaire est imprimée sur la face arrière. Appuyez sur suite pour afficher les valeurs détaillées. • 1 -> 1 : permet de numériser un seul côté de l’original et de l’imprimer sur un seul côté de la feuille. Cette fonction permet d’obtenir une copie conforme de l’original. • 1 -> 2 inversé, rotation du verso: Numérise les originaux et les imprime en recto/verso. Mais l’appareil inverse l’ordre d’impression des originaux. L’appareil imprime d’abord le deuxième original, ce qui signifie que le premier original introduit est imprimé sur la face arrière de la feuille. Par exemple, si vous 5.3 <Copie de documents> imprimez 6 feuilles d’un original, chaque page à numéro pair des originaux sera imprimée sur la face avant d’une feuille, et chaque page impaire est imprimée sur la face arrière. Les informations se trouvant au verso de l’impression sont tournées de 180°. • Agrafe, Paysage : permet d’ajouter une agrafe à toutes vos copies au format Paysage. Remarque • 2 -> 2 inversé: Numérise les deux faces des originaux et les imprime sur les deux faces d’une feuille. Mais l’appareil inverse l’ordre d’impression des originaux. L’appareil imprime d’abord les versos des originaux, ce qui signifie que les rectos des originaux sont imprimés sur le verso de la feuille. La fonction d’agrafage est disponible avec le module d’empilement et d’agrafage en option (voir page 13.1). Sélection du type d’original Appuyez sur l’onglet Basique puis sélectionnez le type d’original approprié. Sélection du format de copie (Assemblé/Agrafé) Appuyez sur l’onglet Basique > Sortie puis utilisez les flèches de déplacement vers la gauche et vers la droite pour sélectionner l’option Assemblé ou Agrafé. Cette fonction est disponible uniquement lorsque l’original est placé dans le chargeur DADF. • Texte : adapté aux documents contenant essentiellement du texte. • Texte/Photo : adapté aux documents contenant à la fois du texte et des photographies. • Photo : adapté aux photographies. Remarque • Magazine : adapté aux magazines. Pour copier des originaux placés sur la vitre d’exposition et ce, des deux côtés, le message Autre page ? s’affiche une fois la première page copiée. À ce stade, chargez l’autre côté de l’original face vers le bas, puis appuyez sur Oui. L’appareil commence la numérisation de la seconde page de l’original. Modification du contraste Cette option permet de définir le niveau de contraste. Utilisez les flèches de déplacement vers la gauche et vers la droite pour modifier le niveau de contraste de vos impressions. Appuyez sur suite pour afficher les valeurs. • Assemblé : permet d’imprimer des jeux de copie respectant l’ordre des originaux. • Séparé : permet d’imprimer des jeux de copie triés par page. • Agrafe, Portrait : permet d’ajouter une agrafe à toutes vos copies au format Portrait. 5.4 <Copie de documents> Copie de deux ou quatre pages par feuille (pages multiples) Utilisation des fonctions de copie spéciales L’onglet Avancés ou Image de l’écran Prêt à copier vous permet de sélectionner des fonctions de copie spécifiques. L’appareil peut réduire le format des images originales et imprimer deux ou quatre pages sur une seule feuille. Copie de cartes d’identité 1 2 L’appareil imprime le recto sur la moitié supérieure de la feuille et le verso sur la moitié inférieure de la feuille, sans réduire le format de l’original. Cette fonction est particulièrement adaptée aux documents de format réduit, tels que les cartes de visite. 2 pages par feuille 1 1 2 3 4 5 Placez la face avant d’un original face vers le bas sur la vitre d’exposition, à l’endroit indiqué par la flèche, puis fermez le capot du scanner. (voir page 4.1). 4 pages par feuille Placez les originaux, face imprimée vers le haut, dans le chargeur DADF (voir page 4.1). Appuyez sur la touche Copier de l’écran principal. Sélectionnez le bac dans Aliment. papier. Appuyez sur l’onglet Avancés > N pages sur 1. Sélectionnez Désactivé, 2 pages sur 1, ou 4 pages sur 1. • Désactivé : permet de copier un document original sur une seule page. • 2 pages sur 1 : permet de copier deux documents originaux sur une seule page. • 4 pages sur 1 : permet de copier quatre documents originaux sur une seule page. 6 Appuyez sur la touche Départ du panneau de commande. Remarque Remarque Vous devez placer l’original sur la vitre d’exposition pour pouvoir utiliser cette fonction. Vous ne pouvez pas régler le format de copie à l’aide de la fonction Réduire/Agrandir en mode N pages sur 1. 2 Appuyez sur la touche Copier de l’écran principal. 3 Appuyez sur l’onglet Avancés > ID copie. 4 Appuyez sur la touche Départ du panneau de commande. Copie d’affiches L’original est divisé en neuf zones. Il suffit ensuite de rassembler les pages imprimées pour former une affiche. Cette fonction est disponible uniquement lorsque les originaux sont placés sur la vitre d’exposition. Les zones sont numérisées puis imprimées les unes après les autres, dans l’ordre ci-dessous. L’appareil commence alors à numériser le recto. 5 Retournez l’original et placez-le sur la vitre d’exposition, à l’endroit indiqué par la flèche. Fermez ensuite le capot du scanner.. 6 Appuyez sur la touche Départ du panneau de commande pour lancer la copie. 1 Placez un seul document, face imprimée vers le bas, sur la vitre d’exposition (voir page 4.1). Remarque Remarques Vous devez placer l’original sur la vitre d’exposition pour pouvoir utiliser cette fonction. Si cette option est grisée, réglez le paramètre Recto verso sur 1 -> 1. 2 5.5 Appuyez sur la touche Copier de l’écran principal. <Copie de documents> 3 Sélectionnez le bac dans Aliment. papier. 5 Appuyez sur Activé pour activer cette fonction. 4 Appuyez sur l’onglet Avancés > Copie affiche. 6 Appuyez sur OK. 7 Appuyez sur la touche Départ du panneau de commande pour lancer la copie. Remarque Si cette option est grisée, sélectionnez les options suivantes dans l’onglet Basique : - Recto verso sur 1 -> 1 - Réduire/Agrandir sur Original(100%) - Aliment. papier sur Bac 5 Appuyez sur Activé pour activer cette fonction. 6 Appuyez sur OK. 7 Appuyez sur la touche Départ du panneau de commande pour lancer la copie. Copie de livres Utilisez cette fonction pour copier un livre. Si le livre est trop épais, ouvrez le capot du scanner jusqu’aux butées, puis refermez-le. Si le livre ou le magazine fait plus de 30 mm d’épaisseur, laissez le capot ouvert pendant la copie. Remarque L’original est divisé en neuf zones. Les zones sont numérisées puis imprimées les unes après les autres, dans l’ordre ci-dessous. 1 Placez les originaux, face imprimée vers le bas, sur la vitre d’exposition (voir page 4.1). Remarque Vous devez placer l’original sur la vitre d’exposition pour pouvoir utiliser cette fonction. Duplication L’appareil imprime plusieurs images d’origine sur une seule page. Le nombre d’images est automatiquement déterminé en fonction de l’image d’origine et du format de papier. 2 Appuyez sur la touche Copier de l’écran principal. 3 Appuyez sur l’onglet Avancés > Copie livre. Remarque Pour supprimer les ombres des bords d’un livre, appuyez sur l’onglet Image > Effacer le bord > Effacement centre et bord livre. 4 Sélectionnez l’option de reliure. • Désactivé : permet de désactiver cette fonction. 1 Placez un seul document, face imprimée vers le bas, sur la vitre d’exposition (voir page 4.1). • Page gauche : permet d’imprimer la page gauche du livre. • Page droite : permet d’imprimer la page droite du livre. Remarque • Deux à la fois : permet d’imprimer les deux pages du livre. Vous devez placer l’original sur la vitre d’exposition pour pouvoir utiliser cette fonction. 5 Appuyez sur OK. Appuyez sur la touche Départ du panneau de commande pour lancer la copie. 2 3 Appuyez sur la touche Copier de l’écran principal. Sélectionnez le bac dans Aliment. papier. 6 4 Appuyez sur l’onglet Avancés > Duplication. Copie de livrets Remarque L’appareil imprime automatiquement d’un seul côté ou des deux côtés de la feuille. Une fois pliée, celle-ci produit un livret dont les pages figurent dans le bon ordre. Si cette option est grisée, sélectionnez les options suivantes dans l’onglet Basique : - Recto verso sur 1 -> 1 - Réduire/Agrandir sur Original(100%) - Aliment. papier sur Bac 5.6 <Copie de documents> L’appareil réduit également le format des images et les ajuste au papier sélectionné. • Page de couv. : permet de sélectionner le type de couverture (recto, recto verso ou vierge). • Aliment papier : permet de sélectionner le bac d’alimentation contenant la page de couverture. 1 Placez les originaux, face imprimée vers le haut, dans le chargeur DADF. Vous pouvez également placer un seul original, face imprimée vers le bas, sur la vitre d’exposition (voir page 4.1). 2 3 Appuyez sur la touche Copier de l’écran principal. Sélectionnez le bac dans Aliment. papier. 4 Appuyez sur l’onglet Avancés > Livret. 5 Appuyez sur Activé pour activer cette fonction puis sélectionnez les paramètres détaillés de chaque option. 6 Appuyez sur OK. 7 Appuyez sur la touche Départ du panneau de commande pour lancer la copie. Copie de transparents Utilisez cette fonction pour copier des informations lorsque vous préparez des transparents pour des présentations. Remarque Avant de lancer cette tâche, réglez le type et le format de papier du bac sur Transparent (voir page 4.10). • Original recto : permet de réaliser une copie recto. 1 Placez les originaux, face imprimée vers le haut, dans le chargeur DADF. Vous pouvez également placer un seul original, face imprimée vers le bas, sur la vitre d’exposition (voir page 4.1). • Original recto verso : permet de réaliser une copie recto verso. 6 Appuyez sur OK. 2 Chargez les transparents de taille appropriée dans le bac défini. 7 Appuyez sur la touche Départ du panneau de commande pour lancer la copie. 3 Réglez le type de papier sur Transparent. Remarque 4 Appuyez sur la touche Copier de l’écran principal. Cette fonction est disponible uniquement avec les formats de papier suivants : A4, Lettre, Légal, Folio, Oficio, JIS B5, ISO B5, Exécutif, A5 et Statement. 5 Appuyez sur l’onglet Avancés > Transparents. Remarque Si cette option est grisée, sélectionnez les options suivantes dans l’onglet Basique : - Recto verso sur 1 -> 1 - Réduire/Agrandir sur Original(100%) - Aliment. papier sur Bac Copies avec couverture L’appareil ajoute automatiquement une couverture à votre jeu de copies à l’aide d’un support issu d’un autre bac. Le format et l’orientation des couvertures doivent être identiques à ceux du document principal. 1 Placez les originaux, face imprimée vers le haut, dans le chargeur DADF. Vous pouvez également placer un seul original, face imprimée vers le bas, sur la vitre d’exposition (voir page 4.1). 2 3 Appuyez sur la touche Copier de l’écran principal. Sélectionnez le bac dans Aliment. papier. 4 Appuyez sur l’onglet Avancés > Couvertures. 6 • Aucun séparateur : aucune feuille de séparation n’est insérée entre les transparents. • Feuille vierge : permet d’insérer une feuille vierge entre les transparents. • Feuille imprimée : permet d’insérer sur les feuilles de séparation la même image que sur les transparents. Remarque Si cette option est grisée, sélectionnez les options suivantes dans l’onglet Basique : - Recto verso sur 1 -> 1 - Réduire/Agrandir sur Original(100%) - Aliment. papier sur Bac 5 Sélectionnez l’option Transparents. 7 Sélectionnez les sources des supports si vous avez opté pour Feuille vierge ou Feuille imprimée. 8 Appuyez sur OK. 9 Appuyez sur la touche Départ du panneau de commande pour lancer la copie. Appuyez sur Activé pour utiliser cette fonction puis sélectionnez les paramètres détaillés de chaque option. • Position : permet de sélectionner l’emplacement de la couverture (à l’avant, à l’arrière ou les deux). 5.7 <Copie de documents> Suppression des bords • Effacer: Plus le chiffre est élevé, plus l’arrière-plan sera clair. Vous pouvez copier l’original sans bord ni marge. 4 Appuyez sur OK. 5 Appuyez sur la touche Départ du panneau de commande pour lancer la copie. Déplacement des marges Vous pouvez prévoir un espace de reliure en déplaçant les marges d’une page. 1 Placez un seul document, face imprimée vers le bas, sur la vitre d’exposition. Vous pouvez également placer plusieurs originaux, face imprimée vers le haut, dans le chargeur DADF (voir page 4.1). 2 Appuyez sur la touche Copier de l’écran principal. 3 Appuyez sur l’onglet Image > Effacer le bord. 4 Sélectionnez l’option appropriée. • Désactivé : permet de désactiver cette fonction. • Effacer bord : permet de supprimer un bord égal tout autour des copies. • Effacement petit original : permet d’effacer 6 mm tout autour des copies. Vous devez placer l’original sur la vitre d’exposition pour pouvoir utiliser cette fonction. 1 Placez un seul document, face imprimée vers le bas, sur la vitre d’exposition (voir page 4.1). 2 Appuyez sur la touche Copier de l’écran principal. 3 Appuyez sur l’onglet Image > Déplacer la marge. 4 Sélectionnez l’option Déplacer la marge. • Désactivé : permet de désactiver cette fonction. • Effacement perforations : permet d’effacer les trous de perforation situés à gauche des copies. • Centrer auto : permet de centrer automatiquement la copie. Vous devez placer l’original sur la vitre d’exposition pour utiliser cette fonction. Cette option est disponible uniquement lorsque l’original est placé sur la vitre d’exposition. • Effacement centre et bord livre : permet d’effacer les ombres d’une reliure ou du bord d’un livre au centre et sur les côtés des copies. Cette fonction s’applique uniquement à la copie d’un livre (voir page 5.6). • Marge personnalisée : permet de régler les marges gauche, droite, haut et bas à l’aide des flèches de déplacement. Cette option est disponible avec la vitre d’exposition et dans le chargeur DADF. Remarque Si vous avez désactivé l’option Copie livre (définie sur Désactivé), vous ne pouvez pas utiliser l’option Effacement centre et bord livre. 5 Appuyez sur OK. 6 Appuyez sur la touche Départ du panneau de commande pour lancer la copie. 5 Appuyez sur OK. 6 Appuyez sur la touche Départ du panneau de commande pour lancer la copie. Amélioration de la numérisation permet d’imprimer un document couleur en échelle de gris. Suppression des images en arrière-plan 1 Placez un seul document, face imprimée vers le bas, sur la vitre d’exposition. Vous pouvez également placer plusieurs originaux, face imprimée vers le haut, dans le chargeur DADF (voir page 4.1). Placez les originaux, face imprimée vers le haut, dans le chargeur DADF. Vous pouvez également placer un seul original, face imprimée vers le bas, sur la vitre d’exposition. 2 Appuyez sur la touche Copier de l’écran principal. 3 Appuyez sur l’onglet Image > Amélioration de la numérisation. 2 Appuyez sur la touche Copier de l’écran principal. 4 Appuyez sur Activé pour activer cette fonction. 3 Appuyez sur l’onglet Image > Effacer le fond. 5 Appuyez sur OK. • Désactivé : permet de désactiver cette fonction. 6 Appuyez sur la touche Départ du panneau de commande pour lancer la copie. Cette fonction est utile lors de la copie d’originaux contenant une couleur d’arrière-plan, comme les journaux ou les catalogues. 1 • Auto : permet d’optimiser l’arrière-plan. • Améliorer: plus le chiffre est élevé, plus l’arrière-plan est clair. 5.8 <Copie de documents> 6 Télécopie (en option) Remarque Si vous souhaitez ajouter une fonction de télécopie à l’appareil, vérifiez la liste des options (page 13.1) puis contactez votre point de vente pour passer commande. Après avoir acheté un kit de télécopie, installez-le conformément à la procédure décrite dans le Guide d’installation fourni avec le kit. Une fois le kit de télécopie installé, configurez l’appareil pour pouvoir utiliser cette fonction (voir page 14.3). Ce chapitre vous informe sur l’utilisation de la fonction de télécopie de l’appareil. Il comprend les sections suivantes : • Préparation à la télécopie • Présentation de l’écran Fax • Envoi d’une télécopie • Réception d’une télécopie • Configuration des paramètres de document • Configuration d’un répertoire de télécopie • Utilisation de la fonction de relève • Utilisation de la messagerie • Impression d’un journal après l’envoi d’une télécopie • Envoi d’une télécopie pendant la période d’appel économique • Ajout de documents à une tâche de télécopie différée et programmée • Transfert d’une télécopie reçue vers un autre destinataire • Réglage de la tonalité de fin de télécopie • Réglage de la réception de télécopies en couleur Présentation de l’écran Fax Pour utiliser la fonction de télécopie, appuyez sur la touche Fax de l’écran principal. Si un autre menu s’affiche à l’écran, appuyez sur ( pour revenir à l’écran principal. ) Remarque • Nous vous recommandons d’utiliser les services téléphoniques analogiques traditionnels (RTPC : réseau téléphonique public commuté) au moment de connecter les lignes téléphoniques pour les fonctions de télécopie. Si vous utilisez d’autres services Internet (DSL, RNIS, VolP), vous pouvez améliorer la qualité de la connexion en utilisant le microfiltre. Le microfiltre élimine les signaux de bruit inutiles et améliore la qualité de la connexion ou d'Internet. Le microfiltre DSL n’étant pas fourni avec l’appareil, nous vous conseillons de contacter votre fournisseur d’accès Internet.. 1 2 3 Remarque Si la fonction de télécopie (en option) n’est pas installée, l’icône Fax ne s’affiche pas sur l’écran principal. Onglet Basique Port de ligne Microfiltre Modem DSL / Ligne téléphonique • Contactez votre gestionnaire de réseau local ou votre fournisseur de services Internet pour de plus amples détails. Pour utiliser les fonctions de télécopie avancées, appuyez sur la touche Conf. mach. du panneau de commande puis sur Param. admin > Configuration > Configuration du fax (voir page 10.4). • Zone de saisie du numéro de télécopie : permet de saisir le numéro de télécopie du destinataire à l’aide du clavier numérique du panneau de commande. Si vous avez configuré le répertoire, appuyez sur Individuel ou Groupe (voir page 6.7). • Ajouter n° : permet d’ajouter des destinataires supplémentaires. Préparation à la télécopie • : permet d’effacer le dernier chiffre saisi. • : permet de supprimer tous les chiffres de l’entrée sélectionnée. • Supprimer : permet de supprimer le numéro de télécopie sélectionné. Avant d’envoyer ou de recevoir une télécopie, vous devez relier le cordon d’alimentation fourni à la prise murale. Reportez-vous au Guide d’installation rapide pour savoir comment établir la connexion. La mise en place d’une connexion téléphonique varie d’un pays à un autre. • Suppr. tout : permet de supprimer tous les numéros de télécopie de la zone de saisie. • Adresse : permet de récupérer les numéros de télécopie fréquemment utilisés depuis l’appareil ou SyncThru Web Service (voir page 6.8). • Recto verso : permet de déterminer si l’appareil envoie un seul côté ou les deux côtés de l’original. • Résolution : permet de régler les options de résolution. 6.1 <Télécopie (en option)> Onglet Avancés Envoi d’une télécopie Cette section explique comment envoyer une télécopie et décrit les méthodes spéciales d’envoi. Remarque Vous pouvez placer les originaux dans le chargeur DADF ou sur la vitre d’exposition (voir page 4.1).Si les originaux sont placés à la fois dans le chargeur DADF et sur la vitre d’exposition, l’appareil lit d’abord les documents du chargeur DADF, qui est prioritaire en matière de numérisation. • Format d’origine : permet de sélectionner le format du document original. Appuyez sur OK pour mettre à jour le paramètre en cours. Réglage de l’en-tête de télécopie Dans certains pays, la loi vous oblige à indiquer votre numéro de télécopie sur toutes les télécopies envoyées. 1 Appuyez sur la touche Conf. mach. du panneau de commande. 2 Appuyez sur Param. admin. Lorsque le message d’ouverture de session s’affiche, saisissez votre mot de passe puis appuyez sur OK (voir page 3.5). 3 Appuyez sur l’onglet Configuration > Configuration du fax > ID machine et N° fax. 4 Appuyez sur la zone de saisie puis saisissez le nom de l’appareil et votre numéro de télécopie. 5 Appuyez sur OK. • Envoi différé : permet de configurer l’appareil pour qu’il envoie une télécopie à une heure donnée, sans aucune intervention (voir page 6.4). • Envoi prioritaire : permet d’envoyer une télécopie urgente avant de réaliser les opérations programmées (voir page 6.4). • Relevé : permet au destinataire de demander l’envoi de la télécopie à distance en l’absence de l’expéditeur et vice versa. Pour permettre l’utilisation de la fonction de relève, les originaux doivent être enregistrés sur l’appareil (voir page 6.8). • Messagerie : permet d’enregistrer une télécopie reçue ou des originaux dans la mémoire de l’appareil, pour pouvoir les relever. Vous pouvez utiliser une messagerie de l’appareil utilisé ou celle d’un appareil distant. Chaque messagerie comporte un numéro, un nom et un mot de passe spécifiques (voir page 6.9). Envoi d’une télécopie • Retour : permet de revenir à l’onglet Basique. Onglet Image • Type de document : permet d’améliorer la qualité de télécopie en fonction du type de document original numérisé (voir page 6.6). • Luminosité : permet de régler le niveau de luminosité et de contraste d’une télécopie (voir page 6.6). • Effacer le fond : permet d’atténuer les motifs papier et arrière-plans sombres des documents tels que les journaux (voir page 6.6). • Mode coul. : permet de définir l’envoi de télécopies en noir et blanc ou en couleur (voir page 6.6). • Retour : permet de revenir à l’onglet Basique. 1 Appuyez sur la touche Fax de l’écran principal. 2 Placez les originaux, face imprimée vers le haut, dans le chargeur DADF. 3 4 Réglez les paramètres de document dans l’onglet Image. Sélectionnez les options Recto verso et Résolution dans l’onglet Basique. Remarque Si les originaux sont imprimés sur les deux côtés du papier, sélectionnez Recto verso à l’aide des flèches de déplacement vers la gauche et vers la droite dans la fonction Recto verso. 6.2 <Télécopie (en option)> 5 Une fois que le curseur clignote dans la ligne de saisie, saisissez le numéro de télécopie à l’aide du clavier numérique du panneau de commande. Vous pouvez également utiliser la fonction Adresse située à droite de l’écran si vous avez enregistré des numéros de télécopie fréquemment utilisés. 4 Sélectionnez les options Recto verso et Résolution dans l’onglet Basique. 5 Appuyez sur la touche Ligne du panneau de commande. 6 Saisissez un numéro de télécopie à l’aide du clavier numérique du panneau de commande. • Si le numéro correspond à un numéro récemment composé, appuyez sur la touche Bis/Pause du panneau de commande pour afficher les dix derniers numéros de télécopie puis sélectionnez-en un. 7 Appuyez sur Départ lorsque vous entendez le signal aigu du télécopieur distant. Remarque 6 Pour ajouter un numéro, appuyez sur Ajouter n°. 7 Appuyez sur la touche Départ du panneau de commande. L’appareil lance la numérisation et l’envoi de la télécopie aux destinataires. Les télécopies couleurs sont disponibles uniquement lors d’un envoi manuel (voir page 6.6). Renvoi automatique Lorsque le numéro composé est occupé ou sans réponse, l’appareil le recompose automatiquement. Remarque • Pour annuler une télécopie, appuyez sur Stop avant le début de l’envoi. Vous pouvez également appuyer sur la touche Statut tâche, sélectionner la tâche à supprimer puis appuyer sur Suppr. • Si vous avez utilisé la vitre d’exposition, un message vous invite à charger une autre page. • Pendant l’envoi d’une télécopie, vous ne pouvez pas envoyer d’e-mail (voir page 7.4). Pour modifier l’intervalle de temps entre les recompositions et/ou le nombre de tentatives de recomposition, suivez la procédure ci-dessous. Envoi manuel d’une télécopie (Ligne) 1 Appuyez sur la touche Fax de l’écran principal. 2 Placez les originaux, face imprimée vers le haut, dans le chargeur DADF. 1 Appuyez sur la touche Conf. mach. du panneau de commande. 2 Sélectionnez Param. admin. Lorsque le message d’ouverture de session s’affiche, saisissez votre mot de passe puis appuyez sur OK (voir page 3.5). 3 Appuyez sur l’onglet Configuration > Configuration du fax. 4 Appuyez sur Recomposer. 5 Sélectionnez Délais de recomposition et Interv. de recomposition. 6 Appuyez sur OK. Recomposition du dernier numéro 3 1 Appuyez sur la touche Fax de l’écran principal. 2 Réglez les paramètres de document dans l’onglet Image. 3 Placez les originaux, face imprimée vers le haut, dans le chargeur DADF. Réglez les paramètres de document dans l’onglet Image. 6.3 <Télécopie (en option)> 4 Appuyez sur la touche Bis/Pause du panneau de commande pour afficher les dix derniers numéros de télécopie. 5 Sélectionnez un numéro de télécopie dans la liste puis appuyez sur OK. Envoi d’une télécopie prioritaire Cette fonction permet d’envoyer une télécopie prioritaire avant toute opération programmée. L’original est enregistré dans la mémoire puis envoyé dès la fin de l’opération en cours. En outre, les envois prioritaires interrompent les opérations d’envoi multiple entre deux envois (par exemple, à la fin de l’envoi au poste A et avant le début de l’envoi au poste B) ou deux tentatives de recomposition. • L’appareil lance automatiquement l’envoi. Envoi d’une télécopie différée Vous pouvez configurer l’appareil pour qu’il envoie une télécopie à une heure donnée pendant votre absence. 1 Appuyez sur la touche Fax de l’écran principal. 2 Placez les originaux, face imprimée vers le haut, dans le chargeur DADF. 3 Réglez les paramètres de document dans les onglets Image et Basique. 4 Appuyez sur l’onglet Avancés > Envoi différé. 5 Appuyez sur Activé. 6 Saisissez le Nom tâche à l’aide du clavier à l’écran puis sélectionnez l’Hre début à l’aide des flèches de déplacement vers la gauche et vers la droite. 1 Appuyez sur la touche Fax de l’écran principal. 2 Placez les originaux, face imprimée vers le haut, dans le chargeur DADF. 3 Réglez les paramètres de document dans les onglets Image et Basique. 4 Appuyez sur l’onglet Avancés > Envoi prioritaire. 5 Appuyez sur Activé. 6 Appuyez sur OK. 7 Appuyez sur Départ pour lancer la télécopie urgente. Réception d’une télécopie Cette section explique comment recevoir une télécopie et décrit les méthodes spéciales de réception disponibles. Modification des modes de réception L’appareil est configuré par défaut en mode Fax. Lorsque vous recevez une télécopie, l’appareil répond à l’appel au bout d’un certain nombre de sonneries et reçoit automatiquement la télécopie. Pour passer du mode Fax à un autre mode, suivez la procédure ci-dessous. • Si vous ne saisissez pas de Nom tâche, l’appareil lui attribue un nom tel que « Tâche envoi fax xxx ». Les numéros « xxx » sont attribués dans l’ordre croissant. 7 1 Appuyez sur la touche Conf. mach. du panneau de commande. Remarque 2 Hre début est l’heure exacte à laquelle vous souhaitez que la télécopie soit envoyée. Vous devez définir une Hre début comprise entre 15 minutes et 24 heures après l’heure actuelle. Par exemple, s’il est 13h, vous devez définir une heure d’envoi supérieure à 13h15. Si l’heure définie est incorrecte, un message d’avertissement s’affiche et l’appareil revient à l’heure actuelle. Sélectionnez Param. admin. Lorsque le message d’ouverture de session s’affiche, saisissez votre mot de passe puis appuyez sur OK (voir page 3.5). 3 Appuyez sur l’onglet Configuration > Configuration du fax > Configuration initiale du fax > Mode de réception. 4 Sélectionnez l’option appropriée. • Téléphone : pour recevoir une télécopie, l’utilisateur doit appuyer sur Ligne puis sur Départ. Appuyez sur OK pour lancer l’enregistrement des originaux numérisés dans la mémoire. • Fax : l’appareil répond aux appels entrants et passe immédiatement en mode de réception de télécopie. Remarque Pour annuler l’envoi d’une télécopie différée, appuyez sur Désactivé avant le début de l’envoi. • Répondeur/Fax : à utiliser lorsqu’un répondeur est connecté à l’appareil. L’appareil répond aux appels entrants et votre correspondant peut laisser un message sur le répondeur. Si le télécopieur détecte une tonalité de télécopie sur la ligne, il passe automatiquement en mode Fax pour recevoir la télécopie. 5 6.4 Appuyez sur OK. <Télécopie (en option)> Remarque Lorsque la mémoire est pleine, l’appareil ne peut plus recevoir de télécopie entrante. Libérez de l’espace en supprimant certaines données enregistrées dans la mémoire. 4 Sélectionnez Activé. 5 Utilisez les flèches de déplacement vers la gauche et vers la droite pour afficher le chiffre 3. 6 Appuyez sur OK. Réception manuelle en mode Téléphone Pour recevoir une télécopie, appuyez sur Ligne puis sur Départ lorsque vous entendez la tonalité d’un télécopieur distant. L’appareil lance la réception de la télécopie. Réception en mode sécurisé Réception automatique en mode Répondeur/Fax Vous pouvez empêcher les personnes non autorisées d’accéder à vos télécopies. Le mode de réception sécurisée permet d’empêcher l’impression des télécopies reçues en votre absence. En mode de réception sécurisée, toutes les télécopies entrantes sont enregistrées dans la mémoire. Pour pouvoir utiliser ce mode, vous devez connecter un répondeur à la prise EXT située à l’arrière de l’appareil (voir page 1.4). Si votre correspondant laisse un message, le répondeur l’enregistre normalement. Si l’appareil détecte une tonalité de télécopie sur la ligne, il lance automatiquement la réception de la télécopie. Remarque • Si vous avez réglé l’appareil sur ce mode et que votre répondeur est éteint ou qu’aucun répondeur n’est connecté à la prise EXT, l’appareil passe automatiquement en mode Fax après un nombre de sonneries prédéfini. • Si votre répondeur est doté d’un compteur de sonneries personnalisable, réglez-le de manière à ce qu’il réponde aux appels entrants au bout d’une sonnerie. • Si vous êtes en mode Téléphone et qu’un répondeur est connecté à l’appareil, vous devez éteindre le répondeur, faute de quoi son message d’accueil interrompra votre conversation téléphonique. • Lors de la réception d’une télécopie, vous ne pouvez pas effectuer de copie. 1 Appuyez sur la touche Conf. mach. du panneau de commande. 2 Sélectionnez Param. admin. Lorsque le message d’ouverture de session s’affiche, saisissez votre mot de passe puis appuyez sur OK (voir page 3.5). 3 Appuyez sur l’onglet Configuration > Configuration du fax > Réc. protégée. 4 Sélectionnez Activé. 5 Saisissez les quatre chiffres du Code à l’aide du clavier numérique du panneau de commande. Remarque Pour désactiver la fonction Réc. protégée, appuyez sur Désactivé. Dans ce cas, les télécopies reçues sont imprimées. Impression des télécopies reçues en mode Recto verso Réception manuelle de télécopie avec un téléphone auxiliaire Sélectionnez l’option Recto verso afin de réaliser des économies de papier. Lors de la réception de données de télécopie, celles-ci sont imprimées sur les deux côtés du papier. Pour une utilisation optimale de cette fonction, vous devez brancher un téléphone auxiliaire sur la prise EXT située à l’arrière de l’appareil. Vous pouvez recevoir une télécopie de votre correspondant sur le téléphone auxiliaire, sans vous déplacer jusqu’au télécopieur. 1 Appuyez sur la touche Conf. mach. du panneau de commande. Lorsque vous recevez un appel sur le téléphone auxiliaire et que vous entendez une tonalité de télécopie, appuyez sur les touches 9 du téléphone auxiliaire. L’appareil reçoit la télécopie. 2 Sélectionnez Param. admin. Lorsque le message d’ouverture de session s’affiche, saisissez votre mot de passe puis appuyez sur OK (voir page 3.5). Appuyez lentement sur les touches, l’une après l’autre. Si vous entendez toujours la tonalité du télécopieur distant, essayez d’appuyer à nouveau sur 9 . 3 Appuyez sur l’onglet Configuration > Configuration du fax > Impression fax reçus > Recto verso. 4 Sélectionnez l’option appropriée. Pour passer des touches la procédure ci-dessous. 9 aux touches 3 , par exemple, suivez • Désactivé : permet d’imprimer sur un seul côté du papier. 1 Appuyez sur la touche Conf. mach. du panneau de commande. • Bord long : permet d’imprimer sur les deux côtés du papier. La reliure se trouve dans le sens de la longueur. 2 Sélectionnez Param. admin. Lorsque le message d’ouverture de session s’affiche, saisissez votre mot de passe puis appuyez sur OK (voir page 3.5). • Bord court : permet d’imprimer sur les deux côtés du papier. La reliure se trouve dans le sens de la largeur. 3 Appuyez sur l’onglet Configuration > Configuration du fax > Réception du code de démarrage. 5 6.5 Appuyez sur OK. <Télécopie (en option)> Réception de télécopies en mémoire Remarque Le mode Optimale n’est pas disponible lors de l’envoi de documents mémorisés. La résolution est automatiquement réglée sur Supérieure. Votre appareil multifonction vous permet de recevoir des télécopies pendant une tâche de copie ou d’impression. Si vous recevez une télécopie pendant une tâche de copie ou d’impression, l’appareil enregistre les télécopies entrantes dans sa mémoire. Une fois la copie ou l’impression terminée, l’appareil imprime automatiquement la télécopie. Type de document Vous pouvez définir le type de document original afin d’améliorer la qualité du document numérisé. Configuration des paramètres de document Appuyez sur Fax > onglet Image > Type de document. Sélectionnez l’option appropriée à l’écran puis appuyez sur OK. Avant l’envoi d’une télécopie, vous pouvez régler les paramètres de document, tels que la résolution, le contraste, la couleur, l’option Recto verso, etc. Reportez-vous aux explications fournies dans cette partie. • Texte : adapté aux originaux comportant du texte ou des dessins. • Texte/Photo : adapté aux originaux comportant à la fois du texte et des photographies. Remarque Les paramètres de document décrits ci-dessous s’appliquent uniquement à la tâche en cours. Pour modifier les paramètres de document par défaut, appuyez sur Param. admin > onglet Général > Réglages par défaut (voir page 10.2). • Photo : adapté aux originaux comportant des photographies en tons continus. Luminosité Recto verso Vous pouvez sélectionner le niveau de contraste du document original. Cette fonction convient plus particulièrement aux originaux recto verso. Vous pouvez choisir d’envoyer vos télécopies sur un seul côté ou sur les deux côtés du papier. Appuyez sur Fax > onglet Image > Luminosité. Appuyez sur la flèche de déplacement vers la droite pour accentuer le contraste puis sur OK. Placez les originaux dans le chargeur DADF pour utiliser cette fonction. Appuyez sur Fax > onglet Basique > Recto verso. Utilisez les flèches de déplacement vers la gauche et vers la droite pour passer d’une valeur à l’autre. Effacer le fond Vous pouvez éclaircir, réduire ou supprimer les arrière-plans sombres des originaux sur papier couleur ou des journaux. • Recto : originaux imprimés sur un seul côté du papier. • Recto verso : originaux imprimés sur les deux côtés du papier. Appuyez sur Fax > onglet Image > Effacer le fond. Appuyez sur Activé pour activer cette fonction puis appuyez sur OK. Résolution Remarque La modification du paramètre de résolution affecte l’aspect du document reçu. La fonction Effacer le fond est désactivée si le Type de document est réglé sur Photo. Appuyez sur Fax > onglet Basique > Résolution. Utilisez les flèches de déplacement vers la gauche et vers la droite pour passer d’une valeur à l’autre. Mode coul. Cette fonction permet d’envoyer une télécopie en couleur, mais elle fonctionne uniquement si vous envoyez une télécopie à l’aide de la touche Ligne du panneau de commande. • Standard : généralement recommandé pour les originaux comportant du texte. Cette option permet de réduire le temps d’envoi. Appuyez sur Fax > onglet Image > Mode coul. Sélectionnez l’option appropriée puis appuyez sur OK. • Mono : permet d’envoyer une télécopie en noir et blanc. • Supérieure : recommandé pour les originaux contenant des caractères de petite taille, des lignes fines ou du texte imprimé à l’aide d’une imprimante matricielle. • Couleur : permet d’envoyer une télécopie en couleur. Remarque • Optimale : recommandé pour les originaux contenant des détails extrêmement précis. Cette option est activée uniquement si l’appareil destinataire prend également en charge une résolution Optimale. Les télécopies en Mode coul. sont disponibles uniquement lors d’un envoi manuel (voir page 6.3). 6.6 <Télécopie (en option)> 3 Configuration d’un répertoire de télécopie Cette fonction permet d’enregistrer des noms de destinataires, des numéros de télécopie et des paramètres d’envoi sur l’appareil. Il existe deux options : Individuel et Groupe. • Individuel : permet d’enregistrer jusqu’à 200 numéros de télécopie. Les numéros de télécopie enregistrés dans le répertoire Individuel fonctionnent comme des N° abrégé. • ID : permet de saisir le nom. • Groupe : permet de créer des groupes si vous envoyez fréquemment le même document à plusieurs destinataires. Vous pouvez enregistrer jusqu’à 100 numéros de composition de groupe. Les entrées enregistrées sont disponibles dans la liste d’envoi de l’onglet Basique du menu Fax. Un Groupe de composition peut également être composé de plusieurs entrées du répertoire Individuel. • N° abrégé : correspond par défaut aux trois premiers chiffres saisis. Pour modifier le numéro attribué, utilisez les flèches de déplacement vers la gauche et vers la droite. • N° fax : permet de saisir les numéros de télécopie, sous forme de chiffres uniquement, et l’indicatif régional si nécessaire. Les numéros de télécopie enregistrés dans le répertoire Individuel fonctionnent comme des N° abrégé. 4 Appuyez sur OK. Enregistrement de numéros de télécopie de groupe (N° de groupe) Enregistrement de numéros de télécopie individuels (N° abrégé) 1 Saisissez le nom dans le champ ID à l’aide du clavier contextuel puis le numéro de télécopie dans la zone N° fax à l’aide du clavier numérique du panneau de commande. Appuyez sur Fax > onglet Basique > Individuel. 1 Appuyez sur Fax > onglet Basique > Groupe. 2 Appuyez sur Nouveau. 3 Appuyez sur la zone de saisie du champ ID compos groupe puis saisissez le nom à l’aide du clavier contextuel. 4 Sélectionnez le N° compos groupe à l’aide des flèches de déplacement vers la gauche et vers la droite. • Modifier : permet de modifier l’ID, le N° abrégé et le N° fax. • Nouveau : permet de créer un nouveau N° abrégé. • ID compos groupe : permet de saisir le nom du groupe. • Suppr. : permet de supprimer le N° abrégé sélectionné. • N° compos groupe : correspond par défaut aux trois premiers chiffres saisis. Pour modifier le numéro attribué, utilisez les flèches de déplacement vers la gauche et vers la droite. • Rech. : permet de rechercher un numéro de télécopie enregistré dans le répertoire Individuel. Lorsque le clavier s’affiche, saisissez ID. • Détail : permet d’afficher l’ID, le N° fax et des informations sur le groupe, le cas échéant (voir page 6.7). 5 Appuyez sur OK. • Appl. : permet d’insérer le numéro de télécopie sélectionné dans la liste des numéros d’envoi de l’onglet Basique. • Annuler : permet d’annuler la tâche en cours et de revenir à l’écran précédent. 2 Appuyez sur Nouveau. 6.7 <Télécopie (en option)> 6 Remarque Sélectionnez une entrée dans la Liste des numéros abrégés puis appuyez sur Ajouter. Renouvelez cette opération pour toutes les entrées à ajouter. La fonction de relève doit être disponible à la fois chez l’expéditeur et chez le destinataire pour pouvoir fonctionner. Le processus de relève se déroule de la manière suivante : Assurez-vous que la Liste des numéros abrégés sélectionnée figure dans la liste des groupes du volet gauche. 7 1 L’expéditeur enregistre les documents originaux sur l’appareil (voir page 6.8). 2 L’expéditeur communique le Code au destinataire. 3 Le destinataire compose le numéro de télécopie puis est invité à saisir le Code (voir page 6.9). 4 Le destinataire appuie sur Départ pour recevoir la télécopie enregistrée. Enregistrement des originaux en vue de leur relève Appuyez sur OK pour enregistrer les numéros. Configuration d’un répertoire de télécopie à l’aide de SyncThru Web Service 1 Appuyez sur la touche Fax de l’écran principal. 2 Placez les originaux, face imprimée vers le haut, dans le chargeur DADF. Vous pouvez également placer un seul original, face imprimée vers le bas, sur la vitre d’exposition. 3 Réglez les paramètres de document dans les onglets Image et Basique. 4 Appuyez sur l’onglet Avancés > Relevé > Enr. 5 Appuyez sur la zone de saisie puis saisissez le Code à l’aide du clavier contextuel. Il s’agit du numéro à quatre chiffres que vous devez communiquer au destinataire. Si vous ne souhaitez pas définir de Code, saisissez le numéro 0000. Vous pourrez ainsi enregistrer, supprimer, imprimer et recevoir les télécopies relevées sans mot de passe. SyncThru Web Service permet d’enregistrer facilement des numéros de télécopie à partir d’un ordinateur du réseau. 1 Ouvrez le navigateur Web de votre ordinateur. 2 Saisissez l’adresse IP de votre appareil ; la fenêtre SyncThru Web Service s’affiche (par exemple : http://123.123.123.123). 3 Appuyez sur Config. appareil > Config. fax > Répertoire du télécopieur. 4 Sélectionnez Numéro abrégé (Individuel). Remarque Les numéros de télécopie précédemment enregistrés dans Numéro abrégé (Individuel) peuvent être sélectionnés. 5 Appuyez sur Ajouter. 6 Saisissez l’Index, le Nom et le Numéro de téléphone. L’Index saisi s’affichera comme N° abrégé à l’écran. 7 Appuyez sur Appliquer. Remarque Vous pouvez importer un Numéro abrégé à partir d’un fichier *.csv. Remarque Si vous souhaitez utiliser la Messagerie, reportez-vous à la section Enregistrement des originaux dans la messagerie (voir page 6.10). 6 Utilisation de la fonction de relève La fonction de relève permet à un télécopieur de demander l’envoi d’un document. Cette fonction s’avère utile lorsque la personne disposant des originaux est absente. La personne qui souhaite recevoir le document appelle l’appareil qui détient l’original et demande l’envoi du document. En d’autres termes, elle « relève » l’appareil qui détient l’original. 6.8 Sélectionnez l’option Supprimer à l’interrogation appropriée. Si vous sélectionnez Désactivé, les données de télécopie envoyées sont conservées dans la mémoire de l’appareil après leur impression. Si vous sélectionnez Activé, les données de télécopie sont supprimées au moment de leur impression. <Télécopie (en option)> 7 Appuyez sur OK pour lancer l’enregistrement des originaux dans la mémoire en vue de leur relève. 8 Communiquez le Code au destinataire. 2 Appuyez sur l’onglet Avancés > Messagerie > Interroger depuis Distant. 3 Saisissez le N° fax distant, le N° messag. et le Code. Tous ces champs doivent être complétés à l’aide des informations fournies par l’expéditeur. Impression (suppression) du document relevé 1 Appuyez sur la touche Fax de l’écran principal. 2 Appuyez sur l’onglet Avancés > Relevé > Impr. (ou Suppr.). 3 Saisissez le Code. 4 Appuyez sur OK. Relève d’une télécopie distante Cette option vous permet de récupérer (relever) une télécopie enregistrée sur un appareil distant. 1 Appuyez sur la touche Fax de l’écran principal. 2 Appuyez sur l’onglet Avancés > Relevé > Interroger depuis Distant. Remarque L’option Interrogation différée depuis distant permet de relever une télécopie dans la messagerie de l’appareil distant à une heure donnée, dans un délai de 24 heures. 4 Appuyez sur OK. Remarque L’option Interrogation différée depuis distant permet de relever la télécopie à une heure donnée, dans un délai de 24 heures. 3 Saisissez le Code et le numéro de télécopie du destinataire à l’aide du clavier numérique du panneau de commande. L’expéditeur doit vous communiquer le Code du télécopieur distant. 4 Appuyez sur OK. Utilisation de la messagerie Vous pouvez enregistrer les données d’origine dans la messagerie, au cas où vous seriez absent et où le destinataire aurait besoin de récupérer une télécopie sur votre appareil. Cette fonction permet de programmer jusqu’à 15 messageries individuelles. Pour pouvoir enregistrer les originaux, vous devez créer la messagerie. Création de la messagerie Relève depuis une messagerie distante Cette option permet de récupérer (relever) une télécopie enregistrée dans la messagerie d’un appareil distant. Avant de pouvoir effectuer une relève, vous devez connaître le N° messag. et le Code de l’expéditeur (voir page 6.9). 1 Appuyez sur la touche Fax de l’écran principal. 6.9 1 Appuyez sur la touche Conf. mach. du panneau de commande. 2 Sélectionnez Param. admin. Lorsque le message d’ouverture de session s’affiche, saisissez votre mot de passe puis appuyez sur OK. 3 Appuyez sur l’onglet Configuration > Configuration du fax. 4 Appuyez sur la flèche de déplacement vers le bas si nécessaire. 5 Appuyez sur Configuration messagerie. 6 Appuyez sur Configuration de la messagerie. La Liste mess s’affiche à l’écran. <Télécopie (en option)> 7 Sélectionnez une messagerie dans la Liste mess. 4 Appuyez sur l’onglet Avancés > Messagerie > Enr. 8 Appuyez sur Modifier messagerie. 5 Saisissez le N° messag. et le Code définis à la section Création de la messagerie (voir page 6.9). 9 Appuyez sur ID messag puis saisissez l’identifiant à l’aide du clavier numérique du panneau de commande. Vous pouvez saisir jusqu’à 20 chiffres. 6 Appuyez sur OK. Remarque • Suppression des données d’une messagerie spécifique Appuyez sur Fax > onglet Avancés > Messagerie > Suppr., saisissez le N° messag. et le Code puis appuyez sur OK. Lorsque la fenêtre de confirmation s’affiche, appuyez sur Oui pour terminer la tâche. 10 Saisissez le Nom messag. à l’aide du clavier contextuel. Celui-ci peut comporter jusqu’à 20 caractères alphanumériques. 11 Saisissez le Code messagerie à l’aide du clavier numérique du panneau de commande. • Impression des données d’une messagerie Appuyez sur Fax > onglet Avancés > Messagerie > Impr., saisissez le N° messag. et le Code puis appuyez sur OK. Remarque Si vous réglez le Code messagerie sur 0000, l’appareil ne demande aucun mot de passe pour l’utilisation de la messagerie (enregistrement, suppression, impression, réception, etc.). Envoi d’une télécopie à une messagerie distante 12 Réglez l’option Notification sur Activé si vous souhaitez être informé de la réception d’une télécopie dans la messagerie. La fonction Envoyer vers Distant permet d’envoyer une télécopie et d’enregistrer des originaux sur l’appareil à partir de la messagerie d’un destinataire. 13 Appuyez sur OK. Enregistrement des originaux dans la messagerie 1 Appuyez sur la touche Fax de l’écran principal. 2 Placez les originaux, face imprimée vers le haut, dans le chargeur DADF. Vous pouvez également placer un seul original, face imprimée vers le bas, sur la vitre d’exposition. 3 Réglez les paramètres de document dans les onglets Image et Basique. 4 Appuyez sur l’onglet Avancés > Messagerie > Envoyer vers Distant. Une fois la messagerie créée, vous pouvez y enregistrer des originaux. 1 Appuyez sur la touche Fax de l’écran principal. 2 Placez les originaux, face imprimée vers le haut, dans le chargeur DADF. Vous pouvez également placer un seul original, face imprimée vers le bas, sur la vitre d’exposition. 3 Réglez les paramètres de document dans les onglets Image et Basique. 6.10 <Télécopie (en option)> 5 6 Saisissez le N° fax distant, le N° messag. et le Code. Tous ces champs doivent être complétés à l’aide des informations fournies par l’expéditeur. 1 Appuyez sur la touche Conf. mach. du panneau de commande. 2 Appuyez sur Param. admin. Lorsque le message d’ouverture de session s’affiche, saisissez votre mot de passe puis appuyez sur OK (voir page 3.5). 3 Appuyez sur l’onglet Configuration > Configuration du fax. 4 Appuyez sur la flèche de déplacement vers le bas située à droite de l’écran. 5 Appuyez sur Appel économique. 6 Appuyez sur Activé. 7 Appuyez sur Hre début puis réglez la date et l’heure de début à l’aide des flèches de déplacement vers la gauche et vers la droite. 8 Appuyez sur OK. 9 Appuyez sur Heure fin puis réglez la date et l’heure de fin à l’aide des flèches de déplacement vers la gauche et vers la droite. Appuyez sur OK. Impression d’un journal après l’envoi d’une télécopie Vous pouvez configurer l’appareil pour qu’il imprime un journal indiquant si l’envoi de la télécopie a réussi ou échoué. Remarque Pour plus d’informations, reportez-vous à la section État de l’appareil et configuration avancée (voir page 10.8). 1 Appuyez sur la touche Conf. mach. du panneau de commande. 2 Appuyez sur Param. admin. Lorsque le message d’ouverture de session s’affiche, saisissez votre mot de passe puis appuyez sur OK (voir page 3.5). 3 Appuyez sur l’onglet Impress/Journal > Journal > Journl fax > Journ envoi fax. 4 Appuyez sur Activé. 10 Appuyez sur OK. Ajout de documents à une tâche de télécopie différée et programmée Vous pouvez ajouter d’autres documents à la tâche de télécopie différée enregistrée en mémoire. 5 Appuyez sur OK. Envoi d’une télécopie pendant la période d’appel économique Vous pouvez configurer l’appareil pour qu’il envoie une télécopie pendant la période d’appel économique afin de réaliser des économies de téléphone. Si vous envoyez une télécopie après avoir configuré cette fonction, les données de télécopie sont enregistrées dans la mémoire de l’appareil, qui lance l’envoi de la télécopie pendant la période d’appel économique. 1 Appuyez sur la touche Conf. mach. du panneau de commande. 2 Appuyez sur Param. admin. Lorsque le message d’ouverture de session s’affiche, saisissez votre mot de passe puis appuyez sur OK (voir page 3.5). 3 Appuyez sur l’onglet Configuration > Configuration du fax. 4 Appuyez sur la flèche de déplacement vers le bas située à droite de l’écran. 5 Appuyez sur Envoi lot. 6 Appuyez sur Activé. 7 Appuyez sur OK. • Lorsque vous envoyez une télécopie, si le numéro est identique à celui de la télécopie différée, l’appareil vous demande si vous souhaitez ajouter d’autres documents à la télécopie différée et programmée. 6.11 <Télécopie (en option)> Transfert d’une télécopie reçue vers un autre destinataire 5 Appuyez sur Réglages transf fax > Paramètre Transférer vers fax > Renvoi réception. 6 Appuyez sur Transférer puis saisissez un numéro de télécopie à l’aide du clavier du panneau de commande. Vous pouvez configurer l’appareil pour qu’il transfère une télécopie reçue ou envoyée vers un autre destinataire par télécopie ou par e-mail. Cette fonction peut s’avérer utile lorsque vous êtes absent mais que vous attendez une télécopie. • Pour définir l’heure de début et l’heure de fin, sélectionnez Hre début et Heure fin. • Pour que l’appareil imprime un journal après l’envoi d’une télécopie, sélectionnez l’option Transférer et imprimer. Remarque • Lorsque vous transférez une télécopie par e-mail, vous devez tout d’abord configurer le serveur de messagerie et l’adresse IP dans SyncThru Web Service. • Si la fonction Réglages transf fax est réglée sur Activé, vous ne pouvez pas accéder à la fonction de télécopie à l’aide de la touche Ligne du panneau de commande. 7 Appuyez sur OK. Transfert d’une télécopie envoyée vers un autre destinataire par e-mail 1 Appuyez sur la touche Conf. mach. du panneau de commande. 2 Vous pouvez configurer l’appareil pour qu’il transfère toutes les télécopies envoyées vers un autre destinataire par télécopie. Appuyez sur Param. admin. Lorsque le message d’ouverture de session s’affiche, saisissez votre mot de passe puis appuyez sur OK (voir page 3.5). 3 Appuyez sur l’onglet Configuration > Configuration du fax. 1 Appuyez sur la touche Conf. mach. du panneau de commande. 4 2 Appuyez sur Param. admin. Lorsque le message d’ouverture de session s’affiche, saisissez votre mot de passe puis appuyez sur OK (voir page 3.5). Appuyez sur la flèche de déplacement vers le bas située à droite de l’écran. 5 Appuyez sur Réglages transf fax > Paramètre Transférer vers email > Renvoi émission. 3 Appuyez sur l’onglet Configuration > Configuration du fax. 6 Appuyez sur Activé. 4 Appuyez sur la flèche de déplacement vers le bas située à droite de l’écran. 7 Complétez les champs De et E-mail de destination à l’aide du clavier à l’écran. 5 Appuyez sur Réglages transf fax > Paramètre Transférer vers fax > Renvoi émission. 8 Appuyez sur OK. 6 Appuyez sur Activé puis saisissez un numéro de télécopie à l’aide du clavier du panneau de commande. Transfert d’une télécopie reçue vers un autre destinataire par e-mail 7 Appuyez sur OK. 1 Appuyez sur la touche Conf. mach. du panneau de commande. Transfert d’une télécopie reçue vers un autre destinataire par télécopie 2 Appuyez sur Param. admin. Lorsque le message d’ouverture de session s’affiche, saisissez votre mot de passe puis appuyez sur OK (voir page 3.5). Cette fonction permet de transférer toutes les télécopies reçues vers un autre destinataire par télécopie. Lorsque l’appareil reçoit une télécopie, celle-ci est enregistrée dans la mémoire puis transmise au destinataire spécifié. 3 Appuyez sur l’onglet Configuration > Configuration du fax. 4 Appuyez sur la flèche de déplacement vers le bas située à droite de l’écran. 1 Appuyez sur la touche Conf. mach. du panneau de commande. 5 2 Appuyez sur Param. admin. Lorsque le message d’ouverture de session s’affiche, saisissez votre mot de passe puis appuyez sur OK (voir page 3.5). Appuyez sur Réglages transf fax > Paramètre Transférer vers email > Renvoi réception. 6 Appuyez sur Transférer puis complétez les champs De et E-mail de destination à l’aide du clavier à l’écran. Transfert d’une télécopie envoyée vers un autre destinataire par télécopie 3 Appuyez sur l’onglet Configuration > Configuration du fax. 4 Appuyez sur la flèche de déplacement vers le bas située à droite de l’écran. • Pour que l’appareil imprime un journal après l’envoi d’une télécopie, sélectionnez l’option Transférer et imprimer. 7 6.12 Appuyez sur OK. <Télécopie (en option)> Réglage de la tonalité de fin de télécopie Vous pouvez activer ou désactiver la tonalité de fin de télécopie, qui indique la réception de la télécopie. 1 Appuyez sur la touche Conf. mach. du panneau de commande. 2 Appuyez sur Param. admin. Lorsque le message d’ouverture de session s’affiche, saisissez votre mot de passe puis appuyez sur OK (voir page 3.5). 3 Appuyez sur l’onglet Configuration > Configuration du fax. 4 Appuyez sur la flèche de déplacement vers le bas située à droite de l’écran. 5 Appuyez sur Signal de fin de fax. 6 Appuyez sur Activé. 7 Appuyez sur OK. Réglage de la réception de télécopies en couleur Cette fonction permet la réception de télécopies en couleur. 1 Appuyez sur la touche Conf. mach. du panneau de commande. 2 Appuyez sur Param. admin. Lorsque le message d’ouverture de session s’affiche, saisissez votre mot de passe puis appuyez sur OK (voir page 3.5). 3 Appuyez sur l’onglet Configuration > Configuration du fax. 4 Appuyez sur la flèche de déplacement vers le bas située à droite de l’écran. 5 Appuyez sur Impression couleur réception. 6 Appuyez sur Activé. 7 Appuyez sur OK. 6.13 <Télécopie (en option)> 7 Numérisation Présentation de l’écran Num Pour utiliser la fonction de numérisation, appuyez sur la touche Num de l’écran principal. Si un autre menu s’affiche à l’écran, appuyez sur ( ) pour revenir à l’écran principal. La fonction de numérisation de l’appareil vous permet de transformer vos documents originaux en fichiers numériques. Deux méthodes vous permettent de numériser des originaux : vous pouvez utiliser le câble USB pour connecter directement l’appareil à votre ordinateur ou utiliser la fonction de numérisation en réseau qui permet de numériser les originaux puis de les transférer vers un destinataire spécifique via le réseau. Si vous souhaitez utiliser le câble USB pour numériser vos documents originaux, reportez-vous à la partie consacrée à la numérisation de la Section Logiciel. Votre appareil propose plusieurs méthodes pour numériser une image en utilisant une connexion locale. Remarque • A l’aide de l’une des applications de gestion d’images prédéfinies. La numérisation d’une image lance l’application sélectionnée, vous permettant ainsi de contrôler le processus de numérisation. Si un message vous invite à saisir votre ID auth. et votre Mot de p., l’administrateur réseau a configuré les paramètres d’authentification sur SyncThru Web Service (voir page 11.9). • À l’aide du programme SmarThru fourni avec l’appareil. Appuyez sur Num vrs email, NetScan ou Numérisation vers serveur. • À l’aide du pilote WIA (Windows Image Acquisition). Pour utiliser la fonction de numérisation en réseau, appuyez sur le menu Num puis sélectionnez l’une des trois options suivantes : Num vrs email, NetScan ou Numérisation vers serveur. Ce chapitre vous informe sur les méthodes de numérisation et de transfert des fichiers numérisés vers leur destinataire. Il comprend les sections suivantes : • Présentation de l’écran Num • Authentification utilisateur pour la numérisation en réseau • Numérisation d’originaux et envoi par e-mail (Num vrs email) • Numérisation d’originaux et envoi via NetScan • Numérisation d’originaux et envoi via le serveur SMB ou FTP (Numérisation vers serveur) • Modification des paramètres de numérisation • Num vrs email : permet de numériser un document et de l’envoyer au destinataire via e-mail (voir page 7.4). • NetScan : permet de numériser un document et de l’envoyer au destinataire via le programme Gestionnaire de numérisation en réseau Samsung (voir page 7.6). • Numérisation vers serveur : permet de numériser un document et de l’envoyer au destinataire via SMB ou FTP (voir page 7.7). Onglet Basique Cette section décrit l’onglet Basique des écrans Num vrs email et Numérisation vers serveur ainsi que l’écran de base de NetScan. Num vrs email • De : adresse e-mail de l’expéditeur. • À/Cc/Cci : adresses des destinataires. Le champ Cc permet d’insérer des destinataires supplémentaires. Le champ Cci fonctionne sur le même principe que le champ Cc, mais les noms des destinataires ne s’affichent pas. 7.1 <Numérisation> Onglet Avancés • Objet/Message : objet et texte de l’e-mail. • Suppr. tout : permet d’effacer toutes les informations de la zone de saisie. • Adresse : permet d’insérer l’adresse du destinataire en cliquant sur les adresses enregistrées. Vous pouvez enregistrer les adresses e-mail fréquemment utilisées sur SyncThru Web Service à partir de votre ordinateur (voir page 7.5). • Recto verso : permet de déterminer si l’appareil numérise sur un seul côté du papier (Recto), sur les deux côtés (Recto verso) ou sur les deux côtés avec une rotation de 180 degrés de la page verso (Rec ver, rot verso). • Résolution : permet de sélectionner la valeur de résolution de la numérisation. • Retour : permet de revenir à l’écran précédent. Si l’authentification réseau est activée, un message de confirmation de fermeture de session s’affiche et l’écran Num vrs email se ferme. • Format d’origine : permet de définir le format spécifique des originaux (voir page 7.9). • Retour : permet de revenir à l’écran précédent. Onglet Image NetScan Si une demande d’authentification réseau s’affiche, saisissez votre nom d’utilisateur et votre mot de passe pour accéder à l’écran NetScan. • Type de document : permet de déterminer si l’original comprend du texte ou des photographies (voir page 7.9). • Mode coul. : permet de régler les options de couleur de la copie numérisée. Si l’original est en couleur et que vous souhaitez numériser en couleur, appuyez sur Mode coul. (voir page 7.9). • Luminosité : permet de régler le niveau de contraste de la copie numérisée. Utilisez les flèches de déplacement vers la gauche et vers la droite pour sélectionner la valeur appropriée (voir page 7.9). • Effacer le fond : permet d’effacer les arrière-plans tels que les motifs papier (voir page 7.9). • Num vers bord : permet de numériser les originaux d’un bord à l’autre (voir page 7.9). • Retour : permet de revenir à l’écran précédent. • N° : répertorie les numéros des applications dans l’ordre croissant. • Application : indique les applications disponibles sur votre ordinateur. • Sélect. : permet de passer à l’application sélectionnée. Numérisation vers serveur Onglet Sortie • SMB : permet d’envoyer le fichier numérisé vers le serveur SMB. Appuyez sur SMB pour sélectionner cette option. • FTP : permet d’envoyer le fichier numérisé vers le serveur FTP. Appuyez sur FTP pour sélectionner cette option. • N° : numéro d’index saisi sur SyncThru Web Service (voir page 7.7). • Serveur : alias saisi sur SyncThru Web Service (voir page 7.7). • Recto verso : permet de déterminer si l’appareil numérise sur un seul côté du papier (Recto), sur les deux côtés (Recto verso) ou sur les deux côtés avec une rotation de 180 degrés de la page verso (Rec ver, rot verso). • Résolution : permet de sélectionner la valeur de résolution de la numérisation. • Retour : permet de revenir à l’écran précédent. • Qualité : permet de régler la qualité d’affichage de la copie numérisée (voir page 7.9). • Format fich : permet de sélectionner le format de fichier de la copie numérisée (voir page 7.10). • Prédéf num : permet de modifier automatiquement certaines options de numérisation telles que le format de fichier, la résolution, etc. Vous pouvez régler ces options en fonction de vos besoins spécifiques (voir page 7.10). • Retour : permet de revenir à l’écran précédent. 7.2 <Numérisation> Utilisateur réseau autorisé par le serveur Kerberos Authentification utilisateur pour la numérisation en réseau Pour envoyer un document numérisé vers une messagerie, le serveur FTP, le serveur SMB ou le réseau, vous devez enregistrer les utilisateurs locaux et les utilisateurs réseau autorisés à l’aide de SyncThru™ Web Service. • Si l’authentification utilisateur a été activée, seuls les utilisateurs locaux et les utilisateurs réseau autorisés (serveur SMB, LDAP ou Kerberos) peuvent envoyer des données numérisées sur le réseau (e-mail, FTP ou SMB). 1 Saisissez le domaine utilisé pour la connexion Kerberos. 2 Sélectionnez Adresse IP ou Nom d’hôte. 3 Saisissez l’adresse IP sous forme de notation décimale, séparée par des points, ou de nom d’hôte. 4 Saisissez le numéro de port du serveur, compris entre 1 et 65535. Le numéro de port par défaut est 88. 5 Vous pouvez ajouter un domaine de remplacement au préalable. • Pour appliquer la fonction d’authentification à la numérisation en réseau, vous devez enregistrer la configuration d’authentification réseau ou locale à l’aide de SyncThru™ Web Service. 6 Cliquez sur Appliquer. • L’authentification utilisateur comprend trois options : aucune authentification (valeur par défaut), authentification réseau et authentification locale. 1 Saisissez le domaine utilisé pour la connexion SMB. 2 Sélectionnez Adresse IP ou Nom d’hôte. 3 Saisissez l’adresse IP sous forme de notation décimale, séparée par des points, ou de nom d’hôte. Saisissez l’adresse IP de votre appareil dans la barre d’adresses de votre navigateur Web puis cliquez sur OK pour accéder au site Web de votre appareil. 4 Saisissez le numéro de port du serveur, compris entre 1 et 65535. 2 Cliquez sur Config. appareil. 5 Vous pouvez ajouter un domaine de remplacement au préalable. 3 Sélectionnez Authentification locale sur l’écran Config. générale de la page Web Authentification utilisateur. 6 Cliquez sur Appliquer. 4 Cliquez sur Ajouter. 5 Sélectionnez un numéro d’index correspondant à l’emplacement de stockage de l’entrée. Celui-ci doit être compris entre 1 et 500. 6 Saisissez votre nom, votre identifiant, votre mot de passe, votre adresse e-mail et votre numéro de téléphone. Utilisateur réseau autorisé par le serveur SMB Enregistrement des utilisateurs locaux autorisés 1 Le numéro de port par défaut est 139. Remarque L’utilisateur peut ajouter jusqu’à six domaines différents. Utilisateur réseau autorisé par le serveur LDAP Vous devez saisir l’ID d’utilisateur et le mot de passe enregistrés sur l’appareil lorsque vous lancez la numérisation vers un e-mail à partir du panneau de commande. 7 Cliquez sur Appliquer. Enregistrement des utilisateurs réseau autorisés 1 Saisissez l’adresse IP de votre appareil dans la barre d’adresses de votre navigateur Web puis cliquez sur OK pour accéder au site Web de votre appareil. 2 Cliquez sur Config. appareil puis sur Config. serveur LDAP. 3 Sélectionnez Adresse IP ou Nom d’hôte. 4 Saisissez l’adresse IP sous forme de notation décimale, séparée par des points, ou de nom d’hôte. 5 Saisissez le numéro de port du serveur, compris entre 1 et 65535. 1 Saisissez l’adresse IP de votre appareil dans la barre d’adresses de votre navigateur Web puis cliquez sur OK pour accéder au site Web de votre appareil. 2 Cliquez sur Config. appareil. 3 Sélectionnez Authentification réseau sur l’écran Config. générale de la page Web Authentification utilisateur. 4 Cliquez sur Appliquer puis sur OK. 5 Sélectionnez le Type d’authentification de votre choix. Anonyme : absence d’identifiant de connexion et de mot de passe (l’identifiant de connexion et le mot de passe sont grisés sur SWS). 6 Configurez la valeur de chaque fonction comme suit. 7 Cliquez sur Appliquer. Simple : lien avec l’identifiant de connexion et le mot de passe de SWS. Le numéro de port par défaut est 389. 7.3 6 Cliquez sur Rechercher dans le répertoire racine, niveau de recherche le plus élevé du répertoire LDAP. 7 Sélectionnez Méthode d’authentification. Le serveur LDAP comprend deux méthodes de connexion. <Numérisation> 8 Cochez la case située en regard du champ Adjoindre racine à DN de base pour ajouter un DN de base au nom de connexion. 9 Sélectionnez Faire correspondre le code de connexion utilisateur avec les attributs LDAP suivants. Les options sont les suivantes : CN, UID ou UserPrincipalName. 2 Appuyez sur la touche Num de l’écran principal. Remarque Si un message d’authentification s’affiche, saisissez votre nom d’utilisateur et votre mot de passe. Ce message s’affiche uniquement si l’administrateur réseau a configuré les paramètres d’authentification sur SyncThru Web Service (voir page 11.9). 10 Saisissez votre nom de connexion, votre mot de passe, le nombre maximal de résultats et le délai de recherche. Remarque Renvoi LDAP : le client LDAP interroge le serveur de référence s’il ne dispose pas des données recherchées et s’il est associé à un serveur de référence. 3 Appuyez sur Num vrs email. 4 Configurez les paramètres de numérisation dans les onglets Avancés, Image ou Sortie (voir page 7.2). 5 Appuyez sur l’onglet Basique pour saisir l’adresse e-mail. 11 Sélectionnez l’Ordre des noms de la recherche de votre choix. 12 Cochez la case située en regard du champ Options de sécurité du champ « De : ». Remarque Cette option est disponible uniquement si vous avez opté pour l’authentification réseau dans les paramètres d’authentification utilisateur. Cochez cette case si vous souhaitez rechercher des informations dans un groupe d’adresses e-mail par défaut. • De : adresse de l’expéditeur. Appuyez sur De pour afficher le clavier à l’écran. Utilisez-le pour saisir vos adresses e-mail. Vous pouvez également utiliser les touches Local et Global pour saisir plus facilement les adresses (voir page 7.5). 13 Cliquez sur Appliquer. • À/Cc/Cci : adresse e-mail du destinataire. Complétez manuellement ce champ à l’aide du clavier contextuel ou appuyez sur les touches Local ou Global. Les adresses Local ou Global correspondent à des listes préchargées depuis votre ordinateur ou le serveur LDAP configuré à partir de l’interface Web (voir page 7.5). Numérisation d’originaux et envoi par e-mail (Num vrs email) • Objet : titre de l’e-mail. Vous pouvez numériser des originaux et envoyer l’image numérisée par e-mail à plusieurs destinataires à partir de l’appareil. • Message : permet de saisir le texte de l’e-mail. La taille maximale est de 1 Ko. Remarque Envoi d’une image numérisée par e-mail à plusieurs destinataires 1 Pour supprimer les saisies préalables, appuyez sur Suppr. tout. Placez les originaux, face imprimée vers le haut, dans le chargeur DADF. Vous pouvez également placer un seul original sur la vitre d’exposition. 6 Les champs Recto verso et Résolution permettent de définir la qualité de numérisation. • Recto verso : sélectionnez cette option pour les originaux imprimés sur un seul côté ou sur les deux côtés du papier. • Résolution : réglez la résolution de numérisation à l’aide des flèches de déplacement vers la gauche et vers la droite. 7 Appuyez sur la touche Départ pour numériser et envoyer le fichier. Remarque Lors de l’envoi d’un e-mail, vous ne pouvez pas réaliser de tâche de copie ou de télécopie. 7.4 <Numérisation> Configuration d’un compte de messagerie Pour pouvoir numériser puis envoyer une image par e-mail, vous devez configurer les paramètres réseau à l’aide de SyncThru™ Web Service. 4 Cliquez sur Config. appareil > Config. e-mail > Carnet d’adresses individuel. La fenêtre Carnet d’adresses individuel s’affiche à droite de l’écran. 5 Cliquez sur Ajouter. 6 Lorsque l’écran Ajouter l’adresse e-mail s’affiche, sélectionnez le numéro d’Index, saisissez le Nom d’utilisateur et l’Adresse électronique. 1 Mettez votre ordinateur sous tension puis ouvrez votre navigateur Web. 2 Saisissez l’adresse IP de votre appareil dans la barre d’adresses de votre navigateur. 3 Cliquez sur OK pour accéder à SyncThru Web Service. 7 Cliquez sur Appliquer. 4 Cliquez sur Config. appareil > Config. e-mail. 8 5 Sélectionnez Adresse IP ou Nom d’hôte. Pour vérifier que les adresses e-mails sont correctement enregistrées et répertoriées sur l’appareil, appuyez sur Local > onglet Individuel. 6 Saisissez l’adresse du serveur sous forme de notation décimale, séparée par des points, ou de nom d’hôte. Groupe 7 Saisissez le numéro de port du serveur, compris entre 1 et 65535. 1 Accédez à SyncThru Web Service depuis votre ordinateur. Le numéro de port par défaut est 25. 2 Assurez-vous d’avoir configuré le Carnet d’adresses individuel. 8 Cochez la case située en regard du champ SMTP requiert une authentification pour demander l’authenfitication. 3 9 Saisissez le nom de connexion et le mot de passe du serveur SMTP. Cliquez sur Config. appareil > Config. e-mail > Carnet d’adresses de groupe. La fenêtre Carnet d’adresses de groupe s’affiche à droite de l’écran. 4 Cliquez sur Ajouter. 5 Sélectionnez le numéro de Groupe puis saisissez le Nom du groupe. 6 Pour sélectionner les adresses e-mail, cliquez sur les cases correspondantes. 7 Cliquez sur Appliquer. a. Saisissez l’adresse IP sous forme de notation décimale, séparée par des points, ou de nom d’hôte. 8 Pour vérifier que les adresses e-mails sont correctement enregistrées et répertoriées sur l’appareil, appuyez sur Groupe. b. Saisissez le numéro de port du serveur, compris entre 1 et 65535. Le numéro de port par défaut est 25. Global 10 Cliquez sur Appliquer. Remarque Si la méthode d’authentification du serveur SMTP est POP3beforeSMTP, cochez la case située en regard du champ SMTP requiert POP3 avant l’authentification SMTP. Les adresses e-mail enregistrées dans le carnet d’adresse Global de votre appareil sont traitées par le serveur LDAP. Enregistrement d’adresses e-mail Les adresses e-mail sont divisées en deux catégories, selon leur emplacement de stockage : Local dans la mémoire de l’appareil et Global sur le serveur LDAP. La catégorie Local regroupe les adresses e-mail enregistrées dans la mémoire de l’appareil. La catégorie Global regroupe les adresses e-mail enregistrées sur le serveur LDAP. 1 Mettez votre ordinateur sous tension puis ouvrez votre navigateur Web. 2 Saisissez l’adresse IP de votre appareil dans la barre d’adresses de votre navigateur. 3 Cliquez sur OK pour accéder à SyncThru Web Service. SyncThru Web Service vous permet de saisir et d’enregistrer facilement des adresses e-mail à partir de votre ordinateur. 4 Cliquez sur Config. appareil > Config. serveur LDAP. L’écran du serveur LDAP s’affiche à droite de l’écran. Individuel 5 Sélectionnez Adresse IP ou nom d’hôte ou Nom d’hôte puis Serveur et port LDAP. 6 Saisissez les informations facultatives. 7 Cliquez sur Appliquer. 1 Mettez votre ordinateur sous tension puis ouvrez votre navigateur Web. 2 Saisissez l’adresse IP de votre appareil dans la barre d’adresses de votre navigateur. 3 Cliquez sur OK pour accéder à SyncThru Web Service. Remarque L’administrateur du serveur LDAP doit enregistrer les données relatives aux adresses e-mail. La méthode d’enregistrement varie selon le serveur et le système d’exploitation utilisés. 7.5 <Numérisation> Saisie d’adresses e-mail depuis le carnet d’adresses 1 Appuyez sur De dans l’onglet Basique de l’écran Num vrs email. 2 Appuyez sur a, b, c, d, e, f et g. 3 Appuyez sur @. 4 Appuyez sur a, b et c. 5 Appuyez sur . puis sur c, o et m. Une fois les adresses fréquemment utilisées enregistrées dans le carnet d’adresses, vous pouvez les saisir facilement. 1 Appuyez sur Local ou Global dans l’onglet Basique de l’écran Num vrs email. Remarque La fenêtre de recherche s’affiche. 2 Pour compléter d’autres champs, appuyez sur la touche du clavier. Saisissez la première lettre de l’adresse recherchée ou appuyez sur Rech. pour définir les critères de recherche. 6 Appuyez sur OK une fois toutes les informations saisies. Numérisation d’originaux et envoi via NetScan Vous pouvez numériser une image sur l’appareil via le programme Numérisation en réseau installé sur votre ordinateur. Préparation à la numérisation en réseau Vérifiez que le logiciel de l’imprimante a été installé sur votre ordinateur à l’aide du CD-ROM fourni, car il contient le programme Numérisation en réseau. Reportez-vous à la page 3.3 pour plus d’informations sur la procédure d’installation. Une fois la recherche terminée, les résultats s’affichent à l’écran. 3 Appuyez sur De, saisissez votre adresse e-mail puis appuyez sur OK. 4 Sélectionnez l’adresse souhaitée dans le volet droit puis appuyez sur À, Cc ou Cci dans le volet gauche. 5 Appuyez sur Appl. Sélectionnez toutes les adresses souhaitées. 6 Appuyez sur OK. 1 Sous Windows, sélectionnez Démarrer > Programmes > Samsung Network Printer Utilities > Numérisation en réseau > Numérisation en réseau. La fenêtre Gestionnaire de numérisation en réseau Samsung s’ouvre. Saisie d’adresses e-mail depuis le clavier Appuyez sur la zone de saisie des champs De, À, Cc ou Message pour afficher le clavier à l’écran. 2 Cliquez sur le bouton Ajout de périphérique. 3 Cliquez sur Suivant. 4 Sélectionnez Se connecter au scanner considéré puis saisissez l’Adresse IP de votre appareil. L’exemple ci-dessous concerne la saisie de l’adresse suivante : « abcdefg@abc.com ». Vous pouvez également sélectionner Rechercher un scanner. (recommandé) pour afficher la liste des scanners présents sur le réseau. 5 7.6 Cliquez sur Suivant. <Numérisation> 6 Sélectionnez votre appareil dans la liste puis saisissez le nom, l’identifiant et le code PIN de l’appareil. Numérisation d’originaux et envoi via le serveur SMB ou FTP (Numérisation vers serveur) Remarque • Le nom de modèle de l’appareil s’affiche automatiquement comme nom de scanner, mais vous pouvez le modifier si vous le souhaitez. Vous pouvez numériser une image et l’envoyer à un total de cinq destinataires via le serveur SMB ou FTP. • L’identifiant peut comporter jusqu’à huit caractères. Le premier caractère doit être une lettre. Préparation à la numérisation via le serveur SMB ou FTP • Le code PIN doit comporter quatre chiffres. Sélectionnez le dossier et partagez-le avec l’appareil afin de recevoir le fichier numérisé. 7 Cliquez sur Suivant. 8 Cliquez sur Terminer. Remarque Votre appareil est ajouté à la liste des scanners du programme Numérisation en réseau et vous pouvez désormais numériser des images par l’intermédiaire du réseau. La procédure ci-dessous concerne la configuration du serveur SMB à l’aide de SyncThru Web Service ; la procédure de configuration du serveur FTP est identique. Suivez la même procédure pour configurer le serveur FTP. Remarque Vous pouvez modifier les propriétés du scanner et les paramètres de numérisation de l’appareil à partir de la fenêtre Gestionnaire de numérisation en réseau Samsung. Cliquez sur Propriétés puis configurez les options de chaque onglet. Numérisation et envoi via NetScan 1 2 3 Assurez-vous que l’appareil et l’ordinateur sont connectés à un réseau et que le Gestionnaire de numérisation en réseau Samsung est en cours d’exécution sur l’ordinateur. Placez les originaux, face imprimée vers le haut, dans le chargeur DADF. Vous pouvez également placer un seul original, face imprimée vers le bas, sur la vitre d’exposition. Appuyez sur la touche Num de l’écran principal. Remarque Si un message d’authentification s’affiche, saisissez votre nom d’utilisateur et votre mot de passe. Ce message s’affiche uniquement si l’administrateur réseau a configuré les paramètres d’authentification sur SyncThru Web Service (voir page 11.9). 1 Mettez votre ordinateur sous tension puis ouvrez votre navigateur Web. 2 Saisissez l’adresse IP de votre appareil dans la barre d’adresses de votre navigateur. 3 Cliquez sur OK pour accéder à SyncThru Web Service. 4 Cliquez sur Config. appareil > Configuration SMB > Liste de serveurs. La Liste de serveurs s’affiche alors à droite de l’écran. 5 Cliquez sur Ajouter. 6 Sélectionnez un numéro d’index compris entre 1 et 20. 7 Saisissez le nom d’Alias pour la Configuration correspondant à l’entrée de la Liste de serveurs. Ce nom s’affichera sur l’appareil. 8 Sélectionnez Adresse IP ou nom d’hôte. 9 Saisissez l’adresse du serveur sous forme de notation décimale, séparée par des points, ou de nom d’hôte. 10 Saisissez le numéro de port du serveur, compris entre 1 et 65535. Le numéro de port par défaut est 139. 4 Appuyez sur NetScan. 11 Saisissez le nom de partage du serveur. 5 Lorsque le message d’authentification s’affiche, saisissez votre ID et votre Mot de p. L’ID et le Mot de p. correspondent aux données saisies lors de la configuration du programme Numérisation en réseau (voir page 7.6). 12 Cochez la case Anonyme si vous souhaitez permettre l’accès au serveur SMB à des personnes non autorisées. Par défaut, cette case est décochée. 13 Saisissez le nom de connexion et le mot de passe. Une fois la session ouverte, l’adresse du serveur NetScan de l’ordinateur s’affiche à l’écran. La liste des applications configurées dans le Gestionnaire de numérisation en réseau Samsung s’affiche également. 6 Sélectionnez l’une d’entre elles puis appuyez sur Sélect. 7 Appuyez sur la touche Départ du panneau de commande pour lancer la numérisation. 8 L’original est numérisé puis envoyé vers votre ordinateur. 14 Saisissez le nom de domaine du serveur SMB. 15 Saisissez l’emplacement d’enregistrement de l’image numérisée. Il s’agit de l’emplacement indiqué à l’étape 7. 16 Cliquez sur Appliquer. 7.7 <Numérisation> Numérisation et envoi vers le serveur SMB ou FTP 1 Modification des paramètres de numérisation Appuyez sur la touche Num de l’écran principal. Cette partie vous informe sur la configuration des paramètres de document pour chaque tâche de numérisation, par exemple la résolution, l’option Recto verso, le format et le type d’original, le mode Couleur ou le contraste. Les options modifiées sont conservées pendant un certain laps de temps, au terme duquel les valeurs par défaut sont rétablies. Remarque Si un message d’authentification s’affiche, saisissez votre nom d’utilisateur et votre mot de passe. Ce message s’affiche uniquement si l’administrateur réseau a configuré les paramètres d’authentification sur SyncThru Web Service (voir page 11.9). 2 Appuyez sur Numérisation vers serveur. 3 Placez les originaux, face imprimée vers le haut, dans le chargeur DADF. Vous pouvez également placer un seul original, face imprimée vers le bas, sur la vitre d’exposition. 4 Réglez les paramètres de document dans l’onglet Image. 5 Sélectionnez Recto verso et Résolution dans l’onglet Basique. 6 Appuyez sur Numérisation vers serveur pour afficher la liste des serveurs SMB saisis sur SyncThru Web Service. Recto verso Cette fonction est particulièrement utile lorsque vous souhaitez numériser des documents originaux en mode Recto verso. Vous pouvez choisir de lancer la numérisation sur un seul côté ou sur les deux côtés du papier. Appuyez sur Num > Num vrs email (ou Numérisation vers serveur) > onglet Basique > Recto verso. Utilisez les flèches de déplacement vers la gauche et vers la droite pour passer d’une valeur à l’autre. • Recto : originaux imprimés sur un seul côté du papier. • Recto verso : originaux imprimés sur les deux côtés du papier. • Rec ver, rot verso : originaux imprimés sur les deux côtés du papier. La page verso subit une rotation de 180 degrés. Remarque Vous devez placer les originaux dans le chargeur DADF pour pouvoir utiliser les fonctions Recto verso et Rec ver, rot verso. Si l’appareil ne détecte aucun original dans le chargeur DADF, l’option passe automatiquement sur Recto. Résolution 7 Sélectionnez le serveur SMB de destination. Vous pouvez régler la résolution du document. Appuyez sur Num > Num vrs email (ou Numérisation vers serveur) > onglet Basique > Résolution. Utilisez les flèches de déplacement vers la gauche et vers la droite pour passer d’une valeur à l’autre. Plus la valeur sélectionnée est élevée, plus le résultat est net. Cependant, la numérisation peut prendre plus de temps. Remarque Vous pouvez sélectionner jusqu’à cinq destinataires sur les serveur SMB ou FTP. 8 Appuyez sur la touche Départ du panneau de commande. L’appareil lance la numérisation puis envoie l’image numérisée vers le serveur spécifié. D’une manière générale, les résolutions de 100, 200 et 300 ppp sont disponibles uniquement lorsque le Mode coul. est défini sur Couleur ou Gris. 7.8 Fonction Résolution (ppp) Format de fichier Num vrs email 100, 200, 300, 400, 600 PDF, une page TIFF, plusieurs pages TIFF, JPEG NetScan 100, 200, 300, 400, 600 PDF, TIFF, JPEG Numérisation vers serveur 100, 200, 300, 400, 600 PDF, une page TIFF, plusieurs pages TIFF, JPEG <Numérisation> Format d’origine • Gris : permet d’afficher l’image en niveaux de gris. 8 bits par pixel. Pour définir la zone de numérisation sur les originaux, sélectionnez un format prédéfini, des valeurs de marge ou l’option Auto. Si vous sélectionnez l’option Auto, l’appareil détecte automatiquement le format de l’original. Appuyez sur Num > Num vrs email (ou Numérisation vers serveur) > onglet Avancés > Format d’origine. Utilisez les flèches de déplacement vers le haut et vers le bas pour passer à l’écran suivant. Sélectionnez l’option appropriée puis appuyez sur OK. • Mono : permet d’afficher l’image en noir et blanc. 1 bit par pixel. Luminosité Vous pouvez sélectionner le niveau de contraste de la copie numérisée. Si votre document original est clair ou flou, appuyez sur la flèche de déplacement vers la droite pour assombrir la copie. Appuyez sur Num > Num vrs email (ou Numérisation vers serveur) > onglet Image > Luminosité. Appuyez sur la flèche de déplacement vers la droite pour accentuer le contraste puis sur OK. Type de document Vous pouvez définir le type de document original afin d’améliorer la qualité du document numérisé. Appuyez sur Num > Num vrs email (ou Numérisation vers serveur) > onglet Image > Type de document. Sélectionnez l’option appropriée puis appuyez sur OK. Effacer le fond Vous pouvez éclaircir, réduire ou supprimer les arrière-plans sombres des originaux sur papier couleur ou des journaux. Appuyez sur Num > Num vrs email (ou Numérisation vers serveur) > onglet Image > Effacer le fond. Sélectionnez Activé puis appuyez sur OK. Num vers bord Vous pouvez configurer l’appareil pour qu’il numérise une page au format réel. L’appareil numérise généralement toute la page, hormis les bords ou les marges, notamment lorsque vous chargez un format de papier spécial dans le bac. Cependant, si vous numérisez le document et l’envoyez aussitôt via le réseau, il n’est pas nécessaire d’exclure les bords des originaux. • Texte : adapté aux originaux comportant du texte ou des dessins. • Texte/Photo : adapté aux originaux comportant à la fois du texte et des photographies. • Photo : adapté aux originaux comportant des photographies en tons continus. Mode coul. Appuyez sur Num > Num vrs email (ou Numérisation vers serveur) > onglet Image > Num vers bord. Sélectionnez Activé puis appuyez sur OK. Utilisez cette option pour numériser l’original en mode Mono, Gris ou Couleur. Qualité Appuyez sur Num > Num vrs email (ou Numérisation vers serveur) > onglet Image > Mode coul. Sélectionnez l’option appropriée puis appuyez sur OK. Vous pouvez utiliser cette option pour créer un document de qualité supérieure. Plus la qualité est élevée, plus la taille du fichier est importante. • Couleur : permet d’afficher l’image en couleur. 24 bits par pixel, 8 bits pour chaque couleur RVB, soit un pixel. 7.9 <Numérisation> Format fich Appuyez sur Num > Num vrs email (ou Numérisation vers serveur) > onglet Sortie > Qualité. Vous pouvez sélectionner le format de fichier avant de lancer la tâche de numérisation. Appuyez sur Num > Num vrs email (ou Numérisation vers serveur) > onglet Sortie > Format fich. Remarque Lorsque vous définissez le Mode coul. sur Gris, l’option Qualité est grisée. Prédéf num • PDF : permet de numériser les originaux au format PDF. Cette fonction vous permet d’utiliser les paramètres les plus adaptés à chaque tâche de numérisation. • Une seule page TIFF : permet de numériser les originaux au format TIFF (Tagged Image File Format) ; plusieurs originaux sont numérisés dans un seul fichier. Appuyez sur Num > Num vrs email (ou Numérisation vers serveur) > onglet Sortie > Prédéf num. • TIFF multi-pages : permet de numériser les originaux au format TIFF (Tagged Image File Format) ; plusieurs originaux sont numérisés dans plusieurs fichiers. • JPEG : permet de numériser les originaux au format JPEG. Remarque Vous ne pouvez pas sélectionner le format de fichier JPEG si l’option Mono a été sélectionnée comme Mode coul. • Partage et impr. : permet de créer un document de qualité normale (fichier peu volumineux). • Impression qualité : permet de créer un document de qualité supérieure (fichier volumineux). • Enreg archives : permet de créer un fichier électronique de taille minimale. • OCR : permet de créer une copie numérisée pour logiciel de reconnaissance optique de caractères (OCR). Les images sont de qualité très élevée. • Num simple : adapté aux documents simples, comportant uniquement du texte (fichier peu volumineux). • Personnalisé : permet d’appliquer les paramètres de numérisation sélectionnés. 7.10 <Numérisation> 8 Impression de base Ce chapitre décrit les tâches d’impression courantes. Impression d’un document L’appareil est compatible avec les applications Windows, Macintosh et Linux. La procédure d’impression peut varier légèrement d’une application à l’autre. Pour plus d’informations sur l’impression, reportez-vous à la Section Logiciel. Annulation d’une impression Si l’impression se trouve dans une file d’attente ou dans un spouleur d’impression tel que le groupe d’imprimantes Windows, vous pouvez la supprimer comme suit : 1 Sous Windows, cliquez sur le menu Démarrer. 2 Sous Windows 2000, sélectionnez Paramètres, puis Imprimantes. Sous Windows XP/2003, sélectionnez Imprimantes et télécopieurs. Pour Windows Vista, sélectionnez Panneau de configuration > Materiel et audio > Imprimantes. 3 Cliquez deux fois sur l’icône Samsung CLX-8380 Series PCL 6 (ou Samsung CLX-8380 Series PS). 4 Dans le menu Document, sélectionnez Annuler. Remarque Vous pouvez également accéder à cette fenêtre en cliquant deux fois sur l’icône de l’imprimante située dans l’angle inférieur droit du bureau Windows. Vous pouvez également annuler la tâche en cours en appuyant sur la touche Stop du panneau de commande. 8.1 <Impression de base> 9 Utilisation d’une mémoire Présentation de l’écran USB flash USB Pour utiliser un périphérique de stockage USB, appuyez sur la touche USB de l’écran principal. Si un autre menu s’affiche à l’écran, appuyez sur ( ) pour revenir à l’écran principal. Ce chapitre traite de l’utilisation d’un périphérique de stockage USB avec l’appareil. Il comprend les sections suivantes : • À propos de la mémoire USB • Présentation de l’écran USB • Connexion d’un périphérique de stockage USB • Numérisation vers un périphérique de stockage USB • Numéris. vers USB • Modification des paramètres de numérisation • Impression depuis un dispositif de mémoire USB Remarque lorsqu’un périphérique USB est inséré dans le port mémoire de l’appareil, l’icône USB s’affiche à l’écran. À propos de la mémoire USB Appuyez sur Formatage USB, Impression USB ou Numéris. vers USB. Les périphériques de stockage USB offrent différentes capacités mémoire et un espace supplémentaire pour stocker des documents, des présentations, de la musique ou des vidéos téléchargées, des photographies haute résolution et tout type de fichier que vous souhaitez enregistrer ou emporter avec vous. Un périphérique de stockage USB vous permet de réaliser les opérations suivantes sur l’appareil : • numériser des documents et les enregistrer sur le périphérique de stockage USB ; • Formatage USB : permet de supprimer les fichiers images enregistrés sur le périphérique de stockage USB un par un ou simultanément en reformatant le périphérique. • imprimer des données enregistrées sur le périphérique de stockage USB ; • formater le périphérique de stockage USB. • Impression USB : permet d’imprimer directement les fichiers enregistrés sur le périphérique de stockage USB. Vous pouvez imprimer des fichiers TIFF, BMP, JPEG, PDF et PRN (voir page 9.5). • Numéris. vers USB : permet de définir la taille de l’image, le format de fichier et le mode Couleur de chaque numérisation vers un périphérique USB (voir page 9.2). Connexion d’un périphérique de stockage USB Le port USB situé à l'arrière de votre appareil est prévu pour des périphériques de stockage USB V1.1 et USB V2.0. Vous devez utiliser un périphérique de stockage USB agréé doté d’un connecteur de type A. Utilisez uniquement des périphériques de stockage USB en métal/blindés. 9.1 <Utilisation d’une mémoire flash USB> Remarque 7 Appuyez sur la touche Départ du panneau de commande pour lancer la numérisation. 8 Lorsque la numérisation est terminée, vous pouvez retirer le périphérique de stockage USB de l’appareil. Il existe deux types de connecteurs USB. Numéris. vers USB Insérez un périphérique de stockage USB dans le port USB de l’appareil. Onglet Basique • Nom : noms des dossiers présents sur le périphérique de stockage USB. • Date : date de création des dossiers. • Sélect. : permet de sélectionner un dossier par son nom. • Nv dossier : permet de créer un nouveau dossier sur le périphérique de stockage USB. • Détail : permet d’afficher des informations détaillées sur le dossier ou fichier sélectionné. • Renom : permet de renommer un dossier ou fichier. • Suppr. : permet de supprimer un dossier sur le périphérique de stockage USB. • Recto verso : permet de déterminer si l’appareil numérise sur un seul côté du papier (Recto), sur les deux côtés (Recto verso) ou sur les deux côtés avec une rotation de 180 degrés de la page verso (Rec ver, rot verso). • Résolution : permet de sélectionner la valeur de résolution de la numérisation. • Nom fichier : ce champ permet de nommer un fichier avant de numériser un document. • Retour : permet de revenir à l’écran précédent. Mises en garde • Ne retirez pas le périphérique de stockage USB pendant que l’appareil fonctionne ou qu’il réalise une opération de lecture ou d’écriture sur le périphérique USB. Vous risqueriez d’endommager l’appareil. • Si votre périphérique de stockage USB possède des caractéristiques particulières, telles que des paramètres de sécurité ou des mots de passe, il se peut que l’appareil ne le détecte pas automatiquement. Pour plus d’informations sur ces caractéristiques, reportez-vous au guide de l’utilisateur du périphérique. Numérisation vers un périphérique de stockage USB Vous pouvez numériser un document puis enregistrer l’image numérisée sur un périphérique de stockage USB. Lorsque vous numérisez un document, l’appareil utilise les paramètres par défaut (résolution, etc.). Vous pouvez également définir des paramètres de numérisation personnalisés (voir page 9.3). Onglet Avancés Numérisation 1 Insérez un périphérique de stockage USB dans le port USB de l’appareil. 2 Placez les originaux, face imprimée vers le haut, dans le chargeur DADF. Vous pouvez également placer un seul original, face imprimée vers le bas, sur la vitre d’exposition (voir page 4.1). 3 Appuyez sur la touche USB de l’écran principal. 4 Appuyez sur Numéris. vers USB. • Format d’origine : permet de définir le format spécifique des originaux (voir page 9.4). 5 Sélectionnez l’option appropriée (voir page 9.3). • Retour : permet de revenir à l’écran précédent. 6 Appuyez sur OK. 9.2 <Utilisation d’une mémoire flash USB> Onglet Image Modification des paramètres de numérisation Cette partie vous informe sur la configuration des paramètres de document pour chaque tâche de numérisation, par exemple la résolution, l’option Recto verso, le format et le type d’original, le mode Couleur ou le contraste. Les options modifiées sont conservées pendant un certain laps de temps, au terme duquel les valeurs par défaut sont rétablies. Recto verso Cette fonction est particulièrement utile lorsque vous souhaitez numériser des documents originaux en mode Recto verso. Vous pouvez choisir de lancer la numérisation sur un seul côté ou sur les deux côtés du papier. • Type de document : permet de déterminer si l’original comprend du texte, du texte et des photographies ou des photographies (voir page 9.4). Appuyez sur USB > Numéris. vers USB > onglet Basique > Recto verso. Utilisez les flèches de déplacement vers la gauche et vers la droite pour passer d’une valeur à l’autre. • Mode coul. : permet de configurer les paramètres de couleur de la copie numérisée. Si l’original est en couleur et que vous souhaitez numériser en couleur, appuyez sur Mode coul. (voir page 9.4). • Luminosité : permet de régler le niveau de contraste de la copie numérisée. Utilisez les flèches de déplacement vers la gauche et vers la droite pour sélectionner la valeur appropriée (voir page 9.4). • Recto : originaux imprimés sur un seul côté du papier. • Effacer le fond : permet d’effacer les arrière-plans tels que les motifs papier (voir page 9.4). • Recto verso : originaux imprimés sur les deux côtés du papier. • Rec ver, rot verso : originaux imprimés sur les deux côtés du papier. La page verso subit une rotation de 180 degrés. • Num vers bord : permet de numériser les originaux d’un bord à l’autre (voir page 9.4). Remarque • Retour : permet de revenir à l’écran précédent. Vous devez placer les originaux dans le chargeur DADF pour pouvoir utiliser les fonctions Recto verso et Rec ver, rot verso. Si l’appareil ne détecte aucun original dans le chargeur DADF, l’option passe automatiquement sur Recto. Onglet Sortie Résolution Vous pouvez régler la résolution du document. Appuyez sur USB > Numéris. vers USB > onglet Basique > Résolution. Utilisez les flèches de déplacement vers la gauche et vers la droite pour passer d’une valeur à l’autre. Plus la valeur sélectionnée est élevée, plus le résultat est net. Cependant, la numérisation peut prendre plus de temps. • Qualité : permet de régler la qualité de la copie numérisée (voir page 9.5). • Prédéf num : permet de modifier automatiquement certaines options de numérisation telles que le format de fichier, la résolution, etc. Vous pouvez régler ces options en fonction de vos besoins spécifiques (voir page 9.5). • Format fich : permet de sélectionner le format de fichier de la copie numérisée (voir page 9.5). • Écraser : vous pouvez configurer l’appareil pour qu’il supprime les données des tâches précédentes sur le périphérique USB. • Retour : permet de revenir à l’écran précédent. 9.3 <Utilisation d’une mémoire flash USB> Format d’origine • Gris : permet d’afficher l’image en niveaux de gris. 8 bits par pixel. L’appareil détecte automatiquement le format de l’original. Appuyez sur USB > Numéris. vers USB > onglet Avancés > Format d’origine. Utilisez les flèches de déplacement vers le haut et vers le bas pour passer à l’écran suivant. Sélectionnez l’option appropriée puis appuyez sur OK. • Mono : permet d’afficher l’image en noir et blanc. 1 bit par pixel. Luminosité Vous pouvez sélectionner le niveau de contraste de la copie numérisée. Si votre document original est clair ou flou, appuyez sur la flèche de déplacement vers la droite pour assombrir la copie. Type de document Appuyez sur USB > Numéris. vers USB > onglet Image > Luminosité. Appuyez sur la flèche de déplacement vers la droite pour accentuer le contraste puis sur OK. Vous pouvez définir le type de document original afin d’améliorer la qualité du document numérisé. Appuyez sur USB > Numéris. vers USB > onglet Image > Type de document. Sélectionnez l’option appropriée puis appuyez sur OK. Effacer le fond Vous pouvez éclaircir, réduire ou supprimer les arrière-plans sombres des originaux sur papier couleur ou des journaux. Appuyez sur USB > Numéris. vers USB > onglet Image > Effacer le fond. Sélectionnez Activé puis appuyez sur OK. • Texte : adapté aux originaux comportant du texte ou des dessins. Num vers bord • Texte/Photo : adapté aux originaux comportant à la fois du texte et des photographies. Vous pouvez configurer l’appareil pour qu’il numérise une page au format réel. L’appareil numérise généralement toute la page, hormis les bords ou les marges, notamment lorsque vous chargez un format de papier spécial dans le bac. Cependant, si vous numérisez le document et l’envoyez aussitôt via le réseau, il n’est pas nécessaire d’exclure les bords des originaux. • Photo : adapté aux originaux comportant des photographies en tons continus. Mode coul. Utilisez cette option pour numériser l’original en mode Mono, Gris ou Couleur. Appuyez sur USB > Numéris. vers USB > onglet Image > Num vers bord. Sélectionnez Activé puis appuyez sur OK. Appuyez sur USB > Numéris. vers USB > onglet Image > Mode coul. Sélectionnez l’option appropriée puis appuyez sur OK. • Couleur : permet d’afficher l’image en couleur. 24 bits par pixel, 8 bits pour chaque couleur RVB, soit un pixel. 9.4 <Utilisation d’une mémoire flash USB> Qualité Format fich Vous pouvez utiliser cette option pour créer un document de qualité supérieure. Plus la qualité est élevée, plus la taille du fichier est importante. Vous pouvez sélectionner le format de fichier avant de lancer la tâche de numérisation. Appuyez sur USB > Numéris. vers USB > onglet Sortie > Qualité. Appuyez sur USB > Numéris. vers USB > onglet Sortie > Format fich. • PDF : permet de numériser les originaux au format PDF. Remarque • Une seule page TIFF : permet de numériser les originaux au format TIFF (Tagged Image File Format) ; plusieurs originaux sont numérisés dans un seul fichier. Lorsque vous définissez le Mode coul. sur Gris, l’option Qualité est grisée. Prédéf num • TIFF multi-pages : permet de numériser les originaux au format TIFF (Tagged Image File Format) ; plusieurs originaux sont numérisés dans plusieurs fichiers. Cette fonction vous permet d’utiliser les paramètres les plus adaptés à chaque tâche de numérisation. • JPEG : permet de numériser les originaux au format JPEG. Appuyez sur USB > Numéris. vers USB > onglet Sortie > Prédéf num. • BMP : permet de numériser les originaux au format BMP. Remarque Vous ne pouvez pas sélectionner le format de fichier JPEG si l’option Mono a été sélectionnée comme Mode coul. Pol fich Vous pouvez choisir la stratégie de génération des noms de fichiers avant de procéder à la tâche de numérisation via USB. Si la mémoire USB comporte déjà un nom identique à celui saisi pour un nouveau nom de fichier, vous pouvez le renommer ou le remplacer. • Partage et impr. : permet de créer un document de qualité normale (fichier peu volumineux). • Impression qualité : permet de créer un document de qualité supérieure (fichier volumineux). Appuyez sur USB > Numéris. vers USB > onglet Sortie > Pol fich. . • Enreg archives : permet de créer un fichier électronique de taille minimale. • OCR : permet de créer une copie numérisée pour logiciel de reconnaissance optique de caractères (OCR). Les images sont de qualité très élevée. • Num simple : adapté aux documents simples, comportant uniquement du texte (fichier peu volumineux). • Personnalisé : permet d’appliquer les paramètres de numérisation sélectionnés. • Renom : Si la mémoire USB comporte déjà un nom identique à celui saisi pour un nouveau nom de fichier, le fichier sera enregistré sous un autre nom programmé automatiquement. • Écraser: Vous pouvez configurer l’appareil pour qu’il supprime les données des tâches précédentes sur le périphérique USB au fur et à mesure de l’enregistrement de nouvelles données. 9.5 <Utilisation d’une mémoire flash USB> Impression depuis un dispositif de mémoire USB Vous pouvez imprimer directement des fichiers stockés dans un dispositif de mémoire USB. Vous pouvez imprimer des fichers TIFF, BMP, JPEG, PDF et PRN. Types de fichiers compatibles avec l’option Impression directe : • PRN : compatible Samsung PCL 6. • Pour créer des fichiers PRN, cochez la case Imprimer vers fichier lorsque vous imprimez un document. Le document sera enregistré dans un fichier PRN au lieu d’être imprimé sur papier. Seuls des fichiers PRN créés de cette manière peuvent être imprimés directement depuis la mémoire USB. Consultez la Section Logicielle pour apprendre à créer un fichier PRN. • BMP : pas de compression BMP • TIFF : TIFF 6.0 (ligne de base) • JPEG : JPEG (ligne de base) • PDF : PDF 1.4 et versions antérieures Pour imprimer un document à partir d’un périphérique de stockage USB: 1 Insérez un périphérique de stockage USB dans le port USB situé sur la façade de votre appareil. Votre appareil détecte automatiquement le périphérique puis lit les données qui y sont stockées. 2 Appuyez sur la touche USB de l’écran principal. 3 Utilisez les touches de direction haut/bas jusqu'à ce que le fichier souhaité s'affiche. Sélectionnez le nom du fichier. S'il existe un dossier, sélectionnez le nom du dossier et appuyez sur Sélect.. 4 Appuyez sur Impression USB. 5 Appuyez sur Départ sur le panneau de configuration. 9.6 <Utilisation d’une mémoire flash USB> 10 État de l’appareil et Écran État de la machine Appuyez sur la touche Conf. mach. du panneau de commande puis sur État de la machine. configuration avancée Ce chapitre vous explique comment naviguer dans les options d’état de l’appareil et comment définir les paramètres de configuration avancée. Lisez attentivement ce chapitre pour pouvoir utiliser toutes les fonctions de l’appareil. Ce chapitre contient les sections suivantes : • Conf. mach. • Navigation dans les options d’état de l’appareil • Paramètres généraux • Configuration de la copie • Configuration du fax • Configuration réseau • Authentification • Onglet Infos machine : permet d’afficher des informations détaillées sur l’appareil et de valider certaines options (voir page 10.2). • Service facultatif • Retour : permet de revenir à l’écran précédent. • Réglage du contraste de couleur • Impression d’un journal • Onglet Durée vie conso : permet d’afficher la quantité ou les éléments restants des consommables de l’appareil. Utilisez les flèches de déplacement vers le haut et vers le bas pour faire défiler l’écran. Écran Param. admin permet d’accéder aux paramètres détaillés de l’appareil. Conf. mach. 1 Appuyez sur la touche Conf. mach. du panneau de commande. 2 Sélectionnez l’élément approprié. Remarque Lorsque vous appuyez sur Param. admin, un message d’ouverture de session s’affiche. Si l’administrateur a défini un mot de passe, vous devez le saisir à chaque fois que vous souhaitez accéder aux Param. admin (voir page 3.5). • Onglet Général : permet de définir les paramètres de base de l’appareil tels que l’emplacement, la date, l’heure, etc. (voir page 10.2). • État de la machine : permet d’afficher l’état actuel de l’appareil. • Param. admin : permet à l’administrateur de configurer l’appareil. • Onglet Configuration : permet de définir les valeurs de télécopie, de réseau et d’ouverture de session. Il comprend également un service facultatif permettant d’activer les fonctions affichées à l’écran. • Journal des pages d’utilisation: permet d’imprimer le journal du nombre d’impressions par format et type de papier. Lorsque vous appuyez sur Param. admin, un message d’ouverture de session s’affiche. Saisissez votre mot de passe puis appuyez sur OK (paramètre par défaut : 1111). • Onglet Impress/Journal : permet d’imprimer les options de configuration ou la liste des polices et d’afficher le journal des fonctions de l’appareil (voir page 10.8). • Retour : permet de revenir à l’écran précédent. 10.1 <État de l’appareil et configuration avancée> 3 Navigation dans les options d’état de l’appareil Appuyez sur l’onglet Général. Vous pouvez accéder aux informations relatives à l’appareil et valider certaines fonctions. 1 Appuyez sur la touche Conf. mach. du panneau de commande. 2 Appuyez sur État de la machine > onglet Infos machine. Option Option Description Détails machine Permet d’afficher l’adresse e-mail et le numéro de téléphone de l’assistance clientèle enregistrés dans Param. admin. Vous pouvez également vérifier le numéro de série de l’appareil ou ses caractéristiques matérielles et logicielles. Impress/Journal Permet d’imprimer différents journaux utiles et informatifs tels que le Journal système, le Journl fax et le Journl de num (voir page 11.1). État du bac Permet d’afficher les bacs installés sur l’appareil, ainsi que leur configuration actuelle. Informations sur consommables Permet d’afficher la liste des quantités imprimées à ce jour pour chaque catégorie. Pour imprimer ce journal, reportez-vous à la page 10.8. Infos périphérique Permet d’accéder aux sous-options suivantes : Enregistrement centre d’entretien et Infos de contact. Vous pouvez saisir les informations relatives au service de maintenance et au point de vente. Date et heure Permet de définir la date et l’heure (voir page 3.5). Réglages par défaut • Fenêtre par défaut : permet de définir la première fenêtre affichée à l’écran après la mise sous tension de l’appareil ou la désactivation du Économie d’énergie. Par exemple, si vous sélectionnez Fax comme fenêtre par défaut, la première fenêtre sera l’onglet Basique de la fonction Fax. Pour pouvoir afficher ID copie comme fenêtre par défaut, vous devez tout d’abord activer cette fonction dans Option défaut. • Option défaut : permet de modifier simultanément toutes les valeurs de copie, de télécopie, d’envoi par e-mail, de numérisation et de papier par défaut (voir page page 3.6). • Début: Change l’ordre des fenêtres qui s’affichent sur l’écran. Remarque : les options disponibles à l’écran peuvent varier en fonction du kit optionnel installé ou de la catégorie sélectionnée. Paramètres généraux Mesures Permet de sélectionner l’unité de mesure (mm ou po) et le séparateur numérique (virgule ou point) à utiliser. Temporisateurs L’appareil annule une tâche d’impression si les données ne sont pas reçues dans le délai spécifié. • Temporisation système : l’appareil rétablit les paramètres par défaut au bout d’un certain laps de temps. Vous pouvez définir un délai de 10 minutes maximum. • Exp impr en att : l’appareil conserve une tâche pendant un certain laps de temps. Vous pouvez définir un délai d’au moins une heure. Langue Permet de modifier la langue utilisée sur l’écran tactile. Il est recommandé de configurer les paramètres de l’appareil avant de l’utiliser. 1 Appuyez sur la touche Conf. mach. du panneau de commande. 2 Appuyez sur Param. admin. Lorsque le message d’ouverture de session s’affiche, saisissez votre mot de passe puis appuyez sur OK (paramètre par défaut : 1111). Description 10.2 <État de l’appareil et configuration avancée> Option Économiseur d’énergie Gestion des bacs Description Vous pouvez réduire la consommation d’énergie en définissant ces fonctions. Économiseur d’énergie possède deux options, la première Économie d’énergie faible to éteint la lampe de numérisation sous la vitre. L’option Économie d’énergie permet d’éteindre tous les ventilateurs de l’appareil, hormis le ventilateur principal de l’unité de fusion (voir page 3.5). Permet de sélectionner le bac et le papier à utiliser pour une tâche d’impression. Vous pouvez également régler les options de format, de type et de couleur de papier. L’option Message de confirmation du bac permet d’activer l’affichage d’une fenêtre vous demandant si vous avez défini le format et le type de papier pour le bac ouvert. • Commutateur de bacs auto : si le bac 1 et le bac 2 contiennent tous les deux du papier au format Lettre, l’appareil continue à imprimer à partir du bac 2 lorsque le bac 1 est vide et que cette option est définie sur Activé. • Continuer auto : lorsque le papier ne correspond pas, par exemple si le bac 1 contient du papier au format Lettre, mais que la tâche d’impression requiert du papier au format A4, l’appareil attend pendant 30 secondes que le bac 1 soit rempli avec le format de papier approprié. Au bout de 30 secondes, l’appareil lance automatiquement l’impression sur le papier au format Lettre. Réglage d’altitude La qualité d’impression dépend de la pression atmosphérique et, par conséquent, de l’altitude de l’appareil par rapport au niveau de la mer. Cette fonction permet de régler l’altitude en zone élevée. Si vous vous trouvez dans une zone de haute altitude, vous devez définir cette option sur Élevé 3 pour améliorer la qualité d’impression. Options de sortie Options de sortie permet de suspendre le fonctionnement de l’appareil jusqu’au rechargement de l’agrafeuse lorsqu’il n’y a plus d’agrafes ou de poursuivre la tâche en cours. Si vous définissez Décalage dans la tâche sur Activé, les copies sortantes sont placées et triées par jeu d’impression. Gestion contention Option Permet de définir le niveau de priorité des tâches de copie et d’impression. • Priorité : le niveau de priorité dépend du numéro attribué à la tâche. L’appareil traite les numéros dans l’ordre croissant. • Premier entré, Premier sorti : l’appareil traite les tâches dans l’ordre des demandes. 10.3 Description Son Permet de régler le volume sonore de l’appareil. Appuyez sur Erreur pour régler le volume du signal d’erreur de l’appareil. Sélectionnez Conflit si vous vous êtes trompé d’option. Appuyez sur Sélection pour qu’un signal sonore soit émis lors de chaque sélection sur l’écran tactile. Gestion des consommables L’appareil vous informe de la nécessité de commander de nouvelles cartouches de toner et à unité d’imagerie et réinitialise les compteurs de l’unité de fusion, du rouleau de transfert, du rouleau d’alimentation et du patin de friction du chargeur de documents. Test machine L’appareil imprime les motifs test d’image à l’aide de Motifs test qualité d’image. Écrasement à la demande Vous pouvez configurer l’appareil pour qu’il supprime les données des tâches précédentes sur le disque dur au fur et à mesure de l’enregistrement de nouvelles données. Pour activer cette fonction, appuyez sur Param. admin > onglet Configuration > Service facultatif puis réglez l’option Écras image à la demande sur Activer. Une fois cette fonction activée, vous pouvez écraser les données du disque dur en appuyant sur Démarrer à l’écran. Mise en file d’attente DD Pour mettre en attente des documents sur le disque dur pour l’impression réseau, sélectionnez Activé. Stratég. de fich. des tâches enreg. Vous pouvez choisir la convention de fichier pour générer le nom de fichier avant de traiter le travail via le disque dur. Si la mémoire du disque dur possède déjà le même nom que le nouveau nom de fichier introduit, vous pouvez le renommer ou l’écraser. • Renom : si la mémoire du disque dur possède déjà le même nom que le nouveau nom de fichier introduit, le fichier sera enregistré avec un nom différent qui est automatiquement programmé. • Écraser : vous pouvez configurer l’appareil pour qu’il supprime les données des tâches précédentes sur le disque dur au fur et à mesure de l’enregistrement de nouvelles données. Pays Vous pouvez changer le pays, puis certaines valeurs pour la télécopie et le format de papier seront adaptées automatiquement pour votre pays. Après avoir installé le kit de télécopie, vous devez changer le pays. <État de l’appareil et configuration avancée> Remarque Configuration de la copie Les options de télécopie varient selon les pays, en fonction des normes en matière de communications internationales. Si certaines options de télécopie sont grisées ou n’apparaissent pas à l’écran, cela signifie qu’elles ne sont pas prises en charge dans votre environnement de communication. Vous pouvez configurer plusieurs options à l’avance avance pour les tâches de copie. 1 Appuyez sur la touche Conf. mach. du panneau de commande. 2 Appuyez sur Param. admin. Lorsque le message d’ouverture de session s’affiche, saisissez votre mot de passe puis appuyez sur OK. 3 Appuyez sur l’onglet Configuration > Configuration de la copie. Option Numéro de page Option Description Si vous définissez cette option sur Activé, chaque copie comportera un numéro de page au bas de chaque feuille. Heure et date Réglez cette option sur Activé pour imprimer la date et l’heure définies dans l’onglet Général sur chaque copie. Indicateur ID Permet de définir un mot ou un message à imprimer sur chaque copie. Réglez cette option sur Activé. Une zone de saisie s’affiche, vous permettant de saisir votre message à l’aide du clavier contextuel. Configuration du fax L’appareil vous offre différentes options de configuration du système de télécopie. Vous pouvez modifier les paramètres par défaut selon vos préférences et besoins. 1 Appuyez sur la touche Conf. mach. du panneau de commande. 2 Appuyez sur Param. admin. Lorsque le message d’ouverture de session s’affiche, saisissez votre mot de passe puis appuyez sur OK. 3 Appuyez sur l’onglet Configuration > Configuration du fax. 10.4 Description ID machine et N° fax Permet de définir l’identifiant et le numéro de télécopie imprimés en haut de chaque page. Réception du code de démarrage Pour une utilisation optimale de cette fonction, vous devez brancher un téléphone auxiliaire sur la prise EXT située à l’arrière de l’appareil. Vous pouvez recevoir une télécopie de votre correspondant sur le téléphone auxiliaire, sans vous déplacer jusqu’au télécopieur (voir page 6.5). Mode de correction d’erreur Permet de compenser la mauvaise qualité de la ligne et de garantir la transmission des télécopies envoyées vers d’autres télécopieurs dotés du mode ECM. L’envoi d’une télécopie en mode ECM peut prendre plus de temps. Configuration initiale du fax Vous pouvez définir le Mode de réception sur Téléphone, Fax ou Répondeur/Fax et le Mode de composition sur Tonalité (impulsion de cadran) ou Impulsion (multifréquence). L’option Répondeur/Fax permet de recevoir une télécopie pendant que la ligne est occupée par le répondeur (voir page 6.4). Contactez votre opérateur téléphonique pour plus d’informations sur les paramètres de Mode de composition. Nombre de sonneries Permet de définir le nombre de sonneries au bout duquel l’appareil répond à un appel. Recevoir en-tête Permet d’imprimer automatiquement le numéro de page, la date et l’heure de réception de la télécopie au bas de chaque page. Réc. protégée Vous pouvez empêcher les personnes non autorisées d’accéder à vos télécopies. Cette fonction permet d’empêcher l’impression des télécopies reçues en votre absence. Si vous définissez cette option sur Activé, toutes les télécopies entrantes sont enregistrées dans la mémoire. Un Code à quatre chiffres est nécessaire pour l’impression des télécopies reçues et enregistrées dans la mémoire (voir page 6.5). <État de l’appareil et configuration avancée> Option Description Impression fax reçus Lors de la réception d’une télécopie dont les pages sont d’une longueur supérieure à celle du papier chargé dans le bac d’alimentation, l’appareil peut réduire le format de l’original afin qu’il corresponde à celui du papier en question. Lorsque cette fonction est réglée sur Désactivé, l’appareil ne peut pas réduire l’original de manière à le faire tenir sur une seule page. L’original est alors imprimé à sa taille réelle, sur deux pages ou plus. Si vous réglez cette option sur Activé et la taille de la marge sur 10 mm alors que la longueur du document reçu est supérieure à celle du papier chargé dans le bac, l’appareil efface le segment définit comme marge. Recomposer L’appareil peut rappeler automatiquement un télécopieur distant si celui-ci est occupé. Vous pouvez définir le nombre de tentatives de recomposition et l’intervalle de temps séparant les rappels. Pour désactiver cette option, réglez Interv. de recomposition sur 0. Volume hautparleur Préfixe de recomposition Configuration fax indésirable Option Permet de contrôler le signal sonore émis lors d’un transfert de données. Si cette option est définie sur Activé, l’appareil émet un signal tout au long de l’envoi de la télécopie. Avec l’option Comm., le signal est émis qu’à partir du moment où la communication a réussi. Aucun son n’est émis avec l’option Désactivé. Permet de définir un préfixe pouvant comporter jusqu’à cinq chiffres. Ce numéro sera composé avant tout numéro automatique saisi. Cette fonction peut être utile dans le cas d’un PABXa (par exemple, 9) ou d’un indicatif régional (par exemple, 02). L’appareil n’accepte aucune télécopie provenant d’un poste distant dont le numéro est enregistré comme numéro de télécopie indésirable. Vous pouvez saisir jusqu’à 10 numéros de télécopie indésirables. Appuyez sur Configuration fax indésirable et Modifier puis saisissez les derniers chiffres du numéro de télécopie (1 à 7 chiffres). Volume de sonnerie Permet de régler le volume de sonnerie. Lorsque vous sélectionnez Désactivé, l’appareil ne sonne pas. Vol tonalité num Lorsque vous appuyez sur Ligne pour envoyer une télécopie, vous entendez une tonalité spécifique. Utilisez cette fonction pour régler le volume de la tonalité. Description Configuration messagerie • Politique de document : le document enregistré dans la messagerie peut être supprimé ou conservé une fois l’opération terminée. Réglez chaque option sur Activé pour supprimer les données ou sur Désactivé pour les conserver. • Configuration de la messagerie : permet de créer, modifier ou supprimer une messagerie. Appuyez sur les options pour saisir l’ID messag, le Nom messag. et le Code messagerie (voir page 6.9). Remarque : si vous réglez l’option Notification sur Activé, vous êtes informé de la réception d’une télécopie dans la messagerie (voir page 6.9). Réceptacle de sortie Permet de sélectionner le bac papier à utiliser pour la réception des télécopies. Appel économique Afin de réaliser des économies, configurez l’appareil pour qu’il envoie une télécopie pendant la période d’appel économique (voir page 6.11). Envoi lot Si le numéro de télécopie composé est identique à celui de la télécopie différée, l’appareil vous demande si vous souhaitez ajouter les documents à la télécopie différée et programmée (voir page 6.11). Réglages transf fax Permet de transférer une télécopie envoyée ou reçue vers un autre destinataire par télécopie ou par e-mail (voir page 6.12). Signal de fin de fax Permet d’activer ou de désactiver la tonalité de fin de télécopie (voir page 6.13). Impression couleur réception Permet la réception de télécopies en couleur (voir page 6.13). a. Autocommutateur privé. 10.5 <État de l’appareil et configuration avancée> Configuration réseau Option Vous pouvez configurer le réseau via l’écran tactile de l’appareil. Vous devez avant tout connaître les types de protocoles réseau et le système d’exploitation utilisés. Si vous ne savez pas quels paramètres utiliser, contactez votre administrateur réseau. 1 Appuyez sur la touche Conf. mach. du panneau de commande. 2 Appuyez sur Param. admin. Lorsque le message d’ouverture de session s’affiche, saisissez votre mot de passe puis appuyez sur OK. 3 Appuyez sur l’onglet Configuration > Configuration réseau. Option Mode d’authentificati on Description Prot TCP/IP Permet de sélectionner le protocole approprié et de configurer les paramètres à utiliser dans l’environnement réseau. Remarque : de nombreux paramètres doivent être définis. En cas de doute, conservez les paramètres par défaut ou contactez votre administrateur réseau. Vitesse Ethernet Permet de sélectionner la vitesse de communication des connexions Ethernet. Effacer le réglage Palauttaa verkkoasetukset niiden oletusarvoiksi. Authentification Cette fonction vous permet de contrôler et de verrouiller toutes les données sortantes ou de modifier le mot de passe. 1 Appuyez sur la touche Conf. mach. du panneau de commande. 2 Appuyez sur Param. admin. Lorsque le message d’ouverture de session s’affiche, saisissez votre mot de passe puis appuyez sur OK. 3 Appuyez sur l’onglet Configuration > Authentification. 10.6 Description Gestion cptes réseau Permet d’activer le mode d’authentification défini dans le menu Comptabilité des travaux de SyncThru™ Web Admin Service. Interface périph étrang Lorsque vous installez le kit FDI en option, sélectionnez Activé pour l’activer. • Temporisateur de tâches : si le crédit inséré est insuffisant, vous pouvez demander à l’appareil d’annuler aussitôt la tâche ou d’attendre l’insertion de la somme nécessaire pendant un certain laps de temps. • Contrôle des travaux d’impression : lorsque cette option est activée, les tâches d’impression et de copie se poursuivent tant qu’il reste du crédit. Lorsqu’elle est définie sur Désactiver, l’impression de copies requiert l’insertion de la somme nécessaire. Cependant, aucun crédit n’est nécessaire pour l’impression d’un journal ou d’une télécopie. • Bloquer les services : lorsqu’il ne reste plus de crédit, l’option Copie uniquement permet de désactiver uniquement la tâche de copie. L’option Tous les services permet de désactiver à la fois le service de numérisation et la tâche de copie. • Crédits internes : cette option est utile lorsque vous annulez une tâche ou lorsque la tâche est annulée par l’appareil, en raison d’un crédit insuffisant ou encore à la demande de l’utilisateur. Si vous sélectionnez Activer, l’appareil met de côté une somme égale au nombre de feuilles qui n’ont pas été imprimées correctement puis imprime gratuitement la tâche suivante (en fonction du montant disponible). Avec l’option Désactiver, même si vous annulez la tâche d’impression, l’appareil inclut le papier bloqué dans le nombre de feuilles et dans le coût de l’impression. • Compteur d’images : permet de déterminer si l’appareil tient compte des pages blanches. <État de l’appareil et configuration avancée> Option Authentification (suite) Description Aucun mode d’authentification Changer le mot de passe admin. Réglage du contraste de couleur Permet de désactiver la fonction d’Authentification. Ce menu permet de configurer les paramètres de couleur. Permet de modifier le mot de passe pour l’authentification Param. admin. 1 Appuyez sur la touche Conf. mach. du panneau de commande. 2 Appuyez sur Param. admin. Lorsque le message d’ouverture de session s’affiche, saisissez votre mot de passe puis appuyez sur OK. 3 Appuyez sur l’onglet Configuration > Couleur. Service facultatif Si vous souhaitez ajouter des fonctions supplémentaires sur l’appareil, vous devez installer le kit en option puis activer ces fonctions sur l’appareil. Suivez la procédure ci-dessous pour activer ces fonctions. 1 Appuyez sur la touche Conf. mach. du panneau de commande. 2 Appuyez sur Param. admin. Lorsque le message d’ouverture de session s’affiche, saisissez votre mot de passe puis appuyez sur OK. 3 Appuyez sur l’onglet Configuration > Service facultatif. Option Option Couleur personnalisée Description Permet de régler le contraste, couleur par couleur. CMJN : permet de régler le contraste du toner pour chaque cartouche. • Par défaut : permet un réglage automatique optimal des couleurs. • Réglage manuel : permet de régler manuellement le contraste de couleur pour chaque cartouche. Remarque : utilisez le paramètre par défaut pour obtenir une qualité de couleur optimale. Description Numérisation réseau Définissez cette option sur Activer pour activer la numérisation et l’envoi via le réseau. Fax analogique Une fois le kit installé, définissez cette option sur Activer pour pouvoir utiliser la fonction de télécopie de l’appareil. Écras image à la demande Vous pouvez configurer l’appareil pour qu’il supprime les données des tâches précédentes sur le disque dur au fur et à mesure de l’enregistrement de nouvelles données. Réglez cette option sur Activer, accédez à l’onglet Général > Écrasement à la demande puis appuyez sur la touche Démarrer pour lancer l’écrasement des données. Écras image immédiat Si vous sélectionnez Activer, l’appareil actualise la mémoire du disque dur lors de l’enregistrement d’une nouvelle tâche. 10.7 <État de l’appareil et configuration avancée> Option Description Enregistrement automatique des couleurs L'appareil imprime virtuellement des motifs afin d'étalonner la position de l'impression couleur. Cette fonction optimise la netteté de l'image couleur, à savoir que l'appareil imprime l'image couleur sur papier telle qu'elle apparaît à l'écran. Sélectionnez Activé pour activer cette fonction. Vous pouvez définir la durée de cette fonction en termes de pages, température d'un appareil ou d'un module laser. Impression d’un journal Vous pouvez imprimer un journal sur la configuration de la machine, la liste des polices, etc. 1 Appuyez sur la touche Conf. mach. du panneau de commande. 2 Appuyez sur Param. admin. Lorsque le message d’ouverture de session s’affiche, saisissez votre mot de passe puis appuyez sur OK. 3 Appuyez sur l’onglet Impress/Journal. • Condition des pages : L'appareil exécute cette fonction après l'impression d'un nombre donné de pages. • Cond. t. interne : L'appareil exécute cette fonction si sa température est différente de celle constatée lors de la dernière exécution de la fonction. Si vous définissez cette option sur 3, l'appareil détecte la température interne et l'appareil exécute cette fonction lorsque la différence de température est supérieure ou inférieure de trois degrés. Vous pouvez définir la différence de température à l'aide des touches de direction. Option Impr. • Cond. t. LSU : L'appareil exécute cette fonction si la température du module laser est différente de celle constatée lors de la dernière exécution de la fonction. Si vous définissez cette option sur 3, l'appareil détecte la température du module laser et l'appareil exécute cette fonction lorsque la différence de température est supérieure ou inférieure de trois degrés. Vous pouvez définir la différence de température à l'aide des touches de direction. Exécuter maintenant : l’imprimante lance immédiatement le processus d’enregistrement automatique de la couleur. Rapports compt. 10.8 Description Permet d’imprimer les journaux suivants : Configuration réseau, Polices PS3, Polices PCL et Journal des travaux programmés. Le Journal des travaux programmés répertorie les tâches en attente, les télécopies différées et les messageries. Informations sur consommables Permet d’afficher la liste des quantités imprimées à ce jour pour chaque catégorie. Journal auth. réseau Permet d’afficher les identifiants de connexion et les adresses e-mail des utilisateurs. Journal des pages d’utilisation Permet d’imprimer le journal du nombre d’impressions par format et type de papier. Rapports compt. Permet d’imprimer le journal du nombre d’impressions par session d’utilisateur. Cette option est disponible uniquement si l’authentification réseau est activée dans SyncThru Web Service (voir page 11.9). <État de l’appareil et configuration avancée> Option Journal Description Journal config Permet d’imprimer un journal sur la configuration globale de l’appareil. Journl fax Vous pouvez définir les informations à imprimer sur les journaux de télécopie. • Journal d’envoi multiple : lorsque vous envoyez une télécopie à plusieurs destinataires, sélectionnez cette option pour imprimer un journal de transmission.Si l’option est définie sur Activé, l’appareil imprime un journal de confirmation après chaque envoi de télécopie. Si elle est définie sur Si erreur, l’appareil imprime un journal uniquement en cas d’erreur de transmission. • Aspect journal d’envoi de fax : vous pouvez choisir d’afficher ou non les images sur le journal de confirmation. • Journ envoi fax : l’appareil imprime un journal de confirmation après chaque tâche de télécopie, uniquement lorsque la télécopie est envoyée à un seul destinataire. • Journal envoi/récep fax : si cette option est définie sur Activé, l’appareil enregistre les journaux de transmission et lance une impression au bout de 50 journaux. Si vous sélectionnez Désactivé, l’appareil enregistre les journaux, mais ne les imprime pas. Option Journal (suite) Description Journal de confirmation d’e-mails Ce journal répertorie les tâches de numérisation et d’envoi via Num vrs email. • Activé : l’appareil imprime un journal, que la tâche ait réussi ou échoué. • Désactivé : l’appareil n’imprime aucun journal à la fin d’une tâche. • Si erreur : l’appareil imprime un journal uniquement en cas d’erreur. Confirm num vers serveur Ce journal répertorie les tâches de numérisation et d’envoi via SMB et FTP. • Activé : l’appareil imprime un journal, que la tâche ait réussi ou échoué. • Désactivé : l’appareil n’imprime aucun journal à la fin d’une tâche. • Si erreur : l’appareil imprime un journal uniquement en cas d’erreur. Remarque Vous pouvez également accéder aux informations d’état de l’appareil et les imprimer à partir de SyncThru Web Service. Ouvrez le navigateur Web de votre ordinateur en réseau et saisissez l’adresse IP de l’appareil. Lorsque SyncThru Web Service s’ouvre, cliquez sur Informations > Imprimer informations. 10.9 <État de l’appareil et configuration avancée> 11 Maintenance Remarque • Si vous souhaitez imprimer les informations réseau de l’appareil ou la liste des polices, appuyez sur Conf. mach. > Param. admin > onglet Impress/Journal. Si vous optez pour le Journal config, appuyez simplement sur Impr maint. pour imprimer le journal. Les options Journl fax, Journal de confirmation d’e-mails et Confirm num vers serveur permettent de configurer les journaux ; elles n’offrent pas de fonction d’impression. • Vous pouvez utiliser SyncThru Web Service pour imprimer la configuration de l’appareil ou accéder aux options d’état de l’appareil. Ouvrez le navigateur Web de votre ordinateur en réseau puis saisissez l’adresse IP de votre appareil. Une fois SyncThru Web Service ouvert, cliquez sur Informations > Imprimer informations. Ce chapitre vous informe sur la maintenance de l’appareil. Il comprend les sections suivantes : • Impression d’un journal sur l’appareil • Suivi de la durée de vie des consommables • Affichage du numéro de série • Envoi d’une notification de renouvellement d’unité d’imagerie • Envoi d’une notification de renouvellement de toner • Vérification des Doc enregistrés • Nettoyage de l’appareil • Entretien de la cartouche de toner • Répartition du toner • Remplacement de la cartouche de toner • Remplacement de l’unité d’imagerie • Remplacement du récupérateur de toner usagé • Pièces de rechange • Gestion de l’appareil depuis le site Web Suivi de la durée de vie des consommables Si vous souhaitez afficher les indicateurs de durée de vie des consommables, suivez la procédure ci-dessous. Impression d’un journal sur l’appareil 1 Appuyez sur la touche Conf. mach. du panneau de commande. 2 Appuyez sur État de la machine. 3 Faites défiler l’écran vers le bas pour parcourir la liste des consommables et afficher les pourcentages restants. Vous pouvez imprimer un journal sur les informations et tâches de l’appareil. 1 Appuyez sur la touche Conf. mach. du panneau de commande. 2 Appuyez sur État de la machine > onglet Infos machine > Impress/Journal. 3 Sélectionnez le type de journal. Les listes à imprimer s’affichent dans la partie droite de l’écran. 4 Sélectionnez la liste souhaitée. Affichage du numéro de série Si vous souhaitez afficher votre numéro de série à l’écran, suivez la procédure ci-dessous. 1 Appuyez sur la touche Conf. mach. du panneau de commande. 2 Appuyez sur État de la machine > onglet Infos machine > Détails machine. Envoi d’une notification de renouvellement d’unité d’imagerie Vous pouvez configurer l’appareil pour qu’il vous informe lorsque l’unité d’imagerie arrive en fin de vie et que vous devez en commander une nouvelle. 5 1 Appuyez sur la touche Conf. mach. du panneau de commande. 2 Appuyez sur Param. admin. Lorsque le message d’ouverture de session s’affiche, saisissez votre mot de passe puis appuyez sur OK. 3 Appuyez sur l’onglet Général > Gestion des consommables > Notification renouvell. unité d’imagerie. 4 Appuyez sur Renouv. unité imag durée vie restante puis sélectionnez un pourcentage. 5 Appuyez sur OK. Appuyez sur Impr. 11.1 <Maintenance> Envoi d’une notification de renouvellement de toner Nettoyage de l’appareil Afin de préserver la qualité d’impression et de numérisation, suivez les procédures de nettoyage ci-dessous à chaque fois que vous remplacez la cartouche de toner ou en cas de problème de qualité d’impression ou de numérisation. Vous pouvez configurer l’appareil pour qu’il vous informe lorsque le niveau de toner est bas et que vous devez commander une nouvelle cartouche. 1 Appuyez sur la touche Conf. mach. du panneau de commande. 2 Appuyez sur Param. admin. Lorsque le message d’ouverture de session s’affiche, saisissez votre mot de passe puis appuyez sur OK. 3 Appuyez sur l’onglet Général > Gestion des consommables > Notification de renouvellement de toner. 4 Appuyez sur Renouvell toner à durée de vie restante puis sélectionnez un pourcentage. 5 Appuyez sur OK. Mise en garde • Le nettoyage du boîtier de l’appareil à l’aide de produits d’entretien contenant d’importantes quantités d’alcool, de solvant ou d’autres substances fortes risque de décolorer ou d’endommager le boîtier. • En cas de tache de toner sur l’appareil ou à proximité, nous vous recommandons de le nettoyer à l’aide d’un tissu ou d’un chiffon imbibé d’eau. L’utilisation d’un aspirateur risquerait de faire remonter des particules de toner dans l’air, ce qui pourrait être dangereux. Nettoyage de l’extérieur Nettoyez le boîtier de l’imprimante à l’aide d’un chiffon doux non pelucheux. Vous pouvez humidifier légèrement le chiffon avec de l’eau, mais veillez à ne pas renverser d’eau sur l’appareil ou à l’intérieur. Vérification des Doc enregistrés L’appareil permet d’afficher la liste des documents des tâches d’impression ou de télécopie. Nettoyage de l’intérieur Appuyez sur la touche Doc enregistrés de l’écran principal. Si un autre menu s’affiche à l’écran, appuyez sur ( ) pour revenir à l’écran principal. Contactez le service de maintenance pour faire nettoyer l’intérieur de l’appareil. Nettoyage du module de numérisation Un nettoyage régulier du module de numérisation vous garantit une qualité de copie optimale. Nous vous conseillons de nettoyer le module tous les matins et dans la journée, si nécessaire. • Onglet Public : permet d’afficher la liste des tâches d’impression différées enregistrées. • Onglet Protégé : permet d’afficher la liste des tâches d’impression sécurisée, de réception sécurisée et d’impression sécurisée enregistrées. • Nom util : permet d’afficher le nom de l’utilisateur ayant enregistré la tâche. • Nom fichier : permet d’afficher le nom enregistré dans les informations relatives à la tâche. Le nom de fichier s’affiche pour l’impression depuis un ordinateur. • Date : permet d’afficher la date d’enregistrement de la tâche. • Page : permet d’afficher le nombre total de pages de la tâche. • Détail : permet d’afficher un message contextuel contenant des informations de base sur la tâche, notamment la taille du fichier ou le format et le type de papier. • Modifier : permet de modifier le nom du fichier. • Suppr. : permet de supprimer la liste sélectionnée. • Supp tout : permet de supprimer toutes les listes. • Impr. : permet d’imprimer la liste sélectionnée. 1 Humidifiez légèrement un chiffon doux non pelucheux ou une serviette en papier avec de l’eau. 2 Ouvrez le capot du scanner. 3 Essuyez la vitre d’exposition et la vitre du chargeur DADF jusqu’à ce qu’elles soient propres et sèches. 1 2 3 4 4 5 11.2 Fond blanc Vitre du chargeur DADF Capot du scanner Vitre d’exposition Nettoyez la face intérieure du cache de la vitre d’exposition et le fond blanc jusqu’à ce qu’ils soient propres et secs. Fermez le capot du scanner. <Maintenance> Entretien de la cartouche de toner 3 Ouvrez le capot avant. 4 Retirez la cartouche de toner appropriée de l’appareil. 5 Secouez soigneusement la cartouche cinq ou six fois afin de répartir le toner de façon homogène à l’intérieur de la cartouche. Stockage de la cartouche de toner Pour une utilisation optimale de la cartouche de toner, respectez les consignes suivantes : • Retirez la cartouche de son emballage juste avant utilisation. • Ne rechargez pas la cartouche de toner. La garantie de l’appareil ne couvre pas les dommages dus à l’utilisation de cartouches rechargées. • Stockez les cartouches de toner dans le même environnement que l’appareil. • Afin d’éviter tout dommage, n’exposez pas la cartouche de toner à la lumière pendant plus de quelques minutes. Durée de vie d’une cartouche La durée de vie d’une cartouche dépend de la quantité de toner utilisée pour chaque tâche d’impression. Le nombre réel de pages peut également varier en fonction de la densité d’impression, de l’environnement d’exploitation, des intervalles entre les impressions, du type et du format des supports. Si vous imprimez beaucoup d’illustrations, la cartouche se videra plus rapidement. Répartition du toner Lorsque la cartouche de toner arrive en fin de vie : • des bandes blanches apparaissent ou l’impression devient plus claire ; • un message indiquant que le niveau de toner est bas peut s’afficher à l’écran. Dans ce cas, vous pouvez rétablir temporairement la qualité d’impression en répartissant le toner restant dans la cartouche. Parfois, des bandes blanches ou une impression plus claire peuvent persister après la répartition du toner. 1 Mettez l’appareil hors tension puis attendez quelques minutes qu’il refroidisse. 2 Ouvrez le capot latéral. Remarque En cas de tache de toner sur vos vêtements, essuyez-les à l’aide d’un chiffon sec puis lavez-les à l’eau froide. L’eau chaude fixe le toner sur le tissu. 11.3 <Maintenance> 6 Placer la cartouche de toner face à son emplacement à l’intérieur de l’appareil. Insérez-la dans son emplacement puis poussez-la jusqu’à ce qu’elle s’enclenche. 7 Fermez le capot avant puis le capot latéral. 8 Vérifiez que le capot est correctement fermé puis mettez l’appareil sous tension. 2 Ouvrez le capot latéral. 3 Ouvrez le capot avant. 4 Retirez la cartouche de toner appropriée de l’appareil. 5 Retirez la nouvelle cartouche de toner de son emballage. Mise en garde Si le capot n’est pas complètement fermé, l’appareil ne fonctionne pas. Remplacement de la cartouche de toner L’appareil utilise quatre cartouches de couleur différente : jaune (J), magenta (M), cyan (C) et noir (N). Lorsque la cartouche de toner est complètement vide : • Le voyant d’état et le message relatif au toner indiquent les cartouches de toner à remplacer. • L’impression est interrompue. Les télécopies entrantes sont enregistrées dans la mémoire. Vous devez alors remplacer la cartouche de toner. Vérifiez le type de cartouche adapté à l’appareil (voir page 13.1). 1 Mettez l’appareil hors tension puis attendez quelques minutes qu’il refroidisse. 11.4 <Maintenance> 6 Secouez soigneusement la nouvelle cartouche cinq ou six fois afin de répartir le toner de façon homogène à l’intérieur de la cartouche. Remplacement de l’unité d’imagerie Durée de vie d’une cartouche La durée de vie utile de l’unité d’imagerie est d’environ 30 000 pages. L’écran affiche [xxx] d’imagerie cyan est usée. Remplacez-la par une neuve. lorsque l’unité d’imagerie arrive en fin de vie. À défaut, l’impression est interrompue. La durée de vie de l’unité d’imagerie peut varier en fonction de l’environnement d’exploitation, des options, des intervalles entre les impressions, du type et du format des supports. Remarque En cas de tache de toner sur vos vêtements, essuyez-les à l’aide d’un chiffon sec puis lavez-les à l’eau froide. L’eau chaude fixe le toner sur le tissu. 7 8 9 Pour plus d’informations sur la commande d’unités d’imagerie, reportezvous à la page 13.1. Retirez le film de protection de la cartouche. 1 Mettez l’appareil hors tension puis attendez quelques minutes qu’il refroidisse. 2 Ouvrez le capot latéral. 3 Ouvrez le capot avant. Tenez la nouvelle cartouche de toner par sa poignée, insérez-la dans son emplacement puis poussez-la jusqu’à ce qu’elle s’enclenche. Fermez le capot avant puis le capot latéral. 10 Vérifiez que le capot est correctement fermé puis mettez l’appareil sous tension. Mise en garde Si le capot n’est pas complètement fermé, l’appareil ne fonctionne pas. 11.5 <Maintenance> 4 Mise en garde Retirez le récupérateur de toner usagé de l’appareil à l’aide de sa poignée. N’utilisez pas d’objets pointus tels qu’un couteau ou des ciseaux pour ouvrir l’emballage de l’unité d’imagerie. Vous risqueriez d’endommager sa surface. 8 Retirez le papier protégeant la surface de l’unité d’imagerie. 9 Ôtez le couvercle puis retirez délicatement les bandes de protection de l’unité d’imagerie. 10 Secouez soigneusement la nouvelle unité d’imagerie de droite à gauche cinq ou six fois. 5 Faites pivoter les leviers de verrouillage de l’unité d’imagerie vers l’extérieur puis ouvrez le capot intérieur. Remarque En cas de tache de toner sur vos vêtements, essuyez-les à l’aide d’un chiffon sec puis lavez-les à l’eau froide. L’eau chaude fixe le toner sur le tissu. Mise en garde 6 7 • Veuillez à ne pas rayer la surface de l’unité d’imagerie. • Afin d’éviter tout dommage, n’exposez pas l’unité d’imagerie à la lumière pendant plus de quelques minutes. Couvrez-la avec une feuille de papier pour le protéger, si nécessaire. Retirez l’ancienne unité d’imagerie de l’appareil à l’aide de sa poignée inférieure. 11 Des étiquettes situées à l’intérieur de l’appareil indiquent l’emplacement de chaque unité d’imagerie. Tenez la nouvelle unité d’imagerie par ses Retirez la nouvelle unité d’imagerie de son emballage. 11.6 <Maintenance> poignées, insérez-la dans son emplacement puis poussez-la jusqu’à ce qu’elle s’enclenche. Remplacement du récupérateur de toner usagé La durée de vie du récupérateur de toner usagé est d’environ 48 000 images. Au terme de la durée de vie du récupérateur de toner usagé, le message Le réservoir de déchets est plein. Remplacez-le. s’affiche sur l’écran du panneau de commande, vous indiquant que le récupérateur de toner usagé doit être remplacé. À défaut, l’impression est interrompue. Pour remplacer le récupérateur de toner usagé, procédez comme suit : 1 Mettez l’appareil hors tension puis attendez quelques minutes qu’il refroidisse. 2 Ouvrez le capot latéral. 3 Ouvrez le capot avant. 12 Faites pivoter les leviers de verrouillage de l’unité d’imagerie vers l’intérieur jusqu’à ce qu’elle s’enclenche puis fermez le capot intérieur. 13 Insérez le récupérateur de toner usagé dans son emplacement puis poussez-le jusqu’à ce qu’il s’enclenche. 14 Fermez le capot avant puis le capot latéral. 15 Vérifiez que le capot est correctement fermé puis mettez l’appareil sous tension. Mise en garde Si le capot n’est pas complètement fermé, l’appareil ne fonctionne pas. 11.7 <Maintenance> 4 Poussez le loquet de verrouillage vers le haut, puis sortez le conteneur de toner non utilisée. 6 7 Retirez le nouveau récupérateur de toner usagé de son emballage. Insérez-le dans son emplacement puis poussez-le jusqu’à ce qu’il s’enclenche. 8 Fermez soigneusement le capot avant. Mise en garde Si le capot avant n’est pas complètement fermé, l’appareil ne fonctionne pas. 9 Mettez l’appareil sous tension. Remarque Après avoir redémarré, l’appareil réinitialise automatiquement le compteur du récupérateur de toner usagé. Pièces de rechange Afin d’éviter tout problème de qualité d’impression ou d’alimentation papier dû à l’usure des pièces et de maintenir votre appareil dans un excellent état de fonctionnement, remplacez les éléments ci-dessous au terme du nombre de pages indiqué ou de la durée de vie de chaque élément. Remarque Veillez à ne pas laisser tomber le récupérateur de toner usagé lorsque vous le retirez de l’appareil. Posez le récupérateur de toner usagé sur une surface plane afin que le toner ne se renverse pas. 5 Élément Retirez le couvercle du récupérateur comme indiqué ci-dessous puis utilisez-le pour recouvrir le récupérateur de toner usagé. Mise en garde N’inclinez pas et ne renversez pas le récupérateur. Nom de pièce Durée de vie (en moyenne) Unité de transfert Cartridge-transfer Environ 100 000 images Rouleau de transfert (rouleau T2) MEA unit-TR(2) Environ 100 000 pages Unité de fusion ELA unit fuser Environ 100 000 pages Patin du chargeur DADF RMO-ADF rubber Environ 50 000 pages Rouleau d’alimentation du chargeur DADF MEA-ADF roller Environ 200 000 pages Patin du bac polyvalent MEA unit-holder pad Environ 50 000 pages Guide de sortie recto/ verso MEA unit_exit duplex Environ 100 000 pages Rouleau d’alimentation papier MEA unit-roller PU Environ 100 000 pages Rouleau d’entraînement ELA HOU-MP pickup Environ 100 000 pages Nous vous recommandons vivement de confier ces opérations de maintenance à un prestataire de services agréé, à un distributeur ou au revendeur auquel vous avez acheté l’appareil. La garantie ne couvre pas le remplacement des pièces au terme de leur durée de vie. 11.8 <Maintenance> Gestion de l’appareil depuis le site Web Si vous avez connecté l’appareil à un réseau et configuré correctement les paramètres réseau TCP/IP, vous pouvez gérer l’appareil par l’intermédiaire de SyncThru Web Service, serveur Web intégré de Samsung. SyncThru Web Service permet de réaliser les opérations suivantes : • afficher les informations concernant le périphérique et vérifier son état actuel ; • modifier les paramètres TCP/IP et définir d’autres paramètres réseau ; • modifier les propriétés de l’imprimante ; • configurer l’appareil afin qu’il envoie des notifications par e-mail et vous informe sur l’état de l’appareil ; • obtenir de l’aide concernant l’utilisation de l’appareil. Pour accéder à SyncThru Web Service, procédez comme suit : 1 Lancez un navigateur Web, comme Internet Explorer, depuis Windows. 2 Saisissez l’adresse IP de l’appareil (http://xxx.xxx.xxx.xxx) dans la barre d’adresse puis appuyez sur la touche Entrée ou cliquez sur OK. Le site Web intégré de l’appareil s’ouvre. 11.9 <Maintenance> 12 Dépannage Suppression des bourrages de documents Lorsqu’un original se bloque en passant dans le chargeur DADF, un message d’avertissement s’affiche à l’écran. Ce chapitre vous informe sur la marche à suivre en cas de problème. Il comprend les sections suivantes : • Conseils pour éviter les bourrages papier • Suppression des bourrages de documents • Suppression des bourrages papier • Présentation des messages d’erreur • Résolution d’autres problèmes Mise en garde Pour ne pas déchirer le document bloqué, retirez-le avec délicatesse et précaution. Remarque Afin d’éviter les bourrages de document, utilisez la vitre d’exposition pour les originaux en papier épais, fin ou de différents types. Conseils pour éviter les bourrages papier 1 Retirez toutes les pages restantes du chargeur DADF. 2 Ouvrez le capot du chargeur DADF. 3 Retirez délicatement le papier bloqué du chargeur DADF. La sélection d’un type de support adapté permet d’éviter la plupart des bourrages papier. Lorsqu’un bourrage papier se produit, suivez la procédure décrite à la page 12.3. • Suivez la procédure décrite à la page 4.8. Assurez-vous que les guides papier sont positionnés correctement. • Ne remplissez pas trop le bac d’alimentation. Vérifiez que le niveau de papier ne dépasse pas le trait indiquant la capacité de papier à l’intérieur du bac. • Ne retirez pas le papier du bac pendant une impression. • Courbez le papier, déramez-le puis remettez-le bien à plat avant de le charger dans le bac. • N’utilisez pas de papier froissé, humide ou ondulé. • Ne mélangez pas différents types de papier dans le bac. • Utilisez uniquement les supports d’impression recommandés (voir page 4.10). • Assurez-vous que la face recommandée pour l’impression du support est orientée vers le bas dans le bac ou le bac polyvalent. • En cas de bourrages papier fréquents lorsque vous imprimez sur du papier au format A5/B5 : Chargez le papier dans le bac en plaçant le bord le plus long face à l’avant du bac. Dans ce cas, l’impression recto verso n’est pas prise en charge. Remarque Si vous ne voyez aucun papier à cet endroit, reportez-vous à la section Papier bloqué au niveau du rouleau (voir page 12.2). 4 12.1 <> Fermez le capot du chargeur DADF. Si nécessaire, replacez les documents que vous avez retirés dans le chargeur. Problème d’alimentation du papier existant 1 Retirez les documents restants du chargeur DADF. 2 Levez le bac d’alimentation puis retirez délicatement le document du chargeur DADF. 3 3 Ouvrez l’arrière du chargeur de documents. 4 Retirez le papier de la zone d’alimentation en tirant doucement dessus. 5 Fermez l’arrière du chargeur de documents ainsi que le capot du scanner. Replacez ensuite les documents dans le chargeur. Fermez le capot du chargeur DADF et le bac d’alimentation. Replacez ensuite les documents dans le chargeur. Papier bloqué au niveau du rouleau 1 Ouvrez le capot du scanner. 2 Saisissez le papier bloqué puis retirez-le de la zone d’alimentation en le tirant délicatement vers la droite avec les deux mains. 1 1 capot du scanner 12.2 <> Au niveau du bac 1 Suppression des bourrages papier Lorsqu’un bourrage papier se produit, un message d’avertissement s’affiche à l’écran. Reportez-vous au tableau ci-dessous pour localiser et supprimer le bourrage. Emplacement du Message Voir bourrage Bourrage papier dans le bac 1 Bourrage papier dans le bac 2 Bourrage papier dans le bac 2 (HCF) Bourrage papier dans le bac 3 Bourrage papier dans le bac polyvalent Au niveau de la zone d’alimentation papier (bac 1, bac optionnel ou bac polyvalent) Page 12.3 Page 12.4 Page 12.6 Page 12.7 Bourrage dans la sortie papier Dans la zone de l’unité de chauffe Page 12.9 Bourrage papier dans la machine Dans le papier à l'intérieur de l'appareil Page 12.8 Bourrage papier en bas de la trajectoire recto verso, Bourrage papier en haut de la trajectoire recto verso, Bourrage papier dans la trajectoire recto verso Au niveau de l’unité recto verso Page 12.9 Bourrage papier dev. le mod. de fin. Au niveau du module d’empilement Page 12.10 Bourrage papier dans le mod. de fin. Bour. papier à la sortie du mod. de fin. Au niveau du module d’empilement Page 12.10 Bour. dans recto verso du mod. de fin. Au niveau du module d’empilement Page 12.11 1 Ouvrez le capot latéral. 2 Ouvrez le guide dans la direction indiquée. 3 Retirez délicatement le papier bloqué, comme indiqué ci-dessous. Mise en garde Pour ne pas déchirer le papier bloqué, retirez-le avec délicatesse et précaution. Suivez les instructions des sections ci-dessous pour supprimer le bourrage. Si vous ne voyez aucun papier ou si le papier est bloqué, cessez de tirer puis passez à l’étape 4. 12.3 <> 4 Tirez sur le bac d’alimentation pour l’ouvrir. Une fois le bac complètement ouvert, soulevez légèrement la partie avant pour retirer le bac de l’appareil. 5 Retirez le papier bloqué avec précaution. 7 Fermez le capot latéral puis insérez le bac. Abaissez la partie arrière du bac, placez-la face à son emplacement puis insérez-la dans l’appareil. Au niveau du bac optionnel Remarque Cette partie décrit la méthode de retrait du papier bloqué dans le bac optionnel 2. Reportez-vous aux explications ci-dessous pour les autres bacs optionnels, la méthode étant identique. 1 Une fois le papier débloqué à ce niveau, ouvrez puis refermez le capot latéral pour supprimer le message d’erreur à l’écran. 6 Si vous rencontrez une résistance et si vous ne parvenez pas immédiatement à retirer le papier, cessez de tirer puis procédez comme suit : 12.4 <> Ouvrez le capot extérieur du bac 2. 2 Ouvrez le capot intérieur du bac 2. 3 Retirez le papier bloqué en tirant dessus dans la direction indiquée. Pour ne pas déchirer le papier, retirez-le avec délicatesse et précaution. 5 Soulevez légèrement la partie avant du bac pour le retirer de l’appareil. Si vous ne parvenez pas à retirer le papier ou si vous ne voyez aucun papier à cet endroit, cessez de tirer puis passez à l’étape 6. 6 Retirez le papier en tirant dessus dans la direction indiquée. Pour ne pas déchirer le papier, retirez-le avec délicatesse et précaution. 7 Insérez le bac 2 et fermez les deux capots. Si vous ne voyez aucun papier ou si le papier est bloqué, cessez de tirer puis passez à l’étape 4. 4 Ouvrez le bac optionnel 2. 12.5 <> Au niveau du chargeur haute capacité (en option) 1 2 Si vous ne parvenez pas à trouver le papier bloqué ou si vous rencontrez une résistance, cessez de tirer puis passez à l’étape 4. Ouvrez le capot extérieur du chargeur haute capacité. 4 Retirez le chargeur haute capacité. 5 Soulevez légèrement la partie avant du bac pour le retirer de l’appareil. Ouvrez le capot intérieur du chargeur haute capacité. Si vous ne parvenez pas à retirer le papier ou si vous ne voyez aucun papier à cet endroit, cessez de tirer puis passez à l’étape 6. 6 3 Retirez le papier bloqué en tirant dessus dans la direction indiquée. Procédez avec délicatesse et précaution afin de ne pas déchirer le papier. 12.6 <> Retirez le papier en tirant dessus dans la direction indiquée. Procédez avec délicatesse et précaution afin de ne pas déchirer le papier. 7 Au niveau du bac polyvalent Insérez le chargeur haute capacité en option et fermez les deux capots. 12.7 1 Si le papier n’est pas inséré correctement, retirez-le de l’appareil. 2 Ouvrez puis refermez le capot latéral. L’impression reprend automatiquement. <> Dans le papier à l'intérieur de l'appareil 3 Ouvrez le guide dans la direction indiquée puis retirez délicatement le papier bloqué de l’appareil. 4 Ouvrez puis refermez le capot avant pour reprendre l’impression. Remarque L’unité de fusion est extrêmement chaude. Procédez avec précaution lors du retrait du papier bloqué. 1 2 Ouvrez le capot latéral. Retirez le papier bloqué en tirant dessus dans la direction indiquée. Si vous ne voyez aucun papier à cet endroit, passez à l’étape 3. 12.8 <> Dans la zone de l’unité de chauffe Au niveau de l’unité recto verso 1 Ouvrez le capot latéral. 2 Retirez le papier bloqué en tirant dessus dans la direction indiquée. Si l’unité recto verso n’est pas insérée correctement, des bourrages papier peuvent se produire. Vérifiez que l’unité recto verso est correctement insérée. 3 1 Ouvrez le capot latéral. 2 Retirez le papier bloqué. 3 Fermez le capot latéral. Fermez le capot latéral. L’impression reprend automatiquement. 12.9 <> Au niveau du module d’empilement (module de finition) Bourrage papier dans le mod. de fin., Bour. papier à la sortie du mod. de fin. Bourrage papier dev. le mod. de fin. 1 2 1 Ouvrez le capot avant du module d’empilement. 2 Abaissez le levier 1a. Si nécessaire, abaissez également le levier 1b. 3 Retirez le papier bloqué. Ouvrez le capot avant du module d’empilement. Pressez la partie droite du levier (1c) et maintenez-la, puis poussez le module d’empilement vers la gauche pour le libérer. 3 Retirez le papier bloqué. 4 Insérez le module d’empilement jusqu’à ce que vous entendiez un « clic ». 5 Fermez le capot avant du module d’empilement. 12.10 <> 4 Relevez le levier, puis fermez le capot avant du module d’empilement. Présentation des messages d’erreur Des messages s’affichent dans la fenêtre du programme Smart Panel ou sur l’écran du panneau de commande, indiquant l’état de l’appareil ou la présence d’erreurs. Reportez-vous aux tableaux ci-dessous pour connaître la signification de ces messages et, le cas échéant, résoudre le problème. Les messages et leur signification sont classés par ordre alphabétique. Remarque • Si le message ne figure pas dans le tableau, réinitialisez le courant puis essayez de relancer la tâche d’impression. Si le problème persiste, contactez le service de maintenance. • Avant de contacter le service de maintenance, notez le contenu du message à l’écran pour pouvoir l’indiquer au technicien. • Certains messages peuvent ne pas apparaître à l’écran en fonction des options ou des modèles. • [xxx] correspond à une pièce de chaque cartouche de toner ou d’unité d’imagerie. • [yyy] indique la partie de l’appareil. • [zzz] indique le code d’erreur. Lorsque vous contactez le service de maintenance, ce code d’erreur permet de traiter le problème. Bour. dans recto verso du mod. de fin. 1 Retirez délicatement le papier par la zone de sortie. Message [yyy] est usé. Remplacez-le par un neuf. 2 Signification Solutions suggéréees La durée de vie de la pièce a Remplacez la expiré. pièce. Appelez le service de maintenance. [xxx] d’imagerie L’unité d’imagerie est vide. Remplacez l’unité cyan est vide. d’imagerie par une Remplacez-la. cartouche de toner Samsung d’origine. [xxx] ’imagerie L’unité d’imagerie que vous Installez une unité n’est pas avez installée n’est pas d’imagerie compatible. adaptée à votre appareil. Samsung-d’origine, Vérifiez le mode conçue pour votre d’emploi. appareil. [xxx] d’imagerie L’unité d’imagerie n’est pas Installez l’unité cyan n’est pas installée, ou le CRUM d’imagerie. Si celleinstallée. Installez- (Consumer Replaceable Unit ci est déjà installée, la. Monitor – moniteur de suivi essayez de la des consommables client) réinstaller. dans la cartouche n’est pas Si le problème connecté. persiste, contactez le service de maintenance. [xxx] d’imagerie L’unité d’imagerie arrive en Remplacez l’unité cyan est usée. fin de vie. Lorsque le d’imagerie par une Remplacez-la par message de remplacement unité Samsung. une neuve. de l’unité d’imagerie apparaît (voir page 11.5) à l’écran, ce message s’affiche si vous sélectionnez Continuer. Fermez le capot latéral. L’impression reprend automatiquement. 12.11 <> Message Signification Solutions suggéréees Message La cartouche de toner [xxx] n’est pas compatible. Vérifiez le mode d’emploi. La cartouche de toner [xxx] n’est pas installée. Installez-la. La cartouche de toner que Installez une vous avez installée n’est pas cartouche de toner adaptée à votre appareil. d’origine Samsung adaptée à l’appareil. La cartouche de toner n’est Essayez de pas installée ou le moniteur réinstaller la de suivi des consommables cartouche de toner. client (CRUM) de la cartouche n’est pas connecté correctement. La cartouche de La cartouche de toner Vous pouvez toner [xxx] est couleur est épuisée. sélectionner l’option usée. Remplacez- L’impression est parmi Arrêter, Continuer ou Mono la par une neuve. interrompue. uniquement. Si la cartouche de toner noire est vide, Si vous sélectionnez le message Mono Arrêter, l’appareil uniquement ne arrête l’impression. s’affiche pas. Si vous sélectionnez Continuer, l’appareil continue d’imprimer, mais la qualité d’impression n’est pas garantie. Si vous sélectionnez Mono uniquement, la machine imprime les données en noir. Dans ce cas, la fonction d’impression monochrome est présélectionnée dans les propriétés de l’imprimante. Lorsque vous copiez, le bouton Départ n’est activé que dans cet état. Si vous n’effectuez aucune sélection, l’appareil fonctionne comme si Arrêter avait été sélectionné. Remplacez la cartouche de toner couleur. (voir page 11.4) Signification Le toner [xxx] est La cartouche de toner vide. Remplacez la couleur indiquée par la cartouche. flèche est arrivée en fin de vie. Solutions suggéréees Ce message s’affiche lorsque la cartouche de toner est complètement vide et l’appareil arrête l’impression. Remplacez la cartouche de toner par une cartouche d’origine Samsung. Le niveau de toner La cartouche de toner est Assurez-vous que [xxx] est bas. presque vide. vous disposez Commandez une d’une cartouche de nouvelle rechange. cartouche. (voir page 11.3) Le moteur DC ne Il y a un problème de Mettez l’appareil fonctionne pas : commande de l’unité de hors tension puis [zzz]. Éteignez moteur CC. sous tension. Si le puis rallumez. problème persiste, contactez le service de maintenance. Toner [xxx] fourni Pas de toner dans l’unité • Retirez la bande insuffisant. d’imagerie. adhésive de Retirez la bande protection de de protection et l’unité réinst. d’imagerie. • Secouez soigneusement la cartouche de toner cinq ou six fois puis réinstallez-la. • Mettez l’appareil hors tension puis sous tension. Toner fourni La machine a reçu plusieurs Ouvrez la porte insuffisant. feuilles de papier contenant latérale, puis Ouvrez/fermez le beaucoup d’images et ne fermez-la. Si le capot. peut pas répartir le toner problème persiste, correctement. contactez le service de maintenance. La mémoire du fax La mémoire de fax est Effacez les est presque pleine. Impossible de données de fax pleine. Impr. ou recevoir des données de fax reçus enregistrées suppr. la tâche de supplémentaires. dans la mémoire fax reçue. afin de libérer de l’espace. Appelez le service de maintenance. 12.12 <> Message Signification La mémoire du fax La capacité de la mémoire est pleine. de fax est de 1 Mo. Imprimez ou supprimez la tâche de fax reçue. Capot du module Le capot du module de de finition ouvert. finition n’est pas fermé Fermez-le. correctement. Erreur module de finition : [zzz]. Éteignez puis rallumez. Un problème est survenu au niveau du finisseur. Erreur four : [zzz]. Un problème est survenu au Éteignez puis niveau de l’unité de chauffe rallumez. en fonctionnement. Le four n’est pas correctement installé. Installezle. L’unité de chauffe n’est pas installée correctement. Erreur module laser : [zzz]. Éteignez puis rallumez. Il y a un problème de commande de l’unité LSU. Le moteur ne fonctionne pas : [zzz]. Éteignez puis rallumez. Il y a un problème de commande de l’unité de moteur. Le papier d’origine Le bord avant du document ne s’insère pas n’a pas déclenché le capteur dans le scanner de numérisation dans le délai imparti suite au déclenchement du capteur d’enregistrement. Solutions suggéréees Message Effacez les données de fax reçus enregistrées dans la mémoire afin de libérer de l’espace. Appelez le service de maintenance. Fermez le module de finition jusqu’à ce qu’il s’enclenche. Arrêtez l’appareil et réinstallez le finisseur. Vérifiez que le câble du finisseur est correctement connecté. Si le problème persiste, contactez le service de maintenance. Mettez l’appareil hors tension puis sous tension. Si le problème persiste, contactez le service de maintenance. Installez l’unité de chauffe. Appelez le service de maintenance. Mettez l’appareil hors tension puis sous tension. Si le problème persiste, contactez le service de maintenance. Mettez l’appareil hors tension puis sous tension. Si le problème persiste, contactez le service de maintenance. Ouvrez le capot du chargeur DADF puis retirez l’original bloqué. (voir page 11.2) Signification Le papier d’origine Le document est trop épais est trop long pour ou deux originaux ont été le scanner. insérés simultanément. Vérifiez la taille. Bourrage du Les originaux sont bloqués papier d’origine dans le chargeur DADF. devant le scanner Bourrage du papier d’origine devant la trajectoire recto verso du scanner Bourrage du papier d’origine dans le scanner 12.13 Une feuille s’est bloquée pendant une impression recto/verso dans le DADF. Solutions suggéréees Ouvrez le capot du chargeur DADF et retirez l’original bloqué. (voir page 12.1) Vérifiez que le format du document est bien pris en charge. (voir page15.1) Ouvrez le capot du chargeur DADF et retirez l’original bloqué. (voir page 12.1) Supprimez le bourrage. (voir page 12.1) Ouvrez le capot du chargeur DADF et retirez l’original bloqué. (voir page 12.1) Bourrage du papier d’origine lors de l’inversement du papier dans le scanner Le bord avant du document n’a pas déclenché le capteur de passage dans le délai imparti suite au déclenchement du capteur de numérisation. L’appareil est sous tension et un bourrage papier s’est produit au niveau du chargeur DADF. Le bord avant du document n’a pas déclenché le capteur recto verso dans le délai imparti, le document ayant été inséré dans le mauvais sens. Bour. papier à la sortie du mod. de fin. Papier bloqué au niveau de la sortie du module d’empilement. Bourrage papier en bas de la trajectoire recto verso Bourrage papier en haut de la trajectoire recto verso Bourrage dans la sortie papier Le papier s’est bloqué pendant l’impression recto verso. Retirez le papier bloqué de la sortie du module d’empilement. Supprimez le bourrage. (voir page12.9) Un bourrage papier s’est produit au niveau de l’unité de fusion. Supprimez le bourrage. (voir page 12.9) <> Soulevez le bac d’alimentation papier puis retirez l’original bloqué. (voir page 12.1) Message Signification Bourrage papier Papier bloqué au niveau du dev. le mod. de fin. module d’empilement. Bourrage papier dans le mod. de fin. Bourrage papier dans le bac polyvalent Papier bloqué au niveau du bac polyvalent Bourrage papier dans le bac 1 Bourrage papier dans le bac 2 Bourrage papier dans le bac 2 (HCF) Bourrage papier dans le bac 3 Bour. dans recto verso du mod. de fin. Papier bloqué au niveau du bac Ou des feuilles sont bloquées au niveau du bac d’alimentation. Ou le capot du bac est ouvert. Solutions suggéréees Message Ouvrez le capot du module d’empilement puis abaissez les guides 1a ou 1b pour retirer le papier bloqué. Supprimez le bourrage. (voir page12.7) Supprimez le bourrage. (voir page 12.3 et 12.4 et 12.6.) Signification La cartouche L’agrafeuse est vide. d’agrafes est vide. Remplacez-la. Solutions suggéréees Commandez une cartouche à agrafes. (voir page 13.1) Et remplacezla. (voir page 14.2) La cartouche La cartouche d’agrafes n’est Installez la d’agrafes n’est pas installée. cartouche à agrafes pas installée. en suivant les Installez-la dans le étapes décrites au module de fin. dos de la porte du module de finition. (voir page 14.2) Si vous souhaitez poursuivre le travail d’impression et ignorer le message d’erreur, rendezvous dans Param. admin pour régler cette option. (voir page 10.2) Erreur système : Il y a un problème de Mettez l’appareil [zzz]. Éteignez fonctionnement du système. hors tension puis puis rallumez. sous tension. Si le problème persiste, contactez le service de maintenance. Cette adresse IP Cette adresse IP est déjà Vérifiez l’adresse IP entre en conflit utilisée. ou procurez-vous avec une une nouvelle adresse IP déjà adresse. utilisée. Vérifiezla. Trop de papier Le module d’empilement est Retirez les dans module de plein. impressions du finition. Retirez le module papier imprimé. d’empilement. Trop de papier Le bac de sortie est plein. Retirez les dans bac de impressions du bac sortie. Retirez le de sortie. papier imprimé. La courroie de La courroie de transfert de Installez une pièce transf. n’est pas l’appareil n’est pas destinée d’origine Samsung, adaptée à cette à l’appareil. conçue pour machine. Vérif. le l’appareil. mode d’emploi. L’unité de La durée de vie de la Remplacez la courroie de courroie de transfert est pièce. Appelez le transfert est usée. dépassée. service de Remplacez-la. maintenance. Papier bloqué au niveau du module d’empilement. Ouvrez le capot du module d’empilement puis abaissez les guides 1a ou 1b pour retirer le papier bloqué. Bourrage papier Le papier s’est bloqué Supprimez le dans la trajectoire pendant l’impression recto bourrage. (voir page recto verso verso. 12.9) Bourrage papier Un bourrage papier s’est Supprimez le dans la machine produit au niveau de la zone bourrage. (voir page d’enregistrement. 12.9) Le commut. de Le verrouillage du capteur à Désactivez le verr. du scanner transfert de charge (CCD) a verrouillage du est verr. ou un été activé. Le capteur CCD capteur CCD. (voir autre probl. s’est ne détecte pas son page1.3) Ou mettez prod. emplacement nominal ou l’appareil hors n’est pas immobilisé. tension, puis sous tension. Essayez de nouveau. Si le problème persiste, contactez le service de maintenance. Mélangez la Le niveau de toner est Secouez cartouche de insuffisant. soigneusement la toner [xxx] nouvelle cartouche cinq ou six fois afin de répartir le toner de façon homogène à l’intérieur de la cartouche. 12.14 <> Message Le réservoir de Le récupérateur de toner déchets est plein. usagé est arrivé en fin de vie. Remplacez-le. L’impression est suspendue jusqu’à l’installation d’un nouveau récupérateur. UTILISER ACCÈS AUXILIAIRE Solutions suggéréees Signification Crédit insuffisant pour accéder à la tâche selon le périphérique étranger. État Remplacez le récupérateur de toner usagé par un récupérateur d’origine Samsung. (voir page 11.7) Insérez des pièces dans le périphérique étranger. Impossible d’insérer plusieurs feuilles de papier. • Différents types de papier sont peut-être empilés dans le bac d’alimentation. Chargez des feuilles de type, de format et de grammage identiques. • Si le problème est dû au chargement de différents types de feuilles, supprimez le bourrage correspondant (voir page 12.3). L’appareil ne parvient pas à entraîner le papier. • Retirez tout ce qui fait obstruction à l’intérieur de l’appareil. • Le papier n’a pas été chargé correctement. Retirez le papier du bac puis rechargez-le correctement. • Il y a trop de papier dans le bac. Retirez le surplus de papier. • Le papier est trop épais. Utilisez uniquement du papier conforme aux caractéristiques de l’appareil (voir page 4.3). • Si l’appareil ne parvient pas à entraîner les originaux, il faut peut-être remplacer le patin du chargeur DADF. Contactez le service de maintenance. Le papier ne cesse de se bloquer. • Il y a trop de papier dans le bac. Retirez le surplus de papier. Si vous imprimez sur des supports spéciaux, utilisez le bac polyvalent. • Le type de papier utilisé n’est pas correct. Utilisez uniquement du papier conforme aux caractéristiques de l’appareil (voir page 4.3). • Des particules se sont peut-être accumulées à l’intérieur de l’appareil. Ouvrez le capot avant puis retirez ces particules. • Si l’appareil ne parvient pas à entraîner les originaux, il faut peut-être remplacer le patin du chargeur DADF. Contactez le service de maintenance. Les transparents se collent les uns aux autres au niveau de la sortie papier. Utilisez uniquement des transparents adaptés aux imprimantes laser. Retirez les transparents au fur et à mesure qu’ils sortent de l’appareil. Les enveloppes sont imprimées de biais ou ne sont pas entraînées correctement. Assurez-vous que les guides papier reposent des deux côtés des enveloppes. Résolution d’autres problèmes Le tableau ci-dessous répertorie les problèmes que vous pouvez rencontrer et les solutions recommandées. Appliquez les solutions proposées jusqu’à ce que le problème soit résolu. Si le problème persiste, contactez le service de maintenance. Problème au niveau de l’écran tactile État Rien ne s’affiche sur l’écran tactile. Solutions possibles • Réglez la luminosité de l’écran à l’aide du cadran prévu à cet effet (voir page 1.5). • Mettez l’appareil hors tension puis sous tension. Si le problème persiste, contactez le service de maintenance. Problèmes d’alimentation papier État Solutions possibles Un bourrage papier survient lors de l’impression. Supprimez le bourrage papier (voir page 12.3). Plusieurs feuilles sont collées les unes aux autres. • Assurez-vous qu’il n’y a pas trop de papier dans le bac d’alimentation. Celui-ci peut contenir jusqu’à 520 feuilles, en fonction de l’épaisseur du papier. • Vérifiez que vous utilisez un type de papier adéquat (voir page 4.3). • Retirez le papier du bac d’alimentation, courbez-le ou déramez-le. • Dans un environnement humide, les feuilles peuvent se coller les unes aux autres. 12.15 Solutions possibles <> Problèmes d’impression État L’appareil n’imprime pas. Cause possible État Solutions possibles L’appareil n’est pas sous tension. Vérifiez que le cordon d’alimentation est branché correctement. Vérifiez le bouton Marche/Arrêt et l’alimentation électrique. Vous n’avez pas défini l’appareil comme imprimante par défaut. Sélectionnez Samsung CLX-8380 Series PCL 6 ou Samsung CLX-8380 Series PS comme imprimante par défaut sous Windows. L’appareil n’imprime pas. (suite) Vérifiez les éléments suivants : • Le capot latéral n’est pas fermé. Fermez le capot latéral. • Le papier est bloqué. Supprimez le bourrage papier (voir page 12.3). • Il n’y a pas de papier dans le bac. Chargez du papier (voir page 4.8). • Il n’y a pas d’unité d’imagerie ou de cartouche de toner. Installez une unité d’imagerie ou une cartouche de toner. Si une erreur système se produit, contactez le service de maintenance. Le câble de connexion qui relie l’ordinateur à l’appareil n’est pas branché correctement. Débranchez puis rebranchez le câble de l’imprimante. L’appareil n’utilise pas la bonne source d’alimentation papier. 12.16 <> Cause possible Solutions possibles Le câble de connexion qui relie l’ordinateur à l’appareil est défectueux. Si possible, reliez le câble à un autre ordinateur fonctionnant correctement puis imprimez un document. Vous pouvez également essayer d’utiliser un autre câble d’imprimante. La configuration du port n’est pas correcte. Vérifiez les paramètres de l’imprimante sous Windows et assurez-vous que la tâche d’impression est transmise au port adéquat. Si l’ordinateur comporte plusieurs ports, assurezvous que l’appareil est raccordé au port adéquat. L’appareil est peutêtre mal configuré. Vérifiez les propriétés de l’imprimante et assurezvous tous les paramètres d’impression sont corrects. Le pilote d’impression est peut-être mal installé. Réparez le logiciel d’imprimante. Reportezvous à la Section Logiciel. L’appareil ne fonctionne pas correctement. Vérifiez le message affiché sur le panneau de commande pour savoir s’il s’agit d’une erreur système. Contactez le service de maintenance. Le document est si volumineux que l’espace disponible sur le disque dur de l’ordinateur ne suffit pas pour accéder à la tâche d’impression. Libérez de l’espace disque puis relancez l’impression du document. L’option papier sélectionnée dans les propriétés de l’imprimante n’est peut-être pas correcte. Dans la plupart des logiciels, l’onglet Papier des propriétés de l’imprimante permet de sélectionner la source d’alimentation papier. Sélectionnez la source d’alimentation papier adéquate. Reportez-vous à l’aide du pilote d’impression. État Cause possible Solutions possibles Une tâche d’impression est très lente. L’impression est peut-être très complexe. Simplifiez la page ou modifiez les paramètres de qualité d’impression. La moitié de la page est blanche. Le paramètre d’orientation de la page n’est peut-être pas correct. Modifiez l’orientation de la page dans votre application. Reportez-vous à l’aide du pilote d’impression. Le format papier et les paramètres de format ne correspondent pas. Assurez-vous que le format de papier défini dans les paramètres du pilote d’impression correspond au format de papier présent dans le bac. Assurez-vous également que le format de papier défini dans les paramètres du pilote d’impression correspond au format de papier sélectionné dans les paramètres de l’application. L’appareil imprime mais le texte est erroné, tronqué ou incomplet. Le câble de l’imprimante est mal raccordé ou défectueux. État Vérifiez que l’appareil est sélectionné dans le menu de sélection de l’imprimante de l’application. L’application ne fonctionne pas correctement. Essayez d’imprimer un document à partir d’une autre application. Le système d’exploitation ne fonctionne pas correctement. Quittez Windows puis redémarrez l’ordinateur. Mettez l’appareil hors tension puis sous tension. Solutions possibles La cartouche de toner est défectueuse ou vide. Si nécessaire, répartissez le toner. Si nécessaire, remplacez la cartouche de toner. Le fichier contient peut-être des pages blanches. Vérifiez que le fichier ne contient pas de pages blanches. Certains éléments, comme le contrôleur ou la carte, sont peutêtre défectueux. Contactez le service de maintenance. Le fichier PDF ne s’imprime pas correcte-ment : certaines parties manquent dans les graphiques, le texte ou les illustrations. Incompatibilité entre le fichier PDF et les produits Acrobat. L’impression du fichier PDF en tant qu’image peut permettre l’impression du fichier. Activez Bitmap dans les options d’impression d’Acrobat. Remarque : l’impression d’un fichier PDF en tant qu’image prend plus de temps qu’une impression ordinaire. Avant l’impression, l’appareil émet de la vapeur à proximité du bac de sortie. L’utilisation de papier humide peut engendrer la formation de vapeur pendant l’impression. Ce n’est pas un problème. Continuez l’impression. L’appareil dégage une odeur étrange au début de son utilisation. L’huile utilisée pour protéger l’unité de fusion est en cours d’évaporation. Après l’impression d’une centaine de pages en couleur, cette odeur disparaîtra. Il s’agit d’un problème temporaire. La qualité d’impression des photogra-phies n’est pas satisfaisante. Les images ne sont pas nettes. La résolution de la photographie est très faible. Réduisez la taille de la photographie. Plus vous augmentez la taille d’une photographie dans le programme, plus la résolution diminue. Les pages s’impriment, mais elles sont vierges. Débranchez puis rebranchez le câble de l’imprimante. Essayez d’imprimer un document que vous avez déjà imprimé correctement. Si possible, reliez le câble et l’appareil à un autre ordinateur puis lancez l’impression d’un document que vous avez déjà imprimé correctement. Si ces solutions n’aboutissent pas, remplacez le câble de l’imprimante. Vous avez sélectionné le mauvais pilote d’impression. Cause possible L'appareil n'imprime pas sur du papier de format spécial comme le papier à factures. 12.17 <> Réglez le format de papier correct dans l'onglet Personnalisé des propriétés d'imprimante. Voir la Section Logiciel. Problèmes de qualité d’impression État Si l’intérieur de l’appareil est encrassé ou si le papier est mal chargé, vous constaterez peut-être une diminution de la qualité d’impression. Reportez-vous au tableau ci-dessous pour résoudre le problème. État Impression claire ou floue Taches de toner Zones vides Si des zones vides, généralement au niveau des arrondis des caractères, apparaissent sur la page : • La feuille de papier est peut-être de mauvaise qualité. Essayez de réimprimer la page. • Le taux d’humidité du papier n’est pas homogène ou certaines zones du papier sont humides. Changez de marque de papier (voir page 4.3). • La rame de papier est de mauvaise qualité. Le processus de fabrication peut empêcher le toner de se fixer sur certaines zones. Changez de marque ou de type de papier. • Si le problème persiste, contactez le service de maintenance. Taches blanches Si des taches blanches apparaissent sur la page : • Le papier est trop rugueux et de la poussière provenant du papier se dépose à l’intérieur de l’appareil ; le rouleau de transfert est peutêtre sale. Nettoyez l’intérieur de l’appareil (voir page 11.2). Contactez le service de maintenance. • Le circuit d’entraînement du papier est peutêtre sale. Contactez le service de maintenance. Lignes verticales Si des stries noires verticales apparaissent sur la page : • L’unité d’imagerie installée dans l’imprimante est probablement rayée. Retirez l’unité d’imagerie puis installez-en une nouvelle (voir page 11.5). Solutions possibles Si une strie blanche verticale ou une zone floue apparaît sur la page : • Le niveau de toner est bas. Répartissez le toner pour essayer de prolonger temporairement la durée de vie de la cartouche. Si la qualité d’impression ne s’améliore pas, installez une nouvelle cartouche de toner. • Le papier n’est pas conforme aux caractéristiques de l’appareil : papier humide ou rugueux, par exemple (voir page 4.3). • Si toute la page est claire, la résolution d’impression sélectionnée est insuffisante ou le mode Économie de toner est activé. Réglez la résolution d’impression et désactivez le mode Économie de toner. Reportez-vous à l’aide du pilote d’impression et à la Section Logiciel, respectivement. • La présence simultanée de zones floues et de traînées de toner peut indiquer la nécessité de nettoyer la cartouche. Contactez le service de maintenance. • La surface du module de numérisation laser installé dans l’appareil est peut-être sale. Nettoyez le module de numérisation laser. Contactez le service de maintenance. Solutions possibles • Le papier n’est pas conforme aux caractéristiques de l’appareil : papier humide ou rugueux, par exemple (voir page 4.3). • Le rouleau de transfert est peut-être sale. Nettoyez l’intérieur de l’appareil. Contactez le service de maintenance. • Le circuit d’entraînement du papier est peutêtre sale. Contactez le service de maintenance. Si des stries blanches verticales apparaissent sur la page : • La surface du module de numérisation laser installé dans l’appareil est peut-être sale. Nettoyez le module de numérisation laser. Contactez le service de maintenance. Si des stries verticales apparaissent sur la page : • La vitre d’exposition et le fond blanc sont peut-être sales. Nettoyez ces éléments. Reportez-vous à la page 11.2. Si le problème persiste, contactez un technicien de maintenance. 12.18 <> État Solutions possibles Fond de couleur ou noir Si le fond devient trop ombré : • Sélectionnez un papier de grammage inférieur (voir page 4.3). • Vérifiez les conditions ambiantes : un air trop sec (peu d’humidité) ou trop humide (plus de 80 % d’humidité relative) peut avoir une incidence sur l’ombrage du fond. • Retirez l’ancienne unité d’imagerie puis installez-en une nouvelle (voir page 11.4). Traînées de toner • Nettoyez l’intérieur de l’appareil. Contactez le service de maintenance. • Vérifiez le type et la qualité du papier (voir page 4.3). • Retirez l’unité d’imagerie puis installez-en une nouvelle (voir page 11.4). Défauts verticaux répétitifs État Si des marques apparaissent de manière récurrente sur la page, à intervalles réguliers : • L’unité d’imagerie est peut-être endommagée. Si une marque apparaît de manière récurrente sur la page, imprimez plusieurs feuilles de nettoyage pour nettoyer la cartouche. Contactez le service de maintenance. Si le problème persiste après l’impression, retirez l’ancienne unité d’imagerie puis installez-en une nouvelle (voir page 11.4). • Certaines pièces de l’appareil comportent peut-être des dépôts de toner. Si le défaut apparaît au dos de la page, le problème se résoudra sans doute de lui-même au bout de quelques pages. • L’unité de fusion est peut-être endommagée. Contactez le service de maintenance. 12.19 Solutions possibles Fond moucheté Un fond moucheté apparaît lorsque des particules de toner se déposent de manière aléatoire sur la page. • Le papier peut être trop humide. Essayez d’imprimer sur une autre rame de papier. Ouvrez les rames de papier au dernier moment afin que le papier n’absorbe pas trop d’humidité. • Si le fond moucheté apparaît sur une enveloppe, modifiez la mise en page pour éviter l’impression sur les zones de pliure. L’impression sur une zone de pliure peut engendrer des problèmes. • Si le fond moucheté recouvre la totalité de la page, réglez la résolution d’impression à partir de l’application ou des propriétés de l’imprimante. Caractères mal formés • Si des caractères sont mal formés et semblent creusés par endroits, le papier est peut-être trop lisse. Changez de type de papier (voir page 4.3). • Si les caractères sont mal formés, créant un effet d’ondulation, le scanner a peut-être besoin d’une révision. Contactez le service de maintenance. Impression oblique • Assurez-vous que le papier est chargé correctement. • Vérifiez le type et la qualité du papier (voir page 4.3). • Assurez-vous que le papier ou support est chargé correctement et que les guides ne sont ni trop proches ni trop éloignés des bords de la pile. Pages ondulées ou gondolées • Assurez-vous que le papier est chargé correctement. • Vérifiez le type et la qualité du papier. Une température ou une humidité trop élevée peut engendrer une ondulation du papier (voir page 4.3). • Retournez la pile de papier dans le bac. Essayez également de changer le sens du papier (rotation à 180 degrés) dans le bac. <> État Solutions possibles Pages pliées ou froissées • Assurez-vous que le papier est chargé correctement. • Vérifiez le type et la qualité du papier (voir page 4.3). • Retournez la pile de papier dans le bac d’alimentation. Essayez également de changer le sens du papier (rotation à 180 degrés) dans le bac. Dos de la page taché Vérifiez que le toner ne coule pas. Nettoyez l’intérieur de l’appareil. Contactez le service de maintenance. Pages entièrement noires ou de couleur • L’unité d’imagerie n’est peut-être pas installée correctement. Retirez la cartouche puis réinstallez-la. • L’unité d’imagerie est peut-être défectueuse et doit être remplacée. Retirez l’unité d’imagerie puis installez-en une nouvelle (voir page 11.4). • L’appareil a peut-être besoin d’une révision. Contactez le service de maintenance. Toner non fixé État • Nettoyez l’intérieur de l’appareil. Contactez le service de maintenance. • Vérifiez le type et la qualité du papier (voir page 4.3). • Retirez l’unité d’imagerie puis installez-en une nouvelle (voir page 11.4). • Si le problème persiste, l’appareil a peutêtre besoin d’une révision. Contactez le service de maintenance. Solutions possibles Taches blanches sur les caractères Un caractère de couleur noire contient des taches blanches : • Si vous utilisez des transparents, choisissezen un autre type. Étant donné la matière dont sont constitués les transparents, il est normal de constater quelques taches blanches sur les caractères. • Vous imprimez peut-être du mauvais côté du papier. Retirez le papier puis retournez-le. • Le papier n’est peut-être pas conforme aux caractéristiques de l’appareil (voir page 4.3). Stries horizontales Si des stries ou traînées noires horizontales apparaissent sur la page : • L’unité d’imagerie n’est peut-être pas installée correctement. Retirez la cartouche puis réinstallez-la. • L’unité d’imagerie est peut-être défectueuse Retirez la cartouche de toner puis installezen une nouvelle (voir page 11.4). • Si le problème persiste, l’appareil a peutêtre besoin d’une révision. Contactez le service de maintenance. Ondulation Si le papier imprimé est ondulé ou s’il n’est pas entraîné dans l’appareil : • Retournez la pile de papier dans le bac. Essayez également de changer le sens du papier (rotation à 180 degrés) dans le bac. Image inconnue apparaissant de manière répétitive sur plusieurs pages, toner non fixé, impression claire ou problème de contamination. Vous utilisez probablement l’appareil à une altitude de 1 000 m ou plus. Une altitude élevée peut altérer la qualité d’impression : le toner ne se fixe pas ou l’impression est claire. Vous pouvez régler cette option à partir de l’Utilitaire de paramétrage d’imprimante ou de l’onglet Imprimante des propriétés du pilote d’impression. Reportez-vous à la page 3.4. Problèmes de copie 12.20 État Solutions possibles Les copies sont trop claires ou trop sombres. Utilisez les flèches Clair et Smbre pour éclaircir ou assombrir l’arrière-plan des copies. <> État Problèmes de numérisation Solutions possibles Des traînées, des lignes, des marques ou des taches apparaissent sur les copies. • Si les défauts apparaissent sur l’original, appuyez sur les flèches Clair et Smbre pour éclaircir l’arrière-plan des copies. • Si les défauts n’apparaissent pas sur l’original, nettoyez le module de numérisation (voir page 11.2). L’image est copiée de biais. • Assurez-vous que l’original est placé face imprimée vers le bas sur la vitre d’exposition ou face imprimée vers le haut dans le chargeur DADF. • Assurez-vous que le papier est chargé correctement. L’appareil imprime des copies vierges. Assurez-vous que l’original est placé face imprimée vers le bas sur la vitre d’exposition ou face imprimée vers le haut dans le chargeur DADF. L’image s’efface facilement de la copie. • Remplacez le papier du bac par une nouvelle rame. • Dans les environnements très humides, ne laissez pas le papier dans l’appareil pendant une période prolongée. Les bourrages papier sont fréquents. • Ventilez la pile de papier puis retournez-la dans le bac. Remplacez le papier du bac par une nouvelle rame. Si nécessaire, vérifiez/ réglez les guides papier. • Assurez-vous que le grammage du papier est adéquat. L’utilisation d’un papier de 80 g/m2 est recommandée. • Vérifiez qu’aucune feuille ni aucun morceau de papier ne reste bloqué dans l’appareil après la suppression d’un bourrage. La cartouche de toner est épuisée avant l’impression du nombre de copies prévu. • Les originaux contiennent peut-être des images, des blocs de couleur ou des lignes épaisses. Ainsi, l’impression de formulaires, lettres d’information ou livres requiert plus de toner. • L’appareil est peut-être fréquemment éteint et rallumé. • Le capot du scanner a peut-être été laissé ouvert pendant l’impression de copies. État 12.21 Solutions possibles Le scanner ne fonctionne pas. • Assurez-vous que l’original est placé face imprimée vers le bas sur la vitre d’exposition ou face imprimée vers le haut dans le chargeur DADF. • La mémoire disponible n’est peut-être pas suffisante pour permettre l’enregistrement du document à numériser. Essayez la fonction de prénumérisation pour voir si elle fonctionne. Essayez de diminuer la résolution de numérisation. • Vérifiez que le câble de l’imprimante est branché correctement. • Assurez-vous que le câble de l’imprimante n’est pas défectueux. Remplacez le câble par un câble fonctionnant correctement. Le cas échéant, remplacez le câble. • Vérifiez que le scanner est configuré correctement. Vérifiez les paramètres de numérisation dans la Configuration SmarThru ou dans l’application que vous souhaitez utiliser et assurez-vous que la tâche de numérisation est transmise au port adéquat. La numérisation est très lente. • Vérifiez si l’appareil est en train d’imprimer des données reçues. Si tel est le cas, attendez la fin de l’impression pour numériser le document. • La numérisation des images est plus lente que celle des textes. • La vitesse de communication diminue en mode numérisation, car une grande quantité de mémoire est requise pour l’analyse et la reproduction l’image numérisée. Sélectionnez le mode d’impression ECP dans le BIOS. La vitesse s’en trouvera augmentée. Pour plus d’informations sur le paramétrage du BIOS, reportez-vous au guide de l’utilisateur de votre ordinateur. <> État Solutions possibles État Solutions possibles Un message s’affiche sur l’écran de votre ordinateur : • « Le périphérique ne peut être réglé sur le mode matériel souhaité. » • « Le port est utilisé par un autre programme. » • « Le port est désactivé. » • « Réception ou impression de données en cours. Une fois la tâche terminée, essayez de nouveau. » • « Traitement non valide. » • « La numérisation a échoué. » • Une tâche de copie ou d’impression est peutêtre en cours. Relancez votre tâche au terme de l’opération en cours. • Le port sélectionné est en cours d’utilisation. Redémarrez votre ordinateur puis réessayez. • Le câble de l’imprimante est mal branché ou l’imprimante n’est pas sous tension. • Le pilote de numérisation n’est pas installé ou l’environnement d’exploitation n’est pas configuré correctement. • Vérifiez que l’appareil est branché correctement et qu’il est sous tension puis redémarrez votre ordinateur. • Le câble USB est mal branché ou l’appareil n’est pas sous tension. Je ne parviens pas à utiliser le Gestionnaire de numérisation en réseau Samsung. Vérifiez votre système d’exploitation. Les systèmes d’exploitation pris en charge sont Windows 2000/ XP/2003/Vista. Problèmes de télécopie (en option) État Problèmes liés à la numérisation en réseau État Solutions possibles Je ne retrouve pas un fichier image numérisé. Vous pouvez vérifier la destination du fichier numérisé sur la page Avancé de l’écran Propriétés du programme Numérisation en réseau. Je ne retrouve pas le fichier image numérisé après la numérisation. • Vérifiez que le fichier numérisé se trouve sur votre ordinateur. • Cochez l’option Envoyer immédiatement l’image dans le dossier spécifié à l’aide d’une application par défaut associée. sur la page Avancé de l’écran Propriétés du programme Numérisation en réseau pour ouvrir l’image numérisée juste après la numérisation. J'ai oublié mon ID. Récupérez votre ID dans la page Serveur de l'écran Propriétés du programme Numérisation en réseau. Je n’arrive pas à consulter le fichier d’aide. Pour consulter le fichier d’aide, vous avez besoin d’Internet Explorer 4 Service pack 2 ou version supérieure. 12.22 Solutions possibles L’appareil ne fonctionne pas, rien ne s’affiche à l’écran et les touches ne répondent pas. • Débranchez puis rebranchez le cordon d’alimentation. • Vérifiez que la prise est alimentée. Aucune tonalité de numérotation n’est émise. • Vérifiez que la ligne téléphonique est connectée correctement. • Vérifiez que la prise téléphonique fonctionne en y branchant un autre téléphone. Les numéros mémorisés ne sont pas composés correctement. Vérifiez que les numéros sont mémorisés correctement. Imprimez un Annuaire fax (voir page 6.7). L’original n’est pas entraîné dans l’appareil. • Assurez-vous que le papier n’est pas froissé et qu’il est introduit correctement. Vérifiez que l’original est au bon format, ni trop fin, ni trop épais. • Vérifiez que le chargeur DADF est fermé correctement. • Il faut peut-être remplacer le patin du chargeur DADF. Contactez le service de maintenance. Impossible de recevoir automatiquement les fax. • Le mode de réception doit être réglé sur Fax. • Vérifiez qu’il y a du papier dans le bac. • Vérifiez si un message d’erreur s’affiche à l’écran. Dans ce cas, réglez le problème. Impossible d’envoyer une télécopie. • Assurez-vous que l’original est chargé dans le chargeur DADF ou sur la vitre d’exposition. • Assurez-vous que le télécopieur destinataire est en mesure de recevoir votre télécopie. <> État Solutions possibles Les télécopies reçues comportent des espaces blancs ou sont de qualité médiocre. • Le télécopieur source est peut-être défectueux. • Une ligne téléphonique bruyante peut engendrer des erreurs de ligne. • Vérifiez le fonctionnement de votre appareil en réalisant une copie. • La cartouche de toner est peut-être vide. Remplacez la cartouche de toner (voir page 11.4). Certains mots de la télécopie entrante sont étirés. Le télécopieur source a rencontré un problème de bourrage temporaire. Des lignes apparaissent sur les originaux envoyés. Vérifiez s’il y a des taches sur le module de numérisation et nettoyez-le (voir page 11.2). L’appareil compose un numéro, mais ne parvient pas à se connecter au télécopieur distant. L’autre télécopieur est peut-être éteint, manque de papier ou ne peut pas recevoir d’appels entrants. Demandez à l’opérateur de l’appareil de résoudre le problème. Les télécopies ne sont pas enregistrées dans la mémoire. L’espace disponible est peut-être insuffisant pour permettre l’enregistrement de la télécopie. Si le message de mémoire faible s’affiche à l’écran, supprimez toutes les télécopies dont vous n’avez plus besoin puis essayez à nouveau d’enregistrer la télécopie. Contactez le service de maintenance. Des zones blanches apparaissent en bas de chaque page et une petite bande de texte apparaît en haut de certaines pages. vous avez peut-être sélectionné des paramètres de papier incorrects dans les options utilisateur. Pour plus d’informations sur les paramètres papier, reportez-vous à la page 4.10. Problèmes Windows courants État Solutions possibles Le message « Fichier en cours d’utilisation » s’affiche pendant l’installation. Fermez tous les programmes ouverts. Effacez tous les programmes du groupe Démarrage puis redémarrez Windows. Réinstallez le pilote d’impression. Le message « Erreur de protection générale », « Exception OE », « Spool32 » ou « Opération non conforme » s’affiche. Fermez toutes les applications, redémarrez Windows puis essayez de relancer l’impression. Les messages « Échec d’impression » et « Erreur de temporisation de l’imprimante » s’affichent. Ces messages peuvent apparaître en cours d’impression. Attendez simplement que l’appareil ait terminé l’impression. Si le message s’affiche en mode Veille ou après la fin de l’impression, vérifiez la connexion et/ou l’absence d’erreur. Remarque Pour plus d’informations sur les messages d’erreur Windows, reportez-vous au guide de l’utilisateur de Microsoft Windows 2000/XP/2003/Vista fourni avec votre ordinateur. 12.23 <> Problèmes PostScript courants Les problèmes présentés ci-dessous sont propres au langage PostScript et peuvent survenir lors de l’utilisation simultanée de plusieurs langages d’impression. Remarque Pour que les messages d’erreur PostScript s’impriment ou s’affichent en cas de problème, ouvrez la fenêtre des options d’impression puis sélectionnez l’option souhaitée en regard de la section des erreurs PostScript. Problème Cause possible Solution Impossible d’imprimer un fichier PostScript. Le pilote PostScript n’est peut-être pas installé correctement. • Pour installer le pilote PostScript, reportez-vous à la Section Logiciel. • Imprimez une page de configuration et vérifiez que la version PostScript est disponible pour impression. • Si le problème persiste, contactez le service de maintenance. Le message « Erreur de contrôle de valeur limite » s’affiche. La tâche d’impression est trop complexe. Vous devez simplifier la page ou installer de la mémoire supplémentaire. Une page d’erreur PostScript s’imprime. La tâche d’impression n’est peut-être pas de type PostScript. Assurez-vous que la tâche d’impression est de type PostScript. Vérifiez si l’application attendait l’envoi d’un fichier de configuration ou d’en-tête PostScript à l’appareil. Le bac optionnel n’est pas sélectionné dans le pilote. Le pilote d’impression n’a pas été configuré pour reconnaître le bac optionnel. Ouvrez la fenêtre des propriétés du pilote PostScript, sélectionnez l’onglet Paramètres du périphérique puis réglez l’option Bac de la section Options d’installation sur Installé. L’appareil n’agrafe pas correctement lors de l’impression de plusieurs copies à partir d’Acrobat Reader avec l’option d’assemblage (uniquement sous Windows/ Macintosh). L’impression d’un fichier PDF en tant qu’image peut prendre plus de temps qu’une impression ordinaire. Essayez d’imprimer à l’aide du programme Adobe Reader le plus récent ou en activant l’option « Bitmap » dans les paramètres d’impression d’Acrobat. L’impression d’un fichier PDF en tant qu’image peut prendre plus de temps qu’une impression ordinaire. 12.24 Problème Cause possible L’appareil n’agrafe pas correctement lors de l’impression de plusieurs copies avec l’option d’assemblage (uniquement sous Linux). Pour résoudre ce problème, essayez de désactiver l’option d’assemblage dans ces applications (y compris l’option d’assemblage CUPS pstops). <> Solution Si vous souhaitez utiliser l’option d’assemblage, activez-la dans les paramètres avancés du pilote d’imprimante. Problèmes Linux courants Problème L’appareil n’imprime pas. Cause possible et solution La version du système CUPS (Common Unix Printing System) intégrée à SuSE Linux 9.2 (cups1.1.21) n’est pas compatible avec l’impression IPP (Internet Printing Protocol). • Vérifiez que le pilote d’impression est installé sur votre système. Ouvrez l’outil de Unified Driver configuration puis sélectionnez l’onglet Printers de la fenêtre Printers configuration pour afficher la liste des imprimantes disponibles. Vérifiez que l’appareil figure dans la liste. Dans le cas contraire, utilisez l’assistant Add new printer pour le configurer. • Vérifiez que l’imprimante est sous tension. Ouvrez Printers configuration puis sélectionnez l’appareil dans la liste. Vérifiez la description du volet Selected printer. Si l’état contient la chaîne « (stopped) », appuyez sur la touche Start. Au terme de cette procédure, l’imprimante devrait reprendre son fonctionnement normal. L’état « stopped » peut être activé lorsque certains problèmes d’impression surviennent. Il peut être généré, par exemple, si vous tentez d’imprimer un document alors que le port est utilisé par une application de numérisation. • Vérifiez que le port est disponible. Étant donné que les composants fonctionnels du périphérique multifonction (imprimante et scanner) partagent la même interface E/S (port), un accès simultané de différentes applications « clientes » sur le même port est possible. Pour éviter tout conflit, une seule application est autorisée à accéder au périphérique. Le message « device busy » est envoyé aux autres applications « clientes ». Ouvrez la fenêtre de configuration des ports puis sélectionnez le port attribué à l’imprimante. Le volet Selected port permet de savoir si le port est utilisé par une autre application. Si tel est le cas, attendez la fin de la tâche en cours ou appuyez sur la touche Release port si vous êtes certain que l’application ne fonctionne pas correctement. • Vérifiez l’absence d’options d’impression spéciales de type « -oraw ». Si « -oraw » figure dans le paramètre de ligne de commande, supprimez-le pour imprimer correctement. Dans le cas de Gimp frontend, sélectionnez « print » > « Setup printer » puis modifiez le paramètre de ligne de commande dans l’élément de commande. • La version du système CUPS (Common Unix Printing System) intégrée à SuSE Linux 9.2 (cups-1.1.21) n’est pas compatible avec l’impression IPP (Internet Printing Protocol). Utilisez l’impression par port au lieu de l’impression IPP ou installez une version supérieure de CUPS (cups-1.1.22 ou version supérieure). 12.25 Problème Cause possible et solution L’appareil ne figure pas dans la liste des scanners. • Vérifiez que l’appareil est relié à l’ordinateur. Vérifiez qu’il est connecté correctement via le port USB et qu’il est sous tension. • Vérifiez que le pilote de numérisation correspondant à l’appareil est installé sur votre système. Ouvrez l’outil de Unified Driver configuration puis la fenêtre Scanner configuration et appuyez sur Drivers. Assurez-vous que le nom de pilote correspondant à l’appareil figure dans la liste. Vérifiez que le port est disponible. Étant donné que les composants fonctionnels du périphérique multifonction (imprimante et scanner) partagent la même interface E/S (port), un accès simultané de différentes applications « clientes » sur le même port est possible. Pour éviter tout conflit, une seule application est autorisée à accéder au périphérique. Le message « device busy » est envoyé aux autres applications « clientes ». Ce problème se produit généralement pendant le démarrage de la procédure de numérisation ; un message approprié s’affiche à l’écran. • Pour identifier la source du problème, ouvrez la fenêtre de configuration des ports puis sélectionnez le port attribué au scanner. Le symbole /dev/mfp0 correspond à l’indication LP:0 qui figure dans les options du scanner ; le symbole /dev/mfp1 correspond à l’indication LP:1, etc. Les ports USB commencent à l’indication /dev/mfp4 ; le scanner sur USB:0 correspond à /dev/mfp4, et ainsi de suite. Le volet Selected port permet de savoir si le port est utilisé par une autre application. Si tel est le cas, attendez la fin de la tâche en cours ou appuyez sur la touche Release port si vous êtes certain que l’application ne fonctionne pas correctement. <> Problème L’appareil ne numérise pas. Cause possible et solution Problème • Vérifiez qu’un document est chargé dans l’appareil. • Vérifiez que l’appareil est relié à l’ordinateur. En cas d’erreur d’E/S pendant la numérisation, vérifiez que la connexion est correcte. • Vérifiez que le port est disponible. Étant donné que les composants fonctionnels du périphérique multifonction (imprimante et scanner) partagent la même interface E/S (port), un accès simultané de différentes applications « clientes » sur le même port est possible. Pour éviter tout conflit, une seule application est autorisée à accéder au périphérique. Le message « device busy » est envoyé aux autres applications « clientes ». Ce problème se produit généralement pendant le démarrage de la procédure de numérisation ; un message approprié s’affiche à l’écran. Pour identifier la source du problème, ouvrez la fenêtre de configuration des ports puis sélectionnez le port attribué au scanner. Le symbole /dev/mfp0 correspond à l’indication LP:0 qui figure dans les options du scanner ; le symbole /dev/mfp1 correspond à l’indication LP:1, etc. Les ports USB commencent à l’indication /dev/mfp4 ; le scanner sur USB:0 correspond à /dev/mfp4, et ainsi de suite. Le volet Selected port permet de savoir si le port est utilisé par une autre application. Si tel est le cas, attendez la fin de la tâche en cours ou appuyez sur la touche Release port si vous êtes certain que l’application ne fonctionne pas correctement. Impossible de numériser via Gimp frontend. • Vérifiez si « Xsane: Device dialog » apparaît dans le menu « Acquire » de Gimp front-end. Dans le cas contraire, installez le module d’extension Xsane pour Gimp sur votre ordinateur. Vous trouverez le module d’extension Xsane pour Gimp sur le CD-ROM Linux ou sur la page d’accueil de Gimp. Pour plus d’informations, reportez-vous à l’aide du CD-ROM Linux ou à l’application Gimp front-end. Si vous souhaitez utiliser un autre programme de numérisation, reportez-vous à l’aide de l’application. Le message d’erreur « Cannot open port device file » s’affiche lors de l’impression d’un document. Il est déconseillé de modifier les paramètres de la tâche d’impression (via l’interface LPR, par exemple) pendant son impression. Les versions connues du serveur CUPS interrompent la tâche d’impression en cas de modification des options d’impression puis tentent de relancer la tâche depuis le début. Étant donné que le pilote Linux unifié verrouille le port pendant l’impression, l’interruption brutale du pilote entraîne le maintien du verrouillage du port, qui reste indisponible pour les tâches d’impression suivantes. Si cette situation se produit, essayez de libérer le port. Cause possible et solution Certaines images en couleur ressortent entièrement noires. Il s’agit d’un bogue connu dans Ghostscript (jusqu’à la version 7.05 de GNU Ghostscript) : l’espace chromatique de base du document correspond à l’espace chromatique indexé et il est converti par le biais de l’espace chromatique CIE. Dans la mesure où PostScript utilise l’espace chromatique CIE comme système de correspondance des couleurs, vous devez mettre à jour Ghostscript sur votre système et passer à la version 7.06 ou à une version supérieure de GNU Ghostscript. La dernière version de Ghostscript est disponible sur www.ghostscript.com. Certaines images en couleur sont imprimées dans une couleur inattendue. Il s’agit d’un bogue connu dans Ghostscript (jusqu’à la version 7.xx de GNU Ghostscript) : l’espace chromatique de base du document correspond à l’espace chromatique indexé RVB et il est converti par le biais de l’espace chromatique CIE. Dans la mesure où PostScript utilise l’espace chromatique CIE comme système de correspondance des couleurs, vous devez mettre à jour Ghostscript sur votre système et passer à la version 8.xx ou à une version supérieure de GNU Ghostscript. La dernière version de Ghostscript est disponible sur www.ghostscript.com. Seule la moitié de la page est imprimée. Il s’agit d’un problème connu qui se produit lorsqu’une imprimante couleur est utilisée avec la version 8.51 ou une version antérieure de Ghostscript et le système d’exploitation 64 bits de Linux. Il est signalé à l’adresse bugs.ghostscript.com sous la référence 688252. Le problème est résolu dans AFPL Ghostscript 8.52 ou une version supérieure. Téléchargez la dernière version de AFPL Ghostscript à l’adresse http://sourceforge.net/projects/ghostscript/ et installezla pour résoudre ce problème. 12.26 <> Problèmes Macintosh courants Problème Solutions possibles Le fichier PDF ne s’imprime pas correctement : certaines parties manquent dans les graphiques, le texte ou les illustrations. Incompatibilité entre le fichier PDF et les produits Acrobat. L’impression du fichier PDF en tant qu’image peut permettre l’impression du fichier. Activez Bitmap dans les options d’impression d’Acrobat. Remarque : l’impression d’un fichier PDF en tant qu’image prend plus de temps qu’une impression ordinaire. Le document a été imprimé, mais la tâche d’impression figure toujours dans le spouleur du système Mac 10.3.2. Mettez à jour votre système d’exploitation Mac et passez au système 10.3.3. ou à une version supérieure. Certaines lettres ne s’affichent pas correctement lors de l’impression de la couverture. Ce problème vient du fait que le système Mac ne parvient pas à trouver la police lors de l’impression de la couverture. Les caractères alphanumériques des informations de facturation peuvent être imprimés uniquement sur la page de couverture. Les autres caractères seront imprimés en discontinu. Lors de l’impression d’un document Acrobat Reader 6.0 ou version supérieure sur Macintosh, les couleurs ne s’impriment pas correctement. Vérifiez que la résolution définie dans le pilote d’impression correspond à celle d’Acrobat Reader. 12.27 <> 13 Commande de consommables Accessoires et d’accessoires Vous pouvez acheter et installer des accessoires pour améliorer les performances et les capacités de l’appareil. Ce chapitre vous informe sur l’achat des cartouches et des accessoires disponibles pour votre appareil. Les accessoires ci-dessous sont disponibles pour l’appareil. Accessoire Il comprend les sections suivantes : • Consommables • Accessoires • Comment commander Remarque Les pièces et les fonctions en option peuvent varier d’un pays à l’autre. Contactez votre revendeur pour savoir si la pièce que vous souhaitez obtenir est disponible dans votre pays. Consommables Cartouche de toner Durée de viea Permet d’augmenter la capacité mémoire de l’appareil. CLP-MEM103 : 512 Mo Kit de télécopie (en option) Ce kit vous permet d’utiliser l’appareil comme télécopieur. SCX-FAX210 Bacs optionnels 2/3 Si vous rencontrez régulièrement des problèmes d’alimentation papier, vous pouvez ajouter jusqu’à deux bacs supplémentaires de 520 feuilles. Chaque bac vous permet d’imprimer des documents sur des supports d’impression de formats et de types différents. SCX-S6555A Chargeur haute capacité Si vous rencontrez régulièrement des problèmes d’alimentation papier, vous pouvez ajouter un bac supplémentaire de 2 100 feuilles. SCX-HCF100 Support Vous pouvez placer l’appareil sur un boîtier ergonomique vous permettant de l’atteindre facilement. Vous pouvez facilement déplacer le boîtier grâce à ses roues, si nécessaire. Il vous permet également de ranger différents objets comme du papier. • Socle haut : SCX-DSK10T • Socle bas : SCX-DSK10S Remarque : si vous n’utilisez pas de bac optionnel, nous vous conseillons d’opter pour le socle haut. Si vous ajoutez deux bacs optionnels, utilisez le socle bas. Empilement et agrafage (module de finition) 500 feuilles SCX-FIN10S Référence Capacité moyenne continue de la cartouche noire : 20 000 pages standards CLX-K8380A (Noir) Capacité moyenne continue de la cartouche couleur : 15 000 pages standards (Jaune/ Magenta/Cyan) CLX-C8380A (Cyan) CLX-M8380A (Magenta) CLX-Y8380A (Jaune) Unité d’imagerie Environ 30 000 pages Récupérate ur de toner usagé Environ 48 000 imagesb CLX-R838XK (Noir) CLX-R838XC (Cyan) CLX-R838XM (Magenta) CLX-R838XY (Jaune) CLX-W8380A a. Durée de vie moyenne conformément à la norme ISO/IEC 19798. b. Nombre d’images basé sur une couleur par page. L’impression d’un document en couleurs pleines (jaune, magenta, cyan et noir) correspond à quatre images. Mise en garde Lorsque vous achetez de nouvelles cartouches d’impression ou d’autres consommables, vous devez vous les procurer dans le pays d’achat de l’appareil. Dans le cas contraire, les cartouches d’impression ou autres consommables ne seront pas compatibles avec votre appareil. En effet, la configuration des cartouches d’impression et autres consommables varie en fonction des pays. 13.1 Référence Barrette mémoire Lorsque le toner est épuisé ou que les consommables sont arrivés en fin de vie, vous pouvez commander les types de cartouches de toner et de consommables ci-dessous pour votre appareil. Type Description <Commande de consommables et d’accessoires> Remarque : une fois le kit installé, configurez l’appareil pour l’activer (voir page 14.3). Accessoire Description Comment commander Référence Cartouche d’agrafes 3 x 5 000 agrafes par boîte, pour une épaisseur maximale de 50 feuilles, une position d’agrafage. SCX-STP000 Kit FDI (Interface pour périphérique étranger) Cette carte est installée dans l’appareil pour permettre l’intégration d’un périphérique tiers, comme un lecteur de carte ou un dispositif à pièces. Vous pourrez ainsi activer un service d’impression payant sur votre appareil. SCX-KIT20F SmarThru Workflow Windows 2000/XP/ 2003.Cette fonction vous permet d’envoyer des informations supplémentaires avec le document numérisé vers un emplacement réseau donné. SCX-KIT11S JScribe Le port série intégré à l’appareil permet d’établir une connexion JScribe avec un périphérique externe. SCX-KIT10J Pour commander des consommables ou des accessoires agréés Samsung, contactez le revendeur Samsung le plus proche ou le magasin où vous avez acheté l’appareil. Vous pouvez également vous rendre sur www.samsung.com/supplies et sélectionner votre pays/région pour plus d’informations sur l’assistance technique. 13.2 <Commande de consommables et d’accessoires> 14 Installation d’accessoires 2 Ouvrez le capot du panneau de commande en le faisant glisser vers vous. Votre appareil est un modèle multifonction, optimisé pour répondre à la plupart de vos besoins d’impression. Afin de répondre aux besoins spécifiques de chaque utilisateur, Samsung propose toutefois plusieurs accessoires en option visant à améliorer les capacités de l’appareil. Ce chapitre comprend les sections suivantes : • Précautions à prendre avant l’installation d’accessoires • Installation d’une barrette de mémoire • Remplacement de l’agrafeuse • Activation de la fonction de télécopie après l’installation du kit en option 1 Précautions à prendre avant l’installation d’accessoires 1 Débranchez le cordon d’alimentation capot du panneau de commande 3 Ouvrez complètements les dispositifs de verrouillage situés de chaque côté de l’emplacement DIMM. Retirez la barrette de mémoire préinstallée. 4 Retirez la nouvelle barrette de son emballage. 5 En tenant la barrette de mémoire par les bords, placez-la face à l’emplacement DIMM avec une inclinaison d’environ 30 degrés. Assurez-vous que les encoches de la barrette sont alignées sur les rainures de l’emplacement. 6 Insérez la barrette de mémoire dans l’emplacement jusqu’à ce que vous entendiez un « clic ». Ne retirez jamais le capot du panneau de commande lorsque l’appareil est sous tension. Afin d’éviter tout risque de choc électrique, débranchez TOUJOURS le cordon d’alimentation électrique avant d’installer ou de retirer un accessoire à l’intérieur ou à l’extérieur de l’appareil. Éliminez l’électricité statique Le panneau de commande et les accessoires internes (carte d’interface réseau ou barrette de mémoire DIMM) sont sensibles à l’électricité statique. Avant d’installer ou de retirer un accessoire à l’intérieur de l’appareil, éliminez l’électricité statique présente sur vous en touchant un objet métallique, comme le panneau arrière d’un appareil relié à la terre. Si vous vous déplacez avant la fin de l’installation, renouvelez cette opération afin d’éliminer à nouveau l’électricité statique. Installation d’une barrette de mémoire L’appareil comporte un emplacement pour barrette de mémoire DIMM (module de mémoire à double rangée de connexions). Utilisez cet emplacement pour installer une barrette de mémoire supplémentaire. Pour plus d’informations sur la commande d’une barrette de mémoire en option, reportez-vous à la page 13.1. 1 Mettez l’appareil hors tension puis débranchez tous les câbles. Remarque Les encoches et rainures illustrées ci-dessus peuvent différer de celles de votre barrette et de votre emplacement. 14.1 7 Refermez le capot du panneau de commande. 8 Rebranchez le cordon d’alimentation et les câbles de l’imprimante, puis mettez celle-ci sous tension. <Installation d’accessoires> Activation de la mémoire ajoutée dans les propriétés PS de l’imprimante 2 Retirez l’agrafeuse. 3 Retirez la cartouche d’agrafes vide de l’agrafeuse. 4 Retirez la nouvelle cartouche d’agrafes de son emballage. 5 Insérez-la dans l’agrafeuse. 6 Insérez l’agrafeuse dans l’emplacement jusqu’à ce qu’elle s’enclenche. 7 Fermez le capot du module de finition. Après avoir installé la barrette de mémoire DIMM, vous devez la sélectionner dans les propriétés d’imprimante du pilote d’impression PostScript pour pouvoir l’utiliser. 1 Assurez-vous que le pilote d’impression PostScript est installé sur votre ordinateur. Pour plus d’informations sur l’installation du pilote d’impression PS, reportez-vous à la Section Logiciel. 2 Sous Windows, cliquez sur le menu Démarrer. 3 Sous Windows 2000, sélectionnez Paramètres puis Imprimantes. Sous Windows XP/2003, sélectionnez Imprimantes et télécopieurs. 4 Sélectionnez l’imprimante Samsung CLX-8380 Series PS. 5 Cliquez sur l’icône de l’appareil à l’aide du bouton droit de la souris puis sélectionnez Propriétés. 6 Sous Windows 2000/XP/2003/Vista, sélectionnez Paramètres du périphérique. 7 Sélectionnez la quantité de mémoire installée dans le champ Mémoire installée dans la section Options d’installation. 8 Cliquez sur OK. Remplacement de l’agrafeuse Lorsque l’agrafeuse est complètement vide, un message vous invite à installer une nouvelle cartouche d’agrafes. 1 Ouvrez le capot du module de finition. 14.2 <Installation d’accessoires> Activation de la fonction de télécopie après l’installation du kit en option Une fois le kit de télécopie installé, vous devez configurer l’appareil pour pouvoir utiliser cette fonction. 1 Appuyez sur la touche Conf. mach. du panneau de commande. 2 Appuyez sur Param. admin. 3 Lorsque le message d’ouverture de session s’affiche, saisissez votre mot de passe à l’aide du clavier numérique puis appuyez sur OK (voir page 3.5). 4 Appuyez sur l’onglet Général. 5 Appuyez sur Pays. Changez le pays. Certaines valeurs de télécopie et de format de papier changent alors automatiquement en fonction de votre pays. 14.3 <Installation d’accessoires> 15 Caractéristiques techniques Élément b Niveau sonore • Mode Veille : moins de 43 dB(A) • Mode Impression : moins de 54 dB(A) • Mode Copie : moins de 57 dB(A) Temps d’amorçage • Moins de 30 secondes (depuis le mode veille) • Moins de 120 secondes (depuis l’arrêt) Le temps d’amorçage sera plus long, si le volume de données est important sur le disque dur Environnement d’exploitation Température : 10 à 32 °C Humidité : 20 à 80 % d’humidité relative Écran LCD graphique couleur WVGA 7 pouces de 800 x 480 avec écran tactile, couleur 16 bits. Durée de vie des consommablesc • Cartouche de toner Capacité moyenne continue de la cartouche noire : 20 000 pagesd standards Capacité moyenne continue de la cartouche jaune/magenta/cyan : 15 000 pages standards Ce chapitre comprend les sections suivantes : • Caractéristiques générales • Caractéristiques de l’imprimante • Caractéristiques du copieur • Caractéristiques du scanner • Caractéristiques du télécopieur (en option) Caractéristiques générales Élément Chargeur DADFa Description Capacité Jusqu’à 100 feuilles de papier 75 g/m2 Format de document Largeur : 69 à 216 mm Longueur : 145 à 356 mm Capacité d’alimentation papier • Bac 1 520 pages multiples sur papier ordinaire (80 g/m2) • Bac polyvalent 100 pages multiples sur papier ordinaire (80 g/m2) • Bacs optionnels 2 et 3 520 pages multiples sur papier ordinaire (80 g/m2) • Chargeur haute capacité (en option) 2 100 pages multiples sur papier ordinaire (80 g/m2) • Unité d’imagerie Environ. 30 000 pages • Récupérateur de toner usagé Environ. 48 000 imagese Mémoire • 500 feuilles (face imprimée vers le bas) • 500 feuilles (module d’empilement en option) Alimentation électrique 110 - 127 ou 220 - 240 V CA Pour plus d’informations sur la puissance, la fréquence (Hz) et le type de courant adaptés à l’appareil, reportez-vous à l’étiquette de caractéristiques. Consommation électrique Délai par défaut pour passer du mode Prêt au mode Économie d’énergie Standard : 576 Mo (512 Mo de mémoire principale et 64 Mo de mémoire fixe) Maximum : Extensible à 1088 Mo Emplacements : Un emplacement DIMM disponible pour l’extension mémoire. Pour plus d’informations sur la capacité d’alimentation papier, reportez-vous à la page 4.3. Capacité du bac de sortie Description • Mode de fonctionnement normal : moins de 1 000 W • Mode Économie d’énergie : moins de 80 W • Mode Veille : moins de 196 W • Mode Hors tension : 1 W Dimensions extérieures (L x l x H) 606.8 x 575.0 x 815.5 mm (sans bac optionnel) Poids (consommables inclus) 71,5 Kg Poids de l’emballage Papier : 9,7 kg, plastique : 2,7 kg Capacité de traitement Volume d’impression mensuel : jusqu’à 100 000 pages Température de fusion 180 °C a. Chargeur automatique de documents recto verso : cette fonction permet de numériser les deux côtés du papier. b. Niveau de pression sonore, ISO 7779. Configuration testée : installation de base avec impression recto sur papier A4. c. Ceci peut varier en fonction de l’environnement d’exploitation, de l’intervalle entre les impressions, du type et du format des supports. d. Durée de vie moyenne conformément à la norme ISO/IEC 19798. e. Nombre d’images basé sur une couleur par page. L’impression d’un document en couleurs pleines (jaune, magenta, cyan et noir) correspond à quatre images. 30 minutes 15.1 <Caractéristiques techniques> Caractéristiques de l’imprimante Élément Description Méthode d’impression Impression par faisceau laser d’impressiona Jusqu’à 38 ppm au format A4 (40 ppm au format Lettre) Vitesse Caractéristiques du copieur Élément Description Vitesse de copiea Jusqu’à 38 cpm au format A4 (40 cpm au format Lettre) Délai première copie • À partir du mode Prêt : moins de 13 secondes • Démarrage à froid : moins de 135 secondes Résolution de copie Vitesse d’impression recto verso Jusqu’à 33 ppm au format A4 (35 ppm au format Lettre) Délai première impression • À partir du mode Prêt : moins de 14 secondes • Démarrage à froid : moins de 135 secondes Résolution d’impression Jusqu’à 9,600 x 600 ppp en sortie effective (600 x 600 x 4 ppp) Chargeur DADF • Composant de numérisation : Jusqu’à 300 x 300 (texte, texte/photo, magazine, photo) • Composant d’impression : Jusqu’à 600 x 600 (texte, texte/photo, magazine, photo) Langage d’impression PCL5ce, PCL 6, PS 3, PDF Direct V1.4 Vitre d’exposition Systèmes d’exploitation compatiblesb • Windows 2000/XP/2003/Vista • Différents systèmes d’exploitation Linux • Mac OS X 10.3 ou 10.5 Interface • Composant de numérisation : Jusqu’à 600 x 600 (texte, texte/photo, magazine, photo) • Composant d’impression : Jusqu’à 600 x 600 (texte, texte/photo, magazine) Jusqu’à 1 200 x 1 200 (photo) • USB 2.0 rapide • Ethernet 10/100 Base-TX a. La vitesse d’impression peut varier en fonction du système d’exploitation, des performances de l’ordinateur, des applications, du mode de connexion, du type et du format des supports ainsi que de la complexité de la tâche. b. Rendez-vous sur www.samsungprinter.com pour télécharger la dernière version du logiciel. Facteur de zoom • Vitre d’exposition 25 à 400 % • Chargeur DADF : 25 à 200 % Copies multiples 1 à 999 pages a. SDMC : la vitesse de copie repose sur la copie multiple d’un seul document. 15.2 <Caractéristiques techniques> Caractéristiques du scanner Élément Caractéristiques du télécopieur (en option) Description Élément Description Compatibilité Normes TWAIN et WIA Compatibilité UTI-T G3 Méthode de numérisation Chargeur DADF et module CCD (capteur à transfert de charge) de numérisation couleur à plat Ligne appropriée Réseau téléphonique public commuté (RTPC) ou autocommutateur privé (PABX) Résolutiona Jusqu’à 600 x 600 ppp (Jusqu’à 4 800 x 4 800 ppp via l’amélioration logicielle) Codage des données MH/MR/MMR/JBIG/JPEG (émission uniquement) Vitesse du modem 33,6 Kbits/s Vitesse de transmission Environ 3 secondes/pagea Longueur de document maximale Vitre d’exposition : 356 mm Chargeur DADF : 356 mm Résolution Noir et blanc • Standard Jusqu’à 203 x 98 ppp • Fine Jusqu’à 203 x 196 ppp • Super fine Jusqu’à 300 x 300 Jusqu’à 406 x 392 ppp 203 x 392 ppp (Rb uniquement) Couleur • Standard Jusqu’à 200 x 200 ppp • Fine Jusqu’à 200 x 200 ppp • Super fine Jusqu’à 200 x 200 ppp Norme TWAIN Norme WIA Jusqu’à 600 x 600 ppp Numérisation vers USB NetScan 100, 200, 300 ppp Numérisation vers e-mail Numérisation vers serveur 100, 200, 300, 400, 600 ppp Numérisation en réseau Format de fichier PDF, TIFF, JPEGb Longueur de numérisation effective • Vitre d’exposition : 348 mm • Chargeur DADF : 348 mm Largeur de numérisation effective Max. : 208 mm Profondeur de bit couleur • Interne : 36 bits • Externe : 24 bits Profondeur de bit mono Niveaux de gris 1 bit en Linéarité et Demi-teinte 8 bits (externe), 12 bits (interne) en niveaux de gris 256 niveaux Demi-teinte 256 niveaux Mémoire 500 éléments Composition automatique (numéros abrégés) Jusqu’à 200 numéros a. Résolution standard, MMR (JBIG), vitesse maximale du modem, phase « C » sur la mire ITU-T, mémoire Tx, mode ECM. b. Rx - réception d’une télécopie. a. La résolution maximale peut différer en fonction des applications de numérisation. b. JPG n’est pas disponible lorsque vous sélectionnez le mode mono dans la couleur de numérisation. 15.3 <Caractéristiques techniques> 16 Glossaire Capteur CCD (Charge Coupled Device) Élément matériel permettant de numériser un document. Un dispositif de verrouillage des capteurs CCD est également utilisé pour maintenir le module CCD afin d’empêcher tout dommage pendant le transport. Remarque Le glossaire suivant vous permet de vous familiariser avec le produit grâce à une définition des termes courants de l’impression ainsi que des termes mentionnés dans le présent guide de l’utilisateur. Cartouche de toner Cartouche cylindrique se trouvant dans un appareil comme une imprimante et contenant du toner. Le toner est une poudre utilisée dans les imprimantes laser et les photocopieurs qui forme le texte et les images sur le papier imprimé. Le toner est fondu par la chaleur de l’unité de fusion et se fixe dans les fibres du papier. Adresse IP (Internet Protocol) Numéro unique permettant d’identifier les périphériques d’un réseau IP afin qu’ils échangent des données. Chargeur automatique (ADF) Dispositif pouvant charger automatiquement un document original afin de numériser une pile de documents en une seule tâche. Adresse MAC (Media Access Control) Identifiant unique associé à une carte réseau. Une adresse MAC est un identifiant unique codé sur 48 bits, généralement représenté par 12 caractères hexadécimaux groupés par paires (par exemple, 00-00-0c34-11-4e). Cette adresse est généralement programmée dans la mémoire morte de la carte réseau par le constructeur et facilite la détection des machines locales par les routeurs sur des réseaux de grandes dimensions. Chargeur DADF (Duplex Automatic Document Feeder) Dispositif pouvant charger automatiquement un document original puis le retourner, afin de numériser des documents recto verso. Chemin UNC (Uniform Naming Convention) Méthode standard permettant d’accéder à des ressources partagées sous Window NT ainsi que sous d’autres produits Microsoft. Le format d’un chemin UNC est : \\<nomduserveur>\<nomdepartage>\<répertoire supplémentaire> AppleTalk Suite de protocoles réseau propriétaires développée par Apple, Inc. Cette suite de protocoles, intégrée aux premiers produits Macintosh (1984), est désormais tombée en désuétude au profit de la pile de protocoles réseau TCP/IP. Couverture Terme d’impression correspondant à une mesure de l’utilisation du toner. Par exemple, une couverture de 5 % signifie qu’une feuille de papier au format A4 comporte environ 5 % d’image ou de texte. Si le papier ou l’original comporte des images complexes ou une grande quantité de texte, la couverture sera supérieure à 5 % et l’utilisation du toner sera équivalente à cette couverture. Autocommutateur Équipement de commutation téléphonique automatique destiné aux entreprises privées. Barrette de mémoire DIMM (Dual Inline Memory Module) CSV (Comma Separated Value) Carte électronique qui contient de la mémoire. Une carte DIMM stocke toutes les données de l’appareil, par exemple les données d’impression, les données de télécopie reçue ou les données numérisées. Valeur séparée par des virgules ; format de fichier utilisé pour échanger des données entre des applications différentes. Ce format de fichier, utilisable sous Microsoft Excel, est devenu une norme de facto, même sous les environnements autres que Microsoft. BMP Demi-teinte Format d’images matricielles utilisé par le sous-système graphique de Microsoft Windows (GDI) et, communément, comme format de fichiers image sur cette plate-forme. Type d’image simulant des niveaux de gris en variant le nombre de points. Les zones très riches en couleur se composent d’un grand nombre de points, tandis que les zones plus claires se composent d’un moins grand nombre de points. BOOTP Bootstrap Protocol. Protocole réseau permettant d’attribuer automatiquement une adresse IP à un client du réseau. Ceci s’effectue généralement dans le processus bootstrap d’ordinateurs ou de systèmes d’exploitation les exécutant. Les serveurs BOOTP attribuent l’adresse IP à chaque client à partir d’un ensemble d’adresses. Le protocole BOOTP permet aux postes de travail qui ne disposent pas de disque dur d’obtenir une adresse IP avant d’amorcer un système d’exploitation. DHCP (Dynamic Host Configuration Protocol) Protocole réseau client-serveur. Un serveur DHCP fournit des paramètres de configuration spécifiques à l’hôte client DHCP demandant, généralement, des informations requises par l’hôte client pour participer à un réseau IP. Le protocole DHCP permet également l’attribution d’adresses IP aux hôtes client. Disque dur Capacité de traitement Périphérique de stockage non volatile qui enregistre des données codées numériquement sur des plateaux en rotation recouverts d’une surface magnétique. Quantité de pages n’affectant pas les performances de l’imprimante sur un mois. Généralement, l’imprimante a une durée de vie limitée par exemple au nombre de pages par an. Cette durée de vie correspond à la capacité moyenne d’impression, qui couvre généralement la période de garantie. Par exemple, si la capacité de traitement est 48 000 pages par mois en supposant 20 jours de travail, une imprimante est limitée à 2 400 pages par jour. DNS (Domain Name Server) Le serveur de nom de domaine est un système qui stocke des informations associées au nom de domaine dans une base de donnée répartie sur des réseaux, comme Internet. 16.1 <Glossaire> DRPD IEEE (Institute of Electrical and Electronics Engineers) Détection sélective de tonalité d’appel. Le service téléphonique de sonnerie distincte permet à un utilisateur de se servir d’une seule ligne téléphonique pour répondre à différents numéros de téléphone. Organisation professionnelle internationale à but non lucratif dédiée à l’avancée des technologies liées à l’électricité. ECM (Error Correction Mode) Imprimante matricielle Mode de transmission facultatif intégré aux télécopieurs de classe 1 ou aux modems de télécopie. Ce mode détecte et corrige automatiquement toute erreur de transmission de télécopie provoquée par du bruit sur la ligne téléphonique. Type d’imprimante dont la tête d’impression balaie la page de part et d’autre, puis transfère l’encre en frappant un ruban encreur ; ce principe de fonctionnement est analogue à celui d’une machine à écrire. Émulation Intranet Procédé permettant de reproduire le fonctionnement d’un appareil sur un autre. Un émulateur réplique les fonctions d’un système sur un système différent de telle façon que le second fonctionne exactement comme le premier. L’émulation consiste à reproduire rigoureusement le comportement externe, ce qui la différencie de la simulation, qui renvoie à la simulation du modèle abstrait d’un système en prenant en considération le fonctionnement interne. Réseau privé qui utilise des protocoles Internet, une connectivité réseau et éventuellement le système public de télécommunications pour partager de manière sécurisée une partie des informations ou opérations d’une organisation avec ses employés. Parfois, le terme désigne seulement le service le plus visible, le site Web interne. IPM (images par minute) Unité de mesure de la vitesse d’une imprimante. Le nombre d’images par minute indique le nombre de feuilles recto que l’imprimante peut terminer en une minute. Ethernet Technologie de réseau informatique reposant sur des trames, pour des réseaux locaux (LAN). Il définit le câblage et la transmission de signaux de la couche physique, et les formats de trame et les protocoles pour la couche de contrôle d’accès au support (MAC)/couche liaison du modèle OSI. Ethernet a été normalisé sous la désignation IEEE 802.3. Ce protocole est devenu la technologie de réseau local la plus répandue depuis les années 1990. IPP (Internet Printing Protocol) Protocole normalisé permettant l’impression ainsi que la gestion notamment des tâches d’impression, des formats de supports ou encore de la résolution. Le protocole IPP peut être utilisé en local ou via Internet pour des centaines d’imprimantes et prend en charge le contrôle d’accès et l’authentification, ce qui en fait une technologie d’impression plus fiable et plus sécurisée que ses prédécesseurs. EtherTalk IPX/SPX Suite de protocoles réseau développée par Apple Computer. Cette suite de protocoles, intégrée aux premiers produits Macintosh (1984), est désormais tombée en désuétude au profit de la pile de protocoles réseau TCP/IP. Carte installée à l’intérieur de l’appareil afin de permettre l’installation d’un périphérique tiers comme un monnayeur ou un lecteur de cartes. Vous pourrez ainsi activer un service d’impression payant sur votre appareil. IPX/SPX : protocole d’échange de paquets entre réseaux/protocole d’échange de paquets séquentiels. Protocole réseau utilisé par les systèmes d’exploitation Novell NetWare. Les protocoles IPX et SPX offrent des services de connexion similaires à TCP/IP. Le protocole IPX est comparable au protocole IP ; et SPX, au protocole TCP. IPX/SPX ont été conçus initialement pour les réseaux locaux (LAN). À ce titre, ils sont des protocoles très performants pour cet usage (généralement, les performances dépassent celles des protocoles TCP/IP sur un réseau local). Fichier PRN ISO (International Organization for Standardization) Interface du pilote d’un périphérique permettant au logiciel d’interagir avec le pilote du périphérique en utilisant des appels de système d’entrée/sortie standard, simplifiant ainsi de nombreuses tâches. Organisme international de normalisation composé de représentants d’institutions de normalisation nationales. Il définit des normes commerciales et industrielles à l’échelle mondiale. Filigrane ITU-T (International Telecommunication Union) Image reconnaissable ou motif plus clair sur le papier, visible par transparence. Les filigranes ont été initialement introduits à Bologne, en Italie, en 1282. Ils ont été utilisés par les fabricants de papier afin d’identifier leurs produits, sur les timbres, les billets de banque et autres documents officiels afin d’empêcher la contrefaçon. Organisme international de normalisation et de régulation des télécommunications et des transmissions hertziennes internationales. Ses missions principales incluent la normalisation et l’attribution de bandes de fréquences hertziennes, et la gestion de l’interconnexion entre les différents pays afin de permettre les appels internationaux. Le -T de ITU-T renvoie à télécommunication. FDI (Foreign Device Interface) FTP (File Transfer Protocol) JBIG (Joint Bi-level Image Experts Group) Protocole très répandu d’échange de fichiers sur tout réseau prenant en charge les protocoles TCP/IP (Internet ou Intranet). Norme de compression d’image sans pertes de précision ou de qualité, développée pour la compression des images binaires, notamment des télécopie, mais aussi pour d’autres images. IEEE 1284 Norme relative au port parallèle, mise au point par l’IEEE (Institute of Electrical and Electronics Engineers). Le terme « 1284-B » renvoie à un type de fiche spécifique pour câbles parallèles se connectant au périphérique (par exemple, une imprimante). JPEG (Joint Photographic Experts Group) Format de compression avec pertes utilisée pour les photographies. Ce format est utilisé pour le stockage et la transmission de photographies sur Internet. 16.2 <Glossaire> LDAP (Lightweight Directory Access Protocol) OSI (Open Systems Interconnection) Protocole réseau d’interrogation et de modification des services d’annuaire sur TCP/IP. Code utilisé conjointement à l’adresse réseau permettant de déterminer la partie de l’adresse correspondant à l’adresse réseau et la partie de l’adresse correspondant à l’adresse de l’hôte. Modèle de transmission des données développé par l’Organisation internationale de normalisation (ISO). Le modèle OSI définit une méthode standard et modulaire de conception des réseaux qui divise l’ensemble des fonctions complexes nécessaires en des couches fonctionnelles, autonomes et administrables. Les couches sont, de haut en bas, les suivantes : application, présentation, session, transport, réseau, liaison et physique. MFP (Multi Function Peripheral) Panneau de commande Équipement bureautique doté des fonctionnalités suivantes : impression, télécopie, scanner, etc. Le panneau de commande est une zone plane, généralement verticale, sur laquelle s’affichent les outils de commande et de surveillance. Il se trouve généralement à l’avant de l’appareil. Masque de sous-réseau MH (Modified Huffman) Passerelle Algorithme de compression recommandé par l’ITU-T T.4 permettant de réduire le volume des données image à transmettre entre des télécopieurs. L’algorithme MH est un procédé d’encodage RLE basé sur un livre de codes, optimisé pour la compression des espaces blancs. Dans la mesure où la plupart des télécopies sont constituées d’espaces blancs, ce procédé réduit les temps de transmission de la plupart des télécopies. Connexion entre des réseaux informatiques ou entre un réseau informatique et une ligne téléphonique. Celle-ci est très répandue, puisqu’il s’agit d’un ordinateur ou d’un réseau qui autorise l’accès à un autre ordinateur ou réseau. PCL (Printer Command Language) Langage de description de page (LDP), devenu une norme de l’industrie, développé par HP comme protocole d’impression. Développé à l’origine pour les imprimantes à jet d’encre, PCL a été appliqué aux imprimantes thermiques, matricielles et aux imprimantes page par page. Mire n° 1 de l’ITU-T Mire de test normalisée, publiée par l’ITU-T, pour les transmissions de télécopies. MMR (Modified Modified READ) PDF (Portable Document Format) Algorithme de compression recommandé par l’ ITU-T T.6. Format de fichier propriétaire développé par Adobe Systems pour représenter les documents bidimensionnels dans un format indépendant du périphérique ou de la résolution. Modem Appareil permettant de moduler le signal d’une porteuse afin d’encoder des données numériques et de démoduler un tel signal afin de décoder des données transmises. Pilote d’impression Programme utilisé pour transmettre des commandes et des données de l’ordinateur vers l’imprimante. MR (Modified Read) Algorithme de compression recommandé par l’ITU-T T.4. MR encode la première ligne numérisée en MH. La ligne suivante est comparée à la première ; ensuite, les différences sont établies puis encodées et transmises. PostScript (PS) Langage de description de page et de programmation utilisé principalement dans les domaines de l’électronique et de la publication assistée par ordinateur ; il exécute un interpréteur pour générer une image. NetWare Système d’exploitation réseau développé par Novell, Inc. À l’origine, il utilisait le multitâche coopératif pour exécuter plusieurs services sur un micro-ordinateur et les protocoles réseau reposaient sur la pile XNS de Xerox. Aujourd’hui, NetWare prend en charge aussi bien TCP/IP que IPX/SPX. PPM (pages par minute) Niveaux de gris PPP (point par pouce) Nuances de gris représentant les parties claires et foncées d’une image lorsque les images couleur sont converties en niveau de gris ; les couleurs sont représentées par différents niveaux de gris. Unité de mesure de la résolution de numérisation et d’impression. De manière générale, une forte valeur de PPP se traduit par une plus grande résolution, des détails d’image plus fins et un volume de fichier plus élevé. Unité de mesure permettant de déterminer la cadence d’une imprimante, c’est-à-dire le nombre de pages pouvant être produites par l’imprimante en une minute. OPC (Organic Photo Conductor) Profondeur de bit Dispositif créant une image virtuelle pour l’impression à l’aide d’un faisceau laser émis par l’imprimante laser ; il est généralement de couleur verte ou grise et de forme cylindrique. L’unité d’exposition de l’unité d’imagerie s’use lentement à mesure qu’elle est utilisée par l’imprimante et doit être remplacée de manière appropriée car elle est rayée par le grain du papier. Terme d’infographie désignant le nombre de bits représentant la couleur d’un pixel dans une image matricielle. Une profondeur de bit (ou de couleur) plus élevée permet d’obtenir une gamme de couleurs plus large. Plus le nombre de bits est élevé, plus le nombre des couleurs possibles est grand. Une couleur codée sur 1 bit est communément qualifiée de monochrome ou noir et blanc. Originaux Protocole Premier exemplaire d’un document comme une photographie ou du texte, qui est copié, reproduit ou traduit afin de produire d’autres exemplaires, mais qui n’est pas issu d’un autre document. Convention ou norme qui contrôle ou permet la connexion, la communication, et le transfert de données entre deux points terminaux de calcul. 16.3 <Glossaire> PS Tri Voir PostScript. Méthode d’impression de documents comportant plusieurs exemplaires en différents jeux de tirages. Lorsque le tri est sélectionné, le périphérique imprime un jeu dans son intégralité avant d’imprimer d’autres exemplaires. Recto verso Fonctionnalité permettant un retournement automatique d’une feuille de papier afin d’imprimer (ou de numériser) sur les deux faces du papier. Une imprimante équipée de la fonction recto verso peut imprimer sur les deux faces. Unité de fusion Pièce de l’imprimante laser qui fixe le toner sur le support d’impression. Cette unité est constituée d’un rouleau thermique et d’un rouleau secondaire. Une fois le toner transféré sur le papier, l’unité de fusion applique la chaleur et la pression requises pour que le toner adhère de manière permanente sur le papier ; c’est la raison pour laquelle le papier est chaud en sortant de l’imprimante laser. Résolution Précision d’une image, mesurée en points par pouce (ppp). Plus le nombre de ppp est élevé, plus la résolution est élevée. RTC (réseau téléphonique commuté) URL Réseau des réseaux téléphoniques à commutation de circuits internationaux généralement acheminé, sur les sites industriels, via le standard téléphonique. L’URL (Uniform Resource Locator) est l’adresse globale des documents et des ressources sur Internet. La première partie de l’adresse indique le protocole utilisé, la seconde partie spécifie l’adresse IP ou le nom de domaine correspondant à l’emplacement de la ressource. SMB (Server Message Block) Protocole réseau dédié principalement au partage de fichiers, aux imprimantes, aux ports série et à divers échanges entre les noeuds d’un réseau. Ce protocole permet également un système de communication interprocessus authentifié. USB USB (Universal serial bus) est une norme développée par USB Implementers Forum, Inc. pour connecter les ordinateurs et les périphériques. Contrairement au port parallèle, le port USB est conçu pour permettre de connecter un seul ordinateur à plusieurs périphériques. SMTP (Simple Mail Transfer Protocol) Norme de transmission de messages sur Internet. Le protocole SMTP, reposant sur du texte, est relativement simple. Un ou plusieurs destinataires du message sont définis, puis le texte du message est transféré. Il s’agit d’un protocole client-serveur permettant à un client de transmettre des messages électroniques au serveur. Valeur par défaut Valeur ou paramètre appliqué en sortie d’usine ou lorsque l’appareil a été réinitialisé. Support d’impression Voyant Support tel qu’une feuille, une enveloppe, une étiquette et un transparent pouvant être utilisé sur une imprimante, un scanner, un télécopieur ou un copieur. Semiconducteur qui indique l’état de l’appareil. WIA (Windows Imaging Architecture) TCP/IP (Transmission Control Protocol et Internet Protocol) Architecture graphique lancée initialement sous Windows Me et Windows XP. Une tâche de numérisation peut être lancée à partir de ces systèmes d’exploitation à l’aide d’un scanner compatible WIA. Ensemble de protocoles de communication implémentant la pile de protocoles sur laquelle Internet ainsi que la plupart des réseaux commerciaux fonctionnent. TCR (Transmission Confirmation Report) Journal fournissant des informations sur chaque transmission, telles que l’état de la tâche, le résultat de la transmission et le nombre de pages envoyées. L’impression de ce journal peut être paramétrée pour être effectuée après chaque tâche ou bien après chaque échec de transmission. TIFF (Tagged Image File Format) Format d’image matricielle à résolution variable. De manière générale, le format TIFF correspond aux données image provenant d’un scanner. Les images TIFF utilisent des balises et des mots-clés définissant les caractéristiques de l’image incluse au fichier. Ce format flexible et multiplate-forme peut être utilisé pour des images créées sous différentes applications de traitement d’images. TWAIN Norme de l’industrie relative aux scanners et aux logiciels. En utilisant un scanner compatible TWAIN avec un programme compatible TWAIN, une tâche de numérisation peut être lancée à partir de ce programme. Capture d’image API pour systèmes d’exploitation Microsoft Windows et Apple Macintosh. 16.4 <Glossaire> INDEX A adresse e-mail enregistrement 7.5 Global 7.5 Groupe 7.5 Individuel 7.5 saisie des adresses e-mail dans la zone de saisie 7.6 assemblé 5.4 authentification configuration 3.5, 10.2 gestion cptes réseau 10.6 impression d’un journal 10.2, 10.8 B Bis/Pause 1.5 bac bac optionnel 1.3 bac 1 1.3 réglage de la largeur et de la longueur 4.8 bac optionnel 1.2, 1.3, 13.1 bac polyvalent 1.3 barrette de mémoire DIMM installation 14.1 bourrage papier conseils pour éviter les bourrages papier 12.11 retrait de l’original de la vitre d’exposition 12.2 retrait de l’original du chargeur DADF 12.1 retrait du papier au niveau du bac optionnel 12.4, 12.6 retrait du papier au niveau du bac polyvalent 12.7 retrait du papier au niveau du bac 1 12.3 retrait du papier au niveau du module d’empilement (module de finition) 12.10 retrait du papier au niveau du module recto verso 12.9 C CD-ROM du logiciel d’impression 2.1 Configuration de l’appareil 1.8, 10.1 état de l’appareil 10.2 Copie livre 5.6 capot avant 1.3 capot latéral 1.3 caractéristiques techniques 15.1 cartouche d’agrafes commande 1.2, 13.2 remplacement 14.2 cartouche de toner 1.3 centrer auto 5.8 chargeur DADF bac d’alimentation 1.3 bac de sortie 1.3 capot 1.3 guides latéraux 1.3 clavier 3.7 code distant 10.4 commande de consommables 13.1 configuration de copie 10.4 configuration de l’appareil Param. admin 1.9 configuration de télécopie 10.4 configuration par pays 10.4 consommables commande de consommables 13.1 durée de vie estimée de l’unité d’imagerie 10.3, 11.5 durée de vie estimée de la cartouche de toner 10.3, 11.3 gestion 10.3 suivi de la durée de vie des consommables 10.2, 11.1 contraste copie 5.4 numérisation 7.9, 9.4 télécopie 6.6 copie affiche 5.5 copie 5.2 copie recto verso 5.3 couvertures 5.7 création d’un livret 5.6 date et heure 10.4 déplacement de la marge 5.8 1 format des originaux 5.2 indicateur d’identifiant 10.4 numéro de page 10.4 réduire/agrandir 5.3 résolution des problèmes de copie 12.20 suppression de l’arrière-plan 5.8 suppression du bord 5.8 transparents 5.7 copie pages multiples 5.5 D Départ 1.5 Duplication 5.6 date et heure 3.5, 10.2 impression de la date et de l’heure sur les impressions 10.2, 10.4 dépannage 12.1 déplacement de la marge 5.8 documents enregistrés 11.2 E Empilement 1.2, 13.1 enregistrement auprès du service de maintenance 10.2 envoi de télécopie envoi d’une télécopie 6.2 envoi d’une télécopie prioritaire 6.4 envoi différé 6.4 envoi manuel d’une télécopie 6.3 envoi recto verso 6.2 recomposition du dernier numéro 6.3 renvoi automatique 6.3 réglage de l’en-tête de télécopie 6.2 É Économie d’énergie 1.5, 1.6, 3.5 matériel 1.5, 1.6 utilisation du mode Économie d’énergie 3.5, 10.3 État de l’appareil 1.8 économiseur d’énergie 3.5 écran d’affichage 1.5 écran tactile résolution des problèmes 12.15 F FDI authentification 10.6 embout 1.4 FDI (interface pour périphérique étranger) commande 1.2, 13.2 FTP 7.7 format d’origine numérisation 7.9, 9.4 format des originaux copie 5.2 format du fichier numérisé 7.10, 9.5 G Gestion des consommables 10.3 Groupe numéro de télécopie de groupe 6.7 J bourrage papier 12.10 commande 1.2, 13.1 connexion 1.4 Journal 10.8 JPEG 7.10, 9.5 N K kit de télécopie en option activation de la fonction suite à l’installation du kit 14.3 commande 1.2, 13.1 L Ligne 1.5 envoi d’une télécopie 6.3 matériel 1.5 Linux configuration requise 2.3 problèmes 12.25 langue 3.5 logiciel fourni 2.1 M I ID copie 5.5 Identifiant terminal 10.4 Individuel adresses e-mail pour la numérisation 7.5 numéro de télécopie individuel 6.7 Infos sur l’appareil 10.1 Interrompre 1.5 impression 8.1 mémoire USB 9.6 résolution des problèmes 12.16 impression/journal configuration réseau 10.8 confirmation de numérisation vers serveur 10.9 depuis le site Web 11.9 informations sur les consommables 10.8 journal de configuration 10.9 journal de confirmation d’e-mails 10.9 journal de numérisation 11.1 journal de télécopie 10.9, 11.1 journal des authentifications réseau 10.8 journal des pages d’utilisation 10.8 journal des tâches programmées 10.8 journal système 11.1 journaux comptables 10.8 liste des polices PCL 10.8 liste des polices PS3 10.8 indicateur d’identifiant de copie 10.4 Macintosh configuration requise 2.2 problèmes 12.27 Maintenance 11.1 Monochrome 7.9, 9.4 maintenance cartouche de toner 11.3 pièces de rechange 11.8 message à l’écran 12.11 message d’erreur 12.11 messagerie code de la messagerie 6.9 création d’une messagerie 6.9 enregistrement des originaux 6.10 envoi vers une messagerie distante 6.10 impression des données d’une messagerie 6.10 liste des messageries 6.10 numéro de la messagerie 6.9 relève 6.9 suppression des données de la messagerie 6.10 mémoire flash USB impression 9.6 numérisation 9.2 mode couleur numérisation 7.9, 9.4 télécopie 6.6 mode de correction des erreurs 10.4 module de finition (empilement et agrafage) 2 Numérisation vers e-mail 7.4 confirmation 10.9 Numérisation vers serveur 7.7 Numériser vers serveur confirmation 10.9 n° abrégé 6.7 nettoyage extérieur 11.2 intérieur 11.2 module de numérisation 11.2 notification réception d’une télécopie dans la messagerie 6.10 notification de renouvellement de cartouche de toner 11.2 numérisation activation du kit de numérisation en option 10.7 contraste 7.9, 9.4 envoi par e-mail 7.4 envoi via le Gestionnaire de numérisation en réseau 7.6 envoi via le serveur FTP 7.7 envoi via le serveur SMB 7.7 format d’origine 7.9, 9.4 format de fichier 7.10, 9.5 impression d’un journal d’e-mail 11.1 mémoire flash USB 9.2 mode couleur 7.9, 9.4 qualité 7.9, 9.5 résolution 7.8, 9.3 résolution des problèmes de numérisation 12.21 suppression de l’arrière-plan 7.9, 9.4 type de document 7.9, 9.4 numérisation en niveaux de gris 7.9, 9.4 numéro de série 11.1 numérotation des pages de copie 10.4 O OCR 7.10, 9.5 options de sortie 10.3 originaux 4.1 chargement dans le chargeur DADF 4.1 chargement sur la vitre d’exposition 4.1 suppression d’un bourrage papier 12.1 P PostScript fonctions du pilote 2.2 problèmes 12.24 panneau de configuration 1.3, 1.5 papier chargement dans le bac optionnel 4.8 chargement dans le bac polyvalent 4.9 chargement dans le bac 1 4.8 définition du format papier du bac 4.10 modification du format 4.8 problèmes d’alimentation papier 12.15 suppression d’un bourrage 12.3 param. admin 10.1 paramètres généraux 10.2 paramètres par défaut 3.6 chargement du papier 3.6 économiseur d’énergie 10.3 gestion des bacs 10.3 gestion des consommables 10.3 langue 10.2 mesures 10.2 modification des paramètres par défaut 3.6 options de sortie 10.3 paramètres du bac 3.6 réglage de l’altitude 10.3 réglage de l’en-tête de télécopie 6.2 son 10.3 temporisation système 10.2 test appareil 10.3 pilote fonction 2.2 installation 3.3 prise de ligne téléphonique (LINE) 1.4 problèmes chargeur de papier 12.15 copie 12.20 écran tactile 12.15 impression 12.16 Linux 12.25 Macintosh 12.27 message à l’écran 12.11 numérisation 12.21 numérisation en réseau 12.22 PostScript 12.24 qualité d’impression 12.18 télécopie 12.22 Windows 12.23 Q qualité numérisation 7.9, 9.5 résolution des problèmes d’impression 12.18 R Résolution numérisation 7.8, 9.3 recto verso copie 5.3 numérisation 7.8, 9.3 télécopie 6.6 relève enregistrement des originaux en vue de leur relève 6.8 impression du document relevé 6.9 relève d’une télécopie distante 6.9 relève depuis une messagerie distante 6.9 suppression du document relevé 6.9 remplacement récupérateur de toner usagé 11.7 remplacement de composants cartouche de toner 11.4 unité d’imagerie 11.5 remplacement de l’agrafeuse 14.2 réception de télécopie en mémoire 6.6 modification du mode de réception 6.4 réception recto verso 6.5 réception sécurisée 6.5 répondeur/fax 6.5 téléphone auxiliaire 6.5 récupérateur de toner usagé remplacement 11.7 réglage de l’altitude 10.3 répertoire répertoire de télécopie de SyncThru Web Service 6.8 télécopie 6.7 répondeur/fax 6.5 réseau configuration 3.2, 10.6 configuration requise 3.2 port 1.4 résolution télécopie 6.6 paramètres de télécopie 6.8 service en option 10.7 socle 1.2, 1.3, 13.1 son 10.3 support d’impression caractéristiques 4.3 consignes 4.4 formats de support 4.4 sélection du support d’impression 4.2 suppression de l’arrière-plan copie 5.8 numérisation 7.9, 9.4 télécopie 6.6 suppression des trous de perforation 5.8 T Temporisation système 3.5 TIFF 7.10, 9.5 Tout effacer 1.5 télécopie activation du kit de télécopie en option 10.7, 14.3 contraste 6.6 impression d’un journal de télécopie 11.1 mode couleur 6.6 recto verso 6.5 répertoire 6.7 résolution 6.6 résolution des problèmes de télécopie 12.22 suppression de l’arrière-plan 6.6 type de document 6.6 téléphone 6.4 téléphone auxiliaire 6.5 type de document copie 5.4 numérisation 7.9, 9.4 télécopie 6.6 U USB port 1.4 V S SMB 7.7 Statut tâche 1.5, 1.9 Stop 1.5 Supprimer 1.5 SyncThru Web Service 11.9 adresse e-mail 7.4 paramètre SMB/FTP 7.7 3 Verrouillage CCD 1.3 Voyant 1.5 vérification des documents enregistrés 11.2 voyant Écon. énerg. 1.6 Interrompre 1.7 Statut 1.7 W Windows configuration requise 2.2 problèmes 12.23 4 Imprimante Samsung Section Logiciel SECTION LOGICIEL - TABLE DES MATIÈRES CHAPITRE 1: INSTALLATION DU LOGICIEL D'IMPRESSION SOUS WINDOWS Installation du logiciel d'impression .................................................................................................................................. 5 Installation du logiciel pour une impression en mode local ................................................................................... 5 Installation du logiciel pour une impression en réseau .......................................................................................... 7 Réinstallation du logiciel d'impression ............................................................................................................................ 10 Suppression du logiciel d'impression ............................................................................................................................. 11 Installation du pilote d'imprimante mono ........................................................................................................................ 11 CHAPITRE 2: IMPRESSION DE BASE Impression d'un document ............................................................................................................................................. 13 Impression dans un fichier (PRN) .................................................................................................................................. 13 Paramètres de l'imprimante ........................................................................................................................................... 14 Onglet Mise en page ........................................................................................................................................... 14 Onglet Papier ....................................................................................................................................................... 15 Onglet Graphiques .............................................................................................................................................. 16 Onglet Autres options .......................................................................................................................................... 16 Onglet À propos ................................................................................................................................................... 17 Onglet Imprimante ............................................................................................................................................... 17 Utilisation d'un paramétrage favori ...................................................................................................................... 17 Utilisation de l'aide ............................................................................................................................................... 18 CHAPITRE 3: OPTIONS D'IMPRESSION AVANCÉES Impression de plusieurs pages sur une feuille (pages multiples) ................................................................................... 19 Impression d'affiches ...................................................................................................................................................... 20 Impression de documents reliés ................................................................................................................................... 20 Impression recto/verso ................................................................................................................................................... 21 Modification de l'échelle d'un document ......................................................................................................................... 21 1 Impression d'un document sur un format de papier donné ............................................................................................ 21 Impression de filigranes ................................................................................................................................................. 22 Utilisation d'un filigrane existant .......................................................................................................................... 22 Création d'un filigrane .......................................................................................................................................... 22 Modification d'un filigrane .................................................................................................................................... 22 Suppression d'un filigrane ................................................................................................................................... 22 Utilisation de surimpressions .......................................................................................................................................... 23 Définition de la surimpression ............................................................................................................................. 23 Création d'une surimpression de page ................................................................................................................ 23 Utilisation d'une surimpression de page .............................................................................................................. 23 Suppression d'une surimpression de page .......................................................................................................... 23 CHAPITRE 4: UTILISATION DU PILOTE POSTSCRIPT POUR WINDOWS Paramètres de l'imprimante ............................................................................................................................................ 24 Avancée ............................................................................................................................................................... 24 Utilisation de l'aide ............................................................................................................................................... 24 CHAPITRE 5: UTILISATION DE L'UTILITAIRE D'IMPRESSION DIRECTE Utilitaire d'impression directe - Généralités .................................................................................................................... 25 Impression ...................................................................................................................................................................... 25 Depuis la fenêtre de l'utilitaire d'impression directe ............................................................................................. 25 Utilisation de l'icône ............................................................................................................................................. 25 Utilisation du menu contextuel ............................................................................................................................. 25 CHAPITRE 6: PARTAGE LOCAL DE L'IMPRIMANTE Configuration d'un ordinateur hôte ................................................................................................................................. 26 Configuration d'un ordinateur client ................................................................................................................................ 26 2 CHAPITRE 7: NUMÉRISATION Numérisation via Samsung SmarThru Office ................................................................................................................. 27 Utilisation de Samsung SmarThru Office ............................................................................................................ 27 Désinstallation de Samsung SmarThru Office ..................................................................................................... 29 Utilisation du fichier d'aide à l'écran ..................................................................................................................... 29 Processus de numérisation avec un logiciel compatible TWAIN ................................................................................... 29 Numérisation à l'aide du pilote WIA ................................................................................................................................ 29 Windows XP ........................................................................................................................................................ 29 Windows Vista ..................................................................................................................................................... 29 CHAPITRE 8: UTILISATION DE SMART PANEL Présentation de Smart Panel ......................................................................................................................................... 30 Ouverture du guide de dépannage ................................................................................................................................. 31 Modification des paramètres du programme Smart Panel ............................................................................................. 31 CHAPITRE 9: UTILISATION DE L’IMPRIMANTE SOUS LINUX Instructions de démarrage .............................................................................................................................................. 32 Installation du pilote Linux unifié .................................................................................................................................... 32 Installation du pilote Linux unifié .......................................................................................................................... 32 Désinstallation du pilote Linux unifié ................................................................................................................... 33 Utilisation du configurateur de pilote unifié ..................................................................................................................... 34 Ouverture du configurateur de pilote unifié ......................................................................................................... 34 Volet Printers Configuration ................................................................................................................................. 34 Scanners Configuration ....................................................................................................................................... 35 Ports Configuration .............................................................................................................................................. 35 Configuration des propriétés de l'imprimante ................................................................................................................. 36 Impression d’un document ............................................................................................................................................. 36 Impression à partir d'applications ........................................................................................................................ 36 Impression de fichiers .......................................................................................................................................... 37 Numérisation d'un document .......................................................................................................................................... 37 Utilisation du gestionnaire d'image ...................................................................................................................... 38 CHAPITRE 10: UTILISATION DE L’IMPRIMANTE AVEC UN MACINTOSH 3 Installation du logiciel sur Macintosh .............................................................................................................................. 40 Désinstallation du pilote d'impression ............................................................................................................................ 40 Configuration de l'imprimante ......................................................................................................................................... 40 Avec une connexion réseau ................................................................................................................................ 41 Avec une connexion USB .................................................................................................................................... 41 Impression ...................................................................................................................................................................... 42 Impression d'un document ................................................................................................................................... 42 Modification des paramètres d'impression .......................................................................................................... 42 Impression de plusieurs pages sur une seule feuille ........................................................................................... 44 Impression recto verso ........................................................................................................................................ 44 Numérisation .................................................................................................................................................................. 45 Numérisation en USB .......................................................................................................................................... 45 Numérisation en réseau ...................................................................................................................................... 45 Configuration des données de numérisation dans le Gestionnaire de numérisation ..................................................... 45 4 1 Installation du logiciel d'impression sous Windows Ce chapitre contient les sections suivantes : • Installation du logiciel d'impression • Réinstallation du logiciel d'impression • Suppression du logiciel d'impression • Installation du pilote d'imprimante mono Installation standard Il s'agit de la procédure recommandée pour la plupart des utilisateurs. Tous les composants nécessaires aux opérations de l'imprimante seront installés. 1 Assurez-vous que l'imprimante est connectée à votre réseau et qu'elle est sous tension. 2 Insérez le CD-ROM fourni dans le lecteur. Le CD-ROM se lance automatiquement et une fenêtre d'accueil apparaît. Si la fenêtre d'installation ne s'affiche pas, cliquez sur Démarrer, puis sur Exécuter. Entrez X:\Setup.exe, en remplaçant « X » par la lettre représentant le lecteur, puis cliquez sur OK. Si vous utilisez Windows Vista, cliquez sur Démarrer →Tous les programmes →Accessoires →Exécuter, puis saisissez X:\Setup.exe. Si la fenêtre Lecture automatique apparaît dans Windows Vista, cliquez sur Exécuter Setup.exe dans le champ Installer or exécuter un programme puis sur Continuer dans la fenêtre Contrôle de compte d’utilisateur. Installation du logiciel d'impression Vous pouvez installer le logiciel d'impression pour une impression en mode local ou en réseau. Pour installer le logiciel d'impression sur l'ordinateur, effectuez la procédure d'installation appropriée en fonction de l'imprimante utilisée. 3 Cliquez sur Suivant. Un pilote d'imprimante est un logiciel permettant à votre ordinateur de communiquer avec votre imprimante. La procédure d'installation des pilotes dépend du système d'exploitation que vous utilisez. Avant de commencer l'installation, fermez toutes les applications. Installation du logiciel pour une impression en mode local Une imprimante locale est une imprimante directement reliée à l'ordinateur à l'aide du câble d'imprimante fourni avec l'imprimante (par exemple, un câble USB ou parallèle). Si votre imprimante est reliée à un réseau, sautez cette étape et passez à « Installation du logiciel pour une impression en réseau », page 7. Vous pouvez installer le logiciel d'impression à l'aide de la méthode standard ou personnalisée. REMARQUE : Si la fenêtre Assistant Ajout de nouveau matériel apparaît durant la procédure d'installation, fermez-la en cliquant sur à droite, ou sur Annuler. • Si nécessaire, sélectionnez une langue dans la liste déroulante. 4 Sélectionnez Installation standard sur imprimante locale. Cliquez sur Suivant. , en haut 5 Installation du logiciel d'impression sous Windows Installation personnalisée REMARQUE: Si l'imprimante n'est pas déjà connectée à l'ordinateur, la fenêtre suivante apparaît. Vous pouvez installer divers composants. 1 Assurez-vous que l'imprimante est reliée à votre ordinateur et qu'elle est sous tension. 2 Insérez le CD-ROM fourni dans le lecteur. Le CD-ROM se lance automatiquement et une fenêtre d'accueil s'affiche. • Une fois l'imprimante connectée, cliquez sur Suivant. • Si vous ne souhaitez pas connecter l'imprimante pour l'instant, cliquez sur Suivant, puis sur Non dans l'écran qui apparaît. La procédure d'installation commence alors. Une fois l'opération terminée, aucune page de test ne sera imprimée. • La fenêtre d'installation présentée dans ce mode d'emploi peut différer de celle qui apparaît sur votre écran. Cela dépend de l'imprimante et de l'interface utilisées. 5 6 7 Une fois l'installation terminée, une fenêtre vous demandant d'imprimer une page de test apparaît. Si vous choisissez d'imprimer une page de test, cochez la case correspondante et cliquez sur Suivant. Sinon, cliquez sur Suivant et passez à l'étape 7. Si la page s'imprime correctement, cliquez sur Oui. Sinon, cliquez sur Non pour relancer l'impression. Pour vous inscrire en tant qu'utilisateur d'imprimante Samsung et recevoir des informations du fabricant, cochez la case correspondante et cliquez sur Terminer. Vous accédez alors au site Web de Samsung. Sinon, contentez-vous de cliquer sur Terminer. REMARQUE: Une fois la configuration terminée, si votre pilote d'impression ne fonctionne pas correctement, réinstallez-le. Reportez-vous à « Réinstallation du logiciel d'impression », page 10. Si la fenêtre d'installation ne s'affiche pas, cliquez sur Démarrer, puis sur Exécuter. Entrez X:\Setup.exe, en remplaçant « X » par la lettre représentant le lecteur, puis cliquez sur OK. Si vous utilisez Windows Vista, cliquez sur Démarrer →Tous les programmes →Accessoires →Exécuter, puis saisissez X:\Setup.exe. Si la fenêtre Lecture automatique apparaît dans Windows Vista, cliquez sur Exécuter Setup.exe dans le champ Installer or exécuter un programme puis sur Continuer dans la fenêtre Contrôle de compte d’utilisateur. 3 Cliquez sur Suivant. • Si nécessaire, sélectionnez une langue dans la liste déroulante. 4 Sélectionnez Installation personnalisée. Cliquez sur Suivant. 6 Installation du logiciel d'impression sous Windows 5 Sélectionnez l'imprimante, puis cliquez sur Suivant. REMARQUE: Si l'imprimante n'est pas déjà connectée à l'ordinateur, la fenêtre suivante apparaît. 6 Sélectionnez les composants à installer, puis cliquez sur Suivant. REMARQUE: Vous pouvez changer de dossier d’installation en cliquant sur [ Parcourir ]. 7 Une fois l'installation terminée, une fenêtre vous demandant d'imprimer une page de test apparaît. Si vous choisissez d'imprimer une page de test, cochez la case correspondante et cliquez sur Suivant. Sinon, cliquez sur Suivant et passez à l'étape 9. 8 Si la page s'imprime correctement, cliquez sur Oui. Sinon, cliquez sur Non pour relancer l'impression. 9 • Une fois l'imprimante connectée, cliquez sur Suivant. • Si vous ne souhaitez pas connecter l'imprimante pour l'instant, cliquez sur Suivant, puis sur Non dans l'écran qui apparaît. La procédure d'installation commence alors. Une fois l'opération terminée, aucune page de test ne sera imprimée. • La fenêtre d'installation présentée dans ce mode d'emploi peut différer de celle qui apparaît sur votre écran. Cela dépend de l'imprimante et de l'interface utilisées. Pour vous inscrire en tant qu'utilisateur d'imprimante Samsung et recevoir des informations du fabricant, cochez la case correspondante et cliquez sur Terminer. Vous accédez alors au site Web de Samsung. Sinon, contentez-vous de cliquer sur Terminer. Installation du logiciel pour une impression en réseau Lorsque vous reliez votre imprimante à un réseau, vous devez d'abord configurer les paramètres TCP/IP de l'imprimante. Après avoir attribué et vérifié les paramètres TCP/IP, vous pouvez installer le logiciel sur chaque ordinateur du réseau. 7 Installation du logiciel d'impression sous Windows Vous pouvez installer le logiciel d'impression à l'aide de la méthode standard ou personnalisée. 5 Installation standard La liste des imprimantes disponibles sur le réseau apparaît. Sélectionnez dans la liste l'imprimante à installer, puis cliquez sur Suivant. Il s'agit de la procédure recommandée pour la plupart des utilisateurs. Tous les composants nécessaires aux opérations de l'imprimante seront installés. 1 Assurez-vous que l'imprimante est reliée à votre ordinateur et qu'elle est sous tension. Pour plus de détails sur la connexion au réseau, reportez-vous au mode d'emploi de l'imprimante. 2 Insérez le CD-ROM fourni dans le lecteur. Le CD-ROM se lance automatiquement et une fenêtre d'accueil s'affiche. Si la fenêtre d'installation ne s'affiche pas, cliquez sur Démarrer, puis sur Exécuter. Entrez X:\Setup.exe, en remplaçant « X » par la lettre représentant le lecteur, puis cliquez sur OK. Si vous utilisez Windows Vista, cliquez sur Démarrer →Tous les programmes →Accessoires →Exécuter, puis saisissez X:\Setup.exe. Si la fenêtre Lecture automatique apparaît dans Windows Vista, cliquez sur Exécuter Setup.exe dans le champ Installer or exécuter un programme puis sur Continuer dans la fenêtre Contrôle de compte d’utilisateur. 3 • Si votre imprimante ne figure pas dans la liste, cliquez sur Mise à jour pour actualiser la liste ou sélectionnez Ajouter un port TCP/ IP pour ajouter l'imprimante au réseau. Pour ajouter l'imprimante au réseau, entrez le nom de port et l'adresse IP de l'imprimante. Pour vérifier l'adresse IP de l'imprimante ou l'adresse MAC, imprimez une page de configuration du réseau. • Pour rechercher une imprimante réseau partagée (chemin UNC), sélectionnez Imprimante partagée (UNC) et entrez manuellement le nom de l'imprimante partagée, ou cliquez sur le bouton Parcourir. Cliquez sur Suivant. REMARQUE: Si votre machine n’apparaît pas sur le réseau, désactivez votre pare-feu et cliquez sur Mettre à jour. Sous Windows, cliquez sur Démarrer → Panneau de configuration, démarrez le pare-feu Windows et désactivez cette option. Pour les autres systèmes d’exploitation, reportezvous au guide en ligne correspondant. 6 • Si nécessaire, sélectionnez une langue dans la liste déroulante. 4 Une fois l'installation terminée, un message vous demande d'imprimer une page de test et de vous inscrire en tant qu'utilisateur d'imprimante Samsung afin de recevoir des informations du fabricant. Si tel est votre choix, cochez les cases correspondantes, puis cliquez sur Terminer. Sinon, contentez-vous de cliquer sur Terminer. Sélectionnez Installation standard sur imprimante réseau. Cliquez sur Suivant. REMARQUE: Une fois la configuration terminée, si votre pilote d'impression ne fonctionne pas correctement, réinstallez-le. Reportez-vous à « Réinstallation du logiciel d'impression », page 10. 8 Installation du logiciel d'impression sous Windows 5 Installation personnalisée Vous pouvez installer divers composants et définir une adresse IP spécifique. 1 Assurez-vous que l'imprimante est reliée à votre ordinateur et qu'elle est sous tension. Pour plus de détails sur la connexion au réseau, reportez-vous au mode d'emploi de l'imprimante. 2 Insérez le CD-ROM fourni dans le lecteur. La liste des imprimantes disponibles sur le réseau apparaît. Sélectionnez dans la liste l'imprimante à installer, puis cliquez sur Suivant. Le CD-ROM se lance automatiquement et une fenêtre d'accueil s'affiche. Si la fenêtre d'installation ne s'affiche pas, cliquez sur Démarrer, puis sur Exécuter. Entrez X:\Setup.exe, en remplaçant « X » par la lettre représentant le lecteur, puis cliquez sur OK. Si vous utilisez Windows Vista, cliquez sur Démarrer →Tous les programmes →Accessoires →Exécuter, puis saisissez X:\Setup.exe. Si la fenêtre Lecture automatique apparaît dans Windows Vista, cliquez sur Exécuter Setup.exe dans le champ Installer or exécuter un programme puis sur Continuer dans la fenêtre Contrôle de compte d’utilisateur. 3 Cliquez sur Suivant. • Si votre imprimante ne figure pas dans la liste, cliquez sur Mise à jour pour actualiser la liste ou sélectionnez Ajouter un port TCP/ IP pour ajouter l'imprimante au réseau. Pour ajouter l'imprimante au réseau, entrez le nom de port et l'adresse IP de l'imprimante. Pour vérifier l'adresse IP de l'imprimante ou l'adresse MAC, imprimez une page de configuration du réseau. • Pour rechercher une imprimante réseau partagée (chemin UNC), sélectionnez Imprimante partagée (UNC) et entrez manuellement le nom de l'imprimante partagée, ou cliquez sur le bouton Parcourir. REMARQUE: Si votre machine n’apparaît pas sur le réseau, désactivez votre pare-feu et cliquez sur Mettre à jour. Sous Windows, cliquez sur Démarrer → Panneau de configuration, démarrez le pare-feu Windows et désactivez cette option. Pour les autres systèmes d’exploitation, reportezvous au guide en ligne correspondant. • Si nécessaire, sélectionnez une langue dans la liste déroulante. 4 Sélectionnez Installation personnalisée. Cliquez sur Suivant. CONSEIL: Si vous souhaitez définir une adresse IP spécifique sur une imprimante réseau donnée, cliquez sur le bouton Définir l'adresse IP. La fenêtre Configuration d'adresse IP apparaît. Procédez comme suit : 9 Installation du logiciel d'impression sous Windows a. Sélectionnez dans la liste l'imprimante à définir avec une adresse IP spécifique. b. Configurez manuellement l'adresse IP, le masque de sous-réseau et la passerelle de l'imprimante, puis cliquez sur Configurer pour définir l'adresse IP spécifique de l'imprimante réseau. c. Cliquez sur Suivant. Réinstallation du logiciel d'impression 6 2 Sélectionnez les composants à installer. Une fois que vous avez sélectionné les composants, la fenêtre suivante apparaît. Vous pouvez également modifier le nom de l'imprimante, définir l'imprimante à partager sur le réseau, définir l'imprimante en tant qu'imprimante par défaut et modifier le nom de port de chaque imprimante. Cliquez sur Suivant. Pour installer ce logiciel sur un serveur, cochez la case Installation de cette imprimante sur un serveur. 7 Une fois l'installation terminée, un message vous demande d'imprimer une page de test et de vous inscrire en tant qu'utilisateur d'imprimante Samsung afin de recevoir des informations du fabricant. Si tel est votre choix, cochez les cases correspondantes, puis cliquez sur Terminer. Sinon, contentez-vous de cliquer sur Terminer. Vous pouvez réinstaller le logiciel en cas d'échec de l'installation. 1 Démarrez Windows. 3 4 Dans le menu Démarrer, sélectionnez Programmes ou Tous les programmes →le nom du pilote d'impression → Maintenance. Sélectionnez Réparer, puis cliquez sur Suivant. La liste des imprimantes disponibles sur le réseau apparaît. Sélectionnez dans la liste l'imprimante à installer, puis cliquez sur Suivant. • Si votre imprimante ne figure pas dans la liste, cliquez sur Mise à jour pour actualiser la liste ou sélectionnez Ajouter un port TCP/ IP pour ajouter l'imprimante au réseau. Pour ajouter l'imprimante au réseau, entrez le nom de port et l'adresse IP de l'imprimante. • Pour rechercher une imprimante réseau partagée (chemin UNC), sélectionnez Imprimante partagée (UNC) et entrez manuellement le nom de l'imprimante partagée, ou cliquez sur le bouton Parcourir. Une liste de composants apparaît : elle vous permet de réinstaller le composant de votre choix. REMARQUE: Une fois la configuration terminée, si votre pilote d'impression ne fonctionne pas correctement, réinstallez-le. Reportez-vous à « Réinstallation du logiciel d'impression », page 10. 10 Installation du logiciel d'impression sous Windows REMARQUE: Si l'imprimante n'est pas déjà connectée à l'ordinateur, la fenêtre suivante apparaît. Suppression du logiciel d'impression 1 2 3 4 5 6 • Une fois l'imprimante connectée, cliquez sur Suivant. • Si vous ne souhaitez pas connecter l'imprimante pour l'instant, cliquez sur Suivant, puis sur Non dans l'écran qui apparaît. La procédure d'installation commence alors. Une fois l'opération terminée, aucune page de test ne sera imprimée. • La fenêtre de réinstallation présentée dans ce mode d'emploi peut différer de celle qui apparaît sur votre écran. Cela dépend de l'imprimante et de l'interface utilisées. 5 Sélectionnez les composants à réinstaller, puis cliquez sur Suivant. Si vous avez installé le logiciel d'impression pour une impression locale et que vous sélectionnez le nom du pilote d'impression, la fenêtre vous demandant d'imprimer une page de test apparaît. Procédez comme suit : a. Pour imprimer une page de test, cochez la case correspondante et cliquez sur Suivant. b. Si la page s'imprime correctement, cliquez sur Oui. 6 Démarrez Windows. Dans le menu Démarrer, sélectionnez Programmes ou Tous les programmes →le nom du pilote d'impression →Maintenance. Sélectionnez Supprimer, puis cliquez sur Suivant. Une liste de composants apparaît : elle vous permet de supprimer le composant de votre choix. Sélectionnez les composants à supprimer, puis cliquez sur Suivant. Lorsque l'ordinateur vous demande de confirmer la sélection, cliquez sur Oui. Le pilote sélectionné et tous ses composants sont supprimés de l'ordinateur. Une fois le logiciel supprimé, cliquez sur Terminer. Installation du pilote d'imprimante mono Cette imprimante comprend des pilotes, dont un pilote mono vous permettant de l'utiliser comme imprimante monochrome. Vous devez installer le pilote mono sur votre ordinateur. Pour ce faire, procédez comme suit. 1 Assurez-vous que l'imprimante est connectée à votre réseau et qu'elle est sous tension ou que votre ordinateur et votre imprimante sont connectés au réseau. 2 Insérez le CD-ROM fourni dans le lecteur correspondant. Le CDROM se lance automatiquement et une fenêtre d’accueil s’affiche. 3 Cliquez sur Annuler. Dans le cas contraire, cliquez sur Non pour l'imprimer à nouveau. Une fois la réinstallation terminée, cliquez sur Terminer. 4 5 6 Si la fenêtre de confirmation apparaît, appuyez sur Terminer. Cliquez sur Démarrer →Imprimantes et télécopieurs Sélectionnez Ajouter une imprimante. Une fois l' Assistant Ajout d’imprimante ouvert, cliquez sur Suivant. 11 Installation du logiciel d'impression sous Windows 7 8 9 10 Sélectionnez Une imprimante locale connectée à cet ordinateur et Détection et installation automatique de l’imprimante Plug-and-Play puis cliquez sur Suivant. Allez à l'étape 13. Si votre ordinateur ne trouve pas l'imprimante, passez à l'étape suivante. Sélectionnez Suivant dans la fenêtre Sélectionner un port d'imprimante. Dans la fenêtre Sélectionner un port d'imprimante, choisissez Disque fourni.... Cliquez sur Parcourir pour trouver un pilote mono pour votre imprimante. Exemple : Windows XP 32 bits 11 12 13 Sélectionnez Lecteur de CD-ROM →Printer →PC_MONO → WINXP_2000_VISTA-32 Sélectionnez le fichier ***.inf et cliquez sur Ouvrir. Cliquez sur OK dans la fenêtre Installer à partir du disque. Sélectionnez un pilote mono dans le champ Imprimantes et cliquez sur Suivant. REMARQUE: Si vous avez déjà installé un pilote mono, utilisez la fenêtre Utiliser un pilote existant. Faites votre choix en fonction des instructions de la fenêtre et cliquez sur Suivant. En outre, en fonction de la configuration de votre ordinateur, la fenêtre de partage d'imprimante ou d'impression de page de test peut s'afficher ; effectuez votre choix. 14 15 Entrez le nom de votre imprimante et cliquez sur Suivant. Cliquez sur Terminer pour commencer à installer un pilote d'imprimante mono. REMARQUE: Si votre imprimante est connectée à un réseau, allez à l'option Propriétés de l'imprimante et sélectionnez l'onglet Ports puis cliquez sur Ajouter un port et Port TCP/IP standard et créez un nouveau port de connexion à l'imprimante. Pour créer un nouveau port, suivez la procédure indiquée dans la fenêtre de l'assistant. 12 Installation du logiciel d'impression sous Windows 2 Cette fenêtre permet de sélectionner les options d'impression de base, parmi lesquelles le nombre de copies et les pages à imprimer. Impression de base Ce chapitre décrit les options d'impression et présente les tâches d'impression Windows les plus courantes. Ce chapitre contient les sections suivantes : • Impression d'un document • Impression dans un fichier (PRN) • Paramètres de l'imprimante Sélectionnez votre imprimante. - Onglet Mise en page - Onglet Papier - Onglet Graphiques - Onglet Autres options - Onglet À propos 3 - Onglet Imprimante - Utilisation d'un paramétrage favori - Utilisation de l'aide Sélectionnez le pilote d'impression dans la liste déroulante Nom. Pour exploiter pleinement les fonctions du pilote d'impression, cliquez sur Propriétés ou Préférences dans la fenêtre d'impression de l'application. Pour plus d'informations, reportez-vous à « Paramètres de l'imprimante », page 14. Si la fenêtre d'impression contient l'option Configuration, Imprimante ou Options, cliquez dessus. Cliquez alors sur Propriétés dans l'écran suivant. Cliquez sur OK pour fermer la fenêtre des propriétés de l'imprimante. Impression d'un document 4 REMARQUE: • La fenêtre du pilote d'impression Propriétés présentée dans ce mode d'emploi peut différer de celle qui apparaît sur votre écran. Cela dépend de l'imprimante utilisée. Néanmoins, elle conserve une fonction similaire. • Vérifiez quels systèmes d'exploitation sont compatibles avec l'imprimante. Reportez-vous à la section relative à la compatibilité des systèmes d'exploitation, dans la partie du mode d'emploi consacrée aux spécifications de l'imprimante. • Le nom exact de l'imprimante figure sur le CD-ROM fourni. • Lorsque vous sélectionnez une option dans les propriétés de Pour lancer l'impression, cliquez sur OK ou sur Imprimer dans la fenêtre d'impression. Impression dans un fichier (PRN) Vous pouvez être amené à enregistrer les données d'impression dans un fichier. Pour créer un fichier : 1 l'imprimante, un point d'exclamation ou une croix apparaît. Le point d'exclamation signifie que vous pouvez sélectionner cette Dans la fenêtre Imprimer, cochez la case Imprimer dans un fichier. option, mais qu'elle n'est pas recommandée. Une croix signifie que vous ne pouvez pas sélectionner cette option à cause de la configuration ou de l'environnement de votre machine. La procédure ci-dessous décrit les étapes à suivre pour imprimer à partir de diverses applications Windows. Les étapes peuvent légèrement varier d'une application à l'autre. Pour connaître la procédure exacte, reportezvous au mode d'emploi de votre application. 1 2 Sélectionnez votre imprimante. Ouvrez le document à imprimer. Sélectionnez Imprimer dans le menu Fichier. La fenêtre d'impression apparaît. Son apparence peut légèrement varier selon les applications. 13 Impression de base 2 Sélectionnez un dossier, nommez le fichier, puis cliquez sur OK. Onglet Mise en page Paramètres de l'imprimante La fenêtre des propriétés de l'imprimante permet d'accéder à toutes les options nécessaires à l'utilisation de l'imprimante. Une fois les propriétés de l'imprimante affichées, vous pouvez consulter les paramètres et les modifier en fonction de l'impression à réaliser. Les options de l'onglet Mise en page permettent de déterminer l'aspect du document imprimé. La zone Options de mise en page comporte les options Plusieurs pages par face et Impression d’affiche. Pour plus d'informations sur l'accès aux propriétés de l'imprimante, reportez-vous à « Impression d'un document », page 13. La fenêtre des propriétés de l'imprimante peut varier d'un système d'exploitation à l'autre. Ce mode d'emploi présente la fenêtre des propriétés telle qu'elle apparaît sous Windows XP. La fenêtre du pilote d'impression Propriétés présentée dans ce mode d'emploi peut différer de celle qui apparaît sur votre écran. Cela dépend de l'imprimante utilisée. Si vous accédez aux propriétés de l'imprimante via le dossier Imprimantes, d'autres onglets Windows sont disponibles (reportez-vous au mode d'emploi de Windows), ainsi que l'onglet Imprimante (voir « Onglet Imprimante », page 17). REMARQUE: • Généralement, les paramètres définis au niveau des applications Windows écrasent ceux spécifiés via le pilote d'impression. Commencez donc par modifier les paramètres d'impression proposés dans l'application, puis les paramètres restants dans le pilote d'impression. • Les paramètres modifiés ne restent en vigueur que le temps d'utilisation du programme en cours. Pour que vos modifications soient permanentes, entrez-les dans le dossier Imprimantes. • La procédure suivante se rapporte à Windows XP. Pour les autres systèmes d'exploitation Windows, reportez-vous au guide de l'utilisateur Windows correspondant ou à l'aide en ligne. 1. 2. 3. 4. Cliquez sur le bouton Démarrer de Windows. Sélectionnez Imprimantes et télécopieurs. Cliquez sur l'icône du pilote d'impression. Cliquez avec le bouton droit de la souris sur l'icône du pilote d'impression et sélectionnez Options d'impression. 5. Modifiez les paramètres souhaités dans chaque onglet, puis cliquez sur OK. Orientation du papier L'option Orientation du papier permet de choisir le sens de l'impression. • L'option Portrait imprime les données sur la largeur de la page, dans le style d'une lettre. • L'option Paysage imprime les données sur la longueur de la page, dans le style d'une feuille de calcul. • L'option Rotation permet de faire pivoter la page du nombre de degrés indiqué. Portrait Paysage Options de mise en page L'option Options de mise en page permet de sélectionner des options d'impression avancées. Vous pouvez choisir l'option Plusieurs pages par face ou Impression d’affiche. • Pour plus d'informations, reportez-vous à « Impression de plusieurs pages sur une feuille (pages multiples) », page 19. • Pour plus d'informations, reportez-vous à « Impression d'affiches », page 20. • Pour plus d'informations, reportez-vous à « Impression de documents reliés », page 20 Impression recto-verso La fonction Impression recto-verso permet d’imprimer sur les deux faces d’une feuille de papier. Si cette option n’est pas visible, c’est que votre imprimante n’en dispose pas. • Pour plus d'informations, reportez-vous à « Impression recto/verso », page 21. 14 Impression de base Onglet Papier Les options suivantes permettent de définir les spécifications de base relatives à la gestion du papier. Pour plus d'informations sur l'accès aux propriétés de l'imprimante, reportez-vous à « Impression d'un document », page 13. Cliquez sur l'onglet Papier pour accéder à différentes options relatives au papier. Papier couleur : papier avec fond de couleur de 75 à 90 g/m2. Papier Epais : papier épais (de 90 à 105 g/m2). Papier Fin : papier fin (60 à 70 g/m2). Papier a Lettere: sélectionnez cette option lorsque vous utilisez du papier à lettres. Archive : si vous devez conserver des imprimés pendant une longue période, des archives par exemple, sélectionnez cette option. Opt.papier avancées Page Cette option permet d'utiliser un type de papier différent pour la première page d'un document. Vous pouvez sélectionner l'alimentation papier pour la première page. Par exemple, chargez du papier épais pour la première page dans le bac polyvalent et du papier ordinaire dans le bac 1. Sélectionnez ensuite Bac 1 dans Alimentation et Bac polyvalent dans Page. Si cette option n’est pas visible, c’est que votre imprimante n’en dispose pas. Copies L'option Copies permet de définir le nombre de copies à imprimer. Vous pouvez sélectionner une valeur comprise entre 1 et 999. Format L'option Format permet d'indiquer le format du papier chargé dans le bac. Si le format souhaité n'apparaît pas dans la zone Format, cliquez sur Personnalisé. Lorsque la fenêtre Réglage papier personnalisé apparaît, définissez le format du papier, puis cliquez sur OK. Le format défini apparaît alors dans la liste et vous pouvez le sélectionner. Alimentation Vérifiez que l'option Alimentation est paramétrée sur le bac approprié. Utilisez Manuelle pour imprimer sur des supports spéciaux, tels que des enveloppes et des transparents. Vous devez insérer les feuilles une par une dans le bac manuel ou dans le bac polyvalent. Si l'alimentation papier est paramétrée sur Sélection automatique, l'imprimante sélectionne automatiquement les supports d'impression dans l'ordre suivant : Bac manuel ou polyvalent, Bac 1, Bac 2 optionnel. Type Réglez Type pour faire correspondre le papier inséré dans le bac avec celui voulu pour l'impression. Vous obtenez ainsi la meilleure qualité d'impression. Sinon, vous risquez de ne pas avoir la qualité d'impression souhaitée. Coton : papier en fibre de coton de 75 à 90 g/m2, comme Gilbert 25 % et Gilbert 100 %. Papier ordinaire : papier ordinaire normal. Sélectionnez ce type de papier, si votre imprimante est monochrome et que vous imprimez sur du papier en fibre de coton de 60 g/m2. Papier recyclé : papier recyclé de 75 à 90 g/m2. 15 Impression de base Couverture Cette propriété vous permet d’imprimer une page de couverture dans un format et un type de papier spécifiques, à partir d’une source d’alimentation papier spécifique que vous avez sélectionnée. Si vous configurez les options pour une impression recto-verso, les 2 premières ou les 2 dernières pages du document seront utilisées comme couverture recto ou verso. • Aucune couverture : permet d’imprimer le document sans couverture. • Couverture recto : permet d’imprimer le document avec une couverture recto. La couverture recto peut être une feuille vierge ou la première page du document. • Couverture verso : permet d’imprimer le document avec une couverture verso. La couverture verso peut être une feuille vierge ou la dernière page du document. • Couv. recto et verso : permet d’imprimer le document avec une couverture recto et une couverture verso. Les couvertures peuvent être des feuilles vierges ou la première et la dernière page du document. Séparateur de transparents • Sans séparateur : aucune feuille de séparation n’est insérée entre les transparents. • Séparateur impri : permet d’insérer la même image sur chaque feuille séparatrice que sur les transparents. • Séparateur vi : permet d’insérer une feuille vierge entre les transparents. Mise à l’échelle de l’impression L'option Mise à l’échelle de l’impression vous permet de mettre l'impression à l'échelle sur une page, automatiquement ou manuellement. Vous pouvez choisir l'option Aucun, Réduire/Agrandir ou Ajuster à la page. • Pour plus d'informations, reportez-vous à « Modification de l'échelle d'un document », page 21. • Pour plus d'informations, reportez-vous à « Impression d'un document sur un format de papier donné », page 21. Onglet Graphiques Options avancées Les options de l'onglet Graphiques permettent de régler la qualité d'impression en fonction de vos besoins. Pour plus d'informations sur l'accès aux propriétés de l'imprimante, reportez-vous à « Impression d'un document », page 13. Vous pouvez effectuer des réglages avancés en cliquant sur le bouton Options avancées. • Compression des données tramées : Cette option détermine le niveau de compression des images pour le transfert de données d'un ordinateur à une imprimante. Si vous réglez cette option sur Maximum, la vitesse d'impression augmente mais la qualité d'impression est réduite. • Options TrueType : cette option détermine la façon dont l'imprimante traite graphiquement le texte d'un document. Sélectionnez le paramètre convenant à votre document. - Télécharger en tant que contour : Lorsque cette option est sélectionnée, le pilote télécharge toutes les polices TrueType utilisées dans votre document et non enregistrées sur votre imprimante. Si, après l'impression d'un document, vous constatez que les polices ne sont pas imprimées correctement, choisissez l'option Télécharger en tant qu'image binaire, puis relancez votre impression. L'option Télécharger en tant qu'image binaire est souvent utile lorsque vous imprimez des documents Adobe. Cette option est disponible uniquement lorsque vous utilisez le pilote d'impression PCL. - Télécharger en tant que bitmap : si vous sélectionnez cette option, le pilote télécharge les polices utilisées sous forme d'images bitmap. Vous pouvez ainsi imprimer plus rapidement les documents comportant des polices complexes (caractères coréens ou chinois, par exemple), ainsi que diverses autres polices. - Imprimer en tant que graphique : si vous sélectionnez cette option, le pilote télécharge les polices utilisées sous forme de graphiques. Cette option permet d'améliorer la vitesse d'impression des documents comportant de nombreux graphiques et relativement peu de polices TrueType. • Imprimer tout le texte en noir : lorsque la case Imprimer tout le texte en noir est cochée, les textes de vos documents sont imprimés en noir uni, quelle que soit la couleur dans laquelle ils apparaissent à l'écran. • Imprimer tout le texte en foncéa : lorsque la case Imprimer tout le texte en foncéa est cochée, les textes de vos documents sont plus foncés qu'en mode d'impression normal. Certaines imprimantes ne prennent pas en charge cette fonction. Cliquez sur l'onglet Graphiques pour afficher les options ci-dessous. Qualité Les options de résolution que vous pouvez sélectionner varient d'un modèle d'imprimante à un autre. Plus la valeur est élevée, plus les caractères et les graphiques imprimés sont nets. Toutefois, une résolution élevée peut augmenter le temps d'impression d'un document. Mode Couleur Vous pouvez choisir des options de couleur. L'option Couleur offre généralement la meilleure qualité d'impression qui soit pour les documents couleur. Pour imprimer un document couleur en échelle de gris, sélectionnez Échelle de gris. Pour régler manuellement les options de couleur, sélectionnez Manuel, puis cliquez sur le bouton Réglage couleur Contretypage. • Param. copies : Pour utiliser cette option, vous devez d’abord définir le nombre total de copies à partir de l’onglet Papier. Lorsque vous effectuez plusieurs copies et que vous souhaitez en imprimer certaines en couleur et d'autre en échelle de gris, utilisez cette option et sélectionnez le nombre de copies en échelle de gris. • Réglage couleur : Vous pouvez régler l'apparence des images en modifiant les paramètres de l'option Niveaux. • Contretypage : Vous pouvez faire correspondre les couleurs de la sortie imprimante avec celles affichées à l'écran dans l'option Paramètres. 16 Impression de base Onglet Autres options Cet onglet permet de sélectionner les options de sortie du document. Pour plus d'informations sur l'accès aux propriétés de l'imprimante, reportez-vous à « Impression d'un document », page 13. Cliquez sur l'onglet Autres options pour accéder à la fonction suivante : mémoire. Cependant, si vous utilisez dans votre document des polices très différentes de celles enregistrées dans l’imprimante, le résultat imprimé ne ressemblera pas à ce qui est affiché à l’écran. Cette option est disponible uniquement lorsque vous utilisez le pilote d'impression PCL. • Enregistrement sous forme de formulaire pour la surimpression : Sélectionnez Enregistrement sous forme de formulaire pour la surimpression pour enregistrer votre document sous forme de formulaire (C:\FORMOVER\*.FOM). Une fois cette option sélectionnée, le pilote de l'imprimante vous demande le nom du fichier et l'emplacement de destination à chaque travail d'impression. Si vous souhaitez configurer par défaut le nom du fichier et l'emplacement, cliquez sur le bouton se trouvant dans la zone de sortie puis saisissez le nom du fichier et spécifiez l'emplacement. Cette option est disponible uniquement lorsque vous utilisez le pilote Réglage de tâche Filigrane Vous pouvez créer un texte d'arrière-plan à imprimer sur chaque page de votre document. Pour plus d'informations, reportez-vous à « Impression de filigranes », page 22. Surimpression Les surimpressions remplacent souvent les formulaires préimprimés et les papiers à en-tête. Pour plus d'informations, reportez-vous à « Utilisation de surimpressions », page 23. Options de sortie • Ens. impr. : vous pouvez définir l'ordre d'impression des pages. Sélectionnez l'ordre d'impression souhaité dans la liste déroulante. - Normal : permet d'imprimer les pages de la première à la dernière. - Ordre inversé (3, 2, 1) : permet d'imprimer toutes les pages dans l'ordre inverse. - Pages impaires : permet d'imprimer uniquement les pages impaires de votre document. - Pages paires : permet d'imprimer uniquement les pages paires de votre document. • Agrafer : réalise l'agrafage sur les impressions. • Demande d’offset : si vous comptez réaliser des jeux d'impression à partir des originaux, la machine positionne les jeux d'impression légèrement en décalage les uns par rapport aux autres. Options supplémentaires • Page d’informations : sélectionnez Page d’informations pour imprimer une couverture comportant le nom de l'imprimante, l'ID d'utilisateur de réseau et le nom du travail avant l'impression du document correspondant. Lorsque plusieurs utilisateurs lancent un travail d'impression sur la même imprimante, cette option vous permet de trouver facilement votre impression dans le bac de sortie. • Utilisation des polices de l’imprimante : Lorsque l’option Utiliser les polices de l’imprimante est sélectionnée, l’imprimante utilise les polices enregistrées dans sa mémoire pour imprimer votre document, au lieu de télécharger les polices du document. Le téléchargement de polices étant très long, cette option permet d'accélérer l'impression. Lorsque vous utilisez les polices de l’imprimante, celle-ci essaie de faire correspondre les polices utilisées dans votre document avec celles enregistrées dans sa 17 Impression de base La boîte de dialogue Réglage de tâche vous permet de choisir la façon d'imprimer ou d'enregistrer le fichier d'impression via le lecteur de disque dur optionnel. Certaines imprimantes ne prennent pas en charge cette fonction. Utilisation du fichier d'aide à l'écran • Pour plus d'informations sur Réglage de tâche, cliquez dans le coin supérieur droit de la fenêtre. La fenêtre d'aide Réglage de tâche qui apparaît vous permet de consulter l'aide à l'écran fournie sur Réglage de tâche. Onglet À propos Utilisez l'onglet À propos pour afficher les informations de copyright et le numéro de version du pilote. Si vous disposez d'un navigateur Internet, vous pouvez vous connecter à Internet en cliquant sur l'icône du site Web. Pour plus d'informations sur l'accès aux propriétés de l'imprimante, reportezvous à « Impression d'un document », page 13. Onglet Imprimante Si vous accédez aux propriétés de l'imprimante via le dossier Imprimantes, l'onglet Imprimante est disponible. Vous pouvez y configurer l'imprimante. La procédure suivante se rapporte à Windows XP. Pour les autres systèmes d'exploitation Windows, reportez-vous au guide de l'utilisateur Windows correspondant ou à l'aide en ligne. 1 Dans Windows, cliquez sur le menu Démarrer. 2 3 4 5 Sélectionnez Imprimantes et télécopieurs. Cliquez sur l'icône du pilote d'impression. Cliquez avec le bouton droit de la souris sur l'icône du pilote d'impression et sélectionnez Propriétés. Cliquez sur l'onglet Imprimante et définissez les options. Utilisation d'un paramétrage favori L'option Favoris, présente sur chaque onglet des propriétés de l'imprimante, permet d'enregistrer les paramètres actuels en vue d'une utilisation ultérieure. Pour enregistrer un paramétrage Favoris : 1 2 Dans chaque onglet, modifiez les paramètres selon vos préférences. 3 Cliquez sur Enregistrer. Entrez un nom dans la zone de saisie Favoris. Lorsque vous enregistrez un paramétrage Favoris, tous les paramètres actuels du pilote sont enregistrés. Pour utiliser un paramétrage enregistré, sélectionnez le nom correspondant dans la liste déroulante Favoris. L'imprimante est à présent prête à imprimer en fonction du paramétrage favori choisi. Pour supprimer un paramétrage enregistré, sélectionnez le nom correspondant dans la liste, puis cliquez sur Supprimer. Vous pouvez également restaurer les paramètres par défaut du pilote d'impression en sélectionnant Automatique dans la liste. Utilisation de l'aide L'imprimante dispose d'un écran d'aide accessible à partir du bouton Aide de la fenêtre des propriétés de l'imprimante. Les différents écrans d'aide donnent des indications détaillées sur les fonctions d'impression offertes par le pilote. Vous pouvez également cliquer sur le paramètre souhaité. , en haut à droite, puis sur 18 Impression de base 3 Options d'impression avancées Impression de plusieurs pages sur une feuille (pages multiples) Ce chapitre décrit les options d'impression et présente les tâches d'impression avancées. REMARQUE : 1 2 3 4 • La fenêtre du pilote d'impression Propriétés présentée dans ce mode d'emploi peut différer de celle qui apparaît sur votre écran. Cela dépend de l'imprimante utilisée. Néanmoins, elle conserve une fonction similaire. • Le nom exact de l'imprimante figure sur le CD-ROM fourni. Ce chapitre contient les sections suivantes : • Impression de plusieurs pages sur une feuille (pages multiples) • Impression d'affiches • Impression de documents reliés • Impression recto/verso • Modification de l'échelle d'un document • Impression d'un document sur un format de papier donné • Impression de filigranes • Utilisation de surimpressions Vous pouvez sélectionner le nombre de pages à imprimer sur une même feuille. Si vous choisissez d'imprimer plusieurs pages par feuille, les pages sont réduites et organisées dans l'ordre indiqué. Vous pouvez imprimer jusqu'à 16 pages sur une même feuille. 1 2 3 4 5 6 19 Options d'impression avancées Pour changer les paramètres d'impression à partir de votre application, accédez à la fenêtre des propriétés de l'imprimante. Reportez-vous à « Impression d'un document », page 13. Sélectionnez Plusieurs pages par face dans la liste déroulante Mise en p. de l'onglet Mise en page. Sélectionnez le nombre de pages à imprimer par feuille (1, 2, 4, 6, 9 ou 16) dans la liste déroulante Pages par face. Sélectionnez l'ordre des pages dans la liste déroulante Ordre des pages, si nécessaire. Cochez la case Bordures pour qu'une bordure encadre chaque page imprimée sur la feuille. Cliquez sur l'onglet Papier, et sélectionnez la source, le format et le type du papier. Cliquez sur OK, puis imprimez le document. Impression d'affiches Impression de documents reliés Cette fonction vous permet d'imprimer un document d'une seule page sur 4, 9 ou 16 pages que vous pouvez coller ensemble pour former une affiche. 1 2 3 Pour changer les paramètres d'impression à partir de votre application, accédez à la fenêtre des propriétés de l'imprimante. Reportez-vous à « Impression d'un document », page 13. Cliquez sur l'onglet Mise en page, puis sélectionnez Impression d’affiche dans la liste déroulante Mise en p. Configurez l'option Affiche. Vous pouvez sélectionner la mise en page dans Affiche<2x2>, Affiche<3x3>, Affiche<4x4> ou Personnalisé. Si vous sélectionnez Affiche<2x2>, le document sera automatiquement agrandi pour occuper quatre feuilles. Si l'option est configurée sur Personnalisé, vous pouvez agrandir l'original de 150 à 400 %. En fonction du niveau d'agrandissement, la mise en page est automatiquement réglée sur Affiche<2x2>, Affiche<3x3>, Affiche<4x4>. 8 3,81 mm 4 5 Cliquez sur l'onglet Papier, et sélectionnez la source, le format et le type du papier. Cliquez sur OK, puis imprimez le document. Vous pouvez reconstituer l'affiche en collant les feuilles ensemble. 20 Options d'impression avancées 9 REMARQUE: L'option Document relié n'est pas disponible pour tous les formats papier. Pour connaître les formats disponibles pour cette option, sélectionnez le format dans l'option Format de l'onglet Papier puis vérifiez que l'option Document relié de la liste déroulante Mise en p. de l'onglet Mise en page est activée. 4 5 3,81 mm 8 Cette fonction vous permet d'imprimer votre document en recto/verso et d'organiser les pages imprimées afin de pouvoir les relier en les pliant par leur milieu. 1 Pour changer les paramètres d'impression à partir de votre application, accédez à la fenêtre des propriétés de l'imprimante. Reportez-vous à « Impression d'un document », page 13. 2 Sélectionnez Document relié dans la liste déroulante Mise en p. de l'onglet Mise en page. 3 Définissez un chevauchement en millimètres ou en pouces pour reconstituer plus aisément l'affiche. 9 Cliquez sur l'onglet Papier, puis sélectionnez le format et le type de papier, ainsi que la source d'alimentation. Cliquez sur OK, puis imprimez le document. Une fois le document imprimé, pliez, puis agrafez les pages. Impression recto/verso Modification de l'échelle d'un document Vous pouvez imprimer manuellement sur les deux faces d'une feuille. Avant d'imprimer, décidez de l'orientation de vos documents. Vous pouvez modifier la taille du contenu d'une page pour l'agrandir ou le réduire sur la page imprimée. Les choix suivants sont disponibles : • Configuraion de l’imprimante , si vous sélectionnez cette option, le paramétrage de cette fonction dépend des paramètres définis via le panneau de commande de l'imprimante. Si cette option n’est pas visible, c’est que votre imprimante n’en dispose pas. Certaines imprimantes ne prennent pas en charge cette fonction. 1 2 • Aucun • Bord long, qui est la mise en page traditionnelle utilisée pour la reliure des livres. 3 • Bord court, qui est le type souvent utilisé avec les calendriers. 4 2 5 2 Pour changer les paramètres d'impression à partir de votre application, accédez à la fenêtre des propriétés de l'imprimante. Reportez-vous à « Impression d'un document », page 13. Sélectionnez Réduire/Agrandir dans la liste déroulante Type impr. de l'onglet Papier. Entrez le taux de mise à l'échelle dans la zone de saisie Facteur. Vous pouvez également cliquer sur le bouton ou . Sélectionnez la source, le format et le type du papier dans la zone Options du papier. Cliquez sur OK, puis imprimez le document. 3 3 2 5 5 2 3 5 3 5 ▲ Grand côté Impression d'un document sur un format de papier donné ▲ Petit côté • Recto-verso inversé : Cette option vous permet de sélectionner un ordre d'impression normal au lieu d'un ordre d'impression recto verso. Si cette option n’est pas visible, c’est que votre imprimante n’en dispose pas. Certaines imprimantes ne prennent pas en charge cette fonction. A Cette fonction vous permet d'adapter votre travail d'impression à n'importe quel format de papier, quelle que soit la taille du document enregistré. Elle peut s'avérer utile pour vérifier les détails d'un petit document. 1 REMARQUE : N'effectuez pas d'impression recto/verso sur des étiquettes, des transparents, des enveloppes ou du papier épais, sous peine de provoquer des bourrages et d'endommager l'imprimante. 2 1 3 4 2 3 4 5 Pour changer les paramètres d'impression à partir de votre application, accédez à la fenêtre des propriétés de l'imprimante. Reportez-vous à « Impression d'un document », page 13. Dans l'onglet Mise en page, sélectionnez l'orientation du papier. Dans la section Impression recto-verso, sélectionnez l'option de reliure recto verso souhaitée. Cliquez sur l'onglet Papier, puis sélectionnez le format et le type de papier, ainsi que la source d'alimentation. Cliquez sur OK, puis imprimez le document. REMARQUE : Si votre imprimante ne dispose pas d'un module recto verso, vous devez terminer le travail d'impression manuellement. L'imprimante imprime d'abord une page sur deux du document. Une fois que la première face de votre travail est imprimée, la fenêtre Conseil pour l'impression apparaît. Suivez les instructions à l'écran pour terminer la tâche d'impression. 21 Options d'impression avancées 5 Pour changer les paramètres d'impression à partir de votre application, accédez à la fenêtre des propriétés de l'imprimante. Reportez-vous à « Impression d'un document », page 13. Sélectionnez Ajuster à la page dans la liste déroulante Type impr. de l'onglet Papier. Sélectionnez le format adéquat dans la liste déroulante Papier. Sélectionnez la source, le format et le type du papier dans la zone Options du papier. Cliquez sur OK, puis imprimez le document. Modification d'un filigrane Impression de filigranes 1 L'option Filigrane vous permet d'imprimer du texte sur un document existant. Par exemple, vous pouvez imprimer en grandes lettres grises le texte « BROUILLON » ou « CONFIDENTIEL » en diagonale sur la première page ou sur toutes les pages d'un document. 2 Votre imprimante est fournie avec plusieurs filigranes prédéfinis que vous pouvez modifier et auxquels il est possible d'ajouter vos propres créations. Utilisation d'un filigrane existant 1 2 3 Pour changer les paramètres d'impression à partir de votre application, accédez à la fenêtre des propriétés de l'imprimante. Reportez-vous à « Impression d'un document », page 13. Cliquez sur l'onglet Autres options, puis sélectionnez le filigrane voulu dans la liste déroulante Filigrane. Le filigrane sélectionné apparaît dans l'image d'aperçu. Cliquez sur OK, puis lancez l'impression. REMARQUE : l'image d'aperçu présente la page telle qu'elle sera imprimée. Création d'un filigrane 1 2 3 4 5 6 Pour changer les paramètres d'impression à partir de votre application, accédez à la fenêtre des propriétés de l'imprimante. Reportez-vous à « Impression d'un document », page 13. Cliquez sur l'onglet Autres options, puis sur le bouton Modifier de la zone Filigrane. La fenêtre Modifier filigranes apparaît. Saisissez le texte voulu dans le champ Texte du filigrane. Vous pouvez entrer jusqu'à 40 caractères. Le texte s'affiche dans la fenêtre d'aperçu. Si la case Première page seulement est cochée, le filigrane est uniquement imprimé sur la première page. Définissez les options du filigrane. Vous pouvez choisir la police, le style, la taille ou l'échelle de gris du filigrane dans la zone Attributs de police et son angle dans la zone Angle du texte. Pour ajouter un filigrane à la liste, cliquez sur Ajouter. Une fois que vous avez défini le filigrane souhaité, cliquez sur OK et lancez l'impression. Pour ne pas imprimer de filigrane, sélectionnez <Pas de filigrane> dans la liste déroulante Filigrane. 22 Options d'impression avancées 3 4 5 Pour changer les paramètres d'impression à partir de votre application, accédez à la fenêtre des propriétés de l'imprimante. Reportez-vous à « Impression d'un document », page 13. Cliquez sur l'onglet Autres options, puis sur le bouton Modifier de la zone Filigrane. La fenêtre Modifier filigranes apparaît. Sélectionnez le filigrane à modifier dans la liste Filigranes actuels, puis modifiez le message et les options du filigrane. Cliquez sur Mettre à jour pour enregistrer les modifications. Cliquez sur OK jusqu'à ce que vous quittiez la fenêtre d'impression. Suppression d'un filigrane 1 2 3 4 Pour changer les paramètres d'impression à partir de votre application, accédez à la fenêtre des propriétés de l'imprimante. Reportez-vous à « Impression d'un document », page 13. Cliquez sur l'onglet Autres options, puis sur le bouton Modifier de la zone Filigrane. La fenêtre Modifier filigranes apparaît. Sélectionnez le filigrane à supprimer dans la liste Filigranes actuels, puis cliquez sur Supprimer. Cliquez sur OK jusqu'à ce que vous quittiez la fenêtre d'impression. Utilisation d'une surimpression de page Utilisation de surimpressions Une fois la surimpression créée, vous pouvez l'imprimer en l'appliquant à votre document. Pour ce faire, procédez comme suit : 1 2 Définition de la surimpression Dear ABC Regards WORLD BEST Les surimpressions consistent en du texte et/ou en des images enregistrés sur le disque dur de l'ordinateur sous un format spécial et pouvant être imprimés sur n'importe quel document. Les surimpressions remplacent souvent les formulaires préimprimés et les papiers à en-tête. Plutôt que d'avoir recours à un en-tête préimprimé, vous pouvez créer une surimpression comportant les mêmes informations que cet en-tête. Vous n'avez alors plus à charger votre papier à en-tête habituel pour imprimer une lettre à l'en-tête de votre entreprise. Vous devez simplement indiquer à l'imprimante d'appliquer la surimpression d'en-tête à votre document. 3 4 5 Pour utiliser une surimpression de page, vous devez préalablement la créer, et y insérer un logo ou une image. WORLD BEST 2 3 4 5 6 7 Créez ou ouvrez un document contenant le texte ou l'image que vous souhaitez utiliser comme nouvelle surimpression de page. Positionnez les divers éléments à l'emplacement où vous souhaitez les voir apparaître à l'impression. Pour enregistrer le document en tant que surimpression, accédez aux propriétés de l'imprimante. Reportez-vous à « Impression d'un document », page 13. Cliquez sur l'onglet Autres options, puis sur le bouton Modifier de la zone Surimpression. Dans la fenêtre Modifier surimpressions, cliquez sur Créer surimpression. Dans la zone Nom de la fenêtre Créer surimpression, entrez un nom de huit caractères maximum. S'il y a lieu, sélectionnez le chemin d'accès à l'emplacement cible. (chemin par défaut : C:\Formover). Cliquez sur Enregistrer. Le nom choisi apparaît dans la zone Liste des surimpressions. Cliquez sur OK ou Oui pour terminer l'opération. Le fichier n'est pas imprimé. Il est enregistré sur le disque dur de votre ordinateur. REMARQUE : le format du document de surimpression doit être identique à celui des documents imprimés avec la surimpression. Vous ne pouvez pas créer de surimpression comportant un filigrane. 6 7 Sélectionnez la surimpression voulue dans la liste déroulante Surimpression. Si le fichier de surimpression souhaité n'apparaît pas dans la liste Surimpression, cliquez sur Modifier, puis sur Charger surimpression. Sélectionnez alors le fichier voulu. Après avoir sélectionné le fichier, cliquez sur Ouvrir. Le fichier apparaît dans la zone Liste des surimpressions. Vous pouvez donc l'imprimer. Sélectionnez la surimpression dans la zone Liste des surimpressions. Si nécessaire, cochez la case Confirmer surimpression. Si cette case est cochée, un message vous demande de confirmer l'application de la surimpression, chaque fois que vous imprimez un document. Si cette case n'est pas cochée et qu'une surimpression est sélectionnée, cette dernière est automatiquement imprimée avec le document. Cliquez sur OK ou sur Oui jusqu'à ce que l'impression commence. La surimpression sélectionnée est téléchargée avec la tâche d'impression et imprimée sur le document. REMARQUE : le fichier de surimpression et le document à imprimer doivent avoir la même résolution. Suppression d'une surimpression de page Vous pouvez supprimer les surimpressions de page dont vous ne vous servez plus. 1 2 3 4 5 6 23 Options d'impression avancées Pour changer les paramètres d'impression à partir de votre application, accédez à la fenêtre des propriétés de l'imprimante. Reportez-vous à « Impression d'un document », page 13. Cliquez sur l'onglet Autres options. Si vous avez enregistré le fichier de surimpression à utiliser dans une source externe, vous pouvez le charger à partir de la fenêtre Charger surimpression. Création d'une surimpression de page 1 Créez ou ouvrez le document à imprimer. Dans la fenêtre des propriétés de l'imprimante, cliquez sur l'onglet Autres options. Cliquez sur le bouton Modifier de la zone Surimpression. Sélectionnez la surimpression à supprimer dans la zone Liste des surimpressions. Cliquez sur Supprimer surimpression. Lorsqu'un message de confirmation apparaît, cliquez sur Oui. Cliquez sur OK jusqu'à ce que vous quittiez la fenêtre d'impression. 4 Utilisation du pilote PostScript pour Windows Avancée Vous pouvez utiliser les paramètres avancés en cliquant sur le bouton Avancée. Ce chapitre vous explique comment utiliser le pilote PostScript, fourni sur votre CD-ROM système, pour imprimer un document. Les fichiers PPD, en combinaison avec le pilote PostScript, donnent accès aux fonctions de l'imprimante et permettent à l'ordinateur de communiquer avec celle-ci. Le CD-ROM fourni contient un programme d'installation des fichiers PPD. Paramètres de l'imprimante La fenêtre des propriétés de l'imprimante permet d'accéder à toutes les options nécessaires à l'utilisation de l'imprimante. Une fois les propriétés de l'imprimante affichées, vous pouvez consulter les paramètres et les modifier en fonction de l'impression à réaliser. La fenêtre des propriétés de l'imprimante peut varier d'un système d'exploitation à l'autre. Ce mode d'emploi présente la fenêtre des propriétés telle qu'elle apparaît sous Windows XP. La fenêtre Properties du pilote d'impression présentée dans ce mode d'emploi peut différer de celle qui apparaît sur votre écran. Cela dépend de l'imprimante utilisée. REMARQUE : • Généralement, les paramètres définis au niveau des applications Windows écrasent ceux spécifiés via le pilote d'impression. Commencez donc par modifier les paramètres d'impression proposés dans l'application, puis les paramètres restants dans le pilote d'impression. • Les paramètres modifiés ne restent en vigueur que le temps d'utilisation du programme en cours. Pour que vos modifications soient permanentes, entrez-les dans le dossier Imprimantes. • La procédure suivante se rapporte à Windows XP. Pour les autres systèmes d'exploitation Windows, reportez-vous au guide de l'utilisateur Windows correspondant ou à l'aide en ligne. 1. Cliquez sur le bouton Start de Windows. 2. Sélectionnez Printers and Faxes. 3. Cliquez sur l'icône du pilote d'impression. 4. Cliquez avec le bouton droit de la souris sur l'icône du pilote d'impression et sélectionnez Printing Preferences. 5. Modifiez les paramètres souhaités dans chaque onglet, puis cliquez sur OK. • Sortie/Papier : Cette option vous permet de choisir le format du papier chargé dans le bac. • Graphique : Cette option vous permet de régler la qualité d'impression en fonction de vos besoins. • Options du document : Cette option vous permet de configurer les paramètres PostScript ou les fonctions de l'imprimante. Utilisation de l'aide Vous pouvez également cliquer sur sur le paramètre souhaité. 24 Utilisation du pilote PostScript pour Windows , en haut à droite, puis 5 Utilisation de l'utilitaire d'impression directe Ce chapitre décrit l'utilisation de l'utilitaire d'impression directe pour imprimer des fichiers PDF sans avoir à ouvrir les fichiers au préalable. ATTENTION : • Il est impossible d’imprimer des fichiers PDF dont l’impression est interdite. Désactivez la fonction d’interdiction d’impression, puis essayez à nouveau d’imprimer. • Il est impossible d’imprimer des fichiers PDF protégés par mot de passe. Désactivez la fonction de mot de passe, puis essayez à nouveau d’imprimer. • Selon le mode de création d’un fichier PDF, il ne sera pas toujours possible de l’imprimer à l’aide du programme Utilitaire d’impression directe. • Suivant qu’un disque dur est installé ou non sur votre imprimante, les fichiers PDF peuvent ou non être imprimés à l’aide du programme Utilitaire d’impression directe. • Le programme Utilitaire d’impression directe est compatible avec les fichiers PDF de version 1.4 ou inférieure. Pour les versions supérieures, vous devez d’abord ouvrir le fichier avant de l’imprimer. Impression L'utilitaire d'impression directe offre plusieurs possibilités d'impression. Depuis la fenêtre de l'utilitaire d'impression directe 1 Dans le menu démarrer, sélectionnez Programmes ou Tous les programmes →Utilitaire d’impression directe →Utilitaire d’impression directe. Vous pouvez également double-cliquer sur l'icône de raccourci de l'utilitaire d'impression directe sur le bureau. 2 3 4 5 La fenêtre de l'utilitaire d'impression directe apparaît. Sélectionnez l'imprimante de votre choix dans la section prévue à cet effet, puis cliquez sur Parcourir. Sélectionnez le fichier PDF à imprimer, puis cliquez sur Ouvrir. Le fichier PDF est ajouté à la section de sélection de fichiers. Personnalisez le paramétrage de l'imprimante selon vos besoins. Reportez-vous à la colonne suivante. Cliquez sur Imprimer. Le fichier PDF sélectionné est transmis à l'imprimante. Utilisation de l'icône 1 Sélectionnez le fichier PDF à imprimer, puis faites-le glisser jusqu'à l'icône de l'utilitaire d'impression directe située sur votre bureau. Le fichier PDF sélectionné est envoyé vers l'imprimante par défaut. Utilitaire d'impression directe Généralités L'utilitaire d'impression directe est un programme qui envoie les fichiers PDF directement vers votre imprimante, sans les ouvrir. Il envoie les données via le spouleur Windows à l'aide du port du pilote d'imprimante. Il ne prend en charge que le format PDF. Avant d'installer ce programme, choisissez l'option Personnalisé (ou Installation personnalisée) et cochez ce programme lors de l'installation du pilote d'imprimante. REMARQUE : Si l'imprimante par défaut ne prend pas en charge l'utilitaire d'impression directe, vous voyez apparaître une fenêtre vous demandant de sélectionner l'imprimante appropriée. Choisissez l'imprimante qui convient dans la section de sélection d'imprimante. 2 3 Personnalisez le paramétrage de l'imprimante selon vos besoins. Cliquez sur Imprimer. Le fichier PDF sélectionné est transmis à l'imprimante. Utilisation du menu contextuel 1 2 3 4 Cliquez avec le bouton droit de la souris sur le fichier PDF à imprimer, puis sélectionnez Impression directe. La fenêtre de l'utilitaire d'impression directe qui apparaît contient le fichier PDF en question. Sélectionnez l’imprimante que vous allez utiliser. Personnalisez le paramétrage de l'imprimante selon vos besoins. Reportez-vous à la section inférieure. Cliquez sur Imprimer. Le fichier PDF sélectionné est transmis à l'imprimante. 25 Utilisation de l'utilitaire d'impression directe 6 Partage local de l'imprimante Configuration d'un ordinateur hôte Vous pouvez relier l'imprimante directement à un ordinateur donné du réseau : l'« ordinateur hôte ». 1 2 La procédure suivante se rapporte à Windows XP. Pour les autres systèmes d'exploitation Windows, reportez-vous au guide de l'utilisateur Windows correspondant ou à l'aide en ligne. REMARQUE : • Vérifiez quels systèmes d'exploitation sont compatibles avec l'imprimante. Reportez-vous à la section relative à la compatibilité des systèmes d'exploitation, dans la partie du guide de l'utilisateur consacrée aux spécifications de l'imprimante. • Le nom exact de l'imprimante figure sur le CD-ROM fourni. 3 4 5 6 Dans le menu Démarrer, sélectionnez Imprimantes et télécopieurs. Double-cliquez sur l'icône du pilote d'impression. Dans le menu Imprimante, sélectionnez Partager. Cochez la case Partager. Remplissez le champ Nom de partage, puis cliquez sur OK. Configuration d'un ordinateur client 1 2 3 4 5 6 26 Partage local de l'imprimante Démarrez Windows. À l’aide du bouton droit de la souris, cliquez sur Démarrer, puis sélectionnez Explorer. À l’aide du bouton droit de la souris, cliquez sur Favoris réseau, puis sélectionnez Rechercher des ordinateurs. Indiquez l’adresse IP de l’ordinateur hôte dans le champ Nom de l’ordinateur, puis cliquez sur Rechercher. (Si l’ordinateur hôte demande les données Nom d’utilisateur et Mot de passe, indiquez l’identifiant et le mot de passe du compte de l’ordinateur hôte.) Cliquez deux fois sur Imprimantes et télécopieurs. Cliquez sur le pilote d’imprimante à l’aide du bouton droit de la souris, puis sélectionnez Connexion. Cliquez sur Oui si le message de confirmation d’installation apparaît. 7 Numérisation Numérisation via Samsung SmarThru Office Lorsque vous numérisez des documents à l'aide de votre appareil, vos images et vos textes sont transformés en fichiers numériques et placés sur votre ordinateur. Vous pouvez ensuite envoyer ces fichiers sous forme de télécopies ou de courriers électroniques, les afficher sur votre site Web, ou les utiliser pour créer des projets susceptibles d'être imprimés à l'aide du logiciel Samsung SmarThru ou du pilote WIA. Samsung SmarThru Office est le logiciel fourni avec votre appareil. Vous pouvez utiliser SmarThru Office pour numériser des documents ou des images à partir d'un scanner local ou en réseau. Ce chapitre contient les sections suivantes : Utilisation de Samsung SmarThru Office • Numérisation via Samsung SmarThru Office • Processus de numérisation avec un logiciel compatible TWAIN • Numérisation à l'aide du pilote WIA Pour numériser un document à l'aide du logiciel SmarThru : REMARQUE: • Vérifiez quels systèmes d'exploitation sont compatibles avec l'imprimante. Reportez-vous à la section relative à la compatibilité des systèmes d'exploitation, dans la partie du guide de l'utilisateur consacrée aux spécifications de l'imprimante. • Vous pouvez vérifier le nom de l'imprimante sur le CD-ROM fourni. • La résolution maximale que vous pouvez obtenir dépend de plusieurs facteurs, dont la rapidité de votre ordinateur, l'espace disque disponible, la taille de la mémoire et celle de l'image à numériser, ainsi que le paramétrage de la prodondeur de bit. Ainsi, selon votre système et l'objet que vous souhaitez numériser, vous ne pourrez pas utiliser certaines résolutions, surtout si vous faites appel à la fonctionnalité de résolution avancée. 1 Assurez-vous que l’appareil est correctement relié à l’ordinateur et que tous deux sont sous tension. 2 Placez la photographie ou la page sur la vitre d’exposition ou dans le CADRV (ou CAD). 3 Une fois que Samsung SmarThru Office est installé, l'icône SmarThru Office apparaît sur le Bureau. Double-cliquez sur l'icône SmarThru Office. Double-cliquez sur cette icône. La fenêtre SmarThru Office s’ouvre. Barre d'outils Zone de travail Barre Envoyer vers •Barre d'outils : permet d'utiliser les icônes de raccourci qui activent certaines fonctions telles que Numériser, Recherche, etc. •Zone de travail - SmarThru Desktop : créé dans le dossier standard Mes documents de Windows. - Tri sur disque : les fichiers des dossiers qui ne sont pas indexés ne seront pas affichés dans la section Tri sur disque. Les types de tri suivants sont disponibles : Date, Types de fichiers, Cartouche de toner. 27 Numérisation Pour ajouter un dossier à indexer, appuyez sur le menu Modifier →Préférences →Index. Il peut falloir un certain temps pour que les dossiers de fichiers s'affichent, en fonction des performances de l'ordinateur et du nombre de dossiers ajoutés. • Sous Windows XP, vous pouvez utiliser le lanceur SmarThru Office, situé à l'extrémité droite de la barre des tâches, pour ouvrir facilement la fenêtre de Paramètre de numérisation. REMARQUE: • Pour effectuer une indexation et des recherches dans le fichier au format PDF, vous devez installer Adobe Acrobat Reader 7.0.5 ou une version ultérieure. • Vous pouvez utiliser les fonctions d'indexation et de recherche avec SmarThru, pris en charge par le service d'indexation Microsoft. Ce service est pris en charge dans Windows 2000 et dans les versions ultérieures. • Sous les autres systèmes d'exploitation que Windows XP, cliquez sur l'icône de SmarThru dans la barre d'état système de Windows pour activer le lanceur SmarThru Office. - Dossiers Windows : permet de naviguer au sein de l'ensemble des fichiers et dossiers de l'utilisateur. Paramètre de numérisation permet d'utiliser les options suivantes : - Panneau de droite : affiche le contenu du dossier sélectionné. •Sélectionner un scanner : permet de sélectionner un scanner local ou en réseau. •Barre Envoyer vers : permet d'exécuter directement l'application correspondante. Faites glisser les fichiers sélectionnés et déposez-les sur le bouton de l'application appropriée. - Numérisation en local : après avoir numérisé via le port parallèle ou le port USB, vous pouvez enregistrer le résultat de la numérisation dans un fichier image ou dans un document. - Envoyer par e-mail : permet d'envoyer des documents par courrier électronique tout en travaillant dans SmarThru Office. Pour envoyer des images ou des documents numérisés par courrier électronique, vous devez disposer d'un programme client de messagerie, comme Outlook Express, configuré pour utiliser votre compte de messagerie. - Numérisation en réseau : après avoir numérisé via le réseau, vous pouvez enregistrer le résultat de la numérisation au format JPEG, TIFF ou PDF. Pour utiliser le scanner en réseau, vous devez installer le Gestionnaire de numérisation en réseau sur votre ordinateur et enregistrer le scanner auprès de ce programme. Consultez le chapitre Numérisation du mode d'emploi. - Envoyer par FTP : permet de charger un fichier de document sur le serveur tout en travaillant dans SmarThru Office. •Paramètres de numérisation : permet de personnaliser les paramètres de type d'image, de résolution, de taille de numérisation et de source d'alimentation papier. - Envoyer par fax : permet d'envoyer des documents par l'intermédiaire du télécopieur Local ou Réseau tout en travaillant dans SmarThru Office. 4 •Numériser vers : permet de personnaliser les paramètres de nom de fichier, de format de fichier et de langue OCR. Cliquez sur Numériser sur la barre d'outils de la fenêtre de SmarThru Office. Réglez les paramètres de numérisation. 5 Cliquez sur Numériser pour lancer la numérisation. REMARQUE : Pour annuler la tâche de numérisation, cliquez sur Annuler. Cliquez ici pour lancer la numérisation. REMARQUE: 28 Numérisation Désinstallation de Samsung SmarThru Office REMARQUE : Avant de lancer la procédure de désinstallation, vérifiez que toutes les applications sont fermées sur votre PC. 1 Dans le menu Démarrer, sélectionnez Programmes. 2 Sélectionnez SmarThru Office, puis cliquez sur Désinstaller SmarThru Office. 3 Quand l'ordinateur vous demande de confirmer, lisez les instructions et cliquez sur OK. 4 Cliquez sur Terminer. Numérisation à l'aide du pilote WIA L'appareil prend également en charge le pilote WIA (Windows Image Acquisition) de numérisation d'images. Le pilote WIA est l'un des composants standard fournis par Microsoft Windows XP et fonctionne avec les appareils photo numériques et les scanners. Contrairement au pilote TWAIN, le pilote WIA permet de numériser des images et de les manipuler facilement sans avoir recours à d'autres logiciels. REMARQUE : le pilote WIA fonctionne uniquement sous Windows XP/ Vista, sur le port USB. Windows XP 1 Utilisation du fichier d'aide à l'écran Pour plus d'informations sur SmarThru, cliquez sur en haut à droite de la fenêtre. La fenêtre d'aide SmarThru qui apparaît vous permet de consulter l'aide à l'écran fournie par le programme SmarThru. 2 3 4 Processus de numérisation avec un logiciel compatible TWAIN 5 6 Si vous souhaitez numériser des documents à l'aide d'autres logiciels, vous devez utiliser un logiciel compatible TWAIN, comme Adobe PhotoDeluxe ou Adobe Photoshop. La première fois que vous effectuez une numérisation sur votre appareil, sélectionnez-le en tant que source TWAIN dans l'application que vous utilisez. 7 Placez le ou les documents face imprimée vers le haut dans le chargeur automatique. OU Placez un seul document face imprimée vers le bas sur la vitre d'exposition. Dans le menu Démarrer du Bureau, sélectionnez Paramètres, Panneau de configuration, puis Scanneurs et appareils photo. Double-cliquez sur l'icône de votre pilote d'impression. L'assistant des scanners et des appareils photo s'exécute. Choisissez les options de numérisation et cliquez sur Aperçu pour obtenir un aperçu de votre image en fonction des options choisies. Cliquez sur Suivant. Entrez un nom d'image, puis sélectionnez un format et une destination de fichier pour enregistrer l'image. Suivez les instructions décrites à l'écran pour modifier l'image copiée sur votre ordinateur. REMARQUE : si vous voulez annuler le travail d’impression, appuyer le bouton Annuler de l’assistant numériseur et caméra. Le processus de numérisation de base comprend plusieurs étapes : 1 2 3 4 5 Assurez-vous que l'appareil est correctement relié à l'ordinateur et que tous deux sont sous tension. Placez les originaux face imprimée vers le haut dans le CADRV (ou CAD) ou un seul original face imprimée vers le bas sur la vitre d’exposition. Ouvrez une application, telle que PhotoDeluxe ou Photoshop. Ouvrez la fenêtre TWAIN et configurez les options de numérisation. Numérisez le document et enregistrez l'image numérisée. Windows Vista 1 2 3 REMARQUE : vous devez suivre les instructions du programme Placez le ou les documents face imprimée vers le haut dans le CADRV (ou CAD). OU Placez un seul document face imprimée vers le bas sur la vitre d’exposition. Cliquez sur Démarrer →Panneau de configuration →Matériel et audio →Scanneurs et appareils photo. Cliquez sur Numériser un document ou une image. L’application Télécopie et numérisation Windows s’ouvre automatiquement. REMARQUE : Pour afficher les scanneurs, il est possible de cliquer sur afin d'obtenir une image. Reportez-vous au guide de l'utilisateur de l'application. Afficher les scanneurs et les appareils photo. 4 5 6 Cliquez sur Numérisation, le pilote de numérisation s’ouvre. Choisissez des options de numérisation et cliquez sur Aperçu pour obtenir un aperçu de votre image en fonction des options choisies. Cliquez sur Numérisation. REMARQUE : Si vous souhaitez annuler le travail d’impression, appuyez sur le bouton Annuler de l’Assistant Scanneur et appareil photo. 29 Numérisation 8 Utilisation de Smart Panel Smart Panel est un programme qui surveille l'état de l'imprimante et vous en informe, et vous permet de personnaliser les paramètres de l'imprimante. Smart Panel est automatiquement installé lors de l'installation du logiciel d'impression. REMARQUE: • La configuration requise pour utiliser ce programme est la suivante : - Pour connaître les systèmes d'exploitation compatibles avec l'imprimante, reportez-vous à la partie du mode d'emploi consacrée aux spécifications de l'imprimante. - Mac OS X 10.3 ou supérieur - Linux. Pour connaître les systèmes Linux compatibles avec votre imprimantes, reportez-vous à la section Spécifications de l'imprimante du Guide de l'utilisateur de votre imprimante. - Internet Explorer version 5.0 ou supérieure pour les animations Flash de l'aide HTML. • Pour connaître le nom exact de l'imprimante, reportez-vous au CD-ROM fourni. Présentation de Smart Panel Si une erreur survient au cours de l'impression, Smart Panel apparaît automatiquement pour la signaler. Vous pouvez également lancer manuellement Smart Panel. Doublecliquez sur l'icône Smart Panel de la barre des tâches (sous Windows) ou de la zone de notification (sous Linux). Vous pouvez aussi cliquer sur l'icône de la barre d'état (sous Mac OS X). REMARQUE: • Si vous avez déjà installé plusieurs imprimantes Samsung, sélectionnez tout d'abord le modèle d'imprimante voulu afin d'utiliser le programme Smart Panel correspondant. Cliquez avec le bouton droit (sous Windows ou Linux) ou cliquez (sous Mac OS X) sur l'icône Smart Panel, sélectionnez le nom de votre imprimante. • La fenêtre Smart Panel et son contenu présentés dans ce Guide de l'utilisateur du logiciel peuvent être différents selon l'imprimante et le système d'exploitation que vous utilisez. Le programme Smart Panel affiche l'état actuel de l'imprimante, le niveau d'encre restant dans les cartouches d'encre et divers autres informations. Vous pouvez également modifier ces paramètres. 1 1 Niveau d'encre Permet de connaître le niveau des cartouches d'encre. L'imprimante et le nombre de cartouches d'encre indiqués dans la fenêtre ci-dessus peuvent différer selon l'imprimante que vous utilisez. Cette caractéristique n'est pas présente sur toutes les imprimantes. Acheter maintenant Vous pouvez commander en ligne des cartouches d'encre de remplacement. Guide de dépannage Sous Windows, double-cliquez sur cette icône. Permet d'afficher l'Aide pour résoudre les problèmes rencontrés. Paramètres d'imprimante Si votre imprimante est connectée à un réseau et si vous travaillez sous Windows, la fenêtre SyncThru Web Service apparaît à la place de la fenêtre de l'utilitaire de paramétrage de l'imprimante. Configuration de pilote (uniquement sous Windows) Sous Mac OS X, cliquez sur cette icône. La fenêtre des propriétés de l'imprimante permet d'accéder à toutes les options nécessaires à l'utilisation de l'imprimante. Pour plus d'informations, Reportez-vous à « Paramètres de l'imprimante » à la page 14. Sous Linux, cliquez sur cette icône. Si vous travaillez sous Windows, dans le menu Démarrer, sélectionnez Programmes ou Tous les programmes →nom du pilote de votre imprimante →Smart Panel. 30 Utilisation de Smart Panel Ouverture du guide de dépannage Le guide de dépannage contient les solutions aux problèmes d'état de l'imprimante. Cliquez avec le bouton droit (sous Windows ou Linux) ou cliquez (sous Mac OS X) sur l'icône Smart Panel, puis sélectionnez Guide de dépannage. Modification des paramètres du programme Smart Panel Cliquez avec le bouton droit (sous Windows ou Linux) ou cliquez (sous Mac OS X) sur l'icône Smart Panel, puis sélectionnez Options. La fenêtre suivante s'ouvre. • Afficher un message lorsque la tâche est terminée sur l'imprimante réseau : l'ordinateur affiche la fenêtre popup Smart Panel ou une bulle lorsque votre lorsque votre travail d'impression est terminé sous Windows. (Linux ne prend pas en charge les environnements réseau). • Affichage lorsque l’imprimante ne peut pas imprimer (par exemple, papier ésuiés : l'ordinateur affiche la fenêtre popup Smart Panel ou un ballon lorsque votre lorsqu'une erreur se produit durant l'impression. • Affiche l’imprimante en attente qui n’a pas de problème (par ex. préchauffage): L’ordinateur affiche la fenêtre contextuelle ou l’info-bulle Smart Panel pendant la durée de préchauffage ou un temps d’attente. • Afficher sous forme de : vous pouvez sélectionner la façon dont l'ordinateur va afficher un message. Si vous sélectionnez Fenêtre locale (Smart Panel), le message apparaît dans la fenêtre popup de Smart Panel popup sous Windows. • Lancer le moniteur des tâches lorsque la tâche est enregistrée sur l'imprimante : si vous stockez des travaux 31 Utilisation de Smart Panel d'impression sur le disque dur de l'imprimante, l'ordinateur ouvre la fenêtre Job Monitor sous Windows. (Uniquement pour les imprimantes réseau Windows équipées d'un disque dur intégré). • Programmer une vérification automatique de l'état toutes les : l'ordinateur met à jour régulièrement l'état de l'imprimante. Si vous choisissez une valeur proche de 1 seconde, l'ordinateur vérifie l'état de l'imprimante plus souvent. Ainsi, les erreurs d'impression sont détectées plus rapidement. 9 Utilisation de l’imprimante sous Linux Vous pouvez utiliser votre appareil dans un environnement Linux. Installation du pilote Linux unifié Installation du pilote Linux unifié 1 2 Ce chapitre contient les sections suivantes : • Instructions de démarrage • Installation du pilote Linux unifié Connectez l'imprimante à l'ordinateur. Mettez l'appareil et l'ordinateur sous tension. Lorsque la fenêtre de connexion de l'administrateur apparaît, tapez « root » dans le champ de connexion et saisissez le mot de passe système. • Utilisation du configurateur de pilote unifié REMARQUE : Vous devez vous connecter en tant que super- • Configuration des propriétés de l'imprimante utilisateur (root) pour installer le pilote d'impression. Si vous ne disposez pas du statut de super-utilisateur, contactez votre administrateur système. • Impression d’un document • Numérisation d'un document 3 Si ce n'est pas le cas, cliquez sur l'icône en bas de la fenêtre. Lorsque l’écran Terminal apparaît, tapez ce qui suit : Instructions de démarrage Le CD-ROM inclut le package du pilote Linux unifié Samsung, qui permet d'utiliser votre appareil avec un ordinateur Linux. Si le CD-ROM est en mode maître sur un emplacement secondaire et le répertoire de montage mnt/cdrom, Le package du pilote Linux unifié Samsung contient les pilotes d'impression et de numérisation, qui permettent d'imprimer des documents et de numériser des images. Ce package inclut également de puissantes applications servant à la configuration de l'appareil et au traitement avancé des documents numérisés. [root@localhost root]#mount -t iso9660 /dev/hdc /mnt/ cdrom [root@localhost root]#cd /mnt/cdrom/Linux [root@localhost root]#./install.sh Une fois le pilote installé sur votre système Linux, le package du pilote vous permet de surveiller un certain nombre de périphériques, en utilisant simultanément des ports parallèles ECP rapides et des ports USB. Les documents ainsi acquis peuvent être modifiés, imprimés sur les mêmes imprimantes locales ou réseau, envoyés par messagerie électronique, téléchargés sur un site FTP ou transférés vers un système de reconnaissance optique de caractères (OCR) externe. Avec le package du pilote Linux unifié, vous bénéficiez d'un programme d'installation souple et intelligent. Inutile de rechercher les autres composants dont peut avoir besoin le logiciel du pilote Linux unifié : tous les packages nécessaires seront transférés et installés automatiquement sur votre système. Cette fonction est disponible sur un grand nombre des clones Linux les plus connus. Insérez le CD-ROM dans le lecteur. Le CD-ROM se lance automatiquement. Si vous n’arrivez toujours pas à exécuter le CD-ROM, saisissez les lignes suivantes dans l’ordre indiqué : [root@localhost root]#umount /dev/hdc [root@localhost root]#mount -t iso9660 /dev/hdc /mnt/ cdrom REMARQUE : Le programme d'installation s'exécute automatiquement si vous disposez d'un logiciel d'exécution automatique installé et configuré. 4 Lorsque l'écran de bienvenue s'affiche, cliquez sur Next. 32 Utilisation de l’imprimante sous Linux 5 Une fois l'installation terminée, cliquez sur Finish. Désinstallation du pilote Linux unifié 1 Lorsque la fenêtre de connexion de l'administrateur apparaît, tapez « root » dans le champ de connexion et saisissez le mot de passe système. REMARQUE : Vous devez vous connecter en tant que superutilisateur (root) pour désinstaller le logiciel d’impression. Si vous ne disposez pas du statut de super-utilisateur, contactez votre administrateur système. 2 Si ce n'est pas le cas, cliquez sur l'icône en bas de la fenêtre. Lorsque l’écran Terminal apparaît, tapez ce qui suit : Pour des raisons pratiques, le programme d'installation a ajouté l'icône de bureau du configurateur de pilote unifié et le groupe de pilotes unifiés Samsung au menu système. Si vous rencontrez la moindre difficulté, consultez l'aide à l'écran, accessible via le menu système ou via les applications Windows du package du pilote, telles que le Unified Driver Configurator ou le Image Manager. Si le CD-ROM est en mode maître sur un emplacement secondaire et le répertoire de montage mnt/cdrom, [root@localhost root]#mount -t iso9660 /dev/hdc /mnt/ cdrom [root@localhost root]#cd /mnt/cdrom/Linux [root@localhost root]#./uninstall.sh REMARQUE : Installation du pilote en mode texte : Si vous n’utilisez pas l’interface graphique ou si l’installation du pilote a échoué, vous devez utiliser le pilote en mode texte. Suivez les étapes 1 à 3, saisissez [root@localhost Linux]# ./ install.sh, puis suivez les instructions qui apparaissent dans l’écran Terminal. L’installation est alors terminée. Si vous souhaitez désinstaller le pilote, suivez les instructions d’installation ci-dessus, mais saisissez [root@localhost Linux]# ./uninstall.sh à l’écran Terminal. Insérez le CD-ROM dans le lecteur. Le CD-ROM se lance automatiquement. REMARQUE : Le programme d'installation s'exécute automatiquement si vous disposez d'un logiciel d'exécution automatique installé et configuré. 3 4 Cliquez sur Uninstall. 5 Cliquez sur Finish. Cliquez sur Next. 33 Utilisation de l’imprimante sous Linux Utilisation du configurateur de pilote unifié Le configurateur de pilote Linux unifié est un outil principalement conçu pour configurer les imprimantes ou les périphériques MFP. Comme un périphérique MFP intègre à la fois l'imprimante et le scanner, le configurateur de pilote Linux unifié fournit des options regroupées de manière logique pour les fonctions d'impression et de numérisation. Il intègre également une option de port MFP spéciale qui permet de réguler l'accès à un combiné imprimante/scanner MFP via un canal d'E/S unique. Volet Printers Configuration Le volet Printers configuration comporte deux onglets : Printers et Classes. Onglet Printers Pour afficher la configuration de l'imprimante du système actuel, cliquez sur l'icône représentant l'imprimante, à gauche de la fenêtre Unified Driver Configurator. Passe en mode Printers configuration. Lorsque vous installez le pilote Linux unifié, l'icône du configurateur de pilote Linux unifié est automatiquement créée sur votre bureau. Ouverture du configurateur de pilote unifié 1 2 Double-cliquez sur le Unified Driver Configurator sur le bureau. Vous pouvez également cliquer sur l'icône Startup Menu, puis choisir les options du Samsung Unified Driver et du Unified Driver Configurator. Cliquez sur les différents boutons du volet Modules pour ouvrir la fenêtre de configuration correspondante. Affiche toutes les imprimantes installées. Affiche l'état, le nom du modèle et l'URI de votre imprimante. Vous pouvez utiliser les boutons de commande d'imprimante suivants : • Refresh : actualise la liste des imprimantes disponibles. • Add Printer : permet d'ajouter une nouvelle imprimante. • Remove Printer : supprime l'imprimante sélectionnée. Bouton Printers Configuration • Set as Default : définit l'imprimante actuelle comme imprimante par défaut. Bouton Scanners Configuration • Stop/Start : arrête/démarre l'imprimante. Bouton Ports Configuration • Test : permet d'imprimer une page de test afin de s'assurer du bon fonctionnement de l'appareil. • Properties : permet d'afficher et de modifier les propriétés de l'imprimante. Pour plus d’informations, reportez-vous à la la page 36. 3 Pour utiliser l'aide à l'écran, cliquez sur Help. Une fois les configurations modifiées, cliquez sur Exit pour fermer le configurateur de pilote unifié. 34 Utilisation de l’imprimante sous Linux Onglet Classes Ports Configuration L'onglet Classes affiche la liste des catégories d'imprimantes disponibles. Cette fenêtre permet d'afficher la liste des ports disponibles, de vérifier l'état de chaque port et de libérer un port qui reste occupé lorsque le processus propriétaire a été interrompu pour une raison quelconque. Affiche toutes les catégories d'imprimantes. Passe en mode ports configuration. Affiche l'état de la catégorie et le nombre d'imprimantes dans cette catégorie. Affiche tous les ports disponibles. Affiche le type de port, le périphérique connecté au port et l'état. • Refresh : actualise la liste des catégories. • Add Class... : permet d'ajouter une nouvelle catégorie d'imprimante. • Remove Class : supprime la catégorie d'imprimante sélectionnée. Scanners Configuration Cette fenêtre permet de surveiller l'activité des scanners, d'afficher la liste des périphériques MFP Samsung installés, de modifier les propriétés des périphériques et de numériser des images. Passe en mode Scanners configuration. Affiche tous les scanners installés. Affiche le fabricant, le nom du modèle et le type du scanner. • Refresh : actualise la liste des ports disponibles. • Release port : libère le port sélectionné. Partage de ports entre imprimantes et scanners Votre machine peut être reliée à un ordinateur hôte via un port parallèle ou un port USB. Le périphérique MFP contient plusieurs dispositifs (imprimante et scanner) ; par conséquent, vous devez organiser l'accès des diverses applications à ces dispositifs via le port d'E/S unique. Le package du pilote Linux unifié Samsung offre un mécanisme adéquat de partage des ports, utilisé par les pilotes d'impression et de numérisation Samsung. Les pilotes s'adressent à leurs dispositifs via les ports MFP. Vous pouvez afficher l'état actuel d'un port MFP dans la fenêtre Ports Configuration. Le partage de ports permet d'éviter l'accès à un bloc fonctionnel du dispositif MFP alors qu'un autre bloc est en cours d'utilisation. Il est vivement recommandé d'utiliser le configurateur de pilote unifié lors de l'installation d'une nouvelle imprimante MFP sur votre système. Si vous le faites, vous serez invité à choisir un port d'E/S pour le nouveau dispositif. Ce choix permet de définir la configuration la mieux adaptée, pour un fonctionnement optimal du dispositif MFP. Les ports d'E/S des scanners MFP sont sélectionnés automatiquement par les pilotes de numérisation ; les paramètres adéquats sont ainsi appliqués par défaut. • Properties... : permet de modifier les propriétés de numérisation et de numériser un document. Reportez-vous à la la page 37. 35 Utilisation de l’imprimante sous Linux Configuration des propriétés de l'imprimante La fenêtre de propriétés associée à l'option de configuration des imprimantes permet de modifier les propriétés de votre appareil dans son rôle d'imprimante. 1 Ouvrez le configurateur de pilote unifié. 2 3 Si nécessaire, passez en mode Printers configuration. Dans la liste des imprimantes disponibles, sélectionnez l'appareil voulu, puis cliquez sur Properties. La fenêtre Printer Properties s'ouvre. Impression d’un document Impression à partir d'applications Vous pouvez réaliser des impressions à partir de nombreuses applications Linux, à l'aide du système CUPS (Common UNIX Printing System). Vous pouvez ainsi procéder à des impressions sur votre appareil à partir de n'importe quelle application de ce type. 1 Dans l'application utilisée, sélectionnez Print dans le menu File. 2 Sélectionnez Print directement à l'aide de la fonction lpr. 3 Dans la fenêtre LPR, sélectionnez le nom de modèle de votre appareil dans la liste des imprimantes, puis cliquez sur Properties. Cliquez ici. 4 Les cinq onglets suivants apparaissent en haut de la fenêtre : •General : permet de modifier l'emplacement et le nom de l'imprimante. Le nom entré dans cet onglet s'affiche dans la liste des imprimantes de la fenêtre Printers configuration. •Connection : permet d'afficher ou de sélectionner un autre port. Si vous changez le port de l'imprimante (passage d'un port USB à un port parallèle et réciproquement) en cours d'utilisation, vous devez reconfigurer le port d'imprimante dans cet onglet. •Driver : permet d'afficher ou de sélectionner un autre pilote d'impression. Cliquez sur Options pour définir les options par défaut du périphérique. •Jobs : affiche la liste des tâches d'impression. Cliquez sur Cancel job pour annuler la tâche sélectionnée et cochez la case Show completed jobs pour afficher les tâches précédentes dans la liste des tâches. •Classes : affiche la catégorie dans laquelle figure votre imprimante. Cliquez sur Add to Class pour ajouter l'imprimante à une catégorie précise ou sur Remove from Class pour supprimer l'imprimante de la catégorie sélectionnée. Cliquez sur OK pour appliquer les modifications et fermer la fenêtre Printer Properties. 4 Modifiez les propriétés de l'imprimante et des tâches d'impression. 36 Utilisation de l’imprimante sous Linux 5 6 7 Les quatre onglets suivants apparaissent en haut de la fenêtre. •General : permet de modifier le format et le type du papier, ainsi que l'orientation des documents, d'activer l'impression recto verso, d'ajouter des bandeaux de début et de fin, et de modifier le nombre de pages à imprimer par feuille. •Text : permet de définir les marges de la page et les options du texte, telles que l'espacement et les colonnes. •Graphics : permet de déterminer les options d'image appliquées lors de l'impression des images/fichiers, telles que les couleurs, la taille ou la position de l'image. •Device : permet de définir la résolution d'impression, la source d'alimentation papier et la destination. Cliquez sur Apply pour appliquer les modifications et fermer la fenêtre Properties. Pour lancer l'impression, cliquez sur OK dans la fenêtre LPR. Numérisation d'un document Vous pouvez numériser un document à l'aide de la fenêtre du configurateur de pilote unifié. 1 Sur le bureau, double-cliquez sur Unified Driver Configurator. 2 Cliquez sur le bouton 3 Configuration. Sélectionnez le scanner dans la liste. pour passer en mode Scanners Cliquez sur votre scanner. La fenêtre d'impression s'ouvre : elle vous permet de surveiller l'état de la tâche d'impression. Pour annuler la tâche actuelle, cliquez sur Cancel. Impression de fichiers Vous pouvez imprimer différents types de fichier sur le périphérique Samsung à l'aide de CUPS (de la manière habituelle, c'est-à-dire directement à partir de l'interface de ligne de commande). Pour ce faire, vous pouvez utiliser l'utilitaire CUPS lpr. Toutefois, le package du pilote remplace l'outil lpr classique par un programme LPR GUI beaucoup plus convivial. Lorsque vous ne disposez que d'un seul périphérique MFP, et que celui-ci est connecté à l'ordinateur et sous tension, le scanner apparaît dans la liste et est sélectionné automatiquement. Pour imprimer un fichier : 1 Entrez lpr <nom_fichier> sur une ligne de commande de shell Linux, puis appuyez sur Entrée. La fenêtre LPR apparaît. 2 3 Si vous tapez uniquement lpr et que vous appuyez sur Entrée, la fenêtre de sélection du fichier à imprimer s'ouvre d'abord. Sélectionnez les fichiers à imprimer, puis cliquez sur Open. Dans la fenêtre LPR, sélectionnez l'imprimante dans la liste, puis modifiez les propriétés de l'imprimante et des tâches d'impression. 4 5 Pour plus d'informations sur la fenêtre de propriétés, reportez-vous à la la page 36. Cliquez sur OK pour lancer l'impression. 6 Si plusieurs scanners sont connectés à l'ordinateur, vous pouvez sélectionner n'importe lequel à tout moment. Par exemple, pendant que l'opération d'acquisition est en cours sur le premier scanner, vous pouvez sélectionner un deuxième scanner, définir les options du périphérique et lancer l'acquisition d'image. Cliquez sur Properties. Placez le document à numériser face vers le haut dans le chargeur automatique de documents ou face vers le bas sur la vitre d'exposition. Dans la fenêtre Scanner Properties, cliquez sur Preview. 37 Utilisation de l’imprimante sous Linux Le document est numérisé et l'aperçu de l'image apparaît dans le volet d'aperçu. Pour modifier l'image numérisée, utilisez la barre d'outils. Pour plus d'informations sur la modification d'images, reportez-vous à la la page 38. 10 Une fois l'opération terminée, cliquez sur Save dans la barre d'outils. 11 Sélectionnez le répertoire de fichiers dans lequel enregistrer l'image et entrez le nom du fichier. 12 Cliquez sur Save. Ajout de paramètres Job Type Faites glisser le pointeur afin de définir la zone de l'image à numériser. Vous pouvez enregistrer les paramètres des options de numérisation afin de les réutiliser lors d'une prochaine tâche de numérisation. Pour enregistrer un nouveau paramètre Job Type : 1 Modifiez les options dans la fenêtre Scanner Properties. 2 3 4 7 Modifiez les options de numérisation dans les zones Image Quality et Scan Area. •Image Quality : permet de sélectionner la composition des couleurs et la résolution de numérisation de l'image. •Scan Area : permet de sélectionner le format de page. À l'aide du bouton Advanced, vous pouvez définir manuellement le format de page. Pour utiliser un paramètre d'option de numérisation prédéfini, sélectionnez-le dans la liste déroulante Job Type. Pour plus d'informations sur les paramètres Job Type prédéfinis, reportez-vous à la la page 38. 8 9 Pour restaurer le paramétrage par défaut des options de numérisation, cliquez sur Default. Une fois les modifications terminées, cliquez sur Scan pour lancer la numérisation. La barre d'état apparaît dans l'angle inférieur gauche de la fenêtre ; elle affiche l'état d'avancement de la numérisation. Pour annuler la numérisation, cliquez sur Cancel. L'image numérisée apparaît dans le nouvel onglet du gestionnaire d'image. Cliquez sur Save As. Entrez le nom du paramètre. Cliquez sur OK. Le paramètre est ajouté à la liste déroulante des paramètres enregistrés (Saved Settings). Pour enregistrer un paramètre Job Type pour une prochaine tâche de numérisation : 1 Dans la liste déroulante Job Type, sélectionnez le paramètre à utiliser. 2 Lorsque vous ouvrez à nouveau la fenêtre Scanner Properties, le paramètre enregistré est sélectionné automatiquement pour la tâche de numérisation. Pour supprimer un paramètre Job Type : 1 Dans la liste déroulante Job Type, sélectionnez le paramètre à supprimer. 2 Cliquez sur Delete. Le paramètre est supprimé de la liste. Utilisation du gestionnaire d'image Le gestionnaire d'image permet de modifier les images numérisées, à l'aide de commandes de menu et d'outils. Utilisez ces outils pour modifier l'image. 38 Utilisation de l’imprimante sous Linux Pour modifier une image, vous pouvez utiliser les outils suivants : Outils FONCTION Enregistre l'image. Annule la dernière action. Restaure l'action annulée. Permet de faire défiler l'image. Rogne la zone d'image sélectionnée. Applique un zoom arrière à l'image. Applique un zoom avant à l'image. Permet de mettre à l'échelle la taille de l'image ; vous pouvez entrer la taille manuellement ou définir un taux de mise à l'échelle proportionnelle, verticale ou horizontale. Permet de faire pivoter l'image ; vous pouvez sélectionner l'angle de rotation dans la liste déroulante. Permet de retourner l'image verticalement ou horizontalement. Permet de régler la luminosité ou le contraste de l'image, ou d'inverser l'image. Affiche les propriétés de l'image. Pour plus d'informations sur le programme de gestion d'image, reportez-vous à l'aide à l'écran. 39 Utilisation de l’imprimante sous Linux 10 7 La fenêtre d'installation Samsung s'ouvre. Cliquer sur Désinstaller. 8 Sélectionner Easy Install et cliquer sur Installer. Easy Install est recommandée pour la plupart des utilisateurs. Tous les composants nécessaires aux opérations de l'imprimante seront installés. Lorsque vous choisissez Installation personnalisée, vous pouvez installer les composants de votre choix. 9 Le message avertissant de la fermeture de toutes les applications en cours d’exécution sur votre ordinateur apparaît. Cliquez sur Désinstaller. 10 Sélectionnez Installation standard sur imprimante locale, puis cliquez sur OK. 11 Une fois l'installation terminée, cliquez sur Quitter. Utilisation de l’imprimante avec un Macintosh Votre imprimante prend en charge les systèmes Macintosh, grâce à l'interface USB intégrée ou via une carte d'interface réseau 10/100 Base-TX. Lorsque vous imprimez un fichier sous Macintosh, vous pouvez utiliser le pilote PostScript en installant le fichier PPD. REMARQUE : Certaines imprimantes ne prennent pas en charge les interfaces réseau. Pour savoir si votre imprimante prend en charge les interfaces réseau, consultez les spécifications de l'imprimante dans le mode d'emploi. REMARQUE : • Si vous avez installé le pilote de scanner, cliquez sur Redémarrer. • Une fois l'installation terminée, Ce chapitre contient les sections suivantes : • Installation du logiciel sur Macintosh • Désinstallation du pilote d'impression Désinstallation du pilote d'impression • Configuration de l'imprimante Vous devez désinstaller le logiciel pour procéder à sa mise à niveau ou lorsque l'installation échoue. 1 Insérez le CD-ROM fourni avec votre imprimante dans le lecteur de CD-ROM. 2 Double-cliquer sur l'icône CD-ROM qui apparaît sur le bureau du Macintosh. 3 Double-cliquer sur le répertoire MAC_Installer. • Impression • Numérisation • Configuration des données de numérisation dans le Gestionnaire de numérisation Installation du logiciel sur Macintosh 4 5 6 Le CD-ROM livré avec votre imprimante contient le fichier PPD vous permettant d'utiliser le pilote CUPS ou le pilote Apple LaserWriter (disponible uniquement si vous utilisez une imprimante prenant en charge les pilotes PostScript) pour imprimer à partir d'un Macintosh. 7 8 Fournit également le pilote Twain pour la numérisation sur ordinateur Macintosh. 1 2 3 4 5 6 9 Connectez l'imprimante à l'ordinateur. Mettez l'ordinateur et l'imprimante sous tension. Insérez le CD-ROM fourni avec votre imprimante dans le lecteur de CD-ROM. Double-cliquer sur l'icône CD-ROM qui apparaît sur le bureau du Macintosh. Double-cliquer sur le répertoire MAC_Installer. Double-cliquez sur l’icône Programme d’installation. Saisissez le mot de passe et cliquez sur OK. La fenêtre d'installation Samsung s'ouvre. Cliquer sur Désinstaller. Sélectionner Uninstall et cliquer sur Uninstall. Le message avertissant de la fermeture de toutes les applications en cours d’exécution sur votre ordinateur apparaît. Cliquez sur Désinstaller. Une fois la désinstallation terminée, cliquez sur Quitter. Configuration de l'imprimante La configuration de votre imprimante dépend du câble que vous utilisez pour connecter l'imprimante à votre ordinateur : le câble réseau ou le câble USB. Double-cliquez sur l’icône Programme d’installation. Saisissez le mot de passe et cliquez sur OK. 40 Avec une connexion réseau • Sous MAC OS 10.5, cliquez sur l'icône « + » pour faire apparaître une fenêtre d'affichage 4 REMARQUE : Certaines imprimantes ne prennent pas en charge les interfaces réseau. Avant de connecter l'imprimante, vous pouvez vérifier si elle prend en charge les interfaces réseau en consultant les spécifications de l'imprimante dans le guide de l'utilisateur. 1 Suivez les instructions qui figurent dans “Installation du logiciel sur Macintosh” on page 40 pour installer le fichier PPD sur votre ordinateur. 2 Ouvrez le dossier Applications →Utilities, puis Configuration d’imprimante. • Sous MAC OS 10.4, cliquez sur Navigateur par défaut et recherchez la connexion USB. 5 6 Cliquez sur Ajouter dans Liste des imprimantes. 4 • Sous MAC OS 10.5, cliquez sur l'icône « + » pour faire apparaître une fenêtre d'affichage. Pour MAC OS 10.3, sélectionnez l’onglet Rendezvous. 7 recherchez Bonjour. • Pour MAC OS 10.5, cliquez sur Par défaut et recherchez Bonjour. Le nom de l'appareil apparaît dans la liste. Sélectionnez SEC000xxxxxxxxx dans la zone de dialogue des imprimantes (xxxxxxxxx varie en fonction de l'appareil). Si Sélection automatique ne fonctionne pas correctement, sélectionnez Samsung dans Modèle de l'imprimante (Imprimer via), puis le nom de l'imprimante dans Nom de modèle (Modèle). • Pour MAC OS 10.5, si la sélection automatique ne fonctionne pas correctement, sélectionnez Sélectionner un gestionnaire à utiliser…, puis le nom de votre imprimante dans Imprimer via. 6 Votre appareil apparaît dans la liste d'imprimantes et est défini comme imprimante par défaut. Cliquez sur Ajouter. Avec une connexion USB 1 Suivez les instructions qui figurent dans “Installation du logiciel sur Macintosh” on page 40 pour installer le fichier PPD sur votre ordinateur. 2 Ouvrez le dossier Applications →Utilities, puis Configuration d’imprimante. • Sous MAC OS 10.5, ouvrez les System Preferences dans le dossier Applications et cliquez sur Imprimantes et fax. 3 Si Sélection automatique ne fonctionne pas correctement, sélectionnez Samsung dans Modèle de l'imprimante (Imprimer via), puis le nom de l'imprimante dans Nom de modèle (Modèle). fonctionne pas correctement, sélectionnez Sélectionner un gestionnaire à utiliser…, puis le nom de votre imprimante dans Imprimer via. • Pour MAC OS 10.4, cliquez sur Navigateur par défaut et 5 • Sous MAC OS 10.5, cliquez sur Par défaut et recherchez la connexion USB. Sélectionnez le nom de votre imprimante. • Pour MAC OS 10.5, si la sélection automatique ne • Sous MAC OS 10.5, ouvrez les System Preferences dans le dossier Applications et cliquez sur Imprimantes et fax. 3 Sous MAC OS 10.3, sélectionnez l’onglet USB. Cliquez sur Ajouter dans Liste des imprimantes. 41 Votre appareil apparaît dans la liste d'imprimantes et est défini comme imprimante par défaut. Cliquez sur Ajouter. Modification des paramètres d'impression Impression REMARQUE : • La fenêtre Macintosh des propriétés d'imprimante présentée dans ce guide de l'utilisateur peut différer de celle qui apparaît sur votre écran. Cela dépend de l'imprimante utilisée. Néanmoins, elle conserve des fonctions similaires. • Vous pouvez vérifier le nom de l'imprimante sur le CD-ROM fourni. Lorsque vous imprimez, vous pouvez utiliser des options d'impression avancées. Sélectionnez la commande Imprimer du menu Fichier dans l'application Macintosh. Le nom d'imprimante qui apparaît dans la fenêtre des propriétés de l'imprimante peut varier en fonction de l'imprimante utilisée. Le reste des éléments de la fenêtre des propriétés de l'imprimante reste toujours identique. Mise en page L'onglet Mise en page permet de présenter le document tel qu'il sera sur la page imprimée. Vous pouvez imprimer plusieurs pages par feuille. Dans la liste déroulante Préréglages, sélectionnez Mise en page pour accéder aux fonctionnalités suivantes. Impression d'un document Lorsque vous imprimez à partir d'un Macintosh, vous devez vérifier la configuration du logiciel d'impression dans chaque application utilisée. Pour imprimer à partir d'un Macintosh, procédez comme suit : 1 2 3 Ouvrez une application Macintosh, puis sélectionnez le fichier à imprimer. Ouvrez le menu Fichier et cliquez sur Mise en page (Mise en page du document dans certaines applications). Définissez le format, l'orientation et la mise à l'échelle, ainsi que les autres options disponibles, puis cliquez sur OK. ▲ Mac OS 10.4 Sélectionnez votre imprimante. •Page(s) par feuille: Cette fonction détermine le nombre de pages imprimées sur une feuille. Pour plus d'informations, reportez-vous à « Impression de plusieurs pages sur une seule feuille »dans la colonne suivante. •Orientation: Vous pouvez sélectionner l'orientation de l'impression sur une page comme dans les exemples de l'interface. ▲ Mac OS 10.3 4 5 6 Ouvrez le menu Fichier et cliquez sur Imprimer. Sélectionnez le nombre de copies et indiquez les numéros des pages à imprimer. Cliquez sur Imprimer une fois le paramétrage terminé. 42 Utilisation de l'imprimante avec un Macintosh Graphiques Fonctions de l’imprimante L'onglet Graphiques propose des options permettant de sélectionner Résolution (Qualité) et Mode Couleur. Sélectionnez Graphiques dans la liste déroulante Préréglages pour accéder aux fonctions graphiques. Les options de cet onglet permettent de sélectionner le type de papier et d'ajuster la qualité d'impression. Dans la liste déroulante Préréglages, sélectionnez Fonctions d'imprimante pour accéder aux fonctions suivantes : ▲ Mac OS 10.4 ▲ Mac OS 10.4 •Résolution (Qualité)) : Vous pouvez sélectionner la résolution d'impression. Plus la valeur est élevée, plus les caractères et les graphiques imprimés sont nets. Toutefois, une résolution élevée peut augmenter le temps d'impression d'un document. •Mode Couleur : Vous pouvez configurer les options de couleur. Couleur offre généralement la meilleure qualité d’impression qui soit pour les documents couleur. Pour imprimer un document couleur en échelle de gris, sélectionnez Échelle de gris. Papier Papier Type de papier pour faire correspondre le papier inséré dans le bac au papier du document original. Vous obtenez ainsi la meilleure qualité d'impression. Si vous utilisez un support différent, sélectionnez le type correspondant. •Impression recto verso inversée : Cette option vous permet de sélectionner un ordre d'impression normal au lieu d'un ordre d'impression recto verso. •Ajuster à la page : Cette fonction vous permet d’adapter votre travail d’impression à n’importe quel format de papier, quelle que soit la taille du document enregistré. Cela peut s’avérer utile pour vérifier les détails d’un petit document. •Couleur RVB : Ce paramètre détermine le rendu des couleurs. Standard est le paramètre le plus utilisé. Les couleurs de ce mode sont proches de celles d'un moniteur standard (moniteur sRGB). Le mode Couleurs vives convient à l'impression des données et diagrammes de présentations. Les couleurs de ce mode sont plus vives que celle du mode Standard. Le mode Périphérique convient à l'impression de lignes fines, de petits caractères et de dessins en couleur. Les couleurs du mode Périphérique peuvent être différentes de celles d'un moniteur ; les couleurs de toner pures sont sont utilisées pour l'impression en cyan, magenta et jaune. ▲ Mac OS 10.4 43 Utilisation de l'imprimante avec un Macintosh Impression de plusieurs pages sur une seule feuille Vous pouvez imprimer plus d'une page sur une seule feuille de papier. Cette option vous permet d'imprimer les brouillons de façon économique. 1 2 Sélectionnez la commande Imprimer du menu Fichier dans l'application Macintosh. Sélectionnez Disposition. Impression recto verso Vous pouvez imprimer sur les deux faces de chaque feuille. Avant d’imprimer en mode recto verso, vous devez sélectionner le bord de reliure de votre document final. Les options de reliure disponibles sont les suivantes : Reliure bord long : Mise en page traditionnelle utilisée pour la reliure des livres. Reliure bord court : Type calendrier. 1 2 Sélectionnez la commande Imprimer du menu Fichier dans l’application Macintosh. Sélectionnez la Disposition. ▲ Mac OS 10.3 3 4 5 Sélectionnez le nombre de pages que vous souhaitez imprimer par feuille dans la liste déroulante Page(s)/feuille. Sélectionnez l'ordre des pages à l'aide de l'option Orientation. Pour imprimer une bordure autour de chaque page sur la feuille, sélectionnez l'option souhaitée dans la liste déroulante Bordure. Cliquez sur Imprimer. L'imprimante imprime alors sur le recto de chaque feuille le nombre de pages sélectionné. ▲ Mac OS 10.3 3 4 Sélectionnez une orientation de reliure dans l’option Impression recto verso. Cliquez sur Imprimer et le document est imprimé en recto verso. ATTENTION : Si vous avez opté pour le mode d'impression recto verso et que vous essayez d'imprimer plusieurs copies d'un document, l'imprimante risque de ne pas imprimer le document en question de la manière voulue. Avec le mode de copie « assemblé », si votre document comporte des pages impaires, la dernière page de la première copie et la première page de la copie suivante seront imprimées de part et d'autre d'une même feuille. Avec le mode de copie « désassemblé », la même page sera imprimée de part et d'autre de la feuille. Par conséquent, si vous souhaitez effectuer plusieurs copies recto verso d'un document, vous devez les effectuer une par une, comme des tâches séparées. 44 Utilisation de l'imprimante avec un Macintosh Numérisation Vous pouvez scanner les documents en utilisant Transfert d’images. Macintosh OS fournit le programme Transfert d’images. 6 7 Sous Mac OS X 10.5 : Assurez-vous que la case Connecté est cochée à côté de votre machine dans Appareils Bonjour. Si vous souhaitez numériser à l’aide de TWAIN, reportez-vous à la procédure ci-dessus pour MAC OS X 10.4. Définissez les options de scan sur ce programme. Scannez et sauvegardez votre image scannée. Numérisation en USB 1 Assurez-vous que l’appareil est correctement connecté à l’ordinateur et que tous les deux sont sous tension. Placez un seul document face imprimée vers le bas sur la vitre d’exposition. OU placez le ou les documents face imprimée vers le haut dans le ADF (ou DADF). Démarrez Applications et cliquez sur Transfert d’images. REMARQUE : • Pour plus d’informations sur l’utilisation de Transfert d’images, veuillez vous référer à l’aide de Transfert d’images. • Lorsque la numérisation ne foncitonne pas dans Transfert d’images, mettez à jour le système Mac OS à la dernière version. Transfert d’images fonctionne correctement dans Mac OS 10.3.9 ou version ultérieure et Mac OS 10.4.7 ou version ultérieure. REMARQUE : Si le message Aucun appareil de transfert d’images • apparaît, débranchez le câble USB et rebranchez-le. Si le problème persiste, veuillez vous référer à l’aide de Transfert d’images. Si vous souhaitez numériser via le DADF, utilisez des logiciels compatibles TWAIN. • Vous pouvez également scanner en utilisant des logiciels compatibles TWAIN, tels que Adobe Photoshop. • Le processus de scan varie en fonction des logiciels compatibles TWAIN. Reportez-vous au mode d’emploi du logiciel. 2 3 4 5 Définissez les options de scan sur ce programme. Scannez et sauvegardez votre image scannée. REMARQUE : • Pour plus d’informations sur l’utilisation de Transfert d’images, veuillez vous référer à l’aide de Transfert d’images. • Lorsque la numérisation ne foncitonne pas dans Transfert d’images, mettez à jour le système Mac OS à la dernière version. Transfert d’images fonctionne correctement dans Mac OS 10.3.9 ou version ultérieure et Mac OS 10.4.7 ou version ultérieure. • Si vous souhaitez numériser via le DADF, utilisez des logiciels compatibles TWAIN. • Vous pouvez également scanner en utilisant des logiciels compatibles TWAIN, tels que Adobe Photoshop. • Le processus de scan varie en fonction des logiciels compatibles TWAIN. Reportez-vous au mode d’emploi du logiciel. Configuration des données de numérisation dans le Gestionnaire de numérisation Vous avez accès aux informations sur le programme Gestionnaire de numérisation et sur l’état du pilote de numérisation. Vous pouvez également modifier les paramètres de numérisation et ajouter ou supprimer les dossiers où sont enregistrés les documents numérisés envoyés à l’ordinateur à l’aide du programme Gestionnaire de numérisation. 1 Numérisation en réseau 1 2 3 4 5 2 Vérifiez que votre machine et votre ordinateur sont tous les deux sous tension. Placez un seul document face imprimée vers le bas sur la vitre d’exposition. OU placez le ou les documents face imprimée vers le haut dans le ADF (ou DADF). Démarrez Applications et cliquez sur Transfert d’images. 3 Ouvrez Gestionnaire de numérisation dans le menu Smart Panel de la barre d’état. Définir bouton de numérisation vous permet de modifier la destination d’enregistrement et les paramètres de numérisation, ainsi que d’ajouter ou de supprimer des applications et des fichiers de format. Vous pouvez modifier l’appareil de numérisation à l’aide de Modifier port (local ou réseau). Appuyez sur OK une fois la configuration terminée. Démarrez Appareils et cliquez sur Parcourir le contenu des appareils.... Sous Mac OS X 10.4 : Sélectionnez votre appareil dans Appareils TWAIN. Assurez-vous que la case Utiliser le logiciel TWAIN est cochée, puis cliquez sur Se connecter. 45 Utilisation de l'imprimante avec un Macintosh SECTION LOGICIEL - INDEX A I affiche, impression 20 aide, utilisation 18, 24 alimentation papier, définition Windows 15 annulation numérisation 29 autres propriétés, définition 16 impression à partir de Macintosh 42 à partir de Windows 13 adaptation à la page 21 affiche 22 document 13 documents reliés 20 échelle 21 filigrane 22 pages multiples Macintosh 44 Windows 19 recto/verso 21 résolution 37 sous Linux 36 surimpression 23 impression avancée, utilisation 19 impression de documents reliés 20 impression recto/verso 21 installation logiciel Linux 32 pilote d'impression Macintosh 40 Windows 5 B bac d'alimentation, définition copie 25 D désinstallation pilote MFP Linux 33 désinstallation du logiciel Windows 11 désinstallation, logiciel Macintosh 40 document, impression Macintosh 42 Windows 13 E économie d'encre, définition 16 F filigrane création 22 impression 22 modification 22 suppression 22 format de papier, définition impression 37 format du papier, définition 15 L Linux impression 36 numérisation 37 pilote, installation 32 propriétés de l'imprimante 36 logiciel configuration requise Macintosh 40 désinstallation Macintosh 40 Windows 11 installation Macintosh 40 Windows 5 réinstallation Windows 10 46 logiciel d'impression désinstallation Macintosh 40 Windows 11 installation Windows 5 logiciel d’impression installation Macintosh 40 M Macintosh configuration de l'imprimante 40 impression 42 pilote désinstallation 40 installation 40 moniteur d'état, utilisation 30 N numérisation Linux 37 pilote WIA 29 SmarThru 27 TWAIN 29 O orientation de l'impression Windows 14 orientation, impression 37 P pages multiples, impression Macintosh 44 Windows 19 paramétrage contraste 16 économie d'encre 16 favoris 17 mode image 16 option TrueType 16 résolution Windows 16 paramètres favoris, utilisation 17 pilote d'imprimante, installation Linux 32 pilote MFP, installation Linux 32 pilote PostScript installation 24 propriétés d'impression, définition Macintosh 42 propriétés de l'imprimante Linux 36 propriétés de l'imprimante, définition Windows 14, 24 propriétés de mise en page, définition Macintosh 42 Windows 14 propriétés du papier, définition 15 propriétés graphiques, définition 16 R résolution d'impression 37 résolution de l'imprimante, définition Windows 16 S source d'alimentation papier, définition 37 surimpression création 23 impression 23 suppression 23 T TWAIN, numérisation 29 type de papier, définition impression 37 W WIA, numérisation 29 47 Ver. 1.02 ">
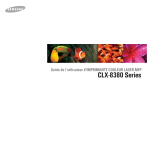
Lien public mis à jour
Le lien public vers votre chat a été mis à jour.