▼
Scroll to page 2
of
69
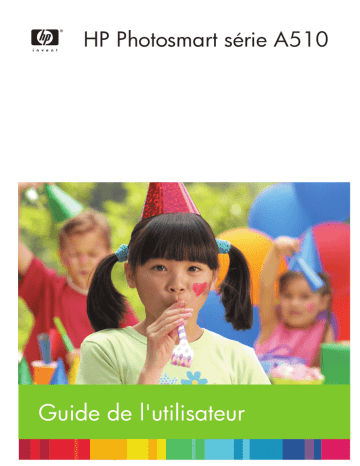
HP Photosmart série A510 Guide de l'utilisateur HP Photosmart série A510 HP Photosmart série A510 Guide de l'utilisateur Copyrights et marques commerciales © 2006 Hewlett-Packard Development Company, L.P. Avis Hewlett-Packard Company Les informations contenues dans ce document sont susceptibles d'être modifiées sans préavis. Tous droits réservés. La reproduction, l'adaptation ou la traduction de ce matériel est interdite sans l'accord écrit préalable de Hewlett-Packard, sauf dans les cas permis par la législation relative aux droits d'auteur. Les seules garanties proposées pour les produits et services HP sont stipulées dans les déclarations de garantie expresses qui accompagnent ces produits et services. Aucun élément de ce document ne constitue une garantie supplémentaire. HewlettPackard ne saurait être tenue responsable des erreurs ou omissions techniques ou éditoriales de ce document. Marques commerciales HP, le logo HP et Photosmart sont la propriété de Hewlett-Packard Development Company, L.P. Le logo Secure Digital est une marque commerciale de SD Association. Microsoft et Windows sont des marques déposées de Microsoft Corporation. CompactFlash, CF et le logo CF sont des marques commerciales de la CompactFlash Association (CFA). Memory Stick, Memory Stick Duo, Memory Stick PRO et Memory Stick PRO Duo sont des marques commerciales ou des marques déposées de Sony Corporation. Microdrive est une marque commerciale de Hitachi Global Storage Technologies. MultiMediaCard est une marque commerciale d'Infineon Technologies AG d'Allemagne, dont la licence est accordée à MultiMediaCard Association (MMCA ). xD-Picture Card est une marque commerciale de Fuji Photo Film Co., Ltd., Toshiba Corporation et Olympus Optical Co., Ltd. Mac, le logo Mac et Macintosh sont des marques déposées d'Apple Computer, Inc. La marque et les logos Bluetooth sont la propriété de Bluetooth SIG, Inc. et sont utilisés sous licence par HewlettPackard Company. PictBridge et le logo PictBridge sont des marques commerciales de la Camera & Imaging Products Association (CIPA). Les autres marques et leurs produits sont des marques commerciales ou des marques déposées de leurs propriétaires respectifs. Numéro réglementaire d'identification de modèle VCVRA–0508 Pour des motifs réglementaires d'identification, un numéro réglementaire de modèle a été affecté à votre produit. Le numéro réglementaire d'identification de modèle de votre produit est le VCVRA– 0508. Ne confondez pas le numéro réglementaire et le nom marketing (HP Photosmart série A510) ou le numéro de produit (Q7020A). Protection de l'environnement Pour tout ce qui concerne la gérance des produits en fonction de l'environnement, reportez-vous à l'aide électronique. Sommaire 1 2 3 4 5 6 7 Bienvenue..............................................................................................................3 Sources d'information supplémentaires..................................................................3 Composants de l'imprimante...................................................................................4 Accessoires facultatifs.............................................................................................7 Utilisation des menus de l'imprimante.....................................................................8 Généralités sur l'impression de photo..............................................................11 Impression de A à Z..............................................................................................11 Notions de base sur le papier............................................................................13 Choix et chargement de papier.............................................................................13 Choix du papier approprié..............................................................................13 Chargement du papier...................................................................................13 Impression à partir d'une carte mémoire..........................................................15 Extraction de photos d'une carte mémoire............................................................15 Insertion d'une carte mémoire........................................................................15 Retirer une carte mémoire..............................................................................17 Défilement et affichage des photos.......................................................................17 Sélection de plusieurs photos...............................................................................18 Choix d'une disposition pour les photos................................................................18 Impression de photos............................................................................................19 Projets créatifs.....................................................................................................21 Impression de photos panoramiques....................................................................21 Impression d'autocollants photo............................................................................22 Impression de neuf images provenant d'un clip vidéo...........................................23 Impression de photos d'identité.............................................................................23 Perfectionnement automatique des photos à l'aide de la fonction Retouche photo......................................................................................................................24 Téléchargement ou envoi de photos par email avec Partage HP Photosmart ...............................................................................................................................24 Impression à partir d'autres périphériques......................................................25 Impression de photos à partir d'un appareil photo numérique..............................25 Impression de photos depuis un périphérique Bluetooth......................................26 Impression de photos à partir d'un ordinateur.......................................................26 Impression de photos depuis un iPod...................................................................27 Entretien et transport de l'imprimante..............................................................29 Remplacement de la cartouche d'impression........................................................29 Nettoyage et entretien de l'imprimante..................................................................30 Nettoyage de la partie externe de l'imprimante..............................................31 Nettoyage automatique de la cartouche d'impression...................................31 Nettoyage manuel des contacts de la cartouche d'impression......................32 Impression d'une page de test.......................................................................32 Alignement de la cartouche d'impression.......................................................33 Stockage de l'imprimante et de la cartouche d'impression....................................34 Stockage de l'imprimante...............................................................................34 Stockage de la cartouche d'impression..........................................................34 Conservation de la qualité du papier photo...........................................................35 HP Photosmart série A510 Guide de l'utilisateur 1 Transport de l'imprimante......................................................................................35 Dépannage...........................................................................................................37 Problèmes matériels de l'imprimante....................................................................37 Problèmes d'impression........................................................................................40 Problèmes d'impression Bluetooth........................................................................44 Messages d'erreur.................................................................................................45 9 Caractéristiques..................................................................................................49 Configuration minimale requise.............................................................................49 Caractéristiques de l'imprimante...........................................................................50 10 Assistance HP......................................................................................................53 Procédure d’assistance.........................................................................................53 Assistance téléphonique HP.................................................................................53 Période d'assistance téléphonique.................................................................53 Appel du support technique...........................................................................54 Au-delà de la période d'assistance téléphonique...........................................54 Options de garantie supplémentaires....................................................................54 Garantie HP...........................................................................................................55 A Installation du logiciel.........................................................................................57 B Menus de l'imprimante........................................................................................59 Menus de l'imprimante..........................................................................................59 Index............................................................................................................................63 8 2 HP Photosmart série A510 1 Bienvenue Nous vous remercions d'avoir acheté une imprimante HP Photosmart série A510. Cette imprimante rend l'impression des photos à domicile très simple, pratique et amusante et elle produit des impressions couleur de qualité élevée que vous aurez plaisir à partager avec votre famille et vos amis. Avec votre imprimante, vous pouvez : Retoucher vos photos Voir Perfectionnement automatique des photos à l'aide de la fonction Retouche photo. Etre créatif : imprimer des autocollants photo Voir Impression d'autocollants photo Imprimer des panoramas Imprimer des photos d'identité Voir Impression de photos panoramiques. Voir Impression de photos d'identité. Imprimer des photos détourées sans ordinateur Emporter votre imprimante partout où vous allez Voir Impression de photos. Voir Accessoires facultatifs. Sources d'information supplémentaires La documentation suivante vous est fournie avec l'imprimante : ● ● ● Guide de configuration : A lire en priorité. Ce guide explique comment configurer l'imprimante et comment imprimer votre première photo. Guide de l'utilisateur : Il s'agit du présent document. Ce guide décrit les fonctions de base de l'imprimante, détaille la procédure d'utilisation de l'imprimante sans ordinateur et contient des informations de dépannage relatives au matériel. L'Annexe A contient des informations sur l'installation du logiciel de l'imprimante. Menu Aide de l'imprimante : Le menu Aide sur l'imprimante vous fournit, à l'écran de l'imprimante, des conseils et des informations très utiles sur les fonctions de base HP Photosmart série A510 Guide de l'utilisateur 3 Chapitre 1 ● de l'imprimante. Pour toute information sur l'affichage du menu Aide, reportez-vous à la section Utilisation des menus de l'imprimante. Aide électronique : L'aide électronique décrit l'utilisation de l'imprimante avec un ordinateur et contient des informations de dépannage relatives au logiciel. Après avoir installé le logiciel de l'imprimante sur votre ordinateur, vous pouvez afficher l'aide électronique en procédant comme suit : ● ● Windows : Dans le menu Démarrer de Windows, cliquez sur Programmes ou Touts les programmes, positionnez le curseur sur HP, HP Photosmart série A510 et cliquez sur Aide Photosmart. Mac : Choisissez Aide, Aide Mac dans le Finder, puis choisissez Centre d'aide, Aide de l'imprimante HP Photosmart. Composants de l'imprimante Cette section présente les différents éléments qui composent l'imprimante. Elle vous renvoie à d'autres sections dans lesquelles vous trouverez une description plus détaillée des composants et fonctions. Votre imprimante peut différer légèrement du modèle présenté dans les illustrations. Face avant de l'imprimante 4 1 Panneau de commande : Utilisez ce panneau pour activer les fonctions de base de l'imprimante. 2 Bac de sortie (fermé) : Ouvrez ce bac pour imprimer, insérer une carte mémoire, connecter un appareil photo numérique compatible, connecter un iPod HP ou accéder à la zone des cartouches d'impression. HP Photosmart série A510 Face arrière de l'imprimante 1 Port USB : Utilisez ce port pour connecter l'imprimante à un ordinateur ou à un appareil photo numérique HP à impression directe à l'aide d'un câble USB. 2 Prise du cordon d'alimentation : Branchez ici le cordon d'alimentation. Face intérieure avant de l'imprimante 1 Bac d'alimentation : Chargez le papier dans ce bac. 2 Extension du bac d'alimentation : Tirez sur cette extension pour soutenir le papier. 3 Guide de largeur du papier : Réglez ce guide selon la largeur du papier chargé dans l'imprimante pour positionner correctement ce dernier. 4 Port appareil photo : Connectez un appareil photo numérique PictBridge, l'adaptateur d'imprimante sans fil HP Bluetooth disponible en option ou un iPod HP. 5 Emplacements de carte mémoire : Insérez des cartes mémoire dans ces emplacements. Voir Extraction de photos d'une carte mémoire. (Certains modèles d'imprimante ne prennent pas en charge tous les types de carte mémoire.) 6 Capot de la cartouche d'impression : Ouvrez ce capot pour insérer ou retirer une cartouche d'impression. Voir Remplacement de la cartouche d'impression. 7 Bac de sortie (ouvert) : Les photos imprimées sont déposées dans ce bac. HP Photosmart série A510 Guide de l'utilisateur 5 Chapitre 1 Voyants indicateurs 1 Voyant Marche/Arrêt : Ce voyant est vert fixe lorsque l'imprimante est sous tension. Il est vert clignotant lorsque l'imprimante est occupée et rouge clignotant lorsqu'elle nécessite une intervention. 2 Voyant Carte mémoire : Ce voyant devient vert fixe lorsqu'une carte mémoire a été correctement insérée. Il est vert clignotant lorsque l'imprimante communique avec la carte mémoire. Voir Extraction de photos d'une carte mémoire. Panneau de commande 1 Marche/Arrêt : Appuyez sur ce bouton pour allumer ou éteindre l'imprimante. 2 Ecran de l'imprimante : Permet de visualiser les photos et les menus. 3 Imprimer : Utilisez ce bouton pour imprimer les photos sélectionnées sur une carte mémoire. 4 Retouche photo : Permet d'activer et de désactiver la fonction Retouche photo. Voir Perfectionnement automatique des photos à l'aide de la fonction Retouche photo. Le bouton Retouche photo n'est pas disponible sur certains modèles d'imprimante (il est remplacé par un bouton Supprimer). 5 Choisir photos : Utilisez les flèches pour faire défiler les photos stockées sur une carte mémoire ou pour parcourir le menu de l'imprimante. Appuyez sur OK pour sélectionner une photo ou une option de menu. 6 Annuler : Appuyez sur ce bouton pour désélectionner des photos, quitter un menu ou abandonner une opération. Remarque Vous pouvez également supprimer des photos à partir du panneau de commande. Appuyez sur le bouton Retouche photo et maintenez-le enfoncé, puis appuyez sur le bouton Annuler. 6 HP Photosmart série A510 Logement de batterie interne 1 Logement de batterie interne : Insérez ici la batterie interne HP Photosmart disponible en option. 2 Bouton du logement de la batterie : Faites coulisser ce bouton pour ouvrir le capot du logement. 3 Capot du logement de la batterie : Ouvrez ce capot situé au bas de l'imprimante pour insérer la batterie interne HP Photosmart disponible en option. 4 Batterie interne en option : Une batterie complètement chargée permet d'imprimer environ 75 photos. La batterie interne HP Photosmart en option doit être achetée séparément. Attention Débranchez toujours le cordon d'alimentation de l'imprimante avant d'ouvrir le capot du logement de la batterie. Ne touchez ni les contacts cuivrés de la batterie ni les contacts situés à l'intérieur du logement de la batterie. Accessoires facultatifs Différents accessoires facultatifs permettent d'améliorer la portabilité de l'imprimante pour pouvoir imprimer en tous lieux et à tout moment. Ces accessoires peuvent avoir un aspect différent de ceux illustrés. Batterie interne HP Photosmart Grâce à la batterie interne HP Photosmart, vous pouvez emporter l'imprimante partout avec vous. HP Photosmart série A510 Guide de l'utilisateur 7 Chapitre 1 Sacoche de transport HP Photosmart Légère et robuste, la sacoche de transport HP Photosmart est conçue pour contenir et protéger tout ce dont vous avez besoin pour imprimer sans problème partout où vous allez. Adaptateur d'imprimante sans fil HP Bluetooth® L'adaptateur d'imprimante sans fil HP Bluetooth se connecte au port appareil photo situé sur la face avant de l'imprimante et permet d'imprimer à l'aide de la technologie sans fil Bluetooth. Utilisation des menus de l'imprimante Grâce aux menus de l'imprimante, vous pouvez accéder à de nombreuses options d'impression, modifier les paramètres par défaut, disposer d'outils de dépannage et de maintenance et consulter des instructions relatives aux travaux d'impression courants. 8 HP Photosmart série A510 Pour utiliser le menu de l'imprimante 1. Si une carte mémoire est insérée dans l'imprimante, retirez-la. 2. Appuyez sur (1) ou sur (2) sur le panneau de commande pour ouvrir le menu de l'imprimante. – Appuyez sur la touche ou pour parcourir les options de menu affichées sur l'écran de l'imprimante. Les options de menu non accessibles sont grisées. – Appuyez sur OK (3) pour ouvrir un menu ou sélectionner une option. – Appuyez sur Annuler (4) pour fermer le menu. Remarque Vous trouverez la liste des options de menu à la section Structure du menu de l'imprimante. HP Photosmart série A510 Guide de l'utilisateur 9 Chapitre 1 10 HP Photosmart série A510 2 Généralités sur l'impression de photo Impression de A à Z Cette section vous donne un aperçu complet des étapes à suivre pour imprimer vos photos. Les sections suivantes décrivent chaque étape en détails. Etape n°1 Choix et chargement de papier Voir Choix et chargement de papier. Etape n°2 Extraction de photos Reportez-vous aux sections Impression à partir d'une carte mémoire et Impression à partir d'autres périphériques. Etape n°3 Défilement et affichage des photos Voir Défilement et affichage des photos. Page d'index Etape n°4 Sélection des photos à imprimer Voir Sélection de plusieurs photos. HP Photosmart série A510 Guide de l'utilisateur 11 Chapitre 2 (suite) Etape n°5 Choix d'une disposition pour les photos Voir Choix d'une disposition pour les photos. Etape n°6 Impression de photos Voir Impression de photos. 12 HP Photosmart série A510 3 Notions de base sur le papier Choix et chargement de papier Apprenez à choisir le papier qui convient à votre travail d'impression et à le charger dans le bac d'entrée. Choix du papier approprié Utilisez du papier photo HP Advanced. Il est spécialement conçu pour être utilisé avec les encres de votre imprimante afin de créer de belles photos. Les autres papiers photo peuvent produire des résultats de qualité inférieure. Pour obtenir la liste des papiers photo HP disponibles ou pour acheter des consommables, consultez le site : ● ● ● ● www.hpshopping.com (États-Unis) www.hp.com/eur/hpoptions (Europe) www.hp.com/jp/supply_inkjet (Japon) www.hp.com/paper (Asie/Pacifique) L'imprimante est par défaut définie pour imprimer en qualité de photos Supérieure sur papier photo HP Advanced. Si vous imprimez sur un type de papier différent, assurezvous de modifier le type de papier dans le menu de l'imprimante. Voir Pour modifier le type de papier. Chargement du papier 1 Bac d'alimentation 2 Guide de largeur du papier 3 Bac de sortie Echantillon des formats de papier pris en charge : ● ● ● ● ● ● Papier photo 10 x 15 cm Fiches bristol Cartes L Cartes Hagaki Papier panoramique Papier autocollants photo HP Photosmart série A510 Guide de l'utilisateur 13 Chapitre 3 Pour voir la liste complète des formats de papier pris en charge, reportez-vous à la section Caractéristiques. Pour charger du papier 1. Ouvrez les bacs de sortie et d'alimentation et tirez l'extension du bac d'alimentation. 2. Chargez jusqu'à 20 feuilles de papier, face à imprimer ou brillante vers l'avant de l'imprimante. Lors du chargement, faites glisser le papier sur la gauche du bac d'alimentation et poussez le papier jusqu'à ce qu'il se bloque. Remarque Si vous utilisez du papier photo panoramique, ne chargez que 10 feuilles. Si vous utilisez du papier photo autocollant, ne chargez qu'une seule feuille à la fois. 3. Amenez le guide de largeur contre le bord gauche de la pile de papier en faisant attention à ne pas courber ce dernier. Pour modifier le type de papier 1. Retirez les cartes mémoires insérées, puis appuyez sur 2. Sélectionnez Préférences, puis appuyez sur OK. 3. Sélectionnez Type de papier, puis appuyez sur OK. 4. Utilisez ou pour sélectionner un type de papier : – Papier photo HP Advanced (par défaut) – Papier photo HP Premium – Autre papier photo – Autre papier ordinaire 5. Appuyez sur OK. 14 ou . HP Photosmart série A510 4 Impression à partir d'une carte mémoire Cette section détaille la procédure à suivre pour imprimer les photos stockées sur une carte mémoire. Elle contient les rubriques suivantes : ● ● ● ● ● Extraction de photos d'une carte mémoire Défilement et affichage des photos Sélection de plusieurs photos Choix d'une disposition pour les photos Impression de photos Extraction de photos d'une carte mémoire Après avoir pris des photos avec votre appareil photo numérique, vous pouvez retirer la carte mémoire de l'appareil et l'insérer dans l'imprimante pour visualiser et imprimer vos photos. L'imprimante peut lire les types de carte mémoire suivants : CompactFlash™, Memory Stick, Microdrive, MultiMediaCard™, Secure Digital™, SmartMedia et xD-Picture Card™. (Certains modèles d'imprimante ne prennent pas en charge tous les types de carte mémoire.) Attention L'emploi d'un autre type de carte mémoire peut endommager la carte et l'imprimante. Les photos stockées sur une carte mémoire peuvent également être enregistrées sur un ordinateur, où vous pouvez alors les améliorer et les organiser à l'aide du logiciel HP Photosmart Premier, HP Photosmart Essential ou HP Photosmart Studio. Pour plus d'informations sur les autres procédures permettant de transférer des photos depuis un appareil photo numérique vers l'imprimante, reportez-vous à la section Impression à partir d'autres périphériques. Insertion d'une carte mémoire Repérez votre carte mémoire dans le tableau ci-après, puis suivez les instructions fournies pour insérer la carte dans l'imprimante. Instructions : ● ● ● N'insérez qu'une seule carte mémoire à la fois. Poussez délicatement la carte mémoire dans l'imprimante jusqu'à ce qu'elle bute. Si la carte mémoire ne s'insère pas entièrement dans l'imprimante, ne forcez pas. Lorsque la carte mémoire est correctement insérée, le voyant de la carte mémoire clignote puis reste vert fixe. Attention 1 Ne procédez pas autrement pour insérer la carte mémoire, vous risqueriez d'endommager la carte et l'imprimante. Attention 2 Ne retirez pas une carte mémoire tant que le voyant correspondant clignote. Pour plus d’informations, reportez-vous à la rubrique Retirer une carte mémoire. HP Photosmart série A510 Guide de l'utilisateur 15 Chapitre 4 Carte mémoire Comment insérer la carte mémoire CompactFlash ● ● Microdrive ● ● Étiquette frontale orientée vers le haut et flèche (s'il y en a une) pointant vers l'imprimante Bord présentant les alvéoles de connexion métalliques introduit en premier dans l'imprimante Étiquette frontale orientée vers le haut et flèche (s'il y en a une) pointant vers l'imprimante Bord présentant les alvéoles de connexion métalliques introduit en premier dans l'imprimante MultiMediaCard ● ● Coin angulaire sur la droite Contacts métalliques orientés vers le bas Secure Digital ● ● ● Coin angulaire sur la droite Contacts métalliques orientés vers le bas Si vous utilisez une carte miniSD, raccordez l'adaptateur fourni avec la carte avant d'insérer celle-ci dans l'imprimante. SmartMedia ● ● Coin angulaire sur la gauche Contacts métalliques orientés vers le bas 16 HP Photosmart série A510 (suite) Carte mémoire Comment insérer la carte mémoire Memory Stick ● ● ● Coin angulaire sur la gauche Contacts métalliques orientés vers le bas Si vous utilisez une carte Memory Stick Duo™ ou Memory Stick PRO Duo™, fixez l'adaptateur fourni avec la carte avant d'insérer cette dernière dans l'imprimante xD-Picture Card ● ● Bord incurvé de la carte orienté vers vous Contacts métalliques orientés vers le bas Retirer une carte mémoire Attention Attendez que le voyant Carte mémoire cesse de clignoter avant d'enlever la carte mémoire. Si le voyant clignote, cela signifie que l'imprimante ou l'ordinateur est en train d'accéder à la carte mémoire. Attendez que le voyant lumineux cesse de clignoter. Si vous retirez cette dernière alors qu'une communication est en cours, vous risquez d'altérer les données stockées sur la carte ou d'endommager l'imprimante et la carte. Pour retirer une carte mémoire ➔ Lorsque le voyant Carte mémoire de l'imprimante a cessé de clignoter, vous pouvez retirer la carte de son emplacement. Défilement et affichage des photos Cette rubrique explique comment faire défiler les photos et les visualiser sur l'écran de l'imprimante. HP Photosmart série A510 Guide de l'utilisateur 17 Chapitre 4 Pour visualiser les photos une à une 1. Insérez une carte mémoire. 2. Appuyez sur ou sur pour sélectionner la disposition, puis appuyez sur OK. Voir Choix d'une disposition pour les photos. 3. Appuyez sur or sur pour afficher les photos une à une. Maintenez le bouton enfoncé pour visualiser rapidement les photos. Lorsque vous atteignez la dernière photo, dans un sens comme dans l'autre, le défilement reprend à la première photo (ou à la dernière). Sélection de plusieurs photos Si vous souhaitez imprimer ou supprimer en une seule fois plusieurs photos, vous devez les sélectionner. Lorsque vous sélectionnez une photo à l'écran, une coche s'affiche dans son coin inférieur gauche. Pour sélectionner plusieurs photos 1. Insérez une carte mémoire et sélectionnez une disposition. 2. Appuyez sur OK pour sélectionner chaque photo à imprimer. Pour désélectionner des photos ➔ Mettez en surbrillance la photo à désélectionner et appuyez sur Annuler. La coche dans le coin inférieur gauche de la photo disparaît. Pour sélectionner toutes les photos 1. Insérez une carte mémoire et sélectionnez une disposition. 2. Maintenez la touche OK enfoncée jusqu'à ce qu'un message vous informe que toutes les photos de la carte ont été sélectionnées. Pour sélectionner plusieurs exemplaires d'une photo 1. Insérez une carte mémoire et sélectionnez une disposition. 2. Appuyez une fois sur OK pour chaque exemplaire à imprimer. Appuyez sur Annuler pour réduire d'une unité le nombre d'exemplaires ou pour désélectionner une photo. Choix d'une disposition pour les photos Chaque fois que vous insérez une carte mémoire, un message vous invitant à sélectionner une disposition s'affiche. Pour choisir une disposition des photos 1. Insérez une carte mémoire. 2. Utilisez la touche ou pour sélectionner une disposition : – Impression d'une photo par feuille – Impression de deux photos par feuille – Impression de quatre photos par feuille 18 HP Photosmart série A510 3. Appuyez sur OK. L'imprimante peut faire pivoter vos photos de façon à les adapter à la disposition. Remarque Lorsque l'impression sans bordure est désactivée, toutes les pages sont imprimées avec une étroite bordure blanche sur les bords extérieurs du papier. Pour savoir comment désactiver l'impression sans bordure, reportez-vous à la rubrique Utilisation des menus de l'imprimante. Impression de photos Vous avez la possibilité d'imprimer des photos numériques stockées sur une carte mémoire. Vous pouvez imprimer des photos que vous avez sélectionnées sur l'imprimante ou sur l'appareil photo (DPOF). Lorsque vous imprimez à partir d'une carte mémoire, vous n'avez pas besoin d'ordinateur et vous ne videz pas les piles de votre appareil photo numérique. Voir Extraction de photos d'une carte mémoire. Vos photos sont instantanément sèches et peuvent être manipulées immédiatement après avoir été imprimées. HP vous recommande cependant de laisser la surface imprimée exposée à l'air pendant 5 à 10 minutes pour permettre aux couleurs de se développer entièrement avant de mettre les photos en pile ou de les placer dans des albums. Pour imprimer une seule photo 1. Parcourez les photos stockées sur la carte mémoire insérée. 2. Affichez la photo à imprimer. 3. Appuyez sur Imprimer pour imprimer la photo affichée sur l'écran de l'imprimante conformément à la mise en page actuelle. A mesure que la photo s'imprime, le temps d'impression restant s'affiche sur l'écran de l'imprimante. Pour imprimer un groupe de photos sélectionnées 1. Parcourez les photos stockées sur la carte mémoire insérée. 2. Sélectionnez les photos à imprimer. Voir Sélection de plusieurs photos. 3. Appuyez sur Imprimer. A mesure que la photo s'imprime, le temps d'impression restant s'affiche sur l'écran de l'imprimante. Pour imprimer une page d'index 1. Insérez une carte mémoire. 2. Sélectionnez Imprimer page index lorsque l'écran Choisissez disposition apparaît, puis appuyez sur OK. Une page d'index peut afficher jusqu'à 2 000 miniatures et numéros d'index correspondant aux photos stockées sur une carte mémoire. Utilisez une fiche bristol et non du papier photo pour réduire les coûts lorsque vous souhaitez imprimer un index des photos. HP Photosmart série A510 Guide de l'utilisateur 19 Chapitre 4 Pour imprimer des photos sélectionnées sur un appareil photo 1. Insérez une carte mémoire contenant des photos sélectionnées sur l'appareil photo (DPOF). 2. Lorsque l'imprimante affiche un message vous demandant si vous souhaitez imprimer les photos sélectionnées sur l'appareil photo, choisissez Oui puis appuyez sur OK. 20 HP Photosmart série A510 5 Projets créatifs Cette section contient les rubriques suivantes : ● ● ● ● ● ● Impression de photos panoramiques Impression d'autocollants photo Impression de neuf images provenant d'un clip vidéo Impression de photos d'identité Perfectionnement automatique des photos à l'aide de la fonction Retouche photo Téléchargement ou envoi de photos par email avec Partage HP Photosmart Impression de photos panoramiques Remarque 1 Le mode panoramique n'est pas pris en charge lors de l'impression directe à partir d'un appareil photo numérique connecté à l'avant de l'imprimante via un câble USB. Remarque 2 Si vous avez installé le logiciel HP Photosmart Premier sur votre ordinateur Windows 2000 ou XP, vous pouvez créer des photos panoramiques juxtaposées. HP Photosmart Premier n'est disponible que sur certains modèles. Pour plus d'informations sur les options de logiciel disponibles avec l'imprimante, reportez-vous à la section Installation du logiciel. Pour créer des photos panoramiques Assemblage de plusieurs photos ➔ Utilisez un logiciel de retouche d'images comme HP Photosmart Premier pour assembler plusieurs photos qui se chevauchent, de façon à obtenir une photo 10 x 30 cm. Certains appareils photos numériques permettent également de regrouper plusieurs clichés en une seule photo avant d'enregistrer celle-ci sur la carte mémoire. Enregistrez ensuite la photo sur une carte mémoire et procédez comme indiqué ci-après pour activer le mode panoramique. Vous pouvez également imprimer directement à partir de l'ordinateur. Le mode panoramique permet d'imprimer la photo sélectionnée dans un rapport hauteur/ largeur de 3:1. Pour plus d'informations sur l'impression à partir d'un ordinateur, consultez l'Aide électronique. Sélection d'une photo ➔ Sélectionnez une ou plusieurs photos sur une carte mémoire et procédez comme indiqué ci-après pour activer le mode panoramique. Le mode panoramique permet d'imprimer les photos sélectionnées dans un rapport hauteur/largeur de 3:1. HP Photosmart série A510 Guide de l'utilisateur 21 Chapitre 5 Pour imprimer des photos panoramiques 1. Si une carte mémoire est insérée dans l'imprimante, retirez-la. 2. Appuyez sur ou sur pour ouvrir le menu de l'imprimante. 3. Sélectionnez Options d'impression, puis appuyez sur OK. 4. Sélectionnez Photos panoramiques, puis appuyez sur OK. 5. Sélectionnez Activé, puis appuyez sur OK. 6. Chargez du papier 10 x 30 cm (4 x 12 pouces). 7. Insérez une carte mémoire contenant une ou plusieurs photos à imprimer en mode panoramique. Une boîte de recadrage délimitant la partie de la photo qui sera imprimée (rapport hauteur/largeur de 3:1) apparaît sur l'écran de l'imprimante. Plus la résolution d'origine de la photo est élevée, plus l'impression en mode panoramique sera réussie. 8. Appuyez sur Imprimer. 9. Lorsque vous avez fini d'imprimer les photos panoramiques, désactivez le mode panoramique pour continuer à imprimer dans un rapport hauteur/largeur normal de 3:2. Pour désactiver le mode panoramique, répétez les étapes 1 à 4, sélectionnez Désactivé et appuyez sur OK. Impression d'autocollants photo Pour imprimer des autocollants photo 1. Si une carte mémoire est insérée dans l'imprimante, retirez-la. 2. Appuyez sur ou sur pour ouvrir le menu de l'imprimante. 3. Sélectionnez Options d'impression, puis appuyez sur OK. 4. Sélectionnez Autocollants photo, puis appuyez sur OK. 5. Sélectionnez Activé, puis appuyez sur OK. 6. Chargez du papier photo autocollant. 7. Insérez une carte mémoire. 8. Sélectionnez une ou plusieurs photos. 9. Appuyez sur Imprimer. Chaque feuille imprimée contient 16 exemplaires de la même photo. 10. Lorsque vous avez fini d'imprimer les autocollants photo, désactivez le mode Autocollants photo. Pour désactiver le mode Autocollants photo, répétez les étapes 1 à 4, sélectionnez Désactivé et appuyez sur OK. Lorsque vous êtes en mode Autocollants photo, une banderole d'autocollants photo recouvre la photo sur l'écran de l'imprimante. Vous ne pouvez pas choisir une autre disposition ni accéder aux Options d'impression dans le menu de l'imprimante. 22 HP Photosmart série A510 Impression de neuf images provenant d'un clip vidéo Pour imprimer neuf images provenant d'un clip vidéo 1. Insérez une carte mémoire contenant un clip vidéo. 2. Appuyez sur OK pour sélectionner une option de disposition. Les images provenant de clips vidéo sont toujours imprimées par neuf sur une page. 3. Appuyez sur ou pour lire le clip vidéo dont vous souhaitez imprimer des images. La première image du clip apparaît. L'icône de clip vidéo apparaît au bas de l'écran de l'imprimante. 4. Appuyez sur OK pour sélectionner le clip vidéo, puis appuyez sur Imprimer. L'impression contient une page de neuf images automatiquement sélectionnées dans le clip vidéo. Remarque 1 La résolution d'image des clips vidéo est généralement inférieure à celle des photos numériques ; il se peut donc que vous remarquiez que la qualité d'impression des images de votre clip vidéo est inférieure à celle de vos photos. Remarque 2 Votre imprimante ne prend pas en charge tous les formats de fichiers vidéo. Vous trouverez la liste des formats de fichier vidéo pris en charge à la rubrique Caractéristiques de l'imprimante. Impression de photos d'identité Pour imprimer des photos d'identité 1. Si une carte mémoire est insérée dans l'imprimante, retirez-la. 2. Appuyez sur OK pour afficher le menu de l'imprimante. 3. Sélectionnez Options d'impression, puis appuyez sur OK. 4. Sélectionnez Photos d'identité, puis appuyez sur OK. 5. Sélectionnez Activé, puis appuyez sur OK. 6. Appuyez sur ou sur pour sélectionner l'un des formats de photo d'identité suivants : – 5,08 x 5,08 cm – 3,5 x 4,5 cm – 2,54 x 3,64 cm – 3,64 x 5,08 cm – 4,5 x 5,5 cm 7. Appuyez sur OK, puis insérez une carte mémoire. La photo actuelle s'affiche avec l'indication Mode Passeport dans la partie supérieure de l'écran de l'imprimante. 8. Appuyez sur ou sur pour accéder à la photo que vous souhaitez imprimer en tant que photo d'identité, puis appuyez sur OK. 9. Appuyez sur Imprimer. Le cliché est imprimé en autant d'exemplaires que la feuille de papier photo chargée dans l'imprimante peut en contenir. HP Photosmart série A510 Guide de l'utilisateur 23 Chapitre 5 Perfectionnement automatique des photos à l'aide de la fonction Retouche photo La fonction Retouche photo améliore automatiquement vos photos à l'aide des technologies HP Real Life suivantes : ● ● ● ● Amélioration de la netteté des photos floues Amélioration des zones sombres d'une image sans modification des zones claires Réduction de l'effet yeux rouges dû à la lumière du flash Amélioration générale des photos en termes de luminosité, de couleur et de contraste La fonction Retouche photo est activée par défaut à la mise sous tension de l'imprimante. HP recommande de ne pas désactiver cette fonction. Toutefois, si vos photos ne s'impriment pas correctement ou si vous ne souhaitez pas bénéficier des avantages de la retouche, désactivez cette fonction. Pour désactiver la fonction Retouche photo ➔ Appuyez sur Retouche photo. Le message suivant s'affiche sur l'écran de l'imprimante : Retouche photo désactivée. Toutes les images seront imprimées sans modification. Pour réactiver la fonction Retouche photo, vous devez appuyer à nouveau sur le bouton Retouche photo ou éteindre puis rallumer l'imprimante. Si vous avez activé cette fonction, le message suivant s'affiche sur l'écran de l'imprimante :Retouche photo activée. Toutes les images seront améliorées à l'impression. Téléchargement ou envoi de photos par email avec Partage HP Photosmart Utilisez Partage HP Photosmart pour partager des photos avec vos amis et votre proches via une messagerie électronique, des albums en ligne ou un service d'impression de photos en ligne. L'imprimante doit être connectée, via un câble USB, à un ordinateur doté d'un accès Internet. Elle doit également être équipée de tous les logiciels HP. Si vous essayez d'utiliser Partage HP Photosmart sans avoir au préalable installé ou configuré tous les logiciels nécessaires, un message vous invite à effectuer la procédure requise. Voir Installation du logiciel. Pour utiliser Partage HP Photosmart pour envoyer des photos 1. Insérez une carte mémoire contenant les photos que vous souhaitez partager. 2. Suivez les instructions de l'ordinateur pour enregistrer les photos sur ce dernier. 3. Utilisez les fonctions Partage HP Photosmart du logiciel HP Photosmart Premier, HP Photosmart Essential ou HP Photosmart Studio pour partager vos photos. Reportez-vous à l'Aide électronique de HP Photosmart Premier, HP Photosmart Essential ou HP Photosmart Studio pour plus d'informations sur l'utilisation de Partage HP Photosmart. 24 HP Photosmart série A510 6 Impression à partir d'autres périphériques Votre imprimante peut être connectée à différents types de périphérique, notamment les ordinateurs, les appareils photo numériques et les iPods. Elle permet l'impression de photos stockées sur ces périphériques. Chaque type de connexion permet d'effectuer des opérations différentes. ● ● ● ● Impression de photos à partir d'un appareil photo numérique Impression de photos depuis un périphérique Bluetooth Impression de photos à partir d'un ordinateur Impression de photos depuis un iPod Impression de photos à partir d'un appareil photo numérique Imprimez de superbes photos à partir d'un appareil photo numérique à impression directe HP ou PictBridge, sans utiliser d'ordinateur. Lorsque vous imprimez directement depuis un appareil photo numérique, l'imprimante utilise les paramètres sélectionnés sur l'appareil photo. Pour plus d'informations, reportez-vous à la documentation fournie avec l'appareil photo. Avant de commencer Pour pouvoir imprimer à partir d'un appareil photo numérique, vous devez disposer des éléments suivants : ● ● ● Un appareil photo numérique compatible PictBridge ou un appareil photo numérique à impression directe HP Un câble USB pour connecter l'appareil photo à l'imprimante Une carte mémoire (en option) Pour imprimer à partir d'un appareil photo PictBridge 1. Allumez l'appareil photo numérique PictBridge, puis sélectionnez les photos que vous souhaitez imprimer. 2. Assurez-vous que l'appareil photo est en mode PictBridge, puis connectez-le au port appareil photo situé sur la face avant de l'imprimante à l'aide du câble USB fourni avec l'appareil photo. Dès que l'imprimante reconnaît l'appareil photo PictBridge, elle imprime les photos sélectionnées. Pour imprimer à partir d'un appareil photo à impression directe HP 1. Allumez l'appareil photo numérique à impression directe HP, puis sélectionnez les photos que vous souhaitez imprimer. 2. Connectez l'appareil photo au port USB situé à l'arrière de l'imprimante à l'aide du câble USB fourni avec l'appareil photo. 3. Suivez les instructions affichées sur l'écran de l'appareil photo. HP Photosmart série A510 Guide de l'utilisateur 25 Chapitre 6 Impression de photos depuis un périphérique Bluetooth Imprimez sur l'imprimante depuis n'importe quel périphérique doté de la technologie sans fil Bluetooth. Avant de commencer Pour pouvoir imprimer à partir d'un périphérique Bluetooth, vous devez disposer de : L'adaptateur d'imprimante sans fil HP Bluetooth disponible en option 1 Adaptateur d'imprimante sans fil HP Bluetooth Pour savoir comment imprimer à partir d'un périphérique Bluetooth, reportez-vous à la documentation fournie avec l'adaptateur. Pour plus d'informations sur la technologie sans fil Bluetooth et HP, rendez-vous à l'adresse suivante : www.hp.com/go/bluetooth. Si vous connectez l'adaptateur d'imprimante sans fil HP Bluetooth disponible en option à l'imprimante via le port appareil photo, veillez à bien définir les options de menu de Bluetooth. Voir Utilisation des menus de l'imprimante. Impression de photos à partir d'un ordinateur Avant de pouvoir traiter vos images avec le logiciel HP Photosmart, qui permet de les imprimer à partir d'un ordinateur, vous devez commencer par les transférer sur l'ordinateur. Pour plus d’informations, reportez-vous à la rubrique Pour enregistrer sur l'ordinateur des photos stockées sur une carte mémoire. Pour plus d'informations sur l'installation du logiciel HP Photosmart, consultez les instructions fournies avec l'imprimante. Le logiciel HP Photosmart comprend l'interface qui s'affiche chaque fois que vous imprimez depuis un ordinateur. Remarque L'Aide électronique de l'imprimante fournit des informations supplémentaires sur les nombreux paramètres d'impression disponibles lorsque vous imprimez à partir d'un ordinateur. Pour savoir comment accéder à l'Aide électronique, reportez-vous à la rubrique Sources d'information supplémentaires. 26 HP Photosmart série A510 Avant de commencer Pour imprimer à partir d'un ordinateur, vous devez disposer des éléments suivants : ● ● Un câble USB (Universal Serial Bus) 2.0 haut débit d'une longueur maximale de 3 mètres (10 pieds). Pour obtenir des instructions concernant la connexion de l'imprimante via un câble USB, reportez-vous à l'Aide électronique. Un ordinateur doté d'un accès Internet (pour pouvoir utiliser Partage HP Photosmart). Pour enregistrer sur l'ordinateur des photos stockées sur une carte mémoire 1. Connectez l'imprimante à l'ordinateur à l'aide du câble USB. 2. Lancez le logiciel HP Photosmart Premier, HP Photosmart Essential ou HP Photosmart Studio. 3. Insérez une carte mémoire et sélectionnez les photos à transférer. Pour plus d'informations sur l'affichage et la sélection de photos, reportez-vous à la rubrique Sélection de plusieurs photos. 4. Dans l'écran HP Photosmart, cliquez sur Utiliser le périphérique. 5. Sélectionnez le lecteur de l'imprimante HP Photosmart A510, puis l'emplacement où les photos seront enregistrées. 6. Cliquez sur Transfert. Pour imprimer des photos à partir d'un ordinateur (Windows) 1. Dans le menu Fichier de votre application, sélectionnez Imprimer. 2. Sélectionnez HP Photosmart série A510 comme imprimante. Si vous avez défini HP Photosmart série A510 comme imprimante par défaut, vous pouvez ignorer cette étape. L'imprimante HP Photosmart série A510 est déjà sélectionnée. 3. Cliquez sur Imprimer ou sur OK pour lancer l'impression. Pour imprimer des photos à partir d'un ordinateur (Mac) 1. Dans le menu Fichier de votre application, sélectionnez Mise en page. 2. Sélectionnez HP Photosmart série A510 comme imprimante. Si vous avez défini HP Photosmart série A510 comme imprimante par défaut, vous pouvez ignorer cette étape. L'imprimante HP Photosmart série A510 est déjà sélectionnée. 3. Dans le menu Fichier de votre application, sélectionnez Imprimer. 4. Cliquez sur Imprimer pour lancer l'impression. Impression de photos depuis un iPod Si vous possédez un iPod pouvant stocker des photos, vous pouvez le connecter à l'imprimante et imprimer les photos. Avant de commencer Vérifiez que les images que vous copiez sur votre iPod sont en format JPEG. Remarque Certains iPod peuvent ne pas être disponibles dans votre pays/ région. HP Photosmart série A510 Guide de l'utilisateur 27 Chapitre 6 Pour importer des photos sur un iPod 1. Copiez les photos d'une carte mémoire sur votre iPod à l'aide du Belkin Media Reader pour iPod. 2. Vérifiez que les photos sont bien sur votre iPod en sélectionnant Photos importées dans le menu iPod HP. Les photos s'affichent par pellicules. Pour imprimer des photos à partir d'un iPod 1. Connectez l'iPod au port de l'appareil photo situé à l'avant de l'imprimante à l'aide du câble USB fourni avec l'iPod. Lors du transfert de photos, le message Lecture de l'appareil s'affiche à l'écran de l'imprimante pendant quelques minutes. Les photos apparaissent ensuite sur l'écran de l'imprimante. 2. Sélectionnez la ou les photos à imprimer, puis appuyez sur Imprimer. Pour plus d'informations sur la sélection et l'impression de photos, reportez-vous à la section Sélection de plusieurs photos. 28 HP Photosmart série A510 7 Entretien et transport de l'imprimante Votre imprimante nécessite très peu d'entretien. Pour prolonger la durée de vie de l'imprimante et de ses consommables, ainsi que pour optimiser la qualité d'impression de vos photos, respectez les instructions données dans cette section. ● ● ● ● ● Remplacement de la cartouche d'impression Nettoyage et entretien de l'imprimante Stockage de l'imprimante et de la cartouche d'impression Conservation de la qualité du papier photo Transport de l'imprimante Remplacement de la cartouche d'impression Utilisez la cartouche d'impression jet d'encre trois couleurs HP 110 pour imprimer des photos en noir et blanc et en couleurs. Les encres HP Vivera offrent une qualité photo réaliste et une résistance exceptionnelle au vieillissement, d'où des couleurs vives et qui durent. Leur formule a été mise au point de manière spécifique et elles sont soumises à des tests scientifiques quant à leur qualité, pureté et résistance à la décoloration. Pour garantir l'obtention de résultats d'impression optimaux, HP vous recommande de n'utiliser que des cartouches d'impression HP. Le fait d'insérer une cartouche incorrecte peut invalider la garantie de l'imprimante. Attention Vérifiez que vous utilisez les cartouches d'impression adéquates. À ce sujet, HP vous recommande de ne pas modifier ni de recharger ses cartouches d'impression. Tout dommage résultant de la modification ou de la recharge des cartouches d'impression HP n'est pas couvert par la garantie HP. Pour garantir une qualité d'impression optimale, HP vous recommande d'installer toutes les cartouches d'impression achetées au détail avant la date indiquée sur l'emballage. Pour préparer l'imprimante et les cartouches 1. Assurez-vous que l'imprimante est sous tension. 2. Ouvrez le volet de la cartouche d'impression. 3. Retirez la bande adhésive rose de la cartouche. Retirez la bande rose adhésive HP Photosmart série A510 Guide de l'utilisateur 29 Chapitre 7 Ne touchez pas ces endroits Pour insérer la cartouche 1. Retirez l'ancienne cartouche du support en la poussant vers le bas et vers l'extérieur. Avertissement Ne touchez ni les contacts cuivrés situés à l'intérieur de l'emplacement de la cartouche d'impression ni les contacts cuivrés de la cartouche d'impression. 2. 3. Tenez la cartouche de rechange en orientant l'étiquette vers le haut. Faites glisser la cartouche dans son berceau en l'inclinant légèrement vers le haut pour que les contacts cuivrés s'insèrent en premier dans l'imprimante. Appuyez sur la cartouche jusqu'à ce qu'elle s'enclenche. Fermez le volet de la cartouche d'impression. Lorsque l'imprimante est inactive, l'écran affiche une icône indiquant le niveau d'encre approximatif de la cartouche installée (100 %, 75 %, 50 %, 25 % ou presque vide). Aucune icône de niveau d'encre n'apparaît si vous n'avez pas installé une cartouche HP d'origine. Chaque fois que vous installez ou remplacez une cartouche d'impression, l'imprimante affiche un message vous demandant de charger du papier ordinaire pour la procédure d'alignement de la cartouche. Cette procédure garantit des impressions de haute qualité. Chargez du papier photo dans le bac d'alimentation, appuyez sur OK et suivez les instructions à l'écran pour aligner les cartouches. Nettoyage et entretien de l'imprimante Veillez à ce que l'imprimante et les cartouches soient propres et en bon état de marche. Pour ce faire, suivez les procédures simples de cette section. 30 HP Photosmart série A510 Nettoyage de la partie externe de l'imprimante Pour nettoyer la partie externe de l'imprimante 1. Mettez l'imprimante hors tension, puis débranchez le cordon d'alimentation à l'arrière de l'appareil. 2. Si vous avez installé la batterie interne HP Photosmart disponible en option, retirezla, puis remettez en place le couvercle du logement de la batterie. 3. Nettoyez la partie externe de l'imprimante avec un chiffon doux légèrement humidifié. Attention 1 N'utilisez aucun produit de nettoyage. Les produits d'entretien ménager et les détergents risqueraient d'endommager l'aspect extérieur de l'imprimante. Attention 2 Ne nettoyez pas l'intérieur de l'imprimante. Veillez à ce qu'aucun liquide ne pénètre dans l'imprimante. Nettoyage automatique de la cartouche d'impression La présence de lignes blanches ou de traînées monochromes sur les photos indique que la cartouche d'impression doit être nettoyée. Ne nettoyez pas la cartouche plus souvent que nécessaire, le nettoyage utilisant de l'encre. Pour nettoyer automatiquement la cartouche d'impression 1. Si des cartes mémoire sont insérées, retirez-les de leur emplacement. Attention Ne retirez pas une carte mémoire tant que le voyant correspondant clignote. Pour plus d’informations, reportez-vous à la rubrique Retirer une carte mémoire. 2. 3. 4. 5. 6. 7. Appuyez sur ou sur pour ouvrir le menu de l'imprimante. Sélectionnez Outils, puis appuyez sur OK. Sélectionnez Nettoyer cartouche, puis appuyez sur OK. Conformément aux instructions affichées sur l'écran de l'imprimante, chargez du papier pour permettre l'impression d'une page de test à l'issue de la procédure de nettoyage. Utilisez du papier ordinaire ou des fiches bristol pour éviter de gaspiller le papier photo. Appuyez sur OK pour lancer le nettoyage de la cartouche d'impression. A l'issue de la procédure de nettoyage, l'imprimante imprime une page de test. Vérifiez la page de test, puis choisissez l'une des options suivantes : – Si la page de test présente des traînées blanches ou si certaines couleurs n'apparaissent pas, vous devez de nouveau nettoyer la cartouche. Sélectionnez Oui, puis appuyez sur OK. – Si la qualité d'impression de la page de test semble bonne, sélectionnez Non, puis appuyez sur OK. Vous pouvez nettoyer la cartouche d'impression trois fois de suite. Les nettoyages successifs permettent d'obtenir un meilleur résultat mais utilisent une quantité d'encre plus importante. Si la page de teste présente toujours des traînées blanches ou si certaines couleurs n'apparaissent toujours pas alors que vous avez terminé les trois niveaux de nettoyage de cette procédure, vous devez peut-être nettoyer les contacts cuivre de la cartouche d'impression. Pour davantage d'informations, reportez-vous à la section suivante. HP Photosmart série A510 Guide de l'utilisateur 31 Chapitre 7 Remarque Si la cartouche ou l'imprimante a récemment fait une chute, il se peut que des traînées blanches apparaissent sur vos impressions ou que certaines couleurs manquent. Ce problème est temporaire et se résout de lui-même dans les 24 heures. Nettoyage manuel des contacts de la cartouche d'impression Si vous utilisez votre imprimante dans un environnement poussiéreux, des particules peuvent s'accumuler sur les contacts en cuivre et provoquer des problèmes d'impression. Procédure de nettoyage des contacts de la cartouche d'impression 1. Munissez-vous des produits suivants pour nettoyer les contacts : – De l'eau distillée (l'eau du robinet peut contenir des impuretés susceptibles d'endommager la cartouche d'encre). – Des cotons-tiges ou un chiffon doux non pelucheux ne risquant pas de coller à la cartouche d'encre. 2. Ouvrez le volet de la cartouche d'impression. 3. Enlevez la cartouche d'impression et posez-la sur une feuille de papier, la plaque des buses orientée vers le haut. Veillez à ne pas toucher les contacts en cuivre ni la plaque des buses avec vos doigts. Attention Ne laissez pas la cartouche d'impression hors de l'imprimante plus de 30 minutes. Si les buses d'encre restent trop longtemps au contact de l'air, elles risquent de sécher et de provoquer des problèmes d'impression. 4. 5. Humectez légèrement un coton-tige avec de l'eau distillée et pressez-le pour enlever l'excès d'eau. Nettoyez délicatement les contacts en cuivre avec le coton-tige. Attention Ne touchez pas la buse d'encre. Si vous la touchez, vous risquez d'obstruer l'écoulement de l'encre et d'endommager les connexions électriques. 6. 7. Répétez les étapes 4 et 5 jusqu'à ce que le coton-tige ne présente plus aucune trace d'encre ni de poussière. Insérez la cartouche d'impression dans l'imprimante et fermez le volet. Impression d'une page de test Imprimez une page de test avant de prendre contact avec le Support client HP. La page de test contient des informations de diagnostic à utiliser lorsque vous travaillez avec le Support client HP pour résoudre les problèmes d'impression. Examinez le motif des buses d'encre sur la page de test pour vérifier le niveau d'encre et l'état de la cartouche d'impression. Si une ligne ou une couleur manque au niveau du motif, essayez de nettoyer la cartouche d'impression. Pour plus d’informations, reportez-vous à la rubrique Nettoyage automatique de la cartouche d'impression. Pour imprimer une page de test 1. Si des cartes mémoire sont insérées, retirez-les de leur emplacement. 32 HP Photosmart série A510 Attention Ne retirez pas une carte mémoire tant que le voyant correspondant clignote. Pour plus d’informations, reportez-vous à la rubrique Retirer une carte mémoire. 2. 3. 4. 5. Appuyez sur ou sur pour ouvrir le menu de l'imprimante. Sélectionnez Outils, puis appuyez sur OK. Sélectionnez Imprimer une page de test, puis appuyez sur OK. Conformément aux instructions affichées sur l'écran de l'imprimante, chargez du papier pour permettre l'impression d'une page de test. Utilisez du papier ordinaire ou des fiches bristol pour éviter de gaspiller le papier photo. Appuyez sur OK pour lancer l'impression de la page de test. La page de texte se présente comme ceci : Alignement de la cartouche d'impression Lors de la première installation d'une cartouche d'impression dans l'imprimante, celle-ci procède automatiquement à un alignement de la cartouche. Toutefois, si les couleurs des impressions sont mal alignées ou si la page d'alignement ne s'imprime pas correctement à l'installation d'une nouvelle cartouche d'impression, utilisez la procédure ci-dessous pour aligner la cartouche d'impression. Pour aligner la cartouche d'impression 1. Chargez du papier photo HP Advanced dans le bac d'alimentation. 2. Si des cartes mémoire sont insérées, retirez-les de leur emplacement. Attention Ne retirez pas une carte mémoire tant que le voyant correspondant clignote. Pour plus d’informations, reportez-vous à la rubrique Retirer une carte mémoire. 3. 4. 5. 6. 7. Appuyez sur ou sur pour ouvrir le menu de l'imprimante. Sélectionnez Outils, puis appuyez sur OK. Sélectionnez Alignement de la cartouche, puis appuyez sur OK. Un message vous rappelant de charger du papier ordinaire s'affiche sur l'écran de l'imprimante. Chargez du papier afin de permettre l'impression d'une page d'alignement. Appuyez sur OK pour lancer l'alignement de la cartouche d'impression. HP Photosmart série A510 Guide de l'utilisateur 33 Chapitre 7 A l'issue de la procédure d'alignement, l'appareil imprime une page d'alignement pour confirmer la réussite de l'opération. – – Les coches permettent de vérifier que la cartouche d'impression est correctement installée et qu'elle fonctionne normalement. Si un « x » apparaît à gauche de l'une de l'une des barres, vous devez recommencer la procédure d'alignement. Si le « x » est toujours présent, remplacez la cartouche d'impression. Stockage de l'imprimante et de la cartouche d'impression Protégez l'imprimante et les cartouches inutilisées en les stockant dans un endroit adapté. Stockage de l'imprimante L'imprimante a été conçue pour supporter de longues ou de courtes périodes d'inactivité. ● ● ● ● Fermez les bacs d'alimentation et de sortie et rabattez l'écran de l'imprimante lorsque cette dernière n'est pas utilisée. Entreposez l'imprimante dans un endroit où elle ne sera pas directement exposée à la lumière du soleil et où les températures ne sont pas trop fluctuantes. Si l'imprimante et la cartouche d'impression n'ont pas été utilisées pendant un mois ou plus, nettoyez la cartouche d'impression avant de l'utiliser. Pour plus d’informations, reportez-vous à la section Nettoyage automatique de la cartouche d'impression. Si vous entreposez pendant une longue période l'imprimante dans laquelle est installée la batterie interne HP Photosmart disponible en option, retirez cette batterie de l'imprimante. Stockage de la cartouche d'impression Lorsque vous stockez ou déplacez l'imprimante, laissez toujours la cartouche d'encre ouverte à l'intérieur de l'imprimante. L'imprimante protège la cartouche d'impression au moyen d'une capsule durant le cycle de mise hors tension. 34 HP Photosmart série A510 Attention Vérifiez que l'imprimante a terminé son cycle de mise hors tension avant de débrancher le cordon d'alimentation ou de retirer la batterie interne. Cela lui permet de refermer la cartouche d'impression de manière à ce qu'elle soit protégée. Suivez les conseils fournis pour entretenir les cartouches d'impression HP et garantir une qualité d'impression régulière : ● ● Conservez toutes les cartouches inutilisées dans leur emballage d'origine fermé jusqu'au moment de leur utilisation. Les cartouches d'impression doivent être stockées à température ambiante (entre 15 et 35 °C, 59 et 95 °F). Ne retirez pas la bande adhésive plastifiée recouvrant les buses d'encre tant que vous n'êtes pas prêt à installer la cartouche d'impression dans l'imprimante. Si la bande plastifiée a été ôtée d'une cartouche d'impression, ne tentez pas de la remettre en place. Cela pourrait endommager la cartouche d'impression. Conservation de la qualité du papier photo Pour optimiser vos résultats d'impression sur du papier photo, suivez les instructions de cette section. Stockage du papier photo ● Stockez le papier photo dans son emballage d'origine ou à l'intérieur d'un sac plastique refermable. ● Conservez le papier photo emballé sur une surface plane dans un endroit frais et sec. ● Replacez le papier photo inutilisé dans le sac en plastique. Tout papier photo laissé dans l'imprimante ou à l'air libre risque de se courber. Manipulation du papier photo ● Tenez toujours le papier photo par les bords pour ne pas y laisser de traces de doigts. ● Si les bords du papier photo sont courbés, rangez le papier dans son sac plastique et pliez-le légèrement dans le sens inverse jusqu'à ce qu'il soit aplani. Transport de l'imprimante Rien de plus facile que de déplacer et d'installer l'imprimante, où que vous soyez. Vous pouvez l'emmener avec vous en vacances, à vos réunions de famille ou lors de vos sorties pour imprimer instantanément et pouvoir partager vos photos. Pour pouvoir imprimer encore plus facilement partout où vous allez, vous pouvez acheter les accessoires suivants : ● ● Batterie interne HP Photosmart : Pour pouvoir imprimer n'importe où, alimentez l'imprimante à l'aide d'une batterie interne HP Photosmart rechargeable (en option). Sacoche de transport : La sacoche HP Photosmart est idéale pour le transport de l'imprimante et des consommables. Pour transporter l'imprimante 1. Mettez l'imprimante hors tension. 2. Si des cartes mémoire sont insérées, retirez-les de leur emplacement. HP Photosmart série A510 Guide de l'utilisateur 35 Chapitre 7 3. Retirez toutes les feuilles de papier des bacs d'alimentation et de sortie, puis fermez les volets des bacs. Remarque Vérifiez que l'imprimante a terminé son cycle de mise hors tension avant de débrancher le cordon d'alimentation. Cela lui permet de refermer la cartouche d'impression de manière à ce qu'elle soit protégée. 4. 5. 6. Débranchez le cordon d'alimentation. Si l'imprimante est connectée à un ordinateur, débranchez le câble USB de l'ordinateur. Veillez à toujours porter l'imprimante à la verticale. Remarque Ne retirez pas la cartouche d'impression de l'imprimante au moment de la déplacer. Prenez soin d'emporter avec vous les éléments suivants : ● ● ● ● ● ● ● Papier. Cordon d'alimentation. Appareil photo numérique ou carte mémoire contenant les photos. Cartouches d'impression supplémentaires (si vous prévoyez d'imprimer un grand nombre de photos). Accessoires en option que vous prévoyez d'utiliser (batterie, adaptateur d'imprimante sans fil HP Bluetooth, etc.). Câble USB et CD du logiciel de l'imprimante HP Photosmart, si vous prévoyez de connecter l'imprimante à un ordinateur. Guide de l'utilisateur de l'imprimante (c'est-à-dire le présent document). Remarque Si vous n'emportez pas le Guide de l'utilisateur, prenez soin de noter la référence de la cartouche d'impression ou de vous munir de cartouches d'impression jet d'encre trois couleurs HP 110 en quantité suffisante. 36 HP Photosmart série A510 8 Dépannage L'imprimante HP Photosmart est conçue pour être fiable et facile à utiliser. Ce chapitre répond aux questions les plus fréquemment posées concernant l'utilisation de l'imprimante et l'impression sans ordinateur. Il contient des informations sur les sujets suivants : ● ● ● ● Problèmes matériels de l'imprimante Problèmes d'impression Problèmes d'impression Bluetooth Messages d'erreur Pour des informations de dépannage sur l'utilisation du logiciel d'impression et le tirage depuis un ordinateur, reportez-vous à l'aide électronique. Pour davantage d'informations sur l'affichage de cette aide, reportez-vous à la rubrique Sources d'information supplémentaires. Problèmes matériels de l'imprimante Avant de contacter l'assistance HP, lisez les conseils de dépannage de cette section ou consultez les services d'assistance en ligne à l'adresse www.hp.com/support. Remarque Si vous voulez connecter l'imprimante à un ordinateur par un câble USB, HP vous recommande d'utiliser un câble compatible 2.0 à haut débit d'une longueur maximale de 3 mètres (10 pieds). Le voyant Marche/Arrêt de l'imprimante est vert clignotant mais aucune impression n'est en cours. Solution ● Si l'imprimante est sous tension, cela signifie qu'elle s'initialise. Attendez qu'elle ait terminé. ● Si l'imprimante est hors tension et que la batterie interne HP Photosmart disponible en option est installée, la batterie est en cours de charge. Le voyant Marche/Arrêt est rouge clignotant. Cause Une intervention est nécessaire. Essayez l'une des solutions suivantes. Solution ● Lisez les instructions affichées sur l'écran de l'imprimante. Si un appareil photo numérique est connecté à l'imprimante, lisez les instructions affichées sur l'écran de l'appareil photo. Si l'imprimante est connectée à un ordinateur, lisez les instructions affichées sur l'écran de l'ordinateur. ● Mettez l'imprimante hors tension. Si la batterie interne HP Photosmart (en option) n'est pas installée, débranchez le cordon d'alimentation de l'imprimante. Patientez environ 10 secondes avant de le reconnecter. Mettez l'imprimante sous tension. Si la batterie interne disponible en option de l'imprimante HP Photosmart est installée, débranchez le cordon d'alimentation de l'imprimante si celui-ci est HP Photosmart série A510 Guide de l'utilisateur 37 Chapitre 8 connecté. Ouvrez le couvercle du logement de la batterie, puis retirez-la. Faites attention à ne pas toucher les contacts situés à l'intérieur de l'imprimante ou sur la batterie. Patientez environ 10 secondes, puis réinstallez la batterie. Branchez le cordon d'alimentation (facultatif). Mettez l'imprimante sous tension. Le voyant Marche/Arrêt reste orange clignotant pendant un bref instant après la mise hors tension de l'imprimante. Solution Il s'agit d'une étape normale du cycle de mise hors tension de l'imprimante. Ceci ne correspond pas à un problème au niveau de l'imprimante. Le voyant Marche/Arrêt est orange clignotant. Cause Une erreur s'est produite. Essayez l'une des solutions suivantes. Solution ● Lisez les instructions affichées sur l'écran de l'imprimante. Si un appareil photo numérique est connecté à l'imprimante, lisez les instructions affichées sur l'écran de l'appareil photo. Si l'imprimante est connectée à un ordinateur, lisez les instructions affichées sur l'écran de l'ordinateur. ● Mettez l'imprimante hors tension. Si la batterie interne HP Photosmart (en option) n'est pas installée, débranchez le cordon d'alimentation de l'imprimante. Patientez environ 10 secondes avant de le reconnecter. Mettez l'imprimante sous tension. Si la batterie interne disponible en option de l'imprimante HP Photosmart est installée, débranchez le cordon d'alimentation de l'imprimante si celui-ci est connecté. Ouvrez le couvercle du logement de la batterie, puis retirez-la. Faites attention à ne pas toucher les contacts situés à l'intérieur de l'imprimante ou sur la batterie. Patientez environ 10 secondes, puis réinstallez la batterie. Branchez le cordon d'alimentation (facultatif). Mettez l'imprimante sous tension. ● Si le voyant Marche/Arrêt de l'imprimante est orange clignotant, rendez-vous sur le site www.hp.com/support ou contactez l'assistance HP. Les boutons du panneau de commande ne répondent pas. Cause Une erreur s'est produite. Patientez environ une minute pour voir si l'imprimante se réinitialise. Si ce n'est pas le cas, essayez l'une des solutions suivantes. Solution ● Mettez l'imprimante hors tension. Si la batterie interne HP Photosmart (en option) n'est pas installée, débranchez le cordon d'alimentation de l'imprimante. Patientez environ 10 secondes avant de le reconnecter. Mettez l'imprimante sous tension. Si la batterie interne disponible en option de l'imprimante HP Photosmart est installée, débranchez le cordon d'alimentation de l'imprimante si celui-ci est connecté. Ouvrez le couvercle du logement de la batterie, puis retirez-la. Faites attention à ne pas toucher les contacts situés à l'intérieur de l'imprimante ou 38 HP Photosmart série A510 ● sur la batterie. Patientez environ 10 secondes, puis réinstallez la batterie. Branchez le cordon d'alimentation (facultatif). Mettez l'imprimante sous tension. Si l'imprimante ne se réinitialise pas et que les boutons du panneau de commande ne répondent toujours pas, rendez-vous sur le site www.hp.com/ support ou contactez l'assistance HP. L'imprimante ne trouve pas les photos stockées sur ma carte mémoire et ne les affiche pas. Solution Il est possible que la carte mémoire contienne des types de fichiers que l'imprimante ne peut lire directement depuis la carte. – Enregistrez les photos sur un ordinateur, puis imprimez-les depuis celui-ci. Pour plus d'informations, reportez-vous à la documentation fournie avec l'appareil photo ou à l'aide électronique. – La prochaine fois que vous prendrez des photos, configurez l'appareil photo numérique de manière à ce qu'il les enregistre dans un format de fichier lisible par l'imprimante directement depuis la carte mémoire. Pour obtenir la liste des formats de fichiers pris en charge, reportez-vous à la section Caractéristiques de l'imprimante. Pour obtenir des instructions sur la façon de configurer votre appareil photo numérique pour qu'il enregistre des photos dans des formats de fichier spécifiques, reportez-vous à la documentation de l'appareil photo. L'imprimante est branchée mais ne s'allume pas. Solution ● L'imprimante a absorbé trop de puissance. Si la batterie interne HP Photosmart (en option) n'est pas installée, débranchez le cordon d'alimentation de l'imprimante. Patientez environ 10 secondes avant de le reconnecter. Mettez l'imprimante sous tension. Si la batterie interne disponible en option de l'imprimante HP Photosmart est installée, débranchez le cordon d'alimentation de l'imprimante si celui-ci est connecté. Ouvrez le couvercle du logement de la batterie, puis retirez-la. Faites attention à ne pas toucher les contacts situés à l'intérieur de l'imprimante ou sur la batterie. Patientez environ 10 secondes, puis réinstallez la batterie. Branchez le cordon d'alimentation (facultatif). Mettez l'imprimante sous tension. ● Vérifiez que l'imprimante est branchée à une prise de courant fonctionnant. La batterie interne disponible en option de l'imprimante HP Photosmart est installée, mais celle-ci ne se met pas sous tension en utilisant la batterie. Cause La batterie doit être rechargée. HP Photosmart série A510 Guide de l'utilisateur 39 Chapitre 8 Solution ● Branchez le cordon d'alimentation de l'imprimante pour recharger la batterie. Le voyant Marche/Arrêt est vert clignotant et indique que la batterie se recharge. ● Si la batterie est chargée, essayez de la retirer puis de la réinstaller. La batterie interne disponible en option de l'imprimante HP Photosmart est installée, mais ne se charge pas. Solution ● Mettez l'imprimante hors tension et débranchez-la. Ouvrez le couvercle du logement de la batterie. Retirez la batterie et réinstallez-la. Faites attention à ne pas toucher les contacts situés à l'intérieur du logement de la batterie ou sur la batterie. Pour plus d'informations sur la façon d'installer la batterie, reportezvous à la documentation fournie avec la batterie. ● Vérifiez que le cordon d'alimentation de l'imprimante est bien connecté à l'imprimante et à la source d'alimentation. Lorsque l'imprimante est hors tension, le voyant Marche/Arrêt est vert clignotant, ce qui indique que la batterie est en cours de charge. ● Mettez l'imprimante sous tension. L'icône Eclair de charge, correspondant à l'icône de charge de la batterie, clignote au-dessus de l'icône de la batterie sur l'écran de l'imprimante et indique que la batterie est en cours de charge. ● Une batterie vide se recharge entièrement en quatre heures environ lorsque l'imprimante n'est pas utilisée. Si la batterie ne se recharge toujours pas, remplacez-la. L'imprimante fait du bruit lorsque je la mets sous tension ou commence à en faire après un certain temps de non-utilisation. Solution Il est possible que l'imprimante produise des bruits après de longues périodes d'inactivité (environ 2 semaines) ou après une coupure de courant. Ces bruits sont normaux. L'imprimante exécute une procédure de maintenance automatique pour garantir une qualité d'impression optimale. Problèmes d'impression Avant de contacter l'assistance HP, lisez les conseils de dépannage de cette section ou consultez les services d'assistance en ligne à l'adresse www.hp.com/support. L'imprimante ne respecte pas l'option de photos sans bordures lorsque j'imprime depuis le panneau de commande. Cause L'option d'impression sans bordures est désactivée. Solution Pour activer l'option d'impression sans bordures, procédez comme suit : 1. Si des cartes mémoire sont insérées, retirez-les de leur emplacement. 2. Appuyez sur OK pour ouvrir le menu de l'imprimante. 3. Sélectionnez Préférences, puis appuyez sur OK. 40 HP Photosmart série A510 4. 5. Sélectionnez Détouré, puis appuyez sur OK. Sélectionnez Activé, puis appuyez sur OK. Le papier ne s'insère pas correctement dans l'imprimante. Solution ● Vérifiez que le guide de largeur du papier est placé contre les bords du papier sans le faire plier. ● Le bac d'alimentation contient sans doute trop de papier. Retirez-en une partie et réessayez d'imprimer. ● Si les feuilles de papier photo se collent les unes aux autres, essayez de n'en charger qu'une à la fois. ● Si vous utilisez l'imprimante dans un environnement possédant un taux d'humidité trop fort ou trop faible, insérez le papier au maximum dans le bac d'alimentation, puis chargez une feuille de papier photo à la fois. ● Si le papier photo que vous utilisez est courbé, placez-le dans un sac plastique et pliez-le légèrement dans le sens inverse jusqu'à ce qu'il soit aplani. Si le problème persiste, utilisez du papier qui n'est pas courbé. Pour plus d'informations sur le stockage et la manipulation du papier photo, reportez-vous à la section Conservation de la qualité du papier photo. ● Le papier est peut-être trop mince ou trop épais. Essayez d'utiliser du papier photo HP. Pour plus d’informations, reportez-vous à la section Choix du papier approprié. La photo est imprimée dans un coin ou est décentrée. Solution ● Le papier n'a peut-être pas été correctement chargé. Rechargez-le, assurezvous qu'il est correctement orienté dans le bac d'alimentation et que le guide de largeur du papier se trouve près du bord du papier. Pour connaître les instructions relatives au chargement du papier, reportez–vous à la rubrique Choix et chargement de papier. ● La cartouche d'impression a besoin d'être alignée. Pour plus d’informations, reportez-vous à la section Alignement de la cartouche d'impression. Aucune page ne sort de l'imprimante. Solution ● Une intervention est peut-être nécessaire. Lisez les instructions affichées sur l'écran de l'imprimante. ● L'imprimante est hors tension ou une connexion est mauvaise. Assurez-vous que l'imprimante est sous tension et que le cordon d'alimentation est correctement connecté. Si vous utilisez une batterie, veillez à ce qu'elle soit correctement installée. ● Le bac d'alimentation est vide. Vérifiez que le papier est correctement chargé dans le bac d'alimentation. Pour connaître les instructions relatives au HP Photosmart série A510 Guide de l'utilisateur 41 Chapitre 8 ● chargement du papier, reportez–vous à la rubrique Choix et chargement de papier. Un bourrage s'est formé lors de l'impression. Reportez-vous à la section suivante pour obtenir des instructions sur la résolution d'un bourrage papier. Un bourrage s'est formé pendant l'impression. Solution Lisez les instructions affichées sur l'écran de l'imprimante. Pour dégager un bourrage, essayez l'une des solutions suivantes. ● Si le papier s'arrête en chemin sur la partie avant de l'imprimante, tirez-le délicatement vers vous pour le sortir. ● Si le papier ne se présente pas sur la partie avant de l'imprimante, essayez de le retirer depuis la partie arrière de l'imprimante : – Retirez le papier du bac d'alimentation, puis tirez sur ce bac en appuyant vers le bas pour l'ouvrir entièrement en position horizontale. – Dégagez délicatement le bourrage papier pour le retirer de l'arrière de l'imprimante. – Soulevez le bac d'alimentation jusqu'à ce qu'il s'enclenche à nouveau dans la position de chargement du papier. ● Si vous ne pouvez pas atteindre l'extrémité du bourrage papier pour le retirer, procédez comme suit : – Mettez l'imprimante hors tension. – Si la batterie interne HP Photosmart (en option) n'est pas installée, débranchez le cordon d'alimentation de l'imprimante. Patientez environ 10 secondes, puis rebranchez le cordon d'alimentation. – Si la batterie interne HP Photosmart (en option) est installée, débranchez le cordon d'alimentation de l'imprimante (s'il est branché), ouvrez le capot du logement de la batterie et retirez la batterie. Faites attention à ne pas toucher les contacts situés à l'intérieur de l'imprimante ou sur la batterie. Patientez environ 10 secondes, puis réinstallez la batterie. Branchez le cordon d'alimentation (facultatif). – Mettez l'imprimante sous tension. L'imprimante opère une vérification de la trajectoire du papier et éjecte automatiquement le bourrage. ● Appuyez sur OK pour continuer. Conseil Si vous constatez un bourrage papier en cours d'impression, essayez de charger les feuilles de papier photo l'une après l'autre. Introduisez le papier photo dans le bac photo jusqu'à ce qu'il bute. La page qui sort de l'imprimante est blanche. Solution ● Vérifiez l'icône du niveau d'encre sur l'écran de l'imprimante. Si l'une des cartouches est vide, remplacez-la. Pour plus d’informations, reportez-vous à la rubrique Remplacement de la cartouche d'impression. ● Vous avez lancé l'impression puis annulé le traitement. Si vous annulez le traitement avant le démarrage de l'impression de la photo, il se peut que l'imprimante ait déjà chargé une feuille en préparation de l'impression. La 42 HP Photosmart série A510 prochaine fois que vous imprimerez, elle éjectera une feuille blanche avant de démarrer le nouveau projet d'impression. La photo ne s'est pas imprimée avec les paramètres par défaut de l'imprimante. Solution Vous avez modifié les paramètres d'impression pour la photo sélectionnée. Les paramètres d'impression que vous appliquez à une photo particulière ont priorité sur les paramètres d'impression par défaut de l'imprimante. Pour ignorer tous les paramètres d'impression appliqués à une photo particulière, désélectionnez celle-ci. Pour plus d’informations, reportez-vous à la rubrique Sélection de plusieurs photos. Au moment d'imprimer, l'imprimante éjecte le papier Cause L'imprimante est directement exposée à la lumière du soleil, ce qui entraîne un dysfonctionnement du détecteur automatique de papier. Solution Mettez l'imprimante à l'abri du soleil. La qualité d'impression est médiocre. Solution ● Vérifiez que vous utilisez le bon type de papier photo pour le projet. Pour obtenir des résultats optimaux, utilisez du papier photo HP. Pour plus d’informations, reportez-vous à la rubrique Choix du papier approprié. ● Assurez-vous que la qualité d'impression Supérieure est sélectionnée. ● Activez ou désactivez la fonction Retouche photo. Voir Perfectionnement automatique des photos à l'aide de la fonction Retouche photo. ● Il se peut que vous ayez sélectionné une faible résolution sur l'appareil photo numérique au moment de prendre la photo. Pour obtenir de meilleurs résultats à l'avenir, réglez l'appareil photo numérique sur une haute résolution. ● La cartouche d'impression est à court d'encre. Vérifiez l'icône du niveau d'encre sur l'écran de l'imprimante, puis remplacez la cartouche si nécessaire. Pour plus d’informations, reportez-vous à la rubrique Remplacement de la cartouche d'impression. ● Vous imprimez sur la mauvaise face du papier. Vérifiez que le papier est chargé face à imprimer vers le haut. ● La cartouche d'impression a besoin d'être nettoyée. Pour plus d’informations, reportez-vous à la rubrique Nettoyage automatique de la cartouche d'impression. ● La cartouche d'impression a besoin d'être alignée. Pour plus d’informations, reportez-vous à la rubrique Alignement de la cartouche d'impression. ● Ne laissez pas les photos s'empiler dans le bac de sortie. La face imprimée des photos doit rester exposée à l'air libre pendant les 5 à 10 minutes qui suivent l'impression. Ne placez pas les photos dans un album tant que le développement n'est pas terminé. Pour plus d’informations, reportez-vous à la rubrique Impression de photos. HP Photosmart série A510 Guide de l'utilisateur 43 Chapitre 8 Les photos que j'ai sélectionnées pour l'impression dans l'appareil photo numérique ne s'impriment pas Solution Certains appareils photo numériques permettent de sélectionner des photos pour impression à la fois dans la mémoire interne de l'appareil et sur la carte mémoire. Si vous sélectionnez des photos dans la mémoire interne, puis que vous les déplacez de la mémoire interne de l'appareil vers la carte mémoire, les sélections ne sont pas transférées. Sélectionnez les photos à imprimer après les avoir transférées de la mémoire interne de l'appareil photo numérique vers la carte mémoire. Les photos d'un iPod ne sont pas imprimées. Cause Vous avez peut-être sauvegardé vos photos sur l'iPod en résolution faible. Solution Les photos doivent être stockées en résolution élevée pour que l'imprimante les reconnaisse. Pour toute information sur la modification du paramètre de résolution, consultez la documentation de votre iPod. J'ai des résultats inattendus lorsque j'imprime des photos. Cause La fonction Retouche photo est activée et les technologies HP Real Life règlent l'effet yeux rouges, la luminosité, la mise au point et le contraste. Solution Désactivez la fonction Retouche photo. Voir Perfectionnement automatique des photos à l'aide de la fonction Retouche photo. Problèmes d'impression Bluetooth Avant de contacter l'assistance HP, lisez les conseils de dépannage de cette section ou consultez les services d'assistance en ligne à l'adresse www.hp.com/support. Assurezvous de lire également la documentation fournie avec l'adaptateur pour imprimante sans fil HP Bluetooth (si vous en utilisez un) et celle de votre périphérique équipé de la technologie sans fil Bluetooth. Mon périphérique Bluetooth ne trouve pas l'imprimante. Solution ● Assurez-vous que l'adaptateur d'imprimante sans fil HP Bluetooth est bien connecté au port appareil photo situé sur la face avant de l'imprimante. Le voyant de l'adaptateur clignote au moment où l'adaptateur est prêt à recevoir les données. ● L'option Visibilité Bluetooth a peut-être la valeur Non visible. Affectez-lui la valeur Visible par tous en procédant comme suit : – Si des cartes mémoire sont insérées, retirez-les de leur emplacement. Attention Ne retirez pas une carte mémoire tant que le voyant correspondant clignote. – – 44 Appuyez sur OK pour ouvrir le menu de l'imprimante. Sélectionnez Bluetooth, puis appuyez sur OK. HP Photosmart série A510 ● – Sélectionnez Visibilité, puis appuyez sur OK. – Sélectionnez Visible par tous, puis appuyez sur OK. L'option Niveau de sécurité Bluetooth a peut-être la valeur Elevé. Affectez-lui la valeur Faible en procédant comme suit : – Si des cartes mémoire sont insérées, retirez-les de leur emplacement. Attention Ne retirez pas une carte mémoire tant que le voyant correspondant clignote. ● ● – Appuyez sur OK pour afficher le menu de l'imprimante. – Sélectionnez Bluetooth, puis appuyez sur OK. – Sélectionnez Niveau de sécurité, puis appuyez sur OK. – Sélectionnez Faible, puis appuyez sur OK. La clé (PIN) que le périphérique équipé de la technologie sans fil Bluetooth utilise pour l'imprimante est peut-être incorrecte. Assurez-vous que la clé appropriée est saisie dans le périphérique Bluetooth. Vous êtes peut-être trop loin de l'imprimante. Rapprochez le périphérique Bluetooth de l'imprimante. La distance maximale recommandée entre le périphérique Bluetooth et l'imprimante est de 10 mètres (30 pieds). Aucune page ne sort de l'imprimante. Solution L'imprimante peut ne pas reconnaître le type de fichier envoyé par le périphérique Bluetooth. Pour obtenir une liste des formats de fichiers pris en charge par l'imprimante, reportez-vous à la section Caractéristiques. La qualité d'impression est médiocre. Solution La photo imprimée peut avoir une faible résolution. Pour obtenir de meilleurs résultats, réglez l'appareil photo numérique sur une résolution plus élevée. Toutefois, les appareils photo à carte VGA, par exemple ceux des téléphones sans fil, n'offre pas toujours une résolution suffisante pour obtenir des impressions de haute qualité. Photos imprimées avec des bordures. Solution L'application d'impression installée sur votre périphérique doté de la technologie sans fil Bluetooth ne prend pas en charge l'impression sans bordures. Contactez le fournisseur du périphérique ou consultez le site Web d'assistance pour télécharger les dernières mises à jour de l'application d'impression. Messages d'erreur Avant de contacter l'assistance HP, lisez les conseils de dépannage de cette section ou consultez les services d'assistance en ligne à l'adresse www.hp.com/support. Voici les principaux messages d'erreur susceptibles d'apparaître sur l'écran de l'imprimante. Suivez les instructions fournies pour résoudre le problème. HP Photosmart série A510 Guide de l'utilisateur 45 Chapitre 8 Message d'erreur : Bourrage papier. Dégagez le papier et appuyez sur OK. Solution Pour supprimer un bourrage papier, procédez de la manière suivante : ● Si le papier s'arrête en chemin sur la partie frontale de l'imprimante, tirez-le délicatement vers vous pour le sortir. ● Si le papier ne se présente pas sur la partie frontale de l'imprimante, essayez de le retirer depuis la partie arrière de l'imprimante. – Retirez le papier du bac d'alimentation, puis tirez sur ce bac en appuyant vers le bas pour l'ouvrir entièrement en position horizontale. – Dégagez délicatement le bourrage papier pour le retirer de l'arrière de l'imprimante. – Soulevez le bac d'alimentation jusqu'à ce qu'il s'enclenche à nouveau dans la position de chargement du papier. ● Si vous ne pouvez pas atteindre l'extrémité du bourrage papier pour le retirer, procédez comme suit : – Mettez l'imprimante hors tension. – Si la batterie interne HP Photosmart (en option) n'est pas installée, débranchez le cordon d'alimentation de l'imprimante. Patientez environ 10 secondes, puis rebranchez le cordon d'alimentation. – Si la batterie interne HP Photosmart (en option) est installée, débranchez le cordon d'alimentation de l'imprimante (s'il est branché), ouvrez le capot du logement de la batterie et retirez la batterie. Patientez environ 10 secondes, puis réinstallez la batterie. Si nécessaire, branchez le cordon d'alimentation. – Rallumez l'imprimante. L'imprimante opère une vérification de la trajectoire du papier et éjecte automatiquement le bourrage. Appuyez sur OK pour continuer. Message d'erreur : Echec du détecteur automatique de papier. Solution Le détecteur automatique du type de papier est obstrué ou endommagé. Essayez de protéger l'imprimante du soleil, puis appuyez sur OK et relancez l'impression. Si cela ne fonctionne pas, rendez-vous sur le site www.hp.com/ support ou contactez l'assistance HP. Message d'erreur : Cartouche non compatible. Utilisez la cartouche HP adéquate. Solution Remplacez la cartouche d'impression par une cartouche compatible avec l'imprimante. Pour plus d’informations, reportez-vous à la section Remplacement de la cartouche d'impression. Avertissement Ne touchez ni les contacts cuivrés situés à l'intérieur de l'emplacement de la cartouche d'impression ni les contacts cuivrés de la cartouche d'impression. 46 HP Photosmart série A510 Message d'erreur : Le berceau de la cartouche d'impression est bloqué. Dégagez le bourrage et appuyez sur OK. Solution Procédez aux étapes suivantes pour dégager la trajectoire du support de la cartouche d'impression : 1. Retirez tout bourrage papier des bacs d'alimentation ou de sortie. 2. Eteignez puis rallumez l'imprimante. Message d'erreur : Dispositif de maintenance de la cartouche bloqué. Solution Le dispositif de maintenance se situe sous le support de la cartouche d'impression qui nettoie et verrouille la cartouche d'impression en vue de son stockage. Procédez aux étapes suivantes pour débloquer le dispositif de maintenance de la cartouche d'impression : 1. Retirez tout bourrage papier des bacs d'alimentation et de sortie. 2. Eteignez puis rallumez l'imprimante. Message d'erreur : La photo est corrompue. Cause Pendant l'impression depuis une carte mémoire, une autre carte mémoire a été insérée ou un périphérique USB a été connecté sur le port avant de l'appareil photo. Solution N'insérez qu'une seule carte mémoire à la fois. N'insérez pas de périphérique USB tant que l'imprimante imprime depuis une carte mémoire. Votre photo n'est pas corrompue. Cause La photo indiquée est corrompue sur la carte mémoire insérée. Solution Sélectionnez et imprimez une autre photo ou insérez une autre carte mémoire. Message d'erreur : Erreur d'accès à la carte. Consultez le Guide de l'utilisateur. Cause Une erreur d'accès à la carte peut indiquer qu'une carte mémoire xDPicture Card est protégée en écriture. Les cartes mémoire xD-Picture Card possèdent une fonction de protection spéciale servant à garantir que vos images sont stockées en toute sécurité. Remarque Lorsque cette protection est activée, vous pouvez tout de même utiliser l'imprimante pour l'impression et l'enregistrement de photos depuis une carte mémoire xD-Picture Card vers un emplacement sécurisé, tel que le disque dur de votre ordinateur. Solution ● Réinsérez la carte mémoire xD-Picture Card dans votre appareil photo et allumez ce dernier. Dans la plupart des cas, l'appareil photo procède automatiquement aux changements nécessaires. ● Formatez la carte mémoire xD-Picture Card. Reportez-vous à la documentation de votre appareil photo pour plus d'instructions sur le formatage de la carte mémoire. Notez que ce processus supprime les photos enregistrées sur votre HP Photosmart série A510 Guide de l'utilisateur 47 Chapitre 8 ● 48 carte mémoire. Pour sauvegarder ces photos, transférez-les sur votre ordinateur avant le formatage. Une fois la carte mémoire formatée, transférez à nouveau les photos sur la carte mémoire depuis votre ordinateur. Eteignez l'imprimante, insérez la carte mémoire xD-Picture Card dans l'imprimante et rallumez-la. HP Photosmart série A510 9 Caractéristiques Cette section décrit la configuration système requise pour l'installation du logiciel d'impression HP Photosmart et explique certaines caractéristiques de l'imprimante. Configuration minimale requise Composant Configuration minimale (Windows) Configuration minimale (Mac) Système d'exploitation Microsoft® Windows 98 SE, 2000 Professional, Me, XP Edition familiale, XP Professionnel, XP Starter Edition et XP Professionnel x64 Mac® OS X 10.3.x, 10.4.x Processeur Intel® Pentium® II (ou équivalent) ou supérieur G3 ou supérieur RAM 64 Mo (256 Mo recommandés) 128 Mo Espace disque disponible 500 Mo 500 Mo Affichage vidéo 800 x 600, 16 bits ou supérieur 800 x 600, 16 bits ou supérieur Lecteur de CD-ROM 4x 4x Connectivité USB 2.0 haut débit : Microsoft Windows 98, 2000 Professionnel, Me, XP Edition familiale, XP Professionnel et XP Professionnel x64 USB 2.0 haut débit : Mac® OS X 10.3.x et 10.4.x PictBridge : via le port appareil photo en façade PictBridge : via le port appareil photo en façade Bluetooth : via l'adaptateur d'imprimante sans fil HP Bluetooth disponible en option (Windows XP uniquement) Navigateur Microsoft Internet Explorer 5.5 ou supérieur HP Photosmart série A510 Guide de l'utilisateur — 49 Chapitre 9 Caractéristiques de l'imprimante Catégorie Caractéristiques Connectivité USB 2.0 haut débit : Microsoft Windows 98, 2000 Professionnel, Me, XP Edition familiale, XP Professionnel et XP Professionnel x64 Mac 10.3.x, 10.4.x PictBridge : Microsoft Windows 98, 2000 Professionnel, Me, XP Edition familiale, XP Professionnel et XP Professionnel x64 Mac® OS X 10.3.x et 10.4.x Bluetooth : Microsoft Windows XP Édition Familiale et XP Professionnel Caractéristiques d'utilisation Maximum en fonctionnement : 5 à 40 °C (41 à 104 °F), 5 à 90 % HR Recommandations en fonctionnement : 15 à 35 ° C (59 à 95 °F), 20 à 80 % HR Formats de fichiers image JPEG codé Baseline TIFF 24 bits RGB non compressé intercalé TIFF 24 bits YCbCr non compressé intercalé TIFF 24 bits RGB bits compressés intercalé TIFF 8 bits gris non compressé/bits compressés TIFF 8 bits palette de couleur non compressé/bits compressés TIFF 1 bit non compressé/bits compressés/1D Huffman Marges Impression sans bordure : Haut 0 cm (0 pouce) ; bas 1,25 cm (0,50 pouces) ; gauche/droite 0 cm (0 pouce) Impression avec bordures : Haut 0,3 cm (0,12 pouces) ; bas 1,25 cm (0,50 pouces) ; gauche/droite 0,3 cm (0,12 pouces) Formats des supports d'impression Papier photo 10 x 15 cm (4 x 6 pouces) Papier photo 10 x 15 cm avec onglet de 1,25 cm (4 x 6 pouces avec onglet de 0,5 pouces) Papier photo autocollant 10 x 15 cm (4 x 6 pouces), 16 autocollants rectangulaires ou ovales par page Papier photo panorama 10 x 30 cm (4 x 12 pouces) Fiches bristol 10 x 15 cm (4 x 6 pouces) Cartes Hagaki 10 x 14,8 cm (3,9 x 5,8 pouces) Cartes A6 10,5 x 14,8 cm (4,1 x 5,8 pouces) 50 HP Photosmart série A510 (suite) Catégorie Caractéristiques Cartes format L 9 x 12,7 cm (3,5 x 5 pouces) Cartes L 9 x 12,7 cm avec onglet de 1,25 cm (3,5 x 5 pouces avec onglet de 0,5 pouces) Types de support d'impression Papier photo HP Advanced Cartes : fiches bristol, Hagaki, A6 et L Papier photo autocollant Cartes mémoire CompactFlash Type I et II (Certains modèles d'imprimante ne prennent pas en charge tous les types de carte mémoire.) Memory Sticks Microdrive MultiMediaCard Secure Digital SmartMedia xD-Picture Card Formats des fichiers carte mémoire pris en charge Impression : tous les formats de fichier vidéo et image pris en charge Enregistrement : tous les formats de fichier Bac à papier Un bac à papier photo 10 x 15 cm (4 x 6 pouces) Capacité du bac à papier 20 feuilles de papier photo, épaisseur maximale 11,5 mil (292 µm) par feuille Consommation électrique Etats-Unis Impression : 14,46 W En veille : 8,67 W Désactivé : 6,63 W International Impression : 13,56 W En veille : 8,41 W Désactivé : 7,19 W Numéro de modèle de l'alimentation Réf. HP 0957–2121 (Amérique du Nord), 100-240 V CA (± 10 %) 50/60 Hz (±3 Hz) Réf. HP 0957–2120 (reste du monde), 100-240 V CA (± 10 %) 50/60 Hz (±3 Hz) Cartouche d'impression Cartouche d'impression jet d'encre trois couleurs HP 110 Compatible USB 2.0 haut débit Microsoft Windows 98, 2000 Professionnel, Me, XP Édition familiale et XP Professionnel Mac® OS X 10.3.x et 10.4.x HP Photosmart série A510 Guide de l'utilisateur 51 Chapitre 9 (suite) Catégorie Caractéristiques HP vous recommande d'utiliser un câble USB d'une longueur maximale de 3 mètres (10 pieds) Formats de fichiers vidéo Motion JPEG AVI Motion JPEG Quicktime MPEG-1 52 HP Photosmart série A510 10 Assistance HP ● ● ● ● Procédure d’assistance Assistance téléphonique HP Options de garantie supplémentaires Garantie HP Procédure d’assistance Si vous rencontrez un problème, procédez comme suit : 1. Consultez la documentation fournie avec l'Imprimante HP Photosmart. 2. Accédez au site Web de l'assistance en ligne HP à l'adresse www.hp.com/ support. L'assistance en ligne HP est disponible pour tous les clients HP. L'assistance HP constitue le moyen le plus rapide d'obtenir des informations à jour sur le périphérique et l'assistance de spécialistes. Elle offre les services suivants : – Un accès rapide à des spécialistes de l’assistance en ligne compétents – Des mises à jour du logiciel et du pilote de l'Imprimante HP Photosmart – Des informations pertinentes sur l'Imprimante HP Photosmart et le dépannage pour les problèmes les plus courants – Des mises à jour du périphérique proactives, des alertes d'assistance et des communiqués HP disponibles lors de l'enregistrement de l'Imprimante HP Photosmart 3. Pour l’Europe uniquement : contactez votre point de vente local. Si l'Imprimante HP Photosmart présente un défaut matériel, il vous sera demandé de la rapporter à votre point de vente local (ce service est gratuit pendant la période de garantie limitée couvrant le périphérique ; au-delà de la période de garantie, des frais seront appliqués). 4. Appelez le support HP. Les options d'assistance technique et leur disponibilité varient selon les périphériques, les pays/régions et les langues. Assistance téléphonique HP Pour obtenir une liste des numéros de téléphone de l'assistance, reportez-vous à la liste des numéros de téléphone sur la deuxième de couverture. Période d'assistance téléphonique L'Amérique du Nord, les pays/zones géographiques d'Asie-Pacifique et l'Amérique Latine (y compris le Mexique) bénéficient d'un an d'assistance téléphonique gratuite. Pour déterminer la durée de l’assistance téléphonique en Europe, au Moyen-Orient et en Afrique, consultez le site www.hp.com/support. Les frais de communication téléphonique standard s'appliquent. HP Photosmart série A510 Guide de l'utilisateur 53 Chapitre 10 Appel du support technique Lorsque vous appelez l'assistance HP, vous devez vous trouver devant votre ordinateur et votre Imprimante HP Photosmart. Soyez prêt à fournir les informations suivantes : ● ● ● ● Le numéro de modèle du périphérique (figurant sur l'étiquette sur la face avant du périphérique) Numéro de série du périphérique (situé en bas du périphérique) Les messages qui s'affichent lorsque survient le problème Les réponses aux questions suivantes : – Cette situation s'est-elle produite auparavant ? – Pouvez-vous la recréer ? – Avez-vous ajouté un composant matériel ou logiciel sur l'ordinateur au moment où le problème est survenu ? – Un événement s'est-il produit avant cette situation (un orage, le déplacement du périphérique, etc.) ? Au-delà de la période d'assistance téléphonique Une fois la période d'assistance téléphonique expirée, toute aide apportée par HP vous sera facturée. Vous pouvez aussi accéder à de l'aide sur le site Web de l'assistance en ligne HP : www.hp.com/support. Contactez votre revendeur HP ou appelez l’assistance téléphonique de votre pays/zone géographique pour plus d’informations sur les options d’assistance disponibles. Options de garantie supplémentaires Des plans d'extension de garantie de l'imprimante sont disponibles moyennant un coût supplémentaire. Consultez le site www.hp.com/support, sélectionnez votre pays/région et votre langue, puis explorez la zone des services et de la garantie pour obtenir plus d'informations sur les plans d'extension de garantie. 54 HP Photosmart série A510 Garantie HP HP Photosmart série A510 Guide de l'utilisateur 55 Chapitre 10 56 HP Photosmart série A510 A Installation du logiciel L'imprimante est fournie avec un logiciel optionnel que vous pouvez installer sur un ordinateur. Après avoir suivi les instructions d'installation contenues dans l'emballage de l'imprimante pour installer le matériel, suivez les instructions de cette section pour installer le logiciel. Utilisateurs Windows Utilisateurs Mac Important : ne connectez pas le câble USB tant que vous n'y avez pas été invité. 1. 1. 2. 3. 4. 5. Insérez le CD HP Photosmart dans le lecteur de CD-ROM de votre ordinateur. Si l'Assistant d'installation n'apparaît pas, recherchez le fichier Setup.exe sur le lecteur de CD-ROM, puis double-cliquez dessus. Le chargement des fichiers prend moins d'une minute. Cliquez sur Suivant, puis suivez les instructions à l'écran. Lorsque vous y êtes invité, acceptez l'option Recommandée ou sélectionnez l'option Personnalisée. Si vous optez pour une installation personnalisée, désélectionnez les programmes que vous ne souhaitez pas installer. En cas de doute, vous pouvez mettre en surbrillance le nom de chacun des programmes répertoriés pour en afficher une brève description. Lorsque vous y êtes invité, connectez une extrémité du câble USB au port USB situé à l'arrière de l'imprimante, puis connectez l'autre extrémité du câble au port USB de votre ordinateur. Suivez toutes les instructions affichées jusqu'à ce que l'installation soit terminée. Si un message vous invite à redémarrer votre ordinateur, faites-le. 2. 3. 4. 5. Connectez une extrémité du câble USB au port USB situé à l'arrière de l'imprimante, puis connectez l'autre extrémité du câble au port USB de votre ordinateur. Insérez le CD HP Photosmart dans le lecteur de CD-ROM de votre ordinateur. Sur le bureau, cliquez deux fois sur l'icône CD HP Photosmart . Cliquez deux fois sur l'icône HP Installer et suivez les instructions affichées pour installer le logiciel de l'imprimante. À l'affichage de l'écran de félicitations, cliquez sur OK. Remarque Utilisateurs Windows : Le logiciel HP Photosmart Essential est compris dans l'option d'installation Recommandée. Si vous utilisez Windows 2000 ou XP, vous pouvez sélectionner HP Photosmart Premier comme option d'installation personnalisée. L'option HP Photosmart Premier n'est pas disponible sur certains modèles d'imprimante. HP Photosmart série A510 Guide de l'utilisateur 57 Annexe A 58 HP Photosmart série A510 B Menus de l'imprimante Grâce aux menus de l'imprimante, vous pouvez accéder à de nombreuses options d'impression, modifier les paramètres par défaut, disposer d'outils de dépannage et de maintenance et consulter des instructions relatives aux travaux d'impression courants. Cette section répertorie toutes les options disponibles dans le menu de l'imprimante. Menus de l'imprimante Structure du menu de l'imprimante ● ● Options d'impression – Photos panoramiques : Permet d'activer (Activé) ou de désactiver (Désactivé) l'impression au format panoramique (désactivée par défaut). Sélectionnez Activé pour imprimer les photos choisies dans un rapport hauteur/largeur de 3:1. Chargez du papier 10 x 30 cm avant d'imprimer. Lorsqu'une photo est sélectionnée, une boîte de recadrage verte délimite la partie à imprimer. Les autres options d'impression sont désactivées lorsque cette option est activée. Sélectionnez Désactivé pour imprimer dans un rapport hauteur/largeur normal de 3:2. Le mode panoramique n'est pas pris en charge lorsque vous imprimez directement depuis un appareil photo PictBridge à l'aide d'un câble USB. – Autocollants photo : Permet d'activer (Activé) ou de désactiver (Désactivé) l'impression d'autocollants (désactivée par défaut). Sélectionnez Activé pour imprimer 16 photos par page. Chargez du papier autocollant spécial. Les autres options d'impression sont désactivées lorsque cette option est activée. Sélectionnez Désactivé pour imprimer selon l'une des options de disposition standard. – Imprimer photos d'identité : Permet d'activer (Activé) ou de désactiver (Désactivé) l'impression de photos d'identité (désactivée par défaut). Lorsque vous activez cette option, toutes les photos sélectionnées sont imprimées au format de photo d'identité sélectionné. Chaque photo sélectionnée s'imprime sur une page. Si vous avez sélectionné plusieurs exemplaires d'une même photo, l'imprimante imprime autant de photos que la page peut en contenir. Les autres options d'impression sont désactivées lorsque cette option est activée. Outils – ● Imprimer page exemple : Permet d'imprimer une page d'exemple afin de vérifier la qualité de l'impression. – Imprimer une page de test : Permet d'imprimer une page de test contenant des informations de dépannage susceptibles de vous aider à résoudre divers problèmes. – Nettoyer cartouche : Permet de nettoyer la cartouche d'impression. A l'issue de la procédure de nettoyage, un message vous invite à indiquer si souhaitez passer au deuxième niveau de nettoyage (choisissez Oui ou Non). Si vous choisissez Oui, un autre cycle de nettoyage a lieu. Ensuite, un message vous invite à indiquer si vous souhaitez passer au troisième niveau de nettoyage (choisissez Oui ou Non). – Alignement de la cartouche : Permet d'aligner la cartouche d'impression. Bluetooth – Adresse du périphérique : certains périphériques dotés de la technologie sans fil Bluetooth requièrent que vous entriez l'adresse de l'appareil qu'ils essaient de localiser. Cette option de menu affiche l'adresse de l'imprimante. – Nom du périphérique : vous pouvez sélectionner un nom pour l'imprimante, qui apparaîtra sur les autres périphériques dotés de la technologie sans fil Bluetooth lorsqu'ils localiseront l'imprimante. – Passe : lorsque le Niveau de sécurité Bluetooth de l'imprimante est défini sur Élevé, vous devez saisir une clé pour que les autres périphériques Bluetooth puissent accéder à l'imprimante. La clé par défaut est 0000. HP Photosmart série A510 Guide de l'utilisateur 59 Annexe B – – – ● Visibilité : sélectionnez Visible par tous (par défaut) ou Non visible. Lorsque le paramètre Visibilité est défini sur Non visible, seuls les périphériques qui connaissent l'adresse de l'appareil peuvent lancer une impression. Niveau de sécurité : sélectionnez Faible (par défaut) ou Élevé. Le paramètre Faible n'oblige pas les utilisateurs d'autres périphériques dotés de la technologie sans fil Bluetooth à saisir la clé de l'imprimante, contrairement au paramètre Élevé. Réinitialiser options Bluetooth : sélectionnez cette option pour restaurer toutes les valeurs par défaut des options du menu Bluetooth. Aide – ● Astuces d'impression I : Permet d'obtenir des informations sur les fonctions d'amélioration automatique des images. – Astuces d'impression II : Permet d'accéder à des conseils relatifs à l'optimisation des sorties imprimées. – Photos panoramiques : Permet d'obtenir des informations sur l'impression de photos panoramiques. – Autocollants photo : Permet d'obtenir des informations sur l'impression d'autocollants photo. – Cartes mémoire : Permet d'obtenir des informations sur l'utilisation de cartes mémoire. – Cartouches : Permet d'obtenir des informations sur l'utilisation de cartouches d'impression. – Chargement du papier : Permet d'obtenir des informations sur la procédure de chargement de papier. – Suppression des bourrages papier : Permet d'obtenir des informations sur le dégagement des bourrages papier. – Appareils photo PictBridge : Permet d'obtenir des informations sur l'utilisation d'appareils photo PictBridge avec votre imprimante. – Déplacement de l'imprimante : Permet d'obtenir des informations sur l'utilisation de l'imprimante en déplacement. – Assistance : Permet d'en savoir plus sur les procédures d'obtention d'aide concernant l'imprimante. Préférences – – – – – – – 60 Qualité d'impression : Permet de modifier la qualité d'impression. L'option Supérieure (par défaut) permet d'optimiser les résultats alors que l'option Normale accélère l'impression tout en réduisant la consommation d'encre. L'option Normale s'applique uniquement au travail d'impression en cours. Le paramètre est ensuite automatiquement réinitialisé sur Supérieure. Type de papier : Permet de sélectionner un type de papier. Les options possibles sont Papier photo HP Advanced (par défaut), Papier photo HP Premium et Autre. Date/heure : Permet d'horodater les photos imprimées. Sélectionnez Date/heure, Date seulement ou Désactivé (par défaut). Espace couleur : Permet de sélectionner un espace couleur (modèle mathématique tridimensionnel régissant l'organisation des couleurs). L'espace couleur sélectionné affecte les couleurs des photos imprimées. Sélectionnez Adobe RGB, sRGB ou Sélection automatique (par défaut). L'option Sélection automatique définie par défaut indique à l'imprimante d'utiliser l'espace couleur Adobe RGB, si disponible. Si ce n'est pas le cas, l'option sRGB est utilisée par défaut. Détouré : Permet d'activer (Activé) ou de désactiver (Désactivé) l'impression détourée (activée par défaut). Lorsque ce mode d'impression est désactivé, toutes les pages sont imprimées avec une étroite bordure blanche sur les bords extérieurs du papier. Après l'impression : Permet d'indiquer si les photos sélectionnées doivent être désélectionnées après l'impression : Toujours (par défaut), Jamais ou Demander. Aperçu d'animation : Permet d'activer (Activé) ou de désactiver (Désactivé) le mode Aperçu d'animation (activé par défaut). Sélectionnez Désactivé pour ne pas tenir compte des animations de l'imprimante à l'écran. HP Photosmart série A510 – – Restaurer paramètres défaut : Permet de restaurer les paramètres par défaut de l'imprimante : Oui ou Non. Si vous sélectionnez Oui, les paramètres d'origine sont rétablis. Langue : Permet de modifier le paramètre de langue ou de pays/région. Vous avez le choix entre Choisir la langue et Sélectionner pays/région. Le texte s'affiche sur l'écran de l'imprimante dans la langue sélectionnée. Diverses options de menu, notamment les formats papier, sont spécifiques à la langue sélectionnée. HP Photosmart série A510 Guide de l'utilisateur 61 Annexe B 62 HP Photosmart série A510 Index A Accessoires 7, 35 Adaptateur allume-cigares 35 Aide 37 Alignement des cartouches d'impression 33 Appareils photo les photos ne s'impriment pas 44 ports 4 types 25 Appareils photo numériques. voir Appareils photo Appel du support HP 54 Appel du support technique 54 Assistance HP 53 Au-delà de la période d'assistance 54 Autocollants photo 22 Avis Hewlett-Packard Company 4 B Bacs à papier 4 Batteries indicateur de niveau de charge 65 modèle 7 Bluetooth adaptateur d'imprimante sans fil 8 dépannage 44 C Caméra vidéo icône affichée sur l'écran de l'imprimante 65 Caractéristiques 49 Cartes mémoire insertion 15 retrait 17 types pris en charge 15 Cartouches. voir Cartouches d'impression Cartouches d'impression nettoyage des contacts 32 Cartouches dimpression alignement 33 nettoyage 31 stockage 34 test 32 Chargement du papier 13 Clip vidéo formats de fichiers pris en charge 52 impression d'images provenant de 23 CompactFlash 15 Configuration minimale requise 49 D Dépannage assistance HP 53 Bluetooth 44 messages d'erreur 45 problèmes de papier 41 problèmes de qualité 43 voyants clignotants 37 Disposition et format des photos 18 Documentation, imprimante 3 E Eclairage adaptatif 24 Envoi de photos par e-mail 24 F Formats de fichiers pris en charge 50 G Garantie 55 I Icône Carte mémoire 17 Impression aide 60 à partir d'une carte mémoire 15 autocollants photo 22, 59 miniatures 17 mode panoramique 18 page d'index 17 HP Photosmart série A510 Guide de l'utilisateur page de test 32 photos 19 photos d'identité 59 photos panoramiques 21, 59 plusieurs exemplaires 18 plusieurs photos 18 Imprimante accessoires 7, 35 caractéristiques 50 composants 4 documentation 3 menu 8, 59 messages d'erreur 45 nettoyage 31 stockage 34 transport 35 Insertion de cartes mémoire 15 L Logiciel, installation 57 M Memory Stick 15 Menu de l'imprimante 8, 59 Messages d'erreur 45 Microdrive 15 Miniatures, impression 17 MultiMediaCard 15 N Nettoyage cartouches dimpression 31 imprimante 31 Niveau d'encre, vérification 32, 65 O Obtenir de l'aide 37 Ordinateur configuration minimale requise 49 installation du logiciel 57 63 P Page d'alignement 33 Page de test 32 Papier achat et choix 13 bacs 4 bourrages 42 caractéristiques 50 chargement 13 conservation 13, 35 dépannage 41 Partage HP Photosmart 24 Période d'assistance téléphonique période d'assistance 53 Photos à imprimer, sélection 18 amélioration de la qualité 24 envoi par e-mail 24 impression 19 index 17 suppression de l'effet yeux rouges 24 visualisation 17 Photos panoramiques 21 Procédure d’assistance 53 Stockage cartouches dimpression 34 imprimante 34 papier photo 35 Suppression de l'effet yeux rouges 24 T Téléphone du support 53 Transport de l'imprimante 7, 35 U USB caractéristiques 50 ports 4 V Visualisation de photos 17 X xD-Picture Card 15 Q Qualité dépannage 43 impression d'une page de test 32 papier photo 35 photos 24 Questions et réponses 37 Questions fréquemment posées 37 R Retouche photo 24 Retrait d'une carte mémoire 17 S Sacoche de transport modèle 8 transport de l'imprimante 35 Secure Digital 15 SmartFocus 24 Sony Memory Sticks. voir Memory Stick 64 HP Photosmart série A510 Icônes de l'écran Les icônes affichées sur l'écran fournissent des informations concernant l'imprimante (niveau d'encre de la cartouche d'impression, numéro d'index de la photo actuelle, etc.). Indicateur de batterie : Affiche, le cas échéant, le niveau de charge de la batterie interne de l'imprimante HP Photosmart (en option). Si l'icône de la batterie est pleine et fixe, la batterie est entièrement chargée. A mesure de l'utilisation de la batterie, cette icône indique le niveau approximatif de charge restante. L'icône en forme d'éclair qui apparaît au-dessus de l'icône de la batterie indique que cette dernière est raccordée à une alimentation électrique et en cours de charge. Une icône de prise s'affiche lorsque la batterie est entièrement chargée pour vous indiquer que vous pouvez débrancher le cordon d'alimentation et faire fonctionner l'imprimante uniquement avec la batterie si vous le souhaitez. Pour plus d'informations sur la batterie, reportez-vous aux instructions fournies avec cette dernière. Indicateur de niveau d'encre : Affiche le niveau d'encre de la cartouche d'impression. Zone de sélection : Affiche une coche si une photo est sélectionnée. Copies : Indique le nombre de copies de la photo en cours que vous souhaitez imprimer. Caméra vidéo: Apparaît seulement pendant l'affichage d'un vidéo clip sur l'écran de l'imprimante. Numéro d'index : Indique le numéro d'index de la photo en cours ainsi que le nombre total de photos sur la carte mémoire insérée.