JURIS CONCEPT VERSION 4 STUDIO Manuel du propriétaire
PDF
Télécharger
Document
Convivialité Souplesse Efficacité Guide de l’utilisateur Logiciel de gestion de temps et de travaux en cours, de comptabilité générale intégrée et de gestion documentaire Version 4 Studio Conception graphique : Danielle Motard d.motard@videotron.ca LICENCE D’UTILISATION LIRE CETTE LICENCE D’UTILISATION AVANT D’OUVRIR L’ENVELOPPE QUI CONTIENT LE CD-ROM OU LES DISQUETTES Si vous n’acceptez pas les termes et les conditions de ce contrat, n’ouvrez pas l’enveloppe qui contient le CD-Rom ou les disquettes. N’installez pas la banque de données et retournez tout le contenu de la boîte au complet dans les dix jours suivant l’achat. DROITS D’AUTEUR Tous les droits de propriété intellectuelle rattachés à cette banque de données et la documentation destinée à l’utilisation sont la propriété de Juris Concept inc. et sont protégées par les lois canadiennes et internationales sur les droits d’auteur. Le paiement du prix de ce produit vous permet d’utiliser la banque de données aux conditions suivantes. III UTILISATION Juris Concept inc. concède au titulaire d’une licence et à l’utilisateur autorisé du produit le droit personnel, non exclusif et non transférable de reproduire à des fins non lucratives les informations de nature juridique contenues dans le produit, en autant qu’il s’agisse d’une compilation, que celle-ci soit personnelle au titulaire ou à l’utilisateur. Sauf en ce qui concerne strictement la reproduction des informations de nature juridique, l’utilisateur doit prendre pour acquis qu’il ne peut reproduire, communiquer ou autrement utiliser, en tout ou en partie, et pour quelque fin que ce soit, les intrants requis à la production, la commercialisation et l’utilisation du produit. L’utilisateur autorisé peut utiliser le logiciel sur un réseau local pourvu qu’il soit titulaire d’une licence ou qu’il soit du nombre des utilisateurs autorisés qui a été porté à la connaissance de Juris Concept inc. et qui figure sur la facture d’achat du produit. LIMITATION DE RESPONSABILITÉ Tout mauvais fonctionnement du logiciel pourra être soumis à Juris Concept inc. et sera corrigé dans la mesure où l’information transmise permet une telle correction. Juris Concept inc. s’engage à remplacer sans frais toute disquette ou CD-Rom défectueux retourné. Aucune garantie ou indemnité n’est offerte au titulaire de licence ou à l’utilisateur si le service relatif au produit est interrompu, notamment dans le but de mettre à jour son contenu, d’assurer la maintenance et/ou l’implantation de logiciels ou celle du matériel. En aucun cas Juris Concept inc. ne peut être tenu responsable des dommages directs, indirects ou fortuits consécutifs à l’utilisation ou à l’incapacité d’utiliser le logiciel et la documentation destinée à l’utilisateur. En aucun cas la responsabilité de Juris Concept inc. ne peut dépasser le montant que le titulaire de licence a déboursé pour ce produit. DÉFINITION Titulaire d’une licence signifie la personne physique ou morale qui a acquis le produit pour un nombre prédéterminé d’utilisateurs. Ce nombre doit apparaître sur la facture d’achat du produit. Droits d’auteur Copyright Le logiciel Juris Concept (ci-après dénommé Logiciel) et le manuel d’utilisation (ci-après dénommé Documentation), contenus dans le présent emballage, restent la propriété exclusive de Juris Concept inc. Le Logiciel et la Documentation sont protégés par la Loi relative aux droits d’auteur et par les conventions internationales en vigueur. En conséquence, l’utilisateur doit prendre les mesures ou actions appropriées pour assurer la protection du droit de propriété attaché au Logiciel et à la Documentation. L’utilisateur a le droit de réaliser une (1) seule copie de sauvegarde du Logiciel. La législation sur les droits d’auteur interdit l’établissement de copies supplémentaires pour quelque raison que ce soit. Toute autre forme de reproduction du Logiciel et de la Documentation est expressément interdite. IV Avant propos Présentation de Juris Concept 1 1.1 1.2 1.3 1.3.1 1.3.2 1.4 1.5 1•1 Équipements requis Documentation et logiciel Installation de la version 4.0 studio Pour les utilisateurs d’une version antérieure Pour les nouveaux utilisateurs Installation en réseau Activation du logiciel Chapitre 2 Fonctions du logiciel – généralités 2.1 2.1.1 2.1.2 2.1.3 2.1.4 2.1.5 2.1.6 2.2 2.2.1 2.2.2 2.2.3 2.2.4 2.2.5 2.3 2.3.1 2.3.2 2.4 2.4.1 2.4.2 Les boutons de fonctions pour la saisie des données Trouver une transaction L’affichage des transactions dans un ordre donné L’ajout d’une transaction La modification d’une transaction La validation d’une transaction L’annulation d’une transaction La saisie des données Le déplacement du curseur La saisie des dates La saisie des numéros de téléphone La saisie des codes postaux La saisie des numéros d’assurance sociale L’utilisation des listes Recherche dans une liste Recherche directe lors de la saisie Impression des rapports Destination des rapports Sauvegarder ou créer une copie d’un rapport Chapitre 3 Implantation du logiciel 3.1 3.1.1 3.2 3.3 3.3.1 3.3.2 3.3.3 3.3.4 3.3.5 3.3.6 Objectifs Règles importantes à respecter Démarrage du module des clients ( programme de base ) Les étapes de l’implantation Mise à jour des informations relatives à votre bureau Mise à jour des préférences générales du bureau Inscription des employés et tarification Inscription des clients et ouverture des dossiers actifs Inscription des comptes à recevoir à la date de conversion Inscription des montants détenus en fidéicommis à la date de conversion 3.3.7 Logiciel de comptabilité et comptes d’intégration 1•1 1•1 1•2 1•2 1•2 1•3 1•4 2•1 2•2 2•2 2•3 2•3 2•3 2•3 2•4 2•4 2•4 2•4 2•4 2•4 2•5 2•5 2•5 2•6 2•7 2•7 2•8 3•1 3•1 3•1 3•2 3•2 3•2 3•4 3•16 3•17 3•17 3•18 3•19 Table des matières Chapitre Préalables XI 3.3.8 3.3.9 3.3.10 3.3.11 3.4 3.4.1 3.4.2 3.4.3 3.4.4 3.4.5 3.4.6 Mise à jour de vos codes d’interventions Sélection de votre logiciel de traitement de texte Activation de la fonction Gestion documentaire Activation du contrôle d’accès Démarrage de la comptabilité générale intégrée Activation du module de comptabilité générale intégrée Activation du grand livre Vérification et ajustement du plan comptable Inscription des comptes à payer à la date de conversion Inscription des dépôts et des chèques en circulation Inscription des soldes de la balance de vérification à la date de conversion Chapitre 4 Module des clients 4.1 4.1.1 4.1.2 4.1.3 4.1.4 4.1.5 4.1.6 4.2 4.2.1 4.2.2 4.2.3 4.2.4 4.3 4.3.1 4.3.2 4.3.3 4.3.4 4.3.5 4.3.6 4.3.7 4.3.8 4.3.9 4.4 4.4.1 4.4.2 4.4.3 4.4.4 4.4.5 4.4.6 4.4.7 4.4.8 4.4.9 4.5 4.5.1 4.5.2 4.5.3 4.5.4 4.5.5 4.6 VI 3•20 3•20 3•21 3•23 3•24 3•24 3•24 3•25 3•25 3•26 3•27 4•1 Gestion des employés Employé versus Associé Employés et tarification Tarifs de l’employé Modifier le tarif général utilisé dans les dossiers d’un employé Préférences de l’employé Traitement de texte Gestion des clients Identification du client Identification Corporatif Préférences du client Gestion des dossiers Généralité Ouverture d’un dossier Options de facturation d’un dossier Informations disponibles sur un dossier Gestion de plusieurs parties adverses Options de la fenêtre de gestion des dossiers Fonctions juridiques de la fenêtre de gestion des dossiers Options disponibles à partir de la barre d’outil Recherche des conflits d’intérêts et la liste des dossiers Gestion des interventions Saisie des interventions Note associée à une intervention Feuilles de temps Saisie des interventions en lot Feuille de temps journalière Interdire la modification des travaux en cours Codes d’interventions Regroupement des déboursés Rapports des interventions enregistrées Rappels, échéances, choses à faire Description générale Activer le module de gestion des rappels Gestion des rappels Agenda de cour Calcul des délais Facturation 4•2 4•3 4•3 4•3 4•4 4•4 4•5 4•6 4•7 4•9 4•9 4•11 4•12 4•12 4•13 4•16 4•18 4•20 4•21 4•23 4•25 4•28 4•29 4•29 4•33 4•34 4•35 4•35 4•36 4•37 4•39 4•41 4•41 4•41 4•42 4•43 4•45 4•46 4•48 4.6.1 4.6.2 4.6.3 4.6.4 4.6.5 4.6.6 4.6.7 4.6.8 4.6.9 4.6.10 4.7 4.7.1 4.7.2 4.7.3 4.7.4 4.7.5 4.7.6 4.7.7 4.8 4.8.1 4.8.2 4.8.3 4.9 4.9.1 4.9.2 4.9.3 4.10 Sélection du modèle de la facture Projets de facturation Facturation régulière d’un dossier Préparation de la facture Imprimer une copie de la facture Annuler une facture Facturation d’un dossier général Facturation provisoire Note de crédit Préférences Gestion des encaissements Enregistrement d’un bordereau de dépôt Répartition des encaissements Options et rapports du bordereau de dépôt Inscription d’un chèque sans provision : Enregistrement d’un paiement supérieur au solde à recevoir Vérifier la répartition des encaissements Annuler la répartition des paiements Mauvaises créances et provision pour mauvaises créances Radiation d’un compte à recevoir Provision pour mauvaises créances Radier un compte à recevoir provisionné Avis de retard ou état de compte Avis de retard versus État de compte Impression des avis Traitement des intérêts Rapports de gestion du module des clients Chapitre 5 Gestion des comptes en fidéicommis 5.1 5.1.1 5.2 5.2.1 5.2.2 5.2.3 5.2.4 5.2.5 5.3 5.4 5.5 5.5.1 5.5.2 5.5.3 5.5.4 5.6 5.7 5.8 Ouverture des comptes en fidéicommis Inscription des dépôts à terme Le bordereau de dépôt Enregistrement d’un bordereau de dépôt Détruire un bordereau de dépôt Modifier le contenu d’un bordereau de dépôt Impression d’un bordereau de dépôt Corriger l’imputation d’un montant Enregistrement des retraits Facturation et avances sur comptes d’honoraires Rapports de gestion des comptes en fidéicommis Journal général des transactions Analyse du compte de grand livre Liste des montants détenus en fidéicommis Registre des comptes en fidéicommis Conciliation bancaire Impression des chèques Compte d’intégration 4•48 4•49 4•50 4•52 4•55 4•56 4•57 4•58 4•59 4•60 4•60 4•61 4•63 4•65 4•66 4•66 4•67 4•69 4•69 4•70 4•71 4•72 4•73 4•73 4•74 4•75 4•77 5•1 5•2 5•3 5•3 5•4 5•5 5•5 5•6 5•7 5•7 5•8 5•9 5•10 5•10 5•11 5•11 5•12 5•14 5•15 VII Chapitre 6 Comptabilité générale intégrée 6.1 6.2 6.2.1 6.2.2 6.2.3 6.2.4 6.2.5 6.3 6.3.1 6.3.2 6.3.3 6.3.4 6.3.5 6.4 6.4.1 6.5 6.5.1 6.5.2 6.5.3 6.5.4 6.5.5 6.5.6 6.5.7 6.5.8 6.5.9 6.5.10 6.5.11 6.5.12 6.5.13 6.5.14 6.6 6.6.1 6.6.2 6.6.3 6.6.4 6.6.5 6.6.6 6.6.7 6.6.8 6.6.9 6.7 6.7.1 6.7.2 Activation du module de comptabilité générale Comptes de grand livre et le plan comptable Les types de comptes Attribution des numéros de compte Comptes bancaires Comptes de déboursés facturables à vos clients Comptes d’intégration Module général Ajouter une écriture au journal général Modifier une écriture du journal général Afficher toutes les écritures du module de comptabilité générale Écritures récurrentes Impression des chèques Module clients Mise à jour comptable des transactions du module clients Module fournisseurs Comptes d’intégration Gestion des fournisseurs Achats Annuler une transaction d’achat Inscrire un crédit d’un fournisseur Achats-déboursés facturables aux clients Écritures récurrentes Déboursés Annuler une transaction de déboursés Répartition des paiements aux fournisseurs Vérifier la répartition des paiements pour tous les fournisseurs Impression des chèques Rapports du module fournisseurs Épuration des transactions du module fournisseurs Rapports financiers Vérification et contrôle de l’intégrité de vos données Conciliation bancaire Fermer une période Balance de vérification État des résultats Bilan Journal général Grand livre États financiers validés et fermeture d’une période Changement d’année financière Préparation d’un changement d’année financière Transactions postérieures à la date de fin de votre année financière 6.7.3 Changement d’année financière 6.7.4 Épuration des données comptables VIII 6•1 6•2 6•3 6•3 6•5 6•5 6•6 6•7 6•10 6•11 6•12 6•13 6•13 6•14 6•15 6•16 6•16 6•17 6•18 6•18 6•21 6•21 6•21 6•23 6•24 6•25 6•26 6•28 6•29 6•31 6•33 6•34 6•34 6•35 6•37 6•37 6•37 6•38 6•38 6•39 6•40 6•44 6•44 6•44 6•45 6•47 Chapitre 7 Logiciels comptables externes 7.1 7.2 7.2.1 7.2.2 7.2.3 7.2.4 7.2.5 7.3 7.3.1 7.3.2 7.3.3 Données comptables transférées Sélection du logiciel de comptabilité et comptes d’intégration Simple Comptable Avantage Dynacom Fortune 1000 et Acumba Comptes d’intégration Transfert des données comptables d’une période Vers Simple Comptable Vers Dynacom ou Avantage Vers Fortune 1000 ou Acumba Gestion documentaire et interface traitement de texte Chapitre 7•2 7•3 7•4 7•4 7•5 7•5 7•6 7•6 7•7 7•8 7•9 8.1 Interface traitement de texte 8.1.1 Description du fonctionnement de l’interface 8•1 8•1 8 8•1 8.1.2 8.1.3 8.1.4 8.1.5 8.2 8.3 8.3.1 8.4 8.5 8.5.1 8.5.2 8.5.3 8.5.4 8.5.5 Chapitre Utilitaires 7•1 Sélection du logiciel de traitement de texte Contenu du fichier de données Générez votre premier document Générez votre première lettre Modifier un des modèles de document proposés Créer un nouveau modèle de document Rendre le document disponible dans Juris Concept Gérer le contenu des documents Sommaire des opérations à effectuer pour… Modifier un modèle de document Ajouter une lettre Ajouter un nouveau modèle de document Gestion documentaire Recherche d’un document du répertoire JCCourrier à partir d’un dossier : 9 9.1 9.1.1 9.1.2 9.1.3 9.2 9.2.1 9.2.2 9.2.3 9.3 9.3.1 9.3.2 9.4 9.4.1 9.4.2 9.4.3 8•2 8•3 8•3 8•10 8•11 8•14 8•15 8•16 8•19 8•19 8•19 8•19 8•20 8•20 9•1 Envoi de courriels Configuration Créer, sauvegarder et récupérer un message Envoyer un message Épuration des données du module clients Fermeture des dossiers Épuration des données en lot Épuration des données d’un dossier Épuration des données comptables L’épuration des transactions du module des fournisseurs L’épuration des transactions du module général Contrôle d’accès Activation du contrôle d’accès Attribution des mots de passe Gestion des profils 9•1 9•2 9•2 9•3 9•6 9•7 9•7 9•8 9•8 9•9 9•9 9•10 9•11 9•11 9•11 IX 9.5 9.6 Sauvegarde des données Exporter les données Chapitre 10 Formulaire de procédure civile 10.1 10.2 10.2.1 10.3 10.3.1 10.3.2 Activer le module Formulaire de procédure civile électronique Fonctionnement général du module Rechercher un article ou un sujet Générer un formulaire de procédure civile Le traitement des annexes Développer vos propres formulaires à partir de ceux déjà proposés 10.3.3 Créer un formulaire de procédure civile 10.4 Modifier le contenu du formulaire 10.4.1 Modifier le modèle Word proposé X 9•13 9•14 10•1 10•1 10•2 10•2 10•4 10•7 10•7 10•7 10•8 10•10 Avant propos Présentation de Juris Concept Félicitations ! Vous venez probablement de prendre la décision la plus rentable à ce jour, en ce qui a trait à la gestion de votre bureau. Dès le premier jour de l’installation du logiciel, vous pourrez mettre fin à votre système actuel de gestion du temps. À elle seule, cette économie financera l’acquisition de ce logiciel sur une période relativement courte. Vous bénéficierez de : • la gestion de votre fichier de clients, de dossiers, d’échéances, d’interventions, etc., et ce, dans la plus grande simplicité ; • une information continuellement à jour sur l’état de vos travaux en cours, le montant de vos comptes recevables et de vos avoirs en fidéicommis ; XI • la facturation devenue un plaisir : qui l’aurait cru ; • la conciliation bancaire du compte en fidéicommis en un tourne mains ; • l’impression des avis de retard sous forme de lettres prêtes à être mises à la poste ou d’états de compte, impression des enveloppes, etc ; • une information statistique pertinente sur le temps et les honoraires générés par chaque avocat. Voilà ce qui vous attend avec Juris Concept. Un logiciel répondant aux critères d’une saine et efficace gestion de votre pratique. Suivez attentivement les instructions d’installation et d’implantation. Malgré tous les efforts déployés pour que ce produit réponde parfaitement à vos besoins, il peut arriver que certaines erreurs se soient glissées. Nous vous invitons à nous signaler toute imprécision sur le plan de la documentation ou tout commentaire susceptible d’améliorer la fonctionnalité du logiciel. Soyez assuré que nous apporterons une attention particulière à vos suggestions. Les coordonnées de Juris Concept sont accessibles en sélectionnant l’option À propos de Juris Concept du menu Aide. Pour nous rejoindre : Notre service à la clientèle est accessible : du lundi au vendredi, de 9:00 h à 12:00 h et de 13:00 h à 17:00 h. En dehors des heures ouvrables, notre service de messagerie vocale est accessible en tout temps. Téléphone : ( 418 ) 659 - 7272 Téléphone sans frais : 1( 888 ) 692 - 1050 Télécopieur : ( 418 ) 659 - 7910 info@jurisconcept.qc.ca www.jurisconcept.qc.ca Nos bureaux sont situés au : 2014, rue Jean-Talon Nord, bureau 280 Sainte-Foy ( Québec ) G1N 4N6 XII uris concept Chapitre 1 Préalables 1.1 Équipements requis Ordinateurs PC, processeur Pentium®, • 32 Mo ou plus de mémoire RAM • 30 Mo d’espace disque disponible • Résolution d’écran minimum de 800 X 600 Environnement Windows ®: 95, 98, NT®, 2000 ou XP 1.2 Documentation et logiciel Le produit acheté comprend normalement : • Guide de l’utilisateur ( le présent manuel ) ; • et le logiciel Juris Concept sur cédérom. 1•1 1.3 Installation de la version 4.0 studio La version 4.0 Studio doit être installé dans un nouveau répertoire, préférablement sous le nom proposé C : \ JCSTUDIO. Notez que, si vous disposiez d’une version antérieure de Juris Concept, ce répertoire est différent de votre ancienne version ( habituellement c : \ jconcept ). La création d’un nouveau répertoire vous permettra de conserver une copie intégrale de votre ancienne version pour consultation ultérieure, s’il y a lieu. 1.3.1 1.3.2 Pour les utilisateurs d’une version antérieure • Avant de procéder à l’installation de la version Studio, il est nécessaire d’effectuer une procédure visant à préparer vos données pour la conversion à la version Studio. La conversion de vos données à la version Studio, est effectuée par le personnel de Juris Concept. Communiquez avec le service à la clientèle de Juris Concept au 1-888-692-1050, pour planifier la conversion de vos données et pour de plus amples informations. • Par la suite, insérez le cédérom de la version Studio pour démarrer le programme d’installation. Suivez les instructions apparaissant à l’écran jusqu’à ce que l’installation soit complétée. • Vous devez maintenant copier votre fichier de données converti à la version Studio, dans le nouveau répertoire c : \ jcstudio. À l’aide de votre Explorateur Windows, copiez le fichier de données jconcept.df1 dans votre nouveau répertoire c : \ jcstudio \ jconcept.df1. • Lancez le programme et acceptez la réorganisation des données s’il y a lieu. L’installation est maintenant complétée. Pour les nouveaux utilisateurs • 1•2 uris concept Insérez le cédérom de la version Studio pour démarrer le programme d’installation. Suivez les instructions apparaissant à l’écran jusqu’à ce que l’installation soit complétée. Par la suite, communiquez avec le service à la clientèle de Juris Concept au 1-888-692-1050, pour activer votre base de données et pour de plus amples informations. 1.4 Installation en réseau Pour une meilleure performance en réseau, il est recommandé d’installer le logiciel sur chacun des postes de travail ayant accès au logiciel. Pour ce faire : • Procédez à l’installation de la version Studio sur le poste serveur, selon les instructions précédentes. • Sur chaque poste client, insérez le cédérom de la version Studio pour démarrer le programme d’installation. Suivez les instructions apparaissant à l’écran jusqu’à ce que l’installation soit complétée. • Comme les données ( le fichier jconcept.df1 ) sont toujours sur le poste serveur du bureau, il est important de détruire le fichier jconcept.df1 après chaque installation sur les postes clients pour éviter toute confusion. Le programme d’installation crée un icône de démarrage raccourci sur votre bureau. Modifiez les propriétés du nouveau raccourci de manière à préciser la localisation du logiciel installé sur le serveur dans la case Démarrer dans ou Start in. Au démarrage, le programme accédera automatiquement au fichier de données jconcept.df1 localisé dans le répertoire du serveur. 1•3 Introduction Chapitre 1 Vous pouvez maintenant lancer Juris Concept à partir de votre menu Démarrer ou à partir de l’icône de votre bureau. Vous obtiendrez la fenêtre principale suivant : 1.5 Activation du logiciel Lorsque vous lancerez Juris Concept, un message vous avisera de communiquer avec le bureau de Juris Concept inc. afin d’activer le programme. Dans les faits, toutes les fonctions du logiciel sont opérationnelles à l’exception de la facturation et de l’impression des rapports par dossier. Il est donc possible de vous familiariser avec le produit même si vous procédez à l’installation en dehors des heures normales d’affaires. Les différents modules pouvant nécessiter une activation concernent : 1•4 uris concept • Le module de base pour la gestion des travaux en cours. • Le module de comptabilité générale intégrée. • Le module Formulaires de procédure civile de Wilson & Lafleur ; et • Les autorisations d’accès simultanés Chapitre 2 Fonctions du logiciel – généralités Ce chapitre décrit les fonctions standards du logiciel. Une bonne compréhension de ces fonctions est essentielle pour une utilisation rentable et efficace du logiciel. 2•1 2.1 Les boutons de fonctions pour la saisie des données Toutes les fenêtres permettant la saisie des données offrent les fonctions de base telles que : suivant, précédent, dernier, ajouter, modifier, détruire ou trouver une transaction. Cliquez sur le bouton Détruire pour éliminer de la base de données, la transaction apparaissant à l’écran 2.1.1 Sélectionnez le bouton Trouver pour effectuer une recherche. Trouver une transaction Lorsque vous sélectionnez le bouton Trouver d’une fenêtre, le curseur se positionne sur la première rubrique pour laquelle il est possible d’effectuer une recherche. Après avoir initié la recherche à l’aide de cette fonction, la touche Tab vous permettra d’identifier toutes les rubriques admissibles. Dans l’exemple qui suit, le curseur se positionnerait alors sur le numéro du client. Inscrivez le numéro de client recherché et appuyez sur le bouton OK. 2•2 uris concept 2.1.2 L’affichage des transactions dans un ordre donné L’utilisation des boutons Suivant ou Précédent permet l’affichage des transactions dans l’ordre recherché. L’utilisation du bouton Dernier afficherait la dernière transaction entrée. Par exemple, après avoir trouvé un client en effectuant une recherche par un numéro, le bouton Suivant afficherait les numéros suivants en ordre numérique. Une recherche sur le nom afficherait les clients en ordre alphabétique. 2.1.3 Sélectionnez le bouton Ajouter pour effectuer l’ajout d’une transaction. L’ajout d’une transaction Lorsque vous avez complété un champ d’information, utilisez la touche Tab pour passer au champ suivant. Par la suite, lorsque vous avez complété l’ensemble des champs, vous devez confirmer l’ajout de votre transaction en sélectionnant le bouton OK ou en appuyant sur la touche Retour. 2.1.4 La modification d’une transaction Le bouton Modifier vous permet de retoucher la transaction apparaissant à la fenêtre. Vous devez confirmer la modification de la transaction en cours en sélectionnant le bouton OK ou en appuyant sur la touche Retour. 2.1.5 La validation d’une transaction Chaque fois que vous utilisez le mode Ajouter ou Modifier, vous devez confirmer la transaction en cours en sélectionnant le bouton OK ou en appuyant sur la touche Retour. Sélectionnez le bouton OK pour confirmer une transaction. 2•3 Fonctions du logiciel – généralités Chapitre 2 2.1.6 L’annulation d’une transaction Pour annuler l’un ou l’autre des modes Ajouter ou Modifier, vous devez sélectionner le bouton Annuler ou appuyer sur la touche Esc. Annuler une transaction en cours en sélectionnant le bouton Annuler . 2.2 La saisie des données Certains des champs de saisie sont programmés pour afficher un format standard, tel que les dates, numéros de téléphone et autres. 2.2.1 Le déplacement du curseur En général, pour vous déplacer d’une rubrique à la suivante lors de la saisie, vous devrez appuyer sur la touche Tab. Pour vous déplacer d’une rubrique à la précédente, vous devrez appuyer simultanément sur les touches Majuscule et Tab. 2.2.2 La saisie des dates Le programme utilise la date du jour de votre ordinateur. Lors de la saisie d’une date, par exemple, le 31 janvier 2004, il suffit d’inscrire 31 et d’appuyer sur la touche Tab. Le programme utilisera la date de votre système et complétera pour 31/01/04. Vous pouvez également saisir la date selon le format JJ/MM/AAAA. 2.2.3 La saisie des numéros de téléphone La saisie d’un numéro de téléphone tel que 6597272 ou 4186597272 suivi de la touche Tab convertira ces numéros comme suit : 659-7272 ou ( 418 ) 659-7272. 2.2.4 La saisie des codes postaux La saisie d’un code postal tel que G1N4N6 suivi de la touche Tab deviendra G1N 4N6. 2•4 uris concept 2.2.5 La saisie des numéros d’assurance sociale La saisie du NAS 123456789 suivi de la touche Tab deviendra 123-456-789. 2.3 L’utilisation des listes À chaque fois qu’il est nécessaire d’inscrire une information obligatoire ( numéro de client, numéro de dossier, etc., ) vous pouvez accéder à une liste pour effectuer votre sélection. Dans cet exemple, pour sélectionner un numéro de client, il suffit d’effectuer un double-clique sur la ligne appropriée. Vous pouvez sélectionner plusieurs lignes contiguës en utilisant également la touche Majuscules ou plusieurs lignes non contiguës en utilisant la touche Ctrl. Ces fonctions s’appliquent dans la plupart des fenêtres. 2.3.1 Recherche dans une liste Il est possible d’accéder directement à une ligne en saisissant les premières lettres de la ligne recherchée. Cette méthode fonctionne bien si vous connaissez les premières lettres de la ligne recherchée. Par contre, elle comporte des limites importantes lorsque vous devez sélectionner cette ligne parmi 20 000 ou 30 000 lignes, par exemple. 2•5 Fonctions du logiciel – généralités Chapitre 2 Chaque liste offre une fonction de recherche avancée. Options de tri des listes Saisie pour la recherche Dans cet exemple, l’utilisateur a réduit sa recherche aux dossiers comportant les mots: jean-pierre inclus soit dans le nom du client, soit dans le nom de l’objet du dossier ou de celui de la partie adverse. En appuyant sur la touche Tab, la fenêtre affiche instantanément les seuls dossiers répondant aux critères de recherche. Vous pouvez trier chaque liste selon les titres d’en-tête. Pour ce faire vous n’avez qu’à cliquer sur le titre en question. 2.3.2 Recherche directe lors de la saisie Lorsque vous devez effectuer la saisie d’un numéro de client ou d’un dossier, vous pouvez accélérer une recherche en inscrivant les premiers caractères dans la rubrique du n° de client ou du n° de dossier. À titre d’exemple, lors de la saisie d’une intervention, vous pourriez inscrire les lettres Tre dans l’espace réservé au numéro de dossier et appuyez sur la touche Tab. La liste résultante ne présenterait que les dossiers incluant les caractères saisis pour de la recherche. 2•6 uris concept 2.4 Impression des rapports La section Rapports de la fenêtre principale vous donne accès à la très grande majorité des rapports disponibles. La structure des informations contenues dans chaque rapport varie selon la sélection effectuée. Les rapports par client présentent une information structurée par client. Par exemple, le rapport des comptes à recevoir d’un client regrouperait tous les dossiers de ce client. Les rapports par dossier présentent le détail de tous les dossiers pour un client donné Les rapports par employé ou par associé présentent l’information avec sous-totaux pour chaque employé. Sélectionnez le rapport désiré dans les menus disponibles dans la fenêtre et les options de tri et de sélection s’afficheront selon le rapport choisi. 2.4.1 Destination des rapports Vous pouvez demander l’impression de tous les rapports soit à l’écran ou à l’imprimante. Lorsqu’un rapport est imprimé à l’écran, il peut toujours être redirigé vers l’imprimante en sélectionnant l’icône de l’imprimante dans l’en-tête du rapport. 2•7 Fonctions du logiciel – généralités Chapitre 2 Imprimer un rapport Zoom avant / arrière lors de l’affichage à l’écran d’un rapport Sélectionner les paramètres d’impression Sauvegarder une copie du rapport. Voir 2.4.2 : Sauvegarder ou créer une copie d’un rapport Le tableau suivant est un exemple d’un rapport RC02 – Liste des clients qui est affiché à l’écran. 2.4.2 Sauvegarder ou créer une copie d’un rapport Tous les rapports transmis à l’écran peuvent également être sauvegardés sous forme de fichier informatique en sélectionnant cet icône. Le programme vous offrira d’identifier votre document dont l’extension sera obligatoirement .rep. Ce fichier ne sera reconnu que par les utilisateurs de Juris Concept. 2•8 uris concept Cette fonction est très utile pour conserver une copie de vos rapports financiers périodiques. 2•9 Fonctions du logiciel – généralités Chapitre 2 Chapitre 3 Implantation du logiciel 3.1 Objectifs L’implantation d’un système de gestion informatisé implique généralement la récupération de données qui étaient, jusque là, gérées manuellement. Le respect d’une démarche structurée et bien éprouvée est un préalable au succès de cette étape. La méthode expliquée ci-après vous assure d’une implantation harmonieuse tout en minimisant les quelques efforts inévitables à consentir lors de l’implantation d’un nouveau système de gestion. 3.1.1 Règles importantes à respecter Dès le premier jour, mettez fin à votre ancien système de gestion de temps et effectuez la saisie de votre temps et de vos déboursés facturables à l’aide du logiciel. Cette recommandation vous permettra de débuter la facturation de vos clients dans un délai plus court. Discipline : votre temps devrait être saisi quotidiennement, ou le plus tôt possible. 3•1 3.2 Démarrage du module des clients ( programme de base ) Le démarrage du module des clients est un préalable au démarrage du module de comptabilité générale intégrée. Les documents requis : • Assurez-vous d’avoir en mains la liste de vos comptes à recevoir au moment de l’implantation ( date de conversion ) et inscrivez-les dans les meilleurs délais. • Assurez-vous d’avoir également en mains la liste des montants détenus en fidéicommis à la date de conversion et inscrivez-les dans les meilleurs délais. L’opération de démarrage sera complétée lorsque le programme reproduira fidèlement la liste de vos comptes à recevoir, de vos avoirs en fidéicommis et de vos travaux en cours. 3.3 Les étapes de l’implantation 3.3.1 Mise à jour des informations relatives à votre bureau Dans le menu Juris Concept, sélectionnez Info bureau. Complétez les informations contenues dans chaque onglet. Ces informations seront utilisées lors de l’impression de tous vos documents. Bureau 3•2 uris concept Lettres-Logo L’en-tête des modèles de factures nos 1 et 2 permet de mentionner le nom des associés du bureau. Collez le logo de votre bureau. Ce logo sera utilisé uniquement avec le modèle de facture n° 7. Exercice financier Inscrivez les dates de votre exercice financier en cours. La date de conversion correspond à la date à partir de laquelle vous abandonnerez votre ancien système pour débuter votre gestion à l’aide du logiciel Juris Concept. C’est donc à cette date que vous devrez reproduire l’image exact de vos comptes à recevoir et de vos états financiers, si vous disposez du module de comptabilité intégrée. 3•3 Implantation du logiciel Chapitre 3 Si le démarrage du logiciel s’effectue en cours d’année, la date de conversion doit correspondre au jour précédent le premier jour du mois de démarrage. Par exemple, si vous débutez le premier juillet, la date de conversion doit être le 30 juin. Une exception est faite cependant si le démarrage s’effectue au début de votre exercice financier. Dans ce cas, la date de conversion doit correspondre au premier jour, disons le premier janvier dans notre exemple. Taxes Inscrivez vos numéros d’enregistrement auprès des gouvernements. En cas de modification des taux de taxation, vous pourrez simplement modifier les taux applicables à partir de cette fenêtre. Les numéros de taxes sont utilisés pour l’impression des factures. Si vous ne facturez pas les taxes pour les services que vous rendez, effacez les taux et le programme ignorera le calcul des taxes. 3.3.2 Mise à jour des préférences générales du bureau Dans le menu Juris Concept, sélectionnez Préférences. Une préférence est une option offerte par le logiciel afin de permettre à l’usager de préciser sa préférence concernant un aspect de son fonctionnement. Par exemple, le logiciel permet d’effectuer la saisie du temps en minutes ( 30 ) ou en dixième d’heure ( .5 ). Ce chapitre présente chacune des préférences offertes par le programme. 3•4 uris concept Modèle de facture et lettre de transmission de la facture Facture : Le programme offre sept modèles de facture en plus de celui que vous pourriez développer vous-même si vous décidiez de facturer en utilisant l’interface traitement de texte du logiciel. Différentes options vous permettront de modifier le contenu des sept modèles proposés ( mentionner le temps, les initiales de l’employé… ), sans toutefois offrir la possibilité de modifier l’apparence ou le format de votre facture. Il est plus simple de débuter avec un des modèles proposés. Rappellez-vous cependant que l’usage de l’interface traitement de texte vous permettrait de personnaliser votre facture sans aucune restriction. Demandez l’impression des sept modèles, en sélectionnant le bouton Aperçu et indiquez votre préférence. Format de la date : Vous pouvez choisir d’imprimer ou pas le nom de la ville sur la facture. Numéro de facture: L’impression d’un numéro sur les factures n’est pas obligatoire. Pour un meilleur contrôle financier, il est cependant recommandé de toujours numéroter vos factures. Vous pouvez néanmoins choisir de ne pas imprimer le numéro de facture pour vos factures présentant un total à zéro, en sélectionnant l’option Ne pas imprimer le numéro lorsque le montant de la facture est nul. 3•5 Implantation du logiciel Chapitre 3 En-tête: Le programme peut reproduire un en-tête en utilisant les informations relatives à votre bureau. Vous pourriez également décocher cette option pour utiliser votre propre papier en-tête. Nous vous recommandons d’imprimer l’en-tête pour éviter le changement de papier sur vos imprimantes. Facturer en lot: Lors de la facturation, cette option vous permet de revenir automatiquement dans la fenêtre Impression d’une facture ou d’une note de crédit lorsque vous acceptez une facture. Cette option vous évite ainsi de retourner dans le menu principal et de sélectionner à nouveau Facture. Lors de la facturation, vous pouvez désactiver le retour automatique dans la fenêtre Impression d’une facture ou d’une note de crédit, en cliquant sur le X pour la fermer. Marges: Chaque modèle de facture utilise des marges différentes. Vous devez procéder aux ajustements appropriés jusqu’à satisfaction. Lettre de transmission de la facture: Le processus de facturation permet de générer, à l’aide de votre traitement de texte, un projet de lettre de transmission. Les numéros mentionnés correspondent aux projets de lettres que vous avez développés selon qu’il s’agit d’un client francophone ou anglophone. Voir le chapitre 8 : Gestion documentaire et interface traitement de texte Facturation 3•6 uris concept Facturation à l’aide de votre traitement de texte : Indiquez votre préférence concernant l’impression de votre facture en utilisant un des modèles définis dans le logiciel ou votre propre modèle à l’aide de l’interface traitement de texte. Dans ce dernier cas, le programme utilisera également un modèle différent selon qu’il s’agit d’un client francophone ou anglophone. Placez votre curseur dans la rubrique des numéros, effacez le contenu et appuyez sur la touche Tab pour obtenir la liste des documents disponibles. Le répertoire d’installation du logiciel contient deux modèles de facture que vous pouvez ajuster à votre convenance à l’aide de votre logiciel de traitement de texte. Voir chapitre 8 : Gestion documentaire et interface traitement de texte. Documents par défaut : Le processus de facturation permet d’imprimer quatre documents, dont certains peuvent s’avérer moins utile pour vous. Votre préférence sera prise en considération lors du démarrage du processus de facturation. 3•7 Implantation du logiciel Chapitre 3 • Facture dossier : Celle-ci présente le détail des informations de chaque transaction faisant l’objet de la facture ( temps, initiale, tarif, montant, taxable ou non ). Ce détail n’est pas toujours souhaitable sur la facture transmise au client mais peut constituer une référence très valable à votre dossier. • Facture client : La présentation de cette facture varie selon les préférences mentionnées à la fiche dossier de ce client. Il est donc possible de personnaliser le contenu d’une facture en fonction des exigences de chaque client. Il est essentiel de sélectionner au moins cette option par défaut. • Lettre de transmission : Elle est facultative. • Compte interne : Il présente le sommaire financier d’une facture, utile habituellement pour des fins de contrôles comptables. Pour le responsable de la comptabilité, ce rapport est suffisant et évite de conserver une copie de la facture pouvant comporter plusieurs pages. Messages des factures Message concernant les intérêts exigibles : Ce message s’imprime au pied des factures si la fiche dossier précise de Mentionner les intérêts exigibles. Message concernant les taxes : Ce message s’imprime sur les modèles de facture nos 1, 2, 3 et 5. 3•8 uris concept Dossier – liste Options d’impression de la facture client applicable à l’ouverture des dossiers sélectionnés : Ces paramètres s’appliqueront à l’ouverture de vos dossiers. Fermeture des dossiers : La fermeture d’un dossier consiste simplement à inscrire une date de fermeture à la fiche dossier. Un dossier fermé pourra, par la suite, faire l’objet d’une épuration des données ( destruction des transactions associées au dossier ). Si vous souhaitez réserver cette opération à un utilisateur disposant d’un haut niveau d’autorisation d’accès, sélectionnez l’option offerte. Ce contrôle ne s’exercera que si vous avez activé le contrôle des accès au logiciel. Tri des listes : Le programme vous offre toujours la possibilité d’accéder à une liste pour faciliter la recherche d’un client ou d’un dossier. Indiquez ici votre préférence en ce qui a trait au tri des listes au démarrage du programme. En cours d’utilisation, vous pourrez modifier le tri proposé au besoin. Il est recommandé d’exclure les dossiers fermés des listes pour faciliter vos recherches. 3•9 Implantation du logiciel Chapitre 3 Travaux en cours Le programme vous offre la possibilité de saisir votre temps soit en minutes ( 30 ) ou en dixième d’heure ( .50 ). Peu importe votre format de saisie, tous les rapports du logiciel indiqueront le temps sous la forme sélectionnée pour vos rapports. Interdire l’accès général aux travaux en cours : Cette option permet d’interdire l’ajout ou la modification d’une intervention par les usagers lorsque la date est antérieure à la date de contrôle mentionnée. Cette fonction s’avère utile surtout pour les bureaux de grande envergure, qui exercent un contrôle périodique rigoureux sur la valeur de leurs travaux en cours. Lorsque le contrôle d’accès est activé, seuls les usagers dont le niveau d’accès permet d’accéder à la fenêtre Préférences peuvent modifier cette date. Feuille de temps : Deux modèles de feuille de temps sont à votre disposition pour faciliter la saisie de vos interventions. La feuille de temps pour la saisie en lot s’adresse aux employés effectuant la saisie du temps pour d’autres employés. En règle générale, les secrétaires préféreront effectuer la saisie à partir de cette fenêtre. 3•10 uris concept La fenêtre de saisie journalière intègre un calendrier et permet de visualiser le temps d’un employé en sélectionnant le jour désiré. Les employés effectuant la saisie de leur propre temps préféreront sans doute cette méthode. NOTE: Lorsque le contrôle d’accès est activé et dans la mesure où chaque employé dispose d’un mot de passe unique, il est aussi possible de préciser la préférence de chaque employé à partir de la fiche de l’employé. Voir 4.1 : Gestion des employés. 3•11 Implantation du logiciel Chapitre 3 Format du temps à l’impression des rapports : Sélectionnez votre préférence à l’égard du format du temps apparaissant sur tous les rapports. Par exemple, 90 minutes peut s’imprimer sous les formes suivantes : 1.5 h. • 1 h.30 • 90 m Projet de facturation : Ces options modifieront la présentation des informations sur vos projets de facturation, soit en ordre chronologique ou par code d’intervention. Vous pouvez aussi sélectionner le rapport en affichant les déboursés et les honoraires séparément. L’âge de vos travaux en cours : Vous pouvez modifier la chronologie des rapports sur les travaux en cours RD12, RD17 et RE09. Comptes clients Période utilisée pour l’impression des rapports chronologiques sur vos comptes à recevoir : Vous pouvez modifier la chronologie des informations présentées aux rapports RD13 et RE11 ( Comptes à recevoir chronologique, par dossier ou par associé ) et sur l’état de compte en modifiant le nombre de jours apparaissant à cette fenêtre. 3•12 uris concept Dans ce cas, l’âge du compte est calculé en fonction de la répartition des paiements effectuée par l’usager lors de l’enregistrement des encaissements. Cette option est recommandée. Cette méthode ignore le résultat de la répartition et applique automatiquement vos encaissements aux plus anciennes factures. Ce traitement pourrait être requis lorsque vous souhaitez obtenir le rapport chronologique d’une période antérieure. Général Numéro de client : Le choix de la longueur des numéros de client ( 4, 5 ou 6 caractères ) s’effectue lors de l’installation du logiciel. Cette option n’est plus modifiable lorsque vous avez débuté la saisie de vos premiers clients. Prochain dossier : Cette option permet d’effectuer un suivi numérique des dossiers basé sur le suffixe du numéro de dossier. Par exemple, le dossier suivant le numéro 1000-345 pourrait être 1200-346. Cette méthode est peu utilisée et n’est pas recommandée. 3•13 Implantation du logiciel Chapitre 3 Gérer plusieurs bases de données : Le logiciel permet de gérer plusieurs bases de données à partir d’une installation commune. Une secrétaire, par exemple, peut gérer les données de plusieurs employés oeuvrant en société nominale ( comptabilité distincte ). Si c’est le cas, cette option offrira, au démarrage, la possibilité de sélectionner la base de données avec laquelle vous débuterez votre session. Format général des dates : À la saisie comme à l’impression des rapports, les dates peuvent s’afficher selon les deux formats suivants : 15-01-00 ou 15-01-2000. Format des nombres : Lors de la saisie des transactions, le point est utilisé comme séparateur de décimales. Lors de l’impression des rapports, les nombres peuvent s’imprimer sous la forme 1 234 567,56 ( français ) ou 1,234,567.56 ( anglais ), selon la préférence de l’utilisateur. Sécurité Contrôle d’accès : Cette option permet d’obliger les usagers à procéder au changement de leur mot de passe à un intervalle spécifique. Voir 9.4 : Contrôle d’accès 3•14 uris concept Envoi de courriel Configuration : Afin d’utiliser la fonction d’envoi de courriel, il est nécessaire d’identifier votre serveur de messagerie sortant ( SMTP ). Voir 9.1 : Envoi de courriel. Préférences : Le programme vous offre la possibilité d’inclure les intervenants au dossier dans la liste d’envoi de groupe, et d’exclure ceux des clients inactifs et ceux des dossiers fermés. Rappels 3•15 Implantation du logiciel Chapitre 3 Affichage des rappels : Cette option permet de présenter, au démarrage, la liste de tous les rappels actifs. Il est possible de permettre l’inscription des rappels dans les dossiers fermés. De restreindre aussi la liste de ces rappels à ceux de l’usager. Voir 4.1.5 : Préférences de l’employé. Gestion des données Sauvegarde des données : Lors de la fermeture du logiciel, cette option vous permet d’effectuer automatiquement une copie de sécurité de votre base de données jconcept.df1, dans le répertoire de votre choix. Vous indiquez la fréquence et le nombre de copies à garder en historique. IMPORTANT : cette fonction ne vise pas à remplacer votre logiciel de copie de sauvegarde mais plutôt à améliorer la sécurité des clients qui peuvent être confrontés à des difficultés sans avoir de copies de leur données. 3.3.3 Inscription des employés et tarification Enregistrez tous les employés du bureau et les tarifs couramment utilisés. Voir 4.1.2 : Employés et tarification. 3•16 uris concept 3.3.4 Inscription des clients et ouverture des dossiers actifs Procédez à l’enregistrement de tous les clients possédant au moins un dossier actif. L’objectif premier de l’implantation du module de base étant de reproduire fidèlement la liste des comptes recevables et la liste des montants détenus en fidéicommis, il convient d’enregistrer d’abord les dossiers figurant sur chacune de ces listes. Voir 4.2 : Gestion des clients et 4.3 : Gestion des dossiers. 3.3.5 Inscription des comptes à recevoir à la date de conversion La prochaine étape consiste à reproduire fidèlement la liste de vos comptes recevables à la date de conversion. Une fonction spéciale est disponible pour faciliter cette saisie. NOTE : Cette fonction n’est plus disponible si la date de conversion est antérieure à l’année en cours. Sélectionnez le bouton À recevoir, de la fenêtre principale, menu Édition, option Inscription des comptes à recevoir à la date de conversion Inscrivez votre numéro de dossier ou appuyez sur Tab pour obtenir la liste. Toujours en vous déplaçant à l’aide de la touche Tab, inscrivez une date antérieure à la date de conversion afin de refléter l’âge de chaque facture. Cette méthode vous permettra d’obtenir la liste de vos comptes à recevoir selon l’ordre chronologique dès l’implantation du logiciel. Après avoir complété votre saisie, sélectionnez le bouton Reporter la liste… afin de mettre les transactions à jour dans chacun des dossiers. Vous pouvez reprendre cette opération et corriger vos inscriptions jusqu’à satisfaction complète. Pour détruire une 3•17 Implantation du logiciel Chapitre 3 inscription erronée, il suffit d’annuler le montant et l’opération de report détruira la transaction. Dans le menu principal, rapport par dossier, imprimez le rapport RD10 – Comptes à recevoir à une date donnée et indiquez la date de conversion pour vérifier le résultat de votre saisie. 3.3.6 Sélectionnez le bouton Fidéicommis de la fenêtre principale pour accéder à celle vous donnant accès à la liste des comptes en fidéicommis. Inscription des montants détenus en fidéicommis à la date de conversion L’inscription des soldes en fidéicommis consiste simplement à enregistrer, à la date de conversion, un dépôt au compte bancaire approprié. Tous vos comptes en fidéicommis doivent être inscrits pour compléter cette opération. Sélectionnez la ligne correspondante au compte en fidéicommis dans lequel les montants ont été déposés, et cliquez sur le bouton Dépôts pour enregistrer les montants. Indiquez ici la portion du montant détenu à titre d’avance sur comptes d’honoraires Sélectionnez le bouton Ajouter pour enregistrer la saisie du bordereau de dépôt. Toujours en vous déplaçant à l’aide de la touche Tab ; • 3•18 uris concept La date doit correspondre à la date de conversion. • Inscrivez le numéro de dossier ou effectuez la sélection à partir de la liste. • Inscrivez le total détenu en fidéicommis pour ce dossier. • Notez qu’il est important de distinguer la portion du montant détenu à titre d’avance sur vos prochains comptes d’honoraires. • Inscrivez tous les dossiers concernés par ce compte bancaire jusqu’à ce que le total du dépôt corresponde au total des montants détenus en fidéicommis dans ce compte bancaire. Répétez cette opération pour chacun de vos comptes en fidéicommis. Vérifiez le résultat de votre saisie en demandant l’impression de la liste des montants détenus en fidéicommis, bouton Fidéicommis de la fenêtre principale, menu Rapports, option Liste des montants détenus en fidéicommis. Voir le chapitre 5 : Gestion des comptes en fidéicommis. 3.3.7 Logiciel de comptabilité et comptes d’intégration Vous pouvez ignorer cette étape si vous disposez du module de comptabilité générale intégrée de Juris Concept. Le programme de base permet de transférer les transactions comptables du module clients vers les logiciels Simple comptable, Dynacom, Avantage et Fortune 1000. Pour ce faire, il vous faut indiquer votre préférence quant au logiciel comptable que vous utilisez et préciser les numéros du grand livre que le logiciel devra utiliser afin d’enregistrer les transactions comptables dans votre logiciel de comptabilité. Voir menu Juris Concept logiciel de comptabilité. 3•19 Implantation du logiciel Chapitre 3 Voir le chapitre 7 : Logiciels comptables externes. 3.3.8 Mise à jour de vos codes d’interventions Le code d’intervention est utilisé lors de la saisie du temps et des déboursés et répond à deux fonctions précises : • Faciliter la saisie par l’utilisation d’un code abrégé. Par exemple, CTC pour Conversation téléphonique avec le client ; • L’utilisation de ces codes vous donnera accès à des rapports statistiques sur le temps et les déboursés enregistrés ou facturés, par code d’intervention. Il est recommandé d’établir une première liste de codes à utiliser avant de démarrer. Voir 4.4 : Gestion des interventions. 3.3.9 Sélection de votre logiciel de traitement de texte Le programme de base peut générer toute sorte de documents, sans aucune restriction, en fusionnant les informations de votre base de données avec votre logiciel de traitement de texte. La sélection du logiciel s’effectue à partir du menu Juris Concept, Gestion documentaire, Nous vous recommandons de sélectionner Microsoft Word Toutes les versions pour toutes les versions du logiciel Word. Le programme détectera l’emplacement automatiquement lors de la fusion. 3•20 uris concept 3.3.10 Activation de la fonction Gestion documentaire Sélectionnez l’onglet Options de sauvegarde. Lorsque vous consulterez la fiche d’un dossier, le programme présentera à la fenêtre, la liste de tous les documents sauvegardés sur votre disque rigide concernant ce dossier. Il vous suffira alors d’un double-clique sur le document approprié pour le consulter, sans quitter le logiciel. Vous pourrez consulter tous les documents, quelque soit le logiciel avec lequel ils auront été créés. Pour ce faire, le programme doit gérer lui-même la création des répertoires de sauvegarde de vos documents selon une structure de répertoires imposée, afin d’accéder à la liste des documents qui y sont enregistrés. Pour activer cette fonction, il suffit de sélectionner l’option de création automatique et d’identifier le répertoire de sauvegarde par défaut dans lequel Juris Concept créera les sous-répertoires de vos dossiers. Pour activer cette fonction, il suffit de sélectionner l’option de création automatique et d’identifier le répertoire de sauvegarde par défaut dans lequel Juris Concept créera les sous-répertoires de vos dossiers. Dans cet exemple, l’utilisateur dispose d’une installation en réseau. Le répertoire C : \ JCCourrier du serveur est utilisé pour regrouper tous les sous-répertoires correspondant à chaque dossier. Les employés utilisant un autre poste que celui du serveur auront également accès aux documents localisés sur le serveur. Pour ces derniers, le programme effectuera la lecture du contenu du répertoire \ \ Serveur \ c \ JCCourrier. 3•21 Implantation du logiciel Chapitre 3 Le classement des documents À chaque fois que vous ajouterez un nouveau dossier, le programme créera automatiquement vos répertoires selon la structure de classement prévue pour votre bureau. Sélectionnez l’onglet Classement. Un menu contextuel ( bouton droit de votre souris ) vous permet de définir votre structure de classement par défaut. Ajouter les sous-dossiers que vous désirez. Nous recommandons fortement la création d’un répertoire Administration pour la sauvegarde de vos copies de facture. Lors de l’activation de cette fonction, vous pouvez effectuer, en une seule opération, la mise à jour de tous les répertoires pour les dossiers déjà enregistrés. Le programme créera alors tous les répertoires selon les modèles suivants : Tous vos documents devront, par la suite, être sauvegardés dans le répertoire portant le numéro du dossier. En sélectionnant aussi la fonction Créer les répertoires en incluant le nom du client et du dossier, l’arborescence se présentera comme suit : 3•22 uris concept Le numéro et le nom du client Le numéro et le nom de la partie adverse du dossier Copie de la facture du client : Dorénavant si vous utilisez un des sept modèles de factures de Juris Concept, le programme conservera une copie identique de la facture ( sous forme d’image ) dans le répertoire prévu à cette fin. Dans l’exemple ci-haut décrit, le programme conserverait une copie de la facture dans le répertoire Administration de chaque dossier. La fusion des données avec un modèle Word Sélectionnez l’onglet Fusion : Le fichier de données permettant la fusion à partir d’un document modèle Microsoft Word, est situé par défaut sur le disque dur de l’usager à l’emplacement C : \ donnees.tex. 3.3.11 Activation du contrôle d’accès Il est recommandé de toujours activer le contrôle d’accès même si vous êtes le seul à utiliser le programme. Chaque employé devrait se voir attribuer un mot de passe unique. L’utilisation d’un mot de passe unique permettra de prendre en considération certaines préférences de l’employé. Voir 9.4 : Contrôle d’accès. 3•23 Implantation du logiciel Chapitre 3 3.4 Démarrage de la comptabilité générale intégrée Cette section s’applique aux clients qui disposent du module de comptabilité générale du logiciel. 3.4.1 Activation du module de comptabilité générale intégrée Le module de comptabilité générale du logiciel est vendu séparément. Ce module ne peut être activé qu’en communiquant avec le personnel de Juris Concept. Vous pourrez accéder au module de comptabilité générale en cliquant sur ce bouton. 3.4.2 Activation du grand livre L’activation du grand livre est un processus permettant d’effectuer certaines vérifications des informations financières en vue d’assurer la conformité des états financiers proposés à l’implantation. Le processus permet de valider votre exercice financier et la date de conversion. Si vous disposiez du module de base depuis un certain temps et que vous avez par la suite, ajoutez le module de comptabilité générale, le processus permet de : 3•24 uris concept • Vérifier l’existence d’un plan comptable initial ; • Intégrer les transactions financières du module de base, effectuées après la date de conversion ; • Inscrire les comptes à recevoir et les provisions pour mauvaises créances à la date d’implantation. En pratique, cette opération s’effectue en collaboration avec le personnel de Juris Concept lors de l’activation du module de comptabilité générale. L’option Assistance à l’implantation est accessible à partir du menu Utilitaires de la fenêtre comptabilité et ne sera plus disponible après l’activation du grand livre. 3.4.3 Vérification et ajustement du plan comptable Le programme initial propose un plan comptable ( charte de comptes ) que vous devez vérifier, analyser et adapter selon vos besoins. Nous recommandons de consulter votre expert comptable si vous n’êtes pas familier avec cette opération. Il est important, à ce stade-ci, de vous assurer de la conformité des comptes d’intégration qui seront utilisés par le module Clients et le module Fournisseurs. Pour imprimer le plan comptable initial, sélectionnez le bouton Grand livre de la fenêtre de comptabilité et le menu Options et Rapports. Voir 6.2 : Comptes de grand livre et le plan comptable. 3.4.4 Inscription des comptes à payer à la date de conversion Cette opération consiste simplement à enregistrer une transaction d’achat au nom de chaque fournisseur. Créez d’abord une fiche pour chacun des fournisseurs concernés. Puis inscrivez vos comptes à payer en ajoutant une transaction d’achat, répondant aux exigences suivantes : 3•25 Implantation du logiciel Chapitre 3 • Sélectionnez le bouton Ajouter ; • Sélectionnez le fournisseur approprié ; • Dé-sélectionnez l’option Achat au comptant, ce qui aura pour effet d’inscrire un compte à payer ; • La date de la transaction doit correspondre à la date de conversion et le numéro de la facture mentionne un commentaire tel que Implantation ; • Le compte de grand livre doit correspondre au compte Bénéfices non répartis de votre plan comptable, de manière à ne pas affecter vos dépenses ; • Le montant correspond au total du compte à payer, taxes incluses, les montants de taxes doivent être nuls. Répétez cette opération pour chacun des fournisseurs et vérifier le résultat en demandant le rapport des comptes à payer à la date de conversion, situé au menu Options et Rapports de la fenêtre Journal des Achats. Pour corriger une inscription erronée, détruisez la transaction concernée puis en ajouter une nouvelle. 3.4.5 Inscription des dépôts et des chèques en circulation Cliquez sur ce bouton pour effectuer la conciliation bancaire de la fenêtre du menu de comptabilité et sélectionnez le compte bancaire. 3•26 uris concept Dans la fenêtre de la conciliation bancaire, sélectionnez Options et Inscription des chèques et des dépôts en circulation à la date d’implantation. Inscrivez les dates des chèques et des dépôts en circulation, ainsi que la description et le numéro de chèque de chacun d’eux. Par la suite, indiquez le montant du solde en banque selon votre relevé bancaire à la date de la dernière conciliation bancaire et reportez le tout. 3.4.6 Inscription des soldes de la balance de vérification à la date de conversion Si vous avez suivi les instructions précédentes, votre bilan à la date de conversion présente maintenant une image fidèle de vos comptes à recevoir et de vos comptes à payer. L’opération suivante consiste à enregistrer les soldes de départ pour tous les autres comptes de grand livre. Ces soldes sont indiqués sur la balance de vérification de votre ancien système de comptabilité à la date de conversion. 3•27 Implantation du logiciel Chapitre 3 Si votre date de conversion correspond à la date de début de votre année financière, puisqu’aucun revenu ni dépense n’ont encore été enregistrés, les comptes présentant un solde positif ne concernent que ceux du Bilan : • 1000-1999 ACTIF ; • 2000-2999 PASSIF ; • 3000-3999 AVOIR ; Si au contraire votre date de conversion s’avère en cours d’année financière, il faudra alors inscrire également le total des revenus et des dépenses encourus à la date de conversion. Pour inscrire les soldes de départ, il est nécessaire d’ajouter une écriture au journal général. Cette écriture présente les caractéristiques suivantes: • Elle ne peut concerner les postes de comptes à recevoir ou de comptes à payer puisque ces informations sont déjà enregistrées ; • Le dernier poste concerne les Bénéfices non répartis, dans lequel on comptabilise le solde requis pour assurer l’équilibre de la transaction. Imprimez maintenant votre balance de vérification à la date de conversion. Si l’information est conforme, le démarrage du module de comptabilité générale est complété. 3•28 uris concept Chapitre 4 Module des clients Le module des clients correspond au module de base du logiciel Juris Concept. Il couvre toutes les fonctions reliées à la gestion de vos dossiers et au suivi de vos comptes clients et de vos travaux en cours. Essentiellement, les fonctions du module de base sont regroupées à la fenêtre principale du au logiciel. Le module de comptabilité intégrée est facultatif mais peut s’ajouter au module des clients pour offrir un outil de gestion parfaitement intégré. 4•1 4.1 Le bouton Employés de la fenêtre principale vous donne accès à la fenêtre de gestion de vos employés. Gestion des employés Pour ajouter un employé, sélectionnez le bouton Ajouter et complétez les informations demandées. Ces initiales pourront s’imprimer sur la facture transmise au client. Code de l’employé Ce code est obligatoirement constitué de deux caractères, habituellement les initiales de l’employé. Il est important de compléter correctement toutes les informations concernant un employé. Ces données seront par la suite disponibles pour générer toute sorte de documents à l’aide de l’interface traitement de texte du logiciel. Code d’employé de la secrétaire d’un associé Lorsqu’il s’agit de la fiche employé d’une ressource professionnelle, cette référence à sa secrétaire pourra être utilisée lors de la génération de documents. Par exemple, une page couverture pour la transmission d’un document par télécopieur pourrait mentionner automatiquement : Expéditeur : Associé En cas de problèmes de transmission, communiquez avec Coordonnées de la secrétaire. 4•2 uris concept 4.1.1 Employé versus Associé Aux fins du logiciel, un associé se défini comme une ressource professionnelle ayant la responsabilité d’un dossier ou d’un projet. Cette identification s’effectue à l’ouverture d’un dossier ou d’un projet simplement en référant au code de l’employé. Par la suite, chaque associé aura accès à une multitude de rapports ne contenant que les dossiers ou projets relevant de sa responsabilité. Chaque employé doit donc être enregistré sans égard à cette distinction. 4.1.2 Employés et tarification Il est recommandé d’enregistrer tous les employés de votre bureau dans la base de données pour les motifs suivants : 4.1.3 • Le programme exerce un suivi complet du temps enregistré par les employés, qu’il s’agisse de temps facturable ou non. Vous pourrez plus tard utiliser vos données autant pour des fins de facturation ou d’évaluation de rendement que pour gérer les absences de ceux-ci ; • Chaque employé a la possibilité de définir certaines préférences influençant le comportement du logiciel ; • La mise en opération du contrôle des accès aux diverses fonctions du logiciel exige qu’un mot de passe unique soit attribué à chaque employé. Tarifs de l’employé Lors de la création de la fiche de l’employé, nous vous recommandons d’inscrire également tous les tarifs susceptibles d’être utilisés par ce dernier. Pour ajouter un tarif, il suffit d’accéder à la fiche de l’employé et de cliquer dans la rubrique Code. Code de tarification Le code de tarification est obligatoirement constitué du code de l’employé ( ex. : PL ) suivi d’un numéro séquentiel pouvant varier de 1 à 99. Indiquez le tarif horaire associé au code de tarification et appuyez sur la touche Tab pour ajouter un autre code, si requis. 4•3 Module des clients Chapitre 4 4.1.4 Modifier le tarif général utilisé dans les dossiers d’un employé Cette fonction permet de remplacer un tarif général prévu dans les dossiers par un autre tarif. Par exemple, il serait possible de remplacer le tarif généralement utilisé par Paul Latourelle PL1 : 100,00 $/h par le tarif PL2 : 125,00 $/h dans tous les dossiers ou il est impliqué, à titre d’associé. Le programme remplacera alors le tarif PL1 par PL2 dans tous les dossiers actifs ( non-fermés ). Il est important de constater que cette procédure n’a aucun impact sur les travaux en cours déjà inscrits. Le seul changement concerne le tarif par défaut qui sera proposé à la saisie des prochaines interventions. 4.1.5 Préférences de l’employé Le programme prévoit déjà plusieurs préférences générales, lesquelles s’appliquent automatiquement à tous les employés du bureau. Il est possible d’outrepasser certaines d’entre elles afin de mieux répondre aux besoins spécifiques d’un employé. Ces préférences ne s’appliqueront cependant que si le contrôle des accès a été mis en opération. L’attribution d’un mot de passe unique permettra alors au programme d’identifier l’usager et ainsi, de tenir compte de ses préférences. Affichage des rappels au démarrage Par défaut, le programme affiche au démarrage, les rappels de tous les employés. En sélectionnant cette option pour un employé, la liste initiale ne contiendra que les rappels inscrits 4•4 uris concept au nom de celui-ci. Le logiciel permet aussi de sélectionner, en plus des rappels de l’employé, l’affichage des rappels d’un autre employé. Choix de la feuille de temps S’il s’agit d’un employé effectuant la saisie de son temps luimême, nous recommandons la feuille de temps permettant la saisie journalière des interventions. Si au contraire, l’employé effectue la saisie du temps de plusieurs personnes, la feuille de temps permettant la saisie en lot est recommandée. Transfert des données vers Outlook Le programme vous offre la possibilité de transférer les informations des contacts de l’employé vers un répertoire indépendant Juris Concept, ou directement dans le répertoire principal de Outlook. Voir le chapitre 9 : Utilitaires. 4.1.6 Traitement de texte Par défaut, le programme d’interface avec votre traitement de texte utilise le chemin d’accès standard prévu à l’option Logiciel de traitement de texte du menu Juris Concept. Lorsque le logiciel d’un employé est différent de celui utilisé par le bureau ou lorsque les paramètres d’installation diffèrent, cette option permet de générer les documents en fonction de l’installation particulière de l’employé. 4•5 Module des clients Chapitre 4 Comme dans les cas précédents, cette fonction n’est opérationnelle que si le contrôle des accès est mis en opération. Recommandation : maintenir une installation standard de votre logiciel de traitement de texte sur tous les postes de travail du bureau. Cette méthode favorise la mobilité des employés qui pourraient avoir à travailler sur plusieurs postes de travail. 4.2 La fenêtre de gestion de vos clients est accessible en sélectionnant le bouton Clients de la fenêtre principale. Gestion des clients Aucun temps ou déboursé ne peut être inscrit dans la base de données avant d’avoir créé la fiche du client et d’avoir procédé à l’ouverture d’un premier dossier. Les informations relatives à un client sont uniques et demeureront disponibles pour tous les dossiers de ce client. 4•6 uris concept 4.2.1 Le numéro s’incrémente automatiquement de 1 à l’ajout d’un client. Il peut également être modifié au besoin. Identification du client Obtenir la liste des clients. Ajouter un rappel au client Accéder à la gestion documentaire. Vérifier l’adressage ou imprimer une enveloppe #10. Le numéro de client Le programme utilise un système de numérotation des clients très strict. Il est nécessaire de décider dès le démarrage du nombre de caractères de vos numéros et vous n’aurez plus la possibilité de modifier votre choix après la saisie de vos premiers clients. Le programme peut gérer une numérotation à 4, 5 ou 6 caractères alphanumériques. Le programme initial prévoit une gestion à 4 chiffres mais l’onglet Général de l’option Préférences du menu Juris Concept vous permet de modifier ce choix. Recommandation : il y a très peu d’avantages à retenir une numérotation à 5 ou 6 chiffres si ce n’est que de conserver une numérotation avec laquelle vous êtes déjà familier. Nous recommandons une gestion à 4 chiffres pour faciliter la saisie ultérieure de vos données. Règles d’adressage Le nom et l’adresse de vos clients seront plus tard utilisés par différentes fonctions du logiciel ( facturation, état de compte, fusion de documents…). Il est donc important de respecter les règles suivantes : 4•7 Module des clients Chapitre 4 • La rubrique Nom est utilisée pour inscrire le nom d’une compagnie ou le nom de famille du client lorsqu’il s’agit d’une personne physique. Si votre client concerne plusieurs noms, par exemple M Jean Laroche et Mme Sylvie Fradette, vous pouvez dans ces cas, utiliser deux lignes. • La rubrique Prénom est utilisée uniquement si le client est une personne physique. • La rubrique Att. de est utilisée uniquement si le client est une personne morale, auquel cas cette rubrique contient le nom du représentant avec qui vous communiquez habituellement. • Le titre ( M, Mme…) s’applique selon le cas à une personne physique ou au représentant dans le cas d’une personne morale. • L’utilisation d’un « * » dans le nom d’une personne morale permet de modifier le tri des listes sans changer le nom à l’adressage. Par exemple, Aménagement Concept inc. *Les s’affichera dans les listes sous la lettre « A » mais s’imprimera dans la forme souhaitée Les Aménagements Concept inc. • L’adressage tiendra compte de la langue de travail du client. Codification des clients Le programme vous offre la possibilité de créer vos propres codes pour distinguer ou classifier chacun de vos clients. Ce code sera plus tard utilisé pour la production de certains rapports de gestion. Pour ajouter un Code client, sélectionnez la ligne de la liste Éditer et vous accéderez à la fenêtre suivante : Développez votre codification à l’aide des boutons Ajouter ou Détruire. 4•8 uris concept 4.2.2 Identification Client maître Le code du client maître réfère au code de la maison mère. Dans cet exemple, le client 1258 – Les chocolats Suisse Ltée est une filiale du client 1000. L’utilisation d’un code client maître permet d’effectuer certains regroupements. Le rapport RC11, par exemple, permet de visualiser le chiffre d’affaires attribuable au client maître. N° de fournisseur Le N° de fournisseur est le numéro que vous a octroyé votre client à titre de fournisseur. Ce numéro est indiqué dans l’objet de la facture lors de la facturation. 4.2.3 Corporatif Cet onglet permet de gérer certaines informations relatives à la société. Lorsque le client est une corporation, l’onglet Corporatif permet d’inscrire des informations sur la société dont les numéros d’enregistrement gouvernementaux et des informations relatives aux actionnaires et aux administrateurs de la corporation. 4•9 Module des clients Chapitre 4 Information sur la société Permet de gérer les numéros d’enregistrement gouvernementaux, l’année civile et la personne physique autorisée à signer les documents de la société. Actionnariat et administrateurs Le programme vous offre la possibilité d’indiquer les coordonnées et les titres des administrateurs, ainsi que ceux des actionnaires de la société. 4•10 uris concept 4.2.4 Préférences du client Il s’agit ici de préciser certaines options applicables à un client en particulier. Envoi de souhaits Cette option permet de préciser le nom des employés qui seront invités à signer la carte de souhaits transmise au client. Le rapport RE20 présente ce résultat par associé Envoi d’information Le programme vous permet d’effectuer un envoi électronique à tous les clients dont l’option est sélectionnée. Voir 9.1 : Envoi de courriels Facturation La Gendarmerie Royale du Canada nécessite une facturation particulière. En sélectionnant l’option Facturation spéciale pour la Gendarmerie Royale du Canada le programme produira un document spécifique pour la facturation à la GRC. Par défaut, le programme considère nécessaire de transmettre un avis de retard ou un état de compte à tous les clients. Si vous souhaitez exclure un client du processus d’émission des avis, il suffit de désélectionner l’option Avis de retard indiqué au tableau précédent. L’option Mentionner les intérêts permettra de mentionner sur les avis le montant des intérêts dus, sans toutefois les facturer et les porter aux comptes recevables du client. La 4•11 Module des clients Chapitre 4 possibilité de facturer les intérêts mentionnés existe toutefois et sera traitée dans la section Avis de retard. Recommandation : sélectionner les options Avis de retard et Mentionner des intérêts, sauf exception. La date indiquée dans le champ Dernier avis, est la date de transmission du dernier état de compte. Le programme utilise cette information pour éviter qu’un client ne reçoive son prochain état de compte avant une période déterminée, par exemple avant les 30 prochains jours. 4.3 Gestion des dossiers 4.3.1 Généralité La fenêtre de gestion des dossiers donne accès à l’ensemble des informations et des fonctions propres à la gestion de vos dossiers. Liste des choses à faire dans ce dossier Gestion documentaire Le dossier constitue la référence de base à toutes transactions liées à la gestion du temps, de la facturation, de vos comptes à recevoir et de vos avoirs en fidéicommis. Il est donc essentiel de procéder à l’ouverture de vos dossiers avant toute autre chose. 4•12 uris concept Sept onglets vous permettent d’accéder rapidement à toutes les informations disponibles concernant le dossier apparaissant à l’écran. Plusieurs paramètres vous permettront de préciser les particularités du dossier ( mode de facturation, présentation de la facture, langue de travail, avis de retard, intervenants au dossier, etc.) 4.3.2 Ouverture d’un dossier Si la fiche de votre client a été préalablement inscrite, vous pouvez maintenant procéder à l’ouverture de tous les dossiers de ce client, sans aucune restriction quant au nombre de dossiers. Les instructions suivantes commentent chacune des rubriques de saisie de la fiche d’un dossier. Le numéro de dossier Un numéro de dossier est obligatoirement constitué du numéro de client suivi d’un suffixe pouvant accepter 14 positions alphanumériques. Par exemple, les dossiers du client 5487 peuvent prendre la forme de 5487-3 ou 5487-ABC500. Nous vous recommandons d’utiliser un suffixe numérique. Le programme proposera alors le numéro suivant de ce client 5487-4 lors de l’ouverture de son prochain dossier. Le numéro de dossier est généré automatiquement par le regroupement du numéro de client et du suffixe. Cliquez sur le bouton Ajouter pour saisir les informations. Inscrivez le numéro du client ou appuyez sur la touche Tab pour obtenir la liste des clients enregistrés. Sélectionnez le code de dossier approprié Le programme original propose une codification correspondant aux principaux champs d’activités juridiques. Ces codes peuvent être adaptés en fonction des préférences du bureau. Voir 4.3.6 : Options de la fenêtre de gestion des dossiers – Gestion de la codification des dossiers. 4•13 Module des clients Chapitre 4 Attention de et numéro de référence Si votre interlocuteur est différent du client ( le conseiller légal d’un client, par exemple ), indiquez son nom et son numéro de dossier. La correspondance générée par le programme lui sera adressée. Objet du dossier ou partie adverse Inscrivez l’objet du dossier ou le nom de la partie adverse. Ce texte se répétera dans l’objet de tous les documents générés par le programme. Sélectionnez l’étude légale du procureur de la partie adverse. Si pertinent, sélectionnez l’étude légale du procureur au dossier. Si l’étude n’existe pas, vous pouvez l’ajouter immédiatement en sélectionnant la ligne Nouvelle société. Voir la section 4.3.8 : Options disponibles à partir de la barre d’outil – Gestion des sociétés. Inscrivez le nom du procureur de la partie adverse ou du représentant de l’étude légale. Le numéro de dossier du représentant de la partie adverse pourra s’imprimer sur tous les documents qui lui seront adressés. Vous pouvez également inscrire plusieurs parties adverses ou intervenants au dossier. Cette fonction est expliquée plus loin dans ce chapitre. Si votre dossier est inscrit à la cour, indiquez le numéro du dossier de la cour. Ce numéro sera plus tard utilisé pour générer vos procédures. Langue de travail Sélectionnez la langue de travail du représentant du client. Par défaut, le programme affiche la langue de travail inscrite lors de la création de la fiche du client. Le programme imprimera la facture, la lettre de transmission de la facture et l’état de compte en tenant compte du choix de la langue prévu au dossier. 4•14 uris concept Statut du dossier Sélectionnez le statut approprié de votre client dans ce dossier. Les procédures seront générées en utilisant cette information. Le statut de Dossier général est particulier et offrira la possibilité de facturer tous les travaux en cours des dossiers d’un client en une seule facture. Voir 4.6.7 : Facturation d’un dossier général. Code dossier La fenêtre dossier vous offre également une possibilité de développer une deuxième codification adaptée à votre pratique. Sélectionnez la ligne Éditer pour ajouter ou modifier un code existant. Code de tarif Ce code permet d’identifier l’associé responsable du dossier et le tarif convenu avec le client. Appuyez sur la touche Tab pour obtenir la liste des tarifs inscrits au système. Le code de tarification est obligatoire. Mode de facturation Sélectionnez le mode de facturation convenu avec le client. Le programme propose trois modes de facturation : À taux horaire, à forfait ou Aide juridique. Taux horaire En sélectionnant Taux horaire, le programme comptabilisera le temps et les honoraires d’un dossier selon le tarif spécifié à la saisie des interventions. Des ajustements, à la hausse ou à la baisse, seront possibles au moment de la facturation. À forfait En choisissant À forfait, le programme comptabilisera le temps mais ne retiendra aucun montant d’honoraires facturables lors de la saisie des interventions puisque, dans ces cas, le montant à facturer ne sera établi ou connu qu’au moment de la facturation. Le programme conservera tout de même une information sur les honoraires qui auraient été générés si ce dossier était facturé au taux horaire, de 4•15 Module des clients Chapitre 4 manière à vous permettre plus tard d’analyser la rentabilité de ce dossier. La valeur des travaux en cours sera comptabilisée toutefois comme s’il s’agissait d’un dossier à taux horaire. Un dossier à pourcentage est également considéré À forfait. Vous pouvez inscrire les conditions particulières convenues via l’onglet Options de la facture. Aide juridique En sélectionnant Aide juridique, le programme comptabilisera le temps mais ne calculera aucun montant d’honoraires. Vous pourriez ici confirmer l’enregistrement de ce dossier en sélectionnant le bouton OK, ou compléter certains paramètres de facturation ou de l’entente convenue avec votre client. À cet effet, sélectionnez l’onglet Options de la facture de la fenêtre pour accéder aux options de facturation d’un dossier. Notez qu’il est toujours possible de modifier plus tard les données d’un dossier. Impression de rapports Sélectionnez l’une des imprimantes selon votre besoin. Impression de l’état de compte du dossier. Impression du détail des transactions financières du dossier. Impression du projet de facture du dossier. 4.3.3 Options de facturation d’un dossier Possibilité d’un deuxième associé au dossier. Montant convenu client. forfaitaire avec le 4•16 Paramètres d’impression de la facture. uris concept Sélection pour calculer des taxes. Associé 2 La fenêtre Option de la facture vous offre la possibilité d’identifier un deuxième associé au dossier. Cette information n’est pas requise pour les rapports du logiciel. Montant forfaitaire Indiquez le montant convenu, si connu, ou décrivez l’entente avec votre client. Cette information sera prise en compte, à titre de rappel, au moment de la facturation. Calcul des taxes Par défaut, le programme considère que vous facturerez les taxes sur les services rendus dans ce dossier. Il se peut cependant, dans le cas d’un client autochtone notamment, que votre client n’ait pas à assumer ces taxes. En annulant la sélection des taxes, le programme considérera toutes les interventions inscrites dans ce dossier comme non admissibles au calcul des taxes. Pour annuler la sélection automatique des taxes, il suffit d’effacer les taux apparaissant à la fenêtre de l’onglet Taxes, du sous-menu Info Bureau du menu Juris Concept. Voir le chapitre 3 : Implantation du logiciel Paramètres d’impression de la facture du client Vous pouvez personnaliser la présentation de la facture d’un client en fonction de ses exigences particulières. Par défaut, la facture présente le solde précédent et le nouveau montant à payer. Si vous préférez ne pas rappeler continuellement à vos clients le montant qui vous est dû, vous devez sélectionner l’option Ne pas imprimer le solde précédent. Options d’impression pries en compte par défaut À l’ouverture d’un dossier, le programme applique les préférences générales du bureau. Vous avez maintenant complété l’inscription de ce dossier. Sélectionnez la touche Retour ou le bouton OK pour sauvegarder cet enregistrement. 4•17 Module des clients Chapitre 4 4.3.4 Informations disponibles sur un dossier Le programme exerce un suivi constant des transactions encourues dans un dossier et met à jour ou cumule diverses informations de manière à faciliter l’accès à ces données lors de la consultation d’un dossier. Il suffit de sélectionner l’onglet approprié. Client Donne accès aux informations disponibles sur le client. Vous pouvez mettre ces données à jour à partir de cette fenêtre. Compte client Vérification et mise à jour des informations cumulées au dossier Cet onglet présente un sommaire des informations composant le compte à recevoir de ce dossier. Par défaut, le programme réfère aux informations de la fiche client. Notez que le fait de calculer et mentionner les intérêts sur les avis de retard n’entraîne pas automatiquement une facturation des intérêts. La date du dernier avis est mise à jour automatiquement lors de l’envoi des états de compte. Cliquez ici pour modifier le tarif horaire des interventions non facturées du dossier. 4•18 uris concept T.E.C. Avances ( Travaux en cours et Avances ) Indiquez le code de tarification à remplacer et le nouveau code à appliquer. Le programme remplacera l’ancien code et effectuera la mise à jour des interventions selon le nouveau tarif. Vous pouvez sélectionner tous les travaux en cours ou préciser une période. Intervenants Cet onglet présente l’information relative aux différents intervenants du dossier. Le bouton Gestion des intervenants, vous permet d’inscrire les coordonnées de tous les intervenants au dossier. Voir 4.3.5 : Gestion de plusieurs parties adverses. 4•19 Module des clients Chapitre 4 Autres infos… Cet onglet présente d’autres informations habituellement utilisées par le service contentieux des compagnies d’assurances ou des villes. 4.3.5 Gestion de plusieurs parties adverses Le programme vous permet d’inscrire les coordonnées de tous les intervenants au dossier en sélectionnant un des deux boutons suivants : Ce bouton accessible à partir de l’onglet Dossier. Ce bouton accessible à partir de l’onglet Intervenants. Par défaut, la fenêtre affiche la partie adverse au dossier afin de vous permettre de compléter certaines informations manquantes lors de la création du dossier. Cliquez sur le bouton Ajouter pour inscrire un nouvel intervenant. 4•20 uris concept 4.3.6 Options de la fenêtre de gestion des dossiers Certaines fonctions sont disponibles à partir du menu Options de la fenêtre principale. Afficher les dossiers actifs seulement Cette option permet de ne pas afficher les dossiers fermés lorsque vous consultez les données de vos dossiers. Gestion de la codification des dossiers Le programme vous permet de créer deux systèmes de codification de vos dossiers. Cette option vous permet de développer votre propre codification de dossiers. Cette codification sera plus tard utilisée pour présenter certaines informations par code de dossier ( chiffres d’affaires, travaux en cours…). Par défaut le programme propose une codification couvrant les principaux champs d’activités juridiques. L’effet + ou est utilisé dans le cadre du rapport d’analyse des dossiers fermés au cours d’une période RE24, pour les contentieux de compagnie d’assurances. Tel que mentionné précédemment, la fenêtre dossier vous propose également la possibilité de développer une deuxième codification adaptée à votre pratique. 4•21 Module des clients Chapitre 4 Épurer les données d’un dossier Cette opération permet de détruire toutes les transactions relatives à un dossier fermé. Le programme conserve obligatoirement les données de l’année en cours et de l’année antérieure aux fins de production de différents rapports. Pour être admissible à l’épuration des données, la date de fermeture du dossier doit être antérieure à l’année antérieure. Indique le nombre de transactions qui feront l’objet de l’épuration. Cliquez sur ce bouton pour lancer l’épuration des données. Sélectionnez le bouton Épurer le( s ) dossier( s ) sélectionné( s ) pour lancer le processus d’épuration. Le programme détruira également le dossier. Transfert des travaux en cours d’un dossier vers un autre Cette fonction permet de transférer une ou plusieurs interventions non facturées appartenant à un dossier vers un autre dossier. Identifiez le dossier vers lequel vous souhaitez transférer vos interventions. Le programme modifiera le numéro de dossier et effectuera la mise à jour des informations cumulées à chacun des dossiers. 4•22 uris concept Vous pouvez transférer les travaux en cours dans une autre base de données. Utilitaire de calcul des taxes Cet utilitaire calcule rapidement la TPS et la TVQ sur un montant. Il permet aussi d’effectuer le calcul des taxes sur un montant dont les taxes sont incluses. 4.3.7 Fonctions juridiques de la fenêtre de gestion des dossiers Certaines fonctions sont disponibles à partir du menu Fonctions juridiques de la fenêtre principale. Calcul de l’indemnité additionnelle Cette fonction permet de calculer un montant d’intérêts basé sur les taux d’intérêts légaux applicables aux fins de calcul de l’indemnité additionnelle ( Loi sur le ministère du Revenu [ L.R.Q., c. M-31 ], article 28 ). 4•23 Module des clients Chapitre 4 Inscrivez le montant, la période admissible au calcul et cliquez sur le bouton Calculer. Les taux sont publiés trimestriellement et les mises à jour du logiciel incluent ces modifications. Requête introductive d’instance – Calcul des délais Cette fonction permet de calculer les différents délais d’une requête introductive d’instance selon la date de signification, et d’inscrire les rappels au dossier. Voir 4.5.5. : Calcul des délais Requête introductive d’instance – Calcul des délais en matière familiale Tout comme la fonction précédente, celle-ci permet de calculer les différents délais en matière familiale, et d’inscrire les rappels au dossier. Voir 4.5.5 : Calcul des délais. Loi des cités et des villes – Calcul des délais en matière de réclamation Cette fonction est utilisée par les contentieux des villes pour calculer les différents délais en matière de réclamation, au niveau des dates de recours et de prescription, et d’inscrire les rappels au dossier. Voir 4.5.5 : Calcul des délais. 4•24 uris concept 4.3.8 Options disponibles à partir de la barre d’outil Fermeture des dossiers La fermeture d’un dossier consiste simplement à inscrire une date de fermeture dans la fiche du dossier. Toutefois, le programme refusera de fermer un dossier si celui-ci indique : • un solde à recevoir ; • un solde d’avance ; • ou encore, si l’usager n’est pas autorisé à utiliser cette fonction. Par contre, lorsque le dossier indique un solde de travaux en cours, le programme vous propose d’annuler les travaux en cours. À défaut d’accepter cette annulation ( par l’inscription d’interventions négatives et non en détruisant les interventions non facturées ), la fermeture du dossier sera également refusée. La fermeture d’un dossier n’entraîne aucune perte d’information. Vous pourrez tout de même consulter les transactions sans restriction mais toute nouvelle action sera dorénavant interdite, à moins que vous ne décidiez d’activer à nouveau le dossier en éliminant la date de fermeture apparaissant à l’écran pour ce dossier, ou en cliquant de nouveau sur le bouton Fermer. Plus tard, vous pourrez éliminer les dossiers fermés de votre base de données en procédant à une épuration des transactions. Voir 9.2 : Épuration des données du module clients et 3.3.2 : Mise à jour des préférences générales du bureau – Fermeture des dossiers. Impression de la fiche du dossier Cette option permet d’imprimer un résumé des données relatives au client et à son dossier. Ce rapport est habituellement conservé au dossier physique pour consultation ultérieure. Notez que vous pouvez également générer la fiche du dossier à l’aide de l’interface traitement de texte et, ce faisant, l’adapter à vos besoins. 4•25 Module des clients Chapitre 4 Interventions et rapport sur les interventions enregistrées au dossier L’option d’interventions permet d’inscrire une nouvelle intervention sans quitter la fenêtre dossier ou d’imprimer l’ensemble des interventions inscrites depuis l’ouverture du dossier ( facturées ou non facturées ). Puisqu’une note peut être associée à une intervention, le programme imprimera également les notes de manière à présenter un historique complet de votre dossier. Historique financier d’un dossier Pour imprimer le détails des transactions financières enregistrées dans ce dossier. Ce rapport présente le détail des transactions financières à l’origine du compte à recevoir, de la provision pour mauvaises créances et des montants détenus à titre d’avances inscrits au dossier. Gestion des sociétés Vous pouvez associer à chaque intervenant au dossier, le nom de l’étude légale et les coordonnées du procureur le représentant. Ces études légales doivent être inscrites pour devenir disponibles lors de la saisie des informations relatives à une partie adverse. Cliquez ici pour obtenir la liste des sociétés. 4•26 uris concept Calcul de l’indemnité additionnelle Cette fonction permet de calculer un montant d’intérêts basé sur les taux d’intérêts légaux applicables aux fins de calcul de l’indemnité additionnelle ( Loi sur le ministère du Revenu [ L.R.Q., c. M-31 ], article 28 ). Voir 4.3.7 : Fonctions juridiques de la fenêtre de gestion des dossiers. Générer un document et gestion documentaire L’information relative au dossier d’un client peut être utilisée par le logiciel pour générer, à l’aide de votre traitement de texte, toute sorte de documents, sans restriction quant à la forme ou la présentation. Le programme utilise les modèles développés à l’aide de votre traitement de texte et les fonctions de fusion pour transmettre l’information provenant de la base de données. Cette option présente une liste de tous les documents que vous avez développés à l’aide de l’interface traitement de texte du logiciel. Il suffit de double-cliquer sur le document désiré pour démarrer le processus. Si vous sauvegardez vos documents dans les répertoires créés automatiquement par le programme, ces derniers sont listés dans la partie inférieure gauche de la fenêtre. Il suffit de double-cliquer sur le document pour le consulter. Voir le chapitre 8 : Gestion documentaire et interface traitement de texte. 4•27 Module des clients Chapitre 4 Inscription d’une note générale au dossier Il s’agit d’un utilitaire vous permettant de concilier toute note générale au dossier. Ces notes peuvent être imprimées au besoin. 4.3.9 Recherche des conflits d’intérêts et la liste des dossiers Liste des dossiers Il s’agit d’une fonction vous permettant d’obtenir la liste de tous les dossiers. Lorsqu’un client potentiel est également inscrit comme partie adverse dans un dossier, il peut y avoir conflit d’intérêts et vous devrez peut-être refuser ce client. La fonction Recherche de la liste des dossiers permet d’identifier tous les dossiers dans lesquels on retrouve l’expression recherchée, soit dans le nom du client, soit dans le nom de la partie adverse au dossier. Dans le but de réduire les possibilités d’erreur de recherche, le programme élimine les accents et converti les lettres minuscules en lettres majuscules. Par exemple, si l’expression recherchée était « trem », le programme afficherait la liste suivante. Option de recherche : inscrivez l’expression recherchée et appuyez sur la touche Tab. 4•28 uris concept 4.4 Gestion des interventions On entend par intervention, toute action posée dans un dossier ou tout déboursé. En règle générale, ces interventions feront plus tard l’objet d’une facture. Il est toutefois possible d’inscrire une intervention non facturable dans un dossier. Évidemment, puisqu’une intervention concerne toujours un dossier, vous devrez d’abord procéder à l’ouverture de votre dossier. Une intervention appartient obligatoirement à l’une des catégories suivantes: 4.4.1 Déboursés Honoraires Frais Judiciaires FJ FJ Frais extrajudiciaires FX FX • Une intervention concerne toujours un déboursé ou des honoraires, jamais les deux. • Chaque intervention peut être admissible ou non à la taxe sur les produits et services ou à la taxe de vente du Québec. • Une intervention peut-être facturable ou non facturable. • Il est impossible de facturer une même intervention plus d’une fois, de détruire ou de modifier une intervention facturée. Saisie des interventions Le programme offre trois options pour effectuer la saisie de vos interventions : • la saisie directe d’une intervention • la saisie en lot • la saisie journalière dans une feuille de temps La saisie directe d’une intervention Le bouton Interventions de la fenêtre principale vous donne accès à la fenêtre de gestion des interventions. Cette option est recommandée pour apporter des modifications à une intervention existante. 4•29 Module des clients Chapitre 4 Numéro de l’intervention. Cette option permet d’inscrire une note additionnelle ayant trait à cette intervention. Cette fenêtre de saisie sera particulièrement utile pour consulter ou corriger une inscription erronée. Vous pourrez accéder directement à la transaction recherchée en effectuant une recherche sur le numéro, la date ou le numéro de dossier. Note : À l’ouverture de la fenêtre, le programme installe dans le coin supérieur gauche un tableau utilitaire vous facilitant le calcul des taxes. Inscrivez un montant avant ou après taxes et appuyez sur la touche Tab pour effectuer le calcul. Rubriques où le montant peut être inscrit soit avant ou après les taxes En général, il est plus rapide et plus fonctionnel d’effectuer la saisie de votre temps et de vos déboursés en utilisant la fenêtre de saisie des interventions en lot ou la feuille de temps journalière, identifié Feuille de temps sur votre fenêtre principale. Cliquez sur le bouton Ajouter pour enregistrer l’ajout d’une intervention. Le curseur se positionnera sur le numéro de dossier. Le numéro de l’intervention Ce numéro est géré par le programme et apparaîtra sur différents rapports dans le but de faciliter la recherche d’une intervention, pour consultation ou pour correction. Le numéro de dossier Celui-ci est obligatoire. Pour accéder à la liste des dossiers, inscrivez une expression et / ou appuyez sur la touche Tab et 4•30 uris concept double-cliquez sur la ligne appropriée. Après cette sélection, le programme affiche le nom du client, l’objet du dossier, le mode de facturation prévu au dossier, le nom de l’associé responsable du dossier, le tarif prévu et il effectue la sélection des taxes en fonction des spécifications au dossier. Date Il est obligatoire d’inscrire une date. Un message vous préviendra et vous demandera de confirmer votre accord si la date est antérieure à l’année en cours ou postérieure à la date du jour. Il est cependant possible d’interdire toute nouvelle inscription avant une date déterminée par le responsable de la comptabilité ( gestionnaire du système ). Voir 4.4.6 : Interdire la modification des travaux en cours. Code d’intervention Le code d’intervention est obligatoire. Il permet, dans un premier temps, de simplifier le travail de saisie en affichant le texte qui lui est associé dans la rubrique Description, et dans la langue de travail de votre client, tel qu’indiquée à son dossier. Dans un second temps, le programme applique automatiquement les paramètres associés au code d’intervention, à savoir : • • • • Taxable ou non taxable Déboursé ou honoraires Judiciaires ou extrajudiciaires Facturable ou non facturable Si vous ne connaissez pas le code à inscrire, appuyez sur la touche Tab pour obtenir la liste complète ou inscrivez une expression et appuyez sur la touche Tab. Par exemple, la mention de l’expression Frais restreindrait le contenu de la liste aux codes ou descriptions contenant le mot Frais. Voir 4.4.7 : Codes d’interventions. Description Le texte prévu au code d’intervention est proposé par défaut en français ou en anglais selon le cas. Vous disposez de 600 caractères pour décrire le service rendu. Taxes Dans un premier temps, la sélection correspond à celle de la fiche du dossier. En second lieu, suite à la saisie de votre code d’intervention, la sélection sera ajustée en fonction des paramètres définis pour le code utilisé. Vous pouvez modifier cette sélection au besoin. 4•31 Module des clients Chapitre 4 Catégorie Correspond à Frais judiciaires ou Frais extrajudiciaires, tel que défini par le code d’intervention. Déboursés Si le code d’intervention utilisé concerne un déboursé, le programme désactive les rubriques de temps et d’honoraires et vous permet d’inscrire le montant du déboursé. N’oubliez pas l’utilitaire de calcul des taxes pour connaître un montant à inscrire avant les taxes. Temps Inscrivez le temps, en minutes ou en dixième d’heure, selon la préférence spécifiée à l’option Préférences du menu Juris Concept, onglet Travaux en cours. Code de tarification Par défaut, le programme propose le tarif de l’associé prévu à l’ouverture du dossier du client. Vous pouvez modifier le tarif proposé ou accéder à la liste des tarifs inscrits en appuyant sur la touche Tab lorsque la rubrique est vide. 4•32 uris concept Honoraires Le montant des honoraires retenus correspond au résultat du temps multiplié par le tarif, s’il s’agit d’un dossier facturé au taux horaire. Dans le cas d’un dossier à forfait, le montant doit être nul puisqu’il sera établi plus tard, au moment de la facturation. Notez cependant que le programme majorera vos travaux en cours comme s’il s’agissait d’un dossier à tarif horaire. S’il s’agit d’un dossier d’aide juridique, le montant des honoraires correspond au montant associé au code d’intervention, sans égard au temps et au tarif inscrit. Voir 4.4.7 : Codes d’interventions. Cliquez sur le bouton OK pour confirmer l’ajout de l’intervention. Celle-ci peut maintenant être modifiée au besoin ou détruite tant et aussi longtemps qu’elle n’aura pas été facturée. Le programme interdit en effet toute modification à une intervention facturée. 4.4.2 Note associée à une intervention Cette option permet d’inscrire une note associée à une intervention. Si le contenu d’une intervention est imprimé sur la facture du client, le contenu de la note est totalement exclu du processus de facturation mais demeure inscrit au dossier pour favoriser votre suivi ou conserver un historique détaillé des gestes ou décisions intervenus depuis l’ouverture du dossier. 4•33 Module des clients Chapitre 4 Texte de la facture Texte de la note Lorsque vous consulterez les données de votre dossier, à partir de la fenêtre de gestion des dossiers, le rapport des interventions présentera l’information de la manière suivante : 4.4.3 Feuilles de temps Deux modèles de feuille de temps sont proposés pour effectuer la saisie régulière de vos interventions. Lorsque le contrôle d’accès est activé L’utilisation d’un mot de passe unique pour chaque employé permet au programme d’identifier l’utilisateur en cours. Le programme affiche alors la feuille de temps sélectionnée dans la fiche de l’employé. Voir 4.1.5 : Préférences de l’employé Lorsque le contrôle d’accès n’est pas activé Dans ce cas, la sélection découle de celle prévue dans les préférences générales du bureau, accessibles à partir du menu Juris Concept, option Préférences, onglet Travaux en cours. Voir 3.3.2 : Mise à jour des préférences générales du bureau. 4•34 uris concept 4.4.4 Saisie des interventions en lot Cette fonction vous permet de saisir plusieurs interventions et d’en valider le contenu, avant d’effectuer le report dans chacun des dossiers. Cette feuille de saisie est recommandée pour tous les employés effectuant la saisie du temps pour d’autres employés. Cette fenêtre comporte les mêmes rubriques de saisie expliquées auparavant. Utilisez la touche Tab pour vous déplacer et une ligne s’ajoutera lorsque vous quitterez la rubrique Déboursés ou la rubrique Honoraires. Cette liste d’interventions sera conservée en mémoire jusqu’à ce que vous sélectionniez le bouton Reporter. Vous pouvez quitter cette fenêtre pour effectuer d’autres tâches et y revenir plus tard pour compléter votre feuille de temps. Vous pouvez modifier le contenu d’une inscription en sélectionnant la ligne concernée. N’oubliez pas d’utiliser la touche Tab pour confirmer le changement. Le bouton Détruire ne détruira que les lignes sélectionnées. Afin de prévenir la perte des informations, un message vous préviendra si vous tentez de quitter le programme avant d’avoir reporter vos inscriptions. 4.4.5 Feuille de temps journalière Cette feuille de temps est recommandée pour tous les utilisateurs effectuant eux-mêmes la saisie de leur temps. Lorsque le contrôle d’accès est activé, l’employé accède à sa journée en cours dès l’ouverture de la fenêtre. 4•35 Module des clients Chapitre 4 Le calendrier permet de visualiser rapidement le temps enregistré par un employé par la simple sélection du jour désiré. L’icône dossier permet d’inscrire une note associée à l’intervention. Imprimer les interventions enregistrées au cours d’une période donnée. Cette fenêtre comporte également les mêmes rubriques de saisie expliquées auparavant. Pour ajouter une nouvelle intervention, sélectionnez la rubrique N° Dossier de la dernière ligne et utilisez la touche Tab pour continuer la saisie des informations jusqu’à ce qu’une nouvelle ligne vierge s’ajoute. Le bouton Ok permet de sauvegarder les modifications apportées pour cette journée. Aucune modification ou destruction n’est acceptée concernant une intervention effectuée dans un dossier fermé ou lorsqu’elle a fait l’objet d’une facture. 4.4.6 Interdire la modification des travaux en cours Lorsque vous avez complété les états financiers d’une période ( semaine, mois ou année ) vous souhaiterez certainement qu’aucun employé ne modifie une fiche de temps déjà inscrite et antérieure à la date de fin de votre période. Vous pouvez interdire l’accès aux travaux en cours si vous disposez vous-mêmes des droits reconnus au Gestionnaire du système. Le programme considère en effet que tout employé ayant accès aux Préférences générales du bureau dispose d’un haut niveau d’autorisation et peut, de ce fait, interdire la modification des travaux en cours avant une date qu’il spécifie. 4•36 uris concept Si donc vous avez accès à l’option Préférences du menu Juris Concept, sélectionnez l’onglet Travaux en cours. Sélectionnez l’option Interdire l’accès… pour activer ce contrôle et inscrivez la date de fin de la dernière période vérifiée. Seuls les employés Gestionnaire du système pourront dorénavant apporter des changements mais un message d’avertissement sera généré à chaque tentative. Voir chapitre 9.4 : Contrôle d’accès. 4.4.7 Codes d’interventions Le code d’intervention est obligatoire lorsque vous effectuez la saisie de vos interventions. Il vise à répondre aux besoins suivants : • Permettre de simplifier votre travail de saisie en y associant une description plus exhaustive ; • Mettre à jour automatiquement certaines informations propres au code que vous avez créé ( facturable ou non, taxable ou non, déboursés ou honoraires, judiciaires ou extrajudiciaires ) et de ce fait, minimiser les possibilités d’erreurs à la saisie ; • Certains rapports vous fourniront par la suite une information statistique par code d’intervention ( type de déboursés, type de services ). Le menu Options et Rapports de la fenêtre Interventions vous donne accès à la fenêtre de gestion de ces codes. 4•37 Module des clients Chapitre 4 Code Composé de 1 à 10 caractères alphanumériques. Pour imprimer la liste des codes inscrits au fichier L’utilisation de ces expressions permettra de mettre à jour automatiquement le nom du client ou du procureur Description Possibilité de 600 caractères. Si certains de vos clients sont anglophones, inscrivez également une description en anglais. Le programme sélectionnera le texte approprié selon la langue spécifiée au dossier du client. Le montant Le programme proposera le montant associé au code seulement dans les deux éventualités suivantes : • S’il s’agit d’un déboursé, par exemple, Ouverture du dossier, ou • S’il s’agit d’honoraires réalisés dans un dossier d’aide juridique. Code à blanc Pour ceux qui préfèrent ne pas avoir à inscrire un code à chaque intervention, nous vous suggérons simplement d’inscrire un code vide et une description vide en spécifiant les paramètres applicables dans ce cas ( disons, honoraires facturables et taxables ). Le programme acceptera alors une inscription sans code mais appliquera, par défaut, les paramètres programmés. 4•38 uris concept Il est impossible de détruire un code d’intervention s’il a déjà été utilisé. Vous pouvez cependant empêcher qu’il s’affiche dans la liste des codes d’interventions disponibles lors de la saisie en sélectionnant cette option. Vous pouvez regrouper toutes les interventions saisies sous un même code lors de la facturation, en sélectionnant cette option. Cette option est utilisée pour la saisie en lot des déboursés. Voir 4.4.8 : Regroupement des déboursés. Vous avez aussi la possibilité de majorer le montant des déboursés lors de la facturation. 4.4.8 Regroupement des déboursés Certains types de déboursés, tels les interurbains et les photocopies, peuvent générer une multitude de transactions que vous ne souhaitez pas voir listées sur la facture que vous transmettrez au client. Pour regrouper ces transactions, vous devez en effectuer la saisie à partir d’une fenêtre prévue à cette fin. Le menu Édition et Rapports de la fenêtre Interventions vous donne accès à cette fonction Regrouper des déboursés. Les types de déboursés affichés dans la liste correspondent aux codes d’interventions pour lesquels l’option Utiliser ce Module des clients 4•39 Chapitre 4 code d’intervention pour regrouper des déboursés extrajudiciaires a été sélectionnée. Toujours en utilisant la touche Tab, inscrivez les déboursés à regrouper et cliquer sur le bouton Reporter pour enregistrer. Le programme créera automatiquement une intervention correspondant au code utilisé et regroupera le détail de vos inscriptions jusqu’à que cette intervention soit facturée. Vous pouvez obtenir le détail des déboursés regroupés dans une intervention en cliquant sur le bouton Rapport ou en consultant le numéro de l’intervention à partir de la fenêtre Interventions. Le bouton Épuration permet de retirer de la base de données les transactions détaillées lorsque celles-ci sont facturées. En cliquant sur ce bouton ou en sélectionnant Détail des déboursés regroupés dans cette intervention dans le menu Options et Rapports de la fenêtre Gestion des interventions, vous aurez accès au détail des déboursés qui ont été regroupés dans une intervention. 4•40 uris concept 4.4.9 Rapports des interventions enregistrées Le menu Options et Rapports de la fenêtre Gestion des Interventions vous donne accès au rapport périodique des interventions enregistrées. Vous pouvez imprimer le rapport détaillé ou sommaire des interventions inscrites, par jour, par code de travail et par numéro de mémo, pour une période donnée ou pour une suite numérique de transactions. Ce rapport est utile surtout pour vérifier les données saisies. 4.5 Rappels, échéances, choses à faire Cette fonction vous permet de : • • • • 4.5.1 Inscrire un rappel ou une chose à faire dans un dossier, pour un employé ; Gérer votre agenda de cour ; Gérer les délais selon les exigences de la réforme du Code de procédure civile, en vigueur depuis janvier 2003 ; Gérer les prescriptions ; Description générale Le module de gestion des rappels permet de gérer Les choses à faire dans un dossier et d’en distinguer facilement l’importance ( délai de prescription ) ou la nature ( rappel courant, agenda de cour ), selon un code de couleur. Ce module vous permettra notamment : • • • • • D’effectuer le calcul des délais exigés par la réforme du 1er janvier 2003 en tenant compte des jours non juridiques, et de créer automatiquement un rappel pour chacun des délais calculés ; De créer automatiquement, pour chacun des délais calculés, un rappel Préalable pour que le dossier soit analysé avant l’expiration du délai calculé ; De gérer l’agenda de la cour ; De gérer les délais de prescription ; D’inscrire tout autre rappel. Module des clients 4•41 Chapitre 4 4.5.2 Activer le module de gestion des rappels Le module de gestion des rappels est activé lorsque le programme affiche la liste de vos rappels au démarrage du logiciel. Cet affichage est activé grâce au menu Juris Concept, option Préférences, onglet Rappels. Pour activer cette option, il vous suffit d’indiquer un nombre de jours, supérieur à 0, à partir duquel vous souhaitez être avisé à l’avance. Cette liste apparaîtra dorénavant chaque fois que vous démarrerez le logiciel. Les rappels inscrits en rouge concernent des délais de prescription, alors que les rappels inscrits en bleu réfèrent à l’agenda de cour. Au démarrage, par défaut, la liste affiche les rappels actifs de tous les employés. Si vous souhaitez restreindre le contenu de la liste aux rappels d’un ou deux employés, vous pouvez indiquer cette préférence dans la fiche de l’employé concerné, à partir de la fenêtre Employé, onglet Préférences. Veuillez noter que cette possibilité n’existe pas si le contrôle des accès n’est pas activé. 4•42 uris concept 4.5.3 Gestion des rappels Toutes les fonctions nécessaires à la gestion des rappels sont accessibles à l’aide d’un menu contextuel obtenu en cliquant dans la liste de démarrage avec le bouton droit de la souris. Désactiver un rappel Le programme changera le statut de ce rappel pour Inactif. Le rappel sera conservé dans la base de données, mais ne sera plus affiché dans la liste. Celui-ci peut-être activé de nouveau, en sélectionnant l’option Afficher tous les rappels, et en sélectionnant avec le bouton droit de la souris, Activer ce rappel. 4•43 Module des clients Chapitre 4 Détruire un rappel Le programme retirera ce rappel de votre base de données. Éditer un rappel Sélectionnez un rappel de la liste. Cliquer sur le bouton droit de la souris et choisissez Éditer… Cette fonction permet de modifier les informations du rappel, à l’exception du numéro de dossier. Vous pouvez reporter le rappel en sélectionnant une date du calendrier ou simplement l’attribuer à un autre employé. Ajouter un rappel Sélectionnez un rappel de la liste en utilisant le bouton droit de la souris et choisissez Ajouter… Dans le cas d’un ajout, vous devez inscrire le numéro de dossier selon la procédure usuelle. Dans le présent exemple, le programme ajoutera un rappel de prescription en rouge daté du 12-05-04 et il créera automatiquement un autre rappel régulier en noir daté du 07-05-04 avec la description suivante : Rappel : Délai de prescription le 12-05-04. 4•44 uris concept Imprimer la liste des rappels Imprimera tous les rappels en vigueur, quelque soit la catégorie, jusqu’à la date spécifiée par l’usager. Imprimer la liste des prescriptions ou l’agenda de la cour N’imprimera que les rappels concernés, à une date spécifiée par l’usager. Notez que le menu contextuel de gestion des rappels est également disponible à partir de la liste des choses à faire de la fenêtre Dossier. 4.5.4 Agenda de cour L’agenda de cour permet de visualiser rapidement l’ensemble des démarches prévues au tribunal pour une journée en particulier. Cette fenêtre n’affiche que les rappels de la cour, c’est-àdire les rappels affichés en bleu dans la liste apparaissant au démarrage. La fenêtre principale du logiciel offre maintenant la possibilité d’accéder directement à votre agenda de cour. Sélectionnez une date du calendrier pour en visualiser Les choses à faire d’une journée. 4•45 Module des clients Chapitre 4 Ajouter un rappel à l’agenda de cour La dernière ligne est vierge et vous permet d’inscrire une nouvelle Chose à faire. Dans la rubrique du numéro de dossier, inscrivez le numéro de dossier pour lequel vous désirez ajouter une tâche ou appuyez sur la touche Tab de votre clavier pour en obtenir la liste des dossiers. Identifiez l’employé responsable de la tâche et décrivez cette dernière. Modifier un rappel inscrit à l’agenda de cour Cliquez dans le texte à modifier et appuyez sur la touche Tab de votre clavier. Pour confirmer l’ajout ou la modification d’une entrée, cliquez sur le bouton OK ou appuyez sur la touche Retour de votre clavier. Notez que tous les rappels inscrits ou à inscrire à votre agenda de cour peuvent également être gérés à partir de la liste de démarrage, tel qu’expliqué précédemment. 4.5.5 Calcul des délais La réforme du Code de procédure civile, effective depuis janvier 2003, impose l’obligation de respecter une période maximale de 180 jours à partir de la date de la requête introductive d’instance. Au cours de cette période, vous devez également respecter plusieurs délais ou dates de déchéance afin de vous conformer aux exigences de la réforme. Votre fenêtre de gestion des dossiers offre un nouveau menu intitulé Fonctions juridiques vous donnant accès à deux modes de calcul des délais selon qu’il s’agisse d’une procédure en matière familiale ou d’une autre. Dans cet exemple en cliquant sur le bouton Inscrire les rappels, le programme inscrira automatiquement quatre rappels pour les dates indiquées. 4•46 uris concept Voir 4.3.7 : Fonctions juridiques de la fenêtre de gestion des dossiers. Inscrivez la date de signification et appuyez sur le bouton Calcul des délais. Le programme effectuera le calcul des délais impartis en tenant compte des jours non juridiques. Afin d’assurer le respect de ces délais, vous souhaiterez sans doute avoir accès à votre dossier quelques jours avant l’expiration du délai. Vous pouvez indiquer ce nombre de jours pour chacun des délais et le programme créera quatre autres rappels qui faciliteront votre suivi. Examiner maintenant la fiche dossier et vous verrez que tous les rappels sont maintenant visibles à la consultation du dossier. En tout temps cette option vous permettra de reconstruire la liste en incluant tous les employés. Ce bouton permet de restreindre le contenu de la liste à ceux de l’employé. Cette fonction est active lorsque le contrôle d’accès est en fonction. 4•47 Module des clients Chapitre 4 4.6 Facturation 4.6.1 Sélection du modèle de la facture Le programme vous offre sept modèles de facture. L’option Préférences du menu Juris Concept vous donne accès à la liste des modèles disponibles et vous permet d’indiquer votre préférence. Il est important de noter que la présentation ou la forme des sept modèles proposés ne peut être modifiée par l’utilisateur. Si pour vous, la présentation de ces modèles pose un problème, nous vous recommandons de simplement utiliser votre logiciel de traitement de texte pour générer la facture que vous transmettrez à vos clients. Dans ce cas, vous aurez toute latitude d’adapter le modèle Word proposé à vos besoins de même que le contenu de la facture finale. Voir 3.3.2 : Mise à jour des préférences générales du bureau. 4•48 uris concept 4.6.2 Projets de facturation Le projet de facture présente toutes les interventions non facturées d’un dossier, le sommaire financier du dossier à ce jour et plusieurs autres informations utiles à la préparation de la facture que vous acheminerez à votre client. Vous pouvez demander un projet de facturation à partir de la fiche d’un dossier ou plusieurs projets à la fois, Rapport par dossier / Menu Travaux en cours / RD05. Pour sélectionner les travaux en cours antérieurs à cette date. Sélection automatique de tous les dossiers avec travaux en cours. Dans un dossier facturé à forfait ou à pourcentage, le total des honoraires est nul puisque le montant facturé ne sera établi que lors de la préparation de la facture finale. Dans ce cas, le projet de facturation vous fournira le total des heures et des honoraires générés de manière à vous permettre d’évaluer la rentabilité de votre dossier. En cliquant sur ce bouton de la fenêtre principale vous débuterez le processus de facturation. Cette option vous donne plusieurs possibilité d’effectuer : Une facture régulière Facturation des interventions inscrites au dossier. Une note de crédit Pour réduire la facturation effectuer dans un dossier. Une facture provisoire Pour facturer un montant forfaitaire sans égard aux les interventions inscrites au dossier. 4•49 Module des clients Chapitre 4 4.6.3 Facturation régulière d’un dossier Date de la facture Habituellement la date du jour. Une date antérieure au début de l’année en cours ou postérieure à la date du jour sera refusée. Le programme acceptera cependant une date postérieure à la fin de votre exercice financier, si vous n’avez pas encore effectué la fermeture de celui-ci. Appuyez sur la touche Tab et le texte de la date s’affichera dans le format prévu aux Préférences du bureau. Dossier Inscrivez le numéro du dossier à facturer ou appuyez sur la touche Tab pour obtenir la liste des dossiers. Le programme affichera : 4•50 uris concept • L’adresse du client, laquelle peut être modifiée au besoin ; • L’objet tel qu’imprimé sur la facture ; • Le mode de facturation prévu au dossier ; • S’il y a lieu, la note inscrite au dossier au sujet de l’entente convenue avec le client ; • Le solde d’avances sur honoraires inscrit au dossier ; • Et mettra à jour les options de présentation de la facture, telles que spécifiées au dossier. Ces options peuvent être modifiées au besoin. Date limite Permet de facturer tous les travaux en cours inscrits au dossier jusqu’à concurrence de cette date. Avance sur comptes d’honoraires Le programme affiche le total des avances inscrites au compte en fidéicommis à titre d’avance sur comptes d’honoraires. Vous pouvez choisir de ne pas compenser ce montant et la facture n’en fera aucune mention. Lorsque l’option est sélectionnée toutefois, vous pouvez modifier le montant, à la baisse seulement, et la facture présentera le montant retiré du compte en fidéicommis pour paiement. Si la facture est acceptée, un rappel sera enregistré dans la liste des chèques à effectuer du compte en fidéicommis, pour vous indiquer plus tard que cette somme doit être retirée du compte en fidéicommis. Cette option du compte en fidéicommis présente la liste de tous les retraits autorisés résultant de la facture transmise au client. Rapports disponibles Le processus de facturation vous donne accès à quatre rapports. Par défaut, la sélection proposée correspond à celle privilégiée par le bureau et peut-être modifiée au besoin. La facture dossier présente une information plus détaillée, utile pour le bureau mais habituellement moins pertinente pour le client. Chacune des interventions facturées mentionnera le montant, le code de tarification, le temps, le numéro séquentiel de la transaction et son admissibilité aux taxes. La facture client, quant à elle, s’imprimera en tenant compte des options d’impression sélectionnées. Il est important de noter que seule l’impression de la facture client permet de facturer les interventions et de générer les écritures comptables appropriées. 4•51 Module des clients Chapitre 4 Suite à l’impression de celle-ci, un message vous demandera de confirmer votre acceptation. À défaut de cette confirmation, le processus sera annulé et pourra être repris ultérieurement. Le compte interne à des fins de comptabilité présente un sommaire des informations financières de la facture et s’imprimera uniquement si vous avez accepté la facture client. Ce rapport mentionnera la répartition du temps et des honoraires facturés pour chaque employé. La lettre de transmission est générée à l’aide de votre traitement de texte. La facture dossier, la facture client et la lettre de transmission seront imprimées dans la langue de travail spécifiée au dossier du client. Options de la facture Plusieurs options vous permettent de modifier le contenu de la facture que vous expédierez à votre client. Par défaut, le programme propose la sélection prévue au dossier du client. Celle-ci peut-être à nouveau modifier. Sélectionnez maintenant le bouton OK et le programme affichera la liste des interventions facturables en tenant compte des critères spécifiés. 4.6.4 Préparation de la facture Vous pouvez modifier, à partir de cette fenêtre, la date, le texte et la sélection des taxes applicables. Le montant des déboursés, des honoraires et le code de l’employé ne peuvent cependant être modifiés qu’en accédant à la transaction à partir de la fenêtre des interventions. Par défaut, le programme sélectionne tous les travaux en cours inscrits. Il suffit de dé-sélectionner une ligne pour la retirer de la facture. Dans ces cas, les lignes non facturées demeureront dans vos travaux en cours et pourront être facturées ultérieurement. 4•52 uris concept La ligne portant la mention Redre pour Redressement est utilisée pour ajuster le montant total de la facture. Ajuster un compte d’honoraires Lors de l’affichage des transactions, le programme ajoute une dernière ligne que vous pouvez utiliser pour ajuster le montant des honoraires ou des déboursés. L’utilisation de la touche Tab permet d’ajouter le nombre de lignes nécessaires à l’ajustement du compte. Vous pourriez, par exemple, utiliser plus d’une ligne pour imputer une réduction d’honoraires à plusieurs employés de manière à ce que les statistiques de chaque employé reflètent adéquatement l’impact d’un redressement à la baisse ou à la hausse. 4•53 Module des clients Chapitre 4 La partie inférieure présente, à titre indicatif, la répartition du temps et des honoraires facturés pour chaque employé. Cette information peut s’avérer utile pour répartir une écriture de redressement à la hausse ou à la baisse à chacun des employés concernés. En outre, si vous avez sélectionnez le regroupement des honoraires et / ou des déboursés, en choisissant l’option Sélection manuelle, une intervention de redressement s’affichera pour le regroupement des déboursés et / ou des honoraires. Le message concernant les intérêts Celui-ci peut être modifié ou simplement enlevé en dé-sélectionnant l’option. Par défaut le programme, sélectionne l’option d’impression si la fiche dossier indique que vous voulez Mentionner les intérêts exigibles ou si la préférence générale du bureau indique que vous souhaitez mentionner le message sur toutes les factures. Le texte proposé correspond à celui spécifié également dans vos préférences et peut-être modifié au besoin. Voir 3.3.2 : Mise à jour des préférences générales du bureau. Impression de la facture Le programme vous propose enfin d’imprimer la facture en se référant à la sélection que vous avez effectuée dans vos préférences. Dans ce cas-ci, le quatrième modèle de ceux de Juris Concept est proposé. Par ailleurs, lorsqu’un besoin particulier se présente et que le modèle sélectionné ne peut y répondre, vous pourriez simplement décider 4•54 uris concept d’utiliser votre logiciel de traitement de texte à partir de cette fenêtre. Sélectionnez la destination du rapport et le bouton OK pour commander l’impression de votre facture. Si vous aviez demandé l’impression de la facture client ( seul rapport permettant d’effectuer la transaction comptable de facturation ) le logiciel affichera le message suivant : Jusque là, le processus est réversible. Vous pouvez refuser et reprendre l’impression autant de fois que vous le désirez. Par contre, si vous acceptez, le logiciel créera les transactions comptables appropriées et retirera des travaux en cours toutes les interventions ayant fait l’objet de la facture. 4.6.5 Imprimer une copie de la facture Lorsque vous accepté la facture client, le programme sauvegarde une copie de votre facture dans votre système de gestion documentaire. Cette copie est sauvegardée uniquement si vous avez activé votre module de gestion documentaire, et que vous utilisez un des sept modèles de facture de Juris Concept. Si vous choisissez de facturer avec votre logiciel de traitement de texte, vous devrez enregistrer la facture dans le sous-répertoire Administration du dossier du client dans le répertoire JCCourrier, comme pour tout autre document que vous enregistrez avec votre logiciel de traitement de texte. Voir chapitre 8 : Gestion documentaire et interface traitement de texte. Lors de la consultation du dossier, double-cliquez sur le document pour imprimer la facture 4•55 Module des clients Chapitre 4 4.6.6 Annuler une facture Il est possible d’annuler une facture que vous auriez acceptée par erreur. Vous pouvez accéder à cette option à partir de votre fenêtre principale, bouton À recevoir. Cette fenêtre affiche le détail des transactions comptables ou l’historique financier de chacun de vos dossiers. Utilisez le bouton Recherche pour trouver le numéro de facture ou le numéro séquentiel de la transaction. Le programme affichera le dossier concerné. Sélectionnez la ligne correspondant à la facture que vous souhaitez annuler. Un menu contextuel vous offre l’option Annuler une facture et restaurer les travaux en cours. 4•56 uris concept Notez que vous pourriez également obtenir un rapport présentant le détail des interventions ayant fait l’objet de la facture. Le logiciel effectuera alors les opérations suivantes : • Annuler le montant de la facture sans détruire la transaction apparaissant au détail financier du dossier. La prochaine facture, si vous devez la reprendre, portera un nouveau numéro ; • Les interventions ayant fait l’objet de la facture seront restaurées dans les travaux en cours du dossier et le programme effectuera la mise à jour des informations financières cumulées à la fiche dossier ; • Si cette facture avait été reportée au module de comptabilité générale, la transaction comptable sera mise à zéro, sans être détruite et portera la mention N° de dossier, facture annulée et travaux en cours restaurés ; Rappelez-vous cependant qu’une copie de la facture a été sauvegardée dans votre répertoire Administration du module de gestion documentaire. Vous devez supprimer ce fichier manuellement, à partir de la fenêtre de gestion de vos dossiers. 4.6.7 Facturation d’un dossier général La procédure de facturation régulière permet de facturer les travaux en cours d’un seul dossier à la fois. Lorsque vous devez gérer une multitude de dossiers pour le même client, cette restriction vous imposerait de facturer chacun de ses dossiers et pourrait vite s’avérer fastidieuse puisque le logiciel générerait plusieurs transactions au niveau de vos comptes recevables. De même, lors de l’enregistrement d’un paiement global que vous recevez de votre client, vous devriez alors faire l’exercice d’identifier chacune des factures faisant l’objet de ce paiement, afin de l’appliquer aux dossiers appropriés. La facturation du dossier général de votre client permet de facturer, en une seule opération, les travaux en cours de tous les dossiers. Au niveau comptable, une seule facture sera générée. Le modèle de facture utilisé sera différent du modèle habituel et ne peut être modifié, ni imprimé à l’aide de votre traitement de texte. 4•57 Module des clients Chapitre 4 Afin de créer un dossier général pour un client, il suffit d’ajouter un dossier selon la procédure usuelle et de sélectionner l’option Dossier général. Il est à noter qu’un dossier général peut également être facturé sans inclure tous les dossiers du client. Lors de la sélection du dossier, le message suivant s’affichera pour vous permettre d’indiquer votre choix. 4.6.8 Facturation provisoire Au contraire de la facturation régulière, la facturation provisoire permet de transmettre une facture à votre client sans annuler les travaux en cours inscrits au dossier. Toutes les interventions non facturées demeureront disponibles pour la facturation régulière ( ou finale ) du dossier. Les caractéristiques d’une facture provisoire sont les suivantes : • Le montant de la facture s’ajoute au compte à recevoir du dossier ; • Le processus crée une intervention négative de manière à réduire la valeur des travaux en cours du dossier ; • Les interventions non facturées à cette date ne sont pas affectées et demeureront dans vos travaux en cours. La première fenêtre affichée après avoir sélectionné le bouton Factures de la fenêtre principale vous permet de sélectionner ce type de facture, comme la note de crédit d’ailleurs. 4•58 uris concept Cette fonction est utilisée, par exemple, dans le cas d’un client régulier à qui vous devez acheminer une facture mensuelle intérimaire ou provisoire. 4.6.9 Note de crédit Une note de crédit est, en réalité, une facture régulière dont le montant est négatif. Celle-ci ne vise qu’à réduire le compte à recevoir inscrit au dossier et n’affecte pas les travaux en cours. Cette fonction, similaire au processus de facturation, est également initiée en sélectionnant le bouton Factures de la fenêtre principale. Sélectionnez l’option Note de crédit et la facture client, inscrivez le numéro du dossier concerné et sélectionnez le bouton OK pour accéder à la fenêtre suivante : Dans cet exemple, la note de crédit sur les honoraires a été imputée à deux employés de manière à ce que les statistiques de chacun sur les honoraires facturés reflètent fidèlement la réduction consentie. Vous pouvez ajouter le nombre de lignes requises en utilisant la touche Tab. De même, en sélectionnant les options de taxes, le logiciel générera les écritures appropriées afin de vous permettre de récupérer les taxes initialement facturées au client. 4•59 Module des clients Chapitre 4 4.6.10 Préférences Maintenant que vous avez pris connaissance du processus de facturation, il est important que le programme connaisse vos préférences afin de vous faciliter la tâche en sélectionnant par défaut les nombreuses options disponibles. Ces préférences sont de deux ordres. • Les préférences généralement appliquées pour l’ensemble du bureau. La section 3.3.2 : Mise à jour des préférences générales du bureau décrit chacune des options à prendre en compte par défaut lorsque vous instaurer le processus de facturation ou lors de la création de vos dossiers. • Les préférences plus spécifiques et précisées à l’ouverture du dossier. Dans un second temps, après avoir sélectionné le dossier à facturer, le programme appliquera les critères de facturation spécifiés à la fiche du dossier. Voir 4.3.3 : Options de facturation d’un dossier. Cette sélection demeure facultative et l’usager peut toujours modifier ce qui lui est proposé au moment de la facturation. 4.7 Gestion des encaissements Le programme distingue deux types de transactions d’encaissement déposé à l’un ou l’autre de vos comptes bancaires. • Les paiements que vous recevez de vos clients et pour lesquels un solde à recevoir est inscrit au dossier. Dans ces cas, vous enregistrez vos paiements via le module Encaissements accessible à partir de la fenêtre principale. • Les dépôts que vous devez enregistrer et qui n’ont aucun lien avec vos clients. Si vous disposez du module de comptabilité générale intégrée CGI, vous devrez aussi enregistrer les dépôts provenant d’autres sources que vos clients, par exemple, un remboursement d’avance par un associé. Ces dépôts sont enregistrés directement au journal général de la CGI. Ce chapitre ne concerne que les dépôts en provenance de vos clients. 4•60 uris concept Pour inscrire un dépôt, cliquez sur le bouton Encaissements de la fenêtre principale et, si vous disposez du module de comptabilité générale intégrée CGI , le programme affichera la liste des comptes bancaires disponibles. Les comptes bancaires apparaissant dans la liste correspondent aux comptes du grand livre identifiés comme compte bancaire dans votre plan comptable. Voir 6.2 : Comptes de grand livre et le plan comptable pour modifier le contenu de cette liste de compte. Si vous possédez plus d’un compte bancaire, sélectionnez la ligne correspondant au compte dans lequel vous effectuerez votre dépôt et sélectionnez le bouton Continuer pour accéder à la fenêtre d’enregistrement de votre bordereau de dépôt. 4.7.1 Enregistrement d’un bordereau de dépôt Le programme permet d’inscrire, en une seule opération, l’ensemble des paiements reçus de vos clients à une date donnée. Cette fonction vise en fait à reproduire le contenu du bordereau de dépôt que votre institution bancaire vous demande de compléter. Il est important de vous préoccupez de maintenir cette conformité du bordereau de dépôt avec celui de l’institution. Si vous disposez du module CGI, le programme créera une seule transaction comptable correspondant au montant du dépôt, ce qui facilitera grandement la réalisation de vos conciliations bancaires puisque les montants correspondront à ceux mentionnés sur votre relevé bancaire. 4•61 Module des clients Chapitre 4 Sélectionnez le bouton Ajouter pour enregistrer la saisie de votre bordereau. Date du dépôt Idéalement, cette date correspond à celle de l’institution. Il est de ce fait, recommandé d’enregistrer vos transactions de paiements après avoir effectué le dépôt à votre institution. Comme toujours, appuyez sur la touche Tab pour vous déplacer à la rubrique suivante. Une date antérieure à l’année financière en cours ou à la date de conversion ou postérieure à la date du jour sera refusée. De même, si vous avez déjà effectué la conciliation bancaire du mois concerné, un message vous en informera et vous demandera de corriger la date inscrite. Cette fonction facilite la recherche d’un numéro de dossier à partir du numéro de la facture du client. Comme les numéros des factures payées apparaissent habituellement sur le talon de chèque du client, inscrivez le numéro de la facture et appuyez sur Tab pour afficher le dossier du client. Si vous ne disposez pas d’un numéro de facture, le curseur se positionnera sur le numéro de dossier. 4•62 uris concept Numéro de dossier Si vous ignorez ce numéro, appuyez sur la touche Tab pour obtenir la liste afin d’effectuer votre sélection. Montant Le programme propose le montant du solde à recevoir dans ce dossier. Inscrivez le montant du paiement reçu. Si ce montant est supérieur au solde à recevoir, inscrivez le montant réellement reçu pour assurer la conformité du dépôt avec celui qui sera effectué à votre institution. Voir 4.7.5 : Enregistrement d’un paiement supérieur au solde à recevoir. Commentaires Inscrivez tout commentaire pertinent pour la consultation ultérieure des transactions financières du dossier. Lorsque vous quitterez la rubrique Commentaires à l’aide de la touche Tab, le programme considérera la transaction complète, ajoutera une ligne à votre bordereau de dépôt et vous pourrez débuter la saisie des informations du prochain paiement. Modifier le contenu d’une ligne Pour modifier le contenu d’une ligne, sélectionnez la ligne et le programme affichera les données correspondantes. Les changements seront conservés uniquement lorsque vous quitterez à nouveau la rubrique Commentaire et vous pourrez alors débuter la saisie de la prochaine ligne. Sélectionnez le bouton OK pour confirmer votre acceptation du bordereau de dépôt. Chacun des paiements composant votre bordereau doit maintenant être réparti ou appliqué à la ou aux factures du client. Après avoir confirmé l’enregistrement de votre bordereau, le programme vous proposera d’effectuer la Répartition des encaissements. 4.7.2 Répartition des encaissements La répartition des encaissements consiste à identifier les factures du client payées avec son paiement. 4•63 Module des clients Chapitre 4 Après avoir accepté le bordereau de dépôt, le programme affiche la fenêtre suivante : La liste supérieure contient tous les dossiers figurant sur le bordereau de dépôt et le programme affiche les factures non payées du premier dossier. Total à répartir Habituellement, ce montant correspond à celui du paiement. Par contre, si des paiements antérieurs ont été déposés sans que la répartition soit effectuée correctement, le logiciel calcule le total des crédits non répartis à ce jour et vous incite à régulariser la situation de ce dossier. Montant payé Pour effectuer la répartition, vous devez indiquer dans cette colonne la portion du paiement applicable à chacune des factures listées. En utilisant la touche Tab, le programme met à jour automatiquement le Montant payé jusqu’à concurrence du Montant dû. Vous pouvez modifier le montant payé à votre convenance. Il est important de constater que les transactions négatives ( radiation pour mauvaises créances, note de crédit) doivent être réparties au tout début du processus. Dans ces cas, le logiciel met à jour automatiquement le montant payé d’une transaction négative et ajoute ce montant au total des crédits à répartir. La répartition des encaissements d’un dossier est complétée lorsque le Total à répartir est égal au total de la colonne Montant payé. Cliquez alors sur le bouton OK et le programme affichera les transactions du dossier suivant. 4•64 uris concept Imprimer le bordereau de dépôt Vous pouvez imprimer le bordereau de dépôt et utiliser ce document pour effectuer vos dépôts à votre institution bancaire. L’important est de toujours vous préoccuper de la conformité des transactions avec celles de votre institution. 4.7.3 Options et rapports du bordereau de dépôt Détruire une transaction du bordereau Lorsque vous avez accepté le bordereau de dépôt, le menu Options et Rapports de la fenêtre vous offre la possibilité de détruire une ligne du dépôt. La transaction inscrite dans l’historique financier du dossier sera également détruite. Imprimer le détail des transactions financières d’un dossier Le menu Options et Rapport de la fenêtre, vous permet d’imprimer le détail de toutes les transactions financières en ordre chronologique d’un dossier depuis sa création. Imprimer le détail des factures et des encaissements Le menu Options et Rapports de la fenêtre vous offre la possibilité de consulter ces informations. Sélectionnez d’abord la ligne correspondant au dossier dans votre bordereau. Valider la répartition des factures et des encaissements Cette fonction est accessible à partir du menu Options et Rapports de la fenêtre Encaissements. Notez que le programme vérifiera tous les dossiers et n’affichera que ceux 4•65 Module des clients Chapitre 4 pour lesquels la répartition est incomplète. La répartition sera complétée en date du jour. 4.7.4 Inscription d’un chèque sans provision : Ajoutez simplement un nouveau bordereau de dépôt en inscrivant un montant négatif. 4.7.5 Enregistrement d’un paiement supérieur au solde à recevoir Comme il est important de reproduire fidèlement les informations du bordereau de dépôt de votre institution bancaire, le logiciel acceptera un montant supérieur au solde à recevoir mais vous demandera de confirmer votre intention quant au traitement à accorder au surplus. Lors de l’ajout d’un bordereau de dépôt ( et non lors de la modification du bordereau ), le message suivant sera affiché : Vous pouvez corriger le montant, s’il s’agit d’une erreur ou sélectionner une des options suivantes : Avances déposées au compte courant Dans ce cas, le programme inscrira le montant saisi, ce qui aura pour effet de générer un compte à recevoir négatif. La prochaine facture prendra en compte ce surplus reçu du client et le Total à payer sera réduit d’autant. Enregistrement d’un revenu d’intérêt Le programme vous permet d’expédier des états de compte à vos clients en mentionnant une charge d’intérêts sans que ceux-ci aient été réellement facturés et ajoutés au compte à recevoir du dossier. Si le surplus est attribuable aux intérêts mentionnés sur l’état de compte, cette option créera automatiquement une transaction de Revenus d’intérêts. Ce faisant, le solde à recevoir du dossier deviendra nul après l’enregistrement du bordereau de dépôt. 4•66 uris concept 4.7.6 Vérifier la répartition des encaissements La répartition adéquate de vos encaissements est essentielle pour l’impression de vos rapports chronologiques sur les comptes clients RD13, RE11 et l’impression de vos états de comptes. Le programme refusera l’impression si une irrégularité est détectée. Lorsque ce problème se produit, vous pouvez lancer une fonction effectuant la vérification de la répartition des encaissements, pour tous les dossiers, et reprendre la répartition dans un dossier spécifique, ou pour tous les dossiers. Cliquez sur ce bouton pour accéder à la fenêtre Comptes à recevoir – détail des transactions d’un dossier. Vérifier la répartition des encaissements dans un dossier Dans le menu Édition sélectionnez Vérifier la répartition des encaissements dans ce dossier. La répartition est effectuée correctement lorsque ces deux montants sont identiques. Vous aurez accès à la fenêtre de la répartition des encaissements. Sélectionnez le dossier et cliquez sur le bouton Reprendre la répartition. Le programme vous permettra de reprendre la répartition d’un paiement ou de tous les paiements du dossier. 4•67 Module des clients Chapitre 4 Double-cliquez sur un paiement pour effectuer la répartition du montant aux factures concernées. Vérifier la répartition des encaissements de tous les dossiers Dans le menu Édition sélectionnez Vérifier la répartition des encaissements de tous les dossiers. Le programme effectuera la vérification de la répartition pour l’ensemble des dossiers, et affichera les dossiers pour lesquels la répartition doit être reprise. Vous avez soit la possibilité d’effectuer directement à cette fenêtre la répartition de l’ensemble des paiements, ou bien, d’effectuer la répartition selon la procédure décrite précédemment, en sélectionnant chacun des paiements à la fenêtre Comptes à recevoir – détail des transactions d’un dossier. 4•68 uris concept 4.7.7 Annuler la répartition des paiements Sélectionnez le paiement, avec le bouton droit de la souris et une des options permettant Annuler la répartition… Le programme vous permettra d’annuler la répartition d’un paiement ou de tous les paiements du dossier. Vous devrez reprendre la répartition selon la procédure décrite précédemment. 4.8 Mauvaises créances et provision pour mauvaises créances Si vous arrivez à la conclusion qu’un de vos clients ne paiera pas le solde qui vous est dû et que ce solde doit être éliminé de votre liste de comptes à recevoir, vous devez Radier le compte à recevoir et inscrire le montant au poste de dépenses – Mauvaises créances. Par contre, si vous croyez qu’il y a un risque seulement de ne pas obtenir le paiement de votre client, vous devrez plutôt inscrire une provision pour mauvaises créances. Une provision vous permet de conserver le compte à recevoir et de continuer à expédier à votre client un état de compte dans l’espoir d’un recouvrement prochain. Dans les deux cas, l’opération inscrira une dépense de mauvaises créances. Toutefois, seule la radiation du compte à recevoir vous permettra de récupérer les taxes perçues et remises aux gouvernements. Il est important de comprendre cet aspect comptable avant de procéder. 4•69 Module des clients Chapitre 4 4.8.1 Radiation d’un compte à recevoir Pour accéder à cette fonction, cliquez sur le bouton Mauvaises créances de votre fenêtre principale. La radiation d’un compte à recevoir entraîne : • L’annulation d’une partie ou de la totalité du solde à recevoir ; • L’inscription d’une dépense avant taxes au poste de Mauvaises créances ; • La récupération des taxes facturées, si le dossier prévoit l’application des taxes. Pour inscrire une radiation, cliquez sur le bouton Ajouter. N° de dossier Appuyez sur la touche Tab pour accéder à la liste des dossiers et effectuez votre sélection. Le montant à recevoir s’affichera à gauche de la fenêtre. Par défaut, le programme sélectionne l’option Radiation. Date Inscrivez la date et appuyez sur la touche Tab. Une date antérieure à l’année en cours ou à la date de conversion, comme une date postérieure à la date du jour, sera refusée. Commentaire Modifiez le commentaire, s’il y a lieu et appuyez à nouveau sur la touche Tab. Le logiciel effectuera un calcul vous proposant la radiation complète du solde à recevoir et la récupération des taxes facturées, si le dossier est identifié comme étant admissible aux taxes. Notez que le montant avant les taxes est attribué 4•70 uris concept en totalité aux honoraires. Vous pouvez modifier cette répartition manuellement. Confirmez l’enregistrement de la transaction en cliquant sur le bouton OK. 4.8.2 Provision pour mauvaises créances L’inscription d’une mauvaise créance ou d’une provision pour mauvaise créance s’effectue, en général, à la fin de votre exercice financier, pour des fins fiscales. Il est inutile, à prime abord, de gérer vos provisions au jour le jour puisque vous ne pouvez pas récupérer vos taxes sur un montant provisionné. Inscrire une provision Une provision pour mauvaises créances se caractérise par : • L’inscription d’un montant avant taxes à titre de dépenses au poste de Mauvaises créances ; • La conservation du compte à recevoir ; • La majoration du poste comptable Provision pour mauvaises créances. Selon la procédure expliquée auparavant, ajoutez une transaction en sélectionnant l’option Mauvaises créances / provision. Le programme proposera de provisionner un montant avant les taxes. 4•71 Module des clients Chapitre 4 Réduire une provision Si, un jour, votre client paie en partie ou en totalité un compte à recevoir provisionné, vous devrez réduire la provision inscrite au dossier en ajoutant une transaction à l’aide de l’option Provision / Mauvaises créances. Cette écriture entraînera : 4.8.3 • Une réduction de la dépense inscrite au titre de mauvaises créances ; • Une réduction de la provision inscrite au dossier. Radier un compte à recevoir provisionné La radiation d’un compte à recevoir qui a été préalablement provisionné s’effectue en deux opérations : • Vous devez d’abord ajouter une transaction pour réduire à zéro la provision inscrite au dossier, selon la procédure expliquée au paragraphe précédent. • En second lieu, ajouter une transaction pour Radier le compte à recevoir. Cette radiation entraînera la récupération des taxes facturées. Voir 4.8.1 : Radiation d’un compte à recevoir. Les rapports RD14 – Comptes à recevoir et provisions pour mauvaises créances et RE18 – Comptes à recevoir et provisions pour mauvaises créances par associé vous donnent accès aux informations de gestion appropriées. 4•72 uris concept 4.9 Avis de retard ou état de compte 4.9.1 Avis de retard versus État de compte Le programme permet d’expédier à vos clients deux types d’avis relatifs aux comptes qui sont dus. Avis de retard Cet avis est une lettre générée à l’aide de votre traitement de texte et adressée à votre client concernant un seul de ses dossiers à la fois. Si votre client possède plusieurs dossiers ayant un solde dû, cette méthode implique que vous devrez lui transmettre une lettre pour chacun de ses dossiers. Lors de la génération de ces lettres, le programme met à jour automatiquement les informations relatives au solde dû, aux intérêts calculés et au nouveau solde du dossier. Le texte de votre lettre peut ainsi être personnalisé, sans aucune restriction, en insérant les rubriques de fusion appropriées. Voir le chapitre 8 : Interface traitement de texte et fusion. État de compte Il offre l’avantage de regrouper tous les dossiers d’un client en un même document et présente un répartition du total dû pour ce client selon l’ancienneté des comptes ( 30-60-90120 jours ). Bien qu’il ne soit pas possible de modifier la pré4•73 Module des clients Chapitre 4 sentation du rapport, ce dernier demeure le moyen privilégié par les utilisateurs. 4.9.2 Impression des avis Pour démarrer cette opération cliquer sur ce bouton de la fenêtre principale. Le logiciel vous demandera de préciser les paramètres d’impression des avis. Date Toutes les transactions postérieures à cette date seront ignorées. Délai minimum Tous les clients ayant reçu un avis au cours des XX derniers jours seront exclus de la liste d’envois. Lorsque vous choisissez de transmettre vos avis sous forme de lettre, le programme utilisera un modèle Word différent selon qu’il s’agit d’un client francophone ou anglophone. Pour accéder à la liste de vos modèles, effacer le numéro de la lettre et appuyez sur la touche Tab. Le module d’interface traitement de texte vous permet d’utiliser les rubriques de fusion prévues pour l’envoi de ces lettres concernant le solde dû, le montant des intérêts et le nouveau solde à payer. 4•74 uris concept Voir le chapitre 8 : Interface traitement de textes et gestion documentaire. Si vous choisissez le type d’avis sous forme d’un état de compte, différentes options sont possibles. Imprimer l’en-tête Vous pourriez utiliser votre propre papier en-tête et ajuster les marges du rapport conséquemment. Imprimer les soldes à payer par facture Dans ce cas, le logiciel présente au client une liste des factures qui lui ont été acheminées et, pour chacune d’elles, il indique le montant payé et le solde à payer. En sélectionnant cette option, l’état de compte ne fera aucune mention des factures payées. Imprimer le détail des factures et des encaissements Dans ce cas, l’état de compte listera les factures, les notes de crédit et les paiements reçus, en ordre chronologique, sans égard au résultat de la répartition. Inclure tous les dossiers actifs Permet d’inclure dans l’état de compte tous les dossiers du client même si aucun compte à recevoir n’existe dans certains dossiers. 4.9.3 Traitement des intérêts Qu’il s’agisse d’un avis de retard ou d’un état de compte, le logiciel calculera le montant des intérêts exigibles dans un dossier selon le taux indiqué et la période allouée sans facturer ces intérêts. Il est important ici de réaliser que la men4•75 Module des clients Chapitre 4 tion d’une charge d’intérêts n’entraîne pas automatiquement la facturation des intérêts qui apparaissent sur le relevé. Comme la plupart des clients ne paient pas ces frais, cette procédure vous évite d’inscrire une note de crédit lorsque vous recevez le paiement de ceux-ci. Nous recommandons de ne pas facturer les intérêts inutilement, mais il vous suffit de sélectionner l’option offerte pour automatiser cette facturation lors de l’émission des avis de recouvrement. Confirmer les paramètres retenus en sélectionnant le bouton OK, et le programme affiche la liste de tous les dossiers répondant aux critères spécifiés. Dernier avis Cette colonne présente le nombre de jours écoulés depuis l’envoi du dernier état de compte. Dernière Si vous facturez les intérêts mentionnés sur les avis de retard, le logiciel enregistrera la date de la facturation des intérêts et calculera les intérêts à partir de cette date lors de vos prochains envois. 4•76 uris concept 4.10 Rapports de gestion du module des clients Près d’une centaine de rapports de gestion sont mis à votre disposition pour l’analyse des informations conciliées par le logiciel. La très grande majorité de ceux-ci sont accessibles à partir de la fenêtre principale du module clients. Le programme vous offre la possibilité d’imprimer vos rapports en présentant l’information regroupée par client, par dossier ou par employé. Sélectionnez le bouton correspondant à la structure des informations convoitée. Vous pourriez, par exemple, obtenir différentes listes de vos comptes à recevoir en sélectionnant les rapports : RC08 Rapports par client RD10 Rapports par dossier RE10 Rapports par associé Rapport par client En sélectionnant le bouton correspondant Par client vous pourrez obtenir les différents rapports suivants : RC01 Comptes à recevoir – en fidéocommis-travaux en cours RC02 N° - Nom - Adresse RC03 Facturation par client et par employé pour une période donnée RC04 Sommaire financier des dossiers pour un client RC05 Document à l’aide de votre traitement de texte RC06 Travaux en cours par client à une date donnée RC08 Comptes à recevoir à une date donnée RC11 Chiffre d’affaires par client 4•77 Module des clients Chapitre 4 Rapport par dossier Le bouton Par dossier vous permet d’obtenir les rapports suivants : Ce bouton démarre le processus d’impression d’une facture. Voir 4.6 Facturation. RD01 Comptes à recevoir-avances-travaux en cours RD02 Comptes à recevoir-téléphone RD04 Détail des transactions financières par dossier RD05 Projet de facturation RD06 Liste des dossiers RD07 Fiche dossier RD09 Travaux en cours à une date donnée RD10 Comptes à recevoir à une date donnée RD12 Travaux en cours 30-60-90-120 jours RD13 Comptes à recevoir 30-60-90-120 jours RD14 Comptes à recevoir et provision pour mauvaises créances RD15 Document à l’aide de votre traitement de texte RD16 Dossier - Fiche sommaire RD17 Travaux en cours et facturation provisoire RD18 Chiffre d’affaires par code de dossier RD19 Rapport d’analyse - TPS et TVQ perçues pour une période donnée RD21 Liste des dossiers ouverts ou fermés Litige et règlements pour une période RD22 Liste des dossiers actifs Litige et règlements une date donnée Journal général Ce rapport vous donne accès à l’ensemble des transactions financières ( factures, notes de crédit, encaissements, mauvaises créances ) générées par le module client au cours d’une période déterminée par l’usager. Que vous utilisiez le module de comptabilité générale intégrée ou un des logiciels comptables externes supportés par le logiciel, ce rapport vous présente le contenu exact des informations financières transférées à votre programme de comptabilité. Il constitue un outil essentiel à la vérification de vos transactions comptables. 4•78 uris concept Rapport par employé Ce bouton démarre le processus d’émission de vos avis de retard. Voir 4.9 : Avis de retard ou état de compte. En sélectionnant le bouton correspondant Par employé vous pourrez obtenir les différents rapports suivants : RE01 Échéances et prescriptions RE02 Statistiques mensuelles RE03 Rapport journalier des interventions enregistrées RE04 Rapport journalier des interventions facturées RE05 Travaux en cours par associé RE06 Comptes à recevoir – téléphone par associé RE07 Rapport périodique sur les honoraires enregistrés par dossier RE08 Facturation et encaissement par associé RE09 Travaux en cours chronologique par associé RE10 Comptes à recevoir à une date donnée par associé RE11 Comptes à recevoir chronologiques par associé RE12 Rapport d’analyse des travaux en cours par associé RE13 Comptes à recevoir et travaux en cours par associé RE14 Liste des dossiers par associé RE15 Fiche de temps enregistré par employé RE17 Détail des transactions financières par dossier par associé RE18 Comptes à recevoir et provision pour mauvaises créances par associé RE19 Honoraires et déboursés enregistrés par associé, par dossier RE20 Liste des clients par associé RE21 Sommaire de l’utilisation des ressources par associé RE22 Répartition des encaissements RE23 Sommaire des interventions enregistrées dans les dossiers actifs RE24 Rapport d’analyse des dossiers fermés au cours d’une période RE25 Travaux en cours par employé Plusieurs rapports du compte en fidéicommis sont accessibles à partir de ce bouton de la fenêtre principale. • Liste des montants détenus en fidéicommis • Conciliation bancaire des comptes en fidéicommis • Journal général et Grand livre • Liste des chèques à effectuer 4•79 Module des clients Chapitre 4 Nous vous recommandons fortement de prendre le temps d’imprimer et d’analyser chacun des rapports disponibles. Il est important d’identifier les rapports que vous jugez utiles pour votre gestion. Certains rapports peuvent être aussi sélectionnés en faisant un tri par numéro de dossier, nom du client, objet, code de dossier, date de prescription etc. En outre vous avez la possibilité de sélectionner des rapports sommaires ou détaillés. Voir le chapitre 2 : Fonctions du logiciels – généralités 4•80 uris concept Chapitre 5 Gestion des comptes en fidéicommis La gestion rigoureuse de vos comptes en fidéicommis constitue une exigence importante pour le Barreau du Québec. Le logiciel vous permettra de rencontrer aisément les critères d’inspection professionnelle tout en simplifiant et en réduisant au minimum les efforts de l’usager à cet égard. Évidemment, vous devrez enregistrer vos dépôts et vos retraits avec diligence de manière à ce que le logiciel dispose toujours d’une information complète et validée, surtout au moment de l’émission de vos factures. Toute transaction au compte en fidéicommis doit être associée à un dossier. Ainsi, sans effort additionnel, vous pourrez toujours obtenir le détail des transactions reliées à un dossier, obtenir une analyse du compte en fidéicommis pour une période donnée ou effectuer vote conciliation bancaire en quelques minutes et selon les règles du Barreau. 5•1 5.1 Ouverture des comptes en fidéicommis Sélectionnez le bouton Fidéicommis de votre fenêtre principale et le programme affichera la liste des comptes en fidéicommis inscrits. Cliquez sur le bouton Comptes en fidéicommis pour accéder à la fenêtre de gestion des comptes. Vous pouvez inscrire et gérer tous les comptes en fidéicommis de votre bureau. Tous les comptes de grand livre de la fidéicommis permettent de distinguer les montants reçus à titre d’avances sur comptes d’honoraires tout en permettant d’y inscrire tout autre montant perçu pour vos clients. Le compte 6000 est obligatoire et correspond, habituellement, au compte le plus utilisé. Il est, de ce fait, inutile de gérer deux comptes en fidéicommis simplement pour distinguer la nature des montants que vous percevez de ou pour vos clients. Pour ajouter un compte en fidéicommis, cliquez sur le bouton Ajouter. Compte de grand livre Le numéro doit se situer entre 6000 et 6999. Inscrivez le nom du compte à votre institution. Si vous souhaitez effectuer la conciliation bancaire de ce compte, sélectionnez simplement l’option prévue à cette fin. 5•2 uris concept Inscrivez le numéro du compte et le nom de l’institution financière. Prochaine conciliation Inscrivez la période à partir de laquelle vous effectuerez la première conciliation. Le programme mettra cette période à jour automatiquement par la suite. Habituellement, les relevés bancaires des institutions présentent les transactions inscrites jusqu’à la fin du mois. 5.1.1 Inscription des dépôts à terme Le programme permet d’exercer un suivi des dépôts à terme détenus pour un client de manière à présenter une image complète des sommes détenues en fidéicommis lors de la consultation des informations financières du dossier. Pour effectuer un tel suivi, vous devez ajouter un compte en fidéicommis, conformément aux instructions précédentes. Désélectionnez cette option lorsque le compte est utilisé pour inscrire vos dépôts à terme. Nous vous recommandons d’ajouter un compte en fidéicommis pour chacune des institutions financières avec lesquelles vous faites affaires. Il suffit maintenant de sélectionner un compte Dépôts à terme et d’utiliser les fonctions Dépôts ou Retraits pour réaliser ce suivi. 5.2 Le bordereau de dépôt Le programme permet d’inscrire, en une seule opération, l’ensemble des montants que vous percevez de ou pour vos clients à une date donnée. Cette fonction vise en fait à reproduire le contenu du bordereau de dépôt que votre institution bancaire vous demande de compléter. 5•3 Gestion des comptes en fidéicommis Chapitre 5 Il est important de vous préoccuper de maintenir cette conformité du bordereau de dépôt avec celui de l’institution. Si tel est le cas, le logiciel créera une seule transaction comptable correspondant au montant du dépôt, et facilitera grandement la réalisation de vos conciliations bancaires puisque les montants correspondront à ceux mentionnés sur votre relevé bancaire. 5.2.1 Enregistrement d’un bordereau de dépôt Cliquez sur ce bouton pour accéder à la fenêtre du bordereau de dépôts. Celle-ci indiquera le dernier dépôt effectué. Dans l’exemple suivant, l’usager a sélectionné le compte de grand livre 6000. Cliquez sur le bouton Ajouter pour l’enregistrement d’un bordereau. La date doit correspondre, idéalement, à la date du dépôt effectué à l’institution financière. Vous devez également inscrire la date de réception du chèque, pour répondre aux exigences du Barreau. Indiquez le numéro du dossier ou appuyez sur la touche Tab pour obtenir la liste des dossiers. Le montant doit correspondre au montant du chèque apparaissant sur le bordereau de dépôt, de manière à préserver la conformité des deux bordereaux. Appuyez sur la touche Tab et le programme vous invite à identifier, s’il y a lieu, la portion du montant déposé que vous pourrez utiliser plus tard pour rembourser votre prochain compte d’honoraires. 5•4 uris concept Inscrivez un commentaire pertinent pour consultation ultérieure du dossier. Lorsque vous quitterez la rubrique Commentaire à l’aide de la touche Tab, le logiciel ajoutera une ligne à la liste et sélectionnera la rubrique Dossier pour vous inviter à inscrire la prochaine transaction du bordereau. Si le total du dépôt figurant à l’écran est conforme à celui de l’institution financière, sélectionnez le bouton OK pour confirmer l’enregistrement de ce dépôt. 5.2.2 Détruire un bordereau de dépôt Le logiciel permet d’annuler un bordereau de dépôt et les transactions associées au dossier. Il est important de réaliser que le logiciel ne détruira aucune des transactions inscrites au dossier, l’annulation ne consistant qu’à mettre à zéro le montant de la transaction de manière à conserver un suivi au dossier. Les transactions ainsi annulées porteront un commentaire tel que : Dépôt annulé, 200.00 17-03-2004, de manière à maintenir un historique complet des transactions réalisées au compte en fidéicommis dans chaque dossier. 5.2.3 Modifier le contenu d’un bordereau de dépôt Vous pouvez modifier ou ajouter une ou plusieurs lignes composant le bordereau de dépôt. Vous ne pouvez pas, cependant, détruire une transaction. Dans ce cas, vous Gestion des comptes en fidéicommis 5•5 Chapitre 5 devrez annuler le montant et inscrire un commentaire approprié au suivi de votre dossier. Pour modifier un dépôt, cliquez sur le bouton Modifier, et la ligne du dépôt à modifier, utilisez la tabulation pour vous déplacer d’un champ de saisi vers un autre, indiquez le nouveau montant, suivi des touches Tab et OK. Pour imprimer un bordereau de dépôt, cliquez sur ce bouton. 5.2.4 Impression d’un bordereau de dépôt Plusieurs usagers préféreront utiliser cette fonction pour préparer le dépôt qu’ils effectueront à l’institution financière. Dans ce cas, la saisie du bordereau serait effectuée avant le dépôt. Rappelez-vous que l’important est de toujours vous assurer de la conformité avec votre institution financière. 5•6 uris concept 5.2.5 Corriger l’imputation d’un montant Pour corriger un montant inscrit à titre de règlement pour une avance reçu à titre d’honoraires, vous pouvez effectuer un dépôt à zéro, en inversant l’imputation des montants. Dans l’exemple ci-dessus, pour le dossier 5487-3, il y avait déjà un montant de 300,00 $ détenu pour le règlement du dossier. Pour transférer ce montant en avance sur honoraires, nous avons inscrit un dépôt en ajoutant un montant de 300,00 $ en avance sur honoraires, tout en réduisant le montant de 300,00 $ perçu pour règlement. Cette transaction n’affecte en rien le total des montants détenus en fidéicommis. 5.3 Enregistrement des retraits Dans le cas d’un retrait à titre d’avance sur compte d’honoraire, vous avez la possibilité d’inscrire pour plusieurs dossiers, et d’émettre un seul chèque. La date doit correspondre à la date effective de votre retrait. Le programme exerce un suivi séquentiel des numéros de chèque pour chaque compte bancaire. Vous pouvez modifier le numéro proposé mais un message vous préviendra si le numéro a déjà été utilisé. Inscrivez le numéro du dossier ou appuyez sur la touche Tab pour accéder à la liste des dossiers. Le logiciel affichera le solde inscrit à ce dossier dans le compte bancaire concerné. 5•7 Gestion des comptes en fidéicommis Chapitre 5 Pour effectuer l’enregistrement de vos retraits, sélectionnez le compte bancaire et cliquez sur le bouton Retraits pour accéder à la fenêtre suivante. Inscrivez le montant retiré dans le dossier sélectionné en prenant soin d’indiquer également la portion du montant retiré à titre d’avance sur honoraires. Inscrivez un commentaire approprié pour votre suivi et appuyez sur la touche Tab. Le logiciel ajoutera une ligne à la liste et vous pourrez débuter la saisie d’une nouvelle ligne. Lorsque vous aurez complété l’inscription des dossiers faisant l’objet du retrait, sélectionnez le bouton OK pour identifier le bénéficiaire. Le programme vous offre la possibilité de mettre à jour automatiquement le nom et l’adresse de différents bénéficiaires. Sélectionnez l’option Autre pour inscrire un autre bénéficiaire. 5.4 Facturation et avances sur comptes d’honoraires Le processus de facturation permet d’indiquer au client, sur sa facture, le montant de l’avance reçue à titre d’honoraires que vous retirerez du compte en fidéicommis en réduction du total facturé. 5•8 Voir chapitre 4.6.3 : Facturation régulière d’un dossier. uris concept Lorsque la facture est acceptée, le logiciel inscrira un rappel dans le module fidéicommis Chèques à effectuer. Il est à noter que le programme n’effectuera aucun retrait automatique du compte en fidéicommis ni aucun dépôt automatique au compte courant ( ce qui était le cas avec les versions antérieures ). Le programme permettant l’impression des chèques effectués aux comptes en fidéicommis, le retrait officiel ne sera enregistré qu’au moment de l’impression du chèque. Il en est de même pour le dépôt au compte courant qui lui se fera au moment de l’enregistrement du dépôt. Double-cliquez sur la ligne appropriée pour détruire le rappel et confirmez que le retrait a bien été effectué. 5.5 Rapports de gestion des comptes en fidéicommis Tous les rapports de gestion de vos comptes en fidéicommis sont accessibles à partir du bouton Fidéicommis de la fenêtre principale. Le menu Rapports vous offre la possibilité d’accéder aux rapports suivants : 5•9 Gestion des comptes en fidéicommis Chapitre 5 5.5.1 Journal général des transactions Ce rapport présente la liste complète des transactions enregistrées au cours d’une période spécifiée par l’usager pour tous les comptes. Une date antérieure à l’année financière en cours, ou postérieure à la date de mise à jour sera refusée. 5.5.2 Analyse du compte de grand livre Ce rapport vous donne accès à la liste des transactions intervenues dans chacun des comptes et présente le nouveau solde en banque après chacune des transactions. Dans les faits, ce rapport vise à reproduire le contenu de votre relevé bancaire. 5•10 uris concept Une date antérieure à l’année financière en cours, sera refusée. Cependant, une date de fin postérieure à la date du jour sera acceptée. 5.5.3 Liste des montants détenus en fidéicommis Ce rapport affiche la liste des dossiers ayant un montant détenu en fidéicommis à une date spécifiée par l’usager. Il distingue chacun des comptes bancaires et les montants détenus à titre d’avances sur honoraires ou pour d’autres fins. 5.5.4 Registre des comptes en fidéicommis Ce rapport peut être comparé au registre manuel que le Barreau exige et présente, pour chaque dossier, le détail des transactions en fidéicommis. Ce rapport est accessible à partir de la fonction Rapports par dossier RD23 – Registre des comptes en fidéicommis. 5•11 Gestion des comptes en fidéicommis Chapitre 5 5.6 Conciliation bancaire La conciliation bancaire est le résultat d’une opération visant à concilier ( assurer la concordance des) les écritures inscrites dans votre base de données avec celles apparaissant sur le relevé bancaire de l’institution financière. Cette opération devrait être effectuée à chaque mois, sur réception du relevé bancaire de l’institution. Ce bouton, accessible à partir de la fenêtre de gestion des comptes en fidéicommis, vous invite d’abord à sélectionner le compte bancaire et la période à concilier. Les comptes apparaissant dans cette liste correspondent à ceux pour lesquels vous avez sélectionné l’option Effectuer la conciliation bancaire lors de l’ouverture des comptes en fidéicommis. Le contenu de la liste inclut: • les retraits et les dépôts en circulations de la période précédente ; • les transactions de la période en cours. 5•12 uris concept Le programme propose la période suivant votre dernière conciliation bancaire. Vous pouvez reprendre la conciliation d’une période antérieure en modifiant les dates de début et de fin. Cliquez sur Continuer pour accéder à la liste des transactions de la période. Solde encaisse du début Ce montant a été mis à jour automatiquement lorsque vous avez accepté le rapport de conciliation de la période précédente. Si vous effectuez votre conciliation bancaire pour la première fois ou si vous reprenez la conciliation d’une période précédente, vous devrez modifier vous-même le solde de l’encaisse du début. À partir des données de votre relevé bancaire, double-cliquez sur une ligne pour indiquer au logiciel que cette transaction est effectivement passée à la banque. Solde en banque Ce montant est mis à jour automatiquement en fonction des transactions encaissées ou en circulation. Votre conciliation bancaire sera complétée lorsque le montant figurant sur votre relevé de banque correspondra au solde en banque indiqué à l’écran. Sélectionnez maintenant le bouton Imprimer pour conserver votre sélection et / ou obtenir le rapport de conciliation bancaire. Ce dernier présentera : • La liste des dépôts et des retraits de la période en cours ; • La liste des dépôts et des retraits en circulation ; • La liste des montants détenus en fidéicommis selon Juris Concept ; • Un sommaire de la conciliation. Le logiciel vous demandera de confirmer votre acceptation du rapport. En cas de refus, votre sélection des transactions encaissées et non encaissées sera conservée et vous pourrez reprendre le processus jusqu’à complète satisfaction. Particularité de la conciliation bancaire d’un compte en fidéicommis Le Barreau du Québec exige que la totalité des montants détenus en fidéicommis corresponde au solde enregistré à la banque. La conciliation bancaire sera conforme aux exigences du Barreau si le solde encaisse de la fin est égal au total de la liste des montants détenus en fidéicommis apparaissant sur le rapport. En cas de divergence, vous devrez retirer le surplus ou déposer le manque au compte bancaire. 5•13 Gestion des comptes en fidéicommis Chapitre 5 La conciliation bancaire est conforme lorsque ces montants sont égaux. 5.7 Impression des chèques Le logiciel vous permet d’imprimer les chèques à partir de tous vos comptes en fidéicommis. Pour ce faire : 5•14 uris concept • Sélectionnez le compte en fidéicommis et le bouton Retraits ; • Sélectionnez l’option Imprimer les chèques du menu Édition et Rapports de la fenêtre des retraits ; La fenêtre qui se présentera vous permet de sélectionner les paramètres du modèle des chèques qui seront imprimés. • Sélectionnez la case à cocher Imprimer les chèques… ; • Sélectionnez le modèle de chèque. Si les modèles proposés ne correspondent pas au vôtre, communiquez avec Juris Concept et votre modèle sera ajouté à la liste. Notez que le format des chèques doit être 8.5" x 11", en feuilles mobiles. Si vous avez activé l’option d’impression des chèques, le logiciel vous proposera d’imprimer le chèque après chaque transaction de retrait. Le talon de chacun des chèques imprimés présentera le détail des dossiers et des montants affectés par ce retrait. 5.8 Compte d’intégration Chaque transaction réalisée aux comptes en fidéicommis est comptabilisée dans un compte global appelé Compte d’intégration des avances détenus en fidéicommis. Ce compte de grand livre 7000 est obligatoire. Le rapport de grand livre vous permet d’accéder à la liste des transactions effectuées sur ce compte. Voir 5.1 : Ouverture des comptes en fidéicommis 5•15 Gestion des comptes en fidéicommis Chapitre 5 Chapitre 6 Comptabilité générale intégrée Le module Clients ( module de base ) offre la possibilité de transmettre les données comptables d’une période vers différents logiciels de comptabilité disponibles sur le marché. Voir chapitre 7 : Logiciels comptables externes. Une telle utilisation peut représenter un avantage si, par exemple, votre comptabilité est effectuée par une ressource externe à votre bureau. Elle vous privera cependant, des nombreux avantages découlant d’une intégration complète de votre administration. Accès au module de comptabilité générale intégré 6•1 Le programme de comptabilité générale intégrée ( CGI ) s’ajoute au module de gestion des clients et des travaux en cours et élimine le besoin de recourir à un autre logiciel pour compléter votre administration. Il offre les fonctions suivantes : Module Grand livre Gestion de votre plan comptable et production de vos états financiers. Module Fournisseurs Gestion des fournisseurs, des achats, des déboursés et suivi des comptes à payer. 6.1 Cliquez sur ce bouton pour accéder à la fenêtre du module de comptabilité générale intégré. Activation du module de comptabilité générale Le module de comptabilité général intégré CGI est vendu séparément et ne peut être mis en opération qu’avec l’aide d’un représentant de Juris Concept. Le bouton d’accès à ce module est situé dans le coin inférieur droit de la fenêtre du menu principal. Une fois en opération, il sera nécessaire de procéder à l’activation du grand livre de la comptabilité avant de débuter l’inscription de vos transactions comptables. Habituellement, cette opération s’effectue lors de la mise en opération du logiciel avec le personnel de Juris Concept. Retour au module de gestion des clients ( fenêtre principale ) Voir 3.4 : Démarrage de la comptabilité générale intégrée. 6•2 uris concept 6.2 Comptes de grand livre et le plan comptable Un plan comptable est une liste structurée de tous les numéros de comptes que vous utilisez pour inscrire vos transactions comptables de manière à exercer un suivi de l’actif, du passif, de l’avoir, des revenus et des dépenses de votre bureau. La définition du plan comptable est une étape importante de la mise en opération du logiciel et devrait être élaborée en concertation avec une ressource professionnelle de la comptabilité. La version originale du logiciel propose un plan comptable applicable aux études légales. Avant de modifier le plan comptable proposé, il est important que vous compreniez les types de comptes que le logiciel utilise pour produire vos états financiers ainsi que le système de numérotation utilisé pour assurer l’organisation logique du plan comptable. 6.2.1 Les types de comptes Ce bouton de la fenêtre de comptabilité vous donne accès à la fenêtre de gestion de votre plan comptable. Le programme produit vos états financiers conformément aux types de comptes utilisés dans votre plan comptable. Par exemple, la section ACTIF d’un bilan prendrait la forme suivante si vous utilisiez les types de comptes ci-après mentionnés. 6•3 Comptabilité générale intégrée Chapitre 6 Types de comptes En-tête de section * * ACTIF En-tête de groupe Actif à court terme Compte de gauche * Banque XXX 2 000,10 Compte de gauche * Banque YYY 1 000,50 Sous-total gauche Total banque 3 000,60 Compte de droite * Comptes à recevoir 30 200,00 Compte de droite * Avances à recevoir 10 000,00 Total de groupe Total actif à court terme 43 200,60 En-tête de groupe Immobilisations Compte de gauche * Équipements informatiques 15 000,00 Compte de gauche * Amort. Cumul. Informatiques -5 000,00 Sous-total gauche Net Équipements informatiques 10 000,00 Compte de droite * Terrain 25 000,00 Total de groupe Total Immobilisations 35 000,00 Total de section * * TOTAL DE L’ACTIF 78 200,60 * Seuls les comptes de gauche et de droite peuvent être utilisés pour inscrire une transaction comptable. En-tête de section • Total de section • En-tête de groupe Vos états financiers comportent cinq sections, l’Actif, le Passif, l’Avoir, les Revenus et les Dépenses. Chacune de ces sections est prédéfinie dans le logiciel et ne peut être modifiée par l’usager. Total de groupe Une section peut-être subdivisée en plusieurs groupes de manière à améliorer la présentation et la compréhension de vos états financiers. Il est obligatoire de terminer un en-tête de groupe par un Total de groupe. Comptes de gauche • Comptes de droite Ces types de comptes sont utilisés pour l’inscription de toutes transactions comptables. Les soldes des comptes de gauche s’affichent dans la colonne de gauche de vos états financiers. Sous-total gauche Les comptes de gauche sont utilisés pour améliorer la présentation et faciliter la lecture de vos états financiers. Par 6•4 uris concept exemple, toutes vos dépenses d’automobile pourraient être comptabilisées dans des comptes de gauche, de manière à visualiser le total de vos dépenses d’automobile dans un compte sous-total gauche. Une série de comptes de gauche doit obligatoirement se terminer par un compte de type sous-total gauche. 6.2.2 Attribution des numéros de compte Pour assurer une présentation logique de vos états financiers, le logiciel utilise une numérotation particulière pour chacune des cinq sections de vos états financiers. Comptes d’actif Comptes de passif Comptes d’avoir Comptes de revenus Comptes de dépenses 1000 à 1999 2000 à 2999 3000 à 3999 4000 à 4999 5000 à 5999 Pour les professionnels ayant à gérer un ou plusieurs comptes en fidéicommis, la numérotation suivante est également appliquée : Comptes bancaires Compte d’intégration des avances aux comptes en fidéicommis 6.2.3 6000 à 6999 7000 Comptes bancaires Un compte bancaire est obligatoirement un compte de gauche ou de droite de la section ACTIF ( 1000 à 1999 ). Si vous désirez effectuer la conciliation bancaire d’un compte, vous devez sélectionner l’option Effectuer la conciliation bancaire de ce compte. Cette option donne accès aux informations sur le compte bancaire, permet la conciliation bancaire et l’impression des chèques. 6•5 Comptabilité générale intégrée Chapitre 6 Complétez les informations demandées concernant votre numéro de compte et le nom de votre institution bancaire. Lors de l’implantation, indiquez la période de la première conciliation bancaire que vous souhaitez réaliser. Par la suite, le programme enregistrera automatiquement la date de la prochaine période à concilier. Vous pouvez définir ainsi tous les comptes bancaires utilisés par votre bureau. 6.2.4 Comptes de déboursés facturables à vos clients Ces types de comptes sont utilisés pour comptabiliser les déboursés encourus au nom d’un client et devant faire l’objet d’une facturation. Par exemple, des frais d’huissiers peuvent constituer des déboursés devant être finalement remboursés par votre client, par le biais d’une facturation les incluant. Un compte de Déboursés facturables à vos clients est obligatoirement un compte de gauche ou de droite de la section ACTIF ( 1000 à 1999 ) ou de la section DÉPENSES ( 5000 à 5999 ). Le choix de la section dans laquelle ces déboursés seront présentés doit être établit en concertation avec votre expert comptable. L’objectif poursuivi ici est de pouvoir effectuer une comparaison ou un contrôle des déboursés que vous encourez pour vos clients versus ceux qui leur sont effectivement facturés. Par exemple, l’utilisation de la section ACTIF pourrait permettre une présentation similaire à ce qui suit : Représente le total des déboursés enregistrés à partir du module Fournisseur - Achat * Représente le total des déboursés facturés à partir du module Client ** L’écart entre les deux représente la somme toujours inscrite en travaux en cours. ACTIF Actif à court terme Banque XXX Banque YYY Total banque Comptes à recevoir Déboursés encourus pour clients Déboursés facturés aux clients Solde déboursés à facturer Avances à recevoir Total actif à court terme Immobilisations Équipements informatiques Amort. Cumul. informatiques Net Équipements informatiques Terrains Total Immobilisations TOTAL DE L’ACTIF 2 000.10 1 000.50 3 000.60 30 200.00 3 500.00 3 000.00 500.00 10 000.00 43 200.60 15 000.00 -5 000.00 10 000.00 25 000.00 35 000.00 78 200.60 * Voir 6.5 : Module fournisseurs pour plus de détails sur l’inscription des déboursés facturables à vos client. ** Voir 6.2.5 : Comptes d’intégration . 6•6 uris concept Sélectionnez cette option pour activer le traitement particulier de ce type de déboursé. Lors de l’enregistrement d’une facture d’achat via le module fournisseurs, le programme vous proposera d’identifier les montants à répartir dans chacun des dossiers de vos clients lorsque vous utiliserez ce compte de grand livre. 6.2.5 Comptes d’intégration Avant de démarrer la saisie de vos transactions comptables, il est nécessaire de préciser les comptes d’intégration à utiliser pour chaque type de transactions. Par exemple, lorsque vous enregistrez un achat à crédit, il n’est pas nécessaire de préciser à chaque fois qu’il s’agit d’un compte à payer à comptabiliser au compte 2100 Comptes à payer parce que le programme dispose déjà de cette information par le biais des comptes d’intégration du module Fournisseurs. Le programme comporte plusieurs comptes d’intégration que les fenêtres de transactions peuvent automatiquement mettre à jour lorsque vous traitez une écriture. Vous pouvez ajouter, modifier ou détruire tous les comptes d’intégration proposés dans la version originale du logiciel, sauf le compte 3600 Bénéfices nets. Les comptes d’intégration du module Grand Livre : Menu Options et Rapports de la fenêtre Grand Livre 6•7 Comptabilité générale intégrée Chapitre 6 Le logiciel enregistre le bénéfice net d’une période dans le compte 3600 Bénéfice net. Vous ne pouvez ni modifier, ni détruire ce compte. Dans le cadre du processus de changement d’année financière, le programme effectue un virement du bénéfice net de l’exercice vers un compte de bénéfices nonrépartis. Ce compte d’intégration appartient obligatoirement à la section AVOIR de vos états financiers. Les comptes d’intégration du module Clients : Ce bouton de la fenêtre de comptabilité vous donne accès au détail des transactions d’un dossier client. Sélectionnez Comptes d’intégration du module clients dans le menu Édition de la fenêtre À recevoir, pour afficher le module des comptes d’intégration des clients. Ces comptes sont utilisés pour effectuer les écritures comptables liées à la gestion de vos comptes à recevoir, à savoir : • la facturation ; • les encaissements ; • les notes de crédits ou escomptes alloués à vos clients ; • les revenus d’intérêts ; • les mauvaises créances et la provision pour mauvaises créances Les comptes d’intégration des revenus de déboursés judiciaires ou extrajudiciaires peuvent appartenir à la section ACTIF 1000-1999 ou REVENUS 4000-4999 selon les recommandations de votre expert comptable. 6•8 uris concept En sélectionnant l’option Activer l’intégration des factures selon le compte de grand livre prévu au code d’intervention, lors de la facturation, le report de la transaction de chacune des interventions dans le grand livre s’effectuera selon le compte de grand livre sélectionné. Les comptes d’intégration du module Fournisseurs : Ce bouton de la fenêtre de comptabilité vous donne accès aux dossiers fournisseurs. Sélectionnez le module des comptes d’intégration des fournisseurs dans le menu Options et Rapports de la fenêtre Fournisseur. 6•9 Comptabilité générale intégrée Chapitre 6 Le menu des comptes d’intégration des fournisseurs s’affiche selon le tableau suivant : Ces comptes sont utilisés pour effectuer les écritures comptables liées à la gestion de vos achats. Dans cet exemple, • Les déboursés seront effectués au Compte 1100 ; • Les achats payés plus tard seront inscrits au Compte 2150 ; • Les taxes payées sur vos achats seront comptabilisés aux Comptes 2351 et 2361. Effectuez la sélection des comptes de grand livre correspondant à votre plan comptable. 6.3 Module général Le module général est utilisé pour inscrire toutes les transactions ne pouvant être effectuées à partir du module Clients ou du module Fournisseurs. Par exemple : • un virement de fonds d’un compte bancaire à un autre ; • un retrait ou une avance à un sociétaire ; • un paiement d’emprunt ; • les intérêts et frais de banque. Ce bouton de la fenêtre de comptabilité vous donne accès au journal général. 6•10 uris concept Vous devez également utiliser ce module en fin d’exercice financier pour ajouter les écritures de régularisation nécessaires avant de procéder à la fermeture de l’année financière. 6.3.1 Ajouter une écriture au journal général Sélectionnez le bouton Ajouter pour enregistrer une écriture. Référence Numéro de chèque ou tout commentaire pertinent. Date Une date antérieure à l’année financière en cours ou postérieure à la date du jour sera refusée. Vous pourrez cependant inscrire une transaction postérieure à la fin de votre exercice financier, sans obligation de procéder à la fermeture de l’année financière. N° Toutes les transactions réalisées à partir de cette fenêtre débutent par les lettres JG pour journal général. Ce numéro est généré automatiquement à chaque fois que vous reportez une transaction. Description Inscrivez une description de la transaction et appuyez sur Tab pour accéder au compte de grand livre. 6•11 Comptabilité générale intégrée Chapitre 6 Si vous ne connaissez pas le numéro de grand livre, appuyez sur Tab pour accéder à la liste. En inscrivant le chiffre 4 et Tab, par exemple, le programme sélectionnera le premier compte débutant par le chiffre 4. Inscrivez le compte de grand livre et le montant dans la colonne Débits ou Crédits et appuyez sur Tab pour débuter la saisie d’une autre ligne. Lorsque les montants de la transaction sont en équilibre ( total des débits et des crédits ), le bouton OK vous permet de confirmer l’enregistrement. NOTE : La liste des comptes de grand livre exclut les comptes d’intégration utilisés pour vos comptes à recevoir et vos comptes à payer. Seules les transactions réalisées à partir des modules Fournisseurs et Clients peuvent affecter ces comptes d’intégration. 6.3.2 Modifier une écriture du journal général Le programme vous permet de modifier une écriture comptable. S’il s’agit d’une transaction du module Fournisseurs ( CP… ) ou Clients ( CR… ), un message vous avisera que cette transaction devrait être corrigée à partir des modules d’origine. Par la suite, un message vous demandera si vous êtes certain de vouloir modifier cette transaction. Il faut donc être conscient des implications possibles de telles modifications, notamment au niveau de la concordance des soldes apparaissant à l’auxiliaire et ceux de vos états financiers. 6•12 uris concept 6.3.3 Afficher toutes les écritures du module de comptabilité générale Par défaut, cette fenêtre affiche les transactions du journal général seulement. Par contre, il vous est possible d’afficher toutes les transactions du module de comptabilité générale ( module Fournisseurs et Clients ) en sélectionnant l’option Afficher toutes les transactions du menu Options et Rapports. Écriture provenant du module Clients Comptes bles. 6.3.4 receva- Écritures récurrentes Vous pouvez gagner du temps et éviter certaines erreurs en sauvegardant vos transactions récurrentes comme les écritures relatives aux salaires ou les remises de déductions à la source et les rappeler au moment voulu. Pour sauvegarder une écriture récurrente : • Trouver d’abord la transaction comptable réellement inscrite au fichier de données ; • Cliquez sur le bouton Sauveg. ; • Corrigez le nom de l’écriture, sélectionnez la fréquence et cliquez sur le bouton OK pour sauvegarder l’écriture. Pour utiliser une écriture récurrente, cliquez sur ce bouton et le programme affichera la liste des transactions sauvegardées. Les transactions sont affichées dans un ordre chronologique, de la date d’échéance la plus proche à la date la plus éloignée. Sélectionnez l’écriture souhaitée et le bouton OK. Le programme se placera en mode Ajouter et affichera les données de l’écriture sauvegardée. Vous pouvez modifier le contenu proposé, sans restriction. 6•13 Comptabilité générale intégrée Chapitre 6 Pour supprimer une écriture récurrente, sélectionnez la ligne correspondante et cliquer sur le bouton Supprimer. 6.3.5 Impression des chèques Les chèques doivent toujours être imprimés à partir du module fournisseurs puisqu’il est obligatoire d’y associer un fournisseur ou un bénéficiaire dûment inscrit au fichier des fournisseurs. Par ailleurs, si vous désirez imprimer vos chèques des salaires, dont les écritures sont réalisées à partir du module général, nous vous recommandons d’effectuer votre écriture des salaires en utilisant un compte temporaire Salaires à payer au lieu du compte bancaire dans lequel le chèque sera encaissé. Voici un exemple. Dans cet exemple, nous avons utiliser le compte 2160 Salaires à payer pour enregistrer l’écriture des salaires. 6•14 uris concept Pour imprimer le chèque, il suffit de : • Inscrire l’employé au fichier des fournisseurs, s’il s’agit de la première transaction à son nom ; Il n’est pas requis de cocher les cases de TPS et TVQ concernant un employé pour son salaire. • Effectuer un Achat au comptant en utilisant le compte de grand livre 2160 Salaires à payer. Voir 6.5 : Module fournisseurs. 6.4 Module clients Le module de base de Juris Concept, utilisé pour la gestion de vos dossiers et la facturation constitue le module Clients de la comptabilité générale intégrée. En général, les transactions du module Clients ne se reportent pas automatiquement dans la comptabilité générale au moment ou elles sont générées. Ce délai permet d’offrir à l’usager une souplesse additionnelle pour modifier certaines transactions du module clients avant leur intégration à la comptabilité. C’est le cas, notamment, de l’option d’annulation d’une facture. 6•15 Comptabilité générale intégrée Chapitre 6 6.4.1 Mise à jour comptable des transactions du module clients Pour effectuer le report des transactions du module Clients, cliquez sur ce bouton au bas de la fenêtre principale de la comptabilité. Note : Il n’est pas requis de demander une mise à jour avant un rapport financier. Le programme effectue cette vérification automatiquement avant d’imprimer un rapport financier. Si vous souhaitez une mise à jour, le logiciel vous demandera de confirmer la date de mise à jour. La date de mise à jour ne peut excéder la date du jour ou la date de fin de l’exercice financier en cours. À la fin d’année financière, vous pourrez poursuivre les activités usuelles, réalisées à partir du module clients mais le report des transactions comptable ne pourra s’effectuer qu’après avoir procédé à la fermeture de l’année financière. Les transactions faisant l’objet de la mise à jour sont : • les factures et les notes de crédit ; • les mauvaises créances ; • les revenus d’intérêts. 6.5 Module fournisseurs Le module fournisseurs est utilisé pour effectuer le suivi de vos achats et de vos déboursés au niveau de chaque fournisseur. Ce faisant, vous aurez plus tard accès à différents rapports par fournisseur, notamment le suivi chronologique de vos comptes à payer. Il est recommandé de maximiser l’utilisation de ce module pour l’inscription de vos dépenses ou toute autre transaction nécessitant l’impression d’un chèque. Pour accéder au module fournisseur cliquez sur ce bouton de la fenêtre principale de la comptabilité. Le module fournisseurs comprend : • la gestion des fournisseurs ; • les achats ; • les déboursés. 6•16 uris concept 6.5.1 Comptes d’intégration Avant de procéder à l’enregistrement de votre première transaction, vous devez d’abord sélectionner les comptes d’intégration que le logiciel devra utiliser pour l’enregistrement des transactions comptables effectuées à partir du module fournisseurs. Le menu Options et Rapports de la fenêtre Fournisseurs vous donne accès à la fenêtre de gestion de ces comptes d’intégration. Ces comptes seront utilisés pour effectuer les écritures comptables liées à la gestion de vos achats. Dans cet exemple, • Les déboursés seront effectués au compte bancaire 1100 ; • Les achats payés plus tard seront inscrits au compte à payer 2150 ; • Les taxes payées sur vos achats seront comptabilisées aux comptes 2351 et 2361. Effectuez la sélection des comptes de grand livre correspondant à votre plan comptable. 6•17 Comptabilité générale intégrée Chapitre 6 6.5.2 Gestion des fournisseurs Toute transaction d’achat ou de déboursé réalisée à partir du module fournisseurs doit être associée à un fournisseur. Cliquez sur ce bouton de la fenêtre principale de comptabilité et inscrivez chaque fournisseur en accordant une attention spéciale aux points suivants : • En sélectionner les cases à cocher relatives à la TPS et à la TVQ active ou désactive le calcul des taxes que le logiciel exécute lors de l’enregistrement des achats de ce fournisseur ; • Indiquez une Référence client valable pour le fournisseur, par exemple, votre numéro de client chez ce fournisseur. Fournisseur occasionnel Le Fournisseur occasionnel est créé automatiquement par le logiciel. Les achats effectués auprès d’un fournisseur occasionnel peuvent être inscrits à ce nom, sans exiger l’inscription définitive du fournisseur. Fournisseur inactif Cette option permet d’exclure ce fournisseur de la liste des fournisseurs utilisés pour l’enregistrement de vos achats et de vos déboursés. Vous pouvez plus tard détruire ce fournisseur lorsque toutes ses transactions auront fait l’objet d’une épuration. 6.5.3 Achats Vous devez utiliser la fenêtre Achats pour comptabiliser vos achats effectués auprès de vos fournisseurs. Une transac- 6•18 uris concept tion d’achat peut être inscrite comme Achat à payer plus tard ou Achat au comptant avec paiement. Cliquez sur ce bouton de la fenêtre principale de comptabilité. Puis sélectionnez le compte bancaire et cliquez sur le bouton Continuer pour accéder au journal des achats. Cliquez sur le bouton Ajouter pour l’enregistrement d’un achat. L’utilitaire du calcul des taxes s’affiche automatiquement pour faciliter le calcul de ceux-ci. 6•19 Comptabilité générale intégrée Chapitre 6 Fournisseur Sélectionnez dans la liste le nom du fournisseur. S’il s’agit d’un fournisseur occasionnel, inscrivez le nom du fournisseur dans la première ligne de l’adresse. Vous pourrez ainsi imprimer le chèque à ce fournisseur occasionnel. Case à cocher pour effectuer le paiement immédiatement lors de la saisie de l’achat. Facture : Le n° de facture du fournisseur. Achat au comptant Sélectionnez cette case à cocher si vous effectuez le paiement de cet achat immédiatement et la rubrique Chèque s’affichera. Le programme effectue un suivi séquentiel des numéros de chèques pour chacun des comptes bancaires. Vous pouvez aussi modifier le numéro proposé. Un message vous préviendra si le numéro a déjà été utilisé. Chèque Si vous avez sélectionné l’option Achat au comptant, la rubrique chèque s’affichera. Tel que mentionné précédemment, le programme exerce un suivi séquentiel de vos numéros pour chacun des comptes bancaires. Description Par défaut, cette description correspond à celle inscrite à la fiche du fournisseur. Vous pouvez ajouter une description de l’achat et celle-ci s’imprimera sur le chèque. Date Une date antérieure à l’année financière sera refusée. Une date postérieure à la date du jour sera cependant acceptée afin de vous permettre, lors d’un achat au comptant, d’imprimer vos chèques post- datés. Compte de grand livre Inscrivez le compte de grand livre correspondant à la dépense ou appuyez sur Tab pour accéder à la liste. Pour une meilleure efficacité, vous pouvez, par exemple, inscrire 5 et Tab pour accéder directement aux comptes de dépenses. Taxes Par défaut, le logiciel sélectionne les cases à cocher TPSTVQ en fonction de la sélection prévue au dossier du fournisseur. Vous pouvez modifier cette sélection ou le total des 6•20 uris concept taxes calculées pour refléter adéquatement le montant de la facture du fournisseur. Sélectionnez le bouton OK pour confirmer l’ajout de la transaction. Si vous avez activé l’impression des chèques, le logiciel vous demandera une confirmation avant de procéder. Voir 6.3.5. : Impression des chèques. 6.5.4 Annuler une transaction d’achat Vous pouvez annuler une transaction d’achat en sélectionnant ce bouton. Notez cependant, que le logiciel annulera les montants de la transaction d’achat, sans détruire la transaction comptable de manière à conserver la suite séquentielle des numéros de transaction comptable. L’annulation d’une transaction d’achat sera refusée si des paiements ont déjà été enregistrés contre cet achat. Pour annuler une telle transaction, vous devrez d’abord annuler tous les déboursés associés à cet achat. 6.5.5 Inscrire un crédit d’un fournisseur Pour réduire le montant des achats effectués auprès d’un fournisseur, il suffit d’ajouter une transaction d’achat en inscrivant un montant négatif correspondant à la réduction souhaitée. 6.5.6 Achats-déboursés facturables aux clients Certains de vos achats représentent des déboursés encourus pour vos clients et devront, plus tard, faire l’objet d’une facturation aux clients concernés. C’est le cas, notamment, des frais d’huissiers, des timbres judiciaires, des frais de déplacement, etc. Pour comptabiliser adéquatement ce type de déboursés, vous devriez normalement effectuer deux opérations distinctes. • Inscrire une transaction d’achat au module fournisseurs ; • Inscrire une ou plusieurs interventions, en fonction de chacun des dossiers concernés par la facture du fournisseur. 6•21 Comptabilité générale intégrée Chapitre 6 Le logiciel vous permet de répartir la facture d’un fournisseur dans les dossiers de vos clients et ce, lors de l’ajout d’une transaction d’achat. Pour activer ce traitement, vous devez d’abord identifier les comptes de grand livre susceptibles de requérir une répartition au module clients. Lorsque le numéro de compte de grand livre permet de répartir le montant aux dossiers, le champ Rép. est coché. Le montant de la facture est réparti dans les différents dossiers, vous permettant de créer les interventions facturables aux clients. Voir 6.2.4 : Comptes de déboursés facturables à vos clients. Lorsque la transaction d’achat affecte un des comptes de grand livre nécessitant une répartition à vos dossiers clients, comme dans cet exemple, le programme vous invite à identifier les dossiers concernés et le montant. Placez votre curseur dans la rubrique Dossier de la partie du tableau Déboursés facturables au client afin de ventiler le montant de la facture du fournisseur dans les différents dossiers clients. Comme toujours, l’utilisation de la touche Tab vous permettra d’ajouter le nombre de dossiers requis. Lors du report de votre transaction d’achat, le logiciel créera une intervention facturable pour chacun des dossiers listés. Lorsque l’ensemble du montant est réparti dans les dossiers clients, sélectionnez le bouton OK pour confirmer l’ajout de la transaction. 6•22 uris concept 6.5.7 Écritures récurrentes Tout comme le journal général, vous pouvez gagner du temps et éviter certaines erreurs en sauvegardant vos transactions récurrentes du journal des achats comme les écritures relatives aux salaires, au loyer, aux contrats, etc. Vous pouvez mettre en mémoire les écritures que vous devez traiter régulièrement et les rappeler le moment voulu. Pour ce faire cliquez sur ce bouton. Pour sauvegarder une écriture récurrente : • Trouver d’abord la transaction comptable réellement inscrite au fichier de données ; • Sélectionnez le bouton Sauveg. ; • Corrigez le nom de l’écriture, sélectionnez la fréquence et le bouton OK pour sauvegarder l’écriture. Pour utiliser une écriture récurrente, cliquez sur ce bouton et le programme affichera la liste des transactions sauvegardées. Les transactions sont affichées dans un ordre chronologique, de la date d’échéance la plus proche à la date la plus éloignée. Sélectionnez l’écriture souhaitée et cliquez sur le bouton OK. Le logiciel se placera en mode Ajouter et affichera les données de l’écriture sauvegardée. Vous pouvez modifier le contenu proposé, sans restriction. Pour supprimer une écriture récurrente, sélectionnez la ligne correspondante et cliquez sur ce bouton. 6•23 Comptabilité générale intégrée Chapitre 6 6.5.8 Déboursés Cette section explique comment enregistrer les paiements d’une facture d’achat. Au point précédent nous avons vu que vous pouviez enregistrer la facture et le paiement au moment de l’inscription de votre achat, en sélectionnant l’option Achat au comptant. Vous utilisez la fenêtre du journal des déboursés puis le bouton Déboursés lorsque vous désirez payer une ou plusieurs factures inscrites aux comptes à payer lors de l’enregistrement de la facture d’achat. Cliquez sur ce bouton de la fenêtre principale de la comptabilité puis sur le bouton Ajouter pour enregistrer l’inscription d’un déboursé. Sélectionnez par la suite le compte bancaire et cliquez sur le bouton Continuer pour accéder au journal des déboursés. Cliquez sur le bouton Ajouter pour enregistrer un déboursé. Impression chèque du Impression de l’adresse du fournisseur sur une enveloppe N°. 10 6•24 uris concept Fournisseur Sélectionnez dans la liste le nom du fournisseur. Le logiciel affichera la liste des factures non payées pour le fournisseur sélectionné. Notez qu’il suffit de taper les premières lettres du nom du fournisseur. S’il s’agit d’un fournisseur occasionnel, inscrivez son nom dans la première ligne de l’adresse. N° de chèque Le programme effectue un suivi séquentiel des numéros de chèques pour chacun des comptes bancaires. Vous pouvez aussi modifier le numéro proposé. Un message vous préviendra si le numéro a déjà été utilisé. Date Une date antérieure à l’année financière en cours sera refusée. Une date postérieure à la date du jour sera cependant acceptée afin de vous permettre d’imprimer vos chèques post- datés. Montant Inscrivez le montant du paiement ou sélectionnez les factures à payer dans la colonne Montant payé. Cliquez sur le bouton OK pour confirmer l’ajout de la transaction. Si vous avez activé l’impression des chèques, le logiciel vous demandera une confirmation avant de procéder. Voir 6.3.5 : Impression des chèques. 6.5.9 Annuler une transaction de déboursés Vous pouvez annuler une transaction de déboursés en sélectionnant le bouton Détruire. Notez cependant, que le logiciel annulera les montants de la transaction de déboursés, sans détruire la transaction comptable de manière à conserver la suite séquentielle des numéros de transaction comptable. Date de l’annulation du déboursé 6•25 Comptabilité générale intégrée Chapitre 6 6.5.10 Répartition des paiements aux fournisseurs Lorsque vous demandez l’impression du rapport des comptes chronologiques de vos fournisseurs, le programme utilise les informations provenant de la répartition des paiements que vous avez effectués de manière à calculer adéquatement l’âge de vos comptes à payer. Lorsque le montant total de vos comptes à payer apparaissant sur ce rapport diffère de celui apparaissant au compte Comptes à payer de votre bilan, l’erreur résulte probablement d’une répartition inadéquate des paiements effectués à vos fournisseurs. Vous devez, dans ce cas, identifier le ou les fournisseurs présentant un écart. Pour vous faciliter cette tâche, imprimer le rapport Comptes fournisseurs à une date donnée et comparer les montants de chaque rapport. Le menu Options et Rapports de la fenêtre Journal des déboursés ou Journal des achats vous donne accès à la fonction permettant de Valider la répartition des paiements par facture. Vous pourrez soit : 6•26 uris concept • Reprendre la répartition d’un seul déboursé. • Reprendre la répartition de tous les déboursés d’un fournisseur. • Vérifier la répartition des déboursés de tous les fournisseurs. Si vous constatez que la répartition d’un déboursé est erronée, c’est-à-dire que le déboursé aurait dû être appliqué au paiement d’une autre facture, vous pouvez reprendre la répartition effectuée à l’origine de la transaction de la manière suivante : • Trouvez la transaction de déboursés dont la répartition est erronée ; • Sélectionnez l’option Valider la répartition des paiements par facture, et le logiciel affichera la fenêtre suivante, pour vous demander de sélectionner la répartition pour un seul fournisseur, ou pour l’ensemble des fournisseurs : • Le logiciel affichera la fenêtre de la répartition des paiements aux fournisseurs ; Cliquez sur ce bouton pour reprendre la répartition d’un ou plusieurs paiements. 6•27 Comptabilité générale intégrée Chapitre 6 • Le logiciel affichera la fenêtre suivante, pour vous offrir la possibilité de reprendre la répartition des paiements pour la transaction CP48-04, ou pour tous les paiements de ce fournisseur ; • Utiliser Tab pour répartir le montant correspondant à la facture sélectionnée, jusqu’à la complète répartition du montant. Cliquez sur ce bouton pour confirmer le résultat de la répartition effectuée. La répartition est complétée adéquatement lorsque le total de la colonne Montant payé est égal au Montant à répartir. NOTE IMPORTANTE : Lorsque vous reprenez la répartition de tous les paiements d’un fournisseur, le programme enregistre la nouvelle répartition en date du jour. Le rapport chronologique ne sera plus disponible avant cette date. 6.5.11 Vérifier la répartition des paiements pour tous les fournisseurs Le rapport chronologique des comptes à payer utilise l’information provenant de la répartition de vos déboursés pour déterminer l’âge de vos comptes à payer. Une répartition incomplète au niveau de certains fournisseurs entraînerait une divergence entre les différents rapports du logiciel sur les comptes à payer et le rapport chronologique. En cas de divergence, vous pouvez vérifier la répartition des déboursés pour tous les fournisseurs en sélectionnant l’option Vérifier la répartition des paiements par facture du menu Options et Rapports de la fenêtre Déboursés, selon la procédure décrite précédemment. 6•28 uris concept Le programme affichera tous les dossiers dont la répartition est incomplète. Vous devez sélectionner un dossier, pour vous permettre de compléter la répartition pour ce fournisseur toujours selon la procédure décrite précédemment. Lorsque la répartition est effectuée, cliquez sur ce bouton pour confirmer la transaction. 6.5.12 Impression des chèques Vous pouvez imprimer vos chèques aux fournisseurs. Pour activer la fonction Impression des chèques, sélectionnez le menu Options et Rapports de la fenêtre Déboursés et l’option Impression des chèques aux fournisseurs. Sélectionnez l’option Imprimer les chèques… et le modèle de chèque approprié. Si vous ne connaissez pas le modèle de vos chèques, faites imprimer chacun des modèles disponibles en prenant soin d’ajuster les marges au besoin. Si aucun modèle ne correspond au format de vos chèques, transmettez un original à Juris Concept et votre 6•29 Comptabilité générale intégrée Chapitre 6 modèle sera ajouté à la liste, sans frais. Le format lettre 8.5" x 11" est obligatoire. Lorsque activé, le logiciel vous proposera d’imprimer votre chèque au moment de l’inscription d’une transaction d’achat au comptant ou d’un déboursé. NOTE IMPORTANTE : Lorsque le montant du chèque excède 100 000 $, le programme imprime le chèque sans le texte du montant. Ce bouton au bas de la fenêtre, vous permet également d’imprimer vos chèques plus tard, et en série. Chèque effectué à un Fournisseur occasionnel Lorsque vous inscrivez une transaction au nom du fournisseur identifié Fournisseur occasionnel, vous devez utiliser la première ligne de l’adresse pour inscrire le nom du fournisseur occasionnel. Dans ce cas, le programme imprimera le texte de l’adresse seulement sur le chèque. Chèques postdatés Tel qu’expliqué précédemment, vous pouvez enregistrer vos paiements à une date postérieure à la date du jour de manière à permettre l’impression des chèques à partir de la fenêtre Déboursés. Cette option est aussi disponible si vous effectuez votre paiement lors de l’inscription de la facture d’achat. 6•30 uris concept 6.5.13 Rapports du module fournisseurs Le menu Options et Rapports des fenêtres Fournisseurs, Achats et Déboursés vous donne accès à l’ensemble des rapports disponibles pour le module fournisseurs. Comptes fournisseurs chronologiques au Vous pouvez obtenir, à la date désirée, la liste de vos comptes à payer de 0 à 30 jours, de 30 à 60 jours, de 60 à 90 jours, de 90 à 120 jours, et de 120 jours et plus. Il est possible que ce rapport ne soit plus disponible à une date antérieure si vous avez dû reprendre la répartition des paiements d’un fournisseur. Comptes fournisseurs au Vous pouvez obtenir, à la date désirée, la liste de tous vos comptes à payer. Journal général du module Fournisseurs Ces rapports affichent les écritures comptables réalisées à partir de la fenêtre Achats ou Déboursés au cours d’une période spécifiée par l’usager. Les rapports sont présentés sous forme d’écritures de journal général, et la sélection des rapports est effectuée selon la date ou le numéro de la transaction. 6•31 Comptabilité générale intégrée Chapitre 6 Achats et Déboursés par fournisseur Ce rapport présente la liste des transactions inscrites au nom d’un fournisseur au cours d’une période spécifiée par l’usager. Détail chronologique des achats et des déboursés par fournisseur Ce rapport présente la liste des achats et la répartition des paiements enregistrés sur chaque facture d’achat du fournisseur, de 0 à 30 jours, de 30 à 60 jours, de 60 à 90 jours, de 90 à 120 jours, et de 120 jours et plus. Sélectionnez la période et les fournisseurs pour imprimer l’un ou l’autre des rapports des achats et des déboursés. Notez que tous les rapports financiers du module fournisseurs sont disponibles à partir du début de l’année financière en cours jusqu’à la date du jour. 6•32 uris concept Liste des Fournisseurs Ce rapport présente la liste de tous les fournisseurs en ordre alphabétique. Les informations indiquées sont le numéro d’attribution du fournisseur, le nom, l’adresse, les numéros de téléphone à la résidence et au bureau, ainsi que le numéro de télécopieur. Afficher les transactions des années antérieures Cet outil vous permet d’afficher les transactions des achats ou des déboursés des années antérieures. 6.5.14 Épuration des transactions du module fournisseurs Le menu Options et Rapports de la fenêtre Fournisseurs ou Journal des déboursés ou Journal des achats vous donne accès à la fonction permettant l’épuration des transactions du module Fournisseurs. Cette procédure éliminera de la base de données, les écritures du journal des achats et du journal des déboursés ( CP… ). 6•33 Comptabilité générale intégrée Chapitre 6 6.6 Rapports financiers Les principaux rapports financiers sont accessibles à partir du menu Rapports de la fenêtre principale de la comptabilité. Le programme de comptabilité de Juris Concept ne requière aucune fermeture de période. Chaque rapport est construit à partir d’une nouvelle lecture des transactions inscrites au cours de la période demandée, ce qui vous permet d’obtenir, en tout temps, vos rapports financiers au jour spécifié. Lorsque vous aurez complété vos états financiers intérimaires à votre satisfaction, vous pourrez alors décider d’interdire l’inscription ou la modification de toute transaction comptable inscrite au cours de la période vérifiée et complétée. Ce point est discuté ci-après. 6.6.1 Vérification et contrôle de l’intégrité de vos données Avant de produire vos états financiers intérimaires ou en fin d’année financière, il est important de procéder à certains contrôles visant à valider les informations financières du logiciel. Les étapes proposées sont les suivantes : 1. La conciliation de tous vos comptes bancaires doit être effectuée ; 2. Assurez-vous de l’équilibre de la balance de vérification ; 3. Assurez-vous de la conformité des soldes selon les auxiliaires ( comptes à recevoir et comptes à payer ) et des montants figurant au bilan ; 4. Imprimez les rapports financiers ; 5. Et finalement, empêchez toute nouvelle transaction au cours d’une période complétée. Heureusement, le logiciel offre une fonction permettant d’effectuer ces vérifications pour vous. Vous devrez bien sûr, 6•34 uris concept effectuer vous-même la conciliation de tous vos comptes bancaires. Voir 6.6.9 : États financiers validés et fermeture d’une période. 6.6.2 Conciliation bancaire La conciliation bancaire est le résultat d’une opération visant à concilier c’est-à-dire assurer la concordance des écritures inscrites dans votre base de données avec celles apparaissant sur le relevé bancaire de l’institution financière. Cette opération devrait être effectuée à chaque mois, sur réception du relevé bancaire de l’institution et avant de produire vos états financiers mensuels. Ce bouton, accessible à partir de la fenêtre principale de la comptabilité, vous invite d’abord à sélectionner le compte bancaire et la période à concilier. Les comptes apparaissant dans cette liste correspondent à ceux pour lesquels vous avez sélectionné l’option Effectuer la conciliation bancaire lors de la définition de vos comptes de grand livre. Voir 6.2 : Comptes de grand livre et le plan comptable. Le programme propose la période suivant votre dernière conciliation bancaire. Vous pouvez reprendre la conciliation d’une période antérieure en modifiant les dates de début et de fin. Cliquez sur Continuer pour accéder à la liste des transactions de la période. Le contenu de la liste inclut : • les retraits et les dépôts en circulation de la période précédente ; • les transactions de la période en cours. 6•35 Comptabilité générale intégrée Chapitre 6 Solde encaisse du début Ce montant a été mis à jour automatiquement lorsque vous avez accepté le rapport de conciliation de la période précédente. Si vous effectuez votre conciliation bancaire pour la première fois ou si vous reprenez la conciliation d’une période précédente, vous devrez modifier vous-même le solde encaisse du début. À partir de votre relevé bancaire, double-cliquez sur une ligne pour indiquer au programme que cette transaction est effectivement passée à la banque. Solde en banque Ce montant est mis à jour automatiquement en fonction des transactions encaissées ou en circulation. Votre conciliation bancaire sera complétée lorsque le montant figurant sur votre relevé de banque correspondra au solde en banque indiqué à l’écran. Sélectionnez maintenant le bouton Imprimer pour conserver votre sélection et / ou obtenir le rapport de conciliation bancaire. Ce dernier présentera : • la liste des dépôts et des retraits de la période en cours ; • la liste des dépôts et retraits en circulation ; • un sommaire de la conciliation. Le logiciel vous demandera de confirmer votre acceptation du rapport. En cas de refus, votre sélection des transactions encaissées et non encaissées sera conservée et vous pourrez reprendre le processus jusqu’à complète satisfaction. 6•36 uris concept 6.6.3 Fermer une période Aucune fermeture de période n’est requise pendant une année financière. Toutefois, pour éviter qu’un usager modifie accidentellement ou intentionnellement les données des mois antérieurs, le responsable de la comptabilité peut interdire tout ajout ou modification d’une transaction comptable avant une date donnée et qui correspond à la fin de la période des derniers états financiers vérifiés. Voir 6.6.9 : États financiers validés et fermeture d’une période. 6.6.4 Balance de vérification La balance de vérification présente les soldes de tous les comptes de grand livre de la société, à une date spécifiée par l’usager. Le rapport comprend les transactions inscrites le jour où la balance de vérification est calculée. Ce rapport est disponible en tout temps, au cours de la période se situant entre le début de l’année financière en cours jusqu’à la date de la dernière mise à jour des transactions comptables. Ce rapport vous assure de l’équilibre de toutes vos transactions comptables lorsqu’il y a concordance entre le total des débits et des crédits. 6.6.5 État des résultats L’état des résultats présente les revenus, les dépenses et le bénéfice net d’une société, pour une période spécifiée par l’usager. 6•37 Comptabilité générale intégrée Chapitre 6 Ce rapport est disponible à partir du début de l’année financière jusqu’à la date de la dernière mise à jour des transactions comptables ou la date de fin de votre exercice financier. Si vous choisissez d’imprimer également les résultats comparatifs de la période précédente, le programme affichera de nouvelles rubriques pour vous permettre de préciser la période comparative. 6.6.6 Bilan Le bilan est un sommaire de ce que votre société possède et de ce qu’elle doit à une date donnée. Il présente l’actif, le passif et l’avoir de la société. Le bilan est disponible pendant l’année financière en cours, sans excéder la date de la dernière mise à jour des transactions comptables ou la date de fin de votre exercice financier. 6.6.7 Journal général Le journal général présente les détails en ordre chronologique de toutes les transactions comptables inscrites au système au cours d’une période se situant entre le début de l’année financière en cours et une date postérieure à la date du jour. 6•38 uris concept Le rapport comprend les transactions : • du module clients dont les numéros débutent par CR… ; • du module fournisseurs dont les numéros débutent par CP… ; • du module général dont les numéros débutent par JG. Vous pouvez également demander ce rapport sur la base des numéros de transactions ou uniquement pour les transactions du module du Journal général. 6.6.8 Grand livre Le rapport du grand livre répertorie le détail des transactions pour tous les comptes sélectionnés, au cours d’une période que vous précisez. Pour chaque transaction, le rapport indique la date, un commentaire, une référence, le numéro de la transaction, le débit ou le crédit porté au compte et le solde du compte suite à la transaction. Ce rapport est surtout utile pour des fins de vérification des soldes de vos comptes de grand livre. Il est disponible au cours d’une période se situant entre le début de l’année financière en cours et une date postérieure à la date du jour. Selon le standard Windows, vous pouvez sélectionner plusieurs lignes contiguës en utilisant la touche Majuscules ou plusieurs lignes non contiguës en utilisant la touche Ctrl. 6•39 Comptabilité générale intégrée Chapitre 6 6.6.9 États financiers validés et fermeture d’une période L’option États financiers validé… permet de recourir à un Assistant pour faciliter la vérification de vos données financières avant de procéder à l’impression de vos états financiers ( bilan et état des résultats ) et à la fermeture d’une période. Cet Assistant vous propose une démarche pas à pas et vous signalera toute anomalie ou irrégularité. L’impression des états financiers validés sera refusée si toutes les conditions de la procédure de vérification ne sont pas rencontrées. Inscrivez la date de fin de la période désirée et sélectionnez le bouton Suivant pour continuer. L’exemple ci-dessous indique, pour la période sélectionnée, que la conciliation bancaire n’a pas été effectuée pour l’un des comptes bancaires. La procédure de validation consiste à : 6•40 uris concept • Vérifier la conformité du plan comptable ; • Vérifier la conformité des comptes d’intégration ; • Effectuer la mise à jour des transactions comptables ; • Vérifier l’équilibre de la balance de vérification ; • Vérifier si les conciliations bancaires ont été effectuées ; • Vérifier la conformité des montants inscrits au bilan versus ceux apparaissant aux auxiliaires à l’égard des : Comptes à recevoir Le programme compare le résultat du rapport RD 10 Comptes à recevoir à une date donnée et celui apparaissant au bilan. S’il y a un écart entre un compte de grand livre et un journal auxiliaire, le logiciel vous en avisera et vous devrez corriger l’écart avant de pouvoir continuer le processus de validation. En cas de divergence : • Effectuez la même vérification à la fin de la période précédente pour vous assurer de la conformité à cette date ; • Comparez les écritures inscrites au rapport du grand livre avec celles du journal des transactions du module de base ( module clients ) pour identifier les écritures à l’origine de cette divergence ; • Effectuez les corrections appropriées. Comptes à payer Le programme compare le résultat du rapport chronologique des comptes à payer par fournisseur et celui apparaissant au bilan. En cas de divergence : • Effectuez la même vérification à la fin de la période précédente 6•41 Comptabilité générale intégrée Chapitre 6 • Comparez les écritures inscrites au rapport du grand livre avec celles du journal des transactions du module de base pour identifier les écritures à l’origine de cette divergence ; • Effectuez les corrections appropriées. Provisions pour mauvaises créances Par la suite, la fenêtre de la provision pour mauvaises créances s’affiche afin de valider la concordance entre le montant du poste du bilan et celui indiqué à l’auxiliaire des comptes à recevoir. Le programme compare le résultat du rapport RD14 – Comptes à recevoir et provision pour mauvaises créances et celui apparaissant au bilan. En cas de divergence, un message vous préviendra de l’écart constaté et vous aurez le choix de poursuivre sans procéder aux corrections. Cette tolérance est justifiable par le fait que certains préféreront gérer cette provision globalement plutôt qu’au niveau de chaque dossier. 6•42 uris concept Si vous constatez une divergence et que vous gérez la provision à l’aide du module clients : • Effectuez la même vérification à la fin de la période précédente pour vous assurer de la conformité à cette date ; • Comparez les écritures inscrites au rapport du grand livre avec celles du journal des transactions du module de base pour identifier les écritures à l’origine de cette divergence ; • Effectuez les corrections appropriées. Les étapes de validation étant complétées, la fenêtre suivante vous permet d’imprimer les états financiers suivants : • le bilan • l’état des résultats • l’état des résultats comparé à l’année précédente. Fermeture d’une période À la fin de ce processus, si toutes les validations ont été effectuées avec succès, le logiciel vous proposera de procéder à la fermeture de la période. Dans cet exemple, il suffirait de sélectionner ce bouton pour interdire toute modification des données antérieures au 01-01-04 6•43 Comptabilité générale intégrée Chapitre 6 Ouverture d’une période déjà fermée Pour ouvrir à nouveau une période fermée, reprenez la procédure États financiers validés et fermeture d’une période à une date antérieure et fermez la période à cette nouvelle date. Dans cet exemple, il serait possible d’ouvrir à nouveau la période de décembre 2003 en reprenant le processus des états financiers validés au 30 novembre 2003. 6.7 Changement d’année financière 6.7.1 Préparation d’un changement d’année financière Avant de procéder à un changement d’année financière, certaines vérifications doivent être effectuées et principalement : 6.7.2 • Avoir complété la conciliation de tous les comptes bancaires ; • Vérifier l’intégrité de vos données en utilisant l’Assistant États financiers validés et fermeture d’une période pour imprimer vos états financiers à la date de fin d’exercice ; • Effectuer une copie de sécurité de votre fichier de données jconcept.df1 sous un nom évocateur tel que 31decembre03.df1 . Ainsi, vous pourrez toujours consulter les données de l’année antérieure en changeant simplement de base de données de l’option Changer la base de données du menu Juris Concept. Transactions postérieures à la date de fin de votre année financière Le logiciel permet l’ajout de certaines transactions dans une année financière ultérieure ( facturation, encaissements, achats, déboursés ) sans que vous ayez à procéder à la fermeture de l’année financière en cours. Il est donc possible de poursuivre vos opérations régulières même si vous n’avez pas effectué votre changement d’année financière. Toutefois, plusieurs rapports financiers ne seront pas disponibles dans l’année ultérieure tant et aussi longtemps que vous n’aurez pas procédé à la fermeture de l’année financière en cours. 6•44 uris concept 6.7.3 Changement d’année financière Si vous prévoyez ne pas être en mesure de fermer votre année dans un délai raisonnable ou s’il est nécessaire de produire des états financiers pour la nouvelle année, nous vous recommandons la procédure suivante : • Prenez une copie de votre fichier de données jconcept.df1 sous un nom évocateur comme la date de fin de l’année financière en cours ( ex. : 31decembre03.df1 ) ; • Effectuez le changement d’année financière dans la base de données originale ( habituellement jconcept.df1 ) ; Cette opération est effectuée à l’aide d’un Assistant accessible à partir de la fenêtre principale de la comptabilité, menu Utilitaires – changement d’année financière. Cette fonction n’est pas disponible si vous n’avez pas effectué la mise à jour des transactions comptables en date de la fin de votre exercice financier. Une première fenêtre vous rappelle que vous devez disposer d’une copie de sécurité avant de continuer. 6•45 Comptabilité générale intégrée Chapitre 6 Par la suite, le programme affiche la fenêtre de vérification des données ; vous pourrez poursuivre le processus si toutes les conditions sont rencontrées pour procéder à la fermeture de l’année. Le programme effectuera par la suite la vérification de l’intégrité de vos comptes recevables, de vos comptes payables et de la provision pour mauvaises créances. Par la suite, et à titre préventif surtout, le programme vous indique les différents rapports qui ne seront plus disponibles après la fermeture de l’année. Notez cependant, que si vous disposez d’une copie de vos données, vous pourrez toujours imprimer à nouveau ces rapports en accédant à la base de données de l’année antérieure. 6•46 uris concept Sélectionnez maintenant le bouton Procéder à la fermeture de l’année financière et cliquez sur le bouton Suivant pour compléter le changement d’année financière. 6.7.4 Épuration des données comptables Juris Concept conserve obligatoirement les données comptables de l’exercice précédent de manière à permettre l’impression de l’état des résultats en mentionnant les résultats comparatifs de l’exercice précédent. Il n’est pas requis de conserver les données plus anciennes puisque, de toute façon, aucun rapport n’est disponible avant l’exercice financier précédent. Après avoir effectué votre changement d’année financière, le logiciel vous proposera de procéder à l’épuration des données caduques. Cette opération peut prendre un certain temps et peut-être arrêtée pour être reprise plus tard, à votre convenance. 6•47 Comptabilité générale intégrée Chapitre 6 L’épuration des données comptables est effectuée à l’aide d’un Assistant accessible à partir de la fenêtre principale de la comptabilité, menu Utilitaires – Épuration des transactions comptables. Cette procédure éliminera de la base de données, • les écritures du Journal général ( JG… ) • les écritures comptables de la fidéicommis ( FI… ) • les écritures comptables du module clients ( CR… ) Les écritures comptables du module fournisseurs peuvent faire l’objet d’une épuration à partir du module fournisseurs seulement. Voir 6.5.14 : Épuration Fournisseurs. 6•48 uris concept des transactions du module Chapitre 7 Logiciels comptables externes Le module de base de Juris Concept constitue ou remplace le Module clients que nous retrouvons dans tous les logiciels de comptabilité disponibles sur le marché. Vous pouvez compléter vos états financiers en ayant recours au module de comptabilité intégrée de Juris Concept ou à un autre logiciel comptable de votre choix. Si vous avez choisi de compléter vos états financiers à l’aide d’un logiciel comptable externe, le module de base ou le module clients de Juris Concept vous permet d’exporter les données comptables d’une période vers un des logiciels suivant : • • • • Simple comptable Avantage Dynacom Fortune 1000 ( Acumba ) 7•1 7.1 Données comptables transférées Idéalement, le transfert des données comptables s’effectue une fois par mois lorsque toutes les opérations du module clients ( factures, encaissement, mauvaises créances… ) auront été complétées. Il est important de constater que le programme ne peut effectuer un contrôle sur les transactions ayant déjà fait l’objet d’un transfert. Il est donc essentiel de vous assurer d’avoir complété les transactions du module clients puisque vous ne pourrez procéder au transfert qu’une seule fois. Le contenu du fichier de transfert correspond exactement à celui du journal général des transactions au cours d’une période déterminée. Ce rapport, accessible à partir de la fenêtre principale, présente le détail de chaque transaction et, à la fin, un sommaire de variation enregistrée pour chacun des comptes d’intégration utilisés. Une seule écriture comptable par période Si vous utilisez un logiciel comptable non supporté par Juris Concept, vous pourriez alors simplement refléter l’impact financier d’une période en inscrivant une seule transaction manuelle à votre logiciel comptable. Le sommaire présenté à la fin du rapport Journal général présente une écriture en équilibre détaillant la variation de chaque compte d’intégration affecté au cours de la période. 7•2 uris concept 7.2 Sélection du logiciel de comptabilité et comptes d’intégration Avant d’effectuer votre premier transfert de données, vous devez identifier votre logiciel de comptabilité et préciser les comptes d’intégration que le programme de transfert devra utiliser pour inscrire les transactions à votre logiciel comptable. Sélectionnez l’option Logiciel de comptabilité du menu Juris Concept pour accéder à la fenêtre Logiciel de comptabilité et comptes d’intégration: Sélectionnez votre logiciel comptable dans la liste et complétez les informations demandées. 7•3 Logiciels comptables externes Chapitre 7 7.2.1 Simple Comptable Vous n’avez pas à indiquer le répertoire d’installation du logiciel ni le numéro de la compagnie. Les comptes de grand livre sont composés de quatre chiffres. 7.2.2 Avantage Vous devez indiquer le répertoire d’installation du logiciel Avantage et le numéro de la compagnie. Cette information est essentielle, parce que le programme de transfert écrira directement dans les fichiers du logiciel Avantage. Le nom du répertoire ou des sous-répertoires ne peut excéder huit caractères. Les comptes de grand livre sont composés de cinq chiffres. 7•4 uris concept 7.2.3 Dynacom Vous devez indiquer le répertoire d’installation du logiciel Dynacom et le numéro de la compagnie. Cette information est essentielle, parce que le programme de transfert écrira directement dans les fichiers du logiciel Dynacom. Le nom du répertoire ou des sous-répertoires ne peut excéder huit caractères. Les comptes de grand livre sont composés de six chiffres. 7.2.4 Fortune 1000 et Acumba Vous devez préciser l’emplacement du répertoire IMPORT de Fortune 1000. Habituellement, ce dernier se trouve sous le répertoire racine F1000.DTA\IMPORT. Les comptes de grand livre sont composés de quatre ou cinq chiffres. 7•5 Logiciels comptables externes Chapitre 7 7.2.5 Comptes d’intégration La section suivante présente la liste de tous les comptes d’intégration qu’utilisera le programme de transfert pour reproduire fidèlement les écritures comptables dans votre logiciel. Il est essentiel qu’un numéro de compte de grand livre soit associé à chacun d’eux. Vous pouvez cependant utiliser le même numéro de compte pour regrouper, par exemple, les honoraires judiciaires et extrajudiciaires. Module clients Les comptes d’intégration pour le module clients sont composés des comptes indiqués au tableau suivant : 7.3 Transfert des données comptables d’une période Les transactions qui seront transférées correspondent exactement à celles apparaissant au journal général des transactions. Imprimez d’abord ce rapport pour la période désirée pour vérifier, plus tard, le résultat de votre transfert. Pour débuter la procédure de transfert, reprenez l’impression détaillée du journal général en sélectionnant, cette fois-ci, l’option Fichier de transfert pour comptabilité et la destination Fichier. La procédure de transfert varie selon le logiciel utilisé. 7•6 uris concept 7.3.1 Vers Simple Comptable Cette opération s’effectue en trois étapes. 1. Le programme créera d’abord un fichier de données qu’il sauvegardera dans le répertoire d’installation du logiciel, sous le nom jcaccpac.txt. Un message précisera l’emplacement du fichier de données à la fin de la procédure. 2. Importer les données dans Simple comptable. À partir de Simple comptable, sélectionnez Fichier, Importer/ Exporter et Importer transactions diverses. 3. Localisez le fichier JCACCPAC.TXT, situé habituellement dans le répertoire : c:\JCStudio\Scomptab\ Jcaccpac.txt et cliquez sur OK pour démarrer l’importation. Messages d’erreur Un message d’erreur sera généré et simple comptable refusera l’importation si : • La date d’au moins une transaction de Juris Concept est ultérieure à la date d’utilisation de Simple comptable. Solution : Avancez la date d’utilisation de Simple comptable ; • Un des numéros de grand livre indiqué dans Juris Concept n’existe pas dans la charte de compte de Simple comptable. Solution : Vérifiez vos numéros de grand livre et reprenez la procédure d’importation ; 7•7 Logiciels comptables externes Chapitre 7 • 7.3.2 Le compte d’intégration des comptes à recevoir de Juris Concept est déjà utilisé par Simple comptable. Solution : Modifiez le numéro du compte d’intégration de Juris Concept. Vers Dynacom ou Avantage Ce transfert est très simple à effectuer. Dans les faits, le programme Juris Concept transfère lui-même les données du journal général dans le journal général de DYNACOM ou AVANTAGE, sans aucune manipulation de la part de l’usager. Contrairement à Simple comptable, où les données ne peuvent être modifiées une fois transférées, ces logiciels vous donnent la possibilité d’examiner le résultat du transfert et d’effectuer certaines corrections, si requis. Avant de réaliser votre premier transfert, vous devez vous assurer que les comptes d’intégration utilisés par le logiciel Juris Concept sont conformes à ceux de votre logiciel comptable. Voir 7.2 : Sélection du logiciel de comptabilité et comptes d’intégration. Vous devez enfin vous assurer que votre logiciel comptable soit fermé avant de débuter le transfert. Le transfert s’effectue selon la procédure suivante : • Demander votre journal général pour la période désirée ; • Sélectionner Fichier de transfert pour comptabilité ; • Sélectionner la destination Fichier et cliquez sur OK. Quelques secondes plus tard, un message vous invitera à confirmer votre accord pour le transfert vers le logiciel de comptabilité: Examinez maintenant les données dans le journal général de DYNACOM ou les Écritures supplémentaires de AVANTAGE. 7•8 uris concept 7.3.3 Vers Fortune 1000 ou Acumba Cette opération s’effectue en deux étapes. • Le programme créera d’abord un fichier de données qu’il sauvegardera dans le répertoire \F1000.DTA\IMPORT\ du répertoire d’installation de Fortune 1000, sous le nom GLIMPORT.XXX ; • Un message précisera l’emplacement du fichier de données à la fin de la procédure. Lors du prochain lancement de Fortune 1000, le logiciel détectera la présence d’un nouveau fichier de données et vous proposera d’importer les écritures. Fortune 1000 détruira le fichier de données après l’importation ou signalera toute erreur rencontrée lors de la mise à jour. 7•9 Logiciels comptables externes Chapitre 7 Chapitre 8 Gestion documentaire et interface traitement de texte Juris Concept vous offre la possibilité d’utiliser les renseignements contenus dans votre base de données pour générer, au moyen de la fusion, toute sorte de documents à l’aide du logiciel de traitement de texte Microsoft Word. 8.1 Interface traitement de texte 8.1.1 Description du fonctionnement de l’interface Les documents sont générés à l’aide de la fonction Fusion de votre logiciel de traitement de textes. Cette fonction est décrite dans le manuel de l’utilisateur de votre logiciel. 8•1 Essentiellement, les opérations sont les suivantes : 8.1.2 • Lorsque vous commandez l’impression d’un document, le programme procède d’abord à la création du fichier de données contenant toutes les informations du ou des dossiers sélectionnés. Cette opération ne requiert aucune intervention particulière de l’usager ; • Pour générer un document ayant la forme et le contenu souhaités ( lettre, procédure, étiquette… ), la fusion doit s’effectuer à partir d’un document ou d’un fichier modèle. Il s’agit d’un document créé à l’aide de votre logiciel de traitement de texte et contenant toutes les rubriques de fusion désirées. Ces modèles ou sources de documents sont toujours localisés dans le répertoire Jcsource, Winword de JCStudio. • Le programme lance votre logiciel de traitement de texte, si ce n’est déjà fait, et procède à la création d’un nouveau document en intégrant les données du fichier texte au modèle approprié. Sélection du logiciel de traitement de texte Avant de tenter votre première génération de documents, vous devez fournir quelques précisions concernant le logiciel de traitement de texte que vous utilisez. L’option Gestion documentaire du menu Juris Concept vous donne accès à la fenêtre suivante. Nous vous recommandons de sélectionner Microsoft Word – Toutes les versions, quelle que soit la version de votre logiciel Word. Le programme détectera l’emplacement automatiquement lors de la fusion. 8•2 uris concept 8.1.3 Contenu du fichier de données À chaque fois que vous générez un document à l’aide de votre traitement de texte, Juris Concept met à jour le fichier des données à utiliser pour la fusion. Ce fichier porte le nom de donnees.tex et est toujours localisé sur votre lecteur C : ( c :\donnees.tex ). Vous pouvez modifier l’emplacement de sauvegarde du fichier de données si l’accès au disque C : des usagers comporte des restrictions. Chaque élément d’information peut être appelé Champ de fusion ou Rubrique de fusion. Rubrique n° Description Résultat 1 …. 11 … 33 … Ville et date Sainte-Foy, le 5 mai 2004 Nom du Bureau JURIS CONCEPT INC. Nom du client Canico inc Par exemple, lorsque vous développerez vos modèles, il faudra insérer le champ de fusion 33 pour obtenir le nom du client, tel qu’il apparaît dans la colonne Résultat. La version de base vous permet de générer un document présentant toutes les informations disponibles pour la fusion. Ce document s’intitule Toutes les rubriques de ce dossier et constituera votre référence première lorsque vous voudrez développer vos propres documents. 8.1.4 Générez votre premier document Comme premier exercice, générons le document de référence présentant toutes les rubriques de fusion disponibles dans le logiciel. 8•3 Gestion documentaire et interface traitement de texte Chapitre 8 Rappelez-vous que : • Juris Concept crée le fichier de données, sans intervention de votre part ; • Le programme requiert un document Word modèle à utiliser pour générer un nouveau document. Dans ce cas, le document modèle est déjà créé et se trouve dans votre répertoire d’installation de Juris Concept sous le nom de base.doc ( C :\Jcstudio\Jcsource\Winword\base.doc. ) Il vous suffit donc de : • Accéder à l’interface Traitement de texte en sélectionnant le bouton de la fenêtre principale. Par défaut, la fenêtre affiche le dernier dossier. Il n’est pas important ici de sélectionner un dossier en particulier puisque cette fenêtre ne sert qu’à développer le contenu de vos lettres et procédures. Nous reviendrons sur ce point plus tard dans ce chapitre. • Sélectionnez la catégorie de documents Général, le document Toutes les rubriques de ce dossier et le bouton Procéder. Juris Concept lancera votre logiciel de traitement de texte, si ce n’est déjà fait, et générera le document ci-dessous. Examinez attentivement ce rapport. Chaque numéro de rubrique présente l’information provenant du fichier créé par Juris Concept. 8•4 uris concept CONTENU GÉNÉRAL • Microsoft Word 2000 GÉNÉRAL 1 2 3 Ville et date Date Heure Sainte-Foy, le 5 mai 2004 5 mai 2004 16 :28 BUREAU 11 Nom du bureau 12 Adresse 13 14 15 16 17 Téléphone Télécopieur Ville VILLE ( majuscules ) Traitement de texte du bureau 18 Adresse sur une ligne 19 District judiciaire du bureau 20 Code du bureau au palais de justice GAUTHIER PLAMONDON LAROCHELLE 2014, rue Jean-Talon Nord, bureau 280 Sainte-Foy ( Québec ) G1N 4N6 Tél. : ( 418 ) 659-7272 Fax : ( 418 ) 659-7910 Sainte-Foy SAINTE_FOY Microsoft Word 2000 2014, rue Jean-Talon Nord, bureau 280 Sainte-Foy ( Québec )G1N 4N6 Québec 8246 CLIENT 25 30 31 32 33 34 35 36 Nom du Client Numéro Nom Prénom Nom du client au long Répondant Attention du répondant Titre 37 Adresse 38 39 40 41 42 43 44 Code postal Nom du client ( majuscules ) Téléphone 1 Téléphone 2 Téléphone cellulaire Télécopieur Adresse internet 45 Adresse du client sur une ligne Société XYZ inc. *La 5487 La société XYZ inc La société XYZ inc. Yves Gingras Attention de Monsieur Yves Gingras Monsieur 133, Edifice du boulevard Case postal 1234 Montréal ( Québec ) H2R 8U9 H2R 8U9 LA SOCIÉTÉ XYZ INC ( 514 ) 647-7777 tel bureau 2 ( 514 ) 898-9898 ( 418 ) 898-8888 societexyz@internet.com 133, Édifice du boulevard Case postale 1234 Montréal ( Québec ) H2R 8U9 46 Masculin= Féminin=e 47 Adresse du client sans code postal 48 Nom de famille du client 49 Téléphone résidentiel du client 133, Édifice du boulevard Case postale 1234 Montréal ( Québec ) ( 514 ) 647-8888 8•5 Gestion documentaire et interface traitement de texte Chapitre 8 DOSSIER 50 51 52 53 54 55 56 57 58 59 60 61 62 63 64 65 66 67 68 Numéro du dossier Client Partie demanderesse... Client partie demanderesse... N° de dossier de la cour Codification du dossier 5487-3 Partie demanderesse Partie demanderesse 789-99-9993-3 Brefs, autres proc. ( CS ) District judiciaire Nom du district ( majuscules ) Nom du greffe Adresse du district Juridiction de la cour Client Partie demanderesse ( maj. ) Note au dossier Numéro de référence du client Juridiction de la cour ( majuscules ) Représentant du client Titre du représentant Nom de l’assuré District de Montréal DISTRICT DE MONTRÉAL Greffe de Montréal COUR SUPÉRIEURE PARTIE DEMANDERESSE 1234-2 COUR SUPÉRIEURE Richard Laforce Maître OBJET / PARTIE ADVERSE 70 71 Nom Nom ( majuscules ) 72 Adresse de la partie adverse sur 1 ligne 73 Adresse de la partie adverse 74 75 76 Nom du procureur N° de dossier du procureur Étude du procureur 77 Adresse de l’étude 78 79 80 81 82 83 84 85 Code postal de l’étude Téléphone du procureur Télécopieur du procureur Partie demanderesse.... Partie demanderesse.... Partie demanderesse.... ( maj. ) Courrier électronique du procureur Adresse de l’avocat sur une ligne Entreprise ABC inc. ENTREPRISE ABC INC. 243, Hamel Ouest, Québec ( Québec ) H3Y 3S5 243, Hamel Ouest, Québec ( Québec ) H3Y 3S5 Me Marc Lapointe DSS55-5 BÉDARD LAPOINTE 150, 5e rue, Québec ( Québec ) G1L 2L3 G1L 2L3 ( 418 ) 888-8888 ( 418 ) 888-7777 Partie demanderesse Partie demanderesse PARTIE DEMANDERESSE bedardlapointe@avocats.com 150, 5e rue, Québec ( Québec ) G1L 2L3 DOCUMENT 90 Titre du document 91 Contenu du document 92 Objet du document 93 94 95 96 97 98 Contenu 2 Contenu signature Parties Note de bas de page W&L Note 2 W&L Article Titre de la lettre ou d’une procédure Vous trouverez ci-annexé notre compte pour les services professionnels rendus à ce jour dans le dossier mentionné en titre. Nous vous serions gré de nous faire parvenir votre paiement dans les meilleurs délais. Espérant le tout à votre entière satisfaction, je vous prie d’accepter, , l’expression de mes sentiments les meilleurs. Notre compte d’honoraires Dossier : 5487-3 DEMANDEUR 100 Nom 101 Nom ( majuscules ) 102 Partie demanderesse 8•6 uris concept Entreprise ABC inc. ENTREPRISE ABC INC. Demandeur 103 Bureau du procureur 104 Nom du procureur BÉDARD LAPOINTE Me Marc Lapointe 243, Hamel Ouest, Québec ( Québec ) H3Y 3S5 243, Hamel Ouest, Québec ( Québec ) H3Y 3S5 105 Adresse 1 106 Adresse 2 107 Titre de l’intervenant DÉFENDEUR 110 111 112 113 114 Nom Nom ( majuscules ) Partie défenderesse Bureau du procureur Nom du procureur La Société XYZ inc. LA SOCIÉTÉ XYZ INC. Défendeur GAUTHIER, PLAMONDON, LAROCHELLE Rémy Larochelle 2014, rue Jean-Talon Nord, bureau 280 Sainte-Foy ( Québec ) G1N 4N6 2014, rue Jean-Talon Nord, bureau 280 Sainte-Foy ( Québec ) G1N 4N6 115 Adresse 1 116 Adresse 2 117 Titre de l’intervenant AVIS DE RETARD 120 Solde du compte à recevoir 121 Intérêts mentionnés sur les avis 122 Nouveau solde 700.00 0.00 0.00 FACTURE Facture – Note de crédit – Facture provisoire 124 Nom et adresse 125 Numéro de TPS 126 Numéro de TVQ 123 127 Message concernant les intérêts 128 129 130 131 132 133 Date de la facture Date limite de la facture Numéro de la facture Contenu de la section Honoraires Total de la section Honoraires Total du temps de la facture Facture TTTT88C8D8 U8U8UUBU8 CETTE NOTE D’HONORAIRES PROFESSIONNELS EST PAYABLE SUR RÉCEPTION. Lors de votre remise, vous aurez l’obligeance d’indiquer sur votre chèque le numéro de votre dossier. Un intérêt mensuel de 1% ( 12% par année ) vous sera réclamé, calculé à compter de la date d’émission de la note d’honoraires, sur tout montant impayé trente ( 30 ) jours après cette date ( L.R.Q. Chap.B-1, r.l. art. 3.08.07 ) Sainte-Foy, le 0 5 mai 2004 0 0 135 Contenu de la section Déboursés 136 Total de la section Déboursés 700.00 140 141 142 143 144 700.00 0.00 0.00 0.00 0.00 Total de la facture Total admissible au calcul de la TPS Total de la TPS Total admissible au calcul de la TVQ Total de la TVQ 146 Total facturé ( 140+142+144 ) 0.00 148 Solde d’acompte sur Hon. Et Déb. 149 Solde précédent à recevoir 150 Total à payer 0.00 0.00 0.00 8•7 Gestion documentaire et interface traitement de texte Chapitre 8 ASSOCIÉ et SECRÉTAIRE de l’ASSOCIÉ 160 161 162 163 164 165 166 167 Nom de l’associé Nom de l’associé en majuscules Initiales de l’associé Téléphone de l’associé Courrier électronique de l’associé Adresse de l’associé Masculin= Féminin=e Tarif de l’associé Rémy Larochelle REMY LAROCHELLE RL ( 418 ) 659-7272 info@jurisconcept.qc.ca Adresse de RL S2S2S2 170 171 172 173 174 Nom de la secrétaire Nom de la secrétaire en majuscules Initiales de la secrétaire Téléphone de la secrétaire Courrier électronique de la secrétaire Karine Savard KARINE SAVARD KS ( 418 ) 555-1212 ksavard@secretaire.ca 110,00 REQUÉRANT 200 201 202 203 204 205 206 207 Nom Nom ( Majuscules ) Partie défenderesse Bureau du procureur Nom du procureur Adresse 1 Adresse 2 Titre de l’intervenant Nom du requérant NOM DU REQUÉRANT INTIMÉ 210 211 212 213 214 215 216 217 Nom Nom ( majuscules ) Partie défenderesse Bureau du procureur Nom du procureur Adresse 1 Adresse 2 Titre de l’intervenant Nom de l’intimé NOM DE L’INTIMÉ MIS-EN-CAUSE 220 221 222 223 224 225 226 227 Nom Nom ( majuscules ) Partie défenderesse Bureau du procureur Nom du procureur Adresse 1 Adresse 2 Titre de l’intervenant Nom du Mis-en-cause NOM DU MIS-EN-CAUSE INTERVENANT 230 231 232 233 234 235 236 237 8•8 uris concept Nom Nom ( majuscules ) Partie défenderesse Bureau du procureur Nom du procureur Adresse 1 Adresse 2 Titre de l’intervenant Nom de l’intervenant NOM DE L’INTERVENANT OPPOSANT 240 241 242 243 244 245 246 247 Nom Nom ( majuscules ) Partie défenderesse Bureau du procureur Nom du procureur Adresse 1 Adresse 2 Titre de l’intervenant Nom de l’opposant NOM DE L’OPPOSANT TIER-SAISI 250 251 252 253 254 255 256 257 Nom Nom ( majuscules ) Partie défenderesse Bureau du procureur Nom du procureur Adresse 1 Adresse 2 Titre de l’intervenant Nom du Tier-saisi NOM DU TIER-SAISI PERSONNE RAISONNABLE 260 261 262 263 264 265 266 267 Nom Nom ( majuscules ) Partie défenderesse Bureau du procureur Nom du procureur Adresse 1 Adresse 2 Titre de l’intervenant Nom de la personne raisonnable NOM DE LA PERSONNE RAISONNABLE MAJEUR INTIMÉ 270 271 272 273 274 275 276 277 Nom Nom ( majuscules ) Partie défenderesse Bureau du procureur Nom du procureur Adresse 1 Adresse 2 Titre de l’intervenant Nom du Majeur intimé NOM DU MAJEUR INTIMÉ ÉVÉNEMENT 290 291 292 293 294 295 296 Code 1 Code 2 Date de l’événement Date de réception Nom de l’assuré Adresse de l’événement 8•9 Gestion documentaire et interface traitement de texte Chapitre 8 8.1.5 Générez votre première lettre Revenez à Juris Concept, fenêtre de Gestion des lettres et procédures, sélectionnez la catégorie de documents Lettres, une des lettres affichées dans la liste de droite et le bouton Procéder. Dans ce cas, le programme utilisera un fichier modèle prévu pour vos lettres. Notez que la fenêtre de gestion des Lettres et procédures est prévue pour identifier et structurer les documents que vous utiliserez ailleurs dans l’application. Par exemple, vous sélectionnerez le bouton Rapports par client de la fenêtre principale pour transmettre une lettre à tous vos clients, dans ce cas, un avis de déménagement à tous les clients actifs. 8•10 uris concept 8.2 Modifier un des modèles de document proposés La version de base est livrée avec quelques modèles de document. Il n’est pas obligatoire de vous en tenir à ces modèles mais vous trouverez certainement plus facile de modifier un modèle existant ou de créer un nouveau modèle à partir d’un modèle proposé Vous pourrez plus tard créer tous les modèles que vous souhaitez. Les modèles de document sont toujours localisés dans le répertoire \Jcsource\Winword du répertoire d’installation du serveur, habituellement C :\JCStudio. Vous pouvez modifier un document en ouvrant le modèle directement à partir de votre logiciel Word ou à partir de la fenêtre de Gestion des lettres et des procédures. Dans ce cas, nous souhaitons modifier le modèle utilisé pour les lettres. Sélectionnez la catégorie Lettres, le document Lettre au client – français et cliquez sur le bouton Lettres et procédures 8•11 Gestion documentaire et interface traitement de texte Chapitre 8 La fenêtre suivante affiche les paramètres ou les données utilisées pour générer une lettre au client en français. Le nom du fichier modèle utilisé pour ce document est Lettre.doc. Sélectionnez le bouton Modifier le modèle et le programme ouvrira le modèle Lettre.doc pour vous permettre d’y apporter vos modifications. 8•12 uris concept Quelques conseils : • Il n’est pas utile de conserver des rubriques de fusion pour une information qui ne varie jamais. Dans le cas de vos lettres, l’en-tête du bureau, l’adresse, les avocats, etc. sont toujours les mêmes. Vous pourriez détruire les rubriques de fusion nos 11, 12, 13 et 14, et inscrire directement le nom de votre bureau, l’adresse, etc. • À l’inverse, il est important de ne jamais inscrire une information qui pourrait varier d’une lettre à une autre. Vous avez tout intérêt à ce que votre modèle de lettre serve pour toutes vos lettres ( lettre de transmission d’une facture, lettre d’avis de retard, lettre d’avis de déménagement… ). Nous verrons plus tard comment gérer le contenu de vos lettres. Ce modèle de lettre a été modifié en fonction des commentaires précédents. Pour ajouter un champ de fusion, sélectionnez le bouton Insérer les champs de fusion de Word et vous obtiendrez la liste de tous les champs disponibles. Le numéro des champs de fusion correspond à ceux apparaissant dans le document de référence Toutes les rubriques de ce dossier imprimé précédemment. Version Word 2002 Après avoir modifié le caractère, le style ou la mise en page, ajouté ou détruit des champs de fusion, sauvegardez simplement le document pour enregistrer vos modifications. Gestion documentaire et interface traitement de texte 8•13 Chapitre 8 Vous pouvez maintenant générer à nouveau votre lettre pour constater les changements apportés. Association du modèle au fichier de données Un document modèle ou un document de fusion est toujours associé à la source de données qu’il utilisera pour générer le nouveau document. Dans notre cas, le fichier de données associé aux documents est toujours c :\donnees.tex localisé sur l’ordinateur de l’usager. 8.3 Créer un nouveau modèle de document Il existe deux moyens simples de créer vos modèles. Le premier consiste simplement à modifier un modèle existant et à le sauvegarder sous un autre nom. Un autre moyen très facile consiste à utiliser un document Word régulier pour le convertir en un document de fusion ou modèle. Prenons l’exemple suivant. Supposons que vous souhaitiez développer une page couverture pour l’expédition de documents télécopiés au procureur au dossier. Vous avez probablement déjà développé ce document dans votre traitement de texte. • Récupérez ce document dans votre logiciel de traitement de texte ou créez un nouveau document s’il n’existe pas déjà. Il doit représenter exactement le résultat que vous souhaitez obtenir par fusion ( présentation, formatage, polices, etc. ), en incluant toutes les informations relatives à un procureur. Imprimez votre document pour mieux visualiser le résultat. • À partir du document imprimé, identifiez toutes les informations apparaissant sur le document et disponibles dans le fichier de données de Juris Concept. Référezvous au premier document que nous avons imprimé et intitulé Toutes les rubriques de ce dossier tel que présenté au chapitre 8.1.4 : Générez votre premier document. Sans connaître le contenu exact de votre page couverture pour télécopie, vous pourriez très certainement utiliser les champs de fusion suivants : 50 = Votre numéro de dossier 74 = Nom du procureur 8•14 uris concept 76 = Étude du procureur 77 = Adresse de l’étude 80 = Télécopieur du procureur 161 = Nom de l’associé responsable du dossier. Insérons maintenant les champs de fusion dans votre document original. Pour ce faire, vous devez d’abord en faire un document de fusion. • À partir de MicrosoftWord, sélectionnez l’option Lettres et Publipostage du menu Outils, et Assistant Fusion et publipostage… ; • Créer une lettre type dans la fenêtre active, et sélectionnez Suivant ; • Sélectionnez Utiliser le document actuel et par la suite Suivant ; • Rechercher la source de données C :\donnees.tex en sélectionnant Parcourir ; Le bouton Insérer un champ de fusion est maintenant disponible : • Placer votre curseur à l’endroit où devrait s’imprimer le n° de dossier et sélectionnez la rubrique 50 de la liste Insérer un champ de fusion. • Répétez l’opération précédente pour chaque rubrique de fusion. • Enregistrez le document sous un nom tel que Faxprocureur.doc dans le répertoire d’installation du serveur Jcsource\winword de JCStudio. Votre modèle est maintenant près pour la fusion mais Juris Concept requiert quelques informations additionnelles pour générer votre document. 8.3.1 Rendre le document disponible dans Juris Concept Sélectionnez le bouton Textes de la fenêtre principale pour accéder à la fenêtre de gestion des lettres et procédures. Vous souhaitez maintenant ajouter à cette liste un document intitulé Télécopie au procureur. 8•15 Gestion documentaire et interface traitement de texte Chapitre 8 Cliquez sur le bouton Lettres et procédures et ensuite sur le bouton Ajouter dans le document suivant. Sélectionnez le nom du fichier modèle à utiliser et appuyez sur OK pour confirmer l’ajout. Ce document est maintenant disponible dans Juris Concept. 8.4 Gérer le contenu des documents Nous savons maintenant comment modifier la forme des modèles de document et même comment créer un nouveau modèle. Nous savons également qu’un modèle, par exemple le fichier Lettre.doc, devrait permettre de générer toutes vos lettres, quelqu’en soit le contenu. Dans la mesure ou la forme d’un document vous convient, Juris Concept vous permet de gérer le contenu des documents et ainsi, de générer, par exemple, une multitude de lettres types en utilisant toujours le même modèle. 8•16 uris concept Pour ce faire, le contenu d’une lettre doit faire partie du fichier de données créé par Juris Concept, au même titre que le numéro de dossier ou le nom du client. En référence au document général que nous avons imprimé antérieurement, vous pouvez constater que la rubrique 91 affiche le contenu d’une lettre ou d’une procédure. Le bouton Textes de la fenêtre principale vous donne accès à la fenêtre suivante : Sélectionnez ce bouton pour gérer votre classification. C’est à partir de cette fenêtre que vous gérez vos documents et leur contenu. Pour faciliter la gestion de vos documents, vous pouvez définir votre propre classification. La version initiale propose quatre catégories. De même, la version de base du logiciel contient plusieurs documents types que vous pouvez visualiser en sélectionnant une catégorie. Pour modifier le contenu d’un document, sélectionnez d’abord le document et le bouton Lettres et procédures pour accéder à la fenêtre suivante : 8•17 Gestion documentaire et interface traitement de texte Chapitre 8 Ce bouton affiche la liste de toutes les rubriques de fusion disponibles pour l’objet ou le contenu d’une lettre de même que dans le contenu d’une procédure. En insérant le numéro de la rubrique précédé du symbole @, le programme remplacera ce code par l’information contenue dans le fichier de données. @33 = Nom du client. Il s’agit dans ce cas de la lettre de transmission d’une facture utilisée dans le cadre du processus de facturation. Comme vous pouvez le constater, cette lettre utilise le modèle Lettre.doc comme toutes les autres lettres. Vous pouvez modifier le contenu proposé ou simplement ajouter une autre lettre si le contenu doit être différent. Catégorie Pour identifier la catégorie du document. Nom du document Identification du document. Titre du document S’applique à l’identification du document. Objet d’une lettre S’applique aux lettres, en règle générale. Contenu d’une lettre ou d’une procédure Il n’y a aucune restriction sur le texte. Vous pouvez y insérer toutes les rubriques de fusions en utilisant le symbole @ et le numéro du champs de fusion. Inclure dans les documents accessibles à partir des dossiers La liste des documents disponibles à partir de la fenêtre dossier ne contient que les documents identifiés à cet effet. Avis de retard Lorsque sélectionné, ce document est disponible pour l’émission des avis de retard. Voir 4.9.2 : Impression des avis. 8•18 uris concept Nom du fichier modèle C’est ici que vous précisez le modèle à utiliser pour générer ce document. Ce fichier modèle doit toujours être conservé dans le répertoire Jcsource du répertoire d’installation du serveur de manière à être disponible pour tous les employés. 8.5 Sommaire des opérations à effectuer pour… 8.5.1 Modifier un modèle de document 8.5.2 8.5.3 • Le document à modifier est contenu dans le répertoire Jcsource\winword de JCStudio. Identifier le nom du document. • Ouvrez ce document à l’aide de votre traitement de texte, effectuez les modifications et sauvegardez le document sous le même nom. Ajouter une lettre • Cliquez sur le bouton Textes de la fenêtre principale. • Sélectionnez une lettre dans la liste des Lettres et procédures. • Cliquez sur le bouton Lettres et procédures. • Ajoutez une transaction et précisez le contenu de la lettre. Ajouter un nouveau modèle de document • Créez ou récupérez d’abord ce document en traitement de texte. Il doit présenter exactement le résultat que vous souhaitez obtenir suite à la fusion. • Identifiez les numéros des rubriques de fusion disponibles dans Juris Concept. • Sélectionnez l’option Publipostage du menu Outils. • Créez une nouvelle lettre type dans la fenêtre active et recherchez la source de données C :\donnees.tex. • Sauvegardez le document dans le répertoire Jcsource\ winword de JCStudio. • Rendez le document disponible dans Juris Concept. Gestion documentaire et interface traitement de texte 8•19 Chapitre 8 8.5.4 Gestion documentaire Lorsque vous consulterez la fiche d’un dossier, le programme présentera à l’écran la liste de tous les documents sauvegardés sur votre disque rigide concernant ce dossier. Il vous suffira de double-cliquer sur le document approprié pour le consulter, sans quitter le logiciel. Vous pourrez consulter tous les documents, quelque soit le logiciel avec lequel ils auront été créés. Voir 3.3.10 : Activation de la fonction Gestion documentaire. À chaque fois que vous ajouterez un nouveau dossier, le programme créera automatiquement vos répertoires selon la structure de classement prévue pour votre bureau. Le programme créera alors tous les répertoires selon les modèles suivants : Tous vos documents devront, par la suite être sauvegardés dans le répertoire portant le numéro du dossier 8.5.5 Recherche d’un document du répertoire JCCourrier à partir d’un dossier : Le programme vous permet d’effectuer la recherche d’un document à partir de l’arborescence du répertoire JCCourrier du dossier. Cliquez avec le bouton droit de la souris et sélectionnez Rechercher un document. 8•20 uris concept Par exemple, vous recherchez un document nommé Entente proposée, vous entrez le non du document recherché entre les astérisques ( * ), et vous cliquez sur le bouton Rechercher. L’adresse d’enregistrement du document s’affichera à la fenêtre. 8•21 Gestion documentaire et interface traitement de texte Chapitre 8 Chapitre 9 Utilitaires 9.1 Envoi de courriels Le programme permet de transmettre un courriel à tous vos clients sans recourir à votre gestionnaire de messages Outlook ou Netscape. Cette fonction s’avérera particulièrement utile lorsque vous voudrez transmettre un message particulier ou répétitif à plusieurs clients. Les principales caractéristiques de cette fonction sont les suivantes : • Envoi personnalisé : le récipiendaire est unique et non pas un groupe de récipiendaires. • Tous les champs de fusion disponibles avec Word, sont également disponibles. Il serait, par exemple, possible de transmettre vos avis de retard par courriel en mentionnant les coordonnées du client, le montant dû, les intérêts et le nouveau solde. • Possibilité de créer et sauvegarder des messages de nature répétitive. Dans l’exemple des avis de retard, le message type pourrait être récupéré à chaque mois. • Possibilité d’attacher un ou plusieurs fichiers. Vous pourriez, par exemple, aviser tous vos clients d’un déménagement en joignant le plan d’accès. 9•1 Sélectionnez le bouton d’envoi de courriels accessible à partir de la fenêtre principale. Notez que cette fonction ne permet pas de recevoir des messages. 9.1.1 Configuration Avant d’utiliser cette fonction pour la première fois, il est nécessaire d’identifier votre serveur de messagerie sortant ( SMTP ). Ces options sont disponibles dans le menu Juris Concept, Préférences, onglet Envoi de courriel. 9.1.2 Créer, sauvegarder et récupérer un message Pour créer un nouveau message, il vous suffit d’inscrire le texte de votre envoi en y insérant les champs de fusion appropriés, lorsque requis. Tous les champs de fusion disponibles pour votre interface traitement de texte le sont également pour l’objet et le corps 9•2 uris concept de votre message. Nous vous invitons à consulter le chapitre 8 pour plus d’informations sur les champs de fusion disponibles. Le programme détectera qu’il s’agit d’un champs de fusion si vous utilisez le symbole @ suivi du numéro correspondant. Exemple : @ 33 correspond au nom du client. Pour sauvegarder votre message, sélectionnez simplement l’option Sauvegarder … du menu Édition. Vous pouvez récupérer un message existant en sélectionnant l’option Récupérer… du menu Édition. Double-cliquez sur la ligne de votre message pour effectuer la sélection. Un fichier HTML permet l’envoi d’un message mieux présenté puisque ce format permet de mettre à profit certaines fonctionnalités ( police, gras, souligné, couleur… ) de Word. Autrement, votre message sera transmis en format texte brut. Vous pouvez créer un fichier HTML à l’aide de Microsoft Word. Il suffit de sauvegarder votre document en format HTML. 9.1.3 Envoyer un message Nom de l’expéditeur Le nom de l’expéditeur peut être modifié en cliquant sur la liste Expéditeur. Il est donc possible d’envoyer un courriel au nom du bureau ou en son propre nom. Il est aussi possible de diriger les réponses au courriel à une adresse différente de la vôtre, en cliquant sur la liste Adresse de retour. 9•3 Utilitaires Chapitre 9 Envoi de courriels à un ou quelques destinataires Même si cette fonction vise d’abord à faciliter l’envoi de courriels en lot, vous pouvez utiliser ce module pour transmettre un message à quelques destinataires seulement. Sélectionnez l’onglet Destinataires. À la manière du fonctionnement général des listes dans le logiciel, il suffit d’inscrire une expression contenue dans le nom du client ou son adresse de courriel pour que le programme affiche la liste des clients contenant l’expression recherchée seulement. Lorsque l’expression est unique, le programme inscrit le nom directement sans afficher la liste. Cliquez sur ce bouton pour transmettre le message à tous les destinataires. Envoi de groupe Le but premier de cette fonction est de faciliter l’envoi de courriel à plusieurs clients en utilisant les informations inscrites dans votre base de données. Critères de sélection automatique Sélectionnez l’onglet Envoi de groupe. Le programme affiche par défaut la liste de tous les clients disposant d’un courriel. Notez qu’une fois le message envoyé, un indicateur apparaîtra à la gauche de celui-ci pour vous informer sur l’état d’envoi du message. Critères de sélection Le programme peut effectuer une sélection automatique des clients. 9•4 uris concept • Tous les clients avec option Envoi électronique. Il s’agit d’une préférence enregistrée à la fiche du client. L’usage de ce critère doit être décidé par l’usager. • Tous les clients avec un courriel inscrit dans la fenêtre de gestion des clients. • Selon la codification des clients; la fenêtre de gestion des clients vous permet de développer une codification adaptée à vos besoins. L’option de sélection automatique permettra de sélectionner vos clients en fonctions de cette codification. Fichiers joints Pour insérer un ou plusieurs fichiers joints, double-cliquez dans la liste et le programme affichera une fenêtre de sélection de fichiers. Cliquez sur ce bouton pour transmettre le message à tous les destinataires. Erreurs d’envoi Le programme peut refuser de transmettre certains messages si, par exemple, l’adresse de courriel est invalide. Dans ce cas, les messages non traités seront conservés dans la boîte Erreur d’envoi. Cliquez sur ce bouton pour recommencer le message, ou en débuter un autre. Ce bouton permet d’imprimer le rapport des messages erronés ou des messages envoyés. 9•5 Utilitaires Chapitre 9 Un double-clique sur le message vous informera sur les raisons de l’erreur d’envoi. 9.2 Épuration des données du module clients L’épuration des données du module clients consiste à retirer de la base de données ou à détruire toutes les transactions relatives à un dossier fermé, incluant le dossier lui-même. Le programme permet d’épurer les transactions d’un dossier lorsque ce dossier est fermé depuis au moins deux ans. En fait, le programme conserve toujours les données de l’année en cours et celles de l’exercice précédent de manière à toujours permettre la production de certains rapports sur une période de deux ans. Il est recommandé de procéder à l’épuration des données caduques à tous les ans. De ce fait, le programme évitera le traitement de vos anciennes données et la production de vos rapports de gestion s’effectuera plus efficacement. La plupart des usagers craignent de perdre accès à une information potentiellement utile, et évite, de ce fait, de procéder à l’épuration. Afin de pallier à cette possibilité, il est recommandé de prendre une copie de sécurité de vos données sous un nom évocateur, pour une éventuelle consultation. Par exemple : C :\jcstudio\donnees avant épuration du 30 avril 04.df1 Le cas échéant, il vous sera toujours possible de consulter vos données simplement en changeant la base de données à partir du menu Juris Concept. 9•6 uris concept 9.2.1 Fermeture des dossiers Un dossier est fermé lorsqu’une date de fermeture est inscrite au dossier. Pour devenir admissible à une épuration de données, la date de fermeture doit être antérieure à l’exercice financier précédent. 9.2.2 Épuration des données en lot Pour démarrer le processus de sélection des dossiers admissibles à une épuration, sélectionnez l’option Utilitaires - Épuration des données du menu Juris Concept. Cette fonction permet de détruire toutes les fiches clients n’ayant plus aucun dossier inscrit à leur nom dans la base de données. Le programme propose d’épurer les transactions des dossiers fermés avant l’exercice financier antérieur. Vous pouvez choisir de modifier cette date. Cliquez sur le bouton Construire la liste des dossiers à épurer pour accéder à la fenêtre suivante. Cette fenêtre affiche la liste de tous les dossiers répondant aux critères de l’épuration. Vous pouvez sélectionner un ou plusieurs dossiers. Pour chaque dossier, le programme affiche le nombre de transactions à épurer. À la fin du processus, vous aurez la possibilité d’imprimer la liste des dossiers épurés. 9•7 Utilitaires Chapitre 9 9.2.3 Épuration des données d’un dossier Cette fenêtre est également accessible à partir de la fenêtre de gestion des dossiers, menu Options – Épurer les données de ce dossier. Voir 4.3.6 : Options de la fenêtre de gestion des dossiers. 9.3 Épuration des données comptables Si vous disposez du module de comptabilité générale intégrée, vous pouvez également procéder à l’épuration des transactions comptables. Cette opération peut-être effectuée en tout temps pendant l’année financière mais il est recommandé de le faire après votre changement d’année financière. Dans ce cas, le processus d’épuration s’effectue en deux volets : 9•8 uris concept • L’épuration des transactions du module des fournisseurs • L’épuration des transactions du module général 9.3.1 L’épuration des transactions du module des fournisseurs Le menu Options et rapports des écrans du module des Fournisseurs vous donne accès à l’option Épuration des transactions d’un fournisseur. Le programme permettra l’épuration des transactions d’un fournisseur uniquement si toutes les factures sont entièrement payées à la date de l’épuration. Dans cet exemple, pour le fournisseur occasionnel, l’épuration serait refusée pour la facture datée du 13-05-2002. Voir 6.5.14 : Épuration des transactions du module fournisseur. 9.3.2 L’épuration des transactions du module général Cette option est accessible à partir du menu Utilitaires de la fenêtre principale de la comptabilité. 9•9 Utilitaires Chapitre 9 Dans ce cas, le programme procédera à l’épuration des transactions comptables du module Clients, du module général et de la fidéicommis. 9.4 Contrôle d’accès Cette fonction du logiciel permet de contrôler ou de restreindre l’accès d’un usager à différentes options, rapports et fenêtres du logiciel. Pour que le programme exerce un contrôle d’accès, il suffit de créer des profils utilisateurs et d’attribuer un profil à chacun des utilisateurs. Vous accédez à la fenêtre de gestion des accès via le menu Juris Concept, option Utilitaires et Contrôle d’accès Cette fenêtre vous permet d’attribuer un mot de passe et un profil pour chacun des utilisateurs du logiciel. Par défaut, le système contient déjà un utilisateur possédant le profil Administrateur. Ce profil permet d’accéder à toutes les fonctions du logiciel. Le profil Administrateur est automatiquement attribué à l’utilisateur portant le n° 1. D’autres utilisateurs pourraient également se voir attribué le profil Administrateur. La liste des accès autorisés pour ce profil s’affiche à titre indicatif seulement et ne peut être modifiée à partir de cette fenêtre. 9•10 uris concept 9.4.1 Activation du contrôle d’accès Pour activer la gestion des accès, il suffit de sélectionner l’option Activer la gestion des mots de passe de la fenêtre principale. Voir : 9.4.3 Dès lors, une fenêtre exigeant l’inscription d’un mot passe s’affichera au démarrage du logiciel. 9.4.2 Attribution des mots de passe Pour un contrôle d’accès efficace et sécuritaire, il est essentiel d’attribuer un mot de passe unique à chacun de vos employés. Pour attribuer un mot de passe à un employé, cliquez sur le bouton Ajouter, inscrivez le code de l’employé, le mot de passe attribué ainsi que le profil désiré. Pour des raisons de sécurité, le logiciel vous offre la possibilité d’obliger tous vos employés à modifier leur mot de passe selon le nombre de jours que vous aurez préalablement déterminé, par le menu Juris Concept, Préférences, onglet Sécurité. Voir 3.3.2 : Mise à jour des préférences générales du bureau. 9.4.3 Gestion des profils Pour accéder à la fenêtre de gestion de profil, il suffit d’appuyer sur le bouton Gestion des Profils. Cette fenêtre vous permet de créer, modifier et supprimer des profils. 9•11 Utilitaires Chapitre 9 Création d’un nouveau profil Pour confirmer l’ajout d’un nouveau profil Le bouton Nouveau Profil vous permet de créer un profil. Dans cet exemple, l’usager souhaite définir un profil qu’il attribuera à tous les employés de secrétariat du bureau. Attribuer les autorisations d’accès à un profil Vous devez choisir le profil auquel vous voulez ajouter des autorisations dans la liste des profils. Par défaut, après la création, un nouveau profil devient automatiquement le profil courant. Les fonctions du logiciel dont vous pouvez autoriser l’usage, se retrouvent dans la liste de gauche : Liste des fonctions admissibles au contrôle d’accès. Les fonctions autorisées 9•12 uris concept pour le profil courant se retrouvent dans la liste de droite : Liste des fonctions autorisées pour le profil. Il existe trois manières d’ajouter des autorisations. Dans la liste des fonctions admissibles au contrôle d’accès : • Double-cliquez sur une ligne que vous voulez ajouter ; • Cliquez et glissez votre sélection vers la liste des fonctions autorisées ; • Sélectionnez une ou plusieurs lignes et cliquez sur le bouton Flèche vers la droite. Modification du type d’accès Le logiciel permet d’exercer un contrôle additionnel visant à permettre à un employé de consulter certaines données sans permettre la modification de ces données. A : Accorde un accès complet aux fonctions d’une fenêtre. C : Restreint l’accès à la consultation seulement. E : Concerne les informations financières nominatives. Lorsque sélectionnée, cette option limite l’employé à la consultation des données le concernant. Pour modifier le type d’accès, cliquez dans la case appropriée dans la liste des fonctions autorisées. Supprimer une ligne dans la liste des fonctions autorisées Il existe trois techniques pour supprimer des autorisations. Dans la liste des fonctions autorisées pour le profil, sélectionnez les lignes que vous voulez supprimer, et : 9.5 • Appuyez sur la touche Supprimer ( delete ). • Cliquez sur le bouton dont la flèche pointe vers la gauche. • Cliquez sur le bouton droit de la souris pour accédez au menu contextuel et ensuite, cliquez sur Supprimer les lignes sélectionnées Sauvegarde des données Toutes les données du logiciel sont regroupées dans un fichier de données portant l’extension .df1, habituellement jconcept.df1. Il est recommandé de consulter votre fournisseur informatique pour choisir votre logiciel de copie de sauvegarde. 9•13 Utilitaires Chapitre 9 Pour conserver une copie complète de votre logiciel et de vos données, de manière à pouvoir restaurer votre installation en cas de problème, vous devez : Conserver votre logiciel dans un endroit sécuritaire ( le cédérom ) Prendre une copie de sécurité de : 9.6 § votre fichier de données jconcept.df1 ou tout autre fichier de données portant l’extension .df1; § votre répertoire c :\jcstudio\jcsource contenant tous les modèles de documents développés pour l’interface traitement de texte; § votre répertoire de gestion documentaire qui est normalement situé sur le répertoire c :\jccourrier; § votre dernière mise à jour contenue dans le répertoire c :\jcstudio\majour\majstudio4.exe. Exporter les données Le logiciel vous permet d’extraire certaines données de votre base de données et de créer un fichier texte pouvant être lu par plusieurs logiciels, notamment Microsoft Word et Excel. Cette liste permet de sélectionner un fichier à exporter. Cette liste permet de choisir les champs à exporter du fichier sélectionné. Pour déterminer vos critères de recherche. Cette liste permet de sélectionner le format d’exportation. 9•14 uris concept Les données du fichier créé peuvent être séparées soit par des virgules ou par des tabulations. Les deux formats se valent mais considérant qu’Excel ne tient compte que des tabulations, nous vous suggérons de retenir ce dernier format. Les fichiers créés porteront l’extension .txt ( par exemple : clients.txt ). La fonction Exporter les données est accessible à partir du menu Juris Concept, Utilitaires, Exporter les données. Pour exporter des données, il suffit d’exécuter les opérations suivantes : • Sélectionner un fichier à exporter dans la liste des fichiers. • Choisir les champs à exporter. • Sélectionner un format d’exportation. • Appuyer sur le bouton Exporter • Choisir l’emplacement du fichier. La liste des champs Cette liste est constituée de cinq colonnes pour vous aider à mieux identifier les données que vous voulez exporter. Voici une description de chaque colonne : Champ : Brève description des données d’un champ. Type : Format du champ, date, caractère, numérique... Sous Type : Renseignements supplémentaires sur le format d’un champ. Longueur Max. : Longueur maximale ( en nombre de caractères ) qu’un champ peut contenir. Valeur : Un exemple, tiré de votre base de données, du contenu de ce champ. Fonctionnement de la liste des champs : Pour supprimer un champ de la liste • Sélectionner les lignes à supprimer et appuyer sur la touche Supprimer. Pour ordonner la liste • Sélectionner les lignes à déplacer, puis glisser les lignes à l’endroit désiré dans la liste. Pour restaurer la liste : • Sélectionner à nouveau, dans la liste des fichiers, le fichier que vous voulez exporter. 9•15 Utilitaires Chapitre 9 Chapitre 10 Formulaire de procédure civile 10.1 Activer le module Formulaire de procédure civile électronique Le module Formulaire de procédure civile électronique ( FPCE ) est optionnel et vendu séparément. Vous devrez communiquer avec le bureau de Juris Concept pour procéder à son activation. 10•1 10.2 Fonctionnement général du module Le FPCE a été développé dans le but de donner aux avocats un accès à la version électronique des formulaires contenus dans le manuel de référence Formulaire de procédure civile rédigé par Me Francine Payette et publié par Wilson & Lafleur. Il vise également à bonifier les informations contenues dans les formulaires en fusionnant les données de Me Payette avec celles du client telles qu’elles sont inscrites dans votre base de données. En plus de vous donner accès à une expertise reconnue par le milieu juridique, le FPCE vous permettra également de développer votre pratique en vous inspirant des formulaires et des textes proposés par Me Payette. Les formulaires, une fois transférés dans votre Banque de formulaires, pourront être modifiés tant par la forme que par le contenu afin de refléter votre spécialisation. Sélectionnez la zone Formulaire de procédure civile de la fenêtre principale pour accéder à la liste des formulaires disponibles. Cette liste contient 500 formulaires correspondants généralement, à une procédure requise en vertu d’un article du Code de procédure civile. L’ordre des formulaires présentés dans la liste initiale correspond à celui du manuel de Me Payette. Vous pouvez modifier le classement des formulaires en cliquant sur l’en-tête de chaque colonne. 10.2.1 Rechercher un article ou un sujet Pour générer un formulaire, il faut d’abord l’identifier parmi les 500 formulaires disponibles. Vous pouvez effectuer une recherche sur un article ou sur une expression à partir de l’une ou de l’autre des rubriques prévues à cette fin. Rechercher un article La première rubrique permet d’effectuer une recherche exacte sur un numéro d’article. Tapez un numéro d’article, 10•2 uris concept appuyez sur la touche Tab de votre clavier, et le contenu de la liste sera réduit aux seuls formulaires concernés par l’article. Effacez le numéro et appuyez sur la touche Tab de votre clavier, ou cliquez sur le bouton Initialiser au bas de la fenêtre, pour restaurer le contenu de la liste à sa valeur initiale. Rechercher une expression La seconde rubrique permet de rechercher une expression contenue dans le titre des formulaires proposés par Me Payette. Tapez une expression et appuyez sur la touche Tab de votre clavier, et le contenu de la liste sera réduit aux seuls formulaires contenant l’expression recherchée. Dans l’exemple ci-contre, le programme a identifié 17 formulaires contenant le mot Délai. 10•3 Formulaire de procédure civile Chapitre 10 Vous pouvez encore réduire le contenu de la liste en procédant à une recherche successive. Dans l’exemple précédent, la liste sera réduite aux seuls formulaires de Requête contenant, dans leur titre, le mot Délai. Le contenu de la liste est ainsi réduit à 14 formulaires. RECOMMANDATION : Pour obtenir un résultat plus précis de votre recherche, évitez d’utiliser le pluriel. Effectuez toujours votre recherche en utilisant l’expression la plus simple. 10.3 Générer un formulaire de procédure civile Après avoir identifié le formulaire recherché, double-cliquez sur la ligne du formulaire pour démarrer un processus qui, une fois à terme, vous permettra de visualiser le formulaire en incluant les informations relatives au dossier de votre client. Une première fenêtre affiche le nom du formulaire choisi et la note de Me Payette que vous retrouveriez en consultant son manuel. Le programme exigera que vous inscriviez le numéro du dossier concerné. Comme ailleurs dans le logiciel, vous pouvez appuyer sur la touche Tab de votre clavier pour obtenir la liste des dossiers et effectuer votre sélection. Le statut de votre client, tel qu’inscrit au dossier, peut être mis à jour ou corrigé à partir de cette fenêtre. NOTE : Lors de la fusion des formulaires, le logiciel gère adéquatement les informations relatives au demandeur et 10•4 uris concept au défendeur, à l’intimé, au requérant, au mis-en-cause, à l’intervenant, à l’opposant et au tiers-saisi. Cliquez sur le bouton Suivant pour accéder aux informations relatives à la partie demanderesse. Les informations affichées proviennent d’une lecture de vos données. Vous pouvez compléter ou corriger ces informations à partir de cette fenêtre, et celles-ci seront mises à jour dans votre base de données. Cliquez sur le bouton Suivant pour accéder aux informations relatives à la partie défenderesse. Le programme affichera une fenêtre similaire pour chacune des parties inscrites au dossier de votre client. 10•5 Formulaire de procédure civile Chapitre 10 Vous pouvez compléter ou corriger ces informations à partir de cette fenêtre, et celles-ci seront mises à jour dans votre base de données. Cliquez sur le bouton Suivant pour accéder aux informations relatives au district judiciaire et à la juridiction de la cour. Le programme effectue une mise à jour automatique du district et de la juridiction de la cour à partir du numéro de cour inscrit à votre dossier. Il est donc essentiel d’inscrire ce numéro, lorsqu’il est connu. La dernière fenêtre présente la liste des formulaires requis en vertu de l’article sélectionné, tel que suggéré par Me Payette. 10•6 uris concept 10.3.1 Le traitement des annexes Un formulaire est toujours généré avec les annexes qui y sont associées, à l’exception de l’endos. Dans l’exemple précédent, la requête inclura l’affidavit et l’avis de présentation. Les annexes pourraient cependant être générées séparément, si vous le souhaitiez. Il vous suffirait alors de sélectionner un autre document apparaissant dans la liste. 10.3.2 Développer vos propres formulaires à partir de ceux déjà proposés Nous avons vu jusqu’à maintenant comment générer les formulaires proposés par Me Payette. Bien évidemment, vous ne pouvez pas modifier ces formulaires, tant par leur forme que par leur contenu. Seul le processus de mise à jour pourra affecter le contenu du module FPCE. Par contre, dans le but de vous aider à développer vos propres modèles et à y concilier un contenu représentatif de l’expertise qui vous distingue dans votre champ d’activités, le module FPCE offre une fonction vous permettant de développer vos formulaires à partir des modèles et des contenus proposés par Me Payette. Vos formulaires seront alors conservés dans une section indépendante de ceux du FPCE, et vous pourrez y accéder en sélectionnant simplement l’option Mes formulaires et procédures - NOM DE MON BUREAU. 10.3.3 Créer un formulaire de procédure civile Il s’agit ici de repérer un formulaire proposé par Me Payette et d’en demander le transfert dans votre propre banque de documents. 10•7 Formulaire de procédure civile Chapitre 10 Cette opération s’effectue en sélectionnant une des options offertes dans le menu contextuel de la liste. Ce menu s’affiche en sélectionnant l’un des choix de la liste et en cliquant avec le bouton droit de la souris. L’option Ajouter un formulaire à partir de… aura pour effet de créer un document avec le contenu proposé par Me Payette. Sur confirmation de votre intention, le programme copiera le contenu et le modèle Word dans votre banque de documents. Ce contenu pourra par la suite être modifié. Dans le présent exemple, vous avez sélectionné une requête en vertu de l’article 9 C.p.c. Puisque cette requête se trouve maintenant dans votre banque de formulaires, le menu contextuel vous offre ces trois possibilités. Trois possibilités 10.4 Modifier le contenu du formulaire Cette option affiche une fenêtre de saisie permettant de modifier les textes du formulaire. Voici quelques constats utiles : La position des rubriques de saisie La position des rubriques de saisie dans la fenêtre s’apparente à la position des textes d’un formulaire de procédure et comprend une rubrique pour : • • • • • 10•8 uris concept la saisie de la juridiction de la cour et des parties; le titre de la procédure; les allégués; les conclusions; la signature. Le nom que vous donnez au formulaire est inscrit au haut de la fenêtre. Notez que ceci ne vous limite absolument pas dans la présentation de vos documents. Les champs de fusion ( @... ) Vous pouvez insérer dans vos textes tous les champs de fusion offerts par le logiciel. Lorsque vous générerez votre formulaire, le programme remplacera les champs de fusions tels que @ 01 par l’information relative à votre dossier. Il existe une centaine de champs de fusion disponibles. Pour en obtenir la liste, vous devez générer et faire imprimer le document intitulé Toutes les rubriques disponibles se trouvant à même les formulaires de Me Payette. Si vous n’êtes pas familier avec la fusion à l’aide de MicrosoftWord ou avec la gestion documentaire de Juris 10•9 Formulaire de procédure civile Chapitre 10 Concept, nous vous recommandons de consulter le chapitre 8 du manuel : Gestion documentaire et interface traitement de texte. Les formats de caractères Vous trouverez occasionnellement des chaînes de caractères qui commencent et se terminent par le signe ~. Ces symboles sont utilisés dans les textes de Me Payette pour appliquer un certain format de caractère ( gras, souligné ou italique ) au résultat qui vous est proposé. Consultez cette option pour plus d’information à ce sujet. 10.4.1 Modifier le modèle Word proposé Le modèle Word utilisé pour générer un formulaire détermine la forme et la présentation du document final qui vous est proposé et qui résulte de la fusion des données avec le modèle Word. Le menu contextuel vous offre la possibilité de modifier votre modèle Word. En fait, le programme ne fera qu’ouvrir un document Word. Considérons l’exemple suivant. Il s’agit d’un document contenant principalement des champs de fusion reconnus par Juris Concept. Dans l’exemple ci-dessus pour connaître la signification de chaque rubrique, vous pourriez aussi vous référer au document intitulé Toutes les rubriques disponibles pour connaître la signification de chaque rubrique. Word vous donne également accès à une liste à partir d’une des options disponibles dans la barre d’outils de Word. 10•10 uris concept Version Word 2002 et Windows XP Pour ajouter un champ de fusion à votre document Word, sélectionnez la rubrique correspondant au numéro approprié et cliquez sur le bouton Insérer. Sauvegardez le modèle Word après avoir effectué vos changements, puis fermez le document Word. Notez que la fusion du document sera refusée si votre modèle Word est demeuré ouvert. Support technique N’hésitez pas à communiquer avec le support technique de Juris Concept, au 1- 888 - 692 -1050, pour toute information additionnelle. 10•11 Formulaire de procédure civile Chapitre 10 ">
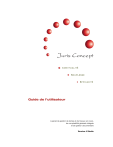
Lien public mis à jour
Le lien public vers votre chat a été mis à jour.