Apple IPOD NANO 7G Manuel du propriétaire
PDF
Télécharger
Document
iPod nano Guide de l’utilisateur Table des matières 4 4 5 5 6 Chapitre 1 : Vue d’ensemble de l’iPod nano 7 7 Chapitre 2 : Premiers pas 9 9 11 13 14 16 Chapitre 3 : Notions élémentaires 18 18 21 23 26 Chapitre 4 : Musique et autres éléments audio 29 29 29 30 Chapitre 5 : Vidéos 32 32 33 34 35 35 Chapitre 6 : Radio FM 37 37 38 39 41 41 Chapitre 7 : Fitness Présentation de l’iPod nano Accessoires L’écran d’accueil Icônes d’état Configuration de l’iPod nano Utilisation de l’écran Multi-Touch Préférences Réglages Connexion et déconnexion de l’iPod nano À propos de la batterie Configuration de la synchronisation iTunes Lecture de musique Lecture de podcasts, livres audio et collections iTunes U Création de listes de lecture sur l’iPod nano Réglage du volume Ajout de vidéos à l’iPod nano Visualisation de vidéos sur l’iPod nano Visionnage de films en location Écoute de la radio FM Mise en pause de la radio en direct Recherche de stations locales et réglages des favorites Étiquetage des morceaux pour l'écoute d’un extrait ou l’achat Réglage de votre région de radio Réglage des préférences Fitness Compte de pas Création d’entraînements avec de la musique Étalonnage de l’iPod nano Consultation et gestion des données d’entraînement 2 43 43 45 Chapitre 8 : Photos 47 47 48 49 Chapitre 9 : Horloge 51 51 51 52 Chapitre 10 : Dictaphone 54 54 54 56 57 57 Chapitre 11 : Accessibilité 58 58 58 59 61 Chapitre 12 : Accessoires Bluetooth et écouteurs 62 62 66 Chapitre 13 : Conseils et dépannage 68 68 70 Chapitre 14 : Sécurité et manipulation 71 Chapitre 15 : En savoir plus, service et assistance 72 Informations sur la conformité à la règlementation Visionnage de photos sur l’iPod nano Synchronisation de photos Personnalisation de l’horloge Utilisation du chronomètre Utilisation du minuteur Enregistrement de mémos vocaux Écoute des enregistrements Gestion des enregistrements Fonctionnalités d’accès universel Utilisation de VoiceOver Configuration d’Audio mono Inversion des couleurs de l’écran Activation rapide des fonctions d’accessibilité Utilisation des écouteurs Apple Utilisation des écouteurs Apple avec télécommande et micro Connexion aux accessoires Bluetooth Basculement entre des appareils de sortie audio Quelques suggestions Mise à jour et restauration du logiciel de l’iPod Informations importantes concernant la sécurité Informations importantes sur la manipulation Table des matières 3 Vue d’ensemble de l’iPod nano 1 Présentation de l’iPod nano Marche/Veille Barre d’état Augmenter le volume Lecture/Pause Diminuer le volume Écran Multi-Touch Icônes pour menus et apps Bouton principal Prise d’écouteurs Connecteur Éclair Pour Procédez ainsi Allumer ou éteindre l’écran pendant que vous écoutez de la musique ou tout autre élément audio Appuyez sur le bouton Marche/Veille. Éteindre complètement l’iPod nano ou le rallumer Maintenez le bouton Marche/Veille enfoncé quelques secondes. Régler le volume pendant que vous écoutez des morceaux ou d’autres éléments multimédias Appuyez sur les boutons Augmenter le volume ou Diminuer le volume. Lire ou mettre en pause de l’audio Appuyez sur le bouton Lecture/Pause. Passer à la piste suivante Appuyez deux fois sur le bouton Lecture/Pause. Passer à la piste précédente Appuyez trois fois sur le bouton Lecture/Pause. Revenir à l’écran d’accueil Appuyez sur le bouton principal. Ces boutons contrôlent également le volume des alarmes et autres effets sonores. 4 Accessoires Les accessoires suivants sont fournis avec l’iPod nano : Câble Éclair USB Écouteurs Apple Utilisez le câble Lightning pour connecter l’iPod nano à votre ordinateur, synchroniser le contenu et recharger la batterie. Vous pouvez également utiliser le câble avec l’adaptateur secteur USB Apple (vendu séparément). Utilisez les écouteurs Apple pour écouter de la musique, des livres audio et des podcasts. Les écouteurs servent également d’antenne pour écouter des émissions de radio. Pour en savoir plus sur l’utilisation des accessoires avec l’iPod nano, y compris les casques d’écoute et les appareils Bluetooth® en option, consultez la section Chapitre 12, Accessoires Bluetooth et écouteurs, à la page 58. L’écran d’accueil Lorsque vous allumez l’iPod nano, l’écran d’accueil s’affiche. Touchez une icône sur l’écran d’accueil pour l’ouvrir, puis utilisez des gestes pour naviguer (voir la section Utilisation de l’écran Multi-Touch à la page 9). Voici les icônes de l’écran d’accueil de votre iPod nano, la première fois que vous l’allumez : Musique Permet d’accéder rapidement à votre musique et d’autres contenus audio par liste de lecture, artiste, morceau et bien plus. Vidéos Permet d’accéder rapidement à vos films et vidéos par type. Fitness Ouvre la fonction Fitness qui permet de compter le nombre de pas lors de la marche ou de la course, et de vous chronométrer, de calculer la distance parcourue, votre rythme et les calories brûlées. Podcasts Énumère les podcasts synchronisés à partir de votre bibliothèque iTunes. Photos Affiche les photos synchronisées à partir de votre ordinateur. Radio Ouvre le tuner de la radio FM lorsqu’un casque ou des écouteurs sont connectés à l’iPod nano. Balayez vers la gauche pour voir ces icônes supplémentaires sur un second écran : Horloge Ouvre l’horloge, le chronomètre et le minuteur. Réglages Ouvre les réglages pour l’iPod nano et nombre de ses fonctionnalités. Chapitre 1 Vue d’ensemble de l’iPod nano 5 Livres audio Énumère les livres audio synchronisés à partir de votre bibliothèque iTunes (cette icône n’apparaît pas si vous n’avez pas de livres audio). iTunes U Énumère les collections iTunes U synchronisées à partir de votre bibliothèque iTunes (cette icône n’apparaît pas si vous n’avez pas de collection). Dictaphone Ouvre les commandes d’enregistrement et de gestion des mémos vocaux. Elle n’est visible que si un microphone est connecté à l’iPod nano ou si ce dernier contient des mémos vocaux. Icônes d’état Les icônes de la barre d’état située en haut de l’écran proposent des informations concernant l’iPod nano : Le Bluetooth est activé, mais pas connecté ou jumelé avec un appareil Bluetooth, ou l’appareil jumelé est hors de portée ou éteint. ou Le Bluetooth est activé et connecté à un appareil Bluetooth. La couleur dépend de la couleur de la barre d’état. Une radio est à l’écoute. Un morceau, un podcast, un livre audio ou un épisode iTunes U est à l’écoute. Un morceau, un podcast, un livre audio, un épisode iTunes U ou la diffusion d’une émission est en pause. Les pas sont comptés. Indique le niveau de la batterie ou l’état de la charge. Chapitre 1 Vue d’ensemble de l’iPod nano 6 Premiers pas · 2 AVERTISSEMENT : Pour éviter de vous blesser, lisez la section Informations importantes concernant la sécurité à la page 68 avant d’utiliser l’iPod nano. Configuration de l’iPod nano Commencez par configurer l’iPod nano en utilisant iTunes sur votre ordinateur. Pendant la configuration, vous pouvez créer un compte iTunes Store ou utiliser un compte existant. (L’iTunes Store peut ne pas être disponible dans tous les pays et toutes les régions.) iTunes affiche et enregistre également le numéro de série de votre iPod nano lorsqu’il est connecté, au cas où vous en auriez besoin. Pour configurer l’iPod nano : 1 Téléchargez et installez la plus récente version d’iTunes à l’adresse www.itunes.com/fr/download/. Vous avez besoin d’iTunes 10.7 ou une version ultérieure. 2 Connectez l’iPod nano à un port USB 3.0 où un port USB 2.0 à forte alimentation de votre Mac ou PC à l’aide du câble fourni avec l’iPod nano. 3 Suivez les instructions à l’écran dans iTunes pour enregistrer l’iPod nano et le synchroniser avec des morceaux de votre bibliothèque iTunes. Si vous avez besoin d’aide pour utiliser l’Assistant réglages de l’iPod nano, consultez la section Configuration de la synchronisation iTunes à la page 16. Lorsque l’iPod nano est en cours de synchronisation avec votre ordinateur, il affiche « Synchronisation en cours ». À la fin de la synchronisation, iTunes indique « La synchronisation de l’iPod est terminée ». 4 Pour un résultat optimal, la première fois que vous utilisez l’iPod nano, laissez-le se charger pendant environ trois heures ou jusqu’à ce que l’icône de batterie indique que la batterie est entièrement chargée. Lorsque l’iPod nano est connecté au port USB, la batterie peut ne pas charger si l’ordinateur est éteint ou en veille. 7 Vous pouvez déconnecter l’iPod nano avant que la batterie soit complètement chargée et vous pouvez le synchroniser pendant que la batterie se recharge. Pour en savoir plus, consultez la section À propos de la batterie à la page 14. 5 Déconnectez le câble de l’iPod nano lorsque vous avez terminé. Ne déconnectez pas l’iPod nano si le message « Connecté » ou « Synchronisation en cours » est affiché. Pour éviter d’endommager les fichiers de l’iPod nano, éjectez ce dernier avant de déconnecter le câble lorsque de tels messages sont affichés. Pour en savoir plus sur la manière de déconnecter l’iPod nano en toute sécurité, consultez la section Déconnexion entre l’iPod nano et votre ordinateur à la page 13. Chapitre 2 Premiers pas 8 Notions élémentaires 3 Vous pouvez contrôler l’iPod nano en quelques gestes rapides sur l’écran Multi-Touch, avec les boutons situés en haut et sur les côtés de l’iPod nano, et avec les commandes présentes sur les accessoires compatibles. Vous pouvez personnaliser l’iPod nano avec des réglages de préférences et le synchroniser avec votre ordinateur en utilisant iTunes. Apprenez à connecter et déconnecter correctement l’iPod nano, à recharger la batterie et à préserver son autonomie. Utilisation de l’écran Multi-Touch L’écran Multi-Touch et des gestes simples des doigts facilitent l’utilisation de l’iPod nano. Toucher et toucher deux fois Touchez une icône pour l’ouvrir, ou pour sélectionner un élément d’un menu ou d’une liste. Touchez rapidement une photo deux fois pour effectuer un zoom avant. Touchez à nouveau deux fois rapidement pour effectuer un zoom arrière. Lorsque vous regardez une vidéo, touchez deux fois pour modifier la façon dont la vidéo s’adapte à la taille de l’écran. Balayer Balayez latéralement pour passer à l’écran précédent ou suivant. 9 Feuilleter Feuilletez rapidement du doigt vers le haut ou le bas pour faire défiler rapidement. Vous pouvez attendre que le défilement s’arrête ou toucher n’importe quel endroit de l’écran pour l’arrêter immédiatement. Si vous touchez l’écran, vous ne risquez pas de sélectionner ou d’activer des éléments affichés. Dans certaines listes, notamment les listes de lecture, vous pouvez feuilleter vers le bas pour afficher des commandes d’édition en haut de l’écran. Faire glisser Faites glisser votre doigt sur les barres de défilement ou les curseurs pour déplacer les commandes correspondantes. Zoom avant ou arrière Lorsque vous consultez des photos, vous pouvez les agrandir ou les réduire progressivement. Écartez les doigts pour agrandir la photo ou rapprochez-les pour réduire la photo. Touchez une photo deux fois pour zoomer au maximum. Touchez à nouveau deux fois pour effectuer un zoom arrière et revenir à la taille originale. Chapitre 3 Notions élémentaires 10 Voici d’autres commandes pour contrôler l’iPod nano à l’aide de gestions et de ses boutons : Éteindre complètement votre iPod nano ou le rallumer Maintenez le bouton Marche/Veille enfoncé pendant plusieurs secondes pour éteindre complètement votre iPod nano. Si un élément audio est en cours de lecture, il s’arrête. Pour rallumer votre iPod nano après l’avoir éteint ainsi, maintenez le bouton Marche/Veille enfoncé pendant quelques secondes. Faire sortir l’iPod nano du mode de veille Appuyez sur le bouton Marche/Veille. Désactiver l’écran Appuyez sur le bouton Marche/Veille. La lecture de la musique ou de tout autre élément audio en cours de lecture continue. Activer le rétroéclairage Touchez l’écran si le rétroéclairage est faible. Réinitialiser l’iPod nano (s’il ne répond pas) Maintenez enfoncés le bouton Marche/Veille et le bouton principal pendant six secondes, jusqu’à ce que l’écran s’assombrisse. Le logo Apple apparaît après quelques secondes, suivi de l’écran d’accueil. Choisir un élément Touchez l’élément. Revenir à l’écran précédent Balayez vers la droite. Passer à l’écran suivant (le cas échéant) Balayez vers la gauche. Aller au début d’une liste Touchez la barre d’état dans la partie supérieure de l’écran. Voir l’intégralité du nom d’un morceau, d’un artiste ou d’un album Balayez légèrement le nom. Aller directement à l’écran d’accueil Appuyez sur le bouton principal Aller directement à l’écran À l’écoute Appuyez deux fois sur le bouton principal . . Préférences Réglages Personnalisez l’écran de l’iPod nano, modifiez l’affichage de la date et de l’heure, activez le Bluetooth et configurez d’autres préférences dans Réglages. Dans Réglages, vous pouvez également définir vos préférences concernant la musique, les vidéos, les photos et la radio. Ouvrir Réglages pour l’iPod nano mm Balayez l’écran d’accueil vers la gauche, puis touchez Réglages. Obtenir des informations sur l’iPod nano Dans Réglages > Général > À propos, vous pouvez obtenir les détails suivants sur votre iPod nano : •• capacité et quantité d’espace disponible ; •• nombre de morceaux, photos et vidéos sur l’iPod nano ; •• numéro de série, modèle et version du logiciel ; •• adresse Bluetooth ; •• copyright, réglementations applicables et mentions légales. Chapitre 3 Notions élémentaires 11 Réglages Général Touchez Réglages > Général pour afficher ces préférences : Luminosité Réglez la luminosité de l’écran. Diminuez la luminosité pour économiser la batterie. Fond d’écran Configurez l’image d’arrière-plan de l’écran d’accueil. Touchez un motif pour l’afficher à l’écran, puis touchez Annuler ou Définir. Date et heure Réglez la date, l’heure et le fuseau horaire. Affichez l’heure au format 24 heures. Affichez l’horloge en sortie du mode veille. Choisissez l’apparence de l’horloge (consultez la section Personnalisation de l’horloge à la page 47). Langue Réglez la langue de l’iPod nano. Accessibilité Activez VoiceOver et Audio mono. Inverser les couleurs de l’écran. Configurez un raccourci pour activer ou désactiver les fonctions d’accessibilité. Pour en savoir plus sur les fonctions d’accessibilité, consultez la section Fonctionnalités d’accès universel à la page 54. Réglages Musique Touchez Réglages > Musique pour afficher ces préférences : Secouer et mélanger Activez ou désactivez la fonction de secousse rapide de l’iPod nano pour passer à un nouveau morceau de manière aléatoire. Égaliseur de volume Réglez automatiquement le volume des morceaux, de manière à ce qu’ils soient lus au même volume relatif. Égaliseur Choisissez les réglages d’égaliseur. Volume maximum Définissez la limite de volume maximum de l’iPod nano et attribuez un code à cette limite pour empêcher que quelqu’un d’autre ne modifie ce réglage à votre insu. Lecture en fondu Ajoutez un effet de fondu sortant automatique à la fin de chaque morceau et un effet de fondu entrant au début de chaque morceau. Grouper les compilations Groupez des morceaux à partir de compilations. Les compilations s’affichent comme des sous-catégories sous Artistes et dans certains genres, dans Musique. Réglages des vidéos, des photos et de la radio Dans Réglages, vous pouvez configurer vos préférences d’affichage de vidéos et de photos ou d’écoute de la radio. Pour en savoir plus, consultez les sections suivantes : •• Chapitre 5, Vidéos, à la page 29. •• Chapitre 6, Radio FM, à la page 32. •• Chapitre 8, Photos, à la page 43. Réinitialisation des préférences Vous pouvez réinitialiser tous les réglages de l’iPod nano à leurs valeurs par défaut sans modifier votre contenu synchronisé. Chapitre 3 Notions élémentaires 12 Pour réinitialiser tous les réglages : 1 Sur l’écran d’accueil, touchez Réglages. 2 Touchez Réinitialiser les réglages. 3 Touchez Réinitialiser, ou touchez Annuler si vous changez d’idée. 4 Touchez votre langue, puis Terminé. Connexion et déconnexion de l’iPod nano Connectez l’iPod nano à votre ordinateur pour synchroniser des fichiers et recharger sa batterie. Vous pouvez simultanément synchroniser des morceaux et recharger la batterie. Important : La batterie ne se recharge pas si votre ordinateur est en mode veille ou en suspension d’activité. Connexion entre l’iPod nano et votre ordinateur iTunes synchronise automatiquement les morceaux sur l’iPod nano lorsque vous connectez ce dernier à l’ordinateur, sauf si vous avez sélectionné des réglages différents sur iTunes. Pour connecter l’iPod nano à votre ordinateur : mm Connectez le câble Lightning inclus à un port USB 3.0 ou à un port USB 2.0 à forte alimentation de votre ordinateur. Connectez l’autre extrémité à l’iPod nano. Le port USB de la plupart des claviers ne fournit pas assez d’énergie pour recharger l’iPod nano. Déconnexion entre l’iPod nano et votre ordinateur Si le rétroéclairage est désactivé, appuyez sur le bouton Marche/Veille pour l’activer : vous pourrez ainsi voir si vous pouvez le déconnecter en toute sécurité. Pour déconnecter l’iPod nano : mm Attendez jusqu’à l’apparition de l’écran d’accueil ou d’un message indiquant que la déconnexion est possible, puis déconnectez le câble de l’iPod nano. Ne déconnectez pas l’iPod nano si le message « Connecté » ou « Synchronisation en cours » est affiché. Pour éviter d’endommager les fichiers de l’iPod nano, vous devez éjecter ce dernier avant de le déconnecter lorsque de tels messages sont affichés. Pour éjecter l’iPod nano : mm Sur iTunes, choisissez Commandes > Éjecter le disque, ou cliquez sur le bouton Éjecter à côté de l’iPod nano. mm Si vous utilisez un Mac, vous pouvez faisant glisser l’icône de l’iPod nano du bureau vers la Corbeille. mm Si vous utilisez un PC Windows, vous pouvez éjecter l’iPod nano via le Poste de travail ou cliquer sur l’icône « Retirer le périphérique en toute sécurité » située dans la barre des tâches Windows, puis sélectionner votre iPod nano. Si vous déconnectez accidentellement l’iPod nano sans l’éjecter, reconnectez-le à votre ordinateur et synchronisez-le à nouveau. Chapitre 3 Notions élémentaires 13 À propos de la batterie AVERTISSEMENT : Pour obtenir davantage d’informations importantes concernant la sécurité et la charge de l’iPod nano, consultez la section Informations importantes concernant la sécurité à la page 68. L’iPod nano dispose d’une batterie interne que l’utilisateur ne peut pas remplacer lui-même. Pour un résultat optimal, la première fois que vous utilisez l’iPod nano, laissez-le se charger pendant environ trois heures ou jusqu’à ce que l’icône de batterie indique que la batterie est entièrement chargée. La batterie de l’iPod nano est chargée à 80 pour cent en une heure et demie environ, et entièrement en trois heures environ. Si vous rechargez l’iPod nano pendant que vous ajoutez des fichiers, que vous écoutez de la musique ou la radio, ou que vous visionnez un diaporama, l’opération peut durer plus longtemps. Recharge de la batterie Rechargez la batterie de l’iPod nano en le connectant à votre ordinateur ou à l’aide de l’adaptateur secteur USB Apple (disponible séparément). Pour recharger la batterie à l’aide de votre ordinateur : mm Connectez l’iPod nano à un port USB 3.0 ou à un port USB 2.0 à forte alimentation de votre ordinateur. L’ordinateur doit être allumé et son activité ne peut pas être suspendue. Important : Si le message « Branchez la batterie » apparaît sur l’écran de l’iPod nano, la batterie doit être rechargée pour que l’iPod nano puisse communiquer avec votre ordinateur. Consultez la section Si l’iPod nano affiche un message « Branchez la batterie » à la page 63. Si vous voulez recharger l’iPod nano lorsque vous n’avez pas votre ordinateur à disposition, vous pouvez acheter l’adaptateur secteur USB Apple. Pour charger la batterie à l’aide de l’adaptateur secteur USB Apple : 1 Connectez le câble Lightning à l’adaptateur secteur USB Apple. 2 Connectez l’autre extrémité du câble Lightning à l’iPod nano. 3 Branchez l’adaptateur secteur USB Apple à une prise secteur en état de fonctionnement. Adaptateur secteur USB Apple (l’apparence des adaptateurs peut varier) Câble Éclair USB AVERTISSEMENT : Veillez à ce que l’adaptateur secteur soit totalement enclenché avant de brancher ce dernier sur une prise de courant. Chapitre 3 Notions élémentaires 14 États de la batterie Lorsque l’iPod nano n’est pas connecté à une source électrique, une icône de batterie située dans le coin supérieur droit de l’écran de l’iPod nano affiche la charge restante approximative. Batterie chargée à moins de 20 % Batterie environ à moitié chargée Batterie entièrement chargée Lorsque l’iPod nano est connecté à une source électrique, l’icône de batterie change pour indiquer que la batterie est en charge ou entièrement chargée. Vous pouvez déconnecter et utiliser l’iPod nano même si la batterie n’est pas entièrement rechargée. Batterie en charge (éclair) Batterie pleine (prise) Remarque : Les batteries rechargeables ont un nombre de cycles de recharge limité et il peut s’avérer nécessaire de les faire remplacer par un Centre de Services Agréé Apple. L’autonomie de la batterie et le nombre de cycles de recharge varient en fonction de l’utilisation et des réglages de l’iPod. Pour en savoir plus, consultez la page www.apple.com/fr/batteries/. Conservation d’énergie L’iPod nano gère intelligemment l’autonomie de la batterie lorsque vous écoutez du contenu audio. Pour économiser de l’énergie, l’écran s’assombrit lorsque vous ne touchez pas l’iPod nano pendant vingt secondes, puis il s’éteint. Pour éteindre ou allumer à nouveau l’écran, appuyez sur le bouton Marche/Veille. Lorsque l’iPod nano est inactif (aucun élément audio ou vidéo n’est en cours de lecture, et aucun mouvement n’est détecté si les pas sont comptés), il s’éteint automatiquement. Pour rallumer votre iPod nano après l’avoir éteint ainsi, appuyez sur le bouton Marche/Veille. Vous pouvez également éteindre complètement votre iPod nano en maintenant le bouton Marche/Veille enfoncé pendant quelques secondes. Lorsque vous éteignez votre iPod nano ainsi, maintenez le bouton Marche/Veille enfoncé pendant quelques secondes pour le rallumer. Éteindre l’iPod nano : •• Arrête la lecture de la musique ou de tout autre élément audio •• Efface la radio mise en pause •• Interrompt tout diaporama en cours de lecture •• Interrompt toute vidéo en cours de lecture •• Enregistre tout mémo vocal en cours d’enregistrement •• Interrompt le décompte des pas •• Interrompt et enregistre les données d’entraînement Nike+ Lorsque l’iPod est éteint, vous n’entendez aucune alarme si une minuterie arrive à expiration. Lorsque vous rallumez l’iPod nano, les alarmes qui n’ont pas expiré se produisent comme planifié. Si vous n’êtes pas connecté(e) ou n’utilisez pas un appareil Bluetooth, désactivez le Bluetooth dans Réglages > Bluetooth pour économisez la batterie. Chapitre 3 Notions élémentaires 15 Configuration de la synchronisation iTunes iTunes est le logiciel gratuit que vous utilisez pour synchroniser de la musique, des livres audio, des podcasts, des photos, des vidéos et des collections iTunes U entre votre ordinateur et votre iPod nano, et pour envoyer vos entraînements au site web Nike+. Vous avez besoin d’iTunes 10.7 ou une version ultérieure pour utiliser les fonctionnalités de l’iPod nano. Vous pouvez écouter des extraits et télécharger du contenu depuis l’iTunes Store (disponible dans certains pays) vers iTunes sur votre ordinateur. Pour en savoir plus sur iTunes et l’iTunes Store, ouvrez iTunes et choisissez Aide > Aide iTunes. Synchronisation automatique Lorsque vous connectez l’iPod nano à votre ordinateur, l’iPod nano est automatiquement mis à jour pour contenir les éléments de votre bibliothèque iTunes. Une fois la mise à jour terminée, le message « L’iPod est à jour » apparaît sur iTunes. Une barre en bas de la fenêtre iTunes affiche l’espace disque utilisé par les différents types de contenu. Vous pouvez synchroniser l’iPod nano automatiquement avec un seul ordinateur à la fois. Important : La première fois que vous connectez l’iPod nano à un ordinateur avec lequel il n’est pas synchronisé, un message vous demande si vous souhaitez synchroniser automatiquement les morceaux. Si vous acceptez, tous les morceaux, livres audio et autres types de contenu sont supprimés de l’iPod nano et remplacés par ceux de l’ordinateur en question. Vous pouvez empêcher l’iPod nano de se synchroniser lorsque vous le connectez à un ordinateur autre que celui avec lequel vous le synchronisez habituellement. Pour désactiver la synchronisation automatique pour l’iPod nano : 1 Connectez l’iPod nano à votre ordinateur, puis ouvrez iTunes. 2 Dans la sous-fenêtre Résumé d’iTunes, décochez « Ouvrir iTunes à la connexion de cet iPod ». 3 Cliquez sur Appliquer. Si vous désactivez la synchronisation automatique, vous pouvez toujours effectuer une synchronisation en cliquant sur le bouton Synchroniser. Gestion manuelle de l’iPod nano Si vous gérez votre iPod nano manuellement, vous pouvez aussi ajouter du contenu à l’iPod nano à partir de plusieurs ordinateurs sans supprimer les éléments qui s’y trouvent déjà. Si vous configurez l’iPod nano de manière à gérer la musique manuellement, les options de synchronisation automatique sont désactivées dans les sous-fenêtres Musique, Podcasts, iTunes U et Photos. Vous ne pouvez pas gérer manuellement certains contenus et synchroniser automatiquement les autres en même temps. Remarque : Les Mix Genius ne fonctionnent pas si vous gérez manuellement le contenu. Vous pouvez tout de même synchroniser des listes de lecture Genius vers l’iPod nano et créer des listes de lecture Genius sur l’iPod après une synchronisation manuelle du contenu Genius. Consultez la section Lecture de Mix Genius à la page 26. Pour régler iTunes de manière à gérer le contenu manuellement : 1 Ouvrez les Préférences iTunes (dans le menu situé sous iTunes), puis cliquez sur Appareils. 2 Sélectionnez « Empêcher la synchronisation automatique des iPod, iPhone et iPad » puis cliquez sur OK. 3 Dans la fenêtre iTunes, choisissez iPod nano, puis cliquez sur Résumé. Chapitre 3 Notions élémentaires 16 4 Dans la section Options, sélectionnez « Gérer manuellement la musique et les clips vidéo ». 5 Cliquez sur Appliquer. Lorsque vous gérez manuellement le contenu de l’iPod nano, vous devez toujours éjecter l’iPod nano d’iTunes avant de le déconnecter. Consultez la section Déconnexion entre l’iPod nano et votre ordinateur à la page 13. Vous pouvez réinitialiser l’iPod nano pour qu’il se synchronise automatiquement à tout moment. Pour ce faire, décochez l’option « Gérer manuellement la musique » puis cliquez sur Appliquer. Il est possible que vous deviez sélectionner à nouveau vos options de synchronisation. Transfert de contenu acheté à partir d’un autre ordinateur Le contenu acheté sur iTunes sur un ordinateur peut être transféré de l’iPod nano à la bibliothèque iTunes d’un autre ordinateur. L’ordinateur doit être autorisé à lire du contenu à partir de votre compte iTunes Store. Pour transférer du contenu acheté sur un autre ordinateur : 1 Ouvrez iTunes sur l’autre ordinateur, puis choisissez Store > Autoriser cet ordinateur. 2 Connectez l’iPod nano à l’ordinateur que vous venez d’autoriser. 3 Sur iTunes, choisissez Fichier > Transférer les achats de l’iPod. Chapitre 3 Notions élémentaires 17 Musique et autres éléments audio 4 L’iPod nano facilite la recherche et l’écoute de morceaux, podcasts et programmes iTunes U. Vous pouvez écouter des morceaux en boucle, effectuer une avance rapide, lire de manière aléatoire et créer des listes de lecture en utilisant l’écran Multi-Touch. Vous pouvez lire un Mix Genius (ensemble de morceaux de votre bibliothèque qui vont bien ensemble) ou créer une liste de lecture Genius basée sur un morceau préféré. AVERTISSEMENT : Pour en savoir plus sur la prévention de la diminution de l’acuité auditive, consultez la section Chapitre 14, Sécurité et manipulation, à la page 68. Lecture de musique Lors de la lecture d’un morceau, l’illustration de son album s’affiche sur l’écran À l’écoute, et une icône de lecture ( ) ou de pause ( ) apparaît dans la barre d’état située en haut des autres écrans. Vous pouvez explorer la musique présente sur l’iPod nano et modifier les réglages tout en écoutant de la musique ou d’autres types de contenu audio. Remarque : L’iPod nano doit être éjecté de votre ordinateur pour lire des morceaux et des vidéos. Pour lire un morceau : Effectuez l’une des opérations suivantes : mm Touchez Musique sur l’écran d’accueil, touchez une catégorie (Listes de lecture, Albums ou un autre groupe), puis touchez un morceau. mm Utilisez le bouton Lecture/Pause (situé entre les boutons de volume) pour lire un morceau aléatoire. Si un morceau est en pause, sa lecture reprend. mm Secouez rapidement l’iPod nano pour lire les morceaux en ordre aléatoire. 18 Si vous éteignez l’iPod nano pendant la lecture de musique ou d’un autre contenu audio (en maintenant le bouton Marche/Veille enfoncé), le morceau se met en pause. Lorsque vous rallumez votre iPod nano, touchez ou appuyez sur le bouton Lecture/Pause pour reprendre la lecture. Pour rechercher des morceaux présents dans votre bibliothèque : Effectuez l’une des opérations suivantes : mm Feuilletez pour faire défiler rapidement les listes de morceaux et d’albums, et touchez la barre des menus pour revenir au début de la liste. mm Balayez légèrement le titre de droite à gauche pour afficher tout le texte (le titre défile pour vous en faciliter la lecture complète). mm Faites glisser votre doigt le long de l’index pour afficher une grande lettre surimposée sur la liste. Lorsque vous atteignez la lettre souhaitée, enlevez votre doigt. Contrôle de la lecture des morceaux Vous pouvez contrôler la lecture à l’aide des commandes de morceaux sur l’écran À l’écoute, du bouton Lecture/Pause situé entre les boutons de volume sur l’iPod nano, des boutons des écouteurs Apple avec télécommande et micro (vendus séparément) ou d’autres appareils audio compatibles. Position de la piste Touchez l’écran pour afficher ces commandes. Commandes des morceaux Volume Chapitre 4 Musique et autres éléments audio 19 Vous pouvez effectuer les actions suivantes avec les commandes et boutons de morceau de l’iPod nano : Mettre en pause un morceau Touchez , appuyez sur le bouton Lecture/Pause (entre les boutons de volume) ou déconnectez vos écouteurs. Lire un morceau en pause Touchez ou appuyez sur le bouton Lecture/Pause (entre les boutons de volume). Redémarrer un morceau Touchez Lire le morceau précédent Touchez deux fois Passer au morceau suivant Touchez ou appuyez deux fois sur le bouton Lecture/Pause (entre les boutons de volume). Effectuer une avance ou un retour rapide sur un morceau Maintenez enfoncé Répéter la lecture de morceaux Touchez l’écran À l’écoute, puis touchez à nouveau pour obtenir plus d’options : . . ou . . Touchez = répéter tous les morceaux de l’album ou la liste en cours. = répéter en boucle le morceau en cours de lecture. Créer une liste de lecture Genius Lisez un morceau, touchez l’écran À l’écoute, puis Lire des morceaux dans un ordre aléatoire Touchez l’écran À l’écoute, puis touchez . . Si l’option « Secouer et mélanger » est activée dans Réglages, secouez rapidement l’iPod nano. Passer à n’importe quel endroit d’un morceau Faites glisser la tête de lecture le long du défileur. Faites glisser votre doigt vers le bas pour ralentir le défilement et augmenter la précision. Plus vous glissez votre doigt vers le bas, plus les incréments sont petits. Classer les morceaux Touchez l’écran À l’écoute, touchez , puis faites glisser votre doigt sur les points situés en haut de l’écran. Afficher les morceaux d’un album Touchez l’écran À l’écoute, puis touchez chez l’album dans la liste Albums. Changez l’endroit où le son est envoyé Touchez l’icône d’envoi audio en regard de la commande de volume, puis touchez l’appareil sur lequel vous souhaitez que le son soit lu. Chapitre 4 Musique et autres éléments audio ou tou- 20 Mélange de morceaux Vous pouvez lire des morceaux, des albums ou des listes de lecture dans un ordre aléatoire, et configurer l’iPod nano pour mélanger les morceaux lorsque vous le secouez rapidement. Vous pouvez mélanger votre musique de plusieurs manières : Lire tous vos morceaux dans un ordre aléatoire Touchez Aléatoire en haut de la liste Morceaux. L’iPod nano commence à lire des morceaux de votre bibliothèque de musique dans un ordre aléatoire, en ignorant les livres audio, les podcasts et les collections iTunes U. Lire les morceaux dans un ordre aléatoire à partir de l’écran À l’écoute Touchez l’écran, puis Utiliser « Secouer et mélanger » Lorsque l’écran est allumé, vous pouvez secouer rapidement l’iPod nano pour passer à un nouveau morceau de manière aléatoire. Si l’écran est éteint, appuyez sur le bouton Marche/Veille avant de secouer. L’option « Secouer et mélanger » est activée par défaut, mais vous pouvez la désactiver dans Réglages > Musique. . Lecture de podcasts, livres audio et collections iTunes U Les podcasts sont des émissions gratuites téléchargeables disponibles dans l’iTunes Store. Les podcasts s’organisent par émissions, épisodes (dans les émissions) et chapitres (dans les épisodes). Si vous interrompez la lecture d’un podcast, vous pouvez la reprendre à l’endroit où vous l’avez interrompue. Des livres audio peuvent être achetés et téléchargés dans l’iTunes Store. Lorsque vous écoutez des livres audio achetés dans l’iTunes Store ou sur audible.com, vous pouvez régler la vitesse de lecture pour qu’elle soit inférieure ou supérieure à la normale. Une icône de livres audio apparaît sur l’écran d’accueil seulement si vous avez synchronisé des livres audio à partir de votre bibliothèque iTunes. iTunes U est une section de l’iTunes Store présentant gratuitement des cours de langues, des cours magistraux, etc., que vous pouvez télécharger et dont vous pouvez profiter sur l’iPod nano. Le contenu iTunes U est organisé par collections, éléments dans des collections, auteurs et fournisseurs. Une icône iTunes U apparaît sur l’écran d’accueil seulement si vous avez synchronisé du contenu iTunes U à partir de votre bibliothèque iTunes. Chapitre 4 Musique et autres éléments audio 21 Pour rechercher des podcasts, livres audio et collections iTunes U : mm Sur l’écran d’accueil, touchez Podcasts (ou Livres audio ou iTunes U), puis touchez une émission ou un titre. Les podcasts, les livres audio et les contenus iTunes U apparaissent également dans Musique. Les podcasts et les collections iTunes U apparaissent par ordre chronologique, pour que vous puissiez les lire dans l’ordre de leur parution. Un point bleu indique les émissions et épisodes non lus. Lorsque vous avez fini d’écouter un épisode de podcast ou un programme iTunes U, l’épisode suivant non lu ou partiellement lu commence automatiquement. Pour en savoir plus sur le téléchargement et l’écoute des podcasts, ouvrez iTunes, puis choisissez Aide > Aide iTunes. Recherchez ensuite « podcasts ». Contrôle de la lecture des podcasts, livres audio et collections iTunes U Les commandes destinées aux livres audio, podcasts et collections iTunes U sont légèrement différentes de celles des morceaux. Position de la piste Touchez l’écran pour afficher ces commandes. Commandes des morceaux Volume Voici comment utiliser les commandes à l’écran et les boutons de l’iPod nano pour contrôler la lecture des podcasts, des livres audio et des collections iTunes U : Mettre en pause Touchez , déconnectez vos écouteurs ou appuyez sur le bouton Lecture/Pause (entre les boutons de volume). Reprendre un programme en pause Touchez ou appuyez sur le bouton Lecture/Pause (entre les boutons de volume). Chapitre 4 Musique et autres éléments audio 22 Redémarrer Touchez . Revenir à l’épisode ou au chapitre précédent Touchez au début de l’épisode ou du chapitre, ou touchez deux fois lors de la lecture. Passer à l’épisode ou au chapitre suivant Touchez ou appuyez deux fois sur le bouton Lecture/Pause (entre les boutons de volume). Passer directement à un endroit précis d’un podcast, d’un livre audio ou d’une collection iTunes U Faites glisser la tête de lecture le long du défileur. Faites glisser votre doigt vers le bas pour ralentir le défilement et augmenter la précision. Plus vous glissez votre doigt vers le bas, plus les incréments sont petits. Lire les 30 dernières secondes Touchez l’écran À l’écoute, puis touchez Régler la vitesse de lecture Touchez l’écran À l’écoute, puis touchez à nouveau pour changer la vitesse. . . Touchez = lecture à double vitesse. = lecture à vitesse normale. = lecture à demi-vitesse. Afficher des épisodes ou des chapitres de podcasts, de collections iTunes U ou de livres audio Touchez l’écran À l’écoute, puis touchez Afficher des informations sur les podcasts, iTunes U ou les livres audio Touchez l’écran À l’écoute. . Création de listes de lecture sur l’iPod nano Vous pouvez créer vos propres listes de lecture de morceaux, podcasts et livres audio, ou utiliser Genius pour créer des listes de lecture Genius, même si l’iPod nano n’est pas connecté à votre ordinateur. Les listes de lecture que vous créez sur l’iPod nano sont synchronisées avec iTunes à la prochaine connexion. Création et modification de listes de lecture Vous pouvez créer et modifier vos propres listes de lecture sur l’iPod nano. Pour créer une liste de lecture : 1 Sur l’écran d’accueil, touchez Musique > Listes. 2 Feuilletez vers le bas, puis touchez Ajouter. 3 Touchez une catégorie (Morceaux, Albums, Podcasts, etc.) puis touchez les éléments à ajouter. Ne touchez pas Terminé tant que vous n’avez pas ajouté tout ce que vous souhaitez à la liste de lecture. Chapitre 4 Musique et autres éléments audio 23 4 Balayez vers la gauche pour continuer à ajouter du contenu. Vous pouvez ajouter du contenu à partir de n’importe quelle catégorie. Vous pouvez par exemple mélanger des podcasts et des morceaux au sein d’une même liste de lecture. 5 Lorsque vous avez fini, touchez Terminé. La nouvelle liste de lecture est nommée Nouvelle liste de lecture 1 (ou Nouvelle liste de lecture 2, etc.). À la prochaine synchronisation, vous pouvez modifier le titre sur iTunes. À la synchronisation suivante, le titre de la liste de lecture est mis à jour sur l’iPod nano. Pour supprimer des éléments d’une liste de lecture : 1 Sur l’écran d’accueil, touchez Musique > Listes, puis touchez la liste de lecture que vous souhaitez modifier. 2 Feuilletez vers le bas, puis touchez Modifier. 3 Touchez à côté de l’élément à supprimer, puis touchez Supprimer lorsque cette option apparaît à droite. 4 Lorsque vous avez fini, touchez Terminé. Pour supprimer une liste de lecture : 1 Sur l’écran d’accueil, touchez Musique > Listes. 2 Feuilletez vers le bas, puis touchez Modifier. 3 Touchez à côté de la liste de lecture à supprimer, puis touchez Supprimer lorsque cette option apparaît à côté de la liste de lecture. Si vous avez touché la mauvaise liste de lecture, touchez celle que vous souhaitez supprimer. 4 Touchez Supprimer, ou touchez Annuler si vous changez d’idée. 5 Lorsque vous avez terminé, feuilletez vers le haut et touchez Terminé (ou balayez vers la droite pour revenir à l’écran d’accueil si vous avez annulé l’opération). Création d’une liste de lecture intelligente en fonction des classements de morceaux Vous pouvez attribuer un classement à un morceau (de zéro à cinq étoiles) pour indiquer à quel point il vous plaît. Les classements que vous attribuez aux morceaux sur l’iPod nano sont transférés vers iTunes lors de la synchronisation. Vous pouvez utiliser ces classements pour créer automatiquement des listes de lecture sur iTunes. Chapitre 4 Musique et autres éléments audio 24 Pour attribuer un classement à un morceau : 1 Pendant que le morceau est en cours de lecture, touchez l’écran À l’écoute. 2 Touchez . 3 Touchez ou faites glisser les puces d’évaluation situées en haut de l’écran ( buer le nombre d’étoiles. ) pour attri- Création de listes de lecture Genius Une liste de lecture Genius est une collection de morceaux qui vont bien avec un morceau que vous avez sélectionné dans votre bibliothèque. Vous pouvez créer des listes de lecture Genius sur l’iPod nano et synchroniser des listes de lecture Genius créées avec iTunes. Genius est un service gratuit, mais vous devez posséder un compte iTunes Store pour l’utiliser. Pour savoir comment configurer Genius sur iTunes, ouvrez iTunes, puis choisissez Aide > Aide iTunes. Pour créer une liste de lecture Genius sur l’iPod nano : 1 Lisez un morceau, puis touchez l’écran À l’écoute. 2 Touchez . La nouvelle liste de lecture apparaît. Un message apparaît si : •• Vous n’avez pas activé Genius sur iTunes. •• Genius ne reconnaît pas le morceau que vous sélectionnez. •• Genius reconnaît le morceau, mais votre bibliothèque contient moins de dix morceaux similaires. 3 Feuilletez vers le haut ou le bas pour afficher les morceaux de la liste de lecture. 4 Touchez Enregistrer. La liste de lecture est enregistrée sous un nom reprenant le titre et l’artiste du morceau utilisé pour la liste de lecture. Si vous actualisez une liste de lecture enregistrée, la nouvelle liste de lecture remplace la liste de lecture précédente, et vous ne pouvez pas récupérer la liste de lecture précédente. Les listes de lecture Genius enregistrées sur l’iPod nano sont synchronisées avec iTunes lorsque vous connectez l’iPod nano à votre ordinateur. Chapitre 4 Musique et autres éléments audio 25 Lecture de Mix Genius iTunes crée automatiquement des mix Genius contenant des morceaux issus de votre bibliothèque et qui vont bien ensemble. Les mix Genius proposent une expérience d’écoute différente à chaque lecture. Pour lire un mix Genius : 1 Sur l’écran d’accueil, touchez Musique > Mix Genius. 2 Balayez vers la gauche ou la droite pour parcourir les mix Genius. Les points situés dans la partie inférieure de l’écran indiquent le nombre de mix Genius présents sur l’iPod nano. 3 Touchez sur le mix Genius que vous souhaitez écouter. Réglage du volume AVERTISSEMENT : Pour en savoir plus sur la prévention de la diminution de l’acuité auditive, consultez la section Chapitre 14, Sécurité et manipulation, à la page 68. Les boutons de volume se trouvent sur le côté de l’iPod nano. Appuyez sur Augmenter le volume ou Diminuer le volume pour régler le volume en cours d’écoute. Remarque : Dans certains pays, l’iPod nano indique lorsque vous définissez le volume sonore au-dessus des recommandations de sécurité de l’Union européenne. Pour pouvoir hausser le volume au-delà de cette limite, vous devez arrêter d’augmenter le volume, puis recommencer. Par exemple, enlevez votre doigt du bouton de volume, et appuyez à nouveau. Vous pouvez régler les préréglages de l’égaliseur de l’iPod nano dans Réglages > Musique. Si vous avez attribué un préréglage d’égaliseur à un morceau sur iTunes et si l’égaliseur de l’iPod nano est désactivé, le morceau est lu avec le réglage d’iTunes. Les sections suivantes décrivent d’autres ajustements que vous pouvez effectuer pour limiter le volume maximum et améliorer la qualité audio. Réglage de la limite de volume maximum Vous pouvez définir une limite pour le volume maximal de l’iPod nano et attribuer un code à cette limite pour empêcher que quelqu’un d’autre ne modifie ce réglage à votre insu. Les accessoires qui se branchent au connecteur Lightning ne prennent pas en charge les limites de volume. Chapitre 4 Musique et autres éléments audio 26 Pour définir le volume maximum de l’iPod nano : 1 Sur l’écran d’accueil, touchez Réglages > Musique > Volume maximum. La commande de volume affiche le volume maximum. 2 Faites glisser le curseur vers la gauche pour diminuer le volume maximum, ou vers la droite pour l’augmenter. Remarque : Dans certains pays, vous pouvez limiter le volume maximum des écouteurs selon les recommandations de l’UE. Touchez Réglages > Musique, puis touchez le commutateur dans la section Limite de volume de l’UE pour l’activer. Pour exiger un code avant toute modification du volume maximum : 1 Après avoir réglé le volume maximum, choisissez Verrouiller le volume maximum. 2 Dans l’écran qui apparaît, saisissez un code à quatre chiffres. Si vous touchez un mauvais chiffre par erreur, touchez Vous pouvez continuer à toucher maximum sans définir de code. , puis touchez le chiffre souhaité. pour effacer tous les chiffres et revenir à l’écran Volume 3 Lorsque vous êtes invité à saisir à nouveau le code, touchez à nouveau les chiffres. Pour supprimer le volume maximum : 1 Sur l’écran d’accueil, touchez Réglages > Musique > Volume maximum. 2 Faites glisser le curseur jusqu’à l’extrémité droite. Si vous avez défini un code, commencez par toucher Déverrouiller le volume maximum puis saisissez votre code et faites glisser le curseur. Si vous avez oublié le code, vous pouvez toujours restaurer l’iPod nano. Consultez la section Mise à jour et restauration du logiciel de l’iPod à la page 66. Lecture de morceaux au même niveau de volume Le volume des morceaux et des autres fichiers audio peut varier selon leur mode d’enregistrement ou d’encodage. Le niveau sonore peut également varier selon le type d’écouteurs ou de casque utilisé. Vous pouvez configurer iTunes de manière à régler automatiquement le volume des morceaux, afin qu’ils soient lus au même volume relatif. Vous pouvez ensuite configurer l’iPod nano de sorte qu’il utilise les réglages de volume d’iTunes. Chapitre 4 Musique et autres éléments audio 27 Pour régler des morceaux pour qu’ils soient lus au même niveau de volume : 1 Sur iTunes, sélectionnez iTunes > Préférences si vous utilisez un Mac, ou Édition > Préférences si vous utilisez un PC Windows. 2 Cliquez sur Lecture, cochez la case Égaliseur de volume, puis cliquez sur OK. 3 Sur l’écran d’accueil de l’iPod nano, touchez Réglages. 4 Touchez Musique. 5 Touchez à côté d’Égaliseur de volume pour activer l’option. Si vous n’avez pas activé l’option Égaliseur de volume sur iTunes, l’activer sur l’iPod nano n’a aucun effet. Si vous avez attribué un préréglage d’égaliseur à un morceau sur iTunes et si l’égaliseur de l’iPod nano est désactivé, le morceau est lu avec le réglage d’iTunes. Vous pouvez régler les préréglages de l’égaliseur de l’iPod nano dans Réglages > Musique. Chapitre 4 Musique et autres éléments audio 28 5 Vidéos Vous pouvez visionner des films, des clips vidéo, des podcasts vidéo, des programmes iTunes U et des séries TV d’iTunes sur votre iPod nano. Vous pouvez aussi convertir des films que vous avez réalisés dans iMovie, afin de pouvoir les voir sur l’iPod nano. AVERTISSEMENT : Pour en savoir plus sur la prévention de la diminution de l’acuité auditive, consultez la section Chapitre 14, Sécurité et manipulation, à la page 68. Ajout de vidéos à l’iPod nano Vous pouvez ajouter des vidéos à l’iPod nano à l’aide d’iTunes, de la même façon que vous ajoutez des morceaux. Pour en savoir plus sur la synchronisation avec iTunes, consultez la section Configuration de la synchronisation iTunes à la page 16. En plus des vidéos iTunes, vous pouvez ajouter d’autres types de vidéos à l’iPod nano. Par exemple, vous pouvez ajouter des vidéos que vous avez créées dans iMovie sur un Mac ou des vidéos téléchargées sur Internet. Si vous voyez un message vous annonçant que la vidéo n’est pas prise en charge par l’iPod nano, vous pouvez la convertir (consultez l’Aide iTunes). L’iPod nano prend en charge les vidéos SD (définition standard). Les vidéos HD ne peuvent pas être synchronisées avec l’iPod nano. Visualisation de vidéos sur l’iPod nano Les films, séries TV, clips vidéo et autres vidéos que vous ajoutez à l’iPod nano apparaissent dans le menu Vidéos, triés par type. Pour regarder une vidéo sur l’iPod nano : mm Touchez Vidéo sur l’écran d’accueil, puis touchez une vidéo dans le menu. Position de la piste Touchez l’écran pour afficher les commandes vidéo. 29 Voici comment contrôler la lecture vidéo : Afficher ou masquer les commandes de lecture Touchez l’écran lors de la lecture d’une vidéo. Mettre en pause ou reprendre la lecture Touchez ou , ou appuyez sur le bouton Lecture/ Pause (entre les boutons de volume). Reprendre depuis le début Si la vidéo contient des chapitres, faites glisser la tête de lecture tout à fait vers la gauche le long du défileur. Si la vidéo ne contient pas de chapitres, touchez . Si la vidéo a débuté depuis moins de 5 secondes et fait partie d’une liste de lecture vidéo, la vidéo précédente de la liste de lecture s’ouvre. Dans le cas contraire, la liste des vidéos s’ouvre. Passer à la vidéo ou au chapitre précédent Touchez deux fois Passer à la vidéo ou au chapitre suivant Touchez ou appuyez deux fois sur le bouton Lecture/Pause (entre les boutons de volume). Effectuer une avance ou un retour rapide dans une vidéo Maintenez Pour passer à n’importe quel endroit d’une vidéo Faites glisser la tête de lecture le long du défileur. Faites glisser votre doigt vers le bas pour ralentir le défilement et augmenter la précision. Plus vous glissez votre doigt vers le bas, plus les incréments sont petits. Passer au chapitre suivant Touchez ou appuyez deux fois sur le bouton Lecture/Pause (entre les boutons de volume). (N’est pas toujours disponible.) Revenir au chapitre précédent Touchez deux fois Passer à un autre chapitre Touchez , puis choisissez un chapitre. (N’est pas toujours disponible.) ou . enfoncé. . (N’est pas toujours disponible.) Si l’icône du Bluetooth apparaît sur la droite de la fenêtre de commandes de la vidéo, cela signifie que vous pouvez écouter le film en utilisant des écouteurs ou des haut-parleurs Bluetooth. Pour en savoir plus, consultez la section Connexion aux accessoires Bluetooth à la page 59. Vous pouvez activer et désactiver les légendes et sous-titres, et choisir où la lecture reprend après l’avoir mise pause, dans Réglages > Vidéo. Visionnage de films en location Vous pouvez acheter ou louer des films sur iTunes, puis les synchroniser sur l’iPod nano (les locations peuvent ne pas être disponibles dans toutes les régions). Les films avec chapitres offrent des commandes supplémentaires, qui vous permettent de regarder un chapitre en particulier. Important : Les films loués ne peuvent être visionnés que sur un seul appareil à la fois. C’està-dire que si vous louez un film dans l’iTunes Store et si vous l’ajoutez à votre iPod nano par exemple, vous ne pourrez le regarder que sur votre iPod nano. Si vous retransférez le film sur iTunes, vous ne pouvez le regarder que là et plus sur l’iPod nano. Gardez en tête les dates d’expiration des locations. Pour regarder un film loué : 1 Sur l’écran d’accueil, touchez Vidéos, puis Locations. 2 Touchez OK dans la zone de dialogue. Chapitre 5 Vidéos 30 Vous disposez de 24 heures pour terminer de visionner un film loué à partir du moment où vous avez commencé à le regarder. Si vous ne pensez pas pouvoir finir de regarder le film en 24 heures, touchez Annuler. Vous pouvez mettre le film en pause et le reprendre ultérieurement. Le temps de la période de location restant apparaît en dessous du titre du film dans le menu Vidéos. 3 Lorsque vous avez fini de regarder le film, touchez Terminé. 4 Feuilletez vers le bas, puis touchez Modifier dans la partie supérieure de l’écran. 5 Touchez à côté du titre du film dans le menu Locations, puis touchez Supprimer. Pour les films comportant des sous-titres ou légendes masquées, définissez la langue sur iTunes. Pour en savoir plus, consultez l’Aide iTunes. Chapitre 5 Vidéos 31 6 Radio FM Vous pouvez écouter la radio FM sur votre iPod nano et régler vos stations préférées de manière à les retrouver facilement. Avec l’option Direct en pause, vous pouvez interrompre la diffusion d’une émission et reprendre sa lecture au même endroit jusqu’à 15 minutes plus tard. Les commandes Direct en pause vous permettent d’avancer et revenir en arrière au sein du contenu mis en pause de manière à retrouver exactement ce que vous souhaitez écouter. Si une station de radio prend en charge la fonction, vous pouvez étiqueter les morceaux que vous aimez, puis en écouter des extraits et les acheter dans l’iTunes Store. AVERTISSEMENT : Pour en savoir plus sur la prévention de la diminution de l’acuité auditive, consultez la section Chapitre 14, Sécurité et manipulation, à la page 68. Écoute de la radio FM L’iPod nano utilise le cordon des écouteurs ou du casque comme antenne. Vous devez donc connectez ceux-ci à l’iPod nano afin de recevoir un signal radio. Pour améliorer la réception, assurez-vous que le cordon n’est pas enroulé ou emmêlé. Important : Les fréquences radio sont affichées dans ce chapitre uniquement à titre d’illustration et ne sont pas disponibles dans tous les pays. Commande Pause du direct Touchez l’écran pour afficher les commandes Pause du direct. Tuner radio Commandes de lecture Pour écouter la radio : 1 Connectez des écouteurs ou un casque à l’iPod nano. 2 Touchez Radio sur l’écran d’accueil, puis touchez . Si la station prend en charge le système RDS (Radio Data System), les informations relatives au titre du morceau, au nom de l’artiste et à la station apparaissent à l’écran. 32 Voici comment utiliser les commandes de la radio : Interrompre et reprendre la radio en temps réel Appuyez sur le bouton Lecture/Pause (entre les boutons de volume). Lorsque vous appuyez à nouveau sur le bouton, la lecture reprend où vous l’avez interrompue. Touchez l’écran À l’écoute pour afficher les commandes Direct en pause présentant des options supplémentaires et rattraper la diffusion en direct (voir la section Mise en pause de la radio en direct à la page 33). Régler manuellement une station FM Balayez le tuner radio. Passer à la station FM suivante du tuner ou , ou appuyez deux fois sur le bouton Touchez Lecture/Pause (entre les boutons de volume). Rechercher automatiquement les stations FM Touchez ou et maintenez le doigt dessus jusqu’à ce que « Balayage » apparaisse à l’écran. Touchez l’écran pour arrêter la recherche automatique. Enregistrer une station FM en tant que favori Réglez la station puis touchez forme en . . L’icône se trans- Les stations favorites sont marquées par un triangle jaune sur le tuner radio. Supprimer une station FM des favoris Réglez la station, puis touchez Étiqueter un morceau sur la radio sur l’écran À l’écoute. L’étiquetage est Touchez seulement disponible pour les stations de radio prises en charge. Désactiver la radio Touchez ou déconnectez les écouteurs ou le casque. . Mise en pause de la radio en direct Vous pouvez interrompre la diffusion d’une émission et reprendre sa lecture au même endroit, jusqu’à 15 minutes plus tard. Lorsque l’option Direct en pause est activée dans Réglages (elle l’est par défaut), vous pouvez interrompre une diffusion en direct pendant 15 minutes maximum. Une fois la limite de 15 minutes atteinte, l’enregistrement précédent est supprimé tandis que l’enregistrement continue. L’émission interrompue est effacée automatiquement si : •• vous changez de station ; •• vous éteignez l’iPod nano ; •• vous écoutez tout autre type de contenu ou enregistrez un mémo vocal ; •• la batterie est très faible et a besoin d’être rechargée ; •• vous avez mis la radio en pause pendant 15 minutes sans reprendre la lecture. Les commandes Direct en pause vous offrent des options supplémentaires pour écouter la radio en pause et vous donnent accès au menu Radio. Afficher les commandes Direct en pause mm Pendant que la radio est à l’écoute, touchez l’écran Radio. Une commande indique le point d’interruption de l’émission. La barre de progression continue de se remplir, pour indiquer le temps écoulé depuis la mise en pause. Chapitre 6 Radio FM 33 Voici comment contrôler la lecture d’une radio mise en pause : Reprendre la lecture au point où vous l’avez interrompue Touchez ou appuyez sur le bouton Lecture/Pause (entre les boutons de volume). Reculer par incréments de 30 secondes Touchez . Avancer par incréments de 30 secondes Touchez . Avancer par incréments de 10 secondes environ Touchez Pour avancer ou reculer au sein du contenu mis en pause Faites glisser la commande le long des commandes Direct en pause. Rattraper la diffusion en direct Faites glisser la commande jusqu’à l’extrémité droite. Ouvrir le menu Radio Touchez . Le menu Radio permet de trouver des stations locales, de définir les stations favorites, d’étiqueter des morceaux et d’afficher une liste des morceaux récents. et maintenez le doigt dessus. Le Direct en pause utilise la batterie. Vous pouvez désactiver cette option pour préserver votre batterie. Pour désactiver Direct en pause : mm Sur l’écran d’accueil, touchez Réglages > Radio > . Recherche de stations locales et réglages des favorites Vous pouvez utiliser les commandes Radio pour rechercher des stations en parcourant, en recherchant manuellement ou automatiquement ou en enregistrant vos stations favorites et en y accédant directement. Vous pouvez également utiliser le bouton Radio pour trouver des stations locales. Pour rechercher les stations locales : 1 Touchez l’écran À l’écoute, puis touchez . 2 Touchez Stations locales. L’iPod nano analyse les fréquences disponibles et énumère les stations locales. 3 Touchez situé à côté d’une station pour écouter celle-ci sans quitter le menu, ou touchez la station pour vous régler dessus et revenir aux commandes de radio. 4 Lorsque vous avez terminé, touchez pour revenir aux commandes de radio. Si vous souhaitez mettre à jour la liste, touchez Actualiser. Chapitre 6 Radio FM 34 Pour supprimer des stations des Favoris : 1 Lorsque la radio est à l'écoute, touchez l’écran À l’écoute. 2 Touchez , puis touchez Favoris. 3 Feuilletez vers le bas pour afficher le bouton Modifier, puis touchez celui-ci. 4 Touchez à côté de la station, puis touchez Supprimer. 5 Touchez Tout effacer pour effacer toute la liste. 6 Lorsque vous avez fini, touchez Terminé. Étiquetage des morceaux pour l'écoute d’un extrait ou l’achat Si une station de radio prend en charge l’étiquetage, vous pouvez étiqueter un morceau lorsque vous l’écoutez, afin de pouvoir ultérieurement en écouter un extrait et l’acheter dans l’iTunes Store. Les morceaux qui peuvent être étiquetés sont marqués d’une icône d’étiquette dans l’écran À l’écoute. Pour étiqueter un morceau : mm Touchez sur l’écran À l’écoute. Vos morceaux étiquetés apparaissent dans le menu Radio sous Morceaux étiquetés. La prochaine fois que vous synchronisez l’iPod nano avec iTunes, vos morceaux étiquetés sont synchronisés et supprimés de l’iPod nano. Ils apparaissent sur Tunes, où vous pouvez en écouter un extrait et les acheter dans l’iTunes Store. Remarque : Il se peut que cette fonction ne soit pas disponible pour toutes les stations de radio. Si la station de radio ne prend pas en charge l’étiquetage, vous pouvez également afficher une liste de morceaux que vous avez récemment écoutés. Vous pouvez utiliser ces informations ultérieurement pour retrouver le morceau et l’acheter. Pour afficher les morceaux récents : 1 Lorsque la radio est à l’écoute, touchez l’écran À l’écoute. 2 Touchez , puis touchez Morceaux récents. La liste affiche le titre du morceau, le nom de l’artiste et la station de radio sur laquelle vous écoutez le morceau. Réglage de votre région de radio L’iPod nano peut être utilisé dans de nombreux pays pour recevoir des signaux radio FM. L’iPod nano inclut cinq plages de signaux préréglés, identifiées par région : Amériques, Asie, Australie, Europe et Japon. Pour sélectionner une région radio : 1 Sur l’écran d’accueil, touchez Réglages. 2 Touchez Radio puis touchez Régions radio. 3 Touchez votre région. Une coche apparaît à côté de la région que vous sélectionnez. Les réglages de région sont déterminés par les normes radio internationales, non par les régions géographiques réelles. Si vous vivez dans un pays non répertorié dans le menu Régions radio, choisissez une région qui correspond le mieux aux caractéristiques radio de votre pays. Chapitre 6 Radio FM 35 Important : L’iPod nano est destiné à la réception des radios publiques uniquement. L’écoute de transmissions non destinées au public est illégale dans certains pays et les personnes qui enfreignent cette réglementation encourent des poursuites. Prenez connaissance des lois et des réglementations des zones dans lesquelles vous utilisez l’iPod nano, et respectez-les. Le tableau suivant indique la plage de fréquences radio de chaque région du menu Régions radio, ainsi que les incréments entre les stations (signalés par un signe ±). Région radio Caractéristiques de fréquence radio Amériques 87,5 à 107,9 MHz / ± 200 kHz Asie 87,5 à 108,0 MHz / ± 100 kHz Australie 87,5 à 107,9 MHz / ± 200 kHz Europe 87,5 à 108,0 MHz / ± 100 kHz Japon 76,0 à 90,0 MHz / ± 100 kHz Chapitre 6 Radio FM 36 7 Fitness L’iPod nano est commercialisé avec des fonctionnalités intégrées pour vous aider à optimiser votre entraînement de sport. Définissez un objectif de nombre de pas quotidien grâce au podomètre intégré, créez des entraînements de course sur votre musique préférée et utilisez iTunes pour charger vos données d’entraînement sur le site web Nike +. Vous pouvez utiliser un cardiofréquencemètre Bluetooth LE (à faible consommation d’énergie) pour suivre votre rythme cardiaque sur votre iPod nano pendant que vous faites du sport. Réglage des préférences Fitness Pour des données d’entraînement encore plus précises, définissez votre taille et votre poids sur l’iPod nano. Pensez à mettre régulièrement ces données à jour. Si vous avez l’habitude d’utiliser un système de mesure différent de celui défini par défaut dans l’iPod nano, vous pouvez changer les unités de mesure et de distance. Si un morceau ou une liste de lecture vous motive, vous pouvez en faire votre PowerSong avant de commencer votre entraînement. Pour effectuer ces réglages, touchez sur l’écran Fitness. Définir la taille Touchez Informations personnelles, puis Taille et balayez les cadrans pour régler votre taille. Définir le poids Touchez Informations personnelles, puis Poids et balayez les cadrans pour régler votre poids. Définir l’affichage des unités de mesure Touchez « Unités de mesure », puis touchez Anglaises ou Métriques. Afficher les distances en miles ou en kilomètres Touchez Distances, puis touchez Miles ou Kilomètres. Définir une PowerSong Touchez Course, puis PowerSong et sélectionnez un morceau ou une liste de lecture. 37 Changer la voix des commentaires vocaux Touchez Course, puis Commentaires vocaux et sélectionnez une option. Jumeler un cardiofréquencemètre Bluetooth Touchez Sport Kit Nike + iPod, touchez Cardiofréquencemètre, puis , et enfin Associer. Compte de pas Définissez un Objectif de pas et laissez l’iPod nano compter vos pas lors de la marche, suivre vos progrès et calculer les calories que vous brûlez au cours du temps. L’iPod nano fonctionne en arrière-plan, pour que vous puissiez écouter de la musique ou utiliser l’iPod nano pour autre chose tandis qu’il compte vos pas. À partir de minuit, vos pas sont automatiquement comptabilisés pour la journée. L’icône Marche apparaît dans la barre d’état alors que les pas sont comptés. Pour utiliser l’iPod nano pour compter vos pas lors d’une marche : mm Sur l’écran d’accueil, touchez Fitness > Marche > Démarrer. Portez l’iPod nano à votre ceinture pour une meilleure précision. L’iPod nano compte vos pas si vous marchez ou courez. Pour définir un Objectif de pas : 1 Sur l’écran d’accueil, touchez Fitness. 2 Touchez 3 Touchez , puis touchez Marche. en regard d’Objectif de pas. 4 Balayez le cadran pour définir le nombre de pas souhaités, puis touchez Terminé. Le compte de pas ne démarre que si vous l’activez dans Fitness. 5 Appuyez sur le bouton principal , puis touchez Fitness. 6 Touchez Marche, puis Démarrer. Les pas que vous faites pendant un entraînement de course ne sont pas comptabilisés dans votre objectif de pas. Pour visualiser votre nombre total de pas : 1 Sur l’écran d’accueil, touchez Fitness. 2 Touchez Marche. Chapitre 7 Fitness 38 Le premier écran de marche affiche les statistiques suivantes : •• les calories brûlées ; •• la durée totale pendant laquelle l’iPod nano a compté vos pas ; •• votre objectif quotidien, si vous en avez défini un ; •• la distance parcourue. 3 Balayez vers la gauche pour voir votre nombre de pas pour la journée, la semaine, le mois et le total général. Remarque : Le nombre de calories brûlées est une estimation, le nombre réel peut être différent. Pour en savoir plus, consultez votre médecin. Vous pouvez obtenir plus de détails sur votre marche et vos entraînements dans Historique (consultez la section Consultation et gestion des données d’entraînement à la page 41). Création d’entraînements avec de la musique Vous pouvez créer des entraînements sur l’iPod nano afin d’atteindre vos objectifs de distance, de durée et de calories brûlées. Ensuite, ajoutez la musique, les podcasts, le livre audio ou la station de radio qui conviennent à votre entraînement. L’iPod nano conserve un enregistrement de toutes vos données d’entraînement, que vous pouvez télécharger sur le site web Nike+ si vous le souhaitez. Pendant votre entraînement, l’iPod nano vous fournit des commentaires vocaux lorsque vous interrompez ou reprenez votre entraînement. Configurez un nouvel entraînement. Choisissez un entraînement existant. Pour configurer un entraînement de course : 1 Sur l’écran d’accueil, touchez Fitness. 2 Touchez Course, puis touchez l’un des types d’entraînement (Standard, Temps, Distance ou Calories). 3 Touchez un objectif prédéfini ou Personnalisé. Si vous choisissez Personnalisé, utilisez les commandes pour définir la durée, la distance ou les calories brûlées, puis touchez Terminé. 4 Choisissez le contenu audio que vous souhaitez écouter durant votre entraînement. 5 Touchez Démarrer. Chapitre 7 Fitness 39 Portez l’iPod nano à votre ceinture pour une meilleure précision. Vous pouvez courir ou marcher pendant votre entraînement ; l’iPod nano calcule la distance parcourue. Si vous avez défini un objectif de nombre de pas quotidien, les pas que vous faites lors d’une course ne sont pas comptabilisés dans le total de cet objectif. Les entraînements que vous créez sur l’iPod nano sont enregistrés pour que vous puissiez les utiliser à nouveau. Pour utiliser un entraînement enregistré : 1 Sur l’écran d’accueil, touchez Fitness, puis Course. 2 Touchez Course, puis touchez Mes entraînements. 3 Touchez un entraînement enregistré, puis touchez Démarrer. Contrôle de l’iPod nano durant un entraînement Vous pouvez utiliser les commandes de l’iPod nano pour interrompre et reprendre votre entraînement, changer de morceau, entendre des commentaires vocaux ou passer à votre morceau PowerSong pour vous remotiver. Le tableau ci-dessous décrit comment contrôler l’iPod nano durant un entraînement : Mettre un entraînement en pause Appuyez sur le bouton Lecture/Pause (entre les boutons de volume). Touchez l’écran, puis touchez (si l’écran est noir, commencez par appuyer sur le bouton Marche/Veille). Reprendre un entraînement en pause Appuyez sur le bouton Lecture/Pause (entre les boutons de volume) ou touchez l’écran, puis touchez Reprendre (si l’écran est éteint, commencez par appuyer sur le bouton Marche/Veille). Choisir un autre morceau Appuyez deux fois sur le bouton Lecture/Pause (entre les boutons de volume) ou touchez l’écran, puis touchez , touchez Modifier la musique et faites votre choix (si l’écran est éteint, commencez par appuyer sur le bouton Marche/Veille). Lire votre morceau PowerSong Touchez PowerSong (si l’écran est éteint, commencez par appuyer sur le bouton Marche/Veille). Configurez votre morceau PowerSong avant de commencer l’entraînement. Terminer un entraînement Touchez l’écran (si l’écran est éteint, commencez par appuyer sur le bouton Marche/Veille), touchez , puis touchez Terminer. Entendre des commentaires vocaux Arrêtez votre entraînement. L’iPod nano vous indique les statistiques de votre entraînement. Si vous utilisez les écouteurs Apple avec télécommande, vous pouvez maintenir le bouton central enfoncé pour entendre les statistiques actuelles, telles que le rythme, la distance et les calories brûlées. Si vous utilisez des écouteurs avec télécommande compatibles, consultez la documentation du produit pour en savoir plus sur son utilisation avec l’iPod nano. Chapitre 7 Fitness 40 Étalonnage de l’iPod nano Pour des statistiques d’entraînement plus précises, assurez-vous que votre taille et votre poids sont correctement définis, et étalonnez l’iPod nano plusieurs fois. Chaque fois que vous étalonnez l’iPod nano, son niveau de précision est amélioré. Pour étalonner l’iPod nano : 1 Sur l’écran d’accueil, touchez Fitness > Course. 2 Touchez un type d’entraînement (consultez la section Création d’entraînements avec de la musique à la page 39). 3 Marchez ou courez pendant au moins 0,4 kilomètre. 4 Terminez votre entraînement, puis touchez Étalonner. Le bouton Étalonner apparaît en bas du résumé de l’entraînement, si l’entraînement répond aux conditions de l’étalonnage. Vous devrez peut-être feuilleter vers le haut pour le voir. Vous pouvez étalonner ou réétalonner l’iPod chaque fois que le bouton Étalonner apparaît au bas du résumé d’un entraînement. Si vous souhaitez reprendre à zéro, réinitialisez l’étalonnage. Pour réinitialiser l’étalonnage : 1 Sur l’écran d’accueil, touchez Fitness. 2 Touchez , puis Réinitialiser l’étalonnage. 3 Touchez Étalonnage de marche ou Étalonnage de course. Choisissez l’option qui correspond le mieux au rythme à étalonner. Par exemple, si la marche prédominait pendant l’étalonnage, choisissez cette option. 4 Touchez à nouveau le bouton Réinitialiser l’étalonnage ou touchez Annuler si vous changez d’avis. 5 Démarrez un entraînement de course ou de marche, puis touchez le bouton Étalonner lorsqu’il apparaît. Pour définir ou modifier votre taille ou votre poids, consultez la section Réglage des préférences Fitness à la page 37. Consultation et gestion des données d’entraînement L’iPod nano effectue le suivi d’une gamme de statistiques d’entraînement, afin que vous puissiez surveiller vos progrès par rapport à vos objectifs. iTunes vous permet également de charger vos pas et d’autres données d’entraînement sur le site web Nike+, sur lequel vous pouvez définir un objectif, vous mesurer à vos amis et suivre vos progrès. Pour visualiser votre historique : 1 Sur l’écran d’accueil, touchez Fitness. 2 Touchez , puis touchez une option : •• Les records personnels dressent la liste des meilleurs temps pour des courses de différentes distances, d’un kilomètre à un marathon. •• Totaux indique le nombre total d’entraînements suivis et donne la plus grande distance parcourue, la distance totale parcourue, la durée totale et le nombre total de calories brûlées. •• La liste des dates située en bas donne les totaux pour la marche et l’entraînement par date. Les entraînements et les marches sont regroupés par type, pour que vous puissiez les trouver facilement. Chapitre 7 Fitness 41 Pour effacer les données d’entraînement de l’iPod nano : 1 Sur l’écran d’accueil, touchez Fitness, puis Historique. 2 Touchez le mois que vous souhaitez effacer. 3 Feuilletez vers le bas, puis touchez Effacer. Une zone de dialogue vous demande si vous souhaitez supprimer l’historique des entraînements du mois. 4 Touchez Tout supprimer, ou touchez Annuler si vous changez d’idée. Utilisez iTunes pour charger vos pas et d’autres données d’entraînement sur le site web Nike+. Un compte Nike+ est nécessaire. Vous pouvez le configurer lors de la première synchronisation de vos données d’entraînement sur iTunes. Pour charger vos pas ou vos informations d’entraînement sur Nike+ : 1 Connectez l’iPod nano à votre ordinateur, puis ouvrez iTunes. 2 Cliquez sur Envoyer dans la zone de dialogue qui apparaît, puis suivez les instructions à l’écran pour configurer votre compte Nike+. Une fois que vous avez configuré votre compte, une sous-fenêtre Nike + iPod apparaît dans la fenêtre iTunes. 3 Cliquez sur Nike + iPod, puis sélectionnez « Transmettre automatiquement les données des séances d’entraînement à nikeplus.com » si l’option n’est pas déjà sélectionnée. 4 Cliquez sur Appliquer. Pour afficher et partager vos informations sur le site web Nike+, cliquez sur le bouton « Se rendre sur nikeplus.com » dans la sous-fenêtre Nike + iPod lorsque l’iPod nano est connecté à votre ordinateur, ou accédez au site www.nikeplus.com et ouvrez une session en utilisant votre compte. Chapitre 7 Fitness 42 8 Photos L’iPod nano vous permet de transporter vos photos avec vous de manière à les partager avec vos proches et vos collègues. Visionnage de photos sur l’iPod nano Vous pouvez visionner des photos sur l’iPod nano de manière individuelle ou sous la forme d’un diaporama. Revenez à la vue des vignettes. Touchez deux fois pour effectuer un zoom sur une photo. Touchez l’écran pour afficher les commandes des photos. Visionnage de photos individuelles Vos photos sont groupées en albums pour en faciliter la navigation sur l’iPod nano. Si vous utilisez iPhoto, vous pouvez également synchroniser des événements et des visages, puis visionner les photos de cette manière. Lorsque vous visionnez des photos individuelles, vous pouvez les agrandir, les réduire, et déplacer une photo zoomée pour en afficher la partie souhaitée. Pour visionner des photos sur l’iPod nano : 1 Sur l’écran d’accueil, touchez Photos. 2 Touchez un album ou tout autre groupe de photos (feuilletez pour voir tous les albums). 3 Feuilletez vers le haut ou le bas pour afficher les vignettes de vos photos. Touchez une vignette pour visualiser la photo en taille complète. 4 Balayez vers la gauche ou la droite pour faire défiler les photos de l’album. 5 Touchez une photo pour afficher les commandes et touchez des vignettes. pour revenir à l’affichage 43 Vous pouvez utiliser les techniques suivantes pour visionner et manipuler vos photos : Retrouver rapidement une photo en mode de présentation en vignettes Feuilletez vers le haut ou le bas. Afficher une vignette de photo en taille complète Touchez la vignette de la photo. Afficher la photo précédente ou suivante d’un album Touchez la photo dans l’album, balayez vers la gauche ou la droite sur la photo, puis touchez ou . Agrandir ou réduire rapidement une photo Touchez deux fois la photo en pleine taille pour l’agrandir. Touchez-la à nouveau deux fois pour la réduire. Si vous utilisez Visages dans iPhoto, touchez deux fois pour zoomer sur le visage du sujet. Agrandir ou réduire une photo Pincez avec deux doigts. Écartez les doigts pour agrandir la photo petit à petit ou pincez-les pour réduire sa taille. Afficher une partie différente d’une photo zoomée (effectuer un panoramique de la photo) Faites glisser la photo sur l’écran à l’aide de votre doigt. Revenir à la présentation par vignettes de l’album Touchez Visionner l’album sous forme de diaporama Touchez une photo de l’album, puis touchez . Si de la musique est en cours de lecture, elle devient la bande sonore du diaporama. Mettre en pause et reprendre un diaporama Touchez l’écran pour mettre en pause, puis touchez pour reprendre. Modifier les réglages de diaporama Sur l’écran d’accueil, touchez Réglages, puis Photos. Touchez les réglages que vous souhaitez modifier. . Vous pouvez définir la vitesse du diaporama, faire défiler les photos en mode aléatoire ou mettre le diaporama en boucle. Visionnage de diaporamas sur l’iPod nano Vous pouvez visionner des photos sur l’iPod nano sous la forme d’un diaporama avec transitions. Pour définir les options d’un diaporama, accédez à Réglages > Photos. Pour visionner un diaporama sur l’iPod nano : 1 Sur l’écran d’accueil, touchez Photos. 2 Touchez un album ou touchez Toutes les photos. 3 Touchez la photo par laquelle vous souhaitez commencer, puis touchez-la à nouveau pour afficher les commandes. Si vous avez touché une photo par erreur, touchez pour revenir à l’affichage des vignettes. Balayez vers la droite pour revenir en arrière photo par photo. 4 Touchez pour démarrer le diaporama. Si vous souhaitez avoir une bande sonore pour votre diaporama, lancez la lecture d’un morceau ou d’une liste de lecture avant de démarrer le diaporama. Lors du visionnage du diaporama, vous pouvez toucher l’écran pour mettre en pause, puis touchez pour reprendre. Pour le quitter, touchez pour revenir à l’album. Chapitre 8 Photos 44 Synchronisation de photos Vous pouvez synchroniser des photos de votre ordinateur sur votre iPod nano avec iTunes, ou en ajouter manuellement depuis un fichier de votre ordinateur. Les photos sont optimisées pour l’affichage sur l’iPod nano, mais vous pouvez aussi ajouter des photos haute définition. Ajout de photos à partir de votre ordinateur Vous pouvez synchroniser des photos sur l’iPod nano en utilisant iTunes sur votre ordinateur. La première opération d’ajout de photos à l’iPod nano peut prendre un certain temps, selon le nombre de photos. Pour synchroniser des photos à partir de votre bibliothèque iPhoto : 1 Connectez l’iPod nano à votre ordinateur, puis ouvrez iTunes. 2 Sélectionnez l’iPod nano dans iTunes, puis cliquez sur Photos. 3 Sélectionnez « Synchroniser les photos depuis », puis choisissez iPhoto dans le menu local. 4 Indiquez si vous souhaitez inclure toutes vos photos ou seulement certaines d’entre elles. Si vous choisissez la seconde option, cliquez sur le menu local pour affiner votre sélection. Sélectionnez ensuite les albums, événements et visages à synchroniser. 5 Cliquez sur Appliquer. Chaque fois que vous connectez l’iPod nano à votre ordinateur, les photos sont synchronisées automatiquement. Pour ajouter à l’iPod nano des photos à partir d’un dossier de votre disque dur : 1 Ajoutez des photos dans un dossier sur votre ordinateur. Si vous souhaitez que les images apparaissent dans différents albums photo sur l’iPod nano, créez des dossiers à l’intérieur du dossier d’images principal et faites glisser les images dans les nouveaux dossiers. 2 Connectez l’iPod nano à votre ordinateur, puis ouvrez iTunes. 3 Sélectionnez l’iPod nano dans iTunes, puis cliquez sur Photos. 4 Sélectionnez « Synchroniser les photos depuis ». 5 Sélectionnez « Choisir un dossier... » dans le menu local, puis choisissez le dossier d’image. 6 Choisissez « Tous les dossiers » ou « Dossiers sélectionnés ». Si vous choisissez la seconde option, sélectionnez les dossiers à synchroniser. 7 Cliquez sur Appliquer. Lorsque vous ajoutez des photos à l’iPod nano, iTunes optimise les photos pour l’affichage. Par défaut, les fichiers d’image en pleine résolution ne sont pas transférés. L’ajout de fichiers d’image en pleine résolution est utile si vous souhaitez, par exemple, les déplacer d’un ordinateur à un autre, mais il n’est pas nécessaire pour afficher les images sur l’iPod nano. Pour ajouter des fichiers image en pleine résolution à l’iPod nano : 1 Connectez l’iPod nano à votre ordinateur, puis ouvrez iTunes. 2 Sélectionnez l’iPod nano dans iTunes, puis cliquez sur Photos. 3 Sélectionnez « Inclure les photos en pleine résolution ». 4 Cliquez sur Appliquer. iTunes copie les versions en pleine résolution des photos dans le dossier Photos de l’iPod nano. Pour les récupérer, consultez la section suivante, Copie de photos de l’iPod nano à votre ordinateur. Chapitre 8 Photos 45 Copie de photos de l’iPod nano à votre ordinateur Si vous ajoutez à l’iPod nano des photos en pleine résolution de votre ordinateur, elles sont stockées sur l’iPod nano dans un dossier intitulé Photos. Vous pouvez connecter l’iPod nano à un ordinateur et ajouter ces photos à l’ordinateur. Pour ajouter des photos de l’iPod nano à votre ordinateur 1 Connectez l’iPod nano à votre ordinateur, puis ouvrez iTunes. 2 Sélectionnez l’iPod nano dans iTunes, puis cliquez sur Résumé. 3 Dans la section Options, sélectionnez « Activer l’utilisation comme disque dur ». 4 Cliquez sur Appliquer. Si vous utilisez l’iPod nano en tant que disque externe, l’icône de disque de l’iPod nano apparaît sur le bureau dans le cas d’un ordinateur Mac ou sous la lettre d’unité suivante disponible dans l’explorateur Windows dans le cas d’un PC Windows. 5 Faites glisser des fichiers d’images du dossier Photos de l’iPod nano vers le bureau ou une application de retouche de photos sur l’ordinateur. Vous pouvez aussi utiliser une application de retouche de photos, par exemple iPhoto, pour ajouter des photos stockées dans le dossier Photos de l’iPod nano. Consultez la documentation qui accompagne l’application pour en savoir plus. N’oubliez pas de désélectionner « Activer l’utilisation comme disque dur » lorsque vous avez terminé, puis cliquez sur Appliquer. Lorsque l’iPod nano est utilisé en tant que disque dur externe, vous devez éjecter l’iPod nano avant de le déconnecter de l’ordinateur. Pour en savoir plus, consultez la section Déconnexion entre l’iPod nano et votre ordinateur à la page 13. Suppression de photos de l’iPod nano Vous pouvez modifier les réglages de synchronisation pour supprimer en une fois toutes les photos de l’iPod nano, y compris celles en pleine résolution, ou pour supprimer les photos sélectionnées. Pour supprimer toutes les photos de l’iPod nano : 1 Connectez l’iPod nano à votre ordinateur, puis ouvrez iTunes. 2 Sélectionnez l’iPod nano dans iTunes, puis cliquez sur Photos. 3 Sélectionnez « Synchroniser les photos depuis ». La case est déjà cochée, vous pouvez cliquer dessus à nouveau pour la décocher. Une zone de dialogue vous invite à procéder à une vérification. 4 Cliquez sur Supprimer les photos dans la zone de dialogue qui apparaît, puis sur Appliquer. Aucune photo n’est supprimée tant que vous ne cliquez pas sur Appliquer. Si vous changez d’avis, sélectionnez à nouveau Synchroniser les photos. Pour supprimer les photos sélectionnées : 1 Connectez l’iPod nano à votre ordinateur, puis ouvrez iTunes. 2 Sélectionnez l’iPod nano dans iTunes, puis cliquez sur Photos. 3 Sélectionnez le bouton situé à côté d’« Albums, événements et visages sélectionnés, et inclure automatiquement… » et choisissez une option dans le menu local. 4 Désélectionnez les éléments que vous souhaitez supprimer de l’iPod nano, puis cliquez sur Appliquer. Chapitre 8 Photos 46 Horloge 9 Vous pouvez utiliser l’horloge de l’iPod nano pour chronométrer, effectuer un compte à rebours ou afficher l’heure de plusieurs fuseaux horaires. Personnalisation de l’horloge Vous pouvez choisir différentes apparences d’horloge pour l’iPod nano et modifier la façon dont l’heure s’affiche. Vous pouvez par exemple afficher l’horloge au format 24 heures ou choisir d’afficher l’horloge quand l’écran de l’iPod nano s’allume. Si vous choisissez l’horloge mondiale, vous pouvez voir l’heure qu’il est dans deux fuseaux horaires supplémentaires. Pour modifier l’apparence de l’horloge : Procédez de l’une des manières suivantes : mm Touchez Réglages > Général > Date et heure > Apparence de l’horloge, touchez un des choix proposés puis touchez Définir. mm Sur l’écran d’accueil, touchez Horloge, touchez l’apparence de l’horloge, puis touchez les flèches vers la gauche ou vers la droite qui apparaissent. Arrêtez lorsque vous voyez celle que vous souhaitez utiliser. Elle devient l’apparence de l’horloge par défaut, jusqu’à ce que vous la modifiez à nouveau. Si vous configurez l’apparence de l’horloge sur horloge mondiale, vous devez définir les fuseaux horaires. Pour définir le fuseau horaire de l’horloge mondiale : 1 Choisissez l’apparence de l’horloge, de l’une des façons précédemment décrites. 2 Sur l’écran d’accueil, touchez Réglages > Général > Date et heure > Horloge mondiale. Si l’iPod nano est réglé sur une autre apparence de l’horloge, Horloge mondiale n’apparaît pas dans les préférences Date et heure. 47 3 Touchez un lieu dans Horloge mondiale, puis touchez la ville la plus proche du lieu que vous souhaitez afficher. Voici d’autres manières de changer l’apparence de l’heure sur votre iPod nano : Régler la date, l’heure et le fuseau horaire Sur l’écran d’accueil, touchez Réglages > Général > Date et heure. Afficher l’heure au format 24 heures Sur l’écran d’accueil, touchez Réglages > Général > Date et heure, puis touchez en regard d’Horloge 24 heures pour l’activer. Afficher l’horloge lorsque l’iPod nano sort du mode veille Touchez Réglages > Général > Date et heure, puis touchez en regard d’Afficher l’heure lors de la réactivation pour l’activer. Utilisation du chronomètre L’iPod nano dispose d’un chronomètre pour chronométrer des événements et suivre la durée d’intervalles, par exemple des tours de piste. Vous pouvez écouter de la musique ou tout autre contenu audio tout en utilisant le chronomètre. Pour utiliser le chronomètre : 1 Sur l’écran d’accueil, touchez Horloge. 2 Balayez vers la gauche pour voir les commandes du chronomètre. 3 Touchez Démarrer. •• Pour enregistrer les tours, touchez Tour après chaque tour. •• Pour mettre le chronomètre en pause, touchez Arrêter. Ensuite, touchez Démarrer pour redémarrer. 4 Touchez Arrêter lorsque vous avez fini. L’iPod nano affiche à l’écran les statistiques au tour de la dernière séance. N’oubliez pas de noter les temps au tour avant de commencer une nouvelle séance. Touchez Effacer pour supprimer les informations. Chapitre 9 Horloge 48 Utilisation du minuteur Utilisez le compteur à rebours de votre iPod nano pour définir une alarme ou pour régler une minuterie de veille qui éteint automatiquement l’iPod nano. La minuterie continue lorsque l’iPod est éteint, mais vous n’entendrez aucune alarme sonner. Pour régler le minuteur : 1 Sur l’écran d’accueil, touchez Horloge. 2 Balayez deux fois vers la gauche pour voir les commandes du minuteur. 3 Feuilletez pour régler les heures et les minutes jusqu’à ce que l’alarme s’arrête, puis touchez Sonnerie. 4 Touchez une alerte sonore, puis touchez Définir. 5 Touchez Démarrer lorsque vous êtes prêt à lancer le minuteur. Pour annuler le minuteur : 1 Sur l’écran d’accueil, touchez Horloge. 2 Balayez pour voir les commandes du minuteur. 3 Touchez Annuler. Vous pouvez configurer une minuterie de veille pour que l’iPod nano s’éteigne automatiquement après avoir lu de la musique ou tout autre contenu pendant une période donnée. Chapitre 9 Horloge 49 Pour régler le minuteur de veille : 1 Sur l’écran d’accueil, touchez Horloge. 2 Balayez deux fois vers la gauche pour voir les commandes du minuteur. 3 Feuilletez pour régler les heures et les minutes, puis touchez Sonnerie. 4 Touchez Mettre l’iPod en veille, puis touchez Définir. 5 Touchez Démarrer lorsque vous êtes prêt. Chapitre 9 Horloge 50 Dictaphone 10 Vous pouvez enregistrer et écouter des mémos vocaux sur l’iPod nano, les identifier puis les synchroniser avec iTunes. L’icône Dictaphone apparaît sur l’écran d’accueil lorsqu’un microphone est connecté ou lorsque l’iPod nano contient des enregistrements vocaux. Enregistrement de mémos vocaux Vous pouvez utiliser les écouteurs Apple avec télécommande et micro (en option) ou un accessoire tiers compatible pour enregistrer des mémos vocaux sur l’iPod nano. Pour enregistrer un mémo vocal : 1 Connectez un microphone compatible, puis touchez Dictaphone sur l’écran d’accueil. 2 Touchez Enregistrer, puis commencez à parler. Vous pouvez toucher Pause, puis toucher Reprendre autant de fois que vous le souhaitez pendant l’enregistrement. 3 Lorsque vous avez terminé, touchez Arrêter. Le temps écoulé s’affiche à l’écran pendant l’enregistrement. Si vous appuyez sur le bouton principal ou quittez l’écran Dictaphone, l’enregistrement s’arrête automatiquement. Écoute des enregistrements Vous pouvez réécouter des enregistrements sans connecter de microphone. Les commandes pour la lecture des mémos vocaux sont les mêmes que pour écouter d’autres éléments audio sur l’iPod nano. Pour écouter un enregistrement : 1 Sur l’écran d’accueil, touchez Dictaphone. 2 Touchez Mémos, puis touchez un enregistrement. La lecture de l’enregistrement commence automatiquement. 51 3 Touchez pour mettre en pause la lecture. Touchez l’écran pour afficher d’autres commandes de lecture. Voici d’autres méthodes pour commander la lecture : Mettre un morceau en pause Touchez , déconnectez vos écouteurs ou appuyez sur le bouton Lecture/Pause (entre les boutons de volume). Reprendre un enregistrement en pause Touchez ou appuyez sur le bouton Lecture/Pause (entre les boutons de volume). Redémarrer un enregistrement Touchez Passer à la fin d’un enregistrement Touchez ou appuyez deux fois sur le bouton Lecture/Pause (entre les boutons de volume). Aller à n’importe quel endroit d’un enregistrement Touchez l’écran, puis faites glisser la tête de lecture le long du défileur. Faites glisser votre doigt vers le bas pour ralentir le défilement et augmenter la précision. Plus vous glissez votre doigt vers le bas, plus les incréments sont petits. Lire les 30 dernières secondes Sur le deuxième écran de commande, touchez Régler la vitesse de lecture . Touchez à nouveau la comTouchez l’écran, puis mande pour changer la vitesse. . . = lecture à double vitesse. = lecture à vitesse normale. = lecture à demi-vitesse. Gestion des enregistrements Vos enregistrements sont affichés dans une liste d’enregistrements triée en fonction de la date et de l’heure. Vous avez la possibilité d’attribuer des libellés aux enregistrements pour faciliter leur organisation. Utilisez iTunes pour copier des enregistrements vers votre ordinateur. Pour libeller un enregistrement : 1 Sur l’écran Dictaphone, touchez Mémos. 2 Touchez un enregistrement puis, quand la lecture commence, touchez à nouveau l’écran. 3 Touchez , puis touchez un des choix proposés. Vous pouvez choisir Mémo, Podcast, Interview, Conférence, Idée, Réunion ou Présentation. L’enregistrement apparaît dans la liste avec le libellé que vous avez choisi, ainsi que la date et l’heure de l’enregistrement. Pour supprimer un enregistrement : 1 Sur l’écran Dictaphone, touchez Mémos. 2 Touchez Modifier. 3 Touchez à côté de l’enregistrement, puis touchez Supprimer. 4 Lorsque vous avez terminé, touchez Terminé. Chapitre 10 Dictaphone 52 Pour synchroniser les mémos vocaux avec votre ordinateur : mm Si l’iPod nano est configuré pour synchroniser les morceaux automatiquement : les mémos vocaux de l’iPod nano sont synchronisés vers une liste de lecture iTunes appelée Mémos vocaux (et supprimés de l’iPod nano) lorsque vous connectez l’iPod nano. Consultez la section Synchronisation automatique à la page 16. mm Si l’iPod nano est configuré pour synchroniser les morceaux manuellement : iTunes vous demande si vous souhaitez synchroniser les nouveaux mémos vocaux lors de la prochaine synchronisation. Consultez la section Gestion manuelle de l’iPod nano à la page 16. Chapitre 10 Dictaphone 53 Accessibilité 11 Fonctionnalités d’accès universel Les fonctions d’accessibilité facilitent l’utilisation de l’iPod nano pour les utilisateurs souffrant de problèmes de vue ou d’audition, ou d’autres handicaps physiques. Parmi ces fonctionnalités figurent : •• VoiceOver •• Audio mono •• Inversion des couleurs Vous pouvez activer ou désactiver ces fonctionnalités sur l’iPod nano ou sur iTunes. Vous pouvez aussi définir une préférence pour activer ou désactiver les fonctionnalités VoiceOver ou Inversion des couleurs en cliquant trois fois sur le bouton principal (consultez la section Activation rapide des fonctions d’accessibilité à la page 57). Pour activer les fonctions d’accessibilité sur iTunes : 1 Connectez l’iPod nano à votre ordinateur et ouvrez iTunes. 2 Sur iTunes, choisissez iPod nano, puis cliquez sur l’onglet Résumé. 3 Dans la section Options, sélectionnez « Configurer Accès universel ». 4 Sélectionnez les options que vous souhaitez utiliser, puis cliquez sur OK. 5 Cliquez sur Appliquer. Consultez les sections ci-dessous pour en savoir plus sur la manière d’activer ou de désactiver les fonctions d’accessibilité sur l’iPod nano. Pour en savoir plus sur les fonctionnalités d’accessibilité de votre Mac et de votre iPod nano, consultez la page www.apple.com/fr/accessibility/. Utilisation de VoiceOver VoiceOver décrit vocalement le contenu de l’écran, ce qui permet d’utiliser l’iPod nano sans voir l’écran. VoiceOver parle dans la langue indiquée dans les réglages Accessibilité sur l’iPod nano. VoiceOver est disponible dans de nombreuses langues, mais pas toutes. VoiceOver décrit chaque élément sélectionné à l’écran. Lorsqu’un élément est sélectionné, il est entouré d’un rectangle blanc, tandis que VoiceOver énonce le nom de l’élément ou le décrit. Le rectangle est désigné comme le curseur VoiceOver. 54 Si du texte est sélectionné, VoiceOver lit le texte. Si vous sélectionnez une commande (par exemple, un bouton ou un commutateur), VoiceOver peut vous renseigner sur la fonction de l’élément ou vous fournir des instructions, par exemple « touchez deux fois pour ouvrir ». Pour configurer VoiceOver sur l’iPod nano : 1 Connectez des écouteurs ou un casque à l’iPod nano. 2 Sur l’écran d’accueil, touchez Réglages, puis Général. 3 Touchez Accessibilité. 4 Touchez VoiceOver, puis configurez les options suivantes : •• Énoncer les conseils : explique comment interagir avec l’élément présent dans le curseur VoiceOver. Vous pouvez activer cette option pour en savoir plus sur l’utilisation de l’iPod nano et la désactiver plus tard. •• Débit vocal : augmente ou diminue le débit vocal de VoiceOver. Cette option ne modifie pas le débit vocal pour les livres audio et les podcasts. •• Langue : règle la langue de VoiceOver. Elle doit correspondre à la langue définie pour l’iPod nano. 5 Touchez pour activer VoiceOver. Si vous activez VoiceOver pour la première fois sur votre iPod nano, une zone de dialogue apparaît. 6 Touchez OK dans la zone de dialogue puis touchez OK deux fois pour confirmer. Si vous ne pouvez pas voir l’écran, déplacez votre doigt jusqu’à entendre « Bouton OK » et touchez deux fois d’un doigt. Si vous ne faites rien pendant 15 secondes, la zone de dialogue disparaît et VoiceOver est désactivé. Lorsque VoiceOver est activé, vous devez utiliser un ensemble différent de gestes pour contrôler l’iPod nano. Si vous changez d’idée et souhaitez désactiver VoiceOver, touchez deux fois avec deux doigts pour désactiver le commutateur. Si vous sortez de l’écran Réglages, vous devez utiliser des gestes VoiceOver pour revenir au réglage et le désactiver. Chapitre 11 Accessibilité 55 Pour désactiver VoiceOver sur l’iPod nano en utilisant des gestes VoiceOver : 1 Cliquez sur le bouton principal, puis faites glisser votre doigt sur l’écran jusqu’à entendre « Réglages ». Si vous n’entendez pas « Réglages », balayez avec deux doigts pour atteindre un autre écran et réessayer. 2 Touchez deux fois pour ouvrir Réglages. 3 Faites glisser votre doigt vers le haut ou le bas de l’écran jusqu’à voir ou entendre « Général », puis touchez deux fois. 4 Faites glisser votre doigt vers le haut ou le bas de l’écran jusqu’à voir ou entendre « Accessibilité », puis touchez deux fois. 5 Faites glisser votre doigt vers le haut ou le bas de l’écran jusqu’à voir ou entendre « VoiceOver », puis touchez deux fois. 6 Touchez deux fois lorsque vous entendez « Commutateur VoiceOver activé ». Vous entendez alors « VoiceOver désactivé » comme confirmation. Vous pouvez à nouveau utiliser des gestes normaux pour contrôler l’iPod nano. Gestes VoiceOver Lorsque VoiceOver est activé, utilisez les gestes suivants pour contrôler l’iPod nano : Lire l’écran depuis le début Feuilletez l’écran vers le haut avec deux doigts. Lire l’écran depuis la sélection actuelle Feuilletez l’écran vers le bas avec deux doigts. Interrompre ou reprendre la lecture de zones de dialogue ou d’un autre texte Touchez l’écran avec un doigt. Sélectionner l’élément dans le curseur VoiceOver Touchez l’écran avec un doigt. Activer l’élément dans le curseur VoiceOver Touchez deux fois l’écran avec un doigt. Faire défiler d’un écran vers la gauche Balayez l’écran vers la droite avec deux doigts. Faire défiler d’un écran vers la droite Balayez l’écran vers la gauche avec deux doigts. Faire défiler vers le haut d’un écran dans une liste ou un menu Feuilletez l’écran vers le bas avec un doigt. Faire défiler vers le bas d’un écran dans une liste ou un menu Feuilletez l’écran vers le haut avec un doigt. Lancer ou arrêter l’action en cours Touchez avec deux doigts. Augmenter ou diminuer la valeur d’un contrôle sélectionné Feuilletez l’écran vers le haut d’un doigt pour augmenter le réglage ou vers le bas pour le diminuer. Revenir à l’écran d’accueil Appuyez sur le bouton principal. Configuration d’Audio mono La fonctionnalité Audio mono combine le son des canaux gauche et droit en un seul signal monaural émis dans vos deux écouteurs. Cela permet aux personnes malentendantes d’une oreille d’entendre les deux canaux avec l’autre. Pour activer ou désactiver Audio mono : 1 Sur l’écran d’accueil, touchez Réglages > Général. 2 Touchez Accessibilité. 3 Touchez le commutateur situé à côté d’Audio mono. Chapitre 11 Accessibilité 56 Inversion des couleurs de l’écran Vous pouvez inverser les couleurs de l’écran de l’iPod nano, ce qui peut en faciliter la lecture. Lorsque la fonctionnalité Inversion des couleurs est activée, l’écran ressemble à un négatif photographique. Pour activer ou désactiver Inversion des couleurs : 1 Sur l’écran d’accueil, touchez Réglages > Général. 2 Touchez Accessibilité. 3 Touchez le commutateur situé à côté d’Inversion des couleurs. Activation rapide des fonctions d’accessibilité Vous pouvez régler l’iPod nano pour activer ou désactiver les fonctionnalités Inversion des couleurs ou VoiceOver lorsque vous appuyez sur le bouton principal à trois reprises. Ainsi, il est plus facile de partager un iPod nano avec une autre personne qui n’a pas besoin des mêmes fonctionnalités. Pour activer le raccourci d’accessibilité : 1 Sur l’écran d’accueil, touchez Réglages > Général. 2 Touchez Accessibilité. 3 Touchez Triple clic sur le bouton principal, puis touchez une des options. Chapitre 11 Accessibilité 57 Accessoires Bluetooth et écouteurs 12 Vous pouvez utiliser les écouteurs fournis avec l’iPod nano ou utiliser d’autres écouteurs, casques et haut-parleurs tiers compatibles pour écouter de la musique et d’autres contenus audio, et regarder des vidéos et des photos. Vous pouvez aussi utiliser l’iPod nano avec un casque Bluetooth compatible et des systèmes mains libres dans certaines voitures. AVERTISSEMENT : Pour en savoir plus sur la prévention de la diminution de l’acuité auditive, consultez la section Chapitre 14, Sécurité et manipulation, à la page 68. Utilisation des écouteurs Apple Les écouteurs Apple fournis avec votre iPod nano se connectent au port pour écouteurs situé sur le dessous de l’iPod nano. Placez les écouteurs dans vos oreilles comme illustré. Le câble des écouteurs est réglable. Si vous disposez d’écouteurs Apple avec télécommande et micro ou d’écouteurs Apple In-Ear avec télécommande et micro, vous pouvez également naviguer parmi les listes de lecture. Pour en savoir plus, consultez la documentation de ces accessoires. Utilisation des écouteurs Apple avec télécommande et micro Les écouteurs Apple avec télécommande et microphone (illustrés ici) sont disponibles séparément. Ils comprennent un microphone, des boutons de volume et un bouton intégré qui permet de contrôler la lecture audio et d’entendre les annonces de piste. Bouton du micro 58 Connectez les écouteurs pour écouter de la musique ou la radio FM, ou enregistrer un mémo vocal à l’aide du microphone intégré. Appuyez sur le bouton central du microphone pour contrôler la lecture de la musique et entendre les annonces de piste. Mettre en pause un morceau ou un entraînement Appuyez sur le bouton central. Appuyez à nouveau pour reprendre la lecture. Passer au morceau suivant Appuyez deux fois rapidement sur le bouton central. Passer au morceau précédent Appuyez trois fois rapidement sur le bouton central. Avance rapide Appuyez deux fois rapidement sur le bouton central et maintenez-le enfoncé. Retour rapide Appuyez trois fois rapidement sur le bouton central puis maintenez-le enfoncé. Ajuster le volume Appuyez sur le bouton « + » ou « – ». Entendre l’annonce de la piste actuelle Maintenez enfoncé le bouton central jusqu’à l’annonce du titre du morceau en cours et du nom de l’artiste. Si vous écoutez un livre audio, un podcast ou une collection iTunes U, le titre du livre et le nom de son auteur ou les informations sur l’épisode vous sont énoncés. Choisir une autre liste de lecture Maintenez le bouton central enfoncé pendant l’annonce du titre du morceau et du nom de l’artiste, jusqu’à ce que vous entendiez la première liste de lecture. Cliquez sur le bouton + ou – pour avancer ou reculer dans la liste des listes de lecture. Lorsque vous entendez celle que vous souhaitez, cliquez sur le bouton central. Remarque : Le bouton Lecture/Pause de l’iPod nano fonctionne de la même façon que le bouton central sur les écouteurs Apple avec télécommande et micro Connexion aux accessoires Bluetooth Vous pouvez connecter l’iPod nano à un casque Bluetooth compatible et à d’autres accessoires, notamment certains systèmes mains libres dans les voitures les plus récentes. L’iPod nano prend en charge le profil A2DP pour la diffusion audio et le profil AVRCP pour le contrôle de la lecture sur les appareils Bluetooth. Avant de pouvoir utiliser un appareil Bluetooth avec l’iPod nano, vous devez les jumeler. Vous pouvez aussi utiliser l’iPod nano avec un capteur Nike + ou un cardiofréquencemètre Bluetooth. Configurez les appareils de fitness Bluetooth dans Fitness (consultez Réglage des préférences Fitness à la page 37). Chapitre 12 Accessoires Bluetooth et écouteurs 59 Important : Consultez la documentation qui accompagne votre appareil Bluetooth pour obtenir des informations sur son fonctionnement, le jumelage avec d’autres appareils ou l’optimisation de ses performances. Pour jumeler l’iPod nano avec un appareil Bluetooth : 1 Suivez les instructions accompagnant votre appareil pour le rendre visible et le régler de manière à ce qu’il recherche d’autres appareils Bluetooth. 2 Sur l’écran d’accueil de l’iPod nano, touchez Réglages > Bluetooth. 3 Touchez pour l’activer. L’iPod nano commence à rechercher les appareils Bluetooth disponibles. 4 Lorsque votre appareil apparaît dans la liste, touchez-le. Lorsque le jumelage est terminé, il est écrit « Connecté » sous le nom de l’appareil. Certains appareils Bluetooth exigent un code pour terminer le jumelage. Si un écran vous invite à saisir un code, consultez la documentation qui accompagne votre appareil, puis saisissez le code fourni dans la documentation de l’appareil. Si votre appareil utilise le système de jumelage simple et sécurisé (Simple Secure Pairing), un code à six chiffres apparaît sur l’écran de l’iPod nano et de l’appareil Bluetooth. Si les codes correspondent, touchez Jumeler sur l’iPod nano pour finaliser le jumelage. Pour se connecter à un appareil Bluetooth jumelé : Un appareil Bluetooth peut être jumelé avec un iPod nano, même lorsque celui-ci n’est pas connecté sur le moment. Vous devez vous connecter à l’appareil pour l’utiliser. mm Sur l’écran d’accueil, touchez Réglages > Bluetooth, puis touchez l’appareil jumelé. Lorsque vous êtes connecté(e), il est écrit « Connecté » sous le nom de l’appareil. Pour supprimer le jumelage d’un appareil Bluetooth : 1 Sur l’écran d’accueil, touchez Réglages > Bluetooth. 2 Touchez à côté de l’appareil dans la liste des appareils. 3 Touchez « Oublier cet appareil ». Chapitre 12 Accessoires Bluetooth et écouteurs 60 Basculement entre des appareils de sortie audio Si vous disposez de plusieurs appareils de sortie audio connectés ou jumelés avec l’iPod nano, vous pouvez utiliser les commandes de lecture de l’iPod nano pour en choisir un. Lorsque plusieurs appareils sont disponibles, une icône de haut-parleur apparaît à côté du contrôle du volume de la musique, et dans les commandes de lecture supplémentaires pour les autres types d’audio, de vidéo et de films. Apparaît lorsque des écouteurs Apple ou d’autres écouteurs sont connectés au port pour écouteurs et lorsqu’un accessoire audio USB pris en charge est connecté au port Lightning. Apparaît lorsque des écouteurs Apple ou d’autres appareils audio non compatibles Bluetooth sont sélectionnés et que d’autres options de sortie sont disponibles. Apparaît lorsqu’un appareil Bluetooth est sélectionné et que d’autres options de sortie sont disponibles. L’iPod nano doit être préalablement jumelé avec un appareil Bluetooth pour utiliser les commandes. Pour sélectionner un appareil Bluetooth comme sortie audio : mm Touchez l’icône, puis touchez l’appareil dans la liste. Les écouteurs Apple et autres écouteurs connectés au port pour écouteurs apparaissent dans la liste en tant qu’« iPod ». Chapitre 12 Accessoires Bluetooth et écouteurs 61 Conseils et dépannage 13 Vous pourrez résoudre rapidement la plupart des problèmes de l’iPod nano en suivant les conseils qui figurent dans le présent chapitre. Les 5 R : réinitialiser, réessayer, redémarrer, réinstaller, restaurer Souvenez-vous de ces cinq conseils de base si vous rencontrez un problème avec votre iPod nano. Essayez une de ces solutions à la fois jusqu’à ce que votre problème soit résolu. Si les solutions suivantes ne suffisent pas, lisez la suite pour apprendre à résoudre des problèmes particuliers. •• Réinitialisez l’iPod nano. Consultez la section Quelques suggestions ci-dessous. •• Réessayez sur un autre port USB si vous ne voyez pas l’iPod nano sur iTunes. •• Redémarrez votre ordinateur et assurez-vous que les mises à jour de logiciels les plus récentes sont installées. •• Réinstallez le logiciel iTunes à partir de la dernière version disponible sur le Web. •• Restaurez l’iPod nano. Consultez la section Mise à jour et restauration du logiciel de l’iPod à la page 66. Quelques suggestions Vous pouvez résoudre la plupart des problèmes de l’iPod nano en le réinitialisant. Si vous devez réinitialiser l’iPod nano mm Assurez-vous d’abord que l’iPod nano est chargé. Maintenez enfoncés le bouton Marche/Veille et le bouton principal pendant 6 secondes, jusqu’à ce que le logo Apple apparaisse. Si l’iPod nano ne s’allume pas ou ne répond pas mm Il se peut que la batterie de l’iPod nano doive être rechargée. Connectez l’iPod nano à un port USB 3.0 ou USB 2.0 à forte alimentation de votre ordinateur, ou à un adaptateur secteur USB Apple, et laissez la batterie se recharger. Assurez-vous de la présence de l’éclair sur l’écran de l’iPod nano pour vérifier que celui-ci est bien en cours de charge. Remarque : Le port USB 2.0 de la plupart des claviers ne fournit pas assez d’énergie pour recharger l’iPod nano. Connectez l’iPod nano à un port USB 3.0 ou un port USB 2.0 à forte alimentation de votre ordinateur. mm Essayez la méthode des 5 R, un par un, jusqu’à ce que l’iPod nano réponde. Si vous voulez déconnecter l’iPod nano, mais qu’un message indique « Connecté » ou « Synchronisation en cours » mm Si l’iPod nano synchronise de la musique, attendez que la synchronisation soit terminée. mm Sélectionnez l’iPod nano sur iTunes, puis cliquez sur le bouton Éjecter (C). 62 mm Si l’iPod nano disparaît d’iTunes, mais que le message « Connecté » ou « Synchronisation en cours » est toujours affiché sur l’écran de l’iPod nano, déconnectez l’iPod nano. mm Si l’iPod nano ne disparaît pas d’iTunes, faites glisser l’icône de l’iPod nano du bureau vers la Corbeille si vous utilisez un Mac. Si vous utilisez un PC Windows, éjectez l’appareil dans Poste de travail ou cliquez sur l’icône « Retirer le périphérique en toute sécurité » dans la barre des tâches et sélectionnez l’iPod nano. Si le message « Connecté » ou « Synchronisation en cours » est toujours affiché, redémarrez votre ordinateur, puis éjectez à nouveau l’iPod nano. Si l’iPod nano ne parvient pas à lire la musique mm Assurez-vous que le volume est correctement réglé. Il est possible qu’un volume maximum ait été défini. Vous pouvez changer ou modifier cette préférence dans Réglages. Consultez la section Réglage de la limite de volume maximum à la page 26. mm Assurez-vous que vous utilisez iTunes 10.7 ou version ultérieure (disponible à l’adresse www.itunes.com/fr/download/). Les morceaux achetés dans l’iTunes Store à l’aide de versions antérieures d’iTunes ne peuvent pas être lus sur l’iPod nano tant que vous n’avez pas mis à niveau iTunes. Si vous connectez l’iPod nano à votre ordinateur et qu’il ne se passe rien mm Assurez-vous d’avoir installé la dernière version d’iTunes disponible à l’adresse www.itunes.com/fr/download/. mm Essayez la connexion à un autre port USB de votre ordinateur. Remarque : Votre ordinateur doit disposer d’un port USB 2.0 ou un port USB 3.0 pour connecter l’iPod nano. Si votre PC Windows n’est pas équipé d’un port USB 2.0, vous pouvez dans certains cas acheter et installer une carte USB 2.0. mm Si l’iPod nano est connecté à un concentrateur USB, essayez de le connecter à un port USB 3.0 ou un port USB 2.0 à forte alimentation de votre ordinateur. mm L’iPod nano a peut-être besoin d’être réinitialisé (voir page 62). mm Si vous connectez l’iPod nano à un ordinateur portable à l’aide du câble Lightning, branchez l’ordinateur sur une prise secteur avant de connecter l’iPod nano. mm Assurez-vous que vous disposez de l’ordinateur et des logiciels requis. Consultez la section Si vous souhaitez vérifier la configuration requise à la page 65. mm Vérifiez la connexion des câbles. Déconnectez le câble aux deux extrémités et assurez-vous que rien ne s’est glissé dans les ports USB. Reconnectez alors le câble. mm Essayez de redémarrer votre ordinateur. mm Si aucune des suggestions précédentes ne résout votre problème, vous risquez de devoir restaurer le logiciel de l’iPod nano. Consultez la section Mise à jour et restauration du logiciel de l’iPod à la page 66. Si la musique s’arrête quand l’écran de l’iPod nano s’éteint mm Assurez-vous que le port pour écouteurs n’est pas obstrué. Si l’iPod nano affiche un message « Branchez la batterie » mm Il se peut que ce message apparaisse si la charge de l’iPod nano est exceptionnellement basse et si la batterie doit être rechargée pour que l’iPod nano puisse communiquer avec votre ordinateur. Pour charger la batterie, connectez l’iPod nano à un port USB 3.0 ou un port USB 2.0 à forte alimentation de votre ordinateur. Chapitre 13 Conseils et dépannage 63 Laissez l’iPod nano connecté à votre ordinateur jusqu’à ce que le message disparaisse et que l’iPod nano apparaisse sur iTunes ou dans le Finder. Si le niveau de charge de la batterie est vraiment très bas, vous devrez peut-être recharger l’iPod nano pendant une trentaine de minutes avant qu’il ne démarre. Pour recharger l’iPod nano plus rapidement, utilisez l’adaptateur secteur USB Apple (en option). Si l’iPod nano affiche le message « Utilisez iTunes pour restaurer » mm Assurez-vous de bien disposer de la dernière version d’iTunes sur votre ordinateur (à défaut, téléchargez-la à l’adresse www.itunes.com/fr/download/). mm Connectez l’iPod nano à votre ordinateur. Après l’ouverture d’iTunes, suivez les instructions à l’écran pour restaurer l’iPod nano. mm Si la restauration de l’iPod nano ne résout pas le problème, il se peut que l’iPod nano doive être réparé. Pour bénéficier du service, accédez au site web de service et d’assistance iPod, à l’adresse www.apple.com/fr/support/ipod/. Si vous ne parvenez pas à ajouter un morceau ou un autre élément à l’iPod nano mm Le morceau a peut-être été encodé dans un format que l’iPod nano ne prend pas en charge. Les formats de fichier audio suivants sont pris en charge par l’iPod nano. Ils englobent les formats de livres audio et de podcasts : •• AAC (M4A, M4B, M4P, jusqu’à 320 kbit/s) ; •• Apple Lossless (format de compression haute qualité) ; •• MP3 (jusqu’à 320 kbit/s) ; •• MP3 Variable Bit Rate (VBR) ; •• WAV ; •• AA (texte lu audible.com, formats 2, 3 et 4) ; •• AIFF. Un morceau encodé au format Apple Lossless possède la même qualité sonore qu’un CD tout en occupant deux fois moins d’espace qu’un morceau encodé au format AIFF ou WAV. Le même morceau encodé au format AAC ou MP3 utilise encore moins de place. Lorsque vous importez de la musique depuis un CD à l’aide d’iTunes, elle est convertie par défaut au format AAC. Si vous possédez sur iTunes un morceau qui n’est pas pris en charge par l’iPod nano, vous pouvez le convertir en un format que l’iPod nano prend en charge. Pour en savoir plus, consultez l’Aide iTunes. Si vous utilisez iTunes pour Windows, vous pouvez convertir les fichiers WMA non protégé au format AAC ou MP3. Cela peut s’avérer utile si vous disposez d’une bibliothèque musicale encodée au format WMA. L’iPod nano ne prend pas en charge les fichiers audible.com format 1, MPEG Layer 1, MPEG Layer 2 ni audio WMA. Vous ne pouvez pas synchroniser des vidéos HD vers l’iPod nano, seule la définition standard est prise en charge. Vous pouvez convertir une vidéo afin de pouvoir la lire sur l’iPod nano. Pour en savoir plus, consultez l’Aide iTunes. Si l’iPod nano affiche un message indiquant qu’il faut le connecter à iTunes pour activer Genius mm Vous n’avez pas activé Genius sur iTunes ou vous n’avez pas synchronisé l’iPod nano depuis que vous avez activé Genius sur iTunes. Consultez la section Création de listes de lecture Genius à la page 25. Chapitre 13 Conseils et dépannage 64 Si l’iPod nano indique que Genius n’est pas disponible pour le morceau sélectionné mm Genius est activé, mais n’est pas capable de générer une liste de lecture Genius à l’aide du morceau sélectionné. De nouveaux morceaux sont régulièrement ajoutés à la base Genius de l’iTunes Store. Réessayez plus tard. Si l’iPod nano ne peut pas recevoir de signal radio mm Assurez-vous que les écouteurs ou le casque sont bien connectés. mm Essayez de repositionner le cordon des écouteurs ou du casque, et assurez-vous qu’il n’est pas enroulé ou tordu. mm Déplacez-vous vers un endroit où la réception est meilleure, par exemple près d’une fenêtre ou à l’extérieur. Si vous avez configuré accidentellement l’iPod nano de sorte qu’il utilise une langue que vous ne comprenez pas mm Vous pouvez réinitialiser le choix de la langue : 1 Sur l’écran d’accueil, touchez Réglages (l’icône en forme d’engrenage). 2 Touchez le second élément de menu à partir du haut (Général). 3 Feuilletez jusqu’à la fin de la liste et touchez le second élément de menu à partir du bas (Langue). 4 Touchez votre langue, puis touchez le bouton situé à droite du menu (Terminé). Le bouton de gauche est Annuler. mm Vous pouvez également réinitialiser tous les réglages (votre contenu synchronisé n’est ni supprimé ni modifié). Touchez Réglages, puis touchez le dernier élément du menu (Réinitialiser les réglages), puis touchez le bouton rouge (Réinitialiser). Le dernier bouton est Annuler. mm Si vous ne trouvez pas l’élément de menu Réinitialiser les réglages, vous pouvez restaurer l’iPod nano à son état d’origine et sélectionner une langue. Consultez la section Mise à jour et restauration du logiciel de l’iPod à la page 66. Si l’iPod nano ne répond pas et que les éléments de l’écran sont entourés 1 VoiceOver doit être activé. Appuyez trois fois sur le bouton principal. Si la fonctionnalité d’activation/désactivation est activée pour VoiceOver, le fait d’appuyer trois fois sur le bouton principal active ou désactive VoiceOver. 2 Si la case est toujours visible, utilisez les gestes VoiceOver pour la désactiver (voir Gestes VoiceOver à la page 56). Si l’iPod nano énonce le texte à l’écran mm Il se peut que VoiceOver soit activé, auquel cas vous devez utiliser des gestes VoiceOver pour le désactiver (voir Gestes VoiceOver à la page 56). Si vous souhaitez vérifier la configuration requise Pour utiliser l’iPod nano, vous avez besoin des éléments suivants : mm Une des configurations d’ordinateur suivantes : •• Un Mac équipé d’un port USB 3.0 ou USB 2.0 à forte alimentation •• Un PC Windows équipé d’un port USB 2.0 ou d’une carte USB 2.0 à forte alimentation Chapitre 13 Conseils et dépannage 65 mm Un des systèmes d’exploitation suivants : •• Mac OS X 10.6.8 ou une version ultérieure •• Windows 7, édition 32 bits •• Windows Vista, édition 32 bits •• Windows XP Édition familiale ou Professionnel avec Service Pack 2 ou ultérieur mm iTunes 10.7 ou ultérieur (téléchargez-le à l’adresse www.itunes.com/fr/download/) Si votre PC Windows n’est pas équipé d’un port USB 2.0 à forte alimentation, vous pouvez acheter et installer une carte USB 2.0. Pour en savoir plus sur les câbles et les cartes USB compatibles, consultez la page www.apple.com/fr/ipod. Sur le Mac, iPhoto 8.1 ou ultérieur est nécessaire pour bénéficier de toutes les fonctionnalités photo de l’iPod nano. Ce logiciel est facultatif. iPhoto est peut-être déjà installé sur votre Mac, vérifiez-le dans le dossier Applications. Sur les Mac et les PC Windows, l’iPod nano peut synchroniser des photos numériques à partir de dossiers présents sur le disque dur de votre ordinateur. Si vous souhaitez utiliser l’iPod nano avec un Mac et un PC Windows mm Si vous utilisez l’iPod nano avec un Mac et souhaitez l’utiliser avec un PC Windows, vous devez restaurer le logiciel de l’iPod pour pouvoir l’utiliser avec le PC (consultez la section Mise à jour et restauration du logiciel de l’iPod à la page 66). Important : La restauration du logiciel de l’iPod efface toutes les données de l’iPod nano, y compris les morceaux de musique. Vous ne pouvez pas passer de l’utilisation de l’iPod nano avec un Mac à l’utilisation de ce dernier avec un PC Windows sans effacer toutes les données qui se trouvent sur l’iPod nano. Mise à jour et restauration du logiciel de l’iPod Vous pouvez utiliser iTunes pour mettre à jour ou restaurer le logiciel de l’iPod. Vous devez mettre à jour l’iPod nano pour utiliser la dernière version du logiciel. Vous pouvez aussi restaurer le logiciel, ce qui remet l’iPod nano dans son état d’origine. •• Si vous choisissez de mettre à jour, le logiciel sera mis à jour, mais vos réglages et morceaux seront conservés. •• Si vous optez pour la restauration, toutes les données sont effacées de l’iPod nano, y compris les morceaux, les vidéos, les fichiers, les photos et toute autre donnée. Tous les réglages de l’iPod nano sont restaurés à leur état d’origine. Pour mettre à jour ou restaurer le logiciel de l’iPod : 1 Assurez-vous que vous disposez d’une connexion Internet et avez installé la dernière version d’iTunes à l’adresse www.itunes.com/fr/download/. 2 Connectez l’iPod nano à votre ordinateur. 3 Sur iTunes, choisissez iPod nano, puis cliquez sur Résumé. La section Version indique si l’iPod nano est à jour ou nécessite une version plus récente du logiciel. 4 Cliquez sur Mettre à jour pour installer la toute dernière version du logiciel. Chapitre 13 Conseils et dépannage 66 5 Si nécessaire, cliquez sur Restaurer pour restaurer l’iPod nano à son état d’origine (cela efface toutes les données de l’iPod nano). Suivez les instructions à l’écran pour terminer le processus de restauration. Important : La restauration du logiciel de l’iPod efface toutes les données de l’iPod nano, y compris les morceaux de musique. Chapitre 13 Conseils et dépannage 67 Sécurité et manipulation 14 AVERTISSEMENT : Ne pas suivre les présentes instructions de sécurité peut provoquer un incendie, une électrocution ou d’autres blessures, ainsi que des dégâts à l’iPod nano et d’autres propriétés. Lisez toutes les informations relatives à la sécurité exposées ci-dessous avant d’utiliser l’iPod nano. Conservez le Guide de l’utilisateur de l’iPod nano à portée de main pour vous y reporter ultérieurement. Informations importantes concernant la sécurité Manipulation Manipulez l’iPod nano avec soin. Il est fait de métal, verre et plastique, et contient des composants délicats à l’intérieur. Il peut être abîmé en cas de chute, ou s’il est exposé au feu, perforé ou écrasé, ou s’il entre en contact avec un liquide. N’utilisez pas l’iPod nano s’il a été endommagé, par exemple s’il est fissuré ou troué, car il pourrait causer des blessures. Si vous avez peur de le rayer, vous pouvez utiliser un étui. Réparation N’essayez pas d’ouvrir ou de réparer votre iPod nano vous-même. Le démontage de l’iPod nano peut causer des blessures ou endommager l’appareil. Si l’iPod nano est endommagé, fonctionne mal ou est entré en contact avec un liquide, contactez Apple ou un Centre de Services Agréé Apple. Vous trouverez plus d’informations sur l’obtention de réparations à l’adresse www.apple.com/fr/support/ipod. Batterie N’essayez pas de remplacer la batterie de votre iPod nano vous-même, car vous pourriez l’abîmer et cela pourrait entraîner une surchauffe ou causer des blessures. La batterie lithiumion de l’iPod nano ne doit être remplacée que par Apple ou un Centre de Services Agréé Apple, et doit être recyclée ou mise au rebut séparément des autres déchets ménagers. Pour en savoir plus sur le recyclage et le remplacement de la batterie, consultez www.apple.com/fr/batteries. N’incinérez pas la batterie. Distraction L’utilisation d’un iPod nano dans certaines circonstances peut détourner l’attention et donc potentiellement vous exposer à un danger. Respectez les règles qui interdisent ou restreignent l’utilisation des écouteurs (par exemple, l’utilisation des écouteurs lorsque vous êtes sur un vélo). Recharge Pour recharger l’iPod nano, utilisez le câble fourni et l’adaptateur secteur en option, ou un câble et un adaptateur d’une tierce partie certifiés pour utiliser le logo Apple « Made for iPod », compatibles avec la norme USB 2.0. L’utilisation de câbles ou chargeurs endommagés, ou la charge de l’appareil dans des conditions humides, peut entraîner une électrocution. Si vous utilisez le câble Lightning pour recharger l’iPod nano, assurez-vous que la prise secteur ou le cordon secteur est bien inséré dans l’adaptateur avant de le brancher sur une prise électrique. Il se peut que l’adaptateur chauffe pendant une utilisation normale et un contact prolongé peut alors causer des blessures. Veillez à toujours assurer une ventilation correcte autour de l’adaptateur secteur. 68 Diminution de l’acuité auditive L’écoute à un volume sonore trop élevé peut entraîner une perte auditive. Pour empêcher une éventuelle détérioration de votre audition, n’écoutez pas la musique à un volume trop élevé et limitez la durée d’utilisation. Le bruit ambiant, ainsi que l’exposition continue à un volume de son élevé, peuvent vous donner l’impression que le son est moins élevé que ce qu’il est en réalité. Utilisez uniquement un récepteur, des écouteurs, des haut-parleurs ou un combiné compatibles avec votre appareil. Activez le son et vérifiez le volume avant de placer des écouteurs dans vos oreilles. Pour en savoir plus sur la diminution de l’acuité auditive, consultez la page www.apple.com/fr/sound/. Pour en savoir plus sur le réglage d’un volume maximal sur l’iPod nano, consultez la section Réglage de la limite de volume maximum à la page 26. AVERTISSEMENT : Pour empêcher une éventuelle détérioration de votre audition, n’écoutez pas la musique à un volume trop élevé et limitez la durée d’utilisation. Exposition aux RF L’iPod nano utilise les signaux radioélectriques pour pouvoir se connecter aux appareils compatibles Bluetooth. Le taux d’absorption spécifique (SAR) se réfère au taux d’énergie de fréquences radio que le corps absorbe. La limite de SAR est de 1,6 watt par kilogramme (pour un volume équivalent à 1 gramme de tissu) dans les pays où la limite imposée par la FCC s’applique, et de 2 W/kg (en moyenne sur 10 grammes de tissu) pour les pays suivant le Conseil de l’Union européenne. Lors des tests, les fréquences radio du Bluetooth de l’iPod nano sont réglées à leur plus haut niveau de transmission et en situation de simulation d’utilisation avec le corps humain. Évitez les étuis contenant des parties métalliques. Interférences de radiofréquences Respectez les panneaux et avis qui interdisent ou restreignent l’utilisation d’appareils électroniques (par exemple, les établissements de santé ou les zones de tir de mine). Bien que l’iPod nano ait été conçu, testé et fabriqué en accord avec les réglementations sur les émissions de radiofréquences, ces émissions peuvent perturber le fonctionnement d’autres appareils électroniques et engendrer des dysfonctionnements. Éteignez votre iPod nano ou désactivez le Bluetooth lorsque leur utilisation est interdite, par exemple lorsque vous êtes à bord d’un avion ou lorsque des autorités vous le demandent. Appareils médicaux L’iPod nano contient une radio qui émet des champs électromagnétiques. Ces champs peuvent interférer avec des pacemakers ou d’autres appareils médicaux. Si vous portez un pacemaker, gardez une distance d’à peu près 15 cm (6 pouces) entre votre pacemaker et l’iPod nano. Si vous pensez que l’iPod nano interfère avec votre pacemaker ou un autre appareil médical, arrêtez de l’utiliser et consultez votre médecin pour en savoir plus sur votre appareil médical. Les écouteurs fournis sont équipés d’aimants qui peuvent interférer avec les pacemakers, les défibrillateurs ou d’autres appareils médicaux. Gardez une distance d’environ 15 cm (6 pouces) entre votre pacemaker ou votre défibrillateur, et les écouteurs. État pathologique Si vous souffrez d’un état pathologique particulier qui pourrait, selon vous, être affecté par l’iPod nano (par exemple, des convulsions, des évanouissements, une fatigue oculaire ou des maux de tête), consultez votre médecin avant d’utiliser l’iPod nano. Environnements explosifs N’utilisez pas et ne rechargez pas l’iPod nano dans une zone dont l’environnement est potentiellement explosif, telle que les zones où de l’essence est manipulée, ou des zones où l’air contient des produits chimiques ou des particules (comme des poudres de céréales, de la poussière ou de la poudre métallique). Respectez tous les panneaux et toutes les consignes. Mouvements répétitifs Lorsque vous effectuez des tâches répétitives sur votre iPod nano, vous êtes susceptible d’éprouver une gêne occasionnelle dans les mains, les bras, les poignets, les épaules, le cou ou d’autres parties du corps. Si vous ressentez une gêne, arrêtez d’utiliser l’iPod nano et consultez votre médecin. Chapitre 14 Sécurité et manipulation 69 Informations importantes sur la manipulation Utilisation des connecteurs et des ports Ne forcez jamais le branchement d’un connecteur sur un port ni n’appuyez trop fort sur un bouton. Cela peut endommager votre appareil et n’est pas couvert par la garantie. Si le connecteur et le port ne s’assemblent pas facilement, c’est probablement parce qu’ils ne sont pas compatibles. Vérifiez que rien ne bloque l’entrée et assurez-vous que le connecteur est compatible avec le port, et que vous l’avez positionné correctement par rapport à ce dernier. Fonctionnement de l’iPod nano à une température acceptable L’iPod nano est conçu pour une utilisation à des températures comprises entre 0 et 35 °C, et pour un stockage entre -20 et 45 °C. Des températures élevées ou basses peuvent temporairement réduire l’autonomie de la batterie ou provoquer un arrêt momentané du fonctionnement de l’iPod nano. Lorsque l’iPod nano se trouve dans un véhicule en stationnement ou au soleil, sa gamme de températures acceptables peut ne pas être respectée. Évitez les changements brusques de température ou d’humidité lors de l’utilisation de l’iPod nano, car de la condensation peut se former sur l’iPod nano ou à l’intérieur. Lorsque vous utilisez l’iPod nano ou que vous rechargez sa batterie, il est normal qu’il chauffe légèrement. L’extérieur de l’iPod nano fonctionne comme une surface de refroidissement qui transfère la chaleur de l’intérieur vers l’air plus frais situé à l’extérieur. Propreté de l’extérieur de l’iPod nano Nettoyez immédiatement l’iPod nano s’il entre en contact avec tout produit contaminant susceptible de provoquer des taches, par exemple de l’encre, du colorant, du maquillage, de la poussière, des aliments, de l’huile ou de la lotion. Pour nettoyer l’iPod nano, débranchez tous les câbles et éteignez l’iPod nano (appuyez sur le bouton Marche/Veille et maintenez-le enfoncé). Utilisez ensuite un tissu doux, légèrement humide et sans peluche. Évitez toute pénétration d’humidité dans les orifices de l’appareil. N’utilisez pas de produit lave-vitre, de détergent domestique, d’aérosol, de solvant, d’alcool, d’ammoniac ou de produit abrasif pour nettoyer l’iPod nano. Câble Lightning La décoloration du connecteur du câble Lightning après une utilisation standard est normale. La saleté, les débris et l’exposition à des liquides peuvent être responsables de la décoloration. Pour éviter la décoloration, ou si le câble devient chaud lors de l’utilisation, ou ne permet plus la charge ou la synchronisation de l’iPod nano, débranchez le câble Lightning de votre ordinateur ou de l’adaptateur, et nettoyez-le avec un chiffon doux, sec et non pelucheux. N’utilisez pas de liquide ni de produit nettoyant lors du nettoyage du connecteur du câble Lightning. Élimination correcte de l’iPod nano Pour obtenir des renseignements sur l’élimination correcte de l’iPod nano, notamment des informations importantes concernant la conformité aux réglementations, consultez la section Informations concernant l’élimination et le recyclage à la page 73. Chapitre 14 Sécurité et manipulation 70 En savoir plus, service et assistance 15 Vous trouverez le numéro de série de l’iPod nano ici : •• Gravé à l’arrière de l’iPod nano. •• Allumez l’iPod nano, puis touchez Réglages > Général > À propos. •• Sur iTunes (lorsque l’iPod nano est connecté à votre ordinateur), sélectionnez l’iPod nano puis cliquez sur Résumé. Recherchez ici des informations sur les logiciels et le service après-vente liés à l’iPod. Pour en savoir plus sur Procédez ainsi Le service et l’assistance, les discussions, les didacticiels et les téléchargements de logiciels Apple Accédez à la page : www.apple.com/fr/support/ipodnano L’utilisation d’iTunes Ouvrez iTunes et choisissez Aide > Aide iTunes. Pour consulter les didacticiels iTunes en ligne (uniquement disponibles dans certains pays), consultez la page : www.apple.com/fr/support/itunes L’utilisation d’iPhoto (sous OS X) Ouvrez iPhoto et choisissez Aide > Aide iPhoto. Les dernières informations sur l’iPod nano Enregistrez l’iPod nano. Pour l’enregistrer, installez iTunes sur votre ordinateur et connectez l’iPod nano. L’obtention de réparations sous garantie Suivez d’abord les conseils qui figurent dans le présent guide, l’aide à l’écran et les ressources en ligne. Ensuite, accédez à la page : www.apple.com/fr/support/ipodnano 71 Informations sur la conformité à la règlementation Réglementation Des informations sur les réglementations, la certification et la conformité propres à l’iPod nano sont disponibles sur l’iPod nano. Accédez à Réglages > Général > À propos > Réglementation. FCC Compliance Statement This device complies with part 15 of the FCC rules. Operation is subject to the following two conditions: (1) This device may not cause harmful interference, and (2) this device must accept any interference received, including interference that may cause undesired operation. See instructions if interference to radio or TV reception is suspected. Radio and TV Interference This computer equipment generates, uses, and can radiate radio-frequency energy. If it is not installed and used properly—that is, in strict accordance with Apple’s instructions—it may cause interference with radio and TV reception. This equipment has been tested and found to comply with the limits for a Class B digital device in accordance with the specifications in Part 15 of FCC rules. These specifications are designed to provide reasonable protection against such interference in a residential installation. However, there is no guarantee that interference will not occur in a particular installation. You can determine whether your computer system is causing interference by turning it off. If the interference stops, it was probably caused by the computer or one of the peripheral devices. If your computer system does cause interference to radio or TV reception, try to correct the interference by using one or more of the following measures: •• Turn the TV or radio antenna until the interference stops. •• Move the computer to one side or the other of the TV or radio. •• Move the computer farther away from the TV or radio. •• Plug the computer in to an outlet that is on a different circuit from the TV or radio. (That is, make certain the computer and the TV or radio are on circuits controlled by different circuit breakers or fuses.) If necessary, consult an Apple Authorized Service Provider or Apple. See the service and support information that came with your Apple product. Or, consult an experienced radio/TV technician for additional suggestions. Important : Changes or modifications to this product not authorized by Apple Inc. could void the EMC compliance and negate your authority to operate the product. This product was tested for EMC compliance under conditions that included the use of Apple peripheral devices and Apple shielded cables and connectors between system components. Responsible party (contact for FCC matters only): Apple Inc. Corporate Compliance 1 Infinite Loop, MS 91-1EMC Cupertino, CA 95014 Industry Canada Statement This device complies with Industry Canada license-exempt RSS standard(s). Operation is subject to the following two conditions: (1) this device may not cause interference, and (2) this device must accept any interference, including interference that may cause undesired operation of the device. Cet appareil est conforme aux normes CNR exemptes de licence d’Industrie Canada. Le fonctionnement est soumis aux deux conditions suivantes : (1) cet appareil ne doit pas provoquer d’interférences et (2) cet appareil doit accepter toute interférence, y compris celles susceptibles de provoquer un fonctionnement non souhaité de l’appareil. Korea Warning Statements 대한민국 규정 및 준수 방통위고시에 따른 고지사항 해당 무선설비는 운용 중 전파혼신 가능성이 있음, 이 기기는 인명안전과 관련된 서비스에 사용할 수 없습니다. B급 기기(가정용 방송통신기자재) 이 기기는 가정용(B급) 전자파적합기기로서 주로 가정에서 사용하는 것을 목적으로 하며, 모든 지 역에서 사용할 수 있습니다. Singapore Wireless Certification Taiwan Wireless Statements Japan VCCI Class B Statement It is important that you use Apple peripheral devices and shielded cables and connectors between system components to reduce the possibility of causing interference to radios, TV sets, and other electronic devices. You can obtain Apple peripheral devices and the proper shielded cables and connectors through an Apple Authorized Reseller. For non-Apple peripheral devices, contact the manufacturer or dealer for assistance. 72 European Community Cet appareil est conforme avec la directive R&TTE. Une copie de la Déclaration de conformité de l’UE est disponible en ligne à l’adresse www.apple.com/fr/euro/compliance. Union européenne : Informations sur la mise au rebut du matériel électronique et des batteries The symbol above means that according to local laws and regulations your product and/or its battery shall be disposed of separately from household waste. When this product reaches its end of life, take it to a collection point designated by local authorities. The separate collection and recycling of your product and/or its battery at the time of disposal will help conserve natural resources and ensure that it is recycled in a manner that protects human health and the environment. Union européenne : informations sur l’élimination Le symbole ci-dessus signifie que, conformément aux lois et réglementations locales, vous devez jeter votre produit et/ou sa batterie séparément des ordures ménagères. Lorsque ce produit arrive en fin de vie, apportez-le à un point de collecte désigné par les autorités locales. La collecte séparée et le recyclage de votre produit et/ou de sa batterie lors de sa mise au rebut aideront à préserver les ressources naturelles et à s’assurer qu’il est recyclé de manière à protéger la santé humaine et l’environnement. Remplacement de la batterie La batterie lithium-ion de l’iPod nano ne doit être remplacée que par Apple ou un Centre de Services Agréé Apple, et doit être recyclée ou mise au rebut séparément des autres déchets ménagers. Pour en savoir plus sur le recyclage et le remplacement de la batterie, consultez www.apple.com/fr/batteries. Informations concernant l’élimination et le recyclage Vous devez respecter les lois et réglementations locales lors de l’élimination de votre iPod. Étant donné que ce produit contient une batterie, il doit être éliminé séparément des déchets ménagers. Lorsque votre iPod atteint la fin de sa vie, contactez Apple ou les autorités locales pour en savoir plus à propos des options de recyclage. Pour en savoir plus sur le programme de recyclage d’Apple, consultez la page : www.apple.com/fr/recycling/ China Taïwan Europäische Union—Informationen zur Entsorgung Das oben aufgeführte Symbol weist darauf hin, dass dieses Produkt und/oder die damit verwendete Batterie den geltenden gesetzlichen Vorschriften entsprechend und vom Hausmüll getrennt entsorgt werden muss. Geben Sie dieses Produkt zur Entsorgung bei einer offiziellen Sammelstelle ab. Durch getrenntes Sammeln und Recycling werden die Rohstoffreserven geschont und es ist sichergestellt, dass beim Recycling des Produkts und/ oder der Batterie alle Bestimmungen zum Schutz von Gesundheit und Umwelt eingehalten werden. Unione Europea—informazioni per lo smaltimento Il simbolo qui sopra significa che, in base alle leggi e alle normative locali, il prodotto e/o la sua batteria dovrebbero essere riciclati separatamente dai rifiuti domestici. Quando il prodotto diventa inutilizzabile, portalo nel punto di raccolta stabilito dalle autorità locali. La raccolta separata e il riciclaggio del prodotto e/o della sua batteria al momento dello smaltimento aiutano a conservare le risorse naturali e assicurano che il riciclaggio avvenga nel rispetto della salute umana e dell’ambiente. Europeiska unionen—Information om kassering Symbolen ovan betyder att produkten och/eller dess batteri enligt lokala lagar och bestämmelser inte får kastas tillsammans med hushållsavfallet. När produkten har tjänat ut måste den tas till en återvinningsstation som utsetts av lokala myndigheter. Genom att låta den uttjänta produkten och/eller dess batteri tas om hand för återvinning hjälper du till att spara naturresurser och skydda hälsa och miljö. Turkiye Türkiye Cumhuriyeti: EEE Yönetmeliğine Uygundur Efficacité du chargeur de batterie 73 Brasil—Informações sobre descarte e reciclagem O símbolo acima indica que este produto e/ou sua bateria não devem ser descartadas no lixo doméstico. Quando decidir descartar este produto e/ou sua bateria, faça-o de acordo com as leis e diretrizes ambientais locais. Para informações sobre o programa de reciclagem da Apple, pontos de coleta e telefone de informações, visite www.apple.com/br/environment. Apple et l’environnement Apple est conscient de la responsabilité qui est la sienne de limiter l’impact écologique de ses produits et de son activité sur l’environnement. Pour en savoir plus, rendez-vous sur le site www.apple.com/fr/environment/. 74 KKApple Inc. © 2012 Apple Inc. Tous droits réservés. Apple, le logo Apple, Finder, iLife, iMovie, iPod, iPhone, iPhoto, iPod nano, iTunes, Mac, Mac OS, OS X et le logo Made for iPod sont des marques d’Apple Inc., déposées aux États-Unis et dans d’autres pays. Multi-Touch et EarPods sont des marques d’Apple Inc. iTunes Store est une marque de service d’Apple Inc., déposée aux États-Unis et dans d’autres pays. NIKE et le logo Nike sont des marques de NIKE, Inc. et ses sociétés affiliées, utilisées sous licence. La marque et les logos Bluetooth® sont des marques déposées de Bluetooth SIG, Inc. dont l’utilisation par Apple Inc. est soumise à un accord de licence. Les autres noms de sociétés et de produits mentionnés ici peuvent être des marques de leurs détenteurs respectifs. La mention de produits tiers n’est effectuée qu’à des fins informatives et ne constitue en aucun cas une approbation ni une recommandation. Apple n’assume aucune responsabilité vis-à-vis des performances ou de l’utilisation de ces produits. Tout arrangement, tout contrat ou toute garantie, le cas échéant, est réalisé directement entre les fournisseurs et les futurs utilisateurs. Tous les efforts nécessaires ont été mis en œuvre pour que les informations contenues dans ce manuel soient les plus exactes possible. Apple ne peut être tenu responsable des erreurs d’impression et d’écriture. F019-2342/2012-09 ">
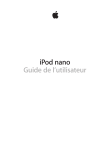
Lien public mis à jour
Le lien public vers votre chat a été mis à jour.