Lowrance IWAY 350C Manuel du propriétaire
PDF
Télécharger
Document
Pub. 988-0148-911 Traceur GPS Turn-by-Turn et Lecteur MP3 Manuel d’ Utilisation Copyright © 2005 Lowrance Electronics, Inc. Tous Droits Réservés. Ce manuel ne peut en aucun cas être en tout ou en partie copié, reproduit, publié, transmit ou distribué, sans accord écrit préalable de Lowrance Electronics. Toute distribution commerciale non autorisée de ce manuel est strictement interdite. Lowrance® est une marque déposée et iWAY est une marque déposée de Lowrance Electronics, Inc. Les Données relatives aux Points d'Intérêt U.S. de cet appareil proviennent de infoUSA, copyright 2001-2005, Tous Droits Réservés. infoUSA est une marque déposée de infoUSA, Inc. Base de Données Cartographiques, copyright 2005 NAVTEQ. NAVTEQ ON BOARD est une marque déposée de NAVTEQ. Lowrance Electronics peut juger nécessaire de modifier ou de mettre fin à nos polices d'assurance, à nos réglementations et à nos offres spéciales sans avis de notification. Toutes les spécifications et les caractéristiques sont sujettes à modifications sans préavis. Tous les écrans de ce manuel sont simulés. Pour obtenir des manuels d'utilisation gratuits et les informations les plus récentes concernant ce produit, son fonctionnement et ses accessoires, visitez notre site internet: www.lowrance.com Lowrance Electronics Inc. 12000 E. Skelly Dr. Tulsa, OK USA 74128-2486 Imprimé aux USA. Table of Contents Préface: Introduction au GPS ................................................ 1 Comment Fonctionnent le GPS Lowrance et le Système GPS ... 2 Section 1: Installation & Accessoires.................................... 5 Câble d’Alimentation .................................................................... 5 Alimentation Externe et Mode Standby .................................. 6 Connections Externes ................................................................... 6 Câble de Connection USB-pour-PC ............................................. 7 Cartouche MMC ou SD................................................................. 7 Transférer de la Musique (ou des Photos) sur votre iWAY..... 7 Supports de Montage .................................................................... 8 Autres Accessoires ........................................................................ 8 Suite: Fonctionnement du iWAY.................................................. 9 Bouton d’Allumage...................................................................... 11 Utilisation de l’Ecran Tactile ..................................................... 12 Menu Principal............................................................................ 12 Carte et Musique..................................................................... 13 Menu des Options ................................................................... 13 Recherche ................................................................................ 13 Section 2: Parcours d'Essai en Mode Cartographique.... 11 Utilisation du Menu................................................................ 16 Utilisation des Instructions Vocales ...................................... 16 Se Rendre à un Contact ...................................................... 22 Section 3: Fonctionnement en Mode Musique .................. 23 Bouton d’Allumage...................................................................... 23 Utilisation de l’Ecran Tactile ..................................................... 23 Menu Principal............................................................................ 23 Carte et Musique..................................................................... 24 Menu des Options ................................................................... 24 Recherche ................................................................................ 24 Essai du Mode Musique ......................................................... 25 Affichage du Mode Musique et Commandes à l'Ecran.............. 26 Explorateur ................................................................................. 29 Rechercher une Chanson............................................................ 30 Shuffle (On/Off)........................................................................... 30 Repeat (On/Off) ........................................................................... 30 Réglage de l'Egaliseur ................................................................ 30 Section 4: Photos, Mesures et Menu des Options............. 33 Diaporama................................................................................... 33 Ecran de Mesures ....................................................................... 34 Menu des Options – Ecran Un ................................................... 34 Liste des Directions ................................................................ 35 Auto Zoom (On/Off) ................................................................. 36 i Réglage des Données de Superposition...................................... 36 Itinéraire Via Waypoints............................................................ 38 Annuler la Navigation ................................................................ 39 Options des Itinéraires ............................................................... 40 Préférer/Eviter les Interstates ............................................... 41 Menu des Options – Ecran Deux................................................ 43 Catégories Affichées ................................................................... 43 Mes Tracés............................................................................... 44 Calculateur de Trajet.................................................................. 45 Trajet Actif .............................................................................. 46 Réinitialisation du Trajet ....................................................... 46 Seuil ......................................................................................... 46 Données Calculées .................................................................. 47 Vitesse Actuelle, Vitesse Moyenne et Vitesse Max ........... 47 Mode de Sécurité (On/Off) .......................................................... 47 Réglage des Sons et de la Voix ................................................... 48 Réglage de l’Interface.............................................................. 50 Mode Standby et Mode Eteint.................................................... 52 Menu des Options – Ecran Trois................................................ 52 Unités de Mesure .................................................................... 53 Réinitialisation des Options ....................................................... 54 Informations concernant l'Appareil ........................................... 54 Etat GPS ..................................................................................... 55 Acquisition d'une Position ...................................................... 55 EPE (Estimation de l'Erreur de Position).............................. 56 Affichage Satellite................................................................... 56 Transférer des Données .......................................................... 57 Section 5: Rechercher, Trouver, et Se Diriger ................... 59 Utilisation du Clavier Virtuel du iWAY .................................... 60 Se Rendre au POI Sélectionné ............................................... 63 Destinations Récentes ................................................................ 64 Rechercher une Adresse ............................................................. 65 Liste de Contacts ........................................................................ 67 Autres Ecrans ............................................................................. 68 Rechercher une Rue ............................................................ 69 Rechercher une Intersection............................................... 69 Choisir de Nouvelles Destinations au cours d’une Navigation. 70 Utiliser la Liste des Directions et le Turn Preview............... 72 Prendre en Compte des Situations Locales ou Temporaires 73 ii AVERTISSEMENT! UN NAVIGATEUR PRUDENT NE REPOSE JAMAIS SUR L'UTILISATION D'UNE SEULE METHODE POUR OBTENIR DES INFORMATIONS SUR SA POSITION. ATTENTION Lorsqu'il affichera des données de navigation tun-by-turn, un appareil GPS indiquera l'itinéraire le plus court et le plus direct vers une destination. Il donnera parfois des directions, comme effectuer un demi-tour, qui pourront s'avérer interdites dans certaines situations. Le conducteur doit observer les panneaux de signalisation et obéir aux lois du code de la route. Lorsqu'il suit des directions turn-by-turn, un conducteur doit utiliser tous les outils de navigation à sa disposition, mais doit également s'assurer visuellement qu'il est possible d'accéder à la prochaine destination sans encombre et sans danger. AVERTISSEMENT! Lorsqu'un appareil GPS est utilisé dans un véhicule, le conducteur possède l'entière responsabilité de l'utilisation prudente de ce véhicule. Les conducteurs doivent à tout moment être attentifs à l'état des routes et aux conditions extérieures. Un accident ou une collision engendrant des dommages matériels, des blessures corporelles ou le décès d'individus peuvent avoir lieu si le conducteur d'un véhicule équipé d'un appareil GPS ne prêtait pas sufisamment attention à son environnement et au fonctionnement de son véhicule lorsque ce dernier est en marche. N’essayez pas de régler, d’ajuster ou de rentrer des informations dans votre appareil GPS pendant que vous conduisez. iii Notes iv Préface: Introduction au GPS Comment ce manuel peut rapidement vous mettre sur la voie! Bienvenue dans le monde passionnant du système de navigation GPS "turn-by-turn"! Nous savons que vous êtes sûrement impatient de retrouver votre chemin, mais nous avons tout d'abord une faveur à vous demander. Avant de saisir votre iWAY 350c et de commencer à l'installer, accordez-nous quelques instants pour vous expliquer comment notre manuel pourra vous aider à obtenir les meilleurs résultats avec votre récepteur-traceur GPS équipé du système de guidage "turn-byturn". Le but de ce manuel est de vous amenez rapidement sur la route, le plus simplement possible. Comme vous, nous préférons passer plus de temps à nous rendre quelque part en pratique qu'à en étudier la théorie dans le manuel! C'est pourquoi nous avons conçu notre manuel de façon à ce que vous n'ayez pas à le lire entièrement du début à la fin pour y retrouvez les informations dont vous aurez besoin. Au début (ou à la fin) de chaque section, nous vous informerons du contenu abordé dans la partie suivante. Si c’est un concept avec lequel vous êtes déjà familier, nous vous montrerons comment et quelles parties sauter pour rejoindre le thème important suivant. Nous l’avons également conçu de façon à faciliter la recherche d’informations dont vous pourriez avoir besoin occasionnellement. Voici comment : Ce manuel est organisé en cinq sections. Cette préface vous introduira au GPS, à votre iWAY 350 et à l’organisation du manuel. La première section vous aidera à installer le iWAY à bord de votre véhicule. Nous vous montrerons également comment utiliser le câble USB pour brancher votre iWAY à votre PC. Nous concluerons en décrivant certains des accesoires disponibles. La Section 2 décrira le Mode de Fonctionnement Cartographique (Mapping Mode Operation). Elle vous montrera combien il est facile d'utiliser le iWAY 350, et cela dès sa sortie de l'emballage. Cette section contient également une page décrivant un Parcours d'Essai du GPS. Si vous avez déjà compris comment installer l'appareil par vous-même et que vous ne pouvez tout simplement pas attendre davantage, reportez-vous au Parcours d'Essai du GPS, et rendez-vous sur la route avec votre appareil. Dans la Section 3, nous vous introduirons au Mode Musical de Fonctionnement. Nous vous dirons tout ce que vous devrez savoir pour écou1 ter de la musique depuis votre iWAY, arranger les fichiers sur votre cartouche mémoire et créer et utiliser des play lists. Nous vous expliquerons également comment vous pourrez facilement parcourir vos fichiers sur votre iWAY et écouter vos mélodies préférées tout en conduisant. Si vous êtes impatient de jouer votre musique, passez directement à l’Essai Musique pour commencer à installer vos chansons sur votre iWAY. La Section 4 décrira le Menu des Options, soit les commandes utilisées pour régler certains paramètres comme la luminosité de l'écran, les niveaux sonores et les unités de mesure. Nous vous montrerons également comment utiliser des fonctions comme le Calculateur de Trajet. Enfin, dans la Section 5, nous entrerons plus en détails sur les fonctions de recherche et de navigation vers des points d'intérêts, des adresses et des waypoints que vous aurez créés. Nous vous offrirons également quelques conseils pour mieux comprendre et suivre les itinéraires "turn-by-turn" automatiques de votre création. Mais avant d'aller plus loin, nous voudrions d'abord prendre un instant pour vous expliquer comment fonctionne le iWAY. Comment Fonctionnent le GPS Lowrance et le Système GPS Vous vous dirigerez un peu plus facilement si vous comprenez en gros comment le iWAY 350 examine le ciel pour vous dire où vous vous trouvez et là où vous allez. Si vous comprenez déjà comment fonctionnent les récepteurs GPS et le système GPS, rendez-vous directement à la Section 1, Installation & Accessoires. Tout d'abord, considérez votre appareil comme un petit ordinateur hautement automatisé. Le iWAY 350 comprend un puissant écran tactile avec plusieurs menus de façon à ce que vous puissiez lui dire quelles fonctions exécuter. L'écran permet également à votre appareil de vous montrer votre position sur une carte en mouvement et d'indiquer l'orientation de votre destination. Un haut-parleur vous permet d'entendre les indications vocales vous guidant à chaque tournant, ainsi que d’écouter vos fichiers MP3. Une antenne interne se met en relation avec deux douzaines de satellites GPS et WAAS en orbite autour de la terre. Votre appareil reçoit les signaux d'autant de satellites qu'il peut en "voir" au-dessus de la ligne d'horizon, puis calcule sa position en relation avec ces satellites. Le iWAY 350 marque ensuite cette position sur la carte affichée à l'écran. 2 Un disque dur contient une cartographie routière détaillée de Hawaii, des 48 états continentaux et de la plupart du Canada. Vous ne pouvez pas modifier ni effacer cette carte. Une autre portion du disque dur est réservée à vos fichiers MP3. La mémoire du iWAY sauvegarde également les données GPS que vous créez, telle que votre liste de contact. GPS signifie "Global Positionning System", ou Système de Positionnement à Echelle Mondiale, soit un système de navigation qui a la possibilité de retrouver votre position avec précision n'importe où sur Terre. Cette technologie est à la disposition de tous, partout dans le monde, 24 heures sur 24, et indépendamment des conditions météorologiques. Le GPS utilise 24 satellites en orbite à 10 900 miles (17 542 km) au-dessus de la Terre pour retransmettre des données de positionnement vers le globe. Un récepteur GPS traite ensuite les données reçues pour en déduire votre position. Afin que le système fonctionne, l’appareil doit clairement voir les satellites pour recevoir leurs signaux. A la différence des signaux de radio ou de télévision, le GPS fonctionne à de très hautes fréquences. Ces signaux peuvent être facilement bloqués par des arbres, des bâtiments, le toit d’une voiture, ou même par votre propre corps. Si vous souhaitez obtenir plus d'informations sur le GPS ainsi que sur le système WAAS, visitez notre site internet et consultez la section GPS Product Guide (www.lowrance.com/Support/gps.asp). Vous y trouverez un Tutoriel GPS, des questions fréquemment posées ainsi qu'un glossaire. REMARQUE: Vous contrôlerez le iWAY grâce à son écran tactile sensible à la pression. Dans ce manuel, toutes les touches du clavier et les "touches" à l’écran apparaissent en texte de type gras. Par conséquent, si vous êtes vraiment pressé (ou si vous n’avez besoin que d’un rappel), vous pouvez parcourir les instructions et choisir quelle commande utiliser en retrouvant le texte en gras lui correspondant. 3 Notes 4 Section 1: Installation & Accessoires Cette section décrit les divers accessoires et câbles qui sont fournis avec votre iWAY, et comment les utiliser correctement. L'une des informations les plus importantes de cette section concerne le raccord du iWAY à la stéréo de votre voiture, ainsi que l'utilisation du câble USB-pourPC pour ajouter des fichier musiques ou photos à votre Cartouche MMC ou SD. Si vous avez besoin d'aide pour utiliser l'un des accessoires, consultez cette section. Sinon, passez directement à la Section 2: Mode de Fonctionnement Cartographique. Vous pouvez également commencer la Sec. 3 si vous préférez vous familiariser avec le Mode Musique du iWAY. Câble d’Alimentation Le iWAY fonctionne à l’aide de piles internes rechargeables. Lorsque le câble d’alimentation fourni est branché, le iWAY l’utilisera pour recharger les piles internes. Le câble d’alimentation a été conçu pour être branché à l’allume-cigare d’une voiture. Un adaptateur optionnel pour utilisation à domicile est également disponible. Câble d’alimentation du iWAY 350. Une mémoire de type flash conservera vos données en sûreté et accessibles à tout moment pendant toute la durée de vie du produit — une fois l’appareil éteint, aucune alimentation externe ou batterie n’est nécessaire pour la conservation de vos données. Pour utiliser le câble d’alimentation, branchez simplement l’adaptateur à l’allume-cigare. Branchez l’autre extrémité du câble à la prise d’alimentation présente au dos du boîtier de l’appareil, comme illustré dans l’image suivante. 5 Branchez le câble d’alimentation au iWAY. REMARQUE: Lorsqu’il fonctionne à partir d’une source d’alimentation externe, le iWAY est conçu pour entrer en mode Standby dans le cas où il ne serait plus alimenté. Pour plus de détails, reportez-vous aux fonctions du bouton d’allumage à la Sec. 4. Alimentation Externe et Mode Standby Le iWAY possède un Mode Standby (activé par défaut), qui permet à l’appareil d’économiser de l’énergie tout en continuant à suivre votre position actuelle. Lorsque le iWAY est en Mode Standby, il se réactive rapidement dès que vous le rallumez. Si le iWAY fonctionne à partir d’une alimentation externe, et que cette alimentation est interrompue ou stoppée, un message d’avertissement s’affiche pour vous indiquer que l’appareil est sur le point d’entrer en Mode Standby. Cependant, si le iWAY entre en mode Standby de cette façon, il redémarrera automatiquement (ou se “réveillera”) dès que la source d’alimentation externe sera reconnectée. Astuce: Ces fonctions du Mode Standby peuvent s’avérer particulièrement pratiques lorsque le contact de votre voiture contrôle l’allumecigare. Dans de tels véhicules, branchez simplement le iWAY à la source d’alimentation externe, et le iWAY entrera automatiquement en Standby dès que la voiture sera arrêtée, et se réactivera dès que vous la redémarrerez. Connections Externes Sur le côté droit de votre iWAY 350, vous trouverez 3 prises destinées à des connections externes. Celles-ci sont, de haut en bas, la prise pour branchement d’un câble USB (pour mises à jour du logiciel), la prise pour écouteurs (qui fonctionne également comme une sortie haut6 niveau pour les véhicules possédant une entrée haut niveau à leur système stéréo), et la prise d’alimentation (décrite plus haut). Câble de Connection USB-pour-PC Le iWAY est accompagné d’un câble spécial conçu pour vous permettre de copier des fichiers depuis votre ordinateur sur la cartouche MMC ou SD du iWAY. Dans ce cas, le iWAY fonctionne comme un lecteur de cartes. Veuillez vous reporter au document intitulé Réaliser des Connections USB entre iWAY 350c et Ordinateurs (fourni avec cet appareil) pour plus de détails concernant le branchement et l’utilisation du câble USB. Cartouche MMC ou SD Sur le côté gauche de votre iWAY, vous trouverez une fente destinée à l’insertion d’une Cartouche MMC ou SD, comme illustrée dans les figures suivantes. Vous aurez besoin d’une cartouche MMC (ou SD) pour jouer de la musique ou faire défiler un diaporama de photos. Le iWAY examinera automatiquement la cartouche mémoire à la recherche de fichiers média qu’il pourra jouer. Pour insérer une cartouche MMC, tenez-la de manière à ce que son étiquette soit face à vous, puis glissez-la dans la fente en la poussant à l’aide de votre doigt jusqu’à ce qu’elle soit bien en place. Pour la retirer, utilisez à nouveau votre doigt pour la pousser légèrement, ce qui aura pour effet de la déverrouiller et de l’éjecter. L’emplacement destiné à la MMC se trouve sur le côté gauche du iWAY. Transférer de la Musique (ou des Photos) sur votre iWAY Bien entendu, de façon à pouvoir utiliser le Mode Musique de votre iWAY, il vous faudra posséder des fichiers musiques à écouter. Le iWAY utilise la cartouche MMC pour stocker de la musique (ou des images). Dès que vous passez en Mode Musique ou que vous lancez un diaporama de Photos, le iWAY recherche automatiquement des fichiers médias à jouer sur la cartouche mémoire. 7 Avec la cartouche mémoire installée dans l’appareil, utilisez le câble USB-pour-PC fourni pour brancher le iWAY à votre ordinateur. Une fois l’appareil connecté, vous pourrez utiliser la cartouche mémoire comme n’importe quel autre lecteur amovible sur votre ordinateur. Cela signifie que vous pourrez y ajouter de nouveaux dossiers, renommer des dossiers ou des fichiers, et copier et supprimer des fichiers comme vous le feriez sur votre ordinateur. Avant de copier de la musique sur votre cartouche, envisagez de créer des sous-dossiers pour organiser votre musique par artiste, album ou genre – selon vos préférences. Le iWAY peut facilement jouer l’intégralité du contenu d’un dossier, c’est pourquoi si vous organisez correctement vos chansons lorsque vous les copiez sur la cartouche mémoire, il vous sera par la suite très facile de jouer exactement celles que vous voudrez. Une fois que tous les fichiers que vous désirez auront été installés sur votre cartouche MMC ou SD, le iWAY sera prêt à les jouer pour vous à n’importe quel moment. Supports de Montage Plusieurs supports de montage sont disponibles pour votre iWAY, auprès de LEI Extras. Il existe des versions permanentes et également des montages temporaires qui conviendront à la plupart des bateaux, avions ou autres véhicules, et même à des guidons de moto. Chaque type de montage s’installe sans vis ni adhésif. Pour installer votre appareil GPS en toute sécurité à bord de votre véhicule, vous devrez vous reportez à la feuille d’instructions fournie avec le système de montage. Autres Accessoires Le iWAY est accompagné d’une housse souple en tissu qui protègera l’écran lorsque l’appareil ne sera pas utilisé. Elle se glisse simplement sur l’appareil et se retire facilement. iWAY illustré avec sa housse de protection. 8 Une lingette anti-poussières en microfibres est fournie pour le nettoyage de l’écran de l’appareil. Cette lingette est très efficace pour retirer les salissures et les empreintes de doigts. Passez-la simplement sur l’écran (lingette s’utilise sèche) – il n’est pas nécessaire de l’humidifier avec de l’eau. Si vous la perdez ou qu’elle est usée, vous pouvez la remplacer par un linge en microfibre similaire. Vous pouvez souvent trouver ce type de linge auprès de magasins où des lingettes ou des produits autos sont vendus. ATTENTION: N’utilisez aucun produit de nettoyage, tel que des produits pour vitres, sur l’écran du iWAY au risque que des dommages aient lieu. Des linges nettoyants autres que ceux en microfibres peuvent rayer l’écran. Des dommages résultant d’un nettoyage nonapproprié ne seront pas couverts par votre garantie. Vous pouvez laver la lingette si elle devient sale ou si elle perd de son efficacité, mais n’utilisez pas d’assouplissant. Les assouplissants détruiront l’efficacité de la lingette. Suite: Fonctionnement du iWAY Maintenant que votre iWAY est installé et qu’il est en marche, il est temps de découvrir comment l’utiliser. La section suivante passe directement à une description du Mode Cartographique de Fonctionnement, qui vous expliquera tout ce que vous devrez savoir sur la carte en mouvement et sur les divers réglages de l’affichage cartographique du iWAY. Si vous préférez, vous pouvez également passer directement à la Sec. 3 pour étudier le Mode Musique du iWAY. 9 Notes 10 Section 2: Mode Cartographique Cette section aborde le fonctionnement de l’appareil en Mode Cartographique. Le Mode Cartographique inclue toutes les fonctions de navigation, depuis la recherche du restaurant le plus proche jusqu’à la planification d’un trajet à travers le pays. Si vous préférez commencer par utiliser le lecteur de musique intégré, passez à la Sec. 3, Mode Musique. Avant que vous n'allumiez votre appareil et que vous ne retrouviez votre position, il est important d’apprendre à utiliser les différents menus, les deux types d’Affichage, et la façon dont ils travaillent ensemble. CEPENDANT, si vous êtes vraiment impatient de commencer à naviguer, passez au Parcours d’Essai du Mode Cartographique. Bouton d’allumage Appareil iWAY 350c GPS, vu de face, et affichant le Mode Cartographique et sa barre outils. Bouton d’Allumage Le bouton d’Allumage permet d’allumer et d’éteindre l’appareil et d’activer le rétro-éclairage. Pour allumer l’appareil, appuyez sur POWER. Pour activer le rétro-éclairage, appuyez de nouveau sur POWER. L’appareil possède trois niveaux de rétro-éclairage parmi lesquels choisir. Appuyez à plusieurs reprises sur POWER pour passer d’un niveau à un autre et pour désactiver le rétro-éclairage. Pour éteindre l’appareil (ou entrer en mode Standby), maintenez la touche POWER enfoncée pendant 3 secondes. Pour plus de détails concernant le mode Standby, reportez-vous à la description de ses fonctions à la Sec. 4. Si votre iWAY se bloque ou ne répond plus à vos commandes, vous pouvez le redémarrez en maintenant la touche POWER enfoncée pendant 10-15 secondes. 11 Utilisation de l’Ecran Tactile Comme nous l’avons déjà mentionné, vous pourrez utiliser l’écran tactile pour la plupart des commandes du iWAY. Vous pourrez voir des barres outils à l’écran comme celle illustrée dans l’image précédente, ainsi que des menus et des listes textuelles qui vous permettront de sélectionner des entrées uniques. L’écran tactile du iWAY réagit à la pression. Avec de la pratique, vous apprendrez la quantité exacte de pression nécessaire pour activer les commandes à l’écran. Les touches sont faciles à sélectionner; par contre les barres de défilement peuvent être un peu plus difficiles à utiliser. REMARQUE: De temps à autre, un léger retard peut être perceptible entre le moment où vous appuyez sur l’écran et le moment où le iWAY réagit à votre commande. Ce délai est nécessaire lorsque le iWAY a besoin de lire des informations sur le disque dur avant de pouvoir procéder. Si le iWAY ne répond pas immédiatement à votre commande à l’écran, patientez un instant avant de réappuyer sur l’écran, le iWAY pouvant toujours être en cours de traitement des informations. "Appuyer et Faire Glisser" Certaines commandes, tels qu’une barre de défilement ou la fenêtre de sélection du zoom (que nous décrirons plus loin dans cette section) nécessitent d’appuyer et de faire glisser un élément à l’écran. Nous utiliserons ces termes tout au long du manuel, “appuyez et faites glisser”, pour se référer au fait de bouger un élément ou une position à l’écran en le ou la sélectionnant (appuyer dessus), et en maintenant cette pression tout en le ou la glissant vers une nouvelle position à l’écran. Fermer les Menus Les menus et les boîtes de dialogue qui apparaissent à votre écran possèderont tous une croix "X" dans leur coin supérieur droit, comme vous avez l'habitude de voir sur votre ordinateur. Rappelez-vous que tous les menus et boîtes de dialogue peuvent être fermés en appuyant sur ce "X." Menu Principal Lorsque vous utilisez le iWAY en Mode Cartographique ou en Mode Musique, appuyez sur le bouton MENU situé dans le coin supérieur gauche de l’écran pour ouvrir le Menu Principal. Le Menu Principal possède les commandes qui vous permettront de changer de mode, d’effectuer des recherches, ou bien de personnaliser votre iWAY. 12 Menu Principal du iWAY. Carte et Musique Utilisez les commandes intitulées Map et Music pour changer le mode du iWAY. Le Mode Cartographique affiche votre position actuelle sur une carte en mouvement, ainsi que diverses informations concernant votre itinéraire. Le Mode Musique vous permet de choisir une playlist à jouer, de régler le volume ainsi que diverses commandes de lecture. Le reste de cette section concernera uniquement le Mode Cartographique. Menu des Options Le Menu des Options est constitué de 3 écrans possédant divers réglages contrôlant le fonctionnement du iWAY ou fournissant des informations supplémentaires. Le iWAY fonctionnera très bien dès sa sortie de l’emballage, cependant, comme vous deviendrez petit à petit plus familier avec son fonctionnement et ses capacités, vous voudrez éventuellement commencer à apporter des modifications à ces réglages. Pour accéder au Menu des Options depuis le Menu Principal, sélectionnez simplement la commande OPTIONS. Dans la Sec. 4, nous décrirons chaque option et commande du Menu des Options plus en détails. Toutes ces options possèdent des valeurs par défaut, il est donc possible que vous n’ayez jamais à les régler. Recherche Le Menu de Recherche est constitué de 3 écrans d’options de recherche, conçus de façon à ce que vous puissiez retrouver n’importe quelle destination rapidement et facilement. Reportez-vous à la Sec. 5 pour plus de détails concernant la fonction de recherche et le suivi d’un itinéraire. 13 La page suivante présente un "Parcours d'Essai" en 11 étapes qui vous guidera pour une utilisation des fonctions de base du Mode Cartographique. Si vous ne souhaitez pas emporter votre manuel avec vous pendant que vous vous exercez avec votre iWAY, pensez à photocopier cette page d'instructions et à la garder à portée de main. En suivant simplement les quelques étapes décrites ici, vous saurez suffisamment bien utiliser votre iWAY pour retrouver votre position et le chemin à suivre vers votre destination. Parcours d'Essai en Mode Cartographique Commencez par installer le iWAY dans votre voiture. Lorsque vous vous exercez, essayez de vous rendre à une destination peu éloignée (quelques rues). Il est recommandé de vous rendre vers une destination que vous connaissez déjà. Ne soyez pas trop surpris si le iWAY vous suggère d'emprunter un itinéraire différent de celui que vous suivez normalement. Essayez l'itinéraire proposé par le iWAY. Puis consultez le thème "Si vous connaissez la Route" à la Sec. 5. 1. Branchez l'appareil à l'alimentation de votre voiture. 2. Pour allumer l'appareil, appuyez sur la touche POWER. 3. L'écran affichera soit un lecteur de musique ou bien une carte de l'Amérique du Nord. Si le Mode Musique est affiché, appuyez sur la touche MENU et choisissez MAP pour passer en Mode Cartographique. 4. Une fois votre position acquise, appuyez n'importe où sur la carte pour afficher le Curseur et la Barre Outils Cartographiques. Vous pouvez à présent: Effectuer un Zoom Avant ou un Zoom Arrière en utilisant les boutons + et – de la Barre Outils. Agrandir une zone en utilisant la commande de cadre de zoom dans la Barre Outils. Faire défiler la carte vers le nord, le sud, l'est ou l'ouest en appuyant sur la carte et en la faisant glisser avec votre doigt pour afficher la zone qui vous intéresse. 5. Sélectionnez votre destination. Choisissez un emplacement intéressant et proche de chez vous, puis appuyez sur l'écran au niveau de cette position. Le Curseur se positionnera sur l'emplacement sélectionné. 6. Appuyez sur le bouton d'Information concernant cette position et se trouvant en haut et à droite de l'écran. Il ressemble à l'illustration de droite, et peut être utilisé pour ouvrir un écran d'informations détaillées pour n'importe quel élément de la carte. 7. L'Ecran d'Information apparaîtra, affichant des détails à propos de la 14 position que vous aurez sélectionnée, y-compris la distance vous en séparant, et ses coordonnées en lat/long. Choisissez la commande GO TO pour commencer à vous y rendre. L'Ecran d'Information disparaîtra, et les instructions de navigation commenceront à apparaître à votre écran. 8. Appuyez sur CLEAR CURSOR (le bouton avec un gros "X") pour fermer la barre outils. (Si le Zoom Automatique est activé, tout changement de niveaux de zoom sera annulé dès que vous effacerez le curseur.) Appuyez sur le bouton de Sauvegarde de la Position (bouton avec un drapeau) pour marquer votre position de départ. Choisissez la commande ADD TO ADDRESS BOOK puis fermer toutes les fenêtres pour revenir à la carte. 9. Suivez les directions du iWAY jusqu'à la destination choisie. Si vous connaissez déjà bien le voisinage, essayez de partir depuis l'itinéraire que vous propose le iWAY et observez comment il peut vous corriger dans le cas ou vous manqueriez une rue ou prendriez une mauvaise direction. 10. Pour retourner à votre point de départ, suivez les étapes 5-9, en utilisant le contact que vous aurez créé à l'étape 8 en tant que votre destination à l'étape 5. 11. Pour éteindre l'appareil, appuyez sur la touche POWER pendant trois secondes. Mode d'Affichage Cartographique et Commandes à l'Ecran L'écran en Mode Cartographique affiche votre position actuelle et votre trajectoire depuis une vue "aérienne." Par défaut, le iWAY affiche une carte 3d. REMARQUE: Ceci peut être modifié, dans le cas où vous préfèreriez visualiser la carte depuis une perspective différente. Reportez-vous au thème Utilisation de la Commande d'Orientation de la Carte, plus loin dans cette section. Pour passer du Mode Cartographique au Mode Musique, appuyez sur la touche MAP dans le Menu Principal. Vous pouvez exécuter de nombreuses fonctions avec le Mode Cartographique. Son but premier est de vous montrer où vous vous trouvez, et ce qui se trouve autour de vous. Le iWAY utilise une flèche noire pour indiquer votre position, et pour pointer la direction de votre déplacement. Lorsque le Mode Cartographique affiche votre position, le iWAY fait en sorte que son icône (flèche) reste au centre de l'écran, en faisant défiler la carte de façon à ce que vous pouviez suivre les changements observables autour de vous. Si vous passez sous un pont, vous pourrez visualiser le pont sur la carte, lequel se rapprochera petit à petit de vous, puis 15 s'éloignera de l'icône de votre position jusqu'à ce que vous ne puissiez presque plus le voir vous-même dans votre rétroviseur. Le iWAY utilise le Mode Cartographique pour vous fournir des informations sur ce qui vous entoure. Vous pouvez également l'utiliser pour explorer d'autres positions. Tous les outils dont vous aurez besoin pour faire fonctionner le Mode Cartographique se trouveront directement à l'écran. L'affichage en Mode Cartographique ressemble à l'écran illustré ci-dessous. Affichage en Mode Cartographique, avec toutes les commandes disponibles à l’écran ici illustrées. Lorsque vous suivez l'évolution de votre position, la barre outils présente à gauche est cachée, de façon à ce que vous puissiez visualiser autant d'écran que possible. Vous avez cependant la possibilité de choisir ce qui peut être visible sur la carte à tout moment, en touchant simplement l'écran. Un curseur apparaîtra alors ainsi qu'une barre outils comprenant plusieurs boutons différents. Utilisation du Menu Le bouton du Menu apparaît en haut à gauche de l’écran. Appuyez sur ce bouton pour afficher menus et sous-menus, lesquels vous permettront de passer du Mode Musique au Mode Cartographique, de rechercher une destination, de sélectionner une commande ou de régler une fonction. Nous parlerons plus en détails du Menu dans les pages suivantes, et du Menu des Options (accessible depuis le Menu) à la Sec. 4. Utilisation des Instructions Vocales Ce bouton apparaît juste en dessous de celui du Menu. Appuyez une fois dessus pour que le iWAY répète les instructions de navigation les 16 plus récentes. (Si vous n’êtes pas en cours de navigation, le iWAY émettra un cours message à titre de test). Dès que le iWAY donnera des instructions vocales, une réglette de contrôle du volume apparaîtra en dessous du bouton d’émission des instructions. Vous pourrez utiliser cette barre de contrôle pour ajuster rapidement le volume. Pour plus d’informations concernant les options audios, reportez-vous au thème “Réglage du Son et de la Voix” à la Sec. 4. Utilisation de la Barre Outils de l'Affichage Cartographique Les boutons de la barre outils en mode cartographique sont utilisés depuis l'écran pour contrôler les portions de la carte que vous pouvez visualiser. Vous pouvez effectuer un zoom arrière complet pour visualiser votre position par rapport à l'intégralité des U.S., ou bien effectuer un zoom avant sur une zone se trouvant à des centaines de miles de votre position actuelle, pour savoir ce qui vous attend à la fin de votre trajet. Effacer le curseur. Défilement de la Carte / Cadre de Zoom (utiliser pour passer de l’un à l’autre). Zoom Avant. Zoom Arrière. Barre Outils de l'Affichage Cartographique. La Barre Outils de l'Affichage Cartographique peut être rendue partiellement transparente, comme tous les boutons et fenêtres qui peuvent apparaître sur votre carte. Vous pouvez régler le niveau de transparence, si vous désirez rendre ces boutons et fenêtres plus lisibles (en diminuant la transparence) ou si vous souhaitez que votre carte soit plus visible (en augmantant la transparence). Pour plus de détails sur l'utilisation de cette commande et sur d'autres types de réglage, reportez-vous à la Sec. 4: Menu des Options. Effacer le curseur fait immédiatement disparaître le curseur et la barre outils de votre écran et centre la carte sur votre position actuelle. Défilement de la Carte ou Cadre de Zoom vous permet de passer à l’un ou l’autre de ces deux modes. 17 Le Mode de Défilement de la Carte vous permet de faire glisser la carte simplement en la touchant, vous concentant ainsi sur des zones autres que votre position actuelle. Lorsque ce bouton se trouve en Mode de Défilement de la Carte, appuyez n'importe où sur la carte et le curseur y apparaîtra. Faites glisser votre doigt sur l'écran (tout en maintenant la pression) et la carte ainsi que le curseur suivront votre mouvement. Le Mode de Cadre de Zoom vous permet de dessiner un cadre à l'écran et de zoomer sur la zone encadrée. Lorsque ce bouton est en Mode Cadre de Zoom, appuyez simplement sur l'écran pour fixer l'un des coins de votre cadre, et faites glisser votre doigt au travers de la zone que vous souhaitez couvrir (tout en maintenant la pression). Vous verrez un cadre apparaître à l'écran. Lorsque ce cadre contient l'intégralité de la zone voulue, décollez votre doigt de l'écran et l'affichage cartographique effectuera un zoom avant. Si vous travaillez avec une très large portée de zoom, cette fonction peut être extrêmement pratique lorsque vous désirez vous concentrer rapidement sur une zone vous intéressant. Une fois le Cadre de Zoom activé, vous pouvez continuer de dessiner des cadres pour zoomer sur des zones de plus en plus réduites jusqu'à visualiser exactement ce que vous voulez. Le Zoom Avant et le Zoom Arrière vous permettent de changer le niveau de zoom de façon beaucoup plus légère, vous rapprochant ou vous éloignant de la position du curseur. Réglez le zoom de façon à visualiser le plus de détails possible tout en couvrant une aire satisfaisante. Tapoter le bouton du Zoom Avant une seule fois pour visualiser une zone plus réduite avec plus de détails. Tapoter le bouton du Zoom Arrière une fois pour visualiser une zone plus importante, avec moins de détails. Vous pouvez appuyez et maintenir la pression sur l'un ou l'autre de ces deux boutons pour effectuer des zooms successifs jusqu'à obtenir le réglage que vous désirez. Vous pouvez utiliser ces touches en combinaison avec la fonction de Défilement de la Carte pour vous concentrer rapidement sur une zone autre que votre position actuelle. Utilisez le Zoom Arrière pour afficher une zone suffisamment grande que vous pourrez faire défiler rapidement afin de visualiser la zone qui vous intéresse. Puis utilisez le Zoom Avant (ou bien le Cadre de Zoom) pour que l'écran n'affiche que cette zone. 18 REMARQUE: Lorsqu'elle est activée, la fonction de Zoom Automatique du iWAY contrôle le niveau de zoom à chaque fois que le curseur n'est pas activé. Cela veut dire que tous réglages de zoom que vous effectuerez avec le curseur reviendront à un niveau précalculé dès que vous utiliserez le bouton CLEAR CURSOR. Si vous préférez contrôler les niveaux de zoom manuellement à tout moment, désactivez la fonction d'Auto Zoom, comme décrit plus loin dans cette section. Utilisation de la Fonction d'Orientation de la Carte Il existe trois réglages différents d'affichage de la carte. Lorsque le curseur est activé, la fonction d'Orientation de la Carte se trouve en bas à droite de l'écran. Utilisez cete touche pour passer en mode North Up (Nord vers le Haut), Track Up (Trajectoire vers le Haut), et 3D. Le mode North Up affiche toujours la carte avec le Nord en haut de l'écran. Le mode Track up fait pivoter la carte de façon à ce que la direction de votre déplacement se trouve en haut de l'écran. Le mode 3D permet de visualiser la route à venir depuis une position se trouvant au-dessus et en arrière de votre position actuelle, de telle façon que la carte ressemble davantage à ce que vous visualisez dans la réalité. Essayez d'utiliser chacun de ces modes, afin de déterminer lequel vous convient le mieux. Utilisation de la touche d'Information concernant une Position Il existe un bouton supplémentaire qui apparaît lorsque le curseur est activé. Le bouton d'Information concernant une Position apparaît dans le coin supérieur droit de l'écran. Vous pouvez l'utiliser à tout moment pour ouvrir un écran offrant des détails sur la position sélectionnée par le curseur. Il peut sagir d'un Point d'Intérêt tel qu'un restaurant ou une station essence, ou bien d'un contact que vous aurez sauvegardé, ou encore d'une simple position sur la carte à laquelle vous souhaitez vous rendre. Comme nous l'avons mentionné, dès que vous appuyez sur la commande d'Information concernant une Position, un Ecran d'Information apparaît. Cet Ecran comprend autant d'informations que possible à propos de la position que vous aurez sélectionnée. S'il sagit simplement de la position du curseur, cet écran peut afficher ses coordonnées lat/long., la distance vous séparant de cette position ainsi que son orientation, bien qu'une position proche d'une rue vous donnera également une adresse lui correspondant. S'il sagit d'un Point d'Intérêt, les informations correspondantes devraient inclure une adresse et même un numéro de téléphone. 19 Ecrans d'Information d'un des contacts sauvegardés (à gauche) et d'un restaurant POI (à droite). Depuis l'écran d'information, vous pouvez choisir de vous rendre à la position sélectionnée, GO TO , auquel cas le iWAY génèrera un itinéraire. Ceci constitue la manière la plus simple de créer un itinéraire vers une destination, et nous l’avons utilisée dans le "Parcours d'Essai en Mode Cartographique." Reportez-vous au thème "Se Rendre à un Contact" cidessous pour plus de détails. La commande FIND ON MAP (Rechercher sur la Carte) peut être utilisée pour centrer la carte sur la position sélectionnée. Créer et Sauvegarder des Contacts Vous pouvez utiliser la commande d'Information pour obtenir des détails sur une variété de positions allant d’un Point d'Intérêt à la simple position du curseur. Si vous sélectionnez une position à l'aide du curseur, un bouton intitulé "Add to Address Book" (Ajouter à la Liste des Contacts) apparaîtra sur l'Ecran d'Information. Choisissez ADD TO ADDRESS BOOK pour sauvegarder un contact correspondant à la position sélectionnée. REMARQUE: Vous pouvez également créer un contact au niveau de votre position actuelle. Si votre curseur est actif, choisissez CLEAR CURSOR dans la Barre Outils de l'Affichage Cartographique, de cette façon votre curseur et la barre outils disparaîtront. Le bouton de Sauvegarde de la Position remplacera alors le bouton d'Informations. Cette nouvelle commande sera identique à celle illustrée à droite. Choisissez-la pour sauvegarder un contact au niveau de votre position actuelle. Un Ecran de Modification du Contact (Edit Contact) apparaîtra, comprenant une boîte de texte avec le nom du contact, son adresse et le numéro de téléphone lui correspondant. Vous avez la possibilité de laisser ces champs vides, mais toute information que vous saisirez sera af20 fichée à chaque fois que vous ouvrirez l'écran d'information de ce contact. Il existe également une commande de Choix du Symbole et une petite icône montrant le symbole actuel du contact. Les coordinées en lat/long sont également affichées sur la droite. Pour modifier le nom d'un contact, son adresse ou son numéro de téléphone, appuyez simplement n'importe où dans la fenêtre de saisie appropriée, et le clavier virtuel du iWAY apparaîtra, vous permettant d'entrer de nouvelles informations ou de modifier celles déjà présentes. Pour changer le symbole du contact, choisissez la commande "Choisir un Symbole" (Choose Symbol) et une fenêtre apparaîtra avec les différents symboles disponibles. Choisissez celui qui représentera au mieux la position sélectionnée puis fermez la fenêtre en appuyant sur "X" dans le coin supérieur droit de la fenêtre. Le nouveau symbole apparaîtra alors en-dessous du bouton de Choix du Symbole (ainsi que sur l'écran cartographique). Sélectionner un Contact Vous pouvez sélectionner un contact en touchant simplement son symbole sur la carte. Le curseur apparaîtra alors, se positionnant directement sur le contact et l'icône de ce dernier sera mise en évidence par une bordure rouge. Le nom du contact apparaîtra également dans une fenêtre s'affichant automatiquement. Une bordure rouge indique un contact sélectionné sur la carte. Lorsqu'un contact est sélectionné, vous pouvez appuyer sur la commande LOCATION INFORMATION pour accéder à plus de détails le concernant. Un Ecran d'Information apparaîtra, avec des informations détaillées concernant ce contact ainsi que plusieurs commandes vous permettant de vous y rendre (Go To), de l'afficher sur la carte, de modifier son nom et les informations s'affichant, ou de le supprimer de la mémoire. Modifier un Contact Vous pouvez changer le nom d'un contact, son adresse, son numéro de téléphone ou son symbole en le sélectionnant sur la carte puis en ap21 puyant sur LOCATION INFORMATION. Choisissez la commande EDIT depuis l'Ecran d'Information. L'écran de Modification du Contact est décrit plus haut dans "Créer et Sauvegarder des Contacts". Reportez-vous à ces instructions pour effectuer vos changements. Supprimer un Contact Vous pouvez effacer un contact du iWAY en le sélectionnant sur la carte et en appuyant sur LOCATION INFORMATION. Choisissez la commande DELETE sur l'Ecran d'Information, et le contact disparaîtra. Se Rendre à un Contact La manière la plus simple de vous rendre à un contact sauvegardé est de le considérer comme n'importe quelle autre position du curseur sur la carte. Utilisez les commandes de zoom et de Défilement de la Carte pour afficher le contact à l'écran, puis sélectionnez-le avec votre curseur. Appuyez sur LOCATION INFORMATION pour ouvrir son Ecran d'Information. Choisissez la commande GO TO et le iWAY commencera immédiatement à générer un itinéraire pour vous conduire au contact sélectionné. Si plusieurs contacts sont enregistrés sur votre iWAY, ou si vous ne voulez pas perdre de temps à essayer d'en trouver un particulier sur la carte, vous pouvez également utiliser votre Liste de Contacts depuis le Menu de Recherche. Cette méthode vous permet d'effectuer une recherche parmi tous vos contacts en fonction de leur nom ou de leur proximité par rapport à votre position actuelle. Pour plus de détails concernant le Menu de Recherche, reportez-vous à la Sec. 5. 22 Section 3: Fonctionnement en Mode Musique Cette section concerne le fonctionnement de l’appareil en Mode Musique. Le Mode Musique a été conçu comme une simple mais puissante interface pour la lecture de votre musique au cours de vos déplacements. Si vous préférez passer directement à la Sec. 4 vous découvrirez comment régler et personnaliser les diverses options du iWAY. Avant que vous ne commenciez à écouter de la musique, il est important d’apprendre à utiliser les différents menus, les deux types d’affichage, et la façon dont ils travaillent ensemble. Si vous avez déjà lu la Sec. 2, vous savez déjà tout ce qu'il vous faut savoir à propos des commandes, vous pouvez donc passer à l’Essai du Mode Musique. Bouton d’Allumage Le bouton d’Allumage permet d’allumer et d’éteindre l’appareil et d’activer le rétro-éclairage. Pour allumer l’appareil, appuyez sur POWER. Pour activer le rétro-éclairage, appuyez de nouveau sur POWER. L’appareil possède trois niveaux de rétro-éclairage parmi lesquels choisir. Appuyez à plusieurs reprises sur POWER pour passer d’un niveau à un autre et pour désactiver le rétro-éclairage. Pour éteindre l’appareil (ou entrer en mode Standby), maintenez la touche POWER enfoncée pendant 3 secondes. Pour plus de détails concernant le mode Standby, reportez-vous à la description de ses fonctions à la Sec. 4. Si votre iWAY se bloque ou ne répond plus à vos commandes, vous pouvez le redémarrez en maintenant la touche POWER enfoncée pendant 1015 secondes. Utilisation de l’Ecran Tactile Au début de la Sec. 2, nous vous avons donné des instructions détaillées concernant l’utilisation de l’écran tactile du iWAY. Si vous n’avez pas lu la Sec. 2, nous vous recommandons de vous reporter au thème “Utilisation de l’Ecran Tactile” pour obtenir plus d’informations. Sinon, rappelez-vous simplement que tous les menus et boîtes de dialogue peuvent être fermés en appuyant sur le "X" présent dans leur coin supérieur droit. Menu Principal Lorsque vous utilisez le iWAY en Mode Cartographique ou en Mode Musique, appuyez sur le bouton MENU situé dans le coin supérieur gauche de l’écran pour ouvrir le Menu Principal. Le Menu Principal possède les commandes qui vous permettront de changer de mode, d’effectuer des recherches, ou bien de personnaliser votre iWAY. 23 Menu Principal du iWAY. Carte et Musique Utilisez les commandes intitulées Map et Music pour changer le mode du iWAY. Le Mode Cartographique affiche votre position actuelle sur une carte en mouvement, ainsi que diverses informations concernant votre itinéraire. Le Mode Musique vous permet de choisir une playlist à jouer, de régler le volume ainsi que diverses commandes de lecture Menu des Options Le Menu des Options est constitué de 3 écrans possédant divers réglages contrôlant le fonctionnement du iWAY ou fournissant des informations supplémentaires. Le iWAY fonctionnera très bien dès sa sortie de l’emballage, cependant, comme vous deviendrez petit à petit plus familier avec son fonctionnement et ses capacités, vous voudrez éventuellement commencer à apporter des modifications à ces réglages. Pour accéder au Menu des Options depuis le Menu Principal, sélectionnez simplement la commande OPTIONS. Dans la Sec. 4, nous décrirons chaque option et commande du Menu des Options plus en détails. Toutes ces options possèdent des valeurs par défaut, il est donc possible que vous n’ayez jamais à les régler. Recherche Le Menu de Recherche est constitué de 3 écrans d’options de recherche, conçus de façon à ce que vous puissiez retrouver n’importe quelle destination rapidement et facilement. Reportez-vous à la Sec. 5 pour plus de détails concernant la fonction de recherche et le suivi d’un itinéraire. La page suivante présente un "Essai" en 11 étapes qui vous guidera pour une utilisation basique du Mode Musique. En suivant simplement les quelques étapes suivantes, vous pourrez utiliser votre iWAY pour écouter vos chansons favorites en un rien de temps. 24 Essai du Mode Musique Nous commençons par votre ordinateur. Vous devriez déjà avoir des fichiers musiques au format MP3 ou Ogg Vorbis disponibles. Si vous avez besoin d'aide pour créer vos CDs dans ces formats, consultez la documentation fournie avec le logiciel de graveur de CD. 1. Insérez une Cartouche MMC ou SD dans votre iWAY puis connectez le iWAY à votre ordinateur comme décrit dans la page d’instructions supplémentaires. Parcourez les fichiers de la cartouche. 2. Sélectionnez quelques unes de vos chansons preférées et copiez-les sur la cartouche. Pour l'instant, copiez seulement quelques chansons et placez-les directement dans le lecteur correspondant à la cartouche. (Plus tard, vous pourrez créer des sous-fichiers et organiser votre musique par artiste, album ou genre). 3. Une fois les chansons copiées, débranchez le iWAY de votre ordinateur, en suivant attentivement les instructions du document supplémentaire fourni pour réaliser cette opération. Placez à présent le iWAY dans votre voiture. 4. Pour allumer l'appareil, appuyez sur la touche POWER. 5. L'écran d'ouverture affichera une carte de l'Amérique du Nord ou bien le lecteur de musique. Si le Mode Cartographique s'ouvre, appuyez sur MENU en haut à gauche de l’écran, puis choisissez MUSIC pour passer au Mode Musique. 6. Touchez l'écran au niveau de la Fenêtre de Lecture (en haut de l'écran) pour visualiser une liste des chansons disponibles sur votre cartouche. Ces chansons devraient correspondre à celles que vous venez juste d'y copier. Utilisez l'écran tactile pour choisir l'une d'entre elles. 7. La chanson commencera. Si vous n’avez pas modifié le mode de sortie audio de votre appareil, la chanson devrait sortir du haut-parleur intégré au iWAY (ou d’écouteurs si vous en avez branchés). Pour jouer votre musique depuis l’autoradio de votre voiture, appuyez sur OUTPUT MODE en bas à gauche de l’écran. La barre de réglage du volume sera remplacée par une barre de fréquence. Recherchez une fréquence vide sur votre radio FM, puis appuyez sur et faites glisser la réglette de la fréquence jusqu’à la faire correspondre à celle de votre radio. Vous devriez pouvoir entendre l’audio de votre iWAY immédiatement. 8. Annulez la lecture de la chanson en appuyant sur STOP. Pour que votre iWAY crée une play list de toutes les chanson contenues dans le fichier, appuyez simplement sur PLAY sans qu'aucune chanson ne soit sélectionnée. Le iWAY commencera à jouer la première chanson du répertoire musical. 25 9. Les boutons localisés à droite de la Zone de Visualisation contrôlent les options Repeat (rejouer) et Shuffle (mélanger). Appuyez sur SHUFFLE pour activer cette option (le bouton devrait devenir jaune). A présent, appuyez sur NEXT SONG, et le iWAY choisira une chanson au hasard parmi celles présentes sur votre cartouche. 10. Ecouter votre musique préférée. A présent vous pouvez retourner à votre ordinateur et ajouter de nouvelles chansons à votre iWAY. 11. Pour éteindre l'appareil, appuyez sur la touche POWER pendant trois secondes. Affichage du Mode Musique et Commandes à l'Ecran L'écran du Mode Musique possède une grande zone centrale pour l'affichage d'effets visuels, ainsi qu'une série de commandes placées au bas de l'écran. Lorsque l'appareil joue une chanson ou une play list, le nom de la chanson apparaît en haut de l'écran, ainsi que sa longueur et sa qualité (en kbps). Pour passer au Mode Musique depuis le Mode Cartographique, choisissez l’option MUSIC dans le Menu Principal. L'affichage du Mode Musique a été conçu pour rester très simple. L'image suivante illustre l’écran du Mode Musique et les diverses commandes de contrôle visibles au bas de l'écran. En utilisant seulement ces quelques touches et les boutons sur la droite, vous pourrez écouter ce que vous voudrez, quand vous le voudrez. Rechercher une chanson Rejouer Mélanger Egalisateur Affichage du Mode Musique, avec toutes les commandes à l'écran ici illustrées. Toutes les fonctions du Mode Musique sont disponibles directement depuis l'écran. Les outils les plus importants sont les boutons de contrôle au bas de l'écran, mais vous pouvez également appuyer à tout moment dans la fenêtre Now Playing en haut de l'écran pour choisir une nouvelle chanson ou play list. 26 Le Mode Musique fonctionnne en utilisant une "play list", même si celle-ci n'est constituée que d'une seule chanson. Vous avez la possibilité de copier des play lists sur votre iWAY depuis votre PC et de jouer des chansons appartenant à ces play lists en les sélectionnant depuis l'explorateur de chansons. Il est ainsi très simple d'organiser votre musique lorsque vous la copiez sur votre iWAY, en l'arrangeant en divers dossiers sur votre ordinateur. De cette façon vous pouvez ne jouer qu'un seul dossier à la fois. Lorsque vous sélectionnez un dossier à jouer, le iWAY crée automatiquement une Plus loin dans cette section, nous vous expliquerons comment jouer ces dossiers, comment copier de la musique et des play lists depuis votre PC, et comment gérer tout ceci depuis le iWAY. Utilisation des Commandes de Contrôle Toutes les commandes de contrôle de la lecture sont relativement simples, et vous les connaissez probablemet déjà. La portion de l'écran à laquelle nous faisons référence ici ressemble à ceci: Avancement de la Chanson Précédente Play / Pause Stop Suivante Volume Mode de Sortie Commandes de Contrôle du Mode Musique. La Barre d’Avancement de la Chanson indique la progression de la chanson en cours. Dès qu'une chanson commence, l'indicateur d'Avancement se trouve d'abord sur la gauche, puis glisse doucement vers la droite. Vous pouvez rapidement passer à une partie différente de la chanson en appuyant sur l'indicateur bleu et en le faisant glisser vers la droite (avancement rapide) ou vers la gauche (pour revenir en arrière). Chanson Précédente permet de revenir à la chanson précédente dans la play list en cours et de la rejouer. Maintenez cette touche enfoncée pour rapidement revenir en arrière dans la chanson en cours. Play permet de jouer la chanson ou la play list actuellement sélectionnée. Si vous n'avez pas encore choisi de chanson ou de play list, appuyer sur Play génèrera automatiquement une play list avec toutes les chansons présentes sur la cartouche mémoire de votre iWAY. Lorsque une chanson est en cours de lecture, la touche Play est remplacée par la touche Pause. 27 Pause permet d'arrêter la lecture de la chanson en cours tout en conservant son avancement (ainsi que sa position dans la play list actuelle). Lorsque vous pausez une chanson, la touche Pause est remplacée par la touche Play. Chanson Suivante permet de passez à la chanson suivante dans la play list en cours et de commencer à la jouer. Maintenez cette touche enfoncée pour avancer rapidement dans la chanson en cours. Stop annule la lecture en cours. Le Mode de Sortie vous permet de jouer l’audio de votre iWAY depuis son haut-parleur ou au travers d’une station FM. Lorsque le iWAY se trouve en mode de sortie haut-parleur, la sortie audio se fera au travers du hautparleur intégré au dos du boîtier de l’appareil, ou bien par l’intermédiaire d’écouteurs. En mode d’émission FM, le iWAY transmettra les sorties audios à une radio FM proche et au niveau d’une fréquence sélectionnée. Pour écouter de la musique MP3 et les directions vocales depuis la radio FM de votre voiture, recherchez tout d’abord une fréquence FM libre sur votre radio, c’est-à-dire une fréquence non utilisée par une station locale. Réglez ensuite le iWAY à la même fréquence que celle de votre radio. Appuyez sur OUTPUT MODE, puis utilisez les flèches pour sélectionner la fréquence. Vous pouvez choisir n’importe quel nombre impair entre 88.0 et 110.0 MHz. Affichage du Mode Musique en mode de sortie FM. Appuyez sur les flèches à droite du bouton FM pour sélectionner la même fréquence que celle choisie sur votre radio FM. La Barre de Contrôle du Volume permet de régler le volume. Appuyez sur le bouton bleu et faites-le glisser vers la droite ou vers la gauche jusqu'à obtenir le volume désiré. L’extrémité gauche représente le mode silencieux, l’extrémité droite représente le volume maximum. 28 Utilisation de la Fenêtre de Lecture pour Ouvrir l'Explorateur La portion supérieure de l'écran du Mode Musique est une Fenêtre de Lecture affichant le nom, l'avancement et la qualité de la chanson en cours. Vous pouvez toucher l'écran n'importe où dans cette fenêtre pour ouvrir l'explorateur, qui vous permettra de choisir la chanson ou le play list à jouer ensuite. Effets Visuels – Analyse de Spectre/Forme d'Onde La Zone de Visualisation se situe au centre de l'affichage du Mode Musique et produit un effet en forme d'onde ou en analyse de spectre en accord avec la musique jouée. Pour passer d’un effet à un autre, appuyez sur l’écran au niveau de la Zone de Visualisation. Explorateur Le iWAY peut jouer des fichiers musicaux aux formats MP3 ou Ogg Vorbis. Il peut également reconnaître des fichiers du type m3u. Touchez la zone intitulée Now Playing (en cours de lecture) de l’écran du Mode Musique pour ouvrir l'écran de l'Explorateur. L'explorateur est un écran affichant les fichiers présents sur votre lecteur de musique, y-compris toutes les chansons et play lists disponibles ainsi que tous les sous-dossiers. Si vous avez organisé vos chansons par artiste ou par album, vous pouvez sélectionner un dossier en particulier et ne jouer que les chansons contenues dans ce dossier, ou bien vous pouvez également choisir une chanson particulière à jouer directement. Utilisez l'Explorateur des Fichiers Musicaux pour choisir quelles chansons jouer. Depuis l'explorateur, vous pouvez choisir de jouer des chansons individuelles, une play list, ou des sous-dossiers. Choisissez PLAY ALL pour jouer toutes les chansons du dossier sélectionné et de ses sous-dossiers. 29 Rechercher une Chanson La commande FIND MUSIC en haut à droite de l’écran ouvre un menu de Recherche Audio. Pour rechercher un fichier audio particulier en fonction de son nom, appuyez sur FIND MUSIC puis touchez l'écran n'importe où à l'intérieur de la fenêtre de saisie du nom pour activer le Clavier Virtuel du iWAY. Saisissez le nom du fichier en tout ou en partie puis appuyez sur DONE. Le menu de Recherche Audio fournira une liste de tous les fichiers audios présents sur votre cartouche MMC correspondant au texte que vous venez d'entrer. Choisissez celui que vous voulez dans la liste et appuyez sur PLAY pour commencer sa lecture ou bien sur BROWSE pour ouvrir l'explorateur au niveau de l'emplacement du fichier. Shuffle (On/Off) Lorsque la fonction Shuffle est activée, et lorsque la lecture d’une chanson sera terminée, le iWAY choisira une nouvelle chanson au hasard parmi la play list en cours. Lorsque la fonction Shuffle est désactivée, l'appareil passe simplement à la chanson suivante (ou bien, si vous jouez toutes les chansons d'un dossier, il passera à la prochaine chanson dans un ordre alphabétique). Appuyez sur SHUFFLE pour activer ou désactiver cette option. Le bouton sera jaune lorsque l’option sera activée, et blanc lorsqu’elle sera désactivée. Repeat (On/Off) Lorsque la fonction Repeat est activée, à la fin d'une play list (ou d'une chanson, dans le cas où vous ne joueriez qu'une seule chanson) le iWAY recommencera automatiquement à jouer la même play list, depuis le début. Lorsque la fonction Repeat est désactivée, l'appareil cessera simplement de jouer de la musique et attendra votre sélection d’une nouvelle chanson ou play list. Appuyez sur REPEAT pour activer ou désactiver cette option. Le bouton sera jaune lorsque l’option sera activée, et blanc lorsqu’elle sera désactivée. Réglage de l'Egaliseur Utilisez la commande SETUP EQ pour personnaliser les niveaux audios de la lecture de votre iWAY. Pour régler ces niveaux, appuyez sur le curseur de la fréquence que vous souhaitez ajuster, puis faites le glisser vers le haut pour augmenter le niveau ou vers le bas pour le diminuer. 30 Utilisez l'Egaliseur pour contrôler précisément les lectures audios du iWAY. Augmenter n'importe lequel des niveaux de l'Egaliseur de manière significative peut causer l'apparition de déformations audios. Si vous rencontrez des problèmes de distortion audio, le fait de diminuer le niveau du PREAMP résoudra probablement ces problèmes. 31 Notes 32 Section 4: Photos, Mesures et Menu des Options Diaporama Le iWAY peut afficher des photos depuis votre cartouche média. Pour ouvrir un Diaporama de Photos, choisissez la commande PHOTOS dans le Menu Principal. Vous pouvez choisir de faire défiler vos photos sous la forme d’un diaporama, ou bien d’effectuer une pause sur une image en particulier. Une Barre Outils vous permettra de contrôler cet affichage à l’aide de commandes similaires à celles du Mode Musique. Mode de Diaporama puis avec une image affichée. De façon à utiliser le Diaporama de Photos, vous devrez bien entendu posséder des images sur la Cartouche MMC ou SD installée dans votre iWAY. Le iWAY parcourera automatiquement le contenu de la cartouche à la recherche d’images utilisables. Pour faire fonctionner le Diaporama: Fermer diaporama Zoom Avant Lecture / Pause du Diaporama Image suivante Image Précédente Barre Outils du Diaporama. 33 Fermer Diaporama permet de revenir au Menu Principal du iWAY. Zoom Avant agrandit l’image affichée, effectuant un zoom en son centre. Vous pouvez appuyer sur et faire glisser n’importe quelle portion de l’image pour vous concentrer sur une zone en particulier. Lecture / Pause du Diaporama vous permet de faire en sorte que le iWAY joue toutes les images disponibles en boucle, ou bien qu’il n’affiche constamment qu’une seule image. Image suivante et Image Précédente forcent le iWAY à passer d’une image à une autre, de façon à ce que vous puissiez choisir celle que vous souhaitez afficher. Ecran de Mesures Le iWAY peut afficher une variété d’informations très utiles à la navigation sur un indicateur numérique. Pour visualiser cet écran, choisissez la commande GAUGE dans le Menu Principal. L’Ecran de Mesures du iWAY affiche des informations utiles dans un format facile à lire. Cet écran affiche plusieurs des Données de Superposition les plus utiles dans un format facile à lire. Pour quitter l’écran de Mesures et revenir au Menu Principal, appuyez simplement sur l’icône MENU en haut à gauche de l’écran. Menu des Options – Ecran Un Le iWAY possède un Menu d’Options constitué de trois écrans de menus et d’options conçus pour vous permettre de personnaliser le fonc34 tionnement de votre iWAY. Pour accéder au Menu des Options depuis l’un ou l’autre des modes de fonctionnement, appuyez sur MENU puis choisissez OPTIONS. L’Ecran 1 du Menu des Options apparaîtra, comme illustré ci-dessous. Menu des Options du iWAY (Ecran 1). Au cours des pages suivantes, nous décrirons chaque écran du Menu des Options. Toutes ces options possèdent une valeur par défaut de façon à ce que vous puissiez utiliser le iWAY dès sa sortie de l'emballage, et cela sans jamais avoir à y apporter aucune modification. Si vous souhaitez obtenir plus d'informations sur les fonctions de recherche de destinations et de création d'itinéraires, vous pouvez directement passer à la Sec. 5. Au cours de votre lecture de cette section, rappelez-vous que vous pouvez à tout moment fermer un menu ou une boîte de dialogue en sélectionnant le symbole "X" présent dans le coin supérieur droit de l'écran. Liste des Directions La Liste des Directions à suivre est créée dès que le iWAY commence à vous guider vers votre destination. Elle contient tous les changements de direction compris entre le point de départ et la fin de votre itinéraire, et affiche des flèches indiquant la direction de chaque tournant. Elle ressemble en gros à l'écran illustré ci-dessous. 35 Liste des Directions correspondant à un itinéraire donné. Vous pouvez monter et descendre dans la liste en appuyant sur la barre bleue de défilement située à droite et en la faisant glisser. Vous pouvez sélectionner n'importe quelle directive pour obtenir des informations plus détaillées. L'écran correspondant est appelé Turn Preview (Aperçu du Changement de Direction.) Lorsque le Turn Preview est activé, la liste des Directions sera affichée automatiquement lorsque le signal GPS sera perdu. Ceci peut arriver lorsque vous traversez un tunnel ou entrez dans un parking sousterrain. Auto Zoom (On/Off) Le iWAY possède une fonction d'Auto Zoom qui tente de vous montrer le plus de détails possible au cours de votre navigation le long d'un itinéraire. Alors que la carte se déplace de façon à suivre votre position, l'Auto Zoom effectuera quant à lui des zooms avant ou arrière en fonction de votre vitesse et de la distance vous séparant de votre prochain changement de direction. Lorsqu'il est activé, l'Auto Zoom fonctionne à chaque fois que le curseur n'est pas affiché. Lorsque le curseur est actif, vous pouvez utiliser les commandes de Zoom Avant, Zoom Arrière et Cadre de Zoom pour contrôler les niveaux de zoom. Dès que vous désactiverez le curseur, la fonction d'Auto Zoom recalculera automatiquement une portée de zoom. Si vous préférez contrôler manuellement les niveaux de zoom de votre affichage cartographique, vous avez la possibilité de désactiver la fonction d'Auto Zoom en choisissant AUTO ZOOM dans le Menu des Options. Vous pouvez également réactiver cette fonction de la même façon. Réglage des Données de Superposition Les Données de Superposition sont les fenêtres de texte apparaissant sur votre carte, et contenant une variété d'informations telles que la 36 distance vous séparant de votre destination et les instructions pour votre prochain changement de direction. Vous pouvez choisir quels types d'information afficher en tant que Données de Superposition, ainsi que leurs positions à l'écran. Pour cela, choisissez l'option OVERLAY DATA SETUP dans le Menu des Options. Le premier écran qui apparaîtra constitue l'écran des Données de Superposition Affichées, et vous montrera les réglages courants. Vous pouvez choisir n'importe quel élément de la liste et changer sa taille d'affichage ou sa position. Utilisez l'écran des Données de Superposition Affichées pour modifier les Données de Superposition. Vous pouvez également sélectionner la dernière ligne de la liste, "(Press here to add…)" pour ajouter une nouvelle fenêtre de données à votre écran. La liste des données de superposition disponibles apparaîtra sous une forme extensible. Sélectionnez le + au côté de n'importe laquelle des catégories pour l'ouvrir, et ainsi visualiser les données proposées. Vous pouvez également appuyez sur le signe – de n'importe quelle catégorie pour refermer son contenu. Depuis cette liste, choisissez les options que vous souhaitez ajouter aux Données de Superposition Affichées. Vous pourrez ensuite les modifier depuis l'écran des Données de Superposition Affichées comme toutes les autres options. Un bouton en bas de l'écran vous permet de faire en sorte que le iWAY affiche les informations présentées sous la forme de fenêtres ou bien directement pas-dessus votre carte. 37 Itinéraire Via Waypoints Bien que le iWAY soit conçu de manière à générer votre itinéraire depuis votre position de départ jusqu'à votre destination, vous avez la possibilité d'exercer un certain contrôle sur la trajectoire qui est créée. Le menu Itinéraire Via Waypoints vous permet d'ajouter des positions intermédiaires le long de votre itinéraire. Lorsque vous utilisez cette commande, le iWAY s'assurera de vous conduire à chacune des positions de votre liste, dans l'ordre, et cela avant de vous conduire à votre destination finale. Utilisez le menu des Itinéraires pour contrôler votre itinéraire. L'image de gauche illustre les différents Tracés, l'image de droite illustre toutes les commandes et options disponibles au cours de votre navigation. Voici un exemple. Imaginez que vous souhaitiez passer par la station essence la plus proche avant de quitter la ville et de commencer votre voyage. Tout d'abord, assurez-vous que le premier waypoint de la liste corresponde bien à une station essence (nous décrivons les étapes de la recherche d'une station à la Sec. 5), et que le second waypoint corresponde à votre destination. REMARQUE: La façon la plus simple de mettre en place un itinéraire avec de multiple waypoints est d'effectuer une recherche pour une position et de choisir la commande GO TO pour commencer à vous y rendre, puis d'effectuer une recherche pour une seconde position, et encore une fois d'utiliser la commande GO TO. Le iWAY vous proposera de faire un détour par ce waypoint (l'ajouter au début de l'itinéraire) ou de le régler comme destination finale (l'ajouter à la fin de l'itinéraire). Nous parlerons plus en détails de ces options à la Sec. 5. Choisissez la commande START et le iWAY commencera à vous guider en direction de la station essence. Une fois arrivé à la station essence, le iWAY passera au prochain waypoint sur la liste, et commencera à vous guider vers votre destination finale. 38 Vous pouvez ajouter jusqu’à 99 waypoints à votre liste, rappelez-vous simplement que le iWAY vous fera passer par ces waypoints dans l'ordre où vous les aurez créés. Pour poursuivre notre exemple précédent, supposons que vous deviez aller chercher un ami. Entrez la maison de votre ami en tant que première étape de votre parcours, puis arrêtezvous à une station essence, puis ajoutez tous les endroits où vous souhaitez vous rendre pendant votre voyage (Albuquerque par exemple, puis Las Vegas et Denver), dans l'ordre que vous souhaitez. Une fois que toutes vos étapes principales auront été saisies dans l'ordre, laissez-vous guider par le iWAY. Il vous guidera tout d'abord en direction de la maison de votre ami, puis vers chaque étape de votre trajet. Auto Triage Si vous souhaitez réarranger l'ordre dans lequel apparaissent les waypoints de votre liste, utilisez les touches UP et DOWN sur votre écran pour déplacer le waypoint sélectionné vers le haut ou vers le bas de la liste. Vous pouvez également faire en sorte que le iWAY crée un itinéraire pour vous en choisissant parmi plusieurs positions possibles, même si vous ne savez pas dans quel ordre vous souhaitez aller. Saisissez simplement toutes les destinations dans n'importe quel ordre, puis utilisez la commande AUTOSORT. Le iWAY tentera de réorganiser la liste des positions de façon à créer l'itinéraire le plus court possible. Cette fonction peut s'avérer très utile si vous êtes en voyage d'affaire et que vous devez rendre visite à plusieurs clients localisés à divers endroits. Entrez toutes leurs adresses dans l'appareil, choisissez la commande AUTOSORT, et laissez le iWAY créer l'itinéraire le plus court vous faisant passer par toutes les adresses où vous devez vous rendre. Annuler la Navigation Lorsque le iWAY s'aperçoit que vous avez atteint votre destination, il affiche une fenêtre automatique vous demandant si vous souhaitez annuler la navigation vers votre destination. Choisissez YES (OUI) pour cesser de recevoir des instructions de navigation vers cette position. Vous pouvez également annuler la fonction de navigation vers une destination à tout moment en utilisant la commande d'Annulation de la Navigation. Dans le Menu des Options, choisissez CANCEL NAVIGATION (ANNULER NAVIGATION). Une fois de plus, le iWAY affichera une boîte de dialogue vous demandant de confirmer votre choix. Choisissez YES (OUI) et le iWAY cessera la création de toute instruction de navigation vers la destination actuelle. 39 REMARQUE: Si vous suivez un itinéraire avec plusieurs waypoints, et que vous choisissez d'Annuler la Navigation, le iWAY vous demandera si vous souhaitez annuler la navigation de l'intégralité de l'itinéraire, ou bien si vous souhaitez n'annuler la navigation que vers le waypoint actuel et continuer en direction du prochain waypoint. Options des Itinéraires Les Options des Itinéraires sont utilisées pour contrôler de manière précise la façon dont le iWAY génère un itinéraire depuis votre position présente jusqu'à la destination de votre choix. Pour accéder à ces options, dans le Menu des Options, choisissez ROUTING OPTIONS. Un écran comme celui illustré dans l'image suivante apparaîtra. Utilisez le menu des Situations à Eviter au cours des Itinéraires pour contrôler la façon dont le iWAY génère des itinéraires. Lorsqu'il crée un itinéraire, le iWAY est capable d'analyser certains types de routes et d'intersections et d'évaluer leurs préférences de manière à les choisir plus souvent ou à les éviter. Les types de routes que vous préférerez apparaîtront plus souvent au cours de vos itinéraires – le iWAY essaiera d'emprunter intentionnellement ce type de routes. Les types de routes ou d'intersections que vous souhaiterez éviter apparaîtront moins souvent, mais le iWAY devra parfois générer des itinéraires plus longs pour que cela soit possible. Les trois barres glissantes présentes sur cet écran vous permettent de contrôler l'intensité avec laquelle vous préférrez ou souhaitez éviter certaines options au cours de la création d'itinéraires. Plus vous déplacerez le curseur vers la gauche ou vers la droite, plus la création des itinéraires par le iWAY en sera affectée. Si vous modifiez ces préférences de manières significatives et remarquez que votre iWAY commence a créer des itinéraires de mauvaise qualité, essayez d'utiliser le bouton RESET TO DEFAULTS pour éventuellement résoudre votre problème. 40 Vous pouvez utiliser le bouton RECALCULATE ROUTE pour générer automatiquement un nouvel itinéraire vers la même destination en utilisant vos nouvelles préférences. Profitez de cette option lorsque vous essayez de réaliser combien vos réglages affectent la création d'itinéraires, de manière à ce que le iWAY vous propose exactement ce que vous voulez. Eviter de Couper la Circulation Utilisez cette option pour éviter d'avoir à traverser des voies ou des files à traffic important. Le iWAY n'évitera pas les tournants en travers de la circulation aux intersections importantes où votre manœuvre sera très probablement protégée par la présence de feux tricolores. Comme pour toutes ces options, essayez de modifier celle-ci petit à petit. Il vous faudra parfois parcourir des kilomètres supplémentaires pour éviter de couper la circulation au cours de votre itinéraire. Cela peut tout de même parfois en valoir la peine. Expérimentez cette commande pour trouver le réglage qui conviendra le mieux à votre expérience en matière de conduite. Préférer/Eviter les Autoroutes à Péage Par défaut, les autoroutes payantes sont fortement prises en compte lors de la création d'itinéraires par le iWAY, car elles sont généralement de bonne qualité et possèdent de hautes limitations de vitesse, vous permettant de vous rendre à votre destination plus rapidement. Bien entendu, la commodité de ces autoroutes a un prix. Si vous préférez faire des économies, réglez le iWAY de façon à ce qu'il évite d'emprunter ces autoroutes de manière générale (appuyez sur la réglette TOLL ROADS et faites glisser le curseur vers la droite.) Si vous souhaitez que votre trajet soit entièrement gratuit, déplacer le curseur complètement à droite, de cette façon le iWAY n'empruntera pas du tout les autoroutes à péage. Par contre, si vous préférez les autoroutes à péage (et que leur prix ne vous dérange pas), vous pouvez leur attribuer une préférence encore plus importante en déplaçant le curseur vers la gauche. Préférer/Eviter les Interstates Les Autoroutes Inter-Etats (Interstates) ne sont pas aussi honéreuses que les autoroutes à péage, mais parfois le stress induit par le fait d'avoir à entrer et sortir de l'autoroute combiné à la vitesse peut rendre leur utilisation peu attirante – surtout dans le cas de courts trajets d'un bout à l'autre d'une ville. Par défaut, le iWAY est déjà réglé de manière à éviter l'utilisation des Interstates pour de très courts trajets, mais si vous avez tout de même l'impression que l'appareil vous conduit trop souvent vers l'autoroute, 41 essayez de lui faire Eviter les Interstates (appuyez sur la réglette INet faites glisser le curseur vers la droite). TERSTATES Comme pour les autoroutes à péage, vous préfèrerez peut être la rapidité de l'utilisation des Interstates. Si c'est le cas, vous pouvez régler le iWAY de façon à ce qu'il vous les fasse emprunter plus souvent en déplaçant le curseur vers la gauche. Turn Preview La case d'activation du Turn Preview sur cet écran vous permet de faire en sorte que le iWAY affiche ou non un écran d'Aperçu à chaque fois que vous vous rapprochez d'un changement de direction, comme décrit précédemment. Un Turn Preview est un écran spécial conçu pour vous préparer aux changements de direction à venir. Vous pouvez accéder au Turn Preview de votre itinéraire depuis la liste des Directions décrite plus haut. Exemple d’un Ecran d’Aperçu. Comme vous pouvez le voir dans l'image précédente, l'écran Turn Preview comprend un gros plan du changement de direction, et une ligne de couleur magenta indiquant la route à suivre. Des fenêtres de données affichent les directives sous forme de texte, la distance vous séparant du changement de direction, la direction à suivre (dans ce cas, à droite), ainsi que la distance totale depuis le changement de direction jusqu'au bout de l'itinéraire. Si vous voulez que le iWAY vous montre automatiquement les Aperçus lorsque vous vous déplacez, assurez-vous que la fonction TURN PREVIEW soit sélectionnée. Vous pouvez désactiver cette option en la désélectionnant. 42 Menu des Options – Ecran Deux L’Ecran 2 du Menu des Options comprend les options suivantes: Menu des Options du iWAY (Ecran 2). Catégories Affichées La commande Categories Drawn vous permet de choisir la quantité de détails cartographiques disponibles depuis notre base de données et que vous souhaitez afficher à l'écran. Ces données incluent les contacts, les Points d'Intérêt, les villes, les autoroutes, etc… Si vous affichez trop de détails, votre écran apparaîtra encombré. Mais si vous n'en affichez pas assez, vous ne profiterez pas entièrement des capacités cartographiques de votre GPS. Vous pouvez utiliser la commande Categories Drawn pour activer ou désactiver les détails de votre choix, adaptant ainsi la carte à vos besoins. Dans le Menu des Options, choisissez CATEGORIES DRAWN et un écran identique à celui illustré ci-dessous apparaîtra. 43 Utilisez la commande des Catégories Affichées pour personnaliser votre carte. Dans cet exemple, la catégorie Mes Tracés et la souscatégorie Distances sont désactivées. Le Menu des Catégories de Détails Cartographiques Affichées est divisé en deux colonnes, "Catégorie" et "Sous-Catégorie". Vous pouvez activer ou désactiver n'importe quelle Catégorie ou Sous-Catégorie. Si vous désactiver une Catégorie, aucune de ses Sous-Catégories ne sera affichée. Pour activer ou désactiver l'un des détails, sélectionnez son nom dans la liste en appuyant dessus. Une fois sélectionné, appuyez dessus une nouvelle fois pour l'activer ou le désactiver. La liste des Catégories ne tient pas entièrement à l'écran, c'est pourquoi une barre de défilement apparaît sur la droite. Appuyez sur la barre de défilement et faites glisser son curseur pour vous déplacer vers le haut ou vers le bas de la liste. Mes Tracés La plupart des appareils GPS sont conçus de façon à enregistrer vos tracés, qui sont des historiques de là où vous vous êtes rendu. Par défaut, les Tracés sont cachés de manière à ne pas trop encombrer l’écran du iWAY. Mais vous avez la possibilité de les afficher, ce qui vous permettra de visualiser les parcours que vous avez empruntés en Mode Cartographique. Pour plus d’instructions concernant l’affichage des Tracés, reportez-vous au thème des Catégories Affichées plus haut dans cette section. La commande Mes Tracés (My Trails) vous permet de contrôler la façon dont le iWAY enregistre est affiche vos Tracés. Pour ouvrir le Menu des Tracés, choisissez MY TRAILS dans le Menu des Options. Le Menu des Tracés listera la totalité de vos Tracés actuellement enregistrés sur votre iWAY, avec pour chacun une icône indiquant leur activité (c’est-àdire, lequel est couramment entrain de sauvegarder votre parcours), et lesquels devraient être affichés. 44 Menu des Tracés, affichant 5 tracés. Le Tracé 3 est celui qui est actif (indiqué par la flèche sur la droite). Les tracés 1, 4 et 5 sont cachés (non cochés), par contre les tracés 2 et 3 sont affichés. Depuis le Menu des Tracés vous avez la possibilité de comencer un nouveau tracé, ou bien de modifier ou de supprimer un tracé existant. Pour modifier un tracé existant, sélectionnez son nom dans la liste. L’Ecran de modification du tracé apparaîtra. Ecran de Modification du Tracé vous permettant d’apporter des changements à un Tracé existant. Sur l’écran de Modification du Tracé, vous pouvez choisir de Naviguer le long du Tracé sélectionné (le convertissant ainsi en un itinéraire), ou bien de le supprimer, de le renommer, ou encore de modifier les caractéristiques de son affichage, tels que sa couleur, son motif et sa visibilité. Calculateur de Trajet Le Calculateur de Trajet est un outil très pratique pour obtenir des informations détaillées concernant votre itinéraire. Vous pouvez l'utiliser pour connaître la distance de vos déplacements quotidiens, ou pour calculer votre vitesse moyenne sur de plus longs trajets. Pour accéder au Calculateur de Trajet, choisissez TRIP CALCULATOR dans le Menu des Options. Un écran comme celui illustré ci-dessous apparaîtra. 45 Ecran du Calculateur de Trajet du iWAY. Trajet Actif Utilisez la boîte de sélection Trip Active pour activer et désactiver les calculs relatifs à votre trajet. Si vous souhaitez prendre un détour sans l'inclure dans vos calculs, vous pouvez tout simplement utiliser la commande Trip Active pour désactiver tout enregistrement. Tapotez la case à gauche de la commande intitulée TRIP ACTIVE pour activer cette fonction (case cochée) ou pour la désactiver (case vide). Réinitialisation du Trajet La commande Reset Trip est utilisée pour remettre toutes les valeurs calculées à zéro et recommencer à enregistrer de nouvelles informations. A chaque fois que vous commencez un nouveau trajet, pensez à ouvrir le Menu du Calculateur de Trajet et à utiliser la commande RESET TRIP. Seuil Vous pouvez utiliser la commande "Threshold" (Seuil de la Vitesse) pour vous assurer que les informations enregistrées par le Calculateur de Trajet du iWAY ne concerneront que votre déplacement – et non pas le temps perdu dans des embouteillages ou lorsque vous vous arrêterez pour manger ou pour vous reposer. Cependant, si vous voulez connaître tous les détails relatifs à un trajet particulier, réglez alors le seuil de la vitesse à une faible valeur (0 mph entraînera un enregistrement de toutes les informations quelque soit votre vitesse). Si vous préférez obtenir une mesure moyenne plus précise, augmentez la valeur du Seuil de la Vitesse pour qu'elle soit supérieure à votre vitesse d'arrêt ou de ralentissement. Le Calculateur de Trajet n'enregistrera alors que le temps et la distance de votre parcours lorsque vous vous déplacerez à une vitesse plus grande que celle du Seuil. 46 Vous pouvez régler cette valeur en appuyant sur les flèches présentes à chaque côté de la fenêtre intitulée THRESHOLD. Données Calculées Le reste de l'écran du Calculateur de Trajet affiche les informations calculées pour le trajet en cours. Ces fenêtres de données contiennent des valeurs qui sont mises à jour en temps réel, sous vos yeux, de façon à ce que vous puissiez observer votre vitesse exacte et la distance que vous avez déjà parcourue. Vitesse Actuelle, Vitesse Moyenne et Vitesse Max La Vitesse Actuelle, la Vitesse Moyenne et la Vitesse Maximum sont fonctions de votre vitesse au sol telle qu'elle est mesurée par les changements de votre position GPS. Durée du Trajet vous informe du temps que vous avez déjà passé sur la route, et Distance Parcourue vous montre la longueur du trajet que vous avez déjà parcourue. Rapellez-vous que ces valeurs ne sont enregistrées que dans le cas où vous vous déplacez à une vitesse plus grande que celle du Seuil (comme décrit plus haut). Mode de Sécurité (On/Off) Le iWAY possède un Mode de Sécurité qui sert à empêcher le conducteur de faire fonctionner le GPS pendant que son véhicule est en marche. L'appareil fonctionnera et jouera de la musique normalement. Le bouton d’Allumage marchera également, mais le les touches à l'écran seront temporairement désactivées tant que le Mode de Sécurité sera en marche. Les touches à l'écran redeviendront à nouveau actives lorsque le véhicule sera à l'arrêt. Dans le cas où un passager peut assurer le rôle de copilote, le Mode de Sécurité peut être désactivé. L'appareil passera alors en Mode Passager et permettra à ce dernier de le faire fonctionner lorsque le véhicule sera en mouvement. Pour désactiver le Mode de Sécurité et passer au Mode Passager, assurez-vous que votre véhicule soit à l'arrêt puis, dans le Menu des Options, choisissez SAFETY MODE pour activer ou désactiver cette option. Le bouton lui-même affichera son état actuel. Une boîte de dialogue comme celle illustrée par l'image suivante apparaîtra. Choisissez YES pour désactiver le Mode de Sécurité et revenir au Menu des Options. 47 Menu de désactivation du Mode de Sécurité. AVERTISSEMENT! Lorsqu’un appareil GPS est utilisé à bord d’un véhicule, le conducteur est tenu pour seul responsable de l’utilisation prudente du véhicule. Tout conducteur doit resté constamment attentif à son environnement extérieur et à sa conduite. Un accident ou une collision engendrant des dommages matériels, des blessures corporelles ou le décès d’un ou de plusieurs individus peut avoir lieu si le conducteur d’un véhicule équipé d’un GPS ne prétait pas suffisamment attention à son environnement et au fonctionnement de son véhicule lorsque ce dernier est en marche. Ne tentez pas de régler, d’ajuster ou de rentrer des informations dans votre appareil GPS pendant que vous conduisez. Réglage des Sons et de la Voix Une grande partie des informations que le iWAY vous fournira sera sous une forme audio. Utilisez la commande du Réglage des Sons et de la Voix pour régler le type et la fréquence du débit sonore que fournit le iWAY. Dans le Menu des Options, choisissez SOUND AND VOICE SETUP. Le Menu des Sons apparaîtra, comme illustré par la figure suivante. 48 Menu des Sons du iWAY, utilisé pour le réglage de la fonction audio de l'appareil. Pour activer et désactiver les Sons Emis par les Touches: Tapotez la case à gauche de la commande intitulée KEY SOUNDS pour activer la fonction (case cochée) ou la désactiver (case vide). Pour activer et désactiver les Instructions Vocales: Tapotez la case à gauche de la commande intitulée VOICE INSTRUCTIONS pour activer la fonction (case cochée) ou la désactiver (case vide). Si vous désactivez les Instructions Vocales, elles demeureront accessibles par l'intermédiaire de la touche SPEAK. En appuyant sur cette touche, le iWAY énoncera les instructions en cours. Pour régler la fréquence des Instructions Vocales Périodiques: Appuyez sur le curseur bleu et faites-le glisser le long de la barre intitulée PERIODIC VOICE. Faites-le glisser vers la droite pour augmenter la fréquence des instructions vocales, ou bien vers la gauche pour la diminuer. Les Instructions Vocales Périodiques sont répétées à interval régulier et constituent des rappels. Ajustez la fréquence des Instructions Vocales Périodiques jusqu'à ce que votre iWAY vous fournisse autant d'informations que vous le voudrez. Pour régler le Volume Vocal: Appuyez sur et faites glisser le curseur bleu de la barre intitulée VOICE VOLUME. Faites-le glisser vers la droite pour augmenter le volume de sortie, ou vers la gauche pour le réduire. Remarquez que ce réglage n'affecte que les instructions vocales; le volume de votre musique demeurera le même. Pour régler le Volume de la Musique: Appuyez sur et faites glisser le curseur bleu de la barre intitulée MUSIC VOLUME. Faites-le glisser vers la droite pour augmenter le volume de sortie, ou vers la gauche pour le 49 réduire. Remarquez que ce réglage n'affecte que la lecture de votre musique; le volume des instructions vocales demeurera le même. Pour régler le Volume Original: Appuyez sur et faites glisser le curseur bleu de la barre intitulée MASTER VOLUME. Faites-le glisser vers la droite pour augmenter le volume de sortie, ou vers la gauche pour le réduire. Ce réglage affecte tous les types de sorties audio du iWAY. Réglage de l’Interface Le Menu des Options de l’Interface vous permet de contrôler l'affichage visuel de votre iWAY, c'est-à-dire sa luminosité et son contraste, ainsi que son habillage graphique. Vous pouvez également utilisez ce menu pour accéder à la commande d'Etalonnage de l'Ecran, au cas où l'écran tactile de votre iWAY ne réagirait pas de manière précise. Pour accéder au Menu des Options de l’Interface, choisissez la commande INTERFACE SETUP dans le Menu des Options. Le menu apparaîtra, comme illustré dans la figure suivante. Menu des Options de l’Interface. Sélection de l'Habillage La sélection de l'habillage vous permet de modifier l'apparence visuelle de l'interface du iWAY. Nous vous avons fournis plusieurs habillages parmi lesquels choisir. Pour changer l'habillage actuel de votre affichage, touchez l'écran n'importe où à l'intérieur de la fenêtre intitulée SKIN SELECTION et un menu déroulant apparaîtra affichant les noms de toutes les Skins disponibles sur votre iWAY. Choisissez l'une d'entre elles dans la liste, et le iWAY affichera automatiquement le nouvel habillage. Toutes les illustrations de ce manuel utilisent l’habillage par “Défaut”. Clavier Vous avez la possibilité de choisir la disposition des touches du clavier virtuel du iWAY. Utilisez cette option pour choisir la disposition avec 50 laquelle vous êtes le plus comfortable, de façon à pouvoir saisir des informations rapidement et facilement. Luminosité La Réglette de la Luminosité contrôle la luminosité graphique de l'écran. De hauts niveaux de luminosité peuvent rendre le iWAY difficile à lire, surtout la nuit; de faibles niveaux de luminosité peuvent rendre l'écran trop sombre pour une bonne visibilité. Utilisez la barre de contrôle pour régler la luminosité de votre écran selon vos préférences. Pour augmenter la luminosité de votre écran, appuyez sur le curseur et faites-le glisser vers la droite de la réglette. Pour la diminuer, faites glisser le curseur vers la gauche. Transparence La Réglette de la Transparence contrôle la transparence des icônes et des données de superposition affichées sur la carte, telles que la Barre Outils, et toutes fenêtres d'instructions de navigation. Augmenter la transparence rendra la lecture de la carte plus facile, mais peut gêner la lisibilité des données de superposition affichées. Diminuer la transparence rendra les données de superposition plus lisibles mais pourra également rendre la lecture de la carte difficile. Pour augmenter la transparence, appuyez sur le curseur et faites-le glisser vers la droite de la réglette. Pour la diminuer, faites glisser le curseur vers la gauche. Contraste La Réglette du Contraste contrôle le contraste graphique entre les couleurs de votre écran. Tout comme pour la luminosité, le contraste doit être équilibré en fonction de vos préférences et des conditions extérieures de luminosité. Utilisez la barre de contrôle du contraste pour le régler selon vos besoins. Pour augmenter le contraste de votre écran, appuyez sur le curseur et faites-le glisser vers la droite de la réglette. Pour la diminuer, faites glisser le curseur vers la gauche. Etalonnage de l'Ecran La commande d'Etalonnage de l'Ecran est utilisée pour corriger toute différence entre l'emplacement où vous touchez l'écran et l'emplacement où le iWAY pense que vous avez appuyé. Si vous trouvez que le iWAY ne réagit pas parfaitement à votre toucher, utilisez la commande d'étalonnage de l'écran. Dans le Menu des Options de l’Interface, choisissez CALIBRATE SCREEN. Un nouvel écran apparaîtra, identique à celui illustré ci-dessous, avec l'icône d'une petite cible. Un message vous demandera d'appuyez au centre de cette cible. Lorsque vous effectuerez ceci, une nouvelle cible apparaîtra ailleurs sur l'écran. 51 Commande d'Etalonnage de l'Ecran Tactile. Appuyez sur chacune des cibles. Au bout de la troisième, l'écran devrait être étalonné. L'écran d'étalonnage disparaîtra, et vous reviendrez au Menu des Options de l’Interface. Vous pouvez utiliser la pointe d'un crayon pour un étalonnage encore plus précis – mais dans ce cas, faites extrêmement attention de ne pas rayer l'écran tactile. Mode Standby et Mode Eteint Le bouton d’allumage permet d’allumer ou d’éteindre l’appareil de deux manières différentes. Lorsque l’appareil est allumé, le fait de maintenir le bouton enfoncé pendant environ deux secondes fera entrer l’appareil en “mode standby.” Le Mode Standby est le réglage par défaut de votre appareil; il ne l’éteindra pas complètement. Le Mode Standby permet à l’appareil de “dormir” et ainsi de n’utiliser que peut de courant. Comme il n’est pas complètement éteint, l’appareil démarrera beaucoup plus rapidement la prochaine fois que vous l’allumerez. Si l’appareil n’est pas utilisé pendant 24 heures, il quittera automatiquement le mode Standby et s’éteindra complètement de façon à économiser de l’énergie. Cependant, le réglage Standby du bouton d’allumage demeurera inchangé; la prochaine fois que vous appuyerez dessus, l’appareil retournera en Mode Standby. Si vous le souhaitez, vous pouvez désactiver le Mode Standby, de façon à ce que l’appareil s’éteigne complètement lorsque vous l’arrêtez. Pour cela, sélectionnez POWER OFF dans la fenêtre intitulée Power Key du Menu des Options de l’Interface. Menu des Options – Ecran Trois L’Ecran 3 du Menu des Options comprend les options suivantes: 52 Menu des Options du iWAY (Ecran 3). Unités de Mesure Ce menu permet de choisir les unités de mesure utilisées par le iWAY pour afficher les vitesses et les distances (miles ou mètres), votre orientation (vraie ou magnétique), l'heure (format 12 heures ou 24 heures), et la date (Mois/Jour/Année, Jour/Mois/Année ou Année/Mois/Jour). Pour changer l'une de ces unités, choisissez UNITS OF MEASURE dans le Menu des Options et le menu illustré dans la figure suivante apparaîtra à l'écran. Menu des Unités de Mesure du iWAY. Pour apporter toute modification: tapotez simplement l'écran sur le bouton correspondant au format que vous préférez. Le bouton choisi devrait apparaître sélectionné, et l'ancien format devrait être désactivé. 53 Réinitialisation des Options Pour réinitialiser tous les paramètres personnalisables à leur réglage par défaut, choisissez la commande RESET OPTIONS dans le Menu des Options. Une boîte de dialogue apparaîtra à l'écran pour vous demander si vous êtes sûr de vouloir exécuter cette fonction. Choisissez YES et poursuivez. Fenêtre de confirmation de la Réinitialisation des Options. REMARQUE: La fonction de Réinitialisation des Options n'efface aucun de vos contacts, itinéraires ou tracés sauvegardés. Informations concernant l'Appareil De temps à autre, Lowrance remet à jour le système d'exploitation de certains de ses produits. Ces mises à jour peuvent généralement être téléchargées gratuitement sur notre site internet, www.lowrance.com. Elles permettent à l'appareil de mieux fonctionner ou d'y introduire de nouveaux dispositifs ou de nouvelles fonctions. Vous pouvez connaître la version du logiciel que vous possédez sur votre appareil en utilisant la commande Device Information. Dans le Menu des Options, sélectionnez la commande DEVICE INFORMATION. Une fenêtre identique à celle illustrée dans l'image suivante apparaîtra à l'écran, vous informant de la version du logiciel actuellement installée sur votre iWAY. 54 L'écran d'Information de l'Appareil affiche les détails relatifs au logiciel de votre iWAY. Des instructions et informations complètes concernant l'installation d'une mise à jour seront disponibles sur la page de mise à jour du site internet Lowrance. Etat GPS La commande d'Etat GPS ouvre un Ecran d'Etat GPS, offrant des informations sur les signaux satellites que votre iWAY surveille et examine pour déterminer votre position. Vous pouvez accéder à cet écran en choisissant GPS STATUS dans le Menu des Options. Un écran identique à celui illustré ci-dessous apparaîtra. Cet Ecran contient plusieurs éléments graphiques représentant d'importantes d'informations. Ecran d'Etat GPS du iWAY. Acquisition d'une Position Une série de trois boutons le long du côté gauche de l'écran indique la qualité d'acquisition de la position offerte par le iWAY au moment présent. Le bouton qui est sélectionné indique le type actuel d'acquisition de 55 la position. Si aucun des boutons n'apparaît sélectionné, cela signifie que votre position n'a pas encore été établie. 2D signifie que le iWAY a réussi à acquérir votre position actuelle sur la carte. Une acquisition 2D n'inclue pas votre altitude. Le iWAY doit recevoir les signaux fiables de 3 satellites pour établir une acquisition 2D. 3D signifie que le iWAY a établi une acquisition encore plus précise, incluant non seulement les coordonnées de votre position mais également votre altitude (ou élévation). Le iWAY doit recevoir les signaux fiables de 4 satellites pour établir une acquisition 3D. WAAS signifie que votre GPS reçoit les signaux de correction du Wide Area Augmentation System de la FAA (Federal Aviation Administration). Ce système est conçu pour une utilisation aérienne, mais dans certains cas des véhicules terrestres établissent une réception WAAS. Les signaux WAAS sont les signaux de positionnement les plus précis que peut recevoir le iWAY. EPE (Estimation de l'Erreur de Position) L'Estimated Position Error (ou "EPE") est affichée juste à côté des boutons du verrouillage satellite. Cette valeur représente l'erreur attendue par rapport à une position de référence. En d’autres termes, si l'EPE indique une valeur de 50 pieds (15 m), on estime que la position affichée par l’appareil se trouve comprise dans un rayon de 50 pieds par rapport à la position réelle. Cette fonction vous fourni une indication de la qualité du positionnement que possède l’appareil au moment présent. Plus le chiffre affiché pour l’erreur de position est petit, plus le positionnement est bon (et précis). Si des tirets clignotent à la place de l’erreur de position, cela signifie que l’appareil ne s’est pas verrouillé aux satellites, et que le nombre qui s’affiche n’est pas valide. Affichage Satellite Un cercle blanc représentant une vue graphique des satellites présents au-dessus de vous occupe une grande partie du côté droit de l'écran. Chaque satellite est placé sur le graphique circulaire par rapport à votre position actuelle. Le récepteur GPS suit les satellites qui apparaissent en bleu sur le graphique. Par contre, si un numéro apparaît en bleu foncé, cela signifie que l'appareil ne s'est pas aligné au satellite correspondant et qu'il ne l'utilise donc pas pour le calcul de votre position. 56 Coordonnées Lat/Lon En dessous de l'Affichage Satellite, vous pouvez observer vos Coordonnées en Latitude et en Longitude. Ces nombres peuvent être utilisés pour localiser exactement votre position sur une carte papier, ou bien pour créer des contacts au niveau de votre posision sur un autre appareil GPS. Transférer des Données En plus de conserver vos fichiers médias telles que votre musique et vos photos, vous pouvez utiliser votre Cartouche MMC ou SD pour enregistrer et transférer des données GPS sauvegardées sur votre appareil. Voilà une façon pratique de sauvegarder les contacts que vous aurez créés, les Tracés vers les lieux que vous aurez visités, ainsi que les itinéraires que vous aurez planifiés. Pour sauvegarder vos données sur votre carte mémoire, ou bien pour télécharger des données depuis votre carte mémoire, choisissez la commande TRANSFER DATA dans le Menu des Options. Indiquez au iWAY si vous souhaitez télécharger (LOAD) des données que le iWAY affichera et utilisera, ou bien si vous souhaitez sauvegarder (SAVE) des données sur la cartouche, afin de les stocker ou de les transférer vers un autre appareil GPS. Si vous choisissez de Télécharger des données, vous devriez alors utiliser la fenêtre déroulante et vous assurez de bien choisir le nom du Fichier de Données GPS que vous souhaitez. Si vous sauvegardez des données, vous pouvez sélectionner la fenêtre intitulée Filename pour saisir le nom décrivant le type de données sauvegardées. Simulateur GPS Le iWAY possède une option de Simulateur GPS lui permettant de simuler des navigations le long d’itinéraires. Lorsque vous activerez le Simulateur, le iWAY fera semblant d’acquérir un verrouillage satellite au niveau de votre position, puis commencera à se déplacer le long de l’itinéraire en cours exactement comme si vous étiez entrain de le suivre. Cette fonction peut s’avérer pratique lorsque le iWAY vous recommande un itinéraire que vous n’avez jamais emprunté, vous permettant ainsi de prévisualiser l’intégralité du parcours depuis votre point de départ jusqu’à votre destination. Quatre boutons de contrôle en bas à gauche de l’écran vous permettent de commander le simulateur. Utilisez le bouton REVERSE pour suivre l’itinéraire en marche arrière. Stoppez ou poursuivez le déplacement le long de l’itinéraire en utilisant le bouton PLAY / PAUSE, ou bien accélérer la simulation en appuyant sur 57 FORWARD. Pour cesser de suivre l’itinéraire actuel et pour revenir à votre point de départ, appuyez sur Stop. Le iWAY restera en Mode Simulateur jusqu’à ce que vous désactiviez cette fonction depuis le Menu des Options. Pour désactiver le Mode de Simulation, choisissez la commande GPS Simulator dans le Menu des Options. REMARQUE: Si vous utilisez le Simulateur tout en conduisant à des vitesses égales ou supérieures à 15 miles par heure, et qu’une réception satellite est acquise, l’appareil vous demandera si vous souhaitez quitter le mode de simulation. Choisissez YES pour entrer en mode de navigation, ou bien NO pour continuer d’utiliser le Simulateur. 58 Section 5: Rechercher, Trouver, et Se Diriger L'une des fonctions les plus importantes du iWAY est celle de la création d'itinéraires vous aidant à vous rendre à votre destination depuis l'endroit où vous vous trouvez. Dans cette section, nous vous apprendrons à utiliser votre iWAY de façon à ce qu'il crée des itinéraires pour vous, et nous vous apprendrons également à utiliser les informations qu'il vous fournira. A l'exception de la commande GO TO accessible depuis l'écran d'Information d’une Position, toutes les fonctions de recherche du iWAY sont disponibles par l'intermédiaire de la touche FIND dans le Menu du mode Cartographique. Lorsque vous appuyerez sur cette touche, le menu Find apparaîtra, comme illustré dans la figure suivante. Menu de Recherche du iWAY (Ecran 1). REMARQUE: Vous avez la possibilité de rechercher des détails avant même que l'appareil ait acquis une position. Si vous effectuez une recherche avant que votre position ait été déterminée, le iWAY affichera la distance et l'orientation vers le détail sélectionné par rapport à votre dernière position connue. Il vous proposera également la simulation d’un itinéraire. Pour plus de détails concernant la simulation d’un itinéraire, reportez-vous à la Sec. 4. Le Menu de Recherche, tout comme le Menu des Options, est constitué de trois écrans. Lorsque vous ouvrirez le Menu de Recherche, vous verrez toujours apparaître l’écran 1 en premier, lequel possède les com59 mandes lançant les recherches les plus communes. Pour accéder aux autres écrans, choisissez l’onglet approprié en haut de l’écran. Les options situées dans la première ligne de l’écran 1 sont toutes relatives à une base de données de POIs (Points d'Intérêt) enregistrée sur votre appareil. Nous avons placé les Stations Essence et Distributeurs d’Argent, les Logements et les Restaurants dans leurs propres catégories de façon à vous faire gagner du temps pour les recherches les plus courantes. Ces catégories peuvent s'avérer très pratiques, mais si vous avez des doutes, utilisez simplement la commande SEARCH ALL POIS BY NAME située dans l’écran 2 du Menu de Recherche. Le iWAY possède des outils de recherche très puissants pour vous aider à parfaire votre recherche, et à choisir précisément la localisation que vous voulez parmi celles enregistrées sur votre iWAY. REMARQUE: A chaque fois que vous effectuerez une recherche lorsque le curseur sera activé, par défaut les distances affichées pour les résultats de votre recherche seront celles calculées par rapport à la position du curseur, et non pas celles calculées par rapport à votre position actuelle. Cela veut dire que vous pourrez très bien placer le curseur à des centaines de kilomètres de votre position, et rechercher l'hôtel le plus proche de cette destination, ou bien que vous pourrez effacer le curseur de la carte et rechercher l'hôtel le plus proche de votre position actuelle. FIND ADDRESS vous permet d'entrer une adresse et de vous y rendre directement. ADDRESS BOOK vous permet de parcourir une liste de contacts que vous aurez créés et de pouvoir retourner à l’un d’entres eux. RECENT DESTINATIONS est une fonction pratique qui garde en mémoire les endroits où vous vous êtes rendus récemment, de façon à ce que vous puissiez y retourner facilement. Enfin, comme nous l'avons déjà mentionné dans la Sec. 2, la commande GO TO de l'écran d'Information d'une Position vous permet de créer un itinéraire vers n'importe quel point sur la carte, en plaçant tout simplement le curseur sur la destination voulue. Nous parlerons davantage de ces options de recherche au cours des pages suivantes, mais nous souhaitons tout d'abord décrire l'un des outils de base du iWAY qui sera beaucoup utilisé au cours de vos recherches: le clavier virtuel. Utilisation du Clavier Virtuel du iWAY De nombreuses options de recherche du menu Find exigeront que vous saisissiez des données telles que le nom d'un magasin ou le numéro 60 d'une adresse. Pour cela, vous devrez utiliser l'écran tactile pour sélectionner des lettres, chiffres et symboles depuis le clavier virtuel du iWAY. A chaque fois que vous aurez besoin de saisir des informations, le clavier apparaîtra. Il ressemblera généralement aux images suivantes. Notez la présence d'une touche intitulée NUM/SYM dans le coin inférieur droit. Vous pouvez utiliser cette touche pour passer de la série de Lettres, à la série de Chiffres et de Symboles. Le clavier virtuel du iWAY est illustré à gauche, avec la série de Lettres, et à droite avec la série de Chiffres et de Symboles. L'autre touche importante à noter est celle qui se trouve en haut à droite, DONE. Appuyez sur DONE lorsque le champ de texte contient toutes les informations que vous souhaitiez saisir. Le iWAY vous proposera parfois une liste avec différentes options ressemblant à l'information que vous venez de saisir. Choisissez celle que vous voulez en appuyant sur son rang dans la liste. Vous savez à présent comment entrer les informations dont le iWAY aura besoin, voyons maintenant comment vous pouvez utiliser ces informations. Nous décrirons ici simplement les différentes commandes de l'écran du Menu de Recherche (Find Menu) dans un ordre successif, en commençant par la gauche. Rechercher Stations Services d’Argent, Hôtels, et Restaurants et Distributeurs Toutes les options de la première ligne de l’écran 1 fonctionnent en gros de la même manière. Nous utiliserons la commande GAS, ATMS à titre qu'exemple, mais vous pouvez suivre quasiment les mêmes étapes pour localiser et créer un itinéraire vers n'importe quel autre type de Point d'Intérêt enregistré dans notre base de données. Pour trouver une station service proche de vous: 61 1. Depuis le Menu Principal, appuyez sur FIND pour ouvrir le Menu de Recherche. 2. Choisissez la commande GAS, ATMS. Un écran de "Calcul" apparaîtra très brièvement, puis le iWAY affichera une liste des stations essence les plus proches appartenant à sa base de données. Patientez quelques instants pour que l'appareil finisse de remplir cette liste, puis choisissez la station qui vous intéresse. REMARQUE: Le iWAY réalise ses recherches de diverses manières. Si vous êtes actuellement en train de conduire, l'appareil recherchera les stations proches de votre itinéraire. Si le curseur est affiché sur votre carte, l'appareil recherchera les stations proches de la position du curseur. Si vous ne conduisez pas et que le curseur est désactivé, l'appareil recherchera les stations proches de votre position actuelle. Vous pouvez modifier ces paramètres de recherche en utilisant la touche Find By présente en bas à gauche de l'écran de recherche. Menu Find By, vous permettant de personnaliser vos recherches. Le menu Find By vous permet de faire en sorte que le iWAY effectue ses recherches en utilisant l'une des méthodes décrites plus haut, ou bien par Nom. Effectuer une recherche en fonction du nom vous permet de trouver la station Mobil ou Texaco la plus proche, si vous avez une préférence. Cette méthode est souvent utilisée pour retrouver un Restaurant particulier. Cependant dans notre exemple, nous supposerons qu'il nous reste peu d'essence et que nous devons trouver la station service la plus proche, nous utiliserons donc le réglage par défaut du iWAY pour cette recherche, c'est-à-dire NEAREST. La liste des résultats contient deux champs dans la partie supérieure de l'écran, et trois colonnes dans sa portion inférieure. La première colonne contient les noms des résultats. Les contenus des seconde et troisième co62 lonnes changent si vous vous dirigez actuellement ou non vers une destination. Si vous n'êtes pas en cours de navigation, vous pourrez visualiser la distance et l'orientation de la position listée par rapport à votre position actuelle (ou par rapport à la position du curseur). Si vous suivez un itinéraire, le iWAY utilisera ces colonnes pour afficher les distances Vers Sortie et Depuis Sortie pour vous aider à gérer votre parcours. Utilisation du Filtre à Nom Une recherche donne parfois beaucoup trop de résultats, auquel cas il peut vous être difficile de retrouver la destination que vous souhaitez. Le Filtre à Nom de la liste de résultats vous aide à réduire la liste pour qu'elle ne contienne que les éléments contenant une série particulière de lettres. Pour utiliser le Filtre à Nom, appuyez n'importe où sur le champ intitulé NAME FILTER, et le clavier virtuel apparaîtra. Tapez l'intégralité ou bien une partie du nom que vous recherchez, puis appuyez sur DONE. Le iWAY reviendra à la liste précédente, mais n'affichera cette fois que les résultats dont les noms contiendront le texte que vous aurez saisi. Par exemple, il est possible qu'une recherche des Restaurants les plus proches produise une liste de résultats bien trop longue. Vous pourrez alors réduire cette recherche de manière significative en entrant le mot "Taco" dans le champ du Filtre à Nom. L'appareil affichera tous les Taco Bells, Taco Buenos les plus proches ainsi que tout autre restaurant contenant le mot "Taco" dans son nom et se trouvant dans les environs, comme le montrent les images suivantes. A gauche, une liste des restaurants les plus proches par rapport à votre position actuelle peut être affichée. Pour rechercher le nom d’un restaurant en particulier, utilisez la fenêtre intitulée Name Filter; les résultats de la recherche pour le mot “Taco” sont illustrés à droite. Se Rendre au POI Sélectionné Maintenant que vous possédez une liste des POIs les plus proches (et que vous savez comment la parcourir), choisissez celui qui vous convient le 63 mieux, et sélectionnez-le à l'écran. Le iWAY affichera alors un Ecran d'Information avec tous les détails concernant le POI que vous aurez choisi. Puisqu'il est le résultat de la recherche d'un POI, l'Ecran d'Information possèdera très certainement son nom, son adresse, et même le numéro de téléphone lui correspondant. Cette fonction peut s'avérer très pratique dans le cas où vous souhaiteriez réserver une table à un restaurant si vous êtes en déplacement. Elle n'est pas aussi importante si vous êtes simplement à la recherche d'une station service. Dans ce cas, les commandes Go To et Find On Map seront les plus importantes. Vous pouvez choisir l'option Find On Map de façon à ce que le iWAY ferme le menu d'Informations de la Position et centre son écran sur le POI sélectionné. Ceci peut être utile dans le cas où vous souhaiteriez visualiser sa position par rapport à la votre ou savoir dans quelle partie de la ville le POI se trouve. Pour l'instant, nous essayons simplement de nous rendre à la station service, choisissez donc la commande GO TO. Le iWAY génèrera un itinéraire partant de votre position actuelle (ou de la dernière position connue si l'appareil n'a pas encore obtenu de verrouillage satellite) et allant jusqu'à la destination sélectionnée. REMARQUE: Il existe divers réglages permettant de contrôler de manière précise la façon dont le iWAY génère ses itinéraires, Ces options sont décrites plus en détails à la Sec. 4. Reportez-vous au thème "Options des Itinéraires" pour plus d'informations. Dès que l'itinéraire aura été créé, le iWAY dessinera sa trajectoire sur la carte en magenta et commencera à vous donner des directions visuelles et vocales. Vous pouvez à présent passer directement au thème "Suivre les Instuctions du iWAY" si vous voulez savoir précisément comment le iWAY vous dirige le long de votre itinéraire, ou bien vous pouvez lire la suite pour connaître les autres types de recherche disponibles depuis le Menu de Recherche. Destinations Récentes Cette commande vous fourni une liste des 20 dernières destinations que vous aurez recherchées. Si une destination se trouvait à la position du curseur, la liste affichera si possible l’adresse lui correspondant. 64 Liste des Destinations Récentes. Vous pouvez utiliser cette commande pour retrouver rapidement votre route si vous avez fait un détour, ou pour aller et venir entre deux positions si vous empruntez un même itinéraire fréquemment. Rechercher une Adresse La commande Find Address vous permet de vous rendre à quasiment n'importe quelle adresse, en utilisant simplement le numéro et le nom d'une rue. Bien entendu, cette fonction est très pratique lorsque vous rendez visite à un ami ou que vous vous rendez à toute autre destination de type résidentiel. Elle est également pratique dans le cas où vous recherchez une boutique, un commerce ou une entreprise qui ne se trouverait pas dans notre base de données de POIs! Retrouvez simplement son adresse dans l'annuaire téléphonique puis saisissez-la dans l'appareil pour vous y rendre directement. 1. Dans le Menu Principal, appuyez sur FIND pour ouvrir le Menu de Recherche, puis choisissez la commande ADDRESS. L'image suivante apparaîtra à l'écran, avec trois champs de saisie. Le champ "Adresse" ne requiert qu'un numéro, et le champ "Rue" qu'un nom de rue (sans identifiant tel que "Ave"). Pour saisir des informations dans chacun de ces champs, appuyez simplement n'importe où sur la fenêtre de saisie. 2. Pour entrer le numéro d'une adresse, appuyez à l'intérieur du champ intitulé ADDRESS et le clavier virtuel apparaîtra. Entrez le numéro de rue voulu, puis appuyez sur DONE. Le Menu de Recherche de l'Adresse réapparaîtra avec l'information que vous venez de saisir affichée dans le champ de l'Adresse. 3. Pour entrer le nom d'une rue, appuyez à l'intérieur du champ intitulé STREET et le clavier virtuel apparaîtra. Entrez le nom de rue voulu, puis appuyez sur DONE. Le Menu de Recherche de l'Adresse réapparaîtra avec l'information que vous venez de saisir affichée dans le champ de la Rue. 65 Menu de Recherche d'une Adresse, illustré à gauche avec des champs de saisie vides, et menu de Recherche par Nom illustré à droite. 4. Pour choisir un état, appuyez sur la flèche pointant vers le bas (↓) ou bien n'importe où sur le champ intitulé State et une liste apparaîtra accompagnée d'une barre de défilement sur sa droite. Faites défiler la liste vers le haut ou vers le bas, et choisissez le nom de votre état en touchant la ligne lui correspondant. Vous pouvez également appuyer sur les flèches du haut et du bas pour faire défiler la liste une ligne à la fois. 5. Pour choisir une ville ou un comté, appuyez dans le champ intitulé CITY/COUNTY et le clavier virtuel apparaîtra. Saisissez le nom voulu de la ville, puis appuyez sur DONE. Le menu de Recherche de l'Adresse réapparaîtra avec l'information que vous aurez saisie s'affichant dans le champ City/County. Lorsque vous choisirez d'exécuter la commande FIND ADDRESS, le iWAY recherchera l'adresse saisie uniquement dans la ville ou le comté que vous aurez choisi. REMARQUE: Vous pouvez laisser le champ City/County vide pour la plupart des recherches d'adresses. Nous vous recommandons de n'entrer des informations dans ce champ que dans le cas où votre recherche produirait une liste de résultats beaucoup trop longue lorsqu'aucune ville ou comté n'aurait été précisé. 6. Exécutez la commande FIND ADDRESS. Une boîte de dialogue apparaîta pour vous informer que le iWAY sera en cours de recherche de votre adresse, puis une liste des choix possibles apparaîtra. Appuyez sur la ligne correspondant à l'adresse que vous recherchez afin d'ouvrir son Ecran d'Information. 66 La commande de Recherche d'une Adresse génère une liste des résultats possibles. Choisissez celui que vous voulez. Vous savez déjà comment utiliser l'Ecran d'Information d'une Position. Vous pouvez y observer la distance à laquelle se trouve l'adresse que vous recherchez, ou choisir de la Retrouver sur la Carte (Find On Map) ou bien de vous y Rendre (Go To). Liste de Contacts La liste de Contacts vous permet de vous rendre aux contacts que vous aurez créés. Pour créer un contact, utilisez l'Ecran d'Information d'une Position et sélectionnez ADD TO ADDRESS BOOK. Nous décrivons la création de contacts à la Sec. 2, "Créer et Sauvegarder des Contacts". Une fois que vous aurez créé un contact, choisissez la commande ADDRESS BOOK dans le menu Find 1. L’écran Find By Name apparaîtra vous permettant de saisir le nom de votre contact ou bien de parcourir votre liste de contacts en utilisant la barre de défilement. Vous pouvez également utiliser l’option Find By Name pour effectuer une recherche parmi l’intégralité de votre Liste de Contacts. Ecran Find By Name illustré à gauche. Une fois que vous aurez sélectionné un nom particulier dans votre liste de contacts, l’écran d’Information du Contact, à droite, affichera son adresse ainsi que d’autres informations. 67 Choisissez le contact qui vous intéresse en le sélectionnant dans la liste. Un Ecran d’Information apparaîtra, vous offrant la possibilité de vous rendre à ce contact, GO TO, de le retrouver sur la carte, FIND ON MAP, de modifier son nom et ses informations, EDIT, ou encore de le supprimer, DELETE. Choisissez l’une de ces fonctions et poursuivez. Autres Ecrans Si vous recherchez des POIs, les écrans 2 et 3 du Menu de Recherche possèdent non seulement la commande Search All POIs by Name (Recherche par Nom), mais également diverses sous-catégories. Si vous recherchez des POIs parmi une catégorie particulière autre que Stations Services et Distributeurs d’Argent, Hôtels et Restaurants, ces menus vous permettront de limiter et de simplifier votre recherche. Ecrans 2 et 3 du Menu de Recherche. En plus de ces sous-catégories, les écrans 2 et 3 possèdent une option de Recherche d’Intersections, ainsi qu’un Menu intitulé RV Parks/Services. Intersections La commande des Intersections du menu de Recherche vous permet de vous rendre vers n’importe quelle intersection. Cette fonction peut s’avérer très utile lorsque vous essayez de suivre des directions mais ne possédez pas d’adresse spécifique. Vous pouvez également utiliser la commande des Intersections pour retrouver une seule rue. Pour rechercher une intersection ou une rue, choisissez FIND 3 dans le Menu de Recherche, puis INTERSECTIONS. Le menu de Recherche des Rues apparaîtra. Dans le menu de Recherche des Rues, entrez le nom de la Première Rue en sélectionnant le champ intitulé FIRST STREET. Le clavier virtuel apparaîtra. Entrez le nom de la rue (sans direction ni indicateurs tels que “N.” pour “Nord” ou “Ave” pour Avenue). Une fois que vous aurez terminé, appuyez sur DONE. Le iWAY reviendra au menu de Recherche des Rues, avec le nom saisi s’affichant dans le champ de saisie de la Première Rue. (dans cet exemple, il s’agit de la 80ème Rue). 68 Vous pouvez utiliser l’écran de Recherche des Rues pour retrouver une seule rue en entrant son nom et en choisissant la fonction Find First Street. Rechercher une Rue Si vous ne souhaitez retrouver qu’une seule rue, sélectionnez la commande FIND FIRST STREET et le iWAY génèrera une liste de rues possédant des noms similaires à celui que vous aurez saisi. Si la liste est trop longue, tentez de préciser le nom d’une ville en sélectionnant le champ intitulé CITY et en saisissant son nom à l’aide du clavier virtuel. Choisissez le nom de la rue que vous recherchez dans la liste, et le iWAY l’affichera alors sur la carte. Rechercher une Intersection Pour rechercher une intersection, assurez-vous tout d’abord d’avoir saisi le nom d’une rue dans le premier champ comme décrit ci-dessus. Répétez ces étapes pour entrer le nom d’une seconde rue dans le champ intitulé SECOND STREET, puis sélectionnez la fonction FIND INTERSECTION et le iWAY génèrera une liste de toutes les intersections possibles de ces deux rues. Choisissez-en une parmi les résultats de la liste, et le iWAY affichera alors une boîte de dialogue pour vous demander si vous souhaitez vous rendre à cette intersection, GO TO, la retrouver sur la carte, FIND ON MAP, ou bien l’ajouter à vos contacts, ADD TO ADDRESS BOOK. 69 Menu de Recherche des Rues, à gauche, et liste des intersections trouvées, à droite. Choisir de Nouvelles Destinations au cours d’une Navigation Jusqu’à présent nous vous avons appris toutes les façons dont le iWAY crée des itinéraires pour vous. Quelque soit la méthode utilisée, le iWAY réagit de la même manière. Il commence par examiner les voies de circulation se trouvant entre votre position actuelle et votre destination. Cependant, si vous êtes déjà en cours de navigation vers une destination, le iWAY réagira quelque peu différemment. Le iWAY aura besoin de savoir si vous souhaitez annuler la navigation en cours, ou bien si vous souhaitez simplement la quitter le temps de vous rendre à votre nouvelle destination, puis la reprendre. Vous pouvez même choisir de vous rendre à une nouvelle destination après avoir terminé votre itinéraire actuel. Si vous choisissez de vous rendre (Go To) à une nouvelle destination au cours d’une navigation, le message suivant apparaîtra. Choisissez comment ajouter une nouvelle destination à votre itinéraire actuel. 70 Si vous choisissez la commande “Detour Here”, le iWAY commencera immédiatement à vous guider vers la nouvelle destination. Une fois que vous y serez arrivé, le iWAY poursuivra la navigation vers la destination précédente. Cette fonction est très utile lorsque vous voyagez et que vous souhaitez vous arrêter pour le déjeuner en cours de route. Recherchez le restaurant le plus proche, faites-y un détour, et le iWAY repassera ensuite immédiatement à votre premier itinéraire. La commande “New Final Destination” ajoutera la nouvelle destination à la fin de votre itinéraire actuel. Par conséquent, si vous vous rendez actuellement à un restaurant et que vous choisissez d’ajouter une station service comme destination, le iWAY vous guidera d’abord vers le restaurant, puis vers la station service une fois que vous aurez terminé de déjeuner. La commande “Cancel Current Navigation” cessera de vous guider vers votre destination actuelle, et commencera à vous diriger vers la nouvelle destination. Suivre un Itinéraire Créé par le iWAY Par défaut, le iWAY essaie de trouver pour vous la route la plus rapide et la plus courte vers votre destination. Il crée une liste de directives détaillant les rues que vous devrez prendre et les routes que vous devrez suivre. Il dessine également une ligne magenta sur la carte, vous montrant ainsi la trajectoire que vous êtes censé suivre. Chaque changement de direction de votre itinéraire – c'est-à-dire chaque instruction que vous recevrez – est illustré sur la carte par un point vert s’affichant sur la trajectoire de couleur magenta. Vous pouvez sélectionner un tel point à l’aide du curseur pour faire apparaître une fenêtre d'informations vous précisant les instructions textuelles correspondant à ce changement de direction particulier. Le iWAY indique clairement chaque changement de direction le long d'un itinéraire de sa création. 71 Appuyez sur le bouton des Informations de la Position lorsqu’un point vert est sélectionné, et l’Ecran du Turn Preview pour ce changement de direction s’ouvrira immédiatement. Il est facile d'expliquer comment le iWAY crée un itinéraire. Il est un peu plus difficile de décrire exactement comment vous pouvez en retour utiliser les informations qu'il vous fournit. Suivre des itinéraires créés par le iWAY nécessitera une certaine pratique. Vous devrez savoir quand un itinéraire est parfait, et quand il n’est que correct. Et bien sûr, vous devrez savoir ce que signifient certains termes utilisés par l'appareil. Au cours des pages suivantes, nous essaierons de mieux vous faire comprendre comment interpréter l'appareil. Si vous connaissez la Route Le iWAY a été conçu pour vous aider à retrouver votre route en territoire inconnu. Il peut également s'avérer très pratique autour de chez vous, mais rien ne vaut votre propre connaissance des environs. Si vous utilisez le iWAY dans votre quartier, il est possible qu'il vous recommande parfois un itinériaire que vous ne prendriez pas autrement. Il va de soit que nous faisons de notre mieux pour vous fournir un itinéraire optimum dans toutes les situations, mais si vous connaissez un meilleur chemin que celui proposé par le iWAY, prenez-le. Dès que vous quitterez la trajectoire recommandée par le iWAY, l'appareil commencera à créer un nouvel itinéraire basé sur votre nouvelle position. Il est fort probable que cet itinéraire corresponde alors à la route que vous aviez dès le départ choisie de suivre. Utiliser la Liste des Directions et le Turn Preview Le Turn Preview (Aperçu d'un Changement de Direction) et la Liste des Directions sont deux fonctions décrites dans la Sec. 2. Le mode principal de navigation du iWAY est celui du Mode Cartographique avec ses Données de Superposition et ses instructions vocales. Le but du Mode Cartographique est de vous permettre de connaître à tout moment votre position par rapport à votre itinéraire, et d'avoir une idée générale de l'itinéraire dans sa globalité. La Liste des Directions et le Turn Preview ont été conçus pour vous donner des informations légèrement différentes de celles que vous fournit la simple navigation du Mode Cartographique. 72 Liste des Directions, à gauche; Turn Preview, à droite. Le Turn Preview vous permet de vous concentrer de manière précise sur un changement de direction en particulier. Un gros plan et des fenêtres de données vous permettent de visualiser les conditions dans lesquelles s'effectuera le changement de direction à venir. La Liste des Directions, quant à elle, vous offre une description détaillée de l'intégralité de l'itinéraire – c’est-à-dire plus d'informations que ne peut vous en donner l'affichage Cartographique. La Liste des Directions décrit chaque étape de l'itinéraire, vous donnant ainsi une très bonne idée de ce à quoi vous attendre. La trajectoire décrite dans la Liste des Directions est similaire à celle illustrée en magenta sur le Mode Cartographique, et chaque étape de la liste est représentée sur la carte par un point vert, comme nous l'avons déjà mentionné. Vous pouvez sélectionner n'importe quel changement de direction dans la Liste des Directions et ouvrir l'Aperçu lui correspondant (Turn Preview). Ces outils peuvent s'avèrer très utiles pour visualiser l'itinéraire que compte vous faire emprunter l'appareil dans une zone que vous connaissez déjà. Lorsque l’apparail a terminé de créer un itinéraire, ouvrez la Liste des Directions du iWAY et parcourez la liste des étapes pour voir si elles correspondent à la trajectoire que vous emprunteriez normalement. Dans le cas où vous vous trouvez en territoire inconnu, ces fonctions vous permetteront de vous préparer au trajet qui vous attend. Prendre en Compte des Situations Locales ou Temporaires Il est évident que votre iWAY ne peut pas être au courant de toutes les situations locales ou temporaires qui pourraient affecter votre parcours. Des travaux, une interdiction particulière de faire demi-tour ou des embouteillages peuvent tous avoir un impact sur l'utilité d'un itinéraire généré par le iWAY. 73 Si vous suivez un itinéraire créé par le iWAY et que des conditions particulières vous empêchent de suivre les instructions du iWAY, faites preuve de bon sens. Continuez d'avancer, et faites de votre mieux pour essayer de vous rapprocher de votre destination. Dès que le iWAY remarquera que vous aurez quitté la trajectoire qu'il aura créée pour vous, il commencera à en générer une nouvelle, basée sur votre nouvelle position. Cette fonction est particulièrement pratique lorsque vous avez affaire à des conditions particulières pertubant votre parcours. Lorsque des travaux vous détournent de l'itinéraire recommandé par le iWAY, vous vous apercevrez que le iWAY recalculera et créera un nouvel itinéraire qui correspondera souvent à la route choisie pour le détour officiel. L'étape la plus importante pour apprendre à suivre les itinéraires du iWAY est la pratique. Utilisez le iWAY aussi souvent que possible, et soyez attentif à la façon dont il "pense". Avec du temps, vous apprendrez à tirer le meilleur parti des informations fournies par cet intelligent petit appareil GPS. 74 Conformité FCC Cet appareil est conforme à la Partie 15 des Réglements FCC des Etats-Unis (Federal Communications Commission). Son fonctionnement est sujet aux deux conditions suivantes: (1) cet appareil ne peut pas causer d'interférence nuisible, et (2) cet appareil doit accepter toutes interférences reçues, y compris celles qui peuvent causer un fonctionnement non désiré. Les changements ou les modifications non expressément approuvées par le fabricant peuvent annuler l'authorisation de l'utilisateur à faire fonctionner l'équipement. Remarque: Ce matériel a éte testé et jugé conforme aux limites des appareils numériques de Classe B, conformément à la Partie 15 des Réglements FCC. Ces limites ont été conçues pour garantir une protection raisonnable contre les interférences nuisibles pour les installations résidentielles. Ce matériel génère, utilise et émet une énergie haute fréquence, et s'il n'est pas installé et utilisé conformément aux instructions, peut engendrer des interférences nuisibles aux communications radio. Cependant, il n'existe aucune garantie que ces interférences ne se produiront pas pour une installation particulière. Si ce matériel occasionne des interférences nuisibles aux réceptions radio ou télévisuelle, ce qui peut être déterminé en allumant et en éteignant l'appareil, l'utilisateur est invité à corriger ce problème en prenant une ou plusieurs des mesures suivantes: • Réorientez ou repositionnez l'antenne réceptrice. • Augmentez la distance entre l'appareil et le récepteur. • Branchez l'appareil à une prise de courant reliée à un circuit autre que celui utilisé par le récepteur. • Consultez le service clientèle de l'usine pour obtenir de l'aide. 75 Base de Données Cartographique Lowrance Contrat de Licence de l'Utilisateur Final La Base de Données ("Données) vous est concédée sous licence pour votre usage personnel et interne uniquement, et ne peut en aucun cas être vendue. Elle est protégée par copyright, et est sujete aux termes et conditions suivantes qui sont acceptés par vous, d'une part, et par Lowrance Electronics, Inc. ("Lowrance") et ses concédants (y-compris leurs propres concédants et fournisseurs), d'autre part. © 2004 NAVTEQ. Tous Droits Réservés. La Base de Données pour les régions du Canada comprennent des informations utilisées avec la permission des autorités Canadiennes, y-compris: © Sa Majesté la Reine du Chef de Canada, © L'Imprimeur de la Reine pour la Province de l'Ontario, © Canada Post, GeoBase. TERMES ET CONDITIONS Usage Personnel. Vous accéptez d'utiliser ces Données avec le récepteur GPS iWAY 500c uniquement à des fins personnelles et non-commerciales pour lesquelles vous êtes licencié, et en aucun cas dans le cadre d'un service bureau, d'une utilisation en temps partagé ou à tout autre fin similaire; pour des raisons de clarté, de telles "fins personnelles et non-commerciales" inclueront votre usage professionnel interne. Par conséquent, et sous réserve des restrictions décrites dans les paragraphes suivants, vous êtes autorisé à copier ces Données dans les limites du nécessaire et pour votre usage personnel uniquement afin de (i) les visualiser sur votre écran, et de (ii) les sauvegarder, à condition que vous ne supprimiez aucune mention légale des droits d'auteur qui y soit apposée ni ne modifiez les Données de quelque manière que ce soit. Vous ne pourrez reproduire, copier, modifier, décompiler, désassembler, effectuer de l'ingénierie inverse de quelque partie de ces Données que ce soit, et ne pourrez les transférer ou les distribuer sous aucune forme et pour aucune raison que ce soit, sauf dispositions permises par la loi. Restrictions. Sans limiter les dispositions du paragraphe précédent, vous ne pourrez utiliser ces Données avec aucun des produits, systèmes, ou applications installés ou autrement connectés ou en communication avec des véhicules, et capables de répartition, de gestion de parcs automobiles ou d'applications similaires. Exclusion de Garantie. Ces Données vous sont fournies "en l'état", et vous convenez de les utiliser à vos risques et périls. Lowrance et ses concédants (ainsi que leurs propres concédants et fournisseurs) ne formulent aucune garantie ou représentation d'aucune sorte, expresse ou implicite, légale ou autre, incluant, mais sans s'y limiter, toute garantie quant au contenu, à la qualité, à l'exactitude, à l'intégralité, à l'efficacité, à la fiabilité, à la conformité à un usage spécifique, à l'utilité, à l'usage ou aux résultats obtenus à partir de ces Données, ou toute garantie stipulant que les Données ou le serveur seront disponibles sans interruptions et sans erreurs. Désistement de Garantie: LOWRANCE ET SES CONCEDANTS (Y COMPRIS LEURS PROPRES CONCEDANTS ET FOURNISSEURS) NE FORMU- 76 LENT AUCUNE GARANTIE, EXPLICITE OU IMPLICITE, DE QUALITE, DE PERFORMANCE, DE QUALITE MARCHANDE, DE CONFORMITE EN VUE D'UNE FIN PARTICULIERE OU D'ABSENCE DE CONTREFAÇON. Certains Etats, Territoires et Pays n'autorisent pas certaines exclusions de garanties, et dans ce cas l'exclusion ci-dessus peut ne pas s'appliquer à votre situation. Limite de Responsabilité: LOWRANCE ET SES CONCEDANTS (Y COMPRIS LEURS PROPRES CONCEDANTS ET FOURNISSEURS) N'ENDOSSENT AUCUNE RESPONSABILITE A VOTRE EGARD: CONCERNANT TOUTE RECLAMATION, DEMANDE OU ACTION, QUELQU'EN SOIT LA NATURE OU LA CAUSE, ALLEGUANT TOUTE PERTE, BLESSURE OU DOMMAGE, DIRECT OU INDIRECT, POUVANT RESULTER DE L'UTILISATION OU DE LA POSSESSION DES DONNEES; OU CONCERNANT TOUTE PERTE DE PROFIT, DE RECETTE, DE CONTRATS OU D'ECONOMIES OU TOUT AUTRE DOMMAGE DIRECT, INDIRECT, INCIDENT, SPECIAL OU CONSECUTIF RESULTANT DE VOTRE UTILISATION OU DE VOTRE INCAPACITE A UTILISER CES DONNEES, DE TOUTE DEFECTUOSITE DE CES DONNEES, OU DE LA VIOLATION DE CES TERMES ET CONDITIONS, QUE L'ACTION SOIT INTENTEE SUR UN FONDEMENT CONTRACTUEL OU DELICTUEL OU FONDEE SUR UNE GARANTIE, ET CE MEME SI LOWRANCE OU SES CONCEDANTS DE LICENCE ONT ETE INFORMES DE L'EVENTUALITE DE TELS DOMMAGES. Certains Etats, Territoires et Pays n'autorisent pas certaines exclusions de responsabilité ou limitations de dommages, de telle sorte que les exclusions ci-dessus peuvent ne pas s'appliquer à votre cas. Contrôle des Exportations. Vous vous engagez à n'exporter aucune partie des Données qui vous sont fournies ni aucun produit directement dérivé de celles-ci, sauf en conformité avec les lois et réglementations d'exportation applicables, et avec les licences et les approbations requises par celles-ci. Intégralité du Contrat. Ces termes et conditions constituent l'intégralité de l'accord passé entre vous et Lowrance (et ses concédants, ainsi que leurs concédants et fournisseurs) concernant le contenu de ce contrat, et remplacent dans leur intégralité toute entente écrite ou orale pré-existante entre les parties en rapport avec ce contenu. Loi Applicable. Les termes et conditions ci-dessus seront régis par les lois de l'état de l'Illinois, et non par (i) ses règles de conflits de lois, ni par (ii) la Convention des Nations Unis sur les contrats de vente internationale de marchandises, dont l'application est expressément exclue. Vous acceptez de vous soumettre à la juridiction de l'Illinois pour tous litiges, réclamations et actions découlant de ou en relation avec les Données qui vous sont ici fournies. Utilisateurs Finaux du Gouvernement Américain. Si les Données NAVTEQ sont acquises par ou pour le compte du gouvernement des Etats-Unis ou par toute autre entité en quête ou appliquant des droits similaires à ceux généralement revendiqués par le gouvernement des Etats-Unis, (i) pour les acquisitions menées par le ministère de la Défense, les Données NAVTEQ seront concédées avec des "Droits Limités" conformément aux droits stipulés dans la clause DFARS 252.227-7013(b)(3), Technical Data-Noncommercial Items, et les Données NAVTEQ livrées ou autrement fournies avec des "Droits Limités" se- 77 ront accompagnées du suivant "Avis de Droits Limités" stipulé dans la clause DFARS 252.227-7013(f)(3), et seront traitées en conformité avec un tel Avis: et; (ii) pour les acquisitions par une agence civile, les Données NAVTEQ seront concédées sous licence en conformité avec les droits établis par la clause FAR 52.227-14(g)(1), Rights in Data-General (Protection of limited rights data and computer software). Dans le cas où l'Agent de Négociation des Contrats exigerait la livraison avec des droits limités de Données NAVTEQ qui ont été retenues ou auraient pu l'être conformément à la clause FAR 52.227-14(g)(1), les Données NAVTEQ seront alors concédées sous licence avec des "Droits Limités" comme stipulé dans le suivant "Avis de Droits Limités" selon la clause FAR 52.227-14(g)(2) (Alternative II), qui doit être apposé aux Données NAVTEQ, et les Données NAVTEQ devront être traitées en conformité avec le dit Avis (qui devra également être apposé à toute reproduction en tout ou en partie de ces données): Si l'Agent de Négociation des Contrats refuse d'utiliser les licences des sections (i) ou (ii) susmentionnées, il devra en aviser NAVTEQ avant de ne chercher à obtenir des droits supplémentaires ou d'une autre nature touchant aux Données NAVTEQ. 78 LOWRANCE ELECTRONICS GARANTIE D'UN AN "Nous" ou "Notre" désigne LOWRANCE ELECTRONICS, INC., fabricant de ce produit. "Vous" ou "Votre" désigne l'acheteur originel de ce produit en tant qu'article de consommation pour un usage personnel, familial ou domestique. Nous garantissons ce produit contre toute défectuosité ou mauvais fonctionnement relatifs aux matériels et à leur assemblage, et contre tout manquement à se conformer aux spécifications écrites du produit, le tout pour un (1) an à compter de la date originelle de votre achat. NOUS NE FORMULONS AUCUNE AUTRE GARANTIE OU REPRESENTATION EXPRESSES DE QUELQUE NATURE QUE CE SOIT CONCERNANT CE PRODUIT. Vos recours sous cette garantie seront recevables à condition que vous puissiez prouver de façon raisonnable que la défectuosité ou que le mauvais fonctionnement relatif aux matériaux ou à leur assemblage, ou que toute non-conformié aux spécifications écrites du produit s'est produite dans l'année suivant la date d'achat originelle, qui doit être justifiée par un reçu de vente daté ou par un récépissé. Toute défectuosité, mauvais fonctionnement ou non-conformité se produisant dans l'année suivant la date originelle de votre achat entraînera soit une réparation sans frais, soit un remplacement par un nouveau produit identique ou raisonnablement équivalent, à notre discrétion, dans un délai raisonnable à partir de notre réception du produit. Si un tel défaut, mauvais fonctionnement ou nonconformité persiste après plusieurs tentatives de réparation de notre part, vous pourrez choisir d'obtenir sans frais le remplacement du produit ou d'être remboursé. CETTE REPARATION, OU REMPLACEMENT OU REMBOURSEMENT (COMME DECRIT PRECEDEMMENT) EST LE RECOURS EXCLUSIF QUE VOUS AVEZ CONTRE NOUS POUR TOUT DEFAUT, MAUVAIS FONCTIONNEMENT OU NON-CONFORMITE CONCERNANT LE PRODUIT OU POUR TOUTE PERTE OU DOMMAGES RESULTATNT DE QUELQUE CAUSE QUE CE SOIT. NOUS NE SERONS EN AUCUN CAS TENUS RESPONSABLE POUR TOUT DOMMAGE SPECIAL, CONSECUTIF, FORTUIT, OU POUR TOUT AUTRE DOMMAGE INDIRECT QUELQU'IL SOIT. Certains états n'autorisent pas l'exclusion ou la limitation des dommages accessoires ou consécutifs, les limitations ou exclusions ci-dessus peuvent donc ne pas s'appliquer à votre situation. Cette garantie NE s'applique PAS dans les cas suivants : (1) quand le produit a été entretenu ou réparé par une personne autre que nous, (2) quand le produit a été relié, installé, combiné, altéré, réglé ou manipulé d'une manière autre que celle décrite par les directives fournies avec le produit, (3) lorsque le numéro de série a été effacé, modifié ou retiré, ou (4) lorsque toute défectuosité, problème, perte ou dommages ont résulté d'accident, d'abus, de négligence, ou d'inattention, ou de tout manquement à fournir un entretien raisonnable et nécessaire conformément aux instructions du manuel de l'utilisateur pour ce produit. Nous nous réservons le droit de modifier ou d'améliorer nos produits à l'occasion sans encourir l'obligation d'installer de tels changements ou améliorations sur les équipements ou les articles préalablement parus. Cette garantie vous accorde des droits légaux spécifiques, vous pouvez également bénéficier d'autres droits pouvant varier d'un état à un autre. RAPPEL: Vous devez conserver le reçu de vente ou le récépissé prouvant la date de votre achat originel dans le cas où un service de garantie serait exigé. LOWRANCE ELECTRONICS 12000 E. SKELLY DRIVE, TULSA, OK 74128 (800) 324-1356 79 Obtention de Services… …aux Etats-Unis: Nous soutenons votre investissement dans des produits de qualité par un service rapide, spécialisé, et avec de véritables pièces Lowrance. Si vous résidez aux Etats-Unis et que vous avez des questions techniques ou concernant le renvoi ou la réparation de votre produit, veuillez contacter le Département du Service Clientèle de l'Usine. Avant tout renvoi d'un produit, vous devez contacter le service clientèle pour déterminer si un retour est nécessaire. Souvent, le service clientèle peut résoudre votre problème par téléphone sans que votre produit soit renvoyé à l'usine. Pour nous contacter, utilisez le numéro gratuit suivant: 800-324-1356 De 8h à 17h, Heure Centrale, du Lundi au Vendredi Lowrance Electronics peut juger nécessaire de modifier ou de mettre un terme à nos politiques d'expédition, à nos réglementations, et à nos offres spéciales à tout moment. Nous nous en réservons le droit sans avis de notification. …au Canada: Si vous résidez au Canada et que vous avez des questions techniques ou concernant le renvoi ou la réparation de votre produit, veuillez contacter le Département du Service Clientèle de l'Usine. Avant tout renvoi d'un produit, vous devez contacter le service clientèle pour déterminer si un retour est nécessaire. Souvent, le service clientèle peut résoudre votre problème par téléphone sans que votre produit soit renvoyé à l'usine. Pour nous contacter, utilisez le numéro gratuit suivant: 800-661-3983 905-629-1614 (payant) De 8h à 17h, Heure de l'Est, du Lundi au Vendredi … en dehors du Canada et des Etats-Unis: Si vous avez des questions techniques ou concernant le renvoi ou la réparation de votre produit, contactez le revendeur dans le pays où vous avez acheté votre appareil. Pour localiser un revendeur près de chez vous, visitez notre site internet, www.lowrance.com et consultez la section Dealer Locator. 80 Informations sur la Commande d’Accessoires pour tous les pays Pour commander des accessoires GPS Lowrance, veuillez contacter: 1) Votre revendeur local d'équipement sportif, maritime, d'aviation, d'électronique ou automobile. La plupart des revendeurs manipulant de l’équipement électronique d'extérieur ou d'autres types d'électronique pourront vous assister dans l’acquisition de ces articles. Pour localiser un revendeur Lowrance près de chez vous, visitez notre site internet, et consultez la section Dealer Locator (www.lowrance.com/support/dealerlocator). Vous pouvez également consulter directement votre annuaire téléphonique. 2) Pour les clients Américains : LEI Extras Inc., PO Box 129, Catoosa, OK 74015-0129. Téléphonez au 1-800-324-0045 ou visitez notre site internet www.lei-extras.com. 3) Les clients Canadiens peuvent écrire à l’adresse suivante: Lowrance/Eagle Canada, 919 Matheson Blvd. E. Mississauga, Ontario L4W2R7 or fax 905-629-3118. Envoi S’il s’avère nécessaire de renvoyer un produit pour réparation ou pour échange, vous devrez tout d’abord recevoir un numéro d’autorisation de renvoi de la part du Service Clientèle. Les produits expédiés sans une autorisation de renvoi ne seront pas acceptés. Veuillez observer les recommandations suivantes pour le renvoi de votre article: 1. Veuillez ne pas envoyer les vis ou le support de montage avec votre appareil. 2. Si vous envoyez un chèque pour réparation, veuillez le mettre dans une enveloppe que vous scotcherez à l'appareil. 3. Pour des essais appropriés, joignez une courte note à votre appareil pour décrire le problème que vous rencontrez. Assurez-vous d’y joindre votre nom, l’adresse de renvoi et un numéro de téléphone où vous joindre pendant la journée. Une adresse e-mail est facultative mais utile. 4. Emballez l'appareil dans une boîte de taille appropriée pourvue de matériaux d'emballage pour parer aux dommages pouvant intervenir au cours de l'envoi. 5. Inscrivez sur le paquet le numéro d'Autorisation de Renvoi (RA) en dessous de l'adresse de l'expéditeur. 6. Pour votre sécurité, vous pouvez assurer votre paquet auprès des personnes responsables de son envoi. Lowrance n’assumera aucune responsabilité pour les produits perdus ou endommagés durant leur transit. Visitez notre site internet: Lowrance Pub. 988-0148-911 Imprimé aux USA 122105 © Copyright 2005 Tous Droits Réservés Lowrance Electronics, Inc. ">
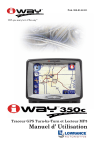
Lien public mis à jour
Le lien public vers votre chat a été mis à jour.