Multi Book G32 Manuel de l’utilisateur Table des matières Table des matières Table des matières 1. Introduction A propos de ce manuel de l'utilisateur������������������������������������������������������������������������ 6 Notes pour ce manuel de l'utilisateur��������������������������������������������������������������������� 6 2. Connaître les composants Vue du dessus���������������������������������������������������������������������������������������������������������� 10 Avant������������������������������������������������������������������������������������������������������������������������ 11 Arrière����������������������������������������������������������������������������������������������������������������������� 11 Côté gauche������������������������������������������������������������������������������������������������������������� 12 Côté droit������������������������������������������������������������������������������������������������������������������ 12 3. Guide de démarrage Système d'alimentation�������������������������������������������������������������������������������������������� 14 Utiliser l'alimentation secteur������������������������������������������������������������������������������� 14 Utiliser l'alimentation par batterie������������������������������������������������������������������������� 15 Mettre le PC portable sous tension���������������������������������������������������������������������� 16 Vérifier le niveau de la batterie���������������������������������������������������������������������������� 17 Recharger le pack batterie����������������������������������������������������������������������������������� 17 Options d'alimentation����������������������������������������������������������������������������������������� 18 Modes de gestion de l'alimentation���������������������������������������������������������������������� 19 Veille et hibernation��������������������������������������������������������������������������������������������� 19 Contrôle de la puissance thermique�������������������������������������������������������������������� 19 Fonctions spéciales du clavier��������������������������������������������������������������������������������� 20 Touches rapides colorées������������������������������������������������������������������������������������ 20 Touches Microsoft Windows�������������������������������������������������������������������������������� 22 Clavier en tant que pavé numérique ������������������������������������������������������������������� 22 Le clavier en tant que curseurs���������������������������������������������������������������������������� 22 Indicateurs d'état�������������������������������������������������������������������������������������������������� 23 2 Table des matières Table des matières (suite) 4. Utilisation du PC portable Dispositif de pointage����������������������������������������������������������������������������������������������� 26 Utiliser le pavé tactile������������������������������������������������������������������������������������������� 26 Utilisation gestuelle multipoint ���������������������������������������������������������������������������� 27 Soins à apporter au pavé tactile�������������������������������������������������������������������������� 28 Désactivation automatique du pavé tactile���������������������������������������������������������� 28 Lecteur de cartes mémoire flash������������������������������������������������������������������������� 29 Lecteur optique���������������������������������������������������������������������������������������������������� 30 Lecteur de disque dur������������������������������������������������������������������������������������������ 32 Mémoire (RAM)��������������������������������������������������������������������������������������������������� 33 Connexions�������������������������������������������������������������������������������������������������������������� 34 Connexion réseau������������������������������������������������������������������������������������������������ 34 Connexion modem����������������������������������������������������������������������������������������������� 35 Connexion réseau local sans fil (sur certains modèles)�������������������������������������� 36 Connexion réseau sans fil Windows�������������������������������������������������������������������� 37 Connexion sans fil Bluetooth (sur certains modèles)������������������������������������������� 38 3 Table des matières 4 1. Introduction A propos de ce manuel de l'utilisateur Notes pour ce manuel de l'utilisateur Précautions de sécurité REMARQUE: Les photos et icônes dans ce manuel sont utilisées à des fins artistiques seulement et ne montrent pas ce qui réellement utilisé dans le produit lui-même. 5 1 Présentation du PC portable A propos de ce manuel de l'utilisateur Vous lisez actuellement le manuel de l'utilisateur du PC portable. Ce manuel de l'utilisateur fournit des informations sur les divers composants de ce PC portable et sur la manière de les utiliser. Ci-après figurent les sections principales de ce manuel de l'utilisateur : 1. Présentation du PC portable Vous présente le PC portable et ce manuel de l'utilisateur. 2. Connaître les composants Vous donne des informations sur les composants du PC portable. 3. Guide de démarrage Vous donne des informations sur comment démarrer à utiliser le PC portable. 4. Utilisation du PC portable Vous donne des informations sur l'utilisation des composants du PC portable. 5. Appendice Présente les accessoires en option et donne des informations additionnelles. Notes pour ce manuel de l'utilisateur Un certain nombre de remarques et d'avertissements en gras sont utilisés dans ce guide, vous devez y faire attention afin de réaliser certaines tâches de manière sûre et complète. Ces remarques ont divers degrés d'importance tel que décrit ci-dessous : REMARQUE: Conseils et informations pour les situations spéciales. CONSEIL: Conseils et informations utiles pour effectuer certaines tâches. IMPORTANT! Informations vitales qui doivent être suivies pour éviter des dommages aux données, aux composants ou aux personnes. ATTENTION! Informations importantes qui doivent être suivies pour un fonctionnement en toute sécurité. < > Le texte cerné par < > ou [ ] représente une touche sur le clavier, vous ne devez pas [ ] taper < > ou [ ] ni les lettres cernées. 6 1 Présentation du PC portable Précautions de sécurité Les précautions de sécurité suivantes permettent d'augmenter la durée de vie de votre PC portable. Suivez toutes les précautions et instructions données. Sauf pour ce qui est décrit dans ce manuel, confiez toute réparation à du personnel qualifié. N'utilisez pas de cordons, accessoires ou autres périphériques endommagés. N'utilisez pas de solvants puissants tels que des diluants, du benzène ou d'autres produits chimiques sur ou à proximité de la surface. IMPORTANT! Débranchez l'adaptateur secteur et retirez le(s) pack(s) batterie avant de nettoyer. Essuyez le PC portable avec une éponge de cellulose propre ou une chamoisine humidifiée avec une solution de détegent non abrasif et quelques gouttes d'eau chaude, puis enlevez toute humidité excessive avec un chiffon sec. NE PAS placer sur des surfaces de travail irrégulières ou instables. Contactez un technicien de service si le boîtier a été endommagé. NE PAS placer ou laisser tomber d'objets dessus et ne pas enfoncer d'objets étrangers dans le PC portable. NE PAS appuyer sur ou toucher le panneau d'affichage. Ne pas mettre avec des petits objets qui pourraient rayer ou entrer dans le PC portable. NE PAS exposer à de puissants champs magnétiques ou électriques. NE PAS exposer à des environnements sales ou poussiéreux. NE PAS faire fonctionner s'il y a une fuite de gaz. NE PAS exposer à ou utiliser près de liquides, de la pluie ou d'humidité. NE PAS utiliser le modem pendant un orage électrique. NE PAS laisser le PC portable sur vos genoux ou toute autre partie du corps afin d'éviter tout désagrément ou blessure lié à l'exposition à la chaleur. Avertissement de sécurité concernant la batterie : NE PAS jeter la batterie dans le feu. NE PAS court-circuiter les contacts. NE PAS démonter la batterie. TEMP. DE SECURITE : Ce PC portable ne doit être utilisé que dans des environnements avec des températures ambiantes comprises entre 5°C (41°F) et 35°C (95°F) CLASSIFICATION ENTREE: Consultez l'étiquette de classification sur le dessous du PC portable et assurezvous que votre adaptateur secteur est conforme avec la classification. NE PAS jeter le PC portable dans les ordures ménagères. Informezvous sur les réglementations locales pour l'élimination des produits électroniques. NE PAS transporter ou couvrir un PC portable qui est sous tension avec des matériaux qui réduiraient la circulation de l'air comme par exemple un sac de transport. 7 1 8 Présentation du PC portable 2. Connaître les composants Côtés de base du PC portable REMARQUE: Les photos et icônes dans ce manuel sont utilisées à des fins artistiques seulement et ne montrent pas ce qui réellement utilisé dans le produit lui-même. 9 2 Connaître les composants Vue du dessus Reportez-vous au diagramme ci-dessous pour identifier les composants situés de ce côté du PC portable. REMARQUE: Le clavier sera différent pour chaque territoire. 1 2 3 4 5 6 7 8 1 Microphone (intégré) 10 5 Interrupteur d’alimentation 2 Caméra 3 Indicateur de caméra 6 Clavier 4 Panneau d'affichage 8 Indicateurs d'état (avant) 7 Pavé tactile et ses boutons 2 Connaître les composants Avant Reportez-vous au diagramme ci-dessous pour identifier les composants situés de ce côté du PC portable. 1 2 3 4 1 Haut-parleurs (gauche et droit) 2 Lecteur de cartes mémoire flash 3 Indicateurs d'état (avant) 4 Haut-parleurs (gauche et droit) Arrière Reportez-vous au diagramme ci-dessous pour identifier les composants situés de ce côté du PC portable. 5 6 7 8 5 Port modem (sur certains modèles) IMPORTANT! Le modem intégré ne supporte pas la tension utilisée dans les systèmes de téléphones numériques. Ne pas connecter le port modem à un système de téléphone numérique car sinon vous allez endommager le PC portable. 6 Port LAN 7 Entrée d'alimentation (DC) 8 Verrou Kensington® 11 2 Connaître les composants Côté gauche Reportez-vous au diagramme ci-dessous pour identifier les composants situés de ce côté du PC portable. 9 10 11 12 9 Sortie affichage (moniteur) 10 Port USB (2.0/1.1) 11 Entrée microphone 12 Sortie casque Côté droit Reportez-vous au diagramme ci-dessous pour identifier les composants situés de ce côté du PC portable. HDMI 13 12 13 Lecteur optique 14 Port USB (2.0/1.1) 15 Port HDMI 14 15 3. Guide de démarrage Utiliser l'alimentation secteur Utiliser l'alimentation par batterie Mettre le PC portable sous tension Vérifier le niveau de la batterie Options d'alimentation Modes de gestion de l'alimentation Fonctions spéciales du clavier Boutons et indicateurs d'état REMARQUE: Les photos et icônes dans ce manuel sont utilisées à des fins artistiques seulement et ne montrent pas ce qui réellement utilisé dans le produit lui-même. 13 3 Guide de démarrage Système d'alimentation Utiliser l'alimentation secteur L'alimentation du PC portable est constituée de deux parties, l'adaptateur secteur et le système d'alimentation par batterie. L'adaptateur secteur convertit le courant alternatif d'une prise murale en courant continu requis par le PC portable. Votre PC portable est livré avec un adaptateur secteur DC universel. Cela signifie que vous pouvez brancher le cordon d'alimentation à n'importe quelle prise 100-120 V ou 220-240 V sans avoir à toucher des boutons ou utiliser des convertisseurs d'alimentation. Il est possible que vous deviez utiliser un adaptateur dans certains pays pour brancher le cordon secteur à la norme américaine sur une prise avec une autre norme. La plupart des hôtels fournissent des prises universelles pour accepter différents cordons secteur ainsi que différentes tensions. Il est toujours conseillé de demander à un voyageur expérimenté au sujet des tensions secteur lorsque vous emmenez des adaptateurs secteur dans un autre pays. CONSEIL: Vous pouvez acheter des kits de voyage pour le PC portable qui comprennent des adaptateurs de courant et modem pour pratiquement tous les pays. IMPORTANT! Vous risquez d'endommager le PC portable si vous utilisez un adaptateur différent pour l'alimenter ou si vous utilisez l'adaptateur du PC portable pour alimenter d'autres appareils électriques. S'il y a de la fumée, une odeur de brûlé ou une chaleur extrême venant de l'adaptateur secteur, contactez un technicien de service. Contactez un technicien de service si vous suspectez l'adaptateur secteur d'être défectueux. Avec un adaptateur secteur défectueux, vous risquez d'endommager votre(vos) pack(s) batterie et le PC portable. REMARQUE: Ce PC portable peut être livré avec une prise à deux ou trois broches selon le territoire. Si une prise à trois broches est fournie, vous devez brancher sur une prise avec liaison à la terre ou bien utiliser un adaptateur avec mise à la terre afin d'assurer un fonctionnement sûr du PC portable. ATTENTION! L'ADAPTATEUR SECTEUR PEUT ETRE CHAUD A TRES CHAUD LORS DE L'UTILISATION. ASSUREZ-VOUS DE NE PAS COUVRIR L'ADAPTATEUR ET TENEZ-LE ELOIGNE DE VOTRE CORPS. 14 Guide de démarrage Utiliser l'alimentation par batterie 3 Le PC portale est conçu pour fonctionner avec un pack batterie amovible. Le pack batterie consiste en un ensemble d'éléments de batterie regroupés ensemble dans un boîtier. Un pack entièrement rechargé fournira plusieurs heures d'autonomie, cette durée peut être allongée en utilisant les fonctions de gestion de l'alimentation via un réglage du BIOS. Des packs batterie additionnels en option peuvent être achetés séparément par l'intermédiaire d'un revendeur du PC portable. Installer et retirer le pack batterie Le pack batterie peut être ou ne pas être installé sur votre PC portable. S'il n'est pas installé, utilisez les instructions suivantes pour l'installer. IMPORTANT ! Ne tentez jamais de retirer le pack batterie lorsque le PC portable est sous tension, cela pourrait provoquer la perte de données. Pour installer le pack batterie : Pour enlever le pack batterie : 1 3 L L 2 1 2 L L L L L L 3 IMPORTANT! Utilisez seulement les packs batterie et les adaptateurs secteur fournis avec ce PC portable ou qui sont approuvés expressément par le fabricant ou le revendeur pour une utilisation avec ce modèle, sinon vous risquez d'endommager le PC portable. ATTENTION! Pour des raisons de sécurité, NE jetez PAS la batterie dans le feu, NE court-circuitez PAS les contacts et NE démontez PAS la batterie. Si vous constatez un fonctionnement anormal ou des dommages sur le pack batterie provoqués par un choc, mettez le PC portable hors tension et contactez un centre de service agréé. 15 3 Guide de démarrage Mettre le PC portable sous tension Le message de mise sous tension du PC portable apparaît à l'écran lorsque vous l'allumez. Si besoin, vous pouvez régler la luminosité en utilisant les touches rapides. Si vous avez besoin d'exécuter le réglage du BIOS ou de modifier la configuration système, appuyez sur [F2] pendant le démarrage afin d'entrer dans le réglage du BIOS. Si vous appuyez sur [Tab] pendant l'écran de démarrage, des informations de démarrage standard telles que la version du BIOS peuvent être vues. Appuyez sur [ECHAP] et vous verrez s'afficher un menu de boot avec des sélections pour booter à partir des disques disponibles. REMARQUE: Avant le démarrage, le panneau d'affichage clignote lorsque l'alimentation est activée. Cela fait partie de la routine de démarrage du PC portable et ne signifie pas un problème avec l'affichage. IMPORTANT! Pour protéger le lecteur de disque dur, attendez toujours au moins 5 secondes après le mise hors tension avant de remettre sous tension votre PC portable. ATTENTION! NE PAS transporter ou couvrir un PC portable qui est sous tension avec des matériaux qui réduiraient la circulation de l'air comme par exemple un sac de transport. IMPORTANT! Si des avertissements apparaissent toujours lors du démarrage après avoir exécuté un utilitaire de contrôle de disque, vous devez emmener votre PC portable en réparation. Une poursuite de l'utilisation peut provoquer des pertes de données. 16 Guide de démarrage Vérifier le niveau de la batterie 3 Le système de batterie met en oeuvre la norme Smart Battery dans l'environnement Windows, elle permet à la batterie de rendre compte précisément du niveau de charge restant dans la batterie. Un pack batterie entièrement rechargé offre plusieurs heures de fonctionnement au PC portable. Mais la durée réelle varie en fonction de la manière dont vous utilisez les caractéristiques d'économie d'énergie, de vos habitudes de travail, du processeur, de la taille de la mémoire système et de la taille du panneau d'affichage. Remarque : Les captures d'écran présentées ici sont des exemples seulement et ne reflètent pas forcément ce que vous verrez sur votre système. Clic droit sur l'icône batterie Curseur sur l'icône batterie sans adaptateur secteur. Clic gauche sur l'icône batterie Curseur sur l'icône batterie avec adaptateur secteur. REMARQUE: Vous serez averti lorsque le niveau de la batterie sera faible. Si vous continuez à ignorer les avertissements de batterie faible, le PC portable va finalement passer en mode Suspend (Windows utilise par défaut STR). ATTENTION! Suspend-to-RAM (STR) ne dure pas très longtemps lorsque la batterie est très faible. Suspend-to-Disk (STD) n'est pas la même chose que la mise hors tension. STD requiert une faible quantité d'énergie et échouera si aucune alimentation n'est disponible du fait d'une batterie totalement vide ou s'il n'y a pas d'alimetation (par ex. si vous enlevez l'adaptateur secteur et le pack batterie). Recharger le pack batterie Avant d'utiliser votre PC portable en déplacement, vous devrez recharger le pack batterie. La recharge du pack batterie démarre dès que le PC portable est connecté à une alimentation externe en utilisant l'adaptateur secteur. Rechargez entièrement le pack batterie avant de l'utiliser pour la première fois. Un nouveau pack batterie doit être complètement rechargé avant de déconnecter l'alimentation externe du PC portable. Cela prend plusieurs heures pour recharger complètement la batterie lorsque le PC portable est hors tension et cela peut prendre le double de temps lorsque le PC portable est sous tension. L'indicateur d'état de la batterie sur le PC portable s'éteint lorsque le pack batterie est rechargé. REMARQUE: La recharge de la batterie s'arrête si la température est trop élevée ou si sa tension est trop élevée. ATTENTION! Ne laissez pas le pack batterie déchargé. Le pack batterie se décharge dans le temps. Si vous n'utilisez pas un pack batterie, vous devez continuer à le recharger tous les trois mois pour étendre sa capacité de récupération, sinon il risque de ne plus se recharger correctement à l'avenir. 17 3 Guide de démarrage Options d'alimentation Le bouton d'alimentation permet de mettre sous et hors tension le PC portable et aussi de le mettre en mode veille ou hibernation. Le comportement du bouton d'alimentation peut être personnalisé dans les Options d'alimentation du Panneau de configuration Windows. Pour d'autres options, comme "Changer d'utilisateur, Redémarrer, Mise en veille ou Arrêter", cliquez sur la tête de flèche à côté de l'icône de verrouillage. Redémarrer ou rebooter Après avoir apporté des modifications à votre système d'exploitation, vous serez peut-être invité à redémarrer le système. Certains processus d'installation fourniront une boîte de dialogue pour permettre le redémarrage. Pour redémarrer le système manuellement, choisissez Redémarrer. IMPORTANT ! Pour protéger le disque dur, attendez au moins 5 secondes après le mise hors tension avant de remettre sous tension votre PC portable. Arrêt d'urgence Dans le cas où votre système d'exploitation ne peut pas correctement s'arrêter ou redémarrer, maintenez le bouton d'alimentation appuyé pendant 4 secondes pour arrêter votre PC portable. 18 Guide de démarrage Modes de gestion de l'alimentation 3 Le PC portable dispose d'un certain nombre de caractéristiques d'économie d'énergie automatiques ou réglables que vous pouvez utiliser pour maximiser l'autonomie de la batterie et réduire le coût total de possession. Vous pouvez contrôler certaines de ces fonctions à travers le menu Alimentation dans le réglage du BIOS. Les réglages de gestion de l'alimentation ACPI sont effectués via le système d'exploitation. Les fonctions de gestion de l'alimentation sont conçues pour économiser autant d'électricité que possible en mettant des composants en mode de faible consommation d'énergie aussi souvent que possible mais permettent aussi un fonctionnement à pleine capacité sur demande. Veille et hibernation Les réglages de gestion de l'alimentation peuvent être trouvés dans Windows > Panneau de configuration > Options d'alimentation. Dans Réglages système, vous pouvez définir l'action "Mettre en veille/Hiberner" ou "Arrêter" lorsque le panneau d'affichage est refermé ou lorsque le bouton d'alimentation est pressé. "Mettre en veille" et "Hiberner" économise l'énergie lorsque votre PC portable n'est pas utilisé en désactivant certains composants. Lorsque vous reprenez votre travail, votre dernier état (comme par exemple un document ayant fait l'objet d'un défilement à mi-longueur ou un courriel tapé à moitié) réapparaîtra comme si vous ne l'aviez pas quitté. "Arrêter" fermera toutes les applications et vous demandera si vous voulez sauvegarder votre travail s'il y a des travaux en cours non sauvegardés. Mettre en veille est la même chose que Suspend-to-RAM (STR). Cette fonction stocke vos données et votre état actuels dans la RAM tandis que de nombreux composants sont arrêtés. Comme la RAM est volatile, elle requiert d'être alimentée pour conserver (rafraîchir) les données. Cliquez sur le bouton Démarrer et sur la tête de flèche à côté de l'icône verrouillage pour voir cette option. Vous pouvez aussi utiliser le raccourci clavier [Fn F1] pour activer ce mode. Remettez en route en appuyant sur n'importe quelle touche du clavier excepté [Fn]. (REMARQUE: L'indicateur d'alimentation clignotera dans ce mode). Hiberner est la même chose que Suspend-to-Disk (STD) et enregistre vos données et état actuels sur le lecteur de disque dur. En procédant ainsi, la RAM n'a pas besoin d'être rafraîchie périodiquement et la consommation est fortement réduite mais pas complètement éliminée car certains composants de réveil tels que le LAN doivent rester alimentés. La fonction “Hiberner” économise plus d'énergie que la fonction “Veille”. Cliquez sur le bouton Démarrer et sur la tête de flèche à côté de l'icône verrouillage pour voir cette option. Rétablissez en appuyant sur le bouton d'alimentation. (REMARQUE: L'indicateur d'alimentation sera éteint dans ce mode). Contrôle de la puissance thermique Trois méthodes de contrôle de la puissance sont disponibles pour contrôler l'état thermique du PC portable. Ces contrôles de puissance ne peuvent pas être configurés par l'utilisateur et doivent être connus pour le cas où le PC portable entrait dans ces états. Les températures suivantes représentent la température du châssis (pas du processeur). • Le ventilateur se met en marche pour un rafraîchissement actif lorsque la température atteint la limite de sécurité supérieure. • La vitesse du processeur se réduit pour un rafraîchissement passif lorsque la température dépasse la limite de sécurité supérieure. • Le système s'arrête pour un rafraîchissement critique lorsque la température dépasse la limite de sécurité supérieure maximale. 19 3 Guide de démarrage Fonctions spéciales du clavier Touches rapides colorées Le paragraphe suivant définit les touches rapides colorées sur le clavier du PC portable. Les commandes colorées ne peuvent être accédées qu'en commençant par appuyer et maintenir appuyée la touche de fonction tout en appuyant en même temps sur une touche avec une commande colorée. REMARQUE: Les emplacements des touches rapides sur les touches de fonctions peuvent varier selon les modèles mais les fonctions devraient rester les mêmes. Suivez les icônes au lieu des touches de fonction. Icône “Zz” (F1) : Met le PC portable en mode Suspend (Save-to-RAM ou Save-to-Disk en fonction du réglage du bouton de mise en veille dans le paramétrage de la gestion de l'alimentation). Tour Radio (F2) : Pour les modèles sans fil uniquement : Bascule entre l'activation et la désactivation du réseau local sans fil interne ou de Bluetooth (sur certains modèles) avec un affichage à l'écran. Lorsque c'est activé, l'indicateur du sans fil correspondant s'allumera. Des réglages logiciels Windows sont nécessaires pour utiliser le réseau local sans fil ou Bluetooth. Icône Enveloppe (F3) : Un appui sur ce bouton lancera votre logiciel de courrier électronique si Windows est démarré. Icône “e” (F4) : Un appui sur ce bouton lancera votre navigateur Internet si Windows est démarré. Icône Soleil plein (F5): Réduit la luminosité de l'affichage Icône Soleil vide (F6): Augmente la luminosité de l'affichage Icône LCD (F7) : Bascule entre l'affichage et le non-affichage du panneau d'affichage. Cela étend également la zone affichée à l'écran (sur certains modèles) pour remplir tout l'écran lorsque vous utilisez des modes à basse résolution. Icônes LCD/Moniteur (F8) : Bascule entre l'affichage LCD du PC portable et un moniteur externe dans cet ordre : LCD PC portable -> Moniteur externe -> Les deux. (Cette fonction ne fonctionne pas en 256 couleurs, sélectionnez Couleurs 16 bits dans le réglage des propriétés de l'affichage). IMPORTANT : Connectez un moniteur externe avant de démarrer le PC portable. 20 Guide de démarrage Touches rapides colorées (suite) 3 Icônes haut-parleur (F10) : Bascule entre l'activation et la désactivation des haut-parleurs (seulement avec les SE Windows) Icône Volume- (F11) : Réduit le volume du haut-parleur (seulement avec les SE Windows) Icône Volume+ (F12) : Augmente le volume du haut-parleur (seulement avec les SE Windows) Verr. Num. (Ins.): Bascule entre l'activation et la désactivation du pavé numérique (verrouillage des chiffres). Vous permet d'utiliser une plus grande partie du clavier pour entrer des nombres. Arrêt Défil. (Suppr.) : Bascule entre l'activation et la désactivation de l'arrêt du défilement. Vous permet d'utiliser une plus grande partie du clavier pour la navigation entre les cellules. 21 3 Guide de démarrage Touches Microsoft Windows Il y a deux touches Windows spéciales sur le clavier, elles sont décrites ci-dessous. La touche avec le logo Windows active le menu Démarrer est située en bas à gauche du bureau Windows. L'autre touche, qui ressemble à un menu Windows avec un petit curseur, active le menu propriétés et est équivalente à un clic droit avec la souris sur un objet Windows. Clavier en tant que pavé numérique Le pavé numérique est intégré au clavier et consiste en 15 touches qui rendent plus facile la saisie intensive de nombres. Ces touches à double fonction ont une étiquette orange sur les cabochons de touche. Les chiffres attribués sont situés dans le coin supérieur droit de chaque touche tel que montré sur la figure. Lorsque le pavé numérique est activé en appuyant sur [Fn][Ins/Verr. Num.], la DEL du verrouillage numérique s'allume. Si un clavier externe est connecté, un appui sur [Ins/Verr. Num.] sur le clavier externe active/désactive le verrouillage numérique sur les deux claviers simultanément. Pour désactiver le pavé numérique tout en conservant actif le pavé numérique du clavier externe, appuyez sur les touches [Fn][Ins/Verr. Num.] sur le PC portable. Le clavier en tant que curseurs Le clavier peut être utilisé en tant que curseurs alors que le verouillage numérique est activé ou désactivé afin de faciliter la navigation tout en entrant des données numériques dans des tableurs ou applications similaires. Avec le verrouillage numérique désactivé, appuyez sur [Fn] et l'une des touches de curseur montrées ci-dessous. Par exemple [Fn][8] pour aller vers le haut, [Fn][K] pour aller vers le bas, [Fn] [U] pour aller vers la gauche et [Fn][O] pour aller vers la droite. Avec le verrouillage numérique activé, utilisez [Maj] et l'une des touches de curseur montrées ci-dessous. Par exemple [Shift][8] pour aller vers le haut, [Shift][K] pour aller vers le bas, [Shift][U] pour aller vers la gauche et [Shift][O] pour aller vers la droite. REMARQUE: Les flèches rouges sont illustrées ici pour référence. Elles ne sont pas étiquettées sur le clavier tel que montré ici. 22 Guide de démarrage Indicateurs d'état 3 Indicateur d’alimentation L'indicateur d’alimentation s'allume lorsque le PC portable est mis sous tension et clignote lentement lorsque le PC portable est en mode Suspend-to-RAM (Veille). L'indicateur est éteint lorsque le PC portable est hors tension ou lorsqu'il est en mode Suspend-to-Disk (Hibernation). Indicateur de charge de la batterie L'indicateur de charge de la batterie est une DEL qui indique l'état de charge de la batterie comme suit : ALLUME : La batterie du PC portable est en cours de charge lorsque l'alimentation secteur est connectée. ETEINT : La batterie du PC portable est rechargée ou complètement déchargée. Clignotant : La batterie est chargée à moins de 10% et l'alimentation secteur n'est pas connectée. Indicateur "sans-fil" S'applique seulement aux modèles avec réseau local sans fil intégré et/ou Bluetooth intégré (sur certains modèles). Lorsque le réseau local sans fil intégré et/ou Bluetooth intégré est activé, cet indicateur est allumé. (Des réglages des logiciels Windows sont nécessaires). Indicateur d'activité disque Indique que le PC portable accède à un ou plusieurs périphériques de stockage tels que le disque dur. Le voyant clignote proportionnellement au temps d'accès. Indicateur de Verrouillage des majuscules Lorsqu'il est allumé, indique que le Verrouillage des majuscules [Verr. Maj.] est activé. Le verrouillage des majuscules permet à certaines des lettres du clavier d'utiliser des lettres capitales (par ex. A, B, C). Lorsque l'indicateur de verrouillage des majuscules est éteint, les lettres tapées seront en minuscules (par ex. a, b, c). 23 4 24 Utilisation du PC portable 4. Utilisation du PC portable Dispositif de pointage Périphériques de stockage Lecteur de cartes mémoire flash Lecteur de disques optiques Lecteur de disque dur Mémoire (RAM) Connexions Connexion réseau Connexion modem Connexion réseau local sans fil (sur certains modèles) Connexion sans fil Bluetooth (sur certains modèles) REMARQUE: Les photos et icônes dans ce manuel sont utilisées à des fins artistiques seulement et ne montrent pas ce qui réellement utilisé dans le produit lui-même. 25 4 Utilisation du PC portable Dispositif de pointage Le dispositif de pointage intégré du PC portable est entièrement compatible avec toutes les souris à deux ou trois boutons et à molette de défilement. Le pavé tactile est sensible à la pression et ne contient aucune pièce en mouvement, les pannes mécaniques sont ainsi évitées. Un pilote pour ce périphérique est toujours requis avec certains logiciels. Mouvement du curseur Clic gauche Clic droit IMPORTANT ! N'utilisez pas d'objets à la place de vos doigts pour opérer le pavé tactile car vous risqueriez d'endommager sa surface. Utiliser le pavé tactile Une légère pression du bout des doigts est tout ce qui est nécessaire pour utiliser le pavé tactile. Comme le pavé tactile est sensible à l'électricité statique, il n'est pas possible d'utiliser des objets à la place de vos doigts. La fonction primaire du pavé tactile est de déplacer le curseur ou de sélectionner des items affichés à l'écran en utilisant le bout des doigts au lieu d'une souris standard telle qu'utilisée pour les ordinateurs de bureau. Les illustrations suivantes montrent comment utiliser correctement le pavé tactile. Déplacer le curseur Placez votre doigt au centre du pavé tactile et faites glisser dans une direction pour déplacer le curseur. 26 Glissement du doigt vers l'avant Glissement du doigt vers la gauche Glissement du doigt vers la droite Glissement du doigt vers l'arrière Utilisation du PC portable Utilisation gestuelle multipoint 4 Le Multi-touch répond à plusieurs points de pression simultanés, ce qui permet d'obtenir des fonctions logicielles avancées via une manipulation à deux doigts� Défilement chiral Touchez la zone de défilement verticale comme indiqué, puis faites glisser votre doigt dans le sens des aiguilles d'une montre ou dans le sens opposé pour faire défiler un document de manière continue. Cette fonction est très pratique pour faire défiler un long document� Rotation chirale Touchez la zone verticale de gauche comme indiqué, puis faites glisser votre doigt dans le sens des aiguilles d'une montre ou dans le sens opposé pour faire pivoter un élément, comme par exemple une photo� Chiquenaude à deux doigts Faites glisser deux doigts vers le haut, le bas, la droite ou vers la gauche pour obtenir une navigation améliorée, comme par exemple pour naviguer en arrière sur Internet� Zoom à deux doigts Faites glisser deux doigts vers l’extérieur pour effectuer un zoom avant� Faites glisser deux doigts vers l’intérieur pour effectuer un zoom arrière� Cette fonction est très pratique pour visionner des photos� Déplacement ultra-rapide Donnez une chiquenaude avec un doigt pour obtenir un déplacement rapide et fluide du curseur, identique à celui obtenu avec une trackball� Cette fonction est très pratique pour déplacer une fenêtre sur un deuxième écran� CONSEIL: Pour plus de détails sur l’utilisation gestuelle multipoint, référez-vous à la démonstration vidéo dans Mouse Properties (Propriétés de la souris) > Device Settings (Paramètres du périphérique)� 27 4 Utilisation du PC portable Soins à apporter au pavé tactile Le pavé tactile est sensible à la pression. S'il n'est pas utilisé correctement, il peut facilement être endommagé. Prenez note des précautions suivantes. • Assurez-vous que le pavé tactile n'entre pas en contact avec des impuretés, des liquides ou de la graisse. • Ne touchez pas le pavé tactile si vos doigts sont sales ou mouillés. • Ne déposez pas des objets lourds sur le pavé tactile ou ses boutons. • Ne grattez pas la pavé tactile avec vos ongles ou d'autres objets durs. REMARQUE: Le pavé tactile répond aux mouvements, pas à la force. Il n'est pas nécessaire de taper trop fort sur la surface. Taper trop fort n'augmente pas la capacité de réaction du pavé tactile. Le pavé tactile répond mieux à une légère pression. Désactivation automatique du pavé tactile Windows peut désactiver automatiquement le pavé tactile du PC portable lorsqu'une souris externe est connectée. Cette fonction est normalement désactivée. Pour l'activer, sélectionnez l'option dans Windows Panneau de configuration > Propriétés de la souris > Paramètres du périphérique. Modèles avec pavé tactile Synaptics. Sélectionnez cette option pour activer cette fonction. Recherchez les propriétés de la Souris dans le Panneau de configuration. Modèles avec pavé tactile ALPS. Sélectionnez cette option pour activer cette fonction. 28 Utilisation du PC portable Lecteur de cartes mémoire flash 4 Normalement, un lecteur de cartes mémoire doit être acheté séparément afin de pouvoir utiliser les cartes mémoire d'appareils tels qu'appareils photo numériques, lecteurs MP3, téléphones portables et assistants numériques personnels (PDA). Ce PC portable dispose d'un unique lecteur de cartes mémoire intégré qui peut utiliser de nombreuses cartes mémoire flash tel qu'indiqué dans l'exemple ci-dessous. Le lecteur de cartes mémoire intégré est non seulement pratique mais il est aussi plus rapide que la plupart des types de lecteurs de cartes mémoire car il utilise le bus PCI interne à haut débit. IMPORTANT! La compatibilité des cartes mémoire flash varie selon les modèles de PC portable et les spécifications de ces cartes. Les spécifications des cartes mémoire flash changent constamment, la compatibilité peut de ce fait changer sans avertissement. Exemples de cartes mémoire flash MMC (Carte multimédia) MMC Plus RS-MMC (Taille réduite) (avec adaptateur MMC) SD (Secure Digital) miniSD (avec adaptateur SD) SDHC (Secure Digital High Capacity) microSD (avec adaptateur SD) Carte xD-Picture Memory stick (MS) / PRO / MagicGate / Sélectionner Memory Stick Duo/Duo Pro/MagicGate (avec adaptateur MS) Memory Stick Micro (avec adaptateur MS) IMPORTANT ! Ne retirez jamais des cartes pendant ou immédiatement après la lecture, la copie, le formatage ou la suppression de données sur la carte, sinon vous risquez de perdre des données. ATTENTION! Pour éviter de perdre des données, utilisez l'option "Retirer le périphérique en toute sécurité" sur la barre des tâches avant de retirer la carte mémoire flash. 29 4 Utilisation du PC portable Lecteur optique Insérer un disque optique 1. Pendant que le PC portable est sous tension, 2. Tirez doucement sur le panneau frontal du appuyez sur le bouton d'éjection du lecteur lecteur et faites glisser le tiroir vers l'extérieur et le tiroir s'éjectera partiellement. complètement. Faites attention de ne pas toucher la lentille du lecteur CD ou d'autres mécanismes. Assurez-vous que rien ne vient faire obstruction sous le tiroir du lecteur. 3. Tenez le disque par le bord et dirigez sa face 4. Poussez lentement le tiroir du lecteur pour le imprimée vers le haut. Appuyez des deux rentrer. Le lecteur commencera la lecture de côtés du centre du disque jusqu'à ce qu'il la table des matières sur le disque. Lorsque le lecteur s'arrête, le disque est prêt à être s'enclenche sur le moyeu. Le moyeu doit utilisé. être plus haut que le disque lorsqu'il est correctement mis en place. REMARQUE: Il est normal d'entendre et de sentir le CD tourner avec une grande intensité dans le lecteur CD lorsque des données sont lues. 30 Utilisation du PC portable Disque optique (suite) Retirer un disque optique 4 Ejection d'urgence L'emplacement réel varie selon les modèles. Ejectez le tiroir et forcez légérement au levier les bords du disque vers le haut selon un angle afin de retirer le disque du moyeu. L'éjection d'urgence est située dans un trou du lecteur optique, elle est utilisée pour éjecter le tiroir du lecteur optique dans le cas où l'éjection électronique ne fonctionne pas. N'utilisez pas l'éjection d'urgence à la place de l'éjection électronique. ATTENTION! Si le CD n'est pas bloqué correctement sur le moyeu central, le CD peut être endommagé lors de la fermeture du tiroir. Ayez toujours un œil attentif sur le CD tout en fermant lentement le tiroir pour éviter les dommages. 31 4 Utilisation du PC portable Lecteur de disque dur Les lecteurs de disque dur ont des capacités supérieures et fonctionnent à des vitesses bien plus rapides que les lecteurs de disquettes et les lecteurs optiques. Le PC portable est fourmi avec un lecteur de disque dur remplaçable. Les lecteurs de disque de disque dur actuels supportent le standard S.M.A.R.T. (Self Monitoring and Reporting Technology) pour détecter les erreurs ou pannes sur le disque dur avant qu'elles ne surviennent. Lorsque vous remplacez ou mettez à niveau le disque dur, consultez toujours un centre de service ou un revendeur agréé pour ce PC portable. IMPORTANT ! Une mauvaise manipulation du PC portable peut endommager le lecteur de disque dur. Manipulez le PC portable avec précautions et tenez-le à distance des sources d'électricité statique, des fortes vibrations et des chocs. Le lecteur de disque dur est le composant le plus fragile et il risque d'être le premier ou le seul composant endommagé si vous laissez tomber le PC portable. L L L L Lecteur de disque dur Le disque dur dans le boîtier n’est pas reconnu. Visitez un centre de service agréé ou votre vendeur pour plus d’informations sur comment augmenter votre disque dur pour votre PC portable. Achetez uniquement des disques durs chez des revendeurs agréés de ce PC portable pour plus de compatibilité et des performances optimales. 32 Utilisation du PC portable Mémoire (RAM) De la mémoire supplémentaire améliorera les performances des applications en réduisant les accès au disque dur. Le BIOS détecte automatiquement la quantité de mémoire dans le système et configure le CMOS en conséquence durant le processus POST (Power-On-Self-Test). Aucun paramétrage matériel ou logiciel (y compris BIOS) n'est requis après l'installation de mémoire. L L L L Installer une carte mémoire : 4 Ceci est seulement un exemple. Le compartiment de la mémoire vous permet d’augmenter la taille de la mémoire. Visitez un centre de service agréé ou votre vendeur pour plus d’informations sur comment augmenter la taille de la mémoire de votre PC portable. Achetez uniquement des modules de mémoire chez des revendeurs agréés de ce PC portable pour plus de compatibilité et des performances optimales. Enlever une carte mémoire : 3 (Ceci est seulement un exemple). (Ceci est seulement un exemple). 33 4 Utilisation du PC portable Connexions Connexion réseau Branchez un câble réseau, avec des connecteurs RJ-45 aux deux extrémités, au port modem/réseau du PC portable et l'autre extrémité à un concentrateur ou un commutateur. Pour les vitesses 100 BASETX / 1000 BASE-T, votre câble réseau doit être de catégorie 5 ou mieux (pas catégorie 3) avec câblage à paires torsadées. Si vous envisagez de faire fonctionner l'interface à 100/1000 Mbits/s, il doit être connecté à un concentrateur 100 BASE-TX / 1000 BASE-T (et non pas un concentrateur BASE-T4). Pour du 10 Base-T, utilisez un câblage à paires torsadées de catégorie 3, 4 ou 5. Le bidirectionnel simultané 10/100 Mbits/s est pris en charge par ce PC portable mais requiert une connexion à un concentrateur de communication réseau avec “duplex” activé. Par défaut, le logiciel utilise le réglage le plus rapide donc aucune intervention de l'utilisateur n'est nécessaire. 1000BASE-T (ou Gigabit) n'est pris en charge que par certains modèles. Exemple avec le PC portable connecté à un concentrateur ou commutateur réseau pour utiliser avec le contrôleur Ethernet intégré. Le connecteur LAN est le plus large des deux. Concentrateur ou commutateur réseau Câble réseau avec connecteurs RJ-45 34 Utilisation du PC portable Connexion modem 4 REMARQUE: Le modem et réseau intégré ne peut pas être installé plus tard dans le cadre d'une mise à niveau. Après l'achat, le modem et/ou le réseau peut être installé avec une carte d'extension. Le câble téléphonique utilisé pour connecter le modem interne du PC portable doit avoir deux ou quatre fils (seuls deux fils (ligne téléphonique #1) sont utilisés par le modem) et doit avoir un connecteur RJ-11 à chaque extrémité. Connectez une extrémité au port modem et l'autre extrémité à une prise de téléphone murale analogique (celles que l'on trouve dans les habitations). Une fois que le pilote est instalé, le modem est prêt à être utilisé. REMARQUE: Lorsque vous êtes conecté à un service en ligne, ne mettez pas le PC portable en mode Suspend (ou Veille), sinon vous allez déconnecter la connexion modem. Exemple avec le PC portable connecté à une fiche de téléphone pour une utilisation avec le modem intégré : Le connecteur téléphonique est le plus petit des deux. Prise téléphonique murale La connexion téléphonique est optionnelle Câbles de téléphone avec connecteurs RJ-11 ATTENTION ! Utilisez uniquement des prises de téléphone analogiques. Le modem intégré ne supporte pas la tension utilisée dans les systèmes de téléphones numériques. Ne connectez pas la prise RJ-11 aux systèmes de téléphone numériques que l'on trouve dans de nombreux immeubles commerciaux, vous provoqueriez des dommages ! ATTENTION: Pour des raisons de sécurité électrique, utilisez uniquement des câbles de téléphone classés 26AWG ou supérieur. (voir le glossaire pour plus d'informations) 35 4 Utilisation du PC portable Connexion réseau local sans fil (sur certains modèles) Le réseau local sans fil intégré en option est un adaptateur Ethernet sans fil facile à utiliser. En mettant eu œuvre la norme IEEE 802.11 pour les réseaux locaux sans fil (WLAN), le réseau local sans fil intégré en option permet des taux de transmission des données rapides en utilisant les technologies DSSS (Direct Sequence Spread Spectrum) et OFDM (Orthogonal Frequency Division Multiplexing) sur les fréquences 2,4 GHz/5 GHz. Le réseau local sans fil intégré en option est rétrocompatible avec les précédentes normes IEEE 802.11 permettant un interfaçage fluide des normes des réseaux locaux sans fil. Le réseau local sans fil intégré en option est un adaptateur client qui supporte les modes Infrastruture et Ad-hoc vous offrant une flexibilité pour vos configurations de réseau sans fils actuelles ou futures pour des distances allant jusqu'à 40 mètres entre le client et le point d'accès. Afin d'offrir une bonne sécurité à vos communications sans fil, le réseau local sans fil intégré en option est fourni avec des fonctionnalités de cryptage WEP (Wired Equivalent Privacy) 64/128 bits et WPA (Wi-Fi Protected Access). Voici des exemples montrant le PC portable connecté à un réseau sans fil. Mode ad-hoc PC portable PC de bureau Le mode ad-hoc permet de connecter le PC portable à d'autres appareils sans fil. Aucun point d'accès n'est nécessaire dans cet environnement sans fil. (Tous les périphériques doivent avoir des adaptateurs pour réseau local sans fil 802.11 optionnels installés). Assistant numérique (PDA) Mode infrastructure Le mode infrastructure permet au PC portable et à d'autres périphériques sans fil de joindre un réseau sans fil créé par un point d'accès (vendu séparément) qui fournit un lien central pour que les clients sans fil puissent communiquer entre eux ou avec un réseau câblé. (Tous les périphériques doivent avoir des adaptateurs pour réseau local sans fil 802.11 optionnels installés). PC portable PC de bureau Point d'accès Assistant numérique (PDA) 36 Utilisation du PC portable Connexion réseau sans fil Windows 4 Connexion à un réseau 1. Activez la fonction Sans fil si cela est nécessaire pour votre modèle (voir commutateurs au chapitre 3). 2. Vous devriez voir l'icône réseau "Non connecté". 3. Faites un clic droit sur l'icône réseau et sélectionnez Connecter à un réseau. 4. Sélectionnez “Montrer Sans fil” s'il y a de nombreux réseaux dans votre zone. 5. Sélectionnez le réseau sans fil auquel vous voulez vous connecter. 6. Lors de la connexion, vous serez peut-être amené à entrer un mot de passe. 7. Après que la connexion a été établie, “Connecté” sera affiché. 37 4 Utilisation du PC portable Connexion sans fil Bluetooth (sur certains modèles) Les PC portables avec la technologie Bluetooth éliminent le besoin d'utiliser des câbles pour connecter des appareils disposant de la technologie Bluetooth. Les appareils disposant de la technologie Bluetooth peuvent être des PC portables, des PC de bureau, des téléphones portables et des assistants numériques personnels (PDA). Remarque : Si votre PC portable n'a pas été livré avec Bluetooth intégré, vous devez connecter un module USB ou ExpressCard Bluetooth afin de pouvoir utiliser Bluetooth. Mettre en marche et lancer l'utilitaire Bluetooth Cette procédure peut être utilisée pour ajouter la plupart des appareils Bluetooth. Voir l'annexe pour la procédure complète. 1. Activez la fonction Sans fil si cela est nécessaire pour votre modèle (voir commutateurs au chapitre 3). 2. Sélectionnez Ajouter un périphérique Bluetooth dans le menu de la barre des tâches. 38 2b.Ou lancez Périphériques Bluetooth depuis le Panneau de configuration Windows. ">
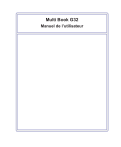
Lien public mis à jour
Le lien public vers votre chat a été mis à jour.











