IDEAPAD S10 | Manuel du propriétaire | Lenovo IDEAPAD S9 Manuel utilisateur
Ajouter à Mes manuels166 Des pages
▼
Scroll to page 2
of
166
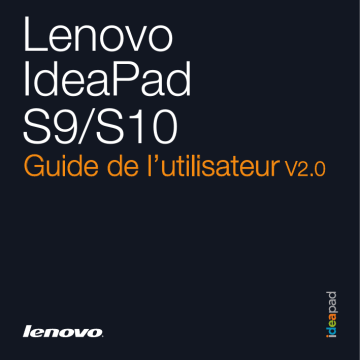
Lenovo IdeaPad S9/S10 Guide de l’utilisateur V2.0 Remarque Avant d’utiliser ce produit, lisez attentivement les documents et sections suivants : • Chapitre 6. Informations de sécurité, d’utilisation et d’entretien, page 64. • Annexe D. Avis, page 135. • Manuel “OneKey Rescue System User Guide” fourni avec la présente publication. Deuxième Édition (Février 2009) © Copyright Lenovo 2009. Tous droits réservés. Informations relatives à ENERGY STAR ENERGY STAR ® est un programme conjoint de l’agence américaine pour la protection de l’environnement et du département américain de l’énergie. Il est destiné à permettre la réalisation d’économies et à protéger l’environnement grâce à des produits et des pratiques efficaces sur le plan énergétique. Lenovo® est fier de proposer à ses clients des produits portant le label de certification ENERGY STAR. S’ils portent le label ENERGY STAR, les ordinateurs Lenovo des types suivants ont été conçus de manière à être conformes aux exigences du programme ENERGY STAR 4.0 relatif aux ordinateurs. • 20013, 20015 • 4067, 4231 En utilisant des produits certifiés ENERGY STAR et en exploitant les fonctionnalités d’économie d’énergie de votre ordinateur, vous réduisez votre consommation d’électricité. Cette réduction peut vous aider à réaliser des économies financières, favorise la protection de l’environnement et contribue à la réduction des émissions de gaz à effet de serre. Pour plus d’informations sur ENERGY STAR, visitez le site Web suivant : http://www.energystar.gov. Lenovo vous encourage à intégrer l’utilisation efficace de l’énergie à vos activités de routine. Pour vous y aider, Lenovo a préconfiguré les fonctions d’économie d’énergie suivantes sur votre ordinateur, de manière à ce qu’elles s’activent quand il est inutilisé pendant un délai précis : Tableau 1. Fonctionnalités d’économie d’énergie ENERGY STAR, par système d’exploitation Windows® XP • Extinction du moniteur : après 10 minutes • Arrêt des disques durs : après 30 minutes • Mise en veille : après 20 minutes • Mise en veille prolongée : après 2 heures Pour faire sortir l’ordinateur du mode Veille du système, appuyez sur n’importe quelle touche du clavier. Pour plus d’informations sur ces paramètres, consultez l’aide de Windows et votre système d’informations de support. Explication relative à la capacité du disque dur Cher utilisateur, En utilisant votre ordinateur, il se peut que vous constatiez que la capacité nominale indiquée pour le disque dur est quelque peu différente de celle qu’affiche le système d’exploitation. Par exemple, un disque dur d’une capacité nominale de 80 Go sera présenté comme ayant une capacité moindre dans le système d’exploitation. Cette différence ne résulte pas d’une erreur d’installation du disque dur ni d’un quelconque autre problème. Il s’agit d’un phénomène informatique ordinaire, dont les principales causes sont les suivantes : I. Les normes utilisées par le fabricant et le système d’exploitation pour calculer la capacité du disque dur sont différentes. Les fabricants de disques durs travaillent en base 1000. En d’autres termes, 1 Go = 1000 Mo, 1 Mo = 1000 Ko, 1 Ko = 1000 octets. Par contre, pour déterminer la capacité d’un disque dur, les systèmes d’exploitation procèdent en base 1024. En d’autres termes, 1 Go = 1024 Mo, 1 Mo = 1024 Ko, 1 Ko = 1024 octets. La norme adoptée par votre ordinateur est celle des fabricants de disques durs. Comme cette norme diffère de celle utilisée par le système d’exploitation, ce dernier affichera une capacité différente de la capacité nominale du disque dur. Par exemple, si la capacité nominale du disque dur vaut X Go, la capacité indiquée par le système d’exploitation, même si le disque est tout à fait vide, sera la suivante : X × 1000 × 1000 × 1000/ (1024 × 1024 × 1024) ≈ X × 0,931 Go Si une partie du disque dur est utilisée, la capacité indiquée par le système d’exploitation sera même inférieure à X × 0,931 Go. II. Une partie du disque dur est réservée à un usage spécifique Le logiciel OneKey Rescue System est préinstallé sur les ordinateurs Lenovo. Une partie spéciale du disque dur est dès lors partitionnée avant la livraison et sert au stockage d’une image miroir du disque, ainsi que des fichiers du programme OneKey Rescue System. L’espace réservé pour cette partition varie selon le modèle, le système d’exploitation et les logiciels de l’ordinateur. Par souci de sécurité, cette partition n’est pas visible ; il s’agit de ce qu’on appelle couramment une “partition masquée”. En outre, lorsque le disque dur est partitionné ou formaté, le système attribue une certaine quantité d’espace disque aux fichiers système. Toutes ces raisons expliquent pourquoi l’espace libre sur le disque dur, tel qu’indiqué par le système d’exploitation, est toujours inférieur à la capacité nominale du disque dur de l’ordinateur. Table des matières Chapitre 1. Découverte de l’ordinateur ................................... 1 Vue de dessus ...............................1 Vue de gauche...............................3 Vue de droite.................................4 Vue avant.......................................5 Vue du dessous.............................6 Chapitre 2. Utilisation de l’ordinateur ................................... 8 Mise en veille ou arrêt de l’ordinateur....................................8 Utilisation du pavé tactile .........10 Utilisation du clavier..................11 Utilisation de cartes mémoire (acquis séparément) ...................15 Utilisation de la caméra intégrée ........................................16 Utilisation d’Internet..................17 Sécurisation de l’ordinateur......26 Installation des pilotes de périphérique................................34 Utilisation de la batterie et de l’adaptateur secteur....................34 Chapitre 3. Utilisation de périphériques externes ..............40 Connexion d’un Périphérique USB ...............................................40 Connexion d’un périphérique ExpressCard/34 (Sur certains modèles).......................................42 Connexion d’un moniteur externe ..........................................43 Connexion d’un casque et de périphériques audio ...................44 Connexion d’un microphone externe ..........................................45 Connexion à des périphériques activés via Bluetooth....................46 Chapitre 4. Résolution des problèmes....................................47 Foire aux questions ....................47 Résolution des problèmes .........49 Chapitre 5. Assistance et service..........................................59 Assistance et service...................59 Assistance sur le Web ................60 Contacter le centre d’assistance..................................60 Assistance dans le monde .........63 i Table des matières Chapitre 6. Informations de sécurité, d’utilisation et d’entretien ................................... 64 Consignes de sécurité importantes ................................. 64 Entretien de votre ordinateur... 84 Accessibilité et confort............... 94 Maintenance................................ 97 Chapitre 7. Utiliser « Linpus Linux Lite »................ 101 Utiliser « Linpus Linux Lite »........................................... 101 Annexe A. Garantie limitée de Lenovo....................................... 116 Informations relatives à la garantie ...................................... 125 Liste des numéros de téléphone du service de garantie Lenovo ....................................... 130 Annexe B. Unités remplaçables par l’utilisateur (CRU) ..................... 132 Annexe C. Spécifications ........ 133 Spécifications ............................ 133 ii Annexe D. Avis ..........................135 Avis ............................................ 135 Informations relatives aux appareils sans fil ....................... 138 Avis sur les émissions électroniques ............................. 141 Déclarations relatives aux DEEE et au recyclage .......................... 146 Déclarations relatives aux DEEE .......................................... 147 Déclarations relatives au recyclage pour le Japon ........... 148 Avis aux utilisateurs des États-Unis .................................. 150 Avis relatif à la suppression des données de votre disque dur .............................................. 150 Marques ..................................... 152 Index...........................................153 Chapitre 1. Découverte de l’ordinateur Vue de dessus--------------------------------------------------------------------------------- a g e f b c d * Les illustrations dans ce manuel peuvent présenter des différences par rapport au produit réel. Veuillez vous reporter au produit actuel. 1 Chapitre 1. Découverte de l’ordinateur Caméra intégrée............................................................................... 16 Écran d’ordinateur L’écran couleurs muni de la fonction de rétroéclairage fournit des données graphiques et textuelles claires et nettes. Bouton de mise sous tension Le bouton de mise sous tension permet d’allumer l’ordinateur. Microphone (intégré) Le microphone intégré (avec fonctionnalité de réduction des interférences) peut être utilisé lors de visioconférences, d’enregistrements audio ou pour dicter vos courriers. Bouton OneKey™ Rescue System (à l’attention des utilisateurs de Windows XP uniquement).......................................................... 14 Bouton du périphérique sans fil intégré Utilisez cette touche pour activer/désactiver les périphériques sans fil de votre ordinateur. Antenne du dispositif sans fil (intégré) Selon votre modèle, au moins une antenne est insérée dans votre écran pour optimiser la réception. 2 Chapitre 1. Découverte de l’ordinateur Vue de gauche ------------------------------------------------------------------------------- a b c d e Grilles de ventilation Les grilles de ventilation permettent à l’air chaud de sortir de l’ordinateur. Important : Veillez à ce qu’aucun objet (papier, livres, vêtements, câbles, etc.) n’obstrue les grilles de ventilation, car une surchauffe pourrait se produire. Prise de l’adaptateur secteur Raccorder ici l’adaptateur secteur à l’ordinateur pour l’alimenter et charger la batterie. Remarque : Pour éviter d’endommager l’ordinateur et la batterie, utilisez uniquement l’adaptateur secteur fourni. Port VGA ........................................................................................... 43 Logement carte mémoire ................................................................ 15 Port USB 2.0 ..................................................................................... 40 3 Chapitre 1. Découverte de l’ordinateur Vue de droite ------------------------------------------------------------------------------------ a b c d e f Logement ExpressCard® (Sur certains modèles)......................... 42 Prise pour casque............................................................................ 44 Prise pour microphone.................................................................... 45 Port USB 2.0 ..................................................................................... 40 Port LAN ........................................................................................... 17 Dispositif de sécurité Votre ordinateur est doté d’un dispositif de sécurité. Vous pouvez acheter un câble de sécurité pour verrouiller votre ordinateur. Remarque : Avant d’acheter un antivol, vérifiez qu’il est compatible avec ce type de dispositif de sécurité. 4 Chapitre 1. Découverte de l’ordinateur Vue avant ------------------------------------------------------------------------------------------- a b Voyants d’état du système Ces voyants indiquent l’état actuel de votre ordinateur. Voyant de mise sous tension Voyant d’état de charge de la batterie Voyant d’état de la modilité «sans fil» Haut-parleurs Haut-parleurs intégrés offrant un son riche et puissant. * L’illustration ci-dessus peut présenter des différences par rapport au produit réel. Veuillez vous reporter au produit actuel. 5 Chapitre 1. Découverte de l’ordinateur Vue du dessous ---------------------------------------------------------------------------a d b c e * L’illustration ci-dessus peut présenter des différences par rapport au produit réel. Veuillez vous reporter au produit actuel. 6 Chapitre 1. Découverte de l’ordinateur Loquet de la batterie (à ressort) Le loquet à ressort de la batterie permet de maintenir en place la batterie. Lorsque vous insérez une batterie, ce loquet fixe automatiquement la batterie. Pour retirer la batterie, maintenez ce loquet en position de déverrouillage. Batterie.............................................................................................. 38 Loquet de la batterie (manuel) Utilisez le loquet manuel de la batterie pour fixer la batterie. Placez le loquet sur la position de déverrouillage pour insérer ou retirer la batterie. Placez le loquet sur la position de verrouillage une fois la batterie correctement insérée. Logement pour carte d’expansion (Sur certains modèles) Le module haut-débit mobile est placé dans ce logement. Logement pour mémoire (RAM)/disque dur 7 Chapitre 2. Utilisation de l’ordinateur Remarque : Dans ce chapitre, certaines instructions s’appliquent uniquement aux utilisateurs de Windows XP. C’est le cas notamment des sections « Mise en veille ou arrêt de l’ordinateur » et « Bouton OneKey™ Rescue System ». Si vous utilisez le système d’exploitation Linpus Linux Lite, consultez la section « Utilisation de Linpus Linux Lite » au Chapitre 7. Mise en veille ou arrêt de l’ordinateur ----------------------------Lorsque vous avez terminé votre travail, vous pouvez mettre l’ordinateur en veille ou l’arrêter. Mise en veille de l’ordinateur Si vous devez vous éloigner de votre ordinateur pendant un court moment seulement, mettez-le en veille. Lorsque l’ordinateur est en veille, vous pouvez le réactiver rapidement et éviter de passer par la procédure de démarrage. Pour mettre l’ordinateur en veille, effectuez l’une des opérations suivantes : Cliquez sur Start (Démarrer) et sélectionnez Stand By (Mettre en veille) dans le menu Turn Off Computer (Arrêter l’ordinateur). Appuyez sur Fn + F1. 8 Chapitre 2. Utilisation de l’ordinateur Avertissement : Attendez que le voyant de mise sous tension se mette à clignoter (ce qui indique que l’ordinateur est en veille) avant de déplacer l’ordinateur. Si vous déplacez l’ordinateur alors que le disque dur tourne, ce dernier risque d’être endommagé, ce qui peut provoquer une perte de données. Pour réactiver l’ordinateur, appuyez sur le bouton de mise sous tension. Arrêt de l’ordinateur Si vous ne comptez plus utiliser l’ordinateur pendant quelques jours, éteignez-le. Pour éteindre l’ordinateur, cliquez sur Start (Démarrer) puis sélectionnez Turn Off (Arrêter) dans le menu Turn Off Computer (Arrêter l’ordinateur). 9 Chapitre 2. Utilisation de l’ordinateur Utilisation du pavé tactile ------------------------------------------------------Le pavé tactile comprend un pavé et deux boutons sur lesquels cliquer situés sur la partie inférieure du clavier. Pour déplacer le pointeur à l’écran, glissez le doigt sur le pavé dans le sens de déplacement de votre choix. Les boutons sur lesquels cliquer gauche et droit possèdent les mêmes fonctions que celles des boutons d’une souris standard. b a c 10 d Chapitre 2. Utilisation de l’ordinateur Remarque : Vous pouvez également brancher une souris USB par l’intermédiaire du connecteur USB. Pour plus d’informations, voir “Connexion d’un Périphérique USB”, page 40. Utilisation du clavier ------------------------------------------------------------------L’ordinateur comporte un pavé numérique et des touches de fonction intégrées au clavier standard. Pavé numérique Certaines touches du clavier peuvent être utilisées pour émuler un pavé numérique à 10 touches. Pour activer ou désactiver le pavé numérique, appuyez sur les touches Fn + F7. 11 Chapitre 2. Utilisation de l’ordinateur Combinaisons de touches de fonction En utilisant les touches de fonction, vous pouvez modifier instantanément les fonctions opérationnelles. Pour utiliser cette fonctionnalité, maintenez la touche Fn enfoncée , puis appuyez sur l’une des touches de fonction . b a 12 Chapitre 2. Utilisation de l’ordinateur Vous trouverez ci-dessous la description des fonctions relatives à chaque touche de fonction. Fn + Echap : permet de désactiver/activer la caméra intégrée. Fn + F1 : permet de mettre l’ordinateur en mode veille. Fn + F2 : permet d’éteindre et d’allumer l’écran LCD. Fn + F3 : permet de passer à un autre périphérique d’affichage connecté. Fn + F5 : permet d’ouvrir l’interface afin de configurer les périphériques sans fil intégrés (activation/désactivation). Fn + F6 : permet d’activer ou de désactiver le pavé tactile. Fn + F7/Ver num : permet d’activer ou de désactiver le pavé numérique. Fn + F8/Arr déf : permet d’activer ou de désactiver le verrouillage du défilement. Fn + F9/Attn : permet d’activer la fonction Break (Arrêt). Fn + F10/Pause : permet d’activer la fonction Pause. Fn + F11/F12 : permet d’activer la fonction F12. Fn + / : permet d’activer la fonction Home (Accueil). Fn + /Fin : permet d’activer la fonction End (Fin). Fn + Inser/Syst : permet d’activer la fonction d’appel système. Fn + Suppr/Impécr : permet d’activer la fonction d’impression d’écran. Fn + / : permet d’augmenter ou de réduire la luminosité de l’écran. Fn + / : réduire ou de permet d’augmenter le volume de l’ordinateur. 13 Chapitre 2. Utilisation de l’ordinateur Bouton OneKey™ Rescue System (à l’attention des utilisateurs de Windows XP uniquement) Lorsque l’ordinateur est hors tension, appuyez sur le bouton OneKey Rescue System (Récupération du système) pour accéder à l’interface principale de cette fonction. Attention : Lorsque vous appuyez sur le bouton OneKey Rescue System pour allumer l’ordinateur, assurez-vous que celui-ci n’est pas connecté à d’autres périphériques (tels qu’un périphérique de stockage USB, etc.), faute de quoi le système risque de ne pas fonctionner correctement. Pour obtenir plus d’informations, reportez-vous au guide d’utilisation OneKey Rescue System User Guide. 14 Chapitre 2. Utilisation de l’ordinateur Utilisation de cartes mémoire (acquis séparément) Votre ordinateur est équipé d’un logement pour carte mémoire qui permet d’insérer une carte mémoire de type SD Card, MultiMediaCard, Memory Stick ou Memory Stick Pro. Remarque : Utilisez uniquement les cartes mémoire répertoriées ci-dessus ; reportezvous aux instructions de la carte mémoire pour savoir comment l’utiliser. 15 Chapitre 2. Utilisation de l’ordinateur Insertion d’une carte mémoire Insérez délicatement la carte mémoire en veillant à ce que sa flèche soit tournée vers le haut et soit dirigée vers le logement de la carte mémoire. Enfoncez-la jusqu’à ce qu’elle se mette en place. Retrait d’une carte mémoire Retirez délicatement la carte mémoire du logement. Remarque : Avant de retirer la carte mémoire, arrêtez son fonctionnement grâce à l’utilitaire de Windows « Safely Remove Hardware », diversement vous pourriez corrompre vos donnée. Utilisation de la caméra intégrée ---------------------------------------La caméra intégrée vous permet de prendre des photos et d’enregistrer des vidéos. Elle est compatible avec de nombreuses applications, telles que Windows Live Messenger ou Yahoo! Messenger, entre autres. 16 Chapitre 2. Utilisation de l’ordinateur Utilisation d’Internet ------------------------------------------------------------------- Utilisation du port LAN Le port LAN est destiné à un connecteur RJ-45 standard. Il permet de connecter l’ordinateur à un modem DSL/câble haut débit ainsi qu’à un réseau local (LAN). 17 Chapitre 2. Utilisation de l’ordinateur Attention : Étant donné que la tension électrique d’une connexion téléphonique est supérieure à celle d’un réseau, ne connectez pas un câble téléphonique au port LAN ; cela risquerait de provoquer un court-circuit. Utilisation d’un LAN sans fil Pour activer les communications sans fil, procédez comme suit. Appuyez sur la button du dispositif sans fil intégré, et assurez-vous que l’indicateur d’état du système soit allumé. 18 Chapitre 2. Utilisation de l’ordinateur Utiliser le haut-débit mobile (Sur certains modèles) Remarque : Avant d’utiliser le haut-débit mobile, lisez tout d’abord la section « Informations de sécurité relatives au haut-débit mobile » au Chapitre 6. Ce qu’est le haut-débit Un réseau à haut-débit mobile, aussi connu comme un réseau étendu sans fil (« Wireless Wide Area Network » WWAN), fournit l’accès à Internet aux ordinateurs portables, téléphones portables et autres appareils sur une vaste zone géographique. Les réseaux mobiles sont utilisés pour la transmission de données, et l’accès est habituellement fourni par un opérateur de réseau mobile. Le principal avantage du haut-débit mobile réside dans le fait qu’il est accessible partout où vous pouvez recevoir le signal de votre opérateur. Un ordinateur portable avec un accès haut-débit mobile peuvent rester en ligne durant un déplacement sans dépendre d’une connexion câblée à Internet. Les opérateurs de téléphonie mobile utilisent plusieurs systèmes normalisés de téléphonie pour fournir l’accès au haut-débit mobile. Selon le modèle, votre module haut-débit mobile peut prendre en charge un ou plusieurs des systèmes suivants : GSM (Global System for Mobile Communications) TD-SCDMA (Time Division-Synchronous Code Division Multiple Access) SCDMA (Synchronous Code Division Multiple Access) 19 Chapitre 2. Utilisation de l’ordinateur EV-DO (Evolution Data Optimized) HSPA (High Speed Packet Access) Remarque : Un opérateur de réseau mobile (opérateur télécom) est une compagnie téléphonique qui fournit un service de télécommunication mobile à ses abonnés. Le haut-débit mobile est un service auquel vous devez souscrire. Adressez-vous à votre opérateur de réseau mobile local pour connaître les services disponibles et leurs coûts, et obtenir d’autres informations. Commencer avec le haut-débit mobile Avant de commencer avec le haut-débit mobile, vous devez d’abord choisir un opérateur de réseau mobile et vous assurer que vous êtes dans la zone de couverture du réseau. Ensuite, vous avez aussi besoin de : Pour activer le service haut-débit mobile au travers de votre opérateur de réseau mobile. Vous obtiendrez une carte « Subscriber Identity Module » (SIM) après activation. Pour obtenir des instructions sur l’insertion de la carte SIM, reportez-vous à la section « Insertion de la carte SIM », page 21. Remarque : Une carte SIM est un type de carte à puce utilisée par les opérateurs de réseau mobile pour identifier leurs abonnés sur le réseau mobile. Vous obtiendrez la carte SIM de votre opérateur de réseau mobile après avoir activé le service haut-débit mobile. 20 Chapitre 2. Utilisation de l’ordinateur Un utilitaire de gestion de connexion pour vous connecter/déconnecter à votre réseau haut-débit mobile. Remarque : En général, c’est votre fournisseur de services mobiles qui vous fournit cet utilitaire. Insertion de la carte SIM Pour insérer la carte SIM : 1 Éteignez l’ordinateur ; puis déconnectez l’adaptateur secteur et tous les câbles de l’ordinateur. 2 3 Fermez l’écran de l’ordinateur et retournez-le. Enlevez la batterie. 21 Chapitre 2. Utilisation de l’ordinateur 4 Déverrouillez le loquet du couvercle de l’emplacement pour carte d’extension , puis enlevez le couvercle de l’emplacement pour carte d’extension . a b 22 Chapitre 2. Utilisation de l’ordinateur 5 Ouvrez le logement de la carte SIM , soulevez-le , puis insérez la carte SIM dans le logement comme indiqué dans le schéma . a b c 6 7 Repositionner le porte-carte vers le bas, et fermer le support. 8 Remettez en place la batterie, retournez de nouveau l’ordinateur, et reconnectez les câbles. Fermez le couvercle de l’emplacement pour carte d’extension et verrouillez le loquet. Important : Ne jamais insérer ou enlever la carte SIM alors que l’ordinateur est allumé. Le faire pourrait engendrer des dommages permanents à la carte SIM comme au lecteur de cartes SIM. Veillez à fermer le logement de la carte SIM une fois la carte insérée. Retrait de la carte SIM Pour enlever la carte SIM : 1 Éteignez l’ordinateur ; puis déconnectez l’adaptateur secteur et tous les câbles de l’ordinateur. 23 Chapitre 2. Utilisation de l’ordinateur 2 3 4 Fermez l’écran de l’ordinateur et retournez-le. Enlevez la batterie. Déverrouillez le loquet du couvercle de l’emplacement pour carte d’extension , puis enlevez le couvercle de l’emplacement pour carte d’extension . a b 24 Chapitre 2. Utilisation de l’ordinateur 5 Déverrouillez le porte-carte , soulevez-le et enlevez alors la carte SIM du porte-carte comme indiqué dans le schéma . a b c 6 7 Repositionner le porte-carte vers le bas, et fermer le support. 8 Remettez en place la batterie, retournez de nouveau l’ordinateur, et reconnectez les câbles. Fermez le couvercle de l’emplacement pour carte d’extension et verrouillez le loquet. Important : Veillez à fermer le logement de la carte une fois la carte SIM retirée. 25 Chapitre 2. Utilisation de l’ordinateur Sécurisation de l’ordinateur ------------------------------------------------Cette section vous explique comment protéger l’ordinateur contre le vol et empêcher toute utilisation non autorisée. Installation d’un antivol (facultatif) Vous pouvez installer un antivol sur votre ordinateur afin de le protéger de tout déplacement non autorisé. Insérez un antivol dans le dispositif de sécurité de l’ordinateur, puis attachez la chaîne à un objet fixe. Reportez-vous aux instructions fournies avec l’antivol. Reportez-vous à la section Vue de droite (“Vue de droite“ page 4) pour localiser le dispositif de sécurité. Remarque : Il vous incombe d’évaluer, de sélectionner et d’installer les dispositifs de verrouillage et de sécurité. Lenovo ne porte aucun jugement et n’assure aucune garantie sur le fonctionnement, la qualité ou les performances de tels dispositifs. 26 Chapitre 2. Utilisation de l’ordinateur Utilisation de mots de passe C’est à l’aide de mots de passe que vous empêcherez les autres utilisateurs d’avoir accès à votre ordinateur. Lorsque vous avez défini un mot de passe, une invite s’affiche à l’écran chaque fois que vous mettez l’ordinateur sous tension. Saisissez le mot de passe à l’invite. Vous ne pouvez utiliser l’ordinateur que si vous avez entré le mot de passe correct. Assurez-vous que seules les personnes autorisées ont accès à votre ordinateur. La définition de différents types de mot de passe implique que les utilisateurs potentiels connaissent ces divers mots de passe afin de pouvoir accéder à votre ordinateur, ainsi qu’à vos informations. Vous pouvez avoir à entrer deux mots de passe pour l’ordinateur : un mot de passe superviseur et un mot de passe utilisateur. Si le mot de passe superviseur a été défini, seul ce dernier vous permet de disposer d’un contrôle total de votre ordinateur. Mot de passe superviseur Le mot de passe superviseur permet de contrôler totalement l’ordinateur. Lorsque vous accédez à l’utilitaire de configuration du BIOS au moyen d’un mot de passe superviseur, vous pouvez configurer toutes les options. 27 Chapitre 2. Utilisation de l’ordinateur Mot de passe utilisateur Si vous avez défini un mot de passe utilisateur, vous pouvez également l’utiliser pour accéder à l’utilitaire de configuration du BIOS, mais seuls quelques paramètres sont disponibles. Il est impossible de définir un mot de passe utilisateur si le mot de passe superviseur n’est pas défini. Remarque : Si vous définissez des mots de passe à l’aide de l’utilitaire de configuration du BIOS et si vous mettez votre ordinateur en mode veille (en appuyant sur les touches Fn + F1), la sortie du mode veille se déroule de la façon suivante: Vous n’êtes pas invité à saisir le mot de passe utilisateur, mais à saisir le mot de passe de connexion à Windows lors de la reprise du fonctionnement de l’ordinateur. 28 Chapitre 2. Utilisation de l’ordinateur Pour définir un mot de passe superviseur : Seul un administrateur système peut exécuter cette procédure. 1 Allumez l’ordinateur. Appuyez sur F2 lorsque l’écran initial est affiché. L’écran de l’utilitaire de configuration du BIOS s’ouvre. 2 Sélectionnez Security (Sécurité) à l’aide des touches de déplacement du curseur. 3 Sélectionnez Set Supervisor Password (Définir le mot de passe superviseur), puis appuyez sur la touche Enter (Entrée). La fenêtre Set Supervisor Password (Définir le mot de passe superviseur) s’affiche. 4 Choisissez votre mot de passe superviseur, qui peut comprendre n’importe quelle combinaison de un à huit caractères alphanumériques. Saisissez-le dans le champ Enter New Password (Saisir le nouveau mot de passe). 5 Appuyez une fois sur la touche Enter (Entrée) pour accéder au champ Confirm New Password (Confirmer le nouveau mot de passe). Saisissez de nouveau le mot de passe pour confirmation. 6 Enregistrez votre mot de passe, puis appuyez sur la touche Enter (Entrée). 7 8 Appuyez sur la touche F10 pour sortir. Sélectionnez Yes (Oui) dans la fenêtre Setup Confirmation (Confirmation de la configuration). 29 Chapitre 2. Utilisation de l’ordinateur Modification ou suppression du mot de passe superviseur Pour modifier le mot de passe, procédez comme suit : 1 Sélectionnez Set Supervisor Password (Définir le mot de passe superviseur), puis appuyez sur la touche Enter (Entrée). La fenêtre Set Supervisor Password (Définir le mot de passe superviseur) s’affiche. 2 Sélectionnez Enter Current Password (Saisir le mot de passe actuel) puis saisissez le bon mot de passe. Appuyez une fois sur la touche Enter (Entrée) pour accéder au champ Enter New Password (Saisir le nouveau mot de passe), puis saisissez un nouveau mot de passe superviseur. Appuyez une fois sur la touche Enter (Entrée) pour accéder au champ Confirm New Password (Confirmer le nouveau mot de passe). Saisissez de nouveau le mot de passe pour confirmation. Enregistrez votre mot de passe, puis appuyez sur la touche Enter (Entrée). 3 4 30 Chapitre 2. Utilisation de l’ordinateur Pour supprimer un mot de passe, procédez comme suit : 1 2 Sélectionnez Set Supervisor Password (Définir le mot de passe superviseur), puis appuyez sur la touche Enter (Entrée). Sélectionnez Enter Current Password (Entrer le mot de passe actuel) et saisissez le mot de passe correct. Appuyez ensuite à trois reprises sur la touche Enter. Remarque : Assurez-vous que l’option Password on boot (Mot de passe au démarrage) est définie sur Enabled (Activé) si vous souhaitez activer la protection par mot de passe à la mise sous tension. Pour définir un mot de passe utilisateur : 1 2 3 Allumez l’ordinateur. Appuyez sur F2 lorsque l’écran initial est affiché. L’écran de l’utilitaire de configuration du BIOS s’ouvre. Sélectionnez Security (Sécurité) à l’aide des touches de déplacement du curseur. Sélectionnez Set User Password (Définir le mot de passe utilisateur), puis appuyez sur la touche Enter (Entrée). La fenêtre Set User Password (Définir le mot de passe utilisateur) s’affiche. 31 Chapitre 2. Utilisation de l’ordinateur 4 5 6 7 8 Choisissez votre mot de passe utilisateur, qui peut comprendre n’importe quelle combinaison de un à huit caractères alphanumériques. Saisissez-le dans le champ Enter New Password (Saisir le nouveau mot de passe). Appuyez une fois sur la touche Enter (Entrée) pour accéder au champ Confirm New Password (Confirmer le nouveau mot de passe). Saisissez de nouveau le mot de passe pour confirmation. Enregistrez votre mot de passe, puis appuyez sur la touche Enter (Entrée). Appuyez sur la touche F10 pour sortir. Sélectionnez Yes (Oui) dans la fenêtre Setup Confirmation (Confirmation de la configuration). Remarque : Vous pouvez définir le mot de passe utilisateur uniquement après avoir défini le mot de passe superviseur. 32 Chapitre 2. Utilisation de l’ordinateur Modification ou suppression du mot de passe utilisateur Pour modifier le mot de passe, procédez comme suit : 1 Sélectionnez Set User Password (Définir le mot de passe utilisateur), puis appuyez sur la touche Enter (Entrée). La fenêtre Set User Password (Définir le mot de passe utilisateur) s’affiche. 2 Saisissez le mot de passe correct dans le champ Enter Current Password (Saisir le mot de passe actuel). Appuyez une fois sur la touche Enter (Entrée) pour accéder au champ Enter New Password (Saisir le nouveau mot de passe), puis saisissez un nouveau mot de passe superviseur. 3 Appuyez une fois sur la touche Enter (Entrée) pour accéder au champ Confirm New Password (Confirmer le nouveau mot de passe). Saisissez de nouveau le mot de passe pour confirmation. 4 Enregistrez votre mot de passe, puis appuyez sur la touche Enter (Entrée). Pour supprimer un mot de passe, procédez comme suit : 1 Sélectionnez Set User Password (Définir le mot de passe utilisateur), puis appuyez sur la touche Enter (Entrée). 2 Saisissez le mot de passe utilisateur dans le champ Enter Current Password (Entrer le mot de passe actuel), puis appuyez trois fois sur la touche Enter. 33 Chapitre 2. Utilisation de l’ordinateur Installation des pilotes de périphérique ------------------------Pour garantir les performances et le bon fonctionnement de chacun des composants de votre ordinateur, vous devez installer un pilote de périphérique compatible. Lenovo fournit tous les pilotes dont vous avez besoin sur le disque dur. Remarques : Dans la plupart des installations, il est nécessaire de redémarrer pour mettre à jour le pilote, faute de quoi vous risquez de compromettre la stabilité du système ou les performances audio et vidéo et pourriez même avoir à réinstaller le système d’exploitation. Utilisation de la batterie et de l’adaptateur secteur -----Lorsque vous utilisez votre ordinateur dans un endroit dépourvu de prise électrique, vous dépendez d’une batterie pour alimenter l’ordinateur. La consommation d’énergie varie d’un composant à un autre. Plus vous utilisez de composants gourmands en énergie et plus la batterie s’épuise vite. Batteries de l’ordinateur Les batteries de votre ordinateur vous permettent d’utiliser plus votre ordinateur car vous pouvez vous passer de prise électrique. La mobilité a révolutionné le monde professionnel en permettant d’emporter son travail avec soi lors de ses déplacements. Grâce aux batteries de votre ordinateur, vous pourrez travailler plus longtemps sans être relié à une prise de courant. 34 Chapitre 2. Utilisation de l’ordinateur Remarque : En mode d’alimentation par la batterie, il se peut que le système d’exploitation soit plus lent. Attention : L’utilisation d’une batterie autre que la batterie d’origine ou d’une autre marque que Lenovo présente un risque d’incendie. Suivez les instructions fournies pour la mise au rebut de la batterie. Vérification de l’état de la batterie Vous pouvez prendre connaissance du pourcentage d’énergie restante dans la batterie à l’aide des Options d’alimentation de Windows. Étant donné les différences au niveau des besoins et des habitudes d’un utilisateur à un autre, il est difficile de prévoir cette durée. 35 Chapitre 2. Utilisation de l’ordinateur Utilisation de l’adaptateur secteur L’énergie permettant à l’ordinateur de fonctionner peut provenir d’une batterie lithium-ion (Li-ion) fournie avec l’ordinateur ou d’un adaptateur secteur. Lorsque vous utilisez l’adaptateur secteur, la batterie se recharge automatiquement. L’adaptateur secteur fourni avec votre ordinateur comprend deux composants de base : 1 Le transformateur, pour adapter la puissance du courant secteur à l’ordinateur. 2 le cordon d’alimentation, branché sur la prise secteur et relié au transformateur. Attention : L’utilisation d’un cordon d’alimentation inadapté peut endommager sérieusement votre ordinateur. Pour utiliser correctement l’adaptateur secteur, suivez les instructions ci-dessous. Suivez les étapes dans l’ordre donné. 1 Branchez le cordon d’alimentation au transformateur. 2 3 Branchez le cordon d’alimentation sur une prise de courant. Raccordez l’adaptateur secteur à la prise de l’ordinateur. Vous pouvez à tout moment contrôler l’état de la batterie en observant la jauge au bas de l’écran. 36 Chapitre 2. Utilisation de l’ordinateur Remarques : Lorsque vous n’utilisez pas l’adaptateur secteur, débranchez-le de la prise de courant. N’enroulez pas le cordon d’alimentation autour de l’adaptateur secteur lorsqu’il est connecté au transformateur. La batterie peut être rechargée lorsqu’elle est en place et que l’adaptateur secteur est relié à l’ordinateur. Vous devez impérativement charger la batterie dans les cas suivants : lorsque vous venez d’acquérir une nouvelle batterie ; lorsque le voyant de charge (orange) commence à clignoter; en cas d’inutilisation prolongée de la batterie. Avant de charger la batterie, assurez-vous que sa température est d’au moins 10 degrés. 37 Chapitre 2. Utilisation de l’ordinateur Chargement de la batterie Lorsque vous vérifiez l’état de la batterie et que vous constatez que sa charge est faible, vous devez la recharger ou la remplacer par une batterie chargée. Si vous disposez d’une prise électrique, branchez tout d’abord le cordon d’alimentation au transformateur de l’ordinateur, connectez le cordon d’alimentation à une prise secteur, puis branchez l’adaptateur secteur au bloc d’alimentation de l’ordinateur. Le temps minimum de charge dépend de l’environnement physique. Remarque : Pour augmenter la durée de vie de la batterie, l’ordinateur ne commence pas à recharger la batterie si sa charge restante n’est pas inférieure à 95 %. Manipulation de la batterie Danger : Ne tentez pas de démonter ou de modifier la batterie. Cela pourrait provoquer une explosion ou une fuite de liquide de la batterie. Une batterie autre que celle spécifiée par Lenovo, ou une batterie démontée ou modifiée, ne sera pas couverte par la garantie. 38 Chapitre 2. Utilisation de l’ordinateur Danger : Pour éviter tout risque d’explosion, replacez la batterie correctement. La batterie contient de faibles quantités de substances toxiques. Afin d’éviter tout accident : Remplacez la batterie par une batterie recommandée par Lenovo. N’exposez pas la batterie au feu. Ne l’exposez pas à l’eau ou à la pluie. Ne tentez pas de démonter la batterie. Ne court-circuitez pas la batterie. Conservez la batterie hors de portée des enfants. Danger : N’éliminez pas la batterie avec des déchets ménagers. Pour sa mise au rebut, respectez la réglementation en vigueur ou les consignes de sécurité imposées par votre société. 39 Chapitre 3. Utilisation de périphériques externes L’ordinateur est doté de nombreuses fonctionnalités intégrées et prend en charge différents types de connexion. Attention : Ne branchez ou ne débranchez pas de câbles de périphérique externe autres que des câbles USB lorsque l’ordinateur est sous tension, car vous risqueriez de l’endommager. Afin d’éviter d’endommager les périphériques connectés, patientez au moins cinq secondes après la mise hors tension de l’ordinateur pour déconnecter les périphériques externes. Connexion d’un Périphérique USB -----------------------------------L’ordinateur est équipé de deux ports USB compatibles avec les périphériques USB 2.0 et USB 1.1, tels que claviers, souris, appareils photo, disques durs, imprimantes et scanneurs. La technologie USB permet de connecter et de déconnecter des périphériques sans redémarrer l’ordinateur (remplacement à chaud) ; elle permet également d’utiliser certains périphériques sans avoir à en installer le pilote. 40 Chapitre 3. Utilisation de périphériques externes Attention : Pour un périphérique USB gourmand en énergie, tel qu’un lecteur de disque optique USB, utilisez un adaptateur secteur externe. Sinon, le périphérique risque de ne pas être reconnu et utilisé, ou le système risque de s’arrêter. 41 Chapitre 3. Utilisation de périphériques externes Connexion d’un périphérique ExpressCard/34 (Sur certains modèles) -------------------------------------------------------------Votre ordinateur est livré avec un logement pour ExpressCard/34"* utilisé pour connecter les dispositifs ExpressCard compatibles avec l’interface ExpressCard/34". * Utilisez uniquement le module ExpressCard/34. 42 Chapitre 3. Utilisation de périphériques externes Connexion d’un moniteur externe ------------------------------------Vous pouvez connecter un périphérique d’affichage externe à l’ordinateur, tel qu’un moniteur VGA. Connexion d’un moniteur VGA Vous pouvez connecter un moniteur VGA à l’aide d’un port VGA. Pour ce faire, branchez le câble du moniteur au port VGA de l’ordinateur. Pour basculer entre plusieurs périphériques d’affichage connectés, appuyez sur Fn + F3. 43 Chapitre 3. Utilisation de périphériques externes Connexion d’un casque et de périphériques audio ---L’ordinateur est équipé d’une prise pour casque qui permet de brancher un casque, des haut-parleurs et des périphériques audio. 44 Chapitre 3. Utilisation de périphériques externes Connexion d’un microphone externe ------------------------------Votre ordinateur est équipé d’une prise qui permet le branchement d’un microphone externe. 45 Chapitre 3. Utilisation de périphériques externes Connexion à des périphériques activés via Bluetooth ------------------------------------------------------------------------------------------Votre ordinateur peut être connecté à des périphériques activés via Bluetooth (ordinateurs, assistants personnels, téléphones portables) et échanger avec eux des données par une liaison sans fil. Activation des communications Bluetooth Appuyez sur la button du dispositif sans fil intégré, et assurez-vous que l’indicateur d’état du système soit allumé. Remarque : Si vous ne souhaitez pas utiliser la fonction Bluetooth, désactivez-la afin de prolonger l’autonomie de la batterie. Pour plus d’informations sur la connexion d’autres périphériques activés via Bluetooth (vendus dans le commerce), reportez-vous aux instructions fournies avec les périphériques que vous avez achetés. 46 Chapitre 4. Résolution des problèmes Foire aux questions --------------------------------------------------------------------Cette section répertorie les questions les plus fréquemment posées et vous indique où vous pouvez trouver les réponses correspondantes. Pour plus d’informations sur les documents fournis avec l’ordinateur, reportez-vous à l’Affiche de configuration Lenovo IdeaPad S9/S10. Quelles sont les consignes de sécurité à suivre lorsque j’utilise mon ordinateur ? Reportez-vous au Chapitre 6. Informations de sécurité, d’utilisation et d’entretien pour plus d’informations sur la sécurité. Comment puis-je éviter certains problèmes avec mon ordinateur ? Voir “Chapitre 6. Informations de sécurité, d’utilisation et d’entretien”, page 64 dans ce guide. Vous trouverez des conseils complémentaires dans les chapitres 1 et 2. Quelles sont les principales caractéristiques matérielles de mon nouvel ordinateur ? Vous trouverez des informations complémentaires dans les chapitres 1 et 2. Où puis-je obtenir des informations détaillées sur les spécifications de mon ordinateur ? Consultez le site http://consumersupport.lenovo.com/fr. 47 Chapitre 4. Résolution des problèmes Je souhaite mettre à niveau un périphérique ou Je souhaite remplacer l’un des composants suivants : le disque dur, la mémoire ou le clavier. Voir “Annexe B. Unités remplaçables par l’utilisateur (CRU)”, page 132 dans ce guide. Mon ordinateur ne fonctionne pas correctement. Reportez-vous au chapitre 2. Où se trouvent les disques de récupération ? Aucun disque de récupération n’est fourni avec votre ordinateur. Pour connaître les méthodes de récupération alternatives proposées par Lenovo, reportez-vous au guide OneKey Rescue System User Guide. Comment puis-je contacter le centre d’assistance ? Voir “Chapitre 5. Assistance et service”, page 59 dans ce guide. Pour obtenir le numéro de téléphone du centre d’assistance le plus proche, Voir “Liste des numéros de téléphone du service de garantie Lenovo”, page 130. Où puis-je obtenir des informations sur la garantie ? Pour connaître les conditions de garantie de votre ordinateur, à savoir la période et le type de garantie, reportez-vous à l “Annexe A. Garantie limitée de Lenovo”, page 116. 48 Chapitre 4. Résolution des problèmes Résolution des problèmes -----------------------------------------------------Si votre problème n’est pas répertorié ici, reportez-vous au chapitre 2. La section suivante ne décrit que les problèmes susceptibles de bloquer l’accès aux informations détaillées de ce chapitre. Problèmes liés à l’affichage Lorsque je mets mon ordinateur sous tension, rien n’apparaît à l’écran. Remarque : Si vous utilisez un moniteur externe, Voir “Problèmes liés à l’écran”, page 53. Le niveau de luminosité peut être réglé au minimum. Réglez la luminosité en appuyant sur les touches Fn + . Si l’écran n’affiche toujours rien, vérifiez que : - La batterie est correctement installée. - L’adaptateur secteur est raccordé à l’ordinateur et le câble d’alimentation est correctement branché à une prise électrique en bon état. - L’ordinateur est sous tension. (Appuyez à nouveau sur le bouton de mise sous tension pour être sûr.) Si l’écran n’affiche toujours rien, faites réparer votre ordinateur. 49 Chapitre 4. Résolution des problèmes Lorsque je mets mon ordinateur sous tension, seul un curseur blanc apparaît à l’écran. Restaurez les fichiers de sauvegarde dans votre environnement Windows ou la totalité du disque dur pour rétablir la configuration d’usine à l’aide de OneKey Recovery. Si le problème persiste, faites réparer votre ordinateur. Remarque : Les instructions ci-dessus s’appliquent uniquement aux utilisateurs de Windows XP. Mon écran s’éteint alors que l’ordinateur est allumé. Il est possible que l’écran de veille, ou la gestion d’alimentation, soit activé. Pour désactiver l’écran de veille ou quitter le mode veille ou veille prolongée, effectuez l’une des opérations suivantes : Appuyez sur le pavé tactile. Appuyez sur n’importe quelle touche. Appuyez sur le bouton de mise sous tension. 50 Chapitre 4. Résolution des problèmes Problème lié au mot de passe J’ai oublié mon mot de passe. Si vous avez oublié votre mot de passe utilisateur, vous devez confier votre ordinateur à un revendeur ou partenaire commercial Lenovo afin qu’il annule le mot de passe. Si vous avez oublié le mot de passe superviseur, le revendeur Lenovo n’est pas en mesure de réinitialiser votre mot de passe. Vous devez confier votre ordinateur à un revendeur ou partenaire commercial Lenovo afin qu’il remplace la carte mère. Vous devrez présenter votre preuve d’achat, et le remplacement des pièces et la main-d’œuvre vous seront facturés. Problèmes liés au clavier Un chiffre apparaît lorsque vous tapez une lettre. La fonction de verrouillage numérique est activée. Pour la désactiver, appuyez sur Fn + F7/Ver num. 51 Chapitre 4. Résolution des problèmes Problèmes liés au mode veille ou veille prolongée L’ordinateur entre en mode veille inopinément. Si le processeur atteint une température trop élevée, l’ordinateur passe automatiquement en mode veille pour refroidir, protégeant ainsi le processeur et les autres composants internes. Vérifiez les paramètres du mode veille. L’ordinateur entre en mode veille juste après le processus POST (autodiagnostic à la mise sous tension). Vérifiez que : La batterie est chargée. La température de fonctionnement est dans la plage admise. Voir “Spécifications”, page 133. Si la batterie est chargée et que la température est dans la plage admise, faites réparer l’ordinateur. Un message d’erreur indiquant une très faible charge de la batterie s’affiche et l’ordinateur s’arrête immédiatement. La charge de la batterie est faible. Connectez l’adaptateur secteur à l’ordinateur ou remplacez la batterie par une batterie chargée. L’ordinateur reste en mode veille et ne fonctionne pas. Si l’ordinateur ne quitte pas le mode veille, il est possible qu’il soit passé automatiquement en veille prolongée car la batterie est épuisée. 52 Chapitre 4. Résolution des problèmes Si votre ordinateur est en mode veille. Raccordez l’adaptateur secteur à l’ordinateur, puis appuyez sur une touche ou sur le bouton de mise sous tension. Si votre ordinateur est en mode veille/veille prolongée ou éteint. Raccordez l’adaptateur secteur à l’ordinateur, puis appuyez sur le bouton de mise sous tension pour redémarrer. Si le système ne quitte toujours pas le mode veille, il ne répond plus et vous ne pouvez pas mettre l’ordinateur hors tension. Réinitialisez l’ordinateur. Les données que vous n’avez pas enregistrées risquent d’être perdues. Pour réinitialiser l’ordinateur, maintenez le bouton de mise sous tension enfoncé pendant au moins 4 secondes. Si le système ne se réinitialise pas, débranchez l’adaptateur secteur et retirez la batterie. Problèmes liés à l’écran L’écran est noir. Effectuez l’une des actions suivantes : Si vous utilisez l’adaptateur secteur ou si le voyant de la batterie que vous utilisez est allumé, appuyez sur les touches Fn + pour augmenter la luminosité de l’écran. Si le voyant de l’interrupteur d’alimentation clignote, appuyez sur n’importe quelle touche ou sur le bouton de mise sous tension pour quitter le mode veille. Si le problème persiste, suivez la procédure décrite dans la solution du problème « L’affichage est illisible ou déformé » ci-après. 53 Chapitre 4. Résolution des problèmes L’affichage est illisible ou déformé. Vérifiez que : Le pilote d’affichage est correctement installé. La résolution de l’affichage et la qualité des couleurs sont correctement définies. Le type d’écran est correct. Des caractères incorrects s’affichent à l’écran. Avez-vous correctement installé le système d’exploitation ou le programme d’application ? Si vous avez correctement installé et configuré ces éléments, faites réparer l’ordinateur. Des points manquants, décolorés ou brillants s’affichent à chaque mise sous tension de l’ordinateur. Il s’agit d’une caractéristique inhérente à la technologie TFT. L’écran de l’ordinateur contient de nombreux transistors à couches minces (TFT). Par conséquent, quelques points manquants, décolorés ou brillants peuvent apparaître sur l’écran à tout moment. 54 Chapitre 4. Résolution des problèmes Problèmes liés au son Aucun son n’est émis par le haut-parleur, même lorsque j’augmente le volume. Vérifiez que : La fonction Muet n’est pas activée. La prise pour casque n’est pas en cours d’utilisation. Problèmes liés à la batterie La batterie ne peut pas être rechargée complètement par la méthode de mise hors tension dans le délai de charge standard de l’ordinateur. Pour plus d’informations, Voir “Vérification de l’état de la batterie” dans le chapitre 2. L’ordinateur s’arrête avant que le voyant de charge de la batterie n’indique que cette dernière est déchargée. -ouL’ordinateur fonctionne après que le voyant de charge de la batterie indique que cette dernière est déchargée. Déchargez puis rechargez la batterie. 55 Chapitre 4. Résolution des problèmes La batterie s’épuise rapidement, bien qu’elle soit complètement chargée. Pour plus d’informations, Voir “Manipulation de la batterie” dans le chapitre 2. L’ordinateur ne fonctionne pas avec une batterie complètement chargée. Le dispositif de protection contre les surtensions de la batterie est peut être actif. Mettez l’ordinateur hors tension pendant une minute pour réinitialiser ce dispositif, puis remettez-le sous tension. Il est impossible de recharger la batterie. Pour plus d’informations, Voir “Manipulation de la batterie” dans le chapitre 2. Problème lié au disque dur Le disque dur ne fonctionne pas. Dans le menu de démarrage de l’utilitaire de configuration du BIOS, assurez-vous que le disque dur figure bien dans la séquence de démarrage. 56 Chapitre 4. Résolution des problèmes Problème lié au démarrage de l’ordinateur Le système d’exploitation Microsoft® Windows ne démarre pas. Utilisez OneKey Recovery pour identifier et résoudre le problème. Pour obtenir plus d’informations sur la fonction de récupération OneKey Recovery, reportez-vous au guide OneKey Rescue System User Guide. Remarque : Les instructions ci-dessus s’appliquent uniquement aux utilisateurs de Windows XP. Autres problèmes L’ordinateur ne réagit pas. Pour mettre l’ordinateur hors tension, maintenez le bouton de mise sous tension enfoncé pendant au moins 4 secondes. Si le système ne réagit toujours pas, débranchez l’adaptateur secteur et retirez la batterie. Il est possible que votre ordinateur se verrouille lorsqu’il entre en mode veille lors d’une communication. Désactivez le temporisateur du mode veille lorsque vous travaillez sur le réseau. 57 Chapitre 4. Résolution des problèmes L’ordinateur ne fonctionne pas à partir du périphérique sélectionné. Consultez le menu Boot de l’utilitaire de configuration BIOS. Assurezvous que la séquence de démarrage dans l’utilitaire de configuration du BIOS est configurée de façon à ce que l’ordinateur démarre à partir du périphérique sélectionné. Veillez également à activer le périphérique à partir duquel vous souhaitez démarrer l’ordinateur. Dans le menu de démarrage de l’utilitaire de configuration du BIOS, assurez-vous que le périphérique figure dans la liste de la séquence de démarrage. 58 Chapitre 5. Assistance et service Assistance et service ----------------------------------------------------------------Si vous avez besoin d’aide, d’un service d’entretien ou d’une assistance technique, ou si vous souhaitez obtenir plus d’informations sur les ordinateurs Lenovo, de nombreuses ressources sont à votre disposition. Cette section concerne les sources d’informations sur Lenovo et ses produits, les démarches à suivre en cas de problème lié à votre ordinateur et les personnes à contacter si une intervention est nécessaire. Les Service Packs de Microsoft constituent la source logicielle la plus récente de mise à jour de produits Windows. Ils peuvent être téléchargés à partir du site Internet (des frais de connexion peuvent être appliqués) ou sont disponibles sur disque. Pour obtenir de plus amples informations et connaître des liens connexes, accédez à l’adresse http://www.microsoft.com. Lenovo offre une assistance technique pour l’installation des Service Packs des produits Microsoft Windows préinstallés par Lenovo. 59 Chapitre 5. Assistance et service Assistance sur le Web --------------------------------------------------------------Le site Internet de Lenovo présente les dernières informations sur les PC et l’assistance Lenovo. L’adresse de la page d’accueil du site Lenovo est http://consumersupport.lenovo.com/fr. Vous trouverez toutes les informations concernant votre ordinateur Lenovo IdeaPadTM sur http://consumersupport.lenovo.com/fr. Faites des recherches dans ce site Internet pour résoudre les problèmes auxquels vous êtes confronté, découvrir de nouveaux modes d’utilisation de votre ordinateur Lenovo, et obtenir des détails sur les options capables de faciliter votre travail. Contacter le centre d’assistance ---------------------------------------Si vous n’êtes pas parvenu à résoudre un problème, vous pouvez, pendant la période de garantie, obtenir de l’aide et des informations par téléphone auprès du centre d’assistance. Les services suivants sont disponibles pendant la période de garantie : Identification des problèmes : du personnel qualifié est à votre service pour vous aider à déterminer s’il s’agit d’un incident matériel et à choisir l’action nécessaire pour y remédier. Réparation matérielle : s’il s’avère que le problème provient de matériel Lenovo sous garantie, un technicien qualifié est à votre disposition pour assurer le niveau de service adéquat. 60 Chapitre 5. Assistance et service Gestion de modifications techniques : il est parfois possible que des modifications postérieures à la vente d’un produit soient nécessaires. Lenovo ou votre revendeur, s’il est agréé par Lenovo, apportera les modifications techniques applicables à votre matériel. Les opérations suivantes ne sont pas couvertes par la garantie : Remplacement ou utilisation de pièces détachées non fabriquées ou non garanties par Lenovo Identification des causes de problèmes logiciels Configuration du BIOS dans le cadre d’une installation ou d’une mise à jour Changement, modifications ou mises à niveau de pilotes de périphérique Installation et maintenance de systèmes d’exploitation de réseau Installation et maintenance de programmes d’application Pour savoir si votre produit Lenovo est sous garantie et pour connaître la date d’expiration de la garantie, accédez au site http://consumersupport.lenovo.com/fr, cliquez sur Garanties, puis suivez les instructions à l’écran. Reportez-vous à votre garantie de matériel Lenovo pour connaître les conditions de garantie. Veillez à conserver votre preuve d’achat pour bénéficier de la garantie. Lorsque vous contactez l’assistance technique, restez à proximité de votre ordinateur au cas où le technicien devrait vous fournir des indications permettant de résoudre le problème. Assurez-vous d’avoir téléchargé les mises à jour du système et les pilotes les plus récents avant d’appeler. Avant d’appeler notre centre d’assistance, veuillez vous munir des informations suivantes : 61 Chapitre 5. Assistance et service Type et modèle de l’ordinateur Numéros de série de votre ordinateur, de votre écran et des autres composants, ou preuve d’achat Description du problème Informations sur la configuration matérielle et logicielle de votre système Les numéros de téléphone des Centres d’assistance se trouvent dans l’“Annexe A. Garantie limitée de Lenovo”, page 116. Remarque : Ces numéros de téléphone sont susceptibles d’être modifiés sans préavis. Pour obtenir une liste à jour de ces numéros, ainsi que les horaires d’ouverture des centres d’assistance, consultez le site Internet suivant : http://consumersupport.lenovo.com/fr. Si votre pays ou votre région ne figurent pas dans la liste, contactez votre revendeur ou partenaire commercial Lenovo. 62 Chapitre 5. Assistance et service Assistance dans le monde ----------------------------------------------------Si vous déménagez ou voyagez dans un pays qui distribue votre type d’ordinateur Lenovo, vous pouvez bénéficier d’un service de garantie international pendant la période de garantie. En cas de problème, les réparations seront effectuées par du personnel qualifié. Les procédures d’assistance technique varient selon les pays ; il est en outre possible que certains pays ne proposent pas certains types de service. Les services d’assistance de certains pays peuvent ne pas être en mesure d’assurer la réparation de tous les modèles. Dans certains pays, des frais et des limitations peuvent être appliqués au moment de la réparation. Pour savoir si votre ordinateur peut bénéficier du service de garantie international et obtenir une liste des pays qui proposent ce service, accédez au site http://consumersupport.lenovo.com/fr, cliquez sur Garanties, puis suivez les instructions à l’écran. 63 Chapitre 6. Informations de sécurité, d’utilisation et d’entretien Consignes de sécurité importantes ---------------------------------Les consignes qui suivent vous permettent d’utiliser votre ordinateur portable en toute sécurité. Suivez et conservez toutes les instructions fournies avec votre ordinateur. Les informations du présent document ne modifient pas les dispositions de votre contrat d’achat ou de la garantie limitée de Lenovo. Pour plus d’informations, Voir “Annexe A. Garantie limitée de Lenovo”, page 116. La sécurité des clients est au cœur des préoccupations de Lenovo. Nos produits sont développés dans une optique de sécurité et d’efficacité. Cependant, les ordinateurs personnels sont des appareils électroniques. Les cordons d’alimentation, les adaptateurs secteur et d’autres dispositifs présentent un danger potentiel pour la sécurité et peuvent provoquer des blessures ou des dommages matériels, surtout s’ils sont mal utilisés. Pour réduire ces risques, suivez les instructions accompagnant votre produit, respectez tous les avertissements figurant sur le produit ainsi que dans les instructions d’utilisation et lisez attentivement les informations de ce document. Ainsi, vous vous prémunirez contre les risques et vous renforcerez la sécurité de l’environnement de travail informatique. Remarque : Ces informations comprennent des références aux adaptateurs secteur et aux batteries. Outre les ordinateurs portables, certains produits (tels que les haut-parleurs et les moniteurs) sont dotés d’adaptateurs secteur externes. Si vous possédez un tel produit, ces informations sont applicables. En outre, les ordinateurs contiennent une batterie interne, de la taille d’une pièce de monnaie, qui alimente l’horloge système même lorsque l’ordinateur est débranché. Les consignes de sécurité concernant les batteries s’appliquent donc à tous les ordinateurs. 64 Chapitre 6. Informations de sécurité, d’utilisation et d’entretien Situations nécessitant une intervention immédiate Un produit peut être endommagé en raison d’une mauvaise utilisation ou d’une négligence. Certains dommages matériels sont suffisamment graves pour interdire toute utilisation ultérieure du produit tant qu’il n’a pas fait l’objet d’une inspection et, si nécessaire, d’une réparation par un technicien agréé. Comme avec tout dispositif électronique, vous devez prêter une attention particulière au produit lors de sa mise sous tension. Dans quelques rares cas, vous pourriez sentir une odeur inhabituelle, remarquer de la fumée ou des étincelles en provenance de votre produit. Vous pouvez également entendre un bruit sec, un craquement ou un sifflement. Ces situations peuvent simplement indiquer qu’un composant électronique interne est tombé en panne, sans que cela ne présente de risques. Elles peuvent aussi indiquer un incident mettant en cause la sécurité. Ne prenez pas de risques et ne tentez pas de diagnostiquer vous-même l’incident. Pour obtenir de l’aide, contactez le service d’assistance. Pour obtenir la liste des numéros de téléphone du support technique, voir http://consumersupport.lenovo.com/fr. Inspectez fréquemment l’ordinateur et ses composants afin de détecter tout dommage, usure ou signe de danger. Si vous n’êtes pas sûr de l’état d’un composant, n’utilisez plus le produit. Contactez le service d’assistance ou le fabricant du produit pour savoir comment diagnostiquer l’incident et, si nécessaire, faites réparer le produit. 65 Chapitre 6. Informations de sécurité, d’utilisation et d’entretien Si vous constatez l’une des manifestations décrites ci-après, ou en cas d’incidents remettant en cause la sécurité d’utilisation, cessez d’utiliser le produit et débranchez-le de sa source d’alimentation et des lignes de télécommunications jusqu’à ce que vous ayez pu obtenir des instructions du service d’assistance. Cordons d’alimentation, prises, adaptateurs secteur, rallonges, dispositifs de protection contre les surtensions ou boîtiers d’alimentation fendus, cassés ou endommagés. Signes de surchauffe, fumée, étincelles. Batterie endommagée (par exemple, fentes, bosses ou plis), décharge d’une batterie ou accumulation de substances étrangères sur la batterie. Craquement, sifflement, bruit sec ou forte odeur provenant du produit. Signes indiquant que du liquide s’est répandu sur l’ordinateur, sur le cordon d’alimentation ou sur l’adaptateur secteur, ou qu’un objet est tombé sur ces éléments. Exposition de l’ordinateur, du cordon d’alimentation ou de l’adaptateur secteur à l’eau. Chute du produit ou dommages subis par ce dernier. Fonctionnement anormal du produit alors que vous suivez le mode d’emploi. 66 Chapitre 6. Informations de sécurité, d’utilisation et d’entretien Remarque : Si vous constatez l’une de ces manifestations au niveau d’un produit autre que Lenovo (par exemple, une rallonge), cessez d’utiliser ce produit en attendant de recevoir des instructions du fabricant ou une pièce de rechange. Consignes de sécurité Prenez toujours les précautions suivantes afin d’écarter tout risque de blessure ou de dommage matériel. Maintenance et mises à niveau Attention : Ne tentez pas de réparer un produit vous-même, à moins d’y avoir été invité par le service d’assistance ou la documentation. Faites uniquement appel à un fournisseur de services ayant reçu l’agrément pour réparer ce produit en particulier. 67 Chapitre 6. Informations de sécurité, d’utilisation et d’entretien Remarque : Certains composants de l’ordinateur peuvent être mis à niveau ou remplacés par le client. Les mises à niveau sont généralement appelées des options. Les pièces de rechange dont l’installation peut être effectuée par le client sont appelées des unités remplaçables par l’utilisateur, ou CRU. Lenovo fournit une documentation qui contient des instructions indiquant dans quels cas le client peut installer des options ou remplacer des CRU. Vous devez suivre scrupuleusement toutes les instructions lorsque vous installez ou remplacez des composants. L’extinction d’un voyant d’alimentation ne signifie pas nécessairement que les niveaux de tension à l’intérieur d’un produit sont nuls. Avant de retirer les carters d’un produit équipé d’un cordon d’alimentation secteur, vérifiez toujours que l’appareil est éteint et débranché de toute source d’alimentation. Pour plus d’informations sur les CRU, Voir “Annexe B. Unités remplaçables par l’utilisateur (CRU)”, page 132. Si vous avez des questions ou des doutes, adressez-vous au service d’assistance. Bien qu’il n’y ait plus de pièce en mouvement dans votre ordinateur une fois le cordon d’alimentation débranché, les avertissements suivants sont requis pour votre sécurité. Danger : Pièces en mouvement dangereuses. Évitez tout contact avec les doigts et toute autre partie du corps. 68 Chapitre 6. Informations de sécurité, d’utilisation et d’entretien Attention : Avant de remplacer une unité remplaçable par l’utilisateur, mettez l’ordinateur hors tension et patientez 3 à 5 minutes pour permettre le refroidissement de l’appareil, avant d’ouvrir le carter. Cordons d’alimentation et adaptateurs secteur Danger : Utilisez uniquement les cordons et les adaptateurs secteur fournis par le fabricant du produit. Ces cordons et adaptateurs sont uniquement destinés à être utilisés avec ce produit. Ils ne doivent en aucun cas être utilisés avec un autre produit. Les cordons d’alimentation doivent être conformes aux normes de sécurité. En Allemagne, ils doivent être de type H03VV-F, 3G, 0,75 mm2 ou de section supérieure. Dans les autres pays, utilisez les types de cordons appropriés. N’enroulez jamais un cordon d’alimentation autour de l’adaptateur secteur ou de tout autre objet. Sinon, celui-ci risque de s’effilocher, de se fissurer ou de se plisser, constituant alors un risque de sécurité. Placez toujours les cordons d’alimentation de sorte que personne ne marche dessus, que rien ne puisse les coincer et que personne ne puisse trébucher dessus. 69 Chapitre 6. Informations de sécurité, d’utilisation et d’entretien Évitez d’exposer le cordon et les adaptateurs secteur à des liquides. Ainsi, ne laissez pas le cordon ou le boîtier d’alimentation à proximité d’éviers, de bassines, de toilettes ou sur des sols nettoyés avec des détergents liquides. Les liquides risquent de provoquer des courtscircuits, en particulier si le cordon ou l’adaptateur secteur a été soumis à des contraintes résultant d’une mauvaise utilisation. Les liquides peuvent également entraîner une corrosion progressive des bornes du cordon d’alimentation ou des connecteurs de l’adaptateur secteur, susceptible de provoquer une surchauffe. Branchez toujours les cordons d’alimentation et les câbles d’interface dans l’ordre adéquat et vérifiez que tous les connecteurs de cordon d’alimentation sont fermement et correctement connectés au réceptacle. N’utilisez pas d’adaptateur secteur présentant des signes de corrosion sur les broches d’entrée secteur ou des signes de surchauffe (déformation du plastique, par exemple) sur l’entrée secteur ou à tout autre endroit de l’adaptateur. N’utilisez pas de cordons d’alimentation sur lesquels les contacts électriques à l’une ou l’autre des extrémités présentent des signes de corrosion ou de surchauffe, ou qui semblent être endommagés. 70 Chapitre 6. Informations de sécurité, d’utilisation et d’entretien Rallonges et dispositifs connexes Danger : Vérifiez que les rallonges, les parasurtenseurs, les blocs d’alimentation continue et les multiprises que vous utilisez sont prévus pour prendre en charge les exigences électriques du produit. Ne surchargez jamais ces dispositifs. En cas d’utilisation de multiprises, la charge ne doit pas excéder leur tension d’entrée. Adressez-vous à un électricien pour plus de détails ou si vous avez des questions concernant les charges de courant, les besoins en alimentation et les tensions d’entrée. Fiches électriques et prises de courant Danger : Si une prise de courant destinée au matériel de votre ordinateur semble être endommagée ou corrodée, ne l’utilisez pas et demandez son remplacement à un électricien qualifié. Ne pliez pas et ne modifiez pas la fiche électrique. Si une fiche est endommagée, prenez contact avec le fabricant pour la remplacer. Ne partagez pas une prise électrique avec d’autres appareils domestiques ou professionnels consommant une grande quantité d’électricité, car une tension instable risquerait d’endommager votre ordinateur, vos données ou les périphériques connectés. 71 Chapitre 6. Informations de sécurité, d’utilisation et d’entretien Certains produits sont équipés d’une fiche à trois broches. Ce type de fiche ne doit être branché que dans une prise mise à la terre. Il s’agit d’un dispositif de sécurité. N’éliminez pas cette sécurité en tentant d’insérer la fiche dans une prise non mise à la terre. Si vous ne pouvez pas insérer la fiche dans la prise, contactez un électricien afin qu’il vous fournisse un adaptateur de prise agréé ou qu’il remplace la prise de courant par une prise compatible avec la fiche utilisée. Ne surchargez jamais une prise de courant. La charge totale du système ne doit pas excéder 80 % de la tension du disjoncteur de dérivation. Adressez-vous à un électricien pour plus de détails ou si vous avez des questions concernant les charges de courant et les tensions des disjoncteurs principaux. Vérifiez que la prise de courant que vous utilisez est correctement câblée, facilement accessible et située à proximité de l’équipement. Ne tendez pas complètement les cordons d’alimentation pour éviter toute contrainte. Assurez-vous que la prise électrique délivre une tension et un courant adaptés au produit que vous installez. Branchez et débranchez avec précaution le matériel de la prise de courant. 72 Chapitre 6. Informations de sécurité, d’utilisation et d’entretien Alimentation électrique Danger : Ne retirez jamais le carter d’un bloc d’alimentation ni toute autre partie portant l’étiquette ci-dessous. Les composants portant cette étiquette présentent un danger électrique. Aucune pièce de ces composants n’est réparable. Si vous pensez qu’ils peuvent avoir subi une défaillance, contactez un technicien. Pile bouton au lithium Danger : Danger d’explosion en cas de remplacement incorrect de la pile. Remplacez la pile bouton au lithium par une pile identique ou d’un type équivalent recommandé par le fabricant. La pile contient du lithium et peut exploser en cas d’utilisation, de manipulation ou de mise au rebut inappropriée. 73 Chapitre 6. Informations de sécurité, d’utilisation et d’entretien Vous ne devez pas : la jeter à l’eau ou l’immerger ; l’exposer à une température supérieure à 100°C (212°F) ; chercher à la réparer ou à la démonter. Pour la mise au rebut, respectez les réglementations en vigueur. Les déclarations qui suivent s’appliquent aux utilisateurs de l’état de Californie, aux États-Unis. Informations relatives au perchlorate (pour la Californie) : Les appareils munis de batteries au lithium contenant du bioxyde de manganèse peuvent contenir du perchlorate. Les équipements contenant du perchlorate doivent être manipulés avec un soin particulier. Consultez le site http://www.dtsc.ca.gov/hazardouswaste/perchlorate pour plus d’informations. 74 Chapitre 6. Informations de sécurité, d’utilisation et d’entretien Chaleur et ventilation du produit Danger : Les ordinateurs, les adaptateurs secteur et de nombreux accessoires dégagent de la chaleur lorsqu’ils sont sous tension et que les batteries sont en charge. Les ordinateurs portables peuvent générer une quantité importante de chaleur en raison de leur format compact. Respectez toujours les précautions de base suivantes : Lorsque votre ordinateur est sous tension ou si la batterie est en cours de chargement, il est possible que certains composants chauffent, notamment la base et le repose-poignets. Évitez de laisser une partie chaude de l’ordinateur sur vos genoux ou en contact avec toute autre partie de votre corps pendant une période prolongée. Lorsque vous utilisez le clavier, évitez d’appuyer vos mains sur le repose-poignets pendant une période prolongée. Votre ordinateur dégage de la chaleur pendant son fonctionnement. Le degré de chaleur varie en fonction du niveau d’activité du système et du niveau de charge de la batterie. Un contact prolongé avec votre peau, même à travers les vêtements, risque de provoquer une gêne, voire des brûlures. Par conséquent, nous vous recommandons de vous accorder des pauses régulières et de retirer vos mains du repose-poignets. Veillez également à ne pas utiliser le clavier pendant une période prolongée. N’utilisez pas l’ordinateur et ne rechargez pas la batterie à proximité de matériaux inflammables ou potentiellement explosifs. 75 Chapitre 6. Informations de sécurité, d’utilisation et d’entretien Le produit comporte des bouches d’aération, des ventilateurs et/ou des dissipateurs thermiques afin d’assurer la sécurité, la fiabilité et le confort d’utilisation. Ces dispositifs peuvent être obstrués par inadvertance si le produit est posé sur un lit, sur un canapé, sur un tapis ou sur toute surface souple. Vous ne devez jamais bloquer, couvrir ou désactiver ces dispositifs. Lorsque l’adaptateur secteur est branché sur une prise électrique et connecté à l’ordinateur, il dégage de la chaleur. Veillez à ne pas toucher l’adaptateur lorsqu’il est branché. N’utilisez jamais l’adaptateur secteur pour vous réchauffer. Un contact prolongé avec la peau, même à travers les vêtements, risque de provoquer des brûlures. Respectez toujours les précautions suivantes pour assurer votre sécurité : Lorsque l’ordinateur est branché, n’ouvrez pas le carter. Vérifiez régulièrement s’il n’y a pas d’accumulation de poussière visible sur votre ordinateur. Retirez la poussière qui se trouve dans les ventilateurs ou les trous du panneau frontal. Si vous travaillez dans un environnement poussiéreux ou près d’un lieu de passage important, nettoyez plus souvent votre ordinateur. N’obstruez pas les grilles de ventilation. Afin d’éviter tout risque de surchauffe, n’utilisez pas l’ordinateur à l’intérieur d’un meuble. La température de l’air circulant dans l’ordinateur ne doit pas dépasser 35°C (95°F). 76 Chapitre 6. Informations de sécurité, d’utilisation et d’entretien Informations de sécurité relatives au haut-débit mobile 1 N’utilisez pas le haut-débit mobile sur votre ordinateur dans un endroit à haut risque d’explosion (par exemple une station service) ou à proximité d’explosifs. Le module haut-débit mobile, comme tous les autres dispositifs portables connectés à un réseau, peut générer une étincelle, bien que cela soit rare. 2 3 Evitez d’utiliser le haut-débit mobile en extérieur durant un orage. 4 Conformez-vous aux restrictions lors de l’utilisation de votre ordinateur dans les hôpitaux. Dans les hôpitaux, certains appareils sont sophistiqués et sensibles aux interférences électromagnétiques. N’habilitez pas la caractéristique haut-débit mobile près d’un appareil médical sans en demander l’autorisation. L’utilisation de dispositifs mobiles à bord d’un avion est rigoureusement interdite par de nombreuses compagnies aériennes, en particulier durant le décollage et l’atterrissage. Le module de hautdébit mobile intégré sur votre ordinateur est un émetteur-récepteur radio de basse puissance. Lorsqu’il est activé, il reçoit et transmet par intermittence une énergie de radiofréquence qui risquerait de provoquer des interférences nuisibles au fonctionnement des systèmes de communication ou de navigation de l’avion. Consultez les normes et les règles de votre compagnie aérienne pour l’utilisation du hautdébit mobile. Veillez à ne jamais activer la fonction de haut-débit mobile sur votre ordinateur sans être explicitement autorisé à le faire. 77 Chapitre 6. Informations de sécurité, d’utilisation et d’entretien 5 La communication haut-débit mobile peut avoir une incidence sur le fonctionnement des stimulateurs cardiaques et autres dispositifs médicaux implantés. Les porteurs d’un stimulateur cardiaque doivent être informés du fait que l’utilisation de la fonction de haut-débit mobile sur cet ordinateur peut entraîner un dysfonctionnement du dispositif implanté. Si les patients ont le doute qu’une interférence a lieu, ils doivent immédiatement déshabiliter la radio sans fil sur l’ordinateur et contacter le médecin pour plus informations. 6 Le module haut-débit mobile intégré sur votre ordinateur ne permet pas d’effectuer des appels vocaux. Par conséquent, leur utilisation pour des communications essentielles n’est pas possible. Par conséquent, vous ne devriez jamais compter sur l’appareil pour les communications essentielles. Sécurité des lecteurs de CD et de DVD Danger : Les lecteurs de CD et de DVD font tourner les disques à grande vitesse. Si un CD ou un DVD est fendu ou endommagé physiquement, il risque de se casser au cours de l’utilisation du lecteur. Afin d’éviter toute blessure pouvant être provoquée par ce type de situation et de réduire les risques de dommages pour l’ordinateur, respectez les instructions suivantes : Stockez toujours les CD/DVD dans leur boîtier d’origine. Stockez toujours les CD/DVD de sorte à ne pas les exposer aux rayons directs du soleil et à toute source de chaleur. 78 Chapitre 6. Informations de sécurité, d’utilisation et d’entretien Retirez les CD/DVD de l’ordinateur lorsque vous ne les utilisez plus. Ne tordez pas et ne pliez pas les CD/DVD. N’essayez pas de les introduire de force dans l’ordinateur ou dans leur boîtier. Avant chaque utilisation, vérifiez que les CD/DVD ne présentent pas de fissure. N’utilisez pas un disque s’il est fendu ou endommagé. Courant électrique Danger : Le courant électrique provenant de l’alimentation, du téléphone et des câbles de télécommunication peut présenter un danger. Pour éviter tout risque d’électrocution : Évitez d’utiliser votre ordinateur pendant un orage. Ne manipulez aucun câble et n’effectuez aucune opération d’installation, d’entretien ou de reconfiguration de ce produit lors d’un orage. Branchez tous les cordons d’alimentation à une prise de courant correctement câblée et mise à la terre. Branchez tout équipement connecté à ce produit à des prises de courant correctement câblées. Autant que possible, n’utilisez qu’une seule main pour connecter ou déconnecter les câbles d’interface. Ne mettez jamais sous tension un équipement endommagé à cause du feu, de l’eau ou ayant subi un dommage de type structurel. 79 Chapitre 6. Informations de sécurité, d’utilisation et d’entretien Avant d’ouvrir les carters de l’appareil, déconnectez les cordons d’alimentation, la batterie et tous les câbles (sauf instruction contraire mentionnée dans les procédures d’installation et de configuration). N’utilisez pas l’ordinateur avant d’avoir fermé le carter. N’utilisez jamais votre ordinateur si le carter est ouvert. Lorsque vous installez, déplacez ou manipulez l’appareil ou les périphériques qui y sont raccordés, reportez-vous aux instructions ci-dessous pour connecter et déconnecter les différents câbles. Connexion : 1. Mettez toutes les unités HORS TENSION. 2. Commencez par brancher tous les câbles aux périphériques. 3. Branchez les câbles d’interface aux connecteurs. 4. Branchez les cordons d’alimentation aux prises de courant. 5. ALLUMEZ les périphériques. Déconnexion : 1. Mettez toutes les unités HORS TENSION. 2. Débranchez les cordons d’alimentation des prises. 3. Débranchez les câbles d’interface des connecteurs. 4. Débranchez tous les câbles des périphériques. Le cordon d’alimentation doit être débranché de la prise murale ou de sa prise avant de procéder à l’installation des autres câbles électriques connectés à votre ordinateur. 80 Chapitre 6. Informations de sécurité, d’utilisation et d’entretien Il ne doit être rebranché à la prise de courant murale ou à sa prise qu’une fois tous les autres câbles électriques connectés à l’ordinateur. Conformité aux normes relatives aux appareils à laser Certains modèles d’ordinateurs personnels sont équipés en usine d’un lecteur de CD ou de DVD. Ces lecteurs sont également vendus séparément comme options. Les lecteurs de CD et de DVD sont des produits laser. Leur classification est identifiée par l’étiquette ci-dessous, apposée sur l’unité. CLASS 1 LASER PRODUCT LASER KLASSE 1 LUOKAN 1 LASERLAITE APPAREIL A LASER DE CLASSE 1 KLASS 1 LASER APPARAT Exemple d’étiquette 81 Chapitre 6. Informations de sécurité, d’utilisation et d’entretien Aux États-Unis, ces lecteurs sont certifiés conformes aux normes indiquées dans le sous-chapitre J du DHHS 21 CFR relatif aux produits à laser de classe 1. Dans les autres pays, ils sont certifiés être des produits à laser de classe 1 conformes aux normes IEC 60825-1 et CENELEC EN 60825-1. Les produits à laser de classe 1 ne sont pas considérés comme dangereux. Le système à laser et l’unité de stockage optique sont conçus pour éviter tout risque d’exposition à un rayonnement laser supérieur à la classe 1 dans des conditions normales d’utilisation, d’entretien ou de maintenance. Lorsqu’un lecteur de CD ou de DVD est installé, tenez compte des remarques ci-après. Danger : Pour éviter tout risque d’exposition au rayon laser, respectez les consignes de réglage et d’utilisation des commandes, ainsi que les procédures décrites dans le présent manuel. Ne retirez pas les carters du lecteur. En ouvrant le lecteur de CD ou de DVD, vous vous exposez au rayonnement dangereux du laser. Aucune pièce du lecteur n’est réparable. Certains lecteurs de CD ou de DVD peuvent contenir une diode laser de classe 3A ou 3B. Prenez connaissance des informations suivantes. 82 Chapitre 6. Informations de sécurité, d’utilisation et d’entretien Danger : Rayonnement laser lorsque le carter est ouvert. Évitez toute exposition directe au rayon laser. Évitez de regarder fixement le faisceau ou de l’observer à l’aide d’instruments optiques. Écran à cristaux liquides (LCD) Attention : Informations relatives au mercure (ne concerne pas les modèles LED rétro-éclairés) : La lampe fluorescente de l’écran à cristaux liquides contient du mercure. Pour sa mise au rebut, conformez-vous à la réglementation en vigueur. L’écran à cristaux liquides est en verre. Suite à une manipulation incorrecte ou à une chute de l’ordinateur, il pourrait se briser. En cas de contact accidentel du fluide qu’il contient avec les yeux, les mains ou des vêtements, prenez immédiatement les mesures suivantes : En cas de contact avec les yeux ou la bouche, rincez abondamment à l’eau courante pendant plus de 15 minutes. Si des troubles apparaissent après ce rinçage, consultez un médecin. En cas de contact avec la peau ou des vêtements, essuyez immédiatement, lavez au savon et rincez abondamment à l’eau courante pendant 15 minutes. Si des cristaux liquides restent en contact avec la peau ou les vêtements, ils peuvent provoquer des dommages. 83 Chapitre 6. Informations de sécurité, d’utilisation et d’entretien Entretien de votre ordinateur -----------------------------------------------Vous venez d’acquérir un ordinateur puissant, fiable et doté de nombreuses fonctions. Prenez-en soin et utilisez-le avec bon sens. Pour tirer le meilleur parti de toutes les fonctionnalités de votre ordinateur, suivez ces conseils importants. Ne travaillez pas n’importe où et n’importe comment Évitez de laisser la base de l’ordinateur, ou tout autre partie qui dégage de la chaleur lorsqu’elle fonctionne, sur vos genoux ou en contact avec une autre partie du corps pendant une période prolongée lorsque l’ordinateur est sous tension ou lorsque la batterie est en cours de chargement. Votre ordinateur émet de la chaleur pendant son fonctionnement. La quantité de chaleur émise dépend du niveau d’activité du système et du niveau de charge de la batterie. Un contact prolongé avec la peau, même à travers les vêtements, risque de provoquer un inconfort, voire des brûlures. Lorsque l’adaptateur secteur est branché sur une prise électrique et connecté à l’ordinateur, il dégage de la chaleur. Veillez à ne pas toucher l’adaptateur lorsqu’il est branché. N’utilisez jamais l’adaptateur secteur pour vous réchauffer. Un contact prolongé avec la peau, même à travers les vêtements, risque de provoquer des brûlures. 84 Chapitre 6. Informations de sécurité, d’utilisation et d’entretien Disposez les câbles de l’adaptateur secteur, de la souris, du clavier, de l’imprimante ou de tout autre dispositif électronique ou câble de communication de manière à ce qu’ils ne soient ni coincés, ni piétinés ni soumis à des dégradations susceptibles d’altérer le fonctionnement de votre ordinateur. Ne tirez pas sur les câbles pour éviter de les endommager ou de les rompre. Éloignez tout récipient contenant de l’eau ou tout autre liquide de votre ordinateur afin d’éviter d’en renverser le contenu (pour éviter tout risque d’électrocution). Ne mangez pas ou ne fumez pas au-dessus de votre clavier. Les chutes de particules dans votre clavier risqueraient de provoquer des dommages. Conservez les emballages en plastique hors de portée des enfants afin d’éviter tout risque d’étouffement. Les composants magnétiques, téléphones portables, appareils électriques ou enceintes doivent être tenus à l’écart de votre ordinateur (respectez une distance d’environ 13 cm). Évitez d’exposer l’ordinateur à des températures extrêmes (inférieures à 5°C ou supérieures à 35°C). Certains appareils électriques, tels que ventilateurs ou purificateurs d’air, peuvent générer des ions négatifs. Si votre ordinateur se trouve à proximité d’un tel appareil et est exposé à de l’air chargé d’ions négatifs pendant une période prolongée, il risque de se charger en électricité statique. Cette électricité risque de se décharger dans vos mains au contact du clavier ou d’un autre composant, ou de circuler dans les ports des périphériques d’entrée/sortie connectés à votre ordinateur. Bien 85 Chapitre 6. Informations de sécurité, d’utilisation et d’entretien qu’une décharge électrostatique de ce type n’ait rien à voir avec une décharge émise par votre corps ou vos vêtements, elle peut également provoquer un dysfonctionnement. Votre ordinateur a été conçu pour minimiser les effets de charge électrostatique. Toutefois, une charge électrostatique dépassant un certain seuil peut augmenter le risque de décharge. Par conséquent, si vous utilisez votre ordinateur à proximité d’un appareil électrique pouvant générer des ions négatifs, respectez les consignes suivantes : - Évitez d’exposer directement votre ordinateur aux grilles de ventilation d’un appareil pouvant générer des ions négatifs. - Placez votre ordinateur et les périphériques aussi loin que possible de cet appareil. - Branchez votre ordinateur à une prise de terre afin d’éviter tout danger en cas de décharge électrostatique. Remarque : Les appareils électriques de ce type ne génèrent pas tous une charge électrostatique significative. Lorsque vous manipulez des options ou des CRU, ou que vous réalisez des interventions à l’intérieur de l’ordinateur, prenez les précautions suivantes afin d’éviter les dommages liés à l’électricité statique : - Limitez vos mouvements, car ceux-ci peuvent provoquer une accumulation d’électricité statique autour de vous. - Manipulez toujours les composants avec précaution. Manipulez les cartes, modules mémoire et autres cartes de circuits imprimés en les tenant par les bords. Ne touchez jamais directement des circuits. - Empêchez toute autre personne de toucher les composants. 86 Chapitre 6. Informations de sécurité, d’utilisation et d’entretien - Lorsque vous installez une option ou une CRU sensible à l’électricité statique, touchez l’emballage antistatique du composant en contact avec le carter d’un logement d’extension en métal ou toute autre surface métallique non peinte de l’ordinateur pendant au moins deux secondes. Cette action permet de dissiper l’électricité statique présente dans l’emballage et votre corps. - Dans la mesure du possible, retirez le composant de son emballage antistatique au dernier moment et installez-le sans le déposer. Sinon, déposez-le sur son emballage antistatique, sur une surface plane et lisse. - Ne mettez pas le composant en contact avec le carter de l’ordinateur ou toute autre surface métallique. Manipulez votre ordinateur avec soin Évitez de placer des objets (même du papier) entre l’écran et le clavier, ou sous le clavier. Veillez à ne pas heurter l’ordinateur, l’écran ou les périphériques externes, à ne pas les rayer ou les soumettre à des chocs ou à des vibrations. Veillez en outre à ne placer aucun objet lourd dessus. Évitez d’orienter l’écran à plus de 130°. 87 Chapitre 6. Informations de sécurité, d’utilisation et d’entretien Transport de l’ordinateur Avant de déplacer votre ordinateur, assurez-vous de retirer tous les supports se trouvant dans les unités, de mettre hors tension les périphériques connectés, et de débrancher les cordons et les câbles. Assurez-vous que votre ordinateur est en mode veille ou veille prolongée ou qu’il est hors tension avant de le déplacer. Vous éviterez ainsi d’endommager le disque dur et de perdre des données. Pour déplacer l’ordinateur lorsque l’écran est ouvert, saisissez-le par le dessous. Ne soulevez surtout pas votre ordinateur par l’écran. Utilisez une sacoche ou une housse de transport appropriée afin de protéger votre ordinateur lors du transport. Il est fortement déconseillé de placer l’ordinateur dans une valise ou un sac de voyage extrêmement rempli. Pour l’utilisation à l’extérieur Sauvegardez les données importantes avant de placer l’ordinateur à l’extérieur. Assurez-vous que la batterie est chargée. Veillez à mettre l’appareil hors tension et à bien fermer l’écran LCD. Ne laissez aucun objet entre l’écran LCD fermé et le clavier. Si vous laissez l’ordinateur dans votre voiture, placez-le sur la banquette arrière de manière à ne pas l’exposer au soleil. Transportez l’adaptateur secteur et le cordon d’alimentation avec l’ordinateur. 88 Chapitre 6. Informations de sécurité, d’utilisation et d’entretien Manipulation des supports de stockage et des lecteurs Si votre ordinateur est muni d’un lecteur de disque optique, ne touchez pas la surface des disques ou la lentille du plateau. Lorsque vous insérez un CD ou un DVD, ne refermez le lecteur qu’après avoir entendu le déclic indiquant que le disque est enclenché sur l’axe central. Lorsque vous installez votre disque dur, suivez les instructions fournies avec votre matériel et n’appuyez sur l’unité que là où cela est nécessaire. Sécurité des données Ne supprimez pas des fichiers inconnus et ne modifiez pas le nom de fichiers ou répertoires que vous n’avez pas créés vous-même, car vos logiciels risqueraient de ne plus fonctionner. Notez que l’accès à des ressources réseau peut exposer votre ordinateur à des virus informatiques, des pirates, des logiciels espions et d’autres activités malveillantes risquant d’endommager votre système, vos logiciels ou vos données. Il vous incombe de prendre les mesures de protection adéquates en déployant des pare-feu, des logiciels antivirus et des logiciels de protection contre les logiciels espions, et de tenir ces logiciels à jour. 89 Chapitre 6. Informations de sécurité, d’utilisation et d’entretien Définition des mots de passe Veillez à bien mémoriser vos mots de passe. Si vous avez oublié le mot de passe superviseur ou disque dur, les revendeurs Lenovo ne seront pas en mesure de le réinitialiser, et vous pourriez devoir remplacer votre carte mère ou votre disque dur. Autres conseils importants Votre ordinateur est muni d’un connecteur Ethernet. Veillez à connecter votre câble de communication au connecteur approprié afin de ne pas endommager ce dernier. Enregistrez vos produits Lenovo auprès de Lenovo (à l’adresse suivante : http://consumersupport.lenovo.com/fr). Cela permettra aux autorités compétentes de retrouver et d’identifier plus facilement votre ordinateur en cas de perte ou de vol. L’enregistrement de votre ordinateur permet en outre à Lenovo de vous communiquer toutes les informations techniques et mises à niveau concernant votre matériel. La réparation de l’ordinateur doit être exclusivement confiée à un technicien agréé Lenovo. Ne modifiez et ne fixez pas les loquets de l’écran pour maintenir celui-ci ouvert ou fermé. Veillez à ne pas retourner l’ordinateur lorsque l’adaptateur secteur est connecté, afin de ne pas endommager la prise de ce dernier. 90 Chapitre 6. Informations de sécurité, d’utilisation et d’entretien Mettez votre ordinateur hors tension lorsque vous connectez ou déconnectez un périphérique, ou assurez-vous que ce dernier est remplaçable à chaud. Avant d’installer l’un des périphériques suivants, touchez une table en métal ou tout autre objet métallique mis à la terre. Cela permet de réduire le niveau d’électricité statique présente dans votre corps. L’électricité statique risque en effet d’endommager le périphérique. - Carte mémoire, telle que carte SD, carte Memory Stick, carte MMC et carte Memory Stick Pro. - Module de mémoire - Carte ExpressCard Lorsque vous transférez des données depuis ou vers une carte mémoire flash, telle qu’une carte SD, veillez à désactiver le mode veille ou veille prolongée de votre ordinateur avant d’achever le transfert de données. Dans le cas contraire, vous risquez d’endommager vos données. Nettoyage du cache de l’ordinateur Nettoyez de temps en temps votre ordinateur. Pour cela, procédez comme suit : 1 Préparez une solution de détergent ménager neutre (ne contenant aucun agent abrasif ou produit chimique puissant, acide ou alcalin). Mélangez 5 volumes d’eau pour 1 volume de détergent. 2 Versez une petite quantité de cette solution sur une éponge. 91 Chapitre 6. Informations de sécurité, d’utilisation et d’entretien 3 4 Essorez l’éponge pour éliminer l’excédent de liquide. 5 6 7 8 9 Essuyez la surface afin de retirer l’excédent de détergent. Nettoyez le cache avec l’éponge par mouvements circulaires en prenant soin que le liquide ne goutte pas. Rincez l’éponge à l’eau claire. Essuyez le cache avec l’éponge propre. Essuyez à nouveau la surface avec un chiffon sec, doux et non pelucheux. Laissez sécher la surface, puis retirez toutes fibres laissées par le chiffon. Remarque : Éteignez votre ordinateur, puis débranchez le cordon d’alimentation avant de le nettoyer. 92 Nettoyage du clavier 1 Imbibez légèrement un chiffon doux et propre d’alcool isopropylique dénaturé. 2 Nettoyez la surface de chaque touche avec le chiffon. Nettoyez les touches une par une ; si vous nettoyez plusieurs touches à la fois, le chiffon risque de se coincer entre deux touches et de les endommager. Assurez-vous que le liquide ne goutte pas sur les touches ou ne pénètre pas entre les touches. 3 Laissez sécher. Chapitre 6. Informations de sécurité, d’utilisation et d’entretien 4 Pour retirer la saleté ou la poussière incrustée entre ou sous les touches, utilisez un sèche-cheveux (air froid) ou un soufflet pour appareil photo muni d’une brosse. Remarque : Évitez de pulvériser un produit nettoyant directement sur l’écran ou le clavier. Nettoyage de l’écran 1 Essuyez délicatement l’écran avec un chiffon sec, doux et non pelucheux. Il est possible qu’en refermant votre écran, le clavier ait laissé dessus une tache semblable à une éraflure. 2 3 Essuyez délicatement la tache avec un chiffon doux et sec. 4 5 Essorez bien le chiffon pour éliminer l’excédent de liquide. 6 Veillez à bien sécher l’écran avant de le refermer. Si la tache persiste, humidifiez un chiffon non pelucheux avec de l’eau ou un mélange d’eau pure et d’alcool isopropylique, à proportions égales. Essuyez à nouveau l’écran en prenant soin de ne pas verser de liquide dessus. 93 Chapitre 6. Informations de sécurité, d’utilisation et d’entretien Accessibilité et confort ------------------------------------------------------------Votre ordinateur vous permet de travailler n’importe où. Il est donc très important d’adopter une position de travail adéquate, de bien régler l’éclairage et d’utiliser un bon siège. C’est en prenant en compte ces trois facteurs que vous pourrez améliorer vos performances et votre confort. Lenovo s’engage à fournir les informations et les technologies les plus récentes aux utilisateurs souffrant d’un handicap. Ergonomie Dans un bureau virtuel, votre environnement de travail change constamment. Pour vous aider à mieux travailler et à tirer le meilleur parti de votre ordinateur, il convient de rappeler quelques règles de base. L’éclairage et le siège que vous utilisez, par exemple, peuvent jouer un rôle important dans l’amélioration de vos performances et de votre confort. Remarque : L’exemple suivant présente un utilisateur en environnement de travail conventionnel. Même si vous ne vous trouvez pas dans cette situation, la plupart de ces conseils peuvent vous être utiles. Prenez de bonnes habitudes, vous ne pourrez qu’en bénéficier. 94 Chapitre 6. Informations de sécurité, d’utilisation et d’entretien Position générale : vous trouverez ci-dessous quelques recommandations d’ordre général qui vous permettront d’adopter une position de travail saine. Lorsque vous restez dans la même position pendant une période prolongée, il est conseillé de modifier légèrement sa posture régulièrement afin d’éviter toute sensation d’inconfort. De courtes mais fréquentes pauses sont également recommandées. Écran : placez l’écran de manière à conserver une distance de vue confortable comprise entre 510 et 760 mm. Évitez les reflets sur l’écran provoqués par l’éclairage ou des sources de lumière extérieures. Nettoyez régulièrement l’écran et réglez la luminosité de façon à permettre une vision confortable. Appuyez sur les touches Fn + / pour régler la luminosité de l’écran. Position de la tête : maintenez la tête et le cou dans une position confortable et neutre (verticale, droite). 95 Chapitre 6. Informations de sécurité, d’utilisation et d’entretien Siège : utilisez un siège à hauteur réglable qui maintienne correctement votre dos. Réglez le siège selon vos besoins afin d’obtenir une position d’assise confortable. Position des bras et des mains : si possible, utilisez les accoudoirs de votre siège ou votre plan de travail pour appuyer les bras. Gardez les avant-bras, les poignets et les mains dans une position souple (horizontale). Tapez délicatement sur les touches. Position des jambes : gardez les cuisses parallèles au sol et les pieds à plat sur le sol ou sur un repose-pieds. En voyage Il peut s’avérer difficile d’observer les règles d’ergonomie lorsque vous utilisez l’ordinateur en dehors de votre bureau. Quel que soit l’environnement, essayez, dans la mesure du possible, de tenir compte de nos conseils. Une assise correcte et un éclairage approprié, par exemple, vous aideront à conserver les niveaux de confort et de performances souhaitables. Fatigue oculaire L’écran de l’ordinateur est conçu dans le respect des normes les plus strictes et pour vous fournir des images vives et claires, un affichage de grande taille, lumineux, facile à regarder et ne provoquant pas de fatigue oculaire. Bien entendu, toute activité visuelle intense et soutenue peut provoquer une fatigue. Si vous avez des questions concernant la fatigue oculaire et l’inconfort visuel, demandez conseil à un spécialiste. 96 Chapitre 6. Informations de sécurité, d’utilisation et d’entretien Maintenance -----------------------------------------------------------------------------------La maintenance de votre ordinateur est importante. Vous devez en prendre soin de manière à éviter les incidents les plus courants. Vous trouverez ciaprès quelques conseils vous permettant de faire fonctionner l’ordinateur correctement longtemps. Conseils généraux pour la maintenance 1 Vérifiez régulièrement la capacité de votre disque dur. Si l’unité de disque dur est saturée, Windows XP sera plus lent et risque de générer des erreurs. Remarque : Vous pouvez contrôler la capacité de chaque disque dur en procédant comme suit : 1. Cliquez sur Démarrer puis choisissez Poste de travail dans le menu Démarrer. 2. Cliquez à l’aide du bouton droit de la souris sur le disque dur à vérifier. 3. Sélectionnez Propriétés dans le menu contextuel. 4. Consultez la capacité du disque dur. 5. Cliquez sur le bouton OK pour fermer la fenêtre Propriétés. 97 Chapitre 6. Informations de sécurité, d’utilisation et d’entretien 2 3 Videz régulièrement la corbeille. Utilisez le programme Diskeeper Lite ou le défragmenteur de disque Microsoft sur votre disque dur régulièrement pour réduire la durée des recherches de données et le temps de lecture. Pour démarrer le défragmenteur de disque, choisissez Démarrer -> Tous les programmes -> Accessoires -> Outils système -> Défragmenteur de disque. Remarque : Les instructions ci-dessus s’appliquent uniquement aux utilisateurs de Windows XP. Pour libérer de l’espace sur le disque dur, désinstallez les logiciels que vous n’utilisez pas. Remarque : Recherchez également les programmes d’application en double ou les versions qui se chevauchent. Nettoyez votre boîte de réception, ainsi que les dossiers Éléments envoyés et Éléments supprimés de votre application de courrier électronique. Effectuez une sauvegarde de vos données au moins une fois par semaine. Si des données critiques sont présentes, il est judicieux d’effectuer une sauvegarde quotidienne. Utilisez le programme de restauration du système ou planifiez son exécution pour prendre régulièrement un instantané du système. 98 Chapitre 6. Informations de sécurité, d’utilisation et d’entretien Remarque : Prenez toujours un instantané de votre système avant d’installer de nouveaux pilotes, de mettre à jour les logiciels ou d’installer de nouveaux logiciels. Si besoin est, mettez à jour les pilotes de périphérique et le BIOS. Établissez un profil de votre machine en vous connectant à l’adresse http://consumersupport.lenovo.com/fr, de manière à vous tenir informé des nouveaux pilotes ou de leur révision. Prenez soin de toujours installer les dernières mises à jour des pilotes de périphérique sur votre matériel non Lenovo. Lisez les notes d’informations des pilotes de périphérique avant la mise à jour pour toute question de compatibilité et pour visualiser les problèmes connus. Il est souhaitable de créer un journal dans lequel consigner les changements majeurs au niveau du matériel ou des logiciels, les mises à jour de pilotes, ainsi que les problèmes mineurs rencontrés et leur solution. Si vous devez effectuer une opération de récupération sur votre ordinateur afin de réinitialiser le disque dur à son état de sortie d’usine, les conseils suivants peuvent vous aider : Déconnectez tous les périphériques externes, tels que l’imprimante, le clavier, etc. Veillez à ce que la batterie soit chargée et que l’adaptateur secteur soit connecté. Accédez au BIOS et chargez les paramètres par défaut. 99 Chapitre 6. Informations de sécurité, d’utilisation et d’entretien Redémarrez l’ordinateur et lancez la récupération. Si votre ordinateur utilise des disques comme supports de récupération, ne retirez pas le disque du lecteur avant d’y être invité. Si nécessaire, vous pouvez trouver les coordonnées du centre d’assistance de votre pays à l’adresse suivante : http://consumersupport.lenovo.com/fr. Lorsque vous appelez le centre d’assistance, notez le modèle de la machine et le numéro de série, et ayez l’ordinateur à portée de main. En outre, si l’ordinateur produit des codes d’erreur, avoir l’écran d’erreur sous les yeux ou noter le message qui s’affiche pourra être utile. Les pilotes de périphérique sont des programmes qui contiennent des instructions que le système d’exploitation utilise pour faire fonctionner certains éléments matériels. Chaque composant matériel de l’ordinateur dispose de son propre pilote. Si vous ajoutez un nouveau composant, le système d’exploitation devra connaître la manière de faire fonctionner ce matériel. Après avoir installé le pilote, le système d’exploitation peut reconnaître le composant matériel et comprendre son utilisation. Remarque : Les pilotes sont des programmes, et comme tout fichier de votre ordinateur, ils peuvent être altérés et ne pas fonctionner correctement. 100 Chapitre 7. Utiliser « Linpus Linux Lite » Utiliser « Linpus Linux Lite » ------------------------------------------------ Démarrage de l’ordinateur 1 Ouvrez l’ordinateur, puis appuyez sur le bouton de mise sous tension pour démarrer le système d’exploitation. 2 Le système démarre automatiquement et se connecte au bureau en tant qu’utilisateur. Remarque : Le mot de passe utilisateur par défaut est vide. Premier démarrage Au premier démarrage du bureau Linux, le système accède à ce dernier en simple mode (mode simple). Utilisez le bouton de basculement de mode dans la barre des tâches, pour basculer entre les modes simple mode (mode simple) et desktop mode (mode bureau) . Lors du prochain démarrage, le système démarrera automatiquement au dernier mode sélectionné. 101 Chapitre 7. Utiliser « Linpus Linux Lite » Configuration de la connexion réseau Vous pouvez utiliser la fonction Gestionnaire de connexion pour configurer la connexion réseau. Cliquez sur l’icône du réseau dans la barre des tâches et sélectionnez Gestionnaire de connexion. Le réseau en cours d’utilisation s’affiche dans la fenêtre Gestionnaire de connexion qui s’ouvre. 102 Chapitre 7. Utiliser « Linpus Linux Lite » Vous pouvez choisir le nom de connexion enregistré dans la fenêtre, puis cliquer sur le bouton Connecter pour établir la connexion. Pour configurer une nouvelle connexion réseau, cliquez sur le bouton Nouveau et suivez les instructions ci-dessous pour effectuer les nouveaux branchements ou configurer une connexion sans fil. Connexion réseau câblée Avant de vous connecter à un nouveau réseau câblé, assurez-vous que votre ordinateur est correctement relié à un concentrateur (ou un commutateur) à l’aide d’un câble réseau RJ45. 103 Chapitre 7. Utiliser « Linpus Linux Lite » 104 1 Dans la fenêtre Nouvelle connexion, sélectionnez LAN. 2 La méthode DHCP est utilisée par défaut pour les connexions réseau câblées. Chapitre 7. Utiliser « Linpus Linux Lite » Remarque : Pour configurer le protocole TCP/IP manuellement, désactivez l’option Utilisez le DHCP comme TCP/IP par défaut et ignorez la page TCP/ IP et remplissez les champs appropriés dans la fenêtre de configuration TCP/IP. Si vous avez choisi la connexion enregistrée, vous pouvez également cliquer sur le bouton Editer dans la fenêtre Gestionnaire de connexion afin de configurer les paramètres TCP/IP. 105 Chapitre 7. Utiliser « Linpus Linux Lite » 3 106 Saisissez un nom de connexion dans la fenêtre Sommaire et cliquez sur le bouton Terminer. Chapitre 7. Utiliser « Linpus Linux Lite » Connexion réseau sans fil 1 Dans la fenêtre Nouvelle connexion, sélectionnez WLAN. 107 Chapitre 7. Utiliser « Linpus Linux Lite » 2 108 Dans les champs Nom du point d’accès (SSID) et Type de codage, dans la fenêtre Paramètres WLAN, saisissez les informations correspondantes du réseau sans fil utilisé. Chapitre 7. Utiliser « Linpus Linux Lite » Remarque : Vous pouvez également cliquer sur le bouton Sélectionner... pour choisir le point de connexion sans fil sélectionné lors de l’analyse automatique. 109 Chapitre 7. Utiliser « Linpus Linux Lite » 3 Saisissez un nom de connexion dans la fenêtre Sommaire et cliquez sur le bouton Terminer. Si la connexion au réseau sans fil est établie, l’icône apparaît dans la barre des tâches. Dans le cas contraire, vérifiez les informations saisies aux étapes précédentes. 110 Chapitre 7. Utiliser « Linpus Linux Lite » Utilisation d’une connexion large bande PPPoE 1 Dans la fenêtre Nouvelle connexion, sélectionnez PPPoE. 111 Chapitre 7. Utiliser « Linpus Linux Lite » 2 112 Dans la fenêtre Paramètres PPPoE, renseignez les champs Nom de l’utilisateur et Mot de passe. Chapitre 7. Utiliser « Linpus Linux Lite » 3 Saisissez un nom de connexion dans la fenêtre Sommaire et cliquez sur le bouton Terminer. 113 Chapitre 7. Utiliser « Linpus Linux Lite » Gestionnaire de tâches Comme dans le système d’exploitation Windows, vous pouvez utiliser <Ctrl> + <Alt> + <Del> à tout moment pour lancer le gestionnaire des tâches et terminer le processus sélectionné directement à partir de l’onglet Processus. Remarque : Le lancement de certains processus ne peut être effectué que par un super utilisateur et leur fin forcée peut entraîner une erreur ou un dysfonctionnement du système. Si vous ne maîtrisez pas le système Linux, utilisez le bouton de fermeture de la fenêtre pour mettre fin au programme. 114 Chapitre 7. Utiliser « Linpus Linux Lite » Mise hors tension de l’ordinateur Pour une mise hors tension de l’ordinateur en toute sécurité, procédez comme suit : 1 Cliquez sur le bouton Quitter situé à droite de la barre d’outils. 2 Dans la boîte de dialogue qui s’affiche, cliquez sur, Éteindre. 115 Annexe A. Garantie limitée de Lenovo La garantie limitée de Lenovo sapplique uniquement aux produits matériels Lenovo que vous avez achetés pour votre propre usage et non pour la revente. La présente garantie Lenovo est disponible en d’autres langues à l’adresse www.lenovo.com/warranty. Étendue de cette garantie Lenovo garantit que chaque produit matériel est exempt de défaut matériel ou de fabrication, en utilisation normale, pendant la période de garantie. La période de garantie du produit débute à la date de l’achat spécifiée sur la facture, sauf mention écrite de Lenovo. La période de garantie et le type de service de garantie s’appliquant à votre produit sont définis ci-dessous, dans la section « Déclaration de garantie ». CETTE GARANTIE EST LA SEULE GARANTIE DONT BÉNÉFICIE LE CLIENT. ELLE REMPLACE TOUTES LES AUTRES GARANTIES OU CONDITIONS, EXPLICITES OU IMPLICITES, Y COMPRIS, ET DE FAÇON NON LIMITATIVE, TOUTE GARANTIE OU CONDITION IMPLICITE D’APTITUDE À L’EXÉCUTION D’UN TRAVAIL DONNÉ. CERTAINS ÉTATS OU LÉGISLATIONS N’AUTORISENT PAS L’EXCLUSION DES GARANTIES EXPLICITES OU IMPLICITES, AUQUEL CAS L’EXCLUSION CI-DESSUS NE VOUS SERA PAS APPLICABLE. LA PORTÉE DE CES GARANTIES SERA ALORS CELLE REQUISE PAR LA LOI ET LEUR DURÉE SERA LIMITÉE A LA PÉRIODE DE GARANTIE. PASSÉ CE DÉLAI, AUCUNE GARANTIE NE S’APPLIQUERA. CERTAINS ÉTATS OU LÉGISLATIONS N’AUTORISENT PAS LES LIMITATIONS DE DURÉE DES GARANTIES IMPLICITES, AUQUEL CAS LA LIMITATION DE DURÉE CI-DESSUS NE VOUS SERA PAS APPLICABLE. 116 Annexe A. Garantie limitée de Lenovo Procédure d’obtention du service prévu par la garantie Si le produit ne fonctionne pas tel que le prévoit la garantie, pendant la période de garantie, contactez Lenovo ou un fournisseur de services agréé afin d’obtenir le service prévu par la garantie. Chacun de ces intervenants est appelé « fournisseur de services ». Vous trouverez la liste des fournisseurs de services et leurs numéros de téléphone sur le site Web www.lenovo.com/support/phone. Le service de garantie peut ne pas être disponible sur tous les sites et peut différer d’un site à un autre. Des frais peuvent être appliqués hors d’une zone de service normale d’un fournisseur de services. Contactez un fournisseur de services local pour obtenir des informations spécifiques à votre site. Résolution d’incidents par votre fournisseur de services Lors d’une demande d’assistance, vous devez suivre les procédures d’identification et de résolution d’incident spécifiées. Votre fournisseur de services tentera de diagnostiquer et de résoudre votre problème au téléphone, par e-mail ou via une assistance à distance. Votre fournisseur de services peut vous demander de télécharger et d’installer des mises à jour logicielles spécifiques. Certains incidents peuvent être résolus à l’aide d’une pièce de rechange que vous installez vous-même, appelée « unité remplaçable par l’utilisateur » ou « CRU ». Si tel est votre cas, votre fournisseur de services vous enverra la CRU afin que vous l’installiez. 117 Annexe A. Garantie limitée de Lenovo Si votre problème ne peut pas être résolu par téléphone ou à distance, à l’aide de l’application de mise à jour de logiciels ou de l’installation d’une CRU par vos soins, votre fournisseur de services organisera une intervention conforme au type de service de garantie indiqué pour le produit, à la section « Déclaration de garantie. » Si votre fournisseur de services détermine qu’il n’est pas en mesure de réparer le produit, il le remplacera par un produit dont les fonctionnalités seront au moins équivalentes. Si votre fournisseur de services détermine quil ne peut ni réparer ni remplacer le produit, vous devrez renvoyer le produit au site dachat ou à Lenovo et il vous sera remboursé au prix d’achat. Remplacement dun produit ou dune pièce Lorsque le service de garantie implique le remplacement d’une produit ou d’une pièce, l’élément remplacé devient la propriété de Lenovo et l’élément de remplacement devient votre propriété. Seuls les produits et les pièces inaltérés de Lenovo peuvent être remplacés. Le produit ou l’élément de remplacement fourni par Lenovo peut ne pas être neuf, mais il sera en bon état de marche et ses fonctions seront au moins équivalentes à celles de l’élément remplacé. Le produit ou la pièce de remplacement sera sous garantie pendant le reste de la période de garantie du produit original. Avant que votre fournisseur de services ne remplace un produit ou une pièce, vous vous engagez à : 1. retirer tous les dispositifs et toutes les pièces, options, modifications et adjonctions, qui ne sont pas couverts par la garantie ; 118 Annexe A. Garantie limitée de Lenovo 2. vérifier que le produit n’est soumis à aucune disposition ou restriction légale qui en empêche le remplacement ; 3. obtenir du propriétaire une autorisation permettant à votre fournisseur de services d’intervenir sur un produit dont vous n’êtes pas propriétaire. Vos autres obligations Le cas échéant, avant l’intervention, vous vous engagez à : 1. suivre les procédures de demande de service indiquées par votre fournisseur de services ; 2. sauvegarder ou sécuriser tous les logiciels et toutes les données contenus dans le produit ; 3. indiquer à votre fournisseur de services toutes les clés ou tous les mots de passe système et lui fournir un accès suffisant, libre et sécurisé à vos installations, afin de lui permettre de remplir les obligations de la garantie ; 4. assurer que toutes les informations sur des individus identifiés ou identifiables (« données personnelles ») sont supprimées du produit ou que vous respectez les lois en vigueur concernant toutes les données personnelles que vous n’avez pas supprimées. 119 Annexe A. Garantie limitée de Lenovo Utilisation d’informations personnelles Si vous bénéficiez dune intervention dans le cadre de la présente garantie, Lenovo enregistre, utilise et traite les informations sur l’incident sous garantie ainsi que les informations de contact, y compris le nom, les numéros de téléphone, l’adresse postale et l’adresse électronique. Lenovo utilise ces informations pour effectuer l’intervention dans le cadre de la présente garantie et améliorer notre relation commerciale avec vous. Nous pouvons être amenés à vous contacter pour savoir si vous êtes satisfait de notre service de garantie ou pour vous communiquer les rappels de produit ou des questions de sécurité. A ces fins, nous pouvons être amenés à transférer ces informations dans un pays où nous opérons ou à des entités agissant pour notre compte. Nous pouvons également les divulguer lorsque cela est requis par la loi. Limitation de la garantie Cette garantie ne couvre pas : le fonctionnement ininterrompu ou sans erreur d’un produit ; la perte ou la détérioration des données ; les logiciels, qu’ils soient fournis avec le produit ou installés ultérieurement ; les pannes ou les détériorations résultant d’une utilisation incorrecte, d’un accident, d’une modification, d’une exploitation dans un environnement physique ou opérationnel inadapté, de catastrophes naturelles, de surtensions ou d’une maintenance inappropriée par vous-même ; 120 Annexe A. Garantie limitée de Lenovo dommage causé par un fournisseur de service non autorisé ; dysfonctionnement ou dommage de tout produit tiers, y compris les produits que Lenovo peut fournir ou intégrer à un produit Lenovo à votre demande ; et tout support technique ou tout support d’une autre nature, telle que l’assistance sous forme de questions relatives à l’utilisation, à la configuration et à l’installation du produit. Tout retrait, toute altération des étiquettes d’identification du produit ou des pièces entraîne l’annulation de la présente garantie. Limitation de responsabilité Lenovo est responsable des dommages subis par votre produit ou de la perte de celui-ci uniquement lorsqu : il se trouve 1) en la possession de votre fournisseur de services, ou 2) en transit, dans les cas où le fournisseur de services est responsable du transport. Ni Lenovo, ni votre fournisseur de services ne peut être tenu pour responsable des informations, y compris les informations confidentielles, personnelles ou dont vous êtes propriétaire, contenues dans un produit. Vous devez supprimer et/ou sauvegarder toutes les informations de ce type du produit avant l’intervention de garantie ou l’envoi du produit au fournisseur de services. 121 Annexe A. Garantie limitée de Lenovo Des circonstances peuvent survenir où, en raison d’une défaillance du fait de Lenovo ou de toute autre responsabilité, vous pouvez avoir droit à recouvrer des dommages de Lenovo. Dans ce cas, quels que soient la nature, le fondement et les modalités de l’action engagée contre Lenovo (y compris rupture fondamentale, négligence, déclaration inexacte ou toute autre base contractuelle ou délictuelle), à lexception et dans la limite de responsabilités qui ne peuvent être supprimées ou limitées par les lois en vigueur, Lenovo est responsable uniquement à hauteur du montant des dommages réels et directs subis par vous, pour un montant sélevant au maximum au prix payé pour le produit. Cette limite ne sapplique pas aux dommages corporels (incluant le décès) ni aux dommages aux biens matériels, mobiliers et immobiliers, pour lesquels la responsabilité de Lenovo est imposée par la loi. Cette limitation de responsabilité s’applique également aux fournisseurs et revendeurs de Lenovo et à votre fournisseur de services. Cest le maximum pour lequel Lenovo, ses fournisseurs, ses revendeurs et votre fournisseur de services sont collectivement responsables. LENOVO, SES FOURNISSEURS, SES REVENDEURS ET LES FOURNISSEURS DE SERVICES NE PEUVENT EN AUCUN CAS ÊTRE TENUS RESPONSABLES DES DOMMAGES SUIVANTS, ET CE, MÊME SILS ONT ÉTÉ INFORMÉS DE LEUR POSSIBLE SURVENANCE : 1) TOUTE RÉCLAMATION DIRIGÉE CONTRE VOUS PAR UN TIERS AU TITRE DE PERTES OU DE DOMMAGES ENCOURUS ; 2) PERTE OU DÉTÉRIORATION DE DONNÉES ; OU 3) DOMMAGES SPÉCIAUX, ACCIDENTELS, INDIRECTS OU CONSÉCUTIFS, Y COMPRIS PERTE DE BÉNÉFICES, DE CHIFFRE DAFFAIRES, DE CLIENTÈLE OU DÉCONOMIES ESCOMPTÉES. 122 Annexe A. Garantie limitée de Lenovo CERTAINS ÉTATS OU LÉGISLATIONS NAUTORISENT PAS LA LIMITATION OU LEXCLUSION DE PRÉJUDICES ACCESSOIRES OU INDIRECTS, AUQUEL CAS LEXCLUSION OU LA LIMITATION QUI PRÉCÈDE NE VOUS SERA PAS APPLICABLE. Règlement des litiges Si vous achetez le produit dans les pays suivants : Cambodge, Indonésie, Philippines, Vietnam ou Sri Lanka, tout litige lié à la présente garantie fera l’objet d’un arbitrage définitif à Singapour et la présente garantie sera régie, interprétée et mise en œuvre conformément à la législation de Singapour, quels que soient les conflits de lois. Si vous achetez le produit en Inde, tout litige lié à la présente garantie fera l’objet d’un arbitrage définitif à Bangalore, Inde. L’arbitrage à Singapour doit être effectué selon les règles d’arbitrage du Centre d’Arbitrage International de Singapour (« règles SIAC ») en vigueur à ce moment-là. L’arbitrage en Inde doit être effectué conformément à la législation indienne alors en vigueur. La sentence arbitrale sera définitive et liera les parties, sans possibilité d’appel. Elle sera sous forme écrite, et énoncera les faits et les conclusions de la loi. Toutes les procédures d’arbitrage doivent être menées en langue anglaise ; tous les documents présentés au cours de ces procédures doivent également être en anglais. La version en langue anglaise de la présente garantie prévaut sur toute autre version traduite, dans les procédures d’arbitrage. 123 Annexe A. Garantie limitée de Lenovo Autres droits LA PRÉSENTE GARANTIE VOUS CONFÈRE DES DROITS SPÉCIFIQUES ET IL EST POSSIBLE QUE VOUS DÉTENIEZ DAUTRES DROITS, DONT LA NATURE VARIE SELON LA LÉGISLATION QUI VOUS EST APPLICABLE. VOUS POUVEZ ÉGALEMENT DISPOSER DAUTRES DROITS CONFORMÉMENT À LA LOI OU DANS LE CADRE DUN ACCORD ÉCRIT AVEC LENOVO. AUCUN ÉLÉMENT DE LA PRÉSENTE GARANTIE N’AFFECTE LES DROITS LÉGAUX, Y COMPRIS LES DROITS DES CONSOMMATEURS DANS LE CADRE DE LA LÉGISLATION NATIONALE QUI RÉGIT LA VENTE DE BIENS DE CONSOMMATION ET QUI NE PEUT ÊTRE NI SUPPRIMÉE NI LIMITÉE PAR CONTRAT. Espace économique européen (EEE) Les clients résidant dans l’EEE peuvent contacter Lenovo à l’adresse suivante : EMEA Service Organisation, Lenovo (International) B.V., Floor 2, Einsteinova 21, 851 01, Bratislava, Slovaquie. Le service prévu par la présente garantie pour les produits matériels Lenovo achetés dans les pays de l’EEE peut être obtenu dans tout pays de l’EEE où le produit a été annoncé et commercialisé par Lenovo. 124 Annexe A. Garantie limitée de Lenovo Informations relatives à la garantie ----------------------------------Produit ou type d’appareil Pays ou région d’achat Type de services prévus par la garantie Taïwan 3, 4 Chine (R.A.S. de Hong Kong), Chine (R.A.S. de Macao) 1, 4 États-Unis d’Amérique, États-Unis d’Amérique (Mode Web direct), Canada Ordinateur portable : 20013, 20015, 4067, 4231 Période de garantie Inde, Indonésie, Malaisie, Singapour, Thaïlande, Philippines, Vietnam, Afrique du Sud, Australie, Nouvelle-Zélande, France, Mexique Pièces et maind’œuvre 1 an Batterie 1 an Russie, Ukraine, Kazakhstan, Brésil Pologne, Turquie 1, 3 1, 3 ou 4 4 Pièces et maind’œuvre 2 ans Batterie 1 an 1, 3 ou 4 125 Annexe A. Garantie limitée de Lenovo En cas de besoin, votre fournisseur de services vous fournira un service de réparation ou de remplacement en fonction du type de service de garantie spécifié pour votre produit et du service disponible. Le calendrier de cette intervention sera fonction de l’heure de votre appel, de la disponibilité des pièces et d’autres facteurs. Une période de garantie de trois (3) ans pour les pièces et dun (1) an pour la main-dœuvre signifie que Lenovo fournit à titre gratuit le service prévu par la garantie : a. pour les pièces et la main-d’œuvre pendant la première année de la période de garantie (ou période plus longue si la loi l’exige) ; b. uniquement pour les pièces, sous forme de remplacement, au cours de la deuxième et troisième année de la période de garantie. Votre Fournisseur de services vous facturera les coûts de main-dœuvre fournie pour l’exécution de la réparation ou du/des remplacement(s) de pièces au cours de la deuxième et de la troisième année de la période de garantie. Types de services prévus par la garantie 1 Service CRU (« Customer Replaceable Unit », unité remplaçable par l’utilisateur) Aux termes du service CRU, votre Fournisseur de services vous expédiera les pièces correspondantes, à charge pour vous de les installer vous-même. Les informations sur les CRU et les instructions de remplacement sont fournies avec le produit et sont disponibles auprès de Lenovo à tout moment sur simple demande. Les CRU externes sont faciles à installer tandis que les CRU internes nécessitent quelques compétences techniques, et dans certains cas, l’utilisation d’outils. L’installation d’une CRU externe 126 Annexe A. Garantie limitée de Lenovo est sous votre responsabilité. Vous pouvez demander à ce que certaines CRU internes soient installées par un fournisseur de services, et ce, dans le cadre dautres types de garantie prévus pour votre produit. Toute offre de service optionnelle peut être disponible à l’achat chez Lenovo, de façon à ce que Lenovo installe les CRU externes pour vous : Vous trouverez une liste des CRU et leur désignation dans la publication qui accompagne votre produit ou sur www.lenovo.com/CRUs. L’obligation de retourner une CRU défectueuse, le cas échéant, sera spécifiée dans les supports accompagnant une CRU de rechange. Dans ce cas : 1) les instructions de retour, un formulaire d’expédition prépayée pour celui-ci et un conteneur adapté seront livrés avec la CRU de remplacement, et 2) la CRU de remplacement pourra vous être facturée si la pièce défectueuse ne parvient pas à votre Fournisseur de services dans les trente (30) jours à compter de la réception de la CRU de remplacement. 2 Service Sur Site Aux termes du service sur site, votre fournisseur de services procèdera à la réparation ou au remplacement du produit dans vos locaux. Vous devez prévoir une zone de travail adaptée permettant le démontage et le remontage du produit Lenovo. La réparation de certains produits peut nécessiter que votre Fournisseur de services envoie le produit à un centre de maintenance désigné. 127 Annexe A. Garantie limitée de Lenovo 3 Service de Collecte ou de Dépôt Aux termes du service de collecte ou de dépôt, votre produit sera réparé ou échangé par un centre de maintenance désigné et son expédition organisée par votre Fournisseur de services. Il vous incombe de déconnecter le produit. Il vous sera fourni un conteneur d’expédition pour le retour du produit au centre de maintenance désigné. Un messager récupérera votre produit pour le livrer au centre de maintenance désigné. Après la réparation ou le remplacement du produit, le centre de maintenance organisera sa livraison en retour à votre site. 4 Service de Livraison ou D’expédition Par Le Client Aux termes du service livraison ou expédition par le client, votre produit sera réparé ou remplacé par un centre de maintenance désigné, la livraison ou l’expédition étant à votre charge. Il vous incombe de livrer ou d’expédier le produit (frais de port payés d’avance, sauf s’il en a été convenu autrement) comme indiqué par votre fournisseur de services, convenablement emballé et au site désigné. Vous pourrez récupérer le produit après sa réparation ou son remplacement. Si vous omettez de le récupérer, votre Fournisseur de services pourra en disposer au mieux de son jugement. Dans le cas d’un service de livraison par le client, le produit vous sera retourné en port payé par Lenovo, sauf s’il en a été spécifié autrement par votre Fournisseur de services. 128 Annexe A. Garantie limitée de Lenovo 5 Service D’échange de Produit Dans le cadre du Service d’échange de produit, Lenovo vous expédiera un produit de rechange. Vous êtes responsable de son installation et de la vérification de son bon fonctionnement. Le produit de rechange devient votre propriété en remplacement du produit défectueux, qui devient la propriété de Lenovo. Vous devez emballer le produit défectueux dans le carton d’emballage où se trouvait le produit de rechange pour expédier le produit et le retourner à Lenovo. Les frais d’expédition sont dans tous les cas payés par Lenovo. Tout manquement à utiliser l’emballage dans lequel se trouvait le produit de rechange peut engager votre responsabilité en cas d’endommagement du produit défectueux pendant le transport. Des frais sont imputables pour le produit de rechange si Lenovo ne reçoit pas le produit défectueux dans les trente (30) jours suivant la réception du produit de rechange. 129 Annexe A. Garantie limitée de Lenovo Liste des numéros de téléphone du service de garantie Lenovo ----------------------------------------------------------------------------Liste des numéros de téléphone du service de garantie Lenovo Les numéros de téléphone suivants ont été vérifiés lors de l’impression de ce document, mais peuvent faire l’objet de modifications sans préavis. Pour connaître les nouveaux numéros de téléphone des services de garantie d’un pays, prenez contact avec Lenovo ou votre revendeur. 130 Singapour 800 6012 047 Malaisie 1800 18 2388 Thaïlande 1800 06 0087 Indonésie 001 803 0601 2003 Philippines 1800 111 00724 Vietnam 1800 1528 Inde (gratuit) 1800 113324 Autre numéro 011-26388288 SMS 9900173324 République populaire de Chine 400-810-8888 Hong Kong (852) 2516-3919 Taïwan (886) 0800-000-702 Macao 0800-689 États-Unis 1-877-453-6686 Canada 1-877-453-6686 Annexe A. Garantie limitée de Lenovo France Afrique du Sud Australie Nouvelle-Zélande Russie (gratuit) Autre numéro Pologne Turquie Mexique Ukraine Kazakhstan Brésil 0826-536-686 0861-536-686 1300 557 073 0800 446 833 8-800-700-7888 +7-(495) 662-7888 0800-702-062 0811-267-7777 01-800-92536686 +38 044 458-38-70 +7 (727) 2971150 +7 (727) 2971160 Numéro de la Région de Sao Paulo : 55-11-4003-5366 Numéro gratuit hors de la Région de Sao Paulo : 0800-888-5366 En outre, des informations et des mises à jour, dont les numéros de téléphone des pays non indiqués, sont disponibles sur le site Internet de Lenovo, à l’adresse suivante : http://consumersupport.lenovo.com/fr. 131 Annexe B. Unités remplaçables par l’utilisateur (CRU) Les unités remplaçables par l’utilisateur (CRU) sont les pièces de l’ordinateur pouvant être mises à niveau ou remplacées directement par le client. Il existe deux types de CRU : internes et externes. Les CRU externes sont faciles à installer, tandis que les CRU internes nécessitent quelques compétences techniques, et dans certains cas, l’utilisation d’outils (tournevis, par exemple). Néanmoins, le remplacement des CRU internes et externes est sans danger pour le client. Il incombe au client de remplacer toutes les CRU externes. Les CRU internes peuvent être retirées et installées par le client ou par un technicien Lenovo si le produit est encore sous garantie. Votre ordinateur est muni des CRU externes suivantes : CRU externes (enfichables) : ces CRUs se débranchent de l’ordinateur. Il s’agit, entre autres, de l’adaptateur secteur et du câble d’alimentation. CRU externes avec loquets : ces CRU sont munies d’un loquet facilitant le retrait et le remplacement de la pièce. Il s’agit, entre autres, de la batterie principale de l’ordinateur portable ou d’une batterie externe. Votre ordinateur est muni des CRU internes suivantes : CRU internes (situées sous un panneau d’accès) : ces CRU sont des pièces situées à l’intérieur de l’ordinateur et dissimulées par un panneau d’accès généralement fixé à l’aide d’une ou deux vis. Lorsque le panneau d’accès est retiré, seule la CRU spécifique est visible. Il s’agit par exemple de modules de mémoire et de disques durs. CRU internes (situées à l’intérieur du produit) : ces CRU ne sont accessibles que lorsque vous ouvrez le boîtier de l’ordinateur. Il s’agit par exemple de cartes mini-PCI Express ou d’un clavier intégré. 132 Annexe C. Spécifications Spécifications --------------------------------------------------------------------------------Dimensions Largeur : 250,2 mm environ Profondeur : 183 mm environ Hauteur : de 22 à 27,5 mm environ Environnem Température 5° à 35°C ent Remarque : Lorsque vous rechargez la batterie, sa température doit être d’au moins 10°C (50°F). Humidité relative : – Fonctionnement sans disque optique dans l’unité : 8 % à 95 % – Fonctionnement avec disque optique dans l’unité : 8 % à 80 % 133 Annexe C. Spécifications Caractéristiques d’entrée de l’adaptateur secteur : Source 100-240 V ca, 50 à 60 Hz d’alimentati 40 W/65 W on (adaptateur secteur) Batterie 134 Batterie au lithium-ion (Li-Ion) – Tension nominale : 11,1 V cc – Capacité : 52 Wh (6 cellules) ou 28 Wh (3 cellules) Annexe D. Avis Avis ------------------------------------------------------------------------------------------------------Le présent document peut contenir des informations ou des références concernant certains produits, logiciels ou services Lenovo non disponibles dans certains pays. Pour connaître les produits et services disponibles dans votre pays, adressez-vous à votre représentant commercial Lenovo. Toute référence à un produit, logiciel ou service Lenovo n’implique pas que seul ce produit, logiciel ou service puisse être utilisé. Tout autre élément fonctionnellement équivalent peut être utilisé, s’il n’enfreint aucun droit de Lenovo. Toutefois, il est de la responsabilité de l’utilisateur d’évaluer et de vérifier lui-même les installations et applications réalisées avec des produits, logiciels ou services non expressément référencés par Lenovo. Lenovo peut détenir des brevets ou des demandes de brevet couvrant les produits mentionnés dans le présent document. La remise de ce document ne vous donne aucun droit de licence sur ces brevets ou demandes de brevet. Si vous désirez recevoir des informations concernant l’acquisition de licences, veuillez en faire la demande par écrit à l’adresse suivante : Lenovo (United States), Inc. 1009 Think Place - Building One Morrisville, NC 27560 U.S.A. Attention : Lenovo Director of Licensing 135 Annexe D. Avis LE PRÉSENT DOCUMENT EST LIVRÉ “EN L’ÉTAT”. LENOVO DÉCLINE TOUTE RESPONSABILITÉ, EXPLICITE OU IMPLICITE, RELATIVE AUX INFORMATIONS QUI Y SONT CONTENUES, Y COMPRIS EN CE QUI CONCERNE LES GARANTIES DE NON CONTREFAÇON ET D’APTITUDE À L’EXÉCUTION D’UN TRAVAIL DONNÉ. Certaines juridictions n’autorisent pas l’exclusion des garanties implicites, auquel cas l’exclusion ci-dessus ne vous sera pas applicable. Le présent document peut contenir des inexactitudes techniques ou des erreurs typographiques. Il est mis à jour périodiquement et toutes les modifications apportées sont incluses dans chaque nouvelle édition. Lenovo peut à tout moment améliorer et/ou modifier sans préavis les produits et logiciels décrits dans ce document. Les produits décrits dans ce document ne sont pas conçus pour être utilisés dans des systèmes d’implants ou d’entretien artificiel de la vie où un dysfonctionnement pourrait entraîner des dommages corporels ou le décès de personnes. Les informations contenues dans ce document n’affectent ni ne modifient les garanties ou les spécifications des produits Lenovo. Rien dans ce document ne doit être considéré comme une licence ou une garantie explicite ou implicite en matière de droits de propriété intellectuelle de Lenovo ou de tiers. Toutes les informations contenues dans ce document ont été obtenues dans des environnements spécifiques et sont présentées en tant qu’illustration. Les résultats peuvent varier selon l’environnement d’exploitation utilisé. Lenovo pourra utiliser ou diffuser, de toute manière qu’elle jugera appropriée et sans aucune obligation de sa part, tout ou partie des informations qui lui seront fournies. 136 Annexe D. Avis Les références à des sites Internet autres que celui de Lenovo sont fournies à titre d’information uniquement et n’impliquent en aucun cas une adhésion aux données qu’ils contiennent. Les éléments figurant sur ces sites Internet ne font pas partie des éléments du présent produit Lenovo et l’utilisation de ces sites relève de votre seule responsabilité. Les informations sur les capacités et fonctionnalités de cet appareil que contient ce document ont été déterminées dans un environnement contrôlé. Par conséquent, les résultats peuvent varier de manière significative selon l’environnement d’exploitation utilisé. Certaines mesures évaluées sur des systèmes en cours de développement ne sont pas garanties sur tous les systèmes disponibles. En outre, elles peuvent résulter d’extrapolations. Les résultats obtenus peuvent donc varier. Il incombe aux utilisateurs de ce document de vérifier si ces données sont applicables à leur environnement d’exploitation. Il se peut que l’interface logicielle et la configuration matérielle décrites dans la documentation fournie avec votre ordinateur ne soit pas identique à la configuration de celui-ci. Avis en matière de classification d’exportation Le présent produit est soumis aux réglementations de l’administration des exportations (EAR) des États-Unis et porte le numéro de contrôle de classification d’exportation (ECCN) 4A994.b. Il peut être réexporté, sauf vers les pays faisant l’objet d’un embargo repris dans la liste EAR E1. 137 Annexe D. Avis Avis concernant les émissions télévisées Cet avis s’applique aux modèles dotés d’une prise de sortie téléviseur. Ce produit incorpore une technologie de protection des droits d’auteur garantie par des brevets américains et d’autres droits de propriétés intellectuelles. L’utilisation de cette technologie doit être autorisée par Macrovision et est réservée à un usage domestique, sauf indication contraire de la part de Macrovision. Toute ingénierie inverse et tout démontage sont interdits. Informations relatives aux appareils sans fil -------------- Interopérabilité sans fil La carte mini-PCI Express pour réseau local sans fil est conçue pour pouvoir être utilisée avec tout autre produit de réseau local sans fil répondant aux technologies DSSS (Direct Sequence Spread Spectrum), CCK (Complementary Code Keying) et/ou OFDM (Orthogonal Frequency Division Multiplexing), et est conforme aux normes suivantes : Norme IEEE 802.11a/b/g/n relative aux réseaux locaux sans fil, telle que définie et approuvée par l’Institute of Electrical and Electronics Engineers. Certification WiFi (Wireless Fidelity), telle que définie par Wi-Fi Alliance. La carte fille Bluetooth est conçue pour fonctionner avec tout autre produit Bluetooth respectant les spécifications Bluetooth 2.0 + EDR définies par le SIG Bluetooth. Les profils suivants sont pris en charge par la carte fille Bluetooth : 138 Annexe D. Avis Accès générique Reconnaissance de service Port série Réseau commuté Télécopie Accès au réseau local via le protocole de point à point (PPP) Réseau personnel Échange d’objets génériques Envoi d’objets génériques Transfert de fichiers Synchronisation Passerelle audio Casque d’écoute Imprimante Périphériques à interface humaine (clavier/souris) Image de base Mains-libres AV Environnement d’utilisation et considérations relatives à la santé Les cartes mini-PCI Express pour réseau local sans fil et les cartes fille Bluetooth émettent de l’énergie électromagnétique de radiofréquence comme tout appareil radioélectrique. Cependant, le niveau d’énergie émis par celles-ci est beaucoup moins important que l’énergie électromagnétique émise par des appareils sans fil (téléphones portables, entre autres). 139 Annexe D. Avis Les cartes mini-PCI Express pour réseau local sans fil et les cartes fille Bluetooth fonctionnant conformément aux normes et recommandations de sécurité relatives à la radiofréquence, Lenovo considère que les cartes intégrées pour réseau sans fil peuvent être utilisées en toute sécurité par les consommateurs. Ces normes et recommandations reflètent le consensus de la communauté scientifique et sont le fruit de délibérations de panels et de comités de scientifiques qui étudient et interprètent en permanence les nombreux documents relatifs à la recherche. Dans certaines situations ou certains environnements, l’utilisation des cartes mini-PCI Express pour réseau local sans fil ou des cartes fille Bluetooth peut être restreinte par le propriétaire du bâtiment ou les responsables du lieu. Il peut s’agir, par exemple, des situations suivantes : Utilisation de cartes intégrées pour réseau sans fil dans des avions ou en milieu hospitalier. Dans tout autre environnement où le risque d’interférence avec d’autres appareils ou services est perçu ou identifié comme dangereux. Si vous ne connaissez pas les règles relatives à l’utilisation d’appareils sans fil en vigueur dans un lieu spécifique (aéroport ou hôpital, par exemple), il est recommandé de demander une autorisation d’utilisation de cartes miniPCI Express pour réseau local sans fil ou de cartes fille Bluetooth avant de mettre l’ordinateur sous tension. 140 Annexe D. Avis Avis sur les émissions électroniques -----------------------------Les informations suivantes sont applicables au modèle Lenovo IdeaPad S9/S10, type de machine 20013, 20015, 4067, 4231. Déclaration de la FCC (Federal Communications Commission) This equipment has been tested and found to comply with the limits for a Class B digital device, pursuant to Part 15 of the FCC Rules. These limits are designed to provide reasonable protection against harmful interference in a residential installation. This equipment generates, used, and can radiate radio frequency energy and, if not installed and used in accordance with the instructions, may cause harmful interference to radio communications. However, there is no guarantee the interference will not occur in a particular installation. If this equipment does cause harmful interference to radio or television reception, which can be determined by turning the equipment off and on, the user is encouraged to try to correct the interference by one or more of the following measures: Reorient or relocate the receiving antenna. Increase the separation between the equipment and receiver. Connect the equipment into an outlet on a circuit different from that to which the receiver is connected. Consult an authorized dealer or service representative for help. Properly shielded and grounded cables and connectors must be used in order to meet FCC emission limits. Proper cables and connectors are available from Lenovo authorized dealers. Lenovo is not responsible for any radio or television interference caused by using other than recommended cables or 141 Annexe D. Avis connectors or by unauthorized changes or modifications to this equipment. Unauthorized changes or modifications could void the user’s authority to operate the equipment. This device complies with Part 15 of the FCC Rules. Operation is subject to the following two conditions: (1) this device may not cause harmful interference, and (2) this device must accept any interference received, including interference that may cause undesired operation. Responsible party: Lenovo (United States) Incorporated 1009 Think Place - Building One Morrisville, NC 27650 U.S.A. Telephone: (919) 294-5900 Avis de conformité à la réglementation d’Industrie Canada relative aux émissions d’appareils de classe B This Class B digital apparatus complies with Canadian ICES-003. Avis de conformité à la réglementation d’Industrie Canada Cet appareil numérique de la classe B est conforme à la norme NMB-003 du Canada. 142 Annexe D. Avis German Class B Compliance Statement Deutschsprachiger EU Hinweis : Hinweis für Geräte der Klasse B EU-Richtlinie zur Elektromagnetischen Verträglichkeit Dieses Produkt entspricht den Schutzanforderungen der EU-Richtlinie 2004/108/EG (früher 89/336/EWG) zur Angleichung der Rechtsvorschriften über die elektromagnetische Verträglichkeit in den EU-Mitgliedsstaaten und hält die Grenzwerte der EN 55022 Klasse B ein. Um dieses sicherzustellen, sind die Geräte wie in den Handbüchern beschrieben zu installieren und zu betreiben. Des Weiteren dürfen auch nur von der Lenovo empfohlene Kabel angeschlossen werden. Lenovo übernimmt keine Verantwortung für die Einhaltung der Schutzanforderungen, wenn das Produkt ohne Zustimmung der Lenovo verändert bzw. wenn Erweiterungskomponenten von Fremdherstellern ohne Empfehlung der Lenovo gesteckt/eingebaut werden. Deutschland : Einhaltung des Gesetzes über die elektromagnetische Verträglichkeit von Betriebsmittein Dieses Produkt entspricht dem “Gesetz über die elektromagnetische Verträglichkeit von Betriebsmitteln” EMVG (früher “Gesetz über die elektromagnetische Verträglichkeit von Geräten”). Dies ist die Umsetzung der EU-Richtlinie 2004/108/EG (früher 89/336/EWG) in der Bundesrepublik Deutschland. 143 Annexe D. Avis Zulassungsbescheinigung laut dem Deutschen Gesetz über die elektromagnetische Verträglichkeit von Betriebsmitteln, EMVG vom 20. Juli 2007 (früher Gesetz über die elektromagnetische Verträglichkeit von Geräten), bzw. der EMV EG Richtlinie 2004/108/EC (früher 89/336/EWG), für Geräte der Klasse B. Dieses Gerät ist berechtigt, in Übereinstimmung mit dem Deutschen EMVG das EG-Konformitätszeichen - CE - zu führen. Verantwortlich für die Konformitätserklärung nach Paragraf 5 des EMVG ist die Lenovo (Deutschland) GmbH, Gropiusplatz 10, D-70563 Stuttgart. Informationen in Hinsicht EMVG Paragraf 4 Abs. (1) 4 : Das Gerät erfüllt die Schutzanforderungen nach EN 55024 und EN 55022 Klasse B. Avis de conformité à la réglementation de l’Union Européenne relative aux appareils de classe B Union Européenne – Conformité à la réglementation relative à la compatibilité électromagnétique This product is in conformity with the protection requirements of EU Council Directive 2004/108/EC on the approximation of the laws of the Member States relating to electromagnetic compatibility. Lenovo cannot accept responsibility for any failure to satisfy the protection requirements resulting from a non-recommended modification of the product, including the installation of option cards from other manufacturers. 144 Annexe D. Avis This product has been tested and found to comply with the limits for Class B Information Technology Equipment according to European Standard EN 55022. The limits for Class B equipment were derived for typical residential environments to provide reasonable protection against interference with licensed communication devices. Properly shielded and grounded cables and connectors must be used in order to reduce the potential for causing interference to radio and TV communications and to other electrical or electronic equipment. Such cables and connectors are available from Lenovo authorized dealers. Lenovo cannot accept responsibility for any interference caused by using other than recommended cables and connectors. Avis de conformité à la réglementation VCCI Classe B japonaise 145 Annexe D. Avis Japan Compliance Statement for Power line Harmonics A statement of compliance to the IEC 61000-3-2 harmonics standard is required for all products connecting to the power mains and rated less than 20A per phase. Korea Class B Déclarations relatives aux DEEE et au recyclage ---- Déclaration générale concernant le recyclage Lenovo encourage les propriétaires de matériel informatique à recycler leur matériel dès lors que celui-ci n’est plus utilisé. Lenovo propose une gamme de programmes et services concernant le recyclage du matériel informatique. Des informations relatives aux offres de recyclage sont disponibles sur le site Internet de Lenovo, à l’adresse suivante : http://www.pc.ibm.com/ww/lenovo/about/environment 146 Annexe D. Avis Déclarations relatives aux DEEE ----------------------------------------Le marquage DEEE s’applique uniquement aux pays de l’Union Européenne (UE) et à la Norvège. Les appareils sont labellisés conformément à la Directive européenne 2002/96/CE en matière des Déchets d’Équipements Électriques et Électroniques (DEEE). Cette directive, applicable à l’ensemble de l’Union Européenne, concerne la collecte et le recyclage des appareils usagés. Cette marque est apposée sur différents produits pour indiquer que ces derniers ne doivent pas être jetés, mais récupérés en fin de vie, conformément à cette directive. Les utilisateurs d’équipements électriques et électroniques portant la marque DEEE, conformément à l’Annexe IV de la Directive DEEE, ne doivent pas mettre au rebut ces équipements comme des déchets municipaux non triés, mais doivent utiliser la structure de collecte mise à leur disposition pour le retour, le recyclage et la récupération des déchets d’équipements électriques et électroniques, ainsi que pour réduire tout effet potentiel des équipements électriques et électroniques sur l’environnement et la santé en raison de la présence de substances dangereuses. Pour plus d’informations sur les équipements portant la marque DEEE, consultez le site http://consumersupport.lenovo.com/fr. 147 Annexe D. Avis Déclarations relatives au recyclage pour le Japon Collecte et recyclage d’un ordinateur ou d’un écran Lenovo usagé Si vous devez mettre au rebut un ordinateur ou un écran Lenovo appartenant à la société qui vous emploie, vous devez vous conformer à la Loi pour la promotion de l’utilisation efficace des ressources. Les ordinateurs et les écrans sont catégorisés comme des déchets industriels et doivent être mis au rebut par une société d’élimination des déchets industriels certifiée par un organisme public local. Conformément à la Loi pour la promotion de l’utilisation efficace des ressources, Lenovo Japan assure, par le biais de ses services de collecte et de recyclage des PC, la collecte, la réutilisation et le recyclage des ordinateurs et écrans usagés. Pour plus de détails, visitez le site Internet de Lenovo à l’adresse suivante : www.ibm.com/jp/pc/service/recycle/pcrecycle http://www.ibm.com/jp/pc/service/recycle/pcrecycle Conformément à la Loi pour la promotion de l’utilisation efficace des ressources, la collecte et le recyclage par le fabricant des ordinateurs et écrans familiaux a commencé le 1er octobre 2003. Ce service est assuré gratuitement pour les ordinateurs domestiques vendus après le 1er octobre 2003. Pour plus de détails, visitez le site Internet de Lenovo à l’adresse suivante : www.ibm.com/jp/pc/service/recycle/personal http://www.ibm.com/jp/pc/service/recycle/personal 148 Annexe D. Avis Mise au rebut de composants d’ordinateur Lenovo Certains produits informatiques Lenovo vendus au Japon peuvent intégrer des composants contenant des métaux lourds ou d’autres substances dangereuses pour l’environnement. Pour mettre au rebut des composants usagés de manière adéquate, tels qu’une carte de circuit imprimé ou une unité, suivez les méthodes de collecte et de recyclage d’un ordinateur ou d’un écran usagé décrites ci-dessus. Mise au rebut des batteries usagées des ordinateurs portables Lenovo Votre ordinateur portable Lenovo est muni d’une batterie au lithium ion ou au nickel métal hydrure. Si vous devez mettre au rebut la batterie d’un ordinateur Lenovo appartenant à la société qui vous emploie, prenez contact avec le responsable commercial, marketing ou du service clientèle de Lenovo et suivez ses instructions. Vous pouvez également vous référer aux instructions sur les sites suivants : www.ibm.com/jp/pc/environment/recycle/battery http://www.ibm.com/jp/pc/environment/recycle/battery Si vous utilisez un ordinateur portable Lenovo chez vous et que vous devez mettre au rebut une batterie, vous devez vous conformer à la réglementation locale en vigueur. Vous pouvez également vous référer aux instructions sur les sites suivants : www.ibm.com/jp/pc/environment/recycle/battery http://www.ibm.com/jp/pc/environment/recycle/battery 149 Annexe D. Avis Avis aux utilisateurs des États-Unis --------------------------------Informations relatives au perchlorate (pour la Californie) : Les appareils munis de batteries au lithium contenant du bioxyde de manganèse peuvent contenir du perchlorate. Les équipements contenant du perchlorate doivent être manipulés avec un soin particulier. Consultez le site http://www.dtsc.ca.gov/hazardouswaste/perchlorate pour plus d’informations. Avis relatif à la suppression des données de votre disque dur-----------------------------------------------------------------------------------------Avec l’avènement de l’informatique dans tous les aspects de la vie quotidienne, les ordinateurs traitent de plus en plus d’informations. Les données de votre ordinateur, dont certaines revêtent un caractère confidentiel, sont stockées sur un dispositif de stockage appelé le disque dur. Avant de mettre au rebut, de vendre ou de céder votre ordinateur, vous devez supprimer ces données. La cession de votre ordinateur à une tierce personne sans supprimer les programmes chargés, tels que systèmes d’exploitation et logiciels d’application, peut même enfreindre les contrats de licence. Il est conseillé de vérifier les modalités de ces contrats. 150 Annexe D. Avis La suppression des données du disque dur est assez difficile. Voici quelques méthodes qui semblent supprimer les données : Placer les données dans la Corbeille, puis choisir la commande Vider la Corbeille. Utiliser la commande Supprimer. Formater votre disque dur à l’aide du logiciel d’initialisation. Utiliser le programme de restauration pré-installé pour rétablir la configuration d’usine du disque dur. Cependant, ces opérations ne font que modifier l’allocation de fichier des données ; elles ne suppriment pas les données proprement dites. En d’autres termes, le processus d’extraction des données est désactivé sous un système d’exploitation tel que Windows. Les données sont toujours là, bien qu’elles semblent perdues. Ainsi, il est parfois possible de lire les données en utilisant un logiciel spécial de récupération des données. Il existe donc un risque que des personnes mal intentionnées lisent et utilisent à mauvais escient les données confidentielles des disques durs à des fins imprévisibles. Afin d’empêcher toute divulgation de vos données, il est extrêmement important que vous supprimiez l’intégralité des données de votre disque dur avant de mettre au rebut, de vendre ou de céder votre ordinateur. Vous pouvez détruire ces données par un moyen physique, en écrasant le disque dur avec un marteau, ou par un moyen magnétique, en utilisant un aimant puissant, afin de rendre les données illisibles. Toutefois, nous vous recommandons d’utiliser des logiciels ou des services (payants) spécialement conçus à cet effet. 151 Annexe D. Avis Marques ---------------------------------------------------------------------------------------------Lenovo, le logo lenovo, IdeaPad et OneKey Rescue (OneKey Recovery, OneKey AntiVirus) sont des marques déposées ou des marques commerciales de Lenovo en France et/ou dans d’autres pays. Microsoft, Windows, Windows XP et Windows Live sont des marques commerciales de Microsoft Corporation aux États-Unis et/ou dans d’autres pays. Toutes les autres marques commerciales et marques déposées sont des marques commerciales ou des marques déposées de leurs détenteurs respectifs. Dans ce document, les symboles ™ et ® ne sont pas spécifiés. 152 Index A C Adaptateur secteur Utilisation ..................................34 Assistance Assistance et service..................59 Centre d’assistance....................60 sur le Web ..................................60 Avis Émissions électroniques ..........141 pour les utilisateurs des États-Unis ................................150 UE, environnement .................144 Caméra ................................................16 Centre d’assistance .............................60 Clavier Nettoyage ..................................92 Problèmes ..................................51 Utilisation ..................................11 Combinaisons de touches de fonction ..........................................12 B Batterie Chargement ...............................38 Bluetooth Commutateur ........................2, 13 Connexion .................................46 Environnement d’utilisation .............................139 Interopérabilité ........................138 Bouton de mise sous tension ...............2 Bouton OneKey Rescue System...........2 D Déclaration de la FCC ......................141 Disque dur Problèmes ..................................56 E Écran Nettoyage ..................................93 Entretien de votre ordinateur ............84 153 Index F Liste des unités remplaçables par l’utilisateur (CRU) ............................ 132 Logement lecteur multimédia ........... 15 Foire aux questions ............................ 47 G Garantie limitée de Lenovo ............. 116 H Haut-parleurs ....................................... 5 M Maintenance .......................................97 Marques ............................................ 152 Microphone Externe .......................................45 intégré .......................................... 2 Mot de passe Problèmes .................................. 51 Utilisation .................................. 27 I Internet ............................................... 17 L LAN sans fil Connexion ................................. 18 Environnement d’utilisation ............................. 139 Interopérabilité ....................... 138 154 N Nettoyage Cache de l’ordinateur ...............91 Clavier de l’ordinateur ............. 92 Écran de l’ordinateur ................ 93 Index P R Pavé numérique .................................11 Pavé tactile..........................................10 Pilotes .................................................34 Port USB .....................................3, 4, 40 Port VGA ........................................3, 43 Prise pour casque ...............................44 Problèmes Batterie .......................................55 Clavier .......................................51 Démarrage .................................57 Disque dur .................................56 Écran ..........................................49 Écran de l’ordinateur ................53 Mode veille ................................52 Mot de passe..............................51 Son .............................................55 Problèmes liés au mode veille prolongée ............................................52 Résolution des problèmes ..................49 S Sécurité ...............................................26 Spécifications ....................................133 Supports de stockage Manipulation .............................89 155 TM www.lenovo.com ©Lenovo China 2009 New World. New Thinking. P/N : 147002172 Imprimé en Chine