▼
Scroll to page 2
of
8
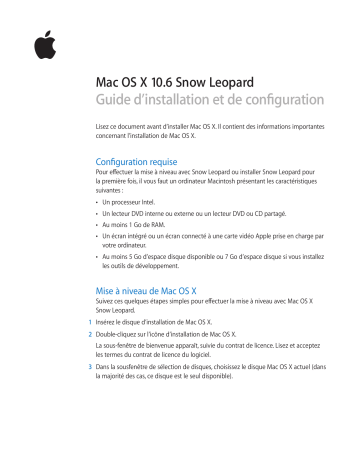
Mac OS X 10.6 Snow Leopard Guide d’installation et de configuration Lisez ce document avant d’installer Mac OS X. Il contient des informations importantes concernant l’installation de Mac OS X. Configuration requise Pour e∂ectuer la mise à niveau avec Snow Leopard ou installer Snow Leopard pour la première fois, il vous faut un ordinateur Macintosh présentant les caractéristiques suivantes :  Un processeur Intel.  Un lecteur DVD interne ou externe ou un lecteur DVD ou CD partagé.  Au moins 1 Go de RAM.  Un écran intégré ou un écran connecté à une carte vidéo Apple prise en charge par votre ordinateur.  Au moins 5 Go d’espace disque disponible ou 7 Go d’espace disque si vous installez les outils de développement. Mise à niveau de Mac OS X Suivez ces quelques étapes simples pour e∂ectuer la mise à niveau avec Mac OS X Snow Leopard. 1 Insérez le disque d’installation de Mac OS X. 2 Double-cliquez sur l’icône d’installation de Mac OS X. La sous-fenêtre de bienvenue apparaît, suivie du contrat de licence. Lisez et acceptez les termes du contrat de licence du logiciel. 3 Dans la sousfenêtre de sélection de disques, choisissez le disque Mac OS X actuel (dans la majorité des cas, ce disque est le seul disponible). 4 Cliquez sur Personnaliser pour sélectionner ou désélectionner des logiciels facultatifs. Vous pouvez personnaliser certains des logiciels qui seront installés, tels que les gestionnaires d’impression, les polices et la langue désirée. Dans la sousfenêtre Installation personnalisée, sélectionnez le logiciel à installer, puis cliquez sur OK. Remarque : si un message vous indique que l’espace disque est insu∑sant pour installer Mac OS X, vous pouvez désélectionner des éléments de manière à économiser de l’espace. 5 Cliquez sur Installer. Pour quitter une application ouverte et démarrer l’installation, cliquez sur Installer dans le message a∑ché. Lorsque vous y êtes invité, saisissez votre mot de passe administrateur. Mise à niveau à l’aide du lecteur optique d’un autre ordinateur Vous pouvez utiliser le partage de CD ou de DVD et le lecteur optique d’un autre ordinateur pour mettre Mac OS X à niveau (ou pour réinstaller vos applications iLife) sur un ordinateur Macintosh non équipé d’un lecteur optique. Cet ordinateur doit fonctionner sous Mac OS X 10.4.10 ou une version ultérieure, Microsoft Windows XP ou Windows Vista. Remarque : il n’est pas nécessaire d’utiliser « Installation à distance de Mac OS X » pour mettre Mac OS X à niveau sur un ordinateur Macintosh dépourvu de lecteur optique. Vous devez toutefois utiliser « Installation à distance de Mac OS X » pour rétablir les réglages d’origine de votre Macintosh ou e∂acer et réinstaller Mac OS X. 1 Assurez-vous que les deux ordinateurs sont sur le même réseau (filaire ou sans fil). 2 Assurez-vous que Partage DVD ou CD est installé sur l’ordinateur dont vous utilisez le lecteur optique. Si l’ordinateur est un Macintosh équipé de Mac OS X 10.5.3 ou ultérieur, Partage DVD ou CD est installé.  Pour installer Partage DVD ou CD sur un Macintosh équipé de Mac OS X 10.4.10-10.5.2 : http://support.apple.com/downloads/DVD_or_CD_Sharing_Setup_Update_for_Mac  Sur un ordinateur Windows : http://support.apple.com/downloads/DVD_or_CD_Sharing_Update_1_0_for_Windows 3 Assurez-vous que Partage DVD ou CD est installé sur l’ordinateur dont vous utilisez le lecteur optique.  Pour activer Partage DVD ou CD sur un Macintosh, cochez la case « Partage DVD ou CD » dans les préférences Partage.  Sur un ordinateur Windows, sélectionnez « Activer le DVD ou CD distant » dans le tableau de bord Partage DVD ou CD. 4 Insérez le disque d’installation dans le lecteur optique de l’ordinateur. 2 5 Sur l’ordinateur où vous installez Mac OS X (ou les applications iLife), sélectionnez Disque distant sous Appareils dans la barre latérale de la fenêtre du Finder. Si le bouton « Utiliser » est disponible, cliquez dessus. Sur l’ordinateur contenant le disque d’installation, cliquez sur Accepter. 6 Sélectionnez le disque, ouvrez le programme d’installation, puis suivez les instructions à l’écran. Sauvegarde et restauration de votre système avec Time Machine Après avoir installé Snow Leopard, connectez Time Capsule ou un disque externe USB ou FireWire à votre ordinateur, puis utilisez Time Machine pour réaliser une copie à jour de toutes les données présentes sur votre ordinateur. Si vous devez réinstaller Snow Leopard et que vous avez déjà créé une copie de sauvegarde Time Machine, utilisez l’utilitaire de restauration pour restaurer toutes les données de votre ordinateur dans leur état précédent. 1 Insérez le disque d’installation de Mac OS X, puis double-cliquez sur l’icône d’installation de Mac OS X. 2 Dans le programme d’installation, cliquez sur Utilitaires, puis sur Redémarrer. 3 Lorsque le sélecteur de langues est a∑ché, sélectionnez votre langue, puis cliquez sur le bouton Continuer (ressemblant à une flèche). 4 Choisissez Utilitaires > Restaurer le système à partir d’une sauvegarde, puis cliquez sur Continuer dans l’écran qui apparaît. 5 Sélectionnez une source de sauvegarde. Sélectionnez le disque contenant la sauvegarde Time Machine à restaurer, puis suivez les instructions à l’écran. Remarque : la restauration de votre système e∂ace tout le contenu du volume que vous sélectionnez. Restauration des réglages d’origine de votre ordinateur Si vous devez restaurer les réglages d’origine de votre ordinateur, vous pouvez utiliser les disques d’installation fournis avec votre ordinateur. Important : si vous restaurez les réglages d’origine de votre ordinateur, toutes les données présentes sur votre ordinateur (vos comptes utilisateur, vos réglages de réseau et tous vos fichiers et dossiers) seront e∂acées. Avant d’e∂ectuer la restauration, sauvegardez tous les fichiers que vous voulez conserver en les copiant sur un autre disque. Notez les réglages réseau sélectionnés dans vos préférences Réseau, afin de simplifier la connexion après la réinstallation de Mac OS X. 1 Insérez le disque d’installation de Mac OS X fourni avec votre ordinateur, puis double-cliquez sur l’icône d’installation de Mac OS X. 3 Remarque : vous pouvez utiliser « Installation à distance de Mac OS X » et le lecteur optique d’un autre ordinateur pour rétablir les réglages d’origine de votre ordinateur sur un Macintosh sans lecteur optique. Pour utiliser Installation à distance de Mac OS X, suivez d’abord les instructions de la section « Utilisation d’Installation à distance de Mac OS X » plus loin dans ce document, puis passez à l’étape 3 ci-dessous. 2 Dans le programme d’installation, cliquez sur Utilitaires, puis sur Redémarrer. 3 Lorsque le sélecteur de langues est a∑ché, sélectionnez votre langue, puis cliquez sur le bouton Continuer (ressemblant à une flèche). 4 Choisissez Utilitaires > Utilitaire de disque. 5 Sélectionnez votre disque dans la liste de gauche, puis cliquez sur l’onglet E∂acer. 6 Sélectionnez Mac OS étendu (journalisé) dans le menu local Format, saisissez un nom pour votre disque, puis cliquez sur E∂acer. Une fois le disque e∂acé, choisissez Utilitaire de disque > Quitter Utilitaire de disque, puis suivez les instructions du programme d’installation de Mac OS X pour réinstaller Mac OS X. Remarque : une fois l’installation terminée, un message vous invitera à utiliser le disque d’installation Applications livré avec votre ordinateur pour réinstaller vos applications iLife (GarageBand, iPhoto, iMovie, iDVD et iWeb). Pour ce faire, insérez le disque d’installation Applications, double-cliquez sur l’icône d’installation des logiciels inclus, puis suivez les instructions à l’écran. Utilisation d’Installation à distance de Mac OS X ous pouvez utiliser « Installation à distance de Mac OS X » et le lecteur optique d’un autre ordinateur pour rétablir les réglages d’origine de votre ordinateur (ou e∂acer et réinstaller Mac OS X) sur un Macintosh sans lecteur optique. Cet ordinateur doit fonctionner sous Mac OS X 10.4.10 ou une version ultérieure, Microsoft Windows XP ou Windows Vista. 1 Assurez-vous que les deux ordinateurs sont sur le même réseau (filaire ou sans fil). Remarque : vous ne pouvez pas utiliser « Installation à distance de Mac OS X » sur les réseaux sans fil protégés par WEP. 2 Assurez-vous que Partage DVD ou CD est installé sur l’ordinateur dont vous utilisez le lecteur optique. Si l’ordinateur est un Macintosh équipé de Mac OS X 10.5.3 ou ultérieur, Partage DVD ou CD est installé.  Pour installer Partage DVD ou CD sur un Macintosh équipé de Mac OS X 10.4.10-10.5.2 : http://support.apple.com/downloads/DVD_or_CD_Sharing_Setup_Update_for_Mac  Sur un ordinateur Windows : http://support.apple.com/downloads/DVD_or_CD_Sharing_Update_1_0_for_Windows 3 Insérez le disque d’installation de Mac OS X dans le lecteur optique de l’ordinateur. 4 4 Sur l’ordinateur dont vous utilisez le lecteur optique, ouvrez Installation à distance de Mac OS X.  Sur un Macintosh, cet utilitaire se trouve dans le dossier Utilitaires, à l’intérieur du dossier Applications.  Sur un ordinateur Windows, choisissez « Installation à distance de Mac OS X » à partir de l’assistant d’installation. 5 Suivez les instructions à l’écran. Lisez l’introduction, sélectionnez le disque d’installation à utiliser, puis sélectionnez AirPort ou Ethernet en fonction de votre type de réseau. Cliquez sur Continuer à chaque fois pour passer à la sous-fenêtre suivante. 6 Sur l’ordinateur sur lequel vous installez le logiciel, maintenez la touche Option enfoncée tout en faisant redémarrer l’ordinateur, jusqu’à ce que la liste des disques de démarrage disponibles soit a∑chée. 7 Sur l’ordinateur contenant le disque d’installation, cliquez sur Continuer dans Installation à distance de Mac OS X. Remarque : si vous avez sélectionné AirPort comme réseau à l’étape 5, choisissez votre réseau AirPort dans le menu local. Lorsque vous voyez l’icône d’état AirPort indiquant la puissance du signal, cliquez sur Continuer dans Installation à distance de Mac OS X. 8 Sur l’ordinateur sur lequel vous installez le logiciel, sélectionnez le disque d’installation, puis cliquez sur la flèche située sous l’icône du disque. Pour e∂acer et réinstaller Mac OS X, passez à l’étape 3 de la section « Restauration des réglages d’origine de votre ordinateur » plus haut dans ce document. Réinstallation des applications à l’aide du lecteur optique d’un autre ordinateur Si vous utilisez « Installation à distance de Mac OS X » pour restaurer les réglages d’origine de votre ordinateur, vous devez utiliser le disque d’installation Applications livré avec votre ordinateur pour réinstaller vos applications iLife (GarageBand, iPhoto, iMovie, iDVD et iWeb). Pour réinstaller vos applications iLife, suivez les instructions de la section « Mise à niveau à l’aide du lecteur optique d’un autre ordinateur » plus haut dans ce document. Conseils d’installation Vous trouverez les réponses à vos questions sur l’installation et l’utilisation de Mac OS X dans les rubriques suivantes. 5 Utilisation du clavier au cours de l’installation Vous avez accès à toutes les touches du clavier lorsque vous utilisez le programme d’installation et l’Assistant réglages de Mac OS X. Appuyez sur la touche de tabulation pour mettre en surbrillance des boutons, des menus locaux et d’autres options. Appuyez sur la touche fléchée vers le bas pour ouvrir des menus locaux. Appuyez sur la barre d’espace pour sélectionner des éléments. Mise à jour du logiciel de l’imprimante et du scanneur Au cours de l’installation, le logiciel de votre imprimante et de votre scanneur sera mis à niveau à des versions compatibles avec Snow Leopard, si celles-ci sont disponibles. Tout logiciel incompatible sera supprimé durant cette mise à niveau. Pour en savoir plus sur les modèles d’imprimantes et de scanneurs pris en charge, consultez : http://support.apple.com/kb/HT3669?viewlocale=fr_FR Informations pour les utilisateurs de QuickTime 7 Pro Une version de l’application QuickTime Player 7 compatible avec Snow Leopard est disponible. Pour en savoir plus sur l’utilisation de QuickTime 7 Pro dans Snow Leopard, consultez : http://support.apple.com/kb/HT3678?viewlocale=fr_FR Le programme d’installation ne parvient pas à réparer votre disque Si vous recevez un message indiquant que le programme d’installation ne peut pas réparer votre disque, vous devez peut-être l’e∂acer. Avant d’e∂acer votre disque, essayez de copier vos fichiers sur un disque externe. Lorsque vous êtes prêt à e∂acer et à réinstaller Mac OS X, suivez les instructions de la section « E∂acement et réinstallation de Mac OS X » plus bas dans ce document. Le programme d’installation ne s’ouvre pas Si le programme d’installation ne s’ouvre pas, redémarrez votre ordinateur en maintenant la touche C du clavier enfoncée pour démarrer votre ordinateur depuis le disque d’installation de Mac OS X. Si le programme d’installation ne s’ouvre toujours pas, redémarrez votre ordinateur en maintenant enfoncé le bouton de la souris ou du trackpad afin d’éjecter le disque. Après le démarrage de votre ordinateur, insérez le disque d’installation de Mac OS X. Utilisez les Préférences Démarrage pour sélectionner le disque comme disque de démarrage, puis redémarrez. Si le programme d’installation ne s’ouvre pas lorsque vous utilisez Partage DVD ou CD, essayez d’utiliser Installation à distance de Mac OS X. Si votre ordinateur est connecté à un réseau, il se peut que l’administrateur de votre réseau interdise l’installation de logiciels ou la mise à niveau de Mac OS X. Adressezvous à votre administrateur réseau pour obtenir de l’aide. 6 Échec de l’installation En cas d’échec de l’installation de Mac OS X, procédez ainsi : 1 Déconnectez les périphériques dont vous n’aurez pas besoin pendant l’installation. 2 Retirez toutes les cartes de fabricants autres qu’Apple. 3 Essayez de réinstaller Mac OS X. 4 En cas d’échec de la réinstallation de Mac OS X, choisissez Utilitaires > Utilitaire de disque. Sélectionnez le disque d’installation désiré, cliquez sur S.O.S., puis sur Réparer le disque. Une fois la réparation terminée, quittez Utilitaire de disque, puis cliquez sur Continuer pour tenter une nouvelle installation. Si vous ne pouvez toujours pas installer Mac OS X, essayez d’e∂acer le disque avant d’installer Mac OS X. Avant d’e∂acer votre disque, essayez de copier vos fichiers sur un disque externe. Lorsque vous êtes prêt à e∂acer et à réinstaller Mac OS X, suivez les instructions de la section « E∂acement et réinstallation de Mac OS X » plus bas dans ce document. E∂acement et réinstallation de Mac OS X Si vous devez e∂acer et réinstaller Mac OS X , cliquez sur Utilitaires dans la première sous-fenêtre du programme d’installation, puis cliquez sur Redémarrer. Remarque : vous pouvez utiliser « Installation à distance de Mac OS X » et le lecteur optique d’un autre ordinateur pour e∂acer et réinstaller Mac OS X sur un Mac ne possédant pas de lecteur optique.Pour utiliser « Installation à distance de Mac OS X », suivez d’abord les instructions de la section « Utilisation d’Installation à distance de Mac OS X » de ce document, puis suivez les instructions ci-dessous. Après avoir choisi votre langue, sélectionnez Utilitaires > Utilitaire de disque. Sélectionnez votre disque dans la liste de gauche, puis cliquez sur l’onglet E∂acer. Sélectionnez Mac OS étendu (journalisé) dans le menu local Format, saisissez un nom pour votre disque, puis cliquez sur E∂acer. Une fois le disque e∂acé, choisissez Utilitaire de disque > Quitter Utilitaire de disque, puis suivez les instructions du programme d’installation de Mac OS X pour réinstaller Mac OS X. 7 Conseils sur les comptes et les mots de passe Vous trouverez les réponses à vos questions sur les noms d’utilisateur, les mots de passe et l’ouverture de sessions dans les rubriques suivantes. Vous ne parvenez pas à ouvrir une session Veillez à saisir exactement le nom et le mot de passe en respectant les majuscules et les minuscules. Si vous ne parvenez toujours pas à ouvrir la session, mais que vous connaissez le nom et le mot de passe d’un administrateur (le premier utilisateur que vous avez créé par exemple), ouvrez une session en tant qu’administrateur et allez dans les préférences Comptes pour modifier votre mot de passe. Vous avez oublié votre mot de passe et devez le réinitialiser Si vous avez oublié votre mot de passe et que vous disposez du disque d’installation de Mac OS X, insérez-le dans votre ordinateur et redémarrez en maintenant la touche C enfoncée. Si votre ordinateur n’est pas équipé d’un lecteur optique, utilisez Installation à distance de Mac OS X. Lorsque le programme d’installation de Mac OS X est a∑ché, sélectionnez votre langue, choisissez Utilitaires > Réinitialiser le mot de passe, puis suivez les instructions à l’écran. Vous ne parvenez pas à accéder à votre compte d’utilisateur distant Si vous accédez à votre compte d’utilisateur via un serveur et que vous ne parvenez pas à vous y connecter, adressez-vous à votre administrateur système. Informations supplémentaires Pour en savoir plus sur Mac OS X, consultez : www.apple.com/fr/macosx. Pour obtenir les dernières informations sur l’utilisation de Mac OS X, connectez-vous à Internet et ouvrez l’Aide Mac. Pour ouvrir l’Aide Mac, choisissez Aide > Aide Mac dans le Finder. Pour obtenir de l’assistance et des informations techniques supplémentaires sur tous les produits d’Apple, consultez : www.apple.com/fr/support. Copyright © 2009 Apple Inc. Tous droits réservés. Apple, le logo Apple, AirPort, FireWire, GarageBand, iDVD, iLife, iMovie, iPhoto, Mac, Mac OS, QuickTime, Time Capsule et Time Machine sont des marques d’Apple Inc., déposées aux États-Unis et dans d’autres pays. Finder, iWeb et Snow Leopard sont des marques d’Apple Inc. Intel est une marque d’Intel Corp. aux États-Unis et dans d’autres pays. Les autres noms de produits et de sociétés mentionnés ici peuvent être des marques de leurs détenteurs respectifs.