Mode d'emploi Utilisation de ce mode d'emploi Attention—situations susceptibles d'endommager votre appareil ou d'autres appareils Ce mode d'emploi a été spécialement conçu pour vous permettre de découvrir les fonctions et caractéristiques de votre appareil. Pour toute question non couverte dans ce mode d'emploi, veuillez vous reporter à l'Aide intégrée au système d'exploitation Windows Mobile® 6 Professional. Icônes Avant de mettre votre téléphone en service, familiarisez-vous avec les icônes utilisées dans ce mode d'emploi : Avertissement—situations susceptibles de vous blesser ou de blesser d'autres personnes Remarque—remarques, conseils d'utilisation ou informations complémentaires X Référence—pages contenant plus d'informations. Exemple : X p. 12 (reportez-vous à la page 12) → Suivi de—séquence d'options ou de menus à sélectionner pour accomplir une procédure. Exemple : Appuyez sur Démarrer → Programmes → Appareil photo (signifie que vous devez d'abord appuyer sur Démarrer, puis sur Programmes et enfin sur Appareil photo) [ ] Crochets—touches de l'appareil. Exemple : [ ] (représente la touche marche/arrêt) • Java™ est une marque de Sun Microsystems, Inc. Droits d'auteur et marques commerciales Les droits sur toutes les technologies et produits inclus dans cet appareil sont la propriété de leurs détenteurs respectifs. • Cet appareil contient un logiciel sous licence de MS, une société affiliée de Microsoft Corporation. Microsoft et les logiciels portant le nom de Microsoft sont des marques déposées de Microsoft Corporation. Avant d'utiliser cet appareil, veuillez lire les CONDITIONS DE LICENCE MICROSOFT POUR LE LOGICIEL WINDOWS MOBILE 6, à la fin de ce mode d'emploi, pour prendre connaissance de différentes informations relatives aux droits et restrictions. • Bluetooth® est une marque déposée de Bluetooth SIG, Inc. dans le monde entier—ID QD Bluetooth : B014133 • DivX® est une marque déposée de DivX, Inc., et est utilisé sous licence. Sommaire Informations relatives à la sécurité et à l'utilisation .............. 5 1. Saisie de texte 14 Changer le mode de saisie .............14 Changer le mode de saisie par défaut ...........................14 Saisie de texte à l'aide du clavier ....................................15 Saisie de texte à l'aide du Clavier téléphonique Samsung ........15 Saisie de texte à l'aide du clavier virtuel Samsung .................16 Saisie de texte à l'aide du Pavé bloc Samsung .......................16 Saisie de texte avec la Reconnaissance des blocs ..............17 2 Saisie de texte avec la Reconnaissance des lettres ............ 18 Saisie de texte avec Transcriber ..... 18 Créer un croquis .......................... 20 2. Communication 21 Appels ........................................ 21 Messagerie .................................. 23 3. Multimédia 27 Appareil photo ............................. 27 Album média ............................... 30 Diaporama .................................. 32 Lecteur média .............................. 34 ShoZu ........................................ 36 Éditeur de vidéos ......................... 37 Sommaire Streaming Player ......................... 42 Radio FM .................................... 42 4. Productivité personnelle 44 Répertoire ................................... 44 Calendrier ................................... 47 Office Mobile ............................... 48 Notes ......................................... 50 Tâches ....................................... 51 Horloge ...................................... 52 5. WAP 55 Windows Live .............................. 55 Messenger .................................. 56 Lecteur RSS ................................ 57 Podcasts ......................................58 Lancement Google ........................59 Google Maps ................................60 6. Connectivité 62 Bluetooth ....................................62 ActiveSync ...................................65 7. Programmes complémentaires 69 Jeux ...........................................69 Java ...........................................69 Calculatrice ..................................69 Convertisseur ...............................70 Gestionnaire des tâches .................71 Gestionnaire de tâches ..................71 3 Sommaire Rechercher des fichiers sur votre appareil .........................72 Menu principal ..............................72 Explorateur de fichiers ...................73 Afficheur sortie TV ........................73 Cadre photo .................................74 Lecteur de cartes de visite .............74 8. Dépannage 76 9. CONDITIONS DE LICENCE MICROSOFT POUR LE LOGICIEL WINDOWS MOBILE 6 81 Index 4 91 Informations relatives à la sécurité et à l'utilisation Conformez-vous toujours aux mises en garde suivantes afin de prévenir toute situation dangereuse ou illégale et de garantir des performances optimales. Mises en garde Ne laissez pas l'appareil à la portée des enfants en bas âge et des animaux domestiques Tenez l'appareil, ses pièces et ses accessoires, hors de portée des enfants en bas âge et des animaux. Avaler les petites pièces peut provoquer un étouffement ou des blessures graves. Installez les appareils portables et les accessoires avec précaution Veillez à la bonne fixation de vos appareils mobiles et de leurs accessoires dans votre véhicule. Évitez de poser votre appareil ou l'un de ses accessoires à proximité des airbags ou dans leur zone d'ouverture. Si l'équipement téléphonique n'est pas installé correctement, le déclenchement de l'airbag risque de provoquer des blessures graves. Manipulez et éliminez les batteries et les chargeurs selon la réglementation en vigueur • N'utilisez que les batteries et les chargeurs homologués par Samsung. L'utilisation de batteries et de chargeurs incompatibles peut provoquer des blessures graves ou endommager votre téléphone. 5 • Ne jetez jamais une batterie ou un appareil au feu. Respectez la réglementation en vigueur concernant l'élimination des batteries et des appareils usagés. • Ne posez jamais les batteries ou le téléphone dans ou sur un appareil chauffant, tel qu'un four micro-ondes, une cuisinière ou un radiateur. En cas de surchauffe, les batteries peuvent exploser. • Veillez à ne pas écraser ou perforer la batterie. Évitez d'exposer la batterie à une pression externe élevée qui risquerait d'entraîner un court-circuit interne et une surchauffe. 6 Évitez les interférences avec les stimulateurs cardiaques Conformément aux conseils des fabricants et du Wireless Technology Research, groupe de recherche américain indépendant, il est conseillé de maintenir une distance minimale de 15 cm entre votre appareil mobile et un stimulateur cardiaque pour éviter toute interférence. Si vous soupçonnez des interférences entre votre téléphone et un stimulateur cardiaque ou un appareil médical, éteignez immédiatement le téléphone et demandez conseil au fabricant du stimulateur cardiaque ou de l'appareil médical. Éteignez le téléphone dans les zones potentiellement explosives N'utilisez pas votre téléphone dans une station service ou à proximité de produits combustibles ou chimiques. Éteignez le téléphone dans les lieux où son utilisation est interdite. Votre téléphone peut provoquer une explosion ou un incendie dans ou près des lieux de stockage ou de transfert de produits chimiques ou combustibles ou dans les zones de dynamitage. Ne transportez et ne stockez jamais de liquides inflammables, de gaz ou de matériaux explosifs dans le même habitacle que le téléphone, ses composants ou ses accessoires. Réduisez les risques de lésions occasionnées par les gestes répétitifs Lorsque vous envoyez des SMS ou jouez à des jeux sur votre appareil, tenez-le de manière détendue, appuyez légèrement sur les touches, utilisez les fonctions spéciales (modèles et saisie intuitive) pour réduire le nombre de touches à manipuler et faites régulièrement des pauses. Consignes de sécurité Evitez d'utiliser votre téléphone en conduisant Évitez d'utiliser votre téléphone en conduisant et respectez la réglementation concernant l'utilisation des téléphones portables au volant. Utilisez le kit mains-libres pour conduire en toute sécurité. Observez toutes les mises en garde et consignes de sécurité Respectez la réglementation interdisant l'utilisation des appareils mobiles dans certains lieux. Utilisez uniquement des accessoires homologués par Samsung L'utilisation d'accessoires incompatibles peut endommager le téléphone ou provoquer des blessures. 7 Éteignez votre téléphone à proximité des équipements médicaux Votre téléphone peut provoquer des interférences avec les équipements médicaux utilisés dans les hôpitaux et les centres de soins. Observez la réglementation en vigueur ainsi que les consignes et mises en garde affichées par le personnel médical. Éteignez le téléphone ou désactivez les fonctions radio lorsque vous voyagez en avion Votre téléphone peut engendrer des interférences avec l'équipement de l'avion. Conformez-vous à toutes les réglementations aériennes et éteignez votre appareil ou passez à un mode qui permet de désactiver les fonctions radio (GSM + Bluetooth) lorsque le personnel aérien vous le demande. 8 Protégez les batteries et les chargeurs • Évitez d'exposer les batteries à des températures extrêmes (inférieures à 0° C/32° F ou supérieures à 45° C/ 113° F). Les températures très faibles ou très élevées affectent la capacité de charge et la durée de vie des batteries. • Évitez tout contact des batteries avec des objets métalliques, car cela risquerait de provoquer un courtcircuit entre les bornes + et - des batteries et d'endommager les batteries de manière temporaire ou permanente. • N'utilisez jamais de batterie ou de chargeur endommagé. • Risque d'explosion si la batterie est remplacée par un modèle inapproprié. Respectez les consignes de recyclage des batteries usagées. Manipulez l'appareil avec soin • Évitez tout contact avec des liquides— ils risquent de provoquer des dégâts graves. N'utilisez pas le téléphone avec les mains mouillées. L'eau peut endommager votre téléphone et entraîner l'annulation de la garantie du fabricant. • N'utilisez pas et ne stockez pas votre téléphone dans un endroit poussiéreux ou sale. Ses composants risquent de se détériorer. • Votre appareil se compose de pièces électroniques complexes. Protégez-le de tout choc pour éviter des dégâts graves. • Peindre l'appareil risque de bloquer les pièces mobiles du téléphone et de perturber son fonctionnement. • N'utilisez pas ni flash ni l'éclairage du téléphone trop près des yeux des enfants et des animaux. • Les champs magnétiques peuvent endommager votre appareil et les cartes mémoire. N'utilisez pas d'étui ni d'accessoires dotés de fermetures aimantées et évitez toute exposition prolongée de l'appareil à des champs magnétiques. Évitez les interférences avec des appareils électroniques Les signaux de radiofréquence émis par votre téléphone peuvent perturber le fonctionnement des systèmes électroniques mal installés ou insuffisamment protégés, notamment les stimulateurs cardiaques, les prothèses auditives, le matériel médical et les véhicules à moteur. Contactez les fabricants de ces appareils électroniques pour résoudre les problèmes d'interférence éventuels. 9 Informations importantes sur l'utilisation Utilisez l'appareil normalement Évitez tout contact avec l'antenne interne de l'appareil. Toute réparation doit être confiée à un technicien agréé. Le recours à un technicien non agréé risque d'entraîner des dégâts sur l'appareil et annulera votre garantie. Préservez la durée de vie des batteries et du chargeur • Ne laissez pas la batterie branchée au chargeur pendant plus d'une semaine, car une surcharge risque de raccourcir sa durée de vie. 10 • Si elle n'est pas utilisée pendant une période prolongée, une batterie pleine se déchargera progressivement. • Lorsque le chargeur n'est pas utilisé, ne le laissez pas branché à une prise de courant. • Utilisez la batterie pour votre téléphone uniquement. Manipulez les cartes SIM et les cartes mémoire avec soin • Ne retirez pas une carte lorsque l'appareil y enregistre ou y lit des informations, car vous risqueriez de perdre des données et/ou d'endommager la carte ou le téléphone. • Protégez les cartes contre les chocs violents, l'électricité statique et les bruits parasites émanant d'autres appareils. • Une trop grande fréquence des opérations d'effacement et d'écriture réduit la durée de vie de la carte mémoire. • Ne touchez pas la puce de la carte avec vos doigts ou avec des objets métalliques. Si la carte est sale, nettoyez-la avec un chiffon doux. Garantir l'accès aux services d'urgence Dans certains lieux et dans certaines circonstances, il peut être impossible de joindre les numéros d'urgence avec votre appareil. Avant de vous rendre dans des régions isolées ou non couvertes, prévoyez un autre moyen pour contacter les services d'urgence. Informations sur la certification DAS Votre téléphone a été conçu pour ne pas dépasser les limites d'exposition aux radiofréquences (RF) recommandées par le Conseil de l'Union européenne. Ces normes empêchent la vente d'appareils mobiles qui dépassent le niveau d'exposition maximal (également connu sous le nom de DAS ou Débit d'absorption spécifique) de 2.0 watts par kilogramme de tissu humain. Au cours des essais, la valeur DAS maximale enregistrée pour ce modèle était de 0.671 watts par kilogramme. En conditions normales d'utilisation, la valeur DAS réelle sera généralement beaucoup plus faible, car le téléphone n'émet que l'énergie RF nécessaire à la transmission du signal vers la station de base la plus proche. L'appareil minimise ainsi votre exposition globale à l'énergie RF en émettant automatiquement à des niveaux plus faibles dès que cela est possible. 11 La Déclaration de conformité figurant au dos de ce mode d'emploi atteste de la conformité de votre téléphone avec la directive européenne R&TTE sur les équipements terminaux de télécommunications et les équipements radio. Pour plus d'informations sur le DAS et les normes européennes correspondantes, visitez le site Web de Samsung mobile. Recyclage (Déchets d'équipements électriques et électroniques) (Applicable dans le cadre de l'Union européenne et des autres pays européens utilisant des systèmes de collecte sélective) La présence de ce symbole sur le produit ou sur sa documentation indique qu'il ne doit pas être éliminé en fin de vie avec les autres déchets ménagers. 12 L'élimination non contrôlée des déchets pouvant porter préjudice à l'environnement et à la santé de l'homme, veuillez séparer ce produit des autres types de déchets et le recycler de façon responsable. Vous favoriserez ainsi la réutilisation durable des ressources matérielles. Les particuliers sont invités à contacter leur distributeur ou à se renseigner auprès de leur mairie pour savoir où et comment ils peuvent se débarrasser de ce produit afin qu'il soit recyclé dans le respect de l'environnement. Les entreprises sont invitées à contacter leur fournisseur et à se référer aux conditions de leur contrat de vente. Ce produit ne doit pas être éliminé avec les autres déchets commerciaux. À PROPOS DE DIVX VIDÉO DivX® est un format de vidéo numérique créé par DivX, Inc. Cet appareil bénéficie d'une certification officielle de DivX et permet de lire le format vidéo DivX. Lecture des vidéos DivX® jusqu'à 320x240. Possibilité de lecture des vidéos DivX® jusqu'à 400x240. À PROPOS DE DIVX VIDÉO SUR DEMANDE Cet appareil certifié DivX® doit être enregistré auprès de DivX pour permettre la lecture de contenu DivX de vidéo sur demande (DivX VOD). Commencez par générer le code d'enregistrement DivX VOD de votre appareil et indiquez-le pendant la procédure d'enregistrement. [Important : Le contenu DivX VOD est protégé par un système DivX DRM (Gestion des droits numériques) qui limite la lecture aux appareils certifiés DivX et enregistrés. Si vous essayez de lire du contenu DivX VOD qui n'est pas autorisé pour votre appareil, le message " Erreur d'autorisation " s'affichera et l'appareil ne parviendra pas à lire le contenu.] Pour plus d'informations, surfez sur www.divx.com/vod 13 1 Saisie de texte L'écran tactile de votre appareil vous permet de saisir ou d'écrire du texte et de créer des dessins dans vos notes, vos documents et vos messages. Changer le mode de saisie Lorsque vous devez saisir du texte, appuyez sur l'icône d'un panneau de saisie, au bas de l'écran. Appuyez sur la flèche à côté de l'icône du panneau de saisie pour choisir parmi les différents modes de saisie de texte : • Clavier • Clavier téléphonique Samsung • Clavier virtuel Samsung • Pavé bloc Samsung 14 • Reconnaissance des blocs • Reconnaissance des lettres • Transcriber Vous pouvez à tout moment appuyer sur l'icône du panneau de saisie pour afficher ou masquer le panneau. Les modes de saisie pris en charge varient en fonction de la langue. Changer le mode de saisie par défaut 1. Dans n'importe quel champ de texte, appuyez sur la flèche à côté de l'icône du panneau de saisie. 2. Appuyez sur Options.... Saisie de texte 3. Dans l'onglet Mode de saisie, choisissez un mode de saisie de texte. 4. Appuyez sur . Vous pouvez aussi paramétrer différentes options pour certains modes de saisie. Saisie de texte à l'aide du clavier 1. Appuyez sur l'icône du panneau de saisie. 2. Appuyez sur la flèche à côté de l'icône du panneau de saisie et sélectionnez Clavier. 3. Appuyez sur les différents caractères pour saisir votre texte. Pour basculer en mode de saisie de nombres et de symboles, appuyez sur 123. Pour saisir des caractères spéciaux, appuyez sur âë. Saisie de texte à l'aide du Clavier téléphonique Samsung 1. Appuyez sur l'icône du panneau de saisie. 2. Appuyez sur la flèche à côté de l'icône du panneau de saisie et sélectionnez Clavier téléphonique Sa .... 3. Appuyez sur les différents caractères pour saisir votre texte. En mode T9, appuyez sur les touches correspondant aux caractères à saisir pour saisir un mot complet. 15 Saisie de texte En mode ABC, appuyez autant de fois que nécessaire sur la touche correspondant au caractère à saisir, jusqu'à ce qu'il s'affiche. En mode numérique, appuyez sur la touche correspondant au chiffre à saisir. En mode Symbole, appuyez sur la touche correspondant au symbole à saisir. Saisie de texte à l'aide du clavier virtuel Samsung 1. Appuyez sur l'icône du panneau de saisie. 2. Appuyez sur la flèche à côté de l'icône du panneau de saisie et sélectionnez Clavier virtuel Samsung. 16 3. Appuyez sur les différents caractères pour saisir votre texte. Pour saisir des lettres majuscules, appuyez sur . Pour saisir des chiffres et des symboles, appuyez sur . Saisie de texte à l'aide du Pavé bloc Samsung 1. Appuyez sur l'icône du panneau de saisie. 2. Appuyez sur la flèche à côté de l'icône du panneau de saisie et sélectionnez Pavé bloc Samsung. 3. Appuyez sur les différents caractères pour saisir votre texte. En mode T9, appuyez sur les touches correspondant aux caractères à saisir pour saisir un mot complet. Saisie de texte En mode ABC, appuyez autant de fois que nécessaire sur la touche correspondant au caractère à saisir, jusqu'à ce qu'il s'affiche. En mode numérique, appuyez sur la touche correspondant au chiffre à saisir. En mode Symbole, appuyez sur la touche correspondant au symbole à saisir. Saisie de texte avec la Reconnaissance des blocs Vous pouvez saisir des lettres et des chiffres individuellement, à la manière de l'écriture Graffiti de Palm. 1. Appuyez sur l'icône du panneau de saisie. 2. Appuyez sur la flèche à côté de l'icône du panneau de saisie et sélectionnez Reconnaissance des blocs. 3. Écrivez chaque caractère dans la zone de saisie au bas de l'écran : • Écrivez les lettres sur la partie gauche de la zone de saisie. • Écrivez les chiffres sur la partie droite de la zone de saisie. Faites glisser votre doigt vers le haut pour changer la casse (ABC, Abc ou abc). Appuyez une fois sur l'écran pour saisir des symboles (l'indication 123 ). ou abc est remplacée par Pour afficher une démonstration d'écriture des caractères, appuyez sur . 17 Saisie de texte Saisie de texte avec la Reconnaissance des lettres Vous pouvez saisir des lettres et des chiffres individuellement sur l'écran tactile. 1. Appuyez sur l'icône du panneau de saisie. 2. Appuyez sur la flèche à côté de l'icône du panneau de saisie et sélectionnez Reconnaissance des lett.... 3. Écrivez chaque caractère dans la zone de saisie au bas de l'écran : • Écrivez les lettres majuscules dans la colonne ABC, sur la partie gauche de la zone de saisie. • Écrivez les lettres minuscules dans la colonne abc, sur la partie centrale de la zone de saisie. 18 • Écrivez les chiffres et les symboles dans la colonne 123, sur la partie droite de la zone de saisie. Pour afficher une démonstration d'écriture des caractères, appuyez sur . Saisie de texte avec Transcriber Avec le mode de saisie Transcriber, vous pouvez écrire n'importe où sur l'écran. Contrairement aux modes Reconnaissance des lettres et Reconnaissance des blocs, Transcriber vous permet d'écrire des mots entiers de manière cursive (lettres accolées). 1. Appuyez sur l'icône du panneau de saisie. 2. Appuyez sur la flèche à côté de l'icône du panneau de saisie et sélectionnez Transcriber. Saisie de texte 3. Écrivez clairement n'importe où sur l'écran. 4. Faites une pause dans votre saisie et laissez Transcriber convertir votre écriture en texte. La barre d'outils de Transcriber propose les icônes suivantes : Appuyez sur Pour Modifier les options de Transcriber Afficher une démonstration d'écriture des caractères Ouvrir la liste des signes de ponctuation, des symboles et des chiffres Appuyez sur Pour Changer le mode de saisie : A, a ou 123 Insérer un espace Commencer une nouvelle ligne Déplacer le curseur vers la gauche Déplacer le curseur vers la droite Effacer votre saisie Ouvrir l'Aide 19 Saisie de texte Créer un croquis L'application Notes vous permet de dessiner et d'enregistrer des croquis. 1. Dans l'écran d'accueil, appuyez sur Démarrer → Programmes → Notes. 2. Appuyez sur Nouv.. 3. Pour commencer le croquis, tracez un trait en traversant au moins trois lignes graduées. Les croquis qui ne traversent pas trois lignes sont considérés comme de l'écriture. 4. Continuez votre croquis en traçant des traits. Pour modifier le croquis, appuyez sur Menu → Mode de saisie. 20 Maintenez votre doigt appuyé sur le croquis jusqu'à l'apparition de marqueurs de sélection. Vous pouvez ensuite maintenir votre doigt appuyé sur les marqueurs de sélection pour faire glisser ou redimensionner le croquis. Pour accéder à d'autres options, appuyez sur Menu. 2 Communication Cet appareil vous permet d'émettre et de recevoir plusieurs types d'appels et de messages sur les réseaux cellulaires et sur le WAP. Appels Cette section décrit les fonctions d'appel de l'appareil. Pour les fonctions de base, veuillez consulter le Guide de prise en main rapide. Composer un numéro international 1. Appuyez sur [ ]. 2. Si nécessaire, appuyez sur Clavier. 3. Pour saisir le caractère + (qui remplace l'indicatif d'accès international), maintenez votre doigt appuyé sur . 4. Saisissez le numéro de téléphone complet (indicatif pays, indicatif régional et numéro de téléphone), puis appuyez sur ou [ ] pour le composer. 5. Pour raccrocher, appuyez sur [ ]. Téléphoner à partir du Répertoire 1. Dans l'écran d'accueil, appuyez sur Démarrer → Répertoire pour ouvrir la liste des contacts. 21 Communication 2. Appuyez sur le nom d'un contact pour le sélectionner. Pour rechercher un contact, appuyez sur et saisissez quelques lettres du nom du contact. ]. Téléphoner à partir du Journal d'appels 1. Dans l'écran d'accueil, appuyez sur Démarrer → Programmes → Journal d'appels. 2. Choisissez un journal d'appels à l'aide du menu déroulant en haut à gauche de l'écran. 3. Appuyez sur le nom d'un contact pour le sélectionner. 22 5. Pour raccrocher, appuyez sur [ ]. Transférer des appels 3. Appuyez sur le numéro à composer. 4. Pour raccrocher, appuyez sur [ 4. Appuyez sur le numéro à composer. 1. Dans l'écran d'accueil, appuyez sur Démarrer → Paramètres → Téléphone. 2. Sous l'onglet Services, appuyez sur Transfert d'appel → Afficher les paramètres.... 3. Appuyez sur une option de transfert et entrez un numéro de téléphone. 4. Appuyez sur . Bloquer des appels 1. Dans l'écran d'accueil, appuyez sur Démarrer → Paramètres → Téléphone. Communication 2. Sous l'onglet Services, appuyez sur Blocage d'appels → Afficher les paramètres.... 3. Entrez le numéro du destinataire ou appuyez sur Menu → Ajouter un destinataire pour choisir un contact. 3. Appuyez sur le type d'appels à bloquer. 4. Appuyez dans la zone de texte du message. 4. Appuyez sur 5. Rédigez le texte de votre message. . Messagerie 6. Appuyez sur Envoyer pour envoyer le message. Cette section décrit les fonctions de la messagerie. Pour des explications sur la saisie de texte, consultez la section "Saisie de texte". X p. 14 Envoyer un MMS Envoyer un SMS 2. Appuyez sur Menu → Nouveau. 1. Dans l'écran d'accueil, appuyez sur Démarrer → Messagerie → Messagerie. 3. Entrez le numéro du destinataire ou appuyez sur Menu → Ajouter un destinataire pour choisir un contact. 1. Dans l'écran d'accueil, appuyez sur Démarrer → Messagerie → Messagerie. 2. Appuyez sur Menu → Nouveau. 23 Communication 4. Appuyez sur le champ de l'objet et saisissez l'objet du message. Appuyez sur Oui pour convertir le message en MMS. 9. Appuyez sur Envoyer pour envoyer le message. 5. Appuyez dans la zone de texte du message. 1. Dans l'écran d'accueil, appuyez sur Démarrer → Messagerie. 6. Rédigez le texte de votre message. 2. Appuyez sur le nom d'un compte e-mail. 7. Appuyez sur Menu → Barre d'outils. 8. Appuyez sur l'une des icônes de pièce jointe pour ajouter un fichier : • : joindre une image • : joindre un fichier audio • : joindre une vidéo • : prendre et joindre une photo • : enregistrer et joindre un mémo vocal • : enregistrer et joindre une vidéo 24 Envoyer un e-mail 3. Appuyez sur Menu → Nouveau. 4. Entrez l'adresse électronique du destinataire dans le champ A ou appuyez sur Menu → Ajouter un destinataire... pour choisir un contact. Les champs Cc et Cci se trouvent au-dessus du champ De. 5. Appuyez sur le champ de l'objet et saisissez l'objet du message. Communication 6. Appuyez dans la zone de texte du message. 7. Rédigez le texte de votre message. 8. Pour ajouter une pièce jointe, appuyez sur Menu → Insérer → un type de pièce jointe. 9. Appuyez sur Envoyer pour envoyer le message. Récupérer des e-mails auprès d'un serveur WAP Avant de pouvoir récupérer des e-mails auprès d'un fournisseur d'accès à Internet ou à partir d'une connexion VPN, vous devez créer un compte de messagerie électronique. Pour récupérer des messages d'un compte Outlook, reportez-vous à la section "Synchroniser des données". X p. 66 1. Dans l'écran d'accueil, appuyez sur Démarrer → Messagerie. 2. Appuyez sur le nom d'un compte e-mail. 3. Appuyez sur Menu → Envoyer/ recevoir. Lire des messages Vous pouvez accéder aux dossiers de tous vos comptes de messagerie (e-mail, SMS, et MMS) à partir d'un même emplacement. 25 Communication Pour afficher vos messages : 1. Dans l'écran d'accueil, appuyez sur Démarrer → Messagerie. 2. Appuyez sur Messagerie ou sur le nom d'un compte e-mail. L'écran affiche la Boîte de réception du compte de messagerie sélectionné. • En mode affichage d'un dossier de messagerie, le menu déroulant en haut à gauche de l'écran permet de basculer vers un autre dossier ou un autre compte de messagerie. • En mode affichage d'un message, appuyez deux fois sur l'écran. Vous pouvez effectuer un zoom avant sur le texte du message. 26 3 Multimédia Cette section décrit l'utilisation de l'appareil photo, de l'album média, du diaporama, du lecteur média, de ShoZu, de l'éditeur de vidéos, du Streaming Player et de la radio FM. Pour en savoir plus sur les autres fonctionnalités multimédia de votre appareil, consultez l'Aide de Windows Mobile. La disponibilité de ces applications dépend de votre région et du forfait que vous avez souscrit auprès de votre opérateur. Appareil photo Votre appareil vous permet de prendre des photos numériques (format JPG) et de filmer des séquences vidéo (format 3gp). Prendre des photos 1. Maintenez la touche [Appareil photo] enfoncée. 2. Tournez l'appareil vers la gauche pour un affichage en mode paysage. Lorsque vous allumez l'appareil photo, le mode paysage est activé par défaut. 3. Orientez l'objectif vers le sujet et procédez à la mise au point (voir "Paramètres de l'appareil photo"). 27 Multimédia 4. Appuyez sur le pavé tactile ou sur [Appareil photo] pour prendre la photo. 5. Appuyez sur pour enregistrer la photo et revenir à l'écran de prévisualisation. Visualiser une photo 1. Dans l'écran de prévisualisation, appuyez sur . Icône Fonction Mode de prise de vue Mode scène Taille des photos Paramètres photo Flash Mise au point 2. Sélectionnez une photo. Luminosité Paramètres de l'appareil photo Affichage rapide Dans l'écran de prévisualisation, appuyez sur une icône, puis sur un paramètre. Icône 28 Enregistrer une vidéo Fonction 1. Maintenez la touche [Appareil photo] enfoncée. Mode (basculer vers le caméscope) 2. Tournez l'appareil vers la gauche pour un affichage en mode paysage. Multimédia Lorsque vous allumez l'appareil photo, le mode paysage est activé par défaut. 3. Appuyez sur caméscope. pour activer le 4. Orientez l'objectif vers le sujet et procédez à la mise au point (voir "Paramètres du caméscope"). 5. Appuyez sur le pavé tactile ou sur [Appareil photo] pour commencer à enregistrer. 6. Pour arrêter l'enregistrement, appuyez sur , sur le pavé tactile ou sur la touche [Appareil photo]. 7. Appuyez sur pour enregistrer la vidéo et revenir à l'écran de prévisualisation. Lire une vidéo 1. Dans l'écran de prévisualisation, appuyez sur . 2. Sélectionnez une vidéo. 3. Appuyez sur lecture. pour commencer la Paramètres du caméscope Dans l'écran de prévisualisation, appuyez sur une icône, puis sur un paramètre. Icône Fonction Mode (basculer vers l'appareil photo) Mode d'enregistrement Résolution Paramètres vidéo 29 Multimédia Icône Fonction Mise au point Luminosité Affichage rapide Album média L'album média vous permet de visualiser et d'accéder à tous les fichiers et dossiers de votre appareil. Visualiser une photo 1. Dans l'écran d'accueil, appuyez sur Démarrer → Programmes → Album média. 2. Si nécessaire, appuyez sur Ma mémoire → DCIM → 100SSCAM. 30 3. Appuyez sur une miniature pour l'ouvrir. En mode visualisation d’une photo, les fonctions suivantes sont disponibles : • Pour effectuer un zoom avant, faites glisser votre doigt vers le haut sur le côté droit de l'écran. Pour quitter l'écran de zoom, appuyez deux fois sur l'écran. • Pour visualiser vos photos sous forme de diaporama, appuyez sur Menu → Lire le diaporama. • Pour envoyer une photo, appuyez sur Menu → Envoyer → une option d'envoi. • Pour définir une photo comme image d'arrière-plan ou pour l'associer à l'identification d'un correspondant, appuyez sur Menu → Définir comme → une option. Multimédia • Pour supprimer une photo, appuyez sur Menu → Supprimer. 2. Localisez et ouvrez le dossier qui contient le document à ouvrir. • Pour rogner une photo, appuyez sur Menu → Rogner. 3. Pour ouvrir un document, appuyez sur son nom ou sur sa miniature. • Pour modifier l'image, appuyez sur Menu → Modifier l'image. Envoyer un fichier Lire une vidéo 1. Dans l'écran d'accueil, appuyez sur Démarrer → Programmes → Album média. 1. Dans l'écran d'accueil, appuyez sur Démarrer → Programmes → Album média. 2. Si nécessaire, appuyez sur Ma mémoire → DCIM → 100SSCAM. 3. Appuyez sur une miniature pour l'ouvrir. Ouvrir un document 1. Dans l'écran d'accueil, appuyez sur Démarrer → Programmes → Album média. 2. Localisez et ouvrez le dossier qui contient le fichier à envoyer. 3. Appuyez sur Menu → Envoyer → une option pour l'envoi du fichier. • Pour envoyer le fichier en tant que MMS, sélectionnez par message X p. 23 • Pour envoyer le fichier par Bluetooth, sélectionnez par Bluetooth X p. 63 31 Multimédia Diaporama L'application Diapositive photo vous permet de créer des albums photos, d'éditer des photos et de visualiser des diaporamas sur une musique de fond. Créer un album photos 1. Dans l'écran d'accueil, appuyez sur Démarrer → Programmes → Diaporama. 2. Appuyez sur Menu → Créer album. 3. Saisissez le nom de l'album et définissez sa date de création, puis appuyez sur OK. 4. Sélectionnez une photo dans un autre album ou un autre dossier et appuyez sur Menu → Modifier → Copier. 32 5. Saisissez le nom du nouvel album ou dossier, puis appuyez sur Menu → Modifier → Coller.. Retoucher des photos 1. Dans l'écran d'accueil, appuyez sur Démarrer → Programmes → Diaporama. 2. Appuyez deux fois sur une miniature pour ouvrir la photo. 3. Appuyez sur Menu → une option d'édition (Pivoter vers la gauche, Pivoter vers la droite, Rogner, Effet). 4. Rognez la photo ou choisissez une option d'effet (si nécessaire). 5. Pour enregistrer les modifications, appuyez sur . Multimédia Visualiser des diaporamas sur une musique de fond Icône Fonction 1. Dans l'écran d'accueil, appuyez sur Démarrer → Programmes → Diaporama → un album photos. Passer à la photo suivante 2. Appuyez sur Menu → Diaporama. Changer la musique de fond 3. En mode diaporama, appuyez sur l'écran pour afficher les icônes suivantes : Icône Fonction Pause Lecture Arrêt Revenir à la photo précédente Faire pivoter la photo Quitter le diaporama Vous pouvez régler le volume en faisant glisser votre doigt vers le haut ou le bas sur le pavé tactile, si la fonction du pavé tactile est réglée sur navigation à 4 directions (dans l'écran d'accueil, appuyez sur Démarrer → Paramètres → onglet Système → Souris optique au doigt). 33 Multimédia Lecteur média Le lecteur média vous permet d'écouter de la musique et de lire des fichiers vidéo à partir de la mémoire de l'appareil. Mettre à jour la bibliothèque 1. Dans l'écran d'accueil, appuyez sur Démarrer → Programmes → Lecteur média. 2. Appuyez sur (si nécessaire). 3. Appuyez sur Mettre à jour. 4. Appuyez sur Rechercher pour mettre à jour la bibliothèque. 5. Lorsque la mise à jour de la bibliothèque est terminée, appuyez sur Terminer. 34 Lire des fichiers audio ou vidéo 1. Dans l'écran d'accueil, appuyez sur Démarrer → Programmes → Lecteur média. 2. Appuyez sur (si nécessaire). 3. Appuyez sur le nom d'une bibliothèque. 4. Appuyez sur le fichier à lire. 5. En cours de lecture, vous pouvez utiliser les icônes suivantes : Icône Fonction Pause Lecture Revenir au fichier précédent Multimédia Icône Fonction 5. Saisissez le titre de la nouvelle liste de lecture et appuyez sur Suivant. Passer au fichier suivant 6. Appuyez sur pour inclure des fichiers, puis appuyez sur Enregistrer. Revenir à la liste des fichiers Régler le volume Créer une liste de lecture 1. Dans l'écran d'accueil, appuyez sur Démarrer → Programmes → Lecteur média. 2. Appuyez sur (si nécessaire). 3. Appuyez sur le nom d'une bibliothèque. Personnaliser le lecteur média 1. Dans l'écran d'accueil, appuyez sur Démarrer → Programmes → Lecteur média. 2. Appuyez sur Options ou sur Menu → Options. 3. Modifiez les paramètres du lecteur média en fonction de vos préférences. 4. Appuyez sur Terminer. 4. Appuyez sur Menu → Nouvelle liste de lecture. 35 Multimédia ShoZu ShoZu vous permet de placer vos photos et vos vidéos sur vos sites et blogs favoris et de recevoir leurs dernières nouveautés. Activer ShoZu 1. Dans l'écran d'accueil, appuyez sur Démarrer → Programmes → ShoZu. Ajouter un site de destination 1. Dans l'écran d'accueil, appuyez sur Démarrer → Programmes → ShoZu. 2. Sélectionnez Share-It et appuyez sur OK. 3. Sélectionnez Destinations. 4. Appuyez sur Menu → Ajouter nouv. dest.. 2. Appuyez sur Menu → Activer → Non. 5. Choisissez une destination. 3. Appuyez sur Menu → Accepter. 7. Complétez les informations et appuyez sur Terminé. 4. Appuyez sur OK. 5. Appuyez sur Menu → Aller à → Params. pour afficher les détails du compte. 36 6. Appuyez sur Oui. Charger un fichier 1. Dans l'écran d'accueil, appuyez sur Démarrer → Programmes → ShoZu. Multimédia 2. Sélectionnez Share-It. 3. Sélectionnez Ts les fichiers et choisissez les fichiers à charger. 4. Appuyez sur Menu → Envoyer. Éditeur de vidéos L'éditeur de vidéos vous permet de modifier ou de créer des clips vidéo en combinant des photos ou des vidéos. 5. Choisissez une destination. Rogner un clip vidéo Recevoir les dernières nouveautés 1. Dans l'écran d'accueil, appuyez sur Démarrer → Programmes → Editeur de vidéos. 1. Dans l'écran d'accueil, appuyez sur Démarrer → Programmes → ShoZu. 2. Appuyez sur Modifier la vidéo. 3. Sélectionnez un fichier vidéo. 2. Sélectionnez ZuCasts et appuyez sur OK. 4. Appuyez sur lecture. 3. Choisissez Recevoir ZuCast et une catégorie. 5. Appuyez sur à l'endroit où vous souhaitez faire débuter le nouveau clip vidéo. 4. Sélectionnez un site WAP. 5. Suivez les instructions qui s'affichent pour télécharger les dernières nouveautés du site WAP. pour commencer la 6. Appuyez sur à l'endroit où vous souhaitez que la nouvelle séquence vidéo s'arrête. 37 Multimédia 7. Appuyez sur Enregistrer. 8. Une fois la vidéo enregistrée, appuyez sur Terminé. Ajouter une séquence audio enregistrée à un clip vidéo 1. Dans l'écran d'accueil, appuyez sur Démarrer → Programmes → Editeur de vidéos. 2. Appuyez sur Modifier la vidéo. 3. Sélectionnez un fichier vidéo. 4. Appuyez sur . 5. Appuyez sur lecture. pour commencer la 6. Appuyez sur pour ajouter une séquence audio déjà enregistrée. 7. Choisissez un fichier audio et appuyez sur Sélectionner. 38 8. Appuyez sur pour arrêter l'ajout du fichier audio. 9. Appuyez sur Enregistrer. 10. Une fois la vidéo enregistrée, appuyez sur Terminé. Ajouter une nouvelle séquence audio à un clip vidéo 1. Dans l'écran d'accueil, appuyez sur Démarrer → Programmes → Editeur de vidéos. 2. Appuyez sur Modifier la vidéo. 3. Sélectionnez un fichier vidéo. 4. Appuyez sur . 5. Appuyez sur lecture. pour commencer la Multimédia 6. Appuyez sur pour ajouter une séquence audio en effectuant un nouvel enregistrement. 7. Appuyez sur pour arrêter l'enregistrement. 8. Appuyez sur Enregistrer. 9. Une fois la vidéo enregistrée, appuyez sur Terminé. 6. Appuyez sur à l'endroit où vous souhaitez insérer le texte. 7. Saisissez le texte à insérer. 8. Modifiez la position et la police en fonction de vos préférences. 9. Appuyez sur Terminé. 10. Appuyez sur à l'endroit où vous souhaitez insérer le texte. Ajouter du texte à un clip vidéo 11. Appuyez sur Enregistrer. 1. Dans l'écran d'accueil, appuyez sur Démarrer → Programmes → Editeur de vidéos. 12. Une fois la vidéo enregistrée, appuyez sur Terminé. 2. Appuyez sur Modifier la vidéo. 3. Sélectionnez un fichier vidéo. 4. Appuyez sur . 5. Appuyez sur lecture. pour commencer la Capturer une image d'un fichier vidéo 1. Dans l'écran d'accueil, appuyez sur Démarrer → Programmes → Editeur de vidéos. 2. Appuyez sur Modifier la vidéo. 39 Multimédia 3. Sélectionnez un fichier vidéo. Option Fonction Insérer Insérer une photo ou une séquence sonore Effet Modifier la tonalité des couleurs ou appliquer des effets spéciaux Vous pouvez combiner des photos pour créer un diaporama de vos photos favorites. Transition Choisir un effet de transition entre les photos 1. Dans l'écran d'accueil, appuyez sur Démarrer → Programmes → Editeur de vidéos. Durée Spécifier la durée d'affichage des photos 2. Appuyez sur Créer film-photos. Insérer texte Insérer un texte 3. Sélectionnez des photos et appuyez sur Sélectionner. Supprimer Supprimer des photos du diaporama 4. Appuyez sur . 5. Appuyez sur pour capturer l'image affichée. Créer un diaporama 4. En mode visualisation d’une photo, appuyez sur Menu pour accéder aux fonctions suivantes : 40 Multimédia Option Fonction 2. Appuyez sur Nouveau storyboard. Options Modifier les propriétés d'enregistrement du fichier vidéo, telles que la qualité de l'image, la mémoire de stockage et la durée d'affichage des photos 5. Lorsque vous avez terminé, appuyez sur Enregistrer. 3. Sélectionnez des photos et des vidéos, puis appuyez sur Sélectionner. Vous pouvez utiliser les mêmes options que pour la création d'un diaporama. Voir la section précédente. Vous pouvez également utiliser l’option Modifier pour rogner une séquence vidéo ou ajouter une séquence audio. 6. Une fois la vidéo enregistrée, appuyez sur Terminé. 4. Lorsque vous avez terminé, appuyez sur Enregistrer. Créer un story-board 5. Une fois la vidéo enregistrée, appuyez sur Terminé. Vous pouvez combiner des photos et des vidéos pour créer un story-board. 1. Dans l'écran d'accueil, appuyez sur Démarrer → Programmes → Editeur de vidéos. 41 Multimédia Streaming Player L'appareil vous permet de lire des fichiers de contenu en ligne. 1. Dans l'écran d'accueil, appuyez sur Démarrer → Programmes → Streaming Player. 2. Appuyez sur Ouvrir. 3. Saisissez le nom d'un serveur dans le champ de l'adresse, puis appuyez sur Connecter. Radio FM 2. Dans l'écran d'accueil, appuyez sur Démarrer → Programmes → Radio FM. 3. Appuyez sur FM. pour allumer la radio 4. Appuyez sur ou pour passer en revue les stations de radio disponibles. 5. Pour ajuster le niveau sonore, appuyez sur et réglez le volume. Pour envoyer la sortie audio sur le haut-parleur, appuyez sur Menu → Activer haut-parleur. La radio FM de l'appareil vous permet d'écouter vos stations préférées. Enregistrer des stations de radio avec la recherche automatique Radio FM 1. Dans l'écran de la radio, appuyez sur Recherche pour rechercher automatiquement les stations disponibles. 1. Branchez un kit piéton sur le connecteur à fonctions multiples. 42 Multimédia 2. Appuyez sur Terminer. Enregistrer des stations de radio manuellement 1. Dans l'écran de la radio, sélectionnez une station. 2. Appuyez sur station. 2. Lorsque vous avez terminé, appuyez sur Arrêter. Les fichiers enregistrés sont copiés dans l'Album média, sous My Documents. pour enregistrer la Sélectionner une station 1. Dans l'écran de la radio, appuyez sur ou . 2. Appuyez sur la station de votre choix. Enregistrer la radio FM 1. Dans l'écran de la radio, appuyez sur Menu → Enregistrer pour enregistrer la station en cours d'écoute. 43 4 Productivité personnelle Cette section décrit l'utilisation des applications Répertoire, Calendrier, Office Mobile, Notes, Tâches et Horloge. La disponibilité de ces applications dépend de votre région et du forfait que vous avez souscrit auprès de votre opérateur. Répertoire Le Répertoire vous permet de stocker et de gérer, sous forme d'un contact, les coordonnées d'une personne, telles que son nom, ses numéros de téléphone et ses adresses. 44 Créer un nouveau contact Outlook 1. Dans l'écran d'accueil, appuyez sur Démarrer → Répertoire → Nouveau → Contact Outlook. 2. Complétez les coordonnées du contact. 3. Lorsque vous avez terminé, appuyez sur pour enregistrer le contact. Créer un nouveau contact SIM 1. Dans l'écran d'accueil, appuyez sur Démarrer → Répertoire → Nouveau → Contact SIM. Productivité personnelle 2. Complétez les coordonnées du contact. 3. Lorsque vous avez terminé, appuyez sur pour enregistrer le contact. Rechercher un contact 1. Dans l'écran d'accueil, appuyez sur Démarrer → Répertoire. 2. Appuyez sur et saisissez quelques lettres du nom du contact. À mesure que vous saisissez des lettres, l'écran affiche les contacts correspondants. 3. Appuyez sur un contact pour l'ouvrir. Copier ou déplacer des contacts Vous pouvez copier les contacts de votre appareil sur votre carte SIM et inversement. Lorsque vous copiez un contact Outlook sur votre carte SIM, seuls le nom et le numéro de téléphone du contact peuvent être enregistrés. Pour conserver toutes les coordonnées, synchronisez vos contacts Outlook avec un ordinateur (voir "Synchroniser des données". X p. 66). Pour copier un contact Outlook vers votre carte SIM : 1. Dans l'écran d'accueil, appuyez sur Démarrer → Répertoire. 2. Appuyez sur un contact pour l'ouvrir. 3. Appuyez sur Ouvrir. 4. Appuyez sur Menu → Enregistrer sur SIM. 45 Productivité personnelle Pour copier un contact SIM vers votre appareil : 1. Dans l'écran d'accueil, appuyez sur Démarrer → Répertoire. 2. Appuyez sur un contact pour l'ouvrir. 3. Appuyez sur Ouvrir. 4. Appuyez sur Menu → Enregistrer dans les con.... Associer un chiffre de numérotation rapide à un contact 1. Dans l'écran d'accueil, appuyez sur Démarrer → Répertoire. 2. Appuyez sur un contact pour l'ouvrir. 3. Appuyez sur Ouvrir. 4. Appuyez sur Menu → Ajouter à liste num. rapi.... 46 5. Utilisez les flèches Haut ou Bas à côté du champ Emplacem. pour définir un chiffre de numérotation rapide. 6. Lorsque vous avez terminé, appuyez sur . Associer une image ou une sonnerie à un contact 1. Dans l'écran d'accueil, appuyez sur Démarrer → Répertoire. 2. Appuyez sur un contact pour l'ouvrir. 3. Appuyez sur Ouvrir. 4. Appuyez sur Menu → Modifier. 5. Pour associer une image au contact, sélectionnez une image dans le champ Image. Productivité personnelle 6. Pour associer une sonnerie au contact, sélectionnez une sonnerie dans le champ Tonalité. 7. Lorsque vous avez terminé, appuyez sur . Calendrier Le calendrier vous permet de planifier vos rendez-vous, vos réunions, des anniversaires ainsi que d'autres événements. Créer un événement dans le calendrier 1. Dans l'écran d'accueil, appuyez sur Démarrer → Calendrier. 3. Modifiez les champs et les paramètres de l'événement. 4. Lorsque vous avez terminé, appuyez sur . Changer le mode d'affichage du calendrier 1. Dans l'écran d'accueil, appuyez sur Démarrer → Calendrier. 2. Appuyez sur Menu → Affichage → un type d'affichage. Arrêter l'alarme d'un événement Lorsque l'alarme sonne pour un événement enregistré dans le calendrier, appuyez sur Ignorer. 2. Appuyez sur Menu → Nouveau rendez-vous. 47 Productivité personnelle Office Mobile Office Mobile vous permet de créer et de modifier des classeurs Excel, des documents Word et des notes OneNote. Il vous permet aussi d'ouvrir et de visualiser des présentations PowerPoint. L'appareil est compatible avec les fichiers créés sous Office 97 et les versions plus récentes. Créer et modifier un classeur Excel 1. Dans l'écran d'accueil, appuyez sur Démarrer → Office Mobile → Excel Mobile. 2. Appuyez sur Nouv. pour créer un nouveau document (si nécessaire). 3. Appuyez sur une cellule pour la sélectionner. 48 4. Entrez des valeurs ou du texte à l'aide du panneau de saisie, puis appuyez sur . 5. Si nécessaire, répétez les étapes 3 et 4. 6. Pour formater des cellules, appuyez sur Menu → Modifier, Insérer, Format ou Outils. 7. Appuyez sur classeur. pour enregistrer le Pour plus d’informations, consultez l'aide en ligne. Créer et modifier un document Word 1. Dans l'écran d'accueil, appuyez sur Démarrer → Office Mobile → Word Mobile. 2. Appuyez sur Nouv. pour créer un nouveau document (si nécessaire). Productivité personnelle 3. Utilisez le panneau de saisie pour rédiger votre document. 3. Appuyez sur le nom du fichier pour démarrer la présentation. 4. Pour modifier la mise en forme de la police ou du paragraphe, appuyez sur Menu → Format → Police... ou Paragraphe.... 4. Pour passer à la diapositive suivante, appuyez sur l'écran. 5. Appuyez sur document. pour enregistrer le Pour plus d’informations, consultez l'aide en ligne. Ouvrir et visualiser une présentation PowerPoint 1. Dans l'écran d'accueil, appuyez sur Démarrer → Office Mobile → PowerPoint Mobile. 2. Appuyez sur le menu déroulant en haut à gauche de l'écran PowerPoint Mobile pour sélectionner un fichier PowerPoint. 5. Pour revenir à la diapositive → précédente, appuyez sur Précédent. 6. Pour arrêter la présentation, appuyez sur → Mettre fin au diaporama. Pour plus d’informations, consultez l'aide en ligne. Créer et modifier une note 1. Dans l'écran d'accueil, appuyez sur Démarrer → Office Mobile → OneNote Mobile. 2. Appuyez sur Nouveau pour créer une nouvelle note. 49 Productivité personnelle 3. Utilisez le panneau de saisie pour rédiger votre note. 4. Pour modifier la mise en forme, appuyez sur Menu → Mise en forme → un type de mise en forme. 5. Pour ajouter des photos ou des mémos vocaux, appuyez sur Menu → Capturer une image, Insérer une image ou Insérer un enregistrem .... 6. Appuyez sur Terminé pour enregistrer la note. Pour plus d’informations, consultez l'aide en ligne. 50 Notes L'application Notes vous permet de créer des mémos, des croquis et des enregistrements. Créer une note 1. Dans l'écran d'accueil, appuyez sur Démarrer → Programmes → Notes. 2. Appuyez sur Nouv. pour créer une nouvelle note (si nécessaire). 3. Utilisez le panneau de saisie pour rédiger votre note. Pour dessiner un croquis, consultez la section "Créer un croquis". X p. 20 Pour créer des enregistrements, appuyez sur Menu → Afficher la barre d'enre .... Productivité personnelle 4. Lorsque vous avez terminé, appuyez sur . Envoyer une note 1. Dans l'écran d'accueil, appuyez sur Démarrer → Programmes → Notes. 2. Maintenez votre doigt appuyé sur le nom de la note à envoyer. 3. Appuyez sur une option pour envoyer le fichier : • Pour envoyer le fichier en tant que MMS, sélectionnez Envoyer... X p. 23 • Pour envoyer le fichier par Bluetooth, sélectionnez Transférer un fichier... X p. 63 Tâches L'application Tâches vous permet de créer des listes de tâches et des rappels. Créer une tâche 1. Dans l'écran d'accueil, appuyez sur Démarrer → Programmes → Tâches. 2. Appuyez sur Menu → Nouvelle tâche. 3. Spécifiez les détails de la tâche. Pour définir un rappel, appuyez sur le champ Échéance d'une tâche et spécifiez une date. Appuyez sur le champ Rappel, sélectionnez Me le rappeler, puis spécifiez la date et l'heure du rappel. 51 Productivité personnelle 4. Lorsque vous avez terminé, appuyez sur . Marquer une tâche comme terminée Lorsque vous avez terminé une tâche, revenez à l'écran Tâches (appuyez sur Démarrer → Programmes → Tâches) et cochez la case à côté du nom de la tâche terminée. Vous ne recevrez plus de rappels pour les tâches qui sont signalées comme terminées. Horloge Permet de paramétrer et gérer des alarmes, des événements et des horloges mondiales. Permet également d'utiliser le chronomètre. 52 Programmer une alarme 1. Dans l'écran d'accueil, appuyez sur Démarrer → Programmes → Horloge. 2. Appuyez sur Créer. 3. Définissez les options de l'alarme. 4. Lorsque vous avez terminé, appuyez sur Terminer. Arrêter une alarme Lorsqu'une alarme sans répétition sonne, appuyez sur Ignorer. Lorsqu'une alarme avec répétition sonne, appuyez sur Ignorer pour l'arrêter ou sur Répétition pour l'arrêter provisoirement et activer la répétition automatique. Productivité personnelle Créer un événement 1. Dans l'écran d'accueil, appuyez sur Démarrer → Programmes → Horloge. 2. Appuyez sur la première ligne de l'écran et sélectionnez Evénements dans la liste déroulante. 3. Appuyez sur Créer. 4. Définissez les options de l'événement. 5. Lorsque vous avez terminé, appuyez sur Terminer. 6. Appuyez sur OFF et spécifiez combien de jours avant l'événement vous recevrez un rappel. 2. Appuyez sur la première ligne de l'écran et sélectionnez Horloge mondiale dans la liste déroulante. 3. Appuyez sur le lieu correspondant au fuseau horaire souhaité. 4. Définissez les options de l'horloge mondiale. 5. Lorsque vous avez terminé, appuyez sur Terminer. 6. Appuyez sur Oui pour enregistrer les modifications. Pour modifier l'horloge du système, appuyez sur Paramétrer et cochez l'horloge de votre choix. Créer une horloge mondiale 1. Dans l'écran d'accueil, appuyez sur Démarrer → Programmes → Horloge. 53 Productivité personnelle Chronomètre 1. Dans l'écran d'accueil, appuyez sur Démarrer → Programmes → Horloge. 2. Appuyez sur la première ligne de l'écran et sélectionnez Chronomètre dans la liste déroulante. 3. Appuyez sur Démarrer. 4. Appuyez sur Tour pour enregistrer des temps intermédiaires. 5. Lorsque vous avez terminé, appuyez sur Arrêter. 6. Appuyez sur Réinitialiser pour effacer les temps enregistrés. 54 5 WAP Cette section décrit l'utilisation des applications Windows Live, Messenger, Lecteur RSS, Podcasts, Lancement Google et Google Maps. Pour plus d’informations sur la connexion de l'appareil au WAP et sur l'utilisation des navigateurs Internet Explorer et Opera, consultez l'Aide intégrée à votre appareil et l'aide en ligne. La disponibilité de ces applications dépend de votre région et du forfait que vous avez souscrit auprès de votre opérateur. Windows Live Windows Live vous permet de rester en contact avec vos amis et d'accéder rapidement à des informations sur le WAP. 1. Dans l'écran d'accueil, appuyez sur Démarrer → Programmes → Windows Live. 2. Appuyez sur Connexion à Windows Live → Accepter. 3. Saisissez votre nom d'utilisateur et votre mot de passe, puis appuyez sur Suivant. 4. Suivez les instructions qui s'affichent à l'écran. 55 WAP Messenger Messenger vous permet de rester en contact avec d'autres utilisateurs et de disposer d'un accès permanent à votre boîte e-mail, sans connexion continue au WAP. La connexion est rétablie dès l'arrivée d'un nouveau message ou lorsque vous avez besoin d'accéder à des services Internet. 4. Faites glisser votre doigt vers la gauche ou la droite sur le pavé tactile pour sélectionner votre statut de connexion et appuyez sur Connexion. Discuter sur Messenger 1. Dans l'écran d'accueil, appuyez sur Démarrer → Programmes → Messenger. Configurer Messenger et s’y connecter 2. Sélectionnez un contact et appuyez dessus, puis appuyez sur Mess. inst.. 1. Connectez-vous à Windows Live (voir la section précédente). 3. Rédigez votre message dans la zone de saisie au bas de l'écran, puis appuyez sur Envoyer. 2. Naviguez jusqu'à Messenger. 3. Appuyez sur Cliquez ici pour vous co.... 56 4. Pendant la discussion, les options suivantes sont disponibles : • Ajouter des émoticônes : appuyez sur Menu → Ajouter une émoticône. WAP • Transférer un fichier : appuyez sur Menu → Envoyer → un type de fichier → un fichier • Inviter un autre contact à la discussion : appuyez sur Menu → Options → Ajouter un participant • Enregistrer et envoyer un clip vocal : sélectionnez Mess. voc., enregistrez votre message, puis appuyez sur Envoyer • Basculer entre la liste de contacts et l'écran de discussion : faites glisser votre doigt vers la gauche ou la droite sur le pavé de tactile 5. Pour clôturer une discussion, appuyez sur Menu → Terminer la conversation. Lecteur RSS Utilisez le lecteur RSS pour obtenir les dernières informations de vos sites WAP préférés. Au préalable, vous devez établir une connexion. Créer des flux RSS 1. Dans l'écran d'accueil, appuyez sur Démarrer → Programmes → Lecteur RSS. 2. Appuyez sur Menu → Nouvel abonnement → Saisir l’URL. 3. Saisissez une adresse WAP permettant de vous abonner à un flux RSS, puis appuyez sur Ajouter. 57 WAP Lire les informations à jour 1. Dans l'écran d'accueil, appuyez sur Démarrer → Programmes → Lecteur RSS. 2. Sélectionnez une source et appuyez sur Menu → Mettre à jour pour obtenir le contenu le plus récent. 3. Appuyez sur Terminé. 4. Sélectionnez un titre mis à jour. Podcasts L'application Podcasts vous permet d'accéder à des services de musique en ligne et de créer vos propres listes de lecture. 58 Rechercher des fichiers audio et vidéo 1. Dans l'écran d'accueil, appuyez sur Démarrer → Programmes → Podcasts. 2. Dans l'écran Podcasts, sélectionnez Podcast. 3. Appuyez sur Menu → Nouvel abonnement → Recherche en ligne. 4. Saisissez un mot-clé et appuyez sur Rechercher. L'appareil recherche les nouvelles correspondantes sur le WAP et affiche les résultats. 5. Naviguez jusqu'au rapport et appuyez sur Ajouter. WAP Lire des fichiers audio et vidéo enregistrés 1. Dans l'écran d'accueil, appuyez sur Démarrer → Programmes → Podcasts. 2. Dans l'écran Podcasts, sélectionnez Liste des épisodes, 10 derniers podcasts ou Bibliothèque. 3. Sélectionnez un fichier et appuyez sur Menu → Lire. Appuyez sur Changer pour ouvrir une autre liste de lecture. Mettre à jour la bibliothèque Vous pouvez mettre à jour les bibliothèques audiovisuelles et les listes de lecture pour qu'elles tiennent compte des nouveaux fichiers. 1. Dans l'écran d'accueil, appuyez sur Démarrer → Programmes → Podcasts. 2. Dans l'écran Podcasts, sélectionnez Podcast ou Liste des épisodes. 3. Appuyez sur Menu → Mettre à jour. Pour sélectionner la mémoire de stockage par défaut, appuyez sur Menu → Options à partir de l'écran Podcasts. Lancement Google L'application Lancement Google vous permet d'utiliser différents services Google, tels que le moteur de recherche, et Google Maps. Dans l'écran d'accueil, appuyez sur Démarrer → Programmes → Lancement Google. 59 WAP Google Maps Google Maps vous permet de rechercher des rues, des villes ou des pays sur des cartes en ligne. Google Maps vous permet également de calculer des itinéraires et d'afficher des informations sur des entreprises locales, comprenant l'adresse et des informations de contact. Rechercher dans les cartes 1. Dans l'écran d'accueil, appuyez sur Démarrer → Programmes → Google Maps. 2. Lorsque l'écran des conditions d'utilisation Google Maps s'affiche, appuyez sur Accepter pour charger la carte en ligne. 3. Appuyez sur OK. 4. Faites défiler la carte. • Zoom avant : appuyez sur 60 • Zoom arrière : appuyez sur • Vérifier l'emplacement actuel : appuyez sur Menu → Ma position • Changer le mode d'affichage : appuyez sur Menu → Satellite • Consulter les conditions de circulation en temps réel : appuyez sur Menu → Afficher les infos trafic • Connecter l'appareil à un récepteur GPS externe : appuyez sur Menu → Utiliser le GPS Lorsque vous utilisez le service GPS, orientez l'appareil en affichage portrait. Rechercher un lieu spécifique 1. Dans l'écran d'accueil, appuyez sur Démarrer → Programmes → Google Maps → Recherche. WAP 2. Spécifiez l'adresse ou la catégorie d'entreprises recherchée et appuyez sur OK. 3. Appuyez sur un résultat pour en afficher les détails. 4. Appuyez sur Options pour consulter l'itinéraire ou appeler l'entreprise. 5. Appuyez sur OK pour revenir à la carte. 6. Pour effacer les informations affichées sur la carte, appuyez sur Menu → Effacer le plan. Calculer un itinéraire vers une destination spécifique 1. Dans l'écran d'accueil, appuyez sur Démarrer → Programmes → Google Maps → Menu → Itinéraire.... 2. Saisissez les adresses du lieu de départ et du lieu de destination. 3. Appuyez sur OK. 4. Vérifiez le temps de conduite et l'itinéraire vers le lieu de destination. 5. Appuyez sur Afficher pour afficher les informations sur la carte. 6. Pour effacer les informations affichées sur la carte, appuyez sur Menu → Effacer le plan. Réinitialiser Google Maps 1. Dans l'écran d'accueil, appuyez sur Démarrer → Programmes → Google Maps → Menu → Options → Réinitialiser Google Maps. 2. Appuyez sur Réinitialiser. 61 6 Connectivité Transférez et recevez des fichiers vers et depuis votre appareil à l'aide de la technologie sans fil Bluetooth et synchronisez votre appareil avec un ordinateur en utilisant ActiveSync. Pour plus d'informations sur la connexion au WAP ou à un réseau privé virtuel (VPN), consultez l'Aide de Windows Mobile sur votre appareil. Bluetooth Les appareils équipés de la technologie Bluetooth peuvent échanger des données dans un rayon d'environ 10 mètres. Les cloisons et autres obstacles entre les appareils peuvent bloquer ou gêner la connexion sans fil. 62 Activer Bluetooth 1. Dans l'écran d'accueil, appuyez sur Démarrer → Paramètres. 2. Sous l'onglet Connexion, appuyez sur Bluetooth. 3. Sous l'onglet Mode, cochez la case à côté de l'option Activer Bluetooth. 4. Pour autoriser les autres appareils à localiser le vôtre et à s'y connecter, cochez la case à côté de Rendre cet appareil visible par les autres appareils. 5. Appuyez sur . Connectivité Rechercher un périphérique Bluetooth et s'y connecter 1. Dans l'écran d'accueil, appuyez sur Démarrer → Paramètres. 2. Sous l'onglet Connexion, appuyez sur Bluetooth. 3. Sous l'onglet Appareils, appuyez sur Ajouter nouvel appareil.... L'appareil recherche tous les périphériques à portée et en affiche la liste. 4. Appuyez sur le nom d'un périphérique et appuyez sur Suivant. 5. Entrez le code Bluetooth (1 à 16 chiffres) de l'appareil auquel vous essayez de vous connecter, puis appuyez sur Suivant. Pour réaliser l'appairage avec un autre périphérique Bluetooth, les deux appareils doivent utiliser le même code. Certains kits piéton et kits mains libres pour voiture possèdent un code fixe, tel que 0000. 6. Appuyez sur Avancés. 7. Modifiez le nom de l'autre périphérique et sélectionnez les services souhaités. 8. Appuyez sur Enregistrer. Envoyer des données par Bluetooth 1. Sélectionnez l'élément ou le fichier à envoyer. 2. Sélectionnez une option d'envoi. 3. Appuyez sur un périphérique de la liste. 63 Connectivité Recevoir des données par Bluetooth Configurer un port de communication Bluetooth 1. Dans l'écran d'accueil, appuyez sur Démarrer → Paramètres. Si vous devez envoyer un grand nombre de fichiers, vous pouvez configurer un port de communication Bluetooth. 2. Sous l'onglet Connexion, appuyez sur Transférer. 3. Cochez la case à côté de Recevoir toutes les données entrantes. 4. Appuyez sur . 5. Lorsqu'un message vous demande d'autoriser la réception de données, appuyez sur Oui. 1. Dans l'écran d'accueil, appuyez sur Démarrer → Paramètres. 2. Sous l'onglet Connexion, appuyez sur Bluetooth. 3. Sous l'onglet Ports COM, appuyez sur Nouveau port sortant. 4. Pour les ports sortants, appuyez sur le nom d'un périphérique puis sur Suivant. 5. Sélectionnez un port de communication. 64 Connectivité 6. Cochez la case à côté de Connexion sécurisée pour créer une connexion sécurisée entre les appareils. 7. Appuyez sur Terminer. ActiveSync ActiveSync vous permet de synchroniser votre appareil avec un PC et de sauvegarder et restaurer vos données. Installer ActiveSync sur votre PC Avant de pouvoir synchroniser vos données, vous devez installer ActiveSync à partir du CD-ROM fourni ou du site Internet de Microsoft (http://www.microsoft.com). Pour installer ActiveSync à partir du CD-ROM fourni : 1. Introduisez le CD-ROM dans le lecteur de votre PC. 2. Suivez les instructions qui s'affichent à l'écran pour terminer l'installation. 3. Une fois l'installation terminée, suivez les instructions affichées par l'assistant de configuration de synchronisation pour connecter votre appareil à l'ordinateur et créer un partenariat de partage de données. Raccorder votre appareil à un ordinateur avec un câble de connexion PC 1. Dans l'écran d'accueil, appuyez sur Démarrer → Paramètres. 2. Sous l'onglet Connexion, appuyez sur Mode de connexion via USB → ActiveSync. 65 Connectivité 3. Appuyez sur . 4. Branchez l'une des extrémités du câble de connexion PC sur le connecteur à fonctions multiples de l'appareil et l'autre extrémité sur le port USB du PC. Vous pouvez aussi connecter l'appareil à un PC par Bluetooth. Voir "Rechercher un périphérique Bluetooth et s'y connecter". X p. 63 Synchroniser des données Lorsque l'appareil est connecté à un PC, ActiveSync lance normalement la synchronisation des données automatiquement. Pour démarrer la synchronisation manuellement, appuyez sur Sync.. Pour interrompre le processus de synchronisation, appuyez sur Arrêter. 66 Vous pouvez aussi rechercher et copier manuellement des fichiers depuis votre appareil vers un PC et inversement—dans la fenêtre Microsoft ActiveSync, appuyez sur Explorer. Pour plus d’informations sur la synchronisation des données, consultez l'Aide d'ActiveSync. Si vous formatez le dossier Ma mémoire à partir d'un ordinateur connecté à l'appareil, la vitesse d'écriture vers ce dossier peut être réduite. Pour éviter ce problème, formatez le dossier Ma mémoire sur l'appareil. Ajouter un serveur Exchange 1. Dans l'écran d'accueil, appuyez sur Démarrer → Programmes → ActiveSync. Connectivité 2. Appuyez sur Menu → Ajouter source serveur.... Changer la planification de la synchronisation 3. Saisissez une adresse e-mail. Si vous synchronisez fréquemment vos données avec un serveur Exchange, vous pouvez configurer différents paramètres de planification en heures de pointe et en heures creuses. 4. Appuyez sur Suivant. 5. Saisissez vos nom d'utilisateur, mot de passe et nom de domaine Exchange. 6. Appuyez sur Suivant. 7. Saisissez une adresse de serveur. Pour établir une connexion sécurisée, cochez la case Ce serveur nécessite une connexion chiffrée (SSL). 8. Appuyez sur Suivant. 9. Sélectionnez les types de données à synchroniser. 10.Lorsque vous avez fini, appuyez sur Terminer. Pour changer la planification de la synchronisation : 1. Dans l'écran d'accueil, appuyez sur Démarrer → Programmes → ActiveSync. 2. Appuyez sur Menu → Planification.... 3. Définissez les options suivantes: • Périodes pointe : définir la fréquence de synchronisation pendant les heures de pointe 67 Connectivité • Périodes hors pointe : définir la fréquence de synchronisation pendant les heures creuses • Utiliser paramètres ci-dessus en itinérance : configurer l'utilisation de la planification de synchronisation en itinérance • Envoy./recev. quand je clique sur Envoyer : configurer le déclenchement de la synchronisation lorsque vous cliquez sur Envoyer dans la Messagerie 4. Lorsque vous avez terminé, appuyez sur . 68 7 Programmes complémentaires Cette section décrit l'utilisation des applications Jeux, Java, Calculatrice, Convertisseur, Gestionnaire des tâches, Gestionnaire de tâches, Rechercher, Menu principal, Explorateur de fichiers, Afficheur sortie TV, Cadre photo et Lecteur carte visite. Dans l'écran d'accueil, appuyez sur Démarrer → Programmes → Jeux. La disponibilité de ces applications dépend de votre région et du forfait que vous avez souscrit auprès de votre opérateur. Dans l'écran d'accueil, appuyez sur Démarrer → Programmes → Java. Jeux 1. Dans l'écran d'accueil, appuyez sur Démarrer → Programmes → Calculatrice. Java Les jeux et applications téléchargés sont stockés dans le dossier Java. Calculatrice Votre appareil propose différents jeux divertissants, tels que Bubble Breaker et Solitaire. Vous pouvez également télécharger et jouer à d'autres jeux Java. 2. Entrez le premier chiffre/nombre à l'aide des boutons de la calculatrice affichée à l'écran. 69 Programmes complémentaires Pour effacer le chiffre/nombre affiché, appuyez sur C. Pour effacer le dernier chiffre saisi, appuyez sur la flèche placée à droite du champ de saisie. 3. Appuyez sur une fonction arithmétique. 4. Entrez le deuxième chiffre/nombre de l'opération. 5. Pour afficher le résultat, appuyez sur =. Vous pouvez utiliser les boutons suivants à l'écran : • C : permet d'effacer le chiffre/nombre saisi. • MC : permet d'effacer la valeur enregistrée dans la mémoire de la calculatrice. 70 • MR : permet de rappeler la valeur stockée en mémoire et de l'insérer dans le calcul en cours. • M+ : permet d'ajouter le chiffre/ nombre en cours à la mémoire de la calculatrice. Convertisseur 1. Dans l'écran d'accueil, appuyez sur Démarrer → Programmes → Convertisseur. 2. Sélectionnez un type de mesure. 3. Saisissez la valeur de base. 4. Changez l'unité de base (si nécessaire). L'appareil affiche le résultat de la conversion. Programmes complémentaires Gestionnaire des tâches Votre appareil est multitâche. Il est capable de faire fonctionner plusieurs applications en même temps. Cependant, l'utilisation simultanée de plusieurs applications peut entraîner des ralentissements, des blocages, des problèmes de mémoire ou une diminution de l'autonomie de l'appareil. Pour éviter ces problèmes, fermez les programmes inutiles à l'aide du Gestionnaire des tâches. 1. Dans l'écran d'accueil, appuyez sur Démarrer → Programmes → Gestionnaire des tâches. L'écran affiche la liste des programmes en cours d'exécution sur l'appareil. 2. Appuyez sur un programme pour l'activer, puis appuyez sur Menu → Basculer vers. Pour fermer un programme, appuyez sur Interrompre. Pour fermer tous les programmes, appuyez sur Menu → Arrêter toutes les tâches. Si vous utilisez simultanément 10 applications ou plus, l'application qui a été activée en premier risque de se fermer. Gestionnaire de tâches Le gestionnaire de tâches vous permet de basculer vers l'une des applications en cours d'exécution. 1. Maintenez votre doigt appuyé sur [ ]. Vous pouvez aussi appuyer sur Démarrer → Programmes → Gestionnaire de tâches ou faire glisser votre doigt depuis le bas de l'écran jusqu'au sommet de l'écran. 71 Programmes complémentaires 2. Appuyez sur une application pour l'activer. Pour fermer une application, appuyez sur Fermer sélect. → un programme. Pour fermer tous les programmes, appuyez sur Fermer tout. Rechercher des fichiers sur votre appareil 1. Dans l'écran d'accueil, appuyez sur Démarrer → Programmes → Rechercher. 2. Saisissez partiellement le nom d'un fichier ou d'un dossier dans le champ Rechercher. Vous pouvez limiter la recherche en sélectionnant un type de données dans la liste déroulante Type. 72 3. Appuyez sur Rechercher. Pour ouvrir un élément affiché dans la liste des résultats, appuyez sur son nom. Menu principal 1. Appuyez sur [ ]. Vous pouvez aussi appuyer sur Démarrer → Programmes → Menu principal. 2. Sélectionnez une application ou appuyez sur Raccourcis → une application. Pour modifier les raccourcis : 1. Dans l'écran du menu principal, appuyez sur Raccourcis → Modifier. 2. Appuyez sur l'icône d'une application et faites-la glisser à l'emplacement de votre choix. 3. Appuyez sur Ok. Programmes complémentaires Explorateur de fichiers L'Explorateur de fichiers vous permet de parcourir tous les fichiers et dossiers de votre appareil. Dans l'écran d'accueil, appuyez sur Démarrer → Programmes → Explorateur de fichiers. Pour revenir à un dossier de niveau supérieur, appuyez sur Remonter. Appuyez sur Menu pour renommer, supprimer ou modifier un fichier ou un dossier. Afficheur sortie TV Vous pouvez reproduire l'affichage de votre appareil sur un écran de télévision en reliant les deux appareils à l'aide d'un câble de sortie TV. 1. Dans l'écran d'accueil, appuyez sur Démarrer → Paramètres → onglet Système → Param. sortie TV. 2. Personnalisez les paramètres pour votre téléviseur. 3. Appuyez sur . 4. Réglez votre téléviseur en mode d'entrée externe. 5. Raccordez votre appareil au téléviseur à l'aide d'un câble de sortie TV. 6. Dans l'écran d'accueil, appuyez sur Démarrer → Programmes → Afficheur sortie TV. L'affichage passe en mode de Sortie TV et l'écran de l'appareil apparaît sur celui du téléviseur. 73 Programmes complémentaires Cadre photo Icône Fonction Afficher vos photos favorites avec une horloge. Passer à la photo suivante Dans l'écran d'accueil, appuyez sur Démarrer → Programmes → Cadre photo. Changer de type d'horloge et de calendrier Appuyez sur l'écran pour afficher les icônes suivantes : Modifier les paramètres Icône Fonction Changer de style d'affichage Revenir à la photo précédente Lecture Arrêt 74 Fermer le cadre photo numérique Lecteur de cartes de visite Photographier une carte de visite pour en extraire les coordonnées de contact, puis les enregistrer en tant que nouvelle entrée dans les Contacts. Vous pouvez également photographier un document et le convertir en document Word modifiable. Programmes complémentaires • Tenez l'appareil parfaitement immobile pendant que vous photographiez la carte de visite ou le document. • Assurez-vous que la carte de visite ou le document n'est pas recouvert(e) par une ombre. • Placez la carte de visite ou le document sur un plan uniformément éclairé et photographiez-le. • Le résultat de la reconnaissance de la carte de visite ou du document est plus ou moins satisfaisant selon l'environnement de la prise de vue. Pour photographier une carte de visite : 1. Dans l'écran d'accueil, appuyez sur Démarrer → Programmes → Lecteur carte visite. 2. Centrez la carte de visite. 3. Appuyez sur [Appareil photo] ou sur le pavé tactile pour prendre la photo. L'appareil reconnaît la carte de visite et la convertit en contact. 4. Appuyez sur Enregistrer pour enregistrer le contact. Pour photographier un document : 1. Dans l'écran d'accueil, appuyez sur Démarrer → Programmes → Lecteur carte visite. 2. Appuyez sur un document. pour photographier 3. Centrez le document. 4. Appuyez sur [Appareil photo] ou sur le pavé tactile pour prendre la photo. 5. Appuyez sur Enregistrer pour sauvegarder la photo en tant que document Word. 75 8 Dépannage Si l'appareil rencontre des problèmes de fonctionnement, vérifiez les éléments suivants avant de contacter le service après-vente. Message Solution possible : Entrez votre code PIN. Lorsque vous utilisez l'appareil pour la première fois ou lorsque la fonction de demande du code PIN est activée, vous devez saisir le code PIN fourni avec la carte SIM. Pour désactiver la fonction de demande du code PIN, appuyez sur Démarrer → Paramètres → onglet Personnel → Téléphone → onglet Sécurité, puis décochez la case PIN requis pour utiliser le téléphone. Lorsque vous allumez votre appareil, les messages suivants peuvent s'afficher à l'écran : Message Solution possible : Carte SIM manquante. Vérifiez que la carte SIM est installée correctement. 76 Dépannage Message Solution possible : Carte SIM verrouillée. Si vous saisissez un code PIN incorrect à plusieurs reprises, votre carte SIM est bloquée. Vous devez alors saisir le code PUK fourni par votre opérateur. L'appareil n'affiche aucun signal (pas de barres à côté du symbole du réseau) • Si vous venez d'allumer l'appareil, patientez 2 minutes environ, jusqu'à ce que l'appareil capte le réseau et en reçoive le signal. • Le signal peut être mauvais dans les tunnels et les ascenseurs. Déplacezvous dans un lieu plus ouvert. • Vous vous trouvez peut-être entre deux zones de couverture. Vous recevrez un signal lorsque vous entrerez dans une zone de couverture bien distincte. J'ai oublié le code de verrouillage, le code PIN ou le code PUK Si vous avez oublié ou égaré un code, contactez votre revendeur ou votre opérateur. Des lignes blanches apparaissent à l'écran Des lignes blanches peuvent apparaître à l'allumage de l'appareil lorsque celui-ci n'a pas été utilisé pendant une longue période ou si la batterie a été retirée sans éteindre l'appareil. L'affichage revient de lui-même à la normale. 77 Dépannage Vous avez saisi un numéro, mais il l'appel n'a pas abouti Votre correspondant ne vous entend pas. • Assurez-vous d'avoir appuyé sur [ ]. • Assurez-vous d'être connecté au réseau cellulaire approprié. • Vérifiez que vous n'avez pas activé la fonction d'interdiction d'appels pour ce numéro de téléphone. • Vérifiez que le microphone intégré n'est pas recouvert. • Tenez-vous l'appareil suffisamment près de votre bouche ? • Si vous utilisez un kit piéton, vérifiez qu'il est correctement branché. Vous avez sélectionné un contact, mais l'appel n'a pas abouti • Vérifiez que les données du contact contiennent le numéro correct. • Si nécessaire, enregistrez le numéro à nouveau. 78 La qualité sonore de l'appel est mauvaise • Assurez-vous que rien n'entrave l'antenne intégrée et l'antenne Bluetooth. L'antenne intégrée et l'antenne Bluetooth se trouvent en bas de l'appareil. • Vous êtes peut-être dans une zone de mauvaise réception. Déplacez-vous et recommencez. Dépannage La batterie ne se recharge pas correctement ou l'appareil s'éteint parfois tout seul pendant le chargement • Débranchez le chargeur de l'appareil, retirez la batterie, puis replacez-la. • Les contacts de la batterie sont peutêtre sales. Nettoyez les contacts à l'aide d'un chiffon doux et propre. • Si la batterie ne se recharge pas complètement, remplacez-la par une batterie neuve et éliminez l'ancienne conformément à la législation en vigueur. L'appareil est chaud au toucher Lorsque vous utilisez plusieurs applications en même temps, l'appareil a besoin de plus d'énergie et peut chauffer davantage. Ce phénomène n'affecte pas la durée de vie ou les performances de l'appareil. L'appareil ne parvient pas à se connecter à Internet • Assurez-vous d'avoir défini correctement les paramètres de votre fournisseur d'accès à Internet. • Vérifiez que la connexion sans fil à votre opérateur est activée et que la réception du signal s'effectue sans entraves. • Assurez-vous d'avoir saisi correctement votre nom d'utilisateur et votre mot de passe. Je ne parviens pas à détecter un autre appareil Bluetooth • Vérifiez que la fonction Bluetooth est activée sur les deux appareils. • Assurez-vous que la distance entre les deux appareils ne dépasse pas 10 mètres et qu'aucun mur ou obstacle n'entrave la communication entre les appareils. 79 Dépannage • Vérifiez que les paramètres de chacun des appareils permettent aux autres appareils de le détecter. • Vérifiez que les deux appareils sont compatibles Bluetooth. • Assurez-vous d'avoir saisi correctement le code Bluetooth sur les deux appareils. Je n'entends pas la musique sur un casque Bluetooth • Vérifiez que l'appareil est connecté au casque. • Assurez-vous que le casque est compatible avec le format audio que vous essayez d'écouter. • Assurez-vous que la distance entre le casque et l'appareil ne dépasse pas 10 mètres et qu'aucun mur ou obstacle n'entrave la communication. 80 9 CONDITIONS DE LICENCE MICROSOFT POUR LE LOGICIEL WINDOWS MOBILE 6 Ces conditions de licence concluent un accord entre vous et Samsung Electronics Inc. (« l'Entreprise »). Veuillez les lire attentivement. Elles s’appliquent au logiciel fourni avec cet appareil. Le logiciel inclut également les supports distincts sur lesquels il est fourni. Le logiciel de cet appareil intègre un logiciel faisant l'objet d'une licence accordée à l’Entreprise et développé par Microsoft Corporation ou ses sociétés affiliées. Les conditions s’appliquent également aux • mises à jour, • compléments, • services basés sur Internet et • services de support pour ce logiciel, sauf conditions contraires accompagnant ces composants. Si c’est le cas, ces autres conditions s’appliquent. Comme décrit plus bas, l’utilisation de certaines fonctions implique votre accord pour la transmission de certaines données informatiques standard pour les services basés sur Internet. L’exploitation de ce logiciel, y compris sur cet appareil, implique votre acceptation de ces conditions. Si vous ne les acceptez pas, n’utilisez pas l’appareil ni le logiciel. Contactez l’Entreprise pour connaître la procédure de retour afin d’obtenir un remboursement ou un avoir. 81 CONDITIONS DE LICENCE MICROSOFT POUR LE LOGICIEL WINDOWS MOBILE 6 AVERTISSEMENT : Si le logiciel comprend des technologies à commande vocale, son utilisation requiert l’attention de l’utilisateur. Une conduite distraite peut provoquer des accidents ou entraîner d’autres conséquences graves. Même les distractions brèves et ponctuelles peuvent être dangereuses lorsque vous conduisez. L'Entreprise et Microsoft déclinent toute responsabilité et ne peuvent garantir que TOUTE utilisation de ce logiciel est légale, sûre, recommandée ou prévue pendant la conduite ou l’utilisation d’un véhicule automobile. L'acceptation des conditions de cette licence vous accorde les droits cidessous. 1. DROITS D’EXPLOITATION. Vous pouvez utiliser le logiciel sur l’appareil avec lequel vous avez acheté le logiciel. 82 2. FORMALITÉS DE LICENCE ET/OU DROITS D’EXPLOITATION SUPPLÉMENTAIRES. a. Usage spécifique. L’Entreprise a conçu cet appareil pour un usage spécifique. Vous devez exclusivement utiliser le logiciel à cette fin. b. Programmes Microsoft inclus et licences supplémentaires exigées. À l’exception des cas cités ci-dessous, les présentes conditions de licence s’appliquent à tous les programmes Microsoft accompagnant le logiciel. Si les conditions de licence de ces programmes vous octroient d’autres droits qui n’entrent pas en conflit direct avec les présentes conditions de licence, vous bénéficiez également de ces droits. CONDITIONS DE LICENCE MICROSOFT POUR LE LOGICIEL WINDOWS MOBILE 6 i. Cet accord de licence ne vous confère aucun droit relatif à Windows Mobile Device Center, Microsoft ActiveSync ou Microsoft Outlook 2007 Trial, lesquels sont soumis aux licences qui les accompagnent. c. Reconnaissance vocale. Si le logiciel comprend un/des composant(s) de reconnaissance vocale, vous comprenez que la reconnaissance vocale est un processus statistique par nature et que les erreurs de reconnaissance sont inhérentes au processus. Ni l’Entreprise ni Microsoft ou leurs fournisseurs ne peuvent être tenus pour responsables des dommages causés par les erreurs de reconnaissance vocale. d. Fonctions téléphoniques. Si le logiciel de l'appareil comprend une fonction de téléphone, toutes ou certaines parties du logiciel peuvent ne pas fonctionner si vous ne disposez pas d'un abonnement auprès d'un opérateur de téléphonie mobile (« opérateur mobile ») ou si le réseau de celui-ci est indisponible ou n’est pas configuré pour fonctionner avec l’appareil. 3. ÉTENDUE DE LA LICENCE. Le logiciel est concédé sous licence, il n'est pas vendu. Cet accord vous octroie uniquement certains droits d’exploitation du logiciel. L’Entreprise et Microsoft se réservent tous les autres droits. Vous pouvez utiliser le logiciel uniquement dans le cadre de cet accord explicite, sauf si la loi vous confère d’autres droits. 83 CONDITIONS DE LICENCE MICROSOFT POUR LE LOGICIEL WINDOWS MOBILE 6 Dans ce cas, vous devez respecter les limites techniques du logiciel qui vous autorisent uniquement à l’utiliser de certaines manières. Vous ne pouvez pas : • contourner les limites techniques du logiciel ; • procéder à l’ingénierie inverse, la décompilation ou le désassemblage du logiciel ; • effectuer des copies du logiciel autres que celles spécifiées dans cet accord ; • rendre le logiciel disponible publiquement afin que des tiers le copient ; • proposer le logiciel en location ou en prêt ; • utiliser le logiciel pour des services commerciaux d’hébergement de logiciels. 84 Sauf mention expresse dans cet accord, les droits d’accès au logiciel sur cet appareil ne vous confèrent aucun droit d’implémenter des brevets Microsoft ou toute autre propriété intellectuelle de Microsoft dans le logiciel ou les appareils qui accèdent à ce périphérique. Vous pouvez utiliser des technologies de commande à distance dans le logiciel, telles que Remote Desktop Mobile, pour accéder au logiciel à distance à partir d’un ordinateur ou d’un serveur. Vous êtes tenu d’acquérir les licences exigées pour utiliser les protocoles d’accès à d’autres logiciels. 4. SERVICES BASÉS SUR INTERNET. Microsoft fournit des services basés sur Internet avec le logiciel. Microsoft peut les modifier ou les annuler à tout moment. CONDITIONS DE LICENCE MICROSOFT POUR LE LOGICIEL WINDOWS MOBILE 6 a. Accord relatif aux services basés sur Internet. Les fonctions logicielles présentées ci-dessous se connectent via Internet aux systèmes informatiques de Microsoft ou de fournisseurs de services. Dans certains cas, vous ne serez pas informé(e) de cette connexion. Vous pouvez désactiver certaines de ces fonctions ou ne pas les utiliser. Pour en savoir plus sur ces fonctions, surfez sur http:/ /go.microsoft.com/fwlink/ ?LinkId=81931. En utilisant ces fonctions, vous marquez votre accord avec la transmission de ces informations. Microsoft n’utilise pas ces informations pour vous identifier ou vous contacter. Informations sur l’appareil. Les fonctions suivantes utilisent des protocoles Internet, lesquels envoient aux systèmes correspondants des informations sur l’appareil, telles que votre adresse de protocole Internet, le type de système d’exploitation, le navigateur, le nom et la version du logiciel utilisé et le code de langue de l’appareil sur lequel vous avez installé le logiciel. Microsoft utilise ces informations pour vous permettre d’accéder aux services basés sur Internet. • Fonction de mise à jour de Windows Mobile. La fonction de mise à jour de Windows Mobile vous permet d’obtenir et d’installer des mises à jour sur votre appareil si de telles mises à jour sont disponibles. Vous pouvez choisir de ne pas utiliser cette fonction. 85 CONDITIONS DE LICENCE MICROSOFT POUR LE LOGICIEL WINDOWS MOBILE 6 L’Entreprise et/ou votre opérateur mobile peut ne pas prendre en charge cette fonction ou la mise à jour pour votre appareil. • Gestion des droits numériques Windows Media. Les propriétaires de contenus utilisent la technologie de gestion des droits numériques Windows Media (WMDRM) pour protéger leur propriété intellectuelle, y compris les droits d’auteur. Ce logiciel et les logiciels tiers utilisent WMDRM pour lire et copier le contenu protégé par WMDRM. Si le logiciel ne parvient pas à protéger le contenu, les propriétaires de contenu peuvent demander à Microsoft d’annuler la capacité du logiciel à utiliser WMDRM pour lire ou copier le contenu protégé. L’annulation n’affecte pas le reste du contenu. Lorsque vous téléchargez des licences pour un contenu protégé, vous acceptez que Microsoft inclut une liste de révocations avec les licences. 86 Les propriétaires de contenu pourront vous demander de mettre à niveau WMDRM pour accéder à leurs contenus. Le logiciel Microsoft qui comprend WMDRM vous demandera votre accord avant la mise à niveau. Si vous refusez une mise à niveau, vous ne pourrez pas accéder au contenu exigeant la mise à niveau. b. Utilisation abusive des services basés sur Internet. Vous ne pouvez pas utiliser ces services dans le but de les endommager ou de nuire à leur utilisation par un tiers. Vous ne pouvez pas utiliser ces services pour obtenir un accès illégal à un service, des données, un compte ou un réseau, quel que soit le moyen utilisé. CONDITIONS DE LICENCE MICROSOFT POUR LE LOGICIEL WINDOWS MOBILE 6 5. INFORMATIONS RELATIVES À LA NORME DE DIFFUSION MPEG-4. Le logiciel peut inclure la norme de diffusion MPEG-4. Cette technologie est un format de compression des données vidéo. MPEG LA, L.L.C., l’autorité gérant les droits de licence sur le MPEG-4, impose les conditions suivantes : TOUTE UTILISATION DE CE PRODUIT CONFORME À LA NORME MPEG-4 EST INTERDITE, À L'EXCEPTION DES UTILISATIONS DIRECTEMENT LIÉES AUX (A) DONNÉES OU INFORMATIONS (i) GÉNÉRÉES ET FOURNIES À TITRE GRATUIT PAR UN UTILISATEUR AGISSANT EN DEHORS DE TOUTE ACTIVITÉ COMMERCIALE, ET (ii) DESTINÉES À UN USAGE STRICTEMENT PERSONNEL ; ET AUX (B) AUTRES UTILISATIONS FAISANT L'OBJET D'UNE LICENCE SPÉCIFIQUE ACCORDÉE SÉPARÉMENT PAR MPEG LA, L.L.C. Pour toute question concernant la norme MPEG-4, veuillez contacter MPEG LA, L.L.C., 250 Steele Street, Suite 300, Denver, CO 80206 aux États-Unis ; www.mpegla.com. 6. CERTIFICATS NUMÉRIQUES. Le logiciel utilise des certificats numériques au format X.509. Ces certificats numériques sont utilisés pour l’authentification. 7. LOGICIEL DE CONNECTIVITÉ. Votre coffret inclut peut-être le logiciel Windows Mobile Device Center ou Microsoft ActiveSync. Si l’un de ces logiciels est inclus, vous pouvez l’installer et l’utiliser conformément aux conditions de licence qui l’accompagnent. 87 CONDITIONS DE LICENCE MICROSOFT POUR LE LOGICIEL WINDOWS MOBILE 6 En l’absence de conditions de licence, vous pouvez installer et utiliser uniquement une (1) copie du logiciel sur un ordinateur unique. 8. ACCÈS AU RÉSEAU. Si vous utilisez un réseau, comme le réseau d’une entreprise, l’administrateur du réseau peut limiter les fonctions de votre appareil. 9. ASSISTANCE TECHNIQUE. Contactez l’Entreprise pour connaître les options d’assistance. Reportezvous au numéro d’assistance fourni avec l’appareil. 10.LIENS VERS DES SITES INTERNET TIERS. Le logiciel fournit ces liens pour votre commodité et l'inclusion de tout lien n'implique pas l'approbation du site en question par Microsoft. 88 11.COPIE DE SAUVEGARDE. Vous pouvez effectuer une copie de sauvegarde du logiciel. Vous pouvez l’utiliser uniquement pour réinstaller le logiciel sur l’appareil. 12.JUSTIFICATIF DE LICENCE. Si vous avez acheté le logiciel sur un appareil, un disque ou un autre support, une étiquette du certificat d’authenticité avec la copie authentique du logiciel identifie le logiciel sous licence. Pour être valable, cette étiquette doit être apposée sur l’appareil ou incluse sur ou dans le coffret du logiciel de l’Entreprise. Si vous recevez l’étiquette séparément, elle n’est pas valide. Conservez l’étiquette sur l'appareil ou l’emballage pour prouver que vous êtes habilité(e) à utiliser le logiciel. Pour identifier les logiciels Microsoft authentiques, surfez sur http://www.howtotell.com. CONDITIONS DE LICENCE MICROSOFT POUR LE LOGICIEL WINDOWS MOBILE 6 13.TRANSFERT À UN TIERS. Vous pouvez transférer le logiciel directement à un tiers uniquement avec l’appareil, l’étiquette du certificat d’authenticité et les présentes conditions de licence. Avant le transfert, le tiers doit accepter que les conditions de licence s’appliquent au transfert et à l’exploitation du logiciel. Vous ne pouvez conserver aucune copie du logiciel, en ce compris la copie de sauvegarde. 14.NON TOLÉRANT AUX PANNES. Le logiciel n’est pas tolérant aux pannes. L’Entreprise a installé le logiciel sur l’appareil et est responsable de son fonctionnement sur l’appareil. 15.RESTRICTIONS D'UTILISATION. Le logiciel Microsoft a été conçu pour des systèmes qui n’exigent pas un fonctionnement à l’épreuve de toute erreur. Vous ne pouvez pas utiliser le logiciel Microsoft sur un appareil ou système sur lequel le dysfonctionnement du logiciel entraînerait un risque prévisible de blessure ou de mort. Il peut s’agir d’installations nucléaires, de systèmes de navigation aériens ou de communication et de contrôle du trafic aérien. 16.AUCUNE GARANTIE POUR LE LOGICIEL. Le logiciel est fourni « en l’état ». Vous supportez tous les risques liés à son utilisation. Microsoft n’offre aucune garantie ou condition explicite. Toute garantie obtenue concernant l’appareil ou le logiciel n’est pas fournie par et n’engage pas Microsoft ou ses affiliés. Si la législation en vigueur le permet, l’Entreprise et Microsoft excluent les garanties implicites de qualité marchande, d’adéquation à un usage spécifique et de non-violation. 89 CONDITIONS DE LICENCE MICROSOFT POUR LE LOGICIEL WINDOWS MOBILE 6 17.LIMITES DE RESPONSABILITÉ. Toute indemnisation que vous pouvez obtenir de Microsoft et de ses affiliés pour des dommages directs est limitée à hauteur de cinquante Dollars U.S. (U.S. $50.00) ou l’équivalent de cette somme dans votre devise. Vous ne pourrez pas obtenir d'indemnisation pour d’autres dommages, y compris les dommages consécutifs, les pertes de bénéfice et les dommages spéciaux, indirects ou accidentels. Cette restriction s’applique : • à tout ce qui se rapporte au logiciel, aux services, au contenu (y compris le code) des sites Internet ou programmes tiers, et • aux demandes d’indemnisation pour rupture de contrat, violation de garantie ou de conditions, responsabilité stricte, négligence ou tout autre préjudice dans le cadre de la loi en vigueur. 90 Elle s’applique même si Microsoft aurait dû être informé des dommages potentiels. Il se peut que la restriction ci-dessus ne s’applique dans votre cas si votre pays n’autorise pas l’exclusion ou la limitation des dommages accidentels, consécutifs ou autres. 18.RESTRICTIONS RELATIVES À L'EXPORTATION. Le logiciel est soumis à la législation des États-Unis sur l’exportation. Vous devez observer les lois et réglementations nationales et internationales qui s’appliquent au logiciel. Ces lois incluent les restrictions sur les destinations, les utilisateurs finaux et la destination particulière. Pour plus d'informations, veuillez consulter la page www.microsoft.com/exporting. Index ActiveSync changer la planification, 67 installer, 65 serveur Exchange, 66 synchroniser, 66 Afficheur sortie TV 73 Album média envoyer un fichier, 31 lire une vidéo, 31 ouvrir un document, 31 visualiser une photo, 30 Bluetooth activer, 62 envoyer des données, 63 port de communication, 64 recevoir des données, 64 rechercher et se connecter à un périphérique, 63 Calculatrice, 69 Appareil photo, 27 Calendrier arrêter l’alarme d’un événement, 47 changer le mode d’affichage, 47 créer un événement, 47 Appels bloquer, 22 journal d’appels, 22 numéro international, 21 transférer, 22 Contacts associer un chiffre de numérotation rapide, 46 associer une image ou une sonnerie, 46 91 Index copier ou déplacer des contacts, 45 créer un nouveau contact Outlook, 44 créer un nouveau contact SIM, 44 rechercher un contact, 45 Horloge arrêter une alarme, 52 programmer une alarme, 52 Java, 69 Convertisseur, 70 Jeux, 69 Croquis, 20 Lancement Google, 59 Diapositive photo créer un album photos, 32 retoucher des photos, 32 visionner des diaporamas, 33 Lecteur de carte de visite, 74 Éditeur de vidéos, 37 Lecteur média créer une liste de lecture, 35 lire des fichiers, 34 mettre à jour la bibliothèque, 34 Explorateur de fichiers, 73 Lecteur RSS, 57 Gestionnaire de tâches, 71 Messagerie e-mail, 24 lire des messages, 25 MMS, 23 SMS, 23 Gestionnaire des tâches, 71 Google Maps, 60 92 Index Messenger configurer et se connecter, 56 discuter, 56 Notes créer, 50 envoyer, 51 Office Mobile classeur Excel, 48 document Word, 48 OneNote, 49 présentation PowerPoint, 49 reconnaissance des lettres, 18 transcriber, 18 Serveur Exchange, voir ActiveSync ShoZu, 36 Streaming Player, 42 Tâches créer, 51 marquer une tâche terminée, 52 Windows Live, 55 Podcasts, 58 Radio FM, 42 Saisie de texte changer le mode de saisie, 14 clavier, 15 reconnaissance des blocs, 17 93 Samsung Electronics EN EN EN EN EN EN EN EN EN EN EN EN EN EN 60950-1 : 2001+A11:2004 301 489-01 v1.5.1 (11-2004) 301 489-01 v1.6.1 (09-2005) 301 489-07 v1.2.1 (08-2002) 301 489-17 v1.2.1 (08-2002) 301 489-24 v1.2.1 (11-2002) 50360 : 2001 62209-1 : 2006 301 511 v9.0.2 (03-2003) 300 328 v1.6.1 (11-2004) 300 328 v1.7.1 (10-2006) 301 908-1 v2.2.1 (10-2003) 301 908-1 v3.2.1 (05-2007) 301 908-2 v3.2.1 (05-2007) (nom et signature du responsable dûment habilité) * Cette adresse n'est pas celle du Centre de service de Samsung. Pour obtenir celle-ci, consultez la carte de la garantie ou contactez le revendeur de votre téléphone. (lieu et date de parution) Samsung Electronics Euro QA Lab. Blackbushe Business Park, Saxony Way, Yateley, Hampshire, GU46 6GG, UK* 2008.05.22 Yong-Sang Park / Directeur Général disponible sur simple demande. (Représentant pour l'Union européenne) Samsung Electronics QA Lab. Documentation technique détenue par : BABT, Balfour House, Churchfield Road, Walton-on-Thames, Surrey, KT12 2TD, UK* Numéro d'identification : 0168 La procédure de déclaration de conformité, définie dans l'article 10, puis reprise à l'alinéa [IV] de la directive 1999/5/EC a été conduite sous contrôle de l'organisme suivant : Ce téléphone a été testé et s'est avéré conforme aux normes relatives à l'émission de fréquences radio. En outre, nous déclarons que cet appareil répond à la directive 1999/5/EC. Radio SAR Sécurité EMC auquel se réfère cette déclaration est en conformité avec les normes suivantes et/ou d'autres documents normatifs. Téléphone mobile GSM : SGH-i900 déclarons sous notre seule responsabilité que le produit Nous, Déclaration de conformité (R&TTE) * En fonction du logiciel de l'appareil ou de votre opérateur, certaines descriptions de ce mode d'emploi peuvent ne pas correspondre à votre appareil. * Sous réserve d'erreurs d'impression. A pleine puissance, l'écoute prolongée du baladeur peut endommager l'audition de l'utilisateur. World Wide Web http://www.samsungmobile.com French. 08/2008. Rev. 1.0 ">
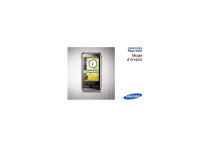
Lien public mis à jour
Le lien public vers votre chat a été mis à jour.