Casio fx-92B Spéciale Collège Calculator Mode d'emploi
PDF
Télécharger
Document
FR
fx-92B
Spéciale Collège
Mode d’emploi
Site Internet pédagogique international de CASIO
http://edu.casio.com
Des manuels sont disponibles en plusieurs langues à
http://world.casio.com/manual/calc
Conservez la documentation à portée de main pour toute référence
future.
RJA532630-001V01
TABLE DES MATIÈRES
À propos du présent manuel..................................................................... 2
Initialisation de la calculatrice................................................................... 2
Précautions................................................................................................2
Mise en route............................................................................................. 3
Mode de calcul..........................................................................................4
Formats d’entrée et de sortie.....................................................................5
Configuration du paramétrage de la calculatrice......................................6
Saisie d’expressions et de valeurs............................................................ 7
Basculement des résultats des calculs.....................................................9
Calculs de base.......................................................................................10
Historique et réédition des calculs.......................................................... 11
Utilisation des fonctions de mémoire...................................................... 12
Calculs de fonctions................................................................................ 14
Fonction QR Code................................................................................... 16
Utilisation de CALC................................................................................. 17
Calculs statistiques..................................................................................17
Calculs d’équations................................................................................. 20
Création d’un tableau de nombres.......................................................... 21
Calculs de rapports................................................................................. 22
Utilisation de Verify.................................................................................. 23
Erreurs..................................................................................................... 24
Avant de conclure à une panne de la calculatrice..................................25
Remplacement de la pile.........................................................................25
Informations techniques.......................................................................... 25
■■ Foire aux questions ■■.......................................................................27
• En aucun cas CASIO Computer Co., Ltd. ne peut être tenu pour
responsable des dommages spéciaux, directs, indirects ou collatéraux,
liés à ou résultant de l’achat ou de l’emploi de ce produit et des articles
fournis avec lui.
• En outre, CASIO Computer Co., Ltd. décline toute responsabilité quant
aux plaintes émanant d’un tiers, quelles qu’elles soient, résultant de
l’emploi de ce produit et des articles fournis.
1
À propos du présent manuel
• Pour tous les exemples d’opérations du présent manuel on présume que
la calculatrice se trouve dans son état de paramétrage initial par défaut,
sauf si spécifié autrement. Utilisez la procédure « Initialisation de la
calculatrice » pour revenir à son état de paramétrage initial par défaut.
• Le contenu de ce mode d’emploi peut être modifié sans avis préalable.
• Les affichages et les illustrations (par exemple les noms des touches)
figurant dans ce mode d’emploi servent seulement à titre illustratif et
peuvent être légèrement différents des éléments réels qu’ils
représentent.
• Les noms de sociétés et produits utilisés dans ce manuel peuvent
correspondre à des marques déposées par leurs propriétaires
respectifs.
Initialisation de la calculatrice
Pour initialiser la calculatrice et revenir au mode de calcul et à son
paramétrage initial par défaut (sauf pour les paramétrages de Language et
de Contrast), exécutez la procédure suivante. Notez que cette opération
efface aussi toutes les données en cours stockées dans la mémoire de la
calculatrice.
(RESET)(Initialize All)(Yes)
Précautions
Précautions de sécurité
Pile
• Rangez les piles hors de la portée des jeunes enfants.
• Utilisez seulement le type de pile spécifiée dans ce manuel pour cette
calculatrice.
Précautions de manipulation
• Même si la calculatrice fonctionne normalement, remplacez la pile au
moins une fois tous les deux ans. Une pile usée peut fuir, entraînant des
dommages et un dysfonctionnement de la calculatrice.
• La pile fournie avec cette calculatrice a pu se décharger légèrement
pendant le transport et l’entreposage. C’est pourquoi cette pile devra
éventuellement être changée plus rapidement que prévu.
• Évitez d’utiliser et d’entreposer la calculatrice à des endroits exposés à
des températures extrêmes, à une humidité élevée et à grandes
quantités de poussière.
• Ne laissez jamais tomber la calculatrice et ne l’exposez pas à des chocs
ou des déformations.
• N’essayez jamais d’ouvrir la calculatrice.
• Utilisez un chiffon doux et sec pour nettoyer l’extérieur de la calculatrice.
• Chaque fois que vous vous débarrassez des piles, assurez-vous de le
faire selon les lois et règles de votre région.
2
Mise en route
Avant d’utiliser la calculatrice, enlevez l’étui rigide
en le faisant glisser vers le bas et fixez-le à
l’arrière de la calculatrice, comme indiqué sur
l’illustration.
Mise sous et hors tension
Appuyez sur pour mettre la calculatrice sous
tension. Appuyez sur (OFF) pour mettre la
calculatrice hors tension.
Note : La calculatrice s’éteint également automatiquement si vous ne
l’utilisez pas pendant environ 10 minutes. Appuyez sur la touche pour
remettre la calculatrice sous tension.
Réglage du contraste de l’affichage
Affichez l’écran Contrast grâce à la combinaison de touches ci-dessous :
(SETUP)(Contrast). Ensuite, utilisez et pour régler le
contraste. Lorsque le réglage est comme vous voulez, appuyez sur .
Important : Si le réglage de contraste n’améliore pas l’affichage, c’est
probablement parce que la pile est faible. Dans ce cas, remplacez-la.
Marquage des touches
Appuyer sur la touche ou suivi d’un second appui de
touche exécute la seconde fonction de la deuxième touche. La
seconde fonction est indiquée par le texte imprimé au-dessus
de la touche.
Arcsin
(1) Fonction du dessus de touche (2) Seconde fonction
Cette couleur :
Signifie ceci :
Jaune
Appuyez sur puis sur la touche pour
accéder à la fonction correspondante.
Rouge
Appuyez sur puis sur la touche pour saisir
la variable, la constante, la fonction ou le
symbole correspondant.
Lecture de l’écran
(1) Expression saisie (2) Résultat du calcul (3) Indicateurs
• Si un indicateur ou apparaît à la droite de l’expression saisie ou du
résultat du calcul, cela signifie que l’expression affichée continue vers la
droite. Utilisez et pour faire défiler la ligne d’affichage.
Remarquez que si vous désirez faire défiler l’expression saisie pendant
que les deux indicateurs et sont affichés, vous devrez appuyer
d’abord sur et utiliser ensuite et pour y effectuer le
défilement.
• Le tableau ci-dessous décrit certains des indicateurs typiques qui
s’affichent en haut de l’écran.
3
Le clavier a été commuté par une pression sur la touche
. Le clavier revient à ses premières fonctions et
l’indicateur disparaît lorsque vous appuyez sur une touche.
Le mode de saisie de caractères alphabétiques a été activé
par une pression sur la touche . Le mode de saisie de
caractères alphabétiques est désactivé et l’indicateur
disparaît lorsque vous appuyez sur une touche.
//
Indique le paramétrage actuel de Angle Unit ( : Degree,
: Radian ou : Gradian) dans le menu de paramétrage.
FIX
Un nombre de chiffres décimaux fixe a été spécifié.
SCI
Un nombre de chiffres significatifs fixe a été spécifié.
M
Une valeur a été sauvegardée dans la mémoire
indépendante.
Indique que Manual est sélectionné pour Simplify dans le
menu de paramétrage.
La calculatrice attend l’entrée d’un nom de variable pour lui
affecter une valeur. Cet indicateur apparaît après une
pression sur .
Indique que MathI/MathO ou MathI/DecimalO est sélectionné
pour Input/Output dans le menu de paramétrage.
L’affichage actuel est le résultat intermédiaire d’un calcul à
instructions multiples.
Utilisation des menus
Certaines des opérations de cette calculatrice s’effectuent à l’aide de
menus. Les menus s’affichent en appuyant sur ou puis sur
(SETUP). Les opérations d’utilisation du menu sont décrites ci-dessous.
• Vous pouvez sélectionner une rubrique de menu en appuyant sur la
touche correspondant au nombre affiché à gauche sur l’écran du menu.
• Une barre de défilement verticale (1) signifie que le menu continue hors
de l’écran. Dans ce cas, vous pouvez utiliser et pour faire défiler
le menu vers le haut et vers le bas. Une flèche vers la gauche (2) indique
que le menu actuellement affiché est un menu secondaire. Pour revenir
d’un menu secondaire à son menu parent, appuyez sur .
• Pour fermer un menu sans rien sélectionner, appuyez sur .
Mode de calcul
Indiquez le mode de calcul adapté au type de calcul que vous souhaitez
effectuer.
1. Appuyez sur pour afficher le Menu
principal.
4
2. Utilisez les touches du curseur pour
déplacer la surbrillance sur l’icône de
votre choix.
Pour ce faire :
Sélectionnez cette icône :
Calculs généraux
(Calculate)
Calculs statistiques et calculs de
régressions
(Statistics)
Générer en tableau de nombres en
fonction d’une ou de deux fonctions
(Table)
Calculs d’équations
(Equation)
Vérification d’un calcul
(Verify)
Calculs de rapports
(Ratio)
3. Appuyez sur pour afficher l’écran initial du mode dont vous avez
sélectionné l’icône.
Note : Le mode de calcul initial par défaut est le Mode Calculate.
Formats d’entrée et de sortie
Avant de commencer un calcul sur la calculatrice, vous devez utiliser les
opérations du tableau ci-dessous pour indiquer les formats qui doivent être
appliqués pour l’entrée de la formule de calcul et la sortie du résultat du
calcul.
Pour indiquer ce type d’entrée et de
sortie :
Appuyez sur
(SETUP) (Input/
Output) puis sur :
Entrée : naturelle ; sortie : format
comprenant une fraction, √ ou π*1
(MathI/MathO)
Entrée : naturelle ; sortie : convertie en
valeur décimale
(MathI/DecimalO)
Entrée : linéaire*2 ; sortie : décimale ou
fraction
(LineI/LineO)
Entrée : linéaire*2 ; sortie : convertie en
valeur décimale
(LineI/DecimalO)
*1 La sortie décimale est appliquée lorsque ces formats ne peuvent pas
être sortis pour une raison ou pour une autre.
*2 Tous les calculs, notamment les fractions et les fonctions, sont entrés
sur une seule ligne. Le même format de sortie que pour des modèles
sans affichage Naturel.
Exemples d’affichage au format Input/Output
MathI/MathO
5
MathI/DecimalO
LineI/LineO
LineI/DecimalO
Note : Le paramétrage du format d’entrée/sortie par défaut initial est MathI/
MathO.
Configuration du paramétrage de la
calculatrice
Pour modifier le paramétrage de la calculatrice
1. Appuyez sur (SETUP) pour afficher le menu de paramétrage.
2. Utilisez et pour faire défiler le menu de paramétrage, puis
entrée et le numéro affiché à gauche de la rubrique dont vous souhaitez
modifier le paramétrage.
Rubriques et options de paramétrage disponibles
« ◆ » indique le paramétrage initial par défaut.
Input/Output MathI/MathO◆ ; MathI/DecimalO ; LineI/LineO ;
LineI/DecimalO Indique le format à utiliser par la calculatrice pour
l’entrée de formules et la sortie des résultats de calculs.
Angle Unit Degree◆ ; Radian ; Gradian Spécifie les degrés,
radians ou grades comme unité d’angle pour la valeur d’entrée et
l’affichage du résultat des calculs.
Number Format Spécifie le nombre de chiffres pour l’affichage du
résultat des calculs.
Fix : La valeur spécifiée (de 0 à 9) détermine le nombre de décimales
pour les résultats des calculs affichés. Les résultats des calculs sont
arrondis sur le chiffre spécifié avant l’affichage.
Exemple : 1007(≈)* 14,286 (Fix 3)
Sci : La valeur spécifiée (de 0 à 9) détermine le nombre de chiffres
significatifs pour les résultats des calculs affichés. Les résultats des calculs
sont arrondis sur le chiffre spécifié avant l’affichage.
Exemple : 17(≈)* 1,4286 × 10-1 (Sci 5)
Norm : Affiche le résultat des calculs au format exponentiel lorsqu’il
tombe dans les plages indiquées ci-dessous.
Norm 1◆ : 10-2 > |x|, |x| ≧ 1010, Norm 2 : 10-9 > |x|, |x| ≧ 1010
Exemple : 1200(≈)* 5 × 10-3 (Norm 1), 0,005 (Norm 2)
* Appuyer sur (≈) au lieu de après avoir saisi un calcul permet
d’afficher le résultat du calcul sous forme décimale.
6
Fraction Result ab/c ; d/c◆ Indique une fraction mixte ou une
fraction impropre pour l’affichage des fractions dans le résultat des calculs.
Statistics On◆ ; Off Indique s’il faut afficher ou non une colonne
Freq (fréquence) dans l’éditeur statistique du Mode Statistics.
Table f(x) ; f(x),g(x)◆ Indique s’il faut utiliser ou non une seule
fonction f(x) ou les deux fonctions f(x) et g(x) en Mode Table.
Simplify Auto◆ ; Manual Spécifie la simplification automatique ou
manuelle des fractions.
Digit Separator On ; Off◆ Indique s’il faut utiliser ou non un
caractère de séparation dans le résultat des calculs.
MultiLine Font Normal Font◆ ; Small Font Indique la taille de la
police d’affichage lorsque LineI/LineO ou LineI/DecimalO est sélectionné
pour Input/Output. Jusqu’à quatre lignes peuvent être affichées lorsque
Normal Font est sélectionné et jusqu’à six lignes avec Small Font.
Language English◆ ; Français ; Nederlands Indique la langue
à utiliser pour les menus et les messages de la calculatrice.
QR Code Indique la version du QR Code affiché lorsque vous appuyez
sur (QR).
Version 3 : Indique le QR Code Version 3.
Version 11◆ : Indique le QR Code Version 11.
Pour initialiser les paramètres de la calculatrice (sauf les paramètres
Language et Contrast)
(RESET)(Setup Data)(Yes)
Saisie d’expressions et de valeurs
Règles de base de la saisie
Lorsque vous appuyez sur la séquence de priorité du calcul en entrée
sera évaluée automatiquement et le résultat apparaîtra sur l’écran.
4 × sin 30 × (30 + 10 × 3) = 120
*1 La saisie de la parenthèse fermante est requise pour sin et autres
fonctions qui contiennent des parenthèses.
*2 Ces symboles de multiplication (×) peuvent être omis.
*3 La parenthèse fermante immédiatement après l’opération peut être
omise.
Note
• Le curseur change de format pour lorsqu’il reste 10 octets autorisés
ou moins pour la saisie. Si cela arrive, terminez la saisie du calcul, puis
appuyez sur .
• Si vous exécutez un calcul qui comprend des opérations de division et
de multiplication dans lequel un signe de multiplication a été omis, des
parenthèses sont automatiquement insérées comme illustré dans les
exemples ci-dessous.
- Lorsqu’un signe de multiplication est omis immédiatement avant une
parenthèse ouvrante ou après une parenthèse fermante.
6 ÷ 2 1 + 2
Exemple : 6 ÷ 2 1 + 2
7
- Lorsqu’un signe de multiplication est omis immédiatement avant une
variable, une constante, etc.
2÷ 2 2
Exemple : 2 ÷ 2 2
Séquence des priorités de calcul
La séquence des priorités de calcul en saisie est évaluée selon les règles
indiquées ci-dessous. Si les priorités de deux expressions sont identiques,
le calcul s’effectue de gauche à droite.
1
Expressions entre parenthèses
2
Fonctions ayant des parenthèses (sin(, log(, etc., les fonctions qui
prennent un argument à droite, les fonctions qui nécessitent une
parenthèse fermante après l’argument)
3
Fonctions qui viennent après la valeur d’entrée (𝑥2, 𝑥3, 𝑥-1, 𝑥!, °’ ”, °, r,
g
, %), puissances (), racines ()
4
Fractions
5
Signe négatif ((-))
6
Valeurs estimées en Mode Statistics (𝑥, 𝑦)
7
Multiplication sans symbole de multiplication
8
Calculs de multiplication (×), division (÷), reste (÷R)
9
Addition (+), soustraction (−)
Note : Lors de la mise au carré d’une valeur négative (telle que -2), la
valeur mise au carré doit être entre parenthèses (((-))
2). Puisque x2 possède une priorité supérieure à celle du symbole
de négation, la saisie de ((-)) 2 aurait comme résultat le
carré de 2 avec le symbole de négation ajouté au résultat. Ayez toujours à
l’esprit la séquence de priorités et enfermez les valeurs négatives entre
parenthèses, si besoin est.
Saisie d’une expression à l’aide du format Naturel
(MathI/MathO ou MathI/DecimalO uniquement)
Les formules et les expressions qui comprennent des fractions et/ou des
fonctions spéciales telles que √ peuvent être saisies au format Naturel
grâce aux modèles qui s’affichent lorsque vous appuyez sur certaines
touches.
2+ 2
Exemple :
1+ 2
2() 2
1() 2
Note
• Si vous appuyez sur et que vous obtenez un résultat de calcul, il est
possible qu’une partie de l’expression que vous avez saisie soit coupée.
Si vous avez besoin de revoir l’expression entière, appuyez sur et
utilisez et pour faire défiler l’expression saisie.
• L’emboîtement de fonctions et de parenthèses est admis. Si vous
emboîtez trop de fonctions et/ou de parenthèses, la poursuite de la
saisie deviendra impossible.
8
Pour annuler des opérations (MathI/MathO ou MathI/DecimalO
uniquement) : Pour annuler la dernière opération de touche, appuyez sur
(UNDO). Pour refaire une opération de touche que vous venez
d’annuler, appuyez à nouveau sur (UNDO).
Utilisation de valeurs et d’expressions comme
arguments (MathI/MathO ou MathI/DecimalO
uniquement)
7
7
puis la changer en 1 +
6
6
176(INS)
Exemple : Saisir 1 +
()
7
en
6
argument de la fonction saisie par l’opération de touche suivante (√).
Appuyer sur (INS) dans l’exemple ci-dessus transforme
Mode de saisie avec écrasement (LineI/LineO ou
LineI/DecimalO uniquement)
Dans le mode d’écrasement, le texte saisi remplace le texte dans la position
courante du curseur. Vous pouvez basculer entre les modes d’insertion et
d’écrasement en effectuant les opérations suivantes : (INS). Dans le
mode d’insertion, le curseur apparaît ainsi : « ». Dans le mode
d’écrasement, il apparaît ainsi : « ».
Basculement des résultats des calculs
Lorsque MathI/MathO ou MathI/DecimalO est sélectionné pour Input/Output
dans le menu de paramétrage, chaque appui sur fera basculer le
résultat du calcul en cours d’affichage depuis sa forme de fraction vers sa
forme décimale, depuis sa forme √ vers sa forme décimale ou depuis sa
forme π vers sa forme décimale.
1
𝜋 ÷ 6 = 𝜋 = 0,5235987756 (MathI/MathO)
6
1
π ←→ 0,5235987756
(π)6
6
2 + 2 × 3 = 5,913591358 = 6 + 2 3 (MathI/DecimalO)
() 22
5,913591358 ←→
6+2 3
() 3
Quelle que soit la sélection pour Input/Output dans le menu de
paramétrage, chaque appui sur fera basculer le calcul en cours
d’affichage depuis sa forme décimale vers sa forme de fraction.
Important
• Pour certains types de résultat de calculs, l’appui sur la touche ne
convertira pas la valeur affichée.
• Vous ne pouvez pas basculer de la forme décimale à la forme de
fraction mixte si le nombre total de chiffres utilisés dans la fraction mixte
(y compris l’entier, le numérateur, le dénominateur et le symbole de
séparation) est supérieur à 10.
9
Pour obtenir un résultat de calcul en valeur décimale lorsque MathI/
MathO ou LineI/LineO est sélectionné
Appuyez sur (≈) au lieu de après avoir entré un calcul.
Calculs de base
Calculs de fractions
Veuillez noter que la méthode de saisie pour l’effraction dépend du
paramètre Input/Output actuel dans le menu de paramétrage.
2 3
13
13
(MathI/MathO)
+ =
2332
3 2
6
6
(LineI/LineO)
2332 136
Note
• Si autre chose que MathI/MathO est sélectionné, le mélange de valeurs
fractionnaires et décimales dans un calcul provoquera l’affichage du
résultat sous sa forme décimale.
• Dans les résultats des calculs, les fractions sont affichées après avoir été
simplifiées vers leur expression la plus réduite lorsque Auto est
sélectionné pour Simplify dans le menu de paramétrage.
• Pour basculer le résultat d’un calcul entre le format de fraction impropre
et le format de fraction mixte, appuyez sur (a+b/c⇔d/c).
Calculs de pourcentages
La saisie d’une valeur et l’appui sur (%) provoquent la conversion
de la valeur en pourcentage.
150 × 20% = 30
30
15020(%)
Calculez quel pourcentage de 880 est 660. (75%)
75
660880(%)
Diminuez 3500 de 25%. (2625)
2625
3500350025(%)
Calculs en degrés, minutes, secondes (sexagésimal)
La syntaxe ci-dessous est destinée à la saisie d’une valeur sexagésimale :
{degrés} {minutes} {secondes} . Veuillez noter que vous devez
toujours saisir une valeur pour les degrés et les minutes, même s’ils valent
zéro.
2°20’30” + 9’30” = 2°30’00”
2°30’0”
220300930
Convertir 2°30’0” vers son équivalent décimal.
2,5
2°30’0”
(Conversion décimal en sexagésimal.)
Instructions multiples
Vous pouvez utiliser le caractère deux-points (:) pour connecter deux
expressions ou plus pour les exécuter séquentiellement de gauche à droite
en appuyant sur .
3+3:3×3
6
33(:) 33
9
Note : La saisie de deux-points (:) lorsque LineI/LineO ou LineI/DecimalO
est sélectionné pour le paramètre Input/Output dans le menu de
paramétrage provoque l’exécution d’une opération de nouvelle ligne.
10
Conversion de l’affichage exponentiel
Appuyer sur (a×10n) permet de séparer le résultat du calcul
actuellement affiché en sa mantisse et sa partie exponentielle et de
l’afficher sous la forme d’une puissance de base 10.
123456
123456 = 1,23456×105
123456
n
1,23456×105
(a×10 )
Calculs de reste
Vous pouvez utiliser la fonction ÷R pour obtenir le quotient et le reste d’un
calcul de division.
Pour calculer le quotient et le reste de 5 ÷ 2 (quotient = 2, reste = 1)
52
Note
• Seule la valeur du quotient d’un calcul ÷R est stockée dans la mémoire
Ans.
• Le résultat du calcul est affiché comme
indiqué sur l’écran à droite lorsque LineI/
LineO ou LineI/DecimalO est sélectionné
pour le paramètre Input/Output dans le
menu de paramétrage.
Cas où une division avec reste devient une division sans en reste
Si les conditions ci-dessous existent lorsque vous effectuez une division à
reste, le calcul est traité comme une division normale (sans reste).
• Lorsque le dividende ou le diviseur est une valeur très grande
• Lorsque le quotient n’est pas un entier positif ou que le reste n’est pas
un entier positif ou une valeur fractionnelle positive
Factorisation en facteurs premiers
Dans le Mode Calculate, un entier positif d’une longueur maximale de 10
chiffres peut être factorisé en facteurs premiers.
Pour effectuer une factorisation de 1014 en facteurs premiers
1014
1014
2×3×132
(FACT)
Pour afficher à nouveau la valeur non factorisée, appuyez sur
(FACT) ou .
Note : Les types de valeur décrits ci-dessous ne peuvent pas être
factorisés, même s’ils comportent 10 chiffres ou moins.
• L’un des facteurs premiers de la valeur vaut 1018081 ou plus.
• Deux ou plus des facteurs premiers de la valeur comportent plus de trois
chiffres
La partie qui ne peut pas être factorisée est mise entre parenthèses à
l’affichage.
Historique et réédition des calculs
Historique des calculs
Un et/ou en haut de l’écran indique qu’il existe davantage de contenu
historique des calculs au-dessus et/ou en dessous. Vous pouvez faire
défiler le contenu de l’historique des calculs à l’aide de et .
11
4
22
6
33
4
(Défilement en arrière.)
Note : Les données de l’historique des calculs sont effacées dès que vous
appuyez sur , lorsque vous basculez vers un autre mode de calcul,
lorsque vous changez le paramètre Input/Output ou chaque fois que vous
effectuez une opération de RESET (« Initialize All » ou « Setup Data »).
2+2=4
3+3=6
Réédition
Lorsque le résultat d’un calcul est à l’écran, vous pouvez appuyer sur
ou pour modifier l’expression que vous avez utilisée pour le calcul
précédent.
4 × 3 + 2 = 14
14
432
4×3−7=5
5
(Continuation) 7
Utilisation des fonctions de mémoire
Mémoire de réponse (Ans) / Mémoire de réponse
précédente (PreAns)
La valeur du dernier résultat obtenu est stockée dans la mémoire Ans
(réponse). Le résultat du calcul obtenu avant le dernier est stocké dans la
mémoire PreAns (réponse précédente). L’affichage du résultat d’un
nouveau calcul déplace le contenu actuel de la mémoire Ans dans la
mémoire PreAns et stocke les résultats du calcul dans la mémoire Ans.
Note : La mémoire PreAns ne peut être utilisée qu’en Mode Calculate. Le
contenu de la mémoire PreAns est effacé chaque fois que la calculatrice
entre dans un autre mode à partir du Mode Calculate.
Exemple d’utilisation de Ans : Pour diviser le résultat de 14 × 13 par 7
182
1413
(Continuation) 7
123456
123 + 456 = 579
579
789 − 579 = 210
210
(Continuation) 789
Exemple d’utilisation de PreAns : Pour Tk+2 = Tk+1 + Tk (suite de Fibonacci),
déterminer la séquence de T1 à T4. Notez toutefois que T1 = 1 et T2 = 1.
T1 = 1
1
1
(Ans = T1 = 1)
T2 = 1
1
1
(Ans = T2 = 1, PreAns = T1 = 1)
T3 = T2 + T1 = 1 + 1
(PreAns)
(Ans = T3 = 2, PreAns = T2 = 1)
3
T4 = T3 + T2 = 2 + 1
Variables (A, B, C, D, E, F, M, x, y)
Vous pouvez affecter des valeurs aux variables et les utiliser dans des
calculs.
12
Pour affecter le résultat de 3 + 5 à la variable A
35(A)
8
Pour multiplier le contenu de la variable A par 10
(Continuation) (A)10*1
Pour rappeler le contenu de la variable A
80
(Continuation) (RECALL)*2
(A)
Pour effacer le contenu de la variable A
0(A)
8
0
*1 Saisissez une variable comme indiqué ici : appuyez sur , puis
appuyez sur la touche qui correspond au nom de la variable souhaitée.
Pour saisir x ou y comme nom de variable, appuyez respectivement sur
ou .
*2 Appuyer sur (RECALL) permet d’afficher un écran qui montre
les valeurs actuellement affectées aux variables A, B, C, D, E, F, M, x et
y. Sur cet écran, les valeurs sont toujours affichées à l’aide du « Norm
1 » Number Format. Pour fermer l’écran sans rappeler la valeur d’une
variable, appuyez sur .
Mémoire indépendante (M)
Vous pouvez ajouter, ou soustraire, des résultats de calcul au résultat d’une
mémoire indépendante. Le symbole « M » apparaît sur l’écran lorsqu’une
valeur différente de zéro est stockée dans une mémoire indépendante.
Pour effacer le contenu de M
0
0(M)
Pour additionner le résultat de 10 × 5 à M
50
(Continuation) 105
Pour soustraire le résultat de 10 + 5 de M
15
(Continuation) 105(M−)
Pour rappeler le contenu de M
35
(Continuation) (RECALL)(M)
Note : La variable M est utilisée pour se référer à la mémoire indépendante.
Vous pouvez également appeler M et l’utiliser dans un calcul que vous êtes
en train de saisir.
Effacement du contenu de toutes les mémoires
Le contenu de la mémoire Ans, de la mémoire indépendante et de toutes
les variables est préservé même si vous appuyez sur , si vous changez
le mode de calcul ou si vous éteignez la calculatrice. Le contenu de la
mémoire PreAns est conservé, même si vous appuyez sur et que vous
éteignez la calculatrice sans quitter le Mode Calculate. Si vous voulez
effacer le contenu de toutes les mémoires, effectuez la procédure cidessous.
(RESET)(Memory)(Yes)
13
Calculs de fonctions
Note : Pour interrompre un calcul en cours avant l’affichage de son résultat,
appuyez sur .
Pi π : π est affiché comme 3,141592654, mais π = 3,14159265358980 est
utilisé en interne pour les calculs.
sin, cos, tan, Arcsin, Arccos, Arctan : Spécifiez l’unité d’angle avant
d’effectuer les calculs.
1
1
(Angle Unit : Degree)
sin 30° =
30
2
2
∘ r g
: Ces fonctions spécifient l’unité d’angle. ° spécifie les degrés, r
radians et g grades. Saisissez une fonction à partir du menu déployé
lorsque vous effectuez l’opération de touches suivante : (Angle
Unit)*.
π/2 radians = 90° (Angle Unit: Degree)
, ,
90
(π)2(Angle Unit)(r)
* Selon le mode de calcul, vous devez appuyer sur .
, : Fonctions exponentielles.
e5 × 2 = 296,8263182
(MathI/MathO)
296,8263182
() 52
(LineI/LineO)
296,8263182
() 52
log : Fonctions logarithmiques.
log101000 = log 1000 = 3
3
1000
ln : Logarithme naturel vers base e.
4,49980967
ln 90 (= loge 90) = 4,49980967
90
x2, x3, , , , , x-1 : Puissances, racine de puissances et
réciproques.
16
(1 + 1)2+2 = 16
1122
2 3
15625
(5 ) = 15625
5
5
32 = 2
(MathI/MathO)
2
() 532
(LineI/LineO)
2
5() 32
2 × 3 = 3 2 = 4,242640687...
(MathI/MathO)
3 2
() 23
(LineI/LineO)
4,242640687
() 23
Pol, Rec : Pol convertit les coordonnées rectangulaires en coordonnées
polaires, tandis que Rec convertit les coordonnées polaires en
coordonnées rectangulaires.
• Spécifiez l’unité d’angle avant
d’effectuer les calculs.
• Les résultats du calcul pour r et
θ et pour x et y sont tous
respectivement affectés aux
variables x et y.
• Le résultat du calcul θ est affiché
dans une plage de -180° < θ ≦
180°.
Pour convertir des coordonnées rectangulaires 2; 2 en coordonnées
polaires (Angle Unit : Degree)
14
(Pol)()
2(;)() 2 r=2; θ=45
Pour convertir des coordonnées polaires 2; 45° en coordonnées
rectangulaires (Angle Unit : Degree)
(MathI/MathO)
(Rec)() 2(;)
45 x=1; y=1
x! : Fonction factorielle.
(5 + 3) ! = 40320
40320
53(x!)
Abs : Fonction valeur absolue.
|2 − 7| × 2 = 10
(MathI/MathO)
10
(Abs) 272
(LineI/LineO)
10
(Abs) 272
Ran# : Fonction qui génère un nombre pseudo aléatoire l’intervalle de
0,000 à 0,999. Le résultat est affiché sous forme de fraction si MathI/MathO
est sélectionné pour Input/Output dans le menu de paramétrage.
Pour obtenir des entiers aléatoires à trois chiffres
459
1000(Ran#)
(Le résultat est différent à chaque exécution.)
RanInt# : Fonction qui génère un entier pseudo aléatoire entre une valeur
de début et une valeur de fin spécifiées.
Pour générer des entiers aléatoires dans l’intervalle de 1 à 6
2
(RanInt)1(;) 6
(Le résultat est différent à chaque exécution.)
Rnd : L’utilisation de la fonction Rnd provoque l’arrondi de la valeur de la
fraction décimale de l’argument conformément au paramètre Number
Format. Par exemple, l’intervalle et le résultat affiché de Rnd(10 ÷ 3) est
3,333 lorsque le paramètre Number Format est Fix 3. L’utilisation du
paramètre Norm 1 ou Norm 2 entraîne un arrondi de l’argument à la 11e
décimale de la mantisse.
Pour effectuer le calcul suivant lorsque Fix 3 est sélectionné pour le nombre
de chiffres à afficher : 10 ÷ 3 × 3 et Rnd(10 ÷ 3) × 3
(MathI/DecimalO)
(SETUP)(Number Format)(Fix)
10,000
1033
9,999
(Rnd) 1033
RndFix : Fonction qui arrondit une valeur à un nombre spécifié de
décimales (0 à 9).
RndFix(1,23456;4) = 1,2346
1,2346
(RndFix) 1,23456(;) 4
Simp : Fonction qui réduit une fraction par le plus petit facteur commun.
Vous pouvez également indiquer un facteur pour simplifier.
Note : cette fonction peut être utilisée si Manual est sélectionné pour
Simplify dans le menu de configuration.
234
117
=
678
339
(SETUP)(Simplify)(Manual)
234
234678
678
indique que la fraction peut être davantage simplifiée.
F=2; 117
339
(MathI/MathO)
15
234 234
78
=
678 678
226
2346783
78
F=3;
ou 2346783*
226
* La saisie de la commande Simp immédiatement après une fraction,
comme indiqué ici, permet d’afficher le résultat du calcul sous forme
d’une fraction, quel que soit le paramètre Input/Output actuel. En outre,
appuyer sur au lieu de affiche le résultat du calcul sous
forme d’une fraction.
GCD, LCM : GCD détermine le plus grand commun diviseur de de valeur
et LCM détermine le plus petit commun multiple.
Pour déterminer le plus grand commun diviseur de 28 et 35
7
(GCD) 28(;) 35
Pour déterminer le plus petit commun multiple de 9 et 15
45
(LCM) 9(;) 15
Int : Extrait la partie entière d’une valeur.
Pour extraire la partie entière de -3,5
-3
(Int)((-)) 3,5
Intg : Détermine le plus grand entier qui n’excède pas une valeur.
Pour déterminer le plus grand entier qui n’excède pas -3,5
-4
(Intg)((-)) 3,5
Pour utiliser un facteur de 3 pour simplifier
Fonction QR Code
Votre calculatrice peut afficher des symboles QR Code* qui peuvent être
lus par un périphérique intelligent.
* QR Code est une marque déposée de DENSO WAVE INCORPORATED
au Japon et dans d’autres pays.
Important
• Les opérations de cette section supposent que le périphérique intelligent
utilisé possède un lecteur de QR Code installé et en mesure de lire
plusieurs symboles QR Code et qui puisse se connecter à Internet.
• La lecture d’un QR Code affiché par cette calculatrice à l’aide d’un
périphérique intelligent provoque l’accès du périphérique intelligent au
site Web de CASIO.
Note : Il est possible d’afficher un QR Code en appuyant sur (QR)
lorsque l’écran de paramétrage, un écran de menu, un écran d’erreurs, un
écran de résultats de calcul dans n’importe quel mode de calcul ou un
écran de tableau est affiché. Pour plus de détails, accédez au site Web de
CASIO (wes.casio.com).
Affichage d’un QR Code
Exemple : Pour afficher le QR Code pour un résultat de calcul en Mode
Calculate et le lire à l’aide d’un périphérique intelligent
1. Exécutez un calcul en Mode Calculate.
2. Appuyez sur (QR) pour afficher le QR Code.
• Les nombres du coin inférieur droit de
l’écran montrent le nombre de QR Code
actuel et le nombre total de symboles QR
Code. Pour afficher le QR Code suivant,
appuyez sur ou .
Note
16
• Un indicateur s’affiche en haut de l’écran lorsque la calculatrice
est en train de générer un QR Code.
• Pour revenir à un QR Code précédent, appuyez sur ou
autant de fois que nécessaire pour faire défiler vers l’avant jusqu’à ce
qu’il s’affiche.
3. Utilisez un périphérique intelligent pour lire le QR Code sur l’écran de la
calculatrice.
• Pour plus d’informations sur la manière de lire un QR Code, reportezvous à la documentation du lecteur de QR Code que vous utilisez.
Si vous éprouvez des difficultés à lire un QR Code : Lorsque le QR Code
est affiché, utilisez et pour régler le contraste de l’écran du QR
Code. Ce réglage du contraste n’affecte que l’affichage des QR Code.
Important
• Selon le périphérique intelligent et/ou l’application de lecture de QR
Code utilisée, il est possible que vous subissiez des problèmes de
lecture des symboles QR Code produits par cette calculatrice.
• Lorsque le paramètre « QR Code » de configuration vaut « Version 3 »,
les modes de la calculatrice qui peuvent afficher des symboles QR Code
sont limités. Si vous essayez d’afficher un QR Code dans un mode qui
ne prend pas en charge l’affichage des QR Code, le message « Not
Supported (Version 3) » s’affiche. Toutefois, le QR Code généré par ce
paramètre est plus facile à lire à l’aide d’un périphérique intelligent.
• Pour plus d’informations, accédez au site Web de CASIO
(wes.casio.com).
Pour quitter l’affichage des QR Code : Appuyez sur ou (QR).
Utilisation de CALC
CALC vous permet d’entrer des expressions de calcul qui comprennent
une ou plusieurs variables, affectent des valeurs aux variables et calculent
le résultat. CALC ne peut être utilisé que dans le Mode Calculate.
Vous pouvez utiliser CALC pour enregistrer les types d’expressions cidessous.
• 2x + 3y, 2Ax + 3By + C, etc.
• x + y : x (x + y), etc.
• y = x2 + x + 3, etc.
Note : Pendant toute la durée depuis que vous appuyez sur jusqu’à la
sortie de CALC en appuyant sur , vous devez utiliser les procédures de
saisie de l’affichage Linéaire.
Pour stocker 3A + B et substituer ensuite les valeurs suivantes afin
d’effectuer les calculs : A = 5, B = 10
3(A)(B)
510
→
Calculs statistiques
Suivez les étapes ci-dessous pour démarrer un calcul statistique.
1. Appuyez sur , sélectionnez l’icône du Mode Statistics, puis appuyez
sur .
17
2. Sur l’écran Select Type qui s’affiche, sélectionnez un type de calcul
statistique.
Pour sélectionner ce type de calcul
statistique :
Appuyez sur cette
touche :
Variable unique (x)
(1-Variable)
Variable double (x, y), régression linéaire
(y=ax+b)
• En appuyant sur une des séquences de touches ci-dessus l’éditeur
statistique s’affiche.
Note : Si vous souhaitez changer le type de calcul après avoir accédé au
Mode Statistics, effectuez l’opération de touches (Select Type) afin
d’afficher l’écran de sélection du type de calcul.
Saisie de données avec l’éditeur statistique
L’éditeur statistique affiche une, deux ou trois colonnes : variable unique (x),
variable unique et fréquence (x, Freq), variable double (x, y), variable
double et fréquence (x, y, Freq). Le nombre de ligne de données que vous
pouvez saisir dépend du nombre de colonnes : 160 lignes pour une
colonne, 80 lignes pour deux colonnes, 53 lignes pour trois colonnes.
Note
• Utilisez la colonne Freq (fréquence) pour saisir la quantité (fréquence)
de données identiques. L’affichage de la colonne Freq peut être activé
(affiché) ou désactivé (non affiché) au moyen du paramètre Statistics
dans le menu de paramétrage.
• Appuyer sur la touche lorsque l’éditeur statistique est à l’écran
permet d’afficher un écran de calcul statistique pour effectuer des
calculs basés sur les données saisies. Ce que vous devez le faire pour
revenir à l’éditeur statistique à partir de l’écran de calcul statistique
dépend du type de calcul que vous avez sélectionné. Appuyez sur
(Data) si vous avez sélectionné une variable unique ou sur
(Data) si vous avez sélectionné une variable double.
Ex. 1 : Pour sélectionner une régression linéaire et saisir les données
suivantes : (170, 66), (173, 68), (179, 75)
(Select Type)(y=ax+b)
170173179
666875
Important : Toutes les données actuellement saisies dans l’éditeur
statistique sont supprimées chaque fois que vous quittez le Mode Statistics,
que vous basculez entre un type de calcul statistique à variable unique et à
variable double que vous modifiez le paramètre Statistics dans le menu de
paramétrage.
Pour effacer une ligne : Dans l’éditeur statistique, déplacez le curseur vers
la ligne que vous voulez effacer et appuyez ensuite sur .
Pour insérer une ligne : Dans l’éditeur statistique, déplacez le curseur
vers l’emplacement où vous voulez insérer la ligne et effectuez ensuite
l’opération de touches suivante : (Editor)(Insert Row).
Pour effacer tout le contenu de l’éditeur statistique : Dans l’éditeur
statistique, effectuez l’opération de touches suivante :
(Editor)(Delete All).
18
Affichage de valeurs statistiques basées sur les
données saisies
À partir de l’éditeur statistique :
(1-Variable Calc ou 2-Variable Calc)
À partir de l’écran de calcul statistique :
(1-Variable Calc ou 2-Variable Calc)
Affichage des résultats de calcul statistique basé sur
les données entrées (données de variable double
uniquement)
À partir de l’éditeur statistique :
(Regression Calc)
À partir de l’écran de calcul statistique :
(Regression Calc)
Obtention de valeurs statistiques à partir des
données saisies
Vous pouvez utiliser les opérations de cette section pour rappeler des
valeurs statistiques affectées à des variables (σx, Σx2, etc.) en fonction des
données que vous avez saisies avec l’éditeur statistique. Vous pouvez
également utiliser les variables dans des calculs. Les opérations de cette
section sont effectuées sur l’écran de calcul statistique qui s’affiche lorsque
vous appuyez sur alors que l’éditeur statistique est affiché.
Les variables statistiques supportées, ainsi que les touches à utiliser pour
les rappeler, sont indiquées ci-dessous. Pour les calculs statistique à
variable unique, les variables disponibles sont marquées d’un astérisque
(*).
Somme : Σx*, Σx2*, Σy, Σy2, Σxy, Σx3, Σx2y, Σx4
(Summation) à
Nombre d’éléments : n* / Moyenne : −
𝑥 *, −
𝑦 / Variance de la population :
2
2
σ x*, σ y / Écart type de la population : σx*, σy / Variance de l’échantillon :
s2x*, s2y / Écart type de l’échantillon : sx*, sy
(Variable) à , à
Valeur minimale : min(x)*, min(y) / Valeur maximale : max(x)*, max(y)
Lorsque le calcul statistique à variable unique est sélectionné :
(Min/Max) ,
Lorsque le calcul statistique à variable double est sélectionné :
(Min/Max) à
Premier quartile : Q1* / Médiane : Med* / Troisième quartile : Q3*
(uniquement pour les calculs statistiques à variable unique)
(Min/Max) à
Coefficients de régression : a, b / Coefficient de corrélation : r / Valeurs
estimées : 𝑥, 𝑦
(Regression) à
• 𝑥 et 𝑦 sont des commandes du type qui prend un argument
immédiatement avant.
Ex. 2 : Pour saisir des données à variable unique x = {1, 2, 2, 3, 3, 3, 4, 4,
5}, en utilisant la colonne Freq spécifié le nombre de répétitions
correspondant à chaque élément {xn; freqn} = {1;1, 2;2, 3;3, 4;2, 5;1} et
calculer la moyenne.
(SETUP)(Statistics)(On)
(Select Type)(1-Variable)
19
12345
1232
3
(Variable)(−
𝑥 )
Ex. 3 : Pour calculer les coefficients de corrélation de la régression linéaire
pour les données à variable double suivantes et déterminer la formule de
régression : (x, y) = (20, 3150), (110, 7310), (200, 8800), (290, 9310).
Spécifiez Fix 3 (trois décimales) pour les résultats.
(SETUP)(Statistics)(Off)
(SETUP)(Number Format)(Fix)
(Select Type)(y=ax+b)
20110200290
3150731088009310
(Regression)(r)
(Regression)(a)
(Regression)(b)
0,923
22,189
3703,222
Calcul des valeurs estimées
À partir de la formule de régression obtenue par le calcul statistique à
variable double, on peut calculer la valeur estimée de y pour une valeur x
donnée. La valeur x correspondante peut également être calculée pour une
valeur de y dans la formule de régression.
Ex. 4 : Pour déterminer la valeur estimée de y lorsque x = 160 dans la
formule de régression obtenue par régression linéaire des données en Ex.
3. Spécifiez Fix 3 pour le résultat. (Effectuez les opérations suivantes après
avoir complété les opérations en Ex. 3.)
7253,444
160(Regression)(𝑦)
Important : Les calculs pour obtenir le coefficient de régression, le
coefficient de corrélation et la valeur estimée peuvent prendre un temps
considérable lorsqu’il y a un grand nombre d’éléments de données.
Calculs d’équations
Effectuez les étapes ci-dessous pour résoudre une équation en Mode
Equation.
1. Appuyez sur , sélectionnez l’icône du Mode Equation, puis appuyez
sur .
2. Appuyez sur (Simul Equation) et utilisez une touche numérique (
à ) pour indiquer le nombre d’inconnues.
3. Utilisez l’éditeur de coefficients qui s’affiche pour saisir les valeurs des
coefficients.
• Pour résoudre x + 2y = 3 ; 2x + 3y = 4, par exemple, appuyez sur
(Simul Equation) à l’étape 2. Utilisez l’éditeur de coefficients
qui s’affiche pour saisir 123234.
• En appuyant sur tous les coefficients sont remis à zéro.
4. Une fois toutes les valeurs saisies à votre convenance, appuyez sur
.
• Ceci affichera la solution. Chaque appui sur affiche une autre
solution. Appuyer sur pendant l’affichage de la solution finale
permet de revenir à l’éditeur de coefficients.
20
• Un message s’affiche vous faire savoir s’il n’existe pas de solutions
ou si le nombre de solutions est infini. Appuyer sur ou permet
de revenir à l’éditeur de coefficients.
• Vous pouvez affecter la solution actuellement affichée à une variable.
Lorsque la solution est affichée, appuyez sur , puis sur ou
ou sur la touche qui correspond au nom de la variable à laquelle
vous souhaitez l’affecter.
• Pour revenir à l’éditeur de coefficients pendant l’affichage d’une
solution quelconque, appuyez sur .
Pour modifier le paramètre type d’équation en cours : Appuyez sur
(Simul Equation), puis sur , ou . La modification du type
d’équation entraîne la remise à zéro des valeurs de tous les coefficients
saisis dans l’éditeur de coefficients.
Exemples de calcul en Mode Equation
x + 2y = 3, 2x + 3y = 4
(Simul Equation)
123234
(x=)
(y=)
-1
2
Création d’un tableau de nombres
Le Mode Table génère en tableau de nombres en fonction d’une ou de
deux fonctions.
Exemple : Pour générer un tableau de nombres pour les fonctions
1
1
𝑓 𝑥 = 𝑥2 + et g 𝑥 = 𝑥2 − pour la plage -1 ≦ 𝑥 ≦ 1, incrémentée par
2
2
pas de 0,5
1. Appuyez sur , sélectionnez l’icône du Mode Table, et appuyez sur
.
2. Configurez les paramètres pour générer un tableau de nombres à partir
de deux fonctions.
(SETUP)(Table)(f(x),g(x))
1
3. Entrez 𝑥2 + .
2
12
4. Entrez 𝑥2 −
1
.
2
12
5. Appuyez sur . Dans la boîte de dialogue Table Range qui s’affiche,
saisissait les valeurs pour Start (valeur par défaut : 1), End (valeur par
défaut : 5) et Step (valeur par défaut : 1).
((-)) 110,5
21
6. Appuyez sur pour générer le
tableau de nombres.
• Appuyez sur pour revenir à
l’écran de l’étape 3.
Conseil
• Dans le tableau affiché à l’étape 6, vous pouvez modifier la valeur de la
cellule actuellement en surbrillance x. La modification de la valeur x
provoque la mise à jour correspondante des valeurs f(x) et g(x) de la
même ligne.
• S’il existe une valeur dans la cellule x au-dessus de la cellule x
actuellement surbrillance, le fait d’appuyer sur ou entre
automatiquement dans la cellule la valeur égale à celle de la cellule
située au-dessus, plus la valeur du pas. En outre, le fait d’appuyer sur
entre automatiquement la valeur égale à celle de la cellule audessus, moins la valeur du pas. Les valeurs f(x) et g(x) de la même ligne
sont également mises à jour de manière correspondante.
Note
• Après avoir appuyé sur à l’étape 4 ci-dessus, le fait de passer à
l’étape 5 sans entrer quoi que ce soit pour g(x) génère un tableau de
nombres uniquement pour f(x).
• Le nombre maximum de lignes dans le tableau de nombres généré
dépend du paramètre du tableau du menu de paramétrage. Jusqu’à 45
lignes seront prises en charge pour le paramètre « f(x) », alors que 30
lignes sont prises en charge pour le paramètre « f(x),g(x) ».
• L’opération de génération du tableau numérique entraîne la modification
du contenu de la variable x.
Important : Les fonctions entrées dans ce mode sont supprimées chaque
fois que des paramètres de Input/Output sont modifiés en Mode Table.
Calculs de rapports
Le Mode Ratio vous permet de déterminer la valeur de X dans l’expression
de rapport A / B = X / D (ou A / B = C / X) lorsque les valeurs de A, B, C et
D sont connues. Vous trouverez ci-après la procédure générale d’utilisation
de Ratio.
1. Appuyez sur , sélectionnez l’icône d’une Mode Ratio, puis appuyez
sur .
2. Dans le menu qui s’affiche, sélectionnez (A/B=X/D) ou (A/B=C/X).
3. Sur l’écran de l’éditeur de coefficients qui s’affiche, saisissez jusqu’à 10
chiffres pour chacune des valeurs requises (A, B, C, D).
• Par exemple, pour résoudre 3 / 8 = X / 12 pour X, appuyez sur à
l’étape 1, puis saisissez les valeurs suivantes pour les coefficients (A
= 3, B = 8, D = 12): 3812.
• En appuyant sur tous les coefficients sont réinitialisés à un.
4. Une fois toutes les valeurs saisies à votre convenance, appuyez sur
.
• Ceci permet d’afficher la solution (valeur de X). Appuyer à nouveau
sur permet de revenir à l’éditeur de coefficients.
Important : Une erreur Math ERROR se produit si vous effectuez un calcul
alors que 0 est entré comme coefficient.
Pour calculer X dans le rapport 1 / 2 = X / 10
22
(Select Type)(A/B=X/D)
1210
(X=)
5
Changement du type d’expression de rapport
Appuyez sur (Select Type), puis sélectionnez le type d’expression
de rapport souhaité dans le menu qui s’affiche.
Utilisation de Verify
Verify est une fonction que vous pouvez utiliser pour vérifier si une égalité
ou une inégalité saisie est vraie (indiqué par True) ou fausse (indiqué par
False).
Vous pouvez saisir les expressions suivantes pour la vérification en Mode
Verify.
• Égalités ou inégalités qui comprennent un opérateur de relation
4 = 16, 4 ≠ 3, 𝜋 > 3, 1 + 2 ≦ 5, 3 × 6 < 2 + 6 × 2, etc.
• Égalités ou inégalités qui comprennent plusieurs opérateurs de relation
1 ≦ 1 < 1 + 1, 3 < 𝜋 < 4, 22 = 2 + 2 = 4, 2 + 3 = 5 ≠ 2 + 5 = 8, etc.
Exemple de calculs en Mode Verify
Note : Lorsque le résultat du jugement vrai-faux d’une égalité ou d’inégalité
qui comprend un opérateur de relation est True, le fait d’appuyer sur
entre le côté droit de l’expression jugée comme ligne suivante. Vous pouvez
utiliser cette fonction pour exécuter un jugement vrai-faux en continu
inégalité ou d’une inégalité.
Effectuez un jugement vrai-faux en continu de (x +1)(x + 5) = x2 + x + 5x + 5 et
x2 + x + 5x + 5 = x2 + 6x + 5
1. Appuyez sur , sélectionnez l’icône d’une Mode Verify, puis appuyez
sur .
2. Entrez 𝑥 + 1 𝑥 + 5 = 𝑥2 + 𝑥 + 5𝑥 + 5 , puis effectuez un jugement
vrai-faux.
1
5(=)*
55
3. Appuyez sur .
• Ceci entre automatiquement le côté
droit de l’égalité jugée à l’étape 2.
4. Entrez le côté droit de la nouvelle égalité (𝑥2 + 6𝑥 + 5) pour effectuer un
jugement vrai-faux.
65
* Vous pouvez sélectionner le symbole d’égalité ou d’inégalité à partir du
menu qui s’affiche lorsque vous appuyez sur .
Note
• Le résultat de la vérification provoque l’affectation de 1 à la mémoire Ans
si True et 0 si False.
• En Mode Verify, la calculatrice exécute une opération mathématique sur
l’expression saisie, puis affiche True ou False en fonction du résultat. À
cause de cela, une erreur de calcul peut se produire ou un résultat
mathématiquement correct peut ne pas être en mesure de s’afficher
23
lorsque l’expression du calcul entré comprend un calcul qui approche le
point singulier ou un point d’inflexion d’une fonction, ou lorsque
l’expression entrée comporte plusieurs opérations de calcul.
Important
• Certaines expressions provoquent une Syntax ERROR et ne peuvent pas
être vérifiées.
• Une expression dans laquelle plusieurs opérateurs de relation qui ne
sont pas orientés dans la même direction (exemple : 5 ≦ 6 ≧ 4)
provoque une Syntax ERROR.
• Une expression qui comprend ≠ avec l’un des éléments suivants : <, >,
≦, ≧ (exemple : 4 < 6 ≠ 8) provoque une Syntax ERROR.
Erreurs
Un message d’erreur s’affiche dans la calculatrice lorsqu’une erreur se
produit pour une raison quelconque pendant un calcul. Pendant l’affichage
d’un message d’erreur, appuyez sur ou pour revenir à l’écran de
calcul. Le curseur apparaîtra à l’emplacement où l’erreur s’est produite, prêt
pour la saisie.
Pour effacer le message d’erreur : Pendant l’affichage d’un message
d’erreur, appuyez sur pour revenir à l’écran de calcul. Notez que ceci
efface également le calcul qui contient l’erreur.
Messages d’erreur
Math ERROR
• Le résultat intermédiaire ou final du calcul en cours dépasse la plage de
calcul autorisée.
• Les données saisies dépassent la plage de saisie autorisée (se produit
surtout avec les fonctions).
• Le calcul effectué contient une opération mathématique interdite (par
exemple la division par zéro).
→ Vérifiez les valeurs saisies, réduisez le nombre de chiffres et essayez
une nouvelle fois.
→ Lorsque vous utilisez la mémoire indépendante ou une variable
comme argument d’une fonction, assurez-vous que la valeur de la
mémoire ou de la variable est dans la plage autorisée pour cette
fonction.
Stack ERROR
• Le calcul effectué a entraîné un dépassement de la capacité de la pile
numérique ou de la pile de commandes.
→ Simplifiez l’expression de manière à ce qu’elle ne dépasse pas la
capacité de la pile.
→ Essayez de diviser le calcul en deux étapes ou plus.
Syntax ERROR
• Le format du calcul que vous effectuez présente un problème.
Argument ERROR
• L’argument du calcul que vous effectuez présente un problème.
Range ERROR
• Une tentative de générer un tableau de nombres en Mode Table et dont
les conditions ont provoqué le dépassement du nombre maximum de
ligne autorisée.
→ Réduisez la plage de calcul du tableau en modifiant les valeurs de
Start, End et Step et réessayez.
Cannot simplify
24
• La simplification n’a pas pu être effectuée à l’aide du diviseur indiqué.
Avant de conclure à une panne de la
calculatrice...
Notez qu’il est nécessaire de faire des copies séparées des données
importantes avant d’effectuer ces opérations.
1. Vérifiez l’expression du calcul pour vous assurer qu’elle ne contient pas
d’erreurs.
2. Assurez-vous que vous utilisez le mode correct pour le type de calcul
que vous essayez d’effectuer.
3. Si les opérations précédentes ne résolvent pas le problème, appuyez
sur la touche .
• La calculatrice effectuera un contrôle pour s’assurer que les fonctions
agissent normalement. Si la calculatrice découvre une anomalie, le
mode de calcul est automatiquement initialisé et le contenu de la
mémoire est effacé.
4. Revenez en mode de calcul et procédez à la configuration (sauf pour
les paramètres Language et Contrast) des paramètres à leur valeur
initiale par défaut selon l’opération suivante : (RESET)(Setup
Data)(Yes).
Remplacement de la pile
La condition de pile faible est indiquée par un affichage atténué, même si le
contraste est ajusté, ou par des défaillances de l’affichage des caractères
qui apparaissent après la mise sous tension de la calculatrice. Lorsque cela
se produit, remplacez la pile par une nouvelle.
Important : Le retrait de la pile entraîne l’effacement de
tout le contenu de la mémoire de la calculatrice.
1. Appuyez sur (OFF) pour mettre la
calculatrice surtension.
• Pour s’assurer de ne pas remettre l’alimentation
accidentellement pendant le remplacement de la
pile, glissez l’étui rigide sur la face avant de la
calculatrice.
2. Retirez le couvercle, comme indiqué sur l’illustration,
retirez la pile et chargez une nouvelle pile en veillant
à la position correcte des pôles positif (+) et négatif
(-).
3. Remettez le couvercle en place.
4. Initialisez la calculatrice :
(RESET)(Initialize All)(Yes).
• Ne sautez pas l’étape précédente !
Informations techniques
Plage et précision des calculs
Plage de calcul
±1 × 10-99 à ±9,999999999 × 1099 ou 0
Nombre de chiffres pour
15 chiffres
le calcul en interne
25
En général, ±1 dans le 10ème chiffre pour un
calcul unique. La précision pour l’affichage
exponentiel est ±1 dans le chiffre moins
significatif. Les erreurs s’accumulent en cas de
calculs consécutifs.
Précision
Plages de saisie et précision des calculs de fonctions
Fonctions
sinx
cosx
Plage de saisie
Degree
0 ≦ |x| < 9 × 109
Radian
0 ≦ |x| < 157079632,7
Gradian 0 ≦ |x| < 1 × 1010
tanx
Degree
Identique à sinx, sauf lorsque |x| = (2n−1) × 90.
Radian
Identique à sinx, sauf lorsque |x| = (2n−1) ×
π/2.
Gradian
Identique à sinx, sauf lorsque |x| = (2n−1) ×
100.
Arcsinx,
Arccosx
0 ≦ |x| ≦ 1
Arctanx
0 ≦ |x| ≦ 9,999999999 × 1099
logx, lnx
0 < x ≦ 9,999999999 × 1099
10x
-9,999999999 × 1099 ≦ x ≦ 99,99999999
ex
-9,999999999 × 1099 ≦ x ≦ 230,2585092
𝑥
0 ≦ x < 1 × 10100
x2
|x| < 1 × 1050
x-1
|x| < 1 × 10100 ; x ≠ 0
3
𝑥
|x| < 1 × 10100
x!
0 ≦ x ≦ 69 (x est un entier)
Pol(x ; y)
|x|, |y| ≦ 9,999999999 × 1099
𝑥2 + 𝑦2 ≦ 9,999999999 × 1099
Rec(r ; θ)
0 ≦ r ≦ 9,999999999 × 1099
θ : Identique à sinx
°’ ”
|a|, b, c < 1 × 10100 ; 0 ≦ b, c
L’affichage valeur des secondes est sujet à une erreur
de ±1 à la deuxième position décimale.
°’ ”
|x| < 1 × 10100
Conversions décimal ↔ sexagésimal
0°0’0” ≦ |x| ≦ 9999999°59’59”
26
xy
x > 0 : -1 × 10100 < ylogx < 100
x=0:y>0
𝑚
(m, n sont des entiers)
x < 0 : y = n,
2𝑛 + 1
Toutefois : -1 × 10100 < ylog |x| < 100
𝑦
y > 0 : x ≠ 0, -1 × 10100 < 1/x logy < 100
y=0:x>0
2𝑛 + 1
(m ≠ 0 ; m, n sont des entiers)
y < 0 : x = 2n+1,
𝑚
Toutefois : -1 × 10100 < 1/x log |y| < 100
d/c
Le total du numérateur et du dénominateur doit être de
10 chiffres au maximum (y compris le symbole de
séparation).
RanInt#(a ; b)
a < b ; |a|, |b| < 1 × 1010 ; b − a < 1 × 1010
GCD(a ; b)
|a|, |b| < 1 × 1010 (a, b sont des entiers)
LCM(a ; b)
0 ≦ a, b < 1 × 1010 (a, b sont des entiers)
Simp n
1 ≦ n ≦ 9999 (n est un entier)
𝑥
• La précision est en principe comme indiqué dans « Plage et précision
des calculs », ci-dessus.
• Les fonctions de type xy, 𝑥 𝑦, 3 , x! nécessitent un calcul interne
consécutif qui peut provoquer une accumulation d’erreurs qui se
produisent avec chaque calcul.
• L’erreur est cumulative et a la tendance à devenir très grande dans le
voisinage de certains points singuliers et au point d’inflexion d’une
fonction.
• La plage des résultats de calcul pouvant être affichés sous la forme π
lorsque MathI/MathO est sélectionné pour Input/Output dans le menu de
paramétrage est |x| < 106. Notez toutefois qu’une erreur de calcul interne
peut empêcher l’affichage des résultats de calcul sous la forme π. Elle
peut aussi entraîner l’affichage de résultats de calcul sous la forme π au
lieu de la forme décimale attendue.
Spécifications
Alimentation :
Pile de format AAA R03 (UM-4) × 1
Durée de vie approximative de la pile :
2 ans (à raison d’une heure de fonctionnement par jour)
Consommation : 0,0006 W
Température de fonctionnement : 0°C à 40°C
Dimensions : 13,8 (H) × 77 (L) × 165,5 (P) mm
Poids approximatif : 100 g pile comprise
■■ Foire aux questions ■■
Comment changer un résultat au format de fraction produit par une
opération de division en format décimal ?
→ Lorsque le résultat d’un calcul de fraction est affiché, appuyez sur .
Pour que le résultat des calculs s’affiche à l’origine en valeur décimale,
27
changez le paramètre du menu de paramétrage Input/Output en
MathI/DecimalO.
Quelle est la différence entre mémoire Ans, mémoire PreAns, mémoire
indépendante et mémoire de variable ?
→ Chaque type de mémoire agît comme un « réceptacle » pour le
stockage temporaire d’une seule valeur.
Mémoire Ans : Stocke le résultat du dernier calcul effectué. Utilisez
cette mémoire pour passer le résultat d’un calcul vers le suivant.
Mémoire PreAns : Stocke le résultat du calcul avant le dernier. la
mémoire PreAns ne peut être utilisée qu’en Mode Calculate.
Mémoire indépendante : Utilisez cette mémoire pour totaliser les
résultats de calculs multiples.
Variables : Cette mémoire est utile lorsque vous avez besoin d’utiliser
une même valeur plusieurs fois dans un ou plusieurs calculs.
Quelle est l’opération de touche pour me conduire du Mode Statistics
ou du Mode Table vers un mode où je puisse effectuer des calculs
arithmétiques ?
→ Appuyez sur (Calculate).
Comment faire revenir la calculatrice vers son état de paramétrage
initial par défaut ?
→ Effectuez l’opération suivante pour initialiser les paramètres de la
calculatrice (à l’exception des paramètres Language et Contrast) :
(RESET)(Setup Data)(Yes).
Pourquoi —lorsque j’effectue un calcul de fonction— j’obtiens un
résultat totalement différent à ceux des calculatrices CASIO de
modèles plus anciens ?
→ Avec un modèle à l’affichage Naturel, l’argument d’une fonction qui
utilise des parenthèses doit être suivi d’une parenthèse fermante. Si
vous n’appuyez pas sur après l’argument pour fermer la
parenthèse, cela peut entraîner l’inclusion de valeurs ou expressions
non voulues comme faisant partie de l’argument.
Exemple : (sin 30) + 15 (Angle Unit : Degree)
Modèle antérieur :
15,5
3015
Modèle à affichage Naturel :
(LineI/LineO)
3015
15,5
Si vous n’appuyez pas ici sur , comme indiqué ci-dessous, le résultat
est un calcul de sin 45.
3015 0,7071067812
28
Manufacturer:
CASIO COMPUTER CO., LTD.
6-2, Hon-machi 1-chome
Shibuya-ku, Tokyo 151-8543, Japan
Responsible within the European Union:
CASIO EUROPE GmbH
Casio-Platz 1
22848 Norderstedt, Germany
www.casio-europe.com
Cette marque ne s’applique qu’aux pays de l’UE.
SA1501-A
Imprimé en Chine
© 2015 CASIO COMPUTER CO., LTD.
">
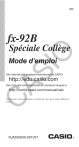
Lien public mis à jour
Le lien public vers votre chat a été mis à jour.