T5 Guide de l’utilisateur Table des matières Caractéristiques exceptionnelles Nouvel appareil Conseils 1 Smart Life 2 Plus de fonctionnalités 5 Connexion à Internet 7 Obtenir de l'aide 7 Gestes et fonctionnement Captures d'écran et Enregistrement d'écran 11 Raccourci clavier 14 Notification et barre d’état 15 Verrouillage et déverrouillage de l'écran 17 Gestion de l’écran d’accueil 19 Gestion des cartes de visite 21 Rechercher des contacts 22 Gestion des contacts 23 Fonctions d’appareil photo de base 30 Embellissement 33 Écran d’accueil Contacts Appareil photo Découvrir de nouvelles possibilités grâce aux modes de prise de vue personnalisés 34 Galerie Gestion des photos 35 Gestionnaire de tablette Utiliser l'optimisation One Touch 37 Gérer vos données mobiles 37 Optimiser la consommation d'énergie 38 Utiliser l’analyse antivirus pour protéger votre tablette 39 i Courrier électroniq ue Calendrier Table des iè Ajout de comptes de courrier électronique 40 Gestion de comptes de courrier électronique 40 Gestion des contacts de messagerie VIP 41 Calendrier : Votre centre de gestion d'événements 42 Naviguer dans le calendrier 42 Importer des tâches à faire pour garder votre travail organisé 43 Visualiser les jours fériés universels 44 Utiliser l'horloge 45 Gestion de vos notes pour conserver vos dossiers en ordre 47 Utiliser l'enregistreur pour créer des messages audio 48 Utilitaires Horloge Bloc-notes Connexion de l'appareil Bluetooth 49 Multi écran : Mise en miroir de votre écran 51 Connexion d'un périphérique USB 51 Transfert de fichiers en utilisant Huawei Share 53 Sécurité et confidentialité Activer ou désactiver les services de localisation 55 Utiliser l'application de verrouillage pour verrouiller les applications importantes 55 Plus de paramètres de sécurité 56 Sauvegarde et restauration Sauvegarde de données : Prévenir la perte de données 58 Sauvegarder vos données sur une carte microSD 58 Sauvegarder vos données sur un périphérique de stockage USB 58 Sauvegarder vos données sur un ordinateur 59 Wi-Fi 60 Connexion à Internet 63 Partager votre réseau mobile avec d'autres périphériques 63 Wi-Fi et réseau Applications et notifications Application Jumelle : Connectez-vous à deux comptes de réseaux sociaux à la fois 65 Son et affichage ii Configurer vos paramètres audio Table des iè 66 Activer le mode de confort oculaire pour prévenir la fatigue oculaire 66 Plus de paramètres d'affichage 67 Nettoyage de la mémoire de stockage 70 Stockage Assistance intelligente Barre de navigation 71 Modifier la méthode de saisie 72 Accessibilité 72 Paramètres généraux 74 Système Mise à jour du système Effectuer une mise à jour en ligne 77 iii Caractéristiques exceptionnelles Conseils Utiliser des raccourcis pour accéder aux fonctionnalités fréquemment utilisées Touchez et maintenez une icône d'application pour afficher un menu des fonctionnalités fréquemment utilisées pour un accès rapide. Vous pouvez également toucher et maintenir une fonctionnalité et la faire glisser vers votre écran d'accueil pour créer un raccourci. Si vous touchez et maintenez une icône d'application et qu'aucun raccourci n'est créé, l'application ne prend pas en charge les raccourcis de l'écran d'accueil. Accédez rapidement aux fonctionnalités des applications fréquemment utilisées : Touchez et maintenez une icône d'application de votre écran d'accueil, puis appuyez sur une fonctionnalité fréquemment utilisée pour y accéder. Chaque application prend en charge jusqu'à quatre fonctionnalités fréquemment utilisées. Celles-ci sont prédéfinies par l'application et ne peuvent pas être modifiées. Par exemple, pour prendre une autophoto, touchez et maintenez l'icône de l'appareil photo, puis appuyez sur Selfie (autophoto) dans le menu contextuel. Ajouter des raccourcis à votre écran d’accueil : Touchez et maintenez une icône d'application de votre écran d'accueil pour afficher le menu. Touchez et maintenez la fonction désirée, puis faites-la glisser sur votre écran d'accueil pour créer un raccourci. Par exemple, vous pouvez ajouter un raccourci pour la fonction selfie (autophoto) de l’appareil photo pour un accès rapide au mode autophoto. Transférer des fichiers en utilisant Huawei Share Vous pouvez utiliser Huawei Share pour transférer rapidement des photos, des vidéos et d'autres fichiers entre périphériques Huawei. Huawei Share utilise le Bluetooth pour détecter les périphériques Huawei à proximité, et le Wi-Fi pour transférer rapidement des fichiers sans utiliser les données mobiles. Huawei Share utilise les technologies Wi-Fi et Bluetooth pour transférer des données. Lorsque Huawei Share est activé, le Wi-Fi et le Bluetooth sont automatiquement activés. 1 Caractéristiques i ll Utilisez Huawei Share pour envoyer des fichiers : Sélectionnez le fichier que vous souhaitez partager et touchez Partager. Sélectionnez le périphérique de réception dans la liste des périphériques qui sont à proximité pour envoyer le fichier. Utilisez Huawei Share pour recevoir des fichiers : Faites glisser votre doigt depuis la barre d’état vers le bas, ouvrez le panneau des raccourcis et pour activer Huawei Share. Touchez Accepter lorsqu'une notification de transfert de fichier puis touchez s’affiche. Les fichiers reçus sont enregistrés dans le dossier Huawei Share dans Fichiers par défaut. Smart Life Application Jumelle : Connectez-vous à deux comptes de réseaux sociaux à la fois Avez-vous déjà souhaité avoir la possibilité de vous connecter à deux comptes WeChat et Facebook sur votre tablette sans avoir besoin de basculer constamment entre les deux? L’App twin (application jumelle) vous permet de vous connecter simultanément à deux comptes WeChat et Facebook, vous permettant ainsi de séparer votre travail et votre vie privée. La fonctionnalité Application jumelle est actuellement limitée à WeChat, QQ Messenger, LINE, Facebook, Snapchat, WhatsApp et Messenger. Veuillez télécharger et installer la dernière version de ces applications avant d'utiliser la fonction App twin (application jumelle). Touchez Paramètres, et allez à Applications et Notifications > Application jumelle. Activez l'App twin, le cas échéant. Lorsque l'App twin est activée pour une application, deux icônes d'application s’affichent à l'écran d'accueil. 2 Caractéristiques Cela signifie que vous pouvez vous connecter à deux comptes en même temps. Touchez et maintenez l'icônei de ll l’application jumelée sur l'écran d'accueil pour désactiver rapidement l'App twin. 3 Plus de fonctionnalités Caractéristiques i ll Wi-Fi+ : Votre assistant Connectivité intelligente Le Wi-Fi+ se connecte de manière intelligente aux réseaux Wi-Fi pour limiter la consommation de données mobiles. Lorsque votre périphérique détecte un réseau Wi-Fi connu ou gratuit, il active automatiquement le Wi-Fi et se connecte au réseau. Votre périphérique sélectionne également de manière automatique le réseau optimal dans la région pour recevoir la meilleure connexion Internet. Une fois que vous avez activé Wi-Fi+, votre appareil va : l Sélectionner et se connecter de manière automatique au réseau optimal : Sélectionnez et connectez-vous automatiquement aux réseaux Wi-Fi auxquels vous avez déjà été connecté, aux réseaux libres ou à votre réseau de données mobiles, en fonction de l’intensité du signal par rapport à votre position actuelle. l Activer et désactiver automatiquement le Wi-Fi : Selon les réseaux Wi-Fi auxquels vous vous êtes connecté précédemment, le Wi-Fi sera automatiquement activé ou désactivé à des emplacements spécifiques. Cela empêchera que votre appareil ne recherche en permanence de nouveaux réseaux. Cette fonctionnalité n'est prise en charge que sur les tablettes ne disposant que d’une connexion Wi-Fi. 4 l Caractéristiques ll Évaluer la qualité des réseaux disponibles : Évaluez les points d'accès réseau actuellement disponibles eti empêchez votre appareil de se connecter automatiquement à des réseaux sans connexion Internet. Nettoyer la mémoire pour de meilleures performances Votre tablette devient-elle plus lente au fil du temps? Voulez-vous nettoyer votre mémoire de stockage mais vous ne savez pas quels fichiers supprimer? Le nettoyage de la mémoire vous aide à vider rapidement votre cache, vos fichiers volumineux et résiduels, ainsi que vos fichiers d'application inutilisés, afin d'améliorer les performances du système et de maintenir votre tablette en parfait état. Lorsque les performances de votre système ralentissent ou que l'espace de stockage restant est insuffisant, Phone Manager vous rappelle de le nettoyer. Vous pouvez suivre les instructions à l'écran pour nettoyer la mémoire de votre tablette et libérer l'espace de stockage. Nettoyage : Recherchez et nettoyez les fichiers de la corbeille et le cache système pour libérer rapidement la mémoire et l'espace de stockage interne sans affecter le fonctionnement de votre tablette. Nettoyage profond : Recherchez les fichiers redondants, y compris les fichiers WeChat, les fichiers volumineux, les vidéos, les images, les fichiers résiduels des applications, les fichiers de musique, les packages d'installation inutiles, les fichiers inutilisés et les fichiers lourds, et obtenez des suggestions de nettoyage en fonction des résultats de l'analyse. Cela vous aide à libérer l'espace de stockage sans supprimer accidentellement des fichiers importants. 5 Nouvel appareil Connexion à Internet Connectez-vous aux réseaux Wi-Fi sans effort avec votre appareil. Connexion à un réseau Wi-Fi 1 Faites glisser votre doigt depuis la barre d’état vers le bas pour ouvrir le panneau des notifications. 2 3 4 Touchez et mainten pour ouvrir l’écran de configuration du Wi-Fi. Activez le Wi-Fi. Votre appareil répertorie tous les réseaux Wi-Fi disponibles sur votre site. Sélectionnez le réseau Wi-Fi auquel vous souhaitez vous connecter. Si vous sélectionnez un réseau crypté, vous devrez également saisir le mot de passe Wi-Fi. Connexion à l'aide de données mobiles Avant d'utiliser des données mobiles, assurez-vous que votre opérateur dispose d'un forfait de données afin d'éviter des frais de données excessifs. Les données mobiles ne sont pas prises en charge sur les tablettes ne disposant que d’une connexion Wi-Fi. 1 Faites glisser votre doigt depuis la barre d’état vers le bas pour ouvrir le panneau des notifications. 2 Touchez pour activer les données mobiles. Lorsque vous n'avez pas besoin d'accéder à Internet, désactivez les données mobiles pour économiser la batterie et limiter l'utilisation des données. Obtenir de l'aide Avis juridique Copyright © Huawei Technologies Co., Ltd. 2018. Tous droits réservés. Aucune partie de ce manuel ne peut être reproduite ou transmise sous quelque forme ou par quelque moyen que ce soit sans le consentement écrit préalable de Huawei Technologies Co., Ltd. et de ses sociétés affiliées (« Huawei »). Le produit décrit dans ce manuel peut inclure un logiciel protégé par le droit d’auteur de Huawei et de ses concédants. Les clients ne doivent pas reproduire, distribuer, modifier, décompiler, démonter, décrypter, extraire, faire de l'ingénierie inverse, louer, céder, ou sous-licencier de quelque manière que ce soit ledit logiciel, sauf si ces limitations sont interdites par les lois en vigueur ou ces actions sont approuvées par les détenteurs respectifs du droit d’auteur. Marques de commerce et autorisations , , et sont des marques commerciales ou des marques déposées de Huawei Technologies Co., Ltd. Android ™ est une marque commerciale de Google Inc. La marque de mot Bluetooth® et les logos sont des marques de commerce déposées par Bluetooth SIG, Inc. et toute utilisation de ces marques par Huawei Technologies Co., Ltd. requiert une licence. 6 MARQUE ENERGY STAR® Nouvel il Pour toute information sur ENERGY STAR®, visitez le site Web www.energystar.gov. Les autres marques de commerce, produits, services et noms de société mentionnés sont la propriété de leurs propriétaires respectifs. Avis Certaines caractéristiques du produit et de ses accessoires décrites dans le présent document dépendent du logiciel installé, des capacités et des paramètres du réseau local, et par conséquent elles ne peuvent pas être activées ou peuvent être limitées par les opérateurs du réseau local ou les fournisseurs de service réseau. Ainsi, il est possible que les descriptions ci-incluses ne correspondent pas exactement au produit ou aux accessoires que vous avez achetés. Huawei se réserve le droit de changer ou de modifier les informations ou spécifications contenues dans ce manuel sans avis préalable et sans aucune responsabilité. Déclaration de logiciel tiers Huawei ne détient pas la propriété intellectuelle du logiciel tiers et des applications tierces livrés avec ce produit. Par conséquent, Huawei n’offre aucune garantie pour le logiciel tiers et les applications tierces. Huawei n’offre aucune assistance aux clients qui utilisent un logiciel tiers et des applications tierces, et n’est pas responsable des fonctions ou de la performance du logiciel tiers et des applications tierces. Les services associés au logiciel tiers et aux applications tierces peuvent être interrompus ou résiliés à tout moment, et Huawei ne garantit pas la disponibilité du contenu ou du service. Les fournisseurs de service tiers fournissent le contenu et les services à travers un réseau ou des outils de transmission indépendants du contrôle de Huawei. Dans la mesure permise par la loi applicable, il est explicitement indiqué que Huawei n’est pas tenu d’indemniser ni d’engager sa responsabilité en cas de problème avec les services fournis par des fournisseurs de services tiers, ni en cas d’interruption ou de résiliation des contenus ou des services d’un tiers. Huawei ne saurait être tenu responsable de la légalité, de la qualité ou de tout autre aspect des logiciels installés sur ce produit, ni des œuvres téléchargées, sous quelque forme que ce soit, y compris, sans toutefois s'y limiter, les textes, images, vidéos, logiciels. etc. Les clients supportent le risque de tout effet, y compris de l'incompatibilité entre le logiciel et ce produit, résultant de l'installation du logiciel ou du téléchargement des œuvres de tiers. Ce produit est basé sur la plate-forme gratuite Android ™. Huawei a apporté les modifications nécessaires à la plateforme. Par conséquent, ce produit peut ne pas prendre en charge toutes les fonctions prises en charge par la plateforme Android standard, ou peut être incompatible avec des logiciels tiers. Huawei ne fournit aucune garantie ou représentation concernant une telle compatibilité et exclut expressément toute responsabilité en rapport avec ces questions. AVIS DE NON-RESPONSABILITÉ TOUT LE CONTENU DE CE MANUEL EST FOURNI « TEL QUEL ». SAUF EXIGE PAR LES LOIS EN VIGUEUR, AUCUNE GARANTIE, QUELLE QU'ELLE SOIT, EXPRESSE OU IMPLICITE, Y COMPRIS DE MANIÈRE NON LIMITATIVE, 7 LES GARANTIES IMPLICITES DE QUALITÉ MARCHANDE ET D'ADÉQUATION À UN USAGE Nouvel il PARTICULIER, SONT FONDÉES SUR L'EXACTITUDE, LA FIABILITÉ OU LE CONTENU DE CE MANUEL. DANS LES LIMITES PERMISES PAR LA LOI APPLICABLE, HUAWEI NE SERA EN AUCUN CAS RESPONSABLE DES DOMMAGES SPÉCIAUX, ACCESSOIRES, FORTUITS OU INDIRECTS OU DES PERTES DE BÉNÉFICES, ACTIVITÉS, REVENUS, DONNÉES, ÉCONOMIES CLIENTÈLE OU ÉCONOMIES PRÉVUES, QUELLES QU'ELLES SOIENT PRÉVOYABLES OU NON. LA RESPONSABILITÉ MAXIMALE (CETTE LIMITATION NE S'APPLIQUE PAS À LA RESPONSABILITÉ EN CAS DE BLESSURE CORPORELLE DANS LA MESURE DE LA LOI APPLICABLE INTERDIT UNE TELLE LIMITATION) DE HUAWEI DÉCOULANT DE L'UTILISATION DU PRODUIT DÉCRIT DANS LE PRÉSENT MANUEL, S'APPLIQUANT AU MONTANT PAYÉ PAR LES CLIENTS POUR L’ACHAT DE CE PRODUIT. Réglementation d'importation et d'exportation Les clients sont tenus de respecter toutes les lois et règles en matière d’importation et d’exportation et d’obtenir toutes les autorisations gouvernementales et licences requises pour exporter, réexporter et importer le produit mentionné dans ce manuel, y compris le logiciel et les données techniques. Renseignements personnels et sécurité des données L’utilisation de certaines fonctions ou applications tierces sur votre appareil peut causer la perte de vos renseignements personnels et de vos données ou permettre à d’autres personnes d’y accéder. Les mesures suivantes vous permettront de protéger vos renseignements personnels : l Placez votre appareil en lieu sûr pour empêcher toute utilisation non autorisée. l Configurez l'écran de votre appareil pour qu'il se verrouille et créez un mot de passe ou un schéma de déverrouillage. l Sauvegardez périodiquement les renseignements personnels stockés sur votre carte SIM, carte mémoire ou dans la mémoire de votre appareil. Si vous changez d’appareil, veillez à déplacer ou supprimer toutes les informations personnelles de votre ancien appareil. l Sauvegardez périodiquement les renseignements personnels stockés sur votre carte mémoire ou dans la mémoire de votre appareil. Si vous changez d’appareil, vous devez supprimer les renseignements personnels enregistrés sur votre ancien appareil. l Vous ne devez pas ouvrir les messages ou les courriels envoyés par des étrangers afin de ne pas infecter votre appareil avec un virus. l Quand vous utilisez votre appareil pour naviguer sur le Web, ne visitez pas les sites Web susceptibles de causer un risque de sécurité afin d’empêcher le vol de vos renseignements personnels. l Si vous utilisez des services comme le point d'accès Wi-Fi ou le Bluetooth d'un appareil portatif, définissez des mots de passe pour ces services afin d’empêcher tout accès non autorisé. Vous devez éteindre ces services quand ils ne sont pas utilisés. l Installez le logiciel de sécurité du périphérique et analysez régulièrement pour détecter les virus. l Assurez-vous d'obtenir des applications tierces auprès d'une source légitime. Les applications tierces téléchargées doivent être analysées pour détecter tout virus éventuel. l Installez un logiciel de sécurité ou des correctifs édités par Huawei ou les fournisseurs d’applications tierces autorisés. 8 l Nouvel il L’utilisation d’un logiciel tiers non autorisé pour mettre à jour votre appareil peut l'endommager ou rendre vulnérables vos renseignements personnels. Nous vous recommandons de mettre à jour votre appareil en utilisant la fonction de mise à jour en ligne de votre appareil ou en téléchargeant les paquets officiels de mises à jour de Huawei destinés à votre appareil. l Certaines applications nécessitent et transmettent des informations de localisation. En conséquence, un tiers peut être en mesure de partager vos informations de localisation. l Certains fournisseurs d’applications tierces peuvent collecter des informations de détection et de diagnostic sur votre appareil pour améliorer leurs produits et services. Pour plus d’informations Vous pouvez utiliser les méthodes suivantes pour obtenir plus de renseignements sur les tablettes Huawei : Pour obtenir des renseignements sur les produits et d’autres informations, consultez le site http://consumer.huawei.com/fr. Pour télécharger les manuels des produits, parcourez la FAQ et consultez la politique de confidentialité, rendez-vous sur http: //consumer.huawei.com/en/. Pour afficher des informations juridiques importantes sur les produits, allez à Paramètres > Système > À propos de la tablette > Juridique. Hotline service à la clientèle : 800-830-8300 (ligne fixe uniquement) ; 400-830-8300 Pour plus d'information, veuillez visiter http://consumer.huawei.com/en/. 9 Gestes et fonctionnement Gestes et fonctionnement Captures d'écran et enregistrement d'écran Faites des captures d'écran pour filmer des pages entières Fatigué d'avoir à prendre plusieurs captures d'écran pour filmer de longs articles ou des enregistrements de discussions? Vous pouvez utiliser la fonctionnalité de capture d'écran déroulante de votre tablette pour faire une capture d'écran qui défile jusqu’au bas de la page, en capturant toutes les informations de la page en une seule capture d'écran. Utilisez les raccourcis pour faire défiler la capture d'écran : l Faites glisser votre doigt depuis la barre d’état vers le bas pour ouvrir le panneau des raccourcis, puis touchez pour faire une capture d’écran déroulante. Pressez dans les trois secondes qui suivent la capture d'écran, l'écran défilera automatiquement et continuera à faire la capture d'écran. Pendant le processus de défilement, touchez la zone de défilement pour terminer la capture d'écran. Après avoir fait la capture d'écran, touchez ou pour modifier ou partager la capture d'écran. La capture d’écran sera enregistrée par défaut dans Galerie. Enregistrez des moments passionnants sur votre écran La fonction d'enregistrement d'écran est très utile lorsque vous créez des vidéos de tutoriels ou souhaitez 10 enregistrer des moments de jeu passionnants sur votre tablette. Gestes et fonctionnement L'enregistrement d'écran s’arrête lorsque vous effectuez ou répondez à un appel. Utilisez le raccourci pour démarrer l’enregistrement : Faites glisser votre doigt depuis la barre d’état vers le bas et ouvrez le panneau des raccourcis, puis touchez terminer l'enregistrement, touchez pour commencer l’enregistrement de l’écran. Pour en haut à gauche.coin de l’écran. Utilisez la touche combinée pour démarrer l’enregistrement : Appuyez simultanément sur le bouton d'alimentation et sur le bouton permettant d’augmenter le volume pour démarrer l'enregistrement. Pour terminer l'enregistrement, appuyez à nouveau simultanément sur le bouton d'alimentation et sur le bouton permettant d’augmenter le volume. 11 Gestes et fonctionnement Vous pouvez visualiser les enregistrements d’écran dans Galerie. Faire une capture d'écran plein écran Utilisez la touche combinée pour faire une capture d’écran : Pressez simultanément le bouton marche/arrêt et le bouton permettant de baisser le volume et maintenez-les enfoncés pour faire une capture d'écran plein écran. Utilisez le raccourci clavier pour faire une capture d'écran : Faites glisser votre doigt depuis la barre d’état vers le bas et ouvrez le panneau des raccourcis, puis touchez Après avoir fait la capture d'écran, pressez ou pour faire une capture d’écran plein écran. pour éditer ou partager la capture d'écran. La capture d’écran sera enregistrée par défaut dans Galerie. 12 Écran d’accueil Raccourci clavier Utilisez les raccourcis clavier pour activer rapidement les fonctionnalités fréquemment utilisées Voulez-vous activer ou désactiver rapidement les données mobiles ou le point d'accès sans fil? Vous pouvez activer les fonctionnalités fréquemment utilisées à l'aide de raccourcis clavier. Réorganisation des raccourcis clavier Touchez et maintenez pour entrer les paramètres Afficher tous les commutateurs des raccourcis Appuyez sur le raccourci clavier pour activer la fonction correspondante. Ajustez la position des raccourcis clavier à votre convenance Ajustez la position des raccourcis clavier pour placer ceux que vous utilisez régulièrement en haut. Faites glisser votre doigt depuis la barre d’état vers le bas, ouvrez le panneau des raccourcis, et touchez . À partir du panneau de raccourcis, vous pouvez : Réorganisation des raccourcis clavier : Touchez et maintenez un raccourci clavier, puis faites glisser l'icône vers la position de votre choix. Ajouter un commutateur de raccourci : Faites glisser un raccourci clavier depuis la zone masquée du panneau vers la zone affichée, puis appuyez sur RETOUR. 13 Écran d’ il Supprimer le commutateur de raccourci : Faites glisser un raccourci clavier depuis la zone affichée du panneau vers la zone masquée, puis appuyez sur RETOUR. Notification et Barre d’état Comprendre les icônes de la barre d'état Utilisez la barre d'état pour afficher les informations de connexion, vérifier le niveau de charge de la batterie et rechercher de nouvelles notifications. Icônes d'état : Les icônes d'état affichent des informations relatives à l'état de votre tablette telles que les informations de connexion réseau, la force du signal, le niveau de batterie et l’heure. Les icônes de la barre d'état peuvent varier en fonction de votre région ou de votre opérateur. Intensité du signal Connecté en 4G Aucun signal Connecté en 3G Connecté en 2G Connecté via le HSPA Connecté via le HSPA+ Connecté via le LTE Bluetooth activé mode avion activé Réseau Wi-Fi disponible Connecté via le Wi-Fi Mode vibreur activé GPS Réception des données de localisation par Alarmes activées Mode silencieux activé Batterie pleine En charge 14 Mode vibreur activé Batterie faible Alarmes activées Aucune carte SIM trouvée Écran d’ il Batterie pleine Icônes de notifications : Les icônes de notifications s’affichent du côté gauche de la barre d’état en cas de réception d’un nouveau message, d'une notification ou d'un rappel. Appels manqués Nouveaux courriels Téléchargement des données Téléchargement des données Événements à venir Mémoire pleine de la tablette Synchronisation des données Échec de synchronisation Erreur de connexion ou de synchronisation Plus de notifications Connecté à un VPN Ouvrez le panneau des notifications pour obtenir des informations importantes. Vous voulez vous assurer que vous ne louperez aucune notification importante? Dans la barre d'état de votre tablette, vous pouvez afficher des informations des notifications en temps réel et l'état de fonctionnement de votre appareil. Lorsqu'il y a un rappel de notification, vous pouvez activer l'écran et faites glisser votre doigt depuis la barre d’état vers le bas pour afficher la notification. Vous pouvez accéder aux paramètres des notifications et de barre d'état des manières suivantes : l Accéder aux paramètres du panneau des notifications lorsque l'écran est verrouillé : Allumez l'écran et faites glisser votre doigt depuis la barre d'état vers le bas, touchez, entrez votre mot de passe, puis allez à Applications et notifications> Notifications et barre d’état 15 Écran d’ il l Accédez au panneau des notifications lorsque l’écran est déverrouillé : Allez à Paramètres, puis allez à Applications et notifications > Notifications et barre d’état. Personnalisez les notifications à votre goût Pas fan des rappels de notifications par défaut? Vous pouvez personnaliser les rappels de notifications afin d’obtenir les notifications selon votre convenance. Allez à l Paramètres, puis à Applications et notifications > Notifications et barre d’état. Vous pouvez : Activez les notifications à l’allumage de l’écran : Activez les Notifications à l’allumage de l’écran. Lorsque l'écran de votre tablette est éteint, il s'allume dès qu'une notification est reçue. l Réglez le voyant des notifications sur Pulse : Activez le voyant des notifications Pulse, et le voyant des notifications de la tablette clignotera lorsque vous recevrez de nouvelles notifications. l Afficher plus d’informations sur la barre d’état : Selon vos préférences, vous pouvez activer Affichez le nom de l'opérateur ou Affichez la vitesse du réseau. Verrouillage et déverrouillage de l'écran Définissez un mot de passe d'écran de verrouillage pour protéger votre vie privée Photos personnelles, coordonnées du contact et applications bancaires, votre tablette stocke de nombreux renseignements à caractère confidentiel. Définissez un mot de passe pour votre écran de verrouillage de sorte qu'un mot de passe soit requis chaque fois que vous déverrouillez votre 16 Écran d’ il Tablette. Un mot de passe d'écran verrouillé protège vos informations personnelles en cas de perte de votre tablette ou d'accès par un utilisateur non autorisé. Définissez un mot de passe pour l'écran de verrouillage : Ouvrez paramètres, allez à Sécurité et Confidentialité > Verrouillage de l’écran et mots de passe, et définissez le type de mot de passe de l'écran de verrouillage que vous préférez. l Définir un code PIN : Un code PIN est une suite de chiffres. La saisie d'un code PIN pour déverrouiller votre appareil est simple et rapide. Pour une sécurité accrue, votre code PIN doit être une longue succession de nombres aléatoires. Allez à Mot de passe > Code PIN, suivez les instructions pour configurer un code PIN, puis appuyez sur OK. l Définir un motif : Déverrouillez votre appareil en traçant un motif prédéfini à l'écran. Pour une sécurité accrue, utilisez un motif comprenant des segments de lignes qui se chevauchent. Allez à Mot de passe > Motif et dessinez le même motif deux fois. Le motif doit relier au moins 4 points. l Définir un mot de passe : Un mot de passe composé de chiffres, de lettres et de caractères spéciaux est plus sécurisé qu'un code confidentiel ou un motif. Pour une sécurité accrue, utilisez un mot de passe combinant 8 caractères ou plus, des chiffres, des lettres et des caractères spéciaux. Veuillez mémoriser le mot de passe afin de ne pas être coincé si vous l'oubliez. Allez à Mot de passe > Mot de passe, suivez les instructions pour configurer un mot de passe, puis appuyez sur OK. l Déverrouillez votre appareil au moyen d’une bande intelligente : Si votre appareil se déverrouille au moyen d’une bande intelligente, l'écran s'allume automatiquement lorsque la bande est déroulée à 80 cm de votre appareil. Faire glisser votre doigt le long de l'écran déverrouille instantanément l'appareil. Pressez l’icône Déverrouillage intelligent, suivez les instructions à l'écran pour terminer la configuration. Verrouillez l'écran pour sécuriser rapidement votre tablette Si vous n'utilisez pas votre tablette pendant une période donnée, l'écran s'éteindra et se verrouillera. Tant que l'écran reste allumé, vous pouvez utiliser votre tablette sans avoir à le déverrouiller. Verrouillez votre écran lorsque vous n'utilisez pas votre tablette pour protéger votre confidentialité et éviter les erreurs de manipulation. Définissez un mot de passe d'écran de verrouillage pour protéger votre confidentialité. Vous pouvez verrouiller votre appareil des manières suivantes : Verrouillez l'écran instantanément à l’aide du bouton marche/arrêt : Appuyez sur le Bouton Marche/Arrêt pour verrouiller l’écran à tout moment. Verrouillez l'écran en utilisant le système de verrouillage à touche unique : Pincez deux doigts ensemble sur l'écran d'accueil pour accéder à l'écran de modification. Appuyez sur Gadgets logiciels > Verrouillage de l’écranet ajoutez le gadget logiciel Verrouillage d’écran à votre écran d’accueil. Cela empêche l’usure rapide de votre bouton de démarrage. Après avoir quitté le mode d'édition de l'écran d'accueil, appuyez sur le gadget logiciel Verrouillage d’écran pour verrouiller votre écran de manière instantanée. Pour verrouiller votre écran de cette manière, basculez d'abord sur la page de l'écran d'accueil où le gadget logiciel Verrouillage d’écran se trouve. Vous pouvez également personnaliser le style de l'écran de verrouillage selon vos préférences : Changer le style de l'écran de verrouillage : Votre appareil utilise Magazine Unlock par défaut. Ouvrez Paramètres. Allez à Security & privacy > Screen lock & passwords > Lock screen style et choisissez le style de verrouillage d’écran qui vous convient. Définissez un message personnalisé à titre de signature de votre écran de verrouillage : Appuyez sur l’icône Signature de l’écran de verrouillage pour afficher un message personnalisé sur l'écran verrouillé chaque fois que l'écran s'allume. 17 Écran d’ il Gestion de l’écran d’accueil Gestion des icônes de l’écran d’accueil Votre écran d'accueil est-il encombré d'icônes d'applications? Vous pouvez déplacer ou supprimer des icônes de l'écran d'accueil ou les trier et les déplacer vers des dossiers pour un accès plus pratique. Déplacer une icône de l’écran d’accueil : Depuis l'écran d'accueil, pressez et maintenez une icône d'application enfoncée jusqu'à ce que votre tablette émette une vibration, puis faites-la glisser vers l'emplacement de votre choix sur l'écran d'accueil. Supprimer une application : Depuis l’écran d’accueil, touchez et maintenez l’icône d’application que vous souhaitez supprimer jusqu’à ce votre tablette émette une vibration, puis faites-la glisser vers . Suivez les instructions à l’écran pour supprimer l’application. Pour garantir le bon fonctionnement du système, certaines applications système préinstallées ne peuvent pas être désinstallées. Créer un dossier pour stocker les icônes d'application : À l’écran d’accueil, touchez et maintenez une icône d’application jusqu’à ce que votre Tablette émette une vibration, puis faites-la glisser sur une autre icône. Les deux icônes vont maintenant être placées dans un nouveau dossier. Supprimer un dossier : Ouvrez le dossier, touchez, , désélectionnez toutes les applications, puis appuyez sur OK. Le dossier sera automatiquement supprimé et toutes les applications du dossier seront déplacées vers votre écran d'accueil. Renommer un dossier : Ouvrez le dossier, touchez le nom du dossier et entrez un nouveau nom. 18 Ajouter ou supprimer des icônes d'application d'un dossier : Ouvrez le dossier, touchez, Écran d’ il , sélectionnez ou désélectionnez les applications, le cas échéant, puis appuyez sur OK. Les applications sélectionnées seront automatiquement ajoutées au dossier, tandis que les applications désélectionnées seront supprimées du dossier. Pour supprimer une icône d'application d'un dossier, vous pouvez également toucher l'icône du dossier jusqu'à ce que votre tablette vibre, puis la maintenir enfoncée, et le faire glisser vers l'écran d'accueil. Gestion de vos gadgets logiciels à l’écran d'accueil Vous souhaitez ajouter rapidement des gadgets logiciels tels qu'un écran de verrouillage à touche unique, un navigateur de mémos ou un calendrier sur votre écran d'accueil? Vous pouvez ajouter, déplacer ou supprimer des gadgets logiciels à l’écran d’accueil afin de nettoyer votre écran d’accueil et rendre son utilisation plus pratique. Ajouter des gadgets logiciels : Touchez et maintenez une zone vierge de l’écran d’accueil afin d’entrer dans le mode Éditeur de l’écran d’accueil. Touchez Gadgets logiciels, et sélectionnez un gadget logiciel, puis faites-le glisser vers une zone vierge de l’écran d’accueil. Vérifiez qu'il y a suffisamment d'espace vide sur l'écran d'accueil pour insérer le gadget logiciel. Si l'espace disponible n’est pas suffisant, ajoutez une page d'écran d'accueil vide ou libérez de l'espace sur la page d'écran d'accueil actuelle. Supprimer des gadgets logiciels : Touchez et maintenez un gadget logiciel à l'écran d'accueil jusqu'à ce que votre tablette vibre. Faites glisser le gadget vers Supprimer en haut de l’écran. Déplacer des gadgets logiciels : Touchez et maintenez un gadget logiciel à l'écran d'accueil jusqu'à ce que votre tablette vibre. Déplacez le gadget logiciel vers un quelconque emplacement de l’écran. 19 Contacts Gestion des cartes de visite Gestion des cartes de visite : Ajoutez et partagez aisément des cartes de visite Vous trouvez laborieux d’entrer le contenu des cartes de visite papier dans vos contacts sur la tablette? Vous cherchez un moyen plus facile de partager les contacts de votre tablette avec des amis? La gestion des cartes de visite vous permet d’ajouter et de partager facilement des cartes de visite. La gestion des cartes de visite comporte les fonctionnalités suivantes : l Partager votre carte de visite personnelle : Créez votre propre carte de visite dans vos contacts et votre périphérique générera automatiquement un code QR. Vous pouvez alors partager rapidement votre carte de visite à l'aide du code QR. l Partager des contacts : Sélectionnez le contact que vous souhaitez partager et appuyez sur le code QR en haut de l'écran portant les détails du contact pour le partager rapidement. Partagez des contacts à l'aide de cartes de visite électroniques Partager votre carte de visite : Ouvrez Contacts et touchez Moi pour définir votre photo de profil et entrer votre nom, votre adresse professionnelle, votre numéro de téléphone et d'autres informations. Puis appuyez sur et votre appareil générera automatiquement le code QR de votre carte de visite. Vous pouvez partager votre carte de visite directement en utilisant le code QR. Ou encore, touchez , sélectionnez une méthode de partage et suivez les instructions s’affichant à l'écran pour partager votre fichier. 20 Contacts Partager des contacts : Ouvrez Contacts, sélectionnez le contact que vous souhaitez partager, puis appuyez sur l'icône du code QR située dans le coin supérieur droit pour partager le contact via le code QR. Vous pouvez également appuyer sur Partager un contact, sélectionner une méthode de partage et suivre les instructions à l'écran pour terminer le processus de partage. Rechercher des contacts Ouvrez Contacts, dans la liste des contacts, vous pouvez utiliser les méthodes de recherche suivantes : Pour obtenir des résultats de recherche plus précis, assurez-vous que votre appareil affiche tous les contacts. Sur l’ écran de la liste des contacts, allez à > Afficher les préférences, et appuyez sur Tous les contacts. l Faites glisser l'index sur le côté pour parcourir rapidement la liste. l Dans la barre de recherche en haut de la liste des contacts, entrez le nom, les initiales, le numéro de téléphone ou l’adresse électronique du contact. Les résultats de la recherche s'afficheront en dessous de la barre de recherche. Vous pouvez également entrer plusieurs mots-clés pour effectuer votre recherche, tels que « John London », et le système affichera rapidement tous les contacts correspondants. Si une erreur se produit pendant la recherche d’un contact, au niveau de l'écran de la liste de contacts, accédez à Organiser les contacts, puis appuyez sur Restaurer les données d’index. 21 Contacts Gestion des contacts Importer et exporter des contacts Si vous changez de tablette, vous devrez transférer vos contacts existants. Les cartes SIM ne sont pas prises en charge sur les tablettes ne disposant que d’une connexion Wi-Fi. Ouvrez l Contacts, allez à > Importer/Exporter, puis sélectionnez l'une des options suivantes : Importer des contacts : Sélectionnez Importer depuis la mémoire de stockage, Importer depuis la carte SIM , Importer depuis un autre périphérique et suivez les instructions. l Exporter des contacts : Sélectionnez Exporter vers la mémoire de stockage ou Exporter sur la carte SIM, Partage des contacts et suivez les instructions qui s’affichent à l’écran. Par défaut, les fichiers .vcf exportés via Exporter vers la mémoire de stockage sont enregistrés dans le répertoire racine de la mémoire de stockage interne de votre périphérique. Ouvrez Fichiers pour visualiser les fichiers exportés. Vous pouvez également importer ou exporter des contacts en utilisant la fonctionnalitéSauvegarde. Les enregistrements de sauvegarde sont enregistrés dans le dossier Huawei des Fichiers > Local > Mémoire de stockage interne par défaut. Gestion de vos Contacts L'application Contacts vous offre une foule de fonctionnalités pour vous permettre de gérer vos contacts. Vous pouvez simplifier votre liste de contacts, choisir d'afficher uniquement les contacts sur votre tablette ou votre carte SIM et rechercher aisément vos contacts fréquents. Fusionner les contacts en double : S'il y a des doublons dans votre liste de contacts, vous pouvez utiliser la fonction Fusionner les contacts en double pour fusionner les contacts dupliqués. Depuis votre liste de contacts, Allez à > Organiser les contacts > Fusionner les contacts en double, sélectionnez les contacts que vous souhaitez fusionner, puis appuyez sur Afficher les contacts pour différents comptes : Vous souhaitez afficher uniquement les contacts sur votre tablette ou sur votre carte SIM? Allez à > Afficher les préférences, puis sélectionnez les comptes que vous souhaitez afficher. Vous pouvez également : l Activer la mise en page simple : Vous souhaitez masquer les photos de profil, les entreprises et les titres se trouvant dans la liste de contacts? À l’écran de la liste de contacts, allez à l > Afficher les préférences, et activez Mise en page simple. Visualisez l'espace de stockage des contacts : Voulez-vous vérifier votre espace de stockage des contacts? Depuis la liste des contacts, Accédez à > Afficher les préférences. Dans la section Comptes, vous pouvez voir l'espace de stockage total disponible sur votre appareil ou votre carte SIM. Gestion des groupes de contacts Vous souhaitez envoyer un message à un groupe de collègues ou organiser une réunion? Les groupes intelligents 22 Contacts regroupent automatiquement vos contacts par société, ville et heure du contact la plus récente. Vous pouvez ainsi envoyer rapidement un courriel ou un message à un groupe. Créer un groupe de contacts : Dans la liste de groupes, pressez , entrez le nom du groupe (par ex. Famille ou Amis), puis touchez OK. Suivez les instructions qui s’affichent à l’écran pour ajouter des contacts, puis appuyez sur 23 . Envoyer un message aux contacts du groupe intelligent : Dans la liste des groupes, dans la section Groupes intelligents, ouvrez un groupe et pressez pour envoyer un message ou Numér i pour envoyer un courrier électronique. Éditer un groupe : Dans la liste des groupes, sélectionnez le groupe que vous souhaitez éditer et touchez pour ajouter un contact, ou touchez pour Supprimer des membres, Sonnerie de groupes, Supprimer ou Renommer le groupe. Supprimer un groupe : Dans la liste des groupes, touchez et maintenez un groupe, puis touchez Supprimer. Ajouter des contacts à la liste noire Vous pouvez ajouter un numéro de contact à la liste noire pour éviter de recevoir des appels indésirés ou des spams. Cette fonctionnalité n'est prise en charge que sur les tablettes ne disposant que d’une connexion Wi-Fi. Ouvrez Contacts, touchez et maintenez le contact que vous souhaitez ajouter à la liste noire, puis touchez Ajouter à la liste noire. Votre appareil bloquera tous les appels et messages des contacts se trouvant dans la liste noire. Visualiser les contacts de la liste noire : Ouvrez Gestionnaire de tablette, accédez à Bloqué > , puis touchez Numéros liste noire pour visualiser la liste noire. Supprimer un contact de la liste noire : Ouvrez Contacts, touchez et maintenez le contact que vous souhaitez supprimer de la liste noire, puis touchez Supprimer de la liste noire. Effacez les enregistrements d’appels et de messages Utilisez Effacer les traces pour effacer les enregistrements d'appels et de messages d'un contact afin de protéger votre vie privée. Cette fonctionnalité n'est prise en charge que sur les tablettes ne disposant que d’une connexion Wi-Fi. Ouvrez Contacts, sélectionnez un contact, puis allez à > Effacer les traces > Effacer. Tous vos enregistrements d’appels et de messages pour ce contact seront effacé 24 Appareil photo Fonctions d’appareil photo de base Utilisez les fonctions de base de votre appareil photo Comprenez les fonctions de base de votre appareil photo pour pouvoir prendre de meilleures photos. Mode photo de base : Ouvrez Appareil photo et dans le viseur, touchez pour prendre une photo. Vous pouvez également configurer le bouton permettant de baisser le volume pour qu'il fonctionne comme un bouton de capture pour votre appareil photo. Sélectionnez un mode photo : Dans le viseur, faites glisser à droite pour accéder à l’écran du mode photo. Ici, vous pouvez changer le mode photo en fonction de vos besoins. Faites un zoom avant ou arrière sur votre appareil photo : Dans le viseur, pincez deux doigts à l’écran pour effectuer un zoom avant ou écartez-les pour effectuer un zoom arrière. Si vous effectuez un zoom avant au-delà de la limite de zoom optique de votre appareil photo, la qualité de l'image diminuera. Une fois que vous avez touché l’écran avec deux doigts et effectué un zoom avant ou arrière, une barre de zoom apparaît sur le côté de l’écran, que vous pouvez également utiliser pour zoomer ou dézoomer votre appareil photo. Ajustez l'exposition de votre appareil photo : Votre appareil photo ajustera automatiquement l'exposition en fonction du niveau de lumière ambiante. L'augmentation de l'exposition rendra les images plus lumineuses tandis que la diminution de l'exposition rendra les images plus sombres. Vous pouvez régler l'exposition manuellement à partir du viseur en touchant l'écran et en déplaçant l'icône vers le haut ou le bas. Utiliser l'appareil photo pour enregistrer des vidéos En plus de prendre des photos, vous pouvez également utiliser l'appareil photo pour capturer des vidéos haute résolution avec son. 25 Activer le mode beauté Appareil h Basculer entre caméra avant/arrière Voir la vidéo enregistrée Passer en mode photo Enregistrer une vidéo Enregistrer une vidéo : Ouvrez Appareil photo et appuyez sur pour passer en mode vidéo. Touchez pour démarrer l’enregistrement d’une vidéo. Prendre une photo tout en enregistrant une vidéo : Vous pouvez toucher lorsque vous enregistrez une vidéo pour prendre une photo. Régler les paramètres de l’Appareil photo Dans la page des paramètres de l'appareil photo, vous pouvez régler divers paramètres, modes et spécifications de l'appareil photo pour répondre à vos besoins d'utilisation. Touchez le viseur pour filmer : Ouvrez Appareil photo, faites glisser à gauche pour ouvrir Paramètres et activer Toucher pour capturer. Désormais, lorsque vous touchez un objet dans le viseur, l'appareil photo effectue le centrage et prend une photo automatiquement. Capturer des sourires automatiquement : Dans Paramètres, activez Capturer les sourires. L'appareil photo prend automatiquement une photo lorsqu'il détecte un sourire dans le viseur. Verrouiller la distance de mise au point : Dans Paramètres, touchez icône du déclencheur de Toucher et Maintenir et sélectionnez Verrouiller la distance de la mise au point. À présent, lorsque vous touchez le déclencheur et que vous le maintenez enfoncé, l'appareil photo ne fera plus la mise au point automatique. Utilisez le bouton de volume pour prendre des photos, réaliser la mise au point d’une photo ou effectuer un zoom avant ou arrière : Dans Paramètres, touchez Fonction bouton de volume et sélectionnez le mode Déclencheur, Mise au point en fonction de ce que vous voulez faire. 26 Utilisez une grille d'assistance pour vous aider à cadrer vos photos Appareil h Si vous ne savez pas où placer le sujet sur vos photos, essayez d’utiliser la fonction de grille d'assistance pour améliorer votre cadrage. Pour sélectionner une grille d'assistance, ouvrez Appareil photo et faites glisser à gauche sur le viseur pour ouvrir l’écran des Paramètres. Touchez Grille d’assistance et sélectionnez un type de grille. La règle des tiers : Sélectionnez Grille ou la grille Phi grid. Les quatre points d'intersection des lignes de la grille sont les points de mise au point de la photo. Placez le sujet sous l’un de ces points pour créer un cadrage intéressant. La spirale dorée : Sélectionnez la grille Spirale Fibonacci (gauche) ou Spirale Fibonacci (droite). Le centre de la spirale est le point de mise au point de la photo. Placez le sujet ici pour guider la visionneuse autour de l'image dans un flux naturel. 27 Appareil h Embellissement Mode esthétique : Toujours paraître sous votre meilleur jour Voulez-vous toujours avoir le meilleur look dans vos autophotos? Le mode esthétique vous permet de régler des aspects d'esthétique avec aisance. Il peut également créer une base de données d’informations de beauté personnalisée et adaptée à vos besoins. Si vous prenez une autophoto la nuit ou dans des conditions de faible luminosité, votre tablette détectera la faible lumière ambiante et activera automatiquement le mode Nuit pour améliorer la qualité des autophotos. Ce mode ne comporte pas de commutateur et est automatiquement activé lorsque votre appareil détecte la faible lumière ambiante. Votre appareil vous avertira au moment d’activer ce mode. l Mode Beauté : Activez le mode Beauté pour appliquer automatiquement des effets d’embellissement à toutes les personnes du cadre. l Autophoto parfaite : Activez l’option Perfect selfie (Autophoto parfaite) et votre tablette créera un plan de beauté personnalisé pour vous. Plus le niveau d'embellissement est élevé, plus les effets sont prononcés. Utilisez le mode beauté pour toujours paraître sous votre meilleur jour Vous voulez faire ressortir votre beauté dans les autophotos et les photos de groupe? Le mode Beauté est la parfaite option pour obtenir ce résultat. Activer le mode Beauté pour faire plus de belles photos : Ouvrez touchez l' Appareil photo, touchez , puis icône qui se trouve dans le viseur. Faites glisser les curseurs vers la gauche et la droite pour régler les effets d'embellissement. A 28 Appareil plus relevé se traduit par des effets d'embellissement plus prononcés. Après les réglages, touchez pour prendre h des photos en mode Beauté. Activer le mode Perfect selfie (autophoto parfaite) et personnaliser les paramètres de beauté : Ouvrez Appareil photo, touchez , puis faites glisser à gauche pour accéder aux paramètres de Appareil photo. Touchez autophoto parfaite, puis activez-le. Prenez des photos de vous-même en regardant à l'avant, sur les côtés et vers le bas, puis définissez les paramètres de beauté. Une valeur rehaussée se traduit par des effets minceur et d’embellissement plus prononcés. Après la configuration, appuyez sur pour enregistrer vos informations de beauté personnalisées. l Réinitialiser les informations personnelles : Dans Paramètres, allez à autophoto parfaite Éditer infos personnelles, et suivez les instructions à l'écran pour reprendre des photos de vous regardant vers l'avant, les côtés et le bas. Cela rétablira les paramètres de beauté. l Régler les paramètres de beauté : Dans Paramètres, allez à autophoto parfaite > Définir les effets de beauté pour ajuster des paramètres tels que la douceur de la peau. Découvrir de nouvelles possibilités grâce aux modes de prise de vue personnalisés Vous souhaitez découvrir de nouvelles façons d’utiliser votre appareil photo en plus des fonctions prédéfinies? Vous pouvez télécharger ou supprimer des modes de prise de vue en fonction de vos besoins. Téléchargement de plus de modes de prise de vue : Ouvrez accéder à la page Modes, puis touchez Appareil photo, faites glisser à droite pour pour visualiser les téléchargements. Sélectionnez les modes de prise de vue souhaités, puis appuyez sur AJOUTER. Une fois le Téléchargement terminé, vous pouvez voir les modes de prise de vue téléchargés sous l’onglet Modes. Mise à jour des modes de prise de vue : Pour mettre à jour les modes, accédez à la page Modes, et touchez . Les modes de prise de vue avec les mises à jour disponibles seront indiqués par des points rouges à côté. Vous pouvez suivre les indications de mise à jour à l'écran. Supprimer les modes de prise de vue : À la page Modes, touchez Édition, puis touchez près du haut de l'écran pour passer en mode pour supprimer les modes de prise de vue dont vous n’avez pas besoin. Pour garantir le bon fonctionnement de l'appareil photo, les modes de prise de vue prédéfinis ne peuvent pas être supprimés. 29 Galerie Gestion des photos Parcourir et Partager des Photos et des Vidéos Parcourir de vieilles photos ou vidéos pendant votre temps libre peut éveiller de précieux souvenirs. Vos photos et vidéos sont stockées dans Galerie. Vous pouvez les afficher par heure, par lieu ou en sélectionnant un album. Visualiser les photos en mode plein écran : Ouvrez Galerie, et touchez une image pour visualiser la photo en mode plein écran. Touchez à nouveau l'écran pour masquer le menu. Lorsque vous affichez des photos en mode plein écran, vous pouvez : l Faire le zoom avant ou arrière d’une photo : Placez deux doigts sur l’écran et écartez-les pour faire un zoom avant ou pincez-les pour faire un zoom arrière. l Voir les paramètres de prise de vue : Pour afficher les paramètres de prise de vue d'une photos , appuyez sur le menu Détails et déroulez-le vers le haut et le bas pour afficher l'ISO (sensibilité), EV (correction d'exposition), la résolution et d'autres paramètres de la photo. l Renommer l une photo : Accédez à > Renommer, et saisissez un nouveau nom pour la photo. Définir une photo comme photo de profil ou fond d’écran : Accédez à > Définir comme, et définissez une photo commePapier peint ou Photo de contact. Partager une photo ou une vidéo : Ouvrez Galerie, touchez n'importe quel fichier pour accéder à l'écran de sélection, puis sélectionnez les fichiers que vous souhaitez partager et touchez . Sélectionnez une méthode de partage et suivez les instructions qui apparaissent à l'écran pour terminer le partage. Définir la rotation automatique de l’image : Vous souhaitez que vos photos et vidéos suivent la rotation de l'écran? Dans Galerie, allez à > Paramètres > Orientation des photos, et sélectionnez Toujours pivoter. Voir par heure de la capture : Vous pouvez afficher l'heure de prise de vos photos et vidéos dans l’onglet Photos . Accédez à > Paramètres, et activez Afficher l’heure pour afficher la date de la capture lorsque vous regardez les photos en mode plein écran. Dans l’onglet Photos, vous pouvez écarter ou pincer deux doigts pour effectuer un zoom avant ou arrière sur l'écran et basculer entre l'affichage du jour et du mois pour les photos et les vidéos. Voir par album : Vous pouvez voir les photos et les vidéos par albums dans l’onglet Albums. Certaines photos et vidéos sont stockées dans des albums par défaut spécifiés par le système. Par exemple, les vidéos enregistrées avec l'appareil photo sont sauvegardées dans l'album Vidéos de l’appareil photo. Les captures et enregistrements d’écran sont sauvegardés dans l’album Captures d’écran. Lire les diaporamas : Dans l’onglet Photos, accédez à > Diaporama, et le système va automatiquement faire défiler des photos en diaporama. Touchez l’écran pour arrêter la lecture. 30 Galerie Organisez les albums photos Ajouter des photos ou des vidéos à un nouvel album : Dans l’onglet Albums, touchez , saisissez un nom d’album, puis touchez OK. Sélectionnez des images ou des vidéos que vous souhaitez ajouter au nouvel album. Déplacer des photos ou des vidéos : Combinez des photos et des vidéos d'albums distincts pour une visualisation plus facile. Ouvrez un album, touchez et maintenez le doigt appuyé sur une photo ou une vidéo jusqu'à ce que s'affiche, puis sélectionnez les photos ou vidéos à déplacer. Touchez et sélectionnez l’album de destination. Une fois que vous avez déplacé une photo ou une vidéo, celle-ci sera supprimée de l'album d'origine. Désencombrer des albums : Si votre liste d’albums est trop encombrée, vous pouvez déplacer certains albums vers Autres. Touchez Et maintenez le doigt appuyé sur un album jusqu’à ce que touchez apparaisse, sélectionnez les albums à déplacer puis pour déplacer les albums vers Autres. Si vous souhaitez restaurer les albums à leur emplacement d'origine, ouvrez Autres, touchez et maintenez le doigt appuyé sur les albums à restaurer, puis appuyez sur . Vous ne pouvez pas déplacer les albums de Appareil photo, Vidéos de l’appareil photo ou Captures d’écran vers Autres. l l Le déplacement d'un album créé par une application tierce vers Autres n’aura aucune incidence sur l’application. Réorganiser les albums : Placez les albums que vous utilisez fréquemment en haut de la liste pour une meilleure visualisation. Touchez et maintenez le doigt sur l’album jusqu’à ce que apparaisse. Touchez et maintenez et faites glisser avec votre doigt pour déplacer un album vers le haut ou le bas de la liste. Lorsque vous avez terminé, touchez pour enregistrer les modifications. Vous ne pouvez pas réorganiser les albums de l’Appareil photo, ou des Captures d’écran. Masquer les albums : Masquez les albums privés que vous ne voulez pas que les autres voient. Dans l’onglet Albums, accédez à > Masquer les albums et basculez vers les commutateurs des albums que vous souhaitez masquer. Vous ne pouvez pas masquer les albums de l’Appareil photo,ou des Captures d’écran. Supprimer des photos ou des vidéos : Touchez et maintenez une photo ou une vidéo jusqu'à ce que sélectionnez les photos ou vidéos à supprimer, puis appuyez su s'affiche, > Supprimer. Les photos et vidéos supprimées sont conservées dans l’album Supprimé récemment et sont marquées par une icône indiquant le nombre de jours qui reste avant leur suppression définitive. Pour supprimer définitivement des photos ou des vidéos, accédez à Supprimé récemment, sélectionnez les photos ou vidéos à supprimer, puis touchez > Supprimer. Restaurer des photos et des vidéos supprimées : Ouvrez l’album Supprimé récemment et touchez et maintenez enfoncé une photo ou une vidéo jusqu’à ce que apparaisse. Sélectionnez des photos ou vidéos à restaurer et touchez pour les restaurer dans l'album d'origine. L’album d’origine sera recréé s’il n’existe plus. 31 Gestionnaire de tablette Utiliser l'optimisation One Touch Avez-vous remarqué que la vitesse de votre tablette a récemment ralenti? Craignez-vous qu'elle soit vulnérable aux maliciels et autres menaces sécuritaires? Utilisez l'optimisation One Touch pour rendre votre tablette plus fluide et la protéger des menaces sécuritaires. Accédez au Gestionnaire de tablette et touchez OPTIMISER. Votre tablette augmentera sa vitesse d'exécution, vérifiera les risques de sécurité, optimisera la consommation d'énergie, surveillera et interceptera les numéros de téléphone inconnus et les appels indésirés. Gérer vos données mobiles Vous craignez d'utiliser accidentellement vos données mensuelles et de payer des frais supplémentaires? La gestion des données vous aide à surveiller votre trafic de données et à prévenir une utilisation excessive de celles-ci. Les données mobiles ne sont pas prises en charge sur les tablettes ne disposant que d’une connexion Wi-Fi. Accédez à Gestionnaire de tablette, et touchez Données mobiles pour visualiser les détails d’utilisation des données ou activez Economie données. l Classification de l'utilisation des données : Contrôlez l’utilisation des données des applications individuelles. l Applications en réseau : Définissez les autorisations d’accès à Internet pour chaque application. l Économie données : Activez l’option Economie de données (empêchez les applications d’arrière-plan d’utiliser les données mobiles) et sélectionnez des applications exemptes de restrictions d’utilisation. 32 Gestionnaire de Optimiser la consommation d'énergie Un niveau de batterie insuffisant à un moment inopportun peut entraîner de nombreux désagréments. Les fonctions d'économie d'énergie peuvent aider à prolonger la durée de vie de la batterie de votre tablette, vous permettant ainsi de jouer à des jeux ou de profiter d'autres fonctions plus longtemps. Ouvrez et touchez restant pour effectuer les opérations suivantes : l Voir les détails de consommation d’énergie : Touchez Utilisation de la batterie pour afficher les détails de consommation d'énergie. Dans la section Détails d'utilisation de la batterie, les marques bleues situées sousà la charge indiquent les heures auxquelles votre appareil était en train de charger. Les espaces entre les marques indiquent les heures où votre appareil n'était pas à la charge. Cette fonctionnalité permet d’économiser d’énergie. Touchez Utilisation de la batterie pour afficher les applications et le matériel consommant le plus d'énergie. l Vérification complète et optimisation de la consommation d'énergie : Touchez Optimiser l'utilisation de la batterie pour vérifier les problèmes de consommation d'énergie et optimiser automatiquement les performances. 33 l Gestionnaire de Activer le mode économie d'énergie : Activez le mode économie d'énergie. Choisissez le mode d'économie d'énergie approprié en fonction du niveau de batterie de votre tablette pour prolonger sa durée de vie. l Ajuster la résolution de l'écran pour économiser de l'énergie : Activez la Résolution intelligente. Votre appareil réduira automatiquement la résolution de l'écran pour économiser de l'énergie. Vous pouvez également définir manuellement la résolution de l'écran pour économiser de l'énergie lorsqu'une grande résolution n'est pas nécessaire. l Afficher le pourcentage de batterie restant dans la barre d'état : Activez le Pourcentage de batterie pour afficher le pourcentage de batterie restant dans la barre d'état. l Gérer les lancements d'applications pour économiser de l'énergie : Touch Lancer une application pour gérer automatiquement ou manuellement le lancement automatique, le lancement secondaire et l'activité en arrière-plan de l'application. Le système gérera automatiquement la consommation d'énergie de manière à économiser de l'énergie. Vous recevrez une notification lorsque des applications gourmandes en énergie s'exécutent en arrière-plan. Suivez les instructions à l'écran pour optimiser les paramètres de l'application. Utiliser l'analyse antivirus pour protéger votre tablette Si vous ouvrez la mauvaise publicité, des virus Chevaux de Troie et des maliciels peuvent s’installer et s’exécuter secrètement sur votre appareil, ce qui vous volera les informations de vos contacts et autres données personnelles. L'utilisation de la fonction d'analyse antivirus peut permettre de localiser et d’éliminer les menaces potentielles pour garder votre tablette en bon état. Ouvrez , touchez Virus scan (analyse antivirus) et votre appareil recherchera et supprimera automatiquement les menaces à la sécurité. Au même moment, vous pouvez appuyer sur pour exécuter les options suivantes : Analyse antivirus Cloud : Activez analyse antivirus cloud et votre tablette ajoutera une analyse dynamique en nuage à son l analyse standard, protégeant ainsi la tablette des nouvelles menaces. l Rappel de l'analyse antivirus : Activez la fonctionnalité de Rappel de l’analyse et le système vous avertira si vous n'exécutez pas d'analyse antivirus pendant plus de 30 jours. l Analyse rapide : Sélectionnez Analyse rapide. Le système analysera rapidement les emplacements clés et les applications sur votre appareil lors de la maintenance de routine. l Analyse complète : Sélectionnez Analyse complète. Le système recherchera des fichiers malveillants sur votre appareil à intervalles réguliers. Ce processus prend plus de temps, mais couvre une plage plus étendue et garantit la protection de votre appareil contre les menaces. l Mise à jour de la banque de virus : Enable mise à jour automatique et Mettre à jour uniquement via le Wi-Fi. Le système met automatiquement à jour la base de données de virus via le WI-Fi, maintenant ainsi à jour ses capacités de suppression des menaces. 34 Courrier électronique Ajout de comptes de courrier électronique Ajoutez votre compte de courrier électronique sur votre tablette pour un accès pratique à tout moment. Si vous avez des questions au sujet de paramètres spécifiques lors de la configuration de votre courrier électronique, veuillez consulter votre fournisseur de compte de courrier électronique. Ajout d'un compte de courrier électronique personnel : Ouvrez , sélectionnez un fournisseur de service de messagerie ou appuyez sur Autres, entrez votre adresse électronique et votre mot de passe, puis touchez Connexion et suivez les instructions à l’écran pour configurer votre compte. Le système se connecte automatiquement au serveur et vérifie les paramètres du serveur. Ajout d’un compte Exchange : Exchange est développé par Microsoft et utilisé par les entreprises comme système de courrier électronique interne. Si le courrier électronique de votre entreprise utilise des serveurs Exchange, vous pouvez vous connecter à votre courrier électronique professionnel sur votre tablette. Accédez à > Exchange, entrez votre adresse électronique, votre nom d'utilisateur et votre mot de passe, puis touchez Connexion et suivez les instructions à l'écran pour configurer votre compte. Le système se connecte automatiquement au serveur et vérifie les paramètres du serveur. Après la configuration, le système ouvrira l’écran Boîte de réception par défaut. Gestion de comptes de courrier électronique Vous pouvez ajouter un ou plusieurs comptes de courrier électronique. Ouvrez Email (Courrier électronique). Vous pouvez : Vérifier les courriers électroniques : Sur l’écran Boîte de réception, appuyez sur , puis sélectionnez un compte de messagerie pour afficher la liste de vos courriers électroniques. Faites glisser vers le bas pour actualiser la liste des courriers électroniques. Ouvrez un courrier électronique pour le lire, y répondre, le transférer ou le supprimer. Faites glisser à gauche ou à droite pour afficher le courrier électronique précédent ou suivant. Pour supprimer plusieurs courriels, appuyez sur la photo du profil ou maintenez le doigt sur un courriel pour accéder à l'écran de gestion des courriels, sélectionnez les courriels, puis appuyez sur . Synchroniser les courriers électroniques : Faites glisser l'écran Boîte de réception vers le bas pour actualiser la liste des courriels. Accédez à > Paramètres, touchez un compte, puis activez Synchroniser courrier électronique. Pour effectuer une synchronisation automatique, touchez Synchroniser planning et sélectionnez l'heure de synchronisation pour terminer la configuration. Rechercher les courriers électroniques : Sur l'écran de la liste des courriels, touchez la barre de recherche et entrez les mots-clés, tels que le sujet, le contenu du courriel. Ajouter plusieurs comptes de courriers électroniques : Accédez à > Paramètres > , sélectionnez votre fournisseur de service de courrier électronique et entrez vos informations. Changer de comptes de courrier électronique : Sur l’écran des comptes, appuyez sur , puis sur une photo du 35 profil du compte à changer.Courrier électronique Configurer des comptes de courriers électroniques : Sur l'écran du compte, accédez à > Paramètres, sélectionnez un compte pour définir nom du compte, compte par défaut, supprimer le compte. Gestion des contacts de comptes électroniques VIP Inquiet de ne pas voir le courrier électronique d'un contact important parmi une multitude de courriels? Vous pouvez ajouter des contacts importants à la liste VIP. Votre appareil déplacera automatiquement les courriels des contacts VIP vers la boîte de réception VIP. Ouvrez Courrier électronique et accédez à > Paramètres > Contacts VIP. À l’écran de la liste VIP, accédez àAjouter > Créer ou Ajouter à partir des contacts. Ajouter ou supprimer des contacts VIP : À l'écran de la liste VIP, touchez ou pour gérer les contacts VIP. Modifier la notification par courrier électronique pour les contacts VIP : À l'écran d'accueil de votre courrier électronique, accédez à > Paramètres >Notifications VIP. 36 Calendrier Calendrie Calendrier : Votre centre de gestion d'événements Trop d'événements à garder en vue? L’option Calendrier vous offre une gestion complète des événements facilitant votre vie professionnelle et personnelle. L’option Calendrier offre les fonctions suivantes : l Rappel de réunions : Inquiet de manquer une réunion de travail importante? Ajoutez votre courrier électronique professionnel (compte Exchange) dans Calendrier pour vérifier les rappels des réunions et recevoir un rappel sur votre tablette avant le début de la réunion. l Partager des événements : Vous voulez partager votre planning et inviter vos amis à un événement? Il existe plusieurs méthodes de partage au choix. 37 Calendrie Naviguer dans le calend Basculer entre l’affichage année, mois, semaine, jour et planning Ajouter un nouvel événement Rechercher des événements Aller à aujourd'hui De nos jours Événement s du jour Événements du jour actuellement affiché Numé ro de semaine Créer un événement : Ouvrez Jour actuellement affiché Agenda, appuyez sur , entrez les informations sur votre événement, notamment son titre, son emplacement, ainsi que ses heures de début et de fin. Accédez à More > Reminder Plus > Rappel pour ajouter un rappel à votre événement, puis touchez . Rechercher des événements : À la page Agenda, appuyez sur et entrez les mots-clés de l'événement, tels que le titre ou le lieu. Configurer le Calendrier : À la page Agenda, accédez à > Paramètres Sur la page Calendrier, pour personnaliser l'écran du calendrier et les rappels. Importer des tâches à faire pour garder votre travail organisé Importer des rappels de réunion : Ouvrez Agenda, accédez à > Ajouter un compte, puis suivez les instructions à l'écran pour ajouter votre messagerie professionnelle (compte Exchange) dans le calendrier afin de consulter les rappels de réunion. Partager un événement : Touchez un événement du calendrier ou sous l’onglet planning, puis touchez et suivez les invites à l'écran pour partager l'événement à l'aide de l'une des nombreuses méthodes. 38 Calendrie Visualiser les périodes de vacances dans le monde Voyager à l'étranger pour le travail ou les vacances? Téléchargez les renseignements relatifs aux vacances dans votre pays de destination à l'avance afin de mieux planifier votre travail et votre emploi du temps. Ouvrez Agenda, entrez dans > Paramètres > Vacances dans le monde, puis activez le commutateur correspondant à votre pays de destination. Votre appareil téléchargera automatiquement les informations relatives aux vacances. 39 L'horloge Utiliser l'horloge Dotée de nombreuses fonctionnalités performantes et informations, cette horloge simple a beaucoup à offrir. L'horloge peut être utilisée comme alarme, horloge mondiale, chronomètre ou minuterie. Voir l’heure qu’il est dans le monde entier : Accédez à Horloge, appuyez sur l'onglet Horloge mondiale et entrez le nom d'une ville ou sélectionnez une ville dans la liste des villes. Touchez pour définir la date et l’heure. Afficher l'heure dans deux régions différentes : Accédez à Horloge, puis entrez dans > Date et Heure dans l’onglet HORLOGE MONDIALE. Activez Double Horloge, touchez Ville natale, et sélectionnez votre ville de résidence dans la liste des villes. 40 L'horloge Heure et date dans la ville sélectionnée Date et heure fournies par le réseau Si l'heure de votre région actuelle est identique à celle de votre ville de résidence, l'écran de verrouillage ne s'affichera qu'une fois. Cette fonctionnalité n’est pas prise en charge sur les tablettes ne disposant que d’une connexion Wi-Fi. 41 Bloc--notes Gestion de vos notes pour conserver vos dossiers en ordre Vous voulez partager des notes importantes ou ajouter un élément aux favoris? Gestion de vos notes pour conserver vos dossiers en ordre. Partager une note : Voulez-vous envoyer vos notes de réunion à votre collègue? Sur la page de liste du Bloc-notes, ouvrez la note que vous souhaitez partager, puis appuyez sur pour sélectionner une méthode de partage et suivez les instructions à l'écran. Ajouter une note aux favoris : Vous souhaitez ajouter une note à vos favoris pour pouvoir vous y référer ultérieurement? Sur la page de liste du Bloc-notes, faites glisser votre doigt vers la gauche et touchez ouvrez la note que vous souhaitez ajouter aux favoris et appuyez sur . Ou bien, . Supprimer une note : Voulez-vous supprimer une note obsolète? Sur la page de liste du Bloc-notes, faites glisser à gauche sur une note, puis touchez . Vous pouvez également faire un appui long sur une note pour afficher les options, sélectionner la ou les notes à supprimer, puis toucher . Rechercher des notes : Voulez-vous trouver rapidement une note? Touchez la barre de recherche sur la page de liste du Bloc-notes et entrez les mots-clés de votre recherche. Vous pouvez également faire glisser l'écran d'accueil vers le bas pour accéder à la barre de recherche, puis entrez les mots-clés de votre recherche. Générer une liste de tâches : Voulez-vous créer une liste de courses? Sur la page d'édition du Bloc-notes, touchez , entrez un élément, puis touchez . Ajoutez plusieurs éléments pour générer une liste de tâches. Après avoir saisi l’élément, accédez à la page d'édition du Bloc-notes, et sélectionnez à gauche de l'élément terminé. Ajouter des étiquettes aux notes : Voulez-vous facilement avoir accès aux catégories de vos notes? Sur la page d’édition du Bloc-notes, touchez , et utilisez des étiquettes de couleurs différentes pour classer différents contenus afin d'obtenir une meilleure visibilité de vos notes. 42 Fonctio li é Utilisez l'enregistreur pour créer des messages audio Vous ne disposez pas de suffisamment de temps pour écrire tous les détails importants lors d'une réunion? Besoin de trier une pile de notes d'un entretien ou d'un cours? L’enregistreur vous permet d’enregistrer des fichiers audio que vous pourrez facilement lire plus tard. Activez Enregis.sonore. Touchez pour démarrer l’enregistrement. Pendant l’enregistrement, vous pouvez ajouter des étiquettes à des séquences importantes, selon vos besoins. Touchez pour terminer l’enregistrement et sauvegarder le fichier audio. Une fois l’enregistrement terminé, vous pouvez : l Gestion des enregistrements : Touchez Enregistrements accéder à des options telles que le tri et le partage des enregistrements. Faites glisser l'écran vers le bas pour afficher la barre de recherche Touchez et maintene z pour gérer l'enregistrement 43 Connexion de l' il Bluetooth Connectez votre tablette à des périphériques Bluetooth Utilisez le Bluetooth pour connecter votre tablette aux casques Bluetooth et Bluetooth embarqué pour naviguer ou écouter de la musique pendant que vous conduisez. Vous pouvez également connecter votre tablette à des périphériques portables Bluetooth pour enregistrer et gérer des données physiques. La connexion de périphériques Bluetooth à votre tablette n'entraîne pas une grande augmentation de la consommation d'énergie. AM FM Protocoles Bluetooth utilisés par les appareils Huawei et leurs fonctions : HFP, HSP Émettre des appels A2DP Jouer de la musique AVRCP Contrôler la lecture de la musique OPP Transférer des fichiers PBAP Synchroniser des contacts MAP Synchroniser des messages texte 44 Connexion de l' il HID Utiliser les claviers et souris Bluetooth PAN Connexion BLE Connexion à des périphériques Bluetooth Low Energy (BLE) Activer ou désactiver le Bluetooth : À l’écran d’accueil, glissez vers le bas à partir de la barre d’état pour ouvrir le panneau des raccourcis, puis touchez pour activer ou désactiver le Bluetooth. Touchez et maintenez pour ouvrir l’écran de configuration Bluetooth. Appairer un périphérique Bluetooth : Activez le Bluetooth depuis l'écran de configuration du périphérique Bluetooth. Vérifiez que le périphérique Bluetooth est défini en mode visible. Dans Périphériques disponibles, appuyez sur le périphérique que vous souhaitez appairer, puis suivez les instructions à l'écran pour terminer l’appairage Suppression d'appairage du périphérique Bluetooth : Activez le Bluetooth depuis l'écran de configuration du périphérique Bluetooth. Touchez en regard du nom du périphérique couplé, puis touchez Suppression d'appairage. Changer le nom du périphérique Bluetooth : Dans l'écran de configuration Bluetooth, activez Bluetooth. Touchez Nom du périphérique, entrez un nouveau nom pour le périphérique, puis appuyez Enregistrer. Voir l’option aide Bluetooth : Dans l'écran de configuration Bluetooth, appuyez sur pour afficher des informations sur la manière d'établir des connexions Bluetooth avec des systèmes embarqués, des casques, des hautparleurs, des périphériques vestimentaires, des téléphones, des tablettes et des ordinateurs. Utilisez le Bluetooth pour partager les données Branchez votre Tablette sur un autre périphérique via le Bluetooth pour partager des données, importer et exporter des contacts et configurer le partage de connexion Internet. Utiliser le Bluetooth pour envoyer des fichiers : Ouvrez Fichiers, touchez et maintenez appuyé le fichier que vous souhaitez envoyer, puis accédez à Plus > Partager > Bluetooth. Suivez les instructions à l'écran pour activer le Bluetooth. Lorsque l'autre périphérique est détecté (le Bluetooth doit être activé et le périphérique visible), appuyez sur le nom du périphérique pour établir une connexion et démarrer l’envoi des fichiers. Recevoir des fichiers via Bluetooth : À l’écran d’accueil, glissez vers le bas à partir de la barre d’état pour ouvrir le panneau des panneau des raccourcis, puis touchez pour activer le Bluetooth. Appuyez sur Accepter sur la notification de transfert de fichier pour commencer à recevoir les fichiers. Les fichiers reçus sont enregistrés dans le dossier Bluetooth dans Files (Fichiers) par défaut. Importer ou exporter des contacts via le Bluetooth : Ouvrez Contacts puis accédez à > Importer/Exporter pour réaliser les opérations suivantes : l Importer des contacts : Touchez Importer depuis un autre périphérique et sélectionnez Prend en charge le Bluetooth. Suivez les instructions à l’écran pour établir une connexion Bluetooth avec l’autre périphérique. Les contacts de l'autre périphérique seront alors importés automatiquement sur votre tablette. 45 l Connexion de l' il Exporter des contacts : Touchez Partager des contacts, sélectionnez les contacts que vous souhaitez partager, puis touchez et sélectionnez Bluetooth. Suivez les instructions à l’écran pour établir une connexion Bluetooth avec l’autre périphérique. Les contacts sélectionnés seront automatiquement exportés de votre tablette vers l’autre périphérique. Multi écran : Mise en miroir de votre écran Sélectionnez un périphérique d’affichage : Faites glisser votre doigt depuis la barre d’état vers le bas pour ouvrir le panneau des raccourcis. Touchez pour ouvrir plusieurs écrans. Après avoir détecté un périphérique d’affichage, choisissez l’une des méthodes de connexion prises en charge, comme indiqué par les icônes ( ). Si votre périphérique d'affichage ne prend pas en charge les méthodes de connexion ci-dessus, vous pouvez acheter un décodeur Android et le connecter à votre périphérique d'affichage. : Miracast est pris en charge. Vous pouvez effectuer la mise en miroir de votre écran sur le périphérique d'affichage. Mise en miroir de l’écran sur un périphérique d’affichage : Faites glisser votre doigt depuis la barre d’état vers le bas pour ouvrir le panneau des raccourcis. Touchez pour ouvrir plusieurs écrans. Sélectionnez le périphérique d'affichage que vous souhaitez utiliser dans la liste. Activez la fonction Miracast sur le périphérique d’affichage, le cas échéant. Consultez le manuel du périphérique pour obtenir des consignes d’utilisation. Pour arrêter d’utiliser la mise en miroir de votre écran, touchez > Déconnecter. Connexion d'un périphérique USB Transférer des données entre votre tablette et votre ordinateur Utilisez un câble USB pour connecter votre téléphone à votre ordinateur et transférer des données. Sélectionnez le mode de connexion USB Glissez vers le bas à partir de la barre d’état pour ouvrir le panneau des notifications, puis sélectionnez l’option Chargement via USB pour sélectionner une méthode de connexion USB. l Charger uniquement : Utilisez la connexion USB uniquement pour charger votre tablette. l Transférer des fichiers : Transférer des fichiers entre votre tablette et votre ordinateur. l Transférer des photos : Transférer des photos entre votre tablette et un ordinateur. Si votre ordinateur ne prend pas en charge le protocole MTP, vous pouvez utiliser PTP pour transférer des fichiers et des images entre votre tablette et votre ordinateur. l Entrée MIDI : Utilisez votre tablette comme périphérique d’entrée MIDI et écoutez de la musique sur votre ordinateur. Connectez votre tablette à votre ordinateur à l'aide d'un câble USB pour transférer des données et effectuer d'autres tâches. l Envoi de fichiers : MTP (Media Transfer Protocol) est un protocole qui vous permet de transférer des fichiers multimédia. Vous pouvez l’utiliser pour transférer des fichiers entre votre tablette et votre ordinateur. Avant 46 Connexion de il d’utiliser MTP, vous devez installer Windows Media Player 11 ou une version ultérieure sur votrel' ordinateur. Glissez vers le bas à partir de la barre d’état pour ouvrir le panneau des notifications, puis définissez votre méthode de connexion USB sur l’option Transférer des fichiers. Votre ordinateur installera ensuite les pilotes requis. Sur votre ordinateur, ouvrez le lecteur portant le nom du modèle de votre tablette pour parcourir les fichiers stockés sur votre tablette. Vous pouvez également parcourir le contenu multimédia de votre tablette à l'aide de Windows Media Player. l Transférer des images : PTP (Picture Transfer Protocol) est un protocole qui vous permet de transférer des images. Vous pouvez l'utiliser pour transférer des images entre votre tablette et votre ordinateur avec plus de facilité. Faites glisser votre doigt depuis la barre d'état vers le bas pour ouvrir le panneau des notifications, puis définissez votre méthode de connexion USB surTransférer des photos. Votre ordinateur installera ensuite les pilotes requis. Sur votre ordinateur, ouvrez le lecteur portant le nom du modèle de votre tablette pour parcourir les images stockées sur votre tablette. l Transférer des données MIDI sur votre Tablette : MIDI (interface numérique pour instruments de musique) est un format audio standard destiné aux compositeurs et aux fabricants d’instruments électroniques. Faites glisser votre doigt depuis la barre d’état vers le bas pour ouvrir le panneau des notifications, puis définissez votre méthode de connexion USB sur Entrée MIDI. Vous pourrez à présent transférer des données MIDI entre votre tablette et d’autres périphériques. Transférer des données entre votre tablette et un périphérique USB USB OTG (USB On-The-Go) vous permet de transférer des données directement entre votre tablette et d'autres périphériques (tels que des téléphones, tablettes, appareils photo et imprimantes) sans avoir recours à un ordinateur. Vous pouvez également utiliser un câble USB OTG pour connecter votre tablette directement à un périphérique de stockage USB et transférer des fichiers. Transférez des données entre votre tablette et un périphérique de stockage USB Vous pouvez utiliser un câble OTG pour accéder à des périphériques de stockage USB (y compris des lecteurs USB et des lecteurs de cartes) directement depuis votre tablette. l Cette fonctionnalité est uniquement disponible sur les tablettes prenant en charge USB OTG. l Si votre tablette dispose d'un port USB Type-C, vous devez acheter un adaptateur micro USB vers USB Type-C certifié Huawei ou un câble USB OTG avec un connecteur USB Type-C. 1 Connectez le lecteur USB à votre tablette à l’aide d’un câble USB OTG. 47 Connexion de l' il Câble USB OTG 2 Accédez à Fichiers > Local > Lecteur USB, accédez au lecteur USB, sélectionnez les données à copier, puis copiez-les dans le dossier cible. 3 Une fois le transfert terminé, sélectionnez Paramètres > Stockage > Lecteur USB >Éjecter. 4 Déconnectez le câble USB OTG et le câble USB des deux périphériques. Transférer des fichiers en utilisant Huawei Share Vous pouvez utiliser Huawei Share pour transférer rapidement des photos, des vidéos et d'autres fichiers entre périphériques Huawei. Huawei Share utilise le Bluetooth pour détecter les périphériques Huawei à proximité, et le Wi-Fi pour transférer rapidement des fichiers sans utiliser les données mobiles. Huawei Share utilise les technologies Wi-Fi et Bluetooth pour transférer des données. Lorsque Huawei Share est activé, le Wi-Fi et le Bluetooth sont automatiquement activés. 48 Connexion de l' il Utilisez Huawei Share pour envoyer des fichiers : Sélectionnez le fichier que vous souhaitez partager et touchez Partager. Sélectionnez le périphérique de réception dans la liste des périphériques qui sont à proximité pour envoyer le fichier. Utilisez Huawei Share pour recevoir des fichiers : Faites glisser votre doigt depuis la barre d’état vers le bas, ouvrez le panneau des raccourcis et puis touchez pour activer Huawei Share. Touchez Accepter lorsqu'une notification de transfert de fichier s’affiche. Les fichiers reçus sont enregistrés dans le dossier Huawei Share dans Fichiers par défaut. 49 Sécurité et fid i li é Sécurité et confidentialité Activer ou désactiver les services de localisation Après avoir obtenu l'autorisation d'informations de localisation, les applications peuvent vous localiser à tout moment. Si vos informations de localisation sont obtenues par une application malveillante, vous risquez d'être victime d'un préjudice ou d'une fraude. Vous pouvez activer ou désactiver les services de localisation en fonction des besoins ; et surveiller régulièrement et gérer les autorisations accordées à vos applications afin de protéger votre confidentialité et votre sécurité. Activer ou désactiver les services de localisation : Ouvrez Paramètres, accédez à Sécurité et Confidentialité > Accès à l’emplacement, et activez ou désactivez Accéder à mon emplacement. Lorsque les services de localisation sont activés, vous pouvez également définir le mode de positionnement approprié. Lorsque les services de localisation sont désactivés, à l'exception des logiciels préinstallés, votre tablette empêche toutes les applications et tous les services de recueillir et d'exploiter vos informations de localisation. Le système vous demandera d'activer les services de localisation lorsque vous tenterez d'utiliser ces applications. l Utiliser les réseaux Wi-Fi et mobiles : Calcule la position de votre tablette à l'aide des informations de localisation de la station de base de l'opérateur ou des informations de localisation du routeur Wi-Fi à proximité. La précision des informations de localisation dépend en grande partie des informations de localisation recueillies à partir de la station de base ou du réseau Wi-Fi. La précision s’étend normalement de 100 mètres à plusieurs kilomètres. Le positionnement réseau dispose d’une faible précision, mais permet de se positionner à l'intérieur et utilise moins d'énergie. l Utiliser les réseaux GPS, Wi-Fi et mobiles : Combine les avantages du positionnement GPS et du positionnement réseau pour assurer un positionnement précis à l'intérieur comme à l'extérieur. l Utilisez uniquement le GPS : N'utilise que les satellites détectés par le GPS de votre tablette pour déterminer votre position. Aucune connexion réseau n'est nécessaire. Le positionnement par satellite GPS est plus précis mais consomme également plus d’énergie. Il est précis à quelques dizaines de mètres. Cependant, le positionnement à l'intérieur peut être imprécis. l Les fonctionnalités peuvent varier en fonction de votre opérateur. l Les données mobiles ne sont pas prises en charge sur le Wi-Fi (les tablettes uniquement). l Huawei utilise les données de localisation uniquement pour vous fournir les fonctionnalités et services nécessaires, et non dans le but d'identifier et de collecter vos informations personnelles. Définir l’aide de positionnement à l’intérieur : Ouvrez Confidentialité > Accès à l’emplacement > Paramètres, accédez à Sécurité et > Paramètres de numérisation, et activez ou désactivez la recherche Wi-Fi et Bluetooth. La numérisation des réseaux Wi-Fi et des périphériques Bluetooth amélioreront la précision du positionnement à l'intérieur. Utiliser l'application de verrouillage pour verrouiller les applications importantes Le verrouillage d'applications vous permet de définir un mot de passe pour votre WeChat, Alipay et d'autres 50 Sécurité et i li é il applications importantes. Une fois que vous avez redémarré votre tablette ou déverrouillé l'écran defid la tablette, vous sera demandé de saisir votre mot de passe de verrouillage lors de la première ouverture des applications. Le verrouillage des applications améliore la protection de vos informations personnelles et empêche tout accès non autorisé aux applications importantes de votre appareil. Activer le verrouillage de l'application : Ouvrez Paramètres. Accédez àSécurité et Confidentialité > Verrouillage de l'application, puis suivez les instructions à l'écran pour définir un mot de passe, ensuite activez le verrouillage de l'application pour les applications que vous souhaitez protéger. Lorsque vous ouvrez une application verrouillée pour la première fois, suivez les instructions à l'écran pour entrer votre mot de passe et la réponse à votre question de sécurité. Modifier votre mot de passe de verrouillage d'application : Touchez sur l'écran de verrouillage de l'application, puis appuyez sur Modifier le mot de passe Ou sur Modifier la protection par mot de passe pour modifier le mot de passe de verrouillage de votre application. Plus de paramètres de sécurité Protection renforcée des données : Protection de votre vie privée Vous craignez que vos photos, informations de compte bancaire ou autres données personnelles ne soient filtrées si votre tablette venait à se perdre ou à être volée? Les tablettes Huawei disposent désormais de puces de sécurité en plus de la protection combinée fournie par la clé racine approuvée et le mot de passe de verrouillage de l'écran. Que vos données soient stockées sur une carte microSD ou sur une mémoire de stockage interne, elles bénéficient d’une sécurité accrue. Cryptage et garanties renforcés : Les tablettes Huawei disposent d’une clé matérielle qui ne peut pas être utilisée pour déchiffrer des données lorsque celles-ci sont séparées de la tablette. Sur la base de la clé racine approuvée, les composants cryptés sont incorporés dans la puce de contrôle de la mémoire pour améliorer la capacité de protection des données du matériel. Cela fonctionne conjointement avec votre mot de passe d'écran de verrouillage et permet de protéger vos données confidentielles. Lorsque vous utilisez PrivateSpace, des fichiers microSD cryptés multiutilisateurs ou d'autres fonctionnalités pour crypter des photos, des informations personnelles ou d'autres données personnelles, vos données ne peuvent être déchiffrées que si la clé racine approuvée, le mot de passe d'écran de verrouillage et la puce de sécurité sont simultanément craqués. Tous les périphériques ne prennent pas en charge les cartes microSD. 51 Sécurité et fid i li é 52 Sauvegarde et restauration Sauvegarde de données : Prévenir la perte de données Vous craignez que votre tablette cesse de fonctionner et vous fasse perdre des données importantes? Sauvegardez régulièrement vos données pour éviter toute perte de données et augmenter votre tranquillité d'esprit. Il existe quatre façons de sauvegarder les données de votre tablette : l carte microSD : Si votre tablette prend en charge les cartes microSD, vous pouvez sauvegarder vos données sur une carte microSD à tout moment, de ce fait, vous disposez d’un moyen pratique pour prévenir la perte de données. l Mémoire de stockage interne de l'appareil : Vous pouvez sauvegarder des fichiers plus petits sur la mémoire de stockage interne de votre appareil. l Périphérique de stockage USB : Si vous manquez d'espace dans la mémoire de stockage interne de votre tablette, vous pouvez connecter votre tablette à un périphérique de stockage USB à l'aide d'un câble USB OTG pour sauvegarder vos données. l Sauvegarde dans l’ordinateur : Vous pouvez sauvegarder des données importantes, des images et des fichiers volumineux de votre tablette sur un ordinateur afin d'éviter toute perte de données et libérer la mémoire de stockage interne de votre tablette. Sauvegarder vos données sur une carte microSD Inquiet de perdre vos données lors d'une mise à jour du système? Vous souhaitez transférer des données d'un ancien appareil vers votre nouvelle tablette? Si votre tablette prend en charge les cartes microSD, vous pouvez sauvegarder vos données sur une carte microSD à tout moment, de ce fait, vous disposez d’un moyen pratique pour vous protéger vous-même de la perte de données. l Tous les périphériques ne prennent pas en charge les cartes microSD. l Souvenez-vous toujours de votre mot de passe de sauvegarde car vous ne pourrez pas récupérer vos fichiers de sauvegarde sans cela. Pour sauvegarder vos données sur la carte microSD, ouvrez Sauvegarder, entrez dans Sauvegarder > Autres méthodes > Carte SD > Suivant, sélectionnez les données à sauvegarder, puis appuyez sur Suivant > Sauvegarder. Un mot de passe de sauvegarde n'est pas requis pour les images, les fichiers audio et vidéo et les documents, mais pour d’autres types de données. Suivez les instructions à l'écran pour définir un mot de passe de sauvegarde et une question de sécurité. Vous pouvez afficher vos fichiers de sauvegarde à partir du dossier Huawei\Backup dans Fichiers > Local > Carte SD. Sauvegarder vos données sur un périphérique de stockage USB Si l'espace de stockage de votre tablette est insuffisant, ou si vous voulez sauvegarder des données importantes sur un périphérique de stockage externe, vous pouvez connecter votre tablette à un périphérique de stockage USB en utilisant un câble USB OTG, pour sauvegarder vos données. Les périphériques de stockage USB compatibles avec 53 votre tablette comprennent les clés USB, les lecteurs de cartes et les périphériques munis d'une carte microSD. l Tous les périphériques ne prennent pas en charge les cartes microSD. l Souvenez-vous toujours de votre mot de passe ou définissez une question de sécurité pour vous aider à vous en souvenir. Si vous oubliez votre mot de passe, il vous sera impossible de récupérer vos fichiers de sauvegarde. 54 Sauvegarde et restauration Pour sauvegarder vos données sur un périphérique de stockage USB, ouvrez Sauvegarder, allez à Sauvegarder > Autres méthodes > Stockage USB > Suivant, sélectionnez les données que vous souhaitez sauvegarder et appuyez sur Sauvegarder. Un mot de passe de sauvegarde n'est pas requis pour les images, les fichiers audio et vidéo et les documents, mais pour d’autres types de données. Suivez les instructions à l'écran pour définir un mot de passe de sauvegarde et une question de sécurité. Vous pouvez visualiser vos fichiers de sauvegarde dans le dossier Huawei\Backup des Fichiers > Local > Lecteur USB. Sauvegarder vos données sur un ordinateur Avez-vous des données importantes, des images ou des fichiers volumineux stockés sur votre tablette? Vous pouvez sauvegarder vos données importantes sur un ordinateur pour éviter toute perte de données et libérer de l'espace de stockage sur votre tablette. l Souvenez-vous toujours de votre mot de passe de sauvegarde ou définissez des questions de sécurité pour vous aider à vous souvenir du mot de passe, car vous ne pourrez pas récupérer vos fichiers de sauvegarde sans celui-ci. (Recommandé) Exporter des données vers l’ordinateur : Connectez votre tablette à votre ordinateur à l’aide d’un câble de données USB. L'application HiSuite s'ouvrira automatiquement sur votre ordinateur. Dans l'application HiSuite, sélectionnez les données que vous souhaitez sauvegarder et suivez les instructions à l'écran pour sauvegarder les données sur votre ordinateur. Importer des données sur votre tablette : Connectez votre tablette à votre ordinateur à l’aide d’un câble de données USB. Ouvrez l'application HiSuite et accédez à la page de récupération des données pour copier les données de votre ordinateur sur votre tablette. Si les données de sauvegarde sont protégées par mot de passe, entrez le mot de passe lorsque vous y êtes invité. 55 Wi-Fi et réseau Wi-Fi Wi-Fi+ : Votre assistant Connectivité intelligente Le Wi-Fi+ se connecte de manière intelligente aux réseaux Wi-Fi pour limiter la consommation de données mobiles. Lorsque votre périphérique détecte un réseau Wi-Fi connu ou gratuit, il active automatiquement le Wi-Fi et se connecte au réseau. Votre périphérique sélectionne également de manière automatique le réseau optimal dans la région pour recevoir la meilleure connexion Internet. Une fois que vous avez activé Wi-Fi+, votre appareil va : l Sélectionnez et se connecter de manière automatique au réseau optimal : Sélectionnez et connectez-vous automatiquement aux réseaux Wi-Fi auxquels vous avez déjà été connecté, aux réseaux libres ou à votre réseau de données mobiles, en fonction de l’intensité du signal par rapport à votre position actuelle. l Activer et désactiver automatiquement le Wi-Fi : Selon les réseaux Wi-Fi auxquels vous vous êtes connecté précédemment, le Wi-Fi sera automatiquement activé ou désactivé à des emplacements spécifiques. Cela empêchera que votre appareil ne recherche en permanence de nouveaux réseaux. Cette fonctionnalité n'est prise en charge que sur les tablettes ne disposant que d’une connexion Wi-Fi. 56 l Wi-Fi et réseau Évaluer la qualité des réseaux disponibles : Évaluez les points d'accès réseau actuellement disponibles et empêchez votre appareil de se connecter automatiquement à des réseaux sans connexion Internet. Connexion au Wi-Fi Connectez-vous à un réseau Wi-Fi pour conserver vos données mobiles. Pour empêcher tout accès non autorisé à vos données personnelles et à vos informations financières, faites toujours preuve de prudence lorsque vous vous connectez à des réseaux Wi-Fi publics. Connexion au Wi-Fi : Ouvrez Paramètres, accédez à Réseaux sans fil > Wi-Fi et activez le Wi-Fi. Sélectionnez le réseau auquel vous souhaitez vous connecter. En fonction des paramètres du réseau, vous serez peutêtre invité à entrer un mot de passe. Suivez les instructions à l'écran pour terminer l'authentification si nécessaire. l Actualiser un point d'accès sans fil Wi-Fi : Touchez Analyser pour rechercher à nouveau les réseaux sans fil disponibles. l Ajouter manuellement un point d'accès sans fil Wi-Fi : Faites défiler l'écran jusqu'en bas du menu, appuyez sur Ajouter un réseau…, et suivez les instructions à l'écran pour entrer le SSID et le mot de passe du réseau. Se connecter à un réseau Wi-Fi via WPS : À l’écran Wi-Fi, accédez à > Paramètres WI-FI avancés > Connexion WPS. Appuyez sur le bouton WPS de votre routeur pour établir une connexion. La connexion à un routeur compatible avec WPS via le WPS vous permet de vous connecter rapidement au réseau sans entrer de mot de passe. 57 Wi-Fi et réseau Transfert des données via Wi-Fi Direct Wi-Fi Direct vous permet de transférer rapidement des données entre périphériques Huawei. Wi-Fi Direct est plus rapide que Bluetooth et ne nécessite pas d'appairage de périphériques. Il convient mieux au transfert de fichiers volumineux sur de courtes distances. Envoyer des fichiers via Wi-Fi Direct : Ouvrez Fichiers, touchez et maintenez appuyé le fichier que vous souhaitez envoyer, puis accédez à Plus > Partager > Wi-Fi Direct. Lorsqu'un autre appareil est détecté, touchez son nom pour établir la connexion et commencer le transfert de fichiers. Recevoir des fichiers via Wi-Fi Direct : Activez le Wi-Fi. À l'écran Paramètres Wi-Fi, appuyez sur pour activer la détection. Lorsque vous recevez une invite de fichier entrant, appuyez sur Accepter pour initier le transfert. Le fichier reçu sera enregistré par défaut sous Fichiers dans le dossier Wi-Fi Direct par défaut. Activez Wi-Fi + pour vous connecter automatiquement au meilleur réseau Ouvrez Paramètres, accéédez àConnexion sans fil et Réseaux > Wi-Fi > Wi-Fi+, et activez-le. Lorsque l'appareil se trouve dans un lieu où le signal Wi-Fi est faible, Wi-Fi + peut basculer automatiquement vers un réseau de données mobiles. L'utilisation de données mobiles pour télécharger ou visualiser des vidéos et d'autres fichiers volumineux peut entraîner des frais supplémentaires. Pour éviter des frais de données excessifs, achetez un forfait de données approprié. Cette fonctionnalité n'est prise en charge que sur les tablettes ne disposant que d’une connexion Wi-Fi. 58 Wi-Fi et réseau Connexion à Internet Connectez-vous aux réseaux Wi-Fi sans effort avec votre appareil. Connexion à un réseau Wi-Fi 1 Faites glisser votre doigt depuis la barre d’état vers le bas pour ouvrir le panneau des notifications. 2 3 4 Touchez et maintenez pour ouvrir l’écran de configuration du Wi-Fi. Activez le Wi-Fi. Votre appareil répertorie tous les réseaux Wi-Fi disponibles sur votre site. Sélectionnez le réseau Wi-Fi auquel vous souhaitez vous connecter. Si vous sélectionnez un réseau crypté, vous devrez également saisir le mot de passe Wi-Fi. Connexion à l'aide de données mobiles Avant d'utiliser des données mobiles, assurez-vous que votre opérateur dispose d'un forfait de données afin d'éviter des frais de données excessifs. Les données mobiles ne sont pas prises en charge sur les tablettes ne disposant que d’une connexion Wi-Fi. 1 Faites glisser votre doigt depuis la barre d’état vers le bas pour ouvrir le panneau des notifications. 2 Touchez pour activer les données mobiles. Lorsque vous n'avez pas besoin d'accéder à Internet, désactivez les données mobiles pour économiser la batterie et limiter l'utilisation des données. Partager votre réseau mobile avec d'autres périphériques Vous avez des données mobiles supplémentaires à la fin du mois? Vous pouvez les partager avec vos amis. Les données mobiles ne sont pas prises en charge sur les tablettes ne disposant que d’une connexion Wi-Fi. 59 Wi-Fi et réseau 4( 4( 64# Vous pouvez utiliser un point d'accès sans fil Wi-Fi, un câble USB ou Bluetooth pour partager vos données mobiles avec d'autres appareils. Utiliser le point d'accès Wi-Fi pour partager des données mobiles : Ouvrez Paramètres puis accédez à Sans fil & réseaux > Partage de connexion et point d’accès portable > Point d’accès Wi-Fi portable > Configurer le point d’accès Wi-Fi. Définissez le nom du réseau, le type de cryptage et le mot de passe du point d'accès Wi-Fi, puis appuyez sur Enregistrer et activez le point d'accès sans fil pour pouvoir l’utiliser. Inquiet du fait que les autres périphériques auront un accès illimité aux données de votre point d'accès sans fil? À l’écran Paramètres, appuyez sur Limite de données pour définir la limite de données pour une seule session. Lorsque la limite de partage des données est atteinte, votre appareil désactive automatiquement le partage du point d'accès sans fil. Utiliser le Bluetooth pour partager des données mobiles : Établissez une connexion Bluetooth et appairez les appareils avant d'utiliser le Bluetooth pour partager des données mobiles. Ouvrez Paramètres, accédez à Wireless & networks > Tethering & portable hotspot, et activez la Bluetooth tethering. Sur l'écran Bluetooth du périphérique appairé, touchez en regard du périphérique appairé et activez Accès Internet pour établir une connexion Internet et partager vos données mobiles. Utiliser le câble USB pour partager des données mobiles : Utilisez un câble USB pour connecter votre appareil à un ordinateur. Ouvrez Paramètres, accédez à Wireless & networks > Tethering & portable hotspot, et activez USB tethering pour démarrer le partage de vos données mobiles. En fonction du système d'exploitation, vous devrez peut-être installer des pilotes ou établir la connexion réseau appropriée sur votre ordinateur avant d'utiliser cette fonction. Reportez-vous au guide du système d'exploitation de votre ordinateur pour plus d'informations. 60 Applications et ifi i Application Jumelle : Connectez-vous à deux comptes de réseaux sociaux à la fois Avez-vous déjà souhaité avoir la possibilité de vous connecter à deux comptes WeChat et Facebook sur votre tablette sans avoir besoin de basculer constamment entre les deux? L’App twin (application jumelle) vous permet de vous connecter simultanément à deux comptes WeChat et Facebook, vous permettant ainsi de séparer votre travail et votre vie privée. La fonctionnalité Application jumelle est actuellement limitée à WeChat, QQ Messenger, LINE, Facebook, Snapchat, WhatsApp et Messenger. Veuillez télécharger et installer la dernière version de ces applications avant d'utiliser la fonction App twin (application jumelle). Touchez Paramètres, et allez à Applications et Notifications > Application jumelle. Activez l'App twin, le cas échéant. Lorsque l'App twin est activée pour une application, deux icônes d'application s’affichent à l'écran d'accueil. Cela signifie que vous pouvez vous connecter à deux comptes en même temps. Touchez et maintenez l'icône de l’application jumelée à l'écran d'accueil pour désactiver rapidement l'App twin. 61 Son et affichage Configurer vos paramètres audio Lorsque vous regardez des films ou jouez à des jeux, votre appareil passe automatiquement en son stéréo pour optimiser votre expérience audio. Vous pouvez également définir des sonneries et des rappels audio pour différents scénarios. Régler le volume du système : Appuyez sur un bouton de volume et touchez pour régler le volume de votre sonnerie, de votre contenu multimédia, de votre alarme ou de votre appel. Vous pouvez également régler le volume dans les paramètres de votre système. Ouvrez Paramètres, appuyez sur Son et faites glisser le curseur du volume pour régler votre volume. Basculez entre les modes sonnerie, vibreur et silencieux : Faites glisser votre doigt depuis la barre d’état vers le bas pour ouvrir le panneau des raccourcis. Appuyez sur pour basculer rapidement entre le mode Sonnerie, Silencieux et Vibreur. Activer les tonalités du clavier et des notifications : Ouvrez Paramètres et accédez à Son > Plus de paramètres de son pour activer ou désactiver les tonalités de clavier et des notifications. Régler votre tablette en mode silencieux : À l’écran du Son, activez le mode silencieux. Après avoir activé le mode silencieux, activez le mode Vibreur dans le mode silencieux. Désormais, lorsque vous recevez un appel, votre écran s’allume et votre appareil vibre. Cette fonctionnalité n'est prise en charge que sur les tablettes ne disposant que d’une connexion Wi-Fi. Personnaliser votre sonnerie et votre ton de notification : À l’écran Son, sélectionnez une sonnerie personnalisée ou utilisez la Notification. Activez le mode de confort oculaire pour prévenir la fatigue oculaire Vos yeux sont-ils fatigués et douloureux après avoir longtemps regardé votre tablette? Le mode confort oculaire permet de réduire efficacement la lumière bleue et d’ajuster l’écran à des couleurs plus chaudes, ce qui soulage la fatigue oculaire et protège votre vue. 62 Son et affichage Activer le mode confort oculaire : Ouvrez confort oculaire. L'icône du mode Paramètres, accédez à Afficher > Confort oculaire, puis activez confort des yeux sera affichée dans la barre d'état. Une fois que le mode confort oculaire est activé, la lumière bleue est filtrée et l'écran prend une teinte jaune. Activer ou désactiver rapidement le mode confort oculaire : Faites glisser votre doigt depuis la barre d’état vers le bas pour ouvrir le panneau des notifications. Dans le panneau des notifications, touchez panneau des raccourcis, puis activez ou désactivez pour dérouler le . Activer le mode confort oculaire à des heures définies : Vous pouvez configurer votre tablette pour qu’elle active le mode confort oculaire pendant une période de temps définie chaque jour. Lorsque le mode confort oculaire est désactivé, ouvrez Paramètres accédez à Afficher > Confort oculaire, et activez Programmé, puis définissez votre Heure de début et Heure de fin souhaitée. Réglez la température de couleur en mode confort oculaire : Une fois que le mode confort oculaire est activé, la lumière bleue est filtrée et l'écran prend une teinte jaune modérée. Vous pouvez ajuster la température de couleur au besoin. Après avoir activé Confort oculaire, vous pouvez régler le curseur de la température de couleur pour obtenir une couleur d’écran plus froide ou plus chaude. Plus de paramètres d'affichage Utiliser des raccourcis pour accéder aux fonctionnalités fréquemment utilisées Touchez et maintenez une icône d'application pour afficher un menu des fonctionnalités fréquemment utilisées pour un accès rapide. Vous pouvez également toucher et maintenir une fonctionnalité et la faire glisser vers votre écran d'accueil pour créer un raccourci. Si vous touchez et maintenez une icône d'application et qu'aucun raccourci n'est créé, l'application ne prend pas en charge les raccourcis de l'écran d'accueil. 63 Son et affichage Accédez rapidement aux fonctionnalités des applications fréquemment utilisées : Touchez et maintenez une icône d'application de votre écran d'accueil, puis appuyez sur une fonctionnalité fréquemment utilisée pour y accéder. Chaque application prend en charge jusqu'à quatre fonctionnalités fréquemment utilisées. Celles-ci sont prédéfinies par l'application et ne peuvent pas être modifiées. Par exemple, pour prendre une autophoto, touchez et maintenez l'icône de l'appareil photo, puis appuyez sur autophoto dans le menu contextuel. Ajouter des raccourcis à votre écran d’accueil : Touchez et maintenez une icône d'application de votre écran d'accueil pour afficher le menu. Touchez et maintenez la fonction désirée, puis faites-la glisser sur votre écran d'accueil pour créer un raccourci. Par exemple, vous pouvez ajouter un raccourci pour la fonction autophoto de l’appareil photo pour un accès rapide au mode autophoto. Modification des paramètres d’affichage Changez la taille de la police et ajustez la luminosité de l'écran en fonction à votre convenance. Ouvrez l Paramètres et appuyez sur Affichage. D’ici, vous pouvez : Modifier la taille de l’image et du texte : Appuyez sur Mode Afficher et sélectionnez un mode d'affichage adapté à vos besoins. l Modifier la taille du texte : Appuyez sur Taille du texte et sélectionnez la taille souhaitée. Déplacez pour ajuster la taille du texte Touchez pour agrandir le texte Touchez pour réduire le texte l Activer la rotation automatique de l'écran : l Activez écran de rotation automatique : Ou bien, faites glisser depuis la la barre d'état, ouvrez le panneau des raccourcis, puis activez-le 64 Son et affichage l Activer l'économie d'écran : Appuyez surÉconomie d’écran et activez-le pour configurer la Source de l’image et Durée. Votre tablette affiche un diaporama de vos photos lorsque la batterie est à la charge et que votre tablette passe en mode veille. 65 Stockag Nettoyage de la mémoire de stockage Nettoyez la mémoire pour de meilleures performances Votre tablette devient-elle plus lente au fil du temps? Voulez-vous nettoyer votre mémoire de stockage mais vous ne savez pas quels fichiers supprimer? Le nettoyage de la mémoire vous aide à vider rapidement votre cache, vos fichiers volumineux et résiduels, ainsi que vos fichiers d'application inutilisés, afin d'améliorer les performances du système et de maintenir votre tablette en parfait état. Lorsque les performances de votre système ralentissent ou que l'espace de stockage restant est insuffisant, Phone Manager vous rappelle de le nettoyer. Vous pouvez suivre les instructions à l'écran pour nettoyer la mémoire de votre tablette et libérer l'espace de stockage. Nettoyage : Recherchez et nettoyez les fichiers de la corbeille et le cache système pour libérer rapidement la mémoire et l'espace de stockage interne sans affecter le fonctionnement de votre tablette. Nettoyage profond : Recherchez les fichiers redondants, y compris les fichiers WeChat, les fichiers volumineux, les vidéos, les images, les fichiers résiduels des applications, les fichiers de musique, les packages d'installation inutiles, les fichiers inutilisés et les fichiers lourds, et obtenez des suggestions de nettoyage en fonction des résultats de l'analyse. Cela vous aide à libérer l'espace de stockage sans supprimer accidentellement des fichiers importants. Activez la fonction de nettoyage de la mémoire de stockage Votre tablette peut ralentir au fil du temps, à mesure que votre espace de stockage se réduit. Vous pouvez utiliser la fonction de nettoyage de la mémoire pour libérer de l'espace de stockage, améliorer les performances du système et assurer le bon fonctionnement de votre tablette. Ouvrez Gestionnaire de tablette, appuyez sur Nettoyer, puis nettoyez la mémoire et le cache en fonction des résultats de l'analyse pour accélérer les performances de votre appareil. Si votre espace de stockage est toujours faible, vous pouvez effectuer un nettoyage approfondi pour libérer davantage d'espace de stockage en fonction des résultats de l'analyse et des recommandations de nettoyage. 66 Assistance i lli Barre de navigation Dock de navigation : Commander votre tablette au toucher Chaque fois que vous souhaitez fermer une application ou revenir à l’écran d’accueil, vous devez utiliser la barre de navigation située au bas de votre tablette. Désormais, vous pouvez également utiliser le dock de navigation pour exécuter les mêmes fonctions, ce qui rend votre tablette encore plus conviviale. Exécutez les gestes prédéfinis pour revenir en arrière, revenir à l'écran d'accueil ou basculer entre les applications. Accédez aux fonctions de la tablette de n'importe où grâce au dock de navigation Si vous souhaitez accéder plus rapidement aux fonctionnalités fréquemment utilisées de votre tablette, activez le dock de navigation. Ouvrez Paramètres. Appuyez sur Système > Navigation du système > dock de navigation et activez- le. Le dock navigation apparaîtra à l'écran. Vous pouvez ensuite la faire glisser vers votre emplacement préféré. Le dock de navigation peut effectuer les actions suivantes : l Retour : Appuyez une fois sur le dock de navigation pour reculer d’une étape ou deux fois pour reculer de deux étapes. l l Accueil : Touchez le dock de navigation et maintenez-le enfoncé, puis relâchez-le pour accéder à l'écran d'accueil. Basculer entre les applications : Touchez le dock de navigation et maintenez-le enfoncée, puis faites glisser à gauche ou à droite pour basculer entre les applications. 67 Systèm Modifier la méthode de saisie Vous pouvez modifier la méthode de saisie sur votre tablette à votre guise. Ouvrez Paramètres. Accédez à Système > Langue et saisie > Clavier par défaut > Configurer les méthodes de saisie et activez la méthode de saisie souhaitée. Revenez à Langue et saisie, appuyez sur Clavier par défaut, sélectionnez la méthode de saisie. Accessibilité Activez TalkBack pour que le contenu à l'écran soit lu à haute voix TalkBack lit à haute voix le contenu que vous touchez, sélectionnez ou activez sur l'écran. C'est un outil utile qui aide les utilisateurs malvoyants à interagir avec leur tablette. 1 Ouvrez Paramètres puis accédez à Assistance intelligente > Accessibilité > TalkBack et ouvrez l’écran de configuration TalkBack 2 Activez TalkBack puis appuyez sur OK. Votre appareil lancera un didacticiel lorsque vous activerez TalkBack pour la première fois. Si vous devez réécouter le didacticiel, appuyez sur, ouvrez l’écran de configuration TalkBack,ensuite, démarrez le didacticiel. 3 Appuyez sur et activez la fonction Explorer au toucher. Lorsque la fonction Explorer au toucher est activée, votre appareil lira à haute voix le contenu que vous toucherez. Pourquoi ma tablette commence-t-elle à lire le contenu qui s’affiche à l'écran? Comment puis-je désactiver cette fonctionnalité? Vous avez peut-être activé TalkBack par inadvertance. Pour désactiver TalkBack, maintenez le bouton d'alimentation enfoncé jusqu'à ce que votre appareil vibre, puis touchez l'écran avec deux doigts pendant au moins trois secondes. Apprenez les étapes à suivre pour activer TalkBack TalkBack utilise un ensemble de gestes spécifiques pour le fonctionnement de la tablette. Lorsque TalkBack est activé, ces gestes sont nécessaires pour interagir avec le périphérique. Si vous activez accidentellement TalkBack, appuyez et maintenez le bouton marche/arrêt enfoncé jusqu'à ce que votre appareil vibre, puis touchez l'écran avec deux doigts pendant au moins trois secondes pour le désactiver. Naviguer sur l’écran : Faites glisser votre doigt vers le haut ou le bas pour faire défiler les listes de menus. Faites glisser à gauche ou à droite pour passer d’un écran à l’autre. 68 Systèm Sélectionnez un élément : Touchez un élément avec un doigt pour le sélectionner (il ne s'ouvrira pas). Votre appareil va lire le contenu d’un élément sélectionné. Ouvrir un élément : Touchez deux fois n’importe quelle partie de l’écran avec un seul doigt pour confirmer votre sélection de l’étape précédente. Par exemple, si vous souhaitez ouvrir les Paramètres, appuyez une fois sur l’icône des Paramètres avec un doigt, puis appuyez deux fois n'importe où sur l'écran. 69 Systèm Utilisez la synthèse vocale avec TalkBack La fonctionnalité de synthèse vocale peut lire des textes à haute voix sur l'écran de votre tablette. Il peut également être utilisé avec le service TalkBack pour aider les utilisateurs malvoyants à interagir avec leurs appareils. Ouvrez Paramètres, accédez à Assistance intelligente > Accessibilité, et activez Synthèse vocale. Configurez votre moteur préféré et votre débit vocal pour activer cette fonction. Activez la correction des couleurs Le paramètre de correction des couleurs permet à votre appareil de compenser les effets du daltonisme. Lorsque la correction des couleurs est activée, les utilisateurs ayant une vision des couleurs normale peuvent avoir des difficultés à visualiser certaines couleurs. Ouvrez Paramètres, accédez à Assistance intelligente > Accessibilié > Correction des couleurs, et activez- la. Activez mode de correction pour sélectionner le mode de correction de couleur requis. Paramètres généraux Changer la langue de votre système Vous voulez changer la langue du système de votre tablette? Cela peut se faire en toute simplicité. Ouvrez Paramètres, accédez à Système > Langue et saisie > Langue, puis sélectionnez la langue que vous souhaitez utiliser. Si la langue souhaitée ne figure pas dans la liste, Ajouter une langue, recherchez et ajoutez la langue, puis sélectionnez-la. Définissez l'heure et la date de votre système Si vous voyagez à l'étranger ou changez de carte SIM, votre tablette affichera automatiquement l'heure et la date fournies par le réseau mobile local. Vous pouvez également régler manuellement l’heure et la date, modifier le format de l’heure ou définir une double horloge sur votre écran de verrouillage. Ouvrez l Paramètres puis allez à Système > Date et Heure. D’ici, vous pouvez : Modifier l’heure et la date : Activez Date et heure automatiques pour synchroniser l'heure et la date de votre tablette avec votre réseau mobile. Désactivez la fonction Heure et date automatiques pour régler votre heure et votre date manuellement. l Modifier votre fuseau horaire : Activez la fonction Fuseau horaire automatique pour synchroniser votre fuseau horaire de votre tablette avec votre réseau mobile. Désactivez la fonction Fuseau horaire automatique pour régler votre fuseau horaire manuellement. Cette fonctionnalité n'est prise en charge que sur les tablettes ne disposant que d’une connexion Wi-Fi. l Changer le format de l’heure : Activez le format 24 heures pour régler le format de votre heure à 24 heures. Désactivez le format 24 heures pour régler le format de votre heure à 12 heures. l Définir deux horloges sur votre écran de verrouillage : Si vous voyagez à l'étranger votre tablette affichera automatiquement l'heure et la date fournies par le réseau mobile local. Vous pouvez activer Double horloge et définir Ville de résidence pour afficher deux horloges sur votre écran de verrouillage : l’une présentant l’heure locale et l’autre celle de votre pays de résidence. 70 Systèm Cette fonctionnalité n'est prise en charge que sur les tablettes ne disposant que d’une connexion Wi-Fi. Heure et date dans la ville sélectionnée Date et heure fournies par le réseau Définir des extinctions programmées Vous voulez que votre tablette s’éteigne à certaines heures de la journée pour économiser la batterie et éviter d’être dérangé? Utilisez la fonctionnalité d’allumage/extinction programmés pour que votre appareil s’allume et s’éteigne à des heures définies pendant la journée. Ouvrez Paramètres, accédez à Assistance intelligente > Allumage/extinction programmés, activez Extinction programmée et Allumage programmé, et définissez des heures d’allumage et d’extinction programmés ainsi que les paramètres de répétition. Votre appareil s’allumera et s’éteindra automatiquement aux heures définies. Pour désactiver l’allumage et l’extinction programmés, désactivez Extinction programmée et Allumage programmé. Activer le mode avion pour plus de sécurité en vol et pour préserver l’autonomie de la batterie Voler avec votre tablette allumée vous inquiète pour des raisons de sécurité? Vous souhaitez un moyen simple de préserver l’autonomie de la batterie de votre tablette quand vous n’avez pas prévu de passer ou de recevoir des appels? Vous pouvez activer le mode avion pour voler en toute sécurité et préserver l’autonomie de votre batterie. En vol, veuillez suivre les instructions de l’équipage à bord et éteindre votre appareil ou activer le mode avion. Si le mode avion est activé, votre tablette désactive automatiquement les appels, les services de données mobiles, le Bluetooth et le Wi-Fi. Toutefois, vous pouvez activer manuellement le Bluetooth et le Wi-Fi en mode avion. 71 Systèm Activer ou désactiver rapidement le mode Airplane (Avion) : Faites glisser votre doigt depuis la barre d’état vers le bas pour ouvrir le panneau des notifications. Dans le panneau des notifications, touchez pour afficher plus de raccourcis. Touchez pour activer ou désactiver le mode Avion. Activer ou désactiver le mode avion depuis le menu Paramètres : Ouvrez réseaux et activez ou désactivez Mode avion. Après avoir activé le mode avion, une icône Paramètres, touchez Sans fil et apparaît dans la barre d’état. Utiliser la fonctionnalité Gestion de compte pour gérer et mettre à jour vos comptes Vous voulez synchroniser plusieurs comptes de messagerie, les notifications des applications et l’historique de plusieurs tablettes et ordinateurs? Vous pouvez utiliser votre tablette pour gérer et mettre à jour en temps réel plusieurs comptes de messagerie et d’applications sur divers types d’appareils, dont des tablettes, ordinateurs et autres. l Les comptes d’applications tierces peuvent être créés que si l’application tierce est installée sur votre appareil. l Le type d’informations pouvant être synchronisées dépend du type de compte. Ouvrez l Paramètres et appuyez sur Comptes. D’ici, vous pouvez : Pour ajouter un compte : Touchez Ajouter un compte, sélectionnez un type de compte, puis suivez les instructions à l’écran pour saisir les détails du compte et l’ajouter. l Pour supprimer un compte : sélectionnez le compte que vous voulez supprimer, puis suivez les instructions à l’écran pour le supprimer. l Synchroniser des comptes :Touchez en haut à droite et sélectionnez Synchronisation automatique des données. Suivez les instructions à l’écran, puis touchez OK. Si vous ne sélectionnez pas Synchronisation automatique des données, vous pouvez sélectionner un compte qui a été ajouté, puis touchez pour synchroniser les données du compte. 72 Mise à jour du système Effectuer une mise à jour en ligne Votre tablette vous indiquera de télécharger et d’installer une mise à jour système lorsqu’une nouvelle version est disponible. La fonctionnalité de mise à jour en ligne vous permet de mettre à jour votre tablette de façon rapide et sécurisée. l Avant d’effectuer une mise à jour en ligne, assurez-vous que votre tablette est connectée à Internet. Les mises à jour en ligne nécessitent une connexion à Internet. Effectuez la mise à jour de votre tablette via un réseau Wi-Fi pour éviter de payer des frais de données inutiles. Assurez-vous que votre tablette dispose d’au moins 15 % de charge pendant le processus de mise à jour. l l Évitez d’utiliser un logiciel tiers non autorisé pour installer des mises à jour du micrologiciel et du système. Cela pourrait entraîner un dysfonctionnement de votre tablette ou la divulgation de vos renseignements personnels. Pour de meilleurs résultats, mettez à jour votre système en utilisant la fonctionnalité de mise à jour en ligne ou apportez votre tablette au centre technique Huawei le plus proche. l Sauvegardez toujours vos données avant de mettre à jour votre tablette afin d’éviter d’en perdre. l Certaines applications tierces (telles que les applications bancaires ou les jeux) pourraient être incompatibles avec la nouvelle version du système. Dans ce cas, veuillez attendre que la nouvelle version de ces applications tierces soit lancée. 1 Ouvrez Paramètres. 2 Accédez à Système > Mise à jour système > Rechercher les mises à jour. l Lorsque le système détecte une nouvelle mise à jour, accédez à Nouvelle version > Mise à jour rapide. l Si le système indique qu’il est à jour, accédez à > Télécharger le nouveau package complet. Lorsque le système détecte une nouvelle mise à jour, accédez à Nouvelle version > Mise à jour rapide. Le processus de mise à jour peut prendre un certain temps. Évitez d’utiliser votre tablette pendant ce temps. Votre tablette redémarrera automatiquement lorsque la mise à jour est terminée. 73 Ce guide est conçu pour référence seulement. Le produit réel, notamment la couleur, la taille et la disposition de l'écran, est susceptible de varier. Toutes les déclarations, informations et recommandations de ce guide ne constituent aucune garantie d'aucune sorte, expresse ou implicite. Visitez http://consumer.huawei.com/en/support/hotline pour contacter le service d’assistance téléphonique et obtenir l’adresse de messagerie électronique dans votre pays ou région. Modèle : AGS2-W19 AGS2-W09 AGS2-L03 EMUI8.0_03 ">
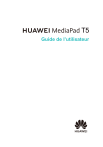
公開リンクが更新されました
あなたのチャットの公開リンクが更新されました。











