Z640 Workstation | Z440 Workstation | HP Z840 Workstation Manuel utilisateur
Ajouter à Mes manuels72 Des pages
▼
Scroll to page 2
of
72
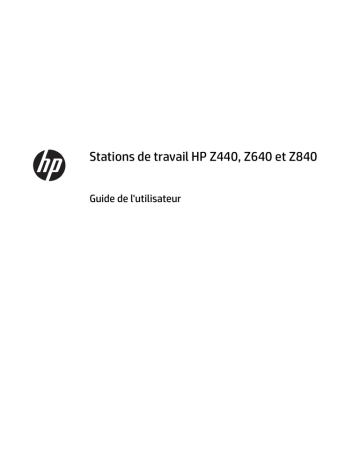
Stations de travail HP Z440, Z640 et Z840 Guide de l'utilisateur Informations de copyright Garantie : Marques déposées © Copyright 2014, 2016 HP Development Company, L.P. Les informations contenues dans ce document peuvent être modifiées sans préavis. Les garanties relatives aux produits et aux services HP sont décrites dans les déclarations de garantie limitée expresse qui les accompagnent. Aucun élément du présent document ne peut être interprété comme constituant une garantie supplémentaire. HP ne saurait être tenu pour responsable des erreurs ou omissions de nature technique ou rédactionnelle qui pourraient subsister dans le présent document. Linux® est une marque déposée de Linus Torvalds aux États-Unis et dans d'autres pays. Microsoft et Windows sont des marques déposées ou des marques commerciales de Microsoft Corporation aux États-Unis et/ou dans d’autres pays. NVIDIA est une marque commerciale ou une marque déposée de NVIDIA aux États-Unis et dans d'autres pays. Red Hat® est une marque déposée de Red Hat, Inc. aux États-Unis et dans d'autres pays. Quatrième édition : novembre 2016 Première édition : octobre 2014 Numéro de référence : 748722-054 Toutes les éditions de Windows ne proposent pas l'intégralité de ces fonctionnalités. Cet ordinateur peut nécessiter une mise à niveau ou l'acquisition de nouveaux matériels, pilotes et logiciels pour tirer pleinement parti des fonctionnalités de Windows. Pour plus de détails, reportez-vous à la section http://www.microsoft.com. À propos de ce guide Ce guide contient des informations sur la configuration et la résolution des problèmes concernant la station de travail HP Z. Il comprend les rubriques suivantes : Rubriques du guide Localisation des ressources HP à la page 1 Fonctionnalités des stations de travail à la page 4 Installation de la station de travail à la page 11 Configuration, sauvegarde, restauration et réinstallation de Windows 7 à la page 21 Configuration, sauvegarde, restauration et réinstallation de Windows 8 à la page 26 Configuration, sauvegarde, restauration et récupération de Windows 10 à la page 34 Configuration et restauration de Linux à la page 43 Diagnostic et résolution des problèmes mineurs à la page 53 Entretien courant à la page 59 ASTUCE : Si vous ne trouvez pas ce que vous cherchez dans ce guide : — Pour les détails techniques, reportez-vous au Maintenance and Service Guide (Manuel de maintenance et d'entretien) pour votre station de travail disponible à l'adresse suivante : http://www.hp.com/support/ workstation_manuals. — Visionnez les vidéos d'installation des composants à l'adresse suivante : http://www.hp.com/go/sml. — Consultez la section Informations supplémentaires sur votre station de travail à l'adresse suivante : http://www.hp.com/go/workstations. iii iv À propos de ce guide Sommaire 1 Localisation des ressources HP ....................................................................................................................... 1 Informations sur le produit .................................................................................................................................... 1 Support produit ...................................................................................................................................................... 1 Documentation du produit .................................................................................................................................... 2 Diagnostics produit ................................................................................................................................................ 3 Mises à jour de produits ......................................................................................................................................... 3 2 Fonctionnalités des stations de travail ............................................................................................................ 4 Composants de la station de travail HP Z440 ....................................................................................................... 4 Composants du panneau avant de la station de travail HP Z440 ...................................................... 4 Composants du panneau arrière de la station de travail HP Z440 ..................................................... 5 Composants de la station de travail HP Z640 ....................................................................................................... 6 Composants du panneau avant de la station de travail HP Z640 ...................................................... 6 Composants du panneau arrière de la station de travail HP Z640 ..................................................... 7 Composants de la station de travail HP Z840 ....................................................................................................... 8 Composants du panneau avant de la station de travail HP Z840 ...................................................... 8 Composants du panneau arrière de la station de travail HP Z840 ..................................................... 9 Caractéristiques du produit ................................................................................................................................. 10 Poids et dimensions de la station de travail ..................................................................................... 10 Conditions d'exploitation .................................................................................................................. 10 3 Installation de la station de travail ............................................................................................................... 11 Vérification de la ventilation ............................................................................................................................... 11 Procédures d'installation ..................................................................................................................................... 12 Ajout d'écrans ...................................................................................................................................................... 13 Planification de moniteurs supplémentaires ................................................................................... 13 Recherche des cartes graphiques prises en charge .......................................................................... 14 Association des cartes graphiques aux connecteurs de l'écran ....................................................... 16 Identification des exigences de connexion du moniteur .................................................................. 16 Connexion et configuration de moniteurs ........................................................................................ 18 Utilisation d'un utilitaire de configuration des cartes graphiques de tierces parties ...................... 19 Personnalisation de l’affichage du moniteur (Windows) .................................................................. 19 Installation des composants optionnels ............................................................................................................. 19 Sécurité ................................................................................................................................................................ 20 Recyclage produits .............................................................................................................................................. 20 v 4 Configuration, sauvegarde, restauration et réinstallation de Windows 7 ......................................................... 21 Configuration du système d'exploitation Windows 7 ......................................................................................... 21 Installation ou mise à niveau de pilotes de périphériques ............................................................... 21 Transfert de fichiers et de paramètres ............................................................................................ 22 Sauvegarde, restauration et réinstallation de Windows 7 ................................................................................. 22 Sauvegarde de vos données informatisées ...................................................................................... 23 Restauration du système .................................................................................................................. 23 Réinstallation système ..................................................................................................................... 24 Restauration du système à partir d'une image de la partition de restauration ............ 24 Utilisation des disques du système d'exploitation de HP Recovery Disc ....................... 25 5 Configuration, sauvegarde, restauration et réinstallation de Windows 8 ......................................................... 26 Informations supplémentaires ............................................................................................................................ 26 Configuration du système d’exploitation Windows 8 ......................................................................................... 26 Téléchargement des mises à jour Windows 8 ..................................................................................................... 27 Sauvegarde, restauration et réinstallation de Windows 8 ................................................................................. 27 Sauvegarde de vos données informatisées ...................................................................................... 27 Création de supports et de copies de sauvegardes .......................................................................... 28 Restauration et réinstallation à l'aide des outils de Windows 8 ...................................................... 29 Utilisation de l'actualisation de Windows 8 .................................................................... 30 Utilisation de la réinitialisation de Windows 8 ............................................................... 31 Récupération avec le lecteur flash USB de récupération de Windows 8 ........................ 32 Récupération avec le support de restauration de Windows 8 ....................................... 33 6 Configuration, sauvegarde, restauration et récupération de Windows 10 ......................................................... 34 Activation et personnalisation du logiciel ........................................................................................................... 34 Configuration initiale de système d'exploitation Windows .............................................................. 34 Personnalisation de l’affichage ......................................................................................................... 34 Arrêt de la station de travail ................................................................................................................................ 35 Pour en savoir plus. ............................................................................................................................................. 35 Si vous rencontrez des problèmes ...................................................................................................................... 35 Réalisation d'actions de dépannage simples .................................................................................... 35 Inspection visuelle : Absence d'amorçage, d'alimentation ou de vidéo ......................... 36 Codes de voyants clignotants ou codes sonores : Interprétation des voyants (DEL) du panneau avant et des codes sonores de diagnostic POST ........................................ 37 Avant d’appeler notre service d’assistance technique. .................................................. 37 Sauvegarde, restauration et récupération sous Windows 10 ........................................ 38 Création de supports de restauration et de sauvegardes ........................... 38 Utilisation des outils Windows ..................................................................... 40 Restauration ................................................................................................. 40 vi 7 Configuration et restauration de Linux .......................................................................................................... 43 Kit d'installation HP pour Linux ........................................................................................................................... 43 Configuration de Red Hat Enterprise Linux ......................................................................................................... 44 Disque de pilotes de HPIKL ................................................................................................................ 44 Installation à l'aide du disque de pilotes HP Red Hat Linux .............................................................. 44 Configuration de SUSE Linux Enterprise Desktop (SLED) ................................................................................... 45 Configuration du SLED préchargé ..................................................................................................... 45 Installation de SLED avec le DVD du kit d'installation ...................................................................... 45 Restauration de SLED (systèmes préchargés uniquement) ............................................................. 46 Configuration d'Ubuntu ....................................................................................................................................... 46 Installation d'Ubuntu préchargé ....................................................................................................... 46 Utilisation du disque des pilotes du HP Installer Kit (kit d'installation HP) ...................................... 46 Restauration d'Ubuntu (systèmes préchargés uniquement) ........................................................... 47 Création d'un disque ou d'une clé USB de restauration ................................................. 47 Utilisez la touche de fonction F11 pendant le démarrage du système ......................... 47 Interceptez le chargeur de démarrage et choisissez l'option de restauration .............. 47 Pilotes graphiques propriétaires ......................................................................................................................... 48 8 Mise à jour de la station de travail ................................................................................................................. 49 Mise à jour de la station de travail après le premier démarrage ........................................................................ 49 Mise à jour du BIOS .............................................................................................................................................. 49 Détermination de la version actuelle du BIOS .................................................................................. 49 Mise à niveau du BIOS ........................................................................................................................ 50 Mise à niveau des pilotes de périphériques ........................................................................................................ 50 9 Utilisation de l'interface UEFI de diagnostic matériel de PC HP ........................................................................ 51 Téléchargement de l'interface UEFI de diagnostic matériel de PC HP sur un périphérique USB ........................ 51 Utilisation des paramètres de l'interface UEFI de diagnostic matériel de PC HP à distance .............................. 52 Personnalisation des paramètres de l'interface UEFI de diagnostic matériel de PC HP à distance ............................................................................................................................................. 52 10 Diagnostic et résolution des problèmes mineurs .......................................................................................... 53 Appeler l'assistance ............................................................................................................................................. 53 Localisation des étiquettes d'identification ........................................................................................................ 54 Rechercher des informations sur la garantie ...................................................................................................... 54 Ressources et outils HP de résolution des problèmes ........................................................................................ 54 Assistance en ligne ............................................................................................................................ 55 HP Support Center .......................................................................................................... 55 HP Chat Support .............................................................................................................. 55 Conseils d’utilisateurs, bulletins d’information sur la sécurité et les utilisateurs et notifications .................................................................................................................... 55 vii Notifications de modification des produits .................................................. 56 Conseils utiles .................................................................................................................................... 57 Au démarrage .................................................................................................................. 57 En fonctionnement ......................................................................................................... 57 Customer Self Repair ...................................................................................................... 58 Autres options de dépannage ......................................................................................... 58 11 Entretien courant ...................................................................................................................................... 59 Mesures de sécurité générales à prendre lors du nettoyage .............................................................................. 59 Produits de nettoyage recommandés ................................................................................................................. 59 Nettoyage du châssis ........................................................................................................................................... 60 Nettoyage du clavier ............................................................................................................................................ 60 Nettoyage du moniteur ....................................................................................................................................... 61 Nettoyage de la souris ......................................................................................................................................... 62 12 Accessibilité .............................................................................................................................................. 63 Technologies d'assistance prises en charge ........................................................................................................ 63 Contact du support .............................................................................................................................................. 63 Index ............................................................................................................................................................. 64 viii 1 Localisation des ressources HP Cette section contient des informations sur les ressources suivantes pour votre station de travail HP : ● Informations sur le produit ● Support produit ● Documentation du produit ● Diagnostics produit ● Mises à jour de produits Informations sur le produit Sujet Situation Caractéristiques techniques Pour trouver le document QuickSpecs de votre produit, rendez-vous sur http://www.hp.com/go/quickspecs. Cliquez sur le lien pour consulter les QuickSpecs de HP Inc. Cliquez sur Search all QuickSpecs (Rechercher tous les QuickSpecs), saisissez le nom de votre modèle dans le champ de recherche, puis cliquez sur Go (Aller). Informations sur les réglementations, la sécurité et les conditions d'utilisation Reportez-vous aux Informations sur les réglementations, la sécurité et les conditions d'utilisation pour en savoir plus sur les réglementations du produit. Vous pouvez également lire les indications de l'étiquette de conformité apposée sur le châssis de la station de travail. Accessoires Pour obtenir les dernières informations complètes sur les accessoires et les composants pris en charge, consultez la page http://www.hp.com/go/workstations. Carte système Un schéma de la carte mère se trouve à l'intérieur du châssis. Des informations supplémentaires se trouvent dans le Maintenance and Service Guide (Manuel de maintenance et d'entretien) de la station de travail sur le Web à l'adresse http://www.hp.com/support/workstation_manuals/. Étiquettes du numéro de série, de l'Agence/protection de l'environnement et du système d'exploitation Les étiquettes du numéro de série, de l'Agence/protection de l'environnement et du système d'exploitation sont apposées sur le panneau arrière de la station de travail. Support produit Sujet Support produit Situation Pour le support aux États-Unis, accédez au site http://www.hp.com/go/contactHP. Pour le support international, accédez au site http://welcome.hp.com/country/us/en/wwcontact_us.html. Vous pouvez ici accéder aux types de support suivants : ● Parler en ligne avec un technicien HP ● Obtenir un service d'assistance par e-mail ● Trouver les numéros de téléphone du support Informations sur le produit 1 Sujet Situation ● Garantie Rechercher un centre de services HP Pour obtenir des informations sur la garantie, consultez la page http://www.hp.com/support/warrantylookuptool. Pour rechercher un Care Pack existant, consultez la page http://www.hp.com/go/lookuptool. Pour prolonger une garantie de produit standard, rendez-vous sur http://h20565.www2.hp.com/hpsc/wc/ public/home et faites votre sélection parmi les Liens associés. Les services HP Care Pack proposent des niveaux de service mis à niveau pour étendre une garantie de produit standard. Vous trouverez la garantie limitée HP de votre produit avec les manuels d'utilisateur ou sur le CD ou DVD fourni dans la boîte. Dans certains pays ou régions, HP peut fournir une version imprimée de la garantie limitée HP dans la boîte. Dans les pays ou régions où la garantie n'est pas fournie sous forme imprimée, vous pouvez demander une copie imprimée à l'adresse http://www.hp.com/go/orderdocuments. Dans le cas de produits achetés dans la région Asie-Pacifique, vous pouvez écrire à HP à l'adresse POD, P.O. Box 161 Kitchener Road Post Office, Singapore 912006 Veuillez inclure le nom de produit et votre nom, votre numéro de téléphone et adresse postale. Documentation du produit Sujet 2 Situation Documentation utilisateur, livres blancs HP et documentation de fournisseurs tiers La documentation de l'utilisateur est disponible sur votre disque dur. Sous Windows 7, sélectionnez Démarrer, puis HP, et enfin Documentation. Sous Windows 8, dans l'écran d'accueil, sélectionnez l'application Documentation. Sous Windows 10, sélectionnez Démarrer, puis Toutes les applications, HP, puis Documentation HP. Pour obtenir la documentation la plus récente en ligne, rendez-vous sur http://www.hp.com/support/ workstation_manuals. La documentation inclut ce manuel de l'utilisateur et le Maintenance and Service Guide (Manuel de maintenance et d'entretien). Vidéos sur le retrait et le remplacement Pour savoir comment retirer et remplacer les composants de votre station de travail, accédez au site http://www.hp.com/go/sml. Notifications produits Subscriber's Choice est un programme HP qui vous permet de vous abonner afin de recevoir des alertes concernant les pilotes et les logiciels, des notifications de modifications proactives (PCN), la lettre dinformation HP, des conseils, et bien plus encore. Abonnez-vous sur http://www.hp.com/go/subscriberschoice. Caractéristiques techniques Les QuickSpecs pour les stations de travail HP comportent des informations sur le système d'exploitation, l'alimentation, la mémoire, l'unité centrale, le processeur et de nombreux autres composants du système. Pour accéder aux QuickSpecs, consultez la page http://www.hp.com/go/qs/. Conseils d’utilisateurs, bulletins d’information sur la sécurité et notifications Pour rechercher des conseils d’utilisateurs, des bulletins d’information et des notifications, procédez comme suit : 1. Rendez-vous sur http://www.hp.com/go/workstationsupport. 2. Sélectionnez le produit de votre choix. 3. Sous la section Base de connaissances, utilisez la barre de défilement pour sélectionner Conseils, bulletins et notifications. Chapitre 1 Localisation des ressources HP Diagnostics produit Sujet Outils de diagnostic Windows Situation L'utilitaire UEFI Diagnostics est préinstallé sur certaines stations de travail Windows. Pour plus d'informations, consultez le Maintenance and Service Guide (Manuel de maintenance d'entretien) de la station de travail à l'adresse http://www.hp.com/support/ workstation_manuals. Définitions des codes sonores (bips) et lumineux Consultez le Maintenance and Service Guide (Manuel d'entretien et de maintenance) de la station de travail à l'adresse http://www.hp.com/support/workstation_manuals. Codes d'erreur POST Consultez le Maintenance and Service Guide (Manuel d'entretien et de maintenance) de la station de travail à l'adresse http://www.hp.com/support/workstation_manuals. Mises à jour de produits Sujet Mises à jour du pilote et du BIOS Situation Consultez la page http://www.hp.com/go/workstationsupport pour obtenir les pilotes les plus récents pour votre station de travail. Pour déterminer la version de BIOS actuellement installée sur votre station de travail, procédez comme suit au démarrage du système : 1. Mettez la station de travail sous tension, puis appuyez sur Échap lors du démarrage (amorçage). 2. Appuyez sur F10 pour ouvrir l'utilitaire F10 Setup. 3. Accédez à Fichier > Informations système. Notez la version et la date du BIOS, puis comparez-les avec les versions de BIOS figurant sur http://www.hp.com/go/ workstationsupport. Sous Windows 7, vous pouvez également trouver le numéro de version du BIOS de la manière suivante : 1. Accédez à Démarrer > Tous les programmes > Accessoires > Outils système > Informations système. 2. Dans le volet de droite, trouvez la ligne Version du BIOS/Date. 3. Notez la version et la date du BIOS et comparez-les avec les versions présentées sur le site Web HP. Sous Windows 8, vous pouvez également trouver le numéro de version du BIOS de la manière suivante : Systèmes d'exploitation 1. Placez le pointeur de la souris dans le coin supérieur ou inférieur droit de l'écran Démarrer pour afficher les barres d'outils Charms. 2. Sélectionnez Paramètres > Modifier paramètres PC. Pour plus d'informations, rendez-vous aux emplacements suivants. ● Visitez le site http://www.hp.com/go/quickspecs. Dans le volet gauche, sélectionnez votre région, puis Stations de travail. ● Systèmes d'exploitation Windows, rendez-vous sur http://www.support.microsoft.com. ● Pour les systèmes d'exploitation Linux, consultez la page http://www.linux.com. Diagnostics produit 3 2 Fonctionnalités des stations de travail Pour des informations complètes et à jour sur les accessoires et les composants pris en charge sur votre station de travail, consultez la page http://partsurfer.hp.com. ● Composants de la station de travail HP Z440 ● Composants de la station de travail HP Z640 ● Composants de la station de travail HP Z840 ● Caractéristiques du produit Composants de la station de travail HP Z440 Composants du panneau avant de la station de travail HP Z440 4 1 Compartiments des unités optiques 5 Port de chargement USB 3.0 (1) 2 Lecteur optique 6 Ports USB 3.0 (3) 3 Interrupteur d'alimentation 7 Prise combinée de sortie audio (casque)/entrée audio (microphone) 4 Voyant d’activité du disque dur 8 Prise d'entrée audio (microphone) Chapitre 2 Fonctionnalités des stations de travail Composants du panneau arrière de la station de travail HP Z440 1 Voyant d’auto-test intégré (BIST) de l'alimentation 8 Prise entrée audio (bleu) 2 Connecteur pour clavier PS/2 (violet) 9 Connecteurs de carte PCI/PCIe 3 Connecteur de souris PS/2 (vert) 10 Connecteur du cordon d'alimentation 4 Ports USB 2.0 (2, noirs) 11 Orifice pour verrouillage universel de châssis 5 Ports USB 3.0 (4, bleus) 12 Boucle de cadenas 6 Prise (orange) RJ-45 (réseau) avec AMT activée 13 Emplacement pour dispositif antivol 7 Prise de sortie audio (vert clair) Composants de la station de travail HP Z440 5 Composants de la station de travail HP Z640 Composants du panneau avant de la station de travail HP Z640 6 1 Compartiments des unités optiques 5 Port de chargement USB 3.0 (1) 2 Lecteur optique 6 Ports USB 3.0 (3) 3 Interrupteur d'alimentation 7 Prise combinée de sortie audio (casque)/entrée audio (microphone) 4 Voyant d’activité du disque dur 8 Prise d'entrée audio (microphone) Chapitre 2 Fonctionnalités des stations de travail Composants du panneau arrière de la station de travail HP Z640 1 Voyant d’auto-test intégré (BIST) de l'alimentation 7 Prise réseau (orange) avec AMT activée 2 Interrupteur d'alimentation arrière 8 Prise sortie audio (vert) 3 Connecteur pour clavier PS/2 (violet) 9 Prise entrée audio (bleu) 4 Connecteur de souris PS/2 (vert clair) 10 Connecteurs de carte PCI/PCIe 5 Ports USB 2.0 (2, noirs) 11 Connecteur du cordon d'alimentation 6 Ports USB 3.0 (4, bleus) 12 Emplacement pour dispositif antivol Composants de la station de travail HP Z640 7 Composants de la station de travail HP Z840 Composants du panneau avant de la station de travail HP Z840 8 1 Lecteur optique 5 Port de chargement USB 3.0 (1) 2 Compartiments des unités optiques 6 Ports USB 3.0 (3) 3 Interrupteur d'alimentation 7 Prise combinée de sortie audio (casque)/entrée audio (microphone) 4 Voyant d’activité du disque dur 8 Prise d'entrée audio (microphone) Chapitre 2 Fonctionnalités des stations de travail Composants du panneau arrière de la station de travail HP Z840 1 Voyant d’auto-test intégré (BIST) de l'alimentation 8 Ports USB 2.0 (2, noirs) 2 Interrupteur d'alimentation arrière 9 Ports USB 3.0 (4, bleus) 3 Connecteur série (bleu sarcelle) 10 Le connecteur inférieur est optimisé pour AMT 4 Connecteur pour clavier PS/2 (violet) 11 Connecteurs de carte PCI/PCIe 5 Connecteur de souris PS/2 (vert clair) 12 Connecteur du cordon d'alimentation 6 Prise sortie audio (vert) 13 Emplacement pour dispositif antivol 7 Prise entrée audio (bleu) Prises réseau (2, orange) Composants de la station de travail HP Z840 9 Caractéristiques du produit Poids et dimensions de la station de travail Caractéristique Poids Dimensions du châssis Configuration de la tour HP Z440 HP Z640 HP Z840 Configuration standard 13,20 kg (29,10 lb) 17,90 kg (39,46 lb) 23,50 kg (51,90 lb) Configuration minimale 12,50 kg (27,56 lb) 15,50 kg (34,17 lb) 19,80 kg (43,70 lb) Configuration maximale 17,70 kg (39,02 lb) 22,60 kg (49,82 lb) 28,90 kg (63,60 lb) Hauteur 43,18 cm (17,00 po) 44,40 cm (17,50 po) 44,40 cm (17,50 po) Largeur 16,89 cm (6,65 po) 17,15 cm (6,75 po) 20,30 cm (8,00 po) Profondeur 44,47 cm (17,51 po) 46,99 cm (18,50 po) 52,50 cm (20,70 po) Conditions d'exploitation Caractéristique Stations de travail HP Z440, Z640 et Z840 En fonctionnement : 5°C à 35°C Température À l’arrêt : -40°C à 60°C REMARQUE : Humidité Altitude Déclasser de 1°C pour chaque 305 m d'altitude au delà de 1 524 m. En fonctionnement : 8% à 85% d'humidité relative, pas de condensation À l’arrêt : 8% à 90% d'humidité relative, pas de condensation En fonctionnement : 0 à 3 048 m À l’arrêt : 0 à 9 144 m En fonctionnement : ½-sine : 40 g, 2 à 3 ms À l’arrêt : Choc ● ½-sine : 160 cm/s, 2 ou 3 ms (~100 g) ● carré : 422 cm/s, 20 g REMARQUE : Les valeurs représentent les chocs individuels et n'indiquent pas les chocs répétitifs. Fonctionnement aléatoire : 0,5 g (rms), 5 à 300 Hz Vibration Pas en fonctionnement : aléatoire : 2,0 g (rms), 10 à 500 Hz REMARQUE : 10 Les valeurs n'indiquent pas de vibrations continues. Chapitre 2 Fonctionnalités des stations de travail 3 Installation de la station de travail Cette section décrit comment régler votre station de travail. ● Vérification de la ventilation ● Procédures d'installation ● Ajout d'écrans ● Installation des composants optionnels ● Sécurité ● Recyclage produits Vérification de la ventilation Il est important de ventiler correctement le système afin d'assurer le bon fonctionnement de la station de travail. Suivez ces recommandations : ● Faites fonctionner la station de travail sur une surface stable et plane. ● Laissez un espace minimum de 15,24 cm (6,0 pouces) devant et derrière la station de travail. (Il s'agit de la distance minimale pour tous les modèles de station de travail.) REMARQUE : Il est possible que votre station de travail ait une apparence légèrement différente de celle exposée dans les illustrations de cette section. ● Assurez-vous que la température ambiante est comprise dans la fourchette indiquée dans les Conditions d'exploitation à la page 10. Vérification de la ventilation 11 ● En cas d’installation dans une armoire, prévoyez une ventilation adéquate et assurez-vous que la température ambiante à l’intérieur de l’armoire ne dépasse pas les limites spécifiées. ● Ne réduisez jamais la circulation d'air entrant ou sortant de la station de travail en obstruant les ouvertures d'aération ou les entrées d’air, comme illustré ci-après. Procédures d'installation AVERTISSEMENT ! Pour réduire les risques de décharge électrique ou de détérioration de votre matériel, observez les consignes suivantes : • Branchez le cordon d’alimentation sur une prise secteur facilement accessible. • Coupez l'alimentation de la station de travail en débranchant le cordon d'alimentation de la prise secteur (et non de la station de travail). • Branchez le cordon d'alimentation à une prise électrique trois broches mise à la terre. Ne désactivez pas la broche de mise à la terre du cordon d'alimentation, par exemple en branchant un adaptateur à deux broches. Cette broche de mise à la terre constitue une importante mesure de sécurité. REMARQUE : Une station de travail HP Z840 avec une source d'alimentation de 1 125 W peut consommer plus d'énergie que ce qui est généralement fourni dans un environnement de bureau classique. Pour plus de détails, reportez-vous au Manuel de préparation du site pour la station de travail concernée sur le site http://www.hp.com/support/workstation_manuals. Pour installer la station de travail : 12 1. Connectez la souris, le clavier et le cordon d'alimentation à la station de travail. 2. Connectez le moniteur à la station de travail. 3. Connectez les autres composants périphériques (tels qu'une imprimante) en respectant les instructions fournies avec les périphériques. 4. Connectez un câble réseau à la station de travail et à un routeur ou périphérique LAN. 5. Branchez le cordon d'alimentation de la station de travail et le cordon d'alimentation du moniteur sur des prises secteur. Chapitre 3 Installation de la station de travail Ajout d'écrans Planification de moniteurs supplémentaires Toutes les cartes graphiques fournies avec les stations de travail HP de la série Z prennent en charge deux moniteurs simultanément (consultez Connexion et configuration de moniteurs à la page 18). Des cartes prenant en charge plus de deux écrans sont disponibles. Le processus permettant d'ajouter des écrans dépend de votre ou de vos cartes graphiques, ainsi que du type et du nombre d'écrans que vous ajoutez. Utilisez ce processus pour planifier l'ajout d'écrans supplémentaires : 1. Évaluez vos besoins en écrans. ● Déterminez le nombre d'écrans dont vous avez besoin. ● Déterminez le type de performances graphiques que vous souhaitez. ● Notez le type de connecteur graphique utilisé par chaque écran. HP fournit des cartes graphiques dotées d'interfaces DisplayPort (DP) et DVI, mais vous pouvez utiliser des adaptateurs et des cartes tierces pour s'interfacer avec d'autres formats graphiques, notamment DVI-I, HDMI ou VGA. ASTUCE : Certains adaptateurs pour du matériel existant plus ancien peuvent coûter plus cher que d'autres. Il peut être utile de comparer le coût d'achat d'un adaptateur et celui d'un nouvel écran ne nécessitant pas d'adaptateur. 2. Déterminez si vous avez besoin de cartes graphiques supplémentaires ou non. ● Consultez la documentation de la carte graphique pour déterminer le nombre d'écrans que vous pouvez connecter à la carte. Il est possible que vous deviez acheter des adaptateurs afin de faire correspondre la sortie de la carte et le connecteur de l'écran. (Reportez-vous à la section Association des cartes graphiques aux connecteurs de l'écran à la page 16.) ● Si nécessaire, prévoyez l'achat d'une nouvelle carte graphique pour prendre en charge des moniteurs supplémentaires. ● Le nombre maximum d'écrans pris en charge par une carte graphique dépend de cette dernière. La plupart des cartes fournissent des sorties pour deux écrans. Certaines en fournissent trois ou quatre. Ajout d'écrans 13 REMARQUE : Les écrans possédant une résolution supérieure à 1920 x 1200 pixels à 60 Hz nécessitent une carte graphique avec une sortie Dual Link DVI (DL-DVI) ou DisplayPort. Pour obtenir une résolution native avec le DVI, vous devez utiliser un câble DL-DVI et non des câbles DVI-I ou DVI-D standard. Les stations de travail HP ne prennent pas en charge toutes les cartes graphiques. Avant d'acheter une nouvelle carte graphique, vérifiez qu'elle soit prise en charge. Consultez la page Recherche des cartes graphiques prises en charge à la page 14. La plupart des cartes graphiques fournissent plus de deux sorties d'écran mais ne vous autorisent qu'à en utiliser deux à la fois. Consultez la documentation de la carte graphique ou recherchez les informations sur la carte selon la procédure décrite dans la section Recherche des cartes graphiques prises en charge à la page 14. Certaines cartes graphiques prennent en charge plusieurs écrans en effectuant un multiplexage du signal de l'écran sur plusieurs sorties. Cela pourrait réduire les performances graphiques. Consultez la documentation de la carte graphique ou recherchez les informations sur la carte selon la procédure décrite dans la rubrique Recherche des cartes graphiques prises en charge à la page 14. Assurez-vous que les sorties de la carte correspondent aux entrées requises par les écrans. (Reportez-vous au chapitre Identification des exigences de connexion du moniteur à la page 16.) Pour les cartes graphiques supplémentaires, les différents modèles de stations de travail HP série Z sont sujets à différentes limites concernant la taille mécanique, la vitesse des données et l'alimentation disponible. Notez que les cartes graphiques sont habituellement limitées à deux par station de travail. Reportez-vous au Maintenance and Service Guide (Manuel de maintenance et d'entretien) afin d'identifier le connecteur pour carte d'extension et vous assurer que la nouvelle carte graphique convient à votre station de travail. 3. Si vous souhaitez ajouter une ou plusieurs nouvelles cartes graphiques : a. Déterminez quelles sont les cartes graphiques prises en charge qui correspondent le mieux à vos besoins en termes de nombre de moniteurs, de compatibilité avec les moniteurs que vous prévoyez d'utiliser et de performances. Consultez la page Recherche des cartes graphiques prises en charge à la page 14. b. Vérifiez que vous possédez les bons pilotes pour la carte. Rendez-vous sur le site http://www.hp.com pour obtenir des pilotes certifiés par HP. c. Installez la carte graphique en suivant les instructions de la vidéo pour votre station de travail à l'adresse suivante : http://www.hp.com/go/sml. d. Configurer le moniteur. Pour plus d'informations, reportez-vous à la section de support de Microsoft® ou rendez-vous sur http://www.microsoft.com. Pour installer le moniteur dans Linux, vous pouvez souvent utiliser l'outil de paramètres des cartes graphiques (par exemple, les paramètres de NVIDIA ou AMD Catalyst Control Center). Dans certaines versions récentes de Linux, les préférences du gestionnaire de fenêtres (par exemple, Gnome 3) doivent également être modifiées. ASTUCE : Pour simplifier le dépannage d'éventuels problèmes, activez un moniteur à la fois : activez le premier moniteur et assurez-vous qu'il fonctionne correctement avant d'activer le suivant. Recherche des cartes graphiques prises en charge Pour obtenir des informations concernant les cartes graphiques prises en charge par votre station de travail : 14 Chapitre 3 Installation de la station de travail 1. Ouvrez la page http://www.hp.com/go/qs/. 2. Sélectionnez Rechercher QuickSpecs actifs, puis sélectionnez Ordinateurs de bureau et stations de travail. 3. Choisissez votre modèle pour afficher les spécifications. 4. Cliquez sur le lien des Caractéristiques techniques - Carte graphique pour afficher des informations techniques détaillées sur les cartes graphiques prises en charge, notamment le nombre de moniteurs pris en charge par la carte, les connecteurs, la consommation d'énergie, les pilotes, etc. REMARQUE : Les cartes graphiques ne sont pas toutes compatibles avec tous les émetteursrécepteurs et adaptateurs vidéo. Pour plus d'informations, reportez-vous à la documentation fournie avec la carte graphique. Ajout d'écrans 15 Association des cartes graphiques aux connecteurs de l'écran Le tableau qui suit décrit les scénarios de configuration des écrans. Connecteur d'écran Connecteur d'interface de carte graphique DISPLAYPORT DVI Dual Link DVI DisplayPort (DP) HDMI Adaptateur DP vers DVI Adaptateur DP vers DL DVI Câble DP Adaptateur DP vers HDMI Adaptateur DVI vers VGA Câble DVI Câble DL DVI S/O S/O Aucun adaptateur requis Adaptateur DVI-I vers VGA S/O S/O S/O Adaptateur DMS-59 vers VGA Adaptateur DMS-59 vers DVI S/O Adaptateur DMS-59 vers DP S/O VGA Adaptateur DisplayPort vers VGA (vendu séparément) DVI—I (BLANC) VGA (BLEU) DMS-59* * Cette interface est une carte d'interface graphique pour deux écrans prenant en charge deux écrans VGA, deux DVI ou deux écrans DisplayPort. REMARQUE : contraire. Les cartes graphiques HP incluent des adaptateurs pour câble d'écran, excepté indication Les connexions DisplayPort fournissent les meilleures performances, tandis que les connexions VGA présentent les moins bonnes. Identification des exigences de connexion du moniteur Vous trouverez ci-après divers scénarios d'utilisation possibles pour connecter les écrans. (Pour plus d'informations sur les différentes cartes graphiques, reportez-vous à la section Association des cartes graphiques aux connecteurs de l'écran à la page 16) : 16 Chapitre 3 Installation de la station de travail ● Carte graphique avec sorties DisplayPort — Si la station de travail dispose d'une carte graphique comportant quatre connecteurs de sortie DisplayPort, vous pouvez connecter un moniteur à chaque connecteur. Utilisez les bons adaptateurs le cas échéant. ● Carte graphique avec sorties DVI — Si vous disposez d'une carte graphique comportant deux connecteurs de sortie DVI, vous pouvez connecter un moniteur à chaque connecteur. Utilisez les bons adaptateurs le cas échéant. REMARQUE : Les modèles ayant un seul port DVI ont toujours une seconde option de sortie graphique (DisplayPort ou VGA). La plupart des cartes graphiques fournissent plus de deux sorties d'écran mais ne vous autorisent qu'à en utiliser deux à la fois. Consultez la documentation de la carte graphique ou recherchez les informations sur la carte selon la procédure décrite dans la section Association des cartes graphiques aux connecteurs de l'écran à la page 16. Sur un système doté de deux connexions DVI, le numéro de port 1 correspond à l'affichage principal, sur lequel l'écran BIOS POST apparaît après un amorçage du système. (Une seule carte est utilisée durant le BIOS POST, à moins que vous modifiez ce paramètre dans le BIOS.) ● Carte graphique avec sortie VGA et DL-DVI — Si la station de travail ne possède pas de carte graphique PCIe, mais une ou plusieurs prises de sortie SVGA et/ou DL-DVI, vous pouvez raccorder un écran sur chaque sortie. ● Carte graphique avec sortie DMS-59 — Si la station de travail est équipée d'une carte graphique PCIe avec une sortie DMS-59, utilisez l'adaptateur approprié pour connecter votre moniteur. Les adaptateurs permettent de brancher la sortie DMS-59 sur deux écrans DVI ou VGA. Ajout d'écrans 17 Connexion et configuration de moniteurs REMARQUE : Les cartes graphiques prises en charge permettent généralement de connecter au moins deux moniteurs, comme illustré dans cette section ; certaines cartes prises en charge autorisent davantage d'écrans. Pour plus d'informations, reportez-vous à la documentation fournie avec la carte graphique. 1. Branchez les adaptateurs pour câble d'écran (1) (le cas échéant) à la station de travail, puis connectez les câbles de l'écran appropriés aux adaptateurs (2) ou directement à la carte graphique. 2. Connectez les autres extrémités des câbles d'affichage aux moniteurs. 3. Branchez l'une des extrémités du cordon d'alimentation au moniteur et l'autre à une prise secteur. 4. Configurer le moniteur. Pour plus d'informations, reportez-vous à la section de support de Microsoft ou rendez-vous sur http://www.microsoft.com. Pour installer le moniteur dans Linux, vous pouvez souvent utiliser l'outil de paramètres des cartes graphiques (par exemple, les paramètres de NVIDIA ou AMD Catalyst Control Center). Dans certaines versions récentes de Linux, les préférences du gestionnaire de fenêtres (par exemple, Gnome 3) doivent également être modifiées. 18 Chapitre 3 Installation de la station de travail Utilisation d'un utilitaire de configuration des cartes graphiques de tierces parties Les cartes graphiques de tierces parties peuvent inclure un utilitaire de configuration d'écran. Lors de l'installation, cet utilitaire est intégré dans Windows. Vous pouvez le sélectionner et l'utiliser pour configurer plusieurs écrans pour votre station de travail. Pour plus d'informations, reportez-vous à la documentation fournie avec la carte graphique. REMARQUE : Certains utilitaires de configuration tiers vous demandent d'activer les écrans dans Windows avant d'utiliser l'outil de configuration. Pour plus d'informations, reportez-vous à la documentation de la carte graphique. REMARQUE : Les utilitaires de configuration d'écran sont également souvent disponibles sur le site Web d'assistance HP. Personnalisation de l’affichage du moniteur (Windows) Vous pouvez sélectionner manuellement le modèle d’écran et changer la fréquence de rafraîchissement, la résolution d’affichage, les réglages de couleur, les tailles de polices et les paramètres de gestion de l’alimentation. ● Pour modifier les paramètres d'affichage sous Windows 7, cliquez avec le bouton droit de la souris dans une zone vide du bureau, puis cliquez sur Résolution de l'écran. ● Pour modifier les paramètres d'affichage sous Windows 8, placez le pointeur de la souris dans le coin supérieur droit ou inférieur droit de l'écran d'accueil pour afficher la barre des icônes, puis cliquez sur Paramètres du PC > PC et périphériques > Affichage. ● Sous Windows 8, vous pouvez également modifier les paramètres d'affichage en procédant de la manière suivante : placez le pointeur de la souris dans le coin supérieur droit ou inférieur droit de l'écran d'accueil pour afficher la barre des icônes, puis cliquez sur Rechercher > Paramètres, saisissez résolution dans le champ de recherche Paramètres, et cliquez enfin sur Modifier la résolution de l'écran. ● Pour modifier les paramètres d'affichage sous Windows 10, tapez panneau de configuration dans la zone de recherche de la barre des tâches, puis sélectionnez Panneau de configuration. Sélectionnez Apparence et personnalisation, puis Affichage. Pour en savoir plus sur la personnalisation de l'affichage de votre moniteur, reportez-vous aux sources d'information suivantes : ● Documentation en ligne fournie avec l'utilitaire de contrôle des cartes graphiques ● Documentation fournie avec l'écran Installation des composants optionnels En fonction du modèle de la station de travail, il est possible d'installer des composants supplémentaires (tels que de la mémoire, des disques durs, des lecteurs optiques, des cartes PCIe ou un deuxième processeur) sur votre station de travail. ● Pour visionner les vidéos d'installation de composants, rendez-vous sur http://www.hp.com/go/sml. ● Pour obtenir des instructions d'installation et des informations techniques, reportez-vous au Maintenance and Service Guide (Manuel de maintenance et d'entretien) pour votre station de travail à l'adresse suivante : http://www.hp.com/support/workstation_manuals. Installation des composants optionnels 19 Sécurité Certaines stations de travail HP sont équipées d'un verrou sur le panneau d'accès latéral. La clé de ce verrou est attachée au panneau arrière du châssis de la station de travail. D'autres fonctions de sécurité permettent de réduire les risques de vol et vous avertir en cas d'intrusion dans le châssis. Reportez-vous au Maintenance and Service Guide (Manuel de maintenance et d'entretien) pour votre station de travail disponible sur http://www.hp.com/support/workstation_manuals pour plus d'informations sur les fonctions de sécurité supplémentaires permettant de protéger les éléments matériels et logiciels de votre système. Recyclage produits HP encourage les clients à recycler le matériel électronique usagé, les cartouches d'impression de marque HP et les piles rechargeables. Pour des informations sur le recyclage des composants ou produits HP, rendez-vous à http://www.hp.com/go/recycle. 20 Chapitre 3 Installation de la station de travail 4 Configuration, sauvegarde, restauration et réinstallation de Windows 7 Ce chapitre contient des informations sur la configuration et la mise à jour du système d’exploitation Windows 7. Il comprend les rubriques suivantes : ● Configuration du système d'exploitation Windows 7 ● Sauvegarde, restauration et réinstallation de Windows 7 ATTENTION : N’ajoutez aucun matériel en option ou périphérique d’un autre fabricant à la station de travail HP jusqu’à ce que le système d’exploitation soit parfaitement installé. Cela pourrait provoquer des erreurs et empêcher le système d’exploitation de s’installer convenablement. REMARQUE : Après avoir configuré le système d'exploitation, vous devez vous vérifier que les dernières mises à jour du BIOS, des pilotes et des logiciels sont installées sur la station de travail Consultez la page Mise à jour de la station de travail à la page 49. Configuration du système d'exploitation Windows 7 ATTENTION : Une fois que l’installation a démarré, n’éteignez pas la station de travail tant que le processus n’est pas terminé. Le fait d’interrompre l’installation en éteignant la station de travail peut altérer l’installation et le fonctionnement du logiciel. Pour des instructions complètes d'installation et de configuration, consultez la page http://windows.microsoft.com/en-US/windows7/help. Des informations supplémentaires sont disponibles dans l'aide en ligne de Windows 7 dès que l’installation du système d’exploitation réussit. Installation ou mise à niveau de pilotes de périphériques Vous devez installer les pilotes de périphériques appropriés avant de procéder à l'installation des périphériques matériels. Suivez les instructions d'installation fournies avec chaque périphérique. Pour des performances optimales, votre système d'exploitation doit disposer des mises à jour, correctifs et service packs les plus récents. Rendez-vous sur le site http://www.hp.com pour obtenir des pilotes certifiés par HP. Pour obtenir des informations supplémentaires sur la mise à jour des pilotes et des logiciels, reportez-vous à la section Mise à jour de la station de travail à la page 49. Configuration du système d'exploitation Windows 7 21 Transfert de fichiers et de paramètres Le système d'exploitation Windows propose des outils de migration de données qui vous aident à sélectionner et transférer des fichiers et des données d'une station de travail fonctionnant sous Windows vers une autre. Pour obtenir des informations sur ces outils, reportez-vous à la rubrique http://www.microsoft.com. Sauvegarde, restauration et réinstallation de Windows 7 Votre station de travail comprend des outils HP et Windows pour vous aider à protéger vos données et à les restaurer si nécessaire. Ces outils, à travers des étapes simples, vous permettent de remettre votre station de travail dans un état de marche normale ou même dans sa configuration usine d'origine. Cette section couvre les procédures suivantes : ● Création de sauvegardes ● Restauration et réinstallation de votre système REMARQUE : Pour plus d'informations sur les outils de sauvegarde et de restauration de Windows proposés, reportez-vous à la rubrique Aide et support. Pour accéder à l'aide et au support : Sélectionnez Démarrer, puis Aide et support. Le niveau de récupération après une défaillance du système équivaut à la qualité de votre sauvegarde la plus récente. 1. Après avoir configuré correctement la station de travail, utilisez les outils de Windows pour créer des supports de restauration. Dans Windows 7, sélectionnez Démarrer > Panneau de configuration > Système et sécurité > Sauvegarder et restaurer > Créer une image système. 2. Au fur et à mesure que vous ajoutez du matériel et des logiciels, créez des points de restauration système. Un point de restauration du système est un instantané de certains contenus du disque dur enregistré par Windows System Restore à un moment donné. Un point de restauration du système contient des informations utilisées par Windows, telles que les paramètres du registre. Windows crée automatiquement pour vous un point de restauration système lors d'une mise à jour Windows, et au cours d'autres opérations de maintenance système (une mise à jour de logiciel, une analyse de sécurité, ou un diagnostic système par exemple). Vous avez également la possibilité de créer manuellement un point de restauration système à tout moment. Pour plus d'informations et d'instructions sur la création de points de restauration système spécifiques, reportez-vous à la rubrique Aide et support. Pour accéder à l'aide et au support : Sélectionnez Démarrer, puis Aide et support. 3. À mesure que vous ajoutez des photos, des vidéos, de la musique et d'autres fichiers personnels, créez une sauvegarde de vos informations personnelles. Si vous supprimez accidentellement des fichiers de votre disque dur et qu'ils ne peuvent plus être récupérés dans la Corbeille ou si des fichiers sont corrompus, vous pouvez restaurer les fichiers sauvegardés. En cas de panne du système, vous pouvez utiliser les fichiers de sauvegarde pour restaurer le contenu de votre station de travail. Consultez la page Sauvegarde de vos données informatisées à la page 23. REMARQUE : HP vous recommande d'imprimer les procédures de restauration et de les conserver pour pouvoir vous en servir si le système devient instable. 22 Chapitre 4 Configuration, sauvegarde, restauration et réinstallation de Windows 7 Sauvegarde de vos données informatisées REMARQUE : Windows inclut la fonction Contrôle de compte utilisateur qui permet d'améliorer la sécurité de votre station de travail. Vous pouvez être invité par la fonction Contrôle du compte utilisateur à donner votre autorisation ou mot de passe lorsque vous avez exécuter certaines tâches. Pour poursuivre une tâche, sélectionnez l'option appropriée. Pour plus d'informations à propos de la fonction Contrôle du compte utilisateur, reportez-vous à la rubrique Aide et support : Sélectionnez Démarrer, puis Aide et support. Il est conseillé de créer une première sauvegarde immédiatement après l'installation initiale du système. À mesure que vous ajoutez des logiciels et des fichiers nouveaux, continuez à sauvegarder régulièrement votre système pour conserver une sauvegarde à jour. Votre sauvegarde initiale, ainsi que les sauvegardes ultérieures, vous permettent de restaurer vos données et paramètres si une défaillance survient. REMARQUE : Pour en savoir plus sur les diverses options de sauvegarde et de restauration de fichiers, recherchez ces thèmes dans Aide et Support. Pour accéder à l'aide et au support : Sélectionnez Démarrer, puis Aide et support. Vous pouvez sauvegarder vos données informatisées vers un disque dur externe en option, un disque réseau ou des disques. Veillez à suivre ces conseils lors de la sauvegarde de vos données : ● Conservez vos fichiers personnels dans la bibliothèque Documents, et sauvegardez-la régulièrement. ● Sauvegardez les modèles qui sont conservés dans leurs répertoires associés. ● Sauvegardez, en effectuant une capture d'écran de vos paramétrages, les paramètres personnalisés liés à une une fenêtre, une barre d'outils ou une barre de menu. La capture d'écran peut vous faire gagner un temps précieux si vous devez reconfigurer vos préférences. ● Lors de la sauvegarde sur des disques, numérotez chaque disque après l'avoir retiré du lecteur. Créer une sauvegarde à l'aide de la fonction Sauvegarde et restauration de Windows : REMARQUE : Le processus de sauvegarde peut durer plus d'une heure, en fonction de la taille des fichiers et de la vitesse de la station de travail. 1. Sélectionnez Démarrer > Tous les programmes > Maintenance > Sauvegarde et restauration. 2. Suivez les instructions qui apparaissent à l’écran pour configurer votre sauvegarde. Restauration du système Si vous rencontrez un problème susceptible d'être causé par un logiciel installé sur votre station de travail, utilisez la fonction Restauration du système pour remettre votre station de travail dans la configuration qui était la sienne lors d'une précédente session de restauration. Vous pouvez aussi organiser manuellement ces opérations de restauration. REMARQUE : Exécutez toujours cette procédure de Restauration système avant d’utiliser la fonction Réinstallation système. Pour lancer une Restauration système : 1. Fermez tous les programmes. 2. Sélectionnez Démarrer, sélectionnez Ordinateur, puis sélectionnez Propriétés. 3. Sélectionnez Protection du système > Restauration système > Suivant, puis suivez les instructions qui s’affichent à l’écran. Sauvegarde, restauration et réinstallation de Windows 7 23 Réinstallation système ATTENTION : Toutes les données Utilisateur sont effacées lors de cette procédure. Pour éviter de perdre des informations, veillez à sauvegarder toutes les données Utilisateur afin de pouvoir les restaurer après la réinstallation. Exécutez toujours la procédure de Restauration du système avant d'utiliser le programme de Récupération système. Reportez-vous à la rubrique Restauration du système à la page 23. Lors de la Réinstallation système, le disque dur est effacé et reformaté, tous les fichiers de données que vous avez créés sont supprimés, puis le système d’exploitation, les programmes et les pilotes sont réinstallés. Cependant, vous devez réinstaller les logiciels qui n'étaient pas installés à l'origine sur la station de travail. Cela inclut les logiciels contenus dans les supports fournis dans la boîte d'accessoires de la station de travail et tout autre programme que vous avez installé. Vous pouvez commander un jeu de supports de récupération auprès du service d'assistance. Pour une assistance technique aux États-Unis, accédez au site http://www.hp.com/support. Pour une assistance technique au niveau international, accédez au site http://www8.hp.com/us/en/contact-hp/ww-contactus.html. Vous pouvez également commander les supports de récupération en appelant le service d'assistance. REMARQUE : Il est possible que certaines fonctions ne soient pas disponibles sur des systèmes livrés sans système d'exploitation Windows. De plus, vous devez choisir l'une des méthodes suivantes pour exécuter une Réinstallation système : ● Image de réinstallation — Pour exécuter la Réinstallation système à partir d’une image stockée sur votre disque dur. Cette image est un fichier qui contient une copie du logiciel d’origine. Pour exécuter une restauration du système à partir d’une image, consultez la section Restauration du système à partir d'une image de la partition de restauration à la page 24. ● Supports de récupération — Exécutez la Récupération du système depuis un support de récupération vendu séparément. Restauration du système à partir d'une image de la partition de restauration ATTENTION : La restauration du système efface toutes les données et tous les programmes que vous avez créés ou installés. Un système Windows à la sortie d'usine HP est livré avec une partition de restauration. Vous pouvez utiliser la partition de restauration pour restaurer le système d'exploitation à son état d'usine. 24 1. Mettez la station de travail hors tension. Si nécessaire, maintenez enfoncé l'interrupteur d'alimentation jusqu’à ce que la station de travail s’éteigne. 2. Déconnectez tous les périphériques de la station de travail, hormis le moniteur, le clavier et la souris. 3. Appuyez sur l'interrupteur d'alimentation pour mettre en marche la station de travail. 4. Dès que s'affiche l'écran avec le logo HP, appuyez plusieurs fois sur la touche F11 du clavier jusqu’à ce que le message Windows charge les fichiers… apparaisse à l’écran. 5. Sur l'écran de HP Recovery Manager, suivez les instructions qui s'affichent à l'écran pour continuer. 6. Lorsque Windows s'est chargé, éteignez la station de travail, reconnectez tous les périphériques, puis rallumez la station de travail. Chapitre 4 Configuration, sauvegarde, restauration et réinstallation de Windows 7 Utilisation des disques du système d'exploitation de HP Recovery Disc ATTENTION : Lorsque vous utilisez le DVD du système d'exploitation Windows 7, le contenu du disque dur est totalement effacé et le disque dur est reformaté. Tous les fichiers créés et tous les logiciels installés sur la station de travail sont définitivement supprimés. Une fois le reformatage terminé, le processus de récupération vous permet de restaurer le système d'exploitation ainsi que les pilotes d'origine. Les logiciels fournis avec le système peut être téléchargés depuis le site http://www.hp.com. Suivez la procédure indiquée dans cette section si vous avez commandé un DVD du système d'exploitation Windows 7 et un DVD de pilotes. Pour commander un DVD du système d'exploitation Windows 7 et un DVD des pilotes, visitez le site web de HP. Pour une assistance technique aux États-Unis, accédez au site http://www.hp.com/cgi-bin/hpsupport/ index.pl. Pour une assistance technique au niveau international, accédez au site http://www8.hp.com/us/en/ contact-hp/ww-contact-us.html. Vous pouvez également commander les DVD en appelant le service d'assistance. Pour entamer la réinstallation à l'aide d'un DVD du système d'exploitation Windows 7 : REMARQUE : Cette procédure de restauration dure quelques minutes. 1. Sauvegarde de tous les fichiers personnels. 2. Redémarrez la station de travail, puis insérez le DVD du système d'exploitation Windows 7 dans le lecteur optique. REMARQUE : Si la station de travail ne démarre pas à partir du DVD, redémarrez-la et appuyez sur Échap lors de sa mise sous tension pour afficher le menu de démarrage. Utilisez les touches de direction (flèches) pour sélectionner le menu d'amorçage puis appuyez sur Entrée. Utilisez les touches de direction (flèches) pour sélectionner l'endroit où le DVD de restauration a été inséré et démarrer sur ce périphérique. Lancer le DVD à partir de sources de démarrage UEFI donnera une partition de démarrage GPT. Lancer le DVD à partir de sources de démarrage propriétaires donnera une partition de démarrage MBR. 3. Lorsqu'on vous y invite, appuyez sur n'importe quelle touche du clavier. 4. Suivez les instructions à l'écran. Une fois l'installation du système d'exploitation terminée : 1. Éjectez le DVD du système d'exploitation Windows 7, puis insérez le DVD des pilotes après le premier démarrage du système d'exploitation. REMARQUE : pilotes. Le DVD des pilotes charge alors les logiciels prérequis, puis vous permet de charger les 2. Installez les Pilotes matériels. HP vous recommande d'installer tous les pilotes disponibles. 3. Vous pouvez télécharger les applications fournies avec la station de travail sur le site http://www.hp.com. Sauvegarde, restauration et réinstallation de Windows 7 25 5 Configuration, sauvegarde, restauration et réinstallation de Windows 8 Ce chapitre contient des informations sur la configuration et la mise à jour du système d’exploitation Windows 8. Il comprend les rubriques suivantes : ● Informations supplémentaires ● Configuration du système d’exploitation Windows 8 ● Téléchargement des mises à jour Windows 8 ● Sauvegarde, restauration et réinstallation de Windows 8 ATTENTION : N’ajoutez aucun matériel en option ou périphérique d’un autre fabricant à la station de travail HP jusqu’à ce que le système d’exploitation soit parfaitement installé. Cela pourrait provoquer des erreurs et empêcher le système d’exploitation de s’installer convenablement. REMARQUE : Après avoir configuré le système d'exploitation, vous devez vous vérifier que les dernières mises à jour du BIOS, des pilotes et des logiciels sont installées sur la station de travail Consultez la page Mise à jour de la station de travail à la page 49. Informations supplémentaires Des informations supplémentaires sont disponibles dans la rubrique Aide et support après la personnalisation de votre système d’exploitation. Configuration du système d’exploitation Windows 8 À la première mise sous tension de la station de travail, vous pouvez personnaliser le système d'exploitation. Si vous êtes connecté à Internet, Microsoft active votre système d'exploitation. Ce processus dure 15 à 30 minutes. Lisez attentivement et suivez les instructions à l'écran. Nous vous recommandons d'enregistrer votre station de travail auprès de HP afin de recevoir des mises à jour logicielles importantes, faciliter les demandes d'assistance et vous inscrire à des offres spéciales. ATTENTION : Une fois le processus de configuration initial entamé, N'ÉTEIGNEZ PAS LA STATION DE TRAVAIL AVANT QUE CELUI-CI SOIT TERMINÉ. Tout arrêt de la station de travail durant le processus risque d'altérer les composants logiciels qui la font fonctionner ou d'empêcher le déroulement correct de l'installation. REMARQUE : Windows inclut la fonction Contrôle de compte utilisateur qui permet d'améliorer la sécurité de votre station de travail. Vous pouvez être invité par la fonction Contrôle du compte utilisateur à donner votre autorisation ou mot de passe lorsque vous avez exécuter certaines tâches. Pour poursuivre une tâche, sélectionnez l'option appropriée. Pour plus d'informations à propos de la fonction Contrôle du compte utilisateur, reportez-vous à la rubrique Aide et support : À l'écran d'accueil, saisissez aide, puis sélectionnez Aide et support. 26 Chapitre 5 Configuration, sauvegarde, restauration et réinstallation de Windows 8 Téléchargement des mises à jour Windows 8 Microsoft peut proposer des mises à jour du système d'exploitation. Pour vous aider à garantir un fonctionnement optimal de la station de travail, HP vous recommande de vérifier si des mises à jour sont disponibles à l'installation initiale, puis régulièrement tout au long du cycle d'utilisation de la station de travail. Exécutez Windows Update dès que possible une fois votre station de travail configurée. 1. Placez le pointeur de la souris dans le coin supérieur ou inférieur droit de l'écran Démarrer pour afficher les barres d'outils Charms. 2. Sélectionnez Paramètres > Modifier les paramètres d'ordinateur > Mise à jour et récupération > Windows Update. Sauvegarde, restauration et réinstallation de Windows 8 Votre station de travail comprend des outils HP et Windows pour vous aider à protéger vos données et à les restaurer si nécessaire. Ces outils, à travers des étapes simples, vous permettent de remettre votre station de travail dans un état de marche normale ou même dans sa configuration usine d'origine. Cette section couvre les procédures suivantes : ● Création de supports et de copies de sauvegardes ● Restauration et réinstallation de votre système REMARQUE : Pour plus d'informations sur les outils proposés, reportez-vous à la rubrique Aide et support. À l'Écran d'accueil, saisissez aide, puis sélectionnez Aide et support. HP vous recommande d'imprimer les procédures de restauration et de les conserver pour pouvoir vous en servir si le système devient instable. Sauvegarde de vos données informatisées REMARQUE : Windows inclut la fonction Contrôle de compte utilisateur qui permet d'améliorer la sécurité de votre station de travail. Vous pouvez être invité par la fonction Contrôle du compte utilisateur à donner votre autorisation ou mot de passe lorsque vous avez exécuter certaines tâches. Pour poursuivre une tâche, sélectionnez l'option appropriée. Pour plus d'informations sur la fonction Contrôle de compte d'utilisateur, à partir de l'écran de démarrage, tapez aide, puis sélectionnez Aide et Support. Après une panne système, la restauration vous restitue votre sauvegarde la plus récente. Nous vous conseillons vivement de créer des supports de réparation du système et d'effectuer votre sauvegarde initiale immédiatement après la configuration initiale du système. À mesure que vous ajoutez des logiciels et des fichiers nouveaux, continuez à sauvegarder régulièrement votre système pour conserver une sauvegarde à jour. Les supports de réparation du système sont utilisés pour démarrer (amorcer) la station de travail et réparer le système d'exploitation en cas d'instabilité ou de défaillance du système. Votre sauvegarde initiale, ainsi que les sauvegardes ultérieures, vous permettent de restaurer vos données et paramètres si une défaillance survient. REMARQUE : Pour en savoir plus sur les diverses options de sauvegarde et de restauration de fichiers, recherchez ces thèmes dans Aide et Support. Pour accéder à l'aide et au support : À l'écran d'accueil, saisissez aide, puis sélectionnez Aide et support. À l'écran d'accueil, saisissez sauvegarde, puis sélectionnez Enregistrer des copies de sauvegarde de vos fichiers avec Historique des fichiers. Téléchargement des mises à jour Windows 8 27 Vous pouvez sauvegarder vos données informatisées vers un disque dur externe en option ou un disque réseau. Veillez à suivre ces conseils lors de la sauvegarde de vos données : ● Conservez vos fichiers personnels dans la bibliothèque Documents, et sauvegardez-la régulièrement. ● Sauvegardez les modèles qui sont conservés dans leurs programmes associés. ● Sauvegardez, en effectuant une capture d'écran de vos paramétrages, les paramètres personnalisés liés à une une fenêtre, une barre d'outils ou une barre de menu. La capture d'écran peut vous faire gagner un temps précieux si vous devez reconfigurer vos préférences. Créer une sauvegarde à l'aide de la fonction Sauvegarde et restauration de Windows. REMARQUE : Le processus de sauvegarde peut durer plus d'une heure, en fonction de la taille des fichiers et de la vitesse de la station de travail. 1. À partir de l'écran Démarrer, saisissez sauvegarde, puis faites votre choix à partir de la liste d'options qui s'affiche. 2. Suivez les instructions qui apparaissent à l'écran pour : paramétrer votre sauvegarde, créer une image du système ou créer des supports de réparation du système. Création de supports et de copies de sauvegardes Le niveau de récupération après une défaillance du système équivaut à la qualité de votre sauvegarde la plus récente. ATTENTION : Utilisez une clef USB dotée d'une capacité de stockage de 8 Go minimum. Les informations sur la clef USB seront effacées avant que la création du support de restauration. 1. Après avoir configuré correctement la station de travail, créez un support de récupération. Cette étape permet de créer une sauvegarde de la partition de restauration sur la station de travail. La sauvegarde peut être utilisée pour réinstaller le système d'exploitation d'origine en cas de corruption ou de remplacement du disque dur. Vous devez utiliser une clé USB pour créer une unité de récupération amorçable qui pourra servir lors du dépannage d'une station de travail sous Windows 8 qui ne parvient pas à démarrer. La clé USB peut servir à réinstaller le système d'exploitation d'origine et les programmes installés en usine. ATTENTION : Si vous sélectionnez Copier le contenu de la partition de restauration vers le disque de restauration, vous aurez la possibilité de supprimer la partition de restauration une fois le média de restauration créé. Sur la plupart des systèmes, cette partition est de 10 Go. HP recommande de ne pas supprimer cette partition de restauration. Si vous supprimez cette partition, vous ne pourrez plus restaurer la partition de restauration d'origine de Windows 8 à partir du disque dur à l'aide de la clé USB de restauration. Vous pouvez libérer de l'espace disque en supprimant la partition de restauration, mais vous ne pourrez plus rafraîchir ni réinitialiser l'ordinateur. 28 Chapitre 5 Configuration, sauvegarde, restauration et réinstallation de Windows 8 Pour créer le support de restauration, dans l'écran de démarrage, saisissez créer un disque de restauration, puis sélectionnez Créer un disque de restauration. Suivez les instructions qui s’affichent pour continuer. 2. Au fur et à mesure que vous ajoutez du matériel et des logiciels, créez des points de restauration système. Un point de restauration du système est un instantané de certains contenus du disque dur enregistré par Windows System Restore à un moment donné. Un point de restauration du système contient des informations utilisées par Windows, telles que les paramètres du registre. Windows crée automatiquement pour vous un point de restauration système lors d'une mise à jour Windows, et au cours d'autres opérations de maintenance système (une mise à jour de logiciel, une analyse de sécurité, ou un diagnostic système par exemple). Vous avez également la possibilité de créer manuellement un point de restauration système à tout moment. Pour plus d'informations et d'instructions sur la création de points de restauration système spécifiques, reportez-vous à la rubrique Aide et support Windows. À l'Écran d'accueil, saisissez aide, puis sélectionnez Aide et support. 3. À mesure que vous ajoutez des photos, des vidéos, de la musique et d'autres fichiers personnels, créez une sauvegarde de vos informations personnelles. La fonction Historique des fichiers de Windows permet de sauvegarder de façon régulière et automatique de fichés stockés dans des bibliothèques, votre bureau, vos contacts et vos favoris. Si vous supprimez accidentellement des fichiers de votre disque dur et qu'ils ne peuvent plus être récupérés dans la Corbeille ou si des fichiers sont corrompus, vous pouvez utiliser l'historique de fichier pour restaurer les fichiers sauvegardés. La restauration de fichiers est également utile si vous choisissez de réinitialiser la station de travail en réinstallant Windows. REMARQUE : La fonction Historique des fichiers n'est pas activée par défaut, c'est à vous de le faire. Pour plus d'informations et les étapes d'activation de Windows File History, consultez la rubrique Aide et Support de Windows. À l'Écran d'accueil, saisissez aide, puis sélectionnez Aide et support. Restauration et réinstallation à l'aide des outils de Windows 8 Les outils de réinstallation de Windows permettent d'accéder aux différentes options de réinstallation du système. Choisissez la méthode la mieux adaptée à votre situation et à votre niveau de compétence : ● Si vous souhaitez restaurer vos données et fichiers personnels à partir des sauvegardes que vous avez créées, vous pouvez utiliser la fonction Historique des fichiers de Windows. Pour plus d'informations et les étapes d'utilisation de Windows File History, consultez la rubrique Aide et Support de Windows. À l'Écran d'accueil, saisissez aide, puis sélectionnez Aide et support. ● Si vous souhaitez restaurer le système à un état antérieur sans perdre de données personnelles, la fonction Restauration du système de Windows peut s'avérer utile. Elle vous permet de restaurer le système sans toutes les contraintes de l'option Actualiser de Windows ou d'une réinstallation. Windows crée automatiquement des points de restauration système pendant une mise à jour de Windows et d'autres opérations de maintenance système. Même si vous ne créez pas manuellement de point de restauration, vous pouvez restaurer le système à un point de restauration créé automatiquement. Pour plus d'informations et d'instructions sur l'utilisation de la fonction Restauration du système de Windows, reportez-vous à la rubrique Aide et support de Windows. À l'Écran d'accueil, saisissez aide, puis sélectionnez Aide et support. ● Si vous souhaitez restaurer rapidement et facilement le système sans perdre vos données personnelles, vos paramètres ou les applications préinstallées sur votre station de travail ou achetées dans Windows Store, vous pouvez utilisez la fonction Actualiser de Windows. Cette méthode n'exige pas de sauvegarder les données sur un autre lecteur ou disque. Consultez la page Utilisation de l'actualisation de Windows 8 à la page 30. ● Si vous souhaitez restaurer votre station de travail à son état d'origine, la réinitialisation de Windows constitue une méthode facile permettant de supprimer l'ensemble des données personnelles, Sauvegarde, restauration et réinstallation de Windows 8 29 applications et paramètres, puis de réinstaller Windows. L'outil de réinitialisation réinstalle le système d'exploitation ainsi que les programmes et les pilotes HP installés en usine. Les logiciels qui n'ont pas été installés en usine doivent être réinstallés. Les fichiers personnels doivent être restaurés à partir de sauvegardes que vous avez effectuées. Consultez la page Utilisation de la réinitialisation de Windows 8 à la page 31. ● Si la station de travail ne parvient pas à démarrer, vous pouvez utiliser la clé USB de récupération de Windows que vous avez créée pour restaurer le système. Consultez la page Récupération avec le lecteur flash USB de récupération de Windows 8 à la page 32. ● Si la station de travail ne parvient pas à démarrer, et si vous n'avez pas créé de clé USB de restauration ou que celle que vous avez créée ne fonctionne pas, reportez-vous à la section Récupération avec le support de restauration de Windows 8 à la page 33. Utilisation de l'actualisation de Windows 8 IMPORTANT : L'option Actualiser supprime les applications traditionnelles qui n'étaient pas préinstallées sur le système. REMARQUE : Vous pouvez être invité par la fonction Contrôle du compte utilisateur à donner votre autorisation ou mot de passe lorsque vous avez exécuter certaines tâches. Pour poursuivre une tâche, sélectionnez l'option appropriée. Pour plus d'informations à propos de la fonction Contrôle du compte utilisateur, reportez-vous à la rubrique Aide et support : À l'écran d'accueil, saisissez aide, puis sélectionnez Aide et support. Si Windows répond, procédez comme suit pour démarrer l'Actualisation : REMARQUE : Au cours de l'actualisation, la liste des applications traditionnelles supprimées est enregistrée pour vous permettre de vérifier rapidement ce que vous aurez à réinstaller. Pour des instructions sur la réinstallation des applications traditionnelles, reportez-vous à la rubrique Aide et Support. À l'Écran d'accueil, saisissez aide, puis sélectionnez Aide et support. 1. Sur l'écran Démarrer, pointez sur angle inférieur ou supérieur à l'extrême droite de l'écran pour afficher les icônes. 2. Sélectionnez Paramètres. 3. Cliquez sur Modifier les paramètres du PC dans le coin inférieur droit de l'écran, puis sélectionnez Mise à jour et restauration > Restauration dans l'écran des paramètres d'ordinateur. 4. Sous Actualiser votre PC sans affecter vos fichiers, sélectionnez Mise en route, et suivez les instructions qui s'affichent à l'écran. Si Windows ne répond pas, procédez comme suit pour démarrer l'Actualisation : 1. Si possible, sauvegardez tous vos fichiers personnels. 2. Si possible, vérifiez si la partition de réinstallation HP est présente : Sur l'écran Démarrer, saisissez cet ordinateur, puis sélectionnez Cet ordinateur. REMARQUE : Si la partition de restauration n'est pas indiquée, ou si vous ne parvenez pas à vérifier sa présence, vous devez effectuer la restauration l'aide du support de restauration que vous avez créé. Reportez-vous à la rubrique Récupération avec le lecteur flash USB de récupération de Windows 8 à la page 32. Si vous n'avez pas créer de support de restauration, vous devez utiliser le support de restauration de Windows 8 (disponible séparément). Reportez-vous à la rubrique Récupération avec le support de restauration de Windows 8 à la page 33. 3. 30 Si la partition de restauration HP apparaît dans la liste, redémarrez la station de travail puis appuyez sur Échap quand le logo de la compagnie s'affiche. Le menu de démarrage de la station de travail s'ouvre. Chapitre 5 Configuration, sauvegarde, restauration et réinstallation de Windows 8 4. Appuyez sur F11 pour sélectionner l'option Récupération du système. 5. Choisissez la disposition de votre clavier. 6. Sélectionnez Dépannage. 7. Sélectionnez Actualiser. 8. Suivez les instructions qui s’affichent à l'écran pour continuer. Utilisation de la réinitialisation de Windows 8 IMPORTANT : La réinitialisation ne fournit pas de sauvegarde de vos données. Avant d'utiliser la réinitialisation, sauvegardez toutes les données personnelles que vous souhaitez conserver. Si Windows répond, suivez ces étapes pour démarrer la Réinitialisation : REMARQUE : Vous pouvez être invité par la fonction Contrôle du compte utilisateur à donner votre autorisation ou mot de passe lorsque vous avez exécuter certaines tâches. Pour poursuivre une tâche, sélectionnez l'option appropriée. Pour plus d'informations à propos de la fonction Contrôle du compte utilisateur, reportez-vous à la rubrique Aide et support : À l'écran d'accueil, saisissez aide, puis sélectionnez Aide et support. 1. Sur l'écran Démarrer, pointez sur angle inférieur ou supérieur à l'extrême droite de l'écran pour afficher les icônes. 2. Sélectionnez Paramètres. 3. Sélectionnez Modifier les paramètres du PC dans le coin inférieur droit de l'écran, puis Mise à jour et récupération, et enfin Récupération. 4. Sous Tout supprimer et réinstaller Windows, sélectionnez Commencer, et suivez les instructions qui s'affichent à l'écran. Si Windows ne répond pas, procédez comme suit pour démarrer la réinitialisation : 1. Si possible, sauvegardez tous vos fichiers personnels. 2. Si possible, vérifiez si la partition de réinstallation HP est présente : Sur l'écran Démarrer, saisissez cet ordinateur, puis sélectionnez Cet ordinateur. REMARQUE : Si la partition de restauration n'est pas indiquée, ou si vous ne parvenez pas à vérifier sa présence, vous devez effectuer la restauration l'aide du support de restauration que vous avez créé. Reportez-vous à la rubrique Récupération avec le lecteur flash USB de récupération de Windows 8 à la page 32. Si vous n'avez pas créer de support de restauration, vous devez utiliser le support de restauration de Windows 8 (disponible séparément). Reportez-vous à la rubrique Récupération avec le support de restauration de Windows 8 à la page 33. 3. Si la partition de restauration HP apparaît dans la liste, redémarrez la station de travail puis appuyez sur Échap quand le logo de la compagnie s'affiche. Le menu de démarrage de la station de travail s'ouvre. 4. Appuyez sur F11 pour sélectionner l'option Récupération du système. 5. Choisissez la disposition de votre clavier. 6. Sélectionnez Dépannage. 7. Sélectionnez Réinitialisation. 8. Suivez les instructions qui s’affichent pour continuer. Sauvegarde, restauration et réinstallation de Windows 8 31 Récupération avec le lecteur flash USB de récupération de Windows 8 ATTENTION : L'utilisation de la touche F11 efface le contenu du disque dur et reformate le disque dur. Tous les fichiers créés et tous les logiciels installés sur la station de travail sont définitivement supprimés. L'outil de réinstallation déclenché par la touche F11 réinstalle le système d'exploitation ainsi que les programmes et les pilotes HP installés en usine. Vous devez réinstaller tous les autres logiciels. Pour restaurer votre système à l'aide de la clé USB de restauration que vous avez créé au préalable : REMARQUE : Si vous n'avez créer aucune clé USB de restauration ou si celle que vous avez créé ne fonctionne pas, reportez-vous à la page Récupération avec le support de restauration de Windows 8 à la page 33. 32 1. Si possible, sauvegardez tous vos fichiers personnels. 2. Insérez la clé USB de récupération dans un des ports USB de votre station de travail. 3. Redémarrez la station de travail et, dès que vous voyez l'écran avec le logo HP, appuyez sur F9 pour afficher une liste des périphériques d'amorçage. Utilisez les touches fléchées pour sélectionner votre clé USB dans la liste des sources de démarrage UEFI. Appuyez sur Entrée. 4. Choisissez la disposition de votre clavier. 5. Sélectionnez Dépannage. 6. Sélectionnez Actualiser votre PC. 7. Suivez les instructions à l'écran. Chapitre 5 Configuration, sauvegarde, restauration et réinstallation de Windows 8 Récupération avec le support de restauration de Windows 8 Ce processus de réinstallation nécessite un disque de restauration de Windows 8, que vous pouvez commander sur le site web du service assistance. Le support de restauration de Windows 8 est composé d'un disque du système d'exploitation Windows 8 et d'un disque de Windows 8. Pour une assistance technique aux États-Unis, accédez au site http://www.hp.com/support. Pour une assistance technique au niveau international, accédez au site http://www8.hp.com/us/en/contact-hp/wwcontact-us.html. Vous pouvez également commander les supports en appelant le service d'assistance. ATTENTION : Lorsque vous utilisez le disque du système d'exploitation Windows 8, le contenu du disque dur est totalement effacé et le disque dur est reformaté. Tous les fichiers créés et tous les logiciels installés sur la station de travail sont définitivement supprimés. Une fois le reformatage terminé, le processus de récupération vous permet de restaurer le système d'exploitation ainsi que les pilotes. Pour entamer la réinstallation à l'aide du disque du système d'exploitation Windows 8 : REMARQUE : Le chargement du disque du système d'exploitation peut prendre plusieurs minutes. 1. Sauvegardez tous les fichiers personnels. 2. Redémarrez la station de travail puis suivez les instructions fournies avec le disque du système d'exploitation Windows 8 pour installer celui-ci. 3. Lorsqu'on vous y invite, appuyez sur n'importe quelle touche du clavier. REMARQUE : Si la station de travail ne s'amorce pas à partir du DVD, redémarrez-la et appuyez sur Échap lors de sa mise sous tension pour afficher le menu de démarrage. Utilisez les touches de direction (flèches) pour sélectionner le menu d'amorçage puis appuyez sur Entrée. Utilisez les touches de direction (flèches) pour sélectionner l'endroit où le DVD de restauration a été inséré et démarrer sur ce périphérique. Lancer le DVD à partir de sources de démarrage UEFI donnera une partition de démarrage GPT. Lancer le DVD à partir de sources de démarrage propriétaires donnera une partition de démarrage MBR. Il est recommandé de démarrer Windows 8 à partir de des sources de démarrage UEFI afin de pouvoir utiliser pleinement les fonctionnalités disponibles dans Windows 8. 4. Suivez les instructions à l'écran. Une fois la réparation terminée, le bureau Windows 8 s'affiche : 1. Retirez le disque du système d'exploitation Windows 8, puis insérez le disque des pilotes. REMARQUE : pilotes. Le disque des pilotes charge alors les logiciels prérequis, puis vous permet de charger les 2. Installez d'abord les Pilotes d'activation du matériel. HP vous recommande d'installer tous les pilotes disponibles. 3. Vous pouvez télécharger les applications fournies avec la station de travail sur le site http://www.hp.com. Sauvegarde, restauration et réinstallation de Windows 8 33 6 Configuration, sauvegarde, restauration et récupération de Windows 10 Ce chapitre contient des informations sur la configuration et la mise à jour du système d’exploitation Windows 10. Il comprend les rubriques suivantes : ● Activation et personnalisation du logiciel ● Arrêt de la station de travail ● Pour en savoir plus. ● Si vous rencontrez des problèmes Activation et personnalisation du logiciel Des informations supplémentaires sont disponibles dans l’aide en ligne après l'activation du système d’exploitation. REMARQUE : Prévoyez un dégagement de 10,2 cm (minimum) à l’arrière de l’unité et au-dessus de l’écran pour garantir une bonne circulation d’air. Configuration initiale de système d'exploitation Windows Le système d’exploitation s’installe et s'active automatiquement lors de la première mise sous tension de la station de travail. Ce processus dure 5 à 10 minutes. Lisez attentivement et suivez les instructions à l'écran pour procéder à la configuration initiale de Windows. Nous vous recommandons d'enregistrer votre station de travail auprès de HP au cours de la configuration du système d'exploitation ; ainsi, vous pouvez recevoir des mises à jour logicielles importantes, faciliter la prise en charge des questions, et vous inscrire pour bénéficier des offres spéciales. ATTENTION : Une fois le processus de configuration entamé, N'ÉTEIGNEZ PAS LA STATION DE TRAVAIL AVANT QUE CELUI-CI SOIT TERMINÉ. La mise hors tension de la station de travail pendant le processus de configuration peut endommager le logiciel en cours d'exécution ou empêcher qu'il soit installé correctement. Personnalisation de l’affichage Si vous le souhaitez, vous pouvez sélectionner ou modifier les fréquences de rafraîchissement, les résolutions de l'écran, les paramètres de couleur, les tailles de polices et les paramètres de gestion d'alimentation. Pour plus d'informations, reportez-vous à la documentation en ligne fournie avec le contrôleur graphique ou la documentation fournie avec votre moniteur. ▲ Faites un clic droit sur le bureau Windows, puis cliquez sur la Personnaliser ou Résolution de l'écran pour modifier les paramètres d'affichage. –ou– Cliquez sur l'icône Démarrer, puis sur Paramètres et sur Personnalisation. 34 Chapitre 6 Configuration, sauvegarde, restauration et récupération de Windows 10 Arrêt de la station de travail Pour éteindre correctement la station de travail, commencez par arrêter le système d'exploitation. ▲ Cliquez sur l'icône Démarrer, puis sur l'icône Alimentation, et sélectionnez Arrêter. –ou– Dans la barre des tâches, tapez paramètres, sélectionnez Paramètres, tapez arrêter et cliquez sur Éteindre votre PC. Pour en savoir plus. REMARQUE : travail. Certains ou tous les documents suivants sont disponibles sur le disque dur de la station de ● Mise en route — vous aide à connecter la station de travail et les périphériques et configurer les logiciels fournis en usine. Il contient également les informations de résolution des problèmes de base au cas où vous rencontreriez des problèmes au cours du démarrage initial. ● Guide de référence du matériel — fournit un aperçu du produit matériel, ainsi que les instructions de mise à niveau de cette série de stations de travail ; il comprend des informations sur la batterie de l'horloge temps réel (RTC), la mémoire et la source d'alimentation. ● Maintenance and Service Guide (disponible en Anglais uniquement - Manuel de maintenance et d’entretien) — Contient des informations sur le retrait et le remplacement de pièces, le dépannage, la gestion de l’ordinateur de bureau, les utilitaires de configuration, la sécurité, l’entretien courant, les affectations de broches de connecteur, les messages d’erreur du test POST, les voyants de diagnostic et les codes d’erreur. ● Informations concernant la réglementation, la sécurité et l'environnement — Contient des informations concernant la sécurité et les réglementations garantissant la conformité aux diverses réglementations américaines, canadiennes et internationales. Si vous rencontrez des problèmes Il existe plusieurs moyens permettant de diagnostiquer et de résoudre les problèmes potentiels. HP fournit plusieurs outils de diagnostic propriétaires, mais il est recommandé d'adopter une approche séquentielle visant à traiter la cause la plus basique d'un problème et passer à une cause plus complexe. Ces étapes sont les suivantes : ● Inspection visuelle ● Codes de voyants clignotants ou codes sonores ● Diagnostic du matériel PC HP ● Prise en charge de HP ● Restauration du système ● Réinstallation du système Réalisation d'actions de dépannage simples Vous pouvez trouver des informations de résolution des problèmes dans le manuel Maintenance and Service Guide (en anglais seulement - Manuel de maintenance et d'entretien) disponible dans la bibliothèque de Arrêt de la station de travail 35 référence à l'adresse http://www.hp.com/support. Sélectionnez Logiciels et pilotes, saisissez le numéro de modèle de la station de travail, puis cliquez sur Chercher mon produit. Inspection visuelle : Absence d'amorçage, d'alimentation ou de vidéo Si vous rencontrez un problème au niveau de la station de travail, de l'écran ou du logiciel, reportez-vous à la liste de suggestions générales suivante avant de poursuivre : ● Vérifiez que la station de travail et l'écran sont branchés à une prise secteur en parfait état de fonctionnement. ● Vérifiez que le sélecteur de tension (sur certains modèles) est réglé sur la tension secteur de votre pays/ région (115 V ou 230 V). ● Vérifiez que la station de travail est sous tension et que le voyant d'alimentation est allumé. ● Vérifiez que le moniteur est allumé et que le voyant du moniteur est allumé. ● Si le moniteur est sombre, augmentez la luminosité et le contraste. ● Si le système ne s'amorce pas, appuyez sur n'importe quelle touche et maintenez-la enfoncée. Si le système émet un signal sonore, le clavier fonctionne correctement. ● Contrôlez toutes les connexions de câbles et vérifiez qu'aucune n'est lâche ou incorrecte. ● Faites sortir la station de travail du mode veille en appuyant sur une touche du clavier ou sur le bouton d’alimentation. Si le système reste en veille, arrêtez-le en appuyant sur l'interrupteur d'alimentation pendant au moins quatre secondes. Puis appuyez sur l'interrupteur d'alimentation à nouveau pour redémarrez la station de travail. Si le système ne s’arrête pas, débranchez le cordon d’alimentation de la prise secteur, patientez quelques secondes, puis rebranchez-le. La station de travail redémarrera si la fonction démarrage automatique après coupure de l'alimentation est définie dans Computer Setup. Si la station de travail ne redémarre pas, appuyez sur l'interrupteur d'alimentation. ● Procédez à la reconfiguration de votre station de travail après l'installation d'une carte d'extension ou autre option non Plug-and-Play. ● Assurez-vous que tous les pilotes de périphérique nécessaires ont bien été installés. Par exemple, pour utiliser une imprimante, vous avez besoin d'un pilote pour votre modèle d’imprimante. ● Retirez tous les supports amorçables (CD/DVD ou périphérique USB) du système avant de l’allumer. ● Si vous avez installé un système d’exploitation autre que celui installé en usine, assurez-vous qu’il est pris en charge par l’ordinateur. ● Si le système est équipé de plusieurs sources vidéo (intégrée, PCI ou adaptateurs PCI-Express) installées (la vidéo intégrée n'est disponible que sur certains modèles) et d'un seul moniteur, celui-ci doit être branché sur le connecteur du moniteur de la source sélectionnée comme source vidéo principale. Pendant l'amorçage, les autres connecteurs vidéo sont désactivés et si le moniteur est connecté à l'un de ces connecteurs, il ne fonctionnera pas. Vous pouvez sélectionner ou modifier la source vidéo principale dans Configuration ordinateur. ATTENTION : Lorsque la station de travail est branchée à une source d'alimentation secteur, la carte mère est toujours alimentée. Pour réduire tout risque d'endommagement de la carte mère ou des composants du système, débranchez toujours le cordon d'alimentation de la source d'alimentation avant d'ouvrir la station de travail. 36 Chapitre 6 Configuration, sauvegarde, restauration et récupération de Windows 10 Codes de voyants clignotants ou codes sonores : Interprétation des voyants (DEL) du panneau avant et des codes sonores de diagnostic POST Si vous voyez des voyants à l'avant de la station de travail clignoter ou si vous entendez des signaux sonores, consultez le manuel Maintenance and Service Guide (en anglais uniquement - Manuel de maintenance et d'entretien) pour plus d'informations sur l'interprétation de ces codes ainsi que les actions recommandées. Avant d’appeler notre service d’assistance technique. AVERTISSEMENT ! Lorsque la station de travail est branchée à une source d'alimentation secteur, la carte mère est toujours alimentée. Pour réduire tout risque de blessures dues à une décharge électrique et/ou à des surfaces chaudes, veillez à débrancher le cordon d'alimentation de la prise secteur et laissez les composants internes refroidir avant de les toucher. Si vous rencontrez des problèmes avec la station de travail, essayez les solutions décrites dans les sections précédentes et résumées ci-dessous pour identifier le problème exact avant d'appeler l'assistance technique. ● Vérifiez si le voyant d'alimentation situé à l'avant de la station de travail clignote et écoutez si des signaux sonores proviennent de la station de travail. Le clignotement des voyants et/ou les signaux sonores sont des codes d'erreur qui vous aideront à diagnostiquer le problème. Consultez le manuel Maintenance and Service Guide (en anglais uniquement - Manuel de maintenance et d'entretien) pour plus d'informations. ● Si l'écran est noir, branchez-le à un autre port vidéo disponible de la station de travail. ou remplacez-le par un écran qui fonctionne correctement. ● Si vous travaillez en réseau : — Utilisez un autre câble réseau pour connecter votre station de travail au réseau. — Connectez une autre station de travail à l'aide d'un autre câble sur le réseau. Si votre problème n'est pas résolu, la prise réseau de votre station de travail ou la prise réseau murale peut être défaillante. ● Si vous avez récemment ajouté un nouveau matériel, retirez-le. ● Si vous avez récemment installé un nouveau logiciel, désinstallez-le. ● Une assistance technique complète est également disponible en ligne à l'adresse http://www.hp.com/ support. ● Si la station de travail s'allume mais ne démarre pas dans le système d'exploitation, vous pouvez exécuter l'utilitaire de diagnostic de « préamorçage », HP PC Hardware Diagnostics. ● Si la station de travail démarre dans le système d'exploitation, vous disposez de deux outils de diagnostic pour la résolution automatique des problèmes et de discussion en ligne (si l'accès à Internet est également disponible). — Si l'assistant Aide HP est installé, vous pouvez y accéder depuis l'écran de démarrage en cliquant sur l'appli Assistant Aide HP app, puis sur Ordinateur et enfin Diagnostics. — Si l'assistant Aide HP n'est pas installé, vous pouvez accéder à HP Instant Support Professional Edition (Service d'assistance instantanée HP Édition professionnelle) à l'adresse http://www.hp.com/go/ispe. Vous pouvez également accéder au Business Support Center (BSC) [Centre d’assistance Pros] à partir de l’adresse http://www.hp.com/go/bizsupport pour connaître les dernières informations concernant l’assistance technique en ligne, les logiciels et les pilotes, la notification proactive ; et accéder à la communauté mondiale des utilisateurs et experts HP. Si vous rencontrez des problèmes 37 Uns assistance technique complète est également disponible à l'adresse http://www.hp.com/support. S’il s’avère indispensable d’appeler le service d’assistance technique, préparez-vous de la manière suivante afin que votre appel puisse être traité de façon optimale : ● Soyez devant votre station de travail lors de votre appel. ● Avant d'appeler, notez le numéro d'identification de produit, les numéros de série de la station de travail et du moniteur et le code d'erreur généré après le diagnostic le cas échéant. ● Préparez-vous à passer le temps nécessaire à la résolution du problème en communication avec notre technicien. ● Retirez tout matériel que vous venez d’ajouter au système. ● Désinstallez tout logiciel que vous venez d’installer. REMARQUE : Pour toute information commerciale ou pour étendre votre garantie (HP Care Pack), appelez votre revendeur ou votre dépanneur agréé. Sauvegarde, restauration et récupération sous Windows 10 Cette section couvre les processus suivants. Les informations contenues dans cette section décrivent une procédure standard applicable à la plupart des produits. ● Création de supports et de copies de sauvegardes ● Restauration et réinstallation de votre système Pour plus d'informations, reportez-vous à l'Aide et Support. ▲ Tapez aide dans la zone de recherche de la barre des tâches, puis sélectionnez Aide et support. Création de supports de restauration et de sauvegardes Les méthodes suivantes de création de supports de récupération et de sauvegardes sont disponibles sur certains produits uniquement. Choisissez la méthode selon le modèle de votre station de travail. ● Utilisez HP Recovery Manager après avoir correctement configuré la station de travail pour créer un support de récupération HP. Cette étape permet de sauvegarder la partition de récupération HP sur la station de travail. La sauvegarde peut être utilisée pour réinstaller le système d'exploitation d'origine en cas de corruption ou de remplacement du disque dur. Pour obtenir des informations sur la création des supports de restauration, reportez-vous à la section Création de supports de récupération HP (certains produits uniquement) à la page 38. Pour plus d'informations sur les options de restauration disponibles avec les supports de restauration, reportez-vous à la section Utilisation des outils Windows à la page 40. ● Utilisez les outils Windows pour créer des points de restauration système et des sauvegardes de vos informations personnelles. Pour plus d'informations, reportez-vous à la section Restauration à l'aide de HP Recovery Manager à la page 40. REMARQUE : Si le stockage est égal ou inférieur à 32 Go, la restauration du système Microsoft est désactivée par défaut. Création de supports de récupération HP (certains produits uniquement) Si possible, vérifiez la présence de la partition de restauration et de la partition Windows. Dans le menu Démarrer, sélectionnez Explorateur de fichiers. 38 Chapitre 6 Configuration, sauvegarde, restauration et récupération de Windows 10 ● Si votre station de travail ne répertorie pas la partition Windows et la partition de restauration, vous pouvez obtenir un support de récupération pour votre système auprès de l'assistance. Reportez-vous au livret Numéros de téléphone internationaux fourni avec la station de travail. Vous pouvez également trouver des informations de contact sur le site Web HP. Rendez-vous sur http://www.hp.com/support, sélectionnez votre pays ou région, puis suivez les instructions à l'écran. Vous pouvez utiliser les outils de Windows pour créer des points de restauration système et procéder à la sauvegarde de vos informations personnelles, reportez-vous à Utilisation des outils Windows à la page 40. ● Si votre station de travail répertorie la partition de restauration et la partition Windows, vous pouvez utiliser HP Recovery Manager pour créer un support de récupération une fois que vous avez configuré avec succès la station de travail. Avec ce support, vous pouvez effectuer une restauration du système en cas de corruption du disque dur. La récupération du système permet de réinstaller le système d'exploitation d'origine et les programmes logiciels installés en usine, puis de configurer les paramètres des programmes. Le support HP Recovery peut également être utilisé pour personnaliser le système ou restaurer l'image d'usine lorsque vous remplacez le disque dur. ○ Un seul jeu de supports de restauration peut être créé. Manipulez ces outils de restauration avec précaution et conservez-les en lieu sûr. ○ HP Recovery Manager examine la station de travail et détermine la capacité de stockage nécessaire au support. ○ Pour créer des disques de récupération, votre station de travail doit être équipée d'une unité optique capable de graver des DVD. Vous devez utiliser uniquement des disques vierges DVD-R, DVD+R, DVD-R double couche ou DVD+R double couche haute qualité. N'utilisez pas de disques réinscriptibles, tels que des CD±RW, des DVD±RW, des DVD±RW double couche ou des BD-RE (Bluray réinscriptibles) ; ils sont incompatibles avec le logiciel HP Recovery Manager. Vous pouvez également utiliser une unité flash USB vierge haute qualité. ○ Si vous souhaitez créer un support de récupération sur DVD et que votre station de travail ne possède pas d'unité optique intégrée permettant de graver des DVD, vous pouvez utiliser une unité optique externe (vendue séparément) pour créer les disques de récupération. Si vous possédez une unité optique externe, celle-ci doit être directement connectée à un port USB de la station de travail et non au port USB d'un périphérique externe (de type concentrateur USB). Si vous ne pouvez pas créer le support de DVD vous-même, vous pouvez obtenir des disques de récupération pour votre station de travail auprès de HP. Reportez-vous au livret Numéros de téléphone internationaux fourni avec la station de travail. Vous pouvez également trouver des informations de contact sur le site Web HP. Rendez-vous sur http://www.hp.com/support, sélectionnez votre pays ou région, puis suivez les instructions à l'écran. ○ La station de travail doit être branchée à une prise secteur avant de commencer la création du support de récupération. ○ Cette procédure peut durer une heure ou plus. Elle ne doit pas être interrompue. ○ Si nécessaire, vous pouvez quitter le logiciel avant d'avoir fini de créer tous les DVD de restauration. HP Recovery Manager finit alors la gravure en cours. Lors du prochain démarrage de HP Recovery Manager, vous serez invité à poursuivre la procédure. Pour créer un support HP Recovery : 1. Tapez restauration dans la zone de recherche de la barre des tâches, puis sélectionnez HP Recovery Manager. 2. Si vous y êtes invité, cliquez sur Oui pour autoriser le programme à continuer. 3. Sélectionnez Créer un support de restauration, puis suivez les instructions à l'écran. Si vous rencontrez des problèmes 39 Si vous devez restaurer le système, reportez-vous à la section Restauration à l'aide de HP Recovery Manager à la page 40. Utilisation des outils Windows Vous pouvez créer des supports de restauration, des points de restauration système et des sauvegardes de vos informations personnelles à l'aide des outils de Windows. REMARQUE : Si le stockage est égal ou inférieur à 32 Go, la restauration du système Microsoft est désactivée par défaut. Pour obtenir plus d'informations et connaître les étapes à suivre, accédez à Aide et support. ▲ Tapez aide dans la zone de recherche de la barre des tâches et sélectionnez ensuite Aide et support. Restauration Plusieurs options permettent de restaurer votre système. Choisissez la méthode la mieux adaptée à votre situation et à votre niveau de compétence : IMPORTANT : Toutes les méthodes ne sont pas disponibles pour tous les produits. ● Windows propose plusieurs options de restauration, notamment la sauvegarde, l'actualisation et la restauration de la station de travail à son état d'origine. Pour plus d'informations, reportez-vous à Aide et support. ▲ ● Tapez aide dans la zone de recherche de la barre des tâches, puis sélectionnez Aide et support. Si vous souhaitez corriger un problème lié à une application ou un pilote préinstallé, utilisez l'option de réinstallation de pilotes et/ou applications (sur certains produits uniquement) de HP Recovery Manager pour réinstaller chaque application ou pilote. ▲ Tapez restauration dans la zone de recherche de la barre des tâches, sélectionnez HP Recovery Manager, puis Réinstaller des pilotes et/ou des applications, et suivez les instructions à l'écran. ● Si vous souhaitez restaurer le contenu d'origine du partitionnement Windows, vous pouvez choisir l'option Récupération du système dans la partition de récupération de HP (certains produits uniquement) ou utiliser le support de récupération HP. Pour plus d'informations, reportez-vous à la section Restauration à l'aide de HP Recovery Manager à la page 40. Si vous n'avez pas déjà créé des disques de restauration, reportez-vous à la section Création de supports de récupération HP (certains produits uniquement) à la page 38. ● Sur certains produits, si vous souhaitez restaurer la partition et le contenu d'origine de la station de travail ou si vous avez remplacé le disque dur, vous pouvez utiliser l'option Réinitialisation des paramètres d'usine du support de récupération HP. Pour plus d'informations, reportez-vous à la section Restauration à l'aide de HP Recovery Manager à la page 40. ● Sur certains produits, si vous souhaitez supprimer la partition de restauration pour récupérer de l'espace sur le disque dur, HP Recovery Manager propose l'option Supprimer la partition de restauration. Pour plus d'informations, reportez-vous à la section Suppression de la partition de récupération HP (certains produits uniquement) à la page 42. Restauration à l'aide de HP Recovery Manager HP Recovery Manager vous permet de restaurer la station de travail à son état d'origine à l'aide du support de récupération HP que vous avez créé ou obtenu auprès de HP, ou à l'aide de la partition de récupération HP (certains produits uniquement). Si vous n'avez pas déjà créé des disques de restauration, reportez-vous à la section Création de supports de récupération HP (certains produits uniquement) à la page 38. 40 Chapitre 6 Configuration, sauvegarde, restauration et récupération de Windows 10 Ce que vous devez savoir avant de démarrer ● HP Recovery Manager restaure uniquement les logiciels installés en usine. Quant aux logiciels non fournis avec cette station de travail, vous devez les télécharger sur le site Web du fabricant ou les réinstaller à l'aide du support fourni par ce dernier. IMPORTANT : HP Recovery Manager doit être utilisé en dernier recours pour restaurer la station de travail. ● Le support de récupération HP doit être utilisé en cas de défaillance du disque dur. Si vous n'avez pas déjà créé des disques de restauration, reportez-vous à la section Création de supports de récupération HP (certains produits uniquement) à la page 38. ● Pour utiliser l'option Réinitialisation des paramètres d'usine (certains produits uniquement), vous devez utiliser le support de récupération HP. Si vous n'avez pas déjà créé des disques de restauration, reportezvous à la section Création de supports de récupération HP (certains produits uniquement) à la page 38. ● Si votre ordinateur ne permet pas de créer un support de récupération HP ou si celui-ci ne fonctionne pas, vous pouvez obtenir un support de récupération pour votre système auprès du support. Reportezvous au livret Numéros de téléphone internationaux fourni avec la station de travail. Vous pouvez également trouver des informations de contact à partir du site Web de HP. Rendez-vous sur http://www.hp.com/support, sélectionnez votre pays ou région, puis suivez les instructions à l'écran. IMPORTANT : HP Recovery Manager ne fournit pas automatiquement de sauvegarde de vos données personnelles. Avant de démarrer la restauration, sauvegardez toutes les données personnelles que vous souhaitez conserver. À l'aide du support HP Recovery, vous pouvez choisir parmi les options de restauration suivantes : REMARQUE : Seules les options disponibles pour votre station de travail s'affichent lorsque vous démarrez le processus de récupération. ● Restauration du système : réinstalle le système d'exploitation d'origine, puis configure les paramètres des logiciels installés en usine. ● Réinitialisation des paramètres d'usine : restaure la station de travail à son état d'origine en supprimant toutes les données du disque dur et en recréant les partitions. Ensuite, le système d'exploitation et les logiciels installés en usine sont réinstallés. La partition de récupération HP (certains produits uniquement) permet d'effectuer une récupération du système. Utilisation de la partition de récupération HP (certains produits uniquement) La partition de récupération HP vous permet de restaurer un système sans utiliser de disques de récupération ou d'unités flash USB de récupération. Ce type de restauration peut uniquement être utilisé si le disque dur fonctionne encore. Pour démarrer HP Recovery Manager à partir de la partition HP Recovery : 1. Tapez restauration dans la zone de recherche de la barre des tâches, sélectionnez Recovery Manager, puis Environnement de restauration HP. - ou Appuyez sur F11 pendant le démarrage de l'ordinateur, ou maintenez enfoncée la touche F11 pendant que vous appuyez sur l'interrupteur d'alimentation. 2. Sélectionnez Résoudre les problèmes dans le menu des options d'amorçage. 3. Sélectionnez Recovery Manager, puis Récupération du système et suivez les instructions à l'écran. Si vous rencontrez des problèmes 41 Utilisation du support HP Recovery pour la restauration Vous pouvez utiliser le support HP Recovery pour restaurer le système d'origine. Cette méthode peut être utilisée si votre système ne possède pas de partition HP Recovery ou en cas de défaillance du disque dur. 1. Dans la mesure du possible, sauvegardez tous les fichiers personnels. 2. Insérez le support de récupération HP, puis redémarrez la station de travail. REMARQUE : Si la station de travail ne redémarre pas automatiquement dans HP Recovery Manager, modifiez l'ordre d'amorçage de la station de travail. Reportez-vous à la section Modification de l'ordre d'amorçage de l'ordinateur à la page 42. 3. Suivez les instructions à l'écran. Modification de l'ordre d'amorçage de l'ordinateur Si votre station de travail ne redémarre pas dans HP Recovery Manager, vous pouvez modifier l'ordre d'amorçage de la station de travail, à savoir l'ordre des périphériques répertoriés dans le BIOS suivi par la station de travail au démarrage. Vous pouvez, par exemple, sélectionner une unité optique ou une unité flash USB. Pour modifier l'ordre d'amorçage : 1. Insérez un support HP Recovery. 2. Accès au BIOS. Redémarrez la station de travail, et appuyez rapidement sur la touche Échap, puis sur F9 pour afficher les options d'amorçage. 3. Sélectionnez l'unité optique ou l'unité flash USB à partir de laquelle effectuer l'amorçage. 4. Suivez les instructions à l'écran. Suppression de la partition de récupération HP (certains produits uniquement) Le logiciel HP Recovery Manager vous permet de supprimer la partition HP Recovery pour libérer de l'espace sur le disque dur. IMPORTANT : Après avoir supprimé la partition de récupération HP, vous ne pourrez plus procéder à la récupération du système ou créer des supports de récupération HP à partir de la partition de récupération HP. Ainsi, avant de retirer la partition de récupération, créez le support HP Recovery ; reportez-vous à la section Création de supports de récupération HP (certains produits uniquement) à la page 38. REMARQUE : L'option Supprimer la partition de restauration est uniquement disponible sur les produits prenant en charge cette fonction. Suivez ces étapes pour supprimer la partition HP Recovery : 42 1. Tapez restauration dans la zone de recherche de la barre des tâches, puis sélectionnez HP Recovery Manager. 2. Sélectionnez Suppression de la partition de restauration, puis suivez les instructions à l'écran. Chapitre 6 Configuration, sauvegarde, restauration et récupération de Windows 10 7 Configuration et restauration de Linux HP propose une variété de solutions Linux pour les clients possédant une station de travail HP : ● HP certifie et prend en charge Red Hat Enterprise Linux ® (RHEL) sur les stations de travail HP. ● HP certifie et prend en charge SUSE Linux Enterprise Desktop (SLED) sur les postes de HP. ● HP est compatible et prend en charge Ubuntu de Canonical sur les stations de travail HP. ● HP propose un SLED 11 preload sur certaines stations de travail de la série Z. ● HP propose certaines stations de travail de la série Z avec Ubuntu préchargé. Ce chapitre décrit comment configurer et restaurer le système d'exploitation Linux. Il comprend les rubriques suivantes : ● Kit d'installation HP pour Linux ● Configuration de Red Hat Enterprise Linux ● Configuration de SUSE Linux Enterprise Desktop (SLED) ● Configuration d'Ubuntu ● Pilotes graphiques propriétaires REMARQUE : Après avoir configuré le système d'exploitation, vous devez vous vérifier que les dernières mises à jour du BIOS, des pilotes et des logiciels sont installées. Consultez la page Mise à jour de la station de travail à la page 49. ATTENTION : N'ajoutez aucun périphérique optionnel HP ou tiers avant que le système d'exploitation soit parfaitement installé. Cela pourrait provoquer des erreurs et empêcher le système d'exploitation de s'installer convenablement. Kit d'installation HP pour Linux Le HP Installer Kit for Linux (Kit d'installation HP pour Linux) aide les utilisateurs à installer des versions compatibles avec RHEL, SLED ou Ubuntu sur leurs stations de travail HP. Il est disponible en tant qu'option de système d'exploitation sur toutes les stations de travail HP. ● Le kit contient des pilotes testés qui améliorent et/ou remplacent ceux présents dans RHEL, SLED ou Ubuntu afin de permettre une utilisation et un comportement adéquats sur les stations de travail HP. ● Le kit n'inclut pas le système d'exploitation Linux, celui-ci doit être fourni par l'utilisateur. Les distributions commerciales Linux sont en vente auprès de fournisseurs tels que Red Hat et SUSE. D'autres distributions Linux sont disponibles gratuitement (par exemple, Ubuntu). Pour afficher les configurations et les systèmes d'exploitation pris en charge, consultez l'adresse http://www.hp.com/ support/linux_hardware_matrix. Le kit optionnel HPIKL peut inclure une version FreeDOS préchargée. Cette option de système d'exploitation conviendra à ceux qui possèdent une distribution Linux personnalisée, ou une version sous licence de RHEL, SLED ou Ubuntu et qui souhaiteraient installer des pilotes supplémentaires recommandés par HP. Le kit peut également être téléchargé à l'aide des étapes suivantes : Kit d'installation HP pour Linux 43 1. Accédez au site http://www.hp.com/support/workstation_swdrivers. 2. Sélectionnez le modèle de votre station de travail. 3. Sélectionnez votre système d'exploitation. 4. Sélectionnez la langue de votre logiciel/pilote, puis cliquez sur le lien rapide Logiciel. 5. Cliquez sur le lien Obtenir logiciel pour obtenir le package approprié (en général, la révision la plus récente). 6. Cliquez sur J'accepte pour accepter les conditions de ce contrat de licence. 7. Télécharger l'image ISO du logiciel et enregistrez-le sur un disque. Ce disque est votre Disque de pilotes HP. Configuration de Red Hat Enterprise Linux Les stations de travail de la série HP Z sont certifiées et prises en charge dans les flux RHEL appropriés pour la technologie du matériel. ● Pour plus d'informations de RHEL concernant une plate-forme particulière, reportez-vous au document Linux Hardware Matrix for HP Workstations (Matrice matérielle Linux pour stations de travail HP) à l'adresse http://www.hp.com/support/linux_hardware_matrix. ● Pour plus d'informations sur les certifications Red Hat sur les stations de travail HP, accédez au site https://hardware.redhat.com. Disque de pilotes de HPIKL Les versions les plus récentes de Red Hat Linux requièrent généralement uniquement des mises à jour du pilote pour la prise en charge avec des correctifs mineurs stations de travail HP. Ces versions peuvent généralement être prises en charge avec le disque de pilotes HPIKL, qui peut servir d'utilitaire postinstallation pour l'installation standard de Red Hat Linux. Après avoir effectué l'installation de Red Hat installer et redémarré le système, un utilitaire Red Hat premier démarrage s'exécute. Une fois que vous avez spécifié un certain nombre de paramètres (tels que le niveau de sécurité, l'heure et la date, le mot de passe racine, les comptes d'utilisateurs), l'utilitaire vous laisse insérer un disque supplémentaire. Le disque de pilotes est utilisé lors de cette phase. Tout le contenu ajouté par HP est dans le répertoire /HP sur le disque. Vous pouvez l'utiliser pour élaborer votre propre image ou pour parcourir le contenu HP. Veuillez vous rendre sur /HP directory (/Répertoire HP) sur le disque pour consulter tout fichier README pointers relatif aux éléments sur le disque. REMARQUE : Des problèmes peuvent se produire lors de certaines installations si celles-ci sont réalisées avec une connexion au moniteur de type DisplayPort. Cela est dû au fait que les pilotes par défaut utilisés par les programmes d'installation du système d'exploitation ne prennent pas en charge la fonctionnalité DisplayPort. Si vous rencontrez des problèmes, essayez de remplacer le port DisplayPort sélectionné par le moniteur lors du démarrage de l'installation et d'utiliser le pilote VESA à la place. Vous pouvez configurer le moniteur DisplayPort ultérieurement. Installation à l'aide du disque de pilotes HP Red Hat Linux 44 1. Si vous ne possédez pas le disque de pilotes HP approprié pour un flux pris en charge, créez-en un (reportez-vous à la rubrique Kit d'installation HP pour Linux à la page 43). 2. Installez le système d'exploitation à l'aide du support optique inclus dans le coffret Red Hat Linux. Chapitre 7 Configuration et restauration de Linux 3. Si vous avez un disque de pilotes Red Hat pour la version du système d'exploitation que vous installez, saisissez linux dd à l'écran d'installation initial, puis appuyez sur Entrée. 4. Lorsque le système vous demande si vous avez un disque de pilotes, sélectionnez Oui. Placez le disque de pilotes Red Hat dans le lecteur, puis sélectionnez le lecteur :hd[abcd] approprié. Poursuivez l'installation de manière normale. 5. Une fois l'installation du système d'exploitation réussie, redémarrez la station de travail. ● RHEL 6 ou RHEL 7 : Insérez votre disque de pilotes HP. Le logiciel d'installation HPIKL démarre automatiquement. Suivez les instructions qui s'affichent à l'écran pour installer le contenu. Configuration de SUSE Linux Enterprise Desktop (SLED) HP propose un 64-bit SLED 11 preload sur certaines stations de travail de la série Z et prend en charge le 64bit SLED 11 sur d'autres stations. SUSE certifie et prend en charge différentes versions de SLED sur les stations de travail HP. Pour plus d'informations, reportez-vous à la page de recherche du bulletin de certification SUSE à l'adresse suivante : https://www.suse.com/yessearch/Search.jsp. Configuration du SLED préchargé Pour configurer SLED sur les systèmes sur lesquels le système d'exploitation a été préchargé : 1. Démarrez la station de travail. 2. À l'invite, entrez les paramètres d'installation de la station de travail : mot de passe, réseau, carte graphique, heure, réglages du clavier et paramètres de configuration du Centre d'aide à la clientèle de SUSE. REMARQUE : Vous pouvez activer votre abonnement SUSE depuis l'écran de configuration du SUSE Customer Center. Pour afficher la documentation complète de SUSE Customer Center, reportez-vous à la page http://www.suse.com/documentation, puis sélectionnez votre système d'exploitation. Installation de SLED avec le DVD du kit d'installation 1. Si votre station de travail est livrée sans disque de pilotes HP, créez-en un (reportez-vous à la rubrique Kit d'installation HP pour Linux à la page 43). 2. Installez le système d'exploitation en utilisant les disques inclus dans le coffret SUSE. 3. Après avoir réussi à installer le système d'exploitation, redémarrez la station de travail. 4. Insérez votre disque de pilotes HP. Le logiciel d'installation HPIKL démarre automatiquement. Suivez les instructions qui s'affichent à l'écran pour installer le contenu. Configuration de SUSE Linux Enterprise Desktop (SLED) 45 Restauration de SLED (systèmes préchargés uniquement) Pour restaurer SLED, vous devez utiliser le support de restauration de SLED. Pour créer un support de restauration : 1. Cliquez sur l'icône SUSE ISO sur le bureau pour accéder au répertoire /iso . Ce répertoire contient toutes les images ISO utilisées pour précharger votre station de travail. 2. Suivez les instructions du fichier readme contenu dans ce dossier pour copier le fichier image ISO sur le support optique. 3. Conservez les supports en lieu sûr. Si votre station de travail rencontre une panne du disque dur, utilisez les images de récupération au format ISO pour restaurer votre système d'exploitation. ATTENTION : La restauration du système d'exploitation ne restaure pas les données. Sauvegardez vos données en utilisant la méthode et le support de votre choix. Configuration d'Ubuntu HP propose certaines stations de travail de la série Z avec Ubuntu 14.04 LTS (64 bits) préchargé et prend en charge Ubuntu 14.04 LTS (64 bits) sur d'autres stations de travail. De nombreuses versions d'Ubuntu sont compatibles et prises en charge par Canonical sur les stations de travail HP. Pour plus d'informations, accédez à la page de recherche Ubuntu Desktop certified hardware (Matériels compatibles avec le bureau Ubuntu) http://www.ubuntu.com/certification/desktop/make/HP/? category=Desktop et filtrez la liste à l'aide des mots « Station de travail ». Installation d'Ubuntu préchargé Pour configurer Ubuntu sur des systèmes où le système d'exploitation est préchargé : 1. Démarrez la station de travail. Le système démarre et exécute certaines activités d'installation dans un mode non interactif. Le système redémarre ensuite et lit une courte vidéo. Après la vidéo, un ensemble de boîtes de dialogues de paramètres s'affichent. 2. Lorsque vous y êtes invité, saisissez la langue souhaitée et les paramètres du clavier, le fuseau horaire, le nom et l'identité de l'utilisateur initial et le mot de passe de l'utilisateur. REMARQUE : L'utilisateur initial peut devenir l'administrateur système grâce à la commande sudo. Il n'y a aucun utilisateur root lors d'une installation classique d'Ubuntu. Une fois l'installation terminée, l'écran d'ouverture de session s'affiche. 3. Saisissez les informations de connexion dans les champs. Utilisation du disque des pilotes du HP Installer Kit (kit d'installation HP) Ubuntu n'exige aucun enregistrement pour obtenir des mises à jour logicielles. Les mises à jour peuvent être obtenues auprès de nombreux « référentiels » sur le Web à l'aide de divers outils intégrée dans le système d'exploitation. Il est nécessaire de disposer d’une connexion Internet et d’un proxy. Le disque des pilotes - HP Installer Kit for Linux - pour Ubuntu dépend des mêmes mécanismes afin de satisfaire les dépendances logicielles au cours de l'installation. Par conséquent, le même accès à Internet ainsi que la capacité d'accorder des privilèges d'administrateur à l'utilisateur de la session actuel sont nécessaires. 46 Chapitre 7 Configuration et restauration de Linux Dans certains cas, les pilotes de cartes graphiques prioritaires testés par HP peuvent être la seule « charge utile » fournie par le disque de pilotes. 1. Installez le système d'exploitation depuis votre propre support d'installation. Ubuntu est disponible gratuitement sur www.ubuntu.com. 2. Redémarrez la station de travail. 3. Insérez votre disque de pilotes HP. Le logiciel d'installation HPIKL démarre automatiquement. 4. Saisissez le mot de passe de l'administrateur dans le champ lorsque vous y êtes invité. 5. Suivez les instructions à l'écran pour installer les pilotes correspondant à votre configuration matérielle. Restauration d'Ubuntu (systèmes préchargés uniquement) Plusieurs méthodes sont disponibles pour restaurer l'image d'usine. Toutes ces méthodes considèrent que l'image installée est dans un état fonctionnel (au moins dans un premier temps). ATTENTION : La restauration de l'image système implique le repartitionnement et réécriture de l'image. Des applications et des pilotes devront être ensuite réinstallés. Les méthodes de la touche F11 et du chargeur de démarrage décrites ci-dessous vous offrent la possibilité de sauvegarder vos données situées dans /home au cours de la restauration. Les données et informations de configuration se trouvant dans d'autres arborescences de fichiers (par exemple, /etc) ne sont pas conservées. La restauration du système d'exploitation ne restaure pas les données. Sauvegardez vos données à l'aide de la méthode et des supports de votre choix. Création d'un disque ou d'une clé USB de restauration L'image initiale comprend un outil pouvant créer une image de restauration comme fichier ISO ; celle-ci peut ensuite être gravée sur un DVD de démarrage ou copiée sur une clé USB. Il est recommandé de prendre cette mesure afin de disposer d'un support au cas où le lecteur de démarrage aurait besoin d'être remplacé. Pour créer le fichier ISO : 1. Connectez-vous et rendez-vous sur l'interface DASH vous permettant de trouver des applications. 2. Saisissez recovery (restauration) dans le champ, puis sélectionnez recovery-media-creator (créateur de supports de restauration). L'application démarre et vous demande le mot de passe pour vous accorder les privilèges d'administrateur. Elle vous demande également où écrire le fichier ISO. 3. Une fois le fichier ISO créé, copiez ou gravez-le sur le support souhaité. Utilisez la touche de fonction F11 pendant le démarrage du système Vous pouvez appuyer sur la touche F11 au cours du démarrage initial du BIOS système pour commencer un processus de restauration de l'image du disque dur. Interceptez le chargeur de démarrage et choisissez l'option de restauration Une fois les invites de BIOS du démarrage du système terminées, une bordure violette apparaît à l'écran pendant un court instant. Si le chargeur de démarrage du système d'exploitation est interrompu avec la touche Échap, un petit menu comprenant une option de restauration devrait s'afficher. Configuration d'Ubuntu 47 Pilotes graphiques propriétaires La plupart des stations de travail HP peuvent être commandées avec des cartes graphiques ayant fait l'objet de vérifications exhaustives par HP. Reportez-vous à Linux Hardware Matrix for HP Workstations (Matrice matérielle Linux pour stations de travail HP) à l'adresse http://www.hp.com/support/linux_hardware_matrix pour obtenir une liste des cartes prises en charge. REMARQUE : Toutes les cartes graphiques ne sont pas disponibles sur toutes les stations de travail. En général, des restrictions s'appliquent aux cartes qui consomment des quantités importantes d'énergie sur les stations de travail moins gourmandes en énergie. Les pilotes de cartes graphiques tierces prises en charge par HP et les fabricants de cartes graphiques sont disponibles avec le HP Installer Kit for Linux (kit d'installation HP pour Linux), SLED 11 et les préchargements d'Ubuntu sur les stations de travail de série Z, et sur la page HP Workstation Support : http://www.hp.com/go/ workstationsupport. Ces pilotes propriétaires ne constituent pas un élément standard des distributions RHEL ou SLED ou Ubuntu parce qu'ils ne sont pas d'accès libre. Le fournisseur prend directement en charge les révisions de pilote plus récentes que celles sur le site Web d'assistance HP. 48 Chapitre 7 Configuration et restauration de Linux 8 Mise à jour de la station de travail ● Mise à jour de la station de travail après le premier démarrage ● Mise à jour du BIOS ● Mise à niveau des pilotes de périphériques HP travaille constamment à l'amélioration de votre expérience globale avec votre station de travail. Afin de bénéficier de ces améliorations, il vous est conseillé d’installer régulièrement les dernières mises à jour du BIOS, des pilotes et des logiciels. Mise à jour de la station de travail après le premier démarrage Après avoir réussi à démarrer la station de travail pour la première fois, suivez ces instructions pour vérifier si la station de travail est à jour : ● Vérifiez que vous disposez de la dernière version du BIOS. Consultez la page Mise à jour du BIOS à la page 49. ● Vérifiez que vous disposez des pilotes les plus récents. Consultez la page Mise à niveau des pilotes de périphériques à la page 50. ● Apprenez à connaître les ressources HP disponibles. ● Abonnez-vous aux alertes des nouveaux pilotes sur http://www.hp.com/go/subscriberschoice. Mise à jour du BIOS Pour des performances optimales, déterminez la version du BIOS présente sur la station de travail, et procédez à une mise à niveau si nécessaire. Détermination de la version actuelle du BIOS Pour déterminer la version actuelle du BIOS : 1. Appuyez sur Échap au démarrage (amorçage). 2. Appuyez sur F10 pour ouvrir l'utilitaire F10 Setup. 3. Sélectionnez Fichier > Informations système. Notez la version du BIOS de la station de travail. REMARQUE : Pour les procédures de mise à niveau du BIOS ainsi que les paramètres de Menu du BIOS de F10 Setup Utility, consultez le Maintenance and Service Guide (Manuel de maintenance et d'entretien) sur http://www.hp.com/support/workstation_manuals. Mise à jour de la station de travail après le premier démarrage 49 Mise à niveau du BIOS Pour trouver et télécharger la version du BIOS la plus récente et comportant les dernières améliorations : 1. Rendez-vous sur http://www.hp.com/go/workstationsupport. 2. Dans l'onglet Options de téléchargement, sélectionnez Pilotes, logiciels et microprogrammes. 3. Suivez les instructions pour obtenir la dernière version du BIOS disponible pour la station de travail. 4. Comparez la version de BIOS présente sur votre station de travail avec les versions de BIOS figurant sur le site Web (reportez-vous à la section Détermination de la version actuelle du BIOS à la page 49). Si la version du BIOS présente sur le site Web est identique à celle de votre système, aucune autre action n’est nécessaire. 5. Si la version du BIOS présente sur le site Web est plus récente que celle de votre système, téléchargez-la sur la station de travail. Suivez les instructions des notes de version pour terminer l’installation. Mise à niveau des pilotes de périphériques Si vous installez un périphérique externe (tel qu'une imprimante, une carte graphique, ou une carte réseau), vérifiez que vous possédez les derniers pilotes de périphérique chargés. Si vous acheté votre périphérique auprès de HP, visitez le site Web de HP pour télécharger les pilotes les plus récents. Ces pilotes ont été testés pour garantir la compatibilité optimale entre votre appareil et votre station de travail de HP. Si vous n'avez pas acheté votre périphérique auprès de HP, HP vous recommande de visiter d'abord le site Web de HP afin de vérifier si la compatibilité de votre périphérique et de ses pilotes avec la station de travail HP a été testée. Si aucun pilote n'est disponible, visitez le site Web du fabricant du périphérique pour télécharger les pilotes les plus récents. Pour mettre à niveau des pilotes de périphériques : 1. Visitez le site http://www.hp.com/go/workstationsupport. 2. Dans l'onglet Options de téléchargement, sélectionnez Pilotes, logiciels et microprogrammes. 3. Suivez les instructions et recherchez les derniers pilotes disponibles pour la station de travail. Si un pilote requis est introuvable, consultez le site Web du constructeur du périphérique. 50 Chapitre 8 Mise à jour de la station de travail 9 Utilisation de l'interface UEFI de diagnostic matériel de PC HP L'interface UEFI (Unified Extensible Firmware Interface) de diagnostic matériel de PC HP vous permet d'exécuter des tests de diagnostic afin de déterminer si le matériel de l'ordinateur fonctionne correctement. L'outil s'exécute en dehors du système d'exploitation pour isoler les pannes matérielles à partir des problèmes qui peuvent être causés par le système d'exploitation ou d'autres composants logiciels. Lorsque l'interface HP PC Hardware Diagnostics (UEFI) détecte une défaillance nécessitant le remplacement de matériel, un code d'identification de défaillance à 24 chiffres est généré. Ce code d'identification peut alors être fourni à l'assistance pour qu'elle puisse vous aider à déterminer comment corriger le problème. REMARQUE : Pour démarrer les diagnostics sur un ordinateur convertible, votre ordinateur doit être en mode ordinateur portable et vous devez utiliser le clavier fourni. Pour démarrer l'interface HP PC Hardware Diagnostics (UEFI), procédez comme suit : 1. Allumez ou redémarrez l'ordinateur, et appuyez rapidement sur la touche echap. 2. Appuyez sur la touche f2. Le BIOS recherche les outils de diagnostic à trois emplacements dans l'ordre suivant : a. Unité USB connectée REMARQUE : Pour télécharger l'outil de l'interface UEFI de diagnostic matériel de PC HP sur une unité USB, reportez-vous à la section Téléchargement de l'interface UEFI de diagnostic matériel de PC HP sur un périphérique USB à la page 51. 3. b. Disque dur c. BIOS Lorsque l'outil de diagnostic s'ouvre, sélectionnez le type de test de diagnostic que vous souhaitez exécuter, puis suivez les instructions à l'écran. REMARQUE : Pour interrompre un test de diagnostic, appuyez sur la touche echap. Téléchargement de l'interface UEFI de diagnostic matériel de PC HP sur un périphérique USB REMARQUE : Les instructions de téléchargement de l'interface HP PC Hardware Diagnostics (UEFI) sont uniquement fournies en anglais, et vous devez utiliser un ordinateur Windows pour télécharger et créer l'environnement d'assistance de l'interface HP UEFI car seuls des fichiers .exe sont proposés. Il existe deux méthodes pour télécharger HP PC Hardware Diagnostics sur un périphérique USB. Téléchargement de la dernière version de l'interface UEFI 1. Ouvrez la page http://www.hp.com/go/techcenter/pcdiags. La page d'accueil de HP PC Diagnostics s'affiche. 2. Dans la section HP PC Hardware Diagnostics, cliquez sur le lien Télécharger et enfin sur Exécuter. Téléchargement de l'interface UEFI de diagnostic matériel de PC HP sur un périphérique USB 51 Télécharger une version de l'interface UEFI d'un produit spécifique 1. Ouvrez la page http://www.hp.com/support. 2. Sélectionnez Obtenir des logiciels et pilotes. 3. Entrez le nom ou la référence du produit. –ou– Cliquez sur Identifier maintenant pour que HP détecte automatiquement votre produit. 4. Sélectionnez votre ordinateur, puis sélectionnez votre système d'exploitation. 5. Dans la section Diagnostic, suivez les instructions à l'écran pour sélectionner et télécharger la version UEFI que vous souhaitez. Utilisation des paramètres de l'interface UEFI de diagnostic matériel de PC HP à distance Votre ordinateur prend en charge l'interface UEFI de diagnostic matériel PC HP à distance. Il s’agit d’une fonction de microprogramme (BIOS) qui télécharge l’interface UEFI de diagnostic matériel PC HP sur votre ordinateur. Elle exécute les diagnostics sur votre ordinateur, puis charge les résultats sur un serveur préconfiguré. Grâce au paramètre Interface UEFI de diagnostic matériel PC HP à distance dans Computer Setup (BIOS), vous pouvez effectuer les personnalisations suivantes : ● Programmez l’exécution de diagnostics sans surveillance. Vous pouvez également démarrer les diagnostics immédiatement en mode interactif. ● Définissez l’emplacement pour télécharger les outils de diagnostic. Cette fonction permet d’accéder aux outils sur le site Web HP ou sur un serveur préconfiguré pour cette utilisation. Votre ordinateur ne nécessite pas de stockage local traditionnel (tel qu’une unité de disque ou une unité flash USB) pour exécuter des diagnostics à distance. ● Définissez un emplacement pour stocker les résultats des tests. Vous pouvez également définir les paramètres nom d’utilisateur et mot de passe utilisés pour les chargements. ● Affichez les informations d’état concernant les diagnostics précédemment exécutés. Personnalisation des paramètres de l'interface UEFI de diagnostic matériel de PC HP à distance 1. Mettez sous tension ou redémarrez l'ordinateur et lorsque le logo HP apparaît, appuyez sur la touche F10 pour accéder à Computer Setup. 2. Sélectionnez Avancé, puis Interface UEFI de diagnostic matériel de PC HP à distance. 3. Faites votre sélection en termes de personnalisation. 4. Sélectionnez Principal, puis Enregistrer les modifications et quitter pour enregistrer vos paramètres. Vos préférences prennent effet au redémarrage de l'ordinateur. Pour accéder à la documentation sur l’utilisation de l’interface UEFI de diagnostic matériel PC HP à distance afin de configurer un serveur pour les diagnostics à distance ou personnaliser l’exécution de tests de diagnostic, rendez-vous sur http://www.hp.com/support. Sélectionnez Trouver mon produit, puis suivez les instructions à l'écran. 52 Chapitre 9 Utilisation de l'interface UEFI de diagnostic matériel de PC HP 10 Diagnostic et résolution des problèmes mineurs ● Appeler l'assistance ● Localisation des étiquettes d'identification ● Rechercher des informations sur la garantie ● Ressources et outils HP de résolution des problèmes Appeler l'assistance Il se peut que vous rencontriez un problème nécessitant une assistance. Avant d'appeler l'assistance technique, effectuez les opérations suivantes : ● Veillez à ce que la station de travail soit facilement accessible. ● Notez les numéros de série, numéros de produit, noms de modèle et numéros de modèle de la station de travail pour les avoir en face de vous. ● Notez les messages d'erreur affichés. ● Notez les options d'extension. ● Notez le système d’exploitation. ● Notez les matériels ou logiciels tiers. ● Notez en détail le comportement des voyants clignotants situés à l'avant de la station de travail (configurations de tour et d'ordinateur de bureau) ou sur le côté de la station de travail (configurations tout-en-un). ● Notez les applications que vous utilisiez lorsque le problème s’est produit. REMARQUE : Lorsque vous téléphonez pour solliciter une assistance technique ou des réparations, notre technicien peut vous demander le numéro de produit (par exemple, PS988AV) de la station de travail. Si la station de travail porte un numéro de produit, celui-ci est généralement situé à côté de son numéro de série à 10 ou 12 chiffres. REMARQUE : Sur la plupart des modèles, les étiquettes du numéro de série et du numéro de produit se trouvent sur le panneau supérieur ou latéral, ainsi qu'à l'arrière de la station de travail (configurations de tour et d'ordinateur de bureau) ou d'une carte détachable présente sur le côté de l'écran (configurations tout-enun). Vous trouverez la liste des numéros internationaux d’assistance technique sur la page http://www.hp.com/ support. Sélectionnez votre pays/région et cliquez sur Connect with HP (Se connecter à HP) dans le coin supérieur gauche. Appeler l'assistance 53 Localisation des étiquettes d'identification Pour faciliter la résolution des problèmes, des étiquettes d'identification sont disponibles sur chaque station de travail. ● Toutes les stations de travail possèdent un numéro de série (propre à chaque station de travail) ainsi qu'un numéro de produit. Gardez ces numéros à disposition lorsque vous contactez le support. ● Le Certificat d'authentification (COA) est utilisé uniquement pour les systèmes avec Windows 7 préinstallé. ● L'étiquette véritable produit Microsoft (GML) est utilisée uniquement pour les systèmes avec Windows 8 pré-installé. ● Une étiquette de service affiche les chaînes ID et Feature Byte intégrées qui sont nécessaires pour le remplacement de la carte système. REMARQUE : Il est possible que votre station de travail ait une apparence légèrement différente de celle exposée dans les illustrations de cette section. Rechercher des informations sur la garantie Pour obtenir des informations sur la garantie, consultez la page http://www.hp.com/support/warrantylookuptool. Pour rechercher un Care Pack existant, consultez la page http://www.hp.com/go/lookuptool. Pour savoir comment prolonger une garantie de produit standard, consultez la page http://www.hp.com/hps/ carepack. Les services HP Care Pack proposent des niveaux de service mis à niveau pour étendre une garantie de produit standard. Ressources et outils HP de résolution des problèmes Cette section vous fournit des informations qui vous guideront dans la résolution des problèmes de votre système. 54 Chapitre 10 Diagnostic et résolution des problèmes mineurs Assistance en ligne Les ressources d’assistance en ligne comportent des outils Web de dépannage, des bases de données de connaissances techniques, des téléchargements de pilotes et de correctifs, des communautés en ligne et des services de notification de modifications de produits. Vous pouvez également accéder aux sites Web suivants : ● http://www.hp.com — Propose des informations produit très utiles. ● http://www.hp.com/support/workstation_manuals — Propose la documentation en ligne la plus récente. ● http://www.hp.com/go/workstationsupport — Propose des informations d’assistance technique pour les stations de travail. ● http://www8.hp.com/us/en/contact-hp/phone-assist.html — Fournit une liste de tous les numéros de téléphone d'assistance technique dans le monde. Sélectionnez votre région. ● http://www.hp.com/support/workstation_swdrivers — Permet d’accéder aux logiciels et aux pilotes pour votre station de travail. HP Support Center Pour vous aider à résoudre vous-même des problèmes, HP a mis en place le Centre d’assistance HP. Le Centre d'assistance HP est un portail qui permet d’accéder à un vaste ensemble d'outils en ligne. Pour accéder au Centre d'assistance HP, procédez comme suit : 1. Visitez le site http://www.hp.com/go/workstationsupport. 2. Recherchez votre produit. 3. Dans l'onglet Problèmes fréquents et solutions, sous Autres solutions, sélectionnez Résoudre un problème. 4. Sélectionnez le problème que vous essayez de résoudre. HP Chat Support HP Chat Support est un ensemble d’outils d’assistance Web qui permettent d’automatiser et de régler rapidement des problèmes relatifs aux ordinateur de bureau, à la sauvegarde sur cartouche et aux impressions. HP Chat Support vous permet d'envoyer, via le Web, un bulletin d'assistance électronique à HP. Lorsque vous soumettez un bulletin d’assistance, HP Chat Support recueille des informations sur votre station de travail et les transmet à un spécialiste de l’assistance en ligne. La collecte de ces informations peut durer jusqu'à 30 secondes, selon la configuration de la station de travail. Lorsque vous soumettez le bulletin d’assistance, vous recevez un message de confirmation indiquant votre identifiant de dossier, les horaires d’assistance dans votre zone et le temps de réponse estimé. Pour en savoir plus sur HP Chat Support, rendez-vous sur http://instantsupport.hp.com/. REMARQUE : Cette fonction n'est pas disponible pour Linux. Conseils d’utilisateurs, bulletins d’information sur la sécurité et les utilisateurs et notifications Pour rechercher des conseils d’utilisateurs, des bulletins d’information et des notifications, procédez comme suit : Ressources et outils HP de résolution des problèmes 55 1. Visitez le site http://www.hp.com/go/workstationsupport. 2. Recherchez votre produit. 3. Dans l'onglet Problèmes fréquents et solutions, sous Autres solutions, sélectionnez Conseils, bulletins et avis. 4. Sélectionnez un élément à consulter. Notifications de modification des produits Les notifications de modification des produits (NMP) sont des notifications anticipées concernant des modifications de produits qui se produisent dans une fenêtre de 30 à 60 jours avant la date effective de la modification dans le processus de fabrication. Les NMP offrent aux clients des notifications anticipées leur indiquant les modifications apportées à leurs produits (par exemple, une version du BIOS mise à jour qu'ils pourraient décider ou non de télécharger pour que la modification puisse s'effectuer). Pour consulter une liste des PCN, accédez à la page Conseils, bulletins et notifications de votre produit. 56 Chapitre 10 Diagnostic et résolution des problèmes mineurs Conseils utiles Si vous rencontrez un problème au niveau de la station de travail, du moniteur ou du logiciel, la liste de suggestions générales suivante vous aidera peut-être à cibler le problème avant de prendre les mesures appropriées. Au démarrage ● Vérifiez que la station de travail est branchée sur une prise secteur en parfait état de marche. ● Retirez tous les disques optiques et les lecteurs flash USB avant de démarrer la station de travail. ● Vérifiez que la station de travail est sous tension et que le voyant d’alimentation est allumé. ● Si vous avez installé un système d’exploitation autre que celui installé en usine, vérifiez qu’il est bien pris en charge par votre système en consultant la page http://www.hp.com/go/quickspecs. ● Vérifiez que l'écran interne est allumé. ● Si l'écran interne est sombre, augmentez la luminosité. ● Si vous disposez d'un moniteur externe : — Vérifiez que le moniteur est branché sur une prise secteur en parfait état de marche. — Vérifiez que le moniteur et son voyant vert sont allumés. — Si le moniteur est sombre, augmentez la luminosité et le contraste. En fonctionnement ● Les clignotements et les bips sonores représentent des codes d'erreur qui peuvent vous aider à diagnostiquer un problème. Pour plus d'informations sur l'interprétation de ces codes, reportez-vous à la section Interprétation des codes des voyants de diagnostic et des signaux sonores du Maintenance and Service Guide (Manuel de maintenance et d'entretien) de votre station de travail. ● Appuyez sur une touche et maintenez-la enfoncée. Si le système émet un signal sonore, le clavier fonctionne correctement. ● Contrôlez tous les câbles et vérifiez qu’aucun branchement n’est défaillant. ● Faites sortir la station de travail de l'état de veille en appuyant sur une touche du clavier ou sur le bouton d'alimentation. Si l’état de veille se maintient, arrêtez le système en maintenant enfoncé l’interrupteur d’alimentation pendant au moins quatre secondes. Ensuite, appuyez de nouveau sur l'interrupteur pour redémarrer le système. Si le système ne s’arrête pas, débranchez le cordon d’alimentation de la prise secteur, patientez quelques secondes, puis rebranchez-le. Si le système ne redémarre pas, appuyez sur l'interrupteur d'alimentation. ● Redémarrez la station de travail après l’installation d’une carte d’extension ou d'une autre option non plug-and-play (telle qu'un lecteur de disquettes). ● Assurez-vous que tous les pilotes de périphérique appropriés ont été installés. Par exemple, si vous utilisez une imprimante, vous devez installer un pilote d’imprimante. ● Si vous travaillez en réseau, utilisez un autre câble pour branchez votre station de travail à la connexion réseau. Si vous ne pouvez toujours pas vous connecter, le problème provient peut-être de la fiche réseau. ● Si vous venez d'ajouter un nouveau matériel, retirez-le pour vérifier que la station de travail fonctionne correctement. Ressources et outils HP de résolution des problèmes 57 ● Si vous venez d'ajouter un nouveau logiciel, désinstallez-le pour vérifier que la station de travail fonctionne correctement. ● Si l'écran interne d'une station de travail tout-en-un reste vierge, ouvrez celle-ci et assurez-vous que les deux extrémités du câble reliant la carte mère et l'écran interne sont connectées. Si vous utilisez une carte graphique, vérifiez que la carte graphique est correctement installée. ● Effectuez la mise à jour du BIOS. Il existe peut-être une nouvelle version du BIOS qui prend en charge de nouvelles fonctions ou qui permet de résoudre votre problème. ● Pour plus d'informations, reportez-vous au chapitre sur la résolution des problèmes du Maintenance and Service Guide (Manuel de maintenance et d'entretien) disponible à l'adresse http://www.hp.com/ support/workstation_manuals. Customer Self Repair Dans le cadre des programmes Customer Self Repair, vous pouvez commander une pièce de rechange et en effectuer l'installation sans l'assistance technique HP sur site. Le programme Customer Self Repair peut s'avérer nécessaire pour certains composants. Pour plus d'informations, ouvrez la page http://www.hp.com/go/selfrepair et sélectionnez votre produit. REMARQUE : Certains composants ne sont pas éligibles au programme Customer Self Repair et doivent être retournés à HP pour entretien. Appelez l'assistance HP pour obtenir d'autres instructions avant d'essayer de démonter ou de réparer ces composants. Autres options de dépannage Les informations supplémentaires suivantes à propos des techniques et outils de dépannage sont fournies dans le Maintenance and Service Guide (Manuel de maintenance et d'entretien) à l'adresse http://www.hp.com/support/workstation_manuals : 58 ● Codes d’erreur POST. ● Interprétation des codes des voyants de diagnostic et des signaux sonores. ● Scénarios de résolution des problèmes et solutions. ● HP PC Hardware Diagnostics (UEFI) — Un ensemble de tests de diagnostic qui aident à déterminer si les composants matériels fonctionnent correctement ou non. Chapitre 10 Diagnostic et résolution des problèmes mineurs 11 Entretien courant ● Mesures de sécurité générales à prendre lors du nettoyage ● Produits de nettoyage recommandés ● Nettoyage du châssis ● Nettoyage du clavier ● Nettoyage du moniteur ● Nettoyage de la souris Mesures de sécurité générales à prendre lors du nettoyage ● N'utilisez jamais de solvants ou de solutions inflammables pour nettoyer la station de travail. ● N'immergez jamais un composant dans l'eau ou dans des solutions de nettoyage ; appliquez les liquides sur un chiffon propre, puis utilisez le chiffon sur le composant. ● Débranchez toujours la station de travail avant de nettoyer le clavier, la souris ou les ouvertures d'aération. ● Débranchez systématiquement le clavier avant de le nettoyer. Si le clavier est équipé d'un interrupteur d'alimentation, mettez le clavier hors tension avant de le débrancher. ● Portez des lunettes de sécurité équipées de protections latérales lorsque vous utilisez de l'air comprimé, pour éviter que de la poussière et des débris n'atteignent vos yeux. Produits de nettoyage recommandés Utilisez les produits suivants pour nettoyer en toute sécurité votre station de travail : ● Du chlorure de dimethyl benzyl ammonium de concentration maximale 0,3 %, qui se trouve généralement en lingettes jetables sous de nombreuses marques ● Du nettoyant pour vitre sans alcool ● De l'eau avec une solution savonneuse non agressive ● Un chiffon sec en microfibre ou un chamois (tissu sans huile et sans électricité statique) ● Des chiffons sans électricité statique ATTENTION : Évitez les solvants de nettoyage concentrés qui peuvent causer des dommages irréversibles à votre station de travail. Si vous n'êtes pas certain(e) de savoir si un produit de nettoyage est sûr pour votre station de travail, vérifiez sa composition afin de vous assurer qu'il ne contient pas l'un des éléments suivants : alcool, acétone, chlorure d'ammonium, chlorure de méthylène ou un hydrocarbure. ● Les matériaux fibreux, comme les serviettes en papier, peuvent rayer la station de travail. À long terme, les particules de poussière et les produits de nettoyage peuvent finir par s'incruster dans les rayures. Mesures de sécurité générales à prendre lors du nettoyage 59 Nettoyage du châssis ● Suivez les consignes de sécurité du Maintenance and Service Guide (Manuel de maintenance et d'entretien) correspondant à votre station de travail avant de nettoyer celle-ci. ● Pour retirer les tâches peu résistantes ou les saletés, utilisez de l'eau et un tampon ou un chiffon propre non pelucheux. ● Pour les taches plus résistantes, utilisez un chiffon doux en microfibres ou un chamois humidifié avec du liquide vaisselle doux dilué dans de l'eau. Rincez le tout correctement en essuyant la surface avec un chiffon ou du coton imbibé d'eau claire. ● Une fois le nettoyage terminé, essuyez toujours la station de travail avec un chiffon doux non pelucheux. ● Nettoyez de temps en temps les ouvertures d'aération de la station de travail. Des peluches ou d'autres matériaux étrangers peuvent bloquer les aérations et limiter la circulation d'air. Nettoyage du clavier ● Débranchez systématiquement le clavier avant de le nettoyer. Si le clavier est équipé d'un interrupteur d'alimentation, mettez le clavier hors tension avant de le débrancher. ● Suivez les consignes de sécurité du Maintenance and Service Guide (Guide de maintenance et d'entretien) correspondant à votre station de travail avant de nettoyer le clavier. ● Les débris visibles situés sous ou entre les touches peuvent être retirés à l'aide d'un aspirateur ou en secouant le clavier. ● De l'air comprimé en bombe peut être utilisé pour retirer les débris situés sous les touches. Utilisez l'air comprimé avec précaution car une pression d'air trop importante peut déplacer le lubrifiant appliqué sous les touches de grande taille. ● Si vous retirez une touche, utilisez un extracteur de touches spécifiquement conçu à cet effet pour éviter de l'endommager. Cet outil est disponible dans de nombreux points de vente d'appareils électroniques. ATTENTION : Ne retirez jamais une touche de grande taille (par exemple, la barre d'espacement) du clavier. Si ces touches ne sont pas correctement retirées ou installées, le clavier peut ne pas fonctionner de manière appropriée. 60 ● Pour nettoyer le dessous d'une touche, servez-vous d'un coton-tige humecté avec l'un des produits mentionnés dans la rubrique Produits de nettoyage recommandés à la page 59 de ce guide. Veillez bien à ne pas éliminer les lubrifiants nécessaires au bon fonctionnement des touches. Laissez les différentes pièces sécher à l'air libre avant de les remettre en place. ● Utilisez une pince à épiler pour retirer les fibres ou les saletés situées dans les zones difficiles d'accès. Chapitre 11 Entretien courant Nettoyage du moniteur ● Suivez les consignes de sécurité du Maintenance and Service Guide (Guide de maintenance et d'entretien) correspondant à votre station de travail avant de nettoyer le moniteur. ● Essuyez doucement l'affichage/écran à l'aide d'un chiffon doux non pelucheux humecté avec de l'eau ou un nettoyant pour vitre sans alcool. ATTENTION : N'utilisez pas de pulvérisateurs ou d'aérosols directement sur l'écran ; le liquide pourrait s'infiltrer dans le boîtier et endommager un composant. N'utilisez jamais de solvants ou de liquides inflammables sur le moniteur, cela pourrait endommager l'écran ou le boîtier. Nettoyage du moniteur 61 Nettoyage de la souris 62 1. Suivez les consignes de sécurité du Maintenance and Service Guide (Guide de maintenance et d'entretien) correspondant à votre station de travail avant de nettoyer la souris. 2. Si la souris dispose d'un bouton de marche/d'arrêt, placez-le en position d'arrêt. 3. Essuyez la coque de la souris avec un chiffon doux en microfibre ou un chamois humecté avec un nettoyant pour vitre sans alcool ou avec une solution savonneuse non agressive diluée dans de l'eau. 4. Notez les indications suivantes : ● Laser ou témoin : utilisez un coton-tige humide avec une solution nettoyante pour essuyer doucement la poussière autour du laser ou du témoin, puis essuyez de nouveau avec un coton-tige sec. N'essuyez pas le laser ou le témoin directement avec le coton-tige. ● Roulette de défilement : Vaporisez de l'air pressurisé comprimé dans l'espace entre la molette de défilement et les boutons de clic. Pour éviter la condensation, ne soufflez pas d'air directement sur un seul endroit pendant une période prolongée. ● Boule : retirez et nettoyez la boule, retirez les débris situés sur le support de la boule, essuyez le support avec un chiffon sec, puis réassemblez la souris. Chapitre 11 Entretien courant 12 Accessibilité HP conçoit, produit et vend des produits et services qui peuvent être utilisés par tout le monde, y compris les personnes handicapées, de manière indépendante ou avec des périphériques d'assistance appropriés. Technologies d'assistance prises en charge Les produits HP prennent en charge une grande variété de technologies d'assistance de système d'exploitation et ils peuvent aussi être configurés pour travailler avec d'autres technologies d'assistance. Utilisez la fonction de recherche sur votre ordinateur pour trouver plus d'informations sur les fonctions d'assistance REMARQUE : Pour plus d'informations sur un produit de technologie d'assistance aux personnes handicapées en particulier, contactez le support technique pour ce produit. Contact du support Nous affinons en permanence l'accessibilité à nos produits et services et nous apprécions les commentaires de nos utilisateurs. Si vous rencontrez un problème avec un produit ou que vous souhaitez décrire des fonctions d'accessibilité qui vous aideraient, veuillez nous contacter au (888) 259-5707 du lundi au vendredi entre 6h et 21h, heure des Rocheuses. Si vous êtes sourd ou mal entendant et utilisez VRS/TRS/WebCapTel, veuillez nous contacter si vous avez besoin d'une assistance technique ou si vous avez des questions d'accessibilité en appelant le service (877) 656-7058, du lundi au vendredi, entre 6h et 21h, heure des Rocheuses. Technologies d'assistance prises en charge 63 Index A accessibilité 63 Accessibilité Contact du support 63 technologies d'assistance 63 Assistance 1 B BIOS Détermination de la version Mise à jour 50 49 C Caractéristiques du produit Caractéristiques physiques 10 cartes graphiques types 16 Composants de la station de travail Panneau arrière de la station de travail HP Z440 5 Panneau arrière de la station de travail HP Z640 7 Panneau arrière de la station de travail HP Z840 9 Panneau avant de la station de travail HP Z440 4 Panneau avant de la station de travail HP Z640 6 Panneau avant de la station de travail HP Z840 8 Station de travail HP Z440 4 Station de travail HP Z640 6 Station de travail HP Z840 8 configuration 21, 34 Configuration de la station de travail Maintien d'une ventilation correcte 11 D Diagnostic et résolution des problèmes Emplacement des informations de garantie 54 diagnostic matériel de PC HP (UEFI) utilisation 51 64 Index Diagnostics et résolution des problèmes Localisation des étiquettes d'identification 54 diagnostics produit 3 documentation sur le produit 2 drivers Mise à jour 50 E écrans cartes graphiques 16 F Fonctionnalités des stations de travail 4 I informations sur le produit 1 Installation de la station de travail 11 Connexion d'écrans 13 Personnalisation de l’affichage 19 Procédures d'installation 12 Sécurité 20 L lecteur flash USB de récupération 32 Linux configuration 43 M Mise à jour de la station de travail 49 Mise à jour au premier démarrage 49 Mise à jour de pilotes 50 Mise à jour du BIOS 50 mises à jour de produits 3 Moniteurs Connexion 18 Réglage de l'affichage 19 P pilotes installation 21 mise à jour 21 R récupération du disque dur 32, 33 Red Hat Linux configuration 44 ressources HP 1 S SLED configuration 45 restauration 46 support 1 support de restauration support technique Accessibilité 63 30, 31, 33 W Windows 10 sauvegarde et restauration 38 Windows 7 configuration 21 Windows 8 Actualiser 30 installation 26 Réinitialisation 31