HP Engage One All-in-One System Base Model 145 Manuel utilisateur
PDF
Télécharger
Document
Manuel de référence du matériel Système vente détail HP Engage One modèle 141 Système vente détail HP Engage One modèle 143 Système vente détail HP Engage One modèle 145 © Copyright 2018 HP Development Company, L.P. ENERGY STAR® est une marque déposée appartenant au gouvernement des États-Unis. Intel, Celeron et Core sont des marques d'Intel Corporation aux États-Unis et/ou dans d'autres pays. Windows est une marque commerciale déposée ou une marque commerciale de Microsoft Corporation aux États-Unis et/ou dans d'autres pays. Les informations contenues dans le présent document peuvent faire l'objet de modifications sans préavis. Les seules garanties applicables aux produits et services HP sont énoncées dans les déclarations de garantie expresse jointes à ces produits et services. Aucune partie du présent document ne saurait être interprétée comme une garantie supplémentaire. HP ne saurait être tenu responsable des éventuelles erreurs techniques ou d'édition contenues dans ce guide, ni des omissions. Troisième édition : juillet 2018 Première édition : juillet 2017 Référence du document : 925669-053 Informations sur le produit Conditions d'utilisation du logiciel Ce guide décrit les fonctionnalités qui sont communes à la plupart des modèles. Certaines fonctions peuvent ne pas être disponibles sur votre ordinateur. En installant, copiant, téléchargeant ou utilisant tout logiciel préinstallé sur cet ordinateur, vous reconnaissez être lié par les termes du contrat de licence utilisateur final (CLUF) HP. Si vous êtes en désaccord avec les termes de ce contrat, votre seul recours consiste à retourner le produit non utilisé dans sa totalité (matériel et logiciels) sous 14 jours pour un remboursement intégral conformément à la politique en matière de remboursement de votre vendeur. Pour obtenir plus d'informations ou pour demander un remboursement intégral du prix de l'ordinateur, prenez contact avec votre vendeur. À propos de ce guide Ce manuel contient les informations de base nécessaires aux mises à niveau de ce modèle. AVERTISSEMENT ! mortelles. Indique une situation dangereuse pouvant entraîner des blessures graves voire ATTENTION : Indique une situation dangereuse pouvant entraîner des blessures mineures ou de gravité modérée. IMPORTANT : Indique les informations considérées comme importantes mais non dangereuses (par exemple, des messages associés à des dommages matériels). Une notification importante alerte l'utilisateur que si une procédure n'est pas scrupuleusement suivie, cela peut entraîner une perte de données ou une détérioration du matériel ou des logiciels. Contient également des informations essentielles pour expliquer un concept ou pour terminer une tâche. REMARQUE : Contient des informations supplémentaires qui soulignent ou complètent les points importants du texte principal. CONSEIL : Fournit des conseils utiles pour terminer une tâche. iii iv À propos de ce guide Sommaire 1 Vue générale du produit ................................................................................................................................. 1 Fonctions standard ................................................................................................................................................ 1 Fonctions intégrées ............................................................................................................................................... 3 Options de socle ..................................................................................................................................................... 4 Composants de la base de connexion E/S basique HP Engage One ..................................................................... 4 Composants de la base de connexion E/S avancée HP Engage One ..................................................................... 5 Branchement d'un adaptateur secteur à une source d'alimentation ................................................................... 6 Emplacement du bouton d'alimentation Engage One .......................................................................................... 7 Emplacement du bouton d'alimentation de la base de connexion E/S ................................................................ 7 Réglage de l'unité principale Engage One ............................................................................................................. 8 Emplacement du numéro de série Engage One .................................................................................................... 9 Emplacement du numéro de série de la base de connexion E/S .......................................................................... 9 2 Configurations de l'acheminement des câbles ................................................................................................ 10 Organisation des câbles pour Engage One avec imprimante colonne intégrée et base de connexion E/S basique ................................................................................................................................................................. 10 Organisation des câbles pour Engage One avec imprimante colonne intégrée et base de connexion E/S avancée ................................................................................................................................................................ 11 Organisation des câbles pour Engage One sans base de connexion E/S ............................................................ 12 Organisation des câbles pour Engage One avec base de connexion E/S ............................................................ 13 Organisation des câbles pour Engage One avec base de connexion E/S basique et imprimante indépendante ....................................................................................................................................................... 14 Organisation des câbles pour Engage One avec base de connexion E/S avancée et imprimante indépendante ....................................................................................................................................................... 15 3 Configurations et mises à niveau du matériel ................................................................................................. 16 Outils nécessaires ................................................................................................................................................ 16 Avertissements et recommandations ................................................................................................................. 16 Fixation d'une base de connexion E/S à l'Engage One ........................................................................................ 17 Branchement d'une base de connexion E/S indépendante à l'Engage One ....................................................... 19 Configuration des ports série avec alimentation de la base de connexion E/S ................................................. 19 Connexion d'un lecteur d'empreintes digitales indépendant en option à la base de connexion E/S ................. 21 Fixation d'un lecteur d'empreintes digitales en option sur la base de connexion E/S ....................................... 22 Retrait de l'unité principale de l'Engage One du socle ........................................................................................ 24 Fixation de l'unité principale de l'Engage One sur le socle ................................................................................. 25 Installation de l'unité principale de l'Engage One sur un mur ............................................................................. 25 v Installation de l'Engage One sur le haut d'un compteur ..................................................................................... 27 Installation d'un câble antivol sur la base de connexion E/S .............................................................................. 29 Installation d'un câble antivol sur la colonne de l'Engage One ........................................................................... 29 Installation d'une vis de sécurité sur l'unité principale et le socle de l'Engage One ........................................... 30 Installation d'une vis de sécurité sur l'unité principale Engage One et le support de montage VESA ............... 31 Retrait de l'écran .................................................................................................................................................. 31 Remise en place de l'écran ................................................................................................................................... 33 Composants de la carte mère .............................................................................................................................. 35 Installation d'un écran de présentation client 2 x 20 ......................................................................................... 35 Installation de mémoire ...................................................................................................................................... 38 Modules SODIMMs DDR4-SDRAM ...................................................................................................... 38 Retrait et installation d'un module mémoire .................................................................................... 38 Retrait et installation d'un disque dur électronique (SSD) M.2 ........................................................................... 41 Insertion d'une carte SD interne .......................................................................................................................... 42 Retrait et installation d'un module WLAN ........................................................................................................... 43 4 Utilisation de l'imprimante colonne .............................................................................................................. 45 Fonctions standard .............................................................................................................................................. 45 Fonctionnalités d'impression .............................................................................................................................. 45 Remplacement du papier reçu ............................................................................................................................ 46 Chargement du papier reçu de l'imprimante ....................................................................................................... 46 Spécifications du papier thermique .................................................................................................................... 47 Qualités de papier agréées .................................................................................................................................. 47 Résolution des problèmes de l'imprimante ........................................................................................................ 48 Signal et voyant vert de l'imprimante ............................................................................................... 49 Problèmes liés à l'imprimante ........................................................................................................... 49 L'imprimante ne fonctionne pas ........................................................................................................ 50 Sécurité intégrée du loquet ............................................................................................................... 51 Nettoyage de l'imprimante .................................................................................................................................. 51 5 Configuration du logiciel .............................................................................................................................. 52 Étalonnage de l'écran tactile pour Windows 10 Professionnel et Windows 10 IoT Enterprise for Retail .......... 52 Configuration de modules périphériques HP intégrés en option ........................................................................ 52 Annexe A Activation du cryptage sur le lecteur de bande magnétique (LBM) ........................................................ 53 Annexe B Décharges électrostatiques .............................................................................................................. 54 Prévention des décharges électrostatiques ........................................................................................................ 54 Méthodes de mise à la terre ................................................................................................................................ 54 vi Annexe C Utilisation, entretien courant et préparation au transport .................................................................. 55 Instructions d'utilisation et d'entretien courant de l'ordinateur ......................................................................... 55 Maintenance de l'écran tactile ............................................................................................................................. 55 Maintenance du LBM ............................................................................................................................................ 56 Préparation au transport ..................................................................................................................................... 56 Annexe D Accessibilité .................................................................................................................................... 57 Technologies d'assistance prises en charge ........................................................................................................ 57 Contacter l'assistance technique ......................................................................................................................... 57 Index ............................................................................................................................................................. 58 vii viii 1 Vue générale du produit Fonctions standard Le système vente détail HP Engage One est conçu pour un déploiement à long terme pour la vente au détail générale, l'hôtellerie et d'autres marchés. Voici les caractéristiques du système : ● Facteur de forme intégré tout-en-un ● Écran de 14 pouces de diagonale (grand format d'image) ; Résolution FHD 1920 x 1080, étanche et chimiquement trempé, anti-reflets ; anti-maculage ● Modèle 141 : écran de 300 nits SVA WLED anti-reflets avec une résolution FHD 1920 x 1080 et un processeur Intel® Celeron® 3965U 2,2 GHz 2M 2133 2C6 ● Modèle 143 : écran de 500 nits UWVA WLED anti-reflets avec une résolution FHD 1920 x 1080 et un processeur Intel® Core™ i3 - 7100U 2,40 GHz 3M 2133 2C6 ● Modèle 145 : écran de 500 nits UWVA WLED anti-reflets avec une résolution FHD 1920 x 1080 et un processeur Intel® i5 - 7300U 2,60 GHZ 3MB 2133 2C6 REMARQUE : Les nits correspondent à la mesure de la luminosité caractéristique de l'écran comme spécifié, avant le revêtement anti-reflets. ● Support de montage VESA 100 mm x 100 mm en option ● Support de fixation supérieur pour compteur en option ● Choix entre un socle inclinable/pivotant avec un angle d'inclinaison allant jusqu'à 10° et un angle de rotation de 180°, et un socle en position fixe ● Périphériques HP en option : – Lecteur de bande magnétique (LBM) intégré HP Engage One (intégré dans l'unité principale en tant que configuration à la commande) – Écran LCD de présentation client 2 x 20 HP Engage One intégré, support supérieur – Imprimante colonne intégrée HP Engage One ou imprimante indépendante Fonctions standard 1 Lecteur de codes-barres 2D HP Engage One – Lecteur biométrique d'empreintes digitales HP Engage One ● Mémoire DDR4 2400 MHz, jusqu'à 32 Go de mémoire vive ● Choix du système d'exploitation : ● ● 2 – – Windows® 10 IoT Enterprise 2016 LTSB 64 bits – Windows 10 Professionnel 64 bits – FreeDOS 2.0 Base de connexion E/S avancée HP Engage One (en option) – 2 ports série avec alimentation (0 V, 5 V ou 12 V) – (2) Ports USB avec alimentation 12 V – (1) Port USB avec alimentation 24 V – 4 ports USB 3.0 – 1 prise de tiroir-caisse – 1 prise réseau RJ-45 – 1 port USB Type-C de sortie vidéo Base de connexion E/S basique HP Engage One (en option) – 3 ports série avec alimentation (0 V, 5 V ou 12 V) – 4 ports USB 2.0 – 2 ports USB 3.0 – 1 prise de tiroir-caisse – 1 prise réseau RJ-45 – 1 port USB Type-C de sortie vidéo ● Un lecteur de cartes SD interne sur l'unité principale de l'ordinateur et un lecteur de cartes microSD externe sur la base de connexion E/S ● Prise audio universelle avec prise en charge des casques CTIA sur la base de connexion E/S ● Une lecteur interne de disque SSD M.2 sur l'unité principale de l'ordinateur ● Conforme ENERGY STAR® Chapitre 1 Vue générale du produit Fonctions intégrées Les périphériques intégrés indiqués ci-dessous sont en option. Caractéristiques (1) Écran de 14 pouces de diagonale (grand format d'image) ; Résolution FHD 1920 x 1080, étanche et chimiquement trempé, anti-reflets ; anti-maculage (4) Écran de présentation client 2 x 20 HP Engage One (2) Imprimante colonne intégrée HP Engage One (5) Lecteur de bande magnétique intégré HP Engage One (3) Choix de 2 bases de connexion E/S Engage One (6) Lecteur biométrique d'empreintes digitales HP Engage One Options de l'écran : ● Écran de 300 nits SVA WLED anti-reflets ● Écran de 500 nits UWVA WLED anti-reflets REMARQUE : anti-reflets. Les nits correspondent à la mesure de la luminosité caractéristique de l'écran comme spécifié, avant le revêtement Fonctions intégrées 3 Options de socle Options (1) Socle inclinable/pivotant HP Engage One avec imprimante colonne intégrée (2) Socle inclinable/pivotant HP Engage One (3) Socle à position fixe HP Engage One REMARQUE : Les socles sont affichés sur une base de stabilité. Composants de la base de connexion E/S basique HP Engage One Composants de base (1) Prise de tiroir-caisse (7) Port USB Type-C (2) Connecteur d'alimentation (8) Prise réseau RJ-45 (3) Port USB Type-C d'alimentation (9) Emplacement pour câble antivol (4) Ports série avec alimentation (3) (10) Lecteur de cartes microSD (5) Ports USB 2.0 (4) (11) Prise de casque (6) Ports USB 3.0 (2) IMPORTANT : Pour prévenir tout risque de dommage sur votre ordinateur, NE branchez PAS de câble téléphonique dans la prise du tiroir-caisse. 4 Chapitre 1 Vue générale du produit Composants de la base de connexion E/S avancée HP Engage One Composants avancés (1) Prise de tiroir-caisse (7) Ports USB 3.0 (4) (2) Ports USB avec alimentation 12 V (2) (8) Port USB Type-C (3) Port USB avec alimentation 24 V (9) Prise réseau RJ-45 (4) Connecteur d'alimentation (10) Emplacement pour câble antivol (5) Port USB Type-C d'alimentation (11) Lecteur de cartes microSD (6) Ports série avec alimentation (2) (12) Prise de casque IMPORTANT : Pour prévenir tout risque de dommage sur votre ordinateur, NE branchez PAS de câble téléphonique dans la prise du tiroir-caisse. Composants de la base de connexion E/S avancée HP Engage One 5 Branchement d'un adaptateur secteur à une source d'alimentation Pour brancher un adaptateur secteur à la base de connexion E/S, branchez une extrémité du cordon d'alimentation sur l'adaptateur secteur (1) et l'autre extrémité sur une prise secteur de terre (2), puis branchez l'adaptateur secteur au connecteur d'alimentation sur la base de connexion E/S (3). Pour connecter un adaptateur secteur à l'ordinateur lorsqu'il n'est pas connecté à une base de connexion E/S, branchez l'adaptateur secteur sur une prise secteur de terre (1), puis branchez le connecteur USB Type-C de l'adaptateur d'alimentation sur le port d'alimentation USB Type-C se trouvant sous le socle ou la base de stabilité (2). REMARQUE : L'image ci-dessous est affichée avec une base de stabilité. 6 Chapitre 1 Vue générale du produit Emplacement du bouton d'alimentation Engage One Le bouton d'alimentation de l'ordinateur est situé sur le bord inférieur droit de la face avant. Emplacement du bouton d'alimentation de la base de connexion E/S Le bouton d'alimentation de la base de connexion E/S est situé sur le dessous de la base de connexion E/S. L'unité principale contrôle la base de connexion E/S. Lorsque l'unité principale est hors tension, la base de connexion E/S est hors tension et l'alimentation n'est pas disponible depuis les ports de la base de connexion E/S. L'exception est le port USB Type-C de la base de connexion E/S qui se connecte à l'unité principale. Ce port restera alimenté afin qu'il puisse continuer à communiquer avec l'unité principale et permettre la remise sous tension de la base de connexion E/S lorsque l'unité principale est mise sous tension. Une fois le système hors tension, vous pouvez appuyer sur le bouton d'alimentation sur le dessous de la base de connexion E/S pour pouvoir disposer d'une alimentation sur les ports de la base de connexion E/S pendant que l'unité principale reste hors tension. Emplacement du bouton d'alimentation Engage One 7 Réglage de l'unité principale Engage One REMARQUE : Les fonctions d'inclinaison et de pivotement ne sont disponibles que sur les socles de performance. Vous pouvez incliner et faire pivoter la tête de l'ordinateur pour la régler selon un angle d'affichage confortable. Il y a une plage d'inclinaison de 10° qui peut être réglée entre 50° et 60°. L'unité principale de l'ordinateur peut être pivotée à 180° dans n'importe quel sens. 8 Chapitre 1 Vue générale du produit Emplacement du numéro de série Engage One Chaque ordinateur possède un numéro de série unique et un identifiant de produit situés sur son châssis externe. Ayez toujours ces numéros à portée de main lorsque vous contactez le service clientèle. Emplacement du numéro de série de la base de connexion E/S Chaque base de connexion E/S possède un numéro de série unique et un identifiant de produit situés sur la partie externe de la base de connexion E/S. Ayez toujours ces numéros à portée de main lorsque vous contactez le service clientèle. Les informations sur les réglementations se trouvent sur la plaque de base ou le support de montage mural. Réinstallez le support de montage mural ou la plaque de base après le démontage. Emplacement du numéro de série Engage One 9 2 Configurations de l'acheminement des câbles Organisation des câbles pour Engage One avec imprimante colonne intégrée et base de connexion E/S basique Câbles 10 (1) Cordon d'alimentation secteur de l'imprimante colonne (5) Câble de données mini USB Type-B vers USB Type-A de la base de connexion E/S (2) Câble d'adaptateur secteur de l'imprimante colonne (6) Câble USB Type-C de la base de connexion E/S (3) Câble du tiroir-caisse (vendu séparément avec le tiroircaisse) (7) Cordon d'alimentation secteur de 120 W de la base de connexion E/S (4) Câble du tiroir-caisse de l'imprimante colonne Chapitre 2 Configurations de l'acheminement des câbles Organisation des câbles pour Engage One avec imprimante colonne intégrée et base de connexion E/S avancée Câbles (1) Cordon d'alimentation secteur de 180 W de la base de connexion E/S (4) Câble Y de données et d'alimentation USB 24 V de l'imprimante colonne (2) Câble du tiroir-caisse (vendu séparément avec le tiroircaisse) (5) Câble USB Type-C de la base de connexion E/S (3) Câble du tiroir-caisse de l'imprimante colonne Organisation des câbles pour Engage One avec imprimante colonne intégrée et base de connexion E/S avancée 11 Organisation des câbles pour Engage One sans base de connexion E/S Câbles (1) 12 Cordon d'alimentation du PC Chapitre 2 Configurations de l'acheminement des câbles Organisation des câbles pour Engage One avec base de connexion E/S Câbles (1) Cordon d'alimentation secteur de 120 W de la base de connexion E/S basique (4) Cordon d'alimentation secteur de 90 W de la mini station d'accueil USB-C (2) Câble USB Type-C de la base de connexion E/S (5) Câble USB Type-C pour mini station d'accueil USB-C (3) Cordon d'alimentation secteur de 180 W de la base de connexion E/S avancée REMARQUE : Dans la région européenne, la mini station d'accueil USB-C est vendue uniquement en tant que kit optionnel sur le marché secondaire. Dans toutes les autres régions, la mini station d'accueil USB-C est vendue comme une option pouvant être expédiée par voie postale. Organisation des câbles pour Engage One avec base de connexion E/S 13 Organisation des câbles pour Engage One avec base de connexion E/S basique et imprimante indépendante Câbles (1) Cordon d'alimentation secteur de l'imprimante (4) Câble de données USB Type-A vers Type-B de l'imprimante (2) Cordon d'alimentation secteur de 120 W de la base de connexion E/S basique (5) Câble USB Type-C de la base de connexion E/S basique (3) Câble de données série de l'imprimante IMPORTANT : Connectez soit le câble de données série (3) soit le câble de données USB Type-A (4) entre la base de connexion E/S et l'imprimante. Ne branchez pas les deux câbles. 14 Chapitre 2 Configurations de l'acheminement des câbles Organisation des câbles pour Engage One avec base de connexion E/S avancée et imprimante indépendante Câbles (1) Câble « Y » de données et d'alimentation USB 24 V de l'imprimante (4) Câble de données série de l'imprimante (2) Cordon de l'adaptateur secteur de 180 W de la base de connexion E/S avancée (5) Câble USB Type-C de la base de connexion E/S avancée (3) Câble d'alimentation USB avec alimentation 24 V de l'imprimante IMPORTANT : Connectez soit le câble « Y » de données et d'alimentation USB 24 V (1) soit le câble d'alimentation USB avec alimentation 24 V (3) et le câble de données série (4) entre la base de connexion E/S et l'imprimante. Ne les connectez pas tous en même temps. Organisation des câbles pour Engage One avec base de connexion E/S avancée et imprimante indépendante 15 3 Configurations et mises à niveau du matériel Outils nécessaires Un tournevis cruciforme peut être utilisé pour les procédures décrites dans ce manuel. Avertissements et recommandations Avant toute mise à niveau, suivez scrupuleusement toutes les instructions s'y rapportant et n'oubliez pas de lire les notes d'avertissement et d'attention de ce manuel. AVERTISSEMENT ! ou à un incendie : Afin d'éviter tout risque de blessures dues à un choc électrique, à des surfaces chaudes Débranchez le cordon d'alimentation de la prise secteur avant de retirer le boîtier. Des pièces sous tension sont présentes. Laissez refroidir les composants internes du système avant de les toucher. Remettez et fixez le boîtier en place avant de remettre l'équipement sous tension. Ne branchez pas de connecteurs de télécommunications ou téléphoniques à le prises du contrôleur réseau (NIC). Ne désactivez pas la prise de terre du cordon d'alimentation. La prise de terre est un élément de sécurité essentiel. Branchez le cordon d'alimentation secteur dans une prise secteur (mise à la terre) à laquelle vous pouvez accéder facilement et à tout moment. Pour votre sécurité, ne placez rien sur le cordon d'alimentation ou sur tout autre câble. Arrangez-les de telle façon que personne ne puisse accidentellement les piétiner ou trébucher dessus. Ne tirez pas sur les cordons et câbles. Lors du débranchement du cordon d'une prise secteur, saisissez le cordon par la fiche. Pour réduire les risques de blessures graves, lisez le Guide de sécurité et ergonomie du poste de travail. Il décrit la configuration correcte de la station de travail et fournit des recommandations quant aux positions et habitudes de travail à adopter pour augmenter votre confort et réduire les risques de blessures. Il contient également des informations sur la sécurité électrique et mécanique. Ce manuel est disponible sur le Web à l'adresse http://www.hp.com/ergo. IMPORTANT : L'électricité statique peut endommager les composants électriques de l'ordinateur ou de l'équipement en option. Avant de commencer, assurez-vous que vous n'êtes pas chargé d'électricité statique, en touchant brièvement un objet métallique relié à la terre. Pour plus d'informations, reportez-vous à la section Décharges électrostatiques à la page 54. Lorsque l'ordinateur est branché à une source d'alimentation secteur, la carte mère est sous tension. Vous devez débrancher le cordon d'alimentation de la source d'alimentation avant d'ouvrir l'ordinateur pour ne pas endommager les composants internes. 16 Chapitre 3 Configurations et mises à niveau du matériel Fixation d'une base de connexion E/S à l'Engage One Vous pouvez connecter une base de connexion E/S sur la partie inférieure du socle de l'ordinateur. 1. Mettez l'ordinateur hors tension sans risque à l'aide du système d'exploitation, puis mettez les périphériques externes hors tension. 2. Débranchez les cordons d'alimentation de l'ordinateur et de la base de connexion E/S. IMPORTANT : Quel que soit l'état de mise sous tension, une tension est toujours présente sur la carte mère tant que le système est branché sur une prise secteur active. Afin d'éviter d'endommager les composants internes de l'ordinateur, vous devez déconnecter le cordon d'alimentation et attendre environ 30 secondes pour éliminer toute énergie résiduelle. 3. Retirez le capot sur la base de connexion E/S en retirant les quatre vis sur le dessous de la base de connexion E/S (1), puis en soulevant le capot pour le retirer de la base de connexion E/S (2). 4. Connectez le câble d'alimentation USB Type-C au port USB Type-C se trouvant sous la colonne du socle. Fixation d'une base de connexion E/S à l'Engage One 17 18 5. Placez la base de connexion E/S sur la partie inférieure du socle (1), puis serrez les quatre vis sur la partie inférieure de la base de connexion E/S (2) pour fixer la base de connexion E/S au socle. N'oubliez pas que le câble d'alimentation USB Type-C est acheminé à travers l'espace entre l'arrière de la base de connexion E/S et le socle. 6. Pour connecter et fixer le câble d'alimentation USB Type-C, fixez le serre-câble au câble (1), insérez l'attache-câble dans le trou (2) en-dessous du port USB Type-C du concentrateur, puis faites glisser le serre-câble sur l'attache-câble et connectez le câble au port (3). 7. Connectez l'adaptateur secteur de la base de connexion E/S à la base de connexion E/S et à une prise secteur reliée à la terre. Reportez-vous à la section Branchement d'un adaptateur secteur à une source d'alimentation à la page 6. Chapitre 3 Configurations et mises à niveau du matériel Branchement d'une base de connexion E/S indépendante à l'Engage One 1. Mettez l'ordinateur hors tension sans risque à l'aide du système d'exploitation, puis mettez les périphériques externes hors tension. 2. Débranchez les cordons d'alimentation de l'ordinateur et de la base de connexion E/S. IMPORTANT : Quel que soit l'état de mise sous tension, une tension est toujours présente sur la carte mère tant que le système est branché sur une prise secteur active. Afin d'éviter d'endommager les composants internes de l'ordinateur, vous devez déconnecter le cordon d'alimentation et attendre environ 30 secondes pour éliminer toute énergie résiduelle. 3. Branchez le câble d'alimentation USB Type-C au port USB Type-C situé sur la partie inférieure de la colonne du socle et au port d'alimentation USB Type-C sur la base de connexion E/S. 4. Connectez le module d'alimentation de la base de connexion E/S à la base de connexion E/S et à une prise secteur reliée à la terre. Reportez-vous à la section Branchement d'un adaptateur secteur à une source d'alimentation à la page 6. Configuration des ports série avec alimentation de la base de connexion E/S Les ports série peuvent être configurés en tant que ports série standard (non alimentés) ou en tant que ports série alimentés. Certains périphériques utilisent un port série alimenté. Si le port série est configuré en tant que port alimenté, les périphériques prenant en charge une interface port série alimenté ne nécessiteront pas de source d'alimentation externe. IMPORTANT : Le système doit être mis hors tension avant de connecter ou déconnecter des périphériques de port série. REMARQUE : La base de connexion E/S est livrée avec tous les ports série configurés en mode série standard sans alimentation (0 Volt) par défaut. Trois paramètres de tension existent pour chaque port série. Branchement d'une base de connexion E/S indépendante à l'Engage One 19 ● 0 volt ● 5 volts ● 12 volts Pour modifier les paramètres de tension d'un port série avec alimentation : 1. Mettez l'ordinateur hors tension sans risque à l'aide du système d'exploitation, puis mettez les périphériques externes hors tension. 2. Débranchez le cordon d'alimentation et tous les périphériques de la base de connexion E/S. IMPORTANT : Quel que soit l'état de mise sous tension, une tension est toujours présente sur la carte mère tant que le système est branché sur une prise secteur active. Afin d'éviter d'endommager les composants internes de la base de connexion E/S, vous devez déconnecter le cordon d'alimentation et attendre environ 30 secondes pour éliminer toute énergie résiduelle. 20 3. Retirez les cinq vis sur la partie inférieure de la base de connexion E/S (1) qui fixent la plaque inférieure à la base de connexion E/S, puis retirez la plaque inférieure de la station de connexion E/S (2). 4. Réglez le commutateur de sélection de la tension derrière chaque port série comme souhaité. Chapitre 3 Configurations et mises à niveau du matériel 5. Placez la plaque inférieure sur la base de connexion E/S (1), puis fixez la plaque à la base de connexion E/S à l'aide des cinq vis (2). 6. Rebranchez le cordon d'alimentation de la base de connexion E/S et les périphériques. Connexion d'un lecteur d'empreintes digitales indépendant en option à la base de connexion E/S Le lecteur d'empreintes digitales en option peut être utilisé comme un périphérique indépendant ou peut être fixé sur la base de connexion E/S. Suivez la procédure ci-dessous pour connecter un lecteur d'empreintes digitales indépendant à la base de connexion E/S. 1. Mettez l'ordinateur hors tension sans risque à l'aide du système d'exploitation, puis mettez les périphériques externes hors tension. 2. Débranchez les cordons d'alimentation de l'ordinateur et de la base de connexion E/S. IMPORTANT : Quel que soit l'état de mise sous tension, une tension est toujours présente sur la carte mère tant que le système est branché sur une prise secteur active. Afin d'éviter d'endommager les composants internes de l'ordinateur, vous devez déconnecter le cordon d'alimentation et attendre environ 30 secondes pour éliminer toute énergie résiduelle. Connexion d'un lecteur d'empreintes digitales indépendant en option à la base de connexion E/S 21 3. Branchez le câble USB sur le lecteur d'empreintes digitales (1) et faites passer le câble à travers le passage d'acheminement (2) sur le lecteur d'empreintes digitales. 4. Branchez le câble USB du lecteur d'empreintes digitales sur le port USB Type-A de la base de connexion E/S. 5. Rebranchez les cordons d'alimentation de la base de connexion E/S et de l'ordinateur. Fixation d'un lecteur d'empreintes digitales en option sur la base de connexion E/S Le lecteur d'empreintes digitales en option peut être utilisé comme un périphérique indépendant ou peut être fixé sur la base de connexion E/S. Suivez la procédure ci-dessous pour fixer le lecteur d'empreintes digitales sur la base de connexion E/S. REMARQUE : Vous pouvez fixer le lecteur d'empreintes digitales sur les deux côtés de la base de connexion E/S, mais si vous le fixez sur le côté gauche de la base de connexion E/S, le lecteur d'empreintes digitales couvrira le logement microSD et la prise casque sur la base de connexion E/S. 22 Chapitre 3 Configurations et mises à niveau du matériel 1. Mettez l'ordinateur hors tension sans risque à l'aide du système d'exploitation, puis mettez les périphériques externes hors tension. 2. Débranchez les cordons d'alimentation de l'ordinateur et de la base de connexion E/S. IMPORTANT : Quel que soit l'état de mise sous tension, une tension est toujours présente sur la carte mère tant que le système est branché sur une prise secteur active. Afin d'éviter d'endommager les composants internes de l'ordinateur, vous devez déconnecter le cordon d'alimentation et attendre environ 30 secondes pour éliminer toute énergie résiduelle. 3. Placez le lecteur d'empreintes digitales (1) sur l'adaptateur de connexion (2), puis fixez le support de montage (3) et l'attache d'acheminement de câble (4) sur le lecteur d'empreintes digitales et l'adaptateur de connexion à l'aide des deux longues vis (5) fournies avec le lecteur d'empreintes digitales. 4. Branchez le câble USB sur le lecteur d'empreintes digitales (1) et faites passer le câble sous l'attache d'acheminement sur le lecteur d'empreintes digitales (2). Retirez la vis de montage (3) de la partie inférieure de la base de connexion E/S, puis fixez le support de l'assemblage du lecteur d'empreintes digitales sur la partie inférieure de la base de connexion E/S (4) à l'aide de la vis qui a été retirée de la base et de la vis courte incluse dans le kit. Fixation d'un lecteur d'empreintes digitales en option sur la base de connexion E/S 23 5. Branchez le câble du lecteur d'empreintes digitales sur le port USB Type-A de la base de connexion E/S. 6. Rebranchez les cordons d'alimentation de la base de connexion E/S et de l'ordinateur. Retrait de l'unité principale de l'Engage One du socle 1. Mettez l'ordinateur hors tension sans risque à l'aide du système d'exploitation, puis mettez les périphériques externes hors tension. 2. Déconnectez le cordon d'alimentation de l'ordinateur. IMPORTANT : Quel que soit l'état de mise sous tension, une tension est toujours présente sur la carte mère tant que le système est branché sur une prise secteur active. Afin d'éviter d'endommager les composants internes de l'ordinateur, vous devez déconnecter le cordon d'alimentation et attendre environ 30 secondes pour éliminer toute énergie résiduelle. 3. Insérez un outil fin métallique, tel qu'un tournevis, dans le trou d'éjection de l'unité principale de l'ordinateur (1) sur le socle pour appuyer sur le bouton de dégagement, puis retirez l'unité principale du socle (2). REMARQUE : Si une vis de sécurité est installée dans le trou d'éjection du, retirez la vis avec un tournevis T-10 pour accéder au bouton de dégagement. 24 Chapitre 3 Configurations et mises à niveau du matériel Fixation de l'unité principale de l'Engage One sur le socle 1. Mettez l'ordinateur hors tension sans risque à l'aide du système d'exploitation, puis mettez les périphériques externes hors tension. 2. Déconnectez le cordon d'alimentation de l'ordinateur. IMPORTANT : Quel que soit l'état de mise sous tension, une tension est toujours présente sur la carte mère tant que le système est branché sur une prise secteur active. Afin d'éviter d'endommager les composants internes de l'ordinateur, vous devez déconnecter le cordon d'alimentation et attendre environ 30 secondes pour éliminer toute énergie résiduelle. 3. Alignez les tenons de guidage à l'arrière de l'unité principale de l'ordinateur avec les trous correspondants dans la colonne du socle, puis emboîtez l'unité principale dans la colonne. Installation de l'unité principale de l'Engage One sur un mur Vous pouvez utiliser un support de montage VESA en option pour installer l'unité principale de l'ordinateur sur un mur. 1. Si l'unité principale de l'ordinateur est fixée sur un socle, retirez l'unité principale. Reportez-vous à la section Retrait de l'unité principale de l'Engage One du socle à la page 24. 2. Fixez le support de montage VESA sur un mur. 3. Connectez le câble d'alimentation USB Type-C au port USB Type-C se trouvant sur le support de montage VESA (1). Alignez les tenons de guidage à l'arrière de l'unité principale de l'ordinateur avec les trous correspondants dans le support de montage VESA, puis emboîtez l'unité principale dans le support de montage VESA (2). Fixation de l'unité principale de l'Engage One sur le socle 25 Vous avez également la possibilité d'acheminer le câble USB Type-C par l'arrière du support VESA et à travers un mur au lieu de fixer un câble USB Type-C sur le port situé sur le côté du support. 4. 26 a. Appuyez sur la languette de dégagement du capot arrière (1) sur le support VESA, puis retirez le capot arrière du support VESA (2). Débranchez le câble de l'intérieur du support VESA. b. Faites passer le câble USB Type-C à l'intérieur du support VESA à travers la fente du capot arrière du support (1), puis remettez en place le capot arrière (2). Branchez le câble d'alimentation du support VESA sur une prise murale ou une base de connexion E/S. Chapitre 3 Configurations et mises à niveau du matériel Installation de l'Engage One sur le haut d'un compteur Vous pouvez utiliser un support de fixation supérieur pour comptoir en option afin d'installer l'unité principale de l'ordinateur et la colonne sur le haut d'un comptoir. REMARQUE : Le support de fixation nécessite un trou de 80 mm dans le haut du comptoir. L'épaisseur du haut du comptoir doit être entre 10 mm et 50 mm. 1. Si la base du socle est fixée à la colonne, retirez la vis sur la partie inférieure de la colonne (1), puis retirez la base de la colonne (2). 2. Faites passer le(s) câble(s) à travers le trou d'acheminement sur la partie supérieure du support de montage (1) et fixez le(s) câble(s) sur le bas de la colonne (2). REMARQUE : Si la colonne est équipée d'une imprimante, quatre câbles doivent être connectés. Si elle n'est pas équipée d'une imprimante, un seul câble doit être connecté. Installation de l'Engage One sur le haut d'un compteur 27 28 3. Tenez la partie supérieure du support de montage contre la partie inférieure de la colonne, faites passer les câbles à travers le trou situé dans la surface de montage, puis placez la colonne au-dessus du trou situé sur la surface de montage. 4. La partie inférieure du support de montage peut être orientée de deux manières, en fonction de l'épaisseur de votre surface de montage. Orientez correctement le support selon votre application avant de le fixer. 5. Faites passer les câbles à travers le trou de la partie inférieure du support de montage (1). Appuyez le support de montage contre la partie inférieure de la surface de montage (2), puis insérez la vis (3) à travers le support de montage. Ensuite, serrez la vis (4) de façon à ce que la vis soit entièrement insérée dans la colonne, puis serrez l'écrou à oreilles (5) sur la vis pour fixer le support à la surface de montage. Chapitre 3 Configurations et mises à niveau du matériel Installation d'un câble antivol sur la base de connexion E/S Vous pouvez attacher la base de connexion I/O à un objet fixe à l'aide d'une extension optionnelle et encochée de câble antivol et d'un câble antivol en option disponible chez HP. REMARQUE : Le câble antivol est vendu séparément en tant que kit optionnel disponible sur le marché secondaire. Installation d'un câble antivol sur la colonne de l'Engage One Vous pouvez attacher la base de connexion I/O à un objet fixe à l'aide d'une extension optionnelle et encochée de câble antivol et d'un câble antivol en option disponible chez HP. REMARQUE : Le câble antivol est vendu séparément en tant que kit optionnel disponible sur le marché secondaire. 1. Retirez la vis située sur la partie inférieure de la colonne (1). 2. Fixez l'extension du câble antivol sur la partie inférieure de la colonne à l'aide de la vis inviolable (2) fournie avec l'extension du câble antivol. Installation d'un câble antivol sur la base de connexion E/S 29 3. Attachez l'autre extrémité de l'extension du câble antivol avec un câble antivol (3). Installation d'une vis de sécurité sur l'unité principale et le socle de l'Engage One Vous pouvez insérer une vis de sécurité inviolable dans la colonne de l'ordinateur à l'aide d'un tournevis T-10 pour empêcher l'accès au bouton de dégagement de l'unité principale de l'ordinateur. 30 1. Retirez la vis de sécurité située sur la partie inférieure de la colonne du socle. 2. Installez la vis de sécurité dans le trou du bouton de dégagement sur la colonne du socle. Chapitre 3 Configurations et mises à niveau du matériel Installation d'une vis de sécurité sur l'unité principale Engage One et le support de montage VESA Vous pouvez insérer une vis de sécurité inviolable dans le support de montage VESA de l'ordinateur à l'aide d'un tournevis T-10 pour empêcher l'accès au bouton de dégagement de l'unité principale de l'ordinateur. 1. Appuyez sur la languette de dégagement du capot arrière (1) sur le support VESA, puis retirez le capot arrière du support VESA (2). Ensuite, retirez la vis de sécurité (3) de l'intérieur du support de montage VESA, puis remettez en place le capot arrière (4). 2. Emboîtez l'unité principale sur le support de montage VESA (1) si elle n'est pas déjà fixée, puis installez la vis de sécurité (2) dans le trou du bouton de dégagement sur le support de montage VESA. Retrait de l'écran Vous devez retirer le l'écran de l'unité principale de l'ordinateur pour accéder aux composants internes de l'ordinateur. 1. Mettez l'ordinateur hors tension sans risque à l'aide du système d'exploitation, puis mettez les périphériques externes hors tension. 2. Déconnectez le cordon d'alimentation de l'ordinateur. IMPORTANT : Quel que soit l'état de mise sous tension, une tension est toujours présente sur la carte mère tant que le système est branché sur une prise secteur active. Afin d'éviter d'endommager les composants internes de l'ordinateur, vous devez déconnecter le cordon d'alimentation et attendre environ 30 secondes pour éliminer toute énergie résiduelle. 3. Retirez l'unité principale de l'ordinateur du socle. Reportez-vous à la section Retrait de l'unité principale de l'Engage One du socle à la page 24. Installation d'une vis de sécurité sur l'unité principale Engage One et le support de montage VESA 31 4. Desserrez les trois vis imperdables dans la fente sur la partie inférieure de l'unité principale de l'ordinateur. 5. Séparez l'écran de l'ordinateur et l'unité principale de l'ordinateur au niveau des points de connexion, puis soulevez l'écran d'environ 2,5 cm (un pouce). IMPORTANT : Ne soulevez pas l'écran à une hauteur supérieure à 2,5 cm (un pouce) de l'unité principale de l'ordinateur. Un câble interne doit être déconnecté pour pouvoir retirer complètement l'écran. 6. En maintenant l'écran à 2,5 cm (un pouce) de l'unité principale de l'ordinateur, décaler l'écran vers l'avant d'une distance inférieure à 7,5 cm (trois pouces) (1) pour accéder à la connexion du câble de l'écran. Soulevez les bords du ruban adhésif qui couvre la connexion du câble de l'écran (2), puis déconnectez le câble du connecteur sur la carte mère (3) en tirant sur le taquet à l'extrémité du câble. IMPORTANT : Veillez à ne pas pliez les bords du ruban adhésif. Il doit être remis en place lorsque le câble de l'écran est reconnecté. 32 Chapitre 3 Configurations et mises à niveau du matériel 7. Faites pivoter l'écran au dessus de la partie supérieure de l'unité principale de l'ordinateur et sur une surface plane recouverte d'un tissu doux et propre. IMPORTANT : Le câble WLAN et celui de la fonction tactile restent connectés entre la partie supérieure de l'écran et la partie supérieure de l'unité principale de l'ordinateur. Veillez à ne pas déconnecter les câbles lorsque vous retirez l'écran. Remise en place de l'écran Suivez les instructions ci-dessous pour remettre l'écran en place sur l'unité principale de l'ordinateur après le remplacement ou l'installation de composants internes. 1. Faites pivoter l'écran au dessus de l'unité principale de l'ordinateur. IMPORTANT : Assurez-vous que le câble WLAN et celui de la fonction tactile sont connectés entre la partie supérieure de l'écran et la partie supérieure de l'unité principale de l'ordinateur. 2. Maintenez l'écran à 2,5 cm (un pouce) au dessus de l'unité principale de l'ordinateur, tout en décalant l'écran vers l'avant à une distance de 7,5 cm (trois pouces) (1). Connectez le câble de l'écran au connecteur de l'écran sur la carte mère (2), puis appuyez sur les bords de l'adhésif de sorte qu'il adhère à la carte mère. Remise en place de l'écran 33 34 3. Faites glisser la partie supérieure de l'écran sur l'unité principale de l'ordinateur (1) afin que la partie supérieure de l'écran soit fixée sur la partie supérieure de l'unité principale de l'ordinateur. Ensuite, faites pivoter l'écran vers le bas et enclenchez-le sur l'unité principale de l'ordinateur (2), en veillant à ce que tous les points de connexion autour de l'écran soient correctement attachés à l'unité principale de l'ordinateur. 4. Serrez les trois vis imperdables dans la fente sur la partie inférieure de l'unité principale de l'ordinateur. 5. Fixez l'unité principale de l'ordinateur au socle. Reportez-vous à la section Fixation de l'unité principale de l'Engage One sur le socle à la page 25. 6. Rebranchez le cordon d'alimentation et appuyez sur l'interrupteur d'alimentation. Chapitre 3 Configurations et mises à niveau du matériel Composants de la carte mère Consultez le tableau ci-dessous pour localiser les composants de la carte mère référencés dans ce manuel. Composants de la carte mère (1) Connecteur de carte SD (4) Module WLAN (2) Connecteur CFD (5) SSD M.2 (3) Modules mémoire Installation d'un écran de présentation client 2 x 20 1. Mettez l'ordinateur hors tension sans risque à l'aide du système d'exploitation, puis mettez les périphériques externes hors tension. 2. Déconnectez le cordon d'alimentation de l'ordinateur. IMPORTANT : Quel que soit l'état de mise sous tension, une tension est toujours présente sur la carte mère tant que le système est branché sur une prise secteur active. Afin d'éviter d'endommager les composants internes de l'ordinateur, vous devez déconnecter le cordon d'alimentation et attendre environ 30 secondes pour éliminer toute énergie résiduelle. 3. Retirez l'unité principale de l'ordinateur du socle. Reportez-vous à la section Retrait de l'unité principale de l'Engage One du socle à la page 24. 4. Retirez l'écran de l'unité principale de l'ordinateur. Reportez-vous à la section Retrait de l'écran à la page 31. Composants de la carte mère 35 36 5. Retirez les bouchons en caoutchouc du passage d'acheminement du câble de l'écran de présentation client (EPC) et des deux trous de vis de l'EPC. 6. Faites passer le câble de l'EPC à travers le passage d'acheminement sur l'unité principale de l'ordinateur (1). Tirez le câble tout le long du passage (2), puis faites glisser les taquets des vis de l'EPC dans les fentes situées sur l'unité principale de l'ordinateur (3). Chapitre 3 Configurations et mises à niveau du matériel 7. Installez les deux vis qui maintiennent l'EPC sur l'unité principale de l'ordinateur (1), puis connectez le câble de l'EPC sur le connecteur de la carte mère (2). IMPORTANT : Assurez-vous que le câble de l'EPC est entièrement inséré via le passage d'acheminement de l'unité principale avant d'installer l'EPC afin que le câble ne soit pas écrasé entre l'EPC et l'unité principale. 8. Remettez en place l'écran de l'unité principale de l'ordinateur. Reportez-vous à la section Remise en place de l'écran à la page 33. 9. Fixez l'unité principale de l'ordinateur au socle. Reportez-vous à la section Fixation de l'unité principale de l'Engage One sur le socle à la page 25. 10. Rebranchez le cordon d'alimentation et appuyez sur l'interrupteur d'alimentation. Installation d'un écran de présentation client 2 x 20 37 Installation de mémoire L'ordinateur est fourni avec au minimum un module mémoire SODIMM DDR4-SDRAM préinstallé. Il y a deux emplacements pour modules mémoire sur la carte mère d'une capacité de mémoire allant jusqu'à 32 Go. Modules SODIMMs DDR4-SDRAM Pour que le système fonctionne correctement, les modules SODIMM DDR4-SDRAM doivent être de 1,2 volts et être conformes aux caractéristiques suivantes : ● 260 broches aux normes de l'industrie ● Conformes à la norme DDR4-2400 MHz PC4-19200, sans tampon, non-ECC ● Prise en charge d'une latence CAS DDR4 2400 MHz (synchronisation 17-17-17) ● Contient la spécification obligatoire du Joint Electronic Device Engineering Council (JEDEC) L'ordinateur prend en charge les éléments suivants : ● Les technologies de mémoire non-ECC à 512 Mbits, 1 Gbit, 2 Gbits, 4 Gbits et 8 Gbits ● Modules SODIMM à face unique et à double face ● Les modules SODIMM suivants sont proposées : – Mémoire SODIMM DDR 4 Go (1 x 4 Go) 42400 – Mémoire SODIMM DDR 8 Go (1 x 8 Go) 42400 – Mémoire SODIMM DDR 8 Go (2 x 4 Go) 42400 – Mémoire SODIMM DDR 16 Go (1 x 16 Go) 42400 – Mémoire SODIMM DDR 16 Go (2 x 8 Go) 42400 – Mémoire SODIMM DDR 32 Go (2 x 16 Go) 42400 REMARQUE : Le système ne fonctionnera pas correctement si vous installez des modules SODIMM non pris en charge. Retrait et installation d'un module mémoire 1. Mettez l'ordinateur hors tension sans risque à l'aide du système d'exploitation, puis mettez les périphériques externes hors tension. 2. Déconnectez le cordon d'alimentation de l'ordinateur. IMPORTANT : Avant de remplacer le module mémoire, vous devez déconnecter le cordon d'alimentation et attendre environ 30 secondes pour éliminer toute énergie résiduelle. Quel que soit l'état de mise sous tension, une tension est toujours fournie aux modules mémoire tant que l'ordinateur est branché sur une prise secteur active. L'ajout ou le retrait d'un module mémoire alors qu'une tension est toujours présente peut endommager de manière irrémédiable le module mémoire ou la carte mère. 38 3. Retirez l'unité principale de l'ordinateur du socle. Reportez-vous à la section Retrait de l'unité principale de l'Engage One du socle à la page 24. 4. Retirez l'écran de l'unité principale de l'ordinateur. Reportez-vous à la section Retrait de l'écran à la page 31. Chapitre 3 Configurations et mises à niveau du matériel 5. Retirez la plaque de protection sur les modules mémoire en tirant le taquet de la plaque de protection vers le haut (1), puis en soulevant la plaque de protection de la carte mère (2). 6. Pour retirer un module mémoire, poussez les deux loquets de chaque côté du module mémoire vers l'extérieur (1), puis tirez sur le module mémoire pour l'extraire du connecteur (2). Installation de mémoire 39 7. Pour installer un module mémoire, faites glisser le nouveau module mémoire dans le connecteur avec un angle d'environ 30° (1), puis appuyez dessus jusqu'à ce qu'il soit en place dans le connecteur (2) et maintenu par les loquets. REMARQUE : Un module mémoire ne peut être installé que d'une seule façon. Faites coïncider l'encoche située sur le module avec la patte du support de mémoire. 8. Remettez la plaque de protection sur les modules mémoire en enclenchant le côté gauche de la plaque de protection sur la carte mère (1), puis le côté droit (2). 9. Remettez en place l'écran de l'unité principale de l'ordinateur. Reportez-vous à la section Remise en place de l'écran à la page 33. 10. Fixez l'unité principale de l'ordinateur au socle. Reportez-vous à la section Fixation de l'unité principale de l'Engage One sur le socle à la page 25. 11. Rebranchez le cordon d'alimentation et appuyez sur l'interrupteur d'alimentation. L'ordinateur détecte automatiquement la mémoire ajoutée à sa prochaine mise sous tension. 40 Chapitre 3 Configurations et mises à niveau du matériel Retrait et installation d'un disque dur électronique (SSD) M.2 IMPORTANT : Si vous remplacez un disque SSD, veillez à sauvegarder les données de l'ancien disque SSD afin de pouvoir les transférer sur le nouveau. 1. Mettez l'ordinateur hors tension sans risque à l'aide du système d'exploitation, puis mettez les périphériques externes hors tension. 2. Déconnectez le cordon d'alimentation de l'ordinateur. IMPORTANT : Quel que soit l'état de mise sous tension, une tension est toujours présente sur la carte mère tant que le système est branché sur une prise secteur active. Afin d'éviter d'endommager les composants internes de l'ordinateur, vous devez déconnecter le cordon d'alimentation et attendre environ 30 secondes pour éliminer toute énergie résiduelle. 3. Retirez l'unité principale de l'ordinateur du socle. Reportez-vous à la section Retrait de l'unité principale de l'Engage One du socle à la page 24. 4. Retirez l'écran de l'unité principale de l'ordinateur. Reportez-vous à la section Retrait de l'écran à la page 31. 5. Pour retirer un disque SSD, retirez la vis qui fixe le disque SSD sur la carte mère (1), puis faites glisser le disque SSD hors du connecteur de la carte mère (2). Retrait et installation d'un disque dur électronique (SSD) M.2 41 6. Pour installer un disque SSD, faites glisser l'extrémité du connecteur du disque SSD dans le connecteur de carte mère (1), puis fixez l'autre extrémité du disque SSD sur la carte mère à l'aide de la vis (2). 7. Remettez en place l'écran de l'unité principale de l'ordinateur. Reportez-vous à la section Remise en place de l'écran à la page 33. 8. Fixez l'unité principale de l'ordinateur au socle. Reportez-vous à la section Fixation de l'unité principale de l'Engage One sur le socle à la page 25. 9. Rebranchez le cordon d'alimentation et appuyez sur l'interrupteur d'alimentation. Insertion d'une carte SD interne 1. Mettez l'ordinateur hors tension sans risque à l'aide du système d'exploitation, puis mettez les périphériques externes hors tension. 2. Déconnectez le cordon d'alimentation de l'ordinateur. IMPORTANT : Quel que soit l'état de mise sous tension, une tension est toujours présente sur la carte mère tant que le système est branché sur une prise secteur active. Afin d'éviter d'endommager les composants internes de l'ordinateur, vous devez déconnecter le cordon d'alimentation et attendre environ 30 secondes pour éliminer toute énergie résiduelle. 42 3. Retirez l'unité principale de l'ordinateur du socle. Reportez-vous à la section Retrait de l'unité principale de l'Engage One du socle à la page 24. 4. Retirez l'écran de l'unité principale de l'ordinateur. Reportez-vous à la section Retrait de l'écran à la page 31. Chapitre 3 Configurations et mises à niveau du matériel 5. Insérez la nouvelle carte SD dans le connecteur de carte SD sur la carte mère. 6. Remettez en place l'écran de l'unité principale de l'ordinateur. Reportez-vous à la section Remise en place de l'écran à la page 33. 7. Fixez l'unité principale de l'ordinateur au socle. Reportez-vous à la section Fixation de l'unité principale de l'Engage One sur le socle à la page 25. 8. Rebranchez le cordon d'alimentation et appuyez sur l'interrupteur d'alimentation. Retrait et installation d'un module WLAN 1. Mettez l'ordinateur hors tension sans risque à l'aide du système d'exploitation, puis mettez les périphériques externes hors tension. 2. Déconnectez le cordon d'alimentation de l'ordinateur. IMPORTANT : Quel que soit l'état de mise sous tension, une tension est toujours présente sur la carte mère tant que le système est branché sur une prise secteur active. Afin d'éviter d'endommager les composants internes de l'ordinateur, vous devez déconnecter le cordon d'alimentation et attendre environ 30 secondes pour éliminer toute énergie résiduelle. 3. Retirez l'unité principale de l'ordinateur du socle. Reportez-vous à la section Retrait de l'unité principale de l'Engage One du socle à la page 24. 4. Retirez l'écran de l'unité principale de l'ordinateur. Reportez-vous à la section Retrait de l'écran à la page 31. Retrait et installation d'un module WLAN 43 5. Pour retirer un module WLAN, déconnectez les câbles WLAN (1), retirez la vis (2) qui fixe le module à la carte mère, puis faites glisser le module WLAN hors du connecteur de la carte mère (3). IMPORTANT : Les câbles WLAN et les connecteurs sont étiquetés 1 et 2. Assurez-vous de faire correspondre les étiquettes numérotées sur le module WLAN avec les étiquettes numérotées sur les câbles lors du rebranchement des câbles. 6. Pour installer un module WLAN, faites glisser l'extrémité du connecteur du module dans le connecteur de la carte mère (1), puis fixez l'autre extrémité du module sur la carte mère à l'aide de la vis (2). Ensuite, branchez les deux câbles de l'écran aux connecteurs sur le module WLAN (3). IMPORTANT : Les câbles WLAN et les connecteurs sont étiquetés 1 et 2. Assurez-vous de faire correspondre les étiquettes numérotées sur le module WLAN avec les étiquettes numérotées sur les câbles lors du branchement des câbles. 44 7. Remettez en place l'écran de l'unité principale de l'ordinateur. Reportez-vous à la section Remise en place de l'écran à la page 33. 8. Fixez l'unité principale de l'ordinateur au socle. Reportez-vous à la section Fixation de l'unité principale de l'Engage One sur le socle à la page 25. 9. Rebranchez le cordon d'alimentation et appuyez sur l'interrupteur d'alimentation. Chapitre 3 Configurations et mises à niveau du matériel 4 Utilisation de l'imprimante colonne L'imprimante colonne est un composant en option qui peut être fourni avec votre système. Fonctions standard Fonctions standard Interface USB Mémoire / microprogramme Mémoire Flash 8 Mo, mémoire EEROM de l'historique, tampon 4k Économies d'énergie Option permettant de configurer une imprimante pour passer en mode faible consommation (1 Watt) si aucune donnée n'est reçue une fois que le temps (en minutes) indiqué par l'utilisateur s'est écoulé Jeux de caractères Codes PC pages 437 (États-Unis), 720 (Arabe), 737 (Grec), 775 (Balte), 850 (Multilingue), 852 (Latin II), 857 (Turc), 858 (avec EuroSymbol), 860 (Brésilien), 862 (Hébreu), 863 (Français canadien), 864 (Arabe), 865 (Nordique), 866 (Cyrillique), 874 (Thaïlandais), 1250 (Windows Europe centrale), 1251 (Windows Cyrillique), 1252 (Windows Latin), 1254 (Windows Turc), 1255 (Windows Hébreu), 1256 (Windows Arabe), 1257 (Windows Baltique), 28591 (Windows Latin 1), 28592 (Windows Latin 2), 28594 (Windows Baltique), 28596 (Windows Arabe), 28599 (Windows Turc), 28605 (Windows Latin 9), Katakana et KZ_1048 (Kazakh) Polices téléchargeables Code pages 932 (Kanji), 949 (Coréen), 936 (Chinois simplifié) et 950 (Chinois traditionnel) Codes à barres intégrés Code 39, Code 93, Code 128, UPC-A, UPC-E, JAN8 (EAN), JAN13 (EAN), 2 parmi 5 entrelacé, Codabar, Code 128, PDF-417 (en deux dimensions), Code 128 étendu, GS1 Databar, code QR et Datamatrix Imprimer Monochrome en 44 (standard) ou 56 (comprimé) colonnes d'impression sur papier thermique de 80 mm de large Sortie de papier 80,0 mm Diamètre du rouleau 50,8 mm max. (2 pouces) Résolution d'impression 8 points/mm Vitesse Débit de jusqu'à 114 mm/seconde (monochrome) Détection du papier Manque de papier Interface utilisateur Signal sonore provenant du haut-parleur (pilotés par logiciel). Commandes simples dans le menu de configuration émises par le biais du bouton d'alimentation papier. Voyant d'état LED vert, situé près du bouton d'alimentation papier. Pilote du tiroir-caisse Connecteur pour un ou deux tiroirs-caisses (procurez-vous un cordon « Y » pour deux tiroirs-caisses) Couteau Couteau pour papier standard sur toutes les unités Fonctionnalités d'impression L'imprimante est polyvalente et offre diverses options d'impression. Texte, graphismes et codes-barres peuvent être présentés dans différentes formes et tailles. Pour plus d'informations sur la programmation de Fonctions standard 45 l'imprimante pour modifier du texte, des graphismes ou d'autres caractéristiques, reportez-vous au Guide de programmation. Remplacement du papier reçu Remplacez le papier lorsque le rouleau est terminé ou presque terminé. Lorsque le niveau de papier est faible, surveillez son utilisation pour éviter de manquer de papier en cours de transaction. Lorsque le rouleau est vide, chargez immédiatement un nouveau rouleau ou vous risquez de perdre vos données. ● Lorsqu'il n'y a presque plus de papier, une bande colorée apparaît sur le papier reçu (si le papier acheté contient une telle bande) : elle signale qu'il reste suffisamment de papier pour une petite transaction. ● Lorsque le rouleau est vide, un voyant vert sur l'imprimante clignote rapidement pour signaler que du papier doit être installé. IMPORTANT : N'essayez pas de faire fonctionner l'imprimante ou l'ordinateur hôte s'il n'y a plus de papier dans l'imprimante. L'imprimante peut continuer à accepter des données en provenance de l'ordinateur hôte même si elle ne peut pas imprimer. Ces données peuvent alors être perdues. Chargement du papier reçu de l'imprimante 46 1. Ouvrez le couvercle du rouleau de papier en poussant uniformément de chaque côté du couvercle jusqu'à son déblocage (1). 2. Retirez l'impression de test ou le rouleau de papier utilisé papier si nécessaire. 3. Placez le papier reçu dans le compartiment à papier sur l'axe de rotation de façon à ce qu'il se déroule depuis l'intérieur (2). Faites dépasser quelques centimètres de papier hors de l'imprimante. Pour éviter le bourrage, assurez-vous que le papier se trouve entre les lignes de guidage. 4. Tout en maintenant le papier en place, fermez le cache de réception (3) en vous assurant d'appliquer un petit peu plus de pression après le premier clic pour vous assurer qu'il soit complètement verrouillé. Lorsqu'il est complètement verrouillé et que le papier est en place, le voyant LED arrêtera de clignoter. Chapitre 4 Utilisation de l'imprimante colonne 5. Pour tester si le papier est correctement chargé, faites avancer le papier à l'aide du bouton d'alimentation papier (1), puis déchirez l'excédent de papier à l'aide du couteau sur le couvercle. Un voyant vert allumé en continu (2) signifie que l'imprimante est sous tension et fonctionne correctement. Si le voyant clignote, le couvercle n'est peut-être pas entièrement fermé. Spécifications du papier thermique L'imprimante accepte du papier thermique agréé présentant les dimensions suivantes : ● Largeur : 80 +0/-0,6 mm (3,15 +0/-0,03 po) ● Diamètre : 50,8 mm max. (2 po) Le papier ne doit pas être fixé à l'axe du rouleau. Utilisez le papier avec une bande colorée à l'extrémité pour indiquer qu'il n'y a presque plus de papier. Les chiffres ci-dessus sont basés sur un diamètre externe de l'axe de 22 ± 0,5 mm (0,87 po), et un diamètre interne de 11,5 ± 0,5 mm (0,45 po). Qualités de papier agréées Contactez le fabricant de votre choix pour commander du papier. HP vous recommande les catégories de papier suivantes produites par leurs fabricants respectifs. Il existe un certain nombre de fabricants de papier qualifiés pour fournir ce papier, à condition que les rouleaux de papier pour points de vente fassent partie des catégories recommandées pour le papier monochrome (encre noire). Fabricants agréés Téléphone/Fax Catégorie de papier Appvion, Inc. (USA) Téléphone : (800) 922–1729 825 E. Wisconsin Ave. Télécopie : (800) 922–1712 Alpha 400-2.3 (auparavant : T1030) Appleton, WI 54912 Alpha 800-2.4 (auparavant : T1012A) http://www.appvion.com POS-Plus 600-2.4 Alpha 900-3.4 (auparavant Superior) Tous les papiers actuels d'Appvion ne contiennent pas de BPA Spécifications du papier thermique 47 Fabricants agréés Téléphone/Fax Catégorie de papier Jujo Thermal Ltd. Téléphone : 358 (0) 10 303 200 AF50KS–E3 P. O. Box 92 FI–27501 Télécopie : 358 (0) 10 303 2419 AP62KS–E3 Kanzaki Specialty Papers (USA) Téléphone : (888) 526–9254 20 Cummings St. Télécopie : (413) 731–8864 P30023 (auparavant P–300), P31023 (auparavant P–310), Kauttua, Finland http://www.jujothermal.com/ Ware, MA 01082–2002 http://www.kanzakiusa.com/ P35024 (auparavant P-350), P35032 (auparavant P-354), P39023 (sans BPA, auparavant P-390), P30521 (sans BPA), P30523 (sans BPA), P31523 (sans BPA), P35532 (sans BPA) Koehler UK Ltd. (Grande Bretagne) Téléphone : (44) 1322 661010 2 White Oak Square Télécopie : (44) 1322 614656 KT55-F20 London Road Swanley, Kent BR8 7AG, U.K. http://www.koehlerpaper.com/en/ Koehler AG Téléphone : (49) 7802 81-0 Hauptstr. 2-4 Télécopie : (49) 7802 81-4330 KT55-F20 D-77704 Oberkirch, Germany http://www.koehlerpaper.com/en/ Mitsubishi Int'l Corp. (USA) Téléphone : (212) 605-2000 P–5035 655 Third Ave. Télécopie : (212) 605-2597 T–8051 New York, New York 10017 TP–8065 http://www.mitsubishicorp.com/us/en/ PP-5051 OJI Paper Company Ltd. Téléphone : (81)3–3563-1111 KF–60 Ginza 4-chome Télécopie : (81)3–3563-1135 PD–170R Tokyo 104, Japan PD–170R http://www.ojipaper.co.jp/english/ Thermal Solutions Intl, Inc. 6740 Broadview Ave, Suite D Jacksonville, FL 32254 Téléphone : (800) 479-6070, (904) 860-1966 Télécopie : (904) 646-4530 19018RDT Caractéristiques : 30 % recyclé post-consommation/sans BPA http://thermalsolutionsinternational.com Résolution des problèmes de l'imprimante L'imprimante ne présente généralement pas de problème ; cependant, des conditions inattendues peuvent survenir. Reportez-vous aux sections suivantes pour diagnostiquer et résoudre ces problèmes relatifs à 48 Chapitre 4 Utilisation de l'imprimante colonne l'imprimante. Pour résoudre des problèmes complexes, vous devrez peut-être contacter un représentant du service HP agréé. Signal et voyant vert de l'imprimante Situation Causes possibles Solutions possibles Pour plus d'informations Clignotement lent et continu du voyant vert (DEL). Le rouleau de papier est vide. Chargez un nouveau rouleau de papier. Reportez-vous à la section Chargement du papier reçu de l'imprimante à la page 46. Le couvercle du rouleau de papier est ouvert. Refermez le capot. Si le problème persiste, continuez à ouvrir et fermer le capot jusqu'à ce que le voyant arrête de clignoter. Le couteau ne parvient pas à revenir à sa position initiale. N'utilisez plus l'imprimante. Contactez votre représentant du service HP agréé. Clignotement lent et continu du voyant vert. D'autres problèmes peuvent être indiqués. N'utilisez plus l'imprimante. Contactez votre représentant du service HP agréé. L'imprimante émet des bips (deux tons - basse fréquence, haute fréquence). L'imprimante est sous tension et prête à fonctionner. Aucune action n'est requise. L'imprimante émet des bips et le voyant vert clignote selon différentes combinaisons. Tout ceci indique un état grave. N'utilisez plus l'imprimante. Contactez votre représentant du service HP agréé. Problèmes liés à l'imprimante Situation Causes possibles Solutions possibles Pour plus d'informations Bande colorée apparait sur le reçu. Le niveau de papier est faible. Remplacez le papier. Reportez-vous à la section Chargement du papier reçu de l'imprimante à la page 46. Le reçu ne sort pas entièrement. Il y a un bourrage papier. Ouvrez le capot des reçus, inspectez le couteau et dégagez tout papier à l'origine du bourrage. L'imprimante commence à imprimer, mais s'arrête en cours d'impression du reçu. Il y a un bourrage papier. Ouvrez le capot des reçus, inspectez le couteau et dégagez tout papier à l'origine du bourrage. Le reçu n'est pas découpé. Il y a un bourrage papier. Ouvrez le capot des reçus, inspectez le couteau et dégagez tout papier à l'origine du bourrage. L'impression est claire ou présente des taches. Le papier n'est pas correctement chargé. Rechargez le papier correctement. La tête d'impression est sale. Utilisez du papier reçu thermique recommandé et nettoyez la tête d'impression Reportez-vous à la section Chargement du papier reçu de l'imprimante à la page 46. Résolution des problèmes de l'imprimante 49 Situation Causes possibles Solutions possibles Pour plus d'informations avec de l'alcool isopropylique à 99 %. Variations entre papiers. Sous l'option Set Hardware Options (Définir les options du matériel) du menu de configuration de l'imprimante, augmentez si nécessaire la densité d'impression à 110 % ou 120 %. Contactez votre représentant du service HP agréé. Absence d'une colonne d'impression verticale. Cela indique une situation grave relative au composants électroniques de l'imprimante ou à un point manquant sur la tête d'impression. N'utilisez plus l'imprimante. Contactez votre représentant du service HP agréé. Absence d'un côté du reçu. Cela indique un état grave des composants électroniques de l'imprimante. N'utilisez plus l'imprimante. Contactez votre représentant du service HP agréé. REMARQUE : L'utilisation de papier non recommandé peut endommager la tête d'impression et annulez la garantie. L'imprimante ne fonctionne pas Situation Causes possibles Solutions possibles L'imprimante ne fonctionne pas lorsqu'elle est mise sous tension et le voyant est éteint. L'alimentation n'est pas branchée. Vérifiez que l'hôte ou le module d'alimentation est alimenté. L'imprimante ne fonctionne pas lorsqu'elle est mise sous tension et le voyant clignote. Le capot des reçus est mal fermé. Fermez et verrouillez le capot des reçus. L'imprimante cesse de fonctionner. La tête d'impression subit une surchauffe. Laissez refroidir la tête d'impression. L'imprimante est en mode d'économie d'énergie. Appuyez sur le bouton d'alimentation papier pour réactiver l'imprimante. Le couvercle du rouleau de papier est bloqué. Retirez la sécurité intégrée du loquet. L'imprimante ne s'ouvre pas. 50 Chapitre 4 Utilisation de l'imprimante colonne Pour plus d'informations Reportez-vous à la section Sécurité intégrée du loquet à la page 51. Sécurité intégrée du loquet Dans le cas où le couvercle du rouleau de papier se bloque, l'imprimante est équipée d'une sécurité intégrée permettant de libérer les loquets du couvercle. À l'aide d'un objet léger et pointu, appuyez sur le bouton rectangulaire à côté de la tête d'impression. Avec suffisamment de pression, les loquets de dégagement devraient se libérer, et le couvercle du rouleau de papier devrait s'ouvrir. Nettoyage de l'imprimante En raison de la manière dont l'imprimante est installée en cours d'utilisation, une accumulation de poussières de papier et autres particules provenant du couteau est assez probable. HP vous recommande de vous assurer que l'imprimante fonctionne correctement en nettoyant régulièrement les dépôts de l'imprimante. Pour nettoyer l'imprimante, ouvrez le couvercle, retirez le rouleau de papier, puis utilisez une bombe à air comprimé pour évacuer les dépôts de la plaque inférieure où ils se sont accumulés. Nettoyage de l'imprimante 51 5 Configuration du logiciel Étalonnage de l'écran tactile pour Windows 10 Professionnel et Windows 10 IoT Enterprise for Retail REMARQUE : L'outil d'étalonnage Windows fonctionne uniquement en mode tactile numériseur. Si vous installez un utilitaire tactile pour points de vente, il configurera l'écran tactile en mode PDV (mode souris) par défaut et n'autorisera pas l'exécution de l'outil d'étalonnage Windows. Pour étalonner le module tactile dans Windows 10 Professionnel et Windows 10 IoT Enterprise for Retail, procédez comme suit : 1. Ouvrez le Panneau de configuration. Vous pouvez saisir Panneau de configuration dans la zone de recherche pour y accéder. 2. Dans le panneau de configuration tapez étalonnage dans la zone de recherche. Sous Paramètres du Tablet PC, appuyez sur le lien Étalonner l'écran pour la saisie effectuée à l'aide du stylet ou l'entrée tactile. Dans la boîte de dialogue Paramètres du Tablet PC, appuyez sur le bouton Étalonnage, puis passez à l'étape 3. 3. Suivez les instructions à l'écran pour appuyer sur les marques cibles sur l'écran tactile. À l'issue du processus d'étalonnage, le module tactile doit être aligné avec la vidéo et les points tactiles sont précis. Configuration de modules périphériques HP intégrés en option Pour configurer le périphérique USB intégré, reportez-vous au manuel HP Point of Sale Configuration Guide (Manuel de configuration pour point de vente HP) (disponible en anglais uniquement). Le manuel se trouve avec la documentation sur votre ordinateur pour point de vente et sur http://www.hp.com/support. Pour accéder au manuel sur l'ordinateur pour points de vente, sélectionnez Démarrer, puis sélectionnez HP Point of Sale Information (Informations pour points de vente HP). REMARQUE : Allez sur http://www.hp.com/support pour les logiciels ou la documentation disponibles ayant été mis(e) à jour entre le moment où votre produit a été fabriqué et celui où il vous a été livré. 52 Chapitre 5 Configuration du logiciel A Activation du cryptage sur le lecteur de bande magnétique (LBM) Le lecteur de bande magnétique (LBM) conçu dans le terminal de l'Engage One est équipé d'une fonctionnalité de cryptage en option. HP s'est associé avec les produits IDTECH pour effectuer des services d'injection de clé à distance. Pour plus d'informations sur leur service, contactez l'équipe des ventes des produits IDTECH à l'adresse Sales@idtechproducts.com. 53 B Décharges électrostatiques Une décharge d'électricité statique, provenant des doigts ou de tout autre conducteur, peut endommager les cartes du système ou d'autres unités sensibles à l'électricité statique. Ce type de dégât peut diminuer la durée de vie du dispositif. Prévention des décharges électrostatiques Afin d'éviter tout risque de dégât par l'électricité statique, prenez les précautions suivantes : ● Évitez tout contact avec les mains, en transportant et en rangeant les produits dans des emballages antistatiques. ● Laissez les éléments sensibles à l'électricité statique dans leur emballage jusqu'au moment de l'installation. ● Placez les éléments sur une surface mise à la terre, avant de les retirer de leur emballage. ● Évitez de toucher les broches, les conducteurs et les circuits. ● Veillez à toujours être relié à la terre lorsque vous touchez un élément ou un assemblage sensible à l'électricité statique. Méthodes de mise à la terre Il en existe plusieurs. Prenez au moins l'une des précautions suivantes lorsque vous installez ou manipulez des éléments sensibles à l'électricité statique : ● Utilisez un bracelet électrostatique relié par un cordon de terre au châssis de l'ordinateur ou à une station de travail. Les bracelets électrostatiques sont des bracelets flexibles dont les cordons ont une résistance d'au moins 1 mégohm +/- 10 %. Pour une mise à la terre optimale, veillez à maintenir le bracelet serré contre la peau. ● Utilisez les autres types de bracelets antistatiques disponibles lorsque vous travaillez debout. Portezles à chaque pied lorsque vous vous trouvez sur des sols ou des tapis conducteurs. ● Utilisez des outils d'entretien conducteurs. ● Utilisez un kit de réparation équipé d'un tapis antistatique. Si vous ne disposez d'aucun des équipements suggérés pour une mise à la terre correcte, contactez votre revendeur ou mainteneur agréé HP. REMARQUE : Pour plus d'informations sur l'électricité statique, adressez-vous à votre revendeur ou mainteneur agréé HP. 54 Annexe B Décharges électrostatiques C Utilisation, entretien courant et préparation au transport Instructions d'utilisation et d'entretien courant de l'ordinateur Suivez les consignes ci-dessous pour configurer et entretenir correctement l'ordinateur : ● HP vous recommande de laisser un espace libre de 17 mm autour des ouvertures d'aération de l'unité principale de l'ordinateur et de la base de connexion E/S pour la dissipation de la chaleur. ● Protégez l'ordinateur de l'humidité, des rayons du soleil et des températures extrêmes. ● Ne faites jamais fonctionner l'ordinateur avec les panneaux d'accès retirés. ● N'empilez pas les ordinateurs les uns sur les autres ou ne les placez pas si près les uns des autres de sorte qu'ils recirculent l'air chaud qu'ils ont extrait. ● Si l'ordinateur doit être utilisé dans un boîtier séparé, celui-ci doit être pourvu d'orifices d'aération (aspiration et refoulement) ; les autres instructions d'utilisation énoncées ci-dessus restent d'application. ● Ne laissez pas de liquides à proximité de l'ordinateur et de la base de connexion E/S. ● Ne couvrez jamais les ouvertures d'aération de l'ordinateur ou de la base de connexion E/S avec quoi que ce soit. ● Installez ou activez les fonctions d'économie d'énergie du système d'exploitation ou d'un autre logiciel, y compris les états de veille. ● Mettez l'ordinateur hors tension avant d'effectuer l'une des opérations suivantes : ● Essuyez l'extérieur de l'ordinateur avec un chiffon doux et humide (si nécessaire). L'utilisation de produits d'entretien ménager pourrait ternir ou abîmer la finition de l'ordinateur. ● Nettoyez de temps à autre toutes les ouvertures d'aération de l'ordinateur. Les poussières, les matières pelucheuses et autres corps étrangers peuvent obstruer les entrées d'air et réduire l'aération. REMARQUE : Pour plus d'informations sur l'entretien et la maintenance de votre système pour point de vente, reportez-vous à « Retail Point of Sales Systems - Routine Care and Maintenance » (Systèmes de vente au détail pour point de vente : entretien et maintenance) disponible a l'adresse http://www.hp.com/support. Maintenance de l'écran tactile Veillez à ce que l'écran et le capteur tactile restent propres. Le capteur tactile ne requiert que très peu d'entretien. HP recommande de nettoyer régulièrement la surface en verre du capteur tactile. Prenez soin d'éteindre l'écran avant de le nettoyer. Généralement, une solution d'alcool isopropylique et d'eau à 50/50 est le meilleur agent de nettoyage pour votre capteur tactile. Il est important d'éviter d'utiliser des produits chimiques caustiques sur le capteur tactile. N'utilisez pas de solutions à base de vinaigre. Appliquez le nettoyant avec un chiffon doux non pelucheux. Évitez les chiffons abrasifs. Veillez à toujours humidifier le chiffon avant de nettoyer le capteur. Aspergez le liquide de nettoyage sur le chiffon, pas Instructions d'utilisation et d'entretien courant de l'ordinateur 55 directement sur le capteur, pour éviter que des gouttes ne s'infiltrent dans l'écran ou qu'elles ne tâchent la face avant. Maintenance du LBM Pour nettoyer le LBM (lecteur de bande magnétique), faites glisser plusieurs fois une carte de nettoyage standard dans le lecteur de bande magnétique. Vous pouvez commander une carte de nettoyage standard en ligne. Vous pouvez également mettre un tissu fin non-gras autour d'une carte de crédit. Préparation au transport Pour préparer l'ordinateur en vue de son transport, suivez les recommandations suivantes : 1. Sauvegardez les fichiers du disque dur. Assurez‑vous que le support de sauvegarde n'est pas exposé à des impulsions électriques ou magnétiques pendant qu'il est stocké ou en transit. REMARQUE : Le disque dur se verrouille automatiquement lorsque le système est mis hors tension. 56 2. Retirez et stockez tous les supports amovibles. 3. Éteignez l'ordinateur et les périphériques externes. 4. Débranchez le cordon d'alimentation de la prise secteur, puis de l'ordinateur. 5. Débranchez les composants système et les périphériques externes des sources d'alimentation, puis de l'ordinateur. 6. Emballez les composants du système ainsi que les périphériques externes dans leur emballage d'origine ou dans un emballage similaire suffisamment protégé. Annexe C Utilisation, entretien courant et préparation au transport D Accessibilité HP conçoit, produit et vend des produits et services qui peuvent être utilisés par tout le monde, y compris les personnes handicapées, de manière indépendante ou avec des périphériques d'assistance appropriés. Technologies d'assistance prises en charge Les produits HP prennent en charge une grande variété de technologies d'assistance de système d'exploitation et ils peuvent aussi être configurés pour travailler avec d'autres technologies d'assistance. Utilisez la fonction de recherche sur votre ordinateur pour trouver plus d'informations sur les fonctions d'assistance. REMARQUE : Pour plus d'informations sur un produit de technologie d'assistance aux personnes handicapées en particulier, contactez le support technique pour ce produit. Contacter l'assistance technique Nous affinons en permanence l'accessibilité à nos produits et services et nous apprécions les commentaires de nos utilisateurs. Si vous rencontrez un problème avec un produit ou que vous souhaitez décrire des fonctions d'accessibilité qui vous aideraient, veuillez nous contacter au (888) 259-5707 du lundi au vendredi entre 6h et 21h, heure des Rocheuses. Si vous êtes sourd ou mal entendant et utilisez VRS/TRS/WebCapTel, veuillez nous contacter si vous avez besoin d'une assistance technique ou si vous avez des questions concernant l'accessibilité en appelant le service (877) 656-7058, du lundi au vendredi, entre 6 h et 21 h, heure normale des Rocheuses (Amérique du Nord). REMARQUE : L'assistance est disponible en anglais uniquement. Technologies d'assistance prises en charge 57 Index A accessibilité 57 avertissements et recommandations 16 B Base de connexion E/S branchement de l'alimentation 6 composants avancés 5 composants de base 4 fixation d'un lecteur d'empreintes digitales 22 fixation sur l'ordinateur 17, 19 bouton d'alimentation Base de connexion E/S 7 branchement d'un adaptateur secteur 6 C câble antivol fixation à la base de connexion E/S 29 fixation sur l'ordinateur 29 caractéristiques 1 Caractéristiques 3 Carte SD interne 42 composants de la carte mère 35 configuration du logiciel 52 configurations de l'acheminement des câbles 10 D décharge électrostatique, prévention des dommages 54 directives d'installation 16 E écran remise en place 33 retrait 31 écran de présentation client I Imprimante colonne Caractéristiques 45 58 Index 35 nettoyage 51 qualités de papier agréées 47 remplacement du papier 46 Résolution des problèmes 48 sécurité intégrée du loquet 51 spécifications du papier 47 installation Carte SD 42 écran de présentation client 35 mémoire 38 Module WLAN 43 SSD 41 instructions d'utilisation de l'ordinateur 55 interrupteur d'alimentation ordinateur 7 L LBM cryptage 53 maintenance 56 lecteur d'empreintes digitales connexion en tant qu'élément indépendant 21 fixation sur la base 22 M maintenance de l'écran tactile mémoire caractéristiques 38 installation 38 Module WLAN 43 Montage VESA 25 55 N numéro de série Base de connexion E/S 9 ordinateur 9 P Périphérique de stockage SSD 41 ports série, configuration pour l'alimentation 19 préparation au transport 56 R réglage de l'unité principale 8 S socle fixation de l'unité principale 25 options 4 retrait de l'unité principale 24 support de montage supérieur pour compteur 27 V vis de sécurité de l'unité principale avec socle 30 avec support de montage VESA 31 ">
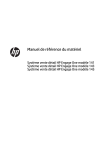
Lien public mis à jour
Le lien public vers votre chat a été mis à jour.