hp 9085 mfp (q3218a) consultation rapide Informations sur le Copyright © 2003 Copyright Hewlett-Packard Development Company, L.P. Toute reproduction, adaptation ou traduction sans autorisation écrite préalable, en dehors du cadre des lois sur le copyright, est interdite. Les informations contenues dans ce document sont sujettes à modification sans préavis. Les seules garanties des produits et services HP sont présentées dans la déclaration de garantie limitée accompagnant ces produits et services. Ce document ne doit en aucun cas être considéré comme une garantie supplémentaire. HP ne saura être tenu responsable de toute erreur technique, d'édition ou des omissions contenues dans ce document. Référence : Q3218-90909 Edition 1, 11/2003 Déclaration de conformité à la classe A du règlement FCC Ce matériel a été testé et trouvé conforme aux restrictions définies pour un dispositif numérique de classe A, dans le cadre de la section 15 de la réglementation FCC. Ces restrictions sont conçues pour fournir une protection raisonnable contre les interférences nuisibles dans les environnements commerciaux. Cet appareil produit, utilise et peut émettre une énergie haute fréquence et, s’il n’est pas installé et utilisé conformément aux instructions, peut provoquer des interférences gênantes pour les communications radio. Des interférences nuisibles peuvent survenir si cet appareil est utilisé dans des environnements résidentiels ; l’utilisateur devra régler par lui même ces interférences. L’utilisateur final de ce produit doit être conscient que tout changement ou toute modification de ce matériel non expressément approuvés par Hewlett-Packard peut compromettre son appartenance à la classe A. La FCC peut dans ce cas révoquer le droit de l’utilisateur à l’emploi de l’équipement en question. Marques déposées Tous les produits mentionnés dans ce document appartiennent à leurs sociétés respectives. Sommaire 1 Démarrage Pièces de l’imprimante MFP . . . . . . . . . . . . . . . . . . . . . . . . . . . . . . . . . . . . . . . . . . . . . . . 2 L’imprimante MFP . . . . . . . . . . . . . . . . . . . . . . . . . . . . . . . . . . . . . . . . . . . . . . . . . . . . 2 Le tableau de commande . . . . . . . . . . . . . . . . . . . . . . . . . . . . . . . . . . . . . . . . . . . . . . 3 L’écran tactile . . . . . . . . . . . . . . . . . . . . . . . . . . . . . . . . . . . . . . . . . . . . . . . . . . . . . . . 4 Démarrage/Arrêt de l’imprimante MFP . . . . . . . . . . . . . . . . . . . . . . . . . . . . . . . . . . . . 6 Mode Aide . . . . . . . . . . . . . . . . . . . . . . . . . . . . . . . . . . . . . . . . . . . . . . . . . . . . . . . . . . . . . 7 Pour afficher l’écran Aide depuis l'écran Basique. . . . . . . . . . . . . . . . . . . . . . . . . . . . 8 Pour afficher l’écran Aide depuis d’autres écrans. . . . . . . . . . . . . . . . . . . . . . . . . . . 10 2 Copie Utilisation de la vitre de numérisation à plat . . . . . . . . . . . . . . . . . . . . . . . . . . . . . . . . . . Positionnement de l’original sur la vitre (vitre de numérisation) . . . . . . . . . . . . . . . . Utilisation du chargeur d’originaux recto-verso automatique (RADF) . . . . . . . . . . . . . . . Utilisation du chargeur d’originaux recto-verso automatique (RADF) . . . . . . . . . . . . Sélection d’un format de papier. . . . . . . . . . . . . . . . . . . . . . . . . . . . . . . . . . . . . . . . . . . . Sélection automatique du format papier (APS). . . . . . . . . . . . . . . . . . . . . . . . . . . . . Réduction et agrandissement . . . . . . . . . . . . . . . . . . . . . . . . . . . . . . . . . . . . . . . . . . Zoom vertical/horizontal (supprimer). . . . . . . . . . . . . . . . . . . . . . . . . . . . . . . . . . . . . Impression recto-verso (copie des deux côtés). . . . . . . . . . . . . . . . . . . . . . . . . . . . . . . . Pour imprimer en recto-verso à l'aide du chargeur d'originaux recto-verso automatique. . . . . . . . . . . . . . . . . . . . . . . . . . . . . . . . . . . . . . . . . . . Pour imprimer en recto-verso à l'aide de la vitre. . . . . . . . . . . . . . . . . . . . . . . . . . . . Pour imprimer des copies recto à partir d’originaux recto-verso. . . . . . . . . . . . . . . . Utilisation des fonctions facultatives du module de finition . . . . . . . . . . . . . . . . . . . . . . . Agrafage . . . . . . . . . . . . . . . . . . . . . . . . . . . . . . . . . . . . . . . . . . . . . . . . . . . . . . . . . . Perforations. . . . . . . . . . . . . . . . . . . . . . . . . . . . . . . . . . . . . . . . . . . . . . . . . . . . . . . . Création d’un livret plié (Pliage ou Agrafage/pliage) . . . . . . . . . . . . . . . . . . . . . . . . . Création d’un papier en accordéon . . . . . . . . . . . . . . . . . . . . . . . . . . . . . . . . . . . . . . Massicotage . . . . . . . . . . . . . . . . . . . . . . . . . . . . . . . . . . . . . . . . . . . . . . . . . . . . . . . Insertion de couvertures . . . . . . . . . . . . . . . . . . . . . . . . . . . . . . . . . . . . . . . . . . . . . . Formats de papier pris en charge par les composants du module de finition. . . . . . 12 12 13 13 15 15 17 20 20 20 21 22 23 23 23 24 25 25 26 28 3 Impression Accès à l’écran d’impression . . . . . . . . . . . . . . . . . . . . . . . . . . . . . . . . . . . . . . . . . . . . . . 30 Impression. . . . . . . . . . . . . . . . . . . . . . . . . . . . . . . . . . . . . . . . . . . . . . . . . . . . . . . . . 30 4 Chargement des bacs Bacs 1, 2 et 3. . . . . . . . . . . . . . . . . . . . . . . . . . . . . . . . . . . . . . . . . . . . . . . . . . . . . . . . . . Chargement du papier . . . . . . . . . . . . . . . . . . . . . . . . . . . . . . . . . . . . . . . . . . . . . . . Chargement de feuilles avec bordures . . . . . . . . . . . . . . . . . . . . . . . . . . . . . . . . . . . Bac facultatif 4 . . . . . . . . . . . . . . . . . . . . . . . . . . . . . . . . . . . . . . . . . . . . . . . . . . . . . . . . Chargement du papier . . . . . . . . . . . . . . . . . . . . . . . . . . . . . . . . . . . . . . . . . . . . . . . Chargement de feuilles avec bordures . . . . . . . . . . . . . . . . . . . . . . . . . . . . . . . . . . . Bac prioritaire à feuilles multiples . . . . . . . . . . . . . . . . . . . . . . . . . . . . . . . . . . . . . . . . . . Chargement du papier . . . . . . . . . . . . . . . . . . . . . . . . . . . . . . . . . . . . . . . . . . . . . . . Chargement de feuilles avec bordures . . . . . . . . . . . . . . . . . . . . . . . . . . . . . . . . . . . Formats de papier pris en charge par les bacs . . . . . . . . . . . . . . . . . . . . . . . . . . . . . . . . FRWW 32 32 33 34 34 35 36 36 37 38 Sommaire i 5 Ajout de cartouches d’encre et d’agrafes Ajout d’une cartouche d’encre . . . . . . . . . . . . . . . . . . . . . . . . . . . . . . . . . . . . . . . . . . . . . 40 Remplacement des cartouches d’agrafes hp . . . . . . . . . . . . . . . . . . . . . . . . . . . . . . . . . 42 6 Vidage de la corbeille Vidage de la corbeille . . . . . . . . . . . . . . . . . . . . . . . . . . . . . . . . . . . . . . . . . . . . . . . . . . . 48 Perforatrice et Perforatrice/plieuse . . . . . . . . . . . . . . . . . . . . . . . . . . . . . . . . . . . . . . 48 Massicot . . . . . . . . . . . . . . . . . . . . . . . . . . . . . . . . . . . . . . . . . . . . . . . . . . . . . . . . . . 49 7 Elimination des bourrages papier Elimination des bourrages papier . . . . . . . . . . . . . . . . . . . . . . . . . . . . . . . . . . . . . . . . . . 52 Codes de bourrage papier . . . . . . . . . . . . . . . . . . . . . . . . . . . . . . . . . . . . . . . . . . . . 53 Annexe A Formats de papier Annexe B Garantie et informations réglementaires Déclaration de garantie limitée Hewlett-Packard . . . . . . . . . . . . . . . . . . . . . . . . . . . 57 Index ii Sommaire FRWW 1 FRWW Démarrage 1 Pièces de l’imprimante MFP L’imprimante MFP 16 17 1 2 14 3 15 13 12 11 10 9 8 7 6 5 4 1 Chargeur d’originaux recto-verso automatique (RADF) 2 Table de travail 3 Bac prioritaire à feuilles multiples 4 Bac 4 - bac d’entrée à haute capacité (letter/A4) (facultatif) Bac 4 - bac d’entrée à haute capacité (ledger/A3) (facultatif) 5 Porte droite 6 Bac 3 7 Bac 2 8 Bac 1 9 Porte gauche 10 Porte avant 11 Perforatrice (facultatif) Perforatrice/plieuse (facultatif) 12 Bac d’empilement/agrafeuse (facultatif) Module de finition multifonction (facultatif) 13 Massicot (facultatif) 14 Module d’insertion postérieure (facultatif) 15 Alimentation 16 Ecran tactile à cristaux liquides 17 Tableau de commande 2 1 Démarrage FRWW Le tableau de commande 1 2 15 1 Ecran tactile à cristaux liquides 2 VERIFIER 3 Mode 4 Pavé numérique 5 EPREUVE 6 PAUSE 7 ARRETER 8 RETARDATEUR 9 VEILLE OUI/NON 3 14 13 5 4 12 11 6 7 8 9 10 10 DEMARRAGE 11 [C] (EFFACER) 12 ([P] (COMPTEUR)) 13 AIDE 14 REINITIALISATION 15 MEMOIRE UTILISEE Le tableau de commande vous permet d’accéder aux fonctions suivantes : FRWW ● L’écran tactile à cristaux liquides affiche l’état de la machine et du processus de copie, des informations d’aide, des écrans interactifs et des touches de fonctions. ● La fonction VERIFIER permet d'accéder à un écran affichant tous les paramètres sélectionnés pour le travail actuel. ● La fonction Mode permet de basculer entre les modes copie, numérisation ou impression. ● Le pavé numérique permet de saisir des valeurs numériques. ● La fonction EPREUVE permet de sortir une copie afin de confirmer si les paramètres actuels sont corrects. ● La fonction PAUSE permet d’arrêter la copie en cours afin d’effectuer une copie via la vitre. ● La fonction ARRETER arrête la séquence de copie et supprime les informations stockées en mémoire. ● La diode RETARDATEUR s’allume lorsque la fonction de temporisation est définie. ● La fonction VEILLE OUI/NON active le mode d’économie d’énergie lorsque le copieur est inactif ou le mode Interruption retardateur lorsque la fonction Retardateur hebdomadaire est active. ● La fonction DEMARRAGE démarre la copie ou la numérisation. ● La fonction [C] (EFFACER) permet de redéfinir la quantité d’impression. Pièces de l’imprimante MFP 3 ● La fonction [P] (COMPTEUR) permet d’afficher l’écran Compteur ou d’accéder aux modes de programmation afin de définir les fonctions spéciales. ● La fonction AIDE permet d’afficher un écran d'aide en rapport avec la fonction actuellement sélectionnée ou d'accéder à l’écran du mode Opérateur clé. ● La fonction REINITIALISATION rétablit les paramètres de mode automatique ou les paramètres de l’opérateur principal. ● La fonction MEMOIRE UTILISEE permet d’afficher les écrans de sélection des fonctions de mémoire de travail/rappel de travail. L’écran tactile L’écran de base s’affiche lorsque l’opération de copie est disponible après le préchauffage. 4 6 5 7 8 9 3 2 10 1 20 11 12 13 19 1 18 17 16 15 14 Onglets L’onglet DISPONIBLE TRAV est sélectionné pour spécifier les conditions d’un travail de copie. Au démarrage de la numérisation, DISPONIBLE TRAV devient NUMERISATION, puis IMPRESS. TRAV. au démarrage de l’impression. Vous pouvez appuyer sur DISPONIBLE TRAV, situé à la droite de NUMERISATION ou de IMPRESS. TRAV pour spécifier les conditions d’une réservation. Vous pouvez définir jusqu’à 10 réservations. Utilisez les touches de direction situées à la droite des onglets pour faire défiler la liste. 2 Icônes d’information L’icône AJOUTER DU TONER s’affiche lorsque le niveau du toner est bas. L’icône PM CALL (RAPPEL MP) s’affiche lorsqu’une maintenance préventive doit être effectuée. 4 1 Démarrage 3 L’icône Maître s’affiche lorsque vous sélectionnez la touche TANDEM du menu déroulant du mode Finition) ; elle affiche l’état de la machine et la procédure requise actuellement. 4 L’icône Maître s’affiche lorsque vous sélectionnez la touche TANDEM du menu déroulant du mode Finition ; elle affiche le nombre de réservations déjà spécifiées. 5 COMPTEUR ORIGINAUX permet de compter le nombre d’originaux placés dans le bac d’alimentation pendant qu’ils sont numérisés. FRWW 6 L’icône Maître s’affiche lorsque vous sélectionnez la touche TANDEM dans le menu déroulant du mode Finition. L’icône Sub s’affiche lorsque le copieur fonctionne en tandem avec le copieur principal (maître). L’icône HDD s’affiche lorsque vous définissez la fonction Archivage pour le mode Image Store & Output (Mémoire image et mode Finition). L’icône Orientation d’origine indique l’orientation d’origine spécifiée dans le menu déroulant Original Spécial. L’icône PM s’affiche lorsqu’une maintenance préventive doit être effectuée. L’icône Rotation s’affiche lorsque la rotation fonctionne automatiquement. 7 La touche FORMAT PAPIER permet de spécifier le type et le format papier chargé dans le bac prioritaire à feuilles multiples. 8 L’indicateur Effectué/Demandé indique la quantité d’impression définie à partir du pavé numérique du tableau de commande, ainsi que le nombre d’impressions effectuées à gauche du nombre d’impressions demandées lors de l’impression. 9 L’indicateur de mémoire affiche la mémoire restante disponible pour l’opération suivante. 10 La touche ETAT permet de consulter l’état du travail en cours, de modifier l’ordre d’impression des réservations ou d’annuler l’impression d’une réservation. 11 La touche ORIGINAL SPECIAL permet de spécifier la condition des originaux à numériser. 12 La touche APPLICATION permet de sélectionner diverses fonctions d’application. 13 La touche SANS ROTATION permet de désactiver la fonction Rotation. 14 La touche MEMOIRE permet de stoker en mémoire des images numérisées. 15 La zone Format papier permet de sélectionner le format de papier souhaité ou APS. 16 La zone Agr./Réd. permet de sélectionner le rapport d’agrandissement souhaité. 17 La zone Contraste permet de spécifier le niveau d’exposition souhaité. 18 La zone Mode copie permet de sélectionner le mode de copie (1X1, 1X2, 2X1 ou 2X2). 19 Les touches du mode Finition permettent de spécifier le mode Finition souhaité. 20 La zone de l’icône de finition permet d’afficher l'icône de finition appropriée au mode Finition sélectionné. FRWW Pièces de l’imprimante MFP 5 Démarrage/Arrêt de l’imprimante MFP Démarrage 1 Astuce Démarrez l’alimentation. L’alimentation se trouve sur le côté gauche du corps principal. Si le copieur ne démarre pas, ouvrez la porte gauche du corps principal et vérifiez si l'interrupteur interne du copieur est allumé. N’utilisez pas l’interrupteur interne en fonctionnement normal. 2 Astuce 6 1 Démarrage L’écran Réveil et les écrans Préchauffage s’affichent. Quelques secondes après l’écran Réveil, sept types d'écrans Préchauffage s'affichent successivement sur l'écran à cristaux liquides pendant approximativement 6 minutes. Vous pouvez définir des réservations pendant le préchauffage de la machine. Appuyez sur l’écran à cristaux liquides pour passer de l’écran Préchauffage à l’écran de base, puis vérifiez que le message « Disponible pour travail suivant » s’affiche sur l’écran de base. FRWW 3 Détails L’écran de base s’affiche. Le message de l’écran de base vous informe qu’il est possible de procéder au travail de copie. Une fois les paramètres initiaux modifiés par l’opérateur principal, les conditions modifiées s’affichent dans l’écran de base. Lorsque le message « Entrer le code du compteur électronique » s’affiche, entrez votre code pour utiliser la machine. Arrêt 1 Arrêtez l’alimentation. L’alimentation se trouve sur le côté gauche du corps principal. L’écran tactile et toutes les diodes du panneau de commande sont alors inactifs. Rappel N’utilisez pas l’interrupteur interne en fonctionnement normal. Détails Si vous arrêtez l’alimentation alors que la fonction Retardateur hebdomadaire est définie pour la machine, vous désactivez cette fonction. Mode Aide L’écran Aide fournit des informations sur le mode d’écran en cours et sur les procédures de définition. Vous pouvez accéder au mode Aide depuis n’importe quel écran à l'exception des écrans Programmes utilisateur et Opérateur clé. Le mode Aide propose deux types d’écran en fonction du mode d'écran en cours : FRWW ● écran Aide accessible depuis l’écran de base, ● écran Aide accessible depuis des écrans autres que l’écran de base. Mode Aide 7 Pour afficher l’écran Aide depuis l'écran de base 1 Retournez à l’écran de base et appuyez sur AIDE. L’écran Aide s’affiche. 2 Appuyez sur la touche souhaitée pour afficher les informations spécifiques. • AGRAFES fournit des informations sur le remplacement des cartouches d’agrafes HP. • PERFORATION fournit des informations sur le vidage de la corbeille. • MASSICOT fournit des informations sur le vidage de la corbeille. • RADF fournit des informations sur le positionnement des originaux dans le bac d’alimentation. • TONER fournit des informations sur l’ajout d’un toner. • PAPIER fournit des informations sur le chargement du papier dans chaque bac. • MENU AIDE affiche l’écran du menu Aide, qui répertorie toutes les fonctions du copieur. Lorsque vous appuyez sur un élément de fonction, l'écran Aide affiche les informations liées à cette rubrique. • CONTRASTE affiche l’écran de réglage du panneau d’affichage à cristaux liquides. • RETARDATEUR HEBDOMADAIRE fournit des informations sur les paramètres actuels du temporisateur hebdomadaire. Cette touche s’affiche lorsque la fonction Retardateur hebdomadaire est active. • ASSISTANCE SAV affiche le numéro de l’extension de l’opérateur principal. • TELEPHONE/TELECOPIEUR affiche le numéro de téléphone/télécopieur de votre centre de service. 8 1 Démarrage FRWW Détails Appuyez sur l’écran Aide pour passer à la page suivante. Appuyez pour retourner à la page précédente. Appuyez sur MODE OPERATEUR CLE pour entrer en mode Opérateur clé. 3 Appuyez sur FIN pour retourner à l’écran de base. a Sélectionnez l’un des sept éléments de menu d’aide dans l’écran du menu Aide pour afficher les écrans Aide suivants. b Appuyez sur l’écran Aide pour passer à la page suivante. Appuyez pour retourner à la page précédente. c Appuyez sur MENU dans l’écran Aide suivant pour retourner à l’écran du menu Aide, puis appuyez sur FIN pour revenir à l’écran de base. • 1. « Tableau de com » affiche les informations sur les boutons du tableau de commande. • 2. « Chargeur/Vitre » affiche les informations sur les originaux du chargeur d’originaux recto-verso automatique non appropriés et sur la maintenance du bac d'alimentation et de la vitre. • 3. « Fonctions base » affiche les informations sur les fonctions de base de l’écran de base. • 4. « Applications » affiche les informations de fonctionnement des 16 fonctions d’applications de l’écran Application Selection (Sélection de l’application). • 5. « Orig. Spécif. » affiche les informations sur les fonctions du menu déroulant Original Spécial. • 6. « Finition » affiche les informations sur les fonctions du module de finition. • 7. « Mémoire Progr. » affiche les informations sur la fonction Mémoire Progr. FRWW Mode Aide 9 Pour afficher l’écran Aide depuis d’autres écrans 1 Lorsque vous êtes dans un écran autre que l’écran de base, appuyez sur AIDE. L’écran Aide fournit des informations sur le mode d’écran en cours et sur les procédures de définition. 2 Appuyez sur FIN. Vous retournez à l’écran qui était affiché avant d'avoir appuyé sur AIDE. 10 1 Démarrage FRWW 2 FRWW Copie 11 Utilisation de la vitre de numérisation à plat Positionnement de l’original sur la vitre (vitre de numérisation) Placez les originaux sur la vitre lorsqu’ils ne peuvent pas être insérés dans le bac d’alimentation. Cela peut survenir, par exemple, lorsque le format est incompatible ou que les originaux sont pliés, agrafés, déchirés ou en mauvais état. Rappel ATTENTION 12 2 Copie 1 Levez le bac d’alimentation Placez l’original recto vers le bas dans le coin arrière droit, en alignant le bord avec le guide de mesure approprié. 2 Abaissez délicatement le bac d’alimentation afin que l’original ne bouge pas sur la vitre. N’abaissez pas le bac d’alimentation lorsque vous sélectionnez les modes Dual Page (Page double), Non-Image Area Erase (Effacement surface hors image), AUTO mode in Repeat (mode AUTO en répétition) ou AUTO Layout (Présentation Auto). Ne placez pas de lourds originaux sur la vitre et n’appuyez pas fortement lorsque vous placez un original épais sur la vitre et que le chargeur d’originaux recto-verso automatique est abaissé, sous peine de casser la vitre et de vous blesser. FRWW Utilisation du chargeur d’originaux recto-verso automatique (RADF) Le chargeur d’originaux recto-verso automatique (RADF) peut contenir jusqu’à 100 originaux et démarre par la feuille du dessus. Le chargeur d'originaux recto-verso automatique ne doit être utilisé qu'avec des originaux non agrafés, souples et plats. Utilisation du chargeur d’originaux recto-verso automatique (RADF) Positionnement des originaux en mode normal 1 Rappel Disposez les originaux dans l’ordre. Avant de placer les originaux dans le bac, assurez-vous que le bac d'alimentation est complètement fermé. Une fois fermé, n’ouvrez plus le bac d’alimentation sous peine de modifier automatiquement les conditions de copie sélectionnées. N’utilisez pas d’originaux inappropriés dans le chargeur d’originaux recto-verso automatique. 2 Positionnez les originaux face vers le haut dans le bac d'alimentation. Placez la page une vers le haut pour les originaux recto-verso. Vous pouvez placer jusqu’à 100 originaux simultanément. Rappel Ne placez pas plus de 100 originaux dans le chargeur d’originaux recto-verso automatique ou ne dépassez pas la ligne rouge indiquée sur les guides du papier car une mauvaise alimentation en papier pourrait survenir. Si vous dépassez ce nombre, divisez les originaux en blocs n’excédant pas 100 feuilles et chargez-les en positionnant la première page recto vers le haut. 3 FRWW Réglez les guides du papier. Utilisation du chargeur d’originaux recto-verso automatique (RADF) 13 Utilisation du chargeur d’originaux recto-verso automatique avec des originaux mixtes 1 Disposez les originaux dans l’ordre. Disposez les originaux mixtes tel que cela est illustré ci-après. En profondeur Vers la gauche Réglage de l’orientation Rappel Avant de placer les originaux dans le bac, assurez-vous que le bac d’alimentation est complètement fermé. Une fois fermé, n’ouvrez plus le bac d’alimentation sous peine de modifier automatiquement les conditions de copie sélectionnées. N’utilisez pas d’originaux inappropriés dans le chargeur d’originaux recto-verso automatique. 14 2 Copie 2 Positionnez les originaux mixtes recto vers le haut en les alignant avec l’angle arrière gauche du bac d’alimentation. Placez la page une des originaux recto-verso vers le haut. Vous pouvez placer jusqu’à 100 originaux simultanément. 3 Réglez les guides du papier. FRWW Sélection d’un format de papier Pour sélectionner un format de papier approprié au résultat souhaité, utilisez la fonction Sélection automatique du papier (APS) ou sélectionnez manuellement le format de papier souhaité sur l'écran tactile Sélection automatique du format papier (APS) Le mode APS détecte le format des originaux placés dans le chargeur d’originaux recto-verso automatique ou sur la vitre, sélectionne et fournit le papier de format identique pour la copie ou sélectionne un format approprié selon le rapport d'agrandissement sélectionné. Astuce Les paramètres initiaux peuvent avoir été modifiés par l’opérateur principal. 1 Dans le coin inférieur droit de l’écran de base, appuyez sur APS pour le mettre en surbrillance. APS est déjà mis en surbrillance lors du rétablissement des paramètres initiaux. Astuce 2 Si vous le souhaitez, vous pouvez sélectionner des conditions de copie supplémentaires. 3 A partir du pavé numérique du tableau de commande, entrez le nombre de copies voulu. 4 Positionnez les originaux. L’opérateur principal peut désactiver le mode APS lorsque l’original est placé dans le chargeur d’originaux recto-verso automatique ou sur la vitre. 5 Détails Appuyez sur DEMARRAGE. Les images numérisées sont imprimées au format de papier automatiquement sélectionné. Si le papier de copie approprié n’est chargé dans aucun bac, aucune copie n’est effectuée et un message vous invite à charger le papier approprié. Le résultat de la copie peut ne pas être satisfaisant en raison de la fonction Rotation. Dans ce cas, désactivez manuellement la fonction. FRWW Sélection d’un format de papier 15 Reportez-vous au tableau ci-après pour connaître les correspondances entre le format original, le rapport d’agrandissement et le format de la copie. Format original 0,33 - 0361 0,62 - 0,65 Rapport d’agrandissement 0,66 - 0,77 27,9 cm x 43,2 cm (11x 17) 21,6 cm x 35,6 cm (8,5 x 14) 21,6 cm x 27,9 cm (8,5 x 11R) (21,6 cm x 27,9 cm (8,5 x11)) 14 cm x 21,6 cm (5,5 x 8,5) 21,6 cm x 35,6 cm (8,5 x 14) 21,6 cm x 27,9 cm (8,5 x 11R) (21,6 cm x 27,9 cm (8,5 x 11)) 0,78 - 0,79 0,80 - 1 1,01 - 1,29 27,9 cm x 43,2 cm (11 x 17) 21,6 cm x 35,6 cm (8,5 x 14) 27,9 cm x 43,2 cm (11 x 17) 21,6 cm x 27,9 cm (8,5 x 11) 21,6 cm x 27,9 cm (8,5 x 11R) 14 cm x 21,6 cm (5,5 x 8,5) 14 cm x 21,6 cm (5,5 x 8,5) 14 cm x 21,6 cm (5,5 x 8,5) Format de papier 0,33 - 0,61 14 cm x 21,6 cm (5,5 x 8,5) 14 cm x 21,6 cm (5,5 x 8,5) 0,62 - 0,65 0,66 - 0,77 21,6 cm x 27,9 cm (8,5 x 11) (21,6 cm x 27,9 cm R (8,5 x 11R)) 27,9 cm x 43,2 cm (11 x 17) 21,6 cm x 27,9 cm R (8,5 x 11R) (21,6 cm x 27,9 cm (8,5 x 11)) 27,9 cm x 43,2 cm (11 x 17) 0,78 - 0,79 0,80 - 1 21,6 cm x 27,9 cm (8,5 x 11) (21,6 cm x 27,9 cm R (8,5 x 11R)) 1,30 - 1,55 27,9 cm x 43,2 cm (11 x 17) 1,56 - 4 14 cm x 21,6 cm R (5,5 x 8,5 R) 21,6 cm x 27,9 cm (8,5 x 11R) (21,6 cm x 27,9 cm (8,5 x 11)) 1,01 - 1,29 21,6 cm x 27,9 cm (8,5 x 14) 1,30 - 1,55 27,9 cm x 43,2 cm (11x 17) 1,56 - 4 Rapport d’agrandissement Format de papier ( ): Fonctions de rotation 16 2 Copie FRWW Réduction et agrandissement Lorsque vous spécifiez un format de papier sur l’écran tactile, un rapport d’agrandissement ou de réduction est automatiquement sélectionné en fonction du format original détecté dans le chargeur d’originaux recto-verso automatique ou sur la vitre. Astuce Reportez-vous au tableau de la page suivante pour connaître la correspondance entre le format original, le format de papier et le rapport d’agrandissement automatiquement sélectionné. Vous pouvez spécifier un format de papier large lorsque vous utilisez AMS. Dans ce cas, le rapport d’agrandissement sélectionné est identique à celui du format standard. 1 Appuyez sur la touche d'un bac sur l'écran de base pour sélectionner le format de papier souhaité. La touche de bac sélectionnée est mise en surbrillance, ainsi que l’indicateur AMS situé sous AGR./RED. Détails 2 Si vous le souhaitez, vous pouvez sélectionner des conditions de copie supplémentaires. 3 A partir du pavé numérique du tableau de commande, entrez le nombre de copies voulu. 4 Positionnez les originaux. 5 Appuyez sur DEMARRAGE. Les images numérisées sont imprimées au format de papier spécifié dans le rapport d'agrandissement automatiquement sélectionné. Les résultats de la copie peuvent ne pas être satisfaisants en raison de la fonction Rotation. Dans ce cas, désactivez manuellement la fonction. Reportez-vous au tableau ci-après pour connaître la correspondance entre le format original, le format de la copie et le rapport d’agrandissement sélectionné automatiquement. FRWW Sélection d’un format de papier 17 Format original Format de papier Tableau AMS 27,9 cm x 43,2 cm (11” x 17”) 21,6 cm x 35,6 cm (8,5” x 14”) 21,6 cm x 27,9 cm (8,5 x 11”) 21,6 cm x 27,9 cm R (8,5” x 11”R) 14 cm x 21,6 cm (5,5” X 8,5”) 14 cm x 21,6 cm R (5,5” x 8,5”R) A4 27,9 cm x 43,2 cm (11” x 17”) / 27,9 cm x 43,2 cm W (11” x 17”W) 1 (0,65) 1,21 1 1,29 1,29 2 0,94 21,6 cm x 35,6 cm (8,5” X 14”) 0,77 (0,50) 1 0,77 1 1 1,55 0,73 21,6 cm x 27,9 cm (8,5” x 11”) / 21,6 cm x 27,9 cm W (8,5” x 11”W) 0,50 (0,65) 0,61 (0,79) 1 0,77 (1) 1,29 1 (1,29) 0,94 21,6 cm x 27,9 cm R (8,5” x 11”R) / 21,6 cm x 27,9 cm WR (8,5” x 11”WR) 0,65 0,79 0,77 (1) 1 1 (1,29) 1,29 0,73 (0,94) 14 cm x 21,6 cm (5,5” x 8,5”) / 14 cm x 21,6 cm W (5,5” x 8,5”W) 0,33 (0,50) 0,39 (0,61) 0,65 0,50 (0,65) 1 0,65 (1) 0,67 (0,47) 14 cm x 21,6 cm R (5,5” x 8,5” R) / 14 cm x 21,6 cm WR (5,5” x 8,5”WR) 0,50 (0,33) 0,61 (0,39) 0,50 (0,65) 0,65 0,65 1 (0,65) 0,47 (0,64) A4/A4W 0,49 (0,69) 0,59 (0,84) 0,97 (0,75) 0,75 (0,97) 1,38 0,97 (1,38) 1 (1,71) ( ): Fonctions de rotation Sélection du rapport d’agrandissement (Agr./Red.) Lorsque le copieur est allumé, le rapport d’agrandissement est automatiquement défini à 1 (100 %) sur l’écran de base. Pour sélectionner le rapport d’agrandissement souhaité, suivez chaque procédure décrite dans cette section. 18 2 Copie FRWW Copie en mode d’agrandissement 1 Suivez cette procédure pour obtenir une copie identique au format d’origine. 1 Refermez correctement le chargeur d'originaux recto-verso automatique, puis appuyez sur AUTO. Les paramètres initiaux sont rétablis. Assurez-vous que APS, indiquant la sélection de l’agrandissement 1, est mis en surbrillance. Astuce Les paramètres initiaux peuvent avoir été modifiés par l’opérateur principal. 2 Détails Si vous le souhaitez, vous pouvez sélectionner des conditions de copie supplémentaires. Si vous spécifiez le format de papier, l’agrandissement 1 est annulé et AMS est automatiquement défini. Dans ce cas, appuyez sur 1:1 pour le mettre à nouveau en surbrillance. 3 A partir du pavé numérique du tableau de commande, entrez le nombre de copies voulu. 4 Positionnez les originaux. 5 Appuyez sur DEMARRAGE. Copie en mode d’agrandissement fixe (RE) Utilisez les huit rapports prédéfinis (0,50, 0,65, 0,77, 0,93, 1,21, 1,29, 1,55 et 2,00) et les trois rapports prédéfinis par l’utilisateur pour augmenter ou réduire l’agrandissement de façon progressive. 1 Rappel Lorsque vous démarrez un nouveau travail de copie, assurez-vous que le chargeur d’originaux recto-verso automatique est correctement fermé, puis appuyez sur REINITIALISATION. 2 Détails Appuyez sur RE sur l’écran de base. Le menu déroulant permettant de sélectionner le rapport prédéfini/prédéfini par l’utilisateur s’affiche. Sélectionnez l’agrandissement souhaité. Si vous appuyez sur une touche du menu déroulant, la touche est momentanément mise en surbrillance ; le menu déroulant disparaît ensuite automatiquement. Le rapport sélectionné s’affiche dans l’écran de base. L’opérateur principal peut régler trois rapports prédéfinis par l’utilisateur. FRWW 3 Si vous le souhaitez, vous pouvez sélectionner des conditions de copie supplémentaires. 4 A partir du pavé numérique du tableau de commande, entrez le nombre de copies voulu. 5 Positionnez les originaux. Sélection d’un format de papier 19 6 Appuyez sur DEMARRAGE. Zoom vertical/horizontal (supprimer) Utilisez le mode de zoom Vertical/Horizontal pour réduire ou agrandir les dimensions verticale et horizontale indépendamment. 1 Rappel Appuyez sur ZOOM sur l’écran de base. Le menu déroulant permettant de définir un rapport de zoom s’affiche. Lorsque vous démarrez un nouveau travail de copie, assurez-vous que le chargeur d’originaux recto-verso automatique est correctement fermé, puis appuyez sur REINITIALISATION. 2 Appuyez sur Verti. sur le menu déroulant pour le mettre en surbrillance et définir le rapport de zoom vertical. Utilisez le pavé numérique du menu déroulant pour entrer un rapport de zoom vertical de 3 chiffres ou utilisez les touches fléchées pour atteindre le rapport souhaité. De la même façon, appuyez sur Horiz. pour le mettre en surbrillance et définir le rapport de zoom horizontal. 3 Appuyez sur OK. Le menu déroulant disparaît automatiquement et le rapport de zoom spécifié s’affiche sur l’écran de base. 4 Si vous le souhaitez, vous pouvez sélectionner des conditions de copie supplémentaires. 5 A partir du pavé numérique du tableau de commande, entrez le nombre de copies voulu. 6 Positionnez les originaux. 7 Appuyez sur DEMARRAGE. Impression recto-verso (copie des deux côtés) Utilisez l’impression recto-verso pour copier des deux côtés un document original à pages multiples imprimé sur un côté ou un document original imprimé sur les deux côtés. Pour imprimer en recto-verso à l'aide du chargeur d'originaux recto-verso automatique Sélectionnez le mode de copie en fonction du type original (recto ou recto-verso). 1 Rappel 20 2 Copie Appuyez sur 1X2 ou 2X2 sur l'écran de base pour mettre le mode en surbrillance. Lorsque vous démarrez un nouveau travail de copie, assurez-vous que le chargeur d’originaux recto-verso automatique est correctement fermé, puis appuyez sur REINITIALISATION. 2 Sélectionnez l’orientation définie d’origine. Appuyez sur ORIGINAL SPECIAL sur l’écran de base pour afficher le menu déroulant Original Spécial, puis appuyez sur la touche d’orientation d’origine souhaitée pour la mettre en surbrillance. Appuyez sur OK pour retourner à l’écran de base. 3 Sélectionnez le mode de reliure. Appuyez sur AUTRES FINITIONS sur l’écran de base pour afficher le menu déroulant Finition, puis appuyez sur le mode de reliure souhaité pour le mettre en surbrillance. FRWW Détails Si vous sélectionnez UP BINDING (RELIURE COTE SUPERIEUR), les copies sont effectuées à l’envers sur le côté inverse ; si vous sélectionnez RIGHT & LEFT BINDING (RELIURE COTES DROIT ET GAUCHE), les copies sont effectuées normalement. Appuyez sur OK pour retourner à l’écran de base. 4 Détails Astuce Certaines conditions incompatibles peuvent annuler automatiquement le mode de copie sélectionné. Dans ce cas, réglez les paramètres afin de les rendre compatibles avec le mode de copie sélectionné. 5 A partir du pavé numérique du tableau de commande, entrez le nombre de copies voulu. 6 Positionnez les originaux face vers le haut dans le bac d’alimentation en fonction de l’orientation d’origine spécifiée dans l’étape 2. Utilisez le chargeur d’originaux recto-verso automatique lorsque le document original excède 100 pages. 7 ATTENTION Si vous le souhaitez, vous pouvez sélectionner des conditions de copie supplémentaires. Appuyez sur DEMARRAGE. La machine démarre la numérisation des originaux et imprime les copies recto-verso lorsqu’elle est prête à les sortir. Appuyez sur ARRETER pour suspendre la numérisation ou l’impression. Lorsque la capacité du module de finition, du massicot ou du bac de sortie papier est dépassée en raison du nombre de copies voulu, récupérez les copies dès leur sortie ; si vous ne procédez pas ainsi, des problèmes de manipulation de papier peuvent survenir. Pour imprimer en recto-verso à l'aide de la vitre Utilisez la vitre pour numériser les originaux inappropriés au bac d’alimentation. Détails Rappel 1 Sélectionnez l’orientation définie d’origine. Appuyez sur ORIGINAL SPECIAL sur l’écran de base pour afficher le menu déroulant Original Spécial, puis appuyez sur la touche d’orientation d’origine souhaitée pour la mettre en surbrillance. Appuyez sur OK pour retourner à l’écran de base. 2 Sélectionnez le mode de reliure. Appuyez sur AUTRES FINITIONS sur l’écran de base pour afficher le menu déroulant Finition, puis appuyez sur le mode de reliure souhaité pour le mettre en surbrillance. Si vous sélectionnez UP BINDING (RELIURE COTE SUPERIEUR), les copies sont effectuées à l’envers sur le côté inverse ; si vous sélectionnez RIGHT & LEFT BINDING (RELIURE COTES DROIT ET GAUCHE), les copies sont effectuées normalement. Appuyez sur OK pour retourner à l’écran de base. 3 Positionnez l’original recto vers le bas sur la vitre en fonction de l’orientation d’origine spécifiée lors de l’étape 1. Assurez-vous de commencer par la première page. 4 Appuyez sur 1X2 sur l’écran de base pour mettre le mode en surbrillance. La touche MEMOIRE est automatiquement mise en surbrillance à l’écran. N’appuyez PAS sur REINITIALISATION à ce moment ; si vous le faites, le mode d’opération via la vitre est annulé et le copieur ne peut pas numériser l'original placé sur la vitre. 5 FRWW Si vous le souhaitez, vous pouvez sélectionner des conditions de copie supplémentaires. Impression recto-verso (copie des deux côtés) 21 Détails Détails Certaines conditions incompatibles peuvent annuler automatiquement le mode de copie sélectionné. Dans ce cas, réglez les paramètres afin de les rendre compatibles avec le mode de copie sélectionné. 6 A partir du pavé numérique du tableau de commande, entrez le nombre de copies voulu. 7 Appuyez sur DEMARRAGE pour commencer la numérisation. L’image recto de la copie recto-verso est numérisée en mémoire. 8 Replacez le verso de l’original sur la vitre et appuyez sur DEMARRAGE. Répétez cette étape pour tous les originaux à numériser. L’indicateur de mémoire situé dans la partie supérieure droite de l’écran de base vous permet de surveiller la quantité de mémoire disponible. Pour supprimer les données numérisées sans les imprimer, appuyez sur ARRETER et appuyez sur ANNULER dans le menu déroulant. 9 Appuyez sur MEMOIRE pour quitter le mode Mémoire. Si vous appuyez sur MEMOIRE, vous retournez à l'écran normal. 10 Appuyez sur DEMARRAGE pour commencer l’impression. Toutes les données en mémoire sont sorties. Appuyez sur ARRETER pour suspendre la tâche d’impression. ATTENTION Lorsque la capacité du module de finition, du massicot ou du bac de sortie papier est dépassée en raison du nombre de copies voulu, récupérez les copies dès leur sortie ; si vous ne procédez pas ainsi, des problèmes de manipulation de papier peuvent survenir. Pour imprimer des copies recto à partir d’originaux recto-verso Utilisez le chargeur d’originaux recto-verso automatique et sélectionnez le mode de copie 2X1 pour obtenir des copies recto à partir d'originaux recto-verso. 1 Rappel Détails Astuce 22 2 Copie Appuyez sur 1X2 sur l’écran de base pour mettre le mode en surbrillance. Lorsque vous démarrez un nouveau travail de copie, assurez-vous que le chargeur d’originaux recto-verso automatique est correctement fermé, puis appuyez sur REINITIALISATION. 2 Sélectionnez l’orientation définie d’origine. Appuyez sur ORIGINAL SPECIAL sur l’écran de base pour afficher le menu déroulant Original Spécial, puis appuyez sur la touche d’orientation d’origine souhaitée pour la mettre en surbrillance. Appuyez sur OK pour retourner à l’écran de base. 3 Si vous le souhaitez, vous pouvez sélectionner des conditions de copie supplémentaires. Certaines conditions incompatibles peuvent annuler automatiquement le mode de copie sélectionné. Dans ce cas, réglez les paramètres afin de les rendre compatibles avec le mode de copie sélectionné. 4 A partir du pavé numérique du tableau de commande, entrez le nombre de copies voulu. 5 Positionnez les originaux face vers le haut dans le bac d’alimentation en fonction de l’orientation d’origine spécifiée dans l’étape 2. Utilisez le chargeur d’originaux recto-verso automatique lorsque le document original excède 100 pages. FRWW 6 ATTENTION Appuyez sur DEMARRAGE. La machine démarre la numérisation des originaux et imprime les copies recto lorsqu’elle est prête à les sortir. Appuyez sur ARRETER pour suspendre la numérisation ou l’impression. Lorsque la capacité du module de finition, du massicot ou du bac de sortie papier est dépassée en raison du nombre de copies voulu, récupérez les copies dès leur sortie ; si vous ne procédez pas ainsi, des problèmes de manipulation de papier peuvent survenir. Utilisation des fonctions facultatives du module de finition Agrafage 1 Refermez correctement le chargeur d'originaux recto-verso automatique, puis appuyez sur REINITIALISATION. 2 Appuyez sur Tri agrafe sur l’écran de base. 3 Appuyez sur Autres finitions. 4 Appuyez sur la touche de positionnement de l’agrafe souhaitée. 5 Appuyez sur Original Spécial. 6 Appuyez sur l’original souhaité. 7 Si vous le souhaitez, vous pouvez sélectionner des conditions de copie supplémentaires. 8 Entrez la qualité d’impression souhaitée. 9 Positionnez les originaux. 10 Appuyez sur DEMARRAGE. Perforations 1 Appuyez sur AUTRES FINITIONS sur l’écran de base. Le menu déroulant Finition s’affiche. 2 Appuyez sur RECEPTACLE PRINCIPAL, si celui-ci n’est pas mis en surbrillance. 3 Appuyez sur PERFORATION. Le menu déroulant Position perforation s’affiche. 4 Appuyez sur la position de perforation souhaitée à l’écran pour la mettre en surbrillance. 5 Appuyez sur OK dans le menu déroulant Position perforation pour retourner au menu déroulant Finition. 6 Appuyez sur OK dans le menu déroulant Finition pour terminer le paramétrage et retourner à l’écran de base. La position de perforation sélectionnée s’affiche dans la zone d’icône FINITION. 7 Sélectionnez l’orientation définie d’origine. Appuyez sur ORIGINAL SPECIAL sur l’écran de base pour afficher le menu déroulant Original Spécial. Appuyez sur l’orientation définie d’origine souhaitée, puis OK pour retourner à l’écran de base. 8 Si vous le souhaitez, vous pouvez sélectionner des fonctions de copie supplémentaires. 9 A partir du pavé numérique du tableau de commande, entrez le nombre de copies voulu. 10 Positionnez les originaux dans le bac d’alimentation. 11 Appuyez sur DEMARRAGE. FRWW Utilisation des fonctions facultatives du module de finition 23 ATTENTION Lorsque la capacité du module de finition est dépassée en raison du nombre de copies voulu défini, récupérez les copies dès leur sortie ; si vous ne procédez pas ainsi, des problèmes de manipulation de papier peuvent survenir. Création d’un livret plié (Pliage ou Agrafage/pliage) Les modes Pliage et Agrafage/Pliage ne sont disponibles que le module de finition multifonction est installé. Lorsque l’un des modes est sélectionné, la fonction Livret est automatiquement sélectionnée et indiquée dans l’écran Application Selection (Sélection de l’application). Détails Lorsque vous copiez des originaux de qualité recto-verso à l’aide du mode Pliage ou Agrafage/pliage, annulez le mode Livret automatiquement sélectionné dans l’écran Application Selection (Sélection de l’application). Lorsque vous copiez des originaux sombres ou que vous utilisez le mode Inversion avec le mode Pliage ou Agrafage/pliage, la pliure peut être légèrement décalée sur les copies. Les résultats de copie suivants peuvent être obtenus lorsque vous utilisez le mode Pliage ou Agrafage/pliage : Détails ● En mode Pliage, chaque copie est pliée et sortie dans le bac Livret du module de finition. ● En mode Agrafage/pliage, chaque copie est agrafée en deux endroits (agrafage en continu), pliée et sortie dans le bac Livret du module de finition. 1 Appuyez sur AUTRES FINITIONS sur l’écran de base. Le menu déroulant Finition s’affiche. 2 Appuyez sur RECEPTACLE PRINCIPAL, si celui-ci n’est pas mis en surbrillance. 3 Appuyez sur AGRAFAGE/PLIAGE ou PLIAGE. Si vous sélectionnez PLIAGE ou AGRAFAGE/PLIAGE, le bac de sortie est automatiquement le bac Livret. La flèche qui pointe depuis RECEPTACLE PRINCIPAL passe sur le bac Livret. Lorsque vous sélectionnez AGRAFAGE/PLIAGE, la machine dotée du massicot sélectionne automatiquement MASSICOT. Pour annuler le mode Massicot, appuyez sur MASSICOT pour le désélectionner. Détails 24 2 Copie 4 Appuyez sur OK dans le menu déroulant Finition. L’écran de base s’affiche à nouveau et la sélection effectuée dans le mode de finition s’affiche dans la zone d’icône FINITION. 5 Si vous le souhaitez, vous pouvez sélectionner des fonctions de copie supplémentaires. L’option SANS COUVERTURE est initialement sélectionnée pour le bac Livret. Pour modifier cette sélection, appuyez sur APPLICATION dans l’écran de base pour afficher l’écran Application Selection (Sélection de l’application), puis appuyez sur Livret deux fois pour afficher l’écran de sélection du mode Livret et y effectuer une nouvelle sélection ou y annuler la sélection en cours. 6 A partir du pavé numérique du tableau de commande, entrez le nombre de copies voulu. 7 Positionnez les originaux. FRWW Détails Lorsque vous chargez les originaux, ne dépassez pas les limites suivantes : mode Pliage : 12 pages maximum pour copie recto 6 pages maximum pour copie recto-verso mode Agrafage/pliage 80 pages maximum pour copie recto 40 pages maximum pour copie recto-verso Si vous dépassez les limites de capacité, des problèmes peuvent survenir dans le module de finition. 8 ATTENTION Appuyez sur DEMARRAGE. Lorsque la capacité du bac Livret est dépassée, le module de finition arrête de fonctionner. Pour éviter cela, sélectionnez le nombre de copies approprié à partir des spécifications. Création d’un pli en z Le mode Pli en z n’est disponible que lorsque la perforatrice / plieuse facultative est installée sur l’un des modules de finition facultatifs. Lorsque vous sélectionnez le mode Pli en z avec l’un des modes de sortie du bac primaire (principal), l’image originale est copiée au format 27,9 cm x 43,2 cm (11”x17”)/21,6 cm x 35,6 cm (8,5”x14”) et sortie dans le bac primaire (principal) du module de finition en fonction du mode de sortie sélectionné. ATTENTION 1 Appuyez sur AUTRES FINITIONS sur l’écran de base. Le menu déroulant Finition s’affiche. 2 Appuyez sur RECEPTACLE PRINCIPAL, si celui-ci n’est pas mis en surbrillance. 3 Appuyez sur PLI EN Z pour le mettre en surbrillance. 4 Appuyez sur OK dans le menu déroulant Finition pour terminer le paramétrage et retourner à l’écran de base. L’icône Pli en z s’affiche dans la zone d’icône FINITION. 5 Si vous le souhaitez, vous pouvez sélectionner des fonctions de copie supplémentaires. 6 A partir du pavé numérique du tableau de commande, entrez le nombre de copies voulu. 7 Positionnez les originaux. 8 Appuyez sur DEMARRAGE. Lorsque la capacité du module de finition est dépassée en raison du nombre de copies voulu défini, récupérez les copies dès leur sortie ; si vous ne procédez pas ainsi, des problèmes de manipulation de papier peuvent survenir. Massicot Le mode Massicot n’est disponible que lorsque le massicot facultatif est installé sur le module de finition multifonction. Vous pouvez utiliser cette fonction avec le mode Pliage ou le mode Agrafage/pliage pour que chaque copie soit pliée ou pliée et agrafée, découpée au niveau de l’ouverture du livret et sortie dans le bac du massicot. FRWW 1 Appuyez sur AUTRES FINITIONS sur l’écran de base. Le menu déroulant Finition s’affiche. 2 Appuyez sur RECEPTACLE PRINCIPAL, si celui-ci n’est pas mis en surbrillance. Utilisation des fonctions facultatives du module de finition 25 3 Détails Sélectionnez le mode Massicot souhaité. Appuyez sur AGRAFAGE/PLIAGE ou PLIAGE. Si vous sélectionnez PLIAGE, appuyez sur également MASSICOT pour le mettre en surbrillance. Lorsque vous sélectionnez AGRAFAGE/PLIAGE, une machine possédant le massicot sélectionne automatiquement MASSICOT. Lorsque vous copiez des originaux de qualité recto-verso à l’aide du mode Pliage ou Agrafage/pliage, annulez le mode Livret automatiquement sélectionné dans l’écran Application Selection (Sélection de l’application). Lorsque vous copiez des originaux sombres ou que vous utilisez le mode Inversion avec le mode Pliage ou Agrafage/pliage, la pliure peut être légèrement décalée sur les copies. Détails Détails 4 Appuyez sur OK dans le menu déroulant Finition. L’écran de base s’affiche à nouveau et la sélection effectuée dans le mode de finition s’affiche dans la zone d’icône FINITION. 5 Si vous le souhaitez, vous pouvez sélectionner des fonctions de copie supplémentaires. L’option SANS COUVERTURE est initialement sélectionnée pour le bac Livret. Pour modifier cette sélection, appuyez sur APPLICATION dans l’écran de base pour afficher l’écran Application Selection (Sélection de l’application), puis appuyez sur Livret deux fois pour afficher l’écran de sélection du mode Livret et y effectuer une nouvelle sélection ou y annuler la sélection en cours. 6 A partir du pavé numérique du tableau de commande, entrez le nombre de copies voulu. 7 Positionnez les originaux. Lorsque vous chargez les originaux, ne dépassez pas les limites suivantes : mode Pliage : 12 pages maximum pour copie recto 6 pages maximum pour copie recto-verso mode Agrafage/pliage : 80 pages maximum pour copie recto 40 pages maximum pour copie recto-verso Si vous dépassez les limites de capacité, des problèmes peuvent survenir dans le module de finition. 8 ATTENTION Appuyez sur DEMARRAGE. Lorsque la capacité du bac du massicot est dépassée, le module de finition et le massicot arrêtent de fonctionner. Pour éviter cela, sélectionnez le nombre de copies approprié. Insertion de couvertures Le bac de couvertures est disponible en option sur le bac d’empilement/agrafeuse et le module de finition multifonction. Chargez le papier destiné à la couverture dans l'appareil et utilisez les feuilles comme des pages de couvertures pour les copies sortant du bac principal ou comme couvertures de livret pour les copies sortant du bac Livret ou du massicot en mode Pliage, Agrafage/pliage ou Massicot. Détails Le papier chargé dans le bac de feuilles de couvertures ne peut pas être copié. Cette fonction est incompatible avec le mode feuille de couverture (COUVERTURE IMPRIMEE et COUVERTURE VIERGE) dans Livret et avec le mode couverture dans Insertion couvertures/intercal. 1 26 2 Copie Appuyez sur AUTRES FINITIONS dans l’écran de base. Le menu déroulant Finition s’affiche. FRWW 2 Appuyez sur RECEPTACLE PRINCIPAL, si celui-ci n’est pas mis en surbrillance. 3 Appuyez sur COUVERTURE. L’écran Sélection du mode de feuille de couverture s’affiche. 4 Appuyez sur COUVERTURE, COUVERTURE+DOS ou DOS pour le mettre en surbrillance. 5 Appuyez sur OK pour revenir dans le menu déroulant Finition. 6 Appuyez sur OK dans le menu déroulant Finition. Vous retournez à l’écran de base. 7 Si vous le souhaitez, vous pouvez sélectionner des fonctions de copie supplémentaires. 8 Chargez le papier destiné à la couverture dans le bac à feuilles du bac d’empilement/agrafeuse ou du module de finition multifonction. Si le format de papier chargé dans le bac à feuilles de couvertures est incompatible avec les conditions de copie sélectionnées, les messages suivants s’affichent et la fonction de copie reste indisponible tant que le format correct n'est pas chargé : • Mettre les couvertures dans le bac d’insertion • Adapt paper size between cover sheet and selected paper (Faire correspondre les formats de la couverture et du papier sélectionné) 9 A partir du pavé numérique du tableau de commande, entrez le nombre de copies voulu. 10 Positionnez les originaux. 11 Appuyez sur DEMARRAGE. ATTENTION FRWW Lorsque la capacité du module de finition est dépassée en raison du nombre de copies voulu défini, récupérez les copies dès leur sortie ; si vous ne procédez pas ainsi, des problèmes de manipulation de papier peuvent survenir. Utilisation des fonctions facultatives du module de finition 27 Formats de papier pris en charge par les composants du module de finition Format de papier Orientation 27,9 cm x 43,2 cm (11x17) Portrait 21,6 cm x 35,6 cm (8,5x14) Portrait 21,6 cm x 27,9 cm (8,5x11) Portrait 21,6 cm x 27,9 cm R (8,5x11R) Paysage 14 cm x 27,9 cm (5,5x11) Portrait 14 cm x 27,9 cm R (5,5x11R) Paysage A3 Portrait A4 Portrait A4R Paysage A5 Portrait A5R Paysage B4 Portrait B5 Portrait B5R Paysage F4 Portrait B6R Paysage Agrafage Perforation Livret Pli en z Module d’insertion postérieure Autres formats de papier Remarque 28 2 Copie Certains formats de papier plus importants sont pris en charge. Pour plus d’informations, reportez-vous au System Administrator’s Guide (Guide de l’administrateur système). FRWW 3 FRWW Impression 29 Accès à l’écran d’impression Impression 30 3 Impression 1 Cliquez sur Fichier. 2 Cliquez sur Imprimer. 3 Sélectionnez HP 9085 MFP PCL dans la liste Nom, puis cliquez sur Propriétés. FRWW 4 FRWW Chargement des bacs 31 Bacs 1, 2 et 3 Chargement du papier 1 Rappel Rappel Ne retirez pas le bac avec force car vous risquez de vous blesser. 2 Ouvrez le rouleau d’alimentation du papier. 3 Placez le papier dans le bac (côté gondolé vers le haut). Chargez le papier en l’alignant avec l’arrière et sur le côté droit du bac. Le papier ne doit pas dépasser le niveau du crochet du bac. 4 Rappel Retirez le bac 1, 2 ou 3. Ajustez les leviers verts (situés à l’avant et sur le côté gauche) en fonction du niveau de papier. Relâchez le bouton pour verrouiller la plaque de guidage latérale. Assurez-vous que la plaque de guidage arrière est alignée avec le papier ; si ce n’est pas le cas, des problèmes peuvent survenir. Assurez-vous que les leviers verts sont alignés avec le papier ; si ce n’est pas le cas, la machine ne peut pas détecter le format de papier ou les perforations risquent de ne pas être effectuées au bon endroit. Rappel 32 5 Une fois le papier correctement placé, refermez le rouleau d’alimentation du papier. 6 Insérez le bac jusqu’à ce qu’il soit verrouillé. L’indicateur de la touche du bac devient . Veillez à ce que le bac ne heurte pas le corps principal ; si vous le faites, des problèmes peuvent survenir. 4 Chargement des bacs FRWW Chargement de feuilles à onglet Lorsque la touche du bac de l’écran de base contient la mention ONGLET, suivez la procédure ci-dessous pour insérer des feuilles à onglet dans le bac. Astuce Vous pouvez spécifier le type de papier du bac dans les paramètres de l’opérateur clé. Exemple : trois feuilles à onglet composant un document finalisé. Arrière Section 3 Avant Section 1 Côté imprimé Premier onglet Deuxième onglet Premier onglet Deuxième onglet Troisième onglet Un document finalisé Troisième onglet Exemple : neuf feuilles à onglet composant trois documents finalisés. Arrière Premier onglet Section 3 Section 1 Deuxième onglet Section 1 Section 1 Avant Côté imprimé Premiers onglets Deuxièmes onglets Rappel FRWW Troisième onglet Troisièmes onglets Trois documents finalisés La largeur de l’onglet doit être au maximum de 12,5 mm. 1 Retirez le bac 1, 2 ou 3. 2 Ouvrez le rouleau d’alimentation du papier. 3 Placez les feuilles à onglet dans le bac tel qu'illustré ci-avant 4 Ajustez les leviers verts (situés à l’avant et sur le côté gauche) en fonction du niveau de papier. 5 Refermez le rouleau d’alimentation du papier et insérez le bas jusqu’à ce qu’il soit verrouillé. Bacs 1, 2 et 3 33 Bac facultatif 4 2 Le bac facultatif 4 peut contenir jusqu’à 4 000 feuilles de 75 g/m (20 lb). Le périphérique MFP dispose de deux versions pour ce bac. La première version est le bac HP d’entrée à haute capacité de 4 000 feuilles (letter/A4). La seconde version est le bac HP d’entrée à haute capacité de 4 000 feuilles (ledger/A3). Le format de papier est configuré lors de l’installation. Chargement du papier 1 Ouvrez la porte supérieure du bac 4. 2 Appuyez sur le bouton de chargement du papier pour abaisser le fond du bac 4. Version 1 Rappel Assurez-vous que l’alimentation est allumée avant de charger le papier dans le bac 4. Si ce n’est pas le cas, le bac 4 ne fonctionne pas. 3 Chargez le papier dans le bac 4 (côté gondolé vers le bas), en vous assurant que le bac contient le format de papier pour lequel il a été configuré. Version 1 Rappel 34 Version 2 Version 2 Assurez-vous de charger uniquement le format de papier prévu pour le bac 4. Pour modifier le format de papier du bac 4, contactez votre agent de service. 4 Chargement des bacs FRWW 4 Répétez les étapes 2 et 3 jusqu’à abaissement total du fond du bac 4. Version 1 Rappel Version 2 Le papier ne doit pas dépasser la ligne rouge marquée sur les plaques de guidage latérales. Assurez-vous que la butée arrière est correctement positionnée par rapport au format de papier à charger ; si ce n’est pas le cas, des problèmes peuvent survenir. 5 Ouvrez la porte supérieure du bac 4. Chargement de feuilles à onglet Exemple : trois feuilles à onglet composant un document finalisé. Arrière Section 1 Section 1 Document imprimé Avant Premier onglet Deuxième onglet Troisième onglet Premier onglet Deuxième onglet Troisième onglet Un document finalisé Exemple : neuf feuilles à onglet composant trois documents finalisés. Arrière Premier onglet Premier onglet Deuxième Section 1 onglet Deuxième onglet Section 1 Section 1 Section 1 Avant Document imprimé Troisième onglet Rappel FRWW Troisième onglet Trois documents finalisés La largeur de l’onglet doit être au maximum de 12,5 mm. Pour charger des feuilles à onglet dans le bac 4, contactez votre agent de service pour positionner la butée arrière par rapport au format de papier à charger. 1 Ouvrez la porte supérieure du bac 4. 2 Appuyez sur le bouton de chargement du papier pour abaisser le fond du bac 4. 3 Chargez les feuilles à onglet dans le bac 4 tel qu'illustré ci-avant. 4 Refermez la porte supérieure du bac 4. Bac facultatif 4 35 Bac prioritaire à feuilles multiples Chargement du papier Rappel 1 Ouvrez le bac prioritaire à feuilles multiples situé dans le coin droit du copieur. Lorsque vous chargez des formats de papier importants, retirez le coin droit du bac prioritaire à feuilles multiples pour l’étendre. 2 Chargez le papier et ajustez les guides du papier en fonction du format de papier. Le format de papier chargé est indiqué sur la touche du bac prioritaire de l'écran de base. Chargez le film transparent ou le papier fin/épais feuille par feuille ; vous pouvez sinon empiler jusqu’à 150 feuilles de 75 g/m². 3 36 Une fois la copie terminée, refermez le bac prioritaire à feuilles multiples. 4 Chargement des bacs FRWW Chargement de feuilles à onglet Exemple : trois feuilles à onglet composant un document finalisé. Premier onglet Deuxième onglet Troisième onglet Section 1 Arrière Premier onglet Deuxième onglet Troisième onglet Section 1 Côté imprimé Avant Un document finalisé Exemple : neuf feuilles à onglet composant trois documents finalisés. Arrière Section 1 Côté imprimé Premier Premier onglet onglet Section 1 Deuxième onglet Troisième onglet Avant Deuxième onglet Section 1 Section 1 Troisième onglet Trois documents finalisés Rappel FRWW La largeur de l’onglet doit être au maximum de 12,5 mm. 1 Ouvrez le bac prioritaire à feuilles multiples situé dans le coin droit du copieur. 2 Chargez les feuilles à onglet tel qu’illustré ci-avant. 3 Ajustez les guides en fonction du format de papier. 4 Définissez le type de papier du bac prioritaire à feuilles multiples sur ONGLET. Bac prioritaire à feuilles multiples 37 Formats de papier pris en charge par les bacs Le tableau suivant contient les formats de papier standard de chaque bac. Format Bac 1 Bac 2 Bac 3 Bac 4 (version 1) Bac 4 (version 2) 1 A3 A4 A4R 2 1 2 1 2 A5 1 B4 1 B5 2 B5R Half-letter 1 1 1 1 1 Folio (F4) 21,6 cm x 27,9 cm (8,5" X 11") 21,6 cm x 27,9 xm R (8,5” x 11”R) 21,6 cm x 35,6 cm (8,5" X 14") Tabloid/11 x 17 1 2 38 Bac prioritaire à feuilles multiples 1 1 1 1 1 2 1 2 1 1 Format STD Format non STD 4 Chargement des bacs FRWW 5 FRWW Ajout de cartouches de toner et d’agrafes 39 Ajout d’une cartouche de toner Lorsque le niveau de la cartouche de toner est faible, le message « Ajouter du toner » et l’icône AJOUTER DU TONER ( ) s’affichent sur l’écran tactile. Rappel 40 Utilisez la cartouche de toner portant le même numéro qu’indiqué sur l’étiquette du logement de la cartouche de toner. Si vous ne le faites pas, des problèmes peuvent survenir. 1 Ouvrez la porte avant du copieur, puis faites pivoter la cartouche de toner de 90° vers la droite. 2 Tirez à fond vers vous le levier de verrouillage de la cartouche de toner. 3 Retirez la cartouche d'encre vide. 5 Ajout de cartouches de toner et d’agrafes FRWW Détails 4 Secouez plusieurs fois la nouvelle cartouche de toner pour dissoudre l’encre, puis retirez son capuchon. 5 Installez la nouvelle cartouche de toner dans son logement. 6 Alignez la partie creuse de la cartouche de toner et la marque T située au niveau du logement de la cartouche d'encre. Assurez-vous que la partie creuse de la cartouche de toner se trouve sur le dessus ; si ce n’est pas le cas, des problèmes peuvent survenir. 7 FRWW Poussez à fond le levier de verrouillage de la cartouche de toner. Ajout d’une cartouche de toner 41 8 Réinsérez le logement de la cartouche de toner, puis refermez la porte avant du copieur. ATTENTION Tenez la cartouche de toner éloignée des enfants. L’encre n’est pas toxique ; cependant, en cas d’inhalation ou de contact avec les yeux, rincez à l’eau et demandez l’avis d’un médecin. ATTENTION Ne jetez pas la cartouche de toner vide au feu. La cartouche pourrait s’enflammer et créer une situation très dangereuse. Remplacement des cartouches d’agrafes hp Lorsque la cartouche d’agrafes HP située dans le module de finition est vide, l’écran e base affiche le message suivant dans la zone de message. Suivez la procédure ci-après, selon votre type de module de finition, pour remplacer la cartouche d'agrafes HP. Rappel N’utilisez que des agrafes fournies par HP. Pour acheter des cartouches d’agrafes, veuillez contacter votre agent de service. 1 Ouvrez la porte du module de finition. 2 Retirez le bac d’empilement lentement en tenant sa poignée, jusqu’à ce qu’il arrive en butée. Bac d’empilement/Agrafeuse 42 5 Ajout de cartouches de toner et d’agrafes Module de finition multifonction FRWW 3 Soulevez le logement de la cartouche et retirez-la en la faisant glisser le long du rail de l'agrafeuse. Bac d’empilement/Agrafeuse Module de finition multifonction 1 1 2 2 Module de finition multifonction 4 Rappel Bac d’empilement/Agrafeuse : ouvrez le bas du logement de la cartouche et retirez la cartouche vide. Ouvrez le bas du logement de la cartouche en appuyant sur les deux verrous latéraux. Ne retirez pas les agrafes restant dans le logement ; si vous le faites, la première feuille sortie après le remplacement de la cartouche ne sera pas agrafée. Module de finition multifonction : retirez la cartouche vide de son logement. FRWW Remplacement des cartouches d’agrafes hp 43 Rappel Ne retirez pas les agrafes restant dans le logement ; si vous le faites, la première feuille sortie après le remplacement de la cartouche ne sera pas agrafée. 5 Insérez la nouvelle cartouche dans son logement. Insérez à fond la nouvelle cartouche dans son logement. La flèche située sur la cartouche doit apparaître comme indiqué ci-après. Bac d’empilement/Agrafeuse 6 Module de finition multifonction Bac d’empilement/Agrafeuse : retirez la languette de la cartouche et refermez le bas du logement. 2 1 Module de finition multifonction : retirez la languette de la cartouche. 44 5 Ajout de cartouches de toner et d’agrafes FRWW 7 Insérez le logement de la cartouche à fond en le faisant glisser le long du rail de l'agrafeuse. Bac d’empilement/Agrafeuse Module de finition multifonction 2 1 8 Réinsérez le bac d’empilement. Bac d’empilement/Agrafeuse 9 FRWW Module de finition multifonction Refermez la porte du module de finition. Remplacement des cartouches d’agrafes hp 45 46 5 Ajout de cartouches de toner et d’agrafes FRWW 6 FRWW Vidage de la corbeille 47 Vidage de la corbeille Lorsque la corbeille est pleine, le message « Corbeille de l'unité de perfor. pleine / Vider la corbeille » ou le message « La corbeille du massicot est pleine /Vider la corbeille » s’affiche sur l’écran tactile. Vous obtenez alors un document finalisé non perforé ou non découpé, même si vous avez sélectionné le mode Perforation ou Massicot. Perforatrice et Perforatrice/plieuse 48 1 Ouvrez la porte avant de la perforatrice/plieuse en z à l’aide de la poignée de la porte du module de finition. 2 Retirez la corbeille. 3 Videz la corbeille. 6 Vidage de la corbeille FRWW 4 Réinstallez la corbeille, puis refermez correctement la porte avant de la perforatrice/plieuse en z. Massicot FRWW 1 Ouvrez la porte avant du massicot. 2 Retirez la corbeille. 3 Videz la corbeille. Vidage de la corbeille 49 4 50 Réinstallez la corbeille, puis refermez correctement la porte avant du massicot. 6 Vidage de la corbeille FRWW 7 FRWW Elimination des bourrages papier 51 Elimination des bourrages papier Lorsqu’un problème d’alimentation de papier survient, le copieur arrête le processus de copie et des codes d’erreur papier s’affichent à l’écran pour indiquer les zones à problèmes. Le processus de copie est suspendu jusqu’à résolution des problèmes. Touche Illustration Affiche les écrans expliquant l’action d’élimination. Ecran de localisation du bourrage papier Les numéros clignotants ou allumés indiquent l’emplacement des bourrages papier. Détails L’écran ci-avant affiche tous les numéros signalant un bourrage papier accompagnés d’une explication. Quelques numéros apparaissent lorsqu’un problème d’alimentation de papier survient. 1 Rappel Touchez Illustration sur l’écran. L’écran illustrant la méthode d’élimination s’affiche. Avant d’éliminer le bourrage papier, consultez les étiquettes d’avertissement à l’intérieur de la machine. 2 Rappel Zone de messages Une action s’affiche. Suivez la procédure à l’écran pour supprimer le problème d’alimentation de papier. Le cas échéant, appuyez sur l’écran pour accéder à la page suivante des illustrations. Lorsque vous enlevez le bourrage papier, assurez vous de ne laisser aucun papier déchiré dans la machine. 3 Une fois terminé, vous retournez à l’écran de base. Si un bourrage papier subsiste, l’écran affiche la prochaine procédure d’élimination dans la zone de messages et le numéro dans l’écran de localisation du bourrage papier. Répétez les étapes 1 et 2 jusqu’à élimination de tous les bourrages papier. AVERTISSEMENT ! Le tambour génère une forte tension. Pour éviter tout choc électrique, NE TOUCHEZ JAMAIS cette zone. ATTENTION Le système d’arrêt interne est très chaud. Pour éviter de vous brûler, NE LE TOUCHEZ JAMAIS. ATTENTION Veillez à ne pas vous blesser lorsque vous retirez les agrafes bloquées dans la machine. 52 7 Elimination des bourrages papier FRWW ATTENTION N’INSEREZ PAS votre doigt dans les deux parties charnières du chargeur d’originaux recto-verso automatique, sous peine de vous blesser. Codes de bourrage papier Remarque FRWW Code Emplacement 1 Bac 1 2 Bac 2 3 Bac 3 4 Bac 4 5 Bac prioritaire 6 Bac 4 porte gauche 7 Bac 4 porte gauche 8 Côté droit de la porte avant 9 Haut de la porte avant 10 Côté gauche de la porte avant 11 Milieu de la porte avant 12 Section ADU 13 Partie supérieure du module de finition 14 Chargeur d’originaux recto-verso automatique 15 Chargeur d’originaux recto-verso automatique 16 Bac d’empilement/Agrafeuse (Q3219A) ou module de finition multifonction (Q3220A) 17 Module d’insertion postérieure (Q3221A) 18 Bac à livrets du module de finition 19 Entrée du massicot 20 Perforatrice ou Perforatrice/plieuse Les numéros de la colonne Code correspondent aux numéros du schéma «Elimination des bourrages papier» de la page 52. Elimination des bourrages papier 53 54 7 Elimination des bourrages papier FRWW A Formats de papier Le tableau suivant fournit les formats de papier généralement utilisés. Remarque FRWW Format Anglais (pouces) Métrique (millimètres) A3 11,69 x 16,54 297 x 420 A4 8,27 x 11,70 210 x 297 A4R 11,70 x 8,27 297 x 210 A5 5,83 x 8,27 148 x 210 A5R 8,27 x 5,83 210 x 148 B4 10,12 x 14,33 257 x 364 B4R 14,33 x 10,12 364 x 257 B5 7,17 x 10,12 182 x 257 B5R 10,12 x 7,17 257 x 182 B6R 5,02 x 7,17 128 x 182 Half-letter 5,5" X 8,5" 140 x 216 Half-letter R 8,5 x 5,5 216 x 140 Letter 8,5 x 11 215,9 x 279,4 Letter R 11 x 8,5 279,4 x 215,9 8,5" X 14" 8,5 x 14 215,9 x 355,6 Tabloid/11 x 17 11 x 17 279,4 x 431,8 Pour plus d’informations, reportez-vous à la section 11 «Paper and original information» du System Administrator Guide. 55 56 A Formats de papier FRWW B Garantie et informations réglementaires Déclaration de garantie limitée Hewlett-Packard FRWW 1 HP n’offre au client aucune garantie de produit sur ce périphérique MFP. Toutefois, pour obtenir des informations relatives à un contrat de maintenance, veuillez contacter votre revendeur HP agréé. La garantie relative aux fournitures est définie ci-après. 2 Les produits HP peuvent contenir des pièces remanufacturées dont la performance équivaut à celle de pièces neuves ou qui ont été soumises à un emploi fortuit. 3 DANS LES LIMITES AUTORISEES PAR LA LOI LOCALE, LES GARANTIES CI-DESSUS (SI ELLES EXISTENT) SONT EXCLUSIVES ET AUCUNE AUTRE GARANTIE OU CONDITION ECRITE OU ORALE N’EST FAITE, EXPRESSEMENT OU IMPLICITEMENT ; DE PLUS HP DENIE SPECIFIQUEMENT LES GARANTIES OU CONDITIONS TACITES DE COMMERCIALISATION, DE QUALITE SATISFAISANTE ET D’ADAPTATION A UN USAGE PARTICULIER. Certains pays/régions, états ou provinces n’autorisant pas les limitations de durée de garantie tacite, la limitation ou l’exclusion susmentionnée peut ne pas s’appliquer à votre cas. Cette garantie vous accorde des droits spécifiques et il se peut que vous ayez d’autres droits qui varient selon le pays/région, l’état ou la province. 4 DANS LES LIMITES AUTORISEES PAR LA LOI LOCALE, LES RESSOURCES MENTIONNEES DANS CETTE DECLARATION DE GARANTIE SONT LES SEULS RECOURS DU CLIENT. EXCEPTION FAITE DES INDICATIONS CI-DESSUS, EN AUCUN CAS HP OU SES FOURNISSEURS NE SAURONT ETRE TENUS RESPONSABLES EN CAS DE PERTE DE DONNEES OU POUR TOUT DOMMAGE DIRECT, PARTICULIER, INDIRECT, CONSECUTIF (Y COMPRIS MANQUE A GAGNER OU PERTE DE DONNEES) OU AUTRE, QU'IL SOIT BASE SUR LE CONTRAT, LE DELIT CIVIL OU AUTRE. Certains pays/régions, états ou provinces n’autorisant pas les limitations des dommages indirects ou consécutifs, l’exclusion ou les limitations susmentionnées peut ne pas s’appliquer à votre cas. 5 LES TERMES DE LA GARANTIE DE CETTE DECLARATION, SAUF DANS LES LIMITES LEGALEMENT AUTORISEES, N’EXCLUENT, NE LIMITENT OU NE MODIFIENT PAS LES DROITS OBLIGATOIRES PREVUS PAR LA LOI, APPLICABLES A LA VENTE DE CE PRODUIT, ET CONSTITUENT UN COMPLEMENT A CES DROITS. 57 58 B Garantie et informations réglementaires FRWW Index Valeurs numériques 2 perforations 23 3 perforations 23 A Agr./Red. 18 agrafage 23 agrandissement d’originaux 17 ajout d’une cartouche d’encre 40 alimentation arrêt 7 démarrage 6 arrêt 7 B Bac 4 chargement du papier 34 bac 4 chargement de feuilles avec bordures 35 formats de papier pris en charge 38 bac d’alimentation 13 bac d’alimentation automatique 13 bac prioritaire à feuilles multiples chargement de feuilles avec bordures 37 chargement du papier 36 formats de papier pris en charge 38 bacs 1, 2 et 3 chargement de feuilles avec bordures 33 chargement du papier 32 formats de papier pris en charge 38 bourrages papier bourrage, codes 53 élimination 52 composants du module de finition agrafage 23 agrafage et pliage 24 formats de papier pris en charge 28 insertion de couvertures 26 livrets pliés 24 massicotage 25 perforations 23 Z-folding (Pliage en accordéon) 25 copie agrandissement d’originaux 17 chargeur d’originaux recto-verso automatique 13 originaux mixtes 14 recto-verso en recto 22 réduction d’originaux 17 vitre de numérisation à plat 12 copie des deux côtés 20 copies recto-verso en copies recto 22 corbeilles, vidage 48 couvertures, insertion 26 D démarrage 6 E écran Aide affichage depuis d’autres écrans 10 affichage depuis l’écran Basique 8 écran Basique 4 écran d’impression 30 écran tactile 4 élimination des bourrages papier 52 F C cartouches d’agrafes, remplacement 42 cartouches d’encre, changement 40 changement cartouches d’agrafes 42 cartouches d’encre 40 chargement de feuilles avec bordures bac 4 35 bac prioritaire à feuilles multiples 37 bacs 1, 2 et 3 33 chargement du papier Bac 4 34 bac prioritaire à feuilles multiples 36 bacs 1, 2 et 3 32 chargeur d’originaux recto-verso automatique copie 13 impression recto-verso 20 Chargeur d’originaux recto-verso automatique (Reversing Automatic Document Feeder - RADF) 13 FRWW feuilles avec bordures, chargement bac 4 35 bac prioritaire à feuilles multiples 37 bacs 1, 2 et 3 33 formats de papier généralement utilisés 55 pris en charge par les bacs 38 pris en charge par les composants du module de finition 28 sélection 15 G garantie 57 I images plus grandes 17 images plus petites 17 impression 30 impression recto-verso 20 informations réglementaires 57 insertion de couvertures 26 Index 59 L livrets pliés 24 livrets, création 24 M massicot, vidage de la corbeille 49 massicotage 25 mode Aide 7 mode APS 15 mode d’agrandissement fixe 19 mode RE (agrandissement fixe) 19 mode Sélection automatique du papier (APS) 15 mode Z-folding (Pliage en accordéon) 25 mode Zoom vertical/horizontal 20 O originaux de différents formats 14 originaux mixtes 14 P papier bloqué bourrage, codes 53 élimination 52 papier, chargement Bac 4 34 bac prioritaire à feuilles multiples 36 bacs 1, 2 et 3 32 perforation 23 perforations 23 perforatrice, vidage de la corbeille 48 perforatrice/plieuse, vidage de la corbeille 48 pièces 2 pièces de l’imprimante MFP 2 pliage au centre 24 pliage en trois endroits 25 R rapport d’agrandissement 18 réduction d’originaux 17 remplacement des cartouches d’agrafes 42 T tableau de commande 3 V vidage des corbeilles massicot 49 perforatrice 48 perforatrice/plieuse 48 vitre copie 12 impression recto-verso 21 vitre de numérisation copie 12 impression recto-verso 21 vitre de numérisation à plat copie 12 impression recto-verso 21 60 Index FRWW © 2003 Hewlett-Packard Development Company, L.P. www.hp.com *Q3218-90909* *Q3218-90909* Q3218-90909 ">
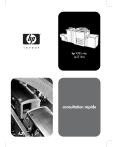
Lien public mis à jour
Le lien public vers votre chat a été mis à jour.