Latex 260 Printer (HP Designjet L26500 Printer) | Mode d'emploi | HP Latex 210 Printer (HP Designjet L26100 Printer) Manuel utilisateur
Ajouter à Mes manuels98 Des pages
▼
Scroll to page 2
of
98
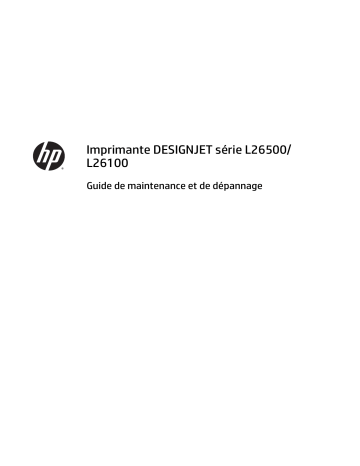
Imprimante DESIGNJET série L26500/ L26100 Guide de maintenance et de dépannage © 2013 Hewlett-Packard Development Company, L.P. Notes légales Marques commerciales Les informations contenues dans le présent document sont soumises à modification sans notification. Microsoft® et Windows® sont des marques déposées de Microsoft Corporation. Les seules garanties couvrant les produits et les services HP sont celles stipulées de façon explicite dans les déclarations de garantie accompagnant ces produits et services. Rien dans le présent document ne peut être considéré comme constituant une garantie supplémentaire. HP n'est pas responsable en cas d'erreurs ou d'omissions techniques ou éditoriales dans le présent document. Vous trouverez la garantie limitée HP expressément fournie applicable à votre produit dans le menu Démarrer de votre PC et/ ou dans le CD/DVD fourni dans la boîte. Dans certains pays/régions, une version imprimée de la garantie limitée HP est fournie dans le carton. Dans certains pays/régions où la garantie n’est pas mise à disposition en format imprimé, vous pouvez en demander une copie sur http://www.hp.com/go/orderdocuments/ ou écrire à : Amérique du Nord : Hewlett Packard, MS POD, 11311 Chinden Blvd, Boise, ID 83714, ÉtatsUnis. Europe, Moyen-Orient, Afrique : HewlettPackard, POD, Via G. Di Vittorio 9, 20063 Cernusco s/Naviglio (MI), Italie. Asie, Pacifique : Hewlett-Packard, POD, P.O. Box 200, Alexandra Post Office, Singapour 911507. Veuillez inclure le numéro de produit, la période de garantie (indiquée sur l'étiquette du numéro de série), votre nom et adresse postale. Sommaire 1 Mesures de sécurité ....................................................................................................................................... 1 Instructions générales de sécurité ........................................................................................................................ 1 Risque d’électrocution ........................................................................................................................................... 1 Risques liés à la chaleur ........................................................................................................................................ 2 Incendies ................................................................................................................................................................ 2 Risques mécaniques .............................................................................................................................................. 3 Risques liés aux substrats lourds .......................................................................................................................... 3 Manipulation de l’encre ......................................................................................................................................... 3 Avertissements et mises en garde ........................................................................................................................ 3 Étiquettes d’avertissement ................................................................................................................................... 3 2 État de l’imprimante ...................................................................................................................................... 5 Contrôle de l'état de l'imprimante ......................................................................................................................... 5 Vérification de l'état du kit encreur ....................................................................................................................... 5 Vérification de l'état des cartouches d'encre ........................................................................................................ 6 Vérification de l’état d’une tête d'impression ....................................................................................................... 6 Contrôle du système de fichiers ............................................................................................................................ 7 Alertes de l'imprimante ......................................................................................................................................... 7 3 Mise à jour du microprogramme ...................................................................................................................... 9 4 Maintenance du matériel .............................................................................................................................. 11 Conseils relatifs au kit encreur ............................................................................................................................ 11 Alignement des têtes d'impression ..................................................................................................................... 11 Vérifiez la porosité du substrat ........................................................................................................................... 12 Nettoyages connexions électriques d'une tête d'impression ............................................................................ 14 Nettoyage de l'extérieur de l'imprimante ........................................................................................................... 17 Nettoyage de la platine ....................................................................................................................................... 17 Nettoyage (restauration) des têtes d’impression .............................................................................................. 19 Nettoyage du capot du capteur d’avance du substrat ........................................................................................ 20 Nettoyage et lubrification du rail du chariot ....................................................................................................... 21 Entretien des cartouches d'encre ........................................................................................................................ 22 Déplacement ou entreposage de l'imprimante .................................................................................................. 22 Remplacement de la cartouche d'encre .............................................................................................................. 23 FRWW iii Remplacement du kit de maintenance d'encre .................................................................................................. 27 Remplacement d'une tête d’impression ............................................................................................................. 30 Remplacement du kit de nettoyage des têtes d'impression .............................................................................. 35 Maintenance du service ....................................................................................................................................... 39 5 Paramètres du substrat ............................................................................................................................... 41 Téléchargement de profils de support ............................................................................................................... 41 Ajout d'un nouveau substrat ............................................................................................................................... 41 Impression plus rapide ........................................................................................................................................ 52 Étalonnage des couleurs ..................................................................................................................................... 52 Profils de couleurs ............................................................................................................................................... 53 Astuces pour la reproduction des couleurs ........................................................................................................ 53 6 Dépannage des problèmes de qualité d'impression ........................................................................................ 55 Conseils généraux sur l'impression ..................................................................................................................... 55 Utilisation du traçage de l'état des têtes d'impression ...................................................................................... 55 Granulation .......................................................................................................................................................... 56 Bandes horizontales ............................................................................................................................................ 57 Bandes verticales ................................................................................................................................................ 59 L'impression prend une forme incurvée ............................................................................................................. 60 Couleurs mal alignées ......................................................................................................................................... 60 L'intensité des couleurs varie .............................................................................................................................. 60 Manque de netteté .............................................................................................................................................. 61 Zones noires à l'aspect brumeux ........................................................................................................................ 61 Bavures d’encre ................................................................................................................................................... 61 Taches subtiles ou apparence inégale ................................................................................................................ 62 L'encre s'étale au contact des doigts ou semble huile ....................................................................................... 62 Les dimensions de l'impression sont erronées ................................................................................................... 63 Problèmes de mosaïque ...................................................................................................................................... 63 7 Résolution des problèmes de substrat ........................................................................................................... 65 Chargement du substrat impossible ................................................................................................................... 65 Le substrat est mal positionné ............................................................................................................................ 65 Le substrat est coincé .......................................................................................................................................... 66 Le substrat est déformé ou froissé ..................................................................................................................... 68 Le substrat a rétréci ou s'est détendu ................................................................................................................ 69 Le substrat forme un arc ..................................................................................................................................... 69 Le couteau automatique ne fonctionne pas ....................................................................................................... 70 Bourrage de substrat dans l'enrouleur ............................................................................................................... 70 Embobinage impossible sur l'enrouleur ............................................................................................................. 70 8 Dépannage des problèmes du système encreur .............................................................................................. 73 Le kit de maintenance de l'encre doit être installé ............................................................................................. 73 iv FRWW Impossible d'insérer une cartouche d'encre ....................................................................................................... 73 Impossible d’insérer une tête d’impression ........................................................................................................ 73 Insertion de la cartouche de nettoyage des têtes d’impression impossible ..................................................... 73 Le panneau de commande conseille de remplacer ou de réinsérer une tête d’impression .............................. 74 Nettoyage des têtes d’impression ...................................................................................................................... 74 Alignement des têtes d'impression ..................................................................................................................... 74 9 Résolution d'autres problèmes ..................................................................................................................... 77 L’imprimante n’est pas parvenue à obtenir une adresse IP ............................................................................... 77 Impossible d'accéder au serveur Web incorporé ................................................................................................ 77 L'imprimante n'est pas en cours d’impression ................................................................................................... 78 Le logiciel ralentit ou se bloque lors de la génération de la tâche d'impression ............................................... 78 L'imprimante semble fonctionner au ralenti ...................................................................................................... 78 Impossible d'accéder aux fichiers sur le disque dur ........................................................................................... 79 Échecs de communication entre l'ordinateur et l'imprimante ........................................................................... 79 Les rouleurs de la platine grincent ...................................................................................................................... 80 10 Messages d'erreur du panneau de commande ............................................................................................... 81 Journaux de l'imprimante .................................................................................................................................... 86 11 Si vous avez besoin d’aide .......................................................................................................................... 87 Introduction ......................................................................................................................................................... 87 Documentation .................................................................................................................................................... 87 Autodépannage par le client ............................................................................................................................... 87 Centres d'assistance technique HP ..................................................................................................................... 88 Infos d’entretien .................................................................................................................................................. 88 Annexe A Résumé des problèmes d'impression courants ................................................................................... 89 Index ............................................................................................................................................................. 91 FRWW v vi FRWW 1 Mesures de sécurité Avant d’utiliser votre imprimante, lisez les consignes de sécurité suivantes afin que les équipements soient utilisés en toute sécurité. L'utilisateur doit avoir été formé de manière adapté et posséder l'expérience nécessaire pour être conscient des risques auxquels il s'expose en réalisant une tâche. Il doit également prendre les mesures qui s'imposent pour minimiser les risques pour lui-même et les autres. Instructions générales de sécurité ● Reportez-vous aux instructions d’installation avant de brancher l’imprimante sur le secteur. ● Aucune pièce à l'intérieur de l'imprimante ne peut être réparée par l'utilisateur, exception faite de celles couvertes par le programme HP Customer Self Repair (reportez-vous à http://www.hp.com/go/ selfrepair/). Confiez l’entretien au personnel qualifié. ● Mettez l'imprimante hors tension, débranchez les deux cordons d'alimentation des prises secteur et appelez votre service technique si l’une des situations suivantes se produit. ● ◦ Le cordon d'alimentation est endommagé. ◦ Un liquide s’est introduit dans l’imprimante. ◦ L’imprimante émet de la fumée ou une odeur inhabituelle. ◦ L’imprimante est tombée ou le système de séchage ou de traitement thermique est endommagé. ◦ Le disjoncteur résiduel (disjoncteur de fuite à la terre) intégré de l’imprimante s’est déclenché de façon répétée. ◦ Le fonctionnement de l’imprimante n’est pas normal. Mettez l'imprimante hors tension et débranchez les deux câbles d'alimentation des prises secteur dans l'une des situations suivantes. ◦ Pendant un orage ◦ En cas de panne d'électricité Risque d’électrocution AVERTISSEMENT ! Les modules de séchage et de traitement thermique utilisent des tensions dangereuses capables d’entraîner la mort ou de graves blessures corporelles. L'imprimante utilise deux cordons d'alimentation. Débranchez les deux cordons d'alimentation avant de procéder à l'entretien de l'imprimante. Vous ne devez brancher l’imprimante que sur des prises électriques raccordées à la terre. Pour éviter tout risque d’électrocution : FRWW Instructions générales de sécurité 1 ● Ne tentez pas de démonter les modules de séchage et de traitement thermique ni le boîtier des commandes électriques. ● N'ouvrez aucun autre capot du système et ne retirez aucune prise. ● N’insérez aucun objet par les fentes de l’imprimante. ● Testez le bon fonctionnement du disjoncteur de courant résiduel (RCCB) tous les 6 mois. Risques liés à la chaleur Les sous-systèmes de séchage et de traitement thermique de l’imprimante fonctionnent à des températures élevées. Vous pouvez vous brûler à leur contact. Pour éviter les blessures corporelles, prenez les précautions suivantes. ● Ne touchez pas aux boîtiers internes des modules de séchage et de traitement thermique de l’imprimante. Même après avoir déverrouillé le loquet qui déconnecte les modules de séchage et de traitement thermique, les surfaces internes peuvent être très chaudes. ● Soyez vigilant lorsque vous accédez au circuit d’insertion du substrat. Incendies Les sous-systèmes de séchage et de traitement thermique de l’imprimante fonctionnent à des températures élevées. Appelez votre responsable du service maintenance si le disjoncteur différentiel à courant résiduel (disjoncteur de fuite à la terre) intégré de l’imprimante se déclenche de façon répétée. Pour éviter tout risque d’incendie, respectez les précautions suivantes. ● Utilisez la tension d'alimentation indiquée sur la plaque signalétique. ● Branchez les cordons d'alimentation sur des lignes dédiées, chacune étant protégée par un disjoncteur de branchement adapté à la tension de la prise secteur. N'utilisez pas de barrette électrique (amovible) pour brancher les deux cordons d'alimentation. ● Utilisez uniquement les cordons d'alimentation fournis par HP avec l'imprimante. N'utilisez pas de cordon d'alimentation endommagé. N’utilisez pas les cordons d'alimentation avec d’autres produits. ● N’insérez aucun objet par les fentes de l’imprimante. ● Veillez à ne pas répandre de liquide sur l’imprimante. ● N’utilisez pas de produit aérosol contenant des gaz inflammables à l’intérieur ou autour de l’imprimante. ● Ne bloquez ni ne couvrez les ouvertures de l’imprimante. ● Ne tentez pas de démonter le module de séchage ou de traitement thermique ni le boîtier des commandes électriques. ● Assurez-vous que la température de fonctionnement du substrat chargé ne dépasse pas celle recommandée par le fabricant. Si cette information n'est pas fournie par le fabricant, ne chargez pas de substrat ne pouvant pas être opéré à une température inférieure à . ● Ne chargez pas de substrat dont la température d'auto-inflammation est inférieure à . Consultez la remarque ci-dessous. REMARQUE : Méthode de tests basée sur EN ISO 6942:2002 ; évaluation des matériaux et des assemblages de matériaux lors d'une exposition à une source de chaleur radiante, méthode B. Les conditions de test ayant servi à déterminer la température à laquelle le substrat commence à s'enflammer (flamme ou lueur) étaient : Densité de flux de chaleur : 30 kW/m², calorimètre en cuivre, thermocouple de type K. 2 Chapitre 1 Mesures de sécurité FRWW Risques mécaniques L’imprimante comporte des pièces mobiles pouvant provoquer des blessures. Afin d’éviter toute blessure corporelle, observez les précautions suivantes lorsque vous travaillez à proximité de l’imprimante. ● Tenez vos vêtements et toute partie de votre corps à l’écart des pièces mobiles de l’imprimante. ● Évitez le port de colliers, de bracelets et de tout autre objet pendant. ● Si vos cheveux sont longs, essayez de les attacher afin qu’ils ne tombent pas dans l’imprimante. ● Veillez à ce que vos manches ou vos gants ne soient pas entrainés par les pièces mobiles de l’imprimante. ● Évitez de vous tenir à proximité des ventilateurs. Cela pourrait entraîner des blessures et réduire la qualité d’impression (en raison de l’obstruction du flux d’air). ● Ne touchez ni les engrenages ni les rouleaux en mouvement durant une impression. Risques liés aux substrats lourds Lors du transport de substrats lourds, soyez vigilant afin d’éviter toute blessure corporelle. ● La manipulation de rouleaux de substrat lourds peut nécessiter plusieurs personnes. Agissez prudemment afin d’éviter toute blessure, notamment celles au dos. ● Essayez d'utiliser toujours un chariot élévateur à fourche ou tout autre équipement de manutention. ● Lorsque vous manipulez des rouleaux de substrat lourds, portez des équipements de protection personnelle, y compris des bottes et des gants. Manipulation de l’encre Votre imprimante n’utilise pas d’encres à base de solvants et ne présente aucun des problèmes habituellement associés. HP recommande toutefois le port de gants lors de la manipulation des composants du kit encreur. Avertissements et mises en garde Ce manuel utilise les symboles suivants pour garantir le bon fonctionnement de votre imprimante et empêcher qu'elle ne soit endommagée. Suivez les instructions indiquées par ces symboles. AVERTISSEMENT ! Ne pas suivre les instructions indiquées par ce symbole peut entraîner des blessures sévères voire la mort. ATTENTION : Ne pas appliquer les instructions indiquées par ce symbole peut entraîner des blessures légères ou des dommages sur le produit. Étiquettes d’avertissement Étiquette Explication Risque de brûlures. Ne touchez pas les parties internes des modules de séchage et de traitement thermique de l’imprimante. FRWW Risques mécaniques 3 Étiquette Explication Risque de brûlures. Ne touchez pas les parties internes du module de séchage de l'imprimante. Même après avoir déverrouillé le loquet qui déconnecte les modules de séchage et de traitement thermique, les surfaces internes peuvent être très chaudes. Risque d’électrocution. L'imprimante utilise deux cordons d'alimentation. Une tension est toujours présente dans les modules de séchage et de traitement thermique lorsque l'interrupteur principal est désactivé. Il n'y a aucune pièce utilisable par l'opérateur à l'intérieur de l'imprimante. Confiez l'entretien au personnel qualifié. Débranchez tous les cordons d'alimentation avant de procéder à l'entretien de l'imprimante. Consultez les instructions d’installation avant le branchement sur le secteur. Assurez-vous que la tension d’alimentation correspond à la plage de tensions d’alimentation prévue pour l’imprimante. L'imprimante nécessite deux lignes dédiées, chacune étant protégée par un disjoncteur de branchement adapté à la tension de la prise secteur. Utilisez uniquement des prises secteur reliées à la terre et les cordons d'alimentation fournis par HP avec l'imprimante. Risque de mains coincées. N'appuyez pas sur le rouleau lors du chargement. Soulevez le plateau de chargement afin de faciliter la mise en place de la bobine dans l'imprimante. Risque de doigts coincés. Ne touchez pas les composants de la bobine lorsqu'elle est en mouvement. Ne posez pas d'objets sur l’imprimante. N'obstruez pas les ventilateurs supérieurs. Nous recommandons de porter des gants lors de la manipulation de cartouches d’encre, des cartouches de nettoyage des têtes d’impression et du conteneur de nettoyage des têtes d’impression. 4 Chapitre 1 Mesures de sécurité FRWW 2 État de l’imprimante Contrôle de l'état de l'imprimante Vous pouvez contrôler l’état actuel de l’imprimante en procédant comme suit : ● Le serveur Web intégré affiche l’état de l’imprimante, le substrat chargé et le kit encreur. Pour utiliser le serveur Web intégré, saisissez l'adresse URL de l'imprimante dans votre navigateur Web. L'adresse URL est affichée sur le panneau de commande de l'imprimante : dans l'exemple ci-dessous, il s'agit de http://192.168.1.1 : ● Le panneau de commande affiche les niveaux d'encre par défaut ; sinon, vous pouvez voir les niveaux d'encre en sélectionnant l'icône Kit encreur . De plus, l’alerte récente la plus importante s’affiche, le cas échéant, sur le panneau de commande. Vérification de l'état du kit encreur 1. Accédez au serveur Web intégré (ci-dessus). 2. Accédez à la page Consommables de l'onglet Principal. La page Consommables indique l'état du substrat chargé, des cartouches d'encre, des têtes d'impression, des radiateurs, du kit de nettoyage des têtes d'impression, du collecteur d'encre et du kit de maintenance de l'encre. FRWW Contrôle de l'état de l'imprimante 5 Le feu de signalisation indique si une intervention de maintenance est requise. Pour plus d’informations, cliquez sur Afficher détails. Vérification de l'état des cartouches d'encre Pour voir les niveaux d'encre de vos cartouches, sélectionnez l'icône l'imprimante. sur le panneau de commande de Pour plus de détails, cliquez sur le signe + ou utilisez le menu Encre. L’état des cartouches d’encre peut également être affiché dans le serveur Web incorporé. Utilisation du menu Encre 1. Sur le panneau frontal, sélectionnez l'icône 2. Sélectionnez la cartouche sur laquelle vous souhaitez obtenir des informations. 3. Les informations suivantes apparaissent sur le panneau de commande : , puis de l'option Informations cart. encre. ● Couleur ● Nom du produit ● N° du produit ● Numéro de série ● État ● Niveau d'encre, si cette information est connue ● Capacité totale d'encre, en millilitres ● Date d'expiration ● État de la garantie ● Fabricant Vérification de l’état d’une tête d'impression L'imprimante vérifie et effectue automatiquement la maintenance des têtes d'impression après chaque impression. Procédez comme suit pour obtenir davantage d'informations sur vos têtes d'impression. 6 1. Sur le panneau de commande, sélectionnez l'icône 2. Sélectionnez la tête d'impression pour laquelle vous souhaitez voir des informations. 3. Les informations suivantes apparaissent sur le panneau de commande : , puis Informations têtes d’imp. ● Couleurs ● Nom du produit ● N° du produit ● Numéro de série ● État (reportez-vous à la section Messages d'erreur du panneau de commande à la page 81) Chapitre 2 État de l’imprimante FRWW ● Volume d'encre utilisé ● État de la garantie Vous pouvez également utiliser le serveur Web incorporé pour vérifier l’état des têtes d’impression et de la garantie. REMARQUE : Si le message d’état de la garantie est Voir remarque concernant la garantie, cela signifie que l’imprimante utilise une encre d’un fournisseur autre que HP. Les interventions ou réparations de l'imprimante consécutives à l'utilisation de cartouches d'encre non HP ne sont pas couvertes par la garantie. Consultez le document Informations légales pour savoir ce que cela implique au niveau de la garantie. Contrôle du système de fichiers Vous avez la possibilité de contrôler l’intégrité du système de fichiers sur le disque dur de l’imprimante et de corriger automatiquement les erreurs éventuelles. Il est conseillé de procéder à ce contrôle environ une fois tous les six mois, ou si vous rencontrez des difficultés pour accéder aux fichiers sur le disque dur. Pour exécuter la vérification du système de fichiers, sélectionner l'icône fichiers. , puis Contrôle du système de Si l’imprimante détecte des dommages survenus dans le système de fichiers (suite à un grave problème logiciel, par exemple), elle peut lancer automatiquement un contrôle. Ce contrôle peut prendre environ une demi-heure. Alertes de l'imprimante Votre imprimante peut émettre deux types d’alerte : ● Erreurs : lorsque l’imprimante ne peut pas imprimer. ● Avertissements : lorsque l’imprimante nécessite une mise au point, comme un calibrage, une maintenance préventive ou un remplacement de la cartouche d’encre. Les alertes d’imprimantes apparaissent sur le panneau de commande et dans le serveur Web intégré. Dans certains cas, l'imprimante peut également émettre un bip audible pour attirer votre attention sur l'alerte. Si vous ne voulez pas entendre les bips, désactivez-les au niveau du panneau de commande. ● Panneau de commande : le panneau de commande n’affiche qu’une seule alerte à la fois, celle considérée comme étant la plus importante. En règle générale, l’utilisateur doit appuyer sur la touche OK pour confirmer. Cependant, dans le cas d’un avertissement, ce dernier disparaît de lui-même après quelques instants. Certaines alertes réapparaissent lorsque l’imprimante est inactive et qu’il n’y a pas d’autres informations à signaler. ● Serveur Web incorporé : Les alertes affichées sur le panneau de commande apparaissent également dans le coin supérieur droit de la fenêtre du serveur Web incorporé. Une alerte peut nécessiter une intervention de maintenance ; consultez la section Maintenance du matériel à la page 11. Les alertes suivantes nécessitent l’intervention d’un ingénieur de maintenance : FRWW ● Kit de maintenance du service 1 ● Kit de maintenance du service 2 ● Kit de maintenance du service 3 Contrôle du système de fichiers 7 8 Chapitre 2 État de l’imprimante FRWW 3 Mise à jour du microprogramme Les différentes fonctions de l'imprimante sont contrôlées par un logiciel qui réside dans l'imprimante et connu également sous le nom de microprogramme. Des mises à jour périodiques sont disponibles auprès de Hewlett-Packard. Ces mises à jour améliorent le fonctionnement et les fonctionnalités de l’imprimante. Vous pouvez télécharger ces mises à jour à partir du site Web de HP (http://www.hp.com/go/graphic-arts/), puis les installer sur votre imprimante à l'aide du serveur Web intégré. Pour accéder au serveur Web incorporé à partir de n'importe quel ordinateur, consultez Contrôle de l'état de l'imprimante à la page 5. Dans le serveur Web incorporé, sélectionnez l'onglet Configuration, puis sélectionnez Mise à jour du microprogramme. Suivez les instructions affichées à l'écran pour télécharger le fichier du microprogramme et le stocker sur votre disque dur. Sélectionnez ensuite le fichier téléchargé et cliquez sur Mettre à jour. Si vous constatez une progression très lente du téléchargement du fichier du microprogramme sur l'imprimante, le motif peut être que vous utilisez un serveur proxy. Dans ce cas, essayez de contourner le serveur proxy et d'accéder directement au serveur Web incorporé. FRWW ● Dans Internet Explorer 6 pour Windows, cliquez sur Outils > Options Internet > Connexions > Paramètres réseau, et activez la case à cocher Ne pas utiliser de serveur proxy pour les adresses locales. Un autre solution, pour un contrôle plus précis, consiste à cliquer sur le bouton Avancé et à ajouter l'adresse IP de l'imprimante à la liste des exceptions pour lesquelles le serveur proxy n'est pas utilisé. ● Dans Firefox 3.0 pour Windows, cliquez sur Outils > Options > Réseau > Connexion > Paramètres, puis sélectionnez l'option Connexion directe à Internet. Si l'option Configuration manuelle du proxy est sélectionnée, vous pouvez également ajouter l'adresse IP de l'imprimante à la liste des exceptions pour lesquelles le serveur proxy n'est pas utilisé. ● Dans Firefox 2.0 pour Linux, sélectionnez Édition > Préférences > Réseau > Connexion > Paramètres, puis sélectionnez l'option Connexion directe à Internet. Si l'option Configuration manuelle du proxy est sélectionnée, vous pouvez également ajouter l'adresse IP de l'imprimante à la liste des exceptions pour lesquelles le serveur proxy n'est pas utilisé. 9 10 Chapitre 3 Mise à jour du microprogramme FRWW 4 Maintenance du matériel Pour effectuer les tâches décrites dans ce chapitre, vous aurez peut-être besoin du kit de maintenance de l'utilisateur fourni avec votre imprimante. Conseils relatifs au kit encreur Pour obtenir de meilleurs résultats, observez toujours ces directives : ● Lors de l'installation, suivez les instructions affichées sur le panneau de commande. ● Laissez l'imprimante et la cartouche de nettoyage des têtes d’impression nettoyer les têtes d'impression automatiquement. ● Évitez de retirer inutilement les cartouches d'encre et les têtes d'impression. ● Les cartouches d'encre ne doivent jamais être retirées en cours d'impression. Elles doivent être retirées uniquement lorsque l'imprimante est prête pour cette intervention. Le panneau de commande vous guide pendant la procédure de remplacement. ● Veillez à vous conformer aux lois et réglementations applicables lors de la mise au rebut des consommables du kit encreur. REMARQUE : Secouez vigoureusement les cartouches d'encre et les têtes d'impression avant de les installer. Alignement des têtes d'impression L'imprimante exécute un alignement de tête d'impression lors du remplacement d'une tête d'impression. Si aucun substrat n'est chargé lors du remplacement d'une tête d'impression, l'imprimante exécute l'alignement lors du prochain chargement de substrat. Il peut également être conseillé d'aligner les têtes d'impression en vue de résoudre un problème de qualité d'impression. Alignement automatique En premier lieu, vérifiez qu'un rouleau de substrat blanc opaque est chargé dans l'imprimante. Les papiers couleur, les canevas glacés et les supports transparents, tels que le papier translucide normal, le film polyester transparent, le papier calque et le vélin ne sont pas adaptés à l'alignement automatique des têtes d'impression. pour ces substrats, les têtes d'impression doivent être alignées manuellement (voir Alignement manuel à la page 12). Pour demander l'alignement des têtes d'impression à partir du panneau de commande (si l'alignement n'est pas effectué automatiquement), sélectionnez l'icône , puis sélectionnez Maintenance qualité d'image > Aligner les têtes d'impression > Align. auto têtes d'impr.. Pour demander l'alignement des têtes d'impression à partir du serveur Web intégré, sélectionnez l'onglet Configuration, puis sélectionnez Aligner les têtes d'impression > Align. Auto têtes d'impr. > Imprimer. FRWW Conseils relatifs au kit encreur 11 Le processus dure environ 10 minutes et démarre immédiatement, sauf si une image est actuellement en cours d'impression. Si une tâche impression est en cours, l'alignement sera effectué dès la fin de la tâche d'impression en cours. Alignement manuel Pour demander l'alignement manuel des têtes d'impression à partir du panneau de commande, sélectionnez l'icône , puis sélectionnez Maintenance qualité d'image > Aligner les têtes d'impression > Align. manuel des têtes d'impr. > Imprimer motif d'align.. Pour demander l'alignement manuel des têtes d'impression à partir du serveur Web intégré, sélectionnez l'onglet Configuration, puis sélectionnez Aligner les têtes d'impression > Align. manuel des têtes d'impr. > Imprimer. L’imprimante imprime 17 lignes intitulées A à Q. Examinez cette impression et notez la référence du trait le plus droit sur chaque ligne (par exemple, A:9). Cela fait, entrez les valeurs de correction via le panneau de commande ou le serveur Web intégré. Pour entrer les valeurs de correction via le panneau de commande, sélectionnez l'icône , puis sélectionnez Maintenance qualité d'image > Aligner les têtes d'impression > Align. manuel des têtes d'impr. > Entrer les valeurs de correction. Entrez chaque valeur dans la fenêtre libellée avec la même lettre que le motif correspondant. Pour entrer les valeurs de correction via le serveur Web intégré, sélectionnez l'onglet Configuration, puis sélectionnez Aligner les têtes d'impression > Align. manuel des têtes d'impression et entrez chaque valeur dans la fenêtre libellée avec la même lettre que le motif correspondant. Vérifiez la porosité du substrat Pour vérifier la porosité du substrat, procédez comme suit. 12 1. Si un substrat est chargé dans l'imprimante, déchargez-le. 2. Coupez un morceau de substrat vinyle blanc brillant autocollant de 15 × 50 mm. Chapitre 4 Maintenance du matériel FRWW 3. Collez-le sur la platine comme indiqué. 4. Chargez le substrat que vous souhaitez vérifier. 5. Ouvrez votre logiciel RIP. 6. Téléchargez le fichier test présent dans l'imprimante : http://printerIP/hp/device/webAccess/images/ Ink_trespassing_check.pdf, où printerIP est l'adresse IP de votre imprimante. 7. Imprimez le fichier test en utilisant le nombre de passages et le profil de support que vous avez l'intention d'utiliser à l'avenir avec ce substrat (ou un profil similaire en termes de limites d'encre). 8. Déchargez le substrat. 9. Ôtez la bande du vinyle autocollant de la platine. 10. Comparer la densité optique (caractère foncé) de la bande avec le rectangle gris ci-dessous. FRWW ● Si la bande est complètement blanche (sans aucune encre), le substrat testé est non poreux et peut être utiliser pour une impression telle que décrite dans le Guide de l'utilisateur. ● Si la bande est plus claire que le rectangle gris ci-dessus, le substrat testé peut être utilisé pour l'impression, mais la platine doit être nettoyée immédiatement après chaque impression (voir Nettoyage de la platine à la page 17). ● Si la bande est plus foncée que le rectangle gris ci-dessus, le substrat testé est trop poreux et n'est pas pris en charge pour une utilisation avec l'imprimante. Vérifiez la porosité du substrat 13 Nettoyages connexions électriques d'une tête d'impression Il est possible que l'imprimante ne reconnaisse pas une tête d'impression après son installation. Cela peut se produire lorsque de l'encre s'est déposée sur les connexions électriques entre la tête d'impression et le chariot des têtes d'impression. Dans ce cas, HP recommande de procéder au nettoyage des connexions électriques sur la tête d'impression. Cependant, le nettoyage régulier des connexions en l'absence de tout problème n'est pas recommandé. Un dispositif de nettoyage d'interconnexion de chariot est fourni avec l'imprimante, dans le kit de maintenance de l'utilisateur. Utilisez cet outil pour nettoyer les interconnexions électriques sur le chariot des têtes d'impression et sur la tête d'impression si le message Réinsérer ou Remplacer persiste en regard de la tête d'impression sur l'écran du panneau de commande. 1. Retirez une éponge (déjà humidifiée) de son sachet. Plusieurs éponges sont incluses dans la boîte avec le dispositif de nettoyage. Si toutes les éponges ont été utilisées, vous pouvez en obtenir d'autres en appelant votre responsable du service maintenance. 2. 14 Ouvrez le dispositif de nettoyage d'interconnexion du chariot. Chapitre 4 Maintenance du matériel FRWW 3. Chargez l'éponge en positionnant celle-ci sur la face du dispositif de nettoyage d'interconnexion du chariot, en insérant la plus petite patte dans la fente d'insertion. 4. Fermez le dispositif de nettoyage d'interconnexion, en mettant l'éponge bien en place. 5. Ouvrez le loquet du chariot des têtes d'impression et extrayez la tête d'impression à l'origine du problème et indiquée sur le panneau de commande. Consultez la section Remplacement d'une tête d’impression à la page 30. 6. Insérez le dispositif de nettoyage d'interconnexion du chariot dans le compartiment de la tête d'impression à l'arrière. Essuyez les contacts en insérant l'outil entre les connexions électriques à l'arrière du compartiment et du ressort en acier, l'éponge étant orientée dans la direction opposée à la vôtre, vers les contacts électriques. Essayez d'éviter d'enlever tout dépôt d'encre pouvant s'être formé à la surface inférieure du compartiment. ATTENTION : Si vous laissez le chariot dans la position centrale de l'imprimante pendant plus de 7 minutes, le chariot essaiera de revenir à sa position d'origine à droite. 7. FRWW Frottez l'éponge contre les contacts en exerçant une légère pression sur tout le connecteur flexible, en insérant le dispositif de nettoyage aussi loin que l'autorise la butée mécanique de l'outil. Nettoyages connexions électriques d'une tête d'impression 15 8. Veillez à nettoyer complètement tous les contacts, notamment ceux se trouvant à la partie inférieure du connecteur. 9. À l'aide de la même éponge, nettoyez la bande inférieure des contacts électriques sur la tête d'impression (sauf si la tête d'impression est neuve). Évitez de toucher le groupe supérieur de contacts électriques. ATTENTION : Ne touchez pas la surface de la tête d'impression contenant les buses car celles-ci peuvent être endommagées facilement. 10. Après quelques instants d'attente pour laisser les connecteurs sécher, remettez en place la tête d'impression dans le chariot des têtes d'impression. Consultez la section Remplacement d'une tête d’impression à la page 30. 11. Une fois le processus de nettoyage terminé, ouvrez le dispositif de nettoyage d'interconnexion du chariot en tirant sur la patte de l'éponge. 12. Retirez l'éponge sale du dispositif de nettoyage d'interconnexion du chariot. 16 Chapitre 4 Maintenance du matériel FRWW 13. Jetez l'éponge sale dans un endroit sûr pour éviter que l'encre ne vous salisse les mains ou les vêtements. Si le message Réinsérer ou Remplacer est toujours affiché sur le panneau de commande, remplacez la tête d'impression ou appelez votre responsable du service maintenance. Nettoyage de l'extérieur de l'imprimante Utilisez une éponge humide ou un chiffon doux et un produit de nettoyage domestique doux, tel que du savon liquide non-abrasif pour nettoyer l'extérieur de l'imprimante, ainsi que toutes les autres pièces de l'appareil avec lesquelles vous êtes en contact dans le cadre d'une utilisation normale (par exemple, les poignées du tiroir de la cartouche d'encre). S'il y a lieu, essuyez à l'aide d'un chiffon sec toute trace d'humidité due à la condensation sous les ventilateurs du module de séchage. AVERTISSEMENT ! Pour éviter tout choc électrique, assurez-vous que l'imprimante est ÉTEINTE et débranchée avant de la nettoyer. Évitez toute infiltration d'eau dans l'imprimante. ATTENTION : N'utilisez pas de solutions de nettoyage abrasives sur l'imprimante. Nettoyage de la platine Vous devez nettoyer la platine de l'imprimante tous les deux ou trois mois ou lorsque cela s'avère nécessaire. REMARQUE : Si vous imprimez sur du substrat large après avoir imprimé sur du substrat plus étroit, vous pourriez noter que le côté gauche de la platine s'est sali. Si cette section contaminée de la platine n'est pas nettoyée, elle pourrait laisser des marques à l'arrière du substrat. ATTENTION : Veillez à ne pas endommager le capteur d'avance du substrat lors du nettoyage de la platine. Le capteur est la toute petite fenêtre rectangulaire (moins de 1 cm²) se trouvant près de la troisième roue d'entraînement à partir de la droite. Consultez la section Nettoyage du capot du capteur d’avance du substrat à la page 20. Suivez ces instructions pour nettoyer la platine. FRWW 1. Déchargez tout le substrat de l'imprimante. Reportez-vous au Guide de l’utilisateur. 2. Mettez l'imprimante hors tension et attendez qu'elle refroidisse, puis déverrouillez et ouvrez le capot de l'imprimante. Nettoyage de l'extérieur de l'imprimante 17 3. Utilisez un chiffon propre, absorbant et sans peluche pour essuyer complètement l'encre humide de la rainure du coupeur, de la rampe du couteau et de la platine. 4. Avec une brosse sèche, retirez les dépôts d'encre séchée de la rainure et de la rampe du couteau. Une brosse est disponible dans le kit de maintenance de l'utilisateur. 5. Avec la même brosse sèche, retirez les dépôts d'encre séchée de la surface de la platine. 6. Avec le chiffon utilisé, légèrement humecté d'éthanol à 95 %, essuyez les dépôts d'encre restants de la platine. REMARQUE : L'éthanol à 95 % n'est pas fourni dans le kit de maintenance. ATTENTION : L'éthanol est un produit extrêmement inflammable. Suivez les précautions de sécurité du fabricant. ATTENTION : N'utilisez pas de solutions de nettoyage commerciales ou abrasives. Ne mouillez pas directement la platine car vous laisseriez trop d'humidité, ce qui pourrait endommager le capteur d'avance du substrat. 18 Chapitre 4 Maintenance du matériel FRWW 7. Utilisez le chiffon humide pour retirer de la rampe du coupeur les dépôts d'encre séchée restant. 8. Utilisez un chiffon sec pour nettoyer la partie exposée des roues. Idéalement, vous devez nettoyer toute la circonférence de ces roues. 9. Éloignez l'éthanol à 95 % et le chiffon de l'imprimante. 10. Patientez 3 ou 4 minutes pour que l'éthanol s'évapore avant de mettre l'imprimante sous tension et de recharger le substrat. 11. Avec une broche de 1 mm de diamètre, assurez-vous que les trous de vide ne sont pas obstrués, en particulier ceux recouvert par les tailles de substrats les plus utilisées. Nettoyage après l'utilisation de substrats poreux Si vous imprimez sur un substrat poreux (à travers lequel l'encre peut passer), vous devez nettoyer la platine immédiatement après chaque impression. Par exemple, ne laissez pas l'imprimante en tension toute la nuit ou ne chargez pas de nouveau rouleau sans avoir préalablement nettoyé la platine. Lors d'une impression sur un textile ou un substrat fin, de la condensation peut se former sur la zone d'entrée de l'imprimante. Il est conseillé de l'essuyer à l'aide d'un chiffon sec, au moins avant de charger un nouveau rouleau. Nettoyage (restauration) des têtes d’impression Pour nettoyer les têtes d'impression (intervention permettant souvent de corriger des problèmes), accédez au panneau de commande de l'imprimante et sélectionnez l'icône , puis sélectionnez Maintenance qualité FRWW Nettoyage (restauration) des têtes d’impression 19 d'image > Nettoyer têtes d'impr.. Indiquez les têtes d'impression que vous souhaitez nettoyer. Vous pouvez nettoyer toutes les têtes d'impression ou seulement certaines d'entre elles. Sélectionnez l’une des options suivantes. ● Imprimer tracé de test ● Nettoyer tout ● Nettoyer LC-C ● Nettoyer Y-MK ● Nettoyer LM-M Le nettoyage de toutes les têtes d'impression demande environ 5 minutes. Le nettoyage de deux têtes d'impression met environ 3 minutes. REMARQUE : Le nettoyage de toutes les têtes d'impression consomme davantage d'encre que le nettoyage d'une seule paire. Nettoyage du capot du capteur d’avance du substrat Le capteur d'avance du substrat est la petite fenêtre rectangulaire (moins d'un centimètre carré) située près de la troisième roue d'entraînement à partir de la droite. HP recommande de nettoyer la fenêtre du capteur d'avance substrat chaque fois que vous nettoyez la platine d'impression et si vous rencontrez des problèmes de qualité d'impression. 1. Déchargez le substrat en utilisant la procédure du panneau de commande. Reportez-vous au Guide de l’utilisateur. 2. Mettez l'imprimante hors tension et attendez qu'elle ait refroidi. 3. Essuyez le capteur avec l'un des cotons-tiges fournis dans le kit de nettoyage, légèrement humecté d'éthanol à 95 % afin de retirer l'encre séchée. REMARQUE : L'éthanol à 95 % n'est pas fourni dans le kit de maintenance. Si la fenêtre du capteur est lourdement encombrée par l’encre séchée, vous devrez peut-être appliquer une petite pression sur le coton-tige pour absorber l’encre. Continuez à nettoyer avec des cotons-tiges neufs jusqu'à ce que le coton reste propre et que la fenêtre du capteur semble propre. Lorsqu’il renvoie la lumière ambiante, un capteur propre émet un reflet de couleur bleue qui doit s’étendre uniformément sur toute sa surface. Vous pouvez voir ce reflet en vous approchant et en modifiant légèrement votre angle de vue. 20 4. Éloignez l'éthanol à 95 % et les cotons-tiges de l'imprimante. 5. Patientez 3 ou 4 minutes pour que l'éthanol s'évapore avant de mettre l'imprimante sous tension et de recharger le substrat. Chapitre 4 Maintenance du matériel FRWW Nettoyage et lubrification du rail du chariot REMARQUE : Dans certaines conditions de flux de travail ou/et de site telles que des températures ambiantes chaudes, qui sont au-dessus des spécifications d'opération de l'imprimante (au-dessus de 30º C) ou s'il y a de la poussière ambiante importante ; La lubrification des tiges de curseur peut être réduite ou touchée, ce qui peut affecter les performances de l'imprimante. REMARQUE : Une explication visuelle de la procédure pour nettoyer et lubrifier le rail du chariot se trouve ici : http://www.hp.com/go/L26500/videos 1. Pour accéder au chariot, sélectionnez l'icône Lubrification des rails chariot. 2. Déverrouillez et ouvrez le capot. 3. Nettoyez-le rail du chariot avec un chiffon non pelucheux humecté d'éthanol à 95 %. Assurez-vous de bien nettoyer tout le rail, y compris la partie sous le capot gauche. REMARQUE : sur le panneau de commande, puis sélectionnez L'éthanol à 95 % n'est pas fourni dans le kit de maintenance. ATTENTION : L'éthanol est un produit extrêmement inflammable. Suivez les précautions de sécurité du fabricant. ATTENTION : N'utilisez pas de solutions de nettoyage commerciales ou abrasives. ATTENTION : Pendant le nettoyage, prenez soin de ne pas endommager la bande métallique située sur le dessus du rail. FRWW 4. Attendez que le rail sèche, puis refermez le capot. Le chariot se déplace au centre de l'imprimante afin que vous puissiez accéder à la partie du rail sous le capot droit. 5. Déverrouillez et ouvrez le capot de l'imprimante. 6. Nettoyez la zone du rail du chariot sous le capot droit comme décrit dans l'étape 3. Nettoyage et lubrification du rail du chariot 21 7. Munissez-vous de la bouteille d'huile du kit de maintenance fourni avec l'imprimante (un kit de rechange peut être commandé au besoin). 8. Déposez en zigzag des gouttelettes fines d'huile le long du rail sur les deux côtés du chariot. Il existe une vidéo du processus ici : http://www.hp.com/go/L26500/videos REMARQUE : Pendant la lubrification, prenez soin de ne pas déposer des gouttelettes d'huile sur la bande métallique située sur le dessus du rail. 9. Nettoyez le déflecteur de bourrage de substrat à l'aide d'un chiffon non pelucheux humecté d'eau distillée. S'il reste de l'encre séchée que vous ne parvenez pas à nettoyer, essayez d'humecter le chiffon avec de l'éthanol à 95 %. 10. Sur le panneau de commande, appuyez sur OK. 11. Fermez le capot et verrouillez-le. 12. Le chariot se déplace le long du rail afin de répartir l'huile le long du rail. 13. Le panneau de commande vous invite à confirmer que les processus lubrification ont été effectués. Appuyez sur OK pour confirmer. Entretien des cartouches d'encre Aucune maintenance particulière n'est nécessaire pendant la durée de vie d'une cartouche. Lorsqu'une cartouche a atteint sa date d’expiration, vous devez la remplacer. Pour connaître la date d'expiration d'une cartouche, sélectionnez l'option Infos sur les cartouches sur le panneau de commande. Déplacement ou entreposage de l'imprimante Si l'imprimante doit être déplacée ou entreposée pendant une période prolongée, vous devez la préparer correctement afin éviter tout dommage. 22 Chapitre 4 Maintenance du matériel FRWW 1. Laissez en place les cartouches d'encre, les têtes d'impression et la cartouche de nettoyage des têtes d'impression. 2. Vérifiez qu'aucun substrat n'est chargé. 3. Vérifiez que le chariot des têtes d'impression se trouve à la position d'entretien (à l'extrémité droite de l'imprimante). 4. Vérifiez que le message Prêt apparaît sur le panneau de commande. 5. Mettez l'imprimante hors tension à l'aide du bouton Alimentation du panneau de commande. 6. Coupez également l'alimentation à l'aide du commutateur situé à l'arrière de l'imprimante. 7. Débranchez les deux câbles d'alimentation et tout câble reliant l'imprimante à un réseau, un ordinateur ou un scanner. 8. Si un enrouleur est installé, retirez le boîtier du capteur de l'enrouleur et du cable sur le pied de la table pour imprimante. Lors de la réinstallation du boîtier, vérifiez que la roulette du montant du support d'imprimante est dirigée vers l'avant. 9. Si vous avez l'intention de retourner l'imprimante ou de la mettre sur champ, ôter tout d'abord le système de gestion du gaspillage (voir Remplacement du kit de maintenance d'encre à la page 27 et Remplacement du kit de nettoyage des têtes d'impression à la page 35). 10. Pour toute information sur les conditions ambiantes recommandées, reportez-vous aux spécifications figurant dans le Guide de l'utilisateur. REMARQUE : Si l'imprimante ou les cartouches d'encre sont déplacées d'un endroit froid vers un endroit chaud et humide, l'eau contenue dans l'atmosphère peut se condenser dans les pièces et cartouches de l'imprimante ce qui peut provoquer des fuites d'encre et des erreurs d'impression. Dans ce cas, HP recommande d'attendre au moins 3 heures avant de mettre l'imprimante sous tension ou d'installer les cartouches d'encre afin de permettre à la condensation de s'évaporer. Remplacement de la cartouche d'encre Les cartouches d'encre doivent être remplacées pour les deux raisons suivantes : ● Le niveau de la cartouche d'encre est très bas et vous souhaitez la remplacer par une cartouche pleine en vue de procéder à une impression sans surveillance. Vous pouvez utiliser le reste de l'encre contenu dans la première cartouche à un moment plus approprié. ● La cartouche d'encre est vide ou défectueuse et vous devez la remplacer pour continuer à imprimer. ATTENTION : La procédure de retrait d'une cartouche d'encre doit être lancée à partir du panneau de commande. Ne retirez pas une cartouche d'encre avant d'y avoir été invité par un message du panneau de commande. Si vous ôtez une cartouche d'encre de la mauvaise manière, l'imprimante peut rejeter la cartouche par la suite. ATTENTION : FRWW Ne retirez une cartouche d'encre que si vous êtes prêt à en insérer une autre. Remplacement de la cartouche d'encre 23 ATTENTION : Évitez de toucher les broches, les conducteurs et les circuits en manipulant des cartouches d'encre car ces éléments sont sensibles aux décharges électrostatiques, ce qui peut réduire l’espérance de vie de l’appareil. AVERTISSEMENT ! Assurez-vous que les roulettes de l'imprimante sont verrouillées (levier de frein vers le bas) pour empêcher tout déplacement de l'unité. Retrait d'une cartouche d'encre 24 1. Sur le panneau de commande de l'imprimante, sélectionnez l'icône cart. d'encre. 2. Saisissez l'onglet bleu devant la cartouche que vous souhaitez retirer. 3. Tirez l'onglet bleu vers le bas puis vers l'extérieur, vers vous. 4. La cartouche sort, dans son tiroir. Chapitre 4 Maintenance du matériel , puis sélectionnez Remplacer FRWW 5. Soulevez la cartouche pour l'extraire de son tiroir. REMARQUE : Évitez tout contact avec l'extrémité de la cartouche introduit dans l'imprimante, de l'encre pourrait souiller la connexion. REMARQUE : Si nécessaire, stockez une cartouche d'encre partiellement utilisée à la même position, comme si elle était insérée dans l'imprimante. Évitez d'utiliser une cartouche partiellement utilisée qui a été stockée sur son extrémité. 6. L'écran du panneau de commande identifie la cartouche d'encre manquante. Insertion d'une cartouche d'encre FRWW 1. Saisissez la cartouche d'encre et repérez l'étiquette qui identifie la couleur d'encre. Tenez la cartouche d'encre de façon à orienter l'étiquette supérieure vers vous. 2. Vérifiez que l'étiquette colorée située au-dessus du logement vide dans l'imprimante correspond à la couleur indiquée sur l'étiquette de la cartouche. 3. Secouez la cartouche vigoureusement pendant environ 15 secondes. 4. Insérez la cartouche d'encre dans son tiroir. Remplacement de la cartouche d'encre 25 5. Faites glisser le tiroir et la cartouche dans le logement jusqu'à ce qu'ils s'enclenchent en position. 6. L'écran du panneau de commande confirme que toutes les cartouches d'encre ont été correctement insérées. Cartouches reconditionnées et non HP HP recommande de remplacer la cartouche vide par une cartouche HP neuve. L'utilisation de cartouches reconditionnées ou non HP présente plusieurs inconvénients. ● Si une panne d'imprimante ou des dégâts causés sur celle-ci peuvent être attribués à l'utilisation d'une cartouche de marque autre que HP ou reconditionnée, HP facturera au client la réparation au tarif normal pièces et main-d'œuvre pour cette panne ou ces dégâts. ● Si la panne ou les dégâts infligés aux têtes d'impression, cartouches d'encre ou tout autre consommable d'encre sont imputables à l'utilisation de cartouches non HP, périmée ou reconditionnées, HP n'est pas responsable du coût de remplacement. ● La qualité des impressions peut en pâtir. ● L’imprimante sera dans l’incapacité d’estimer le niveau d’encre de la cartouche et indiquera que cette dernière est vide. Si vous décidez néanmoins d’utiliser des cartouches d’encre reconditionnées ou non HP, vous devez suivre les instructions suivantes pour permettre à l’imprimante d’utiliser une cartouche qu’elle pense vide. ATTENTION : Utiliser des cartouches totalement vides peut endommager les têtes d'impression. Les dégâts imputables à une impression à l'aide de cartouches d'encre vides ne sont pas couverts par la garantie. Le fait de forcer l'imprimante à accepter des cartouches vides a pour conséquence de vider également le kit de consommable d'encre. Une fois vide, de l'encre doit être utilisée pour remplir le kit et réamorcer la tête d'impression lorsqu'une nouvelle cartouche d'encre est installée. 26 1. Installez la cartouche dans l’imprimante (voir la section Remplacement de la cartouche d'encre à la page 23). 2. Le panneau de commande signale que la cartouche est vide et la procédure de retrait de cartouche démarre. Appuyez sur la touche Annuler pour arrêter ce processus automatique. 3. Sur le panneau de commande, sélectionnez l'icône 4. Mettez en surbrillance Remplacer cart. d'encre, sans sélectionner cette commande. Chapitre 4 Maintenance du matériel . FRWW 5. Appuyez sur les touches Annuler et Haut en même temps, et maintenez-les enfoncées pendant deux secondes au moins. 6. Le panneau de commande affiche une série de messages d’avertissement. En réponse à chaque message, appuyez sur la touche Annuler pour annuler le processus ou sur la touche Sélectionner pour confirmer que vous voulez continuer. Lorsque vous avez appuyé sur la touche Sélectionner en réponse à tous les messages d’avertissement, le panneau de commande donne la lecture habituelle de l’état des cartouches d’encre, sauf pour la cartouche reconditionnée ou non HP qui est indiquée comme vide avec un signe d’avertissement. Remplacement du kit de maintenance d'encre Le kit de maintenance de l'encre contient le collecteur d'encre, l'assemblage des tubes d'encre et le filtre d'encre. Le panneau de commande vous informe lorsque ces composants ont besoin d'être remplacés. REMARQUE : Une fois l'assemblage des tubes d'encre ôtés, il ne peut plus être utilisé : vous devez installer un nouvel assemblage. FRWW 1. Ouvrez le kit de maintenance de l'encre et ôtez le capuchon du tube d'encre de rechange qui sera utilisé pour couvrir l'extrémité de l'ancien. 2. Sur le panneau de commande de l'imprimante, sélectionnez l'icône mainten. encre. 3. Retirez le bas de l'assemblage des tubes d'encres du conteneur de nettoyage des têtes d'impression. 4. Couvrez l'extrémité de l'ancien tube d'encre à l'aide du capuchon du kit de maintenance de l'encre pour éviter que de l'encre de tombe hors du tube. , puis sélectionnez Remplacer kit Remplacement du kit de maintenance d'encre 27 5. Déverrouillez et ouvrez le capot. 6. Repérez le collecteur d'encre. 7. Tirez sur la glissière avec un doigt tout en ôtant le collecteur d'encre avec l'autre main. REMARQUE : 28 Nous vous recommandons de porter des gants. 8. Ôtez le support de l'assemblage des tubes d'encre et l'assemblage lui-même. 9. Insérez le nouvel assemblage de tubes d'encre. Chapitre 4 Maintenance du matériel FRWW 10. Tirez sur la glissière avec un doigt tout en ôtant le collecteur d'encre avec l'autre main. 11. Appuyez sur le collecteur d'encre pour le mettre en place. 12. Ôtez le capuchon situé au bas de l'assemblage de tubes d'encre. 13. Insérez le bas de l'assemblage des tubes d'encres dans le conteneur de nettoyage des têtes d'impression. FRWW Remplacement du kit de maintenance d'encre 29 14. Ouvrez le capot du filtre d'encre. 15. Ôtez l'ancien filtre d'encre, puis insérez le nouveau. 16. Fermez le capot du filtre d'encre. 17. Fermez le capot et verrouillez-le. Remplacement d'une tête d’impression Retrait d'une tête d'impression 1. Sur le panneau de commande de l'imprimante, sélectionnez l'icône têtes d'impr.. 2. Le chariot se déplace vers la position de retrait. , puis sélectionnez Remplacer ATTENTION : Si vous laissez le chariot en position de retrait pendant plus de 3 minutes sans insertion ni retrait de têtes d'impression, le chariot essaie de revenir à sa position d'origine à droite. 30 Chapitre 4 Maintenance du matériel FRWW 3. Une fois le chariot à l'arrêt, l'écran du panneau de commande vous invite à ouvrir le capot de l'imprimante. Déverrouillez et ouvrez le capot. 4. Repérez le chariot sur le côté droit de l'imprimante. ATTENTION : Evitez de toucher les parties internes du module de séchage de l'imprimante, elles peuvent être chaudes. FRWW 5. Tirez vers le haut et dégagez le loquet en haut du chariot. 6. Soulevez le couvercle. Vous accédez ainsi aux têtes d'impression. Remplacement d'une tête d’impression 31 7. Pour retirer une tête d’impression, soulevez la poignée bleue. 8. À l'aide de la poignée bleue, dégagez délicatement la tête d'impression. 9. Tirez délicatement la poignée bleue vers le haut jusqu'à ce que la tête d'impression se dégage du chariot. ATTENTION : Évitez de tirer de façon abrupte. Vous pourriez endommager la tête d'impression. 10. L'écran du panneau de commande identifie la tête d'impression manquante. Insertion d'une tête d'impression 1. S'il s'agit d'une tête d'impression neuve, secouez-la vigoureusement avant de retirer les capuchons de protection. Tenez la tête d'impression à la verticale (les capuchons de protection orientés vers le bas) et secouez la tête d'impression vigoureusement verticalement pendant environ 15 secondes. REMARQUE : Veillez à ne pas heurter la tête d'impression pendant cette opération, vous pourriez l'endommager. 32 Chapitre 4 Maintenance du matériel FRWW 2. Retirez les capuchons de protection de couleur orange en les tirant vers le bas. 3. La tête d'impression est conçue de manière à éviter toute insertion accidentelle dans le mauvais compartiment. Vérifiez que l'étiquette de couleur apposée sur la tête d'impression correspond à celle du compartiment dans lequel vous allez insérer la tête d'impression. 4. Insérez la nouvelle tête d'impression dans le compartiment approprié dans le chariot. ATTENTION : Insérez la tête d'impression lentement et verticalement. Vous risquez de l'endommager en l'introduisant trop rapidement, de bais ou en la faisant pivoter. 5. Poussez vers le bas dans le sens de la flèche. ATTENTION : Vous risquez de sentir une certaine résistance lors de l'installation de la nouvelle tête d'impression, il faut donc appuyer fermement mais procéder avec douceur. L'imprimante doit normalement émettre un bip et un message confirmant l'insertion de la tête d'impression doit s'afficher sur l'écran du panneau de commande. FRWW Remplacement d'une tête d’impression 33 6. Insérez toutes les autres têtes d'impression nécessaires, puis refermez le couvercle du chariot. 7. Assurez-vous que l'extrémité du loquet s'engage dans la boucle de fil située sur l'avant du chariot. 8. Abaissez le loquet de sorte qu'il repose sur le couvercle du chariot. Une fois toutes les têtes d'impression insérées correctement et acceptées par l'imprimante, cette dernière émet un bip. REMARQUE : Si l'imprimante n'émet pas de bip lorsque vous insérez la tête d'impression et que le message Remplacer apparaît sur le panneau de commande, vous devez réinsérer la tête d'impression. 9. Fermez le capot de l'imprimante et verrouillez-le. 10. L'écran du panneau de commande confirme que toutes les têtes d'impression ont été correctement insérées. L'imprimante entame alors la vérification et la préparation des têtes d'impression. La procédure par défaut consécutive au remplacement de toutes les têtes d'impression peut prendre jusqu’à 18 minutes. Si l'imprimante identifie un problème lors de la préparation des têtes d'impression, cette procédure peut alors prendre jusqu'à 30 minutes. Lors de l'insertion d'une seule tête d'impression, la durée varie entre 10 et 20 minutes. Une fois toutes les têtes d'impression vérifiées et préparées, la procédure de réalignement des têtes démarre automatiquement si du substrat est chargé. 34 Chapitre 4 Maintenance du matériel FRWW Remplacement du kit de nettoyage des têtes d'impression Le kit de nettoyage des têtes d'impression contient la cartouche de nettoyage des têtes, le collecteur d'encre et le filtre d'encre. Lorsque le panneau de commande vous invite à remplacer le kit de nettoyage des têtes d’impression, vous devez commencer par remplacer cartouche de nettoyage des têtes d’impression, puis le collecteur d’encre et enfin le conteneur de nettoyage des têtes d’impression et le filtre d'encre. REMARQUE : Le conteneur de nettoyage des têtes d'impression n'est pas fourni avec le kit mais il doit être remplacé en même temps. Par conséquent, assurez-vous de disposer d'un nouveau conteneur de nettoyage des têtes d'impression ainsi que d'un nouveau kit de nettoyage des têtes d'impression. ASTUCE : Si vous voulez ôter et inspecter la cartouche de nettoyage des têtes d'impression, vous pouvez entamer la procédure suivante. Si vous remettez l'ancienne cartouche de nettoyage des têtes d'impression en place dans l'imprimante après l'avoir inspectée, la procédure prend fin à ce stade. 1. Sur le panneau de commande de l'imprimante, sélectionnez l'icône nettoy. PH. 2. La cartouche de nettoyage des têtes d’impression se trouve dans un compartiment sous le panneau de commande, à l'avant de l'imprimante. Ouvrez la porte. , puis sélectionnez remplacer kit Observez ces précautions lors du retrait d'une cartouche de nettoyage des têtes d’impression : ● Veillez à ne pas vous salir les mains avec de l'encre. Il peut y avoir de l'encre sur, autour et à l'intérieur de la cartouche de nettoyage des têtes d’impression remplacée. ● Manipulez et rangez toujours la cartouche de nettoyage des têtes d’impression remplacée bien droite pour éviter de renverser de l'encre. AVERTISSEMENT ! Assurez-vous que les roulettes de l'imprimante sont verrouillées (levier de frein vers le bas) pour empêcher tout déplacement de l'unité. FRWW Remplacement du kit de nettoyage des têtes d'impression 35 36 3. La cartouche de nettoyage des têtes d’impression est munie une poignée à l'avant. Pour retirer la cartouche, appuyez vers l'intérieur et vers le haut comme l'indique la flèche, jusqu'à ce que la cartouche se dégage. 4. Soulevez la cartouche de nettoyage des têtes d’impression pour la retirer du compartiment et sortez-la. 5. Le sac en plastique dans lequel est livrée la cartouche de nettoyage des têtes d’impression neuve peut être utilisé pour jeter l'ancienne cartouche. 6. Retirez l’emballage plastique de la cartouche neuve de nettoyage des têtes d’impression. 7. Insérez la cartouche de nettoyage des têtes d’impression dans le compartiment, dans le sens indiqué par la flèche. Chapitre 4 Maintenance du matériel FRWW 8. Une fois que la cartouche de nettoyage des têtes d’impression a été insérée à fond, appuyez vers l'intérieur et vers le bas tel qu'indiqué pour l'enclencher en position. REMARQUE : Le panneau de commande ne montre pas la nouvelle cartouche de nettoyage des têtes d’impression tant que la porte n'a pas été fermée. 9. Après avoir inséré la cartouche de nettoyage des têtes d’impression dans l'imprimante, fermez la porte. 10. Déverrouillez et ouvrez le capot. 11. Repérez le collecteur d'encre. 12. Tirez sur la glissière avec un doigt tout en ôtant le collecteur d'encre avec l'autre main. REMARQUE : FRWW Nous vous recommandons de porter des gants. Remplacement du kit de nettoyage des têtes d'impression 37 13. Tirez sur la glissière avec un doigt tout en ôtant le collecteur d'encre avec l'autre main. 14. Appuyez sur le collecteur d'encre pour le mettre en place. 15. Fermez le capot et verrouillez-le. 16. Ouvrez le capot du filtre d'encre. 38 Chapitre 4 Maintenance du matériel FRWW 17. Ôtez l'ancien filtre d'encre, puis insérez le nouveau. 18. Fermez le capot du filtre d'encre. 19. Retrait du conteneur de nettoyage des têtes d’impression. 20. Insérez le conteneur de nettoyage des têtes d’impression neuf. REMARQUE : Avant que l'impression puisse reprendre, l'imprimante a besoin que toutes les cartouches d'encre, les têtes d'impression et la cartouche de nettoyage des têtes d'impression soient installées et que le capot de l'imprimante et la porte de la cartouche de nettoyage des têtes d'impression soit fermée. Maintenance du service Pendant la durée de vie de l'imprimante, les composants qui sont constamment utilisés peuvent s'user. Pour éviter que ces éléments ne se dégradent au point de provoquer une panne de l'imprimante, cette dernière assure le suivi du nombre de cycles effectués par le chariot de l'imprimante le nom de l'axe d'impression, et contrôle également la quantité totale d'encre employée. L'imprimante utilise ces valeurs pour assurer le suivi des besoins en matière de maintenance du service, et affiche l'un des messages suivants sur le panneau de commande : ● Kit de maintenance du service 1 ● Kit de maintenance du service 2 ● Kit de maintenance du service 3 Ces messages signifient que certains éléments s'approchent de la fin de leur durée de vie. Vous pouvez poursuivre l'impression pendant un certain temps, selon l'utilisation de l'imprimante. Cependant, HP recommande instamment d'appeler votre responsable du service maintenance afin de prévoir une intervention de maintenance du service. L'ingénieur du service de maintenance remplace les pièces usées sur site, ce qui permet de prolonger la durée de vie de l'imprimante. Les avantages qu'apporte une intervention rapide d'un ingénieur du service de maintenance dès que ces messages apparaissent sur le panneau de commande sont doubles : FRWW Maintenance du service 39 40 ● Les éléments de l'imprimante peuvent être remplacés à un moment qui vous convient sans risquer de perturber le déroulement de nos tâches quotidiennes. ● Lorsque l'ingénieur du service de maintenance effectue une intervention de maintenance du service, il en profite pour remplacer plusieurs pièces. Cela permet d'éviter de trop nombreuses interventions. Chapitre 4 Maintenance du matériel FRWW 5 Paramètres du substrat Téléchargement de profils de support Chaque type de substrat pris en charge présente ses propres caractéristiques. L'imprimante change le mode d'impression en fonction du substrat. Le RIP nécessite une description des exigences de chaque substrat. On appelle cette description « profil de support ». Le profil de support contient le profil ICC, qui décrit les caractéristiques couleurs du substrat. Il contient également des informations sur d'autres caractéristiques (paramètres du logiciel RIP et de l'imprimante) et exigences du substrat qui n'ont pas de lien direct avec la couleur. Des profils de support pour votre imprimante sont installés dans le RIP. Le RIP contient des profils de support uniquement pour les substrats les plus fréquemment utilisés. Si vous achetez un substrat pour lequel votre RIP ne possède aucun profil, vous pouvez récupérer un profil pour un nouveau substrat en procédant comme suit : ● Essayez de télécharger le profil de support depuis le site Web du fabricant du substrat. ● S’il ne s’y trouve pas, essayez de le télécharger à partir du site Web de l’entreprise éditeur du RIP. ● S'il n'apparaît pas sur ce site, vérifiez sa disponibilité à l'aide de l'application de recherche HP Media Finder à l'adresse suivante : http://www.hp.com/go/latexmediafinder/ ● S’il s’avère impossible de le trouver, créez un profil de support dans le RIP. Consultez la section Ajout d'un nouveau substrat à la page 41. ● Ces informations sont fournies aux adresses suivantes : http://www.hp.com/go/L26500/solutions/ et http://www.hp.com/go/L26100/solutions/ Ajout d'un nouveau substrat Nous proposons cette section au cas où vous décideriez de concevoir votre profil de support. Normalement, cela n’est pas nécessaire si vous trouvez des profils prédéfinis pour tous les substrats que vous utilisez. FRWW Téléchargement de profils de support 41 Récapitulatif Sélection des paramètres d’imprimante et d'un profil de couleurs Les paramètres appropriés à votre imprimante pour votre substrat peuvent être disponibles auprès de votre fournisseur RIP ou de votre fournisseur de substrat. Si ce n’est pas le cas, vous pouvez démarrer en copiant les paramètres de l'imprimante à partir d’un substrat similaire de la même famille. Pour plus d'informations sur les familles de substrats, consultez le Guide de l'utilisateur. Si, pour une quelconque raison, il est impossible de trouver un substrat similaire, voici quelques paramètres par défaut conseillés pour chaque famille de substrat. 42 Chapitre 5 Paramètres du substrat FRWW Famille de substrat Temp. séchage Temp. traitemen t thermique Flux d'air chauffant Suivi auto. (OMAS) Couteau Compensa tion de l’avance du substrat Tension d'entrée Vide Autocollant 55 110 30 Oui Oui 0 15 25 Banderole 50 110 45 Oui Non 0 15 5 Textile 55 100 45 Oui Non 0 15 20 Films 55 95 30 Oui Oui 0 15 25 Papier synthétique 50 80 30 Oui Oui 0 15 40 Papier aqueux 45 70 30 Oui Oui 0 15 20 Papier solvant 50 90 30 Oui Oui 0 15 25 Substrat basse température 50 80 30 Oui Oui 0 15 40 Banderole en maille 50 95 30 Oui Oui 0 15 30 Vous trouverez ci-dessous la description des divers paramètres mentionnés ci-dessus. Paramètre Description Si trop faible Si trop élevé Passages Le nombre de passages spécifie le nombre de fois que les têtes d’impression imprimeront sur la même zone du substrat. La quantité d'encre utilisée par unité de temps est plus élevée et le temps de séchage sur le substrat s'en trouve écourté. Ceci peut engendrer de la coalescence et l'apparition de bandes. Les limites entre passages peuvent être plus visibles. Toutefois, la vitesse d’impression est relativement élevée. Les couleurs sont vives et la qualité d'impression est élevée. Toutefois, la vitesse d’impression est relativement faible. Une température de traitement plus faible est nécessaire, sinon le substrat peut être déformé. Temp. séchage FRWW La chaleur appliquée sur la zone d’impression retire de l’eau et fixe l’image au substrat. Des défauts de qualité d’impression comme des bandes, un étalement de l’encre et une coalescence peuvent se produire. Temp. traitement thermique Le traitement thermique est exigé pour fusionner le latex, en créant un film polymère qui agira comme une couche protectrice, en retirant en même temps les cosolvants restants de l’impression. Le traitement thermique est vital pour assurer la durabilité des images imprimées. L’encre peut ne pas être tout à fait polymérisée. Si vous frottez, il y aura des traînées d'encre. L’impression peut sembler humide, après l’impression ou ultérieurement. Pour atteindre le niveau de traitement adéquat, il peut être nécessaire d'augmenter le nombre de passages. Flux d'air chauffant Le flux d’air permet d’éliminer la vapeur d’eau de la zone d’impression et favoriser ainsi un séchage plus efficace. De manière générale, utilisez la valeur par défaut de la famille du substrat. Des marques thermiques peuvent apparaitre sur le substrat ; elles peuvent se présenter sous la forme de bandes verticales de couleurs. Le substrat peut se froisser sur la platine, provoquant des bandes verticales, des maculages d’encre et des bourrages de substrat. Le substrat peut se froisser dans le module de traitement thermique, causant des défauts comme des cloques ou un détachement de la doublure. Le substrat froissé peut aussi causer des bandes verticales ou des maculages d’encre au début du tracé suivant. Ajout d'un nouveau substrat 43 Paramètre Description Si trop faible Si trop élevé Compensation de l’avance du substrat Votre imprimante a été étalonnée en usine pour garantir une avance précise du substrat lors de l’utilisation de substrats pris en charge dans des conditions environnementales classiques. Toutefois, il peut être utile d'ajuster l'avance du substrat lors d'une impression dans des niveaux de température ou d'humidité inhabituels mais stables ou si le capteur d'avance du substrat ne fonctionne pas. Des bandes horizontales ou du grain peuvent apparaitre. Des bandes horizontales ou du grain peuvent apparaitre. Tension d'entrée Une tension est appliquée au substrat à partir de la bobine d’entrée. Elle doit être constante sur toute la largeur du substrat, le chargement du substrat est donc une opération critique. Le substrat dévie et peut devenir de plus en plus froissé dans la zone d'impression. L’avance du substrat peut également être irrégulière, causant des bandes horizontales. Le substrat peut être définitivement déformé ou endommagé. Des problèmes d’avance du substrat peuvent apparaître dans des cas extrêmes. Vide Le vide appliqué au substrat dans la zone d’impression aide à maintenir le substrat enfoncé dans la platine d’impression, en gardant la distance des têtes d’impression constante. Le substrat peut se soulever hors de la platine et toucher les têtes d’impression. Cela peut maculer l’image imprimée, provoquer l'apparition de bandes verticales, un bourrage de substrat ou même endommager les têtes d’impression. Pour les substrats collants, la friction pourrait être trop élevée et l’avance du substrat irrégulière, causant des bandes horizontales et des taches granuleuses irrégulières. Bidirectionnelle Spécifie si les têtes d'impression impriment dans les deux sens lorsqu'elles se déplacent de gauche à droite et de droite à gauche. Si l'option Bidirectionnelle est sélectionnée, la quantité d'encre utilisée par unité de temps est plus élevée, ayant pour conséquence une diminution de la qualité d'impression : de la coalescence et des bandes peuvent apparaitre, en particulier sur les côtés du traçage. Toutefois, la vitesse d’impression est élevée. Si l'option Bidirectionnelle est décochée, l'impression est unidirectionnelle et la vitesse relativement faible. La quantité d'encre couchée sur le substrat est maximale (l'option Niveau d'encre élevé disponible uniquement lorsque le nombre de passages est de 10 ou plus). La quantité d'encre peut être réduite grâce au profil de couleur RIP. Si l'option n'est pas sélectionnée, les couleurs peuvent paraître délavées. Si elle est sélectionnée, la quantité d'encre peut être trop importante et des problèmes liés au séchage et au traitement thermique peuvent apparaitre. Niveau d'encre élevé 44 Chapitre 5 Paramètres du substrat ASTUCE : Il est conseillé de laisser l'option Bidirectionnelle sélectionnée dans tous les cas, quitte à augmenter le nombre de passage si nécessaire pour évide la coalescence et la formation de bandes. ASTUCE : Sélectionnez Niveau d'encre élevé pour des applications de type rétroéclairage et pour certains textiles ou si une saturation des couleurs est souhaitée. FRWW Paramètre Description Si trop faible Si trop élevé Couteau Le couteau intégré à l’imprimante peut couper le substrat automatiquement entre chaque impression. Désactivez le couteau dans les cas suivants : ● Vous voulez accroître la vitesse d'impression. ● Vous voulez utiliser l'enrouleur. ● Vous voulez couper le substrat manuellement. ● Le bord avant du substrat a tendance à s’enrouler et cause des bourrages de substrats. Dans certains cas, le couteau est automatiquement désactivé. Suivi auto. (OMAS) Le capteur d'avance du substrat (appelé aussi Optical Media Advance Sensor, OMAS) est situé sous la platine d'impression ; il peut suivre automatiquement l'avance du substrat. Désactivez le capteur dans les cas suivants : ● Le substrat laisse l’encre passer au travers de la platine. Nettoyez le capteur après usage de ce substrat. ● C’est le panneau de commande qui vous informe de cela car le capteur est sale ou incapable de suivre ce substrat particulier. Chargement du substrat et impression du traçage de diagnostic 1. FRWW Chargez le substrat normalement, en faisant particulièrement attention aux points suivants. ● La butée située à l'extrémité droite de la bobine peut être positionnée sur celle-ci à deux endroits. Si possible, utilisez toujours la position la plus à gauche. Utilisez la position la plus à droite uniquement si le rouleau de substrat occupe toute la largeur de la bobine. ● Eteignez le capteur d'avance du substrat (OMAS) dans le RIP si le substrat est transparent ou foncé ou si l'imprimante vous indique de le faire. ● Alignez les têtes d'impression. 2. Ouvrez le diagramme de diagnostic HP dans le RIP. Le diagramme est stocké dans votre imprimante à l'adresse suivante : http://ip-addr/hp/device/webAccess/images/new.tif, ip-addr étant l'adresse IP de votre imprimante. Vous pouvez également la trouver aux adresses suivantes : http://www.hp.com/go/ L26500/manuals/ et http://www.hp.com/go/L26100/manuals/. 3. Sélectionnez un nombre de passages adéquat pour la famille du substrat. Consultez la section Sélection du nombre de passages à la page 48. 4. Imprimez le traçage. Ajout d'un nouveau substrat 45 Modification des paramètres pendant l'impression Le panneau de commande peut être utilisé pendant l'impression pour modifier les paramètres suivants. ● Pour modifier les paramètres de température et de vide pendant l'impression : Sélectionnez l'icône , puis Maintenance qualité d'image > Ajuster param. d'impression, puis choisissez le paramètre que vous souhaitez ajuster. Les flèches servent à ajuster la température de traitement, celle du séchage ou la pression de vide. Les changements effectués prennent effet immédiatement mais ne sont pas enregistrés : la tâche suivante utilisera, comme d'habitude, les paramètres contenus dans le profil de support. ● Pour modifier l'étalonnage de l'avance du substrat pendant l'impression (en cas d'apparition de bandes) : Sélectionnez l'icône , puis sélectionnez Maintenance qualité d'image > Etalonnage d'avance substrat > Réglez avance substrat. Pour ajuster l'avance du substrat, utilisez les flèches. Les changements effectués prennent effet immédiatement mais ne sont pas enregistrés pour la tâche suivante. Reportez-vous également à la section Ajustement de l'avance du substrat à la volée à la page 59. ● Pour activer ou désactiver un nettoyage supplémentaire des têtes d'impression pendant cette dernière : Sélectionnez l'icône , puis Maintenance qualité d'image > Activer nettoyage HP suppl. ou Désactiver nettoyage HP suppl.. Dans ce cas, le changement de paramètre est enregistré pour les tâches suivantes. REMARQUE : Le nettoyage supplémentaire des têtes d'impression raccourcit la durée de vie de la cartouche de nettoyage des têtes d'impression. Paramètres avancés Voici certains autres paramètres avancés que nous vous recommandons de conserver, sauf si vous avez des problèmes qui ne peuvent pas être résolus autrement. Les températures de séchage et de traitement thermique utilisées par l'imprimante sont déterminées en ajoutant la température de l'offset à celle de base. Les températures de base présentent dans le tableau constituent les valeurs par défaut de chaque famille de substrat. Elles peuvent être modifiées par l'imprimante en fonction des paramètres de celle-ci. Les températures de base ne peuvent être modifiées par l'utilisateur mais il peut modifier celles des offsets. La température de préchauffage du séchage est déterminée par le RIP. Une option du RIP peut permettre une réinitialisation de tous les paramètres à leurs valeurs par défaut. 46 Famille de substrat Offset de préchauffa ge de températur e du séchage. Températur e de préchauffa ge du traitement thermique Offset de préchauffa ge de températur e du traitement thermique Températur e de refroidisse ment du séchage Offset de refroidisse ment de températur e du séchage. Températur e de refroidisse ment du traitement thermique Offset de refroidisse ment de températur e du traitement thermique. Puissance de séchage minimale Autocollant 10 95 0 80 0 95 0 0,7 Banderole 10 95 0 80 0 90 0 0,7 Textile 5 85 0 80 0 90 0 0,7 Films 5 85 0 80 0 100 0 0,7 Papier synthétique 5 80 0 75 0 85 0 0 Papier aqueux 5 60 0 75 0 85 0 0 Papier solvant 10 75 0 75 0 90 0 0,7 Chapitre 5 Paramètres du substrat FRWW Famille de substrat Offset de préchauffa ge de températur e du séchage. Températur e de préchauffa ge du traitement thermique Offset de préchauffa ge de températur e du traitement thermique Températur e de refroidisse ment du séchage Offset de refroidisse ment de températur e du séchage. Températur e de refroidisse ment du traitement thermique Offset de refroidisse ment de températur e du traitement thermique. Puissance de séchage minimale Basse temp. 10 80 0 75 0 85 0 0 Banderole en maille 10 85 0 80 0 85 0 0,7 Vous trouverez ci-dessous la description des divers paramètres mentionnés ci-dessus. FRWW Paramètre Description Si trop faible Si trop élevé Température de préchauffage du séchage La température que le substrat doit atteindre dans la zone d’impression avant que l’impression ne démarre. Ce paramètre est déterminé par le RIP. Vous ne pouvez pas le modifier. Offset de préchauffage de température du séchage. La température de l'offset est ajoutée à celle, de base, du préchauffage du séchage et le total est affiché sur le panneau de commande pendant la préparation à l'impression. Un étalement de l'encre ou une coalescence peut apparaître sur les premier 200 à 300 mm de l’impression. Température de préchauffage du traitement thermique La température que le substrat doit atteindre dans la zone de traitement thermique avant que l’impression ne démarre. Ce paramètre est déterminé par l'imprimante. Vous ne pouvez pas le modifier. Offset de préchauffage de température du traitement thermique La température de l'offset est ajoutée à celle, de base, du préchauffage du traitement thermique et le total est affiché sur le panneau de commande pendant la préparation à l'impression. Le début de l’impression n’est pas entièrement sec ou semble huileux. Température de refroidissement du séchage La température de base à laquelle le substrat peut être sous le module de séchage sans risque d’être endommagé. À la fin d’une tâche, le substrat n’est pas arrêté jusqu’à ce que cette température est atteinte. Ce paramètre est déterminé par l'imprimante. Vous ne pouvez pas le modifier. Offset de refroidissement de température du séchage. La température de l'offset est ajoutée à celle, de base, du refroidissement du séchage. Un long moment est nécessaire pour terminer l’impression. Température de refroidissement du traitement thermique La température appropriée à laquelle le substrat peut être sous le module de traitement thermique sans risque d’être endommagé. À la fin d’une tâche, le substrat n’est pas arrêté jusqu’à ce que cette température est atteinte. Ce paramètre est déterminé par l'imprimante. Vous ne pouvez pas le modifier. Un temps plus long de démarrage est requis. Des bandes verticales ou des maculages d’encre peuvent apparaître. Dégradation du substrat (cloques, détachement de l’adhésif) au début de l’impression. Au début de l’impression suivante, le substrat peut être endommagé car il a cessé de se déplacer sous une température trop élevée. Ce cas n’est pas habituel. Ajout d'un nouveau substrat 47 Paramètre Description Si trop faible Si trop élevé Offset de refroidissement de température du traitement thermique. La température de l'offset est ajoutée à celle, de base, du refroidissement du traitement thermique. Un long moment est nécessaire pour terminer l’impression. La fin de l’impression peut être endommagée si le couteau est désactivé. Puissance de séchage minimale La puissance minimale appliquée dans le module de séchage durant l’impression pour que le substrat ne refroidisse pas trop dans des zones légèrement encrées. Une zone fortement encrée qui vient après une zone légèrement encrée présentera des défauts d’étalement d'encre ou une coalescence. Le substrat est endommagé dans des zones à blanc ou légèrement encrée, notamment avec un nombre élevé de passages. Profil de température Parmi les paramètres principaux et avancés, nombreux sont ceux en lien avec le contrôle température puisqu'il s'agit là d'une zone vitale pour atteindre de bons résultats d'impression avec les encres latex sur une grande variété de substrats. Le graphique ci-dessous représente l'évolution des températures de séchage et de traitement thermique pendant les différentes phases d'impression. REMARQUE : Les températures cibles et le temps ne sont pas à l'échelle. Pour connaître les valeurs spécifiques à chaque type (famille) de substrat, consultez les tableaux des paramètres principaux et avancés ci-dessus. REMARQUE : Le temps tp peut être modifié sur le panneau de commande de l'imprimante. Sélection du nombre de passages Une augmentation du nombre de passages aura pour effet d’améliorer la qualité d’impression tout en réduisant la vitesse d’impression. 48 Chapitre 5 Paramètres du substrat FRWW Passages Uni/bidir Autocoll ant Banderol e Textile Films Papier synthéti que Papier aqueux Papier solvant Basse temp. Banderol e en maille 4 Bidir Non Non Non Non Non Non Non Non Non 6 Bidir Peut-être Démarre z ici Non Non Non Démarre z ici Peut-être Peut-être Non 8 Bidir Démarre z ici Oui Non Non Non Oui Démarre z ici Démarre z ici Démarre z ici 10 Bidir Oui Oui Non Non Non Oui Oui Oui Oui 12 Bidir Oui Oui Démarre z ici Peut-être Peut-être Oui Oui Oui Oui 16 Bidir Oui Oui Oui Démarre z ici Démarre z ici Oui Oui Oui Oui 18* Bidir Oui Oui Oui Oui Oui Oui Oui Oui Oui 20 à 32 Bidir Oui Oui Oui Oui Oui Oui Oui Oui Oui * Contrairement à d'autres modes d'impression, le mode 18 passages possède une résolution de données d'entrées de 1 200 dpi x 1 200 dpi à 1 bpp (octet par pixel). Par conséquent, pour générer un profil de support 18 passages, vous devez démarrer soit à partir d'un profil 18 passages existant, soit à partir de zéro. De la même manière, ne clonez pas un profil de support 18 passages pour générer un profil dont le mode serait autre que 18 passages. Clé ● Bidir : bidirectionnelle ● Non : non recommandé ● Peut-être : peut être valable en tentant à une vitesse supplémentaire ● Démarrez ici, Oui : recommandé REMARQUE : Vous pouvez trouver plus de paramètres spécifiques au différents substrats auprès de fournisseurs disponibles dans l'outil de recherche de supports HP Media Finder, à l'adresse suivante : http://www.hp.com/go/latexmediafinder/. Vérification de la quantité d’encre sur le substrat Vérifiez si les quantités d’encre dans votre profil sont appropriées. Regardez les couleurs dans la mire de diagnostic HP et vérifiez qu'elles présentent la bonne quantité d'encre à l'aide des directives ci-dessous : 1. Trop d’encre : Plusieurs symptômes possibles peuvent être associés à ce problème : ● FRWW Les deux ou trois dernières gammes de tons de la mire semblent identiques. Ajout d'un nouveau substrat 49 ● Lignes verticales. ● Lignes horizontales. ● Coalescence, grain (peuvent être dus à un excès d'encre claire). Essayez de réduire la quantité d’encre dans votre logiciel RIP, puis réimprimez la mire et contrôlez de nouveau. Vous avez peut-être choisi un profil de substrat qui utilise plus d’encre que votre substrat ne le permet. Consultez la documentation de votre logiciel RIP pour vous assurer d'appliquer le bon profil de support et pour comprendre comment diminuer les limites du total d'encre du profil de support. Pour aller plus vite, il est possible d'utiliser un autre profil de support utilisant moins d'encre : par exemple, les profils pour papier aqueux utilisent moins d'encre que ceux pour autocollants. 2. 50 Quantité correcte d’encre : La rangée du haut de chaque couleur montre un gradient doux. Il n'y a pas de défaut visible et l'accroissement des quantités d'encre a pour effet d'accroître la sensibilité de couleur. Chapitre 5 Paramètres du substrat FRWW 3. Trop peu d’encre : La mire complète semble délavée. Essayez d’augmenter la quantité d’encre dans votre logiciel RIP, puis réimprimez la mire et contrôlez de nouveau. Vous avez peut-être choisi un profil de substrat qui utilise moins d’encre que votre substrat ne le permet. Consultez la documentation de votre logiciel RIP pour vous assurer d'appliquer le bon profil de support et pour comprendre comment augmenter les limites du total d'encre du profil de support. Pour aller plus vite, il est possible d'utiliser un autre profil de support utilisant plus d'encre : par exemple, les profils pour papier autocollant utilisent moins d'encre que ceux pour le papier aqueux. REMARQUE : Les substrats rétro-éclairés et certains substrats en tissu doivent généralement être utilisés avec l’option « Limite d’encre élevée » activée dans le RIP. FRWW Ajout d'un nouveau substrat 51 Impression plus rapide Le moyen évident d’augmenter la vitesse consiste à réduire le nombre de passages, bien que cela tende à réduire la qualité d’impression. Veuillez tenir compte des considérations suivantes. ● Avec moins de 10 passages, vous pouvez voir un accroissement du grain. ● Avec moins de 8 passages, l’imprimante est plus sensible à des problèmes d’avance du substrat. ● Avec moins de 8 passages, une diminution de la quantité d’encre peut améliorer la qualité d’impression. ● Si vous utilisez l’option de limite d’encre haute, vous devez utiliser 10 passages au moins. ● À mesure que vous réduisez le nombre de passages, trouver la meilleure température de traitement thermique peut s’avérer plus difficile et celle-ci peut-être plus sensible aux conditions ambiantes de température et d’humidité. Voici énoncées quelques autres suggestions visant à accroître la vitesse d’impression. ● La concaténation des impressions permet de gagner du temps, car pendant que l’une est envoyée l’autre peut-être en cours d’impression. ● Désactivez le couteau : sélectionnez l’icône , puis sélectionnez Options gestion du substrat > Activer le couteau > Eteint. Avec la plupart des substrats, ceci permet de gagner du temps en fin de procédure d’impression. ● Augmentez les températures de refroidissement du traitement thermique. Ceci permet aussi de gagner du temps en fin de procédure d’impression, mais avec le risque de causer une légère déformation du substrat, selon le substrat. Reportez-vous également à la section L'imprimante semble fonctionner au ralenti à la page 78. Étalonnage des couleurs L’étalonnage de la couleur permet à votre imprimante de reproduire des couleurs constantes avec les têtes d'impression, les encres et le type de substrat que vous utilisez, ainsi que dans des conditions ambiantes particulières. Une fois l’étalonnage terminé, vous pouvez vous attendre obtenir des impressions identiques avec votre imprimante à différentes occasions. L'étalonnage des couleurs peut être lancé depuis votre logiciel RIP ; pour obtenir des détails, consultez la documentation de votre RIP. Dans les grandes lignes, le processus se présente comme suit. 1. Une mire de test d’étalonnage est imprimée. 2. La mire est numérisée et mesurée à l'aide du spectrophotomètre intégré HP (ou si vous préférez, un spectrophotomètre différent). 3. Le RIP utilise les mesures pour calculer les facteurs de correction qu'il convient d'appliquer pour une reproduction fidèle des couleurs sur ce type de papier. L'étalonnage des couleurs avec le spectrophotomètre intégré n'est pas recommandé pour les types de substrats suivants. Il peut être possible de calibre certains de ces substrats en utilisant un périphérique externe de mesure de couleurs. 52 ● Les substrats non opaques, tels que le film clair, les substrats rétro-éclairés et certains textiles. ● Les substrats dont la surface est irrégulière, tels que les vinyles perforés ou les pochoirs. Chapitre 5 Paramètres du substrat FRWW ● Les substrats qui sont soumis à déformation suite au séchage et au traitement thermique, tels que les substrats à base de papier. ● Les substrats très élastiques, tels que certains textiles sans doublure. Les substrats adaptés à l'étalonnage des couleurs incluent les vinyles adhésifs à surface régulière (en aucun cas les pochoirs), les bannières PVC et certains textiles opaques et rigides. Certains textiles imposent l'utilisation de l'enrouleur pour que l'impression réussisse. Cependant, l'enrouleur peut échouer lorsque survient le mouvement de recul du substrat entre les phases d'impression et d'analyse de l'étalonnage des couleurs. Pour éviter ce problème, procédez comme suit. 1. Assurez-vous que l'enrouleur est activé. 2. Faites avancer le substrat jusqu'à ce que la forme de boucle atteigne sa position la plus basse. 3. Pour récupérer le substrat et faire monter la forme de boucle jusqu'à ce qu'elle touche pratiquement la bobine de l'enrouleur, rembobinez manuellement le rouleau à l'aide des boutons situés sur le moteur de l'enrouleur. 4. Définissez le sens de bobinage de l'enrouleur sur neutre. 5. Lancez l'étalonnage des couleurs depuis le RIP. 6. Lorsque l'étalonnage des couleurs est terminé, vous pouvez réactiver l'enrouleur. Profils de couleurs L'Étalonnage des couleurs permet d’obtenir des couleurs fidèles, ce qui ne signifie pas nécessairement qu’elles soient précises. Ainsi, si votre imprimante imprime toutes les couleurs en noir, ses couleurs peuvent très bien être constantes, mais en aucun cas précises. Pour imprimer des couleurs précises, il convient de convertir toutes les valeurs chromatiques de vos fichiers en valeurs chromatiques qui produiront des couleurs correctes à partir de votre imprimante, de vos encres et de votre substrat. Un profil de couleurs est une description de la combinaison imprimante, encre et substrat qui contient toutes les informations nécessaires pour ces conversions chromatiques. Ces conversions sont exécutées par votre RIP (Raster Image Processor), et non par l’imprimante. Pour plus d’informations sur l’utilisation des profils de couleur, reportez-vous à la documentation du logiciel de votre application et de votre RIP. Outre les profils de couleur utilisés pour l’impression, vous pourriez souhaiter étalonner et régler le profil votre moniteur (périphérique d'affichage), de sorte que les couleurs affichées à l'écran soient fidèles à ce qui est reproduit sur les impressions. Astuces pour la reproduction des couleurs Les encre latex sont une nouvelle technologie et il existe certaines directives importantes qu'il s'agit de suivre lorsque l'on procède à des séparations de couleurs (comme lors de la création ou de la modification d'un nouveau profil de support au sein du RIP) qui aident à optimiser la sortie de l'imprimante en termes de gammes de couleurs, d'utilisation d'encre et de qualité d'impression. Nous vous recommandons de procéder comme suit : FRWW ● Pour atteindre les meilleurs résultats de couleurs foncées sur des substrats vinyles brillants et sur d'autres, utilisez autant de noir et aussi peu de couleur composite (CMJ) que possible pendant la création du profil ICC. ● Les encres claires doivent être, autant que possible, évitées pour les couleurs à haute densité tels que les secondaires et les tertiaires (rouge, bleu et vert foncés, ...). Profils de couleurs 53 ● Les encres claires doivent être réservées aux couleurs dont la densité est la plus faible ; il s'agit donc de commencer à utiliser les encres foncées le plus tôt possible. Généralement, une couleur dont la densité est supérieure à 50 % ne doit pas contenir d'encres claires. ● Les encres claires ne doivent pas représenter plus de 50 %. Une quantité excessive d'encres claires peut créer des effets brillants sur des substrats brillants vinyles. Pour obtenir des détails sur la création ou la modification des profils de support, reportez-vous à la documentation de votre RIP. Les profils pour les substrats de marque HP ont été créés en suivant les recommandations précédentes afin d'optimiser les couleurs foncées et le noir. Vous pouvez trouver le profil de support HP de la famille de votre substrat à l'adresse suivante : http://www.hp.com/go/latexmediafinder/. 54 Chapitre 5 Paramètres du substrat FRWW 6 Dépannage des problèmes de qualité d'impression Conseils généraux sur l'impression Utilisez l'approche suivante lorsque vous faites face à un problème de qualité d'impression : ● Assurez-vous que le type de substrat sélectionné sur le panneau de commande et dans votre logiciel RIP est le même que celui chargé dans l'imprimante. Vérifiez que le type de substrat a été calibré. ATTENTION : La sélection d’un type de substrat incorrect peut se traduire par une qualité d’impression médiocre et des couleurs incorrectes, voire endommager les têtes d’impression. ● Assurez-vous d'utiliser le profil de support correspondant bien à votre substrat ou d'avoir correctement suivi la procédure pour générer un nouveau profil de support (consultez Ajout d'un nouveau substrat à la page 41). ● Assurez-vous que vous utilisez les paramètres de qualité d'impression appropriés dans votre logiciel RIP. ● Vérifiez que vous utilisez le profil ICC correct pour votre substrat et pour vos paramètres de qualité d'impression. ● Vérifiez que les conditions ambiantes (température, humidité) se situent dans les normes recommandées. Reportez-vous au Guide de l’utilisateur. ● Assurez-vous que la date d'expiration des cartouches d'encre n'a pas été dépassée. Consultez la section Entretien des cartouches d'encre à la page 22. ● Évitez de toucher le substrat lorsque l’impression est en cours. Utilisation du traçage de l'état des têtes d'impression Le traçage de l'état des têtes d'impression se compose de motifs conçus pour mettre en évidence les problèmes liés à la fiabilité des têtes d'impression. Il vous aide à vérifier le fonctionnement des têtes d'impression installées dans l'imprimante et à déterminer si l'une d'elles est bouchée ou rencontre d'autres problèmes. Impression du traçage de l'état des têtes d'impression Pour imprimer le traçage de l'état des têtes d'impression : FRWW 1. Utilisez le même type de substrat que celui que vous utilisiez lorsque vous avez détecté le problème. 2. Assurez-vous que le type de substrat sélectionné est le même que celui chargé dans l'imprimante. 3. Sur le panneau de commande de l'imprimante, sélectionnez l'icône qualité d'image > Imp. tous les tracés test. , puis sélectionnez Maintenance Conseils généraux sur l'impression 55 Interprétation du traçage de l'état des têtes d'impression L'impression se compose de petits traits : un pour chacune des buses de chaque tête d'impression. Pour chaque motif de couleur, vérifiez que la plupart des traits sont présents. Action corrective 1. Nettoyez les têtes d'impression défectueuses. Consultez la section Nettoyage des têtes d’impression à la page 74. Réimprimez le traçage de l'état des têtes d'impression pour voir si le problème a été résolu. 2. Si le problème persiste, nettoyez une nouvelle fois les têtes d'impression, puis réimprimez le traçage de l'état des têtes d'impression pour voir si le problème a été résolu. 3. Si le problème persiste toujours, remplacez les éventuelles têtes d'impression toujours défectueuses. Consultez la section Remplacement d'une tête d’impression à la page 30. Que faire si les problèmes persistent S'il subsiste encore des problèmes de qualité d'impression après avoir appliqué les mesures préconisées dans ce chapitre, vous pouvez encore essayer les actions ci-dessous : ● Essayez de sélectionner une option de qualité d'impression supérieure dans votre logiciel RIP. ● Vérifiez que le microprogramme de votre imprimante est à jour. Consultez la section Mise à jour du microprogramme à la page 9. ● Vérifiez que les paramètres appropriés ont été définis dans votre programme logiciel. ● Appelez votre responsable du service maintenance. Consultez la section Si vous avez besoin d’aide à la page 87. Granulation Pour corriger ce type de problème : 56 Chapitre 6 Dépannage des problèmes de qualité d'impression FRWW ● assurez-vous que l'option de correction verticale est désactivée dans le RIP et sur le panneau de commande. Sur le panneau de commande de l'imprimante, sélectionnez l'icône , puis sélectionnez Maintenance qualité d'image > Activer correct. vertical. (si cette option est disponible). ● Il y a peut-être un défaut d'alignement des têtes d'impression. Cela peut se produire si vous n'avez pas aligné les têtes d'impression depuis longtemps, ou en cas de bourrage substrat. Si nécessaire, alignez les têtes d'impression (reportez-vous à la section Alignement des têtes d'impression à la page 11). Pour vérifier si cette intervention est nécessaire, vous pouvez utiliser le traçage de l'état des têtes d'impression (reportez-vous à la section Utilisation du traçage de l'état des têtes d'impression à la page 55). ● Si vous effectuez huit passages ou plus, il peut être nécessaire de régler l'avance du substrat. Consultez la section Ajustement de l'avance du substrat à la page 58. ● Augmentez le nombre de passages : après dix passages ou plus, le grain devrait être moins visible. ● Si le grain grossier affecte plus les couleurs foncées ou saturées, il y a peut-être un problème de coalescence de l'encre. Essayez de réduire la quantité d'encre. Si le problème persiste, appelez votre responsable du service maintenance. Consultez la section Si vous avez besoin d’aide à la page 87. Bandes horizontales Essayez les mesures suivantes si l'image imprimée est parcourue de lignes horizontales comme illustré cidessous (la couleur des bandes est variable). ● ● Si les bandes affectent essentiellement les couleurs foncées ou saturées, ou uniquement les motifs de remplissage près des bords du substrat, un séchage de l'encre insuffisant ou un profil de couleurs inapproprié peuvent être à l'origine du problème. Essayez les suggestions suivantes. ◦ Diminuez la quantité d'encre. ◦ Augmentez le nombre de passages. ◦ Modifiez le profil de votre support comme suggéré dans Astuces pour la reproduction des couleurs à la page 53. Si des bandes affectent toutes les couleurs sur la largeur de l'image imprimée, la cause est probablement un problème d'avance du substrat. Réglez l'avance du substrat à la volée sur le panneau de commande (consultez Ajustement de l'avance du substrat à la volée à la page 59). Si vous obtenez des bandes foncées, augmenter l'avance du substrat ; si vous obtenez des bandes claires, diminuez-la. Lorsque vous avez trouvé le bon réglage, stockez la valeur dans le RIP pour les impressions ultérieures sur le même substrat. Le problème peut également provenir d'une fibre accrochée à l'une des têtes d'impression. Eteignez l'imprimante et laissez-lui le temps de refroidir, puis ôtez les têtes d'impression une-à-une et débarrassez-les de toute fibre visible. ● FRWW Si les bandes affectent seulement certaines couleurs, une tête d'impression défectueuse peut être à l'origine du problème. Bandes horizontales 57 ◦ Imprimez le traçage de l'état des têtes d'impression (reportez-vous à la section Utilisation du traçage de l'état des têtes d'impression à la page 55). Si nécessaire, nettoyez les têtes d'impression (reportez-vous à la section Nettoyage (restauration) des têtes d’impression à la page 19). ◦ Nettoyez à nouveau les têtes d'impression. ◦ Alignez les têtes d'impression (consultez Alignement des têtes d'impression à la page 11). Si nécessaire, alignez-les manuellement. ◦ Réimprimez le traçage de l'état des têtes d'impression. Identifiez la tête d'impression comportant le plus grand nombre de buses obstruées et remplacez-la. ◦ Si des bandes apparaissent, puis disparaissent de manière intermittente, rendez-vous sur le panneau de commande et sélectionnez l'icône , puis Maintenance qualité d'image > Activer nettoy. suppl. têtes d'impr.. Pensez à désactiver cette option lorsque vous n'en avez plus besoin, sinon la durée de vie du kit de nettoyage des têtes d'impression sera raccourcie. ● Si les bandes affectent la plupart des couleurs, il y a peut-être un défaut d'alignement des têtes d'impression. Cela peut se produire si vous n'avez pas aligné les têtes d'impression depuis longtemps, ou en cas de bourrage substrat. Si nécessaire, alignez les têtes d'impression (reportez-vous à la section Alignement des têtes d'impression à la page 11). Pour vérifier si cette intervention est nécessaire, vous pouvez utiliser le traçage de l'état des têtes d'impression (reportez-vous à la section Utilisation du traçage de l'état des têtes d'impression à la page 55). ● Si les bandes sont surtout présentes dans les zones noires, créez un nouveau profil de couleurs en utilisant du noir pur et non un mélange de couleurs. Reportez-vous à la documentation de votre RIP. Si le problème persiste, appelez votre responsable du service maintenance (reportez-vous au Guide de l'utilisateur). Ajustement de l'avance du substrat Le capteur d'avance du substrat mesure l'avance du substrat et compense les irrégularités à chaque passage des têtes d'impression. Cependant, pour régler avec précision la qualité de votre impression, il peut être nécessaire de calibrer la vitesse d'avance du substrat. L'avance du substrat détermine le positionnement des points sur le substrat. Si le substrat n'avance pas correctement, des bandes claires ou foncées apparaissent sur l'image imprimée et le grain risque d'augmenter. Vous pouvez modifier l'avance du substrat à l'aide du paramètre Avance substrat, dans le profil de substrat du RIP. 58 1. Sur le panneau de commande, sélectionnez l'icône , puis sélectionnez Maintenance qualité d'image > Étalonnage d'avance substrat > Impr. traçage réglage. L'imprimante imprime une image de réglage d'avance du substrat. 2. L'image de calibrage se compose de plusieurs colonnes au bas desquelles figure un numéro. Repérez la colonne la plus claire et entrez son numéro dans le paramètre Avance substrat du RIP pour le profil de substrat actuel. Dans cet exemple, la valeur choisie doit être « –6 ». Chapitre 6 Dépannage des problèmes de qualité d'impression FRWW Ajustement de l'avance du substrat à la volée Si vous n'effectuez pas plus de six passages, vous pouvez régler avec précision l'avance du substrat au cours de l'impression : sélectionnez l'icône , puis sélectionnez Maintenance qualité d'image > Étalonnage d'avance substrat > Réglez avance substrat. Sélectionnez une valeur de modification comprise entre – 10 mm/m et +10 mm/m (ou mil/pouces). Pour corriger un problème de bandes claires, diminuez la valeur. Pour corriger un problème de bandes foncées, augmentez la valeur. Si vous effectuez huit passages ou plus, un réglage incorrect de l'avance ne génère pas de bandes mais de la granulation, laquelle est plus difficile à évaluer visuellement. Dans ce cas, il est donc conseillé d'utiliser uniquement le traçage de réglage. Une fois que vous avez appuyé sur OK après avoir sélectionné une valeur, le reste de l'impression est effectué avec cette valeur mais les paramètres sont réinitialisés à l'issue de l'impression. Si vous souhaitez que toutes les impressions ultérieures soient effectuées selon le nouveau paramètre, ajoutez la valeur sélectionnée au paramètre Avance substrat dans le profil RIP. Pour régler plus facilement et plus rapidement l'avance du substrat en cours d'impression, il suffit d'appuyer sur le bouton Déplacer le substrat sur le panneau de commande qui affiche alors les instructions suivantes. Lorsque vous effectuez la modification, le nouveau paramètre est appliqué immédiatement à l'impression en cours. Si vous appuyez sur OK pour enregistrer la valeur, celle-ci est enregistrée dans l'imprimante afin d'être utilisée tout au long de l'impression en cours. Bandes verticales Plusieurs sortes de bandes verticales peuvent apparaître. ● Bandes verticales larges reconnaissables par leur couleur foncée et leur granulation, apparaissant généralement sur les substrats vinyles ou bannières dans des motifs de remplissage de densité moyenne tels que les gris, les violets et les verts. ◦ Alignez les têtes d'impression. Consultez la section Alignement des têtes d'impression à la page 11. ◦ Essayez la correction automatiques des bandes verticales fournie avec le RIP. En fonction de la version du microprogramme, cette option peut également être fournie par le panneau de commande : sélectionnez l'icône , puis sélectionnez Maintenance qualité image > Activer correct. verticale. (si cette option est disponible). REMARQUE : Pensez à désactiver la correction de bandes verticales lorsque vous n'en avez plus besoin, sinon le grain peut augmenter. ● FRWW Bandes verticales fines reconnaissables par leur couleur foncée, apparaissant généralement sur les 150-200 premiers millimètres de l'impression sur des substrats brillants vinyles ou bannières dans des motifs de remplissage haute densité ou dans des applications rétro-éclairées ◦ Réduisez, si possible, la quantité d'encre. ◦ Désactivez le couteau. ◦ Augmentez le nombre de passages. Bandes verticales 59 ● ◦ Le cas échéant, indiquez au RIP de regrouper les tâches afin que les températures de l'imprimante restent plus stables entre les tâches. ◦ Modifiez le profil de votre support comme suggéré dans Astuces pour la reproduction des couleurs à la page 53. Bandes verticales irrégulières ou isolées ◦ Augmentez le niveau de vide par paliers de 10 mmH2O. Ne dépassez pas les limites suivantes : 20 mmH2O pour les banderoles, 35 mmH2O pour le vinyle et 50 mmH2O pour les autres familles de substrat. ◦ Pour une application rétro-éclairée, augmentez le nombre de passages à 20 ou plus, puis modifiez la température de séchage par étapes de plus ou moins 5° C. ◦ Si les bandes apparaissent uniquement au début de l'impression, désactivez le couteau et avancez le substrat manuellement d'environ 100-150 mm avant la première impression. L'impression prend une forme incurvée Ceci peut être le résultat d'une déformation du substrat en arc. Consultez la section Le substrat forme un arc à la page 69. Couleurs mal alignées Un défaut d'alignement des couleurs dans une direction quelle qu'elle soit peut être dû à un défaut d'alignement des têtes d'impression. Cela peut se produire si vous n'avez pas aligné les têtes d'impression depuis longtemps, ou en cas de bourrage substrat. Si nécessaire, alignez les têtes d'impression (reportezvous à la section Alignement des têtes d'impression à la page 11). Pour vérifier si cette intervention est nécessaire, vous pouvez utiliser le traçage de l'état des têtes d'impression (reportez-vous à la section Utilisation du traçage de l'état des têtes d'impression à la page 55). L'intensité des couleurs varie Si certaines buses des têtes d'impression sont en cours d'utilisation pendant que d'autres ne le sont pas, de l'eau s'évapore lentement de l'encre vers les buses inutilisées, rendant la couleur plus intense. Par conséquent, en pareil cas vous pouvez remarquer des variations dans l'intensité des couleurs dans les zones où la couleur de l'image doit être constante. 60 Chapitre 6 Dépannage des problèmes de qualité d'impression FRWW Si vous remarquez un tel problème, il peut y avoir plusieurs solutions possible. ● , puis sélectionnez Maintenance Sur le panneau de commande de l'imprimante, sélectionnez l'icône qualité d'image > Activer corr. variations de coul.. Cette correction restera alors activée jusqu'à ce que vous la désactiviez. ● Si vous remarquez une variation d'intensité sur une face de l'impression, essayez de faire pivoter l'image de 180 degrés avant d'imprimer. Ceci peut résoudre le problème dans certains cas car toutes les buses sont rafraîchies à chaque fois qu'elles entrent dans la station de service entre deux passages. ● Utilisez votre RIP pour ajouter des barres latérales de couleurs sur le côté du traçage qui se trouve près des consommables d'encre. Les barres de couleurs sont conçues pour entraîner les buses des têtes d'impression afin d'éviter que le problème ne se produise. REMARQUE : ● Tous les RIP ne proposent pas cette option. Avant d'imprimer, ajoutez manuellement des barres de couleurs à l'image. Dans ce cas, vous pouvez soit utiliser les couleurs standard, soit décider d'inclure une couleur précise avec laquelle vous avez remarqué le problème. La largeur recommandée pour chaque barres est de 3 mm. Manque de netteté Si du texte, des lignes ou des zones unies sont rugueux ou flous, il y a peut-être un défaut d'alignement des têtes d'impression. Cela peut se produire si vous n'avez pas aligné les têtes d'impression depuis longtemps, ou en cas de bourrage substrat. Si nécessaire, alignez les têtes d'impression (reportez-vous à la section Alignement des têtes d'impression à la page 11). Pour vérifier si cette intervention est nécessaire, vous pouvez utiliser le traçage de l'état des têtes d'impression (reportez-vous à la section Utilisation du traçage de l'état des têtes d'impression à la page 55). Zones noires à l'aspect brumeux Si les zones noires paraissent floues ou pas assez noires, essayez les suggestions suivantes. ● Augmentez le nombre de passages. ● Laminez l'impression. ● Consultez la section Astuces pour la reproduction des couleurs à la page 53. Bavures d’encre Des bavures d'encre peuvent apparaître sur l'impression pour les raisons suivantes. FRWW ● Le substrat est dévié. Tenez compte du message d'avertissement qui apparaît pendant le processus de chargement s'il existe une déviation significative. ● Le substrat n'est pas plat au niveau de la zone d'impression. Essayez les solutions possibles suivantes. Manque de netteté 61 ◦ Augmentez le niveau de vide par paliers de 10 mmH2O. Ne dépassez pas les limites suivantes : 20 mmH2O pour les banderoles, 35 mmH2O pour le vinyle et 50 mmH2O pour les autres familles de substrat. ◦ Diminuez la température de traitement thermique. vous devrez probablement augmenter le nombre de passages pour atteindre le traitement thermique adéquat. ◦ Vérifiez l'absence de vibres sur les têtes d'impression. Si le problème affecte uniquement le début de l'impression, essayez les suggestions suivantes. ● Désactivez le coupeur automatique. ● Sur le panneau de commande, sélectionnez l'icône , puis Options gestion du substrat > Marge basse extra. Réglez la marge sur 100 mm. Si cela ne suffit pas, essayez 150 ou 200 mm. Cette marge supplémentaire s'applique uniquement aux impressions qui débutent lorsque l'imprimante est inactive et le couteau désactivé. ● Augmentez le niveau de vide par paliers de 10 mmH2O. Ne dépassez pas les limites suivantes : 20 mmH2O pour les banderoles, 35 mmH2O pour le vinyle et 50 mmH2O pour les autres familles de substrat. ● Diminuez la température de démarrage du séchage par paliers de 5° C. ● Diminuez la température de démarrage du traitement thermique par paliers de 5° C. ● Augmentez le nombre de passages. ● Assurez-vous que le substrat est stocké dans la même pièce que celle où se trouve l'imprimante. Taches subtiles ou apparence inégale De légères différences de couleur peuvent apparaître sur certains substrats s'ils ont été entreposés partiellement couverts après l'impression. Juste après l'impression, de tels substrats doivent être entreposés soit entièrement couverts soit entièrement découverts. Il est conseillé d'éviter de laisser deux faces imprimées longtemps en contact. Ce problème tend à disparaître si le substrat reste découvert pendant un certain temps. Par ailleurs, le revêtement de certains rouleaux de substrat peut être défectueux. Dans ce cas, la solution consiste à utiliser un autre rouleau. L'encre s'étale au contact des doigts ou semble huile Ces symptômes peuvent apparaître dans plusieurs autres circonstances. ● Lorsqu'il existe une grande transition entre les couleurs claires et les couleurs sombres tout le long du substrat ou sur toute sa largeur Augmentez la puissance de séchage minimum. REMARQUE : Cette solution répond spécifiquement à ce problème et ne doit pas être utilisée dans d'autres cas : elle pourrait causer des problèmes supplémentaires. ● Lorsque les symptômes apparaissent uniquement au début de l'impression après une période d'inactivé de l'imprimante (particulièrement lorsque le début de l'impression utilise beaucoup d'encre) Augmentez l'offset de la température de démarrage du séchage et celui de la température de démarrage du traitement thermique. Si nécessaire, augmentez les températures stables de séchage et de traitement thermique ou réduisez légèrement les limites des encres. ● 62 Lorsque les symptômes apparaissent uniquement sur les côtés gauche et droit de l'impression Chapitre 6 Dépannage des problèmes de qualité d'impression FRWW Augmentez les températures de séchage et de traitement thermique, diminuez la quantité d'encre globale et/ou augmentez le nombre de passages. ● Lorsque les symptômes apparaissent uniquement sur certaines parties de l'impression qui utilisent beaucoup d'encre Augmentez les températures de séchage et de traitement thermique, diminuez la quantité d'encre globale et/ou augmentez le nombre de passages. ● Lorsque les symptômes apparaissent uniquement au milieu de l'impression Vérifiez que tous les ventilateurs fonctionnent correctement. ● Après avoir réduit le nombre de passages Augmentez les températures de séchage et de traitement thermique et/ou diminuez e nombre de passages. ● Lorsqu'une finition huileuse apparaît quelques minutes ou quelques heures après l'impression Stockez l'impression face vers le haut et sans la couvrir ; l'effet disparaît normalement après un certain temps. REMARQUE : Si vous diminuez la quantité d'encre globale, vous pouvez remarquer une moindre saturation des couleurs. Les dimensions de l'impression sont erronées Du fait que les substrats sont chauffés au cours du séchage et du traitement thermique, il arrive que certains rétrécissent (et que d'autres s'élargissent) une fois que l'image a été imprimée. Cela peut être gênant si l'impression doit être encadrée ou si plusieurs impressions doivent être disposées en mosaïque. Consultez la section Le substrat a rétréci ou s'est détendu à la page 69. Problèmes de mosaïque Lorsqu'il s'agit d'imprimer des mosaïques, les problèmes les plus courants sont les suivants. ● Dégradation des couleurs dans chaque mosaïque Dans beaucoup de cas, chaque mosaïque est longue et contient de très grandes zones de couleurs unies. Cette combinaison (de longues zones de couleurs unies saturées) peut conduire à une dégradation des performances des têtes d'impression, qui peut elle-même entraîner une dégradation de la couleurs dans la mosaïque. Pour résoudre ce problème, rendez-vous sur le panneau frontal et sélectionnez l'icône , puis Maintenance qualité image > Activer nettoy. suppl. têtes d'impr.. Pensez FRWW Les dimensions de l'impression sont erronées 63 à désactiver cette option lorsque vous n'en avez plus besoin, sinon la durée de vie du kit de nettoyage des têtes d'impression sera raccourcie. ● Variation de couleur d'une mosaïque à l'autre Dans certains cas, des mosaïques contigües avec la même couleur unie d'arrière-plan peuvent laisser apparaître des différences de couleurs entre le côté droit de la première mosaïque et le côté gauche de la seconde. Il s'agit d'un problème courant avec les imprimantes jet d'encre (qu'elles soient thermiques ou à piezo) qui créent de légères variations de couleurs à mesure que la courroie avance. Puisque les différences de couleurs les plus notables sont entre les bords gauche et droit, l'effet peut parfois apparaître lorsque deux mosaïques sont mises ensemble. Il peut être aisé de surmonter le problème en inversant des mosaïques alternées, ce qui a pour effet de placer le côté droit du premier traçage à côté du côté droit du second et le côté gauche du second à côté du côté gauche du troisième, ce qui a pour conséquence une impression des zones contigües au même point de l'andain et leur permet, par conséquent, d'obtenir la même couleur. Cette fonctionnalité est disponible dans tous les RIP. ● Variations de dimensions de mosaïque à mosaïque Certains substrats spécifiques de bannières peuvent avoir une stabilité dimensionnelle non uniforme lorsqu'il s'agit d'imprimer de très longues mosaïques. Le résultat est que la longueur de la mosaïque peut être différente du côté gauche et du côté droit (par exemple, une mosaïque de 9 mètres de long peut être environ 1 cm plus longue du côté droit). Alors que cela peut passer inaperçu avec chaque traçage, cela affecte l'alignement entre les panneaux dans des applications de mosaïques. Les types de substrats se comportant ainsi ont tendance à le faire tout au long du rouleau. Lorsque ce problème se produit, il peut donc être aisé de le surmonter en inversant des mosaïques alternées, ce qui a pour effet de placer le côté droit du premier traçage à côté du côté droit du second et le côté gauche du second à côté du côté gauche du troisième, si bien que toutes les zones contigües sont du même côté du rouleau et, par conséquent, font la même longueur. Cette fonctionnalité est disponible dans tous les RIP. 64 Chapitre 6 Dépannage des problèmes de qualité d'impression FRWW 7 Résolution des problèmes de substrat Chargement du substrat impossible Voici quelques suggestions à essayer si vous ne réussissez pas à charger le substrat. ● Relisez les instructions de chargement dans le Guide de l'utilisateur et assurez-vous de les suivre. ● Lors du chargement d'un substrat textile, pensez à utiliser l'accessoire de chargement, puis sélectionnez Charger avec l'accessoire sur le panneau de commande. ● Si le chargement automatique échoue, essayez manuellement. ● Le substrat est peut-être chargé de biais (mal aligné). Assurez-vous que le bord droit du substrat est aligné sur le rouleau de la bobine d'entrée. ● Le substrat est peut-être chiffonné, déformé ou il présente des bords irréguliers. ● Si le substrat se bloque dans le chemin du substrat vers la platine, il se peut que son bord avant ne soit pas droit ou propre. Retirez les 2 cm (1 po.) d'amorce du rouleau de substrat et recommencez. Cela peut s'avérer nécessaire même avec un nouveau rouleau de substrat. ● Vérifiez que la bobine est correctement insérée. ● Vérifiez que le substrat est correctement chargé sur la bobine et qu'il se charge sur le rouleau dans votre direction. ● Vérifiez que le substrat est bien enroulé. Le substrat est mal positionné Si vous voyez l'affichage ci-dessus sur le panneau de commande, procédez comme suit. FRWW 1. Relevez le levier du substrat. 2. Repositionnez le substrat manuellement sur la platine. Chargement du substrat impossible 65 3. Abaissez le levier du substrat. 4. Répétez les étapes précédentes jusqu'à ce que le message Prêt s'affiche sur le panneau de commande. Le substrat est coincé Lorsqu'un bourrage se produit, le message Bourrage substrat probable apparaît généralement sur le panneau de commande, avec un des divers codes d'erreur possibles (consultez Messages d'erreur du panneau de commande à la page 81). Si vous essayez de charger un substrat très fin ou très épais, veillez à suivre la procédure spéciale décrite dans le Guide de l'utilisateur pour le chargement de ces substrats. Vérification du chemin du substrat ● Ce problème peut se produire lorsqu'un rouleau est terminé et que la fin du rouleau est coincée sur le mandrin. Dans ce cas, coupez la fin du rouleau du mandrin. Ensuite, introduisez le substrat dans l'imprimante et chargez un nouveau rouleau. ● Sinon, suivez la procédure décrite sous Vérification du circuit de la tête d'impression à la page 66 Vérification du circuit de la tête d'impression 66 1. Mettez l'imprimante hors tension au niveau du panneau de commande, ainsi qu'à l'aide de l'interrupteur situé à l'arrière. 2. Déverrouillez et ouvrez le capot de l'imprimante. 3. Coupez le substrat au niveau de son entrée dans l'imprimante, puis rembobinez le rouleau d'entrée. Chapitre 7 Résolution des problèmes de substrat FRWW 4. Patientez jusqu'à ce que l'imprimante refroidisse au niveau de la température de la pièce. 5. Essayez de déplacer le chariot des têtes d'impression. 6. Levez au maximum la manette d'ajustement du substrat. 7. Du haut de l'imprimante, retirez délicatement le plus possible de substrat bourré. Si nécessaire, coupez le substrat. ATTENTION : Evitez de tirer sur le substrat par le chemin d'entrée. Ceci inverse le sens normal et pourrait endommager des pièces de l'imprimante. 8. Abaissez la manette de réglage du substrat. 9. Assurez-vous de ne laisser aucun morceau de substrat dans l'imprimante. En particulier, vérifiez dans et sous le module de traitement thermique, ainsi que dans le chemin du substrat. 10. Fermez le capot et verrouillez-le. 11. Mettez l'imprimante sous tension. 12. Rechargez le rouleau. 13. Si du substrat continue à provoquer une obstruction dans l'imprimante, il peut souvent être dégagé en chargeant un type de substrat rigide dans l'imprimante. 14. Si vous constatez des problèmes de qualité d'impression après un bourrage, essayez de réaligner les têtes d'impression. Consultez la section Alignement des têtes d'impression à la page 11. FRWW Le substrat est coincé 67 Comment éviter les bourrages substrat Un bourrage substrat peut être occasionné par un chargement du substrat avec trop d'écart : dans ce cas, vous devez tenir compte du message d'avertissement qui apparaît pendant le processus de chargement. Le bourrage peut également être dû à une aspiration insuffisante dans la zone d'impression. Si vous choisissez d'augmenter l'aspiration, ne dépassez pas les limites suivantes : 20 mmH2O pour les banderoles, 35 mmH2O pour le vinyle et 50 mmH2O pour les autres familles de substrat. Si les bourrages se produisent uniquement le début de l'impression, essayez les suggestions suivantes. ● Désactivez le coupeur automatique. ● Sur le panneau de commande, sélectionnez l'icône , puis Options gestion du substrat > Marge basse extra. Réglez la marge sur 100 mm. Si cela ne suffit pas, essayez 150 ou 200 mm. Cette marge supplémentaire s'applique uniquement aux impressions qui débutent lorsque l'imprimante est inactive et le couteau désactivé. ● Augmentez le niveau de vide par paliers de 10 mmH2O. Ne dépassez pas les limites suivantes : 20 mmH2O pour les banderoles, 35 mmH2O pour le vinyle et 50 mmH2O pour les autres familles de substrat. ● Diminuez la température de démarrage du séchage par paliers de 5° C. ● Diminuez la température de démarrage du traitement thermique par paliers de 5° C. ● Augmentez le nombre de passages. ● Assurez-vous que le substrat est stocké dans la même pièce que celle où se trouve l'imprimante. Le substrat est déformé ou froissé Si votre substrat a été déformé ou froissé par le séchage et le traitement thermique, modifiez les paramètres de température avant d'effectuer le travail d'impression suivant et avancez le substrat à l'aide de la touche Déplacez le substrat du panneau de commande afin que l'impression suivante soit effectuée sur un substrat en bon état. Si le problème affecte uniquement le début de l'impression, essayez les suggestions suivantes. 68 ● Désactivez le coupeur automatique. ● Sur le panneau de commande, sélectionnez l'icône , puis Options gestion du substrat > Marge basse extra. Réglez la marge sur 100 mm. Si cela ne suffit pas, essayez 150 ou 200 mm. Cette marge supplémentaire s'applique uniquement aux impressions qui débutent lorsque l'imprimante est inactive et le couteau désactivé. ● Augmentez le niveau de vide par paliers de 10 mmH2O. Ne dépassez pas les limites suivantes : 20 mmH2O pour les banderoles, 35 mmH2O pour le vinyle et 50 mmH2O pour les autres familles de substrat. ● Diminuez la température de démarrage du séchage par paliers de 5° C. ● Diminuez la température de démarrage du traitement thermique par paliers de 5° C. ● Augmentez le nombre de passages. ● Assurez-vous que le substrat est stocké dans la même pièce que celle où se trouve l'imprimante. Chapitre 7 Résolution des problèmes de substrat FRWW Le substrat a rétréci ou s'est détendu Pendant le processus d'impression, certains substrats peuvent rétrécir, d'autres se détendre. Si cela se produit, les dimensions de l'impression ne sont pas correctes. En règle générale, les pourcentages de rétrécissement sont les suivants : ● Qualité photo : moins de 0,4 % ● Papier solvant, papier aqueux : moins de 0,5 % ● Autocollant : moins de 1,2 % ● Banderole : moins de 3 % (moins de 7 % si vous désactivez le capteur d'avance du substrat) Pour résoudre un problème d'encadrement, vous pouvez imprimer un échantillon et ajuster la taille de l'image dans le RIP. Vous pouvez réutiliser la valeur obtenue pour toutes les impressions ultérieures sur le même substrat, en restant toutefois vigilant si vous utilisez des banderoles car le rétrécissement peut varier (jusqu'à 1 %) selon la quantité d'encre utilisée pour imprimer. Les variations généralement constatées d'une impression à l'autre sont les suivantes : ● Qualité photo, papier solvant, papier aqueux : moins de 0,4 % ● Autocollant : moins de 0,7 % ● Banderole : moins de 1 % Pour résoudre un problème de mosaïque et améliorer la répétabilité de la taille imprimée, il est conseillé de vérifier que le capteur d'avance du substrat est activé dans de profil de substrat du RIP , car cela améliore la stabilité des impressions dans le temps. Il est également conseillé de disposer en mosaïque des zones comportant des quantités d'encre similaires. Si cela n'est pas possible, imprimez les zones comportant des quantités d'encre différentes comme des travaux différents et modifiez dans le RIP la longueur de l'impression comportant le moins d'encre de façon à la faire correspondre à celle de l'impression comportant le plus d'encre. Certains RIP peuvent fournir une option de mise à l'échelle permettant de compenser aisément tout rétrécissement ou allongement ; Reportez-vous à la documentation de votre RIP. Le substrat forme un arc Les substrats suivant peuvent souffrir de déformation en arc pendant l'impression, ce qui aura pour résultat une impression courbée. ● Substrats vinyles autocollants (certains vinyles calandrés uniquement) ● Papiers pour poster à base de cellulose sans soutien ni revêtement, y compris HP Photorealistic Cette déformation se produit particulièrement dans les applications suivantes. ● Impression d'images destinées à être coupée automatiquement ou manuellement. En cas de déformation en arc, les couteaux, alignés sur les côtés, peuvent ne plus être alignés au centre. ● Impression d'un poster est encadré ou monté sur une surface droite. L'exemple ci-dessous présente une image d'origine, le substrat souffrant de déformation en arc et le résultat d'impression, souffrant lui aussi de déformation en arc. FRWW Le substrat a rétréci ou s'est détendu 69 Pour compenser cet effet et restaurer le forme d'origine de votre image, utilisez l'option Optimisation du mode direct sur le panneau de commande ou dans votre logiciel RIP. Sur le panneau de commande, sélectionnez l'icône , puis sélectionnez Maintenance qualité d'image > Optimisation mode direct, puis sélectionnez une valeur de correction entre -15 et +15. La valeur choisie doit représenter la distance verticale en millimètres correspondant au déplacement du milieu du substrat par rapport aux bords gauche et droit. Si la déformation déplace le milieu du substrat dans le sens de l'avance du substrat, la valeur de correction doit être négative ; si c'est dans le sens inverse, la valeur de correction doit être positive. En pratique, la valeur de correction requise est généralement négative. ASTUCE : Pour vous aider à déterminer la bonne valeur à appliquer, utilisez l'image de diagnostic fournie dans http://IPaddress/hp/device/webAccess/diagnostic/StraightnessOptimizationPlot.pdf (dans laquelle IPaddress est l'adresse IP de votre imprimante). Le couteau automatique ne fonctionne pas Le couteau automatique est éteint dans l'un des cas suivants. ● Lorsqu'il a été désactivé manuellement à partir du panneau de commande : sélectionnez l'icône sélectionnez Options gestion du substrat > Désactiver le couteau. ● Lors d'une impression sur certains types de substrats particulièrement lourds, qu'il ne peut pas couper. ● Lorsque l'enrouleur est activé. , puis ASTUCE : Vous pouvez désactiver l'enrouleur à partir du panneau de commande en sélectionnant l'icône , puis Enrouleur > Désactiver l'enrouleur. ● Pendant une impression recto verso. Bourrage de substrat dans l'enrouleur Si le substrat est gravement endommagé sur la bobine de l'enrouleur, n'utilisez pas le coupeur Fraise de l'imprimante pour couper et retirer le substrat. Coupez plutôt le substrat manuellement aussi près que possible du capot de l'imprimante, puis retirez le rouleau. Si le problème persiste après la suppression du bourrage substrat, déchargez l'enrouleur à partir du panneau de commande et chargez-le à nouveau. Embobinage impossible sur l'enrouleur De façon prévisible, si l'enrouleur ne permet pas l'embobinage comme prévu, la sortie imprimée se retrouvera probablement au sol. Si l'imprimante reconnaît un problème au niveau de l'enrouleur, elle interrompt le travail d'impression jusqu'à correction de ce problème. Si l'imprimante ne reconnaît pas de problème, le travail d'impression se poursuit. Le tableau suivant souligne les éventuels problèmes et les solutions correspondantes. 70 Chapitre 7 Résolution des problèmes de substrat FRWW État du voyant de l'enrouleur Problème Travail d'impression interrompu ? Cause possible Solution possible Clignotement rapide Embobinage impossible sur l'enrouleur Oui Le faisceau du capteur a été obstrué pendant plus de 3 secondes. Vérifiez que les capteurs de l'enrouleur ne sont pas obstrués par une bande de substrat ou un objet quelconque. Reportez-vous au graphique suivant. Vérifiez que le bac de réception est placé derrière le repose-pieds. Vérifiez également que l'interrupteur de l'enrouleur est en position Marche. Clignotement lent Embobinage impossible sur l'enrouleur Non Les câbles des capteurs sont débranchés. Vérifiez que les câbles des capteurs sont bien branchés. Rouge fixe Embobinage impossible sur l'enrouleur Non Il y a trop de résistance sur le moteur de l'enrouleur. Vérifiez que l'embobinage du substrat n'est pas trop serré. Un mandrin de formation de boucle doit être inséré comme indiqué dans le Guide de l'utilisateur. Vert fixe Embobinage impossible sur l'enrouleur Non L'interrupteur de l'enrouleur est en position Arrêt. Vérifiez que l'interrupteur de l'enrouleur est en position Marche. Vert fixe L'enrouleur s'embobine dans le mauvais sens Non Le commutateur de direction d'embobinage de l'enrouleur est mal positionné. Positionnez correctement le commutateur de direction d'embobinage de l'enrouleur. Après 3secondes, l'imprimante reconnaît le problème et interrompt la tâche d'impression. Reportezvous à la première erreur répertoriée dans ce tableau. Le graphique suivant illustre les capteurs et le câble de l'enrouleur. FRWW 1. Capteur d'enrouleur 2. Boîtier des capteurs et câble d'enrouleur Embobinage impossible sur l'enrouleur 71 72 Chapitre 7 Résolution des problèmes de substrat FRWW 8 Dépannage des problèmes du système encreur Le kit de maintenance de l'encre doit être installé Si le panneau de commande indique que le kit de maintenance de l'encre doit être installé, cela signifie que le kit n'a pas été installé sur l'imprimante. Suivez la procédure normale de remplacement du kit de maintenance de l'encre (consultez Remplacement du kit de maintenance d'encre à la page 27), à ceci près que vous n'aurez pas besoin d'ôter l'ancien kit. Impossible d'insérer une cartouche d'encre 1. Vérifiez que le type de cartouche (numéro de modèle) est correct. 2. Vérifiez que l'étiquette de couleur apposée sur la cartouche est de la même couleur que celle apposée sur le logement. 3. Vérifiez que la cartouche est correctement orientée, la flèche à l'avant de la cartouche d'encre doit être orientée vers le haut. ATTENTION : Ne nettoyez jamais l'intérieur des logements des cartouches d'encre. Impossible d’insérer une tête d’impression 1. Vérifiez que le type de tête d'impression (numéro de modèle) est correct. 2. Vérifiez que vous avez retiré les capuchons de protection de couleur orange de la tête d'impression. 3. Vérifiez que l'étiquette de couleur apposée sur la tête d'impression est de la même couleur que celle apposée sur le logement. 4. Vérifiez l’orientation de la tête d’impression (par rapport aux autres). 5. Vérifiez que vous avez bien refermé et verrouillé le couvercle des têtes d’impression. Insertion de la cartouche de nettoyage des têtes d’impression impossible Vérifiez que le numéro de modèle de la cartouche de nettoyage des têtes d'impression est correct et que celle-ci est correctement orientée. FRWW Le kit de maintenance de l'encre doit être installé 73 Le panneau de commande conseille de remplacer ou de réinsérer une tête d’impression 1. Retirez la tête d'impression et vérifiez que les connexions électriques ne sont pas endommagées ou tachées d'encre. 2. Si nécessaire, nettoyez les connexions électriques entre la tête d'impression et le chariot. Consultez la section Nettoyages connexions électriques d'une tête d'impression à la page 14. 3. Réinsérez la tête d’impression dans le chariot et vérifiez le message du panneau de commande. 4. Si le problème persiste, insérez une nouvelle tête d’impression. Nettoyage des têtes d’impression Un nettoyage périodique des têtes d'impression est effectué automatiquement tant que l'imprimante est sous tension. Cependant, il convient de nettoyer les têtes d'impression si vous obtenez une qualité d'image médiocre et ne parvenez pas à résoudre les problèmes par d'autres méthodes. De cette manière, de l'encre fraîche circule dans les buses et empêche celles-ci de se boucher. Si vous avez imprimé le traçage d’état des têtes d’impression, vous connaissez les couleurs défectueuses. Nettoyez la paire de têtes d'impression qui n'offrent pas les performances attendues. Si vous ne savez pas quelles têtes nettoyer, vous pouvez opter pour le nettoyage de toutes les têtes. Pour nettoyer les têtes d'impression, accédez au panneau de commande de l'imprimante et sélectionnez l'icône , sélectionnez Maintenance qualité image > Nettoyer têtes d'impr., puis sélectionnez les têtes d'impression à nettoyer. Vous pouvez nettoyer toutes les têtes d'impression ou seulement certaines d'entre elles. Les options sont les suivantes. ● Imprimer tracé de test ● Nettoyer tout ● Nettoyer LC-C ● Nettoyer Y-MK ● Nettoyer LM-M Le nettoyage de toutes les têtes d'impression demande environ 5 minutes. Le nettoyage de deux têtes d'impression met environ 3 minutes. REMARQUE : Le nettoyage de toutes les têtes d'impression consomme davantage d'encre que le nettoyage d'une seule paire. Alignement des têtes d'impression Un alignement précis des têtes d'impression se révèle essentiel pour bénéficier de couleurs fidèles, de transitions chromatiques douces et d'éléments graphiques avec des bords nets. Votre imprimante intègre une procédure d'alignement automatique des têtes d'impression qui s'exécute lors de chaque réinstallation ou remplacement d'une tête d'impression. En cas de bourrage substrat, d'utilisation d'un substrat personnalisé ou de problèmes de précision des couleurs, un alignement des têtes d'impression peut s'avérer nécessaire. Consultez la section Alignement des têtes d'impression à la page 11. REMARQUE : Si vous subissez un bourrage substrat, HP recommande de réinstaller les têtes d'impression et de les aligner. 74 Chapitre 8 Dépannage des problèmes du système encreur FRWW ASTUCE : Utilisez le substrat sur lequel vous souhaitez imprimer pour aligner les têtes d'impression. AVERTISSEMENT ! Les substrats couleur, les canevas glacés et les supports transparents, tels que le papier translucide normal, le film polyester transparent, le papier calque et le vélin ne sont pas adaptés à l'alignement des têtes d'impression. Cependant, si vous devez effectuer un alignement de têtes d'impression avec un support non pris en charge, veillez à employer un support présentant la même épaisseur que celui que vous allez utiliser pour l'impression. Procédure de réinsertion des têtes d'impression 1. Si le processus d'alignement de la tête d'impression s'exécute avec un substrat inadéquat, appuyez sur le bouton Annuler du panneau de commande. ATTENTION : N'imprimez pas si la procédure d'alignement des têtes d'impression a été annulée. 2. Chargez le substrat que vous souhaitez utiliser. Pour une qualité optimale, il est conseillé d'utiliser du papier photo. AVERTISSEMENT ! Les substrats couleur, les canevas glacés et les supports transparents, tels que le papier translucide normal, le film polyester transparent, le papier calque et le vélin ne sont pas adaptés à l'alignement des têtes d'impression. Cependant, si vous devez effectuer un alignement de têtes d'impression avec un support non pris en charge, veillez à employer un support présentant la même épaisseur que celui que vous allez utiliser pour l'impression. 3. Retirez, puis réinsérez toutes les têtes d'impression. Consultez la section Remplacement d'une tête d’impression à la page 30. Ainsi, le processus d'alignement commence. REMARQUE : Vérifiez que le capot de l'imprimante est fermé pendant l'alignement des têtes d'impression. 4. Le processus dure environ 6minutes. Attendez que l'affichage du panneau de commande indique que la procédure est terminée avant d'utiliser l'imprimante. REMARQUE : Une image de calibrage est imprimée pendant le processus d'alignement des têtes d'impression. Le panneau de commande indique si des erreurs se sont produites pendant le processus. FRWW Alignement des têtes d'impression 75 Utilisation du menu Entretien qualité d'image 1. Chargez le substrat que vous souhaitez utiliser. Pour une qualité optimale, il est conseillé d'utiliser du papier photo. Ordinaire, normal, fin et couché sont acceptables mais fournissent des résultats marginaux. AVERTISSEMENT ! Les substrats couleur, les canevas glacés et les supports transparents, tels que le papier translucide normal, le film polyester transparent, le papier calque et le vélin ne sont pas adaptés à l'alignement des têtes d'impression. Cependant, si vous devez effectuer un alignement de têtes d'impression avec un support non pris en charge, veillez à employer un support présentant la même épaisseur que celui que vous allez utiliser pour l'impression. 2. Sur le panneau de commande, sélectionnez l'icône , puis sélectionnez Maintenance qualité d'image > Aligner les têtes d'impression > Align. auto têtes d'impr.. L'imprimante vérifie la présence d'une quantité suffisante de substrat pour effectuer l'alignement des têtes d'impression. 3. Si le type de substrat qui est chargé est acceptable pour l'alignement des têtes d'impression, l'imprimante effectue l'alignement et imprime un motif d'alignement. REMARQUE : Vérifiez que le capot de l'imprimante est fermé pendant l'alignement des têtes d'impression. 4. Le processus dure environ 5minutes. Attendez que l'affichage du panneau de commande indique que la procédure est terminée avant d'utiliser l'imprimante. Erreurs de numérisation pendant l'alignement En cas d'échec de la procédure d'alignement, le panneau de commande affiche un message indiquant des problèmes de numérisation. Cela signifie que la procédure d'alignement n'a pas abouti. Les têtes d'impression ne sont donc pas alignées et la procédure doit être répétée avant de procéder à l'impression. Le problème pourrait être dû à l'un des scénarios suivants : ● Le type de substrat utilisé dans le processus d'alignement des têtes d'impression n'était pas acceptable. Recommencez le processus d'alignement en utilisant l'un des types de substrat recommandés. ● Les têtes d’impression ne sont pas propres. Nettoyez les têtes d'impression. Consultez la section Nettoyage des têtes d’impression à la page 74. ● Le capot de l’imprimante était ouvert pendant la procédure d’alignement des têtes d’impression. Recommencez le processus d'alignement en prenant soin de fermer le capot de l'imprimante au préalable. Si les problèmes persistent après avoir appliqué les solutions préconisées, essayez de remplacer toutes les têtes d'impression. Si le problème persiste après le remplacement des têtes d'impression, le système de numérisation pourrait être défectueux. 76 Chapitre 8 Dépannage des problèmes du système encreur FRWW 9 Résolution d'autres problèmes L’imprimante n’est pas parvenue à obtenir une adresse IP Si votre réseau ne comporte pas de serveur DHCP, l’imprimante ne peut pas récupérer automatiquement une adresse IP. Dans ce cas, vous devez définir manuellement l'adresse IP de l'imprimante comme indiqué ciaprès. 1. Sélectionnez l'icône , puis sélectionnez Connectivité > Gigabit Ethernet > Modifier les informations > TCP/ IP > Paramètres IPV4 > Méthodes config. > Manuel. 2. Dans le menu Paramètres IPV4, sélectionnez Paramètres manuels > Adresse IP. 3. Entrez l'adresse IP que vous souhaitez utiliser et appuyez sur la touche OK une fois que vous avez terminé. Impossible d'accéder au serveur Web incorporé Si vous ne l'avez pas encore fait, lisez les instructions figurant dans le Guide de l'utilisateur. 1. Sur le panneau de commande, sélectionnez l'icône 2. Sélectionnez Connectivité > Avancé > Serveur Web intégré > Autoriser EWS > ON.. 3. Sur le panneau de commande, sélectionnez l'icône informations. 4. Les informations suivantes doivent apparaître : IP activé : Oui. Si ce n'est pas le cas, vous devrez peutêtre utiliser une autre connexion. . puis Connectivité > Gigabit Ethernet > Voir les Si vous ne pouvez toujours pas accéder au serveur Web incorporé, mettez l'imprimante hors tension avec le bouton Alimentation sur le panneau de commande, puis remettez-la sous tension. Si vous constatez une progression très lente lors d'une tentative d'accès au serveur Web incorporé, le problème pourrait être dû à l'utilisation d'un serveur proxy. Essayez de contourner le serveur proxy et d'accéder directement au serveur Web incorporé. FRWW ● Dans Internet Explorer 6 pour Windows, cliquez sur Outils > Options Internet > Connexions > Paramètres réseau, et activez la case à cocher Ne pas utiliser de serveur proxy pour les adresses locales. Un autre solution, pour un contrôle plus précis, consiste à cliquer sur le bouton Avancé et à ajouter l'adresse IP de l'imprimante à la liste des exceptions pour lesquelles le serveur proxy n'est pas utilisé. ● Dans Firefox 3.0 pour Windows, cliquez sur Outils > Options > Réseau > Connexion > Paramètres, puis sélectionnez l'option Connexion directe à Internet. Si l'option Configuration manuelle du proxy est sélectionnée, vous pouvez également ajouter l'adresse IP de l'imprimante à la liste des exceptions pour lesquelles le serveur proxy n'est pas utilisé. ● Dans Firefox 2.0 pour Linux, sélectionnez Édition > Préférences > Réseau > Connexion > Paramètres, puis sélectionnez l'option Connexion directe à Internet. Si l'option Configuration manuelle du proxy L’imprimante n’est pas parvenue à obtenir une adresse IP 77 est sélectionnée, vous pouvez également ajouter l'adresse IP de l'imprimante à la liste des exceptions pour lesquelles le serveur proxy n'est pas utilisé. L'imprimante n'est pas en cours d’impression Diverses raisons pourraient expliquer pourquoi un fichier envoyé depuis l'imprimante ne s'imprime pas comme prévu, notamment : ● Il y a peut-être un problème au niveau de l'alimentation électrique. Si l'imprimante ne fonctionne pas et si le panneau de commande ne répond pas, vérifiez que l'interrupteur situé à l'arrière est en position marche, que les disjoncteurs résiduels sont positionnés vers le haut, que le câble d'alimentation est correctement branché et que la prise électrique fournit du courant. ● Un phénomène électromagnétique inhabituel peut être présent, par exemple des champs électromagnétiques puissants ou de graves perturbations électriques. De telles conditions peuvent entraîner des dysfonctionnements sur l'imprimante, voire provoquer son arrêt. Mettez l'imprimante hors tension à l'aide du bouton Alimentation sur le panneau de commande, attendez que l'environnement électromagnétique revienne à la normale, puis rallumez l'imprimante. Si les problèmes persistent, appelez votre responsable du service maintenance. ● L'un des scénarios substrat suivants a pu se produire : ◦ Le nom de substrat qui apparaît sur le panneau de commande ne correspond pas au substrat chargé dans l'imprimante. ◦ Il n'y a pas suffisamment de substrat sur le rouleau chargé pour effectuer le travail d'impression complet. Dans ces conditions, un travail d'impression peut être effectué alors qu'un autre est maintenu dans la file d'attente. Pour résoudre ce problème, déchargez le rouleau de l'imprimante et chargez un nouveau rouleau, en utilisant le panneau de commande pour vous guider au cours du processus. Le logiciel ralentit ou se bloque lors de la génération de la tâche d'impression De grandes quantités de données pourraient être nécessaires pour générer une tâche d'impression grand format de haute qualité. Cela peut ralentir considérablement votre logiciel, voire le bloquer. Une diminution de la résolution d'impression pourrait permettre d'éviter ce scénario mais entraînerait en même temps une diminution de la qualité d'image. L'imprimante semble fonctionner au ralenti Voici quelques explications possibles. 78 ● Si vous demandez la qualité d'impression la plus élevée dans le RIP, l'impression sera relativement lente par rapport à une impression de qualité brouillon. ● Vérifiez que le substrat chargé dans l'imprimante fait partie de la famille de substrat qui apparaît sur le panneau de commande. ● Les têtes d'impression sont-elles en bon état ? Le temps d'impression a tendance à augmenter quand une tête d'impression nécessite un nettoyage. Vérifiez l'état des têtes d'impression sur le panneau de commande ou par le biais du serveur Web incorporé. Nettoyez ou remplacez les têtes d'impression si nécessaire. ● Votre image contient-elle des motifs de remplissage noirs haute densité ? Cela peut allonger le temps d'impression. ● Si l'imprimante est connectée à un réseau, vérifiez les points suivants. Chapitre 9 Résolution d'autres problèmes FRWW ◦ Vérifiez que tous les composants utilisés dans le réseau (cartes d'interface réseau, routeurs, commutateurs et câbles) sont capables de fonctionner à grande vitesse. Tous les commutateurs doivent être de type Gigabit ou d'au moins 100 Mo/s (100 baseT) ; tous les câbles réseaux doivent être de type CAT-5e ou supérieur. ◦ Assurez-vous que tous les câbles réseaux sont bien connectés et en bon état. Des câbles endommagés et de mauvaises connexions aux prise Ethernet peuvent sérieusement dégrader les performances. ◦ Le trafic provenant d'autres périphériques du réseau est-il important ? ◦ Assurez-vous qu'aucun autre périphérique présent sur le réseau n'essaye d'utiliser la même adresse IP que l'imprimante. ◦ Assurez-vous que la vitesse de liaison Ethernet est de type Gigabit (ou de type 100 baseT full duplex si le type Gigabit n'est pas possible sur votre réseau). Cet objectif est normalement mieux atteint en configurant la vitesse de liaison sur Automatique dans le serveur Web intégré. Assurezvous que la vitesse de liaison du commutateur Ethernet ou du routeur auquel l'imprimante est connecté est également configuré sur automatique (ce qui est normalement le cas par défaut). ◦ Après avoir vérifié la connexion réseau de l'imprimante, procédez à des vérification similaires (sur les câbles, les paramètres de vitesse de liaison et les doublons d'adresses IP) sur les connexions entre l'ordinateur et le commutateur Ethernet ou le routeur. ◦ Souvenez-vous que les firewalls et d'autres logiciels en cours d'exécution sur l'ordinateur peuvent réduire la vitesse du réseau de manière significative. Reportez-vous également aux informations sur les états de l'imprimante dans le Guide de l'utilisateur. Impossible d'accéder aux fichiers sur le disque dur Si vous rencontrez des difficultés pour accéder aux fichiers sur le disque dur de l'imprimante, envisagez d'exécuter un contrôle du système de fichiers. Consultez la section Contrôle du système de fichiers à la page 7. Échecs de communication entre l'ordinateur et l'imprimante Les signes sont notamment : ● L'écran du panneau de commande n'affiche pas le message Réception en cours alors que vous avez envoyé une image à l'imprimante. ● Votre ordinateur indique un message d'erreur, tel que erreur 61:09 ou 63:05, lorsque vous essayez d'imprimer. Consultez Messages d'erreur du panneau de commande à la page 81. ● Votre ordinateur ou votre imprimante se bloque lors du transfert de données. Pour résoudre un problème de communication : FRWW ● Assurez-vous que vous avez sélectionné l'imprimante correcte dans votre RIP. ● N'oubliez pas que les images volumineuses nécessitent généralement plus de temps pour la réception, le traitement et l'impression. ● Si votre imprimante est connectée à votre ordinateur par le biais d'autres dispositifs intermédiaires, tels que commutateurs, tampons, adaptateurs de câbles ou convertisseurs de câbles, retirez le dispositif intermédiaire et essayez de connecter l'imprimante directement à votre ordinateur. Impossible d'accéder aux fichiers sur le disque dur 79 ● Essayez un autre câble d'interface. ● Modifiez le délai d'expiration E/S qui indique la période pendant laquelle une connexion inactive peut rester ouverte lorsque l'imprimante attend la disponibilité de l'ordinateur distant. La valeur par défaut est de 30 secondes. Si cette valeur est définie sur zéro, le délai d'inactivité est désactivé et la connexion est autorisée à rester ouverte indéfiniment. Pour modifier le délai d'expiration E/S, sélectionnez l'icône sur le panneau de commande, puis Connectivité > Avancé > Sélectionnez le délai d'E/S. Les rouleurs de la platine grincent Si vous remarquez que les rouleurs de la platine grincent, contactez l'assistance HP pour obtenir de l'aide : http://welcome.hp.com/country/us/en/wwcontact_us.html 80 Chapitre 9 Résolution d'autres problèmes FRWW 10 Messages d'erreur du panneau de commande Dans certaines circonstances, un message d'erreur de panneau de commande apparaît. Suivez le conseil dans la colonne Recommandation pour corriger l'erreur. Si le message d'erreur qui apparaît sur le panneau de commande n'est pas inclus dans cette liste et si vous avez un doute quant à l'action à effectuer, appelez votre responsable du service maintenance. Consultez la section Si vous avez besoin d’aide à la page 87. Tableau 10-1 Messages texte Message Recommandation Cartouche [Couleur] expirée Remplacez la cartouche. Consultez la section Si vous avez besoin d’aide à la page 87. Cartouche [Couleur] manquante Insérez une cartouche de la couleur indiquée. Consultez la section Si vous avez besoin d’aide à la page 87. Cartouche [Couleur] épuisée Remplacez la cartouche. Consultez la section Si vous avez besoin d’aide à la page 87. Erreur tête d'impression [Couleur] n°[n] : manquante Insérez la tête d'impression appropriée. Consultez la section Si vous avez besoin d’aide à la page 87. Erreur tête d'impression [Couleur] n°[n] : retirer Retirez la tête d'impression incorrecte et insérez-en une nouvelle du type approprié (couleur et numéro). Consultez la section Si vous avez besoin d’aide à la page 87. Erreur tête d'impression [Couleur] n°[n] : remplacement Retirez et réinsérez la tête d'impression ou essayez de nettoyer les contacts électriques. Consultez la section Nettoyages connexions électriques d'une tête d'impression à la page 14. Si le problème persiste, retirez la tête d'impression qui ne fonctionne pas et insérez-en une nouvelle. Consultez la section Remplacement d'une tête d’impression à la page 30. Erreur tête d'impression [Couleur] n°[n] : réinsérer Retirez, puis réinsérez les têtes d'impression ; essayez de nettoyer les connexions électriques. Consultez la section Nettoyages connexions électriques d'une tête d'impression à la page 14. Le cas échéant, insérez une nouvelle tête d'impression. Consultez la section Le panneau de commande conseille de remplacer ou de réinsérer une tête d’impression à la page 74. Avertissement de garantie tête impress. [Couleur] n°[n] La garantie de la tête d'impression est terminée, car elle est utilisée depuis une longue période ou en raison du volume d'encre déjà utilisé. Consultez le document Informations légales. Avertissement de garantie tête impress. [Couleur] n°[n] L'utilisation d'une encre non HP risque d'invalider la garantie de la tête d'impression. Consultez le document Informations légales. [Avertissement] échec interne : Impossible de créer l'impression Les fichiers d'impression internes ne sont pas disponibles dans l'imprimante. Chargez les fichiers d'impression internes par l'intermédiaire du serveur Web intégré. Les câble est déconnecté. Réparez le kit de maintenance de l'encre encre, puis suivez les instructions du panneau de commande. Clean OMAS or disable it at the RIP (Nettoyer OMAS ou désactiver dans le RIP) FRWW Sur le panneau frontal, sélectionnez l'icône , puis sélectionnez Répar. kit mainten. Le capteur d'avance du substrat est couvert d'encre séchée ou de poussière et doit être nettoyé, ou alors le substrat actuel n'est pas pris en charge par le capteur d'avance du substrat, auquel cas il vous est conseillé de le désactiver pour ce substrat. 81 Tableau 10-1 Messages texte (suite) Message Recommandation Le kit de maintenance d'encre est presque plein Assurez-vous de disposer d'un nouveau kit de maintenance d'encre disponible. Kit de maint. d'encre plein Remplacez le kit de maintenance d'encre. Consultez la section Remplacement du kit de maintenance d'encre à la page 27. Kit maint. d'encre incorrect. Réparer Le couvercle du filtre d'encre est ouvert. Fermez-le. Kit de maint. encre non installé L'installation du kit de maintenance d'encre a été annulée. Pour terminer l'installation, consultez Remplacement du kit de maintenance d'encre à la page 27. Erreur IO Redémarrez l'imprimante. Si le problème persiste, appelez votre responsable du service maintenance. Consultez la section Si vous avez besoin d’aide à la page 87. Avertissement E/S Réessayez ; si le problème persiste, appelez votre responsable du service maintenance. Consultez la section Si vous avez besoin d’aide à la page 87. Erreur LDP : Kit encreur non prêt Nettoyez les têtes d'impression. Consultez la section Nettoyage des têtes d’impression à la page 74. Erreur LDP : impression tronquée L'image est trop grande pour le substrat ou l'imprimante. Si possible, chargez un format de substrat plus grand ou réduisez la taille de l'image. Erreur LDP : mémoire saturée Redémarrez l'imprimante et retentez d’envoyer la tâche. si nécessaire, réduisez la complexité de la tâche. Erreur LDP : substrat épuisé Chargez davantage de substrat. Erreur LDP : erreur d'analyse La tâche est inintelligible pour l'imprimante. Essayez de la recréer et de la renvoyer. Vérifiez le branchement des câbles. Erreur LDP : erreur de mode d'impression La qualité d'impression ou le type de substrat indiqué pour la tâche est incorrect. Changez de type de substrat ou modifiez les paramètres d'impression. Erreur LDP : erreur d'impression Essayez de renvoyer la tâche. Erreur LDP : mémoire virtuelle saturée Redémarrez l'imprimante et retentez d’envoyer la tâche. si nécessaire, réduisez la complexité de la tâche. Kit de nettoyage PH presque plein Assurez-vous de disposer d'un nouveau kit de nettoyage des têtes d'impression disponible. Kit de nettoyage PH plein Remplacez le kit de nettoyage des têtes d'impression. Consultez la section Remplacement du kit de nettoyage des têtes d'impression à la page 35. Remplacer la cartouche [couleur] Remplacez la cartouche. Consultez la section Si vous avez besoin d’aide à la page 87. Réinstaller la cartouche [couleur] Retirez et réinsérez la cartouche. Consultez la section Si vous avez besoin d’aide à la page 87. Mise à jour : échec. Fichier incorrect Vérifiez que vous avez sélectionné le fichier de mise à jour du microprogramme approprié. Réessayez ensuite d'effectuer la mise à jour. Dans certaines circonstances, un message d'erreur numérique de panneau de commande apparaît. Suivez le conseil dans la colonne Recommandation pour corriger l'erreur. Si le message d'erreur qui apparaît sur le panneau de commande n'est pas inclus dans cette liste, mettez l'imprimante hors tension, puis à nouveau sous tension. Si le problème persiste, appelez votre responsable du service maintenance. Consultez la section Si vous avez besoin d’aide à la page 87. 82 Chapitre 10 Messages d'erreur du panneau de commande FRWW Tableau 10-2 Messages d'erreur numérique FRWW Code d'erreur Recommandation 15,01:00 L’imprimante ne parvient pas à chauffer avant la fin d'un délai prédéfini. Vérifiez que la température ambiante et la tension d'alimentation sont conformes aux spécifications de l'imprimante. Si le problème persiste, appelez votre responsable du service maintenance. Consultez la section Si vous avez besoin d’aide à la page 87. 15.02:00 L’imprimante ne parvient pas à refroidir avant la fin d'un délai prédéfini. Vérifiez que la température ambiante est conforme aux spécifications de l'imprimante. Vérifiez que tous les ventilateurs fonctionnent et ne sont pas bloqués. Si le problème persiste, appelez votre responsable du service maintenance. Consultez la section Si vous avez besoin d’aide à la page 87. 15,03:00 Chaleur excessive dans le module de séchage. Vérifiez que tous les ventilateurs fonctionnent et ne sont pas bloqués. Si le problème persiste, appelez votre responsable du service maintenance. Consultez la section Si vous avez besoin d’aide à la page 87. 15,04:00 Chaleur insuffisante dans le module de séchage. Vérifiez que la température ambiante est conforme aux spécifications de l'imprimante. Si le problème persiste, appelez votre responsable du service maintenance. Consultez la section Si vous avez besoin d’aide à la page 87. 15,05:00 Erreur du capteur infrarouge Vérifiez que tous les ventilateurs fonctionnent et ne sont pas bloqués. Si le problème persiste, appelez votre responsable du service maintenance. Consultez la section Si vous avez besoin d’aide à la page 87. 15.06:00 Le module de séchage a fonctionné trop longtemps à puissance maximale. Vérifiez que la quantité d'encre n'est pas trop élevée. Vérifiez que la température ambiante est conforme aux spécifications de l'imprimante. Si le problème persiste, appelez votre responsable du service maintenance. Consultez la section Si vous avez besoin d’aide à la page 87. 16,01:00 L’imprimante ne parvient pas à chauffer avant la fin d'un délai prédéfini. Vérifiez que la température ambiante et la tension d'alimentation sont conformes aux spécifications de l'imprimante. Si le problème persiste, appelez votre responsable du service maintenance. Consultez la section Si vous avez besoin d’aide à la page 87. 16.02:00 L’imprimante ne parvient pas à refroidir avant la fin d'un délai prédéfini. Vérifiez que la température ambiante est conforme aux spécifications de l'imprimante. Vérifiez que tous les ventilateurs fonctionnent et ne sont pas bloqués. Si le problème persiste, appelez votre responsable du service maintenance. Consultez la section Si vous avez besoin d’aide à la page 87. 16,03:00 Chaleur excessive dans le module de traitement thermique. Vérifiez que tous les ventilateurs fonctionnent et ne sont pas bloqués. Si le problème persiste, appelez votre responsable du service maintenance. Consultez la section Si vous avez besoin d’aide à la page 87. 16,04:00 Chaleur insuffisante dans le module de traitement thermique. Vérifiez que la température ambiante est conforme aux spécifications de l'imprimante. Si le problème persiste, appelez votre responsable du service maintenance. Consultez la section Si vous avez besoin d’aide à la page 87. 16,05:00 Erreur du capteur infrarouge Vérifiez que tous les ventilateurs fonctionnent et ne sont pas bloqués. Si le problème persiste, appelez votre responsable du service maintenance. Consultez la section Si vous avez besoin d’aide à la page 87. 16.06:00 Le module de traitement thermique a fonctionné trop longtemps à puissance maximale. Vérifiez que la densité d'encre n'est pas trop élevée. Vérifiez que la température ambiante est conforme aux spécifications de l'imprimante. Si le problème persiste, appelez votre responsable du service maintenance. Consultez la section Si vous avez besoin d’aide à la page 87. 21:03 Mettez l'imprimante hors tension à l'aide du panneau de commande et de l'interrupteur situé à l'arrière. Débranchez les cordons d'alimentation. Rebranchez les cordons d'alimentation et remettez l'imprimante sous tension. Si le problème persiste, appelez votre responsable du service maintenance. Consultez la section Si vous avez besoin d’aide à la page 87. 21,2:10 Erreur de la cartouche de nettoyage des têtes d’impression Mettez l'imprimante hors tension, retirez la cartouche de nettoyage des têtes d'impression et vérifiez s'il est possible d'avancer manuellement le chiffon à l'aide des engrenages de couleur blanche qui se trouvent à sa droite. Si tel est le cas, réinsérez la cartouche. Dans le cas contraire, insérez une nouvelle cartouche de nettoyage des têtes d'impression. Mettez l'imprimante sous tension. Si le problème persiste, appelez votre responsable du service maintenance. Consultez la section Si vous avez besoin d’aide à la page 87. 83 Tableau 10-2 Messages d'erreur numérique (suite) 84 Code d'erreur Recommandation 24:03 La procédure de configuration ne s'est pas terminée. Redémarrez l'imprimante, puis relancez la procédure de configuration depuis le début. 26.n:01 (où n = numéro de cartouche d'encre) Retirez la cartouche d'encre et réinstallez-la dans l'imprimante. Si l'erreur persiste, remplacez la cartouche par une nouvelle. Si le problème persiste, appelez votre responsable du service maintenance. Consultez la section Si vous avez besoin d’aide à la page 87. 29:01 La cartouche de nettoyage des têtes d'impression n'est pas correctement insérée. Ouvrez le volet de la cartouche de nettoyage des têtes d'impression sur le côté droit de l'imprimante, vérifiez que la cartouche est correctement insérée, puis refermez le volet. Si le problème persiste, remplacez la cartouche de nettoyage des têtes d'impression. Si le problème persiste, appelez votre responsable du service maintenance. Consultez la section Si vous avez besoin d’aide à la page 87. 32:01 L'enrouleur est déconnecté. Si vous souhaitez utiliser l'enrouleur, mettez l'imprimante hors tension est vérifiez que tous les câbles de l'enrouleur (câbles du détecteur, câble de l'imprimante) sont branchés. Dans le cas contraire, il peut s'avérer nécessaire de décharger manuellement le substrat de l'enrouleur. Au préalable, n'oubliez pas de couper le papier, soit manuellement, soit en appuyant sur la touche Déplacer le substrat. 32:01,1 Cette erreur se produit lorsque la quantité de substrat imprimé est petite, de moins de 2 m (79 pouces) de long. Vérifiez qu'aucun obstacle ne se présente entre les capteurs optiques de l'enrouleur, que le substrat est attaché à la bobine de l'enrouleur et que l'interrupteur de l'enrouleur est dans la bonne position. Si nécessaire, utilisez les flèches de l'enrouleur pour bobiner le substrat, puis appuyez sur OK pour reprendre l'impression. 32:01,2 Cette erreur se produit lorsque la quantité de substrat imprimé est petite, moins de 178 cm (70 pouces) de long. Le capteur de l'enrouleur détecte que la forme de boucle est (incorrectement) en bas de ce chemin, même si le moteur de la bobine a tourné pendant plus de 3 secondes. La cause la plus probable de cette erreur est que vous avez oublié de régler la direction de l'interrupteur ou de coller le substrat sur le mandrin de la bobine, lorsque le substrat entre en contact avec le sol et bloque les capteurs infrarouges de l'enrouleur. Vérifiez que rien n'obstrue les deux capteurs optiques du collecteur, que le substrat est attaché à la bobine de l'enrouleur et que l'interrupteur de l'enrouleur est dans la bonne position. Si nécessaire, utilisez les flèches de l'enrouleur pour bobiner le substrat, puis appuyez sur OK pour reprendre l'impression. 32:02 Cette erreur se produit lors de l'initialisation de l'imprimante. Elle vous avertit que l'enrouleur a été déconnecté lors de la mise sous tension de l'imprimante. Elle se produit également si vous essayez d'activer l'enrouleur alors qu'il n'est pas connecté à l'imprimante. Connectez l'enrouleur à l'imprimante et appuyez sur OK pour continuer. 41:03 Mettez l'imprimante hors tension à l'aide du panneau de commande et de l'interrupteur situé à l'arrière. Débranchez les cordons d'alimentation. Ouvrez le capot de l'imprimante et vérifiez qu'il n'y a aucun obstacle visible limitant le mouvement du galet d'entraînement. S'il y a une masse de substrat froissé dans le chemin du substrat, levez la manette d'ajustement du substrat et retirez le bourrage. Rebranchez les cordons d'alimentation et remettez l'imprimante sous tension. Si le problème persiste, appelez votre responsable du service maintenance. Consultez la section Si vous avez besoin d’aide à la page 87. 42:03 Mettez l'imprimante hors tension à l'aide du panneau de commande et de l'interrupteur situé à l'arrière. Débranchez les cordons d'alimentation. Ouvrez le capot de l'imprimante et vérifiez qu'il n'y a aucun obstacle visible limitant le mouvement du chariot des têtes d'impression. S'il y a une masse de substrat froissé qui bloque le chariot, levez la manette d'ajustement du substrat et retirez le bourrage. Rebranchez les cordons d'alimentation et remettez l'imprimante sous tension. Si le problème persiste, appelez votre responsable du service maintenance. Consultez la section Si vous avez besoin d’aide à la page 87. 44:10 Le ventilateur de gestion du gaspillage a échoué. 44,1:01 Le câble de gestion du gaspillage est déconnecté ; le câble situé entre le capot de l'imprimante et l'interconnexion peut être également débranché. 44,2:01 Un interrupteur a échoué. Vérifiez le système de gestion du gaspillage : l'assemblage des tubes d'encre doit être connecté et la porte du filtre d'encre fermée. 44.3:00 Il y a un court-circuit dans le câble du système de gestion du gaspillage et peut être aussi dans l'interconnexion. Chapitre 10 Messages d'erreur du panneau de commande FRWW Tableau 10-2 Messages d'erreur numérique (suite) Code d'erreur Recommandation 44,4:01 Il y a un bruit dans le signal du système de gestion du gaspillage. Vérifiez que le connecteur est correctement branché. 46:03 Mettez l'imprimante hors tension à l'aide du panneau de commande et de l'interrupteur situé à l'arrière. Débranchez les cordons d'alimentation. Rebranchez les cordons d'alimentation et remettez l'imprimante sous tension. Si le problème persiste, appelez votre responsable du service maintenance. Consultez la section Si vous avez besoin d’aide à la page 87. 61:01 Le format de fichier est incorrect et l'imprimante ne peut pas traiter la tâche. Essayez les solutions suivantes : ● Mettez l'imprimante hors tension à l'aide de la touche Alimentation du panneau de commande et de l'interrupteur situé à l'arrière de l'imprimante. Débranchez le cordon d'alimentation, puis rebranchez-le et remettez l'imprimante sous tension. ● Assurez-vous que le RIP prend en charge l'imprimante et que le pilote de l'imprimante est installé dans le RIP. ● Soumettez à nouveau le fichier à l'imprimante. ● Vérifiez que le microprogramme de votre imprimante est à jour. Consultez la section Mise à jour du microprogramme à la page 9. ● Vérifiez que vous utilisez la toute dernière version de votre RIP. Si le problème persiste, appelez votre responsable du service maintenance. Consultez la section Si vous avez besoin d’aide à la page 87. 61:09 Le RIP ne peut pas communiquer avec l'imprimante. Vérifiez que tous les câbles nécessaires sont correctement connectés et vérifiez si le RIP a affiché un message d'erreur. 63:04 Un problème d'entrée/de sortie s'est produit avec la carte réseau. Essayez les solutions suivantes : ● Vérifiez que le câble réseau est correctement connecté à la carte réseau. ● Vérifiez que le microprogramme de votre imprimante est à jour. Consultez la section Mise à jour du microprogramme à la page 9. Si le problème persiste, appelez votre responsable du service maintenance. Consultez la section Si vous avez besoin d’aide à la page 87. 63:05 73:03 FRWW La tâche met trop de temps à atteindre l'imprimante. L'imprimantes annule la tâche s'il y a de longues pauses de plus de 20 s. Essayez les solutions suivantes : ● Assurez-vous qu'une carte Ethernet de 1 Go est correctement installée dans l'ordinateur dans lequel se trouve le RIP. ● Vérifiez les messages d'erreurs du RIP. Vérifiez le bon fonctionnement de l'ordinateur dans lequel se trouve le RIP et qu'il répond aux caractéristiques minimales requises par le RIP. Vérifiez que le disque n'est ni plein ni excessivement fragmenté. ● Vérifiez que l'option RIP pendant l'impression est activée. Cette option peut ralentir l'impression si l'ordinateur n'est pas suffisamment puissant. ● Essayez en diminuant la résolution de la tâche ou en augmentant le nombre de passages. Mettez l'imprimante hors tension à l'aide du panneau de commande et de l'interrupteur situé à l'arrière. Débranchez les cordons d'alimentation. Rebranchez les cordons d'alimentation et remettez l'imprimante sous tension. Vérifiez que l’imprimante utilise la version du microprogramme la plus récente. Si tel n'est pas le cas, mettez à niveau le microprogramme. Si le problème persiste, appelez votre responsable du service maintenance. Consultez la section Si vous avez besoin d’aide à la page 87. 85 Tableau 10-2 Messages d'erreur numérique (suite) Code d'erreur Recommandation 74:01 Une erreur s'est produite lors du téléchargement du fichier de mise à jour du microprogramme. Essayez les solutions suivantes : ● Mettez l'imprimante hors tension à l'aide de la touche Alimentation du panneau de commande et de l'interrupteur situé à l'arrière de l'imprimante. Débranchez le cordon d'alimentation, puis rebranchez-le et remettez l'imprimante sous tension. ● Essayez à nouveau de télécharger le fichier de mise à jour du microprogramme dans l'imprimante. Consultez la section Mise à jour du microprogramme à la page 9. Si le problème persiste, appelez votre responsable du service maintenance. Consultez la section Si vous avez besoin d’aide à la page 87. 76:03 Une erreur « disque saturé » s'est produite. Essayez les solutions suivantes : ● Mettez l'imprimante hors tension à l'aide de la touche Alimentation du panneau de commande et de l'interrupteur situé à l'arrière de l'imprimante. Débranchez le cordon d'alimentation, puis rebranchez-le et remettez l'imprimante sous tension. ● Soumettez à nouveau le fichier à l'imprimante. Si le problème persiste, appelez votre responsable du service maintenance. Consultez la section Si vous avez besoin d’aide à la page 87. 77:04 Une erreur de logiciel interne du serveur Web incorporé s'est produite. Essayez les solutions suivantes : ● Mettez l'imprimante hors tension à l'aide de la touche Alimentation du panneau de commande et de l'interrupteur situé à l'arrière de l'imprimante. Débranchez le cordon d'alimentation, puis rebranchez-le et remettez l'imprimante sous tension. ● Vérifiez que le microprogramme de votre imprimante est à jour. Consultez la section Mise à jour du microprogramme à la page 9. Si le problème persiste, appelez votre responsable du service maintenance. Consultez la section Si vous avez besoin d’aide à la page 87. 78,1:04 L'imprimante n'a pas de profil pour ce substrat. Suivez la procédure de mise à niveau du microprogramme pour mettre à jour l'imprimante avec les profils de substrat les plus récents. 78,2:01 La fin du rouleau a été détectée. Si tel n'est pas le cas, déchargez le substrat et rechargez-le. 81:01, 81:03 Ouvrez le capot de l'imprimante et vérifiez qu'il n'y a aucun obstacle limitant le mouvement du galet d'entraînement. Si un bourrage substrat limite le mouvement du galet d'entraînement, voir Le substrat est coincé à la page 66. Si le problème persiste, appelez votre responsable du service maintenance. Consultez la section Si vous avez besoin d’aide à la page 87. 82:01 Il y a peut être un bourrage de substrat ou un déflecteur de charriot sale. Essayez de nettoyer le déflecteur du charriot ; si le problème persiste, consultez Le substrat est coincé à la page 66. 86:01 Ouvrez le capot de l'imprimante et vérifiez qu'il n'y a aucun obstacle visible limitant le mouvement du chariot des têtes d'impression. S'il y a une masse de substrat froissé qui bloque le chariot, levez la manette d'ajustement du substrat et retirez le bourrage. Si le problème persiste, appelez votre responsable du service maintenance. Consultez la section Si vous avez besoin d’aide à la page 87. 98:03 Mauvais fonctionnement d'une ou plusieurs têtes d'impression ; utilisez le traçage d'état des têtes d'impression pour trouver celle dont il s'agit. Consultez la section Utilisation du traçage de l'état des têtes d'impression à la page 55. Journaux de l'imprimante Depuis le panneau de commande, si vous sélectionnez l'icône , puis Journaux de l'imprimante, vous pouvez choisir d'afficher le journal des erreurs système récentes, les avertissements ou les évènements des têtes d'impression ou des cartouches d'encre sur le panneau de commande. 86 Chapitre 10 Messages d'erreur du panneau de commande FRWW 11 Si vous avez besoin d’aide Introduction L'Assistance clientèle HP propose un support d'excellente qualité pour vous aider à bénéficier de toutes les fonctionnalités de votre HP Designjet. L'Assistance clientèle HP fournit une expertise de support complète et éprouvée et tire profit des nouvelles technologies, afin d'offrir à ses clients un support technique unique de bout en bout. Les services incluent installation et configuration, outils de dépannage, mises à niveau de garantie, services de réparation et de remplacement, support via le Web et par téléphone, mises à jour logicielles et services d'auto-maintenance. Pour plus d'informations sur l'assistance clientèle HP, accédez à l'adresse : http://www.hp.com/go/graphic-arts/. Documentation Les documents suivants sont fournis avec votre imprimante et peuvent également être téléchargés aux adresses http://www.hp.com/go/L26500/manuals/ et http://www.hp.com/go/L26100/manuals/. ● Guide de préparation du site ● Guide d'installation ● Guide de l'utilisateur ● Guide de maintenance et de dépannage (ce document) ● Informations légales Autodépannage par le client Le programme HP de réparation par le client offre aux clients le service le plus rapide dans le cadre de leur garantie ou de leur contrat. Il permet à HP d'expédier les pièces de rechange directement au client final, c'està-dire à vous-même, afin que vous puissiez effectuer le remplacement. Grâce à ce programme, vous êtes en mesure de remplacer les pièces à votre convenance. Programme simple et pratique ● Un spécialiste de l'assistance HP évaluera si une pièce de rechange est nécessaire pour dépanner un composant matériel défectueux. ● Les pièces de rechange sont expédiées en express ; la plupart des pièces en stock sont expédiées le jour même où vous avez contacté HP. ● Programme disponible pour la plupart des produits HP actuellement couverts par une garantie ou un contrat. ● Programme disponible dans la plupart des pays. Pour plus d'informations sur l'Autodépannage par le client, consultez la page http://www.hp.com/go/ selfrepair/. FRWW Introduction 87 Centres d'assistance technique HP Vous pouvez obtenir de l’aide par téléphone. Avant d'appeler : ● Examinez les propositions de dépannage de ce guide. ● Consultez, le cas échéant, la documentation RIP. ● Conservez les informations suivantes à portée de main : ◦ L’imprimante que vous utilisez : le numéro du produit, le numéro de série et l'ID de service REMARQUE : Ces informations sont disponibles sur la panneau de commande : sélectionnez l'icône , puis Afficher infos imprimante. Vous pouvez également les trouver sur un autocollant à l'arrière de l'imprimante. ◦ Si un code d'erreur s'affiche sur le panneau de commande, notez-le ; consultez la section Messages d'erreur du panneau de commande à la page 81 ; ◦ Le nom et le numéro de version du logiciel RIP que vous utilisez. ◦ Le nom et le numéro de version de l’application logicielle que vous utilisez. ◦ le texte affiché par le serveur Web incorporé lorsque vous sélectionnez Aide > À propos de Numéro de téléphone Le numéro de téléphone de l'assistance HP est disponible sur le Web : à l'adresse http://welcome.hp.com/ country/us/en/wwcontact_us.html. Infos d’entretien L’imprimante peut, sur demande, fournir une liste des différents paramètres caractérisant son état en cours. Certains d’entre eux peuvent être utiles à un ingénieur du service maintenance essayant de résoudre un problème. Il existe deux façons différentes de demander cette liste : ● Dans le serveur Web incorporé, sélectionnez l'onglet Assistance, puis sélectionnez Dépannage > Informations sur l'imprimante. ● Depuis un ordinateur ayant accès à Internet, saisissez l’URL de votre imprimante dans un navigateur Web, suivi de /hp/device/webAccess/allServicePlot.htm. Par exemple, si l’URL de votre imprimante est http://123.123.123.123, saisissez http://123.123.123.123/hp/device/webAccess/allServicePlot.htm. Vous pouvez demander la liste complète, ce qui prend un certain temps à générer ou vous pouvez demander une partie précise de cette liste. En cas de doute, il vous est conseillé de demander la liste entière (sélectionnez Toutes les pages). Si vous devez envoyer la liste par email, vous pouvez enregistrer la page sous la forme d’un fichier à partir de votre navigateur Web, et envoyer le fichier ultérieurement. Vous pouvez aussi envoyer directement la page depuis Internet Explorer : sélectionnez Fichier > Envoyer > Page par courrier électronique. 88 Chapitre 11 Si vous avez besoin d’aide FRWW A Résumé des problèmes d'impression courants Ceci est le tableau des problèmes courants et des paramètres RIP pouvant être modifiés pour résoudre le problème. Certains effets secondaires sont également indiqués. Pour traiter un problème particulier de manière plus détaillée, consultez le chapitre approprié. Problème Paramètre Changer Effets secondaires possibles Problèmes de durabilité, de trainées d'encre ou de finition huileuse Température de traitement thermique Augmenter Bourrage de substrat, endommagement du substrat, traînées d'encre Nombre de passages Augmenter Impression lente Température de traitement thermique Diminuer Moins de durabilité (traînées), finition huileuse Vide (et désactiver le couteau) Augmenter Ecart substrat Marges haut et/ou bas Augmenter Gaspillage de substrat Température de séchage Diminuer Coalescence, formation de bandes, moins de durabilité (traînées), finition huileuse Température de séchage Augmenter Bourrage de substrat, endommagement du substrat, traînées d'encre Limites d'encre Diminuer (dépend du RIP) Gamme de couleurs réduite Nombre de passages Augmenter Impression lente Température de séchage Augmenter Bourrage de substrat, endommagement du substrat, traînées d'encre Nombre de passages Augmenter Impression lente Température de traitement thermique Diminuer Moins de durabilité (traînées), finition huileuse Bourrage de substrat, endommagement du substrat, traînées d'encre Formation de bandes horizontales ou verticales fines dans les remplissages des zones saturées Modifier les séparations de couleurs et la génération de couleurs foncées Granulation, mauvaise superposition des couleurs ou manque de netteté Aligner têtes d'impr. Calibrer avance substrat Zones noires à l'aspect brumeux ou brillant de l'image non uniforme FRWW Modifier les séparations de couleurs et la génération de couleurs foncées 89 90 Annexe A Résumé des problèmes d'impression courants FRWW Index A Adresse IP, définir manuellement 77 ajout d'un nouveau substrat 41 ajustement de l'avance du substrat 58 alertes erreurs 7 alertes, avertissements 7 Application se bloque 78 Assistance clientèle HP 87 Assistance clients 87 assistance téléphonique 88 astuces pour la reproduction des couleurs 53 astuces pour les profils de couleur 53 Autodépannage par le client 87 avertissement 3 B bourrage substrat 66 enrouleur 70 C cartouche d'encre état 6 insertion impossible 73 maintenance 22 non-HP 26 reconditionnement 26 remplacement 23 cartouche de nettoyage des têtes d’impression insertion impossible 73 cartouches d'encre non-HP 26 cartouches d'encre reconditionnées 26 conseils relatifs au kit encreur 11 contrôle du système de fichiers 7 couteau désactiver 52 FRWW D deformation en arc 69 déformation en arc du substrat 69 déformation en courbe 69 déplacement de l'imprimante 22 DHCP non disponible 77 documentation 87 E enrouleur ne rembobine pas 70 entreposer l'imprimante 22 étalonnage couleur 52 étalonnage des couleurs 52 état de l'imprimante 5 État du kit encreur 5 Étiquettes, avertissement 3 Étiquettes de sécurité 3 Étiquettes d’avertissement 3 expansion du substrat 69 G granulation 56 I impossible de charger le substrat 65 impression des infos d’entretien 88 impression lente 78 Impression plus rapide 52 imprimer plus vite 52 J journaux de l'imprimante 86 K kit de maintenance de l'encre remplacement 27 kit de nettoyage des têtes d’impression remplacement 35 L l'imprimante n'imprime pas 78 le couteau ne fonctionne pas 70 le kit de maintenance de l'encre doit être installé 73 M maintenance, service 39 maintenance du service 39 manuels 87 messages d'erreur du panneau de commande tous 81 mesures de sécurité 1 mise à jour du microprogramme 9 mise en garde 3 N nettoyage de l'imprimante 17 nettoyage de la platine 17 nettoyage du capot du capteur d’avance du substrat 20 numéro de téléphone 88 O optimisation du mode direct 69 options du panneau de commande activer corr. variations de coul. 61 activer correct. vertical 59 activer le couteau 70 activer nettoyage HP suppl. 46, 58, 64 affichage d'informations 77 affichage d'informations sur l’imprimante 88 ajuster l'avance du substrat 46, 59 ajuster param. impression 46 align. auto têtes d'impr. 11 align. manuel des têtes d'impr. 12 aligner les têtes d'impression 76 Index 91 autoriser EWS 77 contrôle du système de fichiers 7 désactiver l'enrouleur 70 étalonnage d'avance substrat 58 imp. tous les tracés test 55 informations sur les cartouches d’encre 6 informations sur les têtes d'impression 6 journaux de l'imprimante 86 marge inférieure supplémentaire 62, 68 modifier la configuration 77 nettoyer les têtes d'impression 20, 74 optimisation du mode direct 70 rempl. kit mainten. encre 27 remplacement des cartouches d'encre 24, 26 remplacer kit nettoy. PH 35 remplacer les têtes d'impression 30 répar. kit mainten. encre 81 sélectionner le délai d’E/S 80 P problèmes de chargement de substrat 65 Problèmes de communication 79 problèmes de qualité d'impression bandes horizontales 57 bandes verticales 59 bavures d’encre 61 couleurs mal alignées 60 création de mosaïques 63 généralités 55 granulation 56 l'intensité des couleurs varie 60 manque de netteté 61 mauvaise taille 63 taches ou impression inégale 62 trainées d'encre 62 zones noires à l'aspect brumeux 61 profils de couleurs 53 profils de support téléchargement 41 S Serveur Web incorporé accès impossible 77 État du kit encreur 5 services d'assistance Assistance clientèle HP 87 statistiques cartouche d'encre 6 substrat ajout nouveau 41 avance 58 chargement impossible 65 modification des paramètres pendant l'impression 46 paramètres 42 paramètres avancés 46 vérifier porosité 12 substrat froissé 68 substrat mal positionné 65 T téléchargement de profils de support 41 tête d'impression alignement 11, 74 état 6 insertion impossible 73 nettoyage 19 nettoyage des connexions 14 nettoyer ; vider 74 réinsérer, réinsérer 74 remplacement 30 restauration 19 traçage de diagnostic 42 Traçage de diagnostic HP 42 traçage de l'état des têtes d'impression 55 V vérification de la porosité 12 R rail du chariot, nettoyage et lubrification 21 rétrécissement du substrat 69 92 Index FRWW