HP DesignJet T790 Printer series Manuel utilisateur
PDF
Télécharger
Document
HP ePrint & Share Guide de l’utilisateur © 2011 Hewlett-Packard Development Company, L.P. Cinquième édition Informations légales Marques commerciales Les informations contenues dans ce document sont susceptibles d’être modifiées sans préavis. Les seules garanties couvrant les produits et les services HP sont celles stipulées de façon explicite dans les déclarations de garantie accompagnant ces produits et services. Rien provenant des autres sections et différent de la garantie explicite ne peut être considéré comme constituant une garantie supplémentaire. HP n’est en aucun cas responsable des éventuelles omissions ou erreurs d’ordre technique et éditorial contenues dans le présent document. Microsoft, Windows et Windows Vista sont des marques déposées de Microsoft Corporation aux États-Unis. Sommaire 1 Introduction ...................................................................................................................... 1 Qu’est-ce que HP ePrint & Share ? ............................................................................................. 1 Qui sont les utilisateurs habituels de HP ePrint & Share ? ............................................................... 1 Quels sont les éléments de HP ePrint & Share ? ............................................................................ 2 S’inscrire en tant qu’utilisateur HP ePrint & Share ......................................................................... 3 2 Installation du logiciel ....................................................................................................... 5 Configuration requise ............................................................................................................... 5 Installation du logiciel ............................................................................................................... 6 Se connecter ........................................................................................................................... 8 Exécution du téléchargeur HP ePrint & Share ............................................................................... 8 Fermeture du téléchargeur HP ePrint & Share ............................................................................... 9 Fermeture de votre compte HP ePrint & Share .............................................................................. 9 Désinstaller le logiciel ............................................................................................................... 9 3 Impression AutoCAD ....................................................................................................... 10 Introduction ........................................................................................................................... 10 Description du plug-in AutoCAD .............................................................................................. 10 Interface utilisateur ................................................................................................................. 11 Spécifications du plug-in ......................................................................................................... 13 Imprimez à l’aide de l’outil d’impression ................................................................................... 14 Partagez à l’aide de l’outil d’impression ................................................................................... 15 4 Impression à partir des applications MS Office ................................................................ 16 Introduction ........................................................................................................................... 16 Interface utilisateur ................................................................................................................. 16 5 Impression à partir d’autres applications ........................................................................ 17 Introduction ........................................................................................................................... 17 HP Designjet Go Web ............................................................................................................ 17 6 Impression directe des fichiers ........................................................................................ 19 FRWW iii 7 Outil d’impression HP ePrint & Share .............................................................................. 20 Introduction ........................................................................................................................... 20 Interface utilisateur ................................................................................................................. 21 Impression à l’aide de l’outil d’impression ................................................................................. 21 Impression à distance à l’aide de l’outil d’impression ................................................................. 22 Téléchargez vers votre Bibliothèque .......................................................................................... 22 Partager des fichiers avec les collègues .................................................................................... 23 8 Bibliothèque HP ePrint & Share ....................................................................................... 25 Gérer les fichiers dans votre Bibliothèque .................................................................................. 25 Imprimer depuis la Bibliothèque ............................................................................................... 26 Imprimer à distance depuis la Bibliothèque ............................................................................... 27 Partage avec des collègues ..................................................................................................... 29 Demander de l’aide ............................................................................................................... 32 Télécharger des fichiers .......................................................................................................... 33 Trier les événements ............................................................................................................... 33 Baliser les événements ............................................................................................................ 34 Supprimer des événements ou des fichiers ................................................................................. 35 Faire des recherches dans votre Bibliothèque ............................................................................. 35 Enregistrer les recherches favorites ........................................................................................... 36 9 Opérations d’imprimante connectée au Web ................................................................... 37 Imprimez depuis une imprimante connectée au Web .................................................................. 37 Numérisez vers votre Bibliothèque (seulement T2300) ................................................................ 40 10 Autres informations ...................................................................................................... 44 Historique de téléchargement .................................................................................................. 44 Formats de papier .................................................................................................................. 44 Aperçus avant impression ....................................................................................................... 45 Impression avec rouleaux multiples ........................................................................................... 45 11 Dépannage ................................................................................................................... 46 Généralités ........................................................................................................................... 46 Outil d’impression HP ePrint & Share ........................................................................................ 47 Plug-in AutoCAD .................................................................................................................... 48 Plug-ins Office ....................................................................................................................... 49 HP Designjet Go Web ............................................................................................................ 49 Fichiers prêts à l’impression ..................................................................................................... 49 Gestion de la Bibliothèque ...................................................................................................... 50 Glossaire ............................................................................................................................ 51 iv FRWW 1 Introduction Qu’est-ce que HP ePrint & Share ? HP ePrint & Share est conçu pour rationaliser l’impression de documents et le partage pour les utilisateurs HP Designjet et LaserJet. Avec un simple outil, vous pouvez : ● Imprimer des documents quelle que soit l’imprimante HP Designjet ou LaserJet à laquelle vous êtes connecté par réseau ou USB, avec un aperçu précis de l’impression. Aucun pilote d’imprimante n’est nécessaire. ● Partager n’importe quel type de fichier avec des collègues, sans qu’il soit nécessaire d’envoyer les fichiers par e-mail. ● Ajouter automatiquement et sans effort les fichiers imprimés, numérisés et partagés (ainsi que les fichiers partagés avec vous par d’autres) dans une zone de stockage (la Bibliothèque) Internet personnelle accessible n’importe où. ● Imprimer, partager, télécharger, organiser, trier ou supprimer en toute simplicité les fichiers qui se trouvent déjà dans la Bibliothèque. HP ePrint & Share est conçu pour travailler en intégration complète avec AutoCAD, mais il n’est pas adapté à toutes les applications. Qui sont les utilisateurs habituels de HP ePrint & Share ? HP ePrint & Share est destiné aux professionnels qui travaillent sur des projets collaboratifs avec des documents imprimés et interagissent via Internet ou en face à face, comme les architectes, les ingénieurs et les concepteurs. Cet outil garantit une publication rapide et un accès simple aux impressions et imprimantes, de n’importe quel endroit. Il s’agit d’une solution mobile qui permet aux équipes de projet qui collaborent à distance de rester sur la même longueur d’ondes. FRWW Qu’est-ce que HP ePrint & Share ? 1 Quels sont les éléments de HP ePrint & Share ? HP ePrint & Share comprend les éléments suivants. ● Bibliothèque HP ePrint & Share : votre collection personnelle en ligne de fichiers imprimables enregistrés sur le serveur HP ePrint & Share. Tous les fichiers que vous voulez imprimer et/ou partager sont enregistrés dans votre Bibliothèque. Tant que vous avez accès à Internet, vous pouvez les réimprimer quels que soient l’endroit et le moment ou partager le contenu de votre Bibliothèque avec vos collègues. ● Outil d’impression HP ePrint & Share : l’outil principal d’impression et de partage de l’écosystème HP ePrint & Share. Contrairement à un pilote d’imprimante classique, elle offre : ● 2 ◦ Un aperçu avant impression réel présentant le résultat éventuel d’une impression sur papier avec une imprimante spécifique lors d’une première utilisation. ◦ Des paramètres de mise en page simples, notamment l’aperçu des opérations de rotation, de mise à l’échelle et de troncatures afin d’économiser du papier. ◦ Imprimante polyvalente : Un outil pour toutes vos imprimantes HP Designjet et LaserJet, évitant d’avoir à installer plusieurs pilotes. Pour obtenir la liste complète des imprimantes compatibles avec l’outil d’impression HP ePrint & Share, voir https://h30510.www3.hp.com/ public/features/. ◦ Le téléchargement permettant d’enregistrer des fichiers de type prêt à l’impression ou autre dans votre Bibliothèque, afin de pouvoir y accéder ultérieurement via un navigateur Web pour les réimprimer instantanément ou les partager avec vos collègues. ◦ Le partage permettant à vos partenaires et collaborateurs d’accéder aux fichiers de votre Bibliothèque. Plug-ins HP ePrint & Share : ces plug-ins d’impression spécifiques à l’application vous permettent d’imprimer plus facilement à partir de certaines de vos applications favorites : AutoCAD, Chapitre 1 Introduction FRWW Excel, Outlook, PowerPoint, Word et l’impression directe à partir de Windows Explorer. Le plug-in AutoCAD est particulièrement simple d’utilisation. ● HP Designjet Go Web : Pilote d’imprimante qui vous permet de créer un fichier prêt à l’impression (PLT) et de le gérer dans l’outil d’impression HP ePrint & Share à partir de n’importe quelle application Windows, même si un plug-in d’impression spécifique pour cette application n’existe pas. Figure 1-1 L’architecture de l’écosystème et les points d’entrée HP ePrint & Share S’inscrire en tant qu’utilisateur HP ePrint & Share Vous pouvez vous enregistrer à tout moment ici : https://h30510.www3.hp.com/public/ createfreeaccount/. Si vous n’êtes pas encore inscrit, la première fois qu’un utilisateur HP ePrint & Share partage quelque chose avec vous, le système vous envoie un message vous invitant à vous inscrire. Pour utiliser une Bibliothèque HP ePrint & Share, vous devez créer un compte utilisateur sur le serveur Web HP ePrint & Share en suivant les instructions indiquées dans le message. FRWW 1. Cliquez sur le lien d’inscription fourni dans le message d’invitation. 2. Complétez le formulaire d’inscription. S’inscrire en tant qu’utilisateur HP ePrint & Share 3 3. 4. Cliquez sur Créer un compte. Votre nouveau compte HP ePrint & Share est créé et vous êtes redirigé vers la page principale de HP ePrint & Share où deux nouveaux événements se trouvent dans votre boîte de réception : ● l’événement et les fichiers que l’autre utilisateur souhaite partager avec vous ; ● un événement spécial « Bienvenue sur HP ePrint & Share » qui contient ce Guide de l’utilisateur. Validez votre compte en suivant les instructions contenues dans un autre message électronique. REMARQUE : sera annulé. Si vous ne répondez pas au message de validation sous 48 heures, votre compte Dans la section suivante de ce guide, vous découvrirez comment installer l’outil d’impression HP ePrint & Share sur votre ordinateur. 4 Chapitre 1 Introduction FRWW 2 Installation du logiciel Configuration requise Composant Spécification Matériel informatique Une configuration matérielle de base permettant d’exécuter le système d’exploitation et vos applications (AutoCAD, MS Office) suffit. Aucune alimentation d’UC ou mémoire RAM supplémentaire n’est requise. Système d’exploitation ● Microsoft Windows XP (32 bits) avec Service Pack 3 ● Microsoft Windows Vista (32 ou 64 bits1) avec Service Pack 2 ● Microsoft Windows 7 (32 ou 64 bits1) avec les dernières mises à jour Windows Microsoft .NET Framework .NET Framework 2.0 ou une version ultérieure doit être installé avant HP ePrint & Share. Pendant l’installation, il est mis à jour automatiquement vers .NET Framework 3.5 avec Service Pack 1. Navigateurs Web recommandés AutoCAD et Architecture AutoCAD (le cas échéant) ● Microsoft Internet Explorer 7 ou 8 ● Mozilla Firefox 3.6 ou version ultérieure ● Google Chrome 5.x ou version ultérieure ● D’autres navigateurs peuvent être compatibles ● AutoCAD 2007, 2008, 2009 avec pilote Adobe PDF ● AutoCAD 2010, 2011, 2012 avec pilote Adobe PDF ● AutoCAD 2010, 2011, 2012 avec AutoCAD DWGtoPDF Adobe Acrobat (facultatif pour AutoCAD 2010, 2011, 2012) Adobe Acrobat 8 x ou une version ultérieure Microsoft Office (le cas échéant) Microsoft Office 2007 ou 20102 Module complémentaire Microsoft Office 2007 : Microsoft Enregistrer en tant que PDF ou XPS (téléchargement gratuit) 1 2 FRWW Le plug-in Explorateur Windows qui apparaît par clic droit fonctionne uniquement avec les versions 32 bits de Windows. Microsoft Outlook 2010 n’est pas pris en charge actuellement et le plug-in Microsoft Excel 2010 ne fonctionne qu’avec les versions 32-bit de Microsoft Office. Configuration requise 5 Installation du logiciel REMARQUE : Si vous avez déjà installé une autre version de HP ePrint & Share ou l’utilitaire HP Instant Printing, vous devez le désinstaller avant d’installer la nouvelle version. Cependant, il n’est pas nécessaire de désinstaller HP Instant Printing Pro. REMARQUE : Vous devez avoir les droits d’administrateur pour installer HP ePrint & Share. En d’autres termes, vous devez appartenir au groupe administrateur ou (sous Windows Vista ou une version ultérieure) pouvoir donner le mot de passe administrateur au moment voulu. Appuyez sur le bouton Télécharger dans le message de bienvenue ou sur la page d’accueil. Un programme de préinstallation, relativement petit, est téléchargé ; il procède ensuite automatiquement au téléchargement et à l’exécution du programme d’installation principal. Celui-ci installe les composants suivants : ● Outil d’impression HP ePrint & Share ● Pilote HP Designjet Go Web ● Les plug-ins HP ePrint & Share pour Microsoft Office 2007 et Autodesk AutoCAD ● Le téléchargeur HP ePrint & Share En fonction de votre système d’exploitation et des options du logiciel déjà installées, le programme d’installation peut nécessiter le téléchargement de composants supplémentaires sur le Web. Laissez votre ordinateur connecté à Internet pendant le processus d’installation. Lorsque l’installation démarre, cliquez sur Suivant pour poursuivre. Un message peut également vous demander d’accepter le contrat de licence utilisateur final pour d’autres composants. Windows peut demander votre autorisation pour installer le logiciel, notamment avec Windows Vista et Windows 7 avec contrôle de compte d’utilisateur activé. Dans ce cas, appuyez sur Continuer. Une fois que les différents composants requis sont installés, vous devez accepter le Contrat de licence utilisateur final pour le logiciel HP ePrint & Share. Lorsque le contrat s’affiche, lisez-le et cliquez sur J’accepte les termes du contrat de licence puis sur Suivant. 6 Chapitre 2 Installation du logiciel FRWW Saisissez votre nom d’utilisateur et votre société et indiquez si vous souhaitez installer le logiciel pour vousmême ou pour tous les utilisateurs. Cliquez ensuite sur Suivant. Choisissez si vous voulez installer toutes les fonctionnalités du programme, ou seulement certaines d’entreelles. Cliquez ensuite sur Suivant. Cliquez sur Installer pour lancer l’installation. En fonction de votre système d’exploitation et des paramètres de sécurité du système, une boîte de dialogue peut s’afficher, indiquant qu’un programme non identifié veut accéder à votre ordinateur. Sélectionnez Autoriser pour passer à l’installation. FRWW Installation du logiciel 7 Après l’installation Lorsque l’installation est terminée, vous pouvez afficher les nouveaux éléments suivants : 1. Un raccourci HP ePrint & Share sur votre bureau : 2. Un nouveau pilote d’imprimante sur votre système, appelé HP Designjet Go Web : 3. L’icône de téléchargeur HP ePrint & Share sur votre barre d’état système : Se connecter Avant de télécharger des fichiers dans votre Bibliothèque, vous devez vous connecter. Au moment requis, la boîte de dialogue ci-dessous s’affiche : Le nom d’utilisateur (adresse e-mail) et le mot de passe sont ceux utilisés pour l’inscription au serveur HP ePrint & Share. Une fois connecté, vous restez identifié jusqu’à ce que l’outil d’impression soit fermé ou que vous cliquiez sur Se déconnecter dans le menu de l’icône de barre des tâches. Exécution du téléchargeur HP ePrint & Share Le téléchargeur s’exécute automatiquement lorsque vous démarrez votre ordinateur et Windows. Vous pouvez accéder aux options du téléchargeur en faisant un clic droit sur l’icône HP ePrint & Share dans la barre des tâches. 8 Chapitre 2 Installation du logiciel FRWW Fermeture du téléchargeur HP ePrint & Share Le téléchargeur se ferme automatiquement lorsque vous vous déconnectez de votre compte utilisateur Windows. Si, pour quelque raison que ce soit, vous devez arrêter le téléchargeur, sélectionnez Quitter dans les options de l’application disponibles à partir de l’icône de barre des tâches. Le téléchargeur redémarrera lorsque vous vous reconnecterez ou que vous l’exécuterez à nouveau à partir du dossier HP ePrint & Share dans le menu des programmes. REMARQUE : Si vous n’êtes pas le seul utilisateur de votre ordinateur, avant de fermer le téléchargeur, assurez-vous que tous les téléchargements en cours sont déjà envoyés ou annulés. Sinon, ils peuvent être chargés dans la Bibliothèque d’un autre utilisateur. Fermeture de votre compte HP ePrint & Share Dans votre Bibliothèque, sélectionnez Paramètres en haut de la page puis Fermer le compte et supprimer tous les événements et infos associés. Un message vous demande de donner votre mot de passe et de confirmer votre intention. Désinstaller le logiciel Pour désinstaller HP ePrint & Share, accédez à Panneau de configuration > Programmes et fonctionnalités, sélectionnez HP ePrint & Share puis Supprimer ou Désinstaller. FRWW Fermeture du téléchargeur HP ePrint & Share 9 3 Impression AutoCAD Introduction Le plug-in HP ePrint & Share pour AutoCAD est une extension (plug-in) pour AutoCAD développée par HP pour faciliter le processus d’impression à partir d’AutoCAD. Ce plug-in vous permet de générer rapidement un document prêt à l’impression (au format PDF) de la mise en page actuelle à partir d’un préréglage défini par l’utilisateur ou de l’une des configurations de page existantes définies sur le dessin. Une fois que le fichier PDF est généré, HP ePrint & Share est lancé et le fichier PDF est chargé pour un aperçu rapide, l’impression ou le partage. Ce plug-in présente entre autres l’avantage de créer un fichier PDF contenant les paramètres d’impression que vous avez choisis, afin que la personne avec laquelle vous partagez le fichier puisse l’imprimer facilement avec les mêmes paramètres. Les autres méthodes de création d’un fichier PDF n’incluent généralement pas les paramètres d’impression. Description du plug-in AutoCAD Le plug-in vous permet d’imprimer rapidement la mise en page actuelle : ● À l’aide d’un préréglage que vous avez défini ● À partir d’une mise en page AutoCAD Un préréglage est un ensemble de paramètres d’impression qui détermine l’impression de la mise en page actuelle. Les préréglages sont gérés par le plug-in qui affiche une boîte de dialogue permettant de sélectionner les valeurs de paramètres d’impression appliquées lorsque le préréglage est utilisé pour l’impression. Pour imprimer avec un préréglage, le plug-in affiche également des menus et une ligne de commande. ● Si le pilote Adobe PDF fourni avec Acrobat Professionnel est installé, le plug-in l’utilise pour créer les fichiers PDF. Dans ce cas, il est possible qu’Adobe Reader soit lancé automatiquement pour afficher chaque fichier PDF. Si vous voulez éviter cela, accédez à la boîte de dialogue Tracer, sélectionnez l’imprimante Adobe PDF.pc3, cliquez sur le bouton Propriétés, sélectionnez Propriétés personnalisées dans l’arborescence des paramètres, cliquez sur le bouton Propriétés personnalisées et décochez la case Afficher les résultats Adobe PDF. ● S’il n’y a aucun pilote Adobe PDF, le plug-in pour AutoCAD 2007 à 2009 crée des fichiers PLT au lieu de fichiers PDF, et le plug-in pour les versions ultérieures d’AutoCAD utilise le pilote DWG to PDF pour créer les fichiers PDF. Si Acrobat Professionnel est installé sur le PC mais que l’imprimante Adobe PDF.pc3 ne s’affiche pas (seul Adobe PDF est disponible), lancez la configuration en utilisant cette imprimante. Puis, lorsqu’AutoCAD 10 Chapitre 3 Impression AutoCAD FRWW vous demande d’enregistrer la configuration, sélectionnez l’option permettant d’enregistrer les modifications dans le fichier suggéré. Imprimer avec des préréglages Un préréglage comprend uniquement l’échelle à appliquer au dessin (indiquant notamment si les épaisseurs de traits doivent également être ajustées) et le format CTB/STB à utiliser. Il utilise donc peu de paramètres d’impression AutoCAD disponibles. Les paramètres d’impression utilisés par le plug-in sont les plus usuels. Pour les impressions impliquant plus de paramètres d’impression avancés, utilisez la boîte de dialogue de traçage AutoCAD. Pour calculer la taille de l’impression au moment de l’impression, le plug-in démarre à partir de la taille de la mise en page et applique l’échelle sélectionnée dans le préréglage. Si l’échelle réduit le dessin, le format de papier est également réduit. Si l’échelle agrandit le dessin, seul le dessin est mis à l’échelle, le format du papier reste identique à celui défini dans la mise en page. Veuillez noter que le facteur d’échelle s’applique au-dessus de celui sélectionné sur la définition de mise en page effectuée par le gestionnaire de mise en page. Imprimer avec les mises en page Le plug-in peut également imprimer à partir des fonctions de mise en page disponibles sur le dessin chargé. Interface utilisateur L’interface utilisateur du plug-in dépend de la version d’AutoCAD utilisée. Lorsque le plug-in est chargé, des entrées sont ajoutées au menu et les commandes HPIPPS, HPIPPRESET et HPIPCONFIG sont ajoutées à la liste de commandes AutoCAD. Le plug-in dispose également d’une boîte de dialogue pour créer et gérer les préréglages : Il est possible d’accéder à la boîte de dialogue par les menus du plug-in ou par la commande HPIPCONFIG. Les sections suivantes décrivent l’interface utilisateur disponible en fonction de la version d’AutoCAD utilisée. AutoCAD 2010 Le plug-in peut être invoqué par un clic droit n’importe où dans l’espace de travail et en sélectionnant l’entrée HP ePrint & Share. Notez que ce menu s’affiche uniquement si l’action de clic droit n’a pas été redéfinie, pour répéter la dernière commande par exemple. FRWW Interface utilisateur 11 Le menu affiché est divisé en trois zones : ● La zone supérieure montre les préréglages actuellement disponibles. Ces préréglages sont toujours disponibles, quel que soit le dessin en cours. ● La zone centrale présente les mises en page disponibles sur le dessin en cours. ● La zone inférieure affiche les tâches de configuration du plug-in. Pour le moment, seul une entrée s’affiche, permettant de lancer l’interface utilisateur pour gérer les préréglages. HP ePrint & Share est également disponible via la barre de menu : 12 Chapitre 3 Impression AutoCAD FRWW AutoCAD 2007, 2008, 2009 L’interface utilisateur pour ces versions d’AutoCAD est similaire à celle d’AutoCAD 2010 : ● Les commandes HPIPPRESET, HPIPPS et HPIPCONFIG sont disponibles. ● Le menu contextuel apparaissant par clic droit est disponible. ● La commande de menu dans la barre de menus > Fichier est disponible. Spécifications du plug-in Le plug-in imprime exclusivement à partir de l’espace papier. L’impression par l’espace objet n’est pas prise en charge étant donné qu’Autodesk recommande plutôt d’utiliser l’espace papier. L’espace objet ne prend pas en charge l’impression de fichier de commandes. Une fois qu’un dessin est imprimé à partir du plug-in, l’outil d’impression HP ePrint & Share s’ouvre. Si vous n’êtes pas connecté à HP ePrint & Share à ce moment, un message vous l’indique et vous demande de vous connecter et de réessayer. Une boîte de dialogue s’affiche également, dans laquelle vous pouvez vous connecter. FRWW Spécifications du plug-in 13 Imprimez à l’aide de l’outil d’impression Vous pouvez choisir d’imprimer vos dessins en appuyant sur le bouton IMPRIMER dans l’outil d’impression HP ePrint & Share. Vous pouvez modifier les paramètres (taille, rotation, qualité, format du papier) avant l’impression. Si vous voulez stocker le dessin sous forme de fichier PDF dans votre ordinateur, cochez la caseEnregistrer copie locale en bas à gauche et sélectionnez un dossier de destination avant d’appuyer sur le bouton IMPRIMER. Si vous voulez stocker le dessin dans votre Bibliothèque et l’imprimer, cochez la caseStocker et imprimer en bas à droite et sélectionnez un nom d’événement avant d’appuyer sur le bouton IMPRIMER. Dans ce dernier cas, l’outil d’impression télécharge l’événement imprimé vers votre Bibliothèque HP ePrint & Share. Si vous vous connectez à votre Bibliothèque, vous pouvez voir l’événement qui vient d’être téléchargé. 14 Chapitre 3 Impression AutoCAD FRWW Votre nouvel événement s’affiche dans la colonne ÉVÉNEMENTS et les détails figurent dans la colonne DÉTAILS. Vous pouvez télécharger chaque document individuellement en sélectionnant le document et en appuyant sur le bouton Télécharger. Vous pouvez également télécharger et imprimer l’ensemble de l’événement à l’aide de l’outil d’impression HP ePrint & Share en appuyant sur le bouton Imprimer. Pour plus d’informations sur la méthode d’impression, reportez-vous à Bibliothèque HP ePrint & Share à la page 25. En fonction de votre système d’exploitation et des paramètres de sécurité du système, une boîte de dialogue d’avertissement peut s’afficher, indiquant qu’un programme sur votre ordinateur veut ouvrir un contenu Web. Sélectionnez Autoriser pour ouvrir l’événement téléchargé avec l’outil d’impression HP ePrint & Share. Une fois l’événement téléchargé, l’outil d’impression HP ePrint & Share s’ouvre. Partagez à l’aide de l’outil d’impression Si vous souhaitez partager un dessin avec vos collègues, accédez à l’onglet PARTAGER dans l’outil d’impression HP ePrint & Share. Dans l’onglet PARTAGER, vous pouvez saisir l’objet du message, les adresses et une description de l’événement de partage. Une fois que vous avez appuyé sur le bouton PARTAGER, la boîte de dialogue principale met à jour les sélections pour les fichiers partagés. FRWW Partagez à l’aide de l’outil d’impression 15 4 Impression à partir des applications MS Office Introduction Le plug-in HP ePrint & Share pour Microsoft Office 2007 est une extension (plug-in) pour certaines applications dans la suite Office 2007 (actuellement Excel, Outlook, PowerPoint et Word) développée par HP pour faciliter le processus d’impression à partir des applications Microsoft Office. Ce plug-in vous permet de générer rapidement un document prêt à l’impression (au format PDF) du document en cours. Une fois que le fichier PDF est généré, HP ePrint & Share est lancé et le fichier PDF est chargé pour l’aperçu rapide, l’impression ou le partage avec HP ePrint & Share. Le plug-in Microsoft Outlook s’utilise légèrement différemment : il vous permet d’envoyer directement un document joint à vos e-mails vers l’outil d’impression HP ePrint & Share. Interface utilisateur Dans la plupart des applications Microsoft Office, vous devez sélectionner l’onglet HP ePrint & Share, votre imprimante, Page en cours ou Toutes les pages ; cliquer sur Aperçu et impression, et le document sélectionné apparaît dans la fenêtre principale de l’outil d’impression HP ePrint & Share. Dans Microsoft Outlook, faites un clic droit et sélectionnez HP ePrint & Share à partir du menu contextuel. REMARQUE : Vous pouvez sélectionner votre imprimante dans le menu déroulant si vous avez installé le pilote d’imprimante. ASTUCE : Si vous voulez découvrir une imprimante dans votre réseau, vous pouvez sélectionner une imprimante à partir du menu déroulant, puis cliquer sur Aperçu et impression pour lancer l’outil d’impression, qui vous permet de rechercher des imprimantes en réseau. 16 Chapitre 4 Impression à partir des applications MS Office FRWW 5 Impression à partir d’autres applications Introduction Le pilote d’imprimante HP Designjet Go Web vous permet d’imprimer à partir d’une application Windows quelle qu’elle soit, même lorsque le plug-in HP ePrint & Share est disponible pour cette application. HP Designjet Go Web À partir d’une application Windows, sélectionnez Fichier > Imprimer puis choisissez l’imprimante HP Designjet Go Web dans la boîte de dialogue de sélection de l’imprimante : Vous pouvez sélectionner les paramètres d’imprimante (taille de la page, orientation) comme pour n’importe quelle imprimante HP. D’autres applications vous proposent une expérience utilisateur légèrement différente afin de sélectionner l’imprimante de destination. Par exemple, l’éditeur d’images associé à Windows Vista vous permet de choisir l’imprimante directement à partir de l’écran principal. Une fois que vous avez appuyé sur le bouton Imprimer, comme pour l’impression à partir des applications AutoCAD ou MS Office, le document apparaît dans la fenêtre principale de l’outil d’impression HP ePrint & Share. FRWW Introduction 17 HP Designjet Go Web génère un fichier PLT prêt à l’impression qui peut être enregistré dans votre Bibliothèque. 18 Chapitre 5 Impression à partir d’autres applications FRWW 6 Impression directe des fichiers HP ePrint & Share peut imprimer certains types de fichiers « prêts à l’impression » sans qu’un plug-in ou qu’une autre application ne soit nécessaire. FRWW ● Fichiers PDF version 1.9 ou de version précédente (à partir d’Adobe Acrobat 9 ou version précédente) ● Fichiers PLT ● Fichiers HP-GL/2 (et non HP-GL) ● Fichiers DWF (les sections 3D ne sont pas prises en charge) ● Fichiers JPEG 8 bits RVB sans profil ICC (et non JPEG2000) ● Fichiers TIFF 1 bit, 8 bits ou 24 bits RVB sans profil ICC 19 7 Outil d’impression HP ePrint & Share Introduction L’outil d’impression HP ePrint & Share est l’outil principal d’impression et de partage de l’écosystème HP ePrint & Share. Contrairement à un pilote d’imprimante classique, elle offre : 20 ● Un aperçu avant impression réel présentant le résultat éventuel d’une impression sur papier avec une imprimante spécifique lors d’une première utilisation. ● Des paramètres de mise en page simples, notamment l’aperçu des opérations de rotation, de mise à l’échelle et de troncatures afin d’économiser du papier. ● Imprimante polyvalente : Un outil pour toutes vos imprimantes HP Designjet et LaserJet, évitant d’avoir à installer plusieurs pilotes. ● Une fonction de téléchargement permettant d’enregistrer des fichiers de type prêt à l’impression ou autre dans votre Bibliothèque, afin de pouvoir y accéder ultérieurement via un navigateur Web pour les réimprimer instantanément ou les partager avec vos collègues. ● Une fonction de partage permettant à vos partenaires et collaborateurs d’accéder aux fichiers de votre Bibliothèque. Chapitre 7 Outil d’impression HP ePrint & Share FRWW Interface utilisateur L’outil d’impression HP ePrint & Share fournit des informations et des options facilitant l’impression de vos fichiers. ● À gauche de la fenêtre, la liste des fichiers que vous avez choisi d’imprimer. Vous pouvez ajouter des fichiers à cette liste en appuyant sur le bouton +. ● Au centre de la fenêtre : ● ◦ Une liste déroulante permettant de sélectionner l’imprimante ◦ Un aperçu précis de l’impression finale ◦ Des icônes permettant d’effectuer différentes opérations sur l’aperçu À droite de la fenêtre, une sélection de paramètres d’impression, notamment le redimensionnement, le nombre de copies et la qualité d’impression. En bas, des options permettant d’enregistrer une copie du fichier prêt à imprimer dans votre Bibliothèque ou sur votre système de fichiers local. Le menu Aidedans le coin supérieur droit de la fenêtre permet d’accéder à plusieurs ressources utiles. ● FAQ: Foire aux questions. ● Afficher le dialogue de bienvenue: Vous pouvez afficher ou masquer le dialogue de bienvenue qui apparaît par défaut lors du lancement de l’outil d’impression. Ce dialogue de bienvenue explique comment imprimer, partager et stocker grâce à HP ePrint & Share. ● Toujours rechercher des mises à jour Vous pouvez activer ou désactiver les mises à jour automatique de logiciel. Il est conseillé de garder cette option activée. Impression à l’aide de l’outil d’impression L’option Imprimer de l’outil d’impression HP ePrint & Share vous permet d’envoyer le résultat à votre imprimante HP Designjet ou LaserJet favorite. FRWW Interface utilisateur 21 Grâce à l’aperçu réel, vous avez l’assurance que le document affiché sur l’outil d’impression HP ePrint & Share correspondra exactement à la sortie de l’imprimante, sans gaspillage de papier ni surprise de dernière minute. ASTUCE : Pour imprimer plusieurs fichiers différents avec les mêmes paramètres d’impression, sélectionnez les fichiers dans la colonne FICHIERS et cochez la case Appliquer les paramètres à tous les fichiers dans le coin supérieur droit. Impression à distance à l’aide de l’outil d’impression L’impression à distance est désormais disponible depuis l’outil d’impression. Elle vous permet d’imprimer depuis votre imprimante connectée au Web ou depuis l’imprimante d’un collègue. Pour activer l’impression à distance dans le client, vous devez configurer votre imprimante connectée au Web en consultant la page http://www.hp.com/go/designjeteprinters/ et votre Bibliothèque. Pour plus d’informations, voir Imprimer à distance depuis la Bibliothèque à la page 27. L’impression à distance comporte quelques différences avec l’impression en local. ● Les paramètres d’impression disponibles pour l’impression à distance sont la qualité d’impression et le nombre de copies. ● L’aperçu de sortie réelle n’est pas disponible pour l’impression à distance. Un événement d’impression est enregistré dans votre Bibliothèque à chaque fois que vous envoyez une impression à distance. L’impression à distance est accessible uniquement aux imprimantes connectées au Web. Pour connaître la liste complète des imprimantes prises en charge, voir https://h30510.www3.hp.com/public/ features/. Téléchargez vers votre Bibliothèque Si, outre l’impression de vos documents, vous souhaitez enregistrer une copie des fichiers prêts à l’impression dans votre Bibliothèque HP ePrint & Share, vous devez cocher la case Bibliothèque en ligne et cliquer surImprimer pour l’enregistrer dans votre Bibliothèque. 22 Chapitre 7 Outil d’impression HP ePrint & Share FRWW De cette façon, outre l’impression de vos dessins sur votre imprimante HP Designjet ou LaserJet favorite, une copie imprimable de votre document est enregistrée dans votre Bibliothèque HP ePrint & Share afin que vous puissiez la réimprimer ou la partager facilement plus tard. Une fois que le téléchargement est terminé, vous pouvez voir un nouvel événement imprimé dans votre Bibliothèque HP ePrint & Share. Partager des fichiers avec les collègues Vous pouvez partagez toutes sortes de fichiers (dont des fichiers non imprimables) avec vos collègues. FRWW 1. Accédez à l’onglet PARTAGER de l’outil d’impression. 2. Dans l’onglet PARTAGER, vous pouvez indiquer les informations suivantes : ● le sujet ● la liste des personnes avec lesquelles vous souhaitez partager vos fichiers (similaire à la liste des destinataires d’un e-mail) ● Une description de la nature des fichiers partagés 3. Sélectionnez les fichiers que vous voulez partager dans la liste de la colonne FICHIERS. Vous pouvez appuyer sur le bouton + pour ajouter des fichiers à la liste. 4. Après avoir sélectionné les fichiers et entré les informations dans l’onglet PARTAGER, appuyez sur le bouton PARTAGER dans le coin inférieur droit de la fenêtre. Partager des fichiers avec les collègues 23 24 5. Les fichiers sont téléchargés vers votre Bibliothèque et un nouvel événement de partage s’affiche dans votre file d’attente personnelle : 6. Tous les destinataires de votre partage verront les éléments ci-dessous : ● Un e-mail du système les informant que vous avez partagé un document avec eux ● Un nouvel événement de partage dans leur file d’attente personnelle Chapitre 7 Outil d’impression HP ePrint & Share FRWW 8 Bibliothèque HP ePrint & Share Gérer les fichiers dans votre Bibliothèque Une fois que vous disposez d’un compte utilisateur et que vous avez stocké des fichiers dans votre Bibliothèque via les événements d'impression ou de partage, vous pouvez : ● les imprimer sur n’importe quelle imprimante HP Designjet ou LaserJet. ● les partager avec les collègues (Ajouter des membres), ● les télécharger vers votre système de fichiers local, ● leur attribuer une balise pour créer différents groupes avec des événements balisés. Accès à la Bibliothèque Vous pouvez accéder à votre Bibliothèque de la manière suivante. 1. Saisissez http://www.hp.com/go/ePrintAndShare/ dans votre navigateur Web. 2. Indiquez votre adresse et votre mot de passe d’inscription. Taille de votre Bibliothèque Lorsque vous vous inscrivez avec HP ePrint & Share, un quota d’espace libre vous est attribué pour votre Bibliothèque. La taille actuelle de votre Bibliothèque ainsi que votre quota s’affichent en bas à gauche de la fenêtre de la Bibliothèque. Vous pouvez demander un quota plus élevé si nécessaire en contactant l’assistance technique HP ePrint & Share via le site Internet. FRWW ● Tous les fichiers que vous avez ajoutés dans votre Bibliothèque occupent votre espace personnel. ● Les fichiers partagés occupent uniquement l’espace personnel du propriétaire. ● Les événements marqués par une balise ne prennent pas beaucoup de place. Toutefois, si vous marquez un fichier appartenant à un tiers, le fichier est copié sur votre espace. Vous recevez un message d’avertissement à chaque fois que cela se produit. Gérer les fichiers dans votre Bibliothèque 25 ● Le système possède une corbeille pour les événements dits Éléments supprimés (à gauche de la fenêtre de la Bibliothèque), donc la suppression d’un événement ne libère pas immédiatement l’espace. Pour libérer de l’espace, vous devez l’effacer des Éléments supprimés (définitivement) ou sélectionner Vider pour effacer tous les Éléments supprimés. Un message vous demande de confirmer la suppression définitive. ● Néanmoins, si vous supprimez des fichiers individuels, ils sont effacés définitivement, l’espace est donc immédiatement libéré. ● HP se réserve le droit de mettre fin aux comptes gratuits à tout moment et sans préavis. Sans limiter la généralité de ce qui précède, si un compte gratuit demeure inactif pendant quatre-vingt-dix (90) jours, HP peut supprimer une partie ou l’ensemble de votre contenu sans préavis supplémentaire. Icônes de fichier Les types de fichiers de votre Bibliothèque sont identifiés par différentes icônes illustrées ci-dessous. Une image bitmap (raster) : .bmp, .tiff, .jpg, .gif, .ico Une image vectorielle : .dwg, .dwf Un document : .doc, .xls, .ppt, .txt, .rtf, .pdf Un e-mail : .msg Un fichier prêt à l’impression : .plt, .ps Un autre type de fichier Imprimer depuis la Bibliothèque Lorsque vous consultez votre Bibliothèque sur le Web, vous pouvez lancer une opération d’impression pour : ● Un événement complet ● Un ou plusieurs fichiers, notamment dans l’un de vos événements Pour imprimer un événement complet, cliquez sur le petit triangle à droite de l’événement et sélectionnezImprimer dans le menu déroulant. 26 Chapitre 8 Bibliothèque HP ePrint & Share FRWW En fonction de votre système d’exploitation et des paramètres de sécurité du système, une boîte de dialogue d’avertissement peut s’afficher, indiquant qu’un programme sur votre ordinateur veut ouvrir un contenu Web. Sélectionnez Autoriser pour ouvrir l’événement téléchargé avec l’outil d’impression HP ePrint & Share. Pour imprimer un fichier à partir d’un événement dans votre Bibliothèque, cochez le fichier que vous voulez imprimer et appuyez sur le bouton Imprimer. Pour connaître la liste complète des imprimantes prises en charge, voir https://h30510.www3.hp.com/ public/features/. Imprimer à distance depuis la Bibliothèque Vous pouvez désormais imprimer vos documents (projets) n’importe où. L’impression à distance vous permet d’imprimer vos documents sur l’imprimante connectée au Web depuis n’importe quel ordinateur ou depuis votre iPhone. FRWW Imprimer à distance depuis la Bibliothèque 27 La première fois que vous cliquez sur le bouton Impression à distance dans la Bibliothèque, vous êtes invité à activer l’impression à distance depuis votre propre Bibliothèque. Il s’agit d’une activation unique. Une fois activée, vous pouvez ajouter autant d’imprimantes que vous le souhaitez. Pour activer l’impression à distance depuis votre Bibliothèque 1. Cliquez sur Activer l’impression à distance dans la zone de raccourcis de la section Imprimante à distance. 2. Lorsque vous recevez un message électronique vous demandant de confirmer l’activation, cliquez sur le lien contenu dans le message et connectez-vous à votre Bibliothèque. Après avoir activé l’impression à distance, vous pouvez voir les imprimantes connectées au Web que vous êtes autorisé à utiliser pour l’impression à distance. Il peut s’agir de vos propres imprimantes, une fois configurées et enregistrées convenablement (voir ci-dessous), ainsi que de toute autre imprimante que son propriétaire a mis à votre disposition. Pour rendre votre imprimante connectée au Web disponible pour l’impression à distance 1. Configurez l’imprimante pour l’impression à distance. Voir http://www.hp.com/go/ designjeteprinters/. 2. Enregistrez l’imprimante et ajoutez votre compte de messagerie HP ePrint & Share, ainsi que ceux de vos collègues, afin de pouvoir imprimer à distance depuis votre ordinateur personnel ou votre iPhone. Voir http://www.hp.com/go/eprintcenter/. Vous devez créer un compte sur le HP ePrint Center. Nous vous recommandons d’enregistrer votre imprimante connectée au Web sur le HP ePrint Center à l’aide du même nom d’utilisateur et du même mot de passe que ceux de votre compte HP ePrint & Share. Une fois la configuration, le processus d’enregistrement et l’activation terminés, vous êtes en mesure de voir l’imprimante dans la zone de raccourcis de votre Bibliothèque. Pour imprimer à distance, sélectionnez les fichiers à imprimer et cliquez sur le bouton Impression à distance pour afficher la boîte de dialogue correspondante. Cette boîte de dialogue permet de sélectionner le nombre de copies et la qualité d’impression. 28 Chapitre 8 Bibliothèque HP ePrint & Share FRWW Une fois les paramètres d’impression qui vous intéressent sélectionnés, cliquez sur Imprimer pour envoyer les documents sur votre imprimante connectée au Web. Si vous avez besoin de gérer les propriétés d’impression, vous pouvez consulter l’onglet Imprimantes à distance sous le lien Paramètres dans votre Bibliothèque. Partage avec des collègues Vous pouvez lancer une opération de partage pour : ● Un événement imprimé complet (et non les événements de partage) ● Un fichier de l’un de vos événements ● Un fichier ne se trouvant pas encore dans votre Bibliothèque, mais disponible depuis votre ordinateur REMARQUE : Si vous supprimez un événement de partage que vous avez créé au préalable, les autres membres le verront grisé et ne pourront pas l’utiliser, mais uniquement le supprimer eux-mêmes. ASTUCE : Si vous supprimez un événement par erreur, vous pouvez le récupérer à partir des Éléments supprimés sur le côté gauche de la fenêtre. ASTUCE : Lorsque vous affichez votre Bibliothèque dans un navigateur Web, les événements de partage qui apparaissent ne sont pas mis à jour automatiquement en temps réel. Si des événements de partage ont été ajoutés ou supprimés depuis que vous avez affiché la page, vous devez actualiser manuellement la page pour prendre connaissance de la situation. ASTUCE : Si vous avez créé un événement de partage et que vous souhaitez envoyer de nouveau une des invitations d’origine, dirigez-vous vers la section Membres de l’événement de partage et faites un clic droit sur le membre que vous voulez réinviter, puis sélectionner Nouvelle invitation dans le menu popup. FRWW Partage avec des collègues 29 Pour partager un événement imprimé complet 30 1. Cliquez sur le petit triangle à côté de l’événement et sélectionnez Partager. 2. Sélectionnez les collègues avec lesquels vous souhaitez partager des événements en appuyant sur le bouton Ajouter un membre. Vous pouvez cocher la case si vous souhaitez autoriser les personnes invitées à voir les autres membres. 3. Indiquez chaque adresse e-mail et chaque nom. Chapitre 8 Bibliothèque HP ePrint & Share FRWW 4. Une fois que vous avez cliqué sur ENREGISTRER, un nouvel événement de partage est créé. Le nouveau membre ajouté est indiqué comme Invité. REMARQUE : À tout moment, vous pouvez ajouter plus de fichiers au même événement Partager, en appuyant sur le bouton Ajouter des fichiers. 5. Chaque membre invité reçoit un e-mail à propos du nouvel événement. 6. Si l’invitation est acceptée, le statut de ce membre passe de « Invité » à « Consulté ». Vous pouvez partager des fichiers spécifiques plutôt qu’un événement complet : sélectionnez les fichiers que vous voulez partager puis appuyez sur le bouton Partager et procédez comme dans le cas précédent. Pour partager des fichiers depuis votre ordinateur 1. FRWW Sélectionnez Créer événement dans la colonne RACCOURCIS. Partage avec des collègues 31 2. Dans la colonne DÉTAILS se modifie pour vous permettre de créer un nouvel événement de partage. Vous devez nommer l’événement pour pouvoir ajouter une description. Cliquez sur le bouton Ajouter des fichierspour ajouter des fichiers, puis cliquez sur le bouton Ajouter des membres pour ajouter des membres à l’événement de partage. 3. Lorsque vous êtes prêt, cliquez sur le bouton ENREGISTRER pour enregistrer le nouvel événement. 4. Chaque membre invité reçoit un e-mail à propos du nouvel événement. Demander de l’aide Si vous avez un problème ou une question au sujet de HP ePrint & Share, consultez ce manuel et les informations fournies sur le site Internet HP ePrint & Share. Si vous n’obtenez pas de réponse, vous pouvez demander de l’aide auprès de l’assistance technique HP ePrint & Share en cliquant sur Assistance dans le coin supérieur droit de la fenêtre de la Bibliothèque, puis en remplissant le questionnaire qui apparaît. 32 Chapitre 8 Bibliothèque HP ePrint & Share FRWW Télécharger des fichiers Vous pouvez télécharger des événements ou des fichiers spécifiques à partir de la page Web principale des événements. Pour télécharger un événement, cliquez sur le petit triangle à côté de l’événement et sélectionnezTélécharger dans le menu déroulant. Vous pouvez télécharger des fichiers individuels en les sélectionnant et en appuyant sur le bouton Télécharger. Si vous téléchargez plusieurs fichiers simultanément, un fichier zip est créé et téléchargé à la place de plusieurs fichiers indépendants. Dézippez les fichiers pour les exploiter. Trier les événements Vous pouvez trier les événements de votre Bibliothèque à l’aide d’une des options de tri qui s’affichent sous le champ Rechercher : FRWW ● Nom de l’événement ● Propriétaire ● Date de création ● Dernière mise à jour Télécharger des fichiers 33 Baliser les événements Les balises peuvent permettre d’organiser les fichiers dans votre Bibliothèque HP ePrint & Share. 1. Sélectionnez un fichier ou des fichiers et appuyez sur le bouton Balise. Si vous voulez attribuer la même balise à tous les fichiers de l’événement sélectionné, il n’est pas nécessaire de les sélectionner individuellement. 2. Vous pouvez sélectionner une balise existante (A) ou en créer une nouvelle en cliquant sur Nouveau et en insérant le nom d’une nouvelle balise (B). REMARQUE : Si certains fichiers de l’événement sélectionné ont déjà une autre balise, cette balise s’affiche en gris, mais uniquement à titre d’information. Vous pouvez appliquer la nouvelle balise à tous les fichiers de l’événement. 34 Chapitre 8 Bibliothèque HP ePrint & Share FRWW 3. Lorsque vous avez créé une ou plusieurs balises, vous pouvez voir les événements balisés dans la colonne ÉVÉNEMENTS. Si vous sélectionnez un événement balisé, les fichiers marqués par cette balise s’affichent dans la colonne DÉTAILS. REMARQUE : Si vous sélectionnez BALISES dans la colonne RACCOURCIS, seuls les événements balisés s’affichent dans la colonne ÉVÉNEMENTS. 4. Vous pouvez modifier la balise d’un fichier en sélectionnant le fichier et en appuyant de nouveau sur le bouton Balise. Supprimer des événements ou des fichiers Vous pouvez uniquement supprimer vos propres événements ou fichiers spécifiques figurant dans vos événements. Vous ne pouvez pas modifier ou supprimer les événements qu’un tiers a partagés avec vous car vous n’en êtes pas le propriétaire. Tous les éléments que vous partagez et supprimez ensuite disparaissent de tous les comptes de tiers avec lesquels ils ont été partagés. Faire des recherches dans votre Bibliothèque Vous pouvez utiliser le champ Rechercher situé en haut de la colonne ÉVÉNEMENTS pour rechercher dans votre Bibliothèque les événements présentant des caractéristiques spécifiques. Voici quelques exemples de texte que vous pouvez entrer dans le champ Rechercher : FRWW ● karine recherche le mot « karine » dans la Bibliothèque et les balises. ● eventname:karine recherche dans la Bibliothèque les événements dont le nom contient le mot « karine ». ● event:print karine recherche dans la Bibliothèque tous les événements d’impression et les fichiers dont le nom contient le mot « karine ». ● event:share karine recherche dans la Bibliothèque tous les événements de partage contenant le mot « karine ». Supprimer des événements ou des fichiers 35 ● event:share member:karine recherche dans la Bibliothèque tous les événements de partage dont les noms des membres contiennent le mot « karine ». ● event:share owner:karine@xxx.com recherche dans la Bibliothèque tous les événements de partage appartenant à karine@xxx.com. Mots réservés ● eventname: ● event:all (tous les événements) ● event:print (tous les événements d’impression) ● event:share (tous les événements de partage) ● filename: ● member: ● owner: Opérateurs ● – signifie « pas ». ● OR signifie « ou ». ● " " signifie une recherche littérale respectant la casse du texte indiqué entre guillemets, qui peut contenir des espaces. Enregistrer les recherches favorites Lorsque vous avez effectué une recherche, vous pouvez l’enregistrer dans la colonne RACCOURCIS sous FAVORIS en cliquant sur l’icône située à droite du champ de recherche. Pour répéter la recherche ultérieurement, il vous suffit de cliquer sur son nom. Si vous souhaitez ultérieurement supprimer l’une de vos recherches favorites, cliquez sur FAVORIS, puis sur la coche × à droite de la recherche favorite à supprimer. Vous pouvez également choisir de masquer la recherche sans la supprimer, auquel cas elle disparaît de la colonne RACCOURCIS mais peut toujours être vue lorsque vous cliquez sur FAVORIS. 36 Chapitre 8 Bibliothèque HP ePrint & Share FRWW 9 Opérations d’imprimante connectée au Web Si vous possédez une imprimante HP connectée au Web, des possibilités supplémentaires sont disponibles. Imprimez depuis une imprimante connectée au Web À partir de l’écran tactile de votre imprimante connectée au Web et sans avoir besoin d’ordinateur, vous pouvez imprimer des fichiers de votre Bibliothèque, soit sur la même imprimante, soit sur n’importe quelle imprimante connectée au Web distante à laquelle vous avez accès. FRWW 1. Si l’écran d’accueil de l’écran tactile ressemble à ça, appuyez d’abord sur l’icône Imprimer. 2. Appuyez sur l’icône HP ePrint & Share. Imprimez depuis une imprimante connectée au Web 37 38 3. Pour accéder à votre Bibliothèque, connectez-vous à HP ePrint & Share à l’aide de votre adresse électronique et de votre mot de passe enregistrés. 4. Appuyez sur le champ blanc de l’adresse électronique pour saisir votre adresse. Pour vous permettre de saisir les lettres, un clavier s’affiche. Lorsque vous avez terminé, appuyez sur OK, puis saisissez votre mot de passe de la même manière. 5. Sélectionnez une catégorie d’événement en appuyant sur la catégorie. Vous pouvez sélectionner tous les événements, tous les événements imprimés, tous les événements numérisé, tous les événements partagés, touts les événements partagés par vous ou tous les événements partagés par d’autres. Chapitre 9 Opérations d’imprimante connectée au Web FRWW FRWW 6. Sélectionnez un événement particulier de votre Bibliothèque en appuyant sur son nom. Le nombre de fichiers associés à chaque événement est indiqué à droite. 7. Sélectionnez un fichier d’un événement en appuyant sur le nom du fichier. 8. Les paramètres d’impression par défaut s’affichent et vous pouvez les modifier en appuyant sur le bouton Paramètres. 9. Lorsque vous êtes prêt à imprimer, appuyez le bouton Démarrer. Imprimez depuis une imprimante connectée au Web 39 10. Après avoir envoyé un fichier à imprimer, appuyez sur l’icône Ajouter plus pour sélectionner un autre fichier. Sinon, appuyez sur l’icône Se déconnecter pour retourner à l’écran d’accueil ou sur l’icône File d’attente pour atteindre celle-ci. Numérisez vers votre Bibliothèque (seulement T2300) Si vous possédez une imprimante HP Designjet T2300 eMFP, vous pouvez numériser des documents directement vers votre Bibliothèque à partir de l’écran tactile Designjet. 40 1. Sur l’écran d’accueil de l’écran tactile, appuyez sur l’icône Numériser. 2. Appuyez sur l’icône HP ePrint & Share. Chapitre 9 Opérations d’imprimante connectée au Web FRWW FRWW 3. Pour accéder à votre Bibliothèque, connectez-vous à HP ePrint & Share à l’aide de votre adresse électronique et de votre mot de passe enregistrés. 4. Appuyez sur le champ blanc de l’adresse électronique pour saisir votre adresse. Pour vous permettre de saisir les lettres, un clavier s’affiche. Lorsque vous avez terminé, appuyez sur OK, puis saisissez votre mot de passe de la même manière. 5. Les paramètres de numérisation par défaut s’affichent et vous pouvez les modifier en appuyant sur le bouton Paramètres. 6. Lorsque vous êtes prêt à numériser, appuyez le bouton Démarrer. Numérisez vers votre Bibliothèque (seulement T2300) 41 7. Placez le document dans le scanner comme indiqué. 8. Lorsque la numérisation est terminée, les résultats s’affichent. Pour modifier le nom de l’événement ou du fichier, appuyez dessus. Si le fichier numérisé respecte votre quota, appuyez sur le bouton Suivant pour continuer ; dans le cas contraire, appuyez sur Numériser à nouveau pour modifier les paramètres de numérisation, puis réessayez. 9. 42 Sur l’écran suivant, choisissez avec quel contact vous souhaitez partager la numérisation. De nouveaux contacts peuvent également être ajoutés. Lorsque vous êtes prêt, appuyez le bouton Envoyer. Chapitre 9 Opérations d’imprimante connectée au Web FRWW 10. Après avoir ajouté un document à la file d’attente de numérisation, appuyez sur l’icône Faire autre numér. pour numériser un autre document. Sinon, appuyez sur l’icône Se déconnecter pour retourner à l’écran d’accueil ou sur l’icône File d’attente de numér. pour atteindre celle-ci. 11. Le document numérisé est disponible dans un événement numérisé de votre Bibliothèque. Vous pouvez l’imprimer plus tard ou le partager avec d’autres personnes. FRWW Numérisez vers votre Bibliothèque (seulement T2300) 43 10 Autres informations Historique de téléchargement Lorsque vous double-cliquez sur l’icône de barre des tâches de l’outil d’impression ou que vous sélectionnez l’option Suivi à partir du menu, la fenêtre du téléchargeur s’affiche : Si vous appuyez sur le bouton Afficher la file d’attente de téléchargement, la fenêtre de l’historique de téléchargement s’affiche : Cette fenêtre présente l’historique de vos téléchargements. Les boutons en bas de l’écran proposent les options suivantes : ● Supprimer l’historique de téléchargement : effacer l’historique de téléchargement. ● Reprendre le dernier téléchargement : relancer le processus de téléchargement au premier fichier en cours. ● Annuler le dernier téléchargement : supprimer un événement dont le téléchargement a échoué et poursuivre le téléchargement des événements suivants dans la file d’attente. ● Annuler tous les téléchargements en cours : supprimer tous les fichiers en attente de téléchargement. Ce bouton est activé lorsque le dernier téléchargement a échoué. Formats de papier HP ePrint & Share prend en charge les rouleaux de papier des formats suivants : 440 mm (17,32 pouces), 457 mm (18 pouces), 610 mm (24 pouces), 620 mm (24,41 pouces), 762 mm (30 pouces), 810 mm 44 Chapitre 10 Autres informations FRWW (31,89 pouces), 880 mm (34,65 pouces), 914 mm (36 pouces), 1067 mm (42 pouces), ISO A0, A1, A2, A3, B0, B1, B2. Aperçus avant impression ● Pour afficher l’aperçu d’un document de plusieurs pages, double-cliquez sur le nom du document pour voir une liste étendue de toutes les pages du document. ● Deux types d’aperçus sont disponibles : ◦ L’aperçu avant impression s’affiche par défaut. Il présente la manière dont l’impression apparaîtra sur le papier chargé. ◦ L’aperçu du contenu peut être demandé en cliquant sur l’icône. Il montre l’image telle qu’elle est présentée dans le fichier, quel que soit le papier chargé. Impression avec rouleaux multiples Si vous avez une imprimante à rouleaux multiples, vous pouvez choisir d’imprimer toutes les tâches sur un rouleau spécifique ou d’utiliser la méthode d’impression à rouleaux multiples de l’imprimante. En d’autres termes, certaines tâches sont imprimées sur un rouleau et d’autres sur un rouleau différent. Consultez la documentation de votre imprimante pour plus d’informations. FRWW Aperçus avant impression 45 11 Dépannage Généralités ● Lorsque je clique avec le bouton droit sur un fichier dans l’explorateur Windows, je ne vois pas l’option ePrint & Share. Réponse : Dans la version 64 bits de Windows XP, vous pouvez accéder à votre Bibliothèque sur le Web, mais l’outil d’impression n’est pas pris en charge (voir Configuration requise à la page 5). Recommandation : Utilisez la version 64 bits de Windows Vista ou de Windows 7. ● Je ne peux pas utiliser HP ePrint & Share depuis Mac OS. Réponse : Sous Mac OS, vous pouvez accéder à votre Bibliothèque sur le Web, mais l’outil d’impression n’est pas pris en charge (voir Configuration requise à la page 5). Recommandations : ● ◦ Depuis Mac OS, vous pouvez utiliser HP ePrint & Share pour partager et stocker des fichiers dans le nuage. ◦ Si vous avez accès à un autre ordinateur exécutant Windows, vous pouvez utiliser l’outil d’impression sur ce dernier. ◦ Si vous possédez une eMFP HP Designjet T2300, vous pouvez télécharger des fichiers en les numérisant directement depuis votre Bibliothèque. Je ne peux pas afficher l’aperçu d’un document de plusieurs pages. Réponse : Double-cliquez sur le nom du document pour voir une liste étendue de toutes les pages du document. 46 Chapitre 11 Dépannage FRWW Outil d’impression HP ePrint & Share ● Je ne peux pas installer l’outil d’impression correctement. Réponse : Des droits d’administrateur sont requis pour installer l’outil d’impression. Recommandation : Avant d’essayer d’installer l’outil d’impression, connectez-vous en tant qu’administrateur ou en tant qu’utilisateur possédant des droits d’administration. ● Je ne peux pas supprimer toutes les imprimantes de la liste dans l’outil d’impression. Réponse : Vous pouvez supprimer une imprimante de la liste uniquement si elle a été ajoutée via la découverte réseau. Pour supprimer une autre imprimante de la liste, vous devez la désinstaller de votre ordinateur. Recommandation : Pour désinstaller une imprimante, supprimez le pilote HP Designjet correspondant. Dans Windows XP par exemple, sélectionnez Démarrer > Imprimantes et télécopieurs > Imprimantes et supprimez l’icône de l’imprimante. Le processus de suppression du pilote peut varier en fonction de votre système d’exploitation. ● L’outil d’impression n’arrive pas à détecter mon imprimante. Réponse : Cela peut se produire pour l’une des raisons suivantes. ● ◦ L’outil d’impression ne détecte pas les imprimantes installées si elles pointent vers un port de fichier ou un port local. ◦ Vous ne pouvez pas installer une imprimante sans pilote si elle est déjà installée en tant que telle avec une ancienne adresse IP. ◦ Les serveurs d’impression ne sont pas pris en charge. Si une imprimante est connectée à un ordinateur par un câble USB et qu’elle est partagée, elle n'est pas détectée par l’outil d’impression. Je ne vois pas d’option pour imprimer en noir et blanc dans l’outil d’impression. Réponse : L’outil d’impression envoie toujours les impressions à l’imprimante en couleur. Recommandation : Convertissez l’image en noir et blanc avant de l’envoyer via l’outil d’impression ou utilisez le pilote d’impression si ce dernier possède l’option noir et blanc. ● Je ne vois pas d’options de gestion de la couleur dans l’outil d’impression. Réponse : L’outil d’impression ne propose pas de gestion de la couleur. Seul le sRVB est envoyé à l’imprimante. Recommandation : Si vous avez besoin d’options de gestion de la couleur, utilisez le pilote d’impression au lieu de l’outil d’impression. ● Je ne peux pas imprimer sur un rouleau de papier particulier. Réponse : Les tailles de rouleau indiquées dans la liste déroulante Ajuster à des Paramètres d’impression généraux sont pris en charge par l’outil d’impression. Si vous chargez des rouleaux d’autres tailles, ils apparaissent grisés dans la liste. Recommandation : Utilisez l’une des tailles de rouleau prises en charge : voir Formats de papier à la page 44. REMARQUE : FRWW Il est possible que votre imprimante ne prenne pas en charge toutes ces tailles. Outil d’impression HP ePrint & Share 47 Plug-in AutoCAD ● Après l’installation de ma nouvelle version d’AutoCAD, je ne vois plus l’option ePrint & Share dans le menu AutoCAD. Réponse : Le plug-in AutoCAD n’est pas installé avec votre nouvelle application AutoCAD. Recommandation : Désinstallez et réinstallez HP ePrint & Share, afin que le plug-in soit ajouté aux options AutoCAD. ● Lorsque je clique sur un préréglage, aucune fenêtre ne s’ouvre et le message ci-dessous s’affiche : Remarque : Ce plug-in imprime exclusivement à partir de l’espace papier. Le tracé a été annulé. Une erreur s’est produite lors de la création du PDF. Réponse : Ce comportement est normal étant donné que ePrint & Share est conçu pour travailler sur les mises en page et non sur les objets modèles, conformément aux instructions de conception d’Autodesk AutoCAD. ● Lors de l’impression, un écran de démarrage Adobe Acrobat s’affiche. Réponse : Pour l’annuler, décochez la case Afficher les résultats Adobe PDF dans l’outil Traçage d’AutoCAD (Menu Fichier). ● Avec l’option de configuration pour l’importation des préréglages, les fichiers CTB ne sont pas enregistrés. Réponse : Ce comportement est correct. Les fichiers CTB ne sont pas enregistrés dans ce cas. 48 Chapitre 11 Dépannage FRWW Plug-ins Office ● Je ne peux pas sélectionner mon imprimante dans le plug-in Excel. Réponse : Le plug-in HP ePrint & Share pour Excel ne prend pas en charge toutes les imprimantes HP Designjet, étant donné les problèmes rencontrés pour spécifier une taille de page personnalisée avec ces imprimantes. Les séries T et Z des imprimantes HP Designjet sont prises en charge. ● Je ne peux pas sélectionner mon imprimante dans un plug-in Office. Vous pouvez sélectionner une imprimante dans les plug-ins Microsoft Office si vous avez installé le pilote d’imprimante. Pour éviter cette restriction, sélectionnez une autre imprimante et demandez un aperçu avant impression. Puis modifiez la sélection de l’imprimante dans l’outil d’impression HP ePrint & Share. Réponse : Si vous n’avez pas installé de pilote pour votre imprimante, elle n’est pas visible dans la liste des imprimantes. Seules les imprimantes dont le pilote est installé sont visibles depuis Microsoft Office. Les imprimantes sans pilote n’apparaissent pas. Recommandation : Pour éviter la nécessité d’installer un pilote, vous pouvez sélectionner une autre imprimante et demander un aperçu avant impression. Puis modifiez la sélection de l’imprimante dans l’outil d’impression HP ePrint & Share. ● L’impression d’une image dans un fichier Excel est tronquée. Réponse : Le PDF n’a peut-être pas été créé correctement. Recommandation : Essayez de sélectionner une plage de cellules plus large autour de l’image et choisissez Imprimer la sélection uniquement. HP Designjet Go Web ● J’ai utilisé HP Designjet Go Web et aucun fichier PDF n’a été créé. Réponse : C’est normal. L’application génère un fichier PLT. Recommandation : Pour créer des fichiers PDF, utilisez les plug-ins AutoCAD et Office. Fichiers prêts à l’impression ● Les polices n’ont pas été imprimées correctement dans le fichier PDF. Réponse : Ce problème survient si les polices ne sont ni intégrées dans le fichier ni installées sur votre ordinateur. Recommandation : Intégrez les polices dans le fichier ou installez-les sur votre ordinateur. ● Je ne peux pas imprimer de longs fichiers PDF. Réponse : L’outil d’impression possède une limite pour les conversions au format PDF : pour une résolution de 600 ppp, la longueur maximale d’une impression est de 1,3 m (51 pouces). Pour une résolution de 300 ppp, la longueur maximale passe à 2,7 m (106 pouces). Si vous tentez de dépasser la limite, une icône d’avertissement apparaît en regard du travail, qui n’est pas imprimé. FRWW Plug-ins Office 49 Recommandation : Si vous avez besoin de dépasser la longueur maximale autorisée par l’outil d’impression, vous pouvez réduire la résolution en baissant le paramètre de qualité d’impression ou utiliser le pilote d’impression, qui ne possède pas ce genre de limite de longueur. Gestion de la Bibliothèque ● Je viens de recevoir un message d’une personne qui a partagé des fichiers avec moi, mais je ne vois pas l’événement de partage dans ma Bibliothèque. Réponse : Essayez d’appuyer sur le bouton actualiser/recharger de votre navigateur pour vous assurer que la page est actualisée. ● Je ne peux pas proposer à des tiers des fichiers partagés que j’ai reçus mais dont je ne suis pas le propriétaire. Réponse : Il s’agit d’une fonction volontaire, elle permet de limiter l’envoi de fichiers créés par l’auteur qui a lancé le partage. Si vous souhaitez utiliser les fichiers, vous pouvez les imprimer ou les télécharger sur votre disque local. ● Je ne peux pas supprimer certains événements de partage. Réponse : Vous ne pouvez supprimer que les événements dont vous êtes le propriétaire. ● Un fichier d’un événement de partage figurant dans ma Bibliothèque est grisé et je ne peux pas l’utiliser. Réponse : Cette couleur indique que le propriétaire de l’événement de partage a supprimé le fichier et que vous ne pouvez par conséquent plus l’utiliser. ● Je ne peux pas télécharger davantage de fichiers dans la Bibliothèque. Réponse : Votre Bibliothèque possède un quota de 5 Go. Une fois cette limite atteinte, vous ne pouvez plus télécharger d’autres fichiers tant que vous n’avez pas libéré d’espace en supprimant des fichiers de votre Bibliothèque. Recommandation : Si vous numérisez dans votre Bibliothèque à l’aide d’une eMFP, pensez à modifier la qualité/résolution du travail afin de réduire la taille du fichier, de sorte que chaque fichier nécessite moins d’espace dans votre Bibliothèque. 50 Chapitre 11 Dépannage FRWW Glossaire Bibliothèque Votre collection d’événements et fichiers enregistrés sur le serveur HP ePrint & Share. Evénement Un ou plusieurs fichiers liés entre eux par l’impression, le partage ou le marquage. HP Designjet Go Web Pilote d’imprimante qui permet d’imprimer vers HP ePrint & Share à partir d’une application sur votre ordinateur. HP ePrint & Share Système HP pour l’enregistrement, l’organisation, l’impression et le partage de documents. Marquer Étiquette descriptive appliquée à un ensemble de fichiers de votre Bibliothèque. Membre Personne autorisée à partager l’ensemble de fichiers dans un événement de partage. Outil d’impression HP ePrint & Share Programme installé sur votre ordinateur qui imprime vos fichiers sur une imprimante HP Designjet ou LaserJet connectée et les stocke dans votre Bibliothèque. Plug-in Module logiciel qui ajoute des fonctions à un programme. Quota Volume d’espace attribué à votre Bibliothèque sur le serveur HP ePrint & Share. Téléchargeur HP ePrint & Share Programme installé sur votre ordinateur qui gère la file d’attente des fichiers envoyés vers HP ePrint & Share. FRWW Glossaire 51 ">
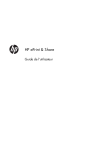
Lien public mis à jour
Le lien public vers votre chat a été mis à jour.