HP DesignJet Z3100 Photo Printer series Manuel utilisateur
PDF
Télécharger
Document
Consignes d’assemblage des imprimantes HP Designjet Z2100, Z3100 et Z3100ps GP Photo © 2006 Hewlett-Packard Company Inkjet Commercial Division Avenida Graells 501 · 08174 Sant Cugat del Vallès Barcelone · Espagne Tous droits réservés Q6660-90025 1 Lisez ces consignes avec attention. Nécessaire à cette procédure • Trois personnes pour le déballage de l’imprimante, qui est lourde. Symbole indiquant une opération nécessitant plusieurs personnes. • Pour l’assemblage de l’imprimante, il faut disposer au sol d’une surface dégagée de 1 x 2 m (40 x 80 in). *Cette icône signifie que la procédure concernée est illustrée dans le DVD-ROM Kit de démarrage HP. * 2 Zone de travail pour l’imprimante Avant de procéder au déballage, examiner où l’imprimante assemblée sera mise. Prévoir de l’espace autour de la boîte de l’imprimante, sur tout son périmètre. Le dégagement aura les mesures indiquées sur l’illustration ci-dessus. Déballer l'imprimante. 3 Retirer les deux boîtes d’accessoires, une à chaque bout de la boîte de l’imprimante. La documentation et le logiciel pour l’imprimante se trouvent sur le dessus de l’imprimante. 4 Retirer la boîte qui contient le support, c’est la plus grande de toutes. Il faut être deux, une personne à chaque extrémité. 5 Retirer les boîtes vides. 6 7 Retirer de l’imprimante le bac arrière. 8 Retirer les six fermoirs des côtés de la boîte de l’imprimante. Pour retirer un fermoir, tirer l’attache sur le côté du fermoir ouvert puis continuer à tirer pour retirer tout le fermoir de la boîte. 9 Soulever et retirer les côtés et le dessus de la boîte de l’imprimante. et retirer les lanières qui entourent 10 Couper la boîte contenant le support de l’imprimante. Retirer le rouleau de papier. Le placer sur le sol à côté de la boîte de l'imprimante, du côté où l'imprimante sera montée. chaque montant du support à la 15 Attacher barre transversale à l’aide de deux vis que 4 vis ont été utilisées 16 S’assurer pour chacun des montants. à l’extérieur du montant puis à l’aide de deux vis à l’intérieur. Mettre les quatre vis en place. Serrer les visà l’extérieur du montant, puis les vis à l’intérieur. x8 qui se trouvent aux extrémités de la boîte contenant le support. 4+4=8 les deux pièces en matériau 13 Placer d’emballage sur le sol à 40 cm d’écart. la boîte contenant le support se 14 Dans trouvent un tournevis et 22 vis : 16 vis pour assembler le support, 4 vis pour fixer le support à l’imprimante et 2 vis de réserve.. Ne Pas essayer de retirer les rondelles des vis. Note : Toutes les vis sont destinées au support. Le bac ne nécessite pas de vis. Y déposer la barre transversale. un pied à chaque montant 17 Attacher à l’aide de quatre vis par pied. Ne serrer les vis qu’une fois qu’elles ont d’abord été toutes les quatre mises en place. Attacher le support la barre transversale ainsi que les 12 Retirer deux pièces en matériau d’emballage Assembler le support 11 Ouvrir la boîte contenant le support. au corps principal de l’im18 Retourner primante. Retirer le rabat de la pièce de mousse à chacune des deux extrémités. Ne pas retirer les pièces de mousse aux extrémités. l’adhésif orange de l’enveloppe 19 Retirer transparente qui protège l’imprimante. l’enveloppe transparente et retirer 20 Ouvrir du dessus de l’imprimante le sachet le support, avec le dessous 21 Soulever au-dessus. bouton rond de couleur jaune 22 Un dépasse du dessus de l’un des montants beaucoup de précautions, placer le 23 Avec montant sur l’imprimante de manière à ce montants étant correctement placés sur 24 Les l’imprimante, les attacher à l’imprimante que vingt vis au total ont été utili25 Vérifier sées. Vérifier que toutes sont bien vissées. que les roulettes du support sont 26 Vérifer bloquées. que les boutons de couleur des montants se placent dans les trous correspondants de l’imprimante. Noter que c’est le dessous du corps de l’imprimante qui est en haut. de desséchant. à l’aide de deux vis par montant. Il devrait rester deux vis. Ce sont des vis de réserve. du support et un bouton vert de forme carrée dépasse du dessus de l’autre montant. Chacun d’eux est prévu pour s’adapter dans un orifice correspondant de l’imprimante. Faire basculer l'imprimante. de l’imprimante se dérou27 Lele enredressement deux temps. 1°) Tenir l’imprimante par ses pieds et la faire basculer pour que les pieds touchent le sol. Poids de l’imprimante : 60 kg (132 lb) (24” model) ou 80 kg (167 lb) (44” model). pèse de tout son poids 28 Sisurl’imprimante le verrouillage des roulettes, celui-ci 29 Si nécessaire, tourner la roulette. chaque roulette, le verrouillage doit être 30 Àtourné vers l’intérieur (à l’écart du sol). 32 Retirer les pièces de mousse des extrémités. de l’imprimante l’enveloppe 33 Retirer transparente. le levier de frein à chaque 34 Débloquer roulette. Pour ce faire, il faut soulever risque de se casser. 24:60kg 44:80kg Tenir l’imprimante par les pièces 31 2°) de mousse des extrémités et par la partie arrière du centre et continuer à la faire basculer jusqu’à ce qu’elle pose sur ses pieds. Les quatre roulettes doivent être en contact avec le sol. le levier. les supports du bac aux montants, 36 Fixer un sur chaque montant. le tube arrière du bac de réception 39 Poser sur les supports qui viennent d’être placés 40 Le bac de réception est maintenant complet. à chaque montant. l’avant de chaque pied de 37 Vers l’imprimante, placer un des deux petits le tube avant du bac de récep38 Attacher tion aux tubes placés sur les pieds. du capot de l’imprimante l’adhé41 sifRetirer orange. 42 Ouvrir le capot supérieur de l’imprimante. tubes. L’assemblage se fait par simple enfoncement. Préparer l'imprimante. Attacher le bac de réception les composantes du bac de ré35 Disposer ception. le panneau avant, un support 43 Derrière en carton est attaché à l’imprimante avec le support de carton de 90° vers 44 Tourner la droite. le support en carton. Le retirer 45 Soulever de l’imprimante. Il peut être jeté. Il n’est l’intérieur, sur le côté droit de l'impri46 Àmante, se trouve une calle de transport peut tomber en morceaux quand 47 Laon cale la retire. Ôter les morceaux. La calle placer à l’arrière de l’imprimante 48 Seet fixer le bac arrière à l’imprimante. 49 L’y faire glisser vers le bas. 50 Mettre l’arrière du bac en position fermée. du ruban adhésif. Retirer le ruban adhésif peut être jetée. Elle n’est plus utile. plus utile. de couleur orange. Dégager la cale en soulevant le levier emballé avec du papier de couleur bleu clair puis retirer la calle de l’imprimante. le cordon d’alimentation au 52 Connecter connecteur d’alimentation de l’imprimante. l’imprimante sous tension à l’aide 53 Mettre de l’interrupteur situé juste au-dessus l’imprimante vérifie la présence 55 Ensuite, de cartouches d’encre. S’il n’y en a pas, le capot qui est sur le côté droit 56 Ouvrir de l'imprimante. d’être déballée, chaque cartouche 57 Avant d’encre doit être secouée pendant environ tie arrière droite de l’imprimante. Mettre en place les attaches prévues de manière à éviter que le câble ne se débranche par accident. l’imprimante invite à installer les cartouches d’encre. du connecteur d’alimentation. Retirer le film plastique qui couvre le capot supérieur de l'imprimante et celui qui couvre le panneau avant (écran à cristaux liquides). dix secondes. Installer les cartouches d'encre câble réseau est fourni. Le connecter 51 Un au connecteur qui convient situé à la par- panneau avant, le logo HP apparaît. 54 Au Patienter un moment. À l’invite, sélectionner la langue de l’imprimante. les cartouches d'encre une à une. 58 Insérer Chaque cartouche est marquée avec sa couleur et ne doit être insérée que dans le logement de la même couleur. Éviter tout contact avec les broches, fils et circuits. doit se mettre en contact avec le point d’entrée d’encre dans le logement. Enfoncer la cartouche dans son logement jusqu'à ce qu'elle soit bien en place. Lorsque la cartouche est correctement insérée, l’imprimante émet un signal sonore. vers soi la manette bleue aussi loin 63 Tirer qu’elle le permet. dans le côté droit de l’imprimante, 60 sérées ouvrir le capot qui est sur le côté gauche toutes les cartouches d’encre sont 61 Lorsque insérées correctement, l’imprimante doit la manette pour ouvrir le capot 64 Soulever des têtes d'impression. avant invite à retirer les 65 Letêtespanneau d’impression d’amorçage. Une Lorsque les bonnes cartouches ont été inpour insérer les autres cartouches. Le panneau avant invite à l’étape suivante : retirer les têtes d'impression. Retirer toutes les têtes d’impression puis appuyer sur OK. préparer le système d’encre pour la première utilisation. Pour qu’elle le fasse immédiatement, appuyer sur la touche OK. Sinon, elle le fait après 60 secondes. Lorsque le système d’encre est prêt, le panneau avant invite à ouvrir le capot supérieur de l’imprimante. fois qu’elles sont retirées, appuyer sur la touche OK. Installation des têtes d'impression insérer les cartouches correctement : 59 Pour le point de sortie d’encre de la cartouche le capot supérieur de l’imprimante 62 Ouvrir et saisir la manette bleue du capot des têtes d’impression. et éliminer toutes les têtes d’im66 Retirer pression d’amorçage, qui sont de couleur orange. Cette opération peut nécessiter une certaine force. Les têtes d’impression d’amorçage contiennent de l’encre, qui peut s’en écouler. Éviter tout contact avec les broches, fils et circuits. fois que toutes les têtes d’impression 67 Une d’amorçage sont retirées, appuyer sur chaque nouvelle tête d’impression 68 Secouer avant de la déballer. Ainsi, l'imprimante chaque tête d’impression après 69 Déballer l’avoir secouée. toutes les parties de couleur 70 Retirer orange. les têtes d’impression une à une. 71 Insérer Chaque tête d’impression est marquée chaque tête d’impression dans son 72 Enfoncer logement jusqu'à ce qu'elle soit bien en pla- vers soi la manette bleue aussi loin 73 Tirer qu’elle le permet, tout en soulevant le loquet. le haut du capot des têtes d’impres74 Sur sion, pousser la manette vers le bas. la touche OK sur le panneau avant. Le panneau avant invite à installer les nouvelles têtes d’impression. avec ses couleurs et ne doit être insérée que dans le logement qui convient et qui est indiqué avec les mêmes couleurs. La poignée bleue étant tournée vers soi, insérer les têtes d'impression. mettra moins de temps à vérifier plus tard les têtes d'impression. ce. Le panneau avant indique si la tête d'impression est insérée correctement. L’imprimante vérifie et prépare les nouvelles têtes d’impression, ce qui peut demander de 30 à 40 minutes selon l’état des têtes d’impression et les conditions ambiantes. Fermer le capot supérieur de l’imprimante. de la bobine la butée amovible 79 Retirer bleue, si elle est sur la bobine. la butée amovible vers le rouleau 80 Pousser aussi loin qu’il est prévu. primante sur l’ordinateur. Suivre scrupuleusement les consignes d’installation du logiciel. Si l’imprimante est connectée avant d’être installée, le logiciel risque de provoquer des erreurs d’impression. Mettre le rouleau sur la bobine, en s’assurant de le mettre à l’endroit : le bord avant du papier doit entrer dans l’imprimante à partir du haut du rouleau. Ajouter la butée amovible à la bobine pour maintenir le rouleau en place. à charger du papier pour l’alignement des têtes d’impression. Il ne doit pas rester d’espace entre la butée et le papier. avant invite à charger du pa77 Lepierpanneau pour l’alignement des têtes d’impres- la bobine de l'imprimante en com78 Retirer mençant par l'extrémité droite. sion. Aller à l’arrière de l’imprimante et retirer la cale de couleur orange à chaque extrémité de la bobine. la bobine dans l’imprimante, 81 Replacer en commençant par l’extrémité gauche, avec la butée fixe à gauche et la butée amovible bleue à droite. Aligner les têtes d'impression. la vérification des têtes d’impres76 Lorsque sion est terminée, l'imprimante est prête Charger du papier en rouleau que l’imprimante prépare les têtes 75 Tandis d’impression, installer le logiciel de l’im- le papier par le bord avant 82 Alimenter jusqu'à ce qu’il soit pris par l’imprimante. Revenir ensuite à l’avant de l’imprimante. avant demande si le papier 83 Leestpanneau chargé en rouleau ou feuille à feuille. L'imprimante va procéder à l’alignement des têtes d’impression. Cette procédure implique une impression et nécessite du papier. Le panneau avant donne une série de mes84 sages montrant la progression de l’alignement des têtes d’impression. Il n’est pas nécessaire de faire quoi que ce soit jusqu’à la fin de l’alignement. À ce moment, le message ci-dessous apparaît. Appuyer sur la touche OK. calibrage des couleurs pour le type de 85 Lepapier qui sera utilisé dans l’imprimante peut se faire à ce moment-ci ou ultérieurement. Le calibrage des couleurs est recommandé pour l’impression de couleurs précises. Il peut être démarré à partir du programme de l'utilitaire d'impression installé en tant que partie du logiciel de l’imprimante, ou à partir du menu du panneau avant Entretien qualité d'image. des 86 1- Affichage niveaux d'encre 2- Afficher infos du papier 3- Décharger papier 4- Avance et coupe papier 1 4 2 3 56789- Retour Menu Alimentation Annuler OK 9 8 56 7 Configuration et connexion de l’imprimante Mac OS 1. Configuration et connexion de l’imprimante : Mac OS X 5. Suivre les instructions à l’écran tout au long de l’installation du pilote jusqu’à ce qu’apparaisse l'assistant Configuration de l'imprimante HP. Connexion réseau (Bonjour/Rendez-vous) 1. S’assurer que l’imprimante est sous tension et connectée à un réseau Ethernet en exploitation et que tous les ordinateurs du réseau sont sous tension et connectés (y compris les concentrateurs et les routeurs). 2. Sur le panneau avant de l’imprimante, utiliser la touche Menu au besoin pour trouver le menu principal. Sélectionner l’icône. Dans le cas d’une imprimante Z2100 ou Z3100, sélectionner « Fast Ethernet » puis « Afficher configuration ». Dans le cas d’une imprimante Z3100ps GP, sélectionner « Gigabit Ethernet » puis « Afficher configuration ». 3. Insérer le DVD-ROM Kit de démarrage HP dans le lecteur de DVD-ROM, ouvrir l’icône de DVD sur l’écran et chercher l’icône « Mac OS X HP Designjet Installer ». 6. Dans l'assistant Configuration de l'imprimante HP, cliquer sur « Continuer ». 7. Dans la liste des imprimantes qui apparaît, sélectionner une ligne qui contient le nom du service mDNS de l’imprimante dans la colonne Nom de l'imprimante et Bonjour/Rendez-vous dans la colonne Type de connexion. Si nécessaire, faire défiler l'écran vers le côté pour voir la colonne Type de connexion. • Si l’imprimante apparaît dans la liste, cliquer sur « Continuer » et aller à l’étape 8. • Si l’imprimante n’apparaît pas dans la liste, aller à l’étape 10. 9. L’imprimante est maintenant connectée. Sélectionner « Créer une file d'attente » pour connecter une autre imprimante au réseau, ou « Quitter » pour fermer l’application. 10. Sélectionner « Mon imprimante n’est pas dans la liste » et cliquer sur « Continuer ». 11. Sélectionner le type de connexion 12. Suivre à l’écran les instructions d’assistance à la connexion de l’imprimante au réseau. Sélectionner « Quitter » pour fermer la fenêtre de l’assistant. Connexion USB 1. Ne pas encore connecter l'ordinateur à l’imprimante. Il faut d'abord installer le pilote de l'imprimante sur l’ordinateur en procédant comme suit. 2. Insérer le DVD-ROM Kit de démarrage HP dans le lecteur de DVD-ROM, ouvrir l’icône de DVD sur l’écran et chercher l’icône « Mac OS X HP Designjet Installer ». 4. Double-cliquer sur l'icône qui convient pour lancer l’installation. Ensuite, suivre les instructions à l’écran. Remarque : Remarque : pour les imprimantes HP Designjet Z2100 et Z3100, nous recommandons de sélectionner « Installation standard » pour installer tous les éléments. Pour l’imprimante HP Designjet Z3100ps GP, nous recommandons de sélectionner « Installation standard » pour installer le pilote PostScript et l'utilitaire d'impression HP. Si l’on veut installer le pilote raster PCL3, sélectionner « Installation personnalisée ». 8. L'écran suivant affiche des informations sur l'installation de l'imprimante ; on peut y modifier le nom de l'imprimante. Effectuer les modifications au besoin, puis cliquer sur « Continuer ». 3. Double-cliquer sur l'icône qui convient pour lancer l’installation puis suivre les instructions à l’écran. Remarque : pour les imprimantes HP Designjet Z2100 et Z3100, nous recommandons de sélectionner « Installation standard » pour installer tous les éléments. Pour l’imprimante HP Designjet Z3100ps GP, nous recommandons de sélectionner « Installation standard » pour installer le pilote PostScript et l'utilitaire d'impression HP. Si l’on veut installer le pilote raster PCL3, sélectionner « Installation personnalisée ». 9. L’imprimante est maintenant connectée. Sélectionner « Créer une file d'attente » pour connecter une autre imprimante, ou « Quitter » pour fermer l’application. 4. Suivre les instructions à l’écran tout au long de l’installation du pilote jusqu’à ce qu’apparaisse l'assistant Configuration de l'imprimante HP. 5. Connecter l'ordinateur à l'imprimante au moyen d’un câble USB. S’assurer que l'imprimante est sous tension. 6. Dans l'assistant Configuration de l'imprimante HP, cliquer sur « Continuer ». 7. Dans la liste des imprimantes affichée, sélectionner l'entrée qui utilise le type de connexion « USB », puis cliquer sur « Continuer ». 8. L'écran suivant affiche des informations sur l'installation de l'imprimante ; on peut y modifier le nom de l'imprimante. Effectuer les modifications au besoin, puis cliquer sur « Continuer ». Configuration et connexion de l’imprimante Windows • À la question sur la méthode de connexion, répondre « Connectée directement à cet ordinateur » 1. Configuration et connexion de l’imprimante : Windows Connexion réseau Une connexion réseau est le meilleur moyen de partager une imprimante en équipe. 1. Vérifier que l'imprimante et l'ordinateur sont tous deux connectés au réseau. 2. Noter l'adresse IP de l’imprimante ; elle est indiquée à la page Prêt du panneau avant. Si la page Prêt n'est pas visible au panneau avant, la faire apparaître en appuyant une ou deux fois sur la touche Menu. 3. Insérer le DVD-ROM Kit de démarrage HP dans le lecteur de DVD-ROM. Si le DVD-ROM ne s'exécute pas automatiquement, exécuter le programme START. EXE dans le dossier racine du DVD-ROM. 4. Cliquer sur le bouton Installer. • Lorsque les paramètres réseau de l’imprimante sélectionnée sont affichés, vérifier qu’ils sont corrects. • À la question sur le modèle d’imprimante, sélectionner le modèle 24 pouces ou 44 pouces. 5. Suivre les instructions à l'écran pour configurer l'imprimante. Les remarques suivantes aideront à comprendre les différents écrans et à procéder aux sélections appropriées : • À la question sur la méthode de connexion, répondre « Connectée via le réseau » Connexion USB Une connexion USB directe peut être plus rapide qu'une connexion réseau, mais la longueur de câble est limitée et il est aussi plus difficile de partager l'imprimante. • Sélectionner l’imprimante dans la liste. Si plusieurs imprimantes HP Designjet Z2100/Z3100 sont connectées au réseau, utiliser l’adresse IP notée plus tôt pour confirmer que l’imprimante sélectionnée est la bonne. 1. Ne pas encore connecter l'ordinateur à l'imprimante. Il faut d'abord installer le pilote de l'imprimante sur l'ordinateur en procédant comme suit. 2. Insérer le DVD-ROM Kit de démarrage HP dans le lecteur de DVD-ROM. Si le DVD-ROM ne s'exécute pas automatiquement, exécuter le programme START.EXE dans le dossier racine du DVD-ROM. 3. Cliquer sur le bouton Installer. 4. Suivre les instructions à l'écran pour configurer l'imprimante. Les remarques suivantes aideront à comprendre les différents écrans et à procéder aux sélections appropriées : • À l’invite, connecter l’ordinateur à l'imprimante à l'aide d'un câble USB. S’assurer que l'imprimante est sous tension. 5. La configuration de l’imprimante est terminée, et l’imprimante est maintenant prête à l’emploi. HP Color Center Accessoires HP EFI Designer Edition Solution de profil avancé HP HP Color Center et Accessoires HP Color Center fournit en un seul emplacement les principaux utilitaires nécessaires à la gestion des couleurs. Il est possible de créer des impressions de couleurs précises en utilisant Color Center pour calibrer l’imprimante, créer et installer des profils ICC personnalisés et gérer les nombreux types de papier disponibles pour l’imprimante. Pour accéder au HP Color Center à partir de Windows, cliquer sur cette icône qui sera sur le bureau. Pour accéder au HP Color Center à partir de Mac OS, cliquer sur cette icône qui apparaîtra dans le Dock. Hewlett-Packard Company Avenida Graells 501 08174 Sant Cugat del Vallès, Barcelone Espagne © Hewlett-Packard Company, 2006 Printed in Germany Imprimé en Allemagne Stampato in Germania HP offre également en option des solutions conçues pour les graphistes et les photographes professionnels et développées spécialement pour satisfaire les demandes les plus exigeantes. EFI Designer Edition Seulement pour imprimante HP Designjet Z2100 et HP Designjet Z3100 Le RIP EFI Designer Edition pour HP propose un système d'épreuvage numérique à la fois puissant et économique, taillé sur mesure pour les imprimantes HP. Facilité d'emploi, économies et gain de temps sont les principaux atouts de cette solution qui répond à tous vos besoins en termes de tirage d'épreuves numériques. Ensemble, EFI et HP permettent aux concepteurs, photographes et autres professionnels de la création de générer aisément des impressions de qualité épreuve alliant netteté des détails, précision des couleurs et transitions tonales en douceur. EFI Designer Edition comprend une interface intuitive facile à utiliser, ainsi qu'un moteur Adobe PostScript 3 (Adobe CPSI). Cette solution offre à l'utilisateur une prise en charge PDF/X, une fonction d'imbrication et des résolutions RIP réglables. L'interpréteur Adobe CPSI prend en charge la séparation sur le RIP, la surimpression, ainsi que les polices codées sur deux octets via une fonctionnalité de téléchargement de polices. • F onctionnalités d'épreuvage avancées. EFI Designer Edition génère des épreuves couleur précises dès le stade de la création, ce qui permet aux concepteurs d'effectuer une détection et une correction précoces des erreurs, de gagner du temps et de simuler avec précision la sortie finale sur presse. • Intégration transparente dans d'autres applications. Accompagné d'Adobe Configurable PostScript 3, EFI Designer Edition s'intègre aisément dans d'autres applications d'illustration, de photographie et de mise en page. • Précision des couleurs. Cette solution s'accompagne de plusieurs fonctionnalités-clés destinées à une gestion avancée des couleurs dans les flux de travail RVB, CMJN ou en niveaux de gris. Ugra/FOGRA Media Wedge 2.0 permet aux utilisateurs d'obtenir une couleur correcte, tandis que Spot Color Editor prend en charge un nombre illimité de couleurs d'accompagnement et de bibliothèques pour PANTONE, HKS et Toyo. • Options de profil étendues. EFI Designer Edition est une solution souple qui contient des profils de référence pour certaines méthodes d'impression, telles que l'offset ou le tirage de journaux, ainsi que des profils de papier pour les types de papier des fabricants d'imprimante et EFI. Si vous préférez utiliser vos propres profils, Profile Connector peut vous aider à les intégrer dans le flux de travail. EFI Designer Edition pour HP est un accessoire en option pour l’imprimante. Les numéros des produits sont : Q6643/4D XL pour l’imprimante HP Designjet Z2100 l’imprimante HP Designjet Z3100 sera prise en charge par une mise à jour pour Q6643/4D à télécharger lorsqu’elle sera disponible à l’adresse www.hp.com/go/designjet Solution de profil avancé HP HP et GretagMacbeth ont collaboré au développement de la solution de profil avancé HP équipée de la technologie GretagMacbeth™. Cette solution tire parti du spectrophotomètre intégré HP pour fournir une procédure couleur ICC révolutionnaire calibrée de bout en bout. La solution de profil avancé HP, conçue pour les imprimantes HP, offre un système de gestion des couleurs puissant, automatisé et à faible coût avec des procédures simplifiées qui ne nécessitent plus le recours à des instruments de mesure hors connexion et permettent d’économiser du temps et de l’argent. GretagMacbeth et HP offrent un nouvel outil aux concepteurs, photographes et autres professionnels de la création permettant de générer de façon précise et constante des impressions d'épreuves et de qualité photo. La solution de profil avancé HP intègre les composants suivants : • L 'outil d'étalonnage de moniteur HP Colorimeter qui permet de calibrer et de régler avec précision tous vos moniteurs : LCD, écrans à tubes cathodiques et portables. • Le logiciel de définition de profil ICC et de modification fournissant des fonctions supplémentaires par rapport à celles incluses dans HP Color Center. La solution de profil avancé HP vous permet d'effectuer les opérations suivantes : •A fficher la correspondance des couleurs sur l'écran et sur le papier imprimé. • Générer des profils de couleurs pour tous vos types de papier, en RVB (si vous utilisez un logiciel RIP) ou en CMJN. • Modifier visuellement vos profils de couleurs en vue d'un contrôle optimal. • Effectuer toutes les opérations facilement en utilisant une interface logicielle pas à pas—aucun manuel supplémentaire nécessaire. La solution de profil avancé HP est un accessoire en option pour les imprimantes HP Designjet Z2100 et Z3100 Photo ; elle est fournie dans la boîte avec l’imprimante HP Designjet Z3100ps GP Photo. Elle est entièrement prise en charge par HP. Il n’est donc pas nécessaire de traiter avec plusieurs assistances techniques. Fonctionnalités clés La solution de profil avancé HP permet de prendre le contrôle de la couleur : •C alibrage et création de profils pour tous les moniteurs – LCD, écran à tubes cathodiques et portables. • Définition automatisée de profil support RVB via les pilotes HP pour garantir une impression précise (photos, création etc.). • Définition automatisée de profil support CMJN lorsque l’imprimante Designjet Z Photo est pilotée par un RIP pour des impressions et épreuves numériques précises. •M odification facile et visuelle de vos profils pour un contrôle absolu des couleurs. Par : ">
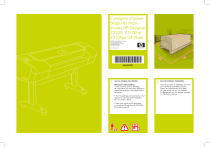
Lien public mis à jour
Le lien public vers votre chat a été mis à jour.