HP Compaq t5730w Thin Client Guide de démarrage rapide
PDF
Télécharger
Document
Guide de référence rapide pour Microsoft® Windows Embedded Standard 2009 (WES) et Windows® XP Embedded (XPe) Clients légers HP © Copyright 2008, 2009 Hewlett-Packard Development Company, L.P. Microsoft et Windows sont des marques déposées de Microsoft Corporation aux États-Unis. Win32, Windows Internet Explorer et Windows Media Player sont des marques commerciales ou des marques déposées de Microsoft Corporation aux Etats-Unis et/ou dans d'autres pays. Adobe et Acrobat sont des marques commerciales ou des marques déposées d'Adobe Systems Incorporated. Les informations de ce document sont susceptibles d'être modifiées sans préavis. Les garanties applicables aux produits et services HP sont énoncées dans les textes de garantie accompagnant ces produits et services. Aucune partie du présent document ne saurait être interprétée comme constituant un quelconque supplément de garantie. HP ne peut être tenu responsable des erreurs ou omissions techniques ou de rédaction de ce document. Ce document contient des informations protégées par copyright. Toute reproduction, adaptation ou traduction dans une autre langue de ce document est strictement interdite sans le consentement préalable écrit de Hewlett-Packard. Guide de référence rapide pour Microsoft Windows Embedded Standard 2009 (WES) et Windows XP Embedded (XPe) Clients légers HP Deuxième édition (avril 2009) Première édition (septembre 2008) Référence du document : 502961–052 À propos de ce livre Le présent guide complète la documentation XPe standard fournie par Microsoft Corporation. Il souligne les différences, améliorations et fonctions supplémentaires incluses par la dernière image de ce terminal. AVERTISSEMENT ! Le non-respect de ces instructions expose l'utilisateur à des risques potentiellement très graves. ATTENTION : Le non-respect de ces instructions présente des risques, tant pour le matériel que pour les informations qu'il contient. REMARQUE : Le texte ainsi défini fournit des informations importantes supplémentaires. iii iv À propos de ce livre Sommaire 1 Pour des informations supplémentaires et des mises à jour 2 Introduction Bureau .................................................................................................................................................. 3 Bureau de l'utilisateur .......................................................................................................... 3 Bureau de l'administrateur ................................................................................................... 3 Configuration minimale de l'environnement serveur ............................................................................ 4 Services de session ............................................................................................................. 4 ICA Citrix ............................................................................................................. 4 Microsoft RDP ..................................................................................................... 5 Prise en charge d'émulation de terminal ............................................................. 5 Assistance technique ........................................................................................................... 5 Serveur Altiris Deployment .................................................................................. 5 HP Device Manager ............................................................................................ 5 3 Configuration Connexion ............................................................................................................................................ 6 Connexion automatique ....................................................................................................... 6 Connexion manuelle ............................................................................................................ 7 Accès à l'écran de connexion de l'administrateur ................................................................ 7 Déconnexion, redémarrage et arrêt du client léger .............................................................................. 8 Utilitaire Enhanced Write Filter ............................................................................................ 8 Gestion de l'alimentation ...................................................................................................... 9 Heure système ..................................................................................................................... 9 Lecteurs locaux .................................................................................................................................. 10 Lecteur Z ............................................................................................................................ 10 Lecteur C et flash ............................................................................................................... 10 Enregistrement des fichiers ............................................................................................... 11 Mappage des lecteurs réseau ........................................................................................... 11 Profils itinérants ................................................................................................. 11 Comptes d'utilisateurs ........................................................................................................................ 11 Création d'un nouveau compte d'utilisateur ....................................................................... 11 Gestion des utilisateurs ..................................................................................................... 12 Profils utilisateur ................................................................................................................ 12 v Options régionales et linguistiques ..................................................................................................... 14 Outils d'administration ........................................................................................................................ 15 4 Applications Pare-feu Symantec EndPoint Protection ............................................................................................ 17 A propos de l'agent ............................................................................................................ 17 Nouvelles fonctions et fonctionnalités ................................................................................ 18 Pare-feu Microsoft Windows .............................................................................................................. 18 Activé par défaut ................................................................................................................ 18 Configuration du pare-feu Microsoft Windows ................................................................... 18 Collecte des informations de configuration ........................................................................ 21 Dépannage des applications ............................................................................................. 21 Symptômes de défaillance ................................................................................................. 21 Solution .............................................................................................................................. 22 Ajout d'un programme ....................................................................................... 22 Ajout d'un port ................................................................................................... 23 Citrix Program Neighborhood et PN Agent ........................................................................................ 24 Connexion Bureau distant .................................................................................................................. 25 HP Remote Desktop Protocol (RDP) Multimedia and USB Enhancements ....................................... 27 HP Remote Graphics Software (RGS) Receiver ................................................................................ 27 Client HP Session Allocation Manager (SAM) ................................................................................... 28 Emulation de terminal Teemtalk ......................................................................................................... 29 VMWare View Manager ..................................................................................................................... 29 Agent client Altiris ............................................................................................................................... 29 Agent d'administration HP .................................................................................................................. 32 HP Client Automation Registration and Agent Loading Facility (RALF) ............................................. 32 Microsoft Internet Explorer ................................................................................................................. 33 Windows Media Player 11 .................................................................................................................. 33 5 Sélections étendues du Panneau de configuration Enhanced Write Filter Manager .......................................................................................................... 36 Avantages de Enhanced Write Filter ................................................................................. 36 Service d'état de Enhanced Write Filter ............................................................................. 36 Interface utilisateur de Enhanced Write Filter .................................................................... 37 Boutons de l'interface utilisateur d'EWF ............................................................ 38 Commandes de démarrage de l'outil de ligne de commande DOS ................................... 39 Utilisation des commandes de boot .................................................................. 39 HP RAMDisk ...................................................................................................................................... 40 HP DHCP Settings Update Client ...................................................................................................... 41 HP ThinState Capture ........................................................................................................................ 42 HP ThinState Deploy ......................................................................................................... 45 HP FTP Image Update (mise à jour d'image FTP) ............................................................................. 46 Configuration minimale du serveur .................................................................................... 46 vi Serveur DHCP .................................................................................................. 46 Serveur FTP ...................................................................................................... 46 Description ......................................................................................................................... 46 Paramètres de l'hôte .......................................................................................................... 47 Sélection de l'image à mettre à jour ................................................................................... 48 6 Administration et mise à niveau d'image Logiciel Altiris Deployment Solution ................................................................................................... 50 HP Device Manager ........................................................................................................................... 50 Mise à niveau des modules complémentaires ................................................................................... 50 Mise à niveau d'image ........................................................................................................................ 51 HP FTP Image Update ....................................................................................................................... 51 HP ThinState Capture / Deploy .......................................................................................................... 51 HP Compaq Thin Client Imaging Tool ................................................................................................ 51 HP Client Automation ......................................................................................................................... 52 7 Périphériques Imprimantes ........................................................................................................................................ 53 Ajout d'imprimantes en utilisant le pilote d'impression générique de texte seul ................ 54 Utilisation des pilotes d'impression du fabricant ................................................................ 54 Pilote d'impression universel HP pour module complémentaire de clients légers ............. 54 Audio .................................................................................................................................................. 55 Index ................................................................................................................................................................... 56 vii viii 1 Pour des informations supplémentaires et des mises à jour HP fournit des modules complémentaires, des correctifs QFE Microsoft® et des mises à jour périodiques des images de clients légers. Vous trouverez ces mises à jour ainsi qu'une importante documentation spécifique concernant la version d'image sur le site d'Assistance Technique HP à l'adresse http://www.hp.com/support. Sélectionnez le pays sur la carte, puis sélectionnez See support and troubleshooting information (Consulter les informations sur l'assistance et le dépannage), ou Download drivers and software (and firmware) (Télécharger des pilotes et logiciels (et micrologiciels)). Entrez le modèle de client léger et cliquez sur Enter (Entrée). 1 2 Introduction Les modèles de clients légers HP basés WES utilisent le système d'exploitation Windows Embedded Standard 2009 (WES). Les modèles de clients légers HP basés XPe utilisent le système d'exploitation Windows XP Embedded (XPe). Ce guide fournit des informations se rapportant aux dernières images WES et XPe Service Pack 3 (SP3) livrées. Ces clients légers offrent la flexibilité, la connectivité, la sécurité ainsi que les capacités de prise en charge multimédia et de périphériques qui en font la solution idéale pour une utilisation professionnelle courante : ● ● Souplesse ◦ Prise en charge d'applications basées Win32® ◦ Prise en charge complète de périphériques Connexions ◦ Citrix XenApp Plugin for Hosted Apps, Microsoft Remote Desktop Protocol (RDP), VMware View Client, HP Session Allocation Client, HP Remote Graphics et HP TeemTalk ● Interface utilisateur identique à l'interface familière Windows XP Professionnel ● Amélioration de la sécurité ● ● ● ◦ Pare-feu Symantec EndPoint Protection ◦ Pare-feu Microsoft (module complémentaire) ◦ Lecteur Flash protégé par verrouillage Multimédia ◦ Windows Media® Player ◦ Music Instrument Digital Interface (MIDI) (Module complémentaire) Navigation Internet ◦ Microsoft Internet Explorer® ◦ Adobe Acrobat® (module complémentaire) Prise en charge multilingue complète : anglais, français, allemand, espagnol, néerlandais, norvégien, chinois traditionnel, chinois simplifié, coréen et japonais HP fournit ce client « prêt à l'emploi » afin de satisfaire les plus courantes des exigences des clients. Vous souhaiterez peut-être ajouter ou supprimer des fonctions en utilisant l'applet du Panneau de configuration Ajout/suppression de programmes, ou les modules complémentaires fournis sur le site d'Assistance Technique HP, et les personnaliser en fonction de vos besoins spécifiques. 2 Chapitre 2 Introduction Ce guide présente les fonctions de ce client qui ne figurent pas sur le système d'exploitation standard Microsoft Windows XP. Un premier terminal est généralement configuré localement, puis utilisé comme modèle pour la configuration d'autres terminaux à l'aide d'outils de configuration locale ou à distance. Bureau Cette section fournit une vue d'ensemble des fonctions et caractéristiques utilisateur et administrateur des ordinateurs de bureau WES et XPe. Bureau de l'utilisateur Le bureau qui s'affiche lorsque vous ouvrez une session en qualité d'utilisateur est un ordinateur de bureau WES ou XPe, à cette exception près que les seules icônes affichées se rapportent à Citrix Program Neighborhood, Microsoft RDP et Internet Explorer. Ces sélections sont également disponibles dans le menu Démarrer. Vous pouvez ouvrir l'application d'émulateur de terminal (HP Teemtalk) depuis Démarrer > Programmes > Hewlett-Packard. REMARQUE : Des liens vers les applications distantes publiées Citrix peuvent également être configurés pour apparaître dans le menu Démarrer et/ou s'afficher en tant qu'icônes sur le bureau. Reportez-vous à la documentation Citrix pour plus d'informations et d'instructions. Pour obtenir des informations sur les fonctionnalités du bureau WES ou XPe standard et les options du menu Démarrer, reportez-vous à la documentation Microsoft correspondante : ● WES—http://msdn.microsoft.com/en-us/embedded/bb981920.aspx ● XPe—http://msdn2.microsoft.com/en-us/embedded/aa731409.aspx Pour des informations sur Citrix Program Neighborhood ou Citrix XenApp, visitez le site http://www.citrix.com. REMARQUE : Le Panneau de configuration, accessible en cliquant sur Démarrer > Panneau de configuration, donne accès à un ensemble limité de ressources permettant de modifier les préférences utilisateur de WES ou XPe. Vous devez avoir ouvert une session en qualité d'administrateur pour accéder à l'ensemble étendu des options et utilitaires du Panneau de configuration. Vous ne pouvez pas ouvrir un menu contextuel en cliquant avec le bouton droit de la souris lorsque le curseur se trouve sur l'arrière-plan de l'ordinateur de bureau de l'utilisateur. Bureau de l'administrateur L'ordinateur de bureau qui s'affiche lorsque vous avez ouvert une session en qualité d'administrateur est un ordinateur de bureau Windows XP standard. Les icônes présentes dans le menu Démarrer par défaut sur l'ordinateur de bureau de l'administrateur incluent : ● Citrix Program Neighborhood ● Microsoft RDP ● Internet Explorer Bureau 3 REMARQUE : Cliquer avec le bouton droit de la souris lorsque le curseur se trouve sur l'arrière-plan de l'ordinateur de bureau de l'administrateur permet d'ouvrir un menu contextuel. Configuration minimale de l'environnement serveur Les clients légers HP utilisent divers services auxquels ils accèdent via un réseau. Ces services incluent des services de prise en charge de sessions et de produits, ainsi que des périphériques réseau standard, tels que DHCP et DNS. Les clients légers requièrent les services suivants: ● Services de session ● Services d'assistance Services de session Le réseau auquel le client léger est connecté requiert l'un des services de session suivants: ● ICA Citrix ● Microsoft RDP ● Prise en charge d'émulation de terminal ICA Citrix Vous pouvez mettre Independent Computing Architecture (ICA) Citrix à disposition sur le réseau en utilisant Presentation Server et/ou XenApp pour la gamme de serveurs Microsoft Windows 2000/2003/2008. 4 Chapitre 2 Introduction Microsoft RDP L'application Terminal Services Client sur le client léger accède aux services Microsoft Terminal Services. Vous pouvez mettre Microsoft RDP à disposition sur le réseau en utilisant l'un des services suivants : ● Microsoft Windows Server 2000/2003/2008 avec Terminal Services installés ● Microsoft Windows Server 2000/2003/2008 REMARQUE : Si un serveur Windows 2000/2003/2008 est utilisé pour ces deux services de session (ICA et RDP), il faut qu'un serveur TSCAL (Terminal Services Client Access Licenses) réside également sur un emplacement du réseau. Les licences Client Access permettent aux clients d'utiliser le terminal, la file d'attente, l'impression et autres services réseau fournis par Windows Server 2000/2003/2008. Le serveur accorde des licences temporaires (sur la base d'un périphérique individuel) d'une validité de 90 jours. Au-delà de ce terme, vous devez acheter des licences TSCAL et les installer sur le serveur TSCAL. Vous ne pouvez pas établir une connexion si vous ne disposez pas d'une licence temporaire ou permanente. Pour obtenir des informations supplémentaires sur Microsoft Terminal Services, consultez le site Web de Microsoft, à l'adresse http://www.microsoft.com/windows2000/technologies/terminal/default.asp. Prise en charge d'émulation de terminal Tous les modèles de clients légers basés WES ou XPe incluent un logiciel d'émulation de terminal qui prend en charge les opérations sur des plates-formes héritées. Le logiciel d'émulation de terminal utilise le protocole Telnet pour communiquer avec la plate-forme informatique. Assistance technique Serveur Altiris Deployment Le service d'assistance Altiris Deployment Solution™ est disponible pour le réseau de clients légers. Ce service fournit des outils intégrés faciles à utiliser qui permettent de gérer à distance les clients légers tout au long de leur cycle de vie, y compris le déploiement initial, la gestion permanente et le déploiement de logiciels. Vous devez installer Altiris Deployment Solution sur un serveur Windows 2000/2003/2008 ou une station de travail capable d'ouvrir une session en tant qu'administrateur sur un domaine fournissant des services réseau spécifiés qui peuvent accéder à un référentiel de logiciels pour le client léger. Le logiciel Altiris Deployment Solution utilise une session et un protocole PXE (Preboot Execution Environment) pour créer une nouvelle image du client léger ou le récupérer. Les services de mise à niveau PXE sont intégrés dans Altiris Deployment Solution. Pour obtenir des informations supplémentaires sur Altiris Deployment Solution, consultez le site Web d'Altiris, à l'adresse http://www.altiris.com/Support/Documentation.aspx, et consultez le Guide de l'utilisateur Altiris Deployment Solution User Guide. HP Device Manager HP Device Manager est un outil de gestion adapté aux clients légers, simple à installer et à utiliser. HP Device Manager est similaire à Altiris et propose de nombreuses fonctionnalités identiques pour gérer les clients légers. HP Device Manager, comme Altiris, constitue une partie essentielle de l'offre de gérabilité globale HP, qui vise essentiellement à permettre au client de choisir l'outil de gestion qui convient le mieux à son environnement. Configuration minimale de l'environnement serveur 5 3 Configuration Connexion Vous pouvez vous connecter au client léger automatiquement ou manuellement. Connexion automatique Le paramètre par défaut pour les clients légers basés WES ou XPe est la connexion automatique. L'administrateur peut utiliser Windows Logon Configuration Manager (Gestionnaire des configurations de connexion Windows) de HP dans le Panneau de configuration pour activer ou désactiver la connexion automatique, et modifier le nom d'utilisateur, mot de passe et domaine de la connexion automatique. Seul le compte de l'administrateur peut modifier les propriétés de connexion automatique. 6 Chapitre 3 Configuration REMARQUE : Pour enregistrer les modifications, veillez à désactiver le cache du filtre d'écriture ou cliquez avec le bouton droit de la souris sur l'icône du filtre d'écriture vert, et sélectionnez la commande -commit à tout moment pendant la session de démarrage en cours. Voir Enhanced Write Filter Manager à la page 36 pour des informations et des instructions sur la désactivation du filtre d'écriture. Activez le filtre d'écriture lorsque vous ne souhaitez plus apporter de modifications permanentes. Le fait d'activer la connexion automatique ignore la boîte de dialogue Ouverture de session Windows. Pour vous connecter en tant qu'utilisateur différent alors que la connexion automatique est activée, appuyez sur la touche Maj et maintenez-la enfoncée tout en cliquant sur Démarrer > Arrêter > Fermer la session. Cette opération affiche la boîte de dialogue Ouverture de session Windows et vous permet d'entrer les informations de connexion. Connexion manuelle Lorsque la connexion automatique est désactivée, le client léger affiche la boîte de dialogue Ouverture de session Windows au démarrage. Saisissez les informations de connexion dans les zones de texte Nom d'utilisateur et Mot de passe. Tenez compte des points suivants : ● Pour un compte d'utilisateur, le nom d'utilisateur et le mot de passe d'usine par défaut sont tous deux User. ● Pour un compte d'administrateur, le nom d'utilisateur et le mot de passe d'usine par défaut sont tous deux Administrator. ● Pour des raisons de sécurité, HP vous recommande de modifier les mots de passe par défaut. Un administrateur peut modifier les mots de passe en appuyant sur Ctrl+Alt+Suppr pour ouvrir la boîte de dialogue Sécurité Windows puis en sélectionnant Modifier le mot de passe. Vous ne pouvez pas modifier le mot de passe si vous avez ouvert une session en qualité d'utilisateur. ● Les mots de passe sont sensibles à la casse, à la différence des noms d'utilisateur. ● L'administrateur peut créer des comptes d'utilisateurs supplémentaires en utilisant l'utilitaire Gestionnaire des utilisateurs disponible dans Outils d'administration sur le Panneau de configuration. Toutefois, en raison des contraintes de mémoire locale, vous devriez maintenir le nombre d'utilisateurs supplémentaires au niveau minimum. Pour plus d'informations, voir Comptes d'utilisateurs à la page 11. Accès à l'écran de connexion de l'administrateur Pour accéder à l'écran de connexion de l'administrateur quel que soit l'état du mode utilisateur du client léger : ▲ Tout en maintenant la touche Maj enfoncée, cliquez sur Démarrer > Arrêter l'ordinateur. Tout en maintenant la touche Maj enfoncée, dans la boîte de dialogue Arrêter l'ordinateur, sélectionnez Fermer la session puis cliquez sur OK. L'écran de connexion de l'administrateur s'affiche. REMARQUE : Le nom d'utilisateur et le mot de passe par défaut du compte de l'administrateur est Administrator. Le nom d'utilisateur et le mot de passe par défaut du compte de l'utilisateur est User. Vous pouvez utiliser HP Windows Logon Configuration Manager pour modifier définitivement le nom d'utilisateur par défaut. Seul l'administrateur peut accéder à cette application qui se trouve dans le Panneau de configuration. Connexion 7 Déconnexion, redémarrage et arrêt du client léger Pour redémarrer, éteindre ou déconnecter le client léger, cliquez sur Démarrer > Arrêter l'ordinateur. Dans la boîte de dialogue Arrêter l'ordinateur, sélectionnez l'action souhaitée, puis cliquez sur OK. REMARQUE : Vous pouvez également fermer la session ou éteindre l'ordinateur en utilisant la boîte de dialogue Sécurité Windows. Appuyez sur Ctrl + Alt + Suppr pour ouvrir la boîte de dialogue. Si la connexion automatique est activée, lorsque vous vous déconnectez (sans éteindre), le client léger connecte immédiatement l'utilisateur par défaut paramétré dans la configuration d'ouverture de session Windows. Pour savoir comment ouvrir une session en basculant vers un autre utilisateur, voir Connexion à la page 6. Les utilitaires suivants sont affectés par la déconnexion, le redémarrage ou l'arrêt du client léger : ● Utilitaire Enhanced Write Filter ● Gestion de l'alimentation ● Heure système Utilitaire Enhanced Write Filter Pour des informations détaillées sur l'utilitaire Enhanced Write Filter (EWF ou Filtre d'écriture amélioré), voir Enhanced Write Filter Manager à la page 36. Pour enregistrer les modifications apportées aux paramètres de configuration système, vous devez désactiver le cache du filtre d'écriture ou exécuter la commande -commit à tout moment pendant la session de démarrage en cours. Sinon, les nouveaux paramètres seront perdus lors de l'arrêt ou du redémarrage du client léger. Activez le filtre d'écriture lorsque vous ne souhaitez plus apporter de modifications permanentes. Le contenu du cache du filtre d'écriture n'est pas perdu lorsque vous vous déconnectez puis vous reconnectez (en qualité d'utilisateur identique ou différent). Vous pouvez désactiver le cache du filtre d'écriture après la nouvelle connexion et cependant conserver les modifications. Seul l'administrateur dispose du droit de désactiver le filtre d'écriture. 8 Chapitre 3 Configuration Gestion de l'alimentation Un économiseur d'écran désactive le signal vidéo de l'écran après une période d'inactivité spécifiée, ce qui permet à l'écran d'entrer en mode d'économie d'énergie. Vous pouvez activer les options d'économie d'énergie pour le moniteur en cliquant avec le bouton droit de la souris sur l'arrière-plan du bureau et en sélectionnant Propriétés > Écran de veille > Gestion de l'alimentation. Heure système Après la mise hors tension de l'appareil, les paramètres de l'horloge ne sont pas perdus tant que la source d'alimentation demeure connectée. Vous pouvez spécifier manuellement l'heure locale, ou configurer automatiquement l'utilitaire d'heure locale afin de synchroniser l'horloge du client léger avec un serveur d'heure à un moment spécifié. Déconnexion, redémarrage et arrêt du client léger 9 REMARQUE : Le service de temps Windows est arrêté par défaut. Vous pouvez démarrer le service via l'applet du Panneau de configuration - Outils d'administration. Vous souhaiterez peut-être démarrer le service et conserver l'heure correcte. Certaines applications peuvent en effet nécessiter d'accéder à l'heure du client léger local. Pour ouvrir la boîte de dialogue Propriétés de Date et heure, cliquez sur la zone de l'horloge dans la barre des tâches ou double-cliquez sur l'icône Date et heure dans le Panneau de configuration. Lecteurs locaux Les sections suivantes décrivent les lecteurs locaux installés sur le client léger. Lecteur Z Le lecteur Z correspond à la mémoire volatile intégrée (MS-RAMDRIVE) sur la carte logique du client léger. Le lecteur Z étant de la mémoire volatile, HP recommande de ne pas utiliser ce lecteur pour enregistrer des données que vous souhaitez conserver. Pour plus d’instructions sur la configuration de RAMDisk, reportez-vous à la section HP RAMDisk à la page 40. Pour des informations sur l'utilisation du lecteur Z dans les profils itinérants, reportez-vous à la section Profils itinérants à la page 11. Lecteur C et flash Le lecteur C correspond au lecteur flash intégré. HP vous recommande de ne pas écrire sur le lecteur C, l'écriture sur le lecteur réduisant l'espace libre sur le flash. ATTENTION : Si l'espace libre disponible sur le lecteur flash passe sous les 10 Mo, le client léger devient instable. Un filtre d'écriture est utilisé par le client léger pour des raisons de sécurité et pour éviter une activité d'écriture excessive sur le flash. Les modifications apportées à la configuration du client léger sont perdues lors du redémarrage du client léger, à moins que le cache du filtre d'écriture ne soit désactivé 10 Chapitre 3 Configuration ou qu'une commande -commit ne soit exécutée lors de la session de démarrage en cours. Consultez les rubriques sur le filtre d'écriture dans Enhanced Write Filter Manager à la page 36 pour savoir comment désactiver le cache. Activez le filtre d'écriture lorsque vous ne souhaitez plus apporter de modifications permanentes. Enregistrement des fichiers ATTENTION : Le client léger utilise un système d'exploitation intégré incluant une quantité fixe de mémoire flash. HP vous recommande d'enregistrer les fichiers que vous souhaitez conserver sur un serveur plutôt que sur le client léger. Faites attention aux paramètres d'application qui écrivent sur le lecteur C, lequel réside dans la mémoire flash (en particulier, de nombreuses applications écrivent par défaut des fichiers de cache dans le disque C sur le système local). Si vous devez écrire sur un lecteur local, modifiez les paramètres de l'application de manière à utiliser le lecteur Z. Pour minimiser l'écriture sur le lecteur C, mettez à jour les paramètres de configuration comme décrit dans Comptes d'utilisateurs à la page 11. Mappage des lecteurs réseau Vous pouvez mapper des lecteurs réseau si vous avez ouvert une session en qualité d'administrateur. Pour conserver les mappages après le redémarrage du client léger : 1. Désactivez le cache du filtre d'écriture pendant la session de démarrage en cours ou exécutez la commande -commit. 2. Sélectionnez Se reconnecter à l'ouverture de session. Un utilisateur connecté ne peut pas désactiver le cache du filtre d'écriture. Vous pouvez donc conserver les mappages en déconnectant l'utilisateur (veillez à ne pas éteindre ou redémarrer), et vous reconnectant en qualité d'administrateur, puis en désactivant le filtre d'écriture. Vous pouvez également assigner le répertoire de départ distant en utilisant l'utilitaire de gestion des utilisateurs. Profils itinérants Ecrivez les profils itinérants sur le lecteur C. Les profils doivent être limités en taille et ne seront pas conservés après le redémarrage du client léger. REMARQUE : Pour que les profils itinérants fonctionnent et soient téléchargés, l'espace flash disponible doit être suffisant. Dans certains cas, il peut être nécessaire de supprimer des composants logiciels afin de libérer de l'espace pour les profils itinérants. Comptes d'utilisateurs Cette section décrit comment créer un nouveau compte et profil utilisateur. Création d'un nouveau compte d'utilisateur ATTENTION : Veillez à désactiver le cache du filtre d'écriture durant la session de démarrage pendant laquelle un nouveau compte est créé. Pensez à activer le filtre d'écriture après avoir enregistré toutes les modifications permanentes apportées au flash. Comptes d'utilisateurs 11 Vous devez être connecté en qualité d'administrateur pour créer des comptes d'utilisateurs localement ou à distance. En raison des contraintes d'espace sur le flash local/le disque, vous devriez maintenir le nombre d'utilisateurs supplémentaires au niveau minimum. Utilisez l'utilitaire de gestion des utilisateurs pour créer de nouveaux comptes d'utilisateurs. Pour accéder à cet utilitaire, cliquez sur Panneau de configuration > Outils d'administration. Gestion des utilisateurs L'utilitaire de gestion des utilisateurs permet aux administrateurs de créer ou de supprimer des comptes d'utilisateurs et d'en assurer la maintenance. Profils utilisateur Un nouveau profil utilisateur est basé sur le modèle de profil utilisateur par défaut qui inclut des stratégies similaires au compte d'utilisateur défini en usine. Ce nouveau compte appartiendra par défaut au groupe 12 Chapitre 3 Configuration des utilisateurs locaux. Si les paramètres de profil utilisateur par défaut sont modifiés par rapport aux paramètres usine, les paramètres modifiés sont automatiquement appliqués à tout nouveau profil utilisateur, qu'il soit local ou de domaine. Tous les comptes locaux créés ou tous les comptes de domaine en cache connectés sur ce périphérique avant que des modifications soient apportées au profil utilisateur par défaut ne sont pas affectés par ces modifications. Seuls les comptes connectés ou mis en cache après les modifications sont affectés. Pour qu'un nouvel utilisateur corresponde aux caractéristiques du compte utilisateur prédéfini, l'administrateur doit ajouter le nouvel utilisateur au groupe des utilisateurs avec pouvoirs. Sinon, le nouveau utilisateur ne pourra pas ajouter une imprimante locale. Les actions de l'utilisateur sont toutefois limitées tant que l'utilisateur appartient au groupe des utilisateurs avec pouvoir. Pour créer l'utilisateur : ATTENTION : En raison de la taille limitée de la mémoire flash, HP vous recommande vivement de configurer les autres applications disponibles sur le nouvel utilisateur ou les utilisateurs existants afin d'éviter toute écriture sur le système de fichiers local. Pour la même raison, HP recommande également de procéder avec une extrême précaution lorsque vous modifiez les paramètres de configuration des applications installées en usine. 1. Connectez-vous en qualité d’administrateur. 2. Ouvrez la fenêtre Outils d'administration en cliquant sur Démarrer > Panneau de configuration > Outils d'administration. 3. Double-cliquez sur Gestionnaire des utilisateurs pour ouvrir la fenêtre Utilisateurs et groupes locaux. 4. Double-cliquez sur Utilisateurs pour afficher le contenu dans le volet de droite. 5. Cliquez sur Action dans la barre de menu, puis sélectionnez Nouvel utilisateur. La boîte de dialogue Nouvel utilisateur apparaît. 6. Saisissez le nom d'utilisateur et le mot de passe, puis sélectionnez les attributs souhaités. 7. Cliquez sur Créer, puis sur Fermer. 8. Dans la fenêtre Utilisateurs et groupes locaux, sélectionnez le dossier Utilisateurs dans le volet de gauche. 9. Dans le volet de droite, double-cliquez sur le nom de l'utilisateur que vous venez de créer. La boîte de dialogue à onglets Propriétés de [nouvel utilisateur] s'ouvre. 10. Ouvrez la boîte de dialogue à onglets Membre de. 11. Cliquez sur Ajouter. La boîte de dialogue Sélectionner les groupes s'affiche. 12. Entrez Power Users (Utilisateurs avec pouvoirs) dans le champ Enter the Object Names to Select (Entrer les noms des objets à sélectionner). Le bouton de commande Check Names (Vérifier les noms) est alors activé. 13. Cliquez sur Vérifier les noms, puis sur OK. L'utilisateur qui vient d'être créé appartient désormais à la fois au groupe des utilisateurs avec pouvoirs et des utilisateurs, et devrait disposer des privilèges du compte d'utilisateur par défaut. Comptes d'utilisateurs 13 Options régionales et linguistiques Les options linguistiques du clavier sont prédéfinies en usine. Si vous avez besoin d'apporter une modification, la sélection de la langue du clavier s'effectue en sélectionnant Options régionales et linguistiques dans le Panneau de configuration. Dans ce programme, vous pouvez sélectionner le type de clavier que vous utilisez ainsi que les paramètres de disposition/IME. 14 Chapitre 3 Configuration Outils d'administration Cliquez sur l'icône Outils d'administration dans le Panneau de configuration pour accéder aux outils d'administration disponibles : Outils d'administration 15 4 Applications Les images les plus récentes de WES et XPe incluent les applications pré-installées suivantes : ● Pare-feu Symantec EndPoint Protection à la page 17 ● Pare-feu Microsoft Windows à la page 18 ● Citrix Program Neighborhood et PN Agent à la page 24 ● Connexion Bureau distant à la page 25 ● HP Remote Desktop Protocol (RDP) Multimedia and USB Enhancements à la page 27 ● HP Remote Graphics Software (RGS) Receiver à la page 27 ● Client HP Session Allocation Manager (SAM) à la page 28 ● Emulation de terminal Teemtalk à la page 29 ● VMWare View Manager à la page 29 ● Agent client Altiris à la page 29 ● Agent d'administration HP à la page 32 ● HP Client Automation Registration and Agent Loading Facility (RALF) à la page 32 ● Microsoft Internet Explorer à la page 33 ● Windows Media Player 11 à la page 33 L'accès aux applications suivantes est accessible à tous les comptes de connexion utilisateur : ● Pare-feu Symantec EndPoint Protection à la page 17 ● Agent client Altiris à la page 29 Des applications supplémentaires sont fournies sous la forme de modules complémentaires et peuvent être téléchargées sur le site Web HP. Pour rechercher ces applications, d'autres mises à jour importantes ou d'autres documents, consultez le site d'Assistance Technique HP, à l'adresse : http://www.hp.com/support. Sélectionnez le pays sur la carte, puis sélectionnez See support and troubleshooting information (Consulter les informations sur l'assistance et le dépannage), ou Download drivers and software (and firmware) (Télécharger des pilotes et logiciels (et micrologiciels)). Entrez le modèle de client léger et cliquez sur Enter (Entrée). 16 Chapitre 4 Applications Pare-feu Symantec EndPoint Protection L'image HP comprend un pare-feu de type agent Symantec Endpoint Protection. A propos de l'agent L'agent Symantec Endpoint Protection pour Windows XPe est un logiciel de sécurité installé sur les points d'extrémité intégrés, tels que les clients légers HP, et qui exécute le système d'exploitation WES ou XPe. L'agent fournit un pare-feu personnalisable qui protège le point d'extrémité contre toute intrusion et mauvaise utilisation, qu'elle soit intentionnelle ou non. Il détecte et identifie les chevaux de Troie connus, scanne les ports et autres attaques courantes. En réponse, il autorise ou bloque de façon sélective le trafic, ou différents services de réseau, applications, ports et composants. L'agent utilise des politiques de sécurité parmi lesquelles des règles de pare-feu, ainsi que des paramètres de sécurité. Ces politiques protègent un point d'extrémité individuel du trafic réseau et des virus susceptibles de l'endommager. Les règles de pare-feu déterminent si le point d'extrémité autorise une application ou un service entrant ou sortant, ou bloque son accès par la connexion réseau. Les règles de pare-feu permettent à l'agent d'autoriser ou de bloquer systématiquement des applications entrantes ou sortantes, et d'autoriser ou de bloquer le trafic depuis ou vers des adresses IP et ports spécifiques. Les paramètres de sécurité détectent et identifient les attaques communes, envoient par Pare-feu Symantec EndPoint Protection 17 courrier électronique des messages suite à une attaque, affichent des messages personnalisables et accomplissent d'autres tâches liées à la sécurité. Les politiques de sécurité, les règles avancées et les paramètres de sécurité, tout comme les paramètres du moteur IPS, ont été personnalisés par HP pour vous garantir une performance optimale et un environnement informatique sécurisé. Nouvelles fonctions et fonctionnalités ● Tous les comptes d'utilisateurs peuvent désormais modifier les options et paramètres de l'Agent SEP. Auparavant, l'agent Sygate réservait cette possibilité au seul compte d'administrateur. L'accès utilisateur aux paramètres du pare-feu peut désormais être restreint en configurant un mot de passe d'agent. ● La nouvelle interface des options et règles de gestion de la ligne de commande remplace maintenant l'éditeur SPE (Sygate Policy Editor) hérité. Les modifications des règles et politiques, qui nécessitaient précédemment un éditeur de politiques autonome, se font désormais depuis l'interface d'agent, puis sont exportées/importées en utilisant les nouvelles options de la ligne de commande. Un éditeur de politiques autonome n'est pas proposé pour SEP. Vous trouverez des informations supplémentaires sur le pare-feu SEP de Symantec dans le Guide de l'utilisateur Symantec™ Embedded Protection pour Windows® Embedded Standard 2009 (WES) et Windows XP Embedded (XPe) à l'adresse : http://www.hp.com/support. Sélectionnez le pays sur la carte, puis cliquez sur See support and troubleshooting information (Consulter les informations sur l'assistance et le dépannage). Entrez le modèle de client léger et cliquez sur Enter (Entrée). Pare-feu Microsoft Windows Un Pare-feu Microsoft Windows amélioré (précédemment connu sous le nom d'ICF ou Pare-feu de connexion Internet) est disponible auprès de HP en tant que module complémentaire. Le pare-feu est activé par défaut après l'installation du module complémentaire. Activé par défaut Une fois que le module complémentaire est installé, le Pare-feu Windows est activé par défaut pour toutes les interfaces réseau. L'option 'Activé par défaut' protège également les nouvelles connexions réseau à mesure qu'elles sont ajoutées au système. La compatibilité des applications pourrait cesser si l'application par défaut n'utilise pas un filtrage avec état. Configuration du pare-feu Microsoft Windows Pour une sécurité et maniabilité optimales, le Pare-feu Windows permet d'ajouter des exceptions aux applications et services de manière à ce qu'ils puissent recevoir le trafic entrant. Pour configurer le Pare-feu Windows, ouvrez le pare-feu à partir du Panneau de configuration. Vous pouvez également accéder à la configuration du pare-feu à partir de l'onglet Avancé dans les propriétés Connexion réseau. Security Center n'est pas inclus dans l'image. Une fois que vous avez activé le Pare-feu Windows, l'applet du Panneau de configuration FIREWALL.CPL est uniquement disponible pour le compte d'administrateur. 18 Chapitre 4 Applications REMARQUE : Une fois que vous avez lancé le module complémentaire du Pare-feu Windows, l'applet du Panneau de configuration est uniquement disponible pour le compte d'administrateur. ● Onglet Général : l'onglet Général permet d'accéder aux trois principales options de configuration, comme indiqué ci-dessous. ◦ Activé (recommandé) ◦ Ne pas autoriser d'exceptions ◦ Désactivé (non recommandé) Lorsque vous sélectionnez Ne pas autoriser d'exceptions, le Pare-feu Windows bloque toutes les demandes de connexion à l'ordinateur, y compris celles émanant de programmes ou services répertoriés dans l'onglet Exceptions. Le pare-feu bloque également le partage de fichiers et d'imprimantes, ainsi que la découverte des périphériques réseau. Il est utile d'utiliser le Pare-feu Windows sans exceptions lorsque vous vous connectez à un réseau public. Ce paramètre peut vous aider à protéger l'ordinateur en bloquant toutes les tentatives de connexion à l'ordinateur. Lorsque vous utilisez le Pare-feu Windows sans exceptions, vous pouvez continuer à afficher des pages Web, envoyer et recevoir du courrier électronique ou utiliser un programme de messagerie instantanée. ● Onglet Exceptions : cet onglet vous permet d'ajouter des exceptions de programmes et de ports afin d'autoriser certains types de trafic entrant. Les paramètres d'exception spécifient l'ensemble d'ordinateurs pour lesquels ce port ou programme est ouvert. Pare-feu Microsoft Windows 19 Vous pouvez spécifier trois modes d'accès différents : ◦ Tout ordinateur (y compris ceux allant sur Internet) ◦ Mon réseau (sous-réseau) uniquement ◦ Liste personnalisée L'option Afficher une notification lorsque le Pare-feu Windows bloque un programme est sélectionnée par défaut. Vous pouvez définir l'étendue pour chaque exception. Pour les réseaux à domicile et les réseaux de petites entreprises, il est recommandé de définir l'étendue sur le réseau local uniquement si possible. Les ordinateurs appartenant au même sous-réseau peuvent alors se connecter au programme sur l'ordinateur, mais le trafic provenant d'un réseau distant est abandonné. ● 20 Onglet Avancé : cet onglet permet de configurer les options suivantes. ◦ Paramètres de connexion réseau : Sélectionnez les stratégies spécifiques à une connexion qui s'appliquent par interface réseau. ◦ Journal de sécurité : Créez un fichier journal de dépannage. ◦ ICMP : Avec le protocole ICMP (Global Internet Control Message Protocol), les ordinateurs d'un réseau peuvent partager des informations d'erreurs et de statut. ◦ Paramètres par défaut : Permet de restaurer les valeurs par défaut du Pare-feu Windows. Chapitre 4 Applications Collecte des informations de configuration Pour examiner la configuration des stratégies actuelle pour le Pare-feu Windows, vous pouvez utiliser la commande suivante : netsh firewall show configuration. Dépannage des applications Pour résoudre des problèmes, la méthode idéale consiste à modifier une application de manière à ce qu'elle utilise un pare-feu de filtrage avec état. Comme cette solution n'est pas toujours possible, le pare-feu fournit une interface permettant de configurer les exceptions pour les ports et les applications. Symptômes de défaillance Les défaillances liées à la configuration par défaut se manifestent de deux manières : ● Les applications client ne reçoivent pas les données d'un serveur. Il peut s'agir par exemple d'un client FTP, d'un logiciel de diffusion en continu multimédia et de nouvelles notifications de courrier dans certaines applications de messagerie électronique. ● Les applications serveur fonctionnant sur l'ordinateur WES ou XPe peuvent ne pas répondre aux demandes de clients. Il peut s'agir par exemple d'un serveur Web, par exemple les services IIS (Internet Information Services), le Bureau à distance et le partage de fichiers. Pare-feu Microsoft Windows 21 REMARQUE : Les défaillances des applications réseau ne se limitent pas à des problèmes de parefeu. Les modifications de sécurité RPC ou DCOM peuvent provoquer des défaillances. Il est important de noter si la défaillance s'accompagne d'une alerte du Pare-feu Windows indiquant qu'une application est bloquée. Solution Si l'une des défaillances mentionnées ci-dessus se produit, vous pouvez ajouter des exceptions à la configuration pour le Pare-feu Windows. Les exceptions configurent le pare-feu de manière à autoriser des connexions entrantes spécifiques vers l'ordinateur. REMARQUE : HP recommande d'ajouter un programme plutôt que d'ajouter un port. Ajouter un programme est plus simple et plus sûr que d'ajouter un port parce que vous n'avez pas besoin de savoir quels numéros de port utiliser, et le port est uniquement ouvert lorsque le programme est en attente de réception de connexion. Seule l'application spécifiée peut utiliser le port alors qu'en ouvrant un port, vous autorisez toute application à l'utiliser. Ajout d'un programme La configuration recommandée implique d'ajouter un programme à la liste des exceptions. Cette solution fournit la configuration la plus simple et permet en outre au pare-feu d'ouvrir des plages de ports qui peuvent être modifiées à chaque exécution du programme. Pour ajouter une exception de programme : 22 1. Ouvrez le Pare-feu Windows et sélectionnez l'onglet Exceptions. 2. Si le programme figure sur la liste, cliquez pour activer le paramètre. Si le programme ne figure pas sur la liste, cliquez sur Ajouter un programme pour afficher la boîte de dialogue Ajouter un programme. 3. Cliquez sur Parcourir pour sélectionner le programme à ajouter en tant qu'exception, puis cliquez sur OK. 4. Cliquez sur Modifier l'étendue pour afficher ou définir l'étendue du programme, puis cliquez sur OK. 5. Cliquez sur OK pour fermer la boîte de dialogue Ajouter un programme. 6. Cochez cette case pour activer le programme. Par défaut, le programme n'est pas activé dans la liste. Chapitre 4 Applications Ajout d'un port Si l'ajout du programme à la liste des exceptions ne résout pas le problème de l'application, vous pouvez ajouter des ports manuellement. Vous devez d'abord identifier les ports utilisés par l'application. La méthode la plus fiable pour déterminer l'utilisation des ports consiste à consulter le fournisseur de l'application. Si le(s) numéro(s) de port pour le processus est/sont inférieur(s) à 1024, il est probable que les numéros de port ne changeront pas. Si les numéros de port utilisés sont supérieurs à 1024, l'application peut utiliser une plage de ports ; ouvrir des ports individuels risque de ne pas résoudre le problème correctement dans ce cas. Une fois que vous disposez du numéro de port et du protocole, ajoutez une exception pour ce port. Pour ajouter une exception de port : 1. Ouvrez le Pare-feu Windows et sélectionnez l'onglet Exceptions. 2. Cliquez sur Ajouter un port pour afficher la boîte de dialogue Ajouter un port. a. Entrez le Numéro de port. b. Choisissez le protocole TCP ou UDP. c. Entrez un nom descriptif pour l'exception de port dans le champ Nom. 3. Cliquez sur Modifier l'étendue pour afficher ou définir l'étendue de l'exception de port, puis cliquez sur OK. 4. Cliquez sur OK pour fermer la boîte de dialogue Ajouter un port. 5. Cliquez pour activer le port. Pare-feu Microsoft Windows 23 Citrix Program Neighborhood et PN Agent Citrix Program Neighborhood est une fonction d'ICA introduite avec MetaFrame 1.8 qui permet aux utilisateurs de se connecter aux serveurs MetaFrame et WinFrame ainsi qu'aux applications publiées. Program Neighborhood fournit un contrôle administratif complet sur l'accès aux applications ainsi qu'un niveau renforcé d'intégration directe avec les ordinateurs de bureau. Selon le cas, utilisez PN Agent lorsque Citrix Presentation Server ou XenApp est déployé avec interface Web. PN Agent utilise un fichier de configuration central sur le serveur avec interface Web. Ce client permet de placer des icônes sur le Bureau ou le menu Démarrer du client léger afin d'intégrer directement les applications publiées. Vous pouvez accéder à PN Agent et le démarrer via le dossier Citrix dans le menu Démarrer. 24 Chapitre 4 Applications La documentation de l'application client ICA est disponible sur le site Web de Citrix Corporation, à l'adresse www.citrix.com. Connexion Bureau distant Utilisez la boîte de dialogue Connexion Bureau distant pour établir les connexions à un serveur Windows Terminal Server ou pour accéder aux applications distantes à l'aide de Microsoft RDP. Reportez-vous au site Web de Microsoft pour consulter une documentation comportant des explications et instructions détaillées sur l'utilisation de la boîte de dialogue Microsoft RDC (Connexion Bureau distant). Connexion Bureau distant 25 26 Chapitre 4 Applications HP Remote Desktop Protocol (RDP) Multimedia and USB Enhancements Le logiciel HP Remote Desktop Protocol (RDP) Multimedia and USB Enhancements améliore l'expérience de virtualisation de vos utilisateurs avec Microsoft Remote Desktop Protocol. Le logiciel HP Remote Desktop Protocol Enhancements fournit aux utilisateurs une expérience d'ordinateur de bureau virtuel plein écran, initié avec une connexion unique (y compris un son stéréo). Le logiciel côté client qui est inclus avec les toutes dernières images WES et XPe fonctionne de manière transparente. Les utilisateurs se connectent simplement au client léger pour bénéficier de ses fonctions multimédia, par exemple des vidéos de formation, et de la prise en charge de périphériques USB. Pour plus d'informations, visitez le site http://bizsupport1.austin.hp.com/bc/docs/support/SupportManual/ c01705352/c01705352.pdf. HP Remote Graphics Software (RGS) Receiver Le logiciel HP Remote Graphics Software (RGS) est un protocole haute performance de connexion au Bureau distant. Il permet une expérience d'utilisation du Bureau distant exceptionnelle pour les environnements utilisateur complexes incluant de la vidéo, des animations Web flash et des applications graphiques exigeantes. Toutes les applications sont exécutées de manière native sur le système distant et bénéficient des ressources informatiques et matérielles graphiques du système émetteur. Le logiciel HP RGS capture le bureau du système distant et le transmet via un réseau standard vers la fenêtre d'un client local (un récepteur) en ayant recours à la technologie de compression d'images avancée, spécialement conçue pour le texte, l'imagerie numérique et les applications vidéo à haut taux de trame. Le récepteur utilise son clavier, la souris et des périphériques USB pour interagir avec les applications comme s'il interagissait physiquement avec le système émetteur qui fournit une expérience d'ordinateur de bureau interactive, haute performance et multi-écrans. Le logiciel RGS Receiver est inclus dans la toute dernière image WES et XPe du client léger HP. Consultez le site Web http://www.hp.com/go/rgs pour des informations sur la licence, l'installation et l'utilisation du logiciel RGS Sender. HP Remote Desktop Protocol (RDP) Multimedia and USB Enhancements 27 Client HP Session Allocation Manager (SAM) La solution Infrastructure Client consolidée (CCI) de HP centralise les ressources de stockage et d'informatique de bureau dans des datacenter hautement sécurisés et faciles à administrer tout en fournissant aux utilisateurs finaux le confort et la convivialité d'un environnement de bureau traditionnel. En outre, les entreprises ont pendant longtemps utilisé le système informatique basé serveur (SBC) pour créer des instances virtuelles d'applications d'ordinateur de bureau sur un serveur auquel plusieurs utilisateurs distants pouvaient accéder. HP CCI offre une nouvelle alternative de virtualisation d'ordinateur de bureau. L'un des composants de la solution CCI est HP Session Allocation Manager (HP SAM), qui est une extension du client HP SAM. Le client HP SAM est inclus dans la dernière version de l'image WES et XPe du client léger HP. Vous y accédez depuis Démarrer > Programmes. HP SAM devient le point de contrôle de la gestion d'un déploiement CCI. Plus spécifiquement, il gère l'affectation des connexions Bureau à distance de Microsoft depuis le périphérique d'accès (client léger) d'un utilisateur vers les sessions Bureau à distance (PC lame). Que la session réside sur une lame physique dédiée ou avec d'autres sessions sur une plate-forme matérielle virtuelle, le système HP SAM peut mettre ces sessions d'ordinateur de bureau à disposition des utilisateurs lorsqu'ils en ont besoin. 28 Chapitre 4 Applications Pour plus d'informations sur HP SAM, consultez la page http://h71028.www7.hp.com/enterprise/cache/ 323204-0-0-225-121.html. Emulation de terminal Teemtalk Tous les modèles de clients légers basés WES ou XPe incluent un logiciel d'émulation de terminal qui prend en charge les opérations sur des plates-formes héritées. Ce logiciel utilise le protocole Telnet pour communiquer avec la plate-forme informatique. Reportez-vous à la documentation du logiciel d'émulation de terminal (fournie séparément) pour plus d'instructions. Par défaut, vous pouvez accéder à l'Assistant Connexion Teemtalk et à Teemtalk Emulator depuis Démarrer > Tous les programmes. VMWare View Manager View Manager, un composant essentiel de VMWare View, est une solution d'administration des ordinateurs de bureau de classe entreprise qui rationalise la gestion, le provisionnement des ordinateurs de bureau virtuels. Les utilisateurs accèdent en toute sécurité et facilité aux ordinateurs de bureau virtuels hébergés sur l'infrastructure VMWare, les systèmes Terminal Server, les PC en lame et même les ordinateurs physiques distants via View Manager. Pour des informations supplémentaires sur VMWare View, consultez le site http://www.vmware.com/ products/view. Agent client Altiris L'Agent client Altiris permet au serveur Altiris de découvrir les clients valides qui sont ajoutés au réseau. L'agent exécute les tâches qui lui sont affectées et remonte le statut des clients légers individuels au serveur Altiris. Emulation de terminal Teemtalk 29 30 Chapitre 4 Applications Agent client Altiris 31 Agent d'administration HP L'agent d'administration HP est un composant logiciel installé sur les périphériques de client léger de façon à ce que HP Device Manager puisse interagir avec eux. L'agent est intégré dans l'image WES et XPe d'un client léger standard pour permettre à Device Manager de gérer les périphériques prêts à l'emploi (les agents sur des périphériques assez anciens doivent cependant être mis à niveau). Pour des informations supplémentaires sur HP Device Manager et l'agent d'administration HP, consultez le site d'assistance technique HP relatif à ces applications, comme pour toute mise à jour importante ou d'autres documents : http://www.hp.com/support. Sélectionnez le pays sur la carte, puis sélectionnez See support and troubleshooting information (Consulter les informations sur l'assistance et le dépannage), ou Download drivers and software (and firmware) (Télécharger des pilotes et logiciels (et micrologiciels)). Entrez le modèle de client léger et cliquez sur Enter (Entrée). HP Client Automation Registration and Agent Loading Facility (RALF) Configuration et utilisation de l'utilitaire RALF L'utilitaire RALF est livré pré-installé sur les images de client léger HP les plus récentes (à l'exception de celles exécutant ThinConnect). Il permet de s'enregistrer sur un serveur HPCA (HP Client Automation Server) afin que l'agent HPCA entier puisse être distribué et que le client léger puisse ainsi être administré par la console HP Client Automation. RALF est configuré à l'aide du nom d'hôte de serveur HPCA par défaut défini comme 'hpcaserver'. Si le serveur HPCA peut être installé avec ce nom, il est plus courant d'utiliser ce nom comme un alias de DNS pour définir le nom d'hôte du serveur HPCA. HP Client Automation Standard, Starter et Enterprise version 7.5 ou supérieure inclut des documents supplémentaires décrivant comment RALF peut également être reconfiguré de manière à définir un nom d'hôte différent à l'aide des options de ligne de commande. Vous trouverez des informations supplémentaires concernant HP Client Automation sur le site https://h10078.www1.hp.com/cda/hpms/ display/main/hpms_content.jsp. 32 Chapitre 4 Applications Une fois installé, RALF s'exécute en tant que service Windows ou daemon Linux qui sonde périodiquement le serveur HPCA. Cette sonde se poursuit pendant 24 heures, puis RALF s'arrête. Il redémarre cette sonde de 24 heures lors du redémarrage. Une fois le serveur contacté, RALF enregistre le périphérique sur l'infrastructure HPCA et patiente pour accepter la requête d'installation de l'agent HPCA. Une fois l'agent HPDA installé, RALF contacte régulièrement le serveur et vérifie les attributs d'enregistrement du périphérique. Microsoft Internet Explorer La version 7.0 du navigateur Microsoft Internet Explorer est installée localement sur le client léger. Les paramètres des options Internet du navigateur ont été présélectionnés en usine de manière à limiter l'écriture sur la mémoire flash. Ces paramètres évitent d'épuiser la quantité limitée de mémoire flash disponible et ne devraient pas être modifiés. Vous pouvez accéder à un autre navigateur via un compte ICA ou RDP si vous avez besoin de davantage de ressources de navigation. Microsoft Internet Explorer 7.0 renforce nettement la sécurité. Internet Explorer dispose d'un contrôle accru sur l'exécution de tout le contenu, en incluant notamment un utilitaire intégré qui gère les fenêtres contextuelles. En outre, Internet Explorer empêche désormais les scripts de déplacer ou de redimensionner les fenêtres, et les barres d'état de les masquer ou de dissimuler d'autres fenêtres. Une fonction de blocage des transferts de fichiers à risque est disponible avec Internet Explorer 7. Pour connaître la liste des fichiers généralement considérés comme à risque, voir les informations concernant la liste des fichiers à risques dans Internet Explorer 6 (en anglais) sur le site Web de Microsoft à l'adresse http://support.microsoft.com/kb/291369. Windows Media Player 11 La version 11 de Windows Media Player inclut des améliorations en termes de sécurité, performances et fonctionnalités. Pour plus d'informations sur les améliorations apportées à Windows Media Player, reportez-vous à la page d'accueil de Windows Media Player, à l'adresse http://www.microsoft.com/ windows/windowsmedia/player/11/default.aspx. Microsoft Internet Explorer 33 34 Chapitre 4 Applications 5 Sélections étendues du Panneau de configuration Vous pouvez accéder au Panneau de configuration en sélectionnant Démarrer > Panneau de configuration. Certaines sélections étendues disponibles dans le Panneau de configuration sont présentées dans les sections suivantes. 35 Enhanced Write Filter Manager WES et XPe inclut un outil de ligne de commande pour l'application de la console Enhanced Write Filter (EWF) : Ewfmgr.exe. Outre l'outil de ligne de commande DOS, WES et XPe incluent une interface utilisateur Enhanced Write Filter. EWF permet au système d'exploitation de démarrer à partir du volume d'un disque résidant sur tout support en lecture seule ou un disque dur protégé en écriture tout en apparaissant disposer d'un accès en lecture et écriture au système d'exploitation. EWF enregistre toutes les écritures sur un autre emplacement de stockage appelé couche. Les modifications apportées à la couche ne peuvent pas être appliquées à la mémoire flash sauf si EWF a été désactivé ou si l'utilisateur exécute la commande d'application intentionnellement. L'application de la console EWF Manager peut être utilisée pour générer un ensemble de commandes pour le pilote EWF, remonter l'état de chaque couche de volume protégé et remonter le format des configurations EWF générales. En incluant le composant de l'application de la console EWF Manager dans la configuration et en l'intégrant dans l'image d'exécution, vous activez l'utilisation de Ewfmgr.exe et des commandes correspondantes. Avantages de Enhanced Write Filter EWF fournit un environnement informatique sûr pour le client léger. Il y parvient en protégeant le client contre les écritures indésirables sur la mémoire flash (la mémoire flash héberge le système d'exploitation et les composants logiciels opérationnels). Le filtre d'écriture accroît en outre la durée de vie du client léger en empêchant une activité d'écriture excessive sur le flash. Il présente l'apparence d'un accès en lecture/écriture au flash en employant un cache qui intercepte toutes les écritures sur le flash et retourne une notification de succès au processus ayant demandé l'E/S. Les écritures sur la mémoire flash interceptées qui sont stockées sur le cache sont disponibles tant que le client léger reste actif, mais sont perdues lors de l'arrêt ou du redémarrage du client léger. Pour conserver les résultats des écritures sur le registre, favoris, cookies, etc, il est possible de transférer le contenu du cache sur le flash à la demande en utilisant le logiciel Altiris Deployment Solution ou en utilisant manuellement Enhanced Write Filter Manager. Une fois que le filtre d'écriture a été désactivé, toutes les écritures futures qui ont lieu pendant la session de démarrage en cours sont écrites sur le flash sans autre mise en cache jusqu'au redémarrage. Le filtre en écriture peut également être activé/désactivé via la ligne de commande. Activez toujours le filtre d'écriture après avoir enregistré toutes les modifications permanentes. EWF est un outil puissant pour tout environnement de client léger sur lequel plusieurs utilisateurs ont accès au périphérique. EWF empêche les utilisateurs non autorisés de modifier ou d'endommager l'image. Service d'état de Enhanced Write Filter Ce service crée une icône dans la barre d'état système afin d'indiquer l'état d'EWF. L'icône d'état d'EWF apparaît sous la forme d'un 'cadenas' rouge si l'utilitaire est désactivé, d'un 'cadenas' vert lorsqu'il est activé, et d'un 'cadenas' jaune lorsque l'état doit changer au prochain démarrage. 36 Chapitre 5 Sélections étendues du Panneau de configuration État Description Rouge Désactivé Vert Activé Jaune Mode application Jaune avec 'X' rouge Filtre d'écriture corrompu Exemple REMARQUE : Si EWF est signalé comme endommagé, vous devrez reflasher le client léger avec l'image standard d'usine fournie sur le Web. Si vous êtes connecté en qualité d'administrateur, vous pouvez modifier l'état d'EWF en cliquant avec le bouton droit de la souris sur l'icône et en sélectionnant l'état EWF souhaité. REMARQUE : L'utilitaire de console EWF Manager (ewfmgr.exe) et le service d'état d'EWF exécutant un code distinct, les changements d'état pour ewfmgr.exe ne seront pas automatiquement reflétés par l'icône d'état d'EWF. Pour actualiser l'icône d'état après avoir modifié EWF via ewfmgr.exe, vous devez cliquer avec le bouton droit de la souris sur l'icône (vous pouvez cliquer sur tout point de l'écran pour fermer le menu contextuel). Toutefois, toute opération effectuée à l'aide du menu de l'icône d'état d'EWF sera visible via l'application de la console EWF Manager. L'état de Enhanced Write Filter et les modifications qui y ont été apportées seront synchronisés entre l'icône d'état d'EWF et l'applet de Panneau de configuration EWF Manager. Interface utilisateur de Enhanced Write Filter Il est possible d'accéder à l'interface EWF via le Panneau de configuration ou l'option Outils d'administration pour l'administrateur. Enhanced Write Filter Manager 37 Pour accéder à l'interface utilisateur d'EWF, suivez les instructions ci-dessous : 1. Connectez-vous en qualité d’administrateur. 2. Sélectionnez Démarrer > Panneau de configuration > Autres options du panneau de configuration ou Démarrer > Panneau de configuration > Outils d'administration. 3. Cliquez sur l'icône EWF Manager. 4. Utilisez l'interface utilisateur d'EWF pour sélectionner les options Write Filter (Filtre d'écriture). Boutons de l'interface utilisateur d'EWF La version actuelle de l'interface utilisateur d'EWF inclut les boutons suivants : 38 Bouton Description Enable EWF (Activer EWF) Ce bouton est identique à la commande d'exécution ewfmgr.exe c: -Enable de l'invite DOS. Disable EWF (Désactiver EWF) Ce bouton est identique à la commande d'exécution ewfmgr.exe c: -Disable de l'invite DOS. Overlay configuration (Configuration des couches) Ce bouton affiche simplement les informations sur les couches et combine les informations fournies lors de l'exécution de ewfmgr.exe c: -Description et ewfmgr.exe c: -Gauge de l'invite DOS. Clear boot command (Commande clear boot) Ce bouton est identique à la commande d'exécution ewfmgr.exe c: -NoCmd de l'invite DOS. Commit data to volume (Appliquer Ce bouton est identique à la commande d'exécution ewfmgr.exe c: -Commit de l'invite DOS. Chapitre 5 Sélections étendues du Panneau de configuration Bouton Description les données au volume) REMARQUE : Lorsque vous utilisez la commande de boot Commit (Appliquer), tous les contenus temporaires sont écrits définitivement sur la mémoire flash. En outre, tous les contenus qui ont été accédés (et les modifications qui ont été apportées) après l'exécution de la commande Commit (Appliquer), mais avant de redémarrer le système, seront également écrits sur la mémoire flash. Sont incluses les modifications apportées lors de toute session de connexion/déconnexion avant le prochain redémarrage. Commandes de démarrage de l'outil de ligne de commande DOS Le tableau suivant répertorie les commandes de démarrage d'EWF prises en charge. Commande de démarrage Description All Affiche des informations sur tous les volumes protégés et exécute une commande (par exemple disable (désactiver), enable (activer) et commit (appliquer)) sur chaque volume, si spécifié. Commit Applique toutes les données du niveau actuel dans la couche au volume protégé et réinitialise le niveau de couche actuel sur 1 lors de la fermeture. Disable Permet à l'utilisateur d'écrire sur l'image après le prochain redémarrage. Enable Empêche l'utilisateur d'écrire sur l'image après le prochain redémarrage. Commitanddisable combinaison des commandes d'application et de désactivation Commit et Disable. Cette commande permet d'appliquer les données de la couche lors de la fermeture. EWF sera en outre désactivé après le redémarrage du système. REMARQUE : Lorsque vous utilisez la commande de boot Commit (Appliquer), tous les contenus temporaires sont écrits définitivement sur la mémoire flash. En outre, tous les contenus qui ont été accédés (et les modifications qui ont été apportées) après l'exécution de la commande Commit (Appliquer), mais avant de redémarrer le système, seront également écrits sur la mémoire flash. Sont incluses les modifications apportées lors de toute session de connexion/déconnexion avant le prochain redémarrage. Utilisation des commandes de boot Pour utiliser les commandes de boot d'EWF Manager, entrez la syntaxe suivante dans une invite de commandes : EWFMGR <lettre du lecteur> —[commande de boot] . REMARQUE : Les commandes de Enhanced Write Filter Manager sont exécutées lors du démarrage suivant, vous devez donc redémarrer le système pour que la commande prenne effet. Enhanced Write Filter Manager 39 HP RAMDisk Le RAMDisk correspond à l'espace de mémoire volatile conçu pour le stockage des données temporaires. Il s'agit du lecteur Z qui s'affiche dans la fenêtre Poste de travail. Les éléments suivants sont stockés sur le RAMDisk : ● Cache des pages de navigation Web ● Historique de navigation ● Cookies de navigation ● Cache de navigation ● Fichiers Internet temporaires ● Spoule d'impression ● Fichiers temporaires utilisateur/système Vous pouvez également utiliser le RAMDisk pour le stockage temporaire d'autres données (par exemple les profils itinérants) à la discrétion de l'administrateur (voir Lecteurs locaux à la page 10). Utilisez la boîte de dialogue de configuration du RAMDisk pour configurer la taille du RAMDisk. Si vous modifiez la taille du RAMDisk, vous serez invité à redémarrer pour que les modifications prennent effet. Pour enregistrer les modifications définitivement, veillez à désactiver le cache du filtre d'écriture ou générez la commande -commit pendant la session de démarrage en cours avant de redémarrer. REMARQUE : La taille optimale par défaut du RAMDisk est définie à 16 Mo. La taille maximale que vous pouvez paramétrer pour le RAMDisk est de 64 Mo. Sa taille minimale est de 2 Mo. 40 Chapitre 5 Sélections étendues du Panneau de configuration HP DHCP Settings Update Client L'utilitaire HP DHCP Settings Update Client est accessible depuis le Panneau de configuration et permet à l'administrateur d'appliquer des paramètres à un système d'exploitation HP WES ou XPe. Les paramètres sont appliqués via un fichier .INI qui utilise un sous-ensemble de paramètres de sysprep.inf de Microsoft ainsi que plusieurs clés spécifiques à XPe/HP. Vous pouvez exécuter XPe en spécifiant un fichier .INI local à traiter, ou l'utiliser en combinaison avec les serveurs DHCP et FTP pour appliquer automatiquement les paramètres sur plusieurs clients d'un réseau. Pour des informations détaillées, consultez le document Using the HP DHCP Settings Update Client (Utilisation du client HP DHCP Settings Update) sur le site d'Assistance Technique HP, à l'adresse http://h20000.www2.hp.com/bc/docs/support/SupportManual/c01444724/c01444724.pdf. HP DHCP Settings Update Client 41 HP ThinState Capture L'outil HP ThinState Capture est un outil très simple de type assistant qui permet de capturer l'image HP WES ou XPe d'un client léger HP afin de pouvoir ensuite la déployer sur un autre client léger HP de modèle et de matériel identiques. Eléments requis ● Un client léger basé HP WES ou XPe contenant la toute dernière image fournie par HP ● Un lecteur flash USB approuvé par HP (disque sur clé). Reportez-vous aux spécifications rapides du modèle t5630 pour connaître les lecteurs flash USB approuvés les plus récents. AVERTISSEMENT ! Par défaut, le premier périphérique d'amorçage dans le BIOS système F10 est d'abord défini sur USB, puis sur ATA Flash, et enfin sur Amorçage réseau. Si les paramètres d'ordre d'amorçage par défaut ont été modifiés, il est essentiel, avant d'utiliser l'outil HP ThinState Capture, que vous définissiez d'abord sur USB le premier périphérique d'amorçage dans la section Fonctions BIOS avancées du BIOS système F10. REMARQUE : L'outil HP ThinState Capture n'est pas un outil autonome et seul l'administrateur peut y accéder à partir de l'image du client léger. Enregistrez toutes les données sur le lecteur flash USB avant d'exécuter cette procédure. 1. 42 Une fois l'outil HP ThinState Capture démarré à partir du Panneau de configuration, l'écran suivant s'affiche. Chapitre 5 Sélections étendues du Panneau de configuration 2. Cliquez sur Suivant. A ce stade, reliez l'unité à un disque sur clé. La lettre du lecteur de disque sur clé et sa taille s'affichent. La taille du disque sur clé doit être supérieure à celle du disque flash intégré. Il en résulte que, si le client léger comporte une mémoire flash de 512 Mo, le lecteur flash USB doit être de 1 Go. Une fois que le disque sur clé de taille correcte est relié, l'écran suivant s'affiche. 3. Cliquez sur Capture. Les avertissements suivants apparaissent : HP ThinState Capture 43 4. Cliquez sur Oui. L'outil HP ThinState Capture formate le lecteur flash USB et le rend amorçable. Il redémarre alors le système. 5. Une fois ces actions effectuées, l'outil HP ThinState Capture affiche l'écran suivant. Suivez les instructions affichées à l'écran. Vous pouvez maintenant utiliser le lecteur flash USB pour déployer l'image capturée vers un autre client léger HP de modèle et de matériel identiques et d'une capacité de taille flash égale ou supérieure. Le tableau suivant répertorie les scénarios de capture et de déploiement pris en charge : Déployer sur : Flash 2 Go Flash 1 Go Flash 512 Mo Capturer à partir de : 44 Flash 2 Go X Flash 1 Go X X Flash 512 Mo X X Chapitre 5 Sélections étendues du Panneau de configuration X HP ThinState Deploy Pour effectuer un déploiement HP ThinState : 1. Définissez l'ordre d'amorçage dans le BIOS système F10 pour un amorçage USB. 2. Reliez le lecteur flash USB à l'unité du client léger vers laquelle déployer l'image capturée, puis mettez l'unité sous tension. 3. Suivez les instructions affichées. Une fois que vous avez retiré le lecteur flash USB et mis le système hors puis sous tension, l'image est décompressée. Ce processus peut durer de 10 à 12 minutes. Ne mettez pas l'unité hors tension durant ce processus. Vous pouvez utiliser l'image capturée (flash.ibr) sur le lecteur flash USB en combinaison avec la solution Altiris Deployment ou HP Device Manager pour obtenir à distance une image de plusieurs unités de client léger. REMARQUE : Vous devez utiliser flash.ibr en conjonction avec l'utilitaire HP ThinState Deploy (par exemple, ibr.exe). Flash.ibr n'est pas compatible avec les utilitaires rdeploy.exe et rdeployt.exe d'Altiris. Consultez le Livre blanc HP Compaq Thin Client Imaging Tool (Outil d'imagerie de client léger HP Compaq), à l'adresse http://h20000.www2.hp.com/bc/docs/support/SupportManual/c00485307/ c00485307.pdf. Pour plus d'informations sur Altiris, consultez le site http://www.altiris.com/. HP ThinState Capture 45 HP FTP Image Update (mise à jour d'image FTP) Le client HP FTP Image Update est un utilitaire qui permet une mise à jour de l'image depuis un partage FTP vers un système de client léger qui exécute le système d'exploitation WES ou XPe. Configuration minimale du serveur Serveur DHCP L'option 137 doit contenir une valeur de chaîne qui spécifie un partage FTP sur lequel les images WES ou XPe et l'image WinPE sont stockées. Si par exemple les images XPe et l'image WinPE sont stockées dans ftp://serveurftp/dossierftp, alors l'option DHCP option 137 doit contenir la chaîne suivante : ● ftp://nom_utilisateur:mot_passe@serveurftp/dossierftp , si le partage FTP est protégé – ou – ● ftp://serveurftp/dossierftp , si le partage FTP permet un accès anonyme. Serveur FTP Les images HP WES ou XPe (au format .IBR) et l'image WinPE fournies par HP doivent résider dans le même dossier sur le serveur FTP. Description Le client HP FTP Image Update peut uniquement être exécuté par un administrateur sur un système de client léger HP disposant d'une licence pour exécuter le système d'exploitation HP WES ou XPe. 46 Chapitre 5 Sélections étendues du Panneau de configuration REMARQUE : FTP Image Update est uniquement fourni sur les clients légers t5630, t5630w, t5730, t5730w, gt7720 et vc4820T avec l'image XPe HP la plus récente (version 5.1.606 ou ultérieure). Pour que FTP Image Update fonctionne convenablement, l'espace libre sur le client doit être le suivant : ~200 Mo de mémoire flash et ~250 Mo de mémoire RAM. FTP Image Update sans fil n'est pas pris en charge. Pour une plus grande flexibilité d'utilisation et pour tirer pleinement parti de ce produit et des options proposées par l'image la plus récente, HP recommande au moins 1 Go de flash et 1 Go de RAM. Paramètres de l'hôte Vous disposez de deux possibilités pour préciser les paramètres de l'hôte : 1. Vous pouvez entrer les paramètres manuellement en désactivant la case Get Host Settings from DHCP server (Obtenir les paramètres de l'hôte depuis le serveur DHCP), puis en entrant les informations appropriées dans les champs Host ID (ID de l'hôte), Path (Chemin d'accès), User ID (ID utilisateur) et Password (Mot de passe). Si le partage FTP permet un accès en lecture anonyme, vous pouvez laisser les champs User ID (ID utilisateur) et Password (Mot de passe) vides. Si les images WES ou XPe et l'image WinPE sont stockées dans le dossier par défaut (racine) du serveur FTP, vous pouvez laisser le champ Path (Chemin d'accès) vide ou entrer / dans ce champ. 2. Automatiquement, par une option DHCP, en cochant la case Get Host Settings from DHCP server (Obtenir les paramètres de l'hôte depuis le serveur DHCP). Vous pouvez enregistrer et appliquer ces paramètres de l'hôte en cliquant sur le bouton Save Settings (Enregistrer les paramètres). Lorsque vous invoquez ensuite l'applet, les paramètres sont récupérés et les commandes correspondantes automatiquement peuplées. HP FTP Image Update (mise à jour d'image FTP) 47 Sélection de l'image à mettre à jour Lorsque vous avez entré les paramètres de l'hôte, manuellement ou automatiquement par le biais du DHCP, cliquez sur le bouton Refresh Image List (Rafraîchir la liste des images) : l'applet exécute auprès du partage FTP une requête de toutes les images XPe dont les familles de BIOS ciblées correspondent à celle du système du client léger actuel, et remplit la zone à liste déroulante située à la gauche du bouton. Sélectionnez l'une quelconque de ces images pour mettre à jour le système. Lorsque vous êtes prêt, cliquez sur le bouton Run Image Update Now (Exécuter la mise à jour d'image maintenant) pour lancer la mise à jour en utilisant l'image sélectionnée. Une boîte de dialogue de confirmation similaire à la boîte ci-dessous s'affiche. Cliquez sur No (Non) pour annuler l'opération. Si vous cliquez sur Yes (Oui), le client HP FTP Image Update confirme que le lecteur flash dispose d'au moins 200 Mo de libres pour héberger l'image WinPE. Si ce n'est pas le cas, le message d'erreur suivant s'affiche. Si le lecteur flash dispose de suffisamment de mémoire, le client de mise à jour démarre le téléchargement de l'image WinPE, modifie le programme d'amorçage pour amorcer sur WinPE lors du prochain redémarrage, puis redémarre le système pour passer à la phase WinPE. Une fois WinPE chargé, IBRPE est créé pour imager le lecteur flash du système en utilisant l'image sélectionnée depuis le partage FTP. Lorsque le report d'image est terminé, IBRPE redémarre automatiquement le système pour passer à la phase FBA. 48 Chapitre 5 Sélections étendues du Panneau de configuration HP FTP Image Update (mise à jour d'image FTP) 49 6 Administration et mise à niveau d'image Cette section présente et examine les capacités d'administration à distance et les méthodes de mise à niveau du micrologiciel applicables au client léger. Logiciel Altiris Deployment Solution Le logiciel Altiris Deployment Solution constitue un ensemble complet d'outils d'administration à distance. Il accède au client léger via l'Agent distant Altiris et les utilitaires du serveur PXE installés sur le client léger. Altiris vous permet d'effectuer des tâches d'administration de clients légers (y compris les mises à niveau de micrologiciel) sans qu'un administrateur ait besoin d'accéder physiquement aux sites des clients légers individuels. Pour plus d'informations sur Altiris, consultez le site http://www.altiris.com. HP Device Manager HP Device Manager est une application basée serveur qui fournit des fonctions d'administration centralisée des périphériques de client léger HP. Elle accède au client léger via l'agent d'administration HP, intégré dans l'image WES ou XPe d'un client léger standard pour permettre à Device Manager de gérer les périphériques prêts à l'emploi (les agents sur des périphériques assez anciens doivent cependant être mis à niveau). Pour des informations supplémentaires sur HP Device Manager et l'agent d'administration HP, consultez le site d'assistance technique HP relatif à ces applications, comme pour toute mise à jour importante ou d'autres documents : http://www.hp.com/support. Sélectionnez le pays sur la carte, puis sélectionnez See support and troubleshooting information (Consulter les informations sur l'assistance et le dépannage), ou Download drivers and software (and firmware) (Télécharger des pilotes et logiciels (et micrologiciels)). Entrez le modèle de client léger et cliquez sur Enter (Entrée). Mise à niveau des modules complémentaires Si vous souhaitez installer un module complémentaire, vous pouvez utiliser Altiris Deployment Solution ou HP Device Manager pour gérer le client léger. Activez ou désactivez le filtre d'écriture en fonction de vos besoins pour enregistrer les modifications. ATTENTION : Si l'espace libre disponible sur la mémoire flash est réduit à moins de 10 Mo et/ou que la mémoire système disponible passe sous les 15 Mo, le client léger devient instable. 50 Chapitre 6 Administration et mise à niveau d'image REMARQUE : Pour que les modules complémentaires fonctionnent et soient téléchargés, l'espace flash disponible doit être suffisant. Dans certains cas, il peut être nécessaire de supprimer des composants logiciels afin de libérer de l'espace pour les modules complémentaires. Mise à niveau d'image Intel Preboot Execution Environment (PXE) est un protocole qui définit l'interaction entre TCP/IP, DHCP et TFTP pour activer le téléchargement d'un environnement de pré-boot sur un client depuis un serveur. PXE permet à un client de démarrer à partir d'un serveur sur le réseau avant de démarrer le système d'exploitation intégré ou bien le système d'exploitation à partir du module flash local. PXE permet à un administrateur réseau de réactiver à distance un client léger et d'effectuer diverses tâches de gestion, y compris le chargement du système d'exploitation et d'autres logiciels sur le client léger à partir d'un serveur sur le réseau. Le client PXE est installé sur le client léger et le composant serveur PXE appartient à la suite Altiris Deployment Solution. REMARQUE : La fonction de mise à jour automatique d'ICA Citrix ne fonctionne pas pour le client ICA installé sur le client léger : les mises à jour sont implémentées via le processus standard de mise à niveau de micrologiciel. HP FTP Image Update Le client HP FTP Image Update est un utilitaire du Panneau de configuration qui permet une mise à jour de l'image depuis un partage FTP sur un système de client léger qui exécute le système d'exploitation WES ou XPe. Pour des informations supplémentaires, consultez le site HP FTP Image Update (mise à jour d'image FTP) à la page 46. HP ThinState Capture / Deploy L'outil HP ThinState Capture est un outil très simple de type assistant qui permet de capturer l'image WES ou XPe d'un client léger HP afin de pouvoir ensuite la déployer vers un autre client léger HP de modèle et de matériel identiques. Pour plus d'informations sur l'outil HP ThinState Capture, reportezvous à la section HP ThinState Capture à la page 42. HP Compaq Thin Client Imaging Tool HP Compaq Thin Client Imaging Tool (outil d'imagerie de client léger HP Compaq) appartient au package SoftPaq qui inclut l'image usine d'origine du client léger HP. Vous pouvez utiliser cet utilitaire pour restaurer l'image usine d'origine sur le client léger. Cet utilitaire permet d'effectuer les opérations suivantes : ● Créer une image de flash amorçable sur un périphérique flash USB (par exemple un disque sur clé). ● Décompresser l'image sur un répertoire pour l'utiliser dans un scénario de déploiement personnalisé ou une image PXE. Pour des informations supplémentaires sur cet utilitaire et ses fonctions, consultez le site Web HP, à l'adresse http://h20000.www2.hp.com/bc/docs/support/SupportManual/c00485307/c00485307.pdf. Mise à niveau d'image 51 HP Client Automation HP Client Automation est une solution d'administration des clients à l'échelle de l'entreprise à la fois pour les clients physiques et virtuels. Outre sa capacité à gérer intégralement les ordinateurs de bureau et les ordinateurs portables traditionnels, HCPA peut également gérer les périphériques des clients légers et les infrastructures virtuelles principales auxquelles ils se connectent. Il réduit de manière considérable les défis et complexités liés à l'administration des périphériques de client léger et des technologies de virtualisation des clients en fournissant des outils d'automatisation pour la création et le déploiement d'images du système d'exploitation, des mises à jour logicielles et du suivi des ressources matérielles. En utilisant la même console et les mêmes outils d'administration pour tous les périphériques clients, HPCA aide les clients à réduire leurs coûts et à simplifier les opérations. Pour des informations supplémentaires sur HP Client Automation, consultez le site http://www.hp.com/ go/easydeploy. 52 Chapitre 6 Administration et mise à niveau d'image 7 Périphériques Selon les ports disponibles, le client léger peut fournir des services pour périphériques USB, série, parallèle et PCI à condition que les logiciels correspondants soient installés. Les logiciels installés en usine sont décrits dans la section suivante. A mesure qu'ils sont disponibles, vous pouvez installer des modules complémentaires pour d'autres services en utilisant le logiciel Altiris Deployment ou HP Device Manager. Pour plus d'informations, reportez-vous aux sections Agent client Altiris à la page 29 et Agent d'administration HP à la page 32. Pour plus d'informations sur les périphériques disponibles, reportez-vous aux QuickSpecs du modèle sur http://h10010.www1.hp.com/wwpc/us/en/sm/WF04a/12454-321959-89307-338927-89307.html. Sélectionnez le modèle, sélectionnez Spécifications, puis cliquez sur le lien QuickSpec. Imprimantes Un pilote d'impression universel générique est installé sur le client léger de manière à prendre en charge l'impression de texte seul sur une imprimante connectée localement. Pour imprimer du texte intégral et des graphiques sur une imprimante connectée localement, installez le pilote fourni par le fabricant et suivez ses instructions. Veillez à désactiver le cache du filtre d'écriture ou exécutez la commande commit pour enregistrer l'installation. Vous pouvez imprimez sur des imprimantes réseau à partir d'applications ICA et RDA en utilisant les pilotes d'impression installés sur les serveurs. Pour des informations détaillées, consultez le Livre blanc Printing and Imaging Support on HP Compaq Thin Clients (Prise en charge de l'impression et de l'imagerie sur les clients légers HP Compaq), disponible sur le site d'Assistance Technique HP, à l'adresse http://h20000.www2.hp.com/bc/docs/ support/SupportManual/c00739537/c00739537.pdf. ATTENTION : Si l'espace libre disponible sur la mémoire flash est réduit à moins de 10 Mo et/ou que la mémoire système disponible passe sous les 15 Mo, le client léger devient instable. REMARQUE : Le téléchargement et l'utilisation de pilotes d'imprimantes nécessitent un espace flash suffisant. Dans certains cas, il peut être nécessaire de supprimer des composants logiciels afin de libérer de l'espace pour les imprimantes. Vous pouvez imprimer sur une imprimante connectée localement à partir d'une session ICA ou RDP en utilisant les pilotes installés sur le serveur pour accéder aux fonctions d'impression de texte intégral et de graphiques depuis l'imprimante. Pour ce faire, vous devez installer le pilote d'impression sur le serveur et le pilote de texte seul sur le client léger (voir la section suivante). Imprimantes 53 Ajout d'imprimantes en utilisant le pilote d'impression générique de texte seul Procédez comme suit pour ajouter une imprimante à l'aide du pilote d'impression de texte seul : 1. Connectez l'imprimante au port parallèle. 2. Choisissez Imprimantes et télécopieurs dans le menu Démarrer > Paramètres. 3. Sélectionnez Ajouter une imprimante pour ouvrir l'Assistant Ajout d'imprimante. 4. Cliquez sur Suivant dans le premier volet de l'assistant. 5. Cliquez sur l'option Une imprimante locale connectée à cet ordinateur. 6. Assurez-vous que la case à cocher Détection et installation automatique de l'imprimante Plugand-Play est désélectionnée. 7. Cliquez sur Suivant. 8. Sélectionnez Utiliser le port suivant. 9. Sélectionnez le port approprié dans la liste, puis cliquez sur Suivant. 10. Sélectionnez le fabricant et le modèle de l'imprimante, puis cliquez sur Suivant. 11. Utilisez le nom assigné par défaut ou un autre nom pour l'imprimante, puis cliquez sur Suivant. 12. Sélectionnez Ne pas partager cette imprimante, puis cliquez sur Suivant. 13. Vous pouvez imprimer ou non une page de test, puis cliquer sur Terminer. 14. Cliquez sur Terminer. Utilisation des pilotes d'impression du fabricant Installez le pilote fourni par le fabricant et suivez ses instructions. Veillez à désactiver le filtre d'écriture ou exécutez la commande -commit pour enregistrer l'installation. Pilote d'impression universel HP pour module complémentaire de clients légers HP a développé un module d'impression complémentaire pour les clients légers basés WES et XPe. Celui-ci est une nouvelle formule du pilote d'impression universel HP, modifié pour le rendre plus adapté à un environnement logiciel de client léger. Du fait des limites de l'espace disque par exemple, la version actuelle est uniquement disponible en anglais et sans fichier d'aide. Visitez le site http://www.hp.com/ support. Sélectionnez le pays sur la carte, puis sélectionnez Download drivers and software (and firmware) (Télécharger les pilotes et les logiciels (et micrologiciels)). Entrez le modèle de client léger et cliquez sur Enter (Entrée). Sélectionnez le modèle de client léger, le système d'exploitation, puis téléchargez ce module complémentaire. Pour des spécifications détaillées, d'autres téléchargements et une documentation concernant le pilote d'impression universel, consultez le site http://www.hp.com/go/upd. Pour plus d'informations sur le pilote d'impression universel HP, reportez-vous au Livre blanc Thin Client Printing with the HP Universal Print Driver (Impression sur les clients légers avec le pilote d'impression universel HP), à l'adresse http://bizsupport.austin.hp.com/bc/docs/support/SupportManual/c01237156/ c01237156.pdf. 54 Chapitre 7 Périphériques Audio Vous pouvez rediriger l'audio des applications vers les prises audio sur le client léger. Vous contrôlez le niveau de manière externe (par exemple un contrôle de potentiomètre de 600 ohm) et les hautparleurs nécessitent un amplificateur de puissance. Vous pouvez ajuster le volume à l'aide de l'icône du son dans la barre d'état système de la barre des tâches. Vous pouvez effectuer un clic simple sur l'icône pour ouvrir le contrôle du volume principal ou cliquer deux fois pour ouvrir la boîte de dialogue de l'application de contrôle du volume. Audio 55 Index A activé par défaut 18 administrateur bureau 3 connexion 7 administrateur du bureau 3 administration 50 agent client, Altiris 29 agent d'administration 32 agent d'administration HP 32 ajout d'imprimantes 54 ajout de ports, Pare-feu Microsoft Windows 23 ajout de programmes, Pare-feu Microsoft Windows 22 Altiris agent client 29 déploiement de serveurs 5 Deployment Solution 50 Altiris Deployment Solution 5 applications 16 applications préinstallées 16 arrêt 8 audio 55 B bureau, utilisateur 3 bureau de l'utilisateur 3 C capture d'image 42 caractéristiques, client léger 2 Citrix 24 Client Automation 32, 52 comptes création d'utilisateur 11 utilisateur 11 conditions disque sur clé 43 56 Index configuration du Pare-feu Windows 18 configuration minimale serveur 4 configuration minimale du disque sur clé 43 configuration minimale du serveur 4 configuration minimale du serveur, FTP Image Update 46 connexion automatique 6 manuelle 7 connexion automatique 6 Connexion Bureau distant 25 connexion en qualité d'administrateur 7 connexion manuelle 7 création de comptes d'utilisateurs 11 D déconnexion 8 dépannage des applications, Parefeu Microsoft Windows 21 déploiement d'image 45 déploiement de serveur, Altiris 5 Deployment Solution, Altiris 5 Device Manager 5, 32, 50 DHCP Settings Update Client 41 E économiseur d'écran 9 émulation émulation de terminal Teemtalk 29 terminal 5 émulation de terminal 5 émulation de terminal Teemtalk 29 Enhanced Write Filter 8 Enhanced Write Filter Manager (Gestionnaire de filtre d'écriture amélioré) 36 enregistrement des fichiers 11 EWF 8 F filter Enhanced Write Filter 8 filtre écriture 10, 36 filtre d'écriture 10, 36 FTP Image Update configuration minimale du serveur 46 paramètres de l'hôte 47 sélection d'image 48 G gestion de l'alimentation 9 gestion des utilisateurs 12 gestionnaire des configurations de connexion 6 H heure système 9 HP Client Automation 32, 52 HP Compaq Thin Client Imaging Tool 51 HP Device Manager 5, 32, 50 HP DHCP Settings Update Client 41 HP FTP Image Update configuration minimale du serveur 46 paramètres de l'hôte 47 sélection d'image 48 HP RALF 32 HP RAMDisk 40 HP Registration and Agent Loading Facility 32 HP SAM 28 HP Session Allocation Manager 28 HP ThinState Capture 42, 51 HP ThinState Deploy 45, 51 O options linguistiques 14 options régionales et linguistiques 14 ordinateurs de bureau 3 outil d'imagerie 51 Outils d'administration 15 I ICA 4 ICA Citrix 4 imprimantes 53 imprimantes, ajout 54 informations, sites Web internet 2 Internet Explorer 33 P panneau de configuration 35 paramètres de l'hôte, FTP Image Update 47 pare-feu configuration 18 Pare-feu Microsoft Windows 18 Symantec Endpoint Protection 17 Pare-feu Microsoft Windows ajout de ports 23 ajout de programmes 22 collecte des informations de configuration 21 configuration 18 dépannage des applications 21 symptômes de défaillance 21 Pare-feu Windows 18 périphériques 53 périphériques, site Web QuickSpecs 53 pilote d'impression 54 pilote d'impression de texte seul 54 Pilote d'impression universel 54 Pilote d'impression universel HP 54 pilotes d'impression 54 pilotes d'impression du fabricant 54 PN Agent 24 profils 12 profils itinérants 11 program neighborhood 24 PXE 50 1 L lecteur C 10 lecteur flash 10 lecteur multimédia 33 lecteurs lecteur C et flash 10 lecteur Z 10 lecteurs locaux 10 lecteur Z 10, 40 liste des fichiers à risque pour Internet Explorer 33 liste des fichiers à risque pour Microsoft Internet Explorer 33 M mappage des lecteurs réseau 11 mémoire, volatile 10 mémoire volatile 10 Microsoft Internet Explorer 33 Microsoft RDP 5, 27 mise à niveau, modules complémentaires 50 mise à niveau d'image 50, 51 mise à niveau des modules complémentaires 50 mises à niveau 50 modification du mot de passe 7 modules complémentaires 50 mot de passe 7 mot de passe, modification 7 mots de passe par défaut 7 multimédia 2 R RALF 32 RAMDisk 40 RDP 5 receiver, RGS 27 redémarrage 8 Registration and Agent Loading Facility 32 Remote Desktop Protocol 27 Remote Graphics Software Receiver 27 RGS receiver 27 S sécurité configuration du pare-feu Microsoft Windows 18 Microsoft 17 Pare-feu Microsoft Windows 18 pare-feu Symantec EndPoint Protection 17 Security Center 18 sélection d'image, FTP Image Update 48 sélections étendues, panneau de configuration 35 serveur DHCP 46 FTP 46 serveur, déploiement Altiris 5 serveur DHCP 46 serveur FTP 46 services, session 4 services de session 4 Session Allocation Manager (SAM) 28 site Web Altiris 45 assistance technique HP 16 Citrix 25 en savoir plus 1 HP SAM 29 livre blanc sur HP Thin Client Imaging Tool (Outil d'imagerie de client léger HP) 45 QuickSpecs des périphériques 53 Windows Media Player 33 Site Web WES 3 Windows XPe 3 site Web d'Altiris 5, 45 Index 57 site Web d'Assistance Technique HP 16 site Web de Citrix 25 site Web SAM 29 Site Web WES 3 site Web Windows Media Player 33 Site Web Windows XPe 3 solution, défaillance d'application réseau 22 solution en cas de défaillance 22 Symantec Endpoint Protection 17 symptômes de défaillance, Parefeu Microsoft Windows 21 T Thin Client Imaging Tool 51 ThinState Capture 42, 51 ThinState Deploy 45, 51 U USB Enhancements 27 utilisateur comptes 11 profils 12 utilitaire d'heure 9 utilitaires Client Automation 52 DHCP Settings Update Client 41 heure système 9 Pilote d'impression universel 54 Thin Client Imaging Tool 51 V VMWare View Manager 29 W Windows Media Player 33 58 Index ">
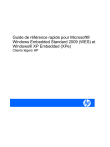
Lien public mis à jour
Le lien public vers votre chat a été mis à jour.