HP Compaq dc5850 Small Form Factor PC Manuel utilisateur
PDF
Télécharger
Document
HP ProtectTools Manuel de l’utilisateur © Copyright 2007 Hewlett-Packard Development Company, L.P. Microsoft et Windows sont des marques déposées de Microsoft Corporation aux États-Unis. Intel est une marque commerciale ou une marque déposée d’Intel Corporation ou de ses filiales aux États-Unis et dans d’autres pays/régions. AMD, le logo AMD Arrow et les combinaisons de ceux-ci sont des marques commerciales d’Advanced Micro Devices, Inc. Bluetooth est une marque détenue par son propriétaire et utilisée sous licence par Hewlett-Packard Company. Java est une marque déposée aux États-Unis de Sun Microsystems, Inc. SD Logo est une marque détenue par son propriétaire. Les informations de ce document sont susceptibles d'être modifiées sans préavis. Les garanties applicables aux produits et services HP sont énoncées dans les textes de garantie accompagnant ces produits et services. Aucune partie du présent document ne saurait être interprétée comme constituant un quelconque supplément de garantie. HP ne peut être tenu responsable des erreurs ou omissions techniques ou de rédaction de ce document. Deuxième édition : octobre 2007 Référence du document : 451271-052 Sommaire 1 Introduction à la sécurité Fonctions HP ProtectTools ................................................................................................................... 2 Accès à HP ProtectTools Security ....................................................................................................... 4 Objectifs de sécurité fondamentaux ..................................................................................................... 5 Protection contre le vol ciblé ................................................................................................ 5 Restriction de l’accès à des données confidentielles .......................................................... 5 Protection contre des accès non autorisés depuis des sites internes ou externes ............. 5 Création et utilisation de mots de passe robustes ............................................................... 6 Éléments de sécurité supplémentaires ................................................................................................ 7 Attribution des rôles de sécurité .......................................................................................... 7 Gestion de mots de passe HP ProtectTools ........................................................................ 7 Création d’un mot de passe sécurisé .................................................................. 8 HP ProtectTools Backup and Restore ................................................................................. 9 Sauvegarde des informations d’authentification et des paramètres ................... 9 Restauration d’informations d’authentification .................................................. 10 Configuration des paramètres ........................................................................... 10 2 Credential Manager for HP ProtectTools Procédures de configuration .............................................................................................................. 12 Connexion à Credential Manager ...................................................................................... 12 Utilisation de l’Assistant de connexion de Credential Manager ........................ 12 Connexion pour la première fois ....................................................................... 12 Enregistrement d’informations d’authentification ............................................................... 12 Enregistrement d’empreintes digitales .............................................................. 13 Configuration du lecteur d’empreintes digitales ................................ 13 Utilisation de votre empreinte digitale enregistrée pour ouvrir une session Windows .............................................................................. 13 Enregistrement d’une Java Card, d’un e-jeton USB ou d’un jeton virtuel ......... 13 Enregistrement d’un e-jeton USB ...................................................................... 13 Enregistrement d’autres informations d’authentification ................................... 13 Tâches générales ............................................................................................................................... 15 Création d’un jeton virtuel .................................................................................................. 15 Modification du mot de passe de connexion Windows ...................................................... 15 Modification du code PIN d’un jeton .................................................................................. 15 Gestion d’identité ............................................................................................................... 16 Effacement d’une identité du système .............................................................. 16 Verrouillage de l’ordinateur ................................................................................................ 16 Utilisation de la connexion à Windows .............................................................................. 16 Connexion à Windows avec Credential Manager ............................................. 17 Ajout d’un compte ............................................................................................. 17 Suppression d’un compte .................................................................................. 17 Utilisation de la fonction d’authentification unique ............................................................. 17 Enregistrement d’une nouvelle application ....................................................... 18 iii Utilisation de l’enregistrement automatique ...................................... 18 Utilisation de l’enregistrement manuel (glisser-déposer) .................. 18 Gestion d’applications et d’informations d’authentification ................................ 18 Modification de propriétés d’application ........................................... 18 Suppression d’une application de la fonction d’authentification unique ............................................................................................... 19 Exportation d’une application ........................................................... 19 Importation d’une application ............................................................ 19 Modification d’informations d’authentification ................................... 20 Utilisation de la protection d’application ............................................................................. 20 Restriction de l’accès à une application ............................................................ 20 Suppression de la protection d’une application ................................................. 21 Modification des paramètres de restriction d’une application protégée ............ 21 Tâches avancées (administrateur uniquement) ................................................................................. 22 Spécification de méthodes de connexion d’utilisateurs et d’administrateurs ..................... 22 Configuration des conditions d’authentification personnalisées ........................................ 22 Configuration des propriétés des informations d’authentification ...................................... 23 Configuration des paramètres de Credential Manager ...................................................... 23 Exemple 1 : Utilisation de la page Paramètres avancés pour autoriser une connexion à Windows à partir de Credential Manager ..................................... 24 Exemple 2 : Utilisation de la page Paramètres avancés pour procéder à la vérification de l’utilisateur avant de procéder à l’authentification unique .......... 24 3 Embedded Security for HP ProtectTools Procédures de configuration .............................................................................................................. 26 Activation de la puce de sécurité intégrée ......................................................................... 26 Initialisation de la puce de sécurité intégrée ...................................................................... 26 Configuration du compte utilisateur de base ..................................................................... 27 Tâches générales ............................................................................................................................... 28 Utilisation du lecteur sécurisé personnel ........................................................................... 28 Cryptage de fichiers et dossiers ........................................................................................ 28 Envoi et réception de courrier électronique crypté ............................................................ 28 Modification du mot de passe de la clé utilisateur de base ............................................... 28 Tâches avancées ............................................................................................................................... 30 Sauvegarde et restauration ............................................................................................... 30 Création d’un fichier de sauvegarde ................................................................. 30 Restauration des données de certification à partir du fichier de sauvegarde ....................................................................................................... 30 Modification du mot de passe propriétaire ......................................................................... 30 Réinitialisation d’un mot de passe utilisateur ..................................................................... 30 Activation et désactivation de la sécurité intégrée ............................................................. 30 Désactivation permanente de la sécurité intégrée ............................................ 31 Activation de la sécurité intégrée après une désactivation permanente ........... 31 Migration de clés avec l’Assistant de migration ................................................................. 31 4 Java Card Security for HP ProtectTools Tâches générales ............................................................................................................................... 33 Modification du code PIN d’une Java Card ........................................................................ 33 Sélection du lecteur de cartes ........................................................................................... 33 Tâches avancées (administrateur uniquement) ................................................................................. 34 Attribution d’un code PIN à la Java Card ........................................................................... 34 Attribution d’un nom à une Java Card ............................................................................... 34 Définition de l’authentification à la mise sous tension ....................................................... 35 iv Activation de la prise en charge de l’authentification par Java Card au démarrage et création d’une Java Card administrateur .................................... 35 Création d’une Java Card utilisateur ................................................................. 36 Désactivation de l’authentification de la Java Card à la mise sous tension ...... 36 5 BIOS Configuration for HP ProtectTools Fichier ................................................................................................................................................. 38 Stockage ............................................................................................................................................ 39 Sécurité .............................................................................................................................................. 40 Alimentation ........................................................................................................................................ 41 Advanced (Avancé) ............................................................................................................................ 42 6 Device Access Manager for HP ProtectTools Démarrage du service en arrière-plan ................................................................................................ 44 Configuration simple ........................................................................................................................... 45 Configuration de classes de périphériques (tâches avancées) .......................................................... 46 Ajout d'un utilisateur ou groupe ......................................................................................... 46 Suppression d'un utilisateur ou groupe ............................................................................. 46 Refus d'accès à un utilisateur ou groupe ........................................................................... 46 Octroi d'accès à une classe de périphérique pour un utilisateur d'un groupe ................... 46 Octroi d'accès à un périphérique spécifique pour un utilisateur d'un groupe .................... 47 7 Drive Encryption for HP ProtectTools Gestion du cryptage ........................................................................................................................... 49 Gestion des utilisateurs ...................................................................................................................... 50 Récupération ...................................................................................................................................... 52 8 Résolution des problèmes Credential Manager for HP ProtectTools ........................................................................................... 53 Embedded Security for HP ProtectTools ............................................................................................ 57 Divers ................................................................................................................................................. 63 Glossaire ............................................................................................................................................................ 67 Index ................................................................................................................................................................... 69 v vi 1 Introduction à la sécurité Le logiciel HP ProtectTools Security Manager fournit des fonctions de sécurité conçues pour empêcher tout accès non autorisé à l’ordinateur, aux réseaux et aux données critiques. Des fonctionnalités évoluées de sécurité sont proposées dans les modules logiciels suivants : ● Credential Manager for HP ProtectTools ● Embedded Security for HP ProtectTools ● Java Card Security for HP ProtectTools ● BIOS Configuration for HP ProtectTools ● Drive Encryption for HP ProtectTools ● Device Access Manager for HP ProtectTools Les modules logiciels disponibles pour votre ordinateur peuvent varier en fonction de votre modèle. Embedded Security for HP ProtectTools n’est par exemple disponible que sur les ordinateurs dotés de la puce de sécurité intégrée TPM (Trusted Platform Module). Les modules logiciels HP ProtectTools peuvent être préinstallés, préchargés ou téléchargés sur le site Web HP. Pour sélectionner HP Compaq Desktops, HP ProtectTools est disponible séparément. Pour plus d'informations, consultez le site http://www.hp.com. REMARQUE : Les instructions contenues dans ce manuel supposent que vous avez déjà installé les modules logiciels HP ProtectTools applicables. 1 Fonctions HP ProtectTools Le tableau ci-dessous détaille les principales fonctions des modules HP ProtectTools : Module Principales fonctions Credential Manager for HP ProtectTools ● Credential Manager a un double rôle : il agit en tant que sécurité de mot de passe personnel, proposant ainsi une fonction de signature unique, et permet à l'utilisateur de définir et de déployer une sécurité plus stricte pour l'authentification utilisateur en plus d'un mot de passe. ● Le stockage du mot de passe est protégé par cryptage et peut être renforcé via l'utilisation d'une puce de sécurité TPM intégrée. ● Outre la signature unique, Credential Manager permet d'utiliser des combinaisons de diverses technologies d'authentification, comme Java™ Card ou la biométrie, pour l'authentification utilisateur en plus d'un mot de passe. ● Embedded Security gère des options de sécurité utilisateur et administrateur pour protéger diverses clés de cryptage utilisant la technologie TPM sur l'ordinateur local comme EFS (Windows Encrypting File System). Personal Secure Drive (PSD) et des certificats numériques tiers. ● Embedded Security utilise une puce TPM (Trusted Platform Module) intégrée pour vous protéger contre l'accès non autorisé aux données utilisateur critiques ou aux informations d'identification stockées localement sur un PC. TPM offre un stockage sécurisé des clés de cryptage et comprend des fonctions de génération de clé. Il permet également de se protéger efficacement contre les attaques liées au mot de passe. ● Embedded Security permet de créer un lecteur sécurisé personnel (PSD), lecteur virtuel pouvant être masqué sur le système afin de protéger les données utilisateur. ● Embedded Security prend en charge des applications d’autres sociétés (telles que Microsoft® Outlook et Internet Explorer) pour les opérations protégées impliquant l’utilisation de certificats numériques. ● Java Card Security permet de configurer HP ProtectTools Java Card pour l'authentification utilisateur avant l'initialisation du disque dur. Java Card Security est accessible à Embedded Security, Java Card et aux mots de passe. ● Java Card Security configure des Java Cards distinctes pour l’administrateur et l’utilisateur. ● Java Card Security est une interface logicielle de supervision pour Java Card. Java Card est un périphérique de sécurité personnel protégeant les données d'authentification nécessitant la carte et un PN pour autoriser l'accès. Java Card peut être utilisée pour accéder à Credential Manager, Drive Encryption, HP BIOS ou d'autres points d'accès tiers. ● BIOS Configuration fournit un accès à la gestion des mots de passe administrateur et des mots de passe de mise sous tension utilisateur. ● Le module BIOS Configuration est une alternative à l'utilitaire de configuration du BIOS avant le démarrage connu sous le nom de F10 Setup. Embedded Security for HP ProtectTools Java Card Security for HP ProtectTools BIOS Configuration for HP ProtectTools 2 Chapitre 1 Introduction à la sécurité Module Principales fonctions Drive Encryption for HP ProtectTools ● Drive Encryption permet un cryptage de disque dur complet au niveau du volume. ● Drive Encryption utilise l'authentification avant le démarrage pour déchiffrer et accéder aux données. ● Drive Encryption propose un outil de supervision de l'authentification utilisé pour chiffrer des partitions, un disque dur et plusieurs disques durs. ● Device Access Manager permet de contrôler de manière personnalisée le stockage de données et le matériel de transmission hardware (ports USB, COM et LPT, lecteurs de musique personnels, lecteurs de CD, cartes d'interface réseau, etc.) ● Device Access Manager peut également gérer des utilisateurs et des groupes d'utilisateurs pour accorder ou refuser un accès en lecture ou en écriture aux données sur le matériel. Device Access Manager for HP ProtectTools Fonctions HP ProtectTools 3 Accès à HP ProtectTools Security Pour accéder à HP ProtectTools Security via le Panneau de configuration Windows® : ▲ Sélectionnez Démarrer > Tous les programmes > HP ProtectTools Security Manager (ou HP ProtectTools Security Manager for Administrators sous Windows Vista) REMARQUE : Une fois que vous avez configuré le module Credential Manager, vous pouvez également ouvrir HP ProtectTools en vous connectant à Credential Manager directement à partir de l’écran de connexion Windows. Pour plus d’informations, reportez-vous à la section « Connexion à Windows avec Credential Manager à la page 17 ». Sous Windows Vista, l'administrateur doit utiliser HP ProtectTools Security Manager for Administrators lorsqu'il accède à Drive Encryption. 4 Chapitre 1 Introduction à la sécurité Objectifs de sécurité fondamentaux La combinaison des modules HP ProtectTools fournit des solutions à de nombreux problèmes de sécurité et répond aux objectifs de sécurité fondamentaux suivants : ● Protection contre le vol ciblé ● Restriction de l’accès à des données confidentielles ● Protection contre des accès non autorisés depuis des sites internes ou externes ● Création et utilisation de mots de passe robustes Protection contre le vol ciblé Ce type d'incident pourrait par exemple être illustré par le vol ciblé d'un ordinateur contenant des données confidentielles et des informations clients dans un espace de travail ouvert. Les fonctionnalités suivantes permettent de mieux vous protéger contre ce type de vol : ● L’authentification au préamorçage, lorsqu’elle est activée, empêche tout accès au système d’exploitation. Voir les procédures suivantes : ◦ « Attribution d’un nom à une Java Card à la page 34 » ◦ « Device Access Manager for HP ProtectTools à la page 43 » ◦ « Drive Encryption for HP ProtectTools à la page 48 » ● DriveLock permet de s'assurer que les données sont inaccessibles même si le disque dur est retiré et installé sur un système non sécurisé. Reportez-vous à la section Sécurité à la page 40. ● Le lecteur sécurisé personnel (PSD, Personal Secure Drive) fourni avec le module Embedded Security for HP ProtectTools assure le cryptage des données confidentielles pour empêcher tout accès sans authentification. Voir les procédures suivantes : ◦ Embedded Security « Procédures de configuration à la page 26 » ◦ « Utilisation du lecteur sécurisé personnel à la page 28 » Restriction de l’accès à des données confidentielles Imaginons qu'un sous-traitant travaillant sur site puisse accéder aux ordinateurs afin d'examiner des données financières importantes. Vous ne souhaitez pas que ce sous-traitant puisse imprimer des fichiers ou les enregistrer sur un support tel qu'un CD. Les fonctionnalités suivantes permettent de limiter l'accès aux données : ● Device Access Manager for HP ProtectTools permet aux superviseurs informatiques de limiter l'accès aux supports afin que des informations sensibles ne puissent pas être imprimées ou copiées depuis le disque dur sur un support amovible. Reportez-vous à la section Configuration de classes de périphériques (tâches avancées) à la page 46. ● DriveLock permet de s'assurer que les données sont inaccessibles même si le disque dur est retiré et installé sur un système non sécurisé. Reportez-vous à la section Sécurité à la page 40. Protection contre des accès non autorisés depuis des sites internes ou externes Si un PC contenant des données confidentielles et des informations sur le client est accessible depuis un emplacement en interne ou en externe, des utilisateurs non autorisés peuvent accéder à des Objectifs de sécurité fondamentaux 5 ressources ou des données d'entreprise à partir des services financiers, de la direction ou d'une équipe de R&D. Les fonctionnalités suivantes permettent d'empêcher un accès non autorisé : ● ● ● L’authentification au préamorçage, lorsqu’elle est activée, empêche tout accès au système d’exploitation. Voir les procédures suivantes : ◦ « Attribution d’un nom à une Java Card à la page 34 » ◦ « Drive Encryption for HP ProtectTools à la page 48 » Embedded Security for HP ProtectTools utilise les procédures suivantes pour protéger les données utilisateur confidentielles ou les informations d’authentification stockées sur un PC : ◦ Embedded Security « Procédures de configuration à la page 26 » ◦ « Utilisation du lecteur sécurisé personnel à la page 28 » À l’aide des procédures suivantes, Credential Manager for HP ProtectTools empêche les utilisateurs non autorisés de se procurer des mots de passe ou d’accéder à des applications protégées par mot de passe : ◦ Credential Manager « Procédures de configuration à la page 12 » ◦ « Utilisation de la fonction d’authentification unique à la page 17 » ● Device Access Manager for HP ProtectTools permet aux superviseurs informatiques de limiter l'accès aux supports afin que des informations sensibles ne puissent pas être copiées du disque dur. Reportez-vous à la section Configuration simple à la page 45. ● Le lecteur sécurisé personnel (PSD, Personal Secure Drive) crypte les données confidentielles pour qu’elles ne soient pas accessibles sans authentification ; dans ce but, les procédures suivantes sont mises en œuvre : ◦ Embedded Security « Procédures de configuration à la page 26 » ◦ « Utilisation du lecteur sécurisé personnel à la page 28 » Création et utilisation de mots de passe robustes Avec tous les mots de passe requis pour accéder régulièrement à des sites Web ou à des applications sécurisées, les utilisateurs tendent à utiliser un mot de passe unique pour chaque application et site Web ou à en créer et à oublier le mot de passe associé à telle ou telle application. Credential Manager for HP ProtectTools propose un référentiel protégé de mots de passe et une fonctionnalité de signature unique via les procédures suivantes : ● Création d’un mot de passe sécurisé à la page 8 ● Credential Manager « Procédures de configuration à la page 12 » ● « Utilisation de la fonction d’authentification unique à la page 17 » De plus, pour une meilleure sécurité, Embedded Security for HP ProtectTools protège ce référentiel dans lequel sont regroupés des noms d’utilisateur et des mots de passe. Les utilisateurs peuvent ainsi avoir plusieurs mots de passe forts sans avoir à les écrire pour les mémoriser. Voir Embedded Security « Procédures de configuration à la page 26 » 6 Chapitre 1 Introduction à la sécurité Éléments de sécurité supplémentaires Attribution des rôles de sécurité Dans la gestion de la sécurité informatique (particulièrement dans le cas d’organisations de grande taille), une pratique importante consiste à répartir les responsabilités et les droits parmi divers types d’administrateurs et d’utilisateurs. REMARQUE : Dans une petite organisation ou pour une utilisation individuelle, ces rôles peuvent être tenus par la même personne. Dans le cas de HP ProtectTools, les responsabilités et les privilèges de sécurité peuvent être répartis suivant les rôles ci-dessous : ● Responsable de la sécurité : Définit le niveau de sécurité de l’entreprise ou du réseau et détermine les fonctions de sécurité à déployer, telles que les Java™ Cards, les lecteurs biométriques ou les jetons USB. REMARQUE : Un grand nombre des fonctions HP ProtectTools peuvent être personnalisées par le responsable de la sécurité en coopération avec HP. Consultez le site Web HP (http://www.hp.com) pour plus d'informations. ● Administrateur informatique : Applique et gère les fonctions de sécurité définies par le responsable de la sécurité. Il peut également activer et désactiver certaines fonctions. Par exemple, si le responsable de la sécurité a décidé de déployer des Java Cards, l’administrateur informatique peut activer le mode de sécurité BIOS de la Java Card. ● Utilisateur : Utilise les fonctions de sécurité. Par exemple, si le responsable de la sécurité et l’administrateur informatique ont activé des Java Cards pour le système, l’utilisateur peut définir le code PIN de la Java Card et utiliser la carte à des fins d’authentification. Gestion de mots de passe HP ProtectTools La plupart des fonctions du logiciel HP ProtectTools Security Manager sont protégées par des mots de passe. Le tableau suivant répertorie les mots de passe couramment utilisés, le module logiciel dans lequel le mot de passe est défini, ainsi que la fonction du mot de passe. Les mots de passe qui sont uniquement définis et utilisés par les administrateurs informatiques sont également indiqués dans ce tableau. Tous les autres mots de passe peuvent être définis par des utilisateurs ou administrateurs ordinaires. Mot de passe HP ProtectTools Défini dans ce module HP ProtectTools Fonction Mot de passe de connexion à Credential Manager Credential Manager Ce mot de passe propose 2 options : ● Il peut être utilisé en tant que connexion distincte pour accéder à Credential Manager après une connexion à Windows. ● Il peut être utilisé à la place du processus de connexion à Windows, en offrant un accès simultané à Windows et Credential Manager. Mot de passe du fichier de restauration Credential Manager Credential Manager, par l’administrateur informatique Protège l’accès au fichier de restauration Credential Manager. Mot de passe de clé utilisateur de base Sécurité intégrée Utilisé pour accéder aux fonctions Sécurité intégrée, telles que le cryptage du courrier électronique, des fichiers et des dossiers. Lorsqu’il est utilisé pour l’authentification à Éléments de sécurité supplémentaires 7 Mot de passe HP ProtectTools Défini dans ce module HP ProtectTools REMARQUE : Également appelé mot de passe de sécurité intégrée Mot de passe de jeton de restauration d’urgence Fonction la mise sous tension, protège également l’accès au contenu de l’ordinateur à la mise sous tension, au redémarrage ou lorsque vous quittez le mode Veille prolongée. Sécurité intégrée, par l’administrateur informatique Protège l’accès au jeton de restauration d’urgence, qui est un fichier de sauvegarde pour la puce de sécurité intégrée. Mot de passe propriétaire Sécurité intégrée, par l’administrateur informatique Protège le système et la puce TPM contre l’accès non autorisé à toutes les fonctions propriétaire de la sécurité intégrée. Code PIN de Java™ Card Java Card Security Protège l’accès au contenu de la Java Card et authentifie les utilisateurs de celle-ci. Lorsqu’il est utilisé pour l’authentification à la mise sous tension, le code PIN de Java Card protège également l’accès à l’utilitaire Computer Setup et au contenu de l’ordinateur. REMARQUE : Également appelé mot de passe de clé de jeton de restauration d’urgence Authentifie les utilisateurs de Drive Encryption en cas de sélection du jeton Java Card. Mot de passe Computer Setup BIOS Configuration, par l’administrateur informatique Protège l’accès à l’utilitaire Computer Setup. Mot de passe de mise sous tension BIOS Configuration Sécurise l’accès au contenu de l’ordinateur à la mise sous tension, au redémarrage ou lorsque vous quittez le mode Veille ou Veille prolongée. Mot de passe de connexion Windows Panneau de configuration Windows Peut être utilisé dans une connexion manuelle ou enregistré sur la Java Card. REMARQUE : Également connu en tant que mot de passe administrateur BIOS, Configuration F10 ou configuration de sécurité Création d’un mot de passe sécurisé Lorsque vous créez des mots de passe, vous devez d’abord suivre toutes les instructions définies par le programme. Toutefois, vous devez généralement prendre en compte les points suivants afin de pouvoir créer des mots de passe forts et réduire les risques de corruption de votre mot de passe : 8 ● Utilisez des mots de passe contenant plus de 6 caractères et préférablement plus de 8. ● Utilisez des majuscules et des minuscules dans l’ensemble du mot de passe. ● Chaque fois que cela est possible, mélangez les caractères alphanumériques et incluez des caractères spéciaux et des signes de ponctuation. ● Remplacez les lettres d’un mot clé par des nombres ou caractères spéciaux. Par exemple, vous pouvez utiliser le chiffre 1 pour la lettre I ou L. ● Associez des mots de 2 langues ou plus. ● Divisez un mot ou une phrase par des nombres ou des caractères spéciaux au milieu. Par exemple, « Mary2-2Cat45 ». Chapitre 1 Introduction à la sécurité ● N’utilisez pas un mot de passe figurant dans un dictionnaire. ● N’utilisez pas votre nom comme mot de passe, ou toute autre information personnelle, telle qu’une date de naissance, le nom de votre chien ou le nom de jeune fille de votre mère, même en l’épelant à l’envers. ● Modifiez les mots de passe régulièrement. Vous pouvez souhaiter ne modifier que quelques caractères par incrément. ● Si vous notez votre mot de passe, ne le placez pas en un lieu visible, à proximité de l’ordinateur. ● N’enregistrez pas le mot de passe dans un fichier, tel qu’un message électronique, sur l’ordinateur. ● Ne partagez pas de comptes et ne communiquez votre mot de passe à personne. HP ProtectTools Backup and Restore HP ProtectTools Backup and Restore constitue un moyen rapide et facile pour sauvegarder et restaurer des informations d’authentification de sécurité provenant de tous les modules HP ProtectTools pris en charge. Sauvegarde des informations d’authentification et des paramètres Vous pouvez sauvegarder les informations d’authentification de l’une des manières suivantes : ● Utilisation de l’assistant de sauvegarde HP ProtectTools pour sélectionner et sauvegarder les modules HP ProtectTools ● Sauvegarde des modules HP ProtectTools présélectionnés REMARQUE : Si vous choisissez cette méthode, vous devez au préalable définir des options de sauvegarde. ● Planification de sauvegardes REMARQUE : Si vous choisissez cette méthode, vous devez au préalable définir des options de sauvegarde. Utilisation de l’assistant de sauvegarde HP ProtectTools pour sélectionner et sauvegarder les modules HP ProtectTools 1. Sélectionnez Démarrer > Tous les programmes > HP ProtectTools Security Manager. 2. Dans le volet gauche, cliquez sur HP ProtectTools, puis sur Sauvegarder et restaurer. 3. Dans le volet droit, cliquez sur Backup Options (Options de sauvegarde). La fenêtre de l’assistant de sauvegarde HP ProtectTools s’affiche. Suivez les instructions à l’écran pour sauvegarder les informations d’authentification. Définition des options de sauvegarde 1. Sélectionnez Démarrer > Tous les programmes > HP ProtectTools Security Manager. 2. Dans le volet gauche, cliquez sur HP ProtectTools, puis sur Sauvegarder et restaurer. 3. Dans le volet droit, cliquez sur Backup Options (Options de sauvegarde). La fenêtre de l’assistant de sauvegarde HP ProtectTools s’affiche. 4. Suivez les instructions à l’écran. 5. Après avoir défini et confirmé le Storage File Password (Mot de passe du fichier de stockage), sélectionnez Remember all passwords and authentication values for future automated Éléments de sécurité supplémentaires 9 backups (Mémoriser tous les mots de passe et valeurs d’authentification pour les futures sauvegardes automatiques). 6. Cliquez sur Enregistrer les paramètres, puis sur Terminer. Sauvegarde des modules HP ProtectTools présélectionnés REMARQUE : sauvegarde. Si vous choisissez cette méthode, vous devez au préalable définir des options de 1. Sélectionnez Démarrer > Tous les programmes > HP ProtectTools Security Manager. 2. Dans le volet gauche, cliquez sur HP ProtectTools, puis sur Sauvegarder et restaurer. 3. Dans le volet droit, cliquez sur Sauvegarde. Planification de sauvegardes REMARQUE : sauvegarde. Si vous choisissez cette méthode, vous devez au préalable définir des options de 1. Sélectionnez Démarrer > Tous les programmes > HP ProtectTools Security Manager. 2. Dans le volet gauche, cliquez sur HP ProtectTools, puis sur Sauvegarder et restaurer. 3. Dans le volet droit, cliquez sur l’onglet Planifier vos sauvegardes. 4. Dans l’onglet Tâche, cochez la case Activé pour activer les sauvegardes planifiées. 5. Cliquez sur Set Password (Définir le mot de passe), puis tapez et confirmez votre mot de passe dans la boíte de dialogue Set Password (Définir le mot de passe). Cliquez sur OK. 6. Cliquez sur Appliquer. Cliquez sur l’onglet Planifier. Cliquez sur la flèche Tâche planifiée et sélectionnez la fréquence de sauvegarde automatique. 7. Sous Heure de début, utilisez les flèches Heure de début pour sélectionner l’heure de début de la sauvegarde. 8. Cliquez sur Avancé pour sélectionner une date de début, une date de fin et des paramètres de tâches récurrentes. Cliquez sur Appliquer. 9. Cliquez sur Paramètres et sélectionnez les paramètres pour Fin de l’exécution de la tâche planifiée, Durée d’inactivité et Gestion de l’alimentation. 10. Cliquez sur Appliquer, puis sur OK pour fermer la boíte de dialogue. Restauration d’informations d’authentification 1. Sélectionnez Démarrer > Tous les programmes > HP ProtectTools Security Manager. 2. Dans le volet gauche, cliquez sur HP ProtectTools, puis sur Sauvegarder et restaurer. 3. Dans le volet droit, cliquez sur Restaurer. La fenêtre de l’assistant de restauration HP ProtectTools s’affiche. Suivez les instructions à l’écran. Configuration des paramètres 10 1. Sélectionnez Démarrer > Tous les programmes > HP ProtectTools Security Manager. 2. Dans le volet gauche, cliquez sur HP ProtectTools, puis sur Paramètres. 3. Dans le volet droit, sélectionnez les paramètres, puis cliquez sur OK. Chapitre 1 Introduction à la sécurité 2 Credential Manager for HP ProtectTools Credential Manager a un double rôle : il permet à l'utilisateur de définir et de déployer une sécurité plus stricte pour l'authentification utilisateur en plus d'un mot de passe et agit en tant que sécurité du mot de passe personnel offrant une fonctionnalité de signature unique. Credential Manager for HP ProtectTools offre une protection contre tout accès non autorisé à votre ordinateur via les fonctions de sécurité suivantes : ● Alternatives aux mots de passe lors de la connexion à Microsoft Windows, telles que l'utilisation d'une carte à puce ou d'un lecteur biométrique pour se connecter à Windows. Pour plus d'informations, reportez-vous à la section Enregistrement d’informations d’authentification à la page 12. ● Fonction d’authentification unique qui mémorise automatiquement les informations d’authentification des sites Web, des applications et des ressources réseau protégées. ● Prise en charge de périphériques de sécurité optionnels, tels que cartes à puce et lecteurs biométriques. ● Prise en charge de paramètres de sécurité supplémentaires, tels que la demande d’authentification avec un périphérique de sécurité en option pour déverrouiller l’ordinateur. 11 Procédures de configuration Connexion à Credential Manager En fonction de la configuration, vous pouvez vous connecter à Credential Manager de l’une des manières suivantes : ● Assistant de connexion de Credential Manager (recommandé) ● Icône HP ProtectTools Security Manager dans la zone de notification ● HP ProtectTools Security Manager REMARQUE : Si vous utilisez l'invite de connexion à Credential Manager dans l'écran d'ouverture de session Windows, vous vous connectez simultanément à Windows. La première fois que vous ouvrez Credential Manager, connectez-vous à l’aide de votre mot de passe de connexion Windows habituel. Un compte Credential Manager est ensuite automatiquement créé avec vos informations d’authentification de connexion Windows. Une fois connecté à Credential Manager, vous pouvez enregistrer des informations d’authentification supplémentaires, telles qu’une empreinte digitale ou une Java Card. Pour plus d’informations, reportezvous à la section « Enregistrement d’informations d’authentification à la page 12 ». À la prochaine connexion, vous pouvez sélectionner la stratégie de connexion et utiliser toute combinaison des informations d’authentification enregistrées. Utilisation de l’Assistant de connexion de Credential Manager Pour vous connecter à Credential Manager à l'aide de l'assistant de connexion de Credendial Manager, effectuez les étapes suivantes : 1. 2. Ouvrez l’Assistant de connexion de Credential Manager de l’une des manières suivantes : ● À partir de l’écran de connexion Windows ● À partir de la zone de notification, en double-cliquant sur l’icône HP ProtectTools Security Manager ● À partir de la page Credential Manager de ProtectTools Security Manager, en cliquant sur le lien Connexion dans l’angle supérieur droit de la fenêtre Suivez les instructions à l’écran pour vous connecter à Credential Manager. Connexion pour la première fois Avant de commencer, vous devez être connecté à Windows avec un compte administrateur, sans vous connecter à Credential Manager. 1. Ouvrez HP ProtectTools Security Manager en double-cliquant sur l’icône HP ProtectTools Security Manager dans la zone de notification. La fenêtre HP ProtectTools Security Manager s’affiche. 2. Dans le volet gauche, cliquez sur Credential Manager, puis sur Connexion dans l’angle supérieur droit du volet droit. L’Assistant de connexion de Credential Manager s’affiche. 3. Entrez votre mot de passe Windows dans le champ Mot de passe, puis cliquez sur Suivant. Enregistrement d’informations d’authentification Vous pouvez utiliser la page « Mon identité » pour enregistrer vos diverses méthodes ou informations d’authentification. Une fois ces méthodes enregistrées, vous pouvez les utiliser pour vous connecter à Credential Manager. 12 Chapitre 2 Credential Manager for HP ProtectTools Enregistrement d’empreintes digitales Un lecteur d'empreinte digitale vous permet de vous connecter à Windows à l'aide d'une empreinte pour l'authentification au lieu de, ou en combinaison avec, l'utilisation d'un mot de passe Windows. Configuration du lecteur d’empreintes digitales 1. Une fois connecté à Credential Manager, passez votre doigt sur le lecteur d’empreintes. L’Assistant d’enregistrement de Credential Manager s’affiche. 2. Suivez les instructions à l’écran pour enregistrer vos empreintes digitales et configurer le lecteur d’empreintes. 3. Pour configurer le lecteur d’empreintes digitales pour un autre utilisateur Windows, ouvrez une session Windows sous cet utilisateur, puis répétez les étapes 1 et 2. Utilisation de votre empreinte digitale enregistrée pour ouvrir une session Windows 1. Dès que vous avez fini d’enregistrer vos empreintes digitales, redémarrez Windows. 2. Dans l’écran de bienvenue de Windows, passez un de vos doigts enregistrés pour vous connecter à Windows. Enregistrement d’une Java Card, d’un e-jeton USB ou d’un jeton virtuel REMARQUE : Vous devez avoir configuré un lecteur de carte multimédia ou un clavier Smart Card pour cette procédure. Si vous choisissez de ne pas utiliser de carte à puce, vous pouvez enregistrer un jeton virtuel comme décrit à la section « Création d’un jeton virtuel à la page 15 ». 1. Sélectionnez Démarrer > Tous les programmes > HP ProtectTools Security Manager. 2. Dans le volet gauche, cliquez sur Credential Manager. 3. Dans le volet droit, cliquez sur Register Smart Card or Token (Enregistrer une Smart Card ou un jeton). L’Assistant d’enregistrement de Credential Manager s’affiche. 4. Suivez les instructions à l’écran. Enregistrement d’un e-jeton USB 1. Assurez-vous que les pilotes de l’e-jeton USB sont installés. REMARQUE : Pour plus d’informations, reportez-vous au manuel de l’utilisateur de l’e-jeton USB. 2. Sélectionnez Démarrer > Tous les programmes > HP ProtectTools Security Manager. 3. Dans le volet gauche, cliquez sur Credential Manager. 4. Dans le volet droit, cliquez sur Register Smart Card or Token (Enregistrer une Smart Card ou un jeton). L’Assistant d’enregistrement de Credential Manager s’affiche. 5. Suivez les instructions à l’écran. Enregistrement d’autres informations d’authentification 1. Sélectionnez Démarrer > Tous les programmes > HP ProtectTools Security Manager. 2. Dans le volet gauche, cliquez sur Credential Manager. Procédures de configuration 13 14 3. Dans le volet droit, cliquez sur Enregistrer les informations d’authentification. L’Assistant d’enregistrement de Credential Manager s’affiche. 4. Suivez les instructions à l’écran. Chapitre 2 Credential Manager for HP ProtectTools Tâches générales Tous les utilisateurs ont accès à la page « Mon identité » dans Credential Manager. La page « Mon identité » permet de réaliser les tâches suivantes : ● Création d’un jeton virtuel ● Modification du mot de passe de connexion Windows ● Gestion d’un PIN de jeton ● Gestion d’identité ● Verrouillage de l’ordinateur REMARQUE : Cette option est uniquement disponible si l’invite de connexion classique de Credential Manager est activée. Reportez-vous à la section « Exemple 1 : Utilisation de la page Paramètres avancés pour autoriser une connexion à Windows à partir de Credential Manager à la page 24 ». Création d’un jeton virtuel Le fonctionnement d’un jeton virtuel est très similaire à celui d’une Java Card ou d’un e-jeton USB. Le jeton est enregistré sur le disque dur de l’ordinateur ou dans le Registre Windows. Lorsque vous vous connectez à l’aide d’un jeton virtuel, vous êtes invité à fournir un code PIN d’utilisateur pour effectuer l’authentification. Pour créer un jeton virtuel : 1. Sélectionnez Démarrer > Tous les programmes > HP ProtectTools Security Manager. 2. Dans le volet gauche, cliquez sur Credential Manager. 3. Dans le volet droit, cliquez sur Virtual Token (Jeton virtuel). L’Assistant d’enregistrement de Credential Manager s’affiche. REMARQUE : Si Virtual Token (Jeton virtuel) n’est pas une option, utilisez la procédure de la section « Enregistrement d’autres informations d’authentification à la page 13 ». 4. Suivez les instructions à l’écran. Modification du mot de passe de connexion Windows 1. Sélectionnez Démarrer > Tous les programmes > HP ProtectTools Security Manager. 2. Dans le volet gauche, cliquez sur Credential Manager. 3. Dans le volet droit, cliquez sur Changement du mot de passe Windows. 4. Entrez votre ancien mot de passe dans le champ Ancien mot de passe. 5. Entrez et confirmez votre nouveau mot de passe dans les champs Nouveau mot de passe et Confirmer le mot de passe. 6. Cliquez sur Terminer. Modification du code PIN d’un jeton 1. Sélectionnez Démarrer > Tous les programmes > HP ProtectTools Security Manager. 2. Dans le volet gauche, cliquez sur Credential Manager. 3. Dans le volet droit, cliquez sur Change Token PIN (Modifier le PIN de jeton). Tâches générales 15 4. Sélectionnez le jeton dont vous souhaitez modifier le code PIN, puis cliquez sur Suivant. 5. Suivez les instructions à l’écran pour compléter la modification du code PIN. Gestion d’identité Effacement d’une identité du système REMARQUE : Cette action n’affecte pas votre compte utilisateur Windows. 1. Sélectionnez Démarrer > Tous les programmes > HP ProtectTools Security Manager. 2. Dans le volet gauche, cliquez sur Credential Manager. 3. Dans le volet droit, cliquez sur Clear Identity for this Account (Effacer l’identité pour ce compte). 4. Cliquez sur Oui dans la boîte de dialogue de confirmation. Votre identité est déconnectée et supprimée du système. Verrouillage de l’ordinateur Cette fonction est disponible si vous vous connectez à Windows via Credential Manager. Pour protéger votre ordinateur lorsque vous quittez votre bureau, utilisez la fonction Verrouiller la station de travail. Ainsi, les utilisateurs non autorisés ne pourront pas accéder à votre ordinateur. Seuls vous et les membres du groupe d’administrateurs sur votre ordinateur peuvent le déverrouiller. REMARQUE : Cette option est uniquement disponible si l’invite de connexion classique de Credential Manager est activée. Reportez-vous à la section « Exemple 1 : Utilisation de la page Paramètres avancés pour autoriser une connexion à Windows à partir de Credential Manager à la page 24 ». Pour renforcer la sécurité, vous pouvez configurer la fonction Verrouiller la station de travail afin de demander une Java Card, un lecteur biométrique ou un jeton pour déverrouiller l’ordinateur. Pour plus d’informations, reportez-vous à la section « Configuration des paramètres de Credential Manager à la page 23 ». Pour verrouiller l’ordinateur : 1. Sélectionnez Démarrer > Tous les programmes > HP ProtectTools Security Manager. 2. Dans le volet gauche, cliquez sur Credential Manager. 3. Dans le volet droit, cliquez sur Lock Workstation (Verrouiller la station de travail). L’écran de connexion Windows s’affiche. Vous devez utiliser un mot de passe Windows ou l’Assistant de connexion de Credential Manager pour déverrouiller l’ordinateur. Utilisation de la connexion à Windows Vous pouvez utiliser Credential Manager pour vous connecter à Windows, sur un ordinateur local ou sur un domaine de réseau. Lorsque vous vous connectez à Credential Manager pour la première fois, le système ajoute automatiquement votre compte utilisateur Windows local en tant que compte pour le service de connexion Windows. 16 Chapitre 2 Credential Manager for HP ProtectTools Connexion à Windows avec Credential Manager Vous pouvez utiliser Credential Manager pour vous connecter à un compte local ou réseau Windows. 1. Si vous avez enregistré votre empreinte pour vous connecter à Windows, passez votre doigt pour vous connecter. 2. Si vous n’avez pas enregistré d’empreinte pour vous connecter à Windows, cliquez sur l’icône de clavier dans l’angle supérieur gauche de l’écran en regard de l’icône d’empreinte. L’Assistant de connexion de Credential Manager s’affiche. 3. Cliquez sur la flèche Nom d’utilisateur et cliquez sur votre nom. 4. Entrez votre mot de passe dans le champ Mot de passe, puis cliquez sur Suivant. 5. Sélectionnez More (Plus) > Wizard Options (Options d'assistant). 6. a. Si vous souhaitez que ce nom soit le nom d’utilisateur par défaut la prochaine fois que vous vous connectez à l’ordinateur, cochez la case Use last user name on next logon (Utiliser le dernier nom d’utilisateur à la prochaine connexion). b. Si vous souhaitez que cette stratégie de connexion soit la méthode par défaut, cochez la case Use last policy on next logon (Utiliser la dernière stratégie à la prochaine connexion). Suivez les instructions à l’écran. Si vos informations d’authentification sont correctes, vous êtes connecté à votre compte Windows et à Credential Manager. Ajout d’un compte 1. Sélectionnez Démarrer > Tous les programmes > HP ProtectTools Security Manager. 2. Dans le volet gauche, cliquez sur Credential Manager, puis sur Services et applications. 3. Dans le volet droit, cliquez sur Windows Logon (Connexion Windows), puis sur Add a Network Account (Ajouter un compte réseau). L’assistant d’ajout de compte réseau s’affiche. 4. Suivez les instructions à l’écran. Suppression d’un compte 1. Sélectionnez Démarrer > Tous les programmes > HP ProtectTools Security Manager. 2. Dans le volet gauche, cliquez sur Credential Manager, puis sur Services et applications. 3. Dans le volet droit, cliquez sur Windows Logon (Connexion Windows), puis sur Manage Network Accounts (Gestion des comptes réseau). La boíte de dialogue Manage Network Accounts (Gestion des comptes réseau) s’affiche. 4. Cliquez sur le compte à supprimer, puis sur Supprimer. 5. Cliquez sur Oui dans la boíte de dialogue de confirmation. 6. Cliquez sur OK. Utilisation de la fonction d’authentification unique Credential Manager comporte une fonction d’authentification unique qui stocke des noms d’utilisateur et mots de passe pour plusieurs applications Internet et Windows et qui saisit automatiquement des informations de connexion lorsque vous accédez à une application enregistrée. REMARQUE : La sécurité et la confidentialité sont des caractéristiques importantes de la fonction d’authentification unique. Toutes les informations d’authentification sont cryptées et sont uniquement disponibles après une connexion réussie à Credential Manager. Tâches générales 17 REMARQUE : Vous pouvez également configurer la fonction Authentification unique pour valider vos informations d’authentification à l’aide d’une Java Card, d’un lecteur biométrique ou d’un jeton, avant de vous connecter à une application ou à un site sécurisé. Cette fonctionnalité est particulièrement utile lors de la connexion à des applications ou à des sites Web qui contiennent des informations personnelles, telles que des numéros de compte bancaire. Pour plus d’informations, reportez-vous à la section « Configuration des paramètres de Credential Manager à la page 23 ». Enregistrement d’une nouvelle application Credential Manager vous invite à enregistrer toutes les applications que vous démarrez lorsque vous êtes connecté à ce dernier. Vous pouvez également enregistrer une application manuellement. Utilisation de l’enregistrement automatique 1. Ouvrez une application qui requiert une connexion. 2. Cliquez sur l’icône d’authentification unique de Credential Manager dans la boíte de dialogue du mot de passe de l’application ou du site Web. 3. Tapez votre mot de passe pour l’application ou le site, puis cliquez sur OK. La boíte de dialogue Credential Manager Single Sign On (Authentification unique de Credential Manager) s’affiche. 4. Cliquez sur More (Autres) et effectuez une sélection parmi les options suivantes : 5. ● Do not use SSO for this site or application (Ne pas utiliser l’authentification unique pour ce site ou cette application) ● Prompt to select account for this application (Inviter à sélectionner un compte pour cette application) ● Fill in credentials but do not submit (Renseigner les informations d’authentification mais ne pas soumettre) ● Authenticate user before submitting credentials (Authentifier l’utilisateur avant de soumettre les informations d’authentification) ● Show SSO shortcut for this application (Afficher le raccourci d’authentification unique pour cette application) Cliquez sur Oui pour terminer l’enregistrement. Utilisation de l’enregistrement manuel (glisser-déposer) 1. Sélectionnez Démarrer > Tous les programmes > HP ProtectTools Security Manager. 2. Dans le volet gauche, cliquez sur Credential Manager, puis sur Services et applications. 3. Dans le volet droit, cliquez sur Authentification unique, puis sur Enregistrer une nouvelle application. L’assistant d’application à authentification unique s’affiche. 4. Suivez les instructions à l’écran. Gestion d’applications et d’informations d’authentification Modification de propriétés d’application 18 1. Sélectionnez Démarrer > Tous les programmes > HP ProtectTools Security Manager. 2. Dans le volet gauche, cliquez sur Credential Manager, puis sur Services et applications. 3. Dans le volet droit, sous Authentification unique, cliquez sur Gérer les applications et les informations d’authentification. Chapitre 2 Credential Manager for HP ProtectTools 4. Cliquez sur l’entrée de l’application à modifier, puis sur Propriétés. 5. Cliquez sur l’onglet Général pour modifier le nom de l’application et sa description. Modifiez les paramètres en activant ou en décochant les cases en regard des paramètres appropriés. 6. Cliquez sur l’onglet Script pour afficher et modifier le script d’application SSO. 7. Cliquez sur OK. Suppression d’une application de la fonction d’authentification unique 1. Sélectionnez Démarrer > Tous les programmes > HP ProtectTools Security Manager. 2. Dans le volet gauche, cliquez sur Credential Manager, puis sur Services et applications. 3. Dans le volet droit, sous Authentification unique, cliquez sur Gérer les applications et les informations d’authentification. 4. Cliquez sur l’entrée de l’application à supprimer, puis sur Supprimer. 5. Cliquez sur Oui dans la boíte de dialogue de confirmation. 6. Cliquez sur OK. Exportation d’une application Vous pouvez exporter des applications afin de créer une copie de sauvegarde du script d’application SSO. Ce fichier peut ensuite être utilisé pour restaurer les données SSO. Ce fichier agit comme supplément au fichier de sauvegarde d’identité, qui contient uniquement les informations d’authentification. Pour exporter une application : 1. Sélectionnez Démarrer > Tous les programmes > HP ProtectTools Security Manager. 2. Dans le volet gauche, cliquez sur Credential Manager, puis sur Services et applications. 3. Dans le volet droit, sous Authentification unique, cliquez sur Gérer les applications et les informations d’authentification. 4. Cliquez sur l'entrée d'application que vous souhaitez exporter. Cliquez ensuite sur More (Plus) > Applications (Applications) > Export Script (Script d'exportation). 5. Suivez les instructions à l’écran pour compléter l’exportation. 6. Cliquez sur OK. Importation d’une application 1. Sélectionnez Démarrer > Tous les programmes > HP ProtectTools Security Manager. 2. Dans le volet gauche, cliquez sur Credential Manager, puis sur Services et applications. 3. Dans le volet droit, sous Authentification unique, cliquez sur Gérer les applications et les informations d’authentification. 4. Cliquez sur l'entrée d'application que vous souhaitez importer. Sélectionnez ensuite More (Plus) > Applications (Applications) > Import Script (Script d'importation). 5. Suivez les instructions à l’écran pour compléter l’importation. 6. Cliquez sur OK. Tâches générales 19 Modification d’informations d’authentification 1. Sélectionnez Démarrer > Tous les programmes > HP ProtectTools Security Manager. 2. Dans le volet gauche, cliquez sur Credential Manager, puis sur Services et applications. 3. Dans le volet droit, sous Authentification unique, cliquez sur Gérer les applications et les informations d’authentification. 4. Cliquez sur l’entrée de l’application à modifier, puis sur Autres. 5. Sélectionnez les options suivantes souhaitées : ● ● Applications ◦ Add New (Ajouter nouvelle) ◦ Supprimer ◦ Propriétés ◦ Import Script (Script d’importation) ◦ Export Script (Script d’exportation) Informations d’identification ◦ ● Create New (Créer) View Password (Afficher le mot de passe) REMARQUE : Vous devez authentifier votre identité avant de pouvoir modifier le mot de passe. 6. Suivez les instructions à l’écran. 7. Cliquez sur OK. Utilisation de la protection d’application Cette fonction permet de configurer l’accès à des applications. Vous pouvez restreindre l’accès sur la base des critères suivants : ● Catégorie d’utilisateur ● Heure d’utilisation ● Inactivité d’utilisateur Restriction de l’accès à une application 1. Sélectionnez Démarrer > Tous les programmes > HP ProtectTools Security Manager. 2. Dans le volet gauche, cliquez sur Credential Manager, puis sur Services et applications. 3. Dans le volet droit, sous Protection d’application, cliquez sur Manage Protected Applications (Gérer les applications protégées). La boíte de dialogue Application Protection Service (Service de protection d’application) s’affiche. 4. Sélectionnez une catégorie d’utilisateur à gérer. REMARQUE : Si la catégorie n’est pas Everyone (Tout le monde), vous pouvez avoir à sélectionner Override default settings (Écraser les paramètres par défaut) pour écraser les paramètres de la catégorie Everyone. 20 Chapitre 2 Credential Manager for HP ProtectTools 5. Cliquez sur Ajouter. L’assistant d’ajout d’une application s’affiche. 6. Suivez les instructions à l’écran. Suppression de la protection d’une application Pour supprimer des restrictions d’une application : 1. Sélectionnez Démarrer > Tous les programmes > HP ProtectTools Security Manager. 2. Dans le volet gauche, cliquez sur Credential Manager, puis sur Services et applications. 3. Dans le volet droit, sous Protection d’application, cliquez sur Manage Protected Applications (Gérer les applications protégées). La boíte de dialogue Application Protection Service (Service de protection d’application) s’affiche. 4. Sélectionnez une catégorie d’utilisateur à gérer. REMARQUE : Si la catégorie n’est pas Everyone (Tout le monde), vous pouvez avoir à sélectionner Override default settings (Écraser les paramètres par défaut) pour écraser les paramètres de la catégorie Everyone. 5. Cliquez sur l’entrée de l’application à supprimer, puis sur Supprimer. 6. Cliquez sur OK. Modification des paramètres de restriction d’une application protégée 1. Sélectionnez Démarrer > Tous les programmes > HP ProtectTools Security Manager. 2. Dans le volet gauche, cliquez sur Credential Manager, puis sur Services et applications. 3. Dans le volet droit, sous Protection d’application, cliquez sur Manage Protected Applications (Gérer les applications protégées). La boíte de dialogue Application Protection Service (Service de protection d’application) s’affiche. 4. Sélectionnez une catégorie d’utilisateur à gérer. REMARQUE : Si la catégorie n’est pas Everyone (Tout le monde), vous pouvez avoir à sélectionner Override default settings (Écraser les paramètres par défaut) pour écraser les paramètres de la catégorie Everyone. 5. Cliquez sur l’application à modifier, puis cliquez sur Propriétés. La boîte de dialogue Propriétés de cette application s’affiche. 6. Cliquez sur l’onglet Général. Sélectionnez un des paramètres suivants : 7. ● Disabled (Cannot be used) (Désactivée [Utilisation impossible]) ● Enabled (Can be used without restrictions) (Activée [Utilisable sans restrictions]) ● Restricted (Usage depends on settings) (Restreinte [Utilisation en fonction des paramètres]) Si vous sélectionnez une utilisation restreinte, les paramètres suivants sont disponibles : a. Si vous souhaitez restreindre l’utilisation sur la base de l’heure, du jour ou de la date, cliquez sur l’onglet Planifier et configurez les paramètres. b. Si vous souhaitez restreindre l’utilisation sur la base de l’inactivité, cliquez sur l’onglet Advanced (Avancé) et sélectionnez la période d’inactivité. 8. Cliquez sur OK pour fermer la boíte de dialogue Propriétés de l’application. 9. Cliquez sur OK. Tâches générales 21 Tâches avancées (administrateur uniquement) Les pages « Authentification et informations d’identification » et « Paramètres avancés » de Credential Manager sont uniquement disponibles pour les utilisateurs dotés de droits d’administrateur. À partir de ces pages, vous pouvez réaliser les tâches suivantes : ● Spécification de méthodes de connexion d’utilisateurs et d’administrateurs ● Configuration des conditions d’authentification personnalisées ● Configuration des propriétés des informations d’authentification ● Configuration des paramètres de Credential Manager Spécification de méthodes de connexion d’utilisateurs et d’administrateurs La page « Authentification et informations d’identification » permet de spécifier le type ou la combinaison des informations d’authentification requises pour les utilisateurs ou les administrateurs. Pour spécifier comment les utilisateurs ou administrateurs se connectent : 1. Sélectionnez Démarrer > Tous les programmes > HP ProtectTools Security Manager. 2. Dans le volet gauche, sélectionnez Credential Manager, puis cliquez sur Authentification et informations d’identification. 3. Dans le volet droit, cliquez sur l’onglet Authentification. 4. Cliquez sur la catégorie (Utilisateurs ou Administrateurs) dans la liste de catégories. 5. Cliquez sur le type ou la combinaison de méthodes d’authentification dans la liste. 6. Cliquez sur Appliquer, puis sur OK. Configuration des conditions d’authentification personnalisées Si le jeu d’informations d’authentification souhaité ne figure pas dans l’onglet Authentification de la page « Authentification et informations d’identification », vous pouvez créer des exigences personnalisées. Pour configurer des exigences personnalisées : 1. Sélectionnez Démarrer > Tous les programmes > HP ProtectTools Security Manager. 2. Dans le volet gauche, sélectionnez Credential Manager, puis cliquez sur Authentification et informations d’identification. 3. Dans le volet droit, cliquez sur l’onglet Authentification. 4. Cliquez sur la catégorie (Utilisateurs ou Administrateurs) dans la liste de catégories. 5. Cliquez sur Personnaliser dans la liste des modes d’authentification. 6. Cliquez sur Configure (Configurer). 7. Sélectionnez les modes d’authentification à utiliser. 8. Choisissez la combinaison de méthodes en cliquant sur une des options suivantes : ● Utiliser ET pour associer les modes d’authentification. Les utilisateurs devront s’authentifier avec tous les modes sélectionnés à chaque connexion. ● 22 Utiliser OU pour exiger un ou plusieurs modes d’authentification Chapitre 2 Credential Manager for HP ProtectTools Les utilisateurs pourront choisir un des modes sélectionnées à chaque connexion. 9. Cliquez sur OK. 10. Cliquez sur Appliquer, puis sur OK. Configuration des propriétés des informations d’authentification À partir de l’onglet Informations d’authentification de la page « Authentification et informations d’identification », vous pouvez visualiser la liste des modes d’authentification disponibles et modifier les paramètres. Pour configurer les informations d’authentification : 1. Sélectionnez Démarrer > Tous les programmes > HP ProtectTools Security Manager. 2. Dans le volet gauche, sélectionnez Credential Manager, puis cliquez sur Authentification et informations d’identification. 3. Dans le volet droit, cliquez sur l’onglet Informations d’authentification. 4. Cliquez sur le type d’informations d’authentification à modifier. Vous pouvez modifier les informations d’authentification en cliquant sur l’une des options suivantes : 5. ● Pour enregistrer les informations d’authentification, cliquez sur Enregistrer, puis suivez les instructions à l’écran. ● Pour supprimer les informations d’authentification, cliquez sur Effacer, puis sur Oui dans la boíte de dialogue de confirmation. ● Pour modifier les informations d’authentification, cliquez sur Propriétés, puis suivez les instructions à l’écran. Cliquez sur Appliquer, puis sur OK. Configuration des paramètres de Credential Manager La page Paramètres permet d’accéder à divers paramètres et de les modifier via les onglets suivants : ● Général : Permet de modifier les paramètres de configuration de base. ● Authentification unique : Permet de modifier les paramètres de fonctionnement de la fonction Authentification unique pour l’utilisateur actuel, par exemple la manière dont elle traite la détection d’écrans de connexion, la connexion automatique sur des boîtes de dialogue enregistrées, ainsi que l’affichage des mots de passe. ● Services et applications : Permet de visualiser les services disponibles et de modifier leurs paramètres. ● Paramètres biométriques : Permet de sélectionner le logiciel du lecteur d’empreintes digitales et de régler le niveau de sécurité du lecteur. ● Smart Cards et jetons : Permet de visualiser et de modifier les propriétés de l’ensemble des Java Cards et jetons disponibles. Pour modifier les paramètres de Credential Manager : 1. Sélectionnez Démarrer > Tous les programmes > HP ProtectTools Security Manager. 2. Dans le volet gauche, sélectionnez Credential Manager, puis cliquez sur Paramètres. 3. Dans le volet droit, cliquez sur l’onglet approprié aux paramètres à modifier. Tâches avancées (administrateur uniquement) 23 4. Suivez les instructions à l’écran pour modifier les paramètres. 5. Cliquez sur Appliquer, puis sur OK. Exemple 1 : Utilisation de la page Paramètres avancés pour autoriser une connexion à Windows à partir de Credential Manager 1. Sélectionnez Démarrer > Tous les programmes > HP ProtectTools Security Manager. 2. Dans le volet gauche, sélectionnez Credential Manager, puis cliquez sur Paramètres. 3. Dans le volet droit, cliquez sur l’onglet Général. 4. Sous Select the way users log on to Windows (requires restart) (Sélection de la méthode de connexion des utilisateurs à Windows [requiert un redémarrage]), cochez la case Use Credential Manager with classic logon prompt (Utiliser Credential Manager avec l’invite de connexion classique). 5. Cliquez sur Appliquer, puis sur OK. 6. Redémarrez l’ordinateur. REMARQUE : La sélection de la case Use Credential Manager with classic logon prompt (Utiliser Credential Manager avec l’invite de connexion classique) vous permet de verrouiller votre ordinateur. Reportez-vous à la section « Verrouillage de l’ordinateur à la page 16 ». Exemple 2 : Utilisation de la page Paramètres avancés pour procéder à la vérification de l’utilisateur avant de procéder à l’authentification unique 24 1. Sélectionnez Démarrer > Tous les programmes > HP ProtectTools Security Manager. 2. Dans le volet gauche, sélectionnez Credential Manager, puis cliquez sur Paramètres. 3. Dans le volet droit, cliquez sur l’onglet Authentification unique. 4. Sous Lorsqu’une page Web ou une boíte de dialogue de connexion enregistrée est visitée, cochez la case Valider l’utilisateur avant d’envoyer les informations d’identification. 5. Cliquez sur Appliquer, puis sur OK. 6. Redémarrez l’ordinateur. Chapitre 2 Credential Manager for HP ProtectTools 3 Embedded Security for HP ProtectTools REMARQUE : Pour pouvoir utiliser la fonction Embedded Security for HP ProtectTools, la puce de sécurité intégrée TPM (Trusted Platform Module) doit être installée sur l’ordinateur. Le module Embedded Security for HP ProtectTools protège les données utilisateur et les informations d’authentification contre tout accès non autorisé. Ce module logiciel propose les fonctions de sécurité suivantes : ● Cryptage de fichiers et dossiers EFS (Enhanced Microsoft® Encrypting File System) ● Création d'une unité PSD (Personal Secure Drive) pour protection des données utilisateur dans un lecteur masqué ● Fonctions de gestion de données, telles que la sauvegarde et la restauration de la hiérarchie de clés ● Prise en charge d’applications d’autres sociétés (telles que Microsoft Outlook et Internet Explorer) pour les opérations protégées impliquant l’utilisation de certificats numériques avec la sécurité intégrée La puce de sécurité intégrée TPM (Trusted Platform Module) améliore et active d'autres fonctions de HP ProtectTools Security Manager. Par exemple, Credential Manager for HP ProtectTools peut utiliser la puce de sécurité intégrée TPM comme facteur d'authentification lorsque l'utilisateur se connecte à Windows. Sur des modèles sélectionnés, la puce de sécurité intégrée TPM active également des fonctions de sécurité du BIOS, accessibles via BIOS Configuration for HP ProtectTools. 25 Procédures de configuration ATTENTION : Pour réduire les risques de sécurité, il est vivement recommandé que l’administrateur informatique initialise immédiatement la puce de sécurité intégrée. La non-initialisation de la puce de sécurité intégrée pourrait résulter en ce qu’un utilisateur non autorisé, un ver informatique ou un virus devienne propriétaire de l’ordinateur et prenne le contrôle des tâches du propriétaire, telles que le traitement de l’archive de restauration d’urgence et la configuration des paramètres d’accès utilisateur. Suivez les étapes des deux sections suivantes pour initialiser la puce de sécurité intégrée. Activation de la puce de sécurité intégrée La puce de sécurité intégrée doit être activée dans l’utilitaire Computer Setup. Cette procédure ne peut pas être réalisée dans le module BIOS Configuration for HP ProtectTools. Pour activer la puce de sécurité intégrée : 1. Accédez à Computer Setup en démarrant ou redémarrant l'ordinateur, puis en appuyant sur la touche F10 lorsque le message « F10 = ROM Based Setup » s'affiche dans l'angle inférieur gauche de l'écran. 2. Si vous n'avez pas défini de mot de passe administrateur, sélectionnez Securité > Mot de passe de configuration à l'aide des touches de direction, puis appuyez sur Entrée. 3. Entrez votre mot de passe dans les zones New password (Nouveau mot de passe) et Verify new Password (Vérifier le nouveau mot de passe), puis appuyez sur F10. 4. Dans le menu Sécurité, utilisez les touches de direction pour sélectionner Sécurité intégrée TPM, puis appuyez sur Entrée. 5. Sous Sécurité intégrée, si le périphérique est masqué, sélectionnez Disponible. 6. Sélectionnez Etat du périphérique de sécurité intégrée et modifiez l’état sur Activé. 7. Appuyez sur F10 pour accepter les modifications apportées à la configuration d'Embedded Security. 8. Pour enregistrer vos préférences et quitter Computer Setup, sélectionnez Fichier > Enregistrer les modifications et quitter à l'aide des touches de direction. Suivez ensuite les instructions affichées à l'écran. Initialisation de la puce de sécurité intégrée Dans le processus d’initialisation de la sécurité intégrée, vous effectuerez les opérations suivantes : ● Définition d’un mot de passe propriétaire pour la puce de sécurité intégrée, afin de protéger l’accès à toutes les fonctions propriétaire sur cette dernière. ● Définition de l’archive de restauration d’urgence, qui est une zone de stockage protégée permettant le recryptage des clés utilisateur de base pour tous les utilisateurs. Pour initialiser la puce de sécurité intégrée : 1. Cliquez avec le bouton droit sur l’icône HP ProtectTools Security Manager dans la zone de notification, à l’extrémité droite de la barre des tâches, puis sélectionnez Initialisation de la sécurité intégrée. L’Assistant Initialisation de la sécurité intégrée HP ProtectTools s’affiche. 2. 26 Suivez les instructions à l’écran. Chapitre 3 Embedded Security for HP ProtectTools Configuration du compte utilisateur de base La définition d’un compte utilisateur de base dans Embedded Security : ● Produit une clé utilisateur de base qui protège les informations cryptées, et définit un mot de passe de la clé utilisateur de base qui protège cette dernière. ● Définit un lecteur sécurisé personnel (PSD) pour le stockage de fichiers et de dossiers cryptés. ATTENTION : Protégez le mot de passe de la clé utilisateur de base. Les informations cryptées ne sont pas accessibles ou ne peuvent pas être restaurées sans ce mot de passe. Pour configurer un compte utilisateur de base et activer les fonctions de sécurité intégrée : 1. Si l'assistant d'initialisation d'Embedded Security n'est pas ouvert, sélectionnez Démarrer > Tous les programmes > HP ProtectTools Security Manager. 2. Dans le volet gauche, cliquez sur Sécurité intégrée, puis sur Paramètres utilisateur. 3. Dans le volet droit, sous Fonctions de sécurité intégrée, cliquez sur Configurer. L’Assistant Initialisation de l’utilisateur de la sécurité intégrée s’affiche. 4. Suivez les instructions à l’écran. REMARQUE : Pour utiliser une messagerie électronique sécurisée, vous devez d’abord configurer le client de messagerie pour utiliser un certificat numérique créé dans la sécurité intégrée. Si aucun certificat numérique n’est disponible, vous devez en obtenir un auprès d’une autorité de certification. Pour obtenir des instructions sur la configuration de votre messagerie électronique et obtenir un certificat numérique, reportez-vous à l’aide en ligne du client de messagerie. Procédures de configuration 27 Tâches générales Une fois le compte utilisateur de base défini, vous pouvez effectuer les tâches suivantes : ● Cryptage de fichiers et dossiers ● Envoi et réception de courrier électronique crypté Utilisation du lecteur sécurisé personnel Une fois le lecteur PSD configuré, vous êtes invité à saisir le mot de passe de la clé utilisateur de base à la connexion suivante. Si ce mot de passe est correctement saisi, vous pouvez accéder au lecteur PSD directement à partir de l’Explorateur Windows. Cryptage de fichiers et dossiers Lors de l’utilisation de fichiers cryptés, respectez les règles suivantes : ● Seuls les fichiers et dossiers de partitions Windows peuvent être cryptés. Les fichiers et dossiers de partitions MS-DOS ne peuvent pas être cryptés. ● Les fichiers système et les fichiers compressés ne peuvent pas être cryptés, et les fichiers cryptés ne peuvent pas être compressés. ● Il est recommandé de crypter les dossiers temporaires car les pirates s’y intéressent particulièrement. ● Une stratégie de restauration est automatiquement définie lorsque vous cryptez un fichier ou un dossier pour la première fois. Grâce à cette stratégie, si vous perdez vos certificats de cryptage et clés privées, vous pourrez utiliser un agent de restauration pour décrypter vos informations. Pour crypter des fichiers et dossiers : 1. Cliquez avec le bouton droit sur le fichier ou dossier à crypter. 2. Cliquez sur Crypter. 3. Cliquez sur une des options suivantes : 4. ● Appliquer les modifications à ce dossier uniquement ● Appliquer les modifications à ce dossier, aux sous-dossiers et aux fichiers Cliquez sur OK. Envoi et réception de courrier électronique crypté La sécurité intégrée permet d’envoyer et de recevoir du courrier électronique crypté, mais les procédures varient en fonction du programme que vous utilisez pour accéder à votre courrier. Pour plus d’informations, reportez-vous à l’aide en ligne de la sécurité intégrée et à l’aide en ligne de votre messagerie électronique. Modification du mot de passe de la clé utilisateur de base Pour modifier le mot de passe de la clé utilisateur de base : 28 1. Sélectionnez Démarrer > Tous les programmes > HP ProtectTools Security Manager. 2. Dans le volet gauche, cliquez sur Sécurité intégrée, puis sur Paramètres utilisateur. 3. Dans le volet droit, sous Mot de passe de la clé utilisateur de base, cliquez sur Modifier. Chapitre 3 Embedded Security for HP ProtectTools 4. Entrez l’ancien mot de passe, puis définissez et confirmez le nouveau mot de passe. 5. Cliquez sur OK. Tâches générales 29 Tâches avancées Sauvegarde et restauration La fonction de sauvegarde de la sécurité intégrée crée une archive qui contient des informations de certification à restaurer en cas d’urgence. Création d’un fichier de sauvegarde Pour créer un fichier de sauvegarde : 1. Sélectionnez Démarrer > Tous les programmes > HP ProtectTools Security Manager. 2. Dans le volet gauche, cliquez sur Sécurité intégrée, puis sur Sauvegarde. 3. Dans le volet droit, cliquez sur Backup (Sauvegarde). L'assistant de sauvegarde Embedded Security s'affiche. 4. Suivez les instructions à l’écran. Restauration des données de certification à partir du fichier de sauvegarde Pour restaurer des données à partir du fichier de sauvegarde : 1. Sélectionnez Démarrer > Tous les programmes > HP ProtectTools Security Manager. 2. Dans le volet gauche, cliquez sur Sécurité intégrée, puis sur Sauvegarde. 3. Dans le volet droit, cliquez sur Restore (Restaurer). L'assistant de sauvegarde Embedded Security s'affiche. 4. Suivez les instructions à l’écran. Modification du mot de passe propriétaire Pour modifier le mot de passe propriétaire 1. Sélectionnez Démarrer > Tous les programmes > HP ProtectTools Security Manager. 2. Dans le volet gauche, cliquez sur Sécurité intégrée, puis sur Avancé. 3. Dans le volet droit, sous Mot de passe propriétaire, cliquez sur Modifier. 4. Entrez l’ancien mot de passe propriétaire, puis définissez et confirmez le nouveau mot de passe propriétaire. 5. Cliquez sur OK. Réinitialisation d’un mot de passe utilisateur Un administrateur peut aider un utilisateur à réinitialiser un mot de passe oublié. Pour plus d’informations, reportez-vous à l’aide en ligne. Activation et désactivation de la sécurité intégrée Il est possible de désactiver les fonctions de sécurité intégrée si vous souhaitez travailler sans fonction de sécurité. 30 Chapitre 3 Embedded Security for HP ProtectTools Les fonctions de sécurité intégrée peuvent être activées ou désactivées à deux niveaux différents : ● Désactivation temporaire : la sécurité intégrée est automatiquement réactivée au redémarrage de Windows. Cette option est disponible par défaut à tous les utilisateurs. ● Désactivation permanente : le mot de passe propriétaire est requis pour réactiver la sécurité intégrée. Cette option est disponible uniquement pour les administrateurs. Désactivation permanente de la sécurité intégrée Pour désactiver en permanence la sécurité intégrée : 1. Sélectionnez Démarrer > Tous les programmes > HP ProtectTools Security Manager. 2. Dans le volet gauche, cliquez sur Sécurité intégrée, puis sur Avancé. 3. Dans le volet droit, sous Sécurité intégrée, cliquez sur Désactivé. 4. À l’invite, entrez votre mot de passe propriétaire, puis cliquez sur OK. Activation de la sécurité intégrée après une désactivation permanente Pour activer la sécurité intégrée après une désactivation permanente : 1. Sélectionnez Démarrer > Tous les programmes > HP ProtectTools Security Manager. 2. Dans le volet gauche, cliquez sur Sécurité intégrée, puis sur Avancé. 3. Dans le volet droit, sous Sécurité intégrée, cliquez sur Activé. 4. À l’invite, entrez votre mot de passe propriétaire, puis cliquez sur OK. Migration de clés avec l’Assistant de migration La migration est une tâche avancée d’administrateur qui permet la gestion, la restauration et le transfert de clés et de certificats. Pour plus d’informations sur la migration, reportez-vous à l’aide en ligne de la sécurité intégrée. Tâches avancées 31 4 Java Card Security for HP ProtectTools Java Card Security for HP ProtectTools permet de gérer l'installation et la configuration de cartes Java pour une utilisation avec le clavier HP Smart Card. HP Java Card est un périphérique de sécurité personnel protégeant les données d'authentification nécessitant la carte et un PIN pour autoriser l'accès (un carte ATM avec un PI8N par exemple). Java Card peut être utilisée pour accéder à Credential Manager, Drive Encryption, HP BIOS ou d'autres points d'accès tiers. Le module Java Card Security for HP ProtectTools vous permet d’exécuter les tâches suivantes : 32 ● Accès aux fonctions de sécurité de Java Card ● Exécution de l’utilitaire Computer Setup pour activer l’authentification Java Card à la mise sous tension ● Configuration de Java Cards distinctes pour l’administrateur et l’utilisateur. Un utilisateur peut insérer la Java Card et saisir un code PIN avant le chargement du système d’exploitation. ● Définition et modification du code PIN utilisé pour authentifier les utilisateurs de la Java Card Chapitre 4 Java Card Security for HP ProtectTools Tâches générales La page Général permet de réaliser les tâches suivantes : ● Modification du code PIN d’une Java Card ● Sélectionnez le lecteur de carte ou le clavier Smart Card REMARQUE : Le lecteur de cartes prend en charge les Smart Cards et les Java Cards. Cette fonction est disponible si vous disposez de plusieurs lecteurs de cartes sur l’ordinateur. Modification du code PIN d’une Java Card Pour modifier le code PIN d’une Java Card : REMARQUE : Le code PIN d’une Java Card doit comprendre entre 4 et 8 caractères numériques. 1. Sélectionnez Démarrer > Tous les programmes > HP ProtectTools Security Manager. 2. Dans le volet gauche, cliquez sur Java Card Security, puis sur Général. 3. Insérez une Java Card (dotée d’un code PIN existant) dans le lecteur de cartes. 4. Dans le volet droit, cliquez sur Modifier. 5. Dans la boíte de dialogue Changer le code PIN, saisissez le code PIN actuel dans le champ Code PIN actuel. 6. Saisissez un nouveau code PIN dans le champ Nouveau code PIN, puis saisissez-le à nouveau dans le champ Confirmer le nouveau code PIN. 7. Cliquez sur OK. Sélection du lecteur de cartes Assurez-vous que le lecteur de cartes approprié est sélectionné dans Java Card Security avant d’utiliser la Java Card. À défaut, certaines des fonctions peuvent ne pas être disponibles ou risquent de s’afficher de manière incorrecte. En outre, les pilotes des lecteurs de cartes doivent être correctement installés, comme indiqué dans le Gestionnaire de périphériques Windows. Pour sélectionner le lecteur de cartes : 1. Sélectionnez Démarrer > Tous les programmes > HP ProtectTools Security Manager. 2. Dans le volet gauche, cliquez sur Java Card Security, puis sur Général. 3. Insérez la Java Card dans le lecteur de cartes. 4. Dans le volet droit, sous Lecteur de cartes sélectionné, cliquez sur le lecteur approprié. Tâches générales 33 Tâches avancées (administrateur uniquement) La page Avancé permet de réaliser les tâches suivantes : ● Attribution d’un code PIN de Java Card ● Attribution d’un nom à une Java Card ● Définition de l’authentification à la mise sous tension ● Sauvegarde et restauration de Java Cards REMARQUE : Pour accéder à la page « Avancé », vous devez disposer de privilèges administrateur Windows. Attribution d’un code PIN à la Java Card Vous devez attribuer un nom et un code PIN à une Java Card avant de pouvoir l’utiliser dans Java Card Security. Pour attribuer un code PIN à une Java Card : REMARQUE : Le code PIN d’une Java Card doit comprendre entre 4 et 8 caractères numériques. 1. Sélectionnez Démarrer > Tous les programmes > HP ProtectTools Security Manager. 2. Dans le volet gauche, cliquez sur Java Card Security, puis sur Avancé. 3. Insérez une nouvelle Java Card dans le lecteur de cartes. 4. Lorsque la boíte de dialogue Nouvelle carte s’affiche, saisissez un nouveau nom dans le champ Nouveau nom d’affichage, saisissez un nouveau code PIN dans le champ Nouveau code PIN, puis saisissez-le à nouveau dans le champ Confirmer le nouveau code PIN. 5. Cliquez sur OK. Attribution d’un nom à une Java Card Vous devez attribuer un nom à une Java Card avant de pouvoir l’utiliser pour une authentification à la mise sous tension. Pour attribuer un nom à une Java Card : 1. Sélectionnez Démarrer > Tous les programmes > HP ProtectTools Security Manager. 2. Dans le volet gauche, cliquez sur Java Card Security, puis sur Avancé. 3. Insérez la Java Card dans le lecteur de cartes. REMARQUE : Si vous n’avez pas attribué de code PIN à cette carte, la boîte de dialogue Nouvelle carte s’affiche et permet de saisir un nouveau nom ainsi qu’un nouveau code PIN. 34 4. Dans le volet droit, sous Nom d’affichage, cliquez sur Modifier. 5. Saisissez un nom pour la Java Card dans la zone de texte Nom. 6. Saisissez le code PIN actuel de la Java Card dans la zone de texte Code PIN. 7. Cliquez sur OK. Chapitre 4 Java Card Security for HP ProtectTools Définition de l’authentification à la mise sous tension Lorsqu’elle est activée, l’authentification à la mise sous tension requiert que vous utilisiez une Java Card pour démarrer l’ordinateur. Le processus d’activation de l’authentification à la mise sous tension de la Java Card implique les étapes suivantes : 1. Activez la prise en charge d'authentification à la mise sous tension de carte Java dans une configuration BIOS ou Computer Setup. 2. Activation de l’authentification par Java Card au démarrage dans Java Card Security. 3. Création et activation de la Java Card administrateur. Activation de la prise en charge de l’authentification par Java Card au démarrage et création d’une Java Card administrateur Pour activer l’authentification de la Java Card au démarrage : 1. Sélectionnez Démarrer > Tous les programmes > HP ProtectTools Security Manager. 2. Dans le volet gauche, cliquez sur Java Card Security, puis sur Avancé. 3. Insérez la Java Card dans le lecteur de cartes. REMARQUE : Si vous n’avez pas attribué de nom et de code PIN à cette carte, la boíte de dialogue Nouvelle carte s’affiche et permet d’entrer un nouveau nom ainsi qu’un nouveau code PIN. 4. Dans le volet droit, sous Authentification à la mise sous tension, cochez la case Activer. 5. Dans la boíte de dialogue Mot de passe Computer Setup, saisissez le mot de passe Computer Setup, puis cliquez sur OK. 6. Si la fonction DriveLock n’est pas activée, saisissez le code PIN de la Java Card, puis cliquez sur OK. – ou – Si la fonction DriveLock est activée : a. Cliquez sur Rendre l’identité de la Java Card unique. – ou – Cliquez sur Rendre l’identité de la Java Card identique au mot de passe DriveLock. REMARQUE : Si la fonction DriveLock est activée sur l’ordinateur, vous pouvez définir l’identité de la Java Card sur le mot de passe utilisateur DriveLock, ce qui permet de valider la fonction DriveLock et la Java Card en utilisant uniquement cette dernière au démarrage de l’ordinateur. 7. b. S’il y a lieu, saisissez votre mot de passe utilisateur DriveLock dans le champ Mot de passe DriveLock, puis saisissez-le à nouveau dans le champ Confirmer le mot de passe. c. Saisissez le code PIN de la Java Card. d. Cliquez sur OK. Lorsque vous êtes invité à créer un fichier de restauration, cliquez sur Annuler pour créer ultérieurement un fichier de restauration, ou cliquez sur OK et suivez les instructions à l’écran de l’assistant de sauvegarde HP ProtectTools pour créer immédiatement un fichier de restauration. Tâches avancées (administrateur uniquement) 35 REMARQUE : Pour plus d’informations, reportez-vous à la section « HP ProtectTools Backup and Restore à la page 9 ». Création d’une Java Card utilisateur REMARQUE : L’authentification à la mise sous tension et une carte administrateur doivent être configurées pour créer une Java Card utilisateur. Pour créer une Java Card utilisateur : 1. Sélectionnez Démarrer > Tous les programmes > HP ProtectTools Security Manager. 2. Dans le volet gauche, cliquez sur Java Card Security, puis sur Avancé. 3. Insérez une Java Card qui sera employée comme carte utilisateur. 4. Dans le volet droit, sous Authentification à la mise sous tension, cliquez sur Créer en regard de Identité de la carte utilisateur. 5. Saisissez un code PIN pour la Java Card utilisateur, puis cliquez sur OK. Désactivation de l’authentification de la Java Card à la mise sous tension Lorsque vous désactivez l’authentification de mise sous tension de la Java Card, l’utilisation de la Java Card n’est plus requise pour démarrer l’ordinateur. 36 1. Sélectionnez Démarrer > Tous les programmes > HP ProtectTools Security Manager. 2. Dans le volet gauche, cliquez sur Java Card Security, puis sur Avancé. 3. Insérez la Java Card d’administrateur. 4. Dans le volet droit, sous Authentification à la mise sous tension, désactivez la case à cocher Activer. 5. Saisissez un code PIN pour la Java Card, puis cliquez sur OK. Chapitre 4 Java Card Security for HP ProtectTools 5 BIOS Configuration for HP ProtectTools BIOS Configuration for HP ProtectTools permet d'accéder à l'utilitaire de sécurité Computer Setup et aux paramètres de sécurité, permettant ainsi aux utilisateurs Windows d'accéder aux fonctions de sécurité système gérées par Computer Setup. Les options de BIOS Configuration for HP ProtectTools sont : ● Fichier ● Stockage ● Sécurité ● Alimentation ● Advanced (Avancé) REMARQUE : La prise en charge des options Computer Setup peut varier en fonction de votre configuration matérielle. BIOS Configuration permet de gérer divers paramètres de l'ordinateur qui, sinon, seraient uniquement accessibles par une pression sur la touche F10 au démarrage et au lancement de Computer Setup. Grâce à BIOS Configuration, vous pouvez atteindre les objectifs suivants : ● Gestion des mots de passe de mise sous tension et des mots de passe administrateur ● Configuration d’autres fonctions d’authentification à la mise sous tension, telles que l’activation de la prise en charge de l’authentification de la sécurité intégrée ● Activer et désactiver des fonctions matérielles, telles que l'amorçage via un support amovible ou différents ports matériels. ● Configuration d’options d’amorçage, notamment l’activation MultiBoot et la modification de l’ordre d’amorçage REMARQUE : Toutes les fonctions de BIOS Configuration for HP ProtectTools sont également disponibles dans F10 Setup. Pour obtenir des instructions sur l'utilisation de F10 Setup, consultez le Manuel de l'utilitaire Computer Setup (F10) fourni votre l'ordinateur ou une mise à jour du BIOS. 37 Fichier L'option Fichier de BIOS Configuration for HP ProtectTools propose des informations système comme le type de processeur, le nom et la version du BIOS système, le châssis, le numéro de série, etc. Les seules données Fichier modifiables sont le numéro de suivi d'inventaire. Toutes les autres données sont en lecture seule. 38 Chapitre 5 BIOS Configuration for HP ProtectTools Stockage L'option Stockage de BIOS Configuration for HP ProtectTools offre des informations sur tous les périphériques amorçables configurés dans le système de l'ordinateur et vous permet de spécifier des paramètres pour ces périphériques. Les paramètres accessibles dans Stockage sont : ● Configuration des périphériques ● Options de stockage ● DPS Self-Test (Auto-test DPS) ● Ordre d'amorçage Stockage 39 Sécurité L'option Sécurité de BIOS Configuration for HP ProtectTools est l'emplacement centralisé de tous les paramètres liés à la sécurité et aux mots de passe. Les paramètres inclus sont : 40 ● Mot de passe de configuration ● Mot de passe de mise sous tension ● Options de mot de passe ● Smart Cover (certains modèles) ● Device Security (Sécurité des unités de disque) ● Network Service Boot (Démarrage des services réseau) ● System ID (ID du système) ● DriveLock Security (Sécurité DriveLock) ● System Security (Sécurité du système) (certains modèles) ● Setup Security Level (Niveau de sécurité de configuration) Chapitre 5 BIOS Configuration for HP ProtectTools Alimentation L'option Alimentation de BIOS Configuration for HP ProtectTools propose des paramètres permettant de contrôler la gestion de l'alimentation au niveau matériel. Les paramètres inclus sont : ● OS Power Management (Gestion de l'alimentation par le système d'exploitation) ● Hardware Power Management (Gestion de l'alimentation par le matériel) ● Thermal (Température) Alimentation 41 Advanced (Avancé) Les paramètres de l'option Avancé de BIOS Configuration for HP ProtectTools sont destinés aux utilisateurs chevronnés. Ces paramètres incluent : 42 ● Power-On Options (Options à la mise sous tension) ● Execute Memory Test (Exécuter test de mémoire) (certains modèles) ● BIOS Power-On (Mise sous tension par le BIOS) ● Onboard Devices (Périphériques intégrés) ● PCI Devices (Périphériques PCI) ● Configuration VGA PCI ● Options de bus ● Device Options (Options de périphérique) ● Options AMT Chapitre 5 BIOS Configuration for HP ProtectTools 6 Device Access Manager for HP ProtectTools Cet outil de sécurité est accessible aux administrateurs uniquement. Device Access Manager offre un contrôle personnalisable du stockage de données et du matériel de transmission (USB, ports COM et LPT, lecteurs de CD, cartes d'interface réseau, lecteurs de musique personnels, etc.). Device Access Manager peut également gérer des utilisateurs et des groupes d'utilisateurs pour accorder ou refuser un accès en lecture ou en écriture aux données sur le matériel. 43 Démarrage du service en arrière-plan Pour les profils de périphérique à appliquer, le service d'arrière-plan HP ProtectTools Device Locking/ Auditing doit être en cours d'exécution. Lorsque vous tentez d'appliquer pour la première fois des profils de périphérique, HP ProtectTools Security Manager ouvre une boîte de dialogue pour vous demander de confirmer le démarrage du service d'arrière-plan. Cliquez sur Oui pour démarrer le service d'arrièreplan et configurer un démarrage automatique à l'amorçage du système. 44 Chapitre 6 Device Access Manager for HP ProtectTools Configuration simple Cette fonction permet de refuser l'accès aux classes de périphériques suivantes : ● Tout support amovible (disquettes, stylets, USB, etc.) pour tout utilisateur autre qu'administrateur ● Toutes les unités de DVD/CD-ROM pour tous les non administrateurs ● Tous les ports série et parallèle pour tous les non administrateurs ● Tout périphérique Bluetooth, modem infrarouges, PCMCIA, lecteur de musique personnel et 1394 (FireWire) pour tout utilisateur autre qu'administrateur. Pour refuser l'accès à une classe de périphérique pour tous les non administrateurs : 1. Sélectionnez Démarrer > Tous les programmes > HP ProtectTools Security Manager. 2. Dans le volet gauche, cliquez sur Device Access Manager, puis sur Configuration simple. 3. Dans le volet droit, cochez la case d'un périphérique auquel refuser l'accès. 4. Cliquez sur Appliquer. REMARQUE : Si le service en arrière-plan n'est pas en cours d'exécution, il essaie de démarrer maintenant. Cliquez sur Oui pour autoriser son exécution. 5. Cliquez sur OK. Configuration simple 45 Configuration de classes de périphériques (tâches avancées) Un plus grand nombre de sélections est disponible pour permettre d'accorder ou de refuser l'accès à des types de périphériques pour des utilisateurs ou groupes d'utilisateurs spécifiques. Certaines classes offrent l'option de configuration d'un accès en lecture seule ou en écriture. Ajout d'un utilisateur ou groupe 1. Sélectionnez Démarrer > Tous les programmes > HP ProtectTools Security Manager. 2. Dans le volet gauche, cliquez sur Device Access Manager, puis sur Device Class Configuration (Configuration de classes de périphériques). 3. Dans la liste de périphériques, cliquez sur la classe de périphériques à configurer. 4. Cliquez sur Ajouter. La boîte de dialogue Select Users or Groups (Sélection d'utilisateurs ou groupes) s'affiche. 5. Sélectionnez Advanced > Find Now (Avancé > Rechercher maintenant) pour rechercher des utilisateurs ou groupes à ajouter. 6. Cliquez sur un utilisateur ou un groupe pour l'ajouter dans la liste des utilisateurs et groupes disponibles, puis cliquez sur OK. 7. Cliquez sur OK. Suppression d'un utilisateur ou groupe 1. Sélectionnez Démarrer > Tous les programmes > HP ProtectTools Security Manager. 2. Dans le volet gauche, cliquez sur Device Access Manager, puis sur Device Class Configuration (Configuration de classes de périphériques). 3. Dans la liste de périphériques, cliquez sur la classe de périphériques à configurer. 4. Cliquez sur l'utilisateur ou groupe à supprimer, puis cliquez sur Supprimer. 5. Cliquez sur Appliquer, puis sur OK. Refus d'accès à un utilisateur ou groupe 1. Sélectionnez Démarrer > Tous les programmes > HP ProtectTools Security Manager. 2. Dans le volet gauche, cliquez sur Device Access Manager, puis sur Device Class Configuration (Configuration de classes de périphériques). 3. Dans la liste de périphériques, cliquez sur la classe de périphériques à configurer. 4. Sous User/Groups (Utilisateur/Groupe), cliquez sur l'utilisateur ou groupe auquel refuser l'accès. 5. Cliquez sur Deny (Refuser) en regard de l'utilisateur ou groupe auquel refuser l'accès. 6. Cliquez sur Appliquer, puis sur OK. Octroi d'accès à une classe de périphérique pour un utilisateur d'un groupe Vous pouvez autoriser un utilisateur à accéder à une classe de périphérique tout en refusant l'accès à tous les autres membres du groupe de cet utilisateur. 46 Chapitre 6 Device Access Manager for HP ProtectTools Pour autoriser l'accès à un utilisateur mais pas au groupe : 1. Sélectionnez Démarrer > Tous les programmes > HP ProtectTools Security Manager. 2. Dans le volet gauche, cliquez sur Device Access Manager, puis sur Device Class Configuration (Configuration de classes de périphériques). 3. Dans la liste de périphériques, cliquez sur la classe de périphérique à configurer. 4. Sous User/Groups (Utilisateur/Groupe), ajoutez le groupe auquel refuser l'accès. 5. Cliquez sur Deny (Refuser) en regard du groupe auquel refuser l'accès. 6. Naviguez vers le dossier au-dessous de la classe requise et ajoutez l'utilisateur spécifique. Cliquez sur Allow (Autoriser) pour octroyer l'accès à cet utilisateur. 7. Cliquez sur Appliquer, puis sur OK. Octroi d'accès à un périphérique spécifique pour un utilisateur d'un groupe Vous pouvez autoriser un utilisateur à accéder à un périphérique spécifique tout en refusant l'accès à tous les autres membres du groupe de cet utilisateur pour tous les périphériques dans la classe. Pour autoriser l'accès à un périphérique spécifique à un utilisateur mais pas au groupe : 1. Sélectionnez Démarrer > Tous les programmes > HP ProtectTools Security Manager. 2. Dans le volet gauche, cliquez sur Device Access Manager, puis sur Device Class Configuration (Configuration de classes de périphériques). 3. Dans la liste de périphériques, cliquez sur la classe de périphérique à configurer, puis naviguez vers le dossier au-dessous. 4. Sous User/Groups (Utilisateur/Groupe), ajoutez le groupe auquel refuser l'accès. 5. Cliquez sur Deny (Refuser) en regard du groupe auquel refuser l'accès. 6. Dans la liste de périphériques, naviguez vers le périphérique spécifique à autoriser pour l'utilisateur. 7. Cliquez sur Ajouter. La boîte de dialogue Select Users or Groups (Sélection d'utilisateurs ou groupes) s'affiche. 8. Sélectionnez Advanced > Find Now (Avancé > Rechercher maintenant) pour rechercher des utilisateurs ou groupes à ajouter. 9. Cliquez sur un utilisateur auquel octroyer l'accès, puis cliquez sur OK. 10. Cliquez sur Allow (Autoriser) pour octroyer l'accès à cet utilisateur. 11. Cliquez sur Appliquer, puis sur OK. Configuration de classes de périphériques (tâches avancées) 47 7 Drive Encryption for HP ProtectTools Drive encryption for HP ProtectTools permet de coder chaque bit d'information sur un disque dur, une partition ou plusieurs disques durs afin qu'il ne puisse pas être lu par une personne non autorisée. ATTENTION : Si vous souhaitez désinstaller le module Drive Encryption, vous devez au préalable décrypter tous les lecteurs cryptés. À défaut, vous ne pourrez pas accéder aux données enregistrées sur les lecteurs cryptés tant que vous ne vous serez pas inscrit auprès du service de récupération Drive Encryption (reportez-vous à la section « Récupération à la page 52 »). La réinstallation du module Drive Encryption ne vous permettra pas d’accéder aux lecteurs cryptés. 48 Chapitre 7 Drive Encryption for HP ProtectTools Gestion du cryptage Cryptage de lecteur 1. Sélectionnez Démarrer > Tous les programmes > HP ProtectTools Security Manager. 2. Dans le volet gauche, cliquez sur Drive Encryption, puis sur Encryption Management (Gestion du cryptage). 3. Dans le volet droit, cliquez sur Activer. L’Assistant Drive Encryption for HP ProtectTools s’affiche. 4. Suivez les instructions à l’écran pour activer le cryptage. REMARQUE : Vous devrez spécifier une disquette, un périphérique de stockage flash ou un autre support de stockage USB sur lequel enregistrer les informations de récupération. Modification du cryptage 1. Sélectionnez Démarrer > Tous les programmes > HP ProtectTools Security Manager. 2. Dans le volet gauche, cliquez sur Drive Encryption, puis sur Encryption Management (Gestion du cryptage). 3. Dans le volet droit, cliquez sur Change encryption (Modifier le cryptage). Dans la boíte de dialogue Change Encryption (Modifier le cryptage), sélectionnez les disques à crypter, puis cliquez sur OK. 4. Cliquez à nouveau sur OK pour commencer le cryptage. Décryptage de lecteur 1. Sélectionnez Démarrer > Tous les programmes > HP ProtectTools Security Manager. 2. Dans le volet gauche, cliquez sur Drive Encryption, puis sur Encryption Management (Gestion du cryptage). 3. Dans le volet droit, cliquez sur Désactiver. Gestion du cryptage 49 Gestion des utilisateurs Ajout d’un utilisateur 1. Sélectionnez Démarrer > Tous les programmes > HP ProtectTools Security Manager. 2. Dans le volet gauche, cliquez sur Drive Encryption, puis sur User Management (Gestion des utilisateurs). 3. Dans le volet droit, cliquez sur Ajouter. Cliquez sur le nom d’un utilisateur dans la liste Nom d’utilisateur ou saisissez un nom d’utilisateur dans la zone Nom d’utilisateur. Cliquez sur Suivant. 4. Saisissez le mot de passe Windows pour l’utilisateur sélectionné, puis cliquez sur Suivant. 5. Sélectionnez une méthode d’authentification pour le nouvel utilisateur, puis cliquez sur Terminer. Suppression d’un utilisateur 1. Sélectionnez Démarrer > Tous les programmes > HP ProtectTools Security Manager. 2. Dans le volet gauche, cliquez sur Drive Encryption, puis sur User Management (Gestion des utilisateurs). 3. Dans le volet droit, cliquez sur le nom d’un utilisateur pour le supprimer de la liste Nom d’utilisateur. Cliquez sur Supprimer. 4. Cliquez sur Oui pour confirmer la suppression. Modification de jeton Pour modifier la méthode d’authentification d’un utilisateur, procédez comme suit : 1. Sélectionnez Démarrer > Tous les programmes > HP ProtectTools Security Manager. 2. Dans le volet gauche, cliquez sur Drive Encryption, puis sur User Management (Gestion des utilisateurs). 3. Dans le volet droit, sélectionnez le nom d’un utilisateur dans la liste Nom d’utilisateur, puis cliquez sur Change Token (Modifier le jeton). 4. Saisissez le mot de passe Windows de l’utilisateur, puis cliquez sur Suivant. 5. Sélectionnez une nouvelle méthode d’authentification, puis cliquez sur Terminer. 6. Si vous avez sélectionné une Java Card comme méthode d’authentification, saisissez le mot de passe Java Card lorsque vous y êtes invité, puis cliquez sur OK. Définition d’un mot de passe Pour définir un mot de passe ou modifier la méthode d’authentification d’un utilisateur, procédez comme suit : 50 1. Sélectionnez Démarrer > Tous les programmes > HP ProtectTools Security Manager. 2. Dans le volet gauche, cliquez sur Drive Encryption, puis sur User Management (Gestion des utilisateurs). 3. Dans le volet droit, sélectionnez l’utilisateur dans la liste Nom d’utilisateur, puis cliquez sur Définir le mot de passe. 4. Entrez le mot de passe Windows de l’utilisateur, puis cliquez sur Suivant. Chapitre 7 Drive Encryption for HP ProtectTools 5. Sélectionnez la nouvelle méthode d’authentification, puis cliquez sur Terminer. 6. Si vous avez sélectionné une Java Card comme méthode d’authentification, tapez le mot de passe Java Card lorsque vous y êtes invité, puis cliquez sur OK. Gestion des utilisateurs 51 Récupération Les deux mesures de sécurité suivantes sont disponibles : ● Si vous oubliez votre mot de passe, vous ne pouvez pas accéder aux lecteurs cryptés. Cependant, vous pouvez vous inscrire au service de récupération Drive Encryption pour pouvoir accéder à votre ordinateur en cas d’oubli de votre mot de passe. ● Vous pouvez sauvegarder vos clés de cryptage Drive Encryption sur une disquette, un périphérique de stockage flash ou un autre support de stockage USB. Inscription auprès du service de récupération Drive Encryption 1. Sélectionnez Démarrer > Tous les programmes > HP ProtectTools Security Manager. 2. Dans le volet gauche, cliquez sur Drive Encryption, puis sur Récupération. 3. Dans le volet droit, cliquez sur Click here to register (Cliquez ici pour vous inscrire). Saisissez les informations demandées pour exécuter la procédure de sauvegarde de sécurité. Sauvegarde de vos clés Drive Encryption 1. Sélectionnez Démarrer > Tous les programmes > HP ProtectTools Security Manager. 2. Dans le volet gauche, cliquez sur Drive Encryption, puis sur Récupération. 3. Dans le volet droit, cliquez sur Click here to backup your keys (Cliquez ici pour sauvegarder vos clés). 4. Sélectionnez une disquette, un périphérique de stockage flash ou un autre support de stockage USB sur lequel sauvegarder les informations de récupération, puis cliquez sur Suivant. L’Assistant Drive Encryption for HP ProtectTools s’affiche. 5. Suivez les instructions à l’écran pour sauvegarder les clés Drive Encryption. REMARQUE : Vous devrez spécifier une disquette, un périphérique de stockage flash ou un autre support de stockage USB sur lequel enregistrer les informations de récupération. 52 Chapitre 7 Drive Encryption for HP ProtectTools 8 Résolution des problèmes Credential Manager for HP ProtectTools Brève description Détails Solution En utilisant l’option de comptes réseau Credential Manager, un utilisateur peut sélectionner un compte de domaine pour ouvrir une session. Lorsque l’authentification TPM est utilisée, cette option n’est pas disponible. Toutes les autres méthodes d’authentification fonctionnent correctement. Avec une authentification TPM, l’utilisateur ne peut ouvrir une session que sur l’ordinateur local. À l’aide des outils de signature unique Credential Manager, l’utilisateur peut authentifier d’autres comptes. L’identification par jeton USB n’est pas disponible lors d’une ouverture de session Windows XP Service Pack 1. Après avoir installé le logiciel du jeton USB, enregistré sa légitimation et configuré Credential Manager comme gestionnaire principal d’ouverture de session, le jeton USB n’apparaît pas dans la liste et n’est pas disponible dans la boíte de dialogue d’ouverture de session Credential Manager ou d’authentification et d’identification graphique. Cela se produit uniquement avec Windows Service Pack 1 ; l’installation du Service Pack 2 via Windows Update résout le problème. Comme solution de rechange en gardant le Service Pack 1, ouvrez une nouvelle session Windows avec une autre légitimation (mot de passe Windows) afin de fermer et rouvrir la session Credential Manager. En revenant à Windows pour fermer puis rouvrir la session Credential Manager et sélectionner de nouveau le jeton USB comme légitimation principale, l’ouverture de session par jeton USB fonctionne normalement. Des pages Web de certaines applications génèrent des erreurs qui empêchent l’utilisateur d’accomplir ou de terminer des tâches. Certaines applications Web cessent de fonctionner et signalent des erreurs en raison du caractère d’invalidation de la signature unique. Par exemple, un ! dans un triangle jaune indiquant qu’une erreur s’est produite, peut être observé dans Internet Explorer. La signature unique du Credential Manager ne prend pas en charge toutes les interfaces Web. Désactivez la prise en charge de la signature unique pour les pages Web en question. Pour obtenir une documentation plus complète sur la fonction de signature unique, reportezvous aux fichiers d’aide de Credential Manager. Si une signature unique ne peut pas être désactivée pour une application donnée, appelez l’assistance HP et demandez un support de 3ème niveau via votre contact de service HP. Aucune option Browse for Virtual Token (Parcourir les jetons virtuels) lors de l’ouverture de session. L’utilisateur ne peut pas déplacer l’emplacement des jetons virtuels enregistrés dans Credential Manager, car l’option Parcourir à été supprimée pour des raisons de sécurité. Cette option Parcourir a été supprimée des versions actuelles du logiciel parce qu’elle permettait à des utilisateurs non enregistrés de supprimer et de renommer des fichiers et de prendre le contrôle de Windows. Credential Manager for HP ProtectTools 53 54 Brève description Détails Solution L’ouverture de session avec authentification TPM ne présente pas l’option Network Accounts (Comptes réseau). Avec l’option Network Accounts (Comptes réseau), un utilisateur peut sélectionner un compte de domaine pour ouvrir une session. Lorsque l’authentification TPM est utilisée, cette option n’est pas disponible. HP recherche actuellement un palliatif pour les prochaines versions du logiciel. Les administrateurs de domaines ne peuvent pas changer le mot de passe Windows, même avec autorisation. Cela se produit lorsqu’un administrateur de domaines se connecte à un domaine et enregistre l’identité de ce domaine dans Credential manager sous un compte avec droits d’administrateur sur le domaine et sur l’ordinateur local. Lorsque l’administrateur de domaines tente de modifier le mot de passe Windows dans Credential Manager, il obtient un message d’échec d’ouverture de session : User account restriction (Restriction du compte utilisateur). Credential Manager ne peut pas modifier le mot de passe d'un compte utilisateur de domaine par le biais de l'option Change Windows password (Changer le mot de passe Windows). Credential Manager ne peut changer que les mots de passe des comptes de l'ordinateur local. L'utilisateur d'un domaine peut modifier son mot de passe à l'aide de l'option Windows security > Change password (Sécurité Windows > Modifier le mot de passe) mais, comme l'utilisateur du domaine ne possède pas de compte physique sur l'ordinateur local, Credential Manager peut uniquement changer le mot de passe utilisé pour l'ouverture de session. Le paramétrage par défaut de la signature unique dans Credential Manager devrait afficher une invite afin d’éviter une boucle. Par défaut, la signature unique est définie de manière à ouvrir automatique la session de l’utilisateur. Cependant, lors de la création d’un second document protégé par un mot de passe différent, Credential Manager utilise le dernier mot de passe enregistré (celui du premier document). HP recherche actuellement un palliatif pour les prochaines versions du logiciel. Problèmes d’incompatibilité avec l’authentification et l’identification graphique du mot de passe Corel WordPerfect 12. Si l’utilisateur ouvre une session Credential Manager, crée un document dans WordPerfect et l’enregistre avec une protection par mot de passe, Credential Manager ne peut pas détecter ou reconnaítre le mot de passe d’authentification et d’identification graphique, que ce soit manuellement ou automatiquement. HP recherche actuellement un palliatif pour les prochaines versions du logiciel. Credential Manager ne reconnaît pas le bouton Connect (Connecter) à l’écran. Si les légitimations de signature unique pour la connexion RDP (Remote Desktop Connection) sont définies sur Connect, la signature unique, au redémarrage, entre toujours Save As (Enregistrer sous) au lieu de Connect (Connecter). HP recherche actuellement un palliatif pour les prochaines versions du logiciel. L’assistant de configuration ATI Catalyst ne peut pas être utilisé avec Credential Manager. La signature unique de Credential Désactivez la signature unique de Credential Manager. Manager entre en conflit avec l’assistant de configuration ATI Catalyst. Lors d’une ouverture de session avec authentification TPM, le bouton Back (Précédent) saute l’option et passe à une autre méthode d’authentification. Si l’utilisateur se servant de l’authentification TPM pour Credential Manager saisit son mot de passe, le bouton Back (Précédent) ne fonctionne pas correctement et affiche immédiatement l’écran d’ouverture de session Windows. HP recherche actuellement un palliatif pour les prochaines versions du logiciel. Credential Manager apparaît à la sortie de l’état de veille, alors qu’il est configuré pour ne pas le faire. Lorsque l’option use Credential Manager log on to Windows (Utiliser Credential Manager pour ouvrir une session Windows) n’est pas sélectionnée, le fait de permettre au système de passer dans l’état S3, puis de le réactiver provoque l’apparition du Sans mot de passe administrateur, l’utilisateur ne peut pas ouvrir une session Windows via Credential Manager en raison des restrictions de compte invoquées par Credential Manager. Chapitre 8 Résolution des problèmes ● Sans carte Java/jeton, l’utilisateur peut annuler la boíte de dialogue Credential Manager, ce qui fait apparaítre la fenêtre d’ouverture de session Brève description Détails Solution dialogue d’ouverture de session Credential Manager. Windows. L’utilisateur peut alors ouvrir une session. ● Sans carte Java/jeton, le palliatif suivant permet à l’utilisateur d’activer/désactiver l’ouverture de Credential Manager à l’insertion de la carte Java. 1. Cliquez sur Advanced Settings (Paramètres avancés). 2. Cliquez sur Service & Applications. 3. Cliquez Java Cards and Tokens (Cartes Java et jetons). 4. Cliquez lorsque la carte Java ou le jeton est inséré. 5. Cochez la case Advise to log-on (Conseiller l’ouverture de session). Si le module TPM est retiré ou endommagé, les utilisateurs perdent toutes les légitimations de Credential Manager protégées par le module TPM. Les utilisateurs perdent toutes les légitimations protégées par le module TPM si celui-ci est retiré ou endommagé. Le système est ainsi conçu. Credential Manager n’est pas configuré pour l’ouverture de session principale sous Windows 2000. Lors de l’installation de Windows 2000, la règle d’ouverture de session est réglée sur « ouverture manuelle » ou « ouverture admin. automatique ». Si le mode automatique est sélectionné, la valeur 1 est enregistrée dans le registre Windows comme valeur par défaut et Credential Manager ne la remplace pas. Le système est ainsi conçu. Le message d’ouverture de session par empreinte digitale apparaít, qu’un lecteur d’empreinte soit ou non installé ou enregistré. Si l’utilisateur sélectionne l’écran d’ouverture de session Windows, l’alerte suivante apparaít dans la barre des tâches de Credential Manager : You can place your finger on the fingerprint reader to log on to Credential Manager (Vous pouvez placer votre doigt sur le lecteur d’empreinte pour vous connecter à Credential Manager). Le but de cette alerte est de prévenir l’utilisateur que l’authentification par empreinte digitale est disponible, si elle a été configurée. L’écran d’ouverture de session Credential Manager pour Windows 2000 indique insert card (insérer la carte) alors qu’aucun lecteur de carte n’est branché. L’écran d’accueil de Credential Manager suggère que l’utilisateur peut ouvrir une session par insertion d’une carte alors qu’aucun lecteur de carte Java n’est connecté à l’ordinateur. Le but de cette alerte est de prévenir l’utilisateur que l’authentification par carte Java est disponible, si elle a été configurée. Impossible d’ouvrir une session dans Credential Manager après un passage de l’état de veille à l’état de veille prolongée sous Windows XP Service Pack 1 uniquement. Après avoir permis au système de passer de l’état de veille à l’état de veille prolongée, l’administrateur ou l’utilisateur est incapable d’ouvrir une session dans Credential Manager et l’écran d’ouverture de session Windows reste affiché quelle que soit la Ce problème semble résolu par Microsoft dans le Service Pack 2. Pour plus d'informations sur la cause du problème, consultez la Base de connaissances Microsoft, article 813301, à l'adresse http://www.microsoft.com. Le module TPM est conçu pour protéger les légitimations de Credential Manager. Il est donc conseillé à l’utilisateur de sauvegarder les identités gérées par Credential Manager avant de retirer le module TPM. Si l’utilisateur souhaite modifier le paramétrage du système d’exploitation pour l’ouverture admin. automatique, la clé du registre est HKEY_LOCAL_MACHINE/Software/Microsoft/ WindowsNT/CurrentVersion/WinLogon. ATTENTION : Vous utilisez l’éditeur de registre à vos propres risques ! Une utilisation incorrecte de l’éditeur de registre (regedit) peut causer de sérieux problèmes qui peuvent vous obliger à réinstaller le système d’exploitation. Il n’existe aucune garantie de pouvoir résoudre les problèmes résultant d’un mauvais usage de l’éditeur de registre. Credential Manager for HP ProtectTools 55 Brève description Détails Solution légitimation sélectionnée (mot de passe, empreinte digitale ou carte Java). Pour ouvrir une session, l’utilisateur doit sélectionner Credential Manager et s’y connecter. Une fois la session Credential Manager ouverte, l’utilisateur est invité à ouvrir une session Windows (il se peut qu’il ait à sélectionner l’option d’écran d’accueil Windows) pour achever l’ouverture de session. Si l’utilisateur commence par ouvrir une session Windows, il doit ensuite se connecter manuellement à Credential Manager. La restauration de la sécurité intégrée provoque l’échec de Credential Manager. Une fois le module ROM de sécurité intégrée restauré sur les paramètres usine, Credential Manager ne réussit pas à enregistrer des identités. Le logiciel HP Credential Manager for ProtectTools ne réussit pas à accéder au module TPM si la ROM a été réinitialisée sur les paramètres usine après l’installation de Credential Manager. La puce de sécurité TPM peut être activée dans l’utilitaire BIOS Computer Setup, le module BIOS Configuration for ProtectTools ou l’application HP Client Manager. Pour activer la puce de sécurité intégrée TPM : 1. Ouvrez Computer Setup en démarrant ou redémarrant l’ordinateur, puis en appuyant sur la touche F10 lorsque le message F10 = ROM Based Setup s’affiche dans l’angle inférieur gauche de l’écran. 2. Utilisez les touches de direction pour sélectionner Security > Setup Password (Sécurité > Mot de passe de configuration). Définissez un mot de passe. 3. Sélectionnez Embedded Security Device (Périphérique de sécurité intégrée). 4. Utilisez les touches de direction pour sélectionner Embedded Security Device — Disable (Périphérique de sécurité intégrée — Désactiver). Utilisez les touches de direction pour modifier l’entrée en Embedded Security Device — Enable (Périphérique de sécurité intégrée — Activer). 5. Sélectionnez Enable > Save changes and exit (Activer > Enregistrer les modifications et quitter). HP recherche d’autres solutions pour les prochaines versions du logiciel. Le processus de sécurité Restore Identity (Restaurer l’identité) perd l’association avec le jeton virtuel. Lorsque l’utilisateur restaure son identité, Credential Manager peut perdre l’association avec l’emplacement du jeton virtuel dans l’écran d’ouverture de session. Bien que Credential Manager ait enregistré le jeton virtuel, l’utilisateur doit le réenregistrer pour rétablir l’association. Le système est ainsi conçu. Lorsque Credential Manager est désinstallé sans garder les identités, la partie système (serveur) du jeton est détruite, de sorte que le jeton ne peut plus être utilisé pour l’ouverture de session, même si la partie client du jeton est rétablie par une restauration d’identité. HP recherche des solutions à long terme. 56 Chapitre 8 Résolution des problèmes Embedded Security for HP ProtectTools Brève description Détails Solution Le chiffrement de dossiers, sous-dossiers et fichiers sur PSD cause un message d’erreur. Si l’utilisateur copie des fichiers et des dossiers sur l’unité PSD et tente de chiffrer des dossiers/fichiers ou des dossiers/sous-dossiers, le message Error Applying Attributes (Erreur d’application des attributs) s’affiche. L’utilisateur peut chiffrer les mêmes fichiers du disque C:\ sur un disque dur supplémentaire. Le système est ainsi conçu. Prise de possession impossible avec un autre système d’exploitation sur une plate-forme à plusieurs amorçages. Si un disque dur est configuré pour le démarrage de plusieurs systèmes d’exploitation, la prise de possession ne peut être faite que par l’assistant d’initialisation d’un seul système d’exploitation. Le système est ainsi conçu pour des raisons de sécurité. Un administrateur non autorisé peut consulter, supprimer, renommer ou déplacer le contenu de dossiers EFS chiffrés. Le chiffrement d’un dossier n’empêche pas un intrus possédant des droits d’administrateur de consulter, supprimer ou déplacer le contenu d’un dossier. Le système est ainsi conçu. Les dossiers chiffrés par le système EFS dans Windows 2000 ne sont pas mis en surbrillance en vert. Les dossiers chiffrés par le système EFS apparaissent en vert dans Windows XP, mais pas dans Windows 2000. Le système est ainsi conçu. Le système EFS ne requiert pas de mot de passe pour consulter des fichiers chiffrés dans Windows 2000. Si un utilisateur initialise la sécurité intégrée, ouvre une session d’administrateur, puis la referme et la rouvre en tant qu’administrateur, il peut ensuite voir les fichiers et dossiers dans Windows 2000 sans mot de passe. Ceci se produit uniquement dans le premier compte administrateur sous Windows 2000. Si une session est établie via un compte administrateur secondaire, ceci ne se produit pas. Le système est ainsi conçu. Le logiciel ne devrait pas être installé sur une partition restaurée en FAT32. Si l’utilisateur tente de restaurer le disque dur au format FAT32, il n’y aura aucune option de chiffrement pour tous les fichiers ou dossiers utilisant le système EFS. Le système est ainsi conçu. Un utilisateur Windows 2000 peut partager une quelconque unité PSD sur le réseau en partage masqué ($). Un utilisateur Windows 2000 peut partager une quelconque unité PSD sur le réseau en partage masqué ($). Le partage masqué est accessible sur le réseau à l’aide du partage masqué ($). En principe, l’unité PSD n’est pas partagée sur le réseau, mais elle peut l’être via le partage masqué ($) sous Windows 2000 uniquement. Il est vivement recommandé de protéger le compte Administrateur par un mot de passe. Il est possible pour l’utilisateur de chiffrer ou de supprimer le fichier d’archive de restauration XML. Par conception, la liste des autorisations d’accès à ce dossier n’est pas définie ; un utilisateur peut donc accidentellement ou volontairement supprimer le fichier et le rendre ainsi inaccessible. Une fois ce fichier chiffré ou supprimé, plus personne ne peut utiliser le logiciel TPM. Le système est ainsi conçu. Le fait de déplacer des fichiers/dossiers vers l’unité PSD entraíne leur chiffrement. Il n’est pas nécessaire de chiffrer deux fois les fichiers ou dossiers. Toute tentative de chiffrer des fichier ou dossiers déjà chiffrés provoquera l’affichage de ce message d’erreur. Il s’agit d’une caractéristique du système EFS, pas du module TPM de sécurité intégrée. La sécurité intégrée utilise le logiciel EFS de Microsoft dans lequel tous les administrateurs conservent leurs droits d’accès aux fichiers et dossiers. Il s’agit d’une caractéristique propre au système EFS, que le module TPM de sécurité intégrée soit installé ou non. Il s’agit d’une caractéristique propre au système EFS sous Windows 2000. Sous Windows XP, le système EFS ne permet pas à l’utilisateur d’ouvrir des dossiers ou des fichiers sans mot de passe. Le système EFS de Microsoft est uniquement pris en charge par le système de fichiers NTFS et ne fonctionne pas en FAT32. Il s’agit d’une particularité du système EFS de Microsoft qui n’a aucun lien avec le logiciel HP ProtectTools. Les utilisateurs ont accès à un fichier d’archives de secours afin d’enregistrer ou de mettre à jour la copie de sauvegarde de leur clé utilisateur de base. Il convient donc d’adopter des règles de bonne pratique en matière de sécurité et d’instruire les utilisateurs afin qu’ils ne procèdent pas au chiffrement ou à la suppression des fichiers d’archives. Embedded Security for HP ProtectTools 57 Brève description Détails Solution L’interaction entre le système EFS de la sécurité intégrée HP ProtectTools et Symantec Antivirus ou Norton Antivirus produit des temps d’analyse et de chiffrement/déchiffrement plus longs. Les fichiers chiffrés interfèrent avec l’analyse Symantec Antivirus ou Norton Antivirus 2005 à la recherche de virus. Pendant l’analyse, l’invite de mot de passe de la clé utilisateur de base demande d’entrer un mot de passe tous les 10 fichiers environ. Si l’utilisateur n’entre pas de mot de passe, le dépassement de temps de l’invite de mot de passe permet à NAV2005 de poursuivre l’analyse. Le chiffrement des fichiers à l’aide du système EFS de la sécurité intégrée HP ProtectTools demande plus de temps lorsque Symantec Antivirus ou Norton Antivirus est activé. Pour réduire le temps d’analyse des fichiers EFS HP ProtectTools, l’utilisateur peut soit entrer le mot de passe de chiffrement avant l’analyse, soit déchiffrer les fichiers avant de les analyser. Le stockage de l’archive de récupération d’urgence sur un support amovible n’est pas pris en charge. Si l’utilisateur insère une carte mémoire MMC ou SD lors de la création du chemin d’accès au fichier d’archives pendant l’initialisation de la sécurité intégrée, un message d’erreur s’affiche. Le système est ainsi conçu. Impossible de chiffrer des données dans l’environnement Windows 2000 en version française (France). Le menu contextuel affiché par un clic droit sur l’icône d’un fichier ne présente pas d’option de chiffrement. Il s’agit d’une limitation du système d’exploitation Microsoft. Si une autre option régionale est sélectionnée (par exemple, français [Canada]), l’option Chiffrer apparaít. Pour minimiser le temps de chiffrement/déchiffrement des données à l’aide du système EFS de la sécurité intégrée HP ProtectTools, l’utilisateur doit désactiver la protection automatique de Symantec Antivirus ou Norton Antivirus. Le stockage de l’archive de récupération sur un support amovible n’est pas pris en charge. L’archive de récupération peut être stockée sur un disque réseau ou sur un disque dur local autre que l’unité C. Pour contourner le problème, procédez au chiffrement du fichier comme suit : cliquez avec le bouton droit sur l'icône du fichier et sélectionnez Propriétés > Avancées > Chiffrer le contenu. Des erreurs se produisent après une coupure de courant survenue pendant la prise de possession lors de l’initialisation de la sécurité intégrée. Si une coupure de courant se produit pendant l’initialisation de la puce de sécurité intégrée, les problèmes suivants apparaissent : ● ● Lorsque vous tentez de lancer l’assistant d’initialisation de la sécurité intégré, vous obtenez le message d’erreur The Embedded security cannot be initialized since the Embedded Security chip has already an Embedded Security owner (La sécurité intégrée ne peut pas être initialisée car le propriétaire de la puce de sécurité intégrée est déjà défini). Lorsque vous tentez de lancer l’assistant d’initialisation de l’utilisateur, vous obtenez le message d’erreur The Embedded security is not initialized. (La sécurité intégrée n’est pas initialisée.) To use the wizard, the Embedded Security must be initialized first. (Pour pouvoir utiliser l’Assistant, la sécurité intégrée doit être initialisée.) Pour restaurer l’état normal après une coupure de courant, procédez comme suit : REMARQUE : Utilisez les touches de direction pour sélectionner différents menus, leurs options, puis changez les valeurs (sauf si indiqué autrement). 1. Démarrez ou redémarrez l’ordinateur. 2. Appuyez sur la touche F10 lorsque le message F10=Setup apparaît à l’écran (ou dès que le voyant vert du moniteur s’allume). 3. Sélectionnez l’option de langue appropriée. 4. Appuyez sur Entrée. 5. Sélectionnez Security > Embedded Security (Sécurité > Sécurité intégrée). 6. Définissez l’option Embedded Security Device (Périphérique de sécurité intégrée) sur Enable (Activer). 7. Appuyez sur F10 pour accepter la modification. 8. Sélectionnez File > Save Changes and Exit (Fichier > Enregistrer les modifications et quitter). 9. Appuyez sur Entrée. 10. Appuyez sur F10 pour enregistrer les modifications et quitter l’utilitaire Setup (F10). 58 Chapitre 8 Résolution des problèmes Brève description Détails Solution Le mot de passe de l’utilitaire Computer Setup (F10) peut être supprimé après l’activation du module TPM. L’activation du module TPM requiert un mot de passe Computer Setup (F10). Une fois le module TPM activé, l’utilisateur peut supprimer le mot de passe. Cela permet à n’importe qui d’accéder directement au système pour réinitialiser le module TPM avec une perte possible de données. Le système est ainsi conçu. La boíte de dialogue de mot de passe de l’unité PSD ne s’affiche plus lorsque le système sort d’un mode veille. Lorsqu’un utilisateur ouvre une session sur le système après avoir créé une unité PSD, le module TPM lui demande le mot de passe utilisateur de base. Si l’utilisateur n’entre pas le mot de passe et que le système passe en mode veille, la boîte de dialogue de mot de passe n’est plus disponible lorsque le système sort du mode veille. Le système est ainsi conçu. Aucun mot de passe n’est requis pour modifier les règles de la plate-forme de sécurité. L’accès aux règles de la plate-forme de sécurité (machine et utilisateur) ne requiert pas de mot de passe TPM pour les utilisateurs qui ont des droits d’administrateur sur le système. Le système est ainsi conçu. Microsoft EFS ne fonctionne pas intégralement sous Windows 2000. Un administrateur peut accéder aux informations chiffrées du système sans connaître le mot de passe correct. Si l’administrateur saisit un mot de passe incorrect ou annule la boîte de dialogue de mot de passe, le fichier chiffré s’ouvre comme si l’administrateur avait saisi correctement le mot de passe. Cela se produit quels que soient les paramètres de sécurité utilisés lors du chiffrement des données. Ceci se produit uniquement dans le premier compte administrateur sous Windows 2000. La règle de restauration des données est automatiquement configurée de manière à désigner un administrateur comme agent de restauration. Lorsqu’une clé d’utilisateur ne peut pas être récupérée (comme dans le cas d’un mot de passe incorrect ou de l’annulation de la boîte de dialogue de saisie du mot de passe), le fichier est automatiquement déchiffré à l’aide de la clé de restauration. Le mot de passe de l’utilitaire Computer Setup (F10) ne peut être supprimé que par un utilisateur connaissant ce mot de passe. Il est toutefois vivement recommandé de protéger en permanence l’utilitaire Computer Setup (F10) par un mot de passe. L’utilisateur doit fermer sa session et en ouvrir une nouvelle pour accéder de nouveau à la boîte de dialogue de mot de passe. Tout administrateur peut modifier les règles de la plateforme de sécurité avec ou sans initialisation TPM. Il s'agit d'une particularité du système EFS de Microsoft. Pour plus d'informations, reportez-vous à l'article Q257705 de la Base de connaissances de Microsoft à l'adresse http://www.microsoft.com. Les documents ne peuvent pas être ouverts par un utilisateur qui ne possède pas de droits d’administrateur. Lors de la consultation d’un certificat, celui-ci n’apparaít pas comme certificat de confiance. Une fois HP ProtectTools installé et après avoir exécuté l’Assistant d’initialisation, l’utilisateur peut consulter le certificat émis ; ce certificat n’apparaît cependant pas comme certificat de confiance. Bien qu’il puisse être installé en cliquant sur le bouton Installer, l’installation n’en fait pas un certificat de confiance. Les certificats auto-signés ne sont pas des certificats de confiance. Dans un environnement d’entreprise convenablement configuré, les certificats EFS de confiance sont émis en ligne par des autorités de certification. Erreurs intermittentes de chiffrement et de déchiffrement : Le processus ne peut pas accéder au fichier parce qu’il est utilisé par un autre processus. Une erreur extrêmement rare se produit pendant le chiffrement ou le déchiffrement, indiquant que le fichier est utilisé par un autre processus, alors que ce fichier ou dossier n’est pas traité par le système d’exploitation ou une application. Pour résoudre ce problème : Une perte de données sur un support amovible se produit si le support est retiré avant un transfert ou une nouvelle génération de données. Après le retrait d’un support de stockage tel qu’un disque dur MultiBay, le système indique toujours la disponibilité de l’unité PSD et ne génère par d’erreur lors de l’ajout ou de la modification de données sur l’unité PSD. Après redémarrage du système, l’unité PSD ne reflète pas les Ce problème ne se rencontre que si l’utilisateur accède à l’unité PSD, puis retire le disque dur avant la fin d’un transfert ou de la génération de nouvelles données. Si l’utilisateur tente d’accéder à l’unité PSD alors que le disque dur n’est pas présent, un message d’erreur s’affiche indiquant que le périphérique n’est pas prêt. 1. Redémarrez le système. 2. Déconnectez-vous. 3. Connectez-vous à nouveau. Embedded Security for HP ProtectTools 59 Brève description Détails Solution modifications apportées dans les fichiers après son retrait. Lors de la désinstallation, si l’utilisateur ouvre l’outil Administration sans avoir initialisé la clé utilisateur de base, l’option Disable (Désactiver) n’est pas disponible et le programme de désinstallation s’arrête tant que l’outil Administration n’est pas refermé. L’utilisateur a la possibilité de désactiver ou non le module TPM (à l’aide de l’outil Administration) avant de procéder à la désinstallation. L’accès à l’outil Administration requiert l’initialisation de la clé utilisateur de base. Si l’initialisation de base n’est pas faite, l’utilisateur ne peut accéder à aucune option. Blocage intermittent du système après avoir créé une unité PSD sur 2 comptes utilisateur et utilisé le changement rapide d’utilisateur dans des systèmes à 128 Mo. Lors du changement rapide d’utilisateur avec un minimum de mémoire, le système peut se bloquer sur un écran noir et ne répond plus au clavier ni à la souris, au lieu d’afficher l’écran d’accueil (ouverture de session). L’outil Admin permet de désactiver la puce TPM, mais cette option n’est pas disponible tant que la clé utilisateur de base n’est pas initialisée. Si c’est le cas, sélectionnez OK ou Cancel (Annuler) pour poursuivre la désinstallation. Comme l’utilisateur a explicitement choisi d’ouvrir l’outil Admin (en cliquant sur Yes (Oui) à l’invite Click Yes to open Embedded Security Administration tool) (Cliquez sur Oui pour ouvrir l’outil d’administration de la sécurité intégrée), le programme de désinstallation attend que l’outil Admin soit refermé. Si l’utilisateur clique sur No (Non), l’outil Admin ne s’ouvre pas du tout et la désinstallation se poursuit. La cause première soupçonnée est un problème de top horloge dans les configurations à minimum de mémoire. L’adaptateur graphique intégré utilise une architecture UMA qui se réserve 8 Mo de mémoire en ne laissant que 120 Mo à l’utilisateur. Ces 120 Mo sont partagés par deux utilisateurs qui ont ouvert une session et qui sont en cours de changement rapide au moment où l’erreur s’est produite. La solution de rechange consiste à redémarrer le système ; il est ensuite vivement conseillé d’augmenter la taille de la mémoire (HP ne livre pas de configurations à 128 Mo avec des modules de sécurité). 60 L’authentification de l’utilisateur par le système EFS (demande de mot de passe) dépasse la limite de temps avec le message access denied (accès refusé). La boíte de dialogue EFS d’authentification de l’utilisateur s’ouvre de nouveau après avoir cliqué sur OK ou lorsque l’état normal est restauré après une mise en veille. Le système est ainsi conçu. Pour éviter tout problème avec le système EFS de Microsoft, une minuterie de surveillance de 30 secondes est activée pour générer le message d’erreur. La description fonctionnelle est légèrement tronquée pendant l’installation japonaise. Les descriptions fonctionnelles sont tronquées lors de l’installation personnalisée à l’aide de l’Assistant d’installation. Ce problème sera résolu par HP dans une prochaine version. Le chiffrement EFS fonctionne sans entrer de mot de passe à l’invite. Par un dépassement de temps de l’invite du mot de passe utilisateur, le chiffrement d’un fichier ou d’un dossier est toujours possible. Cette possibilité de chiffrement ne requiert pas de mot de passe d’authentification, car il s’agit d’une particularité du système EFS de Microsoft. Pour le déchiffrement, il sera toutefois nécessaire de fournir le mot de passe utilisateur. La messagerie sécurisée est prise en charge, même si cette option n’est pas cochée dans l’Assistant d’initialisation ou si la configuration de la messagerie sécurisée est Le logiciel de sécurité intégrée et l’Assistant ne vérifient pas le paramétrage d’un client de messagerie (Outlook, Outlook Express ou Netscape). Ce comportement découle de la conception. La configuration des paramètres de messagerie TPM n’interdit pas l’édition de paramètres de chffrement dans le client de messagerie. L’utilisation d’une messagerie sécurisée est définie et contrôlée par des applications de partie tierce. L’assistant HP autorise la liaison aux trois applications de référence pour une personnalisation immédiate. Chapitre 8 Résolution des problèmes Brève description Détails Solution L’exécution d’un déploiement à grande échelle pour une seconde fois sur le même ordinateur, ou sur un ordinateur précédemment initialisé, remplace les fichiers de secours et de restauration d’urgence des clés. Les nouveaux fichiers sont inutilisables pour une restauration. L’exécution d’un déploiement à grande échelle sur tout système initialisé avec un module de sécurité intégrée HP ProtectTools rend inutilisables les fichiers de restauration xml en les remplaçant par d’autres. HP s’efforce de résoudre ce problème de remplacement des fichiers xml et fournira une solution dans un prochain SoftPaq. Les scripts d’ouverture de session automatique ne fonctionnent pas pendant la restauration de l’utilisateur dans la sécurité intégrée. L’erreur se produit après avoir Cliquez sur le bouton Parcourir pour sélectionner l’emplacement. Le processus de restauration continue. désactivée dans les règles de l’utilisateur. ● initialisé le propriétaire et l’utilisateur dans la sécurité intégrée (à l’aide des emplacements par défaut Mes documents), ● restauré les paramètres par défaut du BIOS du module TPM, ● redémarré l’ordinateur, ● commencé à restaurer la sécurité intégrée. Pendant le processus de restauration, l’utilitaire Credential Manager demande à l’utilisateur si le système peut automatiser l’ouverture de session sur « Infineon TPM User Authentication ». Si l’utilisateur choisit Yes (Oui), l’emplacement SPEmRecToken apparaít automatiquement dans la zone de texte. Bien que cet emplacement soit correct, le message d’erreur suivant s’affiche : No Emergency Recovery Token is provided. (Aucun jeton de récupération d’urgence fourni.) Select the token location the Emergency Recovery Token should be retrieved from. (Sélectionnez l’emplacement à partir duquel il doit être récupéré.) Les unités PSD de plusieurs utilisateurs ne fonctionnent pas dans un environnement à changement rapide d’utilisateur. Cette erreur se produit lorsque plusieurs utilisateurs ont été définis et ont reçu une unité PSD identifiée par la même lettre. Lorsqu’un changement rapide d’utilisateur a lieu, une unité PSD étant chargée, l’unité PSD du second utilisateur n’est plus accessible. L’unité PSD du second utilisateur ne sera de nouveau disponible que si elle est reconfigurée avec une autre lettre d’unité ou si le premier utilisateur ferme sa session. L’unité PSD est désactivée et ne peut pas être supprimée après formatage du disque dur sur lequel elle a été créée. L’unité PSD est désactivée et ne peut pas être supprimée après formatage du disque dur secondaire sur lequel elle a été créée. L’icône PSD est toujours visible, mais le message unité de disque inaccessible s’affiche lorsque l’utilisateur tente d’accéder à l’unité PSD. Le système est ainsi conçu : si un utilisateur force la suppression ou se déconnecte de l’emplacement de stockage des données PSD, l’émulation d’unité PSD de la sécurité intégrée continue de fonctionner et génère des erreurs par perte de liaison aux données manquantes. Embedded Security for HP ProtectTools 61 Brève description Détails Solution L’utilisateur ne parvient pas à supprimer Solution : après le redémarrage suivant, l’émulation l’unité PSD et obtient le message : your PSD échoue et l’utilisateur peut supprimer l’ancienne PSD is still in use, please ensure that émulation PSD et en créer une nouvelle. your PSD contains no open files and is not accessed by another process (votre unité PSD est en cours d’utilisation, veuillez vous assurer qu’elle ne contient pas de fichiers ouverts et qu’elle n’est pas utilisée par un autre processus). L’utilisateur doit redémarrer le système afin que l’unité PSD soit supprimée et ne soit plus rechargée après le redémarrage. Une erreur interne a été détectée lors d’une restauration à partir du fichier de sauvegarde automatique. Si l’utilisateur ● ● Clique sur l’option Restore under Backup (Restaurer sous sauvegarde) du logiciel Embedded Security dans HPPTSM, pour effectuer une restauration à partir de la sauvegarde automatique. Sélectionne SPSystemBackup .xml. L’Assistant de restauration échoue et le message d’erreur suivant s’affiche : The selected Backup Archive does not match the restore reason. (Le fichier de sauvegarde ne correspond pas au motif de restauration). Please select another archive and continue. (Sélectionnez un autre fichier de sauvegarde et poursuivez.) Erreur de restauration du système de sécurité avec plusieurs utilisateurs. Pendant le processus de restauration, si l’administrateur sélectionne les utilisateurs à restaurer, ceux qui ne sont pas sélectionnés ne peuvent plus ultérieurement restaurer les clés. Un message d’erreur s’affiche indiquant l’échec du processus de déchiffrement. Si l’utilisateur sélectionne le fichier SpSystemBackup.xml est requis, l’Assistant Embedded Security échoue et affiche le message : An internal Embedded Security error has been detected. (Une erreur interne a été détectée dans la sécurité intégrée.) L’utilisateur doit alors sélectionner le fichier .xml correct qui correspond au motif de restauration. Les processus fonctionnent convenablement tels qu’ils ont été conçus ; le message d’erreur interne de la sécurité intégrée n’est toutefois pas clair et devrait être précisé. HP s’occupe de cette amélioration pour les futures versions. Les utilisateurs non sélectionnés peuvent être restaurés en réinitialisant le module TPM, puis en exécutant la restauration et en sélectionnant tous les utilisateurs avant que la prochaine sauvegarde automatique journalière ne s’exécute. Si cette sauvegarde automatique a lieu, elle remplace les utilisateurs non restaurés et leurs données sont perdues. Si une nouvelle sauvegarde du système est stockée, les utilisateurs précédemment non sélectionnés ne peuvent plus être restaurés. De plus, l’utilisateur doit restaurer la sauvegarde système dans son ensemble. Une sauvegarde d’archives peut être individuellement restaurée. 62 La restauration de la ROM système sur les paramètres par défaut masque le module TPM. Lorsque les valeurs par défaut de la ROM système sont restaurées, le module TPM n’est plus visible dans Windows. Il en résulte que le logiciel de sécurité intégrée ne fonctionne plus convenablement et que les données chiffrées par le module TPM ne sont plus accessibles. Réactivez le module TPM dans le BIOS : La sauvegarde automatique ne fonctionne pas avec une unité mappée. Lorsqu'un administrateur configure la sauvegarde automatique dans la sécurité intégrée, il crée une entrée dans Windows > Tâches > Tâches planifiées. La tâche planifiée dans Windows est définie de manière à utiliser les droits de NT AUTHORITY\ SYSTEM pour l'exécution de la sauvegarde. Cela La solution de rechange consiste à changer NT AUTHORITY\SYSTEM en (nom_ordinateur \ (nom_administrateur). Il s’agit de la configuration par défaut lorsque la tâche planifiée est créée manuellement. Chapitre 8 Résolution des problèmes Ouvrez l'utilitaire Computer Setup (F10), accédez à Security > Device security (Sécurité > Sécurité des périphériques), changez l'option Hidden (Masqué) en Available (Disponible). Dans les prochaines versions du logiciel, HP prévoira d’inclure [nom_ordinateur/nom_administrateur] comme paramétrage par défaut. Brève description Détails Solution fonctionne convenablement sur n'importe quelle unité locale. En revanche, si l’administrateur configure la sauvegarde automatique sur une unité mappée, le processus échoue parce que NT AUTHORITY\SYSTEM ne dispose pas des droits permettant l’utilisation d’une unité mappée. Si l’exécution de la sauvegarde automatique est planifiée à l’ouverture de session, l’icône TNA de la sécurité intégrée affiche le message suivant : The Backup Archive location is currently not accessible. (L’emplacement de l’archive de sauvegarde n’est pas accessible actuellement.) Click here if you want to backup to a temporary archive until the Backup Archive is accessible again. (Cliquez ici si vous désirez créer un fichier de sauvegarde temporaire jusqu’à ce que l’archive de sauvegarde soit de nouveau accessible.) Si la sauvegarde automatique est planifiée à une heure spécifique, elle échoue sans que cet échec soit annoncé. Impossible de désactiver temporairement l’état de la sécurité intégrée dans l’interface graphique du logiciel. La version actuelle 4.0 du logicielle a été conçue pour les portables HP Notebook 1.1B, ainsi que pour les ordinateurs de bureau HP Desktop 1.2. Ce problème sera résolu par HP dans les prochaines versions. Cette option de désactivation est toujours prise en charge dans l’interface du logiciel pour les plates-formes TPM 1.1. Divers Logiciel affecté — Brève description Détails Solution HP ProtectTools Security Manager — message d’avertissement : The security application can not be installed until the HP Protect Tools Security Manager is installed (L’application de sécurité ne peut pas être installée tant que le logiciel HP Protect Tools Security Manager n’est pas installé) Toutes les applications de sécurité comme la sécurité intégrée et les périphériques à carte Java ou biométriques sont des applications additionnelles de l’interface HP Security Manager. Le logiciel HP Security Manager doit donc être installé avant de pouvoir charger une application additionnelle approuvée par HP. Le logiciel HP ProtectTools Security Manager doit être installé avant d’installer une quelconque application d’extension. Utilitaire de mise à jour du microprogramme HP ProtectTools TPM pour modèles dc7600 et modèles contenant un module TPM Broadcom. — L’outil mis à disposition Il s’agit d’un comportement attendu de l’utilitaire du microprogramme TPM pour les modèles dc7600 et ceux contenant un module TPM Broadcom. 1. Réinstallez le logiciel HP ProtectTools Embedded Security. 2. Exécutez l’assistant de configuration de la plateforme et de l’utilisateur. L’outil de mise à jour permet à l’utilisateur de mettre à jour le microprogramme avec Divers 63 Logiciel affecté — Brève description Détails Solution sur le site Web HP signale ownership required (possession requise). ou sans clé d’autorisation (EK). Lorsqu’il n’y a pas de clé, aucune autorisation n’est requise pour accomplir la mise à jour du microprogramme. 3. Lorsqu’il y a une clé d’autorisation, le propriétaire du module TPM doit exister, étant donné que la mise à jour requiert son autorisation. Une fois la mise à jour réussie, la plate-forme doit être redémarrée pour que le nouveau microprogramme prenne effet. Si les paramètres par défaut du BIOS du module TPM sont restaurés, la possession est supprimée et il n’est plus possible de mettre à jour le microprogramme tant que la plate-forme et l’utilisateur n’ont pas été configurés dans l’Assistant d’initialisation. 4. *Un redémarrage est toujours recommandé après une mise à jour du microprogramme. La version du microprogramme n’est correctement détectée qu’après redémarrage. 5. Une erreur se produit parfois lors de la fermeture de l’interface du Security Manager. 64 Occasionnellement (1 fois sur 12) une erreur se produit en cliquant sur l’icône de fermeture dans l’angle supérieur droit de la fenêtre du Security Manager avant que le chargement des applications additionnelles soit terminé. Chapitre 8 Résolution des problèmes Vérifiez que Microsoft .NET Framework 1.1 est installé sur le système : a. Cliquez sur Démarrer. b. Cliquez sur Panneau de configuration. c. Cliquez sur Ajout ou suppression de programmes. d. Vérifiez que Microsoft .NET Framework 1.1 figure dans la liste des programmes. Vérifiez la configuration matérielle et logicielle : a. Cliquez sur Démarrer. b. Cliquez sur Tous les programmes. c. Cliquez sur HP ProtectTools Security Manager. d. Sélectionnez Embedded Security (Sécurité intégrée) dans le menu d’arborescence. e. Cliquez sur More Details (Détails). Le système devrait présenter la configuration suivante : ● Product version (Version de produit) = V4.0.1 ● Embedded Security State (État de la sécurité intégrée) : Chip State (Puce) = Enabled (Activée), Owner State (Propriétaire) = Initialized (Initialisé), User State (Utilisateur) = Initialized (Initialisé) ● Component Info (Info composants) : TCG Spec. Version = 1.2 ● Vendor (Fabricant) = Broadcom Corporation ● FW Version (Version microprog.) = 2.18 (ou ultérieure) ● TPM Device driver library version (Version de la bibliothèque de drivers de périphériques TPM) = 2.0.0.9 (ou ultérieure) Si la version du microprogramme ne correspond pas à 2.18, téléchargez et mettez à jour le microprogramme du module TPM. Le SoftPaq de mise à jour du microprogramme TPM est disponible sur le site http://www.hp.com. Ce problème est en relation avec le temps de chargement des applications additionnelles lors de la fermeture et du redémarrage du Security Manager. Étant donné que PTHOST.exe est le programme principal couvrant les autres applications additionnelles, il dépend du temps de chargement des autres applications (services). Le fait de fermer le programme principal avant qu’un service soit complètement chargé est la cause première de l’erreur. Logiciel affecté — Brève description Détails Solution Pour résoudre le problème, attendez que le message (en haut de la fenêtre) indique que les services sont chargés et que ceux-ci soient affichés dans la colonne de gauche. Pour éviter toute défaillance, patientez un temps raisonnable pour permettre le chargement des services. HP ProtectTools * En général— Un accès illimité ou des privilèges d’administration non contrôlés posent un risque pour la sécurité. Divers risques sont possibles lorsque l’accès au PC client est illimité : ● suppression de l’unité PSD ● modification malveillante des paramètres utilisateur ● désactivation des règles et des fonctions de sécurité Il est conseillé aux administrateurs d’appliquer des règles de bonne pratique pour limiter les privilèges et l’accès des utilisateurs finaux. Des privilèges d’administration ne devraient pas être accordés à des utilisateurs non autorisés. Les mots de passe de sécurité intégrée et du BIOS ne sont pas synchronisés. Si l’utilisateur ne valide pas un nouveau mot de passe en tant que mot de passe de sécurité intégrée du BIOS, le mot de passe de sécurité intégrée du BIOS est restauré sur le mot de passe de sécurité intégrée d’origine via F10 BIOS. Ceci fonctionne comme conçu ; ces mots de passe peuvent être resynchronisés en modifiant le mot de passe utilisateur de base et en l’authentifiant à l’invite du mot de passe de sécurité intégrée du BIOS. Un seul utilisateur peut se connecter au système une fois que l’authentification de préamorçage TPM est activée dans le BIOS. Le numéro PIN du BIOS du module TPM est associé au premier utilisateur qui initialise le paramètre d’utilisateur. Si un ordinateur a plusieurs utilisateurs, le premier utilisateur est, par principe, l’administrateur. Le premier utilisateur devra donner son numéro PIN d’utilisateur TPM aux autres utilisateurs afin de se connecter. Ceci fonctionne comme conçu ; HP recommande que le service informatique du client suive de bonnes stratégies de sécurité pour le déploiement de sa solution de sécurité et s’assure que le mot de passe administrateur du BIOS est configuré par des administrateurs informatiques pour une protection au niveau du système. L’utilisateur doit modifier son numéro PIN pour que le préamorçage TPM fonctionne après une réinitialisation usine du module TPM. L’utilisateur doit modifier son numéro PIN ou créer un autre utilisateur pour initialiser ce paramètre utilisateur pour que l’authentification BIOS TPM fonctionne après une réinitialisation. Il n’existe aucune option qui permette de rendre l’authentification BIOS TPM fonctionnelle. Le système est ainsi conçu et la réinitialisation usine efface la clé utilisateur de base. L’utilisateur doit modifier son numéro PIN ou créer un nouvel utilisateur pour réinitialiser la clé utilisateur de base. La prise en charge d’authentification à la mise sous tension n’est pas définie pour utiliser par défaut l’option Reset to Factory Settings (Restaurer les paramètres usine) de la sécurité intégrée. Dans Computer Setup, la prise en charge d’authentification à la mise sous tension n’est pas réinitialisée sur les paramètres usine lors de l’utilisation de l’option de périphérique de sécurité intégrée Reset to Factory Settings (Restaurer les paramètres usine). Par défaut, la prise en charge d’authentification à la mise sous tension est définie sur Disable (Désactiver). L’option Reset to Factory Settings (Restaurer les paramètres usine) désactive le périphérique de sécurité intégrée, qui masque les autres options de sécurité intégrée (y compris la prise en charge d’authentification à la mise sous tension). Toutefois, suite à la réactivation du périphérique de sécurité intégrée, la prise en charge d’authentification à la mise sous tension restait activée. L’authentification à la mise sous tension de la sécurité chevauche le mot de passe BIOS durant la séquence d’amorçage. L’authentification à la mise sous tension invite l’utilisateur à se connecter au système à l’aide du mot de passe TPM mais, si l’utilisateur appuie sur la touche F10 pour accéder au BIOS, seul un accès en lecture est octroyé. Pour pouvoir écrire vers le BIOS, l’utilisateur doit entrer le mot de passe BIOS au lieu du mot de passe TPM dans la fenêtre de prise en charge d’authentification à la mise sous tension. Le BIOS demande l’ancien et le nouveau mots de passe via Computer Setup après la modification du mot de Le BIOS demande l’ancien et le nouveau mots de passe via Computer Setup après la modification du mot de passe propriétaire dans le logiciel Windows de sécurité intégrée. Le système est ainsi conçu. Ceci est dû à l’incapacité du BIOS à communiquer avec le module TPM, une fois le système d’exploitation démarré et exécuté, et à vérifier la phrase de passe TPM par rapport au blob de clé TPM. HP s’efforce de trouver une solution, qui sera fournie dans un prochain SoftPaq de ROM de type Web. Divers 65 Logiciel affecté — Brève description Détails passe propriétaire dans le logiciel Windows de sécurité intégrée. 66 Chapitre 8 Résolution des problèmes Solution Glossaire Archive de restauration d’urgence Zone de stockage protégée qui permet le recryptage de clés utilisateur de base d’une clé de propriétaire de plateforme à une autre. Authentification Processus permettant de vérifier si un utilisateur est autorisé à effectuer une tâche, telle que l’accès à un ordinateur, la modification de paramètres d’un programme spécifique ou l’affichage de données sécurisées. Authentification de mise sous tension Fonction de sécurité qui requiert une certaine forme d’authentification, telle qu’une Java Card, une puce de sécurité ou un mot de passe, lors la mise sous tension de l’ordinateur. Authentification unique Fonction qui stocke des informations d’authentification et qui permet d’utiliser le module Credential Manager pour accéder à des applications Internet et Windows qui requièrent une authentification par mot de passe. Autorité de certification Service qui émet les certificats requis pour exécuter une infrastructure de clés publiques. Biométrie Catégorie d’informations d’authentification qui utilisent une caractéristique physique, telle qu’une empreinte digitale, pour identifier un utilisateur. Certificat numérique Informations d’authentification électroniques qui confirment l’identité d’un individu ou d’une société en reliant l’identité du propriétaire du certificat numérique à une paire de clés électroniques utilisées pour signer des informations numériques. Compte réseau Compte d’utilisateur ou d’administrateur Windows, sur un ordinateur local, dans un groupe de travail ou sur un domaine. Compte utilisateur Windows Profil d’un individu autorisé à se connecter à un réseau ou à un ordinateur individuel. Cryptage Procédure, telle que l’utilisation d’un algorithme, employée en cryptographie pour convertir un texte normal en un texte chiffré afin d’empêcher la lecture des données par des destinataires non autorisés. Il existe plusieurs types de cryptage de données, qui forment la base de la sécurité du réseau. Les types courants incluent DES (Data Encryption Standard) et le cryptage de clés publiques. Cryptographie Pratique de cryptage et décryptage de données afin qu’elles ne puissent être décodées que par des individus spécifiques. Décryptage Procédure utilisée en cryptographie pour convertir des données cryptées en un texte normal. Domaine Groupe d’ordinateurs qui font partie d’un réseau et qui partagent une base de données de répertoires communs. Chaque domaine possède un nom unique et dispose d’un ensemble de règles et procédures communes. DriveLock Fonction de sécurité qui relie le disque dur à un utilisateur et qui requiert que ce dernier saisisse correctement le mot de passe DriveLock au démarrage de l’ordinateur. EFS (Encryption File System) Système qui crypte tous les fichiers et sous-dossiers au sein du dossier sélectionné. Glossaire 67 Fournisseur de service cryptographique Fournisseur ou bibliothèque d’algorithmes cryptographiques qui peut être utilisé(e) dans une interface proprement définie pour exécuter des fonctions cryptographiques spécifiques. Identité Dans l’utilitaire HP ProtectTools Credential Manager, groupe d’informations d’authentification et de paramètres qui est traité comme un compte ou un profil pour un utilisateur donné. Informations d’identification Méthode par laquelle un utilisateur prouve son éligibilité pour une tâche donnée dans le processus d’authentification. Infrastructure de clés publiques (PKI) Norme qui définit les interfaces pour la création, l’utilisation et l’administration de certificats et de clés cryptographiques. Java Card Petite pièce de matériel, de mêmes taille et forme qu’une carte bancaire, qui stocke des informations d’identification concernant le propriétaire. Utilisée pour authentifier le propriétaire sur un ordinateur. Jeton USB Périphérique de sécurité qui stocke des informations d’identification concernant un utilisateur. Comme une Java Card ou un lecteur biométrique, il peut être utilisé pour authentifier le propriétaire sur un ordinateur. Jeton virtuel Fonction de sécurité dont le fonctionnement est très similaire à celui d’une Java Card et d’un lecteur de carte. Le jeton est enregistré sur le disque dur de l’ordinateur ou dans le registre Windows. Lorsque vous vous connectez à l’aide d’un jeton virtuel, vous êtes invité à fournir un code PIN d’utilisateur pour effectuer l’authentification. Lecteur sécurisé personnel Fournit une zone de stockage protégée pour des informations confidentielles. Migration Tâche qui permet la gestion, la restauration et le transfert de clés et de certificats. Mode de sécurité du BIOS Paramètre de sécurité de Java Card qui, lorsqu’il est activé, requiert l’utilisation d’une Java Card et d’un code PIN valide pour l’authentification de l’utilisateur. Partition FAT File Allocation Table (tableau d'allocation de fichier), méthode d'indexation de supports de stockage. Partition NTFS NT File System (Système de fichiers NT), méthode d'indexation de supports de stockage. Il s'agit de la méthode standard sous Windows Vista et Windows XP. Profil BIOS Groupe de paramètres de configuration du BIOS qui peut être enregistré et appliqué à d’autres comptes. Puce de sécurité intégrée TPM (Trusted Platform Module) (certains modèles) Puce de sécurité intégrée qui peut protéger des informations utilisateur hautement confidentielles contre des attaques malveillantes. Il s’agit de la racine de confiance dans une plateforme donnée. Le module TPM fournit des opérations et algorithmes cryptographiques qui suivent les spécifications de l’organisme TCG (Trusted Computing Group). Réamorçage Processus de redémarrage de l’ordinateur. Sécurité stricte Fonction de sécurité dans la configuration du BIOS qui fournit une protection améliorée pour les mots de passe d’administrateur et de mise sous tension, ainsi que d’autres formes d’authentification à la mise sous tension. Signature numérique Données transmises avec un fichier qui vérifient l’expéditeur du matériel et la non modification du fichier après sa signature. Smart Card Petite pièce de matériel, de mêmes taille et forme qu’une carte bancaire, qui stocke des informations d’identification concernant le propriétaire. Utilisée pour authentifier le propriétaire sur un ordinateur. 68 Glossaire Index A accès contrôle 43 protection contre un accès non autorisé 5 accès à HP ProtectTools Security 4 accès non autorisé, protection 5 activation authentification de la Java Card à la mise sous tension 35 puce TPM 26 Sécurité intégrée 30 sécurité intégrée après désactivation permanente 31 alimentation BIOS configuration for HP ProtectTools 41 authentification unique enregistrement automatique 18 enregistrement manuel 18 exportation d’applications 19 modification de propriétés d’application 18 suppression d’applications 19 avancé BIOS configuration for HP ProtectTools 42 B BIOS configuration for HP ProtectTools alimentation 41 avancé 42 fichier 38 sécurité 40 stockage 39 C clé utilisateur de base, mot de passe définition 27 modification 28 compte Credential Manager 12 utilisateur de base 27 compte réseau 17 compte réseau Windows 17 compte utilisateur de base 27 Computer Setup mot de passe administrateur 8 configuration F10, mot de passe 8 connexion Windows 17 connexion Windows Credential Manager 16 mot de passe 8 contrôle des accès aux périphériques 43 Credential Manager résolution des problèmes 53 Credential Manager for HP ProtectTools ajout de compte 17 assistant de connexion 12 authentification unique 17 autorisation de connexion à Windows 24 configuration de paramètres 23 configuration de propriétés d’informations d’authentification 23 connexion 12, 17 connexion par empreinte digitale 13 connexion Windows 16 création de compte 12 création de jeton virtuel 15 effacement d’identité 16 enregistrement automatique d’authentification unique 18 enregistrement d’autres informations d’authentification 13 enregistrement d’empreintes digitales 13 enregistrement d’informations d’authentification 12 enregistrement d’une Java Card 13 enregistrement d’un e-jeton USB 13 enregistrement d’un jeton 13 enregistrement d’un jeton virtuel 13 enregistrement manuel d’authentification unique 18 exigences d’authentification personnalisées 22 exportation d’application à authentification unique 19 gestion d’applications et d’informations d’authentification unique 18 identité 16 importation d’application à authentification unique 19 lecteur d’empreintes digitales 13 modification de mot de passe de connexion Windows 15 modification de PIN de jeton 15 modification de propriétés d’application à authentification unique 18 modification des paramètres de restriction d’une application 21 modification d’informations d’authentification unique 20 Index 69 mot de passe de connexion 7 mot de passe du fichier de restauration 7 nouvelle application à authentification unique 18 procédures de configuration 12 protection d’application 20 restriction de l’accès à une application 20 spécifications de connexion 22 suppression de protection d’une application 21 suppression d’application à authentification unique 19 suppression d’identité 16 suppression d’un compte 17 tâches d’administration 22 vérification d’utilisateur 24 verrouillage de l’ordinateur 16 Windows 17 cryptage authentification utilisateur 50 méthodes 49 utilisateurs 50 cryptage de fichiers et dossiers 28 cryptage de lecteur 48 D décryptage de lecteur 48 désactivation authentification de la Java Card à la mise sous tension 36 permanente de sécurité intégrée 31 sécurité intégrée 30 Device Access Manager for HP ProtectTools ajout d'un utilisateur ou groupe 46 configuration de classes de périphériques 46 configuration simple 45 octroi d'accès à une classe de périphérique 46 octroi d'accès à un périphérique 47 refus d'accès à un utilisateur ou groupe 46 service en arrière-plan 44 suppression d'un utilisateur ou groupe 46 70 Index données, restriction de l’accès 5 Drive Encryption for HP ProtectTools ajout d’un utilisateur 50 clés Drive Encryption 52 cryptage de lecteur 49 décryptage de lecteur 49 modification de l’authentification 50 modification du cryptage 49 modification d’un jeton 50 mot de passe, définition 50 service de récupération Drive Encryption 52 suppression d’un utilisateur 50 E e-jeton USB, Credential Manager 13 Embedded Security for HP ProtectTools activation après désactivation permanente 31 activation de puce TPM 26 activation et désactivation 30 clé utilisateur de base 27 compte utilisateur de base 27 courrier électronique crypté 28 création de fichier de sauvegarde 30 cryptage de fichiers et dossiers 28 désactivation permanente 31 initialisation de la puce 26 lecteur sécurisé personnel (PSD) 28 migration de clés 31 modification du mot de passe de clé utilisateur de base 28 modification du mot de passe propriétaire 30 mot de passe 8 procédures de configuration 26 réinitialisation du mot de passe utilisateur 30 résolution des problèmes 57 restauration de données de certification 30 enregistrement application 18 informations d’authentification 12 enregistrement d’empreintes, Credential Manager 13 F fichier BIOS Configuration for HP ProtectTools 37 fonctions HP ProtectTools 2 H HP ProtectTools, fonctions 2 HP ProtectTools Backup and Restore 9 HP ProtectTools Security, accès 4 I identité, gestion Credential Manager 16 initialisation de la puce de sécurité intégrée 26 J Java Card Security for HP ProtectTools activation d’authentification à la mise sous tension 35 attribution de nom 34 attribution de PIN 34 configuration d’authentification à la mise sous tension 35 création d’administrateur 35 création d’utilisateur 36 Credential Manager 13 désactivation d’authentification à la mise sous tension 36 modification du PIN 33 PIN 8 sélection de lecteur 33 tâches avancées 34 tâches d’administration 34 jeton, Credential Manager 13 jeton de restauration d’urgence, mot de passe définition 8, 26 jeton virtuel 15 jeton virtuel, Credential Manager 13, 15 L lecteurs biométriques 13 lecteur sécurisé personnel (PSD) 28 M mise sous tension, mot de passe définition 8 mot de passe clé utilisateur de base 28 création 6 gestion 7 HP ProtectTools 7 instructions 8 jeton de restauration d’urgence 26 modification du propriétaire 30 propriétaire 26 réinitialisation pour utilisateur 30 sécurisé, création 8 Windows, connexion 15 mot de passe administrateur BIOS 8 mot de passe de configuration de sécurité 8 O objectifs, sécurité 5 objectifs de sécurité fondamentaux 5 P propriétaire, mot de passe définition 8, 26 modification 30 propriétés application 18 authentification 22 informations d’authentification 23 puce TPM activation 26 initialisation 26 divers 63 Embedded Security for HP ProtectTools 57 restauration d’urgence 26 restriction accès à des données confidentielles 5 accès aux périphériques 43 rôles de sécurité 7 S sauvegarde et restauration authentification unique 19 information de certification 30 modules HP ProtectTools 9 sécurité intégrée 30 sécurité BIOS configuration for HP ProtectTools 40 objectifs fondamentaux 5 rôles 7 service en arrière-plan, Device Access Manager 44 stockage BIOS configuration for HP ProtectTools 39 suppression d’identité Credential Manager 16 T tâches avancées Credential Manager 22 Device Access Manager 46 Java Card 34 sécurité intégrée 30 tâches d’administration Credential Manager 22 Java Card 34 V verrouillage de l’ordinateur 16 vol ciblé, protection 5 R récupération de données cryptées 52 résolution des problèmes Credential Manager for HP ProtectTools 53 Index 71 ">
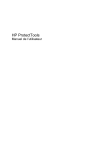
Lien public mis à jour
Le lien public vers votre chat a été mis à jour.