HP Compaq dc7600 Small Form Factor PC Manuel utilisateur
PDF
Télécharger
Document
Manuel de supervision des ordinateurs de bureau PC pour entreprises Référence : 391759-051 Mai 2005 Ce document propose des définitions et des instructions pour utiliser les fonctions de sécurité et de supervision intelligentes préinstallées sur certains modèles. © Copyright 2005 Hewlett-Packard Development Company, L.P. Les informations de ce document sont susceptibles d’être modifiées sans préavis. Microsoft et Windows sont des marques de Microsoft Corporation aux États-Unis et dans d’autres pays. Les garanties applicables aux produits et services HP sont énoncées dans les textes de garantie limitée accompagnant ces produits et services. Aucune partie du présent document ne saurait être interprétée comme constituant un quelconque supplément de garantie. HP ne peut être tenu responsable des erreurs ou omissions techniques ou de rédaction de ce document. Ce document contient des informations protégées par des droits d’auteur. Aucune partie de ce document ne peut être photocopiée, reproduite ou traduite dans une autre langue sans l’accord écrit préalable de Hewlett-Packard. Å AVERTISSEMENT : le non-respect de ces instructions expose l’utilisateur à des risques potentiellement très graves. Ä ATTENTION : le non-respect de ces instructions présente des risques, tant pour le matériel que pour les informations qu’il contient. Manuel de supervision des ordinateurs de bureau PC pour entreprises Première édition (Mai 2005) Référence : 391759-051 Table des matières Manuel de supervision des ordinateurs de bureau Configuration et mise en œuvre initiales. . . . . . . . . . . . . . . . . . . . . . . . . . . . . . . . . . . . . . 2 Altiris Deployment Solution Agent . . . . . . . . . . . . . . . . . . . . . . . . . . . . . . . . . . . . . . 2 HP Local Recovery . . . . . . . . . . . . . . . . . . . . . . . . . . . . . . . . . . . . . . . . . . . . . . . . . . . 3 Installation de système à distance . . . . . . . . . . . . . . . . . . . . . . . . . . . . . . . . . . . . . . . . . . . 3 Mise à jour et gestion des logiciels . . . . . . . . . . . . . . . . . . . . . . . . . . . . . . . . . . . . . . . . . . 4 HP System Software Manager . . . . . . . . . . . . . . . . . . . . . . . . . . . . . . . . . . . . . . . . . . 5 Logiciel HP Client Manager . . . . . . . . . . . . . . . . . . . . . . . . . . . . . . . . . . . . . . . . . . . . 5 Solutions HP Client Management basées sur Altiris . . . . . . . . . . . . . . . . . . . . . . . . . 6 Suite HP OpenView Management pour ordinateurs de bureau, basée sur Radia. . . . 8 HP Local Recovery . . . . . . . . . . . . . . . . . . . . . . . . . . . . . . . . . . . . . . . . . . . . . . . . . . . 9 Dantz Retrospect Express . . . . . . . . . . . . . . . . . . . . . . . . . . . . . . . . . . . . . . . . . . . . . 10 Notification proactive des modifications matérielles . . . . . . . . . . . . . . . . . . . . . . . . 12 Subscriber’s Choice . . . . . . . . . . . . . . . . . . . . . . . . . . . . . . . . . . . . . . . . . . . . . . . . . 12 Solutions Retirées . . . . . . . . . . . . . . . . . . . . . . . . . . . . . . . . . . . . . . . . . . . . . . . . . . . 12 ROM flash . . . . . . . . . . . . . . . . . . . . . . . . . . . . . . . . . . . . . . . . . . . . . . . . . . . . . . . . . . . . 13 Réécriture de la ROM à distance . . . . . . . . . . . . . . . . . . . . . . . . . . . . . . . . . . . . . . . 14 HPQFlash . . . . . . . . . . . . . . . . . . . . . . . . . . . . . . . . . . . . . . . . . . . . . . . . . . . . . . . . . 14 Récupération d’urgence du bloc d’amorçage . . . . . . . . . . . . . . . . . . . . . . . . . . . . . . 15 Réplication de la configuration. . . . . . . . . . . . . . . . . . . . . . . . . . . . . . . . . . . . . . . . . 16 Bouton d’alimentation double état . . . . . . . . . . . . . . . . . . . . . . . . . . . . . . . . . . . . . . 24 Site Web . . . . . . . . . . . . . . . . . . . . . . . . . . . . . . . . . . . . . . . . . . . . . . . . . . . . . . . . . . 25 Composantes et partenaires . . . . . . . . . . . . . . . . . . . . . . . . . . . . . . . . . . . . . . . . . . . 25 Suivi d’inventaire et sécurité . . . . . . . . . . . . . . . . . . . . . . . . . . . . . . . . . . . . . . . . . . . . . . 26 Sécurité par mot de passe . . . . . . . . . . . . . . . . . . . . . . . . . . . . . . . . . . . . . . . . . . . . . 30 Création d’un mot de passe de configuration à l’aide de Computer Setup. . . . . . . . 31 Définition d’un mot de passe de mise sous tension via Computer Setup . . . . . . . . . 32 DriveLock . . . . . . . . . . . . . . . . . . . . . . . . . . . . . . . . . . . . . . . . . . . . . . . . . . . . . . . . . 37 Capteur Smart Cover . . . . . . . . . . . . . . . . . . . . . . . . . . . . . . . . . . . . . . . . . . . . . . . . 39 Verrou Smart Cover . . . . . . . . . . . . . . . . . . . . . . . . . . . . . . . . . . . . . . . . . . . . . . . . . 40 Manuel de supervision des ordinateurs de bureau www.hp.com iii Table des matières Dispositif antivol. . . . . . . . . . . . . . . . . . . . . . . . . . . . . . . . . . . . . . . . . . . . . . . . . . . . Identification des empreintes digitales . . . . . . . . . . . . . . . . . . . . . . . . . . . . . . . . . . . Notification des pannes et récupération . . . . . . . . . . . . . . . . . . . . . . . . . . . . . . . . . . . . . Système de protection d’unité DPS . . . . . . . . . . . . . . . . . . . . . . . . . . . . . . . . . . . . . Alimentation avec protection contre les surtensions . . . . . . . . . . . . . . . . . . . . . . . . Détecteur thermique . . . . . . . . . . . . . . . . . . . . . . . . . . . . . . . . . . . . . . . . . . . . . . . . . 42 42 43 43 44 44 Index iv www.hp.com Manuel de supervision des ordinateurs de bureau Manuel de supervision des ordinateurs de bureau La suite HP Client Management Solutions offre des solutions normalisées pour la gestion et le contrôle des ordinateurs de bureau, des stations de travail et des ordinateurs portables dans un environnement réseau. HP fut le pionnier de la supervision des ordinateurs de bureau en produisant dès 1995 les tout premiers ordinateurs personnels entièrement supervisables. HP est titulaire d’un brevet en technologie de supervision. Depuis, HP est devenu un leader du marché en matière de développement de normes et d’infrastructures nécessaires pour déployer, configurer et superviser efficacement des ordinateurs de bureau, des stations de travail et des ordinateurs portables. HP travaille en étroite collaboration avec les principaux éditeurs de logiciels de supervision, de manière à assurer la compatibilité entre les solutions de supervision HP et leurs produits. HP Client Management Solutions constitue un élément important de notre engagement à vous offrir des solutions de supervision fiables et durables pour vous assister dans les quatre phases du cycle de vie de l’ordinateur de bureau, à savoir : la planification, la mise en œuvre, la supervision et les transitions. Voici les principales possibilités et fonctionnalités de la supervision des ordinateurs : ■ Configuration et mise en œuvre initiales ■ Installation de système à distance ■ Mise à jour et gestion des logiciels ■ Réécriture de la ROM ■ Suivi d’inventaire et sécurité ■ Notification des pannes et dépannage en charge des fonctions spécifiques décrites dans ce manuel ✎ Lapeutprise varier selon les modèles ou la version du logiciel. Manuel de supervision des ordinateurs de bureau www.hp.com 1 Manuel de supervision des ordinateurs de bureau Configuration et mise en œuvre initiales Les ordinateurs HP sont livrés avec un ensemble de logiciels système préinstallés. Après une courte opération de décompactage des logiciels, l’ordinateur est prêt à fonctionner. Vous préférerez peut-être remplacer les logiciels préinstallés par un ensemble personnalisé de logiciels système et d’applications. Il existe plusieurs méthodes de mise en œuvre d’un ensemble personnalisé de logiciels. Celles-ci comprennent : ■ Installation d’applications logicielles supplémentaires après le décompactage de l’ensemble des logiciels préinstallés. ■ Utilisation d’outils de déploiement, tels que Altiris Deployment Solution, pour remplacer les logiciels préinstallés par un ensemble personnalisé de logiciels. ■ Application d’un procédé de clonage de disque permettant de copier le contenu d’un disque dur vers un autre. La méthode de mise en œuvre la plus performante pour vous dépend de votre environnement et de vos procédés informatiques. Sur le site Web http://whp-sp-orig.extweb.hp.com/country/us/en/lsolutions.html, dans la section relative au déploiement des PC vous trouverez des informations qui vous aident à choisir la méthode optimale de déploiement. Le CD Restore Plus!, l’utilitaire de configuration en ROM (RBSU) et le matériel compatible ACPI vous apportent une aide supplémentaire dans la récupération de logiciels système, la gestion de la configuration et la résolution des problèmes, ainsi que dans la gestion de l’alimentation. Altiris Deployment Solution Agent Ce programme est préchargé sur l’ordinateur. Lorsqu’il est installé, il permet de communiquer avec la console Administrator Deployment Solution. Pour installer Altiris Deployment Solution Agent, procédez comme suit : 1. Cliquez sur Démarrer. 2. Cliquez sur Tous les programmes. 2 www.hp.com Manuel de supervision des ordinateurs de bureau Manuel de supervision des ordinateurs de bureau 3. Cliquez sur Installation de logiciel. 4. Cliquez sur Suivant. 5. Parcourez les liens et cliquez sur le lien d’installation de Altiris AClient. HP Local Recovery Le logiciel HP Local Recovery permet de sauvegarder les fichiers de données et les fichiers système dans une zone protégée du disque dur. Si des données ou des fichiers sont perdus, effacés ou altérés, vous pouvez vous servir du logiciel Local Recovery pour récupérer vos données ou restaurer la dernière bonne image du système. Pour installer ce programme préchargé, procédez comme suit : 1. Cliquez sur Démarrer. 2. Cliquez sur Local Recovery. 3. Cliquez sur Suivant. 4. Parcourez les liens et cliquez sur le lien d’installation de HP Local Recovery. Installation de système à distance L’installation de système à distance vous permet de démarrer et de configurer votre système à partir du logiciel et des informations se trouvant sur un serveur réseau en initiant la fonction PXE (Preboot Execution Environment). La fonction d’installation à distance du système est généralement utilisée comme utilitaire d’installation et de configuration du système, et permet d’effectuer les tâches suivantes : ■ Formatage d’un disque dur ■ Déploiement d’un ensemble de logiciels sur un ou plusieurs nouveaux PC ■ Mise à jour à distance du BIOS système par réécriture de la ROM (“Réécriture de la ROM à distance” page 14) ■ Configuration des paramètres du BIOS système Manuel de supervision des ordinateurs de bureau www.hp.com 3 Manuel de supervision des ordinateurs de bureau Pour lancer l’Installation de système à distance, appuyez sur F12, lorsque le message F12 = Network Service Boot (Démarrage des services réseau) apparaît dans l’angle inférieur droit de l’écran de logo HP. Suivez les instructions affichées à l’écran pour continuer l’opération. L’ordre d’amorçage par défaut est un paramètre du BIOS qui peut être modifié de manière à toujours tenter un amorçage PXE. HP et Altiris, Inc. se sont associés pour développer des outils permettant de faciliter et d’accélérer le déploiement et la supervision des PC en entreprise. Au final, ces outils permettront de diminuer le coût total d’exploitation et feront des PC HP les systèmes les plus faciles à gérer au sein de l’environnement d’entreprise. Mise à jour et gestion des logiciels HP fournit plusieurs outils de gestion et de mise à jour du logiciel des ordinateurs de bureau, des stations de travail et des ordinateurs portables. 4 ■ HP System Software Manager ■ Logiciel HP Client Manager ■ Solutions HP Client Management basées sur Altiris ■ Suite HP OpenView Management pour ordinateurs de bureau, basée sur Radia ■ HP Local Recovery ■ Logiciel Dantz de sauvegarde et restauration ■ Notification proactive des modifications matérielles HP ■ Subscriber’s Choice www.hp.com Manuel de supervision des ordinateurs de bureau Manuel de supervision des ordinateurs de bureau HP System Software Manager Le logiciel HP System Software Manager (SSM) est un utilitaire gratuit permettant d’automatiser le déploiement à distance de drivers de périphériques et de mises à jour BIOS pour les ordinateurs d’entreprises HP en réseau. Lorsqu’il s’exécute, le SSM détermine de manière transparente (sans interaction de l’utilisateur) les niveaux de révision des drivers et du BIOS installé sur chaque système client du réseau et compare les données d’inventaire aux données des SoftPaqs qui ont été testés et stockés dans un entrepôt de fichiers central. Le SSM procède ensuite automatiquement à la mise à jour des logiciels système des PC en réseau dont le niveau de révision est inférieur à celui des fichiers centralisés. Étant donné que la distribution des mises à jour SoftPaqs est uniquement autorisée aux modèles clients appropriés, les administrateurs peuvent utiliser efficacement le SSM en toute confiance pour maintenir les logiciels système à jour. Le logiciel SSM s’intègre dans des outils de distribution des logiciels d’entreprise, tels que la suite HP OpenView Management basée sur Radia et Microsoft SMS (Systems Management Server). À l’aide de SSM, vous pouvez distribuer vos propres mises à jour ou des mises à jour tierces, qui ont été rassemblées dans le format SSM prêt à l’emploi. Vous pouvez télécharger le logiciel SSM gratuitement depuis le site www.hp.com/go/ssm. Logiciel HP Client Manager Le logiciel HP Client Manager dévelopéé en collaboration avec Altiris, est disponible gratuitement pour tous les ordinateurs d’entreprise, les portables et les stations de travail. Intégré dans HP Client Manager, le logiciel SSM permet de suivre, de surveiller et de gérer tous les aspects matériels des systèmes clients HP. Vous pouvez utiliser HP Client Manager pour : ■ Obtenir des informations précieuses sur le processeur, la mémoire, le système vidéo et les paramètres de sécurité ■ Surveiller l’état du système afin prévenir l’apparition de problèmes ■ Installer les mises à jour des drivers et du BIOS sur chaque ordinateur sans vous déplacer Manuel de supervision des ordinateurs de bureau www.hp.com 5 Manuel de supervision des ordinateurs de bureau ■ Configurer à distance le BIOS et les paramètres de sécurité ■ Automatiser des procédures permettant de résoudre rapidement des problèmes matériels Le logiciel HP Client Manager utilise une infrastructure identique à celle des autres solutions Altiris de supervision des systèmes clients pendant toute leur durée de vie. Par sa conception, ce logiciel offre des avantages considérables aux gestionnaires informatiques, car ils ne doivent mettre en place et entretenir qu’une seule infrastructure. Étant donné que les informations sont stockées dans une base de données, vous obtenez des rapports d’inventaire complets et cohérents, ainsi que des informations sur l’état et la sécurité des systèmes. Une seule interface de type console suffit pour programmer et suivre l’avancement des tâches de supervision des systèmes clients, à la fois pour les aspects matériels et logiciels. Pour plus d’informations sur le logiciel HP Client Manager, consultez le site www.hp.com/go/easydeploy. Solutions HP Client Management basées sur Altiris Des solutions Altiris supplémentaires de supervision des systèmes clients peuvent être achetées via HP pour compléter les fonctions de supervision du logiciel HP Client Manager. Les solutions Altiris répondent aux défis de gestion du cycle de vie des systèmes clients : ■ Évaluation du parc matériel ■ Conformité de la licence logicielle ■ Migration de personnalité ■ Déploiement de l’image logicielle ■ Distribution des logiciels ■ Gestion du parc matériel ■ Sauvegarde et restauration des systèmes clients ■ Résolution des problèmes Pour plus d’informations sur les solutions de supervision des système s clients HP basées sur Altiris, consultez le site www.hp.com/go/easydeploy. 6 www.hp.com Manuel de supervision des ordinateurs de bureau Manuel de supervision des ordinateurs de bureau HP et Altiris ont conclu une alliance unique s’étendant bien au-delà des aspects commerciaux pour couvrir le développement conjoint et le partage de technologies dans le domaine des clients et serveurs HP, de OpenView, et des groupes de services, afin que les partenaires HP et les utilisateurs des produits HP bénéficient des meilleures solutions. Depuis 1999, le groupe Compaq personal systems et Altiris se sont associés afin d’unir leurs forces : en tant que pionnier de la supervision des ordinateurs pour Compaq et en matière de déploiement et de migration pour Altiris. Cette relation s’est renforcée en une alliance stratégique avec l’introduction de solutions exhaustives de gestion économique du cycle de vie des ordinateurs, notamment le logiciel HP Client Manager (développement conjoint), qui permettent une gestion optimale du matériel informatique HP. S’appuyant sur le succès du groupe Personal Systems, le groupe Industry Standard Servers lança, en 2001 le ProLiant Essentials Rapid Deployment Pack, version OEM de Altiris Deployment Solution combinée au SmartStart Toolkit de HP. HP utilise cette solution pour dimensionner les serveurs Proliant (ycompris les serveurs en lame) et les PC en lame, élément essentiel de l’infrastructure client consolidée HP. Après la fusion de HP et de Compaq, cette alliance a continué à progresser avec les offres suivantes : ■ Altiris Deployment Solution est disponible gratuitement pour un essai de 30 jours sur des PC d’entreprises HP, une licence peut ensuite être achetée. ■ HP Local Recovery, utilitaire de sauvegarde et de restauration de systèmes clients, fourni gratuitement avec les PC d’entreprises HP. ■ Altiris Connector pour HP OpenView assure l’intégration de l’inventaire client et des événements dans HP OpenView Network Node Manager, Operations et Service Desk. ■ Altiris Connector pour HP Systems Insight Manager permet le déploiement et la supervision consolidées des systèmes clients et des serveurs HP à partir de la console HP Systems Insight Manager. Manuel de supervision des ordinateurs de bureau www.hp.com 7 Manuel de supervision des ordinateurs de bureau HP est à la pointe du marché en offrant une solution et une console de supervision uniques pour le déploiement et la configuration des PC, des ordinateurs de poche, des clients légers et des serveurs Windows ou Linux, sans oublier une précieuse intégration dans les outils de supervision HP pour entreprises. HP offre un large éventail de compétences en formation et services par le biais de l’organisation HP Services et Altiris. Alliée aux solutions HP Client Management, cette possibilité de fournir des services constitue un maître choix pour les entreprises qui tentent de réduire le coût et la complexité de gestion des systèmes clients. Suite HP OpenView Management pour ordinateurs de bureau, basée sur Radia La suite HP OpenView Management pour ordinateurs de bureau basée sur Radia est un logiciel parfaitement évolutif pour la gestion des configurations sur la base de règles. À partir d’une console, ce logiciel permet de dresser l’inventaire matériel, de déployer et de mettre à jour le logiciel de plateformes hétérogènes avec efficacité et en toute fiabilité. Cette suite de logiciels assure la disponibilité des applications sur les ordinateurs de bureau et garantit une parfaite mise à jour des systèmes d’exploitation, des applications et de tout contenu dont le personnel, les partenaires et les clients d’une entreprise ont besoin. Dans un grand nombre d’entreprises à travers le monde, l’utilisation de la suite HP OpenView Management basée sur Radia a prouvé une efficacité et une fiabilité dépassant 99% dans des environnements informatiques très complexes et à grande échelle. En automatisant la gestion des modifications, cette suite logicielle réduit spectaculairement les coûts de l’informatique, accélère le délai de commercialisation des logiciels et améliore la productivité et la satisfaction des utilisateurs. Grâce à la suite HP OpenView Management basée sur Radia, les informaticiens peuvent : 8 ■ Rassembler les données d’inventaire sur le matériel et les logiciels à travers plusieurs plateformes ■ Effectuer au préalable une analyse d’impact et préparer la distribution d’une application prête à l’emploi www.hp.com Manuel de supervision des ordinateurs de bureau Manuel de supervision des ordinateurs de bureau ■ Cibler, en fonction de règles, des ordinateurs particuliers, des groupes de travail ou tout le parc d’ordinateurs en vue du déploiement ou de la maintenance des logiciels et du contenu ■ Installer et gérer les systèmes d’exploitation, les applications et le contenu d’ordinateurs en réseau à partir de n’importe quel endroit ■ Intégrer des outils tels que HP OpenView Service Desk et autres systèmes d’aide ou de supervision ■ Exploiter une infrastructure commune de gestion des logiciels et du contenu pour pratiquement tout périphérique, toute plateforme et tout réseau utilisé par le personnel d’une entreprise ■ Adapter le parc informatique aux besoins de l’entreprise La suite HP OpenView Management basée sur Radia pour ordinateurs de bureau est offerte en solution autonome. Elle est également intégrée à d’autres logiciels HP où les produits Radia, considérés comme essentiels dans la façon d’aborder la gestion chez HP, permettent d’automatiser la maintenance de tous les logiciels résidant sur le matériel informatique d’une entreprise. La suite HP OpenView Management basée sur Radia garantit que toute l’infrastructure logicielle est en permanence dans l’état voulu, en toute fiabilité et en toute sécurité. Pour plus d’informations sur la suite HP OpenView Management basée sur Radia, consultez le site http://managementsoftware.hp.com/ products/radia_mdsk/index.html. HP Local Recovery Le logiciel Local Recovery assure la protection des données et des fichiers système sur les ordinateurs de bureau, les portables et les station de travails. Avec le logiciel Local Recovery, vous pouvez rapidement restaurer un système et reprendre le travail lorsque des données sont accidentellement supprimées ou que le système d’exploitation est altéré. Conçu pour des utilisateurs déconnectés ou rarement connectés, Local Recovery protège les données des ordinateurs HP et l’état des systèmes grâce à des sauvegardes dynamiques sélectives et programmées dont le contenu est stocké dans une zone protégée du disque dur local. Il est possible de lancer une sauvegarde ou une restauration d’un simple clic de souris ou en appuyant que la touche F11 dans une condition de pré-amorçage. La sauvegarde du système et la restauration en cas de désastre est à présent facilitée pour tous les utilisateurs quelle que soit le taux d’utilisation de leur connexion réseau. Manuel de supervision des ordinateurs de bureau www.hp.com 9 Manuel de supervision des ordinateurs de bureau Le logiciel Local Recovery est livré gratuitement avec les ordinateurs d’entreprise HP. Deux autres logiciels de restauration du système client sont également disponibles. La mise à niveau vers ces logiciels procure des fonctionnalités de restauration supplémentaires : ■ Local Recovery Pro : offre toutes les fonctionnalités de Local Recovery avec en plus la prise en charge de la sauvegarde et de la restauration d’un disque dur secondaire et des fichiers ouverts ou verrouillés. Pendant une sauvegarde dynamique sélective, la prise en charge des fichiers ouverts ou verrouillés préserve les informations des applications ouvertes, telles que les messages électroniques, les présentations et les documents de traitement de texte. ■ Recovery Solution : permet, à l’échelle de l’entreprise, de sauvegarder et restaurer tous les ordinateurs à partir d’une console d’administration. Cette solution prend en charge la sauvegarde des données dans une zone protégée du disque dur local ainsi que sur une unité de stockage du réseau. Cette restauration via le réseau offre un haut degré de protection contre la perte de données résultant d’une panne de disque dur ou du vol ou de l’enlèvement d’un ordinateur. Pour plus d’informations sur le logiciel HP Local Recovery, consultez le site www.hp.com/go/easydeploy. Dantz Retrospect Express Le logiciel Dantz Retrospect Express permet de protéger un seul ordinateur de bureau ou portable sous Windows. Retrospect Express permet la restauration de données perdues à la suite d’incidents, comme une attaque de virus, l’installation d’un nouveau logiciel, une erreur d’utilisateur, un matériel défectueux, une mise à niveau matérielle, un piratage, la perte ou le vol d’ordinateurs. Ce logiciel offre le choix entre une simple duplication ou une sauvegarde complète. Grâce à son interface d’installation intuitive, vous pouvez commencer à l’utiliser au bout de quelques minutes. Pour une protection optimale, le logiciel Retrospect Express est livré avec Disaster Recovery. Cliquez ici pour consulter une liste de fabricants qui fournissent Retrospect avec leurs matériel et pour savoir où acheter ces produits. 10 www.hp.com Manuel de supervision des ordinateurs de bureau Manuel de supervision des ordinateurs de bureau Au bout de deux minutes d’installation, vous êtes prêt à utiliser Retrospect Express pour votre première sauvegarde. Avec Retrospect, vous pouvez planifier vos sauvegardes en répondnat à quelques questions. Les restaurations sont rapides et sans peine. Lorsque vous avez besoin d’une restauration, Retrospect Express localise automatiquement les fichiers, même si vous ne savez sur quel support les fichiers se trouvent. La duplication de fichiers et de dossiers sur un disque dur externe s’effectue à l’aide d’une seul bouton. La duplication consiste à recopier les données du disque dur de l’ordinateur sur un disque dur externe. (Pour les disque dur externes dotés d’un bouton de sauvegarde, la duplication peut être lancée en appuyant sur ce bouton.) Une fois dupliqués, les fichiers et les dossiers du disque dur externe peuvent être facilement affichés, manipulé et restaurés à l’aide de l’Explorateur Windows. Le processus de duplication économise de l’espace sur le disque dur externe en remplaçant les données des sauvegardes précédentes ; il permet de gagner du temps en ne copiant que les nouveaux fichiers ou les fichiers modifiés. Sauvegarde de plusieurs versions de fichiers et de dossiers. La sauvegarde exhaustive conserve les versions antérieures des fichiers et des dossiers et permet de restaurer l’ordinateur dans son état avant l’incident qui a causé l’altération des données. À chaque opération de sauvegarde, Retrospect Express crée un point de restauration qui peut contenir toutes les informations dont un utilisateur a besoin pour récupérer les fichiers et restaurer complètement un ordinateur (reprise sur sinistre) ; notamment, tous les fichiers et tous les paramètres de configuration du système d’exploitation, les drivers de périphérique, les applications et leusr paramètres. Les points de restauration sont saisis rapidement et ont une précision de restauration de 100% à partir de n’importe quel point de sauvegarde, ce qui dépasse les possibilités des autres logiciels de sauvegarde. Pour plus d’informations sur Dantz Retrospect Express, consultez le site http://www.dantz.com/en/products/win_express/index.dtml. Manuel de supervision des ordinateurs de bureau www.hp.com 11 Manuel de supervision des ordinateurs de bureau Notification proactive des modifications matérielles Le programme HP de notification proactive utilise un site Web sécurisé permettant, de manière proactive et automatique, de : ■ Recevoir des avis électroniques de modification de matériel et de logiciels sur la plupart des ordinateurs et des serveurs professionnels, jusqu’à 60 jours à l’avance. ■ Recevoir des avis électroniques à la clientèle, des bulletins de sécurité et des alertes de drivers pour la plupart des ordinateurs et des serveurs professionnels. Vous pouvez définir votre propre profil, de manière à ne recevoir que des informations relatives à un environnement informatique spécifique. Pour en savoir plus sur le programme de notification proactive et créer un profil personnalisé, consultez le site http://h30046.www3.hp.com/subhub.php?jumpid=go/pcn. Subscriber’s Choice Le service Subscriber’s Choice HP est un service personnalisé. Sur la base de votre profil, HP vous fournira des conseils personnalisés sur les produits, les articles vedettes et les alertes/notifications sur les drivers et l’assistance. Dans le cas de ces alertes/notifications, vous recevez des messages électroniques vous indiquant que vous pouvez télécharger les informations auxquelles vous êtes abonné. Pour en savoir plus sur le service Subscriber’s Choice et définir votre profil personnel, consultez le site http://h30046.www3.hp.com/subhub.php. Solutions Retirées La norme DMI (Desktop Management Interface) fut introduite il y a presque dix ans par le groupe de travail DMTF (Desktop Management Task Force). En raison de l’adoption de nouvelles normes telles que CIM (Common Information Model, le groupe DMTF a initié la fin de vie de sa norme DMI. Étant donné d’autres avancées dans HP Client Management Solutions, HP Systems Insight Manager et la mise en œuvre par Microsoft de la norme CIM, connue sous l’appellation WMI (Windows Management Instrumentation), le logiciel HP Insight Management n’est plus fourni avec les nouveaux ordinateurs de bureau HP, les stations de travail et les ordinateur portables introduits sur le marché à partir 1er janvier 2004. 12 www.hp.com Manuel de supervision des ordinateurs de bureau Manuel de supervision des ordinateurs de bureau Ce logiciel offrait les fonctionnalités suivantes : ■ La prise en charge de la norme DMI permettait la supervision d’un système client par Insight Manager 7 ou par d’autres applications de supervision conformes à la norme DMI. ■ Un Agent Web permettait de superviser le système à la fois localement et à distance à l’aide d’un navigateur Web. ■ Les alertes relatives à l’état du système pouvait avertir l’utilisateur localement ou être envoyées à une console centrale. Le logiciel Insight Manager a été remplacé par le logiciel HP Systems Insight Manager (HP SIM). HP SIM utilise le WMI de Microsoft pour obtenir les informations du système client. L’outil Altiris Connector pour HP Systems Insight Manager est disponible et permet d’utiliser les solutions de supervision HP à l’aide de la console HP SIM. Bien que les alertes locales ne soient pas actuellement prises en charge dans la suite HP Client Management Solutions, les alertes relatives à l’état du système sont signalées à une console de supervision. L’outil Microsoft WMI est fourni d’office avec Microsoft Windows 2000 et Windows XP. Par l’intermédiaire du système d’exploitation, l’outil WMI fournit directement des données d’inventaire et des informations d’alerte sur le matériel à une application de supervision. ROM flash Le BIOS de l’ordinateur est stocké dans une mémoire morte reprogrammable. En créant un mot de passe de configuration dans l’utilitaire Computer Setup (F10), vous pouvez protéger cette mémoire morte contre toute mise à jour ou réécriture malheureuse. Cette disposition a toute son importance pour garantir l’intégrité opérationnelle de l’ordinateur. Si vous devez ou souhaitez mettre à jour le BIOS de l’ordinateur, vous pouvez télécharger les images BIOS les plus récentes à partir de la page Support et pilotes du site http:/www.hp.com/support/files. Ä ATTENTION : pour assurer une protection maximale de votre mémoire morte, n’oubliez pas de créer un mot de passe de configuration. Le mot de passe de configuration permet d’empêcher les mises à niveau non autorisées de la ROM. Le logiciel System Software Manager permet à l’administrateur système de définir un mot de passe de configuration sur un ou plusieurs PC simultanément. Pour plus d’informations, consultez le site http://www.hp.com/go/ssm. Manuel de supervision des ordinateurs de bureau www.hp.com 13 Manuel de supervision des ordinateurs de bureau Réécriture de la ROM à distance La fonction de réécriture de la ROM à distance permet une mise à niveau en toute sécurité du BIOS des ordinateurs HP distants, directement depuis la console de supervision réseau centralisée. Dans la mesure où l’administrateur système peut effectuer cette tâche à distance sur plusieurs ordinateurs, il obtient un déploiement cohérent et un meilleur contrôle sur les images BIOS des PC HP du réseau. Ceci permet également une augmentation de la productivité et une baisse du coût de possession. doit être en marche ou activé à l’aide de la fonction de ✎ L’ordinateur réveil à distance pour pouvoir utiliser la fonction de réécriture ROM à distance. Pour plus d’informations sur la réécriture ROM à distance, veuillez consulter les rubriques HP Client Manager Software ou System Software Manager sur le site http://h18000.www1.hp.com/im/prodinfo.html. HPQFlash L’utilitaire HPQFlash permet la mise à jour ou la restauration locale du BIOS système sur des PC individuels exécutant un système d’exploitation Windows. Pour plus d’informations sur HPQFlash, consultez le site http://www.hp.com/support/files et entrez le numéro de modèle de l’ordinateur à l’invite. 14 www.hp.com Manuel de supervision des ordinateurs de bureau Manuel de supervision des ordinateurs de bureau Récupération d’urgence du bloc d’amorçage Le mode de récupération d’urgence du bloc d’amorçage permet la restauration du système dans le cas improbable d’une défaillance de réécriture de la ROM. Par exemple, si une panne de courant se produit pendant une mise à jour du BIOS, la réécriture de la ROM serait incomplète. Le BIOS du système serait alors inutilisable. Ce bloc d’amorçage est une section de la ROM protégée contre la réécriture qui contrôle la validité de l’image BIOS à chaque démarrage de l’ordinateur. ■ Si l’image BIOS est valide, l’ordinateur démarre normalement. ■ Si l’image BIOS n’est pas valide, un bloc d’amorçage de secours assure une prise en charge suffisante pour. ❏ rechercher les fichiers image du BIOS sur un support de stockage amovible. Si un fichier d’image BIOS approprié est trouvé, il est automatiquement écrit sur la ROM système. ❏ démarrer le système à partir d’un support amovible qui lance automatiquement les utilitaires de mise à jour du BIOS. Lorsqu’une image BIOS non valide est détectée, le voyant rouge d’alimentation du système clignote 8 fois à la cadence d’un clignotement par seconde. Le haut-parleur émet en même temps huit signaux sonores. Si la partie de la ROM système contenant l’image de la ROM d’option vidéo n’est pas altérée, le message “Boot Block Emergency Recovery Mode” (Mode de récupération d’urgence du bloc d’amorçage) apparaît à l’écran. Pour restaurer le système après son passage au mode de récupération d’urgence du bloc d’amorçage, procédez comme suit : 1. Éteignez l’ordinateur. 2. Insérez une disquette, un CD ou une clé de mémoire USB dont le répertoire principal contient le fichier d’image BIOS voulu. Remarque : le support doit être formaté suivant le système de fichier FAT12, FAT16 ou FAT32. 3. Allumez l’ordinateur. Si une image BIOS appropriée est introuvable, le BIOS du bloc d’amorçage de secours tentera d’amorcer le système à partir d’une unité de démarrage. Si aucune unité de démarrage n’est détectée, vous serez invité à insérer un support contenant un fichier d’image BIOS ou un utilitaire de mise à jour du BIOS. Manuel de supervision des ordinateurs de bureau www.hp.com 15 Manuel de supervision des ordinateurs de bureau Si le système réussit à reprogrammer la ROM, l’ordinateur s’éteint automatiquement. 4. Retirez alors le support utilisé pour la mise à jour du BIOS. 5. Mettez l’ordinateur sous tension pour le redémarrer. Réplication de la configuration Les procédures ci-dessous permettent à un administrateur de copier facilement la configuration d’un ordinateur sur d’autres ordinateurs du même modèle. Ceci permet une configuration plus rapide et plus cohérente de plusieurs ordinateurs. deux procédures nécessitent une unité de disquette ou un ✎ Les périphérique USB à mémoire flash comme HP Drive Key. Copie sur un seul ordinateur Ä ATTENTION : la configuration de l’ordinateur est spécifique au modèle. Si l’ordinateur source et l’ordinateur cible ne sont pas du même modèle, le système de fichiers peut être altéré. Par exemple, ne copiez pas la configuration d’un modèle dc7xxx sur un modèle dx7xxx. 1. Sélectionnez une configuration à copier. Éteignez l’ordinateur. Sous Windows, cliquez sur Démarrer > Arrêter l’ordinateur > Arrêter. 2. Si vous utilisez un périphérique USB à mémoire flash, connectez-le à présent. 3. Allumez l’ordinateur. 4. Une fois l’ordinateur sous tension, pour lancer Computer Setup, appuyez sur la touche F10 lorsque le voyant vert du moniteur s’allume. Appuyez sur Entrée pour passer l’écran de titre, si vous le souhaitez. vous n’appuyez pas sur la touche F10 au moment opportun, vous ✎ Sidevrez redémarrer l’ordinateur et appuyer de nouveau sur la touche F10 lorsque le voyant vert du moniteur s’allume pour accéder à l’utilitaire. 16 www.hp.com Manuel de supervision des ordinateurs de bureau Manuel de supervision des ordinateurs de bureau 5. Si vous utilisez une disquette, insérez-la à présent. 6. Cliquez sur File (Fichier) > Replicated Setup (Copie de la configuration) > Save to Removable Media (Enregistrer sur support amovible). Suivez les instructions qui s’affichent pour créer la disquette ou le périphérique USB à mémoire flash. 7. Éteignez l’ordinateur que vous souhaitez configurer et insérez la disquette ou connectez le périphérique USB à mémoire flash. 8. Allumez l’ordinateur. 9. Une fois l’ordinateur sous tension, pour lancer Computer Setup, appuyez sur la touche F10 lorsque le voyant vert du moniteur s’allume. Appuyez sur Entrée pour passer l’écran de titre, si vous le souhaitez. 10. Cliquez sur File (Fichier) > Replicated Setup (Copie de la configuration) > Restore from Removable Media (Restaurer à partir d’un support amovible), puis suivez les instructions à l’écran. 11. Redémarrez l’ordinateur lorsque la configuration est terminée. Copie sur plusieurs ordinateurs Ä ATTENTION : la configuration de l’ordinateur est spécifique au modèle. Si l’ordinateur source et l’ordinateur cible ne sont pas du même modèle, le système de fichiers peut être altéré. Par exemple, ne copiez pas la configuration d’un modèle dc7xxx sur un modèle dx7xxx. Cette méthode demande un peu plus de temps pour préparer la disquette ou le support de stockage USB contenant les données de configuration, toutefois la copie de la configuration sur des ordinateurs cibles est nettement plus rapide. procédure requiert une disquette amorçable ou un périphérique ✎ Cette USB à mémoire flash amorçable. Si vous ne disposez pas de Windows XP pour créer une disquette amorçable, utilisez alors la méthode de copie sur un seul ordinateur (voir “Copie sur un seul ordinateur” page 16). Manuel de supervision des ordinateurs de bureau www.hp.com 17 Manuel de supervision des ordinateurs de bureau 1. Créez une disquette amorçable ou un périphérique stockage USB à mémoire flash amorçable. Voir “Périphériques USB à mémoire flash compatibles” page 19 ou “Périphériques USB à mémoire flash non pris en charge” page 22. Ä ATTENTION : tous les ordinateurs ne sont pas capables de démarrer à partir d’un périphérique USB à mémoire flash. Si le périphérique USB figure avant le disque dur dans l’ordre d’amorçage par défaut de Computer Setup (F10), alors vous pouvez démarrer l’ordinateur à partir d’un périphérique USB à mémoire flash. Sinon, vous devez utiliser une disquette amorçable. 2. Sélectionnez une configuration à copier. Éteignez l’ordinateur. Sous Windows, cliquez sur Démarrer > Arrêter l’ordinateur > Arrêter. 3. Si vous utilisez un périphérique USB à mémoire flash, connectez-le à présent. 4. Allumez l’ordinateur. 5. Une fois l’ordinateur sous tension, pour lancer Computer Setup, appuyez sur la touche F10 lorsque le voyant vert du moniteur s’allume. Appuyez sur Entrée pour passer l’écran de titre, si vous le souhaitez. vous n’appuyez pas sur la touche F10 au moment opportun, vous ✎ Sidevrez redémarrer l’ordinateur et appuyer de nouveau sur la touche F10 lorsque le voyant vert du moniteur s’allume pour accéder à l’utilitaire. 6. Si vous utilisez une disquette, insérez-la à présent. 7. Cliquez sur File (Fichier) > Replicated Setup (Copie de la configuration) > Save to Removable Media (Enregistrer sur support amovible). Suivez les instructions qui s’affichent pour créer la disquette ou le périphérique USB à mémoire flash. 8. Téléchargez un utilitaire BIOS pour répliquer la configuration (repset.exe) et copier-le sur la disquette ou le périphérique USB contenant la configuration. Pour obtenir cet utilitaire, visitez le site tap://welcome.hp.com/support/files et entrez le numéro de modèle de l’ordinateur. 18 www.hp.com Manuel de supervision des ordinateurs de bureau Manuel de supervision des ordinateurs de bureau 9. Sur le support de configuration (disquette ou périphérique USB à mémoire flash), créez un fichier autoexec.bat contenant les commandes suivantes : repset.exe 10. Éteignez l’ordinateur que vous souhaitez configurer. Insérez le support de configuration et allumez l’ordinateur. L’utilitaire de configuration s’exécute automatiquement. 11. Redémarrez l’ordinateur lorsque la configuration est terminée. Création d’un périphérique d’amorçage Périphériques USB à mémoire flash compatibles Les périphériques pris en charge ont une image préinstallée permettant les rendre plus facilement amorçables. Tous les clés de mémoire USB de marque Compaq ou HP sont dotées de cette image préinstallée. Si le périphérique USB utilisé ne possède pas cette image, suivez la procédure décrite dans la section “Périphériques USB à mémoire flash non pris en charge” page 22. Pour créer un périphérique d’amorçage USB à mémoire flash, vous devez avoir : Ä ■ une clé de mémoire USB compatible ■ une disquette DOS amorçable contenant les fichiers FDISK et SYS (Si vous ne disposez pas du programme SYS, vous pouvez utiliser FORMAT, mais dans ce cas, tous les fichiers du périphérique USB seront effacés) ■ un ordinateur qui peut démarre à partir d’une clé de mémoire USB ATTENTION : certains anciens ordinateurs ne sont pas conçus pour démarrer à partir d’une clé de mémoire USB. Si le périphérique USB figure avant le disque dur dans l’ordre d’amorçage par défaut de Computer Setup (F10), alors vous pouvez démarrer l’ordinateur à partir d’un périphérique USB à mémoire flash. Sinon, vous devez utiliser une disquette amorçable. Manuel de supervision des ordinateurs de bureau www.hp.com 19 Manuel de supervision des ordinateurs de bureau 1. Éteignez l’ordinateur. 2. Connectez le périphérique USB à mémoire flash à l’un des ports USB de l’ordinateur et débranchez tous les autres périphériques de stockage USB à l’exception des unités de disquette USB. 3. Insérez une disquette DOS amorçable contenant FDISK.COM et SYS.COM ou FORMAT.COM, puis allumez l’ordinateur. 4. Exécutez FDISK à l’invite A:\ en tapant FDISK puis En appuyant sur Entrée. Si vous y êtes invité, appuyez sur la touche Y (Yes) pour permettre la prise encharge des disques de grande capacité. 5. Entrez le choix [5] pour afficher les unités de disque du système. Le périphérique USB à mémoire flash sera l’unité dont la taille s’approche le plus de celle des unités affichées. Habituellememnt, il s’agit de la dernière unité de la liste. Notez la lettre de cette unité. Périphérique USB à mémoire flash : __________ Ä ATTENTION : si aucune unité ne correspond au périphérique USB à mémoire flash, ne continuez pas. Vous pourriez perdre des données. Vérifiez si d’autres périphérique de stockage sont connectés aux ports USB. Si vous en trouvez, déconnectez-les, redémarrez l’ordinateur et continuez à l’étape 4. Si vous n’en trouvez pas, soit le système ne prend pas en charge les périphériques USB à mémoire flash, soit le périphérique USB utilisé est défectueux. NE tentez PAS de rendre amorçable le périphérique USB connecté. 6. Quittez FDISK en appuyant sur Échap pour revenir à l’invite A:\. 7. Si votre disquette DOS contient SYS.COM, passez à l’étape 8, sinon passez à l’étape 9. 8. À l’invite A:\, tapez SYS x: où x représente la lettre d’unité notée ci-dessus. Ä ATTENTION : assurez-vous d’avoir entré la lettre d’unité correcte pour le périphérique USB à mémoire flash. Une fois les fichiers système transféré par SYS, vous revenez à l’invite A:\. Passez à l’étape 13. 20 www.hp.com Manuel de supervision des ordinateurs de bureau Manuel de supervision des ordinateurs de bureau 9. Copiez dans un répertoire temporaire ou sur un autre disque (par exemple le disque dur), tous les fichiers de votre périphérique USB que vous désirez conserver. 10. À l’invite A:\, tapez FORMAT /S X: où x représente la lettre d’unité notée précédemment. Ä ATTENTION : assurez-vous d’avoir entré la lettre d’unité correcte pour le périphérique USB à mémoire flash. FORMAT affiche un ou plusieurs avertissements et vous demande à chaque fois si vous voulez continuer. Entrez Y à chaque fois. FORMAT formate le périphérique USB à mémoire flash, ajoute les fichiers système et vous demande d’entrer un nom de volume. 11. Appuyez sur Entrée si vous ne désirez pas de nom de volume ou entrez le nom de votre choix. 12. Recopiez sur votre périphérique USB tous les fichiers sauvegardés à l’étape 9. 13. Retirez la disquette et redémarrez l’ordinateur. L’ordinateur s’amorcera sur le périphérique USB à mémoire flash comme unité C. d’amorçage par défaut varie d’un ordinateur à l’autre et peut ✎ L’ordre être changé à l’aide de l’utilitaire Computer Setup (F10). Si vous utilisez une version DOS de Windows 9x, un bref logo Windows peut apparaître à l’écran. Si vous ne souhaitez pas voir cet écran, ajoutez un fichier de taille zéro nommé LOGO.SYS dans le répertoire racine du périphérique USB à mémoire flash. Revenez à “Copie sur plusieurs ordinateurs” page 17. Manuel de supervision des ordinateurs de bureau www.hp.com 21 Manuel de supervision des ordinateurs de bureau Périphériques USB à mémoire flash non pris en charge Pour créer un périphérique d’amorçage USB à mémoire flash, vous devez avoir : Ä ■ une clé de mémoire USB ■ une disquette DOS amorçable contenant les fichiers FDISK et SYS (Si vous ne disposez pas du programme SYS, vous pouvez utiliser FORMAT, mais dans ce cas, tous les fichiers du périphérique USB seront effacés) ■ un ordinateur qui peut démarre à partir d’une clé de mémoire USB ATTENTION : certains anciens ordinateurs ne sont pas conçus pour démarrer à partir d’une clé de mémoire USB. Si le périphérique USB figure avant le disque dur dans l’ordre d’amorçage par défaut de Computer Setup (F10), alors vous pouvez démarrer l’ordinateur à partir d’un périphérique USB à mémoire flash. Sinon, vous devez utiliser une disquette amorçable. 1. Si le système est doté de cartes PCI auxquelles sont connectés des unités de disque SCSI, RAID ATA ou SATA, éteignez l’ordinateur et débranchez le cordon d’alimentation. Ä ATTENTION : le cordon d’alimentation doit être débranché. 2. Ouvrez l’ordinateur et retirez les cartes PCI. 3. Connectez le périphérique USB à mémoire flash à l’un des ports USB de l’ordinateur et débranchez tous les autres périphériques de stockage USB à l’exception des unités de disquette USB. Fermez l’ordinateur. 4. Branchez l’ordinateur et mettez-le en marche. 5. Une fois l’ordinateur sous tension, pour lancer Computer Setup, appuyez sur la touche F10 lorsque le voyant vert du moniteur s’allume. Appuyez sur Entrée pour passer l’écran de titre, si vous le souhaitez. vous n’appuyez pas sur la touche F10 au moment opportun, vous ✎ Sidevrez redémarrer l’ordinateur et appuyer de nouveau sur la touche F10 lorsque le voyant vert du moniteur s’allume pour accéder à l’utilitaire. 22 www.hp.com Manuel de supervision des ordinateurs de bureau Manuel de supervision des ordinateurs de bureau 6. Allez à Advanced > PCI Devices pour désactiver les contrôleurs PATA et SATA. Lorsque vous désactivez le contrôleur SATA, notez le numéro IRQ qui lui est attribué. Vous devrez le réattribuer ultérieurement. Quittez Computer Setup en confirmant vos modifications. SATA IRQ : __________ 7. Insérez une disquette DOS amorçable contenant FDISK.COM et SYS.COM ou FORMAT.COM, puis allumez l’ordinateur. 8. Exécutez FDISK et supprimez toute partition du périphérique USB à mémoire flash. Créez une nouvelle partition et définissezla comme partition active. Quittez FDISK en appuyant sur la touche Échap. 9. Si le système ne redémarre pas automatiquement lorsque vous quittez FDISK, appuyez sur Ctrl+Alt+Del pour redémarrer à partir de la disquette DOS. 10. À l’invite A:\, tapez FORMAT C: /S et appuyez sur Enter. FORMAT formate le périphérique USB à mémoire flash, ajoute les fichiers système et vous demande d’entrer un nom de volume. 11. Appuyez sur Entrée si vous ne désirez pas de nom de volume ou entrez le nom de votre choix. 12. Éteignez l’ordinateur et débranchez le cordon d’alimentation. Ouvrez l’ordinateur et réinstallez les cartes PCI précédemment enlevées. Fermez l’ordinateur. 13. Retirez la disquette, branchez l’ordinateur et mettez-le en marche. 14. Une fois l’ordinateur sous tension, pour lancer Computer Setup, appuyez sur la touche F10 lorsque le voyant vert du moniteur s’allume. Appuyez sur Entrée pour passer l’écran de titre, si vous le souhaitez. 15. Allez à Advanced > PCI Devices et réactivez les contrôleurs PATA et SATA que vous avez désactivés à l’épate 6. Attribuez le numéro d’IRQ noté précédemment au contrôleur SATA. 16. Enregistrez vos modifications et quittez Computer Setup. L’ordinateur s’amorcera sur le périphérique USB à mémoire flash comme unité C. Manuel de supervision des ordinateurs de bureau www.hp.com 23 Manuel de supervision des ordinateurs de bureau d’amorçage par défaut varie d’un ordinateur à l’autre et peut ✎ L’ordre être changé à l’aide de l’utilitaire Computer Setup (F10). Pour plus d’informations cet utilitaire, consultez le Manuel de l’utilitaire Computer Setup (F10) sur le CD Documentation et diagnostics. Si vous utilisez une version DOS de Windows 9x, un bref logo Windows peut apparaître à l’écran. Si vous ne souhaitez pas voir cet écran, ajoutez un fichier de taille zéro nommé LOGO.SYS dans le répertoire racine du périphérique USB à mémoire flash. Revenez à “Copie sur plusieurs ordinateurs” page 17. Bouton d’alimentation double état Lorsque l’interface de configuration avancée et d’économie d’énergie est activée, le bouton d’alimentation peut servir soit de bouton marche/arrêt, soit de bouton de mise en veille. La mise en veille ne met pas l’appareil hors tension, mais le fait passer dans un mode de fonctionnement où sa consommation électrique est minimale. Cela vous permet d’arrêter le système sans fermer les applications et de reprendre rapidement votre travail où vous l’aviez laissé sans perdre de données. Pour reconfigurer le bouton de mise sous tension, procédez comme suit : 1. Cliquez sur le bouton Démarrer, puis sélectionnez Panneau de configuration > Options d’alimentation. 2. Dans la boîte de dialogue Propriétés des options d’alimentation, sélectionnez l’onglet Avancés. 3. Dans la section Boutons d’alimentation, sélectionnez Mettre en veille. Lorsque le bouton d’alimentation est configuré pour la mise en veille, le fait d’appuyer sur ce bouton met l’ordinateur dans un mode de fonctionnement à très faible consommation. Appuyez de nouveau sur le bouton pour ramener rapidement le système à son fonctionnement normal. Pour couper complètement l’alimentation de l’ordinateur, appuyez sur le bouton de mise sous tension pendant quatre secondes. Ä 24 ATTENTION : n’éteignez l’ordinateur avec le bouton d’alimentation que si le système ne répond plus ; le fait d’éteindre l’ordinateur sans interaction avec le système d’exploitation peut provoquer une perte de données ou altérer les données du disque dur. www.hp.com Manuel de supervision des ordinateurs de bureau Manuel de supervision des ordinateurs de bureau Site Web Les ingénieurs HP ont procédé à des tests rigoureux et au débogage des logiciels mis au point par HP et d’autres éditeurs. Ils ont également développé un logiciel spécifique de prise en charge de système d’exploitation afin de garantir les performances, la compatibilité et la fiabilité des ordinateurs personnels HP. Lorsque vous installez des systèmes d’exploitation nouveaux ou révisés, il est important d’exécuter le logiciel de support conçu pour ce système d’exploitation. Si vous prévoyez d’utiliser une version de Microsoft Windows différente de celle fournie avec l’ordinateur, vous devez d’abord installer les drivers de périphériques et les utilitaires appropriés afin de garantir la prise en charge correcte et l’exécution de toutes les fonctionnalités. HP a simplifié la localisation, l’accès, l’évaluation et l’installation du dernier logiciel de support. Vous pouvez télécharger ce logiciel à partir du site http://www.hp.com/support. Ce site contient les derniers drivers de périphériques, utilitaires et images de ROM flash dont vous avez besoin pour exécuter le système d’exploitation Microsoft Windows le plus récent sur l’ordinateur HP. Composantes et partenaires Les solutions de supervision HP s’intègrent dans d’autres applications de supervision, car elles s’appuient sur des normes établies telles que : ■ WBEM (Web-Based Enterprise Management) ■ WMI (Windows Management Interface) ■ Technologie WOL (Wake On LAN) ■ ACPI (Advanced Configuration and Power Interface) ■ SMBIOS ■ Prise en charge de PXE (Pre-boot Execution) Manuel de supervision des ordinateurs de bureau www.hp.com 25 Manuel de supervision des ordinateurs de bureau Suivi d’inventaire et sécurité Les fonctions de suivi d’inventaire incorporées dans l’ordinateur fournissent les données essentielles d’inventaire qui peuvent être gérées dans HP Systems Insight Manager, HP Client Manager ou autre application de supervision des systèmes. L’intégration automatique qui se fait en continu entre les fonctions de suivi d’inventaire et ces produits vous permet de choisir l’outil de supervision le mieux adapté à l’environnement et d’exploiter l’investissement dans des outils existants. HP propose en outre différentes solutions permettant de sécuriser l’accès aux éléments et aux données essentiels de l’ordinateur. Lorsqu’il est installé, l’utilitaire de sécurité intégrée ProtectTools empêche l’accès non autorisé au données, vérifie l’intégrité du système et authentifie les tiers qui tentent d’y accéder. (Pour plus d’informations, reportezvous au Manuel de gestion de la sécurité intégrée HP ProtectTools disponible à l’adresse www.hp.com.) Les fonctions de sécurité, telles que ProtectTools, le capteur Smart Cover et le verrou Smart Cover, disponibles sur certains modèles, empêchent tout accès non autorisé aux composants internes de l’ordinateur. En désactivant les ports parallèles, de série ou USB ou en désactivant la capacité d’amorçage des supports amovibles, vous pouvez protéger vos données importantes. Les alertes de modification de mémoire et de capteur Smart Cover peuvent être transmises automatiquement aux applications de supervision, afin d’émettre des messages proactifs en cas de manipulation des composants internes de l’ordinateur. intégrée HP ProtectTools, le capteur et le verrou ✎ LaSmartsécurité Cover sont disponibles en option sur certains modèles. Vous pouvez gérer les paramétrages de sécurité de votre ordinateur HP à l’aide des utilitaires suivants : 26 ■ Localement, avec l’utilitaire Computer Setup. Pour en savoir plus et obtenir des instructions sur l’utilisation de Computer Setup, consultez le Manuel de l’utilitaire Computer Setup (F10) sur le CD Documentation et diagnostics fourni avec l’ordinateur. ■ À distance, avec HP Client Manager ou System Software Manager. Ce logiciel permet le déploiement sûr et cohérent, ainsi que le contrôle des paramètres de sécurité à partir d’un simple utilitaire à ligne de commandes. www.hp.com Manuel de supervision des ordinateurs de bureau Manuel de supervision des ordinateurs de bureau Les sections et le tableau suivants décrivent les fonctions locales de supervision de la sécurité de l’ordinateur offertes par l’utilitaire Computer Setup (F10). Présentation des fonctions de sécurité Option Setup Password (Mot de passe de configuration) Type Permet de définir et d’activer un mot de passe de configuration (administrateur). ✎ Si le mot de passe de configuration est défini, il est nécessaire de modifier les options Computer Setup, de réécrire la ROM et de modifier certains paramètres Plug and Play sous Windows. Pour plus d’informations à ce sujet, reportez-vous au Manuel de résolution des problèmes figurant sur le CD Documentation et diagnostics. Power-On Password (Mot de passe de démarrage) Permet de définir et d’activer un mot de passe de démarrage. Password Options (Options de mot de passe) Permet d’indiquer si le mot de passe est requis pour l’initialisation à chaud (CTRL+ALT+DEL). (cette option apparaît uniquement si un mot de passe de mise sous tension a été défini) Pour plus d’informations cet utilitaire, consultez le Manuel de l’utilitaire Computer Setup (F10) sur le CD Documentation et diagnostics. Pre-Boot Authorization (Autorisation avant amorçage) Permet d’activer ou de désactiver l’utilisation d’une carte à puce au lieu du mot de passe de mise sous tension. ✎ Pour plus d’informations à ce sujet, reportez-vous au Manuel de résolution des problèmes figurant sur le CD Documentation et diagnostics. Pour plus d’informations sur Computer Setup, consultez le Manuel de l’utilitaire Computer Setup (F10) figurant sur le CD Documentation et diagnostics. La prise en charge des options de sécurité peut varier en fonction de la configuration de l’ordinateur. Manuel de supervision des ordinateurs de bureau www.hp.com 27 Manuel de supervision des ordinateurs de bureau Présentation des fonctions de sécurité (Suite) Option Smart Cover Type Avec cette fonction, vous pouvez : • Le verrou Smart Cover • Le capteur de capot ✎ Notify User avertit l’utilisateur si le capteur a détecté le retrait du capot. Setup Password nécessite que le mot de passe de configuration soit entré pour démarrer l’ordinateur si le capteur détecte que le capot a été retiré. Cette fonction est prise en charge sur certains modèles uniquement. Pour plus d’informations cet utilitaire, consultez le Manuel de l’utilitaire Computer Setup (F10) sur le CD Documentation et diagnostics. Embedded Security (Sécurité intégrée) Avec cette fonction, vous pouvez : • Activer/désactiver le périphérique de sécurité intégrée. • Rétablir les paramètres par défaut du périphérique. Cette fonction est prise en charge sur certains modèles uniquement. Pour plus d’informations, reportez-vous au Manuel de gestion de la sécurité intégrée HP ProtectTools disponible à l’adresse www.hp.com. Device Security (Sécurité des périphériques) ✎ 28 Active/désactive les ports série, les ports parallèles, les ports USB, la sécurité du système audio, les contrôleurs réseau (sur certains modèles), les unités Multibay (sur certains modèles) et les contrôleurs SCSI (sur certains modèles). Pour plus d’informations sur Computer Setup, consultez le Manuel de l’utilitaire Computer Setup (F10) figurant sur le CD Documentation et diagnostics. La prise en charge des options de sécurité peut varier en fonction de la configuration de l’ordinateur. www.hp.com Manuel de supervision des ordinateurs de bureau Manuel de supervision des ordinateurs de bureau Présentation des fonctions de sécurité (Suite) Option Type Network Service Boot (Démarrage des services réseau) Active ou désactive la capacité de l’ordinateur de démarrer à partir d’un système d’exploitation installé sur un serveur du réseau. Cette fonction est disponible uniquement sur les modèles comportant un contrôleur réseau ; ce dernier doit résider sur le bus PCI ou être intégré à la carte système. System IDs (ID du système) Permet de définir les options suivantes : • Un code d’inventaire (identifiant de 18 octets) et un numéro de propriétaire (identifiant de 80 octets affiché pendant l’autotest POST) Reportez-vous au Manuel de l’utilitaire Computer Setup (F10) sur le CD Documentation et diagnostics. • Le numéro de série du châssis ou numéro Universal Unique Identifier (UUID) si le numéro actuel n’est pas valide Le numéro UUID ne peut être mis à jour que si le numéro de châssis actuel est correct (Ces numéros d’identification sont habituellement définis en usine et permettent d’identifier le système de façon unique). Des paramètres régionaux de clavier (par ex., Anglais ou Français) pour la saisie des ID système. ✎ Pour plus d’informations sur Computer Setup, consultez le Manuel de l’utilitaire Computer Setup (F10) figurant sur le CD Documentation et diagnostics. La prise en charge des options de sécurité peut varier en fonction de la configuration de l’ordinateur. Manuel de supervision des ordinateurs de bureau www.hp.com 29 Manuel de supervision des ordinateurs de bureau Présentation des fonctions de sécurité (Suite) Option DriveLock (sur certains modèles) Type Permet de définir ou de modifier un mot de passe principal ou un mot de passe utilisateur pour les disques durs ATA. Lorsque cette fonction est activée, l’utilisateur est invité à entrer l’un des mots de passe DriveLock lors du POST. Le disque dur reste inaccessible tant que l’un des mots de passe n’est pas correctement entré lors d’une procédure de démarrage à froid. ✎ Cette option n’apparaît que si au moins un disque dur ATA compatible avec les commandes de sécurité ATA est connecté au système. Pour plus d’informations cet utilitaire, consultez le Manuel de l’utilitaire Computer Setup (F10) sur le CD Documentation et diagnostics. ✎ Pour plus d’informations sur Computer Setup, consultez le Manuel de l’utilitaire Computer Setup (F10) figurant sur le CD Documentation et diagnostics. La prise en charge des options de sécurité peut varier en fonction de la configuration de l’ordinateur. Sécurité par mot de passe Le mot de passe de mise sous tension empêche l’accès non autorisé à votre ordinateur en demandant la saisie d’un mot de passe pour accéder aux applications ou aux données, chaque fois que l’ordinateur est allumé ou redémarré. Le mot de passe de configuration empêche l’accès non autorisé à Computer Setup et peut aussi être utilisé à la place du mot de passe de démarrage. Cela signifie que lorsque l’invite de saisie du mot de passe de mise sous tension s’affiche, vous pouvez saisir le mot de passe de configuration pour accéder à l’ordinateur. La création d’un mot de passe de configuration à l’échelle du réseau est aussi possible, ce qui permet à l’administrateur système d’accéder à tous les systèmes du réseau pour effectuer des opérations de maintenance sans avoir besoin de connaître le mot de passe de démarrage, même si celui-ci a été défini. 30 www.hp.com Manuel de supervision des ordinateurs de bureau Manuel de supervision des ordinateurs de bureau Création d’un mot de passe de configuration à l’aide de Computer Setup Si le système est équipé d’un périphérique de sécurité intégrée, reportezvous au Manuel de gestion de la sécurité intégrée HP ProtectTools disponible à l’adresse www.hp.com. La création d’un mot de passe de configuration par le biais de l’utilitaire Computer Setup (F10) empêche la reconfiguration de votre ordinateur, à l’aide de ce même utilitaire, tant que le mot de passe n’a pas été saisi. 1. Allumez l’ordinateur ou redémarrez-le. Sous Windows, cliquez sur Démarrer > Arrêter l’ordinateur > Redémarrer. 2. Une fois l’ordinateur sous tension, pour lancer Computer Setup, appuyez sur la touche F10 lorsque le voyant vert du moniteur s’allume. Appuyez sur Entrée pour passer l’écran de titre, si vous le souhaitez. vous n’appuyez pas sur la touche F10 au moment opportun, vous ✎ Sidevrez redémarrer l’ordinateur et appuyer de nouveau sur la touche F10 lorsque le voyant vert du moniteur s’allume pour accéder à l’utilitaire. 3. Sélectionnez Security (Sécurité), puis Setup Password (Mot de passe de configuration) et suivez les instructions apparaissant à l’écran. 4. Avant de quitter, cliquez sur File > Save Changes and Exit (Fichier > Enregistrer les modifications et quitter). Manuel de supervision des ordinateurs de bureau www.hp.com 31 Manuel de supervision des ordinateurs de bureau Définition d’un mot de passe de mise sous tension via Computer Setup La création d’un mot de passe de mise sous tension par le biais de l’utilitaire Computer Setup bloque l’accès à l’ordinateur, lors de sa mise sous tension, jusqu’à la saisie du mot de passe. Lorsqu’un mot de passe de mise sous tension est défini, Computer Setup présente des options de mot de passe (Password Options) dans le menu Security. Ces options comprennent l’invite de mot de passe (Password Prompt) lors du redémarrage à chaud. Si l’invite de mot de passe de mise sous tension est activée, le mot de passe doit également être entré lors du redémarrage de l’ordinateur. 1. Allumez l’ordinateur ou redémarrez-le. Sous Windows, cliquez sur Démarrer > Arrêter l’ordinateur > Redémarrer. 2. Une fois l’ordinateur sous tension, pour lancer Computer Setup, appuyez sur la touche F10 lorsque le voyant vert du moniteur s’allume. Appuyez sur Entrée pour passer l’écran de titre, si vous le souhaitez. vous n’appuyez pas sur la touche F10 au moment opportun, vous ✎ Sidevrez redémarrer l’ordinateur et appuyer de nouveau sur la touche F10 lorsque le voyant vert du moniteur s’allume pour accéder à l’utilitaire. 3. Sélectionnez Security (Sécurité), puis Power-On Password (Mot de passe de démarrage) et suivez les instructions apparaissant à l’écran. 4. Avant de quitter, cliquez sur File > Save Changes and Exit (Fichier > Enregistrer les modifications et quitter). Saisie d’un mot de passe de mise sous tension Pour saisir un mot de passe de mise sous tension, procédez comme suit : 1. Allumez l’ordinateur ou redémarrez-le. Sous Windows, cliquez sur Démarrer > Arrêter l’ordinateur > Redémarrer. 2. Lorsque l’icône en forme de clé apparaît à l’écran, saisissez le mot de passe actuel, puis appuyez sur Entrée. le mot de passe avec soin, pour des raisons de sécurité, les ✎ Entrez caractères que vous saisissez n’apparaissent pas à l’écran. 32 www.hp.com Manuel de supervision des ordinateurs de bureau Manuel de supervision des ordinateurs de bureau Si vous saisissez le mot de passe de manière incorrecte, une icône représentant une clé brisée apparaît à l’écran. Essayez une nouvelle fois. Après trois tentatives infructueuses, vous devez éteindre l’ordinateur, puis le remettre en marche avant de pouvoir continuer. Saisie du mot de passe de configuration Si le système est équipé d’un périphérique de sécurité intégrée, reportez-vous au Manuel de gestion de la sécurité intégrée HP ProtectTools disponible à l’adresse www.hp.com. Si un mot de passe de configuration a été défini sur l’ordinateur, un message vous demande de l’entrer à chaque exécution de l’utilitaire Computer Setup. 1. Allumez l’ordinateur ou redémarrez-le. Sous Windows, cliquez sur Démarrer > Arrêter l’ordinateur > Redémarrer. 2. Une fois l’ordinateur sous tension, pour lancer Computer Setup, appuyez sur la touche F10 lorsque le voyant vert du moniteur s’allume. Appuyez sur Entrée pour passer l’écran de titre, si vous le souhaitez. vous n’appuyez pas sur la touche F10 au moment opportun, vous ✎ Sidevrez redémarrer l’ordinateur et appuyer de nouveau sur la touche F10 lorsque le voyant vert du moniteur s’allume pour accéder à l’utilitaire. 3. Lorsque l’icône en forme de clé apparaît à l’écran, saisissez le mot de passe de configuration, puis appuyez sur Entrée. le mot de passe avec soin, pour des raisons de sécurité, ✎ Entrez les caractères que vous saisissez n’apparaissent pas à l’écran. Si vous saisissez le mot de passe de manière incorrecte, une icône représentant une clé brisée apparaît à l’écran. Essayez une nouvelle fois. Après trois tentatives infructueuses, vous devez éteindre l’ordinateur, puis le remettre en marche avant de pouvoir continuer. Manuel de supervision des ordinateurs de bureau www.hp.com 33 Manuel de supervision des ordinateurs de bureau Changement d’un mot de passe de mise sous tension ou de configuration Si le système est équipé d’un périphérique de sécurité intégrée, reportez-vous au Manuel de gestion de la sécurité intégrée HP ProtectTools disponible à l’adresse www.hp.com. 1. Mettez l’ordinateur sous tension ou redémarrez-le. Sous Windows, cliquez sur Démarrer > Arrêter l’ordinateur > Redémarrer. 2. Pour changer le mot de passe de mise sous tension, passez à l’étape 3. Pour changer le mot de passe de configuration, une fois l’ordinateur sous tension, appuyez sur la touche F10 lorsque le voyant vert du moniteur s’allume, pour lancer Computer Setup. Appuyez sur Entrée pour passer l’écran de titre, si vous le souhaitez. vous n’appuyez pas sur la touche F10 au moment opportun, vous ✎ Sidevrez redémarrer l’ordinateur et appuyer de nouveau sur la touche F10 lorsque le voyant vert du moniteur s’allume pour accéder à l’utilitaire. 3. Lorsque l’icône en forme de clé apparaît, saisissez le mot de passe actuel, le caractère de séparation approprié, le nouveau mot de passe, le caractère de séparation approprié, et encore une fois le nouveau mot de passe, selon le schéma suivant : mot de passe actuel/nouveau mot de passe/nouveau mot de passe le mot de passe avec soin, pour des raisons de sécurité, ✎ Entrez les caractères que vous saisissez n’apparaissent pas à l’écran. 4. Appuyez sur Entrée. Le nouveau mot de passe prend effet à la prochaine mise sous tension de l’ordinateur. Reportez-vous à “Caractères de séparation selon les claviers” page 36 ✎ pour obtenir des informations sur les autres caractères de séparation. Le mot de passe de mise sous tension et celui de configuration peuvent aussi être modifiés à l’aide des options de Sécurité dans Computer Setup. 34 www.hp.com Manuel de supervision des ordinateurs de bureau Manuel de supervision des ordinateurs de bureau Suppression d’un mot de passe de mise sous tension ou de configuration Si le système est équipé d’un périphérique de sécurité intégrée, reportez-vous au Manuel de gestion de la sécurité intégrée HP ProtectTools disponible à l’adresse www.hp.com. 1. Mettez l’ordinateur sous tension ou redémarrez-le. Sous Windows, cliquez sur Démarrer > Arrêter l’ordinateur > Redémarrer. 2. Pour effacer le mot de passe de mise sous tension, passez à l’étape 3. Pour effacer le mot de passe de configuration, une fois l’ordinateur sous tension, appuyez sur la touche F10 lorsque le voyant vert du moniteur s’allume, pour lancer Computer Setup. Appuyez sur Entrée pour passer l’écran de titre, si vous le souhaitez. vous n’appuyez pas sur la touche F10 au moment opportun, vous ✎ Sidevrez redémarrer l’ordinateur et appuyer de nouveau sur la touche F10 lorsque le voyant vert du moniteur s’allume pour accéder à l’utilitaire. 3. Lorsque l’icône en forme de clé apparaît, saisissez le mot de passe actuel, le caractère de séparation approprié, comme suit : mot de passe actuel/ 4. Appuyez sur Entrée. à “Caractères de séparation selon les claviers” ✎ Reportez-vous pour obtenir des informations sur les autres caractères de séparation. Le mot de passe de mise sous tension et celui de configuration peuvent aussi être modifiés à l’aide des options de Sécurité dans Computer Setup. Manuel de supervision des ordinateurs de bureau www.hp.com 35 Manuel de supervision des ordinateurs de bureau Caractères de séparation selon les claviers Chaque clavier est conçu pour répondre aux besoins spécifiques à chaque pays. La syntaxe et les touches que vous utilisez pour changer ou supprimer un mot de passe dépendent du clavier utilisé avec l’ordinateur. Caractères de séparation selon les claviers Arabe / Grec - Russe / Belge = Hébreu . Slovaque - BHCSY* - Hongrois - Espagnol - Brésilien / Italien - Suédois/Finnois / Chinois / Japonais / Suisse - Tchèque - Coréen / Taïwanais / Danois - Latino-américain - Thaï / Français ! Norvégien - Turc . Français (Canada) é Polonais - Anglais (RU) / Allemand - Portugais - Anglais (USA) / *Pour Bosnie Herzégovine, Croatie, Slovénie et Yougoslavie Annulation des mots de passe Si vous oubliez le mot de passe, vous ne pouvez pas accéder à l’ordinateur. Reportez-vous au Manuel de résolution des problèmes figurant sur le CD Documentation et diagnostics pour savoir comment effacer des mots de passe. Si le système est équipé d’un périphérique de sécurité intégrée, reportez-vous au Manuel de gestion de la sécurité intégrée HP ProtectTools disponible à l’adresse www.hp.com. 36 www.hp.com Manuel de supervision des ordinateurs de bureau Manuel de supervision des ordinateurs de bureau DriveLock DriveLock est une fonction de sécurité normalisée qui empêche tout accès non autorisé aux données stockées sur des disques durs ATA. DriveLock a été implémenté comme une extension de Computer Setup Il est n’est disponible que si des disques durs ATA compatibles avec le jeu de commandes de sécurité ATA ont été détectés. DriveLock s’adresse aux clients de HP pour lesquels la sécurité des données revêt une importance capitale. Pour eux, le coût du disque dur et la perte des données qu’il contient sont sans conséquence par rapport au préjudice que représenterait l’accès non autorisé à ces données. Pour établir un compromis entre ce niveau de sécurité extrême et la nécessité de pouvoir remplacer un mot de passe oublié, HP utilise un schéma de sécurité à deux mots de passe dans la mise en oeuvre DriveLock. L’un d’eux est défini et utilisé par l’administrateur du système tandis que l’autre est généralement défini et employé par l’utilisateur final. Si ces deux mots de passe sont oubliés, il n’y a plus aucun moyen de débloquer le disque. C’est pourquoi il est plus sûr d’utiliser DriveLock lorsque les données stockées sur le disque dur sont répliquées sur un système général d’entreprise ou régulièrement sauvegardées. En cas de perte des deux mots de passe utilisés par DriveLock, le disque dur est inutilisable. Les utilisateurs qui ne correspondent pas au profil défini plus haut ne peuvent pas se permettre de prendre ce risque. En revanche, les clients qui présentent ce profil ne courent pas un gros danger compte tenu de la nature des données stockées sur le disque dur. Utilisation de DriveLock L’option DriveLock fait partie du menu Security de l’utilitaire Computer Setup. L’utilisateur peut choisir de définir le mot de passe principal ou d’activer DriveLock. Pour activer DriveLock, vous devez fournir un mot de passe d’utilisateur. Dans la mesure où la configuration initiale de DriveLock est généralement effectuée par un administrateur système, il convient de commencer par définir le mot de passe principal. HP encourage les administrateurs système à définir un mot de passe principal, qu’ils envisagent ou non d’activer DriveLock. De cette manière, si le disque dur venait à être verrouillé, l’administrateur serait en mesure de modifier les paramètres de DriveLock. Une fois le mot de passe principal défini, l’administrateur système peut activer DriveLock ou laisser cette option désactivée. Manuel de supervision des ordinateurs de bureau www.hp.com 37 Manuel de supervision des ordinateurs de bureau Si le disque dur est verrouillé, l’autotest de mise sous tension (POST) exige un mot de passe pour le déverrouiller. Si un mot de passe de mise sous tension est défini et s’il correspond au mot de passe d’utilisateur, POST n’invite pas l’utilisateur à entrer une seconde fois son mot de passe. Dans le cas contraire, l’utilisateur est invité à entrer un mot de passe DriveLock. Il peut utiliser le mot de passe principal ou le mot de passe d’utilisateur. Le nombre de tentatives est limité à deux. Si toutes deux échouent, POST continue, mais le disque reste inaccessible. Applications de DriveLock La fonction de sécurité DriveLock s’avère la plus utile dans l’environnement d’un entreprise. L’administrateur système est alors responsable de la configuration du disque dur, qui comprend notamment la définition du mot de passe DriveLock principal. Si l’utilisateur oublie son mot de passe ou si un autre employé récupère l’équipement, le mot de passe principal permet de redéfinir le mot de passe d’utilisateur et d’accéder à nouveau au disque dur. HP recommande aux administrateurs système d’entreprise qui choisissent d’activer DriveLock de mettre au point une stratégie commune pour la définition et la gestion des mots de passe principaux. Cela permet d’éviter les situations où un employé définit les deux mots de passe DriveLock (intentionnellement ou non) avant de quitter l’entreprise. Dans un tel scénario, le disque dur devient inutilisable et doit être remplacé. De même, s’ils ne définissent pas de mot de passe principal, les administrateurs système risquent de se retrouver dans l’incapacité d’accéder à un disque dur afin d’y effectuer les opérations d’administration habituelles, notamment de vérifier qu’il ne contient pas de logiciels non autorisés, et de procéder au contrôle d’inventaire et à la maintenance. Aux utilisateurs dont les contraintes de sécurité sont moins sévères, HP recommande de ne pas activer DriveLock. Il s’agit notamment des particuliers ou des employés qui ne gèrent pas de données confidentielles sur leur disque dur. Pour ces personnes, la perte d’un disque dur due à l’oubli des deux mots de passe est bien plus grave comparée à la valeur des données. L’accès à Computer Setup et à DriveLock peut être limité à l’aide d’un mot de passe de configuration. En spécifiant un mot de passe de configuration qu’il ne communique pas aux utilisateurs, l’administrateur peut empêcher ces derniers d’activer DriveLock. 38 www.hp.com Manuel de supervision des ordinateurs de bureau Manuel de supervision des ordinateurs de bureau Capteur Smart Cover Disponible sur certains modèles seulement, le capteur Smart Cover est une technologie matérielle et logicielle qui vous avertit lorsque le capot ou le panneau latéral de l’ordinateur a été retiré. Il existe trois niveaux de protection, décrits dans le tableau suivant : Niveaux de protection du capteur Smart Cover Niveau Paramètre Type Niveau 0 Désactivé Le capteur Smart Cover est inactif (par défaut). Niveau 1 Avertir utilisateur Au redémarrage de l’ordinateur, affichage d’un message signalant que le capot ou que le panneau latéral de l’ordinateur a été retiré. Niveau 2 Setup Password (Mot de passe de configuration) Au redémarrage de l’ordinateur, affichage d’un message signalant que le capot ou que le panneau latéral de l’ordinateur a été retiré. Vous devez saisir votre mot de passe de configuration pour pouvoir continuer. ✎ Ces paramètres peuvent être modifiés à l’aide de Computer Setup. Pour plus d’informations sur Computer Setup, consultez le Manuel de l’utilitaire Computer Setup (F10) figurant sur le CD Documentation et diagnostics. Configuration du niveau de protection du capteur Smart Cover Pour définir le niveau de protection du capteur Smart Cover, procédez comme suit : 1. Allumez l’ordinateur ou redémarrez-le. Sous Windows, cliquez sur Démarrer > Arrêter l’ordinateur > Redémarrer. 2. Une fois l’ordinateur sous tension, pour lancer Computer Setup, appuyez sur la touche F10 lorsque le voyant vert du moniteur s’allume. Appuyez sur Entrée pour passer l’écran de titre, si vous le souhaitez. vous n’appuyez pas sur la touche F10 au moment opportun, vous ✎ Sidevrez redémarrer l’ordinateur et appuyer de nouveau sur la touche F10 lorsque le voyant vert du moniteur s’allume pour accéder à l’utilitaire. Manuel de supervision des ordinateurs de bureau www.hp.com 39 Manuel de supervision des ordinateurs de bureau 3. Sélectionnez Security > Smart Cover > Cover Removal Sensor (Sécurité > Smart Cover > Capteur), puis sélectionnez le niveau de sécurité de votre choix. 4. Avant de quitter, cliquez sur File > Save Changes and Exit (Fichier > Enregistrer les modifications et quitter). Verrou Smart Cover Le verrou Smart Cover est un dispositif de verrouillage contrôlé par logiciel, présent sur certains ordinateurs HP. Ce système empêche tout accès non autorisé aux composants internes de l’ordinateur. Les ordinateurs sont livrés avec le verrou en position déverrouillée. Ä ATTENTION : pour obtenir une sécurité Cover Lock optimale, créez un mot de passe de configuration. Le mot de passe de configuration permet d’empêcher l’accès non autorisé à l’utilitaire Computer Setup. ✎ Le verrou Smart Cover n’est disponible que sur certains modèles. Mise en place du verrou Smart Cover Pour activer et verrouiller le verrou Smart Cover, procédez comme suit : 1. Allumez l’ordinateur ou redémarrez-le. Sous Windows, cliquez sur Démarrer > Arrêter l’ordinateur > Redémarrer. 2. Une fois l’ordinateur sous tension, pour lancer Computer Setup, appuyez sur la touche F10 lorsque le voyant vert du moniteur s’allume. Appuyez sur Entrée pour passer l’écran de titre, si vous le souhaitez. vous n’appuyez pas sur la touche F10 au moment opportun, vous ✎ Sidevrez redémarrer l’ordinateur et appuyer de nouveau sur la touche F10 lorsque le voyant vert du moniteur s’allume pour accéder à l’utilitaire. 3. Sélectionnez l’option Security > Smart Cover > Cover Lock > Lock. 4. Avant de quitter, cliquez sur File > Save Changes and Exit (Fichier > Enregistrer les modifications et quitter). 40 www.hp.com Manuel de supervision des ordinateurs de bureau Manuel de supervision des ordinateurs de bureau Désactivation du verrou Smart Cover 1. Mettez l’ordinateur sous tension ou redémarrez-le. Sous Windows, cliquez sur Démarrer > Arrêter l’ordinateur > Redémarrer. 2. Une fois l’ordinateur sous tension, pour lancer Computer Setup, appuyez sur la touche F10 lorsque le voyant vert du moniteur s’allume. Appuyez sur Entrée pour passer l’écran de titre, si vous le souhaitez. vous n’appuyez pas sur la touche F10 au moment opportun, vous ✎ Sidevrez redémarrer l’ordinateur et appuyer de nouveau sur la touche F10 lorsque le voyant vert du moniteur s’allume pour accéder à l’utilitaire. 3. Sélectionnez Security > Smart Cover > Cover Lock > Unlock. 4. Avant de quitter, cliquez sur File > Save Changes and Exit (Fichier > Enregistrer les modifications et quitter). Utilisation de la clé Smart Cover FailSafe Si vous activez le verrou Smart Cover et que vous ne pouvez pas entrer le mot de passe pour le désactiver, vous aurez besoin d’une clé Smart Cover FailSafe pour ouvrir le capot de l’ordinateur. La clé vous sera également nécessaire en cas de : Ä ■ Coupure de courant ■ Panne au démarrage ■ Défaillance d’un composant (processeur ou alimentation, par exemple) ■ Oubli d’un mot de passe ATTENTION : la clé Smart Cover FailSafe est un outil spécialisé fourni par HP. N’attendez pas d’avoir besoin de cette clé pour la commander au près d’un revendeur ou mainteneur agréé. Manuel de supervision des ordinateurs de bureau www.hp.com 41 Manuel de supervision des ordinateurs de bureau Pour vous procurer la clé FailSafe, suivez l’une de ces suggestions : ■ Adressez-vous à un revendeur ou un mainteneur agréé HP. ■ Consultez la liste des numéros de téléphone indiqués dans le document de garantie pour appeler le numéro vous concernant. Pour en savoir plus sur l’utilisation de la clé Smart Cover FailSafe, consultez le Manuel de référence du matériel figurant sur le CD Documentation et diagnostics. Dispositif antivol Le panneau arrière de l’ordinateur est prévu pour recevoir un dispositif antivol permettant d’attacher physiquement l’ordinateur à un poste de travail. Vous trouverez une procédure illustrée, dans le Manuel de référence du matériel disponible sur le CD Documentation and Diagnostics. Identification des empreintes digitales Tout en dispensant l’utilisateur de saisir des mots de passe, la technologie de reconnaissance des empreintes digitales élaborée par HP renforce la sécurité du réseau, simplifie la procédure de connexion et réduit les coûts relatifs à la gestion des réseaux d’entreprise. Son coût abordable ne la réserve désormais plus aux seuls organismes de pointe disposant d’un système de sécurité très élaboré. prise en charge de la technologie d’identification des empreintes ✎ Ladigitales varie en fonction des modèles. Pour plus d’informations, consultez le site http://h18004.www1.hp.com/products/security/. 42 www.hp.com Manuel de supervision des ordinateurs de bureau Manuel de supervision des ordinateurs de bureau Notification des pannes et récupération Les fonctions de notification des pannes et de récupération allient une technologie matérielle et logicielle novatrice qui évite la perte des données essentielles et réduit les temps d’inactivité imprévus. Si l’ordinateur est connecté à un réseau supervisé par HP Client Manager, cet ordinateur signale toute panne à l’application de supervision du réseau. Le logiciel HP Client Manager permet également de programmer des diagnostics à distance pour qu’ils s’exécutent automatiquement sur tous les PC supervisés et obtenir un rapport sur les tests qui ont échoués. Système de protection d’unité DPS Le système de protection d’unité DPS (Drive Protection System) est un outil de diagnostic intégré aux disques durs installés sur certains ordinateurs HP. Le DPS est conçu pour aider au diagnostic des problèmes pouvant conduire à un remplacement du disque dur non pris en charge par la garantie. Lors de la construction des ordinateurs HP, chaque disque dur installé est testé avec le système DPS, et un enregistrement permanent des informations clés est écrit sur le disque. À chaque test DPS, les résultats sont inscrits sur le disque dur. Le mainteneur peut ensuite utiliser ces informations pour établir le diagnostic des pannes vous ayant conduit à exécuter le logiciel DPS. Reportez-vous au Manuel de résolution des problèmes figurant sur le CD Documentation et diagnostics pour savoir comment utiliser le logiciel DPS. Manuel de supervision des ordinateurs de bureau www.hp.com 43 Manuel de supervision des ordinateurs de bureau Alimentation avec protection contre les surtensions Un système intégré de protection contre les surtensions assure une plus grande fiabilité de l’ordinateur en cas de surtension imprévue. Cette alimentation peut supporter une surtension de 2000 volts sans temps d’arrêt du système, ni de perte de données. Détecteur thermique Le capteur thermique est une fonction matérielle et logicielle qui contrôle la température interne de l’ordinateur. Cette fonction affiche un message d’alerte en cas de dépassement de la plage normale de températures, ce qui permet de prendre des mesures avant que les composants internes ne soient endommagés ou que des données ne soient perdues. 44 www.hp.com Manuel de supervision des ordinateurs de bureau Index A accès aux ordinateurs, contrôle 26 activation du verrou Smart Cover 40 Adresses Internet, voir Sites Web alimentation avec protection contre les surtension 44 Altiris 6 AClient 2 Deployment Solution Agent 2 annulation d’un mot de passe 36 attention protection de la ROM 13 B bouton d’alimentation configuration 24 double état 24 bouton d’alimentation à deux états 24 C capteur de température interne 44 Capteur Smart Cover configuration 39 niveaux de protection 39 caractères de séparation nationaux 36 caractères de séparation, clavier, national 36 caractères de séparation, tableau 36 changement de mot de passe 34 changement de système d’exploitation, informations importantes 25 Manuel de supervision des ordinateurs de bureau clé FailSafe commande 42 précautions 41 clonage de disque 2 commande de la clé FailSafe 42 configuration mot de passe 31 réplication 16 saisie du mot de passe 33 configuration du bouton d’alimentation 24 configuration initiale 2 contrôle d’accès aux ordinateurs 26 D Dantz Retrospect Express 10 démarrage entrée du mot de passe 32 Déploiement de PC 2 désactivation du verrou Smart Cover 41 DiskOnKey voir aussi HP Drive Key amorçable 19 à 24 dispositif antivol 42 disque dur, protection 43 disques durs, outils de diagnostic 43 Drivelock 37 à 38 www.hp.com Index–1 Index H HP Drive Key voir DiskOnKey amorçable 19 à 24 HP Local Recovery 3, 9 HP System Software Manager 5 I image logicielle préinstallée 2 initiale, configuration 2 installation à distance 3 Installation de système à distance 3 accès 4 L logiciel Altiris AClient 2 Altiris Deployment Solution Agent 2 Computer Setup 16 HP Local Recovery 3 installation de système à distance 3 intégration 2 mise à jour et gestion des logiciels 4 notification des pannes et récupération 43 réécriture ROM à distance 14 suivi d’inventaire 26 système de protection d’unité 43 logiciel de personnalisation 2 Logiciel HP Client Manager 5 logiciels, récupération 2 M modifications, notification des 12 mot de passe changement 34 configuration 31 sécurité 30 suppression 35 Index–2 www.hp.com mot de passe de configuration 33 changement 34 suppression 35 mot de passe de démarrage 32 changement 34 suppression 35 mot de passe, annulation 36 Multibay, sécurité 37 à 38 N notification des modifications 12 notification des pannes 43 Notification proactive des modifications 12 O outils de clonage, logiciel 2 outils de déploiement, logiciel 2 outils de diagnostic pour disque dur 43 P périphérique d’amorçage création 19 à 23 DiskOnKey 19 à 24 HP Drive Key 19 à 24 périphérique USB à mémoire flash 19 à 24 périphérique USB à mémoire flash, amorçage 19 à 24 Preboot Execution Environment (PXE) 3 précautions clé FailSafe 41 sécurité de verrouillage du capot 40 protection ROM 13 protection contre les surtension, alimentation 44 PXE (Preboot Execution Environment) 3 Manuel de supervision des ordinateurs de bureau Index R reconnaissance des empreintes digitales 42 récupération, logiciels 2 réécriture de la ROM à distance 14 réécriture ROM à distance 14 ROM flash 13 réécriture à distance 14 S saisie du mot de passe de configuration 33 saisie du mot de passe de démarrage 32 sécurité capteur Smart Cover 39 configuration des paramètres 26 DriveLock 37 à 38 fonctions de sécurité, tableau 27 mot de passe 30 MultiBay 37 à 38 verrou Smart Cover 40 à 42 sécurité de verrouillage du capot, précautions 40 sites Web assistance logicielle 25 HPQFlash 14 mise en œuvre des PC 2 notification proactive des modifications 12 réécriture de la ROM 13 réplication de la configuration 18, 19 Subscriber’s Choice (Service au choix) 12 technologie de reconnaissance des empreintes digitales 42 Manuel de supervision des ordinateurs de bureau Smart Cover capteur 39 Smart Cover, commande de la clé FailSafe 42 Smart Cover, verrou 40 à 42 Solutions HP Client Management 6 Solutions HP de gestion du cycle de vie 2 solutions Retirées 12 Subscriber’s Choice 12 Suite HP OpenView Management pour ordinateurs de bureau basée sur Radia 8 suivi d’inventaire 26 suppression du mot de passe 35 système d’exploitation, informations importantes 25 T température interne de l’ordinateur 44 U URL (sites Web). Voir Sites Web utlitaire Computer Setup 16 V verrou Smart Cover activation 40 désactivation 41 verrouillage du capot, Smart Cover Lock 40 www.hp.com Index–3 ">
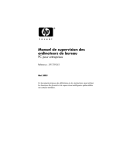
Lien public mis à jour
Le lien public vers votre chat a été mis à jour.