Thunderbolt Dock 120W G2 with Audio Module | HP Thunderbolt Dock G2 with Combo Cable Manuel utilisateur
Ajouter à Mes manuels36 Des pages
▼
Scroll to page 2
of
36
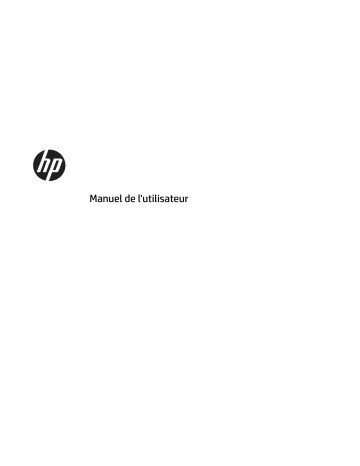
Manuel de l'utilisateur © Copyright 2017, 2018 HP Development Company, L.P. Intel, Thunderbolt, le logo Thunderbolt et vPro sont des marques d'Intel Corporation aux États-Unis et/ou dans d'autres pays. NVIDIA est une marque commerciale ou une marque déposée de NVIDIA aux États-Unis et dans d'autres pays. Windows est une marque commerciale déposée ou une marque commerciale de Microsoft Corporation aux États-Unis et/ou dans d'autres pays. Les informations contenues dans ce document peuvent être modifiées sans préavis. Les garanties relatives aux produits et aux services HP sont décrites dans les déclarations de garantie limitée expresse qui les accompagnent. Aucun élément du présent document ne peut être interprété comme constituant une garantie supplémentaire. HP ne saurait être tenu pour responsable des erreurs ou omissions de nature technique ou rédactionnelle qui pourraient subsister dans le présent document. Deuxième édition : septembre 2018 Première édition : novembre 2017 Référence du document : L05326-052 Sommaire 1 Mise en route ................................................................................................................................................ 1 Identification des éléments ................................................................................................................................... 1 Partie supérieure ................................................................................................................................. 1 Module audio (certains produits uniquement) ................................................................................... 2 Partie avant ......................................................................................................................................... 4 Côté droit ............................................................................................................................................. 5 Partie arrière ........................................................................................................................................ 6 Pour installer la station d’accueil .......................................................................................................................... 7 Étape 1 : Branchement à l'alimentation secteur ................................................................................. 7 Étape 2 : Connexion à un ordinateur ................................................................................................... 7 Mise à jour du logiciel .......................................................................................................................................... 10 Utilisation d'un moniteur externe ....................................................................................................................... 10 Configuration du moniteur ................................................................................................................ 10 Mode veille, mode veille prolongée, arrêt ou redémarrage ............................................................. 11 2 Utilisation de la station d'accueil .................................................................................................................. 12 Directives pour la station d'accueil ...................................................................................................................... 12 Définition du niveau de sécurité .......................................................................................................................... 12 Connexion à un réseau ......................................................................................................................................... 14 Connexion de périphériques USB ........................................................................................................................ 15 Raccordement d’un périphérique VGA ................................................................................................................ 15 Raccordement d’un périphérique DisplayPort .................................................................................................... 16 Connexion de périphériques DisplayPort à l'aide d'un câble USB de type C ....................................................... 16 Connexion d’un périphérique Thunderbolt à l'aide d'un câble USB de type C Thunderbolt ............................... 17 Connexion de l'audio ............................................................................................................................................ 19 Connexion de périphériques audio analogiques .............................................................................. 19 Connexion d'un câble antivol en option .............................................................................................................. 20 3 Déconnexion de la station d'accueil ............................................................................................................... 21 4 Changement du câble USB de type C Thunderbolt ........................................................................................... 22 5 Utilisation du module audio .......................................................................................................................... 25 Installation du module audio ............................................................................................................................... 25 iii 6 Dépannage .................................................................................................................................................. 26 Résolution des problèmes courants .................................................................................................................... 26 Problèmes généraux d'utilisation et de connexion .......................................................................... 26 Problèmes audio ............................................................................................................................... 27 problèmes vidéo ................................................................................................................................ 28 Pour en savoir plus .............................................................................................................................................. 29 Service d'assistance ............................................................................................................................................. 30 7 Caractéristiques techniques ......................................................................................................................... 31 Courant d'entrée .................................................................................................................................................. 31 Environnement d'exploitation ............................................................................................................................. 31 Index ............................................................................................................................................................. 32 iv 1 Mise en route Identification des éléments Ce chapitre identifie les fonctionnalités matérielles visibles de la station d'accueil et présente ses procédures d'installation. REMARQUE : Votre ordinateur peut ne pas être équipé pour bénéficier de toutes les fonctions disponibles sur la station d'accueil. Partie supérieure Élément Description Interrupteur et voyant d'alimentation Lorsqu'un ordinateur est connecté à la station d'accueil, appuyez pour le mettre sous tension. REMARQUE : Ce bouton fonctionne uniquement lorsque la station d’accueil est connectée à des ordinateurs HP pris en charge. ● Allumé : L’ordinateur connecté à la station d'accueil est allumé. ● Clignotant : L’ordinateur connecté à la station d'accueil est en attente, un mode qui offre des économies d'énergie. ● Éteint : L’ordinateur connecté à la station d'accueil est éteint ou en veille prolongée. La veille prolongée est le mode d'alimentation qui offre les plus grandes économies d'énergie possibles. Identification des éléments 1 Module audio (certains produits uniquement) Élément (1) Description Interrupteur et voyant d'alimentation Lorsqu'un ordinateur est connecté à la station d'accueil, appuyez pour le mettre sous tension. REMARQUE : Ce bouton fonctionne uniquement lorsque la station d’accueil est connectée à des ordinateurs HP pris en charge. (2) Bouton de réponse aux appels ● Allumé : L’ordinateur connecté à la station d'accueil est allumé. ● Clignotant : L’ordinateur connecté à la station d'accueil est en attente, un mode qui offre des économies d'énergie. ● Éteint : L’ordinateur connecté à la station d'accueil est éteint ou en veille prolongée. La veille prolongée est le mode d'alimentation qui offre les plus grandes économies d'énergie possibles. ● Répond à un appel. ● Commence un appel au cours d’une conversation entre 2 personnes. ● Passe un appel en attente. REMARQUE : Cette fonction requiert Skype pour les professionnels ou Lync 2013 s’exécutant sur les serveurs Office 365 ou Microsoft Exchange. 2 (3) Bouton Muet Coupe le microphone. (4) Bouton de réduction du volume Réduit progressivement le volume des haut-parleurs lorsque vous maintenez la touche enfoncée. (5) Bouton d'augmentation du volume Augmente progressivement le volume des haut-parleurs lorsque vous maintenez la touche enfoncée. (6) Bouton Mettre fin aux appels ● Met fin à un appel. ● Refuse les appels entrants Chapitre 1 Mise en route Élément Description ● Met fin au partage d’écran. REMARQUE : Cette fonction requiert Skype pour les professionnels ou Lync 2013 s’exécutant sur les serveurs Office 365 ou Microsoft Exchange. Identification des éléments 3 Partie avant Élément Description Port SuperSpeed USB de type C Connecte un appareil USB, tel qu'un téléphone portable, une caméra, un traqueur d'activité ou une montre intelligente, et fournit un transfert de données ultra-rapide. REMARQUE : Des câbles et/ou des adaptateurs (vendus séparément) peuvent être requis. 4 Chapitre 1 Mise en route Côté droit Élément (1) Description Prise combinée de sortie audio (casque)/ d'entrée audio (microphone) Permet de connecter des haut-parleurs stéréo avec alimentation, un casque, des écouteurs ou un câble audio de télévision en option. Permet également de connecter un microcasque en option. Cette prise ne prend pas en charge les microphones autonomes en option. AVERTISSEMENT ! Pour éviter tout risque de blessure corporelle, réglez le volume avant de mettre un casque ou des écouteurs. Pour en savoir plus sur la sécurité, reportez-vous au manuel Informations sur les réglementations, la sécurité et les conditions d'utilisation. Pour accéder à ce manuel : ▲ Cliquez sur le bouton Démarrer, puis Aide et support HP et Documentation HP. REMARQUE : Le branchement d'un périphérique sur la prise casque entraîne la désactivation des haut-parleurs de l'ordinateur. Si le son ne bascule pas automatiquement vers la station d'accueil, configurez la station d'accueil en tant que périphérique audio par défaut dans les paramètres de votre ordinateur. (2) Port USB SuperSpeed avec HP Veille et Charge Connecte un périphérique USB, fournit un transfert à grande vitesse des données et, même lorsque l'ordinateur est éteint, charge la plupart des appareils tels que téléphone mobile, caméra, traqueur d'activité ou montre intelligente. (3) Emplacement pour câble antivol Permet de fixer un câble antivol en option à la station d'accueil. REMARQUE : Le câble antivol a un caractère dissuasif, mais ne constitue pas une garantie contre une utilisation malveillante ou le vol de la station d'accueil. Identification des éléments 5 Partie arrière Élément Description (1) Ports USB SuperSpeed (2) Permettent de connecter un appareil USB, tel qu’un téléphone portable, une caméra, un suivi des activités, ou une montre intelligente, et fournissent un transfert de données ultra-rapide. (2) Port pour moniteur externe Permet de connecter un projecteur ou un moniteur VGA externe. (3) Port SuperSpeed USB de type C et DisplayPort Permet de connecter un périphérique d’affichage muni d'un connecteur USB Type-C, fournissant une sortie DisplayPort. Ce port prend également en charge les sorties HDMI et VGA. REMARQUE : Des câbles et/ou des adaptateurs (vendus séparément) peuvent être requis. (4) Prise RJ-45 (réseau) Permet de connecter un câble réseau. (5) Voyant d'alimentation ● (6) Connecteur d'alimentation Permet de connecter un adaptateur secteur. (7) Port USB Type-C Thunderbolt™ Connecte un appareil USB, tel qu'un téléphone portable, une caméra, un traqueur d'activité ou une montre intelligente, et fournit un transfert de données ultra-rapide. Allumé : La station d'accueil est branchée à l’alimentation. –et– Permet de connecter un périphérique d’affichage muni d'un connecteur USB Type-C, fournissant une sortie DisplayPort. REMARQUE : Des câbles et/ou des adaptateurs (vendus séparément) peuvent être requis. (8) 6 Connecteurs DisplayPort (2) Chapitre 1 Mise en route Permet de brancher un périphérique d'affichage numérique en option, tel qu'un moniteur haute performance. Pour installer la station d’accueil Étape 1 : Branchement à l'alimentation secteur AVERTISSEMENT ! Pour réduire les risques de choc électrique ou de détérioration du matériel : Branchez le cordon d'alimentation sur une prise secteur facilement accessible à tout moment. Mettez l’équipement hors tension en débranchant le cordon d'alimentation de la prise secteur. Si le cordon d'alimentation dispose d'une fiche tripolaire, branchez-le sur une prise électrique tripolaire reliée à la terre. Ne désactivez pas la broche de mise à la terre du cordon d'alimentation en utilisant, par exemple, un adaptateur bipolaire. La broche de mise à la terre constitue un élément de sécurité essentiel. Pour garantir les performances de toutes les fonctions de la station d'accueil, branchez cette dernière à une alimentation secteur à l'aide du cordon d'alimentation fourni à cet effet. 1. Branchez l'une des extrémités du cordon d'alimentation sur l'adaptateur secteur (1) et l'autre extrémité du câble sur une prise secteur (2). 2. Connectez l'adaptateur au connecteur d'alimentation (3) de la station d'accueil. Étape 2 : Connexion à un ordinateur Pour connecter un ordinateur à la station d’accueil : 1. Connectez le câble USB de type C Thunderbolt sur le port Thunderbolt et le connecteur d'entrée d'alimentation ou le connecteur d'alimentation USB de type C et le port Thunderbolt de votre ordinateur. REMARQUE : Assurez-vous que votre ordinateur soit sous tension ou hors tension. HP ne recommande pas une connexion à un ordinateur en mode veille ou veille prolongée. Pour installer la station d’accueil 7 Figure 1-1 Connexion à un port Thunderbolt et au connecteur d’entrée d'alimentation Figure 1-2 Connexion à un connecteur d'alimentation USB de type C et au port Thunderbolt 8 Chapitre 1 Mise en route Figure 1-3 Connexion à un port Thunderbolt et à un connecteur d’alimentation par le biais du câble combiné Figure 1-4 Connexion à un connecteur d’alimentation USB de type C et au port Thunderbolt via le câble combiné 2. Dans la boîte de dialogue qui s'affiche, sélectionnez OK. REMARQUE : Vous devez être connecté en tant qu'administrateur de l'ordinateur connecté à la station d'accueil. Pour activer un utilisateur non administrateur, sélectionnez OK, entrez la clé de Registre non administrateur. Contactez votre conseiller technique HP pour obtenir cette clé. 3. Une seconde boîte de dialogue s'ouvre. Sélectionnez l'une des options suivantes : Pour installer la station d’accueil 9 4. ● Ne pas connecter—Empêche la station d'accueil de se connecter à l'ordinateur. ● Ne connecter qu'une fois—Permet à la station d'accueil de se connecter à l'ordinateur. Chaque fois que la station d'accueil est connectée et déconnectée, vous devez vous connecter en tant qu'administrateur pour permettre l'accès à la station d'accueil. ● Toujours connecter—Permet à la station d'accueil de se connecter à l'ordinateur. La station d'accueil peut se connecter à l'ordinateur automatiquement après avoir été déconnectée puis reconnectée, même si vous n'êtes pas connecté en tant qu'administrateur. Sélectionnez OK. Lorsque la station d'accueil est connectée à l'ordinateur, une icône Thunderbolt s'affiche dans la zone de notification, à l'extrémité droite de la barre des tâches. CONSEIL : Il peut y avoir un court délai avant que les périphériques connectés à la station d'accueil soient prêts à être utilisés. Mise à jour du logiciel Cette section décrit comment installer le logiciel de la station d'accueil sur un ordinateur exécutant le système d'exploitation Windows® 10. 1. Avec l'ordinateur allumé, sous Windows, et connecté à Internet, branchez la station d'accueil à l'ordinateur. 2. Rendez-vous sur http://www.hp.com/support et suivez les instructions à l'écran pour obtenir les logiciels et les pilotes. Utilisation d'un moniteur externe Configuration du moniteur Utilisation de Windows pour configurer l'affichage d'un écran relié à la station d'accueil. 1. Appuyez sur Démarrer, puis sur Paramètres, puis sélectionnez Système. 2. Pour afficher l'image de l'écran sur le moniteur uniquement, sélectionnez Afficher le bureau uniquement sur 2. – ou – Pour afficher l'image étendue à la fois sur l'ordinateur et sur le moniteur, sélectionnez Étendre ces affichages. – ou – Pour afficher l'image de l'écran simultanément à la fois sur l'ordinateur et sur le moniteur, sélectionnez Dupliquer ces affichages. Vous pouvez également accéder aux paramètres d'affichage suivants en appuyant sur les touches Windows +p. 10 Chapitre 1 Mise en route ● Pour afficher l'image de l'écran sur le moniteur uniquement, sélectionnez Deuxième écran uniquement. ● Pour afficher l'image étendue à la fois sur l'ordinateur et sur le périphérique externe, sélectionnez Étendre. ● Pour afficher l'image de l'écran simultanément à la fois sur l'ordinateur et sur le moniteur, sélectionnez Dupliquer. Pour plus d’informations sur l’utilisation de plusieurs moniteurs, reportez-vous à la section « Capacités d’affichage » du livre blanc Fonctionnalités et dépannage HP Thunderbolt Dock G2. Ouvrez la page http://www8.hp.com/h20195/v2/GetPDF.aspx/4AA7-3384ENW.pdf. Les moniteurs ne peuvent pas être connectés simultanément sur le port VGA et soit le port USB Type-C SuperSpeed et DisplayPort soit le port USB Type-C Thunderbolt. Si un moniteur est connecté au port HDMI ou USB de type C de votre ordinateur, le nombre de moniteurs que vous pouvez connecter à la station d'accueil peut être inférieur à quatre. En fonction de la résolution de l’écran, le nombre d’écrans que vous pouvez connecter à la station d’accueil peut être inférieur à quatre. Mode veille, mode veille prolongée, arrêt ou redémarrage Si l'ordinateur entre en mode veille ou veille prolongée, le moniteur s'éteint. Lorsque l'ordinateur sort du mode veille ou veille prolongée, le moniteur connecté revient aux paramètres précédents du moniteur. Si vous redémarrez ou arrêter l'ordinateur, puis le rallumez, le moniteur connecté revient aux paramètres précédents du moniteur. Utilisation d'un moniteur externe 11 2 Utilisation de la station d'accueil Directives pour la station d'accueil ● Systèmes d'exploitation—Pour des performances optimales, utilisez la station d'accueil avec un ordinateur fonctionnant sous Windows 10. ● Alimentation—Pour pouvoir bénéficier des fonctions de la station d'accueil, vous devez connecter cette dernière à l'alimentation secteur. ● Branchement et débranchement—La station d'accueil peut être connectée à l'ordinateur ou en être déconnectée, que l'ordinateur soit allumé ou éteint. Reportez-vous aux sections Étape 2 : Connexion à un ordinateur à la page 7 et Déconnexion de la station d'accueil à la page 21. REMARQUE : HP ne recommande pas la connexion ou déconnexion depuis un ordinateur en mode veille ou veille prolongée. ● Périphériques externes—Lorsque la station d'accueil est connectée à l'ordinateur, les périphériques externes peuvent être connectés aux ports de la station d'accueil ou aux ports de l'ordinateur. ● Vitesse et fonctionnalités avancées—Pour utiliser toutes les fonctionnalités de la station d'accueil, votre ordinateur et le moniteur doivent prendre en charge Thunderbolt, USB SuperSpeed et DisplayPort 1.3. Mais même si vos appareils ne prennent pas en charge ces technologies, vous pouvez toujours utiliser les quatre ports USB SuperSpeed avec les périphériques USB 2.0 et les quatre ports compatibles DisplayPort avec périphériques DisplayPort 1.2. Définition du niveau de sécurité La station d'accueil prend en charge Direct Memory Access (DMA), une fonction qui nécessite un niveau de sécurité Thunderbolt spécifique. REMARQUE : Contactez votre administrateur informatique avant d'essayer la procédure suivante. Pour configurer ce paramètre : 1. Sur les ordinateurs ou tablettes avec clavier, mettez sous tension ou redémarrez l'ordinateur et lorsque le logo HP apparaît, appuyez sur la touche F10 pour accéder à Computer Setup. – ou – Sur les tablettes sans clavier, éteignez la tablette. Appuyez simultanément sur l'interrupteur d'alimentation et sur le bouton de réduction du volume jusqu'à ce que le menu Démarrer s'affiche, puis appuyez sur F10 pour accéder à Computer Setup. 2. Cliquez sur Avancé, sélectionnez Options de Port, puis sélectionnez Niveau de sécurité Thunderbolt. 3. Sélectionnez un niveau de sécurité. Les niveaux de sécurité suivants sont disponibles : 12 ● Niveau de sécurité 0 : PCIe et DisplayPort - aucune sécurité—Tous les périphériques peuvent être connectés à l'ordinateur ou à la station d'accueil sans l'autorisation de l'utilisateur. ● Niveau de sécurité 1 : PCIe et DisplayPort - autorisation d'utilisateur—Tous les périphériques peuvent être connectés à l'ordinateur ou à la station d'accueil avec l'autorisation de l'utilisateur. Chapitre 2 Utilisation de la station d'accueil ● Niveau de sécurité 2 : PCIe et DisplayPort - Connexion sécurisée—Tous les périphériques peuvent être connectés à l'ordinateur ou à la station d'accueil avec l'autorisation de l'utilisateur, si le périphérique contient un certificat de sécurité ou une puce. ● Niveau de sécurité 3 : DisplayPort et USB—Les périphériques ne peuvent pas être connectés à la station d’accueil. Seuls les ports USB et DisplayPort sur l'ordinateur fonctionnent. ● Niveau de sécurité 4 : Montage en cascade désactivé—Tout périphérique isolé peut être connecté à l'ordinateur avec l'autorisation de l'utilisateur ; Cependant, le montage en cascade de périphériques Thunderbolt est désactivé. REMARQUE : Le niveau de sécurité 4 est pris en charge uniquement sur certaines stations de travail HP mobiles de cinquième génération. Si vous avez défini un ordinateur ne prenant pas en charge le niveau de sécurité 4 à ce niveau, l’ordinateur passe par défaut au niveau de sécurité 3. Définition du niveau de sécurité 13 Connexion à un réseau Vous pouvez connecter l'ordinateur à un réseau via la station d'accueil. Pour ce faire, munissez-vous d'un câble Ethernet (vendu séparément). AVERTISSEMENT ! Pour éviter tout risque de décharge électrique, d'incendie ou d'endommagement de l'équipement, ne branchez pas de câble modem ou téléphonique sur une prise RJ-45 (réseau). La station d’accueil prend en charge les fonctions suivantes de l’ordinateur sur la connexion réseau : REMARQUE : Avant d’utiliser ces fonctions, vérifiez que votre ordinateur possède la dernière version du BIOS et du pilote du contrôleur réseau installées. Pour obtenir des instructions sur la mise à jour de ces pilotes, reportez-vous à la documentation de votre ordinateur. ● Démarrage par PXE ● Passe-système adresse MAC CONSEIL : Votre ordinateur peut prendre en charge Passe-système adresse MAC depuis les modes en marche, hors tension, veille ou veille prolongée, ou uniquement lorsque l’ordinateur est en mode marche ou veille. Passe-système adresse MAC prend en charge l’amorçage PXE UEFI et l’amorçage PXE hérité ou uniquement l’amorçage UEFI PXE. ● WOL (Wake On LAN) CONSEIL : Votre ordinateur peut prendre en charge WOL depuis les modes hors tension, veille ou veille prolongée, ou uniquement lorsque l’ordinateur est en mode marche ou veille. Le changement de réseau WLAN-LAN est pris en charge uniquement sur certains ordinateurs fonctionnant sous le système d’exploitation Windows 10. 1. Connectez la station d'accueil à l'ordinateur. 2. Connectez l'une des extrémités du câble Ethernet à la prise RJ-45 (réseau) de la station d'accueil et l'autre à une prise murale RJ-45 ou à un routeur. REMARQUE : Si le câble réseau inclut un circuit de suppression des parasites, qui élimine les interférences produites par des appareils de télévision ou de radio, orientez l'extrémité du câble contenant ce circuit vers l'ordinateur. 14 Chapitre 2 Utilisation de la station d'accueil Le port RJ-45 sur la station d'accueil ne prend pas en charge la technologie Intel® vPro™. Pour utiliser la technologie Intel vPro, connectez-vous à un réseau sans fil ou utilisez un port RJ-45 de votre ordinateur. Connexion de périphériques USB La station d'accueil comporte six ports USB : un port USB de type C SuperSpeed sur le panneau avant ; un port USB SuperSpeed avec HP veille et Charge sur le panneau de droite ; et sur le panneau arrière, deux ports USB SuperSpeed, un port SuperSpeed USB de type C et DisplayPort et un port USB de type C Thunderbolt. Réservez les ports USB aux périphériques USB externes en option, comme une souris et un clavier. REMARQUE : Vérifiez que le périphérique externe est bien compatible avec les caractéristiques électriques de la station d'accueil. Sinon, le port auquel le périphérique est connecté risque d'être désactivé. Pour réinitialiser le port, reportez-vous à la section Dépannage à la page 26. Raccordement d’un périphérique VGA REMARQUE : Pour connecter un périphérique VGA à votre station d'accueil, vous avez besoin d'un câble VGA (vendu séparément). Pour afficher l'image de l'écran de l'ordinateur sur un moniteur VGA externe ou pour la projeter dans le cadre d'une présentation, connectez un moniteur ou un projecteur au port VGA de la station d’accueil. ▲ Connectez une extrémité du câble VGA sur le moniteur ou le projecteur et l'autre extrémité sur le port VGA de la station d'accueil, comme sur l'illustration. Connexion de périphériques USB 15 Raccordement d’un périphérique DisplayPort REMARQUE : Pour connecter un périphérique vidéo DisplayPort à votre station d'accueil, vous avez besoin d'un câble DisplayPort ou d’un câble USB de type C (vendu séparément). La station d'accueil permet également de connecter un périphérique externe, tel qu'un écran ou un projecteur, via DisplayPort. La station d’accueil prend en charge des connexions vidéo simultanées sur les ports USB de type C qui prennent en charge de la vidéo et DisplayPort. Connexion de périphériques DisplayPort à l'aide d'un câble USB de type C REMARQUE : Pour connecter un périphérique DisplayPort USB de type C à votre station d’accueil, vous avez besoin d'un câble USB de type C, vendu séparément. Pour avoir une sortie d'affichage vidéo ou haute résolution sur un périphérique DisplayPort externe, connectez le périphérique DisplayPort en suivant les instructions suivantes : 1. 16 Connectez l'une des extrémités du câble USB de type C au port USB de type C SuperSpeed et DisplayPort de la station d’accueil. Chapitre 2 Utilisation de la station d'accueil 2. Connectez l’autre extrémité du câble au périphérique DisplayPort externe. La station d’accueil prend en charge des connexions vidéo simultanées sur les ports USB de type C qui prennent en charge de la vidéo et DisplayPort. Connexion d’un périphérique Thunderbolt à l'aide d'un câble USB de type C Thunderbolt REMARQUE : Pour connecter un périphérique Thunderbolt USB de type C à votre station d’accueil, vous avez besoin d'un câble USB de type C, vendu séparément. Pour avoir une sortie d'affichage vidéo ou haute résolution sur un périphérique Thunderbolt externe ou utiliser un périphérique de données haute performance, connectez le périphérique Thunderbolt en suivant les instructions suivantes : 1. Connectez l'une des extrémités du câble USB de type C au port USB de type C Thunderbolt de la station d’accueil. Connexion d’un périphérique Thunderbolt à l'aide d'un câble USB de type C Thunderbolt 17 2. Connectez l'autre extrémité du câble au périphérique Thunderbolt externe. La station d’accueil prend en charge des connexions vidéo simultanées sur les ports USB de type C qui prennent en charge de la vidéo et DisplayPort. 18 Chapitre 2 Utilisation de la station d'accueil Connexion de l'audio AVERTISSEMENT ! Pour prévenir tout risque auditif, diminuez le volume avant de mettre un casque ou des écouteurs. Pour plus d'informations sur la sécurité, reportez-vous au manuel Informations sur les réglementations, la sécurité et les conditions d'utilisation. Pour accéder à ce document : ▲ Sélectionnez le bouton Démarrer, puis Aide et support HP et Documentation HP. Vous pouvez connecter un casque ou des haut-parleurs directement sur la prise combinée d'entrée audio (casque) / de sortie audio (microphone) de la station d'accueil. Vous pouvez également connecter des périphériques audio analogiques. Les écouteurs correspondent à l'association d'un casque et d'un microphone. Vous pouvez connecter des écouteurs filaires à la prise combinée de sortie (casque)/d'entrée (microphone) audio de votre station d'accueil. Connexion de périphériques audio analogiques Pour connecter des périphériques audio analogiques : 1. Connectez une extrémité d'un câble Y audio (vendu séparément) à la prise casque de la station d'accueil. 2. Connectez l'autre extrémité aux prises d'entrée audio rouges et blanches sur votre téléviseur ou votre équipement stéréo. Reportez-vous au guide de l'utilisateur de votre téléviseur ou de votre équipement stéréo pour trouver les noms et les emplacements de prise. Connexion de l'audio 19 Connexion d'un câble antivol en option REMARQUE : Le câble antivol a un caractère dissuasif, mais ne constitue pas une garantie contre une utilisation malveillante ou le vol de la station d'accueil. Pour installer un câble antivol : 20 1. Enroulez le câble antivol autour d'un objet fixe. 2. Insérez la clé dans le verrou du câble. 3. Sur la station d'accueil, introduisez le verrou de câble dans l'emplacement pour câble antivol, puis tournez la clé. 4. Retirez la clé. Chapitre 2 Utilisation de la station d'accueil 3 Déconnexion de la station d'accueil Pour déconnecter la station d'accueil de l'ordinateur, procédez comme suit : ▲ Débranchez le câble de l'ordinateur. Lorsque la station d'accueil s'est déconnectée avec succès de l'ordinateur, l'icône Thunderbolt ne s'affiche plus dans la zone de notification. REMARQUE : Ne redémarrez ou ni n'arrêtez pas votre ordinateur, n'activez pas le mode veille ou veille prolongée, jusqu'à ce que l'icône de Thunderbolt disparaisse de la zone de notification. 21 4 Changement du câble USB de type C Thunderbolt Pour changer le câble USB de type C Thunderbolt (vendu séparément) : 22 1. Retirez la vis à l’arrière du panneau inférieur de la station d’accueil (1), puis retirez le panneau inférieur de la station d’accueil (2). 2. À l’aide du tournevis (fourni avec le câble), retirez les deux vis fixant la plaque à la station d’accueil (1), faites glisser la plaque à l’écart de la station d’accueil et retirez-la (2), puis débranchez le câble (3). Chapitre 4 Changement du câble USB de type C Thunderbolt 3. Déconnectez les joints cornière en caoutchouc du câble que vous retirez de la station d’accueil. 4. Fixez les joints cornière en caoutchouc sur le nouveau câble. REMARQUE : Ne modifiez pas l’orientation des joints cornière en caoutchouc. Si le joint cornière est installé à l’envers, le panneau inférieur ne sera pas bien installé sur l’ensemble. 5. Connectez le nouveau câble (1), abaissez la plaque vers la station d’accueil et faites-la glisser sous les languettes sur la station d’accueil (2), puis utilisez les deux vis pour fixer le câble et la plaque à la station d’accueil (3). 23 6. 24 Placez le panneau inférieur sur la station d’accueil (1), puis fixez-le avec la vis (2). Chapitre 4 Changement du câble USB de type C Thunderbolt 5 Utilisation du module audio Un module audio peut être préinstallé (certains produits uniquement) ou acheté séparément et installé sur la station d’accueil. Installation du module audio 1. Retirez la vis à l’arrière du panneau supérieur de la station d’accueil (1), puis retirez le panneau supérieur de la station d’accueil (2). 2. En commençant par le bord avant, insérez le module audio dans la partie supérieure de la station d’accueil (1), puis fixez-le avec la vis (2). Installation du module audio 25 6 Dépannage Résolution des problèmes courants Les tableaux ci-dessous répertorient les problèmes possibles, ainsi que les solutions recommandées. Problèmes généraux d'utilisation et de connexion Problème Cause possible Solution Le voyant d'alimentation est éteint. La station d'accueil n'est pas connectée à l'alimentation secteur. Branchez le cordon d'alimentation à la station d'accueil et à une prise électrique. REMARQUE : Assurez-vous que vous utilisez le cordon d'alimentation fourni avec la station d’accueil. Aucun périphérique connecté à la station d'accueil ne fonctionne. Lorsqu'un périphérique est connecté à un port USB de la station d'accueil, le périphérique ne fonctionne pas. Un périphérique connecté à un port USB de la station d'accueil arrête de fonctionner. La station d'accueil n'est pas connectée à l'alimentation secteur. Branchez le cordon d'alimentation à la station d'accueil et à une prise électrique. La station d'accueil n'est pas correctement connectée à l'ordinateur. Débranchez le câble de la station d'accueil de l'ordinateur, puis rebranchez-le. Le périphérique USB n'est peut-être pas compatible avec les caractéristiques électriques de la station d'accueil et utilise une alimentation trop importante. Réinitialisez le port : Le port peut nécessiter une réinitialisation. 1. Déconnectez le périphérique. 2. Débranchez le cordon d'alimentation de la station d'accueil, puis rebranchez-le. 3. Débranchez la station d'accueil de l'ordinateur, puis rebranchez-la. 4. Reconnectez le périphérique. Si le périphérique ne fonctionne toujours pas, il ne peut pas être utilisé avec le port. Réinitialisez le port : 1. Déconnectez le périphérique ayant désactivé le port. 2. Débranchez le cordon d'alimentation de la station d'accueil, puis rebranchez-le. 3. Débranchez la station d'accueil de l'ordinateur, puis rebranchez-la. Si cette procédure ne résout pas le problème, redémarrez l'ordinateur. Si le redémarrage de l'ordinateur ne résout pas le problème, vous devrez peut-être réinitialiser votre ordinateur. Reportezvous à la documentation de votre ordinateur pour obtenir des instructions sur la création de supports de restauration 26 Chapitre 6 Dépannage et effectuer une réinitialisation des paramètres d'usine. Lorsque la station d'accueil est branchée à l'ordinateur, les réseaux WLAN et local sont connectés. Il n’est peut-être pas impossible de passer de la connexion WLAN à la connexion LAN sur votre ordinateur. REMARQUE : Le changement de réseau WLAN-LAN est pris en charge uniquement sur certains ordinateurs fonctionnant sous le système d’exploitation Windows 10. Un périphérique connecté à la station d'accueil ne fonctionne pas sur l'ordinateur. Désactivez la connexion WLAN : 1. Faites un clic droit sur Démarrer, puis sélectionnez Connexions réseau. 2. Faites un clic droit sur Wi-Fi, puis cliquez sur Désactiver. Le périphérique n'est pas prêt à être utilisé. Il peut y avoir un court délai avant que les périphériques connectés à la station d'accueil soient prêts à être utilisés. Le port peut nécessiter une réinitialisation. Réinitialisez le port : 1. Déconnectez le périphérique ayant désactivé le port. 2. Débranchez le cordon d'alimentation de la station d'accueil, puis rebranchez-le. 3. Débranchez la station d'accueil de l'ordinateur, puis rebranchez-la. Si cette procédure ne résout pas le problème, redémarrez l'ordinateur. Si le redémarrage de l'ordinateur ne résout pas le problème, vous devrez peut-être réinitialiser votre ordinateur. Reportezvous à la documentation de votre ordinateur pour obtenir des instructions sur la création de supports de restauration et effectuer une réinitialisation des paramètres d'usine. Problèmes audio Problème Cause possible Solution Lecture audio impossible. Les pilotes ne sont pas installés. Installez les pilotes. Reportez-vous à la section Mise à jour du logiciel à la page 10. Des haut-parleurs ou un autre périphérique audio connecté à la station d'accueil ne produisent pas de son. Un périphérique audio est connecté à la prise casque de la station d'accueil, mais la station d'accueil n'est pas le périphérique audio par défaut. Définir la station d'accueil en tant que périphérique audio par défaut dans les paramètres de l'ordinateur, ou connectez le périphérique audio à l'ordinateur. Un microphone connecté à la station d'accueil ne fonctionne pas. Un microphone est connecté à la station d'accueil, mais la station d'accueil n'est pas le périphérique audio par défaut. Définir la station d'accueil en tant que périphérique audio par défaut dans les paramètres de l'ordinateur, ou connectez le microphone à l'ordinateur. Un système de divertissement familial connecté ne produit pas de son. L'audio n'est pas correctement connecté. Vérifiez que la station d'accueil est correctement connectée au système de divertissement familial. Résolution des problèmes courants 27 problèmes vidéo Problème Cause possible Solution Lecture vidéo impossible. Les pilotes ne sont pas installés. Installez les pilotes. Reportez-vous à la section Mise à jour du logiciel à la page 10. La taille des polices et autres caractères s'affichant sur le moniteur externe est grande. La résolution de l'écran est configurée plus haute que la limite maximale du moniteur externe. Définissez la résolution de l'écran comme égale ou inférieure à la limite maximale du moniteur externe. L'application graphique ne détecte pas le moniteur externe. Certaines applications graphiques ne détectent pas les écrans externes connectés à la station d'accueil. Configurer le moniteur externe. Reportezvous à la section Utilisation d'un moniteur externe à la page 10. Le moniteur externe ne peut pas être défini comme moniteur principal si vous utilisez certaines applications graphiques Intel. Les applications graphiques Intel plus anciennes ne permettent pas de définir le moniteur externe comme moniteur principal. Téléchargez les derniers pilotes Intel sur le site http://www.hp.com/support. Le moniteur de l'ordinateur ne fonctionne pas. Un écran externe a été déconnecté de la station d'accueil avant que la station d'accueil ne soit déconnectée de l'ordinateur. Déconnectez la station d'accueil de l'ordinateur, puis déconnectez l'écran externe de la station d'accueil. Un moniteur externe ne fonctionne pas. Il y a un problème avec la connexion. 1. Déconnectez la station d'accueil de l'ordinateur, puis déconnectez l'écran externe de la station d'accueil. 2. Reconnectez la station d'accueil à l'ordinateur, puis reconnectez l'écran externe à la station d'accueil. Si cette procédure ne résout pas le problème, redémarrez l'ordinateur. Si le redémarrage de l'ordinateur ne résout pas le problème et que votre ordinateur est équipé de cartes graphiques NVIDIA, reportez-vous à la section suivante et essayez la solution. Si le moniteur externe ne fonctionne toujours pas, vous devrez peut-être réinitialiser votre ordinateur. Reportez-vous à la documentation de votre ordinateur pour obtenir des instructions sur la création de supports de restauration et effectuer une réinitialisation des paramètres d'usine. Si votre ordinateur est équipé de cartes graphiques NVIDIA, vous devrez peut-être configurer les moniteurs externes dans le panneau de configuration NVIDIA. 28 Chapitre 6 Dépannage Configurez vos affichages dans le panneau de configuration NVIDIA® : 1. Sélectionnez Démarrer, sélectionnez Panneau de configuration, sélectionnez Apparence et personnalisation, puis sélectionnez Panneau de configuration NVIDIA. 2. Si Affichage numérique est répertorié ou si un moniteur externe est répertorié deux fois, débranchez la station d'accueil de l'ordinateur, puis déconnectez le moniteur externe de la station d'accueil. Rebranchez le moniteur externe, puis rebranchez l’ordinateur. Problème Cause possible Solution 3. Une vidéo est déformée. Les paramètres d'affichage peuvent être incorrects. Si le moniteur externe est répertorié mais non sélectionné, sélectionnez-le et cliquez ensuite sur Appliquer. Modifiez les paramètres d'affichage : 1. Appuyez sur le bouton Démarrer, puis sur Paramètres, puis sélectionnez Système. 2. Sous Échelle et disposition, sélectionnez une valeur de 225 % ou moins dans la liste déroulante Modifier la taille du texte, des applications et d’autres éléments. Un périphérique vidéo connecté au port de moniteur externe de l'ordinateur affiche un écran noir lors de la lecture de contenus Blu-ray ou d'autres contenus protégés. La station d'accueil ne prend pas en charge la lecture de contenus Blu-ray ou d'autres contenus protégés sur un moniteur externe connecté au port du moniteur externe de la station d'accueil. Utilisez l'affichage de l'ordinateur ou connectez le moniteur externe à l'ordinateur. L'état de l'affichage s'est modifié après le redémarrage de l'ordinateur ou la désactivation du mode veille ou veille prolongée. L'état de l'affichage doit être configuré. Appuyez sur fn+f4 pour faire basculer l'image de l'écran entre 4 états d'affichage : ● Écran de l'ordinateur uniquement : affiche l'image de l'écran uniquement sur l'ordinateur. ● Dupliquer : affiche l'image de l'écran à la fois sur l'ordinateur et sur le moniteur externe. ● Étendre : affiche l'image étendue à la fois sur l'ordinateur et sur le moniteur externe. ● Deuxième écran uniquement : affiche l'image de l'écran uniquement sur le moniteur externe. Chaque fois que vous appuyez sur fn+f4, l'état de l'affichage change. REMARQUE : Pour obtenir de meilleurs résultats, augmentez la résolution de l'écran du périphérique externe, notamment si vous choisissez le mode "Étendre", comme suit. Appuyez sur le bouton Démarrer, puis sur Paramètres, puis sélectionnez Système. Sous affichage, sélectionnez la résolution appropriée, puis sélectionnez Conserver les modifications. Pour en savoir plus ● Pour des informations complémentaires sur la station d'accueil, ainsi que des informations sur la sécurité et les réglementations concernant l'utilisation de la station d'accueil, accédez à Aide et Support HP. Sélectionnez Démarrer, puis Aide et support HP. ● Le site internet de HP (http://www.hp.com) fournit des informations sur les produits et des mises à jour logicielles. Pour en savoir plus 29 Service d'assistance Si vous ne parvenez pas à résoudre un problème malgré les conseils de dépannage fournis dans ce chapitre, vous pouvez l'assistance technique. Pour une résolution rapide de votre problème, munissez-vous des informations suivantes lorsque vous contactez l'assistance technique : REMARQUE : Le numéro de série de la station d'accueil, ainsi que d'autres informations, sont disponibles sous la station d'accueil. ● Nom et référence des modèles d'ordinateur et de station station ● Numéro de série de l'ordinateur et de la station d'accueil ● Date d'achat de l'ordinateur et de la station d'accueil ● Conditions dans lesquelles le problème s'est produit ● Messages d'erreur qui se sont affichés ● Matériel et logiciels utilisés ● Fabricant et modèle des éléments connectés à l'ordinateur et à la station d'accueil Pour contacter l'assistance en utilisant votre ordinateur HP, sélectionnez Démarrer puis sélectionnez Aide et Support HP. Cliquez sur Contacter l'assistance pour lancer une session de discussion avec un spécialiste. Pour accéder au support des États-Unis, ouvrez la page http://www.hp.com/go/contactHP. Pour accéder au support international, ouvrez la page http://welcome.hp.com/country/us/en/wwcontact_us.html. Choisissez parmi les types de support suivants : ● Discuter en ligne avec un technicien HP. REMARQUE : Lorsque la discussion avec le spécialiste n'est pas disponible dans une langue donnée, elle est toujours disponible en anglais. 30 ● Obtenir la liste des numéros de téléphone internationaux du support HP. ● Localiser un centre de service HP. Chapitre 6 Dépannage 7 Caractéristiques techniques Courant d'entrée Les informations relatives à l'alimentation contenues dans cette section peuvent s'avérer utiles si vous voyagez à l'étranger avec la station d'accueil. La station d'accueil utilise une alimentation en courant continu, qui peut être fournie par une source d'alimentation en courant alternatif ou continu. La source d'alimentation secteur doit offrir une puissance nominale de 100-240 V, 50-60 Hz. Bien que la station d'accueil puisse fonctionner sur une source d'alimentation en courant continu autonome, il est vivement recommandé d'utiliser uniquement un adaptateur secteur ou une source d'alimentation en courant continu fourni ou agréé par HP pour alimenter la station d'accueil. La station d'accueil peut fonctionner sur une alimentation en courant continu correspondant aux caractéristiques suivantes : Courant d'entrée Valeur nominale Tension et intensité de fonctionnement 19,7 V cc @ 6,1 A - 120 W 19,7 V cc @ 11,8 A - 230 W REMARQUE : Ce produit est conçu pour des systèmes électriques en Norvège ayant une tension phase à phase ne dépassant pas 240 Vrms. REMARQUE : La tension et le courant de fonctionnement de la station d'accueil sont indiqués sur l'étiquette de conformité du système. Environnement d'exploitation Facteur Système métrique Système américain En fonctionnement 0°C à 35°C 32 à 95 °F Hors fonctionnement -20 à 60 °C -4 à 140 °F En fonctionnement 10 à 90 % 10 à 90 % Hors fonctionnement 5 à 95 % 5 à 95 % En fonctionnement -15 à 3 048 m -50 à 10 000 pieds Hors fonctionnement -15 à 12 192 m -50 à 40 000 pieds Température Humidité relative (sans condensation) Altitude maximale (sans pressurisation) Courant d'entrée 31 Index A Aide et support HP 29 alimentation recommandations 12 station d'accueil, connexion 7 alimentation, connecteur 6, 7 alimentation, voyant 1, 2, 6 antivol, emplacement pour câble 20 audio connexion 19 réglage du volume 2 audio analogiques 19 B boutons alimentation 2 volume des haut-parleurs. 2 C câble antivol, connexion 20 câble antivol, emplacement identification 5 utilisation 20 composants partie supérieure 1 connecteur d'alimentation connexion 7 identification 6 connection audio analogique 19 courant d'entrée 31 D Dépannage problèmes audio 27 problèmes d'utilisation générale 26 problèmes de connexion 26 problèmes vidéo 28 désactivation du microphone, identification de la touche 2 DisplayPort connexion 16 identification 6 32 Index E éléments côté droit 5 partie arrière 6 partie avant 4 emplacement, câble antivol 5, 20 environnement d'exploitation 31 M module audio 25 N niveau de sécurité 12 O ordinateur, connexion 7 P périphériques externes 12 périphériques USB, connexion 15 Port de chargement (sous tension) USB SuperSpeed, identification 5 port pour moniteur externe connexion 15 identification 6 ports Chargement USB SuperSpeed (sous tension) 5 DisplayPort 6 moniteur externe 6, 15 Port SuperSpeed USB de type C et DisplayPort 6, 16 USB 15 USB SuperSpeed 6 USB Type-C SuperSpeed 4 USB Type-C Thunderbolt 6, 17 VGA 15 Port SuperSpeed USB de type C et DisplayPort identification 6 USB Type-C 16 Port Thunderbolt connexion 17 identification 6 port USB SuperSpeed, identification 6 Port USB Type-C SuperSpeed, identification 4 Port USB Type-C Thunderbolt identification 6 port VGA, connexion 15 prise combo de sortie audio (casque) et d'entrée audio (microphone), identification 5 prise du casque (sortie audio) 19 Prise en charge, contact 30 Prise RJ-45 (réseau) connexion 14 identification 6 prises combo de sortie audio (casque) et d'entrée audio (microphone) 5 RJ-45 (réseau) 6, 14 sortie audio (casque) 19 R réseau, identification de la prise réseau, prise (RJ-45) connexion 14 6 S sortie audio (casque), prise 19 systèmes d'exploitation pris en charge 12 T touches d'accès rapide microphone muet 2 U USB Type-C, connexion du port 17 V volume, réglage 2 voyant, alimentation 1, 2, 6 16,