Philips 276C8/01 Moda Moniteur LCD avec USB-C Manuel utilisateur
PDF
Télécharger
Document
Moda 276C8 www.philips.com/welcome FR Manuel d'utilisation 1 Assistance client et Garantie 21 Guide de dépannage et Foire Aux Questions 25 Table des matières 1. Important........................................ 1 1.1 Précautions de sécurité et d'entretien....................................... 1 1.2 Notations........................................ 4 1.3 Mise au rebut du produit et des matériaux d’emballage............... 4 2. Installation du moniteur............. 6 2.1 Installation...................................... 6 2.2 Utilisation du moniteur................7 2.3 MultiView........................................ 9 3. Optimisation de l'image............. 11 3.1 SmartImage.................................... 11 3.2 SmartContrast............................... 13 4. FreeSync........................................ 14 5. HDR................................................ 15 6. Caractéristiques techniques.... 16 6.1 Résolution et modes de préréglage......................................19 7. Gestion de l'énergie..................20 8. Assistance client et Garantie.... 21 8.1 Politique de Philips relative aux pixels défectueux des écrans plats................................................. 21 8.2 Assistance client & Garantie.... 24 9. Guide de dépannage et Foire Aux Questions............................. 25 9.1 Recherches de causes de pannes........................................... 25 9.2 Questions générales.................. 27 1. Important empêcher le refroidissement correct des composants électroniques du moniteur. 1. Important Ce guide électronique de l’utilisateur est conçu pour toutes les personnes qui utilisent le moniteur de Philips. Prenez le temps de lire ce Manuel d'utilisation avant d’utiliser votre moniteur. Il contient des informations et des notes importantes au sujet de l'utilisation de votre moniteur. La garantie Philips s'applique à la condition que le produit soit manipulé correctement pour son utilisation prévue et conformément aux instructions d'utilisation, et sur présentation de la facture d'origine ou du ticket de caisse d'origine, indiquant la date de l'achat, le nom du revendeur ainsi que le modèle et le numéro de production du produit. 1.1 Précautions de sécurité et d'entretien Avertissements L’utilisation de touches de réglages, d’ajustements ou de procédures différentes de celles qui sont décrites dans ce manuel pourrait présenter un risque de choc électrique, d’électrocution et/ou mécanique. Lorsque vous connectez et utilisez le moniteur de votre ordinateur, lisez et respectez les consignes suivantes : Opération • Veuillez protéger le moniteur de la lumière directe du soleil, des forts éclairages et ne l’utilisez pas à proximité de sources de chaleur. L’exposition prolongée à ces types d’environnement peut causer des dommages au moniteur et une décoloration. • Éloignez tout objet pouvant tomber dans les orifices de ventilation ou 1 • N’obstruez pas les fentes de ventilation du boîtier. • Lors de la mise en place du moniteur, veillez à ce que la fiche d’alimentation et la prise soient facilement accessibles. • Si vous mettez le moniteur hors tension en débranchant le câble secteur ou le câble d’alimentation CC, attendez 6 secondes avant de rebrancher ces câbles. • Utilisez toujours le cordon secteur fourni par Philips. Si le cordon secteur est manquant, veuillez contacter votre centre de service local. (Veuillez consulter les coordonnées de service indiquées dans le manuel d’informations importantes.) • Utilisez l’alimentation électrique spécifiée. Assurez-vous d’utiliser le moniteur uniquement avec l’alimentation électrique spécifiée. L’utilisation d’une tension incorrecte entraîne des dysfonctionnements et peut causer un incendie ou une décharge électrique. • Ne démontez pas l’adaptateur CA. Démonter l’adaptateur CA peut vous exposer à un danger d’incendie ou de décharge électrique. • Protégez le câble. Ne tirez pas et ne pliez pas le câble d’alimentation et le câble de signal. Ne placez pas le moniteur ou tout autre objet lourd sur les câbles. S’ils sont endommagés, les câbles peuvent causer un incendie ou une décharge électrique. • Ne soumettez pas le moniteur à de fortes vibrations ou à des impacts violents lorsque vous l’utilisez. 1. Important • • • Maintenance Ne pas cogner ni faire tomber le moniteur pendant l’utilisation ou le transport. L’utilisation excessive du moniteur peut provoquer un malaise oculaire. Il est préférable d’effectuer des pauses plus courtes et plus fréquentes à votre poste de travail plutôt que des pauses plus longues et moins fréquentes; Par exemple une pause de 5 à 10 minutes après 50 à 60 minutes d’utilisation de l’écran en continu est susceptible d’être plus bénéfique qu’une pause de 15 minutes toutes les deux heures. Essayez de protéger vos yeux de la fatigue oculaire lors de l’utilisation de l’écran pour une période donnée en : • Regardant quelque chose à des distances variables après une longue période de concentration sur l’écran. • Clignant consciemment des yeux fréquemment en travaillant. • Fermant et en faisant rouler les yeux doucement pour vous détendre. • Repositionnant votre écran à une hauteur et à un angle appropriés en fonction de votre stature. • Réglant la luminosité et le contraste à un niveau approprié. • Réglant l’éclairage environnant à un niveau semblable à la luminosité de votre écran, en évitant l’éclairage fluorescent, et les surfaces qui ne reflètent pas trop de lumière. • Consultant un médecin si vous présentez des symptômes. Le port USB type C ne doit être connecté qu’à un équipement spécifique avec coffret coupe-feu conforme aux exigences 62368-1 ou IEC 60950-1. 2 • Afin de protéger votre moniteur contre des dommages, n’appuyez pas trop fortement sur l’écran LCD. Lorsque vous déplacez le moniteur, saisissez-le par son cadre pour le soulever ; ne mettez pas vos mains ni vos doigts sur l’écran LCD pour le soulever. • Débranchez le moniteur si vous envisagez de ne pas l’utiliser pendant un certain temps. • Débranchez le moniteur si vous voulez le nettoyer. Pour ce faire, utilisez un chiffon légèrement humide. Vous pouvez aussi vous servir d’un chiffon sec, pour autant que le moniteur soit hors tension. Par contre, n’utilisez jamais de solvants organiques, tels que l’alcool ou des liquides à base d’ammoniaque, pour nettoyer le moniteur. • Afin d’éviter tout risque d’électrocution ou d’endommagement permanent à l’appareil, n’exposez pas le moniteur à la poussière ni à la pluie. • Si le moniteur est mouillé, séchez-le immédiatement avec un chiffon sec. • Si votre moniteur est mouillé par de l’eau, essuyez-le aussi rapidement que possible à l’aide d’un chiffon sec. Si un corps étranger ou de l’eau pénètrent dans le moniteur, mettezle immédiatement hors tension et débranchez le cordon secteur. Retirez ensuite le corps étranger ou épongez l’eau et envoyez le moniteur au centre de maintenance. • Ne pas stocker ni utiliser le moniteur dans des endroits tels qu’il risque d’être exposé à de la chaleur, à la lumière directe du soleil ou à un froid extrême. 1. Important • Service • Le boîtier ne doit être ouvert que par un technicien qualifié. • Si vous avez besoin de documents en vue d’une réparation, veuillez prendre contact avec votre centre de service local. (Veuillez consulter les coordonnées de service indiquées dans le manuel d’informations importantes.) • Pour plus d’informations sur le transport, veuillez vous référer à la section “Caractéristiques techniques”. • Ne laissez pas votre moniteur dans une voiture ni dans un coffre de voiture à la lumière directe du soleil. Afin d’assurer les performances optimales de votre moniteur et l’utiliser pendant plus longtemps, il doit se trouver dans un endroit compris dans les plages de température et d’humidité suivantes. • Température : 0-40°C 32-104°F • Humidité : 20-80% HR Informations importantes à propos des brûlures /images fantômes • • Activez systématiquement un programme économiseur d’écran en mouvement lorsque votre écran n’est pas sollicité. Activez systématiquement une application de rafraîchissement périodique de votre moniteur pour afficher un contenu statique fixe. L’affichage sans interruption d’image statique ou immobile sur une longue période peut engendrer des “brûlures”, également appelée “images résiduelles” ou “images fantômes” sur votre écran. Remarque Adressez-vous à un technicien si le moniteur ne fonctionne pas normalement ou si vous n’êtes pas sûr(e) de la procédure à suivre après avoir lu les instructions du mode d’emploi. Ces images “brûlures”, “images résiduelles” ou “images fantômes” sont un phénomène bien connu de la technologie des panneaux LCD. Dans la plupart des cas, ces “brûlures”, “images résiduelles” ou “images fantômes” disparaît progressivement une fois l’alimentation éteinte. Avertissement Les symptômes de "brûlures", "images résiduelles" ou "images fantômes" ne disparaîtront pas et ne pourront pas être réparés si vous n’utilisez pas un économiseur d’écran ou une application de rafraîchissement périodique de l’écran. Ce dommage n’est pas couvert par votre garantie. 3 1. Important 1.2 Notations 1.3 Mise au rebut du produit et des matériaux d’emballage Les sous-parties suivantes décrivent les différentes conventions de notation utilisées dans ce document. Déchet d'équipement électrique et électronique - DEEE Notes, mises en garde et avertissements Tout au long de ce guide, des blocs de texte pourront être accompagnés d'une icône et imprimés en caractères gras ou en italiques. Ces blocs contiennent des notes, des mises en garde ou des avertissements. Ils sont utilisés de la façon suivante: Cette Marque sur le produit ou sur l’emballage illustre que, sous la Directive Européenne 2012/96/EC gouvernant l’utilisation des équipements électriques et électroniques, ce produit peut ne pas être jeté avec les ordures ménagères. Vous êtes responsable de l’élimination de cet équipement à travers une collection aux déchets d’équipements électriques et électroniques désignés. Afin de déterminer les emplacements de telles ordures électriques et électroniques, veuillez contacter votre représentant du gouvernement local pour connaitre l’organisation de décharge d’ordure dont dépend votre foyer ou le magasin où vous avez acheté le produit. Remarque Cette icône indique l'existence d'informations et de conseils importants vous aidant à mieux utiliser votre ordinateur. Mise en garde Cette icône indique l'existence d'informations vous expliquant comment éviter l'endommagement potentiel de votre matériel ou la perte de données. Avertissement Cette icône indique qu'il existe un risque de blessures et vous explique comment éviter le problème. Votre nouveau moniteur contient des matériaux recyclables et réutilisables. Des entreprises spécialisées peuvent recycler votre produit pour augmenter la quantité de matériels réutilisables et minimiser la quantité à être jetée. Il se peut que des avertissements apparaissent sous des formats différents et ne soient pas accompagnés d'icônes. Dans ces cas-là, la présentation spécifique de l'avertissement est dictée par les autorités chargées des réglementations. Tous les matériaux d’emballage superflus ont été enlevés. Nous avons essayé de notre mieux de faciliter la séparation des matériaux d’emballage en des matériaux basiques. Veuillez consulter votre réglementation locale relative à la mise au rebut de votre ancien moniteur et des matériaux 4 1. Important d’emballage auprès de votre revendeur local. Informations relative à la reprise/ recyclage destinées aux clients Philips établit des objectifs viables d'un point de vue technique et économie, visant à optimiser les performances environnementales du produit, du service et des activités de l'organisation. Concernant le planning, la conception et les étapes de production, Philips se concentre sur une fabrication de produits facilement recyclables. Chez Philips, la gestion de la fin de vie inclut l'implication aux initiatives nationales de reprise et aux programmes de recyclage, lorsque cela est possible, idéalement en coopération avec la concurrence, en recyclant tous les matériaux (produits et matériaux d'emballage correspondants), conformément à l'ensemble des lois sur l'environnement et au programme de reprise de l'entreprise. Votre produit est fabriqué avec des matériaux et des composants de haute qualité, qui peuvent être recyclés et réutilisés. Pour en savoir plus sur notre programme de recyclage, visitez le site : http://www.philips.com/a-w/about/ sustainability.html 5 2. Installation du moniteur Connexion à votre PC 2. Installation du moniteur 2.1 Installation 4 2 5 Contenu de la boîte 1 6 3 Moda 276C8 278E9 Prise d’alimentation CA/CC Jack de l'écouteur Entrée USB Type-C Entrée HDMI HDR Entrée HDMI 1.4 Verrou antivol Kensington Quick Start Register your product and get support at www.philips.com/welcome Monitor User’s Manual 使用 前请阅读使用说明 Contents: User’s Manual Drivers Ch i na OP ©T . Ve 2 019 rsi o n 保留备用 ry te d to in Vic www.philips.com/welcome AC/DC Adapter td .A ll r igh t sr es erv e d. U n au thoriz latio ed duplication is a vio f ap no in pr d an en m tL ad e st ve In This product has been manufactured by and is sold under the responsibility of Top Victory Investments Ltd., and Top Victory Investments Ltd. is the warrantor in relation to this product. Philips and the Philips Shield Emblem are registered trademarks of Koninklijke Philips N.V. and are used under license. pl i b ca l le aw s. M Connexion à un PC *CD 1. *HDMI Connectez le cordon d'alimentation à l'arrière du moniteur fermement. 2. Mettez votre ordinateur hors tension et débranchez son câble d'alimentation. * USB-C *Dépends du pays 3. Connectez le câble de signal du moniteur au connecteur vidéo situé à l'arrière de votre ordinateur. Remarque Utilisez uniquement le modèle d’adaptateur CA/CC : Philips ADPC20120 4. Insérez les câbles d'alimentation de votre ordinateur et du moniteur dans une prise secteur. 5. Mettez votre ordinateur et le moniteur sous tension. Si le moniteur affiche une image, cela signifie que l'installation est terminée. 6 2. Installation du moniteur Description de l'affichage sur écran 2.2 Utilisation du moniteur Qu’est-ce que Affichage à l’écran (OSD)? Description de la vue de face du produit La fonction d'affichage des menus à l'écran (OSD) est présente avec tous les moniteurs LCD de Philips. Elle permet à l'utilisateur final d'effectuer des réglages d'écran ou de sélectionner directement les fonctions du moniteur par le biais d'une fenêtre d'instructions apparaissant à l'écran. Une interface conviviale, semblable à celle reproduite ci-après, apparaît : Appuyez plus de 3 secondes pour allumer ou éteindre l'écran. Ouvre le menu OSD. Confirme le réglage de l’OSD. Instructions simples et basiques sur les touches de contrôle Ajuste le niveau de luminosité. Pour accéder au menu OSD sur cet écran Philips, utilisez simplement le bouton de fonction unique à l’arrière du cadre de l’écran. Ce bouton unique fonctionne comme un joystick. Pour déplacer le curseur, déplacez simplement le bouton dans les quatre directions. Appuyez sur ce bouton pour choisir l’option souhaitée. Ajuste le menu OSD. Change la source d’entrée du signal. Ajuste le menu OSD. SmartImage. Il y a plusieurs sélections : EasyRead (LectureFacile), Office (Bureau), Photo, Movie (Film), Game (Jeux), Economy (Économie), LowBlue Mode (Mode BleuFaible) et Off (Arrêt). Retourne au niveau précédent du menu OSD. 7 2. Installation du moniteur Le menu OSD Avis de résolution Vous trouverez ci-dessous une vue d'ensemble de la structure de l'affichage sur écran. Vous pourrez par la suite l'utiliser comme référence lorsque vous voudrez plus tard revenir aux différents réglages. Main menu LowBlue Mode Ce moniteur a été conçu pour fonctionner de manière optimale à sa résolution native, qui est 2560 × 1440 @60Hz. Quand le moniteur est allumé à une autre résolution, le message d’alerte suivant s’affiche à l’écran : Use 2560 ×1440@60Hz. for best results. (Pour des résultats optimaux, utilisez la résolution 2560×1440@60Hz. ) Sub menu On 1, 2, 3, 4 Off Input HDMI 1.4 L’affichage du message d’alerte de résolution native peut être désactivé à partir de Configuration dans le menu d’affichage à l’écran (OSD). HDMI 2.0 USB C Auto Picture PIP/PBP Off, On HDR Auto, Off Picture Format Wide Screen, 4:3, 1:1 Brightness 0~100 Contrast 0~100 Sharpness 0~100 SmartResponse Off, Fast, Faster, Fastest SmartContrast On, Off Gamma 1.8, 2.0, 2.2, 2.4, 2.6 Pixel Orbiting On, Off Over Scan On, Off PIP / PBP Mode Off, PIP, PBP PIP / PBP Input HDMI 1.4, HDMI 2.0, USB C PIP Size Small, Middle, Large PIP Position Top-Right, Top-Left, Bottom-Right, Bottom-Left Fonction physique Inclinaison 20 Swap Audio Color Volume 0~100 Mute On, Off Color Temperature Native, 5000K, 6500K, 7500K, 8200K, 9300K, 11500K sRGB User Define Red: 0~100 Green: 0~100 Blue: 0~100 Language English, Deutsch, Español, Ελληνική, Français, Italiano, Maryar, Nederlands, Português, Português do Brazil, Polski , Русский, Svenska, Suomi, Türkçe, Čeština, Українська, 简体中文, 繁體中文,日本語,한국어 OSD Settings Horizontal Setup 0~100 Vertical 0~100 Transparency Off, 1, 2, 3, 4 OSD Time out 5, 10, 20, 30, 60 Resolution Notification On, Off Reset Yes, No Information 8 2. Installation du moniteur 2.3 MultiView 2. Poussez vers le haut ou le bas pour sélectionner le menu principal [PIP / PBP], puis poussez sur la droite pour confirmer. De quoi s’agit-il ? Multiview permet une connexion et un affichage multiple actif de sorte que vous pouvez travailler avec plusieurs appareils tels que PC et ordinateur portable côteà-côte en même temps, ce qui facilite les tâches de travail complexes. 3. Poussez vers le haut ou le bas pour sélectionner [PIP / PBP Mode] (Mode PIP/PBP), puis poussez sur la droite. Pourquoi en ai-je besoin ? 4. Poussez vers le haut ou le bas pour sélectionner [Off] (Désactivé) ou [PBP], puis poussez sur la droite. Avec le moniteur ultra-haute résolution Philips MultiView, vous pourrez découvrir un monde de connectivité d’une manière confortable au bureau ou à la maison. Avec ce moniteur, vous pouvez facilement utiliser plusieurs sources de contenu sur un écran. Par exemple : Vous voudrez peut-être garder un oeil sur le flux vidéo des nouvelles avec le son dans la petite fenêtre, tout en travaillant sur votre dernier blog, ou vous pouvez éditer un fichier Excel à partir de votre Ultrabook, en étant connecté à l’intranet sécurisé de l’entreprise pour accéder aux fichiers sur un ordinateur de bureau. 5. Maintenant, vous pouvez revenir en arrière pour régler [PIP / PBP Input], [PIP Size], [PIP Position] ou [Swap]. 6. Poussez sur la droite pour confirmer votre sélection. MultiView dans le menu OSD • PIP / PBP Mode (Mode PIP / PBP) : Il y a deux modes pour MultiView : [PIP] et [PBP]. [PIP]: Image en image Ouvre une sous-fenêtre contenant une autre source de signal. Comment faire pour activer MultiView avec le menu OSD ? B A (main) La fonction MultiView peut également être sélectionnée dans le menu OSD. Lorsque la source secondaire n’est pas détectée : 1. Poussez sur la droite pour accéder à l’écran du menu OSD. [PBP]: Image dans image 9 A B (main) 2. Installation du moniteur Haut-droite Ouvre une autre fenêtre côte-à-côte contenant une autre source de signal. A Lorsque la source secondaire n’est pas détectée : (main) Bas-droite B B A (main) B A (main) Haut-gauche A B Remarque La bande noire s’affiche en haut et en bas de l’écran pour le rapport d’aspect correct en mode PBP. • • PIP / PBP Input (Entrée PIP / PBP) : Il ya Trois entrées vidéo différentes à choisir comme deuxième source d’affichage : [HDMI 1.4], [HDMI 2.0], et [USB-C]. Veuillez vous référer au tableau suivant pour la compatibilité des sources d’entrée principale / secondaire. A Bas-gauche A (main) B (main) Swap (Changer) : La source de l’image principale et la source de l’image secondaire sur l’écran sont inversées. Changer source A et B dans le mode [PIP] : B A (main) B (main) ↔ A POSSIBILITÉ DE SOURCE SEC (xl) Changer source A et B dans le mode [PBP] : Entrées HDMI 1.4 HDMI 2.0 USB-C SOURCE HDMI 1.4 PRINCIPALE HDMI 2.0 (xl) USB-C • ● ● ● ● ● ● ● ● ● A PIP Size (Taille PIP) : Lorsque PIP est activé, il y a trois tailles de sousfenêtre que vous pouvez choisir : [Small] (Petite), [Middle] (Moyenne), [Large] (Grande). • B A (main) Large • B ↔ PIP Position (Position PIP) : Lorsque PIP est activé, il y a quatre positions de sous-fenêtre que vous pouvez choisir. 10 B (main) A Off (Désactivé) :Arrêter la fonction MultiView. A (main) Small Middle (main) 3. Optimisation de l'image Comment activer SmartImage ? 3. Optimisation de l'image 3.1 SmartImage De quoi s’agit-il? SmartImage propose des préréglages qui vous permettent d’optimiser l’affichage de différents types de contenu en ajustant dynamiquement la luminosité, le contraste, la couleur et la netteté en temps réel. Qu’il s’agisse de travaux sur des applications de texte, d’affichage d’images ou de visualisation d’un clip vidéo, SmartImage de Philips vous propose un moniteur avec des performances optimisées. 1. Basculez vers la gauche pour lancer l’affichage à l’écran SmartImage. 2. Basculez vers le haut ou vers le bas pour choisir parmi EasyRead (LectureFacile), Office (Bureau), Photo, Movie (Film), Game (Jeux), Economy (Économie), LowBlue Mode (Mode BleuFaible) et Off (Arrêt). Pourquoi en ai-je besoin? Vous attendez de votre moniteur un affichage optimisé de tous vos types favoris de contenu. Le logiciel SmartImage ajuste dynamiquement la luminosité, le contraste, la couleur et la netteté en temps réel pour une expérience de visionnage améliorée avec votre moniteur. 3. L’affichage à l’écran SmartImage reste à l’écran pendant 5 secondes, vous pouvez également basculer vers la gauche pour effectuer une confirmation. Il y a plusieurs sélections : EasyRead (LectureFacile), Office (Bureau), Photo, Movie (Film), Game (Jeux), Economy (Économie), LowBlue Mode (Mode BleuFaible) et Off (Arrêt). Comment ça marche? SmartImage est une technologie Philips exclusive et de pointe. Elle analyse le contenu affiché sur votre écran. En se basant sur un scénario choisi, SmartImage optimise dynamiquement le contraste, la saturation des couleurs et la netteté des images pour des performances d’affichage ultimes, le tout en temps réel par la simple pression sur un bouton. 11 3. Optimisation de l'image • • • • • EasyRead (LectureFacile) : Aide à améliorer la lecture des applications à base de texte comme les ebooks PDF. En utilisant un algorithme spécial qui augmente le contraste et la netteté du contenu du texte, l’affichage est alors optimisé pour une lecture sans fatiguer les yeux, en ajustant la luminosité, le contraste et la température des couleurs du moniteur. Office (Bureau) : Optimise le texte et adoucit la luminosité pour augmenter la lisibilité et réduire la fatigue oculaire. Ce mode optimise la lisibilité et la productivité de façon significative lorsque vous travaillez avec des feuilles de calcul, des fichiers PDF, des documents numérisés et d’autres applications générales de bureau. Photo : Ce profil associe la saturation des couleurs, le contraste dynamique et l’optimisation de la netteté pour un affichage de photos et d’autres images incroyablement clair avec des couleurs vives - le tout sans effet parasite et sans couleurs estompées. Movie (Film) : La luminance accentuée, la saturation profonde des couleurs, le contraste dynamique et la netteté précise permettent d’obtenir un affichage de chaque détail dans les zones sombres de vos clips vidéo, sans décoloration dans les zones plus lumineuses, tout en maintenant des valeurs dynamiques naturelles pour un affichage vidéo optimal. Game (Jeux) : Activez le circuit ‘overdrive’ pour obtenir un meilleur temps de réponse, moins de flou sur les bords avec des images qui changent rapidement sur l’écran, un meilleur taux de contraste pour les scènes claires ou foncées ; ce profil est idéal pour les jeux. • Economy (Économie) : Dans ce profil, le réglage de la luminosité et du contraste ainsi que la rectification fine du rétroéclairage permettent d’obtenir un affichage correct pour les applications quotidiennes de bureau, tout en diminuant la consommation électrique. • LowBlue Mode (Mode BleuFaible) : Mode LowBlue pour une productivité qui ménage les yeux. Les études ont montré que, tout comme les rayons ultra-violets peuvent provoquer des lésions oculaires, la lumière bleue de faible longueur d’onde rayonnée par les afficheurs LED peut provoquer des lésions oculaires et affecter la vision au fil du temps. Développé pour le bien-être, le réglage du mode LowBlue Philips utilise une technologie logicielle intelligente pour réduire la lumière bleue de courte longueur d’ondes et nocive. Off (Arrêt) : Pas d’optimisation par SmartImage. • 12 3. Optimisation de l'image 3.2 SmartContrast De quoi s’agit-il? Cette technologie unique analyse de façon dynamique le contenu à l’écran, et optimise automatiquement le contraste du moniteur pour une clarté visuelle et un plaisir visuel maximum. Le rétroéclairage est ainsi augmenté pour des images plus claires, plus précises et plus lumineuses, ou diminué pour un affichage clair des images sur fond sombre. Pourquoi en ai-je besoin? Vous attendez une clarté visuelle optimale et un confort visuel, quel que soit le type de contenu à l’écran. SmartConstrast contrôle dynamiquement le contraste et ajuste le rétroéclairage pour des images ou des écrans de jeu et de vidéo claires, précises et lumineuses, et pour du texte de bureautique lisible. En réduisant la consommation électrique de votre moniteur, vous réalisez des économies énergétiques et prolongez la durée de vie de votre écran. Comment ça marche? Lorsque vous activez SmartContrast, ce dernier va analyser le contenu affiché en temps réel et ajuster les couleurs et contrôler l’intensité du rétroéclairage. Cette fonction permet d’optimiser dynamiquement le contraste pour plus de plaisir dans votre divertissement, visionnage de clips vidéo ou jeux. 13 4. FreeSync ■■ Carte graphique : Gammes R9 290/300 et gammes R7 260 4. FreeSync • • • • • • • • • • Pendant longtemps, les jeux sur PC ont pâti de la différence de fréquence de rafraîchissement entre les processeurs graphiques (GPU) et les moniteurs. Il arrive que le GPU produise de nombreuses images en un même rafraîchissement, auquel cas le moniteur affiche des fragments de chaque image en une seule image. C'est ce qu'on appelle le « tearing ». Pour résoudre les problèmes de tearing, les joueurs peuvent utiliser une fonction appelée « v-sync » ou synchronisation verticale. L'image risque toutefois de devenir saccadée, le GPU devant attendre que le moniteur demande un rafraîchissement pour envoyer de nouvelles images. Gammes AMD Radeon R9 300 AMD Radeon R9 Fury X AMD Radeon R9 360 AMD Radeon R7 360 AMD Radeon R9 295X2 AMD Radeon R9 290X AMD Radeon R9 290 AMD Radeon R9 285 AMD Radeon R7 260X AMD Radeon R7 260 ■■ Ordinateurs de bureau à processeur A-Series et Mobility APU • • • • • • • • • Le mode v-sync dégrade également le temps de réponse à la souris ainsi que la fréquence finale d'images par secondes. Avec la technologie AMD FreeSync™, tous ces problèmes sont éliminés. Le GPU actualise le moniteur chaque fois qu'une nouvelle image est prête, ce qui offre aux joueurs une expérience visuelle lisse sans tearing et une réactivité optimale de l'affichage. Vous trouverez ci-dessous la liste des cartes graphiques compatibles. ■■ Système d’exploitation • Windows 10/8.1/8/7 14 AMD A10-7890K AMD A10-7870K AMD A10-7850K AMD A10-7800 AMD A10-7700K AMD A8-7670K AMD A8-7650K AMD A8-7600 AMD A6-7400K 5. HDR 5. HDR Paramètres HDR dans le système Windows 10 Étapes 1. Faites un clic droit sur le bureau, accédez aux Paramètres d'affichage. STEP 5 2. Sélectionnez l'écran/le moniteur. 3. Réglez la résolution sur 2560 x 1440 4. Activez le mode "HDR et WCG" 5. Réglez la luminosité pour le contenu SDR. Remarque Windows 10 est requis ; mettez toujours à niveau à la version la plus à jour. Le lien ci-dessous permet d'obtenir plus d'informations sur le site Web officiel de Microsoft. https://support.microsoft.com/enau/help/4040263/windows-10-hdradvanced-color-settings STEP 1 STEP 2 STEP 4 STEP 3 15 6. Caractéristiques techniques 6. Caractéristiques techniques Image/Affichage Type de dalle d'écran Rétroéclairage Taille de la dalle Proportions Taille de pixel Taux de contraste (typique) Résolution optimale Angle de vue (typique) IPS Technology Système W-LED 27" L (68,47 cm) 16:9 0,233 x 0,233 mm 1,000:1 2560x1440 @ 60Hz 178° (H) / 178° (V) @ Tx Contraste > 10 Sans scintillement OUI Amélioration de l'image Couleurs d’affichage Fréquence de rafraîchissement vertical Fréquence horizontale LowBlue Mode (Mode BleuFaible) sRGB FreeSync HDR Wide color gamut (Large gamme de couleurs) EasyRead (LectureFacile) Connectivité SmartImage 16,7 M Entrée de signal Entrée/sortie audio Signal d'entrée Alimentation électrique (USB-C) 48Hz - 75Hz 30kHz - 114kHz OUI OUI OUI OUI (HDMI 2.0) OUI OUI HDMI 1.4(Numérique), HDMI 2.0(Numérique), USB-C 3.2 Gen1 x1 (Alimentation électrique jusqu'à 65 W) sortie casque Synchro séparée 5V/3A, 7V/3A, 9V/3A, 10V/3A, 12V/3A, 15V/3A, 20V/3,25A Caractéristiques pratiques Langues OSD Autres fonctions pratiques Compatibilité Plug & Play Socle Inclinaison Anglais, Allemand, Espagnol, Grec, Français, Italien, Hongrois, Néerlandais, Portugais, Portugais brésilien, Polonais, Russe, Suédois, Finlandais, Turc, Tchèque, Ukrainien, Chinois simplifié, Chinois traditionnel, Japonais, Coréen Verrouillage Kensington DDC/CI, sRGB, Windows 10/8.1/8/7, Mac OSX -5° / +20° 16 6. Caractéristiques techniques Alimentation Consommation d’énergie Fonctionnement normal Veille (En attente) Désactivé Dissipation thermique* Fonctionnement normal Veille (En attente) Désactivé Voyant DEL d’alimentation Source d’alimentation Dimensions Produit avec socle (LxHxP) Produit avec emballage (LxHxP) Poids Produit avec socle Produit emballé Tension CA enTension CA Tension CA entrée à 100VAC, entrée à 115VAC, trée à 230VAC, 60Hz 60Hz 50Hz 40,42 W (ty40,31 W (ty41,50 W (typique) pique) pique) <0,5W <0,5W <0,5W <0,3W <0,3W <0,3W Tension CA enTension CA Tension CA entrée à 100VAC, entrée à 115VAC, trée à 230VAC, 60Hz 60Hz 50Hz 137,96 BTU/hr 137,57 BTU/hr 141,65 BTU/hr (typique) (typique) (typique) <1,71 BTU/hr <1,71 BTU/hr <1,71 BTU/hr <1,02 BTU/hr <1,02 BTU/hr <1,02 BTU/hr Mode Allumé : Blanc, mode En attente/Veille : Blanc (clignote) Externe, 100-240VCA, 50/-60Hz 611 x 455 x 185 mm 680 x 525 x 225 mm 4,26 kg 6,81 kg Condition de fonctionnement Plage de température 0°C à 40 °C (en fonctionnement) Humidité relative 20 % à 80 % (fonctionnement) Pression atmosphérique 700 à 1 060 hPa (fonctionnement) Plage de température -20°C à 60°C (hors fonctionnement) Humidité relative 10% à 90% (hors fonctionnement) Pression atmosphérique 500 à 1 060 hPa (hors fonctionnement) Environnement ROHS Emballage Substances spécifiques Energy Star OUI 100% recyclable Boîtier 100% sans PVC BFR OUI 17 6. Caractéristiques techniques Conformité et normes Approbations réglementaires Boîtier Couleur Finition CE Mark, FCC Class B, RCM, CCC, CECP, CU, SASO, KUCAS, ETL, ISO9241-307, EPA, WEEE, TCO Certified, MEPS * La conformité réglementaire de ce produit s'applique à la région de vente. Noir Texture Remarque Ces données sont sujettes à modifications sans préavis. Visitez www.philips.com/ support pour télécharger la dernière version de la brochure. 18 6. Caractéristiques techniques 6.1 Résolution et modes de préréglage Résolution maximale 560x1440 à 75 Hz (Entrée numérique) 2 Résolution recommandée 2560x1440 à 60 Hz (Entrée numérique) Fréquence H. (KHz) Résolution Fréquence V. (Hz) 31,47 720x400 70,09 31,47 640x480 59,94 35,00 640x480 66,67 37,86 640x480 72,81 37,50 640x480 75,00 35,16 800x600 56,25 37,88 800x600 60,32 48,08 800x600 72,19 46,88 800x600 75,00 47,73 832x624 74,55 48,36 1024x768 60,00 56,48 1024x768 70,07 60,02 1024x768 75,03 44,77 1280x720 59,86 60,00 1280x960 60,00 63,89 1280x1024 60,02 79,98 1280x1024 75,03 89,45 1280x1440 59,91 55,94 1440x900 59,89 67,50 1920x1080 60,00 88,78 2560x1440 59,95 111,02 2560x1440 74,97 Remarque Veuillez noter que votre moniteur fonctionne de façon optimale à sa résolution native de 2560x1440 à 60Hz. Pour un affichage optimal, veuillez suivre cette recommandation quant à la résolution. 19 7. Gestion de l'énergie 7. Gestion de l'énergie Si vous disposez d'une carte vidéo compatible VESA DPM ou d'un logiciel installé sur votre PC, le moniteur va automatiquement réduire sa consommation électrique lorsqu'il n'est pas utilisé. En cas d'activation d'une touche du clavier, de manipulation de la souris ou de détection d'un autre appareil d'entrée, le moniteur va automatiquement « se réveiller ». Le tableau suivant affiche la consommation électrique et la signalisation de ladite fonction d'économie d'énergie : Définition de la gestion énergétique Mode VESA Vidéo Actif ACTIVÉ H-sync V-sync Énergie utilisée Couleur du voyant DEL Oui Oui 41,7 W (typ.) 135,4 W (max.) Blanc Veille DÉSACTIVÉ Non Non 0,5 W (typ.) Blanc (clignote) Éteint DÉSACTIVÉ - - 0,3 W (typ.) DÉSACTIVÉ La configuration suivante est utilisée pour mesurer la consommation électrique de ce moniteur. • Résolution native : 2560x1440 • Contraste : 50% • Luminosité : 70% • Color temperature (Température de couleurs) : 6500k avec motif blanc complet Remarque Ces données sont sujettes à modifications sans préavis. 20 8. Assistance client et Garantie compose d'un grand nombre de pixels. Quand tous les sous-pixels d'un pixel sont allumés, les trois souspixels colorés apparaissent ensemble comme un seul pixel blanc. Quand ils sont tous éteints, les trois souspixels colorés apparaissent ensemble comme un seul pixel noir. Les autres combinaisons de sous-pixels allumés et éteints apparaissent comme les pixels individuels d'autres couleurs. 8. Assistance client et Garantie 8.1 Politique de Philips relative aux pixels défectueux des écrans plats Philips s'efforce de livrer des produits de la plus haute qualité. Nous utilisons les processus de fabrication les plus avancés de l'industrie et les méthodes les plus strictes de contrôle de la qualité. Néanmoins, des défauts au niveau des pixels ou des sous-pixels sont parfois inévitables dans les dalles TFT utilisées dans les écrans plats. Aucun fabricant ne peut garantir que tous les panneaux seront sans pixel défectueux, mais Philips garantit que tout moniteur avec un nombre inacceptable de défauts sera réparé ou remplacé sous garantie. Cet avis explique les différents types de défauts de pixels et définit les niveaux de défauts acceptables pour chacun des ces types. Pour bénéficier de la réparation ou du remplacement sous garantie, le nombre de défauts de pixels sur un panneau TFT doit dépasser ces niveaux acceptables. Par exemple, pas plus de 0,0004% des sous-pixels d'un moniteur ne peuvent être défectueux. En outre, étant donné que certains types ou combinaisons de défauts de pixels sont plus remarqués que d'autres, Philips détermine des niveaux de qualité encore plus élevés. Cette garantie est valable dans le monde entier. Types de défauts de pixels Les défauts de pixels et de sous-pixels apparaissent sur l'écran de différentes façons. Il existe deux catégories de défauts de pixels et plusieurs types de défauts de sous-pixels dans chaque catégorie. Défauts de points brillants Les points défectueux brillants sont des pixels ou sous-pixels toujours allumés ou « activés ». Un pixel brillant est donc un sous-pixel qui ressort du fond sombre de l'écran. Voici les types de pixels brillants défectueux. Un sous-pixel rouge, vert ou bleu allumé. Sous-pixels Pixels Pixels et sous-pixels Un pixel, ou élément d'image, est composé de trois sous-pixels correspondants aux couleurs primaires rouge, vert et bleu. Une image se Deux sous-pixels allumés adjacents : - Rouge + Bleu = Violet - Rouge + Vert = Jaune - Vert + Bleu = Cyan (Bleu pâle) 21 8. Assistance client et Garantie Proximité des défauts de pixels Du fait que des défauts de même type provenant de pixels et sous-pixels proches les uns des autres peuvent être plus facilement remarqués, Philips spécifie aussi des tolérances pour la proximité des défauts de pixels. Trois sous-pixels adjacents allumés (un pixel blanc). Remarque Un pixel brillant rouge ou bleu a une luminosité supérieure à 50 % par rapport aux pixels environnants, tandis qu'un pixel brillant vert est 30 % plus lumineux que les pixels environnants. Défauts de points sombres Les points défectueux sombres sont des pixels ou sous-pixels toujours noirs ou 'éteints'. Un pixel sombre est donc un sous-pixel qui ressort du fond clair de l'écran. Voici les types de pixels sombres défectueux. 22 8. Assistance client et Garantie Tolérances des défauts de pixels Pour bénéficier, pendant la période de garantie, d'une réparation ou d'un remplacement en raison de défauts de pixels, le panneau TFT d'un écran plat Philips doit avoir des défauts de pixels et sous-pixels qui dépassent les tolérances répertoriées dans les tableaux suivants. DÉFAUTS DES POINTS LUMINEUX NIVEAU ACCEPTABLE 1 sous-pixel éclairé 3 2 sous-pixels adjacents éclairés 1 3 sous-pixels adjacents éclairés (un pixel blanc) 0 Distance entre deux points lumineux défectueux* >15mm Total des points lumineux défectueux, tous types 3 confondus POINTS NOIRS DÉFECTUEUX 1 sous-pixel noir 2 sous-pixels noirs adjacents 3 sous-pixels noirs adjacents Distance entre deux points noirs défectueux* Nombre total de points défectueux de tous types NIVEAU ACCEPTABLE 5 ou moins 2 ou moins 0 >15mm 5 ou moins TOTAL DES POINTS DÉFECTUEUX Nombre total de points lumineux ou noirs défectueux de tous types NIVEAU ACCEPTABLE 5 ou moins Remarque 1 ou 2 sous-pixels adjacents = 1 point défectueux . 23 8. Assistance client et Garantie 8.2 Assistance client & Garantie Pour plus d'informations sur la garantie et le support additionnel pour votre région, veuillez consultez le site www.philips.com/support ou contactez le service d'assistance à la clientèle de Philips de votre région. Pour prolonger la garantie, si vous souhaitez en prolonger la durée, un service de prolongation de garantie est proposé via notre Centre de service agrée. Pour la période de garantie, veuillez consulter la déclaration de garantie spécifiée dans le manuel des informations importantes. Si vous souhaitez bénéficier de ce service, assurez-vous de l'acheter dans les 30 jours calendaires qui suivent la date de votre achat. Le service assuré pendant la durée de la garantie prolongée, comprend la prise en charge, la réparation et le retour. L'utilisateur est néanmoins responsable de tous les frais engagés. Si le partenaire agrée n'est pas en mesure d'exécuter les réparations requises qui font l'objet de la garantie prolongée, nous vous trouverons si cela est possible, une autre solution, dans les limites de la durée de la garantie prolongée que vous avez souscrite. Veuillez contacter notre représentant du Service clientèle Philips ou notre centre de contact local (en composant le numéro clientèle) pour obtenir plus de détails. Les numéros clientèle Philips sont indiqués ci-dessous. • • Période de • garantie locale standard Selon les régions • Période de garantie prolongée + 1 an • Durée totale de la garantie • • + 2 ans • • + 3 ans • Période de la garantie locale standard +1 Période de la garantie locale standard +2 Période de la garantie locale standard +3 **Preuves de l'achat d'origine et de la souscription à la garantie prolongée requises. 1. Remarque Veuillez vous reporter au manuel relatif aux informations importantes de la hotline de service régional, disponible sur la page support du site Web de Philips. 2. Les pièces de rechange sont disponibles pour la réparation du produit pendant au minimum trois ans à compter de la date d’achat initiale ou 1 an après la fin de la production, selon la durée la plus longue. 24 9. Guide de dépannage et Foire Aux Questions 9. Guide de dépannage et Foire Aux Questions • Vérifiez l'absence de broches tordues au niveau du câble du moniteur. • Vérifiez que l'ordinateur est allumé. 9.1 Recherches de causes de pannes Le bouton Auto ne marche pas • Cette page reprend les problèmes pouvant être corrigés par un utilisateur. Si le problème persiste même après avoir appliqué ces corrections, contactez un représentant du service client Philips. Remarque La fonction Auto ne marche pas dans le mode DVI-Digital (DVI-Numérique) car elle est inutile dans ce mode. Problèmes les plus fréquents Aucune image (le voyant DEL d’alimentation ne s'allume pas) • • La fonction auto ne marche qu'en mode VGA-Analog (VGAAnalogique). Si les résultats ne sont pas bons, vous pouvez faire un ajustement manuel avec le menu OSD. Signes visibles de fumée ou d'étincelles Assurez-vous d'avoir bien branché le cordon d'alimentation dans une prise, et à l'arrière du moniteur. Puis contrôlez le bouton marche/ arrêt à l'avant du moniteur. S'il est en position éteint, appuyez pour le mettre en position allumé. • N'effectuez aucun dépannage. • Débranchez immédiatement le moniteur de la prise d’alimentation secteur pour votre sécurité. • Contactez immédiatement le service-client de Philips. Problèmes relatifs à l'image Aucune image (Le voyant DEL d’alimentation est blanc) L'image n'est pas centrée • Vérifiez que l'ordinateur est allumé. • • Vérifiez que le câble signal est bien branché sur votre ordinateur. Réglez la position de l'image en utilisant la fonction « Auto » dans le menu OSD. • Assurez-vous que le câble du moniteur ne présente pas de broches tordues du côté connexion. Si c'est le cas, il faut réparer ou remplacer le câble. • • La fonction d'économie d'énergie est peut-être activée. Réglez la position de l'image en utilisant la fonction Phase/Clock (Horloge) du Setup (installation) dans les commandes principales du menu à l'écran. Elle ne fonctionne qu'en mode VGA. L'image vibre sur l'écran • L'écran affiche • Contrôlez le branchement du câble signal au niveau de la carte graphique ou du PC. Un scintillement vertical apparait Vérifiez que le câble du moniteur est bien relié à votre ordinateur. (Veuillez également vous référer au Guide de démarrage rapide). 25 9. Guide de dépannage et Foire Aux Questions • Réglez l'image en utilisant la fonction « Auto » dans le menu OSD. • Éliminez les barres verticales en utilisant la fonction Phase/Horloge Setup (d'installation) dans le menu OSD. Elle ne fonctionne qu'en mode VGA. Un scintillement horizontal apparait • Réglez l'image en utilisant la fonction « Auto » dans le menu OSD. • Éliminez les barres verticales en utilisant la fonction Phase/Clock (Horloge) Setup (d'installation) dans le menu OSD. Elle ne fonctionne qu'en mode VGA. • Activez systématiquement un programme économiseur d’écran en mouvement lorsque votre écran n’est pas sollicité. • Activez systématiquement une application de rafraîchissement périodique de votre moniteur LCD pour afficher un contenu statique fixe. • Les symptômes de « brûlure », d’« image résiduelle » ou d’« image fantôme » ne disparaîtront pas et ne pourront pas être réparés si vous n'utilisez pas un économiseur d'écran ou une application de rafraîchissement périodique de l'écran. Ce dommage n'est pas couvert par votre garantie. L'image apparaît déformée. Le texte est flou ou brouillé. • l'image apparaît floue, imparfaite ou trop sombre • Des points verts, rouges, bleus, sombres et blancs apparaissent à l'écran Réglez le contraste et la luminosité en utilisant le menu à l'écran. • Une image rémanente, en surimpression ou image fantôme apparaît lorsque l'alimentation est coupée. • Réglez la résolution d'affichage du PC sur celle recommandée pour le moniteur. L'affichage sans interruption d'image statique ou immobile sur une longue période peut engendrer une « rémanence à l’extinction », également appelée « image résiduelle » ou « image fantôme » sur votre écran. Ces images « rémanentes », « en surimpression » ou « fantômes » sont un phénomène bien connu de la technologie des panneaux LCD. Dans la plupart des cas, cette « rémanence à l’extinction », ou « image résiduelle » ou « image fantôme » disparaît progressivement une fois l’alimentation éteinte. Les points rémanents sont une caractéristique normale du cristal liquide utilisé dans la technologie d'aujourd'hui ; veuillez lire la section relative aux pixels défectueux pour plus de détails. * Le voyant "Marche" est trop puissant et me gêne • Vous pouvez ajuster le voyant “Marche” en utilisant Configuration DEL d’alimentation dans le menu OSD. Pour obtenir de l'aide, consultez les coordonnées de service indiquées dans le manuel d'informations importantes et contactez le représentant du service à la clientèle Philips. * Fonctionnalité différente selon l’écran. 26 9. Guide de dépannage et Foire Aux Questions pour le moniteur LCD? Rép.: Le taux de rafraîchissement recommandé pour les moniteurs LCD est 60Hz. En cas de perturbation au niveau de l'écran, vous pouvez l'ajuster sur 75Hz pour essayer de supprimer le brouillage. 9.2 Questions générales Q1: Lorsque j'installe mon moniteur, que faire lorsque l'écran affiche Cannot display this video mode? « Impossible d'afficher ce mode vidéo » ? Rép.: Résolution recommandée pour ce moniteur : 2560x1440 @ 60Hz • Débranchez tous les câbles, puis branchez votre PC sur le moniteur que vous utilisiez précédemment. • Dans Windows Start Menu (Menu Démarrer de Windows), choisissez Settings/Control Panel (Paramètres/Panneau de configuration) Dans Control Panel Window (Fenêtre du Panneau de configuration), sélectionnez l'icône Display (Affichage) Dans Display Control Panel (Panneau de configuration Affichage), sélectionnez l'onglet 'Settings' (Paramètres). Dans l'onglet des réglages, dans la boîte « zone du bureau », déplacez la barre sur 2560x1440 pixels. • Ouvrez les « Advanced Properties » (Propriétés avancées) et réglez le Taux de rafraîchissement sur 60 Hz. Cliquez ensuite sur OK. • Redémarrez votre ordinateur, reprenez les étapes 2 et 3 et vérifiez que votre PC est bien réglé sur 2560x1440 à 60 Hz. • Éteignez votre ordinateur. Débranchez votre ancien moniteur puis reconnectez votre moniteur LCD Philips. • Mettez votre moniteur sous tension, puis allumez votre PC. Q3: À quoi servent les fichiers .inf et .icm sur le CD-ROM? Comment installer les pilotes (.inf et .icm) ? Rép.: Il s'agit des fichiers correspondant au pilote de votre moniteur. Suivez les instructions de votre manuel d'utilisateur pour installer les pilotes. Au moment de l'installation de votre moniteur, votre ordinateur peut vous demander les pilotes du moniteur (les fichiers .inf et .icm) ou un disque contenant les pilotes. Suivez les instructions pour insérer le CD-ROM inclus dans cet emballage. Les pilotes du moniteur (les fichiers .inf et .icm) peuvent s'installer automatiquement. Q4: Comment ajuster la résolution ? Rép.: Le pilote de votre carte graphique et le moniteur déterminent ensemble les résolutions disponibles. Vous pouvez choisir la résolution voulue depuis le Windows® Control Panel (Panneau de configuration de Windows®), sous « Display properties » (Propriétés d’affichage). Q5: Que faire si je m'embrouille pendant les réglages du moniteur ? Rép.: Appuyez simplement sur le bouton , puis sélectionnez « Reset » (Réinitialiser) pour restaurer tous les paramètres d'origine. Q2: Quel est le taux de rafraîchissement recommandé Q6: L'écran LCD résiste-t-il aux rayures ? 27 9. Guide de dépannage et Foire Aux Questions Rép.: En général, il est recommandé d'éviter de soumettre la surface du panneau à un choc excessif et de le protéger contre les objets émoussés ou pointus. Lorsque vous manipulez le moniteur, assurez-vous de ne pas appliquer de pression ou de force sur le côté panneau. Cela pourrait affecter vos conditions de garantie. 2. sRGB : il s'agit d'un réglage standard permettant d'assurer le bon échange des couleurs entre différents appareils (par exemple les appareils photos numériques, les moniteurs, les imprimantes, les scanners, etc.) 3. User Define (Défini par l'utilisateur) : l'utilisateur peut choisir son réglage préféré des couleurs en ajustant le rouge, le vert et le bleu. Q7: Comment nettoyer la surface de l'écran LCD ? Rép.: Pour un nettoyage normal, utilisez un chiffon propre et doux. Pour un nettoyage plus en profondeur, utilisez de l'alcool isopropylique. N'utilisez pas de solvant, comme l'alcool éthylique, l'éthanol, l'acétone, l'hexane, etc. Remarque Une mesure de la couleur de la lumière émise par un objet lorsqu'il est chauffé. Cette mesure s'exprime en termes d'échelle absolue (degrés Kelvin). Les températures Kelvin faibles, comme 2 004K, sont rouges. Les températures plus élevées, comme 9 300K sont bleues. La température neutre est blanche, à 6 504K. Q8: Comment modifier le réglage des couleurs sur mon moniteur ? Rép.: Vous pouvez modifier le réglage des couleurs depuis la commande du menu à l'écran. Suivez la procédure ci-dessous, • Appuyez sur « » pour afficher le menu OSD (affichage à l’écran). • Appuyez sur la Down Arrow « Flèche vers le bas » pour sélectionner l'option Color « Couleur ». Appuyez ensuite sur « » pour ouvrir le sous-menu de réglage des couleurs ; il y a trois réglages indiqués ci-dessous. 1. Color Temperature (Température des couleurs) : avec un paramétrage dans la plage des 6 500K, l'écran apparaît « chaud », avec une tonalité rouge-blanc. La température 9 300K est plus « froide », avec une tonalité bleu-blanc. Q9: Est-il possible de connecter mon moniteur LCD à n'importe quel PC, station de travail ou Mac ? Rép.: Oui. Tous les moniteurs LCD Philips sont compatibles avec les PC, les Mac et les stations de travail standard. Vous aurez peutêtre besoin d'un adaptateur de câble pour brancher le moniteur sur un système Mac. Nous vous recommandons de contacter votre représentant commercial Philips pour plus d'informations. Q10: Les moniteurs LCD Philips disposent-ils de la fonctionnalité « Plug-and-Play » ? Rép.: Oui, les moniteurs sont compatibles 'Plug-and-Play' avec Windows 10,8.1, 8, 7, Mac OSX. Q11: Qu'appelle-t-on « image rémanente », « image en surimpression », « image résiduelle 28 9. Guide de dépannage et Foire Aux Questions », ou « image fantôme » pour les écrans LCD? Rép.: L'affichage sans interruption d'image statique ou immobile sur une longue période peut engendrer une « rémanence à l’extinction », également appelée « image résiduelle » ou « image fantôme » sur votre écran. Ces images « rémanentes », « en surimpression » ou « fantômes » sont un phénomène bien connu de la technologie des panneaux LCD. Dans la plupart des cas, cette « rémanence à l’extinction », ou « image résiduelle » ou « image fantôme » dispTaraît progressivement une fois l’alimentation éteinte. Activez systématiquement un programme économiseur d’écran en mouvement lorsque votre écran n’est pas sollicité. Activez systématiquement une application de rafraîchissement périodique de votre moniteur LCD pour afficher un contenu statique fixe. Q13 : Comment faire pour déverrouiller/ verouiller ma touche de raccourci ? Rép. : Appuyez sur pendant 10 secondes pourdéverrouiller/verrouiller la touche de raccourci ; lorsque vous faites cela, votre moniteur affiche “Attention” pour indiquer l’état de déverrouillage/verrouillage comme indiqué ci-dessous. Q14 : Où puis-je trouver le manuel des informations importantes mentionné dans EDFU ? Rép. : Le manuel des informations importantes peut être téléchargé depuis la page d’assistance du site web de Philips. Avertissement Les symptômes de « rémanence à l’extinction », ou d’ « image résiduelle » ou d’ « image fantôme » les plus graves ne disparaissent pas et ne peuvent pas être réparés. Ce dommage n'est pas couvert par votre garantie. Q12 : Pourquoi mon Affichage ne me permet pas d’obtenir un texte clair, le contour des caractères affichés n’est pas net ? Rép. : Votre moniteur LCD fonctionne mieux avec sa résolution native de 2560 x 1440 à 60Hz. Pour un affichage optimal, utilisez cette résolution. 29 2019 © TOP Victory Investment Ltd. Tous droits réservés. Ce produit a été fabriqué par et est vendu sous la responsabilité de Top Victory Investments Ltd., et Top Victory Investments Ltd. assure la garantie relative à ce produit. Philips et l’emblème Philips Shield sont des marques déposées de Koninklijke Philips N.V. et sont utilisées sous licence. Les spécifications sont sujettes à des modifications sans préavis. Version : M8276CE1L ">
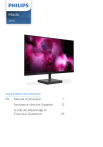
Lien public mis à jour
Le lien public vers votre chat a été mis à jour.