Fusion MS-ERX400 Apollo Wired Remote Control Manuel du propriétaire
Ajouter à Mes manuels12 Des pages
▼
Scroll to page 2
of
12
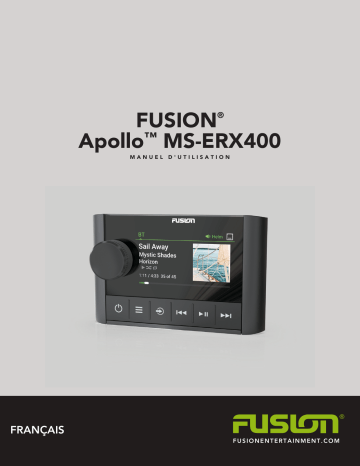
FUSION Apollo™ MS-ERX400 ® MANUEL D'UTILISATION ® FRANÇAIS FUSIONENTERTAINMENT.COM © 2020 Garmin Ltd. ou ses filiales Tous droits réservés. Conformément aux lois relatives au copyright en vigueur, toute reproduction du présent manuel, qu'elle soit partielle ou intégrale, sans l'autorisation préalable écrite de Garmin, est interdite. Garmin se réserve le droit de modifier ou d'améliorer ses produits et d'apporter des modifications au contenu du présent manuel sans obligation d'en avertir quelque personne physique ou morale que ce soit. Consultez le site Web de Garmin à l'adresse www.fusionentertainment.com pour obtenir les dernières mises à jour, ainsi que des informations complémentaires concernant l'utilisation de ce produit. Garmin , le logo Garmin, Fusion et le logo Fusion sont des marques commerciales de Garmin Ltd. ou de ses filiales, déposées aux États-Unis et dans d'autres pays. FUSION-Link™ Fusion PartyBus™ et Apollo™ sont des marques commerciales de Garmin Ltd. ou de ses filiales. Ces marques commerciales ne peuvent pas être utilisées sans l'autorisation expresse de Garmin. ® ® Apple et AirPlay sont des marques commerciales d'Apple Inc., déposées aux Etats-Unis et dans d'autres pays. Android™ est une marque déposée par Google Inc. La marque et les logos Bluetooth sont la propriété de Bluetooth SIG, Inc., et leur utilisation par Garmin est soumise à une licence. Tous droits réservés. Les autres marques et noms commerciaux sont la propriété de leurs détenteurs respectifs. ® ® ® Table des matières Mise en route 1 Commandes Utilisation de la molette pour faire des sélections Saisie de texte Écran de la télécommande Nom de l'appareil Configuration de la zone par défaut Sélection d'une source Réglage du volume Désactiver le son de toutes les chaînes stéréo connectées Réglage du niveau des basses Réglage de la luminosité du rétroéclairage Mise hors tension des appareils sur le réseau 1 2 2 2 2 2 2 2 Réseau Fusion PartyBus 3 Création d'un groupe Modification d'un groupe Sortie d'un groupe Fonctions des chaînes stéréo groupées Considérations relatives à la source pour les chaînes stéréo groupées 3 3 3 3 Paramètres généraux 3 Options de mise à jour Paramètres réseau Configuration de l'appareil en tant que client DHCP Configuration d'une adresse IP statique 4 4 4 4 Informations supplémentaires 4 2 2 2 2 3 Enregistrement de votre appareil Fusion 4 Nettoyage de l'appareil 4 Mises à jour logicielles 4 Mise à jour du logiciel de la télécommande à l'aide d'une clé USB 4 Mise à jour du logiciel de la télécommande avec l'application Fusion Link 5 Dépannage 5 Le système stéréo ne réagit pas aux boutons 5 Résolution des problèmes sur le réseau 5 Caractéristiques 5 Dimensions 6 Index Table des matières 7 i Mise en route AVERTISSEMENT Consultez le guide Informations importantes sur le produit et la sécurité inclus dans l'emballage du produit pour prendre connaissance des avertissements et autres informations importantes sur le produit. La télécommande filaire ERX400 est un accessoire en option pour les chaînes stéréo Fusion compatibles. Pour consulter la liste des chaînes stéréo compatibles, rendez-vous sur le site fusionentertainment.com ou contactez votre revendeur Fusion. Pour vous aider à comprendre le fonctionnement de la télécommande, ce manuel contient des instructions et informations générales sur les paramètres de la télécommande. Les fonctions disponibles sur la télécommande varient selon la chaîne stéréo que vous contrôlez et les types de sources connectées à la chaîne stéréo. Pour en savoir plus sur votre chaîne stéréo ainsi que pour obtenir des instructions sur la manière de la contrôler et de la personnaliser, téléchargez le manuel d'utilisation de votre chaîne stéréo sur le site web Fusion. REMARQUE : cette télécommande doit être connectée à un réseau Fusion PartyBus™ ou directement à un appareil Fusion compatible et configuré correctement. Pour obtenir des instructions d'installation et de configuration, consultez les instructions d'installation fournies avec la télécommande et les autres chaînes stéréo du réseau. ® Commandes Molette • Tournez la molette pour régler le volume. • Tournez la molette pour parcourir les menus ou configurer un réglage. • Appuyez sur la molette pour valider une sélection. • Appuyez et maintenez enfoncé pour activer certaines fonctions telles que l'ouverture des préréglages de la radio ou la désactivation du son de toutes les chaînes stéréo connectées à partir de l'écran Désactiver le son (Désactiver le son de toutes les chaînes stéréo connectées, page 2). • Appuyez sur ce bouton pour allumer la télécommande. • Appuyez sur ce bouton pour désactiver ou réactiver le son. • Maintenez ce bouton enfoncé pour éteindre le système stéréo. • Maintenez ce bouton enfoncé pour ouvrir le menu Marche/ Arrêt. REMARQUE : la chaîne stéréo s'allume et s'éteint lorsque vous allumez ou que vous éteignez la télécommande connectée. • Appuyez sur ce bouton pour ouvrir le menu. • Appuyez sur ce bouton pour revenir à l'écran précédent à partir du menu. • Maintenez ce bouton enfoncé pour quitter le menu. Appuyez sur ce bouton pour sélectionner une source. ASTUCE : vous pouvez faire tourner la molette pour parcourir les options et appuyer dessus pour sélectionner la source. Maintenez ce bouton enfoncé pour ouvrir le menu Groupes. Mise en route • BT ou USB : ◦ Appuyez sur ce bouton pour retourner au début d'une piste ou revenir à la piste précédente. ◦ Maintenez cette touche enfoncée pour faire un retour arrière dans la piste en cours. • AM/FM : ◦ Réglage Auto ou Manuel : appuyez sur ce bouton pour passer à la station précédente. ◦ Maintenez la touche enfoncée pour passer plus rapidement les stations en mode manuel. ◦ Stations préréglées : appuyez sur ce bouton pour passer à la station préréglée précédente. • AUX : appuyez sur ce bouton pour diminuer la sensibilité de la source connectée. • Source SIRIUSXM : ◦ En mode Live, appuyez sur ce bouton pour atteindre la station ou la station préréglée précédente. ◦ En mode Live, maintenez ce bouton enfoncé pour parcourir les stations plus rapidement (mode manuel uniquement). ◦ En mode Replay, appuyez sur ce bouton pour passer à la piste précédente. ◦ En mode Replay, maintenez ce bouton enfoncé pour faire un retour arrière dans la piste en cours. • DAB : appuyez sur ce bouton pour revenir à la station DAB précédente dans l'ensemble. Lorsque vous atteignez le début de l'ensemble en cours, la stéréo passe automatiquement à la dernière station disponible de l'ensemble précédent. • BT ou USB : appuyez sur ce bouton pour mettre en pause ou pour reprendre la piste en cours. • AM/FM : ◦ Appuyez sur ce bouton pour faire défiler les modes de réglage (auto, manuel et préréglages). ◦ Maintenez ce bouton enfoncé pour enregistrer la station actuelle comme station préréglée. • Source SIRIUSXM : ◦ Maintenez ce bouton enfoncé pour basculer entre les modes Replay et Live. ◦ En mode Live, appuyez sur ce bouton pour faire défiler les modes de réglage (manuel, catégorie et stations préréglées). ◦ En mode Replay, appuyez sur ce bouton pour mettre en pause et démarrer la lecture. • DAB : appuyez sur ce bouton pour rechercher les stations DAB. • BT ou USB : ◦ Appuyez sur ce bouton pour passer à la piste suivante. ◦ Maintenez cette touche enfoncée pour faire avance rapide dans la piste en cours. • AM/FM : ◦ Réglage Auto ou Manuel : appuyez sur ce bouton pour passer à la station suivante. ◦ Maintenez la touche enfoncée pour passer plus rapidement les stations en mode manuel. ◦ Stations préréglées : appuyez sur ce bouton pour passer à la station préréglée suivante. • AUX : appuyez sur ce bouton pour augmenter la sensibilité de la source connectée. • Source SIRIUSXM : ◦ En mode Live, appuyez sur ce bouton pour atteindre la station ou la station préréglée suivante. ◦ En mode Live, maintenez ce bouton enfoncé pour parcourir les stations plus rapidement (mode manuel uniquement). ◦ En mode Replay, appuyez sur ce bouton pour passer à la piste suivante, si possible. ◦ En mode Replay, maintenez ce bouton enfoncé pour effectuer une avance rapide dans la piste en cours, si possible. • DAB : appuyez sur ce bouton pour passer à la station DAB suivante de l'ensemble. Lorsque vous atteignez la fin de l'ensemble en cours, la stéréo passe automatiquement à la première station disponible du prochain ensemble. 1 Utilisation de la molette pour faire des sélections Sélection d'une source Utilisez la molette pour mettre en surbrillance et sélectionner les éléments qui apparaissent à l'écran. • Tournez la molette pour mettre en évidence un élément à l'écran. • Appuyez sur la molette pour sélectionner l'option mise en surbrillance. 1 Sélectionnez . 2 Tournez la molette pour mettre une source en surbrillance. 3 Appuyez sur la molette pour sélectionner la source qui vous Saisie de texte 1 Dans un champ qui vous permet de saisir du texte, Sur cette télécommande, vous pouvez contrôler le volume de n'importe quelle zone sur n'importe quelle chaîne stéréo connectée au réseau Fusion PartyBus. 1 Tournez la molette pour régler le volume de la zone par défaut de la chaîne stéréo. 2 Si besoin, appuyez sur la molette pour basculer entre une zone et une autre. REMARQUE : si une chaîne stéréo fait partie d'un groupe, vous pouvez régler le volume de toutes les chaînes stéréo du groupe ou des zones individuelles de chaque chaîne stéréo (Réseau Fusion PartyBus, page 3). sélectionnez pour supprimer les caractères existants. 2 Si besoin, sélectionnez ou pour utiliser des chiffres, des symboles ou des lettres minuscules, le cas échéant. 3 Tournez la molette pour choisir un caractère et appuyez dessus pour le sélectionner. pour enregistrer le texte saisi. 4 Sélectionnez Écran de la télécommande Les informations qui apparaissent à l'écran varient en fonction de la source sélectionnée. Dans cet exemple, l'appareil lit une piste enregistrée sur un appareil connecté à l'aide de la technologie sans fil Bluetooth . ® Nom de la source Zone active et icônes d'état (Icônes d'état du réseau, page 5) Informations sur la piste (si disponibles) Pochette de l'album (si disponible à partir d'une source) Temps écoulé, durée de la piste et numéro de la piste en cours de lecture par rapport au nombre total de pistes dans la liste de chansons (si disponible) Nom de l'appareil Il est conseillé de saisir un nom unique pour cet appareil afin de pouvoir l'identifier facilement sur le réseau Fusion PartyBus. REMARQUE : si vous souhaitez personnaliser davantage votre système, vous pouvez donner un nom unique aux sources de chaque chaîne stéréo et désactiver les sources inutilisées. Pour plus d'informations, reportez-vous au manuel d'utilisation de la chaîne stéréo. > Paramètres. 1 Sélectionnez 2 Sélectionnez l'appareil à renommer. 3 Sélectionnez Nom de l'appareil, puis saisissez un nom unique pour l'appareil. Configuration de la zone par défaut La zone par défaut est la zone de haut-parleur que vous réglez par défaut lorsque vous tournez la molette sur la télécommande. Vous pouvez choisir cette zone parmi toutes les zones de hautparleur d'une chaîne stéréo Fusion PartyBus compatible connectée au réseau. Lorsque vous configurez une zone par défaut sur la télécommande, celle-ci est associée par défaut à la chaîne stéréo en question pour le contrôle de la lecture. > Paramètres. 1 Sélectionnez Sélectionnez le nom de cette télécommande. 2 3 Sélectionnez Attribuer une zone par défaut. 4 Sélectionnez une zone. 2 intéresse. Réglage du volume Désactiver le son de toutes les chaînes stéréo connectées Vous pouvez rapidement désactiver le son de cette chaîne stéréo et de toutes les autres chaînes stéréo connectées au réseau Fusion PartyBus (Réseau Fusion PartyBus, page 3). 1 À partir de n'importe quelle source, appuyez sur . Le symbole Silencieux s'affiche et le son de cette chaîne stéréo est désactivé. REMARQUE : si la chaîne stéréo fait partie d'un groupe, le son de toutes les chaînes stéréo groupées sera coupé. 2 Appuyez sur la molette et maintenez-la enfoncée pour sélectionner Dés. son système. Le son de toutes les chaînes stéréo connectées est désactivé. 3 Maintenez la molette enfoncée pour sélectionner Réact. son syst.. Le son de toutes les chaînes stéréo connectées est réactivé. Réglage du niveau des basses Vous pouvez régler le niveau du caisson de basse pour chaque zone. 1 Tournez la molette et sélectionnez une zone avec un caisson de basses connecté. 2 Maintenez la molette enfoncée. Le réglage Niv. b. pour la zone s'affiche. 3 Réglez le niveau du caisson de basses et appuyez sur la molette pour le valider. Réglage de la luminosité du rétroéclairage > Luminosité. 1 Sélectionnez 2 Réglez le niveau de luminosité. REMARQUE : vous pouvez ajuster le niveau de luminosité du rétroéclairage sur cette télécommande uniquement. Si vous souhaitez régler la luminosité d'autres télécommandes ou chaînes stéréo du réseau, vous devez le faire sur les appareils en question. Mise hors tension des appareils sur le réseau Vous pouvez désactiver cette télécommande et la chaîne stéréo de la zone par défaut ou tous les appareils connectés au réseau. 1 Maintenez le bouton enfoncé. Mise en route 2 Sélectionner une option : • Sélectionnez Désactiver pour désactiver cette télécommande et la chaîne stéréo de la zone par défaut qui lui a été attribuée. • Sélectionnez Tout éteindre pour éteindre tous les appareils connectés au réseau. Réseau Fusion PartyBus La fonction de réseau Fusion PartyBus vous permet de connecter plusieurs chaînes stéréo compatibles sur le même réseau, à l'aide d'une combinaison de connexions filaires et sans fil. Vous pouvez regrouper une chaîne stéréo compatible, telle que la Apollo RA670, et d'autres chaînes stéréo compatibles connectées au réseau. Les chaînes stéréo regroupées peuvent partager les sources disponibles et contrôler la lecture multimédia sur toutes les chaînes stéréo du groupe. Ainsi, vous profitez d'une expérience d'écoute synchronisée sur tout le bateau. Vous pouvez facilement créer, modifier et défaire des groupes selon les besoins sur n'importe quelle chaîne stéréo ou télécommande du réseau. Vous pouvez utiliser des chaînes stéréo et télécommandes compatibles, qu'elles fassent ou non partie d'un groupe, pour régler le volume des zones de haut-parleur disponibles sur n'importe quelle chaîne stéréo du réseau. Consultez les instructions d'installation fournies avec votre télécommande lorsque vous planifiez un réseau Fusion PartyBus. Création d'un groupe Avant de pouvoir créer un groupe, vous devez connecter plusieurs chaînes stéréo compatibles au réseau Fusion PartyBus. Consultez les instructions d'installation fournies avec votre chaîne stéréo pour savoir comment installer et configurer le réseau. REMARQUE : certaines fonctions sont limitées lorsque les chaînes stéréo sont en groupe et les groupes présentent aussi d'autres particularités. Pour en savoir plus, lisez la section Considérations relatives à la source pour les chaînes stéréo groupées, page 3. > Groupes. 1 Sélectionnez ASTUCE : vous pouvez maintenir enfoncée la touche à partir de n'importe quel écran pour ouvrir le menu Groupes. 2 Sélectionnez le nom de la chaîne stéréo que vous voulez choisir comme chaîne principale du groupe. 3 Sélectionnez les chaînes stéréo à ajouter au groupe. 4 Sélectionnez Terminé. Sur l'écran de la source, vous pouvez sélectionner une source de n'importe quelle chaîne stéréo du groupe, sauf une zone stéréo, comme la Apollo SRX400, ou les sources qui ne sont pas activées sur le réseau Fusion PartyBus. Modification d'un groupe > Groupes. 1 Sélectionnez 2 Sélectionnez le nom d'un groupe existant. 3 Sélectionnez les chaînes stéréo à ajouter au groupe ou à supprimer. 4 Sélectionnez Terminé. Sortie d'un groupe Vous pouvez quitter le groupe Fusion PartyBus pour lire des sources locales sur la chaîne stéréo. 1 Sélectionnez GROUPS > Groupes. 2 Sélectionnez le nom du groupe que vous souhaitez quitter. Réseau Fusion PartyBus 3 Sélectionnez les chaînes stéréo à supprimer du groupe. 4 Sélectionnez Terminé. Fonctions des chaînes stéréo groupées Une fois que vous avez créé un groupe de chaînes stéréo, des fonctions et options supplémentaires sont disponibles pour toutes les chaînes stéréo du groupe. • Une fois que vous avez créé un groupe, toutes les chaînes stéréo du groupe partagent le même affichage synchronisé. • Vous pouvez sélectionner une source à partir de n'importe quelle chaîne stéréo du groupe (à quelques exceptions près) (Considérations relatives à la source pour les chaînes stéréo groupées, page 3), et la source sera lue simultanément sur toutes les chaînes stéréo du groupe (Sélection d'une source, page 2). • Vous pouvez contrôler la lecture (mettre en pause, passer une piste) sur n'importe quelle chaîne stéréo du groupe et vos actions se répercutent sur toutes les chaînes stéréo du groupe. • Vous pouvez régler le volume de n'importe quelle zone sur n'importe quelle chaîne stéréo du groupe. ASTUCE : lorsque vous réglez le volume, vous pouvez sélectionner Tout pour régler simultanément le volume de toutes les chaînes stéréo du groupe. Considérations relatives à la source pour les chaînes stéréo groupées Lorsque vous choisissez les sources à lire via le réseau, tenez compte des points suivants. • Vous ne pouvez pas partager une source AirPlay avec les chaînes stéréo groupées. À l'aide du logiciel AirPlay 2, vous pouvez lire du contenu sur plusieurs chaînes stéréo du réseau, mais ces chaînes stéréo ne doivent pas être groupées. • Si vous diffusez des sources audio via le réseau de données, vous constaterez peut-être un léger retard de synchronisation si vous utilisez également une source audio externe. ◦ Si vous avez connecté une télévision à une chaîne stéréo via le port de sortie optique et que vous continuez d'utiliser les haut-parleurs de la télévision, alors vous entendrez un décalage entre le son émis par les haut-parleurs de la télévision et le son optique diffusé sur les chaînes stéréo groupées. ◦ Si vous synchronisez une station radio et réglez cette même station radio sur une chaîne stéréo qui n'appartient pas au réseau, alors vous constaterez un décalage entre le son émis par la chaîne stéréo qui n'appartient pas au réseau et le son de la station radio diffusé sur les chaînes stéréo groupées. ◦ Vous pouvez corriger ce décalage en changeant le paramètre Groupe activé de la source, mais la source ne peut pas être partagée avec les chaînes stéréo groupées. REMARQUE : vous ne pouvez pas modifier les paramètres lorsqu'une chaîne stéréo fait partie d'un groupe. Vous devez retirer la chaîne stéréo du groupe avant de pouvoir modifier les paramètres. ® Paramètres généraux Sélectionnez , sélectionnez le nom de la télécommande, puis Paramètres. REMARQUE : si vous sélectionnez le nom de la chaîne stéréo que vous contrôlez actuellement avant de sélectionner Paramèt res, vous pouvez régler les paramètres de la chaîne stéréo au lieu de ceux de la télécommande. 3 Lorsqu'une chaîne stéréo fait partie d'un groupe, vous ne pouvez pas modifier les paramètres de cette chaîne stéréo. Les descriptions de paramètres suivantes ne s'appliquent qu'à la télécommande. Pour obtenir des informations sur les paramètres de la chaîne stéréo, consultez le manuel d'utilisation de la chaîne stéréo en question. Nom de l'appareil : permet d'attribuer un nom à la télécommande pour l'identifier plus facilement sur le réseau. Langue : permet de définir la langue sur la télécommande. Options mise tension > Veille : permet de désactiver le rétroéclairage LCD au bout d'une minute d'inactivité afin d'économiser de la batterie. Attribuer une zone par défaut : désignez la zone par défaut pour la télécommande sur une chaîne stéréo. Réseau : permet de régler les paramètres du réseau (Paramètres réseau, page 4). Mettre à jour : permet de mettre à jour ou de réinitialiser la télécommande (Options de mise à jour, page 4). Info produit : permet d'afficher la version du logiciel pour la télécommande. Options de mise à jour Sélectionnez , sélectionnez le nom de l'appareil, puis sélectionnez Paramètres > Mettre à jour. Télécommande ERX : permet la mise à jour de la télécommande à partir d'une chaîne stéréo connectée au port ETHERNET ou au réseau Fusion PartyBus à l'aide d'un fichier de mise à jour logicielle valide stocké sur une clé USB connectée à la chaîne stéréo (Mises à jour logicielles, page 4). Réinitial. usine : restaure les valeurs par défaut de tous les paramètres. Paramètres réseau Sélectionnez > Paramètres, sélectionnez le nom de la chaîne stéréo, puis Réseau. Client DHCP : définit l'appareil en tant que client DHCP. Il s'agit du paramètre par défaut pour tous les appareils qui n'ont pas été configurés en tant que serveur DHCP. IP statique : permet de définir une adresse IP statique pour l'appareil (Configuration d'une adresse IP statique, page 4). Garmin Marine Network : permet d'utiliser l'appareil sur un réseau Garmin Marine Network afin de l'afficher et de le contrôler sur les traceurs Garmin connectés. Réinitialiser : permet de restaurer la configuration réseau par défaut sur la télécommande. Détails : affiche des informations sur la configuration du réseau. Enregistrer : permet d'enregistrer les modifications apportées aux paramètres du réseau. ® Configuration de l'appareil en tant que client DHCP Cet appareil est défini comme client DHCP par défaut. Lorsqu'il est défini en tant que client DHCP, l'appareil est configuré pour une utilisation sur un réseau doté d'un serveur DHCP. S'il n'y a pas de serveur DHCP sur le réseau, l'appareil attribue sa propre adresse IP locale au bout de quelques instants. REMARQUE : même si les appareils Fusion PartyBus peuvent communiquer sans serveur DHCP sur le réseau, ils prennent plus de temps à se connecter entre eux quand vous les allumez la première fois. Il est vivement recommandé de configurer un seul serveur DHCP sur le réseau pour optimiser les résultats. > Paramètres. 1 Sélectionnez 2 Sélectionnez le nom de cet appareil. 3 Sélectionnez Réseau > Client DHCP > Enregistrer. 4 Configuration d'une adresse IP statique Si la chaîne stéréo est configurée en tant qu'IP statique, elle reçoit automatiquement l'adresse IP 192.168.0.1. Vous pouvez modifier cette adresse IP. Si la chaîne stéréo est un client DHCP sur le réseau et que vous ne voulez pas que le serveur DHCP lui attribue automatiquement une adresse IP, vous pouvez choisir une adresse IP statique. REMARQUE : chaque appareil sur le réseau doit disposer d'une adresse IP unique. Si vous sélectionnez une adresse IP identique à l'adresse IP du réseau, les appareils ne fonctionneront pas correctement. > Paramètres. 1 Sélectionnez 2 Sélectionnez le nom de la télécommande. 3 Sélectionnez Réseau > IP statique. 4 Sélectionner une option : • Pour définir l'adresse IP, sélectionnez IP, puis entrez l'adresse IP. • Pour définir le masque de sous-réseau, sélectionnez Masque, puis entrez le masque de sous-réseau. REMARQUE : le masque de sous-réseau doit correspondre à tous les autres appareils sur le réseau pour fonctionner correctement. Le masque de sousréseau habituel est 255.255.255.0. • Pour définir l'adresse IP de la passerelle par défaut, sélectionnez Passerelle, puis entrez l'adresse IP de la passerelle. REMARQUE : en général, la passerelle par défaut est définie en tant qu'adresse IP du serveur DHCP sur le réseau. 5 Sélectionnez Enregistrer. Informations supplémentaires Enregistrement de votre appareil Fusion Aidez-nous à mieux vous servir en remplissant dès aujourd'hui notre formulaire d'enregistrement en ligne. • Rendez-vous sur le site fusionentertainment.com. • Conservez en lieu sûr l'original de la facture ou une photocopie. Nettoyage de l'appareil 1 Prenez un chiffon propre et doux humecté d'eau claire. 2 Frottez doucement l'appareil. Mises à jour logicielles Vous devez mettre à jour le logiciel de cet appareil en utilisant une chaîne stéréo compatible connectée ou l'application FusionLink™. Pour de meilleurs résultats, vous devez mettre à jour régulièrement le logiciel de tous les appareils Fusion. Mise à jour du logiciel de la télécommande à l'aide d'une clé USB Vous pouvez mettre à jour le logiciel de la télécommande à l'aide d'une clé USB via une chaîne stéréo compatible sur le réseau. AVIS N'éteignez pas l'appareil et ne débranchez pas le courant lors d'une mise à jour logicielle. Si vous coupez l'alimentation pendant une mise à jour logicielle, vous risquez de désactiver l'appareil. REMARQUE : Informations supplémentaires • Vous ne pouvez pas mettre à jour le logiciel à l'aide d'une clé USB au format NTFS. Si vous rencontrez des problèmes lors de la mise à jour de l'appareil, formatez la clé USB au format FAT32 et relancez le processus de mise à jour. • L'appareil peut redémarrer plusieurs fois pendant une mise à jour. Ceci est normal. • Vous ne pouvez programmer que des versions plus récentes de logiciels sur l'appareil. 1 Rendez-vous sur la page de votre appareil sur fusionentertainment.com/marine et sélectionnez Assistance produit > Mises à jour logicielles > Télécharger. 2 Extrayez le contenu de l'archive .zip à la racine de votre périphérique de stockage USB. La mise à jour logicielle se trouve dans un dossier nommé Garmin. 3 Insérez le périphérique de stockage USB dans le port USB d'une chaîne stéréo Fusion PartyBus compatible sur le réseau. > Paramètres. 4 Sur votre ERX400, sélectionnez Sélectionnez le nom de la télécommande. 5 6 Sélectionnez Mettre à jour > Télécommande ERX. ASTUCE : si la chaîne stéréo sur laquelle vous avez branché le périphérique de stockage USB dispose d'un écran, vous pouvez aussi démarrer le processus de mise à jour de la télécommande dans le menu des paramètres Mettre à jour de la chaîne stéréo. La chaîne stéréo transfère le fichier de mise à jour à la télécommande via le réseau, la télécommande met à jour le logiciel, puis redémarre. Mise à jour du logiciel de la télécommande avec l'application Fusion Link Vous devez connecter l'application Fusion-Link au réseau à l'aide d'un routeur sans fil ou d'un point d'accès sans fil pour mettre à jour le logiciel. Vous ne pouvez pas mettre à jour le logiciel via une connexion Bluetooth. Si le réseau Fusion PartyBus dispose d'un routeur sans fil ou d'un point d'accès sans fil, vous pouvez mettre à jour le logiciel de la télécommande via l'application Fusion-Link, disponible pour les appareils Apple ou Android™, dans l'Apple App Store ou dans la boutique Google Play™. ® SM AVIS N'éteignez pas l'appareil et ne débranchez pas le courant lors d'une mise à jour logicielle. Si vous coupez l'alimentation pendant une mise à jour logicielle, vous risquez de désactiver l'appareil. REMARQUE : • L'appareil peut redémarrer plusieurs fois pendant une mise à jour. Ceci est normal. • Vous ne pouvez programmer que des versions plus récentes de logiciels sur l'appareil. 1 Connectez votre appareil mobile à un routeur sans fil ou à un point d'accès sans fil du réseau Fusion PartyBus. 2 Ouvrez l'application Fusion-Link et vérifiez que la télécommande s'affiche bien dans l'application. 3 Si le Fusion PartyBus n'est pas connecté à Internet, déconnectez l'appareil mobile du routeur ou point d'accès sans fil. 4 Dans l'application Fusion-Link, sélectionnez > Rechercher des mises à jour > MS-ERX400 > Télécharger. L'application télécharge le fichier de mise à jour du logiciel. 5 Si le Fusion PartyBus n'est pas connecté à Internet, une fois le fichier de mise à jour téléchargé dans l'application, reconnectez l'appareil mobile au routeur ou point d'accès sans fil du réseau Fusion PartyBus. Informations supplémentaires 6 Dans l'application Fusion-Link, sélectionnez le nom de la télécommande. 7 Sélectionnez > Général > Mises à jour logicielles > Mise à jour logicielle en ligne. L'application transfère la mise à jour logicielle à la télécommande via le réseau Wi‑Fi , la télécommande met à jour le logiciel, puis redémarre. ® Dépannage Le système stéréo ne réagit pas aux boutons • Maintenez la touche enfoncée jusqu'à ce que la chaîne stéréo s'arrête et allumez-la pour réinitialiser la chaîne stéréo. • Pour réinitialiser la chaîne stéréo, mettez le système hors tension pendant deux minutes. Résolution des problèmes sur le réseau Si vous ne voyez pas les appareils Fusion PartyBus connectés au réseau ou si vous ne parvenez pas à vous y connecter, vérifiez les points suivants : • Vérifiez qu'un seul appareil, une chaîne stéréo ou un routeur, est configuré en tant que serveur DHCP. • Vérifiez que tous les appareils Fusion PartyBus, commutateurs de réseau, routeurs et points d'accès sans fil sont connectés au réseau et sous tension. • Vérifiez que les appareils Fusion PartyBus sans fil sont connectés au routeur ou point d'accès sans fil du réseau. REMARQUE : les connexions filaires sont plus fiables que les connexions sans fil. Si possible, connectez vos appareils au réseau à l'aide d'un câble Ethernet. • S'il y a plusieurs points d'accès sans fil à proximité, vous risquez de ressentir des interférences. Changez le canal de votre routeur ou point d'accès sans fil pour vérifier la présence d'éventuelles interférences et les corriger. • Si vous connectez un appareil Bluetooth à une chaîne stéréo configurée en tant que point d'accès ou client sans fil, les performances du réseau sans fil risquent d'être réduites. Déconnectez les appareils Bluetooth pour vérifier la présence d'éventuelles interférences et les corriger. • Si vous avez configuré des adresses IP statiques, vérifiez que chaque appareil dispose d'une adresse IP unique, que les trois premiers groupes de chiffres des adresses IP correspondent et que les masques de sous-réseau de chaque appareil sont identiques. • Si vous avez modifié la configuration et que vous pensez que ces changements pourraient être à l'origine des problèmes que vous rencontrez, restaurez tous les paramètres réseau par défaut. Icônes d'état du réseau Une icône d'état du réseau s'affiche sur certains écrans de l'appareil. Consultez ce tableau pour comprendre les icônes qui s'affichent et les problèmes qui touchent votre réseau Fusion PartyBus. L'appareil est correctement connecté à un réseau. L'appareil ne peut pas détecter le réseau. Il se peut qu'un câble Ethernet ne soit pas connecté ou que le réseau rencontre d'autres problèmes. Caractéristiques Dimensions (L × H) 11 × 7 cm (4,32 × 2,76 po) Dimensions du cache antipoussière (L × H) 11,8 × 8 cm (4,66 × 3,15 po) Poids (câble non compris) 100 g (3,5 oz) Alimentation De 10,8 à 32 V c.c (courant négatif relié à la masse) 5 Courant (fonctionnement normal à12 V c.c.) 150 mA Courant (fonctionnement normal à14,4 V c.c.) 125 mA Courant (appareil éteint) Inférieur à 50 mA Fusible Fusible à lame 1 A, ATO Distance de sécurité du compas 15 cm (6,1 po) Température de fonctionnement De 0 à 50 °C (de 32 à 122 °F) Température de stockage De -20 à 70 °C (de -4 à 158 °F) Résistance à l'eau IEC 60529 IPX6 et IPX7 1 Dimensions Élément Détail 12,3 mm (0,48 po) 10 mm (0,39 po) 10,9 mm (0,43 po) 49,1 mm (1,93 po) 70 mm (2,76 po) 110 mm (4,32 po) 1 L'appareil résiste à une immersion accidentelle dans un mètre d'eau pendant 30 minutes et est protégé contre les jets d'eau violents. Pour plus d'informations, rendez-vous sur www.garmin.com/waterrating. 6 Informations supplémentaires Index A appareil enregistrement 4 nettoyage 4 C caisson de basse 2 D dépannage 5 E enregistrement de l'appareil 4 enregistrement du produit 4 G groupes 3 création 3 modification 3 I icônes 5 L langue 3 logiciel, mises à jour 4, 5 luminosité 2 N nom 2 P paramètres 4 puissance 2 R réglages d'usine 4 Réseau 3–5 réseau Fusion PartyBus 4 rétroéclairage 2 S silencieux 2 source 2, 3 T technologie Wi‑Fi 4 tonalité 3 touches 2, 3 V volume, réglage 2 Z zone par défaut 2 zones de haut-parleurs 2 domicile 2 Index 7 ASSISTANCE FUSION Nouvelle-Zélande Australie Europe États-Unis Pacifique 09 369 2900 1300 736 012 +44 (0) 370 850 1244 623 580 9000 +64 9 369 2900 ® FUSIONENTERTAINMENT.COM Février 2021 GUID-BA6558B2-CE05-4971-B868-B34458D147CF v2