Guide d’utilisation pour les systèmes de salle Polycom® HDX® Version 3.0.5 | Juillet 2012 | 3725-24093-008/A Informations relatives aux marques de commerce Polycom® ainsi que les noms et les marques associés aux produits Polycom sont des marques de commerce et/ou des marques de service de Polycom, Inc. et sont des marques déposées et/ou des marques de commerce aux États-Unis et dans d'autres pays. Tous les autres noms de produits sont des marques de leurs propriétaires respectifs. Informations relatives à la propriété industrielle Le produit présenté fourni avec ce document est protégé par un ou plusieurs brevets américains et étrangers sur la propriété industrielle et/ou par des brevets en cours d’homologation détenus par Polycom, Inc. Donnez-nous votre avis Nous cherchons sans cesse à améliorer la qualité de notre documentation, c'est pourquoi votre avis nous intéresse. N'hésitez pas à envoyer un e-mail à videodocumentation@polycom.com. © 2012 Polycom, Inc. Tous droits réservés. Polycom, Inc. 6001 America Center Drive San Jose CA 95002 USA Aucune partie de ce document ne peut, pour quelque fin que ce soit, être reproduite ni transmise sous une forme ou d’une manière quelconque, par voie électronique, mécanique ou autre, sans l’autorisation écrite explicite de Polycom, Inc. Selon la loi, la reproduction comprend aussi bien la traduction du document dans une autre langue que sa conversion dans un autre format. Comme convenu entre les parties, Polycom, Inc. reste le titulaire de tous les droits de propriété et conserve le titre de ces droits pour tous les logiciels contenus dans ses produits. Ces logiciels sont protégés par les lois américaines en matière de copyright, ainsi que par les dispositions des traités internationaux. En conséquence de quoi, vous devez considérer ces logiciels comme tout autre élément protégé par les lois sur le copyright (un livre ou un enregistrement sonore, par exemple). Nous avons fait tout notre possible afin de garantir l'exactitude des informations contenues dans ce manuel. Toutefois, Polycom, Inc ne peut en aucun cas être tenu responsable des erreurs d'impression ou des erreurs typographiques contenues dans ce document. Les informations fournies dans ce document peuvent faire l’objet de modifications sans préavis. ii Table des matières Utilisation de la télécommande . . . . . . . . . . . . . . . . . . . . . . . . . . . . . . . . . . . . . 2 Mise sous tension ou hors tension du système . . . . . . . . . . . . . . . . . . . . . . . . 3 Test automatique à la mise sous tension (POST) . . . . . . . . . . . . . . . . . . . 3 Appel et réponse à un appel . . . . . . . . . . . . . . . . . . . . . . . . . . . . . . . . . . . . . . . 4 Réponse à un appel . . . . . . . . . . . . . . . . . . . . . . . . . . . . . . . . . . . . . . . . . . . 4 Émission d’un appel . . . . . . . . . . . . . . . . . . . . . . . . . . . . . . . . . . . . . . . . . . . Appel en entrant un nom ou un numéro . . . . . . . . . . . . . . . . . . . . . . Appel à partir de la liste des appels récents . . . . . . . . . . . . . . . . . . . Appel à partir de l’écran Favoris . . . . . . . . . . . . . . . . . . . . . . . . . . . . Appel d’une entrée de composition rapide . . . . . . . . . . . . . . . . . . . . Appels à partir de l’annuaire . . . . . . . . . . . . . . . . . . . . . . . . . . . . . . . . Appels à partir du Calendrier . . . . . . . . . . . . . . . . . . . . . . . . . . . . . . . 4 4 5 6 6 6 7 Terminer un appel . . . . . . . . . . . . . . . . . . . . . . . . . . . . . . . . . . . . . . . . . . . . 7 Types d’appels vidéo que vous pouvez faire . . . . . . . . . . . . . . . . . . . . . . 8 Participation à un appel crypté. . . . . . . . . . . . . . . . . . . . . . . . . . . . . . . . . . 9 Contrôle de l’affichage à l’écran . . . . . . . . . . . . . . . . . . . . . . . . . . . . . . . . . . . 10 Sélection et réglage d’une caméra ou d’une autre source vidéo . . . . . 10 Démarrage et arrêt du suivi de la caméra avec EagleEye Director . . . 12 Définition et utilisation des préréglages de caméra . . . . . . . . . . . . . . . 13 Passage de la vidéo plein écran à l’affichage de l’écran d’accueil (et inversement) . . . . . . . . . . . . . . . . . . . . . . . . . . . . . . . . . . . . . . . . . . . . . 14 Activation de l’émulation de deux écrans . . . . . . . . . . . . . . . . . . . . . . . 15 Affichage, déplacement et désactivation du médaillon PIP . . . . . . . . 16 Quand afficher le médaillon PIP . . . . . . . . . . . . . . . . . . . . . . . . . . . . . . . 17 Contrôle du son . . . . . . . . . . . . . . . . . . . . . . . . . . . . . . . . . . . . . . . . . . . . . . . . . 18 Réglage du volume . . . . . . . . . . . . . . . . . . . . . . . . . . . . . . . . . . . . . . . . . . . 18 Désactivation du micro . . . . . . . . . . . . . . . . . . . . . . . . . . . . . . . . . . . . . . . 18 Le son stéréophonique pour vos appels vidéo . . . . . . . . . . . . . . . . . . . . 19 Polycom, Inc. iii Guide d’utilisation pour les systèmes de salle Polycom HDX Affichage du contenu . . . . . . . . . . . . . . . . . . . . . . . . . . . . . . . . . . . . . . . . . . . . 19 Présentation de contenu avec People+Content™ IP . . . . . . . . . . . . . . . 20 Affichage de contenu à partir d’un ordinateur directement relié au système HDX . . . . . . . . . . . . . . . . . . . . . . . . . . . . . . . . . . . . . . . . . . . . . . . . 21 Systèmes HDX 9006 de Polycom, Série HDX 8000 de Polycom, Polycom HDX 7000 et Série HDX 6000 de Polycom . . . . . . . . . . . 21 Systèmes HDX 9004 de Polycom, HDX 9002 de Polycom et HDX 9001 de Polycom . . . . . . . . . . . . . . . . . . . . . . . . . . . . . . . . . . . . 21 Affichage du contenu à partir d’une caméra à documents, d’un magnétoscope ou d’un lecteur DVD . . . . . . . . . . . . . . . . . . . . . . . 22 Affichage de contenu à l’aide de People on Content™ . . . . . . . . . . . . 23 Utilisation de Polycom UC Board™ . . . . . . . . . . . . . . . . . . . . . . . . . . . . 24 Fonctionnalités d’enregistrement et de lecture . . . . . . . . . . . . . . . . 25 Contrôle des périphériques d’enregistrement . . . . . . . . . . . . . . . . . . . . 28 Utilisation des entrées d’annuaire et des favoris . . . . . . . . . . . . . . . . . . . . . 28 Recherche dans l’annuaire . . . . . . . . . . . . . . . . . . . . . . . . . . . . . . . . . . . . 29 Ajout, modification et suppression de favoris . . . . . . . . . . . . . . . . . . . . 30 Groupes d’annuaires . . . . . . . . . . . . . . . . . . . . . . . . . . . . . . . . . . . . . . . . . 32 Actualisation des entrées depuis le serveur de l’annuaire global Polycom . . . . . . . . . . . . . . . . . . . . . . . . . . . . . . . . . . . . . . . . . . . . . . . . . . . . 34 Contacts avec service de présence . . . . . . . . . . . . . . . . . . . . . . . . . . . . . . 34 Inclusion de plusieurs sites lors des appels . . . . . . . . . . . . . . . . . . . . . . . . . . 35 Appel multipoint . . . . . . . . . . . . . . . . . . . . . . . . . . . . . . . . . . . . . . . . . . . . 35 Mot de passe pour les appels multipoint . . . . . . . . . . . . . . . . . . . . . . . . 36 Modes d’affichage multipoint . . . . . . . . . . . . . . . . . . . . . . . . . . . . . . . . . 37 Utilisation du pilotage pour les appels multipoint . . . . . . . . . . . . . . . . 38 Modification du mode de réponse aux appels . . . . . . . . . . . . . . . . . . . . . . . 40 Refus temporaire des appels . . . . . . . . . . . . . . . . . . . . . . . . . . . . . . . . . . . 40 Réponse automatique aux appels vidéo . . . . . . . . . . . . . . . . . . . . . . . . . 40 Désactivation du micro en réponse automatique aux appels vidéo . . 41 Autorisation de l’affichage vidéo sur le Web . . . . . . . . . . . . . . . . . . . . . 41 Ouverture et fermeture de session . . . . . . . . . . . . . . . . . . . . . . . . . . . . . . . . . 42 Utilisation d’un poste de téléconférence SoundStation® IP 7000 de Polycom avec un Système HDX de Polycom . . . . . . . . . . . . . . . . . . . . . . . . 42 Utilisation de Polycom Conferencing pour Microsoft Outlook . . . . . . . . . 44 iv Polycom, Inc. Utilisation des fonctionnalités de Microsoft Office Communications Server 2007 R2 ou de Microsoft Lync Server 2010 avec des appels vidéo . . . . . . . 45 Gestion des contacts avec Office Communicator ou Microsoft Lync . 46 Affichage de l’état de présence de Microsoft Office Communications Server ou de Microsoft Lync Server 2010 . . . . . . . . . . . . . . . . . . . . . . . . 47 Appels multipoint utilisant le protocole CCCP (Centralized Conferencing Control Protocol) . . . . . . . . . . . . . . . . . . . . . . . . . . . . . . . . 48 Désactivation des micros durant un appel CCCP . . . . . . . . . . . . . 48 Mise en attente et reprise d’appels CCCP . . . . . . . . . . . . . . . . . . . . 48 Utilisation des fonctions de réseau Avaya avec des appels vidéo . . . . . . . 49 Personnalisation de votre espace de travail . . . . . . . . . . . . . . . . . . . . . . . . . . 51 Autorisation du site distant à contrôler votre caméra . . . . . . . . . . . . . 51 Affichage du nom du site distant lorsque l’appel est connecté . . . . . . 51 Écoute de la confirmation audio lors de la numérotation . . . . . . . . . . 52 Réglage de la caméra en fonction de l’éclairage ambiant . . . . . . . . . . . 52 Prise en charge des solutions Polycom . . . . . . . . . . . . . . . . . . . . . . . . . . . . . . 53 Polycom, Inc. v Guide d’utilisation pour les systèmes de salle Polycom HDX vi Polycom, Inc. Guide d’utilisation pour les systèmes de salle HDX de Polycom Version 3.0.5 Ce guide contient des informations générales qui peuvent être utiles lorsque vous commencez à vous familiariser avec la visioconférence ou même en tant qu’utilisateur plus averti, lorsque vous avez besoin d’une remise à niveau rapide. Les systèmes Polycom® HDX® peuvent être personnalisés pour afficher uniquement les options utilisées dans votre entreprise. Il est donc possible que certaines options traitées dans ce guide ne soient pas accessibles sur votre système. Pour avoir de plus amples renseignements sur ces options, veuillez vous adresser à l’administrateur de votre Système Polycom HDX. Ce guide contient les instructions pour les modèles suivants : Série HDX 9000 de Polycom Polycom, Inc. Série HDX 8000 de Polycom, série HDX 7000 de Polycom et série HDX 6000 de Polycom 1 Guide d’utilisation pour les systèmes de salle Polycom HDX Utilisation de la télécommande Vous utilisez la télécommande pour effectuer des appels, régler le volume, naviguer dans les écrans et sélectionner des options. Accéder à l’aide en ligne ou voir l’état du système pendant un appel Enregistrer ou rappeler les préréglages de la caméra (si suivi d’un chiffre) ; supprimer tous les préréglages de la caméra Parcourir les différentes présentations d’écran Sélectionner la caméra ou source vidéo du site distant Parcourir les menus à l’aide des touches 4 directions Augmenter, diminuer ou couper le son provenant des sites distants Sélectionner la caméra ou source vidéo du site distant Revenir à l’écran précédent Décrocher ou raccrocher Afficher le clavier à l’écran pour saisir un texte Affiche à l’écran un menu comportant des fonctionnalités supplémentaires Appuyer une fois pour un point, deux fois pour deux-points et trois fois pour un astérisque 2 Appuyer sur cette touche pour mettre le système sous tension. La maintenir enfoncée pour l’éteindre. Cette touche peut être configurée pour mettre le système en veille, le réactiver ou le désactiver d’une simple pression. Afficher les touches sur lesquelles vous avez appuyé ainsi que les différents menus Sélectionner une caméra ou une autre source vidéo Démarrer et arrêter d’envoyer du contenu aux sites distants Confirmer votre sélection actuelle et exécuter des actions sur les éléments sélectionnés Effectuer un zoom avant ou arrière avec la caméra Désactiver le son du micro envoyé vers les sites distants Revenir à l’écran d’accueil. Afficher ou gérer des entrées de l’annuaire Mettre fin à un appel Supprimer des lettres ou des chiffres Entrer des lettres ou chiffres, déplacer la caméra à une position préréglée Contrôler un périphérique d’enregistrement programmé ou un serveur Polycom RSS™ Polycom, Inc. Guide d’utilisation pour les systèmes de salle Polycom HDX Mise sous tension ou hors tension du système Avertissement. Afin d’éviter toute corruption du système de fichiers, veillez à toujours mettre le système Polycom HDX hors tension au moyen du bouton d’alimentation du système ou de la télécommande. Attendez ensuite au moins 15 secondes avant de débrancher le système de sa source d’alimentation afin d’être sûr que celui-ci s’est éteint correctement. Le bouton Alimentation agit sur tout système HDX se trouvant dans la zone de portée de la télécommande, quel que soit l’ID du canal défini. Pour mettre sous tension le Système Polycom HDX, effectuez l’une des actions suivantes : • Appuyez sur le bouton d’alimentation de la télécommande. • Appuyez sur l’interrupteur situé à l’avant du système. L’image de démarrage de Polycom s’affiche après environ 10 secondes. Pour mettre hors tension le Système Polycom HDX, effectuez l’une des actions suivantes : • Appuyez sur le bouton d’alimentation de la télécommande et maintenez-le enfoncé pendant deux secondes. • Appuyez sur l’interrupteur situé à l’avant du système et maintenez-le enfoncé pendant deux secondes. Attendez ensuite au moins 15 secondes avant de débrancher le système de sa source d’alimentation. Test automatique à la mise sous tension (POST) À chaque mise en route, après l’affichage de l’image de démarrage, le système HDX vérifie automatiquement son propre état de fonctionnement au moyen de plusieurs contrôles. Au début de chaque contrôle, un message s’affiche sur l’écran 1. Si un test échoue, appuyez sur la touche Raccrocher de la télécommande pour poursuivre le processus de démarrage. Toutefois, en cas d’échec de l’un des tests du système, même si le système semble démarrer, Polycom vous recommande de contacter le support technique avant d’utiliser votre système HDX. Polycom, Inc. 3 Guide d’utilisation pour les systèmes de salle Polycom HDX Appel et réponse à un appel Réponse à un appel La manière dont le Système Polycom HDX gère les appels entrants dépend de sa configuration. Il peut répondre automatiquement aux appels, les rejeter automatiquement, ou vous inviter à y répondre manuellement. Pour répondre manuellement : >> Appuyez sur la touche télécommande. Appeler ou sélectionnez Oui avec la Émission d’un appel Votre système vous permet d’effectuer un appel vidéo selon l’une des méthodes suivantes : • en entrant un nom ou un numéro sur l’écran Appeler ; • en choisissant un site dans : — la liste des appels récents ; — l’écran Favoris ; — la liste de Compo. rapide ; — l’annuaire. • en rejoignant une réunion planifiée depuis l’écran Calendrier. Appel en entrant un nom ou un numéro Pour effectuer un appel en entrant un nom ou un numéro : 1 Dans l’écran d’accueil, sélectionnez Appeler ou commencez à entrer des chiffres sur la télécommande pour accéder à l’écran Appeler si cette fonctionnalité est activée sur votre système. 2 Dans le champ du numéro à composer, entrez les informations de numérotation. Selon les capacités de votre système et de celui que vous appelez, ces renseignements pourraient ressembler à l’un des exemples suivants : — 10.11.12.13 (adresse IPv4, inclure les points) — 1b11:22ad:333a:444b:5cc5:66d6:e777:88f8 (adresse IPv6, inclure les deux-points) — 2555 (poste E.164 pour H.323 ou SIP) 4 Polycom, Inc. Guide d’utilisation pour les systèmes de salle Polycom HDX — stereo.polycom.com (nom DNS) — 19782922854 (numéro RNIS ou numéro de téléphone) — utilisateur@domaine.com (SIP) Pour saisir des lettres, appuyez sur la touche télécommande. Clavier sur la Pour supprimer un numéro, appuyez sur la touche télécommande. 3 Supprimer de la Entrez tout renseignement supplémentaire requis pour l’appel. Les paramètres disponibles dépendent du type d’appel et de votre configuration système. Tous les appels ne requièrent pas les paramètres suivants : — Qualité d’appel : spécifiez le débit ou le type de cet appel. Pour la plupart des appels, sélectionnez Auto pour laisser le système choisir la qualité optimale de l’appel. Pour les appels audio simple, vous devrez peut-être définir ce paramètre sur Téléphone. — Second numéro RNIS : utilisez deux numéros uniquement lorsque la personne que vous appelez vous y invite. — Poste : si vous devez appeler un poste particulier (adresse E.164), entrez son numéro dans le deuxième champ. Si votre configuration système ne vous le permet pas, vous pouvez entrer le poste lorsque la passerelle vous y invite. Vous pouvez également spécifier les caractères dans la chaîne à composer, tel qu’indiqué par l’administrateur du système. 4 Appuyez sur Appeler sur la télécommande pour passer l’appel. Des indicateurs de progression d’appel apparaissent sur l’écran du système HDX pour indiquer que l’appel est en cours. Lorsque les indicateurs sont de couleur verte, l’appel est connecté. Pour en savoir plus sur l’utilisation de l’écran Appeler, reportez-vous à la section Types d’appels vidéo que vous pouvez faire, à la page 8. Appel à partir de la liste des appels récents Si votre administrateur système vous a donné accès aux appels récents, vous pouvez choisir un numéro parmi une liste de sites que vous avez récemment appelés. L’écran Appels récents fournit des informations détaillées relatives aux appels entrants et sortants, y compris la durée des appels. Pour appeler à partir de l’écran Appels récents : 1 Sélectionnez Appels récents dans l’écran d’accueil. 2 Faites défiler jusqu’à l’entrée que vous voulez appeler et appuyez sur Appeler ou sur le numéro de référence qui s’affiche près de l’entrée. Vous pouvez filtrer la liste pour n’afficher que les appels passés ou reçus en sélectionnant Options > Trier les options. Pour visualiser les détails d’un appel figurant sur l’écran Appels récents, sélectionnez l’appel et appuyez sur la touche Infos sur la télécommande. Polycom, Inc. 5 Guide d’utilisation pour les systèmes de salle Polycom HDX Appel à partir de l’écran Favoris Il se peut qu’une liste de contacts soit affichée sur l’écran Favoris. Pour appeler à partir de l’écran Favoris : 1 Sélectionnez Favoris dans l’écran d’accueil. 2 Sélectionnez le contact à appeler et appuyez sur numéro de référence qui s’affiche près du contact. Appeler ou sur le Appel d’une entrée de composition rapide Il se peut que votre administrateur système ait configuré des touches de composition rapide sur l’écran d’accueil. Pour appeler une entrée de composition rapide : 1 Sélectionnez l’entrée que vous voulez appeler sur l’écran d’accueil. 2 Appuyez sur Appeler pour effectuer l’appel. Pour en savoir plus sur les entrées de composition rapide, contactez votre administrateur. Appels à partir de l’annuaire L’annuaire peut inclure une liste de sites enregistrés dans votre Système Polycom HDX. Si le système est enregistré auprès d’un annuaire global, l’annuaire local peut aussi contenir des entrées de cet annuaire global. Pour appeler à partir de l’annuaire : 1 Appuyez sur la touche Annuaire de la télécommande. 2 Ouvrez le dossier d’un groupe spécifique pour rechercher l’entrée à appeler. 3 Sélectionnez l’entrée à appeler. 4 Appuyez sur Appeler pour effectuer l’appel. Selon la configuration de votre système, si l’entrée choisie comporte à la fois des données de composition RNIS et IP, le système pourra vous inviter à choisir le mode à utiliser pour l’appel. 6 Polycom, Inc. Guide d’utilisation pour les systèmes de salle Polycom HDX Appels à partir du Calendrier Si votre système HDX est configuré pour se connecter au serveur Microsoft Exchange et que le module d’extension Polycom Conferencing pour Microsoft Outlook est installé sur votre site, vous pouvez rejoindre une réunion planifiée depuis l’écran Calendrier. Si cet écran est vide, c’est que le système n’est pas connecté au serveur Microsoft Exchange ou qu’aucune réunion n’est planifiée. Pour rejoindre une réunion planifiée depuis l’écran Calendrier : 1 Accédez à l’écran Calendrier. — Sélectionnez Calendrier sur l’écran d’accueil. — Sélectionnez Système > Utilitaires > Calendrier sur l’écran d’accueil. — Appuyez sur le bouton Option de la télécommande et sélectionnez Calendrier. 2 Recherchez une réunion planifiée avec le module d’extension Polycom Conferencing pour Microsoft Outlook (indiqué par la marque sur l’écran Calendrier). 3 Sélectionnez Rejoindre maintenant pour rejoindre la réunion. Pour en savoir plus sur le serveur Microsoft Exchange et sur le module d’extension Polycom Conferencing pour Microsoft Outlook, reportez-vous à la section Utilisation de Polycom Conferencing pour Microsoft Outlook, à la page 44. Terminer un appel Pour raccrocher : 1 Appuyez sur la touche Raccrocher de la télécommande. 2 Si vous y êtes invité, confirmez que vous souhaitez raccrocher. Dans le cas des appels vidéo, si vous ne confirmez pas, le système déconnecte automatiquement l’appel après 60 secondes. Pour les appels audio simple, si votre interlocuteur utilisant un téléphonique analogique raccroche le premier, vous devez quand même déconnecter le Système Polycom HDX, exactement comme vous raccrochez le combiné sur un téléphone standard. Polycom, Inc. 7 Guide d’utilisation pour les systèmes de salle Polycom HDX Types d’appels vidéo que vous pouvez faire Selon la configuration de votre système, vous pouvez effectuer des appels RNIS, H.323, SIP ou V.35/RS-449/RS-530. Vous pouvez effectuer un appel audio simple à partir de Systèmes Polycom HDX munis d’un RNIS activé pour téléphone analogique ou transmission vocale. Certaines combinaisons possibles sont répertoriées dans le tableau ci-dessous. À partir de... Vous pouvez appeler... En composant... RNIS RNIS Le numéro de téléphone IP Le numéro de téléphone de la passerelle distante, ainsi que le poste (adresse E.164) du site distant. Entrez le poste à la suite du numéro de passerelle ou attendez que la passerelle vous demande le poste. LAN 8 Sites publics et en réseau Le SIP URI, l’adresse E.164, le nom DNS ou l’adresse IP. Sites privés et protégés En règle générale, le numéro de passerelle du site distant, puis le numéro du système du site distant. Consultez le site distant pour savoir quelle est la meilleure façon de les appeler. RNIS En fonction du gatekeeper H. 323 ou du serveur SIP, du code d’accès à la passerelle locale, du code de débit et du numéro RNIS du site distant. Pour plus d’informations, contactez votre administrateur système. Polycom, Inc. Guide d’utilisation pour les systèmes de salle Polycom HDX Points à prendre en considération à propos des scénarios de composition spéciaux : • Lorsque vous appelez un système IP via une passerelle qui requiert un poste (adresse E.164), saisissez-le dans la zone de texte (s’il en existe une). Consultez votre administrateur réseau pour connaître la convention de délimitation du poste à utiliser dans le champ du numéro à composer. Par exemple, certains réseaux utilisent ## pour séparer le poste de l’adresse IP. • Si vous utilisez ce délimiteur, vous êtes invité à enregistrer le numéro et le poste dans l’annuaire à la fin de l’appel. Si vous saisissez le poste après la connexion de la passerelle, une fois l’appel terminé, vous pourrez uniquement sauvegarder le numéro de la passerelle. • Pour appeler à partir de votre système PBX, entrez le numéro du poste interne plutôt que le numéro complet. • Pour ajouter une pause, insérez dans la chaîne à composer une virgule pour chaque seconde durant laquelle vous souhaitez que le système reste en pause. Participation à un appel crypté. Si le cryptage est activé sur le système, l’icône d’un verrou fermé s’affiche à l’écran lorsqu’un appel est crypté. Dans le cas d’un appel non crypté, c’est l’icône d’un verrou ouvert qui apparaît. • S’il s’agit d’un appel point-à-point ou multipoint hébergé sur un autre système, l’icône de cadenas affiche l’état de votre connexion individuelle. • Si c’est vous qui hébergez un appel multipoint, l’icône de cadenas affiche l’état combiné de toutes les connexions : cryptées si toutes les connexions sont cryptées, non cryptées si une ou plusieurs connexions dans l’appel ne sont pas cryptées. Dans un même appel, certaines connexions peuvent être cryptées et d’autres non. L’icône de cadenas peut ne pas indiquer précisément si l’appel est crypté, s’il s’agit d’un appel en cascade ou s’il inclut un terminal uniquement audio. Si le cryptage est requis sur votre système, le site distant doit prendre en charge le cryptage ou l’appel ne pourra pas être établi. Pour limiter les risques de sécurité, Polycom recommande que tous les participants communiquent oralement l’état de l’icône de verrou au début de l’appel. Polycom, Inc. 9 Guide d’utilisation pour les systèmes de salle Polycom HDX Contrôle de l’affichage à l’écran Sélection et réglage d’une caméra ou d’une autre source vidéo Vous pouvez utiliser le Touch Control pour sélectionner et régler la caméra principale ou toute autre source vidéo du site local ou du site distant, comme une caméra à documents, des ordinateurs, un magnétoscope ou un lecteur DVD. Vous pouvez utiliser la télécommande pour sélectionner et régler la caméra principale ou toute autre source vidéo du site local ou du site distant, comme une caméra à documents, des ordinateurs, un magnétoscope ou un lecteur DVD.Il est également possible de régler d’autres caméras auxiliaires ou caméras du site distant qui prennent en charge des mouvements de balayage horizontal, de balayage vertical et de zoom. Vous pouvez régler la caméra du site distant uniquement si sa configuration sur le site distant vous permet de la contrôler. Pour sélectionner une caméra du site local ou du site distant ou une autre source vidéo : 1 Si un appel est en cours, appuyez sur la touche Local ou Distant de la télécommande pour sélectionner le contrôle du site correspondant. Cette icône signifie que vous avez sélectionné une caméra ou autre source vidéo du site local. Cette icône signifie que vous avez sélectionné la caméra ou la source vidéo d’un site distant. 2 10 Appuyez sur la touche Caméra de la télécommande. Sélectionnez ensuite la caméra ou une autre source vidéo à utiliser. Polycom, Inc. Guide d’utilisation pour les systèmes de salle Polycom HDX Pour régler un périphérique Polycom EagleEye HD, Polycom EagleEye II, Polycom EagleEye 1080, Polycom EagleEye III ou Polycom EagleEye Director à l’aide de la télécommande : 1 Sélectionnez une source vidéo de site local ou de site distant à contrôler. Durant un appel multipoint hébergé par un système participant à l’appel, vous pouvez régler une caméra du site distant en cours de conversation. Si vous utilisez un périphérique EagleEye Director et que le suivi automatique de la caméra est activé, vous devez désactiver cette fonction avant de régler la caméra. 2 Appuyez sur les touches fléchées de la télécommande pour déplacer la caméra vers le haut, le bas, la gauche ou la droite. 3 Appuyez sur la touche Zoom de la télécommande pour effectuer un zoom avant ou arrière. Pour régler une caméra Polycom EagleEye View : Polycom, Inc. 1 Faites pivoter manuellement la caméra vers la droite, la gauche, le haut ou le bas pour cadrer la vue. 2 Faites la mise au point en tournant la molette prévue à cet effet. 11 Guide d’utilisation pour les systèmes de salle Polycom HDX 3 Sélectionnez la caméra, puis appuyez sur la touche Zoom de la télécommande pour effectuer un zoom avant ou arrière. Si vous effectuez un zoom avant, vous pouvez faire un balayage électronique horizontal ou vertical avec la caméra en appuyant sur les touches fléchées. Pour ouvrir ou fermer l’objectif de la caméra Polycom EagleEye View : >> Déplacez le curseur vers la droite pour fermer l’objectif ou vers la gauche pour l’ouvrir. Vous pouvez continuer à effectuer et à recevoir des appels lorsque l’objectif est fermé, mais vos interlocuteurs du site distant ne pourront pas vous voir. Démarrage et arrêt du suivi de la caméra avec EagleEye Director Si la fonction de suivi d’EagleEye Director est activée, la caméra suit la ou les personnes qui parlent. Ce suivi, également appelé système d’orientation automatique de caméra, peut être démarré ou arrêté manuellement. Pour lancer le suivi de la caméra : >> Appuyez sur le bouton Option de la télécommande et sélectionnez Démarrer le suivi des caméras. Pour arrêter le suivi de la caméra : >> Appuyez sur le bouton Option de la télécommande et sélectionnez Arrêter le suivi des caméras. 12 Polycom, Inc. Guide d’utilisation pour les systèmes de salle Polycom HDX Le suivi de la caméra peut également démarrer ou être interrompu dans les cas suivants : • Le suivi de la caméra démarre automatiquement lorsque vous passez un appel. • Le suivi de la caméra est interrompu lorsque vous raccrochez. • Le suivi de la caméra est temporairement interrompu lorsque vous désactivez les micros sur le système HDX. Le suivi reprend lorsque vous restaurez le son sur le système HDX. Définition et utilisation des préréglages de caméra Les préréglages correspondent aux positions stockées de la caméra que vous pouvez créer au préalable ou au cours d’un appel. Le système utilise le préréglage 0 comme position par défaut de la caméra. Les préréglages vous permettent : • de diriger rapidement la caméra vers des points préétablis de la salle ; • de sélectionner une source vidéo, telle qu’un ordinateur portable, un magnétoscope ou lecteur DVD, une caméra à documents ou une caméra auxiliaire. Si la caméra de votre système prend en charge le réglage panoramique, de plongée et de zoom, vous pouvez créer jusqu’à 100 positions préréglées (0-99) pour le site local. Chaque préréglage contient le numéro de la caméra, son degré de zoom et la direction dans laquelle elle pointe. Les préréglages sont conservés jusqu’à ce que vous les modifiiez ou les supprimiez. Vous pouvez créer jusqu’à 16 préréglages (0-15) pour la caméra du site distant s’il est permis de la contrôler. Ces préréglages ne sont conservés que pendant la durée de l’appel. Vous pouvez peut-être aussi utiliser les préréglages créés sur le site distant pour contrôler la caméra du site distant. Pour déplacer la caméra à une position préréglée : 1 Si un appel est en cours, appuyez sur la touche Local ou Distant de la télécommande, puis sélectionnez une caméra du site local ou du site distant. 2 Appuyez sur un chiffre sur la télécommande. Selon la configuration de votre système, vous devrez peut-être appuyer sur la touche Préréglage avant d’appuyer sur un chiffre. Pour afficher les préréglages de votre site local : >> Appuyez sur la touche Prérégler de la télécommande. Les icônes des préréglages 0 à 9 sont affichées sur l’écran. Les icônes colorées et les icônes grises indiquent respectivement les positions enregistrées de la caméra et les préréglages non attribués. Polycom, Inc. 13 Guide d’utilisation pour les systèmes de salle Polycom HDX Pour enregistrer un préréglage : 1 Si un appel est en cours, appuyez sur la touche Local ou Distant sur la télécommande, puis sélectionnez une caméra, ou toute autre source vidéo, du site local ou du site distant. 2 Après avoir positionné la caméra comme vous le souhaitez, appuyez sur un chiffre et maintenez-le enfoncé pour mémoriser la position préréglée. Pour un numéro à deux chiffres, appuyez rapidement sur le premier chiffre, puis maintenez le second chiffre. Tout réglage précédemment enregistré pour ce numéro est remplacé. Selon la configuration de votre système, vous devrez peut-être appuyer sur la touche Préréglage avant d’appuyer sur un chiffre. Pour supprimer tous les préréglages : 1 Si un appel est en cours, appuyez sur la touche sélectionnez une source vidéo du site local. Local, puis 2 Appuyez sur la touche 3 Appuyez sur la touche Supprimer et maintenez-la enfoncée pour supprimer tous les préréglages. Prérégler de la télécommande. Vous ne pouvez pas supprimer un seul préréglage. vous pouvez en revanche remplacer un préréglage existant par la nouvelle position de la caméra. Passage de la vidéo plein écran à l’affichage de l’écran d’accueil (et inversement) Dès que l’appel est connecté, le système présente automatiquement la vidéo en plein écran. Vous pouvez revenir à l’écran d’accueil en cours d’appel si, par exemple, vous devez modifier un réglage de l’utilisateur et si la configuration de votre système vous permet de le faire. Pour afficher l’écran d’accueil : >> Appuyez sur la touche Accueil de la télécommande. Pour afficher la vidéo locale en plein écran : >> Appuyez sur la touche Local de la télécommande. Pour afficher la vidéo distante en plein écran : >> Appuyez sur la touche 14 Distant de la télécommande. Polycom, Inc. Guide d’utilisation pour les systèmes de salle Polycom HDX Activation de l’émulation de deux écrans Si votre administrateur système a autorisé l’accès aux paramètres utilisateur, vous pouvez choisir l’émulation de deux écrans (aussi appelée mode « écran divisé »). L’émulation de deux écrans vous permet d’afficher plusieurs fenêtres sur un même écran. Pour activer l’émulation de deux écrans : 1 Sélectionnez Système dans l’écran d’accueil. 2 Sélectionnez Paramètres utilisateur dans l’écran Système. 3 Sélectionnez 4 Faites défiler jusqu’à Émulation de deux écrans et appuyez sur la touche de la télécommande pour activer l’option. 5 Appuyez sur Accueil pour enregistrer vos modifications et revenir à l’écran d’accueil. Suivant pour voir d’autres paramètres. Durant les appels utilisant l’émulation de deux écrans sans contenu, vous pouvez appuyer sur la touche Affichage de la télécommande pour faire défiler les affichages suivants : 1 Fenêtres du site local et du site distant de même taille présentées côte à côte. 2 Grande fenêtre pour le site distant, petite pour le site local. 3 Grande fenêtre pour le site local, petite pour le site distant. 4 Site local en plein écran. 5 Site distant en plein écran. Polycom, Inc. 15 Guide d’utilisation pour les systèmes de salle Polycom HDX Le prochain appel reprendra le dernier affichage utilisé. Durant les appels utilisant l’émulation de deux écrans avec contenu, vous pouvez appuyer sur la touche Affichage de la télécommande pour faire défiler les affichages suivants : 1 Grande fenêtre pour le contenu, petite pour les sites local et distant. 2 Grande fenêtre pour le contenu, petite pour le site distant. 3 Fenêtres du contenu et du site distant de même taille. 4 Contenu en plein écran. Les systèmes HDX 9006 de Polycom, Série HDX 8000 de Polycom et Série HDX 7000 de Polycom avec version B du matériel, les systèmes Série HDX 7000 de Polycom avec version C du matériel et les systèmes Série HDX 6000 de Polycom ne peuvent afficher que deux fenêtres dans l’émulation de deux écrans. Affichage, déplacement et désactivation du médaillon PIP Votre système peut être configuré pour afficher un médaillon PIP (incrustation d’image). Durant un appel sur un système à un seul écran, le médaillon PIP affiche l’image que la caméra principale envoie au site distant. Si le site distant présente un contenu quelconque, celui-ci occupe la partie principale de l’écran et le médaillon PIP montre l’image des participants du site distant. Durant un appel sur un système à deux écrans, ce qui s’affiche sur chaque écran et dans l’incrustation d’image (PIP) dépend de la manière dont le système HDX de Polycom a été configuré. 16 Polycom, Inc. Guide d’utilisation pour les systèmes de salle Polycom HDX Pour afficher, déplacer ou désactiver PIP en cours d’appel : • Appuyez sur la touche Affichage de la télécommande pour afficher le médaillon PIP à l’écran. • Tant que son cadre est jaune, vous pouvez déplacer le médaillon PIP vers les autres coins de l’écran en appuyant plusieurs fois sur Affichage. • Peu après, la bordure de PIP devient bleue. Appuyez ensuite sur Affichage pour masquer le médaillon. Pour permuter les affichages de PIP et de l’écran principal : 1 Si le médaillon PIP ne s’affiche pas, appuyez sur la touche de la télécommande pour l’afficher à l’écran. 2 Appuyez sur Caméra et sélectionnez l’icône Affichage Intervertir PIP. Quand afficher le médaillon PIP Votre système peut être configuré pour avoir, par défaut, un comportement particulier du médaillon PIP au cours des appels. Si votre administrateur système vous a donné accès aux paramètres utilisateur, vous pouvez au besoin afficher, déplacer ou masquer le médaillon PIP après connexion d’un appel. Pour définir quand afficher PIP : 1 Sélectionnez Système dans l’écran d’accueil. 2 Sélectionnez Paramètres utilisateur dans l’écran Système. 3 Sélectionnez 4 Sélectionnez PIP, appuyez sur suivants : Sélectionnez ce paramètre… Suivant pour voir d’autres paramètres. , puis sélectionnez l’un des paramètres Pour afficher le médaillon PIP... Caméra Quand vous appuyez sur l’un des boutons de contrôle de la caméra. Activé À la connexion et en cours d’appel. Désactivé Seulement quand vous appuyez sur Affichage sur la télécommande. 5 Polycom, Inc. Appuyez sur Accueil pour enregistrer vos modifications et revenir à l’écran d’accueil. 17 Guide d’utilisation pour les systèmes de salle Polycom HDX Contrôle du son Réglage du volume Vous pouvez augmenter ou diminuer le niveau de volume de la réunion. Le réglage du volume affecte uniquement le son entendu sur votre site. Pour régler le volume : • Appuyez sur la touche Volume de la télécommande. • Appuyez sur la touche Volume de la télécommande et maintenez-la enfoncée pour augmenter ou diminuer rapidement le volume du site local. Désactivation du micro Si vous ne souhaitez pas que le site distant entende votre conversation, vous pouvez désactiver le micro. Pour activer ou désactiver le micro : >> Appuyez sur la touche Secret de la télécommande. Si un périphérique Polycom Tabletop Microphone Array (matrice de micros de table Polycom) est branché sur votre système, vous pouvez désactiver le son pendant l’appel en appuyant sur sur le micro. Les voyants lumineux du micro sont rouges lorsque l’audio est désactivé. L’icône de désactivation de l’audio du site local s’affiche également sur l’écran. Points à prendre en considération à propos de l’utilisation du mode Secret avec le micro : 18 • Le fait de désactiver le son du micro empêche la transmission du son provenant des entrées audio auxiliaires sur les systèmes Série HDX 7000 de Polycom, Série HDX 8000 de Polycom et Série HDX 9000 de Polycom. • La fermeture du microphone ne coupe pas le son provenant de tout autre périphérique connecté au magnétoscope ou de toute autre entrée audio. • Le microphone peut automatiquement se mettre en mode Secret lorsque le système est en veille ou en attente d’ouverture de session. • Le voyant Secret rouge situé à l’avant de la caméra Polycom EagleEye View s’allume lorsque le système est en mode Secret ou qu’un micro Polycom est connecté et désactivé. • Le microphone peut activer automatiquement le mode Secret lorsque le système répond automatiquement à un appel entrant. Polycom, Inc. Guide d’utilisation pour les systèmes de salle Polycom HDX Le son stéréophonique pour vos appels vidéo Si la salle de visioconférence est aménagée pour utiliser le son stéréo, les entrées de gauche et de droite du micro sont configurées durant la mise au point du système. Il est important de ne pas déplacer les micros pour ne pas nuire au son stéréo. Le son stéréo n’est disponible qu’avec les appels vidéo à 256 Kbit/s ou plus. Affichage du contenu Selon la configuration de votre système, vous pouvez afficher le contenu stocké sur un ordinateur. Si vous affichez un contenu, le site distant vous voit et voit les données affichées sur l’écran de l’ordinateur. Vous pouvez présenter les éléments suivants aux sites distants : • N’importe quelle information stockée sur un ordinateur • Des annotations en temps réel réalisées au moyen de Polycom UC Board™ • Un document imprimé ou un objet placé sur une caméra à documents • Une cassette vidéo ou un DVD Vous ne pouvez afficher qu’une seule source de contenu et qu’une seule source vidéo personnelle à la fois, mais vous pouvez passer à un autre type de contenu ou à une autre source vidéo personnelle, si nécessaire. Les participants des autres sites peuvent également afficher du contenu ou des sources vidéo personnelles. Le contenu affiché provient d’un seul site à la fois ; un autre partage de contenu de site remplace tout contenu en cours de partage. Lorsque vous affichez du contenu, l’icône de partage de contenu s’affiche sur votre écran principal. L’affichage ou non du contenu sur votre écran ou sur un projecteur dépend de la configuration de votre système. Polycom, Inc. 19 Guide d’utilisation pour les systèmes de salle Polycom HDX Présentation de contenu avec People+Content™ IP People+Content™ IP vous permet d’envoyer du contenu à partir d’un ordinateur qui n’est pas directement connecté au Système Polycom HDX. Points à prendre en considération à propos de People+Content IP : • People+Content IP fournit du contenu vidéo uniquement. Aucun son n’est partagé. • People+Content IP prend en charge toutes les résolutions d’ordinateur avec une qualité de couleur 16 bits ou plus. • Vous pouvez définir la résolution de votre choix sur votre ordinateur ; sachez toutefois que People+Content IP redimensionne l’image à la résolution 1024x768 ou 1280x720. • L’application People+Content IP doit être installée sur un ordinateur. Pour installer People+Content IP sur un ordinateur : 1 Sur un ordinateur tournant sous le système d’exploitation Microsoft® Windows XP, Windows Vista ou Windows 7, lancez votre navigateur Web et accédez à l’adresse www.polycom.com/ppcip. 2 Téléchargez et installez le logiciel People+Content IP. Pour commencer l’affichage du contenu : 1 Sur l’ordinateur, lancez l’application People+Content IP de Polycom. 2 Entrez l’adresse IP ou le nom d’hôte DNS de votre système Polycom HDX et le mot de passe de la réunion, s’il a été défini. 3 Sur l’ordinateur, cliquez sur Se connecter. 4 Ouvrez le contenu à afficher, puis cliquez sur People+Content IP. dans Si vous votre ordinateur est connecté à plusieurs écrans, déplacez l’icône People+Content IP sur l’écran que vous souhaitez partager. Pour arrêter l’affichage du contenu : 1 Si la barre d’outils People+Content IP est réduite, agrandissez-la en cliquant sur l’icône correspondante de la barre des tâches. 2 Cliquez sur dans People+Content IP ou appuyez sur désélectionnez l’entrée de l’ordinateur. 3 Cliquez sur Déconnecter. Caméra et Pour assurer la sécurité d’un appel multipoint hébergé par le système HDX, le contenu est automatiquement arrêté lorsqu’un participant rejoint l’appel. 20 Polycom, Inc. Guide d’utilisation pour les systèmes de salle Polycom HDX Affichage de contenu à partir d’un ordinateur directement relié au système HDX Avant d’afficher le contenu, vérifiez que la sortie vidéo de l’ordinateur est configurée avec l’une des résolutions et des fréquences de rafraîchissement suivantes. Systèmes HDX 9006 de Polycom, Série HDX 8000 de Polycom, Polycom HDX 7000 et Série HDX 6000 de Polycom Résolution Fréquences de rafraîchissement (Hz) 640 x 480 60, 72, 75, 85 800 x 600 60, 72, 75 1024 x 768 60, 70, 75 1280 x 720 50, 60 1280 x 960 60 1280 x 1024 60, 75 1680 x 1050 60 1920 x 1080 60 Systèmes HDX 9004 de Polycom, HDX 9002 de Polycom et HDX 9001 de Polycom Résolution Fréquences de rafraîchissement (Hz) 640 x 480 60, 72, 75 800 x 600 60, 72, 75 1024 x 768 60, 70, 75 1280 x 720 50, 60 1280 x 1024 60 La manière dont vous définissez la résolution d’écran et la fréquence de rafraîchissement varie selon le type de système d’exploitation dont vous disposez. Pour connaître les étapes à suivre, reportez-vous au manuel ou aux rubriques d’aide de votre ordinateur. Polycom, Inc. 21 Guide d’utilisation pour les systèmes de salle Polycom HDX Pour commencer l’affichage du contenu : 1 Pour afficher des personnes et du contenu en même temps, l’entrée du système HDX doit être configurée pour du contenu.Vérifiez que l’ordinateur est sous tension et connecté au Système Polycom HDX. HDX 9004 de Polycom : vous pouvez brancher votre ordinateur sur l’entrée vidéo 4 ou 5. Lorsque vous branchez un ordinateur sur l’entrée vidéo 4, vous pouvez également le raccorder à l’entrée audio 4 afin de partager l’audio de votre ordinateur. HDX 9002 de Polycom, HDX 9001 de Polycom : vous pouvez brancher votre ordinateur sur l’entrée vidéo 4. HDX 9006 de Polycom ou Série HDX 8000 de Polycom : vous pouvez brancher votre ordinateur sur l’entrée vidéo 4. Vous pouvez également le raccorder à l’entrée audio 4 afin de partager l’audio de votre ordinateur. Série HDX 7000 de Polycom : vous pouvez brancher votre ordinateur sur l’entrée vidéo 3. Vous pouvez également le raccorder à l’entrée audio 3 afin de partager l’audio de votre ordinateur. Série HDX 6000 de Polycom : vous pouvez brancher votre ordinateur sur l’entrée vidéo 2. Vous pouvez également le raccorder à l’entrée audio afin de partager l’audio de votre ordinateur. 2 Appuyez sur la touche Contenu de la télécommande ou appuyez sur Caméra et sélectionnez l’entrée de l’ordinateur. Le son des sources d’entrée de contenu de l’étape 1 est désactivé à moins que l’entrée de contenu soit sélectionnée en tant que source vidéo. Pour arrêter l’affichage du contenu : >> Appuyez sur la touche Contenu de la télécommande ou appuyez sur Caméra et désélectionnez l’entrée de l’ordinateur. Affichage du contenu à partir d’une caméra à documents, d’un magnétoscope ou d’un lecteur DVD Selon la configuration de votre système, vous pouvez présenter différents types de données aux autres sites participant à l’appel, par exemple au moyen d’une caméra à documents, d’un magnétoscope ou d’un lecteur DVD. Avant le début de l’appel : 22 • Vérifiez que la caméra à documents, le magnétoscope ou le lecteur DVD est branché et sous tension. Reportez-vous à la fiche d’installation qui était fournie avec votre système. • Placez votre document ou objet dans la caméra à documents ou insérez la cassette vidéo ou le DVD. Polycom, Inc. Guide d’utilisation pour les systèmes de salle Polycom HDX Pour présenter un document, un objet, une cassette vidéo ou un DVD au cours d’un appel : 1 Appuyez sur la touche Caméra de la télécommande. 2 Sélectionnez une source de contenu. 3 Appuyez sur la touche de la télécommande. Pour cesser de présenter un document, un objet, une cassette vidéo ou un DVD au cours d’un appel : 1 Appuyez sur la touche Caméra de la télécommande. 2 Sélectionnez la caméra principale. 3 Appuyez sur la touche de la télécommande. Affichage de contenu à l’aide de People on Content™ Grâce à la fonction People on Content™ de Polycom, vous pouvez afficher votre image à l’écran au premier plan, au-dessus du contenu que vous partagez. L’effet est similaire à celui des bulletins météorologiques présentés à la télévision. Cette fonctionnalité est transmises en tant que source de personnes, vous ne pouvez donc pas transmettre de source de contenu lors de l’utilisation de People on Content. Polycom, Inc. 23 Guide d’utilisation pour les systèmes de salle Polycom HDX Pour en savoir plus sur la manière d’agencer une salle afin de maximiser la fonctionnalité People on Content, reportez-vous au Guide de l’administrateur pour les systèmes Polycom HDX. Vous pouvez également contacter votre administrateur pour en savoir plus sur l’activation ou la configuration de People on Content. Suivez les directives suivantes lorsque vous présentez du contenu avec People on Content : • Portez des vêtements d’une couleur unie et neutre. • Évitez de porter du noir, du blanc ou la couleur de votre arrière-plan. • Assurez-vous que la pièce soit bien illuminée. • Tenez-vous à environ 1 mètre devant l’arrière-plan afin d’éviter d’y faire de l’ombre. Pour présenter du contenu à l’aide de People on Content : 1 Assurez-vous que le contenu est prêt à être présenté. 2 Appuyez sur la touche 3 Sélectionnez People on Content. Option de la télécommande. Les icônes représentant les sources vidéo de premier plan et d’arrière-plan se déplacent légèrement vers le haut de l’écran. La caméra adopte la position préréglée. Le contenu s’affiche à la place de l’arrière-plan. Les sources vidéo de premier plan et d’arrière-plan sont configurées par l’administrateur. Vous pouvez régler la caméra ou choisir une autre source vidéo de premier plan après avoir commencé à afficher du contenu avec People on Content. Pour arrêter l’affichage du contenu à l’aide de People on Content : 1 Appuyez sur le bouton Option sur la télécommande. 2 Sélectionnez People on Content. Utilisation de Polycom UC Board™ En utilisant le stylet et le récepteur Polycom UC Board avec un concentrateur USB, ainsi qu’un tableau blanc standard et un projecteur ou une configuration à deux écrans, vous pouvez afficher et annoter des contenus en temps réel depuis des systèmes Polycom HDX sélectionnés. « Intégration au logiciel du système HDX » signifie que l’utilisation du périphérique UC Board ne nécessite pas le lancement d’une application externe. Pour en savoir plus sur l’installation et l’utilisation du périphérique UC Board, reportez-vous au Guide de démarrage pour Polycom® UC Board™ ainsi qu’au Guide de l’administrateur pour les systèmes HDX de Polycom à l’adresse support.polycom.com. 24 Polycom, Inc. Guide d’utilisation pour les systèmes de salle Polycom HDX Pour utiliser le périphérique UC Board avec votre système Polycom HDX : 1 Assurez-vous que les écrans (ou le projecteur) sont sous tension. 2 Avec le stylet, tapotez le moniteur de contenu (deuxième écran) ou le tableau blanc, ou commencez à dessiner. Les systèmes HDX suivants, exécutant la version 3.0.3 (ou ultérieure), prennent en charge le périphérique UC Board : • Système HDX 7000 HD de Polycom avec version C ou D du matériel • Système HDX 8000 HD de Polycom avec version B du matériel • HDX 9006 de Polycom Fonctionnalités d’enregistrement et de lecture UC Board présente les fonctionnalités d’enregistrement et de lecture suivantes : • Enregistrement et lecture d’images sous forme de fichiers JPEG, jusqu’à 200, depuis un périphérique de stockage USB • Importation et annotation d’images JPEG existantes, comme des diapositives PowerPoint, et enregistrement des modifications sur un périphérique de stockage USB • Affichage de diapositives enregistrées et de pages de miniatures des diapositives • Suppressions de diapositives sur un périphérique de stockage USB Importation de diapositives ou d’images vers un périphérique de stockage USB pour utilisation avec UC Board Pour importer des fichiers image ou des diapositives Microsoft PowerPoint vers un périphérique de stockage USB : 1 Placez un périphérique de stockage USB dans la prise USB de votre ordinateur Macintosh ou Windows. 2 Sur le périphérique de stockage USB, créez un nouveau répertoire appelé My Whiteboard. Ce nom de répertoire est obligatoire. 3 Pour enregistrer des diapositives PowerPoint, procédez comme suit. Pour d’autres types de fichier, passez à l’étape suivante. a Ouvrez l’application PowerPoint puis le fichier de présentation désiré. b Enregistrez la présentation dans le répertoire créé au cours de l’étape 2 sous forme de fichier JPEG File Interchange Format. Lorsque l’on vous demandera, Voulez-vous exporter toutes les diapositives de la présentation ou uniquement la diapositive en cours ?, sélectionnez Chaque diapositive et cliquez sur OK. Vous pouvez enregistrer des fichiers .jpg d’une taille maximale de 512 ko ou 15840 x 8640. Les fichiers de taille supérieure ne seront pas sauvegardés. Polycom, Inc. 25 Guide d’utilisation pour les systèmes de salle Polycom HDX 4 Pour exporter des fichiers image, enregistrez-les au format .jpg puis placez ces fichiers sur votre périphérique de stockage USB. 5 Connectez le périphérique de stockage USB au port USB du système HDX. Vous pouvez prolonger la portée du connecteur USB du système HDX en installant un câble de rallonge USB active. Affichage et suppression de contenu sur le périphérique UC Board Pour afficher des diapositives enregistrées sur un périphérique de stockage USB : >> Ouvrez une diapositive sur le périphérique UC Board et effectuez l’une des actions suivantes : — Pour parcourir les diapositives, tenez le stylet près du périphérique UC Board et tapez sur les flèches Suivant ou Précédent sur l’écran. — Tenez le stylet près du périphérique UC Board, pour passer à la diapositive suivante cliquez sur le grand bouton, illustré ci-après, et cliquez sur le petit bouton pour passer à la diapositive précédente. Pour afficher des miniatures des diapositives enregistrées sur un périphérique de stockage USB : 1 Sur l’écran du périphérique UC Board, tapez sur l’icône avec votre stylet. Miniature 2 Les pages de miniatures sont chargées sur l’écran du périphérique UC Board. Si votre présentation contient plus de 20 diapositives, un nombre placé au sommet de l’écran du périphérique UC Board indique la page en cours. Vous pouvez charger jusqu’à 10 pages de miniatures contenant 20 diapositives par page. 3 Pour parcourir les diapositives en vue miniature, effectuez l’une des actions suivantes : — Sur l’écran du périphérique UC Board, servez-vous de votre stylet pour taper sur la flèche suivantes, ou sur la flèche Suivant pour afficher les 20 diapositives Précédent pour afficher les 20 diapositives précédentes. — Tenez le stylet près du périphérique UC Board et cliquez sur le grand bouton pour afficher les 20 diapositives suivantes, ou sur le petit bouton pour les 20 diapositives précédentes. 26 Polycom, Inc. Guide d’utilisation pour les systèmes de salle Polycom HDX Points à prendre en considération à propos du périphérique UC Board Lorsqu’un périphérique de stockage USB est connecté au système HDX, les scénarios suivants sont possibles : • Si vous acceptez un appel entrant, le périphérique UC Board se ferme et le contenu en cours est automatiquement sauvegardé. • Lorsqu’un appel point-à-point se termine, le périphérique UC Board se ferme et le contenu en cours est automatiquement sauvegardé. • Lors d’un appel multipoint, si le site distant raccroche, le contenu du périphérique UC Board ne se ferme pas. Lorsque le site local raccroche également, le périphérique UC Board se ferme et le contenu est sauvegardé. • Si vous annotez une diapositive et enregistrez ces changements, une copie de la diapositive originale est enregistrée sur le périphérique de stockage USB, vous vous trouvez donc avec un document original et un document annoté. • Lorsque vous visionnez des diapositives, si vous annotez une diapositive existante ou créez un nouveau tableau blanc et enregistrez vos modifications, le nouveau tableau blanc est stocké à la suite de la dernière diapositive visionnée. • Lorsque vous supprimez, ajoutez ou enregistrez des diapositives, l’ordre des diapositives est conservé pour qu’il n’y ait pas de décalage dans la numérotation. Pour supprimer des diapositives sur un périphérique de stockage USB : 1 Sur l’écran du périphérique UC Board, tapez sur l’icône Corbeille avec votre stylet. Toutes les diapositives de la page présentent un icône X. 2 Tapez sur l’icône X de la diapositive que vous souhaitez supprimer à l’aide de votre stylet. Enregistrement de contenu sur le périphérique UC Board Pour enregistrer du contenu sur le périphérique UC Board : >> Comme illustré sur la figure ci-après, tapez sur l’icône Enregistrer l’aide du stylet du périphérique UC Board. à Vous entendrez un bip vous indiquant que le contenu est enregistré sur le périphérique de stockage USB. Polycom, Inc. 27 Guide d’utilisation pour les systèmes de salle Polycom HDX Contrôle des périphériques d’enregistrement Si la configuration de votre système le permet, vous pouvez utiliser la télécommande HDX de Polycom pour commander des périphériques, comme des magnétoscopes ou des lecteurs DVD, se trouvant dans la même pièce que le système. Vous pouvez également commander un serveur Polycom RSS 4000 ou un système Polycom RMX®. Les touches de la télécommande commandent ces systèmes en envoyant des tonalités DTMF qui sont audibles pendant l’appel. Le système Polycom RMX doit être configuré pour utiliser les codes DTMF par défaut affectés aux processus d’enregistrement. Pour plus d’informations, contactez votre administrateur système. Utilisation des entrées d’annuaire et des favoris L’annuaire de votre Système Polycom HDX sert à enregistrer des informations qui vous permettent d’appeler plus facilement et plus rapidement. Si un site qui figure dans l’annuaire appelle votre système, le système affiche son nom à l’écran lors de la réception de l’appel. Si le site qui vous appelle ne figure pas dans l’annuaire, vous êtes éventuellement invité à enregistrer les informations de contact dans l’annuaire à la fin de l’appel. Si votre système est enregistré auprès d’un serveur d’annuaire global, des informations relatives aux autres sites actifs enregistrés auprès du même serveur d’annuaire global s’affichent. Ces entrées ne sont pas modifiables, car elles résident dans le serveur d’annuaire global. Vous pouvez toutefois ajouter des entrées globales à vos favoris. Pour en savoir plus sur l’utilisation de l’annuaire Microsoft Office Communications Server ou Microsoft® Lync™ Server 2010, ou sur la gestion des contacts Microsoft Office Communications Server ou Microsoft Lync, reportez-vous à la section Utilisation des fonctionnalités de Microsoft Office Communications Server 2007 R2 ou de Microsoft Lync Server 2010 avec des appels vidéo, à la page 45. Les sites que vous avez ajoutés sont stockés dans votre Système Polycom HDX en tant que favoris. Vous pouvez supprimer ou modifier les favoris. Vous pouvez également affecter les favoris à des groupes afin d’en faciliter la recherche. Chaque utilisateur de votre site qui utilise ce système peut utiliser les entrées ainsi créées, tout comme vous pouvez utiliser celles créées par d’autres. Les utilisateurs présents sur d’autres sites ne peuvent pas accéder aux favoris de votre système. 28 Polycom, Inc. Guide d’utilisation pour les systèmes de salle Polycom HDX Les Systèmes Polycom HDX prennent en charge jusqu’à 1 000 favoris. Ils peuvent également prendre en charge : • Jusqu’à 200 favoris supplémentaires avec le service de présence lorsqu’ils sont inscrits auprès de Microsoft Office Communications Server ou de Microsoft Lync Server 2010. • Jusqu’à 200 favoris supplémentaires avec le service de présence lorsqu’ils sont inscrits auprès d’un système CMA® (Polycom Converged Management Application™). • Jusqu’à 4 000 contacts provenant de 5 serveurs au maximum, qui apparaissent dans le groupe Annuaire global, s’ils sont enregistrés sur le serveur Polycom GDS. • Jusqu’à 20 000 contacts lorsque le système HDX est inscrit auprès de Microsoft Office Communications Server 2007 ou de Microsoft Lync Server 2010. Recherche dans l’annuaire 1 Appuyez sur la touche Annuaire de la télécommande. 2 Ouvrez le dossier d’un groupe spécifique si vous souhaitez affiner les résultats de votre recherche. 3 Entrez un nom dans le champ Rechercher de l’une des manières suivantes : — en écrivant le nom ou le prénom de la personne à l’aide des touches numériques de la télécommande ; — en écrivant le nom ou le prénom de la personne à l’aide du clavier à l’écran ou en appuyant sur la touche Clavier de la télécommande. Faites défiler la liste des noms au moyen des touches fléchées et 4 Polycom, Inc. Bas ou de la touche Haut Zoom de la télécommande. Si la recherche ne démarre pas dès que vous saisissez un caractère dans le champ Rechercher, sélectionnez le bouton Rechercher. 29 Guide d’utilisation pour les systèmes de salle Polycom HDX Ajout, modification et suppression de favoris Vous pouvez créer des contacts et des groupes et les enregistrer dans l’annuaire du Système Polycom HDX. Toute modification apportée apparaît dans la liste de favoris. Pour ajouter un contact aux favoris : 1 Appuyez sur la touche Annuaire de la télécommande et ouvrez le groupe Favoris ou accédez à l’écran Favoris. 2 Si vos favoris comportent des groupes, assurez-vous d’avoir ouvert celui dans lequel vous souhaitez voir apparaître le nouveau contact. Pour ouvrir un groupe, sélectionnez-le. Le nom du groupe ouvert apparaît en haut de l’écran (par exemple, Annuaire - Favoris). 3 Sélectionnez Options > Ajouter un contact. 4 Sélectionnez Créer un contact. 5 Indiquez les informations suivantes : Paramètre Description Nom Nom qui figure dans l’annuaire et dans les messages d’appel entrant. Groupe Groupe dans lequel le nouveau contact apparaît. Type d’appel Type d’appel à utiliser pour appeler ce site. En fonction des capacités de votre système. Pour en savoir plus sur les types d’appel, reportez-vous à la section Types d’appels vidéo que vous pouvez faire, à la page 8. Débit d’appel Débit d’appel à utiliser pour les appels vidéo vers ce site. Numéro Numéro à utiliser pour appeler le site. Extension Le poste du système (adresse E.164). 6 Sélectionnez Mise à jour pour ajouter chacune des combinaisons de type d’appel et de numéro que vous souhaitez enregistrer pour le site. Pour supprimer le dernier type d’appel ajouté, sélectionnez Effacer. 7 Pour enregistrer l’entrée, sélectionnez Enregistrer. Pour modifier une entrée : Vous pouvez modifier les contacts créés localement. 30 1 Appuyez sur la touche Annuaire de la télécommande et ouvrez le groupe Favoris ou accédez à l’écran Favoris. 2 Ouvrez le groupe Favoris contenant le contact à modifier. Pour ouvrir un groupe, sélectionnez-le. Le nom du groupe ouvert apparaît en haut de l’écran. Polycom, Inc. Guide d’utilisation pour les systèmes de salle Polycom HDX 3 Sélectionnez le contact à modifier. 4 Sélectionnez Options > Modifier un contact. Vous ne pouvez pas modifier une entrée globale. 5 Modifiez l’information à volonté. 6 Pour enregistrer vos modifications, sélectionnez Enregistrer. Pour supprimer une entrée : Vous pouvez supprimer les contacts créés localement. 1 Appuyez sur la touche Annuaire de la télécommande et ouvrez le groupe Favoris ou accédez à l’écran Favoris. 2 Ouvrez le groupe Favoris contenant le contact à supprimer. Pour ouvrir un groupe, sélectionnez-le. Le nom du groupe ouvert apparaît en haut de l’écran. 3 Sélectionnez le contact à supprimer. 4 Appuyez sur la touche de la télécommande ou sélectionnez Options > Supprimer un contact. Si l’option Supprimer un contact n’est pas disponible, c’est que vous avez sélectionné une entrée d’annuaire global ; elle ne peut donc pas être supprimée. Points à prendre en considération à propos de la suppression de contacts : • Si le contact est membre de plus d’un groupe, le supprimer revient à le supprimer du groupe qui est affiché à l’écran. Si le contact a été créé localement et qu’il n’est membre d’aucun autre groupe, le supprimer revient à le supprimer complètement de votre système. • Vous ne pouvez pas supprimer un contact correspondant au résultat d’une recherche dans l’annuaire. • Vous ne pouvez pas supprimer les contacts par défaut provenant du serveur d’annuaire global, à l’exception de ceux qui sont stockés avec le service de présence Polycom CMA. Pour ajouter des contacts existants aux favoris à partir de l’écran Favoris : Vous pouvez ajouter à vos favoris des entrées globales existantes ou de nouvelles entrées. Polycom, Inc. 1 Accédez à l’écran Favoris. 2 Ouvrez le groupe Favoris auquel vous souhaitez ajouter des contacts. 3 Sélectionnez Options > Ajouter un contact pour ajouter des contacts au groupe. 4 Sélectionnez Ajouter depuis l’annuaire. 5 Localisez le contact que vous voulez ajouter et sélectionnez-le. 31 Guide d’utilisation pour les systèmes de salle Polycom HDX Pour ajouter des contacts existants aux favoris à partir de l’annuaire : Vous pouvez ajouter à vos favoris des entrées globales ou locales existantes. 1 Appuyez sur la touche Annuaire de la télécommande. 2 Ouvrez le groupe Favoris auquel vous souhaitez ajouter des contacts. 3 Sélectionnez Options > Ajouter un contact pour ajouter des contacts au nouveau groupe. Pour ajouter un contact aux favoris à partir de l’écran Appels récents : 1 Accédez à l’écran Appels récents. 2 Sélectionnez l’entrée voulue. 3 Sélectionnez Options > Ajouter aux favoris. Groupes d’annuaires Le regroupement des contacts peut en faciliter la recherche. Les Systèmes Polycom HDX prennent en charge les groupes globaux et les groupes de favoris. Les entrées de l’annuaire global sont affectées à un groupe global par votre administrateur système. Vous ne pouvez ni modifier ni supprimer des groupes de l’annuaire global. Le groupe Favoris peut comporter un niveau de sous-groupes. Un groupe que vous créez dans l’écran Favoris ou dans l’écran Annuaire est automatiquement ajouté comme sous-groupe sous Favoris. Vous pouvez placer un même contact dans plusieurs groupes, et le supprimer d’un groupe à la fois. Pour déplacer un contact d’un groupe à un autre, vous devez le supprimer du premier groupe et l’ajouter dans le second. Les Systèmes Polycom HDX prennent en charge jusqu’à 200 groupes de favoris. Si le système est connecté à un serveur d’annuaire global, il peut également prendre en charge : 32 • Jusqu’à 64 groupes supplémentaires de l’annuaire Microsoft Office Communications Server ou Microsoft Lync Server 2010, qui apparaissent dans le groupe des favoris. • Jusqu’à 200 groupes de distribution supplémentaires d’un système Polycom CMA, qui apparaissent dans le groupe Annuaire global. Polycom, Inc. Guide d’utilisation pour les systèmes de salle Polycom HDX Points à prendre en considération à propos des groupes : • Vous ne pouvez pas renommer les groupes. Pour changer le nom d’un groupe, vous devez le supprimer et le recréer. • Lorsque vous appelez un groupe, le système utilise le débit d’appel spécifié dans l’écran Préférences de débit comme valeur de préférence pour les appels sortants. • Le groupe Échantillon de sites comprend des entrées de retour de boucle ainsi que plusieurs sites régionaux Polycom que vous pouvez utiliser pour effectuer des tests d’appel. Pour supprimer des "échantillons de sites" de l’annuaire, mettez en surbrillance le groupe ou les entrées souhaitées, et appuyez sur la touche de la télécommande. Pour créer un groupe dans les favoris : 1 Appuyez sur la touche Annuaire de la télécommande et ouvrez le groupe Favoris ou accédez à l’écran Favoris. 2 Sélectionnez Options > Nouveau groupe. 3 Entrez un nom pour le groupe. Pour supprimer un groupe dans les favoris : 1 Dans l’écran Favoris ou Annuaire, sélectionnez le nom du groupe voulu. 2 Appuyez sur la touche de la télécommande ou sélectionnez Options > Supprimer un groupe. La suppression d’un groupe entraîne la suppression de toutes ses entrées. Toutefois, si vous souhaitez conserver ces entrées, assurez-vous de les assigner à un nouveau groupe avant de supprimer l’ancien. Pour afficher ou appeler un groupe : Dans l’écran Favoris ou Annuaire, sélectionnez le nom du groupe voulu, puis effectuez l’une des actions suivantes : • Pour afficher les contacts du groupe, appuyez sur le bouton de sélection central de la télécommande. • Pour appeler un groupe, appuyez sur la touche Appeler de la télécommande. Selon la configuration de votre système, celui-ci tente d’appeler le groupe au moyen d’une liste prédéfinie de types d’appels. Pour plus d’informations, contactez votre administrateur système. Vous ne pouvez pas appeler un groupe contenant un autre groupe, ni appeler un groupe dépassant la capacité d’appel multipoint de votre système. Polycom, Inc. 33 Guide d’utilisation pour les systèmes de salle Polycom HDX Actualisation des entrées depuis le serveur de l’annuaire global Polycom Les entrées de l’annuaire global sont régulièrement actualisées sur les systèmes enregistrés sur le serveur de l’annuaire global Polycom. Il est également possible de les actualiser manuellement. Pour actualiser manuellement les entrées du serveur de l’annuaire global Polycom : 1 Appuyez sur la touche Annuaire de la télécommande. 2 Sélectionnez Groupe > Polycom GDS. 3 Sélectionnez Options > Rafraîchir. Contacts avec service de présence Si votre système est automatiquement approvisionné par un serveur d’annuaire global auprès duquel il est enregistré, votre liste de favoris peut contenir des membres du groupe LDAP par défaut et jusqu’à 200 contacts globaux enregistrés par le service de présence. Si le système est enregistré auprès d’un annuaire global, les icônes suivantes peuvent apparaître près des contacts sur l’écran Favoris. Icône État de présence Description Disponible Le système est en mode Disponible et il est inscrit auprès d’un service de présence. Ne pas déranger • Le système est en mode Ne pas déranger et il est inscrit auprès d’un service de présence. ou • Le système est en mode Disponible mais un appel est déjà en cours et le système ne peut y répondre. En communication Le système est en mode Disponible et il est inscrit auprès d’un service de présence. Un appel est en cours mais le système est disponible pour en prendre un autre. Statut inconnu L’état de présence est inconnu. Le contact est une entrée locale ou n’est pas enregistré avec un service de présence. Attente Le système est un client de bureau disponible mais actuellement en attente. Hors connexion Le système est éteint ou hors-ligne. Vous pouvez afficher les informations du contact dans l’interface locale du système. Sélectionnez le contact voulu et appuyez sur . Une boîte de dialogue s’affiche, indiquant le nom du contact, son adresse, le débit d’appel et le groupe. 34 Polycom, Inc. Guide d’utilisation pour les systèmes de salle Polycom HDX Inclusion de plusieurs sites lors des appels Durant un appel multipoint, plusieurs sites peuvent se voir et s’entendre. Vous pouvez également partager le contenu lors d’un appel multipoint, à l’instar d’un appel point à point. Tous les systèmes peuvent participer aux appels multipoint. Pour héberger des appels multipoint, votre système doit posséder un logiciel supplémentaire. Vous pouvez héberger des appels multipoint à l’aide d’un système de visioconférence doté de fonctions multipoint ou vous pouvez utiliser un pont tel que Polycom RMX 1000, Polycom RMX 2000 OU MGC™ de Polycom. Si votre appel multipoint est déconnecté au bout de 5 minutes, il est possible que votre système soit paramétré pour l’évaluation multipoint. Pour des conférences multipoint illimitée, il vous faut installer une clé multipoint. Contactez votre administrateur pour obtenir de l’aide. Appel multipoint La manière dont vous effectuez un appel multipoint varie selon que vous utilisez un Système Polycom HDX doté de la fonctionnalité multipoint ou un pont, tel que la plateforme de conférence Polycom RMX ou Polycom MGC. Le nombre de sites autorisés par appel est déterminé par la capacité du système ou du pont hébergeant l’appel. Cela peut comprendre toute combinaison d’appels IP H.323, SIP, RNIS, V.35/Série et terminaux audio uniquement, bien que certains systèmes RNIS puissent ne pas être configurés pour permettre les appels mixtes IP et RNIS. Pour en savoir plus sur les types d’appel, reportez-vous à la section Types d’appels vidéo que vous pouvez faire, à la page 8. Pour les appels hébergés par un Système Polycom HDX, vous pouvez définir dans l’annuaire un groupe qui permettra d’appeler tous les sites en une seule opération. Sinon, vous pouvez également faire un premier appel et ajouter les autres sites une fois qu’il est établi. Les autres sites peuvent appeler le Système Polycom HDX pour se joindre à la conférence. Pour les appels hébergés par un pont, il se peut que vous deviez entrer les informations d’appel concernant tous les sites avant le début de l’appel. Pour plus d’informations, contactez votre administrateur système. Pour effectuer un appel multipoint en ajoutant d’autres sites à un appel : Polycom, Inc. 1 Appelez le premier site. 2 Lorsque l’appel se connecte, appuyez sur la touche télécommande. 3 Appelez le site suivant. Pour en savoir plus, reportez-vous à la section Émission d’un appel, à la page 4. 4 Répétez les étapes 2 et 3 jusqu’à ce que tous les sites soient connectés. Appeler de la 35 Guide d’utilisation pour les systèmes de salle Polycom HDX Pour effectuer un appel multipoint à l’aide d’un groupe de l’annuaire : 1 Appuyez sur la touche Annuaire de la télécommande. 2 Sélectionnez un dossier de groupe dans l’annuaire. 3 Appuyez sur Appeler pour effectuer l’appel. Selon la configuration de votre système, celui-ci tente d’appeler le groupe au moyen d’une liste prédéfinie de types d’appels. Pour plus d’informations, contactez votre administrateur système. Pour effectuer un appel multipoint en cascade : 1 Appelez un groupe à partir de l’annuaire ou appelez un par un plusieurs autres sites. Pour en savoir plus, reportez-vous à la section Émission d’un appel, à la page 4. 2 Demandez à chaque site distant d’appeler d’autres sites. Mot de passe pour les appels multipoint Un mot de passe de réunion peut vous être demandé pour rejoindre un appel multipoint. Vous pouvez exiger des sites distants d’entrer un mot de passe de réunion, afin d’empêcher des participants non autorisés de se connecter à des appels multipoint hébergés par votre système HDX. • Si vous devez générer des tonalités (tonalités DTMF), appuyez sur la touche de la télécommande ou appuyez sur et choisissez Tonalités. Utilisez ensuite les touches numériques de la télécommande. • Les appels SIP ne prennent pas en charge les mots de passe de réunion. Il se eut que les terminaux SIP ne puissent pas rejoindre un appel multipoint protégé par un mot de passe. Pour entrer un mot de passe de réunion : • Si une invite s’affiche à l’écran, saisissez le mot de passe au moyen de la télécommande ou du clavier à l’écran. • Si vous entendez une invite audio, vous pouvez générer des tonalités DTMF au moyen de la télécommande. Pour programmer un mot de passe de réunion : 36 1 Sélectionnez Système dans l’écran d’accueil. 2 Sélectionnez Paramètres utilisateur dans l’écran Système. Polycom, Inc. Guide d’utilisation pour les systèmes de salle Polycom HDX 3 Entrez le mot de passe dans le champ Mot de passe de réunion de l’une des manières suivantes : — En utilisant les touches numériques de la télécommande, comme pour la saisie de lettres sur le clavier d’un téléphone portable. — En appuyant sur 4 Clavier pour faire apparaître le clavier à l’écran. Appuyez sur Accueil pour enregistrer vos modifications et revenir à l’écran d’accueil. Modes d’affichage multipoint Le mode d’affichage utilisé durant un appel multipoint peut varier en fonction de la configuration du Système Polycom HDX, du nombre de sites participants, du nombre d’écrans utilisés et du partage ou non du contenu. Le mode d’affichage multipoint configuré sur le système hôte est le mode utilisé au cours de l’appel. Pour avoir de plus amples renseignements sur ces modes, veuillez vous adresser à l’administrateur de votre Système Polycom HDX. Le tableau suivant décrit les différents modes d’affichage multipoint lorsqu’un système HDX héberge un appel multipoint. Paramètre Description Les images vidéo de plusieurs sites peuvent être automatiquement combinées sur un écran. Cet affichage est connu sous le nom de présence continue. Auto L’affichage change du mode présence continue au mode plein écran, en fonction de l’interaction entre les sites. Si plusieurs sites sont simultanément en communication, le mode présence continue est utilisé. Si le correspondant d’un site parle sans interruption pendant 15 secondes, il apparaît en mode plein écran. Discussion Polycom, Inc. Les sites multiples sont affichés en mode présence continue. L’image de la personne en train de parler est mise en évidence. Systèmes à : Affichent : Ecran unique Plusieurs sites, chacun dans sa fenêtre. Deux écrans Orateur dans le second écran avec les autres sites dans le premier écran ; sur le système hôte, un site distant dans chaque écran. 37 Guide d’utilisation pour les systèmes de salle Polycom HDX Paramètre Description Présentation L’affichage sur le site de l’orateur est en mode présence continue et celui des autres sites en mode plein écran. Plein écran Systèmes à : Affichent : Ecran unique Orateur plein écran. Deux écrans Orateur sur le premier écran, site distant sur le second écran. Le site de l’orateur est affiché en mode plein écran pour tous les autres sites. L’orateur actuel voit l’orateur précédent. Utilisation du pilotage pour les appels multipoint Durant certains appels multipoint, vous pouvez utiliser la fonction de pilotage pour gérer la vidéo. Dans ce type d’appel, le pilote peut choisir le site dont les données vidéo sont envoyées à d’autres sites de la conférence. Le pilote peut aussi déconnecter un site ou mettre fin à la conférence. N’importe quel participant peut choisir d’afficher un site particulier et demander à être le diffuseur ou le pilote. Seul un site à la fois peut être le pilote. Avant qu’un site puisse devenir le pilote, le site qui pilote doit relâcher le contrôle. Le type d’hôte pour l’appel multipoint et les systèmes en communication déterminent si le pilotage est disponible. Hébergé par... Permet le pilotage si… Système de visioconférence L’appel inclut : Pont 38 • Des Systèmes Polycom HDX, des systèmes ViewStation® EX, ViewStation FX, VSX® et VS4000™ connectés par IP H.323, ou RNIS H.320 ou les deux à la fois • D’autres systèmes connectés par RNIS H.320 seulement Permis par le pont Polycom, Inc. Guide d’utilisation pour les systèmes de salle Polycom HDX Pour utiliser les options de pilotage lorsque vous faites partie d’un appel multipoint : 1 Dans la ligne d’adresse du navigateur, entrez l’adresse IP du système HDX pour accéder à son interface Web. Pour utiliser l’interface Web HDX, vous devez utiliser Internet Explorer version 6.x, 7.x ou 8.x et le configurer pour autoriser les cookies. Entrez l’adresse IP du système HDX au format http://adresseIP (par exemple, http://10.11.12.13) ou https://adresseIP. Si vous évoluez dans un environnement sécurisé et que le mode de sécurité ou le profil de sécurité maximum est activé, vous devez utiliser le format https://adresseIP. L’utilisation du protocole HTTPS permet de garantir que la configuration de toutes les informations de connexion (comme par exemple les noms d’utilisateur et les mots de passe) est transmise par le biais d’un canal crypté, y compris les noms d’utilisateur et les mots de passe utilisés pour communiquer avec des systèmes tiers sur votre réseau. L’utilisation du protocole HTTPS limite considérablement le risque de découverte de ces informations par un utilisateur du réseau. 2 Cliquez sur Appeler. 3 Cliquez sur Pilotage pour faire apparaître l’écran correspondant. L’option Pilotage n’est disponible sur le système qu’au cours des appels multipoint. Elle n’est pas accessible pour des appels multipoint en cascade. 4 Polycom, Inc. Sélectionnez un site dans la liste et utilisez les contrôles de l’interface Web pour effectuer l’une des actions suivantes : Si vous êtes… Vous pouvez faire ceci… En sélectionnant... Pilote Remettre les commandes de pilotage aux sites sélectionnés. Désactiver le pilotage Afficher la vidéo du site sélectionné. Cette vidéo sera affichée jusqu’à ce que vous sélectionniez Arrêter l’affichage du site ou que vous désactiviez le pilotage. Voir un site Revenir à la vidéo choisie par le pilote ou l’hôte. Arrêter l’affichage du site Diffuser la vidéo de votre site sur les autres sites. Devenir le diffuseur Envoyer les données vidéo du site sélectionné aux autres sites. Sélectionner un diffuseur Supprimer le site sélectionné de la conférence. Déconnecter un site Déconnecter tous les sites et mettre fin à l’appel. Terminer la conférence 39 Guide d’utilisation pour les systèmes de salle Polycom HDX Si vous êtes… Vous pouvez faire ceci… En sélectionnant... Participant Demander le contrôle de la conférence. Activer le pilotage Afficher la vidéo du site sélectionné. Cette action n’a aucune incidence sur ce que les autres sites voient. Voir un site Revenir à la vidéo choisie par le pilote ou l’hôte. Arrêter l’affichage du site Modification du mode de réponse aux appels Refus temporaire des appels Si votre administrateur système vous a donné accès aux paramètres de contrôle de la disponibilité, vous pouvez automatiquement refuser les appels entrants si vous ne souhaitez pas être dérangé. Un message informe les appelants que l’appel a été refusé et vous ne recevez aucune notification des appels entrants. Cependant, les appels sortants sont toujours possibles. Refus temporaire des appels entrants Ne pas déranger >> Dans l’écran d’accueil, définissez le contrôle de la disponibilité sur Ne pas déranger. Réponse automatique aux appels vidéo Si votre administrateur système vous a donné accès aux paramètres utilisateur, il est possible de programmer le système pour qu’il réponde automatiquement aux appels vidéo ou émette un avis d’appels vidéo entrants et attende que vous répondiez manuellement. La réponse automatique aux appels est pratique, mais cela peut créer des problèmes de sécurité. En effet, un appelant inattendu peut interrompre une réunion en cours ou observer l’équipement et les papiers laissés dans une salle vide. Pour répondre automatiquement aux appels vidéo : 40 1 Sélectionnez Système dans l’écran d’accueil. 2 Sélectionnez Paramètres utilisateur dans l’écran Système. 3 Si vous voulez répondre automatiquement aux appels vidéo point-à-point entrants, définissez Vidéo point-à-point en réponse auto. sur Oui. 4 Si vous voulez répondre automatiquement aux appels vidéo multipoint entrants, définissez Vidéo multipoint en réponse auto. sur Oui. 5 Appuyez sur Accueil pour enregistrer vos modifications et revenir à l’écran d’accueil. Polycom, Inc. Guide d’utilisation pour les systèmes de salle Polycom HDX Désactivation du micro en réponse automatique aux appels vidéo Si votre administrateur système vous a donné accès aux paramètres utilisateur, il est possible de choisir de mettre en mode silencieux l’audio lors de l’établissement d’un appel vidéo si le système est configuré pour y répondre automatiquement. Cela évite que l’appelant surprenne certaines conversations ou réunions. Une fois l’appel connecté, appuyez sur la touche Secret de la télécommande quand vous êtes prêt à ouvrir les micros. Si vous activez le secret audio automatique en cours d’appel, l’option ne s’appliquera pas à la réunion en cours. Pour fermer le micro en réponse automatique aux appels vidéo : 1 Sélectionnez Système dans l’écran d’accueil. 2 Sélectionnez Paramètres utilisateur dans l’écran Système. 3 Faites défiler jusqu’à Micro désactivé en réponse auto. et appuyez sur la touche de la télécommande pour activer l’option. 4 Appuyez sur Accueil pour enregistrer vos modifications et revenir à l’écran d’accueil. Autorisation de l’affichage vidéo sur le Web Si votre administrateur système a autorisé l’accès aux paramètres utilisateur, vous pouvez choisir de voir la salle dans laquelle se trouve le système ou les vidéos des appels auxquels participe le système. Vous pouvez utiliser le Contrôleur Web de l’interface Web de Polycom HDX pour afficher la salle ou la vidéo. Par défaut, l’affichage de la vidéo est désactivé. Assurez-vous que votre administrateur système autorise la modification du paramètre. Si vous activez ce paramètre, le système informatique de votre entreprise pourrait être accessible à d’éventuels hackers. Pour autoriser l’affichage vidéo sur le Web : Polycom, Inc. 1 Sélectionnez Système dans l’écran d’accueil. 2 Sélectionnez Paramètres utilisateur dans l’écran Système. 3 Faites défiler jusqu’à Affichage vidéo sur le Web et appuyez sur la touche de la télécommande pour activer l’option. 4 Appuyez sur Accueil pour enregistrer vos modifications et revenir à l’écran d’accueil. 41 Guide d’utilisation pour les systèmes de salle Polycom HDX Ouverture et fermeture de session Selon la configuration de votre système, il se peut que vous deviez rouvrir une session lorsque le système sort de veille. Pour ouvrir une session : 1 Lorsque l’écran de connexion s’affiche, appuyez sur Clavier ou utilisez les touches numériques de la télécommande pour saisir votre ID utilisateur. 2 Saisissez le mot de passe de votre compte. Pour saisir des numéros, appuyez sur les touches numériques de la télécommande. Pour saisir des lettres, appuyez sur la touche Clavier de la télécommande. 3 Sélectionnez pour ouvrir une session. Selon la configuration de votre système, il se peut que l’accès soit verrouillé après un certain nombre de tentatives infructueuses d’ouverture de session. Pour plus d’informations, contactez votre administrateur système. Pour fermer une session : >> Appuyez sur la touche Option de la télécommande, puis sélectionnez Déconnexion pour fermer manuellement votre session. Le système ferme automatiquement la session du compte ouvert lorsqu’il se met en veille. Utilisation d’un poste de téléconférence SoundStation® IP 7000 de Polycom avec un Système HDX de Polycom Lorsque vous connectez un poste de téléconférence SoundStation® IP 7000 de Polycom à un système HDX de Polycom, le poste de téléconférence devient une autre interface pour composer des appels audio ou vidéo. Le poste de téléconférence fonctionne comme microphone et, pour les appels entrants audio uniquement, comme haut-parleur. Pour plus d’informations, reportez-vous à la documentation de la SoundStation IP 7000 disponible sur le site Web de Polycom. Pour répondre à un appel en utilisant un poste de téléconférence SoundStation IP 7000 connecté : >> Appuyez sur la touche Répondre du poste de téléconférence. 42 Polycom, Inc. Guide d’utilisation pour les systèmes de salle Polycom HDX Pour effectuer un appel point-à-point en utilisant un poste de téléconférence SoundStation IP 7000 connecté : 1 Appuyez sur la touche Vidéo ou Téléphone. du poste de téléconférence, puis sur la touche 2 Sur le clavier du poste de téléconférence, saisissez au choix : — l’adresse IP (par exemple 10*11*12*13) du site que vous souhaitez appeler — le numéro de téléphone (par exemple 19784444321) du site que vous souhaitez appeler Pour saisir des lettres, appuyez sur la touche ABC. Pour entrer un astérisque, appuyez sur le bouton Vidéo puis appuyez à deux reprises sur la touche du clavier du SoundStation IP 7000. Pour saisir un point ou le symbole @, appuyez sur la touche ABC, puis autant de fois que nécessaire sur la touche . Vous pouvez également effectuer des appels en utilisant l’annuaire du poste de téléconférence ou la touche Redial (Bis). Les voyants lumineux du poste de téléconférence sont verts lorsqu’un appel est en cours et que l’audio n’est pas désactivé. Pour effectuer un appel multipoint en utilisant un poste de téléconférence SoundStation IP 7000 connecté : 1 Appelez le premier site. 2 À la connexion de l’appel, appuyez sur la touche Add Video (Ajouter vidéo) ou Add Phone (Ajouter téléphone) du poste de téléconférence. 3 Appelez le site suivant. 4 Répétez les étapes 2 et 3 jusqu’à ce que tous les sites soient connectés. Pour régler le volume d’un appel en cours en utilisant un poste de téléconférence SoundStation IP 7000 connecté : >> Appuyez sur les touches et régler le volume audio du site distant. du poste de téléconférence pour Vous pouvez également régler le volume en utilisant les touches de volume situées sur la télécommande du Système Polycom HDX. Pour désactiver l’audio d’un appel en cours en utilisant un poste de téléconférence SoundStation IP 7000 connecté : >> Appuyez sur la touche Secret du poste de téléconférence. Vous pouvez également désactiver l’audio en appuyant sur la touche Secret de la télécommande du Système Polycom HDX ou d’un micro Polycom HDX connecté. Les voyants lumineux du poste de téléconférence sont rouges lorsque l’audio est désactivé. L’icône de désactivation de l’audio du site local s’affiche également sur l’écran. Polycom, Inc. 43 Guide d’utilisation pour les systèmes de salle Polycom HDX Pour terminer un appel en utilisant un poste de téléconférence SoundStation IP 7000 connecté : • Appuyez sur la touche à l’appel. du poste de téléconférence pour mettre fin • Appuyez sur la touche Plus puis sur la touche Gérer pour terminer un appel spécifique dans un appel multipoint. Pour lancer ou arrêter l’affichage du contenu en utilisant un poste de téléconférence SoundStation IP 7000 connecté : >> Appuyez sur la touche Content du poste de téléconférence. Le contenu des caméras suivantes est lancé si ces entrées sont configurées pour l’option Contenu : — Caméra 4 ou Caméra 5 sur un système HDX 9004 de Polycom — Caméra 4 sur un système HDX 9006 de Polycom, HDX 9002 de Polycom, HDX 9001 de Polycom ou Série HDX 8000 de Polycom — Caméra 3 sur un système Série HDX 7000 de Polycom — Caméra 2 sur un système Série HDX 6000 de Polycom Pour plus d’informations, contactez votre administrateur système. Utilisation de Polycom Conferencing pour Microsoft Outlook Si votre système est configuré pour se connecter à un serveur Microsoft Exchange, la liste des réunions du jour s’affiche sur l’écran Calendrier. Si votre système n’est pas configuré pour se connecter à un serveur Microsoft Exchange, le calendrier s’affiche dans la vue mensuelle standard. Pour consulter le calendrier du Système Polycom HDX, effectuez l’une des actions suivantes : • Sélectionnez Calendrier sur l’écran d’accueil. • Sélectionnez Système > Utilitaires > Calendrier sur l’écran d’accueil. • Appuyez sur le bouton Option de la télécommande et sélectionnez Calendrier. Pour en savoir plus sur une réunion figurant sur le calendrier, sélectionnez-la et appuyez sur la touche de la télécommande. Selon la configuration de votre système, les détails relatifs aux réunions privées peuvent ne pas être visibles ; dans ce cas, des rappels peuvent s’afficher sur le système quelque temps avant la réunion. 44 Polycom, Inc. Guide d’utilisation pour les systèmes de salle Polycom HDX Si votre système est configuré pour se connecter à un serveur Microsoft Exchange et que le module d’extension Polycom Conferencing pour Microsoft Outlook est installé sur votre site, vous avez accès aux fonctions de calendrier supplémentaires suivantes : • Les réunions à venir planifiées avec le module d’extension Polycom Conferencing pour Microsoft Outlook sont repérées par la marque sur l’écran Calendrier du Système Polycom HDX. Les réunions passées planifiées avec le module d’extension Polycom Conferencing pour Microsoft Outlook sont repérées par la marque . • Pour rejoindre une réunion planifiée avec le module d’extension Polycom Conferencing pour Microsoft Outlook, vous pouvez sélectionner Rejoindre maintenant sur le Système Polycom HDX sans connaître les informations de numérotation. • Pour planifier une réunion avec le module d’extension Polycom Conferencing pour Microsoft Outlook, cliquez sur Schedule Polycom Conference (Planifier des conférences Polycom) dans la barre d’outils Microsoft Outlook. Utilisation des fonctionnalités de Microsoft Office Communications Server 2007 R2 ou de Microsoft Lync Server 2010 avec des appels vidéo Selon la configuration de votre système, vous pouvez effectuer des recherches dans l’annuaire Microsoft Office Communications Server R2 ou Microsoft® Lync™ Server 2010, afficher la liste des contacts Microsoft OCS ou Microsoft Lync, voir si ceux-ci sont en ligne et les appeler sans connaître ou sans avoir leurs adresses. Lorsque vous effectuez une recherche dans l’annuaire Microsoft Office Communications Server 2007 R2 et Microsoft Lync Server 2010, le système renvoie uniquement une entrée dont le nom de famille commence par la chaîne de caractères que vous recherchez. Les prénoms ne sont pas inclus dans les résultats de la recherche. Polycom, Inc. 45 Guide d’utilisation pour les systèmes de salle Polycom HDX Gestion des contacts avec Office Communicator ou Microsoft Lync Les contacts Office Communicator et Microsoft Lync s’affichent dans l’écran Favoris du Système Polycom HDX et dans le groupe Favoris de l’annuaire. Servez-vous de l’application Office Communicator ou Microsoft Lync pour ajouter ou supprimer des contacts Office Communicator ou Microsoft Lync dans le système Polycom HDX. Vous pouvez renseigner des groupes créés localement sur un Système Polycom HDX avec des contacts existant dans Office Communicator ou Microsoft Lync, toutefois, ces modifications n’apparaissent sur aucun autre périphérique. Pour gérer vos contacts avec Office Communicator ou Microsoft Lync : 1 Ouvrez une session dans Office Communicator ou Microsoft Lync avec les informations de compte spécifiées dans les paramètres SIP de votre système Polycom HDX. 2 Dans Office Communicator ou Microsoft Lync, vous pouvez : — Ajouter et supprimer des contacts — Ajouter et supprimer des groupes — Déplacer des contacts d’un groupe à un autre Les modifications apportées aux contacts et aux groupes avec Office Communicator ou Microsoft Lync s’affichent sur l’écran Favoris du Système Polycom HDX et dans le groupe Favoris de l’annuaire. Les Systèmes Polycom HDX prennent en charge jusqu’à 200 contacts et 64 groupes provenant d’Office Communicator ou Microsoft Lync. Les systèmes Polycom HDX ne prennent pas en charge les groupes de listes de distribution Office Communicator ou Microsoft Lync, qui sont créés sur le serveur Microsoft Exchange et sont généralement utilisés pour l’envoi d’e-mails à un groupe de personnes. 46 Polycom, Inc. Guide d’utilisation pour les systèmes de salle Polycom HDX Affichage de l’état de présence de Microsoft Office Communications Server ou de Microsoft Lync Server 2010 Voici les icônes utilisées par les systèmes Polycom HDX et les utilisateurs d’Office Communicator ou Microsoft Lync dans un environnement intégré pour indiquer leur état de présence : Icône Polycom, Inc. État de présence Description Ne pas déranger Indique que l’état du système HDX ou de l’utilisateur d’Office Communicator ou de Microsoft Lync est en mode Ne pas déranger. En communication Indique que le système HDX ou l’utilisateur d’Office Communicator ou de Microsoft Lync a l’un des états suivants : • En communication • Accepte les interruptions en cas d’urgence uniquement • Occupé • Désactivé • En conférence • En réunion Disponible Indique que le système HDX ou l’utilisateur d’Office Communicator ou de Microsoft Lync est disponible. Hors connexion Indique que le système HDX ou l’utilisateur d’Office Communicator ou de Microsoft Lync est hors ligne. Statut inconnu Indique que l’état de présence du système HDX ou de l’utilisateur d’Office Communicator ou de Microsoft Lync est inconnu. 47 Guide d’utilisation pour les systèmes de salle Polycom HDX Appels multipoint utilisant le protocole CCCP (Centralized Conferencing Control Protocol) Si un système Polycom HDX est déployé dans un environnement Microsoft Lync Server 2010 et que le protocole CCCP (Centralized Conferencing Control Protocol) est activé, vous pouvez passer et participer à des appels multipoint hébergés par les serveurs audio et vidéo de Microsoft. Contactez votre administrateur système et reportez-vous au Guide de déploiement de communications unifiées Polycom pour les environnements Microsoft pour en savoir plus sur les appels multipoint utilisant le protocole CCCP (désigné par « Conférence Lync » dans ce document). Lorsque vous ajoutez un groupe à une conférence CCCP, seuls les trois premiers contacts du groupe sont ajoutés à l’appel. Désactivation des micros durant un appel CCCP Un client Microsoft Lync qui agit en tant qu’organisateur de l’appel peut désactiver les micros de tous les participants à l’appel. Sauf si vous avez été défini comme présentateur, vous ne pouvez pas restaurer le son tant que l’organisateur de l’appel n’a pas réactivé les micros des participants. Si l’organisateur de la réunion a coupé spécifiquement le son de votre système Polycom HDX, vous pouvez le restaurer sur votre système même si l’organisateur ne l’a pas réactivé. Vous devez vous souvenir que vous seul pouvez réactiver le son de votre micro. Les autres participants pourront seulement vous demander de le faire. Lorsque l’organisateur avec un client Microsoft Lync active ou désactive les micros de tous les participants, faisant ainsi changer le statut de vos micros, une notification s’affiche sur l’écran du système Polycom HDX. Mise en attente et reprise d’appels CCCP Lorsqu’un système HDX est inscrit sur un serveur Microsoft Lync Server, il peut se joindre à des appels multipoint hébergés par Lync. Vous pouvez placer des appels en attente et les reprendre sur le système HDX dans le cadre d’un appel hébergé par Lync. Il existe cependant certaines restrictions : 48 • Seul un appel à la fois peut être mis en attente à un moment donné. • Seuls des appels SIP en provenance d’un serveur Microsoft peuvent être placés en attente. Vous ne pouvez pas placer des appels analogiques ou utilisant H.323, H.320, V.35 ou RNIS, en attente. • Si le paramètre Vidéo multipoint en réponse auto. est activé, vous ne pouvez pas placer des appels en attente. Polycom, Inc. Guide d’utilisation pour les systèmes de salle Polycom HDX Pour placer un appel en attente et le reprendre : >> Sur la télécommande, appuyez sur la touche Attendre. Options et sélectionnez Lorsqu’un appel est en attente, une boîte de dialogue s’affiche sur l’interface locale de votre système HDX, vous permettant de reprendre ou d’ajouter un appel : — Reprendre l’appel : Vous permet de reprendre un appel après l’avoir placé en attente. — Ajouter un appel : Vous amène à l’écran Appeler. — Le message Votre appel a été mis en attente s’affiche si l’un des sites distants vous place en attente. Pour passer d’un appel actif à un appel en attente : 1 Sur la télécommande, appuyez sur la touche 2 Sélectionnez Appel en attente. Options. Pour raccrocher un appel en attente : 1 Sur la télécommande, appuyez sur la touche 2 Procédez de l’une des manières suivantes : Raccrocher. — Quitter la conférence : Raccroche l’appel actif et provoque l’affichage d’un message Reprendre. Pour rendre actif l’appel en attente, cliquez sur Reprendre. — Quitter toutes les conférences : Raccroche tous les appels. Utilisation des fonctions de réseau Avaya avec des appels vidéo Si la configuration de votre système le permet, vous pouvez utiliser les fonctions de réseau de téléphonie Avaya®, telles que le renvoi d’appel, le transfert d’appel ou l’ajout d’autres sites à une conférence audio simple. Pour activer le renvoi d’appel : Polycom, Inc. 1 Assurez-vous que le système Polycom n’est pas en communication. 2 Sur l’écran Appeler du système Polycom, composez le code d’accès aux fonctions qui vous a été fourni par l’administrateur du Communication Manager d’Avaya, suivi du poste E.164 du système vers lequel vous souhaitez renvoyer les appels. Par exemple, composez le *22016 si *2 correspond au code d’accès aux fonctions et 2016 au poste E.164 du système. 3 Attendez jusqu’à l’émission des bips de confirmation. 49 Guide d’utilisation pour les systèmes de salle Polycom HDX Pour désactiver le renvoi d’appel : 1 Sur l’écran Appeler du système Polycom, composez le code d’accès aux fonctions qui vous a été fourni par l’administrateur du Communication Manager d’Avaya. Par exemple, composez le #2 s’il s’agit du code d’accès aux fonctions pour désactiver le renvoi d’appel. 2 Attendez jusqu’à l’émission des bips de confirmation. Pour transférer un appel : 1 Au cours d’un appel, appuyez sur la touche de la télécommande de votre système Polycom afin d’accéder au clavier. 2 Appuyez sur Sélectionner pour activer la commutation rapide. Le premier système du site distant est placé en attente. 3 Lorsque vous entendez la tonalité, composez le poste du système du site distant sur lequel vous souhaitez transférer l’appel. L’appel connecte l’audio et la vidéo entre le système local et le deuxième système du site distant. Le premier système du site distant est toujours en attente. 4 Raccrochez sur le système du site local. Les deux systèmes du site distant sont désormais connectés à un appel avec audio et vidéo, si leurs configurations le permettent. Pour ajouter un système à un appel : 50 1 Au cours d’un appel, appuyez sur la touche système Polycom afin d’accéder au clavier. de la télécommande du 2 Appuyez sur Sélectionner pour activer la commutation rapide. Le système du site distant est placé en attente. 3 Lorsque vous entendez la tonalité, composez le poste du système que vous souhaitez ajouter à l’appel. 4 Appuyez de nouveau sur Sélectionner. L’appel est à présent une conférence audio simple avec tous les systèmes. Si le système qui a composé la connexion rapide raccroche, les autres systèmes restent connectés à un appel avec audio et vidéo, si leurs configurations le permettent. Polycom, Inc. Guide d’utilisation pour les systèmes de salle Polycom HDX Personnalisation de votre espace de travail Selon la manière dont le système est configuré, vous pouvez personnaliser l’aspect de l’écran. Autorisation du site distant à contrôler votre caméra Si votre administrateur système vous a donné accès aux paramètres utilisateur, vous pouvez autoriser le site distant à contrôler votre caméra. Les participants du site distant peuvent aussi configurer et utiliser les préréglages de votre caméra, si leur système le permet. Pour autoriser le site distant à contrôler votre caméra : 1 Sélectionnez Système dans l’écran d’accueil. 2 Sélectionnez Paramètres utilisateur dans l’écran Système. 3 Faites défiler jusqu’à Contrôle distant de la caméra locale et appuyez sur pour activer l’option. 4 Appuyez sur Accueil pour enregistrer vos modifications et revenir à l’écran d’accueil. La modification de ce paramètre est prise en compte immédiatement, même en cours d’appel. Affichage du nom du site distant lorsque l’appel est connecté Si votre administrateur système vous a donné accès aux paramètres utilisateur, vous pouvez préciser si vous voulez voir le nom du site distant au moment où l’appel est connecté et la durée pendant laquelle ce nom doit rester à l’écran. Pour indiquer quand afficher le nom du site distant : 1 Sélectionnez Système dans l’écran d’accueil. 2 Sélectionnez Paramètres utilisateur dans l’écran Système. 3 Sélectionnez 4 Faites défiler jusqu’à Durée d’affichage du nom du site distant, appuyez Suivant pour voir d’autres paramètres. sur la touche de la télécommande et choisissez entre l’affichage pendant tout l’appel, pendant une durée spécifiée ou pas d’affichage du tout. 5 Polycom, Inc. Appuyez sur Accueil pour enregistrer vos modifications et revenir à l’écran d’accueil. 51 Guide d’utilisation pour les systèmes de salle Polycom HDX Écoute de la confirmation audio lors de la numérotation Si votre administrateur système vous a donné accès aux paramètres utilisateur, vous pouvez faire en sorte que le système énonce chaque numéro quand vous l’entrez dans le champ d’entrée du numéro sur l’écran Appeler. Pour activer la confirmation audio : 1 Sélectionnez Système dans l’écran d’accueil. 2 Sélectionnez Paramètres utilisateur dans l’écran Système. 3 Sélectionnez 4 Faites défiler jusqu’à Confirmation audio du clavier et appuyez sur la touche de la télécommande pour activer l’option. 5 Appuyez sur Accueil pour enregistrer vos modifications et revenir à l’écran d’accueil. Suivant pour voir d’autres paramètres. Réglage de la caméra en fonction de l’éclairage ambiant Si votre administrateur système vous a donné accès aux paramètres utilisateur, vous pouvez utiliser le paramètre de contre-jour pour corriger la luminosité des images fournies par la caméra principale au Système Polycom HDX. Ce réglage est utile lorsque les participants sont éclairés en contre-jour par une lumière forte. Les réglages de luminosité ne concernent que la caméra principale et ne permettent pas d’éclaircir le contenu projeté par un ordinateur ou une caméra à documents. Pour activer la compensation de contre-jour : 52 1 Sélectionnez Système dans l’écran d’accueil. 2 Sélectionnez Paramètres utilisateur dans l’écran Système. 3 Faites défiler jusqu’à Compenser la luminosité et appuyez sur la touche de la télécommande pour activer l’option. 4 Appuyez sur Accueil pour enregistrer vos modifications et revenir à l’écran d’accueil. Polycom, Inc. Guide d’utilisation pour les systèmes de salle Polycom HDX Prise en charge des solutions Polycom Les services de mise en œuvre et de maintenance de Polycom assurent la prise en charge des composants des solutions Polycom uniquement. Des services supplémentaires destinés aux environnements de communications unifiées (UC) tiers pris en charge intégrés aux solutions Polycom sont disponibles auprès des services globaux de Polycom et de ses partenaires homologués. Ces services supplémentaires sont destinés à aider les clients à concevoir, déployer, optimiser et gérer avec succès les communications visuelles de Polycom au sein de leurs environnements UC. L’utilisation de services professionnels pour l’intégration avec Microsoft est obligatoire pour l’intégration de Polycom Conferencing pour Microsoft Outlook, de Microsoft Office Communications Server et de Microsoft Lync Server 2010. Pour en savoir plus, visitez la page http://www.polycom.com/services/professional_services/index.html ou contactez votre représentant Polycom local. Polycom, Inc. 53 ">
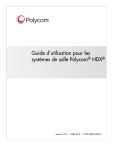
Lien public mis à jour
Le lien public vers votre chat a été mis à jour.