GUIDE D'UTILISATION Logiciel 1.1.0 | Avril 2014 | 3725-67893-107/A Polycom® CX5500 Station de vidéoconférence unifiée pour Microsoft® Lync™ Polycom, Inc. 1 Guide d'utilisation de la station de vidéoconférence unifiée Polycom CX5100 Copyright ©2014, Polycom, Inc. Tous droits réservés. Aucune partie de ce document ne peut, pour quelque fin que ce soit, être reproduite, traduite dans une autre langue, convertie dans un autre format ou transmise sous une forme ou d'une manière quelconque, par voie électronique, mécanique ou autre, sans l'autorisation écrite explicite de Polycom, Inc. 6001 America Center Drive San Jose, CA 95002USA Marques commerciales Polycom®, le logo de Polycom ainsi que les noms et les marques associés aux produits Polycom sont des marques de commerce et/ou des marques de service de Polycom, Inc., et sont des marques déposées et/ou des marques de commerce aux États-Unis et dans d'autres pays. Toutes les autres marques appartiennent à leurs propriétaires respectifs. Aucune partie de ce document ne peut être reproduite ou transmise sous quelque forme ou de quelque manière que ce soit, à d'autres fins que pour l'usage personnel du destinataire sans l'autorisation écrite expresse de Polycom. Contrat de licence pour utilisateur final Par l'installation, la reproduction ou toute autre utilisation de ce produit, vous reconnaissez que vous avez lu, compris et accepté d'être lié par les conditions d'utilisation du présent Contrat de licence pour utilisateur final relatif au produit. Informations relatives à la propriété industrielle Le produit présenté fourni avec ce document peut être protégé par un ou plusieurs brevets américains et étrangers sur la propriété industrielle et/ou par des brevets en cours d'homologation détenus par Polycom, Inc. Logiciel libre utilisé dans ce produit Ce produit est susceptible de contenir un logiciel libre. Vous recevrez éventuellement le logiciel libre de Polycom jusqu'à trois (3) ans après la date de distribution du produit ou logiciel applicable, à un coût inférieur ou égal au coût de livraison ou de distribution du logiciel par Polycom. Pour obtenir des informations sur le logiciel, ainsi que pour vous procurer le code du logiciel libre utilisé dans ce produit, contactez Polycom par e-mail à l'adresse OpenSourceVideo@polycom.com. Limitation de responsabilité Polycom déploie tous les efforts raisonnables nécessaires pour inclure des informations précises et à jour dans ce document, mais ne saurait être tenu pour responsable d'une quelconque erreur ou omission. Polycom décline toute responsabilité pour les erreurs typographiques et autres erreurs ou omissions affectant le contenu de ce document. Limitations de responsabilités Polycom et/ou ses fournisseurs respectifs déclinent toute responsabilité concernant la pertinence des informations figurant dans ce document pour quelque raison que ce soit. Les informations sont fournies en l'état sans garantie d'aucune sorte et sont soumises à modification sans préavis. Tout risque encouru relatif à son utilisation doit être assumé par le destinataire. En aucun cas Polycom et/ou ses fournisseurs respectifs ne pourront être engagés pour des dommages directs, consécutifs, accidentels, spéciaux, punitifs ou de tous dommages quels qu'ils soient (y compris, sans limitation, les dommages pour manque à gagner, interruption d'exploitation ou perte d'informations commerciales), même si Polycom a été informé de la possibilité de tels dommages. Donnez-nous votre avis Nous mettons tout en œuvre pour améliorer la qualité de notre documentation et nous vous sommes reconnaissants pour vos commentaires à cette fin. Envoyez vos opinions et commentaires par e-mail à l'adresse DocumentationFeedback@polycom.com. Polycom, Inc. 2 Guide d'utilisation de la station de vidéoconférence unifiée Polycom CX5100 Rendez-vous sur le Centre de support Polycom pour obtenir des contrats de licence utilisateur, téléchargements de logiciels, documentations et licences de produits, conseils de dépannage, demandes de service et autres ressources. Polycom, Inc. 3 Table des matières À propos de ce guide .................................................................................................... 7 À qui s'adresse ce guide ?.................................................................................................. 7 Conventions utilisées dans ce guide ................................................................................. 7 Termes et conventions d'écriture ........................................................................................................ 7 Éléments d'information ....................................................................................................................... 8 Conventions typographiques .............................................................................................................. 9 Obtenir de l'aide et des ressources de support ...............................................................10 Prise en main ............................................................................................................... 11 À propos de la Station de vidéoconférence unifiée Polycom CX5500 ............................11 Utiliser le système CX5500 avec le client Microsoft Lync ................................................................ 11 Utiliser le système CX5500 en tant que poste de téléconférence .................................................... 12 Comprendre le matériel du système CX5500 ...................................................................13 Comprendre les voyants lumineux ................................................................................................... 14 Connecter le système CX5500 à un ordinateur ................................................................15 Accéder à l'utilitaire de configuration Web ......................................................................16 Se connecter au système CX5500 via Lync ......................................................................16 Pratiques exemplaires pour un suivi efficace de la caméra ............................................18 Utiliser le système CX5500 avec Microsoft Lync...................................................... 19 Effectuer un appel vidéo ....................................................................................................19 Répondre à un appel vidéo ................................................................................................19 Mettre fin à un appel...........................................................................................................20 Régler le son et la vidéo ....................................................................................................20 Utiliser le système CX5500 en tant que poste de téléconférence ........................... 21 Parcourir les vues du téléphone .......................................................................................21 Vue Accueil ....................................................................................................................................... 22 Vue Lignes ........................................................................................................................................ 24 Vue Appel en cours .......................................................................................................................... 25 Vue Appels ....................................................................................................................................... 26 Comprendre les icônes de téléphone et les voyants d'état.............................................27 Naviguer dans l'interface de votre téléphone ...................................................................28 Saisir des données et mettre à jour des champs .............................................................29 Utiliser le clavier à l'écran ................................................................................................................. 30 Nettoyer l'écran tactile .......................................................................................................32 Gérer les appels sur votre téléphone ................................................................................33 Passer des appels et y mettre fin ..................................................................................................... 33 Polycom, Inc. 4 Guide d'utilisation de la station de vidéoconférence unifiée Polycom CX5100 Gérer un appel en cours ................................................................................................................... 36 Gérer un appel entrant...................................................................................................................... 38 Réacheminer les appels ................................................................................................................... 42 Gérer des appels multiples ................................................................................................46 Rejoindre une conférence téléphonique...........................................................................47 Gérer une conférence téléphonique .................................................................................48 Mettre en œuvre une conférence téléphonique ............................................................................... 48 Suspendre et reprendre une conférence téléphonique .................................................................... 49 Mettre fin à une conférence téléphonique ........................................................................................ 50 Fractionner une conférence téléphonique en deux appels mis en attente ....................................... 50 Gérer les participants à une conférence téléphonique ..................................................................... 51 Gérer les contacts et les annuaires ..................................................................................52 Utiliser votre liste de contacts ........................................................................................................... 52 Gérer les favoris ............................................................................................................................... 55 Travailler avec un annuaire d'entreprise .......................................................................................... 58 Consulter la messagerie vocale ........................................................................................59 Afficher les appels récents ................................................................................................60 Contrôler le son et le volume ............................................................................................62 Régler le volume du haut-parleur et de la sonnerie ......................................................................... 62 Changer la sonnerie d'un appel entrant ........................................................................................... 62 Changer la sonnerie d'un contact ..................................................................................................... 63 Désactiver le micro ........................................................................................................................... 64 Utiliser des lignes partagées .............................................................................................64 Utiliser les fonctions avancées .................................................................................. 65 Utiliser la liste de contacts ................................................................................................65 Mettre à jour votre statut ................................................................................................................... 65 Gérer votre liste de contacts ............................................................................................................. 66 Afficher le statut de présence des contacts Lync ............................................................................. 67 Intégration à Microsoft Lync Server ..................................................................................68 Envoyer des messages via la pagination de groupe (radiomessagerie) ........................69 Mode Pagination de groupe (radiomessagerie) ............................................................................... 69 Utiliser le calendrier ...........................................................................................................73 Ouvrir et fermer le calendrier ............................................................................................................ 73 Parcourir la vue Mois ........................................................................................................................ 75 Parcourir la vue Jour ......................................................................................................................... 75 Parcourir la vue Réunion .................................................................................................................. 76 Travailler avec des rappels de réunion ............................................................................................. 77 Rejoindre une réunion à partir du calendrier .................................................................................... 78 Se connecter à un téléphone .............................................................................................79 Se connecter et se déconnecter d'un téléphone .............................................................................. 79 Émettre un appel à partir d'un téléphone dont l'état est déconnecté ............................................... 80 Modifier votre mot de passe ............................................................................................................. 81 Polycom, Inc. 5 Guide d'utilisation de la station de vidéoconférence unifiée Polycom CX5100 Verrouiller le téléphone......................................................................................................81 Modifier votre mot de passe utilisateur ............................................................................................. 81 Verrouiller et déverrouiller votre téléphone....................................................................................... 82 Appeler et répondre depuis un téléphone verrouillé ......................................................................... 82 Accéder à des fonctionnalités avec vos informations d'identification ...........................83 Personnaliser l'affichage du téléphone ..................................................................... 84 Changer la langue d'utilisation de votre téléphone .........................................................84 Changer l'affichage de l'heure et de la date .....................................................................84 Modifier le rétro-éclairage ..................................................................................................85 Changer l'image de fond d'écran ......................................................................................86 Utiliser le mode économie d'énergie .................................................................................87 Modifier vos heures ouvrables .......................................................................................................... 88 Modifier les délais d'inactivité ........................................................................................................... 88 Tâches administratives............................................................................................... 90 Gérer les avertissements téléphoniques ..........................................................................90 Redémarrer le téléphone ...................................................................................................90 Mettre à jour la configuration du téléphone .....................................................................91 Tester le matériel téléphonique .........................................................................................91 Résolution de problèmes ........................................................................................... 92 Obtenir de l'aide .......................................................................................................... 93 Ressources de Polycom et de ses partenaires ................................................................93 La communauté Polycom ..................................................................................................94 Avis de copyright, de sécurité et de réglementation ............................................... 95 Contrat de service ............................................................................................................................. 95 Loi applicable .................................................................................................................................... 95 Limitations de responsabilités .......................................................................................................... 95 Garantie limitée et limitations de responsabilités de Polycom ......................................................... 95 Exclusions ......................................................................................................................................... 96 Garantie exclusive ............................................................................................................................ 96 Informations relatives à la sécurité, la conformité et la mise au rebut ............................................. 97 Polycom, Inc. 6 À propos de ce guide Ce guide d'utilisation s'appuie sur un certain nombre de conventions qui peuvent vous aider à assimiler certaines informations et réaliser des tâches spécifiques. À qui s'adresse ce guide ? Ce guide contient des informations pouvant s'avérer utiles, que vous commenciez à vous familiariser ® ™ ® avec votre Station de vidéoconférence unifiée CX5500 pour Microsoft Lync Polycom ou que vous ayez simplement besoin d'une remise à niveau rapide. Il s'adresse aux utilisateurs débutants, intermédiaires et experts qui souhaitent en savoir plus sur les fonctionnalités du système. Conventions utilisées dans ce guide Ce guide d'utilisation contient un certain nombre de termes, d'éléments graphiques et de conventions typographiques spécifiques. En vous familiarisant avec ces termes, éléments et conventions, vous pourrez réaliser avec facilité un certain nombre de tâches. Termes et conventions d'écriture ● Le système/votre système : ce terme renvoie au système CX5500. ● Effleurer : plus précisément, il s'agit d'effleurer brièvement un élément à l'écran avec votre doigt. ● Appuyer : appuyer sur une touche du clavier ou sur un élément à l'écran pendant une ou deux secondes. ● Appuyer et maintenir le doigt appuyé : lorsque vous appuyez sur un élément à l'écran et maintenez le doigt enfoncé, effleurez l'écran pendant une ou deux secondes avant d'enlever votre doigt. ● Effleurer sous-menu > sous-menu > sous-menu : cette convention décrit les moyens d'accéder aux sous-menus. Chaque sous-menu apparaît en gras et est séparé par un symbole « supérieur à ». Si vous êtes invité à effleurer De base > Préférences > Langage, effleurez le sous-menu De base, le sous-menu Préférences, puis le sous-menu Langage. ● Mettre en surbrillance : il s'agit d'effleurer un élément à l'écran de manière à ce qu'il apparaisse en surbrillance. Les touches logicielles s'appliquent aux éléments mis en surbrillance. ● Sélectionner : en touchant un élément à l'écran, un autre écran s'ouvre. ● Vue : écran spécifique de l'interface téléphonique qui contient des informations uniques vous permettant de réaliser certaines tâches. Quatre vues principales sont disponibles sur votre téléphone : Accueil, Appels, Appel en cours et Lignes. ● Clavier téléphonique : zone du clavier permettant d'entrer les numéros et les caractères. Le clavier téléphonique est constitué des touches numérotées, ainsi que des touches marquées d'un astérisque (*) et d'un signe dièse (#). Polycom, Inc. 7 Guide d'utilisation de la station de vidéoconférence unifiée Polycom CX5100 ● Faire défiler : permet d'afficher des listes réparties sur plusieurs écrans. Pour faire défiler une liste, effleurez l'écran tactile et faites glisser votre doigt vers le haut, le bas, la gauche ou la droite. Pour interrompre le défilement, arrêtez ce mouvement. ● Faire glisser rapidement : lorsque vous souhaitez un défilement rapide, faites glisser rapidement votre doigt à l'écran, vers le haut, le bas, la gauche ou la droite. Pour arrêter l'écran de défiler, appuyez votre doigt n'importe où sur l'écran. Le fait d'effleurer l'écran lorsqu'il défile empêche d'effectuer une sélection. Faire défiler rapidement votre doigt de gauche à droite permet également d'afficher d'autres vues. ● Touche : renvoie à toutes les touches de l'appareil de table. La touche Secret fait partie des touches du système CX5500 . ● Option : fait partie d'un ensemble d'éléments que vous pouvez sélectionner pour associer à un paramètre (comme Activer ou Désactiver, par exemple). ● Appel en attente : désigne tout appel placé en attente. ● Appel en cours : désigne tout appel en cours (y compris les conférences téléphoniques). ● Touche logicielle : désigne les touches contextuelles qui s'affichent au bas de l'écran, la zone des touches logicielles, et qui varient en fonction de la tâche que vous effectuez. Pour afficher d'autres touches logicielles, si elles sont disponibles, effleurez la touche logicielle Plus. Cette touche apparaît toujours à l'extrême droite de la zone des touches logicielles, comme illustré ci-dessous. ● Zone des touches logicielles : elle contient les touches contextuelles dans la partie inférieure de l'écran, comme illustré ci-dessous. ● Barre d'état : cette barre, illustrée dans les images suivantes, figure tout en haut de l'écran tactile. La barre d'état affiche la date, l'heure et des messages défilants sous l'horodatage. Les informations qui s'affichent à gauche de la barre d'état varient en fonction de la vue à l'écran. Dans la vue Accueil, le nombre de lignes est affiché. Dans d'autres vues, il vous suffit d'effleurer des icônes pour accéder aux messages, aux appels récents et pour afficher des informations. La présence de certaines icônessuovsignale que des fonctionnalités spécifiques, telles que Ne pas déranger, sont activées. Éléments d'information Ce guide utilise les éléments d'information suivants pour mettre en évidence les informations importantes. Polycom, Inc. 8 Guide d'utilisation de la station de vidéoconférence unifiée Polycom CX5100 Icônes utilisées dans ce guide Nom Icône Description Remarque L'icône Remarque met en évidence les informations intéressantes ou importantes dont se servent les utilisateurs pour mener à bien une procédure ou comprendre un concept. Conseil d'administration Cette icône attire l'attention sur des techniques, des raccourcis ou des astuces visant à améliorer la productivité. Attention Cette icône attire l'attention sur les informations que vous devez connaître pour éviter les risques pouvant influer potentiellement sur les performances de l'appareil, les fonctionnalités applicatives ou la réussite de la configuration des fonctionnalités. Avertissement Cette icône met en évidence une action que vous devez effectuer (ou proscrire) pour éviter les pertes d'informations ou de vos paramètres de configuration, et/ou les problèmes pouvant impacter les performances de l'appareil ou du réseau. Infos Web Cette icône met en évidence d'autres informations disponibles en ligne, telles que des documents ou des ressources à télécharger, sur le site support.polycom.com ou ailleurs. Astuce pour gagner du temps Cette icône attire l'attention sur une méthode plus rapide ou alternative pour réaliser une opération ou mettre en œuvre un processus. Astuce sur la consommation d'énergie Cette icône met en évidence des procédures alternatives plus rapides à l'attention d'administrateurs experts déjà familiers des techniques évoquées. Dépannage Cette icône met en évidence des informations susceptibles de vous aider à résoudre un certain nombre de problèmes ou de vous renvoyer à d'autres ressources de dépannage pertinentes. Paramètres Cette icône met en évidence les paramètres requis pour mettre en œuvre un comportement spécifique, activer une fonctionnalité donnée ou accéder aux options de personnalisation. Conventions typographiques Quelques conventions typographiques, énumérées ci-après, sont utilisées dans ce guide pour distinguer les différents types d'informations textuelles. Polycom, Inc. 9 Guide d'utilisation de la station de vidéoconférence unifiée Polycom CX5100 Conventions typographiques Convention Description Gras Met en évidence les éléments d'interface tels que les menus, touches logicielles, noms de fichier et répertoires. Également utilisé pour représenter les choix de menu et le texte que vous entrez. Italique Utilisé pour mettre en évidence le texte, des exemples ou des entrées, ainsi que les titres des documents de référence disponibles sur le site Web de support de Polycom et d'autres sites de référence. Texte en bleu Utilisé pour les références croisées à d'autres sections de ce document et pour les hyperliens vers les sites et documents externes. Police Courier Utilisée pour les fragments de code et les noms des paramètres. Obtenir de l'aide et des ressources de support La section Obtenir de l'aide de ce guide contient des liens vers les sites du produit et de support Polycom et les sites des partenaires. Vous trouverez également des informations sur la communauté Polycom, qui donne accès aux forums de discussion vous permettant d'échanger sur le matériel, les logiciels et les solutions des partenaires avec vos collègues. Pour faire partie de la communauté Polycom, vous devrez créer un compte Polycom en ligne. La communauté Polycom englobe l'accès au personnel de support Polycom, ainsi qu'à des sujets sur le matériel, les logiciels et les solutions des partenaires générés par les utilisateurs. Vous pouvez ainsi accéder aux posts de blog les plus populaires et participer à des fils de discussion sur un grand nombre de sujets récents. Polycom, Inc. 10 Prise en main Vous pouvez effectuer un large choix de types d'appel via le système Polycom CX5500, comme évoqué dans les sections suivantes, qui présente également le matériel du système CX5500 et décrit comment s'y connecter, le configurer et ouvrir une session. Cette section présente également des pratiques exemplaires pour un suivi de la caméra efficace. En lisant ce guide, gardez à l'esprit que de nombreuses fonctionnalités sont activées ou désactivées par votre administrateur système. L'aspect de votre système peut sembler différent par rapport aux exemples illustrés dans ce guide, et certaines des fonctionnalités décrites dans ce guide peuvent ne pas être disponibles. En outre, votre environnement réseau risque également de limiter le nombre de fonctionnalités disponibles. À propos de la Station de vidéoconférence unifiée Polycom CX5500 La Station de vidéoconférence unifiée Polycom CX5500 vous permet d'effectuer les types d'appel suivants : ® ™ ● Appels audio et vidéo composés avec Microsoft Lync . Lorsque votre système CX5500 est connecté à un ordinateur exécutant le client Lync, le système fournit une vue à 360 degrés de la salle de conférence et identifie automatiquement l'orateur actif. ● Conférences téléphoniques audio uniquement avec des plateformes vocales SIP ouvertes ou dans un environnement Lync Server. Il est possible également d'effectuer simultanément des appels dans le client Lync et des conférences téléphoniques sur le système CX5500. Dans ce scénario, le son des deux appels est réuni automatiquement, ce qui permet à tous les appelants de communiquer les uns avec les autres. Notez qu'il est impossible de contrôler les appels effectués dans le client Lync sur le système CX5500. Utiliser le système CX5500 avec le client Microsoft Lync Lorsque vous connectez le système CX5500 à un ordinateur exécutant le client Lync, vous pouvez accéder aux fonctions de collaboration de Microsoft Lync (voix, vidéo et contenu) tout en suivant automatiquement le flux de la conversation. Le système CX5500 fournit des caméras intégrées, un hautparleur et des microphones sur un appareil. Lorsque le système est branché à un ordinateur via un câble et un port USB, vous pouvez effectuer, prendre et contrôler des appels Microsoft Lync audio et vidéo sur le système CX5500. Pendant un appel, les caméras intégrées offrent une vue panoramique complète de votre salle de conférence et les micros intégrés captent les voix des participants tout autour de la table. Le système montre également automatiquement la personne qui parle pendant une conversation, ainsi qu'une vue à 360 degrés des autres participants dans la pièce. Polycom, Inc. 11 Guide d'utilisation de la Station de vidéoconférence unifiée CX5500 pour Microsoft Lync L'illustration suivante décrit le fonctionnement de la vidéo panoramique et des microphones du système CX5500 pendant une conférence téléphonique lorsqu'il est connecté à un ordinateur. Fonctionnement du système CX5500 pendant une conférence téléphonique Utiliser le système CX5500 en tant que poste de téléconférence Vous pouvez utiliser la Station de vidéoconférence unifiée CX5500 en tant que poste de téléconférence complet. En utilisant le système CX5500 comme poste de téléconférence, vous n'avez pas besoin de connecter le système à un ordinateur. Notez que vous pouvez effectuer une conférence téléphonique audio uniquement sans vidéo lorsque le système n'est pas branché à un ordinateur. Polycom, Inc. 12 Guide d'utilisation de la Station de vidéoconférence unifiée CX5500 pour Microsoft Lync Comprendre le matériel du système CX5500 L'illustration ci-après et le tableau associé présentent les éléments du système Polycom CX5100 qui comprend la caméra, les micros et les haut-parleurs. Système Polycom CX5500 Fonctionnalité Description 1 Cache de caméra 2 Caméras 3 Voyant vidéo actif 4 Micros 5 Haut-parleur 6 Boutons Muet du micro et voyants d'état 7 Connexion à l'ordinateur de type B USB 3.0 8 Connecteur USB 2.0 pour clé USB 9 Écran tactile Polycom, Inc. 13 Guide d'utilisation de la Station de vidéoconférence unifiée CX5500 pour Microsoft Lync Comprendre les voyants lumineux Les voyants du système Polycom CX5500 vous permettent de savoir si le système envoie, reçoit ou met en attente des appels audio ou vidéo. Les trois voyants lumineux du microphone se trouvent sur les trois extrémités de la base du système, et le voyant vidéo actif est situé sur la partie inférieure de la tête de caméra. Reportez-vous à l'illustration Système Polycom CX5500 pour savoir où se trouvent le micro et les voyants vidéo actifs. Les tableaux suivants décrivent le microphone et les voyants vidéo actifs utilisés sur le système CX5500. Voyants lumineux du micro Voyant du micro État du système Désactivé Pas en communication Vert En communication Vert clignotant Sonnerie Vert clignotant lent Le système démarre Rouge En communication avec les micros désactivés Rouge clignotant Sonnerie avec les micros désactivés, appel en attente Vert/Rouge clignotant Mise à jour du logiciel en cours Clignotement rapide Appel entrant Voyants vidéo lumineux actifs Voyant vidéo actif État du système Désactivé Pas en communication, pas de vidéo dans un appel Vert En communication avec la vidéo active Clignotant Le cache protecteur est fermé Polycom, Inc. 14 Guide d'utilisation de la Station de vidéoconférence unifiée CX5500 pour Microsoft Lync Connecter le système CX5500 à un ordinateur Une fois que vous avez connecté le système CX5500 à un ordinateur, vous pouvez utiliser le système pour organiser des conférences téléphoniques vidéo avec votre client Microsoft Lync. Notez que les performances du système CX5500 varient en fonction de l'ordinateur connecté, de votre connexion réseau et de la version du client Lync. L'ordinateur que vous connectez au système doit au minimum présenter les caractéristiques matérielles et logicielles figurant dans le tableau ci-après. Configuration matérielle et logicielle minimale requise pour l'ordinateur connecté Catégorie Exigences Windows Windows 8.1 (32 bits ou 64 bits) Windows 8 (32 bits ou 64 bits) Windows 7 (32 bits ou 64 bits) Ordinateur client Microsoft Lync 2013 (recommandé) Microsoft Lync 2010 Processeur Transmission vidéo de base 2.0 GHz ou plus Transmission HD Processeurs quadricœurs, 2.0 GHz ou plus Pour le client Lync 2013, vous pouvez obtenir la configuration détaillée du système sur la page Support du logiciel client Lync du Tech Center de Microsoft Lync. Pour le client Lync 2010, vous pouvez obtenir la configuration détaillée du système sur la page Configuration système de Microsoft Lync 2010 du Tech Center de Microsoft Lync. Mémoire RAM 2 Go Espace sur le disque dur 1,5 Go Carte vidéo 128 Mo de RAM minimum avec prise en charge de l'accélération matérielle complète Écran 1 024 x 768 minimum Connecteur USB Pour les appels vidéo 1080p, un port USB 3.0 est requis. La connexion du système à un port USB 2.0 ou USB 1.0 peut entraîner une dégradation des performances. Remarque : Si un message indiquant que votre système peut s'exécuter plus rapidement via la connexion au CX5100, c'est que le système est connecté par une clé USB 2.0. Polycom, Inc. 15 Guide d'utilisation de la Station de vidéoconférence unifiée CX5500 pour Microsoft Lync Remarque : Câbles d'extension tiers Si vous utilisez un câble d'extension USB tiers pour accroître la distance entre le système CX5500 et le PC, gardez à l'esprit que, pour la plupart, ces câbles limitent le débit de données ou fournissent uniquement des performances de niveau USB 2.0, même s'ils sont branchés sur un port USB 3.0. Lorsque vous branchez le CX5500 à votre ordinateur via un port USB 2.0, un message d'avertissement indiquant que votre système peut s'exécuter plus rapidement s'affiche. Accéder à l'utilitaire de configuration Web Vous pouvez mettre à jour les paramètres du téléphone sur votre téléphone en utilisant les commandes de menu, ou à distance avec l'utilitaire de configuration Web de Polycom. Ce dernier vous permet de visualiser et de configurer le comportement du téléphone sur un ordinateur et à l'aide d'un navigateur Web. L'utilitaire fournit une vue des paramètres courants de votre téléphone compatible avec les navigateurs et vous permet de procéder à de nombreuses mises à jour identiques sur votre ordinateur, réalisables via les menus de votre téléphone. L'utilitaire est accessible via tout navigateur Web compatible installé sur un ordinateur connecté au même réseau que votre téléphone. Avant de commencer, vous devez vous procurer l'adresse IP de votre téléphone ainsi que le mot de passe utilisateur pour vous connecter à l'utilitaire. Infos Web : Informations sur l'utilisation de l'utilitaire de configuration Web Pour des informations détaillées sur l'accès à l'utilitaire, la navigation et l'utilisation, consultez le Guide d'utilisation de l'utilitaire de configuration Web de Polycom. Pour obtenir l'adresse IP de votre téléphone : » Dans la vue Accueil, sélectionnez Paramètres > État > Équipement > Téléphone et utilisez les touches fléchées pour accéder à l'adresse IP de votre téléphone. Pour accéder à l'utilitaire de configuration Web de votre téléphone : 1 Ouvrez une session de navigateur Web sur un ordinateur hébergé sur le même réseau que votre téléphone. 2 Dans la barre d'adresse de votre navigateur Web, entrez l'adresse IP de votre téléphone. 3 Cliquez sur Valider. 4 Dans l'écran de connexion à l'utilitaire de configuration Web, sélectionnez Utilisateur et entrez le mot de passe de l'utilisateur. Le mot de passe de l'utilisateur par défaut est 123. 5 Cliquez sur Soumettre. L'écran d'accueil de l'utilitaire de configuration Web s'affiche. Se connecter au système CX5500 via Lync Une fois que votre système CX5500 est installé, connectez-vous à Lync sur votre téléphone avec vos informations d'identification (domaine, nom d'utilisateur et mot de passe) ou votre NIP d’authentification, Polycom, Inc. 16 Guide d'utilisation de la Station de vidéoconférence unifiée CX5500 pour Microsoft Lync qui sont fournis par votre administrateur système. Si un choix vous est proposé lorsque vous vous connectez à Lync sur votre téléphone, demandez à votre administrateur système quelle méthode doit être utilisée. Pour vous connecter à Lync sur votre système CX5500 : 1 Effleurez la touche logicielle Ouvrir une session ou d'appel > Microsoft Lync > Ouvrir une session. et sélectionnez Paramètres > Services 2 Entrez vos informations d'identification ou votre extension téléphonique et un NIP (numéro d’identification personnel), comme illustré ci-après. Un message de confirmation s'affiche lorsque votre téléphone est connecté à Lync. Dépannage : mes informations d'identification ne me permettent pas de me connecter Si vous n'arrivez pas à accéder à vos contacts Lync, ou que vous verrouillez votre compte par accident, adressez-vous à votre administrateur système. Conseil d'utilisation : utilisation de mots de passe sécurisés Respectez la politique en matière de mots de passe au sein de votre organisation lors de la saisie de vos informations d'identification. Vous pouvez utiliser des caractères ASCII, latins, katakana et cyrilliques pour tous vos mots de passe sur les téléphones Polycom. Pour vous déconnecter de Lync sur votre téléphone : » Effleurez la touche logicielle Fermer la session ou sélectionnez Paramètres > Services d'appel > Microsoft Lync > Fermer la session. Une fois déconnecté de Lync, vous ne pouvez plus contacter ou afficher vos contacts Lync. Mais vous pouvez toujours utiliser les fonctions de téléphone Polycom lorsque vous quittez Lync Server. Polycom, Inc. 17 Guide d'utilisation de la Station de vidéoconférence unifiée CX5500 pour Microsoft Lync Pratiques exemplaires pour un suivi efficace de la caméra Pour vous assurer que le système Polycom CX5500 effectue un suivi efficace des haut-parleurs actifs et des participants pendant les téléconférences, adoptez ces pratiques exemplaires. ● Assurez-vous qu'aucun obstacle n'interfère entre votre bouche et les micros. Par exemple, orientez votre ordinateur portable de manière à ce qu'il ne vous gêne pas lorsque vous parlez. ● Positionnez-vous face au système CX5500, et non face au tableau ou au mur, lorsque vous êtes debout à l'avant de la salle de conférence pour prendre la parole. Le mur peut en effet générer de l'écho susceptible de gêner le suivi de l'orateur actif. ● Évitez de vous tenir debout près de la table de conférence lorsque vous parlez. Asseyez-vous plutôt à la table ou écartez-vous de la table, de manière à ce que la caméra suive clairement vos mouvements. Polycom, Inc. 18 Utiliser le système CX5500 avec Microsoft Lync Plusieurs étapes sont nécessaires pour passer et prendre des appels via le client Microsoft Lync 2013 qui s'exécute sur un ordinateur connecté au système CX5500. La procédure suivante s'applique à la fois à Lync 2013 et à Lync 2010. Notez que vous ne pouvez pas contrôler les appels effectués via le client Lync sur le système CX5500. Effectuer un appel vidéo Vous pouvez passer des appels vers les personnes et les systèmes de votre entreprise qui sont enregistrés auprès du service d'annuaire. Pour passer un appel vidéo : 1 Dans Microsoft Lync, effectuez l'une des étapes suivantes : Cliquez sur et faites défiler jusqu'au contact que vous souhaitez appeler. Saisissez un nom dans le champ de recherche et cliquez sur . Tandis que vous tapez, le système recherche les noms correspondants. Cliquez sur et choisissez un nom dans vos appels récents. 2 Cliquez sur un nom pour le sélectionner. 3 Cliquez sur pour commencer un appel vidéo. Pour inviter d'autres personnes à se joindre à une conférence : » Dans une fenêtre de conversation sous Microsoft Lync, effectuez l'une des étapes suivantes : Cliquez sur et sur Inviter plus de personnes. Recherchez la personne souhaitée et cliquez sur OK. Faites glisser un contact de la liste de vos contacts dans la fenêtre de conversation. Répondre à un appel vidéo Lorsque vous recevez un appel, l'identité de l'appelant s'affiche. Pour répondre à un appel : » Dans la notification d'appel entrant, effectuez l'une des opérations suivantes : Cliquez sur Accepter pour vous joindre à l'appel. Cliquez sur Réacheminer > Répondre par un message instantané pour envoyer un message à l'appelant. Pour refuser un appel : » Dans la notification d'appel entrant, effectuez l'une des opérations suivantes : Polycom, Inc. 19 Guide d'utilisation de la Station de vidéoconférence unifiée CX5500 pour Microsoft Lync Cliquez sur Refuser. Cliquez sur Ignorer pour refuser l'appel. Mettre fin à un appel L'interruption d'un appel avec un interlocuteur déconnecte automatiquement cet interlocuteur. Lorsque vous mettez fin à une conversation à laquelle prennent part plusieurs participants, les autres participants restent connectés. Pour raccrocher : » Dans Microsoft Lync, cliquez sur . Régler le son et la vidéo En cours d'appel, vous pouvez contrôler le volume lorsque ce dernier est effectué via le client Lync sur le système CX5500. Vous pouvez également contrôler ce que peuvent entendre et voir vos interlocuteurs distants en coupant le micro et la vidéo sur le système. Pour régler le volume : » Effectuez l'une des actions suivantes : Effleurez Cliquez sur ou sur la base de l'appareil de table. dans votre barre des tâches Windows et utilisez le curseur pour régler le son. Pour désactiver le son du micro : » Sur la base du système, effleurez . Les voyants du micro sur la base de l'appareil de table sont rouges lorsque le système est mis en sourdine : . Remarque : désactiver le son via Lync Vous pouvez également mettre le système en sourdine au moyen du bouton Secret dans le client Lync. Toutefois, si vous êtes équipé d'une version de Lync 2013 ou 2010 sans les mises à jour de 2014, couper le son de cette manière ne permet pas de mettre à jour les voyants lumineux sur l'appareil de table. Pour désactiver le son de la vidéo : » Abaissez le cache protecteur de l'appareil de table. Le voyant vidéo actif clignote en vert pour indiquer que le système n'envoie pas de données vidéo aux interlocuteurs distants. Polycom, Inc. 20 Utiliser le système CX5500 en tant que poste de téléconférence Le système CX5500 peut être utilisé en tant que poste de téléconférence audio uniquement ; vous pouvez parcourir les vues du téléphone et effectuer des tâches au moyen de l'écran tactile, nettoyer l'écran tactile et configurer votre appareil au moyen de l'utilitaire de configuration Web de Polycom. Notez que les fonctions et capacités audio ne peuvent être contrôlées que par l'intermédiaire de l'écran tactile. Vous ne pouvez pas contrôler les fonctions et capacités vidéo sur le système. Les sections suivantes expliquent le fonctionnement du système CX5500 en tant que poste de téléconférence : ● Parcourir les vues du téléphone ● Comprendre les icônes de téléphone et les voyants d'état ● Naviguer dans l'interface de votre téléphone ● Saisir des données et mettre à jour des champs ● Nettoyer l'écran tactile ● Gérer les appels sur votre téléphone ● Rejoindre une conférence téléphonique ● Gérer une conférence téléphonique ● Gérer les contacts et les annuaires ● Consulter la messagerie vocale ● Afficher les appels récents ● Contrôler le son et le volume ● Utiliser des lignes partagées Parcourir les vues du téléphone Quatre vues principales sont disponibles sur votre appareil : Accueil, Appels, Appel en cours et Lignes. La vue Accueil affiche les options de menu disponibles sur le système. Les vues Appels et Appel en cours affichent l'historique des appels récents et les appels en cours. La vue Lignes affiche les touches de ligne ou les favoris qui sont configurés. Il est possible de voir l'ensemble des vues du téléphone à partir des autres vues principales. Vous ne pouvez toutefois voir la vue Appel en cours que si un appel est en cours sur votre téléphone. Pour passer d'une vue à l'autre : » Effectuez l'une des actions suivantes : Pour passer à la vue Accueil à partir d'une vue quelconque, effleurez Dans la vue Accueil, effleurez en haut de l'écran. à l'écran pour basculer sur la vue Lignes. Pour passer de la vue Lignes à la vue Appels et inversement, faites glisser rapidement le doigt vers la droite ou la gauche. Polycom, Inc. 21 Guide d'utilisation de la Station de vidéoconférence unifiée CX5500 pour Microsoft Lync En cours de conversation, effleurez pour afficher la vue Appels, Accueil ou Lignes. Effleurez à nouveau pour afficher la vue Appels en cours à partir des autres vues du téléphone. Dépannage : pourquoi ne puis-je pas accéder à une vue spécifique ? Les vues auxquelles vous pouvez accéder varient selon qu'un appel est en cours sur votre appareil. Cela dépend également du nombre d'appels en cours ou en attente sur votre système. Si votre appareil est inactif, vous pouvez accéder aux vues Accueil et Lignes. Si un appel est en cours sur votre appareil, les vues Accueil, Lignes et Appel en cours sont accessibles. Si plusieurs appels sont en cours sur votre appareil, les vues Accueil, Lignes, Appels et Appel en cours sont accessibles. Vue Accueil La vue Accueil s'affiche automatiquement lorsque votre téléphone est inactif et vous pouvez l'afficher à partir des autres vues du téléphone en touchant . Elle contient le numéro de votre ligne téléphonique et les icônes d'accueil qui vous permettent d'accéder aux fonctionnalités, paramètres et informations. Au bas de la vue Accueil se trouve un indicateur de page qui affiche le nombre de pages disponibles. Vous pouvez appuyer et maintenir le doigt enfoncé sur cet indicateur pour contrôler le nombre d'icônes qui apparaissent dans la vue Accueil. L'illustration suivante montre la ligne téléphonique, les icônes et l'indicateur de page qui s'affichent dans la vue Accueil. Vue Accueil Dans la vue Accueil, vous pouvez naviguer d'une icône à l'autre de plusieurs manières : ● Faites rapidement défiler l'écran de la droite vers la gauche pour visualiser toutes les icônes disponibles dans la vue Accueil. ● Appuyez sur l'indicateur de page et maintenez le doigt enfoncé pour afficher l'ensemble des icônes sur une seule page dans la vue Accueil. Polycom, Inc. 22 Guide d'utilisation de la Station de vidéoconférence unifiée CX5500 pour Microsoft Lync ● Appuyez de nouveau sur l'indicateur de page et maintenez le doigt enfoncé pour rétablir la vue initiale. Autres icônes d'accueil La vue Accueil contient les icônes suivantes : ● NvAppel Donne accès au composeur pour effectuer un appel. ● Messages Donne accès à votre messagerie vocale. ● Annuaires Permet d'accéder à votre liste de contacts et à la liste des appels récents. Effleurez Annuaires pour accéder à un annuaire professionnel, un annuaire Lync Directory et au statut de vos contacts favoris, s'ils sont disponibles sur votre téléphone. ● Renvoi Appel Affiche les paramètres de transfert d'appel. ● NPD Active ou désactive la fonction Ne pas déranger. Lorsque NPD est activée, votre téléphone ne sonne pas et les appels entrants sont transférés vers la messagerie vocale. ● Paramètres Permet d'accéder aux fonctions de base et avancées du téléphone et aux menus des paramètres. ● Calendrier (En option) Affiche un calendrier contenant les détails de votre réunion. Cette fonction vous permet de vous joindre à une réunion directement à partir de votre téléphone. Vous pouvez également voir d'autres lignes téléphoniques et favoris dans la vue Accueil, comme le montre l'illustration ci-après. Polycom, Inc. 23 Guide d'utilisation de la Station de vidéoconférence unifiée CX5500 pour Microsoft Lync Lignes et favoris de la vue Accueil Pour afficher des lignes téléphoniques et des favoris supplémentaires dans la vue Accueil : » Effleurez le numéro de la ligne téléphonique. Sur cet écran, vous pouvez également effleurer une ligne téléphonique pour ouvrir le composeur ou un favori pour composer le numéro de ce contact. Pour afficher à nouveau les icônes d'accueil, effleurez Fermer. Vue Lignes La vue Lignes vous permet de visualiser vos lignes téléphoniques, vos favoris et les touches logicielles. L'illustration suivante montre la ligne téléphonique, les favoris et la zone des touches logicielles qui s'affichent dans la vue Lignes. Vue Lignes Pour afficher la vue Lignes : » Dans la vue Accueil, effleurez . La vue Lignes vous permet d'effectuer les tâches suivantes : ● Effleurez une ligne téléphonique pour accéder au composeur. ● Effleurez un favori pour appeler immédiatement ce contact. Polycom, Inc. 24 Guide d'utilisation de la Station de vidéoconférence unifiée CX5500 pour Microsoft Lync ● Effleurez NvAppel pour accéder au composeur. ● Effleurez Renvoi Appel pour accéder aux paramètres de transfert d'appel. ● Effleurez NPD pour activer la fonction Ne pas déranger. Vous pouvez également afficher le statut d'un appel et les numéros des appels en cours et en attente sur votre ligne dans la vue Lignes. Lorsqu'un appel est en cours sur votre ligne, une barre verte s'affiche sur la ligne dans la vue Lignes. Lorsque la ligne téléphonique a un ou plusieurs appels en attente, une barre rouge clignotante s'affiche sur la ligne dans la vue Lignes. Les illustrations suivantes montrent un appel en cours et un appel en attente sur les lignes téléphoniques dans la vue Lignes. Appels en cours et en attente dans la vue Lignes Pour afficher tous vos appels : » Appuyez sur la ligne téléphonique et maintenez le doigt enfoncé ou faites glisser rapidement le doigt sur l'écran de gauche à droite. Une liste d'appels pour cette ligne s'affiche dans la vue Appels. Vue Appel en cours Vous pouvez accéder à la vue Appel en cours lorsqu'un appel est en cours sur votre téléphone. La vue Appel en cours s'affiche automatiquement lorsque vous répondez à un appel entrant ou que vous passez un appel sortant. Pour afficher la vue Appel en cours : » Effectuez l'une des actions suivantes : Dans la vue Accueil, effleurez ou dans la barre d'état. Dans la vue Lignes, faites glisser rapidement votre doigt sur l'écran de droite à gauche. Dans la vue Appel en cours, vous pouvez voir le nom et le numéro de votre contact et la durée de l'appel. Vous pouvez également mettre en attente, interrompre ou transférer l'appel, ou lancer une conférence téléphonique. L'illustration suivante présente un appel en cours et les touches logicielles qui s'affichent dans la vue Appel en cours. Polycom, Inc. 25 Guide d'utilisation de la Station de vidéoconférence unifiée CX5500 pour Microsoft Lync Un appel en cours et les touches logicielles dans la vue Appel en cours Vue Appels Vous pouvez accéder à la vue Appels lorsque vous avez un appel en attente ou qu'au minimum deux appels sont en cours sur votre ligne. L'illustration suivante présente un appel en cours et mis en surbrillance, un appel entrant et un appel mis en attente dans la vue Appels. Un appel en cours, un appel entrant et un appel mis en attente dans la vue Appels Pour afficher la vue Appels : » Effectuez l'une des actions suivantes : Dans la vue Accueil, effleurez ou dans la barre d'état. Dans la vue Lignes, faites glisser rapidement votre doigt sur l'écran de droite à gauche. Vous pouvez faire défiler l'écran de la droite vers la gauche pour afficher tous les appels en cours, en attente et entrants sur votre ligne. Si votre téléphone a plusieurs lignes, vous pouvez afficher les appels de chaque ligne en touchant sur le numéro correspondant dans la vue Appels. Dans la vue Appels, plusieurs couleurs sont utilisées pour indiquer l'état de l'appel. Un appel mis en surbrillance s'affiche en vert clair ou en bleu clair, ce qui indique que vous avez sélectionné un appel en cours ou en attente. Lorsque vous effleurez un appel en cours, ce dernier est mis en surbrillance en vert clair, et lorsque vous effleurez un appel en attente, il devient bleu clair. Les touches logicielles qui s'affichent dans la zone qui leur est réservée s'appliquent à l'appel mis en surbrillance. L'état d'un appel est indiqué par les couleurs suivantes : ● Vert foncé Polycom, Inc. Appel en cours 26 Guide d'utilisation de la Station de vidéoconférence unifiée CX5500 pour Microsoft Lync ● Bleu foncé Appels entrants et en attente ● Vert clair L'appel en cours apparaît en surbrillance ● Bleu clair L'appel entrant ou en attente apparaît en surbrillance Comprendre les icônes de téléphone et les voyants d'état Dans la partie supérieure de chaque vue, une barre d'état affiche la date, l'heure, votre ligne et les icônes que vous pouvez effleurer pour accéder aux messages, aux appels récents ou aux messages d'avertissement, ou pour activer la fonction Ne pas déranger. Lorsque votre appareil est doté des informations dont vous avez besoin, les icônes et les messages défilent dans la barre d'état sous l'horodatage. Les images suivantes illustrent les icônes qui s'affichent dans la barre d'état des vues Accueil et autres. Barre d'état dans les vues Accueil et autres Le tableau suivant décrit les icônes et les indicateurs qui affichent l'état de votre appareil, une fonction activée, ou l'état d'un appel ou d'un contact. Vous pouvez effleurer certaines icônes pour accéder à des informations ou activer des fonctions. Icônes du téléphone et voyants d'état Icône Polycom, Inc. Description Icône Description Ligne enregistrée Voyants d'état dans la vue Lignes : une barre rouge qui clignote indique les appels mis en attente et une barre verte désigne un appel en cours Ligne non enregistrée Ne pas déranger activé Émission d'un appel Avertissement téléphonique Appel en cours utilisant le système vocal HD Polycom Informations d'identification non valides 27 Guide d'utilisation de la Station de vidéoconférence unifiée CX5500 pour Microsoft Lync Appel en attente Ligne partagée Appel entrant dans la vue Lignes Ligne partagée avec un appel en attente Appel entrant dans la vue Appels Effleurer pour accéder aux messages Conférence en cours Statut de présence (disponible) Appel effectué Statut de présence (occupé) Appel reçu Statut de présence (absent) Appel manqué Statut de présence (ne pas déranger) Renvoi d'appel activé Statut de présence (hors ligne) Effleurer pour accéder aux appels récents Statut de présence (inconnu) Effleurer pour accéder à la vue Accueil et à d'autres vues Naviguer dans l'interface de votre téléphone Le tableau suivant montre comment naviguer d'un écran à l'autre de votre téléphone, effectuer certaines tâches, sélectionner et mettre en évidence des options. Navigation dans l'interface de votre téléphone Tâche Action Retourner à la vue Accueil à partir de n'importe quel écran. Effleurez Revenir à l'écran précédent. Effleurez Polycom, Inc. . . 28 Guide d'utilisation de la Station de vidéoconférence unifiée CX5500 pour Microsoft Lync Tâche Action Passer d'une vue du téléphone à l'autre. Si vous êtes en communication, effleurez pour basculer entre les vues Accueil, Lignes et Appels. Si vous n'êtes pas en communication, effleurez pour passer de la vue Accueil à la vue Lignes et inversement. Si vous êtes dans la vue Accueil et que vous effleurez , l'écran inactif s'affiche. Faites glisser rapidement votre doigt sur l'écran pour afficher la vue Lignes. Mettre en surbrillance des appels dans la vue Appels. Effleurez un appel pour le mettre en surbrillance. Les touches logicielles s'appliquent à l'appel sélectionné. Sélectionner un élément ou une option de menu. Effleurez l'élément ou l'option de menu. Fermer la zone d'option sans rien sélectionner. Effleurez Sélectionner une icône, une touche logicielle, un élément ou une option de menu. Effleurez l'icône, la touche logicielle, l'élément ou l'option de menu. Sélectionner une touche logicielle qui n'est pas dans la vue . Si une touche logicielle Plus s'affiche à l'extrême droite de la zone des touches logicielles, cela indique que d'autres touches logicielles sont disponibles. Effleurez Plus pour afficher les touches logicielles supplémentaires. . Saisir des données et mettre à jour des champs Le clavier à l'écran permet de saisir des informations et de modifier le contenu des champs. Selon le type de données requises dans chaque champ, vous pouvez choisir parmi les options qui permettent de formater les informations à entrer. Il est obligatoire de choisir une option avant de pouvoir afficher le clavier à l'écran. Pour modifier le formatage des chiffres et du texte : 1 Effleurez le champ dans lequel vous souhaitez entrer du texte. 2 Effleurez Encodage dans la zone des touches logicielles et choisissez l'une des options suivantes : Abc Commencer le premier mot par une lettre majuscule et utiliser des minuscules pour les lettres restantes ABC Utiliser uniquement des lettres majuscules abc Utiliser uniquement des lettres minuscules 123 Utiliser uniquement des chiffres ASCII Latin Saisir du texte standard Utiliser des caractères accentués Katakana Polycom, Inc. Utiliser des caractères japonais 29 Guide d'utilisation de la Station de vidéoconférence unifiée CX5500 pour Microsoft Lync Unicode Utiliser des caractères à double octet Cyrillique Utiliser des caractères cyrilliques Pour entrer une URL ou un numéro de téléphone dans le champ Contact : 1 Effleurez le champ dans lequel vous souhaitez entrer une URL ou un numéro de téléphone. 2 Effleurez Mode dans la zone des touches logicielles et choisissez l'une des options suivantes : URL Tel Utiliser des lettres, des chiffres et des caractères Utiliser des chiffres Utiliser le clavier à l'écran Vous pouvez utiliser le clavier à l'écran pour mettre à jour les informations dans les champs. Lorsqu'un champ de saisie de données ne peut contenir que des chiffres, le clavier à l'écran affiche uniquement des chiffres. Clavier à l'écran Conseil d'utilisation : sélectionnez votre mode de saisie des informations Effleurez , , ou pour sélectionner le mode alphabétique, numérique, majuscules ou minuscules. Pour plus d'informations sur ces touches, consultez le tableau Utilisation du clavier à l'écran pour saisir des informations. Pour utiliser le clavier à l'écran : 1 Dans la barre d'état, effleurez . Cette icône s'affiche dans la barre d'état chaque fois que vous êtes autorisé à entrer des informations dans un champ. Polycom, Inc. 30 Guide d'utilisation de la Station de vidéoconférence unifiée CX5500 pour Microsoft Lync 2 Pour entrer des informations dans un format donné, par exemple en utilisant uniquement des majuscules et au format ASCII, effleurez après. et sélectionnez les options voulues, comme illustré ci- 3 Appuyez votre doigt sur le caractère de votre choix. Le caractère s'affiche à l'écran en mode grossissant, comme illustré ci-après. Pour saisir le caractère, soulevez votre doigt. Si vous ne souhaitez pas utiliser le caractère, faites glisser votre doigt avant de l'enlever de l'écran. 4 Lorsque vous avez terminé la saisie d'informations, effleurez . 5 Effleurez Enregistrer. Polycom, Inc. 31 Guide d'utilisation de la Station de vidéoconférence unifiée CX5500 pour Microsoft Lync Utilisez les astuces du tableau suivant pour entrer des informations au moyen du clavier à l'écran. Utilisation du clavier à l’écran pour saisir des informations Tâche Action Sélectionner une option d'encodage (mode titre, majuscules, minuscules, chiffres uniquement, ASCII, Latin, Katakana, Unicode, Cyrillique). Effleurez , puis les options d'encodage de votre choix. Saisir du texte. Effleurez Saisir des lettres majuscules. Effleurez Saisir des lettres minuscules. Effleurez Saisir des chiffres. Effleurez , puis les chiffres de votre choix. Saisir des caractères spéciaux. Effleurez , puis les caractères de votre choix. Quitter le clavier à l'écran, saisir des informations et mettre à jour le champ suivant. Effleurez Supprimer un ou plusieurs caractères. Faites glisser votre doigt sur les caractères à mettre en surbrillance en jaune et effleurez . Remplacer des caractères. Sélectionnez les caractères à supprimer. Saisissez ensuite les caractères de votre choix. , puis les caractères de votre choix. , puis les caractères de votre choix. , puis les caractères de votre choix. . Nettoyer l'écran tactile L'écran tactile ne nécessite que peu d'entretien. Il est cependant nécessaire de le nettoyer de temps en temps. Pour nettoyer l'écran tactile : 1 Dans la vue Accueil, effleurez Paramètres > De base > Désactiver écran tactile pour désactiver l'écran tactile. 2 Effectuez l'une des actions suivantes : Nettoyez l'écran avec un chiffon en microfibre propre et sec. Ce type de chiffon est vendu dans la plupart des magasins de fournitures de bureau. Humidifiez un chiffon doux qui ne peluche pas avec un mélange composé d'alcool isopropylique et d'eau à proportions égales, puis passez le chiffon sur l'écran. Pour éviter d'abîmer l'appareil, n'appliquez pas directement la solution sur l'écran. N'utilisez pas de produits chimiques caustiques. Polycom, Inc. 32 Guide d'utilisation de la Station de vidéoconférence unifiée CX5500 pour Microsoft Lync 3 Pour activer de nouveau l'écran tactile, effleurez le bouton Secret. Remarque : répondre à un appel lorsque l'écran tactile est désactivé. Pour répondre à un appel lorsque l'écran tactile est désactivé, effleurez le bouton Secret, puis Répondre. Gérer les appels sur votre téléphone Votre téléphone est capable de gérer simultanément jusqu'à 24 appels. Toutefois, un seul appel en cours est possible sur le système. Parallèlement, votre téléphone peut gérer de nombreux autres appels, qu'ils soient en attente, entrants ou lorsque la sonnerie retentit. Votre administrateur peut configurer jusqu'à 16 lignes pour votre téléphone. Ces lignes peuvent avoir un numéro de poste unique ou partager un numéro de poste avec d'autres téléphones. Notez qu'il est impossible de passer des appels vidéo sur le système CX5500 lorsque ce dernier n'est pas connecté à un ordinateur. Pour passer un appel vidéo, vous devez connecter le système à votre ordinateur. Passer des appels et y mettre fin Vous pouvez passer des appels de plusieurs manières : ● Par numérotation manuelle, via le composeur ● Par numérotation automatique, en touchant un favori dans la vue Accueil ou Lignes ● Par numérotation automatique à partir de votre liste des favoris, de la liste des appels récents ou de l'annuaire des contacts Remarque : appel d'un téléphone verrouillé Si votre téléphone est verrouillé, consultez la section Appeler et répondre depuis un téléphone verrouillé pour en savoir plus. Passer un appel à l'aide du composeur Le composeur affiche la liste des appels effectués, comme illustré ci-après. Pour entrer un numéro, effleurez l'une des entrées du composeur ou commencer à saisir manuellement le numéro. À mesure que vous entrez les chiffres, le composeur affiche une liste de numéros similaires. Effleurez un chiffre pour le saisir automatiquement. Polycom, Inc. 33 Guide d'utilisation de la Station de vidéoconférence unifiée CX5500 pour Microsoft Lync Le composeur affiche une liste des appels effectués Pour afficher le composeur : » Effectuez l'une des actions suivantes : Dans la vue Accueil, effleurez NvAppel. Dans la vue Lignes ou Appels, effleurez la touche logicielle NvAppel. Celle-ci ne s'affiche pas si vous êtes en communication. Dans la vue Lignes, effleurez une ligne téléphonique sur laquelle il n'y a aucun appel. Conseil d'utilisation : choix du mode URL ou chiffres à partir du composeur Pour entrer une URL dans le composeur, effleurez URL. Pour quitter le mode URL et entrer des chiffres, effleurez Numéro. Lorsque vous accédez au composeur en cours de communication, l'appel est mis en attente. Pour passer un appel à partir du composeur : » Composez un numéro ou sélectionnez un contact et effleurez . Remarque : appels effectués automatiquement Votre administrateur peut configurer votre téléphone de manière à ce que les appels soient composés automatiquement une fois que vous avez saisi un certain nombre de chiffres. Passer un appel à partir des favoris, des listes d'appels récents et des annuaires Les appels peuvent également être passés à partir de la liste des appels récents, de la liste des favoris ou de votre annuaire. Vous pouvez appeler rapidement un contact favori à partir de la vue Accueil ou Lignes. Polycom, Inc. 34 Guide d'utilisation de la Station de vidéoconférence unifiée CX5500 pour Microsoft Lync Pour appeler depuis la liste des appels récents : 1 Accédez à votre liste des appels récents en effectuant l'une des actions suivantes : Dans la vue Accueil, effleurez Annuaires, puis Appels récents. Dans le composeur, effleurez Récent(e). Dans la vue Lignes, Appels ou Appel en cours, effleurez . 2 Dans la liste Appels récents, effleurez le contact à appeler. L'appel est passé automatiquement. Pour appeler à partir de votre liste de favoris : 1 Dans la vue Accueil, effleurez NvAppel. 2 Dans le composeur, effleurez Favoris. 3 Dans la liste des favoris, effleurez le favori que vous souhaitez appeler. L'appel est passé automatiquement. Astuce pour gagner du temps : composition automatique des numéros des favoris Vous pouvez appeler rapidement un contact favori à partir de la vue Accueil ou Lignes : ● Depuis la vue Accueil : effleurez la ligne téléphonique, puis le favori que vous souhaitez appeler. ● Depuis la vue Lignes : Effleurez le favori que vous souhaitez appeler. Pour appeler à partir de votre annuaire : 1 Accédez à votre annuaire en effectuant l'une des actions suivantes : Dans la vue Accueil, effleurez Annuaires, puis Liste des contacts. Dans la vue Accueil, effleurez NvAppel, puis Annuaire. 2 Dans votre annuaire, effleurez le contact que vous souhaitez appeler. 3 Dans l'écran d'informations sur le contact, effleurez le numéro de téléphone correspondant. L'appel est passé automatiquement. Polycom, Inc. 35 Guide d'utilisation de la Station de vidéoconférence unifiée CX5500 pour Microsoft Lync Recomposer des numéros Pour composer le dernier numéro appelé, ouvrez le composeur. Le premier numéro de la liste est le dernier appel que vous avez passé. Pour recomposer un numéro : 1 Depuis le composeur, effleurez le premier numéro de la liste, comme illustré ci-après. 2 Effleurez pour effectuer l'appel. Terminer un appel Vous ne pouvez mettre fin qu'à un appel en cours. Pour terminer un appel en cours : » Effleurez FinAppel. Si la vue Appels est active, mettez d'abord l'appel en surbrillance. Pour terminer un appel en attente : 1 Depuis la vue Appels, effleurez l'appel en attente, puis Reprendre. 2 Effleurez FinAppel. Gérer un appel en cours Lorsque vous êtes en communication, vous pouvez mettre l'appel en attente ou le transférer vers un autre contact. Mettre un appel en attente Vous pouvez mettre tout appel en cours en attente. Pour mettre un appel en attente : » Dans la vue Appel en cours, Lignes ou Appels, effleurez Appel en attente. Si la vue Appels est active, assurez-vous de mettre d'abord l'appel en surbrillance. Polycom, Inc. 36 Guide d'utilisation de la Station de vidéoconférence unifiée CX5500 pour Microsoft Lync Pour reprendre un appel en attente : » Effectuez l'une des actions suivantes : Dans la vue Lignes, effleurez Reprendre. Si la ligne a plusieurs appels en attente, c'est le dernier qui est récupéré. Si vous possédez plusieurs lignes et que vous effleurez Reprendre, c'est le dernier appel ayant été mis en attente, sur n'importe laquelle des lignes, qui est repris. Depuis la vue Appels, effleurez l'appel pour le mettre en surbrillance, puis effleurez Reprendre. Transférer un appel Lorsque vous transférez un appel vers une autre ligne, ce transfert peut être consultatif et vous pouvez parler à la personne avant la fin du processus. Vous pouvez aussi procéder à un transfert aveugle et transférer automatiquement un appel sans parler à l'autre personne. Dans le cadre d'un transfert aveugle, l'appel est transféré automatiquement une fois que vous avez composé le numéro du contact auquel vous transférez l'appel. Pour transférer un appel : 1 En cours de conversation, effleurez Transfert. L'appel en cours est mis en attente, comme illustré ci-après. 2 Depuis le composeur, effectuez l'une des opérations suivantes : Composez le numéro d'un contact ou effleurez un contact récent. Effleurez Annuaires, puis Liste des contacts ou Répertoire de l'entreprise pour rechercher un contact à appeler. Effleurez Favoris, puis le favori que vous souhaitez appeler. Effleurez Récent(e) pour sélectionner un contact dans la liste des appels récents. 3 Quand votre contact répond et que vous avez parlé à la personne, effleurez Transfert pour finaliser le transfert. L'appel est transféré vers votre contact et il prend fin sur votre ligne. Pour effectuer un transfert aveugle : 1 En cours de conversation, effleurez Transfert. Polycom, Inc. 37 Guide d'utilisation de la Station de vidéoconférence unifiée CX5500 pour Microsoft Lync L'appel en cours est mis en attente. 2 Dans le composeur, effleurez Plus > Aveugle, comme illustré ci-après. 3 Composez le numéro d'un contact ou sélectionnez un contact dans la liste des appels récents, l'annuaire ou les favoris. L'appel est transféré automatiquement vers votre contact et il prend fin sur votre ligne. Gérer un appel entrant Lorsque vous recevez un appel entrant, vous pouvez choisir d'y répondre, de l'ignorer, de le transférer, de le renvoyer ou de le rejeter. Il est également possible de configurer le système pour mettre en œuvre des règles spécifiques en matière de gestion des appels entrants. Répondre à un appel entrant Lorsque vous recevez un appel entrant sur votre téléphone, la fenêtre Appel entrant affiche des informations sur l'appel. Vous pouvez répondre à l'appel entrant dans la fenêtre Appel entrant ou depuis les vues Accueil et Appels. Pour répondre à un appel entrant : » Effleurez Répondre dans la fenêtre Appel entrant. Si votre téléphone est verrouillé, entrez votre mot de passe lorsque vous y êtes invité. Polycom, Inc. 38 Guide d'utilisation de la Station de vidéoconférence unifiée CX5500 pour Microsoft Lync Pour répondre à un appel entrant depuis la vue Accueil ou Appels : » Effleurez Appels dans la vue Accueil ou la liste des appels entrants dans l'écran Appels, comme illustré ci-après. Répondre à des appels supplémentaires Lorsque vous êtes en communication et qu'un appel entrant arrive sur la même ligne ou une ligne différente, vous entendez une tonalité d'appel en attente et la fenêtre Appel entrant s'affiche. Pour répondre à un autre appel entrant : » Dans la fenêtre Appel entrant, illustrée ci-après, effleurez Répondre. L'appel en cours est mis en attente et le nouvel appel devient actif. Fenêtre Appel entrant Pour répondre à un autre appel entrant dans la vue Accueil : 1 Dans la vue Accueil, effleurez Appels pour afficher l'écran Appels. Polycom, Inc. 39 Guide d'utilisation de la Station de vidéoconférence unifiée CX5500 pour Microsoft Lync 2 Effleurez la liste des appels entrants, puis Répondre. L'appel en cours est mis en attente et le nouvel appel devient actif. Répondre à des appels sur une ligne partagée Si vous partagez une ligne avec un autre téléphone, vous pouvez répondre normalement aux appels, ou la personne qui partage la ligne avec vous peut également répondre à l'appel de son téléphone. Lorsque vous partagez une ligne avec un autre téléphone et que vous mettez un appel en attente, toute personne qui partage la ligne avec vous peut reprendre l'appel en attente. Pour plus d'informations sur les lignes partagées, y compris sur ce que vous pouvez faire et ne pas faire avec, consultez la section Utiliser des lignes partagées. Répondre automatiquement à un appel Votre téléphone peut être configuré de manière à répondre automatiquement aux appels ; ainsi il n'est pas nécessaire d'appuyer sur un bouton ou une touche pour répondre à un appel. Votre administrateur définit le nombre de sonneries avant le déclenchement de la réponse automatique. Polycom, Inc. 40 Guide d'utilisation de la Station de vidéoconférence unifiée CX5500 pour Microsoft Lync Lorsque la fonction Réponse auto est activée, votre téléphone répond automatiquement aux appels entrants et coupe le son du micro une fois que vous êtes en ligne. Pour réactiver le micro de manière à ce que votre interlocuteur vous entende, appuyez sur . Reportez-vous à la procédure suivante pour activer ou désactiver le son du micro pour les appels réceptionnés automatiquement. Notez que si la fonction de réponse automatique est activée et qu'un nouvel appel arrive lorsque vous êtes en communication, l'appel entrant n'est réceptionné automatiquement que si vous terminez ou mettez en attente l'appel en cours. Pour que votre téléphone réceptionne automatiquement les appels : 1 Dans la vue Accueil, effleurez Paramètres > De base > Préférences > Réponse auto. 2 Depuis l'écran Réponse auto, vous pouvez effectuer l'une des opérations suivantes : Activer votre téléphone pour qu'il réceptionne automatiquement les appels SIP. Effleurez Réponse auto aux appels SIP, puis Oui. Le paramètre par défaut est Non. Activer votre téléphone pour qu'il réceptionne automatiquement les appels H.323. Effleurez Réponse auto aux appels H.323, puis Oui. Le paramètre par défaut est Non. Cette option ne s'affiche que si votre téléphone prend en charge le protocole H.323. Désactiver le micro pour les appels réceptionnés automatiquement, de sorte que l'appelant n'entende pas le son de votre environnement une fois que l'appel est décroché. Effleurez Silence microphone, puis Oui. Le paramètre par défaut est Oui. Réactiver le micro pour les appels réceptionnés automatiquement, de sorte que l'appelant entende le son de votre environnement une fois que l'appel est décroché. Effleurez Silence microphone, puis Non. Le paramètre par défaut est Oui. 3 Effleurez Enregistrer. Ignorer un appel entrant Ignorez ou rendez silencieux un appel pour que votre téléphone arrête de sonner. Même si l'appel est ignoré, votre téléphone continue d'afficher la notification d'appel entrant, ce qui vous permet de répondre à l'appel. Pour ignorer ou réduire au silence un appel : » Dans la fenêtre Appel entrant, effleurez Ignorer pour les lignes privées ou Silence pour les lignes partagées. La fenêtre Appel entrant disparaît, votre téléphone cesse de sonner et la vue Accueil ou Appels s'affiche. Rejeter un appel entrant Rejetez un appel pour que votre téléphone cesse de sonner et envoie directement l'appel à la messagerie vocale. Les appels que vous rejetez s'affichent dans votre liste des appels récents. Le rejet d'appel n'est pas disponible pour les lignes partagées. Pour rejeter un appel entrant : ● Dans la fenêtre Appel entrant, effleurez Rejeter. Vous pouvez également rejeter un appel entrant à partir des vues Lignes et Appels. Polycom, Inc. 41 Guide d'utilisation de la Station de vidéoconférence unifiée CX5500 pour Microsoft Lync L'appel est directement acheminé vers la messagerie vocale. Transférer un appel entrant Même si votre téléphone sonne, vous pouvez transférer l'appel vers une autre ligne. Pour transférer un appel entrant vers une autre ligne : 1 Lorsque votre téléphone sonne, effleurez Renvoi Appel. 2 Depuis l'écran Renvoi Appels, entrez le numéro à transférer et effleurez Renvoi Appel. Conseil d'utilisation : autres méthodes de renvoi d'appel Vous pouvez également configurer votre téléphone pour qu'il renvoie tous les appels entrants à un autre contact (voir Transférer un appel vers un contact), ou tous les appels d'un contact spécifique vers un autre contact (voir Renvoyer les appels d'un contact). Réacheminer les appels Vous pouvez réacheminer les appels entrants d'un, de plusieurs ou de tous les contacts comme suit : ● Transférez les appels vers un contact. ● Rejetez les appels d'un contact. ● Renvoyez les appels d'un contact. ● Refusez tous les appels en activant la fonction Ne pas déranger. Transférer un appel vers un contact Vous pouvez configurer votre téléphone pour qu'il transfère tous les appels qui lui sont destinés vers un contact, même si la fonction Ne pas déranger est activée. ® Remarque : transfert d'appels avec des téléphones enregistrés auprès de Microsoft Lync Server ® Si votre téléphone est configuré pour fonctionner avec Microsoft Lync Server, vos options de renvoi d'appel ne correspondent pas à celles décrites ici. Pour plus d'informations sur le renvoi d'appel avec Microsoft Lync, reportez-vous à la documentation Using Polycom Phones with Microsoft Lync Server Quick User Guide. Pour transférer tous les appels vers un contact : 1 Dans la vue Accueil, effleurez Renvoi Appel. Autre méthode : effleurez Paramètres > Services d'appel > Renvoi Appel, ou effleurez Renvoi Appel depuis la vue Lignes. Polycom, Inc. 42 Guide d'utilisation de la Station de vidéoconférence unifiée CX5500 pour Microsoft Lync 2 Si votre téléphone est configuré pour utilisation de multiples lignes, effleurez celle pour laquelle vous souhaitez activer le transfert d'appel. 3 Depuis l'écran Sélection du type de renvoi, effleurez l'une des options sur le type de transfert d'appel : Toujours Pour transférer tous les appels entrants Non réponse Occupé Pour transférer tous les appels entrants sans réponse Pour transférer les appels qui arrivent lorsque vous êtes en communication 4 Entrez le numéro à transférer et effleurez Activer. Notez que si vous avez sélectionné l'option Non réponse, vous pouvez paramétrer le nombre de sonneries avant que votre téléphone renvoie l'appel. Une valeur de 2 est recommandée. Le numéro à transférer que vous avez choisi s'affiche dans la barre d'état. Dans l'illustration suivante, le message « Renv : 1002 » indique le numéro vers lequel tous les appels sont transférés. L'icône de transfert s'affiche dans la vue Lignes à côté de la ligne téléphonique pour laquelle le transfert d'appel est activé, comme illustré ci-après. L'icône de transfert d'appel activée dans la vue Lignes Pour désactiver le renvoi d’appel : 1 Dans la vue Accueil, effleurez Renvoi Appel. 2 Si votre téléphone est configuré pour utilisation avec de multiples lignes, effleurez celle pour laquelle le renvoi d'appel est activé. 3 Depuis l'écran Sélection du type de renvoi, effleurez le type de transfert que vous souhaitez désactiver, et effleurez Désactiver. Polycom, Inc. 43 Guide d'utilisation de la Station de vidéoconférence unifiée CX5500 pour Microsoft Lync Rejeter les appels d'un contact Vous pouvez rejeter automatiquement les appels entrants d'un contact donné en les réacheminant vers votre messagerie vocale. Notez qu'il est impossible de rejeter des appels sur des lignes partagées ; vous pouvez seulement les réduire au silence. Pour plus d'informations, voir Utiliser des lignes partagées. Pour rejeter les appels entrants de vos contacts : 1. Dans la vue Accueil, effleurez Annuaires > Liste des contacts. 2. Depuis votre annuaire, effleurez un contact. 3. Depuis l'écran d'informations sur le contact, effleurez . 4. Dans l'écran Editer Contact, effleurez Rejet automatique, puis Actif. 5. Effleurez Enregistrer. Renvoyer les appels d'un contact Grâce à l'option de renvoi, vous pouvez transférer tous les appels entrants d'un contact donné vers un autre contact. Pour renvoyer les appels entrants d'un contact à l'autre : 1 Dans la vue Accueil, effleurez Annuaires > Liste des contacts. 2 Depuis votre annuaire, effleurez un contact. 3 Depuis l'écran d'informations sur le contact, effleurez . 4 Dans l'écran Editer Contact, effleurez Num. du Renvoi et entrez le numéro du contact qui doit recevoir les appels. 5 Effleurez Renvoi automatique, puis Actif. 6 Effleurez Enregistrer. Activer la fonction Ne pas déranger La fonction Ne pas déranger (NPD) permet de couper la sonnerie de votre téléphone et de transférer directement tous les appels entrants vers la messagerie vocale. Tous les appels que vous recevez alors que la fonction NPD est active sont consignés dans votre liste d'appels récents. Remarque : la fonction Ne pas déranger sur des lignes partagées L'activation de la fonction Ne pas déranger sur les lignes partagées désactive uniquement la sonnerie. Les notifications visuelles des appels et la fenêtre Appel entrant restent affichées. Lorsque vous activez Ne pas déranger sur votre système CX5500, l'icône Ne pas déranger dans la barre d'état, comme illustré ci-après. Polycom, Inc. s'affiche 44 Guide d'utilisation de la Station de vidéoconférence unifiée CX5500 pour Microsoft Lync L'icône Ne pas déranger s'affiche également à côté de votre ligne téléphonique dans la vue Lignes, comme illustré ci-après. Si vous avez de nouveaux messages ou qu'ils sont transférables, l'icône des messages ou de transfert s'affiche à la place. En outre, l'icône NPD dans la vue Accueil est remplacée par , comme illustré ci-après. Dépannage : pourquoi l'icône NPD ne s'affiche-t-elle pas ? Lorsque vous avez défini votre statut de présence sur Ne pas déranger, et activé NPD pour votre téléphone, le message Mon état : Ne pas déranger s'affiche sous l'horodatage, et l'icône NPD ne s'affiche pas dans la barre d'état. Pour activer et désactiver la fonction Ne pas déranger : » Dans la vue Accueil ou Lignes, effleurez NPD. Polycom, Inc. 45 Guide d'utilisation de la Station de vidéoconférence unifiée CX5500 pour Microsoft Lync Astuce pour gagner du temps : désactiver NPD Effleurez dans la barre d'état pour désactiver NPD. Activer la fonction Ne pas déranger sur plusieurs lignes Par défaut, la fonction Ne pas déranger s'applique à toutes les lignes configurées sur votre téléphone. Toutefois, votre administrateur système peut configurer le téléphone de sorte que la fonction s'active ligne par ligne. Pour activer ou désactiver la fonction Ne pas déranger pour une ligne spécifique : 1. Dans la vue Accueil, effleurez NPD. 2. Dans l'écran Choisir la ligne, effleurez la ligne pour activer ou désactiver Ne pas déranger. 3. Dans l'écran Ne pas déranger, effleurez Activer ou Désactiver. Astuce sur la consommation d'énergie : activer ou désactiver la fonction Ne pas déranger pour toutes les lignes Pour activer la fonction Ne pas déranger pour toutes les lignes, effleurez Tous Actifs sur l'écran Ne pas déranger. Pour désactiver la fonction pour toutes les lignes, effleurez Tous Inactifs. Gérer des appels multiples Vous pouvez gérer plusieurs appels dans les vues Lignes et Appels. Dans la vue Lignes, vous pouvez voir chaque ligne sur votre téléphone, ainsi que le nombre d'appels sur chaque ligne. Une barre verte indique une ligne avec un appel en cours, et une barre rouge clignotante indique une ligne avec un ou plusieurs appels en attente. Dans l'illustration suivante, la ligne 1004 est associée à un appel en attente et la ligne 1016 à un appel en cours. Notez qu'en touchant une ligne téléphonique sur laquelle il n'y a pas d'appel en cours, le composeur s'affiche. Appels sur deux lignes dans la vue Lignes Polycom, Inc. 46 Guide d'utilisation de la Station de vidéoconférence unifiée CX5500 pour Microsoft Lync Faites défiler rapidement l'écran de droite à gauche pour afficher la vue Appels. Cette vue montre tous les appels sur chaque ligne. Tous les appels destinés à une ligne s'affichent sous la ligne associée. Faites défiler l'écran vers le haut ou le bas pour visualiser l'ensemble des lignes et des appels. L'illustration suivante montre un appel en cours et un appel en suspens sur des lignes distinctes. Appels sur des lignes distinctes dans la vue Appels Pour gérer un appel, effleurez-le pour le faire apparaître en surbrillance, et effleurez une des touches logicielles pour mettre en attente, reprendre, terminer, transférer l'appel sélectionné, et même organiser une téléconférence. Pour quitter l'écran de vos appels, effleurez accéder à la vue Appel en cours ou Appels. dans la barre d'état, comme illustré ci-après, pour Rejoindre une conférence téléphonique Le système CX5500 fournit un clavier téléphonique pour entrer les codes de conférence permettant d'accéder aux conférences téléphoniques. Pour rejoindre une conférence téléphonique : 1 Dans le composeur, entrez le numéro de la conférence téléphonique ou sélectionnez la conférence dans votre annuaire. 2 Effleurez pour effectuer l'appel. 3 Après avoir répondu à l'appel, effleurez l'icône du clavier téléphonique à l'écran . Le clavier téléphonique virtuel s'affiche. Polycom, Inc. 47 Guide d'utilisation de la Station de vidéoconférence unifiée CX5500 pour Microsoft Lync 4 Entrez le code de la conférence et effleurez . Le téléphone se connecte à la conférence téléphonique. Gérer une conférence téléphonique Vous pouvez mettre en œuvre une conférence téléphonique pour impliquer deux contacts au minimum. Votre administrateur système configure le nombre maximal de participants autorisés dans une conférence téléphonique. Contactez-le pour obtenir cette information. Comme pour les autres appels, vous pouvez mettre en attente et reprendre une conférence téléphonique. En outre, vous pouvez la fractionner, ce qui met fin à la conférence et met tous les participants en attente. Si votre administrateur système active la fonction de gestion des conférences sur votre téléphone, vous pouvez gérer chaque participant à une conférence téléphonique, c'est-à-dire qu'il est possible de mettre en sourdine, mettre en attente et supprimer chaque participant à la conférence. Pour plus d'informations, consultez la section Gérer les participants à une conférence téléphonique. Conseil d'utilisation : pratiques exemplaires relatives à la gestion des conférences téléphoniques Suivez ces conseils pour améliorer votre expérience dans le cadre d'une conférence téléphonique : ● Désactivez votre micro lorsque vous ne parlez pas, notamment si votre environnement est bruyant. ● Évitez d'effleurer le micro ou de froisser du papier près du micro. ● Parlez de votre voix normale, sans trop élever le ton ni crier. Mettre en œuvre une conférence téléphonique Pour mettre en œuvre une conférence téléphonique en appelant deux contacts, effleurez la touche logicielle Conf. ou rejoignez un appel en cours et plusieurs appels en suspens en touchant la touche logicielle Réunir. Pour lancer une conférence téléphonique via la touche logicielle Conf. : 1 Appelez un contact. Polycom, Inc. 48 Guide d'utilisation de la Station de vidéoconférence unifiée CX5500 pour Microsoft Lync 2 Effleurez Conf. L'appel en cours est mis en attente. 3 À l'aide du composeur, appelez un autre contact. 4 Lorsque le second contact répond, effleurez Conf. pour rejoindre tous les contacts participant à la conférence téléphonique. L'écran Conférence qui s'affiche, comme illustré ci-après, contient la liste des autres participants à la conférence. S'il y a un appel en cours et un appel en attente sur la même ligne ou des lignes distinctes de votre téléphone, vous pouvez mettre en œuvre une conférence téléphonique avec ces participants. Pour organiser une conférence téléphonique à partir d'un appel en cours et d'un appel en attente : » Effleurez Réunir dans la vue Lignes ou Appels. La conférence a lieu sur la ligne de votre dernier appel en cours. Suspendre et reprendre une conférence téléphonique Lorsque vous mettez une conférence téléphonique en attente, tous les participants à l'appel le sont. Dans ce cas, personne ne peut entendre les autres participants. Pour mettre un participant en attente, consultez la section Gérer les participants à une conférence téléphonique. Polycom, Inc. 49 Guide d'utilisation de la Station de vidéoconférence unifiée CX5500 pour Microsoft Lync Pour mettre une conférence téléphonique en attente : » Dans la vue Appels, effleurez Appel en attente, comme le montre l'illustration ci-après. Tous les participants à la conférence téléphonique sont mis en attente. Pour reprendre une conférence téléphonique en attente : » Effleurez Reprendre. Mettre fin à une conférence téléphonique Par défaut, lorsque vous effleurez FinAppel, votre participation à la conférence téléphonique prend fin, alors que les autres participants restent connectés. Pour quitter la conférence téléphonique, les autres participants doivent mettre fin à l'appel sur leurs téléphones. Toutefois, votre administrateur système peut configurer votre téléphone de sorte que toutes les connexions se terminent lorsque vous effleurez FinAppel. Pour terminer une conférence téléphonique : » En cours de conférence, effleurez FinAppel. Fractionner une conférence téléphonique en deux appels mis en attente Lorsque vous fractionnez une conférence, vous la terminez et les autres participants sont mis en attente. Vous pouvez fractionner une conférence téléphonique en cours ou en attente. Une fois qu'elle est fractionnée, vous pouvez reprendre un appel avec un contact spécifique tout en laissant les autres participants en attente. Pour fractionner une conférence téléphonique : » En cours de conversation, effleurez Fractionner. Polycom, Inc. 50 Guide d'utilisation de la Station de vidéoconférence unifiée CX5500 pour Microsoft Lync Gérer les participants à une conférence téléphonique Si votre administrateur système active la fonction de gestion des conférences téléphoniques sur votre téléphone, vous pouvez gérer individuellement chaque participant à une conférence. Vous pouvez gérer les participants à une conférence comme suit : ● Mettre un participant en sourdine. ● Mettre un participant en attente. ● Supprimer un participant à la conférence. ● Afficher les informations relatives à un participant, telles que son nom, son numéro et les détails de l'appel (mis en sourdine, mis en attente, activation de la vidéo, etc.). Pour gérer un participant à une conférence téléphonique : 1 En cours de communication, effleurez Gérer, comme illustré ci-après. 2 Effleurez le nom du participant à l'appel que vous souhaitez gérer. 3 Effectuez l'une des actions suivantes : Effleurez Correspondant silencieux pour mettre la ligne du participant en sourdine. Ce dernier peut entendre tous les autres participants, mais personne ne peut l'entendre. Effleurez Attente pour placer le participant en attente. Le participant en attente ne peut entendre personne, et personne ne peut l'entendre. Effleurez Suppr. pour supprimer le participant de la conférence téléphonique, ou terminer la conférence et activer un appel entre vous et le participant toujours en communication. Effleurez Information pour afficher les détails sur les participants et leur statut d'appel. Lorsque vous effleurez Information, une fenêtre contextuelle répertoriant des informations sur la personne s'ouvre, comme illustré ci-après. Polycom, Inc. 51 Guide d'utilisation de la Station de vidéoconférence unifiée CX5500 pour Microsoft Lync 5 Effleurez Retour pour quitter la fonction de gestion des conférences. Astuce pour gagner du temps : Comment gérer un participant sans effleurer la touche de gestion Lorsque vous êtes dans la vue Appel en cours, effleurez un participant à la conférence pour démarrer des tâches de gestion sur ce participant. Gérer les contacts et les annuaires Votre liste de contacts, votre liste de favoris et le répertoire de l'entreprise vous aident à gérer et organiser les contacts sur votre téléphone. Utiliser votre liste de contacts Un grand nombre de contacts peuvent être stockés dans la liste des contacts de votre téléphone, affichée ci-après. Contactez votre administrateur pour connaître la capacité de votre liste des contacts locale. Liste des contacts À partir de votre liste des contacts locale, vous pouvez effectuer les tâches suivantes : ● Afficher des informations sur vos contacts. ● Rechercher des contacts. ● Composer les numéros de vos contacts. ● Ajouter des contacts. ● Mettre à jour les informations sur vos contacts. ● Supprimer des contacts. Pour afficher votre liste de contacts dans la vue Accueil : » Effectuez l'une des actions suivantes : Effleurez Annuaires > Liste des contacts. Effleurez NvAppel > Annuaire. Polycom, Inc. 52 Guide d'utilisation de la Station de vidéoconférence unifiée CX5500 pour Microsoft Lync Faites défiler votre liste des contacts pour afficher vos contacts ou effleurez Rechercher pour en trouver un. Pour afficher les informations sur un contact : » Depuis votre liste des contacts, effleurez un contact. L'écran d'informations sur le contact, comme illustré ci-après, inclut le nom et le numéro de téléphone du contact. D'autres informations, telles que la fonction, l'étiquette ou l'adresse e-mail, peuvent également s'afficher. Pour rechercher un contact : 1 Dans votre liste des contacts, effleurez Rechercher. 2 Depuis l'écran Rechercher, entrez vos critères de recherche, effleurez , puis Rechercher. La liste des résultats de la recherche apparaît. 3 Effleurez Retour pour afficher de nouveau votre liste de contacts. Pour appeler un contact : 1 Dans votre liste de contacts, effleurez le contact que vous souhaitez appeler. 2 Dans l'écran d'informations sur le contact, effleurez le numéro de téléphone du contact affiché en vert, comme illustré ci-après. Polycom, Inc. 53 Guide d'utilisation de la Station de vidéoconférence unifiée CX5500 pour Microsoft Lync Pour ajouter un contact : 1 Depuis votre liste des contacts, effleurez . 2 Dans l'écran Ajouter un contact, entrez les informations de votre contact : Effleurez Prénom et entrez le prénom du contact. Effleurez Nom et entrez le nom de famille du contact. Effleurez Contact et entrez le numéro de téléphone du contact. Le numéro de téléphone doit être unique et ne peut pas être déjà répertorié dans l'annuaire. Si vous enregistrez une entrée dont le numéro de téléphone existe déjà, l'entrée n'est pas sauvegardée. Effleurez Fonction et entrez la fonction du contact (directeur, par exemple). Effleurez E-mail et entrez l'adresse e-mail du contact. Effleurez Index des favoris et entrez un numéro de l'index. Le numéro peut correspondre à toute valeur non utilisée (maximum : 9999). Les contacts dotés d'un numéro de l'index des favoris s'affichent automatiquement dans votre liste des favoris. Pour plus d'informations sur les favoris, consultez la section Gérer les favoris. Effleurez Etiquette et entrez une étiquette pour le contact comme Marketing, par exemple. Lorsque vous indiquez une étiquette, il s'agit du premier élément qui apparaît pour le contact sur l'écran Annuaire, et dans votre liste de favoris si le contact est un favori. Effleurez Type de sonnerie et sélectionnez la sonnerie de votre choix à associer au contact. Effleurez Num. du Renvoi et entrez le numéro de téléphone du tiers vers lequel les appels du contact doivent être renvoyés. Effleurez Rejet automatique et activez ou désactivez le paramètre. Le paramètre par défaut est Désactivé. Lorsqu'il est activé, chaque fois que le contact appelle, son appel est orienté vers votre système de messagerie. Effleurez Renvoi automatique et activez ou désactivez le paramètre. Le paramètre par défaut est Désactivé. Lorsqu'il est activé, chaque fois que le contact appelle, son appel est renvoyé vers le tiers désigné dans le champ Num. du Renvoi. 3 Effleurez Enregistrer. Remarque : les champs de l'annuaire sont paramétrés par l'administrateur. Votre téléphone affiche un champ obligatoire, le champ Contact, qui contient le numéro de téléphone du contact. Votre administrateur définit tous les autres champs de l'annuaire. Pour en savoir plus, contactez votre administrateur. Pour mettre à jour les informations d'un contact : 1 Dans la liste de contacts, effleurez le contact que vous souhaitez mettre à jour. 2 Depuis l'écran d'informations sur le contact, effleurez Polycom, Inc. . 54 Guide d'utilisation de la Station de vidéoconférence unifiée CX5500 pour Microsoft Lync 3 Dans l'écran Editer contact, mettez à jour les informations du contact. 4 Effleurez Enregistrer. Pour supprimer un contact : 1 Dans votre liste de contacts, effleurez le contact que vous souhaitez supprimer. 2 Depuis l'écran d'informations sur le contact, effleurez . Un message de confirmation s'affiche ; il confirme que vous souhaitez supprimer le contact. Effleurez Oui ou Non. Ajouter des contacts de la liste des appels récents Vous pouvez enregistrer automatiquement un interlocuteur récent dans votre annuaire à partir de la liste des appels récents. Pour ajouter des interlocuteurs récents à votre liste de contacts : 1 Dans votre liste d'appels récents, effleurez à côté de l'enregistrement de l'appel. 2 Depuis l'écran d'informations sur l'appel, effleurez Enregistrer. L'écran Ajouter un contact s'affiche, avec les champs du nom (si spécifié) et du contact préremplis. Vous pouvez, au choix, entrer des informations complémentaires. 3 Effleurez Enregistrer. Remarque : ajouter des contacts professionnels dans la liste des contacts Si un annuaire professionnel est disponible sur votre téléphone, vous pouvez ajouter les contacts correspondants dans votre liste des contacts. Pour plus d'informations sur la mise à jour de votre liste des contacts de cette manière, consultez la section Travailler avec un annuaire d'entreprise. Gérer les favoris Vous pouvez transformer un contact en favori pour l'appeler rapidement. Pour transformer un contact en favori : 1 Dans la liste des contacts, sélectionnez un contact. 2 Dans l'écran d'informations sur le contact, effleurez . 3 Faites défiler l'écran jusqu'à Index des favoris et attribuez un numéro d'index au contact. Vous pouvez attribuer un numéro d'index commençant par 1 aux contacts. 4 Effleurez Enregistrer. Polycom, Inc. 55 Guide d'utilisation de la Station de vidéoconférence unifiée CX5500 pour Microsoft Lync Les contacts dotés d'un numéro de l'index des favoris sont associés à une étoile verte d'informations sur le contact, comme illustré ci-après. dans l'écran Affichage d'un contact favori Tous vos favoris s'affichent dans votre liste des favoris, la vue Lignes et la vue Accueil. Les favoris s'affichent de façon consécutive, en fonction de leur numéro d'index. Le contact ayant le plus petit numéro s'affiche en premier. Pour réorganiser vos favoris, attribuez différents numéros d'index aux contacts. L'illustration ci-après contient un exemple de liste de favoris. Liste de favoris Polycom, Inc. 56 Guide d'utilisation de la Station de vidéoconférence unifiée CX5500 pour Microsoft Lync L'illustration suivante affiche vos favoris dans la vue Lignes sous vos lignes téléphoniques. Favoris dans la vue Lignes Les favoris s'affichent également à partir de la vue Accueil, comme illustré ci-après. Favoris dans la vue Accueil Pour visualiser votre liste de favoris : » Effleurez NvAppel dans la vue Accueil, puis Favoris. Pour visualiser vos favoris à partir de la vue Accueil : » Dans la vue Accueil, effleurez la ligne téléphonique. Pour visualiser vos favoris dans la vue Lignes : » Dans la vue Accueil, effleurez . Pour appeler un favori : » Dans votre liste de favoris, ou depuis la vue Accueil ou Lignes, effleurez le favori que vous souhaitez appeler. L'appel est passé automatiquement. Pour réorganiser vos favoris : 1. Depuis votre liste des contacts, sélectionnez un contact. 2. Depuis l'écran d'informations sur le contact, effleurez Polycom, Inc. . 57 Guide d'utilisation de la Station de vidéoconférence unifiée CX5500 pour Microsoft Lync 3. Depuis l'écran Editer contact, effleurez Index des favoris et entrez un nouveau numéro d'index des favoris. 4. Effleurez Enregistrer. Pour supprimer un favori : 1. Depuis votre liste des contacts, effleurez le contact. 2. Depuis l'écran d'informations sur le contact, effleurez . 3. Depuis l'écran Editer contact, effleurez Index des favoris et supprimez le numéro d'index des favoris. 4. Effleurez Enregistrer. Conseil d'utilisation : supprimer rapidement un favori Dans la vue Lignes, appuyez sur le favori et maintenez le doigt enfoncé jusqu'à ce que l'écran d'informations sur le contact s'affiche. Effleurez . Le contact reste dans votre annuaire, mais n'est plus un favori. Travailler avec un annuaire d'entreprise Votre administrateur système peut configurer votre téléphone de manière à accéder à certaines parties d'un annuaire professionnel. Il est impossible de mettre à jour votre annuaire d'entreprise et votre administrateur détermine les contacts auxquels vous pouvez accéder. Dans l'annuaire professionnel, les possibilités sont les suivantes : ● Rechercher des contacts. ● Composer les numéros de vos contacts. ● Ajouter des contacts à votre liste des contacts. Pour afficher l'annuaire professionnel : » Dans la vue Accueil, effleurez Annuaires > Répertoire de l'entreprise. Par défaut, un écran de recherche vide s'affiche. Pour visualiser les entrées, recherchez un contact. Conseil d'utilisation : enregistrement des résultats d'une recherche dans un annuaire professionnel Vous pouvez enregistrer les résultats de votre dernière recherche, de sorte qu'à l'affichage suivant de l'annuaire professionnel, ces résultats apparaissent à l'écran. Pour enregistrer les résultats d'une recherche dans un annuaire professionnel, dans la vue Accueil, effleurez Paramètres > De base > Préférences > Répertoire de l'entreprise > Afficher les critères de persistance. Depuis l'écran Afficher les critères de persistance, effleurez Actif. Lors du prochain accès à l'annuaire professionnel, les résultats de votre dernière recherche apparaissent à l'écran. Dans l'annuaire professionnel, vous pouvez effectuer une recherche rapide ou une recherche avancée. Polycom, Inc. 58 Guide d'utilisation de la Station de vidéoconférence unifiée CX5500 pour Microsoft Lync Pour effectuer une recherche rapide dans l'annuaire professionnel : » Entrez les premières lettres du prénom ou du nom du contact (selon la manière dont l'annuaire est organisé) et effleurez Soumettre. Pour effectuer une recherche avancée : 1 Effleurez RechAvancée 2 Depuis l'écran Recherche avancée, entrez vos critères de recherche et effleurez Soumettre. L'écran affiche une liste de contacts, qui commence par les correspondances les plus proches. Pour afficher les informations du contact, effleurez Afficher. Pour supprimer tous vos critères de recherche et en entrer de nouveaux avant de soumettre votre recherche, effleurez Effacer. Pour appeler un contact de l'annuaire professionnel : 1. Dans le répertoire de l'entreprise, recherchez le contact que vous souhaitez appeler. 2. Dans les résultats de la recherche, effleurez le contact, puis Appel. Pour ajouter un contact à votre liste de contacts : 1. Dans le répertoire de l'entreprise, recherchez le contact que vous souhaitez ajouter à votre liste de contacts. 2. Dans les résultats de la recherche, effleurez l'enregistrement du contact, puis Afficher. 3. Depuis l'écran d'informations sur le contact, effleurez Enregistrer. Seuls le prénom, le nom et le numéro de téléphone sont enregistrés dans la liste de contacts locale. Vous pouvez ouvrir la liste de contacts afin de vérifier si le contact a bien été enregistré et pour ajouter des informations de contact supplémentaires. Consulter la messagerie vocale Votre téléphone signale que vous avez reçu de nouveaux messages vocaux de plusieurs manières. Un compteur de messages indiquant le nombre de messages reçus s'affiche sur l'icône Messages dans la vue Accueil, comme illustré ci-après. En outre, un compteur de messages s'affiche sur l'icône Messages dans la barre d'état. L'icône Messages s'affiche également à côté de la ligne téléphonique dans la vue Lignes, comme illustré ciaprès. Polycom, Inc. 59 Guide d'utilisation de la Station de vidéoconférence unifiée CX5500 pour Microsoft Lync Si vous n'êtes pas en communication, une tonalité audible est émise pour vous signaler que de nouveaux messages ont été reçus. Pour écouter un message vocal : 1 Effleurez dans la barre d'état ou Messages dans la vue Accueil. 2 Effleurez Messagerie. 3 Si plusieurs lignes sont configurées sur votre téléphone, l'écran Choisir la ligne s'affiche. Effleurez la ligne associée au message. 4 Dans l'écran Messages, effleurez Cnx et suivez les instructions. Pour supprimer temporairement les indicateurs de message : 1 Effleurez ou Messages dans la vue Accueil et effleurez Messagerie. 2 Dans la Messagerie, effleurez Effacer. Après une heure ou deux environ, les indicateurs de message apparaissent à nouveau. Afficher les appels récents Votre téléphone gère une liste d'appels récents, constituée d'appels manqués, reçus et passés. Chaque liste peut contenir jusqu'à 100 entrées. À partir de la liste des appels récents, vous pouvez effectuer les tâches suivantes : ● Trier et organiser des appels via l'icône Ordre . Par défaut, la liste affiche tous les types d'appels (manqués, passés et reçus), en commençant par l'appel le plus récent. ● Filtrer les appels au moyen de l'icône Filtre . ● Supprimer certains appels de la liste au moyen de l'icône Effacer ● Effleurez l'icône Information . à côté d'un enregistrement d'appel pour afficher les détails de l'appel et le gérer. ● Effleurez un enregistrement d'appel pour appeler automatiquement la personne. Polycom, Inc. 60 Guide d'utilisation de la Station de vidéoconférence unifiée CX5500 pour Microsoft Lync Les icônes suivantes qui s'affichent à côté d'un appel et indiquent le type d'appel : ● Appels passés. ● Appels reçus. ● Appels manqués. Pour afficher votre liste d'appels récents : ● Dans la vue Accueil, effleurez NvAppel, puis Récent(e). Facultatif : effleurez Annuaires > Appels récents. Astuce pour gagner du temps : accéder rapidement à la liste des appels récents Pour accéder rapidement aux appels récents, effleurez cours. dans la vue Lignes, Appels ou Appel en Pour gérer un enregistrement d'appel : 1. Dans votre liste d'appels récents, effleurez à côté d'un enregistrement d'appel. 2. À partir de l'écran de détails sur l'appel, vous pouvez effectuer les tâches suivantes : Effleurez Appel pour appeler la personne. Effleurez Enregistrer pour ajouter la personne à votre liste de contacts. Si la personne est déjà répertoriée dans votre liste de contacts, mais qu'elle n'est pas rangée dans les favoris, l'option + Favor. s'affiche. Effleurez + Favor. pour transformer la personne en favori. Effleurez pour supprimer l'appel de la liste. Effleurez pour modifier le numéro de téléphone avant d'appeler la personne. Pour personnaliser la liste : » Dans votre liste Appels récents, effleurez pour filtrer les appels sur certaines lignes. Polycom, Inc. pour trier et organiser les appels, puis effleurez 61 Guide d'utilisation de la Station de vidéoconférence unifiée CX5500 pour Microsoft Lync Pour trier les appels en fonction de l'heure, vous pouvez les organiser selon un ordre croissant (l'appel le plus ancien affiché en premier) ou décroissant (l'appel le plus récent affiché en premier). Pour trier les appels par nom, vous pouvez les organiser selon un ordre croissant (alphabétique) ou décroissant (non alphabétique). Vous pouvez filtrer les appels de manière à afficher uniquement les appels manqués, reçus ou passés. Il est possible également d'afficher tous les types d'appels (par défaut). Remarque : à propos des listes d'appels filtrés Vous ne pouvez pas enregistrer les résultats de votre liste filtrée. Si vous filtrez votre liste d'appels récents de manière à afficher uniquement un certain type d'appel (les appels manqués, par exemple), lors du prochain affichage de la liste, tous les types d'appels (le filtre par défaut) apparaissent à l'écran. Pour supprimer certains appels de la liste : » Dans votre liste d'appels récents, effleurez . Vous pouvez supprimer un type d'appel spécifique, tous les appels, ou seulement les appels qui s'affichent à l'écran. Contrôler le son et le volume Vous pouvez contrôler ce que vous entendez en effectuant les opérations suivantes : ● Régler le volume du haut-parleur et de la sonnerie. ● Changer la sonnerie de l'appel entrant. ● Changer la sonnerie d'un contact. ● Désactiver le micro. Régler le volume du haut-parleur et de la sonnerie Pour régler le volume de votre interlocuteur à distance en cours de communication, effleurez l'une des touches Volume . Pour régler le volume de la sonnerie des appels entrants, effleurez l'une des touches Volume lorsque votre téléphone est inactif ou qu'il sonne. Changer la sonnerie d'un appel entrant Un moyen de personnaliser votre téléphone consiste à en changer la sonnerie. Vous pouvez choisir des sonneries uniques pour les différentes lignes de votre téléphone. La sonnerie par défaut sur le système CX5500 est Trille faible. Pour sélectionner une sonnerie d'appel entrant pour votre téléphone ou une ligne : 1 Dans la vue Accueil, effleurez Paramètres > De base > Préférences > Type de sonnerie. Si plusieurs lignes sont configurées sur votre téléphone, effleurez la ligne à laquelle une nouvelle sonnerie doit être associée. Polycom, Inc. 62 Guide d'utilisation de la Station de vidéoconférence unifiée CX5500 pour Microsoft Lync L'écran Type de sonnerie s'affiche. 2 Effleurez la sonnerie voulue. Pour écouter la sonnerie, effleurez-la et effleurez Lire. Changer la sonnerie d'un contact Vous pouvez sélectionner des sonneries uniques pour les contacts de votre liste des contacts. Cette option vous permet d'identifier les appelants lorsque votre téléphone sonne. Pour sélectionner une sonnerie pour un contact : 1 Dans la vue Accueil, effleurez Annuaires > Liste des contacts. 2 Effleurez un contact dont vous souhaitez changer la sonnerie. 3 Dans l'écran d'informations sur le contact, effleurez . 4 Dans l'écran Editer contact, effleurez Type de sonnerie. L'écran Type de sonnerie s'affiche. 5 Effleurez la sonnerie voulue. Vous pouvez effleurer Polycom, Inc. pour écouter une sonnerie. 63 Guide d'utilisation de la Station de vidéoconférence unifiée CX5500 pour Microsoft Lync 6 Une fois que la sonnerie est sélectionnée, effleurez . 7 Dans l'écran Editer contact, effleurez Enregistrer. La sonnerie sélectionnée est enregistrée pour votre contact, et elle retentit lorsque votre contact appelle. Désactiver le micro Désactivez le micro pour que les personnes qui vous entourent ne vous entendent pas. En revanche, vous-même pouvez entendre les autres. Pour désactiver le son du micro : » Pendant un appel, y compris une conférence téléphonique, effleurez . Le bouton Secret devient rouge et les autres personnes ne peuvent plus vous entendre. Pour réactiver le micro, effleurez . Utiliser des lignes partagées Si votre téléphone partage une ligne avec d'autres téléphones, un appel entrant sur la ligne partagée déclenche la sonnerie de tous les téléphones. L'appel peut être réceptionné par l'un de ces téléphones. Vous pouvez transférer, mettre en attente ou organiser une conférence pour des appels sur des lignes partagées. Lorsque vous recevez un appel entrant sur une ligne partagée, il est possible d'arrêter la sonnerie de votre téléphone en touchant Silence. Même si le téléphone ne sonne pas, la notification visuelle de l'appel reste à l'écran et vous avez toujours la possibilité de répondre à l'appel. Dans la vue Lignes, les icônes et les voyant d'état suivants s'affichent pour les lignes partagées, selon que la ligne est inactive, qu'un appel est en cours ou mis en attente : Icônes et voyants d'état pour les lignes partagées État de la ligne partagée Icône et voyant d'état Voyant d'état Attente (Aucun voyant) Appel en cours Vert uni Appel en attente Rouge clignotant Remarque : fonctions non prises en charge sur les lignes partagées Le renvoi d'appel n'est pas disponible sur les lignes partagées. L'activation de la fonction Ne pas déranger sur les lignes partagées désactive uniquement la sonnerie. En effet, une notification visuelle de l'appel reste à l'écran et vous avez la possibilité de répondre à l'appel. Polycom, Inc. 64 Utiliser les fonctions avancées Maintenant que vous avez acquis les bases de votre téléphone, vous êtes prêt à en savoir plus sur toutes les autres fonctions intéressantes et puissantes que votre téléphone a à offrir. Les sections suivantes décrivent les fonctions avancées que propose votre téléphone, telles que l'inscription à des réunions Microsoft Outlook, l'utilisation du clavier et de la souris de votre ordinateur pour gérer des appels, ou l'affichage de contacts Lync sur votre téléphone. Cette section inclut les rubriques suivantes : ● Utiliser la liste de contacts ● Intégration à Microsoft Lync Server ● Envoyer des messages via la pagination de groupe (radiomessagerie) ● Utiliser le calendrier ● Se connecter au téléphone ● Verrouiller le téléphone ● Personnaliser l'affichage du téléphone ● Utiliser le mode économie d'énergie Notez qu'il est possible que votre téléphone ne prenne pas en charge toutes les fonctions présentées dans cette section. Demandez à votre administrateur système quelles sont les fonctions disponibles sur votre téléphone. Utiliser la liste de contacts Lorsque vous paramétrez vos contacts en tant que favoris dans Lync 2013 ou que vous marquez des contacts fréquents dans Lync 2010, une liste des contacts Lync et leur état de présence s'affichent sur votre système CX5500. Lorsqu'un contact met à jour son statut de présence, tel que Disponible, Ne pas déranger ou Occupé, vous pouvez afficher son statut en temps réel à partir de votre liste de contacts. Le statut de présence de vos contacts s'affiche également dans les vues Lignes et Accueil. Cette section inclut les rubriques suivantes : ● Mettre à jour votre statut ● Gérer votre liste de contacts ● Afficher le statut de présence des contacts Lync Mettre à jour votre statut Lorsque vous mettez à jour votre statut sur votre téléphone, les autres contacts peuvent voir votre statut mis à jour sur leurs téléphones et dans le client Lync. Les différents statuts possibles sont les suivants : ● Disponible ● Occupé ● De retour dans une minute Polycom, Inc. 65 Guide d'utilisation de la Station de vidéoconférence unifiée CX5500 pour Microsoft Lync ● Absent ● Ne pas déranger Le statut de votre téléphone est également mis à jour automatiquement sur les téléphones de vos contacts et dans le client Lync lorsque votre téléphone est en cours d'utilisation ou si vous activez Ne pas déranger. Par exemple, si vous êtes en communication, votre statut s'affiche automatiquement sous la forme En communication, ou si vous activez la fonction Ne pas déranger sur votre téléphone, le statut Ne pas déranger s'affiche automatiquement. Le statut est mis à jour automatiquement sur Absent si votre téléphone est inactif. Votre statut de présence défile également dans la barre d'état, comme illustré ci-après. Pour mettre à jour votre paramètre de présence : 1 Dans la vue Lignes, effleurez Mon état. Sinon, dans la vue Accueil, effleurez Paramètres > Présence > Liste Contacts favoris > Mon état. 2 Dans l'écran Mon état, effleurez le statut de votre choix. Votre nouveau statut est mis à jour sur votre téléphone, les téléphones de vos contacts et le client Lync. Gérer votre liste de contacts Lorsque vous ajoutez des contacts en tant que favoris dans le client Lync sur votre ordinateur, ces contacts s'affichent dans votre liste de contacts. Vous pouvez également ajouter des contacts Lync à votre liste de contacts sur le système CX5500. Pour ajouter des contacts à votre liste de contacts : 1 Sélectionnez Contacts ou effleurez Paramètres > Services d'appel > Présence > Contacts. 2 Sélectionnez Ajouter, entrez le nom de votre contact et effleurez Soumettre. Votre contact est ajouté à votre liste de contacts. Polycom, Inc. 66 Guide d'utilisation de la Station de vidéoconférence unifiée CX5500 pour Microsoft Lync Afficher le statut de présence des contacts Lync Vous pouvez afficher le statut de présence de vos contacts sur votre téléphone. Le tableau suivant montre les icônes de présence et le statut qui s'affichent pour vos contacts sur votre téléphone. Statut Lync et icônes de présence Icônes Description Disponible Occupé, En communication, En réunion, En téléconférence Absent, De retour dans une minute, Inactif, Absent Ne pas déranger, Présentation Hors connexion Inconnu Bloqué Vous pouvez afficher vos contacts Lync et leurs informations de présence dans votre liste de contacts, la vue Accueil et la vue Lignes. Pour afficher votre liste de contacts : » Effectuez l'une des actions suivantes : Dans la vue Lignes, effleurez Contacts. Dans la vue Accueil, effleurez Paramètres > Services d'appel > Présence > Contacts. Votre liste de contacts s'affiche. Polycom, Inc. 67 Guide d'utilisation de la Station de vidéoconférence unifiée CX5500 pour Microsoft Lync Pour afficher vos contacts dans la vue Lignes : » Dans la vue Accueil, effleurez ou faites glisser rapidement le doigt sur l'écran. Les contacts qui sont des favoris s'affichent avec leur statut, comme illustré ci-après. Pour afficher les contacts dans la vue Accueil : » Dans la vue Accueil, effleurez la ligne téléphonique. Les contacts qui sont des favoris s'affichent avec leur statut, comme illustré ci-après. Intégration à Microsoft Lync Server Votre administrateur système peut configurer votre téléphone pour qu'il fonctionne avec Microsoft Lync Server et communique avec les autres via Microsoft Lync. Depuis votre téléphone, vous pouvez contrôler Polycom, Inc. 68 Guide d'utilisation de la Station de vidéoconférence unifiée CX5500 pour Microsoft Lync le statut de vos contacts Microsoft Lync. Pour plus d'informations sur l'intégration à Microsoft Lync Server, reportez-vous à l'un des documents suivants, accessibles en navigant sur votre téléphone à partir de la page Web Téléphones multimédia professionnels de Polycom : ● Pour les utilisateurs : Using Polycom Phones in a Microsoft Lync 2010 Environment (Utilisation des téléphones Polycom dans un environnement Microsoft Lync 2010) ● Pour les administrateurs : Deploying Polycom UC Software for Use with Microsoft Lync Server 2010 (Déploiement du logiciel Polycom UC pour utilisation avec Microsoft Lync Server 2010) Envoyer des messages via la pagination de groupe (radiomessagerie) La fonction Pagination de groupe (radiomessagerie) vous permet de créer des pages (messages), c'està-dire des annonces audio unidirectionnelles, à l'attention d'utilisateurs abonnés à un groupe de pages. Votre administrateur système peut définir jusqu'à 25 groupes pour la pagination de groupe (radiomessagerie). Il peut attribuer une étiquette à chaque groupe ou canal qui permet d'identifier facilement les téléphones du groupe ou canal, tel que Tous, Service RH, Équipe de livraison ou Cadres. Chaque groupe ou canal a l'une des priorités suivantes : ● Normal Par défaut, les diffusions émises vers les groupes/canaux 1 à 23 sont considérées comme normales. Si deux utilisateurs commencent à émettre vers le même groupe/canal simultanément, le téléphone doté du plus petit numéro de série continue d'émettre alors que l'autre téléphone passe en mode réception. Par défaut, tous les téléphones sont configurés pour recevoir des émissions destinées au groupe/canal 1. ● Priorité Par défaut, les diffusions émises vers le groupe/canal 24 sont considérées comme prioritaires. Une émission prioritaire interrompt les émissions normales ou les appels en cours. Tous les téléphones reçoivent des émissions prioritaires sauf si la fonction Ne pas déranger est activée. Les téléphones lisent les émissions prioritaires au niveau audio qui est configuré. ● Urgence Par défaut, les diffusions émises vers le groupe/canal 25 sont considérées comme urgentes. Une émission urgente interrompt les émissions normales, les émissions prioritaires et les appels en cours, et est diffusée au volume presque maximal même si la fonction Ne pas déranger est activée. Mode Pagination de groupe (radiomessagerie) Votre administrateur peut activer votre téléphone pour fonctionner en mode Pagination de groupe (radiomessagerie). Dans ce mode, vous pouvez émettre des annonces unidirectionnelles vers un groupe spécifique de téléphones, appelé groupe de pagination. Dans le mode Pagination de groupe (radiomessagerie), les utilisateurs doivent s'abonner à des groupes pour envoyer et recevoir des pages (radiomessages). Envoyer et recevoir des pages Pour envoyer et recevoir des pages (radiomessages), vous devez vous abonner à certains groupes permettant de recevoir ces pages. Par défaut, vous êtes abonné aux groupes 1, 24 et 25. Cela implique que vous pouvez envoyer et recevoir des pages aux groupes 1, 24 et 25. Polycom, Inc. 69 Guide d'utilisation de la Station de vidéoconférence unifiée CX5500 pour Microsoft Lync Envoyer des pages Lorsque vous envoyez une page à un groupe, elle est transmise automatiquement au groupe de pagination 1. Il s'agit de votre groupe de pagination par défaut. Il est impossible d'envoyer une page en mode pagination lorsque vous êtes en communication. Vous pouvez remplacer le groupe permettant de recevoir les pages par défaut par le groupe de votre choix. Pour changer de groupe par défaut, consultez la section Remplacer le groupe permettant d'envoyer et de recevoir des pages (radiomessages) par défaut. Si vous remplacez votre groupe par défaut, vous êtes automatiquement abonné au groupe que vous avez choisi. Pour envoyer une page (radiomessage) : 1 Dans la vue Lignes, effleurez Pagination. 2 Dans l'écran Pagination de la liste des groupes, effleurez un groupe auquel envoyer une page (radiomessage). L'écran de pagination de groupe (radiomessagerie) s'affiche, une tonalité d'alerte est émise et l'émission de la page commence. 3 Commencez à parler. 4 Pour terminer la page (radiomessage), effleurez Page de fin. Polycom, Inc. 70 Guide d'utilisation de la Station de vidéoconférence unifiée CX5500 pour Microsoft Lync Recevoir des pages (radiomessages) Pour recevoir une page (radiomessage) envoyée à un groupe spécifique, vous devez être abonné à ce groupe. Pour vous abonner à ce type de groupe, consultez la section Mettre à jour les abonnements à un groupe permettant d'envoyer et de recevoir des pages. Le mode de réception d'une page dépend de sa priorité ; si vous êtes en communication ou non et si votre téléphone est configuré ou pas pour recevoir une page en cours de communication. Vous recevez des pages (radiomessages) destinés aux groupes auxquels vous êtes abonné, ainsi qu'au groupe 24, les pages prioritaires, et au groupe 25, les pages d'urgence. Si la fonction Ne pas déranger est activée, vous recevez uniquement des pages d'urgence. Ainsi, les autres pages ne s'affichent pas ou ne sont pas lues sur votre téléphone. Recevoir des pages (radiomessages) lorsque vous n'êtes pas en communication Lorsque vous recevez une page et que vous n'êtes pas en communication, la page est lue immédiatement, quelle que soit sa priorité. Au cours de la phase de lecture, vous pouvez effectuer l'une des opérations suivantes : ● Mettre la page en attente. ● Terminer la page. Cette action met fin à la page sur votre téléphone uniquement. ● Passer un nouvel appel. Recevoir des pages (radiomessages) en cours de communication Le mode de traitement d'une page (radiomessage) lorsque vous êtes en communication dépend de sa priorité et de si votre téléphone est configuré pour recevoir une page lorsque vous êtes en communication. Dans le cas d'une page normale, vous pouvez procéder comme suit : ● Lorsque votre téléphone est configuré pour recevoir une page en cours de communication, cette dernière est lue immédiatement. Vous entendez à la fois l'appel initial et la page. Pour écouter uniquement la page, mettez l'appel en attente ou terminez-le. ● Lorsque votre téléphone n'est pas configuré pour recevoir une page (radiomessage) en cours de communication, la page s'affiche avec l'état En attente. Pour écouter la page, effleurez-la, puis effleurez Accepter. Vous pouvez aussi la mettre en attente ou terminer l'appel. Lorsqu'il s'agit d'une page prioritaire ou d'urgence, elle est immédiatement lue. Vous entendez l'appel initial et la page. Pour écouter uniquement la page, mettez l'appel en attente ou terminez-le. Régler le volume d'une page (radiomessage) Lorsque vous recevez une page (radiomessage), cette dernière est toujours lue par l'intermédiaire du haut-parleur du téléphone. Vous pouvez régler le volume des pages en cours de lecture en touchant pour augmenter ou baisser le son. Lorsque vous réglez le volume d'une page non urgente, votre téléphone utilise le réglage défini pour la lecture des pages suivantes de ce type. Notez que seul votre administrateur système peut régler le volume d'une page d'urgence. Polycom, Inc. 71 Guide d'utilisation de la Station de vidéoconférence unifiée CX5500 pour Microsoft Lync Remplacer le groupe permettant d'envoyer et de recevoir des pages (radiomessages) par défaut Lorsque vous appuyez sur Pagination et maintenez le doigt enfoncé, votre page est envoyée automatiquement au groupe permettant d'envoyer et de recevoir des pages par défaut (le 1). Vous pouvez remplacer ce groupe. Pour remplacer le groupe permettant d'envoyer et de recevoir des pages par défaut : 1 Dans la vue Accueil, effleurez Paramètres > De base > Préférences > Configuration PTT/pagination > Pagination de groupe. 2 Dans l'écran Configuration de la pagination de groupe, effleurez Groupe par défaut, puis effleurez un nouveau numéro de groupe. Le groupe permettant d'envoyer et de recevoir des pages est 1. Mettre à jour les abonnements à un groupe permettant d'envoyer et de recevoir des pages Par défaut, vous êtes abonné aux groupes 1, 24 et 25. Cela implique que vous pouvez envoyer des pages (radiomessages) à ces groupes et en recevoir. Vous pouvez vous abonner à d'autres groupes. Il est toutefois impossible de désactiver vos abonnements aux groupes 24 et 25. Pour mettre à jour vos abonnements aux groupes permettant d'envoyer et de recevoir des pages : 1 Dans la vue Accueil, effleurez Paramètres > De base > Préférences > Configuration PTT/pagination > Pagination de groupe. 2 Dans l'écran Configuration de la pagination de groupe, effleurez Souscriptions groupe. 3 Dans l'écran Souscriptions groupe, effleurez le groupe auquel vous souhaitez vous abonner et effleurez Oui. Activer la lecture de pages (radiomessages) en cours de conversation Le paramètre Accepter si occupé détermine le scénario qui se produit lorsque vous êtes en communication et que vous recevez une page. La fonction est désactivée par défaut. Lorsque vous activez le paramètre Accepter si occupé, une page (radiomessage) interrompt les appels téléphoniques et vous entendez à la fois le son de la conversation et de la page. Lorsque vous désactivez le paramètre Accepter si occupé, la page entrante est mise En attente. L'appel n'est pas interrompu et vous n'entendez pas la page. Pour écouter la page si le paramètre Accepter si occupé est désactivé : 1 Effleurez la page, puis effleurez Accepter. L'appel en cours est automatiquement mis en attente. Sinon, vous pouvez également mettre en attente ou terminer l'appel pour écouter la page. Pour activer la lecture de pages en cours de communication : 1 Dans la vue Accueil, effleurez Paramètres > De base > Préférences > Configuration PTT/pagination > Pagination de groupe. Polycom, Inc. 72 Guide d'utilisation de la Station de vidéoconférence unifiée CX5500 pour Microsoft Lync 2 Dans l'écran Configuration de la pagination de groupe, faites défiler jusqu'à Accepter si occupé et effleurez Actif. Le paramètre par défaut est Désactivé. Lorsqu'il est activé, votre téléphone accepte et lit les pages lorsque vous êtes en communication. Lorsqu'il est désactivé, le téléphone ne lit pas les pages ; il les met en attente. Utiliser le calendrier ® Lorsque votre téléphone est configuré pour se connecter à Microsoft Exchange Server, vous pouvez ® ® afficher et vous joindre aux réunions planifiées dans l'application Microsoft Outlook depuis votre téléphone. Votre administrateur système vous attribue des informations d'identification (domaine, nom d'utilisateur et mot de passe), de sorte que le calendrier est accessible à partir du téléphone. Pour utiliser la fonction Calendrier, le téléphone doit disposer des informations d'identification correctes. Dépannage : que se passe-t-il si les informations d'identification sont erronées ? Si votre téléphone ne dispose pas des bonnes informations d'identification, ou que vous devez les soumettre à nouveau, le scénario suivant se produit : Le message « Les informations d'identification sont incorrectes. Mettez-les à jour si elles sont incorrectes. » apparaît à l'écran. Une icône de cadenas rouge s'affiche sous l'horodatage de la barre d'état pour vous signaler que la procédure d'authentification a échoué. Le message « Infos d'identification incorrectes. » s'affiche sous l'horodatage dans la barre d'état. L'icône Calendrier ne s'affiche pas dans l'écran d'accueil. Pour en savoir plus sur vos informations d'identification et savoir comment les soumettre à nouveau ou les mettre à jour, consultez la section Accéder à des fonctionnalités avec vos informations d'identification. Dépannage : pourquoi l'icône de calendrier ne s'affiche-t-elle plus ? Si vous ne voyez pas l'icône de calendrier dans la vue Accueil, ou que vous ne recevez pas de rappel de réunion, il se peut que votre téléphone ne soit pas connecté à Microsoft Exchange Server. Pour vous reconnecter au serveur et utiliser à nouveau la fonction Calendrier, effleurez Paramètres dans la vue Accueil, puis Services d'appel > Calendrier. Dans l'écran Calendrier, effleurez Se connecter au serveur. Remarque : accéder au calendrier lorsque la fonction de connexion utilisateur est activée Lorsque vous vous connectez à un téléphone dont la fonction Connexion utilisateur est activée pour accéder au calendrier, saisissez à nouveau vos informations d'identification pour que le calendrier fonctionne à nouveau. Pour plus d'informations sur la saisie de vos informations d'identification, consultez la section Accéder à des fonctionnalités avec vos informations d'identification . Ouvrir et fermer le calendrier Le calendrier est accessible à partir de la vue Accueil. Polycom, Inc. 73 Guide d'utilisation de la Station de vidéoconférence unifiée CX5500 pour Microsoft Lync Pour ouvrir le calendrier : » Dans la vue Accueil, effleurez Calendrier. La vue Jour du calendrier contient vos réunions planifiées pour la journée, comme illustré ci-après. Depuis la vue Jour, vous pouvez accéder à d'autres vues du calendrier : la vue Mois et la vue Réunion. Pour afficher la vue Mois, effleurez . Pour afficher la vue Réunion, effleurez une réunion. Pour fermer le calendrier : » Effleurez . Ou naviguez jusqu'à la vue Mois en touchant ou . Dépannage : pourquoi l'icône de calendrier ne s'affiche-t-elle pas ? Lorsque vous effleurez Calendrier dans la vue Accueil et que le calendrier ne s'affiche pas, il est possible que vos informations d'identification soient incorrectes. Pour soumettre à nouveau ou mettre à jour vos informations d'identification, consultez la section Accéder à des fonctionnalités avec vos informations d'identification. Polycom, Inc. 74 Guide d'utilisation de la Station de vidéoconférence unifiée CX5500 pour Microsoft Lync Parcourir la vue Mois Pour afficher la vue Mois, effleurez dans la vue Aujourd'hui. La vue Mois affiche tous les jours du mois, avec un point jaune associé aux jours où sont prévues des réunions, comme illustré ci-après. Le jour en cours s'affiche en rouge et les jours que vous sélectionnez s'affichent dans une case grise, comme illustré ci-après. Pour naviguer dans la vue Mois : » Procédez comme suit : Pour afficher le mois précédent, effleurez Pour afficher le mois suivant, effleurez . . Pour sélectionner un autre jour, effleurez le jour en question. Pour fermer le calendrier et afficher l'écran Accueil, effleurez ou effleurez . Parcourir la vue Jour Lorsque vous effleurez un jour dans la vue Mois, la vue Jour apparaît. La vue Jour affiche l'ensemble des réunions planifiées pour la journée sélectionnée, y compris l'heure, l'objet et l'emplacement de chacune d'elles, comme illustré ci-après. Polycom, Inc. 75 Guide d'utilisation de la Station de vidéoconférence unifiée CX5500 pour Microsoft Lync Pour naviguer dans la vue Jour : » Procédez comme suit : Pour afficher les réunions du jour précédent, effleurez Pour afficher les réunions du jour suivant, effleurez . . Pour afficher les détails d'une réunion, effleurez-la.. Pour voir les réunions de la journée, faites défiler l'écran vers le haut et vers le bas. Pour retourner à la vue Mois, effleurez . Parcourir la vue Réunion Vous pouvez afficher les détails de la réunion à partir de la vue Réunion, comme illustré ci-après. Pour voir la vue Réunion : » Effleurez une réunion dans la vue Jour. Dans la vue Réunion, les possibilités sont les suivantes : ● Afficher les heures de début et de fin, le lieu et le nom de l'organisateur, les participants attendus et la description de la réunion. ● Afficher les numéros que vous pouvez appeler pour se joindre à la réunion. ● Effleurer un numéro de réunion pour se joindre à la réunion. Pour naviguer dans la vue Réunion : » Effectuez l'une des actions suivantes : Pour voir les détails de la réunion, faites défiler l'écran vers le haut ou vers le bas. Pour retourner à la vue Jour, effleurez Polycom, Inc. . 76 Guide d'utilisation de la Station de vidéoconférence unifiée CX5500 pour Microsoft Lync Travailler avec des rappels de réunion Par défaut, votre téléphone affiche un rappel de réunion 15 minutes avant qu'elle débute, comme illustré ci-après. Chaque minute avant le début de la réunion, le téléphone émet une tonalité d'alerte et met à jour le minuteur. Si une réunion commence et que vous ne vous y êtes pas encore joint, le minuteur indique qu'il y a retard. À partir du rappel, vous pouvez effectuer les tâches suivantes : ● Effleurer le numéro de la réunion, situé à l'extrême gauche de l'écran, pour rejoindre la réunion. ● Effleurer Détail pour afficher les informations spécifiques à la réunion. ● Effleurer Rappel d'alarme pour supprimer temporairement le rappel de l'écran, jusqu'au déclenchement du prochain rappel programmé. ● Effleurer Libérer pour supprimer définitivement le rappel de l'écran et empêcher le déclenchement de tous les futurs rappels. Pour activer ou désactiver les rappels de réunion : 1 Dans la vue Accueil, effleurez Paramètres > De base > Préférences > Paramètres du calendrier. 2 Dans l'écran Paramètres du calendrier, effleurez Rappel, et activez ou désactivez le paramètre. Le paramètre par défaut est Actif. Lorsqu'il est activé, votre téléphone affiche les rappels de toutes les réunions. Lorsqu'il est désactivé, le téléphone n'affiche aucun rappel. Dépannage : pourquoi mes rappels de réunion ne s'affichent-ils pas ? Si vous avez activé des rappels de réunion, mais que votre téléphone ne les affiche pas, assurezvous que vos informations d'identification sont correctes. Pour plus d'informations, consultez la section Accéder à des fonctionnalités avec vos informations d'identification. Polycom, Inc. 77 Guide d'utilisation de la Station de vidéoconférence unifiée CX5500 pour Microsoft Lync Rejoindre une réunion à partir du calendrier Vous pouvez rejoindre une réunion à partir du calendrier de deux manières : à partir d'un rappel de réunion ou depuis la vue Réunion. Pour vous joindre à une réunion à partir d'un rappel de réunion : Dans le rappel, effleurez le numéro de la réunion qui s'affiche à l'extrême gauche de l'écran, comme illustré ci-après. Le téléphone se connecte à la réunion. Vous pouvez également utiliser un autre numéro pour rejoindre la réunion si l'organisateur a fourni d'autres numéros permettant d'y accéder. Pour utiliser un autre numéro permettant de rejoindre la réunion à partir d'un rappel : 1 Effleurez Détail dans le rappel. Le calendrier affiche la vue Réunion, qui répertorie les autres numéros d'appel. 2 Effleurez Plus d'actions et effleurez l'un des numéros. Pour vous joindre à une réunion à partir de la vue Réunion : 1 Dans la vue Jour, effleurez la réunion à laquelle vous souhaitez vous joindre. 2 Dans la vue Réunion, effleurez le numéro de la réunion, comme illustré ci-après. Vous pouvez également utiliser un autre numéro pour rejoindre la réunion si l'organisateur a fourni d'autres numéros permettant d'y accéder. Pour utiliser un autre numéro permettant de rejoindre la réunion à partir de la vue Réunion : 1 Effleurez Plus d'actions. Une liste of numéros disponibles s'affiche. 2 Effleurez l'un des numéros pour rejoindre la réunion. Polycom, Inc. 78 Guide d'utilisation de la Station de vidéoconférence unifiée CX5500 pour Microsoft Lync Se connecter à un téléphone Lorsque votre administrateur système active la fonction Connexion utilisateur, vous pouvez afficher les paramètres de votre téléphone personnel depuis n'importe quel téléphone faisant partie de votre organisation. Vous pouvez accéder à votre liste de contacts et aux numéros abrégés, ainsi qu'aux autres paramètres du téléphone, lorsque vous changez de lieu. Lorsque la fonction Connexion utilisateur est activée et que vous modifiez les paramètres alors que vous êtes connecté à un téléphone, les paramètres sont enregistrés. Ils s'afficheront la prochaine fois que vous vous connecterez à un téléphone. Si vous vous déconnectez, vos paramètres personnels n'apparaissent plus à l'écran. Vous pouvez vous connecter à un téléphone en entrant vos ID utilisateur et mot de passe. Les mots de passe par défaut sont préréglés sur la valeur 123. Remarque : effectuer un appel d'un téléphone dont l'état est déconnecté Lorsqu'un téléphone est déconnecté et requiert une connexion utilisateur, il est possible que vous puissiez l'utiliser pour passer des appels d'urgence à des numéros d'urgence, tels que le 112, et à d'autres numéros préconfigurés. Ces numéros sont configurés par votre administrateur. Pour plus d'informations sur l'appel de numéros autorisés, consultez la section Émettre un appel à partir d'un téléphone dont l'état est déconnecté. Lorsque la fonction Connexion utilisateur est configurée sur les téléphones de votre entreprise, vous devez vous familiariser avec les opérations suivantes pour savoir utiliser cette fonction : ● Se connecter à un téléphone pour accéder aux paramètres personnels de votre téléphone. ● Se déconnecter d'un téléphone une fois que vous avez fini de l'utiliser. ● Appeler un numéro autorisé à partir d'un téléphone déconnecté qui requiert une connexion utilisateur. ● Changer de mot de passe utilisateur. Se connecter et se déconnecter d'un téléphone Selon que votre administrateur système ait ou non activé la fonction Connexion utilisateur, certains téléphones nécessitent d'être connectés avant que vous puissiez les utiliser. D'autres téléphones n'ont pas besoin d'être connectés pour pouvoir être utilisés. Toutefois, si vous ne vous connectez pas, vous voyez le profil par défaut du téléphone. Si vous souhaitez voir vos paramètres personnels à partir du téléphone, vous devez vous connecter. Lorsque vous êtes connecté, vous bénéficiez d'un accès complet aux paramètres personnels du téléphone ainsi qu'à l'annuaire. Une fois déconnecté du téléphone, ces informations ne sont plus visibles. Après avoir fini d'utiliser le téléphone, déconnectez-vous afin d'empêcher d'autres utilisateurs d'accéder à vos paramètres personnels. Polycom, Inc. 79 Guide d'utilisation de la Station de vidéoconférence unifiée CX5500 pour Microsoft Lync Remarque : accéder au calendrier lorsque la fonction de connexion utilisateur est activée Lorsque vous vous connectez à un téléphone dont la fonction Connexion utilisateur est activée et que vous souhaitez accéder à des fonctions qui requièrent votre authentification, il vous est demandé de saisir à nouveau vos informations d'identification. Pour plus d'informations, consultez la section Accéder à des fonctionnalités avec vos informations d'identification. Pour vous connecter à un téléphone : 1 Lorsque l'écran Connexion utilisateur apparaît, passez à l'étape 2. Si vous ne voyez pas l'écran Connexion utilisateur, effectuez l'une des opérations suivantes : Dans la vue Lignes, effleurez Connexion. Dans la vue Accueil, effleurez Paramètres > Services d'appel > Connexion utilisateur > Connexion. 2 Dans l'écran Connexion utilisateur, entrez vos ID utilisateur et mot de passe, puis effleurez Connexion. Les mots de passe par défaut sont préréglés sur la valeur 123. Toutefois, votre administrateur système peut l'avoir changé pour des raisons de sécurité. Une fois que vos informations d'identification sont acceptées, le téléphone se met à jour pour afficher votre profil personnel. Si vos informations d'identification ne sont pas acceptées, le message « La connexion utilisateur a échoué. » s'affiche, et l'écran Connexion utilisateur s'affiche à nouveau. Si vous devez confirmer vos informations d'identification, renseignez-vous auprès de l'administrateur système. Pour vous déconnecter d'un téléphone : 1 Dans la vue Lignes, effleurez Déconnexion. Ou, dans la vue Accueil, effleurez Paramètres > Services d'appel > Connexion utilisateur > Déconnexion. L'écran Déconnexion s'affiche avec un message de confirmation. 2 Effleurez Oui. Votre profil personnel n'est plus accessible, et le téléphone affiche soit l'écran Connexion utilisateur pour la prochaine connexion d'utilisateur, soit le profil par défaut du téléphone pour les utilisateurs anonymes. Émettre un appel à partir d'un téléphone dont l'état est déconnecté Lorsqu'un téléphone ne nécessite pas de connexion utilisateur, vous pouvez l'utiliser pour appeler n'importe quel numéro, même si le téléphone est déconnecté. Lorsqu'un téléphone nécessite une connexion utilisateur, selon le téléphone que vous avez, vous pouvez appeler des numéros autorisés si le téléphone est déconnecté. Lorsque votre administrateur système paramètre des numéros d'urgence sur le téléphone, vous pouvez appeler les numéros d'urgence standard, tels que le 112, et jusqu'à cinq autres numéros autorisés. Il est impossible d'appeler d'autres numéros tant que vous n'êtes pas connecté au téléphone. Pour passer un appel à un numéro autorisé à partir d'un téléphone déconnecté : 1 Effleurez NvAppel. Polycom, Inc. 80 Guide d'utilisation de la Station de vidéoconférence unifiée CX5500 pour Microsoft Lync 2 Dans l'écran Émettre un appel autorisé, effleurez le numéro que vous souhaitez appeler et effleurez Appel. Modifier votre mot de passe Vous pouvez changer de mot de passe sur tout téléphone auquel vous êtes connecté. Pour modifier votre mot de passe utilisateur : 1 Connectez-vous à n'importe quel téléphone faisant partie de votre réseau. 2 Dans la vue Accueil, effleurez Paramètres > Services d'appel > Connexion utilisateur > Changer le mot de passe de connexion utilisateur. 3 Dans l'écran Changer le mot de passe de connexion utilisateur, entrez votre ancien mot de passe, puis un nouveau et confirmez-le, et effleurez Valider. Votre mot de passe est modifié. La prochaine fois que vous vous connectez à un téléphone, vous devez entrer le nouveau mot de passe. Verrouiller le téléphone Votre téléphone peut être verrouillé pour empêcher les appels sortants non autorisés, permettre seulement à certaines personnes de répondre à des appels, et éviter que les utilisateurs voient ou modifient les informations de leur téléphone, telles que l'annuaire, les listes d'appels ou les favoris. Lorsque votre téléphone est verrouillé, ● Vous pouvez appeler uniquement un numéro figurant dans une liste de numéros autorisés. ● Pour répondre aux appels entrants, il est obligatoire d'entrer un mot de passe. ● L'ensemble des touches et des éléments à l'écran sont désactivés, à l'exception de ceux qui permettent de déverrouiller le téléphone, effectuer un appel autorisés ou afficher le navigateur s'il est activé. ● Les messages « Le téléphone est verrouillé. » et « Appels autorisés seulement. » s'affichent dans la barre d'état de la vue Lignes. Les messages affichés avant le verrouillage du téléphone ne s'affichent pas. Pour déverrouiller le téléphone, entrez votre mot de passe utilisateur. Si votre téléphone redémarre pour une raison quelconque alors qu'il est verrouillé, il reste verrouillé, sauf s'il est configuré pour redémarrer non verrouillé. Modifier votre mot de passe utilisateur Vous pouvez définir un mot de passe utilisateur de manière à répondre à des appels depuis votre téléphone verrouillé et à déverrouiller le téléphone. Par défaut, votre mot de passe utilisateur est 123. Vous pouvez le changer à tout moment. Pour modifier votre mot de passe utilisateur : 1 Dans la vue Accueil, effleurez Paramètres > Avancé. 2 Dans l'écran Mot de passe, entrez votre mot de passe utilisateur et effleurez Valider. Polycom, Inc. 81 Guide d'utilisation de la Station de vidéoconférence unifiée CX5500 pour Microsoft Lync 3 Dans l'écran Avancé, effleurez Changer le mot de passe utilisateur. 4 Dans l'écran Changer le mot de passe utilisateur, entrez vos informations de mot de passe et effleurez Valider. Verrouiller et déverrouiller votre téléphone Vous pouvez choisir la manière dont votre téléphone gère les appels entrants lorsqu'il est verrouillé. Lorsque vous configurez votre téléphone pour recevoir les appels entrants s'il est verrouillé (le paramètre par défaut), les appels entrants sonnent et vous pouvez y répondre en entrant votre mot de passe utilisateur. Lorsqu'il est configuré pour ignorer les appels entrants, la fonction Ne pas déranger s'applique à toutes les lignes de votre téléphone et la sonnerie est désactivée. Pour verrouiller votre téléphone : 1 Dans la vue Accueil, effleurez Paramètres > De base > Verrouiller le téléphone. 2 Dans l'écran Verrouiller le téléphone, sélectionnez la manière dont les appels entrants doivent être gérés lorsque le téléphone est verrouillé. Le paramètre par défaut est Autoriser la sonnerie quand verrouillé. Sélectionnez Autoriser la sonnerie quand verrouillé si la sonnerie doit se déclencher pour un appel entrant. Le choix de cette option vous permet de répondre à un appel en entrant votre mot de passe. 3 Effleurez Verrouiller. Astuce pour gagner du temps : un moyen rapide de verrouiller votre téléphone Votre téléphone est configuré de façon à être rapidement verrouillé en touchant Verrouiller dans la vue Lignes. De cette manière, il est impossible de choisir le mode de traitement des appels entrants. Votre téléphone utilise le paramètre par défaut, Autoriser la sonnerie quand verrouillé, ou le dernier paramètre que vous avez sélectionné. Pour déverrouiller votre téléphone : 1 Effleurez Déverrouiller. 2 Entrez votre mot de passe utilisateur et effleurez Valider. Appeler et répondre depuis un téléphone verrouillé Depuis un téléphone verrouillé, tout utilisateur peut composer le numéro standard d'un appel d'urgence, tel que le 112, et jusqu'à cinq autres numéros autorisés que votre administrateur peut configurer. Il est impossible d'appeler tout autre numéro à partir d'un téléphone verrouillé. Lorsque vous configurez votre téléphone de manière à répondre aux appels entrants lorsqu'il est verrouillé, vous pouvez répondre aux appels en entrant votre mot de passe utilisateur. Pour appeler un numéro autorisé à partir d'un téléphone verrouillé : » Effectuez l'une des actions suivantes : Polycom, Inc. 82 Guide d'utilisation de la Station de vidéoconférence unifiée CX5500 pour Microsoft Lync Effleurez NvAppel. Dans l'écran Émettre un appel autorisé, effleurez le numéro que vous souhaitez appeler et effleurez Appel. Appelez un numéro autorisé. Pour répondre à un appel sur un téléphone verrouillé : 1 Dans la fenêtre Appel entrant, effleurez Répondre. 2 Entrez votre mot de passe utilisateur et effleurez Valider pour vous connecter. Accéder à des fonctionnalités avec vos informations d'identification Votre administrateur système vous attribue des informations d'identification (domaine, nom d'utilisateur et mot de passe), de sorte que le téléphone peut accéder à la fonction Calendrier ou fonctionner avec Microsoft Lync Server. Si vos informations d'identification sont incorrectes, il vous est impossible d'accéder au calendrier de votre téléphone ou d'utiliser les fonctions associées à Microsoft Lync Server. Dans ce cas, le scénario suivant se produit : ● Une icône de cadenas rouge s'affiche dans la barre d'état. Effleurez l'icône pour accéder à l'écran Infos d'identification. ● Le message « Les informations d'identification sont incorrectes. Mettez-les à jour si elles sont incorrectes » s'affiche pendant 10 secondes. ● Votre téléphone affiche un message d'avertissement. Pour plus d'informations sur les avertissements téléphoniques, consultez la section Gérer les avertissements téléphoniques. Pour accéder de nouveau aux fonctions, soumettez ou entrez une nouvelle fois vos informations d'identification. Remarque : accéder au calendrier lorsque la fonction de connexion utilisateur est activée Si vous vous connectez à un téléphone dont la fonction Connexion utilisateur est activée et que vous souhaitez accéder à des fonctions qui requièrent votre authentification, il vous est demandé de saisir à nouveau vos informations d'identification. Pour soumettre ou entrer à nouveau vos informations d'identification : 1 Dans la vue Accueil, effleurez Paramètres > De base > Infos d'identification. 2 Dans l'écran Infos d'identification, effleurez Soumettre. Vos informations d'identification sont de nouveau envoyées et vous pouvez désormais accéder aux fonctions. Dépannage : que se passe-t-il si les fonctions restent inaccessibles ? Lorsque vous n'avez pas accès à une fonction, entrez vos informations d'identification et effleurez Soumettre. Si elle n'est toujours pas accessible, ou si le compte est verrouillé, consultez votre administrateur système. Polycom, Inc. 83 Personnaliser l'affichage du téléphone Cette section explique comment personnaliser l'écran tactile de votre téléphone de manière à le rendre unique pour vous. Les personnalisations de base portent sur le changement de format d'horodatage et le réglage de la luminosité de l'écran. Cette section inclut les rubriques suivantes : ● Changer la langue d'utilisation de votre téléphone ● Changer l'affichage de l'heure et de la date ● Modifier le rétro-éclairage ● Changer l'image de fond d'écran ● Utiliser le mode économie d'énergie Changer la langue d'utilisation de votre téléphone Votre téléphone prend en charge plusieurs langues. Pour changer de langue : 1 Dans la vue Accueil, effleurez Paramètres > De base > Préférences > Langue. 2 Dans l'écran Langue, effleurez la langue de votre choix. La langue d'utilisation de votre téléphone est automatiquement mise à jour. Changer l'affichage de l'heure et de la date L'heure et la date s'affichent dans la barre d'état, comme illustré ci-après. Vous pouvez les mettre à jour manuellement sur votre système CX5500. Pour mettre à jour l'affichage de l'heure et de la date : 1 Dans la vue Accueil, effleurez Paramètres > De base > Régler la date/l'heure. Polycom, Inc. 84 Guide d'utilisation de la Station de vidéoconférence unifiée CX5500 pour Microsoft Lync 2 Dans l'écran Régler la date/l'heure, changez la date et l'heure en touchant chaque option, comme illustré ci-après. 3 Une fois que vous avez réglé les options de date et d'heure, effleurez Retour. Modifier le rétro-éclairage Le rétro-éclairage de votre téléphone repose sur deux principaux composants : ● Intensité éclairage La luminosité de l'écran pendant que le téléphone est actif ou inactif. Il existe trois paramètres d'intensité : Intens. éclair. allumé Luminosité de l'écran lorsque le téléphone est actif. Intens. éclair. inactif Luminosité de l'écran lorsque le téléphone est inactif. Intensité maximale Échelle de luminosité qui s'applique à l'éclairage du téléphone lorsqu'il est actif et inactif. ● Durée du rétro-éclairage Durée en secondes pendant laquelle le téléphone est inactif avant que le rétro-éclairage diminue jusqu'à atteindre l'intensité définie dans cet état. La période de rétroéclairage commence après votre dernier événement téléphonique (appel entrant, par exemple). Vous pouvez modifier séparément les paramètres Intens. éclair. allumé et Intens. éclair. inactif. Vous pouvez choisir une intensité élevée, moyenne ou faible, ou désactiver complètement ce paramètre. Lorsque vous changez l'intensité maximale, c'est l'échelle d'intensité du rétro-éclairage tout entière qui est modifiée. Par exemple, si vous réduisez l'intensité maximale, ce sont les niveaux faible, moyen et élevé des intensités d'éclairage actif et inactif qui diminuent. Le rétro-éclairage s'allume automatiquement lorsque le téléphone est actif. En paramétrant la durée du rétro-éclairage, vous pouvez définir la période d'inactivité du téléphone avant que le rétro-éclairage diminue jusqu'à atteindre l'intensité définie dans cet état. Par défaut, après 40 secondes d'inactivité du téléphone, le rétro-éclairage s'atténue. Pour modifier l'intensité du rétro-éclairage : 1 Dans la vue Accueil, effleurez Paramètres > De base > Intensité éclairage. 2 Dans l'écran Intensité éclairage, effleurez Intens. éclair. allumé. Polycom, Inc. 85 Guide d'utilisation de la Station de vidéoconférence unifiée CX5500 pour Microsoft Lync 3 Dans l'écran Intens. éclair. allumé, effleurez l'intensité de votre choix et effleurez Retour. La valeur par défaut est Haut. 4 Dans l'écran Intensité éclairage, effleurez Intens. éclair. inactif. 5 Dans l'écran Intens. éclair. inactif, effleurez l'intensité de votre choix et effleurez Retour. La valeur par défaut est Bas. 6 Dans l'écran Intensité éclairage, effleurez Intensité maximale. 7 Dans l'écran Intensité maximale, effleurez Foncé ou Clair, ou faites glisser votre doigt le long du curseur pour augmenter ou diminuer l'intensité maximale de l'affichage. Pour modifier la durée du rétro-éclairage : 1 Dans la vue Accueil, effleurez Paramètres > De base > Durée du rétro-éclairage. 2 Dans l'écran Durée du rétro-éclairage, effleurez le nombre de secondes d'inactivité du téléphone avant que le rétro-éclairage s'atténue. La valeur par défaut est de 40 secondes. Changer l'image de fond d'écran Vous pouvez changer l'image qui s'affiche en fond d'écran sur votre téléphone. Par défaut, votre écran affiche un fond d'écran bleu (nommé Par défaut). Votre administrateur système paramètre les images de fond d'écran de votre téléphone. Si aucun fond d'écran n'est paramétré, seul le fond d'écran par défaut est disponible. Vous pouvez également utiliser une de vos propres images pour votre téléphone en téléchargeant des photos et en recourant à l'utilitaire de configuration Web. Pour en savoir plus, reportez-vous à la section Accéder à l'utilitaire de configuration Web. Remarque : formats de fichier des images de fond d'écran Seuls des fichiers JPEG et bitmap peuvent servir de fond d'écran pour votre téléphone. Lors du téléchargement de ce type d'image sur le téléphone, assurez-vous que l'extension du fichier est .jpg ou .bmp. Les autres formats de fichier ne sont pas compatibles. Pour changer d'image de fond d'écran sur votre téléphone : 1 Dans la vue Accueil, effleurez Paramètres > De base > Préférences > Fond d'écran. 2 Dans l'écran Fond d'écran, effleurez le fond d'écran de votre choix. Polycom, Inc. 86 Guide d'utilisation de la Station de vidéoconférence unifiée CX5500 pour Microsoft Lync Le fond d'écran s'affiche sur votre système dans la vue Accueil, comme illustré ci-après. Pour changer de fond d'écran via l'utilitaire de configuration Web : 1 Entrez l'adresse IP de votre téléphone et connectez-vous. 2 Sélectionnez Préférences > Fond d'écran. 3 Cliquez sur Ajouter une nouvelle image d'arrière-plan pour télécharger une image. 4 Cliquez sur Sélectionner un fichier du PC/Bureau , puis sur Sélectionner fichier. 5 Sélectionnez la photo que vous souhaitez télécharger, puis cliquez sur Ouvrir. La photo est téléchargée et un aperçu de la photo s'affiche dans l'utilitaire de configuration Web. 6 Cliquez sur Enregistrer pour enregistrer le fond d'écran sur votre téléphone. La photo téléchargée s'affiche automatiquement en fond d'écran dans la vue Accueil. Infos Web : ajout d'une page Web comme fond d'écran de votre téléphone Il est possible d'ajouter une page Web en tant que fond d'écran de votre téléphone. Pour plus d'informations, consultez le document Branding Your Polycom Phone (Best Practices 75556)(Valorisation de votre téléphone Polycom). Utiliser le mode économie d'énergie Par défaut, le mode économie d'énergie, qui désactive l'écran tactile pour préserver l'énergie, est désactivé sur le système CX5500. Lorsque vous activez le mode économie d'énergie, l'écran tactile de votre téléphone s'éteint après une certaine période d'inactivité du système. Vous pouvez configurer la période d'inactivité du téléphone avant la mise hors tension de l'écran tactile. Il est également possible de configurer différents délais d'inactivité pour les heures ouvrables et les heures non ouvrables (le soir et le week-end, par exemple). Pendant les heures non ouvrables, le message « Mode heures non ouvrables » défile dans la barre d'état. Votre téléphone quitte le mode économie d'énergie lorsqu'il devient actif. C'est le cas par exemple lorsqu'arrive un appel ou un message entrant, ou si vous effleurez l'écran. Si un économiseur d'écran est activé sur votre téléphone, le mode économie d'énergie est toujours actif. Vous pouvez mettre à jour les paramètres d'économie d'énergie suivants : Polycom, Inc. 87 Guide d'utilisation de la Station de vidéoconférence unifiée CX5500 pour Microsoft Lync ● Heures ouvrables Lorsque vous commencez à travailler et la durée pendant laquelle vous êtes au bureau chaque jour. Pour plus d'informations, consultez la section Modifier vos heures ouvrables. ● Délais d'attente Période d'inactivité du téléphone avant la mise hors tension de l'écran tactile. Pour plus d'informations, consultez la section Modifier les délais d'inactivité. Modifier vos heures ouvrables Mettez à jour vos heures ouvrables de sorte que le téléphone sait quand vous êtes au bureau. Dans le cadre de cette mise à jour, vous indiquez l'heure de début et la période de travail quotidienne. Pour modifier vos heures ouvrables : 1 Dans la vue Accueil, effleurez Paramètres > De base > Économie d'énergie > Heures ouvrables > Heure de début. 2 Dans l'écran Heure de début, effleurez le jour de la semaine à mettre à jour, entrez votre heure de début et effleurez Enregistrer. Il est possible d'utiliser une horloge de 24 heures avec des valeurs comprises entre 0 et 23. 3 Dans l'écran Heures ouvrables, effleurez Durée. 4 Dans l'écran Durée, effleurez le jour de la semaine à mettre à jour, entrez le nombre d'heures travaillées et effleurez Enregistrer. Vous pouvez spécifier une durée de 0 à 12 heures par jour. Modifier les délais d'inactivité Vous pouvez mettre à jour la période d'inactivité du téléphone avant la mise hors tension de l'écran tactile. Différents délais d'inactivité peuvent être définis pour les heures ouvrables (Délai temps mort heures ouvrables) et les heures non ouvrables (Délai temps mort heures non ouvrables). Par défaut, le délai d'inactivité pendant les heures ouvrables est beaucoup plus long que celui pendant les heures non ouvrables. Vous pouvez aussi indiquer une période d'inactivité distincte qui s'applique une fois que vous effleurez l'écran. Il s'agit du délai temps mort entrée utilisateur. Ce délai peut être supérieur à celui défini pour les heures ouvrables et les heures non ouvrables, de sorte que lorsque vous utilisez le téléphone de manière active, le mode économie d'énergie ne se déclenche pas aussi souvent. Conseil d'utilisation : déterminer le délai d'inactivité qui s'applique Si vous effleurez l'écran, la période d'inactivité qui s'applique est celle associée à la valeur la plus haute. Pour modifier les délais d'inactivité : 1 Dans la vue Accueil, effleurez Paramètres > De base > Économie d'énergie > Délais d'attente. Polycom, Inc. 88 Guide d'utilisation de la Station de vidéoconférence unifiée CX5500 pour Microsoft Lync 2 Effleurez Délai temps mort heures ouvrables et entrez le nombre de minutes pendant lequel le téléphone doit attendre, pendant les heures ouvrables, avant de déclencher le mode économie d'énergie. Saisissez une valeur comprise entre 1 et 600. La valeur par défaut est 10 minutes. 3 Effleurez Délai temps mort heures non ouvrables et entrez le nombre de minutes pendant lequel le téléphone doit attendre, pendant les heures non ouvrables, avant de déclencher le mode économie d'énergie. Saisissez une valeur comprise entre 1 et 10. La valeur par défaut est 1 minute. 4 Effleurez Délai temps mort entrée utilisateur et entrez le nombre de minutes pendant lequel le téléphone doit attendre, après avoir touché l'écran et avant de déclencher le mode économie d'énergie. Saisissez une valeur comprise entre 1 et 10. La valeur par défaut est 10 minutes. 5 Effleurez Enregistrer. Polycom, Inc. 89 Tâches administratives Lorsque votre téléphone est incapable de fonctionner correctement, il se peut que vous ayez à rechercher l'origine du problème ou à le dépanner. Pour résoudre un problème, votre administrateur peut vous demander de redémarrer le téléphone, d'en mettre à jour la configuration ou de tester la matériel. Ce chapitre vous explique comment effectuer ces tâches. Gérer les avertissements téléphoniques Lorsque votre téléphone n'est pas en mesure d'effectuer certaines tâches, une icône d'avertissement s'affiche dans la barre d'état, comme illustré ci-après. Chaque fois que votre téléphone reçoit un avertissement dont vous n'avez pas pris connaissance, l'icône Avertissement s'affiche. L'icône est également associée à un compteur indiquant le nombre de messages d'avertissement que vous avez reçus. Effleurez l'icône pour afficher automatiquement les messages. Pour afficher une liste détaillée des problèmes liés au téléphone : ● Dans la vue Accueil, effleurez Paramètres > Etat > Diagnostic > Avertissements. L'écran Avertissements qui s'affiche, comme illustré ci-après, recense tous les problèmes relatifs au téléphone. Après avoir affiché les avertissements téléphoniques, effleurez Supprimer icône pour enlever l'icône d'avertissement de la barre d'état. Toutefois, l'avertissement reste affiché dans la liste Avertissements jusqu'à ce que le problème du téléphone soit réglé. Redémarrer le téléphone Votre administrateur peut vous demander de redémarrer le téléphone s'il fonctionne mal ou pour vous aider à résoudre le problème. Polycom, Inc. 90 Guide d'utilisation de la Station de vidéoconférence unifiée CX5500 pour Microsoft Lync Avertissement : redémarrage de votre téléphone Avant de redémarrer votre téléphone, contactez l'administrateur système. Si votre téléphone ne fonctionne pas correctement, il se peut que vous résolviez le problème sans devoir redémarrer. En outre, l'administrateur peut avoir besoin de dépanner le téléphone avant de le redémarrer. Si une mise à jour de la configuration de votre téléphone est nécessaire, ne redémarrez pas le téléphone. Voir Mettre à jour la configuration du téléphone. Pour redémarrer le téléphone : 1 Dans la vue Accueil, effleurez Paramètres > De base > Redémarrer le téléphone. Le message « Êtes-vous sûr ? » s'affiche. 2 Si vous souhaitez toujours redémarrer le téléphone, effleurez Oui. Le processus de redémarrage commence. Il se termine lorsque l'écran d'accueil par défaut s'affiche. Mettre à jour la configuration du téléphone L'administrateur système peut vous demander de mettre à jour la configuration de votre téléphone. Vous pourrez éventuellement y parvenir sans redémarrer le téléphone. Pour mettre à jour la configuration de votre téléphone : 1 Dans la vue Accueil, effleurez Paramètres > De base > Mettre à jour la configuration. Le message « Êtes-vous sûr ? » s'affiche. 2 Pour mettre à jour la configuration, effleurez Oui. Votre téléphone peut redémarrer, selon les paramètres du téléphone qui ont été modifiés. Tester le matériel téléphonique L'administrateur système peut vous demander d'accéder à un menu de diagnostics sur votre téléphone pour tester le matériel. Vous pouvez tester les micros, le haut-parleur, les mappages du clavier et l'écran tactile de votre téléphone. Pour connaître les instructions permettant de réaliser ces tests, contactez l'administrateur système. Pour tester votre matériel : 1 Dans la vue Accueil, effleurez Paramètres > Etat > Diagnostic > Matériel d'essai. 2 Dans l'écran Matériel d'essai, effleurez l'un des éléments suivants : Diagnostics audio Diagnostic Ecran Diagnostics écran tactile Polycom, Inc. 91 Résolution de problèmes Les solutions suivantes vous guident dans la résolution de problèmes ou de difficultés courantes affectant votre Station de vidéoconférence unifiée Polycom CX5500. Tester le haut-parleur, les micros et la caméra Pour vérifier que votre système CX5500 est bien configuré et fonctionne correctement, testez le hautparleur, les micros et la caméra. Pour tester le haut-parleur et les micros : 1 Dans le client Microsoft Lync, cliquez sur et sur Outils. 2 Cliquez sur Périphérique audio et choisissez Annulation d'écho haut-parleur en tant que périphérique audio. 3 Dans la section Haut-parleur, cliquez sur Lire pour émettre une tonalité. 4 Réglez le son à l'aide du curseur. 5 Effleurez avec votre doigt le micro sur la base de l'appareil de table et vérifiez que le voyant dans la section Microphone devient vert. Si rien ne se passe, assurez-vous que le micro n'est pas désactivé. 6 Déplacez le curseur pour régler la sensibilité du micro. Pour tester la caméra : 1 Dans le client Microsoft Lync, cliquez sur et sur Outils. 2 Cliquez sur Périphérique vidéo et contrôlez l'aperçu vidéo. Télécharger les journaux Avant de contacter Polycom pour obtenir de l'aide sur un problème avec le système, vous devez télécharger le fichier journal du système. L'agent du support technique a besoin du fichier journal pour identifier tout problème avec le système. Pour récupérer les journaux système : » Connectez une clé USB au port USB de l'appareil de table. Les journaux sont copiés depuis le système en l'espace de 30 secondes. Polycom, Inc. 92 Obtenir de l'aide Cette section fournit une liste de documents Polycom mentionnés dans ce guide ainsi que les ressources des partenaires que vous pouvez utiliser. Pour plus d'informations sur le système Polycom CX5500, reportez-vous aux documents suivants : ● Documents relatifs à l'installation et la maintenance : Setting Up the Polycom CX5100 and CX5500 Systems Ce guide explique comment configurer et connecter l'appareil au réseau. Il est disponible sur le site d'assistance de Polycom. Administrator’s Guide for Polycom CX5500 Systems Ce guide contient des informations détaillées sur l'installation et la configuration de votre appareil, y compris le paramétrage des fonctions. Il est disponible sur le site d'assistance de Polycom. Feature Descriptions and Technical Notifications for Polycom phones and devices Ces documents décrivent les palliatifs aux problèmes existants et fournissent des descriptions détaillées et des exemples pour les paramètres et les fonctions. Ces documents sont disponibles sur le site d'assistance de Polycom, sur les pages Polycom Profiled UC Software Features et Polycom Engineering Advisories and Technical Notifications. Ressources de Polycom et de ses partenaires Pour plus d'informations sur l'installation, la configuration et la gestion des produits Polycom, reportezvous à la page Documents & Downloads disponible sur le site Polycom Support. Pour en savoir plus sur les solutions des partenaires Polycom, consultez la page Polycom Global Strategic Partner Solutions. Pour plus d'informations sur les solutions mises en œuvre avec ce partenaire de Polycom, rendez-vous sur le site du partenaire sur Polycom Global Strategic Partner Solutions. Polycom, Inc. 93 Guide d'utilisation de la Station de vidéoconférence unifiée CX5500 pour Microsoft Lync La communauté Polycom La communauté Polycom vous permet d'accéder aux dernières informations de développement et de support. Participez à des forums de discussion pour partager des idées et résoudre des problèmes avec vos collègues. Pour faire partie de la communauté Polycom, il suffit de créer un compte Polycom en ligne. Lorsque vous êtes connecté, vous pouvez échanger avec les agents du support Polycom et participer aux forums de développement et de support pour obtenir les dernières informations sur des rubriques liées au matériel, aux logiciels et aux solutions des partenaires. Polycom, Inc. 94 Avis de copyright, de sécurité et de réglementation Contrat de service Veuillez contacter le revendeur agréé de Polycom pour tout contrat de service applicable à ce produit. Loi applicable La présente garantie limitée et les limitations de responsabilités qui l'accompagnent sont régies par les lois de l'État de Californie des États-Unis, et par les lois des États-Unis, sauf en cas de contradiction entre les principes juridiques sous-jacents. La Convention des Nations Unies sur les contrats de vente internationale de marchandises est exclue dans son intégralité et n'est donc pas applicable à cette garantie limitée ni aux clauses limitatives. Tous droits réservés dans le cadre des conventions panaméricaines et internationales en matière de copyright. Aucune partie du présent manuel ne peut être copiée, reproduite ni transmise, sous quelque forme ou par quelque moyen que ce soit, ni traduite dans une autre langue ou un autre format, en partie ou en totalité, sans le consentement écrit de Polycom, Inc. Ne retirez aucune identification, aucun copyright ni aucune autre notification du produit, et n'autorisez aucun tiers à le faire. Limitations de responsabilités LIMITATION DE LA RESPONSABILITÉ. DANS LES LIMITES PRÉVUES PAR LA LOI, POLYCOM ET SES FOURNISSEURS NE PEUVENT EN AUCUN CAS ÊTRE TENUS RESPONSABLES DE TOUT DOMMAGE ACCESSOIRE, CONSÉCUTIF, INDIRECT, PARTICULIER OU PUNITIF OU DE TOUTE PERTE DE REVENUS OU DE PROFITS, D’EXPLOITATION, D’INFORMATIONS OU DE DONNÉES OU D’AUTRES PERTES FINANCIÈRES, QUE LEUR ORIGINE DÉCOULE DE LA VENTE, DE L’INSTALLATION, DE L’ENTRETIEN, DE L’UTILISATION, DE LA PERFORMANCE, DU DYSFONCTIONNEMENT OU DE L’INTERRUPTION DE SES PRODUITS, MÊME SI POLYCOM OU SES REVENDEURS AUTORISÉS ONT ÉTÉ AVISÉS DE LA POSSIBILITÉ DESDITS DOMMAGES, ET LA RESPONSABILITÉ DE POLYCOM SE LIMITE À LA RÉPARATION, AU REMPLACEMENT OU AU REMBOURSEMENT DU PRIX D’ACHAT PAYÉ, À LA DISCRÉTION DE POLYCOM. CETTE LIMITATION DE RESPONSABILITÉ À L'ÉGARD DES DOMMAGES NE SERA PAS AFFECTÉE PAR LE FAIT QUE L'UN DES RECOURS, QUEL QU'IL SOIT, MENTIONNÉS CI-DESSUS N'ATTEINT PAS LE BUT ESSENTIEL PRÉVU. Garantie limitée et limitations de responsabilités de Polycom LIMITATION DE LA GARANTIE. Polycom garantit l'utilisateur final (« le Client ») contre tout défaut de fabrication ou de matière du présent produit, dans le cadre d'une utilisation et d'un service normaux, pendant une période d'un an à compter de sa date d'achat de Polycom ou d'un revendeur agréé. La seule obligation de Polycom au titre de cette garantie expresse est de réparer le produit défectueux ou la pièce défectueuse, de fournir au Client un produit ou une pièce équivalente en lieu et place de l'article Polycom, Inc. 95 Guide d'utilisation de la Station de vidéoconférence unifiée CX5500 pour Microsoft Lync défectueux ou, dans le cas où ces deux solutions ne seraient pas raisonnablement praticables, à la seule discrétion de Polycom, de rembourser le Client du prix d'achat du produit défectueux. Tous les produits remplacés deviendront la propriété de Polycom. Les produits ou pièces de remplacement peuvent être neufs ou remis à neuf. Tous les produits ou pièces remplacés ou réparés par Polycom sont garantis quatre-vingt-dix (90) jours à compter de la date d'expédition ou le reste de la période initiale de garantie si la durée à courir dépasse quatre-vingt-dix (90) jours. Les produits retournés chez Polycom doivent être expédiés en port payé et emballés comme il se doit pour assurer leur sécurité. Il est recommandé qu'ils soient assurés ou expédiés par un service de messagerie offrant le suivi du colis. La responsabilité ayant trait à la perte ou à l'endommagement n'est transférée à Polycom qu'une fois l'élément renvoyé reçu par Polycom. L'élément réparé ou remplacé sera expédié au Client, aux frais de Polycom, dans un délai n'excédant pas trente (30) jours après la réception du produit défectueux par Polycom et Polycom sera responsable de la perte ou des dommages de l'élément jusqu'à ce qu'il soit livré au Client. Le logiciel du produit bénéficie d'une garantie de 90 jours, qui permet des mises à jour de logiciel (versions/débogages mineurs). Pour continuer à recevoir cette assistance, la solution la plus économique est d'acquérir un contrat de service. Exclusions Dans le cadre de la présente garantie, Polycom ne peut être tenu responsable si ses évaluations et examens révèlent que le défaut ou le dysfonctionnement allégué du produit n’existe pas ou résulte : ● d'une absence de conformité aux instructions de Polycom concernant l'installation, le fonctionnement ou l'entretien ; ● d’une modification ou d’une altération du produit effectuée sans autorisation ; ● d’une utilisation non autorisée des services de communication d’une entreprise de télécommunications dont l’accès a été obtenu grâce au produit ; ● d'une utilisation frauduleuse, d'un abus, d'actes de négligence ou d'omission de la part du Client et des personnes placées sous son contrôle ; ou ● d’actes de tiers, de cas de force majeure ou de catastrophe naturelle, d’accident, d’incendie, d’orage, de surtension ou de panne de courant ou d’autres nuisances. Garantie exclusive SI UN PRODUIT DE POLYCOM NE FONCTIONNE PAS DANS LES CONDITIONS PRÉVUES PAR LA GARANTIE SUSMENTIONNÉE, LE SEUL RECOURS DU CLIENT CONCERNANT CETTE RUPTURE DE GARANTIE EST LA RÉPARATION, LE REMPLACEMENT OU LE REMBOURSEMENT DU PRIX D’ACHAT PAYÉ, À LA DISCRÉTION DE POLYCOM. DANS LES LIMITES PRÉVUES PAR LA LOI, LES GARANTIES ET RECOURS PRÉCÉDENTS SONT EXCLUSIFS ET SUBROGENT À TOUTES LES AUTRES GARANTIES OU CONDITIONS, EXPLICITES OU TACITES, DANS LES FAITS OU PAR APPLICATION D'UNE LOI, LÉGALE OU AUTRES, Y COMPRIS LES GARANTIES OU CONDITIONS DE QUALITÉ MARCHANDE, D'ADAPTATION À UN USAGE PARTICULIER, DE SATISFACTION DE QUALITÉ, DE CORRESPONDANCE AVEC LA DESCRIPTION ET D'ABSENCE DE CONTREFAÇON, QUI SONT EXPRESSÉMENT DÉCLINÉES. POLYCOM N'ASSUME, NI N'AUTORISE AUCUN TIERS À ASSUMER POUR SON COMPTE UNE QUELCONQUE RESPONSABILITÉ LIÉE À LA VENTE, À L'INSTALLATION, À L'ENTRETIEN OU À L'UTILISATION DE SES PRODUITS. Polycom, Inc. 96 Guide d'utilisation de la Station de vidéoconférence unifiée CX5500 pour Microsoft Lync Informations relatives à la sécurité, la conformité et la mise au rebut Réglementation FCC, alinéa 15 Cet appareil est conforme à l'alinéa 15 de la réglementation FCC. Son utilisation est soumise aux deux conditions suivantes : Cet appareil ne doit pas causer d'interférences nuisibles ; Cet appareil doit accepter toute interférence reçue, y compris les interférences susceptibles d'en altérer le fonctionnement. Périphérique ou appareil numérique de classe B Remarque : ce matériel a été testé et déclaré conforme aux limites établies pour un appareil numérique de classe B, conformément à la partie 15 de la réglementation FCC. Ces limites sont prévues pour permettre une protection raisonnable contre les interférences nuisibles dans les installations domestiques. Ce matériel génère, utilise et peut rayonner de l’énergie aux fréquences radioélectriques et, s’il n’est pas installé et utilisé conformément aux instructions, il peut causer des interférences nuisibles aux radiocommunications. Nous ne pouvons cependant pas garantir que des interférences ne surviennent pas dans une installation donnée. Si cet appareil provoque effectivement des interférences dans les réceptions hertziennes, ce que l'on peut déterminer en éteignant puis en rallumant l'appareil, nous vous encourageons à remédier à ces interférences par l'un ou plusieurs des moyens suivants : Réorientez ou déplacez l'antenne de réception. Éloignez l'appareil du récepteur. Connectez l'appareil à une sortie sur un circuit différent de celui auquel le récepteur est branché. Contactez votre revendeur ou un technicien qualifié en radio/TV si vous avez besoin d'aide. La prise agit comme dispositif de déconnexion The socket outlet to which this apparatus is connected must be installed near the equipment and must always be readily accessible. La prise électrique à laquelle l'appareil est branché doit être installée près de l'équipement et doit toujours être facilement accessible. Industrie Canada (IC) This Class [B] digital apparatus complies with Canadian ICES-003. Cet appareil numérique de la classe [B] est conforme à la norme NMB-003 du Canada. Polycom, Inc. 97 Guide d'utilisation de la Station de vidéoconférence unifiée CX5500 pour Microsoft Lync Europe Ce système Polycom CX5500 porte la mention CE. Ce marquage indique la conformité aux directives européennes 2006/95/CEE et 2004/108/CEE. Vous pouvez obtenir une copie complète de la déclaration de conformité auprès de Polycom Ltd, 270 Bath Road, Slough, Berkshire, SL1 4DX, R.-U. Singapour Conforme aux normes IDA DA101619 Énoncés pour les appareils de classe B Japon Polycom, Inc. 98 ">
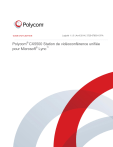
Lien public mis à jour
Le lien public vers votre chat a été mis à jour.