▼
Scroll to page 2
of
101
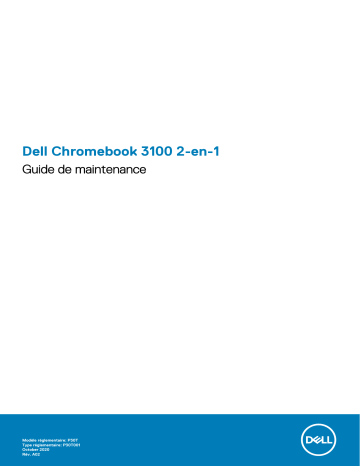
Dell Chromebook 3100 2-en-1
Guide de maintenance
Modèle réglementaire: P30T
Type réglementaire: P30T001
October 2020
Rév. A02
Remarques, précautions et avertissements
REMARQUE : Une REMARQUE indique des informations importantes qui peuvent vous aider à mieux utiliser votre produit.
PRÉCAUTION : ATTENTION vous avertit d’un risque de dommage matériel ou de perte de données et vous indique
comment éviter le problème.
AVERTISSEMENT : un AVERTISSEMENT signale un risque d’endommagement du matériel, de blessure corporelle, voire
de décès.
© 2017 2020 Dell Inc. ou ses filiales. Tous droits réservés. Dell, EMC et les autres marques commerciales mentionnées sont des marques de Dell Inc. ou de
ses filiales. Les autres marques peuvent être des marques commerciales de leurs propriétaires respectifs.
Table des matières
Chapitre 1: Intervention à l’intérieur de votre ordinateur.................................................................... 5
Consignes de sécurité........................................................................................................................................................... 5
Stockage à long terme des Chromebooks - meilleures pratiques................................................................................... 6
Avant d’intervenir à l’intérieur de votre ordinateur........................................................................................................... 6
Après une intervention à l’intérieur de votre ordinateur................................................................................................... 6
Chapitre 2: Technologies et composants...........................................................................................8
Fonctions USB....................................................................................................................................................................... 8
Clavier.................................................................................................................................................................................... 10
Fonction des touches du clavier...................................................................................................................................10
Pavé tactile............................................................................................................................................................................ 11
Bluetooth...............................................................................................................................................................................12
Chapitre 3: Principaux composants de votre système....................................................................... 14
Chapitre 4: Retrait et installation.................................................................................................... 16
carte microSD.......................................................................................................................................................................16
Retrait de la carte microSD...........................................................................................................................................16
Installation de la carte microSD.................................................................................................................................... 17
Cache de fond...................................................................................................................................................................... 18
Retrait du cache de fond...............................................................................................................................................18
Installation du cache de fond....................................................................................................................................... 20
Batterie................................................................................................................................................................................. 22
Précautions relatives à la batterie au lithium-ion....................................................................................................... 22
Retrait de la batterie......................................................................................................................................................23
Installation de la batterie............................................................................................................................................... 25
Haut-parleur......................................................................................................................................................................... 28
Retrait des haut-parleurs..............................................................................................................................................28
Installation des haut-parleurs....................................................................................................................................... 30
Carte d’entrée/sortie.......................................................................................................................................................... 33
Retrait de la carte d’entrée/sortie...............................................................................................................................33
Installation de la carte d'entrée/sortie........................................................................................................................ 35
Maillage de clavier et clavier...............................................................................................................................................37
Retrait du clavier............................................................................................................................................................ 37
Installation du clavier..................................................................................................................................................... 40
Carte système......................................................................................................................................................................42
Retrait de la carte système.......................................................................................................................................... 42
Installation de la carte système....................................................................................................................................46
Caméra orientée vers l’extérieur........................................................................................................................................ 51
Retrait de la caméra arrière...........................................................................................................................................51
Installation de la caméra arrière................................................................................................................................... 52
Assemblage d'écran............................................................................................................................................................ 53
Retrait de l’assemblage d’écran...................................................................................................................................53
Installation de l’assemblage d’écran............................................................................................................................ 56
Table des matières
3
Panneau d’écran tactile...................................................................................................................................................... 59
Retrait du panneau d’écran (tactile)........................................................................................................................... 59
Installation du panneau d'écran (tactile)..................................................................................................................... 61
Caméra..................................................................................................................................................................................63
Retrait de la caméra...................................................................................................................................................... 63
Installation de la caméra................................................................................................................................................64
Câble d’écran....................................................................................................................................................................... 65
Retrait du câble d’écran................................................................................................................................................65
Installation du câble d’écran......................................................................................................................................... 67
Charnières de l’écran.......................................................................................................................................................... 69
Retrait de la charnière d’écran.....................................................................................................................................69
Installation de la charnière d'écran............................................................................................................................... 71
Repose-mains.......................................................................................................................................................................73
Remise en place de l’assemblage du repose-mains...................................................................................................73
Chapitre 5: Dépannage.................................................................................................................. 75
Dépannage de base............................................................................................................................................................. 75
Problèmes d’alimentation..............................................................................................................................................75
CROSH..................................................................................................................................................................................79
Commandes CROSH.......................................................................................................................................................... 80
Commandes Chrome.......................................................................................................................................................... 82
Commandes CROSH couramment utilisées.................................................................................................................... 88
Vérifier l’état de chargement de la batterie............................................................................................................... 88
Réinitialiser le Chromebook................................................................................................................................................ 95
Restauration du Chromebook............................................................................................................................................ 98
Récupération du Chromebook..................................................................................................................................... 98
Chapitre 6: Obtenir de l'aide......................................................................................................... 101
Contacter Dell..................................................................................................................................................................... 101
4
Table des matières
1
Intervention à l’intérieur de votre ordinateur
Sujets :
•
•
•
•
Consignes de sécurité
Stockage à long terme des Chromebooks - meilleures pratiques
Avant d’intervenir à l’intérieur de votre ordinateur
Après une intervention à l’intérieur de votre ordinateur
Consignes de sécurité
Prérequis
Suivez les consignes de sécurité ci-dessous pour protéger votre ordinateur des dégâts potentiels et pour assurer votre sécurité
personnelle. Sauf indication contraire, chaque procédure de ce document présuppose que les conditions suivantes existent :
● Vous avez pris connaissance des informations de sécurité fournies avec votre ordinateur.
● Un composant peut être remplacé ou, si acheté séparément, installé en exécutant la procédure de retrait dans l’ordre inverse.
À propos de cette tâche
REMARQUE : Débranchez toutes les sources d'alimentation avant d'ouvrir le capot ou les panneaux de l'ordinateur. Lorsque vous
avez fini de travailler à l'intérieur de l'ordinateur, remettez en place tous les capots, panneaux et vis avant de connecter l'ordinateur à
une source d'alimentation.
AVERTISSEMENT : Avant d’intervenir à l’intérieur de votre ordinateur, consultez les consignes de sécurité livrées avec
celui-ci. Pour plus d’informations sur les meilleures pratiques en matière de sécurité, consultez la page d’accueil
Conformité aux normes.
PRÉCAUTION : La plupart des réparations ne peuvent être effectuées que par un technicien de maintenance agréé.
N’effectuez que les opérations de dépannage et les petites réparations autorisées par la documentation de votre produit
et suivez les instructions fournies en ligne ou par téléphone par l’équipe de service et de support technique. Les
dommages causés par une personne non autorisée par Dell ne sont pas couverts par votre garantie. Consultez et
respectez les consignes de sécurité fournies avec votre produit.
PRÉCAUTION : Pour éviter une décharge électrostatique, raccordez-vous à la terre à l’aide d’un bracelet antistatique ou
en touchant une surface métallique non peinte et, en même temps, un connecteur sur le panneau arrière de l’ordinateur.
PRÉCAUTION : Manipulez avec précaution les composants et les cartes. Ne touchez pas les composants ni les contacts
des cartes. Saisissez les cartes par les bords ou par le support de montage métallique. Saisissez les composants,
processeur par exemple, par les bords et non par les broches.
PRÉCAUTION : Lorsque vous déconnectez un câble, tirez sur son connecteur ou sur sa languette, jamais sur le câble luimême. Certains câbles sont dotés de connecteurs avec dispositif de verrouillage. Si vous déconnectez un câble de ce
type, appuyez d’abord sur le verrou. Lorsque vous démontez les connecteurs, maintenez-les alignés uniformément pour
éviter de tordre les broches. Enfin, avant de connecter un câble, vérifiez que les deux connecteurs sont correctement
orientés et alignés.
REMARQUE : La couleur de votre ordinateur et de certains composants peut différer de celle de l’ordinateur et des composants
illustrés dans ce document.
Intervention à l’intérieur de votre ordinateur
5
Stockage à long terme des Chromebooks - meilleures
pratiques
Avant de procéder au stockage à long terme (été) :
1. Procédez à la mise à jour vers la dernière version de Chrome OS et chargez vos Chromebooks pour que le niveau de chargement de la
batterie soit d’au moins 80 %.
a. Même si la batterie se décharge lorsque le système est débranché pendant l’été, ceci permet de s’assurer qu’elle ne se déchargera
pas totalement.
2. Connectez l’appareil à un chargeur puis allumez-le.
3. Appuyez simultanément sur les touches d’actualisation
et d’alimentation
.
4. Tout en maintenant ces touches enfoncées, retirez le câble d’alimentation de l’appareil, puis relâchez les touches. L’appareil doit
s’arrêter et rester éteint.
5. Essayez de mettre l’unité sous tension en appuyant sur le bouton d’alimentation. Si l’unité ne se met pas sous tension, vous avez
effectué les étapes correctement et pouvez stocker le système en toute sécurité. Si l’unité se met sous tension, vous devez répéter
les étapes 2 à 4.
Lors du redéploiement :
1. Connectez les Chromebooks à un chargeur et à une source d’alimentation pour sortir les appareils de l’état déconnexion de la batterie.
Mettez l’appareil sous tension.
2. Connectez vos Chromebooks au Wi-Fi et effectuez les mises à jour vers la dernière version de Chrome OS.
a. Cela peut prendre un certain temps, étant donné que plusieurs versions de Chrome OS peuvent avoir été publiées depuis la
dernière mise à jour de vos appareils.
Avant d’intervenir à l’intérieur de votre ordinateur
Étapes
1. Enregistrez et fermez tous les fichiers et quittez tous les programmes ouverts.
2. Arrêtez l’ordinateur. Cliquez sur Démarrer >
Marche/Arrêt > Arrêter.
REMARQUE : Si vous utilisez un autre système d’exploitation, consultez la documentation correspondante pour connaître les
instructions relatives à l’arrêt de l’ordinateur.
3. Déconnectez l’ordinateur et tous les périphériques qui y sont reliés de leur prise électrique.
4. Déconnectez de votre ordinateur tous les appareils et périphériques réseau qui y sont raccordés (clavier, souris et écran).
5. Retirez toute carte multimédia et tout disque optique de votre ordinateur, le cas échéant.
6. Une fois l’ordinateur débranché, appuyez et maintenez le bouton d’alimentation enfoncé pendant environ 5 secondes pour mettre la
carte système à la terre.
PRÉCAUTION : Placez l’ordinateur sur une surface plane, lisse et propre, pour éviter de rayer l’écran.
7. Retournez l’ordinateur.
Après une intervention à l’intérieur de votre ordinateur
À propos de cette tâche
REMARQUE : Laisser des vis mal installées à l’intérieur de votre ordinateur peut l’endommager gravement.
Étapes
1. Remettez en place toutes les vis et assurez-vous qu’elles sont toutes bien fixées à l’intérieur de l’ordinateur.
2. Branchez les dispositifs externes, les périphériques et les câbles que vous avez retirés avant d’intervenir sur votre ordinateur.
6
Intervention à l’intérieur de votre ordinateur
3. Remettez en place les cartes mémoire, les disques et tout autre composant que vous avez retiré avant d’intervenir sur votre
ordinateur.
4. Branchez l’ordinateur et tous les périphériques connectés à leurs prises électriques respectives.
5. Allumez votre ordinateur.
Intervention à l’intérieur de votre ordinateur
7
2
Technologies et composants
REMARQUE : Les instructions fournies dans ce document sont applicables aux ordinateurs livrés avec le système d’exploitation
Windows 10. Windows 10 est installé en usine sur cet ordinateur.
Sujets :
•
•
•
•
Fonctions USB
Clavier
Pavé tactile
Bluetooth
Fonctions USB
La spécification USB (Universal Serial Bus) a été créée en 1996. Elle simplifie considérablement la connexion entre les ordinateurs hôtes et
les périphériques tels que les souris, les claviers externes, les pilotes externes et les imprimantes.
Le tableau ci-dessous retrace les grandes étapes de l’évolution de l’USB.
Tableau 1. Évolution de l’USB
Type
Débit des données
Catégorie
Année d’apparition
USB 2.0
480 Mbit/s
Vitesse élevée
2000
USB 3.0/USB 3.1 Gen 1 5 Gbit/s
Super Speed
2010
USB 3.1 Gen 2
Super Speed
2013
10 Gbit/s
USB 3.0/USB 3.1 Gen 1 (USB SuperSpeed)
Pendant des années, la technologie USB 2.0 s’est fermement établie comme le standard d’interface de facto dans le monde de
l’informatique, avec environ 6 milliards d’unités vendues. Aujourd’hui, les besoins en termes de débit sont encore plus grands, avec
l’augmentation sans précédent de la vitesse de fonctionnement du matériel informatique et des besoins en bande passante. La technologie
USB 3.0/USB 3.1 Gen 1 a enfin trouvé la réponse aux attentes des utilisateurs, avec un temps de traitement théoriquement 10 fois plus
rapide que la technologie précédente. Pour résumer, la technologie USB 3.1 Gen 1 offre les caractéristiques suivantes :
● Taux de transfert plus élevés (jusqu’à 5 Gbit/s)
● Augmentation de la puissance maximale du bus et de la consommation de courant du périphérique pour mieux répondre aux besoins
des périphériques gros consommateurs d’énergie
● Nouvelles fonctions de gestion de l’alimentation
● Transferts de données en full duplex et prise en charge de nouveaux types de transferts
● Compatibilité ascendante avec USB 2.0
● Nouveaux connecteurs et câble
Les rubriques ci-dessous abordent une partie des questions fréquemment posées concernant la technologie USB 3.0/USB 3.1 Gen 1.
8
Technologies et composants
Vitesse
Il existe actuellement 3 modes de débit définis par les dernières caractéristiques de la technologie USB 3.0/USB 3.1 Gen 1, à savoir
SuperSpeed (vitesse supérieure), Hi Speed (haute vitesse) et Full Speed (pleine vitesse). Le nouveau mode SuperSpeed offre un taux de
transfert de 4,8 Gbit/s. La spécification conserve les modes HiSpeed et FullSpeed, plus connus respectivement sous les noms USB 2.0
et 1.1. Ces modes plus lents fonctionnent toujours à 480 Mbit/s et 12 Mbit/s respectivement et sont conservés pour préserver une
compatibilité descendante.
USB 3.0/USB 3.1 Gen 1 atteint des performances beaucoup plus élevées via les modifications techniques ci-dessous :
● un bus physique supplémentaire qui est ajouté en parallèle au bus USB 2.0 existant (voir la photo ci-dessous)
● L’USB 2.0 comportait quatre fils (alimentation, mise à la terre et une paire pour les données différentielles). L’USB 3.0/USB 3.1 Gen 1
en ajoute quatre (deux paires de signaux différentiels [réception et transmission]), soit un total combiné de huit connexions dans les
connecteurs et le câblage.
● L’USB 3.0/USB 3.1 Gen 1 utilise l’interface de données bidirectionnelle à la place du semi-duplex de l’USB 2.0, d’où une bande passante
10 fois plus élevée (en théorie).
Face à une demande de plus en plus exigeante en matière de transfert de données avec des contenus vidéo haute définition, les
périphériques de stockage dont la capacité se compte en téraoctets, les appareils photo numériques qui cumulent les mégapixels, etc., la
technologie USB 2.0 n’est peut-être plus assez rapide. En outre, aucune connexion USB 2.0 ne pourra jamais approcher le débit maximum
théorique de 480 Mbit/s, avec des transferts de données avoisinant les 320 Mbit/s (40 Mo/s) (la valeur maximale dans le monde réel). De
même, les connexions USB 3.0/USB 3.1 Gen 1 n’atteindront jamais 4,8 Gbit/s. Nous observerons sans doute un taux maximal de
400 Mo/s avec des pics. À cette vitesse, l’USB 3.0/USB 3.1 Gen 1 offre déjà un taux 10 fois supérieur à l’USB 2.0.
Applications
La technologie USB 3.0/USB 3.1 Gen 1 ouvre la voie et laisse de la marge aux périphériques pour offrir une expérience générale améliorée.
Là où la vidéo USB était à peine tolérable précédemment (du point de vue de la résolution maximale, de la latence et de la compression
vidéo), il est facile d’imaginer qu’avec une bande passante 5 à 10 fois plus élevée, les solutions vidéo USB devraient fonctionner bien
mieux. Les technologies Single-Link DVI exigent un débit de près de 2 Gbit/s. Alors que la limite était fixée à 480 Mbit/s, 5 Gbit/s
s’avèrent bien plus prometteurs. Avec un débit annoncé de 4,8 Gbit/s, ce standard se frayera un chemin jusqu’à certains produits qui
n’étaient pas dans le territoire de la technologie USB, tels que les systèmes de stockage RAID externes.
Voici une liste de quelques produits USB 3.0/USB 3.1 Gen 1 SuperSpeed disponibles :
●
●
●
●
●
●
●
●
●
●
Disques durs externes pour ordinateurs de bureau USB 3.0/USB 3.1 Gen 1
Disques durs pour ordinateurs portables USB 3.0/USB 3.1 Gen 1
Adaptateurs et stations d’accueil pour disques USB 3.0/USB 3.1 Gen 1
Lecteurs et disques Flash USB 3.0/USB 3.1 Gen 1
Disques SSD USB 3.0/USB 3.1 Gen 1
Systèmes RAID USB 3.0/USB 3.1 Gen 1
Lecteurs optiques
Lecteurs multimédia
Mise en réseau
Cartes adaptateur et concentrateurs USB 3.0/USB 3.1 Gen 1
Technologies et composants
9
Compatibilité
La bonne nouvelle est que la technologie USB 3.0/USB 3.1 Gen 1 a été soigneusement conçue dès le départ pour coexister pacifiquement
avec l’USB 2.0. Tout d’abord, tandis que la technologie USB 3.0/USB 3.1 Gen 1 spécifie de nouvelles connexions physiques et, par
conséquent, de nouveaux câbles pour tirer profit du débit accru offert par le nouveau protocole, le connecteur conserve sa forme
rectangulaire et les quatre contacts USB 2.0 sont au même emplacement qu’auparavant. Cinq nouvelles connexions servant au transport
des données reçues et transmises sont présentes sur les câbles USB 3.0/USB 3.1 Gen 1 et entrent en contact uniquement lorsqu’elles
sont connectées à un port USB SuperSpeed adéquat.
Windows 10 proposera une prise en charge native des contrôleurs USB 3.1 Gen 1. C’est un grand changement par rapport aux versions
précédentes de Windows, qui exigent toujours des pilotes distincts pour les contrôleurs USB 3.0/USB 3.1 Gen 1.
Clavier
Le clavier de l’ordinateur comporte des fonctionnalités supplémentaires vous permettant de naviguer efficacement et sans effort sur
Internet. Le clavier comporte une touche de recherche dédiée et une nouvelle rangée de touches de raccourci Web. Un clavier USB
Windows standard peut également être utilisé avec le Chromebook, en utilisant les mêmes raccourcis clavier. L’image ci-dessous montre la
disposition du clavier.
Fonction des touches du clavier
Le clavier de l’appareil Chrome est conçu pour vous permettre d’accéder aux fonctions dont vous avez le plus besoin. Le tableau cidessous présente les touches spéciales de la rangée supérieure du clavier :
Tableau 2. Touches spéciales
Touches spéciales
Accéder à la page précédente dans l’historique du navigateur
Accéder à la page suivante dans l’historique du navigateur
Rechargement de la page en cours
Activez le mode immersif, qui masque les onglets et le lanceur.
Activez le mode Vue d’ensemble, qui affiche toutes les fenêtres.
Réduction de la luminosité de l’écran
Augmentation de la luminosité de l’écran
Silence
Diminution du volume
10
Technologies et composants
Tableau 2. Touches spéciales (suite)
Touches spéciales
Augmentation du volume
Rechercher dans les applications et sur le web en même temps. Sur un Chromebook, cette touche est située sur le
côté, à l’endroit où la touche Verr. maj se trouve normalement.
Touches de raccourci clavier
Tableau 3. Touches de raccourci
Touches de raccourci
Fonction
Combinaisons de touches
Page précédente
Appuyez sur Alt + flèche vers le haut
Page suivante
Appuyez sur Alt + flèche vers le bas
Accueil
Appuyez sur Ctrl + Alt + flèche vers le haut
Fin
Appuyez sur Ctrl + Alt + flèche vers le bas
Suppression
Appuyez sur Alt + Retour arrière
Faire basculer la barre des signets
Ctrl + Maj + B
Rechercher dans la page Web actuelle
Ctrl + F
Ouvrir un nouvel onglet
Ctrl + T
Ouvrir une nouvelle fenêtre
Ctrl + N
Ouvrir le lien sur lequel vous avez cliqué dans un nouvel onglet
Appuyez sur Alt et cliquez sur un lien
Passer à l’onglet suivant
Ctrl+Tab
Se déconnecter du compte Google
Ctrl + Maj + Q
Fermer l’onglet actif
Ctrl + W
Pour voir d’autres raccourcis, appuyez simplement sur Ctrl+Alt+? afin d’ouvrir la visionneuse de clavier sur votre écran.
Pavé tactile
Cette page contient les informations sur les gestes du pavé tactile de l’ordinateur Dell .
Le tableau suivant répertorie certains gestes et actions pris en charge par le pavé tactile du Chromebook :
Tableau 4. Gestes sur le pavé tactile
Gestes du pavé tactile
gestes
Explication
Déplacez simplement votre doigt sur le pavé tactile.
Technologies et composants
11
Tableau 4. Gestes sur le pavé tactile (suite)
Gestes du pavé tactile
Appuyez sur la moitié inférieure du pavé tactile. Étant donné que la fonction tap-to-clic (tapoter pour cliquer)
est activée par défaut, vous pouvez taper un coup bref sur le pavé tactile pour cliquer.
Cliquez sur le pavé tactile avec deux doigts.
Placez deux doigts sur le pavé tactile, puis déplacez-les vers le haut et vers le bas pour faire défiler l’écran
verticalement, vers la gauche et vers la droite pour le faire défiler horizontalement. Si vous avez activé le
défilement Australien, déplacez deux doigts vers le haut pour faire défiler l’écran vers le bas. (Fonctionnement
identique à votre smartphone ou votre tablette par exemple.) Si vous avez plusieurs onglets de navigateur
ouverts, vous pouvez également balayer l’écran vers la gauche et la droite avec trois doigts pour passer
rapidement d’un onglet à l’autre.
Balayer
Déplacez rapidement deux doigts vers la gauche ou la droite pour reculer ou avancer sur les pages web ou
lorsque vous utilisez des applis.
Cliquez avec un doigt sur l’élément que vous souhaitez déplacer. Avec un deuxième doigt, déplacez l’élément.
Relâchez les deux doigts pour déposer l’élément à son nouvel emplacement.
Bluetooth
Cette section présente les instructions de couplage d’un périphérique Bluetooth avec vos périphériques Chrome.
La technologie Bluetooth vous permet de connecter des périphériques sans fil sur de courtes distances. Pour utiliser des accessoires
Bluetooth avec votre Chromebook, vérifiez d’abord que votre Chromebook prend en charge le Bluetooth. Vous devez ensuite le coupler
avec l’accessoire.
Pour voir si vous pouvez utiliser les accessoires Bluetooth avec votre Chromebook, cliquez sur la zone d’état dans l’angle inférieur droit, où
l’image de votre compte s’affiche. Si l’icône Bluetooth
ou
apparaît dans le menu, votre Chromebook prend en charge la
technologie Bluetooth. Si vous ne voyez aucune de ces icônes, votre Chromebook ne prend pas en charge le Bluetooth. Si votre
Chromebook prend en charge le Bluetooth, il peut se connecter à une large gamme d’accessoires Bluetooth, notamment les suivants :
●
●
●
●
●
Claviers
Souris
Haut-parleurs
Écouteurs
Casques (audio uniquement)
Pour connecter un périphérique Bluetooth à votre Chromebook, vous devez les coupler. Voici comment procéder :
12
Technologies et composants
1. Connectez-vous à votre Chromebook.
2. Cliquez sur la zone d’état dans le coin inférieur droit, où l’image de votre compte s’affiche.
3. Sélectionnez votre statut Bluetooth dans le menu qui s’affiche.
4. Si la fonctionnalité Bluetooth est déconnectée, cliquez sur l’icône correspondante.
ou cliquez sur Enable Bluetooth dans le
menu. Votre Chromebook commence automatiquement à rechercher les périphériques Bluetooth disponibles.
5. Choisissez le périphérique que vous souhaitez ajouter dans la liste des périphériques Bluetooth disponibles et cliquez sur Connect
(Connecter).
6. Suivez les instructions qui s’affichent pour connecter votre périphérique Bluetooth.
● Si vous connectez une souris, aucun code PIN n’est normalement requis. Si vous êtes invité à entrer un code PIN, entrez le code
PIN de la souris à l’aide du clavier de votre périphérique Chrome.
● Si vous connectez un clavier, entrez le code PIN généré de manière aléatoire sur le clavier que vous souhaitez coupler et appuyez
sur Enter (Entrée).
Pour confirmer que votre périphérique Bluetooth est connecté, vérifiez le statut Bluetooth. Vous devriez voir votre appareil répertorié.
REMARQUE : Vous venez de recevoir votre Chromebook ou votre Chromebox ? Si vous allumez votre périphérique Chrome pour la
première fois et que vous avez un périphérique Bluetooth à proximité, qui est également allumé, votre périphérique Chrome le
détectera peut-être automatiquement et vous indiquera les étapes pour le coupler. Vous verrez ces instructions uniquement si votre
périphérique Chrome n’a pas un périphérique similaire déjà connecté ou si la fonctionnalité correspondante n’est pas intégrée (clavier
ou pavé tactile par exemple).
Technologies et composants
13
3
Principaux composants de votre système
1. Cache de fond
2. Carte système
14
Principaux composants de votre système
3.
4.
5.
6.
7.
8.
Batterie
Haut-parleur
Assemblage de repose-poignets
Assemblage d’écran
Carte d’entrée/sortie
Caméra arrière
REMARQUE : Dell fournit la liste des composants et leurs numéros de référence pour la configuration système d’origine achetée. Ces
pièces sont disponibles en fonction des garanties achetées par le client. Contactez votre agent commercial Dell pour obtenir les
options d’achat.
Principaux composants de votre système
15
4
Retrait et installation
Sujets :
•
•
•
•
•
•
•
•
•
•
•
•
•
•
carte microSD
Cache de fond
Batterie
Haut-parleur
Carte d’entrée/sortie
Maillage de clavier et clavier
Carte système
Caméra orientée vers l’extérieur
Assemblage d'écran
Panneau d’écran tactile
Caméra
Câble d’écran
Charnières de l’écran
Repose-mains
carte microSD
Retrait de la carte microSD
Étapes
1. Suivez les procédures décrites dans la section Avant une intervention à l’intérieur de l’ordinateur.
2. Appuyez sur la carte microSD [1] pour l’extraire de l’ordinateur.
16
Retrait et installation
3. Retirez la carte microSD de l’ordinateur [2].
Installation de la carte microSD
Étapes
Faites glisser la carte SD dans son logement jusqu’à ce que vous entendiez un clic [1, 2].
Retrait et installation
17
Étapes suivantes
Suivez la procédure décrite dans la section Après une intervention à l’intérieur de l’ordinateur.
Cache de fond
Retrait du cache de fond
Prérequis
1. Suivez la procédure décrite dans Avant d’intervenir à l’intérieur de l’ordinateur.
2. Retirez la carte microSD.
Étapes
1. Desserrez les neuf vis imperdables qui fixent le capot de la base sur l’ordinateur.
18
Retrait et installation
2. Faites levier sur le capot de la base à l’aide d’une pointe en plastique [1, 2].
Retrait et installation
19
REMARQUE : Lorsqu’ils retirent le capot de la base, les techniciens sur site doivent agir avec précaution. Des renfoncements de
dégagement sont accessibles à côté des charnières gauche et droite afin de faciliter la procédure de démontage. Avec une pointe
en plastique, faites levier sur la partie supérieure gauche du cache de fond, puis continuez sur les côtés gauche et droit du cache
de fond, et retirez-le complètement du système.
3. Soulevez le capot de la base de l’ordinateur.
Installation du cache de fond
Étapes
1. Alignez le capot de la base de l’ordinateur dans son logement et appuyez sur les bords jusqu’à ce que vous entendiez un clic.
20
Retrait et installation
2. Serrez les neuf vis imperdables pour fixer le capot de la base à l’ordinateur.
Retrait et installation
21
Étapes suivantes
1. Installez la carte microSD.
2. Suivez la procédure décrite dans la section Après une intervention à l’intérieur de l’ordinateur.
Batterie
Précautions relatives à la batterie au lithium-ion
PRÉCAUTION :
● Soyez prudent lors de la manipulation des batteries lithium-ion.
● Déchargez complètement la batterie avant de la retirer. Débranchez l’adaptateur secteur du système et faites
fonctionner l’ordinateur uniquement sur batterie : la batterie est complètement déchargée lorsque l’ordinateur ne
s’allume plus quand vous appuyez sur le bouton d’alimentation.
● La batterie ne doit pas être écrasée, abimée, transpercée avec des objets étrangers ou laissée tomber.
● N’exposez pas la batterie à des températures élevées. Ne désassemblez pas les modules de batterie et les cellules.
● N’appuyez pas sur la batterie.
● Ne pliez pas la batterie.
● N’utilisez pas d’outils, quels qu’ils soient, pour faire levier sur la batterie.
● Pendant la maintenance de ce produit, assurez-vous qu’aucune vis n’est perdue ou mal placée, afin d’éviter toute
perforation ou tout dommage accidentel de la batterie et d’autres composants du système.
● Si la batterie reste coincée dans votre ordinateur à la suite d’un gonflement, n’essayez pas de la libérer. En effet,
perforer, plier ou écraser une batterie Lithium-ion peut être dangereux. Dans ce cas, contactez le support
technique Dell pour obtenir de l’aide. Rendez-vous sur www.dell.com/contactdell.
22
Retrait et installation
● Achetez systématiquement des batteries sur www.dell.com ou de revendeurs ou partenaires Dell agréés.
Retrait de la batterie
Prérequis
1. Suivez la procédure décrite dans Avant d’intervenir à l’intérieur de votre ordinateur.
2. Retirez la carte microSD.
3. Retirez le cache de fond.
PRÉCAUTION : Au cours d’un incident de service, il est possible qu’un composant de la carte système soit endommagé
si la batterie est déconnectée de la carte système avant la coupure de la batterie.
Étapes
1. Connectez l’appareil à un adaptateur CA puis allumez-le.
2. Appuyez simultanément sur le bouton d’actualisation
et le bouton d’alimentation
(à gauche du système).
3. Tout en maintenant ces touches enfoncées, retirez le câble d’alimentation de l’appareil, puis relâchez les touches. L’appareil doit
s’arrêter et rester éteint.
4. Essayez de mettre l’unité sous tension en appuyant sur le bouton d’alimentation. Si l’unité ne se met pas sous tension, vous avez
effectué les étapes correctement et pouvez travailler sur le Chromebook en toute sécurité. Si l’unité se met sous tension, vous devez
répéter les étapes 1 à 3.
REMARQUE : Le débranchement de la batterie et la maintenance du Chromebook peuvent désormais s’effectuer en toute
sécurité.
5. Débranchez le câble de la batterie du connecteur de la carte système [1].
6. Libérez le câble de la batterie de son guide de routage [2].
7. Retirez les trois (M2,0 x 4,0) vis qui fixent la batterie au repose-poignets [1].
Retrait et installation
23
8. Décollez le ruban adhésif qui maintient le câble de la batterie en place [2, 3].
9. Faites levier sur la batterie sur les côtés [1] et retirez la batterie de l’ordinateur [2].
24
Retrait et installation
Installation de la batterie
Étapes
1. Décollez le film protecteur avant d’installer la batterie [1].
2. Alignez la batterie avec le logement de l’ordinateur et enfoncez la batterie dans le coin supérieur gauche pour la fixer au reposepoignets [2].
Retrait et installation
25
3. Remettez en place les trois (M2,0 x 4,0) vis pour fixer la batterie au repose-poignets [1].
26
Retrait et installation
4. Collez le ruban adhésif à la batterie [2, 3].
5. Acheminez le câble de la batterie et connectez le câble au connecteur sur la carte système [1, 2].
Retrait et installation
27
6. Branchez l’adaptateur CA à l’appareil pour sortir la batterie du mode coupure.
Étapes suivantes
1. Installez le cache de fond.
2. Installez la carte microSD.
3. Suivez la procédure décrite dans Après une intervention à l’intérieur de l’ordinateur.
Haut-parleur
Retrait des haut-parleurs
Prérequis
1.
2.
3.
4.
Suivez la procédure décrite dans Avant d’intervenir à l’intérieur de l’ordinateur.
Retirez la carte microSD.
Retirez le cache de fond.
Retirez la batterie.
Étapes
1. Décollez le ruban adhésif qui fixe le câble du haut-parleur au repose-mains [1].
2. Débranchez le câble des hauts-parleurs de son connecteur situé sur la carte système [2].
3. Décollez le ruban adhésif qui fixe le câble du haut-parleur au repose-mains [3].
4. Libérez le câble des attaches de fixation dans le guide d’acheminement.
28
Retrait et installation
5. Soulevez les haut-parleurs et retirez-les de l’ordinateur.
Retrait et installation
29
Installation des haut-parleurs
Étapes
1. Insérez les haut-parleurs dans leur emplacement sur l’ordinateur.
30
Retrait et installation
2. Faites passer le câble du haut-parleur à travers les attaches de fixation dans le guide d’acheminement.
Retrait et installation
31
3. Branchez le câble du haut-parleur au connecteur de la carte système [1].
4. Collez les rubans adhésifs pour fixer le câble du haut-parleur à l’ordinateur [2, 3].
32
Retrait et installation
Étapes suivantes
1.
2.
3.
4.
Installez la batterie.
Installez le cache de fond.
Installez la carte microSD.
Suivez la procédure décrite dans la section Après une intervention à l’intérieur de l’ordinateur.
Carte d’entrée/sortie
Retrait de la carte d’entrée/sortie
Prérequis
REMARQUE : La carte d’entrée/de sortie dépend de la configuration commandée. Les configurations du système ne sont pas toutes
livrée avec la carte d’entrée/de sortie.
1.
2.
3.
4.
Suivez la procédure décrite dans Avant d’intervenir à l’intérieur de l’ordinateur.
Retirez la carte microSD.
Retirez le cache de fond.
Retirez la batterie.
Étapes
1. Débranchez le câble d’alimentation Type C du connecteur de la carte d’E/S [1].
2. Ouvrez le loquet et débranchez le câble à 30 broches et le câble à 40 broches des connecteurs de la carte d’E/S [2].
Retrait et installation
33
3. Retirez les deux (M2,0 x 4,0) vis qui fixent le support d’E/S à la carte d’E/S [1].
4. À l’aide d’une pointe en plastique, soulevez le support de carte d’E/S pour le retirer du repose-mains [ 2].
34
Retrait et installation
5. Retirez les deux (M2,0 x 4,0) vis qui fixent la carte d’E/S au repose-mains [1].
6. Soulevez la carte d’E/S pour la retirer de l’ordinateur [2].
Installation de la carte d'entrée/sortie
Étapes
1. Placez la carte d’E/S dans son logement dans l’ordinateur [ 1].
2. Remettez en place les deux (M2,0 x 4,0) vis qui fixent la carte d’E/S au repose-mains [2].
Retrait et installation
35
3. Placez le support de la carte d’E/S dans son logement et remettez en place les deux (M2,0 x 4,0) vis qui fixent le support à la carte
d’E/S [1, 2].
36
Retrait et installation
4. Branchez le câble d’alimentation Type C sur le connecteur de la carte d’E/S [1].
5. Branchez le câble à 30 broches et le câble à 40 broches de la carte d’E/S, puis fermez le loquet pour les fixer à la carte d’E/S [2].
Étapes suivantes
1.
2.
3.
4.
Installez la batterie.
Installez le cache de fond.
Installez la carte microSD.
Suivez la procédure décrite dans la section Après une intervention à l’intérieur de l’ordinateur.
Maillage de clavier et clavier
Retrait du clavier
Prérequis
1.
2.
3.
4.
Suivez la procédure décrite dans Avant d’intervenir à l’intérieur de l’ordinateur.
Retirez la carte microSD.
Retirez le cache de fond.
Retirez la batterie.
Étapes
1. Débranchez le câble du clavier du connecteur sur la carte système [1].
2. Soulevez l’ordinateur et ouvrez l’écran LCD entièrement [2].
Retrait et installation
37
3. Utilisez une pointe en plastique pour libérer le clavier des deux orifices de dégagement [2].
REMARQUE : Les deux orifices de dégagement pour le clavier sont indiqués par l’étiquetage « KO ».
38
Retrait et installation
4. Retournez le système et soulevez délicatement le clavier, puis tirez sur le câble du clavier à travers la fente du repose-mains.
5. Soulevez le clavier et tirez dessus pour le retirer de l’ordinateur.
Retrait et installation
39
Installation du clavier
Étapes
1. Alignez le contour du clavier sur les languettes situées sur le système, et avec précaution, soulevez légèrement le clavier et insérez le
câble par la fente du repose-mains [1, 2]
2. Appuyez sur le clavier jusqu’à ce que vous entendiez un clic, puis fermez l’écran avant de retourner le système [1, 2]
40
Retrait et installation
3. Tirez sur le câble du clavier passé dans la fente du repose-mains et branchez-le au connecteur de la carte système.
Retrait et installation
41
Étapes suivantes
1.
2.
3.
4.
Installez la batterie.
Installez le cache de fond.
Installez la carte microSD.
Suivez la procédure décrite dans la section Après une intervention à l’intérieur de l’ordinateur.
Carte système
Retrait de la carte système
Prérequis
1.
2.
3.
4.
Suivez la procédure décrite dans Avant d’intervenir à l’intérieur de l’ordinateur.
Retirez la carte microSD.
Retirez le cache de fond.
Retirez la batterie.
Étapes
1. Débranchez les câbles de la carte d’entrée/sortie [1], le câble du pavé tactile [2] et le câble du clavier [3].
2. Débranchez le câble de la caméra arrière [1], le câble EMR [2], , le câble d’alimentation USB type C [3] et le câble des haut-parleurs [4]
de la carte système.
42
Retrait et installation
3. Retirez la vis unique (M2 x 3) qui fixe le support WLAN à la carte système [1], puis soulevez le support WLAN pour le dégager de la
carte système [2].
4. Débranchez les deux antennes sans fil du connecteur situé sur la carte système [3].
5. Retirez la vis unique (M2 x 4) qui fixe le support eDP à la carte système, puis retirez le support eDP [4, 5].
6. Décollez le ruban adhésif qui fixe le câble d’écran [6] et débranchez-le de la carte système [7].
Retrait et installation
43
7. Soulevez le support de la carte système pour le retirer de l’ordinateur.
44
Retrait et installation
8. Retirez les quatre (M2,0 x 4,0) vis qui fixent la carte système au repose-mains [1].
9. Soulevez la carte système et retirez-la de l’ordinateur [2].
Retrait et installation
45
Installation de la carte système
Étapes
1. Alignez les trous de vis de la carte système et faites-la glisser sur l’ordinateur [1].
2. Remettez en place les quatre (M2,0 x 4,0) vis pour fixer la carte système au repose-mains [2].
46
Retrait et installation
3. Placez le support de la carte d’E/S dans son logement sur la carte système.
Retrait et installation
47
4. Rebranchez les antennes au module sans fil [1], placez le support sans fil et fixez-le à l’aide de la vis unique (M2,0 x 3,0) [2, 3].
5. Branchez le câble d’écran à son connecteur sur la carte système, puis collez le ruban adhésif [4, 5].
6. Placez le support du câble de l’écran et fixez-le à l’aide de la vis unique (M2,0 x 4,0) [6, 7].
48
Retrait et installation
7. Branchez le câble de la caméra arrière et celui du capteur EMR à la carte système [1], [2].
8. Branchez le câble d’alimentation type-C et le câble des haut-parleurs aux connecteurs de la carte système [3, 4].
Retrait et installation
49
9. Branchez le câble de la carte d’E/S à 30 broches, le câble de la carte E/S à 40 broches, et le câble du pavé tactile aux connecteurs de
la carte système, puis fermez les loquets [1, 2].
10. Branchez le câble du clavier au connecteur situé sur la carte système [3].
50
Retrait et installation
Étapes suivantes
1.
2.
3.
4.
Installez la batterie.
Installez le cache de fond.
Installez la carte microSD.
Suivez la procédure décrite dans la section Après une intervention à l’intérieur de l’ordinateur.
Caméra orientée vers l’extérieur
Retrait de la caméra arrière
Prérequis
1.
2.
3.
4.
5.
Suivez la procédure décrite dans Avant d’intervenir à l’intérieur de l’ordinateur.
Retirez la carte microSD.
Retirez le cache de fond.
Retirez la batterie.
Retirez la carte système.
Étapes
1. Retirez la vis unique (M2,5 x 2,5) qui fixe la caméra arrière au repose-mains [1].
2. Soulevez la caméra pour la retirer du système [2].
Retrait et installation
51
Installation de la caméra arrière
Étapes
1. Alignez et placez la caméra arrière dans son emplacement sur le repose-mains.
2. Remettez en place la vis unique (M2,5 x 2,5) qui fixe la caméra au repose-mains.
52
Retrait et installation
Étapes suivantes
1.
2.
3.
4.
5.
Installez la carte système.
Installez la batterie.
Installez le cache de fond.
Installez la carte microSD.
Suivez la procédure décrite dans la section Après une intervention à l’intérieur de l’ordinateur.
Assemblage d'écran
Retrait de l’assemblage d’écran
Prérequis
1.
2.
3.
4.
Suivez la procédure décrite dans Avant d’intervenir à l’intérieur de l’ordinateur.
Retirez la carte microSD.
Retirez le cache de fond.
Retirez la batterie.
Étapes
1. Déconnectez le câble du capteur EMR [1].
2. Retirez la vis unique (M2,0 x 3,0) qui fixe le support sans fil à la carte système [2].
3. Soulevez le support sans fil et déconnectez les antennes sans fil [3, 4].
Retrait et installation
53
4. Retirez la vis unique (M2,0 x 4,0) qui fixe le support du câble d’écran à la carte système [1].
5. Soulevez le support d'écran [2].
REMARQUE : La vis fixant le support de câble d’écran maintient également le support d’E/S gauche sur la carte système. Par
conséquent, le retrait du support de câble d’écran expose le support d’E/S gauche. Les techniciens doivent donc s’assurer que le
support d’E/S gauche n’est pas déplacé ou perdu pendant tout démontage ultérieur.
6. Décollez le ruban adhésif, ouvrez le loquet et débranchez le câble d'écran [3], [4].
54
Retrait et installation
7. Ouvrez le système à 180° et placez l’ordinateur sur une surface plane, en orientant les charnières d’écran vers le haut.
8. Retirez les six vis (M2,0 x 5,0) du support de la charnière d’écran pour fixer l’assemblage de l’écran au repose-mains [2].
9. Soulevez l’assemblage d’écran pour l’extraire du système [2].
Retrait et installation
55
Installation de l’assemblage d’écran
Étapes
1. Placez le châssis sur une surface plane.
2. Alignez l’assemblage de l’écran avec les trous de vis sur le système [1].
3. Remettez en place les six (M2,5 x 5,0) vis du support de la charnière d’écran qui fixent l’assemblage de l’écran au système [2].
56
Retrait et installation
4. Soulevez le système et fermez l’écran.
5. Branchez le câble de l’écran au connecteur situé sur la carte système [1].
6. Collez le ruban adhésif pour fixer le câble d’écran au système [2].
7. Placez le support du câble d'écran pour fixer le câble d'écran [3].
8. Remettez en place la vis unique (M2,0 x 4,0) qui fixe le support du câble d’écran au système [4].
Retrait et installation
57
9. Connectez le câble EMR au connecteur situé sur la carte système [1].
10. Connectez les antennes sans fil au module sans fil [2].
11. Placez le support sans fil pour fixer les antennes sans fil et remettez en place la vis unique (M2,0 x 3,0) qui fixe le support sans fil au
système [3, 4].
58
Retrait et installation
Étapes suivantes
1.
2.
3.
4.
Installez la batterie.
Installez le cache de fond.
Installez la carte microSD.
Suivez la procédure décrite dans la section Après une intervention à l’intérieur de l’ordinateur.
Panneau d’écran tactile
Retrait du panneau d’écran (tactile)
Prérequis
1.
2.
3.
4.
5.
Suivez la procédure décrite dans Avant d’intervenir à l’intérieur de l’ordinateur.
Retirez la carte microSD.
Retirez le cache de fond.
Retirez la batterie.
Retirez l’assemblage d’écran.
Étapes
1. À l'aide d'une pointe en plastique, faites doucement levier sur le panneau d’écran en partant des points de levier situés au-dessus des
charnières de gauche et de droite [1].
2. Continuez d’avancer par la gauche et la droite du panneau [2].
Retrait et installation
59
3. Retournez le panneau d’écran avec précaution.
4. Décollez doucement le ruban adhésif qui fixe le câble d’écran à l’arrière du panneau d’écran [1].
5. Décollez l’entretoise en caoutchouc couvrant le câble d’écran [2].
6. Libérez les loquets et déconnectez le câble d’écran du connecteur [3], [4].
60
Retrait et installation
Installation du panneau d'écran (tactile)
Étapes
1. Branchez le câble d’écran sur le connecteur situé à l'arrière du panneau d'écran et fixez le loquet [1], [2].
2. Placez l’entretoise en caoutchouc sur le câble d’écran et replacez le ruban adhésif pour fixer le câble d’écran [3], [4].
Retrait et installation
61
3. Retournez doucement l’écran sur le panneau d’écran.
4. Appuyez sur les côtés de l’écran jusqu’à ce qu’il s’enclenche.
62
Retrait et installation
Étapes suivantes
1.
2.
3.
4.
5.
Installez l’ensemble écran.
Installez la batterie
Installez le cache de fond.
Installez la carte microSD.
Suivez la procédure décrite dans la section Après une intervention à l’intérieur de l’ordinateur.
Caméra
Retrait de la caméra
Prérequis
1.
2.
3.
4.
5.
6.
Suivez la procédure décrite dans Avant d’intervenir à l’intérieur de l’ordinateur.
Retirez la carte microSD.
Retirez le cache de fond.
Retirez la batterie.
Retirez l’assemblage d’écran.
Retirez le panneau d’écran.
Étapes
1. Décollez le ruban adhésif qui recouvre le connecteur du câble de la caméra et débranchez le câble de la caméra de son connecteur [1].
2. À l'aide d'une pointe en plastique, décollez le module de caméra en commençant par la partie supérieure gauche [2].
Retrait et installation
63
Installation de la caméra
Étapes
1. Alignez et placez la caméra dans son logement sur l’assemblage de l’écran [1].
2. Branchez le câble de la caméra au connecteur sur l’assemblage de l’écran [2].
64
Retrait et installation
Étapes suivantes
1.
2.
3.
4.
5.
6.
Installez le panneau d’affichage.
Installez l’ensemble écran.
Installez la batterie.
Installez le cache de fond.
Installez la carte microSD.
Suivez la procédure décrite dans la section Après une intervention à l’intérieur de l’ordinateur.
Câble d’écran
Retrait du câble d’écran
Prérequis
1.
2.
3.
4.
5.
6.
7.
Suivez la procédure décrite dans Avant d’intervenir à l’intérieur de l’ordinateur.
Retirez la carte microSD.
Retirez le cache de fond.
Retirez la batterie.
Retirez l’assemblage d’écran.
Retirez le panneau d’écran.
Retirez la webcam.
Étapes
1. Tirez sur le câble d’écran et l’entretoise en caoutchouc pour les retirer du cache de charnière [1], [2].
Retrait et installation
65
2. Débranchez le câble du module de caméra et libérez-le.
3. Décollez le ruban adhésif qui fixe le câble d’écran et libérez le câble de l’assemblage du capot arrière de l’écran et des antennes.
66
Retrait et installation
Installation du câble d’écran
Étapes
1. Collez le ruban adhésif pour fixer le câble d’écran au capot arrière de l’écran
2. Acheminez le câble d'écran dans le cache de charnière et fixez le l’entretoise en caoutchouc [1], [2].
3. Branchez le connecteur du câble de la caméra au module de cette dernière [2].
4. Collez le ruban adhésif pour fixer le connecteur du câble de la caméra [3].
Retrait et installation
67
68
Retrait et installation
Étapes suivantes
1.
2.
3.
4.
5.
6.
7.
Installez la caméra.
Installez le panneau d’affichage.
Installez l’ensemble écran.
Installez la batterie.
Installez le cache de fond.
Installez la carte microSD.
Suivez la procédure décrite dans la section Après une intervention à l’intérieur de l’ordinateur.
Charnières de l’écran
Retrait de la charnière d’écran
Prérequis
1.
2.
3.
4.
5.
6.
Suivez la procédure décrite dans Avant d’intervenir à l’intérieur de votre ordinateur.
Retirez la carte microSD.
Retirez le cache de fond.
Retirez la batterie.
Retirez l’assemblage d’écran.
Retirez le panneau d’écran.
Étapes
1. Faites pivoter la charnière gauche et la protection de charnière vers le haut sur le capot d’écran comme indiqué sur l’image ci-dessous.
REMARQUE : Assurez-vous de faire pivoter les charnières uniquement sur la position déverrouillée : les protections de charnière
ne pivoteront pas tant que les charnières ne sont pas en position déverrouillée.
2. Tirez sur le câble d’écran et l’entretoise en caoutchouc pour les retirer de la charnière de gauche.
Retrait et installation
69
3. Retirez les quatre vis (M2,0 x 3,0) et les six vis (M2,5 x 2,5) qui fixent la charnière de l’écran à l’assemblage de l’écran [1].
4. Soulevez la charnière d’écran pour la retirer du capot de l’écran [2].
70
Retrait et installation
Installation de la charnière d'écran
Étapes
1. Retournez la charnière d’écran sur le capot d’écran [1].
2. Remettez en place les quatre vis (M2,0 x 3,0) et les six vis (M2,5 x 2,5) qui fixent la charnière d’écran au capot de l’écran [2].
Retrait et installation
71
3. Réacheminez le câble d’écran et l’entretoise en caoutchouc dans le cache de charnière.
72
Retrait et installation
Étapes suivantes
1.
2.
3.
4.
5.
6.
Installez le panneau d’affichage.
Installez l’ensemble écran.
Installez la batterie.
Installez le cache de fond.
Installez la carte microSD.
Suivez la procédure décrite dans la section Après une intervention à l’intérieur de l’ordinateur.
Repose-mains
Remise en place de l’assemblage du repose-mains
Prérequis
1.
2.
3.
4.
5.
6.
7.
8.
9.
Suivez la procédure décrite dans Avant d’intervenir à l’intérieur de l’ordinateur.
Retirez la carte microSD.
Retirez le cache de fond.
Retirez la batterie.
Retirez les haut-parleurs.
Retirez le clavier.
Retirez la carte d’E/S.
Retirez l’assemblage d’écran.
Retirez la carte système.
Retrait et installation
73
Étapes
Le composant restant est le repose-mains.
REMARQUE : L’assemblage du repose-mains ne peut pas être démonté davantage une fois que toutes les procédures de pièces de
pré-retrait sont terminées. Si le cadre, le support, le ruban en mylar, le module ou le câble du pavé tactile, le ruban conducteur ou la
protection thermique sont défectueux et doivent être remplacés, remplacez l’intégralité de l’assemblage du repose-mains.
Étapes suivantes
1.
2.
3.
4.
5.
6.
7.
8.
9.
74
Installez la carte système.
Installez l’ensemble écran.
Installez de la carte d’E/S.
Installez le clavier.
Installez les hauts-parleurs.
Installez la batterie.
Installez le cache de fond.
Installez la carte microSD.
Suivez la procédure décrite dans la section Après une intervention à l’intérieur de l’ordinateur.
Retrait et installation
5
Dépannage
Sujets :
•
•
•
•
•
•
•
Dépannage de base
CROSH
Commandes CROSH
Commandes Chrome
Commandes CROSH couramment utilisées
Réinitialiser le Chromebook
Restauration du Chromebook
Dépannage de base
Cette page contient toutes les informations sur le dépannage de base de l’ordinateur Dell Chromebook 3100 2-en-1.
REMARQUE : Reportez-vous au Google Help Center (Centre d’aide Google) pour la résolution en ligne des problèmes.
REMARQUE : La réinitialisation du Chromebook, également appelée Powerwash, peut être tentée avant de restaurer le
Chromebook. La restauration du Chromebook est le dernier recours.
Problèmes d’alimentation
Tableau 5. Problème d’alimentation
Problèmes d’alimentation
Problème
Solutions possibles
Si le Chromebook ne s’allume pas, procédez comme suit :
1. Retirez tous les périphériques externes.
Le Chromebook ne s’allume pas
a. Si le Chromebook démarre, rebranchez les périphériques un
par un tout en redémarrant l’ordinateur pour déterminer
quel périphérique cause le problème. Vous avez terminé.
b. Si le Chromebook ne démarre toujours pas ou montre le
même problème, ne rebranchez rien et continuez le
dépannage.
2. L’autonomie de la batterie est peut-être trop faible. Branchez
ensuite le Chromebook sur l’adaptateur secteur, laissez-le
charger pendant au moins une heure et essayez de le rallumer.
REMARQUE : Lorsqu’un nouveau Chromebook est utilisé
pour la première fois, la batterie est toujours en mode
expédition. Pour résoudre ce problème, éteignez le
Chromebook, branchez l’adaptateur secteur et rallumez le
Chromebook.
3. En fonction du Chromebook que vous avez, vous verrez peutêtre un voyant d’état de l’alimentation à proximité du port de
chargement. Si vous avez laissé le Chromebook se charger et
que le voyant ne s’allume pas, effectuez une réinitialisation des
paramètres d’usine.
Dépannage
75
Tableau 5. Problème d’alimentation (suite)
Problèmes d’alimentation
REMARQUE : Vous pouvez effectuer une réinitialisation
des paramètres d’usine en appuyant sur Refresh + Power
(Actualiser + bouton d’alimentation).
4. Utilisez un autre adaptateur secteur avec la même tension
d’alimentation.
5. Retirez l’adaptateur secteur et allumez avec l’alimentation de la
batterie uniquement.
Problème d’affichage
Tableau 6. Problème d’affichage
Problème d’affichage
Problème
Solutions possibles
Si l’écran du Chromebook est vide, essayez les étapes de
dépannage ci-dessous pour résoudre le problème, en vérifiant
après chaque étape sir l’écran s’allume :
1. Assurez-vous que le Chromebook est allumé. Si vous utilisez la
batterie, branchez le Chromebook et appuyez sur le bouton
d’alimentation.
2. Redémarrez le Chromebook en maintenant le bouton
d’alimentation enfoncé jusqu’à ce que le périphérique s’éteigne,
puis rallumez-le.
3. Réinitialisez ou restaurez le Chromebook.
L’écran est vide
Problèmes de son, d’écran et de caméra
Tableau 7. Problèmes de son, d’écran et de caméra
Problèmes de son, d’écran et de caméra
Problèmes
Solutions possibles
Si vous entendez des parasites ou si le volume des haut-parleurs
est très faible lorsque vous essayez d’écouter quelque chose :
1. Assurez-vous que le son de l’appareil n’est pas coupé. Essayez
de régler le volume.
2. Essayez de redémarrer le Chromebook.
3. Essayez de lire diverses sources audio, y compris des vidéos
YouTube et des fichiers audio stockés localement sur le
Chromebook.
Problèmes de son
Si les haut-parleurs ne répondent pas lorsque vous tentez
d’écouter des fichiers audio :
1. Débranchez tous les câbles du périphérique (USB, écouteurs et
écrans).
2. Essayez de lire diverses sources audio, y compris des vidéos
YouTube et des fichiers audio stockés localement sur le
Chromebook.
3. Essayez de redémarrer le Chromebook.
4. Si l’audio ne répond toujours pas, essayez de réinitialiser ou de
restaurer le Chromebook.
Problèmes d’écran
76
Dépannage
Si l’écran ne fonctionne pas correctement (les images sont trop
sombres ou aucune image n’apparaît) :
Tableau 7. Problèmes de son, d’écran et de caméra (suite)
Problèmes de son, d’écran et de caméra
1. Réglez la luminosité avec les touches de luminosité en haut du
clavier.
2. Dans la zone de statut située dans le coin inférieur droit de
l’écran, vérifiez l’écran et assurez-vous qu’il n’y a pas de
problème avec un écran miroir ou étendu.
3. Essayez de redémarrer le Chromebook
4. Si les problèmes d’écran persistent, essayez de réinitialiser ou
de restaurer le Chromebook.
Si la caméra ne fonctionne pas correctement (images floues ou
performances médiocres) :
1. Vérifiez que la caméra n’est pas bloquée ou couverte par un
filtre de confidentialité ou tout autre cache.
2. Essayez d’utiliser différentes applications utilisant la caméra.
Essayez un Google+ Hangout ou l’application intégrée de la
caméra
3. Essayez de redémarrer le Chromebook
4. Si les problèmes de caméra persistent, essayez de réinitialiser
ou de restaurer le Chromebook.
Problèmes de caméra
Problème Bluetooth
Tableau 8. Problème Bluetooth
Problème Bluetooth
Problème
Solutions possibles
Si vous rencontrez des problèmes alors que vous essayez
d’appairer ou d’utiliser un périphérique Bluetooth avec le
Chromebook, essayez les étapes suivantes pour résoudre le
problème :
1. Vérifiez d’abord que le périphérique Bluetooth que vous
essayez d’appairer est pris en charge par le Chromebook.
2. Essayez de désactiver et de réactiver la connectivité Bluetooth
dans la zone de statut, située dans le coin inférieur droit.
3. Essayez de redémarrer le Chromebook.
4. Si vous rencontrez toujours des problèmes avec le Bluetooth,
essayez de réinitialiser ou de restaurer le Chromebook.
Problèmes Bluetooth
Problèmes de pavé tactile/raccourcis
Tableau 9. Problèmes de pavé tactile/raccourcis
Problèmes de pavé tactile/raccourcis
Problème
Le pavé tactile ne répond pas
Solutions possibles
Si le pavé tactile ne répond plus, essayez les étapes suivantes pour
résoudre le problème ; essayez de le déplacer le curseur après
chaque étape :
1. Appuyez sur la touche Échap plusieurs fois.
2. Tapotez le pavé tactile avec vos doigts pendant quelques
secondes.
Dépannage
77
Tableau 9. Problèmes de pavé tactile/raccourcis (suite)
Problèmes de pavé tactile/raccourcis
3. Redémarrez Chrome OS en maintenant enfoncé le bouton
d’alimentation jusqu’à ce que le périphérique s’éteigne, puis se
rallume.
4. Si le curseur ne bouge toujours pas lorsque vous utilisez le pavé
tactile, essayez de vous connecter à partir du compte Invité en
utilisant la touche de tabulation pour naviguer.
5. Si les utilisateurs rencontrent des problèmes de pavé tactile
avec un compte qui n’est pas le compte propriétaire (principal),
supprimez le compte utilisateur, puis recréez-le. Utilisez à
nouveau la touche de tabulation pour naviguer.
6. Si aucune des étapes ci-dessus ne fonctionne, essayez de
réinitialiser ou de restaurer le Chromebook.
Si un raccourci clavier (comme les touches de volume ou de
luminosité) ne répond pas, essayez les étapes de dépannage cidessous en veillant à tester les touches après chaque étape :
La première rangée de touches (touches de raccourci) ne répond
pas
1. Si la touche affectée est la touche de volume ou de luminosité,
vérifiez que vous n’êtes pas à la limite supérieure ou inférieure
de ce paramètre.
2. Si le bouton retour ou suite ne fonctionne pas, vérifiez que les
icônes correspondantes ne sont pas grisées dans un navigateur
Web. Par exemple, si le bouton retour d’une page web est
grisé, cela signifie que le navigateur n’a pas détecté de page
vers laquelle reculer.
3. Redémarrez Chrome OS en maintenant enfoncé le bouton
d’alimentation jusqu’à ce que le périphérique s’éteigne, puis se
rallume.
4. Essayez d’utiliser les touches dans le compte Invité.
5. Si les utilisateurs rencontrent des problèmes de touches de
raccourci avec un compte qui n’est pas le compte propriétaire
(principal), supprimez le compte utilisateur, puis recréez-le.
6. Si aucune des étapes ci-dessus ne fonctionne, essayez de
réinitialiser ou de restaurer le Chromebook.
Problème Chrome OS
Tableau 10. Problème Chrome OS
Problèmes de Chrome OS
« Il est mort, Jim ! » (Il est mort, Jim !)
Si le Chromebook devient lent ou ne répond pas et si le message
d’erreur He’s Dead, Jim! (Il est mort, Jim !) apparaît, le système
est peut-être à court de mémoire.
REMARQUE : Si vous avez mis fin au processus à l’aide du
Task Manager (Gestionnaire de tâche) Google Chrome pi avec
un outil de ligne de commande, ce message s’affiche
également.
1. Si la page n’a pas été fermée volontairement, rechargez la page
pour continuer. Si le message continue de s’afficher, essayez
de fermer les onglets inactifs ou d’autres programmes pour
libérer plus de mémoire.
2. Si le problème persiste, veuillez vous reporter au message
d’erreur He’s Dead, Jim! dans la base de connaissances Google
Chrome OS is missing or damaged (Chrome OS est manquant ou
endommagé)
78
Dépannage
Si le Chromebook ne démarre pas et affiche le message, Chrome
OS is missing or damaged (Chrome OS est manquant ou
Tableau 10. Problème Chrome OS (suite)
Problèmes de Chrome OS
endommagé). Veuillez insérer une clé USB de récupération
dans les ports USB du périphérique :
Effectuez une restauration du système. Reportez-vous à la section
Récupération du Chromebook pour plus d’informations.
Si Chrome OS cesse de répondre et si plus rien ne bouge sur
l’écran de l’ordinateur :
Chrome OS ne répond plus et rien ne bouge sur l’écran de
l’ordinateur
1. Éteignez l’ordinateur.
2. Débranchez tous les périphériques externes et retirez tous les
périphériques USB et les cartes multimédia.
3. Débranchez l’adaptateur secteur.
4. Appuyez et maintenez enfoncé le bouton d’alimentation
pendant 10 secondes.
5. Rebranchez l’adaptateur secteur et allumez le système.
6. Si le problème persiste, réinitialisez ou restaurez le
Chromebook.
Si vous avez perdu/oublié le mot de passe pour accéder au
Chromebook :
1. Vérifiez s’il s’agit d’un périphérique géré (périphérique
d’entreprise inscrit).
Lost/Forget Sign in password (Mot de passe de connexion perdu/
oublié) (Chrome OS)
2.
3.
4.
5.
Autres symptômes de verrouillage ou de blocage du Chromebook
non répertoriés ici.
a. S’il s’agit d’un périphérique géré, veuillez contacter
l’administrateur pour qu’il réinitialise le mot de passe via la
Console d’administration Google.
b. Si ce n’est pas un périphérique géré, veuillez procéder aux
étapes suivantes :
Connectez-vous en tant qu’invité ou utilisez un autre
ordinateur.
Ouvrez un navigateur Internet et accédez à https://
www.google.com/accounts/recovery/.
Sélectionnez « Je ne connais pas mon mot de passe », puis
saisissez l’adresse e-mail que vous utilisez pour vous connecter
à Google.
Cliquez sur Continue (Continuer) et suivez les instructions à
l’écran pour réinitialiser le mot de passe.
Si aucun des symptômes ci-dessus ne correspond au problème du
Chromebook, reportez-vous au Google Help Center (Centre d’aide
Google) pour accéder à la résolution de problèmes en ligne et
obtenir une aide supplémentaire.
CROSH
Cette rubrique traite les informations nécessaires sur l’environnement Chrome Shell (CROSH). L’environnement CROSH et les
commandes d’URL Google Chrome fournissent divers outils de dépannage, informations et paramètres avancés.
Le système Chrome OS ne prend pas en charge le diagnostic ePSA, le BIOS Dell, le menu de démarrage F12, ni DellConnect. Il n’existe
aucun diagnostic avant démarrage. Toutes les opérations de dépannage doivent être réalisées à l’intérieur du système d’exploitation. Le
Shell Chrome (CROSH) et les commandes d’URL de Chrome proposent certains outils de dépannage, des informations et des paramètres
avancés. CROSH est une interface de ligne de commande similaire aux terminaux de commande Windows (cmd.exe) ou Linux BASH.
Chrome OS est basé sur Linux, mais CROSH ne reconnaît pas la plupart commandes Linux. Les commandes les plus utiles en termes de
dépannage sont les tests de mémoire, storage_test_1, storage_test_2, ping et tracepath. Ping ne fonctionne pas de la même façon que
sous Windows. Par défaut, cette commande se répète jusqu’à ce que vous appuyiez sur <Ctrl> + <C> et n’affiche aucune statistique. La
commande tracepath est similaire à la commande traceroute de Windows. Vous pouvez consulter une explication détaillée des commandes
ci-dessous, ou en tapant help ou help_advanced dans CROSH.
1. Ouvrez le navigateur Chrome.
Dépannage
79
2. Appuyez sur <Clrl> + <Alt> + <T>. L’interface s’ouvre comme illustré dans la capture d’écran ci-dessous :
3. Saisissez la commande CROSH pour les diagnostics. Saisissez « help » pour consulter la liste des commandes disponibles. Saisissez
« help_advanced » pour afficher la liste complète des commandes de débogage.
Vous pouvez également utiliser « CROSH Commands » pour obtenir la liste des commandes CROSH disponibles en termes de diagnostics.
Commandes CROSH
Le tableau ci-dessous répertorie les commandes disponibles sous Chrome Shell (CROSH).
Tableau 11. Commandes d’aide
Commande
Objectif
exit
Permet de quitter l’environnement CROSH Shell.
aide
Affiche l’aide.
help_advanced
Affiche l’aide associée aux commandes avancées utilisées pour le
débogage.
ping
[-c nombre] [-i intervalle] [-n] [-s taille du pack] [-W temps
d’attente] – Envoie les paquets ICMP ECHO_REQUEST à un hôte
réseau. Lorsqu’il s’agit de « gw », la passerelle suivante du routeur
par défaut est utilisée. Fonctionne comme la commande ping des
autres systèmes d’exploitation. Appuyez sur <Clrt> + <C> pour
arrêter le processus ping ou interrompre toute autre commande
dans CROSH.
ssh
[arguments facultatifs…] : démarre le sous-système ssh lorsqu’il est
lancé sans arguments. « ssh <utilisateur> <hôte> », « ssh
<utilisateur> <hôte> <port> », « ssh< utilisateur>@<hôte> ». ou
« ssh <utilisateur>@<hôte> <port> » permet de se connecter sans
entrer dans le sous-système.
ssh_forget_host
Supprime un hôte de la liste des hôtes ssh identifiés. Cette
commande affiche un menu d’hôtes identifiés et vous invite à saisir
les hôtes à oublier.
top
Définit le niveau de journalisation du débogage du CHAPS. Aucun
argument ne lance de journalisation « verbose ».
80
Dépannage
Tableau 12. Commandes d’aide avancées
Commande
Objectif
battery_test[<durée_test>]
Teste la vitesse de décharge de la batterie pour une durée donnée
(en secondes). Aucun argument ne bascule par défaut vers un test
de 300 s.
bt_console [<capacité_agent>]
Saisit une console de débogage Bluetooth. L’argument facultatif
spécifie la capacité d’un agent de couplage fourni par la console ;
reportez-vous à la spécification Bluetooth Core pour les options
valides.
chaps_debug [démarrage|arrêt|<niveau_journalisation>]
Définit le niveau de journalisation du débogage du CHAPS. Aucun
argument ne lance de journalisation « verbose ».
connectivity
Affiche l’état de la connectivité.
experimental_storage<état|activer|désactiver>
Active ou désactive les fonctions de stockage expérimentales.
ff_debug [<étiquette expr>] [--aide] [--étiquettes_liste_valides]
[--réinitialisation]
Ajoute et supprime les étiquettes de débogage des piratages.
memory_test
Procède à des tests approfondis de la mémoire disponible.
modem <commande> [arguments…]
Interagit avec le modem 3G. Exécutez « modem help » (aide
modem) pour une aide détaillée.
modem_set_carrier carrier-name
Configure le modem en fonction du support spécifié.
network_diag[--date] [--lien] [--afficher_mac] [--wifi] [--aide]
[--wifi-mon] <hôte>
Effectue une suite de diagnostics réseau et enregistre une copie de
la sortie dans votre répertoire de téléchargement
network_logging <wifi|cellulaire|ethernet>
Active un ensemble prédéfini d’étiquettes utiles au débogage de
l’appareil spécifié.
p2p_update [activer|désactiver]
Active ou désactive le partage en peer-to-peer (P2P) des mises à
jour sur le réseau local. La commande tente à la fois de récupérer
les mises à jour des autres pairs du réseau et de partager celles
téléchargées avec eux. Exécutez cette commande sans arguments
pour connaître l’état actuel.
rlz <état|activer|désactiver>
Active ou désactive RLZ.
rollback
Tente de revenir à la mise à jour précédente en cache sur votre
système. Uniquement disponible sur les canaux instables et les
appareils non professionnels. Veuillez noter que cette commande
réinitialise votre appareil.
route [-n] [-6]
Affiche les tables de routage.
set_apn [-n <id réseau>] [-u <nom_utilisateur>] [-p
<mot_de_passe>] <apn>
Définit l’APN à utiliser pour se connecter au réseau <id_réseau>.
Lorsque id_réseau n’est pas spécifié, la commande utilise
l’ID réseau enregistré.
set_apn - c
Efface les APN définis de sorte à utiliser l’APN par défaut.
set_arpgw <vrai|faux>
Active la vérification supplémentaire de l’état du réseau afin de
s’assurer que la passerelle par défaut est accessible.
set_cellular_ppp [-u <nom_utilisateur>] [-p
<mot_de_passe>]
Définit le nom d’utilisateur PPP et/ou le mot de passe d’une
connexion cellulaire existante. Lorsque ni « -u » ni « -p » ne sont
indiqués, la commande affiche le nom d’utilisateur PPP de la
connexion cellulaire en cours.
set_cellular_ppp -c
Efface les noms d’utilisateur PPP et les mots de passe d’une
connexion cellulaire existante.
sound <commande> <argument>
Permet la configuration des sons faibles. Peut-être utilisé pour lire/
enregistrer des échantillons audio et activer la formation de
faisceaux sur Pixel. sound beamforming <on|off> (formation
de faisceaux acoustiques <on/off>) permet d’activer/
Dépannage
81
Tableau 12. Commandes d’aide avancées (suite)
Commande
Objectif
désactiver cette fonctionnalité. sound record [durée]
(enregistrement sonore) lance l’enregistrement. sound play
<nom_fichier> (lire le son) permet de lire les échantillons audio
enregistrés
storage_status
Permet de connaître l’état d’intégrité du périphérique de
stockage SMART, les attributs du fournisseur et les journaux
d’erreurs.
storage_test_1
Effectue un court test hors-ligne SMART.
storage_test_2
Effectue un test de lisibilité approfondi.
syslog <message>
Enregistre un message dans le journal système.
tpcontrol{status | taptoclick [activé|désactivé] sensitivity [1-5]
| set <propriété>< valeur>} tpcontrol {syntp [activé|désactivé]}
Permet à l’utilisateur de régler manuellement les paramètres
avancés du pavé tactile.
tracepath [-n] <destination>[/port]
Retrace le chemin/routage vers un hôte réseau.
update_over_cellular [activer|désactiver]
Active ou désactive les mises à jour automatiques sur réseaux
cellulaires. Exécutez cette commande sans arguments pour
connaître l’état actuel.
upload crashes
Télécharge les rapports d’erreur disponibles sur le serveur dédié.
wpa_debug [<niveau_débogage>] [--aide] [--niveau_liste_valide]
[--réinitialisation]
Définit le niveau de débogage wpa_supplicant.
xset m [acc_mult[/acc_div] [thr]] xset m default
Définit la vitesse d’accélération de la souris.
xset r rate [délai [vitesse]]
Définit les vitesses de répétition automatique. Le délai correspond à
la durée (en millisecondes) avant le début de la répétition
automatique. La vitesse correspond au nombre de répétitions par
seconde.
xset r [code_clé] <activé|désactivé>
Active/désactive la répétition automatique. Lorsqu’un code à clé
est spécifié, la commande affecte uniquement la touche
concernée. Dans le cas contraire, elle affecte le comportement
global.
Commandes Chrome
Les pages Chrome:// comportent des fonctions expérimentales, des outils de diagnostic et des statistiques détaillées. Elles sont masquées
dans l’interface utilisateur Chrome. La page chrome://about répertorie toutes les pages internes de Chrome. Pour afficher l’ensemble
des commandes, saisissez chrome://about dans l’URL du navigateur Chrome comme indiqué ci-dessous :
82
Dépannage
Tableau 13. Raccourcis du navigateur Chrome
Objectif
Raccourci du navigateur
Explication
Informations sur le système
chrome://system/
« Qui suis-je » Version du BIOS, etc.
Diagnostics de connectivité de base
chrome://diagnostics/
Test de la NIC et de la connexion Internet
Informations Chrome
chrome://version
Autres informations « Qui suis-je »
Création d’une clé USB de restauration
chrome://imageburner/
Version Google du DBAR/DBRM
Indicateurs Chrome
chrome://flags
Fonctionnalités expérimentales hors du
périmètre pris en charge par Dell
Dépannage de la mémoire
chrome://memory
Vue sur les processus en cours d’exécution
et l’utilisation de la mémoire
Chargement de modules
chrome://conflicts
Affichage des conflits avec les modules
chargés par Chrome
État de la synchronisation Chrome
chrome://syncchrome://syncinternals
Dépannage des comptes connectés
Dépannage de la connectivité
chrome://net-internals
Diagnostic complet du réseau et de la
connectivité avec analyse DNS, en cascade
et de la bande passante, etc.
Histogramme
chrome://histograms
Travail réel et d’audit d’E/S
Crédits
chrome://credits
Référence à toutes les contributions des
modules/bibliothèques ainsi qu’à l’URL de
leur wiki/licence
Rapports d’erreur
chrome://crashes
Affichage des rapports d’erreur détaillés,
lorsque la fonctionnalité est activée
Utilisation de la RAM des applications
chrome://appcache-internals
Utilisation détaillée de la mémoire pour les
applications/extensions, particulièrement
pratique pour les Chromebooks à 2 Go
Vous trouverez ci-dessous les 12 commandes chrome://les plus utiles que vous devez connaître :
1. chrome://flags : grâce à cette commande, vous pouvez activer certaines des fonctions expérimentales qui sont masquées dans le
navigateur Google Chrome. Veuillez noter que comme mentionné sur cette page, étant donné que ces fonctions sont expérimentales,
elles risquent de ne pas fonctionner comme prévu et pourraient créer des problèmes. Activez ces fonctions et utilisez-les à vos risques
et périls.
Dépannage
83
2. cchrome://dns : affiche la liste des noms d’hôte pour lesquels le navigateur doit pré-extraire les enregistrements DNS.
3. chrome://downloads : cette commande est également disponible à partir de Menu > Downloads. La touche de raccourci est
Ctrl + J.
84
Dépannage
4. chrome://extensions : cette commande est également disponible à partir de Menu > Tools > Extensions.
5. chrome://bookmarks : cette commande est également disponible à partir de Menu > Bookmarks > Bookmark Manager. La touche
de raccourci est Ctrl + Maj + O.
6. chrome://history : cette commande également disponible à partir de Menu > History. La touche de raccourci est Ctrl + H.
Dépannage
85
7. chrome://memory : cette commande redirige vers chrome://memory-redirect/. Elle permet d’afficher la mémoire utilisée par le
navigateur Google Chrome. Elle affiche également tous les processus liés au navigateur avec leur PID, leur nom et la mémoire qu’ils
utilisent.
8.
REMARQUE : L’observateur d’événements net-internals et les fonctionnalités associées ont été supprimés. Veuillez utiliser
Chrome://net-export pour enregistrer les netlogs et l’outil Catapult netlog_viewer externe pour les afficher.
chrome://net-internals : affiche toutes les informations relatives à la mise en réseau. Utilisez cette commande pour capturer les
événements réseau générés par le navigateur. Vous pouvez également exporter ces données. Vous pouvez afficher le cache du
résolveur de l’hôte du serveur DNS. L’une des fonctions importantes de cette fonctionnalité est Test. Si une URL ne parvient pas à se
charger, vous pouvez accéder à chrome://net-internals > cliquer sur l’onglet Tests > saisir l’URL qui a échoué, puis cliquer sur Start
Test, qui effectue un test et vous signale la raison de l’échec du chargement de l’URL. chrome://plugins/.
86
Dépannage
9. chrome://quota-internals : cette commande fournit des informations sur la quantité d’espace disque utilisée par le navigateur,
notamment la répartition de l’espace occupé par chaque site Web avec les fichiers temporaires.
10. chrome://sessions : cette commande affiche le nombre de sessions et une « magic list » en cours d’exécution.
11. chrome://settings : cette commande est également disponible à partir de Menu > Options (sous Windows) et de Menu >
Preferences (sous Linux). Grâce à elle, vous pouvez contrôler divers paramètres associés au navigateur.
Dépannage
87
12. chrome://sync-internals : cette commande fournit des informations sur la fonction de synchronisation de Chrome, notamment
l’URL de synchronisation utilisée par Google et les statistiques de synchronisation.
Commandes CROSH couramment utilisées
Cette page contient des informations sur les commandes CROSH les plus couramment utilisées pour le diagnostic du
Dell Chromebook 3100 2-en-1.
Ci-dessous, quelques-unes des commandes CROSH les plus couramment utilisées pour résoudre les problèmes matériels.
REMARQUE : Les commandes CROSH storage_test_1 et storage_test_2 ne sont pas prises en charge sur le périphérique de
stockage eMMC.
Vérifier l’état de chargement de la batterie
Le Shell Chrome (CROSH) comprend un test simple de diagnostic d’intégrité de la batterie. Il permet de confirmer que la batterie se
charge bien et de vérifier l’intégrité de la batterie et son taux de décharge. Suivez les instructions fournies pour vérifier l’état du
chargement de la batterie :
1. Connectez l’adaptateur secteur au Chromebook et à une prise électrique.
2. Allumez le Chromebook et connectez-vous.
3. Ouvrez le navigateur Chrome.
88
Dépannage
4. Appuyez sur les touches CTRL + ALT + T pour ouvrir CROSH.
5. Saisissez battery_test 1 dans CROSH puis appuyez sur Entrée.
6. Vérifiez le résultat pour confirmer que la batterie est en cours de charge.
Vérifier l’état de la batterie.
Effectuez les étapes ci-après pour évaluer l’état de la batterie du Chromebook, puis vérifiez le taux de décharge :
1. Débranchez l’adaptateur secteur du Chromebook.
Dépannage
89
2. Allumez le Chromebook et connectez-vous.
3. Ouvrez le navigateur Chrome.
4. Appuyez sur les touches CTRL + ALT + T
5. Saisissez battery_test 1 dans CROSH puis appuyez sur Entrée.
6. Un écran affiche l’état actuel de la batterie et son taux de décharge.
● Si le pourcentage d’état de la batterie est supérieur à 50 %, la batterie se trouve dans les limites d’usure prévues.
90
Dépannage
● Si le pourcentage d’état de la batterie est inférieur ou égal à 50 % alors que la batterie a moins d’un an, la batterie est hors des limites
d’usure prévues et doit peut-être être remplacée.
● Si les résultats du test indiquent que la batterie est inconnue, il est peut-être nécessaire de remplacer la batterie.
Vérification de la mémoire
Suivez les étapes ci-dessous pour réaliser un contrôle de la mémoire du Chromebook :
REMARQUE : Environ 20 minutes sont nécessaires pour effectuer le test, cela dépend également de la capacité de la mémoire.
1. Allumez le Chromebook et connectez-vous.
2. Ouvrez le navigateur Chrome.
3. Appuyez sur les touches CTRL + ALT + T
4. Saisissez memory_test dans CROSH, puis appuyez sur Entrée.
Dépannage
91
5. Un écran de diagnostic affiche le résultat du test de la mémoire réussi sans erreur.
Exemple d’un échec du test de la mémoire.
Vérification de l’état du réseau
Si vous rencontrez des problèmes de connexion à Internet, suivez les étapes d’une ou plusieurs des sections suivantes pour tester
l’adaptateur réseau :
92
Dépannage
Suivez les instructions pour rassembler les informations relatives au réseau et diagnostiquer les erreurs réseau.
1. Allumez le Chromebook et connectez-vous.
2. Ouvrez le navigateur Chrome.
3. Appuyez sur les touches CTRL + ALT + T pour ouvrir CROSH.
4. Saisissez network_diag dans CROSH, puis appuyez sur Entrée.
Dépannage
93
5. Patientez pendant que CROSH effectue une série de tests de diagnostic réseau. Un écran de diagnostic affiche les résultats du test
d’état de l’adaptateur réseau.
6. Le journal du test de diagnostic est enregistré sous forme de fichier .txt (texte brut) dans l’application Fichiers.
94
Dépannage
7. Si le test de diagnostic renvoie un message d’erreur, assurez-vous que l’adaptateur Wi-Fi est activé et connectez-vous à un réseau.
Réinitialiser le Chromebook
Cette page contient toutes les informations sur la réinitialisation du Dell Chromebook 3100 2-en-1.
Toutes les données utilisateur locales stockées dans le Chromebook peuvent être effacées en le réinitialisant à son état d’origine
(également appelés Powerwash).
Cette étape peut être utile si vous souhaitez réinitialiser les autorisations propriétaire ou si vous rencontrez des problèmes avec votre profil
utilisateur.
REMARQUE : Toutes les données stockées sur votre Chromebook tels que fichiers téléchargés, photos, droits propriétaire et
réseaux enregistrés seront supprimées pour tous les comptes lors de la réalisation d’une réinitialisation des paramètres d’usine. Après
avoir effacé ces données, vous serez guidé dans la configuration initiale à nouveau. La réinitialisation du périphérique n’affecte pas vos
comptes en eux-mêmes, ni les données synchronisées avec ces comptes.
REMARQUE : Ne suivez pas les instructions ci-dessous si vous utilisez un périphérique géré Chrome, car vous ne serez plus en
mesure de réinscrire votre produit après le Powerwashing.
Suivez les étapes suivantes pour réinitialiser votre Chromebook à son état d’origine à la sortie de l’usine :
1. Cliquez sur la zone d’état dans le coin inférieur droit, où l’image de votre compte s’affiche.
Dépannage
95
2. Cliquez sur Settings (Paramètres) comme indiqué dans la capture d’écran ci-dessous.
3. Cliquez sur Show advanced settings (Afficher les paramètres avancés) pour développer le menu.
96
Dépannage
4. Cliquez sur le bouton Powerwash.
5. Cliquez sur Restart (Redémarrer) lorsque vous êtes invité à le faire.
Vous pouvez également réinitialiser votre Chromebook depuis l’écran d’ouverture de session en maintenant enfoncée les touches Ctrl
+Alt+Maj+R et en cliquant sur Restart (Redémarrer). (Si vous êtes connecté à votre Chromebook, déconnectez-vous avant
d’appuyer sur Ctrl+Alt+Maj+R, puis cliquez sur Restart (Redémarrer). Une fois le Chromebook redémarré, cliquez sur Reset
(Réinitialiser).)
Dépannage
97
Une fois le Chromebook redémarré, vous devriez voir l’écran de configuration. Suivez les instructions qui s’affichent pour configurer à
nouveau votre Chromebook. Veillez à vous connecter avec votre compte Google principal, car ce compte sera défini en tant que compte
propriétaire.
Restauration du Chromebook
Cette page contient des informations sur la restauration du Dell Chromebook 3100 2-en-1.
Récupération du Chromebook
Installez une nouvelle version du système d’exploitation Chrome sur votre Chromebook en passant par le processus de récupération. Vous
pouvez être amené à passer par ce processus si vous rencontrez des problèmes de mise à jour de votre Chromebook ou s’il cesse de
fonctionner.
REMARQUE : Toutes les informations de compte et les données stockées sur votre Chromebook, telles que vos photos, les fichiers
téléchargés et les réseaux enregistrés, seront supprimées. Les droits de propriétaire correspondant à votre compte principal seront
également réinitialisés. Toutefois, les comptes Google actuels et les données synchronisées à partir de ces comptes ne seront pas
affectés par le processus de récupération. Une fois le processus de récupération terminé, vous serez guidé à travers la configuration
initiale à nouveau.
Configuration requise :
Avant de démarrer cette procédure, vous avez besoin des éléments suivants :
● Un périphérique Chrome, un ordinateur Windows, Mac ou Linux avec les droits administrateur.
● Une clé USB ou une carte SD de 4 Go ou plus que vous pouvez effacer sans problème.
Étape 1 : recherchez le message « Chrome OS est manquant ou endommagé »
Si vous voyez ce message, vous pouvez d’abord essayer d’effectuer une réinitialisation des paramètres d’usine sur votre Chromebook en
appuyant sur Refresh + Power (Actualiser + bouton d’alimentation). Si ce message s’affiche toujours alors que vous avez effectué une
réinitialisation des paramètres d’usine, veuillez vous rendre à l’étape 2.
Si vous voyez le message Chrome OS verification is turned off (La vérification de Chrome OS est désactivée), reportez-vous à la
section La vérification de Chrome OS est désactivée ci-dessous.
Étape 2 : créez la clé USB ou la carte SD de récupération
Insérez une clé USB ou une carte SD dans votre ordinateur et suivez les instructions ci-dessous :
Tableau 14. Clé USB ou carte SD
Système d’exploitation
Instructions
Créez une clé USB de récupération avec Image Burner. Cet outil
n’est peut-être pas disponible dans toutes les langues.
Instructions pour périphérique Chrome
1. Saisissez chrome://imageburner dans l’omnibox (la barre
d’adresse du navigateur).
2. Exécutez l’outil et suivez les instructions qui s’affichent à
l’écran.
REMARQUE : Lorsque vous récupérez votre Chromebook,
assurez-vous de créer la clé USB de récupération sur le même
modèle.
Instructions pour Windows
98
Dépannage
1. Cliquez sur ce lien pour télécharger l’outil de récupération. Si
vous êtes administrateur réseau pour une école, une entreprise
ou une organisation, cliquez sur ce lien pour télécharger l’outil
de récupération : 2. 3.
Tableau 14. Clé USB ou carte SD (suite)
Système d’exploitation
Instructions
2. Exécutez l’outil et suivez les instructions qui s’affichent à
l’écran.
3. Une fois que vous avez récupéré votre Chromebook, vous
devez formater votre clé USB ou votre carte SD à l’aide de
l’outil de récupération. Si vous ne formatez pas votre clé USB
ou votre carte SD, vous ne serez pas en mesure d’utiliser tout
l’espace de stockage sur votre périphérique externe. De plus,
votre clé USB ou votre carte SD ne sera peut-être pas
reconnu(e) par Windows.
Créez une clé USB de récupération avec l’outil de récupération.
Cet outil n’est peut-être pas disponible dans toutes les langues.
Instructions pour Mac
1. Cliquez sur ce lien pour télécharger l’outil de récupération.
2. Exécutez l’outil et suivez les instructions qui s’affichent à
l’écran.
Une fois le processus terminé, il est possible qu’une alerte s’affiche,
indiquant que votre clé USB ou votre carte SD est illisible. Si cette
opération échoue, essayez de retirer puis de réinsérer votre clé
USB ou votre carte SD. Votre clé USB ou votre carte SD doit
maintenant être utilisable pour la récupération.
Créez une clé USB de récupération avec l’outil de récupération.
Cet outil n’est peut-être pas disponible dans toutes les langues.
Instructions pour Linux
1. 1. Cliquez sur ce lien pour télécharger l’outil de récupération.
2. Modifiez les permissions du script pour autoriser l’exécution de
la commande suivante : $ & sudo chmod 755
linux_recovery.sh
3. Exécutez le script avec les privilèges root avec la commande
suivante :$ sudo bash linux_recovery.sh
4. Suivez les invites de l’outil pour terminer la construction de
l’image du système d’exploitation.
Réinstallation du système d’exploitation Chrome
1. Démarrez votre Chromebook.
2. Lorsque l’écran Chrome OS is missing or damaged (Chrome OS est manquant ou endommagé) s’affiche, insérez la clé USB ou la
carte SD que vous avez créée dans le port USB ou dans le logement de la carte SD sur votre périphérique Chrome
3. Attendez que le Chromebook démarre à partir de la clé USB
4. Suivez les instructions à écran.
5. En cas de réussite de l’installation du système d’exploitation Chrome, vous êtes invité à extraire la clé USB ou la carte SD.
6. Retirez la clé USB ou la carte SD lorsque vous y êtes invité. Votre Chromebook redémarre automatiquement.
Vous devez maintenant être en mesure de démarrer votre Chromebook normalement. Étant donné que les données stockées sur votre
Chromebook ont été effacées, vous devrez passer par la configuration initiale à nouveau. Veillez à vous connecter avec votre compte
Google principal, car ce compte sera défini en tant que compte propriétaire.
Message « La vérification de Chrome OS est désactivée »
Par défaut, les Chromebooks sont définis sur le mode utilisateur normal. Si, à la place, vous avez défini le mode utilisateur en mode
développeur, vous verrez un écran avec le message « Chrome OS verification is turned off » (La vérification de Chrome OS est
désactivée) lorsque vous démarrerez. Utilisez le mode développeur si vous souhaitez tester votre propre version du système d’exploitation
Chrome.
Appuyez sur Ctrl+D pour entrer dans mode développeur. Si, à la place, vous appuyez sur la barre d’espace, vous verrez un écran vous
demandant de restaurer votre appareil.
Dépannage
99
Conseils de dépannage
Tableau 15. Conseils de dépannage
Question
Solution
Je n’arrive pas à restaurer mon Chromebook
Pour être sûr d’utiliser la dernière version de Chrome OS une fois
que vous avez restauré votre Chromebook, nous vous
recommandons de créer le support de récupération avec la
dernière version de Chrome OS et d’éviter d’utiliser des supports
de récupération susceptibles de contenir une version plus ancienne
du système d’exploitation.
Un message d’erreur Une erreur inattendue s’est produite.
Essayez les opérations suivantes :
1. Confirmez que vous avez effectué avec succès toutes les
instructions exactement comme spécifié dans l’étape 2 : créez
la clé USB ou la carte SD de récupération ci-dessus.
2. Utilisez une autre clé USB ou une autre carte SD.
3. Si le problème persiste, contactez l’équipe de support Google
Chrome.
Apparition du message d’erreur You are using an out-of-date
Chrome OS recovery image (Vous utilisez une image de
récupération obsolète de Chrome OS)
Vous devez télécharger une image de récupération à jour. Il vous
suffit de suivre toutes les instructions exactement comme spécifié
à l’étape 2 ci-dessus.
Vous avez récupéré votre Chromebook avec succès mais
maintenant, vous ne pouvez plus utiliser votre carte SD ou votre
clé USB avec Windows
Une fois que vous avez terminé la récupération, vous devez
formater votre clé USB ou votre carte SD avec l’outil de
récupération.
Vous avez récupéré votre Chromebook avec succès, mais
maintenant Windows ne reconnaît plus le volume complet de la clé
USB ou de la carte SD utilisée pour la récupération.
Une fois que vous avez terminé la récupération, vous devez
formater votre clé USB ou votre carte SD avec l’outil de
récupération.
100
Dépannage
6
Obtenir de l'aide
Sujets :
•
Contacter Dell
Contacter Dell
Prérequis
REMARQUE : Si vous ne possédez pas une connexion Internet active, vous pourrez trouver les coordonnées sur votre facture
d’achat, bordereau d’expédition, acte de vente ou catalogue de produits Dell.
À propos de cette tâche
Dell offre plusieurs options de service et de support en ligne et par téléphone. La disponibilité des produits varie selon le pays et le produit.
Certains services peuvent ne pas être disponibles dans votre région. Pour contacter le service commercial, du support technique ou client
de Dell :
Étapes
1. Rendez-vous sur Dell.com/support.
2. Sélectionnez la catégorie de support
3. Recherchez votre pays ou région dans le menu déroulant Choisissez un pays ou une région situé au bas de la page.
4. Sélectionnez le lien de service ou de support en fonction de vos besoins.
Obtenir de l'aide
101