Dell Chassis Management Controller Version 5.0 For PowerEdge M1000E software Manuel utilisateur
Ajouter à Mes manuels312 Des pages
▼
Scroll to page 2
of
312
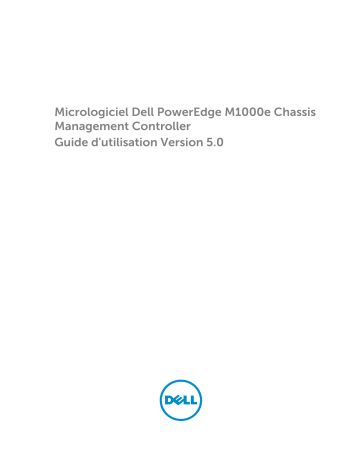
Micrologiciel Dell PowerEdge M1000e Chassis
Management Controller
Guide d'utilisation Version 5.0
Remarques, précautions et
avertissements
REMARQUE : Une REMARQUE indique des informations importantes qui peuvent vous aider à mieux
utiliser votre ordinateur.
PRÉCAUTION : Une PRÉCAUTION indique un risque d'endommagement du matériel ou de perte
de données et vous indique comment éviter le problème.
AVERTISSEMENT : Un AVERTISSEMENT indique un risque d'endommagement du matériel, de
blessures corporelles ou même de mort.
Copyright © 2014 Dell Inc. Tous droits réservés. Ce produit est protégé par les lois sur les droits d'auteur et la
propriété intellectuelle des États-Unis et des autres pays. Dell™ et le logo Dell sont des marques de Dell Inc. aux ÉtatsUnis et/ou dans d'autres juridictions. Toutes les autres marques et tous les noms de produits mentionnés dans ce
document peuvent être des marques de leurs sociétés respectives.
2014 - 12
Rev. A00
Table des matières
1 Présentation.........................................................................................................14
Nouveautés de cette version.............................................................................................................. 15
Principales fonctions........................................................................................................................... 15
Fonctions de gestion..................................................................................................................... 15
Fonctionnalités de sécurité........................................................................................................... 16
Présentation du châssis....................................................................................................................... 17
Informations sur les ports CMC.......................................................................................................... 18
Version CMC minimale....................................................................................................................... 18
Dernières versions de micrologiciel pour cette mise à jour............................................................. 20
Connexions d'accès à distance prises en charge.............................................................................. 20
Plates-formes prises en charge.......................................................................................................... 21
Systèmes d'exploitation de la station de gestion et navigateurs Web pris en charge...................... 21
Affichage des versions traduites de l'interface Web CMC.................................................................22
Applications de console de gestion prises en charge....................................................................... 22
Autres documents utiles..................................................................................................................... 22
Contacter Dell..................................................................................................................................... 23
Référence des médias sociaux........................................................................................................... 23
2 Installation et configuration de CMC............................................................. 25
Avant de commencer..........................................................................................................................25
Installation du matériel CMC.............................................................................................................. 25
Liste de contrôle pour la configuration du châssis......................................................................25
Connexion réseau CMC de base.................................................................................................. 26
Connexions réseau CMC en chaîne............................................................................................. 26
Installation du logiciel d'accès à distance sur une station de gestion.............................................. 28
Installation de RACADM sur une station de gestion Linux.......................................................... 29
Désinstallation de l'utilitaire RACADM sur une station de gestion Linux.................................... 29
Configuration du navigateur Web...................................................................................................... 30
Serveur proxy.................................................................................................................................30
Filtre anti-hameçonnage de Microsoft......................................................................................... 31
Récupération de la liste de révocation des certificats (CRL)........................................................31
Téléchargement de fichiers à partir de CMC dans Internet Explorer..........................................31
Activer les animations sur Internet Explorer.................................................................................32
Configuration de l'accès initial à CMC............................................................................................... 32
Configuration du réseau CMC initial............................................................................................ 33
Interfaces et protocoles d'accès à CMC............................................................................................ 36
Lancement de CMC à l'aide d'autres outils de gestion des systèmes........................................ 38
Téléchargement et mise à jour du micrologiciel CMC..................................................................... 38
Définition de l'emplacement physique et du nom du châssis.......................................................... 39
Définition de l'emplacement physique et du nom du châssis avec l'interface Web.................. 39
Définition de l'emplacement physique et du nom du châssis avec RACADM........................... 39
Définition de la date et de l'heure sur le CMC................................................................................... 39
Définition de la date et de l'heure du CMC à l'aide de l'interface Web CMC............................. 39
Définition de la date et de l'heure du CMC avec RACADM.........................................................40
Configuration des LED pour l'identification des composants du châssis........................................ 40
Configuration du clignotement des LED avec l'interface Web CMC......................................... 40
Configuration du clignotement des LED avec RACADM............................................................ 40
Configuration des propriétés de CMC............................................................................................... 41
Configuration de la méthode de lancement d'iDRAC à l'aide de l'interface Web CMC.............41
Configuration de la méthode de lancement d'iDRAC à l'aide de RACADM................................41
Configuration des attributs de stratégie de verrouillage de la connexion à l'aide de
l'interface Web CMC .....................................................................................................................41
Configuration des attributs de stratégie de verrouillage de la connexion à l'aide de
RACADM........................................................................................................................................ 42
Fonctionnement de l'environnement CMC redondant.....................................................................42
À propos du CMC de secours.......................................................................................................43
Mode anti-défaillance du contrôleur CMC..................................................................................43
Processus de sélection du CMC actif...........................................................................................44
Obtention de la condition d'intégrité du contrôleur CMC redondant....................................... 44
3 Connexion à CMC...............................................................................................45
Accès à l'interface Web CMC............................................................................................................. 45
Connexion à CMC comme utilisateur local, utilisateur Active Directory User ou utilisateur
LDAP.................................................................................................................................................... 46
Connexion à CMC avec une carte à puce......................................................................................... 47
Connexion à CMC par connexion directe......................................................................................... 48
Connexion à CMC avec la console série, Telnet ou SSH..................................................................48
Accès à CMC avec RACADM.............................................................................................................. 49
Connexion au CMC à l'aide de l'authentification par clé publique...................................................49
Sessions CMC multiples......................................................................................................................50
Modification du mot de passe d'ouverture de session par défaut....................................................50
Modification du mot de passe d'ouverture de session par défaut à l'aide de l'interface
Web................................................................................................................................................ 51
Modification du mot de passe d'ouverture de session par défaut à l'aide de RACADM.............51
Activation ou désactivation du message d'avertissement du mot de passe par défaut .................. 51
Activation ou désactivation du message d'avertissement de mot de passe par défaut à
l'aide de l'interface Web.................................................................................................................51
Activation ou désactivation du message d'avertissement pour modifier le mot de passe
d'ouverture de session par défaut à l'aide de RACADM...............................................................52
4 Mise à jour du micrologiciel............................................................................. 53
Téléchargement du micrologiciel du contrôleur CMC..................................................................... 53
Signature de l’image du micrologiciel CMC...................................................................................... 54
Affichage des versions du micrologiciel actuellement installées......................................................54
Affichage des versions du micrologiciel actuellement installées avec l'interface Web CMC....54
Affichage des versions du micrologiciel actuellement installées à l'aide de RACADM.............. 55
Mise à jour du micrologiciel CMC...................................................................................................... 55
Mise à jour du micrologiciel CMC à l'aide de l'interface Web..................................................... 56
Mise à jour du micrologiciel CMC via RACADM...........................................................................57
Mise à jour du micrologiciel iKVM...................................................................................................... 57
Mise à jour du micrologiciel iKVM à l'aide de l'interface Web CMC............................................57
Mise à jour du micrologiciel iKVM via RACADM...........................................................................58
Mise à jour du micrologiciel de périphérique d'infrastructure des modules d'E/S (IOM)................ 58
Mise à jour du coprocesseur IOM à l'aide de l'interface Web CMC............................................59
Mise à jour du micrologiciel IOM avec RACADM.........................................................................59
Mise à jour du micrologiciel du contrôleur iDRAC du serveur avec l'interface Web.......................60
Mise à jour du micrologiciel du contrôleur iDRAC du serveur avec l'interface RACADM................61
Mise à jour du micrologiciel des composants de serveur................................................................. 61
Séquence de mise à jour des composants du serveur................................................................ 62
Versions du micrologiciel prises en charge pour la mise à jour des composants du serveur...63
Activation du Lifecycle Controller................................................................................................ 67
Sélection du type de mise à jour du micrologiciel des composants du serveur via
l'interface Web CMC..................................................................................................................... 68
Mise à niveau du micrologiciel des composants de serveur.......................................................68
Filtrage des composants pour la mise à jour des micrologiciels.................................................72
Affichage de l'inventaire des micrologiciels................................................................................. 74
Enregistrement du rapport d'inventaire du châssis à l'aide de l'interface Web CMC................. 76
Configuration du Partage réseau via l'interface Web du CMC....................................................76
Opérations de tâche Lifecycle Controller.................................................................................... 77
Restauration du micrologiciel iDRAC avec CMC............................................................................... 79
5 Affichage des informations de châssis, et surveillance de l'intégrité
des châssis et des composants........................................................................... 80
Affichage des récapitulatifs de châssis et de ses composants......................................................... 80
Graphiques du châssis...................................................................................................................81
Informations sur le composant sélectionné................................................................................ 82
Affichage du nom du modèle de serveur et du numéro de service........................................... 83
Affichage du résumé du châssis......................................................................................................... 83
Affichage des informations et de la condition du contrôleur de châssis......................................... 83
Affichage des informations et de la condition d'intégrité de tous les serveurs............................... 84
Affichage de la condition d'intégrité et des informations de chaque serveur................................. 84
Affichage de la condition de la matrice de stockage........................................................................ 84
Affichage des informations et de la condition d'intégrité de tous les modules IOM.......................85
Affichage des informations et de la condition d'intégrité de chaque module IOM.........................85
Affichage des informations et de la condition d'intégrité des ventilateurs...................................... 86
Affichage des informations et de la condition d'intégrité iKVM........................................................86
Affichage des informations et de la condition d'intégrité des PSU...................................................87
Affichage des informations et de la condition d'intégrité des capteurs de température.................87
Affichage des informations et de l'intégrité de l'écran LCD.............................................................. 87
6 Configuration de CMC...................................................................................... 89
Affichage et modification des paramètres réseau (LAN) CMC......................................................... 90
Affichage et modification des paramètres réseau (LAN) CMC dans l'interface Web CMC........90
Affichage et modification des paramètres réseau (LAN) CMC à l'aide de RACADM..................90
Activation de l'interface réseau CMC............................................................................................91
Activation ou désactivation de DHCP pour l'adresse d'interface réseau CMC.......................... 92
Activation ou désactivation de la fonction DHCP pour les adresses IP DNS............................. 92
Définition des adresses IP statiques du DNS................................................................................92
Configuration des paramètres DNS (IPv4 et IPv6)....................................................................... 92
Configuration de la négociation automatique, du mode duplex et de la vitesse réseau
(IPv4 et IPv6).................................................................................................................................. 93
Configuration de l'unité de transmission maximale (MTU) (IPv4 et IPv6)...................................93
Configuration des paramètres de réseau et de sécurité de connexion CMC.................................. 93
Configuration des attributs de la plage IP à l'aide de l'interface Web CMC .............................. 94
Configuration des attributs de la plage d'adresses IP à l'aide de RACADM................................ 94
Configuration des propriétés de marquage VLAN pour CMC.......................................................... 95
Configuration des propriétés de balise VLAN virtuel pour le contrôleur CMC à l'aide de
l'interface Web...............................................................................................................................95
Configuration des propriétés de marquage VLAN pour CMC avec RACADM............................95
Configuration des services................................................................................................................. 96
Configuration des services dans l'interface Web CMC................................................................97
Configuration des services à l'aide de l'interface RACADM.........................................................97
Configuration de la carte de stockage étendu CMC.........................................................................98
Configuration d'un groupe de châssis............................................................................................... 98
Ajout de membres à un groupe de châssis..................................................................................99
Retrait d'un membre du châssis maître......................................................................................100
Dissolution d'un groupe de châssis............................................................................................100
Désactivation d'un seul membre sur le châssis membre.......................................................... 100
Lancement de la page Web d'un châssis membre ou d'un serveur......................................... 100
Propagation des propriétés du châssis maître aux châssis membres....................................... 101
Inventaire des serveurs d'un groupe de gestion de plusieurs châssis....................................... 101
Enregistrement de l'inventaire des serveurs...............................................................................102
Inventaire de groupe de châssis et version de micrologiciel.................................................... 103
Affichage de l'inventaire de groupe de châssis .........................................................................104
Affichage de l'inventaire de châssis sélectionnés à l'aide l'interface Web................................ 104
Affichage des versions de micrologiciel de composant de serveur sélectionné à l'aide de
l'Interface Web............................................................................................................................ 104
Obtention de certificats.................................................................................................................... 105
Certificats de serveur Secure Sockets Layer (SSL)..................................................................... 105
Requête de signature de certificat (RSC)................................................................................... 106
Téléversement d'un certificat d'un serveur................................................................................108
Téléversement d'une clé et d'un certificat de serveur Web...................................................... 108
Affichage du certificat de serveur...............................................................................................109
Configuration de plusieurs CMC à l'aide de RACADM.....................................................................110
Création d'un fichier de configuration CMC...............................................................................111
Règles d'analyse........................................................................................................................... 112
Modification de l'adresse IP CMC............................................................................................... 113
Affichage et fermeture de sessions CMC......................................................................................... 114
Affichage et fermeture de sessions CMC à l'aide de l'interface Web........................................ 114
Affichage et fermeture des sessions CMC avec RACADM.........................................................114
Configuration du Mode de refroidissement amélioré pour les ventilateurs................................... 114
Configuration du mode ECM (Mode de refroidissement amélioré) pour les ventilateurs
via l'interface Web........................................................................................................................115
Configuration du Mode de refroidissement amélioré pour les ventilateurs à l'aide de
RACADM.......................................................................................................................................116
7 Configuration du serveur................................................................................ 118
Définition des noms de logement.................................................................................................... 118
Configuration des paramètres réseau iDRAC...................................................................................119
Configuration des paramètres réseau QuickDeploy (Déploiement rapide) iDRAC.................. 119
Modification des paramètres réseau iDRAC de chaque iDRAC de serveur.............................. 125
Modification des paramètres réseau iDRAC avec RACADM...................................................... 125
Configuration des paramètres de marquage VLAN iDRAC............................................................. 125
Configuration des paramètres de marquage VLAN iDRAC dans l'interface Web.....................126
Configuration des paramètres de marquage VLAN iDRAC avec RACADM.............................. 126
Définition du premier périphérique de démarrage..........................................................................126
Définition du premier périphérique d'amorçage pour plusieurs serveurs dans
l'interface Web CMC................................................................................................................... 128
Définition du premier périphérique d'amorçage pour un seul serveur dans l'interface Web
CMC............................................................................................................................................. 128
Définition du premier périphérique de démarrage à l'aide de l'interface RACADM................. 128
Configuration de FlexAddress pour serveur.....................................................................................129
Configuration d'un partage de fichiers distant................................................................................ 129
Configuration des paramètres de profil à l'aide de la réplication de la configuration de
serveur............................................................................................................................................... 129
Accéder à la page Profils de serveur........................................................................................... 131
Ajout ou enregistrement d'un profil............................................................................................ 131
Application d'un profil................................................................................................................. 132
Importation de profil................................................................................................................... 132
Exportation de profil....................................................................................................................133
Modification d'un profil............................................................................................................... 133
Suppression d'un profil................................................................................................................134
Affichage des paramètres de profil.............................................................................................134
Affichage des paramètres de profil stocké.................................................................................134
Affichage du journal de profil......................................................................................................135
Condition d'achèvement et dépannage..................................................................................... 135
Déploiement rapide de profils.................................................................................................... 135
Attribution de profils de serveur à des logements .................................................................... 135
Lancement d'iDRAC à l'aide d'une connexion directe (SSO).....................................................136
Lancement de la console distante à partir de l'interface Web CMC......................................... 137
8 Configuration de CMC pour envoyer des alertes.......................................139
Activation ou désactivation des alertes............................................................................................ 139
Activation ou désactivation des alertes avec l'interface Web CMC.......................................... 139
Activation ou désactivation des alertes à l'aide de l'interface RACADM................................... 140
Configuration de destinations d'alerte.............................................................................................140
Configuration de destinations d'alerte pour interruption SNMP...............................................140
Configuration des paramètres d'alerte par e-mail.....................................................................143
9 Configuration des comptes et des privilèges des utilisateurs................. 145
Types d'utilisateur..............................................................................................................................145
Modification des paramètres du compte administrateur de l'utilisateur root................................ 150
Configuration des utilisateurs locaux...............................................................................................150
Configuration d'utilisateurs locaux à l'aide de l'interface Web CMC........................................ 150
Configuration des utilisateurs locaux à l'aide de l'interface RACADM.......................................151
Configuration des utilisateurs d'Active Directory.............................................................................153
Mécanismes d'authentification Active Directory pris en charge............................................... 153
Présentation d'Active Directory avec le schéma standard.........................................................153
Configuration d'Active Directory avec le schéma standard...................................................... 155
Présentation d'Active Directory avec schéma étendu............................................................... 157
Configuration d''Active Directory avec le schéma étendu.........................................................161
Configuration d'utilisateurs LDAP générique....................................................................................171
Configuration de l'annuaire LDAP générique pour accéder à CMC......................................... 172
Configuration du service d'annuaire LDAP générique à l'aide de l'interface Web de CMC..... 172
Configuration du service d'annuaire LDAP générique à l'aide de RACADM............................. 173
10 Configuration de CMC pour la connexion directe (SSO) ou la
connexion par carte à puce................................................................................175
Configuration système requise......................................................................................................... 175
Systèmes clients.......................................................................................................................... 176
CMC............................................................................................................................................. 176
Prérequis pour la connexion directe ou par carte à puce............................................................... 176
Génération d'un fichier Keytab Kerberos.................................................................................... 177
Configuration de CMC pour le schéma Active Directory.......................................................... 177
Configuration du navigateur pour la connexion directe (SSO)..................................................177
Configuration du navigateur pour la connexion par carte à puce............................................ 178
Configuration de la connexion directe ou par carte à puce CMC pour les utilisateurs Active
Directory............................................................................................................................................ 178
Configuration de la connexion directe ou par carte à puce CMC pour les utilisateurs
Active Directory dans l'interface Web.........................................................................................178
Configuration de la connexion directe CMC ou de la connexion avec une carte à puce
pour les utilisateurs Active Directory à l'aide de RACADM........................................................ 179
11 Configuration du contrôleur CMC pour utiliser des consoles de
ligne de commande.............................................................................................180
Fonctions de la console de ligne de commande CMC...................................................................180
Commandes de la ligne de commande CMC........................................................................... 180
Utilisation d'une console Telnet avec CMC..................................................................................... 181
Utilisation de SSH avec CMC............................................................................................................ 181
Schémas cryptographiques SSH pris en charge........................................................................ 182
Configuration de l'authentification par clé publique sur SSH................................................... 182
Activation de la connexion entre panneau avant et iKVM...............................................................185
Configuration du logiciel d'émulation de terminal..........................................................................185
Configuration de Linux Minicom................................................................................................ 185
Connexion aux serveurs ou aux modules d'E/S avec la commande Connect.............................. 186
Configuration du BIOS du serveur géré pour la redirection de console série......................... 188
Configuration de Windows pour la redirection de console série............................................. 189
Configuration de Linux pour la redirection de console série du serveur pendant le
démarrage................................................................................................................................... 189
Configuration de Linux pour la redirection de console série du serveur après l'amorçage....189
12 Utilisation de cartes FlexAddress et FlexAdress Plus............................... 191
À propos de FlexAddress................................................................................................................... 191
À propos de FlexAddress Plus...........................................................................................................192
Comparaison entre FlexAddress et FlexAddress Plus...................................................................... 192
Activation de FlexAddress................................................................................................................. 193
Activation de FlexAddress Plus......................................................................................................... 194
Vérification de l'activation de FlexAddress....................................................................................... 195
Désactivation de FlexAddress........................................................................................................... 196
Configurer FlexAddress.....................................................................................................................196
Réveil sur LAN avec FlexAddress.................................................................................................197
Configuration de FlexAddress pour les structures et logements au niveau du châssis........... 197
Configuration de FlexAddress pour les logements au niveau du serveur................................ 199
Configuration complémentaire de FlexAddress pour Linux......................................................199
Affichage des informations sur l’adresse WWN/MAC..................................................................... 200
Affichage des informations sur l’adresse WWN/MAC de base à l’aide de l’interface Web.............201
Affichage des informations avancées d’adresse WWN/MAC à l’aide de l’interface Web...............201
Affichage des informations d’adresse WWN/MAC à l’aide de l’interface RACADM....................... 202
Affichage des ID de nom universel/Contrôle de l'accès aux médias (WWN/MAC)....................... 203
Configuration de la structure..................................................................................................... 203
Adresses WWN/MAC.................................................................................................................. 204
Messages des commandes.............................................................................................................. 204
CONTRAT DE LICENCE DES LOGICIELS DELL FlexAddress...........................................................205
13 Gestion de la structure d'E/S........................................................................209
Présentation de la gestion des structures........................................................................................ 210
Configurations non valides................................................................................................................211
Scénario de nouveau démarrage...................................................................................................... 211
Surveillance de l'intégrité des modules d'E/S (IOM)........................................................................ 212
Affichage de la condition des liaisons montantes et descendantes des modules d'E/S à l'aide
de l'interface Web..............................................................................................................................212
Affichage des informations sur les sessions FCoE de modules d'E/S à l'aide de l'interface Web..212
Affichage la compilation d'informations pour Dell PowerEdge M I/O Aggregator........................ 213
Configuration des paramètres réseau pour les modules IOM........................................................ 213
Configuration des paramètres réseau pour les IOM avec l'interface Web CMC......................214
Configuration des paramètres réseau pour les IOM avec RACADM.........................................214
Restauration des paramètres IOM par défaut définis en usine........................................................215
Mise à jour du logiciel IOM à l'aide de l'interface Web CMC...........................................................215
Gestion des VLAN pour les modules IOM........................................................................................216
Configuration du VLAN de gestion sur les modules d'E/S à l'aide de l'interface Web..............217
Configurer le VLAN de gestion sur les modules d'E/S à l'aide de RACADM..............................217
Configuration des paramètres VLAN des IOM avec l'interface Web CMC............................... 218
Affichage des paramètres VLAN des IOM avec l'interface Web CMC.......................................218
Ajout de VLAN marqués pour les IOM avec l'interface Web CMC............................................ 219
Suppression de VLAN pour les IOM avec l'interface Web CMC................................................219
Mise à jour des VLAN non marqués pour les IOM avec l'interface Web CMC......................... 220
Réinitialisation de VLAN pour les IOM avec l'interface Web CMC............................................220
Gestion des opérations de contrôle de l'alimentation pour les modules IOM...............................221
Activation ou désactivation du clignotement des LED des IOM..................................................... 221
14 Configuration et utilisation d'iKVM ........................................................... 222
Interface utilisateur d'iKVM............................................................................................................... 222
Principales fonctions iKVM............................................................................................................... 222
Interfaces de connexion physique................................................................................................... 223
Priorités de connexion d'iKVM....................................................................................................223
Affectation de plusieurs couches via la connexion de l'ACI......................................................223
Utilisation d'OSCAR...........................................................................................................................224
Lancement d'OSCAR.................................................................................................................. 224
Notions de base sur la navigation.............................................................................................. 224
Configuration d'OSCAR.............................................................................................................. 225
Gestion des serveurs avec iKVM.......................................................................................................228
Compatibilité des périphériques et prise en charge..................................................................228
Affichage et sélection de serveurs............................................................................................. 228
Connexions vidéo....................................................................................................................... 230
Avertissement de préemption.................................................................................................... 230
Paramétrage de la sécurité de la console.................................................................................. 231
Modification de la langue........................................................................................................... 233
Affichage des informations sur la version.................................................................................. 234
Balayage du système.................................................................................................................. 234
Diffusion aux serveurs.................................................................................................................235
Gestion d'iKVM depuis CMC.............................................................................................................236
Activation ou désactivation de l'accès à iKVM depuis le panneau avant.................................. 237
Activation de l'accès à iKVM depuis la console Dell CMC.........................................................237
15 Gestion et surveillance de l'alimentation.................................................. 238
Stratégies de redondance.................................................................................................................239
Règle de redondance de réseau................................................................................................ 239
Stratégie de redondance des blocs d'alimentation...................................................................240
Stratégie Sans redondance......................................................................................................... 241
Performance d'alimentation étendue (EPP).....................................................................................242
Configurations d'alimentation par défaut avec EPP (Extended Power Performance Performance d'alimentation étendue)....................................................................................... 243
Enclenchement dynamique des blocs l'alimentation..................................................................... 243
Configuration de redondance par défaut........................................................................................244
Redondance de réseau d'alimentation...................................................................................... 245
Redondance des blocs d'alimentation.......................................................................................245
Sans redondance........................................................................................................................ 245
Fonction Bilan de puissance des modules matériels...................................................................... 245
Paramètres de priorité de l'alimentation des logements du serveur.............................................. 247
Affectation de niveaux de priorité aux serveurs........................................................................ 248
Affichage de la condition de la consommation électrique.............................................................249
Affichage de la condition de la consommation énergétique à l'aide de l'interface Web du
CMC.............................................................................................................................................249
Affichage de l'état de la consommation énergétique à l'aide de RACADM............................. 249
Affichage de la condition du bilan de puissance.............................................................................249
Affichage de l'état du bilan de puissance avec l'interface Web CMC.......................................249
Affichage de l'état du bilan de puissance avec RACADM..........................................................249
Condition de la redondance et intégrité énergétique globale....................................................... 250
Défaillance d'une unité d'alimentation avec règle de redondance dégradée ou absente...... 250
Retraits d'unités d'alimentation avec règle de redondance dégradée ou absente.................. 250
Règle d'enclenchement d'un nouveau serveur..........................................................................251
Modifications d'alimentation et de la règle de redondance dans le journal des
événements système.................................................................................................................. 252
Configuration du bilan d'alimentation et de la redondance........................................................... 254
Économie d'énergie et bilan de puissance................................................................................ 255
Mode de conservation de puissance maximale.........................................................................255
Réduction de l'alimentation des serveurs afin de préserver le bilan d'alimentation................ 256
Fonctionnement d'alimentation CA des blocs d'alimentation (PSU) 110 V.............................. 256
Performances du serveur avant redondance de l'alimentation................................................ 256
Journalisation distante................................................................................................................ 257
Gestion d'alimentation externe.................................................................................................. 257
Configuration du bilan de puissance et de la redondance avec l'interface Web CMC........... 258
Configuration du bilan de puissance et de la redondance à l'aide de RACADM..................... 258
Exécution d'opérations de contrôle de l'alimentation....................................................................260
Exécution d'opérations de contrôle de l'alimentation sur le châssis....................................... 260
Exécution d'opérations de contrôle de l'alimentation sur un serveur...................................... 261
Exécution d'opérations de contrôle de l'alimentation sur un module d'E/S (IOM)..................262
16 Dépannage et restauration.......................................................................... 264
Collecte des informations de configuration, de la condition du châssis et des journaux avec
RACDUMP......................................................................................................................................... 264
Interfaces prises en charge.........................................................................................................264
Téléchargement du fichier MIB (base d'information de gestion) SNMP...................................265
Premières étapes de dépannage d'un système distant................................................................... 265
Dépannage de l'alimentation..................................................................................................... 266
Dépannage des alertes..................................................................................................................... 267
Affichage des journaux d'événements.............................................................................................268
Affichage du journal du matériel................................................................................................268
Affichage du journal CMC et du journal optimisé du châssis................................................... 269
Utilisation de la console de diagnostic............................................................................................ 270
Réinitialisation des composants....................................................................................................... 270
Enregistrement ou restauration de la configuration de châssis......................................................271
Résolution des erreurs de protocole de temps du réseau (NTP)....................................................272
Interprétation des couleurs des LED et séquences de clignotement.............................................273
Dépannage d'un CMC qui ne répond pas........................................................................................275
Observation des LED afin d'isoler le problème.......................................................................... 275
Obtention des informations de restauration à partir du port série DB-9................................. 276
Restauration d'une image de micrologiciel............................................................................... 276
Dépannage des problèmes de réseau..............................................................................................277
Réinitialisation du mot de passe administrateur.............................................................................. 277
17 Utilisation de l'interface de l'écran LCD.....................................................280
Navigation sur l'écran LCD............................................................................................................... 281
Main Menu (Menu principal)....................................................................................................... 282
Menu Configuration de l'écran LCD.......................................................................................... 283
Écran de configuration de la langue.......................................................................................... 283
Écran par défaut..........................................................................................................................283
Écran Condition du serveur graphique......................................................................................284
Écran Condition du module graphique..................................................................................... 284
Écran Menu de l'enceinte........................................................................................................... 285
Écran Condition du module....................................................................................................... 285
Écran Condition de l'enceinte.................................................................................................... 285
Écran Résumé IP......................................................................................................................... 285
Diagnostics........................................................................................................................................285
Dépannage du matériel du LCD...................................................................................................... 286
Messages du panneau avant de l'écran LCD................................................................................... 287
Messages d'erreur de l'écran LCD....................................................................................................288
Informations d'état des serveurs et modules sur l'écran LCD........................................................ 294
18 Questions fréquemment posées................................................................. 299
RACADM............................................................................................................................................299
Gestion et restauration d'un système distant..................................................................................300
Active Directory.................................................................................................................................301
FlexAddress et FlexAddressPlus........................................................................................................302
iKVM...................................................................................................................................................305
Modules d'E/S................................................................................................................................... 306
Connexion directe............................................................................................................................ 307
19 Scénarios de cas d'utilisation.......................................................................308
Mise à jour du micrologiciel et de la configuration de base du châssis.........................................308
Sauvegarde des configurations de CMCet des configurations de serveur.................................... 309
Mise à jour du micrologiciel des consoles de gestion sans temps d'arrêt des serveurs .............. 309
Scénarios EPP (Performance d'alimentation étendue) - via l'interface Web..................................310
Scénarios EPP (Performance d'alimentation étendue) via RACADM...............................................311
Présentation
1
Dell Chassis Management Controller (CMC) for Dell PowerEdge M1000e est une solution matérielle et
logicielle de gestion des systèmes conçue pour gérer plusieurs châssis à lames Dell. Il s'agit d'un module
enfichable à chaud installé à l'arrière du châssis Dell PowerEdge M1000e. Le CMC possède son propre
microprocesseur et sa propre mémoire, et est alimenté par le châssis modulaire où il est installé.
Le CMC permet à l'administrateur informatique de réaliser les opérations suivantes :
•
Affichage de l'inventaire
•
Exécution de tâches de configuration et de surveillance
•
Mise sous ou hors tension de serveurs à distance
•
Activation d'alertes pour les événements des serveurs et composants du châssis M1000e
Vous pouvez configurer le châssis M1000e à l'aide d'un seul CMC ou de modules CMC redondants. Dans
les configurations avec CMC redondants, si le CMC principal perd la communication avec le
châssis M1000e ou le réseau de gestion, le CMC de secours se charge de la gestion du châssis.
Le CMC offre plusieurs fonctions de gestion des systèmes conçues pour les serveurs lames. Ses fonctions
principales sont la gestion de l'alimentation et de la température.
•
Gestion automatique des températures et de la consommation au niveau du châssis et en temps réel.
– Le CMC surveille les spécifications de l'alimentation du système et prend en charge le mode
facultatif Enclenchement dynamique des blocs l'alimentation. Ce mode active CMC pour
améliorer l'efficacité énergétique en configurant les blocs d'alimentation en attente en fonction
des spécifications de charge et de redondance.
– CMC donne des informations en temps réel sur la consommation, avec une consignation des
limites haute et basse accompagnée d'un horodatage.
– CMC prend en charge la définition d'un seuil d'alimentation (facultatif) qui permet de générer une
alerte ou de déclencher certaines actions visant à maintenir la consommation en dessous d'un
niveau donné : basculement des modules serveurs dans un mode de consommation réduite et/ou
désactivation de la mise sous tension de nouveaux serveurs lames, etc.
– CMC surveille et contrôle automatiquement le fonctionnement des ventilateurs en se basant sur la
mesure en temps réel des températures ambiantes et internes.
– CMC comporte des fonctions complètes d'inventaire et de consignation des erreurs ou des états.
•
CMC permet de centraliser la configuration des paramètres suivants :
– Paramètres réseau et de sécurité de l'enceinte M1000e.
– Redondance de l'alimentation et définition de seuils
– Paramètres réseau des commutateurs d'E/S et du module iDRAC
– Définition du premier périphérique d'amorçage sur les serveurs
– CMC vérifie la cohérence des infrastructures d'E/S entre les modules d'E/S et les serveurs lames. Si
nécessaire, il désactive des composants afin de protéger le matériel du système.
14
– Sécurité des accès utilisateur
Vous pouvez configurer CMC pour qu'il envoie des alertes par e-mail ou par interruption SNMP pour
recevoir des avertissements ou des erreurs en rapport avec la température, une configuration matérielle
incorrecte, une panne de courant et la vitesse des ventilateurs.
Nouveautés de cette version
Cette version de CMC prend en charge :
•
Prise en charge des serveurs de 13e génération.
REMARQUE : Pour plus d’informations sur les serveurs applicables, voir les Notes de version du
Dell Chassis Management Controller (CMC) Version 5.0 pour Dell PowerEdge M1000e ,
disponibles à l’adresse dell.com/support/manuals.
•
Mise à jour du micrologiciel d’iDRAC et du Lifecycle Controller pour les serveurs de 13e génération à
l’aide d’un unique progiciel de micrologiciel d’iDRAC.
•
Option permettant d’utiliser une bibliothèque externe (répertoire CIFS/NFS) pour stocker les profils de
serveurs.
•
Exportation et importation de profils de serveur vers Repository Manager.
•
Prise en charge de l’inventaire d’adressage virtuel pour les serveurs (identité FlexAddress ou ES).
•
Possibilité d’afficher l’adresse MAC de CMC à l’écran LCD.
•
Inventaire des adresses WWN/MAC amélioré qui inclut des adresses WWN/MAC attribuées à un
LOM/NDC/Mezzanine à l’aide de la fonction d’identité ES d’iDRAC.
•
Affichage de l’état des partitions de carte réseau en tant que partie de l’inventaire d'adresses
WWN/MAC indépendamment du système d’exploitation.
•
Vérification de la signature du micrologiciel.
•
Journalisation améliorée du châssis.
•
Afficher le statut des liens FC et la vitesse des liens PC et de l’IOA (Agrégateur d'E/S).
•
Aucun ralentissement de serveur lame lors de la mise à jour du micrologiciel du CMC ou du
basculement vers le CMC de sauvegarde.
•
Prise en charge des images de micrologiciel IOA de plus de 45 Mo.
Principales fonctions
Les fonctions CMC peuvent être des fonctions de gestion ou des fonctions de sécurité.
Fonctions de gestion
CMC offre les fonctionnalités de gestion suivantes :
•
Environnement CMC redondant
•
Enregistrement DDNS(Système de noms de domaine dynamique) pour IPv4 et IPv6
•
Gestion et surveillance à distance du système à l'aide de SNMP, d'une interface Web, d'un module
iKVM ou d'une connexion Telnet/SSH
15
•
Surveillance : permet d'accéder aux informations sur le système et à l'état des composants
•
Accès aux journaux des événements système : accès au journal du matériel et au journal CMC
•
Mises à jour du micrologiciel pour différents composants de châssis : permettent de mettre à jour le
micrologiciel du CMC, des serveurs, du module iKVM et des dispositifs d'infrastructure de module
d'E/S.
•
Mise à jour micrologicielle de composants de serveurs entre autres le BIOS, les contrôleurs de réseau,
les contrôleurs de stockage, sur plusieurs serveurs dans le châssis à l'aide du Lifecycle Controller.
•
Mise à jour du composant du serveur : clic simple sur toutes les mises à jour de lames à l'aide du
mode de Partage réseau.
•
Intégration du logiciel Dell OpenManage : permet de lancer l'interface Web CMC à partir de Dell
OpenManage Server Administrator ou d'IT Assistant.
•
Alertes CMC : vous avertit des problèmes potentiels du nœud géré au moyen d'un message
électronique ou d'une interruption SNMP.
•
Gestion de l'alimentation à distance : offre des fonctionnalités de gestion de l'alimentation à distance,
comme l'arrêt et la réinitialisation de n'importe quel composant du châssis à partir d'une console de
gestion.
•
Rapport sur l'alimentation
•
Cryptage SSL (Secure Sockets Layer) : permet une gestion sécurisée du système distant via l'interface
Web.
•
Point de lancement de l'interface Web Integrated Dell Remote Access Controller (iDRAC).
•
Prise en charge de la gestion WS
•
Fonctionnalité FlexAddress : remplace les ID de nom WWN/MAC (World Wide Name/Media Access
Control, nom universel/contrôle de l'accès aux supports) définis en usine par les ID WWN/MAC
attribués par le châssis pour un emplacement spécifique, mise à niveau facultative.
•
prise en charge de la fonction de l’identité d’E/S de l’iDRAC pour un inventaire d'adresses WWN/MAC.
•
Affichage graphique de l'état et de l'intégrité des composants de châssis
•
Prise en charge des serveurs à connecteur unique ou multiple
•
L'Assistant Configuration iDRAC LCD prend en charge la configuration réseau iDRAC
•
Connexion unique iDRAC
•
Prise en charge du protocole NTP
•
Pages de résumé du serveur, de rapports de l'alimentation et de contrôle de l'alimentation optimisées
•
Basculement CMC forcé et réattribution de sièges virtuelle de serveurs
•
Réinitialisation d'iDRAC sans avoir à redémarrer le système d'exploitation.
•
Prise en charge de la configuration de réseau de stockage via RACADM : vous permet de configurer
IP, de rejoindre ou créer un groupe, et de sélectionner une structure de matrices de stockage à l'aide
de RACADM.
•
Gestion de plusieurs châssis :
– capacité d'afficher jusqu'à huit autres châssis depuis le châssis maître.
– possibilité de sélectionner les propriétés de configuration du châssis à partir du châssis maître et
de les propager aux membres du groupe
– possibilité de synchroniser les paramètres de châssis des membres du groupe avec le châssis
maître
•
Prise en charge de l'enregistrement des informations de configuration du serveur sur le disque dur et
de leur restauration sur le même serveur ou un autre serveur.
Fonctionnalités de sécurité
Le CMC offre les fonctionnalités de sécurité suivantes :
16
•
Gestion de la sécurité au niveau des mots de passe : empêche tout accès non autorisé à un système
distant.
•
Authentification utilisateur centralisée via :
– Active Directory, à l'aide d'un schéma standard ou d'un schéma étendu (facultatif).
– Identifiants et mots de passe utilisateur stockés dans le matériel.
•
Autorité basée sur le rôle qui permet à un administrateur de configurer des privilèges spécifiques pour
chaque utilisateur
•
Configuration des ID utilisateur et des mots de passe via l'interface Web
REMARQUE : L'interface Web prend en charge le cryptage SSL 128 bits et 40 bits 3.0 (pour les
pays où le 128 bits n'est pas acceptable)
REMARQUE : Telnet ne prend pas en charge le cryptage SSL.
•
Ports IP configurables (si applicable)
•
Limites d'échecs d'ouverture de session par adresse IP, avec blocage de l'ouverture de session à partir
de l'adresse IP lorsque la limite est dépassée.
•
Délai de session configurable, et plus d'une session simultanée
•
Plage d'adresses IP limitée pour les clients se connectant au CMC.
•
Secure Shell (SSH) qui utilise une couche cryptée pour une sécurité plus élevée
•
Connexion directe, authentification bifactorielle et authentification par clé publique
Présentation du châssis
La figure suivante montre la vue de face d'un CMC (en insert) et l'emplacement des logements CMC dans
le châssis.
1
Port GB
2
Port STK
17
Informations sur les ports CMC
Les ports TCP/IP suivants sont nécessaires pour accéder à distance à CMC à travers des pare-feux. Il
s'agit des ports sur lesquels CMC écoute les connexions.
Tableau 1. Ports d'écoute de serveur CMC
Numéro de port
Fonction
22*
SSH
23*
Telnet
80*
HTTP
161
Agent SNMP
443*
HTTPS
* Port configurable
Le tableau suivant répertorie les ports que CMC utilise en tant que client.
Tableau 2. Port de client CMC
Numéro de port
Fonction
25
SMTP
53
DNS
68
Adresse IP attribuée par DHCP
69
TFTP
162
Interruption SNMP
514*
Syslog distant
636
LDAPS
3 269
LDAPS pour le catalogue global (CG)
* Port configurable
Version CMC minimale
Le tableau suivant affiche la version CMC minimale requise pour prendre en charge les serveurs lames
répertoriés.
Tableau 3. Version CMC minimale pour les serveurs lames
Serveurs
Version minimale de CMC
PowerEdge M600
CMC 1.0
PowerEdge M605
CMC 1.0
PowerEdge M805
CMC 1.2
PowerEdge M905
CMC 1.2
18
Serveurs
Version minimale de CMC
PowerEdge M610
CMC 2.0
PowerEdge M610x
CMC 3.0
PowerEdge M710
CMC 2.0
PowerEdge M710HD
CMC 3.0
PowerEdge M910
CMC 2.3
PowerEdge M915
CMC 3.2
PowerEdge M420
CMC 4.1
PowerEdge M520
CMC 4.0
PowerEdge M620
CMC 4.0
PowerEdge M820
CMC 4.11
PowerEdge PSM4110
CMC 4.11
PowerEdge M630
CMC 5.0
Le tableau suivant affiche la version CMC minimale requise pour prendre en charge les IOM répertoriés.
Tableau 4. Version CMC minimale pour les IOM
Commutateurs IOM
Version minimale de CMC
PowerConnect M6220
CMC 1.0
PowerConnect M6348
CMC 2.1
PowerConnect M8024
CMC 1.2
PowerConnect M8024-k
CMC 3.2
PowerConnect M8428-k
CMC 3.1
Module d'intercommunication Ethernet 10/100/1000 Mbits Dell
CMC 1.0
Module d'intercommunication FC 4 Gb/s Dell
CMC 1.0
Module SAN FC 8/4 Gb/s Dell
CMC 1.2
Module d'intercommunication Ethernet 10 Gbits Dell
CMC 2.1
Module d'intercommunication II Ethernet 10 Gbits Dell
CMC 3.0
Module d'intercommunication -K Ethernet 10 Gbits Dell
CMC 3.0
Brocade M4424
CMC 1.0
Brocade M5424
CMC 1.2
Cisco Catalyst CBS 3130X-S
CMC 1.0
Cisco Catalyst CBS 3130G
CMC 1.0
Cisco Catalyst CBS 3032
CMC 1.0
Dell Force10 MXL 10/40 GbE
CMC 4.11
19
Commutateurs IOM
Version minimale de CMC
Dell PowerEdge M I/O Aggregator
CMC 4.2
Commutateur Mellanox M2401G DDR Infiniband
CMC 1.0
Commutateur Mellanox M3601Q QDR Infiniband
CMC 2.0
Commutateur Mellanox M4001F/M4001Q FDR/QDR Infiniband
CMC 4.0
Commutateur Mellanox M4001T FDR10 Infiniband
CMC 4.1
Brocade M6505
CMC 4.3
Cisco Nexus B22DELL
CMC 4.3
Dernières versions de micrologiciel pour cette mise à jour
Le tableau suivant répertorie les dernières versions de micrologiciel du BIOS, d'iDRAC et du Lifecycle
Controller qui prennent en charge les serveurs répertoriés :
Tableau 5. Les dernières versions de micrologiciel du BIOS, de l'iDRAC et du Lifecycle Controller
Serveurs
BIOS
iDRAC
Lifecycle Controller
PowerEdge M600
2.4.0
1.65
Sans objet
PowerEdge M605
5.4.1
1.65
Sans objet
PowerEdge M805
2.3.3
1.65
Sans objet
PowerEdge M905
2.3.3
1.65
Sans objet
PowerEdge M610
6.3.0
3.50
1.6
PowerEdge M610x
6.3.0
3.50
1.6
PowerEdge M710
6.3.0
3.50
1.6
PowerEdge M710HD
7.0.0
3.50
1.6
PowerEdge M910
2.9.0
3.50
1.6
Power Edge M915
3.0.4
3.50
1.6
PowerEdge M420
2.0.22
1.50.50
1.3.0
PowerEdge M520
2.0.22
1.50.50
1.3.0
PowerEdge M620
2.0.19
1.50.50
1.3.0
PowerEdge M820
2.0.21
1.50.50
1.3.0
PowerEdge M630
0.4.3
2.05.05.05
2.05.05.05
REMARQUE : PowerEdge PSM4110 est pris en charge par la version 6.0.4 du logiciel de la matrice.
Connexions d'accès à distance prises en charge
Le tableau suivant répertorie les RAC (Remote Access Controllers - Contrôleurs d'accès à distance) pris
en charge.
20
Tableau 6. Connexions d'accès à distance prises en charge
Connexion
Fonctions
Ports d'interface réseau CMC
•
•
•
•
•
•
•
Port série
•
•
•
Autres connexions
•
Port GB : interface réseau dédiée pour l'interface Web CMC. Deux
ports 10/100/1 000 Mbits/s ; un pour la gestion et l'autre pour le
regroupement des câbles de châssis à châssis.
STK : port Uplink pour consolidation câble réseau de gestion châssis
à châssis
Ethernet 10 Mbits/100 Mbits/1 Gb/s sur port GbE CMC
Prise en charge de DHCP
Interruptions SNMP et notifications d'événements par e-mail
Interface réseau pour le micrologiciel iDRAC et les modules d'E/S
Prise en charge de la console de commande Telnet/SSH et des
commandes CLI RACADM, y compris les commandes de démarrage
du système, de réinitialisation, de mise sous tension et d'arrêt
Prise en charge de la console série et des commandes CLI RACADM,
y compris les commandes d'amorçage, de réinitialisation, de mise
sous et hors tension des systèmes.
Prise en charge des échanges binaires pour les applications
spécifiquement conçues pour communiquer avec un protocole
binaire avec un type particulier de module d'E/S
Le port série peut être connecté en interne à la console série d'un
serveur ou à un module d'E/S (IOM) à l'aide de la commande
connect (ou racadm connect).
Accès à la console Dell CMC via le module de commutation KVM
intégré (iKVM) Avocent
Plates-formes prises en charge
Le CMC prend en charge les systèmes modulaires conçus pour la plate-forme PowerEdge M1000e. Pour
plus d'informations sur la compatibilité avec le CMC, voir la documentation de votre périphérique.
Pour les dernières plates-formes prises en charge, voir les Chassis Management Controller Version 5.0
Release Notes (Notes de mise à jour de Chassis Management Controller Version 5.0) sur dell.com/
support/manuals.
Systèmes d'exploitation de la station de gestion et
navigateurs Web pris en charge
Pour obtenir les dernières informations relatives aux navigateurs Web pris en charge, voir les Notes de
mise à jour de Chassis Management Controller Version 5.0 sur dell.com/support/manuals.
•
Microsoft Internet Explorer 9
•
Microsoft Internet Explorer 10
•
Microsoft Internet Explorer 11
•
Safari version 6.0
•
Safari version 7.0
•
Mozilla Firefox 29
21
•
Mozilla Firefox 30
•
Google Chrome 33
•
Google Chrome 34
Affichage des versions traduites de l'interface Web CMC
Pour afficher les versions traduites de l'interface Web CMC :
1.
Ouvrez le Panneau de configuration Windows.
2.
Double-cliquez sur l'icône Options régionales.
3.
Sélectionnez les paramètres régionaux voulus dans le menu déroulant Paramètres régionaux
(emplacement).
Applications de console de gestion prises en charge
Le CMC prend en charge l'intégration à Dell OpenManage IT Assistant. Pour plus d'informations, voir la
documentation IT Assistant, disponible sur le site Web du support Dell, à l'adresse dell.com/support/
manuals.
Autres documents utiles
En plus de ce guide, vous pouvez accéder aux guides suivants à partir de dell.com/support/manuals.
Sélectionnez Choisir à partir d'une liste de tous les produits Dell et cliquez sur Continuer. Cliquez sur
Logiciel Moniteurs, Électronique et périphériques → Logiciel:
•
Cliquez sur Gestion de système Enterprise à distance puis cliquez sur Dell Chassis Management
Controller Version 5.0 pour afficher ce qui suit :
– L'Aide en ligne de CMC fournit des informations sur l'utilisation de l'interface Web.
– Le document « Chassis Management Controller (CMC) Secure Digital (SD) Card Technical
Specification » (Spécifications techniques de la carte Secure Digital (SD) de Chassis Management
Controller (CMC)) donne des informations sur la version minimale du BIOS et du micrologiciel,
leur installation et leur utilisation.
– Le Chassis Management Controller for Dell PowerEdge M1000e RACADM Command Line
Reference Guide (Guide de référence de la ligne de commande RACADM de Chassis Management
Controller pour Dell PowerEdge M1000e) fournit des informations sur les sous-commandes
RACADM, les interfaces prises en charge et les groupes de bases de données de propriétés et les
définitions d’objets.
– Les « Notes de mise à jour de Chassis Management Controller Version 5.0 » fournissent des mises
à jour de dernière minute du système ou de la documentation ou encore des informations
techniques avancées destinées aux utilisateurs expérimentés ou aux techniciens.
•
Cliquez sur Gestion de système Enterprise à distance puis cliquez sur le numéro de version iDRAC
requis pour afficher le manuel « Integrated Dell Remote Access Controller (iDRAC) User’s Guide »
(Guide d'utilisation d'Integrated Dell Remote Access Controller (iDRAC)), qui fournit des informations
sur l'installation, la configuration et la maintenance de l'iDRAC sur les systèmes gérés.
•
Cliquez sur Gestion de système Enterprise puis cliquez sur le nom du produit pour afficher les
documents suivants :
– Le manuel « Dell OpenManage Server Administrator's User's Guide » (Guide d'utilisation de Dell
OpenManage Server Administrator) donne des informations sur l'installation et l'utilisation de
Server Administrator.
22
– Le manuel « Dell Update Packages User's Guide » (Guide d'utilisation des progiciels Dell Update
Package) fournit des informations sur l'obtention et l'utilisation des progiciels DUP dans le cadre
de la stratégie de mise à jour de votre système.
Les documents suivants disponibles sur dell.com/support/manuals fournissent plus d'informations sur le
système sur lequel le CMC est installé :
•
Le document « Safety instructions » (Consignes de sécurité) fourni avec votre système contient des
informations importantes sur la sécurité et les réglementations en vigueur. Pour plus d'informations
sur la réglementation, voir la page d'accueil « Regulatory Compliance » (Conformité à la
réglementation) sur le site Web www.dell.com/regulatory_compliance. Les informations de garantie
peuvent être incluses dans ce document ou dans un document distinct.
•
Les documents Guide d'installation du rack et Instructions d'installation du rack fournis avec la
solution rack décrivent l'installation du système.
•
Le manuel « Hardware Owner's Manual » (Manuel du propriétaire du matériel) présente les
caractéristiques du système et contient des informations de dépannage, ainsi que des instructions
d'installation ou de remplacement des composants.
•
La documentation relative aux logiciels de gestion de systèmes décrit les fonctionnalités, la
configuration requise, l'installation et l'utilisation de base du logiciel.
•
La documentation fournie avec les composants achetés séparément indique comment configurer et
installer ces options.
•
Les notes de mise à jour ou les fichiers « Lisez-moi » éventuellement de Chassis Management
Controller Version 5.0 éventuellement inclus fournissent des mises à jour de dernière minute du
système ou de la documentation ou bien des informations techniques avancées destinées aux
utilisateurs expérimentés ou aux techniciens.
•
Pour plus d'informations sur les paramètres réseau des modules d'E/S (IOM), reportez-vous au
document « Dell PowerConnect M6220 Switch Important Information » (Informations importantes
sur le commutateur Dell PowerConnect M6220) et au livre blanc « Dell PowerConnect 6220 Series
Port Aggregator » (Agrégation de ports Dell PowerConnect série 6220).
•
Documentation spécifique à votre application tierce de console de gestion.
Des documents de mise à jour sont parfois inclus dans le système pour décrire les changements apportés
au système, au logiciel et/ou à la documentation. Lisez toujours ces documents en premier car les
informations qu'ils contiennent remplacent celles des autres documents.
Contacter Dell
REMARQUE : Si vous ne disposez pas d'une connexion Internet, les informations de contact figurent
sur la facture d'achat, le borderau de colisage, la facture le catalogue des produits Dell.
Dell propose diverses options d'assistance et de maintenance en ligne et téléphonique. Ces options
varient en fonction du pays et du produit et certains services peuvent ne pas être disponibles dans votre
région Pour contacter le service commercial, technique ou client de Dell :
1.
Rendez-vous sur dell.com/support.
2.
Sélectionnez la catégorie d'assistance.
3.
Rechercher votre pays ou région dans le menu déroulant Choisissez un pays ou une région situé au
bas de la page.
4.
Sélectionnez le lien de service ou d'assistance approprié.
Référence des médias sociaux
Pour en savoir plus sur le produit, les recommandations et les informations concernant les services et
solutions de Dell, vous pouvez accéder aux plateformes des médias sociaux tels que Dell TechCenter et
23
YouTube. Vous pouvez accéder aux blogues, forums, livres blancs, vidéos didacticielles, etc. depuis la
page wiki de CMC disponible à l'adresse www.delltechcenter.com/cmc. Les vidéos didacticielles
suivantes sont disponibles pour CMC 5.0:
•
Réplication du profil de configuration de serveur dans un châssis PowerEdge M1000E
•
Attribution de profils aux logements de serveur à l'aide de la fonction Quick Deploy (Déploiement
rapide)
•
Réinitialisation des iDRAC sans redémarrage du système d'exploitation
•
Gestion de plusieurs châssis :
Ces vidéos didacticielles sont également disponibles sur YouTube.
Pour des documents sur CMC et d'autres documents de micrologiciels connexes, voir www.dell.com/
esmmanuals
24
Installation et configuration de CMC
2
Cette section fournit des informations d'installation du matériel PowerEdge M1000e Chassis
Management Controller (CMC), d'établissement de l'accès à CMC et de configuration de votre
environnement de gestion en vue d'utiliser CMC. Elle vous guide dans les étapes suivantes de
configuration du CMC :
•
Configuration de l'accès initial à CMC
•
Accès à CMC via un réseau
•
Ajout et configuration d'utilisateurs CMC
•
Mise à jour du micrologiciel de CMC.
Pour plus d'informations sur l'installation et la configuration d'un environnement CMC redondant, voir
« Fonctionnement de l'environnement CMC redondant ».
Avant de commencer
Avant de configurer votre environnement CMC, téléchargez la dernière version du micrologiciel CMC
depuis l'adresse support.dell.com.
En outre, assurez-vous que vous disposez du DVD Dell Systems Management Tools and Documentation,
fourni avec votre système.
Installation du matériel CMC
CMC est préinstallé sur votre châssis, si bien qu'aucune installation n'est requise. Vous pouvez installer un
deuxième CMC pour servir de dispositif de secours au CMC actif.
Liens connexes
Fonctionnement de l'environnement CMC redondant
Liste de contrôle pour la configuration du châssis
Les étapes suivantes vous permettent de configurer le châssis avec précision :
1.
Le CMC et la station de gestion où vous utilisez votre navigateur doivent se trouver sur le même
réseau, appelé réseau de gestion. Connectez par câble réseau Ethernet le port du CMC étiqueté GB
et le réseau de gestion.
REMARQUE : Ne branchez aucun câble sur le port Ethernet du CMC étiqueté STK. Pour plus
d'informations sur le câblage du port STK, voir « Fonctionnement de l'environnement CMC
redondant ».
2.
Installez les I/O modules dans le châssis et connectez les câbles.
3.
Insérez les serveurs dans le châssis.
4.
Connectez le châssis à la source d'alimentation.
25
5.
Appuyez sur le bouton d'alimentation, dans l'angle inférieur gauche du châssis ou allumez le châssis
depuis l'interface Web CMC après avoir terminé l'étape 7.
REMARQUE : Ne mettez pas sous tension les serveurs.
6.
À l'aide du panneau LCD sur l'avant du système, fournissez à CMC une adresse IP statique ou DHCP.
7.
Connectez-vous à l'adresse IP du CMC et fournissez le nom d'utilisateur (root) et le mot de passe
(calvin) par défaut.
8.
Attribuez une adresse IP à chaque iDRAC dans l'interface Web CMC, puis activez l'interface LAN
et IPMI.
REMARQUE : L'interface LAN iDRAC de certains serveurs est désactivée par défaut.
9.
Attribuez une adresse IP à chaque module d'E/S (IOM) dans l'interface Web CMC.
10. Connectez-vous à chaque iDRAC et indiquez la configuration finale d'iDRAC. Le nom d'utilisateur
par défaut est root et le mot de passe est calvin.
11.
Connectez vous à chaque module d'E/S via le navigateur Web et indiquez la configuration finale du
module d'E/S.
12. Mettez sous tension les serveurs et installez le système d'exploitation.
Connexion réseau CMC de base
PRÉCAUTION : Il est possible que vous obteniez des résultats imprévisibles lorsque vous
connecterez le port STK au réseau de gestion. Le câblage des ports GB et STK au même réseau
(domaine de diffusion) peut provoquer une perturbation importante de la diffusion.
Pour une redondance maximale, connectez chaque contrôleur CMC disponible à votre réseau de
gestion.
Chaque CMC possède deux ports Ethernet RJ-45, libellés GB (port de liaison montante) et STK (port
d'empilage ou de regroupement des câbles). Pour le câblage de base, vous connectez le port GB sur le
réseau de gestion et le port STK reste inutilisé.
Connexions réseau CMC en chaîne
Si vous avez plusieurs châssis dans un rack, vous pouvez réduire le nombre de connexions au réseau de
gestion en reliant jusqu'à quatre châssis par connexion en série. Si chacun des quatre châssis contient un
module CMC redondant, le fait de les relier par connexion en série permet de réduire le nombre de
connexions réseau de gestion de huit à deux. Si chaque châssis ne comporte qu'un seul module CMC,
vous pouvez réduire les connexions nécessaires de quatre à une seule.
Lorsque vous reliez des châssis par connexion en chaîne, le port GB est le port de liaison montante et le
port STK, celui d'empilage (consolidation des câbles). Connectez les ports GB sur le réseau de gestion ou
sur le port STK du CMC d'un châssis plus proche du réseau. Vous devez connecter le port STK
uniquement sur un port GB plus éloigné de la chaîne ou du réseau.
Créez des chaînes distinctes pour les contrôleurs CMC des logements CMC principal et secondaire.
L'illustration suivante représente l'organisation des câbles de quatre châssis connectés en série, chacun
comportant un module CMC actif et un module de secours.
26
1
Réseau de gestion
2
CMC de secours
3
CMC actif
Les figures suivantes montrent des exemples de câblage incorrect du CMC.
27
Pour mettre quatre châssis en chaîne :
1.
Connectez le port GB du CMC actif du premier châssis sur le réseau de gestion.
2.
Connectez le port GB du CMC actif du second châssis sur le port STK du CMC actif du premier
châssis.
3.
Si vous disposez d'un troisième châssis, connectez le port GB de son CMC actif sur le port STK du
CMC actif du deuxième châssis.
4.
Si vous disposez d'un quatrième châssis, connectez le port GB de son CMC actif sur le port STK du
troisième châssis.
5.
Si vous disposez de CMC redondants dans le châssis, connectez-les selon le même modèle.
PRÉCAUTION : Le port STK d'un CMC ne doit jamais être connecté au réseau de gestion. Il ne
peut être branché que sur le port GB d'un autre châssis. La connexion du port STK au réseau
de gestion peut perturber ce dernier et provoquer une perte de données. Le câblage du GB
et du STK sur le même réseau (domaine de diffusion) peut provoquer une tempête de
diffusion.
REMARQUE : Ne branchez jamais un CMC actif sur un CMC de secours.
REMARQUE : La réinitialisation d'un CMC dont le port STK est connecté en chaîne sur un autre
CMC peut perturber le réseau pour les CMC situés en aval de la chaîne. Les CMC enfants
peuvent journaliser des messages signalant que la liaison réseau a été perdue, et ils peuvent
basculer sur leurs CMC redondants.
6.
Pour vos premiers pas avec CMC, voir « Installation de logiciel d'accès à distance sur une station de
gestion ».
Installation du logiciel d'accès à distance sur une station
de gestion
Vous pouvez accéder à CMC à partir d'une station de gestion à l'aide d'un logiciel d'accès à distance, tel
que les utilitaires de console Telnet, Secure Shell (SSH) ou série qui se trouvent dans votre système
d'exploitation ou via l'interface Web.
Pour utiliser RACADM à distance à partir de votre station de gestion, installez le module RACADM distant
à partir du DVD Dell Systems Management Tools and Documentation fourni avec votre système. Ce DVD
comprend les composants Dell OpenManage suivants :
•
28
Racine du DVD : contient l'utilitaire d'installation et de mise à jour des systèmes Dell.
•
SYSMGMT : contient les produits Systems Management Software, dont Dell OpenManage Server
Administrator.
•
Docs : contient la documentation des systèmes, produits logiciels Systems Management,
périphériques et contrôleurs RAID.
•
SERVICE : contient les outils dont vous avez besoin pour configurer votre système ainsi que les
derniers diagnostics et pilotes optimisés par Dell pour votre système.
Pour plus d'informations sur l'installation des composants logiciels Dell OpenManage, voir le manuel
« Dell OpenManage Installation and Security User's Guide » (Guide d'installation et de sécurité
d'OpenManage), disponible sur le DVD ou à l'adresse dell.com/support/manuals. Vous pouvez
également télécharger la version la plus récente des outils Dell DRAC depuis le site dell.com/support.
Installation de RACADM sur une station de gestion Linux
1.
Ouvrez une session en tant que « root » sur le système fonctionnant sous le système d'exploitation
Red Hat Enterprise Linux ou SUSE Linux Enterprise Server sur lequel vous souhaitez installer les
composants du système géré.
2.
Insérez le DVD Dell Systems Management Tools and Documentation dans le lecteur de DVD.
3.
Pour monter le DVD à l'emplacement requis, utilisez la commande mount ou une commande
similaire.
REMARQUE : Sous le système d'exploitation Red Hat Enterprise Linux 5, les DVD sont montés
automatiquement avec l'option de montage -noexec mount. Cette option ne permet pas
d'exécuter des fichiers exécutables à partir du DVD. Vous devez monter le DVD-ROM
manuellement, puis exécuter les fichiers exécutables.
4.
Naviguez vers le répertoire SYSMGMT/ManagementStation/linux/rac. Pour installer le logiciel RAC,
entrez la commande suivante :
rpm -ivh *.rpm
5.
Pour obtenir des informations sur la commande RACADM, entrez racadm help après avoir exécuté
les commandes précédentes. Pour plus d'informations sur RACADM, voir le document Chassis
Management Controller for Dell PowerEdge M1000e RACADM Command Line Reference Guide
(Guide de référence de la ligne de commande RACADM de Chassis Management Controller pour
Dell PowerEdge M1000e).
REMARQUE : Lors de l'utilisation des fonctionnalités distantes de RACADM, vous devez disposer
d'un droit d'accès en écriture sur les dossiers où vous utilisez les sous-commandes RACADM
impliquant des opérations sur des fichiers, par exemple : racadm getconfig -f <file
name>.
Désinstallation de l'utilitaire RACADM sur une station de gestion Linux
1.
Ouvrez une session en tant que root sur le système sur lequel vous souhaitez désinstaller les
fonctionnalités de Management Station.
2.
Utilisez la commande de requête rpm pour déterminer la version installée des outils DRAC :
rpm -qa | grep mgmtst-racadm
3.
Vérifiez la version du progiciel à désinstaller et désinstallez la fonctionnalité à l’aide de la commande
rpm.
-e rpm -qa | grep mgmtst-racadm
29
Configuration du navigateur Web
Vous pouvez configurer et gérer CMC, les serveurs et les modules installés sur le châssis par le biais d'un
navigateur Web. Voir la section Supported Browsers (Navigateurs pris en charge) dans le document
Readme (Lisez-moi) sur dell.com/support/manuals.
Le CMC et la station de gestion où vous utilisez votre navigateur doivent se trouver sur le même réseau,
appelé réseau de gestion. Selon vos besoins en matière de sécurité, le réseau de gestion peut être un
réseau isolé hautement sécurisé.
REMARQUE : Veillez à ce que les mesures de sécurité du réseau de gestion, comme les pare-feux et
les serveurs proxy, n'empêchent pas votre navigateur Web d'accéder à CMC.
Certaines fonctions du navigateur peuvent interférer avec les connexions ou les performances, en
particulier si le réseau de gestion n'a pas d'accès à Internet. Si votre station de gestion possède un
système d'exploitation Windows, certains paramètres Internet Explorer interfèrent avec les connexions,
même si vous utilisez une interface de ligne de commande (CLI) pour accéder au réseau de gestion.
Liens connexes
Serveur proxy
Filtre anti-hameçonnage de Microsoft
Récupération de la liste de révocation des certificats (CRL)
Téléchargement de fichiers à partir de CMC dans Internet Explorer
Activer les animations sur Internet Explorer
Serveur proxy
Pour naviguer jusqu'à un serveur proxy qui n'a pas accès au réseau de gestion, vous pouvez ajouter les
adresses du réseau de gestion à la liste d'exceptions du navigateur. Vous indiquez ainsi au navigateur qu'il
doit contourner le serveur proxy pour l'accès au réseau de gestion.
Internet Explorer
Pour modifier la liste des exceptions dans Internet Explorer :
1.
Démarrez Internet Explorer.
2.
Cliquez sur Outils → Options Internet → Connexions.
3.
Dans la section Paramètres de réseau local, cliquez sur Paramètres réseau.
La boîte de dialogue Paramètres de réseau local (LAN) s'affiche.
4.
Dans la boîte de dialogue Paramètres de réseau local (LAN) , accédez à la section Serveur proxy.
Sélectionnez l'option Utiliser un serveur proxy pour votre réseau LAN.
L'option Avancé est activée.
5.
Cliquez sur Avancé.
6.
Dans la section Exceptions, ajoutez les adresses des CMC et des iDRAC du réseau de gestion, sous
forme de liste séparée par le caractère point-virgule. Vous pouvez utiliser des noms DNS et des
caractères génériques.
30
Mozilla FireFox
Pour modifier la liste des exceptions dans Mozilla Firefox version 3.0 :
1.
Lancez Mozilla Firefox.
2.
Cliquez sur Outils → Options (pour des systèmes sous Windows) ou cliquez sur Modifier →
Préférences (pour des systèmes sous Linux).
3.
Cliquez sur Avancé, puis cliquez sur l'onglet Réseau.
4.
Cliquez sur Paramètres.
5.
Sélectionnez l'option Configuration manuelle du proxy.
6.
Dans le champ Aucun proxy pour, entrez les adresses des CMC et des iDRAC du réseau de gestion
sous forme de liste séparée par des virgules. Vous pouvez utiliser des noms DNS et des caractères
génériques.
Filtre anti-hameçonnage de Microsoft
Si vous activez la fonction Filtre anti-hameçonnage Microsoft dans Internet Explorer 7 sur votre système
de gestion et si votre CMC n'a pas d'accès à Internet, l'accès à CMC peut être retardé de quelques
secondes. Ce retard se produit lorsque vous utilisez le navigateur ou une autre interface comme
le RACADM distant. Procédez comme suit pour désactiver le filtre anti-hameçonnage :
1.
Démarrez Internet Explorer.
2.
Cliquez sur Outils → Filtre anti-hameçonnage, puis cliquez sur Paramètres du filtre antihameçonnage.
3.
Cochez la case Désactiver le filtre anti-hameçonnage, puis cliquez sur OK.
Récupération de la liste de révocation des certificats (CRL)
Si votre CMC ne possède aucune route vers Internet, désactivez la fonction d'extraction de liste de
révocation de certificat (CRL) dans Internet Explorer. Cette fonction vérifie si un serveur, comme le
serveur Web CMC, utilise un certificat figurant sur une liste de certificats révoqués récupérée sur Internet.
Si Internet est inaccessible, cette fonctionnalité peut provoquer un retard de plusieurs secondes lorsque
vous accédez au CMC avec le navigateur ou avec une interface de ligne de commande (CLI) comme
le RACADM distant.
Pour désactiver la récupération de la liste de révocation des certificats :
1.
Démarrez Internet Explorer.
2.
Cliquez sur Outils → Options Internet, puis cliquez sur Avancé.
3.
Faites défiler la liste jusqu'à la section Sécurité et décochez la case Vérifier la révocation des
certificats de l'éditeur, puis cliquez sur OK.
Téléchargement de fichiers à partir de CMC dans Internet Explorer
Lorsque vous utilisez Internet Explorer pour télécharger des fichiers à partir de CMC, vous risquez de
rencontrer des problèmes si l'option Ne pas enregistrer les pages cryptées sur le disque n'est pas
activée.
Suivez les étapes suivantes pour activer l'option Ne pas enregistrer les pages cryptées sur le disque :
1.
Démarrez Internet Explorer.
2.
Cliquez sur les options Internet Outils → → Avancés.
31
3.
Faites défiler l'affichage jusqu'à la section Sécurité et cochez la case Ne pas enregistrer les pages
cryptées sur disque.
Activer les animations sur Internet Explorer
Lors du transfert de fichiers depuis et vers l'interface Web, une icône de transfert tourne pour afficher
l'activité de transfert. Lors de l'utilisation d'Internet Explorer, vous devez configurer le navigateur pour
pouvoir lire les animations.
Pour configurer Internet Explorer pour la lecture d'animations :
1.
Démarrez Internet Explorer.
2.
Cliquez sur les options Internet Outils → → Avancés.
3.
Faites défiler la liste des paramètres jusqu'à la section Multimédia, puis cochez l'option Lire les
animations dans des pages Web.
Configuration de l'accès initial à CMC
Pour la gestion à distance de CMC, connectez CMC sur votre réseau de gestion, puis configurez les
paramètres réseau CMC.
REMARQUE : Pour que vous puissiez gérer la solution M1000e, elle doit être connectée à votre
réseau de gestion.
Pour plus d'informations sur la configuration des paramètres réseau CMC, voir « Configuration initiale du
réseau CMC ». Cette configuration initiale définit les paramètres réseau TCP/IP qui permettent l'accès à
CMC.
Le CMC et l'iDRAC de chaque serveur, ainsi que les ports de gestion de chaque module d'E/S, sont
connectés à un réseau interne commun dans le châssis M1000e. Cela permet d'isoler le réseau de
gestion du réseau de données serveur. Il importe de séparer ce trafic pour garantir l'accès ininterrompu à
la gestion du châssis.
Le CMC est connecté au réseau de gestion. Tout accès externe au CMC et aux iDRAC se produit via le
CMC. Par contre, l'accès aux serveurs gérés est effectué via des connexions réseau aux modules d'E/S
(IOM). Cela permet d'isoler le réseau d'applications du réseau de gestion.
Il est recommandé d'isoler la gestion du châssis et le réseau de données. Dell ne peut pas prendre en
charge un châssis mal intégré dans votre environnement et ne peut pas garantir son temps d'activité. En
raison du trafic potentiel sur le réseau de données, les interfaces de gestion du réseau de gestion interne
peuvent être saturées par le trafic destiné aux serveurs. Cela provoque des retards dans les
communications du CMC et de l'iDRAC. Ces retards provoquent un comportement imprévisible du
châssis : le CMC peut par exemple indiquer que l'iDRAC est hors ligne alors que ce dernier est en ligne et
en cours d'exécution. Ce problème peut, à son tour, générer un comportement indésirable. S'il n'est pas
possible d'isoler physiquement le réseau de gestion, l'autre solution consiste à séparer le trafic CMC et
iDRAC sur un VLAN distinct. Le CMC et les différentes interfaces réseau iDRAC peuvent être configurés
pour utiliser un VLAN.
Si vous utilisez un seul châssis, connectez le CMC actif et le CMC de secours au réseau de gestion. Si
vous utilisez un CMC redondant, utilisez un câble réseau différent et branchez le port GB du CMC sur un
deuxième port du réseau de gestion.
32
Si vous utilisez plusieurs châssis, vous pouvez choisir entre la connexion de base (chaque CMC est
branché sur le réseau de gestion) et la connexion de châssis en chaîne (les châssis sont connectés en
série et un seul CMC est branché sur le réseau de gestion). Le type Connexion de base utilise plus de
ports sur le réseau de gestion et fournit une meilleure redondance. Le type Connexion en chaîne utilise
moins de ports sur le réseau de gestion mais crée des dépendances entre les CMC, ce qui réduit la
redondance du système.
REMARQUE : Un câblage incorrect du contrôleur CMC dans une configuration redondante peut
entraîner la perte de la gestion et créer des perturbations importantes de la diffusion.
Liens connexes
Connexion réseau CMC de base
Connexions réseau CMC en chaîne
Configuration du réseau CMC initial
Configuration du réseau CMC initial
REMARQUE : Si vous modifiez les paramètres réseau CMC, vous risquez de couper la connexion
réseau en cours.
Vous pouvez réaliser la configuration réseau initiale de CMC avant ou pendant l'attribution d'une
adresse IP au CMC. Si vous configurez les paramètres réseau initiaux de CMC avant d'avoir une
adresse IP, vous pouvez utiliser l'une des interfaces suivantes :
•
L'écran LCD du panneau avant du châssis
•
La console série CMC Dell
Si vous configurez les paramètres réseau initiaux de CMC après avoir obtenu une adresse IP, vous pouvez
utiliser l'une des interfaces suivantes :
•
Interfaces de ligne de commande (CLI) comme la console série, Telnet, SSH ou la console CMC Dell
via iKVM
•
Interface RACADM distante
•
Interface Web CMC
Le CMC prend en charge les alertes IPv4 et IPv6. Les paramètres de configuration d'IPv4 sont
indépendants des paramètres IPv6.
Configuration du réseau CMC à l'aide de l'interface de panneau LCD
REMARQUE : L'option permettant de configurer CMC à l'aide du panneau LCD est disponible
seulement jusqu'au déploiement de CMC ou jusqu'à la modification du mot de passe par défaut. Si
le mot de passe n'est pas modifié, continuez à utiliser le LCD pour réinitialiser les configurations de
CMC, entraînant un risque possible de sécurité.
Le panneau LCD se trouve dans l'angle inférieur gauche à l'avant du châssis.
Pour configurer le réseau à l'aide de l'interface de panneau LCD :
1.
Appuyez sur le bouton d'alimentation du châssis pour l'allumer.
L'écran LCD affiche une série d'écrans d'initialisation pendant sa mise sous tension. Lorsqu'il est prêt,
l'écran Configuration de la langue s'affiche.
2.
Sélectionnez une langue avec les boutons fléchés, appuyez sur le bouton central pour sélectionner
Accepter/Oui, puis appuyez de nouveau sur le bouton central.
33
L'écran Enceinte apparaît et affiche la question suivante : Configurer l'enceinte ?.
•
Appuyez sur le bouton central pour passer à l'écran Paramètres réseau de CMC. Voir étape 4.
•
Pour quitter le menu Configurer l'enceinte, sélectionnez l'icône NON et appuyez sur le bouton
central. Voir l'étape 9.
3.
Appuyez sur le bouton central pour passer à l'écran Paramètres réseau de CMC.
4.
Sélectionnez la vitesse de votre réseau (10 Mbits/s, 100 Mbits/s, Automatique (1 Gbit/s)) avec le
bouton Bas.
Le paramètre Vitesse réseau doit correspondre à votre configuration réseau pour que le débit réseau
soit efficace. Si vous choisissez une vitesse réseau inférieure à celle de votre configuration réseau,
cela augmente la consommation de bande passante et ralentit les communications réseau.
Déterminez si votre réseau prend en charge les vitesses réseau ci-dessus et configurez-le en
conséquence. Si la configuration réseau ne correspond à aucune de ces valeurs, il est recommandé
d'utiliser la négociation automatique (option Automatique). Vous pouvez également contacter le
fabricant de votre équipement réseau.
Appuyez sur le bouton central pour passer à l'écran Paramètres réseau CMC suivant.
5.
Sélectionnez le mode duplex (semi-duplex ou duplex intégral) qui correspond à votre
environnement réseau.
REMARQUE : Les paramètres de la vitesse réseau et du mode duplex ne sont pas disponibles
lorsque l'option de négociation automatique est activée ou qu'une vitesse de 1 000 Mo
(1 Gbit/s) est sélectionnée.
Si la négociation automatique est activée pour un périphérique mais pas pour l'autre, le périphérique
qui utilise la négociation automatique peut déterminer la vitesse réseau de l'autre périphérique, mais
pas son mode duplex ; dans ce cas, le système utilise le mode duplex par défaut, à savoir Semiduplex, lors de la négociation automatique. Cette incohérence du mode duplex ralentit la connexion
réseau.
Appuyez sur le bouton central pour passer à l'écran Paramètres réseau CMC suivant.
6.
Sélectionnez le protocole Internet (IPv4, IPv6 ou les deux) à utiliser avec CMC, puis appuyez sur le
bouton central pour passer à l'écran Paramètres réseau CMC suivant.
7.
Sélectionnez le mode dans lequel CMC doit obtenir les adresses IP des cartes réseau (NIC) :
34
DHCP(Dynamic Host
Configuration Protocol Protocole de configuration
dynamique des hôtes)
CMC récupère automatiquement la configuration IP (adresse IP,
masque et passerelle) depuis un serveur DHCP de votre réseau. CMC
reçoit une adresse IP unique, attribuée sur votre réseau. Si vous avez
activé l'option DHCP, appuyez sur le bouton central. L'écran
Configurer iDRAC s'affiche. Passez à l'étape 9.
Statique
Vous devez entrer manuellement l'adresse IP, la passerelle et le
masque de sous-réseau dans les écrans qui suivent.
Si vous avez sélectionné l'option Statique, appuyez sur le bouton
central pour passer à l'écran Paramètres réseau CMC suivant, puis :
• Définissez l'adresse IP statique. Utilisez les touches Gauche ou
Droite pour changer de position, puis les flèches Haut et Bas
pour sélectionner un numéro pour chaque position. Lorsque
vous avez fini de définir l'adresse IP statique, appuyez sur le
bouton central pour continuer.
• Définissez le masque de sous-réseau, puis appuyez sur le bouton
central.
• Définissez la passerelle, puis appuyez sur le bouton central.
L'écran Récapitulatif réseau s'affiche.
•
L'écran Récapitulatif réseau répertorie l'adresse IP statique, le
masque de sous-réseau et la passerelle que vous avez définis.
Vérifiez que ces paramètres sont corrects. Pour corriger une
entrée, naviguez avec le bouton Gauche, puis appuyez sur le
bouton central pour revenir à l'écran de ce paramètre. Après la
correction, appuyez sur le bouton central.
Lorsque vous avez vérifié que les paramètres entrés sont
corrects, appuyez sur le bouton central. L'écran Enregistrer
DNS ? s'affiche.
REMARQUE : Si le mode DHCP (Protocole de configuration
dynamique des hôtes) est sélectionné pour la configuration
IP CMC, l'enregistrement DNS est alors également activé par
défaut.
8.
Si vous avez sélectionné DHCP à l'étape précédente, passez à l'étape 10.
Pour enregistrer l'adresse IP de votre serveur DNS, appuyez sur le bouton central pour continuer. Si
vous n'avez pas de DNS, appuyez sur la touche Droite. L'écran Enregistrer DNS ? s'affiche. Passez à
l'étape 10.
Définissez l'adresse IP DNS. Utilisez les touches Gauche ou Droite pour changer de position, puis les
flèches Haut et Bas pour sélectionner un numéro pour chaque position. Lorsque vous avez fini de
définir l'adresse IP DNS, appuyez sur le bouton central pour continuer.
9.
Indiquez si vous souhaitez configurer l'iDRAC :
•
Non : passez à l'étape 13.
•
Oui : appuyez sur le bouton central pour continuer.
Vous pouvez également configurer iDRAC depuis l'interface utilisateur CMC.
10. Sélectionnez le protocole Internet (IPv4, IPv6, ou les deux) que vous souhaitez utiliser pour les
serveurs.
DHCP(Dynamic Host
Configuration Protocol Protocole de configuration
dynamique des hôtes)
L'iDRAC récupère automatiquement la configuration IP (adresse IP,
masque et passerelle) depuis un serveur DHCP de votre réseau.
L'iDRAC reçoit une adresse IP unique, attribuée sur votre réseau.
Appuyez sur le bouton central.
Statique
Vous devez entrer manuellement l'adresse IP, la passerelle et le
masque de sous-réseau dans les écrans qui suivent.
Si vous avez sélectionné l'option Statique, appuyez sur le bouton
central pour passer à l'écran Paramètres réseau iDRAC suivant, puis :
•
•
•
•
Définissez l'adresse IP statique. Utilisez les touches Gauche ou
Droite pour changer de position, puis les flèches Haut et Bas
pour sélectionner un numéro pour chaque position. Cette
adresse est l'adresse IP de l'iDRAC situé dans le premier
logement. Les adresses IP de chacun des iDRAC suivants sont
calculées par incrémentation du numéro de logement pour cette
adresse IP. Lorsque vous avez fini de définir l'adresse IP statique,
appuyez sur le bouton central pour continuer.
Définissez le masque de sous-réseau, puis appuyez sur le bouton
central.
Définissez la passerelle, puis appuyez sur le bouton central.
Choisissez l'état du canal réseau (LAN) IPMI en sélectionnant Activer ou Désactiver. Appuyez sur
le bouton central pour continuer.
35
11.
•
Dans l'écran Configuration iDRAC, pour appliquer tous les paramètres réseau iDRAC aux
serveurs installés, mettez en surbrillance l'icône Accepter/Oui, puis appuyez sur le bouton
central. Pour ne pas appliquer les paramètres réseau iDRAC aux serveurs installés, mettez en
surbrillance l'icône Non, puis appuyez sur le bouton central. Passez à l'étape c.
•
Dans l'écran Configuration iDRAC suivant, pour appliquer tous les paramètres réseau iDRAC aux
serveurs nouvellement installés, mettez en surbrillance l'icône Accepter/Oui et appuyez sur le
bouton central. Lorsqu'un nouveau serveur sera inséré dans le châssis, l'écran LCD invitera
l'utilisateur à choisir de déployer automatiquement ce serveur avec les paramètres/stratégies
réseau précédemment configurés. Pour ne pas appliquer les paramètres réseau iDRAC aux
serveurs nouvellement installés, mettez en surbrillance l'icône Non et appuyez sur le bouton
central. Lors de l'insertion d'un nouveau serveur dans le châssis, ses paramètres réseau iDRAC ne
seront pas configurés.
Dans l'écran Enceinte, pour appliquer tous les paramètres d'enceinte, mettez en surbrillance l'icône
Accepter/Oui, puis appuyez sur le bouton central. Pour ne pas appliquer les paramètres d'enceinte,
mettez en surbrillance l'icône Non, puis appuyez sur le bouton central.
12. Dans l'écran Résumé IP, passez en revue les adresses IP fournies pour vérifier qu'elles sont correctes.
Pour corriger un paramètre, utilisez la touche Gauche et appuyez sur le bouton central pour revenir
à l'écran de ce paramètre. Après la correction, appuyez sur le bouton central. Si nécessaire, appuyez
sur la touche Droite et appuyez sur le bouton central pour revenir à l'écran Résumé IP.
Lorsque vous avez vérifié que les paramètres entrés sont corrects, appuyez sur le bouton central.
L'Assistant Configuration se ferme et vous ramène à l'écran Menu principal.
REMARQUE : Si vous avez sélectionné Oui/Accepter, l'écran Attente apparaît avant l'affichage
de l'écran Résumé IP.
Les CMC et les iDRAC sont désormais disponibles sur le réseau. Vous pouvez accéder au CMC à
l'adresse IP attribuée à l'aide de l'interface Web, ou avec une interface de ligne de commande (CLI)
comme une console série, Telnet ou SSH.
REMARQUE : une fois la configuration réseau à l'aide de l'Assistant Configuration de l'écran
LCD terminée, l'Assistant devient indisponible.
Interfaces et protocoles d'accès à CMC
Après avoir configuré les paramètres réseau CMC, vous pouvez accéder à CMC à distance à l'aide de
différentes interfaces. Le tableau suivant répertorie les interfaces que vous pouvez utiliser pour accéder à
distance à CMC.
REMARQUE : Comme Telnet n'est pas aussi sécurisé que les autres interfaces, par défaut, cette
option est désactivée. Activez Telnet avec l'interface Web, SSH ou l'interface RACADM distante.
REMARQUE : L'utilisation simultanée de plusieurs interfaces de configuration peut générer des
résultats inattendus.
Tableau 7. Interfaces CMC
Interface
Description
Interface Web
Permet d'accéder à distance à CMC avec une interface utilisateur
graphique (GUI). L'interface Web est intégrée au micrologiciel CMC et
vous y accédez via l'interface de carte réseau (NIC) depuis un
navigateur Web pris en charge exécuté sur la station de gestion.
Pour obtenir la liste des navigateurs Web pris en charge, consultez la
section Navigateurs pris en charge dans les Notes de mise à jour du
36
Interface
Description
Chassis Management Controller Version 5.0 à l'adresse dell.com/
support/manuals.
Interface de ligne de
commande RACADM à
distance
Utilisez cet utilitaire de ligne de commande pour gérer le CMC et ses
composants. Vous pouvez utiliser l'interface RACADM du micrologiciel
ou l'interface distante :
•
•
Écran LCD du châssis
Utilisez l'écran LCD du panneau avant pour réaliser les opérations
suivantes :
•
•
•
•
•
Telnet
L'interface distante RACADM est un utilitaire client exécuté sur une
station de gestion. Elle utilise l'interface réseau hors bande pour
exécuter des commandes RACADM sur le système géré et le canal
HTTPs. Les options –r exécutent la commande RACADM sur un
réseau.
Vous accédez à l'interface RACADM du micrologiciel en vous
connectant à CMC avec SSH ou Telnet. Vous pouvez exécuter les
commandes RACADM du micrologiciel sans spécifier l'adresse IP, le
nom d'utilisateur ni le mot de passe CMC. Après avoir accédé à
l'invite RACADM vous pouvez exécuter les commandes directement,
sans le préfixe racadm.
Affichage des alertes, de l'adresse IP ou MAC CMC, et des chaînes
programmables par l'utilisateur
définir DHCP ;
Configuration des paramètres d'adresse IP statique CMC
Afficher l’adresse MAC de CMC pour le contrôleur CMC actif.
Afficher l'ID de VLAN de CMC ajoutée à la fin de l'IP CMC, si le VLAN
est déjà configuré.
Permet d'accéder au CMC par ligne de commande via le réseau.
L'interface de ligne de commande (CLI) RACADM et la commande
connect, qui sert à se connecter à la console série d'un serveur ou
module d'E/S, sont disponibles depuis la ligne de commande CMC.
REMARQUE : Telnet n'est pas un protocole sécurisé et il est
désactivé par défaut. Telnet transmet toutes les données, y compris
les mots de passe en texte clair. Pour transmettre des données
sensibles utilisez l'interface SSH
SSH
Utilisez SSH pour exécuter les commandes RACADM. Vous obtenez les
mêmes fonctionnalités qu'avec la console Telnet, mais avec une couche
de transport cryptée qui renforce la sécurité. Le service SSH est activé
par défaut dans CMC et peut être désactivé.
WS-MAN
LC-Remote Services repose sur le protocole de gestion WS pour
exécuter des tâches de gestion de systèmes un à plusieurs. Vous devez
utiliser un client WS-MAN, tel que WinRM (Windows) ou le client Open
WSMAN (Linux), pour pouvoir utiliser la fonctionnalité LC-Remote
Services. Vous pouvez également utiliser Power Shell et Python pour
exécuter des scripts vers l'interface WS-MAN.
Web Services for Management (WS-Management) est un protocole de
type SOAP (Simple Object Access Protocol, protocole simple d'accès
37
Interface
Description
aux objets) utilisé pour la gestion des systèmes. CMC utilise WS–
Management pour la transmission des informations de gestion DMTF
(Distributed Management Task Force, puissance de gestion distribuée)
basées sur CIM (Common Information Model, modèle d'information
commun). Les informations CIM définissent la sémantique et les types
d'information pouvant être modifiés sur un système géré.
L'implémentation WS-MAN CMC utilise SSL sur le port 443 pour la
sécurité du transport, et prend en charge l'authentification de base. Les
données disponibles via WS-Management sont fournies par l'interface
d'instrumentation CMC adressée sur les profils DMTF et les profils
d'extension.
Pour plus d'informations, consultez :
• fichiers MOF et profils : delltechcenter.com/page/DCIM.Library
• site Web DTMF : dmtf.org/standards/profiles/
• Notes de mise à jour ou fichier « Lisez-moi » de WS-MAN.
• www.wbemsolutions.com/ws_management.html
• Spécifications DMTF WS-Management : www.dmtf.org/standards/
wbem/wsman
Vous pouvez utiliser les interfaces de services Web en exploitant
l'infrastructure client existante, comme Windows WinRM et l'interface de
ligne de commande (CLI) Powershell, les utilitaires Open Source comme
WSMANCLI et les environnements de programmation d'applications
comme Microsoft .NET.
Pour la connexion client avec Microsoft WinRM, la version minimale
requise est la version 2.0. Pour plus d'informations, voir l'article
Microsoft <support.microsoft.com/kb/968929>.
REMARQUE : Par défaut, le nom d'utilisateur est root et le mot de passe est calvin.
Lancement de CMC à l'aide d'autres outils de gestion des systèmes
Vous pouvez également lancer CMC depuis Dell Server Administrator ou Dell OpenManage IT Assistant.
Pour accéder à l'interface CMC avec Dell Server Administrator, lancez Server Administrator sur votre
station de gestion. Dans l'arborescence système (panneau de gauche de la page d'accueil Server
Administrator), cliquez sur Système → Châssis principal du système → Remote Access Controller. Pour
plus d'informations, voir le manuel « Dell Server Administrator User's Guide » (Guide d'utilisation de Dell
Server Administrator).
Téléchargement et mise à jour du micrologiciel CMC
Pour télécharger le micrologiciel CMC, voir « Téléchargement du micrologiciel CMC ».
Pour mettre à jour le micrologiciel CMC, voir « Mise à jour du micrologiciel CMC ».
38
Définition de l'emplacement physique et du nom du
châssis
Vous pouvez définir l'emplacement du châssis dans un centre de données ainsi que le nom de châssis
permettant de l'identifier sur le réseau (le nom par défaut est Dell Rack System). Par exemple, une
requête SNMP sur le nom de châssis retourne le nom que vous avez configuré.
Définition de l'emplacement physique et du nom du châssis avec
l'interface Web
Pour définir l'emplacement et le nom du châssis avec l'interface Web CMC :
1.
Dans l'arborescence système, accédez à Présentation du châssis, puis cliquez sur Configuration →
Généralités.
La page Paramètres généraux du châssis s'affiche.
2.
Entrez les propriétés d'emplacement et le nom du châssis. Pour plus d'informations, voir l'Aide en
ligne CMC.
REMARQUE : Le champ Emplacement du châssis est facultatif. Il est recommandé d'utiliser les
champs Centre de données, Allée, Rack et Logement de rack pour spécifier l'emplacement
physique du châssis.
3.
Cliquez sur Appliquer. Les paramètres sont enregistrés.
Définition de l'emplacement physique et du nom du châssis avec RACADM
Pour définir le nom, l'emplacement, la date et l'heure du châssis en utilisant l'interface de ligne de
commande, voir les commandes setsysinfo et setchassisname. Pour plus d'informations, voir le
document Chassis Management Controller for Dell PowerEdge M1000e RACADM Command Line
Reference Guide (Guide de référence de la ligne de commande RACADM de Chassis Management
Controller pour Dell PowerEdge M1000e).
Définition de la date et de l'heure sur le CMC
Vous pouvez définir manuellement la date et l'heure, ou bien synchroniser la date et l'heure avec un
serveur NTP (Network Time Protocol).
Définition de la date et de l'heure du CMC à l'aide de l'interface Web CMC
Pour définir la date et l'heure du CMC avec l'interface Web CMC :
1.
Dans l'arborescence système, accédez à Présentation du châssis, puis cliquez sur Configuration →
Date/Heure.
La page Date/Heure s'affiche.
2.
Pour synchroniser la date et l'heure avec un serveur de synchronisation horaire (NTP), cochez
Activer NTP et spécifiez jusqu'à trois serveurs NTP.
3.
Pour définir la date et l'heure manuellement, désélectionnez l'option Activer NTP, puis modifiez les
champs Date et Heure, sélectionnez le Fuseau horaire dans le menu déroulant, puis cliquez sur
Appliquer.
39
Définition de la date et de l'heure du CMC avec RACADM
Pour définir la date et l'heure en utilisant l'interface de ligne de commande, voir la commande et les
sections sur les groupes de propriétés de base de données cfgRemoteHosts dans le Chassis
Management Controller for Dell PowerEdge M1000e RACADM Command Line Reference Guide (Guide
de référence de la ligne de commande RACADM de Chassis Management Controller pour Dell
PowerEdge M1000e).
Configuration des LED pour l'identification des
composants du châssis
Vous pouvez définir des LED pour chaque composant (châssis, serveurs et modules d'E/S). Celles-ci
clignoteront alors pour identifier le composant correspondant du châssis.
REMARQUE : Vous devez disposer du privilège Administrateur de configuration du châssis pour
modifier ces paramètres.
Configuration du clignotement des LED avec l'interface Web CMC
Pour activer le clignotement d'une LED, de plusieurs ou de toutes les LED de composant avec
l'interface Web CMC :
1.
Accédez à l'une des pages suivantes :
•
Présentation du châssis → Dépannage → Identifier.
•
Présentation du châssis → Contrôleur de châssis → Dépannage → Identifier.
•
Présentation du châssis → Présentation du serveur → Dépannage → Identifier.
REMARQUE : Sur cette page, vous pouvez uniquement sélectionner des serveurs.
•
Présentation du châssis → Présentation du module d'E/S → Dépannage → Identifier.
La page Identifier s'affiche.
2.
Pour activer le clignotement d'une LED de composant, sélectionnez le composant voulu, puis
cliquez sur Clignotement.
3.
Pour désactiver le clignotement d'une LED de composant, désélectionnez le composant voulu, puis
cliquez sur Arrêter le clignotement.
Configuration du clignotement des LED avec RACADM
Ouvrez une console texte série/Telnet/SSH d'accès à CMC, ouvrez une session et entrez :
racadm setled -m <module> [-l <état du voyant>]
où <module> indique le module dont vous souhaitez configurer les LED. Options de configuration :
•
server-nx où n = 1-8 et x = a, b, c, ou d
•
switch-n, où n=1 à 6
•
cmc-active
et <état du voyant> indique si la LED doit clignoter. Options de configuration :
•
40
0 : aucun clignotement (par défaut)
•
1 : clignotement
Configuration des propriétés de CMC
Vous pouvez configurer les propriétés de CMC telles que le bilan de puissance, les paramètres réseau, les
utilisateurs et les alertes SNMP et par e-mail à l'aide de l'interface Web ou de l'utilitaire RACADM.
Configuration de la méthode de lancement d'iDRAC à l'aide de l'interface
Web CMC
Pour configurer la méthode de lancement de l'iDRAC depuis la page Paramètres généraux du châssis :
1.
Dans l'arborescence système, cliquez sur Présentation du châssis Configuration.
La page Paramètres généraux du châssis s'affiche.
2.
Dans le menu déroulant de la propriété Méthode de lancement d'iDRAC, sélectionnez Adresse IP ou
DNS.
3.
Cliquez sur Appliquer.
REMARQUE : Un lancement basé sur DNS est utilisé pour un iDRAC spécifique uniquement si :
•
Le paramètre du châssis est DNS.
•
CMC a détecté que l'iDRAC spécifié est configuré avec un nom DNS.
Configuration de la méthode de lancement d'iDRAC à l'aide de RACADM
Pour mettre à jour le micrologiciel du contrôleur CMC à l'aide de RACADM, utilisez la sous-commande
cfgRacTuneIdracDNSLaunchEnable. Pour plus d'informations, voir le document Chassis Management
Controller for Dell PowerEdge M1000e RACADM Command Line Reference Guide (Guide de référence
de la ligne de commande RACADM de Chassis Management Controller pour Dell PowerEdge M1000e).
Configuration des attributs de stratégie de verrouillage de la connexion à
l'aide de l'interface Web CMC
REMARQUE : Pour effectuer les étapes suivantes, vous devez disposer du privilège Administrateur
de configuration du châssis.
L'option Sécurité de connexion vous permet de configurer la plage d'attributs IP pour vous connecter à
CMC à l'aide de l'interface Web CMC. Pour configurer la plage d'attributs IP à l'aide de l'interface Web
CMC :
1.
Dans l'arborescence système, accédez à Présentation du châssis, puis cliquez sur Réseau → Réseau.
La page Configuration réseau s'affiche.
2.
Dans la section Paramètres IPv4, cliquez sur Paramètres avancés. Alternativement, pour accéder à la
page Sécurité de connexion, dans l'arborescence système, accédez à Présentation de châssis,
cliquez sur Sécurité → Connexion.
La page Sécurité de connexion s'affiche.
3.
Pour activer la fonction de blocage d'utilisateur et d'adresse IP, dans la section Stratégie de
verrouillage de la connexion, sélectionnez l'option Verrouillage par nom d'utilisateur ou
Verrouillage par adresse IP (IPV4) .
Les options de définition des attributs de la stratégie de verrouillage de la connexion sont activées.
4.
Entrez les valeurs requises pour les attributs de stratégie de verrouillage de la connexion dans les
champs activés Nombre d'échecs de verrouillage, Fenêtre d'échec de verrouillage et Période de
pénalité de verrouillage. Pour plus d'informations, voir l'Aide en ligne CMC.
41
5.
Pour enregistrer ces paramètres, cliquez sur Appliquer.
Configuration des attributs de stratégie de verrouillage de la connexion à
l'aide de RACADM
Vous pouvez utiliser RACADM pour configurer les attributs de stratégie de verrouillage de la connexion
pour les fonctions suivantes :
•
Blocage d'un utilisateur
•
Blocage d'une adresse IP
•
Nombre de tentatives de connexion autorisées
•
Délai de nombre d'échecs de connexion avant verrouillage
•
Temps de pénalité de verrouillage
•
Pour activer la fonction de blocage d'un utilisateur, utilisez :
racadm config -g cfgRacTuning -o cfgRacTuneUserBlkEnable <0|1>
•
Pour activer la fonction de blocage d'une adresse IP, utilisez :
racadm config –g cfgRacTuning –o cfgRacTuneIPBlkEnable <0|1>
•
Pour spécifier le nombre de tentatives de connexion, utilisez la commande suivante :
racadm config –g cfgRacTuning –o cfgRacTuneIpBlkFailCount
•
Pour spécifier la période pendant laquelle les échecs de connexion avant verrouillage doivent se
produire, utilisez la commande suivante :
racadm config –g cfgRacTuning –o cfgRacTuneIpBlkFailWindow
•
Pour spécifier la valeur de la période de pénalité de verrouillage, utilisez la commande suivante :
racadm config –g cfgRacTuning –o cfgRacTuneIpBlkPenaltyTime
Pour plus d'informations sur ces objets, voir le document Chassis Management Controller for PowerEdge
M1000e RACADM Command Line Reference Guide (Guide de référence de la ligne de commande
RACADM de Chassis Management Controller pour Dell PowerEdge M1000e) accessible sur le site
dell.com/support/manuals.
Fonctionnement de l'environnement CMC redondant
Vous pouvez installer un CMC de secours, qui remplace le CMC actif si ce dernier échoue. Le CMC
redondant peut être préinstallé ou installé ultérieurement. Il importe de câbler correctement le
réseau CMC pour garantir une redondance complète ou des performances optimales.
Le basculement peut survenir dans les cas suivants :
•
Vous exécutez la commande RACADM cmcchangeover. Voir la section traitant de la commande
cmcchangeover dans le Chassis Management Controller for Dell PowerEdge M1000e RACADM
Command Line Reference Guide) (Guide de référence de la ligne de commande RACADM du Chassis
Management Controller pour Dell PowerEdge M1000e ).
•
Vous exécutez la commande racreset RACADM sur le CMC actif. (Voir la section traitant de la
commanderacreset dans le Chassis Management Controller for Dell PowerEdge M1000e RACADM
Command Line Reference Guide (Guide de référence de la ligne de commande RACADM du Chassis
Management Controller pour Dell PowerEdge M1000e )).
•
Réinitialisation du CMC actif depuis l'interface Web. (Voir le paragraphe portant sur l'option
Réinitialiser CMC à la section « Opérations de contrôle de l'alimentation » de la rubrique « Exécution
d'opérations de contrôle de l'alimentation ».)
•
Retrait du câble réseau du CMC actif.
42
•
Retrait du CMC actif du châssis.
•
Lancement d'un vidage Flash du micrologiciel CMC sur le CMC actif.
•
Utilisation d'un CMC actif qui n'est plus fonctionnel.
REMARQUE : Lors d'un basculement du CMC, toutes les connexions iDRAC et toutes les
sessions CMC actives sont perdues. Les utilisateurs qui ont perdu leur session doivent se
reconnecter au nouveau CMC actif.
Liens connexes
À propos du CMC de secours
Mode anti-défaillance du contrôleur CMC
Processus de sélection du CMC actif
Obtention de la condition d'intégrité du contrôleur CMC redondant
À propos du CMC de secours
Le CMC de secours est identique au CMC actif et géré comme miroir de ce dernier. Vous devez installer
les deux CMC, actif et de secours, avec la même version du micrologiciel. Si les micrologiciels diffèrent, le
système signale une dégradation de la redondance.
Le CMC de secours prend les mêmes paramètres et propriétés que le CMC actif. Vous devez utiliser la
même version du micrologiciel sur les deux CMC, mais il n'est pas obligatoire de dupliquer les paramètres
de configuration sur le CMC de secours.
REMARQUE : Pour plus d'informations sur l'installation d'un CMC de secours, voir le « Hardware
Owner's Manual » (Manuel du propriétaire du matériel). Pour obtenir des instructions sur
l'installation du micrologiciel CMC sur votre CMC de secours, voir la section « Mise à jour du
micrologiciel ».
Mode anti-défaillance du contrôleur CMC
Le boîtier M1000e active le mode de sécurité en vue de protéger des pannes les serveurs lames et les I/O
modules. Le mode de sécurité est activé si aucun CMC ne contrôle le châssis. Au cours du basculement
du CMC ou lors de la perte de gestion d'un CMC unique :
•
Vous ne pouvez pas mettre sous tension des lames nouvellement installées.
•
Vous ne pouvez pas accéder à distance aux lames existantes.
•
Les ventilateurs de refroidissement du châssis tournent à 100 % pour la protection thermique des
composants.
•
Jusqu'à la restauration de la gestion du CMC, la performance des lames est réduite afin de limiter la
consommation d'énergie.
La liste suivante répertorie quelques conditions qui peuvent résulter de la perte de gestion d'un module
CMC :
•
Retrait de module CMC : la gestion du châssis reprend après le remplacement du module CMC ou
après la reprise (basculement) sur le module CMC de secours.
•
Retrait du câble réseau du module CMC ou perte de connexion réseau : la gestion du châssis reprend
après la défaillance du châssis et la reprise sur le module CMC de secours. La reprise réseau n'est
activée qu'en mode de CMC redondant.
•
Réinitialisation du CMC : la gestion du châssis est rétablie après le redémarrage du CMC ou après le
basculement du châssis vers le CMC de secours.
43
•
Émission de la commande de reprise du module CMC : la gestion du châssis reprend lorsque le
châssis est défaillant et que le module CMC de secours prend la relève.
•
Mise à jour du micrologiciel CMC : la gestion du châssis reprend après le redémarrage du CMC ou le
châssis bascule vers le CMC de secours. Il est recommandé de mettre à jour le CMC de secours en
premier, afin de ne créer qu'un seul événement de basculement.
•
Détection et correction d'erreurs du CMC : la gestion du châssis reprend après la réinitialisation du
CMC ou le basculement du châssis vers le CMC de secours.
REMARQUE : Vous pouvez configurer le boîtier à l'aide d'un seul module CMC ou de modules
CMC redondants. Dans les configurations avec modules CMC redondants, si le module CMC
principal perd la communication avec le boîtier ou le réseau de gestion, le module CMC de
secours se charge de la gestion des châssis.
Processus de sélection du CMC actif
Il n'existe aucune différence entre les deux logements de CMC : le logement ne détermine pas l'ordre de
priorité. C'est plutôt le CMC installé ou amorcé en premier qui devient CMC actif. Si vous activez
l'alimentation CA après avoir installé deux CMC, le CMC installé dans le logement CMC numéro 1 (à
gauche) assume normalement le rôle de CMC actif. La LED bleue vous indique le CMC actif.
Si vous insérez deux CMC dans un châssis déjà allumé, la négociation automatique entre module actif et
module de secours peut prendre jusqu'à deux minutes. Le châssis revient à son fonctionnement normal
lorsque la négociation est terminée.
Obtention de la condition d'intégrité du contrôleur CMC redondant
Vous pouvez afficher la condition d'intégrité du CMC de secours dans l'interface Web. Pour plus
d'informations sur l'accès à l'état d'intégrité du CMC dans l'interface Web, voir « Affichage des
informations de châssis, et surveillance de l'intégrité des châssis et des composants ».
44
Connexion à CMC
3
Vous pouvez vous connecter à CMC en tant qu'utilisateur CMC local, utilisateur Microsoft Active
Directory ou utilisateur LDAP. Le nom d'utilisateur et le mot de passe par défaut sont respectivement root
et calvin. Vous pouvez également vous connecter par connexion directe (SSO) ou connexion par carte à
puce.
Liens connexes
Accès à l'interface Web CMC
Connexion à CMC comme utilisateur local, utilisateur Active Directory User ou utilisateur LDAP
Connexion à CMC avec une carte à puce
Connexion à CMC par connexion directe
Connexion à CMC avec la console série, Telnet ou SSH
Accès à CMC avec RACADM
Connexion au CMC à l'aide de l'authentification par clé publique
Accès à l'interface Web CMC
Avant de vous connecter à CMC avec l'interface Web, vérifiez que vous avez configuré un navigateur Web
pris en charge (Internet Explorer ou Firefox) et que le compte utilisateur a été créé avec les privilèges
nécessaires.
REMARQUE : Si vous utilisez Microsoft Internet Explorer pour vous connecter via un proxy et que
l'erreur « La page XML ne peut être affichée » s'affiche, vous devez désactiver le proxy pour
continuer.
Pour accéder à l'interface Web CMC :
1.
Ouvrez une fenêtre d'un navigateur Web pris en charge.
Pour obtenir les dernières informations sur les navigateurs Web pris en charge, voir le document
Readme (Lisez-moi) sur dell.com/support/manuals.
2.
Dans le champ Adresse, entrez l'URL suivante et appuyez sur <Entrée> :
•
Pour accéder à CMC avec l'adresse IPv4 : https://<CMC IP address>
Si vous avez modifié le numéro de port HTTPS par défaut (port 443), entrez : https://<CMC IP
address>:<port number>
•
Pour accéder à CMC avec l'adresse IPv6 : https://[<CMC IP address>]
Si vous avez modifié le numéro de port HTTPS par défaut (port 443), entrez : https://
[<adresse IP CMC>]:<numéro de port>
REMARQUE : Lorsque vous utilisez IPv6, vous devez mettre <adresse IP CMC> entre
crochets ([ ]).
<adresse IP CMC> est l'adresse IP CMC et <numéro de port>, le numéro du port HTTPS.
45
La page CMC Login (Identification du module CMC) s'affiche.
Liens connexes
Configuration du navigateur Web
Connexion à CMC comme utilisateur local, utilisateur Active Directory User ou utilisateur LDAP
Connexion à CMC avec une carte à puce
Connexion à CMC par connexion directe
Connexion à CMC comme utilisateur local, utilisateur
Active Directory User ou utilisateur LDAP
Pour vous connecter à CMC, vous devez disposer d'un compte CMC doté du privilège d'Ouverture de
session CMC. Le nom d'utilisateur CMC par défaut est root et le mot de passe par défaut est calvin. Le
compte root est le compte d'administration par défaut livré avec CMC.
REMARQUE :
•
Pour plus de sécurité, Dell recommande vivement de modifier le mot de passe par défaut du
compte root lors de la procédure de configuration initiale.
•
Lorsque la validation des certificats est activée, le nom de domaine complet (FQDN) du système
dot être fourni. Si la validation de certificat est activée et que l’adresse IP est fournie pour le
contrôleur de domaine, la connexion échoue.
Le contrôleur CMC ne prend pas en charge les caractères ASCII étendus (ß, å, é, ü, etc.), ni les caractères
utilisés dans des langues autres que l'anglais.
Vous ne pouvez pas vous connecter à l'interface Web avec différents noms d'utilisateur dans plusieurs
fenêtres du navigateur sur une seule station de travail.
REMARQUE : Configuration de domaines multiples pour CMC :
•
Le schéma doit être étendu dans tous les sous-domaines de la forêt.
•
L’utilisateur doit être ajouté à chaque domaine et le périphérique CMC doit être créé dans
chaque domaine.
•
Lors de la configuration de la solution de schéma étendu pour CMC, le domaine en cours de
configuration doit être mentionné. Par exemple, si le domaine racine est fwad2.lab et que
l'utilisateur est cmcuser5@NodeA.GrandChildA.SubChildA.ChildA.fwad2.lab, le domaine dans
lequel l’utilisateur est configuré est NodeA.GrandChildA.SubChildA.ChildA.fwad2.lab.
L’utilisateur cmcuser5@NodeA.GrandChildA.SubChildA.ChildA.fwad2.lab peut être validé à
partir du CMC.
Pour vous connecter comme utilisateur local, utilisateur Active Directory ou utilisateur LDAP :
1.
Dans le champ Nom d'utilisateur, entrez votre nom d'utilisateur :
•
Nom d'utilisateur du contrôleur CMC : <nom d'utilisateur>
•
Nom d'utilisateur Active Directory : <domaine>\<nom d'utilisateur>, <domaine>/<nom
d'utilisateur> ou <utilisateur>@<domaine>.
•
Nom d'utilisateur LDAP : <nom d'utilisateur>
REMARQUE : Pour l'utilisateur Active Directory, le champ Nom d'utilisateur tient compte de la
casse.
2.
Dans le champ Mot de passe, entrez le mot de passe de l'utilisateur.
REMARQUE : Ce champ est sensible à la casse.
46
3.
Dans le champ Domaine, dans le menu déroulant, sélectionnez le domaine requis.
4.
(Facultatif) Sélectionnez un délai d'attente de session. Il s'agit de la période pendant laquelle vous
pouvez rester connecté sans aucune activité avant d'être automatiquement déconnecté. La valeur
par défaut est le délai d'attente d'inactivité du service Web.
5.
Cliquez sur OK.
Vous êtes connecté à CMC avec les privilèges utilisateur requis.
Liens connexes
Configuration des comptes et des privilèges des utilisateurs
Accès à l'interface Web CMC
Connexion à CMC avec une carte à puce
Vous pouvez vous connecter à CMC avec une carte à puce. Les cartes à puce fournissent une
authentification TFA (Two Factor Authentication - Authentification à deux facteurs) qui fournit une
sécurité à deux niveaux :
•
Périphérique de carte à puce physique.
•
Code secret, tel qu'un mot de passe ou un code NIP.
Les utilisateurs doivent vérifier leurs données d'identification à l'aide de la carte à puce et du code PIN.
REMARQUE : Vous ne pouvez pas utiliser l'adresse IP pour vous connecter à CMC avec une carte à
puce. Kerberos valide vos références par rapport au nom FQDN (Fully Qualified Domain Name Nom de domaine entièrement qualifié).
Avant de vous connecter comme utilisateur Active Directory en utilisant une carte à puce :
•
Téléversez un certificat d'autorité de certification (CA) de confiance, c'est-à-dire un certificat Active
Directory signé par une autorité de certification, dans CMC.
•
Configurez le serveur DNS.
•
Activez la connexion Active Directory.
•
Activez l'ouverture de session par carte à puce
Pour vous connecter à CMC en tant qu'utilisateur Active Directory en utilisant une carte à puce :
1.
Connectez-vous à CMC à l'aide du lien https://<cmcname.domain-name>.
La page Connexion à CMC qui s'affiche vous invite à insérer la carte à puce.
REMARQUE : Si vous avez changé le numéro de port HTTPS par défaut (port 80), accédez à la
page Web CMC avec <nom-CMC.nom-domaine>:<numéro de port>, où nom-CMC est le
nom d'hôte CMC de votre CMC, nom-domaine est le nom du domaine et numéro de port est
le numéro du port HTTPS.
2.
Introduisez la carte à puce, puis cliquez sur Ouverture de session.
La fenêtre contextuelle du code PIN s'affiche.
3.
Saisissez le code PIN, puis cliquez sur Envoyer.
REMARQUE : Si l'utilisateur de la carte à puce est présent dans Active Directory, aucun mot de
passe Active Directory n'est nécessaire.
Vous êtes connecté à CMC avec vos références Active Directory.
Liens connexes
47
Configuration de la connexion directe ou par carte à puce CMC pour les utilisateurs Active
Directory
Connexion à CMC par connexion directe
Lorsque la fonction de connexion directe (SSO) est activée, vous pouvez vous connecter à CMC sans
entrer vos références d'authentification d'utilisateur de domaine (nom d'utilisateur et mot de passe, par
exemple).
REMARQUE : Vous ne pouvez pas utiliser l'adresse IP pour vous connecter par connexion directe
(SSO). Kerberos valide vos références par rapport au nom FQDN (Fully Qualified Domain Name,
nom de domaine complet).
Avant de vous connecter à CMC par connexion directe, vérifiez les points suivants :
•
•
Vous vous êtes connecté au système en utilisant un compte utilisateur Active Directory.
L'option de connexion directe est activée pendant la configuration Active Directory.
Pour ouvrir une session dans CMC à l'aide de la connexion directe :
1.
2.
Connectez-vous au système client avec votre compte réseau.
Accédez à l'interface Web CMC avec : https://<nom-CMC.nom-domaine>
Par exemple, cmc-6G2WXF1.cmcad.lab, où cmc-6G2WXF1 est le nom du CMC et cmcad.lab, le nom
du domaine.
REMARQUE : Si vous avez changé le numéro de port HTTPS par défaut (port 80), accédez à
l'interface Web CMC avec <nom-CMC.nom-domaine>:<numéro de port>, où nom-CMC est
le nom d'hôte CMC de votre CMC, nom-domaine est le nom du domaine et numéro de port
est le numéro du port HTTPS.
CMC vous connecte à l'aide des références Kerberos mises en cache par votre navigateur lorsque
vous vous êtes connecté avec votre compte Active Directory valide. Si la connexion échoue, le
navigateur est redirigé vers la page de connexion CMC normale.
REMARQUE : Si vous n'avez pas ouvert de session sur le domaine Active Directory et que vous
utilisez un navigateur autre qu'Internet Explorer, l'ouverture de session échoue et le navigateur
affiche uniquement une page vide.
Liens connexes
Configuration de la connexion directe ou par carte à puce CMC pour les utilisateurs Active
Directory
Connexion à CMC avec la console série, Telnet ou SSH
Vous pouvez vous connecter à CMC via une connexion série, Telnet ou SSH, ou encore via la console
Dell CMC du module iKVM.
Une fois le logiciel d'émulation de terminal et le BIOS du nœud géré de votre station de gestion
configurés, effectuez les étapes suivantes pour ouvrir une session sur CMC :
1.
Connectez-vous au CMC à l'aide du logiciel d'émulation de terminal de votre station de gestion.
2.
Entrez votre nom d'utilisateur et votre mot de passe CMC, puis appuyez sur <Entrée>.
Vous êtes connecté à CMC.
Liens connexes
48
Configuration du contrôleur CMC pour utiliser des consoles de ligne de commande
Activation de l'accès à iKVM depuis la console Dell CMC
Accès à CMC avec RACADM
RACADM fournit un ensemble de commandes permettant de configurer et de gérer le CMC via une
interface de type texte. RACADM est accessible via une connexion Telnet/SSH ou une connexion série.
Vous utilisez pour cela la console Dell CMC sur le module iKVM ou procédez à distance avec l'interface
de ligne de commande (CLI) RACADM installée sur une station de gestion.
L'interface RACADM est classée comme suit :
REMARQUE : RACADM distant est disponible sur le DVD Dell Systems Management Tools and
Documentation, et il est installé sur une station de gestion.
•
•
RACADM distant : permet l'exécution de commandes RACADM sur une station de gestion avec
l'option -r, et le nom DNS ou l'adresse IP du CMC.
RACADM du micrologiciel : vous permet de vous connecter au CMC via Telnet, SSH, une connexion
série ou le module iKVM. Avec le RACADM du micrologiciel, vous exécutez l'implémentation RACADM
incluse dans le micrologiciel CMC.
Vous pouvez utiliser les commandes RACADM à distance dans des scripts pour configurer plusieurs CMC.
Le CMC n'offre aucune prise en charge des scripts, si bien qu'il est impossible d'exécuter les scripts
directement sur le CMC.
Pour plus d'informations sur RACADM, voir le Chassis Management Controller for PowerEdge M1000e
RACADM Command Line Reference Guide (Guide de référence de la ligne de commande RACADM de
Chassis Management Controller pour Dell PowerEdge M1000e).
Pour plus d'informations sur la configuration de plusieurs CMC, voir « Configuration de plusieurs CMC
avec RACADM ».
Connexion au CMC à l'aide de l'authentification par clé
publique
Vous pouvez vous connecter au CMC sur SSH sans entrer de mot de passe. Vous pouvez également
envoyer une seule commande RACADM comme argument de ligne de commande à l'application SSH.
Les options de ligne de commande fonctionnent pratiquement comme l'interface distante RACADM,
puisque la session prend fin après l'exécution de la commande.
Avant de vous connecter à CMC sur SSH, assurez-vous que les clés publiques ont été téléversées.
Par exemple :
•
Connexion : ssh service@<domaine> ou ssh service@<adresse_IP>, où adresse_IP est
l'adresse IP CMC.
•
Envoi de commandes RACADM : ssh service@<domain> racadm getversion et ssh
service@<domain> racadm getsel
Lorsque vous vous connectez avec le compte de service, si une phrase de passe a été configurée lors de
la création de la paire de clés privée et publique, vous pouvez être invité à saisir cette phrase de passe. Si
vous utilisez une phrase de passe avec les clés, il est possible d'automatiser également cette opération,
aussi bien sous Windows que sous Linux. Pour les clients Windows, vous pouvez utiliser l'application
49
Pageant. Elle s'exécute à l'arrière-plan et la saisie de la phrase de passe devient transparente. Pour les
clients Linux, vous pouvez utiliser sshagent. Pour configurer et utiliser ces deux applications, voir la
documentation fournie pour l'application concernée.
Liens connexes
Configuration de l'authentification par clé publique sur SSH
Sessions CMC multiples
Le tableau suivant répertorie les sessions CMC multiples qu'il est possible d'établir avec les diverses
interfaces.
Tableau 8. Sessions CMC multiples
Interface
Nombre maximum de sessions par interface
Interface Web CMC
4
RACADM
4
Telnet
4
SSH
4
WS-MAN
4
iKVM
1
Série
1
Modification du mot de passe d'ouverture de session par
défaut
Le message d'avertissement qui vous permet de modifier le mot de passe par défaut s'affiche si :
•
Vous vous connectez au CMC avec le privilège Configurer les utilisateurs.
•
La fonction d'avertissement de mot de passe par défaut est activée.
•
Le nom d'utilisateur et le mot de passe par défaut pour tous les comptes actuellement activés sont
respectivement root et calvin.
Le même message d'avertissement s'affiche si vous vous connectez à l'aide de Active Directory ou LDAP.
Les comptes Active Directory et LDAP ne sont pas pris en compte lorsque vous tentez de déterminer si
un compte (local) possède les coordonnées root et calvin. Un message d'avertissement s'affiche
également lorsque vous vous connectez au CMC à l'aide de SSH, Telnet, l'interface RACADM distante, ou
de l'interface Web. Pour l'interface Web, SSH et Telnet, un message d'avertissement unique s'affiche pour
chaque session. Dans le cas de l'interface RACADM distante, le message d'avertissement s'affiche pour
chaque commande.
Pour modifier les coordonnées, vous devez disposer du privilège Configurer les utilisateurs.
REMARQUE : Un message de connexion au CMC est généré si l'option Ne plus afficher ce message
d'avertissement est sélectionnée sur la page Connexion de CMC.
50
Modification du mot de passe d'ouverture de session par défaut à l'aide de
l'interface Web
Lorsque vous ouvrez une session sur l'interface Web CMC, si la page Avertissement de mot de passe par
défaut s'ouvre, cela signifie que vous pouvez changer le mot de passe. Pour ce faire :
1.
Sélectionnez l'option Modifier le mot de passe par défaut.
2.
Dans le champ Nouveau mot de passe, saisissez le nouveau mot de passe.
3.
Le mot de passe peut contenir un maximum de 20 caractères. Les caractères sont masqués. Les
caractères suivants sont pris en charge :
• 0-9
• A-Z
• a-z
• Caractères spéciaux : +, &, ?, >, -, }, |, ., !, (, ', ,, _,[, ", @, #, ), *, ;, $, ], /, §, %, =, <, :, {, I, \
Dans le champ Confirmer le mot de passe, saisissez de nouveau le mot de passe.
4.
Cliquez sur Continuer. Le nouveau mot de passe est configuré et votre session s'ouvre sur le CMC.
REMARQUE : Le champ Continuer est activé uniquement si les mots de passe saisis dans les
champs Nouveau mot de passe et Confirmer le mot de passe correspondent.
Pour plus d'informations sur les autres champs, voir l'Aide en ligne de CMC.
Modification du mot de passe d'ouverture de session par défaut à l'aide de
RACADM
Pour modifier le mot de passe, exécutez la commande RACADM suivante :
racadm config –g cfgUserAdmin –o cfgUserAdminPassword –i <index> <newpassword>
où, <index> est une valeur comprise entre 1 et 16 (correspond au compte utilisateur) et
<newpassword> est le nouveau mot de passe défini par l'utilisateur.
Pour plus d'informations, voir le document Chassis Management Controller for PowerEdge M1000e
RACADM Command Line Reference Guide (Guide de référence de la ligne de commande RACADM de
Chassis Management Controller pour Dell PowerEdge M1000e).
Activation ou désactivation du message d'avertissement
du mot de passe par défaut
Vous pouvez activer ou désactiver l'affichage du message d'avertissement du mot de passe par défaut.
Pour ce faire, vous devez disposer du privilège de configuration des utilisateurs.
Activation ou désactivation du message d'avertissement de mot de passe par
défaut à l'aide de l'interface Web
Pour activer ou désactiver l'affichage du message d'avertissement de mot de passe par défaut suite à
l'ouverture d'une session sur iDRAC :
1.
Accédez à Chassis Controller → Authentification de l'utilisateur → Utilisateurs locaux .
La page Utilisateurs s'affiche.
2.
Dans la section Avertissement de mot de passe par défaut, sélectionnez Activer, puis cliquez sur
Appliquer pour activer l'affichage de la page Avertissement de mot de passe par défaut lorsque vous
ouvrez une session sur le CMC. Sinon, sélectionnez Désactiver.
51
En variante, si cette fonction est activée et que vous ne souhaitez pas que le message
d'avertissement s'affiche pour les ouvertures de session suivantes, à la page Avertissement de mot de
passe par défaut, sélectionnez l'option Ne plus afficher cet avertissement, puis cliquez sur
Appliquer.
Activation ou désactivation du message d'avertissement pour modifier le mot
de passe d'ouverture de session par défaut à l'aide de RACADM
Pour activer l'affichage du message d'avertissement pour modifier le mot de passe d'ouverture de session
par défaut à l'aide de RACADM, utilisez l'objet racadm config -g cfgRacTuning -o
cfgRacTuneDefCredentialWarningEnable<0> or <1>. Pour plus d'informations, voir le Chassis
Management Controller for Dell PowerEdge M1000e RACADM Command Line Reference Guide (Guide
de référence de ligne de commande de Chassis Management Controller pour Dell PowerEdge M1000e),
disponible à l'adresse dell.com/support/manuals.
52
Mise à jour du micrologiciel
4
Vous pouvez mettre à jour le micrologiciel des éléments suivants :
•
CMC (actif et de secours)
•
iKVM
•
IOM
Vous pouvez mettre à jour le micrologiciel des composants de serveur suivants :
•
iDRAC : les iDRAC antérieurs à iDRAC6 doivent être mis à jour avec l'interface de restauration. Vous
pouvez également mettre à jour le micrologiciel iDRAC6 avec l'interface de restauration, mais cette
fonction n'est plus utilisée dans iDRAC6 et versions ultérieures.
•
BIOS
•
Unified Server Configurator (Configurateur de serveur unifié)
•
Diagnostics 32 bits
•
Paquet de pilotes du SE
•
Contrôleurs d'interface réseau (NIC)
•
Contrôleurs RAID
Liens connexes
Téléchargement du micrologiciel du contrôleur CMC
Affichage des versions du micrologiciel actuellement installées
Mise à jour du micrologiciel CMC
Mise à jour du micrologiciel iKVM
Mise à jour du micrologiciel des composants de serveur
Restauration du micrologiciel iDRAC avec CMC
Mise à jour du micrologiciel de périphérique d'infrastructure des modules d'E/S (IOM)
Téléchargement du micrologiciel du contrôleur CMC
Avant de procéder à la mise à jour du micrologiciel, téléchargez la dernière version du micrologiciel à
partir du site support.dell.com et enregistrez-la sur le système local.
Le progiciel de micrologiciel CMC comprend les composants logiciels suivants :
•
Code et données compilés du micrologiciel du module CMC
•
Fichiers de données de l'interface Web, JPEG et d'autres interfaces utilisateur
•
Fichiers de configuration par défaut
Vous pouvez également utiliser Dell Repository Manager (DRM) afin de vous procurer les dernières mises
à jour de micrologiciel disponibles. Le Dell Repository Manager (DRM) permet de s’assurer que les
systèmes Dell sont à jour avec la dernière version du BIOS, des pilotes, des micrologiciels et des logiciels.
Vous pouvez rechercher les toutes dernières mises à jour disponibles sur le site de support
53
support.dell.compour les plates-formes prises en charge en fonction de la marque et du numéro de
service ou du modèle. Vous pouvez télécharger les mises à jour ou créer un espace de stockage à partir
des résultats de la recherche. Pour plus d’informations sur l’utilisation de la gestion des droits numériques
(DRM) pour rechercher les dernières mises à jour du micrologiciel, reportez-vous à la section Utilisation
de Dell Repository Manager pour rechercher les mises à jour les plus récents sur le site du support de Dell
sur le Dell Tech Center. Pour plus d’informations sur l’enregistrement du fichier d’inventaire que DRM
utilise comme entrée pour créer les référentiels, reportez-vous à la rubrique Enregistrement du rapport
d’inventaire du châssis à l’aide de l’interface Web CMC Enregistrement du rapport d’inventaire du châssis
avec l’interface Web CMC. Il est recommandé de mettre à jour le micrologiciel pour un châssis M1000e
dans l’ordre suivant :
•
Micrologiciel des composants du serveur lame
•
Micrologiciel du CMC
Pour plus d’informations sur la séquence de mise à jour pour le châssis M1000e, reportez-vous aux Notes
de mise à jour de la version 5.0 du micrologiciel CMC sur le site de support.
Signature de l’image du micrologiciel CMC.
Pour CMC M1000e version 5.0 et ultérieure, le micrologiciel comprend une signature. Le micrologiciel
CMC effectue une étape de vérification de signature afin de vérifier l’authenticité du micrologiciel
téléversé. La mise à jour du microprogramme est réussie seulement si l’image du micrologiciel est
authentifiée par le CMC comme une image valide auprès du fournisseur de service et n’a pas été
modifiée. La mise à jour du micrologiciel est interrompue si le CMC ne peut pas vérifier la signature de
l’image de micrologiciel téléversée. Un événement d’avertissement est alors consigné automatiquement
et un message d’erreur approprié s’affiche.
La vérification de la signature peut être exécutée sur les versions de micrologiciel 3.1 et ultérieure. Pour la
rétrogradation du micrologiciel aux versions CMC M1000e antérieures à 3.1, commencez par mettre à
jour le micrologiciel CMC M1000e à une version ultérieure ou égale à la version 3.1, mais inférieure à 5.0.
Après cette mise à jour, la mise à niveau vers une version antérieure à une version antérieure du
micrologiciel CMC M1000e, non signée peut être exécutée. Les versions 5.0 et ultérieures du CMC
prennent en charge la signature dans le cadre de la dernière image et prennent également en charge la
signature des fichiers des versions de CMC 3.10, 3.20, 3.21, 4.0, 4.10 et 4.11 4.30, 4.31, 4.45 et 4.5
uniquement. Par conséquent, la mise à jour du micrologiciel du CMC n'est prise en charge que pour ces
versions de micrologiciel. Pour une version autre que celles-ci, commencez par la mise à jour vers l’une
de ces versions, puis effectuez une mise à jour à la version requise.
Affichage des versions du micrologiciel actuellement
installées
Vous pouvez afficher les versions du micrologiciel actuellement installées avec l'interface Web CMC ou
RACADM.
Affichage des versions du micrologiciel actuellement installées avec
l'interface Web CMC
Dans l'interface Web CMC, accédez à l'une des pages suivantes pour afficher les versions actuelles du
micrologiciel :
54
•
•
•
•
•
Présentation du châssis → Mise à jour
Présentation du châssis → Contrôleur de châssis → Mise à jour
Présentation du châssis → Présentation du serveur → Mise à jour
Présentation du châssis → Présentation du module d'E/S → Mise à jour
Présentation du châssis → iKVM → Mise à jour
La page Mise à jour du micrologiciel affiche la version actuelle du micrologiciel pour chaque composant
répertorié et vous permet de mettre à jour le micrologiciel vers la révision la plus récente.
Si le châssis renferme un serveur de génération antérieure dont l'iDRAC est en mode Restauration ou si
CMC détecte que le micrologiciel iDRAC est corrompu, l'iDRAC de génération antérieure est également
répertorié dans la page Mise à jour du micrologiciel.
Affichage des versions du micrologiciel actuellement installées à l'aide de
RACADM
Pour afficher les versions actuellement installées du micrologiciel avec RACADM, utilisez la souscommande getkvminfo . Pour plus d’informations, voir le Chassis Management Controller for Dell
PowerEdge M1000e RACADM Command Line Reference Guide (Guide de référence de la ligne de
commande RACADM de Chassis Management Controller pour Dell PowerEdge M1000e.
Mise à jour du micrologiciel CMC
Vous pouvez mettre à jour le micrologiciel CMC à l'aide de l'interface Web ou de RACADM. Par défaut, la
mise à jour du micrologiciel conserve les paramètres CMC actuels. Pendant le processus de mise à jour,
vous pouvez réinitialiser les paramètres de configuration de CMC afin de revenir aux paramètres par
défaut définis en usine.
REMARQUE : Pour mettre à jour le micrologiciel du CMC, vous devez disposer du privilège
Administrateur de configuration du châssis.
Si vous utilisez une session de l'interface utilisateur Web pour mettre à jour le micrologiciel des
composants système, le paramètre Délai d'attente en cas d'inactivité doit être défini sur une valeur
suffisamment élevée pour gérer la durée du transfert de fichiers. Dans certains cas, ce transfert peut
prendre jusqu'à 30 minutes. Pour définir la valeur Délai d'attente en cas d'inactivité, voir « Configuration
des services ».
lors des mises à jour du micrologiciel CMC, une partie ou l'ensemble des ventilateurs du châssis tourne à
100 %.
Si vous avez installé des CMC redondants dans le châssis, il est recommandé de mettre à jour les
deux CMC vers la même version du micrologiciel au même moment au cours de la même opération. Si
les CMC ont des micrologiciels différents et qu'un basculement se produit, les résultats peuvent être
imprévisibles.
REMARQUE : La mise à jour ou la restauration du micrologiciel du CMC n'est prise en charge que
pour les versions de micrologiciel 3.10, 3,20, 3.21, 4.0, 4.10 et 4.11 4.30, 4.31, 4.45, 4.5, 5.0 et
versions ultérieures. Pour une version autre que celles-ci, commencez par effectuer une mise à jour
vers l’une de ces versions, puis effectuez une mise à jour à la version requise.
Le contrôleur CMC actif est réinitialisé et devient temporairement inaccessible après le téléversement du
micrologiciel. S'il existe un contrôleur CMC de secours, les rôles Actif et De secours permutent. Le
55
contrôleur CMC de secours devient le contrôleur CMC actif. Si vous appliquez la mise à jour uniquement
au contrôleur CMC actif, une fois la réinitialisation terminée, le contrôleur CMC actif n'exécute pas
l'image mise à jour, car seul le contrôleur CMC de secours possède cette image. En général, il est
vivement recommandé de maintenir des versions de micrologiciel identiques sur les contrôleurs CMC
actif et de secours.
Une fois le CMC de secours mis à jour, échangez les rôles des CMC afin que le CMC nouvellement mis à
jour devienne le CMC actif et que le CMC possédant la version la plus ancienne du micrologiciel
devienne le CMC de secours. Voir la section traitant de la commande cmcchangeover dans le manuel
« Chassis Management Controller for Dell PowerEdge M1000e RACADM Command Line Reference
Guide » (Guide de référence de la ligne de commande RACADM de Chassis Management Controller pour
Dell PowerEdge M1000e)
plus d'informations sur l'échange de rôles. Cela vous permet de vérifier que la mise à jour a réussi et que
le nouveau micrologiciel fonctionne correctement, avant de mettre à jour le micrologiciel du
deuxième CMC. Lorsque les deux CMC ont été mis à jour, vous pouvez utiliser la commande
cmcchangeover pour rétablir les rôles précédents des CMC. Le micrologiciel CMC version 2.x met à jour
à la fois le CMC principal et le CMC redondant, sans utiliser la commande cmcchangeover.
Pour éviter de déconnecter les autres utilisateurs au cours d'une réinitialisation, informez les utilisateurs
autorisés susceptibles de se connecter au CMC et vérifiez les sessions actives dans la page Sessions. Pour
ouvrir la page Sessions, sélectionnez Châssis dans l'arborescence, cliquez sur l'onglet Réseau, puis
cliquez sur le sous-onglet Sessions.
Lorsque vous transférez des fichiers vers et depuis CMC, les icônes de transfert de fichiers tournent
pendant le transfert. Si votre icône est animée, vérifiez que votre navigateur est configuré pour autoriser
les animations. Pour obtenir des instructions, voir « Autorisation des animations dans Internet Explorer ».
Si vous avez des difficultés à télécharger des fichiers depuis CMC dans Internet Explorer, activez l'option
Ne pas enregistrer les pages cryptées sur le disque. Pour obtenir des instructions, voir « Téléchargement
de fichiers à partir de CMC dans Internet Explorer ».
Liens connexes
Téléchargement du micrologiciel du contrôleur CMC
Affichage des versions du micrologiciel actuellement installées
Mise à jour du micrologiciel CMC à l'aide de l'interface Web
Pour mettre à jour le micrologiciel CMC avec l'interface Web CMC :
1.
Accédez à l'une des pages suivantes :
• Présentation du châssis → Mise à jour
• Présentation du châssis → Contrôleur de châssis → Mise à jour
• Présentation du châssis → Présentation du module d'E/S → Mise à jour
• Présentation du châssis → iKVM → Mise à jour
La page Mise à jour de micrologiciel s'affiche.
2.
Dans la section Micrologiciel CMC, cochez dans la colonne Cibles de mise à jour la case du ou
des CMC (si vous avez installé un CMC de secours) dont vous voulez mettre à jour le micrologiciel.
Cliquez ensuite sur Appliquer la mise à jour CMC.
3.
Dans le champ Image de micrologiciel, entrez le chemin d'un fichier d'image de micrologiciel
figurant sur la station de gestion ou sur le réseau partagé, ou cliquez sur Parcourir pour naviguer vers
le fichier voulu. Le nom par défaut de l'image de micrologiciel CMC est firmimg.cmc.
56
4.
Cliquez sur Lancer la mise à jour du micrologiciel, puis sur Oui pour continuer. La section
Avancement de la mise à jour du micrologiciel fournit des informations sur l'état de mise à jour du
micrologiciel. Un indicateur d'état apparaît sur la page pendant le téléversement du fichier d'image.
La durée du transfert de fichiers varie en fonction du débit de la connexion. Lorsque le processus de
mise à jour interne démarre, la page est automatiquement actualisée et l'horloge de mise à jour du
micrologiciel s'affiche.
REMARQUE : Dans un châssis pris en charge par des PSU CC, un message d'erreur s'affiche si
vous tentez de mettre à jour le micrologiciel avec une version sans prise en charge de PSU CC.
5.
Instructions supplémentaires :
•
Ne cliquez pas sur l'icône Actualiser et ne naviguez vers aucune autre page pendant le transfert
de fichiers.
•
Pour annuler le processus, cliquez sur Annuler le transfert de fichier et la mise à jour. Cette
option n'est disponible que pendant le transfert de fichier.
•
Le champ État de la mise à jour affiche l'état de mise à jour du micrologiciel.
REMARQUE : La mise à jour de CMC peut prendre plusieurs minutes.
6.
Pour un CMC de secours, une fois la mise à jour terminée, le champ État de la mise à jour affiche la
mention Terminé. Pour un CMC actif, pendant les phases finales du processus de mise à jour du
micrologiciel, la session de navigateur et la connexion au CMC sont temporairement perdues lorsque
le CMC actif est mis hors ligne. Vous devez vous reconnecter après quelques minutes, une fois que
le CMC actif a redémarré. Après la réinitialisation du CMC, le nouveau micrologiciel s'affiche dans la
page Mise à jour du micrologiciel.
REMARQUE : Après la mise à jour du micrologiciel, videz le cache du navigateur Web. Pour
savoir comment procéder, voir l'aide en ligne du navigateur Web.
Mise à jour du micrologiciel CMC via RACADM
Pour mettre à jour le micrologiciel du CMC à l'aide de RACADM, utilisez la sous-commande fwupdate.
Pour plus d'informations, voir le document Chassis Management Controller for Dell PowerEdge M1000e
RACADM Command Line Reference Guide (Guide de référence de la ligne de commande RACADM de
Chassis Management Controller pour Dell PowerEdge M1000e).
Mise à jour du micrologiciel iKVM
Après le chargement réussi du micrologiciel, le module iKVM est réinitialisé et devient temporairement
indisponible.
Liens connexes
Téléchargement du micrologiciel du contrôleur CMC
Affichage des versions du micrologiciel actuellement installées
Mise à jour du micrologiciel iKVM à l'aide de l'interface Web CMC
Pour mettre à jour le micrologiciel iKVM avec l'interface Web de CMC :
1.
Accédez à l'une des pages suivantes :
•
Présentation du châssis → Mise à jour
•
Présentation du châssis → Contrôleur de châssis → Mise à jour
•
Présentation du châssis → iKVM → Mise à jour
57
La page Mise à jour de micrologiciel s'affiche.
2.
Dans la section Micrologiciel iKVM, cochez la case de la colonne Cibles de mise à jour
correspondant au module iKVM dont vous voulez mettre à jour le micrologiciel, puis cliquez sur
Appliquer la mise à jour iKVM.
3.
Dans le champ Image de micrologiciel, entrez le chemin d'un fichier d'image de micrologiciel
figurant sur la station de gestion ou sur le réseau partagé, ou cliquez sur Parcourir pour naviguer vers
le fichier voulu. Le nom par défaut de l'image de micrologiciel iKVM est iKVM.bin.
4.
Cliquez sur Lancer la mise à jour du micrologiciel, puis cliquez sur Oui pour continuer.
La section Avancement de la mise à jour du micrologiciel fournit des informations sur l'état de mise
à jour du micrologiciel. Un indicateur d'état apparaît sur la page pendant le téléversement du fichier
d'image. La durée du transfert de fichiers varie en fonction du débit de la connexion. Lorsque le
processus de mise à jour interne démarre, la page est automatiquement actualisée et l'horloge de
mise à jour du micrologiciel s'affiche.
5.
Instructions supplémentaires à suivre :
• Ne cliquez pas sur l'icône Actualiser et ne naviguez vers aucune autre page pendant le transfert
de fichiers.
• Pour annuler le processus, cliquez sur Annuler le transfert de fichier et la mise à jour. Cette
option n'est disponible que pendant le transfert de fichier.
• Le champ État de la mise à jour affiche l'état de mise à jour du micrologiciel.
REMARQUE : La mise à jour de l'iKVM peut prendre jusqu'à deux minutes.
À la fin de la mise à jour, le module iKVM est réinitialisé et le nouveau micrologiciel apparaît sur la
page Mise à jour du micrologiciel.
Mise à jour du micrologiciel iKVM via RACADM
Pour mettre à jour le micrologiciel iKVM à l’aide de RACADM, utilisez la sous-commande fwupdate. Pour
plus d’informations, voir le Chassis Management Controller for Dell PowerEdge M1000e RACADM
Command Line Reference Guide (Guide de référence de la ligne de commande de Chassis Management
Controller pour Dell PowerEdge M1000e).
Mise à jour du micrologiciel de périphérique
d'infrastructure des modules d'E/S (IOM)
En exécutant cette mise à jour, vous mettez à jour le micrologiciel d'un composant du périphérique IOM,
mais pas celui du périphérique IOM proprement dit. Ce composant est le circuit d'interface entre le
périphérique IOM et CMC. L'image de mise à jour du composant réside dans le système de fichiers CMC
et le composant est affiché comme périphérique pouvant être mis à jour dans l'interface Web CMC
uniquement si les versions actuelles du composant et de l'image du composant ne correspondent pas
dans CMC.
Avant de mettre à jour le micrologiciel de périphérique d'infrastructure IOM, vérifiez que le
micrologiciel CMC a été mis à jour.
REMARQUE :
CMC autorise la mise à jour du micrologiciel de périphérique d'infrastructure IOM (IOMINF) uniquement
s'il détecte que le micrologiciel IOMINF est plus ancien que l'image contenue dans le système de
fichiers CMC. Si le micrologiciel IOMINF est à jour, CMC interdit les mises à jour d'IOMINF. Les
périphériques IOMINF à jour ne sont pas répertoriés comme pouvant être mis à jour.
Liens connexes
58
Téléchargement du micrologiciel du contrôleur CMC
Affichage des versions du micrologiciel actuellement installées
Mise à jour du logiciel IOM à l'aide de l'interface Web CMC
Mise à jour du coprocesseur IOM à l'aide de l'interface Web CMC
Pour mettre à jour le micrologiciel de périphérique d'infrastructure IOM dans l'interface Web CMC :
1.
Accédez à Présentation du châssis → Présentation du module d'E/S → Mise à jour.
La page Mise à jour de micrologiciel IOMs'affiche.
Ou alors, accédez à l'une des pages suivantes :
•
Présentation du châssis → Mise à jour → Coprocesseur IOM
•
Présentation du châssis → Micrologiciel du CMC → Appliquer la mise à jour du CMC →
Coprocesseur IOM
•
Présentation du châssis → Micrologiciel iKVM → Appliquer la mise à jour iKVM → Coprocesseur
IOM
La page Mise à jour du micrologiciel s'affiche. Elle fournit un lien pour accéder à la page Mise à jour
du micrologiciel IOM.
2.
Dans la page Mise à jour du micrologiciel IOM, dans la section Micologiciel IOM, cochez la case
dans la colonne Mise à jour correspondant à l'IOM dont vous souhaitez mettre à jour le logiciel et
cliquez sur Appliquer la mise à jour du micrologiciel.
La section État de la mise à jour fournit des informations sur l'état de mise à jour du micrologiciel. Un
indicateur d'état apparaît sur la page pendant le chargement du fichier d'image. La durée du transfert
de fichiers varie en fonction du débit de la connexion. Lorsque le processus de mise à jour interne
démarre, la page est automatiquement actualisée et l'horloge de mise à jour du micrologiciel
s'affiche.
REMARQUE :
•
Ne cliquez pas sur l'icône Actualiser et ne naviguez vers aucune autre page pendant le
transfert de fichiers.
•
L'horloge de transfert de fichiers ne s'affiche pas lors de la mise à jour du micrologiciel
IOMINF.
•
Si le coprocesseur IOM dispose de la version de micrologiciel la plus récente, la case à
cocher n’est pas affichée dans la colonne Mise à jour .
Une fois la mise à jour terminée, vous perdez brièvement la connexion au périphérique IOM car il est
réinitialisé, et le nouveau micrologiciel apparaît dans la page Mise à jour du micrologiciel IOM.
Mise à jour du micrologiciel IOM avec RACADM
Pour mettre à jour le micrologiciel du périphérique d'infrastructure IOM à l'aide de RACADM, utilisez la
sous-commande fwupdate. Pour plus d'informations, voir le Chassis Management Controller for Dell
PowerEdge M1000e RACADM Command Line Reference Guide (Guide de référence de la ligne de
commande de Chassis Management Controller pour Dell PowerEdge M1000e).
59
Mise à jour du micrologiciel du contrôleur iDRAC du
serveur avec l'interface Web
Pour mettre à jour le micrologiciel iDRAC du serveur avec l'interface Web CMC :
1.
Accédez à l'une des pages suivantes :
•
Présentation du châssis → Mise à jour
•
Présentation du châssis → Contrôleur de châssis → Mise à jour
•
Présentation du châssis → Présentation du module d'E/S → Mise à jour
•
Présentation du châssis → iKVM → Mise à jour
La page Mise à jour de micrologiciel s'affiche.
Vous pouvez également mettre à jour le micrologiciel iDRAC du serveur avec l'option Présentation
du châssis → Présentation du serveur → Mise à jour. Pour plus informations, voir « Mise à jour du
micrologiciel des composants de serveur ».
2.
Pour mettre à jour le micrologiciel iDRAC, accédez à la section Micrologiciel iDRAC Enterprise ;
dans la colonne Cibles de mise à jour cochez la case correspondant au module iKVM dont vous
voulez mettre à jour le micrologiciel. Cliquez ensuite sur Appliquer la mise à jour iDRAC Enterprise,
puis passez à l'étape 4.
3.
Pour mettre à jour le micrologiciel iDRAC, accédez à la section Micrologiciel iDRAC Enterprise, puis
cliquez sur le lien Mise à jour correspondant au serveur dont vous voulez mettre à jour le
micrologiciel.
La page Mise à jour des composants de serveur s'affiche. Pour continuer, voir la section « Mise à jour
du micrologiciel des composants de serveur ».
4.
Dans le champ Image de micrologiciel, entrez le chemin d'un fichier d'image de micrologiciel
figurant sur la station de gestion ou sur le réseau partagé, ou cliquez sur Parcourir pour naviguer vers
le fichier voulu. Le nom par défaut de l'image de micrologiciel iDRAC est firmimg.imc.
5.
Cliquez sur Lancer la mise à jour du micrologiciel, puis cliquez sur Oui pour continuer.
La section Avancement de la mise à jour du micrologiciel fournit des informations sur l'état de mise
à jour du micrologiciel. Un indicateur d'état apparaît sur la page pendant le téléversement du fichier
d'image. La durée du transfert de fichiers varie en fonction du débit de la connexion. Lorsque le
processus de mise à jour interne démarre, la page est automatiquement actualisée et l'horloge de
mise à jour du micrologiciel s'affiche.
6.
Instructions supplémentaires à suivre :
•
Ne cliquez pas sur l'icône Actualiser et ne naviguez vers aucune autre page pendant le transfert
de fichiers.
•
Pour annuler le processus, cliquez sur Annuler le transfert de fichier et la mise à jour. Cette
option n'est disponible que pendant le transfert de fichier.
•
Le champ État de la mise à jour affiche l'état de mise à jour du micrologiciel.
REMARQUE : La mise à jour du micrologiciel iDRAC peut prendre jusqu'à 10 minutes.
À la fin de la mise à jour, le module iKVM est réinitialisé et le nouveau micrologiciel apparaît sur la
page Mise à jour du micrologiciel.
60
Mise à jour du micrologiciel du contrôleur iDRAC du
serveur avec l'interface RACADM
Pour mettre à jour le micrologiciel iDRAC avec RACADM, utilisez la sous-commande fwupdate. Pour plus
d’informations, voir le document Chassis Management Controller for Dell PowerEdge M1000e RACADM
Command Line Reference Guide for iDRAC and CMC (Guide de référence de la ligne de commande
RACADM de Chassis Management Controller for Dell PowerEdge M1000e).
Mise à jour du micrologiciel des composants de serveur
La fonctionnalité de mise à jour de type un-à-plusieurs dans le CMC vous permet de mettre à jour le
micrologiciel de composants de serveur sur plusieurs serveurs. Vous pouvez mettre à jour les
composants de serveur à l'aide des progiciels Dell Update Packages disponibles sur le système local ou
sur un partage réseau. Cette opération est activée en tirant parti de la fonctionnalité du Lifecycle
Controller sur le serveur.
REMARQUE : Pour mettre à jour le micrologiciel de composants, l'option CSIOR doit être activée
pour les serveurs. Pour activer l'option CSIOR sur :
•
les serveurs de 11e génération : après le redémarrage du serveur, depuis la configuration Ctrl-E,
sélectionnez Services système, puis activez CSIOR et enregistrez les modifications.
•
les serveurs de 12e génération : après le redémarrage du serveur, depuis la configuration F2,
sélectionnez Paramètres d'iDRAC → Lifecycle Controller, puis activez CSIOR et enregistrez les
changements.
La méthode Mettre à jour à partir du fichier vous permet de mettre à jour le micrologiciel de
composants de serveur à l'aide des fichiers DUP stockés sur un système local. Vous pouvez sélectionner
les composants de serveur individuels pour mettre à jour le micrologiciel à l'aide des fichiers DUP requis.
Vous pouvez mettre à jour un grand nombre de composants en même temps à l'aide d'une carte SD pour
stocker le fichier DUP d'une taille de mémoire dépassant les 48 Mo.
REMARQUE :
•
Lors de la sélection des composants de serveur individuels en vue de la mise à jour, assurezvous qu'il n'existe aucune dépendance entre les composants sélectionnés. Si ce n'est pas le cas,
la sélection de certains composants qui ont des dépendances avec d'autres composants par
rapport à la mise à jour peut provoquer un arrêt brutal du fonctionnement du serveur.
•
Assurez-vous de mettre à jour les composants de serveur dans l'ordre prescrit. Sinon, le
processus de mise à jour du micrologiciel de composants risque d'échouer. Pour plus
d'informations sur la mise à jour du micrologiciel de composants de serveur, voir Séquence de
travail recommandée pour les mises à jour sur les serveurs PowerEdge.
La mise à jour de toutes les lames d'un seul clic ou la méthode Mettre à jour à partir d'un partage réseau
vous permet de mettre à jour le micrologiciel de composants de serveur à l'aide des fichiers DUP stockés
sur un partage réseau. Vous pouvez utiliser la fonctionnalité de mise à jour basée sur le Dell Repository
Manager (DRM) pour accéder aux fichiers DUP stockés sur un partage réseau et mettre à jour les
composants de serveur en une seule opération. Vous pouvez configurer un espace de stockage distant
personnalisé de fichiers DUP de micrologiciels et d'images binaires à l'aide du Dell Repository Manager
(Gestionnaire d'espaces de stockage Dell) et le partager sur le partage réseau.
61
REMARQUE : La méthode de mise à jour d'un seul clic pour toutes les lames présente les avantages
suivants :
•
Vous permet de mettre à jour tous les composants sur tous les serveurs lames avec un minimum
de clics.
•
Toutes les mises à jour sont fournies dans un répertoire. Cela évite d'avoir à télécharger
individuellement le micrologiciel de chaque composant.
•
Méthode plus rapide et cohérente de mise à jour des composants du serveur.
•
Permet de maintenir une image standard avec les versions de mises à jour requises pour les
composants de serveur qui peuvent être utilisés pour mettre à jour plusieurs serveurs en une
seule opération.
•
Vous pouvez copier les répertoires des mises à jour depuis le DVD de téléchargement Dell
Server Update Utility (SUU) ou créer et personnaliser les versions de mise à jour requises dans le
gestionnaire Dell Repository Manager (DRM). Vous n'avez pas besoin de la version la plus
récente du Gestionnaire Dell Repository Manager pour créer ce répertoire. Cependant, la version
1.8 de Dell Repository Manager fournit une option permettant de créer un espace de stockage
(répertoire de mises à jour) en fonction de l'inventaire M1000e qui a été exporté. Pour plus
d'informations sur l'enregistrement du rapport d'inventaire du châssis, voir Enregistrement du
rapport d'inventaire du châssis à l'aide de l'interface Web du CMC. Pour des informations sur la
création d'un espace de stockage à l'aide du gestionnaire Dell Repository Manager, voir le Guide
d'utilisation Dell Repository Manager Data Center, version 1.8 et le Guide d'utilisation Dell
Repository Manager Business Client version 1.8 disponibles à l'adresse dell.com/support/
manuals.
Le Lifecycle Controller fournit une prise en charge de la mise à jour de modules via iDRAC. Il vous est
recommandé de mettre à jour le micrologiciel du CMC avant de mettre à jour les modules de
micrologiciel des composants de serveur. Après la mise à jour du micrologiciel du CMC, dans l'interface
Web du CMC, vous pouvez mettre à jour le micrologiciel du composant de serveur à la page
Présentation du châssis → Présentation du serveur → Mise à jour → Mise à jour du composant de
serveur. Il vous est également recommandé de sélectionner tous les modules des composants d'un
serveur devant être mis à jour ensemble. Ceci permet au Lifecycle Controller d'utiliser ses algorithmes
optimisés pour mettre à jour le micrologiciel, ce qui permet de réduire le nombre de redémarrages.
REMARQUE : Le micrologiciel iDRAC doit être à la version 3.2 ou versions ultérieures pour pouvoir
prendre en charge cette fonctionnalité.
Si le service Lifecycle Controller est désactivé sur le serveur, la section Inventaire des micrologiciels du
composant/périphérique affiche la mention Impossible d'activer le Lifecycle Controller.
Liens connexes
Activation du Lifecycle Controller
Filtrage des composants pour la mise à jour des micrologiciels
Affichage de l'inventaire des micrologiciels
Opérations de tâche Lifecycle Controller
Mise à jour du micrologiciel de périphérique d'infrastructure des modules d'E/S (IOM)
Séquence de mise à jour des composants du serveur
En cas de mise à jour de composants individuels, vous devez mettre à jour les versions des micrologiciels
des composants de serveur dans l'ordre qui suit :
•
iDRAC
•
Lifecycle Controller
62
•
Diagnostics (en option)
•
Packs de pilotes OS (en option)
•
BIOS
•
Carte réseau
•
RAID
•
Autres composants
REMARQUE : Lorsque vous mettez à jour les versions micrologicielles de tous les composants
serveur en une fois, la séquence de mise à jour est gérée par le Lifecycle Controller.
Versions du micrologiciel prises en charge pour la mise à jour des
composants du serveur
La section suivante fournit les versions des composants prises en charge pour la mise à jour du
micrologiciel du CMC et celle des composants du serveur.
Le tableau suivant répertorie les versions de micrologiciel prises en charge pour les composants du
serveur lorsque le micrologiciel du CMC est mis à jour à partir de la version 4.5 vers la version 5.0 mais
que les composants de serveur ne sont pas mis à jour vers la version suivante.
REMARQUE : La mise à jour du micrologiciel du CMC de la version 4.5 vers la version 5.0 a réussi
avec les versions N-1 d’iDRAC, du BIOS et du Lifecycle Controller pour tous les serveurs mentionnés
dans le tableau suivant.
Tableau 9. Versions du micrologiciel des composants du serveur prises en charge pour la mise à jour du
micrologiciel du CMC (Version 4.5 vers 5.0)
Plate-forme
Composant serveur
Version des composants actuels
(Version N-1)
M610
iDRAC
3.42_A00
Lifecycle Controller
1.5.5.27
Diagnostics
5154A0
BIOS
6.2.3
Carte réseau
7.6.15
iDRAC
3.42_A00
Lifecycle Controller
1.5.5.27
Diagnostics
5154A0
BIOS
6.2.3
Carte réseau
7.6.15
iDRAC
3.42_A00
M610x
M710
63
M910
M710HD
M420
M520
M620
64
Lifecycle Controller
1.5.5.27
Diagnostics
5154A0
BIOS
6.2.3
iDRAC
3.42_A00
Lifecycle Controller
1.5.5.27
Diagnostics
5154A0
BIOS
2.7.9
iDRAC
2.7.9
Lifecycle Controller
1.5.5.27
DIAG
5154A0
BIOS
6.0.3
Carte réseau
7.6.15
iDRAC
1.45.45
Lifecycle Controller
1.1.5.165
Diagnostics
4225A2
BIOS
1.6.6
Carte réseau
7.6.15
iDRAC
1.45.45
Lifecycle Controller
1.1.5.165
Diagnostics
4225A2
BIOS
1.8.6
iDRAC
1.45.45
Lifecycle Controller
1.1.5.165
Diagnostics
4225A2
BIOS
1.7.6
Carte réseau
7.6.15
M820
M630
iDRAC
1.45.45
Lifecycle Controller
1.1.5.165
Diagnostics
4225A2
BIOS
1.6.6
iDRAC
Sans objet
Lifecycle Controller
Sans objet
Diagnostics
Sans objet
BIOS
Sans objet
Le tableau suivant répertorie les versions de micrologiciel prises en charge pour les composants du
serveur dans un scénario où la version du micrologiciel du CMC existante est 5.0 et les composants du
serveur sont mis à jour depuis la version N-1 vers la version N.
REMARQUE : La mise à jour du micrologiciel des composants du serveur depuis la version N-1 vers
la version N a réussi si le micrologiciel du CMC est de version 4.5 ou ultérieure, pour tous les
serveurs de 11e génération, de 12e génération et de 13e génération mentionnés dans le tableau
suivant.
Tableau 10. Versions des composants du serveur pris en charge pour la mise à jour des composants du
serveur vers la version N
Plate-forme
Composant serveur
Composant de la
version précédente
(Version N-1)
Version des
composants mis à jour
(Version N)
M610
iDRAC
3.42_A00
3,50 A00
Lifecycle Controller
1.5.5.27
1.6.0.73
Diagnostics
5154A0
5158A3
BIOS
6.2.3
6.3.0
Carte réseau
7.6.15
7.8.15
iDRAC
3.42_A00
3,50 A00
Lifecycle Controller
1.5.5.27
1.6.0.73
Diagnostics
5154A0
5158A3
BIOS
6.2.3
6.3.0
Carte réseau
7.6.15
7.8.15
M610x
65
M710
M910
M710HD
M420
M520
M620
66
iDRAC
3.42_A00
3,50 A00
Lifecycle Controller
1.5.5.27
1.6.0.73
Diagnostics
5154A0
5158A3
BIOS
6.2.3
6.3.0
iDRAC
3.42_A00
3,50 A00
Lifecycle Controller
1.5.5.27
1.6.0.73
Diagnostics
5154A0
5158A3
BIOS
2.7.9
2.9.0
iDRAC
3.42_A00
3,50 A00
Lifecycle Controller
1.5.5.27
1.6.0.73
Diagnostics
5154A0
5158A3
BIOS
6.0.3
7.0.0
Carte réseau
7.6.15
7.8.15
iDRAC
1.45.45
1.50.50
Lifecycle Controller
1.1.5.165
1.3.0.850
Diagnostics
4225A2
4231A0
BIOS
1.6.6
2.0.22
Carte réseau
7.6.15
7.8.15
iDRAC
1.45.45
1.50.50
Lifecycle Controller
1.1.5.165
1.3.0.850
Diagnostics
4225A2
4231A0
BIOS
1.8.6
2.0.22
Carte réseau
7.6.15
7.8.15
iDRAC
1.45.45
1.50.50
Lifecycle Controller
1.1.5.165
1.3.0.850
Diagnostics
4225A2
4231A0
M820
M630
BIOS
1.7.6
2.0.19
Carte réseau
7.6.15
7.8.15
iDRAC
1.45.45
1.50.50
Lifecycle Controller
1.1.5.165
1.3.0.850
Diagnostics
4225A2
4231A0
BIOS
1.6.6
2.0.21
iDRAC
Sans objet
2.05.05.05
Lifecycle Controller
Sans objet
2.05.05.05
Diagnostics
Sans objet
4239A16_4239.24
BIOS
Sans objet
0.4.3
Activation du Lifecycle Controller
Vous pouvez activer le service Lifecycle Controller au cours du processus d'amorçage du serveur.
•
Pour les serveurs iDRAC, dans la console d'amorçage, lorsque vous y êtes invité par le message Press
<CTRL-E> for Remote Access Setup within 5 sec., appuyez sur <CTRL-E>. Dans l'écran de
configuration, activez ensuite l'option Services système.
•
Pour les serveurs iDRAC, dans la console d'amorçage, appuyez sur F2 pour ouvrir Configuration du
système. Dans l'écran de configuration, sélectionnez Paramètres d'iDRAC, puis Services système.
L'annulation des services système vous permet d'annuler toutes les tâches planifiées en attente et de
les supprimer de la file d'attente.
Pour des informations supplémentaires sur le Lifecycle Controller, les composants du serveur, et la
gestion du micrologiciel de périphériques, voir :
•
« Lifecycle Controller Remote Services User's Guide » (Guide d'utilisation des services distants
Lifecycle Controller).
•
delltechcenter.com/page/Lifecycle+Controller.
La page Mise à jour des composants de serveur vous permet de mettre à jour différents composants de
micrologiciel sur votre système. Pour utiliser les fonctions et options de cette page, vous devez disposer
des éléments suivants :
•
Pour CMC : droit Server Administrator.
•
Pour iDRAC : droits Configurer iDRAC et Ouvrir une session dans iDRAC.
Si vos droits sont insuffisants, vous pouvez uniquement afficher l'inventaire des micrologiciels des
composants et périphériques du serveur. Vous ne pouvez sélectionner aucun élément ni périphérique,
pour aucun type d'opération Lifecycle Controller sur le serveur.
67
Sélection du type de mise à jour du micrologiciel des composants du serveur
via l'interface Web CMC
Pour sélectionner le type de composant de serveur type de mise à jour :
1.
Dans l'arborescence système, accédez à Présentation du serveur, puis cliquez surMise à jour → Mise
à jour des composants de serveur.
La page Mise à jour des composants de serveur s'affiche.
2.
Dans la section Choisir le type de mise à jour, sélectionnez la méthode de mise à jour requise :
•
Mise à jour depuis un fichier
•
Mise à jour depuis un partage réseau
Mise à niveau du micrologiciel des composants de serveur
Vous pouvez mettre à jour le micrologiciel des composants du serveur à l'aide de la méthode Fichiers ou
de la méthode de Partage réseau.
Vous pouvez installer la nouvelle version de l'image de micrologiciel des composants ou périphériques
sélectionnés sur un ou plusieurs serveurs. L'image de micrologiciel est disponible dans le Lifecycle
Controller pour l'opération de restauration (rollback).
REMARQUE : Pour la mise à jour du micrologiciel de l'iDRAC et des packs de pilotes de système
d'exploitation, vérifiez que la fonction de stockage étendu est activée.
Il est recommandé de vider la file d'attente des tâches avant de lancer la mise à jour du micrologiciel d'un
composant de serveur. La liste complète des tâches du ou des serveurs est disponible dans la page
Tâches du Lifecycle Controller. Cette page permet de supprimer une ou plusieurs tâches, ou de purger
toutes les tâches du serveur. Consultez la section de dépannage, « Gestion des tâches Lifecycle
Controller sur un système distant ».
Les mises à jour du BIOS sont propres au modèle de serveur utilisé. La logique de sélection est basée sur
ce comportement. Parfois, même si vous sélectionnez une seule carte d'interface réseau (Network
Interface Controller, NIC) pour la mise à niveau du micrologiciel sur un serveur, la mise à jour peut être
appliquée à toutes les cartes NIC du serveur. Ce comportement est inhérent à la fonction Lifecycle
Controller, en particulier pour le code de programmation inclus dans les mises à jour DUP (Dell Update
Package - Progiciel de mise à jour Dell). Actuellement, seuls les DUP inférieurs à 48 Mo sont pris en
charge.
Si la taille de l'image du fichier de mise à jour est supérieure, l'état des tâches indique que le
téléchargement a échoué. Si plusieurs tentatives de mise à jour de composants de serveur sont
effectuées sur un serveur, la taille combinée de tous les fichiers de mise à jour du micrologiciel peut
également dépasser 48 Mo. Dans un tel cas, une des mises à jour de composant échoue car son fichier
de mise à jour est tronqué.
Pour mettre à jour plusieurs composants sur un serveur, il est recommandé de mettre à jour
simultanément le Lifecycle Controller et les composants du Diagnostics de 32 bits en premier. Les autres
composants peuvent alors être mis à jour en même temps.
Le tableau suivant répertorie les composants pris en charge par la fonction Mise à jour du micrologiciel.
68
REMARQUE : Lorsque plusieurs mises à jour de micrologiciel sont appliquées par le biais de
méthodes hors bande ou à l'aide de l'interface Web du LC, ces mises à jour sont classées de la
manière la plus efficace possible pour éviter des redémarrages du système inutiles.
Mise à jour du micrologiciel – Composants pris en charge
Nom de
composant
Restauration du
micrologiciel
prise en
charge ? (Oui
ou Non)
Hors bande :
redémarrage du
système
requis ?
Intrabande :
redémarrage du
système
requis ?
Interface
utilisateur
graphique du
Lifecycle
Controller :
redémarrage
requis ?
Diagnostics
Non
Non
Non
Non
Pack de pilotes
du système
d'exploitation
Non
Non
Non
Non
Lifecycle
Controller
Non
Non
Non
Oui
BIOS
Oui
Oui
Oui
Oui
Contrôleur
RAID
Oui
Oui
Oui
Oui
Fonds de panier Oui
Oui
Oui
Oui
Enceintes
Oui
Oui
Non
Oui
Carte réseau
Oui
Oui
Oui
Oui
iDRAC
Oui
** Non
*Non
*Non
Module
d'alimentation
Oui
Oui
Oui
Oui
CPLD
Non
Oui
Oui
Oui
Cartes FC
Oui
Oui
Oui
Oui
SSD PCIe
Oui
Oui
Oui
Oui
*Indique que même si un redémarrage du système n'est pas nécessaire, iDRAC doit être redémarré pour
appliquer les mises à jour. Les communications et la surveillance d'iDRAC sont temporairement
interrompues.
** Lorsqu'iDRAC est mis à jour à partir de la version 1.30.30 ou ultérieure, un redémarrage du système
n'est pas nécessaire. Cependant, pour les versions de micrologiciel antérieures à l'iDRAC 1.30.30, un
redémarrage du système est nécessaire lorsque l'application se fait à l'aide d'interfaces hors bande.
69
Toutes les mises à jour du Lifecycle Controller sont planifiées pour exécution immédiate. Toutefois, les
services système peuvent parfois retarder cette exécution. Dans ce cas, la mise à jour échoue car le
partage distant hébergé par le CMC n'est plus disponible.
Toutes les mises à jour de composant du LC deviennent effectives immédiatement. Cependant, dans
certains cas, les services du système retardent le temps nécessaire pour les rendre effectives. Dans ce
cas, la mise à jour échoue car le partage à distance hébergé par le CMC n'est plus disponible.
Mise à niveau du micrologiciel des composants de serveur d'un fichier utilisant
l'interface Web du CMC
Pour mettre à niveau la version du micrologiciel des composants du serveur à la version suivante à l'aide
de la méthode Mettre à jour depuis le fichier :
1.
Dans l'interface Web du CMC, ouvrez l'arborescence système, accédez à Présentation du serveur,
puis cliquez sur Mise à jour → Mise à jour des composants de serveur.
La page Mise à jour des composants de serveur s'affiche.
2.
Dans la section Choisir le type de mise à jour , sélectionnez Mettra à jour depuis le fichier. Pour plus
d'informations, reportez-vous à la section Sélection du type de mise à jour des composants du
serveur
3.
Dans la section Filtre de mise à jour des composants/périphériques , filtrez le composant ou
périphérique (en option). Pour plus d'informations, voir Filtrage des composants pour les mises à jour
du micrologiciel via l'interface Web CMC.
4.
Dans la colonne Mise à jour, cochez les cases des composants ou périphériques dont vous voulez
mettre à jour le micrologiciel vers la nouvelle version. Utilisez la touche de raccourci CRTL pour
sélectionner le type de composant ou de périphérique à mettre à jour sur l'ensemble des serveurs
applicables. En appuyant sur la touche CRTL et en la maintenant enfoncée, vous mettez tous les
composants en surbrillance en jaune. Tout en maintenant la touche CRTL enfoncée, sélectionnez le
composant ou périphérique voulu en cochant la case associée dans la colonne Mise à jour.
La deuxième table qui s'affiche répertorie le type de composant ou de périphérique sélectionné, ainsi
qu'un sélecteur de fichier d'image de micrologiciel. Pour chaque type de composant, l'écran affiche
un seul sélecteur de fichier d'image de micrologiciel.
Quelques périphériques, comme les cartes d'interface réseau (NIC) et les contrôleurs RAID,
contiennent un grand nombre de types et de modèles. La logique de sélection des mises à jour filtre
automatiquement le type de périphérique ou le modèle approprié sur la base des périphériques
initialement sélectionnés. La cause principale de ce comportement de filtrage automatique est que
vous ne pouvez spécifier qu'un seul fichier d'image de micrologiciel pour la catégorie.
REMARQUE : Vous pouvez ignorer la limite de taille de mise à jour d'un seul progiciel DUP ou
de DUP combinés, si la fonction de stockage étendu est installée et activée. Pour plus
d'informations sur l'activation du stockage étendu, voir « Configuration de la carte de stockage
étendu CMC ».
5.
Définissez le fichier d'image de micrologiciel des composants ou périphériques sélectionnés. Il s'agit
d'un fichier DUP (Dell Update Package) pour Microsoft Windows.
6.
Sélectionnez l'une des options suivantes :
70
•
Redémarrer maintenant : redémarrez immédiatement. La mise à jour du micrologiciel
s'appliquera immédiatement
•
Au prochain redémarrage : redémarrez le serveur manuellement ultérieurement. La mise à jour
du micrologiciel est appliquée au prochain démarrage.
REMARQUE : Cette étape n'est pas valide pour la mise à jour du micrologiciel du Lifecycle
Controller et de Diagnostics 32 bits. Un redémarrage du serveur n'est pas nécessaire pour ces
périphériques.
7.
Cliquez sur Mise à jour. La version du micrologiciel est mise à jour pour le composant ou
périphérique sélectionné.
Un seul clic de mise à jour des composants de serveur à l’aide de Network Share (partage de
réseau)
La mise à jour des composants du serveur/des serveurs ou à partir d’un partage réseau à l’aide du Dell
Repository Manager et l’intégration d’un châssis modulaire Dell PowerEdge M1000e simplifie la mise à
jour du micrologiciel à l’aide de la tresse personnalisés, ce qui vous permet de déployer plus rapidement
et plus facilement. Mettre à jour à partir d’un partage réseau vous offre la possibilité de mettre à jour tous
les serveurs 12G adaptés à des composants en même temps grâce à un catalogue unique à partir d’un
CIFS ou d'un NFS.
Cette méthode fournit un moyen simple et rapide de créer une logithèque personnalisée de vos systèmes
Dell à l’aide du Dell Repository Manager et le fichier d’inventaire du châssis exportés à l’aide de l’interface
Web CMC. DRM vous permet de créer une logithèque personnalisée qui inclut uniquement les progiciels
de mise à jour pour la configuration spécifique du système. Vous pouvez également créer des référentiels
contenant des mises à jour uniquement pour les périphériques qui ne sont pas à jour, ou à une ligne de
référentiel qui contient des mises à jour pour tous les périphériques. Vous pouvez également créer des
groupes de mises à jour pour Linux ou Windows en fonction du mode de mise à jour requis. DRM vous
permet d’enregistrer le référentiel vers un partage CIFS ou NFS. L’interface Web CMC vous permet de
configurer les informations d’identification et l’emplacement pour le partage. A l’aide de l’interface Web
CMC, vous pouvez effectuer la mise à jour des composants du serveur pour un seul serveur ou plusieurs
serveurs.
Configuration requise à l’utilisation du mode de mise à jour de partage réseau
La configuration minimale suivante est requise pour mettre à jour le micrologiciel des composants du
serveur à l’aide du mode de partage réseau :
•
Les serveurs de 12e génération, ou une version ultérieure et doivent posséder la licence iDRAC
Enterprise.
•
La version CMC doit être la version 4.5 ou ultérieure.
•
Lifecycle Controller doit être activé sur les serveurs.
•
La version du contrôleur iDRAC 1.50.50 ou ultérieure doit être disponible sur les serveurs de 12e
génération.
•
Dell Repository Manager 1.8 ou un version ultérieure doit être installée sur votre système.
•
Vous devez détenir des privilèges d'administrateur CMC.
Mise à niveau du micrologiciel des composants de serveur à partir d'un partage réseau à
l'aide de l'interface Web du CMC
Pour mettre à niveau la version du micrologiciel de composants de serveur à la version suivante à l'aide
du mode Mettre à jour partir d'un partage réseau :
1.
Dans l'interface Web du CMC, ouvrez l'arborescence système, accédez à Présentation du serveur,
puis cliquez sur Mise à jour → Mise à jour des composants de serveur.
71
La page Mise à jour des composants de serveur s'affiche.
2.
Dans la section Choisir le type de mise à jour, sélectionnez Mettre à jour à partir du Partage réseau.
Pour plus d'informations, reportez-vous à la section Sélection du type de mise à jour des
composants du serveur
3.
Cliquez sur l'option Enregistrer l'inventaire pour exporter le fichier d'inventaire du châssis qui
contient les informations sur les composants et le micrologiciel.
Le fichier Inventory.xml est enregistré sur un système externe. Le Dell Repository Manager utilise le
fichier inventory.xml pour créer des groupes de mises à jour personnalisés. Cet espace de stockage
est situé dans le partage CIFS ou NFS configuré par le CMC. Pour plus d’informations sur la création
d’un espace de stockage à l’aide du Dell Repository Manager, voir le Dell Repository Manager Data
Center Version 1.8 User’s Guide (Guide d’utilisation de Dell Repository Manager Business Client
version 1.8) et le Dell Repository Manager Business Client Version 1.8 User’s Guide (Guide
d'utilisation du Dell Repository Manager Business Client Version 1.8) disponible sur dell.com/
support/manuals.
4.
Si le Partage réseau n'est pas connecté, configurez le Partage réseau pour le châssis. Pour plus
d'informations, reportez-vous à la section Configuration d'un Partage réseau à l'aide de l'interface
Web du CMC.
5.
Cliquez sur l'option Rechercher les mises à jour pour afficher les mises à jour du micrologiciel
disponibles dans le partage réseau.
La section Inventaire du micrologiciel des composants/périphériques affiche les versions actuelles
du micrologiciel des composants et périphériques répartis sur tous les serveurs présents dans le
châssis et les versions du micrologiciel des progiciels DUP disponibles dans le Partage réseau.
6.
Dans la section Inventaire du micrologiciel des composants/périphériques, sélectionnez la case à
cocher Sélectionner/Désélectionner tout pour sélectionner tous les serveurs pris en charge. Vous
pouvez également sélectionner la case du serveur pour lequel vous souhaitez mettre à jour le
micrologiciel des composants de serveur. Vous ne pouvez pas sélectionner des composants
individuels du serveur.
7.
Sélectionnez une des options suivantes pour indiquer si un redémarrage de système est requis après
la planification des mises à jour :
•
Redémarrer maintenant : les mises à jours sont planifiées et le serveur redémarre, appliquant
immédiatement les mises à jour aux composants du serveur.
•
8.
Au prochain redémarrage : les mises à jour sont planifiées mais ne s'appliquent qu'au prochain
redémarrage du serveur.
Cliquez sur Mettre à jour pour planifier les mises à jour du micrologiciel de composants disponibles
des serveurs sélectionnés.
Un message s'affiche en fonction du type de mises à jour contenues et vous demande de confirmer
si vous souhaitez continuer.
9.
Cliquez sur OK pour poursuivre et terminer la planification de la mise à jour du micrologiciel pour les
serveurs sélectionnés.
REMARQUE : La colonne d'État des tâches affiche l'état de la tâche des opérations planifiées sur
le serveur. L'état de la tâche est mis à jour de façon dynamique.
Filtrage des composants pour la mise à jour des micrologiciels
Les informations de tous les composants et périphériques de tous les serveurs sont collectées
simultanément. Pour gérer ce gros volume d'informations, le Lifecycle Controller offre différents
mécanismes de filtrage. Ces filtres permettent de réaliser les opérations suivantes :
•
72
sélectionner une ou plusieurs catégories de composants ou périphériques pour une visualisation
aisée,
•
comparer les versions micrologicielles des composants et périphériques répartis sur le serveur,
•
filtrer automatiquement les composants et périphériques, pour réduire la catégorie d'un composant
ou périphérique selon les types ou modèles.
REMARQUE : La fonction de filtrage automatique est importante lorsque vous utilisez un
progiciel DUP (Dell Update Package, progiciel de mise à jour Dell). La programmation d'un
progiciel DUP peut reposer sur le type ou le modèle d'un composant ou périphérique. Le
comportement de filtrage automatique est conçu pour minimiser les décisions de sélection
suivantes après la sélection initiale.
Exemples
Voici quelques exemples où les mécanismes de filtrage sont appliqués :
•
Si vous choisissez le filtre BIOS, seul l'inventaire BIOS de tous les serveurs est affiché. Si l'ensemble de
serveurs réunit un certain nombre de modèles de serveur et que vous sélectionnez un serveur pour la
mise à jour du BIOS, la logique de filtrage automatique supprime automatiquement tous les autres
serveurs qui ne correspondent pas au modèle du serveur sélectionné. Cela garantit que la sélection
de l'image de mise à jour du micrologiciel BIOS (DUP) est compatible avec le modèle de serveur
correct.
Parfois, une même image de mise à jour du micrologiciel BIOS peut être compatible avec plusieurs
modèles de serveur. Ce type d'optimisation est ignoré, au cas où cette compatibilité ne serait plus
vraie à l'avenir.
•
Le filtrage automatiquement est important pour la mise à jour du micrologiciel des cartes d'interface
réseau (Network Interface Controllers - NIC) et des contrôleurs RAID. Ces catégories de périphériques
regroupent plusieurs types et modèles. De même, les images de mise à jour du micrologiciel (DUP)
peuvent être disponibles dans des formats optimisés, où un seul progiciel DUP peut être programmé
pour mettre à jour plusieurs types ou modèles de périphérique dans une catégorie donnée.
Filtrage des composants pour la mise à jour des micrologiciels avec l'interface Web CMC
Pour filtrer les périphériques :
1.
Dans l'arborescence système, accédez à Présentation du serveur, puis cliquez surMise à jour → Mise
à jour des composants de serveur.
La page Mise à jour des composants de serveur s'affiche.
2.
Dans la section Choisir le type de mise à jour , sélectionnez Mettre à jour depuis un fichier.
3.
Dans la section Filtre de mise à jour des composants/périphériques, sélectionnez un ou plusieurs
des éléments suivants :
•
BIOS
•
iDRAC
•
Lifecycle Controller
•
Diagnostics 32 bits
•
Pack de pilotes du système d'exploitation
•
Contrôleur d'interface réseau
•
Contrôleur RAID
La section Inventaire des micrologiciels affiche uniquement les composants ou périphériques
associés pour l'ensemble des serveurs présents dans le châssis. Le filtre accepte uniquement les
composants ou périphériques associés au filtre, et exclut tous les autres.
Une fois l'ensemble de composants et de périphériques filtré affiché dans la section d'inventaire, un
filtrage supplémentaire peut être appliqué lorsque vous sélectionnez un composant ou périphérique
73
pour la mise à jour. Par exemple, si vous avez activé le filtre BIOS, la section d'inventaire affiche tous
les serveurs avec uniquement leur composant BIOS. Si le composant BIOS de l'un des serveurs est
sélectionné, l'inventaire est filtré encore davantage pour afficher les serveurs dont le nom de modèle
correspond à celui du serveur sélectionné.
Si aucun filtre n'est sélectionné, et si vous effectuez votre sélection pour mise à jour d'un composant
ou périphérique dans la section d'inventaire, le filtre associé à cette sélection est automatiquement
activé. Un filtrage supplémentaire peut se produire et la section d'inventaire affiche alors tous les
serveurs possédant une correspondance pour le composant sélectionné (modèle, type ou une forme
quelconque d'identification). Par exemple, si vous sélectionnez pour mise à jour le composant BIOS
de l'un des serveurs, le filtre BIOS est automatiquement activé et la section d'inventaire affiche les
serveurs possédant le même nom de modèle que le serveur sélectionné.
Filtrage des composants pour la mise à jour des micrologiciels avec RACADM
Pour filtrer les composants en vue de la mise à jour du micrologiciel avec RACADM, utilisez la commande
getversion :
racadm getversion -l [-m <module>] [-f <filtre>]
Pour plus d'informations, voir le Chassis Management Controller for PowerEdge M1000e RACADM
Command Line Reference )Guide de référence de la ligne de commande RACADM de Chassis
Management Controller pour PowerEdge VRTX) disponible sur dell.com/support/manuals.
Affichage de l'inventaire des micrologiciels
Vous pouvez afficher le récapitulatif des versions de micrologiciel de tous les composants et
périphériques de tous les serveurs actuellement présents dans le châssis, ainsi que leur condition.
Affichage de l'inventaire des micrologiciels dans l'interface Web CMC
Pour afficher l'inventaire des micrologiciels :
1.
Dans l'arborescence système, accédez à Présentation du serveur, puis cliquez surMise à jour → Mise
à jour des composants de serveur.
La page Mise à jour des composants de serveur s'affiche.
2.
74
Les détails d'inventaire des micrologiciels s'affichent dans la section Inventaire des micrologiciels du
composant/périphérique. La table contient les éléments suivants
•
Les serveurs qui ne prennent pas en charge le service Lifecycle Controller sont répertoriés sous la
mention Pas pris en charge. Vous disposez d'un lien hypertexte vers une autre page permettant
de mettre directement à jour le micrologiciel, uniquement pour l'iDRAC. Cette page ne prend en
charge que la mise à jour du micrologiciel iDRAC ; elle ne gère aucun autre composant ou
périphérique du serveur. La mise à jour du micrologiciel iDRAC est indépendante du service
Lifecycle Controller.
•
Si le serveur est affiché comme Pas prêt, cela indique que, lors de la collecte de l'inventaire des
micrologiciels, l'iDRAC du serveur était encore en cours d'initialisation. Attendez que l'iDRAC soit
pleinement opérationnel, puis actualisez la page pour récupérer à nouveau l'inventaire des
micrologiciels.
•
Si l'inventaire des composants et périphériques ne reflète pas les éléments physiquement installés
sur le serveur, vous devez appeler le Lifecycle Controller pendant le processus d'amorçage du
serveur. Cela permet d'actualiser les informations internes concernant les composants et les
périphériques, et vous pourrez ainsi vérifier les périphériques et composants actuellement
installés. Cela se produit dans les circonstances suivantes :
– le micrologiciel iDRAC du serveur est mis à jour pour introduire la fonctionnalité Lifecycle
Controller à la gestion du serveur,
– vous insérez de nouveaux périphériques dans le serveur.
Pour automatiser cette opération, les utilitaires Configuration iDRAC (pour iDRAC) et Paramètres
d'iDRAC (pour iDRAC) offrent une option accessible via la console d'amorçage :
– Pour les serveurs iDRAC, dans la console d'amorçage, lorsque vous voyez le message Press
<CTRL-E> for Remote Access Setup within 5 sec., appuyez sur <CTRL-E>. Dans
l'écran de configuration, activez ensuite l'option Collecte de l'inventaire système au
redémarrage.
– Pour les serveurs iDRAC, dans la console d'amorçage, appuyez sur F2 pour ouvrir
Configuration du système. Dans l'écran de configuration, sélectionnez Paramètres d'iDRAC,
pour l'option Services système (USC). Dans l'écran qui s'affiche, activez l'option Collecte de
l'inventaire système au redémarrage.
•
Vous disposez dans cet écran d'options permettant d'exécuter différentes opérations Lifecycle
Controller, notamment la mise à jour, la restauration (rollback), la réinstallation et la suppression
de tâches. Vous ne pouvez réaliser qu'un seul type de tâche à la fois. Des composants et
périphériques non pris en charge peuvent être répertoriés dans l'inventaire, mais vous ne pourrez
y effectuer aucune opération Lifecycle Controller.
Le tableau suivant contient des informations sur les composants et périphériques du serveur :
Tableau 11. : informations sur les composants et périphériques
Champ
Description
Logement
Indique le logement occupé par le serveur dans le châssis. Les
numéros de logement sont des ID séquentiels allant de 1 à 16 (pour
les 16 logements disponibles dans le châssis), qui vous aident à
identifier l'emplacement du serveur dans le châssis. Si moins de
16 serveurs occupent des logements, seuls les logements contenant
un serveur sont affichés.
Nom
Affiche le nom du serveur dans chaque logement.
Modèle
Affiche le modèle du serveur.
Composant/Périphérique
Affiche la description du composant ou périphérique sur le serveur. Si
la colonne est trop étroite, utilisez l'outil de pointage à la souris pour
afficher la description.
Version actuelle
Affiche la version actuelle du composant ou du périphérique sur le
serveur.
Version de la restauration
Affiche la version de restauration du composant ou du périphérique
sur le serveur.
Condition de la tâche
Indique l'état de chaque tâche planifiée sur le serveur. L'état des
tâches est mis à jour dynamiquement, en continu. Si le système
détecte l'achèvement d'une tâche (état Terminé), les versions de
micrologiciel des composants et périphériques du serveur
correspondant sont automatiquement actualisées, au cas où il y ait
eu un changement de version de micrologiciel sur ces composants/
périphériques. Une icône d'informations s'affiche également en
75
Champ
Description
regard de l'état actuel pour fournir des informations supplémentaires
sur l'état actuel de la tâche. Vous affichez ces informations en
cliquant ou en pointant sur cette icône.
Mettre à jour
Sélectionne le composant ou périphérique pour la mise à jour du
micrologiciel sur le serveur.
Affichage de l'inventaire des micrologiciels avec RACADM
Pour afficher l'inventaire des micrologiciels avec RACADM, utilisez la commande getversion :
racadm getversion -l [-m <module>] [-f <filtre>]
Pour plus d'informations, voir le Chassis Management Controller for Dell PowerEdge M1000e RACADM
Command Line Reference Guide (Guie de référence de la ligne de commande RACADM de Chassis
Management Controller pour Dell PowerEdge M1000e) disponible sur dell.com/support/manuals.
Enregistrement du rapport d'inventaire du châssis à l'aide de l'interface Web
CMC
Pour enregistrer le rapport d'inventaire de châssis :
1.
Dans l'arborescence système, accédez à Présentation du serveur, puis cliquez surMise à jour → Mise
à jour des composants de serveur.
La page Mise à jour des composants de serveur s'affiche.
2.
Cliquez sur Enregistrer l'inventaire.
Le fichier Inventory.xml est enregistré sur un système externe.
REMARQUE : L'application Dell Repository Manager utilise le fichier Inventory.xml comme des
données d'entrée pour créer un espace de stockage. Vous devez avoir activé CSIOR sur les
serveurs individuels et enregistrer le rapport d'inventaire du châssis à chaque fois qu'il existe une
modification de la configuration matérielle et logicielle du châssis.
Configuration du Partage réseau via l'interface Web du CMC
Pour configurer ou modifier l'emplacement du Partage réseau ou de références :
1.
Dans l'interface Web CMC, ouvrez l'arborescence système, accédez à Présentation du serveur, puis
cliquez sur Partage réseau.
La page Modifier le partage réseau s'affiche.
2.
Dans la section Paramètres de partage réseau, configurez les paramètres suivants de la façon
requise :
•
Protocole
•
Adresse IP ou nom d'hôte
•
Nom du partage
•
Dossier de mise à jour
•
Nom de fichier (facultatif)
REMARQUE : Le Nom du fichier est optionnel uniquement lorsque le nom de fichier du
catalogue par défaut est catalog.xml. Si le nom de fichier du catalogue est modifié, le
nouveau nom doit être saisi dans ce champ.
76
•
Dossier de profil
•
Nom de domaine
•
Nom d'utilisateur
•
Mot de passe
Pour plus d'informations, voir l'Aide en ligne CMC.
3.
Cliquez sur Répertoire de test pour vérifier si les répertoires sont lisibles et inscriptibles.
4.
Cliquez sur Test de la connexion réseau pour vérifier si l'emplacement de partage réseau est
accessible.
5.
Cliquez sur Appliquer pour appliquer les modifications des propriétés de partage réseau.
REMARQUE :
Cliquez sur Précédent pour rétablir les paramètres de partage réseau.
Opérations de tâche Lifecycle Controller
Vous pouvez réaliser les opérations Lifecycle Controller suivantes :
•
Réinstallation
•
Restauration
•
Mettre à jour
•
Suppression de tâches
Vous ne pouvez réaliser qu'un seul type d'opération à la fois. Des composants et périphériques non pris
en charge peuvent être répertoriés dans l'inventaire, mais vous ne pouvez y effectuer aucune opération
Lifecycle Controller.
Pour réaliser des opérations Lifecycle Controller, vous devez disposer des éléments suivants :
•
Pour CMC : privilège Server Administrator.
•
Pour iDRAC : privilèges Configurer iDRAC et Ouvrir une session iDRAC.
Une opération Lifecycle Controller planifiée sur un serveur peut prendre 10 à 15 minutes. Le processus
implique plusieurs redémarrages du serveur, au cours desquels l'installation du micrologiciel est effectuée
et qui incluent également une étape de vérification du micrologiciel. Vous pouvez afficher l'avancement
de ce processus dans la console du serveur. Si vous avez besoin de mettre à jour plusieurs composants
ou périphériques d'un serveur, vous pouvez regrouper toutes les mises à jour en une seule opération
planifiée, ce qui minimise le nombre de redémarrages nécessaire.
Une opération peut parfois être tentée alors que vous êtes déjà en train de soumettre une autre opération
pour planification dans une autre session ou un autre contexte. Dans ce cas, un message pop-up de
confirmation s'affiche, indiquant la situation et signalant que l'opération ne doit pas être soumise.
Attendez la fin de l'opération en cours avant de soumettre à nouveau la nouvelle opération.
Ne quittez pas la page affichée après avoir soumis une opération pour planification. Si vous le faites, un
message pop-up de confirmation s'affiche, permettant d'annuler la navigation prévue. Sinon, l'opération
est interrompue. Toute interruption, particulièrement pendant une opération de mise à jour, peut
provoquer l'arrêt du téléversement du fichier d'image du micrologiciel avant son achèvement correct.
Une fois que vous avez soumis l'opération pour planification, veillez à accuser réception du message de
confirmation signalant la réussite de la planification de l'opération.
Liens connexes
77
Réinstallation du micrologiciel des composants de serveur
Restauration (rollback) du micrologiciel des composants de serveur
Mise à niveau du micrologiciel des composants de serveur
Suppression de tâches planifiées de micrologiciel de composant de serveur
Réinstallation du micrologiciel des composants de serveur
Vous pouvez réinstaller une image de micrologiciel précédemment installée pour les composants ou
périphériques sélectionnés sur un ou plusieurs serveurs. L'image de micrologiciel est disponible dans le
Lifecycle Controller.
Réinstallation du micrologiciel des composants de serveur à l'aide de l'interface Web
Pour réinstaller le micrologiciel des composants de serveur :
1.
Dans l'arborescence système, accédez à Présentation du serveur, puis cliquez sur → Mise à jour →
Mise à jour des composants de serveur.
La page Mise à jour des composants de serveur s'affiche.
2.
Filtrez les composants ou périphériques (facultatif).
3.
Dans la colonne Version actuelle, cochez la case du composant ou périphérique dont vous voulez
réinstaller le micrologiciel.
4.
Sélectionnez l'une des options suivantes :
•
5.
Redémarrer maintenant : lance un redémarrage immédiat.
• Au prochain redémarrage : permet de redémarrer manuellement le serveur, ultérieurement.
Cliquez sur Réinstaller. La version du micrologiciel est réinstallée pour le composant ou périphérique
sélectionné.
Restauration (rollback) du micrologiciel des composants de serveur
Vous pouvez réinstaller une image de micrologiciel précédemment installée pour les composants ou
périphériques sélectionnés sur un ou plusieurs serveurs. L'image de micrologiciel est disponible dans le
Lifecycle Controller pour l'opération de restauration (rollback). Cette disponibilité dépend de la logique
de compatibilité de versions du Lifecycle Controller. Le système part également de l'hypothèque que la
mise à jour précédente est passée par le Lifecycle Controller.
Restauration du micrologiciel des composants de serveur dans l'interface Web CMC
Pour restaurer (rollback) une version précédente du micrologiciel d'un composant de serveur :
1.
Dans l'interface Web CMC, développez l'arborescence système, accédez à Présentation du serveur,
puis cliquez sur Mise à jour → Mise à jour des composants de serveur.
La page Mise à jour des composants de serveur s’affiche, dans la section Choisir le type de mise à
jour , sélectionnez Mettra à jour depuis le fichier.
2.
Filtrez les composants ou périphériques (facultatif).
3.
Dans la colonne Restaurer la version, cochez la case du composant ou périphérique dont vous
voulez restaurer le micrologiciel.
4.
Sélectionnez l'une des options suivantes :
•
5.
78
Redémarrer maintenant : lance un redémarrage immédiat.
• Au prochain redémarrage : permet de redémarrer manuellement le serveur, ultérieurement.
Cliquez sur Restaurer. La version du micrologiciel précédemment installée est réinstallée sur le
composant ou périphérique sélectionné.
Suppression de tâches planifiées de micrologiciel de composant de serveur
Vous pouvez supprimer les tâches planifiées pour les composants et/ou périphériques sélectionnés sur
un ou plusieurs serveurs.
Suppression de tâches planifiées de micrologiciel de composant de serveur à l'aide de
l'interface Web
Pour supprimer des tâches planifiées concernant le micrologiciel des composants de serveur :
1.
Dans l'interface Web CMC, ouvrez l'arborescence système, accédez à Présentation du serveur, puis
cliquez sur Mise à jour → Mise à jour des composants de serveur.
La page Mise à jour des composants de serveur s'affiche.
2.
Dans la section Choisir le type de mise à jour , sélectionnez Mettra à jour depuis le fichier. Pour plus
d'informations, reportez-vous à la section Sélection du type de mise à jour des composants du
serveur
REMARQUE : Vous ne pouvez pas effectuer d'opération de suppression de tâches pour le Mode
Mettre à jour à partir du Partage réseau de mise à jour des composants du serveur.
3.
Dans la section Filtre de mise à jour des composants/périphériques , filtrez le composant ou
périphérique (en option). Pour plus d'informations, voir Filtrage des composants pour les mises à jour
du micrologiciel via l'interface Web CMC.
4.
Dans la colonne État des tâches, une case à cocher en regard de l'état des tâches indique qu'une
tâche du Lifecycle Controller est en cours et se trouve actuellement dans l'état indiqué. Vous pouvez
sélectionner la tâche pour une opération de suppression.
5.
Cliquez sur Suppression de tâches.
Les tâches corrspondant aux composants ou périphériques sélectionnés sont supprimées.
Restauration du micrologiciel iDRAC avec CMC
Vous mettez généralement à jour le micrologiciel iDRAC avec les interfaces iDRAC, notamment
l'interface Web iDRAC, l'interface de ligne de commande (CLI) SM-CLP ou des progiciels de mise à jour
propres au système d'exploitation, téléchargés depuis le site support.dell.com. Pour plus d'informations,
voir le manuel « iDRAC User's Guide » (Guide d'utilisation de l'iDRAC).
Il est possible de restaurer un micrologiciel corrompu sur un serveur ancienne génération avec le
nouveau processus de mise à jour du micrologiciel iDRAC. Lorsque CMC détecte un micrologiciel iDRAC
corrompu, il répertorie le serveur correspondant dans la page Mise à jour du micrologiciel. Appliquez la
procédure habituelle pour mettre à jour le micrologiciel.
79
5
Affichage des informations de châssis, et
surveillance de l'intégrité des châssis et
des composants
Vous pouvez afficher des informations et surveiller l'intégrité des éléments suivants :
•
•
•
•
•
•
•
•
•
CMC actifs et de secours
Tous les serveurs, ou chaque serveur séparément
Matrices de stockage
Tous les modules d'E/S (IOM), ou chaque IOM séparément
Ventilateurs
iKVM
Blocs d'alimentation (PSU)
Capteurs de température
Ensemble d'écran LCD
Affichage des récapitulatifs de châssis et de ses
composants
Lorsque vous vous connectez à l'interface Web CMC, la page Intégrité du châssis vous permet de
connaître l'intégrité du châssis et de ses composants. Elle affiche une vue graphique en direct du châssis
et des divers composants. Elle est mise à jour dynamiquement et les superpositions des sous-graphiques
de composant, ainsi que les info-bulles texte, sont automatiquement mises à jour pour refléter l'état
actuel.
Figure 1. Exemple de graphiques du châssis dans l'interface Web
Pour afficher l'intégrité du châssis, accédez à Présentation du châssis → Propriétés → Intégrité. Vous
affichez ainsi la condition d'intégrité globale du châssis, des CMC actif et de secours, des modules de
80
serveur, des modules d'E/S (IOM), des ventilateurs, des modules iKVM, des blocs d'alimentation (PSU), des
capteurs de température et de l'ensemble LCD. Des informations détaillées sur chaque composant sont
affichées lorsque vous cliquez sur le composant voulu. De plus, les derniers événements du journal du
matériel CMC s'affichent également. Pour plus d'informations, voir l'Aide en ligne CMC.
Si votre châssis est configuré en tant que maître de groupe, la page Intégrité du groupe s'affiche après la
connexion. Elle fournit des informations et des alertes de niveau châssis. Toutes les alertes actives,
critiques et non critiques sont visibles.
Graphiques du châssis
Le châssis est représenté par une vue de face et une vue de dos (images du haut et du bas,
respectivement). Les serveurs et l'écran LCD sont affichés dans la vue de face et les autres composants
apparaissent dans la vue de dos. Les composants sélectionnés sont signalés par un marquage bleu et
vous contrôlez la sélection en cliquant sur l'image du composant requis. Lorsqu'un composant est
présent dans le châssis, l'icône du type de ce composant s'affiche dans les graphiques, à la position
(logement) où ce composant est installé. Les positions vides sont affichées sur fond gris sombre. L'icône
du composant indique visuellement son état. Les autres composants portent des icônes qui représentent
visuellement chaque composant physique. Les icônes de serveur et de module IOM couvrent plusieurs
logements si vous avez installé un composant double hauteur. En pointant la souris sur un composant,
vous affichez une info-bulle qui fournit des informations supplémentaires sur ce composant.
Tableau 12. : États des icônes de serveur
Icône
Description
Le serveur est allumé et fonctionne normalement.
Le serveur est éteint.
Le serveur signale une erreur non critique.
81
Icône
Description
Le serveur signale une erreur critique.
Aucun serveur présent.
Informations sur le composant sélectionné
Les informations pour le composant sélectionné sont affichées dans trois sections indépendantes :
•
Intégrité, performances et propriétés : cette section affiche les événements actifs, critiques et non
critiques, tels que les décrivent les journaux du matériel. Vous y trouvez également des données de
performances qui varient au fil du temps.
•
Propriétés : indique les propriétés de composant qui ne varient pas avec le temps, ou seulement
rarement.
•
Liens rapides : contient des liens permettant de naviguer vers les pages les plus fréquemment
consultées, ainsi que vers les actions les plus souvent exécutées. Seuls les liens applicables au
composant sélectionné s'affichent dans cette section.
Le tableau suivant répertorie les propriétés et les informations affichées sur la page Intégrité du châssis
dans l’interface Web.
Compo Propriétés de l'intégrité et
sant
des performances
Propriétés
Liens rapides
Ensemb •
le
•
d'écran
LCD
Intégrité du panneau LCD
Aucun
Aucun
CMC
•
actifs et •
de
•
secours
•
Mode de redondance
•
Micrologiciel
•
Condition du CMC
Adresse MAC
•
Micrologiciel :
•
Mise en réseau
IPv4
•
Dernière mise à jour
•
IPv6
•
Matériel
Mise à jour du
micrologiciel
Tous les •
serveurs •
et les
serveurs •
État de l'alimentation
•
Nom
Consommation
d’alimentation
•
Modèle
Intégrité
•
Numéro de service
•
•
•
•
Nom d'hôte
•
Alimentation allouée
•
iDRAC
Condition du serveur
Lancer la console distante
Lancer l'interface
utilisateur d'iDRAC
Lancer l’interface
utilisateur graphique (GUI)
OMSA
82
Intégrité du châssis
•
individu •
els
iKVM
Unités
de bloc
d'alime
ntation
Ventilat
eurs
Température
OSCAR Console
État de l'alimentation
•
Logeme •
nt IOM •
Vitesse
•
CPLD
•
BIOS
•
SE
•
Mettre le serveur hors
tension
•
Partage de fichier à
distance
•
Déployer le réseau iDRAC
•
Mise à jour des
composants de serveur
•
Informations sur l'UC
•
Total de mémoire système
•
Nom
•
Condition d'iKVM
•
Numéro de pièce
•
•
Micrologiciel
Mise à jour du
micrologiciel
•
Matériel
•
Condition des blocs
d'alimentation
•
Consommation
énergétique
•
Bilan de puissance du
système
•
Condition des ventilateurs
Capacité
•
Seuil critique inférieur
•
Seuil critique supérieur
État de l'alimentation
•
Modèle
Rôle
•
Numéro de service
Condition du module d'E/S
Affichage du nom du modèle de serveur et du numéro de service
Vous pouvez afficher instantanément le nom du modèle et le numéro de service de chaque serveur en
procédant comme suit :
1.
Développez la section Serveurs de l'arborescence Système. Tous les serveurs (1 à 16) s'affichent dans
la liste Serveurs étendue. Le nom d'un logement sans serveur est grisé.
2.
En pointant avec la souris sur le nom de logement ou le numéro de logement d'un serveur, vous
affichez une info-bulle contenant le nom de modèle et le numéro de service (s'il existe) du serveur.
Affichage du résumé du châssis
Vous pouvez afficher le résumé des composants installés dans le châssis.
Pour afficher les informations récapitulatives sur le châssis, accédez à l'interface Web CMC, puis
cliquez sur Présentation du châssis → Propriétés → Résumé.
La page Résumé du châssis s'affiche. Pour plus d'informations, voir l'Aide en ligne CMC.
Affichage des informations et de la condition du
contrôleur de châssis
Pour afficher les informations sur le contrôleur de châssis et sa condition, accédez à l'interface Web
CMC, puis cliquez sur Présentation du châssis → Contrôleur de châssis → Propriétés → Condition.
83
La page Condition du contrôleur de châssis s'affiche. Pour plus d'informations, voir l'Aide en ligne
CMC.
Affichage des informations et de la condition d'intégrité
de tous les serveurs
Pour afficher la condition d'intégrité de tous les serveurs, effectuez l'une des opérations suivantes :
1.
Accédez à Présentation du châssis → Propriétés → Intégrité.
La page Intégrité du châssis affiche une vue d'ensemble graphique de tous les serveurs installés dans
le châssis. La condition d'intégrité du serveur est indiquée par superposition d'une couche sur le
sous-graphique de serveur. Pour plus d'informations, voir l'Aide en ligne CMC.
2.
Accédez à Présentation du châssis → Présentation du serveur → Propriétés → Condition.
La page État des serveurs fournit une vue d'ensemble des serveurs du châssis. Pour plus
d'informations, voir l'Aide en ligne CMC.
Affichage de la condition d'intégrité et des informations
de chaque serveur
Pour afficher la condition d'intégrité de chaque serveur, effectuez l'une des opérations suivantes :
1.
Accédez à Présentation du châssis → Propriétés → Intégrité.
La page Intégrité du châssis affiche une présentation graphique de tous les serveurs installés dans le
châssis. L'état d'intégrité du serveur est indiqué par superposition d'une couche sur le sousgraphique de serveur. Déplacez la souris pour pointer sur chaque sous-graphique de serveur. Le
texte ou l'info-bulle qui correspond fournit des informations supplémentaires sur ce serveur. Cliquez
sur le sous-graphique de serveur pour afficher, à droite, les informations IOM. Pour plus
d'informations, voir l'Aide en ligne CMC.
2.
Accédez à Présentation du châssis et développez l'entrée Présentation du serveur dans
l'arborescence système. Tous les serveurs (1 à 16) s'affichent dans la liste étendue. Cliquez sur le
serveur (logement) à afficher.
La page Condition du serveur (à ne pas confondre avec la page Condition des serveurs) indique
l'état d'intégrité du serveur dans le châssis et permet de lancer l'interface Web iDRAC, micrologiciel
utilisé pour gérer le serveur. Pour plus d'informations, voir l'Aide en ligne CMC.
REMARQUE : Pour utiliser l'interface Web iDRAC, vous devez disposer d'un nom d'utilisateur et
d'un mot de passe iDRAC. Pour plus d'informations sur iDRAC et sur l'utilisation de
l'interface Web iDRAC, voir le manuel « Integrated Dell Remote Access Controller User's
Guide » (Guide d'utilisation d'Integrated Dell Remote Access Controller (iDRAC)).
Affichage de la condition de la matrice de stockage
Pour afficher l'état d'intégrité des serveurs de stockage, effectuez l'une des opérations suivantes :
1.
Accédez à Présentation du châssis → Propriétés → Intégrité.
La page Intégrité du châssis affiche une présentation graphique de tous les serveurs installés dans le
châssis. L'état d'intégrité du serveur est indiqué par superposition d'une couche sur le sousgraphique de serveur. Déplacez la souris pour pointer sur chaque sous-graphique de serveur. Le
84
texte ou l'info-bulle qui correspond fournit des informations supplémentaires sur ce serveur. Cliquez
sur le sous-graphique de serveur pour afficher, à droite, les informations IOM. Pour plus
d'informations, voir l'aide en ligne CMC.
2.
Accédez à Présentation du châssis et développez l'entrée Présentation du serveur dans
l'arborescence système. Tous les logements (1 à 16) s'affichent dans la liste étendue. Cliquez sur le
logement où est installée la matrice de stockage.
La page Condition de la matrice de stockage indique l'état d'intégrité et les propriétés de la matrice
concernée. Pour plus d'informations, voir l'aide en ligne CMC.
Affichage des informations et de la condition d'intégrité
de tous les modules IOM
Pour afficher la condition d'intégrité des modules d'E/S (IOM), effectuez l'une des opérations suivantes
dans l'interface Web CMC :
1.
Accédez à Présentation du châssis → Propriétés → Intégrité.
La page Intégrité du châssis s'affiche. La partie inférieure des graphiques de châssis affiche la vue de
dos du châssis et indique l'état d'intégrité des modules IOM. Cet état d'intégrité est indiqué par
superposition d'une couche sur le sous-graphique de module d'E/S (IOM). Déplacez la souris pour
pointer sur chaque sous-graphique IOM. Le texte correspondant fournit des informations
supplémentaires sur ce module. Cliquez sur le sous-graphique de module IOM pour afficher, à
droite, les informations IOM.
2.
Accédez à Présentation du châssis → Présentation du module d'E/S → Propriétés → Condition.
La page État du module d'E/S affiche une vue d'ensemble de tous les modules IOM associés au
châssis. Pour plus d'informations, voir l'Aide en ligne CMC.
Affichage des informations et de la condition d'intégrité
de chaque module IOM
Pour afficher la condition d'intégrité de chaque module d'E/S (IOM), effectuez l'une des opérations
suivantes dans l'interface Web CMC :
1.
Accédez à Présentation du châssis → Propriétés → Intégrité.
La page Intégrité du châssis s'affiche. La partie inférieure des graphiques de châssis affiche la vue de
dos du châssis et indique la condition d'intégrité des modules IOM. Cette condition est indiquée par
superposition d'une couche sur le sous-graphique de module d'E/S (IOM). Déplacez la souris pour
pointer sur chaque sous-graphique IOM. Le texte correspondant fournit des informations
supplémentaires sur ce module. Cliquez sur le sous-graphique de module IOM pour afficher, à
droite, les informations IOM.
2.
Accédez à Présentation du châssis et développez l'entrée Présentation du module d'E/S (IOM) dans
l'arborescence système. Tous les modules IOM (1 à 6) s'affichent dans la liste étendue. Cliquez sur
l'IOM (logement) à afficher.
La page Condition du module d'E/S propre au logement IOM (distincte de la page globale Condition
du module d'E/S) s'affiche. Pour plus d'informations, voir l'Aide en ligne CMC.
85
Affichage des informations et de la condition d'intégrité
des ventilateurs
CMC, qui contrôle la vitesse des ventilateurs, augmente ou réduit automatiquement la vitesse en fonction
des événements à l'échelle du système. CMC génère une alerte et augmente la vitesse des ventilateurs
lorsque les événements suivants se produisent :
•
Le seuil de température ambiante de CMC est dépassé.
•
Un ventilateur est défaillant.
•
Un ventilateur est retiré du châssis.
REMARQUE : Pendant la mise à jour du micrologiciel CMC ou iDRAC sur un serveur, certaines des
unités de ventilateur du châssis (ou toutes) tournent à 100 %. Ce comportement est normal.
Pour afficher l'état d'intégrité des ventilateurs, effectuez l'une des opérations suivantes dans
l'interface Web CMC :
1.
Accédez à Présentation du châssis → Propriétés → Intégrité.
La page Intégrité du châssis s'affiche. La partie inférieure des graphiques de châssis affiche la vue de
dos du châssis et indique l'état d'intégrité du ventilateur. Cet état d'intégrité est indiqué par
superposition d'une couche sur le sous-graphique de ventilateur. Déplacez la souris pour pointer sur
chaque sous-graphique de ventilateur. Le texte correspondant fournit des informations
supplémentaires sur le ventilateur. Cliquez sur le sous-graphique de ventilateur pour afficher, à
droite, les informations de ventilateur.
2.
Accédez à Présentation du châssis → Ventilateurs → Propriétés.
La page Condition des ventilateurs indique l'état et les mesures de vitesse (en tours par minute, ou
tr/mn) des ventilateurs du châssis. Il peut y avoir un ou plusieurs ventilateurs.
REMARQUE : En cas de perte des communications entre CMC et l'unité de ventilateur, CMC ne
pourra pas obtenir ni afficher la condition de l'intégrité du ventilateur.
Pour plus d'informations, voir l'Aide en ligne CMC.
Affichage des informations et de la condition d'intégrité
iKVM
Le module KVM d'accès local destiné au châssis de serveur Dell M1000e est appelé Avocent Integrated
KVM Switch Module, soit iKVM.
Pour afficher la condition d'intégrité des modules iKVM associés au châssis, effectuez l'une des
opérations suivantes :
1.
Accédez à Présentation du châssis → Propriétés → Intégrité.
La page Intégrité du châssis s'affiche. La partie inférieure de la page de graphiques de châssis affiche
la vue de dos du châssis et indique la condition d'intégrité du module iKVM. Cette condition
d'intégrité est indiquée par superposition d'une couche sur le sous-graphique de module iKVM.
Déplacez la souris pour pointer sur chaque sous-graphique iKVM. Le texte correspondant fournit des
informations supplémentaires sur ce module. Cliquez sur le sous-graphique de module iKVM pour
afficher, à droite, les informations iKVM.
2.
86
Accédez à Présentation du châssis → iKVM → Propriétés.
La page Condition iKVM affiche la condition et les mesures concernant le module iKVM associé au
châssis. Pour plus d'informations, voir l'Aide en ligne CMC.
Affichage des informations et de la condition d'intégrité
des PSU
Pour afficher la condition d'intégrité des PSU (Power Supply Units - Blocs d'alimentation) associés au
châssis, effectuez l'une des opérations suivantes :
1.
Accédez à Présentation du châssis → Propriétés → Intégrité.
La page Intégrité du châssis s'affiche. La partie inférieure de la page de graphiques de châssis affiche
la vue de dos du châssis et indique la condition d'intégrité de tous les PSU. Cette condition est
indiquée par superposition d'une couche sur le sous-graphique de module PSU. Déplacez la souris
pour pointer sur chaque sous-graphique PSU. Le texte correspondant fournit des informations
supplémentaires sur ce PSU. Cliquez sur le sous-graphique de module PSU pour afficher, à droite, les
informations PSU.
2.
Accédez à Présentation du châssis → Blocs d'alimentation.
La page Condition des blocs d'alimentation affiche la condition et les mesures concernant les PSU
associés au châssis. Elle indique la condition d'intégrité global, la condition du système et la
condition de redondance des blocs d'alimentation. Pour plus d'informations, voir l'Aide en ligne
CMC.
Affichage des informations et de la condition d'intégrité
des capteurs de température
Pour afficher la condition d'intégrité des capteurs de température :
Accédez à Présentation du châssis → Capteurs de température.
La page Condition des capteurs de température affiche la condition et les mesures des capteurs de
température de l'ensemble du châssis (châssis et serveurs). Pour plus d'informations, voir l'Aide en
ligne CMC.
REMARQUE : La valeur des capteurs de température n'est pas modifiable. Tout changement audelà du seuil génère une alerte provoquant la modification de la vitesse des ventilateurs. Par
exemple, si le capteur de température ambiante du CMC dépasse le seuil, la vitesse des
ventilateurs du châssis augmente.
Affichage des informations et de l'intégrité de l'écran LCD
Pour afficher la condition d'intégrité du panneau LCD :
1.
Dans l'interface Web CMC, ouvrez l'arborescence système, accédez à Présentation du châssis, puis
cliquez sur Propriétés → Intégrité.
La page Intégrité du châssis s'affiche. La section supérieure des graphiques de châssis affiche la vue
de face du châssis. La condition d'intégrité de l'écran LCD est indiquée par une superposition sur le
sous-graphique LCD.
2.
Pointez sur le sous-graphique LCD avec la souris. L'écran de texte ou l'info-bulle qui correspond
fournit des informations supplémentaires sur l'écran LCD.
87
3.
88
Cliquez sur le sous-graphique LCD pour afficher les informations LCD sur la droite. Pour plus
d'informations, voir l'Aide en ligne CMC.
Configuration de CMC
6
CMC permet de configurer les propriétés CMC, de définir des utilisateurs et de configurer des alertes
pour exécuter des tâches de gestion à distance.
Avant de commencer à configurer le CMC, vous devez configurer les paramètres réseau CMC afin de
permettre la gestion à distance du CMC. Cette configuration initiale consiste à définir les paramètres de
mise en réseau TCP/IP qui permettent d'accéder au CMC. Pour plus d'informations, voir « Configuration
de l'accès initial à CMC ».
Vous pouvez configurer CMC dans l'interface Web ou avec RACADM.
REMARQUE : Lorsque vous configurez CMC pour la première fois, vous devez vous connecter en
tant qu'utilisateur root pour exécuter les commandes RACADM sur un système distant. Vous pouvez
aussi créer un autre utilisateur avec des privilèges de configuration de CMC.
Une fois le CMC configuré et après avoir effectué la configuration de base, vous pouvez effectuer les
opérations suivantes :
•
Modifiez les paramètres réseau, si nécessaire.
•
Définissez les interfaces d'accès à CMC.
•
Configurez les voyants.
•
Configurez des groupes de châssis, si nécessaire.
•
Configurez les serveurs, et les modules IOM ou iKVM.
•
Configurez les paramètres VLAN.
•
Obtenez les certificats nécessaires.
•
Ajoutez et configurez des utilisateurs CMC avec les privilèges voulus.
•
Configurez et activez des alertes par e-mail et par interruption SNMP.
•
Définissez la politique de limitation d'alimentation, si nécessaire.
Liens connexes
Connexion à CMC
Affichage et modification des paramètres réseau (LAN) CMC
Configuration des paramètres de réseau et de sécurité de connexion CMC
Configuration des propriétés de marquage VLAN pour CMC
Configuration des services
Configuration des LED pour l'identification des composants du châssis
Configuration d'un groupe de châssis
Configuration du serveur
Gestion de la structure d'E/S
Configuration et utilisation d'iKVM
Obtention de certificats
Configuration des comptes et des privilèges des utilisateurs
Configuration de CMC pour envoyer des alertes
89
Gestion et surveillance de l'alimentation
Configuration de plusieurs CMC à l'aide de RACADM
Affichage et modification des paramètres réseau (LAN)
CMC
Les paramètres LAN, comme la chaîne de communauté et l'adresse IP du serveur SMTP, affectent CMC et
les paramètres externes du châssis.
si vous avez deux contrôleurs CMC (actif et veille) sur le châssis, et qu'ils sont connectés au réseau, le
contrôleur CMC en veille acquiert automatiquement les paramètres réseau du contrôleur CMC actif en
cas de basculement.
Si IPv6 est activé lors de l'amorçage, trois sollicitations de routage sont envoyées toutes les quatre
secondes. Si les commutateurs du réseau externe exécutent Spanning Tree Protocol (STP), leurs ports
peuvent être bloqués pendant plus de 12 secondes, au cours desquelles les sollicitations de routage IPv6
sont envoyées. Dans ce type de cas, il peut exister une période où la connectivité IPv6 est limitée, jusqu'à
ce que les annonces de routeur soient envoyées gratuitement par les routeurs IPv6.
REMARQUE : Si vous modifiez les paramètres réseau CMC, vous risquez de couper la connexion
réseau en cours.
REMARQUE : Vous devez disposer de privilèges d'Administrateur de configuration du châssis pour
configurer les paramètres réseau CMC.
Affichage et modification des paramètres réseau (LAN) CMC dans
l'interface Web CMC
Pour afficher et modifier les paramètres réseau LAN CMC dans l'interface Web CMC :
1.
Dans l'arborescence système, accédez à Présentation du châssis, puis cliquez sur Réseau → Réseau.
La page Configuration réseau affiche les paramètres réseau actuels.
2.
Modifiez les paramètres généraux, les paramètres IPv4 et les paramètres IPv6 selon vos besoins. Pour
plus d'informations, voir l'aide en ligne CMC.
3.
Cliquez sur Appliquer les changements dans chaque section afin d'appliquer les paramètres.
Affichage et modification des paramètres réseau (LAN) CMC à l'aide de
RACADM
Utilisez la commande getconfig -g cfgcurrentlannetworking pour afficher les paramètres IPv4.
Utilisez la commande getconfig -g cfgCurrentIPv6LanNetworking pour afficher les paramètres
IPv6.
Pour afficher les informations d'adresses IPv4 et IPv6 du châssis, utilisez la sous-commande
getsysinfo.
Pour plus d'informations sur les sous-commandes et les objets, voir le document Chassis Management
Controller for Dell PowerEdge M1000e RACADM Command Line Reference Guide (Guide de référence
de la ligne de commande RACADM de Chassis Management Controller pour Dell PowerEdge M1000e).
90
Activation de l'interface réseau CMC
Pour activer / désactiver l'interface réseau CMC pour IPv4 et IPv6, entrez :
racadm config -g cfgLanNetworking -o cfgNicEnable 1 racadm config -g
cfgLanNetworking -o cfgNicEnable 0
REMARQUE : Si vous désactivez l’interface réseau CMC, l’opération de désactivation effectue les
actions suivantes :
•
Désactive l’accès de l’interface réseau à la gestion du châssis hors bande, notamment la gestion
d'iDRAC et d'IOM.
•
Empêche la détection du statut des liens vers le bas.
•
Pour ne désactiver que l’accès réseau de CMC, désactivez tant le CMC IPv4 que le CMC IPv6.
REMARQUE : La NIC de CMC est activée par défaut.
Pour activer/désactiver l'adressage IPv4 de CMC, entrez :
racadm config -g cfgLanNetworking -o cfgNicIPv4Enable 1 racadm config -g
cfgLanNetworking -o cfgNicIPv4Enable 0
REMARQUE : L'adressage IPv4 de CMC est activé par défaut.
Pour activer/désactiver les adresses IPv6 CMC, entrez :
racadm config -g cfgIpv6LanNetworking -o cfgIPv6Enable 1 racadm config -g
cfgIpv6LanNetworking -o cfgIPv6Enable 0
REMARQUE : L'adressage IPv6 de CMC est désactivé par défaut.
Par défaut, pour IPv4, le CMC demande et obtient automatiquement une adresse IP CMC depuis le
serveur DHCP (Dynamic Host Configuration Protocol - Protocole de configuration dynamique des
hôtes). Vous pouvez désactiver la fonction DHCP et spécifier une adresse IP CMC statique, une passerelle
et un masque de réseau.
Dans le cas d'un réseau iPv4, pour désactiver DHCP et préciser l'adresse IP statique de CMC, la passerelle
et le masque de sous-réseau, entrez :
racadm config -g
cfgLanNetworking
cfgLanNetworking
cfgLanNetworking
cfgLanNetworking -o cfgNicUseDHCP 0 racadm config -g
-o cfgNicIpAddress <adresse IP statique> racadm config -g
-o cfgNicGateway <passerelle statique> racadm config -g
-o cfgNicNetmask <masque de sous-réseau statique>
Par défaut, pour IPv6, CMC demande et obtient automatiquement une adresse IP CMC auprès du
mécanisme de configuration automatique IPv6.
Dans le cas d'un réseau IPv6, pour désactiver la fonctionnalité Configuration automatique et spécifier une
adresse IPv6 CMC statique, une passerelle et une longueur de préfixe, entrez :
racadm config -g cfgIPv6LanNetworking -o cfgIPv6AutoConfig 0 racadm config -g
cfgIPv6LanNetworking -o cfgIPv6Address <adresse IPv6> racadm config -g
cfgIPv6LanNetworking -o cfgIPv6PrefixLength 64 racadm config -g
cfgIPv6LanNetworking -o cfgIPv6Gateway <adresse IPv6>
91
Activation ou désactivation de DHCP pour l'adresse d'interface réseau CMC
Lorsqu'elle est activée, la fonctionnalité DHCP d'adresse de carte réseau (NIC) de CMC demande et
obtient automatiquement une adresse IP auprès du serveur DHCP (Dynamic Host Configuration Protocol
- Protocole de configuration dynamique des hôtes). Cette fonction est activée par défaut.
Vous pouvez désactiver la fonction DHCP d'adresse NIC, et spécifier une adresse IP statique, un masque
de sous-réseau et une passerelle. Pour plus d'informations, voir « Configuration de l'accès initial à CMC ».
Activation ou désactivation de la fonction DHCP pour les adresses IP DNS
Par défaut, la fonction DHCP d'adresse DNS du CMC est désactivée. Lorsque vous l'activez, cette fonction
permet d'obtenir l'adresse des serveurs DNS principal et secondaire depuis le serveur DHCP. Lorsque
vous utilisez cette fonction, vous n'avez pas besoin de configurer les adresses IP statiques des
serveurs DNS.
Pour désactiver la fonctionnalité d'utilisation du protocole DHCP pour les adresses de DNS et spécifier les
adresses statiques préférées et alternatives du serveur DNS, entrez :
racadm config -g cfgLanNetworking -o cfgDNSServersFromDHCP 0
Pour désactiver la fonction de DHCP d'adresse DNS pour IPv6, et pour spécifier les adresses statiques
préférée et alternative des serveurs DNS, entrez :
racadm config -g cfgIPv6LanNetworking -o cfgIPv6DNSServersFromDHCP6 0
Définition des adresses IP statiques du DNS
REMARQUE : Les paramètres des adresses IP statiques du DNS ne sont pas valides tant que la
fonction DHCP d'adresse DNS est désactivée.
Pour IPv4, pour définir les adresses IP préférées principale et secondaire du serveur DNS, entrez :
racadm config -g cfgLanNetworking -o cfgDNSServer1 <adresse IP> racadm config g cfgLanNetworking -o cfgDNSServer2 <adresse IPv4>
Pour IPv6, pour définir les adresses IP préférée et secondaire des serveurs DNS, entrez :
racadm config -g cfgIPv6LanNetworking -o cfgIPv6DNSServer1 <adresse IPv6>
racadm config -g cfgIPv6LanNetworking -o cfgIPv6DNSServer2 <adresse IPv6>
Configuration des paramètres DNS (IPv4 et IPv6)
•
Enregistrement de CMC : pour enregistrer CMC sur le serveur DNS, entrez :
racadm config -g cfgLanNetworking -o cfgDNSRegisterRac 1
REMARQUE : Certains serveurs DNS n'enregistrent que les noms comportant 31 caractères ou
moins. Assurez-vous que le nom désigné se trouve dans la limite requise par le DNS.
REMARQUE : les paramètres suivants ne sont valides que si vous avez enregistré CMC sur le
serveur DNS en définissant la variable cfgDNSRegisterRac sur la valeur 1.
•
Nom CMC : par défaut, le nom CMC sur le serveur DNS est cmc-<numéro de service>. Pour modifier
le nom CMC sur le serveur DNS, entrez :
racadm config -g cfgLanNetworking -o cfgDNSRacName <nom>
où <name> est une chaîne contenant au maximum 63 caractères alphanumériques et tirets. Par
exemple : cmc-1, d-345.
92
REMARQUE : Si un nom de domaine DNS n’est pas spécifié, le nombre maximum de caractères
est 63. Si un nom de domaine est spécifié, le nombre de caractères dans le nom CMC auquel
s'ajoute le nombre de caractères du nom de domaine DNS doit être inférieur ou égal à 63
caractères.
•
Nom de domaine DNS : le nom de domaine DNS par défaut est un seul espace. Pour définir un nom
de domaine DNS, entrez :
racadm config -g cfgLanNetworking -o cfgDNSDomainName <nom>
où <name> est une chaîne contenant au maximum 254 caractères alphanumériques et tirets. Par
exemple : p45, a-tz-1, r-id-001.
Configuration de la négociation automatique, du mode duplex et de la
vitesse réseau (IPv4 et IPv6)
Lorsqu'elle est activée, la fonctionnalité Négociation automatique détermine si le CMC définit
automatiquement le mode duplex et la vitesse réseau en communiquant avec le routeur ou le
commutateur le plus proche. La négociation automatique est activée par défaut.
Vous pouvez désactiver la négociation automatique et préciser le mode duplex et la vitesse réseau en
tapant :
racadm config -g cfgNetTuning -o cfgNetTuningNicAutoneg 0 racadm config -g
cfgNetTuning -o cfgNetTuningNicFullDuplex <mode duplex>
où :
<mode duplex> est égal à 0 (semi duplex) ou 1 (duplex total, valeur par défaut)
racadm config -g cfgNetTuning -o cfgNetTuningNicSpeed <vitesse>
où :
<vitesse> est égal à 10 ou 100 (valeur par défaut).
Configuration de l'unité de transmission maximale (MTU) (IPv4 et IPv6)
La propriété MTU permet de définir la taille limite maximale de paquet pouvant être transmis via
l'interface. Pour définir la valeur MTU, entrez :
racadm config -g cfgNetTuning -o cfgNetTuningMtu <mtu>
où <mtu> est une valeur comprise entre 576 et 1 500 (inclus). La valeur par défaut est 1 500.
REMARQUE : IPv6 nécessite une valeur MTU minimale de 1280. Si IPv6 est activé et si
cfgNetTuningMtu est défini sur une valeur plus faible, le CMC utilise la valeur MTU 1280.
Configuration des paramètres de réseau et de sécurité de
connexion CMC
Les fonctions de blocage de l'adresse IP et de l'utilisateur dans CMC vous permettent de prévenir les
problèmes de sécurité dus aux tentatives visant à essayer de deviner le mot de passe. Cette fonction vous
permet de bloquer une plage d'adresses IP et d'utilisateurs pouvant accéder au CMC. Par défaut, la
fonction de blocage des adresses IP est activée dans le CMC.
REMARQUE : Le blocage via les adresses IP s'applique uniquement pour les adresses IPV4.
93
Définissez les attributs de la plage d'adresses IP à l'aide de l'interface Web CMC ou RACADM. Pour utiliser
les fonctions de blocage des adresses IP et des utilisateurs, activez les options à l'aide de l'interface Web
CMC ou RACADM. Configurez les paramètres de la stratégie de verrouillage de la connexion pour vous
permettre de définir le nombre d'échecs de tentatives de connexion pour un utilisateur ou une adresse IP
particulier. Une fois la limite atteinte, l'utilisateur bloqué ne pourra se connecter qu'à la fin de la période
de pénalité.
Configuration des attributs de la plage IP à l'aide de l'interface Web CMC
REMARQUE : Pour effectuer les étapes suivantes, vous devez disposer du privilège d' Administrateur
de configuration du châssis.
Pour configurer les attributs de la plage IP à l'aide de l'interface Web CMC :
1.
Dans l'arborescence système, accédez à Présentation du châssis, puis cliquez sur Réseau → Réseau.
La page Configuration réseau s'affiche.
2.
Dans la section Paramètres IPv4, cliquez sur Paramètres avancés.
La page Sécurité de connexion s'affiche.
Autrement, pour accéder à la page Sécurité de connexion, dans l'arborescence système, accédez à
Présentation du châssis, cliquez sur Sécurité → Connexion.
3.
Pour activer la fonction de vérification de la plage IP, dans la section Plage IP section, sélectionnez
l'option Plage IP activée.
4.
Dans les champs Plage d'adresses IP et Masque de plage IP , entrez la plage d'adresses IP et les
masques de plage IP pour lesquels vous souhaitez bloquer l'accès au CMC.
Les champs Plage d'adresses IP et Masque de plage IP sont activés.
Pour plus d'informations, voir l'Aide en ligne CMC.
5.
Cliquez sur Appliquer pour enregistrer vos paramètres.
Configuration des attributs de la plage d'adresses IP à l'aide de RACADM
Vous pouvez configurer les attributs de la plage d'adresses IP suivantes pour CMC à l'aide de RACADM :
•
Fonction de vérification de la plage d'adresses IP
•
La plage d'adresses IP pour lesquelles vous voulez bloquer l'accès au CMC
•
Le masque de la plage d'adresses IP pour lesquelles vous voulez bloquer l'accès au CMC
Le filtrage d'adresses IP compare les adresses IP d'une connexion entrante à la plage d'adresses IP
spécifiée. Une connexion depuis une adresse IP entrante est autorisée uniquement si les deux propriétés
suivantes sont identiques :
•
cfgRacTuneIpRangeMask au niveau du bit et avec une adresse IP entrante
•
cfgRacTuneIpRangeMask au niveau du bit et avec cfgRacTuneIpRangeAddr
REMARQUE :
•
Pour activer la fonction de vérification de plage d'adresses, utilisez la propriété suivante sous le
groupe cfgRacTuning :
cfgRacTuneIpRangeEnable <0/1>
•
Pour spécifier la plage d'adresses IP pour lesquelles vous souhaitez bloquer l'accès au CMC, utilisez la
propriété suivante sous le groupe cfgRacTuning :
cfgRacTuneIpRangeAddr
94
•
Pour spécifier le masque de la plage d'adresses IP pour lesquelles vous souhaitez bloquer l'accès au
CMC, utilisez la propriété suivante sous le groupe cfgRacTuning :
cfgRacTuneIpRangeMask
Configuration des propriétés de marquage VLAN
pour CMC
Les VLAN servent à autoriser plusieurs réseaux LAN virtuels à coexister sur le même câble réseau
physique, et à séparer le trafic réseau pour des raisons de sécurité ou de gestion de la charge de
traitement. Lorsque vous activez la fonction VLAN, chaque paquet réseau reçoit un marquage VLAN.
Configuration des propriétés de balise VLAN virtuel pour le contrôleur CMC à
l'aide de l'interface Web
Pour configurer le VLAN CMC avec l'interface Web CMC :
1.
Accédez à l'une des pages suivantes :
•
Dans l'arborescence système, accédez à Présentation du châssis, puis cliquez sur Réseau →
VLAN
•
Dans l'arborescence système, accédez à Présentation du châssis → Présentation du serveur,
puis cliquez sur Réseau → VLAN.
La page Paramètres de balise VLAN s'affiche. Les balises VLAN sont des propriétés de châssis. Elles
demeurent associées au châssis même lorsque vous retirez un composant.
2.
Dans la section CMC, activez le VLAN pour le CMC, définissez la priorité et entrez l'ID approprié. Pour
plus d'informations sur les champs, voir l'Aide en ligne CMC.
3.
Cliquez sur Appliquer. Les paramètres de balise VLAN sont enregistrés.
Vous pouvez également accéder à cette page depuis le sous-onglet Présentation du châssis →
Serveurs → Configuration → VLAN.
Configuration des propriétés de marquage VLAN pour CMC avec RACADM
1.
Activez les fonctions VLAN du réseau de gestion du châssis externe :
racadm config -g cfgLanNetworking -o cfgNicVLanEnable 1
2.
Spécifiez le N° VLAN pour le réseau de gestion du châssis externe :
racadm config -g cfgLanNetworking -o cfgNicVlanID <ID VLAN>
Les valeurs valides pour <ID VLAN> sont comprises entre 1 et 4 000, et entre 4 021 et 4 094. La
valeur par défaut est 1.
Par exemple :
racadm config -g cfgLanNetworking -o cfgNicVlanID 1
3.
Spécifiez ensuite la priorité VLAN du réseau de gestion du châssis externe :
racadm config -g cfgLanNetworking -o cfgNicVLanPriority <priorité VLAN>
Les valeurs valides pour <priorité VLAN> sont comprises entre 0 et 7. La valeur par défaut est 0.
Par exemple :
racadm config -g cfgLanNetworking -o cfgNicVLanPriority 7
95
Vous pouvez également spécifier l'ID du VLAN et la priorité VLAN avec une seule commande :
racadm setniccfg -v <ID VLAN> <priorité VLAN>
Par exemple :
racadm setniccfg -v 1 7
4.
Pour supprimer le VLAN de CMC, désactivez les fonctions VLAN du réseau de gestion du châssis
externe :
racadm config -g cfgLanNetworking -o cfgNicVLanEnable 0
Vous pouvez également supprimer le VLAN de CMC en utilisant la commande suivante :
racadm setniccfg -v
Configuration des services
Vous pouvez configurer et activer les services suivants dans CMC :
•
Console série CMC : permet d'accéder à CMC dans la console série.
•
Serveur Web : permet d'accéder à l'interface Web CMC. Si vous désactivez cette option, utilisez
l'interface RACADM locale pour réactiver le serveur Web, puisque la désactivation du serveur Web
désactive aussi l'interface RACADM distante.
•
SSH : permet d'accéder à CMC via le RACADM micrologiciel.
•
Telnet : permet d'accéder à CMC via le RACADM micrologiciel.
•
RACADM : permet d'accéder à CMC avec RACADM.
•
SNMP : permet à CMC d'envoyer des interruptions SNMP pour les événements.
•
Journal système distant : permet à CMC de journaliser des événements sur un serveur distant.
REMARQUE : Lors de la modification des numéros de port de service du CMC avec SSH, Telnet,
HTTP ou HTTPS, évitez d’utiliser les ports couramment utilisés par les services du système
d’exploitation comme le port 111. Reportez-vous à la section IANA (Internet Assigned Numbers
Authority) des ports réservés sur http://www.iana.org/assignments/service-names-port-numbers/
service-names-port-numbers.xhtml.
Le CMC comprend un serveur Web configuré pour utiliser le protocole de sécurité standard SSL afin
d'accepter et de transférer des données cryptées depuis et vers des clients sur Internet. Le serveur Web
inclut un certificat numérique SSL autosigné Dell (ID de serveur). Il est chargé d'accepter les
requêtes HTTP sécurisées provenant des clients et d'y répondre. Ce service est indispensable à
l'interface Web et à l'outil CLI RACADM distant pour communiquer avec le CMC.
En cas de réinitialisation du serveur Web, attendez au moins une minute pour que les services
redeviennent disponibles. La réinitialisation du serveur Web intervient généralement à la suite de l'un des
événements suivants :
•
Vous modifiez les propriétés de configuration réseau ou de sécurité réseau dans l'interface
utilisateur Web CMC ou avec RACADM.
•
Vous modifiez la configuration de ports du serveur Web via l'interface utilisateur Web ou RACADM.
•
Vous réinitialisez CMC.
•
Un nouveau certificat de serveur SSL est téléchargé.
REMARQUE : Pour modifier les paramètres des services, vous devez disposer du privilège
Administrateur de configuration du châssis.
96
Le journal système distant est une cible supplémentaire de journalisation pour CMC. Une fois que vous
avez configuré le journal système distant (syslog), toute nouvelle entrée de journal générée par CMC est
retransmise vers cette destination.
REMARQUE : comme le transport réseau pour les entrées de journal transférées est UDP, il n'existe
aucune garantie que les entrées de journal sont délivrées, pas plus que CMC n'indique si les entrées
de journal ont été correctement reçues.
Configuration des services dans l'interface Web CMC
Pour configurer les services CMC dans l'interface Web CMC :
1.
Dans l'arborescence système, accédez à Présentation du châssis, puis cliquez sur Réseau →
Services. La page Services s'affiche.
2.
Configurez les services suivants, si nécessaire :
•
Console série CMC
•
Serveur Web
•
SSH
•
Telnet
•
Interface RACADM distante
•
SNMP
•
Syslog distant
Pour plus d'informations sur les champs, voir l'aide en ligne CMC.
3.
Cliquez sur Appliquer pour mettre à jour l'ensemble des délais par défaut, ainsi que les délais
maximaux.
Configuration des services à l'aide de l'interface RACADM
Pour activer et configurer les services, utilisez les objets RACADM suivants :
•
cfgRacTuning
•
cfgRacTuneRemoteRacadmEnable
Pour plus d'informations sur ces objets, voir le document Chassis Management Controller for PowerEdge
M1000e RACADM Command Line Reference Guide (Guide de référence de la ligne de commande
RACADM de Chassis Management Controller pour Dell PowerEdge M1000e) accessible sur le site
dell.com/support/manuals.
Si le micrologiciel du serveur ne prend pas en charge une fonctionnalité, la configuration d'une propriété
liée à cette fonctionnalité affiche une erreur. Par exemple, l'utilisation de RACADM pour activer un journal
système (syslog) distant sur un iDRAC non pris en charge génère un message d'erreur.
De même, lors de l'affichage des propriétés iDRAC à l'aide de la commande RACADM getconfig, les
valeurs des propriétés s'affichent sous la forme S/O pour une fonctionnalité non prise en charge sur le
serveur.
Par exemple :
$ racadm getconfig -g cfgSessionManagement -m server-1 #
cfgSsnMgtWebServerMaxSessions=N/A # cfgSsnMgtWebServerActiveSessions=N/A #
cfgSsnMgtWebServerTimeout=N/A # cfgSsnMgtSSHMaxSessions=N/A #
97
cfgSsnMgtSSHActiveSessions=N/A # cfgSsnMgtSSHTimeout=N/A #
cfgSsnMgtTelnetMaxSessions=N/A # cfgSsnMgtTelnetActiveSessions=N/A #
cfgSsnMgtTelnetTimeout=N/A
Configuration de la carte de stockage étendu CMC
Vous pouvez activer ou réparer le support Flash amovible en option pour l'utiliser comme stockage
étendu non volatile. Certaines fonctionnalités CMC ont besoin du stockage étendu non volatile pour
fonctionner correctement.
Pour activer ou réparer le support Flash amovible dans l'interface Web CMC :
1.
Dans l'arborescence système, accédez à Présentation du châssis, puis cliquez sur Contrôleur de
châssis → Support Flash. La page Support Flash amovible s'affiche.
2.
Dans le menu déroulant, sélectionnez l'un des éléments suivants, selon vos besoins :
•
Utiliser le média flash pour stocker les données du châssis
•
Réparer le média du contrôleur actif
•
Commencer la réplication des données entre les médias
•
Arrêter la réplication des données entre les médias
•
Arrêter d'utiliser le média flash pour stocker les données du châssis
Pour plus d'informations sur ces options, voir l'aide en ligne CMC.
3.
Cliquez sur Appliquer pour appliquer l'option sélectionnée.
Si le châssis contient deux CMC, ils doivent tous deux contenir un support Flash. Les
fonctionnalités CMC qui dépendent du support Flash (à l'exception de Flexaddress) ne sont pas
opérationnelles tant que vous n'avez pas installé et activé un support autorisé par Dell dans cette
page.
Configuration d'un groupe de châssis
CMC vous permet de surveiller plusieurs châssis à partir d'un châssis maître unique. Lorsque vous activez
un groupe de châssis, le CMC du châssis maître génère une image graphique de la condition de ce
châssis maître et de tous les châssis membres du groupe de châssis.
Les fonctions des groupes de châssis sont les suivantes :
•
La page Groupe de châssis affiche des vues de dos et de face de chaque châssis, à raison d'un
ensemble pour le châssis maître et d'un ensemble pour chaque châssis membre.
•
Les problèmes d'intégrité du maître et des membres d'un groupe sont signalés par des superpositions
rouges ou jaunes, et par un X ou un point d'exclamation (!) sur le composant montrant les symptômes
en question. Vous affichez des détails supplémentaires sous l'image en cliquant sur l'image de châssis
ou sur Détails.
•
Des liens de lancement rapide sont disponibles pour ouvrir les pages Web du châssis membre ou du
serveur.
•
Un inventaire de lames et d'E/S est disponible pour tout groupe.
•
Une option sélectionnable est disponible pour synchroniser les propriétés d'un nouveau membre avec
celles du chef de groupe lorsqu'un nouveau membre est ajouté à ce dernier.
Un groupe de châssis peut contenir un maximum de huit membres. De plus, un maître ou un membre ne
peut appartenir qu'à un seul groupe. Vous ne pouvez pas rattacher à un groupe un châssis (que ce soit
comme maître ou comme membre) déjà membre d'un autre groupe. Par contre, vous pouvez supprimer
un châssis d'un groupe pour l'ajouter ensuite à un autre groupe.
98
Pour configurer un groupe de châssis avec l'interface Web CMC :
1.
Connectez-vous au châssis maître à l'aide des privilèges administrateur du châssis.
2.
Cliquez sur Configuration → Administration des groupes. La page Groupe de châssis s'affiche.
3.
Dans la page Groupe de châssis, sous Rôle, sélectionnez Maître. Un champ permet d'ajouter le nom
du groupe.
4.
Entrez le nom du groupe dans le champ Nom du groupe, puis cliquez sur Appliquer.
REMARQUE : les mêmes règles qui s'appliquent pour un nom de domaine s'appliquent au nom
de groupe.
Une fois le groupe de châssis créé, l'interface utilisateur graphique (GUI) bascule automatiquement
vers la page Groupe de châssis. L'arborescence système indique le groupe par son nom de groupe,
et le châssis maître et les châssis membres non remplis apparaissent dans l'arborescence système.
Liens connexes
Ajout de membres à un groupe de châssis
Retrait d'un membre du châssis maître
Dissolution d'un groupe de châssis
Désactivation d'un seul membre sur le châssis membre
Lancement de la page Web d'un châssis membre ou d'un serveur
Propagation des propriétés du châssis maître aux châssis membres
Ajout de membres à un groupe de châssis
Une fois le groupe du châssis configuré, des membres peuvent être ajoutés à celui-ci :
1.
Connectez-vous au châssis maître à l'aide des privilèges d'administrateur.
2.
Sélectionnez le châssis maître dans l'arborescence.
3.
Cliquez sur Configuration → Administration des groupes.
4.
Sous Gestion des groupes, saisissez l'adresse IP ou le nom DNS du membre dans le champ Nom
d'hôte/Adresse IP.
REMARQUE : Pour que MCM fonctionne correctement, vous devez utiliser le port HTTPS par
défaut (443) sur tous les membres du groupe et le châssis principal.
5.
Dans le champ Nom d'utilisateur du châssis membre, saisissez un nom d'utilisateur doté de
privilèges d'administrateur du châssis.
6.
Saisissez le mot de passe correspondant dans le champ Mot de passe.
7.
Cliquez sur Appliquer.
8.
Répétez les étapes 4 à 8 pour ajouter un maximum de huit membres. Les noms de châssis des
nouveaux membres s'affichent dans la boîte de dialogue Membres.
Vous affichez l'état du nouveau membre en sélectionnant le groupe dans l'arborescence. Pour
obtenir des détails, cliquez sur l'image du châssis ou sur le bouton de détails.
REMARQUE : Les références entrées pour un membre sont transmises en mode sécurisé au
châssis membre, afin d'établir une relation de confiance entre les châssis membre et maître. Les
références ne sont pas conservées sur chaque châssis, et ne sont plus jamais échangées après
l'établissement de la relation de confiance.
Pour plus d'informations sur la propagation des propriétés du châssis maître aux châssis membres,
voir Propagation des propriétés du châssis maître aux châssis membres.
99
Retrait d'un membre du châssis maître
Vous pouvez supprimer un membre de groupe à partir du châssis maître. Pour supprimer un membre :
1.
Connectez-vous au châssis maître à l'aide des privilèges d'administrateur.
2.
Sélectionnez le châssis maître dans l'arborescence.
3.
Cliquez sur Configuration → Administration des groupes.
4.
Dans la liste Suppression de membres, sélectionnez le nom du membre ou des membres à
supprimer, puis cliquez sur Appliquer.
Le châssis maître communique avec le ou les membres, si vous en avez sélectionné plusieurs,
supprimés du groupe. Le nom de membre est supprimé. Les châssis membres ne reçoivent pas le
message si un problème réseau empêche le châssis maître de contacter les membres. Dans ce cas,
désactivez le membre à partir du châssis membre pour achever la suppression.
Liens connexes
Désactivation d'un seul membre sur le châssis membre
Dissolution d'un groupe de châssis
Pour dissoudre un groupe de châssis depuis le châssis maître :
1.
Connectez-vous au châssis maître avec des privilèges d'Administrateur.
2.
Sélectionnez le châssis maître dans l'arborescence.
3.
Cliquez sur Configuration → Administration des groupes.
4.
Dans la page Groupe du châssis, sous Rôle, sélectionnez Aucun, puis cliquez sur Appliquer.
Le châssis maître communique avec tous les membres pour leur signaler qu'ils ont été supprimés du
groupe. Enfin, le châssis maître abandonne son rôle. Vous pouvez maintenant le désigner comme
membre ou châssis maître d'un autre groupe.
Les châssis membres ne reçoivent pas le message si un problème réseau empêche le châssis maître
de contacter les membres. Dans ce cas, désactivez le membre à partir du châssis membre pour
achever la suppression.
Désactivation d'un seul membre sur le châssis membre
Parfois, le châssis maître ne peut pas supprimer un membre d'un groupe. Cela peut se produire si la
connexion réseau au membre est perdue. Pour supprimer un membre du groupe sur le châssis membre :
1.
Connectez-vous au châssis membre à l'aide des privilèges d'administrateur de châssis.
2.
Cliquez sur Configuration → Administration des groupes.
3.
Sélectionnez Aucun, puis cliquez sur Appliquer.
Lancement de la page Web d'un châssis membre ou d'un serveur
La page de groupe du châssis maître contient des liens vers la page Web d'un châssis membre, vers la
console distante d'un serveur ou vers la page Web d'un iDRAC de serveur appartenant au groupe. Vous
pouvez utiliser pour la connexion au périphérique membre le même nom d'utilisateur et le même mot de
passe que ceux ayant servi à la connexion au châssis maître. Si le périphérique membre comporte les
mêmes références de connexion, aucune connexion supplémentaire n'est nécessaire. Sinon, l'utilisateur
est redirigé vers la page de connexion au périphérique membre.
100
Pour naviguer vers les périphériques membres :
1.
Ouvrez une session dans le châssis maître.
2.
Sélectionnez Groupe : nom dans l'arborescence.
3.
Si un CMC membre correspond à la destination requise, sélectionnez Lancer CMC en regard du
châssis requis.
Si l'un des serveurs d'un châssis correspond à la destination requise :
a. Sélectionnez l'image du châssis de destination.
b. Dans l'image de châssis qui apparaît dans le panneau Intégrité et alertes, sélectionnez le serveur.
c. Dans la zone Liens rapides, sélectionnez le périphérique de destination. La nouvelle fenêtre qui
s'ouvre affiche la page de destination ou l'écran de connexion.
Propagation des propriétés du châssis maître aux châssis membres
Vous pouvez appliquer les propriétés du maître aux châssis membres d'un groupe. Pour synchroniser un
membre avec les propriétés du maître :
1.
Connectez-vous au châssis maître avec des privilèges Administrateur.
2.
Sélectionnez le châssis maître dans l'arborescence.
3.
Cliquez sur Configuration → Administration des groupes.
4.
Dans la section Propagation des propriétés du châssis, sélectionnez l'un des types de propagation :
•
Propagation en cas de changement : Sélectionnez cette option pour la propagation automatique
des paramètres de propriété de châssis sélectionnés. Les changements de propriété sont
propagés à tous les membres du groupe actuel, chaque fois que les propriétés du maître sont
changées.
•
5.
Propagation manuelle : Sélectionnez cette option pour la propagation manuelle des propriétés
du châssis maître du groupe à ses membres. Les paramètres de propriété du châssis maître sont
propagés aux membres du groupe uniquement lorsqu'un administrateur du châssis maître clique
sur Propager.
Dans la section Propriétés de propagation, sélectionnez les catégories de propriétés de la
configuration maître à propager aux châssis membres.
Sélectionnez uniquement les catégories de paramètres que vous souhaitez configurer de manière
identique parmi tous les membres du groupe de châssis. Par exemple, sélectionnez la catégorie
Propriétés de journalisation et d'alerte pour permettre à tous les châssis du groupe de partager les
paramètres de configuration de journalisation et d'alerte du châssis maître.
6.
Cliquez sur Enregistrer.
Si l'option Propagation en cas de changement est sélectionnée, les châssis membres adoptent les
propriétés du maître. Si l'option Propagation manuelle est sélectionnée, cliquez sur Propager
lorsque que vous voulez propager les paramètres choisis aux châssis membres. Pour plus
d'informations sur la propagation des propriétés du châssis maître aux châssis membres, consultez
l'Aide en ligne CMC.
Inventaire des serveurs d'un groupe de gestion de plusieurs châssis
La page Intégrité du groupe de châssis affiche tous les châssis membres et vous permet d'enregistrer le
rapport d'inventaire des serveurs dans un fichier à l'aide de la fonction de téléchargement d'un navigateur
standard. Le rapport contient des données concernant les éléments suivants :
•
Tous les serveurs actuellement présents dans le groupe de châssis (y compris le maître).
•
Logements et logements d'extension vides (y compris les lames pleine hauteur et double largeur).
101
Enregistrement de l'inventaire des serveurs
Pour enregistrer le rapport d'inventaire des serveurs avec l'interface Web CMC :
1.
Dans l'arborescence système, sélectionnez l'option Groupe.
La page Intégrité du groupe de châssis s'affiche .
2.
Cliquez sur Enregistrer le rapport d'inventaire.
La boîte de dialogue Téléchargement de fichier qui s'affiche vous invite à ouvrir ou à enregistrer le
fichier.
3.
Cliquez sur Enregistrer et spécifiez le chemin et le nom du fichier de rapport d'inventaire du serveur.
REMARQUE : Le leader de groupe de châssis, le châssis membre et les serveurs du châssis
associé doivent être Sous tension afin d'obtenir le rapport d'inventaire de serveur le plus précis.
Données exportées
Le rapport d'inventaire des serveurs contient les données les plus récemment renvoyées par chaque
membre du groupe de châssis au cours de l'opération d'interrogation normale du maître du groupe de
châssis (toutes les 30 secondes).
Pour obtenir le rapport d'inventaire des serveurs le plus exact :
•
Le maître du groupe de châssis et tous les châssis membres de ce groupe doivent avoir l'état
Alimentation de châssis activée.
•
Tous les serveurs du châssis associé doivent être allumés.
Les données d'inventaire des châssis et des serveurs associés n'apparaissent pas forcément dans le
rapport d'inventaire si certains des châssis membres du groupe de châssis ont les caractéristiques
suivantes :
•
En état de Alimentation de châssis désactivée
•
Hors tension
REMARQUE : Si un serveur est inséré alors que le châssis est éteint, le numéro de modèle ne
s'affiche nulle part dans l'interface Web tant que le châssis n'est pas rallumé.
Le tableau suivant répertorie les champs de données et la configuration requise spécifiques signalés pour
chaque serveur :
Tableau 13. : Description des champs d'inventaire des lames
Champ de données
Exemple
Nom du châssis
Chef de châssis de centre de données
Adresse IP du châssis
192.168.0.1
Emplacement de logement
1
Nom du logement
SLOT-01
Nom d'hôte
Serveur Web d'entreprise
102
Champ de données
Exemple
REMARQUE : requiert un agent Server
Administrator exécuté sur le serveur;
autrement, le champ sera vierge.
Système d'exploitation
Microsoft Windows Server 2012, Édition Standard
x64
REMARQUE : requiert un agent Server
Administrator exécuté sur le serveur;
autrement, le champ sera vierge.
Modèle
PowerEdgeM630
Numéro de service
1PB8VF2
Total de mémoire système
4 Go /
REMARQUE : requiert un CMC 5.0 (ou une
version ultérieure).
Nbr d'UC
2
REMARQUE : requiert un CMC 5.0 (ou une
version ultérieure).
Infos sur l'UC
Intel (R) Xeon (R) CPU E5-2690 v3@2,60 GHz
Format des données
Le rapport d'inventaire est généré au format de fichier .CSV afin qu'il puisse être importé dans différents
outils, comme Microsoft Excel. Le fichier .CSV de rapport d'inventaire peut être importé dans le modèle.
Pour ce faire, sélectionnez Données → À partir du texte dans MS Excel. Une fois le rapport d'inventaire
importé dans MS Excel, si un message s'affiche et vous invite à entrer des informations supplémentaires,
sélectionnez l'option de fichier délimité par des virgules pour importer le fichier dans MS Excel.
Inventaire de groupe de châssis et version de micrologiciel
La page Version de micrologiciel de groupe de châssis affiche l'inventaire de groupes et les versions de
micrologiciel des serveurs et des composants de serveur présents dans le châssis. Cette page vous
permet également d'organiser les informations d'inventaire et de filtrer l'affichage des versions de
micrologiciel. La vue qui s'affiche est basée sur les serveurs ou n'importe quel composant du serveur
présent dans le châssis :
•
BIOS
•
iDRAC
•
CPLD
•
USC
•
Diagnostics
•
Pilotes SE
•
RAID
•
Carte réseau
103
REMARQUE : Les informations d'inventaire affichées pour le groupe de châssis, le châssis membre,
les serveurs et les composants de serveur, sont mises à jour chaque fois qu'un châssis est ajouté au
groupe ou en est retiré.
Affichage de l'inventaire de groupe de châssis
Pour afficher le groupe de châssis à l'aide de l'interface Web CMC, dans l'arborescence système,
sélectionnez Groupe. Cliquez sur Propriétés → Version du micrologiciel. La page Version du
micrologiciel du groupe de châssis affiche tous les châssis présents dans le groupe.
Affichage de l'inventaire de châssis sélectionnés à l'aide l'interface Web
Pour afficher l'inventaire de châssis sélectionnés à l'aide de l'interface Web :
1.
Dans l'arborescence système, sélectionnez Groupe. Cliquez sur Propriétés → Version de
micrologiciel.
La page Version du micrologiciel du groupe de châssis affiche tous les châssis du groupe.
2.
Dans la section Sélectionner un châssis, sélectionnez le châssis membre dont vous souhaitez
afficher l'inventaire.
La section Filtre d'affichage du micrologiciel affiche l'inventaire de serveurs des châssis sélectionnés
et des versions de micrologiciel de tous les composants de serveur.
Affichage des versions de micrologiciel de composant de serveur sélectionné
à l'aide de l'Interface Web
Pour afficher les versions du micrologiciel des composants du serveur sélectionnés à l'aide de l'interface
Web CMC :
1.
Dans l'arborescence du système, sélectionnez Groupe. Cliquez sur Propriétés → Version du
micrologiciel.
La page Version du micrologiciel du groupe de châssis affiche tous les châssis du groupe.
2.
Dans la section Sélectionner un châssis, sélectionnez le châssis membre dont vous souhaitez
afficher l'inventaire.
3.
Dans la section Filtre d'affichage du micrologiciel, sélectionnez Composants.
4.
Dans la liste Composants, sélectionnez le composant requis ( BIOS, iDRAC, CPLD, USC, Diagnostics,
OS Drive, périphériques RAID (jusqu'à 2) et périphériques NIC (jusqu'à 6)) dont vous souhaitez afficher
la version micrologicielle .
Les versions de micrologiciel du composant sélectionné de tous les serveurs dans le châssis
sélectionné s'affichent.
REMARQUE : Les versions micrologicielles de USC, Diagnostics, OS Drive, périphériques RAID et
NIC des serveurs ne sont pas disponibles si :
104
•
Le serveur appartient à la 10e génération de serveurs PowerEdge. Ces derniers ne prennent
pas en charge le Lifecycle Controller.
•
Le serveur appartient à la 11e génération de serveurs PowerEdge, mais que le micrologiciel
d'iDRAC ne prend pas en charge le Lifecycle Controller.
•
La version du micrologiciel de CMC d'un châssis membre est antérieure à la version 4.45.
Dans ce cas, les composants de tous les serveurs de ce châssis ne s'affichent pas, même si
les serveurs prennent en charge le Lifecycle Controller.
Obtention de certificats
Le tableau suivant répertorie les types de certificats en fonction du type de connexion.
Tableau 14. : Types de connexion et de certificat
Type de connexion
Type de certificat
Mode d'obtention
Connexion directe en utilisant
Active Directory
Certificat CA de confiance
Générer un fichier RSC et le faire
signer par une autorité de
certification
Connexion par carte à puce en
tant qu'utilisateur Active
Directory
•
•
•
Certificat utilisateur
Certificat CA de confiance
•
Certificat utilisateur : exportez
le certificat utilisateur de carte
à puce comme fichier codé
en base 64 en utilisant le
logiciel de gestion de carte
fourni par le fournisseur de
carte à puce.
Certificat CA de confiance :
ce certificat est émis par une
autorité de certification.
Connexion utilisateur Active
Directory
Certificat CA de confiance
Ce certificat est émis par une
autorité de certification.
Connexion d'utilisateur local
Certificat SSL
Générer un fichier RSC et le faire
signer par une autorité de
certification de confiance
REMARQUE : CMC est livré
avec un certificat de
serveur SSL autosigné par
défaut. Le serveur Web CMC
et la console virtuelle
utilisent ce certificat.
Liens connexes
Certificats de serveur Secure Sockets Layer (SSL)
Certificats de serveur Secure Sockets Layer (SSL)
Le CMC comprend un serveur Web configuré pour utiliser le protocole de sécurité standard SSL afin de
transférer des données cryptées sur Internet. Reposant sur une technologie de cryptage par clé publique
et clé privée, SSL est une technique très répandue d'authentification et de communication cryptée entre
les clients et les serveurs pour empêcher les écoutes sur le réseau.
Le protocole SSL permet à un système compatible SSL d'effectuer les tâches suivantes :
•
S'authentifier sur un client activé SSL
•
Permettre au client de s'authentifier sur le serveur
•
Permettre aux deux systèmes d'établir une connexion cryptée
105
Ce processus de cryptage fournit un haut niveau de protection des données. CMC utilise le cryptage SSL
128 bits, c'est-à-dire la forme de cryptage la plus sûre disponible pour les navigateurs Internet en
Amérique du Nord.
Le serveur Web CMC inclut un certificat numérique autosigné Dell (ID de serveur). Pour renforcer la
sécurité sur Internet, remplacez le certificat SSL du serveur Web en soumettant une requête à CMC pour
qu'il génère une nouvelle RSC (requête de signature de certificat).
Au moment de l'amorçage, un nouveau certificat auto-signé est généré si :
•
le certificat personnalisé est absent
•
le certificat auto-signé est absent
•
le certificat auto-signé est corrompu
•
le certificat auto-signé a expiré (dans une période de 30 jours)
Le certificat auto-signé affiche le nom commun en tant que <nom_cmc.nom_de_domaine>, où nomcmc est le nom de l'hôte CMC et nom_de_domaine est le nom de domaine. Si le nom de domaine n'est
pas disponible, il affiche uniquement le Nom de domaine partiellement qualifié (PQDN), qui est le nom
d'hôte du CMC.
Requête de signature de certificat (RSC)
La RSC est une requête numérique adressée à une autorité de certification (appelée CA dans
l'interface Web) en vue d'obtenir un certificat de serveur. Les certificats de serveur sécurisés garantissent
l'identité d'un système distant, et permettent de s'assurer que les informations échangées avec le système
distant ne peuvent pas être affichées ni modifiées par d'autres utilisateurs. Pour garantir la sécurité de
votre CMC, il est fortement recommandé de générer une RSC, de la soumettre à une autorité de
certification, puis de téléverser le certificat que vous envoie cette autorité de certification.
L'autorité de certification (CA) est une entité commerciale reconnue dans le monde informatique pour
son très haut niveau de fiabilité concernant le balayage, l'identification et autres critères de sécurité
importants. Certaines des CA les plus connues sont Thawte et VeriSign. Lorsque l'autorité de certification
reçoit votre requête de signature de certificat (RSC), elle la passe en revue et examine les informations
qu'elle contient. Si votre candidature répond aux normes de sécurité de l'autorité de certification, cette
dernière émet un certificat qui vous identifie de manière unique pour les transactions sur les différents
réseaux et sur Internet.
Une fois que l'autorité de certification (CA) a accepté votre RSC et vous a envoyé un certificat, vous devez
téléverser ce dernier dans le micrologiciel CMC. Les informations de RSC stockées dans le
micrologiciel CMC doivent correspondre au contenu du certificat.
REMARQUE : Pour configurer les paramètres SSL pour CMC, vous devez disposer du privilège
Administrateur de configuration du châssis.
REMARQUE : Les certificats de serveur que vous téléversez doivent être valides (ils ne doivent pas
avoir expiré) et signés par une autorité de certification.
Liens connexes
Génération d'une nouvelle demande de signature de certificat
Téléversement d'un certificat d'un serveur
Affichage du certificat de serveur
106
Génération d'une nouvelle demande de signature de certificat
Pour garantir la sécurité, il est fortement recommandé d'obtenir un certificat de serveur sécurisé et de le
téléverser dans CMC. Les certificats de serveur sécurisés vérifient l'identité d'un système distant, et
garantissent que les informations échangées avec le système distant ne peuvent pas être affichées ni
modifiées par d'autres utilisateurs. Sans certificat de serveur sécurisé, le CMC est vulnérable et accessible
par des utilisateurs non autorisés.
Pour obtenir un certificat de serveur sécurisé pour CMC, vous devez soumettre une RSC (requête de
signature de certificat) à l'autorité de certification de votre choix. Une RSC est une requête numérique
visant à obtenir un certificat de serveur sécurisé signé contenant des informations sur votre organisation
et une clé d'identification unique.
Après avoir généré la requête de signature de certificat (RSC), vous êtes invité à en enregistrer une copie
sur votre station de gestion ou réseau partagé ; les informations uniques qui ont servi à générer la RSC
sont stockées dans CMC. Ces informations serviront ultérieurement à authentifier le certificat de serveur
que vous enverra l'autorité de certification (CA). Dès réception de ce certificat de la CA, vous devez le
téléverser dans CMC.
REMARQUE : Pour que CMC puisse accepter le certificat de serveur renvoyé par l'autorité de
certification, les informations d'authentification contenues dans le nouveau certificat doivent
correspondre aux informations stockées sur CMC lors de la génération de la RSC.
PRÉCAUTION : Lorsqu'une nouvelle RSC est générée, elle remplace toutes les requêtes
précédentes du CMC. Ainsi, si vous remplacez une requête de signature de certificat (RSC) avant
que l'autorité de certification ne vous ait fourni le certificat correspondant, le CMC n'accepte pas
le certificat de serveur car les informations qu'il utilise pour authentifier ce certificat sont
perdues. Soyez prudent, lorsque vous générez une RSC, afin de ne pas remplacer une RSC en
attente.
Génération d'une nouvelle requête de signature de certificat (RSC) dans l'interface Web
Pour générer une RSC à l'aide de l'interface Web CMC :
1.
Dans l'arborescence système, accédez à Présentation du châssis, puis cliquez sur Réseau → SSL. La
fenêtre Menu principal SSL s'affiche.
2.
Sélectionnez Générer une nouvelle requête de signature de certificat (RSC) et cliquez sur Suivant.
La page Générer une requête de signature de certificat (CSR) s'affiche.
3.
Entrez une valeur pour chaque attribut de la RSC.
4.
Cliquez sur Générer. La boîte de dialogue Téléchargement de fichier s'affiche.
5.
Enregistrez le fichier csr.txt sur votre station de gestion ou réseau partagé. (Vous pouvez également
ouvrir immédiatement le fichier mais l'enregistrer plus tard.) Vous devez ensuite soumettre ce fichier
à une autorité de certification (CA).
Génération d'un fichier RSC à l'aide de l'interface RACADM
Pour générer un fichier RSC, utilisez les objets du groupe cfgRacSecurityData pour spécifier les
valeurs et utilisez la commande sslcsrgen pour générer le fichier CSR. Pour plus d'informations, voir le
« Chassis Management Controller for Dell PowerEdge M1000e RACADM Command Line Reference
Guide » (Guide de référence de la ligne de commande RACADM de Chassis Management Controller for
Dell PowerEdge M1000e), disponible sur le site dell.com/support/manuals.
107
Téléversement d'un certificat d'un serveur
Après avoir généré un fichier RSC, vous pouvez téléverser le certificat de serveur SSL signé vers le
micrologiciel CMC. CMC se réinitialise après que le certificat a été téléversé. CMC accepte uniquement
les certificats de serveur Web X509 codés en Base 64.
PRÉCAUTION : Au cours du téléversement du certificat, CMC n'est pas disponible.
REMARQUE : Si vous téléversez un certificat et essayez de l’afficher immédiatement, un message
d’erreur s’affiche indiquant que l’opération demandée ne peut pas être exécutée. Cela se produit car
le serveur Web est en train de redémarrer avec le nouveau certificat. Une fois le serveur Web
redémarré, le certificat est téléversé avec succès et vous pouvez afficher le nouveau certificat. Après
le téléversement d’un certificat, il peut y avoir un délai d’environ une minute avant de pouvoir
afficher le certificat téléversé.
REMARQUE : Vous pouvez téléverser un certificat auto-signé (généré à l’aide de la fonctionnalité de
requête de signature de certificat (CSR) une seule fois. Si vous tentez de téléverser le certificat une
seconde fois, le téléversement échoue, car la clé privée est supprimée après le téléversement du
premier certificat.
Téléversement d'un certificat de serveur à l'aide de l'interface Web CMC
Pour téléverser un certificat de serveur avec l'interface Web CMC :
1.
Dans l'arborescence système, accédez à Présentation du châssis, puis cliquez sur Réseau → SSL. La
fenêtre Menu principal SSL s'affiche.
2.
Sélectionnez l'option Téléverser un certificat de serveur d'après la RSC générée et cliquez sur
Suivant.
3.
Cliquez sur Choisir un fichier et spécifiez le fichier de certificat.
4.
Cliquez sur Appliquer. Si le certificat n'est pas valide, un message d'erreur s'affiche.
REMARQUE : La valeur Chemin du fichier indique le chemin relatif du fichier de certificat que
vous téléversez. Vous devez saisir le chemin absolu de ce fichier, à savoir son chemin complet,
son nom et son extension.
Téléversement d'un certificat de serveur à l'aide de l'interface RACADM
Pour téléverser le certificat de serveur SSL, utilisez la commande sslcertupload. Pour plus
d’informations, voir le Chassis Management Controller for Dell PowerEdge M1000e RACADM Command
Line Reference Guide (Guide de référence de la ligne de commande RACADM du Chassis Management
Controller pour Dell PowerEdge M1000e) disponible sur dell.com/support/manuals.
Téléversement d'une clé et d'un certificat de serveur Web
Vous pouvez téléverser une clé de serveur Web et un certificat de serveur correspondant à cette clé. Ce
certificat de serveur est émis par l'autorité de certification (CA).
Le certificat de serveur Web est un élément essentiel du processus de cryptage SSL. Il s'authentifie auprès
d'un client SSL et permet à ce client de s'authentifier auprès du serveur, permettant ainsi aux deux
systèmes d'établir une connexion cryptée.
108
REMARQUE : Pour téléverser une clé et un certificat de serveur Web Server, vous devez disposer de
droits d'Administrateur de configuration du châssis.
Téléversement d'une clé et d'un certificat de serveur Web avec RACADM
Pour téléverser une clé et un certificat de serveur Web avec l'interface Web CMC :
1.
Dans l'arborescence système, accédez à Présentation du châssis, puis cliquez sur Réseau → SSL. Le
Menu principal SSL s'affiche.
2.
Sélectionnez Téléverser la clé et le certificat de serveur Web, puis cliquez sur Suivant.
3.
Spécifiez le fichier de clé privée et le fichier de certificat en cliquant sur Choisir un fichier.
4.
Une fois les deux fichiers téléversés, cliquez sur Appliquer. Si la clé et le certificat de serveur Web ne
correspondent pas, un message d'erreur s'affiche.
REMARQUE : CMC accepte uniquement les certificats X509 codé en Base-64. Les certificats
utilisant d'autres schémas de codage, comme DER, ne sont pas acceptés. Le téléversement
d'un nouveau certificat remplace le certificat par défaut reçu avec votre CMC.
CMC se réinitialise et devient temporairement indisponible après le téléversement réussi du certificat.
Pour éviter de déconnecter d'autres utilisateurs pendant la réinitialisation, prévenez les utilisateurs
autorisés susceptibles de se connecter à CMC et vérifiez les sessions activez dans la page Sessions,
dans l'onglet Réseau.
Téléversement d'une clé et d'un certificat de serveur Web à l'aide de RACADM
Pour téléverser une clé SSL depuis le client vers l'iDRAC, entrez la commande suivante :
racadm sslkeyupload -t <type> -f <filename>
Pour plus d'informations, voir le document Chassis Management Controller for Dell PowerEdge M1000e
RACADM Command Line Reference Guide (Guide de référence de la ligne de commande RACADM de
Chassis Management Controller pour Dell PowerEdge M1000e) sur le site dell.com/support/manuals.
Affichage du certificat de serveur
Vous pouvez afficher le certificat de serveur SSL actuel utilisé dans CMC.
Affichage d'un certificat de serveur à l'aide de l'interface Web
Dans l'interface Web CMC, accédez à Présentation du châssis → Réseau → SSL, sélectionnez Afficher le
certificat de serveur, puis cliquez sur Suivant. La page Afficher le certificat de serveur affiche le certificat
de serveur SSL actuellement utilisé. Pour plus d'informations, voir l'Aide en ligne CMC.
REMARQUE : Le certificat de serveur affiche le nom commun en tant que nom du rack joint au nom
de domaine, s'il est disponible. Sinon, seul le nom du rack s'affiche.
Affichage d'un certificat de serveur à l'aide de l'interface RACADM
Pour afficher le certificat de serveur SSL, utilisez la commande sslcertview. Pour plus d’informations,
voir le Chassis Management Controller for Dell PowerEdge M1000e RACADM Command Line Reference
Guide (Guide de référence de la ligne de commande RACADM du Chassis Management Controller pour
Dell PowerEdge M1000e) disponible sur dell.com/support/manuals.
109
Configuration de plusieurs CMC à l'aide de RACADM
À l'aide de RACADM, vous pouvez configurer un ou plusieurs CMC avec des propriétés identiques.
Lorsque vous interrogez une carte CMC en utilisant son ID de groupe et de son ID d'objet, RACADM crée
le fichier de configuration racadm.cfg à partir des informations récupérées. En exportant ce fichier vers
un ou plusieurs contrôleurs CMC, vous pouvez configurer les contrôleurs avec des propriétés identiques
en un minimum de temps.
REMARQUE : Certains fichiers de configuration contiennent des informations CMC uniques
(comme l'adresse IP statique) qui doivent être modifiées avant d'exporter le fichier vers d'autres
CMC.
1.
Utilisez RACADM pour effectuer une requête auprès du CMC cible contenant la configuration
appropriée.
REMARQUE : Le fichier de configuration généré est myfile.cfg. Vous pouvez renommer le
fichier. Le fichier .cfg ne contient aucun mot de passe utilisateur. Lorsque vous téléversez le
fichier .cfg vers le nouveau CMC, vous devez ajouter à nouveau tous les mots de passe.
2.
Ouvrez une session RACADM à distance vers le CMC, connectez-vous et entrez :
racadm getconfig -f myfile.cfg
REMARQUE : La redirection d'une configuration CMC vers un fichier à l'aide de getconfig -f
est uniquement prise en charge par l'interface de RACADM distant.
3.
Modifiez le fichier de configuration dans un éditeur de texte brut (facultatif). Tout caractère de
formatage spécial présent dans le fichier de configuration peut corrompre la base de
données RACADM.
4.
Utilisez le fichier de configuration que vous venez de créer pour modifier le CMC cible. À l'invite de
commande, entrez ce qui suit :
racadm config -f myfile.cfg
5.
Réinitialisez le CMC cible configuré. À l'invite de commande, entrez :
racadm reset
La sous-commande getconfig -f myfile.cfg (étape 1) demande la configuration CMC de la
carte CMC active et génère le fichier myfile.cfg. Si nécessaire, vous pouvez renommer ce fichier ou
l'enregistrer à un autre emplacement.
Vous pouvez utiliser la commande getconfig pour effectuer les actions suivantes :
•
afficher toutes les propriétés de configuration dans un groupe (spécifié par le nom de groupe et
l'index),
•
afficher toutes les propriétés de configuration pour un utilisateur par nom d'utilisateur.
La sous-commande config charge les informations dans d'autres CMC. Server Administrator utilise
la commande config pour synchroniser la base de données des utilisateurs et des mots de passe.
Liens connexes
Création d'un fichier de configuration CMC
110
Création d'un fichier de configuration CMC
Le fichier de configuration CMC, <filename>.cfg, est utilisé avec la commande racadm config -f
<filename>.cfg pour créer un fichier texte simple. Cette commande vous permet de créer un fichier
de configuration (semblable à un .ini) et de configurer le CMC à partir de ce fichier.
Vous pouvez utiliser n'importe quel nom de fichier, et le fichier ne nécessite pas d'extension .cfg (même
s'il est désigné par cette extension dans cette sous-section).
REMARQUE : Pour plus d'informations sur la sous-commande getconfig, voir le Chassis
Management Controller for Dell PowerEdge M1000e RACADM Command Line Reference Guide
(Guide de référence de la ligne de commande RACADM de Chassis Management Controller pour
PowerEdge M1000e).
RACADM analyse le fichier .cfg lors de son premier chargement dans le CMC pour vérifier qu'il contient
des noms de groupe et d'objet valides, et que les règles de syntaxe simples sont appliquées. Les erreurs
sont signalées, avec le numéro de ligne où elles ont été détectées et un message qui décrit le problème.
Le fichier entier est analysé pour vérifier qu'il est correct et toutes les erreurs s'affichent. Les commandes
d'écriture ne sont pas transmises au CMC si une erreur est détectée dans le fichier .cfg. Vous devez
corriger toutes les erreurs pour que la configuration se produise.
Pour rechercher les erreurs avant de créer le fichier de configuration, utilisez l'option -c avec la souscommande config. L'option -c ne demande à la commande config que de vérifier la syntaxe, sans
écrire dans le CMC.
Tenez compte des consignes suivantes lorsque vous créez un fichier .cfg:
•
Si l'analyseur rencontre un groupe indexé, c'est la valeur de l'objet ancré qui différencie les différents
index.
L'analyseur lit tous les index de ce groupe depuis le CMC. Tous les objets de ce groupe sont modifiés
lors de la configuration du CMC. Si un objet modifié représente un nouvel index, cet index est créé
dans le CMC pendant la configuration.
•
Vous ne pouvez pas choisir les index désirés dans un fichier .cfg.
Vous pouvez créer et supprimer des index. Au fil du temps, le groupe peut être fragmenté en raison
des index utilisés et non utilisés. Si un index est présent, il est modifié. Si aucun index n'est présent, le
système utilise le premier index disponible.
Cette méthode permet d'être flexible dans l'ajout d'entrées d'index, car il est inutile de faire
correspondre exactement les index entre tous les CMC gérés. Les nouveaux utilisateurs sont ajoutés
au premier index disponible. Un fichier .cfg correctement analysé et exécuté sur un CMC donné
risque de ne pas fonctionner correctement sur un autre, si tous les index sont complets et que vous
devez ajouter un nouvel utilisateur.
•
Utilisez la sous-commande racresetcfg pour configurer les deux CMC avec des propriétés
identiques.
Utilisez la sous-commande racresetcfg pour réinitialiser les valeurs par défaut d'origine du CMC,
puis exécutez la commande racadm config -f <filename>.cfg. Vérifiez que le fichier .cfg inclut
tous les objets, utilisateurs, index et autres paramètres souhaités. Pour consulter la liste complète des
objets et des groupes, voir le chapitre traitant des propriétés de base de données, dans le manuel
« Chassis Management Controller for Dell PowerEdge M1000e RACADM Command Line Reference
111
Guide » (Guide de référence de la ligne de commande RACADM du Chassis Management Controller
pour Dell PowerEdge M1000e).
PRÉCAUTION : Utilisez la sous-commande racresetcfg pour réinitialiser la base de données
et les paramètres d'interface réseau CM sur les valeurs par défaut d'origine, et pour supprimer
tous les utilisateurs et configurations utilisateur. Bien que l'utilisateur root soit disponible, les
valeurs par défaut des paramètres des autres utilisateurs sont également réinitialisées.
•
Si vous entrez racadm getconfig -f <filename>.cfg, la commande génère un fichier .cfg pour
la configuration CMC actuelle. Ce fichier de configuration peut être utilisé comme exemple et
comme point de départ pour votre propre fichier .cfg.
Liens connexes
Règles d'analyse
Règles d'analyse
•
Les lignes qui commencent par le caractère de hachage « # » sont traitées comme des
commentaires.
Une ligne de commentaire doit commencer à la colonne 1. Tout caractère « # » dans toute autre
colonne est traité comme tel.
Certains paramètres de modem peuvent inclure le caractère # dans leur chaîne. Aucun caractère
d'échappement n'est nécessaire. Vous pouvez être amené à générer un fichier .cfg à partir de la
commande racadm getconfig -f <filename> .cfg, puis à exécuter la commande racadm
config -f <filename> .cfg sur un autre CMC, sans ajouter de caractère d'échappement.
Par exemple :
# # This is a comment [cfgUserAdmin] cfgUserAdminPageModemInitString= <Modem
init # not a comment>
•
Toutes les entrées de groupe doivent être placées entre crochets d'ouverture et de fermeture ([ et ]).
Le caractère de début ([) qui signale un nom de groupe doit se trouver dans la colonne 1. Vous devez
spécifier le nom du groupe avant celui des objets de ce groupe. Les objets qui n'incluent aucun nom
de groupe associé génèrent une erreur. Les données de configuration sont organisées en groupes,
comme l'indique le chapitre traitant des propriétés de base de données dans le Chassis Management
Controller for PowerEdge M1000e RACADM Command Line Reference Guide (Guide de référence de
l'interface de ligne de commande RACADM du Chassis Management Controller pour PowerEdge
VRTX). L'exemple suivant affiche un nom de groupe, un objet et la valeur de propriété de l'objet :
[cfgLanNetworking] -{nom de groupe} cfgNicIpAddress=143.154.133.121 {nom
d'objet} {valeur d'objet}
•
Tous les paramètres sont spécifiés sous la forme de paires « objet=valeur » sans aucun espace entre
les trois éléments (objet, signe = et valeur). Les espaces figurant après la valeur sont ignorés. Un
espace dans une chaîne de valeur reste inchangé. Tout caractère à droite du signe égal (=),
notamment un autre signé égal (=), un signe dièse (#), des crochets ([ ]), etc., est considéré comme du
texte. Ces caractères sont des caractères de script de discussion (chat) par modem valides.
[cfgLanNetworking] -{group name} cfgNicIpAddress=143.154.133.121 {object
value}
•
L'analyseur .cfg ignore les entrées d'objet d'index.
Vous ne pouvez pas spécifier l'index à utiliser. Si l'index existe déjà, il est utilisé ou une nouvelle entrée
est créée dans le premier index disponible pour ce groupe.
112
La commande racadm getconfig-f <filename>.cfg insère un commentaire devant les objets
d'index et vous permet de visualiser les commentaires inclus.
REMARQUE : Vous pouvez créer un groupe indexé manuellement en utilisant la commande
suivante :
racadm config -g <groupname> -o <anchored object> -i <index 1-16>
<unique anchor name>
•
La ligne d'un groupe indexé ne peut pas être supprimée du fichier .cfg. Si vous supprimez cette ligne
dans un éditeur de texte, RACADM s'arrête pendant l'analyse du fichier de configuration et vous avertit
de l'erreur.
Vous devez supprimer un objet indexé manuellement en utilisant la commande suivante :
racadm config -g <groupname> -o <objectname> -i <index 1-16> ""
REMARQUE : Une chaîne de caractères NULL (identifiée par deux guillemets (")) demande
au CMC de supprimer l'index du groupe spécifié.
Pour voir le contenu d'un groupe indexé, utilisez la commande suivante :
racadm getconfig -g <groupname> -i <index 1-16>
•
Pour les groupes indexés, l'objet d'ancrage (anchor) doit être le premier objet après la paire « [ ] ».
Voici des exemples des groupes indexés actuels :
[cfgUserAdmin] cfgUserAdminUserName= <USER_NAME>
•
Lors de l'utilisation du RACADM distant pour capturer les groupes de configuration dans un fichier, si
une propriété de clé au sein d'un groupe n'est pas définie, le groupe de configuration n'est pas
enregistré comme partie du fichier de configuration. Pour répliquer ces groupes de configuration sur
d'autres CMC, définissez la propriété de clé avant d'exécuter la commande getconfig -f. Vous
pouvez aussi entrer manuellement les propriétés manquantes dans le fichier de configuration, après
avoir exécuté la commande getconfig -f . Ceci est vrai pour tous les groupes indexés racadm.
La liste suivante répertorie les groupes indexés qui présentent ce comportement ainsi que leurs
propriétés de clé correspondantes :
– cfgUserAdmin — cfgUserAdminUserName
– cfgEmailAlert — cfgEmailAlertAddress
– cfgTraps — cfgTrapsAlertDestIPAddr
– cfgStandardSchema — cfgSSADRoleGroupName
– cfgServerInfo — cfgServerBmcMacAddress
Modification de l'adresse IP CMC
Lorsque vous modifiez l'adresse IP CMC dans le fichier de configuration, supprimez toutes les entrées
<variable>=<value> inutiles. Seule l'étiquette contenant « [ » et « ] » du groupe de variables réel est
conservée, y compris les deux entrées <variable>=<value> qui concernent le changement
d'adresse IP.
Exemple :
# # Object Group "cfgLanNetworking" # [cfgLanNetworking]
cfgNicIpAddress=10.35.10.110 cfgNicGateway=10.35.10.1
Ce fichier est mis à jour comme suit :
# # Object Group "cfgLanNetworking" # [cfgLanNetworking]
cfgNicIpAddress=10.35.9.143 # commentaire, le reste de cette ligne est ignoré
cfgNicGateway=10.35.9.1
113
La commande racadm config -f <myfile>.cfg analyse le fichier et identifie les erreurs par leur
numéro de ligne. Un fichier correct met à jour les entrées appropriées. En outre, vous pouvez utiliser la
commande getconfig de l'exemple précédent pour vérifier la mise à jour.
Utilisez ce fichier pour télécharger des modifications à l'échelle de l'entreprise ou pour configurer de
nouveaux systèmes sur le réseau à l'aide de la commande racadm getconfig -f
<monfichier>.cfg.
REMARQUE : « Anchor » est un mot réservé qui ne doit pas être utilisé dans le fichier .cfg.
Affichage et fermeture de sessions CMC
Vous pouvez afficher le nombre d'utilisateurs actuellement connectés à iDRAC et mettre fin aux sessions
utilisateur.
REMARQUE : Pour mettre fin à une session, vous devez disposer du privilège d'Administrateur de
configuration du châssis.
Affichage et fermeture de sessions CMC à l'aide de l'interface Web
Pour afficher une session ou y mettre fin avec l'interface Web :
1.
Dans l'arborescence système, accédez à Présentation du châssis, puis cliquez sur Réseau →
Sessions.
La page Sessions affiche l'ID de session, le nom d'utilisateur, l'adresse IP et le type de session. Pour
plus d'informations sur ces propriétés, voir l'Aide en ligne CMC.
2.
Pour mettre fin à la session, cliquez sur Fermer en regard de la session en question.
Affichage et fermeture des sessions CMC avec RACADM
Vous devez disposer de privilèges Administrateur pour pouvoir mettre fin aux sessions CMC avec
RACADM.
Pour afficher les sessions utilisateur en cours, utilisez la commande getssninfo.
Pour mettre fin à une session utilisateur, utilisez la commande closessn.
Pour plus d'informations sur ces commandes, voir le Chassis Management Controller for Dell PowerEdge
M1000e RACADM Command Line Reference Guide (Guide de référence de la ligne de commande
RACADM de Chassis Management Controller pour Dell PowerEdge M1000e), accessible sur dell.com/
support/manuals.
Configuration du Mode de refroidissement amélioré pour
les ventilateurs
Le Mode de refroidissement optimisé (ECM) offre la prise en charge de systèmes de refroidissement
supplémentaires à l'aide des ventilateurs M1000e de troisième génération. Le Mode de refroidissement
optimisé (ECM) pour ventilateurs est disponible uniquement lorsque les neuf logements de ventilateur
sont remplis de nouveaux ventilateurs M1000e de troisième génération. Les nouveaux ventilateurs
M1000e de troisième génération offrent :
114
•
des performances supérieures de refroidissement pour les lames installées par rapport aux
générations précédentes de ventilateurs M1000e, lorsque la fonctionnalité ECM est activée.
•
un refroidissement équivalent aux précédentes générations de ventilateurs M1000e à la même
puissance, lorsque la fonctionnalité ECM est désactivée.
Le Mode ECM est recommandé pour :
•
des configurations de serveur lame avec des processeurs TDP (Thermal Design Power - Puissance de
conception thermique).
•
des charges de travail où les performances sont critiques.
•
Les systèmes déployés dans des environnements où la température de l'air entrant ne dépasse pas
30 °C [86 °F].
,
REMARQUE : Dans le Mode de refroidissement amélioré (ECM), les ventilateurs de nouvelle
génération offrent des fonctionnalités de refroidissement supérieures par rapport aux ventilateurs
de génération actuelle du châssis M1000e. Cette amélioration du refroidissement n'est pas toujours
nécessaire et est fournie au détriment d'une meilleure acoustique (où l'amplification des sons émis
par le système peut atteindre les 40 % plus fort) et avec une augmentation de la consommation
énergétique des ventilateurs. Vous pouvez activer ou désactiver la fonction ECM sur la base du
refroidissement requis pour un châssis.
Par défaut, la fonctionnalité ECM est désactivée sur un châssis. Les opérations d'activation et de
désactivation de l'ECM sont enregistrées dans les journaux du CMC. L'état du mode ECM est maintenu
après les cycles de basculements du CMC et d'alimentation en CA du châssis.
Vous pouvez activer ou désactiver la fonction ECM à l'aide de l'interface Web du CMC ou de l'interface
CLI de RACADM.
Configuration du mode ECM (Mode de refroidissement amélioré) pour les
ventilateurs via l'interface Web
Pour configurer le mode ECM pour les ventilateurs à l'aide de l'interface Web du CMC :
1.
Dans l'arborescence du système, accédez à Présentation du châssis, puis cliquez sur Ventilateurs →
Configuration.
La page Configurations de ventilation avancées s'affiche.
REMARQUE : Si le mode ECM est désactivé et que l'ensemble des ventilateurs du châssis ne
prennent pas en charge le mode ECM, alors l'onglet Configuration pour accéder à la page
Configurations de ventilation avancées ne s'affiche pas.
2.
Dans la section Configuration des ventilateurs, depuis le menu déroulant ECC (Mode de
refroidissement amélioré) sélectionnez Activer ou Désactiver.
Pour plus d'informations sur les descriptions de champs, voir l'Aide en ligne du CMC.
REMARQUE :
L'option ECM (Mode de refroidissement amélioré) ne peut être sélectionné que si :
•
Tous les ventilateurs du châssis prennent en charge la fonctionnalité ECM. Dans ce cas, vous
pouvez activer ou désactiver le mode ECM.
•
Le mode ECM est déjà activé et la configuration des ventilateurs a été changée au mode mixte ou
bien tous les ventilateurs ne prennent pas en charge le mode ECM. Dans ce cas, le mode ECM
115
peut être désactivé, mais ne peut pas être activé à nouveau jusqu'à ce que tous les ventilateurs du
châssis prennent en charge le mode ECM.
REMARQUE : Les options ECM (Mode de refroidissement amélioré) et Appliquer sont grisées
si :
•
Le mode ECM est déjà désactivé et la configuration des ventilateurs se compose de
ventilateurs non pris en charge ainsi que de ventilateurs pris en charge. La section
d'informations affiche un message qui répertorie les ventilateurs qui ne sont pas
compatibles avec la fonctionnalité ECM.
•
Le mode ECM est déjà désactivé et le mode MPCM (Max Power Conservation Mode - Mode
de conservation d'énergie max) est activé. La section d'informations affiche un message
indiquant que le mode ECM n'est pas pris en charge lorsque le mode MPCM est activé.
Pour plus d'informations, voir l'Aide en ligne du CMC.
Si la fonctionnalité du mode ECM est désactivée, vous ne pouvez pas activer la fonctionnalité à
nouveau jusqu'à ce que tous les ventilateurs du châssis prennent en charge le mode ECM.
3.
Cliquez sur Appliquer.
Un message indiquant que l'opération a réussi s'affiche après que l'option ECM a été activée ou
désactivée avec succès. Le mode ECM ne sera pas activé si :
•
La puissance supplémentaire requise pour la prise en charge des ventilateurs n'est pas disponible.
•
Un des ventilateurs du châssis ne prend pas en charge le mode ECM.
•
Le mode MPCM est déjà activé.
Un message d'alerte avec la raison pour laquelle le mode ECM n'arrive pas à être activé s'affiche.
REMARQUE : Si vous essayez d'activer le mode MPCM lorsque le mode ECM est activé, le mode
ECM passe à l'état activé mais non pris en charge.
Configuration du Mode de refroidissement amélioré pour les ventilateurs à
l'aide de RACADM
Pour activer et configurer le Mode de refroidissement amélioré pour les ventilateurs, utilisez l'objet
RACADM suivant dans le groupe cfgThermal :
cfgThermalEnhancedCoolingMode
Par exemple, pour activer le mode ECM, utilisez :
racadm config -g cfgThermal -o cfgThermalEnhancedCoolingMode 1
En cas d'erreurs, un message d'erreur s'affiche. La valeur par défaut de l'option Mode de refroidissement
amélioré est désactivée (0). Cette valeur est réglée sur désactivée (0) lorsque la commande racresetcfg
est générée.
Pour afficher le mode actuel ECM, utilisez :
racadm getconfig -g cfgThermal
Pour afficher l'état actuel du mode ECM, utilisez :
racadm getfanreqinfo [Enhanced Cooling Mode] Enhanced Cooling Mode(ECM) Status
= Disabled
116
Pour plus d'informations, voir le document Chassis Management Controller for Dell PowerEdge M1000e
RACADM Command Line Reference Guide (Guide de référence de la ligne de commande RACADM de
Chassis Management Controller pour Dell PowerEdge M1000e) sur le site dell.com/support/manuals.
117
Configuration du serveur
7
Vous pouvez réaliser les opérations suivantes sur le serveur :
•
Définition des noms de logement
•
Configuration des paramètres réseau iDRAC
•
Configuration des paramètres de marquage VLAN iDRAC
•
Définition du premier périphérique de démarrage
•
Configuration de FlexAddress pour serveur
•
Configuration d'un partage de fichiers distant
•
Définition des paramètres BIOS à l'aide d'un clone de serveur
Définition des noms de logement
Les noms de logement permettent d'identifier chaque serveur. Les règles suivantes s'appliquent au choix
des noms de logement :
•
Les noms peuvent contenir un maximum de 15 caractères ASCII non étendus (codes ASCII de 32 à
126). Également standard et les caractères spéciaux ne sont pas autorisés dans les noms.
•
Les noms de logement doivent être uniques dans le châssis. Il ne peut pas exister deux logements
portant le même nom.
•
Les chaînes ne sont pas sensibles à la casse. Server-1, server-1, and SERVER-1 sont des noms
identiques.
•
Les noms de logements ne doivent pas commencer par les chaînes de caractères suivantes :
– Switch– Fan– PS– KVM
– DRAC– MC– Châssis
– Housing-Left
– Housing-Right
– Housing-Center
•
Les chaînes Serveur-1 à Serveur-16 peuvent être utilisées, mais uniquement pour le logement
indiqué. Par exemple, Serveur-3 est un nom valide pour le logement 3 mais pas pour le logement 4.
Par contre, Serveur-03 est valide pour n'importe quel logement.
REMARQUE : Pour renommer un logement, vous devez disposer du privilège Administrateur de
configuration du châssis.
118
Le paramètre de nom de logement défini dans l'interface Web réside uniquement dans CMC. Si vous
retirez un serveur du châssis, son nom ne le suit pas.
Le paramètre de nom de logement ne s'applique pas au module iKVM en option. Les informations de
nom de logement sont disponibles dans l'unité remplaçable sur site (FRU) iKVM.
La configuration du nom d'un logement dans l'interface Web CMC supplante toujours les modifications
apportées au nom d'affichage dans l'interface iDRAC.
Pour modifier un nom de logement dans l'interface Web CMC :
1.
Dans l'arborescence système, accédez à Présentation du châssis → Présentation du serveur, puis
cliquez sur Configuration → Noms de logement. La page Noms de logement s'affiche.
2.
Dans le champ Nom du logement, modifiez le nom affiché. Répétez l'opération pour chacun des
logements à renommer.
3.
Pour utiliser le nom d'hôte du serveur comme nom de logement, sélectionnez la valeur Utiliser le
nom d'hôte pour l'option Nom du logement. Vous remplacez ainsi les noms de logement statiques
par le nom d'hôte (nom système) du serveur, s'il existe. Pour cela, vous devez avoir installé
l'agent OMSA sur le serveur. Pour plus d'informations sur l'agent OMSA, voir le manuel « Dell
OpenManage Server Administrator User's Guide » (Guide d'utilisation de Dell OpenManage Server
Administrator).
4.
Cliquez sur Appliquer pour enregistrer les paramètres.
5.
Pour restaurer le nom de logement par défaut du serveur (SLOT-01 à SLOT-16, en fonction de la
position du logement du serveur concerné), cliquez sur Restaurer la valeur par défaut.
Configuration des paramètres réseau iDRAC
Vous pouvez définir les paramètres de configuration réseau iDRAC d'un serveur installé ou d'un serveur
nouvellement inséré. L'utilisateur peut configurer un ou plusieurs périphériques iDRAC installés. Il peut
également définir les paramètres de configuration réseau iDRAC par défaut et le mot de passe racine
(root) des serveurs installés ultérieurement ; ces paramètres par défaut sont les paramètres QuickDeploy
(Déploiement rapide) iDRAC.
Pour plus d'informations sur l'iDRAC, voir le « Guide d'utilisation d'iDRAC », à l'adresse dell.com/support/
manuals.
Liens connexes
Configuration des paramètres réseau QuickDeploy (Déploiement rapide) iDRAC
Modification des paramètres réseau iDRAC de chaque iDRAC de serveur
Modification des paramètres réseau iDRAC avec RACADM
Configuration des paramètres réseau QuickDeploy (Déploiement rapide)
iDRAC
Utilisez les paramètres QuickDeploy pour configurer les paramètres réseau des serveurs nouvellement
insérés. Après l'activation de QuickDeploy, les paramètres QuickDeploy sont appliqués aux serveurs lors
de leur installation.
119
Pour activer et définir les paramètres QuickDeploy (Déploiement rapide) iDRAC avec l'interface Web
CMC :
1.
Dans l'arborescence système, accédez à Présentation du serveur, puis cliquez sur Configuration →
iDRAC. La page Déployer iDRAC s'affiche.
2.
Dans la section Paramètres QuickDeploy, spécifiez les paramètres décrits dans le tableau suivant.
Tableau 15. : Paramètres QuickDeploy
Paramètre
Description
QuickDeploy activé
Active/désactive la fonctionnalité QuickDeploy,
qui applique automatiquement les paramètres
iDRAC configurés dans cette page aux serveurs
nouvellement insérés. La configuration
automatique doit être confirmée localement sur
le panneau LCD.
REMARQUE : Cela inclut le mot de passe de
l'utilisateur racine si la case Définir le mot
de passe racine d'iDRAC sur l'insertion de
serveur est cochée.
Par défaut, cette option est désactivée.
Action à l'insertion du serveur
Sélectionnez l'une des options suivantes dans la
liste :
•
•
•
•
120
Aucune action : aucune action n'est
effectuée lors de l'insertion du serveur.
QuickDeploy uniquement : sélectionnez
cette option pour appliquer les paramètres
réseau de l'iDRAC lorsqu'un nouveau serveur
est inséré dans le châssis. Les paramètres de
déploiement automatique spécifiés sont
utilisés pour configurer le nouvel iDRAC, y
compris le mot de passe de l'utilisateur root
si l'option Modifier le mot de passe Root est
sélectionnée.
Profil de serveur uniquement : sélectionnez
cette option pour appliquer un profil de
serveur attribué lorsqu'un nouveau serveur
est inséré dans le châssis.
Quick Deploy et profil de serveur :
sélectionnez cette option pour appliquer les
paramètres réseau de l'iDRAC, puis le profil
de serveur attribué, lorsqu'un nouveau
serveur est inséré dans le châssis.
Définir le mot de passe Root d'iDRAC lors de
l'insertion du serveur
Spécifie si le mot de passe iDRAC racine d'un
serveur doit être remplacé par la valeur fournie
dans la boîte de dialogue Mot de passe racine
iDRAC lorsque ce serveur est inséré.
Mot de passe Root d'iDRAC
Si vous sélectionnez les options Définir le mot
de passe de root iDRAC lors de l'insertion du
serveur et QuickDeploy activé, cette valeur de
mot de passe remplace le mot de passe
Paramètre
Description
d'utilisateur root (racine) iDRAC d'un serveur
lorsque vous insérez ce serveur dans le châssis.
Ce mot de passe peut contenir de 1 à
20 caractères imprimables (espaces compris).
Confirmez le mot de passe Root d'iDRAC
Vérifie le mot de passe entré dans le champ Mot
de passe racine d'iDRAC.
Activer le LAN pour iDRAC
Permet d'activer ou de désactiver le canal LAN
iDRAC. Par défaut, cette option est désactivée.
Activer IPv4 pour iDRAC
Permet d'activer ou de désactiver IPv4 sur
l'iDRAC. Par défaut, cette option est activée.
Activer IPMI sur le LAN pour iDRAC
Permet d'activer ou de désactiver la
fonction IPMI sur canal LAN pour chaque iDRAC
présent dans le châssis. Par défaut, cette option
est désactivée.
Activer DHCP pour iDRAC
Permet d'activer ou de désactiver DHCP pour
chaque iDRAC présent dans le châssis. Si vous
activez cette option, les champs Adresse IP
QuickDeploy, Masque de sous-réseau
QuickDeploy et Passerelle QuickDeploy sont
désactivés, et vous ne pouvez pas les modifier,
puisque DHCP sert à attribuer automatiquement
ces paramètres à chaque iDRAC. Par défaut,
cette option est désactivée.
Adresses IPQuickDeploy réservées
Permet de sélectionner le nombre d'adresses
IPv4 statiques réservées pour les iDRAC du
châssis. Les adresses IPv4, en commençant par
l'Adresse IPv4 de l'iDRAC de départ (Logement
1), sont considérées comme réservées et on
suppose qu'elles ne sont utilisées nulle part
ailleurs sur le même réseau. La fonction Quick
Deploy ne marche pas pour les serveurs insérés
dans des logements pour lesquels il n'existe
aucune adresse IPv4 statique réservée. Le
nombre maximal d'Adresses IP statiques
réservées pour :
•
•
•
les serveurs quart de hauteur est de 32
adresses IP.
les serveurs demi-hauteur est de 16 adresses
IP.
les serveurs pleine hauteur est de 8 adresses
IP.
121
Paramètre
Description
REMARQUE : Notez les points suivants :
•
•
•
•
Les valeurs du nombre d'adresses IP
inférieures à la valeur minimale requise
pour un type de serveur sont grisés.
Si vous sélectionnez une option
inférieure à la valeur par défaut du
nombre d'adresses IP réservées, un
message d'erreur s'affiche indiquant que
la réduction du nombre d'adresses IP
empêche le déploiement rapide de
profils à des serveurs de plus grande
capacité.
Un message d'avertissement est
consigné dans le journal du matériel du
CMC (SEL) et une alerte SNMP est
générée.
L'invite de déploiement rapide de l'écran
LCD ne s'affiche pas si un serveur de
capacité supérieure est inséré dans les
emplacements plus bas lorsque la
fonctionnalité QuickDeploy est activée.
Pour revoir l'option de déploiement
rapide de l'écran LCD pour les serveurs
de capacité supérieure, modifiez la
valeur des adresses IP à la valeur par
défaut et repositionnez les serveurs de
capacité supérieure.
REMARQUE :
Première adresse IPv4 d'iDRAC (logement 1)
Spécifie l'adresse IP statique de l'iDRAC du
serveur installé dans le logement 1 de l'enceinte.
L'adresse IP de chacun des iDRAC suivants est
incrémentée de 1 pour chaque logement, à partir
de l'adresse IP statique du logement 1. Lorsque la
valeur « adresse IP plus numéro de logement »
est supérieure au masque de sous-réseau, un
message d'erreur s'affiche.
REMARQUE : Le masque de sous-réseau et
la passerelle ne sont pas incrémentés
comme l'adresse IP.
Par exemple, si la première adresse IP est
192.168.0.250 et que le masque de sousréseau est 255.255.0.0, alors l'adresse IP
QuickDeploy pour le logement 15 est
192.168.0.265. Si vous tentez de définir
l'adresse IP de départ des champs, les adresses
IP réservées, les valeurs de masque de sousréseau telles que l'association peut générer une
adresse IP en dehors du sous-réseau, la plage
QuickDeploy IP address range is not
fully within QuickDeploy Subnet (de
l'adresse IP QuickDeploy n'est pas contenue
122
Paramètre
Description
entièrement dans le sous-réseau un) message
d'erreur s'affiche lorsque vous cliquez sur
Enregistrer les paramètres de QuickDeploy ou
Ajouter automatiquement avec les paramètres
QuickDeploy. Par exemple, si la première
adresse IP est 192.168.1.245, les adresses IP
réservées sont au nombre de 16 et le masque de
sous-réseau est 255.255.255.0, les adresses IP
générées pour les logements au-delà de 11 sont
tous en dehors du sous-réseau. Par conséquent,
essayer de définir cette combinaison de
paramètres QuickDeploy générera un message
d'erreur.
3.
Masque de réseau IPv4 d'iDRAC
Spécifie le masque de sous-réseau QuickDeploy
assigné à tout serveur nouvellement inséré.
Passerelle IPv4 d'iDRAC
Spécifie la passerelle par défaut QuickDeploy
assignée à tout iDRAC présent dans le châssis.
Activer IPv6 pour iDRAC
Active l'adressage IPv6 pour chaque contrôleur
iDRAC présent dans le châssis prenant en charge
IPv6.
Activer la configuration automatique IPv6
d'iDRAC
Permet à l'iDRAC d'obtenir les paramètres IPv6
(adresse et longueur de préfixe) auprès d'un
serveur DHCPv6 et autorise également la
configuration automatique des adresses sans
état. Par défaut, cette option est activée.
Passerelle IPv6 d'iDRAC
Spécifie la passerelle IPv6 à attribuer aux iDRAC.
La valeur par défaut est « :: ».
Longueur du préfixe IPv6 d'iDRAC
Spécifie la longueur de préfixe à attribuer pour
les adresses IPv6 de l'iDRAC. La valeur par défaut
est 64.
Cliquez sur Enregistrer les paramètres QuickDeploy pour mémoriser les valeurs. Si vous avez
modifié les paramètres réseau de l'iDRAC, cliquez sur Appliquer les paramètres réseau iDRAC pour
déployer les paramètres vers l'iDRAC.
La fonction QuickDeploy s'exécute uniquement si vous l'avez activée et si un serveur a été inséré
dans le châssis. Si vous activez les options Définir le mot de passe de root iDRAC lors de l'insertion
du serveur et QuickDeploy activé, l'utilisateur est invité, via l'interface LCD, à autoriser ou refuser le
changement de mot de passe. Si certains paramètres de configuration réseau diffèrent des
paramètres iDRAC actuels, l'utilisateur est invité à accepter ou refuser les changements.
REMARQUE : En cas de différence dans le LAN ou dans IPMI sur LAN, l'utilisateur est invité à
accepter le paramètre d'adresse IP QuickDeploy. Si cette différence porte sur le
paramètre DHCP, l'utilisateur est invité à accepter le paramètre DHCP QuickDeploy.
Pour copier les paramètres QuickDeploy vers la section Paramètres réseau iDRAC, cliquez sur
Remplir automatiquement avec les paramètres QuickDeploy. Les paramètres de configuration
réseau QuickDeploy sont copiés vers les champs correspondants de la table Paramètres de
configuration réseau iDRAC.
123
REMARQUE : Les modifications apportées aux champs QuickDeploy s'appliquent
immédiatement. Par contre, il faut parfois quelques minutes pour que les modifications
apportées aux paramètres de configuration réseau d'un ou plusieurs serveurs iDRAC soient
propagées de CMC vers l'iDRAC. Si vous cliquez trop rapidement sur Actualiser, le système
risque d'afficher uniquement des données partiellement correctes pour un ou plusieurs
serveurs iDRAC.
Attributions d’adresse IP QuickDeploy pour les serveurs
Cette illustration montre l’attribution des adresses IP QuickDeploy aux serveurs lorsqu’il y a huit serveurs
pleine hauteur dans un châssis M1000e :
La figure suivante illustre l’affectation des adresses IP QuickDeploy aux serveurs lorsqu’il y a 16 serveurs
demi-hauteur dans un châssis M1000e :
La figure suivante illustre l’affectation des adresses IP QuickDeploy aux serveurs lorsqu’il existe des 32
serveurs quart de hauteur dans un châssis M1000e :
Configuration des adresses IP QuickDeploy réservée à l'aide de RACADM
Pour modifier le nombre d'adresses IP statiques attribuées aux serveurs sur le châssis à l'aide de la
RACADM, utilisez la commande suivante :
racadm deploy -q -n <num>
où <num> est le nombre d'adresses IP, 8, 16, or 32.
Pour afficher les paramètres actuels du nombre d'adresses IP réservées pour les serveurs du châssis à
l'aide de la RACADM, utilisez la commande suivante :
racadm deploy -q
Pour plus d'informations, voir le document Chassis Management Controller for Dell PowerEdge M1000e
RACADM Command Line Reference Guide (Guide de référence de la ligne de commande RACADM de
Chassis Management Controller pour Dell PowerEdge M1000e) sur le site dell.com/support/manuals.
124
Modification des paramètres réseau iDRAC de chaque iDRAC de serveur
Utilisez ce tableau pour configurer les paramètres réseau iDRAC de chaque serveur installé. Les valeurs
initiales affichées pour chaque champ sont les valeurs actuelles lues depuis l'iDRAC.
Pour modifier les paramètres réseau iDRAC avec l'interface Web CMC :
1.
Dans l'arborescence système, accédez à Présentation du serveur, puis cliquez sur Configuration →
iDRAC. La page Déployer iDRAC s'affiche. La section Paramètres réseau iDRAC répertorie les
paramètres de configuration réseau IPv4 et IPv6 iDRAC de tous les serveurs installés.
2.
Modifiez les paramètres réseau iDRAC selon vos besoins pour le ou les serveurs.
REMARQUE : Vous devez sélectionner l'option Activer LAN pour spécifier les paramètres IPv4
ou IPv6. Pour plus d'informations sur les champs, voir l'Aide en ligne CMC.
3.
Pour déployer les paramètres vers l'iDRAC, cliquez sur Appliquer les paramètres réseau iDRAC. Si
vous avez modifié les paramètres QuickDeploy, ils sont également enregistrés.
La table Paramètres réseau iDRAC reflète les futurs paramètres de configuration réseau ; les valeurs
affichées pour les serveurs installés ne sont pas forcément identiques aux paramètres de
configuration réseau des iDRAC actuellement installés. Cliquez sur Actualiser pour mettre à jour la
page Déployer iDRAC avec les paramètres de configuration réseau de chaque iDRAC installé après
réalisation des modifications.
REMARQUE : Les modifications apportées aux champs QuickDeploy s'appliquent
immédiatement. Par contre, il faut parfois quelques minutes pour que les modifications
apportées aux paramètres de configuration réseau d'un ou plusieurs serveurs iDRAC soient
propagées de CMC vers l'iDRAC. Si vous cliquez trop rapidement sur Actualiser, le système
risque d'afficher uniquement des données partiellement correctes pour un ou plusieurs
serveurs iDRAC.
Modification des paramètres réseau iDRAC avec RACADM
Les commandes RACADM config et getconfig prennent en charge l'option -m <module> pour les
groupes de configuration suivants :
•
cfgLanNetworking
•
cfgIPv6LanNetworking
•
cfgRacTuning
•
cfgRemoteHosts
•
cfgSerial
•
cfgSessionManagement
Pour plus d’informations sur les valeurs par défaut des propriétés et sur les plages, voir le Chassis
Management Controller for Dell PowerEdge M1000e RACADM Command Line Reference Guide (Guide
de référence de la ligne de commande RACADM pour Dell PowerEdge M1000e).
Configuration des paramètres de marquage VLAN iDRAC
Les VLAN servent à autoriser plusieurs réseaux LAN virtuels à coexister sur le même câble réseau
physique et à séparer le trafic réseau pour des raisons de sécurité ou de gestion de la charge de
traitement. Lorsque vous activez la fonction VLAN, chaque paquet réseau reçoit un marquage VLAN. Ce
125
marquage correspond à des propriétés de châssis. Il demeure associé au châssis même si un composant
est retiré.
Configuration des paramètres de marquage VLAN iDRAC dans
l'interface Web
Pour configurer le VLAN pour un serveur à l'aide de l'interface Web CMC :
1.
Accédez à l'une des pages suivantes :
•
Dans l'arborescence système, accédez à Présentation du châssis, puis cliquez sur Réseau →
VLAN
•
Dans l’arborescence système, accédez à Présentation du châssis → Présentation du serveur et
cliquez sur Réseau → VLAN. La page Paramètres de marquage VLAN s’affiche.
Dans la section iDRAC, activez le VLAN pour les serveurs, définissez la priorité et entrez l'ID
approprié. Pour plus d'informations sur les champs, voir l'aide en ligne CMC.
2.
3.
Cliquez sur Appliquer pour enregistrer les paramètres.
Configuration des paramètres de marquage VLAN iDRAC avec RACADM
•
Spécifiez l'ID de VLAN et la priorité d'un serveur particulier avec la commande suivante :
racadm setniccfg -m server-<n> -v <ID VLAN> <VLAN priority>
Les valeurs valides pour <n> sont comprises entre 1 et 16.
Les valeurs valides pour <VLAN> sont comprises entre 1 et 4 000, et entre 4 021 et 4 094.
Les valeurs valides pour <VLAN priority> sont comprises entre 0 et 7. Valeur par défaut : 0.
Par exemple :
racadm setniccfg -m server-1 -v 1 7
Par exemple :
•
Pour supprimer un VLAN de serveur, désactivez les fonctions VLAN du réseau du serveur spécifié :
racadm setniccfg -m server-<n> -v
Les valeurs valides pour <n> sont comprises entre 1 et 16.
Par exemple :
racadm setniccfg -m server-1 -v
Définition du premier périphérique de démarrage
Vous pouvez préciser le premier périphérique d'amorçage CMC de chaque serveur. Il ne s'agit pas
forcément du vrai premier périphérique d'amorçage du serveur, ni même d'un périphérique présent dans
ce serveur. Il s'agit plutôt d'un périphérique envoyé par CMC au serveur pour que ce serveur le
reconnaisse comme premier périphérique d'amorçage de CMC.
Vous pouvez définir le périphérique d'amorçage par défaut et indiquer un périphérique d'amorçage à
usage unique, qui servira à amorcer une image pour effectuer des tâches telles que l'exécution de
diagnostics ou la réinstallation d'un système d'exploitation.
126
Vous pouvez définir le premier périphérique d'amorçage pour l'amorçage suivant uniquement ou pour
tous les amorçages à venir. En fonction de cette sélection, vous pouvez définir le premier périphérique de
démarrage du serveur. Le système s'amorce sur le périphérique sélectionné lors du redémarrage suivant
et des redémarrages ultérieurs, et ce périphérique reste le premier dans la séquence d'amorçage du BIOS
jusqu'à ce que vous le changiez à nouveau dans l'interface Web CMC ou dans la séquence d'amorçage
du BIOS.
REMARQUE : Le paramètre de premier périphérique d'amorçage défini dans l'interface Web CMC
écrase les paramètres d'amorçage du BIOS système.
Le périphérique d'amorçage spécifié doit exister et contenir un support amorçable.
Vous pouvez définir les périphériques suivants comme premier périphérique de démarrage.
Tableau 16. : Périphériques d'amorçage
Périphérique de démarrage
Description
PXE
Permet de démarrer à partir d'un protocole PXE
(environnement d'exécution prédémarrage) sur la
carte d'interface réseau.
Disque dur
Permet de démarrer à partir du disque dur sur le
serveur.
CD/DVD local
Permet de démarrer à partir d'un lecteur de
CD/DVD sur le serveur.
Disquette virtuelle
Démarrage sur le lecteur de disquette virtuel. Ce
lecteur de disquette (ou image de disquette) se
trouve sur un autre ordinateur du réseau de
gestion et est rattaché via la visionneuse de
console de l'interface utilisateur graphique (GUI)
iDRAC.
CD/DVD virtuel
Amorçage sur un lecteur de CD/DVD virtuel ou sur
une image ISO de CD/DVD. Ce lecteur optique (ou
cette image ISO) se trouve sur un autre ordinateur
ou disque disponible sur le réseau de gestion, et
est rattaché via la visionneuse de console de
l'interface utilisateur graphique (GUI) iDRAC.
iSCSI
Démarrage à partir d'un périphérique Internet SCSI
(Small Computer System Interface).
Carte SD locale
Démarrer à partir de la carte locale SD(Secure
Digital) : uniquement pour les serveurs prenant en
charge les systèmes iDRAC.
Disquette
Démarrage à partir d'une disquette insérée dans le
lecteur local de disquette.
RFS
Démarrage à partir d'une image RFS (Remote File
Share). Ce fichier d'image de disquette est rattaché
via la visionneuse de console de l'interface
utilisateur graphique (GUI) iDRAC.
Liens connexes
Définition du premier périphérique d'amorçage pour plusieurs serveurs dans l'interface Web CMC
Définition du premier périphérique d'amorçage pour un seul serveur dans l'interface Web CMC
127
Définition du premier périphérique de démarrage à l'aide de l'interface RACADM
Définition du premier périphérique d'amorçage pour plusieurs serveurs dans
l'interface Web CMC
REMARQUE : Pour définir le premier périphérique d'amorçage pour les serveurs, vous devez
posséder les privilèges Administrateur du serveur ou Administrateur de configuration du châssis,
ainsi que les privilèges Connexion à l'iDRAC.
Pour définir le premier périphérique d'amorçage pour plusieurs serveurs avec l'interface Web CMC :
1.
Dans l'arborescence système, accédez à Présentation du serveur, puis cliquez sur Configuration →
Périphérique de démarrage initial. La liste des serveurs s'affiche.
2.
Dans la colonne Périphérique de démarrage initial, sélectionnez dans le menu déroulant le
périphérique d'amorçage à utiliser pour chaque serveur.
3.
Si vous souhaitez que le serveur s'amorce sur le périphérique sélectionné à chaque amorçage,
désélectionnez l'option Démarrer une seule fois pour le serveur. Pour que le serveur s'amorce sur le
périphérique sélectionné uniquement pour le prochain cycle d'amorçage, sélectionnez l'option
Démarrer une seule fois pour le serveur concerné.
4.
Cliquez sur Appliquer pour enregistrer les paramètres.
Définition du premier périphérique d'amorçage pour un seul serveur dans
l'interface Web CMC
Pour définir le premier périphérique d'amorçage pour les serveurs, vous devez posséder les privilèges
d'Administrateur du serveur ou d'Administrateur de configuration du châssis, ainsi que les privilèges de
Connexion à l'iDRAC.
Pour définir le premier périphérique d'amorçage pour un serveur spécifique avec l'interface Web CMC :
1.
Dans l'arborescence système, accédez à Présentation du serveur, puis cliquez sur le serveur dont
vous voulez définir le premier périphérique d'amorçage.
2.
Accédez à Configuration → Périphérique de démarrage initial. La page Périphérique de démarrage
initial s'affiche.
3.
Dans le menu déroulant Périphérique de démarrage initial, sélectionnez le périphérique d'amorçage
à utiliser pour chaque serveur.
4.
Si vous souhaitez que le serveur s'amorce sur le périphérique sélectionné à chaque amorçage,
désélectionnez l'option Démarrer une seule fois pour le serveur. Pour que le serveur s'amorce sur le
périphérique sélectionné uniquement pour le prochain cycle d'amorçage, sélectionnez l'option
Démarrer une seule fois pour le serveur concerné.
5.
Cliquez sur Appliquer pour enregistrer les paramètres.
Définition du premier périphérique de démarrage à l'aide de l'interface
RACADM
Pour définir le premier périphérique de démarrage, utilisez l'objet cfgServerFirstBootDevice.
Pour activer l'option d'amorçage unique pour un périphérique, utilisez l'objet cfgServerBootOnce.
Pour plus d'informations sur ces objets, voir le document Chassis Management Controller for PowerEdge
M1000e RACADM Command Line Reference Guide (Guide de référence de la ligne de commande
RACADM de Chassis Management Controller pour PowerEdge M1000e) accessible sur le site dell.com/
support/manuals.
128
Configuration de FlexAddress pour serveur
Pour plus d'informations sur la configuration de FlexAddress pour les serveurs, voir « Configuration de
FlexAddress pour les logements de niveau serveur ».
Configuration d'un partage de fichiers distant
La fonction de Partage de fichiers sur support virtuel distant associe un fichier issu d'un lecteur de
partage sur le réseau à un ou plusieurs serveurs, via CMC, pour déployer ou mettre à jour un système
d'exploitation. Une fois la connexion établie, le fichier distant est accessible comme s'il se trouvait sur le
système local. Deux types de support sont pris en charge : les disquettes et les lecteurs de CD/DVD.
Pour effectuer une opération de partage de fichiers à distance (connexion, déconnexion ou
déploiement), vous devez disposer de droits d'Administrateur de châssis ou d'Administrateur de serveur.
Pour configurer le partage de fichiers distant dans l'interface Web CMC :
1.
Dans l'arborescence système, accédez à Présentation du serveur, puis cliquez sur Configuration →
Partage de fichiers distant.
La page Déployer le partage de fichiers distant apparaît.
REMARQUE : Si n'importe lesquels des serveurs présents dans les logements sont de 12ème
génération ou de génération ultérieure, et ne sont pas dotés de licence correcte, le message
qui s'affiche indique qu'il manque une licence obligatoire ou que la licence a expiré. Vous devez
obtenir une licence appropriée et réessayer. Vous pouvez également contacter votre
fournisseur de services pour en savoir plus.
2.
Spécifiez les paramètres voulus. Pour plus d'informations, voir l'aide en ligne CMC.
3.
Cliquez sur Connecter pour vous connecter au partage de fichiers distant. Pour cette connexion,
vous devez indiquer le chemin, le nom d'utilisateur et le mot de passe. La réussite de l'opération vous
permet d'accéder au support.
Cliquez sur Déconnecter pour vous déconnecter d'un partage de fichiers distant précédemment
connecté.
Cliquez sur Déployer pour déployer le périphérique du média.
REMARQUE : Enregistrez tous les fichiers avant de sélectionner l'option Déployer pour déployer
le périphérique du média, car cette action provoque le démarrage du serveur.
Cette action implique ce qui suit :
•
Le partage de fichiers distant est connecté.
•
Le fichier est sélectionné en tant que premier périphérique d'amorçage pour les serveurs.
•
Le serveur est redémarré.
•
Le serveur est mis sous tension s'il était hors tension.
Configuration des paramètres de profil à l'aide de la
réplication de la configuration de serveur
La fonction de réplication des configurations de serveur vous permet d'appliquer tous les paramètres de
profil depuis un serveur particulier à un ou plusieurs serveurs. Les paramètres de profil qui peuvent être
129
répliqués sont ceux qui peuvent être modifiés et qui doivent être répliqués à travers les serveurs. Les trois
groupes de profils de serveurs s'affichent et peuvent être répliqués :
•
BIOS : ce groupe comprend uniquement les paramètres BIOS d'un serveur. Ces profils sont générés
depuis des versions de CMC antérieures à 4.3.
•
BIOS et amorçage :ce groupe comprend les paramètres de BIOS et d'amorçage d'un serveur. Ces
profils sont générés depuis :
– CMC version 4.3
– CMC version 4.45 doté de serveurs de 11e génération
– CMC version 4.45 et serveurs 12G avec une version du Lifecycle Controller 2 antérieure à 1.1
•
Tous les paramètres : cette version comprend tous les paramètres du serveur et des composants de
ce serveur. Ces profils sont générés depuis :
– CMC version 4.45 et serveurs de 12e génération dotés d’iDRAC et du Lifecycle Controller 2 version
1.1 ou ultérieure.
– CMC version 5.0 et serveurs de 13e génération avec iDRAC avec Lifecycle Controller 2.00.00.00
ou version ultérieure
La fonction de réplication de configuration de serveur prend en charge les serveurs iDRAC et les serveurs
ultérieurs. Les serveurs RAC de génération antérieure sont répertoriés, mais ils sont grisés (désactivés) sur
la page principale et vous ne pouvez pas utiliser cette fonction.
Pour utiliser la fonction de réplication des configurations de serveur :
•
Vous devez installer la version minimale d'iDRAC requise. Les serveurs iDRAC doivent utiliser la
version 3.2 ou une version ultérieure, et les serveurs iDRAC exigent au moins la version 3.2 et 1.00.00.
•
Le serveur doit être sous tension.
Compatibilités des versions de serveur et des profils :
•
iDRAC avec le Lifecycle Controller 2 version 1.1 peut accepter n'importe quelle version de profil.
•
iDRAC version 3.2 et 1.0 accepte uniquement les profils de BIOS ou de BIOS et amorçage.
•
L’enregistrement d’un profil à partir d’un serveur iDRAC avec le Lifecycle Controller 2 version 1.1 ou
ultérieure entraîne un profil Tous les paramètres. L’enregistrement d’un profil à partir d’un serveur
intégrant l'iDRAC version 3.2 et l’iDRAC avec le Lifecycle Controller 2 version 1.0 provoque l’affichage
d’un profil du BIOS et de l’amorçage.
Vous pouvez :
•
Afficher les paramètres du profil d'un serveur ou ceux d'un profil enregistré.
•
Enregistrer le profil d'un serveur.
•
Appliquer un profil à d'autres serveurs.
•
Importer les profils stockés depuis un poste de gestion ou d’un partage de fichiers distant.
•
Modifier le nom du profil et sa description.
•
Exporter des profils stockés vers un poste de gestion ou un partage de fichiers distant.
•
Supprimer les profils stockés.
•
Déployer les profils sélectionnés vers les périphériques cibles à l'aide de l'option Déploiement rapide.
•
Afficher les activités dans le journal pour des tâches récentes d'un profil de serveur.
Liens connexes
Accéder à la page Profils de serveur
Ajout ou enregistrement d'un profil
130
Application d'un profil
Affichage des paramètres de profil
Affichage du journal de profil
Condition d'achèvement et dépannage
Accéder à la page Profils de serveur
Vous pouvez ajouter et gérer des profils de serveur et les appliquer à un ou plusieurs serveurs à l'aide de
la page Profils de serveur.
Pour accéder à la page Profils de serveur à l'aide de l'interface Web CMC, accédez à l'arborescence
système, puis à Présentation du châssis Présentation du serveur et cliquez sur Configuration Profils. La
page Profils de serveurs'affiche.
Liens connexes
Ajout ou enregistrement d'un profil
Application d'un profil
Affichage des paramètres de profil
Affichage du journal de profil
Condition d'achèvement et dépannage
Ajout ou enregistrement d'un profil
Avant de copier les propriétés d'un serveur, vous devez capturer les propriétés dans un profil stocké.
Créez un profil stocké et indiquez un nom et une description facultative pour chaque profil. Vous pouvez
enregistrer un maximum de 16 profils stockés sur le support de stockage étendu non volatile CMC.
REMARQUE : Si un partage distant est disponible, vous pouvez stocker un maximum de 100 profils
en utilisant le stockage étendu du CMC et le partage distant. Pour plus d’informations, reportezvous à la section Configuration du Partage réseau via l’interface Web CMC.
La suppression ou la désactivation de supports de stockage étendu non volatile empêche l'accès aux
profils stockés et désactive la fonction de configuration de serveur.
Pour ajouter ou enregistrer un profil :
1.
Accédez à la page Profils de serveur. Dans la section Profils de serveur, sélectionnez le serveur
depuis les paramètres duquel vous souhaitez générer le profil, puis cliquez sur Enregistrer le profil.
La section Enregistrer un profil s'affiche.
2.
Sélectionnez Stockage étensu ou Partage réseau comme emplacement pour enregistrer le profil.
REMARQUE : L’option Partage réseau est activée et les détails s’affichent dans la section Profils
stockés uniquement si le partage réseau est monté et accessible. Si le Partage réseau n’est pas
connecté, configurez-le pour le châssis. Pour ce faire, cliquez sur Modifier dans la section
Profils stockés . Pour plus d’informations, reportez-vous à Configuration du Partage réseau via
l’interface Web CMC.
3.
Dans les champs Nom du profil et Description, entrez le nom du profil et une description de celui-ci
(facultatif), puis cliquez sur Enregistrer le profil.
REMARQUE : Lors de la sauvegarde d’un profil de serveur, le jeu de caractères ASCII standard
est pris en charge. Toutefois, les caractères spéciaux suivants ne sont pas pris en charge :
, ,.,*, >, <, \, /, :, |, #, ? et ,
131
Le CMC communique avec le Lifecycle Controller pour obtenir les paramètres de profil disponibles
et les stocker dans un profil nommé.
Un indicateur de progression montre que l'opération d'enregistrement est en cours. Lorsque l'action
est terminée, le message « Opération réussie » s'affiche.
REMARQUE : Le processus permettant de collecter les paramètres s'exécute en arrière-plan.
Par conséquent, le nouveau profil peut prendre quelque temps pour s'afficher. Si le nouveau
profil ne s'affiche pas, vérifiez le journal de profil pour afficher les erreurs.
Liens connexes
Accéder à la page Profils de serveur
Application d'un profil
Le clonage des serveurs est possible uniquement si les profils de serveur sont disponibles en tant que
profils stockés dans le média non volatil sur le CMC ou sur le partage distant. Pour lancer une opération
de configuration de serveur, appliquez un profil stocké à un ou plusieurs serveurs.
REMARQUE : Si un serveur ne prend pas en charge le Lifecycle Controller ou si le châssis est hors
tension, vous ne pouvez pas appliquer de profil au serveur.
Pour appliquer un profil à un ou plusieurs serveurs :
1.
Dans la page Profils de serveur, dans la section Enregistrer et appliquer des profils, sélectionnez les
serveurs auxquels vous voulez appliquer le profil sélectionné.
Le menu déroulant Sélectionner le profil est activé.
REMARQUE : Le menu déroulant Sélectionner le profil affiche tous les profils disponibles, triés
par type, y compris ceux qui sont sur le partage distant et la carte SD.
2.
Depuis le menu déroulant Sélectionner un profil, sélectionnez le profil à appliquer.
L'option Appliquer le profil est activée.
3.
Cliquez sur Appliquer le profil.
Le message d'avertissement suivant s'affiche : l'application d'un nouveau profil va écraser les
paramètres actuels et également redémarrer les serveurs sélectionnés. Vous êtes invité à confirmer si
vous souhaitez continuer l'opération.
REMARQUE : Pour effectuer des opérations de réplication sur des serveurs, l'option CSIOR doit
être activée sur les serveurs. Si l'option CSIOR est désactivée, un message d'avertissement
s'affiche indiquant que CSIOR n'est pas activé sur les serveurs. Pour terminer l'opération de
réplication de configuration de serveur, assurez-vous que l'option CSIOR est activée sur les
serveurs.
4.
Cliquez sur OK pour appliquer le profil au serveur sélectionné.
Le profil sélectionné est appliqué au(x )serveur(s) et le(s) serveur(s) est/sont redémarré(s)
immédiatement. Pour plus d'informations, consultez l'Aide en ligne CMC.
Liens connexes
Accéder à la page Profils de serveur
Importation de profil
Vous pouvez importer vers le CMC un profil de serveur qui est stocké sur une station de gestion distante.
132
Pour importer un profil stocké sur un partage de fichiers distant vers le CMC :
1.
Dans la page Profils de serveur, dans la section Profils stockés, cliquez sur Importer un profil.
La section Importer un profil de serveur s'affiche.
2.
Cliquez sur Parcourir pour accéder au profil à partir de l'emplacement souhaité, puis cliquez sur
Importer le profil.
Pour plus d'informations, voir l'Aide en ligne CMC.
Exportation de profil
Vous pouvez exporter un profil de serveur stocké enregistré sur le média non volatile CMC (Carte SD)
vers un partage de fichiers distant.
Pour exporter un profil stocké :
1.
Dans la page Profils de serveur, dans la section Profils stockés, sélectionnez le profil souhaité, puis
cliquez sur Exporter une copie du profil.
La boîte de dialogue Téléchargement de fichier qui s'affiche vous invite à ouvrir ou à enregistrer le
fichier.
2.
Cliquez sur Enregistrer ou Ouvrir pour exporter le profil vers l'emplacement requis.
REMARQUE : Si le profil source se trouve sur la carte SD, un message d’avertissement s’affiche
si le profil est exporté et la description est perdue. Appuyez sur OK pour poursuivre
l’exportation du profil.
Un message s’affiche vous invitant à sélectionner la destination du fichier :
•
Partage local ou de réseau si le fichier source se situe sur une carte SD.
REMARQUE : L’option Partage réseau est activée et les détails s’affichent dans la section
Profils stockés uniquement si le partage réseau est monté et accessible. Si le Partage réseau
n’est pas connecté, configurez-le pour le châssis. Pour ce faire, cliquez sur Modifier dans la
section Profils stockés . Pour plus d’informations, reportez-vous à Configuration du Partage
réseau via l’interface Web CMC.
•
Carte locale ou SD si le fichier source se situe sur le partage réseau.
Reportez-vous à l'Aide en ligne pour plus d'informations.
3.
4.
Sélectionnez Stockage local, étendu ou Partage réseau comme emplacement de destination sur la
base des options qui s’affichent.
•
Si vous sélectionnez l’option Local, la boîte de dialogue qui apparaît vous permet d’enregistrer le
profil dans un répertoire local.
•
Si vous sélectionnez Stockage étendu ou Partage réseau, une boîte de dialogue Enregistrer le
profil s'affiche.
Cliquez sur Enregistrer le profil pour enregistrer le profil vers l’emplacement sélectionné.
Modification d'un profil
Vous pouvez modifier le nom et la description d’un profil de serveur stocké sur le support CMC non
volatile (carte SD) ou le nom d’un profil de serveur stocké sur le partage distant.
Pour modifier un profil stocké :
1.
Dans la page Profils de serveur, dans la section Profils stockés, sélectionnez le profil souhaité, puis
cliquez sur Modifier le profil.
133
La section Modifier le profil du serveur — <Nom de profil> s'affiche.
2.
Modifiez le nom et la description du profil de serveur, puis cliquez sur Enregistrer le profil.
Pour plus d'informations, voir l'Aide en ligne CMC.
Suppression d'un profil
Vous pouvez supprimer un profil de serveur stocké sur le support CMC non volatile (carte SD) ou sur le
partage réseau.
Pour supprimer un profil stocké :
1.
Dans la page Profils de serveur, dans la section Profils stockés, sélectionnez le profil souhaité, puis
cliquez sur Supprimer le profil.
Un message d'avertissement s'affiche, indiquant que la suppression d'un profil supprimerait
définitivement le profil sélectionné.
2.
Cliquez sur OK pour supprimer le profil sélectionné.
Pour plus d'informations, voir l'Aide en ligne CMC.
Affichage des paramètres de profil
Pour afficher l'option Paramètres de profil d'un serveur sélectionné, accédez à la page Profils de serveur.
Dans la section Profils de serveur, cliquez sur Afficher dans la colonne Profil de serveur correspondant
au serveur souhaité. La page Paramètres d'affichage s'affiche.
Pour en savoir plus sur les paramètres affichés, voir l'Aide en ligne CMC.
REMARQUE : L'application de clonage de serveur CMC récupère et affiche les paramètres d'un
serveur spécifié uniquement si l'option Collecte de l'inventaire système au redémarrage (CSIOR)
est activée.
Pour activer CSIOR :
•
Serveurs 11e génération : après avoir redémarré le serveur, activez l'écran de configuration avec Ctrl-E
et sélectionnez Services système, puis activez CSIOR et enregistrez les changements.
•
Serveurs 12e génération : après avoir redémarré le serveur, activez l'écran de configuration avec F2,
sélectionnez Paramètres d'iDRAC → Lifecycle Controller, puis activez CSIOR et enregistrez les
changements.
•
Serveurs de 13e génération : après avoir redémarré le serveur, lorsque vous y êtes invité, appuyez sur
F10 pour accéder au Lifecycle Controller. Allez à la page Inventaire du matériel en sélectionnant
Configuration matérielle → Inventaire du matériel. Sur la page Inventaire du matériel, cliquez sur
Collecter l’inventaire système au redémarrage.
Liens connexes
Accéder à la page Profils de serveur
Affichage des paramètres de profil stocké
Pour afficher les paramètres de profil de serveur stockés sur le support CMC non volatile (Carte SD),
accédez à la page Profils de serveur. Dans la section Profils stockés, cliquez sur Afficher dans la colonne
Afficher le profil pour le serveur souhaité. La page Afficher les paramètres s'affiche. Pour plus
d'informations sur les paramètres affichés, voir l'Aide en ligne de CMC.
134
Affichage du journal de profil
Pour afficher le journal de profil, à la page Profil du serveur, voir la section Journal de profil récent.
Cette section répertorie les 10 dernières entrées du journal de profil directement depuis les opérations de
configuration du serveur. Chaque entrée du journal affiche la gravité, l'heure et la date de soumission de
l'opération de configuration du serveur, ainsi que la description du message du journal de configuration.
Les entrées du journal sont également disponibles dans le journal RAC. Pour afficher les autres entrées
disponibles, cliquez sur Aller au journal de profil. La page Journal de profil s'affiche. Pour en savoir plus,
voir l'Aide en ligne CMC.
Condition d'achèvement et dépannage
Pour vérifier la condition d'achèvement de l'application d'un profil de serveur :
1.
Dans la page Profils de serveur, notez l'ID de tâche (JID) de la tâche soumise, affiché dans la section
Journal de profil récent.
2.
Dans l'arborescence système, accédez à Présentation du serveur, puis cliquez sur Dépannage →
Tâches Lifecycle Controller. Recherchez le même JID dans la table Tâches.
Déploiement rapide de profils
La fonctionnalité Déploiement rapide vous permet d’attribuer un profil stocké à un logement de serveur.
Tout serveur prenant en charge le clonage de serveur inséré dans ce logement est configuré à l’aide du
profil attribué. Vous pouvez exécuter l’action de déploiement rapide uniquement si l’option Action
lorsque le serveur est inséré qui figure dans la page Déployer iDRAC est définie sur l'option Profil de
serveur ou sur l'option Déploiement rapide et profil de serveur. La sélection d’une de ces options
permet d’appliquer le profil de serveur qui est affecté lorsqu’un nouveau serveur est inséré dans le
châssis. Pour accéder à la page Déployer iDRAC, sélectionnez Présentation du serveur → Configurer →
iDRAC. Les profils pouvant être déployés se trouvent sur la carte SD ou le partage distant.
REMARQUE :
Pour configurer les Profils de déploiement rapide, vous devez détenir les droits d'Administrateur du
châssis.
Attribution de profils de serveur à des logements
La page Profils de serveur vous permet d'attribuer des profils de serveur à des logements. Pour attribuer
un profil à des logements de châssis :
1.
Dans la page Profils de serveur , cliquez sur la section Profils pour QuickDeploy .
Les attributions de profil actuelles s'affichent pour des logements dans les cases de sélection
contenues dans la colonne Attibuer un profil.
REMARQUE : Vous pouvez effectuer l’action Quick Deploy uniquement si l’option Action
lorsque le serveur est inséré de la page Déployer iDRAC est définie sur Profil du serveur ou
Déploiement rapide et profil du serveur. La sélection d’une de ces options permet d’appliquer
le profil de serveur qui est affecté lorsqu’un nouveau serveur est inséré dans le châssis.
2.
Dans la liste déroulante, sélectionnez le profil à attribuer au logement requis. Sélectionnez les profils
à appliquer à plusieurs logements.
3.
Cliquez sur Attribuer un profil.
Le profil est attribué aux logements sélectionnés
135
REMARQUE :
•
Un logement auquel aucun profil n'est appliqué est désigné par le terme « Aucun profil
sélectionné » qui apparaît dans la case sélectionnée.
•
Pour supprimer un profil d'un ou de plusieurs logements, sélectionnez les logements, puis
cliquez sur Supprimer l’affectation. Un message s’affiche pour vous avertir que la suppression
d’un profil d'un ou de plusieurs emplacements supprime les paramètres de configuration dans le
profil de tout serveur inséré dans le(s) logement(s) lors de l’activation de la fonction Profils de
déploiement rapide. Cliquez sur OK pour supprimer les attributions de profil.
•
Pour supprimer toutes les attributions de profil d'un logement, dans la liste déroulante,
sélectionnez l'option Aucun profil sélectionné.
REMARQUE : Lorsqu'un profil est déployé sur un serveur à l'aide de la fonction Profils de
déploiement rapide, la progression et les résultats de l'application demeurent dans le journal de
profil.
REMARQUE :
•
Si un profil attribué est sur le partage réseau qui n’est pas accessible lorsqu’un serveur est inséré
dans le logement, l’écran LCD affiche un message indiquant que le profil attribué n’est pas
disponible pour le Logement <X>.
•
L’option Partage réseau est activée et les détails s’affichent dans la section Profils stockés
uniquement si le partage réseau est monté et accessible. Si le Partage réseau n’est pas connecté,
configurez-le pour le châssis. Pour ce faire, cliquez sur Modifier dans la section Profils stockés .
Pour plus d’informations, reportez-vous à Configuration du Partage réseau via l’interface Web
CMC.
Lancement d'iDRAC à l'aide d'une connexion directe (SSO)
CMC offre des fonctions limitées de gestion de chaque composant de châssis, comme les serveurs. Pour
la gestion complète de ces composants distincts, CMC offre un point de lancement de l'interface Web du
contrôleur de gestion (iDRAC) du serveur.
Comme cette fonctionnalité utilise la connexion directe (SSO), un utilisateur peut lancer l'interface Web
iDRAC sans avoir à se connecter à nouveau.
•
Tout utilisateur CMC possédant le privilège Administrateur de serveur est automatiquement connecté
à l'iDRAC par connexion directe (SSO). Une fois sur le site de l'iDRAC, cet utilisateur reçoit
automatiquement des privilèges Administrateur, même s'il ne possède pas de compte sur l'iDRAC ou
si son compte n'a pas de privilèges Administrateur.
•
Un utilisateur CMC SANS privilège Administrateur de serveur mais possédant le même compte sur
l'iDRAC est automatiquement connecté à l'iDRAC par connexion directe. Une fois sur le site de
l'iDRAC, cet utilisateur reçoit les privilèges créés pour le compte iDRAC.
•
Un utilisateur CMC qui ne possède ni le privilège Admistrateur de serveur, ni le même compte sur
l'iDRAC n'est PAS automatiquement connecté à l'iDRAC par connexion directe (SSO). Cet utilisateur
est acheminé vers la page de connexion à l'iDRAC lorsqu'il clique sur l'option Lancer l'interface
utilisateur iDRAC.
REMARQUE : Dans ce contexte, l'expression « le même compte » signifie que l'utilisateur
dispose du même nom de connexion et du même mot de passe pour le CMC et pour l'iDRAC.
Un utilisateur qui emploie le même nom de connexion mais pas le même mot de passe est
considéré comme ayant le même compte.
136
REMARQUE : Les utilisateurs peuvent être invités à ouvrir une session sur iDRAC (voir la troisième
puce de la stratégie d'authentification unique ci-dessus).
REMARQUE : Si le réseau local de réseau iDRAC est désactivé (Réseau local = non),
l'authentification unique n'est pas disponible.
Si le serveur est retiré du châssis, que l'adresse IP iDRAC est modifiée ou qu'un problème de connexion
survient au niveau du réseau iDRAC, une page d'erreur peut s'afficher lorsque l'utilisateur clique sur
l'icône Lancer l'interface utilisateur iDRAC.
Liens connexes
Lancement d'iDRAC depuis la page Condition des serveurs
Lancement d'iDRAC depuis la page Condition du serveur
Lancement d'iDRAC depuis la page Condition des serveurs
Pour lancer la console de gestion iDRAC depuis la page Condition des serveurs :
1.
Dans l'arborescence système, cliquez sur Présentation du serveur. La page Condition des serveurs
s'affiche.
2.
Cliquez sur Lancer iDRAC en regard du serveur où vous voulez lancer l'interface Web iDRAC.
REMARQUE : Vous pouvez configurer le lancement d'iDRAC via l'adresse IP ou le nom DNS. La
méthode par défaut utilise l'adresse IP.
Lancement d'iDRAC depuis la page Condition du serveur
Pour lancer la console de gestion d'iDRAC pour un serveur individuel :
1.
Dans l'arborescence système, développez Présentation du serveur. Tous les serveurs (1 à 16)
apparaissent dans la liste Serveurs développée.
2.
Cliquez sur le serveur pour lequel lancer l'interface Web iDRAC. La page Condition du serveur
s'affiche.
3.
Cliquez sur Lancer l'interface utilisateur iDRAC. L'interface Web iDRAC s'affiche.
Lancement de la console distante à partir de l'interface Web CMC
Vous pouvez lancer une session KVM (Keyboard-Video-Mouse- Clavier-Écran-Souris) directement sur le
serveur. La fonction de console distante est prise en charge uniquement lorsque toutes les conditions
suivantes sont réunies :
•
Le châssis est sous tension,
•
Serveurs qui prennent en charge iDRAC.
•
L'interface de réseau local sur le serveur est activée.
•
La version d'iDRAC est 2.20 ou ultérieure.
•
Le système hôte dispose du JRE (Java Runtime Environment) 6 Update 16 ou ultérieur.
•
Le navigateur sur le système hôte autorise les fenêtres contextuelles (le blocage de fenêtres
contextuelles est désactivé).
Vous pouvez également lancer la console distante depuis l'interface Web iDRAC. Pour plus
d'informations, voir le manuel « iDRAC User's Guide » (Guide d'utilisation d'iDRAC).
Liens connexes
Lancement de la console distante depuis la page Intégrité du châssis
Lancement de la console distante depuis la page Condition du serveur
137
Lancement de la console distante depuis la page Condition des serveurs
Lancement de la console distante depuis la page Intégrité du châssis
Pour lancer la console distante depuis l'interface Web CMC, effectuez l'une des opérations suivantes :
1.
Dans l'arborescence système, accédez à Présentation du châssis, puis cliquez sur Propriétés →
Intégrité. La page Intégrité du châssis s'affiche.
2.
Cliquez sur le serveur spécifié dans le graphique du châssis.
3.
Dans la section Liens rapides, cliquez sur le lien Lancer la console distante pour effectuer le
lancement.
Lancement de la console distante depuis la page Condition du serveur
Pour lancer une console distante pour un serveur particulier :
1.
Dans l'arborescence système, développez l'entrée Présentation du serveur.
Tous les serveurs (1 à 16) s'affichent dans la liste développée des serveurs.
2.
Cliquez sur le serveur pour lequel vous souhaitez lancer la console distante.
La page Condition du serveur s'affiche.
3.
Cliquez sur Lancer la console distante.
Lancement de la console distante depuis la page Condition des serveurs
Pour lancer une console distante de serveur à partir de la page Condition des serveurs :
1.
Dans l'arborescence, allez à Présentation du serveur, puis cliquez sur Propriétés → Condition.
La page Condition des serveurs s'affiche.
2.
138
Cliquez sur Lancer la console distante pour le serveur voulu.
8
Configuration de CMC pour envoyer des
alertes
Vous pouvez définir des alertes et des actions pour certains événements qui se produisent sur le système
géré. Un événement se produit lorsque la condition d'un composant système est supérieure à la
condition prédéfinie. Si un événement correspond au filtre d'événements défini et si ce filtre est configuré
pour générer une alerte (par e-mail ou par interruption SNMP), cette alerte est envoyée à une ou
plusieurs destinations, que vous avez configurées au préalable.
Pour configurer CMC afin qu'il envoie des alertes :
1.
Activez globalement les alertes d'événement de châssis.
2.
(Facultatif) Sélectionnez les événements pour lesquels des alertes doivent être générées.
3.
Configurez les paramètres d'alerte par e-mail ou par interruption SNMP.
4.
Activer la journalisation du châssis optimisée.
Liens connexes
Activation ou désactivation des alertes
Configuration de destinations d'alerte
Activation ou désactivation des alertes
Pour envoyer des alertes aux destinations configurées, vous devez activer l'option d'alertes globales.
Cette propriété écrase le paramètre d'alertes individuelles.
Vérifiez que les destinations des alertes par e-mail ou par SNMP sont configurées pour recevoir les
alertes.
Activation ou désactivation des alertes avec l'interface Web CMC
Pour activer ou désactiver la génération d'alertes :
1.
Dans l'arborescence système, accédez à Présentation du châssis, puis cliquez sur Alertes →
Événements sur châssis.
La page Événements sur châssis s'affiche.
2.
Dans la section Configuration de filtres d'événements de châssis, sélectionnez l'option Activer les
alertes d'événement de châssis pour activer la génération d'alertes. Sinon, désélectionnez cette
option.
3.
Dans la section Liste des événements de châssis, effectuez l'une des opérations suivantes :
•
Sélectionnez chacun des événements pour lesquels des alertes doivent être générées.
•
Sélectionnez l'option Activer l'alerte dans l'en-tête de colonne pour générer des alertes pour
tous les événements. Sinon, désélectionnez cette option.
139
4.
Cliquez sur Appliquer pour enregistrer le paramètre.
Activation ou désactivation des alertes à l'aide de l'interface RACADM
Pour activer ou désactiver la génération d'alertes, utilisez l'objet RACAM cfgIpmiLanAlertEnable. Pour
plus d'informations, voir le Guide de référence de la ligne de commande RACADM de Chassis
Management Controller pour Dell PowerEdge M1000e.
Configuration de destinations d'alerte
La station de gestion utilise le protocole SNMP (Simple Network Management Protocol - P protocole de
gestion de réseau simple) pour recevoir des données depuis CMC.
Vous pouvez configurer les destinations d'alerte IPv4 et IPv6, les paramètres e-mail et les paramètres de
serveur SMTP et tester ces paramètres.
Avant de configurer les paramètres d'alerte par e-mail ou par interruption SNMP, vérifiez que vous
disposez du privilège d'Administrateur de configuration du châssis.
Liens connexes
Configuration de destinations d'alerte pour interruption SNMP
Configuration des paramètres d'alerte par e-mail
Configuration de destinations d'alerte pour interruption SNMP
Vous pouvez configurer des adresses IPv6 ou IPv4 pour qu'elles reçoivent les interruptions SNMP.
Configuration des destinations d'alerte pour interruption SNMP à l'aide de l'interface Web
CMC
Pour configurer les paramètres de destination d'alerte IPv4 ou IPv6 en utilisant l'interface Web CMC :
1.
Dans l'arborescence système, accédez à Présentation du châssis, puis cliquez sur Alertes →
Paramètres d'interruption.
La page Destinations des alertes des événements sur châssis s'affiche.
2.
Entrez la commande suivante :
•
Dans le champ Destination, entrez une adresse IP valide. Utilisez le format IPv4 avec quatre
groupes de chiffres séparés par des points, la notation standard d'adresse IPv6 ou le nom FQDN
(Fully Qualified Domain Name - Nom de domaine entièrement qualifié). Par exemple :
123.123.123.123, 2001:db8:85a3::8a2e:370:7334 ou dell.com.
Choisissez un format cohérent avec votre technologie ou infrastructure de réseau. La fonction
d'interruption test ne peut pas détecter les choix incorrects sur la base de la configuration réseau
actuelle (par exemple, l'utilisation d'une destination IPv6 dans un environnement IPv4
uniquement).
•
Dans le champ Chaîne de communauté, entrez la chaîne de communauté valide à laquelle la
station de gestion de destination appartient.
Cette chaîne de communauté est différente de celle définie dans la page Châssis → Réseau →
Services. La chaîne de communauté des interruptions SNMP est celle que CMC utilise pour les
interruptions sortantes destinées aux stations de gestion. La chaîne de communauté de la page
Châssis → Réseau → Services est celle que les stations de gestion emploient pour interroger le
démon SNMP sur le CMC.
140
REMARQUE : Le CMC utilise une chaîne de communauté SNMP en mode public par défaut.
Pour garantir un niveau de sécurité plus élevé, il est recommandé de modifier la chaîne de
communauté par défaut et de définir une valeur qui n'est pas vide.
•
3.
4.
Sous Activé, cochez la case correspondant à l'adresse IP de destination pour permettre à cette
adresse de recevoir les interruptions. Vous pouvez spécifier jusqu'à quatre adresses IP.
Cliquez sur Appliquer pour enregistrer les paramètres.
Pour vérifier que l'adresse IP reçoit bien les interruptions SNMP, cliquez sur Envoyer dans la colonne
Interruption SNMP de test.
Les destinations d'alerte IP sont configurées.
Configuring SNMP Trap Alert Destinations Using RACADM
Pour configurer des destinations d'alerte IP avec RACADM :
1.
Ouvrez une console série/Telnet/SSH d'accès à CMC, puis ouvrez une session.
REMARQUE : Vous ne pouvez définir qu'un seul masque de filtrage pour chaque fonction
(SNMP et e-mails d'alerte). Vous pouvez passer l'étape 2 si vous avez déjà défini un masque de
filtrage.
2.
Activez la génération d'alertes :
racadm config -g cfgAlerting -o cfgAlertingEnable 1
3.
Spécifiez les événements pour lesquels des alertes doivent être générées :
racadm config -g cfgAlerting -o cfgAlertingFilterMask <mask value>
où <mask value> est une valeur hexadécimale comprise entre 0x0 et 0xffffffff.
Pour obtenir la valeur du masque, utilisez une calculatrice scientifique en mode hexadécimal et
ajoutez les deuxièmes valeurs de chaque masque (1, 2, 4, etc.) en utilisant la touche <OR> (OU).
Par exemple, pour activer les alertes d'interruptions d'événements pour l'avertissement de capteur de
batterie (0x2), la panne de bloc d'alimentation (0x1000) et la panne du module KVM (0x80000),
entrez 2 <OR> 1000 <OR> 80000 et appuyez sur la touche <=>.
La valeur hexadécimale qui en résulte est 81002 et la valeur du masque pour la commande RACADM
est 0x81002.
Tableau 17. Masques de filtrage des interruptions d'événement
Événement
Valeur du masque de filtre
Échec signalé par le capteur de ventilateur
0x1
Avertissement du capteur de batterie
0x2
Avertissement du capteur de température
0x8
Échec signalé par le capteur de température
0x10
Redondance dégradée
0x40
Perte de la redondance
0x80
Avertissement du bloc d'alimentation
0x800
Échec du bloc d'alimentation
0x1000
141
4.
Événement
Valeur du masque de filtre
Bloc d'alimentation absent
0x2000
Échec du journal du matériel
0x4000
Avertissement du journal du matériel
0x8000
Serveur absent
0x10000
Échec du serveur
0x20000
KVM absent
0x40000
Échec du KVM
0x80000
IOM absent
0x100000
Échec de IOM
0x200000
Non-correspondance de la version du micrologiciel
0x400000
Erreur de seuil énergétique du châssis
0x1000000
CARTE SD absente
0x2000000
Erreur de CARTE SD
0x4000000
Erreur du groupe de châssis
0x8000000
Boîtier de serveur manquant
0x10000000
Structures différentes
0x20000000
Activez les alertes par interruption :
racadm config -g cfgTraps -o cfgTrapsEnable 1 -i <index>
où <index> est une valeur comprise entre 1 et 4. Le CMC utilise le numéro d'index pour distinguer
un maximum de quatre adresses de destination configurables des alertes d'interruption. Vous pouvez
spécifier les destinations sous forme d'adresses numériques au format approprié (IPv6 ou IPv4) ou
sous forme de noms FQDN (Fully-Qualified Domain Name - Nom de domaine complet).
5.
Spécifiez une adresse IP de destination pour la réception des alertes par interruption :
racadm config -g cfgTraps -o cfgTrapsAlertDestIPAddr <IP address> -i <index>
où <IP address> est une destination valide et <index> est la valeur d'index spécifiée à l'étape 4.
6.
Spécifiez le nom de communauté :
racadm config -g cfgTraps -o cfgTrapsCommunityName <community name> -i
<index>
où <community name> est la communauté SNMP à laquelle appartient le châssis, et <index> est la
valeur d'index spécifiée aux étapes 4 et 5.
REMARQUE : Le CMC utilise une chaîne de communauté SNMP en mode public par défaut.
Pour garantir un niveau de sécurité plus élevé, il est recommandé de modifier la chaîne de
communauté par défaut et de définir une valeur qui n'est pas vide.
Vous pouvez configurer jusqu'à quatre destinations pour les alertes par interruption. Pour ajouter des
destinations, répétez les étapes 2 à 6.
142
REMARQUE : Les commandes des étapes 2 à 6 écrasent les paramètres existants configurés
pour l'index spécifié (1 à 4). Pour déterminer si un index possède des valeurs déjà configurées,
tapez : racadm getconfig -g cfgTraps -i <index>. Si l'index est déjà configuré, des
valeurs apparaissent pour les objets cfgTrapsAlertDestIPAddr et cfgTrapsCommunityName.
7.
Pour tester une interruption d'événement pour une destination d'alerte :
racadm testtrap -i <index>
où <index> est une valeur comprise entre 1 et 4 représentant la destination d'alertes à tester.
Si vous n'êtes pas sûr du numéro d'index, utilisez la commande suivante :
racadm getconfig -g cfgTraps -i <index>
Configuration des paramètres d'alerte par e-mail
Lorsque le CMC détecte un événement sur châssis, comme un avertissement portant sur l'environnement
ou une panne de composant, il peut être configuré pour envoyer une alerte par e-mail vers une ou
plusieurs adresses e-mail.
Vous devez configurer le serveur e-mail SMTP pour qu'il accepte les e-mails relayés depuis l'adresse IP
CMC. Cette fonction est normalement désactivée sur la plupart des serveurs d'e-mail pour des raisons de
sécurité. Pour obtenir des instructions afin de réaliser l'opération en toute sécurité, voir la documentation
fournie avec le serveur SMTP.
REMARQUE : Si vous utilisez le serveur de messagerie Microsoft Exchange Server 2007, veillez à ce
que le nom de domaine d'iDRAC soit configuré pour que le serveur de messagerie puisse recevoir
les alertes par e-mail d'iDRAC.
REMARQUE : Les alertes par e-mail prennent en charge les adresses iPv4 et IPv6. Le nom de
domaine DNS DRAC doit être défini lorsque vous utilisez IPv6.
Si votre réseau comporte un serveur SMTP qui envoie et renouvelle l'adresse IP périodiquement, et si les
adresses sont différentes, il existe une durée de temporisation où ce paramètre ne fonctionne pas, en
raison d'un changement dans l'adresse IP de serveur SMTP spécifiée. Dans ce cas, utilisez le nom DNS.
Configuration des paramètres des alertes par e-mail à l'aide de l'interface Web CMC
Pour configurer les paramètres d'alerte par e-mail en utilisant l'interface Web :
1.
Dans l'arborescence système, accédez à Présentation du châssis, puis cliquez sur Alertes →
Paramètres d'alertes par e-mail.
2.
Spécifiez les paramètres de serveur d'e-mail SMTP et les adresses e-mail devant recevoir les alertes.
Pour plus d'informations sur les champs, voir l'Aide en ligne CMC.
3.
Cliquez sur Appliquer pour enregistrer les paramètres.
4.
Cliquez sur Envoyer dans la section E-mail test afin d'envoyer un e-mail de test à la destination
d'alerte par e-mail spécifiée.
Configuration des paramètres des alertes par e-mail à l'aide de RACADM
Pour envoyer un e-mail test à une destination d'alerte par e-mail :
1.
Ouvrez une console série/Telnet/SSH d'accès à CMC, puis ouvrez une session.
2.
Activez la génération d'alertes :
racadm config -g cfgAlerting -o cfgAlertingEnable 1
143
REMARQUE : Chaque fonction (SNMP et e-mails d'alerte) ne peut définir qu'un seul masque de
filtrage. Vous pouvez passer l'étape 3 si vous avez déjà défini un masque de filtrage.
3.
Spécifiez les événements pour lesquels des alertes doivent être générées :
racadm config -g cfgAlerting -o cfgAlertingFilterMask <mask value>
Où <mask value> est une valeur hexadécimale comprise entre 0x0 et 0xffffffff, exprimée avec ses
caractères 0x de début. La table Masques de filtrage des interruptions d'événement indique les
masques de filtrage de chaque type d'événement. Pour obtenir des instructions pour le calcul de la
valeur hexadécimale du masque de filtrage à activer, passez à l'étape 3 de la procédure
« Configuration de destinations d'alerte par interruption SNMP à l'aide de RACADM ».
4.
Activer une génération d'alerte par e-mail :
racadm config -g cfgEmailAlert -o cfgEmailAlertEnable 1 -i <index>
Où <index> est une valeur comprise entre 1 et 4. CMC utilise le numéro d'index pour distinguer un
maximum de quatre adresses e-mail de destination configurables.
5.
Spécifiez une adresse e-mail de destination pour recevoir les alertes par e-mail en entrant :
racadm config -g cfgEmailAlert -o cfgEmailAlertAddress <email address> -i
<index>
où <email address> correspond à une adresse IP valide et <index> à la valeur de l'index spécifiée
à l'étape 4.
6.
Spécifiez le nom de la personne qui reçoit l'alerte par e-mail :
racadm config -g cfgEmailAlert -o cfgEmailAlertEmailName <email name> -i
<index>
Où <email name> est le nom de la personne ou du groupe qui doit recevoir l'alerte par e-mail, et
<index> est la valeur d'index spécifiée aux étapes 4 et 5. Le nom du destinataire d'e-mail peut
contenir jusqu'à 32 caractères alphanumériques, tirets, caractères de soulignement et points. Les
espaces ne sont pas valides.
7.
Configurez l'hôte SMTP :
racadm config -g cfgRemoteHosts -o cfgRhostsSmtpServerIpAddr host.domain
Où host.domain est le nom FQDN (Fully Qualified Domain Name - Nom de domaine entièrement
qualifié).
Vous pouvez configurer jusqu'à quatre adresses e-mail de destination pouvant recevoir les alertes
par e-mail. Pour ajouter des adresses e-mail, répétez les étapes 2 à 6.
REMARQUE : Les commandes des étapes 2 à 6 écrasent les paramètres existants configurés
pour l'index que vous indiquez (1 à 4). Pour déterminer si un index possède des valeurs déjà
configurées, tapez : racadm getconfig -g cfgEmailAlert — I <index>. Si l'index est
déjà configuré, des valeurs apparaissent pour les objets cfgEmailAlertAddress et
cfgEmailAlertEmailName.
Pour plus d'informations, voir le document Chassis Management Controller for Dell PowerEdge
M1000e RACADM Command Line Reference Guide (Guide de référence de la ligne de commande
RACADM de Chassis Management Controller pour Dell PowerEdge M1000e) sur le site dell.com/
support/manuals.
144
Configuration des comptes et des
privilèges des utilisateurs
9
Vous pouvez configurer des comptes d'utilisateur avec des privilèges spécifiques (droit basé sur un rôle)
pour gérer votre système avec CMC et garantir la sécurité de ce système. Par défaut, CMC est configuré
avec un compte d'administrateur local. Ce nom par défaut est root et le mot de passe, calvin. En tant
qu'administrateur, vous pouvez configurer des comptes d'utilisateur pour autoriser d'autres utilisateurs à
accéder à CMC.
Vous pouvez définir jusqu'à 16 utilisateurs locaux ou utiliser des services d'annuaire, comme Microsoft
Active Directory ou LDAP, pour définir des comptes d'utilisateur supplémentaires. L'utilisation d'un service
d'annuaire permet de disposer d'un emplacement central pour la gestion des comptes d'utilisateur
autorisés.
CMC prend en charge l'accès basé sur les rôles pour les utilisateurs possédant un ensemble de privilèges
associés. Les rôles disponibles sont Administrateur, Opérateur, Lecture seule et Aucun. Le rôle définit les
privilèges maximaux disponibles.
Liens connexes
Types d'utilisateur
Configuration des utilisateurs locaux
Configuration des utilisateurs d'Active Directory
Configuration d'utilisateurs LDAP générique
Modification des paramètres du compte administrateur de l'utilisateur root
Types d'utilisateur
Il existe deux types d'utilisateur :
•
•
Utilisateurs CMC ou utilisateurs de châssis
Utilisateurs iDRAC ou utilisateurs de serveur (puisque l'iDRAC réside sur un serveur)
Les utilisateurs CMC et iDRAC peuvent être des utilisateurs locaux ou des utilisateurs des services
d'annuaire.
À l'exception des utilisateurs CMC disposant du privilège Administrateur de serveur, les privilèges
attribués à un utilisateur CMC ne sont pas transférés automatiquement vers l'utilisateur de serveur
correspondant, car les utilisateurs de serveur sont créés indépendamment des utilisateurs CMC.
Autrement dit, les utilisateurs Active Directory CMC et les utilisateurs Active Directory iDRAC résident
dans deux branches distinctes de l'arborescence Active Directory. Pour créer un utilisateur de serveur
local, vous devez vous connecter dans l'écran Configurer les utilisateurs directement sur le serveur. La
fonction Configurer les utilisateurs ne peut pas créer d'utilisateur de serveur depuis CMC et inversement.
Cette règle préserve la sécurité et l'intégrité des serveurs.
145
Tableau 18. : Types d'utilisateur
Droits
Description
Ouverture de session utilisateur
CMC
L'utilisateur peut se connecter à CMC et afficher toutes les données
CMC, mais ne peut pas ajouter ni modifier de données, ni exécuter
de commandes.
Il est possible qu'un utilisateur dispose d'autres privilèges même s'il
ne possède pas le privilège Utilisateur de connexion CMC. Cette
fonction est utile si un utilisateur n'est temporairement plus
autorisé à se connecter. Lorsque vous restaurez le privilège
Utilisateur de connexion CMC de cet utilisateur, il récupère tous les
autres privilèges qui lui avaient précédemment été attribués.
Administrateur de configuration
du châssis
L'utilisateur peut ajouter ou modifier des données qui :
•
•
•
•
Identifient le châssis, tels que le nom du châssis et son
emplacement.
Sont attribuées spécifiquement au châssis, tels que le mode IP
(statique ou DHCP), l'adresse IP statique, la passerelle statique et
le masque de sous-réseau statique.
Fournissent des services au châssis, telles que la date et heure,
la mise à jour de micrologiciel et la réinitialisation du CMC.
Sont associées au châssis, comme le nom de logement et la
priorité de logement. Bien que ces propriétés s'appliquent aux
serveurs, ce sont strictement des propriétés de châssis relatives
aux logements, plutôt qu'aux serveurs proprement dits. C'est
pourquoi il est possible d'ajouter et de modifier des noms et
priorités de logement même si aucun serveur n'est présent dans
le logement concerné.
Lorsque vous déplacez un serveur vers un autre châssis, il hérite du
nom et de la priorité du logement qu'il occupe dans le nouveau
châssis. Le nom et la priorité de logement précédents restent
associés au châssis précédent.
REMARQUE : Les utilisateurs CMC dotés du privilège
Administrateur de configuration du châssis peuvent
configurer les paramètres d'alimentation. Toutefois, ils doivent
disposer du privilège Administrateur de contrôle du châssis
pour effectuer des opérations d'alimentation du châssis
(allumage, extinction ou cycle d'alimentation).
Administrateur de configuration
des utilisateurs
L'utilisateur peut :
Administrateur des effacements
de journaux
L'utilisateur peut effacer le journal matériel et le journal CMC.
•
•
•
•
Ajouter un nouvel utilisateur.
Modifier le mot de passe d'un utilisateur.
Modifier les privilèges d'un utilisateur.
Activer ou désactiver les privilèges d'ouverture de session d'un
utilisateur tout en conservant le nom et les autres privilèges de
l'utilisateur dans la base de données.
Administrateur de contrôle du
Les utilisateurs CMC dotés du privilège Administrateur de contrôle
châssis (contrôle de l'alimentation) du châssis peuvent effectuer toutes les opérations liées à
146
Droits
Description
l'alimentation. Ils peuvent contrôler l'alimentation du châssis
(allumage, extinction ou cycle d'alimentation).
REMARQUE : Le privilège de Administrateur de configuration
du châssis est nécessaire pour configurer des paramètres
d'alimentation.
Administrateur de serveur
Ceci est un privilège général : les droits d'administrateur de serveur
sont des droits permanents qui autorisent l'utilisateur CMC à
effectuer des opérations sur n'importe quel serveur présent dans le
châssis.
Lorsqu'un utilisateur possédant le privilège Administrateur de
serveur émet une action à exécuter sur un serveur, le
micrologiciel CMC envoie la commande au serveur ciblé sans
vérifier les privilèges de cet utilisateur sur le serveur. Autrement dit,
le privilège Administrateur de serveur permet de passer outre à
l'absence de privilèges d'administrateur sur le serveur.
Sans les droits d'Administrateur de serveur, un utilisateur créé sur
le châssis ne peut exécuter une commande sur un serveur que
lorsque les conditions suivantes sont réunies :
• Le même nom d'utilisateur est utilisé sur le serveur.
• Le même nom d'utilisateur doit avoir exactement le même mot
de passe sur le serveur.
• L'utilisateur doit avoir le droit d'exécuter la commande.
Lorsqu'un utilisateur CMC sans privilège d'Administrateur de
serveur émet une action à réaliser sur un serveur, CMC envoie une
commande au serveur ciblé avec le nom et le mot de passe de
connexion de cet utilisateur. Si l'utilisateur n'existe pas sur le
serveur ou si le mot de passe ne correspond pas, l'utilisateur ne
peut pas réaliser l'action.
Si l'utilisateur existe sur le serveur cible et que le mot de passe
correspond, le serveur répond en indiquant les droits accordés à
l'utilisateur sur le serveur. En fonction des droits indiqués par le
serveur, le micrologiciel du CMC décide si l'utilisateur a le droit de
réaliser l'action.
La liste ci-dessous indique les droits et les actions que
l'administrateur du serveur a le droit de réaliser sur le serveur. Ces
droits s'appliquent uniquement lorsque l'utilisateur du châssis ne
dispose pas du droit Administrateur de serveur sur le châssis.
Administration et configuration du serveur :
• Définir l'adresse IP
• Définir la passerelle
• Définir le masque de sous-réseau
• Définir le périphérique de démarrage initial
Configurer les utilisateurs :
• Définir le mot de passe root d'iDRAC
147
Droits
Description
•
Réinitialisation d'iDRAC
Administration de contrôle du serveur :
• Mise sous tension
• Mise hors tension
• Cycle d'alimentation
• Arrêt normal
• Redémarrage du serveur
Utilisateur d'alertes de test
L'utilisateur peut envoyer des messages d'alerte d'essai.
Administrateur de commandes de L'utilisateur peut exécuter des commandes de diagnostic système.
débogage
Administrateur de structure A
L'utilisateur peut définir et configurer le module d'E/S de la
structure A, qui réside dans le logement A1 ou A2 des logements
d'E/S.
Administrateur de structure B
L'utilisateur peut définir et configurer le module d'E/S de la
structure B, qui réside dans le logement d'E/S B1 ou B2.
Administrateur de structure C
L'utilisateur peut définir et configurer le module d'E/S de la
structure C, qui réside dans le logement d'E/S C1 ou C2.
Les groupes d'utilisateurs CMC fournissent une série de groupes d'utilisateurs disposant de privilèges
préattribués.
REMARQUE : Si vous sélectionnez Administrateur, Utilisateur privilégié ou Utilisateur invité et que
vous ajoutez ou supprimez ensuite un droit du jeu prédéfini, le groupe CMC devient
automatiquement personnalisé.
Tableau 19. : Privilèges des groupes CMC
Groupe d'utilisateurs
Privilèges accordés
Administrateur
•
•
•
•
•
•
•
•
•
•
Ouverture de session utilisateur CMC
Administrateur de configuration du châssis
Administrateur de configuration des utilisateurs
Administrateur des effacements de journaux
Administrateur de serveur
Utilisateur d'alertes de test
Administrateur de commandes de débogage
Administrateur de structure A
Administrateur de structure B
Administrateur de structure C
Utilisateur privilégié
•
•
•
Connexion
Administrateur des effacements de journaux
Administrateur de contrôle du châssis (contrôle
de l'alimentation)
Administrateur de serveur
Utilisateur d'alertes de test
•
•
148
Groupe d'utilisateurs
Privilèges accordés
•
•
•
Administrateur de structure A
Administrateur de structure B
Administrateur de structure C
Utilisateur invité
Connexion
Personnalisé
Sélectionnez n'importe quelle combinaison des
autorisations suivantes :
•
•
•
•
•
•
•
•
•
•
•
Aucun
Ouverture de session utilisateur CMC
Administrateur de configuration du châssis
Administrateur de configuration des utilisateurs
Administrateur des effacements de journaux
Administrateur de contrôle du châssis (contrôle
de l'alimentation)
Administrateur de serveur
Utilisateur d'alertes de test
Administrateur de commandes de débogage
Administrateur de structure A
Administrateur de structure B
Administrateur de structure C
Aucun droit attribué
Tableau 20. : Comparaison des privilèges des administrateurs CMC, des utilisateurs privilégiés et des
utilisateurs invités
Privilège défini
Droits d'administrateur
Droits d'utilisateur
privilégié
Droits d'utilisateur
invité
Ouverture de session
utilisateur CMC
Oui
Oui
Oui
Administrateur de
Oui
configuration du châssis
Non
Non
Administrateur de
configuration des
utilisateurs
Non
Non
Administrateur des
Oui
effacements de journaux
Oui
Non
Administrateur de
contrôle du châssis
(contrôle de
l'alimentation)
Oui
Oui
Non
Administrateur de
serveur
Oui
Oui
Non
Utilisateur d'alertes de
test
Oui
Oui
Non
Administrateur de
commandes de
débogage
Oui
Non
Non
Oui
149
Privilège défini
Droits d'administrateur
Droits d'utilisateur
privilégié
Droits d'utilisateur
invité
Administrateur de
structure A
Oui
Oui
Non
Administrateur de
structure B
Oui
Oui
Non
Administrateur de
structure C
Oui
Oui
Non
Modification des paramètres du compte administrateur
de l'utilisateur root
Pour plus de sécurité, il est fortement recommandé de modifier le mot de passe par défaut du compte
racine (root, Utilisateur 1). Le compte racine est le compte d'administrateur par défaut livré avec le CMC.
Pour modifier le mot de passe par défaut du compte racine (root) avec l'interface Web CMC :
1.
Dans l'arborescence système, accédez à Présentation du châssis, puis cliquez sur Authentification
utilisateur → Utilisateurs locaux.
La page Utilisateurs s'affiche.
2.
Dans la colonne Réf. utilisateur, cliquez sur l'ID d'utilisateur 1.
REMARQUE : L'ID utilisateur 1 correspond au compte d'utilisateur racine (root) livré par défaut
avec CMC. Vous ne pouvez pas le modifier.
La page Configuration de l'utilisateur s'affiche.
3.
Cochez la case Modifier le mot de passe.
4.
Entrez le nouveau mot de passe dans les champs Nouveau mot de passe et Confirmez le mot de
passe.
5.
Cliquez sur Appliquer.
Le mot de passe change pour l'ID d'utilisateur 1.
Configuration des utilisateurs locaux
Vous pouvez configurer jusqu'à 16 utilisateurs locaux dans CMC avec des autorisations d'accès
spécifiques. Avant de créer un utilisateur CMC local, vérifiez s'il existe déjà des utilisateurs. Vous pouvez
définir le nom, le mot de passe et des rôles avec des privilèges pour ces utilisateurs. Les noms d'utilisateur
et les mots de passe peuvent être changés dans n'importe quelle interface sécurisée CMC (interface Web,
RACADM ou WS-MAN).
Configuration d'utilisateurs locaux à l'aide de l'interface Web CMC
Pour ajouter et configurer des utilisateurs CMC locaux :
REMARQUE : Vous devez disposer du privilège Configurer les utilisateurs pour pouvoir créer un
utilisateur CMC.
1.
150
Dans l'arborescence système, accédez à Présentation du châssis, puis cliquez sur Authentification
utilisateur → Utilisateurs locaux.
La page Utilisateurs s'affiche.
2.
Dans la colonne Réf. utilisateur, cliquez sur un numéro de référence utilisateur.
REMARQUE : L'ID utilisateur 1 correspond au compte d'utilisateur racine (root) livré par défaut
avec CMC. Vous ne pouvez pas le modifier.
La page Configuration de l'utilisateur s'affiche.
3.
Activez la réf. utilisateur et spécifiez le nom d'utilisateur, le mot de passe et les privilèges d'accès de
l'utilisateur.
Pour plus d'informations sur les options, voir l'Aide en ligne de CMC.
4.
Cliquez sur Appliquer.
L'utilisateur est créé avec les privilèges demandés.
Configuration des utilisateurs locaux à l'aide de l'interface RACADM
REMARQUE : Vous devez ouvrir une session en tant qu'utilisateur root pour pouvoir exécuter des
commandes RACADM sur un système Linux distant.
Vous pouvez configurer jusqu'à 16 utilisateurs dans la base de données de propriétés CMC. Avant
d'activer manuellement un utilisateur CMC, vérifiez s'il existe déjà des utilisateurs.
Si vous configurez un nouveau CMC ou si vous avez utilisé la commande racadm racresetcfg, le seul
utilisateur actuel est root, dont le mot de passe est calvin. La sous-commande racresetcfg
réinitialise tous les paramètres de configuration sur les valeurs par défaut d'origine. Toutes les
modifications précédentes sont perdues.
REMARQUE : les utilisateurs peuvent être activés et désactivés au fil du temps ; la désactivation d'un
utilisateur ne le supprime pas de la base de données.
Pour vérifier si un utilisateur existe, ouvrez une console textuelle Telnet / SSH sur CMC, connectez-vous
et entrez la commande suivante une fois pour chaque indice compris entre 1 et 16 :
racadm getconfig -g cfgUserAdmin -i <index>
REMARQUE : Vous pouvez également taper racadm getconfig -f <myfile.cfg>, et afficher
ou modifier le fichier myfile.cfg (monfichier.cfg), qui contient tous les paramètres de configuration
CMC.
Plusieurs paramètres et ID d'objet sont affichés avec leurs valeurs actuelles. Deux objets sont importants
ici :
# cfgUserAdminIndex=XX cfgUserAdminUserName=
Si l'objet cfgUserAdminUserName n'a pas de valeur, le numéro d'index, indiqué par l'objet
cfgUserAdminIndex, peut être utilisé. Si un nom est affiché après « = », cet index est pris par ce nom
d'utilisateur.
Lorsque vous activez ou désactivez manuellement un utilisateur avec la sous-commande racadm
config, vous devez spécifier l'index avec l'option -i.
Le caractère « # » dans les objets de commande indique qu'il s'agit d'un objet en lecture seule. En outre,
si vous utilisez la commande racadm config -f racadm.cfg pour définir un nombre quelconque de
groupes ou objets à écrire, l'index ne peut pas être spécifié. Un nouvel utilisateur est ajouté au premier
151
index disponible. Ce comportement offre une plus grande souplesse pour la configuration d'un deuxième
CMC avec les mêmes paramètres que le CMC principal.
Ajout d'un utilisateur CMC avec RACADM
Pour ajouter un nouvel utilisateur à la configuration CMC, procédez comme suit :
1.
Définissez le nom de l'utilisateur.
2.
Définissez le mot de passe.
3.
Définissez les privilèges de l'utilisateur. Pour plus d'informations sur les privilèges utilisateur, voir
« Types d'utilisateur ».
4.
Activez l'utilisateur.
Exemple :
L'exemple suivant explique comment ajouter le nouvel utilisateur « Jean » avec le mot de passe
« 123456 » et le privilège Connexion sur CMC.
REMARQUE : Voir le manuel « Chassis Management Controller for Dell PowerEdge M1000e
RACADM Command Line Reference Guide » (Guide de référence de la ligne de commande
RACADM de Chassis Management Controller pour Dell PowerEdge M1000e) pour consulter la liste
des valeurs de masque binaire valides pour des privilèges utilisateurs spécifiques. La valeur de
privilège par défaut est 0, ce qui signifie que l'utilisateur n'a aucun privilège.
racadm config -g cfgUserAdmin -o cfgUserAdminUserName -i 2 john racadm config g cfgUserAdmin -o cfgUserAdminPassword -i 2 123456 racadm config -g
cfgUserAdmin -i 2 -o cfgUserAdminPrivilege 0x00000001 racadm config -g
cfgUserAdmin -i 2 -o cfgUserAdminEnable 1
Pour vérifier que l'utilisateur a bien été ajouté avec les privilèges corrects, utilisez les commandes
suivantes :
racadm getconfig -g cfgUserAdmin -i 2
Pour plus d'informations sur les commandes RACADM, voir le document Chassis Management Controller
for Dell PowerEdge M1000e RACADM Command Line Reference Guide (Guide de référence de la ligne
de commande RACADM de Chassis Management Controller pour Dell PowerEdge M1000e) sur le site
dell.com/support/manuals.
Désactivation d'un utilisateur CMC
Lorsque vous utilisez RACADM, les utilisateurs doivent être désactivés manuellement et de manière
individuelle. Vous ne pouvez pas supprimer des utilisateurs en utilisant un fichier de configuration.
Pour supprimer un utilisateur CMC, utilisez la commande suivante :
racadm config -g cfgUserAdmin -o cfgUserAdminUserName -i <index>"" racadm
config -g cfgUserAdmin -i 2 -o cfgUserAdminPrivilege 0x0
Une chaîne Null entre guillemets ("") indique à CMC qu'il doit supprimer la configuration utilisateur à
l'index indiqué et restaurer les valeurs par défaut définies en usine de la configuration utilisateur.
152
Activation d'un utilisateur CMC avec des droits
Pour activer un utilisateur avec des droits (droit basé sur un rôle) :
1.
recherchez un index d'utilisateur disponible en utilisant la commande suivante :
racadm getconfig -g cfgUserAdmin -i <index>
2.
Tapez les commandes suivantes avec les nouveaux nom d'utilisateur et mot de passe.
racadm config -g cfgUserAdmin -o cfgUserAdminPrivilege -i <index> <user
privilege bitmask value>
REMARQUE : Pour consulter la liste des valeurs de masque de bits de privilèges utilisateur
spécifiques, voir le document Chassis Management Controller for Dell PowerEdge M1000e
RACADM Command Line Reference Guide (Guide de référence de la ligne de commande
RACADM de Chassis Management Controller pour Dell PowerEdge M1000e) sur le site
dell.com/support/manuals. La valeur de privilège par défaut est 0, ce qui indique que
l'utilisateur ne dispose pas de privilèges activés.
Configuration des utilisateurs d'Active Directory
Si votre société utilise le logiciel Microsoft Active Directory, vous pouvez le configurer pour fournir un
accès à CMC, ce qui permet d'ajouter des privilèges CMC aux utilisateurs existants et de les contrôler
dans le service d'annuaire. Cette fonction est disponible sous licence.
REMARQUE : L'utilisation d'Active Directory pour reconnaître les utilisateurs CMC est prise en
charge sous les systèmes d'exploitation Microsoft Windows 2000 et Windows Server 2003.
Windows 2008 prend en charge Active Directory sur IPv6 et IPv4.
Vous pouvez configurer l'authentification des utilisateurs via Active Directory pour la connexion au CMC.
Vous pouvez également fournir des droits basés sur un rôle pour qu'un administrateur puisse configurer
des privilèges pour chaque utilisateur.
Mécanismes d'authentification Active Directory pris en charge
Vous pouvez utiliser Active Directory pour définir l'accès utilisateur CMC, en utilisant deux méthodes :
•
La solution de Schéma standard, qui utilise uniquement les objets de groupe Active Directory par
défaut Microsoft.
•
La solution de Schéma étendu, qui inclut des objets Active Directory personnalisés fournis par Dell.
Tous les objets de contrôle d'accès sont gérés dans Active Directory. Cela offre une souplesse
maximale pour la configuration de l'accès des utilisateurs aux différents CMC avec divers niveaux de
privilèges.
Liens connexes
Présentation d'Active Directory avec le schéma standard
Présentation d'Active Directory avec schéma étendu
Présentation d'Active Directory avec le schéma standard
Comme le montre la figure ci-dessous, l'utilisation du schéma standard pour l'intégration d'Active
Directory exige des opérations de configuration à la fois dans Active Directory et dans CMC.
153
Dans Active Directory, un objet Groupe standard est utilisé comme groupe de rôles. Tout utilisateur qui
dispose d'un accès à CMC est membre du groupe de rôles. Pour que cet utilisateur puisse accéder à une
carte CMC spécifique, le nom du groupe de rôles et son nom de domaine doivent être configurés sur la
carte CMC concernée. Le rôle et le niveau de privilège sont définis pour chaque carte CMC, et non dans
l'annuaire Active Directory. Vous pouvez définir jusqu'à cinq groupes de rôles dans chaque CMC. Le
tableau suivant répertorie les privilèges par défaut des groupes de rôles.
Tableau 21. : Privilèges par défaut des groupes de rôles
Groupe de rôles
Niveau de privilège par
défaut
Droits accordées
1
Aucun
•
•
•
•
•
•
•
•
•
•
154
Masque binaire
Ouverture de session 0x00000fff
utilisateur CMC
Administrateur de
configuration du
châssis
Administrateur de
configuration des
utilisateurs
Administrateur des
effacements de
journaux
Administrateur de
contrôle du châssis
(contrôle de
l'alimentation)
Administrateur de
serveur
Utilisateur d'alertes
de test
Administrateur de
commandes de
débogage
Administrateur de
structure A
Administrateur de
structure B
Groupe de rôles
2
Niveau de privilège par
défaut
Aucun
Droits accordées
Masque binaire
•
Administrateur de
structure C
•
Ouverture de session 0x00000ed9
utilisateur CMC
Administrateur des
effacements de
journaux
Administrateur de
contrôle du châssis
(contrôle de
l'alimentation)
Administrateur de
serveur
Utilisateur d'alertes
de test
Administrateur de
structure A
Administrateur de
structure B
Administrateur de
structure C
•
•
•
•
•
•
•
3
Aucun
Ouverture de session
utilisateur CMC
0x00000001
4
Aucun
Aucun droit attribué
0x00000000
5
Aucun
Aucun droit attribué
0x00000000
REMARQUE : Les valeurs Masque binaire sont utilisées uniquement lors de la définition du schéma
standard avec le RACADM.
REMARQUE : Pour plus d'informations sur les privilèges utilisateur, voir « Types d'utilisateur ».
Configuration d'Active Directory avec le schéma standard
Pour configurer CMC pour la connexion à Active Directory :
1.
Sur un serveur Active Directory (contrôleur de domaine), ouvrez le snap-in Utilisateurs et
ordinateurs Active Directory.
2.
Avec l'interface Web CMC ou RACADM :
a. Créez un groupe ou sélectionnez un groupe existant.
b. Configurez les privilèges du rôle.
3.
Ajoutez l'utilisateur Active Directory comme membre du groupe Active Directory pour qu'il puisse
accéder à iDRAC6.
155
Configuration d'Active Directory avec le schéma standard à l'aide de l'interface Web CMC
REMARQUE : Pour plus d'informations sur les divers champs, voir l'aide en ligne CMC.
1.
Dans l'arborescence système, accédez à Présentation du châssis, puis cliquez sur Authentification
utilisateur → Services d'annuaire. La page Services d'annuaire s'affiche.
2.
Sélectionnez Microsoft Active Directory (Schéma standard). Les paramètres à configurer pour le
schéma standard sont affichés dans la même page.
3.
Paramétrez les options suivantes :
•
Activez Active Directory, entrez le nom du domaine racine (root) et la valeur de délai d'attente.
•
4.
Pour que l'appel acheminé fasse une recherche dans le contrôleur de domaine et le catalogue
global, sélectionnez l'option Serveur AD de recherche à examiner (facultatif), puis spécifiez les
détails du contrôleur de domaine et du catalogue global.
Cliquez sur Appliquer pour enregistrer les paramètres.
REMARQUE : Vous devez appliquer les paramètres avant de continuer. Si vous ne le faites pas,
ils sont perdus lorsque vous passerez à une autre page.
5.
Dans la section Paramètres du schéma standard, cliquez sur une entrée Groupe de rôles. La page
Configurer le groupe de rôles s'affiche.
6.
Spécifiez le nom, le domaine et les privilèges d'un groupe de rôles.
7.
Cliquez sur Appliquer pour enregistrer les paramètres de groupe de rôles, puis cliquez sur Retour à
la page Configuration.
8.
Si vous avez activé la validation de certificat, vous devez téléverser le certificat autosigné racine de la
forêt de domaines vers CMC. Dans la section Gérer les certificats, entrez le chemin du fichier de
certificat ou naviguez jusqu'à ce fichier. Cliquez sur Téléverser pour téléverser le fichier vers CMC.
REMARQUE : La valeur Chemin de fichier indique le chemin relatif du fichier de certificat que
vous téléversez. Vous devez saisir le chemin absolu de ce fichier, à savoir son chemin complet,
son nom et son extension.
Les certificats SSL des contrôleurs de domaine doivent être signés par le certificat racine signé par
l'autorité de certification. Ce certificat racine doit être disponible sur la station de gestion qui accède
à CMC.
9.
Si vous avez activé la connexion directe (SSO), accédez à la section Fichier keytab Kerberos, cliquez
sur Parcourir, spécifiez le fichier keytab, puis cliquez sur Téléverser. Une fois l'opération terminée, un
message s'affiche, signalant la réussite ou l'échec du téléversement.
10. Cliquez sur Appliquer. Le serveur Web CMC redémarre automatiquement lorsque vous cliquez sur
Appliquer.
11. Déconnectez-vous de CMC, puis reconnectez-vous pour achever la configuration d'Active Directory
pour CMC.
12. Sélectionnez Châssis dans l'arborescence système et naviguez jusqu'à l'onglet Réseau. La page
Configuration réseau s'affiche.
13. Sous Paramètres réseau, si vous avez activé l'option Utiliser DHCP (pour l'adresse IP de l'interface
réseau CMC), sélectionnez Utiliser DHCP pour obtenir des adresses de serveur DNS.
Pour saisir manuellement l'adresse IP d'un serveur DNS, désélectionnez l'option Utiliser DHCP pour
obtenir des adresses de serveur DNS, puis entrez les adresses IP des serveurs DNS primaire et
secondaire.
14. Cliquez sur Appliquer les changements.
La configuration du schéma standard d'Active Directory CMC est terminée.
156
Configuration d'Active Directory avec le schéma standard à l'aide de l'interface RACADM
Pour configurer l'annuaire Active Directory CMC avec le schéma standard en utilisant RACADM :
1.
Ouvrez une console texte série/Telnet/SSH d'accès à CMC et entrez :
racadm config -g cfgActiveDirectory -o cfgADEnable 1 racadm config -g
cfgActiveDirectory -o cfgADType 2 racadm config -g cfgActiveDirectory -o
cfgADRootDomain <fully qualified root domain name> racadm config -g
cfgStandardSchema -i <index> -o cfgSSADRoleGroupName <common name of the
role group> racadm config -g cfgStandardSchema -i <index>-o
cfgSSADRoleGroupDomain <fully qualified domain name> racadm config -g
cfgStandardSchema -i <index> -o cfgSSADRoleGroupPrivilege <Bit mask number
for specific user permissions> racadm sslcertupload -t 0x2 -f <ADS root CA
certificate> racadm sslcertdownload -t 0x1 -f <RAC SSL certificate>
REMARQUE : Pour les valeurs de numéro de masque binaire, consultez le chapitre Propriétés
de la base de données du Chassis Management Controller for Dell PowerEdge M1000e
RACADM Command Line Reference Guide (Guide de référence de la ligne de commande
RACADM de Chassis Management Controller pour Dell PowerEdge M1000e.
2.
Spécifiez un serveur DNS à l'aide de l'une des options suivantes :
•
Si DHCP est activé sur le CMC et que vous voulez utiliser l'adresse DNS obtenue
automatiquement par le serveur DHCP, entrez la commande suivante :
racadm config -g cfgLanNetworking -o cfgDNSServersFromDHCP 1
•
Si le protocole DHCP est désactivé sur CMC ou que vous voulez entrer manuellement l'adresse IP
DNS, entrez les commandes suivantes :
racadm config -g cfgLanNetworking -o cfgDNSServersFromDHCP 0 racadm
config -g cfgLanNetworking -o cfgDNSServer1 <primary DNS IP address>
racadm config -g cfgLanNetworking -o cfgDNSServer2 <secondary DNS IP
address>
Présentation d'Active Directory avec schéma étendu
Pour utiliser la solution de schéma étendu, vous devez disposer de l'extension de schéma Active
Directory.
Extensions de schéma Active Directory
Les données Active Directory constituent une base de données distribuée d'attributs et de classes. Le
schéma Active Directory inclut les règles qui déterminent le type de données qu'il est possible d'ajouter
ou d'inclure dans la base de données. L'une des classes stockées dans la base de données est la classe
Utilisateur. Les attributs de cette classe peuvent être par exemple le prénom de l'utilisateur, son nom de
famille, son numéro de téléphone, etc.
Vous pouvez étendre la base de données Active Directory en ajoutant vos propres attributs et classes
uniques pour répondre à des besoins spécifiques. Dell a étendu le schéma pour inclure les changements
nécessaires à la prise en charge de l'authentification et de l'autorisation de la gestion à distance dans
Active Directory.
Chaque attribut (ou classe) ajouté à un schéma Active Directory existant doit être défini avec un ID
unique. Pour gérer les ID uniques sur l'ensemble du marché, Microsoft gère une base de données
d'identificateurs d'objet Active Directory (OID) pour que, lorsque les entreprises ajoutent des extensions
au schéma, ces extensions soient garanties comme uniques et n'entrent pas en conflit. Pour étendre le
schéma dans l'annuaire Active Directory de Microsoft, Dell a reçu des OID uniques, des extensions de
157
nom uniques et des ID d'attribut liés de manière unique pour les attributs et les classes ajoutés au service
d'annuaire :
•
Extension Dell : dell
•
OID de base Dell : 1.2.840.113556.1.8000.1280
•
Plage d'ID de lien RAC : 12070 à 12079
Présentation des extensions de schéma
Dell a étendu le schéma pour inclure les propriétés Association, Périphériques et Privilège. La propriété
Association permet de lier les utilisateurs ou groupes possédant un ensemble de privilèges spécifiques à
un ou plusieurs périphériques RAC. Ce modèle fournit à l'administrateur une souplesse optimale
concernant les diverses combinaisons d'utilisateurs, de privilèges RAC et de périphériques RAC sur le
réseau, sans rendre le système plus complexe.
Si vous disposez sur le réseau de deux CMC à intégrer à Active Directory pour l'authentification et
l'autorisation, créez au moins un objet Association et un objet Périphérique RAC pour chaque CMC. Vous
pouvez créer plusieurs objets Association, et lier chacun à autant d'utilisateurs, de groupes d'utilisateurs
ou d'objets Périphérique RAC que vous le souhaitez. Les utilisateurs et les objets Périphérique RAC
peuvent être membres de n'importe quel domaine dans l'entreprise.
Cependant, chaque objet Association ne peut être lié (ou ne peut lier des utilisateurs, des groupes
d'utilisateurs ou des objets Périphérique RAC) qu'à un seul objet Privilège. Cet exemple permet à
l'administrateur de contrôler chacun des privilèges de l'utilisateur sur des CMC donnés.
L'objet Périphérique RAC est le lien que le logiciel RAC utilise pour envoyer à Active Directory des
requêtes d'authentification et d'autorisation. Lorsqu'un RAC est ajouté au réseau, l'administrateur doit
configurer ce RAC et son objet Périphérique avec le nom de son annuaire Active Directory, afin que les
utilisateurs puissent employer l'authentification et l'autorisation Active Directory. L'administrateur doit
également ajouter le RAC à au moins un objet Association pour permettre l'authentification des
utilisateurs.
L'illustration suivante montre que l'objet Association fournit la connexion nécessaire à l'authentification et
l'autorisation.
REMARQUE : L'objet Privilège RAC s'applique à DRAC 4, DRAC 5 et CMC.
Vous pouvez créer un nombre illimité (ou aussi faible que vous le souhaitez) d'objets Association.
Cependant, vous devez créer au moins un objet Association et disposer d'un objet Périphérique RAC pour
chaque RAC (CMC) du réseau à intégrer à Active Directory.
158
L'objet Association permet de créer un nombre quelconque d'utilisateurs, de groupes et d'objets
Périphérique RAC. Toutefois, l'objet Association contient un seul objet Privilège pour chaque objet
Association. L'objet Association connecte les Utilisateurs possédant des Privilèges sur les RAC (CMC).
De plus, vous pouvez configurer des objets Active Directory dans un seul domaine ou dans plusieurs. Par
exemple, vous disposez de deux CMC (RAC1 et RAC2) et de trois utilisateurs Active Directory existants
(utilisateur1, utilisateur2 et utilisateur3). Vous souhaitez attribuer à utilisateur1 et à utilisateur2 le privilège
Administrateur sur les deux CMC, et donner à utilisateur3 le privilège Connexion sur la carte RAC2. La
figure suivante montre comment configurer les objets Active Directory dans ce scénario.
Lors de l'ajout de groupes universels de domaines distincts, créez un objet Association avec une étendue
universelle. Les objets Association par défaut créés par l'utilitaire Dell Schema Extender sont des groupes
locaux de domaines et ils ne fonctionnent pas avec les groupes universels des autres domaines.
Pour configurer les objets pour le scénario de domaine unique :
159
1.
Créez deux objets Association.
2.
Créez deux objets Périphérique RAC, RAC1 et RAC2, pour représenter les deux CMC.
3.
Créez deux objets Privilège, Priv1 et Priv2 ; Priv1 disposant de tous les privilèges (administrateur) et
Priv2 disposant des privilèges d'ouverture de session.
4.
Groupez Utilisateur1 et Utilisateur2 dans le Groupe1.
5.
Ajoutez Groupe1 comme membre de l'objet Association 1 (A01), Priv1 comme objet Privilège dans
A01, et RAC1 et RAC2 comme périphériques RAC dans A01.
6.
Ajoutez Utilisateur3 comme membre de l'objet Association 2 (A02), Priv2 comme objet Privilège
dans A02 et RAC2 comme périphérique RAC dans A02.
La figure suivante montre la configuration des objets Active Directory dans plusieurs domaines. Dans ce
scénario, vous utilisez 2 CMC (RAC1 et RAC2) et 3 utilisateurs Active Directory existants (utilisateur1,
utilisateur2 et utilisateur3). Utilisateur1 est membre de Domaine1, mais utilisateur2 et utilisateur3 se
trouvent dans Domaine2. Dans ce scénario, configurez utilisateur1 et utilisateur2 avec des privilèges
Administrateur sur les deux CMC, et attribuez à utilisateur3 le privilège Connexion sur la carte RAC2.
Pour configurer les objets pour le scénario de domaines multiples :
1.
Assurez-vous que la fonction de forêt de domaines est en mode Natif ou Windows 2003.
2.
Créez deux objets Association, nommés A01 (étendue Universel) et A02, dans n'importe quel
domaine. La figure « Configuration des objets Active Directory dans plusieurs domaines » montre les
objets de Domaine2.
3.
Créez deux objets Périphérique RAC, RAC1 et RAC2, pour représenter les deux CMC.
4.
Créez deux objets Privilège, Priv1 et Priv2 ; Priv1 disposant de tous les privilèges (administrateur) et
Priv2 disposant des privilèges d'ouverture de session.
5.
Placez utilisateur1 et utilisateur2 dans Groupe1. L'étendue de Groupe1 doit être Universel.
6.
Ajoutez Groupe1 comme membre de l'objet Association 1 (A01), Priv1 comme objet Privilège dans
A01, et RAC1 et RAC2 comme périphériques RAC dans A01.
7.
Ajoutez Utilisateur3 comme membre de l'objet Association 2 (A02), Priv2 comme objet Privilège
dans A02 et RAC2 comme périphérique RAC dans A02.
160
Configuration d''Active Directory avec le schéma étendu
Pour configurer Active Directory afin qu'il accède à CMC :
1.
Développez le schéma d'Active Directory.
2.
Développez le snap-in Utilisateurs et ordinateurs Active Directory.
3.
Ajoutez des utilisateurs CMC et leurs privilèges à Active Directory.
4.
Activez SSL sur chaque contrôleur de domaine.
5.
Configurez les propriétés Active Directory de CMC avec l'interface Web ou RACADM.
Liens connexes
Extension du schéma Active Directory
Installation de l'extension Dell dans le snap-in Utilisateurs et ordinateurs Microsoft Active Directory
Ajout d'utilisateurs et de privilèges CMC à Active Directory
Configuration d'Active Directory avec le schéma étendu à l'aide de l'interface Web CMC
Configuration d'Active Directory avec le schéma étendu à l'aide de l'interface RACADM
Extension du schéma Active Directory
L'extension du schéma Active Directory ajoute une unité organisationnelle Dell, des classes et des
attributs de schéma, des exemples de privilèges et des objets Association au schéma Active Directory.
Avant d'étendre le schéma, vérifiez que vous disposez des privilèges d'administration de schéma dans le
rôle de propriétaire FSMO (Flexible Single Master Operation) du contrôleur de domaine principal dans la
forêt de domaines.
Vous pouvez étendre votre schéma en utilisant l'une des méthodes suivantes :
•
utilitaire Dell Schema Extender ;
•
fichier script LDIF.
Si vous utilisez le fichier script LDIF, l'unité organisationnelle Dell n'est pas ajoutée au schéma.
Les fichiers LDIF et Dell Schema Extender se trouvent sur votre DVD Dell Systems Management Tools and
Documentation dans les répertoires respectifs suivants :
•
DVDdrive:\SYSMGMT\ManagementStation\support\OMActiveDirectory_Tools
\Remote_Management_Advanced\LDIF_Files
•
<DVDdrive>:\SYSMGMT\ManagementStation\support\OMActiveDirector y_Tools
\Remote_Management_Advanced\Schema Extender
Pour utiliser les fichiers LDIF, consultez les instructions du fichier « Lisez-moi » qui se trouve dans le
répertoire LDIF_Files.
Vous pouvez copier et exécuter Schema Extender ou les fichiers LDIF depuis n'importe quel
emplacement.
Utilisation de Dell Schema Extender
PRÉCAUTION : Dell Schema Extender utilise le fichier SchemaExtenderOem.ini. Pour assurer le
bon fonctionnement de Dell Schema Extender, ne modifiez pas le nom de ce fichier.
1.
Dans l'écran d'Accueil, cliquez sur Suivant.
2.
Lisez l'avertissement pour bien le comprendre, puis cliquez sur Suivant.
161
3.
Sélectionnez Utiliser les références d'ouverture de session actuelles ou saisissez un nom
d'utilisateur et un mot de passe ayant des droits d'administrateur de schéma.
4.
Cliquez sur Suivant pour exécuter Dell Schema Extender.
5.
Cliquez sur Terminer.
Le schéma est étendu. Pour vérifier l'extension du schéma, utilisez la console MMC et le snap-in de
schéma Active Directory pour vérifier l'existence des classes et attributs. Pour plus d'informations sur
les classes et attributs, voir « Classes et attributs ». Consultez la documentation Microsoft pour plus
d'informations sur l'utilisation de MMC et du snap-in de schéma Active Directory.
Classes et attributs
Tableau 22. : Définitions de classe pour les classes ajoutées au schéma Active Directory
Nom de classe
Numéro d'identification d'objet (OID) attribué
delliDRACDevice
1.2.840.113556.1.8000.1280.1.7.1.1
delliDRACAssociation
1.2.840.113556.1.8000.1280.1.7.1.2
dellRAC4Privileges
1.2.840.113556.1.8000.1280.1.1.1.3
dellPrivileges
1.2.840.113556.1.8000.1280.1.1.1.4
dellProduct
1.2.840.113556.1.8000.1280.1.1.1.5
Tableau 23. : Classe dellRacDevice
OID
1.2.840.113556.1.8000.1280.1.7.1.1
Description
Représente le périphérique Dell RAC. Vous devez
configurer RAC en tant que delliDRACDevice dans
Active Directory. Cette configuration permet à
CMC d'envoyer des requêtes LDAP (Lightweight
Directory Access Protocol - Protocole léger
d'accès à l'annuaire) à Active Directory.
Type de classe
Classe structurelle
SuperClasses
dellProduct
Attributs
dellSchemaVersion
dellRacType
Tableau 24. : Classe delliDRACAssociationObject
OID
1.2.840.113556.1.8000.1280.1.7.1.2
Description
Représente l'objet Association Dell. Cet objet
fournit la connexion entre les utilisateurs et les
périphériques.
Type de classe
Classe structurelle
SuperClasses
Groupe
Attributs
dellProductMembers
162
OID
1.2.840.113556.1.8000.1280.1.7.1.2
dellPrivilegeMember
Tableau 25. : Classe dellRAC4Privileges
OID
1.2.840.113556.1.8000.1280.1.1.1.3
Description
Définit les privilèges (droits d'autorisation) du
périphérique CMC.
Type de classe
Classe auxiliaire
SuperClasses
Aucun
Attributs
dellIsLoginUser
dellIsCardConfigAdmin
dellIsUserConfigAdmin
dellIsLogClearAdmin
dellIsServerResetUser
dellIsTestAlertUser
dellIsDebugCommandAdmin
dellPermissionMask1
dellPermissionMask2
Tableau 26. : Classe dellPrivileges
OID
1.2.840.113556.1.8000.1280.1.1.1.4
Description
Fait office de classe de conteneurs pour les
privilèges Dell (droits d'autorisation).
Type de classe
Classe structurelle
SuperClasses
Utilisateur
Attributs
dellRAC4Privileges
Tableau 27. : Classe dellProduct
OID
1.2.840.113556.1.8000.1280.1.1.1.5
Description
Classe principale à partir de laquelle tous les
produits Dell sont dérivés.
Type de classe
Classe structurelle
SuperClasses
Ordinateur
Attributs
dellAssociationMembers
163
Tableau 28. : Liste des attributs ajoutés au schéma Active Directory
OID attribué/Identifiant d'objet de syntaxe
Valeur unique
Attribut : dellPrivilegeMember
FALSE
Description : liste des objets dellPrivilege
appartenant à cet attribut.
OID : 1.2.840.113556.1.8000.1280.1.1.2.1
Nom unique : (LDAPTYPE_DN
1.3.6.1.4.1.1466.115.121.1.12)
Attribut : dellProductMembers
FALSE
Description : liste des objets dellRacDevices
appartenant à ce rôle. Cet attribut est le lien vers
l'avant qui correspond au lien vers l'arrière
dellAssociationMembers.
ID de lien : 12070
OID : 1.2.840.113556.1.8000.1280.1.1.2.2
Nom unique : (LDAPTYPE_DN
1.3.6.1.4.1.1466.115.121.1.12)
Attribut : dellIsCardConfigAdmin
TRUE
Description : VRAI si l'utilisateur possède les droits
Configuration de la carte sur le périphérique.
OID : 1.2.840.113556.1.8000.1280.1.1.2.4
Booléen (LDAPTYPE_BOOLEAN
1.3.6.1.4.1.1466.115.121.1.7)
Attribut : dellIsLoginUser
TRUE
Description : VRAI si l'utilisateur possède les droits
Ouverture de session sur le périphérique.
OID : 1.2.840.113556.1.8000.1280.1.1.2.3
Booléen (LDAPTYPE_BOOLEAN
1.3.6.1.4.1.1466.115.121.1.7)
Attribut : dellIsUserConfigAdmin
TRUE
Description : TRUE (VRAI) si l'utilisateur possède
les droits d'Administrateur de configuration des
utilisateurs sur le périphérique.
OID : 1.2.840.113556.1.8000.1280.1.1.2.5
Booléen (LDAPTYPE_BOOLEAN
1.3.6.1.4.1.1466.115.121.1.7)
Attribut : delIsLogClearAdmin
164
TRUE
OID attribué/Identifiant d'objet de syntaxe
Valeur unique
Description : TRUE (VRAI) si l'utilisateur possède
les droits d'Administrateur d'effacement des
journaux sur le périphérique.
OID : 1.2.840.113556.1.8000.1280.1.1.2.6
Booléen (LDAPTYPE_BOOLEAN
1.3.6.1.4.1.1466.115.121.1.7)
Attribut : dellIsServerResetUser
TRUE
Description : TRUE(VRAI) si l'utilisateur possède les
droits de Réinitialisation du serveur sur le
périphérique.
OID : 1.2.840.113556.1.8000.1280.1.1.2.7
Booléen (LDAPTYPE_BOOLEAN
1.3.6.1.4.1.1466.115.121.1.7)
Attribut : dellIsTestAlertUser
TRUE
Description : TRUE (VRAI) si l'utilisateur possède
les droits d'Utilisateur et test d'alertes sur le
périphérique.
OID : 1.2.840.113556.1.8000.1280.1.1.2.10
Booléen (LDAPTYPE_BOOLEAN
1.3.6.1.4.1.1466.115.121.1.7)
Attribut : dellIsDebugCommandAdmin
TRUE
Description : TRUE (VRAI) si l'utilisateur possède
les droits d'Administrateur de commandes de
débogage sur le périphérique.
OID : 1.2.840.113556.1.8000.1280.1.1.2.11
Booléen (LDAPTYPE_BOOLEAN
1.3.6.1.4.1.1466.115.121.1.7)
Attribut : dellSchemaVersion
TRUE
Description : la version actuelle du schéma est
utilisée pour mettre le schéma à jour.
OID : 1.2.840.113556.1.8000.1280.1.1.2.12
Chaîne de non-prise en compte de la casse
(LDAPTYPE_CASEIGNORESTRING
1.2.840.113556.1.4.905)
Attribut : dellRacType
TRUE
Description : cet attribut est le type de RAC actuel
pour l'objet dellRacDevice et le lien vers l'arrière
165
OID attribué/Identifiant d'objet de syntaxe
Valeur unique
correspondant au lien vers l'avant
dellAssociationObjectMembers.
OID : 1.2.840.113556.1.8000.1280.1.1.2.13
Chaîne de non-prise en compte de la casse
(LDAPTYPE_CASEIGNORESTRING
1.2.840.113556.1.4.905)
Attribut : dellAssociationMembers
FALSE
Description : liste des objets
dellAssociationObjectMembers appartenant à ce
rôle. Cet attribut est le lien vers l'arrière vers
l'attribut dellProductMembers Linked.
ID de lien : 12071
OID : 1.2.840.113556.1.8000.1280.1.1.2.14
Nom distingué (LDAPTYPE_DN
1.3.6.1.4.1.1466.115.121.1.12)
Attribut : dellPermissionsMask1
OID : 1.2.840.113556.1.8000.1280.1.6.2.1 Integer (LDAPTYPE_INTEGER)
Attribut : dellPermissionsMask2
OID : 1.2.840.113556.1.8000.1280.1.6.2.2 Integer (LDAPTYPE_INTEGER)
Installation de l'extension Dell dans le snap-in Utilisateurs et ordinateurs Microsoft Active
Directory
Lorsque vous étendez le schéma dans Active Directory, vous devez également étendre le snap-in
Utilisateurs et ordinateurs Active Directory pour que l'administrateur puisse gérer les périphériques RAC
(CMC), les utilisateurs et les groupes d'utilisateurs, les associations RAC et les privilèges RAC.
Lorsque vous installez le logiciel de gestion de systèmes en utilisant le DVD Dell Systems Management
Tools and Documentation, vous pouvez étendre le snap-in en sélectionnant l'option Snap-in Utilisateurs
et ordinateurs Active Directory pendant l'installation. Voir le manuel « Dell OpenManage Software Quick
Installation Guide » (Guide d'installation rapide de Dell OpenManage) pour obtenir davantage
d'instructions pour l'installation du logiciel de gestion de systèmes. Pour les systèmes d'exploitation
Windows 64 bits, le programme d'installation du snap-in se trouve dans : <lecteur DVD>:\SYSMGMT
\ManagementStation\support\OMActiveDirect ory_SnapIn64
Pour des informations supplémentaires sur le snap-in Utilisateurs et ordinateurs Active Directory,
consultez la documentation Microsoft.
Ajout d'utilisateurs et de privilèges CMC à Active Directory
Le snap-in d'extension Dell Utilisateurs et ordinateurs Active Directory vous permet d'ajouter des
utilisateurs et privilèges CMC en créant des objets Périphérique RAC, Association et Privilège. Pour ajouter
chaque objet, procédez comme suit :
166
•
Créez un objet Périphérique RAC
•
Créez un objet Privilège.
•
Créez un objet Association.
•
Ajoutez des objets à un objet Association.
Liens connexes
Ajout d'objets à un objet Association
Création d'un objet Périphérique RAC
Création d'un objet Privilège
Création d'un objet Association
Création d'un objet Périphérique RAC
Pour créer un objet Périphérique RAC :
1.
Dans la fenêtre Racine de la console (MMC), cliquez avec le bouton droit sur un conteneur.
2.
Sélectionnez Nouveau → Dell Remote Management Object Advanced.
La fenêtre Nouvel objet s'affiche.
3.
Entrez un nom pour le nouvel objet. Ce nom doit être identique au nom CMC entré à l'étape
« Configuration d'Active Directory avec le schéma étendu à l'aide de l'interface Web CMC ».
4.
Sélectionnez Objet Périphérique RAC, puis cliquez sur OK.
Création d'un objet Privilège
Pour créer un objet Privilège :
REMARQUE : Vous devez créer un objet Privilège dans le même domaine que l'objet Association
associé.
1.
Dans la fenêtre Racine de la console (MMC), cliquez avec le bouton droit sur un conteneur.
2.
Sélectionnez Nouveau → Dell Remote Management Object Advanced.
3.
Entrez le nom du nouvel objet.
4.
Sélectionnez Objet Privilège, puis cliquez sur OK.
5.
Cliquez avec le bouton droit de la souris sur l'objet Privilège que vous avez créé et sélectionnez
Propriétés.
6.
Cliquez sur l'onglet Privilèges de RAC pour attribuer des privilèges à l'utilisateur ou au groupe.
La fenêtre Nouvel objet s'affiche.
Pour plus d'informations sur les privilèges utilisateur, voir « Types d'utilisateur ».
Création d'un objet Association
L'objet Association est dérivé d'un groupe et doit contenir un type de groupe. L'étendue d'association
spécifie le type de groupe de sécurité de l'objet Association. Lorsque vous créez un objet Association,
choisissez l'étendue d'association qui s'applique au type des objets que vous prévoyez d'ajouter. Par
exemple, si vous sélectionnez Universel, les objets Association sont disponibles uniquement lorsque le
domaine Active Directory fonctionne en mode natif ou supérieur.
Pour créer un objet Association :
1.
Dans la fenêtre Racine de la console (MMC), cliquez avec le bouton droit sur un conteneur.
2.
Sélectionnez Nouveau → Dell Remote Management Object Advanced.
3.
Entrez le nom du nouvel objet et sélectionnez Objet Association.
La fenêtre Nouvel objet s'affiche.
167
4.
Sélectionnez l'étendue de l'objet Association, puis cliquez sur OK.
Ajout d'objets à un objet Association
Vous pouvez utiliser la fenêtre Propriétés de l'objet Association pour associer des utilisateurs ou groupes
d'utilisateurs, des objets Privilège et des périphériques ou groupes de périphériques RAC. Si votre système
fonctionne sous Windows 2000 ou supérieur, utilisez des groupes de type Universel pour couvrir les
domaines avec vos objets utilisateur ou RAC.
Vous pouvez ajouter des groupes d'utilisateurs et de périphériques RAC. La procédure est identique, que
vous souhaitiez créer un groupe lié à Dell ou non lié à Dell.
Liens connexes
Ajout d'utilisateurs ou de groupes d'utilisateurs
Ajout de privilèges
Ajout de périphériques RAC ou de groupes de périphériques RAC
Ajout d'utilisateurs ou de groupes d'utilisateurs
Pour ajouter des utilisateurs ou des groupes d'utilisateurs :
1.
Cliquez avec le bouton droit de la souris sur l'objet Association et sélectionnez Propriétés.
2.
Sélectionnez l'onglet Utilisateurs et cliquez sur Ajouter.
3.
Entrez le nom de l'utilisateur ou du groupe d'utilisateurs, puis cliquez sur OK.
Ajout de privilèges
Pour ajouter des privilèges :
1.
Sélectionnez l'onglet Objet Privilège et cliquez sur Ajouter.
2.
Entrez le nom de l'objet Privilège et cliquez sur OK.
Cliquez sur l'onglet Objet Privilège pour ajouter l'objet Privilège à l'objet Association qui définit les
privilèges de l'utilisateur ou du groupe d'utilisateurs lors de l'authentification auprès d'un
périphérique DRAC. Vous ne pouvez ajouter qu'un seul objet Privilège à chaque objet Association.
Ajout de périphériques RAC ou de groupes de périphériques RAC
Pour ajouter des périphériques RAC ou des groupes de périphériques RAC :
1.
Sélectionnez l'onglet Produits et cliquez sur Ajouter.
2.
Entrez le nom des périphériques RAC ou des groupes de périphériques RAC, puis cliquez sur OK.
3.
Dans la fenêtre Propriétés, cliquez sur Appliquer, puis sur OK.
Cliquez sur l'onglet Produits pour ajouter un ou plusieurs périphériques RAC à l'objet Association.
Les objets associés spécifient les périphériques RAC connectés au réseau qui sont disponibles pour
les utilisateurs ou groupes d'utilisateurs définis. Il est possible d'ajouter plusieurs périphériques RAC à
un objet Association.
Configuration d'Active Directory avec le schéma étendu à l'aide de l'interface Web CMC
Pour configurer Active Directory avec le schéma étendu dans l'interface Web CMC :
168
REMARQUE : Pour plus d'informations sur les divers champs, voir l'Aide en ligne CMC.
1.
Dans l'arborescence système, accédez à Présentation du châssis, puis cliquez sur Authentification
utilisateur → Services d'annuaire.
2.
Sélectionnez Microsoft Active Directory (Schéma étendu).
Les paramètres devantêtre configurés pour le schéma étendu s'affichent sur la même page.
3.
Paramétrez les options suivantes :
•
Activez Active Directory, entrez le nom du domaine root (racine) et la valeur de délai d'attente.
•
Pour que l'appel acheminé fasse une recherche dans le contrôleur de domaine et le catalogue
global, sélectionnez l'option Serveur AD de recherche à examiner (facultatif), puis spécifiez les
détails du contrôleur de domaine et du catalogue global.
REMARQUE : La définition de l'adresse IP 0.0.0.0 empêche CMC de rechercher un serveur.
REMARQUE : Vous pouvez spécifier une liste de serveurs de contrôleur de domaine ou de
catalogue global, séparée par des virgules. CMC vous permet de spécifier jusqu'à trois
adresses IP ou noms d'hôte.
4.
REMARQUE : Les serveurs de contrôleur de domaine ou de catalogue global qui ne sont pas
correctement configurés pour tous les domaines et applications peuvent produire des
résultats inattendus au cours du fonctionnement des applications/domaines existants.
Cliquez sur Appliquer pour enregistrer les paramètres.
REMARQUE : Vous devez appliquer les paramètres avant de continuer. Si vous ne le faites pas,
ils sont perdus lorsque vous passez à une autre page.
5.
Dans la section Paramètres du schéma étendu, entrez le nom de périphérique et le nom de
domaine CMC.
6.
Si vous avez activé la validation de certificat, vous devez téléverser le certificat autosigné racine de la
forêt de domaines vers CMC. Dans la section Gérer les certificats, entrez le chemin du fichier de
certificat ou naviguez jusqu'à ce fichier. Cliquez sur Téléverser pour téléverser le fichier vers CMC.
REMARQUE : La valeur File Path indique le chemin relatif du fichier de certificat que vous
téléversez. Vous devez saisir le chemin absolu de ce fichier, à savoir son chemin complet, son
nom et son extension.
Les certificats SSL des contrôleurs de domaine doivent être signés par le certificat racine signé par
l'autorité de certification. Ce certificat racine doit être disponible sur la station de gestion qui accède
à CMC.
PRÉCAUTION : La validation de certificat SSL est requise par défaut. Vous prenez des risques
si vous désactivez ce certificat.
7.
Si vous avez activé la connexion directe (SSO), dans la section Keytab Kerberos, cliquez sur Parcourir,
spécifiez le fichier keytab, puis cliquez sur Téléverser.
Lorsque le téléversement est terminé, la zone de message qui apparaît indique la réussite ou l'échec
du téléversement.
8.
Cliquez sur Appliquer.
Le serveur Web CMC redémarrage automatiquement.
9.
Connectez-vous à l'interface Web CMC.
10. Sélectionnez Châssis dans l'arborescence du système, cliquez sur l'onglet Réseau, puis sur le sousonglet Réseau.
La page Configuration réseau s'affiche.
11. Si l'option Utiliser DHCP pour l'adresse IP de l'interface réseau CMC est activée, effectuez l'une des
opérations suivantes :
169
•
Sélectionnez Utiliser DHCP pour obtenir des adresses de serveur DNS pour que le serveur DHCP
puisse obtenir automatiquement les adresses du serveur DNS.
•
Configurez manuellement une adresse IP de serveur DNS en désélectionnant l'option Utiliser
DHCP pour obtenir des adresses de serveur DNS. Entrez vos adresses IP principale et auxiliaire
de serveur dans les champs proposés.
12. Cliquez sur Appliquer les changements.
Les paramètres Active Directory du mode Schéma étendu sont configurés.
Configuration d'Active Directory avec le schéma étendu à l'aide de l'interface RACADM
Pour configurer Active Directory avec le schéma étendu à l'aide de RACADM :
1.
Ouvrez une console texte série/Telnet/SSH d'accès à CMC, ouvrez une session et entrez :
racadm config -g cfgActiveDirectory -o cfgADEnable 1 racadm config -g
cfgActiveDirectory -o cfgADType 1 racadm config -g cfgActiveDirectory -o
cfgADRacDomain <fully qualified CMC domain name> racadm config -g
cfgActiveDirectory -o cfgADRootDomain <fully qualified root domain name>
racadm config -g cfgActiveDirectory -o cfgADRacName <CMC common name>
racadm sslcertupload -t 0x2 -f <ADS root CA certificate> -r racadm
sslcertdownload -t 0x1 -f <CMC SSL certificate>
REMARQUE : Vous pouvez utiliser cette commande via la RACADM distant. Pour plus
d’informations sur l’interface RACADM distante, voir le Chassis Management Controller for Dell
PowerEdge M1000e RACADM Command Line Reference Guide (Guide de référence de la ligne
de commande RACADM du Chassis Management Controller pour Dell PowerEdge M1000e).
Facultatif : pour spécifier un serveur LDAP ou de catalogue global au lieu d'utiliser les serveurs
renvoyés par le serveur DNS pour rechercher un nom d'utilisateur, entrez la commande suivante
pour activer l'option Spécifier un serveur :
racadm config -g cfgActiveDirectory -o cfgADSpecifyServerEnable 1
REMARQUE : Lorsque vous utilisez l'option Spécifier un serveur, le nom d'hôte figurant dans le
certificat signé par l'autorité de certification (CA) n'est pas comparé au nom du serveur spécifié.
Cela est particulièrement utile si vous êtes administrateur CMC, car cela vous permet d'entrer à
la fois un nom d'hôte et une adresse IP.
Après avoir activé l'option Spécifier un serveur, vous pouvez spécifier un serveur LDAP et un serveur
de catalogue global à l'aide des adresses IP ou des noms FQDN (Fully Qualified Domain Name - Nom
de domaine entièrement qualifié) de ces serveurs. Les noms FQDN incluent les noms d'hôte et les
noms de domaine des serveurs.
Pour spécifier un serveur LDAP, entrez :
racadm config -g cfgActiveDirectory -o cfgADDomainController <AD domain
controller IP address>
Pour spécifier un serveur de catalogue global, entrez :
racadm config -g cfgActiveDirectory -o cfgADGlobalCatalog <AD global
catalog IP address>
REMARQUE : La définition de l'adresse IP 0.0.0.0 empêche CMC de rechercher un serveur.
REMARQUE : Vous pouvez spécifier une liste de serveurs LDAP ou de serveurs de catalogue
global, séparée par des virgules. CMC vous permet de spécifier jusqu'à trois adresses IP ou
noms d'hôte.
170
REMARQUE : Les LDAP qui ne sont pas correctement configurés pour tous les domaines et
applications peuvent produire des résultats inattendus au cours du fonctionnement des
applications/domaines existants.
2.
Spécifiez un serveur DNS à l'aide de l'une des options suivantes :
•
Si DHCP est activé sur le CMC et que vous voulez utiliser l'adresse DNS obtenue
automatiquement par le serveur DHCP, entrez la commande suivante :
racadm config -g cfgLanNetworking -o cfgDNSServersFromDHCP 1
•
Si le protocole DHCP est désactivé sur CMC ou s'il est activé mais que vous voulez spécifier
manuellement l'adresse IP DNS, entrez les commandes suivantes :
racadm config -g cfgLanNetworking -o cfgDNSServersFromDHCP 0 racadm
config -g cfgLanNetworking -o cfgDNSServer1 <primary DNS IP address>
racadm config -g cfgLanNetworking -o cfgDNSServer2 <secondary DNS IP
address>
La configuration de la fonctionnalité de schéma étendu est terminée.
Configuration d'utilisateurs LDAP générique
CMC fournit une solution générique permettant de prendre en charge l'authentification LDAP
(Lightweight Directory Access Protocol - Protocole léger d'accès aux annuaires). Cette fonction ne
requiert aucune extension de schéma dans les services d'annuaire.
L'administrateur CMC peut désormais intégrer les connexions aux serveurs LDAP dans CMC. Cette
intégration nécessite des opérations de configuration à la fois sur le serveur LDAP et sur le CMC. Sur le
serveur LDAP, vous utilisez un objet de groupe standard comme groupe de rôles. Tout utilisateur
possédant un accès à CMC devient membre du groupe de rôles. Les privilèges sont toujours stockés
dans CMC pour l'autorisation, comme avec la configuration de schéma standard Active Directory prise en
charge.
Pour autoriser l'utilisateur LDAP à accéder à une carte CMC spécifique, vous devez configurer le nom du
groupe de rôles et son nom de domaine sur la carte CMC concernée. Vous pouvez configurer un
maximum de cinq groupes de rôles pour chaque CMC. Il est possible d'ajouter un utilisateur à plusieurs
groupes dans le service d'annuaire. Si un utilisateur est membre de plusieurs groupes, il obtient les
privilèges de tous les groupes concernés.
Pour plus informations sur le niveau de privilèges des groupes de rôle et sur les paramètres par défaut de
ces groupes, voir « Types d'utilisateur ».
La figure suivante illustre la configuration de CMC avec un LDAP générique.
171
Figure 2. Configuration de CMC avec un LDAP générique
Configuration de l'annuaire LDAP générique pour accéder à CMC
L'implémentation LDAP générique de CMC utilise deux phases pour autoriser l'accès d'un utilisateur :
l'authentification de cet utilisateur, puis son autorisation.
Authentification des utilisateurs LDAP
Certains serveurs d'annuaire exigent une liaison avant les recherches sur un serveur LDAP spécifique.
Pour authentifier un utilisateur :
1.
(Facultatif) Connectez-vous au service d'annuaire. Par défaut, il s'agit d'une connexion anonyme.
2.
Recherchez l'utilisateur sur la base de son nom de connexion. L'attribut par défaut est uid.
Si plusieurs objets sont trouvés, le processus renvoie une erreur.
3.
Annulez la liaison et effectuez une liaison avec le DN et le mot de passe de l'utilisateur.
En cas d'échec de la liaison, la connexion échoue également.
Si ces étapes réussissent, l'utilisateur est authentifié.
Autorisation des utilisateurs LDAP
Pour autoriser un utilisateur :
1.
Recherchez dans chaque groupe configuré le nom de domaine de l'utilisateur dans les attributs
member or uniqueMember.
2.
Pour chaque groupe dont l'utilisateur est membre, les privilèges pour tous les groupes se cumulent.
Configuration du service d'annuaire LDAP générique à l'aide de l'interface
Web de CMC
Pour configurer le service d'annuaire LDAP générique :
172
REMARQUE : Vous devez disposer du privilège Administrateur de configuration du châssis.
1.
Dans l'arborescence système, accédez à Présentation du châssis, puis cliquez sur Authentification
utilisateur → Services d'annuaire.
2.
Sélectionnez LDAP générique.
Sélectionnez LDAP générique. Les paramètres à configurer pour le schéma standard sont affichés
dans la même page.
3.
Paramétrez les options suivantes :
REMARQUE : Pour plus d'informations sur les divers champs, voir l'Aide en ligne CMC.
•
Paramètres communs
•
Serveur à utiliser avec LDAP :
– Serveur statique : spécifiez le nom FQDN (Fully Qualified Domain Name, nom de domaine
entièrement qualifié) ou l'adresse IP, et le numéro du port LDAP.
– Serveur DNS : spécifiez le serveur DNS afin de récupérer la liste des serveurs LDAP d'après leur
enregistrement SRV dans DNS.
La requête DNS suivante est effectuée pour les enregistrements SRV :
_[Service Name]._tcp.[Search Domain]
où <Search Domain> est le domaine racine à utiliser dans la requête et <Service Name>
est le nom du service à utiliser dans la requête.
Par exemple :
_ldap._tcp.dell.com
où ldap est le nom de service et dell.com est le domaine de recherche.
4.
Cliquez sur Appliquer pour enregistrer les paramètres.
REMARQUE : Vous devez appliquer les paramètres avant de continuer. Si vous ne le faites pas,
ils sont perdus lorsque vous passez à une autre page.
5.
Dans la section Paramètres de groupe, cliquez sur une entrée Groupe de rôles. La page Configurer
le groupe de rôles LDAP s'affiche.
6.
Spécifiez le nom de domaine et les privilèges du groupe de rôles.
7.
Cliquez sur Appliquer pour enregistrer les paramètres de groupe de rôles, cliquez sur Retour à la
page Configuration, puis sélectionnez LDAP générique.
8.
Si vous avez sélectionné l'option Validation de certification activée, dans la section Gérer les
certificats, spécifiez le certificat d'une autorité de certification pour valider le certificat du serveur
LDAP lors de l'établissement de liaisons SSL, puis cliquez sur Télécharger.
Le certificat est téléchargé sur CMC et les détails s'affichent.
9.
Cliquez sur Appliquer.
Le service d'annuaire LDAP générique est configuré.
Configuration du service d'annuaire LDAP générique à l'aide de RACADM
Pour configurer le service d'annuaire LDAP, utilisez les objets des groupes RACADM cfgLdap et
cfgLdapRoleGroup.
Vous disposez d'un grand nombre d'options pour la configuration des connexions LDAP. La plupart du
temps, certaines options peuvent être utilisées avec les paramètres par défaut.
173
REMARQUE : Il est vivement recommandé d'utiliser la commande racadm testfeature -f LDAP
pour tester les paramètres LDAP pour les installations initiales. Cette fonction prend en charge à la
fois IPv4 et IPv6.
Les modifications de propriétés requises comprennent l'activation des connexions LDAP, la configuration
du nom FQDN (Fully Qualified Domain Name - Nom de domaine complet) ou l'adresse IP du serveur, et
la configuration du DN de base du serveur LDAP.
•
$ racadm config -g cfgLDAP -o cfgLDAPEnable 1
•
$ racadm config -g cfgLDAP -o cfgLDAPServer 192.168.0.1
•
$ racadm config -g cfgLDAP -o cfgLDAPBaseDN dc= company,dc=com
Le CMC peut, si vous le souhaitez, être configuré pour interroger un serveur DNS à la recherche
d'enregistrements SRV. Si vous activez la propriété cfgLDAPSRVLookupEnable, la propriété
cfgLDAPServer est ignorée. La requête suivante est utilisée pour trouver des enregistrements SRV dans
le DNS :
_ldap._tcp.domainname.com
ldap dans la requête ci-dessus est la propriété cfgLDAPSRVLookupServiceName.
cfgLDAPSRVLookupDomainName est configuré comme nomdedomaine.com.
Pour plus d'informations sur les objets RACADM, voir le document Chassis Management Controller for
PowerEdge M1000e RACADM Command Line Reference Guide (Guide de référence de la ligne de
commande RACADM de Chassis Management Controller pour Dell PowerEdge M1000e) sur le site
dell.com/support/manuals.
174
10
Configuration de CMC pour la connexion
directe (SSO) ou la connexion par carte à
puce
Cette section fournit des informations sur la configuration de CMC pour la connexion par carte à puce et
pour la connexion directe (SSO) des utilisateurs Active Directory.
Depuis CMC version 2.10, CMC prend en charge l'authentification Active Directory basée sur Kerberos
pour la gestion des connexions directes (SSO) et par carte à puce.
La connexion SSO utilise Kerberos comme méthode d'authentification, ce qui permet aux utilisateurs
connectés au domaine de se connecter automatiquement (connexion directe) aux autres applications,
notamment Exchange. Pour la connexion directe, CMC utilise les références du système client, mises en
cache par le système d'exploitation après votre connexion à l'aide d'un compte Active Directory valide.
L'authentification à deux facteurs fournit un niveau élevé de sécurité, car les utilisateurs doivent disposer
à la fois d'un mot de passe (ou code PIN), et d'une carte physique contenant une clé privée ou un
certificat numérique. Kerberos utilise ce mécanisme d'authentification à deux facteurs pour autoriser les
systèmes à prouver leur authenticité.
REMARQUE : Le choix d'une méthode de connexion ne définit pas les attributs de stratégie
concernant les autres interfaces de connexion, comme SSH. Vous devez également définir d'autres
attributs de stratégie pour ces autres interfaces. Si vous souhaitez désactiver toutes les autres
interfaces de connexion, naviguez jusqu'à la page Services et désactivez toutes les interfaces de
connexion (ou seulement certaines).
Microsoft Windows 2000, Windows XP, Windows Server 2003, Windows Vista, Windows 7 et Windows
Server 2008 peuvent utiliser Kerberos comme mécanisme d'authentification pour la connexion directe
(SSO) et la connexion par carte à puce.
Pour plus d'informations sur Kerberos, visitez le site Web Microsoft.
Liens connexes
Configuration système requise
Prérequis pour la connexion directe ou par carte à puce
Configuration de la connexion directe ou par carte à puce CMC pour les utilisateurs Active
Directory
Configuration système requise
Pour que vous puissiez utiliser l'authentification Kerberos, votre réseau doit inclure les éléments suivants :
•
Serveur DNS
175
•
Microsoft Active Directory Server
REMARQUE : Si vous utilisez Active Directory sous Windows 2003, vérifiez que vous avez bien
installé les derniers Service Packs et correctifs sur le système client. Si vous utilisez Active
Directory sous Windows 2008, veillez à installer SP1 avec les correctifs suivants :
Windows6.0-KB951191-x86.msu pour l'utilitaire KTPASS. Sans ce correctif, l'utilitaire génère des
fichiers keytab incorrects.
Windows6.0-KB957072-x86.msu pour utiliser les transactions GSS_API et SSL pendant une
liaison LDAP.
•
Centre de distribution de clés Kerberos (fourni avec le logiciel du serveur Active Directory Server)
•
Serveur DHCP (recommandé)
•
La zone inverse du serveur DNS doit comporter une entrée pour le serveur Active Directory et pour
CMC
Systèmes clients
•
Pour utiliser uniquement la connexion par carte à puce, votre système client doit comporter la version
redistribuable de Microsoft Visual C++ 2005. Pour plus d'informations, visitez le site
www.microsoft.com/downloads/details.aspx?FamilyID=
32BC1BEEA3F9-4C13-9C99-220B62A191EE&displaylang=en.
•
Pour la connexion directe ou par carte à puce, le système client doit faire partie du domaine Active
Directory et du royaume Kerberos.
CMC
•
Vous devez installer la version 2.10 ou supérieure du micrologiciel CMC.
•
Chaque CMC doit posséder un compte Active Directory.
•
CMC doit faire partie du domaine Active Directory et du royaume Kerberos.
Prérequis pour la connexion directe ou par carte à puce
Les prérequis de configuration de la connexion directe (SSO) ou par carte à puce sont les suivants :
•
Configurez le royaume kerberos et le KDC (Key Distribution Center, centre de distribution de clés)
pour Active Directory (ksetup).
•
Installez une infrastructure NTP et DNS robuste pour éviter les problèmes de dérive d'horloge et de
recherche inversée.
•
Configurez CMC avec le groupe de rôles de schéma standard Active Directory, avec des membres
autorisés.
•
Pour la carte à puce, créez des utilisateurs Active Directory pour chaque CMC, configurés pour utiliser
le cryptage DES Kerberos, mais pas la préauthentification.
•
Configurez le navigateur pour la connexion directe (SSO) ou par carte à puce.
•
Enregistrez les utilisateurs CMC auprès du centre de distribution de clés avec Ktpass (cela génère
également une clé pour le téléversement dans CMC).
Liens connexes
Configuration d'Active Directory avec le schéma standard
Configuration d''Active Directory avec le schéma étendu
Configuration du navigateur pour la connexion directe (SSO)
Génération d'un fichier Keytab Kerberos
Configuration du navigateur pour la connexion par carte à puce
176
Génération d'un fichier Keytab Kerberos
Pour prendre en charge l'authentification de connexion directe (SSO) et par carte à puce, CMC prend en
charge le réseau Windows Kerberos. L'outil ktpass (disponible chez Microsoft, sur le CD/DVD
d'installation du serveur) permet de créer des liaisons SPN (Service Principal Name - Nom de principal du
service) avec un compte utilisateur, et d'exporter les informations de confiance dans un fichier keytab
Kerberos de type MIT. Pour plus d'informations sur l'utilitaire ktpass, voir le site Web Microsoft.
Avant de générer un fichier keytab, vous devez créer le compte utilisateur Active Directory à utiliser avec
l'option -mapuser de la commande ktpass. Vous devez utiliser le même nom que le nom DNS du CMC
vers lequel vous téléversez le fichier keytab généré.
Pour générer un fichier keytab à l'aide de l'outil ktpass :
1.
Exécutez l'utilitaire ktpass sur le contrôleur de domaine (serveur Active Directory) où vous souhaitez
adresser CMC sur un compte utilisateur dans Active Directory.
2.
Utilisez la commande ktpass suivante pour créer le fichier keytab Kerberos :
C:\>ktpass -princ HTTP/nom_cmc.nom_domaine.com@NOM_ROYAUME.COM - mapuser
dracname -crypto DES-CBC-MD5 -ptype KRB5_NT_PRINCIPAL -pass * -out c:
\krbkeytab
REMARQUE : La valeur nom_cmc.nom_domaine.com doit être en minuscules pour respecter la
norme RFC et la valeur @NOM_ROYAUME doit être en majuscules. CMC prend également en
charge le type de cryptage DES-CBC-MD5 pour l'authentification Kerberos.
Le fichier keytab est généré et vous devez le téléverser dans CMC.
REMARQUE : Le fichier keytab contient une clé de cryptage et doit être conservé en lieu sûr.
Pour plus d'informations sur l'utilitaire ktpass, voir le site Web Microsoft.
Configuration de CMC pour le schéma Active Directory
Pour plus d'informations sur la configuration de CMC pour le schéma standard Active Directory, voir
« Configuration d'Active Directory avec le schéma standard ».
Pour plus d'informations sur la configuration de CMC pour le schéma étendu Active Directory, voir
« Présentation d'Active Directory avec schéma étendu ».
Configuration du navigateur pour la connexion directe (SSO)
La connexion directe (SSO, Single Sign-On) est prise en charge dans Internet Explorer versions 6.0 et
supérieures, et dans Firefox versions 3.0 et supérieures.
REMARQUE : Les instructions suivantes s'appliquent uniquement si CMC utilise la connexion directe
avec l'authentification Kerberos.
Internet Explorer
Pour configurer Internet Explorer pour la connexion directe :
1.
Dans Internet Explorer, sélectionnez Outils → Options Internet.
2.
Dans l'onglet Sécurité, sous Cliquez sur une zone pour afficher ou modifier les paramètres de
sécurité, sélectionnez Intranet local.
3.
Cliquez sur Sites.
La boîte de dialogue Intranet local s'affiche.
177
4.
Cliquez sur Avancé.
La boîte de dialogue Paramètres avancés Intranet local s'affiche.
5.
Dans Ajouter ce site Web à la zone, saisissez le nom de CMC et le domaine auquel il appartient, puis
cliquez sur Ajouter.
REMARQUE : Vous pouvez utiliser un caractère générique (*) pour spécifier tous les
périphériques ou utilisateurs du domaine.
Mozilla Firefox
1.
Dans Firefox, saisissez about:config dans la barre d'adresse.
REMARQUE : Si le navigateur affiche l'avertissement Ceci risque d'annuler votre garantie,
cliquez sur Je ferai attention, promis !.
2.
Dans la zone de texte Filtre, entrez negotiate.
Le navigateur affiche une liste des noms des préférences qui contiennent le terme negotiate
uniquement.
3.
Dans la liste, double-cliquez sur network.negotiate-auth.trusted-uris.
4.
Dans la boîte de dialogue Saisir une valeur de chaîne, saisissez le nom de domaine CMC et cliquez
sur OK.
Configuration du navigateur pour la connexion par carte à puce
Mozilla Firefox : CMC 2.10 ne prend pas en charge la connexion par carte à puce via le navigateur Firefox.
Internet Explorer : vérifiez que votre navigateur Internet est configuré pour télécharger les plug-ins
Active-X.
Configuration de la connexion directe ou par carte à puce
CMC pour les utilisateurs Active Directory
Vous pouvez utiliser l'interface Web CMC ou RACADM pour configurer la connexion directe (SSO) ou par
carte à puce CMC.
Liens connexes
Prérequis pour la connexion directe ou par carte à puce
Téléversement du fichier Keytab
Configuration de la connexion directe ou par carte à puce CMC pour les
utilisateurs Active Directory dans l'interface Web
Pour configurer la connexion directe (SSO) ou par carte à puce Active Directory pour CMC :
REMARQUE : Pour plus d'informations sur les options, voir l'Aide en ligne CMC.
1.
178
Au cours de la configuration d'Active Directory pour définir un compte d'utilisateur, réalisez les
étapes supplémentaires suivantes :
•
Pour téléverser le fichier keytab :
•
Pour activer la connexion directe (SSO), sélectionnez l'option Activer SSO.
•
Pour activer la connexion par carte à puce, sélectionnez l'option Activer la connexion par carte à
puce.
2.
REMARQUE : Toutes les interfaces hors bande de ligne de commande, y compris Secure
Shell (SSH), Telnet, l'interface série et le RACADM à distance, restent inchangées si vous
sélectionnez cette option.
Cliquez sur Appliquer.
Les paramètres sont enregistrés.
Vous pouvez tester Active Directory avec l'authentification Kerberos à l'aide de la commande
RACADM suivante :
testfeature -f adkrb -u <user>@<domain>
où <user> correspond à un compte utilisateur Active Directory valide.
L'aboutissement d'une commande indique que le contrôleur CMC parvient à acquérir les références
Kerberos et à accéder au compte Active Directory de l'utilisateur. Si la commande échoue, corrigez
l'erreur et exécutez-la à nouveau. Pour plus d'informations, reportez-vous au document Chassis
Management Controller for Dell PowerEdge M1000e RACADM Command Line Reference Guide
(Guide de référence de la ligne de commande RACADM de Chassis Management Controller pour
Dell PowerEdge M1000e ) sur le site dell.com/support/manuals.
Téléversement du fichier Keytab
Le fichier keytab Kerberos fournit les références de nom d'utilisateur et de mot de passe CMC à Kerberos
Data Center (KDC), qui à son tour autorise l'accès à l'annuaire Active Directory. Chaque CMC du royaume
Kerberos doit être enregistré auprès de l'annuaire Active Directory et disposer d'un fichier keytab unique.
Vous pouvez téléverser un fichier keytab Kerberos généré sur le serveur Active Directory associé. Pour
générer le fichier keytab Kerberos à partir du serveur Active Directory, exécutez l'utilitaire ktpass.exe. Ce
fichier keytab établit une relation de confiance entre le serveur Active Directory et CMC.
Pour téléverser le fichier keytab :
1.
Dans l'arborescence système, accédez à Présentation du châssis, puis cliquez sur Authentification
utilisateur → Services d'annuaire.
2.
Sélectionnez Microsoft Active Directory (Schéma standard).
3.
Dans la section Fichier keytab Kerberos, cliquez sur Parcourir, sélectionnez le fichier keytab et
cliquez sur Téléverser.
Une fois le téléversement terminé, un message s'affiche pour indiquer si l'opération a réussi ou non.
Configuration de la connexion directe CMC ou de la connexion avec une
carte à puce pour les utilisateurs Active Directory à l'aide de RACADM
Outre les étapes exécutées lors de la configuration d'Active Directory, exécutez la commande suivante
pour activer la connexion directe (SSO) :
racadm -g cfgActiveDirectory -o cfgADSSOEnable 1
Outre les étapes exécutées lors de la configuration d'Active Directory, utilisez les objets suivants pour
activer la connexion par carte à puce :
•
cfgSmartCardLogonEnable
•
cfgSmartCardCRLEnable
179
11
Configuration du contrôleur CMC pour
utiliser des consoles de ligne de
commande
Cette section fournit des informations sur les fonctions de la console de ligne de commande CMC (ou
console série/Telnet/Secure Shell) et explique comment configurer le système afin de pouvoir réaliser
des opérations de gestion de système via la console. Pour obtenir des informations sur l'utilisation des
commandes RACADM dans le contrôleur CMC avec la console de ligne de commande, voir le Chassis
Management Controller for Dell PowerEdge M1000e RACADM Command Line Reference Guide (Guide
de référence de la ligne de commande RACADM de Chassis Management Controller pour PowerEdge
M1000e).
Liens connexes
Connexion à CMC avec la console série, Telnet ou SSH
Fonctions de la console de ligne de commande CMC
Le CMC prend en charge les fonctions de console série, Telnet et SSH suivantes :
•
Une connexion de client série et un maximum de quatre connexions de clients Telnet simultanées.
•
Un maximum de quatre connexions de clients Secure Shell (SSH) simultanées
•
Prise en charge des commandes RACADM
•
Commande de connexion (connect) intégrée, qui permet de se connecter à la console série des
serveurs et des modules d'E/S ; également disponible sous la forme racadm connect.
•
Modification et historique de la ligne de commande
•
Contrôle du délai d'expiration de la session sur toutes les interfaces de console
Commandes de la ligne de commande CMC
Lorsque vous vous connectez à la ligne de commande CMC, vous pouvez entrer les commandes
suivantes :
Tableau 29. : Commandes de la ligne de commande CMC
Commande
Description
racadm
Les commandes RACADM commencent par le
mot-clé racadm suivi d'une sous-commande.
Pour plus d'informations, voir le document Chassis
Management Controller for Dell PowerEdge
M1000e RACADM Command Line Reference
Guide (Guide de référence de la ligne de
180
Commande
Description
commande RACADM de Chassis Management
Controller pour Dell PowerEdge M1000e).
connect
Permet de se connecter à la console série d'un
serveur ou I/O module. Pour plus d'informations,
voir « Connexion aux serveurs ou aux I/O Modules
à l'aide de la commande Connect ».
REMARQUE : Vous pouvez également utiliser
la commande connect.
exit, logout et quit
Toutes ces commandes effectuent la même
opération. Elles mettent fin à la session actuelle et
vous ramènent à l'invite de connexion.
Utilisation d'une console Telnet avec CMC
Vous pouvez ouvrir simultanément jusqu'à quatre sessions Telnet avec CMC.
Si votre station de gestion exécute Windows XP ou Windows 2003, vous pourrez rencontrer un problème
de caractères dans une session Telnet CMC. Cela peut donner lieu au gel de la connexion, parce que la
touche Retour ne répond pas et que le message de saisie du mot de passe n'apparaît pas.
Pour résoudre ce problème, téléchargez le correctif 824810 depuis support.microsoft.com. Vous pouvez
également afficher l'article 824810 de la Base de connaissances Microsoft pour plus d'informations.
Utilisation de SSH avec CMC
SSH est une session de ligne de commande qui offre les mêmes fonctionnalités qu'une session Telnet,
mais avec des fonctions de négociation de session et de cryptage qui renforcent la sécurité. Le CMC
prend en charge SSH version 2 avec authentification par mot de passe. Par défaut, SSH est activé sur le
CMC.
REMARQUE : CMC ne prend pas en charge la version 1 de SSH.
En cas d'erreur au cours de la connexion à CMC, le client SSH affiche un message d'erreur. Le texte de ce
message dépend du client et n'est pas contrôlé par le CMC. Consultez les messages du journal RACLog
pour déterminer la cause de l'incident.
REMARQUE : Vous devez exécuter OpenSSH depuis un émulateur de terminal VT100 ou ANSI sous
Windows. Vous pouvez également exécuter OpenSSH avec Putty.exe. L'exécution d'OpenSSH à
l'invite de commande Windows offre seulement des fonctionnalités limitées (certaines touches ne
répondent pas et aucun graphique n'est affiché). Sous Linux, exécutez les services client SSH pour
vous connecter à CMC avec n'importe quel shell.
Le système prend en charge quatre sessions SSH simultanées. Le délai d'attente de session est contrôlé
par la propriété cfgSsnMgtSshIdleTimeout. Pour plus d'informations, voir le chapitre traitant des
propriétés de base de données dans le manuel Chassis Management Controller for Dell PowerEdge
M1000e RACADM Command Line Reference Guide (Guide de référence de la ligne de commande
181
RACADM Chassis Management Controller pour Dell PowerEdge M1000e), la page Gestion des services
de l'interface Web ou la rubrique Configuration des services.
CMC prend également en charge l'authentification PKA (Public Key Authentication - Authentification par
clé publique) sur SSH. Cette méthode d'authentification améliore l'automatisation des scripts SSH en
rendant inutile l'incorporation ou l'affichage d'une invite pour la saisie de l'ID utilisateur/du mot de passe.
Pour plus d'informations, voir « Configuration de l'authentification par clé publique sur SSH ».
SSH est activé par défaut. Si SSH est désactivé, vous pouvez l'activer avec n'importe quelle autre interface
prise en charge.
Pour configurer SSH, voir « Configuration des services ».
Liens connexes
Configuration des services
Schémas cryptographiques SSH pris en charge
Pour communiquer avec CMC en utilisant le protocole SSH, le système prend en charge les schémas
cryptographiques répertoriés dans le tableau suivant.
Tableau 30. : Schémas cryptographiques
Type de schéma
Couleurs
Cryptographie asymétrique
Spécification de bits (aléatoire) Diffie-Hellman DSA/DSS
512-1024 par NIST
Cryptographie symétrique
•
•
•
•
•
•
•
•
•
AES256-CBC
RIJNDAEL256-CBC
AES192-CBC
RIJNDAEL192-CBC
AES128-CBC
RIJNDAEL128-CBC
BLOWFISH-128-CBC
3DES-192-CBC
ARCFOUR-128
Intégrité du message
•
•
•
•
HMAC-SHA1-160
HMAC-SHA1-96
HMAC-MD5-128
HMAC-MD5-96
Authentification
Mot de passe
Configuration de l'authentification par clé publique sur SSH
Vous pouvez configurer jusqu'à 6 clés publiques, qui seront utilisées avec le nom d'utilisateur du service
sur l'interface SSH. Avant d'ajouter ou de supprimer des clés publiques, veillez à utiliser la commande
d'affichage pour connaître les clés déjà configurées, afin qu'aucune clé ne soit accidentellement écrasée
ou supprimée. Le nom d'utilisateur du service correspond à un compte utilisateur spécial, qui peut être
utilisé pour l'accès au CMC via SSH. Si vous configurez et utilisez correctement l'authentification PKA
sur SSH, vous n'avez pas besoin d'entrer de nom d'utilisateur ni de mot de passe pour la connexion au
182
CMC. Cela est particulièrement utile pour définir des scripts automatisés afin de réaliser différentes
fonctions.
REMARQUE : l'interface utilisateur n'est pas prise en charge pour la gestion de cette fonctionnalité ;
vous ne pouvez utiliser que RACADM.
Lorsque vous ajoutez de nouvelles clés publiques, vérifiez que les clés existantes ne se situent pas à
l'index où vous allez ajouter la nouvelle clé. CMC ne vérifie jamais si les clés précédentes sont supprimées
lors de l'ajout d'une nouvelle clé. Dès que vous ajoutez une nouvelle clé, elle est automatiquement
activée, à condition que l'interface SSH soit activée.
Lorsque vous utilisez la section de commentaire de la clé publique, n'oubliez pas que le CMC utilise
uniquement les 16 premiers caractères. Le commentaire de clé publique permet au CMC de distinguer
les utilisateurs SSH lors de l'utilisation de la commande RACADM getssninfo car tous les utilisateurs
de PKA emploient le nom d'utilisateur de service pour se connecter.
Par exemple, si deux clés publiques sont configurées, l'une avec le commentaire PC1 et l'autre avec le
commentaire PC2 :
racadm getssninfo Type User IP Address Login Date/Time SSH PC1 x.x.x.x 16/06/09
09:00:00 SSH PC2 x.x.x.x 16/06/09 09:00:00
Pour plus d'informations sur la commande sshpkauth, voir le Chassis Management Controller for Dell
PowerEdge M1000e RACADM Command Line Reference Guide (Guide de référence de la ligne de
commande RACADM de Chassis Management Controller pour Dell PowerEdge M1000e).
Liens connexes
Génération de clés publiques pour des systèmes exécutant Windows
Génération de clés publiques pour des systèmes exécutant Windows
Notes de syntaxe RACADM pour CMC
Affichage des clés publiques
Ajout de clés publiques
Suppression de clés publiques
Génération de clés publiques pour des systèmes exécutant Windows
Avant d'ajouter un compte, vous devez obtenir une clé publique à partir du système qui accède au CMC
sur SSH. Vous disposez de deux méthodes pour générer la paire de clés privée/publique : utilisation de
l'application de génération de clés PuTTY Key Generator pour les clients Windows ou utilisation de
l'interface de ligne de commande (CLI) ssh-keygen pour les clients Linux.
Cette section fournit des instructions simples de génération d'une paire de clés publique/privée pour les
deux applications. Pour en savoir plus ou connaître l'utilisation avancée de ces outils, voir l'aide de
l'application.
Pour utiliser le générateur de clés PuTTY pour créer la clé de base des systèmes exécutant les clients
Windows :
1.
Démarrez l'application et sélectionnez SSH-2 RSA ou SSH-2 DSA comme type de clé à générer
(SSH-1 n'est pas pris en charge).
2.
Entrez le nombre de bits de la clé. La taille de la clé RSA doit être comprise entre 768 et 4 096.
183
REMARQUE :
3.
•
Il est recommandé d’utiliser une longueur de clé DSA de 1024.
•
Le contrôleur CMC peut ne pas afficher de message si vous ajoutez des clés de moins de
768 ou de plus de 4096, mais lorsque vous essayez de vous connecter avec ces clés, la
connexion échoue.
•
Pour des clés DSA supérieure à 2048, utilisez la commande racadm suivante. Le CMC
accepte les clés RSA à résistance de clé de 4096, mais la longueur de clé recommandée est
de 1024.
racadm -r 192.168.8.14 -u root -p calvin sshpkauth -i svcacct -k 1 -p
0xfff -f dsa_2048.pub
Cliquez sur Générer et déplacez la souris dans la fenêtre en suivant les instructions.
Une fois la clé créée, vous pouvez modifier le champ Commentaire de la clé.
Vous pouvez également entrer une phrase de phase pour sécuriser la clé. Veillez à bien enregistrer la
clé privée.
4.
Vous pouvez utiliser la clé publique de deux façons :
•
Enregistrer la clé publique dans un fichier à téléverser ultérieurement.
•
Copier/coller le texte de la fenêtre Clé publique à coller lors de l'ajout du compte à l'aide de
l'option de texte.
Génération de clés publiques pour des systèmes exécutant Windows
L'application ssh-keygen pour clients Linux est un outil de ligne de commande sans interface utilisateur
graphique. Ouvrez une fenêtre de terminal et entrez la commande suivante à l'invite shell :
ssh-keygen –t rsa –b 1024 –C testing
où
L'option –t doit être dsa ou rsa.
–b spécifie la taille du cryptage binaire entre 768 et 4 096.
–c permet de modifier le commentaire de la clé publique ; l'option est facultative.
La valeur <passphrase> est facultative. Une fois la commande exécutée, utilisez le fichier public pour le
transmettre à RACADM afin de le téléverser.
Notes de syntaxe RACADM pour CMC
Lorsque vous utilisez la commande racadm sshpkauth, vérifiez les points suivants :
•
Pour l'option –i, le paramètre doit être svcacct. Tous les autres paramètres entrés pour -i
échouent dans CMC. La valeur svcacct désigne un compte spécial destiné à l'authentification par clé
publique sur SSH dans CMC.
•
Pour se connecter au CMC, l'utilisateur doit être un service. Les utilisateurs d'autres catégories
peuvent accéder aux clés publiques entrées avec la commande sshpkauth.
Affichage des clés publiques
Pour afficher les clés publiques que vous avez ajoutées au CMC, entrez :
racadm sshpkauth –i svcacct –k all –v
184
Pour afficher une clé à la fois, remplacez l'argument all par un nombre compris entre 1 et 6. Par
exemple, pour afficher la clé 2, entrez :
racadm sshpkauth –i svcacct –k 2 –v
Ajout de clés publiques
Pour ajouter une clé publique à CMC à l'aide des options de téléversement de fichier -f, entrez :
racadm sshpkauth –i svcacct –k 1 –p 0xfff –f <public key file>
REMARQUE : Vous pouvez utiliser l'option de téléversement de fichier avec RACADM à distance.
Pour plus d'informations, voir le document Chassis Management Controller for Dell PowerEdge
M1000e RACADM Command Line Reference Guide (Guide de référence de la ligne de commande
RACADM de Chassis Management Controller pour Dell PowerEdge M1000e).
Pour ajouter une clé publique à l'aide de l'option de téléversement de texte, entrez :
racadm sshpkauth –i svcacct –k 1 –p 0xfff –t “<public key text>”
Suppression de clés publiques
Pour supprimer une clé publique, entrez :
racadm sshpkauth –i svcacct –k 1 –d
Pour supprimer toutes les clés publiques, entrez :
racadm sshpkauth –i svcacct –k all –d
Activation de la connexion entre panneau avant et iKVM
Pour obtenir des informations et des instructions sur l'utilisation des ports de panneau avant du
module iKVM, voir « Activation ou désactivation de l'accès à iKVM depuis le panneau avant ».
Configuration du logiciel d'émulation de terminal
Le CMC prend en charge une console texte série depuis une station de gestion exécutant l'un des types
de logiciel d'émulation de terminal suivants :
•
Linux Minicom
•
HyperTerminal Private Edition (version 6.3) de Hilgraeve
Effectuez les étapes des sous-sections suivantes pour configurer votre type de logiciel de terminal.
Configuration de Linux Minicom
Minicom est un utilitaire d'accès au port série pour Linux. La procédure suivante est valide pour la
configuration de Minicom version 2.0. Les autres versions de Minicom peuvent être légèrement
différentes mais vous trouverez les mêmes paramètres de base. Pour configurer les autres versions de
Minicom, voir la rubrique « Paramètres Minicom requis ».
185
Configuration de Minicom version 2.0
REMARQUE : Pour des résultats optimaux, configurez la propriété cfgSerialConsoleColumns afin
qu'elle corresponde au nombre de colonnes. Attention, l'invite consomme deux caractères. Par
exemple, pour une fenêtre de terminal à 80 colonnes :
racadm config –g cfgSerial –o cfgSerialConsoleColumns 80.
1.
Si vous ne possédez pas de fichier de configuration de Minicom, passez à l'étape suivante. Si vous
disposez d'un fichier de configuration de Minicom, entrez minicom<Minicom config file
name>, puis passez à l'étape 12.
2.
À l'invite de commande Linux, tapez minicom -s.
3.
Sélectionnez Configuration du port série et appuyez sur <Entrée>.
4.
Appuyez sur <a> et sélectionnez le périphérique série approprié (par exemple, /dev/ttyS0).
5.
Appuyez sur <e> et définissez l'option Bits par seconde/Parité/Bits sur 115200 8N1.
6.
Appuyez sur <f>, puis définissez Contrôle de flux matériel sur Oui et Contrôle de flux logiciel sur
Non. Pour quitter le menu Configuration des ports série, appuyez sur <Entrée>.
7.
Sélectionnez Modem et numérotation et appuyez sur <Entrée>.
8.
Dans le menu Configuration du modem et de la numérotation, appuyez sur <Ret. Arr.> pour effacer
les paramètres init, reset, connect et hangup afin de les laisser vides. Appuyez ensuite sur <Entrée>
pour enregistrer chaque valeur vide.
9.
Lorsque tous les champs indiqués ont été effacés, appuyez sur <Entrée> pour quitter le menu
Configuration de la numérotation du modem et des paramètres.
10. Sélectionnez Quitter Minicom et appuyez sur <Entrée>.
11. À l'invite du shell de commandes, entrez minicom <Minicom config file name>.
12. Appuyez sur <Ctrl><a>, <x>, ou <Entrée> pour quitter Minicom.
Vérifiez que la fenêtre Minicom affiche l'invite de connexion. Si cette invite apparaît, votre connexion
a réussi. Vous êtes prêt à ouvrir une session et à accéder à l'interface de ligne de commande (CLI)
CMC.
Paramètres Minicom requis
Consultez le tableau suivant pour configurer Minicom, quelle que soit la version.
Tableau 31. : Paramètres Minicom
Description du paramètre
Paramètre requis
B/s/Par/Bits
115200 8N1
Contrôle du débit matériel
Oui
Contrôle du débit logiciel
Non
Émulation de terminal
ANSI
Paramètres de la numérotation du
modem et des paramètres
Effacez les paramètres init, reset, connect et hangup pour qu'ils
soient vides.
Connexion aux serveurs ou aux modules d'E/S avec la
commande Connect
CMC peut établir une connexion pour rediriger la console série du serveur ou des modules d'E/S.
186
Pour les serveurs, vous pouvez effectuer la redirection de console série à l'aide des outils suivants :
• Commanderacadm connect. Pour plus d’informations, voir le document Chassis Management
Controller for Dell PowerEdge M1000e RACADM Command Line Reference Guide (Guide de
référence de la ligne de commande RACADM de Chassis Management Controller pour Dell
PowerEdge M1000e, disponible à l’adresse dell.com/support/manuals.
• Fonction de redirection de la console série de l'interface Web iDRAC.
• Fonction SOL (Serial Over LAN, série sur LAN) de l'iDRAC.
Dans une console série, Telnet ou SSH, le CMC prend en charge la commande connect pour
l'établissement d'une connexion série aux modules de serveur ou modules d'E/S (IOM). La console série
du serveur contient à la fois les écrans d'amorçage et de configuration du BIOS, et la console série du
système d'exploitation. Pour les modules d'E/S, la console série du commutateur est disponible.
PRÉCAUTION : Lorsque vous l'exécutez depuis la console série CMC, l'option connect -b reste
connectée jusqu'à la réinitialisation du CMC. Cette connexion est un risque potentiel pour la
sécurité.
REMARQUE : La commande connect offre l'option –b (binaire). L'option –b transmet des données
binaires brutes et cfgSerialConsoleQuitKey n'est pas utilisé. De plus, lorsque vous vous
connectez à un serveur avec la console série CMC, les transitions du signal DTR (par exemple, si le
câble série est retiré pour connecter un module de débogage) ne provoquent aucune déconnexion.
REMARQUE : Si un module d'E/S ne prend pas en charge la redirection de console, la commande
connect affiche une console vide. Dans ce cas, pour revenir à la console CMC, entrez une
séquence d'échappement. La séquence d'échappement par défaut de la console est <Ctrl><\>.
Il existe jusqu'à six modules d'E/S sur le système géré. Pour vous connecter à un module d'E/S :
connect switch-n
où n est un libellé de module d'E/S A1, A2, B1, B2, C1 et C2.
(Voir la figure 13-1 pour l'illustration du placement des modules d'E/S dans le châssis.) Lorsque vous
référencez les modules d'E/S dans la commande connect, ils sont adressés sur des commutateurs,
comme le montre le tableau suivant.
Tableau 32. : Adressage des modules d'E/S sur des commutateurs
Nom de modules d'E/S
Commutateur
A1
commutateur-a1 ou commutateur-1
A2
commutateur-a2 ou commutateur-2
B1
commutateur-b1 ou commutateur-3
B2
commutateur-b2 ou commutateur-4
C1
commutateur-c1 ou commutateur-5
C2
commutateur-c2 ou commutateur-6
REMARQUE : Il ne peut y avoir qu'une seule connexion de module d'E/S par châssis à la fois.
REMARQUE : Vous ne pouvez pas vous connecter aux fonctions d'intercommunication depuis la
console série.
Pour vous connecter à la console série d'un serveur géré, utilisez la commande connect server<n><x>, où n est 1-8 et x est a,b, c, ou d. Vous pouvez également utiliser la commande racadm
187
connect server-n. Lors de la connexion à un serveur avec l'option -b, le système considère que la
communication est binaire et le caractère d'échappement est désactivé. Si l'iDRAC n'est pas disponible,
vous voyez apparaître le message d'erreur No route to host.
La commande connect server-n permet à l'utilisateur d'accéder au port série du serveur. Une fois la
connexion établie, l'utilisateur peut voir la redirection de console du serveur via le port série du CMC, y
compris la console série du BIOS et la console série du système d'exploitation.
REMARQUE : Pour voir les écrans d'amorçage du BIOS, vous devez activer la redirection série dans
la configuration du BIOS des serveurs. De plus, vous devez définir la fenêtre de l'émulateur de
terminal sur 80x25. Sinon, l'écran est brouillé.
REMARQUE : Certaines touches ne fonctionnent pas dans les écrans de configuration BIOS. Utilisez
les séquences d'échappement correctes pour CTRL+ALT+SUPPR et les autres séquences. L'écran
de redirection initial affiche les séquences d'échappement nécessaires.
Liens connexes
Configuration du BIOS du serveur géré pour la redirection de console série
Configuration de Windows pour la redirection de console série
Configuration de Linux pour la redirection de console série du serveur pendant le démarrage
Configuration de Linux pour la redirection de console série du serveur après l'amorçage
Configuration du BIOS du serveur géré pour la redirection de console série
Il est nécessaire d'établir une connexion au serveur géré avec le module iKVM (voir « Gestion de serveurs
avec iKVM ») ou d'établir une session de console distante depuis l'interface Web iDRAC (voir le « Guide
d'utilisation d'iDRAC, à l'adresse dell.com/support/manuals).
La communication série dans le BIOS est DÉSACTIVÉE par défaut. Pour rediriger les données de console
texte de l'hôte vers SOL (Serial over LAN, série sur LAN), vous devez activer la redirection de console
via COM1. Pour modifier le paramètre BIOS :
1.
Démarrez le serveur géré.
2.
Appuyez sur <F2> pour accéder à l'utilitaire de configuration du BIOS pendant le POST.
3.
Faites défiler l'affichage jusqu'à l'entrée Communications série et appuyez sur <Entrée>. Dans la
boîte de dialogue popup, la liste des communications série affiche les options suivantes :
•
Désactivé
•
Activé sans redirection de console
•
Activé avec redirection de console via COM1
Utilisez les touches fléchées pour naviguer entre ces options.
4.
Assurez-vous qu'Activé avec redirection de console via COM1 est activé.
5.
Activez l'option Redirection après démarrage (la valeur par défaut est Désactivé). Cette option
permet la redirection de console BIOS pour les redémarrages suivants.
6.
Enregistrez les modifications et quittez.
Le serveur géré redémarre.
188
Configuration de Windows pour la redirection de console série
Aucune configuration n'est nécessaire pour les serveurs qui exécutent Microsoft Windows Server 2003
ou supérieur. Windows reçoit les informations du BIOS et active la console SAC (Special Administration
Console - Console d'administration spéciale) sur COM1.
Configuration de Linux pour la redirection de console série du serveur
pendant le démarrage
Les étapes suivantes sont propres à GRUB (Linux GRand Unified Bootloader - Grand chargeur
d'amorçage unifié Linux). Des modifications similaires sont nécessaires si vous utilisez un chargeur
d'amorçage différent.
REMARQUE : Lorsque vous configurez la fenêtre d'émulation VT100 du client, définissez la fenêtre
ou l'application qui affiche la console redirigée sur 25 lignes x 80 colonnes pour que le texte
s'affiche correctement ; sinon, certains écrans de texte risquent d'être illisibles.
Modifiez le fichier /etc/grub.conf comme suit :
1.
Localisez les sections relatives aux paramètres généraux dans le fichier et ajoutez les deux lignes
suivantes :
serial --unit=1 --speed=57600 terminal --timeout=10 serial
2.
Ajoutez deux options à la ligne du noyau :
noyau de la console=ttyS1,57600
3.
Si le fichier /etc/grub.conf contient une instruction splashimage, mettez-la en commentaire pour
l'exclure.
L'exemple suivant illustre les modifications décrites dans cette procédure.
# grub.conf generated by anaconda # # Notez qu'il est inutile d'exécuter de
nouveau grub après modification # de ce fichier. # REMARQUE : vous n'avez
pas de partition /boot. Ceci signifie que tous # les chemins kernel et
initrd sont relatifs par rapport à /, ex. : # root (hd0,0) # kernel /boot/
vmlinuz-version ro root= /dev/sdal # initrd /boot/initrd-version.img #
#boot=/dev/sda default=0 timeout=10 #splashimage=(hd0,2)/grub/splash.xpm.gz
serial --unit=1 --speed=57600 terminal --timeout=10 serial title Red Hat Linux Advanced
Server (2.4.9-e.3smp) root (hd0,0) kernel /boot/vmlinuz-2.4.9-e.3smp ro
root= /dev/sda1 hda=ide-scsi console=ttyS0 console=ttyS1,57600 initrd /boot/
initrd-2.4.9-e.3smp.img title Red Hat Linux Advanced Server-up (2.4.9-e.3)
root (hd0,00) kernel /boot/vmlinuz-2.4.9-e.3 ro root=/dev/sda1 initrd /boot/
initrd-2.4.9-e.3.img
Lors de la modification du fichier /etc/grub.conf, appliquez les consignes suivantes :
•
Désactivez l'interface graphique GRUB et utilisez l'interface texte. Sinon, l'écran GRUB ne s'affiche
pas pour la redirection de console. Pour désactiver l'interface graphique, mettez en commentaire
la ligne qui commence par splashimage.
•
Pour activer plusieurs options GRUB afin de démarrer les sessions de console via la connexion
série, ajoutez la ligne suivante à toutes les options :
console=ttyS1,57600
Dans l'exemple, console=ttyS1,57600 est ajouté à la première option uniquement.
Configuration de Linux pour la redirection de console série du serveur après
l'amorçage
Modifiez le fichier /etc/inittab de la manière suivante :
189
Ajoutez une nouvelle ligne pour configurer agetty sur le port série COM2 :
co:2345:respawn:/sbin/agetty -h -L 57600 ttyS1 ansi
L'exemple suivant montre le fichier avec la nouvelle ligne.
# # inittab Ce fichier explique comment le processus INIT # doit configurer le
système pour un certain # niveau d'exécution. # # Auteur : Miquel van
Smoorenburg # Modifié pour RHS Linux par Marc Ewing et # Donnie Barnes # #
Niveau d'exécution par défaut. Les niveaux d'exécution utilisés par RHS sont :
# 0 - halt (Ne PAS définir initdefault sur ce niveau) # 1 - Mode utilisateur
unique # 2 - Multi-utilisateur, sans NFS (Identique à 3, si vous # n'avez pas
de mise en réseau) # 3 - Mode multi-utilisateur complet # 4 - Non utilisé # 5 X11 # 6 - Redémarrage (Ne PAS définir initdefault sur ce niveau) # id:
3:initdefault: # Initialisation du système. si::sysinit:/etc/rc.d/rc.sysinit
l0:0:wait:/etc/rc.d/rc 0 l1:1:wait:/etc/rc.d/rc 1 l2:2:wait:/etc/rc.d/rc 2
l3:3:wait:/etc/rc.d/rc 3 l4:4:wait:/etc/rc.d/rc 4 l5:5:wait:/etc/rc.d/rc 5
l6:6:wait:/etc/rc.d/rc 6 # Éléments à exécuter à chaque niveau d'exécution.
ud::once:/sbin/update # Interruption CTRL-ALT-SUPPR ca::ctrlaltdel:/sbin/
shutdown -t3 -r now # Lorsque l'onduleur indique une panne de courant, nous
supposons qu'il reste # quelques minutes d'alimentation. Planifiez un arrêt
dans 2 minutes à partir de maintenant. # Bien entendu, on considère ici que
l'alimentation est installée, # et que l'onduleur est connecté et fonctionne
correctement. pf::powerfail:/sbin/shutdown -f -h +2 "Panne de courant ; arrêt
du système" # Si vous avez rétabli l'alimentation avant l'arrêt, annulez cet
arrêt. pr:12345:powerokwait:/sbin/shutdown -c "Alimentation restaurée ; arrêt
annulé" # Exécutez gettys avec les niveaux d'exécution standard co:2345:respawn:/
sbin/agetty -h -L 57600 ttyS1 ansi 1:2345:respawn:/sbin/mingetty tty1 2:2345:respawn:/
sbin/mingetty tty2 3:2345:respawn:/sbin/mingetty tty3 4:2345:respawn:/sbin/
mingetty tty4 5:2345:respawn:/sbin/mingetty tty5 6:2345:respawn:/sbin/mingetty
tty6 # Exécutez xdm pour le niveau d'exécution 5 # xdm est désormais un service
séparé x:5:respawn:/etc/X11/prefdm -nodaemon
Modifiez le fichier /etc/securetty comme suit :
Ajoutez une nouvelle ligne avec le nom du tty série de COM2 :
ttyS1
L'exemple suivant montre un fichier avec la nouvelle ligne.
vc/1 vc/2 vc/3 vc/4 vc/5 vc/6 vc/7 vc/8 vc/9 vc/10 vc/11 tty1 tty2 tty3 tty4
tty5 tty6 tty7 tty8 tty9 tty10 tty11 ttyS1
190
Utilisation de cartes FlexAddress et
FlexAdress Plus
12
Cette section fournit des informations sur les cartes FlexAddress et FlexAddress Plus, ainsi que sur la
façon de les configurer et de les utiliser.
Liens connexes
À propos de FlexAddress
À propos de FlexAddress Plus
Comparaison entre FlexAddress et FlexAddress Plus
À propos de FlexAddress
Si un serveur est remplacé, la FlexAddress du logement reste la même pour le logement de serveur. Si le
serveur est inséré dans un nouveau logement ou châssis, l'adresse WWN/MAC attribuée par le serveur est
utilisée à moins que la fonction FlexAddress du châssis soit activée pour le nouveau logement. Si vous
retirez le serveur, il réutilise l'adresse attribuée par le serveur. Vous ne devez pas reconfigurer les canevas
de déploiement, les serveurs DHCP et les routeurs des différentes matrices pour identifier le nouveau
serveur.
Au cours du processus de fabrication, chaque module de serveur reçoit un nom WWN (World Wide
Name, nom universel) et/ou des ID MAC (Media Access Control, contrôle de l'accès aux supports)
uniques. Avant FlexAddress, si vous aviez besoin de remplacer un module de serveur par un autre, l'ID
WWN/MAC changeait, et vous deviez reconfigurer les outils Ethernet de gestion réseau et les
ressources SAN afin d'identifier le nouveau module de serveur.
La fonction FlexAddress permet au module CMC d'attribuer des ID WWN/MAC à un logement spécifique
et de remplacer les ID définis en usine. Ainsi, si le module de serveur est remplacé, les ID WWN/MAC du
logement restent identiques. Avec cette fonction, vous n'avez plus à reconfigurer les outils Ethernet de
gestion réseau, ni les ressources SAN pour les adapter au nouveau module de serveur.
En outre, ce remplacement se produit uniquement lorsque vous insérez un module de serveur dans un
châssis où la fonction FlexAddress est activée. Aucune modification permanente n'est apportée au
module de serveur. Si un module de serveur est déplacé vers un châssis qui ne prend pas en charge la
fonction FlexAddress, les ID WWN/MAC utilisés sont ceux attribués en usine.
La carte de fonction FlexAddress contient une plage d'adresses MAC. Avant d'installer FlexAddress, vous
pouvez déterminer la plage d'adresses MAC figurant sur la carte de fonction FlexAddress en insérant la
carte SD dans un lecteur de cartes mémoire USB et en affichant le fichier pwwn_mac.xml. Ce fichier XML
en texte clair, stocké sur la carte SD contient la balise XML mac_start, qui indique la première
adresse MAC hexadécimale utilisée pour cette plage d'adresses MAC uniques. La balise mac_count
191
indique le nombre total d'adresses MAC allouées par la carte SD. La plage totale d'adresses MAC allouée
peut être déterminée par :
<mac_start> + 0xCF (208 - 1) = mac_end
où 208 est la valeur mac_count et où la formule est la suivante :
<mac_start> + <mac_count> - 1 = <mac_end>
Par exemple :
(starting_mac) 00188BFFDCFA+(mac_count) 0xCF - 1 = (ending_mac) 00188BFFDDC8
REMARQUE : Verrouillez la carte SD avant de l'insérer dans le lecteur de cartes mémoire USB, pour
empêcher toute modification involontaire du contenu. Vous devez déverrouiller la carte SD avant de
l'insérer dans le CMC.
À propos de FlexAddress Plus
FlexAddress Plus est une nouvelle fonction, nouveauté de la carte de fonction version 2.0. Il s'agit d'une
mise à niveau de la carte de fonction FlexAddress version 1.0. FlexAddress Plus contient davantage
d'adresses MAC que FlexAddress. Les deux fonctions permettent au châssis d'attribuer des
adresses WWN/MAC (World Wide Name/Media Access Control - Nom universel/contrôle de l'accès aux
supports) aux périphériques Fibre Channel et Ethernet. Les adresses WWN/MAC attribuées par le châssis
sont uniques au niveau global et propres à un logement de serveur.
Comparaison entre FlexAddress et FlexAddress Plus
FlexAddress a 208 adresses réparties dans 16 logements de serveur, chacun étant alloué à 13 MAC.
FlexAddress Plus comporte 2 928 adresses réparties sur 16 logements de serveur, chacun recevant
183 adresses MAC.
Le tableau ci-dessous indique la quantité d'adresses MAC des deux fonctions.
Structure A
Structure B
Structure C
Gestion iDRAC
Nbre total de
MAC
Flexaddress
4
4
4
1
13
FlexAddress
Plus
60
60
60
3
183
192
Figure 3. Fonctionnalité FlexAdress (FA) comparée à la fonctionnalité FlexPlusAddress (FA+)
Activation de FlexAddress
FlexAddress est fourni sur une carte Secure Digital (SD) que vous devez insérer dans le CMC pour activer
la fonction. Pour activer la fonction FlexAddress, vous pouvez être contraint d'effectuer des mises à jour
des logiciels, qui sont inutiles si vous n'utilisez pas FlexAddress. Il s'agit notamment (voir liste dans le
tableau suivant) de mettre à jour le BIOS des modules serveur, le BIOS ou le micrologiciel de la carte
mezzanine d'E/S et le micrologiciel CMC. Vous devez appliquer ces mises à jour avant d'activer
FlexAddress. Si vous ne le faites pas, FlexAddress ne fonctionne pas comme prévu.
Composant
Version minimale requise
Carte mezzanine Ethernet :
Broadcom M5708t, 5709, 5710
•
•
•
Carte mezzanine FC : QLogic
QME2472, FC8
BIOS 2.04 ou ultérieur
Carte mezzanine FC : Emulex
LPe1105-M4, FC8
BIOS 3.03a3 et micrologiciel 2.72A2 ou ultérieur
BIOS du module serveur
•
•
•
•
•
•
•
PowerEdge M600 – BIOS 2.02 ou version ultérieure
PowerEdge M605 – BIOS 2.03 ou version ultérieure
PowerEdge M805
PowerEdge M905
PowerEdge M610
PowerEdge M710
PowerEdge M710hd
LAN sur carte mère (LOM) de
PowerEdge M600/M605
•
•
Micrologiciel du code de démarrage 4.4.1 ou ultérieur
Micrologiciel de démarrage iSCSI 2.7.11 ou ultérieur
Micrologiciel du code de démarrage 4.4.1 ou ultérieur
Micrologiciel de démarrage iSCSI 2.7.11 ou ultérieur
Micrologiciel PXE 4.4.3 ou ultérieur
193
Composant
Version minimale requise
iDRAC
•
•
CMC
Version 1.10 ou ultérieure
Version 1.50 ou supérieure pour les systèmes PowerEdge xx0x
Version 2.10 ou supérieure pour les systèmes PowerEdge xx1x
REMARQUE : Tout système commandé après le mois de juin 2008 intègre les versions de
micrologiciel adéquates.
Pour assurer le déploiement correct de la fonction FlexAddress, mettez à jour le BIOS et le micrologiciel
dans l'ordre suivant :
1.
Mettez à jour le BIOSet tout le micrologiciel de la carte mezzanine.
2.
Mettez à jour le BIOS du module serveur.
3.
Mettez à jour le micrologiciel iDRAC sur le module de serveur.
4.
Mettez à jour tout le micrologiciel CMC dans le châssis ; s'il y a des contrôleurs CMC redondants,
assurez-vous que les deux soient mis à jour.
5.
Insérez la carte SD dans le module passif pour un système à contrôleur CMC redondant ou dans le
contrôleur CMC unique pour un système non redondant.
REMARQUE : La fonctionnalité n'est pas activée si le micrologiciel CMC qui prend en charge
FlexAddress (version 1.10 ou ultérieure) n'est pas installé.
Voir le document Spécifications techniques de la carte Secure Digital (SD) de Chassis
Management Controller (CMC) pour installer la carte SD.
REMARQUE : La carte SD contient la fonction FlexAddress. Les données stockées sur la
carte SD sont cryptées, et vous ne devez pas les copier, ni les altérer de quelque manière que
ce soit, car cela pourrait inhiber la fonction système et empêcher le système de fonctionner
correctement.
REMARQUE : Vous ne pouvez utiliser la carte SD que dans un seul châssis. Si vous disposez de
plusieurs châssis, vous devez acheter des cartes SD supplémentaires.
La fonction FlexAddress est activée automatiquement au redémarrage du CMC si vous avez inséré la
carte SD de fonction ; cette activation provoque la liaison de la fonction au châssis actuel. Si vous
avez installé la carte SD sur le CMC redondant, l'activation de la fonction FlexAddress se produit
uniquement lorsque le CMC de secours devient actif. Pour plus d'informations sur la façon de rendre
actif le CMC redondant, voir le document « Chassis Management Controller (CMC) Secure Digital
(SD) Card Technical Specification » (Spécifications techniques de la carte Secure Digital (SD) de
Chassis Management Controller (CMC)).
Lorsque le CMC redémarre, vérifiez le processus d'activation. Pour plus d'informations, voir
« Vérification de l'activation de FlexAddress ».
Activation de FlexAddress Plus
La fonctionnalité FlexAddress Plus est fournie sur la carte Secure Digital (SD), tout comme la
fonctionnalité FlexAddress.
REMARQUE : La carte SD étiquetée FlexAddress contient uniquement FlexAddress, et la carte
FlexAddress Plus contient les deux fonctions FlexAddress et FlexAddress Plus. La carte doit être
insérée dans le module CMC pour que vous puissiez activer la fonction.
194
Certains serveurs, comme le PowerEdge M710HD, peuvent nécessiter un nombre d'adresses MAC
supérieur à ce que FlexAddress peut fournir à CMC, selon leur configuration. Pour ces serveurs, la mise à
niveau vers FA+ (FlexAddress Plus) permet une optimisation complète de la configuration WWN/MAC.
Contactez Dell pour obtenir un support pour la fonction FlexAddress Plus.
Pour activer la fonction FlexAddress Plus, vous devez mettre à jour les logiciels suivants : BIOS du serveur,
iDRAC du serveur et micrologiciel CMC. Si ces mises à jour ne sont pas effectuées, seule la fonction
FlexAddress est disponible. Pour plus d'informations sur les versions minimales requises pour ces
composants, voir le document « Lisez-moi », à l'adresse dell.com/support/manuals.
Vérification de l'activation de FlexAddress
Utilisez la commande de l'utilitaire RACADM suivante pour vérifier la carte de fonctionnalité SD et sa
condition :
racadm featurecard -s
Tableau 33. Messages de condition renvoyés par la commande featurecard -s
Message de condition
Actions
No feature card inserted.
Vérifiez le CMC pour vous assurer que la carte SD a
été correctement insérée. Dans une configuration
avec CMC redondants, vérifiez que la carte de
fonction SD a été insérée dans le CMC actif et non
dans le CMC de secours.
La carte de fonction insérée est valide et contient
la fonctionnalité FlexAddress suivante : la carte de
fonction est liée à ce châssis.
Aucune action n'est requise.
La carte de fonction insérée est valide et contient
Retirez la carte SD, localisez et installez la carte SD
la fonction FlexAddress suivante : la carte de
du châssis actuel.
fonction est liée à un autre châssis, numéro de
service = ABC1234, numéro de série de la carte SD
= 01122334455.
La carte de fonction insérée est valide et contient
la fonction FlexAddress suivante : la carte de
fonction n'est liée à aucun châssis.
Vous pouvez déplacer la carte de fonction SD vers
un autre châssis ou la réactiver dans le châssis
actuel. Pour la réactiver dans le châssis actuel,
entrez racadm racreset jusqu'à ce que le
module CMC dans lequel la carte de fonction est
installée devienne actif.
Utilisez la commande RACADM suivante pour afficher toutes les fonctionnalités activées sur le châssis :
racadm feature -s
La commande renvoie le message de condition suivant :
Feature = FlexAddress Date Activated = 8 April 2008 - 10:39:40 Feature
installed from SD-card SN = 01122334455
Si aucune fonction n'est active sur le châssis, la commande renvoie le message suivant :
racadm feature -s No features active on the chassis
Les cartes de fonction Dell peuvent contenir plusieurs fonctions. Une fois que vous avez activé une
fonction depuis une carte de fonction Dell sur le châssis, aucune des autres fonctions figurant sur la
195
même carte de fonction Dell ne peut être activée sur un autre châssis. Dans ce cas, la commande
« racadm feature -s » affiche le message suivant pour les fonctions concernées :
ERROR: One or more features on the SD card are active on another chassis
Pour plus d'informations sur les commandes feature et featurecard, voir le Chassis Management
Controller for PowerEdge M1000e RACADM Command Line Reference Guide (Guide de référence de la
ligne de commande RACADM de Chassis Management Controller pour PowerEdge M1000e).
Désactivation de FlexAddress
La valeur FlexAddress ou la fonction peut être désactivée, et vous pouvez rétablir l'état avant installation
de la carte SD, à l'aide d'une commande RACADM. L'interface Web n'offre aucune fonction de
désactivation. La désactivation rétablit l'état d'origine de la carte SD, ce qui vous permet de l'installer et de
l'activer sur un autre châssis. Dans ce contexte, le terme FlexAddress, désigne à la fois FlexAddress et
FlexAddress Plus.
REMARQUE : La carte SD doit être installée physiquement sur le CMC et le châssis doit être mis hors
tension avant l'exécution de la commande de désactivation.
Si vous exécutez la commande de désactivation alors qu'aucune carte n'est pas installée ou lorsqu'une
carte provenant d'un autre châssis est présente, la fonctionnalité est alors désactivée et aucune
modification n'est apportée à la carte.
Pour désactiver la fonction FlexAddress et restaurer la carte SD :
racadm feature -d -c flexaddress
La commande renvoie le message d'état suivant si sa désactivation réussit :
feature FlexAddress is deactivated on the chassis successfully.
Si le châssis n'a pas été arrêté avant l'exécution, la commande échoue et renvoie le message d'erreur
suivant :
ERROR: Unable to deactivate the feature because the chassis is powered ON
Pour plus d'informations sur la commande, voir la section de la commande feature dans le Chassis
Management Controller for PowerEdge M1000e RACADM Command Line Reference Guide. (Guide de
référence de la ligne de commande RACADM de Chassis Management Controller pour Dell PowerEdge
M1000e
Configurer FlexAddress
FlexAddress est une mise à niveau facultative qui permet aux modules de serveur de remplacer
l'ID WWN/MAC d'usine par un ID WWN/MAC fourni par le châssis.
REMARQUE : Dans cette section, le terme FlexAddress désigne également la version FlexAddress
Plus.
Vous devez acheter et installer la mise à niveau FlexAddress pour configurer cette fonction. Si vous ne le
faites pas, le texte suivant s'affiche dans l'interface Web :
« Fonction facultative non installée ». Voir le manuel « Dell Chassis
Management Controller Users Guide » (Guide d'utilisation de Dell Chassis
196
Management Controller) pour plus d'informations sur la fonction
d'administration des noms WWN et adresses MAC basée sur le châssis. Pour
acheter cette fonction, contactez Dell à l'adresse www.dell.com.
Si vous achetez FlexAddress avec votre châssis, la fonction est installée et active lorsque vous allumez
votre système. Si vous achetez FlexAddress séparément, vous devez installer la carte de fonction SD en
suivant les instructions du document « Chassis Management Controller (CMC) Secure Digital (SD) Card
Technical Specification » (Spécifications techniques de la carte Secure Digital (SD) de Chassis
Management Controller (CMC)), à l'adresse dell.com/support/manuals.
Vous devez éteindre le serveur avant de commencer la configuration. Vous pouvez activer ou
désactiver FlexAddress séparément pour chaque structure. De plus, vous pouvez l'activer ou le désactiver
pour chaque logement. Après avoir activé la fonction pour chaque structure voulue, vous pouvez
sélectionner les logements à activer. Par exemple, si vous activez Structure-A, FlexAddress est activé
uniquement pour Structure-A, dans tous les logements activés. Toutes les autres structures utilisent
l'adresse WWN/MAC attribuée par l'usine sur le serveur.
Dans les logements sélectionnés, FlexAddress est activé pour toutes les structures activées. Par exemple,
il est impossible d'activer les structures A et B, et d'activer FlexAddress dans le logement 1 de la
structure A mais pas dans la structure B.
REMARQUE : Assurez-vous que les serveurs lames sont hors tension avant de changer l'adresse flex
de niveau de structure (A, B, C, or DRAC).
Liens connexes
Réveil sur LAN avec FlexAddress
Configuration de FlexAddress pour les structures et logements au niveau du châssis
Configuration de FlexAddress pour les logements au niveau du serveur
Configuration complémentaire de FlexAddress pour Linux
Réveil sur LAN avec FlexAddress
Lorsque vous déployez la fonction FlexAddress pour la première fois sur un module de serveur donné,
vous devez éteindre et rallumer ce serveur pour que FlexAddress prenne effet. Sur les
périphériques Ethernet, FlexAddress est programmé par le BIOS du module de serveur. Pour que le BIOS
du module de serveur programme l'adresse, il doit être opérationnel, ce qui exige que ce module de
serveur soit allumé. Une fois la séquence extinction-allumage terminée, les ID MAC attribués par le
châssis sont disponibles pour la fonction Wake-On-LAN (WOL).
Configuration de FlexAddress pour les structures et logements au niveau du
châssis
Au niveau du châssis, vous pouvez activer ou désactiver la fonction FlexAddress pour les structures et
logements. FlexAddress est activé pour chaque structure voulue, puis vous sélectionnez les logements à
inclure dans la fonction. Vous devez activer à la fois des structures et des logements pour configurer
correctement FlexAddress.
197
Configuration de FlexAddress pour les structures et logements au niveau du châssis avec
l'interface Web CMC
Pour activer ou désactiver des structures et logements pour l'utilisation de la fonction FlexAddress avec
l'interface Web CMC :
1.
Dans l'arborescence système, accédez à Présentation du serveur, puis cliquez sur Configuration →
FlexAddress.
La page Déployer FlexAddress s'affiche.
2.
Dans la section Sélectionner les structures pour les WWN/MAC attribués par le châssis,
sélectionnez le type de structure pour lequel vous souhaitez activer FlexAddress. Pour le désactiver,
désélectionnez l'option.
REMARQUE : Si aucune structure n'est sélectionnée, FlexAddress n'est pas activé pour les
logements sélectionnés.
La page Sélectionner les logements pour les WWN/MAC attribués par le châssis s'affiche.
3.
Sélectionnez l'option Activé pour le logement où activer FlexAddress. Pour le désactiver,
désélectionnez l'option.
REMARQUE : Si un serveur est présent dans le logement, éteignez-le avant d'activer la fonction
FlexAddress dans ce logement.
REMARQUE : Si aucun logement n'est sélectionné, FlexAddress n'est pas activé pour les
structures sélectionnées.
4.
Cliquez sur Appliquer pour enregistrer les modifications.
Pour plus d'informations, voir l'Aide en ligne CMC.
Configuration de FlexAddress pour les structures et logements au niveau du châssis avec
RACADM
Pour activer et désactiver des structures, utilisez la commande RACADM suivante :
racadm setflexaddr [-f <fabricName> <state>]
où <fabricName> = A, B, C ou iDRAC, et <state> = 0 ou 1
(0 = désactivé et 1 = activé).
Pour activer et désactiver des logements, utilisez la commande RACADM suivante :
racadm setflexaddr [-i <slot#> <state>
où <slot#> = 1 à 16 et <state> = 0 ou 1
(0 = désactivé et 1 = activé).
Pour plus d'informations sur la commande setflexaddr voir le manuel Chassis Management Controller for
Dell PowerEdge M1000e RACADM Command Line Reference Guide(Guide de référence de la ligne de
commande RACADM de Chassis Management Controller pour Dell PowerEdge M1000e) accessible sur le
site dell.com/support/manuals.
198
Configuration de FlexAddress pour les logements au niveau du serveur
Vous pouvez activer ou désactiver la fonctionnalité FlexAddress pour des logements au niveau du
serveur.
Configuration de FlexAddress pour les logements au niveau du serveur avec l'interface Web
CMC
Pour activer ou désactiver un seul logement pour l'utilisation de la fonction FlexAddress avec
l'interface Web CMC :
1.
Dans l'arborescence système, développez l'entrée Présentation du serveur.
Tous les serveurs (1 à 16) s'affichent dans la liste Serveurs développée.
2.
Cliquez sur le serveur dont vous souhaitez afficher les informations.
La page Condition du serveur s'affiche.
3.
Cliquez sur l'onglet Configuration, puis sur le sous-onglet FlexAddress.
La page FlexAddress s'affiche.
4.
Dans le menu déroulant FlexAddress activé, sélectionnez Oui pour activer FlexAddress ou Non pour
désactiver FlexAddress.
5.
Cliquez sur Appliquer pour enregistrer les modifications.
Pour plus d'informations, voir l'Aide en ligne CMC.
Configuration de FlexAddress pour les logements au niveau du serveur avec RACADM
Pour configurer FlexAddress pour les logements au niveau du serveur avec RACADM :
racadm setflexaddr [-i <numéro_logement> <état>] [-f <nom_structure> <état>]
où, <numéro_logement> = 1 à 16
<nom_structure> = A, B, C
<état> = 0 ou 1
(0 = désactivé et 1 = activé).
Configuration complémentaire de FlexAddress pour Linux
Lorsque vous passez d'un identifiant MAC attribué par le serveur à un identifiant MAC attribué par le
châssis sur un système d'exploitation basée sur Linux, il peut être nécessaire d'effectuer une configuration
complémentaire :
•
SUSE Linux Enterprise Server 9 et 10 : vous devez exécuter YAST (Yet Another Setup Tool - Encore un
autre outil de configuration) sur le système Linux pour configurer les périphériques réseau, puis
redémarrer les services réseau.
•
Red Hat Enterprise Linux 4 et Red Hat Enterprise Linux 5 : exécutez Kudzu, utilitaire servant à détecter
et à configurer le matériel nouveau ou modifié sur le système. Kudzu affiche le menu de détection du
matériel ; il détecte le changement d'adresse MAC lors du retrait du matériel et de l'ajout du nouveau
matériel.
199
Affichage des informations sur l’adresse WWN/MAC
Vous pouvez afficher l’inventaire des adresses virtuelles des cartes réseau pour chaque logement de
serveur ou tous les serveurs dans un châssis. L’inventaire d'adresses virtuelles comprend les éléments
suivants :
•
Configuration de la structure
REMARQUE :
– La structure A affiche le type de structure d’entrée/sortie installée. Si la structure A est
activée, les logements inoccupés affichent les adresses MAC affectées par le châssis de la
structure A.
– Le contrôleur de gestion iDRAC n'est pas une structure, mais sa FlexAddress est considérée
correspondre à une structure.
– Une coche indique que la structure est activée pour FlexAddress ou FlexAddressPlus.
•
Protocole utilisé sur le port d’adaptateur de carte réseau (NIC). Par exemple, LAN, iSCSI, FCoE, et ainsi
de suite.
•
Configuration Fibre Channel World Wide Name (WWN) et adresses MAC (Media Access Control d’un
logement dans le châssis.
•
Type de l’attribution d’adresses MAC et le type de l’adresse active - affectée par le serveur,
FlexAddress MAC ou d’identité d’E/S. Une coche noire indique le type de l’adresse active, soit attribuée
par le serveur, par le châssis ou à distance.
•
L'état des partitions NIC des périphériques prenant en charge le partitionnement.
Vous pouvez afficher l’inventaire d'adresses WWN/MAC à l’aide de l’interface Web ou de la CLI RACADM.
En fonction de l’interface, vous pouvez filtrer l’adresse MAC et savoir quelle adresse WWN/MAC est en
cours d’utilisation pour cette fonction ou partition. Si la carte possède une NPAR activée, vous pouvez
voir quelles partitions sont activées ou désactivées.
À l'aide de l’interface Web, vous pouvez afficher les informations des adresses WWN/MAC de logement
spécifique à l’aide de la page FlexAddress (Cliquez sur Présentation des serveurs → Logement <x> →
Configuration → FlexAddress). Vous pouvez afficher les informations des adresses WWN/MAC de tous
les logements et du serveur à l’aide de la page Résumé WWN/MAC )cliquez sur Présentation du serveur
→ Propriétés → WWN/MAC). Dans les deux pages, vous pouvez afficher les informations des adresses
WWN/MAC en mode basique ou avancé :
•
Mode de base : dans ce mode, vous pouvez afficher des logements du serveur, la structure, le
protocole, les adresses WWN/MAC et la condition de partition. Seules les adresses MAC actives
s’affichent dans le champ de l’adresse WWN/MAC. Vous pouvez filtrer à l’aide de tout ou partie des
champs affichés. :
•
Mode avancé : dans ce mode, vous pouvez voir à la fois tous les champs affichés dans le mode de
base et tous les types de MAC (affecté par le serveur, Flex Address et identité IO). Vous pouvez définir
un filtre utilisant tout ou partie des champs affichés.
Dans le mode Basique et le mode Avancé, les informations des adresses WWN/MAC s’affichent sous un
format réduit. Cliquez sur l'
par rapport à un logement ou cliquez sur le bouton Développer/Réduire
tout pour afficher les informations d’un logement spécifique ou tous les emplacements.
200
Vous pouvez également exporter les informations des adresses WWN/MAC pour tous les serveurs du
châssis dans un dossier local.
Pour plus d'informations sur les champs, voir l'Aide en ligne.
Affichage des informations sur l’adresse WWN/MAC de
base à l’aide de l’interface Web
Pour afficher les informations relatives à l’adresse WWN/MAC pour chaque logement de serveur ou tous
les serveurs présents dans le châssis, en mode basique, procédez comme suit :
1.
Cliquez sur Présentation du serveur → Propriétés → WWN/MAC.
La page Résumé WWN/MAC affiche les informations des adresses WWN/MAC.
Vous pouvez également cliquer sur Présentation du serveur → Logement <x> → Configuration →
FlexAddress pour afficher les informations d’adresse WWN/MAC d'un logement de serveur. La page
FlexAddress s’affiche.
2.
Dans le tableau Adresses WWN/MAC, cliquez sur Exporter pour enregistrer les adresses WWN/MAC
au niveau local.
3.
Cliquez sur
par rapport à un emplacement ou cliquez sur le bouton Développer/Réduire tout
pour développer ou réduire les attributs répertoriés pour un logement spécifique ou tous les
logements dans le tableau Adresses WWN/MAC.
4.
Dans le menu déroulant Afficher, sélectionnez Basique, pour afficher les attributs des adresses
WWN/MAC dans la vue d'arborescence.
5.
Dans le menu déroulant Logement du serveur , sélectionnez Tous les serveurs, ou un logement
spécifique pour afficher les attributs des adresses WWN/MAC de tous les serveurs ou de serveurs
dans des logements spécifiques uniquement.
6.
Dans le menu déroulant Structure, sélectionnez l’un des types de structure pour afficher les détails
de tous les types ou uniquement de certains types de gestion ou de structure d’E/S associés aux
serveurs.
7.
Dans le menu déroulant Protocole, sélectionnez Tous les protocoles ou l’un des protocoles réseau
de manière à afficher toutes les adresses MAC ou des adresses MAC associées au protocole
sélectionné.
8.
Dans le champ Adresses WWN/MAC, saisissez l’adresse MAC pour afficher uniquement les
logements associés à l’adresse MAC spécifique. Vous pouvez également entrer partiellement
l’adresse MAC pour afficher les logements associés. Par exemple, entrez 4A pour afficher les
logements avec des adresses MAC qui contiennent 4A.
9.
Dans le menu déroulant Condition de partition, sélectionnez la condition des partitions pour afficher
les serveurs dotés de la condition de partition sélectionnée.
Si une partition donnée est désactivée, la ligne contenant la partition est grisée.
Pour plus d'informations sur les champs, voir l'Aide en ligne.
Affichage des informations avancées d’adresse
WWN/MAC à l’aide de l’interface Web
Pour afficher les informations d'adresse WWN/MAC de chaque logement de serveur ou de tous les
serveurs présents dans le châssis, en mode avancé, procédez comme suit :
1.
Cliquez sur Présentation du serveur → Propriétés → WWN/MAC.
201
La page Résumé WWN/MAC affiche les informations des adresses WWN/MAC.
2.
Dans le menu déroulant Afficher, sélectionnez Avancé pour afficher les attributs des adresses
WWN/MAC dans une vue détaillée.
Le tableau Adresses WWN/MAC affiche les logements de serveur, la structure, le protocole, les
adresses WWN/MAC, la condition de la partition, et le type actuel d'attribution d'adresses MAC
actives : Attribuées par le serveur, ou MAC Identité I/O. Une coche noire indique le type de l’adresse
active, soit attribuée par le serveur, par le châssis ou attribuée à distance. MAC. Si le serveur ne
dispose pas de la fonction FlexAddress ou Identité I/O activée, l’état de FlexAddress (attribuées par le
châssis) ou d'Identité I/O (attribuées à distance) s’affiche comme étant Non activé, mais une coche
noire indique attribuée au serveur.
3.
Dans le tableau Adresses WWN/MAC, cliquez sur Exporter pour enregistrer les adresses WWN/MAC
au niveau local.
4.
Cliquez sur
par rapport à un emplacement ou cliquez sur le bouton Développer/Réduire tout
pour développer ou réduire les attributs répertoriés pour un logement spécifique ou tous les
logements dans le tableau Adresses WWN/MAC.
5.
Dans le menu déroulant Logement du serveur, sélectionnez Tous les serveurs, ou un logement
spécifique pour afficher les attributs des adresses WWN/MAC de tous les serveurs ou de serveurs
dans des logements spécifiques uniquement.
6.
Dans le menu déroulant Structure, sélectionnez l’un des types de structure pour afficher les détails
de tous les types ou uniquement de certains types de gestion ou de structure d’E/S associés aux
serveurs.
7.
Dans le menu déroulant Protocole, sélectionnez Tous les protocoles ou l’un des protocoles réseau
de manière à afficher toutes les adresses MAC ou des adresses MAC associées au protocole
sélectionné.
8.
Dans le champ Adresses WWN/MAC, saisissez l’adresse MAC pour afficher uniquement les
logements associés à l’adresse MAC spécifique. Vous pouvez également entrer partiellement
l’adresse MAC pour afficher les logements associés. Par exemple, entrez 4A pour afficher les
logements avec des adresses MAC qui contiennent 4A.
9.
Dans le menu déroulant Condition de partition, sélectionnez la condition des partitions pour afficher
les serveurs dotés de la condition de partition sélectionnée.
Si une partition donnée est désactivé, la condition s’affiche en tant que Désactivé et la ligne
contenant la partition est grisée.
Pour plus d'informations sur les champs, voir l'Aide en ligne.
Affichage des informations d’adresse WWN/MAC à l’aide
de l’interface RACADM
Pour afficher les informations d’adresse WWN/MAC de tous les serveurs ou de serveurs spécifiques à
l’aide de RACADM, utilisez les sous-commandes getflexaddr et getmacaddress.
Pour afficher FlexAddress pour l’ensemble du châssis, utilisez la commande RACADM suivante :
racadm getflexaddr
Pour afficher l’état de FlexAddress pour un logement en particulier, utilisez la commande RACADM
suivante :
racadm getflexaddr [-i <slot#>]
où <slot#> est une valeur comprise entre 1 et 16.
202
Pour afficher l’adresse MAC de la carte fille réseau NDC ou LOM, utilisez la commande RACADM
suivante :
racadm getmacaddress
Pour afficher l’adresse MAC du châssis, utilisez la commande RACADM suivante :
racadm getmacaddress - m chassis
Pour afficher les adresses MAC iSCSI de tous les serveurs, utilisez la commande RACADM suivante :
racadm getmacaddress -t iscsi
Pour afficher les adresses MAC iSCSI d' un serveur spécifique, utilisez la commande RACADM suivante :
racadm getmacaddress [-m <module> [-x]] [-t iscsi]
Pour afficher l’adresses MAC et WWN définie par l’utilisateur, utilisez la commande RACADM suivante :
racadm getmacaddress -c io-identity
racadm getmacaddress -c io-identity -m server -2
Pour afficher l'adresse MAC/WWN attribuée par la console de toutes les cartes réseau intégrées ou des
cartes mezzanine, utilisez la commande RACADM suivante :
racadm getmacaddress -c all
Pour afficher les adresses WWN/MAC attribuées par le châssis, utilisez la commande RACADM suivante :
racadm getmacaddress -c flexaddress
Pour afficher les adresses MAC/WWN de toutes les cartes réseau intégrées ou des cartes mezzanine,
utilisez la commande RACADM suivante :
racadm getmacaddress -c factory
Pour afficher les adresses MAC/WWN Ethernet et iSCSI de toutes les cartes iDRAC/LOM/mezzanine,
utilisez la commande RACADM suivante :
racadm getmacaddress -a
Pour plus d'informations sur les sous-commandes getflexaddr et getmacaddress, voir le Chassis
Management Controller for PowerEdge M1000e RACADM Command Line Reference Guide (Guide de
référence de la ligne de commande RACADM de Chassis Management Controller pour PowerEdge
M1000e).
Affichage des ID de nom universel/Contrôle de l'accès
aux médias (WWN/MAC)
La page Résumé WWN/MAC affiche la configuration WWN et l'adresse MAC d'un logement présent dans
le châssis.
Configuration de la structure
La section Configuration de la structure affiche le type d'Entrée/Sortie des structures A, B et C. Une
coche verte indique que la structure est activée pour FlexAddress. La fonction FlexAddress sert à déployer
les adresses WWN/MAC permanentes de logement et les adresses attribuées par le châssis vers divers
203
logements et structures au sein du châssis. Cette fonction est activée sur une base par structure et par
logement.
REMARQUE : Pour plus d'informations sur la fonction FlexAddress, voir À propos de FlexAddress.
Adresses WWN/MAC
La section Adresse WWN/MAC affiche les informations WWN/MAC attribuées à tous les serveurs, même
si les logements de ces serveurs sont actuellement vides.
•
Emplacement indique l'emplacement du logement occupé par les modules d'entrées/sorties (IOM).
Les six logements sont identifiés par la combinaison du nom de groupe (A, B ou C) et du numéro de
logement (1 ou 2) ; ici, les noms de logements sont A1, A2, B1, B2, C1 ou C2. iDRAC est le contrôleur
de gestion intégré du serveur.
•
Structure affiche le type de structure d'E/S.
•
Attribué par le serveur affiche les adresses WWN/MAC attribuées par le serveur et incorporées au
matériel du contrôleur.
•
Attribué par le châssis affiche les adresses WWN/MAC attribuées par le châssis au logement
spécifique concerné.
Une coche verte dans les colonnes Attribué par le serveur ou Attribué par le châssis indique le type des
adresses actives. Les adresses attribuées par le châssis sont définies lors de l'activation de FlexAddress
dans le châssis et représentent les adresses persistantes des logements. Lorsque vous cochez la case
Attribué par le châssis, ces adresses sont utilisées même si un serveur est remplacé par un autre.
Messages des commandes
Le tableau suivant répertorie les commandes RACADM et leurs sorties pour des problèmes FlexAddress
courants.
Tableau 34. Commandes et sortie FlexAddress
Problème
Commande
Sortie
La carte SD du contrôleur CMC
actif est liée à un autre numéro
de service.
$racadm featurecard -s
The feature card inserted
is valid and contains the
following feature(s)
FlexAddress: The feature
card is bound to another
chassis, svctag =
<Service tag Number> SD
card SN = <Valid flex
address serial number>
$racadm featurecard -s
La carte SD du contrôleur CMC
actif est liée au même numéro de
service.
The feature card inserted
is valid and contains the
following feature(s)
FlexAddress: The feature
card is bound to this
chassis
204
Problème
Commande
Sortie
La carte SD du contrôleur CMC
actif n'est liée à aucun numéro
de service.
$racadm featurecard -s
La carte de
insérée est
contient la
fonction(s)
fonction
valide et
ou les
suivante(s)
FlexAddress : la carte de
fonction n'est liée à
aucun châssis
La fonctionnalité FlexAddress
n'est pas active sur le châssis
pour une raison inconnue (Pas de
carte SD insérée/carte SD
corrompue/ fonctionnalité
désactivée/carte SD liée à un
autre châssis)
$racadm setflexaddr [-f
<fabricName> <slotState>]
L'utilisateur invité tente de définir
FlexAddress sur des logements
ou des structures.
$racadm setflexaddr [-f
<fabricName> <slotState>]
$racadm setflexaddr [-i
<slot#> <slotstate>]
$racadm setflexaddr [-i
<slot#> <slotstate>]
ERROR: Flexaddress
feature is not active on
the chassis
ERROR: Insufficient user
privileges to perform
operation
Désactivation de la fonctionnalité $racadm feature -d -c
flexaddress
FlexAddress alors que le châssis
est sous tension
ERROR: Unable to
deactivate the feature
because the chassis is
powered ON
L'utilisateur invité essaie de
désactiver la fonctionnalité sur le
châssis
$racadm feature -d -c
flexaddress
ERROR: Insufficient user
privileges to perform
operation
Modification des paramètres
FlexAddress de logement/
structure pendant que les
modules de serveur sont sous
tension.
$racadm setflexaddr -i 1
1
ERROR: Unable to perform
the set operation because
it affects a powered ON
server
CONTRAT DE LICENCE DES LOGICIELS DELL FlexAddress
Ceci est un contrat légal entre vous, l'utilisateur et Dell Products L.P. ou Dell Global B.V. (« Dell »). Cet
accord couvre tous les logiciels distribués avec le produit Dell et pour lesquels il n'existe aucun contrat de
licence distinct entre vous et le fabricant ou propriétaire des logiciels en question (collectivement « le
logiciel »). Ce contrat ne peut donner lieu à la vente du logiciel et de toute autre propriété intellectuelle.
Tous les titres et droits de propriété intellectuelle concernant le logiciel sont la propriété du fabricant ou
propriétaire du logiciel. Tous les droits non expressément octroyés dans le cadre du présent contrat sont
réservés au fabricant ou propriétaire du logiciel. En ouvrant le ou les emballages du logiciel, ou en brisant
leur sceau de sécurité, en installant ou en téléchargeant le logiciel, ou en utilisant le logiciel préchargé ou
intégré dans votre produit, vous acceptez d'être lié par les conditions du présent contrat. Si vous
n'acceptez pas ces conditions, renvoyez immédiatement tous les éléments du logiciel (disques,
documentation écrite et emballages), et supprimez tout le logiciel préchargé ou intégré.
205
Vous êtes autorisé à utiliser une seule copie du logiciel, sur un seul ordinateur à la fois. Si vous avez
plusieurs licences pour le logiciel, vous pouvez utiliser simultanément autant de copies de vous avez de
licences. Le terme « utiliser » désigne ici le chargement du logiciel dans la mémoire temporaire ou dans
le stockage permanent de l'ordinateur. L'installation sur un serveur réseau uniquement en vue de la
distribution vers d'autres ordinateurs n'est pas considérée comme une « utilisation », mais cela s'applique
uniquement si vous disposez d'une licence séparée pour chacun des ordinateurs vers lesquels vous
distribuez le logiciel. Vous devez vous assurer que le nombre de personnes qui utilisent le logiciel installé
sur un serveur réseau ne dépasse pas celui des licences que vous possédez. Si le nombre des utilisateurs
du logiciel installé sur un serveur réseau dépasse le nombre des licences, vous devez acheter des licences
supplémentaires afin que le nombre des licences soit égal à celui des utilisateurs, avant d'autoriser des
utilisateurs supplémentaires à utiliser le logiciel. Si vous êtes un client commercial de Dell ou une
filiale Dell, vous autorisez par la présente Dell ou tout agent choisi par Dell, à effectuer un audit de votre
utilisation du logiciel au cours des heures de bureau normales, vous acceptez de coopérer avec Dell pour
cet audit et vous acceptez de fournir à Dell, dans les limites du raisonnable, tous les dossiers liés à votre
utilisation du logiciel. L'audit se limite à la vérification de votre conformité aux conditions du présent
contrat.
Le logiciel est protégé par les lois des États-Unis et les divers traités internationaux relatifs aux droits
d'auteur. Vous pouvez créer une seule copie du logiciel, uniquement à des fins de sauvegarde ou
d'archivage, ou le transférer vers un seul disque dur, à condition de conserver l'original uniquement pour
la sauvegarde ou l'archivage. Vous ne pouvez pas louer le logiciel ni le céder en crédit-bail, ni copier les
documents papier qui accompagnent le logiciel, mais vous pouvez transférer définitivement le logiciel et
toute la documentation qui l'accompagne dans le cadre d'une vente ou d'un transfert du produit Dell, si
vous n'en conservez aucune copie et si le destinataire accepte les conditions du présent contrat. Tout
transfert doit inclure la mise à jour la plus récente et toutes les versions précédentes. Il est interdit
d'effectuer l'ingénierie inverse du logiciel, de le décompiler ou de le désassembler. Si l'emballage
accompagnant votre ordinateur contient des CD, ou des disques 3,5 pouces et/ou 5,25 pouces, vous ne
pouvez utiliser que les disques conçus pour votre ordinateur. Vous n'avez pas le droit d'utiliser ces
disques sur un autre ordinateur ou réseau, ni de les prêter, les louer, les céder en crédit-bail ou les
transférer vers un autre utilisateur, sauf condition expresse du présent contrat.
GARANTIE LIMITÉE
Dell garantit que les disques du logiciel sont exempts de défaut matériel et de fabrication pour une
utilisation normale pendant quatre-vingt-dix (90) jours à compter de la date où vous les recevez. Cette
garantie s'applique uniquement à vous-même et n'est pas transférable. Toutes les garanties implicites
sont limitées à quatre-vingt-dix (90) jours à compter de la date de réception du logiciel. Certaines
juridictions n'autorisent aucune limite de durée d'une garantie implicite, si bien que cette limitation peut
ne pas s'appliquer à vous. L'entière responsabilité de Dell et de ses fournisseurs, et votre seul recours,
correspond (a) au remboursement du prix payé pour le logiciel ou (b) au remplacement de tout disque
non conforme aux termes de la garantie, renvoyé à Dell avec un numéro d'autorisation de retour, à vos
propres coûts et risques. Cette garantie limitée est nulle et non avenue si les dommages des disques
résultent d'un accident, d'un abus, d'une utilisation incorrecte, d'un entretien ou d'une modification par
une personne autre que Dell. Les disques de remplacement sont garantis pour la durée restante de la
garantie d'origine ou pour trente (30) jours. La durée la plus longue sera appliquée.
Dell ne garantit PAS que les fonctions du logiciel répondront à vos besoins, ni que le fonctionnement du
logiciel sera ininterrompu ou exempt d'erreur. Vous assumez l'entière responsabilité du choix de ce
logiciel pour obtenir les résultats recherchés, ainsi que de l'utilisation et des résultats du logiciel.
206
DELL, EN SON PROPRE NOM ET EN CELUI DE SES FOURNISSEURS, REJETTE TOUTE AUTRE GARANTIE,
EXPRESSE OU IMPLICITE, Y COMPRIS MAIS SANS S'Y LIMITER, LES GARANTIES IMPLICITES DE VALEUR
MARCHANDE ET D'ADÉQUATION À UNE UTILISATION PARTICULIÈRE, POUR LE LOGICIEL ET TOUTE LA
DOCUMENTATION ÉCRITE QUI L'ACCOMPAGNE. Cette garantie limitée vous donne des droits légaux
spécifiques ; vous pouvez avoir d'autres droits, qui varient d'une juridiction à l'autre.
DELL OU SES FOURNISSEURS NE SAURAIENT EN AUCUN CAS ÊTRE TENUS POUR RESPONSABLE DES
ÉVENTUELS DOMMAGES (Y COMPRIS, SANS S'Y LIMITER, LES DOMMAGES DE TYPE PERTE DE PROFIT,
INTERRUPTION DES ACTIVITÉS, PERTE D'INFORMATIONS COMMERCIALES OU AUTRE PERTE
FINANCIÈRE) DÉCOULANT DE L'UTILISATION OU DE L'IMPOSSIBILITÉ D'UTILISER LE LOGICIEL, MÊME
S'ILS ONT ÉTÉ AVERTIS DE L'ÉVENTUALITÉ DE TELS DOMMAGES. Comme certaines juridictions
n'autorisent pas l'exclusion ou la limitation de responsabilité pour les dommages induits ou accidentels, la
limitation ci-dessus ne s'applique pas forcément à votre cas.
LOGICIEL LIBRE (Open Source)
Une partie de ce CD peut contenir des logiciels libres, que vous pouvez utiliser conformément aux
termes et conditions des licences spécifiques sous lesquelles ils ont été distribués.
CE LOGICIEL OPEN SOURCE EST DISTRIBUÉ DANS L'ESPOIR QU'IL VOUS SERA UTILE, MAIS IL EST
FOURNI « EN L'ÉTAT », SANS AUCUNE GARANTIE EXPRESSE OU IMPLICITE, Y COMPRIS MAIS SANS S'Y
LIMITER LES GARANTIES IMPLICITES DE VALEUR MARCHANDE OU D'ADÉQUATION À UNE UTILISATION
PARTICULIÈRE. DELL, LES DÉTENTEURS DES DROITS DE COPYRIGHT OU LES CONTRIBUTEURS DU
LOGICIEL NE SAURAIENT EN AUCUN CAS ÊTRE TENUS POUR RESPONSABLES DES ÉVENTUELLES
DOMMAGES DIRECTS, INDIRECTS, CONSÉCUTIFS, SPÉCIAUX, EXEMPLAIRES OU INDUITS (Y COMPRIS
MAIS SANS S'Y LIMITER LA FOURNITURE DE BIENS OU SERVICES DE SUBSTITUTION, LA PERTE
D'UTILISATION, DE DONNÉES OU DE PROFITS, OU L'INTERRUPTION D'ACTIVITÉS), QUELLE QU'EN SOIT
LA CAUSE, NI DES ÉVENTUELLES PLAINTES, PAR ACTION OU CONTRAT, DÉLIT OU AUTRE (Y COMPRIS
LA NÉGLIGENCE OU AUTRES CAUSES) DÉCOULANT DE QUELQUE MANIÈRE QUE CE SOIT DE
L'UTILISATION DE CE LOGICIEL, MÊME S'ILS ONT ÉTÉ AVERTIS DE L'ÉVENTUALITÉ DE TELS DOMMAGES.
DROITS RESTREINTS DU GOUVERNEMENT DES ÉTATS-UNIS
Le logiciel et sa documentation sont des « articles commerciaux », conformément à la définition de ce
terme dans le document 48 C.F.R. 2.101, comprenant d'une part un « logiciel informatique commercial »
et d'autre part une « documentation de logiciel informatique commercial », conformément à la définition
de ces termes dans le document 48 C.F.R. 12.212. Selon les termes des documents 48 C.F.R. 12.212 et
48 C.F.R. 227.7202-1 à 227.7202-4, tous les utilisateurs finaux appartenant au Gouvernement des ÉtatsUnis acquièrent le logiciel et sa documentation avec uniquement les droits décrits dans le présent
document.
Fournisseur/Éditeur du logiciel: Dell Products, L.P., One Dell Way, Round Rock, Texas 78682.
CONSIGNES GÉNÉRALES
Cette licence reste en vigueur jusqu'à son expiration. Elle expire selon les conditions décrites ci-dessus,
ou si vous ne respectez pas certaines des conditions du présent contrat. À l'expiration de la licence, vous
acceptez de détruire le logiciel et les documents associés, ainsi que toutes les copies existantes. Ce
contrat est régi par les lois de l'État du Texas. Chaque disposition de ce contrat est dissociable. Si une
disposition n'est pas applicable, cela n'affecte en aucune manière l'applicabilité des autres dispositions,
termes ou conditions du contrat. Ce contrat lie vos successeurs et délégués. Dell accepte et vous
207
acceptez de renoncer dans les limites maximales autorisées par la loi, à tout droit de procédure juridique
concernant le logiciel ou le présent contrat. Comme cette renonciation n'est pas valide dans certaines
juridictions, cette clause peut ne pas s'appliquer à votre cas. Vous reconnaissez que vous avez lu le
présent contrat, que vous le comprenez, que vous acceptez d'être lié par ses conditions, et qu'il s'agit de
l'expression complète et exclusive de l'accord conclu entre vous et Dell concernant le logiciel.
208
Gestion de la structure d'E/S
13
Le châssis peut contenir jusqu'à six modules d'E/S (IOM), chacun jouant le rôle d'un module
d'intercommunication ou de commutateur. Les IOM sont répartis en trois groupes (A, B et C) comportant
chacun deux logements (1 et 2).
Les logements sont désignés par des lettres, de gauche à droite, en suivant l'arrière du châssis : A1 | B1 |
C1 | C2 | B2 | A2. Chaque serveur comporte des logements pour deux cartes Mezzanine (MC) qui se
connectent aux IOM. La carte MC et l'IOM correspondant doivent avoir la même structure.
Les E/S de châssis sont réparties entre trois chemins de données discrets : A, B et C. Ces chemins sont
appelés STRUCTURES, et prennent en charge Ethernet, Fibre Channel ou InfiniBand. Ces chemins de
structure discrets sont divisés en deux banques d'E/S, 1 et 2. Chaque adaptateur d'E/S de serveur (carte
Mezzanine ou LOM) peut comporter deux ou quatre ports, en fonction de leurs fonctionnalités. Ces ports
sont répartis de façon égale entre les banques IOM 1 et 2 pour établir la redondance. Lorsque vous
déployez des réseaux Ethernet, iSCSI ou FibreChannel, répartissez leurs liaisons redondantes entre les
deux banques, pour une disponibilité maximale. Le module IOM discret est identifié par l'ID de structure
et le numéro de banque.
Exemple : A1 désigne la structure A de la banque 1. C2 indique la structure C de la banque 2.
Le châssis prend en charge trois types de structure ou de protocole. Les modules IOM et
cartes Mezzanine d'un groupe doivent avoir le même type de structure ou un type compatible.
•
Les modules d'E/S du groupe A sont toujours connectés aux adaptateurs Ethernet intégrés des
serveurs ; le type de structure du groupe A sera donc toujours Ethernet.
•
Dans le groupe B, les logements IOM sont connectés en permanence au premier logement de carte
Mezzanine de chaque module de serveur.
•
Dans le groupe C, les logements IOM sont connectés en permanence à la deuxième carte Mezzanine
de chaque module de serveur.
REMARQUE : Dans l'interface de ligne de commande (CLI) CMC, les modules d'E/S (IOM) sont
désignés par la convention « commutateur-n » : A1=commutateur-1, A2=commutateur-2,
B1=commutateur-3, B2=commutateur-4, C1=commutateur-5 et C2=commutateur-6.
Liens connexes
Présentation de la gestion des structures
Configurations non valides
Scénario de nouveau démarrage
Surveillance de l'intégrité des modules d'E/S (IOM)
Configuration des paramètres réseau pour les modules IOM
Gestion des VLAN pour les modules IOM
Gestion des opérations de contrôle de l'alimentation pour les modules IOM
Activation ou désactivation du clignotement des LED des IOM
Restauration des paramètres IOM par défaut définis en usine
209
Présentation de la gestion des structures
La gestion des structures permet d'éviter les problèmes d'alimentation électrique, de configuration ou de
connectivité provoqués par l'installation d'un module IOM ou MC dont le type de structure est
incompatible avec celui du châssis. Les configurations matérielles non valides peuvent provoquer des
problèmes électriques ou fonctionnels dans le châssis ou ses composants. La gestion des structures
empêche l'allumage de configurations non valides.
La figure suivante affiche l'emplacement des modules d'E/S (IOM) du châssis. L'emplacement de
chaque IOM est désigné par son code de groupe (A, B ou C). Ces chemins de structure discrets sont
divisés en deux banques d'E/S, 1 et 2. Dans le châssis, les noms de logement IOM sont marqués A1, A2,
B1, B2, C1 et C2.
Figure 4. Vue de dos d'un châssis, montrant l'emplacement des modules d'E/S
210
1
Banque 1 (Logements A1, B1, C1)
2
Banque 2 (Logements A2, B2, C2)
CMC crée à la fois des entrées dans le journal du matériel et dans le journal CMC pour les configurations
matérielles non valides.
Par exemple :
•
•
Un module MC Ethernet connecté à un IOM Fibre Channel n'est pas une configuration valide.
Toutefois, un MC Ethernet connecté à la fois à un commutateur Ethernet et à un IOM
d'intercommunication Ethernet installé dans le même groupe IOM est une configuration valide.
L'installation d'un module d'E/S (IOM) d'intercommunication Fibre Channel et d'un IOM de
commutateur Fibre Channel dans les logements B1 et B2 constitue une configuration valide si le
premier MC de chacun des serveurs est également de type Fibre Channel. Dans ce cas, CMC allume
les IOM et les serveurs. Toutefois, certains logiciels de redondance Fibre Channel risquent de ne pas
prendre en charge cette configuration ; toutes les configurations valides ne sont pas forcément des
configurations prises en charge.
La vérification de structure des modules IOM et MC des serveurs est réalisée uniquement lorsque le
châssis est allumé. Lorsque le châssis est en attente d'alimentation, les iDRAC des modules de serveur
restent éteints et ne peuvent donc pas signaler le type de structure des MC du serveur. Le type de
structure MC ne peut être signalé dans l'interface utilisateur CMC qu'une fois l'iDRAC du serveur
allumé. De plus, si le châssis est allumé, la vérification de structure est effectuée lorsque vous insérez
un module de serveur ou un module IOM (facultatif). Si une non-correspondance de structures est
détectée, le serveur ou l'IOM est autorisé à s'allumer, et la LED d'état clignote en orange.
Configurations non valides
Il existe trois types de configurations non valides :
•
•
•
Configuration MC ou LOM non valide : un nouveau type de structure de serveur nouvellement installé
est différent de la structure de modules d'E/S en cours; c'est-à-dire, le LOM ou MC d'un serveur
unique n'est pas pris en charge par son module d'E/S correspondant. Dans ce cas, tous les autres
serveurs présents dans le châssis fonctionnent, mais le serveur ayant la carte MC non correspondante
ne peut pas être mis sous tension. Le bouton d'alimentation du serveur est orange clignotant pour
signaler une non correspondance de structure.
Configuration IOM-MC non valide : le type de structure d'un module d'E/S (IOM) nouvellement
installé et les types de structure des modules MC résidents ne correspondent pas, ou sont
incompatibles. Le module IOM non correspondant est maintenu à l'état Éteint. Le CMC ajoute une
entrée dans le journal du CMC et le journal du matériel pour signaler la configuration non valide, en
spécifiant le nom de l'IOM. Le CMC provoque le clignotement de la LED d'erreur du module IOM non
conforme. Si vous avez configuré le CMC pour envoyer des alertes, il envoie des alertes par e-mail et/
ou SNMP pour cet événement.
Configuration IOM-IOM non valide : un module d'E/S (IOM) nouvellement installé possède un type de
structure différent ou incompatible, par rapport à un IOM déjà installé dans son groupe. Le CMC garde
éteint le module IOM nouvellement installé, déclenche le clignotement de la LED d'erreur de l'IOM, et
journalise la non-correspondance dans les journaux du CMC et du matériel.
Scénario de nouveau démarrage
Une fois le châssis branché et allumé, les modules d'E/S (IOM) sont prioritaires sur les serveurs. Le
premier IOM de chaque groupe est autorisé à s'allumer avant les autres. À ce stade, aucune vérification
du type de structure n'est réalisée. Si n'y a aucun IOM dans le premier logement d'un groupe, le module
installé dans le deuxième logement de ce groupe s'allume. Si les deux logements contiennent des
modules IOM, le module du deuxième logement est comparé au premier pour vérifier la cohérence.
211
Après démarrage des modules d'E/S, les serveurs démarrent et CMC vérifie la cohérence de la structure
des serveurs.
Vous pouvez placer un module d'intercommunication et un commutateur dans le même groupe si leur
structure est identique. Cette coexistence de commutateurs et modules d'intercommunication dans un
même groupe est possible même s'ils sont fabriqués par des fournisseurs différents.
Surveillance de l'intégrité des modules d'E/S (IOM)
Pour plus d'informations sur la surveillance de l'intégrité des modules IOM, voir « Affichage des
informations et de la condition d'intégrité de tous les modules IOM » et « Affichage des informations et
de la condition d'intégrité de chaque module IOM ».
Affichage de la condition des liaisons montantes et
descendantes des modules d'E/S à l'aide de l'interface
Web
Vous pouvez afficher les informations sur la condition des liaisons montantes et descentes de Dell
PowerEdge M I/O Aggregator à l'aide de l'interface Web CMC :
1.
Accédez à Présentation de châssis, puis développez l'option Présentation du module d'E/S dans
l'arborescence système.
Tous les modules d'E/S (1–6) apparaissent dans la liste développée.
2.
Cliquez sur le module d'E/S (logement) que vous souhaitez afficher.
La page Condition du module d'E/S spécifique au logement du module d'E/S s'affiche. Les tableaux
Condition des liaisons montantes de module d'E/S et Condition des données descendantes de
module d'E/S s'affichent. Ces tableaux affichent les informations concernant les ports de liaisons
descendantes (1–32) et les ports de liaisons montantes (33–56). Pour plus d'informations, voir l'Aide
en ligne CMC.
REMARQUE : Assurez-vous que l'Agrégateur d'E/S dispose des configurations valides afin que la
liaison du port fonctionne. Cette page affiche la condition de l'Agrégateur E/S. Si la condition
est « Inactif », cela implique que les ports du serveur sur l'Agrégateur E/S peuvent être inactifs
du fait de configurations non valides.
Affichage des informations sur les sessions FCoE de
modules d'E/S à l'aide de l'interface Web
Vous pouvez afficher les informations concernant la session FCoE de Dell PowerEdge M I/O Aggregator à
l'aide de l'interface Web CMC :
1.
Dans l'arborescence système, accédez à Présentation de châssis et développez l'option
Présentation d'IO Module.
Tous les modules d'E/S (1–6) apparaissent dans la liste développée.
2.
Cliquez sur le module d'E/S (logement) que vous voulez afficher, puis cliquez sur Propriétés → FCoE.
3.
Dans la liste déroulante, Sélectionner un port, sélectionnez le numéro de port requis pour le module
d'E/S sélectionné, puis cliquez sur Afficher les sessions.
La page Module d'E/S FCoE spécifique au logement du module d'E/S s'affiche.
212
La section Informations sur la session FCoE affiche les informations sur la session FCoE du
commutateur.
REMARQUE : Cette section affiche les informations sur FCoE, uniquement si les sessions FCoE
actives sont exécutées sur I/O Aggregator.
Affichage la compilation d'informations pour Dell
PowerEdge M I/O Aggregator
Vous pouvez afficher les informations de la pile pour Dell PowerEdge M I/O Aggregator à l'aide de la
commande racadm getioinfo :
•
ID de la pile :il s'agit de l'adresse MAC de Stack Master et identifie la pile associée à ce module.
•
Unité de la pile : il s'agit d'un nombre entier qui identifie la position de l'I/O Aggregator dans la pile.
•
ID de châssis : cette référence permet de décrire la topologie physique d'une pile et identifie
l'emplacement d'un commutateur particulier.
•
Rôle de la pile : permet d'identifier la fonction de ce module dans la pile. Les valeurs valides sont
master, member et standby (maître, membre et en attente).
La commande racadm getioinfo avec l'option -s vous permet d'afficher l'I/O Aggregator associé aux
informations de la pile des commutateurs présents dans le châssis, ainsi que les unités empilées dans le
châssis local et le châssis externe.
Utilisez la commande suivante pour afficher les informations de la pile pour les commutateurs présents
dans le châssis local :
racadm getioinfo -s
Utilisez la commande suivante pour afficher les informations de la pile des unités locales empilées, ainsi
que les unités présentes dans le châssis externe :
racadm getniccfg [-m <module>]
Voir la section de la commande racadm getioinfo dans le Chassis Management Controller for Dell
PowerEdge M1000e RACADM Command Line Reference Guide (Guide de référence de la ligne de
commande RACADM de Chassis Management Controller pour Dell PowerEdge M1000e).
Configuration des paramètres réseau pour les
modules IOM
Vous pouvez spécifier les paramètres réseau de l'interface utilisée pour gérer le module d'E/S (IOM). Pour
les commutateurs Ethernet, le port de gestion hors bande (adresse IP) est configuré. Le port de gestion
intrabande (VLAN1) n'est pas configuré avec cette interface.
Avant de configurer les paramètres réseau des modules d'E/S (IOM), vérifiez que ces modules sont
allumés.
Pour configurer les paramètres réseau, vous devez disposer des privilèges suivants :
•
Droits d'administrateur de la structure A pour configurer les modules d'E/S dans le groupe A.
•
Droits d'administrateur de la structure B pour configurer les modules d'E/S dans le groupe B.
•
Droits d'administrateur de la structure C pour configurer les modules d'E/S dans le groupe C.
213
REMARQUE : Pour les commutateurs Ethernet, les adresses IP de gestion intrabande (VLAN1) et hors
bande doivent être différentes, et sur des réseaux différents. Par conséquent, l'adresse IP hors bande
n'est pas définie. Consultez la documentation IOM pour connaître l'adresse IP de gestion intrabande
par défaut.
REMARQUE : Ne configurez pas les paramètres réseau des modules d'E/S pour les commutateurs
d'intercommunication Ethernet et Infiniband.
Configuration des paramètres réseau pour les IOM avec l'interface Web CMC
REMARQUE : Cette fonctionnalité est prise en charge uniquement sur l'IOM PowerEdge M I/O
Aggregator. Les autres IOM, y compris MXL 10/40 GbE, ne sont pas pris en charge.
Pour configurer les paramètres réseau des IOM avec l'interface Web CMC :
1.
Dans l'arborescence système, accédez à Présentation de l'I/O Module, puis cliquez sur
Configuration ou développez l'entrée Présentation de l'I/O Module, sélectionnez l'IOM voulu, puis
cliquez sur Configuration.
La page Déployer les modules d'E/S affiche les modules IOM allumés.
2.
Pour les IOM requis, activez DHCP, entrez l'adresse IP, le masque de sous-réseau et l'adresse de
passerelle.
3.
Pour les IOM gérables, entrez le mot de passe racine, la chaîne de communauté RO SNMP et
l'adresse IP du serveur Syslog. Pour plus d'informations sur les champs, voir l'aide en ligne CMC.
REMARQUE : L'adresse IP définir sur les IOM depuis CMC n'est pas enregistrée dans la
configuration permanente de démarrage du commutateur. Pour enregistrer définitivement la
configuration d'adresse IP, vous devez entrer la commande connect switch-n ou la
commande RACADM racadm connect switch -n, ou utiliser une interface directe avec
l'interface utilisateur graphique (GUI) du module IOM pour enregistrer cette adresse dans le
fichier de configuration du démarrage.
4.
Cliquez sur Appliquer.
Les paramètres réseau sont configurés pour les IOM.
REMARQUE : Pour les IOM gérables, vous pouvez réinitialiser les VLAN, les propriétés réseau et
les ports d'E/S sur les configurations par défaut.
Configuration des paramètres réseau pour les IOM avec RACADM
Pour définir les paramètres réseau d'un IOM en utilisant RACADM, définissez la date et l'heure. Voir la
section de la commande deploy dans le document Chassis Management Controller for Dell PowerEdge
M1000e RACADM Command Line Reference Guide (Guide de référence de la ligne de commande
RACADM de Chassis Management Controller pour Dell PowerEdge M1000e).
Vous pouvez définir le nom d'utilisateur, le mot de passe et la chaîne SNMP d'un IOM avec la commande
RACADM deploy :
racadm deploy -m switch-<n> -u root -p <password>
racadm deploy -m switch-<n> -v SNMPv2 <snmpCommunityString> ro
racadm deploy -a [server|switch] -u root -p <password>
214
Restauration des paramètres IOM par défaut définis en
usine
Vous pouvez réinitialiser le module d'E/S (IOM) sur les paramètres d'usine par défaut dans la page
Déployer les modules d'E/S.
REMARQUE : Cette fonctionnalité est prise en charge uniquement sur l'IOM PowerEdge M I/O
Aggregator. Les autres IOM, y compris MXL 10/40 GbE, ne sont pas pris en charge.
Pour réinitialiser les paramètres par défaut définis en usine des IOM sélectionnés avec l'interface Web
CMC :
1.
Dans l'arborescence système, accédez à Présentation du module d'E/S, puis cliquez sur
Configuration ou développez l'entrée Présentation du module d'E/S, sélectionnez le module d'E/S
(IOM) voulu, puis cliquez sur Configuration.
La page Déployer les modules d'E/S affiche les modules IOM allumés.
2.
Pour les IOM requis, cliquez sur Réinitialiser.
Un message d'avertissement s'affiche.
3.
Cliquez sur OK pour continuer.
Liens connexes
Présentation de la gestion des structures
Configurations non valides
Scénario de nouveau démarrage
Surveillance de l'intégrité des modules d'E/S (IOM)
Configuration des paramètres réseau pour les modules IOM
Gestion des VLAN pour les modules IOM
Gestion des opérations de contrôle de l'alimentation pour les modules IOM
Activation ou désactivation du clignotement des LED des IOM
Mise à jour du logiciel IOM à l'aide de l'interface Web
CMC
Vous pouvez mettre à jour le logiciel OIM en sélectionnant l'image du logiciel requis à partir d'un
emplacement spécifié. Vous pouvez également revenir à une version logicielle antérieure.
REMARQUE : Cette fonctionnalité est prise en charge uniquement sur l'IOM PowerEdge M I/O
Aggregator. Les autres IOM, y compris MXL 10/40 GbE, ne sont pas pris en charge.
Pour mettre à jour le logiciel de périphérique d'infrastructure IOM dans l'interface Web CMC :
1.
Accédez à Présentation du châssis → Présentation du module d'E/S → Mise à jour.
La page Mise à jour de micrologiciel IOMs'affiche.
Ou alors, accédez à l'une des pages suivantes :
•
Présentation du châssis → Mise à jour
•
Présentation du châssis → Contrôleur de châssis → Mise à jour
•
Présentation du châssis → iKVM → Mise à jour
215
La page Mise à jour du micrologiciel s'affiche. Elle fournit un lien pour accéder à la page Mise à jour
du micrologiciel IOM.
2.
Dans la page Mise à jour du micrologiciel IOM, dans la section Micrologiciel IOM, cochez la case
dans la colonne Mise à jour correspondant à l'IOM dont vous souhaitez mettre à jour le logiciel et
cliquez sur Appliquer la mise à jour du micrologiciel.
Ou alors, pour revenir aux versions antérieures du logiciel, cochez la case dans la colonne
Restauration
3.
Sélectionnez l'image de logiciel correspondant à la mise à jour du logiciel en utilisant l'option
Parcourir. Le nom de l'image du logiciel est affichée dans le champ Emplacement du logiciel IOM.
La section État de la mise à jour fournit des informations sur l'état de restauration ou de mise à jour
du logiciel. Un indicateur d'état apparaît sur la page pendant le chargement du fichier d'image. La
durée du transfert de fichiers varie en fonction du débit de la connexion. Lorsque le processus de
mise à jour interne démarre, la page est automatiquement actualisée et l'horloge de mise à jour du
micrologiciel s'affiche.
REMARQUE : Ne cliquez pas sur l'icône Actualiser et ne naviguez vers aucune autre page
pendant le transfert de fichiers.
REMARQUE : L'horloge de transfert de fichiers ne s'affiche pas lors de la mise à jour du
micrologiciel IOMINF.
Une fois la restauration ou mise à jour terminée, vous perdez brièvement la connexion au
périphérique IOM car il est réinitialisé, et le nouveau micrologiciel apparaît dans la page Logiciel et
micrologiciel IOM.
REMARQUE : La version du logiciel FTOS ou IOM est affichée au format X-Y(A à B). Par
exemple, 8-3(1-4). Si la Version de restauration de l'image FTOS est une vieille image qui utilise
le format de la chaîne 8-3-1-4 de l'ancienne version, alors la version actuelle apparaîtra de la
manière suivante : 8-3(1 à 4).
Gestion des VLAN pour les modules IOM
Les réseaux virtuels (VLAN) des modules d'E/S (IOM) vous permettent de séparer les utilisateurs en
segments de réseau distincts pour des raisons de sécurité ou autres. Avec les VLAN, vous pouvez isoler
les réseaux de chaque utilisateur sur un commutateur 32 ports. Vous pouvez associer les ports
sélectionnés d'un commutateur avec le VLAN de votre choix et traiter ces ports comme un commutateur
distinct.
L'interface Web CMC vous permet de configurer les ports de gestion intrabande (VLAN) des IOM.
Liens connexes
Configuration des paramètres VLAN des IOM avec l'interface Web CMC
Affichage des paramètres VLAN des IOM avec l'interface Web CMC
Affichage des paramètres VLAN actuels des IOM avec l'interface Web CMC
Ajout de VLAN marqués pour les IOM avec l'interface Web CMC
Suppression de VLAN pour les IOM avec l'interface Web CMC
Mise à jour des VLAN non marqués pour les IOM avec l'interface Web CMC
Réinitialisation de VLAN pour les IOM avec l'interface Web CMC
216
Configuration du VLAN de gestion sur les modules d'E/S à l'aide de l'interface
Web
Vous pouvez gérer l'IO Aggregator intrabande grâce à un VLAN. Ce VLAN doit être déployé avant
utilisation. CMC vous permet de déployer le VLAN de gestion intrabande. le VLAN de gestion intrabande
nécessite l'application des paramètres de configuration de base suivantes :
•
Activer
•
ID du VLAN
•
Priorité
REMARQUE :
La configuration du VLAN de gestion sur la page Paramètres de Vlan requiert des privilèges de
Configuration de châssis. Ce privilège requiert une configuration VLAN pour module d'E/S en plus de
privilèges d'Administrateur pour une structure A, B ou C particulière.
Pour configurer le VLAN pour des modules d'E/S à l'aide de l'interface Web CMC :
1.
Dans l'arborescence système, accédez à Présentation du châssis, puis cliquez sur Réseau → VLAN
La page Paramètres de marquage VLAN s'affiche.
2.
Dans la section Modules d'E/S, activez le VLAN pour les modules d'E/S, définissez la priorité et entrez
l'ID approprié. Pour plus d'informations sur les champs, voir l'Aide en ligne CMC.
3.
Cliquez sur Appliquer pour enregistrer les paramètres.
Configurer le VLAN de gestion sur les modules d'E/S à l'aide de RACADM
Pour configurer le VLAN de gestion sur les modules d'E/S à l'aide de RACADM, utilisez la commande
racadm setniccfg –m switch-n -v .
•
Spécifiez l'ID de VLAN et la priorité d'un module d'E/S particulier avec la commande suivante :
racadm setniccfg -m switch -<n> -v <VLAN id> <priorité VLAN>
Les valeurs valides pour <n> sont comprises entre 1 et 6.
Les valeurs valides pour <VLAN> sont comprises entre 1 et 4 000, et entre 4 021 et 4 094.
Les valeurs valides pour <VLAN priority> sont comprises entre 0 et 7. Valeur par défaut : 0.
Par exemple :
racadm setniccfg -m switch -1 -v 1 7
Par exemple :
•
Pour supprimer un VLAN de module d'E/S, désactivez les fonctions VLAN du réseau du module d'E/S
spécifié :
racadm setniccfg -m switch-<n> -v
Les valeurs valides pour <n> sont comprises entre 1 et 6.
Par exemple :
racadm setniccfg -m switch-1 -v
217
Configuration des paramètres VLAN des IOM avec l'interface Web CMC
REMARQUE : Vous ne pouvez configurer les paramètres VLAN que sur un module d'E/S (IOM)
PowerEdge M I/O Aggregator. Les autres IOM, y compris le MXL 10/40 Gbits Ethernet, ne sont pas
pris en charge.
Pour configurer les paramètres VLAN des IOM avec l'interface Web CMC :
1.
Dans l'arborescence système, accédez à Présentation du module d'E/S, puis cliquez sur
Configuration → Gestionnaire VLAN.
La page Gestionnaire VLAN affiche les modules d'E/S allumés et les ports disponibles.
2.
Dans la section Étape 1 :Sélectionner un module d'E/S, sélectionnez un type de configuration dans
la liste déroulante, puis sélectionnez les modules d'E/S requis.
Pour plus d'informations sur les champs, voir l'aide en ligne CMC.
3.
Dans la section Étape 2 :Spécifier une plage de ports, sélectionnez la plage de ports de structure à
attribuer aux modules d'E/S (IOM) sélectionnés.
Pour plus d'informations sur les champs, voir l'aide en ligne CMC.
4.
Utilisez les options Sélectionner tout ou Désélectionner tout pour appliquer les changements à tous
les modules d'E/S (IOM) ou à aucun.
ou
Cochez la case de chaque logement spécifique pour sélectionner les IOM requis.
5.
Dans la section Étape 3 : Modifier les VLAN, entrez les ID VLAN des modules d'E/S (IOM). Entrez des
ID VLAN appartenant à la plage 1-4 094, sous forme de plage ou d'entrées séparées par une virgule.
Exemple : 1,5,10,100-200.
6.
Sélectionnez l'une des options suivantes dans le menu déroulant, selon vos besoins :
7.
•
Ajouter des VLAN marqués
•
Supprimer des VLAN
•
Mettre à jour les VLAN non marqués
•
Réinitialiser tous les VLAN
• Afficher les VLAN
Cliquez sur Enregistrer pour mémoriser les nouveaux paramètres définis dans la page Gestionnaire
VLAN.
Pour plus d'informations sur les champs, voir l'aide en ligne CMC.
REMARQUE : La section de récapitulatif des VLAN de tous les ports affiche des informations sur
les modules d'E/S (IOM) présents dans le châssis et les VLAN qui leur sont attribués. Cliquez sur
Enregistrer pour enregistrer le récapitulatif des paramètres VLAN actuels dans un fichier csv.
REMARQUE : La section VLAN gérés par CMC affiche le récapitulatif de tous les VLAN attribués
aux IOM.
8.
Cliquez sur Appliquer.
Les paramètres réseau sont configurés pour les IOM.
Affichage des paramètres VLAN des IOM avec l'interface Web CMC
Pour afficher les paramètres VLAN des IOM avec l'interface Web CMC :
1.
218
Dans l'arborescence système, accédez à Présentation d'I/O Module, puis cliquez sur Configuration
→ Gestionnaire VLAN.
La page Gestionnaire VLAN s'affiche.
La section Récapitulatif des VLAN de tous les ports affiche des informations sur les paramètres VLAN
actuels des modules IOM.
2.
Cliquez sur Enregistrer pour stocker les paramètres VLAN dans un fichier.
Affichage des paramètres VLAN actuels des IOM avec l'interface Web CMC
Pour afficher les paramètres VLAN actuels des modules d'E/S (IOM) avec l'interface Web CMC :
1.
Dans l'arborescence système, accédez à Présentation du module d'E/S, puis cliquez sur
Configuration → Gestionnaire VLAN.
La page Gestionnaire VLAN s'affiche.
2.
Dans la section Modifier les VLAN, sélectionnez Afficher les VLAN dans la liste déroulante, puis
cliquez sur Appliquer.
Un message s'affiche pour signaler la réussite de l'opération. Les paramètres VLAN actuels attribués
aux modules IOM s'affichent dans le champ Récapitulatif d'attribution des VLAN.
Ajout de VLAN marqués pour les IOM avec l'interface Web CMC
Pour ajouter des VLAN marqués pour les modules d'E/S (IOM) avec l'interface Web CMC :
1.
Dans l'arborescence système, accédez à Présentation du module d'E/S, puis cliquez sur
Configuration → Gestionnaire VLAN.
La page Gestionnaire VLAN s'affiche.
2.
Dans la section Étape 1 : Sélectionner un module d'E/S, sélectionnez les modules d'E/S voulus.
3.
Dans la section Étape 2 :Spécifier une plage de ports, sélectionnez la plage de ports de structure à
attribuer aux modules d'E/S (IOM) sélectionnés.
Pour plus d'informations sur les champs, voir l'aide en ligne CMC.
4.
Utilisez les options Sélectionner tout ou Désélectionner tout pour appliquer les changements à tous
les modules IOM ou à aucun.
ou
Cochez la case de chaque logement spécifique pour sélectionner les IOM requis.
5.
Dans la section Étape 3 :Modifier les VLAN, sélectionnez Ajouter des VLAN marqués dans la liste
déroulante, puis cliquez sur Appliquer.
Les VLAN marqués sont attribués aux IOM sélectionnés.
Un message s'affiche pour signaler la réussite de l'opération. Les paramètres VLAN actuels attribués
aux IOM s'affichent dans le champ Récapitulatif d'attribution des VLAN.
Suppression de VLAN pour les IOM avec l'interface Web CMC
Pour supprimer des VLAN des modules d'E/S (IOM) avec l'interface Web CMC :
1.
Dans l'arborescence système, accédez à Présentation du module d'E/S, puis cliquez sur
Configuration → Gestionnaire VLAN.
La page Gestionnaire VLAN s'affiche.
2.
Dans la section Étape 1 : Sélectionner un module d'E/S, sélectionnez les modules d'E/S voulus.
3.
Dans la section Étape 3 : Modifier les VLAN, sélectionnez Supprimer des VLAN dans la liste
déroulante, puis cliquez sur Appliquer.
219
Les VLAN attribués aux IOM sont supprimés.
Un message s'affiche pour signaler la réussite de l'opération. Les paramètres VLAN actuels attribués
aux modules IOM s'affichent dans le champ Récapitulatif d'attribution des VLAN.
Mise à jour des VLAN non marqués pour les IOM avec l'interface Web CMC
Pour mettre à jour les VLAN non marqués des modules d'E/S (IOM) avec l'interface Web CMC :
1.
Dans l'arborescence système, accédez à Présentation d'I/O Module, puis cliquez sur Configuration
→ Gestionnaire VLAN.
La page Gestionnaire VLAN s'affiche.
2.
Dans la section Étape 1 : Sélectionner un I/O Module, sélectionnez les IOM requis.
3.
Dans la section Étape 2 : Spécifier une plage de ports, sélectionnez la plage de ports de structure à
attribuer aux IOM sélectionnés.
Pour plus d'informations sur les champs, voir l'aide en ligne CMC.
4.
Utilisez l'option Sélectionner/Désélectionner tout pour appliquer les changements à tous les IOM
ou à aucun.
ou
Cochez la case de chaque logement spécifique pour sélectionner les IOM requis.
5.
Dans la section Étape 3 : Modifier les VLAN, sélectionnez Mettre à jour les VLAN non marqués dans
la liste déroulante, puis cliquez sur Appliquer.
Un message d'avertissement s'affiche, indiquant que les configurations du VLAN non marqué existant
vont être écrasées par celles du VLAN non marqué nouvellement attribué.
6.
Cliquez sur OK pour confirmer.
Les VLAN non marqués sont mis à jour avec les configurations du VLAN non marqué nouvellement
attribué.
Un message s'affiche pour signaler la réussite de l'opération. Les paramètres VLAN actuels attribués
aux IOM s'affichent dans le champ Récapitulatif d'attribution des VLAN.
Réinitialisation de VLAN pour les IOM avec l'interface Web CMC
Pour réinitialiser les VLAN des IOM sur les configurations par défaut avec l'interface Web CMC :
1.
Dans l'arborescence système, accédez à Présentation d'I/O Module, puis cliquez sur Configuration
→ Gestionnaire VLAN.
La page Gestionnaire VLAN s'affiche.
2.
Dans la section Étape 1 : Sélectionner un module d'E/S, sélectionnez les modules d'E/S voulus.
3.
Dans la section Étape 3 : Modifier les VLAN, sélectionnez Réinitialiser les VLAN dans la liste
déroulante, puis cliquez sur Appliquer.
Le message d'avertissement qui s'affiche indique que les configurations des VLAN existants vont être
écrasées par les configurations par défaut.
4.
Cliquez sur OK pour confirmer.
Les VLAN sont attribués aux IOM sélectionnés en fonction des configurations par défaut.
Un message s'affiche pour signaler la réussite de l'opération. Les paramètres VLAN actuels attribués
aux IOM s'affichent dans le champ Récapitulatif d'attribution des VLAN.
220
Gestion des opérations de contrôle de l'alimentation pour
les modules IOM
Pour plus d'informations sur la définition des opérations de contrôle de l'alimentation pour les modules
d'E/S (IOM), voir « Exécution d'opérations de contrôle de l'alimentation sur un module d'E/S ».
Activation ou désactivation du clignotement des LED des
IOM
Pour plus d'informations sur l'activation du clignotement des LED pour les modules d'E/S (IOM), voir
« Configuration des LED pour l'identification des composants du châssis ».
221
Configuration et utilisation d'iKVM
14
Le module KVM d'accès local du châssis de serveurs Dell M1000e est appelé Avocent Integrated KVM
Switch Module (iKVM). L'iKVM est un commutateur analogique clavier, écran et souris, qui se branche sur
le châssis. Il s'agit d'un module facultatif, échangeable à chaud sur le châssis, qui permet d'accéder
localement par clavier, écran et souris aux serveurs du châssis et à la ligne de commande du CMC actif.
Liens connexes
Interface utilisateur d'iKVM
Principales fonctions iKVM
Interfaces de connexion physique
Interface utilisateur d'iKVM
Le module iKVM emploie l'interface utilisateur graphique OSCAR (On Screen Configuration and
Reporting, configuration et rapports à l'écran), activée à l'aide d'une touche de fonction. OSCAR vous
permet de sélectionner le serveur (ou la ligne de commande Dell CMC) auquel vous souhaitez accéder
avec le clavier, l'écran et la souris locaux. Le système n'autorise qu'une seule session iKVM par châssis.
Liens connexes
Utilisation d'OSCAR
Principales fonctions iKVM
•
Sécurité : protège le système à l'aide d'un mot de passe d'économiseur d'écran. À la fin du délai défini
par l'utilisateur, le mode Économiseur d'écran se déclenche et l'accès est impossible tant que
l'utilisateur n'a pas entré le mot de passe correct pour réactiver OSCAR.
•
Balayage : vous permet de sélectionner une liste de serveurs, qui sont affichés dans l'ordre
sélectionné lorsqu'OSCAR est en mode de balayage.
•
Identification des serveurs : CMC attribue des noms de logement uniques à tous les serveurs du
châssis. Bien qu'il soit possible d'attribuer des noms aux serveurs à l'aide de l'interface OSCAR depuis
une connexion multiniveau, les noms attribués par CMC sont prioritaires, et les nouveaux noms que
vous avez attribués aux serveurs avec OSCAR sont écrasés.
Pour renommer les logements à l'aide de l'interface Web CMC, voir « Configuration des noms de
logement ». Pour renommer un logement avec RACADM, consultez la section traitant de la
commande setslotname dans le manuel « Chassis Management Controller for Dell PowerEdge
M1000e RACADM Command Line Reference Guide » (Guide de référence de la ligne de commande
RACADM pour Dell PowerEdge M1000e).
•
Vidéo : les connexions vidéo iKVM prennent en charge les résolutions d'affichage vidéo comprises
entre 640x480 à 60 Hz et 1 280x1 024 à 60 Hz.
•
Plug-and-Play : iKVM prend en charge le Plug-and-Play DDC (Display Data Channel, canal de
données d'affichage), qui automatise la configuration de l'écran conformément à la norme
VESA DDC2B.
222
•
Mise à niveau Flash : permet de mettre à jour le micrologiciel iKVM avec l'interface Web CMC ou la
commande RACADM fwupdate.
Liens connexes
Utilisation d'OSCAR
Gestion des serveurs avec iKVM
Gestion d'iKVM depuis CMC
Mise à jour du micrologiciel iKVM
Interfaces de connexion physique
Vous pouvez vous connecter à un serveur ou à la console de l'interface de ligne de commande du CMC
via iKVM depuis le panneau avant du châssis, une interface de console analogique (ACI) et le
panneau arrière du châssis.
REMARQUE : Les ports sur le panneau de configuration à l'avant du châssis sont conçus pour l'iKVM,
qui est facultatif. Si vous ne disposez pas du module iKVM, vous ne pouvez pas utiliser les ports qui
figurent sur le panneau de configuration avant.
Priorités de connexion d'iKVM
Une seule connexion iKVM est disponible à la fois. L'iKVM affecte un ordre de priorité pour chaque type
de connexion afin que, en présence de plusieurs connexions, une seule connexion soit disponible alors
que les autres sont désactivées.
L'ordre de priorité pour les connexions d'iKVM est le suivant :
1.
Panneau avant
2.
ACI
3.
Panneau arrière
Par exemple, si vous disposez de connexions iKVM sur le panneau avant et dans ACI, la connexion du
panneau avant reste active alors que la connexion ACI est désactivée. Si vous disposez de connexions
arrière et ACI, la connexion ACI a la priorité.
Affectation de plusieurs couches via la connexion de l'ACI
L'iKVM permet des connexions en couches avec les serveurs et la console de ligne de commande CMC
de l'iKVM, soit localement par l'intermédiaire d'un port de commutateur Dell Remote Console ou à
distance par l'intermédiaire du logiciel Dell RCS. L'iKVM prend en charge les connexions ACI à partir des
produits suivants :
•
Commutateurs Dell Remote Console 180AS, 2160AS, 2161DS*, 2161DS-2 ou 4161DS
•
Système de commutation Avocent AutoView
•
Système de commutation Avocent DSR
•
Système de commutation Avocent AMX
REMARQUE : 2161DS ne prend pas en charge la connexion de la console Dell CMC.
REMARQUE : L'iKVM prend également en charge une connexion ACI aux Dell 180ES et 2160ES, mais
la mise en couches n'est pas transparente. Cette connexion exige un USB à PS2 SIP.
223
Utilisation d'OSCAR
Cette section fournit des informations pour le lancement, la configuration et l'utilisation de l'interface
OSCAR.
Liens connexes
Lancement d'OSCAR
Notions de base sur la navigation
Configuration d'OSCAR
Lancement d'OSCAR
Pour lancer OSCAR :
1.
Appuyez sur <Impr. écran>.
La boîte de dialogue Menu principal s'affiche.
Si un mot de passe est défini, la boîte de dialogue Mot de passe s'affiche lorsque vous appuyez sur
<Impr. écran>.
2.
Entrez le mot de passe et cliquez sur OK.
La boîte de dialogue Menu principal apparaît.
REMARQUE : Vous disposez de quatre options pour appeler OSCAR. Vous pouvez activer une
ou plusieurs de ces séquences de touches, ou toutes, en cochant les cases appropriées dans la
section Appeler OSCAR de la boîte de dialogue Menu principal.
Liens connexes
Paramétrage de la sécurité de la console
Notions de base sur la navigation
Notions de base sur la navigation
Tableau 35. : Navigation dans OSCAR avec le clavier et la souris
Touche ou séquence
de touches
Résultat
•
Toutes ces séquences de touches peuvent ouvrir OSCAR, en fonction des
paramètres Appeler OSCAR définis. Vous pouvez activer deux ou trois
séquences de touches, ou toutes, en cochant les cases appropriées dans la
section Appeler OSCAR de la boîte de dialogue Menu principal. Cliquez
ensuite sur OK.
•
•
•
<Impr. écran><Impr. écran>
<Maj>-<Maj>
<Alt>-<Alt>
<Ctrl>-<Ctrl>
<F1>
Ouvre l'écran Aide de la boîte de dialogue active.
<Échap>
Ferme la boîte de dialogue active sans enregistrer les modifications apportées
et retourne à la boîte de dialogue précédente.
Dans la boîte de dialogue Menu principal, <Échap> ferme l'interface OSCAR
et retourne au serveur sélectionné.
Dans une boîte de message, il ferme la boîte contextuelle et retourne à la
boîte de dialogue active.
224
Touche ou séquence
de touches
Résultat
<Alt>
Ouvre des boîtes de dialogue, sélectionne ou coche des options, et exécute
des actions lorsqu'il est utilisé en conjonction avec les lettres soulignées ou
d'autres caractères désignés.
<Alt>+<X>
Ferme la boîte de dialogue active et retourne à la boîte de dialogue
précédente.
<Alt>+<O>
Sélectionne OK et revient à la boîte de dialogue précédente.
<Entrée>
Termine une opération de commutateur dans la boîte de dialogue Menu
principal et quitte OSCAR.
Simple clic, <Entrée>
Dans une zone de texte, permet de sélectionner le texte pour modification, et
active les touches Gauche et Droite pour le déplacement du curseur. Appuyez
de nouveau sur <Entrée> pour sortir du mode de modification.
<Impr. écran>, <Retour> Revient à la sélection précédente en l'absence d'autres séquences de touches.
<Impr. écran>, <Alt>
+<0>
Déconnecte immédiatement un utilisateur d'un serveur ; aucun serveur n'est
sélectionné. L'indicateur d'état affiche Disponible. (Cette action s'applique
uniquement à la touche <0> du clavier, pas à celle du pavé numérique.)
<Impr. écran>, <Pause>
Active immédiatement le mode économiseur d'écran et empêche l'accès à
cette console spécifique, si elle est protégée par mot de passe.
Touches fléchées
haut/bas
Déplace le curseur de ligne en ligne dans les listes.
Touches fléchées
droite/gauche
Déplace le curseur dans les colonnes lors de la modification d'une zone de
texte.
<Accueil>/<Fin>
Déplace le curseur vers le haut (Accueil) ou vers le bas (Fin) d'une liste.
<Suppr>
Supprime des caractères dans une zone de texte.
Touches numérotées
Tapez sur le clavier ou le pavé numérique.
<Verr Maj>
Désactivé. Pour modifier la casse, utilisez la touche <Maj>.
Configuration d'OSCAR
Vous pouvez configurer les paramètres OSCAR à l'aide de la boîte de dialogue Configuration.
Accès à la boîte de dialogue Configuration
Pour accéder à la boîte de dialogue Configuration :
1.
Appuyez sur la touche <Imp écr> pour lancer l'interface OSCAR.
La boîte de dialogue Menu principal s'affiche.
2.
Cliquez sur Configuration.
La boîte de dialogue Configuration s'affiche.
225
Fonction
Objectif
Menu
Change la liste des serveurs soit numériquement par logement, soit
alphabétiquement par nom.
Sécurité
•
•
Indicateur
Change l'affichage, la synchronisation, la couleur ou l'emplacement de
l'indicateur de condition.
Langue
Change la langue de tous les écrans OSCAR.
Diffusion
Configure pour contrôler simultanément plusieurs serveurs par des actions
sur le clavier et la souris.
Balayage
Configure une séquence de balayage personnalisée pour un maximum de
16 serveurs.
Définit un mot de passe pour restreindre l'accès aux serveurs.
Active un économiseur d'écran et définit un temps d'inactivité avant
l'apparition de l'économiseur d'écran et définit le mode d'économie
d'écran.
Liens connexes
Modification du comportement de l'affichage
Attribution de séquences de touches pour OSCAR
Définition du délai d'affichage de l'écran pour OSCAR
Configuration de l'affichage des indicateurs de condition
Modification du comportement de l'affichage
Utilisez la boîte de dialogue Menu pour changer l'ordre d'affichage des serveurs et définir un temps de
retard d'affichage de l'écran pour OSCAR.
Pour modifier le comportement de l'affichage :
1.
Appuyez sur <Impr. écran> pour lancer OSCAR.
La boîte de dialogue Menu principal s'affiche.
2.
Cliquez sur Configuration, puis sur Menu.
La boîte de dialogue Menu s'affiche.
3.
Pour choisir l'ordre d'affichage par défaut des serveurs, effectuez l'une des tâches suivantes :
•
4.
Sélectionnez Nom pour afficher les serveurs par ordre alphabétique selon le nom.
• Sélectionnez Logement pour afficher les serveurs par numéro de logement.
Cliquez sur OK.
Attribution de séquences de touches pour OSCAR
Pour attribuer une ou plusieurs séquences de touches pour l'activation d'OSCAR, sélectionnez la
séquence voulue dans le menu Appeler OSCAR, puis cliquez sur OK. La touche par défaut pour l'appel
d'OSCAR est <Impr. écran>.
Définition du délai d'affichage de l'écran pour OSCAR
Vous pouvez définir le délai avant affichage de l'écran OSCAR, à partir du moment où vous appuyez sur
<Impr. écran>. Pour ce faire, entrez le nombre de secondes (0 à 9) dont il faut retarder l'affichage
d'OSCAR, puis cliquez sur OK.
Entrez <0> pour lancer OSCAR immédiatement.
226
Le paramétrage d'un temps de retard d'affichage d'OSCAR vous permet de terminer une commutation
logicielle.
Liens connexes
Commutation logicielle
Configuration de l'affichage des indicateurs de condition
L'indicateur de condition s'affiche sur votre bureau et indique le nom du serveur sélectionné ou la
condition du logement sélectionné. Utilisez la boîte de dialogue Indicateur pour configurer l'indicateur à
afficher par serveur ou pour modifier les attributs suivants des indicateurs : couleur, opacité, période
d'affichage et emplacement sur le bureau.
Indicateur
Description
Type d'indicateur par nom
Indicateur indiquant que l'utilisateur a été déconnecté de
tous les systèmes
Indicateur indiquant que le mode Diffusion est activé
Pour configurer l'affichage de l'indicateur de condition :
1.
Appuyez sur <Impr. écran> pour lancer OSCAR.
La boîte de dialogue Menu principal apparaît.
2.
Cliquez sur Configuration, puis sur Indicateur.
La boîte de dialogue Indicateur apparaît.
3.
Sélectionnez Affiché pour afficher l'indicateur en permanence ou Affiché et synchronisé pour
afficher l'indicateur pendant seulement cinq secondes après la commutation.
REMARQUE : Si vous sélectionnez Synchronisé uniquement, l'indicateur n'est pas affiché.
4.
Dans la section Couleur d'affichage, sélectionnez une couleur d'indicateur. Vous avez le choix entre
noir, rouge, bleu et violet.
5.
Dans Mode d'affichage, sélectionnez Opaque pour obtenir un indicateur de couleur opaque ou
Transparent pour voir le bureau à travers l'indicateur.
6.
Pour positionner l'indicateur de condition sur le bureau, cliquez sur Définir la position.
L'indicateur Définir la position s'affiche.
7.
Cliquez avec le bouton gauche de la souris sur la barre de titre et faites-la glisser à l'emplacement de
votre choix sur le bureau, puis cliquez avec le bouton droit de la souris pour revenir à la boîte de
dialogue Indicateur.
8.
Cliquez sur OK puis de nouveau sur OK pour enregistrer les paramètres.
Pour quitter sans enregistrer les modifications, cliquez sur
.
227
Gestion des serveurs avec iKVM
Le module iKVM est une matrice de commutation analogique qui prend en charge jusqu'à 16 serveurs. Le
commutateur iKVM utilise l'interface utilisateur OSCAR pour sélectionner et configurer les serveurs. De
plus, l'iKVM inclut une entrée système permettant d'établir une connexion à CMC à l'aide de la console de
ligne de commande CMC.
Si vous disposez d'une session de redirection de console active et si un écran à faible résolution est
connecté à l'iKVM, la résolution de la console de serveur peut être réinitialisée si le serveur est
sélectionné dans la console locale. Si le serveur exécute un système d'exploitation Linux, vous risquez de
ne pas pouvoir afficher une console X11 sur l'écran local. Appuyez sur <Ctrl><Alt><F1> dans l'iKVM pour
faire basculer Linux vers une console texte.
Liens connexes
Compatibilité des périphériques et prise en charge
Affichage et sélection de serveurs
Compatibilité des périphériques et prise en charge
iKVM est compatible avec les périphériques suivants :
•
Claviers USB PC standard avec dispositions QWERTY, QWERTZ, AZERTY et Japonais 109.
•
Moniteurs VGA avec prise en charge DDC.
•
Périphériques de pointage USB standard.
•
Concentrateurs USB 1.1 auto-alimentés connectés au port USB local sur iKVM.
•
Concentrateurs USB 2.0 alimentés connectés à la console du panneau avant du châssis Dell M1000e.
REMARQUE : Vous pouvez utiliser plusieurs claviers et souris sur le port USB local du module iKVM.
L'iKVM regroupe les signaux d'entrée. S'il reçoit simultanément des signaux d'entrée provenant de
plusieurs claviers ou souris USB, les résultats peuvent être imprévisibles.
REMARQUE : Les connexions USB ne sont possibles que pour les concentrateurs de clavier, souris
et USB pris en charge. iKVM ne prend pas en charge les données transmises depuis d'autres
périphériques USB.
Affichage et sélection de serveurs
Lorsque vous lancez OSCAR, la boîte de dialogue Menu principal apparaît. Utilisez la boîte de dialogue
Menu principal pour afficher, configurer et gérer les serveurs via le module iKVM. Vous pouvez afficher
les serveurs par nom ou par logement. Le numéro de logement correspond au logement du châssis que
le serveur occupe. La colonne Logement indique le numéro du logement où un serveur est installé.
REMARQUE : La ligne de commande Dell CMC occupe le logement 17. Sélectionnez ce logement
pour afficher la ligne de commande CMC, qui permet d'exécuter des commandes RACADM, ou de
se connecter à la console série des modules de serveur ou d'E/S (IOM).
REMARQUE : Les noms de serveur et les numéros de logement sont attribués par le
contrôleur CMC.
Liens connexes
Commutation logicielle
Affichage de l'état du serveur
228
Sélection des serveurs
Affichage de l'état du serveur
Les colonnes de droite de la boîte de dialogue Menu principal indiquent l'état des serveurs du châssis. Le
tableau suivant décrit les symboles d'état.
Tableau 36. Symboles de condition de l'interface OSCAR
Symboles
Description
Serveur en ligne.
Serveur hors ligne ou absent du châssis.
Serveur non disponible.
Serveur utilisé depuis le canal utilisateur indiqué par la
lettre :
•
•
A=panneau arrière
B=panneau avant
Sélection des serveurs
Utilisez la boîte de dialogue Menu principal pour sélectionner les serveurs. Lorsque vous sélectionnez un
serveur, le module iKVM reconfigure le clavier et la souris sur les paramètres appropriés pour ce serveur.
•
Pour sélectionner des serveurs, effectuez l'une des opérations suivantes :
– Double-cliquez sur le nom de serveur ou le numéro de logement.
– Si l'ordre d'affichage de votre liste de serveurs est défini sur Par logement (vous avez appuyé sur le
bouton Logement), entrez le numéro de logement et appuyez sur <Entrée>.
– Si l'ordre d'affichage de votre liste de serveurs est défini sur Par nom (vous avez appuyé sur le
bouton Nom), entrez les premiers caractères du nom du serveur, vérifiez qu'il est unique et
appuyez à deux reprises sur <Entrée>.
•
Pour sélectionner le serveur précédent, appuyez sur <Impr. écran>, puis sur <Ret. arr.>. Cette
combinaison de touches permet de basculer entre la connexion actuelle et la précédente.
•
Pour déconnecter l'utilisateur d'un serveur, effectuez l'une des opérations suivantes :
– Appuyez sur <Impr. écran> pour accéder à OSCAR, puis cliquez sur Déconnecter.
– Appuyez sur <Impr. écran>, puis sur <Alt>+<0>. Cela vous laisse à l'état Disponible, sans aucun
serveur sélectionné. L'indicateur d'état sur le bureau, s'il est activé, indique Disponible. Voir
« Définition de l'affichage de l'indicateur d'état ».
Commutation logicielle
La commutation logicielle permet de commuter entre les différents serveurs à l'aide d'une séquence de
touches. Appuyez sur <Impr. écran> pour effectuer la commutation logicielle vers un serveur, puis entrez
les premiers caractères de son nom ou de son numéro. Si vous avez préalablement définir un délai
(nombre de secondes avant l'affichage de la boîte de dialogue Menu principal, à partir du moment où
vous appuyez sur <Impr. écran>) et si vous appuyez sur les touches voulues avant la fin de ce délai,
l'interface OSCAR ne s'affiche pas.
Liens connexes
Configuration de la commutation logicielle
Commutation logicielle vers un serveur
229
Configuration de la commutation logicielle
Pour configurer OSCAR pour la commutation logicielle :
1.
Appuyez sur la touche <Imp écr> pour lancer l'interface OSCAR.
La boîte de dialogue Menu principal apparaît.
2.
Cliquez sur Configuration, puis sur Menu.
La boîte de dialogue Menu s'affiche.
3.
Sélectionnez Nom ou Logement pour la touche Afficher/Trier.
4.
Entrez le temps de délai souhaité en secondes dans le champ Temps de délai d'affichage de l'écran.
5.
Cliquez sur OK.
Commutation logicielle vers un serveur
Pour effectuer une commutation logicielle vers un serveur :
•
Pour sélectionner un serveur, appuyez sur <Impr. écran>. Si votre liste de serveurs est affichée dans
l'ordre des logements d'après votre sélection (vous avez appuyé sur le bouton Logement), entrez le
numéro du logement et appuyez sur <Entrée>.
ou
•
Si votre liste de serveurs est affichée dans l'ordre des noms conformément à votre sélection (vous
avez appuyé sur le bouton Nom), entrez les premiers caractères du nom du serveur pour vérifier qu'il
s'agit d'un nom unique et appuyez sur <Entrée>.
Pour retourner au serveur précédent, appuyez sur <Impr. écran>, puis sur <Retour>.
Connexions vidéo
Le module iKVM comporte des connexions vidéo sur le panneau arrière et le panneau avant du châssis.
Les signaux de connexion du panneau avant sont prioritaires sur ceux du panneau arrière. Si vous
branchez un écran sur le panneau avant, la connexion vidéo ne passe pas par le panneau arrière et un
message d'OSCAR s'affiche, précisant que les connexions KVI et ACI du panneau arrière sont désactivées.
Si l'écran est désactivé (supprimé du panneau avant ou désactivé par une commande CMC), la
connexion ACI s'active alors que la connexion KVM du panneau arrière reste inactive.
Liens connexes
Priorités de connexion d'iKVM
Activation ou désactivation de l'accès à iKVM depuis le panneau avant
Avertissement de préemption
Normalement, un utilisateur connecté à une console de serveur via iKVM et un autre utilisateur connecté
à la même console de serveur via la fonction de redirection de console de l'interface Web iDRAC ont tous
deux accès à la console, et peuvent entrer des données simultanément.
Pour éviter cela, avant de lancer la redirection de console dans l'interface Web iDRAC, l'utilisateur distant
peut désactiver la console locale dans cette même interface Web. L'utilisateur iKVM local voit s'afficher
un message d'OSCAR indiquant que la connexion a été préemptée par un autre pour une durée
spécifique. L'utilisateur local doit finir d'utiliser la console avant que la connexion iKVM au serveur soit
arrêtée.
Aucune fonction de préemption n'est disponible pour l'utilisateur iKVM.
230
REMARQUE : Si un utilisateur iDRAC distant a désactivé la vidéo locale pour un serveur spécifique,
les fonctions écran, clavier et souris de ce serveur ne sont pas disponibles pour l'iKVM. L'état du
serveur est signalé par un point jaune dans le menu OSCAR afin d'indiquer qu'il est verrouillé ou
indisponible pour l'utilisation. Voir « Affichage de l'état du serveur ».
Liens connexes
Affichage de l'état du serveur
Paramétrage de la sécurité de la console
OSCAR vous permet de configurer les paramètres de sécurité de la console iKVM. Vous pouvez définir un
mode d'économiseur d'écran, qui se déclenche si la console reste inutilisée pendant un certain temps.
Une fois l'économiseur d'écran déclenché, la console reste verrouillée jusqu'à ce que l'utilisateur appuie
sur une touche ou déplace la souris. Entrez le mot de passe de l'économiseur d'écran pour continuer.
Utilisez la boîte de dialogue Sécurité pour verrouiller la console à l'aide d'un mot de passe, pour définir
ou modifier le mot de passe, ou pour activer l'économiseur d'écran.
REMARQUE : Si le mot de passe iKVM est perdu ou oublié, vous pouvez le réinitialiser sur les
paramètres par défaut d'iKVM à l'aide de l'interface Web CMC ou RACADM.
Liens connexes
Accès à la boîte de dialogue Sécurité
Définition du mot de passe
Protection de la console par mot de passe
Paramétrage de la fermeture de session automatique
Suppression de la protection par mot de passe depuis la console
Activation du mode d'économiseur d'écran sans protection par mot de passe
Quitter le mode d'économiseur d'écran
Suppression d'un mot de passe perdu ou oublié
Accès à la boîte de dialogue Sécurité
Pour accéder à la boîte de dialogue Sécurité, procédez comme suit:
1.
Appuyez sur <Impr. écran>.
La boîte de dialogue Menu principal apparaît.
2.
Cliquez sur Configuration, puis sur Sécurité.
La boîte de dialogue Sécurité apparaît.
Définition du mot de passe
Pour définir le mot de passe :
1.
Cliquez une fois et appuyez sur <Entrée> ou double-cliquez dans le champ Nouveau.
2.
Entrez le nouveau mot de passe, puis appuyez sur <Entrée>. Les mots de passe sont sensibles à la
casse et doivent comprendre de 5 à 12 caractères. Ils doivent inclure au moins une lettre et un
chiffre. Les caractères autorisés sont les suivants : A–Z, a–z, 0–9, espace et tiret.
3.
Entrez à nouveau le mot de passe dans le champ Répéter, puis appuyez sur <Entrée>.
4.
Cliquez sur OK et fermez la boîte de dialogue.
231
Protection de la console par mot de passe
Pour protéger la console avec un mot de passe :
1.
Définissez le mot de passe comme l'indique la rubrique « Définition d'un mot de passe ».
2.
Cochez la case Activer l'économiseur d'écran.
3.
Entrez un nombre de minutes (entre 1 et 99) dans le champ Durée d'inactivité pour déterminer le
délai avant activation de la protection par mot de passe et de l'économiseur d'écran.
4.
Pour Mode : si votre écran est compatible ENERGY STAR, sélectionnez Energie ; sinon, sélectionnez
Écran.
•
Si vous choisissez le mode Energy, l'appliance met l'écran en mode Veille. En général, cela se
manifeste par l'extinction de l'écran et le passage d'une LED d'alimentation verte à une LED
orange.
•
Si vous choisissez le mode Écran, l'indicateur OSCAR surgit sur l'écran pour toute la durée du test.
Avant le début du test, une fenêtre pop-up d'avertissement affiche le message suivant : « Le
mode Energy peut endommager l'écran s'il n'est pas compatible ENERGY STAR. Toutefois, une
fois le test démarré, vous pouvez le quitter immédiatement en déplaçant la souris ou en appuyant
sur une touche. »
PRÉCAUTION : Le moniteur peut être endommagé s'il est utilisé en mode Energy sans être
conforme à la norme Energy Star.
5.
Facultatif : pour activer le test d'économiseur d'écran, cliquez sur Tester. La boîte de dialogue Test
d'économiseur d'écran s'affiche. Cliquez sur OK pour lancer le test.
Le test prend 10 secondes. Lorsqu'il est terminé, vous revenez à la boîte de dialogue Sécurité.
Paramétrage de la fermeture de session automatique
Vous pouvez paramétrer OSCAR pour fermer automatiquement une session sur un serveur après une
période d'inactivité.
1.
Dans la boîte de dialogue Menu principal, cliquez sur Configuration, puis sur Sécurité.
2.
Dans le champ Temps d'inactivité, entrez la période de temps pendant laquelle vous souhaitez rester
connecté à un serveur avant qu'il ne vous déconnecte automatiquement.
3.
Cliquez sur OK.
Suppression de la protection par mot de passe depuis la console
Pour supprimer la protection par mot de passe à partir de la console :
1.
Dans la boîte de dialogue Menu principal, cliquez sur Configuration, puis sur Sécurité.
2.
Dans la boîte de dialogue Sécurité, cliquez une fois et appuyez sur <Entrée>, ou double-cliquez dans
le champ Nouveau.
3.
Laissez le champ Nouveau vide et appuyez sur <Entrée>.
4.
Cliquez une fois et appuyez sur <Entrée>, ou double-cliquez dans le champ Répéter.
5.
Laissez le champ Répéter vide et appuyez sur <Entrée>.
6.
Cliquez sur OK.
Activation du mode d'économiseur d'écran sans protection par mot de passe
REMARQUE : Si votre console est protégée par un mot de passe, vous devez d'abord supprimer
cette protection. Supprimez le mot de passe avant d'activer le mode d'économiseur d'écran sans
protection par mot de passe.
232
Pour activer le mode d'économiseur d'écran sans protection par mot de passe :
1.
Sélectionnez Activer l'économiseur d'écran.
2.
Entrez le nombre de minutes (de 1 à 99) souhaité pour retarder l'activation de l'économiseur d'écran.
3.
Sélectionnez Energie si votre moniteur est conforme à ENERGY STAR ; sinon, sélectionnez Écran.
PRÉCAUTION : Le moniteur peut être endommagé s'il est utilisé en mode Energy sans être
conforme à la norme Energy Star.
4.
Facultatif : pour activer le test d'économiseur d'écran, cliquez sur Tester. La boîte de dialogue Test
d'économiseur d'écran s'affiche. Cliquez sur OK pour lancer le test.
Le test prend 10 secondes. Lorsqu'il est terminé, la boîte de dialogue Sécurité s'affiche.
REMARQUE : L'activation du mode Économiseur d'écran déconnecte l'utilisateur d'un serveur.
Cela signifie qu'aucun serveur n'est sélectionné. L'indicateur d'état affiche Disponible.
Quitter le mode d'économiseur d'écran
Pour quitter le mode économiseur d'écran et retourner à la boîte de dialogue Groupe principal, appuyez
sur une touche quelconque ou déplacez votre souris.
Pour désactiver l'économiseur d'écran, dans la boîte de dialogue Sécurité, désélectionnez la case à
cocher Activer l'économiseur d'écran, puis cliquez sur OK.
Pour activer immédiatement l'économiseur d'écran, appuyez sur <Impr. écran>, puis sur <Pause>.
Suppression d'un mot de passe perdu ou oublié
Lorsque vous oubliez ou perdez le mot de passe iKVM, vous pouvez rétablir les valeurs iKVM par défaut,
puis changer de mot de passe. Pour réinitialiser le mot de passe, utilisez l'interface Web CMC ou
RACADM.
Pour réinitialiser un mot de passe iKVM perdu ou oublié à l'aide de l'interface Web CMC, dans
l'arborescence, allez à Présentation du châssis → iKVM, cliquez sur l'onglet Configurer puis sur
Restaurer les valeurs par défaut.
Vous pouvez modifier le mot de passe par défaut à l'aide d'OSCAR. Pour en savoir plus, voir Définition du
mot de passe.
Pour réinitialiser un mot de passe perdu ou oublié à l'aide de RACADM, ouvrez une console texte série/
Telnet/SSH vers CMC, ouvrez une session et entrez :
racadm racresetcfg -m kvm
REMARQUE : L'utilisation de la commande racresetcfg réinitialise les paramètres Activation du
panneau avant et Activation de la console Dell CMC s'ils diffèrent des valeurs par défaut.
Pour plus d'informations sur la sous-commande racresetcfg, voir le Chassis Management Controller
for PowerEdge M1000e RACADM Command Line Reference Guide (Guide de référence de la ligne de
commande RACADM de Chassis Management Controller pour Dell PowerEdge M1000e).
Modification de la langue
Utilisez la boîte de dialogue Langue pour changer le texte de l'interface OSCAR afin de l'afficher dans
n'importe laquelle des langues prises en charge. Le texte bascule immédiatement vers la langue
sélectionnée, dans tous les écrans OSCAR.
233
Pour changer la langue d'OSCAR :
1.
Appuyez sur <Impr. écran>.
La boîte de dialogue Menu principal apparaît.
2.
Cliquez sur Configuration, puis sur Langue.
La boîte de dialogue Langue apparaît.
3.
Sélectionnez la langue voulue et cliquez sur OK.
Affichage des informations sur la version
Utilisez la boîte de dialogue Version pour afficher les versions du micrologiciel et du matériel d'iKVM, et
pour identifier la configuration de la langue et du clavier.
Pour afficher les informations sur la version :
1.
Appuyez sur <Impr. écran>.
La boîte de dialogue Menu principal s'affiche.
2.
Cliquez sur Commandes, puis sur Afficher les versions.
La boîte de dialogue Version s'affiche. La partie supérieure de la boîte de dialogue Version répertorie
les versions des sous-systèmes.
3.
Cliquez sur la
ou appuyez sur <Échap> pour fermer la boîte de dialogue Version.
Balayage du système
En mode de balayage, l'iKVM balaye automatiquement les logements un par un (serveur par serveur).
Vous pouvez balayer jusqu'à 16 serveurs en spécifiant les serveurs à balayer et le nombre de secondes
d'affichage de chaque serveur.
Liens connexes
Ajout de serveurs à la liste de balayage
Suppression d'un serveur de la liste Balayage
Lancement du mode de balayage
Annulation du mode de balayage
Ajout de serveurs à la liste de balayage
Pour ajouter des serveurs à la liste de balayage :
1.
Appuyez sur <Impr. écran>.
La boîte de dialogue Menu principal s'affiche.
2.
Cliquez sur Configuration, puis sur Balayage.
La boîte de dialogue Balayage qui apparaît répertorie tous les serveurs du châssis.
3.
Effectuez l'une des opérations suivantes :
•
Sélectionnez les serveurs à balayer.
•
Double-cliquez sur le nom ou le logement du serveur.
•
4.
5.
234
Appuyez sur <Alt> et sur le numéro des serveurs à balayer. Vous pouvez sélectionner jusqu'à
16 serveurs.
Dans le champ Temps, entrez le nombre de secondes (de 3 à 99) pendant lesquelles iKVM devra
patienter avant que le balayage ne se déplace au serveur suivant dans la séquence.
Cliquez sur Ajouter/Supprimer, puis sur OK.
Suppression d'un serveur de la liste Balayage
Pour supprimer un serveur de la liste Balayage :
1.
2.
Dans la boîte de dialogue Balayage, procédez comme suit :
•
Sélectionnez le serveur à supprimer.
•
Double-cliquez sur le nom ou le logement du serveur.
• Cliquez sur le bouton Effacer pour supprimer tous les serveurs de la liste Balayage.
Cliquez sur Ajouter/Supprimer, puis sur OK.
Lancement du mode de balayage
Pour lancer le mode de balayage :
1.
Appuyez sur <Impr. écran>.
La boîte de dialogue Menu principal s'affiche.
2.
Cliquez sur Commandes.
La boîte de dialogue Commande s'affiche.
3.
Cochez la case Activation du balayage.
4.
Cliquez sur OK.
Un message indiquant que la souris et le clavier ont été réinitialisés apparaît.
5.
Cliquez sur la
pour fermer la fenêtre de message.
Annulation du mode de balayage
Pour annuler le mode de balayage :
1.
Si l'interface OSCAR est ouverte et que la boîte de dialogue Menu principal est affichée, sélectionnez
un serveur dans la liste.
ou
Si l'interface OSCAR est fermée, déplacez la souris ou appuyez sur une touche du clavier.
La boîte de dialogue Menu principal apparaît. Sélectionnez un serveur dans la liste.
2.
Cliquez sur Commandes.
La boîte de dialogue Commandes s'affiche.
3.
Désélectionnez l'option Activation du balayage et cliquez sur OK.
Diffusion aux serveurs
Vous pouvez contrôler simultanément plusieurs serveurs du système afin de vous assurer que tous les
serveurs sélectionnés reçoivent les mêmes informations. Vous pouvez choisir de diffuser
indépendamment les appuis sur les touches du clavier et/ou les mouvements de la souris :
•
Diffusion des frappes de touche : lorsque vous diffusez les frappes de touche, l'état du clavier doit être
identique pour tous les serveurs qui reçoivent une diffusion, afin que l'utilisation des touches soit
interprétée à l'identique. En particulier, les modes <Verr. maj> et <Verr. num> doivent être identiques
pour tous les claviers. Lorsque le module iKVM tente d'envoyer les frappes de touche simultanément à
tous les serveurs sélectionnés, certains serveurs peuvent être inhibés, ce qui retarde la transmission
•
Diffusion des mouvements de la souris : pour que la souris fonctionne correctement, tous les serveurs
doivent posséder le même pilote de souris, le même bureau (icônes placées au même endroit, etc.) et
la même résolution vidéo. La souris doit aussi se trouver exactement au même endroit sur tous les
235
écrans. Comme ces conditions sont extrêmement difficiles à réunir, la diffusion des mouvements de
la souris à plusieurs serveurs peut avoir des résultats imprévisibles.
REMARQUE : Vous pouvez diffuser simultanément vers un maximum de 16 serveurs.
Pour diffuser aux serveurs :
1.
Appuyez sur <Impr. écran>.
La boîte de dialogue Menu principal s'affiche.
2.
Cliquez sur Configuration, puis sur Diffuser.
La boîte de dialogue Diffusion s'affiche.
3.
Activez la souris et/ou le clavier pour les serveurs qui doivent recevoir les commandes de diffusion en
cochant les cases correspondantes.
ou
Appuyez sur les touches Haut ou Bas pour déplacer le curseur vers un serveur cible. Ensuite, appuyez
sur <Alt>+<K> pour cocher la case du clavier et/ou sur <Alt>+<M pour cocher la case de la souris.
Répétez l'opération pour les autres serveurs.
4.
Cliquez sur OK pour enregistrer les paramètres et revenir à la boîte de dialogue Configuration.
5.
Cliquez sur
6.
Cliquez sur Commandes.
ou appuyez sur <Échap> pour revenir à la boîte de dialogue Menu principal.
La boîte de dialogue Commandes s'affiche.
7.
Cochez la case Activation de la diffusion pour activer la diffusion.
La boîte de dialogue Avertissement de diffusion s'affiche.
8.
Cliquez sur OK pour activer la diffusion. Pour annuler et revenir à la boîte de dialogue Commandes,
cliquez sur
9.
ou appuyez sur <Échap
Si la diffusion est activée, entrez les informations et/ou réalisez les mouvements de souris à diffuser
depuis la station de gestion. Seuls les serveurs de la liste sont accessibles.
Gestion d'iKVM depuis CMC
Vous pouvez effectuer les opérations suivantes :
•
Afficher la condition et les propriétés d'iKVM
•
Mettre à jour le micrologiciel iKVM
•
Activer ou désactiver l'accès à iKVM depuis le panneau avant
•
Activer ou désactiver l'accès à iKVM depuis la console Dell CMC
Liens connexes
Mise à jour du micrologiciel iKVM
Activation ou désactivation de l'accès à iKVM depuis le panneau avant
Affichage des informations et de la condition d'intégrité iKVM
Activation de l'accès à iKVM depuis la console Dell CMC
236
Activation ou désactivation de l'accès à iKVM depuis le panneau avant
Vous pouvez activer ou désactiver l'accès à iKVM depuis le panneau avant à l'aide de l'interface Web ou
de RACADM.
Activation ou désactivation de l'accès à iKVM depuis le panneau avant avec l'interface Web
Pour activer ou désactiver l'accès à iKVM depuis le panneau avant à l'aide de l'interface Web CMC :
1.
Dans l'arborescence système, accédez à Présentation du châssis → iKVM, puis cliquez sur l'onglet
Configuration.
La page Configuration d'iKVM s'affiche.
2.
Pour activer la fonction, sélectionnez l'option USB/Vidéo du panneau avant activé. Pour désactiver
la fonction, désélectionnez l'option USB/Vidéo du panneau avant activé.
3.
Cliquez sur Appliquer pour enregistrer le paramètre.
Activation et désactivation de l'accès à iKVM depuis le panneau avant à l'aide de RACADM
Pour activer ou désactiver l'accès à iKVM depuis le panneau avant à l'aide de RACADM, ouvrez une
console texte série/Telnet/SSH vers CMC, ouvrez une session et entrez :
racadm config -g cfgKVMInfo -o cfgKVMFrontPanelEnable <valeur>
où <valeur> est 1 (activer) ou 0 (désactiver). Pour en savoir plus sur la sous-commande
config
, voir le manuel Chassis Management Controller for Dell PowerEdge M1000e RACADM Command Line
Reference Guide (Guide de référence de la ligne de commande RACADM de Chassis Management
Controller pour Dell PowerEdge M1000e.
Activation de l'accès à iKVM depuis la console Dell CMC
Pour activer l'accès à l'interface de ligne de commande (CLI) CMC depuis iKVM avec l'interface Web
CMC, dans l'arborescence système, accédez à Présentation du châssis → iKVM, puis cliquez sur l'onglet
Configuration. Sélectionnez l'option Autoriser l'accès à la CLI CMC à partir d'iKVM, puis cliquez sur
Appliquer pour enregistrer le paramètre.
Pour activer l'accès à l'interface de ligne de commande (CLI) CMC depuis l'iKVM à l'aide de RACADM,
ouvrez une console texte série/Telnet/SSH pour CMC, connectez-vous et entrez :
racadm config -g cfgKVMInfo -o cfgKVMAccessToCMCEnable 1
Liens connexes
Connexion à CMC avec la console série, Telnet ou SSH
237
15
Gestion et surveillance de l'alimentation
L'enceinte de serveurs Dell PowerEdge M1000e est l'enceinte pour serveurs modulaires la plus économe
en énergie. Elle est conçue pour inclure des blocs d'alimentation et ventilateurs très économes, avec une
disposition optimisée qui permet une circulation plus facile du flux d'air dans l'ensemble du système.
Cette conception matérielle optimisée est associée à des fonctions avancées de gestion de l'alimentation,
intégrées aux modules Chassis Management Controller (CMC), aux blocs d'alimentation et à l'iDRAC. Elles
vous permettent de gérer encore plus efficacement l'alimentation et de contrôler réellement votre
environnement électrique.
Les fonctions de gestion de l'alimentation du M1000e aident les administrateurs à configurer l'enceinte
de manière à réduire la consommation électrique et à ajuster l'alimentation en fonction des besoins
spécifiques de l'environnement.
L'enceinte modulaire PowerEdge M1000e utilise une alimentation et répartit la charge de traitement sur
l'ensemble des unités de bloc d'alimentation (PSU) internes actives. Le système peut générer jusqu'à
16 685 Watts, alloués aux modules de serveur et à l'infrastructure d'enceinte associée.
L'enceinte PowerEdge M1000e peut être configurée pour n'importe laquelle des trois règles de
redondance affectant le comportement des unités d'alimentation et déterminant la manière dont l'état de
redondance du châssis est signalé aux administrateurs.
Vous pouvez également contrôler la gestion de l'alimentation via Dell OpenManage Power Center.
Lorsque le Dell OpenManage Power Center contrôle l'alimentation en externe, le CMC continue à
maintenir ce qui suit :
•
Règle de redondance
•
Journalisation distante de l'alimentation
•
Performance du serveur contre redondance de l'alimentation
•
Enclenchement dynamique des blocs l'alimentation
•
Opération à 110 VCA :ceci est pris en charge uniquement par les unités d'alimentation CA.
Dell OpenManage Power Center gère alors :
•
l'alimentation du serveur
•
La priorité du serveur
•
Capacité maximale de l'alimentation d'entrée du système
•
Mode de conservation de puissance maximale
REMARQUE : La puissance de sortie réelle est basée sur la configuration et la charge de travail.
Vous pouvez utiliser l'interface Web CMC ou RACADM pour gérer et configurer le contrôle de
l'alimentation du CMC :
•
Consulter l'allocation d'alimentation, la consommation électrique et l'état d'alimentation du châssis,
des serveurs et des blocs d'alimentation
238
•
Configurer le bilan de puissance et la stratégie de redondance du châssis
•
Exécuter des opérations de contrôle de l'alimentation (mise sous tension, mise hors tension,
réinitialisation du système, cycle d'alimentation) du châssis
Liens connexes
Stratégies de redondance
Enclenchement dynamique des blocs l'alimentation
Configuration de redondance par défaut
Fonction Bilan de puissance des modules matériels
Affichage de la condition de la consommation électrique
Affichage de la condition du bilan de puissance
Condition de la redondance et intégrité énergétique globale
Configuration du bilan d'alimentation et de la redondance
Exécution d'opérations de contrôle de l'alimentation
Stratégies de redondance
La stratégie de redondance est un ensemble de propriétés configurable qui détermine la façon dont CMC
gère l'alimentation du châssis. Vous pouvez configurer les stratégies de redondance suivantes avec ou
sans DPSE (Dynamic Power Supply Engagement - Enclenchement dynamique des blocs d'alimentation) :
•
Redondance de réseau d'alimentation
•
Redondance des blocs d'alimentation
•
Sans redondance
Règle de redondance de réseau
L'objectif de la stratégie de redondance de réseau d'alimentation est de permettre à un système
d'enceinte modulaire de fonctionner dans un mode où il peut tolérer les pannes de l'alimentation. Ces
pannes peuvent provenir du réseau électrique d'entrée, du câblage et de la distribution, ou du bloc
d'alimentation proprement dit.
Lorsque vous configurez un système pour la redondance de réseau, les blocs d'alimentation sont répartis
en deux réseaux électriques : les blocs d'alimentation des logements 1, 2 et 3 sont sur le premier réseau,
alors que les blocs d'alimentation des logements 4, 5 et 6 sont sur le deuxième. CMC gère l'alimentation
de manière à ce qu'en cas d'échec d'un des deux réseaux électriques, le système continue à fonctionner
sans dégradation. La redondance de réseau permet aussi de tolérer les pannes d'un seul bloc
d'alimentation.
REMARQUE : La redondance de réseau permet au serveur de fonctionner de manière homogène en
dépit de l'échec du réseau d'alimentation entier. Ainsi, l'alimentation maximale est disponible pour
maintenir la redondance de réseau lorsque les capacités des deux réseaux sont presque
équivalentes.
REMARQUE : La redondance d'alimentation n'est atteinte que lorsque les conditions de charge ne
dépassent pas la capacité du réseau ayant la plus faible puissance.
Niveaux de redondance de l'alimentation de réseau
La configuration minimale nécessaire pour utiliser la redondance de réseau d'alimentation consiste à
installer un bloc d'alimentation dans chaque réseau. Il est possible de réaliser des configurations
239
supplémentaires avec chaque combinaison comportant au moins un bloc d'alimentation dans chaque
réseau. Toutefois pour disposer d'un maximum de puissance, vous devez utiliser, dans chaque réseau, un
nombre total de blocs d'alimentation aussi égal que possible. La limite maximale de puissance disponible
en maintenant la redondance de réseau d'alimentation est la puissance disponible sur le plus faible des
deux réseaux. La figure suivante montre 2 blocs d'alimentation par réseau et une panne d'alimentation sur
le réseau 1.
Si CMC ne peut pas maintenir la redondance d'alimentation de réseau, des alertes par e-mail ou par
SNMP sont envoyées aux administrateurs si l'événement de Perte de redondance est configuré pour
l'alerte.
Figure 5. blocs d'alimentation par réseau électrique avec une panne électrique sur le réseau 1
En cas de panne d’un seul bloc d'alimentation (PSU) dans cette configuration, les deux unités
d’alimentation restantes dans le réseau défaillant sont marquées comme En ligne. Dans cet état, les
unités d’alimentation dans le réseau redondant s'il n’est pas en état d’échec, aident le système à
fonctionner sans interruption. En cas de défaillance d’un bloc d’alimentation, l’intégrité du châssis est
marquée comme Non critique. Si le réseau plus petit ne peut pas prendre en charge la totalité des
allocations d’alimentation du châssis, l’état de redondance de réseau est rapporté comme Sans
redondance et l’intégrité du châssis est affichée comme Critique.
Stratégie de redondance des blocs d'alimentation
La stratégie de redondance des blocs d'alimentation s'avère utile lorsque vous n'avez pas de réseaux
électriques d'alimentation redondants, mais que vous souhaitez protéger le système afin que l'échec d'un
seul bloc d'alimentation (PSU) n'éteigne pas les serveurs dans une enceinte modulaire. Le bloc
d'alimentation de capacité supérieure est gardé en réserve en ligne dans ce but. Cela crée un pool de
blocs d'alimentation. La figure ci-dessous illustre le mode de redondance de blocs d'alimentation.
Les unités d'alimentation se trouvant au-delà de celles exigées pour la puissance et la redondance sont
encore disponibles et seront ajoutées au pool en cas de défaillance.
Contrairement à la redondance de réseau d'alimentation, lorsque la redondance du bloc d'alimentation
est sélectionnée, le CMC n'a pas besoin que les blocs d'alimentation soient présents dans des positions
de logement spécifiques.
REMARQUE : DPSE (Dynamic Power Supply Engagement - Enclenchement dynamique des blocs
d'alimentation) permet de mettre des blocs d'alimentation (PSU) en veille. Cet état de veille est un
état physique : le bloc ne fournit aucune alimentation. Lorsque vous activez DPSE, les PSU en excès
peuvent être mis en veille pour augmenter l'efficacité du système et économiser l'énergie.
240
Figure 6. Redondance des blocs d'alimentation : 4 blocs d'alimentation au total avec un bloc d'alimentation
en panne.
Stratégie Sans redondance
Le mode Sans redondance est le paramètre par défaut défini en usine pour la configuration à trois blocs
d'alimentation (PSU), ce qui indique que le châssis est configuré sans aucune redondance d'alimentation.
Dans cette configuration, l'état global de redondance du châssis indique toujours Sans redondance. La
figure suivante illustre le mode Sans redondance, paramétrage d'usine par défaut pour la configuration à
trois PSU.
CMC n'a pas besoin que les unités d'alimentation soient présentes dans des positions de logement
spécifiques lorsque le mode Sans redondance est configuré.
REMARQUE : Tous les blocs d'alimentation (PSU) du châssis sont En ligne si vous désactivez DPSE
alors que le système est en mode Sans redondance. Lorsque vous activez DPSE, tous les blocs
d'alimentation (PSU) actifs du châssis sont répertoriés comme étant En ligne, et vous pouvez mettre
des blocs d'alimentation supplémentaires à l'état En veille pour augmenter l'efficacité de
l'alimentation du système.
Figure 7. Mode Sans redondance avec trois blocs d'alimentation dans le châssis
L'échec d'un bloc d'alimentation (PSU) sort les autres PSU du mode En veille selon les besoins, afin de
prendre en charge les allocations d'alimentation du châssis. Si vous avez configuré quatre PSU alors que
vous en utilisez seulement trois, le quatrième PSU est mis en ligne si l'un des trois autres échoue. Les
six PSU d'un châssis peuvent être en ligne.
Lorsque vous activez DPSE, les PSU non indispensables peuvent être mis en mode En veille pour
renforcer l'efficacité et économiser l'énergie. Pour plus d'informations, voir « Configuration de
redondance par défaut ».
241
Performance d'alimentation étendue (EPP)
Le Mode EPP (Performance d'alimentation étendue) permet une allocation de 30 % plus puissante dans
une configuration à six blocs d'alimentation, pour le châssis M1000e, que la puissance redondante de la
configuration de redondance de réseau d'alimentation à l'aide de blocs d'alimentation 3 000 W en CA.
Toutefois, la puissance allouée aux serveurs est automatiquement réduite en cas de panne du réseau de
courant alternatif ou d'une défaillance du bloc d'alimentation, de sorte que les serveurs ne s'éteignent
pas. Un maximum de puissance de 2 700 W peut être alloués à la prise en charge du châssis dans les
configurations haut de gamme.
Par défaut, la fonctionnalité EPP est activée sur une configuration d'alimentation de six blocs 3 000 W en
CA. Vous pouvez afficher le paramètre actuel, désactiver et activer cette fonctionnalité à l'aide de
l'interface Web et de l'interface de ligne de commande.
La fonctionnalité EPP ne permet des allocations d'alimentation que dans les cas suivants :
•
L'alimentation est configurée pour la redondance de réseau d'alimentation.
•
Il existe six blocs d'alimentation de type 3 000 W en CA.
•
Le seuil énergétique de l'alimentation d'entrée du système est supérieur à 13 300 W en CA (45 381
BTU/h).
La puissance acquise en utilisant le mode EPP est disponible pour optimiser la performance du serveur.
Comparée à une configuration à six blocs d'alimentation 2 700 W en CA, la puissance supplémentaire
disponible sur une configuration à six blocs d'alimentation 3 000 W en CA avec Mode de refroidissement
amélioré pour les ventilateurs activés et actifs est de 723 W. Comparée à une configuration à six blocs
d'alimentation 2 700 W en CA, la puissance supplémentaire disponible en mode de configuration de
ventilateur standard est de 1 023 W.
L'alimentation supplémentaire EPP disponible est de 2 700 W, qui ne peut être utilisée que pour améliorer
la performance des serveurs.
Le mode EPP ne peut être activé que lorsque les fonctionnalités d'alimentation suivantes sont
désactivées :
•
MPCM (Max Power Conservation Mode - Mode de conservation d'énergie maximum)
•
DPSE (Dynamic Power Supply Engagement - Activation dynamique des blocs l'alimentation)
•
SBPM (Server Based Power Management - Gestion de l'alimentation basée sur le serveur)
•
SPOPR (Server Performance Over Power Redundancy - Performance du serveur au lieu de
redondance de l'alimentation)
Tenter d'activer EPP, lorsque l'une des quatre fonctionnalités MPCM, DPSE, SBPM ou SPOPR est activée,
entraîne l'affichage d'un message. Le message vous invite à désactiver ces quatre fonctionnalités avant de
pouvoir activer le mode EPP. Lorsque le mode EPP est activé, l'une de ces trois autres fonctionnalités
DPSE, SBPM ou SPOPR ne peut être activée. Vous êtes invité à désactiver la fonctionnalité EPP avant de
pouvoir activer l'une de ces trois fonctionnalités.
La rétrogradation du micrologiciel vers une version antérieure à la version du micrologiciel du CMC 4.5
est bloquée par le micrologiciel actuel lorsque le châssis est équipé de blocs d'alimentation 3 000 W en
CA. Pour expliquer cela il faut savoir que les versions du micrologiciel du CMC antérieures au CMC 4.5 ne
prennent pas en charge les blocs d'alimentation 3 000 W en CA.
242
Configurations d'alimentation par défaut avec EPP (Extended Power
Performance - Performance d'alimentation étendue)
Configurations d'alimentation par défaut sur le châssis lorsque le mode EPP est activé ou désactivé :
•
Sur une configuration de six blocs d'alimentation 3000 W en CA avec stratégie de redondance de
réseau d'alimentation :
Mode EPP Activé : Mode DPSE Désactivé, Mode SPOPR Désactivé, Mode MPCM Désactivé, Mode
SBPM Désactivé
•
L'exécution de la commanderacadm racresetcfg sur la configuration de bloc d'alimentation
3000 W en CA réinitialise les configurations d'alimentation aux valeurs suivantes :
Mode EPP Désactivé : Mode DPSE Désactivé, Mode SPOPR Désactivé, Mode MPCM Désactivé, Mode
SBPM Désactivé
•
Sur une configuration de moins de six blocs d'alimentation 3000 W en CA :
Mode EPP Désactivé : Mode DPSE Désactivé, Mode SPOPR Désactivé, Mode MPCM Désactivé, Mode
SBPM Désactivé
•
Sur une configuration de bloc d'alimentation 2700 W en CA :
Mode EPP Désactivé : Mode DPSE Désactivé, Mode SPOPR Désactivé, Mode MPCM Désactivé, Mode
SBPM Désactivé
•
Utilisation de racadm racresetcfg sur la configuration de bloc d'alimentation 2 700 W en CA réinitialise
les configurations d'alimentation aux valeurs suivantes :
Mode EPP Désactivé : Mode DPSE Désactivé, Mode SPOPR Désactivé, Mode MPCM Désactivé, Mode
SBPM Désactivé
•
Sur des configurations de châssis activées Fresh Air, les blocs d'alimentation 3000 W s'affichent en
tant que 2800 W et EPP n'est pas pris en charge.
Enclenchement dynamique des blocs l'alimentation
Le mode DPSE (Dynamic Power Supply Engagement - Enclenchement dynamique des blocs
d'alimentation) est désactivé par défaut. DPSE permet d'économiser de l'énergie en optimisant l'efficacité
des blocs d'alimentation (PSU) qui alimentent le châssis. Cela augmente aussi la durée de vie des PSU et
réduit la génération de chaleur.
Le CMC surveille l'allocation totale de l'alimentation de l'enceinte et fait passer les blocs d'alimentation en
mode Veille. Le passage des blocs d'alimentation en mode Veille :
•
permet la distribution de l'allocation totale de l'alimentation du châssis en utilisant un nombre moins
élevé de blocs d'alimentation.
•
augmente l'efficacité des blocs d'alimentation en ligne à un taux d'utilisation plus élevé.
•
améliore l'efficacité et la durabilité des blocs d'alimentation de secours.
Pour faire fonctionner les unités d'alimentation restantes à leur maximum d'efficacité :
•
Le mode Sans redondance avec DPSE est particulièrement efficace pour économiser l'énergie, avec
des blocs d'alimentation (PSU) optimaux en ligne. Les PSU non indispensables sont passent en mode
Veille.
•
Le mode Redondance de PSU avec DPSE permet également une alimentation efficace. Au moins
deux blocs d'alimentation (PSU) sont en ligne, l'un pour alimenter la configuration et l'autre pour
assurer la redondance en cas d'échec de ce premier bloc d'alimentation. Le mode de redondance
des blocs d'alimentation vous protège en cas d'échec d'un seul bloc d'alimentation mais n'offre
aucune protection en cas de perte de l'alimentation secteur.
243
•
Le mode Redondance de réseau d'alimentation avec DPSE, dans lequel au moins deux blocs
d'alimentation sont actifs, un sur chaque réseau d'alimentation, offre un bon compromis entre
efficacité et disponibilité maximale pour une enceinte modulaire partiellement remplie.
•
La désactivation de l'enclenchement dynamique des blocs d'alimentation (DPSE) offre la plus faible
efficacité étant donné que tous les six blocs d'alimentation sont actifs et partagent la charge,
entraînant une plus faible utilisation de chaque bloc d'alimentation.
Le mode Enclenchement dynamique (DPSE) des blocs d'alimentation peut être activé pour les trois
configurations de redondance des blocs d'alimentation présentées ci-dessus : Sans redondance,
Redondance des blocs d'alimentation et Redondance de réseau d'alimentation.
•
Dans une configuration Sans redondance avec DPSE, le M1000e peut comporter jusqu'à cinq blocs
d'alimentation à l'état Veille. Dans une configuration à six blocs d'alimentation (PSU), certains PSU
sont mis en mode Veille et restent inutilisés pour améliorer l'efficacité de l'alimentation. Dans cette
configuration, si vous retirez un PSU en ligne ou s'il échoue, un PSU De secours est mis En ligne ;
toutefois, les PSU de secours peuvent mettre jusqu'à deux secondes pour s'activer ; certains modules
de serveur peuvent donc perdre leur alimentation pendant la transition, dans la configuration Sans
redondance.
REMARQUE : Dans une configuration à trois blocs d'alimentation, la charge de traitement du
serveur peut empêcher le passage d'un bloc d'alimentation eu mode Veille.
•
Dans une configuration avec Redondance des blocs d'alimentation, l'enceinte maintient toujours un
bloc d'alimentation (PSU) supplémentaire allumé et marqué En ligne, en plus des PSU nécessaires
pour alimenter l'enceinte. La consommation électrique est surveillée et il est possible de mettre en
mode Veille jusqu'à quatre PSU, en fonction de la charge de traitement globale du système. Dans une
configuration à six PSU, deux blocs d'alimentation (au minimum) restent toujours allumés.
Comme une enceinte avec configuration de Redondance des blocs d'alimentation comporte
toujours un bloc d'alimentation (PSU) supplémentaire déclenché, l'enceinte peut tolérer la perte d'un
seul bloc d'alimentation en ligne, car elle aura quand même assez d'alimentation pour les modules de
serveur installés. La perte de bloc d'alimentation en ligne provoque la mise en ligne d'un bloc
d'alimentation de secours. Si plusieurs blocs d'alimentation échouent simultanément, cela peut
provoquer la perte d'alimentation de certains modules de serveur, pendant que les blocs
d'alimentation de secours démarrent.
•
Dans une configuration avec Redondance de réseau, tous les blocs d'alimentation sont engagés
lorsque le châssis est sous tension. L'utilisation de l'alimentation est surveillée, et si cela est permis par
la configuration du système et par l'utilisation de l'alimentation, les blocs d'alimentation passent à
l'état Veille. L'état En ligne des blocs d'alimentation d'un réseau net en miroir l'autre réseau. Ainsi,
l'enceinte peut tolérer la perte d'alimentation subie par tout un réseau sans interruption de
l'alimentation de l'enceinte.
Si les besoins d'alimentation de la configuration avec redondance de réseau d'alimentation
augmentent, certains PSU sortent du mode En veille. Cela maintient la configuration en miroir
nécessaire pour la redondance à deux réseaux électriques.
REMARQUE : Lorsque le mode Enclenchement dynamique des blocs d'alimentation (DPSE) est
activé, les unités d'alimentation en veille sont mises en état En ligne afin de récupérer de
l'alimentation si la demande en alimentation augmente dans les trois modes de règles de
redondance.
Configuration de redondance par défaut
La configuration de redondance par défaut d'un châssis dépend du nombre de blocs d'alimentation (PSU)
qu'il contient, comme le montre le tableau suivant.
244
Tableau 37. Configuration de redondance par défaut
Configuration des unités Règle de redondance par
d'alimentation
défaut
Paramètre par défaut d'enclenchement
dynamique des unités d'alimentation
Six unités d'alimentation
Redondance de réseau
d'alimentation
Désactivée
Trois unités
d'alimentation
Sans redondance
Désactivée
Redondance de réseau d'alimentation
En mode de redondance d'alimentation avec six PSU, les six PSU sont toutes actives. Les trois PSU sur la
gauche doivent se connecter à un réseau d'alimentation, alors que les trois PSU à droite se connectent à
un autre réseau d'alimentation.
PRÉCAUTION : Pour éviter une panne système et pour garantir l'efficacité de la redondance de
réseau d'alimentation, une série équilibrée d'unités d'alimentation doit être correctement câblée
pour séparer les réseaux d'alimentation.
En cas de défaillance de l'un des réseaux d'alimentation, les unités d'alimentation du réseau
d'alimentation opérationnel prennent la relève sans interruption pour les serveurs ou l'infrastructure.
PRÉCAUTION : En mode de redondance, il doit exister des ensembles de PSU équilibrés (au moins
une PSU dans chaque réseau). Si cette condition n'est pas remplie, la redondance de réseau
d'alimentation pourra ne pas être possible.
Redondance des blocs d'alimentation
Lorsque vous activez la redondance d'alimentation, l'un des blocs d'alimentation (PSU) du châssis est
gardé comme bloc de secours, ce qui garantit que la panne d'un seul PSU ne provoque pas l'arrêt des
serveurs ou du châssis. Le mode de redondance de l'alimentation nécessite jusqu'à quatre PSU. Les PSU
supplémentaires, s'il y en a, sont utilisés pour améliorer l'efficacité de l'alimentation du système si le
mode DPSE est activé. Après la perte de la redondance, les échecs suivants peuvent provoquer l'arrêt des
serveurs du châssis.
Sans redondance
Une alimentation excédant l'alimentation nécessaire pour le châssis est disponible, même lors d'une
panne, afin que le châssis continue d'être alimenté.
PRÉCAUTION : Le mode Sans redondance utilise les unités de bloc d'alimentation (PSU) de façon
optimale si DPSE est activé, afin de répondre aux besoins du châssis. L'échec d'une seule PSU
peut provoquer la perte de l'alimentation des serveurs et générer une perte de données.
Fonction Bilan de puissance des modules matériels
Le CMC offre un service d'établissement d'un bilan de puissance qui vous permet de configurer le bilan
de puissance, la redondance et l'alimentation dynamique du châssis.
Le service de gestion de l'alimentation permet l'optimisation de la consommation électrique et la
réattribution de l'alimentation aux différents modules en fonction de la demande.
245
La figure suivante montre un châssis contenant six blocs d'alimentation (PSU) numérotés de 1 à 6 à partir
de la gauche de l'enceinte.
Figure 8. Châssis avec six PSU
Le CMC maintient un bilan de puissance de l'enceinte qui réserve la puissance nécessaire à tous les
serveurs et composants installés.
Le CMC alloue de la puissance à l'infrastructure CMC et aux serveurs du châssis. L'infrastructure CMC
regroupe les composants du châssis, notamment les ventilateurs, les I/O modules et le module iKVM (s'il
est présent). Le châssis peut contenir jusqu'à 16 serveurs, qui communiquent avec le châssis via l'iDRAC.
Pour plus d'informations, voir le « Guide d'utilisation d'iDRAC », à l'adresse support.dell.com/manuals.
L'iDRAC fournit à CMC l'enveloppe de puissance dont il a besoin, avant d'allumer le serveur. L'enveloppe
de puissance est déterminée par les niveaux de puissance minimal et maximal nécessaires pour garantir
le bon fonctionnement du serveur. L'estimation initiale de l'iDRAC repose sur sa connaissance initiale des
composants du serveur. Une fois le système en fonctionnement, des composants supplémentaires sont
détectés, et l'iDRAC peut augmenter ou réduire les besoins d'alimentation par rapport aux valeurs
initiales.
Lorsqu'un serveur est allumé dans une enceinte, le logiciel iDRAC refait une estimation des besoins en
alimentation et demande la modification de l'enveloppe de puissance en conséquence.
Le CMC attribue la puissance demandée au serveur et la quantité de watts allouée est déduite du bilan
total disponible. Lorsque la demande d'alimentation d'un serveur est satisfaite, le logiciel iDRAC de ce
serveur surveille en permanence la consommation électrique réelle. L'enveloppe de puissance iDRAC
peut évoluer au fil du temps en fonction des besoins réels d'alimentation. L'iDRAC demande une
augmentation de la puissance uniquement si les serveurs consomment l'intégralité de la puissance
allouée.
Si la charge de traitement est trop importante, les performances des processeurs du serveur peuvent être
dégradées pour garantir que la consommation d'énergie reste inférieure à la limite de puissance d'entrée
système configurée par l'utilisateur.
246
L'enceinte PowerEdge M1000e peut fournir suffisamment de puissance pour des performances optimales
dans la plupart des configurations de serveur, mais de nombreuses configurations ne consomment pas la
puissance maximale disponible dans l'enceinte. Pour aider les centres de données à provisionner les
enceintes, le M1000e vous permet de définir une limite de puissance d'entrée système afin de garantir
que la consommation électrique CA globale du système reste sous le seuil défini. Le CMC vérifie d'abord
qu'il y a suffisamment de puissance pour faire fonctionner les ventilateurs, les IO Modules, l'iKVM (s'il est
présent) et le CMC même. Cette allocation de puissance est appelée Puissance d'entrée allouée à
l'infrastructure de châssis. Après l'infrastructure de châssis, les serveurs de l'enceinte sont allumés. Toute
tentative de définition d'une Limite de puissance d'entrée système inférieure à la consommation réelle
échoue.
Si nécessaire, pour que le bilan de puissance total reste inférieur à la valeur Limite de la puissance
d'entrée système, le CMC alloue aux serveurs une puissance inférieure à celle qu'ils demandent.
L'allocation de puissance aux serveurs repose sur le paramètre Priorité des serveurs. Les serveurs avec la
priorité maximale reçoivent le maximum de puissance, les serveurs de priorité 2 sont alimentés après les
serveurs de priorité 1, etc. Les serveurs de priorité faible peuvent obtenir moins de puissance que les
serveurs de priorité 1, en fonction de la capacité de puissance maximale d'entrée du système et du
paramètre de limite de puissance d'entrée système défini par l'utilisateur.
Les changements de configuration, comme l'ajout d'un serveur dans le châssis, peuvent entraîner une
augmentation de la limite de puissance d'entrée système. Les besoins d'alimentation d'une enceinte
modulaire augmentent également lors d'un changement de température, lorsque les ventilateurs doivent
tourner plus rapidement, ce qui provoque une consommation électrique supplémentaire. L'insertion de
modules d'E/S ou iKVM peut également augmenter les besoins d'alimentation de l'enceinte modulaire.
Les serveurs consomment relativement peu d'énergie, même s'ils sont arrêtés pour garantir que le
contrôleur de gestion reste allumé.
Vous ne pouvez allumer des serveurs supplémentaires dans l'enceinte modulaire que si la puissance
disponible est suffisante. Vous pouvez à tout moment augmenter la limite de puissance d'entrée système,
jusqu'à un maximum de 16 685 watts pour permettre l'allumage de serveurs supplémentaires.
Les changements dans l'enceinte modulaire permettant de réduire l'allocation de puissance sont :
•
Mise hors tension du serveur
•
Serveur
•
Module d'E/S
•
Suppression du module iKVM
•
Transition du châssis à un état hors tension
Vous pouvez reconfigurer la limite de la puissance d'entrée système lorsque le châssis est sous ou hors
tension.
Paramètres de priorité de l'alimentation des logements
du serveur
CMC vous permet de définir la priorité d'alimentation de chacun des seize logements d'une enceinte. Les
paramètres de priorité vont de 1 (le plus élevé) à 9 (le plus faible). Ces paramètres sont attribués aux
logements du châssis et tout serveur inséré dans un logement hérite de la priorité de ce logement. CMC
utilise la priorité de logement pour allouer la puissance d'alimentation aux serveurs de l'enceinte dont le
niveau de priorité est le plus élevé.
247
Avec le paramètre par défaut de priorité des logements de serveur, la puissance est répartie également
entre tous les logements. La modification des priorités de logement permet aux administrateurs de
hiérarchiser les serveurs auxquels donner la priorité pour l'allocation d'alimentation. Si les modules de
serveur les plus critiques sont maintenus au niveau de priorité de logement par défaut (priorité 1) et si
vous basculez les modules de serveur moins importants vers un niveau de priorité plus faible (2 ou plus),
les modules de priorité 1 sont allumés en premier. Ces serveurs de priorité élevée obtiennent l'allocation
de puissance maximale, alors que les serveurs de priorité faible risquent de recevoir une puissance
insuffisante pour fonctionner avec des performances optimales. Ils peuvent même ne pas s'allumer du
tout, selon la valeur de limite de puissance d'entrée système et des besoins d'alimentation des serveurs.
Si un administrateur allume manuellement des modules de serveur de priorité faible avant les modules de
priorité élevée, les modules de priorité faible sont les premiers dont l'allocation de puissance est réduite à
la valeur minimale, pour donner la préférence aux serveurs de priorité élevée. Par conséquent, une fois la
puissance disponible pour allocation entièrement consommée, CMC récupère de la puissance auprès des
serveurs de priorité inférieure ou égale, jusqu'à ce qu'ils atteignent le niveau d'alimentation minimal.
REMARQUE : Les modules d'E/S (IOM), les ventilateurs et l'iKVM (s'il est présent) reçoivent la priorité
la plus élevée. CMC récupère de la puissance uniquement auprès des périphériques de priorité
faible, pour répondre aux besoins d'alimentation d'un module ou serveur de priorité élevée.
Affectation de niveaux de priorité aux serveurs
Les niveaux de priorité déterminent les serveurs qui doivent alimenter le contrôleur CMC lorsqu'il a
besoin de puissance supplémentaire.
REMARQUE : La priorité attribuée à un serveur est liée à son emplacement, et pas au serveur luimême. Si vous placez le serveur dans un autre logement, vous devez reconfigurer la priorité pour le
nouveau logement.
REMARQUE : Vous devez disposer du privilège Administrateur de configuration du châssis pour
effectuer des tâches de gestion de l'alimentation.
Affectation de niveaux de priorité aux serveurs à l'aide de l'interface Web du CMC
Pour affecter des niveaux de priorité à l'aide de l'interface Web du CMC :
1.
Dans l'arborescence, allez à Présentation du serveur, puis cliquez sur Alimentation → Priorité.
La page Priorité des serveurs affiche tous les serveurs du châssis.
2.
Sélectionnez un niveau de priorité (1–9, où 1 est la priorité la plus élevée) pour un ou plusieurs
serveurs ou pour tous les serveurs. La valeur par défaut est 1. Vous pouvez affecter le même niveau
de priorité à plusieurs serveurs.
3.
Cliquez sur Appliquer pour enregistrer vos modifications.
Affectation de niveaux de priorité aux serveurs avec RACADM
Ouvrez une console texte série/Telnet/SSH d'accès à CMC, ouvrez une session et entrez :
racadm config -g cfgServerInfo -o cfgServer Priority -i <numéro de logement>
<niveau de priorité>
où <numéro de logement> (de 1 à 16) correspond au logement du serveur, et <niveau de priorité> est
une valeur comprise entre 1 et 9.
248
Par exemple, pour définir le niveau de priorité 1 pour le serveur installé dans le logement 5, entrez la
commande suivante :
racadm config -g cfgServerInfo -o cfgServer Priority -i 5 1
Affichage de la condition de la consommation électrique
CMC fournit la consommation électrique d'entrée réelle de l'ensemble du système.
Affichage de la condition de la consommation énergétique à l'aide de
l'interface Web du CMC
Pour afficher la condition de la consommation énergétique à l'aide de l'interface Web du CMC, dans
l'arborescence allez à Présentation du châssis, puis cliquez sur Alimentation → Surveillance de
l'alimentation. La page Surveillance de l'alimentation affiche l'intégrité de l'alimentation, la condition de
l'alimentation du système, les statistiques d'alimentation en temps réel et les statistiques énergétiques en
temps réel. Pour en savoir plus, voir l'Aide en ligne du CMC.
REMARQUE : Vous pouvez également afficher la condition de la redondance de l'alimentation sous
Blocs d'alimentation dans l'onglet Condition → Arborescence système.
Affichage de l'état de la consommation énergétique à l'aide de RACADM
Pour afficher la condition de la consommation énergétique à l'aide de RACADM :
Ouvrez une console texte série/Telnet/SSH d'accès à CMC, ouvrez une session et entrez :
racadm getpminfo
Affichage de la condition du bilan de puissance
Vous pouvez afficher l'état du bilan de puissance avec l'interface Web CMC ou RACADM.
Affichage de l'état du bilan de puissance avec l'interface Web CMC
Pour afficher l'état du bilan de puissance avec l'interface Web CMC, accédez à l'arborescence système,
puis à Présentation du châssis et cliquez sur Alimentation → Condition du bilan de puissance. La page
Condition du bilan de puissance affiche la configuration de stratégie d'alimentation du système, les
détails du bilan de puissance, l'alimentation allouée aux modules de serveur et les détails des blocs
d'alimentation du châssis. Pour plus d'informations, voir l'Aide en ligne CMC.
Affichage de l'état du bilan de puissance avec RACADM
Ouvrez une console texte série/Telnet/SSH d'accès à CMC, ouvrez une session et entrez :
racadm getpbinfo
Pour plus d'informations sur la commande getpbinfo, y compris la sortie, voir la section de la commande
getpbinfo dans le document Chassis Management Controller for Dell PowerEdge M1000e RACADM
Command Line Reference Guide (Guide de référence de la ligne de commande RACADM de Chassis
Management Controller pour Dell PowerEdge M1000e).
249
Condition de la redondance et intégrité énergétique
globale
La condition de redondance est un facteur déterminant dans l'intégrité de l'alimentation globale. Par
exemple, si vous définissez la stratégie de redondance sur Redondance de l'alimentation de réseau et si la
condition de redondance indique que le système fonctionne en mode redondant, l'intégrité
d'alimentation globale est généralement OK. Toutefois, s'il est impossible de réunir les conditions du
fonctionnement en mode de redondance d'alimentation de réseau, la condition de redondance est Non
et l'intégrité globale de l'alimentation devient Critique. En effet, le système ne peut pas fonctionner en
accord avec la stratégie de redondance configurée.
REMARQUE : Le CMC ne vérifie pas ces conditions au préalable lorsque vous modifiez la stratégie
de redondance pour activer ou désactiver l'option Redondance de l'alimentation de réseau. Ainsi, la
configuration de la stratégie de redondance peut provoquer une perte ou un rétablissement
instantané de la redondance.
Liens connexes
Défaillance d'une unité d'alimentation avec règle de redondance dégradée ou absente
Retraits d'unités d'alimentation avec règle de redondance dégradée ou absente
Règle d'enclenchement d'un nouveau serveur
Modifications d'alimentation et de la règle de redondance dans le journal des événements système
Défaillance d'une unité d'alimentation avec règle de redondance dégradée
ou absente
CMC réduit l'alimentation des serveurs en cas d'événements de puissance insuffisante, comme lors de la
panne d'un bloc d'alimentation (PSU). Après la réduction de la puissance des serveurs, CMC réévalue les
besoins d'alimentation du châssis. Si ces besoins restent insatisfaits, CMC éteint les serveurs de priorité
inférieure.
La puissance des serveurs de priorité élevée est restaurée par incréments, tant que les besoins
d'alimentation restent dans le bilan alloué. Pour définir la stratégie de redondance, voir « Configuration
du bilan d'alimentation et de la redondance ».
Retraits d'unités d'alimentation avec règle de redondance dégradée ou
absente
Le CMC peut commencer à faire des économies d'énergie lorsque vous retirez un bloc d'alimentation ou
un câble en CA de bloc d'alimentation. Le CMC réduit l'alimentation des serveurs de priorité plus faible
jusqu'à ce que l'allocation de puissance soit prise en charge par les blocs d'alimentation restants dans le
châssis. Si vous retirez plusieurs blocs d'alimentation, le CMC évalue à nouveau les besoins en
alimentation lors du retrait du deuxième bloc d'alimentation, afin de déterminer la réponse du
micrologiciel. Si les besoins en alimentation ne sont pas satisfaits, le CMC peut éteindre les serveurs de
priorité plus faible.
Limites
•
CMC ne prend pas en charge l'arrêt automatisé d'un serveur à priorité inférieure en vue de permettre
la mise sous tension d'un serveur à priorité supérieure. Ce type d'arrêt peut néanmoins être exécuté à
l'initiative d'un utilisateur.
250
•
Les modifications de la stratégie de redondance des PSU sont limitées par le nombre de PSU du
châssis. Vous pouvez sélectionner n'importe lequel des trois paramètres de configuration de
redondance des PSU figurant dans la zone Configuration de redondance par défaut.
Règle d'enclenchement d'un nouveau serveur
Si un nouveau serveur sous tension dépasse la puissance disponible pour le châssis, le CMC peut réduire
la puissance des serveurs de priorité inférieure. Ceci alloue plus de puissance au nouveau serveur. Cela se
produit si :
•
L'administrateur a configuré une limite de la puissance du châssis en dessous de la limite requise pour
l'allocation de puissance totale aux serveurs.
•
Une alimentation insuffisante est disponible pour le cas le plus défavorable pour les besoins
d'alimentation de tous les serveurs du châssis.
Si l'alimentation libérée en réduisant l'alimentation allouée aux serveurs de priorité inférieure est
insuffisante, il est possible que le nouveau serveur ne soit pas alimenté.
La quantité la plus élevée de puissance continue nécessaire pour faire fonctionner le châssis et tous les
serveurs, y compris le nouveau, à pleine puissance est l'exigence dans le cas le plus défavorable. Si cette
quantité de puissance est disponible, aucun serveur ne reçoit une allocation de puissance inférieure à
celle nécessaire dans le cas le plus défavorable et le nouveau serveur est autorisé à s'allumer.
Le tableau suivant indique les opérations réalisées par le CMC lorsqu'un serveur est allumé selon le
scénario décrit plus haut.
Tableau 38. Réponse de CMC lors de la tentative d'allumage d'un serveur
L'alimentation du cas le
plus défavorable est
disponible
Prise en charge par CMC
Allumage du serveur
Oui
La préservation de l'alimentation n'est pas
nécessaire
Autorisé
Non
Passage en mode d'économie d'énergie :
•
•
L'alimentation nécessaire au nouveau
serveur est disponible
L'alimentation nécessaire au nouveau
serveur n'est pas disponible.
Autorisé
Non autorisé
Si un bloc d'alimentation (PSU) échoue, le système passe à l'état d'erreur d'intégrité non critique et un
événement d'échec de PSU est généré. Le retrait d'un PSU provoque un événement de retrait de PSU.
Si l'un des deux événements provoque une perte de redondance, selon les allocations d'alimentation, un
événement de perte de redondance est généré.
Si la capacité d'alimentation qui suit (ou celle définie par l'utilisateur) dépasse les allocations des serveurs,
ces derniers voient leurs performances diminuer ou, au pire, s'arrêtent. Ces deux événements se
produisent dans l'ordre inverse des priorités : les serveurs de priorité la plus faible sont arrêtés en premier.
Le tableau suivant montre la réponse du micrologiciel en cas d'arrêt ou de retrait d'un bloc d'alimentation
(PSU) dans le cadre de différentes configurations de redondance des blocs d'alimentation.
251
Tableau 39. Impact de l'échec ou du retrait d'un bloc d'alimentation sur le châssis
Configuration des
unités d'alimentation
Enclenchement
dynamique des
unités
d'alimentation
Prise en charge par le micrologiciel
Redondance de réseau Désactivée
d'alimentation
Le CMC vous alerte lors de la perte de redondance de
réseau d'alimentation.
Redondance des blocs
d'alimentation
Désactivée
CMC vous alerte lors de la perte de redondance des
blocs d'alimentation.
Sans redondance
Désactivée
Réduit l'alimentation des serveurs à priorité inférieure (le
cas échéant).
Redondance de réseau Activée
d'alimentation
Le CMC vous avertit de la perte de la redondance de
réseau d'alimentation. Les PSU en mode veille (s'il y en a)
sont allumés pour compenser la perte de bilan
d'alimentation dû à l'échec ou au retrait d'un PSU.
Redondance des blocs
d'alimentation
Activée
CMC vous avertit de la perte de la redondance des blocs
d'alimentation (PSU). Les PSU en mode veille (s'il y en a)
sont allumés pour compenser la perte de bilan
d'alimentation dû à l'échec ou au retrait d'un PSU.
Sans redondance
Activée
Réduit l'alimentation des serveurs à priorité inférieure (le
cas échéant).
Modifications d'alimentation et de la règle de redondance dans le journal des
événements système
Les changements d'état des blocs d'alimentation et de stratégie de redondance de l'alimentation sont
enregistrés en tant qu'événements. Les événements liés à l'alimentation qui journalisent des entrées dans
le journal d'événements système (SEL) sont l'insertion et le retrait d'un bloc d'alimentation, l'insertion et le
retrait d'une entrée d'alimentation, et confirmation ou déconfirmation de la sortie d'alimentation.
Le tableau suivant répertorie les entrées de journal SEL liées aux modifications des blocs d'alimentation :
Tableau 40. Événements du journal SEL relatifs aux modifications des blocs d'alimentation
Événement d'alimentation
Entrée du journal d'événements système (SEL)
Insertion
Power supply <number> is absent. (Le bloc d'alimentation
<numéro> est manquant.)
Retrait
Power supply <number> is absent. (Le bloc d'alimentation
<numéro> est manquant.)
Grid or Power Supply Redundancy lost
Power supply redundancy is lost. (Perte de la redondance du
(Perte de la redondance de réseau ou du bloc d'alimentation.)
bloc d'alimentation.)
Grid or Power Supply Redundancy lost
(Regain de la redondance de réseau ou
du bloc d'alimentation.)
The power supplies are not redundant. (Les blocs
d'alimentation ne sont pas redondants.)
Input power received (Réception de
l'alimentation d'entrée)
The input power for power supply <number> has been
restored. (L'alimentation d'entrée du bloc d'alimentation
<numéro> a été restaurée.)
252
Input power lost (Perte de l'alimentation
d'entrée)
The input power for power supply <number> has been
restored. (L'alimentation d'entrée du bloc d'alimentation
(numéro> a été restaurée.)
sortie CC produite
Power supply <number> is operating normally. (Le bloc
d'alimentation <numéro> fonctionne normalement.)
Perte de sortie en CC
Power supply <number> failed. (Panne du bloc
d'alimentation <numéro>.)
Input over-voltage (Surtension d'entrée)
An over voltage fault detected on power supply <number>.
(Un défaut de surtension a été détecté sur le bloc
d'alimentation <numéro>).
Input under-voltage (Sous-tension
d'entrée)
An under voltage fault detected on power supply <number>.
(Un défaut de sous-tension a été détecté sur le bloc
d'alimentation <numéro>).
Input over-current (Surintensité d'entrée) An over current fault detected on power supply <number>.
(Un défaut de surintensité a été détecté sur le bloc
d'alimentation <numéro>).
Input under-current (Sous-intensité
d'entrée)
An over current fault detected on power supply <number>.
(Un défaut de surintensité a été détecté sur le bloc
d'alimentation <numéro>).
DC output under-voltage (Sous-tension
de sortie en CC)
An under voltage fault detected on power supply <number>.
(Un défaut de sous-tension a été détecté sur le bloc
d'alimentation <numéro>).
DC output over-current (Surintensité de
sortie en CC)
An over current fault detected on power supply <number>.
(Un défaut de surintensité a été détecté sur le bloc
d'alimentation <numéro>).
DC output under-current (Sous-intensité An over current fault detected on power supply <number>.
de sortie en CC)
(Un défaut de surintensité a été détecté sur le bloc
d'alimentation <numéro>).
Communication failure (Échec de
communication)
Cannot communicate with power supply <number>.
(Impossible de communiquer avec le bloc d'alimentation
<numéro>.)
Communication restored
(Communication restaurée)
Communication has been restored to power supply
<number>. (La communication a été restaurée pour le bloc
d'alimentation)
Failure to communicate status data
(Échec de communication des données
de condition)
Cannot obtain status information from power supply
<number>. (Impossible d'obtenir des informations du bloc
d'alimentation <numéro>
Status data communication restored (La
communication des données de
condition est restaurée)
Power supply <number> status information successfully
obtained. (Les informations sur la condition du bloc
d'alimentation <numéro> ont été obtenues avec succès)
Over/Under-temperature (surchauffe/
sous-chauffe)
The temperature for power supply <number> is outside of
the allowable range. (La température du bloc d'alimentation
<numéro> est en dehors de la plage autorisée).
Fan or Airflow error/warning (Erreur/
avertissement de ventilateur ou de flux
d'air)
Fan failure detected on power supply <number>. (Une panne
de ventilateur a été détectée sur le bloc d'alimentation
<numéro>.)
253
Fan speed overridden (Dépassement de
la vitesse de ventilation)
Fan failure detected on power supply <number>. (Une panne
de ventilateur a été détectée sur le bloc d'alimentation
<numéro>.)
Manufacturing fault (Défaut de
fabrication)
Power supply <number> failed. (Panne du bloc
d'alimentation <numéro>.)
Microprocessor busy (Microprocesseur
occupé)
Power supply <number> failed. (Panne du bloc
d'alimentation <numéro>.)
FRU error (Erreur de FRU)
Power supply <number> failed. (Panne du bloc
d'alimentation <numéro>.)
Fonctionnement 110 V non reconnu
détecté
L'entrée d'alimentation basse tension (110) a été confirmée.
Fonctionnement 110 V reconnu
L'entrée d'alimentation basse tension (110) a été
déconfirmée.
Les événements liés aux changements de l'état de redondance de l'alimentation qui enregistrent des
entrées dans le journal SEL sont la perte de redondance et le rétablissement de la redondance pour une
enceinte modulaire configurée avec la stratégie d'alimentation Redondance de l'alimentation de réseau
ou Redondance des blocs d'alimentation. Le tableau suivant répertorie les entrées SEL liées aux
modifications de la redondance d'alimentation.
Tableau 41. Événements du journal SEL relatifs aux modifications de la condition de la redondance
d'alimentation
Événement de stratégie d'alimentation
Entrée du journal d'événements système (SEL)
Perte de la redondance
La perte de redondance a été confirmée.
Regain de la redondance
La perte de redondance a été déconfirmée.
Configuration du bilan d'alimentation et de la
redondance
Vous pouvez configurer le bilan de puissance, la redondance et l'alimentation dynamique de l'ensemble
du châssis (châssis, serveurs, modules d'E/S (IOM), iKVM, CMC et blocs d'alimentation), qui utilise six blocs
d'alimentation (PSU). Le service de gestion de l'alimentation optimise la consommation électrique et
réalloue l'alimentation aux différents modules en fonction des besoins.
Vous pouvez configurer les paramètres suivants :
•
Limite de la puissance d'entrée système
•
Règle de redondance
•
Performance d'alimentation étendue
•
Performances du serveur avant redondance de l'alimentation
•
Enclenchement dynamique des blocs l'alimentation
•
Désactiver le bouton d'alimentation du châssis
•
Autoriser les opérations 110 V CA
•
Mode d'économie d'énergie maximum
•
Journalisation distante de l'alimentation
•
Intervalle de journalisation distante de l'alimentation
254
•
Gestion de l'alimentation basée sur le serveur
Liens connexes
Économie d'énergie et bilan de puissance
Mode de conservation de puissance maximale
Réduction de l'alimentation des serveurs afin de préserver le bilan d'alimentation
Fonctionnement d'alimentation CA des blocs d'alimentation (PSU) 110 V
Performances du serveur avant redondance de l'alimentation
Journalisation distante
Gestion d'alimentation externe
Configuration du bilan de puissance et de la redondance avec l'interface Web CMC
Configuration du bilan de puissance et de la redondance à l'aide de RACADM
Économie d'énergie et bilan de puissance
CMC réalise des économies d'énergie lorsque le système atteint la limite de puissance maximale
configurée par l'utilisateur. Lorsque la demande d'alimentation dépasse la valeur limite de la puissance
d'entrée système définie par l'utilisateur, CMC réduit l'alimentation des serveurs, dans l'ordre inverse des
priorités, pour libérer de la puissance pour les serveurs et autres modules de priorité élevée installés dans
le châssis.
Si plusieurs logements du châssis (ou tous) sont configurés avec le même niveau de priorité, CMC réduit
l'alimentation des serveurs dans l'ordre croissant des numéros de logement. Par exemple, si les serveurs
des logements 1 et 2 ont le même niveau de priorité, l'alimentation du serveur du logement 1 est réduite
avant celle du serveur du logement 2.
REMARQUE : Vous pouvez attribuer un niveau de priorité à chaque serveur du châssis, en associant
les numéros 1 à 9 à chaque serveur. Le niveau de priorité par défaut pour tous les serveurs est 1.
Plus le numéro est faible, plus le niveau de priorité est élevé.
Le bilan de puissance est limité à un maximum, égal à la puissance de l'ensemble de trois blocs
d'alimentation (PSU) le plus faible. Si vous tentez de définir une valeur de puissance d'alimentation CA
dépassant la valeur Limite de la puissance d'entrée système, CMC affiche un message d'erreur. Le bilan de
puissance est limité à 16 685 Watts.
Mode de conservation de puissance maximale
CMC assure la conservation de la puissance maximale lorsque :
•
Le mode de conservation de puissance maximale est activé.
•
Un script de ligne de commande automatisé, émis par un onduleur, sélectionne le mode de
conservation maximale.
En mode de conservation de puissance maximale, tous les serveurs commencent à fonctionner avec leur
niveau de puissance minimal et toute demande d'allocation supplémentaire de puissance aux serveurs est
refusée. Dans ce mode, les performances des serveurs allumés peuvent être dégradées. Il est impossible
d'allumer des serveurs supplémentaires, quelle que soit leur priorité.
Le système revient à ses performances optimales lorsque vous désactivez le mode de conservation de
puissance maximale.
255
Réduction de l'alimentation des serveurs afin de préserver le bilan
d'alimentation
CMC réduit l'allocation de puissance des serveurs de priorité faible lorsqu'il a besoin de plus de puissance
pour maintenir la consommation électrique du système sous la limite de puissance d'entrée système
définie par l'utilisateur. Par exemple, lors de la mise en place d'un nouveau serveur, CMC peut réduire
l'alimentation des serveurs de priorité faible pour en attribuer davantage au nouveau serveur. Si la
puissance d'alimentation reste insuffisante après réduction de l'allocation de puissance des serveurs de
priorité faible, CMC réduit les performances des serveurs jusqu'à libérer suffisamment de puissance pour
alimenter le nouveau serveur.
CMC réduit l'allocation d'alimentation des serveurs dans deux cas :
•
La consommation électrique globale dépasse la limite de puissance d'entrée système configurable.
•
Une panne d'alimentation survient dans le cadre d'une configuration non redondante
Fonctionnement d'alimentation CA des blocs d'alimentation (PSU) 110 V
Certains blocs d'alimentation (PSU) prennent en charge le fonctionnement avec une entrée 110 VCA.
Cette entrée peut dépasser la limite autorisée pour le circuit de branchement. Si des PSU sont connectés
en 110 VCA, l'utilisateur doit configurer CMC pour le fonctionnement normal de l'enceinte. S'il ne le fait
pas et si des PSU 110 V sont détectés, toutes les demandes d'allocation de puissance aux serveurs qui
suivent sont refusées. Dans ce cas, il est impossible d'allumer des serveurs supplémentaires, quel que soit
leur niveau de priorité. Vous pouvez configurer CMC pour utiliser des PSU 110 V avec l'interface Web ou
avec RACADM.
Des entrées liées aux blocs d'alimentation sont journalisées dans le journal SEL :
•
Lorsque des blocs d'alimentation 110 V sont détectés ou retirés.
•
Lorsque le fonctionnement sur entrée 110 VCA est activé ou désactivé.
L'intégrité globale de l'alimentation a l'état Non critique ou supérieur si le châssis fonctionne en mode
110 V et si l'utilisateur n'a pas activé le fonctionnement en 110 V. L'icône « Avertissement » s'affiche dans
la page principale de l'interface Web lorsque le système a l'état Non critique.
Le fonctionnement mixte 110 V et 220 V n'est pas pris en charge. Si CMC détecte que vous utilisez les
deux tensions, une seule tension est sélectionnée, et les blocs d'alimentation connectés avec l'autre sont
éteints et marqués En échec.
Performances du serveur avant redondance de l'alimentation
Lorsque vous l'activez, cette option favorise les performances et l'allumage des serveurs, aux dépens du
maintien de la redondance d'alimentation. Lorsque vous désactivez l'option, le système favorise la
redondance de l'alimentation, au prix d'une réduction des performances des serveurs. Si l'option est
désactivée et que les blocs d'alimentation du châssis ne fournissent pas suffisamment de puissance pour
garantir à la fois la redondance et des performances optimales, alors, pour préserver la redondance,
certains serveurs :
•
ne reçoivent pas assez de puissance pour des performances optimales ;
•
Sous tension
256
Journalisation distante
Vous pouvez générer un rapport de la consommation électrique sur un serveur syslog distant. Il est
possible de journaliser la consommation électrique totale du châssis, ainsi que la consommation
minimale, maximale et moyenne sur une période donnée. Pour plus d'informations sur l'activation de
cette fonction et sur la configuration de l'intervalle de collecte et de journalisation, voir la section
Exécution des opérations de contrôle de l'alimentation.
Gestion d'alimentation externe
La gestion de l'alimentation du CMC est contrôlée en option par le Dell OpenManage Power Center.
Pour plus d'informations, voir le Guide d'utilisation Dell OpenManage Power Center.
Lorsque la gestion d'alimentation externe est activée, Dell OpenManage Power Center gère :
•
Alimentation serveur des serveurs M1000e pris en charge
•
Priorité des serveurs M1000e pris en charge
•
Capacité maximale de l'alimentation d'entrée du système
•
Mode de conservation de puissance maximale
Le CMC continue à maintenir et à gérer :
•
Règle de redondance
•
Journalisation distante de l'alimentation
•
Performance du serveur contre redondance de l'alimentation
•
Enclenchement dynamique des blocs l'alimentation
•
Alimentation serveur de serveurs de 11e génération et antérieure
Dell OpenManage Power Center gère ensuite les niveaux de priorité et l'alimentation des serveurs
M1000e et des serveurs lames de versions ultérieures qui figurent dans le châssis à l'aide de la puissance
disponible après allocation de puissance à l'infrastructure du châssis et aux serveurs lames de générations
antérieures. La journalisation de l'alimentation à distance n'est pas affectée par la gestion externe de
l'alimentation.
Une fois que le Mode de gestion de l'alimentation qui s'appuie sur le serveur est activé, le châssis est prêt
pour la gestion Dell OpenManage Power Center. Toutes les priorités de serveur M1000e et de serveurs
de versions ultérieures sont définies sur 1 (élevé). Dell OpenManage Power Center gère directement
l'alimentation et les priorités de serveur. Comme Dell OpenManage Power Center contrôle les
attributions d'alimentation de serveur compatibles, le CMC ne contrôle plus le Mode de conservation
d'énergie maximale. Par conséquent, cette sélection est désactivée.
Lorsque vous activez le mode Conservation de puissance maximale, le CMC définit la capacité de
puissance d'entrée maximale du système que le châssis peut gérer. Il interdit tout dépassement de la
capacité de puissance maximale. Toutefois, Dell OpenManage Power Center gère toutes les autres
limitations de capacité de puissance.
Lorsque la gestion de l'alimentation de Dell OpenManage Power Center est désactivée, le CMC revient à
l'état des paramètres de priorité du serveur avant l'activation de la gestion externe.
257
REMARQUE : Lorsque le gestion de Dell OpenManage Power Center est désactivée, le CMC ne
revient pas au paramètre de puissance de châssis maximale précédent. Consultez le Journal du
CMC pour connaître le paramètre précédent et restaurer manuellement cette valeur.
Configuration du bilan de puissance et de la redondance avec
l'interface Web CMC
REMARQUE : Vous devez disposer du privilège Administrateur de configuration du châssis pour
effectuer des tâches de gestion de l'alimentation.
Pour configurer le bilan de puissance à l'aide de l'interface Web :
1.
Dans l'arborescence système, accédez à Présentation du châssis, puis cliquez sur Alimentation →
Configuration.
La page Configuration du bilan/de la redondance s'affiche.
2.
3.
Sélectionnez certaines propriétés ou toutes, selon vos besoins. Pour plus d'informations sur chaque
champ, voir l'aide en ligne CMC.
•
Activation de la Gestion de l'alimentation basée sur le serveur
•
Limite de la puissance d'entrée système
•
Règle de redondance
•
Activer la Performance d'alimentation étendue
•
Activer la Performance du serveur plutôt que la redondance de l'alimentation :
•
Activer l'enclenchement dynamique des blocs d'alimentation
•
Désactiver le bouton d'alimentation du châssis
•
Autoriser les opérations 110 V CA
•
Activer le mode d'économie d'énergie maximum
•
Activation de la journalisation de l'alimentation à distance
• Intervalle de journalisation distante de l'alimentation
Cliquez sur Appliquer pour enregistrer les modifications.
Configuration du bilan de puissance et de la redondance à l'aide de RACADM
REMARQUE : Vous devez disposer du privilège Administrateur de configuration du châssis pour
effectuer des tâches de gestion de l'alimentation.
Pour activer la redondance et définir la règle de redondance :
1.
Ouvrez une console série/Telnet/SSH d'accès à CMC, puis ouvrez une session.
2.
Définissez les propriétés selon vos besoins :
•
Pour sélectionner une règle de redondance, entrez la commande :
racadm config -g cfgChassisPower -o cfgChassisRedundancyPolicy <value>
où <valeur> est 0 (Sans redondance), 1 (Redondance de l'alimentation de réseau), 2 (Redondance
des blocs d'alimentation). La valeur par défaut est 0.
Par exemple, la commande suivante permet d'activer le mode de redondance de réseau
d'alimentation :
racadm config -g cfgChassisPower -o cfgChassisRedundancyPolicy 1
•
258
Pour activer ou désactiver le mode Performance d'alimentation étendue, entrez :
racadm config -g cfgChassisPower -o cfgChassisRedundancyPolicy <valeur>
où <valeur> est 0 (désactivée) ou 1 (activée). La valeur par défaut est 1 pour les blocs
d'alimentation 3000 W
•
Pour définir la valeur du seuil énergétique d'entrée du système, tapez :
racadm config -g cfgChassisPower -o cfgChassisPowerCap <value>
où <valeur> est un nombre compris entre 2 715 et 16 685 qui représente la limite d'alimentation
maximale en watts. La valeur par défaut est 16 685.
Par exemple, la commande suivante définit le seuil énergétique d'entrée du système à
5 400 watts :
racadm config -g cfgChassisPower -o cfgChassisPowerCap 5400
.
•
Pour activer ou désactiver l'enclenchement dynamique des unités d'alimentation, entrez la
commande :
racadm config -g cfgChassisPower -o cfgChassisDynamicPSUEngagementEnable
<value>
où <valeur> est 0 (désactiver), 1 (activer). La valeur par défaut est 0.
Par exemple, la commande suivante désactive le déclenchement dynamique des blocs
d'alimentation (PSU) :
racadm config -g cfgChassisPower -o cfgChassisDynamicPSUEngagementEnable 0
.
•
Pour activer le mode de Conservation énergétique maximale, entrez :
racadm config -g cfgChassisPower -o cfgChassisMaxPowerConservationMode 1
•
Pour rétablir le fonctionnement normal, entrez :
racadm config -g cfgChassisPower -o cfgChassisMaxPowerConservationMode 0
•
Activer les unités d'alimentation 110 VCA :
racadm config -g cfgChassisPower -o cfgChassisAllow110VACOperation 1
•
Activer Performance du serveur contre redondance de l'alimentation :
racadm config -g cfgChassisPower -o cfgChassisPerformanceOverRedundancy 1
•
Désactiver la fonction Performances du serveur contre redondance de l'alimentation :
racadm config -g cfgChassisPower -o cfgChassisPerformanceOverRedundancy 0
•
Pour activer la fonctionnalité de journalisation de l'alimentation distante, entrez la commande
suivante :
racadm config -g cfgRemoteHosts -o cfgRhostsSyslogPowerLoggingEnabled 1
•
Pour spécifier l'intervalle de journalisation de votre choix, entrez la commande suivante :
racadm config -g cfgRemoteHosts -o cfgRhostsSyslogPowerLoggingInterval n
où n correspond à 1 à 1 440 minutes.
•
Pour déterminer si la fonction de journalisation de l'alimentation distante est activée, entrez la
commande suivante :
racadm getconfig -g cfgRemoteHosts -o cfgRhostsSyslogPowerLoggingEnabled
•
Pour déterminer l'intervalle de journalisation à distance de l'alimentation, entrez la commande
suivante :
racadm getconfig -g cfgRemoteHosts -o cfgRhostsSyslogPowerLoggingInterval
La fonction de journalisation de l'alimentation distante dépend des hôtes syslog précédemment
configurés. La journalisation d'un ou de plusieurs hôtes syslog doit être activée, sinon la
259
consommation énergétique est journalisée. Vous pouvez le faire via l'interface Web ou l'interface
CLI RACADM. Pour plus d'informations, voir les instructions concernant la configuration de
journal syslog distant dans le manuel Chassis Management Controller for Dell PowerEdge
M1000e RACADM Command Line Reference Guide (Guide de référence de la ligne de
commande RACADM Chassis Management Controller pour Dell PowerEdge M1000e), disponible
à l'adresse dell.com/support/manuals.
•
Pour activer la gestion de l'alimentation à distance à l'aide de Dell OpenManage Power Center,
tapez :
racadm config -g cfgChassisPower -o cfgChassisServerBasedPowerMgmtMode 1
•
Pour restaurer la gestion de l'alimentation CMC, entrez :
racadm config -g cfgChassisPower -o cfgChassisServerBasedPowerMgmtMode 0
Pour plus d'informations sur les commandes RACADM relatives à l'alimentation du châssis, voir les
sections config, getconfig, getpbinfo et cfgChassisPower dans le document Chassis Management
Controller for Dell PowerEdge M1000e RACADM Command Line Reference Guide (Guide de
référence de la ligne de commande RACADM de Chassis Management Controller pour Dell
PowerEdge M1000e).
Exécution d'opérations de contrôle de l'alimentation
Vous pouvez exécuter les opérations de contrôle de l'alimentation suivantes pour le châssis, les serveurs
et les IOM.
REMARQUE : Les opérations de contrôle de l'alimentation affectent l'intégralité du châssis.
Liens connexes
Exécution d'opérations de contrôle de l'alimentation sur le châssis
Exécution d'opérations de contrôle de l'alimentation sur un serveur
Exécution d'opérations de contrôle de l'alimentation sur un module d'E/S (IOM)
Exécution d'opérations de contrôle de l'alimentation sur le châssis
CMC vous permet d'exécuter à distance plusieurs opérations de gestion de l'alimentation, comme une
séquence d'arrêt correcte, sur l'ensemble du châssis (châssis, serveurs, modules d'E/S, iKVM et unités
d'alimentation).
REMARQUE : Vous devez disposer du privilège Administrateur de configuration du châssis pour
effectuer des opérations de gestion de l'alimentation.
Exécution d'opérations de contrôle de l'alimentation sur le châssis avec l'interface Web
Pour exécuter des opérations de contrôle de l'alimentation sur le châssis avec l'interface Web CMC :
1.
Dans l'arborescence système, accédez à Présentation du châssis et cliquez sur Alimentation →
Contrôle.
La page Contrôle de l'alimentation du châssis s'affiche.
2.
260
Sélectionnez l'une des opérations de contrôle de l'alimentation suivantes.
•
Mettre le système sous tension
•
Arrêter le système
•
Exécuter un cycle d'alimentation du système (démarrage à froid)
•
Réinitialiser CMC (amorçage à chaud)
•
Arrêt anormal
Pour plus d'informations sur chaque option, voir l'aide en ligne CMC.
3.
Cliquez sur Appliquer.
Une boîte de dialogue vous invite à confirmer l'opération.
4.
Cliquez sur OK pour lancer la tâche de gestion de l'alimentation (réinitialisation du système, par
exemple).
Exécution d'opérations de contrôle de l'alimentation sur le châssis avec RACADM
Ouvrez une console texte série/Telnet/SSH d'accès à CMC, ouvrez une session et entrez :
racadm chassisaction -m chassis <action>
où <action> a pour valeur powerup, powerdown, powercycle, nongraceshutdown ou reset.
Exécution d'opérations de contrôle de l'alimentation sur un serveur
Vous pouvez exécuter à distance des opérations de gestion de l'alimentation pour plusieurs serveurs
simultanément ou pour un seul serveur d'un châssis.
REMARQUE : Vous devez disposer du privilège Administrateur de configuration du châssis pour
effectuer des tâches de gestion de l'alimentation.
Exécution de tâches de contrôle de l'alimentation sur plusieurs serveurs avec l'interface Web
CMC
Pour exécuter des opérations de contrôle de l'alimentation pour plusieurs serveurs avec l'interface Web :
1.
Dans l'arborescence système, accédez à Présentation du serveur et cliquez sur Alimentation →
Contrôle.
La page Contrôle de l'alimentation s'affiche.
2.
Dans la colonne Opérations, sélectionnez, dans le menu déroulant, l'une des opérations de contrôle
de l'alimentation suivantes pour les serveurs voulus :
•
Aucune opération
•
Mettre le serveur sous tension
•
Mettre le serveur hors tension
•
Arrêt normal
•
Réinitialiser le serveur (redémarrage à chaud)
•
Exécuter un cycle d'alimentation sur le serveur (redémarrage à froid)
Pour plus d'informations sur les options, voir l'Aide en ligne CMC.
3.
Cliquez sur Appliquer.
Une boîte de dialogue vous invite à confirmer l'opération.
4.
Cliquez sur OK pour lancer la tâche de gestion de l'alimentation (réinitialisation du serveur, par
exemple).
261
Exécution d'opérations de contrôle de l'alimentation sur un serveur avec l'interface Web
CMC
Pour exécuter une opération de contrôle de l'alimentation sur un seul serveur avec l'interface Web CMC :
1.
Dans l'arborescence système, accédez à Présentation du châssis et cliquez sur Présentation du
serveur.
2.
Cliquez sur le serveur pour lequel vous voulez exécuter l'opération de contrôle de l'alimentation, puis
cliquez sur l'onglet Alimentation.
La page Gestion de l'alimentation des serveurs s'affiche.
3.
Sélectionnez l'une des opérations de contrôle de l'alimentation suivantes :
•
•
•
•
Mettre le serveur sous tension
Mettre le serveur hors tension
Réinitialiser le serveur (redémarrage à chaud)
Exécuter un cycle d'alimentation sur le serveur (redémarrage à froid)
Pour plus d'informations sur les options, voir l'Aide en ligne CMC.
4.
Cliquez sur Appliquer.
Une boîte de dialogue vous invite à confirmer l'opération.
5.
Cliquez sur OK pour lancer la tâche de gestion de l'alimentation (réinitialisation du serveur, par
exemple).
Exécution d'opérations de contrôle de l'alimentation sur un serveur avec RACADM
Pour exécuter des opérations de contrôle de l'alimentation sur un serveur avec RACADM, ouvrez une
console texte série/Telnet/SSH sur le CMC, connectez-vous et entrez :
racadm serveraction -m <module> <action>
où <module> désigne le serveur par son numéro d'emplacement dans le châssis (de 1 à 16) et <action>
indique l'opération à exécuter : powerup, powerdown, powercycle, graceshutdown ou hardreset.
Exécution d'opérations de contrôle de l'alimentation sur un module d'E/S
(IOM)
Vous pouvez exécuter à distance une opération de réinitialisation ou lancer un cycle d'alimentation sur
un module d'E/S.
REMARQUE : Vous devez disposer du privilège Administrateur de configuration du châssis pour
effectuer des tâches de gestion de l'alimentation.
Exécution d'opérations de contrôle de l'alimentation sur les IOM avec l'interface Web CMC
Pour exécuter des opérations de contrôle de puissance sur un module d'E/S à l'aide de l'interface Web
CMC :
1.
Dans l'arborescence système, accédez à Présentation du châssis → Présentation du module d'E/S,
puis cliquez sur Alimentation.
La page Contrôle de l'alimentation s'affiche.
2.
Pour un module d'E/S (IOM) de la liste, ouvrez le menu déroulant, sélectionnez l'opération à réaliser
(réinitialisation ou cycle d'alimentation).
3.
Cliquez sur Appliquer.
Une boîte de dialogue vous invite à confirmer l'opération.
262
4.
Cliquez sur OK pour exécuter l'opération de gestion de l'alimentation (par exemple, lancer un cycle
d'alimentation du module d'E/S).
Exécution d'opérations de contrôle de l'alimentation sur les modules d'E/S (IOM) avec
RACADM
Pour exécuter des opérations de contrôle de l'alimentation sur un module IOM avec RACADM, ouvrez
une console texte série/Telnet/SSH sur le CMC, connectez-vous et entrez :
racadm chassisaction -m switch-<n><action>
où <n> est un nombre compris entre 1 et 6 qui indique le module IOM (A1, A2, B1, B2, C1, C2) et où
<action> est l'opération à exécuter : powercycle (cycle d'alimentation) ou reset (réinitialisation).
263
Dépannage et restauration
16
Cette section détaille les tâches de récupération et de dépannage des problèmes se produisant sur un
système distant via l'interface Web CMC.
•
Affichage des informations sur le châssis
•
Affichage des journaux d'événements
•
Collecte des informations de configuration, d'état d'erreur et des journaux d'erreurs
•
Utilisation de la console de diagnostic
•
Gestion de l'alimentation d'un système distant
•
Gestion des tâches Lifecycle Controller sur un système distant.
•
Réinitialisation des composants
•
Dépannage des problèmes de protocole de temps du réseau (NTP)
•
Dépannage des problèmes de réseau
•
Dépannage des problèmes d'alerte
•
Réinitialisation de mot de passe administrateur oublié
•
Enregistrement et restauration des certificats et paramètres de configuration du châssis.
•
Affichage de journaux et codes d'erreur
Collecte des informations de configuration, de la
condition du châssis et des journaux avec RACDUMP
La sous-commande racdump fournit une commande unique d'obtention de la condition complète du
châssis, des informations sur l'état de configuration et des journaux.
La sous-commande racdump affiche les informations suivantes :
•
informations générales sur le système/RAC
•
informations sur CMC
•
informations sur le châssis
•
Informations sur les sessions
•
Informations du capteur
•
informations sur le numéro du micrologiciel
Interfaces prises en charge
•
CLI RACADM
•
Interface RACADM distante
•
RACADM Telnet
264
Racdump inclut les sous-systèmes suivants et regroupe les commandes RACADM suivantes. Pour plus
d’informations sur racdump, voir le Guide de référence de la ligne de commande RACADM du Chassis
Management Controller pour Dell PowerEdge M1000e.
Sous-système
Commande RACADM
Informations générales sur le système/RAC
getsysinfo
Informations sur les sessions
getssinfo
Informations du capteur
getsensorinfo
Informations du commutateur (module d'E/S)
getioinfo
Informations de la carte mezzanine (carte fille)
getdcinfo
Informations de tous les modules
getmodinfo
Informations du bilan de puissance
getpbinfo
Informations KVM
getkvminfo
Informations de NIC (module CMC)
getniccfg
Informations de redondance
getredundancymode
Information du journal de suivi
gettracelog
Journal des événements RAC
gettraclog
Journal des événements système
getsel
Téléchargement du fichier MIB (base d'information de gestion) SNMP
Le fichier MIB SNMP du CMC définit des types de châssis, des événements et des indicateurs. CMC vous
permet de télécharger le fichier MIB avec l'interface Web.
Pour télécharger le fichier MIB (Management Information Base, base d'informations de gestion) SNMP du
CMC avec l'interface Web CMC :
1.
Dans l'arborescence système, accédez à Présentation du châssis, puis cliquez sur Réseau →
Services → SNMP.
La section Configuration SNMP s'affiche.
2.
Cliquez sur Enregistrer pour télécharger le fichier MIB du CMC vers votre système local.
Pour plus d'informations sur le fichier MIB SNMP, voir le manuel « Dell OpenManage Server
Administrator SNMP Reference Guide » (Guide de référence SNMP Dell OpenManage Server
Administrator), à l'adresse dell.com/support/manuals.
Premières étapes de dépannage d'un système distant
Les questions suivantes aident souvent à dépanner les problèmes de haut niveau dans le système géré :
•
Le système est-il sous tension ou hors tension ?
•
S'il est allumé, est-ce que le système d'exploitation fonctionne, est-il tombé en panne ou est-il
seulement bloqué ?
•
S'il est hors tension, est-ce que l'alimentation a été coupée soudainement ?
265
Dépannage de l'alimentation
Les informations suivantes vous aident à dépanner le bloc d'alimentation et à résoudre des problèmes
d'alimentation :
•
•
•
•
Problème : ai configuré la stratégie de redondance de l'alimentation sur Redondance de réseau
d'alimentation et un événement de perte de redondance des blocs d'alimentation est survenu.
– Solution A : cette configuration exige qu'au moins un bloc d'alimentation du côté 1 (les trois
logements de gauche) et un bloc d'alimentation du côté 2 (les trois logements de droite) soient
présents et fonctionnels dans l'enceinte modulaire. De plus, la capacité de chaque côté doit être
suffisante pour prendre en charge les allocations de puissance totales du châssis nécessaires pour
maintenir la redondance de réseau d'alimentation. (Pour un fonctionnement total de la
redondance de réseau d'alimentation, assurez-vous que vous disposez d'une configuration de
blocs d'alimentation complète des six blocs d'alimentation.)
– Solution B : assurez-vous que tous les blocs d'alimentation sont correctement connectés aux
deux réseaux de CA. Les blocs d'alimentation du côté 1 doivent être connectés à un réseau de
courant alternatif, ceux du côté 2 doivent être raccordés à l'autre réseau de courant alternatif, et
les deux réseaux de CA doivent fonctionner. La redondance de réseau d'alimentation est perdue
si l'un des réseaux de CA ne fonctionne pas.
Problème : l'état des blocs d'alimentation (PSU) est En échec (Pas d'alimentation CA), même
lorsqu'un cordon secteur est connecté et que l'unité de distribution électrique produit une sortie CA
satisfaisante.
– Solution A : vérifiez et remplacez le cordon d'alimentation secteur. Vérifiez que l'unité de
distribution électrique (PDU) qui alimente le bloc d'alimentation fonctionne comme prévu. Si le
problème persiste, contactez le service clientèle Dell pour obtenir un bloc d'alimentation de
rechange.
– Solution B : vérifiez que le bloc d'alimentation (PSU) est connecté avec la même tension que les
autres blocs. Si CMC détecte un bloc d'alimentation avec une tension différente, le PSU est éteint
et marqué comme En échec.
Problème : l'enclenchement dynamique des blocs d'alimentation est activé, mais aucun des blocs
d'alimentation ne s'affiche à l'état Veille.
– Solution A : puissance excédentaire insuffisante. Un ou plusieurs blocs d'alimentation sont placés
à l'état En attente uniquement lorsque le surplus de puissance disponible dans l'enceinte dépasse
la capacité d'au moins un bloc d'alimentation.
– Solution B : il est impossible de prendre entièrement en charge le mode DPSE (Dynamic Power
Supply Engagement - Enclenchement dynamique des blocs d'alimentation) avec les blocs
d'alimentation présents dans l'enceinte. Pour vérifier si tel est le cas, utilisez l'interface Web pour
désactiver la fonction DPSE, puis réactivez-la. Un message s'affiche si le système ne prend pas
entièrement en charge DPSE.
Problème : un nouveau serveur a été inséré dans l'enceinte contenant assez de blocs d'alimentation,
mais la mise sous tension du serveur ne peut pas s'effectuer.
– Solution A : vérifiez le paramètre de limite de puissance d'entrée système ; il se peut qu'il soit
configuré sur un niveau trop faible pour permettre l'allumage de serveurs supplémentaires.
– Solution B : recherchez les éléments qui fonctionnent en 110 V. Si un bloc d'alimentation est
connecté à un circuit de branchement 110 V, vous devez explicitement reconnaître cela comme
configuration valide pour que l'allumage des serveurs soit autorisé. Pour plus d'informations, voir
les paramètres de configuration de l'alimentation.
– Solution B : vérifiez le paramètre de conservation de puissance maximale. Si cette valeur est
définie, les serveurs sont autorisés à s'allumer. Pour plus d'informations, voir les paramètres de
configuration de l'alimentation.
– Solution D : vérifiez la priorité de puissance de logement de serveur correspondant au logement
du serveur nouvellement inséré et veillez à ce qu'elle soit supérieure ou égale à toutes les autres
priorités de puissance de logement de serveur.
266
•
Problème : la puissance disponible ne cesse d'évoluer, même lorsque la configuration de l'enceinte
modulaire n'a pas changé.
– Solution : CMC version 1.2 et ultérieures intègre une fonction de gestion dynamique de
l'alimentation des ventilateurs, qui réduit brièvement la puissance allouée aux serveurs si l'enceinte
fonctionne à un niveau proche du seuil de puissance maximale configuré par l'utilisateur ; cela
permet d'allouer de la puissance aux ventilateurs en réduisant les performances des serveurs, afin
de maintenir la consommation d'énergie au-dessous de la limite de puissance d'entrée système
définie. Ce comportement est normal.
•
Problème : la valeur 2 000 W est signalée pour le paramètre Surplus pour un maximum de
performance.
– Résolution : L'enceinte dispose de 2000 W de puissance excédentaire disponible dans la
configuration actuelle, et la limite de puissance d'entrée système peut être réduite en toute
sécurité en fonction de cette quantité signalée sans affecter les performances du serveur.
•
Problème : un sous-ensemble de serveurs a perdu son alimentation suite à une panne du réseau de
CA, alors que le châssis fonctionnait en mode de configuration Redondance de réseau d'alimentation
avec six blocs d'alimentation.
– Solution : cela peut se produire si les blocs d'alimentation sont mal connectés aux réseaux en CA
redondants au moment où la panne de réseau de CA se produit. La stratégie Redondance de
réseau d'alimentation exige que les trois blocs d'alimentation de gauche soient connectés à un
réseau de CA et que les trois blocs d'alimentation de droite soient connectés à un autre réseau de
CA. Si deux blocs d'alimentation sont mal connectés, par exemple si les blocs d'alimentation 3 et 4
sont connectés aux mauvais réseaux de CA, une panne de réseau de CA provoque une perte
d'alimentation des serveurs de moindre priorité.
•
Problème : les serveurs de priorité inférieure ne sont plus alimentés, suite à la panne d'un bloc
d'alimentation (PSU).
– Solution : il s'agit du comportement attendu si vous avez configuré la stratégie d'alimentation de
l'enceinte sur Sans redondance. Pour éviter que des pannes d'alimentation futures arrêtent les
serveurs, vérifiez que le châssis comporte au moins quatre blocs d'alimentation et qu'il est bien
configuré pour la stratégie Redondance des blocs d'alimentation, afin d'éviter qu'une panne
de PSU ait un impact sur le fonctionnement des serveurs.
•
Problème : les performances globales du serveur diminuent lorsque la température ambiante
augmente dans le centre de données.
– Solution : cela peut se produire si vous avez défini l'option Limite de la puissance d'entrée
système sur une valeur qui provoque une augmentation des besoins d'alimentation des
ventilateurs, qui doit être compensée par une réduction de la puissance allouée aux serveurs.
L'utilisateur peut configurer l'option Limite de la puissance d'entrée système sur une valeur plus
élevée, qui permet d'allouer de la puissance supplémentaire aux ventilateurs sans aucun impact
sur les performances des serveurs.
Dépannage des alertes
Utilisez le journal CMC et le journal de suivi pour dépanner les incidents qui génèrent des alertes CMC. La
réussite ou l'échec de chaque tentative de distribution par e-mail et/ou interruption SNMP est consigné
dans le journal CMC. Des informations supplémentaires concernant chaque erreur sont journalisées dans
le journal de suivi. Toutefois, comme SNMP ne confirme pas la transmission des interruptions, utilisez un
analyseur de réseau ou un outil comme l'utilitaire snmputil de Microsoft pour suivre les paquets sur le
système géré.
Liens connexes
Configuration de CMC pour envoyer des alertes
267
Affichage des journaux d'événements
Vous pouvez afficher les journaux du matériel et du CMC pour en savoir plus sur les événements critiques
qui se produisent sur le système géré.
Liens connexes
Affichage du journal du matériel
Affichage du journal CMC et du journal optimisé du châssis
Affichage du journal du matériel
CMC génère un journal du matériel pour les événements qui se produisent sur le châssis. Vous affichez
ce journal avec l'interface Web ou avec RACADM.
REMARQUE : Vous devez disposer du privilège Administrateur d'effacement des journaux pour
effacer le journal du matériel.
REMARQUE : Vous pouvez configurer CMC afin d'envoyer un e-mail ou une interruption SNMP
lorsque des événements spécifiques se produisent. Pour plus d'informations sur la configuration de
CMC pour l'envoi d'alertes, voir « Configuration de CMC pour envoyer des alertes ».
Exemples d'entrées du journal du matériel
critical System Software event: redundancy lost Wed May 09 15:26:28 2007 normal
System Software event: log cleared was asserted Wed May 09 16:06:00 2007
warning System Software event: predictive failure was asserted Wed May 09
15:26:31 2007 critical System Software event: log full was asserted Wed May 09
15:47:23 2007 unknown System Software event: unknown event
Liens connexes
Affichage des journaux d'événements
Affichage des journaux du matériel avec l'interface Web CMC
Vous pouvez afficher, enregistrer et effacer le journal du matériel. Vous pouvez trier les entrées de journal
sur la base des champs Gravité, Date/Heure ou Description, en cliquant sur l'en-tête de colonne
approprié. Un autre clic sur l'en-tête choisi inverse le tri.
Pour afficher les journaux du matériel avec l'interface Web CMC, accédez à l'arborescence système,
ouvrez Présentation du châssis, puis cliquez sur Journaux → Journal du matériel. La page Journal du
matériel s'affiche. Pour enregistrer une copie du journal du matériel sur votre station ou votre réseau de
gestion, cliquez sur Enregistrer le journal et spécifiez l'emplacement du fichier journal au format texte.
REMARQUE : Comme le journal est enregistré dans un fichier texte, les images utilisées pour
indiquer la gravité dans l'interface utilisateur ne s'affichent pas. Dans le fichier texte, la gravité est
signalée par les mots OK, Informatif, Inconnu, Avertissement et Grave. Les entrées de date et
d'heure sont triées dans l'ordre croissant. Si la mention <AMORÇAGE SYSTÈME> apparaît dans la
colonne Date/Heure, cela signifie que l'événement s'est produit pendant l'arrêt ou le démarrage de
l'un des modules, lorsque l'heure et la date n'étaient pas disponibles.
Pour effacer le journal du matériel, cliquez sur Effacer le journal.
REMARQUE : CMC crée une nouvelle entrée du journal qui indique que celui-ci a été effacé.
268
Affichage des journaux du matériel avec RACADM
Pour afficher le journal du matériel avec RACADM, ouvrez une console texte série, Telnet ou SSH sur
le CMC, connectez-vous, puis entrez :
racadm getsel
Pour effacer le journal du matériel, entrez :
racadm clrsel
Affichage du journal CMC et du journal optimisé du châssis
Le CMC génère un journal des événements liés au châssis et de journalisation avancée du châssis lorsque
l'option Activer la journalisation optimisée et les événements est activée. Pour afficher la journalisation
avancée du châssis dans la page Journal du châssis, sélectionnez l’option Activer la consignation et les
événements dans la page Paramètres généraux. Pour activer ou désactiver cette fonction à l’aide de
RACADM, utilisez l’objet cfgRacTuneEnhancedLog. Pour plus d’informations, voir le Chassis Management
Controller for Dell PowerEdge M1000e RACADM Command Line Reference Guide ( Guide de référence
de la ligne de commande RACADM de Chassis Management Controller pour Dell PowerEdge M1000e)
disponible à l’adresse dell.com/support/manuals.
REMARQUE : Pour effacer le journal CMC, vous devez disposer du privilège Administrateur
d'effacement des journaux.
Liens connexes
Affichage des journaux d'événements
Affichage des journaux CMC avec l'interface Web
Vous pouvez afficher, enregistrer et effacer le journal CMC. Vous pouvez trier les entrées de journal sur la
base des champs Source, Date/Heure ou Description, en cliquant sur l'en-tête de colonne approprié. Un
autre clic sur l'en-tête choisi inverse le tri.
Pour afficher le journal CMC avec l'interface Web CMC, accédez à l'arborescence système, puis à
Présentation du châssis. Cliquez sur Journaux → Journal CMC. La page Journal CMC s'affiche.
Pour enregistrer une copie du journal CMC sur votre station ou votre réseau de gestion, cliquez sur
Enregistrer le journal, puis spécifiez l'emplacement d'enregistrement du fichier journal.
Affichage des journaux CMC avec RACADM
Pour afficher les informations du journal CMC avec RACADM, ouvrez une console texte série, Telnet ou
SSH sur le CMC, connectez-vous, puis entrez :
racadm getraclog
Vous pouvez afficher le journal du châssis optimisé à l’aide de la commande racadm chassislog view
Pour effacer le journal CMC, entrez :
racadm clrraclog
Affichage des journaux du châssis à l'aide de l'interface Web
Pour afficher la journalisation améliorée du châssis, l'option Activer la journalisation améliorée des
événements dans la page Paramètres généraux doit être activée.
Vous pouvez afficher toutes les activités du châssis, mais aussi filtrer, effacer ou enregistrer les journaux à
l’aide de la page Journal du châssis .
269
Pour enregistrer une copie du journal CMC sur votre station ou votre réseau de gestion, cliquez sur
Enregistrer le journal, puis spécifiez l'emplacement d'enregistrement du fichier journal.
1.
Pour afficher le journal du châssis amélioré à l’aide de l’interface Web CMC, dans l’arborescence
système, accédez à Présentation du châssis. Cliquez sur Journaux → Journal CMC . La page
Journal du châssis s’affiche.
2.
Dans la section Filtre de journal, sélectionnez Type de journal ou Niveau d'état dans le menu
déroulant correspondant, ou entrez le mot clé ou la date dans les champs Recherche du mot de clé
et Plage de dates, puis cliquez sur Appliquer.
Le tableau de Journal du châssis affiche les journaux qui sont triés en fonction des filtres
sélectionnés.
3.
Pour enregistrer une copie du journal du châssis sur la station ou le réseau géré, cliquez sur
Enregistrer le journal, puis spécifiez l'emplacement d'enregistrement du fichier journal.
Vous pouvez également, pour effacer les entrées du journal du matériel, cliquer sur Effacer le
journal.
Pour plus d’informations sur les autres champs, puis à l’aide de l’interface Web, voir l’aide en ligne CMC.
Utilisation de la console de diagnostic
Vous pouvez diagnostiquer les problèmes liés au matériel du châssis à l'aide de commandes CLI si vous
êtes un utilisateur expert ou si vous suivez les instructions du support technique.
REMARQUE : Vous devez disposer du privilège Administrateur de commandes de débogage pour
modifier ces paramètres.
Pour accéder à la console de diagnostic avec l'interface Web CMC :
1.
Dans l'arborescence système, accédez à Présentation du châssis, puis cliquez sur Dépannage →
Diagnostics.
La page Diagnostics de la console s'affiche.
2.
Dans la zone de texte Commande, entrez une commande et cliquez sur Envoyer.
Pour plus d'informations sur les commandes, voir l'Aide en ligne CMC.
Une page de résultats du diagnostic s'affiche.
Réinitialisation des composants
Vous pouvez réinitialiser le CMC actif, réinitialiser l'iDRAC sans redémarrer le système d'exploitation, ou
réinstaller virtuellement les serveurs afin qu'ils fonctionnent comme s'ils avaient été retirés et réinsérés. Si
le châssis comporte un CMC de secours, la réinitialisation du CMC actif provoque un basculement et le
CMC de secours devient actif.
REMARQUE : Pour réinitialiser les composants, vous devez disposer du privilège Administrateur de
commandes de débogage.
Pour réinitialiser les composants avec l'interface Web CMC
1.
270
Dans l'arborescence système, accédez à Présentation du châssis, puis cliquez sur Dépannage →
Réinitialiser les composants.
La page Réinitialiser les composants s'affiche.
2.
Pour réinitialiser le CMC actif, dans la section État du CMC, cliquez sur Réinitialiser/Basculer CMC. Si
un CMC de secours est présent et que le châssis est entièrement redondant, un basculement se
produit et le CMC de secours devient actif.
3.
Pour réinitialiser uniquement l'iDRAC, sans redémarrer le système d'exploitation, dans la section
Réinitialiser le serveur, cliquez sur Réinitialiser iDRAC dans le menu déroulant Réinitialiser pour les
serveurs dont vous souhaitez réinitialiser l'iDRAC, puis cliquez sur Appliquer les sélections. Cette
opération réinitialise les iDRAC des serveurs sans redémarrer le système d'exploitation.
Pour plus d'informations, voir l'Aide en ligne CMC.
Pour réinitialiser uniquement l’iDRAC, sans redémarrer le système d’exploitation, à l’aide de RACADM,
voir le Chassis Management Controller for Dell PowerEdge M1000e RACADM Command Line
Reference Guide (Guide de référence de la ligne de commande RACADM du Chassis Management
Controller pour Dell PowerEdge M1000e).
REMARQUE : Lorsque l'iDRAC est réinitialisé, les ventilateurs sont configurés sur 100 % pour le
serveur.
REMARQUE : Il est recommandé d'essayer de réinitialiser l'iDRAC avant de tenter de réinstaller
virtuellement les serveurs.
4.
Pour réinstaller virtuellement le serveur, dans la section Réinitialiser le serveur, cliquez sur
Réinstallation virtuelle dans la zone déroulante Réinitialiser, pour les serveurs que vous souhaitez
réinstaller, puis cliquez sur Appliquer les sélections.
Pour plus d'informations, voir l'Aide en ligne CMC.
Cette opération oblige les serveurs à se comporter comme s'ils avaient été retirés et réinsérés.
Enregistrement ou restauration de la configuration de
châssis
Pour enregistrer ou restaurer une sauvegarde de la configuration de châssis à l'aide de l'interface Web
CMC, dans l'arborescence système, accédez à Présentation de châssis, puis cliquez sur Configuration →
Sauvegarde du châssis
La page Sauvegarde du châssis s'affiche.
Pour enregistrer la configuration de châssis, cliquez sur Enregistrer. Remplacez le chemin de fichier par
défaut (facultatif) et cliquez sur OK pour enregistrer le fichier.
REMARQUE : Le nom par défaut du fichier de sauvegarde contient le numéro de service du châssis.
Vous pouvez utiliser ultérieurement ce fichier de sauvegarde pour restaurer les paramètres et
certificats pour ce châssis uniquement.
Pour restaurer la configuration de châssis, cliquez sur Choisir un fichier, spécifiez le fichier de
sauvegarde, puis cliquez sur Restaurer.
271
REMARQUE :
•
CMC ne se réinitialise pas lors de la restauration de la configuration, mais il faut parfois un
certain temps aux services CMC pour imposer un changement ou une nouvelle configuration.
Une fois l'opération terminée avec succès, toutes les sessions en cours sont fermées.
•
Les informations FlexAddress, les profils de serveur et le stockage étendu ne sont pas enregistrés
ou restaurés avec la configuration du châssis.
Résolution des erreurs de protocole de temps du réseau
(NTP)
Après la configuration du CMC pour qu'il synchronise son horloge avec un serveur de temps distant sur le
réseau, il peut s'écouler 2 à 3 minutes avant que la date et l'heure ne soient modifiées. Si aucun
changement ne s'est produit après ce délai, il existe peut-être un problème que vous devez corriger. Le
CMC ne peut pas synchroniser son horloge dans les circonstances suivantes :
•
Problème des paramètres Serveur NTP 1, Serveur NTP 2 et Serveur NTP 3.
•
Nom d'hôte ou adresse IP non valide entré par erreur.
•
Problème de connexion réseau qui empêche le CMC de communiquer avec l'un des serveurs NTP
configurés.
•
Problème DNS, qui empêche la résolution des noms d'hôte de serveur NTP.
Pour corriger ces problèmes, consultez les informations du journal de suivi CMC. Ce journal contient un
message d'erreur pour chaque échec lié à NTP. Si le CMC ne peut se synchroniser avec aucun des
serveurs NTP distants configurés, l'horloge du CMC est synchronisée avec l'horloge système locale et le
journal de suivi stocke une entrée semblable à celle-ci :
Jan 8 20:02:40 cmc ntpd[1423]: synchronized to LOCAL(0), stratum 10
Vous pouvez également vérifier la condition ntpd en tapant la commande RACADM suivante :
racadm getractime –n
Si l'astérisque (*) n'apparaît pas pour l'un des serveurs configurés, ses paramètres sont peut-être
incorrects. La sortie de cette commande contient des statistiques NTP détaillées très utiles pour la
résolution des problèmes.
Si vous tentez de configurer un serveur NTP Windows, il peut être judicieux d'augmenter la valeur du
paramètre MaxDist pour ntpd. Avant de modifier ce paramètre, vérifiez bien ses conséquences, car le
paramètre par défaut doit être suffisant pour fonctionner avec la plupart des serveurs NTP.
Pour modifier le paramètre, entrez la commande suivante :
racadm config –g cfgRemoteHosts –o cfgRhostsNtpMaxDist 32
Une fois la modification effectuée, désactivez NTP, attendez 5-10 secondes, puis réactivez NTP :
REMARQUE : Il faut jusqu'à trois minutes supplémentaires pour que NTP se resynchronise.
Pour désactiver NTP, entrez :
racadm config –g cfgRemoteHosts –o cfgRhostsNtpEnable 0
272
Pour activer NTP, entrez :
racadm config –g cfgRemoteHosts –o cfgRhostsNtpEnable 1
Si les serveurs NTP sont correctement configurés et que cette entrée est présente dans le journal de suivi,
cela confirme que le CMC est incapable de se synchroniser avec l'un des serveurs NTP configurés.
Si l'adresse IP du serveur NTP n'est pas configurée, vous pouvez voir une entrée semblable à la suivante
dans le journal de suivi :
Jan 8 19:59:24 cmc ntpd[1423]: Cannot find existing interface for address
1.2.3.4 Jan 8 19:59:24 cmc ntpd[1423]: configuration of 1.2.3.4 failed
Si un paramètre de serveur NTP a été configuré avec un nom d'hôte non valide, l'entrée de journal de
suivi suivante risque de s'afficher :
Aug 21 14:34:27 cmc ntpd_initres[1298]: host name not found: blabla Aug 21
14:34:27 cmc ntpd_initres[1298]: couldn't resolve `blabla', giving up on it
Pour plus d'informations sur la saisie de la commande gettracelog afin de vérifier le journal de suivi
dans l'interface Web CMC, voir « Utilisation de la console de diagnostic ».
Interprétation des couleurs des LED et séquences de
clignotement
Les LED du châssis indiquent les conditions de composant suivantes :
•
Une LED verte qui reste allumée signale que le composant est allumé. Si la LED verte clignote, cela
signale un événement critique mais habituel, comme le téléversement d'un micrologiciel, pendant
lequel l'unité n'est pas opérationnelle. Il ne s'agit pas d'une défaillance.
•
Une LED orange clignotant sur un module indique une panne de ce module.
•
Des LED bleues clignotantes peuvent être configurées par l'utilisateur pour l'identification (voir
« Téléchargement du fichier MIB (base d'information de gestion) SNMP »).
Tableau 42. Couleur des LED et séquences de clignotement
Composant
Couleur de la LED, séquence de
clignotement
Condition
CMC
Vert, continu
Sous tension
Vert, clignotant
Micrologiciel en cours de téléversement
Vert, foncé
Hors tension
Bleu, continu
Actif
Bleu, clignotant
Identificateur d'un module activé par
l'utilisateur
Orange, continu
Inutilisé
Orange, clignotant
Panne
Bleu, foncé
En veille
Vert, continu
Sous tension
Vert, clignotant
Micrologiciel en cours de téléversement
iKVM
273
Composant
Serveur
Module d'E/S
(courant)
Module d'E/S
(transfert)
Fan (Ventilateur)
274
Couleur de la LED, séquence de
clignotement
Condition
Vert, foncé
Hors tension
Orange, continu
Inutilisé
Orange, clignotant
Panne
Orange, foncé
Pas de panne
Vert, continu
Sous tension
Vert, clignotant
Micrologiciel en cours de téléversement
Vert, foncé
Hors tension
Bleu, continu
Normal
Bleu, clignotant
Identificateur d'un module activé par
l'utilisateur
Orange, continu
Inutilisé
Orange, clignotant
Panne
Bleu, foncé
Pas de panne
Vert, continu
Sous tension
Vert, clignotant
Micrologiciel en cours de téléversement
Vert, foncé
Hors tension
Bleu, continu
Normal/maître de la pile
Bleu, clignotant
Identificateur d'un module activé par
l'utilisateur
Orange, continu
Inutilisé
Orange, clignotant
Panne
Bleu, foncé
Pas de panne/esclave de la pile
Vert, continu
Sous tension
Vert, clignotant
Inutilisé
Vert, foncé
Hors tension
Bleu, continu
Normal
Bleu, clignotant
Identificateur d'un module activé par
l'utilisateur
Orange, continu
Inutilisé
Orange, clignotant
Panne
Bleu, foncé
Pas de panne
Vert, continu
Ventilateur en marche
Vert, clignotant
Inutilisé
Composant
le bloc
d'alimentation
Couleur de la LED, séquence de
clignotement
Condition
Vert, foncé
Hors tension
Orange, continu
Type de ventilateur non reconnu, mettre
à jour le micrologiciel CMC
Orange, clignotant
Défaillance du ventilateur ; tachymètre
hors de portée
Orange, foncé
Inutilisé
(Ovale) Vert, continu
Alimentation en courant alternatif OK
(Ovale) Vert, clignotant
Inutilisé
(Ovale) Vert, foncé
Alimentation en courant alternatif
défaillante
Orange, continu
Inutilisé
Orange, clignotant
Panne
Orange, foncé
Pas de panne
(Cercle) Vert, continu
Alimentation en courant continu OK
(Cercle) Vert, foncé
Alimentation en courant continu
défaillante
Dépannage d'un CMC qui ne répond pas
Si vous ne pouvez pas vous connecter à CMC via l'une des interfaces (interface Web, Telnet, SSH,
RACADM distant ou interface série), vous pouvez vérifier le bon fonctionnement du CMC en observant les
LED du module CMC, en obtenant les informations de restauration via le port série DB-9 ou en restaurant
l'image de micrologiciel CMC.
REMARQUE : Il est impossible de se connecter sur le contrôleur CMC de secours à l'aide d'une
console série.
Observation des LED afin d'isoler le problème
Lorsque vous regardez le CMC de face (tel qu'il est installé dans le châssis), vous voyez deux LED du côté
gauche de la carte :
•
LED supérieure : la LED verte du haut indique l'alimentation. Si elle est éteinte :
– Vérifiez qu'une alimentation secteur est présente sur au moins l'un des blocs d'alimentation.
– Vérifiez que la carte CMC est correctement insérée. Vous pouvez libérer ou tirer le levier
d'éjection, retirer le CMC, puis le réinstaller en vous assurant que la carte est bien poussée à fond
et que le loquet se ferme correctement.
•
LED inférieure : la LED du bas est multicolore. Lorsque le CMC est actif et en cours d'exécution sans
aucun problème, la LED du bas est bleue. Elle devient orange si un échec est détecté. Il peut s'agir de
l'un des trois événements suivants :
– Échec du noyau. Vous devez alors remplacer la carte CMC.
– Échec de l'auto-test. Vous devez alors remplacer la carte CMC.
275
– Corruption de l'image. Dans ce cas, téléversez l'image du micrologiciel CMC pour restaurer le
CMC.
REMARQUE : Au cours d'un amorçage ou d'une réinitialisation standard, le CMC prend plus
d'une minute pour s'amorcer entièrement dans son système d'exploitation avant d'être
disponible pour la connexion. La LED bleue est activée sur le CMC actif. Dans une configuration
redondante avec deux CMC, seule la LED supérieure verte est activée sur le CMC de secours.
Obtention des informations de restauration à partir du port série DB-9
Lorsque la LED inférieure est orange, des informations de restauration sont disponibles via le port série
DB-9 situé à l'avant du CMC.
Pour obtenir les informations de récupération :
1.
Installez un câble NULL modem entre le CMC et un ordinateur client.
2.
Ouvrez l'émulateur de terminal de votre choix (HyperTerminal, Minicom, etc.). Configurez-le ainsi :
8 bits, aucune parité, aucun contrôle de flux, débit en bauds 115 200.
Un échec de la mémoire du noyau affichera un message d'erreur toutes les cinq secondes.
3.
Appuyez sur <Entrée>.
Si une invite de restauration s'affiche, des informations supplémentaires sont disponibles. L'invite
indique le numéro de logement CMC et le type d'échec.
Pour afficher la cause de l'échec et la syntaxe de quelques commandes, entrez recover (restaurer),
puis appuyez sur <Entrée>.
Exemples d'invites :
recover1[self test] CMC 1 self test failure
recover2[Bad FW images] CMC2 has corrupted images
•
Si l'invite signale un échec de l'auto-test, il n'existe aucun composant CMC pouvant être
dépanné. Le CMC est défectueux et doit être renvoyé à Dell.
•
Si l'invite indique Images de micrologiciel incorrectes, suivez les étapes de la rubrique
« Restauration de l'image de micrologiciel » pour résoudre le problème.
Restauration d'une image de micrologiciel
CMC passe en mode de restauration lorsque l'amorçage de fonctionnement normal du CMC n'est pas
possible. En mode de restauration, seul un petit sous-ensemble des commandes est disponible. Il permet
de reprogrammer les périphériques Flash en téléversant le fichier de mise à jour du micrologiciel,
firmimg.cmc. Il s'agit du même fichier d'image de micrologiciel que celui utilisé pour les mises à jour
normales du micrologiciel. Le processus de restauration affiche ses activités en cours et effectue
l'amorçage dans le système d'exploitation du CMC lorsqu'il est terminé.
Lorsque vous entrez la commande recover et appuyez sur <Entrée> à l'invite de restauration, la cause de
la restauration et les sous-commandes disponibles sont affichées. Voici un exemple de séquence de
restauration :
recover getniccfg recover setniccfg 192.168.0.120 255.255.255.0 192.168.0.1
recover ping 192.168.0.100 recover fwupdate -g -a 192.168.0.100
REMARQUE : Connectez le câble réseau au port RJ45 le plus à gauche.
276
REMARQUE : En mode de restauration, vous ne pouvez pas envoyer normalement la commande
ping au CMC car aucune pile réseau n'est active. La commande recover ping <adresse IP du
serveur TFTP> vous permet d'envoyer la commande ping au serveur TFTP afin de vérifier la
connexion réseau (LAN). Vous pouvez être contraint d'utiliser la commande recover reset après
setniccfg sur certains systèmes.
Dépannage des problèmes de réseau
Le journal de suivi interne CMC vous permet de dépanner les alertes CMC et le réseau. Vous accédez au
journal de suivi dans l'interface Web CMC ou dans RACADM. Voir la section traitant de la commande
gettracelog dans le « Chassis Management Controller for Dell PowerEdge M1000e RACADM
Command Line Reference Guide » (Guide de référence de la ligne de commande RACADM de Chassis
Management Controller pour Dell PowerEdge M1000e).
Le journal de suivi enregistre les informations suivantes :
•
DHCP : effectue le suivi des paquets envoyés à un serveur DHCP et reçus de celui-ci.
•
DDNS : effectue le suivi des requêtes et des réponses de mise à jour du DNS.
•
Modifications de configuration apportées aux interfaces réseau.
Le journal de suivi peut en outre contenir des codes d'erreur spécifiques au micrologiciel CMC
(micrologiciel CMC interne) et non pas au système d'exploitation du système géré.
Réinitialisation du mot de passe administrateur
PRÉCAUTION : La plupart des réparations ne peuvent être effectuées que par un technicien de
maintenance agréé. N'effectuez que les opérations de dépannage et les petites réparations
autorisées par la documentation de votre produit et suivez les instructions fournies en ligne ou
par téléphone par l'équipe de maintenance et d'assistance technique. Tout dommage causé par
une réparation non autorisée par Dell est exclu de votre garantie. Consultez et respectez les
consignes de sécurité fournies avec votre produit.
Pour réaliser des opérations de gestion, l'utilisateur doit disposer de privilèges Administrateur. Le
logiciel CMC comporte une fonction de protection par mot de passe que vous pouvez désactiver si vous
oubliez le mot de passe du compte d'administrateur. En cas d'oubli du mot de passe du compte
d'administrateur, vous pouvez le restaurer à l'aide du cavalier PASSWORD_RSET de la carte CMC.
La carte CMC dispose d'un connecteur de réinitialisation du mot de passe à deux broches, illustré dans la
figure suivante. Si vous installez un cavalier sur le connecteur de réinitialisation, le compte et le mot de
passe d'administrateur par défaut sont activés, et configurés sur les valeurs par défaut, à savoir nom
d'utilisateur = root et mot de passe = calvin. Le compte d'administrateur est réinitialisé
même s'il avait été supprimé ou si le mot de passe avait été modifié.
REMARQUE : Assurez-vous que le module CMC est en mode passif avant de démarrer.
Pour réaliser des opérations de gestion, l'utilisateur doit disposer de privilèges Administrateur. En cas
d'oubli du mot de passe du compte d'administrateur, vous pouvez le restaurer à l'aide du cavalier
PASSWORD_RSET de la carte CMC.
Le cavalier PASSWORD_RST utilise un connecteur à deux broches comme indiqué dans la figure suivante.
277
Pendant que le cavalier PASSWORD_RST est installé, le compte d'administrateur et le mot de passe par
défaut sont activés et définis sur les valeurs par défaut suivantes :
nom d'utilisateur: root
mot de passe: calvin
Le compte administrateur est temporairement réinitialisé, même si le compte d'administrateur a été
supprimé ou si le mot de passe a été changé.
REMARQUE : Lorsque le cavalier PASSWORD_RST est installé, une configuration console en série
par défaut est utilisée (plutôt que les valeurs de propriété de configuration), comme suit :
cfgSerialBaudRate=115200
cfgSerialConsoleEnable=1
cfgSerialConsoleQuitKey=^\
cfgSerialConsoleIdleTimeout=0
cfgSerialConsoleNoAuth=0
cfgSerialConsoleCommand=""
cfgSerialConsoleColumns=0
1.
Appuyez sur le loquet de libération de la carte CMC, sur la poignée, et éloignez la poignée du
panneau avant du module. Faites glisser le module CMC hors de l'enceinte.
REMARQUE : Les décharges électrostatiques (ESD) peuvent endommager le CMC. Dans
certaines conditions, l'électricité statique peut s'accumuler dans votre corps ou dans un objet,
puis se décharger dans votre CMC. Pour éviter tout dommage, vous devez prendre des
précautions afin d'évacuer l'électricité statique de votre corps lorsque vous manipulez le CMC
et y accédez hors du châssis.
2.
278
Retirez le bouchon de cavalier du connecteur de réinitialisation du mot de passe, puis insérez un
cavalier à 2 broches pour activer le compte d'administrateur par défaut. Pour trouver le cavalier de
mot de passe sur la carte CMC voir la figure suivante.
Figure 9. Emplacement du cavalier de réinitialisation du mot de passe
Tableau 43. Paramètres du cavalier de mot de passe CMC
PASSWORD_R
SET
(par
défaut)
La fonction de réinitialisation du mot de passe
est désactivée.
La fonction de réinitialisation du mot de passe
est activée.
3.
Faites glisser le module CMC dans l'enceinte. Reconnectez les câbles débranchés.
REMARQUE : Vérifiez que ce module CMC devient bien le module actif et qu'il le reste jusqu'à
ce que les étapes restantes aient été réalisées.
4.
Si le module CMC avec cavalier est le seul CMC, attendez qu'il ait fini de redémarrer. S'il y a des CMC
redondants dans le châssis, lancez un échange pour rendre actif le module CMC avec cavalier. Dans
l'interface Web, dans l'arborescence système, accédez à Présentation du châssis, puis cliquez sur
Alimentation → Contrôle, sélectionnez Réinitialiser le CMC (amorçage à chaud), puis cliquez sur
Appliquer.
Le CMC bascule automatiquement sur le module redondant qui devient maintenant actif.
5.
Connectez-vous au CMC actif avec le nom d'utilisateur et le mot de passe d'administrateur par
défaut (à savoir, root et calvin), puis restaurez les paramètres de compte d'utilisateur nécessaires. Les
comptes et mots de passe existants ne sont pas désactivés, et restent actifs.
6.
Effectuez les opérations de gestion requises, y compris la création d'un nouveau mot de passe
administrateur.
7.
Retirez le cavalier PASSWORD_RST à 2 broches, puis replacez la fiche de cavalier.
a. Appuyez sur le loquet de libération de la carte CMC, sur la poignée, et éloignez la poignée du
panneau avant du module. Faites glisser le module CMC hors de l'enceinte.
b. Retirez le cavalier 2 broches et remettez en place la fiche de cavalier.
c. Faites glisser le module CMC dans l'enceinte. Reconnectez les câbles débranchés. Répétez
l'étape 4 pour faire du module CMC sans cavalier le module actif.
279
Utilisation de l'interface de l'écran LCD
17
Vous pouvez utiliser l'écran LCD du châssis pour procéder à la configuration et aux diagnostics, et pour
obtenir des informations sur l'état du châssis et de son contenu.
La figure suivante illustre l'écran LCD. Cet écran affiche des menus, des icônes, des images et des
messages.
Figure 10. Affichage LCD
1
Écran LCD
2
bouton de sélection
3
boutons de défilement (4)
4
indicateur de condition LED
Liens connexes
Navigation sur l'écran LCD
Diagnostics
Dépannage du matériel du LCD
Messages du panneau avant de l'écran LCD
Messages d'erreur de l'écran LCD
Informations d'état des serveurs et modules sur l'écran LCD
280
Navigation sur l'écran LCD
Le côté droit de l'écran LCD comporte cinq boutons : quatre boutons flèche (haut, bas, gauche et droite)
ainsi qu'un bouton central.
•
Pour passer d'un écran à l'autre, utilisez les touches fléchées Droite (Suivant) et Gauche (Précédent).
Vous pouvez à tout moment revenir à un écran précédent pendant l'utilisation de l'écran.
•
Pour faire défiler les options d'un écran, utilisez les touches fléchées Bas et Haut.
•
Pour sélectionner et enregistrer un élément d'écran, et passer à l'écran suivant, utilisez le bouton
central.
Les boutons Haut, Bas, Gauche et Droite permettent de modifier votre sélection (élément de menu ou
icône à l'écran). L'élément sélectionné s'affiche avec une bordure ou un fond bleu clair.
Lorsque les messages affichés sur l'écran LCD débordent de l'écran, utilisez les boutons flèches gauche
et droite pour faire défiler le texte vers la gauche et vers la droite.
Les icônes décrites dans le tableau suivant permettent de naviguer d'un écran à l'autre du panneau LCD.
Tableau 44. Icônes de navigation de l'écran LCD
Icône normale
Icône en surbrillance
Nom et description de l'icône
Précédent — Mettez cette icône
en surbrillance et appuyez sur le
bouton central pour revenir à
l'écran précédent.
Accepter/Oui — Mettez cette
icône en surbrillance et appuyez
sur le bouton central pour
accepter une modification, puis
revenir à l'écran précédent.
Ignorer/Suivant — Mettez cette
icône en surbrillance et appuyez
sur le bouton central pour
ignorer toutes les modifications,
puis passer à l'écran suivant.
Non — Mettez cette icône en
surbrillance et appuyez sur le
bouton central pour répondre
« Non » à une question, puis
passer à l'écran suivant.
Rotation — Mettez cette icône
en surbrillance et appuyez sur le
bouton central pour passer de la
vue graphique de face à la vue de
dos du châssis, et inversement.
281
REMARQUE : L'arrière-plan
orange indique que la vue
opposée comporte des
erreurs.
Identifier le composant — Fait
clignoter la LED bleue d'un
composant.
REMARQUE : Un rectangle
bleu clignotant entoure
cette icône lorsque
l'identification de
composant est activée.
Un indicateur d'état LED de l'écran LCD fournit une indication de l'intégrité générale du châssis et de ses
composants.
•
Un voyant bleu continu indique une intégrité satisfaisante.
•
Un voyant orange clignotant indique qu'au moins un composant est défaillant.
•
Un voyant bleu clignotant est un signal d'identification d'un châssis au sein d'un groupe de châssis.
Liens connexes
Main Menu (Menu principal)
Menu Configuration de l'écran LCD
Écran de configuration de la langue
Écran par défaut
Écran Condition du serveur graphique
Écran Condition du module graphique
Écran Menu de l'enceinte
Écran Condition du module
Écran Condition de l'enceinte
Écran Résumé IP
Main Menu (Menu principal)
Vous pouvez naviguer vers l'un des écrans suivants depuis le menu principal :
•
Menu de configuration de l'écran LCD — Permet de sélectionner la langue à utiliser et l'écran LCD
qui s'affiche lorsque personne n'utilise l'écran LCD.
•
Serveur — Affiche des informations sur la condition des serveurs.
•
Enceinte : affiche des informations sur la condition du châssis.
Utilisez les boutons flèche haut et bas pour mettre un élément en surbrillance.
Appuyez sur le bouton central pour activer votre sélection.
282
Menu Configuration de l'écran LCD
Le menu Configuration de l'écran LCD affiche un menu d'éléments pouvant être configurés :
•
Configuration de la langue : choisissez la langue que vous souhaitez utiliser pour le texte et les
messages de l'écran LCD.
•
Écran par défaut : choisissez l'écran qui s'affiche en l'absence d'activité sur l'écran LCD.
Utilisez les boutons fléchés Haut et Bas pour mettre un élément en surbrillance dans le menu, ou mettez
en surbrillance l'icône Précédent pour revenir au menu Principal.
Appuyez sur le bouton central pour activer votre sélection.
Écran de configuration de la langue
L'écran Configuration de la langue vous permet de choisir la langue utilisée pour les messages du
panneau LCD. La langue actuellement active est mise en surbrillance sur fond bleu clair.
1.
Utilisez les boutons flèche haut, bas, gauche et droite pour mettre la langue souhaitée en
surbrillance.
2.
Appuyez sur le bouton central.
L'icône Accepter apparaît en surbrillance.
3.
Appuyez sur le bouton central pour confirmer la modification.
Le menu Configuration de l'écran LCD s'affiche.
Écran par défaut
La zone Écran par défaut vous permet de modifier l'écran que le panneau LCD affiche en l'absence de
toute activité. L'écran par défaut défini en usine est l'écran Menu principal. Vous pouvez choisir d'afficher
l'un des écrans suivants :
•
Menu principal
•
Condition du serveur (affichage graphique avant du châssis)
•
Condition du module (affichage graphique arrière du châssis)
•
Personnalisé (logo Dell avec le nom du châssis)
L'écran par défaut actif est mis en surbrillance en bleu clair.
1.
2.
Utilisez les boutons flèche haut et bas pour mettre en surbrillance l'écran que vous souhaitez définir
comme écran par défaut.
Appuyez sur le bouton central.
L'icône Accepter est mise en surbrillance.
3.
Appuyez de nouveau sur le bouton central pour confirmer la modification.
L'écran par défaut s'affiche :
283
Écran Condition du serveur graphique
L'écran Graphiques d'état des serveurs affiche des icônes pour chaque serveur installé dans le châssis et
indique l'état général d'intégrité de chacun. L'intégrité du serveur est représentée par la couleur de l'icône
de serveur :
•
Gris : le serveur est hors tension sans erreurs
•
Vert : le serveur est sous tension sans erreurs
•
Jaune : le serveur présente une ou plusieurs erreurs non critiques
•
Rouge : le serveur présente une ou plusieurs erreurs critiques
•
Noir : le serveur n'est pas présent
Un rectangle bleu clair clignotant autour d'une icône de serveur indique que le serveur est en
surbrillance.
Pour afficher l'écran Graphiques d'état des modules, mettez en surbrillance l'icône de rotation, puis
appuyez sur le bouton central.
Pour afficher l'écran d'état d'un serveur, utilisez les touches fléchées pour mettre en surbrillance le
serveur voulu, puis appuyez sur le bouton central. L'écran Condition du serveur s'affiche.
Pour revenir au menu principal, utilisez les touches fléchées pour mettre en surbrillance l'icône
Précédent, puis appuyez sur le bouton central.
Écran Condition du module graphique
L'écran Graphiques d'état des modules affiche tous les modules installés à l'arrière du châssis et fournit
des informations récapitulatives sur l'intégrité de chaque module. L'intégrité du module est représentée
par la couleur de l'icône de module :
•
Gris : le module est hors tension ou sous tension en veille sans erreurs
•
Vert : le module est sous tension sans erreurs
•
Jaune : le module présente une ou plusieurs erreurs non critiques
•
Rouge : le serveur présente une ou plusieurs erreurs critiques
•
Noir : le module n'est pas présent
Un rectangle bleu clair clignotant autour d'une icône de module indique que le module est mis en
surbrillance.
Pour afficher l'écran Graphiques d'état des modules, mettez en surbrillance l'icône de rotation, puis
appuyez sur le bouton central.
Pour afficher l'écran d'état d'un module, utilisez les touches Haut, Bas, Gauche et Droite pour mettre en
surbrillance le module voulu, puis appuyez sur le bouton central. L'écran Condition du module s'affiche.
Pour revenir au Menu principal, utilisez les touches fléchées pour mettre en surbrillance l'icône
Précédent, puis appuyez sur le bouton central. L'écran Menu principal s'affiche.
284
Écran Menu de l'enceinte
Cet écran vous permet de naviguer vers les écrans suivants :
•
•
•
•
Écran Condition du module
Écran Condition de l'enceinte
Écran Résumé IP
Menu principal
Utilisez les boutons de navigation pour mettre en surbrillance l'élément voulu (mettez en surbrillance
l'icône Précédent pour revenir au Menu principal), puis appuyez sur le bouton central. L'écran
sélectionné s'affiche.
Écran Condition du module
L'écran Condition du module affiche des informations et des messages d'erreur concernant un module.
Pour connaître les messages susceptibles d'apparaître dans cet écran, voir « Informations de condition
des serveurs et modules sur l'écran LCD » et « Messages d'erreur de l'écran LCD ».
Utilisez les touches Haut et Bas pour passer d'un message à l'autre. Utilisez les touches Gauche et Droite
pour faire défiler les messages qui débordent de l'écran.
Mettez en surbrillance l'icône Précédent et appuyez sur le bouton central pour retourner à l'écran
Graphiques d'état des modules.
Écran Condition de l'enceinte
L'écran Condition de l'enceinte affiche des informations et des messages d'erreur concernant l'enceinte.
Pour connaître les messages susceptibles d'apparaître dans cet écran, voir « Messages d'erreur de l'écran
LCD ». Utilisez les flèches Haut et Bas pour vous déplacer dans les messages.
Utilisez les touches fléchées gauche et droite pour faire défiler les messages qui débordent de l'écran.
Mettez en surbrillance l'icône Précédent et appuyez sur le bouton central pour retourner à l'écran
Condition de l'enceinte.
Écran Résumé IP
L'écran Résumé IP affiche des informations IP pour les contrôleurs CMC et iDRAC de chaque serveur
installé.
Utilisez les touches Haut et Bas pour passer d'une entrée de la liste à une autre. Utilisez les touches
Gauche et Droite pour faire défiler les messages sélectionnés qui débordent de l'écran.
Utilisez les boutons flèche haut et bas pour sélectionner l'icône Précédent et appuyez sur le bouton
central pour retourner au menu Enceinte.
Diagnostics
L'écran LCD vous aide à diagnostiquer les problèmes d'un serveur ou module du châssis. En cas de
problème ou d'échec dans le châssis, ou dans un serveur ou autre module de ce châssis, l'indicateur
285
d'état de l'écran LCD clignote en orange. Dans le menu principal, une icône sur fond orange s'affiche en
regard de l'option de menu (serveur ou enceinte) menant au serveur ou module défectueux.
En suivant les icônes orange dans tout le système de menus de l'écran LCD, vous pouvez afficher l'écran
d'état et les messages d'erreur concernant l'élément où le problème s'est produit.
Vous pouvez supprimer les messages d'erreur de l'écran LCD en retirant le module ou serveur cause du
problème, ou bien en effaçant le journal du matériel de ce module ou serveur. Pour les erreurs de
serveur, utilisez l'interface Web ou l'interface de ligne de commande (CLI) de l'iDRAC pour effacer le
journal d'événements système (System Event Log, SEL) du serveur. Pour les erreurs de châssis, utilisez
l'interface Web ou l'interface CLI du CMC pour effacer le journal du matériel.
Dépannage du matériel du LCD
Si vous rencontrez des problèmes avec l'écran LCD lors de votre utilisation de CMC, suivez les éléments
de dépannage matériel suivants pour déterminer si le problème vient du matériel de l'écran LCD ou d'une
connexion à l'écran LCD.
Figure 11. Retrait et installation du module LCD
1
cache-câble
2
module LCD
3
câble ruban
4
charnières (2)
5
vis (2)
286
Tableau 45. Éléments de dépannage du matériel LCD
Symptôme
Problème
Action de restauration
Message d'alerte de l'écran
CMC ne répond pas et la
LED clignote orange
Perte de la communication
entre le CMC et le panneau
avant LCD.
Vérifiez que le CMC démarre, puis
réinitialisez-le à l'aide de l'interface
graphique ou des commandes de
l'utilitaire RACADM.
Message de l'écran d'alerte :
Les communications du
« CMC ne répond pas ». LED module LCD sont bloquées
lors de basculement du CMC
orange fixe ou éteinte.
ou lors de redémarrages.
Consultez le journal du matériel à
l'aide des commandes de l'interface
utilisateur graphique (GUI) ou
de RACADM. Recherchez un message
indiquant : « Impossible de
communiquer avec le
contrôleur LCD ».
Réinstallez le câble ruban du module
LCD.
Le texte de l'écran LCD est
brouillé
Écran LCD défectueux
Remplacez le module LCD.
Le LED et l'écran LCD sont
éteints.
Le câble LCD n'est pas
branché correctement ou est
défectueux ; ou le module
LCD est défectueux.
Consultez le journal du matériel à
l'aide des commandes de l'interface
utilisateur graphique (GUI) ou
de RACADM. Recherchez un message
indiquant :
• Le câble du module LCD
n'est pas branché ou n'est
pas branché correctement.
• Le câble du panneau de
commandes est débranché ou
n'est pas branché
correctement.
Réinstallez les câbles.
Message de l'écran LCD CMC
introuvable
Aucun CMC n'est présent dans Insérez un CMC dans le châssis ou
le châssis
remplacez le CMC existant s'il ne
fonctionne pas.
Messages du panneau avant de l'écran LCD
Cette section contient deux sous-sections qui répertorient les informations sur les erreurs et les
conditions qui apparaissent sur le panneau avant de l'écran LCD.
Les Messages d'erreur de l'écran LCD présentent un format similaire à celui du journal d'événements
système (SEL) affiché dans l'interface de ligne de commande (CLI) ou l'interface Web.
Les tableaux de la section traitant des erreurs répertorient les messages d'erreur et d'avertissement
affichés sur les différents écrans LCD, avec la cause possible de chaque message. Le texte entre chevrons
(< >) peut varier.
287
Les Informations de condition affichées sur l'écran LCD incluent des informations descriptives
concernant les modules du châssis. Les tableaux de cette section décrivent les informations affichées
pour chaque composant.
Messages d'erreur de l'écran LCD
Tableau 46. Écrans d'état CMC
Gravité
Message
Cause
Critique
La batterie CMC <numéro> a échoué.
La batterie CMOS de CMC est manquante ou
absence de tension.
Critique
La pulsation LAN de CMC <numéro> a été
perdue.
La connexion NIC de CMC a été retirée ou
n'est pas connectée.
Avertisse
ment
A firmware or software incompatibility
Le micrologiciel entre les deux périphériques
detected between iDRAC in slot <number> ne correspond pas pour prendre en charge une
and CMC. (Détection d'une incompatibilité ou plusieurs fonctionnalités.
micrologicielle ou logicielle entre l'iDRAC
du logement <numéro> et CMC.)
Avertisse
ment
A firmware or software incompatibility
Le micrologiciel entre les deux périphériques
detected between system BIOS in slot
ne correspond pas pour prendre en charge une
<number> and CMC. (Détection d'une
ou plusieurs fonctionnalités.
incompatibilité micrologicielle ou logicielle
entre le BIOS du système du logement
<numéro> et CMC.)
Avertisse
ment
A firmware or software incompatibility
Le micrologiciel entre les deux périphériques
detected between CMC 1 and CMC 2.
ne correspond pas pour prendre en charge une
(Détection d'une incompatibilité
ou plusieurs fonctionnalités.
micrologicielle ou logicielle entre CMC 1 et
CMC 2.)
Tableau 47. Écran État de l'enceinte/Condition du châssis
Gravité
Message
Cause
Critique
Le ventilateur <numéro> est retiré.
Ce ventilateur est nécessaire pour refroidir
correctement l'enceinte/le châssis.
Avertisse
ment
Power supply redundancy is degraded.
(Dégradation de la redondance du bloc
d'alimentation.)
Une ou plusieurs unités d'alimentation sont
défaillantes ou ont été retirées, et le système ne
peut plus prendre en charge la redondance
complète des unités d'alimentation.
Critique
Power supply redundancy is lost. (Perte de Une ou plusieurs unités d'alimentation sont
la redondance du bloc d'alimentation.)
défaillantes ou ont été retirées, et le système
n'est plus redondant.
Critique
The power supplies are not redundant.
Insufficient resources to maintain normal
operations. (Les blocs d'alimentation ne
sont pas redondants. Il n'y a pas
288
Un ou plusieurs blocs d'alimentation (PSU) sont
défectueux ou ont été retirés, et le système n'a
plus assez de puissance pour assurer son
Gravité
Message
Cause
suffisamment de ressources pour
conserver un fonctionnement normal.)
fonctionnement normal. Cela peut provoquer
l'arrêt des serveurs.
Avertisse
ment
La température ambiante du panneau de
configuration est supérieure au seuil
d'avertissement maximal.
La température d'entrée du châssis/enceinte a
dépassé le seuil d'avertissement.
Critique
La température ambiante du panneau de
configuration est supérieure au seuil
d'avertissement maximal.
La température d'entrée du châssis/enceinte a
dépassé le seuil d'avertissement.
Critique
La redondance CMC est perdue.
Les CMC ne sont plus redondants. Cela se
produit si vous retirez le CMC de secours.
Critique
All event logging is disabled. (Désactivation Le châssis/L'enceinte ne peut pas stocker les
de la journalisation de tous les
événements dans les journaux. Cela indique
événements.)
généralement un problème du panneau de
contrôle ou de son câble.
Avertisse
ment
Log is full. (Le journal est plein.)
Le châssis a détecté qu'une ou plusieurs
entrées uniquement peuvent être ajoutées au
journal matériel CEL avant que celui-ci soit
plein.
Avertisse
ment
Log is almost full. (Le journal est presque
plein.)
Le journal des événements du châssis est plein
à 75 %.
Tableau 48. Écrans État du ventilateur
Gravité
Message
Cause
Critique
Les rotations par minute du ventilateur
<numéro> sont en dessous du seuil
critique minimal.
La vitesse du ventilateur spécifié ne suffit pas
pour refroidir suffisamment le système.
Critique
Le nombre de rotations par minute du
ventilateur <numéro> dépasse le seuil
critique maximal.
La vitesse du ventilateur spécifié est trop haute.
Ceci se produit généralement suite à une pale
de ventilateur cassée.
Tableau 49. Écrans État du module d'E/S (IOM)
Gravité
Message
Cause
Avertisse
ment
Détection d'une non-correspondance de
structure dans le module d'E/S <numéro>.
La structure du module d'E/S ne correspond
pas à celle du serveur ou du module d'E/S
redondant.
Avertisse
ment
Détection d'un échec de réglage de lien du Le module d'E/S n'a pas pu être défini pour une
module d'E/S <numéro>.
utilisation correcte du NIC sur un ou plusieurs
serveurs.
Critique
Détection d'une panne sur le module d'E/S Le module d'E/S a connu un échec. La même
<numéro>.
erreur peut également s'afficher si l'alerte
thermique du module d'E/S se déclenche.
289
Tableau 50. Écran État iKVM
Gravité
Message
Cause
Avertissement
La console n'est pas disponible pour le
KVM local.
Panne secondaire, par exemple
micrologiciel corrompu.
Critique
Le KVM local ne peut pas détecter
d'hôtes.
Échec de l'énumération des hôtes USB.
Critique
OSCAR, l'affichage n'est pas
opérationnel pour le KVM local.
Échec de l'interface OSCAR.
Irrécupérable
Le KMV local n'est pas opérationnel et
est mis hors tension.
Échec RIP série ou échec de la puce de
l'hôte USB.
Tableau 51. Écrans État PSU
Gravité
Message
Cause
Critique
Power supply <number> failed. (Panne du
bloc d'alimentation <numéro>.)
L'unité d'alimentation est défaillante.
Critique
The power input for power supply
<number> is lost. (Perte de l'entrée
d'alimentation du bloc d'alimentation
<numéro>.)
Perte de l'alimentation en CA - secteur ou
cordon en CA - secteur débranché.
Avertisse
ment
Power supply <number> is operating at 110 Le bloc d'alimentation est branché sur une
volts, and could cause a circuit breaker
source de 110 volts.
fault. (Le bloc d'alimentation <numéro>
fonctionne à 110 volts et pourrait entraîner
un court-circuit.)
Tableau 52. Écran Condition du serveur
Gravité
Message
Cause
Avertissement La température ambiante de la carte
système est inférieure au seuil
d'avertissement minimal.
La température du serveur se rafraîchit.
Critique
La température du serveur baisse.
La température ambiante de la carte
système est inférieure au seuil critique
minimal.
Avertissement La température ambiante de la carte
système est supérieure au seuil
d'avertissement maximal.
La température du serveur monte.
Critique
La température ambiante de la carte
système est supérieure au seuil critique
maximal.
La température du serveur est trop élevée.
Critique
Le courant du verrou actuel de la carte
système dépasse la plage autorisée.
Le courant a franchi un seuil de dégradation.
290
Gravité
Message
Cause
Critique
Échec de la batterie de la carte système.
La batterie CMOS n'est pas présente ou n'a
pas de tension.
Avertissement The storage battery is low. (La batterie de Le niveau de charge de la batterie ROMB est
stockage est faible.)
faible.
Critique
Échec de la batterie de stockage.
La batterie CMOS n'est pas présente ou n'a
pas de tension.
Critique
La tension <nom du capteur de tension>
de l'UC <numéro> dépasse la plage
autorisée.
Critique
La tension <nom du capteur de tension>
de la carte système est hors de la plage
autorisée.
Critique
La tension <nom du capteur de tension>
de la carte mezzanine <numéro> est
hors de la plage autorisée.
Critique
La tension <nom du capteur de tension>
du stockage est hors de la plage
autorisée.
Critique
CPU <number> has an internal error
Panne de l'UC.
(IERR). (L'UC <numéro> est confrontée à
une erreur interne (IERR).)
Critique
CPU <number> has a thermal trip (overtemperature) event. (Événement de
déclenchement thermique de l'UC
<numéro> (surchauffe).)
UC surchauffée.
Critique
CPU <number> configuration is
unsupported. (Configuration de l'UC
<numéro> non prise en charge.)
Type de processeur incorrect ou dans un
emplacement erroné.
Critique
CPU <number> is absent. (L'UC
<numéro> est absente.)
L'UC requise est manquante ou est absente.
Critique
Condition de la carte Mezz B<numéro
Carte mezzanine incorrecte installée pour la
de logement> : capteur de carte
structure d'E/S
d'extension de la carte Mezz B<numéro
de logement>, l'erreur d'installation a été
confirmée
Critique
État de la carte Mezz C<numéro de
logement> : capteur de carte
d'extension de la carte Mezz B<numéro
de logement>, erreur d'installation
confirmée
Carte mezzanine incorrecte installée pour la
structure d'E/S
Critique
Drive <number> is removed. (Retrait du
lecteur <numéro>.)
Le lecteur de stockage a été retiré.
291
Gravité
Message
Cause
Critique
Panne détectée dans le lecteur
<numéro>.
Échec du lecteur de stockage.
Critique
La tension à sécurité intégrée de la carte
système dépasse la plage autorisée.
Cet événement est généré lorsque les
tensions de la carte système ne sont pas aux
niveaux normaux
Critique
The watchdog timer expired. (Le registre Le registre d'horloge de la surveillance
d'horloge de la surveillance a expiré.)
d'iDRAC expire et aucune action n'est
définie.
Critique
The watchdog timer reset the system.
La surveillance iDRAC a détecté que le
(Le registre d'horloge de la surveillance a système est tombé en panne (délai expiré car
réinitialisé le système.)
aucune réponse n'a été reçue de l'hôte) et
que l'action est définie sur redémarrage.
Critique
The watchdog timer powered off the
system. (Le registre d'horloge de la
surveillance a mis le système hors
tension.)
La surveillance iDRAC a détecté que le
système est tombé en panne (délai expiré car
aucune réponse n'a été reçue de l'hôte) et
que l'action est définie sur Éteindre.
Critique
The watchdog timer power cycled the
system. (Le registre d'horloge de la
surveillance a coupé puis rétabli
l'alimentation du système.)
La surveillance iDRAC a détecté que le
système est tombé en panne (délai expiré car
aucune réponse n'a été reçue de l'hôte) et
que l'action est définie sur Cycle
d'alimentation.
Critique
Log is full. (Le journal est plein.)
Le périphérique du journal SEL détecte
qu'une seule entrée peut être ajoutée au
journal SEL avant qu'il ne soit plein.
Avertissement Détection d'erreurs de la mémoire
permanente corrigeable sur un
périphérique mémoire de l'emplacement
<emplacement>.
Avertissement Le taux d'erreur de la mémoire
permanente corrigeable a augmenté
pour un périphérique mémoire de
l'emplacement <emplacement>.
Les erreurs corrigeables de l'ECC atteignent
un taux critique.
Critique
Détection d'erreurs de la mémoire
multibit sur un périphérique mémoire à
l'emplacement <emplacement>.
Une erreur ECC non corrigeable a été
détectée.
Critique
Détection d'une interruption non
masquable (NMI) lors d'une vérification
d'un canal d'E/S sur un composant du
périphérique <numéro> de fonction
<numéro> du bus <numéro>.
Une interruption critique est générée dans le
canal d'E/S.
Critique
Détection d'une interruption non
masquable (NMI) lors d'une vérification
Une interruption critique est générée dans le
canal d'E/S.
292
Gravité
Message
Cause
d'un canal d'E/S sur un composant du
logement <numéro>.
Critique
Détection d'une erreur de parité PCI sur Une erreur de parité a été détectée sur le bus
un composant du périphérique
PCI.
<numéro> de fonction <numéro> du bus
<numéro>.
Critique
A PCI parity error was detected on a
Une erreur de parité a été détectée sur le bus
component at slot <number>. (Détection PCI.
d'une erreur de parité PCI sur un
composant du logement <numéro>.)
Critique
Détection d'une erreur du système PCI
sur un composant du bus <numéro>,
périphérique <numéro>, fonction
<numéro>.
Critique
A PCI system error was detected on a
Erreur PCI détectée par un périphérique.
component at slot <number>. (Détection
d'une erreur du système PCI sur un
composant du logement <numéro>.)
Critique
Désactivation de la journalisation de la
mémoire permanente corrigeable pour
un périphérique mémoire de
l'emplacement <emplacement>.
Critique
All event logging is disabled.
(Désactivation de la journalisation de
tous les événements.)
Irrécupérable
Détection d'une erreur de protocole de
l'UC.
Le protocole du processeur est passé à l'état
irrécupérable.
Irrécupérable
CPU bus parity error detected.
(Détection d'une erreur de parité du bus
de l'UC.)
Le PERR du bus du processeur est passé à
l'état irrécupérable.
Irrécupérable
Détection d'une erreur d'initialisation de
l'UC.
L'initialisation du processeur est passée à
l'état Irrécupérable.
Irrécupérable
Détection du machine check
(vérification de machine) de l'UC.
La vérification machine du processeur est
passée à l'état Irrécupérable.
Critique
Memory redundancy is lost. (Perte de la
redondance de la mémoire.)
Critique
Détection d'une erreur fatale du bus sur
un composant du bus <numéro>,
périphérique <numéro>, fonction
<numéro>.
Une erreur fatale a été détectée sur le bus
PCIe.
Critique
Détection d'une interruption non
masquable (NMI) du logiciel sur un
Une erreur de puce a été détectée.
Erreur PCI détectée par un périphérique.
La journalisation d'erreurs d'un seul bit est
désactivée lorsque trop d'erreurs d'un seul bit
(SBE) sont journalisées pour un périphérique
mémoire.
293
Gravité
Message
Cause
composant du bus <numéro>,
périphérique <numéro>, fonction
<numéro>.
Critique
Échec de la programmation de l'adresse
MAC virtuelle sur un composant du
périphérique <numéro> de fonction
<numéro> du bus <numéro>.
L'adresse flex n'a pas pu être programmée
pour ce périphérique
Critique
Device option ROM on mezzanine card
<number> failed to support Link Tuning
or FlexAddress. (Échec de la prise en
charge du réglage de liaison ou de
FlexAddress par la mémoire morte en
option du périphérique de la carte
mezzanine <numéro>.)
La mémoire morte en option ne prend pas
en charge l'adresse flex ou le réglage de
liaison.
Critique
Failed to get Link Tuning or FlexAddress
data from iDRAC. (Échec d'obtention de
données de réglage de liaison ou de
FlexAddress depuis iDRAC.)
REMARQUE : Pour des informations supplémentaires sur des messages LCD du serveur, voir le
« Guide d'utilisation du serveur ».
Informations d'état des serveurs et modules sur
l'écran LCD
Les tableaux figurant dans cette section décrivent les éléments de condition qui sont affichés sur le
panneau avant de l'écran LCD pour chaque type de composant dans le châssis.
Tableau 53. Condition du CMC
Élément
Description
Exemple : CMC1, CMC2
Nom et emplacement.
Aucune erreur
S'il n'y a aucune erreur, le message suivant
s'affiche : « Aucun message ». Sinon, les messages
d'erreur sont répertoriés. Les erreurs critiques sont
répertoriées en premier, suivies des avertissements.
Version du micrologiciel
S'affiche uniquement sur le CMC actif. Indique En
attente pour le CMC de secours.
IP4 <activée, désactivée>
Affiche la condition activée de l'IPv4 actuel
uniquement sur un CMC actif.
Adresse IP4 : <adresse, en cours d'acquisition>
Ne s'affiche que si l'IPv4 est activée sur un CMC
actif uniquement.
IP6 <activée, désactivée>
Affiche état actuel d'activation IPv6, uniquement
pour le CMC actif.
294
Adresse locale IP6 : <adresse>
S'affiche uniquement si IPv6 est activé, uniquement
sur le CMC actif.
Adresse globale IP6 : <adresse>
S'affiche uniquement si IPv6 est activé, uniquement
sur le CMC actif.
MAC: <adresse>
Affiche l'adresse MAC du CMC.
Tableau 54. Condition du châssis ou de l'enceinte
Élément
Description
Nom défini par l'utilisateur
Exemple : « Système Rack Dell ». Vous pouvez
définir cette option via l'interface de ligne de
commande (CLI) ou de l'interface Web de CMC.
Messages d'erreur
S'il n'y a aucune erreur, le message suivant
s'affiche : « Aucun message ». Sinon, les messages
d'erreur sont répertoriés. Les erreurs critiques sont
répertoriées en premier, suivies des avertissements.
Numéro de modèle
Exemple « PowerEdgeM1000e ».
Consommation énergétique
Consommation électrique en watts
Puissance maximale
Consommation électrique maximale en watts
Puissance minimale
Consommation électrique minimale en watts
Température ambiante
Température ambiante en degrés Celsius
Numéro de service
Le numéro de service attribué par l'usine.
Mode de redondance de CMC
Non redondant ou redondant
Mode de redondance de l'unité d'alimentation
Non redondant, redondant en CA - secteur ou
redondant en CC
Tableau 55. Condition du ventilateur
Élément
Description
Nom/Emplacement
Exemple : Ventilateur1, Ventilateur2, ainsi de suite.
Messages d'erreur
En l'absence d'erreurs, « Pas d'erreurs » est affiché ;
sinon, les messages d'erreur sont répertoriés, les
erreurs critiques en premier, puis les
avertissements.
RPM
Vitesse actuelle du ventilateur en tr/min
Tableau 56. État PSU
Élément
Description
Nom/Emplacement
Exemple : PSU1, PSU2, ainsi de suite.
Messages d'erreur
S'il n'y a aucune erreur, le message suivant
s'affiche : « Aucun message ». Sinon, les messages
295
d'erreur sont répertoriés. Les erreurs critiques sont
répertoriées en premier, suivies des avertissements.
Condition
Hors ligne, en ligne ou veille
Puissance maximale
Puissance maximale que l'unité d'alimentation peut
fournir au système
Tableau 57. Condition du module d'E/S
Élément
Description
Nom/Emplacement
Exemple : IOM A1, IOM B1, ainsi de suite.
Messages d'erreur
S'il n'y a aucune erreur, le message suivant
s'affiche : « Aucun message ». Sinon, les messages
d'erreur sont répertoriés. Les erreurs critiques sont
répertoriées en premier, suivies des avertissements.
Pour plus d'informations, voir Messages d'erreur
LCD.
Condition
Éteint ou allumé
Modèle
Modèle du module d'E/S
Type de structure
Type de mise en réseau
adresse IP
S'affiche uniquement si le module IOM est activé.
Cette valeur est égale à zéro pour un IOM
d'intercommunication.
Numéro de service
Le numéro de service attribué par l'usine.
Tableau 58. Condition d'iKVM
Élément
Description
Nom
iKVM
Aucune erreur
S'il n'y a aucune erreur, le message suivant
s'affiche : « Aucun message ». Sinon, les messages
d'erreur sont répertoriés. Les erreurs critiques sont
répertoriées en premier, suivies des avertissements.
Pour plus d'informations, voir Messages d'erreur
LCD.
Condition
Éteint ou allumé
Modèle/Fabricant
Une description du modèle iKVM.
Numéro de service
Le numéro de service attribué par l'usine.
Numéro de pièce
Le numéro de pièce détachée du fabricant.
Version du micrologiciel
Version du micrologiciel du module iKVM.
Version du matériel
Version du matériel du module iKVM.
296
REMARQUE : Ces informations sont mises à jour de manière dynamique.
Tableau 59. Condition du serveur
Élément
Description
Exemple : Serveur1, Serveur2.
Nom/Emplacement
Aucune erreur
S'il n'y a aucune erreur, le message suivant
s'affiche : « Aucun message ». Sinon, les messages
d'erreur sont répertoriés. Les erreurs critiques sont
répertoriées en premier, suivies des avertissements.
Pour plus d'informations, voir Messages d'erreur
LCD.
Nom du logement
Nom de logement du châssis. Par exemple,
SLOT-01.
REMARQUE : Ce tableau est configurable via
l'interface de ligne de commande ou
l'interface Web du CMC.
Nom
Nom du serveur, que l'utilisateur peut définir dans
Dell OpenManage. Ce nom s'affiche uniquement si
l'amorçage de l'iDRAC est terminé et si le serveur
prend en charge cette fonctionnalité ; sinon, les
messages d'amorçage de l'iDRAC s'affichent.
Numéro de modèle
S'affiche si iDRAC a fini de démarrer.
Numéro de service
S'affiche si iDRAC a fini de démarrer.
Version du BIOS
Version micrologicielle du BIOS du serveur.
Dernier code POST
Affiche la dernière chaîne de messages du code
POST du BIOS du serveur.
Version du micrologiciel iDRAC
S'affiche si iDRAC a fini de démarrer.
REMARQUE : L'iDRAC version 1.01 est affiché
sous la forme 1.1. Il n'existe aucun iDRAC
version 1.10.
IP4 <activée, désactivée>
Affiche la condition activée de l'IPv4.
Adresse IP4 : <adresse, en cours d'acquisition>
S'affiche uniquement si l'IPv4 est activée.
IP6 <activée, désactivée>
S'affiche uniquement si l'iDRAC prend en charge
IPv6. Affiche l'état actuel d'activation d'IPv6.
Adresse locale IP6 : <adresse>
S'affiche uniquement si l'iDRAC prend en charge
IPv6 et si IPv6 est activée.
Adresse globale IP6 : <adresse>
S'affiche uniquement si l'iDRAC prend en charge
IPv6 et si IPv6 est activée.
297
FlexAddress activée sur les structures
S'affiche uniquement si la fonction est installée.
Répertorie les structures activées pour le serveur
concerné (A, B ou C).
Les informations de la table sont mises à jour de façon dynamique. Si le serveur ne prend pas en charge
cette fonction, les informations suivantes ne s'affichent pas. Sinon, les options Server Administrator sont
les suivantes :
•
Option « Aucune » = Aucune chaîne ne doit être affichée sur l'écran LCD.
•
Option « Par défaut » = Aucun effet.
•
Option « Personnalisé » = Vous permet d'entrer un nom de chaîne pour le serveur.
Les informations s'affichent uniquement si l'amorçage de l'iDRAC est terminé. Pour plus d'informations
sur cette fonctionnalité, voir le manuel « Chassis Management Controller for Dell PowerEdge M1000e
RACADM Command Line Reference Guide » (Guide de référence de l'interface de Chassis Management
Controller pour Dell PowerEdge M1000e), disponible à l'adresse dell.com/support/manuals.
298
Questions fréquemment posées
18
Cette section contient les questions courantes sur les éléments suivants :
•
RACADM
•
Gestion et restauration d'un système distant
•
Active Directory
•
FlexAddress et FlexAddressPlus
•
iKVM
•
IOM
RACADM
Après réinitialisation du CMC (avec la sous-commande RACADM racreset), lorsque vous entrez une
commande, le message suivant s'affiche :
racadm <subcommand> Transport: ERROR: (RC=-1)
Ce message indique qu'une autre commande doit être émise uniquement à la fin de la réinitialisation de
CMC.
L'utilisation de sous-commandes RACADM génère parfois une ou plusieurs des erreurs suivantes :
•
Messages d'erreur locaux : problèmes tels que les erreurs de syntaxe, erreurs typographiques et noms
incorrects. Exemple : ERROR: <message>
Utilisez la sous-commande RACADM help (aide) pour afficher la syntaxe correcte et les informations
d'utilisation.
Messages d'erreur liés à CMC : problèmes empêchant le CMC de réaliser une opération. Le message
peut également être « échec de la commande racadm ».
Tapez racadm gettracelog pour obtenir des informations de débogage.
Lorsque vous utilisez l'interface RACADM distante, l'invite devient « > » et le caractère d'invite « $ »
n'est plus affiché.
Si vous entrez des guillemets (") dépareillés ou une apostrophe (') isolée dans la commande, l'interface de
ligne de commande (CLI) bascule vers l'invite « > » et met toutes les commandes en file d'attente.
Pour revenir à l'invite « $ », entrez <Ctrl>–d.
Le message d'erreur « Introuvable » s'affiche lorsque vous utilisez les commandes $ logout et $
quit.
299
Les commandes « logout » (déconnecter) et « quit » (quitter) ne sont pas prises en charge dans l'interface
RACADM de CMC.
Gestion et restauration d'un système distant
Lors de l'accès à l'interface Web CMC, un avertissement de sécurité s'affiche et indique que le nom
d'hôte du certificat SSL ne correspond pas au nom d'hôte CMC.
CMC inclut un certificat de serveur CMC par défaut, qui permet d'assurer la sécurité du réseau pour les
fonctions de l'interface Web et de l'interface RACADM distante. Lorsque vous utilisez ce certificat, le
navigateur Web affiche un avertissement de sécurité parce que le certificat par défaut émis pour CMC ne
correspond pas au nom d'hôte de CMC (avec l'adresse IP, par exemple).
Pour résoudre ce problème de sécurité, téléversez un certificat de serveur CMC émis pour l'adresse IP
de CMC. Lorsque vous générez la requête de signature de certificat (RSC) à utiliser pour l'émission du
certificat, assurez-vous que le nom commun (CN) de la CSR correspond à l'adresse IP CMC (par exemple,
192.168.0.120) ou au nom DNS CMC enregistré.
Afin de vous assurer que la RSC correspond au nom de DNS CMC enregistré :
1.
Dans l'interface Web CMC, accédez à l'arborescence du système, puis cliquez sur Présentation du
châssis.
2.
Cliquez sur l'onglet Réseau, puis sur Réseau.
La page Configuration réseau s'affiche.
3.
Sélectionnez l'option Enregistrer CMC sur DNS.
4.
Entrez le nom du CMC dans le champ Nom DNS CMC.
5.
Cliquez sur Appliquer les changements.
Pour plus d'informations sur la génération de RSC et l'émission de certificats, voir Obtention de
certificats.
L'interface distante RACADM et les services Web ne sont plus disponibles lorsqu'une propriété est
modifiée. Pourquoi ?
Il y aura peut-être un temps d'attente pour que les services de l'interface RACADM distante et
l'interface Web soient disponibles après à la réinitialisation du serveur Web CMC. Le serveur Web
CMC est réinitialisé à la suite des événements suivants :
•
Modification de la configuration réseau ou des propriétés de sécurité réseau avec l'interface
CMC.
•
Modification de la propriété cfgRacTuneHttpsPort (y compris à l'aide de la commande config f <config file>).
•
Utilisation de la commande racresetcfg ou restauration de la sauvegarde d'une configuration
de châssis.
•
Vous réinitialisez CMC.
•
Un nouveau certificat de serveur SSL est téléchargé.
Le serveur DNS n'enregistre pas mes CMC.
Certains serveurs DNS enregistrent uniquement les noms qui ne dépassent pas 31 caractères.
300
Lors de l'accès à l'interface Web CMC, un avertissement de sécurité signale que le certificat SSL a
été émis par une autorité de certification (CA) qui n'est pas de confiance.
CMC inclut un certificat de serveur CMC par défaut, qui permet d'assurer la sécurité du réseau pour
les fonctions de l'interface Web et de l'interface RACADM distante. Ce certificat n'est pas émis par
une autorité de certification (CA) de confiance. Pour résoudre ce problème de sécurité, téléversez un
certificat de serveur CMC émis par une autorité de certification de confiance (comme Thawte ou
Verisign). Pour plus d'informations sur les certificats, voir Obtention de certificats.
Pourquoi le message suivant s'affiche-t-il pour des raisons inconnues ?
Remote Access: SNMP Authentication Failure
Au cours de la détection, IT Assistant tente de vérifier les valeurs d'obtention (get) et de définition
(set) du nom de communauté du périphérique. Dans IT Assistant, get community name = public et
set community name = private. Par défaut, le nom de communauté de l'agent CMC est public.
Lorsqu'IT Assistant envoie une requête de définition (set), l'agent CMC génère une erreur
d'authentification SNMP car il accepte uniquement les requêtes provenant de community = public.
Modifiez le nom de communauté CMC avec RACADM. Pour afficher le nom de communauté CMC,
utilisez la commande suivante :
racadm getconfig -g cfgOobSnmp
Pour définir le nom de communauté CMC, utilisez la commande suivante :
racadm config -g cfgOobSnmp -o cfgOobSnmpAgentCommunity <community name>
Pour interdire la génération des interruptions d'authentification SNMP, entrez des noms de
communauté acceptés par l'agent. Comme CMC accepte un seul nom de communauté, entrez les
mêmes noms de communauté pour les commandes get et set dans la configuration de détection IT
Assistant.
Active Directory
Active Directory prend-il en charge la connexion CMC sur plusieurs arborescences ?
Oui. L'algorithme de requête Active Directory de CMC prend en charge plusieurs arborescences d'une
même forêt.
La connexion à CMC avec Active Directory est-elle possible en mode mixte (avec les contrôleurs de
domaine de la forêt exécutant des systèmes d'exploitation différents, comme Microsoft Windows 2000
ou Windows Server 2003) ?
Oui. En mode mixte, tous les objets utilisés par le processus de requête CMC (utilisateur, objet
Périphérique RAC et objet Association) doivent être dans le même domaine.
Le snap-in Utilisateurs et ordinateurs Active Directory étendu par Dell vérifie le mode et limite les
utilisateurs pour créer des objets à travers les domaines en mode mixte.
301
L'utilisation de CMC avec Active Directory permet-elle de prendre en charge des environnements avec
plusieurs domaines ?
Oui. Le niveau de la fonction de forêt de domaines doit être en mode natif ou en mode Windows 2003.
De plus, les groupes Objet Association, Objets Utilisateur RAC et Objets Périphérique RAC (y compris
l'objet Association) doivent être des groupes universels.
Ces objets étendus pour Dell (objets Association Dell, Périphériques RAC Dell et Privilèges Dell)
peuvent-ils appartenir à différents domaines ?
L'objet Association et l'objet Privilège doivent être dans le même domaine. Le snap-in d'extension Dell
Utilisateurs et ordinateurs Active Directory vous permet de créer ces deux objets uniquement dans le
même domaine. Les autres objets peuvent appartenir à des domaines différents.
Y a-t-il des restrictions concernant la configuration SSL du contrôleur de domaine ?
Oui. Tous les certificats SSL des serveurs Active Directory de la forêt doivent être signés par le même
certificat signé par l'autorité de certification (CA) racine, car CMC ne vous permet de téléverser qu'un seul
certificat SSL signé par une autorité de certification de confiance.
L'interface Web ne se lance pas après la création et le téléversement d'un nouveau certificat RAC.
Si vous utilisez Services de certificats Microsoft pour générer le certificat RAC, l'option Certificat
utilisateur a peut-être été utilisée au lieu de l'option Certificat Web pour la création du certificat.
Pour corriger le problème, générez une requête de signature de certificat (RSC), créez un nouveau
certificat Web avec Services de certificats Microsoft, puis téléversez-le avec les commandes RACADM
suivantes :
racadm sslcsrgen [-g] [-f {filename}]
racadm sslcertupload -t 1 -f {web_sslcert}
FlexAddress et FlexAddressPlus
Que se passe-t-il si une carte de fonction est retirée ?
Il ne se produit aucun changement visible si vous retirez une carte de fonction. Vous pouvez retirer les
cartes de fonction pour les stocker ou vous pouvez les laisser en place.
Que se passe-t-il si une carte de fonction utilisée dans un châssis est retirée et insérée dans un autre
châssis ?
L'interface Web affiche le message d'erreur suivant :
This feature card was activated with a different chassis. It must be removed
before accessing the FlexAddress feature.
Current Chassis Service Tag = XXXXXXXX
Feature Card Chassis Service Tag = YYYYYYYY
302
An entry is added to the CMC log that states:
cmc <date timestamp> : feature 'FlexAddress@YYYYYYYY' not activated; chassis
ID='XXXXXXXX'
Que se passe-t-il si la carte de fonction est retirée et qu'une carte non FlexAddress est installée ?
Cette carte n'est ni activée, ni modifiée. La carte est ignorée par CMC. Dans ce cas, la commande
$racadm featurecard -s renvoie le message suivant :
No feature card inserted
ERROR: can't open file
Que se passe-t-il si une carte de fonction est liée à un châssis dont le numéro de service est
reprogrammé ?
•
Si la carte de fonction d'origine est présente sur le CMC actif, dans ce châssis ou dans un autre,
l'interface Web affiche le message d'erreur suivant :
This feature card was activated with a different chassis. It must be removed
before accessing the FlexAddress feature.
Current Chassis Service Tag = XXXXXXXX
Feature Card Chassis Service Tag = YYYYYYYY
•
La carte de fonction originale ne peut plus être désactivée, dans ce châssis ou dans un autre, sauf si
Dell Service reprogramme le numéro de châssis original d'un châssis et si le CMC où se trouve la carte
de fonction d'origine est activé dans ce même châssis.
La fonction FlexAddress reste activée dans le châssis initialement lié. La valeur de liaison de ce châssis
est mise à jour pour refléter le nouveau numéro de service.
Est-ce qu'un message d'erreur s'affiche si deux cartes de fonction sont installées dans un système CMC
redondant ?
Non, aucun message d'erreur ne s'affiche. La carte de fonction présente dans le module CMCactif est
active et installée dans le châssis. Le CMC ignore la deuxième carte.
Est-ce que la carte SD dispose d'un verrou de protection en écriture ?
Oui. Avant d'installer la carte SD dans le module CMC, vérifiez que son clapet de protection en écriture
est en position déverrouillée. La fonction FlexAddress ne peut pas être activée si la carte SD est protégée
en écriture. Dans ce cas, la commande $racadm feature -s renvoie le message suivant :
No features active on the chassis. ERROR: read only file system
Que se passe-t-il si aucune carte SD n'est présente dans le module CMC actif ?
La commande $racadm featurecard -s renvoie le message suivant :
No feature card inserted.
Que devient la fonction FlexAddress si le BIOS du serveur est mis à jour de la version 1.xx vers la
version 2.xx ?
303
Vous devez éteindre le module de serveur avant de pouvoir l'utiliser avec FlexAddress. Une fois la mise à
jour du BIOS du serveur terminée, le module de serveur ne reçoit aucune adresse attribuée par le châssis
tant que vous n'avez pas réalisé un cycle d'alimentation.
Que se passe-t-il si un châssis doté d'un seul contrôleur CMC est mis à niveau vers une version du
micrologiciel antérieure à la version 1.10 ?
•
La fonction FlexAddress et sa configuration sont supprimées du châssis.
•
La carte de fonction utilisée pour activer la fonction dans ce châssis reste inchangée et reste liée au
châssis. Lors de la mise à niveau ultérieure du micrologiciel CMC de ce châssis vers la version 1.10 ou
supérieure, vous réactivez la fonction FlexAddress en réinsérant la carte de fonction d'origine (si
nécessaire), en réinitialisant le CMC (si la carte de fonction a été insérée avant la fin de la mise à
niveau du micrologiciel) et en reconfigurant la fonction.
Que se passe-t-il si une unité CMC est remplacée par une autre dotée d'un micrologiciel de version
antérieure à 1.10 dans un châssis comportant des modules CMC redondants ?
Dans un châssis comportant des modules CMC redondants, si vous remplacez un CMC par un autre dont
la version de micrologiciel est antérieure à la version 1.10, vous devez appliquer la procédure suivante
pour que la fonction FlexAddress et sa configuration actuelle ne soient PAS supprimées :
•
Assurez-vous que la version du micrologiciel CMC actif est toujours la version 1.10 ou une version
ultérieure.
•
Retirez le contrôleur CMC de secours et insérez un nouveau contrôleur CMC à son emplacement.
•
À partir du CMC actif, mettez à niveau le micrologiciel du CMC de secours vers la version 1.10 ou
supérieure.
REMARQUE : Si le micrologiciel du CMC de secours n'est pas mis à niveau vers la version 1.10 ou
supérieure, et si un basculement se produit, la fonction FlexAddress n'est pas configurée. Vous
devez réactiver la fonction et la reconfigurer.
Comment restaurer une carte SD si cette carte n'était pas dans le châssis lorsque la commande de
désactivation a été exécutée dans FlexAddress ?
Le problème, c'est qu'il est impossible d'utiliser la carte SD pour installer FlexAddress sur un autre châssis
si cette carte n'était pas dans le CMC lors de la désactivation de FlexAddress. Pour que la carte fonctionne
à nouveau, insérez-la de nouveau dans un CMC du châssis auquel elle est liée, réinstallez FlexAddress,
puis désactivez à nouveau FlexAddress.
La carte SD est correctement installée et toutes les mises à jour de micrologiciel ou de logiciel ont été
réalisées. La fonction FlexAddress est active, mais l'écran de déploiement de serveur n'affiche aucune
option pour déployer cette fonction. Que se passe-t-il ?
Il s'agit d'un problème de cache du navigateur. Fermez le navigateur, puis relancez-le.
Que devient FlexAddress si je dois réinitialiser la configuration de mon châssis avec la commande
RACADM racresetcfg ?
La fonction FlexAddress est quand même activée et prête à l'emploi. Par défaut, toutes les structures et
tous les logements sont sélectionnés.
REMARQUE : Il est vivement recommandé d'éteindre le châssis avant d'émettre la commande
RACADM racresetcfg.
304
Après que j'ai désactivé uniquement la fonction FlexAddressPlus (FlexAddress est toujours activé), la
commande racadm setflexaddr échoue sur le CMC (encore actif). Pourquoi ?
Si le CMC est activé par la suite, alors que la carte de fonction FlexAddressPlus est toujours dans son
logement, la fonction FlexAddressPlus est réactivée et les modifications de configuration de logement/
structure flexaddress peuvent se poursuivre.
iKVM
Le message « L'utilisateur a été désactivé par le contrôle CMC » apparaît sur le moniteur connecté au
panneau avant. Pourquoi ?
La connexion au panneau avant a été désactivée par CMC. Réactivez-la avec l'interface Web CMC ou
avec RACADM.
Pour activer le panneau avant avec l'interface Web CMC, accédez à l'onglet iKVM → Configuration,
sélectionnez l'option USB/Vidéo du panneau avant activé, puis cliquez sur Appliquer pour enregistrer le
paramètre.
Pour activer le panneau avant à l'aide de RACADM, ouvrez une console texte série/Telnet/SSH vers
CMC, ouvrez une session et entrez :
racadm config -g cfgKVMInfo -o cfgKVMAccesToCMCEnable 1
L'accès au panneau arrière ne fonctionne pas. Pourquoi ?
Le paramètre du panneau avant est activé par CMC et un moniteur est connecté au panneau avant.
Le système autorise une seule connexion à la fois. La connexion au panneau avant est prioritaire sur
l'interface de console analogique (ACI) et sur le panneau arrière. Pour plus d'informations sur l'ordre de
priorité des connexions, voir « Priorités de connexion d'iKVM ».
Le message « L'utilisateur a été désactivé car plusieurs couches ont été affectées à un autre appareil »
apparaît sur le moniteur connecté au panneau arrière. Pourquoi ?
Un câble réseau est connecté au connecteur du port ACI d'iKVM et à un appareil KVM secondaire.
Le système autorise une seule connexion à la fois. La connexion multicouche de l'interface de console
analogique (ACI) est prioritaire sur la connexion au panneau arrière. L'ordre de priorité des connexions est
le suivant : panneau avant, ACI, puis panneau arrière.
La LED orange du module iKVM clignote. Pourquoi ?
Trois causes sont possibles :
•
Il existe un problème de l'iKVM, qui nécessite une reprogrammation du module iKVM. Pour corriger
le problème, suivez les instructions de mise à jour du micrologiciel iKVM.
•
L'iKVM reprogramme l'interface de console CMC. Dans ce cas, la console CMC est temporairement
indisponible et est représentée par un point jaune dans l'interface OSCAR. Le processus prend environ
15 minutes.
•
Le micrologiciel iKVM a détecté une erreur matérielle. Pour plus d'informations, affichez l'état du
module iKVM.
305
Plusieurs couches ont été affectées à l'iKVM via le port ACI lié à un commutateur KVM externe, mais
aucune entrée de connexion ACI n'est disponible.
Tous les états sont marqués d'un point jaune dans l'interface OSCAR.
La connexion au panneau avant est activée et un écran est connecté. Comme le panneau avant est
prioritaire sur toutes les autres connexions iKVM, les connecteurs ACI et ceux du panneau arrière sont
désactivés.
Pour activer la connexion au port ACI, vous devez d'abord désactiver l'accès au panneau avant ou
supprimer l'écran connecté à ce panneau. Les entrées OSCAR du commutateur KVM externe deviennent
actives et accessibles.
Pour désactiver le panneau avant avec l'interface Web CMC, accédez à l'onglet iKVM → Configuration,
sélectionnez l'option USB/Vidéo du panneau avant activé, puis cliquez sur Appliquer.
Pour activer le panneau avant à l'aide de RACADM, ouvrez une console texte série/Telnet/SSH vers CMC,
ouvrez une session et entrez :
racadm config -g cfgKVMInfo -o cfgKVMFrontPanelEnable 0
Dans le menu OSCAR, la connexion Dell CMC porte un X rouge et il est impossible de se connecter
au CMC. Pourquoi ?
Deux causes sont possibles :
•
•
La console Dell CMC a été désactivée. Dans ce cas, activez-la avec l'interface Web CMC ou avec
RACADM.
Le CMC n'est pas disponible parce qu'il est en cours d'initialisation, de basculement vers le CMC de
secours ou de reprogrammation. Dans ce cas, attendez simplement la fin de l'initialisation du CMC.
Le nom de logement d'un serveur est marqué « Initialisation » dans OSCAR et je ne peux pas le
sélectionner. Pourquoi ?
Le serveur s'initialise ou le contrôleur iDRAC sur ce serveur n'a pas pu s'initialiser.
Initialement, attendez 60 secondes. Si le serveur est toujours en cours d'initialisation, le nom de logement
s'affiche dès l'initialisation terminée et le serveur peut être sélectionné.
Si, après 60 secondes, OSCAR indique encore que le logement s'initialise, retirez le serveur, puis
réinsérez-le dans le châssis. Cette action permet à l'iDRAC de se réinitialiser.
Modules d'E/S
Après un changement de configuration, le CMC affiche parfois l'adresse IP 0.0.0.0.
Cliquez sur l'icône Actualiser pour voir si l'adresse IP est correctement définie sur le commutateur. Si
vous faites une erreur en définissant l'adresse IP, le masque ou la passerelle, le commutateur ne définit
pas l'adresse IP et renvoie 0.0.0.0 dans tous les champs.
Erreurs les plus courantes :
•
Les adresses IP de gestion hors bande et intrabande sont identiques ou configurées sur le même
réseau.
306
•
Le masque de sous-réseau n'est pas valide.
•
La passerelle par défaut est définie vers une adresse qui ne se trouve pas sur un réseau mais est
connectée directement au commutateur.
Pour plus d'informations sur les paramètres réseau des modules d'E/S (IOM), reportez-vous au document
Dell PowerConnect M6220 Switch Important Information (Informations importantes sur le commutateur
Dell PowerConnect M6220) et au livre blanc Dell PowerConnect 6220 Series Port Aggregator (Agrégation
de ports Dell PowerConnect série 6220), disponible sur dell.com/support/manuals.
Connexion directe
Bien que le CMC soit configuré pour permettre la connexion directe (SSO), le navigateur affiche une
page vide.
Seuls les navigateurs Mozilla Firefox et Internet Explorer sont pris en charge par la connexion directe pour
le moment. Vérifiez que les paramètres de navigateur sont corrects. Pour plus d'informations, voir la
section Configuration des navigateurs pour la connexion directe.
Si les navigateurs sont configurés correctement, les deux navigateurs doivent vous permettre de vous
connecter sans devoir entrer le nom et le mot de passe. Utilisez le nom de domaine entièrement qualifié
(FQDN) pour le CMC. For exemple, mon_domaine_CMC.Domaine.ext/ dans la barre d'adresse du
navigateur. le navigateur vous redirige vers les sites https (mode sécurisé) et vous permet de vous
connecter au CMC. Les deux types de sites http et https sont valides pour les navigateurs. Si vous
enregistrez l'URL en tant que signet, il n'est pas nécessaire d'entrer un texte après la barre oblique, dans
l'exemple. S'il ne vous est toujours pas possible de vous connecter à l'aide de la connexion directe,
reportez-vous à la section Configuration de la connexion directe au CMC ou Connexion par carte à puce
pour utilisateurs d'Active Directory.
307
Scénarios de cas d'utilisation
19
Cette section explique comment accéder à des sections spécifiques du guide pour exécuter des
scénarios de cas d'utilisation types.
Mise à jour du micrologiciel et de la configuration de base
du châssis
Ce scénario vous aide à exécuter les tâches suivantes :
•
•
•
installer le châssis à l'aide de configurations de base.
vérifier que CMC détecte le matériel sans erreur.
mettre à jour de CMC, les modules d'E/S et les composants serveur.
1.
CMC est préinstallé sur votre châssis, si bien qu'aucune installation n'est requise. Vous pouvez
installer un deuxième CMC pour servir de dispositif de secours au CMC actif.
Pour des informations concernant l'installation d'un deuxième CMC, voir la section Comprendre
l'environnement d'un CMCredondant.
2.
Configurez le châssis à l'aide des étapes détaillées dans la section Liste de vérification de la
configuration du châssis.
3.
Configurez l'adresse IP de gestion de CMC ainsi que le réseau CMC initial à l'aide du panneau volet
CMC ou de Dell CMC serial console (Console CMC de série de Dell).
Pour plus des informations, voir la section Configuration du réseau CMCInitial.
4.
Configurez les journaux et les alertes pour produire des journaux et définir des alertes pour certains
événements qui se produisent sur le système géré.
Pour plus d'informations, voir la section Configuration de CMC pour envoyer des alertes.
5.
Configurez l'adresse IP et les paramètres réseau des serveurs à l'aide de l'interface Web CMC.
Pour plus d'informations, voir la section Configuration du serveur.
6.
Configurer l'adresse IP et les paramètres réseau des modules d'E/S à l'aide de l'interface Web.
Pour plus d'informations, voir la section Configuration des paramètres réseau des modules d'E/S.
7.
Mettez les serveurs sous tension.
8.
Vérifier les journaux du matériel, les journaux CMC logs, ainsi que les alertes par e-mail ou par
interruption SNMP en cas de configurations matérielles non valides.
Pour plus d'informations, voir la section Affichage des journaux d'événements.
9.
Pour diagnostiquer les problèmes relatifs au matériel, accédez à la section Console de diagnostic.
Pour plus d'information sur l'utilisation de la Console de diagnostic, voir la section Utilisation de la
Console de diagnostic.
10. Pour des informations sur les erreurs liées aux problèmes de configuration matériel, voir le Dell Event
Message Reference Guide (Guide de référence des messages d'événement de Dell) ou le Server
Administrator Messages Reference Guide (Guide de référence des messages d'événement de Server
Administrator) disponible sur dell.com/support/manuals.
308
11. Mettez à jour de CMC, les modules d'E/S et les composants serveur.
Pour en savoir plus, voir la section Mise à jour micrologicielle.
Sauvegarde des configurations de CMCet des
configurations de serveur.
1.
Pour sauvegarder la configuration du châssis, voir la section Enregistrer ou restaurer la configuration
du châssis.
2.
Pour enregistrer les configurations d'un serveur, utilisez la fonction du CMC suivant :Clonage du
serveur.
Pour plus d'informations, voir la section Configuration des paramètres du profil à l'aide d'un clone de
serveur.
3.
Enregistrez les configurations existantes d'un serveur sur une carte de stockage externe, à l'aide de
l'interface Web CMC.
Pour plus d'informations, voir la section Ajouter ou enregistrer un profil.
4.
Appliquez les configurations enregistrées sur la carte de stockage externe au serveur requis, à l'aide
de l'interface Web CMC.
Pour en savoir plus, voir la section Appliquer un profil.
Mise à jour du micrologiciel des consoles de gestion sans
temps d'arrêt des serveurs
Vous pouvez mettre à jour le micrologiciel des consoles de gestion du contrôleur CMC, de l'iDRAC et le
Lifecycle Controller sans temps d'arrêt des serveurs :
1.
Dans le cas de figure où le contrôleur CMCprincipal et le contrôleur CMC auxiliaire sont tous deux
présents, vous pouvez mettre à jour le micrologiciel du contrôleur CMC sans temps d'arrêt des
serveurs ou des modules d'E/S.
2.
Pour mettre à jour le micrologiciel sur le contrôleur CMC principal, voir la section Mise à jour du
micrologiciel.
Lorsque vous mettez à jour le micrologiciel sur le contrôleur CMC principal, le contrôleur CMC
auxiliaire endosse le rôle du contrôleur CMC principal. Par conséquent, les modules d'E/S et les
serveurs ne subissent pas de temps d'arrêt.
REMARQUE : Le processus de mise à jour du micrologiciel affecte uniquement les consoles de
gestion du module d'E/S et des serveurs iDRAC. Il n'affecte pas la connectivité externe entre les
serveurs et les module d'E/S.
3.
Pour mettre à jour le micrologiciel iDRAC ou Lifecycle Controller sans temps d'arrêt du châssis,
effectuez une mise à jour à l'aide du service de Lifecycle Controller. Pour en savoir plus sur la mise à
jour du micrologiciel du composant serveur à l'aide de Lifecycle Controller, voir la section Mise à
niveau du micrologiciel du composant serveur.
REMARQUE : Lors de la mise à jour des autres composants, par exemple cartes Mezzanine,
contrôleurs NDC et BIOS, il se produit un temps d'arrêt.
309
Scénarios EPP (Performance d'alimentation étendue) - via
l'interface Web
Scénario 1 : lorsque le mode EPP est activé avec un bloc d'alimentation 3 000 W :
•
Les options suivantes dans l'interface Web seront grisées et ne peuvent pas être sélectionnées :
– SBPM (Server Based Power Management - Gestion de l'alimentation basée sur le serveur)
– Stratégie de redondance : Redondance du bloc d'alimentation et Aucune redondance.
– SPOPR (Server Performance Over Power Redundancy - Performance du serveur au lieu de
redondance de l'alimentation)
– DPSE (Dynamic Power Supply Engagement - Activation dynamique des blocs d'alimentation)
– Autoriser l'opération 110 V CA
•
La modification de la valeur du seuil énergétique de l'alimentation d'entrée du système à une valeur
inférieure ou égale à 13 300 W entraîne l'affichage du message suivant :
System Input Power Cap cannot be set to less than or equal to 13300 W (45381
BTU/h) while Extended Power Performance is enabled.
•
La sélection de la case d'activation du mode MPCM entraîne l'affichage du message suivant :
Enabling Max Power Conservation Mode will deactivate Extended Power
Performance. Max Power Conservation Mode option will force servers into a
low power, limited performance mode and disable server power up. Press OK to
continue.
Scénario 2 : lorsque le mode EPP est désactivé avec un bloc d'alimentation 3 000 W :
•
Les options suivantes dans l'interface Web seront grisées et ne peuvent pas être sélectionnées :
– SPOPR (Server Performance Over Power Redundancy - Performances du serveur au lieu de
redondance de l'alimentation)
– Autoriser l'opération 110 V CA
•
Le fait de cocher la case pour activer le mode SBPM affiche le message suivant :
Checking the Server Based Power Management Mode option will set your power
cap to max value, server priorities to default priority, and disables Max
Power Conservation Mode. Are you sure you want to continue?
•
Le fait de cocher la case pour activer le mode MPCM affiche le message suivant :
Enabling Max Power Conservation Mode option will force servers into a low
power, limited performance mode and disable server power up. Press OK to
continue.
Scénario 3 : l'option EPP est grisée et ne peut pas être sélectionnée, si :
•
Le mode EPP est désactivé avec les blocs d'alimentation 3 000 W et un des paramètres d'alimentation
suivants est activé :
– SBPM (Server Based Power Management - Gestion de l'alimentation basée sur le serveur)
– Stratégie de redondance : redondance du bloc d'alimentation ou aucune redondance
– MPCM (Max Power Conservation Mode - Mode de conservation d'énergie maximum)
– DPSE (Dynamic Power Supply Engagement - Activation dynamique des blocs l'alimentation)
– Le seuil énergétique d'alimentation d'entrée du système est défini à une valeur inférieure ou égale
à 13 300 W ou (45381 BTU/h).
310
•
Le châssis n'est pas équipé de six blocs d'alimentation 3 000 W ou bien tous les blocs d'alimentation
ne prennent pas en charge le mode EPP, l'option EPP est grisée et ne peut pas être sélectionnée.
Scénarios EPP (Performance d'alimentation étendue) via
RACADM
Scénario 1 : Gestion du contrôle de fonctionnalité EPP (activer/désactiver) à l'aide des commandes
racadm getconfig/config set
•
Pour activer la fonctionnalité EPP sur une configuration de bloc d'alimentation de CA 3 000 W,
utilisez :
racadm config -g cfgChassisPower -o cfgChassisEPPEnable 1
•
Pour désactiver la fonctionnalité EPP sur une configuration de bloc d'alimentation en CA 3 000 W,
utilisez :
To disable EPP feature on a 3000W AC PSU configuration, use:
•
Pour vérifier si la fonctionnalité EPP est activée sur une configuration de bloc d'alimentation en CA 3
000 W, utilisez :
racadm getconfig -g cfgChassisPower -o cfgChassisEPPEnable
Scénario 2 : affichage de l'état de la fonctionnalité EPP à l'aide de racadm getpbinfo :
racadm getpbinfo Extended Power Performance(EPP) Status = Enabled (inactive)
Available Power in EPP Pool = 3167 W (10806 BTU/h) Used Power in EPP Pool = 0 W
(0 BTU/h) EPP Percent - Available = 100.0
Scénario 3 : affichage des opérations de contrôle de la fonctionnalité EPP enregistrées dans les journaux
du CMC :
racadm getraclog Jul 31 14:16:11 CMC-4C2WXF1 Log Cleared Jul 31 14:15:49
CMC-4C2WXF1 Extended Power Performance is Enabled Jul 31 14:15:49 CMC-4C2WXF1
Extended Power Performance is Disabled
Scénario 4 : modification des propriétés de configuration de l'alimentation qui sont incompatibles avec
EPP, lorsque le mode EPP est activé :
•
Activation du mode SBMP (Gestion de l'alimentation basée sur le serveur) sur un bloc d'alimentation
de CA 3 000 W
racadm config -g cfgChassisPower -o cfgChassisServerBasedPowerMgmtMode 1
This feature is not supported while Extended Power Performance is enabled.
•
Activation de DPSE (Activation dynamique des blocs d'alimentation) sur un bloc d'alimentation en CA
3 000 W
racadm config -g cfgChassisPower -o cfgChassisDynamicPSUEngagementEnable 1
This feature is not supported while Extended Power Performance is enabled.
•
Modification de la stratégie de redondance de l'alimentation à partir de la stratégie de redondance de
réseau d'alimentation vers la stratégie de redondance de blocs d'alimentation sur un bloc
d'alimentation en CA 3 000 W
racadm config -g cfgChassisPower -o cfgChassisRedundancyPolicy 2 This
feature is not supported while Extended Power Performance is enabled.
•
Modification de la stratégie de redondance de l'alimentation à partir de la stratégie de redondance de
réseau d'alimentation vers aucune stratégie de redondance sur un bloc d'alimentation en CA 3 000 W
racadm config -g cfgChassisPower -o cfgChassisRedundancyPolicy 0 This
feature is not supported while Extended Power Performance is enabled.
311
•
Modification de la valeur du seuil énergétique de la puissance d'entrée du système à une valeur
inférieure ou égale à 13 300 W
racadm config –g cfgChassisPower -o cfgChassisPowerCap 12500 System Input
Power Cap cannot be set to less than or equal to 13300W (45381 BTU/h) while
Extended Power Performance is enabled.
•
Activation de 110VAC sur un bloc d'alimentation en CA 3 000 W
racadm config -g cfgChassisPower -o cfgChassisAllow110VACOperation 1 This
feature is not supported on 3000W power supplies.
•
Activation du mode MPCM sur un bloc d'alimentation en CA 3 000 W
REMARQUE :
Le Mode MPCM peut être activé sur une configuration de blocs d'alimentation en CA 3 000 W à l'aide
de la CLI RACADM avec l'interface existante. Il n'y a aucun changement dans l'interface CLI de
RACADM pour activer MPCM, lorsque le mode EPP est activé.
Scénario 5 : Tentative d'activer EPP de la condition de démarrage désactivée, lorsque d'autres paramètres
de configuration de l'alimentation sont définis.
•
Activation du mode EPP sur un bloc d'alimentation en CA 3 000 W lorsque le seuil énergétique de la
puissance d'entrée du système est faible
racadm config -g cfgchassispower -o cfgChassisEPPEnable This feature is not
supported while System Input Power Cap is set to less than or equal to 13300
W (45381 BTU/h).
•
Activation du mode EPP sur un bloc d'alimentation en CA 3 000 W lorsque le mode DPSE est activé
racadm config -g cfgChassisPower -o cfgChassisEPPEnable 1 This feature is
not supported while Dynamic Power Supply Engagement is enabled.
•
Activation du mode EPP sur un bloc d'alimentation en CA 3 000 W lorsque le mode SBPM est activé
racadm config -g cfgChassisPower -o cfgChassisEPPEnable 1 This feature is
not supported while Server Based Power Management is enabled.
•
Activation du mode EPP sur un bloc d'alimentation en CA 3 000 W lorsque le mode MPCM est activé
racadm config -g cfgChassisPower -o cfgChassisEPPEnable 1 This feature is
not supported while Max Power Conservation Mode is enabled.
•
Activation du mode EPP sur un bloc d'alimentation en CA 3 000 W lorsque la stratégie de redondance
du bloc d'alimentation est définie
racadm config -g cfgChassisPower -o cfgChassisEPPEnable 1 This feature is
not supported until Redundancy Policy is set to Grid Redundancy.
•
Activation du mode EPP sur un bloc d'alimentation en CA 3 000 W lorsqu'aucune stratégie de
redondance n'est définie
racadm config -g cfgChassisPower -o cfgChassisEPPEnable 1 This feature is
not supported until Redundancy Policy is set to Grid Redundancy.
Scénario 6 : mise à niveau vers une version antérieure du micrologiciel lorsque EPP est activé sur l'une
des blocs d'alimentation en CA 3 000 W
racadm fwupdate -g -u -a 192.168.0.100 -d firmimg.cmc -m cmc-active -m cmcstandby Cannot update local CMC firmware: The uploaded firmware image does not
support the installed power supplies.
312