Dell Color Smart Printer S5840cdn electronics accessory Manuel utilisateur
Ajouter à Mes manuels114 Des pages
▼
Scroll to page 2
of
114
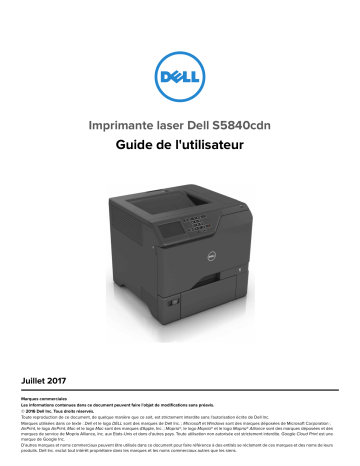
Imprimante laser Dell S5840cdn Guide de l'utilisateur Juillet 2017 Marques commerciales Les informations contenues dans ce document peuvent faire l'objet de modifications sans préavis. © 2016 Dell Inc. Tous droits réservés. Toute reproduction de ce document, de quelque manière que ce soit, est strictement interdite sans l'autorisation écrite de Dell Inc. Marques utilisées dans ce texte : Dell et le logo DELL sont des marques de Dell Inc. ; Microsoft et Windows sont des marques déposées de Microsoft Corporation ; AirPrint, le logo AirPrint, Mac et le logo Mac sont des marques d'Apple, Inc. ; Mopria®, le logo Mopria® et le logo Mopria® Alliance sont des marques déposées et des marques de service de Mopria Alliance, Inc. aux Etats-Unis et dans d'autres pays. Toute utilisation non autorisée est strictement interdite. Google Cloud Print est une marque de Google Inc. D'autres marques et noms commerciaux peuvent être utilisés dans ce document pour faire référence à des entités se réclamant de ces marques et des noms de leurs produits. Dell Inc. exclut tout intérêt propriétaire dans les marques et les noms commerciaux autres que les siens. Contenus 2 Contenus Consignes de sécurité..................................................................................5 Conventions.......................................................................................................................................................... 5 A propos de l'imprimante............................................................................ 8 Recherche d'informations à propos de l'imprimante..................................................................................8 Sélection d'un emplacement pour l'imprimante........................................................................................ 10 Configurations de l'imprimante........................................................................................................................11 Connexion des câbles...................................................................................................................................... 12 A partir du panneau de commandes.............................................................................................................13 Comprendre l'état de la touche Marche/arrêt et du voyant................................................................... 13 Utilisation de l'écran d'accueil........................................................................................................................ 14 Impression d'une page des paramètres de menu.................................................................................... 15 Affichage des menus.........................................................................................................................................15 Configuration et utilisation des applications présentes sur l'écran d'accueil........................................................................................... 17 Personnalisation de l'écran d'accueil............................................................................................................ 17 Configuration des formulaires et favoris...................................................................................................... 17 Configuration des paramètres Eco................................................................................................................ 17 Chargement du papier et des supports spéciaux...................................18 Définition du format et du type des supports spéciaux........................................................................... 18 Configuration des paramètres de papier Universel..................................................................................18 Chargement des tiroirs..................................................................................................................................... 18 Alimentation du chargeur multifonction......................................................................................................20 Tiroirs chaînés..................................................................................................................................................... 21 Impression................................................................................................... 22 Impression depuis un ordinateur.................................................................................................................. 22 Impression de formulaires.............................................................................................................................. 22 Impression à partir d'un lecteur flash...........................................................................................................22 Lecteurs flash et types de fichiers pris en charge....................................................................................23 Impression à partir d'un périphérique mobile à l'aide du service d'impression Mopria.................24 Impression à partir d'un périphérique mobile à l'aide de Google Cloud Print..................................24 Impression à partir d'un périphérique mobile à l'aide d'AirPrint........................................................... 24 Contenus 3 Impression à partir d'un périphérique mobile à l'aide de Dell Document Hub................................ 25 Configuration des travaux confidentiels..................................................................................................... 25 Impression des tâches suspendues.............................................................................................................25 Impression de la liste des échantillons de polices...................................................................................26 Impression d'une liste des répertoires........................................................................................................ 26 Annulation d'un travail d'impression............................................................................................................ 26 Sécurisation de l'imprimante.................................................................... 27 Effacement de la mémoire de l'imprimante................................................................................................27 Effacement de la mémoire du disque dur de l'imprimante.................................................................... 27 Configuration du chiffrement du disque dur de l'imprimante................................................................27 Restauration des paramètres usine..............................................................................................................28 Déclaration relative à la volatilité.................................................................................................................. 28 Maintenance de l'imprimante................................................................... 29 Utilisation en réseau.........................................................................................................................................29 Configuration de l'impression série (Windows uniquement)................................................................. 30 Nettoyage de l'imprimante...............................................................................................................................31 Commande de fournitures............................................................................................................................... 31 Remplacement des pièces et fournitures................................................................................................... 32 Déplacement de l'imprimante........................................................................................................................52 Economie d'énergie et de papier................................................................................................................. 53 Recyclage............................................................................................................................................................ 54 Elimination des bourrages........................................................................ 55 Réduction des risques de bourrage.............................................................................................................55 Identification des zones de bourrage..........................................................................................................56 Bourrage papier dans les tiroirs.................................................................................................................... 57 Bourrage papier dans le chargeur multifonction......................................................................................58 Bourrage papier dans le réceptacle standard...........................................................................................58 Bourrage derrière la porte A.......................................................................................................................... 59 Dépannage.................................................................................................. 62 Problèmes de connexion réseau.................................................................................................................. 62 Problèmes liés aux options matérielles.......................................................................................................64 Problèmes de chargement du papier..........................................................................................................66 Problèmes d'impression.................................................................................................................................. 69 Contenus 4 Problèmes de qualité des couleurs..............................................................................................................88 Contacter le service d'assistance technique.............................................................................................. 91 Mise à niveau et migration........................................................................ 92 Matériel................................................................................................................................................................ 92 Logiciel............................................................................................................................................................... 106 Microcode..........................................................................................................................................................106 Annexe........................................................................................................108 Index............................................................................................................ 110 Consignes de sécurité 5 Consignes de sécurité Conventions Remarque : Une Remarque fournit des informations pouvant vous être utiles. Avertissement : Un Avertissement signale un danger susceptible d'endommager le logiciel ou le matériel. ATTENTION : La mention Attention vous signale un risque de blessure corporelle. Il existe différentes mises en garde : ATTENTION—RISQUE DE BLESSURE : Signale un risque de blessure. ATTENTION—RISQUE D'ELECTROCUTION : Signale un risque d'électrocution. ATTENTION—SURFACE CHAUDE : Signale un risque de brûlure de contact. ATTENTION—RISQUE DE BASCULEMENT : Signale un risque d'écrasement. ATTENTION—RISQUE DE BLESSURE : Pour éviter tout risque d'électrocution ou d'incendie, branchez le câble d'alimentation directement à une prise électrique répondant aux exigences requises et correctement mise à la terre, proche du produit et facile d'accès. ATTENTION—RISQUE DE BLESSURE : Pour éviter tout risque d'incendie ou d'électrocution, utilisez uniquement le câble d'alimentation fourni avec ce produit ou un câble de remplacement autorisé par le fabricant. ATTENTION—RISQUE DE BLESSURE : Ce produit ne doit pas être utilisé avec des rallonges, des barres multiprises, des rallonges multiprises ou des périphériques UPS. La capacité de ces types d'accessoires peut être facilement dépassée par une imprimante laser, d'où un risque de dégâts matériels, d'incendie ou de performances d'impression amoindries. ATTENTION—RISQUE D'ELECTROCUTION : Pour éviter tout risque d'électrocution, n'installez pas la machine à proximité d'un point d'eau ou dans un environnement humide. ATTENTION—RISQUE D'ELECTROCUTION : Pour éviter tout risque d'électrocution, n'installez pas ce produit, et n'effectuez aucun branchement électrique (raccordement du câble d'alimentation, installation de la fonction de télécopie) ou téléphonique en cas d'orage violent. ATTENTION—RISQUE DE BLESSURE : abstenez-vous de couper, de tordre, de plier, d'écraser le câble d'alimentation ou de poser des objets lourds dessus. Ne le soumettez pas à une usure ou une utilisation abusive. Ne pincez pas le cordon d'alimentation entre des objets, par exemple des meubles, et un mur. Un risque d'incendie ou de choc électrique pourrait s'ensuivre. Vérifez régulièrement que le câble d'alimentation ne présente pas ces problèmes. Avant de l'inspecter, débranchez-le de la prise électrique. ATTENTION—RISQUE D'ELECTROCUTION : Pour éviter tout risque d'électrocution, vérifiez que toutes les connexions externes (telles que les connexions Ethernet et téléphonique) sont correctement installées dans les ports appropriés. Consignes de sécurité 6 ATTENTION—RISQUE D'ELECTROCUTION : Pour éviter tout risque d'électrocution lorsque vous devez accéder à la carte contrôleur, ou installer du matériel en option ou des cartes mémoire alors que l'imprimante est déjà en service, mettez celle-ci hors tension et débranchez son câble d'alimentation de la prise électrique avant de poursuivre. Si d'autres périphériques sont connectés à l'imprimante, mettezles également hors tension et débranchez tous les câbles reliés à l'imprimante. ATTENTION—RISQUE D'ELECTROCUTION : pour éviter tout risque d'électrocution lors du nettoyage de l'extérieur de l'imprimante, débranchez le cordon d'alimentation électrique de la prise et déconnectez tous les câbles de l'imprimante avant de continuer. ATTENTION—RISQUE DE BLESSURE : L’imprimante pèse plus de 18 kg (40 lb). L'intervention d'au moins deux personnes est donc nécessaire pour la soulever sans risque. ATTENTION—RISQUE DE BLESSURE : Avant de déplacer l'imprimante, suivez les instructions cidessous pour éviter de vous blesser ou d'endommager l'imprimante : • • • • Vérifiez que tous les tiroirs et portes sont correctement fermés. Mettez l'imprimante hors tension, puis débranchez le cordon d'alimentation de la prise électrique. Débranchez tous les cordons et câbles de l'imprimante. Si l'imprimante est équipée d'un socle à roulettes, roulez-la avec précaution vers le nouvel emplacement. Manipulez l'ensemble avec précaution lors du passage sur des seuils et des différences de niveau du sol. • Si l'imprimante ne dispose pas d'un socle à roulettes, mais est dotée de bacs en option, soulevez-la pour la séparer de ces bacs. N'essayez pas de soulever l'imprimante et les tiroirs en même temps. • Utilisez toujours les poignées de l'imprimante pour la soulever. • Si vous utilisez un chariot pour déplacer l'imprimante, veillez à ce que sa surface puisse accueillir toute la base de l'imprimante. • Si vous utilisez un chariot pour déplacer les options matérielles, veillez à ce que sa surface puisse accueillir les dimensions de ces options. • • • • Maintenez l'imprimante en position verticale. Evitez tout mouvement brusque. Prenez garde de ne pas laisser vos doigts sous l'imprimante lorsque vous la posez. Assurez-vous qu'il y a suffisamment d'espace autour de l'imprimante. ATTENTION—RISQUE DE BASCULEMENT : Pour installer une ou plusieurs options sur votre imprimante ou votre MFP, vous aurez peut-être besoin d'un support à roulettes, d'un meuble ou d'un autre système prévu pour stabiliser la machine et éviter les blessures. Pour plus d'informations sur les configurations possibles, contactez le revendeur de l'imprimante. ATTENTION—RISQUE DE BASCULEMENT : Pour réduire le risque d'instabilité de l'appareil, chargez chaque bac séparément. Laissez tous les bacs fermés jusqu'à ce que vous ayez besoin de les ouvrir. ATTENTION—SURFACE CHAUDE : L'intérieur de l'imprimante risque d'être brûlant. pour réduire le risque de brûlure, laissez la surface ou le composant refroidir avant d'y toucher. ATTENTION—RISQUE DE BLESSURE : Ce produit utilise un laser. L’utilisation de commandes ou de réglages, ou la mise en place de procédures autres que celles spécifiées dans le Guide de l'utilisateur peuvent entraîner des risques d’exposition aux rayonnements laser. ATTENTION—RISQUE DE BLESSURE : La batterie lithium de ce produit n'est pas destinée à être remplacée. Il existe un risque d'explosion si une batterie lithium est placée de façon incorrecte. Ne rechargez pas, ne démontez pas et n’incinérez pas une batterie lithium. Mettez les batteries lithium usagées au rebut selon les instructions du fabricant et les réglementations locales. Cet équipement ne doit pas être utilisé dans des endroits susceptibles d'être fréquentés par des enfants. Consignes de sécurité 7 Ce produit a été conçu, testé et approuvé afin de satisfaire à des normes de sécurité générale strictes et d'utiliser des composants spécifiques du fabricant. Les caractéristiques de sécurité de certains éléments ne sont pas toujours connues. Le fabricant n'est pas responsable de l'utilisation de pièces de rechange d'autres fabricants. Pour toute intervention ou réparation autre que celles décrites dans la documentation de l'utilisateur, adressezvous à un représentant du service approprié. Ce produit utilise un procédé d’impression thermique qui chauffe le support d’impression, ce qui peut provoquer des émanations provenant du support. Vous devez lire intégralement la section relative aux instructions de mise en service qui traitent du choix des supports d'impression afin d'éviter d'éventuelles émanations dangereuses. Ce produit peut générer un dégagement d'ozone en fonctionnement normal et être équipé d'un filtre conçu pour limiter les concentrations d'ozone à des niveaux inférieurs à ceux préconisés par la législation. Pour éviter une forte concentration d'ozone lors d'une utilisation intensive, installez ce produit dans une zone bien ventilée et remplacez les filtres d'ozone et d'évacuation si cette instruction figure les consignes d'entretien du produit. Si ces consignes ne fait aucune référence aux filtres, cela signifie que ce produit ne comporte pas de filtres à remplacer. CONSERVEZ PRECIEUSEMENT CES CONSIGNES. A propos de l'imprimante 8 A propos de l'imprimante Recherche d'informations à propos de l'imprimante Que recherchez-vous ? Trouvez-le ici Aide pour configurer et utiliser l'imprimante : • • • • • Accès aux rapports d'impression Accès au serveur Web incorporé Installation des accessoires optionnels Vidéos de formation Dell Recherche du numéro d'identification du service • Maintenance planifiée de l'imprimante • Dépannage Instructions pour l'installation initiale : • Connexion à l'imprimante • Installation du logiciel de l'imprimante Instructions de configuration et d'utilisation de l'imprimante supplémentaires : • Sélection et stockage du papier et des supports spéciaux Scannez le code QR (Quick Response) ou rendez-vous sur Dell.com/QRL/Printer/S5840cdn pour afficher la documentation du produit. Documentation de configuration : la documentation de configuration est fournie avec l'imprimante. Guide de l'utilisateur et Guide de référence rapide : les guides sont disponibles sur le CD Logiciel. Pour obtenir de plus amples informations, rendez-vous sur www.dell.com/support/manuals. • Chargement du papier • Configuration des paramètres de l'imprimante • Affichage et impression de documents et de photos • Configuration et utilisation du logiciel de l'imprimante • Configuration d'une imprimante sur un réseau • Informations sur l'entretien de l'imprimante • Dépannage et résolution des problèmes Aide à l'utilisation du logiciel d'impression Pour obtenir de l'aide concernant les systèmes d'exploitation Microsoft® Windows® ou Macintosh, ouvrez une application ou un logiciel d'impression et cliquez sur Aide. Cliquez sur ? pour afficher l'aide contextuelle. Remarques : • Aide du logiciel est installée automatiquement avec le logiciel de l'imprimante. • Le logiciel de l'imprimante se trouve dans le dossier Programmes de l'imprimante ou sur le bureau, selon votre système d'exploitation. A propos de l'imprimante Que recherchez-vous ? 9 Trouvez-le ici Des informations, des mises à jour ou un support www.dell.com/support/printers technique récents : Remarques : • Documentation • Les informations de contact de votre pays ou région sont dispo• Téléchargement de pilotes d'impression nibles sur le site Web d'assistance. • Mises à niveau du produit • La documentation est fournie avec l'imprimante et est disponible • Assistance téléphonique et informations de sur le CD Logiciel. réparation Ayez les informations suivantes à portée de main lorsque vous • Suivi de commande contactez le support technique : • Assistance en ligne par messagerie instan• Numéro d'identification du service tanée • Code de service express • Assistance par E-mail Remarque : Le numéro d'identification du service et le code de • Support vocal service express sont affichés sur les étiquettes apposées à l'imprimante. • Logiciels et pilotes : pilotes certifiés pour CD du logiciel l'imprimante et programmes d'installation pour les logiciels d'imprimante Dell • Fichiers Lisez-moi : modifications de dernière minute ou références techniques avancées pour des utilisateurs ou techniciens expérimentés • Consommables et accessoires pour l'imprimante www.dell.com/printers • Remplacement des cartouches d'encre Vous pouvez acheter des fournitures d'imprimante en ligne, par téléphone ou dans le magasin de votre choix. • Consignes de sécurité préalables à l'utili- Guide d'informations sur le produit sation de l'imprimante • Informations réglementaires • Informations de garantie Remarques : • Il se peut que le Guide d'informations sur le produit ne soit pas disponible pour votre pays ou votre zone. • La documentation est fournie avec l'imprimante et est disponible sur le CD Logiciel. A propos de l'imprimante 10 Sélection d'un emplacement pour l'imprimante Lorsque vous sélectionnez un emplacement pour l'imprimante, faites en sorte de laisser suffisamment d'espace pour ouvrir les tiroirs, les capots et les portes et installer les options matérielles. • Installez l'imprimante à proximité d'une prise électrique. ATTENTION—RISQUE DE BLESSURE : Pour éviter tout risque d'électrocution ou d'incendie, branchez le câble d'alimentation directement à une prise électrique répondant aux exigences requises et correctement mise à la terre, proche du produit et facile d'accès. ATTENTION—RISQUE D'ELECTROCUTION : Pour éviter tout risque d'électrocution, n'installez pas la machine à proximité d'un point d'eau ou dans un environnement humide. • Assurez-vous que la pièce est aérée conformément à la dernière révision de la norme ASHRAE 62 ou de la norme 156 du Comité technique CEN. • Posez-la sur une surface plane, stable et propre. • Veuillez suivre les instructions suivantes : – Nettoyer, sécher et enlever la poussière ; – Tenir à l'écart des agrafes et des trombones. – Ne pas exposer directement aux courants d'air provenant des appareils de climatisation, des chauffages ou des ventilateurs. – Ne pas exposer directement aux rayons du soleil, à un taux d'humidité élevé ou à des variations de températures ; • Respecter la température et l'humidité relative recommandées dans n'importe quelles conditions. Température ambiante 10 à 32,2 °C (50 à 90 °F) Température de stockage -40 à 43 °C (-40 à 110 °F) • Pour que l'imprimante soit correctement ventilée, l'espace disponible recommandé autour d'elle est le suivant : 1 Haut 178 mm (7 po) 2 Volet de droite 127 mm (5 po) 3 Avant 508 mm (20 po) A propos de l'imprimante 11 4 Volet de gauche 127 mm (5 po) 5 Arrière 76 mm (3 po) Configurations de l'imprimante ATTENTION—RISQUE DE BASCULEMENT : pour installer une ou plusieurs options sur votre imprimante ou votre MFP, vous aurez peut-être besoin d'un support à roulettes, d'un meuble ou d'un autre système prévu pour stabiliser la machine et éviter les blessures. Pour plus d'informations sur les configurations possibles, contactez le revendeur de l'imprimante. ATTENTION—RISQUE DE BASCULEMENT : pour réduire le risque d'instabilité de l'appareil, chargez chaque tiroir séparément. Laissez tous les tiroirs fermés jusqu'à ce que vous ayez besoin de les ouvrir. Vous pouvez configurer votre imprimante en ajoutant trois tiroirs 550 feuilles en option. Remarque : Vous pouvez placer une étiquette personnalisée à gauche du numéro de tiroir. 1 Réceptacle standard 2 Double tiroir 650 feuilles 3 Tiroirs 550 feuilles en option 4 Panneau de commandes A propos de l'imprimante 12 Connexion des câbles ATTENTION—RISQUE D'ELECTROCUTION : pour éviter tout risque d'électrocution, n'installez pas ce produit et ne procédez à aucun branchement (cordon d'alimentation, télécopie, téléphone, etc.) en cas d'orage. ATTENTION—RISQUE DE BLESSURE : Pour éviter tout risque d'électrocution ou d'incendie, branchez le câble d'alimentation directement à une prise électrique répondant aux exigences requises et correctement mise à la terre, proche du produit et facile d'accès. ATTENTION—RISQUE DE BLESSURE : Pour éviter tout risque d'incendie ou d'électrocution, utilisez uniquement le câble d'alimentation fourni avec ce produit ou un câble de remplacement autorisé par le fabricant. Avertissement—Danger potentiel : Lors de l'impression, ne touchez pas au câble USB, à l'adaptateur réseau sans fil ou à la zone de l'imprimante illustrée. Vous risqueriez de perdre des données ou de causer un dysfonctionnement. Utilisez Pour 1 Port Ethernet Connectez l'imprimante à un réseau. 2 Port USB Connectez un clavier ou toute option compatible. 3 Port USB de l'imprimante Raccorder l'imprimante à l'ordinateur. 4 Prise du cordon d'alimentation de l'impri- Brancher l'imprimante sur une prise secteur correctement mise à la mante terre. A propos de l'imprimante 13 A partir du panneau de commandes Utilisez Pour 1 Ecran 2 Bouton Accueil Accéder à l'écran d'accueil. 3 Pavé numérique Saisir des chiffres ou des symboles dans un champ de saisie. 4 bouton d'alimentation • Afficher les messages de l'imprimante et l'état des fournitures. • Configurer et utiliser l'imprimante. • Allumer ou éteindre l'imprimante. Remarque : Pour mettre l'imprimante hors tension, appuyez sur la touche Marche/arrêt et maintenez-la enfoncée pendant cinq secondes. • Mettre l'imprimante en mode Veille ou Hibernation. • Sortir l'imprimante du mode Veille ou Hibernation. 5 Bouton Arrêt/Annulation Arrêter le travail d'impression en cours. 6 Voyant Vérifier l'état de l'imprimante. 7 Boutons de volume Régler le volume du casque ou des haut-parleurs. 8 Port du casque ou des hautparleurs Raccorder un casque ou des haut-parleurs. 9 Bouton Retour Déplacer le curseur vers l'arrière et supprimer un caractère dans un champ de saisie. Comprendre l'état de la touche Marche/arrêt et du voyant Voyant Etat de l'imprimante Désactiver L’imprimante est hors tension ou en mode Hibernation. Bleu L'imprimante est prête ou traite des données. Rouge L'imprimante nécessite une intervention de l'utilisateur. A propos de l'imprimante 14 Voyant de la touche Marche/arrêt Etat de l'imprimante Désactiver L'imprimante est hors tension, prête ou traite des données. Ambre uni L'imprimante est en mode Veille. Ambre clignotant L’imprimante est en mode Hibernation. Utilisation de l'écran d'accueil Lorsque l'imprimante est mise sous tension, l'écran d'accueil s'affiche. Utilisez les boutons et icônes de l'écran d'accueil pour exécuter une action. Remarque : Votre écran d'accueil peut varier selon vos paramètres de personnalisation de l'écran d'accueil, de votre configuration administrative et des solutions intégrées actives. Appuyez sur 1 Etat/Fourn. Pour • Afficher un message d'avertissement ou d'erreur de l'imprimante dès qu'une intervention est requise pour que le processus en cours sur l'imprimante se poursuive. • Afficher des informations supplémentaires sur l'avertissement ou le message de l'imprimante ainsi que sur la manière de le supprimer. Remarque : Vous pouvez également accéder à ce paramètre en appuyant sur le haut de l'écran d'accueil. 2 File d'attente des travaux Afficher tous les travaux d'impression en cours. 3 Changer de langue Changer la langue sur l'affichage de l'imprimante. 4 Paramètres Accéder aux menus de l'imprimante. 5 Pilote USB Afficher, sélectionner ou imprimer des photos et des documents depuis un lecteur flash. 6 Travaux suspendus Afficher tous les travaux d'impression actuellement en attente. Remarque : Vous pouvez également accéder à ce paramètre en appuyant sur le haut de l'écran d'accueil. A propos de l'imprimante 15 Les paramètres suivants peuvent également s'afficher sur l'écran d'accueil : Appuyez sur Pour Signets Accéder aux signets. Applications/Profils Accéder aux profils d'application. Verrouiller Empêcher les utilisateurs d'accéder aux fonctions de l'imprimante à partir de l'écran d'accueil. Impression d'une page des paramètres de menu Sur l'écran d'accueil, appuyez sur Paramètres > Rapports > Page des paramètres de menu. Affichage des menus Périphérique Imprimer Papier Préférences panneau de commandes distant Disposition Configuration Notifications Gestion de l'alimentation Accessibilité Compta des travaux* XPS Configuration du Impression lecteur Flash tiroir Configuration des supports Restaurer les paramètres usine Maintenance Icônes visibles de l'écran d'accueil A propos de cette imprimante Qualité PDF PostScript PCL HTML Image Pilote USB Réseau/Ports Présentation du réseau Sans fil AirPrint Ethernet TCP/IP IPv6 SNMP IPSec Configuration LPD Paramètres HTTP/FTP ThinPrint USB Wi-Fi Direct Google Cloud Print * Pour utiliser cette fonctionnalité, vous devez acheter un disque dur en option (numéro de référence 27X0400) ou une carte mémoire flash (numéro de référence 57X9801) à l'adresse www.lexmark.com. A propos de l'imprimante 16 Sécurité Menu Carte option Rapports Aide Méthodes de connexion Planifier périphériques USB Journal d'audit de sécurité Remarque : Ce paramètre apparaît uniquement lorsqu'une carte série en option est installée. Page des paramètres de menus Imprimer tous les guides Pages de test de Guide de qualité des couleurs qualité d'impression Restrictions de connexion Config. impression confidentielle Paramètres LDAP des solutions Gestion des services mobiles Périphérique Imprimer Réseau Dépannage Guide raccordement Guide d'information Guide des supports Guide de transport Guide de qualité d'impression Guide des fournitures Divers * Pour utiliser cette fonctionnalité, vous devez acheter un disque dur en option (numéro de référence 27X0400) ou une carte mémoire flash (numéro de référence 57X9801) à l'adresse www.lexmark.com. Configuration et utilisation des applications présentes sur l'écran d'accueil 17 Configuration et utilisation des applications présentes sur l'écran d'accueil Personnalisation de l'écran d'accueil 1 Ouvrez un navigateur Web, puis saisissez l'adresse IP de l'imprimante dans le champ d'adresse. Remarques : • L'adresse IP de l'imprimante est affichée sur l'écran d'accueil. L'adresse IP apparaît sous la forme de quatre séries de chiffres séparées par des points, par exemple 123.123.123.123. • Si vous utilisez un serveur proxy, désactivez-le temporairement pour charger correctement la page Web. 2 Cliquez sur Paramètres > Périphérique > Icônes visibles de l'écran d'accueil. 3 Sélectionnez les icônes qui doivent apparaître sur l'écran d'accueil. 4 Appliquez les modifications. Configuration des formulaires et favoris 1 Ouvrez un navigateur Web, puis saisissez l'adresse IP de l'imprimante dans le champ d'adresse. Remarques : • L'adresse IP de l'imprimante est affichée sur l'écran d'accueil. L'adresse IP apparaît sous la forme de quatre séries de chiffres séparées par des points, par exemple 123.123.123.123. • Si vous utilisez un serveur proxy, désactivez-le temporairement pour charger correctement la page Web. 2 Cliquez sur Applications > Formulaires et favoris > Configurer. 3 Cliquez sur Ajouter, puis personnalisez les paramètres. Remarques : • Pour vous assurer que les paramètres d'emplacement du signet sont corrects, saisissez l'adresse IP de l'ordinateur hôte où se trouve le signet. • Vérifiez que l'imprimante dispose des droits d'accès sur le dossier qui contient le signet. 4 Appliquez les modifications. Configuration des paramètres Eco 1 Sur l'écran d'accueil, appuyez sur Paramètres Eco. 2 Configurez les paramètres. 3 Appliquez les modifications. Chargement du papier et des supports spéciaux 18 Chargement du papier et des supports spéciaux Définition du format et du type des supports spéciaux Les tiroirs détectent automatiquement le format du papier ordinaire. Pour les supports spéciaux tels que des étiquettes, du papier cartonné ou des enveloppes, procédez comme suit : 1 Sur l'écran d'accueil, accédez à : Paramètres > Papier > Configuration du tiroir > Format/Type de papier > sélectionnez une source de papier 2 Configurez le format et le type des supports spéciaux. Configuration des paramètres de papier Universel 1 Sur l'écran d'accueil, appuyez sur Paramètres > Papier > Configuration du support > Configuration générale. 2 Configurez les paramètres. Chargement des tiroirs ATTENTION—RISQUE DE BASCULEMENT : Pour réduire le risque d'instabilité de l'appareil, chargez chaque bac séparément. Laissez tous les bacs fermés jusqu'à ce que vous ayez besoin de les ouvrir. 1 Retirez le tiroir. Remarque : Pour éviter les bourrages, ne retirez pas les tiroirs lorsque l'imprimante est occupée. 2 Réglez les guides pour qu'ils correspondent à la taille du papier chargé. Remarque : utilisez les repères situés en bas du tiroir pour ajuster les guides. Chargement du papier et des supports spéciaux 19 3 Déramez, ventilez et alignez les bords du papier avant de le charger. 4 Chargez la pile de papier, face à imprimer vers le haut. Remarques : • Pour une impression recto, chargez le papier à en-tête avec la face à imprimer vers le haut et l'entête vers l'avant du tiroir. • Pour une impression recto verso, chargez le papier à en-tête avec la face à imprimer vers le bas et l'en-tête vers l'arrière du tiroir. • Ne faites pas glisser le papier dans le tiroir. • Assurez-vous que la hauteur de la pile est en dessous du repère de chargement maximal. Tout chargement excessif peut provoquer des bourrages. 5 Insérez le bac. Si nécessaire, configurez le format et le type de papier pour les faire correspondre au papier chargé dans le tiroir. Chargement du papier et des supports spéciaux 20 Alimentation du chargeur multifonction 1 Ouvrez le chargeur multifonction. 2 Réglez le guide pour qu'il corresponde au format du papier chargé. 3 Déramez, ventilez et alignez les bords du papier avant de le charger. 4 Chargez le papier : • Chargez le papier et les bristols en positionnant la face imprimable vers le bas, bord supérieur en premier. • Chargez les enveloppes contre le côté droit du guide-papier en positionnant le rabat vers le haut. Chargez les enveloppes en introduisant le rabat en premier dans l'imprimante. Chargement du papier et des supports spéciaux 21 Avertissement—Danger potentiel : n'utilisez pas d'enveloppes avec timbre, agrafe, fermoir, fenêtre, revêtement intérieur couché ou bande autocollante. 5 Dans le menu Papier du panneau de commandes, définissez le format et le type du papier dans le menu Papier de manière à ce qu’ils correspondent au papier chargé dans le tiroir. Tiroirs chaînés 1 Ouvrez un navigateur Web, puis tapez l'adresse IP de l'imprimante dans le champ d'adresse. Remarques : • L'adresse IP de l'imprimante est affichée sur l'écran d'accueil. L'adresse IP apparaît sous la forme de quatre séries de chiffres séparées par des points, par exemple 123.123.123.123. • Si vous utilisez un serveur proxy, désactivez-le temporairement pour charger correctement la page Web. 2 Cliquez sur Paramètres > Papier. 3 Faites correspondre le format et le type de papier pour les tiroirs que vous chaînez. Remarque : Pour annuler le chaînage de tiroirs, assurez-vous que les tiroirs n'ont jamais le même format ou type de papier. 4 Enregistrez les paramètres. Remarque : Vous pouvez également modifier le format et le type de papier à partir du panneau de commandes de l'imprimante. Avertissement—Danger potentiel : La température de l'unité de fusion varie en fonction du type de papier spécifié. Pour éviter les problèmes d'impression, faites correspondre les paramètres du type de papier dans l'imprimante avec le papier chargé dans le tiroir. Impression 22 Impression Impression depuis un ordinateur Remarque : Pour les supports spéciaux tels que les étiquettes, les bristols et les enveloppes, définissez le format et le type de papier dans l'imprimante avant d'envoyer la tâche d'impression. 1 Lorsqu'un document est ouvert, cliquez sur Fichier > Imprimer. 2 Si nécessaire, réglez les paramètres. 3 Envoyez le travail à imprimer. Impression de formulaires 1 Sur l'écran d'accueil, accédez à : Formulaires et favoris > sélectionnez un formulaire > Imprimer 2 Si nécessaire, configurez les paramètres d'impression. 3 Envoyez le travail d'impression. Impression à partir d'un lecteur flash 1 Insérez un lecteur flash dans le port USB. Remarques : • Si vous insérez le lecteur flash alors qu'un message d'erreur s'affiche, l'imprimante ignore le lecteur flash. • Si vous insérez le lecteur flash pendant que l'imprimante traite d'autres travaux d'impression, le message Occupé s'affiche à l'écran. Impression 23 2 Sur l'écran, appuyez sur le document à imprimer. Si nécessaire, configurez d'autres paramètres d'impression. 3 Envoyez le travail à imprimer. Pour imprimer un autre document, appuyez sur Lecteur USB. Avertissement—Danger potentiel : Ne touchez pas la zone de l'imprimante ou du lecteur flash indiquée lorsque des opérations d'impression, de lecture ou d'écriture sont en cours à partir du périphérique. Vous risqueriez de perdre des données ou de causer un dysfonctionnement. Lecteurs flash et types de fichiers pris en charge Lecteurs flash Remarques : – L'imprimante prend en charge les lecteurs flash USB à haute vitesse avec norme pleine vitesse. – Les lecteurs flash USB doivent prendre en charge le système de fichiers FAT (File Allocation Tables). De nombreux lecteurs flash sont testés et approuvés en vue d'une utilisation avec l'imprimante. Pour obtenir de plus amples informations, rendez-vous sur www.dell.com/support/printers. Types de fichiers Documents : • • • • • .doc ou .docx .xls ou .xlsx .ppt ou .pptx .pdf .xps Images : • .dcx • .gif Impression • • • • • 24 .jpeg ou .jpg .bmp .pcx .tiff ou .tif .png Impression à partir d'un périphérique mobile à l'aide du service d'impression Mopria Le service d'impression Mopria® est une solution d'impression mobile pour les périphériques mobiles dotés d'Android version 4.4 ou ultérieure. Il vous permet d'imprimer directement sur n'importe quelle imprimante certifiée Mopria. Remarque : Avant d'imprimer, assurez-vous que le service d'impression Mopria est activé. 1 Dans l'écran d'accueil de votre périphérique mobile, lancez une application compatible. 2 Appuyez sur Imprimer, puis sélectionnez l'imprimante. 3 Envoyez le travail d'impression. Impression à partir d'un périphérique mobile à l'aide de Google Cloud Print Google Cloud PrintTM est un service d'impression mobile qui permet aux applications activées sur des périphériques mobiles d'imprimer sur n'importe quelle imprimante compatible Google Cloud Print. 1 Dans l'écran d'accueil de votre périphérique mobile, lancez une application activée. 2 Appuyez sur Imprimer, puis sélectionnez l'imprimante. 3 Envoyez le travail d'impression. Impression à partir d'un périphérique mobile à l'aide d'AirPrint AirPrint est une solution d'impression mobile qui vous permet d'imprimer directement à partir de périphériques Apple sur une imprimante certifiée AirPrint. Remarque : Cette application est uniquement prise en charge sur certains périphériques Apple. 1 Dans l'écran d'accueil de votre périphérique mobile, lancez une application compatible. 2 Sélectionnez un élément à imprimer, puis appuyez sur l'icône Partager. 3 Appuyez sur Imprimer, puis sélectionnez l'imprimante. 4 Envoyez le travail d'impression. Impression 25 Impression à partir d'un périphérique mobile à l'aide de Dell Document Hub 1 Dans Google Play, téléchargez l'application Dell Document Hub. 2 Sur l'écran d'accueil de votre périphérique mobile, appuyez sur . 3 Sélectionnez l'élément à imprimer. 4 Appuyez sur Imprimer. Configuration des travaux confidentiels 1 Sur l'écran d'accueil, appuyez sur Paramètres > Sécurité > Configuration des impressions confidentielles. 2 Configurez les paramètres. Utilisez Pour Nbre max. de Limiter le nombre de codes PIN non valides qu'il est possible de saisir. codes PIN erronés Remarque : lorsque le nombre limite est atteint, les travaux d'impression correspondant au nom d'utilisateur sont supprimés. Expiration des travaux confidentiels Définir le délai avant que les travaux confidentiels ne soient automatiquement supprimés de la mémoire de l'imprimante. Répéter. expir. tâche Définir le délai avant que les travaux répétés ne soient automatiquement supprimés de la mémoire de l'imprimante. Remarque : les travaux confidentiels suspendus sont stockés dans l'imprimante jusqu'à ce que vous vous connectiez et les libériez ou les supprimiez manuellement. Remarque : les travaux suspendus répétés sont stockés de sorte que des copies supplémentaires puissent être imprimées ultérieurement. Vérifier expir. tâche Définir le délai avant que les travaux vérifiés ne soient automatiquement supprimés de la mémoire de l'imprimante. Remarque : les travaux vérifiés permettent de s'assurer que la première copie est satisfaisante avant d'imprimer les autres. Différer expir. tâche Définir le délai avant que les travaux réservés ne soient automatiquement supprimés sans être imprimés. Remarque : les travaux suspendus réservés sont automatiquement supprimés après l'impression. Impression des tâches suspendues 1 Lorsqu'un document est ouvert, sélectionnez Fichier > Imprimer. 2 Sélectionnez l'imprimante, puis procédez comme suit : • Pour les utilisateurs Windows, cliquez sur Propriétés ou Préférences, puis cliquez sur Imprimer et suspendre. • Pour les utilisateurs Macintosh, sélectionnez Imprimer et suspendre. Impression 26 3 Sélectionnez le type de tâche d'impression. 4 Si nécessaire, attribuez un nom d'utilisateur. 5 Envoyez le travail à imprimer. 6 Sur l'écran d'accueil de l'imprimante, appuyez sur Travaux suspendus. 7 Envoyez le travail à imprimer. Impression de la liste des échantillons de polices 1 Sur l'écran d'accueil, appuyez sur Paramètres > Rapports > Imprimer > Imprimer les polices. 2 Appuyez sur Polices PCL ou Polices PostScript. Impression d'une liste des répertoires Sur l'écran d'accueil, appuyez sur Paramètres > Rapports > Imprimer > Imprimer répertoire. Annulation d'un travail d'impression A partir du panneau de commandes de l'imprimante 1 Sur l'écran d'accueil, appuyez sur File d'attente des travaux. Remarque : vous pouvez également accéder à ce paramètre en appuyant sur le haut de l'écran d'accueil. 2 Sélectionnez le travail à annuler. A partir de l'ordinateur 1 Selon le système d'exploitation, effectuez l'une des opérations suivantes : • Ouvrez le dossier Imprimantes, puis sélectionnez votre imprimante. • Dans Préférences système du menu Pomme, naviguez jusqu'à votre imprimante. 2 Sélectionnez le travail à annuler. Sécurisation de l'imprimante 27 Sécurisation de l'imprimante Effacement de la mémoire de l'imprimante Pour effacer la mémoire volatile ou les données mises en mémoire tampon sur votre imprimante, mettez l'imprimante hors tension. Pour effacer la mémoire non volatile ou des paramètres individuels, des paramètres de périphériques et de réseaux, des paramètres de sécurité ainsi que des solutions intégrées, procédez comme suit : 1 Sur l'écran d'accueil, appuyez sur Paramètres > Périphérique > Maintenance > Effacement pour mise hors service. 2 Cochez la case Supprimer toutes les informations sur la mémoire non volatile, puis appuyez sur EFFACER. 3 Suivez les instructions qui s'affichent à l'écran. Effacement de la mémoire du disque dur de l'imprimante 1 Sur l'écran d'accueil, appuyez sur Paramètres > Périphérique > Maintenance > Effacement pour mise hors service. 2 Cochez la case Supprimer toutes les informations du disque dur, puis appuyez sur EFFACER. 3 Suivez les instructions qui s'affichent à l'écran. Remarque : Ce processus peut prendre de quelques minutes à plus d'une heure. Durant cette opération, l'imprimante n'est pas disponible pour d'autres tâches. Configuration du chiffrement du disque dur de l'imprimante 1 Sur l'écran d'accueil, appuyez sur Paramètres > Sécurité > Chiffrement du disque dur > Démarrer le chiffrement. Remarque : L'activation du chiffrement du disque efface le contenu du disque dur. Si nécessaire, sauvegardez les données importantes de l'imprimante avant de commencer le chiffrement. 2 Suivez les instructions qui s'affichent à l'écran. Remarques : • ne mettez pas l’imprimante hors tension pendant le processus de chiffrement. Vous risquez de perdre des données. • Le chiffrement du disque peut prendre de quelques minutes à plus d'une heure. Durant cette opération, l'imprimante n'est pas disponible pour d'autres tâches. • Une fois le chiffrement terminé, l'imprimante revient à l'écran d'accueil. Sécurisation de l'imprimante 28 Restauration des paramètres usine Sur l'écran d'accueil, appuyez sur Paramètres > Périphérique > Restaurer les paramètres usine > Restaurer les paramètres > Restaurer tous les paramètres > RESTAURER > Démarrer. Pour plus d'informations, reportez-vous à la section « Effacement de la mémoire de l'imprimante » à la page 27. Déclaration relative à la volatilité Votre imprimante comporte différents types de mémoires pouvant stocker les paramètres de l'imprimante et du réseau, ainsi que les données d'utilisateur. Type de mémoire Description Mémoire volatile Votre imprimante utilise une mémoire vive (RAM) standard pour mettre temporairement en mémoire tampon les données d'utilisateur durant les travaux d'impression simples. Mémoire non volatile Votre imprimante peut utiliser deux types de mémoire non volatile : EEPROM et NAND (mémoire flash). Ces deux types sont utilisés pour stocker le système d'exploitation, les paramètres du périphérique, les informations réseau et les paramètres des signets, ainsi que les solutions intégrées. Mémoire disque certaines imprimantes ont un disque dur installé. Le disque dur de l'imprimante est conçu pour les dur fonctionnalités spécifiques de l'imprimante. Cela permet à celle-ci de conserver les données d'utilisateur mises en mémoire tampon à partir de travaux d'impression complexes, ainsi que les données des formulaires et des polices. Dans les circonstances suivantes effacez le contenu de toute mémoire installée dans l'imprimante : • • • • • • L'imprimante est mise hors service. Le disque dur de l'imprimante est remplacé. L'imprimante est déplacée dans un autre service ou site. L'entretien de l'imprimante est effectué par une personne externe à votre organisation. L'imprimante est envoyée en réparation. L'imprimante est vendue à une autre organisation. Mise au rebut du disque dur de l'imprimante Remarque : Certains modèles d'imprimantes ne sont pas équipés d'un disque dur. Dans les environnements de haute sécurité, il peut être nécessaire de prendre des mesures supplémentaires pour vous assurer que les données confidentielles stockées dans le disque dur de l'imprimante ne sont pas accessibles lorsque l'imprimante ou son disque dur ont été enlevés de vos locaux. • Démagnétisation : utilise un champ magnétique pour effacer les données stockées sur le disque dur • Compactage : compresse physiquement le disque dur pour casser les composants et les rendre illisibles • Broyage : broie physiquement le disque dur pour le transformer en petits morceaux métalliques Remarque : La plupart des données peuvent être effacées de manière électronique, mais la seule façon de garantir un effacement complet des données consiste à détruire physiquement chaque disque dur où sont stockées des données. Maintenance de l'imprimante 29 Maintenance de l'imprimante Avertissement—Danger potentiel : Le fait de ne pas remplacer les pièces et les fournitures, le cas échéant, pourrait endommager votre imprimante. En revanche, leur remplacement permet d'améliorer la performance de l'appareil. Utilisation en réseau Connexion de l'imprimante à un réseau sans fil à l'aide de Wi‑Fi Protected Setup (WPS) Avant de commencer, vérifiez les points suivants : • Le point d'accès (routeur sans fil) est certifié WPS ou compatible WPS. Pour plus d'informations, reportezvous à la documentation fournie avec votre point d'accès. • Votre imprimante est dotée d'un adaptateur réseau sans fil. Pour plus d'informations, reportez-vous aux instructions fournies avec l'adaptateur. Utilisation de la méthode Bouton de commande 1 A partir du panneau de commandes, accédez à : Paramètres > Réseau/Ports > Sans fil > Wi-Fi Protected Setup > Démarrer Méthode Bouton de commande 2 Suivez les instructions qui s'affichent à l'écran. Utilisation de la méthode PIN (numéro d'identification personnel) 1 A partir du panneau de commandes, accédez à : Paramètres > Réseau/Ports > Sans fil > Wi-Fi Protected Setup > Démarrer Méthode PIN 2 Copiez le code PIN WPS à huit chiffres. 3 Ouvrez un navigateur Web, puis tapez l'adresse IP de votre point d'accès dans le champ d'adresse. Remarques : • L'adresse IP de l'imprimante est affichée sur l'écran d'accueil. L'adresse IP apparaît sous la forme de quatre séries de chiffres séparées par des points, par exemple 123.123.123.123. • Si vous utilisez un serveur proxy, désactivez-le temporairement pour charger correctement la page Web. 4 Accédez aux paramètres WPS. Pour plus d'informations, reportez-vous à la documentation fournie avec votre point d'accès. 5 Saisissez le code PIN à huit chiffres, puis enregistrez les modifications. Maintenance de l'imprimante 30 Modification des paramètres du port après l'installation d'un nouveau port de solutions interne Remarques : • Si l'imprimante dispose d'une adresse IP statique, ne modifiez pas la configuration. • Si les ordinateurs sont configurés pour utiliser le nom de réseau au lieu d'une adresse IP, ne modifiez pas la configuration. • Si vous ajoutez un port de solutions interne (ISP) sans fil à une imprimante déjà configurée pour une connexion Ethernet, déconnectez l'imprimante du réseau Ethernet. Pour les utilisateurs Windows 1 Ouvrez le dossier Imprimantes. 2 Dans le menu contextuel de l'imprimante avec le nouveau port ISP, accédez aux propriétés de l'imprimante. 3 Configurez le port dans la liste. 4 Mettez à jour l’adresse IP. 5 Appliquez les modifications. Pour les utilisateurs Macintosh 1 Dans le menu Pomme, sélectionnez Préférences système, accédez à la liste d'imprimantes, puis sélectionnez + > IP. 2 Saisissez l'adresse IP dans le champ d'adresse. 3 Appliquez les modifications. Configuration de l'impression série (Windows uniquement) 1 Définissez les paramètres de l'imprimante. a A partir du panneau de commandes, accédez au menu des paramètres du port. b Recherchez le menu des paramètres du port série et réglez les paramètres si nécessaire. c Appliquez les modifications. 2 Depuis votre ordinateur, ouvrez le dossier Imprimantes, puis sélectionnez votre imprimante. 3 Ouvrez les propriétés de l'imprimante, puis sélectionnez le port COM dans la liste. 4 Définissez les paramètres du port COM dans le Gestionnaire de périphériques. Remarques : • L'impression série réduit la vitesse d'impression. • Assurez-vous que le câble série est connecté au port série de l'imprimante. Maintenance de l'imprimante 31 Nettoyage de l'imprimante ATTENTION—RISQUE D'ELECTROCUTION : pour éviter tout risque d'électrocution lors du nettoyage de l'extérieur de l'imprimante, débranchez le cordon d'alimentation électrique de la prise et déconnectez tous les câbles de l'imprimante avant de continuer. Remarques : • Exécutez cette tâche après quelques mois d'utilisation. • les dégâts sur l'imprimante provoqués par une mauvaise manipulation ne sont pas couverts par sa garantie. 1 Mettez l'imprimante hors tension, puis débranchez le cordon d'alimentation de la prise électrique. 2 Retirez le papier du réceptacle standard et du chargeur multifonction. 3 Nettoyez l'imprimante à l'aide d'une brosse souple ou d'un aspirateur pour retirer la poussière, les peluches du ruban et les bouts de papier. 4 Essuyez l'extérieur de l'imprimante avec un chiffon doux et non pelucheux humide. Remarques : • N'utilisez pas de nettoyants ni de détergents de ménage, car ils peuvent détériorer le fini de l'imprimante. • Assurez-vous que toutes les zones de l'imprimante sont sèches après le nettoyage. 5 Branchez le câble d'alimentation à la prise électrique, puis mettez l'imprimante sous tension. ATTENTION—RISQUE DE BLESSURE : Pour éviter tout risque d'électrocution ou d'incendie, branchez le câble d'alimentation directement à une prise électrique répondant aux exigences requises et correctement mise à la terre, proche du produit et facile d'accès. Commande de fournitures Vérification de l'état des pièces et fournitures 1 Sur l'écran d'accueil, appuyez sur Etats/Fournitures. 2 Sélectionnez les pièces ou fournitures que vous souhaitez vérifier. Remarque : Vous pouvez également accéder à ce paramètre en appuyant sur le haut de l'écran d'accueil. Commande de fournitures à partir de l'accueil de l'imprimante 1 Utilisez la commande Rechercher dans le menu Démarrer pour localiser l'Accueil de l'imprimante Dell. 2 Ouvrez l'application, puis cliquez sur Maintenance > Commander des fournitures. Maintenance de l'imprimante Remplacement des pièces et fournitures Remplacement d'une cartouche de toner 1 Ouvrez la porte B. 2 Retirez la cartouche de toner. 3 Déballez la nouvelle cartouche de toner. 4 Insérez la nouvelle cartouche de toner. 5 Fermez la porte B. 32 Maintenance de l'imprimante Remplacement de l'unité de traitement d'images 1 Ouvrez la porte B. 2 Insérez la bouteille de récupération de toner. 33 Maintenance de l'imprimante 34 3 Retirez le kit de traitement d’images. 4 Retirez la cartouche de toner noir. 5 Retirez l'unité de traitement d'images. Avertissement—Danger potentiel : n'exposez pas le photoconducteur à la lumière directe pendant plus de 10 minutes. Une exposition prolongée à la lumière pourrait altérer la qualité d'impression. Avertissement—Danger potentiel : ne touchez pas le tambour brillant du photoconducteur situé sous le kit de traitement d'images. Dans le cas contraire, vous risqueriez d'altérer la qualité des prochaines tâches. Maintenance de l'imprimante 6 Déballez la nouvelle unité de traitement d'images. 7 Insérez la nouvelle unité de traitement d'images. 8 Insérez la cartouche de toner noir. 35 Maintenance de l'imprimante 9 Insérez le kit de traitement d'images. 10 Insérez la bouteille de récupération de toner. 11 Fermez la porte B. 36 Maintenance de l'imprimante Remplacement du kit de traitement d'images 1 Ouvrez la porte B. 2 Insérez la bouteille de récupération de toner. 37 Maintenance de l'imprimante 38 3 Retirez le kit de traitement d’images. 4 Retirez les cartouches de toner. 5 Déballez le nouveau kit de traitement d'images, puis retirez tous les matériaux d'emballage. Remarque : le kit de traitement d'images comprend le kit de traitement d'images ainsi que les unités de développement cyan, magenta et jaune. 6 Retirez l'unité de traitement d'images noires. Avertissement—Danger potentiel : n'exposez pas le photoconducteur à la lumière directe pendant plus de 10 minutes. Une exposition prolongée à la lumière pourrait altérer la qualité d'impression. Avertissement—Danger potentiel : ne touchez pas le tambour brillant du photoconducteur situé sous l'unité de traitement d'images. Dans le cas contraire, vous risqueriez d'altérer la qualité des prochaines tâches. Maintenance de l'imprimante Remarque : l'unité de traitement d'images noires comprend l'unité de développement et le photoconducteur. 7 Insérez l'unité de traitement d'images noires dans le nouveau kit de traitement d'images. 8 Insérez les cartouches de toner. 39 Maintenance de l'imprimante 9 Insérez la nouvelle unité de traitement d'images. 10 Insérez la bouteille de récupération de toner. 11 Fermez la porte B. 40 Maintenance de l'imprimante Remplacement de la bouteille de récupération de toner 1 Ouvrez la porte B. 2 Insérez la bouteille de récupération de toner. 3 Déballez la nouvelle bouteille de récupération de toner. 41 Maintenance de l'imprimante 42 4 Insérez la nouvelle bouteille de récupération de toner. 5 Fermez la porte B. Remplacement de l'unité de fusion 1 Mettez l'imprimante hors tension, puis débranchez le cordon d'alimentation de la prise électrique. 2 Ouvrez les portes A et D. ATTENTION—SURFACE CHAUDE : L'intérieur de l'imprimante risque d'être brûlant. pour réduire le risque de brûlure, laissez la surface ou le composant refroidir avant d'y toucher. 3 Retirez l'unité de fusion. 4 Déballez la nouvelle unité de fusion. Maintenance de l'imprimante 43 5 Insérez la nouvelle unité de fusion. 6 Fermez les portes D et A. 7 Branchez le câble d'alimentation à la prise électrique, puis mettez l'imprimante sous tension. ATTENTION—RISQUE DE BLESSURE : Pour éviter tout risque d'incendie et de choc électrique, branchez le cordon d'alimentation à une prise électrique répondant aux exigences requises, correctement mise à la terre, proche du produit et facile d'accès. 8 Réinitialisez le compteur de maintenance de l'unité de fusion. Pour plus d'informations, reportez-vous à la section « Réinitialisation du compteur de maintenance » à la page 52. Remplacement du rouleau de saisie. Remplacement du rouleau de saisie du tiroir de 550 feuilles 1 Mettez l'imprimante hors tension, puis débranchez le cordon d'alimentation de la prise électrique. 2 Retirez le tiroir. Maintenance de l'imprimante 3 Retirez le rouleau de saisie. 4 Déballez le nouveau rouleau de saisie. 44 Maintenance de l'imprimante 5 Insérez le nouveau rouleau de saisie jusqu'à ce qu'il s'enclenche. 6 Insérez le bac. 7 Branchez le câble d'alimentation à la prise électrique, puis mettez l'imprimante sous tension. ATTENTION—RISQUE DE BLESSURE : Pour éviter tout risque d'incendie et de choc électrique, branchez le cordon d'alimentation à une prise électrique répondant aux exigences requises, correctement mise à la terre, proche du produit et facile d'accès. Remplacement du rouleau de saisie dans le chargeur multifonction 1 Mettez l'imprimante hors tension, puis débranchez le cordon d'alimentation de la prise électrique. 2 Ouvrez le chargeur multifonction. 45 Maintenance de l'imprimante 3 Retirez le rouleau de saisie. 4 Déballez le nouveau rouleau de saisie. 5 Insérez le nouveau rouleau de saisie jusqu'à ce qu'il s'enclenche. 6 Fermez le chargeur multifonction. 7 Branchez le câble d'alimentation à la prise électrique, puis mettez l'imprimante sous tension. ATTENTION—RISQUE DE BLESSURE : Pour éviter tout risque d'incendie et de choc électrique, branchez le cordon d'alimentation à une prise électrique répondant aux exigences requises, correctement mise à la terre, proche du produit et facile d'accès. Remplacement du bloc séparateur 1 Tirez sur le tiroir pour le dégager. 46 Maintenance de l'imprimante 2 Retirez le bloc séparateur. 3 Déballez le nouveau bloc séparateur. 4 Insérez le nouveau bloc séparateur jusqu'à ce qu'il s'enclenche. 5 Insérez le bac. 47 Maintenance de l'imprimante Remplacement du module de transfert 1 Mettez l'imprimante hors tension, puis débranchez le cordon d'alimentation de la prise électrique. 2 Ouvrez la porte B. 3 Insérez la bouteille de récupération de toner. 48 Maintenance de l'imprimante 49 4 Retirez le kit de traitement d’images. 5 Ouvrez la porte A. ATTENTION—SURFACE CHAUDE : L'intérieur de l'imprimante risque d'être brûlant. pour réduire le risque de brûlure, laissez la surface ou le composant refroidir avant d'y toucher. Maintenance de l'imprimante 6 Retirez le module de transfert. 7 Déballez le nouveau module de transfert, puis retirez tous les matériaux d'emballage. 8 Insérez le nouveau module de transfert. 9 Fermez la porte A. 50 Maintenance de l'imprimante 10 Insérez le kit de traitement d'images. 11 Insérez la bouteille de récupération de toner. 12 Fermez la porte B. 13 Branchez le câble d'alimentation à la prise électrique, puis mettez l'imprimante sous tension. ATTENTION—RISQUE DE BLESSURE : Pour éviter tout risque d'électrocution ou d'incendie, branchez le câble d'alimentation directement à une prise électrique répondant aux exigences requises et correctement mise à la terre, proche du produit et facile d'accès. 14 Réinitialisez le compteur de maintenance. Pour plus d'informations, reportez-vous à la section « Réinitialisation du compteur de maintenance » à la page 52. 51 Maintenance de l'imprimante 52 Réinitialisation du compteur de maintenance 1 Sur l'écran d'accueil, appuyez sur Paramètres > Périphérique > Maintenance > Menu Configuration > Utilisation des consommables et compteurs. 2 Sélectionnez Réinitialiser l'unité de fusion ou Réinitialiser le MTI. Déplacement de l'imprimante Déplacement de l'imprimante ATTENTION—RISQUE DE BLESSURE : L'imprimante pèse plus de 18 kg. L'intervention d'au moins deux personnes est donc nécessaire pour la soulever sans risque. ATTENTION—RISQUE DE BLESSURE : Pour éviter tout risque d'incendie ou d'électrocution, utilisez uniquement le câble d'alimentation fourni avec ce produit ou un câble de remplacement autorisé par le fabricant. ATTENTION—RISQUE DE BLESSURE : Avant de déplacer l'imprimante, suivez les instructions cidessous pour éviter de vous blesser ou d'endommager l'imprimante : • • • • Vérifiez que tous les tiroirs et portes sont correctement fermés. Mettez l'imprimante hors tension, puis débranchez le cordon d'alimentation de la prise électrique. Débranchez tous les cordons et câbles de l'imprimante. Si l'imprimante est équipée d'un socle à roulettes, roulez-la avec précaution vers le nouvel emplacement. Manipulez l'ensemble avec précaution lors du passage sur des seuils et des différences de niveau du sol. • Si l'imprimante ne dispose pas d'un socle à roulettes, mais est dotée de bacs en option, soulevez-la pour la séparer de ces bacs. N'essayez pas de soulever l'imprimante et les tiroirs en même temps. • Utilisez toujours les poignées de l'imprimante pour la soulever. • Si vous utilisez un chariot pour déplacer l'imprimante, veillez à ce que sa surface puisse accueillir toute la base de l'imprimante. • Si vous utilisez un chariot pour déplacer les options matérielles, veillez à ce que sa surface puisse accueillir les dimensions de ces options. • • • • Maintenez l'imprimante en position verticale. Evitez tout mouvement brusque. Prenez garde de ne pas laisser vos doigts sous l'imprimante lorsque vous la posez. Assurez-vous qu'il y a suffisamment d'espace autour de l'imprimante. Remarque : les dégâts sur l'imprimante provoqués par un déplacement incorrect ne sont pas couverts par sa garantie. Transport de l'imprimante Pour transporter l'imprimante, emballez-la dans son conditionnement d'origine ou contactez votre point de vente. Maintenance de l'imprimante 53 Economie d'énergie et de papier Configuration des modes d'économie d'énergie Mode Eco 1 Sur l'écran d'accueil, appuyez sur Paramètres > Périphérique > Gestion de l'alimentation > Mode Eco. 2 Sélectionnez un paramètre. Mode veille 1 Sur l'écran d'accueil, appuyez sur Paramètres > Périphérique > Gestion de l'alimentation > Délais > Mode veille. 2 Saisissez le délai d'attente en minutes avant la mise en veille de l'imprimante. mode Hibernation 1 Sur l'écran d'accueil, appuyez sur Paramètres > Périphérique > Gestion de l'alimentation > Délais > Mode Hibernation. 2 Précisez le délai nécessaire avant que l'imprimante n'entre en mode Hibernation. Remarques : • Assurez-vous de sortir l'imprimante du mode Hibernation avant d'envoyer un nouveau travail d'impression. • Embedded Web Server est désactivé lorsque l'imprimante est en mode Hibernation. Réglage de la luminosité de l'écran de l'imprimante 1 Sur l'écran d'accueil, appuyez sur Paramètres > Périphérique > Préférences > Luminosité de l'écran. 2 Réglez le paramètre. Economie des fournitures • Effectuez des impressions recto verso. Remarque : L'impression recto verso est le paramètre par défaut dans le pilote d'impression. • Imprimer plusieurs pages sur une seule feuille de papier. • Utilisez la fonction de prévisualisation pour visualiser le document avant de l'imprimer. • Imprimez une copie du document pour en vérifier le contenu et le format. Maintenance de l'imprimante Recyclage Recyclage des produits Dell Pour renvoyer des produits Dell à des fins de recyclage : 1 Rendez-vous sur notre site Web à la page www.dell.com/recycle. 2 Sélectionnez votre pays ou votre région. 3 Suivez les instructions qui s'affichent à l'écran. 54 Elimination des bourrages 55 Elimination des bourrages Réduction des risques de bourrage Chargez le papier correctement • Assurez-vous que le papier est chargé bien à plat dans le tiroir. Chargement correct du papier Chargement incorrect du papier • Ne chargez ou n'enlevez pas un tiroir lorsqu'une impression est en cours. • Ne chargez pas trop de papier. Assurez-vous que la hauteur de la pile est en dessous du repère de chargement maximal. • Ne faites pas glisser le papier dans le tiroir. Chargez le papier comme illustré. • Assurez-vous que les guides-papier sont correctement positionnés et qu'ils ne sont pas trop serrés contre le papier ou les enveloppes. • Poussez fermement le tiroir dans l'imprimante une fois le papier chargé. Utilisez le papier recommandé. • Utilisez uniquement les types de papier et de support spéciaux recommandés. • Ne chargez pas de papier froissé, plié, humide, gondolé ou recourbé. Elimination des bourrages 56 • Déramez, ventilez et alignez les bords du papier avant de le charger. • N'utilisez pas de papier découpé ou rogné manuellement. • Ne mélangez pas les formats, les grammages ou les types de papier dans un même tiroir. • Assurez-vous que le format et le type de papier sont définis correctement sur l'ordinateur ou sur le panneau de commandes de l'imprimante. • Stockez le papier en suivant les recommandations du fabricant. Identification des zones de bourrage Remarques : • Lorsque Assistance bourrage papier est réglé sur Activé, l'imprimante éjecte automatiquement les pages vierges ou les pages partiellement imprimées dès qu'une page coincée a été dégagée. Vérifiez les pages vierges imprimées. • Lorsque l'option Correction bourrage est définie sur Activé ou Auto, l'imprimante réimprime les pages coincées. Zones de bourrage 1 Réceptacle standard 2 Unité de fusion 3 Bacs 4 Dispositif recto verso 5 Chargeur multifonction Elimination des bourrages 57 Bourrage papier dans les tiroirs 1 Tirez sur le tiroir pour le dégager. Avertissement—Danger potentiel : Un capteur dans le tiroir facultatif peut facilement être endommagé par l'électricité statique. Touchez une surface métallique avant de retirer le papier coincé dans le tiroir. 2 Retirez le papier coincé. Remarque : Assurez-vous qu'il ne reste plus de morceaux de papier. 3 Insérez le bac. Elimination des bourrages Bourrage papier dans le chargeur multifonction 1 Retirez le papier du chargeur multifonction. 2 Tirez sur le tiroir pour le dégager. 3 Retirez le papier coincé. Remarque : Assurez-vous qu'il ne reste plus de morceaux de papier. 4 Insérez le bac. Bourrage papier dans le réceptacle standard 1 Retirez le papier coincé. Remarque : Assurez-vous qu'il ne reste plus de morceaux de papier. 58 Elimination des bourrages 59 2 Ouvrez les portes A et D, puis retirez tous les fragments de papier. ATTENTION—SURFACE CHAUDE : L'intérieur de l'imprimante risque d'être brûlant. pour réduire le risque de brûlure, laissez la surface ou le composant refroidir avant d'y toucher. 3 Fermez les portes D et A. Bourrage derrière la porte A Bourrage papier dans l'unité de fusion 1 Ouvrez la porte A. ATTENTION—SURFACE CHAUDE : L'intérieur de l'imprimante risque d'être brûlant. pour réduire le risque de brûlure, laissez la surface ou le composant refroidir avant d'y toucher. 2 Retirez le papier coincé. Remarque : Assurez-vous qu'il ne reste plus de morceaux de papier. Elimination des bourrages 60 3 Ouvrez la porte d’accès à l'unité de fusion. 4 Retirez le papier coincé. Remarque : Assurez-vous qu'il ne reste plus de morceaux de papier. 5 Fermez la porte A. Bourrage papier dans l'unité d'impression recto verso 1 Ouvrez la porte A. ATTENTION—SURFACE CHAUDE : L'intérieur de l'imprimante risque d'être brûlant. pour réduire le risque de brûlure, laissez la surface ou le composant refroidir avant d'y toucher. Elimination des bourrages 2 Soulevez le capot de l'unité d'impression recto verso. 3 Retirez le papier coincé. Remarque : Assurez-vous qu'il ne reste plus de morceaux de papier. 4 Fermez le capot de l'unité d'impression recto verso ainsi que la porte A. 61 Dépannage 62 Dépannage Problèmes de connexion réseau Impossible d'ouvrir Embedded Web Server Action Oui Non Etape 1 Passez à l'étape 2. Installez un navigateur pris en charge. Passez à l'étape 3. Saisissez l'adresse IP correcte de l'imprimante dans le champ d'adresse. Passez à l'étape 4. Mettez l'imprimante sous tension. Passez à l'étape 5. Contactez votre administrateur. Vérifiez que vous utilisez un navigateur pris en charge : • • • • Internet Explorer® version 9 ou ultérieure Safari version 8.0.3 ou ultérieure Google ChromeTM Mozilla Firefox Votre navigateur est-il pris en charge ? Etape 2 Vérifiez que l'adresse IP de l'imprimante est correcte. Obtenez l'adresse IP de l'imprimante : • Sur l'écran d'accueil : • Depuis la section TCP/IP du menu Réseau/Ports • En imprimant une page de configuration réseau ou une page des paramètres du menu, puis en localisant la section TCP/IP Remarque : une adresse IP apparaît sous la forme de quatre séries de chiffres séparées par des points, par exemple 123.123.123.123. L'adresse IP de l'imprimante est-elle correcte ? Etape 3 Vérifiez que l'imprimante est sous tension. L'imprimante est-elle sous tension ? Etape 4 Vérifiez que votre connexion réseau est active. La connexion réseau est-elle active ? Etape 5 Passez à l'étape 6. Assurez-vous que les câbles sont correctement reliés à l'imprimante et au serveur d'impression. Pour plus d'informations, consultez la documentation d'installation fournie avec l'imprimante. Les câbles sont-ils correctement branchés ? Assurez-vous que les câbles sont correctement branchés. Dépannage 63 Action Oui Non Etape 6 Passez à l'étape 7. Contactez votre administrateur. Le problème est résolu. Contact le support technique. Action Oui Non Etape 1 Passez à l'étape 2. Le problème est résolu. Passez à l'étape 3. Le problème est résolu. Contact le support Etape 3 Vérifiez que le port USB avant est désactivé. Pour plus d'informations, technique. reportez-vous à la section « Activation du port USB » à la page 63. Le problème est résolu. Vérifiez si les serveurs proxy Web sont désactivés. Les serveurs proxy Web sont-ils désactivés ? Etape 7 Accédez au serveur Web incorporé. Embedded Web Server s'est-il ouvert ? Impossible de lire le lecteur flash Vérifiez si le lecteur flash est inséré dans le port USB avant. Remarque : Le lecteur flash ne fonctionne pas dans le port USB arrière. Le lecteur flash est-il inséré dans le port USB avant ? Etape 2 Vérifiez si le lecteur flash est pris en charge. Pour plus d'informations, consultez « Lecteurs flash et types de fichiers pris en charge » à la page 23 Le message d'erreur apparaît-il toujours ? Le message d'erreur apparaît-il toujours ? Activation du port USB Sur l'écran d'accueil, appuyez sur Paramètres > Réseau/Ports > USB > Activer le port USB. Vérification de la connectivité de l'imprimante 1 Sur l'écran d'accueil, appuyez sur Paramètres > Rapports > Réseau > Page de configuration du réseau. 2 Vérifiez la première section de la page de configuration du réseau et assurez-vous que l'état est Connectée. Si l'état est Non connectée, il se peut que la connexion de réseau local ne soit pas activée ou que le câble réseau soit débranché ou ne fonctionne pas correctement. Contactez votre administrateur pour obtenir une assistance. Dépannage 64 Problèmes liés aux options matérielles Impossible de détecter l'option interne Action Oui Non Etape 1 Eteignez l'imprimante, attendez environ 10 secondes, puis rallumezla. Le problème est résolu. Passez à l'étape 2. Passez à l'étape 4. Passez à l'étape 3. L'option interne fonctionne-t-elle correctement ? Etape 2 Imprimez la page des paramètres de menu, puis vérifiez si l'option interne apparaît dans la liste des fonctionnalités installées. L'option interne est-elle répertoriée sur la page des paramètres de menus ? Le problème est Etape 3 résolu. Vérifiez si l'option interne est correctement installée dans la carte contrôleur. a Mettez l'imprimante hors tension, puis débranchez le cordon d'alimentation de la prise électrique. b Assurez-vous que l'option interne est installée dans le connecteur approprié de la carte contrôleur. c Branchez le câble d'alimentation à la prise électrique, puis mettez l'imprimante sous tension. Passez à l'étape 4. ATTENTION—RISQUE DE BLESSURE : Pour éviter tout risque d'incendie et de choc électrique, branchez le cordon d'alimentation à une prise électrique répondant aux exigences requises, correctement mise à la terre, proche du produit et facile d'accès. L'option interne fonctionne-t-elle correctement ? Etape 4 a Vérifiez si l'option interne est disponible dans le pilote d'impression. Remarque : Il peut être nécessaire d'ajouter l'option interne manuellement dans le pilote d'impression afin de la rendre disponible pour les travaux d’impression. Pour plus d'informations, reportez-vous à la section « Ajout d'options disponibles dans le pilote d’impression » à la page 106. b Relancez la tâche d'impression. L'option interne fonctionne-t-elle correctement ? Le problème est résolu. Contact support technique. Dépannage 65 Le port ISP (Internet Solutions Port) ne fonctionne pas correctement Action Oui Non Etape 1 Imprimez la page des paramètres de menu et vérifiez si le port ISP (Internal Solutions Port) apparaît dans la liste des fonctionnalités installées. Passez à l'étape 3. Passez à l'étape 2. Le module ISP apparaît-il dans la liste des fonctionnalités installées ? Le problème est Retirez le port ISP, puis installez-le. Pour plus d'informations, reportez- résolu. vous à la section « Installation d'un port de solutions interne » à la page 94. Etape 2 Passez à l'étape 3. Remarque : Utilisez un port ISP pris en charge. Le port ISP fonctionne-t-il correctement ? Etape 3 Vérifiez le câble et la connexion du port ISP. a Utilisez un câble approprié, puis assurez-vous qu'il est correctement connecté au port ISP. b Vérifiez si le câble de l'interface ISP est correctement connecté dans la prise de la carte logique. Le problème est résolu. Contact support technique. Le port ISP fonctionne-t-il correctement ? La carte d'interface parallèle ou série ne fonctionne pas correctement Action Oui Non Etape 1 Passez à l'étape 3. Passez à l'étape 2. Imprimez une page de paramètres de menu et vérifiez si la carte d'interface série ou parallèle apparaît dans la liste des fonctionnalités installées. La carte d'interface série ou parallèle apparaît-elle dans la liste des fonctionnalités installées ? Le problème est Retirez la carte d'interface parallèle ou série, puis remettez-la en place. résolu. Etape 2 Passez à l'étape 3. Pour plus d'informations, reportez-vous à la section « Installation d'un port de solutions interne » à la page 94. La carte d'interface série ou parallèle fonctionne-t-elle correctement ? Etape 3 Le problème est Vérifiez le branchement entre le câble et la carte d'interface parallèle résolu. ou série. La carte d'interface série ou parallèle fonctionne-t-elle correctement ? Contact le support technique. Dépannage 66 Problèmes de chargement du papier Enveloppe collée pendant l'impression Action Oui Non Le problème est résolu. 1 Utilisez des enveloppes qui ont été entreposées dans un environnement sec. Contactez le Remarque : l'impression sur des enveloppes à forte teneur en humidité peut affecter l'ouverture des volets. 2 Relancez le travail d'impression. support technique. L'enveloppe est-elle collée pendant l'impression ? L'impression assemblée ne fonctionne pas Action Oui Le problème est Etape 1 a Sur l'écran d'accueil, appuyez sur Paramètres > Imprimer > Mise résolu. en page > Assembler. b Définissez l'option Assembler sur Activé. Non Passez à l'étape 2. c Imprimez le document. Les pages sont-elles assemblées correctement ? Le problème est Etape 2 a Ouvrez la boîte de dialogue Imprimer dans le document que vous résolu. souhaitez imprimer, puis sélectionnez Assembler. b Imprimez le document. Passez à l'étape 3. Les pages sont-elles assemblées correctement ? Etape 3 a Réduisez le nombre de pages à imprimer. b Imprimez le document. Les pages sont-elles assemblées correctement ? Le problème est résolu. Contact le support technique. Dépannage 67 Papier recourbé Action Oui Non Etape 1 Ajustez les guides au format du papier chargé dans le tiroir. Passez à l'étape 2. Le problème est résolu. Passez à l'étape 3. Etape 2 a En fonction de votre système d'exploitation, définissez le type et le grammage du papier à partir de la boîte de dialogue Préférences d'impression ou Imprimer. Le problème est résolu. Le papier est-il toujours recourbé ? Remarques : • Assurez-vous que les paramètres correspondent au papier chargé dans le tiroir. • Vous pouvez également modifier les paramètres à partir du panneau de commandes de l'imprimante. b Relancez la tâche d'impression. Le papier est-il toujours recourbé ? Etape 3 a Retirez le papier du tiroir et retournez-le. Passez à l'étape 4. Le problème est résolu. Contact le support technique. Le problème est résolu. b Relancez la tâche d'impression. Le papier est-il toujours recourbé ? Etape 4 a Chargez du papier provenant d'une nouvelle ramette. Remarque : Le papier a été exposé à un taux d'humidité élevé. Conservez le papier dans son emballage d'origine jusqu'à ce que vous soyez prêt à l'utiliser. b Relancez la tâche d'impression. Le papier est-il toujours recourbé ? La fonction de chaînage des tiroirs ne fonctionne pas Action Oui Non Etape 1 a Vérifiez que le format et le type du papier chargé dans les tiroirs sont identiques. b Vérifiez que les guides-papier sont correctement positionnés. Le problème est résolu. Passez à l'étape 2. c Imprimez le document. Les tiroirs sont-ils correctement chaînés ? Dépannage Action 68 Oui Le problème est Etape 2 a Sur l'écran d'accueil, appuyez sur Paramètres > Papier > Configu- résolu. ration du tiroir > Format/Type de papier. b Réglez le format et le type de papier de sorte qu'ils correspondent à ceux du papier chargé dans les tiroirs chaînés. c Imprimez le document. Non Contactez le support technique. Les tiroirs sont-ils correctement chaînés ? Bourrages papier fréquents Action Oui Non Etape 1 a Tirez sur le tiroir pour le dégager. Passez à l'étape 2. Le problème est résolu. Passez à l'étape 3. Le problème est résolu. Contact le support technique. Le problème est résolu. b Vérifiez que le papier est correctement chargé. Remarques : • Assurez-vous que les guides-papier sont correctement positionnés. • Assurez-vous que la hauteur de la pile est en dessous du repère de chargement maximal. • Assurez-vous d'imprimer sur le format et le type de papier recommandés. c Insérez le bac. d Imprimez le document. Des bourrages papier surviennent-ils toujours fréquemment ? Etape 2 a Dans le menu Papier du panneau de commandes, vérifiez que l'imprimante détecte le bon format de papier. b Relancez la tâche d'impression. Des bourrages papier surviennent-ils toujours fréquemment ? Etape 3 a Chargez du papier provenant d'une nouvelle ramette. b Imprimez le document. Des bourrages papier surviennent-ils toujours fréquemment ? Dépannage 69 Les pages bloquées ne sont pas réimprimées Action 1 Sur l'écran d'accueil, appuyez sur Paramètres > Périphérique > Notifications > Correction contenu bloqué. 2 Sélectionnez Activé ou Auto. Oui Non Le problème est résolu. Contact le support technique. 3 Appliquez les modifications. Les pages bloquées sont-elles réimprimées ? Problèmes d'impression • • • • • • « Les documents confidentiels et suspendus ne s'impriment pas » à la page 69 « Impression lente » à la page 70 « Les travaux d'impression ne s'impriment pas » à la page 72 « Qualité d'impression médiocre » à la page 73 « L'imprimante ne répond pas » à la page 87 « Le travail est imprimé depuis un tiroir inapproprié ou sur un papier inadéquat » à la page 88 Les documents confidentiels et suspendus ne s'impriment pas Action Oui Non Etape 1 a A partir du panneau de commande, vérifiez que les documents apparaissent dans la liste des travaux suspendus. Le problème est résolu. Passez à l'étape 2. Le problème est Le travail d’impression peut contenir des erreurs de formatage ou des résolu. données non valides. Passez à l'étape 3. Remarque : si ces documents ne sont pas répertoriés, imprimezles à l'aide des options Imprimer et Suspendre. b Imprimez les documents. Les documents s'impriment-ils ? Etape 2 • Supprimez le travail d'impression, puis renvoyez-le. • Dans le cas des fichiers PDF, créez un nouveau fichier, puis imprimez-le. Les documents s'impriment-ils ? Dépannage Action 70 Oui Le problème est Si vous imprimez depuis Internet, l'imprimante considère peut-être les résolu. multiples titres de travaux comme des doublons. Etape 3 Non Passez à l'étape 4. Pour les utilisateurs Windows a Ouvrez la boîte de dialogue Préférences d'impression. b Dans la section Imprimer et suspendre, cochez la case Conserver les documents en double. c Entrez un code PIN. d Relancez le travail d'impression. Pour les utilisateurs Macintosh a Enregistrez chaque travail sous un nom différent. b Envoyez le travail individuellement. Les documents s'impriment-ils ? Le problème est Etape 4 a Supprimez certains travaux suspendus pour libérer la mémoire de résolu. l'imprimante. b Relancez le travail d'impression. Passez à l'étape 5. Les documents s'impriment-ils ? Etape 5 a Ajoutez de la mémoire à l'imprimante. Le problème est résolu. Contactez le support technique. Oui Non b Relancez le travail d'impression. Les documents s'impriment-ils ? Impression lente Action Passez à l'étape 2. Etape 1 a Assurez-vous que l'imprimante n'est pas en mode Eco ou en mode silencieux. b Imprimez le document. L'impression est-elle lente ? Le problème est résolu. Dépannage Action 71 Oui Passez à l'étape 3. Etape 2 a En fonction de votre système d'exploitation, définissez le type de papier à partir de la boîte de dialogue Préférences d'impression ou Imprimer. Non Le problème est résolu. Remarques : • Assurez-vous que le paramètre correspond au papier chargé dans le tiroir. • Vous pouvez également modifier ce paramètre à partir du panneau de commandes de l'imprimante. b Imprimez le document. L'impression est-elle lente ? Passez à l'étape 4. Le problème est résolu. Passez à l'étape 5. Le problème est résolu. Passez à l'étape 6. Etape 5 a Branchez correctement le câble de l'imprimante entre l'imprimante et l'ordinateur, le serveur d'impression, une option ou tout autre périphérique réseau. b Imprimez le document. Le problème est résolu. Etape 3 a Réduisez le nombre de pages à imprimer. b Imprimez le document. L'impression est-elle lente ? Etape 4 a Supprimez les travaux en attente. b Imprimez le document. L'impression est-elle lente ? L'impression est-elle lente ? Etape 6 a Dans le menu Qualité du panneau de commandes, définissez la résolution d'impression sur 4800 CQ. b Imprimez le document. L'impression est-elle lente ? Passez à l'étape 7. Le problème est résolu. Dépannage 72 Action Oui Non Etape 7 a Assurez-vous que l'imprimante n'est pas en surchauffe. Passez à l'étape 8. Le problème est résolu. Contact le support technique. Le problème est résolu. Oui Non Remarques : • Après un long travail d'impression, laissez refroidir l'imprimante. • Respectez la température ambiante recommandée pour l'imprimante. Pour plus d'informations, reportez-vous à la section « Sélection d'un emplacement pour l'imprimante » à la page 10. b Imprimez le document. L'impression est-elle lente ? Etape 8 a Ajoutez de la mémoire à l'imprimante. b Imprimez le document. L'impression est-elle lente ? Les travaux d'impression ne s'impriment pas Action Le problème est Etape 1 a A partir du document que vous tentez d'imprimer, ouvrez la boîte résolu. de dialogue Imprimer et vérifiez que vous avez sélectionné l'imprimante appropriée. b Relancez le travail d'impression. Passez à l'étape 2. Le document s'imprime-t-il ? Etape 2 a Vérifiez que l'imprimante est sous tension. Le problème est résolu. Passez à l'étape 3. Le problème est résolu. Passez à l'étape 4. b Résolvez les éventuels messages s'affichant à l'écran. c Relancez le travail d'impression. Le document s'imprime-t-il ? Etape 3 a Assurez-vous que les ports sont opérationnels et que les câbles sont correctement branchés à l'ordinateur et à l'imprimante. Pour plus d'informations, consultez la documentation d'installation fournie avec l'imprimante. b Relancez le travail d'impression. Le document s'imprime-t-il ? Dépannage 73 Action Oui Non Etape 4 a Eteignez l'imprimante, attendez environ 10 secondes, puis rallumez-la. b Relancez le travail d'impression. Le problème est résolu. Passez à l'étape 5. Le problème est résolu. Contactez le support technique. Action Oui Non Etape 1 a Retirez l'unité de traitement d'images ou le kit de traitement d'images, puis remettez-la/le en place. Passez à l'étape 2. Le problème est résolu. Le document s'imprime-t-il ? Etape 5 a Désinstallez, puis réinstallez le logiciel de l'imprimante. Remarque : Pour plus d'informations, consultez www.dell.com/support/printers. b Relancez le travail d'impression. Le document s'imprime-t-il ? Qualité d'impression médiocre Pages vierges ou blanches Avertissement—Danger potentiel : N'exposez pas l'unité de traitement d'images ou le kit de traitement d'images à la lumière directe pendant plus de 10 minutes. Une exposition prolongée à la lumière pourrait altérer la qualité d'impression. Avertissement—Danger potentiel : Pour éviter tout dommage, ne touchez pas le dessous de l'unité de traitement d'images ou du kit de traitement d'images. b Relancez la tâche d'impression. L'imprimante imprime-t-elle toujours des pages vierges ou blanches ? Etape 2 Remplacez l'unité de traitement d'images ou le kit de traitement d'images, puis envoyez de nouveau le travail d'impression. L'imprimante imprime-t-elle toujours des pages vierges ou blanches ? Contact le support technique. Dépannage 74 Impression sombre Action Oui Non Etape 1 a Dans le menu Qualité du panneau de commandes, sélectionnez Réglage couleur. b Relancez la tâche d'impression. Passez à l'étape 2. Le problème est résolu. Passez à l'étape 3. Etape 2 a En fonction de votre système d'exploitation, réduisez l'intensité du toner à partir de la boîte de dialogue Préférences d'impression ou Imprimer. Le problème est résolu. L'impression est-elle toujours trop sombre ? Remarque : Vous pouvez également modifier les paramètres à partir du panneau de commandes de l'imprimante. b Relancez la tâche d'impression. L'impression est-elle toujours trop sombre ? Passez à l'étape 4. Etape 3 a En fonction de votre système d'exploitation, définissez le type, la texture et le grammage du papier à partir de la boîte de dialogue Préférences d'impression ou Imprimer. Le problème est résolu. Remarques : • Assurez-vous que les paramètres correspondent au papier chargé dans le tiroir. • Vous pouvez également modifier les paramètres à partir du panneau de commandes de l'imprimante. b Relancez la tâche d'impression. L'impression est-elle toujours trop sombre ? Etape 4 Passez à l'étape 5. Modifiez les paramètres de texture Assurez-vous que le papier ne possède pas une surface texturée ou pour qu'ils corresgrenée. pondent au papier utilisé pour Imprimez-vous sur du papier texturé ou grené ? l'impression. Dépannage 75 Action Oui Non Etape 5 a Chargez du papier provenant d'une nouvelle ramette. Passez à l'étape 6. Le problème est résolu. Contact le support technique. Le problème est résolu. Action Oui Non Etape 1 a Chargez le tiroir de papier aux type et grammage appropriés. Passez à l'étape 2. Le problème est résolu. Passez à l'étape 3. Etape 2 a En fonction de votre système d'exploitation, définissez le type et le grammage du papier à partir de la boîte de dialogue Préférences d'impression ou Imprimer. Le problème est résolu. Remarque : Le papier a été exposé à un taux d'humidité élevé. Conservez le papier dans son emballage d'origine jusqu'à ce que vous soyez prêt à l'utiliser. b Relancez la tâche d'impression. L'impression est-elle toujours trop sombre ? Etape 6 a Retirez, puis réinstallez la bouteille de récupération de toner. b Dans le menu Qualité du panneau de commandes, sélectionnez Réglage couleur. c Relancez la tâche d'impression. L'impression est-elle toujours trop sombre ? Images rémanentes Leading edge A AB BC CD D A B C D ABCD Trailing edge b Relancez la tâche d'impression. Des images rémanentes apparaissent-elles toujours sur les impressions ? Remarques : • Assurez-vous que les paramètres correspondent au papier chargé dans le tiroir. • Vous pouvez également modifier les paramètres à partir du panneau de commandes de l'imprimante. b Relancez la tâche d'impression. Des images rémanentes apparaissent-elles toujours sur les impressions ? Dépannage 76 Action Oui Non Etape 3 a Dans le menu Qualité du panneau de commandes, sélectionnez Réglage couleur. b Relancez la tâche d'impression. Contact le support technique. Le problème est résolu. Action Oui Non Etape 1 a Dans le menu Qualité du panneau de commandes, sélectionnez Réglage couleur. b Relancez la tâche d'impression. Passez à l'étape 2. Le problème est résolu. Contact le support technique. Le problème est résolu. Des images rémanentes apparaissent-elles toujours sur les impressions ? Fond gris Leading edge ABCDE ABCDE ABCDE Trailing edge Un arrière-plan gris apparaît-il toujours sur les impressions ? Etape 2 a Retirez l'unité de traitement d'images ou le kit de traitement d'images, puis remettez-la/le en place. Avertissement—Danger potentiel : N'exposez pas l'unité de traitement d'images ou le kit de traitement d'images à la lumière directe pendant plus de 10 minutes. Une exposition prolongée à la lumière pourrait altérer la qualité d'impression. Avertissement—Danger potentiel : Pour éviter tout dommage, ne touchez pas le dessous de l'unité de traitement d'images ou du kit de traitement d'images. b Relancez la tâche d'impression. Un arrière-plan gris apparaît-il toujours sur les impressions ? Dépannage 77 Lignes noires horizontales ABCDE ABCDE ABCDE Remarque : Si des lignes noires horizontales apparaissent toujours sur vos impressions, reportez-vous à la rubrique « Défaillances répétées ». Action Oui Etape 1 Passez à l'étape 2. a En fonction de votre système d'exploitation, définissez le tiroir ou chargeur à partir de la boîte de dialogue Préférences d'impression ou Imprimer. b Relancez la tâche d'impression. Non Le problème est résolu. Des lignes noires horizontales apparaissent-elles toujours sur les impressions ? Passez à l'étape 3. Etape 2 a En fonction de votre système d'exploitation, définissez le type et le grammage du papier à partir de la boîte de dialogue Préférences d'impression ou Imprimer. Le problème est résolu. Remarques : • Assurez-vous que les paramètres correspondent au papier chargé dans le tiroir. • Vous pouvez également modifier les paramètres à partir du panneau de commandes de l'imprimante. b Relancez la tâche d'impression. Des lignes noires horizontales apparaissent-elles toujours sur les impressions ? Etape 3 a Chargez du papier provenant d'une nouvelle ramette. Remarque : Le papier a été exposé à un taux d'humidité élevé. Conservez le papier dans son emballage d'origine jusqu'à utilisation. b Relancez la tâche d'impression. Des lignes noires horizontales apparaissent-elles toujours sur les impressions ? Passez à l'étape 4. Le problème est résolu. Dépannage 78 Action Oui Non Etape 4 a Retirez l'unité de traitement d'images ou le kit de traitement d'images, puis remettez-la/le en place. Contact le support technique. Le problème est résolu. Avertissement—Danger potentiel : N'exposez pas l'unité de traitement d'images ou le kit de traitement d'images à la lumière directe pendant plus de 10 minutes. Une exposition prolongée à la lumière pourrait altérer la qualité d'impression. Avertissement—Danger potentiel : Pour éviter tout dommage, ne touchez pas le dessous de l'unité de traitement d'images ou du kit de traitement d'images. b Relancez la tâche d'impression. Des lignes noires horizontales apparaissent-elles toujours sur les impressions ? Lignes blanches horizontales Leading edge Trailing edge Remarque : Si des lignes noires horizontales apparaissent toujours sur vos impressions, reportez-vous à la rubrique « Défaillances répétées ». Action Oui Passez à l'étape 2. Etape 1 a En fonction de votre système d'exploitation, définissez le type et le grammage du papier à partir de la boîte de dialogue Préférences d'impression ou Imprimer. Remarques : • Assurez-vous que les paramètres correspondent au papier chargé dans le tiroir. • Vous pouvez également modifier les paramètres à partir du panneau de commandes de l'imprimante. b Relancez la tâche d'impression. Des lignes blanches horizontales apparaissent-elles toujours sur les impressions ? Non Le problème est résolu. Dépannage 79 Action Oui Non Etape 2 a Alimentez le tiroir ou chargeur avec du papier de type recommandé. b Relancez la tâche d'impression. Passez à l'étape 3. Le problème est résolu. Contact le support technique. Le problème est résolu. Action Oui Non Etape 1 a Pincez les guide-papier et faites-les glisser sur la position qui correspond au format du papier que vous chargez. b Relancez la tâche d'impression. Le problème est résolu. Passez à l'étape 2. Le problème est résolu. Passez à l'étape 3. Des lignes blanches horizontales apparaissent-elles toujours sur les impressions ? Etape 3 a Retirez l'unité de traitement d'images ou le kit de traitement d'images, puis remettez-la/le en place. Avertissement—Danger potentiel : N'exposez pas l'unité de traitement d'images ou le kit de traitement d'images à la lumière directe pendant plus de 10 minutes. Une exposition prolongée à la lumière peut provoquer des problèmes de qualité d'impression. Avertissement—Danger potentiel : Pour éviter tout dommage, ne touchez pas le dessous de l'unité de traitement d'images ou du kit de traitement d'images. b Relancez la tâche d'impression. Des lignes blanches horizontales apparaissent-elles toujours sur les impressions ? Les marges sont incorrectes. ABCD ABCD ABCD Les marges sont-elles correctes ? Etape 2 a Dans le menu Papier du panneau de commandes, vérifiez que l'imprimante détecte le bon format de papier. b Relancez la tâche d'impression. Les marges sont-elles correctes ? Dépannage Action 80 Oui Le problème est Etape 3 a En fonction de votre système d'exploitation, définissez le format résolu. de papier à partir de la boîte de dialogue Préférences d'impression ou Imprimer. Non Contact le support technique. Remarques : • Assurez-vous que les paramètres correspondent au papier chargé dans le tiroir. • Vous pouvez également modifier les paramètres à partir du panneau de commandes de l'imprimante. b Relancez la tâche d'impression. Les marges sont-elles correctes ? Caractères inégaux ou irréguliers Action Oui a Vérifiez si l'imprimante prend en charge les polices installées sur Contact le support votre ordinateur. 1 Sur le panneau de commandes, appuyez sur les touches suivantes : Paramètres > Rapports > Imprimer > Impression polices 2 Sélectionnez Polices PCL ou Polices PS. b Si la police n'est pas prise en charge, installez-en une qui le soit. Pour plus d'informations, contactez votre administrateur. c Relancez la tâche d'impression. Les impressions présentent-elles toujours des caractères inégaux ou irréguliers ? technique. Non Le problème est résolu. Dépannage 81 Impression claire Action Oui Non Etape 1 a Dans le menu Qualité du panneau de commandes, sélectionnez Réglage couleur. b Relancez la tâche d'impression. Passez à l'étape 2. Le problème est résolu. Passez à l'étape 3. Etape 2 a En fonction de votre système d'exploitation, augmentez l'intensité du toner à partir de la boîte de dialogue Préférences d'impression ou Imprimer. Le problème est résolu. L'impression est-elle toujours trop claire ? Remarque : Vous pouvez également modifier les paramètres à partir du panneau de commandes de l'imprimante. b Relancez la tâche d'impression. L'impression est-elle toujours trop claire ? Passez à l'étape 4. Etape 3 a En fonction de votre système d'exploitation, définissez le type, la texture et le grammage du papier à partir de la boîte de dialogue Préférences d'impression ou Imprimer. Le problème est résolu. Remarques : • Assurez-vous que les paramètres correspondent au papier chargé dans le tiroir. • Vous pouvez également modifier les paramètres à partir du panneau de commandes de l'imprimante. b Relancez la tâche d'impression. L'impression est-elle toujours trop claire ? Etape 4 Passez à l'étape 5. Modifiez les paramètres de texture Assurez-vous que le papier ne possède pas une surface texturée ou pour qu'ils corresgrenée. pondent au papier utilisé pour Imprimez-vous sur du papier texturé ou grené ? l'impression. Dépannage 82 Action Oui Non Etape 5 a Chargez du papier provenant d'une nouvelle ramette. Passez à l'étape 6. Le problème est résolu. Contact le support technique. Le problème est résolu. Action Oui Non Etape 1 a Retirez le tiroir. Passez à l'étape 2. Le problème est résolu. Contact le support technique. Le problème est résolu. Remarque : Le papier a été exposé à un taux d'humidité élevé. Conservez le papier dans son emballage d'origine jusqu'à ce que vous soyez prêt à l'utiliser. b Relancez la tâche d'impression. L'impression est-elle toujours trop claire ? Etape 6 Retirez le kit de traitement d'images, puis remettez-le en place. L'impression est-elle toujours trop claire ? Impression inclinée ou déformée )E ) D ABC E ABCD E ABCD b Retirez le papier, puis chargez du papier provenant d'une nouvelle ramette. Remarque : Le papier a été exposé à un taux d'humidité élevé. Conservez le papier dans son emballage d'origine jusqu'à ce que vous soyez prêt à l'utiliser. c Pincez les guide-papier et faites-les glisser sur la position qui correspond au format du papier que vous chargez. d Insérez le bac. e Relancez la tâche d'impression. L'impression est-elle toujours inclinée ou déformée ? Etape 2 a Assurez-vous d'imprimer sur un format de papier pris en charge. b Relancez la tâche d'impression. L'impression est-elle toujours inclinée ou déformée ? Dépannage 83 Défaillances répétées ) ) ) Action Oui Non Contact Le support problème technique ou est résolu. votre revendeur (1,79 po), contactez l'assistance technique afin de remplacer l'unité de dévelop- d'imprimantes pement de la couleur pour laquelle ces défauts sont constatés. Dell. • Si la distance entre les défauts d'une couleur unique équivaut à 94,20 mm (3,7 po), 29,80 mm (1,17 po) ou 25,10 mm (0,99 po), remplacez l'unité de traitement d'images ou le kit de traitement d'images. 1 Depuis le panneau de commandes, appuyez sur Aide > Guide des fournitures. 2 Mesurez la distance entre les défauts. • Si la distance entre les défauts équivaut à 43,90 mm (1,73 po) ou 45,50 mm • Si la distance entre les défauts équivaut à 37,70 mm (1,48 po), 78,50 mm (3,09 po) ou 55,0 mm (2,17 po), remplacez le module de transfert. • Si la distance entre les défauts de toutes les couleurs équivaut à 95,0 mm (3,74 po), 110 mm (4,33 po) ou 34,60 mm (1,36 po), remplacez l'unité de fusion. Les défaillances récurrentes persistent-elles ? Images noires ou de couleur unie Action a Retirez l'unité de traitement d'images ou le kit de traitement d'images, puis remettez-la/le en place. Avertissement—Danger potentiel : N'exposez pas l'unité de traitement d'images ou le kit de traitement d'images à la lumière directe pendant plus de 10 minutes. Une exposition prolongée à la lumière pourrait altérer la qualité d'impression. Avertissement—Danger potentiel : Pour éviter tout dommage, ne touchez pas le dessous de l'unité de traitement d'images ou du kit de traitement d'images. b Relancez la tâche d'impression. L'imprimante imprime-t-elle toujours des images noires ou de couleur unie ? Oui Non Contact le support technique. Le problème est résolu. Dépannage 84 Texte ou images coupé(es) Leading edge ABCDE ABCDE ABCDE Trailing edge Action Oui Non Etape 1 a Ajustez les guides au format du papier chargé dans le tiroir. Passez à l'étape 2. Le problème est résolu. Passez à l'étape 3. Etape 2 a En fonction de votre système d'exploitation, définissez le format de papier à partir de la boîte de dialogue Préférences d'impression ou Imprimer. Le problème est résolu. b Relancez la tâche d'impression. La page ou l'image est-elle toujours tronquée ? Remarques : • Assurez-vous que les paramètres correspondent au papier chargé dans le tiroir. • Vous pouvez également modifier les paramètres à partir du panneau de commandes de l'imprimante. b Relancez la tâche d'impression. La page ou l'image est-elle toujours tronquée ? Etape 3 a Retirez l'unité de traitement d'images ou le kit de traitement d'images, puis remettez-la/le en place. Avertissement—Danger potentiel : N'exposez pas l'unité de traitement d'images ou le kit de traitement d'images à la lumière directe pendant plus de 10 minutes. Une exposition prolongée à la lumière pourrait altérer la qualité d'impression. Avertissement—Danger potentiel : Pour éviter tout dommage, ne touchez pas le dessous de l'unité de traitement d'images ou du kit de traitement d'images. b Relancez la tâche d'impression. La page ou l'image est-elle toujours tronquée ? Contact le support technique. Le problème est résolu. Dépannage 85 Effacement du toner Leading edge ABC DEF Trailing edge Action Oui Non 1 En fonction de votre système d'exploitation, définissez le type, la texture et Contact le support Le problème le grammage du papier à partir de la boîte de dialogue Préférences d'impression ou Imprimer. Remarques : technique ou votre est résolu. revendeur d'imprimantes Dell. • Assurez-vous que les paramètres correspondent au papier chargé dans le tiroir. • Vous pouvez également modifier les paramètres à partir du panneau de commandes de l'imprimante. 2 Relancez la tâche d'impression. Le toner ne se fixe toujours pas bien sur le papier ? La densité d'impression est inégale. Action Oui Non Remplacez l'unité de traitement d'images ou le kit de traitement d'images, puis envoyez de nouveau le travail d'impression. Contact le support technique. Le problème est résolu. Avertissement—Danger potentiel : N'exposez pas l'unité de traitement d'images ou le kit de traitement d'images à la lumière directe pendant plus de 10 minutes. Une exposition prolongée à la lumière peut provoquer des problèmes de qualité d'impression. Avertissement—Danger potentiel : Pour éviter tout dommage, ne touchez pas le dessous de l'unité de traitement d'images ou du kit de traitement d'images. La densité d'impression est-elle inégale ? Dépannage 86 Lignes ou traînées noires verticales Leading edge ABCDE ABCDE ABCDE Trailing edge Action a Retirez l'unité de traitement d'images ou le kit de traitement d'images, puis remettez-la/le en place. Oui Non Contact le support technique. Le problème est résolu. Oui Non Contact le support technique. Le problème est résolu. Avertissement—Danger potentiel : N'exposez pas l'unité de traitement d'images ou le kit de traitement d'images à la lumière directe pendant plus de 10 minutes. Une exposition prolongée à la lumière peut provoquer des problèmes de qualité d'impression. Avertissement—Danger potentiel : Pour éviter tout dommage, ne touchez pas le dessous de l'unité de traitement d'images ou du kit de traitement d'images. b Relancez la tâche d'impression. Des lignes ou traînées noires verticales apparaissent-elles toujours sur les impressions ? Lignes blanches verticales Leading edge Trailing edge Action a Retirez l'unité de traitement d'images ou le kit de traitement d'images, puis remettez-la/le en place. Avertissement—Danger potentiel : N'exposez pas l'unité de traitement d'images ou le kit de traitement d'images à la lumière directe pendant plus de 10 minutes. Une exposition prolongée à la lumière pourrait altérer la qualité d'impression. Avertissement—Danger potentiel : Pour éviter tout dommage, ne touchez pas le dessous de l'unité de traitement d'images ou du kit de traitement d'images. b Relancez la tâche d'impression. Des lignes blanches verticales apparaissent-elles toujours sur les impressions ? Dépannage 87 L'imprimante ne répond pas Action Oui Non Etape 1 Branchez le câble d'alimentation à la prise de courant. Le problème est résolu. Passez à l'étape 2. ATTENTION—RISQUE DE BLESSURE : Pour éviter tout risque d'électrocution ou d'incendie, branchez le câble d'alimentation directement à une prise électrique répondant aux exigences requises et correctement mise à la terre, proche du produit et facile d'accès. L'imprimante répond-elle ? Etape 2 Vérifiez que l'alimentation électrique n'est pas coupée par un interrupteur ou coupe-circuit ? Allumez l'interrupteur Passez à l'étape 3. ou réinitialisez le coupe-circuit. L'alimentation électrique est-elle coupée par un interrupteur ou coupecircuit ? Etape 3 Vérifiez que l'imprimante est sous tension. Passez à l'étape 4. Mettez l'imprimante sous tension. L'imprimante est-elle sous tension ? Etape 4 Vérifiez si l'imprimante est en mode Veille ou Hibernation. L'imprimante est-elle en mode Veille ou Hibernation ? Etape 5 Vérifiez si les câbles reliant l'imprimante et l'ordinateur sont insérés dans les ports appropriés. Appuyez sur la touche Passez à l'étape 5. Marche/arrêt pour sortir l’imprimante de ce mode. Passez à l'étape 6. Assurez-vous de faire correspondre les éléments suivants : • le câble USB et le port USB de l'imprimante, Les câbles sont-ils insérés dans les câbles appropriés ? • le câble Ethernet et le port Ethernet de l’imprimante. Etape 6 Le problème est Eteignez l'imprimante, réinstallez les options matérielles, puis rallumez résolu. l'imprimante. Passez à l'étape 7. Pour plus d'informations, consultez la documentation fournie avec l'option. L'imprimante répond-elle ? Etape 7 Installez le pilote d'impression approprié. L'imprimante répond-elle ? Le problème est résolu. Passez à l'étape 8. Dépannage 88 Action Oui Non Etape 8 Le problème est résolu. Contact le support technique. Eteignez l'imprimante, attendez environ 10 secondes, puis rallumezla. L'imprimante répond-elle ? Le travail est imprimé depuis un tiroir inapproprié ou sur un papier inadéquat Action Oui Non Etape 1 a Assurez-vous d'imprimer sur le papier approprié. Passez à l'étape 2. Chargez le papier de format et de type appropriés. Le problème est résolu. Passez à l'étape 3. Le problème est résolu. Contact le support technique. b Imprimez le document. Le document est-il imprimé sur le papier approprié ? Etape 2 a En fonction de votre système d'exploitation, définissez le type et le format du papier à partir de la boîte de dialogue Préférences d'impression ou Imprimer. Remarques : • Assurez-vous que les paramètres correspondent au papier chargé dans le tiroir. • Vous pouvez également modifier les paramètres à partir du panneau de commandes de l'imprimante. b Imprimez le document. Le travail est-il imprimé à partir du tiroir et sur le papier appropriés ? Etape 3 a Vérifiez si les tiroirs ne sont pas chaînés. Pour plus d'informations, reportez-vous à la section « Tiroirs chaînés » à la page 21. b Imprimez le document. Le document est-il imprimé à partir du bon tiroir ? Problèmes de qualité des couleurs Réglage de l'intensité du toner 1 Sur l'écran d'accueil, appuyez sur Paramètres > Imprimer > Qualité. 2 Réglez l'intensité du toner. 3 Appliquez les modifications. Dépannage 89 Modification des couleurs de vos impressions 1 A partir de l'écran d'accueil, appuyez sur Paramètres > Imprimer > Qualité > Traitement avancé des images > Correction couleur > Manuelle. 2 Dans le menu Traitement avancé des images, sélectionnez Contenu de correction des couleurs. 3 Choisissez les paramètres de conversion des couleurs approprié. Type d'objet Tables de conversion des couleurs Image RVB Texte RVB • Vives : génère des couleurs plus vives et plus saturées et peut être appliqué à tous les formats Graphiques RVB • Affichage sRVB : permet d'obtenir une impression dont les couleurs s'approchent de celles de couleurs entrants. du moniteur de l'ordinateur. L'utilisation du toner noir est optimisée pour l'impression des photos. • Affichage-vrai noir : permet d'obtenir une impression dont les couleurs s'approchent de celles du moniteur de l'ordinateur. Ce paramètre utilise uniquement le toner noir pour créer des niveaux de gris neutres. • Vives sRVB : permet d'augmenter la saturation des couleurs pour la correction des couleurs d'affichage sRVB. L'utilisation du toner noir est optimisée pour les impressions de graphiques commerciaux. • Désactiver Image CMJN Texte CMJN • CMJN US : applique la correction des couleurs pour tendre vers une impression couleur Graphiques CMJN • CMJN Euro : applique la correction des couleurs pour tendre vers une impression couleur conforme à la norme SWOP (Specifications for Web Offset Publishing). conforme à la norme Euroscale. • CMJN vives : augmente la saturation des couleurs des paramètres de correction des couleurs CMJN. • Désactiver questions les plus fréquentes sur l'impression couleur Qu'est-ce que le modèle de couleurs RVB ? Le modèle de couleurs RVB est une méthode qui décrit les couleurs en indiquant la quantité de rouge, de vert et de bleu utilisée pour produire une couleur donnée. Les couleurs rouge, verte et bleue peuvent être additionnés selon diverses proportions pour produire un large éventail de couleurs observées dans la nature. Les écrans d'ordinateur, les scanners et les appareils photo numériques utilisent cette méthode pour afficher les couleurs. Qu'est-ce que le modèle de couleurs CMJN ? Le modèle de couleurs CMJN est une méthode qui décrit les couleurs en indiquant la quantité de cyan, magenta, jaune et noir utilisée pour restituer une couleur donnée. Les encres ou toner cyan, magenta, jaune et noir peuvent être imprimés selon diverses proportions pour reproduire un large éventail de couleurs naturelles. Cette technique est utilisée pour créer les couleurs sur les presses d'imprimerie, les imprimantes à jet d'encre et les imprimantes laser couleur. Comment une couleur est-elle spécifiée dans un document à imprimer ? Des logiciels sont utilisés pour spécifier et modifier la couleur du document à l'aide des combinaisons de couleurs RVB ou CMJN. Pour plus d'informations, reportez-vous à la rubrique d'aide du programme logiciel. Dépannage 90 Comment l'imprimante reconnaît-elle la couleur à imprimer ? Lorsqu'un document est imprimé, des informations décrivant le type et la couleur de chaque objet sont envoyées à l'imprimante et traitées par les tables de conversion des couleurs. Chaque couleur est convertie en une quantité appropriée de toners cyan, magenta, jaune et noir afin de produire la couleur voulue. Les informations relatives à l'objet déterminent l'application des tables de conversion des couleurs. Il est possible, par exemple, d'appliquer une table de conversion des couleurs au texte et une autre à des photos. Qu'est-ce que la correction manuelle des couleurs ? Lorsque la correction manuelle des couleurs est activée, l'imprimante utilise les tables de conversion des couleurs sélectionnées par l'utilisateur pour traiter les objets. Les paramètres de correction manuelle des couleurs sont spécifiques au type d'objet imprimé (texte, graphique ou image). Ils dépendent également de la manière dont la couleur de l'objet est spécifiée dans le logiciel (combinaisons RVB ou CMJN). Pour appliquer manuellement une table de conversion des couleurs différente, consultez « Modification des couleurs de vos impressions » à la page 89. Si le logiciel ne spécifie pas les couleurs à l'aide des combinaisons RVB ou CMJN, la correction manuelle des couleurs est inutile. C'est également le cas lorsque le logiciel ou le système d'exploitation de l'ordinateur contrôle le réglage des couleurs. La plupart du temps, des couleurs préférées sont générées pour le document lorsque la Correction des couleurs est définie sur Auto. Comment établir une concordance pour une couleur déterminée (notamment pour la couleur du logo d'une société) ? Dans le menu Qualité, neuf types de jeux d'exemples couleur sont disponibles. Ils sont également disponibles à partir de la page Exemples de couleurs d'Embedded Web Server. La sélection d'un jeu d'exemples génère l'impression de plusieurs pages constituées de centaines de cases colorées. Chaque case contient une combinaison CMJN ou RVB, selon la table choisie. La couleur de chaque case est obtenue grâce au traitement de la combinaison CMJN ou RVB (indiquée dans la case) par la table de conversion des couleurs sélectionnée. Vous pouvez identifier la case dont la couleur est la plus proche de celle que vous désirez obtenir en examinant les jeux d'exemples de couleurs. La combinaison de couleurs indiquée sur la case permet ensuite de modifier la couleur de l'objet dans le logiciel. Pour plus d'informations, reportez-vous à la rubrique d'aide du programme logiciel. La correction manuelle des couleurs peut s'avérer nécessaire pour utiliser la table de conversion des couleurs sélectionnée pour cet objet précis. Le choix du jeu d'exemples de couleurs à utiliser pour un problème de correspondance de couleurs dépend des éléments suivants : • Le paramètre de correction des couleurs sélectionné (Auto, Désactivée ou Manuelle) • Le type d'objet imprimé (texte, graphique ou image) • La manière dont la couleur de l'objet est spécifiée dans le logiciel (combinaisons RVB ou CMJN) Si le logiciel ne spécifie pas les couleurs à l'aide de combinaisons RVB ou CMJN, les pages d'exemples de couleur sont inutiles. De plus, certains logiciels ajustent les combinaisons RVB ou CMJN spécifiées via la gestion des couleurs. Dans ce cas, il est possible que la couleur obtenue à l'impression ne corresponde pas exactement à la page d'exemples de couleurs. Dépannage 91 L'impression présente une dominante de couleur. Action Non Le problème est Réglez l'équilibre des couleurs. a Sur l'écran d'accueil, appuyez sur Paramètres > Imprimer > Qualité résolu. > Traitement avancé des images > Equilibre des couleurs. b Réglez le paramètre. Oui Contact le support technique. c Relancez la tâche d'impression. L'impression présente-t-elle toujours une dominante de couleur ? Contacter le service d'assistance technique Lorsque vous contactez l'assistance technique, soyez prêt à décrire le problème, le message d'erreur affiché sur le panneau de commandes de l'imprimante et les mesures de dépannage déjà prises. Consultez l'étiquette figurant à l'intérieur du capot avant supérieur ou à l'arrière de l'imprimante, puis notez les éléments suivants : • Modèle de l'imprimante • Numéro d'identification de service ou code de service express Pour obtenir de plus amples informations, rendez-vous sur www.dell.com/support. Mise à niveau et migration 92 Mise à niveau et migration Matériel Options internes disponibles • Carte mémoire – DDR3 DIMM – Mémoire flash • Polices – Cartes d'applications • Formulaires et code à barres • PRESCRIRE • IPDS • Port de solutions interne (ISP, Internal Solutions Port) Remarque : certaines options sont disponibles uniquement sur certains modèles d’imprimante. Pour plus d'informations, contactez le revendeur de l'imprimante. Installation d'une carte mémoire ATTENTION—RISQUE D'ELECTROCUTION : Pour éviter tout risque d'électrocution lorsque vous devez accéder à la carte contrôleur, ou installer du matériel en option ou des cartes mémoire alors que l'imprimante est déjà en service, mettez celle-ci hors tension et débranchez son câble d'alimentation de la prise électrique avant de poursuivre. Si d'autres périphériques sont connectés à l'imprimante, mettezles également hors tension et débranchez tous les câbles reliés à l'imprimante. 1 Mettez l'imprimante hors tension, puis débranchez le cordon d'alimentation de la prise électrique. 2 Utilisez un tournevis à tête plate pour retirer le capot d'accès à la carte contrôleur. Avertissement—Danger potentiel : Les composants électroniques de la carte contrôleur sont très vulnérables à l'électricité statique. Touchez une partie métallique de l'imprimante avant de manipuler les composants ou les connecteurs de la carte contrôleur. Mise à niveau et migration 3 Déballez la carte mémoire. Avertissement—Danger potentiel : Evitez de toucher les points de connexion le long des bords de la carte. 4 Insérez la carte mémoire jusqu’à ce qu’elle s’enclenche. 93 Mise à niveau et migration 94 5 Refixez le capot. 6 Branchez le câble d'alimentation à la prise électrique, puis mettez l'imprimante sous tension. ATTENTION—RISQUE DE BLESSURE : Pour éviter tout risque d'incendie et de choc électrique, branchez le cordon d'alimentation à une prise électrique répondant aux exigences requises, correctement mise à la terre, proche du produit et facile d'accès. Installation d'un port de solutions interne ATTENTION—RISQUE D'ELECTROCUTION : Pour éviter tout risque d'électrocution lorsque vous devez accéder à la carte contrôleur, ou installer du matériel en option ou des cartes mémoire alors que l'imprimante est déjà en service, mettez celle-ci hors tension et débranchez son câble d'alimentation de la prise électrique avant de poursuivre. Si d'autres périphériques sont connectés à l'imprimante, mettezles également hors tension et débranchez tous les câbles reliés à l'imprimante. 1 Mettez l'imprimante hors tension, puis débranchez le cordon d'alimentation de la prise électrique. 2 Utilisez un tournevis à tête plate pour retirer le capot d'accès à la carte contrôleur. Avertissement—Danger potentiel : Les composants électroniques de la carte contrôleur sont très vulnérables à l'électricité statique. Touchez une partie métallique de l'imprimante avant de manipuler les composants électroniques ou connecteurs de la carte contrôleur. Mise à niveau et migration 3 Déballez le kit de port de solutions interne (ISP, internal solutions port). 1 ISP 2 Support de montage 3 Vis à ailettes 4 Boîtier 95 Mise à niveau et migration 5 Câble étendu ISP 4 Installez le port ISP dans son boîtier. 96 Mise à niveau et migration 5 Fixez ce boîtier au capot d'accès à la carte contrôleur. 97 Mise à niveau et migration 6 Branchez le câble étendu ISP au connecteur ISP de la carte contrôleur. 7 Refixez le capot d'accès à la carte logique. 8 Branchez le câble d'alimentation à la prise électrique, puis mettez l'imprimante sous tension. ATTENTION—RISQUE DE BLESSURE : Pour éviter tout risque d'incendie et de choc électrique, branchez le cordon d'alimentation à une prise électrique répondant aux exigences requises, correctement mise à la terre, proche du produit et facile d'accès. 98 Mise à niveau et migration 99 Installation d'une carte en option ATTENTION—RISQUE D'ELECTROCUTION : Pour éviter tout risque d'électrocution lorsque vous devez accéder à la carte contrôleur, ou installer du matériel en option ou des cartes mémoire alors que l'imprimante est déjà en service, mettez celle-ci hors tension et débranchez son câble d'alimentation de la prise électrique avant de poursuivre. Si d'autres périphériques sont connectés à l'imprimante, mettezles également hors tension et débranchez tous les câbles reliés à l'imprimante. 1 Mettez l'imprimante hors tension, puis débranchez le cordon d'alimentation de la prise électrique. 2 Utilisez un tournevis à tête plate pour retirer le capot d'accès à la carte contrôleur. Avertissement—Danger potentiel : Les composants électroniques de la carte contrôleur sont très vulnérables à l'électricité statique. Touchez une partie métallique de l'imprimante avant de manipuler les composants et les connecteurs. 3 Déballez la carte en option. Avertissement—Danger potentiel : Evitez de toucher les points de connexion le long des bords de la carte. Mise à niveau et migration 100 4 Mettez la carte en place en appuyant fermement. Remarque : Le connecteur de la carte doit être en contact et aligné avec la carte contrôleur sur toute sa longueur. Avertissement—Danger potentiel : Une installation incorrecte de la carte peut entraîner des dégâts pour la carte et la carte contrôleur. Mise à niveau et migration 101 5 Refixez le capot. 6 Branchez le câble d'alimentation à la prise électrique, puis mettez l'imprimante sous tension. ATTENTION—RISQUE DE BLESSURE : Pour éviter tout risque d'incendie et de choc électrique, branchez le cordon d'alimentation à une prise électrique répondant aux exigences requises, correctement mise à la terre, proche du produit et facile d'accès. Installation d'un disque dur sur l'imprimante ATTENTION—RISQUE D'ELECTROCUTION : Pour éviter tout risque d'électrocution lorsque vous devez accéder à la carte contrôleur, ou installer du matériel en option ou des cartes mémoire alors que l'imprimante est déjà en service, mettez celle-ci hors tension et débranchez son câble d'alimentation de la prise électrique avant de poursuivre. Si d'autres périphériques sont connectés à l'imprimante, mettezles également hors tension et débranchez tous les câbles reliés à l'imprimante. 1 Mettez l'imprimante hors tension, puis débranchez le cordon d'alimentation de la prise électrique. 2 Utilisez un tournevis à tête plate pour retirer le capot d'accès à la carte contrôleur. Avertissement—Danger potentiel : Les composants électroniques de la carte contrôleur sont très vulnérables à l'électricité statique. Touchez une partie métallique de l'imprimante avant de manipuler les composants électroniques ou connecteurs de la carte contrôleur. Mise à niveau et migration 102 3 Sortez le disque dur de son emballage. 4 Fixez le disque dur à la carte contrôleur. Avertissement—Danger potentiel : Ne touchez pas au centre du disque dur et n'y appuyez pas dessus. Mise à niveau et migration 5 Ouvrez la porte B. 6 Ouvrez la porte C. 103 Mise à niveau et migration 7 Fixez solidement le disque dur à l'imprimante à l'aide de vis à ailettes. 8 Fermez les portes C et B. 9 Refixez le capot d'accès à la carte logique. 10 Branchez le câble d'alimentation à la prise électrique, puis mettez l'imprimante sous tension. ATTENTION—RISQUE DE BLESSURE : Pour éviter tout risque d'incendie et de choc électrique, branchez le cordon d'alimentation à une prise électrique répondant aux exigences requises, correctement mise à la terre, proche du produit et facile d'accès. 104 Mise à niveau et migration 105 Installation des tiroirs optionnels ATTENTION—RISQUE D'ELECTROCUTION : Pour éviter tout risque d'électrocution lorsque vous devez accéder à la carte contrôleur, ou installer du matériel en option ou des cartes mémoire alors que l'imprimante est déjà en service, mettez celle-ci hors tension et débranchez son câble d'alimentation de la prise électrique avant de poursuivre. Si d'autres périphériques sont connectés à l'imprimante, mettezles également hors tension et débranchez tous les câbles reliés à l'imprimante. 1 Eteignez l'imprimante. 2 Débranchez le câble d'alimentation de la prise électrique, puis de l'imprimante. 3 Déballez le tiroir optionnel, puis retirez tous les matériaux d'emballage. ATTENTION—RISQUE DE BLESSURE : l’imprimante pèse plus de 18 kg. L'intervention d'au moins deux personnes est donc nécessaire pour la soulever sans risque. Remarque : Si des tiroirs optionnels sont déjà installés, déverrouillez-les sur l'imprimante avant de la soulever. N'essayez pas de soulever l'imprimante et les tiroirs en même temps. 4 Alignez l’imprimante avec le tiroir optionnel, puis abaissez l’imprimante jusqu'à ce qu'elle s'enclenche. 5 Branchez le cordon d'alimentation sur l'imprimante, puis sur une prise électrique. ATTENTION—RISQUE DE BLESSURE : Pour éviter tout risque d'électrocution ou d'incendie, branchez le câble d'alimentation directement à une prise électrique répondant aux exigences requises et correctement mise à la terre, proche du produit et facile d'accès. 6 Mettez l'imprimante sous tension. Il peut être nécessaire d'ajouter le tiroir manuellement dans le pilote d'imprimante afin de le rendre disponible pour les travaux d’impression. Pour plus d'informations, reportez-vous à la section « Ajout d'options disponibles dans le pilote d’impression » à la page 106. Installez l'imprimante et toutes les options matérielles dans l'ordre suivant : • Bac 550 feuilles en option • Imprimante Mise à niveau et migration 106 Logiciel Installation du logiciel de l'imprimante 1 Obtenez une copie du programme d'installation du logiciel. 2 Lancez le programme d'installation et suivez les instructions qui s'affichent sur l'écran de l'ordinateur. 3 Pour les utilisateurs Macintosh, ajoutez l'imprimante. Remarque : L'adresse IP de l'imprimante figure dans la section TCP/IP du menu Réseau/Ports. Ajout d'options disponibles dans le pilote d’impression Pour les utilisateurs Windows 1 Ouvrez le dossier Imprimantes. 2 Sélectionnez l'imprimante que vous souhaitez mettre à jour, puis effectuez l'une des opérations suivantes : • Sous Windows 7 ou version ultérieure, sélectionnez Propriétés de l'imprimante. • Pour les versions antérieures, sélectionnez Propriétés. 3 Accédez à l'onglet Configuration, puis cliquez sur Mettre à jour - Interroger l'imprimante. 4 Appliquez les modifications. Pour les utilisateurs Macintosh 1 Dans Préférences système du menu Pomme, naviguez jusqu'à votre imprimante, puis sélectionnez Options et consommables. 2 Accédez à la liste des options matérielles, puis ajoutez les options installées. 3 Appliquez les modifications. Microcode Exportation ou importation d'un fichier de configuration Vous pouvez exporter les paramètres de configuration dans un fichier texte, que vous pouvez ensuite importer pour appliquer ces paramètres à d'autres imprimantes. 1 Ouvrez un navigateur Web, puis saisissez l'adresse IP de l'imprimante dans le champ d'adresse. Remarques : • L'adresse IP de l'imprimante est affichée sur l'écran d'accueil. L'adresse IP apparaît sous la forme de quatre séries de chiffres séparées par des points, par exemple 123.123.123.123. • Si vous utilisez un serveur proxy, désactivez-le temporairement pour charger correctement la page Web. 2 Exportez ou importez un fichier de configuration pour une ou plusieurs applications. Mise à niveau et migration 107 Pour une application a Dans Embedded Web Server, cliquez sur Applications > sélectionnez l'application de votre choix > Configurer. b Cliquez sur Exporter ou sur Importer. Pour plusieurs applications a Dans Embedded Web Server, cliquez sur Exporter la configuration ou sur Importer la configuration. b Suivez les instructions à l'écran. Mise à jour du microcode Certaines applications nécessitent que le microcode du périphérique soit à un niveau minimal pour fonctionner correctement. Pour plus d'informations sur la mise à jour du microcode du périphérique, contactez votre représentant Dell. 1 Dans Embedded Web Server, cliquez sur Paramètres > Périphérique > Mettre à jour le microcode. 2 Parcourez les fichiers pour accéder au fichier flash approprié : 3 Appliquez les modifications. Annexe 108 Annexe Politique du service d'assistance technique de Dell La procédure de dépannage assistée par un technicien du service d'assistance technique nécessite la participation et la coopération de l'utilisateur. Elle permet de rétablir la configuration d'origine définie en usine du système d'exploitation, du logiciel de l'application et des pilotes du matériel et de vérifier le fonctionnement de l'unité de l'imprimante et du matériel installé par Dell. Outre cette procédure de dépannage assistée par un technicien, Dell propose un service d'assistance technique en ligne. Vous pouvez également acheter des options d'assistance supplémentaires. Dell fournit une assistance technique limitée pour l'imprimante, ainsi que pour les périphériques et les logiciels installés en usine. Toute assistance pour un logiciel ou des périphériques tiers est fournie par le fabricant d'origine, y compris ceux achetés et/ou installées via Software And Peripherals (DellWare), ReadyWare et Custom Factory Integration (CFI/DellPlus). Contacter Dell Vous pouvez contacter Dell électroniquement en vous rendant à l'adresse suivante : www.dell.com/contactdell. Consommation électrique du produit Le tableau ci-dessous donne des détails sur les caractéristiques de consommation électrique du produit. Remarque : Il est possible que certains modes ne s'appliquent pas à votre produit. Mode Description Consommation (Watts) Impression Le produit génère une impression sur papier à partir de documents électroniques. Recto : 680 Recto verso : 570 Copier Le produit génère une impression sur papier à partir de documents d'origine sur papier. N/A Numériser Le produit numérise des documents sur papier. N/A Prêt Le produit est prêt à imprimer. Prêt 1 : 80 Prêt 2 : 45 Mode Veille Le produit est en mode d'économie d'énergie élevé. 2,4 Hibernation Le produit est en faible mode d'économie d'énergie. 0,2 Eteint 0,2 Le produit est branché à une prise électrique murale, mais il est éteint. Les niveaux de consommation indiqués dans le tableau précédent représentent des mesures effectuées sur une durée d'utilisation moyenne. Une consommation électrique instantanée peut donner un résultat supérieur à la moyenne. Annexe 109 Mode Veille Ce produit est doté d'un mode d'économie d'énergie appelé mode Veille. Le mode Veille économise l'énergie en réduisant la consommation électrique pendant de longues périodes d'inactivité. Le mode Veille se déclenche automatiquement lorsque ce produit n'est pas utilisé pendant une certaine période appelée délai de mise en veille. Délai de mise en veille par défaut pour ce produit (en minutes) : 1 Les menus de configuration de l'imprimante permettent de modifier le délai de mise en veille de 1 à 120 minutes. Attribuer une valeur basse au délai de mise en veille permet de réduire la consommation d'énergie, mais peut augmenter le temps de réponse du produit. Par contre, si la valeur est élevée, le temps de réponse du produit est rapide mais celui-ci utilise plus d'énergie. Mode Hibernation Ce produit est doté d'un mode de fonctionnement à très faible consommation d'énergie appelé Mode Hibernation. Lorsque le mode Hibernation est activé, tous les autres systèmes et périphériques sont mis hors tension en toute sécurité. Vous pouvez passer en mode Hibernation des façons suivantes : • Utilisation du délai d'hibernation • Utilisation des modes de programmation de l'alimentation • Utilisation du bouton Veille/Hibernation Le Délai d'hibernation est défini sur la valeur standard pour ce produit dans tous les pays et régions. 3 jours La durée entre le traitement d'un travail d'impression et le passage de l'imprimante en mode Hibernation peut être réglée entre une heure et un mois. Mode de désactivation Si ce produit est en mode de désactivation (consommation minime de courant), vous pouvez complètement l'éteindre en débranchant le cordon d'alimentation de la prise de courant. Utilisation d'énergie totale Il peut s'avérer parfois utile de calculer l'utilisation d'énergie totale du produit. Etant donné que les mesures de consommation d'énergie électrique sont exprimées en Watts, la consommation d'électricité doit être multipliée par la durée que le produit passe dans chaque mode pour calculer l'utilisation d'énergie. L'utilisation d'énergie totale du produit est la somme de l'utilisation d'énergie de chaque mode. Garantie limitée et règles de retour Dell Inc. ("Dell") fabrique ses produits à partir de pièces et de composants neufs ou équivalents, conformément aux pratiques standard du secteur. Pour obtenir des informations relatives à la garantie Dell de l'imprimante, reportez-vous au Guide d'informations sur le produit. Index 110 Index A à partir du panneau de commandes 13 activation du port USB 63 affichage des icônes sur l'écran d'accueil 17 AirPrint utilisation 24 ajout des options internes pilote d'imprimante 106 ajout des options matérielles pilote d'imprimante 106 annulation d'un travail d'impression à partir de l'ordinateur 26 depuis le panneau de commandes de l'imprimante 26 annulation du chaînage des bacs 21 apparition de lignes ou traînées noires verticales sur les impressions 86 avis 108, 109 B bacs chaînés 21 barrette microcode 92 bloc séparateur remplacement 46 bourrage papier dans le chargeur multifonction 58 bourrage papier dans le réceptacle standard 58 bourrage papier dans les tiroirs 57 bourrage papier derrière la porte A 59 bourrage papier, élimination chargeur multifonction 58 tiroirs 57 bourrage, élimination chargeur multifonction 58 tiroirs 57 bourrages localisation des zones de bourrage 56 réduction des risques 55 zones 56 bourrages papier réduction des risques 55 bourrages papier, élimination dans l'unité de fusion 59 dans le dispositif recto verso 59 bourrages, élimination dans l'unité de fusion 59 dans le dispositif recto verso 59 bouteille de récupération de toner remplacement 41 boutons de l'écran d'accueil utilisation 14 bristol chargement 20 C câble Ethernet 12 Câble USB 12 carte d'interface parallèle dépannage 65 carte d'interface série dépannage 65 carte en option installation 99 carte mémoire 92 installation 92 cartouche de toner remplacement 32 chargement bristol 20 chargeur multifonction 20 enveloppes 20 chargement des tiroirs 18 chargeur multifonction chargement 20 chiffrement du disque dur de l'imprimante 27 choix d'un emplacement pour l'imprimante 10 commande de fournitures utilisation de l'accueil de l'imprimante 31 compteur de maintenance réinitialisation 52 configuration de l'impression série 30 configuration des paramètres de port 30 configuration du mode Hibernation 53 configuration du mode Veille 53 configurations des imprimantes 11 connexion à un réseau sans fil utilisation de la méthode Bouton de commande 29 utilisation de la méthode PIN 29 connexion des câbles 12 consignes de sécurité 5, 6, 7 contacter le service d'assistance technique 91 Contenu de correction des couleurs 89 Correction des couleurs manuelle 89 correction manuelle des couleurs application 89 D de publications emplacement 8 déclaration relative à la volatilité 28 définition du format de papier 18 définition du format de papier Universel 18 définition du type de papier 18 Dell Document Hub utilisation 25 densité d'impression inégale 85 dépannage contacter le service d'assistance technique 91 impossible d'ouvrir Embedded Web Server 62 l'imprimante ne répond pas 87 questions les plus fréquentes sur l'impression couleur 89 dépannage, impression bourrages papier fréquents 68 Index enveloppe collée pendant l'impression 66 impression depuis un tiroir inapproprié 88 impression lente 70 impression sur du papier inapproprié 88 l'impression assemblée ne fonctionne pas 66 la fonction de chaînage des bacs ne fonctionne pas 67 les documents confidentiels et suspendus ne s'impriment pas 69 les pages bloquées ne sont pas réimprimées 69 les travaux d'impression ne s'impriment pas 72 marges incorrectes sur les impressions 79 papier recourbé 67 dépannage, qualité d'impression apparition de lignes ou traînées noires verticales sur les impressions 86 caractères inégaux ou irréguliers 80 densité d'impression inégale 85 effacement du toner 85 fond gris 76 images noires ou de couleur unie 83 images ou textes coupés 84 images rémanentes sur les impressions 75 impression claire 81 impression déformée 82 impression inclinée sur la page 82 impression sombre 74 lignes blanches horizontales 78 lignes blanches verticales 86 lignes noires horizontales 77 pages blanches 73 pages vierges 73 répétition des défauts d'impression 83 dépannage, qualité des couleurs l'impression présente une dominante de couleur 91 111 déplacement de l'imprimante 10, 52 disque dur de l'imprimante chiffrement 27 mise au rebut 28 documents, impression à partir d'un ordinateur 22 E économie des fournitures 53 écran d'accueil affichage des icônes 17 personnalisation 17 écran de l'imprimante. réglage de la luminosité 53 effacement de la mémoire du disque dur de l'imprimante 27 élimination d'un bourrage papier réceptacle standard 58 enveloppes chargement 20 état des fournitures vérification 31 état des pièces vérification 31 exportation d'un fichier de configuration à partir du serveur Web incorporé 106 F format du papier configuration 18 format papier Universel configuration 18 Formulaires et favoris configuration 17 fournitures commande 31 économie 53 G Google Cloud Print utilisation 24 I icônes sur l'écran d'accueil affichage 17 importation d'un fichier de configuration à partir du serveur Web incorporé 106 impossible d'ouvrir Embedded Web Server 62 impossible de lire le lecteur flash dépannage, impression 63 impression à partir d'un lecteur flash 22 à partir d'un ordinateur 22 à partir d'un périphérique mobile 24 à partir d'un périphérique mobile à l'aide de Dell Document Hub 25 liste des échantillons de polices 26 liste des répertoires 26 page des paramètres de menus 15 impression à partir d'un lecteur flash 22 impression claire 81 impression d'une page de configuration réseau 63 impression d'une page des paramètres de menu 15 impression de formulaires 22 impression de la liste des échantillons de polices 26 impression de la liste des répertoires 26 impression des tâches suspendues depuis un Macintosh 25 sous Windows 25 impression série configuration 30 impression, dépannage bourrages papier fréquents 68 enveloppe collée pendant l'impression 66 impossible de lire le lecteur flash 63 impression depuis un tiroir inapproprié 88 impression lente 70 impression sur du papier inapproprié 88 la fonction de chaînage des bacs ne fonctionne pas 67 Index les documents confidentiels et suspendus ne s'impriment pas 69 les pages bloquées ne sont pas réimprimées 69 les travaux d'impression ne s'impriment pas 72 marges incorrectes sur les impressions 79 papier recourbé 67 imprimante choix d'un emplacement 10 déplacement 10, 52 entièrement configurée 11 espace minimum 10 modèle de base 11 transport 52 informations sur l'imprimante emplacement 8 installation d'options disque dur de l'imprimante 101 installation d'un disque dur sur l'imprimante 101 installation d'un port de solutions interne 94 installation d'une carte en option 99 installation d'une carte mémoire 92 installation de l'imprimante 106 intensité toner réglage 88 interprétation de l'état du bouton d'alimentation et des voyants 13 K kit de traitement d'images remplacement 37 L l'impression assemblée ne fonctionne pas 66 l'imprimante ne répond pas 87 lecteur flash impression depuis 22 lecteurs flash pris en charge 23 lignes blanches verticales 86 lignes noires horizontales 77 liste des échantillons de polices impression 26 112 liste des répertoires impression 26 M mémoire types installés sur l'imprimante 28 mémoire du disque dur de l'imprimante effacement 27 mémoire non volatile 28 effacement 27 mémoire volatile 28 effacement 27 menus de l'imprimante 15 Méthode Bouton de commande 29 méthode Numéro d'identification personnel 29 microcode mise à jour 107 mise à jour du microcode fichier flash 107 mise au rebut du disque dur de l'imprimante 28 mode Hibernation configuration 53 modification des paramètres du port port de solutions interne 30 module de transfert remplacement 48 N nettoyage intérieur de l'imprimante 31 partie externe de l'imprimante 31 nettoyage de l'imprimante 31 O options barrettes microcode 92 carte mémoire 92 port de solutions interne 94 options de l'imprimante, dépannage carte d'interface parallèle 65 carte d'interface série 65 option interne non détectée 64 port de solutions interne 65 options internes 92 carte mémoire 92 installation 99 options internes disponibles 92 options internes, ajout pilote d'imprimante 106 options matérielles tiroirs 105 options matérielles, ajout pilote d'imprimante 106 P page des paramètres de menus impression 15 pages blanches 73 pages vierges 73 panneau de commandes utilisation 13 papier paramètre Format Universel 18 papiers impression 22 paramètre environnemental Mode Eco 53 paramètre Mode Eco 53 paramètres de conservation Mode Eco 53 mode Hibernation 53 mode Veille 53 paramètres de l'imprimante restauration des paramètres usine 28 paramètres du port configuration 30 paramètres Eco utilisation 17 paramètres écologiques Mode Eco 53 mode Hibernation 53 mode Veille 53 paramètres environnementaux mode Hibernation 53 mode Veille 53 périphérique mobile impression depuis 24, 25 pilote d'imprimante options matérielles, ajout 106 port de solutions interne dépannage 65 installation 94 Port Ethernet 12 Index Port USB 12 activation 63 ports d'imprimante 12 prévention des risques de bourrage papier 55 prise du cordon d'alimentation 12 Q qualité d'impression remplacement du kit de traitement d'images 37 qualité d'impression, dépannage apparition de lignes ou traînées noires verticales sur les impressions 86 caractères inégaux ou irréguliers 80 densité d'impression inégale 85 effacement du toner 85 fond gris 76 images noires ou de couleur unie 83 images ou textes coupés 84 images rémanentes sur les impressions 75 impression claire 81 impression déformée 82 impression inclinée sur la page 82 impression sombre 74 lignes blanches horizontales 78 lignes noires horizontales 77 pages blanches 73 pages vierges 73 répétition des défauts d'impression 83 qualité des couleurs, dépannage l'impression présente une dominante de couleur 91 questions les plus fréquentes sur l'impression couleur 89 R recherche d'informations supplémentaires sur l'imprimante 8 recyclage Produits Dell 54 113 réglage de l'intensité du toner 88 réglage de la luminosité écran de l'imprimante. 53 réglage de la luminosité de l'écran de l'imprimante 53 réinitialisation du compteur de maintenance 52 réinitialisation du compteur de pages de l'unité de fusion 52 réinitialisation du compteur de pages du module de transfert 52 remplacement de l'unité de traitement d'images 33 remplacement de la bouteille de récupération de toner 41 remplacement de la cartouche de toner 32 remplacement de pièces bloc séparateur 46 module de transfert 48 rouleau de saisie 43 remplacement du bloc séparateur 46 remplacement du kit de traitement d'images 37 remplacement du module de transfert 48 remplacement du rouleau de saisie 43 répétition des défauts d'impression 83 répétition des travaux d'impression 25 impression à partir d'un ordinateur Macintosh 25 impression sous Windows 25 réseau sans fil Wi-Fi Protected Setup 29 restauration des paramètres usine 28 rouleau de saisie remplacement 43 S Service d'impression Mopria utilisation 24 stockage de tâches d'impression 25 T tâches d'impression confidentielles 25 tiroirs annulation du chaînage 21 chaînage 21 chargement 18 installation 105 transport de l'imprimante 52 travail d'impression annulation à partir de l'ordinateur 26 annulation depuis le panneau de commandes de l'imprimante 26 travaux d'impression différés impression à partir d'un ordinateur Macintosh 25 impression sous Windows 25 travaux d'impression suspendus impression à partir d'un ordinateur Macintosh 25 impression sous Windows 25 travaux suspendus 25 impression à partir d'un ordinateur Macintosh 25 impression sous Windows 25 type de papier configuration 18 types de fichier pris en charge 23 U unité d'image remplacement 33 unité de développement remplacement 37 unité de fusion remplacement 42 utilisation de l'écran d'accueil 14 V vérification de l'état des pièces et fournitures 31 vérification de la connectivité de l'imprimante 63 vérification des travaux d'impression 25 impression à partir d'un ordinateur Macintosh 25 impression sous Windows 25 Index volatilité déclaration 28 voyant état de l'imprimante 13 voyant marche/arrêt état de l'imprimante 13 W Wi-Fi Protected Setup réseau sans fil 29 114