Dell Lifecycle Controller Integration Version 2.2 for Microsoft System Center Configuration Manager software Manuel utilisateur
PDF
Télécharger
Document
Dell Lifecycle Controller Integration version 2.2 pour
Microsoft System Center Configuration Manager
Guide d'utilisation
Remarques, précautions et avertissements
REMARQUE : Une REMARQUE indique des informations importantes qui peuvent vous aider à mieux utiliser
l'ordinateur.
PRÉCAUTION : Une PRÉCAUTION indique un risque de dommage matériel ou de perte de données et vous indique
comment éviter le problème.
AVERTISSEMENT : Un AVERTISSEMENT indique un risque d'endommagement du matériel, de blessure corporelle
ou de mort.
Copyright © 2014 Dell Inc. Tous droits réservés. Ce produit est protégé par les lois sur les droits d'auteur et la propriété intellectuelle
des États-Unis et des autres pays. Dell™ et le logo Dell sont des marques de Dell Inc. aux États-Unis et/ou dans d'autres juridictions.
Toutes les autres marques et tous les noms de produits mentionnés dans ce document peuvent être des marques de leurs sociétés
respectives.
2014 - 03
Rév. A00
Table des matières
1 Introduction..................................................................................................................................7
Nouveautés de cette version....................................................................................................................................7
Fonctions et fonctionnalités existantes....................................................................................................................8
Systèmes d'exploitation pris en charge................................................................................................................. 10
Versions Microsoft .NET prises en charge...................................................................................................... 10
Systèmes cibles pris en charge..............................................................................................................................10
2 Scénarios de cas d'utilisation.................................................................................................12
Prérequis communs................................................................................................................................................12
Modification et exportation du profil de configuration BIOS d'un système........................................................... 12
Création, modification et enregistrement d'un profil RAID d'un système.............................................................. 13
Prérequis.......................................................................................................................................................... 13
Flux de travail................................................................................................................................................... 13
Comparaison et mise à jour de l'inventaire du micrologiciel................................................................................. 13
Prérequis ......................................................................................................................................................... 13
Flux de travail................................................................................................................................................... 13
Déploiement d'un système d'exploitation sur une collection.................................................................................14
Prérequis.......................................................................................................................................................... 14
Flux de travail................................................................................................................................................... 14
Exportation du profil de serveur vers la carte vFlash iDRAC ou le partage réseau............................................... 14
Prérequis.......................................................................................................................................................... 15
Avant de commencer....................................................................................................................................... 15
Flux de travail................................................................................................................................................... 15
Importation du profil du serveur à partir d'une carte vFlash iDRAC ou d'un partage réseau................................15
Prérequis.......................................................................................................................................................... 16
Avant de commencer....................................................................................................................................... 16
Flux de travail................................................................................................................................................... 16
Affichage et exportation des journaux Lifecycle Controller...................................................................................16
Prérequis.......................................................................................................................................................... 16
Avant de commencer....................................................................................................................................... 17
Flux de travail................................................................................................................................................... 17
Utilisation des profils NIC ou CNA.......................................................................................................................... 17
Prérequis.......................................................................................................................................................... 17
Flux de travail................................................................................................................................................... 17
3 Utilisation de Dell Lifecycle Controller Integration (DLCI)..................................................19
Licence pour l'utilisation par le DLCI du Dell Connections License Manager....................................................... 19
Configuration du Dell Lifecycle Controller Integration à l'aide du Connections License Manager....................... 20
Configuration des systèmes cibles.........................................................................................................................20
Pour activer CSIOR sur des serveurs de génération antérieure :....................................................................20
Pour activer CSIOR sur les serveurs PowerEdge 12G :....................................................................................21
Détection automatique et établissement de liaison............................................................................................... 21
Application de pilotes sur la séquence de tâches................................................................................................. 21
Application de pilotes à partir du Lifecycle Controller.....................................................................................21
Application de pilotes depuis l’espace de stockage ConfigMgr......................................................................22
Affichage de la condition pour une étape de secours.....................................................................................22
Création d’un média de séquence de tâches (ISO de démarrage)........................................................................ 22
Utilitaire Visualiseur de système............................................................................................................................ 23
Utilitaire de configuration....................................................................................................................................... 24
Lancement de la console Integrated Dell Remote Access Controller ...................................................................24
Lancement de la console Integrated Dell Remote Access Controller depuis le Visualiseur de tâches..........25
Visualiseur de tâches............................................................................................................................................. 25
Tâches supplémentaires pouvant être effectuées à l'aide de Dell Lifecycle Controller Integration.....................26
Configuration de la sécurité............................................................................................................................. 26
Validation d'un certificat client Dell émis en usine sur l'Integrated Dell Remote Access Controller
pour la découverte automatique...................................................................................................................... 26
Pré-autoriser la découverte automatique des systèmes.................................................................................27
Modification des références d'administration utilisées par Dell Lifecycle Controller Integration pour
Configuration Manager.................................................................................................................................... 27
Utilisation de l'interface utilisateur graphique.................................................................................................27
Utilisation d'Array Builder (Générateur de matrice)........................................................................................ 27
4 Utilisation de l'utilitaire de configuration.............................................................................. 33
Création d'un média de démarrage Lifecycle Controller........................................................................................33
Définition d'un emplacement de partage par défaut pour le média d'amorçage Lifecycle Controller........... 34
Configuration du matériel et déploiement du système d'exploitation.................................................................... 34
Déploiement de systèmes d'exploitation......................................................................................................... 35
Configuration de matériel et flux de déploiement SE.......................................................................................36
Mise à jour du micrologiciel au cours du déploiement du SE..........................................................................38
Configuration du matériel au cours du déploiement du SE..............................................................................39
Configuration de RAID......................................................................................................................................39
Application d'un profil NIC ou CNA à une collection....................................................................................... 39
Application d'un profil iDRAC à une collection................................................................................................ 40
Comparer et mettre à jour l'inventaire micrologiciel pour les systèmes d'une collection.....................................41
Affichage de l'inventaire du matériel..................................................................................................................... 42
Vérification de la communication avec Lifecycle Controller..................................................................................43
Modification des références sur les contrôleurs Lifecycle................................................................................... 43
Modifier les références des contrôleurs Lifecycle Controller sur la base de données ConfigMgr................ 44
Affichage et exportation des journaux Lifecycle Controller pour une collection...................................................45
Restauration de la plateforme pour une collection................................................................................................ 45
Exportation des profils système d'une collection............................................................................................ 45
Importation des profils système d'une collection............................................................................................ 46
Configuration des propriétés de remplacement de pièces pour une collection............................................. 46
Comparaison des profils NIC/CNA par rapport aux systèmes d'une collection.....................................................47
5 Utilisation de l'utilitaire Importer un serveur........................................................................49
Importation des serveurs Dell.................................................................................................................................49
Obtention de licences.............................................................................................................................................50
Importation des variables du système....................................................................................................................51
6 Utilisation de l'utilitaire Visualiseur de système.................................................................. 53
Visualisation et modification de la configuration BIOS.......................................................................................... 53
Création d'un nouveau profil............................................................................................................................54
Modification d'un profil existant...................................................................................................................... 54
Ajout d'un nouvel attribut.................................................................................................................................54
Modification d'un attribut BIOS existant..........................................................................................................55
Modifier la séquence d'amorçage du BIOS et la séquence du disque dur..................................................... 55
Visualisation et configuration RAID........................................................................................................................55
Configuration des profils iDRAC d'un système....................................................................................................... 55
Création d'un profil Integrated Dell Remote Access Controller.......................................................................55
Modification d'un profil Integrated Dell Remote Access Controller................................................................56
Configuration des NIC et CNA d'un système..........................................................................................................57
Création d'un profil NIC ou CNA.......................................................................................................................57
Balayage d'une collection................................................................................................................................58
Configuration des cartes réseau......................................................................................................................58
Configuration des paramètres NIC et iSCSI.....................................................................................................59
Modification d'un profil NIC/CNA.....................................................................................................................60
Comparaison et mise à jour de l'inventaire du micrologiciel................................................................................. 60
Comparaison du profil de configuration matérielle................................................................................................ 61
Affichage des journaux Lifecycle Controller.......................................................................................................... 61
Téléchargement et mise à jour du dernier registre de messages................................................................... 63
Afficher l'inventaire du matériel du système..........................................................................................................63
Restauration de plateforme d'un système..............................................................................................................63
Prérequis d'exportation et d'importation d'un profil système..........................................................................64
Exportation du profil système...........................................................................................................................64
Importation du profil système.......................................................................................................................... 65
Configuration des propriétés de remplacement de pièces d'un système....................................................... 66
7 Dépannage................................................................................................................................. 68
Configuration des services Web d'approvisionnement Dell sur IIS.......................................................................68
Configuration des services Web d'approvisionnement Dell pour IIS 7.0 ou IIS 7.5.........................................68
Spécifications relatives à la configuration réseau de la détection automatique Dell........................................... 69
Mise à niveau ou correction de problèmes............................................................................................................69
Dépannage de l'affichage et de l'exportation des journaux Lifecycle Controller..................................................69
Problèmes et Résolutions....................................................................................................................................... 70
Problème 1 .......................................................................................................................................................70
Problème 2........................................................................................................................................................70
Problème 3........................................................................................................................................................70
Problème 4........................................................................................................................................................70
Problème 5........................................................................................................................................................70
Problème 6........................................................................................................................................................70
Problème 7........................................................................................................................................................71
Problème 8 :......................................................................................................................................................71
Problème 9........................................................................................................................................................71
Problème 10......................................................................................................................................................71
Problème 11......................................................................................................................................................71
Problème 12......................................................................................................................................................72
Problème 13......................................................................................................................................................72
Problème 14......................................................................................................................................................72
Problème 15......................................................................................................................................................72
Problème 16......................................................................................................................................................72
Problème 17......................................................................................................................................................73
Problème 18......................................................................................................................................................73
Problème 19......................................................................................................................................................73
Problème 20......................................................................................................................................................73
Problème 21......................................................................................................................................................73
Problème 22......................................................................................................................................................74
Problème 23......................................................................................................................................................74
Messages sur la condition des du Dell Connections License Manager................................................................ 74
8 Documentation et ressources connexes.............................................................................. 77
Obtention de support technique............................................................................................................................. 77
1
Introduction
Dell Lifecycle Controller Integration (DLCI) pour Microsoft System Center 2007 Configuration Manager 2007 et Microsoft
System Center 2012 Configuration Manager permet aux administrateurs de tirer profit des capacités d'activation à
distance du Dell Lifecycle Controller, faisant partie de l'iDRAC.
L’utilisation de Configuration Manager 2012 dans ce document fait référence aux produits suivants :
•
Microsoft System Center 2012 R2 Configuration Manager
•
Microsoft System Center 2012 SP1 Configuration Manager
•
Microsoft System Center 2012 Configuration Manager.
REMARQUE : Ce document contient des informations sur les spécifications et les logiciels pris en charge
nécessaires à l'installation du Dell Lifecycle Controller Integration version 2.2 pour Microsoft System Center
Configuration Manager. Si vous installez cette version de DLCI pour Microsoft System Center Configuration
Manager après un certain temps après la date de publication, vérifiez s'il existe une version mise à jour de ce
document à l'adresse dell.com/support/manuals.
Lorsqu'elles sont à un niveau élevé, les fonctionnalités d'activation à distance permettent d'effectuer les actions
suivantes :
•
Détection automatique
•
Configuration matérielle
•
Mises à jour et comparaison micrologicielles
•
Déploiement distant du SE pour un ou plusieurs systèmes Dell
Nouveautés de cette version
Cette version du Dell Lifecycle Controller Integration pour Configuration Manager permet la prise en charge pour :
Tableau 1. Nouvelles fonctions/prises en charge et fonctionnalités
Nouvelle prise en charge
Fonctionnalité
Déploiement du système d'exploitation
Vous pouvez déployer les versions suivantes de Windows
et des systèmes d'exploitation non Windows :
•
•
les systèmes d’exploitation Windows : Windows
Server 2012 R2 avec System Center 2012 Configuration
Manager R2.
les systèmes d’exploitation non Windows : Red Hat
Enterprise Linux Version 6.5, VMware ESXi 5.1 U2 HDD
à l’aide du DLCI, depuis Configuration Manager.
Prise en charge des systèmes d'exploitation : Microsoft
Windows Server 2012 R2 et Windows 8.1
Vous pouvez installer DLCI sur Windows Server 2012 R2 et
Windows 8.1.
Prise en charge de Lifecycle Controller 2 pour DLCI
Vous pouvez configurer des serveurs PowerEdge 12G à
l'aide de Dell Lifecycle Controller Integration au moyen du
7
Nouvelle prise en charge
Fonctionnalité
Lifecycle Controller 2 version 1.4.0.128. Toutes les
fonctionnalités de la version précédente de Dell Lifecycle
Controller Integration sont pris en charge pour les
serveurs Dell PowerEdge 12G.
Prise en charge de Lifecycle Controller pour DLCI
Vous pouvez configurer des serveurs PowerEdge 11G à
l'aide de Dell Lifecycle Controller Integration au moyen du
Lifecycle Controller version 1.6. Toutes les fonctionnalités
de la version précédente de Dell Lifecycle Controller
Integration sont pris en charge par les serveurs Dell
PowerEdge 11G .
Fonctions et fonctionnalités existantes
Tableau 2. Fonctions et fonctionnalités
Fonction
Fonctionnalité
Configuration et installation du système d'exploitation sur
les serveurs PowerEdge 12G et PowerEdge 11G.
Vous pouvez configurer des serveurs PowerEdge 11G ou
12G ou à l'aide de DLCI via Lifecycle Controller. Toutes les
fonctionnalités de la version précédente de DLCI sont
prises en charge pour les serveurs 11G ou 12G.
Un programme d'installation unique pour installer et
configurer Dell Lifecycle Controller Integration
Vous pouvez utiliser le programme d'installation unique
pour installer DLCI 2.2 dans des environnements
(Configuration Manager 2007 ou Configuration Manager
2012) basés sur la version du Configuration Manager
présent dans le système. Si un DLCI 2.1 est présent, le
programme d'installation initiera une mise à jour. Le
programme d'installation déploiera les composants
appropriés en fonction de la version du Configuration
Manager et des composants installés sur ce serveur.
Configurer automatiquement le serveur
d'approvisionnement Dell Provisioning Server
Vous pouvez utiliser des comptes d'utilisateur non
administrateurs pour configurer automatiquement le Dell
Provisioning Server. Sélectionnez l'option Configurer
automatiquement les droits d'utilisateur Dell Provisioning
Server au cours de l'installation.
Restauration de la plateforme
Vous pouvez effectuer les tâches suivantes dans le cadre
d'une restauration de la plateforme d'un système ou d'une
collection :
•
•
•
Exportation de profils système vers un partage/vFlash
externe.
Importation de profils système enregistrés depuis un
partage/vFlash externe.
Configuration des propriétés des pièces de rechange
d'un système ou d'une collection.
Pour plus d'informations, reportez-vous à la section
Restauration de la plateforme pour un système et
Restauration de la plateforme pour une collection.
Affichage et exportation des journaux Lifecycle Controller
8
Vous pouvez afficher les journaux Lifecycle Controller
d'un système ou d'une collection sous un format lisible et
enregistrer ou exporter les journaux sur un fichier .CSV.
Fonction
Fonctionnalité
Pour plus d'informations, reportez-vous à la section
Affichage des journaux Lifecycle Controller et Affichage et
exportation des journaux Lifecycle Controller pour une
collection.
Configuration des cartes d'interface réseau (NIC) et
cartes réseau convergentes (CNA)
Vous pouvez configurer divers attributs de NIC ou CNA
spécifiques du système et les enregistrer dans un profil.
Vous pouvez ensuite appliquer ces profils enregistrés à
une collection dans le cadre du flux de travail lors du
déploiement d'un système d'exploitation.
Vous avez également l'option de comparer les profils
NIC/CNA appliqués aux configurations NIC/CNA des
systèmes et générer des rapports de comparaison.
Pour plus d'informations, voir :
•
•
•
Configuration des NIC et CNA d'un système.
Application d'un profil NIC ou CNA à une collection.
Comparaison des profils NIC/CNA par rapport à une
collection.
Configuration des profils Integrated Dell Remote Access
Controller pour un système ou une collection
Vous pouvez définir les configurations Integrated Dell
Remote Access Controller d'un système et les enregistrer
dans le profil de la configuration matérielle du système.
Vous pouvez ensuite appliquer ces profils enregistrés à
une collection dans le cadre du flux de travail lors du
déploiement d'un système d'exploitation.
Pour plus d'informations, reportez-vous à la section
Configuration des profils iDRAC d'un système.
Connexion au Dell FTP pour des mises à jour
micrologicielles
Vous pouvez maintenant vous connecter au site FTP pour
télécharger les mises à jour de micrologiciel d'un système
ou d'une collection de systèmes. Vous pouvez également
programmer une mise à jour micrologicielle d'une
collection.
Pour plus d'informations, voir :
•
•
Importation des variables de serveurs et systèmes Dell
Comparaison et mise à jour de l'inventaire du
micrologiciel
Comparer et mettre à jour l'inventaire micrologiciel
pour les systèmes d'une collection
Vous pouvez importer des serveurs Dell qui ne sont pas
automatiquement détectés par le Dell Lifecycle Controller
Integration pour Configuration Manager. Les serveurs
importés apparaissent sous Tous les serveurs Dell
Lifecycle Controller. Les utilitaires du Dell Lifecycle
Controller Integration vous permettent d'effectuer
diverses activités sur les serveurs.
Vous pouvez également importer les variables de
systèmes d'un fichier .CSV dans les systèmes se trouvant
au sein d'une collection de la console Configuration
Manager.
Pour plus d'informations, reportez-vous à la section
Utilisation de l'utilitaire Importer un serveur.
9
Fonction
Fonctionnalité
Accès à iDRAC à l'aide des références d'authentification
Active Directory
Vous pouvez fournir les références Active Directory pour
vous authentifier sur iDRAC.
Programmation des mises à jour micrologicielles
Vous pouvez programmer des mises à jour pour le
micrologiciel. Pour plus d'informations, voir Comparaison
et mise à jour de l'inventaire du micrologiciel.
Configuration des vérifications de l'autorité de certificat
(CA) et du nom de domaine (CN)
Vous pouvez configurer les vérifications de CA et CN pour
la communication entre le Dell Lifecycle Controller
Integration et les cibles.
Détection automatique et établissement de liaison
Cette fonction active l'iDRAC sur des systèmes sans
systèmes d'exploitation pour localiser le service
d'approvisionnement et d'établir la communication avec le
serveur de site. Pour plus d'informations, reportez-vous à
la section Détection automatique et établissement de
liaisons.
Utilitaire Visualiseur de systèmes
Cette fonction vous permet de configurer des systèmes
individuels en utilisant les capacités d'activation à
distance du Dell Lifecycle Controller Integration. Pour plus
d'informations, reportez-vous à la section Utilisation de
l'utilitaire Visualiseur de systèmes.
Utilitaire Config
Cette fonction vous permet de configurer une collection
de systèmes en utilisant les capacités d'activation à
distance du Lifecycle Controller. Pour plus d'informations,
reportez-vous à la section Utilisation de l'utilitaire de
configuration.
Lancement de la console iDRAC
Cette fonction vous permet de lancer la console iDRAC
depuis le Visualiseur de tâches et depuis un système de la
collection comprenant les systèmes Dell PowerEdge 11G
ou 12G. Pour plus d'informations, voir la section
Lancement de la console Integrated Dell Remote Access
Controller.
Visualiseur de tâches
Cette fonction permet de faire un suivi de la condition des
tâches effectuées par le Dell Lifecycle Controller
Integration pour Configuration Manager. Pour en savoir
plus, reportez-vous à la section Visualiseur de tâches.
Systèmes d'exploitation pris en charge
Pour en savoir plus sur les systèmes d'exploitation pris en charge, voir le Guide d'installation du Dell Lifecycle Controller
Integration pour Microsoft System Center Configuration Manager 2.2 à l'adresse dell.com/support/manuals.
Versions Microsoft .NET prises en charge
Pour en savoir plus sur les versions Microsoft .NET prises en charge, voir le Guide d'installation du Dell Lifecycle
Controller Integration pour Microsoft System Center Configuration Manager 2.2 à l'adresse dell.com/support/manuals.
Systèmes cibles pris en charge
Pour obtenir la liste des systèmes cibles pris en charge et des systèmes d'exploitation (Windows uniquement) pouvant
être déployés sur les systèmes cibles, consultez la Matrice de systèmes et systèmes d'exploitation Dell pris en charge -
10
Dell Unified Server Configurator/Unified Server Configurator-Lifecycle Controller Enabled disponible à l'adresse
dell.com/support/manuals. Sur la page Manuals (Manuels), cliquez sur Software and security → Enterprise System
Management → OpenManage Software (Logiciel et sécurité > Gestion de systèmes Enterprise > Logiciel OpenManage).
Sélectionnez la version OpenManage pertinente, puis cliquez sur le lien approprié. Cliquez sur Dell System Software
Support Matrix → Dell System Software Support Matrix → View → Supported Dell Systems and Operating Systems
(Matrice de prise en charge de systèmes Dell > Matrice de prise en charge de logiciel de systèmes Dell > Afficher >
Systèmes et systèmes d'exploitation Dell pris en charge). Dans la Matrice de prise en charge, vous pouvez afficher les
systèmes cibles et les systèmes d'exploitation pris en charge par Unified Server Configurator - Lifecycle Controller
Enabled.
11
Scénarios de cas d'utilisation
2
Cette section décrit les cas d'utilisation et les tâches typiques que vous pouvez effectuer avec Dell Lifecycle Controller
Integration pour Microsoft System Center Configuration Manager (ConfigMgr).
Prérequis communs
Nous vous recommandons d'effectuer les prérequis communs avant de travailler aux scénarios d'utilisation.
•
Dans Configuration Manager 2012, assurez-vous que le système est détecté et présent sous Inventaires et
conformité → Périphériques → Tous les serveurs Dell Lifecycle Controller. Pour plus d'informations, reportez-vous
à la section Détection automatique et établissement de liaisons.
•
Dans Configuration Manager 2007, assurez-vous que le système est détecté et présent sous Gestion de l'ordinateur
→ Collections → Tous les serveurs Dell Lifecycle Controller. Pour plus d'informations, reportez-vous à la section
Détection automatique et établissement de liaisons.
•
Dell Connections License Manager est installé et configuré à l'aide de Dell Lifecycle Controller Integration, voir
Licences pour l'utilisation par le DLCI du Dell Connections License Manager et Configuration du Dell Lifecycle
Controller Integration à l'aide du Dell Connections License Manager.
•
Installez la version BIOS la plus récente sur le système dont vous allez éditer et exporter le profil BIOS.
•
Installez la version la plus récente du Lifecycle Controller sur le système.
•
Installez la version la plus récente de l'Integrated Dell Remote Access Controller sur le système.
Modification et exportation du profil de configuration BIOS d'un
système
Vous pouvez modifier et exporter la configuration BIOS d'un système en tant que profil et l'appliquer lors du déploiement
du système d'exploitation sur une collection de systèmes sous Tous les serveurs Dell Lifecycle Controller de la console
Configuration Manager.
Prérequis
Pour plus d'informations, voir la section Prérequis communs.
Flux de travail
1.
Lancez l'utilitaire Visualiseur de système sur la console Configuration Manager d'un système donné. Pour plus
d'informations, reportez-vous à la section Utilitaire Visualiseur de système.
2.
Sélectionnez Configuration du BIOS sur l'utilitaire Visualiseur de système pour charger la configuration BIOS du
système. Pour plus d'informations, reportez-vous à la section Affichage et modification de la configuration BIOS.
3.
Créez un nouveau profil ou effectuez des modifications sur un profil existant. Pour plus d'informations, voir Création
d'un nouveau profil ou Modification d'un profil existant.
4.
Ajoutez, modifiez ou mettez à jour les attributs du profil. Pour plus d'informations, reportez-vous à la section Ajout
d'un nouvel attribut et Modification d'un attribut BIOS existant.
5.
(Facultatif) Modifiez la séquence d'amorçage du BIOS et la séquence du disque dur. Pour plus d'informations,
reportez-vous à la section Modification de la séquence d'amorçage du BIOS et la séquence du disque dur.
6.
Enregistrez le profil en tant que fichier .XML dans le dossier de votre choix sur le système de fichiers local.
12
Création, modification et enregistrement d'un profil RAID d'un
système
Vous pouvez créer, modifier et enregistrer le profil RAID d'un système et l'appliquer lors du déploiement d'un système
d'exploitation sur une collection de systèmes sur la console Configuration Manager.
Prérequis
•
Prérequis communs
•
Contrôleur RAID et micrologiciel qui prend en charge la gestion des clés locales
Flux de travail
1.
Lancez l'utilitaire Visualiseur de système sur la console Configuration Manager d'un système donné. Pour plus
d'informations, reportez-vous à la section Utilitaire Visualiseur de système.
2.
Sélectionnez la Configuration RAID sur l'utilitaire Visualiseur de système pour charger la configuration RAID du
système. Pour plus d'informations, reportez-vous à la section Affichage et Configuration RAID.
3.
Lancez l'utilitaire Constructeur de matrices pour créer un profil RAID. Pour plus d'informations, voir Création d'un
profil RAID à l'aide du Générateur de matrice.
4.
(En option) Importez et éditez un profil existant. Pour plus d'informations, voir Importation d'un profil.
5.
Enregistrez le nouveau profil RAID en tant que fichier .XML dans le dossier de votre choix sur le système de
fichiers local.
Comparaison et mise à jour de l'inventaire du micrologiciel
Vous pouvez utiliser le DLCI pour Configuration Manager pour comparer et mettre à jour l'inventaire de micrologiciel
d'un système unique ou d'une collection de systèmes. Vous pouvez comparer l'inventaire du micrologiciel à un profil
d'inventaire particulier, un site FTP Dell ou un catalogue PDK créé par le Repository Manager.
Prérequis
•
Prérequis communs.
•
Assurez-vous qu'il vous est possible d'accéder au partage CIFS (Common Internet File System) où se trouve le
catalogue du Plug-in Deployment Kit (PDK) (kit de déploiement de plug-in) ou le site ftp Dell (ftp.dell.com).
•
Pour une comparaison au profil existant, créez un profil d'inventaire de matériel. Pour plus d'informations, voir
Création d'un nouveau profil.
Flux de travail
1.
Pour comparer et mettre à jour l'inventaire de micrologiciel d'un système cible unique. Lancez l'utilitaire
Visualiseur de système. Pour comparer et mettre à jour l'inventaire de micrologiciels d'un ensemble de systèmes,
lancez l' utilitaire Config. Pour plus d'informations, reportez-vous à la section Utilitaire Visualiseur de système ou l'
utilitaire de configuration.
2.
Sélectionnez l'option Inventaire de micrologiciel, comparaison et mise à jour depuis l'utilitaire Visualiseur de
système ou l'utilitaire Config.
3.
Pour un système unique, voir Comparaison et mise à jour de l'inventaire du micrologiciel.
4.
Pour un ensemble, voir Comparaison et mise à jour de l'inventaire micrologiciel pour les systèmes d'une collection.
13
Déploiement d'un système d'exploitation sur une collection
Vous pouvez utiliser Dell Lifecycle Controller Integration pour Configuration Manager pour déployer un système
d'exploitation sur une collection de systèmes de la console Configuration Manager.
Prérequis
•
Prérequis communs.
•
Installez le Dell Server Deployment Pack version 2.1 avec les derniers packs de service, disponibles en tant que
plug-in, puis créez une séquence de tâches à l'aide de Dell Server Deployment Pack pour appliquer les pilotes du
Lifecycle Controller. Pour plus d'informations, reportez-vous à la section Application de pilotes à partir du Lifecycle
Controller.
•
Appliquez les pilotes d'un espace de stockage Configuration Manager. Pour en savoir plus, voir la documentation du
Dell Server Deployment Pack disponible sur le site dell.com/support/manuals.
•
Créez un support d'amorçage de séquence de tâches pour la collection de systèmes dotée d'un Integrated Dell
Remote Access Controller pour qu'elle s'amorce sur la séquence de tâches ISO. Pour plus d'informations, voir
Création d'une image ISO pouvant être amorcée par un support de séquence de tâches ISO.
•
Pour les configurations requises sur la tâche de déploiement de systèmes d'exploitation non Windows, consultez la
section « Exigences et configurations requises pour le logiciel » dans le Guide d'installation Dell Lifecycle Controller
Integration pour Microsoft System Center Configuration Manager Version 2.2.
Flux de travail
1.
Dans la console Configuration Manager :
a.
Dans Configuration Manager 2012, sous Collections de périphériques.
b.
Dans Configuration Manager 2007, sous Gestion de l'ordinateur → Collections.
Effectuez un clic droit sur Dell Lifecycle Controllers gérés (SE inconnu) et sélectionnez l'utilitaire de
configuration de lancement de Dell Lifecycle Controller.
2.
Dans l'utilitaire de configuration de Dell Lifecycle Controller, sélectionnez Déployer le système d'exploitation.
3.
Mettez à jour le micrologiciel depuis un espace de stockage Dell. Pour plus d'informations, reportez-vous à la
section Mise à jour du micrologiciel au cours du déploiement du SE.
4.
Configurez ou modifiez les profils BIOS/NIC. Pour plus d'informations, reportez-vous à la section Configuration du
matériel au cours du déploiement du SE.
5.
Configurez ou modifiez les profils RAID. Pour plus d'informations, reportez-vous à la section Configuration de RAID.
6.
Appliquez les profils NIC/CNA à la collection. Pour plus d'informations, reportez-vous à la section Application d'un
profil NIC ou CNA à une collection.
7.
Appliquez les profils iDRAC à la collection. Pour plus d'informations, reportez-vous à la section Application d'un
profil iDRAC à une collection.
8.
Déployez le système d'exploitation et amorcez le système à partir du support de votre choix. Pour plus
d'informations, reportez-vous à l'étape 15 dans Configuration de matériel et flux de déploiement SE.
Exportation du profil de serveur vers la carte vFlash iDRAC ou le
partage réseau
Vous pouvez sauvegarder le profil de serveur en tant que fichier image d'un système unique ou d'une collection de
systèmes en exportant le profil sur une carte vFlash iDRAC, une source externe ou un partage réseau.
14
Prérequis
•
Prérequis communs.
•
Système cible possédant un numéro de service à sept caractères valide.
•
La carte vFlash iDRAC :
–
Est installée en tant que licence, activée et initialisée.
REMARQUE : La carte vFlash iDRAC est nécessaire uniquement pour les serveurs PowerEdge 11G. Pour
un serveur PowerEdge 12G, vous devez disposer d'une licence Enterprise.
–
•
•
Avec un minimum de 384 Mo d'espace libre disponible.
Partage réseau :
–
Les permissions et les paramètres de pare-feu sont définis de sorte à permettre à l'iDRAC de communiquer avec
le système possédant le partage réseau.
–
Avec un minimum de 384 Mo d'espace libre disponible.
Droits d'administrateur sur l'iDRAC des systèmes cible.
Avant de commencer
Avant de commencer l'exportation du profil de système pour un système unique ou une collection de systèmes :
•
Assurez-vous que des opérations telles que la mise à jour du micrologiciel, le déploiement du système d'exploitation
et les configurations du micrologiciel ne sont pas en cours d'exécution.
•
Une fois le système d'exploitation déployé à l'aide du Lifecycle Controller, l'OEMDRV (Original Equipment
Manufacturer Drive - Lecteur d'origine fourni par le fabricant) est ouvert pendant 18 heures, étant donné que le
Lifecycle Controller n'a pas obtenu l'état de l'installation du système d'exploitation. Si vous devez effectuer des
opérations telles qu'une mise à jour, une configuration ou une restauration après le déploiement du système
d'exploitation, supprimez la partition OEMDRV. Pour ce faire, réinitialisez l'iDRAC ou annulez les services systèmes.
Pour en savoir plus sur la redéfinition d'un iDRAC ou l'annulation des services du système, voir le System Services,
voir le Guide d'utilisation des services à distance du Dell Lifecycle Controller disponible sur le site dell.com/support/
manuals.
•
Si vous avez prévu une sauvegarde, ne planifiez aucune autre opération de services distants, comme des mises à
jour BIOS ou une configuration RAID sur les systèmes cibles.
•
Assurez-vous que le fichier d'image de sauvegarde n'est pas modifié au cours de l'exportation ou après celle-ci.
Flux de travail
1.
Pour exporter le profil système d'un système cible unique. Lancez l'utilitaire Visualiseur de système pour exporter
les profils système d'une collection de systèmes, lancez l'utilitaire Config. Pour plus d'informations, reportez-vous à
la section Utilitaire Visualiseur de système ou l' utilitaire de configuration.
2.
Sélectionnez Restauration de la plateforme dans l'utilitaire Visualiseur de système ou l'utilitaire Config.
3.
Pour un système unique, consultez la section Exportation du profil système.
4.
Pour un ensemble, voir Exportation des profils système d'une collection.
Importation du profil du serveur à partir d'une carte vFlash iDRAC
ou d'un partage réseau
Vous pouvez restaurer la sauvegarde d'un profil de système pour un système unique ou d'une collection de systèmes
depuis une carte vFlash iDRAC ou un partage réseau à l'aide du DLCI pour Configuration Manager.
15
Prérequis
•
Prérequis communs.
•
Le numéro de service du serveur est vierge ou identique au numéro de service présent lors de la sauvegarde.
•
La carte vFlash iDRAC :
–
Est installée en tant que licence, activée et possède une partition SRVCNF. Dans le LifeCycle Controller, pendant
l'opération de sauvegarde, une partition nommée SRVCNF est automatiquement créée sur la carte SD vFlash
pour le stockage du fichier d'image de sauvegarde. Si une partition SRVCNF existe déjà, elle sera écrasée. Pour
plus d'informations, voir la documentation de Lifecycle Controller à l'adresse dell.com/support/manuals.
–
L'espace disponible est au minimum de 384 Mo.
•
Si le profil est importé à partir d'une carte vFlash iDRAC, assurez-vous que la carte est installée et qu'elle a l'image
de sauvegarde dans la partition SRVCNF. Cette image est de la même plate-forme que vous importez.
•
Si vous effectuez l'importation depuis un partage réseau, assurez-vous que ce partage reste accessible.
•
Si vous remplacez la carte système avant d'effectuer l'importation, assurez-vous que l'iDRAC et le BIOS les plus
récents sont installés sur la carte système.
Avant de commencer
Avant de commencer l'importation du fichier de sauvegarde sur un système ou une collection, assurez-vous que :
•
Les données utilisateur ne sont pas incluses dans le fichier image de sauvegarde. En cas d'écrasement de la
configuration existante possédant le fichier d'image de sauvegarde, les données utilisateur ne seront pas
restaurées.
•
Au cours de l'importation, assurez-vous que des opérations telles que la mise à jour du micrologiciel, le déploiement
du système d'exploitation et les configurations de micrologiciel ne sont pas en cours d'exécution.
•
Après avoir effectué le déploiement du système d'exploitation à l'aide de Lifecycle Controller, l'OEMDRV est ouvert
pendant 18 heures. Si vous avez besoin d'effectuer des opérations telles que mise à jour, configuration, ou
importation après le déploiement du système d'exploitation, vous devez supprimer la partition OEMDRV. Pour
supprimer la partition, réinitialisez iDRAC ou annulez Services de système.
Flux de travail
1.
Pour importer le profil système d'un système cible unique, lancez l'utilitaire Visualiseur de système pour importer
les profils système d'une collection de systèmes, lancez l' utilitaire Config. Pour plus d'informations, reportez-vous
à la section Utilitaire Visualiseur de système ou l' utilitaire de configuration.
2.
Sélectionnez Restauration de la plateforme dans l'utilitaire Visualiseur de système ou l'utilitaire Config.
3.
Pour un système unique, voir Importation du profil système.
4.
Pour un ensemble, voir Importation des profils système d'une collection.
Affichage et exportation des journaux Lifecycle Controller
Vous pouvez afficher les journaux Lifecycle Controller d'un système unique ou d'une collection et les exporter au
format .CSV sur un dossier de partage réseau.
Prérequis
•
Prérequis communs.
•
Partage réseau :
16
•
–
L'iDRAC peut accéder au partage réseau.
–
L'iDRAC possède les permissions nécessaires pour l'écriture d'informations sur le partage réseau.
–
L'espace disponible est au minimum de 384 Mo.
Configurez le nombre de fichiers journaux à afficher à la fois dans les fichiers DLCSystemview.exe.config ou
DLCConfigUtility.exe.config. Pour plus d'informations, reportez-vous à la section Affichage des journaux Lifecycle
Controller.
Avant de commencer
Avant de commencer l'affichage ou l'exportation des journaux Lifecycle Controller d'un système unique ou d'une
collection :
•
Si le Lifecycle Controller des systèmes cibles exécute d'autres tâches telles qu'une mise à jour de micrologiciel, un
déploiement d'un système d'exploitation, des configurations de micrologiciel, une exportation ou importation d'un
profil de système, attendez que ces tâches se terminent avant de récupérer les journaux.
•
Vérifiez les permissions sur le partage réseau et assurez-vous que le partage réseau est accessible à partir d'un
Lifecycle Controller sur les systèmes cibles.
Flux de travail
1.
Pour afficher les journaux Lifecycle Controller d'un système cible unique. Lancez l'utilitaire Visualiseur de système
pour afficher les journaux Lifecycle Controller d'une collection de systèmes, lancez l'utilitaire Config. Pour plus
d'informations, reportez-vous à la section Utilitaire Visualiseur de système ou l' utilitaire de configuration.
2.
Sélectionnez Afficher les journaux Lifecycle Controller dans l'utilitaire Visualiseur de système ou l'utilitaire Config.
3.
Pour un système unique, consultez la section Affichage des journaux Lifecycle Controller.
4.
Pour un ensemble, reportez-vous à la section Affichage et exportation des journaux Lifecycle Controller pour une
collectionde systèmes.
Utilisation des profils NIC ou CNA
Vous pouvez configurer les attributs de cartes réseau spécifiques (NIC) ou de cartes réseau convergentes (CNA)
intégrées dans le système et les enregistrer dans un profil. Vous pouvez créer et modifier des profils NIC ou CNA à l'aide
de l'utilitaire Visualiseur de système.
Prérequis
Pour plus d'informations, voir la section Prérequis communs.
Flux de travail
1.
Lancez l'utilitaire Visualiseur de système sur la console ConfigMgr d'un système donné. Pour plus d'informations,
reportez-vous à la section Utilitaire Visualiseur de système.
2.
Sélectionnez Configuration de la carte réseau.
3.
Sélectionnez l'une des options suivantes :
•
Créer un profil : pour créer un nouveau profil NIC ou CNA. Pour plus d'informations, voir Création d'un profil NIC
ou CNA.
•
Modifier un profil existant : pour éditer un profil NIC/CNA existant. Pour plus d'informations, reportez-vous à la
section Modification d'un profil NIC ou CNA.
17
•
4.
Balayer la collection pour identifier des cartes : pour balayer la collection et dresser une liste des cartes
réseau configurées de la collection. Pour plus d'informations, voir Comparaison et mise à jour de l'inventaire du
micrologiciel.
Ajouter une carte au profil ou en supprimer une du profil. Pour plus d'informations, voir l'étape 3 à 4 dans Création
d'un profil NIC ou CNA.
5.
Sélectionnez la carte dans la grille et configurez-la. Pour plus d'informations, reportez-vous à la section
Configuration des cartes réseau.
6.
Définissez les paramètres NIC et iSCSI pour les personnalités choisies pour chaque partition. Pour plus
d'informations, reportez-vous à la section Configuration des paramètres NIC et iSCSI.
7.
Enregistrez le profil NIC ou CNA.
18
3
Utilisation de Dell Lifecycle Controller Integration
(DLCI)
Cette section vous fournit des informations sur les différentes opérations que vous pouvez effectuer après avoir installé
le Dell Lifecycle Controller Integration (DLCI) sur le Microsoft System Center Configuration Manager (Configuration
Manager).
Avant de commencer à utiliser DLCI pour Configuration Manager, assurez-vous que le système cible est
automatiquement détecté et présent dans la collection Tous les serveurs Dell Lifecycle Controller de la console
Configuration Manager.
Dell Lifecycle Controller Integration pour ConfigMgr vous permet d'effectuer les opérations suivantes sur tous les
systèmes Dell sous une collection :
•
Configurer le Connections License Manager avec Dell Lifecycle Controller Integration, voir Licences pour
l'utilisation par le DLCI du Dell Connections License Manager et Configuration du Dell Lifecycle Controller
Integration à l'aide du Dell Connections License Manager.
•
Configurer les systèmes cibles. Pour plus d'informations, reportez-vous à la section Configuration des systèmes
cible.
•
Appliquer des pilotes sur la séquence de tâches. Pour plus d'informations, reportez-vous à la section Application de
pilotes sur la séquence de tâches.
REMARQUE : Cocher la case Appliquer les pilotes à partir de Lifecycle Controller si vous souhaitez appliquer
des pilotes à partir de Lifecycle Controller tout en déployant des systèmes d'exploitation.
•
Créer un média de séquence de tâches. Pour plus d'informations, voir Création d'un média de séquence de tâches
ISO de démarrage.
•
Utiliser l'utilitaire System Viewer dans les systèmes spécifiques d'une collection de systèmes. Pour plus
d'informations, reportez-vous à la section Utilitaire Visualiseur de système.
•
Utiliser l' utilitaire Config dans une collection de systèmes Dell. Pour plus d'informations, reportez-vous à la section
Utilitaire de configuration.
•
Lancer la console Dell Remote Access Controller en effectuant un clic droit sur un des systèmes détectés sous Tous
les serveurs Dell Lifecycle Controller de la console ConfigMgr, ou sur tout système affiché dans le Visualiseur de
tâches. Pour plus d'informations, voir la section Lancement de la console Integrated Dell Remote Access Controller.
•
Utilisez le Visualiseur de tâches pour afficher l'état des tâches prises en charge par le Dell Lifecycle Controller
Integration pour ConfigMgr. Pour plus d'informations, reportez-vous à la section Visualiseur de tâches.
Licence pour l'utilisation par le DLCI du Dell Connections License
Manager
Cette version du Dell Lifecycle Controller Integration DLCI est mise sous licence et cette licence dépend des droits dont
vous disposez. Les licences disponibles pour cette version du DLCI sont 50, 200 et une licence de nœuds illimités.
Sans licence, vous pouvez détecter les serveurs, mais vous devez disposer d'une licence valide pour utiliser les
fonctionnalités disponibles avec cette version du Dell Lifecycle Controller Integration. Même avec une licence valide,
vous ne pouvez pas configurer plus de serveurs que le nombre spécifié dans la licence. Cependant, si vous disposez
d'une licence de nœuds illimités, vous pouvez détecter et configurer un nombre quelconque de serveurs.
19
Les deux serveurs Dell PowerEdge 11G et 12G sont sous licence. Il existe également une capacité de licences permise
que vous pouvez dépasser ; vous devez acheter une licence supplémentaire si ce seuil est atteint.
Installez et configurez le Connections License Manager, puis importez le fichier de licence obtenu auprès du support
Dell avant d'installer ou d'utiliser DLCI pour la première fois.
Voir Acquisition de licences pour les serveurs détectés par le Dell Lifecycle Controller.
Une fois qu'un serveur est détecté ou importé à l'aide du Dell Lifecycle Controller Integration, cette tâche consomme
une licence de nœud.
Configuration du Dell Lifecycle Controller Integration à l'aide du
Connections License Manager
Confirmez que ces prérequis sont disponibles :
•
•
Les composants du Site Server ou de la console Configuration Manager de Configuration Manager 2007 ou
Configuration Manager 2012 sont installés et configurés.
L'application Connections License Manager est installée et configurée avec une licence valide.
Pour configurer Dell Lifecycle Controller Integration à l'aide du Connections License Manager.
1.
Dans la console Configuration Manager :
•
•
Dans Configuration Manager 2012, sous Collections de périphériques.
Dans Configuration Manager 2007, sous Gestion de l'ordinateur → Collections.
Effectuez un clic droit sur Tous les serveurs Dell Lifecycle Controller, puis sélectionnez Dell Lifecycle Controller
→ Lancer l'utilitaire Configuration de Dell Connections License Manager.
2.
Dans Utilitaire Configuration de Dell Connections License Manager, cliquez sur Configuration de licences.
3.
Sous Configuration de licences, fournissez l'emplacement du gestionnaire de licences, le nom d'utilisateur au
format domaine\nom d'utilisateur, et le mot de passe.
Les numéros de port par défaut sont 8543 et 8544.
Pour appliquer les références utilisateur actuellement utilisées, sélectionnez Utiliser les références utilisateur
actuellement utilisées.
4.
Pour tester la connexion, cliquez sur Tester le Dell Connections License Manager.
5.
Cliquez sur Appliquer.
6.
Cliquez sur Lancer la console Web du Dell Connections License Manager.
Configuration des systèmes cibles
Dell Lifecycle Controller Integration pour ConfigMgr prend uniquement en charge les systèmes yx1x et ultérieurs. Pour
chaque système de la collection, activez Collect System Inventory on Restart (CSIOR) dans les paramètres du BIOS.
REMARQUE : Dans le format du nom du serveur yx1x, y indique des lettres, par exemple M, R ou T, et x indique des
chiffres.
Par défaut, CSIOR est ÉTEINT. La fonction de remplacement de pièces vous permet de définir CSIOR.
Pour activer CSIOR sur plusieurs systèmes, voir Configuration des propriétés de remplacement de pièces d’un système.
Pour activer CSIOR sur des serveurs de génération antérieure :
1.
Redémarrez le système.
2.
Au cours de l'auto-test de démarrage (POST), lorsque le système vous invite à accéder à l'utilitaire Integrated Dell
Remote Access Controller, appuyez sur <CTRL> + <E>.
20
3.
Sélectionnez Services du système dans les options disponibles, puis appuyez sur <Entrée>.
4.
Sélectionnez l'option Collecter l'inventaire du système au redémarrage, appuyez sur la touche fléchée vers la
droite ou vers le bas, puis définissez-la sur Activé.
Pour activer CSIOR sur les serveurs PowerEdge 12G :
1.
Appuyez sur <F2> pendant l’autotest de démarrage (POST) pour entrer dans le programme de Configuration du
système.
2.
Sélectionnez Paramètres iDRAC, puis cliquez sur Lifecycle Controller.
3.
Sélectionnez Collect System Inventory on Restart (CISOR).
Détection automatique et établissement de liaison
La fonction Détection automatique et établissement de liaisons permet à l'iDRAC des systèmes cibles de localiser le
service d'approvisionnement et d'établir la communication avec le Serveur de site. Le service Dell Provisioning met à
disposition un compte de gestion et met à jour Configuration Manager avec le nouveau système. L'utilitaire Dell
Lifecycle Controller Utility pour Configuration Manager utilise ce compte pour communiquer avec l'iDRAC des systèmes
cibles afin de faire appel aux fonctions activées.
Une fois que DLCI pour Configuration Manager détecte un système disposant d'iDRAC, il crée la collection Tous les
serveurs Dell Lifecycle Controller sous Gestion d'ordinateur → Collections dans Configuration Manager 2007 et sous
Collections de périphériques dans Configuration Manager 2012. Il existe deux sous-collections au sein de la collection :
•
Dell Lifecycle Controller géré (déployé par le SE) : affiche les systèmes sur lesquels le système d'exploitation a été
déployé.
•
Dell Lifecycle Controller géré (déployé par le SE) : affiche les systèmes sur lesquels le système d'exploitation n'est
pas déployé.
REMARQUE : DLCI pour Configuration Manager ne prend pas en charge la détection automatique des
systèmes modulaires avec l'adressage flex.
Application de pilotes sur la séquence de tâches
Selon le système d'exploitation à déployer, vous pouvez appliquer des pilotes à partir de Lifecycle Controller ou de
l'espace de stockage Configuration Manager. Utilisez les pilotes de l'espace de stockage Configuration Manager en tant
que pilotes de secours.
Application de pilotes à partir du Lifecycle Controller
Pour appliquer les pilotes depuis le Lifecycle Controller :
REMARQUE : Si vous modifiez la séquence de tâches à laquelle les pilotes sont exposés lorsque l'option Lifecycle
Controller est sélectionnée, il se peut que les erreurs de l'étape 6 n'apparaissent pas dans la condition de l'étape
et dans la boîte de dialogue Objets manquants. Configurez l'option Appliquer les pilotes à partir du Dell Lifecycle
Controller avant d'appliquer les modifications.
1.
Si aucune séquence de tâche n'existe, créez-en une ou modifiez la séquence de tâches à laquelle les pilotes sont
exposés depuis le Lifecycle Controller.
Pour créer une séquence de tâches, voir le Guide d'utilisation de Dell Server Deployment Pack pour Microsoft
System Center Configuration Manager à l'adresse dell.com/support/manuals.
2.
Sélectionnez Appliquer les images du système d'exploitation.
3.
Sous Appliquer le système d'exploitation à partir d'une image capturée, resélectionnez et vérifiez le progiciel
d'image et l'image.
21
4.
Décochez la case Utiliser un fichier de réponse automatique ou sysprep pour une installation personnalisée.
5.
Sélectionnez Appliquer les paramètres Windows.
6.
Entrez le modèle de licence, la clé du produit, le mot de passe d'administrateur et le fuseau horaire.
7.
Sélectionnez Appliquer des pilotes à partir de Dell Lifecycle Controller et choisissez un système d'exploitation dans
la liste déroulante.
8.
Entrez un nom d’utilisateur et un mot de passe avec des informations d'identification de l'administrateur pour
accéder à la console ConfigMgr.
9.
Sélectionnez Appliquer le progiciel de pilotes. Cliquez sur Parcourir et sélectionnez un progiciel de pilotes dans la
liste des progiciels de pilotes disponibles dans ConfigMgr.
10. Cliquez sur OK pour fermer le Éditeur de séquence de tâches.
11. Publiez la séquence de tâches que vous venez de modifier. Pour plus d'informations sur la façon de publier une
séquence de tâches, voir le Guide d'utilisation de Dell Server Deployment Pack pour Microsoft System Center
Configuration Manager disponible à l'adresse dell.com/support/manuals.
12. Créez un média de démarrage Lifecycle Controller. Pour plus d'informations, voir Création d'un média de
démarrage Lifecycle Controller.
Application de pilotes depuis l’espace de stockage ConfigMgr
Pour appliquer les pilotes depuis l'espace de stockage ConfigMgr :
Appliquez les progiciels de pilotes des systèmes d'exploitation sélectionnés dans ConfigMgr. Pour en savoir plus
sur l'application des progiciels de pilotes, consultez le Guide d'utilisation Dell Server Deployment Pack pour
Microsoft System Center Configuration Manager disponible à l'adresse dell.com/support/manuals.
Affichage de la condition pour une étape de secours
La condition DriversNotAppliedFromLC est ajoutée automatiquement par Dell Lifecycle Controller Integration pour
ConfigMgr lors de la création d'une séquence de tâches. Cette condition sert d'étape de secours si l'application de
pilotes depuis le Lifecycle Controller échoue.
REMARQUE : Nous vous recommandons de désactiver ou supprimer cette condition.
Pour afficher la condition d'une étape de secours :
1.
Dans Configuration Manager :
•
Dans Configuration Manager 2012, sélectionnez Logiciel → Aperçu → Systèmes d'exploitation → Séquence
de tâches .
•
2.
Dans Configuration Manager 2007, sélectionnez Gestion d'ordinateur → Déploiement du système d'exploitation
→ Séquence de tâches. Effectuez un clic droit sur la séquence de tâches puis cliquez sur Modifier.
Sélectionnez Gestion d'ordinateur → Déploiement du système d'exploitation → Séquence de tâches .
L'Éditeur de séquence de tâches s'affiche.
3.
Sélectionnez Appliquer le progiciel de pilotes ou Appliquer automatiquement les pilotes.
4.
Cliquez sur l'onglet Options. Vous pouvez afficher la condition DriversNotAppliedFromLC .
Création d’un média de séquence de tâches (ISO de démarrage)
Pour créer une image ISO de séquence de tâches :
1.
Depuis la console Configuration Manager :
•
22
Dans Configuration Manager 2012, sous Bibliothèque de logiciels → Séquences de tâches dans le menu
sélectionnez Créer un média de séquence de tâches.
•
2.
Dans Configuration Manager 2007, sous Gestion d'ordinateur → Déploiement du système d'exploitation,
effectuez un clic droit sur Séquences de tâches et sélectionnez Créer un média de séquence de tâches.
REMARQUE : Veillez à gérer et à mettre à jour l'image de démarrage au sein de tous les points de
distribution avant de démarrer cet Assistant.
Dans l'Assistant Média de séquence de tâches, sélectionnez Média de démarrage, puis cliquez sur Suivant.
3.
Sélectionnez Jeu de CD/DVD, cliquez sur Parcourir et sélectionnez l'emplacement où vous souhaitez enregistrer
l'image ISO.
4.
Cliquez sur Suivant.
5.
Décochez la case Protéger le média à l'aide d'un mot de passe, puis cliquez sur Suivant.
6.
Parcourez l'écran et sélectionnez Image d'amorçage du déploiement de Dell PowerEdge Server.
7.
Sélectionnez le point de distribution dans le menu déroulant et cochez la case Afficher les points de distribution
des sites enfants.
8.
Cliquez sur Suivant.
L'écran Résumé affiche les informations concernant le média de séquence de tâches.
9.
Cliquez sur Suivant.
La barre de progression s'affiche.
10. Une fois l'opération terminée, fermez l'Assistant.
Utilitaire Visualiseur de système
L'utilitaire Visualiseur de système vous permet d'effectuer diverses opérations depuis le système source sur un système
cible unique découvert sous Tous les serveurs Dell Lifecycle Controller de la console Configuration Manager. Cet
utilitaire fonctionne dans une relation un-à-un et peut effectuer les opérations sur des systèmes cibles de manière
simultanée.
Vous devez changer les références iDRAC du système cible avant de lancer l'utilitaire Visualiseur de systèmes et
effectuer diverses tâches.
Pour modifier les références iDRAC et lancer l'utilitaire Visualiseur de systèmes :
1.
Depuis la console Configuration Manager :
•
•
Dans Configuration Manager 2012, sous Collections de périphériques.
Dans Configuration Manager 2007, sous une collection.
Effectuez un clic droit sur un système Dell yx1x ou version ultérieure, puis sélectionnez Dell Lifecycle
Controller → Lancer Visualiseur de système.
L'écran Informations sur l'authentification du Lifecycle Controller affiche les références par défaut connues
par le Configuration Manager.
2.
Décochez la case Utiliser les références reconnues par ConfigMgr (par défaut) et effectuez l'une des opérations
suivantes :
•
•
Ne pas modifier le compte existant : cette option est sélectionnée par défaut. Désélectionnez-la pour fournir de
nouvelles références, sinon les anciennes sont conservées. Assurez-vous de saisir les références valides de
l'Integrated Dell Remote Access Controller. Vous pouvez fournir des références authentifiées sur Active
Directory.
REMARQUE : Vous pouvez saisir uniquement certains caractères spéciaux dans le champ Nom
d'utilisateur. Pour plus d'informations sur les caractères spéciaux que vous pouvez utiliser dans le
champ de nom d'utilisateur iDRAC, voir la documentation iDRAC disponible à l'adresse dell.com/support/
manuals.
Ignorer la vérification du CA ) : cette option est sélectionnée par défaut. Désélectionnez cette option pour
sécuriser la communication entre le Configuration Manager et les systèmes cibles. Désélectionner cette
option vérifie que le certificat du système cible est émis par une autorité de certificat de confiance (CA).
Désélectionnez cette option uniquement si vous faites confiance aux systèmes cibles.
23
•
3.
Ignorer la vérification du CN ) : désélectionnez cette option pour optimiser la sécurité, authentifier les noms
système et prévenir l'usurpation d'identité. Le nom de domaine (CN) n'a pas à correspondre au nom d'hôte du
système cible. Ne désélectionnez cette option que pour des systèmes cibles de confiance.
Cliquez sur OK pour lancer l'utilitaire Visualiseur de système.
Pour plus d'informations sur l'utilisation de l'utilitaire Visualiseur de système, voir Utilisation de l'utilitaire Visualiseur de
système.
Utilitaire de configuration
L'utilitaire Config permet d'effectuer diverses opérations depuis le système source sur l'ensemble de la collection des
systèmes Dell détectés sous Tous les serveurs Dell Lifecycle Controller de la console ConfigMgr. Cet utilitaire
fonctionne dans une relation un-à-plusieurs et utilise la fonction Activation à distance du Lifecycle Controller se
trouvant sur des systèmes Dell. Vous pouvez effectuer diverses opérations sur les systèmes cibles de manière
simultanée.
Pour lancer l'utilitaire de configuration :
1.
Depuis la console Configuration Manager :
•
Dans Configuration Manager 2012, sous Collections de périphériques.
•
Dans Configuration Manager 2007, sous Gestion de l'ordinateur → Collections.
Effectuez un clic droit sur Tous les serveurs Dell Lifecycle Controller, puis sélectionnez Dell Lifecycle
Controller → Utilitaire Lancer l'utilitaire Config.
REMARQUE : Vous pouvez lancer l'utilitaire Config pour effectuer toute collection.
2.
Dans la fenêtre Utilitaire de configuration Dell Lifecycle Controller, le volet de gauche répertorie les tâches
suivantes :
•
Présentation
•
Créer un nouveau média de démarrage Lifecycle Controller
•
Configuration du matériel et déploiement du système d'exploitation
•
Inventaire du micrologiciel, comparer et mettre à jour
•
Inventaire matériel
•
Références de session, vérifier la communication
•
Modifier les références sur les contrôleurs Lifecycle Controller
•
Afficher les journaux du Lifecycle Controller
•
Restauration de la plateforme
•
Rapport de comparaison des cartes réseau
Pour plus d'informations sur l'utilisation de l'utilitaire de configuration, reportez-vous à la section Utilisation de l'utilitaire
de configuration.
Lancement de la console Integrated Dell Remote Access Controller
Dell Lifecycle Controller Integration pour ConfigMgr vous permet de lancer la console Integrated Dell Remote Access
Controller pour n'importe quel système Dell depuis la console ConfigMgr, pour afficher ou modifier la configuration
Integrated Dell Remote Access Controller du système sélectionné.
Après avoir installé Dell Lifecycle Controller Integration pour Configuration Manager, vous pouvez voir le Dell Lifecycle
Controller → Lancer la console iDRAC du menu lorsque vous effectuez un clic droit sur tout système de la collection des
systèmes. Vous pouvez également trouver l'option Lancer la console iDRAC lorsque vous sélectionnez un système dans
le Visualiseur de tâches et cliquez dessus avec le bouton droit.
24
Pour lancer la console Integrated Dell Remote Access Controller d'un système de la collection :
1.
Sélectionnez n'importe quel système sous Collections → Tous les serveurs Lifecycle Controller dans Configuration
Manager 2007 et sous Périphériques → Tous les serveurs Lifecycle Controller dans Configuration Manager 2012.
2.
Effectuez un clic droit sur le système, puis sélectionnez l'option du menu Dell Lifecycle Controller → Lancer la
console iDRAC.
La console Integrated Dell Remote Access Controller est lancée dans le navigateur par défaut.
3.
Fournissez les références pour ouvrir une session dans la console Integrated Dell Remote Access Controller et
afficher ou modifier les détails de la configuration Integrated Dell Remote Access Controller du système. Vous
pouvez fournir des références authentifiées sur Active Directory.
Lancement de la console Integrated Dell Remote Access Controller depuis le Visualiseur
de tâches
Pour lancer la console Integrated Dell Remote Access Controller depuis le Visualiseur de tâches :
1.
Lancez le Visualiseur de tâches en cliquant sur l'icône Dell de la barre des tâches. Cette icône est affichée lorsque
vous déployez le système d'exploitation sur les systèmes Dell, ou que vous effectuez les deux actions.
Pour plus d'informations sur le déploiement du système d'exploitation, reportez-vous à la section Configuration du
matériel et déploiement du système d'exploitation. Pour plus d'informations sur l'application des mises à jour
micrologicielles, voir Comparaison et mise à jour de l'inventaire micrologiciel pour les systèmes d'une collection ou
Comparaison et mise à jour de l'inventaire du micrologiciel.
2.
Sélectionnez un système dans le Visualiseur de tâches, effectuez un clic droit, puis sélectionnez l'option du menu
Lancer la console iDRAC.
3.
Fournissez les références pour ouvrir une session dans la console Integrated Dell Remote Access Controller et
afficher ou modifier les détails de la configuration Integrated Dell Remote Access Controller du système.
Visualiseur de tâches
Le Visualiseur de tâches est un composant asynchrone masqué dans la barre des tâches qui affiche l'état des tâches
prises en charge par le Dell Lifecycle Controller Integration pour ConfigMgr. Toutes les tâches sont affichées dans le
Visualiseur de tâches. Par exemple, les tâches de longue durée comme le déploiement du système d'exploitation ou
l'application des mises à jour micrologicielles à des systèmes. Le Visualiseur de tâches maintient une file d'attente des
tâches et affiche jusqu'à vingt tâches à la fois.
Le Visualiseur de tâches affiche les détails suivants :
•
Nom : affiche le nom ou le numéro de service du système sur lequel la tâche s'exécute.
•
Tâche : affiche la tâche s'exécutant sur le système.
•
État : affiche l'état de la tâche s'exécutant sur le système.
•
Date/heure de début : affiche la date et l'heure de début de la tâche.
•
Temps écoulé : affiche la durée de la tâche depuis son début.
Le Visualiseur de tâches affiche également, dans le coin inférieur droit, un récapitulatif des états de toutes les tâches en
cours d'exécution.
Au démarrage de l'exécution d'un ensemble de tâches sur un système unique ou d'une collection de systèmes, l'icône
Dell apparaît dans la barre des tâches, dans le coin inférieur droit de votre écran. Cliquez sur l'icône Dell pour lancer le
Visualiseur de tâches et effectuer différentes actions.
Le tableau suivant répertorie les actions pouvant être effectuées dans le Visualiseur de tâches.
25
Bouton
Action
Fermer
Cliquez sur ce bouton pour fermer le Visualiseur de
tâches. À la fermeture du Visualiseur de tâches, celui-ci
annule toutes les tâches en cours d'exécution. Il est donc
recommandé de ne pas fermer le Visualiseur de tâches si
des tâches sont en cours d'exécution.
Supprimer les tâches exécutées
Cliquez sur ce bouton pour supprimer toutes les tâches
terminées ou échouées de la grille.
Exporter la file
Cliquez sur ce bouton pour exporter l'état actuel des
tâches du Visualiseur de tâches vers un fichier .CSV. Vous
pouvez utiliser le .CSV pour afficher le récapitulatif du
nombre total de tâches Dell Lifecycle Controller
Integration en cours d'exécution.
Afficher le journal
Cliquez sur ce bouton pour afficher le fichier journal
contenant les détails des tâches en cours d'exécution.
Envoyer à la barre des tâches
Cliquez sur ce bouton pour minimiser le Visualiseur de
tâches et l'envoyer à la barre des tâches.
Tâches supplémentaires pouvant être effectuées à l'aide de Dell
Lifecycle Controller Integration
Configuration de la sécurité
Pour configurer la sécurité pour DLCI, vous devez :
•
Valider un certificat client Dell émis en usine sur (iDRAC). Pour plus d'informations, reportez-vous à la section
Validation d'un certificat client Dell émis en usine sur l'Integrated Dell Remote Access Controller pour la découverte
automatique.
•
Autorisation préalable de la détection automatique de systèmes. Pour plus d'informations, voir Autorisation
préalable de la détection automatique de systèmes.
•
Modifier les références administratives. Pour plus d'informations, reportez-vous à la section Modification des
références d'administration utilisées par Dell Lifecycle Controller Integration pour Configuration Manager.
L'interface GUI peut également être utilisée pour la configuration de la sécurité. Pour plus d'informations, reportez-vous
à la section Utilisation de l'interface utilisateur graphique.
Validation d'un certificat client Dell émis en usine sur l'Integrated Dell Remote Access
Controller pour la découverte automatique
Cette option de sécurité exige que le système détecté par le site Web d'approvisionnement lors du processus de
détection et d'établissement de liaisons dispose d'un certificat client valide émis en usine déployé sur Integrated Dell
Remote Access Controller. Cette fonctionnalité est activée par défaut. Pour désactiver cette fonction, exécutez la
commande suivante :
C:\Program Files (x86)\Dell\DPS\ProvisionWS\bin\import.exe –CheckCertificate false
REMARQUE : Par défaut, la valeur CheckCertificate est définie sur true (vrai). Veillez à définir la valeur
CheckCertificate sur false (faux) si vous n'utilisez pas de certificats uniques.
26
Pré-autoriser la découverte automatique des systèmes.
Cette option de sécurité vérifie le numéro de service du système détecté en se référant à la liste des numéros de service
autorisés que vous avez importés. Pour importer les numéros de service autorisés, créez un fichier contenant une liste
séparée par des virgules de numéros de service et importez le fichier en exécutant la commande suivante :
C:\Program Files (x86)\Dell\DPS\ProvisionWS\bin\import.exe -add [file_with_comma_delimited_service_tags].
L'exécution de la commande permet de créer un enregistrement pour chaque numéro de service dans le fichier
d'espace de stockage [Program Files]\Dell\DPS\Bin\Repository.xml.
Cette fonctionnalité est désactivée par défaut. Pour activer cette vérification d'autorisation, exécutez la commande
suivante :
C:\Program Files (x86)\Dell\DPS\ProvisionWS\bin\import.exe –CheckAuthorization false.
Modification des références d'administration utilisées par Dell Lifecycle Controller
Integration pour Configuration Manager
Utilisez les commandes suivantes pour modifier les références d'administration pour Configuration Manager, utilisées
par Dell Lifecycle Controller Integration :
Pour définir le nom d’utilisateur :
C:\Program Files (x86)\Dell\DPS\ProvisionWS\bin\import.exe –CIuserID [New
Console Integration Admin User ID]
Pour définir le mot de passe :
C:\Program Files (x86)\Dell\DPS\ProvisionWS\bin\import.exe -CIpassword [New
Console Integration Admin Password]
REMARQUE : Les options sont sensibles à la casse.
Utilisation de l'interface utilisateur graphique
Vous pouvez également utiliser l’interface utilisateur graphique (GUI) pour modifier les configurations de sécurité.
Servez-vous de la commande suivante pour ouvrir l’écran de l’interface utilisateur graphique :
C:\Program Files (x86)\Dell\DPS\ProvisionWS\bin\import.exe -DisplayUI
REMARQUE : Le terme -DisplayUI est sensible à la casse.
Utilisation d'Array Builder (Générateur de matrice)
Grâce au Générateur de matrice, vous pouvez définir des jeux de matrices et de disques avec tous les paramètres RAID
disponibles, des disques logiques ou disques virtuels de diverses tailles ou utiliser l'intégralité de l'espace disponible, et
attribuer des disques de secours aux matrices individuelles ou encore attribuer des disques de secours globaux au
contrôleur.
Lors de la création d'un contrôleur, une condition variable par défaut, une matrice et des disques sont créés pour
garantir une configuration valide. Vous pouvez choisir de laisser le contrôleur non configuré, avec des disques définis
comme non-RAID, ou bien ajouter des matrices ou exécuter d'autres actions.
Définition de règles à l'aide du Générateur de matrice
Vous pouvez définir les règles de manière à ce qu'elles correspondent aux configurations basées sur les éléments
suivants :
•
Numéro d'emplacement détecté dans lequel se trouve le contrôleur ou juste le contrôleur intégré, le cas échéant.
27
•
Nombre de disques reliés au contrôleur.
•
Appliquer une configuration générale à tout contrôleur détecté par le Générateur de matrice.
Vous pouvez également appliquer des règles de configuration basées sur les profils RAID détectés sur le serveur. Cela
vous permet de définir différentes configurations sur divers serveurs même si le matériel détecté est identique.
Création d'un profil RAID à l'aide du Générateur de matrice
Pour créer un profil RAID :
Vous pouvez également importer un profil existant et modifier les configurations à l'aide du Générateur de matrice). Pour
plus d'informations sur l'importation d'un profil, voir Importation d'un profil.
1.
Lancez l'utilitaire Visualiseur de systèmes, cliquez sur RAID Configuration → Créer un profil RAID .
Un contrôleur intégré par défaut est créé lorsque du Générateur de matrice est lancé.
2.
Entrez le nom de la règle de configuration dans le champ prévu à cet effet.
3.
Sélectionnez la règle de gestion des erreurs dans le menu déroulant. Les options disponibles sont les suivantes :
•
Faire échouer la tâche si aucun contrôleur ne correspond à une règle de configuration : signale un échec si
aucun des contrôleurs détectés ne peut être configuré par une règle.
•
Faire échouer la tâche uniquement si le premier contrôleur ne correspond pas à une règle de configuration :
signale un échec si le premier contrôleur détecté (généralement le contrôleur intégré) ne peut être configuré
par une règle.
•
4.
Faire échouer la tâche uniquement si aucun des contrôleurs de matrice ne correspond à une règle de
configuration : signale un échec uniquement si tous les contrôleurs du système ne correspondent pas à une
règle ; autrement dit, aucun des contrôleurs n'est configuré. Cette règle échoue également si un contrôleur ne
dispose pas d'assez de disques pour configurer un RAID.
Vous pouvez :
•
Ajoutez de nouveaux contrôleurs et définissez des règles pour ces derniers, ou modifiez le contrôleur par
défaut et définissez les règles. Pour plus d'informations, reportez-vous à la section Contrôleurs.
•
Ajoutez ou modifiez des conditions variables pour le contrôleur par défaut ou le contrôleur que vous ajoutez.
Pour plus d'informations, voir Conditions variable.
•
Créez de nouvelles matrices depuis une condition variable, le cas échéant. Pour plus d'informations, reportezvous à la section Matrices.
•
5.
Vous pouvez créer une matrice, ajouter des disques supplémentaires, de secours ou de secours globaux à la
matrice.
Cliquez sur Enregistrer pour enregistrer le profil en tant que fichier .XML.
Vous pouvez également importer un profil existant et modifier les configurations à l'aide du Générateur de matrice. Pour
plus d'informations sur l'importation d'un profil, voir Importation d'un profil.
À propos de la création du Générateur de matrice
Lorsque vous utilisez un profil RAID créé à l'aide du Générateur de matrice au cours du déploiement du système
d'exploitation de DLCI pour Configuration Manager, celui-ci détecte le ou les contrôleurs existant(s) sur le serveur ainsi
que les disques reliés à chaque contrôleur. Il tente ensuite de faire correspondre la ou les configuration(s) physique(s)
détectée(s) par l'utilitaire aux configurations logiques que vous avez définies dans les règles de configuration. Ces
règles de configuration de la matrice sont définies à l'aide d'une disposition graphique logique qui vous permet de
visualiser la façon dont vos contrôleurs de matrice seront configurés. Les règles sont traitées dans l'ordre affiché dans
l'arborescence du Générateur de matrice, ce qui vous permet de savoir précisément quelles règles sont prioritaires.
28
Contrôleurs
Les éléments de contrôleur contiennent des éléments de condition variables. Les contrôleurs correspondent à différents
types de configuration :
•
Le contrôleur intégré
•
Un contrôleur dans le logement « X »
•
Tout contrôleur doté de « X » disques
•
Tout contrôleur doté de « X » disques ou plus
•
Tous les contrôleurs restants
Ajout d'un contrôleur
Pour ajouter un contrôleur :
1.
Sélectionnez un contrôleur de la liste, ou sélectionnez un contrôleur intégré.
Le menu déroulant Contrôleurs situé à votre gauche est activé.
2.
Cliquez sur Contrôleurs→Nouveau contrôleur.
La fenêtre Configuration du contrôleur s'affiche.
3.
Sous Critères de sélection du contrôleur, effectuez votre sélection parmi les options suivantes :
•
Sélectionner le contrôleur qui se trouve dans le logement : entrez le numéro de logement du contrôleur.
•
Sélectionner un contrôleur avec <exactement, au moins> <le nombre de> disques connectés : définir une règle
permettant de sélectionner un contrôleur qui correspond exactement, ou au moins au nombre de disques que
vous avez sélectionnés.
4.
• Sélectionnez tous les contrôleurs restants sur le système, indépendamment de la configuration.
Dans la zone Variable correspondant aux critères, vous pouvez définir une règle pour appliquer cette configuration
uniquement si elle correspond à certains critères que vous sélectionnez. Cliquez sur Appliquer cette configuration
uniquement lorsque la variable afin d'activer les options de définition de règle.
5.
Cliquez sur OK.
Modification d'un contrôleur
Pour modifier un contrôleur :
Sélectionnez le contrôleur, puis cliquez sur Contrôleurs → Modifier le contrôleur. La fenêtre Configuration du contrôleur
s'affiche dans laquelle vous pouvez apporter des modifications à votre contrôleur.
Suppression d'un contrôleur
Pour supprimer un contrôleur :
1.
Sélectionnez le contrôleur, puis cliquez sur Controllers → Supprimer le contrôleur .
Un avertissement signalant que toutes les matrices et tous les disques reliés seront supprimés s'affiche.
2.
Cliquez sur Oui pour effectuer la suppression ou sur Non pour annuler.
REMARQUE : Au moins un contrôleur est requis sur le serveur. Si le système comprend un seul contrôleur et
que vous le supprimez, un message indiquant que le contrôleur par défaut a été inséré en raison de la
suppression du dernier contrôleur s'affiche.
Conditions de variable
Afin de permettre l'utilisation de la même configuration RAID au sein de plusieurs configurations logiques, une
évaluation de variable est déployée de sorte qu'une configuration différente dédiée aux matrices et disques logiques
puisse être appliquée à différentes situations.
29
Les éléments de condition de variable comprennent des matrices et des disques de secours globaux, et sont de deux
types :
•
Aucune variable définie : il s'agit de la configuration par défaut insérée pour chaque contrôleur ; elle ne peut être
supprimée ni déplacée de la dernière position.
•
Variables définies : il s'agit de l'étape à laquelle une variable est comparée à une valeur à l'aide de l'un des
opérateurs prédéfinis.
REMARQUE : Dell Lifecycle Controller Integration pour ConfigMgr ne prend pas en charge les variables
créées dans un format crypté.
Ajout d'une nouvelle condition de variable
Pour ajouter une nouvelle condition de variable :
1.
Sous un contrôleur intégré, développez Contrôleur intégré, puis sélectionnez [Aucune condition de variable
définie].
2.
Cliquez sur Variables→Nouvelle condition de variable.
La fenêtre Configuration de la condition de variable s'affiche.
3.
Dans la zone Variable correspondant aux critères, vous pouvez définir une règle permettant d'appliquer cette
variable uniquement si elle correspond à certains critères que vous sélectionnez.
4.
Cliquez sur OK pour appliquer la condition de variable ou sur Annuler pour revenir au Générateur de matrice.
Modification d'une condition de variable
Pour modifier une condition de variable :
1.
Sélectionnez la condition de variable, puis cliquez sur Variables→ Modifier la condition de variable.
La fenêtre Configuration de conditions de variable dans laquelle vous pouvez apporter des modifications à votre
condition de variable s'affiche.
2.
Cliquez sur OK pour appliquer la condition de variable ou sur Annuler pour revenir à Array Builder.
Suppression d'une condition de variable
Pour supprimer une condition de variable :
1.
Sélectionnez la condition de variable, puis cliquez sur Variables→ Supprimer la condition de variable.
Un message indiquant que toutes les matrices et tous les disques joints ont été supprimés s'affiche.
2.
Cliquez sur Oui pour effectuer la suppression ou sur Non pour annuler.
Matrices
Les nœuds de matrice incluent à la fois des matrices RAID et des groupes de disques non-RAID (indiqués par des icônes
différentes). Par défaut, un groupe de disques non-RAID est créé lors de la création d'un contrôleur. Si la configuration
du contrôleur indique le nombre de disques requis, un nombre de disques identique est ajouté au groupe non-RAID.
Les matrices peuvent être ajoutées, modifiées ou supprimées en fonction de la configuration du contrôleur et du nombre
de disques disponible.
Les éléments de matrice intègrent des disques logiques et des disques physiques.
Ajout d'une nouvelle matrice
Pour ajouter une nouvelle matrice :
1.
Dans une condition de variable, sélectionnez une condition de variable, puis cliquez sur Matrices Nouvelle matrice.
2.
Définissez le niveau de RAID requis dans le menu déroulant Niveau de RAID souhaité.
3.
Sur les niveaux RAID 50 et 60, saisissez la taille de la longueur de la matrice.
La fenêtre Paramètres de la matrice s'affiche.
30
4.
Cliquez sur OK pour appliquer la matrice ou sur Annuler pour revenir au Générateur de matrice.
Modification d'une matrice
Pour modifier une matrice :
1.
Sélectionnez la matrice, puis cliquez sur Matrices→ Modifier la matrice.
La fenêtre Paramètres de la matrice s'affiche. Dans cette fenêtre, vous pouvez sélectionner un niveau de RAID
différent pour la matrice.
2.
Cliquez sur OK pour appliquer les modifications ou sur Annuler pour revenir à Array Builder.
Suppression d'une matrice
Pour supprimer une matrice :
1.
Sélectionnez la matrice, puis cliquez sur Matrices→ Supprimer la matrice.
Un message indiquant que tous les disques connectés vont être supprimés s'affiche.
2.
Cliquez sur Oui pour effectuer la suppression ou sur Non pour annuler.
Disques logiques (également appelés disques virtuels)
Des disques logiques sont présents dans les matrices RAID et les groupes non-RAID. Vous les configurez en spécifiant
une taille (en Go) ou en demandant la consommation de tout l'espace disponible (ou restant) dans la matrice. Par défaut,
un seul lecteur logique est créé pour toutes les nouvelles matrices, et défini pour utiliser tout l'espace disponible.
Lorsque des disques logiques de taille spécifique sont définis, le disque logique utilisant l'intégralité de l'espace restant
consommera l'espace restant une fois que l'espace aura été alloué à tout autre disque logique sur la matrice.
REMARQUE : Le Générateur de matrice ne prend pas en charge la création de disques logiques de taille 10, 50, et
60 Go, et ne prend pas en charge la création de disques logiques dans des groupes non RAID.
Ajout d'un nouveau disque logique
Pour ajouter un nouveau disque logique dans une matrice :
1.
Sélectionnez la matrice, puis cliquez sur Disques logiques→Nouveau disque logique.
La fenêtre Paramètres du disque logique s'affiche.
2.
Dans la zone Créer un disque logique, entrez le nombre exact de gigaoctets que le disque logique doit contenir.
3.
Cliquez sur OK pour créer le disque logique ou sur Annuler pour revenir à l'Array Builder (Générateur de matrice).
Modification d'un disque logique
Pour modifier un disque logique :
1.
Sélectionnez le disque logique, puis cliquez sur Disques logiques→ Modifier le disque logique.
La fenêtre Paramètres du disque logique s'affiche.
2.
Changez la taille du disque logique.
3.
Cliquez sur OK pour appliquer les modifications ou sur Cancel (Annuler) pour revenir à Array Builder (Générateur
de matrice).
Suppression d'un disque logique
Pour supprimer un disque logique :
1.
Sélectionnez le disque logique concerné, puis cliquez sur Disques logiques→ Supprimer le disque logique.
Un message de confirmation de l'opération de suppression s'affiche.
2.
Cliquez sur Oui pour effectuer la suppression ou sur Non pour annuler.
31
Disques (disques de la matrice)
Les disques peuvent faire partie intégrante des matrices (ou le nœud de disques non RAID) et sont de types suivants :
•
Disques standard : il s'agit du type de disque de base, non défini, constituant le stockage sur les matrices.
•
Disques de secours : ces disques fournissent la redondance en ligne en cas d'échec d'un disque RAID, et sont
attribués à une matrice spécifique.
•
Tous les disques restants : ces disques fournissent une option permettant de définir une matrice sans spécifier le
nombre exact de disques qu'elle contient.
Si la configuration du contrôleur spécifie le nombre de disques requis, un nombre de disques identique sera ajouté au
groupe non RAID. Si le contrôleur spécifie une quantité exacte, des disques ne peuvent pas être ajoutés ni supprimés
sur le contrôleur : ils peuvent uniquement être déplacés d'une matrice vers une autre (ou le groupe non RAID). Si le
contrôleur spécifie un nombre minimum de disques, vous pouvez ajouter ou supprimer des disques, mais vous ne pouvez
pas en supprimer en deçà de la limite inférieure de la configuration du contrôleur.
Ajout d'un nouveau disque
Pour ajouter un nouveau disque à une matrice, sélectionnez cette matrice, puis cliquez sur Disques → Nouveau disque.
Vous pouvez choisir parmi les options suivantes :
•
Disque unique
•
Disques multiples
•
Disque de secours (uniquement pour la matrice actuelle)
•
Disque de secours global (toutes les matrices)
Changement de disque
Pour changer un disque, cliquez dessus, puis sélectionnez Disks (Disques) → Change Disk (Changer de disque).
Vous pouvez remplacer un disque par un :
•
Disque standard
•
Disque de secours (uniquement pour la matrice actuelle)
•
Disque de secours global (toutes les matrices)
Suppression d'un disque
Pour supprimer un disque, cliquez dessus, puis sélectionnez Disques → Supprimer un disque.
Importation d'un profil
Cet élément de menu vous permet de rechercher et d'importer un profil Constructeur de matrice existant. Le profil du
fichier XML doit être correctement formaté. S'il n'est pas correctement formaté, Configuration Manager modifie
automatiquement le fichier XML et envoie une notification du changement.
Pour importer un fichier XML de Constructeur de matrice existant à partir d'un autre emplacement, cliquez sur Importer
un profil.
32
Utilisation de l'utilitaire de configuration
4
Cette section décrit les opérations à effectuer au moyen de l'utilitaire de Configuration de Dell Lifecycle Controller.
Vous pouvez utiliser l'utilitaire Config depuis la console ConfigMgr pour :
•
Créer un nouveau média d'amorçage Lifecycle Controller pour déployer des systèmes d'exploitation à distance.
Pour plus d'informations, voir Création d'un média de démarrage Lifecycle Controller.
•
Configurer du matériel et déployer un système d'exploitation sur les systèmes cibles d'une collection de systèmes.
Pour plus d'informations, reportez-vous à la section Configuration du matériel et déploiement du système
d'exploitation.
•
Afficher l'inventaire du micrologiciel, le comparer à une ligne de base et mettre à jour le micrologiciel à l'aide d'un
espace de stockage pour tous les systèmes de la collection. Pour plus d'informations, voir Comparaison et mise à
jour de l'inventaire micrologiciel pour les systèmes d'une collection.
REMARQUE : Vous pouvez créer un espace de stockage à l'aide du Dell Repository Manager. Pour plus
d'informations sur le gestionnaire de l'espace de stockage Dell, voir le Guide d'utilisation du Dell Repository
Manager à l'adresse dell.com/support/manuals.
•
Afficher l'inventaire du matériel actuel pour tous les systèmes de la collection. Pour plus d'informations, reportezvous à la section Affichage de l'inventaire du matériel.
•
Définir les références Lifecycle Controller pour la session actuelle et vérifier la communication et les comptes
utilisateur avec les LC Dell ainsi que leurs. Pour plus d'informations, reportez-vous à la section sur la Vérification de
la communication avec Lifecycle Controller.
•
Modifier et définir les coordonnées Lifecycle Controller sur la collection de systèmes Dell cibles. Pour plus
d'informations, reportez-vous à la section Modification des références sur les contrôleurs Lifecycle Controller.
•
Afficher et exporter les journaux Lifecycle Controller pour une collection de systèmes. Pour plus d'informations,
reportez-vous à la section Affichage et exportation des journaux Lifecycle Controller pour une collection de
systèmes.
•
Pour effectuer des tâches de restauration d'informations de plateforme pour les systèmes d'une collection, il vous
faut :
–
exporter les profils système de tous les systèmes de la collection.
–
importer les profils système de tous les systèmes de la collection.
–
configurer des propriétés de remplacement de pièces pour une collection de systèmes.
Pour plus d'informations, reportez-vous à la section Restauration de la plateforme pour une collection de systèmes.
•
Comparer un profil de configuration NIC par rapport aux systèmes de la collection. Pour plus d'informations, voir
Comparaison des profils NIC ou CNA contre les systèmes d'une collection.
REMARQUE : Dell Lifecycle Controller Integration effectue toutes les actions ci-dessus pour 20 systèmes à la
fois. Si vous possédez 100 systèmes dans une collection, les 20 premiers seront mis à jour en premier, puis les
20 suivants et ainsi de suite.
Création d'un média de démarrage Lifecycle Controller
Créez un média d'amorçage Lifecycle Controller pour déployer des systèmes d'exploitation à distance.
33
Pour créer un média d'amorçage Lifecycle Controller :
1.
Depuis la console Configuration Manager :
•
Dans Configuration Manager 2012, sous Collections de périphériques.
•
Dans Configuration Manager 2007, sous Gestion de l'ordinateur → Collections.
Effectuez un clic droit sur Tous les serveurs Dell Lifecycle Controller, puis sélectionnez Dell Lifecycle Controller
→ Lancer l'utilitaire Config.
REMARQUE : Vous pouvez lancer l'utilitaire Config pour effectuer toute collection.
2.
Dans la fenêtre Utilitaire de configuration Lifecycle Controller Dell, sélectionnez Créer un nouveau média
d'amorçage Lifecycle Controller dans le volet de gauche.
3.
Cliquez sur Parcourir et sélectionnez l'image ISO d'amorçage que vous avez créé. Pour plus d'informations, voir
Création d'un média de séquence de tâches ISO de démarrage.
4.
Spécifiez le dossier/chemin pour l'enregistrement du média d'amorçage Lifecycle Controller Dell.
REMARQUE : Nous vous recommandons d'enregistrer le média d'amorçage sur un lecteur local et de le
copier sur un emplacement réseau, au besoin.
5.
Cliquez sur Créer.
Définition d'un emplacement de partage par défaut pour le média d'amorçage Lifecycle
Controller
Pour définir un emplacement de partage par défaut pour le média d'amorçage Lifecycle Controller.
1.
Depuis la console Configuration Manager :
•
Dans Configuration Manager 2012 :
–
•
Sélectionnez Administration → Configuration de site → Sites → Cliquez avec le bouton droit sur <nom du
serveur de site> > → Configurer les composants du site → Gestion hors bande.
Dans Configuration Manager 2007 :
a. Sélectionnez System Center Configuration Manager → Base de données de sites → Gestion des sites → <nom
de serveur du site> → Paramètres de site → Configuration du composant.
b. Dans la fenêtre Configuration du composant, effectuez un clic droit sur Gestion hors bande et sélectionnez
Propriétés.
La fenêtre Propriétés de composant de gestion hors bande apparaît.
2.
Cliquez sur l'onglet Dell Lifecycle Controller.
3.
Sous Emplacement de partage par défaut pour le média d'amorçage Lifecycle Controller personnalisé, cliquez sur
Modifier pour modifier l’emplacement de partage par défaut du média d'amorçage Lifecycle Controller
personnalisé.
4.
Dans la fenêtre Modifier les informations de partage, entrez un nouveau nom de partage et un nouveau chemin de
partage.
5.
Cliquez sur OK.
Configuration du matériel et déploiement du système d'exploitation
Le déploiement à distance du système d'exploitation signifie la capacité d'exécuter l'installation automatique d'un
système d'exploitation cible sur tout système détecté automatiquement avec l'Integrated Dell Remote Access Controller
(iDRAC).
34
Cette fonction :
•
met à jour le micrologiciel depuis un espace de stockage Dell.
•
apporte des changements à la configuration BIOS.
•
permet d'appliquer un profil NIC ou CNA à une collection de systèmes cibles.
•
apporte des changements à la configuration RAID.
•
permet d'appliquer un profil d'iDRAC à une collection de systèmes cibles.
•
permet de sélectionner les publications et le système d'exploitation à déployer.
•
permet de sélectionner un média amorçable pour déployer le système d'exploitation.
Déploiement de systèmes d'exploitation
Vous pouvez déployer Windows et d'autres systèmes d'exploitation non Windows sur une collection et le déploiement
du système d'exploitation est pris en charge uniquement pour le déploiement de systèmes d'exploitation sur plusieurs
serveurs.
Pendant le déploiement, la condition et l'avancement de l'installation s'affiche dans le visualiseur de tâches DLCI.
Une fois l'installation du système d'exploitation terminée, le système est ajouté à la collection en tant que Serveurs de
Dell Lifecycle Controller gérés <Nom du SE>.
Où Nom du SE est l'un des SE suivants :
•
Systèmes d'exploitation Windows
•
Red Hat Enterprise Linux
•
ESXi
REMARQUE : Suite au déploiement de systèmes d'exploitation non Windows, l'étiquette de service du nom de
système s'affiche en tant que nom d'hôte dans la console Configuration Manager.
Dans cette version, l'installation ESXi est prise en charge uniquement sur un disque dur.
Pour ESXi et Red Hat Enterprise Linux, le système d'exploitation est installé sur le premier disque avec la configuration
par défaut.
Pour Red Hat Enterprise Linux, les éléments suivants sont définis comme suit :
•
La langue est définie sur US
•
Le clavier est défini sur US (U.S. English - anglais américain)
•
Par défaut, le fuseau horaire est défini sur Amérique, New York
Pour le déploiement des systèmes d'exploitation Red Hat Enterprise Linux 6.5 et Red Hat Enterprise Linux 6.4, DLCI
nécessite que tous les pilotes se trouvant sur une image ISO donnée et DLCI supposent que tous les pilotes de l'image
ISO soient disponibles pour la plateforme donnée. Seuls les progiciels disponibles dans l'espace de stockage Red Hat
Enterprise Linux sont installés.
REMARQUE : Pour le déploiement de RHEL, utilisez l’image ISO personnalisée Dell.
Pendant le déploiement, les progiciels suivants sont installés dans l'espace de stockage Red Hat Enterprise Linux :
•
@base
•
@client-mgmt-tools
•
@console-internet
•
@core
•
@debugging
•
@directory-client
35
•
@hardware-monitoring
•
@java-platform
•
@large-systems
•
@network-file-system-client
•
@performance
•
@perl-runtime
•
@server-platform
•
@server-policy
•
pax
•
python-dmidecode
•
oddjob
•
sgpio
•
certmonger
•
pam_krb5
•
krb5-workstation
•
perl-DBD-SQLite
Pour le déploiement ESXi, utilisez l'image ISO personnalisée Dell disponible à l'adresse dell.com/support/manuals.
Fournissez le partage ISO sur un partage NFS. Ce partage est utilisé par DLCI pour extraire l'image ISO et créer une
image ISO personnalisée. Les images ISO personnalisées sont enregistrées sur le même partage.
Il est recommandé que le système doté du partage NFS n'est pas connecté à Internet.
DLCI efface toutes les partitions du système cible avant d'installer tout système d'exploitation non Windows.
Dans le cadre de cette fonctionnalité, l'image du système d'exploitation préalable est montée en tant que média virtuel
sur le réseau et les pilotes du système d'exploitation hôte cible sont appliqués à partir de l'espace de stockage de la
console Configuration Manager ou de Lifecycle Controller.
Si vous sélectionnez des pilotes à partir de Lifecycle Controller, la liste des systèmes d'exploitation pris en charge est
basée sur le pack de pilotes actuel flashé sur le contrôleur d'accès à distance intégré de Dell. Vous pouvez également
télécharger une image ISO vers la carte SD vFlash du système cible et démarrer le système avec cette image.
REMARQUE : Les fonctions vFlash ne peuvent êtres utilisées que sur les serveurs rack et tour au moyen du
micrologiciel iDRAC Dell version 1.3 ou ultérieure, ou sur les serveurs lame au moyen de l'iDRAC version 2.2 ou
ultérieure.
Pour de plus amples informations sur le déploiement de systèmes d'exploitation à distance et la mise en activation et le
démarrage d'une image de système d'exploitation sur vFlash, voir le Guide d'utilisation de Dell Lifecycle Controller à
l'adresse dell.com/support/manuals.
Configuration de matériel et flux de déploiement SE
Pour déployer le système d'exploitation sur une collection :
1.
Dans la console Configuration Manager :
•
Dans Configuration Manager 2012, sous Collections de périphériques.
•
Dans Configuration Manager 2007, sous Gestion d'ordinateur → Collections.
Cliquez avec le bouton droit de la souris sur une collection Dell appropriée et sélectionnez Dell Lifecycle
Controller → Lancer l'utilitaire Config.
2.
36
Depuis l'utilitaire de configuration de Dell Lifecycle Controller, sélectionnez Configuration du matériel et
déploiement du système d'exploitation.
3.
Sélectionnez Mettre à jour le micrologiciel depuis un espace de stockage Dell si vous désirez mettre à jour le
micrologiciel sur l'ensemble des systèmes. Pour plus d'informations, reportez-vous à la section Mise à jour du
micrologiciel au cours du déploiement du SE.
4.
Cliquez sur Suivant.
5.
Sélectionnez Configurer le matériel si vous désirez modifier les paramètres du matériel. Pour plus d'informations,
reportez-vous à la section Configuration du matériel au cours du déploiement du SE.
6.
Cliquez sur Suivant.
7.
Sélectionnez Configurer le RAID pour configurer le RAID sur les serveurs. Pour plus d'informations, reportez-vous à
la section Configuration de RAID.
8.
Cliquez sur Suivant.
9.
Sélectionnez Configurer la carte réseau si vous désirez appliquer le profil de la carte réseau à la collection. Pour
plus d'informations, reportez-vous à la section Application d'un profil NIC ou CNA à une collection.
10. Cliquez sur Suivant .
11. Sélectionnez Configurer l'iDRAC si vous souhaitez appliquer le profil de l'iDRAC à la collection. Pour plus
d'informations, reportez-vous à la section Application d'un profil iDRAC à une collection.
12. Sélectionnez Ne pas déployer le système d'exploitation sur l'écran d'annonce si vous souhaitez ignorer le
déploiement du système d'exploitation sur la collection.
Dans ce cas, le bouton Suivant est désactivé et il vous est possible de cliquer sur Redémarrer la collection ciblée.
Les tâches de configuration du matériel sont basées sur les sélections que vous avez faites au cours des étapes
précédentes et vous pouvez afficher l'état des tâches du Visualiseur de tâches.
13. Si vous souhaitez déployer le système d'exploitation :
•
Pour déployer des systèmes d'exploitation Windows : Sélectionnez Système d'exploitation Windows, puis
sélectionnez la publication pour publier la séquence de tâches sur la collection. Sélectionnez ensuite le
système d'exploitation à déployer sur la collection.
•
Pour déployer des systèmes d'exploitation non Windows : Sélectionnez Système d'exploitation non Windows,
sélectionnez le système d'exploitation, fournissez des détails, puis cliquez sur Suivant.
•
Les autres options des boutons Démarrer, Références et Parcourir sont désactivées pour le déploiement non
Windows dans Sélectionner l'image ISO.
14. Sous Sélectionner un média d'amorçage Lifecycle Controller, sélectionnez une des options suivantes :
•
Démarrer sur l'image ISO du réseau : redémarre l'image ISO spécifiée.
•
Activer ISO sur vFlash et redémarrer : télécharge l’image ISO sur vFlash et redémarre le système.
•
Redémarrer sur vFlash (L'image ISO doit être présente sur vFlash) : redémarre sur vFlash. Assurez-vous que
l'image ISO se trouve dans vFlash.
REMARQUE : Pour utiliser l'option Redémarrer sur vFlash (L'image ISO doit être présente sur vFlash), le
nom d'étiquette de la partition créée sur vFlash doit être ISOIMG.
•
Cochez la case Utiliser l’ISO de réseau comme programme de secours si vous souhaitez que l’ISO de réseau
soit une étape de secours.
•
Cliquez sur Parcourir et sélectionnez le chemin de l’emplacement où le média d'amorçage de Dell Lifecycle
Controller est enregistré.
REMARQUE : Si vous avez défini un emplacement de partage par défaut pour le média d'amorçage Lifecycle
Controller, l'emplacement par défaut se remplit automatiquement. Pour plus d'informations, reportez-vous à
la section Définition d'un emplacement de partage par défaut pour le média de démarrage Lifecycle
Controller.
15. Entrez le nom d'utilisateur et le mot de passe permettant d'accéder au partage où se trouve le média d'amorçage
Dell Lifecycle Controller.
16. Cliquez sur Redémarrer la collection ciblée. Cela envoie les tâches pour chaque système de la collection dans le
Visualiseur de tâches. Pour voir les tâches en cours qui se trouvent dans la file d'attente et leur état, ouvrez le
37
Visualiseur de tâches en cliquant sur l'icône Dell de la barre des tâches. Pour de plus amples informations sur le
Visualiseur de tâches, voir Visualiseur de tâches.
Dès qu'un système avec iDRAC reçoit la commande WS-MAN, il redémarre sur Windows PE et exécute la
séquence de tâches publiée. Il démarre ensuite automatiquement à partir du média d'amorçage Lifecycle
Controller, en fonction de la séquence de démarrage que vous avez créée dans la séquence de tâches.
REMARQUE : Si vous souhaitez mettre à jour le système après le déploiement du système d'exploitation et
que les services du système ne sont toujours pas disponibles, réinitialisez l'iDRAC à l'aide de l'interface Web
iDRAC. Pour plus d'informations, voir Dell Lifecycle Controller Remote Services User's Guide (Guide
d'utilisation) disponible à l'adresse dell.com/support/manuals.
Après un déploiement réussi, le système équipé d'iDRAC passe à la collection Lifecycle Controller Dell gérée déployé par le SE sous la rubrique Tous les serveurs Dell Lifecycle Controller.
REMARQUE : Si vous changez le nom d'hôte des systèmes cibles après le déploiement du système
d'exploitation, le système continue à apparaître dans la collection Dell Lifecycle Controller géré (déployé par
le SE) de la console Configuration Manager. Vous n'avez pas à redétecter le système si vous changez le nom
d'hôte.
Mise à jour du micrologiciel au cours du déploiement du SE
Pour mettre à jour le micrologiciel :
1.
Sélectionnez l'une des options suivantes :
•
•
Catalogue PDK Dell : pour spécifier un catalogue PDK Dell pouvant être utilisé pour la comparaison de
l'inventaire micrologiciel. Pour spécifier un catalogue PDK, effectuez les opérations suivantes :
–
Cliquez sur Parcourir pour accéder à l'emplacement de fichier sur lequel vous avez enregistré le catalogue.
Assurez-vous que le catalogue se trouve sur un partage CIFS pouvant être accédé par le Dell Lifecycle
Controller du système.
–
Spécifiez le nom d'utilisateur et le Mot de passe permettant l'accès au partage CIFS sur lequel se trouve le
catalogue si vous souhaitez mettre à jour l'inventaire du micrologiciel depuis le catalogue. Il n'est pas
nécessaire de spécifier le nom d'utilisateur et le mot de passe si vous ne faites que visualiser ou comparer
l'espace de stockage du catalogue.
FTP: ftp.dell.com : pour se connecter au site FTP Dell et télécharger les mises à jour.
•
2.
Profil d'inventaire de micrologiciel : pour une comparaison par rapport à un profil existant et la mise à jour du
micrologiciel du système. Cliquez sur Parcourir et naviguez jusqu'à l'emplacement où vous avez enregistré le
profil.
Cliquez sur Suivant.
Les informations détaillées du micrologiciel des serveurs de votre collection s'affichent sur l'écran ainsi que la
version de base du micrologiciel.
3.
Sélectionnez les serveurs dont les micrologiciels doivent être mis à jour, puis cliquez sur Suivant.
L'écran suivant affiche la progression du téléchargement du micrologiciel.
4.
38
Lorsque le téléchargement du micrologiciel est terminé, cliquez sur Suivant pour effectuer la configuration du
matériel des systèmes.
Configuration du matériel au cours du déploiement du SE
Pour configurer le matériel :
1.
Cliquez sur Parcourir, puis sélectionnez le profil du matériel que vous avez créé en utilisant Visualiseur de système.
Ce profil est appliqué au cours du déploiement du système d'exploitation. Pour plus d'informations sur la création
des différents profils de matériel, voir Création d'un nouveau profil.
2.
Sélectionnez Continuer avec erreur si vous procédez à l'étape suivante même si cette étape échoue. Cette option
est sélectionnée par défaut. Si vous décochez cette option, le processus de configuration du matériel est annulé si
une erreur se produit.
3.
Cliquez sur Suivant pour procéder à la configuration du RAID.
Configuration de RAID
Pour configurer RAID :
1.
Cliquez sur Parcourir , puis sélectionnez le profil RAID que vous avez créé à l'aide de l'utilitaire Visualiseur de
système. Ce profil est appliqué au cours du déploiement du système d'exploitation. Pour plus d'informations sur la
création de profils de RAID, reportez-vous à la section Utilisation du Générateur de matrice.
2.
Cliquez sur Suivant pour configurer les adaptateurs de réseau.
REMARQUE : Lorsque vous configurez les paramètres RAID sur un système, les paramètres du contrôleur
d'origine du système et les disques virtuels (DV) qui sont configurés (ou toute autre configuration) sont
supprimés.
Application d'un profil NIC ou CNA à une collection
REMARQUE : Dans l'utilitaire Config, la valeur dépendante des attributs n'est pas activée lors de l'application
d'une valeur d'attribut.
Référez-vous à la documentation du Lifecycle Controller pour les CNA pris en charge.
Pour configurer les adaptateurs de réseau et appliquer un profil NIC/CNA à une collection de systèmes :
1.
Cliquez sur Parcourir, puis sélectionnez le profil NIC/CNA que vous avez créé à l'aide de l'utilitaire Visualiseur de
systèmes. Ce profil est appliqué au cours du processus de configuration du matériel. Pour plus d'informations sur la
création de profils de NIC/CNA, voir Création d'un profil NIC ou CNA.
2.
Si vous sélectionnez un profil NIC simple, il vous est possible de le valider si tous les paramètres du profil sont
appliqués sur le système cible en lançant le Configurateur de serveurs unifié sur le système cible.
3.
Si vous sélectionnez le profil Broadcom CNA, il vous est possible de le valider si les paramètres sont appliqués en
fonction du :
Tableau 3. Paramètres de profil Broadcom
N° série
Paramètre du serveur cible
Paramètres du profil
Matériel appliqué
1.
Carte NIC équipée de deux
ports (partition désactivée)
Carte NIC équipée de deux
ports
Carte NIC équipée de deux
ports et quatre partitions
Carte NIC équipée de deux
ports et quatre partitions
La partition sera activée
lors du redémarrage du
système.
2.
Carte NIC équipée de deux
ports (partition désactivée)
Carte NIC équipée de deux
ports
Carte NIC équipée de deux
ports
Les paramètres de niveau
de port seront appliqués
39
N° série
Paramètre du serveur cible
Paramètres du profil
Matériel appliqué
lors du redémarrage du
système.
4.
3.
Carte NIC équipée de deux
ports (partition désactivée)
Carte NIC équipée de deux
ports et quatre partitions
Carte NIC équipée de deux
ports et quatre partitions
La partition sera activée
lors du redémarrage du
système.
4.
Carte NIC équipée de deux
ports et quatre partitions
Carte NIC équipée de deux
ports
Carte NIC équipée de deux
ports et quatre partitions
Deux ports et quatre
partitions
5.
Carte NIC équipée de deux
ports et quatre partitions
Carte NIC équipée de deux
ports
Rien ne sera appliqué étant
donné qu'il n'y a pas de
correspondance entre le
paramétrage du serveur
cible et celui du profil.
6.
Carte NIC équipée de deux
ports et quatre partitions
Carte NIC équipée de deux
ports et quatre partitions
Deux ports et quatre
partitions
Cliquez sur Suivant pour appliquer un profil iDRAC.
REMARQUE : Si une erreur survient lors de l'application du profil NIC/CNA, la procédure de déploiement du
système d'exploitation passera à l'étape suivante. Lors de l'application d'un attribut au moyen de l'utilitaire
Config, celui-ci n'active pas la valeur des attributs dépendants. Une fois la tâche de configuration du matériel
terminée, utilisez Rapport de comparaison des cartes réseau dans l'utilitaire Config pour vérifier si les
attributs ont été appliqués avec succès.
Application d'un profil iDRAC à une collection
Pour configurer iDRAC et appliquer un profil iDRAC à une collection :
1.
Cliquez sur Parcourir, puis sélectionnez le profil iDRAC que vous avez créé à l'aide de l'utilitaire Visualiseur de
systèmes. Ce profil est appliqué au cours du processus de configuration du matériel. Pour plus d'informations sur la
création de profils iDRAC, voir Création d'un profil iDRAC.
2.
Après avoir sélectionné un profil iDRAC, il vous est possible de le valider si vous avez les paramètres de
configuration suivants :
Tableau 4. Paramètres de profil iDRAC
N° série
Serveur cible
Paramètres du profil
Applicable sur
1.
Systèmes rack et tour
On configure les quatre
types d'attributs.
Tous les attributs du profil
iDRAC.
2.
Systèmes de type lame
On configure les quatre
types d'attributs.
•
•
•
40
Tous les attributs des
paramètres IP
communs.
Tous les attributs des
paramètres IPv4.
Seuls les paramètres
prioritaires vLAN ID et
vLAN des paramètres
LAN avancés.
3.
N° série
Serveur cible
Paramètres du profil
Applicable sur
3.
Systèmes Rack, Tour ou
Lame à adresse IP statique
Attributs de configuration
IPv4 uniquement.
La source d'adresse IPv4
est mise à jour.
4.
Systèmes Rack, Tour ou
Lame
Attributs de paramétrage
LAN uniquement.
Appliqués uniquement aux
systèmes Rack et Tour et
non aux systèmes Lame.
5.
Systèmes Rack, Tour ou
Lame
Attributs de paramétrage
LAN avancé uniquement.
Tous les attributs de
paramétrage LAN avancé
sont appliqués aux
systèmes Rack et Tour.
Seuls les attributs
prioritaires vLAN ID et
vLAN sont appliqués aux
systèmes Lame.
6.
Systèmes Rack, Tour ou
Lame
Attributs de configuration
IP commune uniquement.
Attributs de configuration
IP commune.
7.
Systèmes Rack, Tour ou
Lame sans la carte iDRAC6
enterprise
Paramètres LAN incluant le Rien n'est appliqué étant
mode NIC défini sur Dédié. donné qu'une carte iDRAC6
enterprise est nécessaire
pour cet attribut.
8.
Systèmes Rack, Tour ou
Lame
Paramètres LAN incluant le L'attribut est appliqué
mode NIC défini sur
uniquement sur les
Partagé.
systèmes Rack et Tour et
seulement si le système
d'exploitation hôte est
configuré pour une
association de type NIC.
9.
Systèmes Rack, Tour ou
Lame
La configuration IPv4 où le
choix IP spécifié est
inférieur au nombre de
systèmes.
10.
Les systèmes Rack, Tour ou On configure les quatre
Lame démarrés sur Unified types d'attributs.
Server Configurator
Rien n'est appliqué et une
erreur s'affiche dans le flux
de travail de déploiement
SE.
Tous les attributs
applicables aux systèmes.
Cliquez sur Suivant pour sélectionner une publication.
REMARQUE : Si une erreur se produit lors de l'application du profil iDRAC, la procédure de déploiement SE
s'arrêtera.
Comparer et mettre à jour l'inventaire micrologiciel pour les
systèmes d'une collection
Cette fonction vous permet de récupérer, comparer et mettre à jour l'inventaire du micrologiciel sur les systèmes Dell
dotés de Lifecycle Controllers dans une collection.
REMARQUE : Pour comparer et mettre à jour le micrologiciel à distance, assurez-vous que les systèmes Dell
possèdent un micrologiciel iDRAC6 de version 1.5 ou version supérieure. Pour plus d'informations sur la mise à
niveau du micrologiciel à la version 1.5, voir le Guide d'utilisation Integrated Dell Remote Access Controller 6
(iDRAC6) de version 1.5 disponible à l'adresse dell.com/support/manuals .
Pour comparer et mettre à jour l'inventaire du micrologiciel :
1.
Depuis la console Configuration Manager :
41
•
Dans Configuration Manager 2012, sous Collections de périphériques.
•
Dans Configuration Manager 2007, sous Gestion d'ordinateur → Collections.
Effectuez un clic droit sur Tous les serveurs Dell Lifecycle Controller, puis sélectionnez Dell Lifecycle Controller
→ Lancer l'utilitaire Config.
2.
Depuis le panneau gauche de l'utilitaire Configuration Dell Lifecycle Controller, sélectionnez Inventaire du
micrologiciel, Comparer et Mettre à jour.
3.
Sélectionnez une base parmi les options suivantes :
•
Catalogue PDK Dell : pour fournir un catalogue PDK Dell pouvant être utilisé pour la comparaison de
l'inventaire micrologiciel. Pour spécifier un catalogue PDK :
–
Cliquez sur Parcourir pour accéder à l'emplacement de fichier sur lequel vous avez enregistré le catalogue.
Assurez-vous que le catalogue se trouve sur un partage CIFS pouvant être accédé par le Dell Lifecycle
Controller.
–
Spécifiez le nom d'utilisateur et mot de passe permettant l'accès au partage CIFS sur lequel se trouve le
catalogue si vous souhaitez mettre à jour l'inventaire du micrologiciel depuis le catalogue. Il n'est pas
nécessaire de spécifier le nom d'utilisateur et le mot de passe si vous ne faites que visualiser ou comparer
l'espace de stockage du catalogue.
REMARQUE : Pour mettre à jour l'inventaire du micrologiciel, vous devez pointer le curseur sur un
espace de stockage local.
•
FTP: ftp.dell.com : pour se connecter à un catalogue sur le site FTP Dell pour comparer l'inventaire du
micrologiciel.
•
4.
Profil de l'inventaire du micrologiciel : pour spécifier un profil existant que vous avez enregistré et l'utiliser pour
le comparer à l'inventaire du micrologiciel pour la collection.
Cliquez sur Suivant.
L'écran Inventaire du micrologiciel, comparer et mettre à jour affiche les informations suivantes :
•
Nom : affiche les noms des systèmes de la collection.
•
Modèle : affiche les informations concernant le modèle du système.
•
Composant : affiche les composants disponibles sur les serveurs.
•
Version : affiche les versions micrologicielles des composants.
•
Ligne de base : affiche les versions de la ligne de base des composants.
5.
• Gravité : affiche l'état du micrologiciel du système et indique s'il est conforme ou nécessite une mise à jour.
Cliquez sur Copier sur le presse-papier pour copier les informations sur le presse-papier, ou cliquez sur Exporter
vers CSV pour exporter les informations au format CSV.
6.
Sélectionnez les systèmes dont les micrologiciels doivent être mis à jour, puis cliquez sur Suivant.
L'écran affiche la progression du téléchargement du micrologiciel.
7.
8.
À la fin du téléchargement, cliquez sur Suivant et choisissez une des options suivantes :
•
Commencer dès maintenant : pour commencer la mise à jour immédiatement.
•
Commencer au prochain démarrage : pour commencer une mise à jour pendant le prochain démarrage des
systèmes.
• Planifier la mise à jour : pour préciser la date et l'heure et planifier une mise à jour à cette date.
Cliquez sur Terminer pour compléter la procédure de mise à jour du micrologiciel.
Affichage de l'inventaire du matériel
Utilisez l'utilitaire Config pour afficher les détails de l'inventaire du matériel pour tous les systèmes de la collection.
42
Pour afficher l'inventaire du matériel :
1.
Depuis la console Configuration Manager :
•
Dans Configuration Manager 2012, sous Collections de périphériques.
•
Dans Configuration Manager 2007, sous Gestion de l'ordinateur → Collections.
Effectuez un clic droit sur Tous les serveurs Dell Lifecycle Controller, puis sélectionnez Dell Lifecycle Controller
→ Lancer l'utilitaire Config.
2.
Dans l'utilitaire Configuration du Dell Lifecycle Controller, sélectionnez Inventaire du matériel.
Les détails suivants s'affichent dans le volet droit de l'utilitaire de Configuration du Dell Lifecycle Controller :
•
Nom : affiche le nom du système Dell faisant partie d'une collection.
•
Matériel : affiche les composants matériels du système. Par exemple, Mémoire, CPU, Carte iDRAC, et ainsi de
suite.
•
FQDD : affiche la description complète du périphérique du composant matériel.
•
Description : affiche les propriétés du composant matériel.
REMARQUE : Lorsque l'utilitaire Config effectue une recherche de détails de l'inventaire du matériel de la
collection, et qu'une interruption de connectivité du réseau se produit, fermez l'utilitaire et relancez-le une
fois la connectivité du réseau restaurée. Les détails de l'inventaire du matériel ne sont pas rafraîchis
automatiquement.
REMARQUE : Pour les systèmes yx1x, les champs Longueur du logement et Type de logement peuvent
afficher la condition Sans objet au lieu de Inconnu.
Vérification de la communication avec Lifecycle Controller
Suivez les étapes ci-après pour vérifier les coordonnées des systèmes détectés dotés d'iDRAC :
1.
Depuis la console Configuration Manager :
•
Dans Configuration Manager 2012, sous Collections de périphériques.
•
Dans Configuration Manager 2007, sous Gestion de l'ordinateur → Collections.
Effectuez un clic droit sur Tous les serveurs Dell Lifecycle Controller, puis sélectionnez Dell Lifecycle Controller
→ Lancer l'utilitaire Config.
2.
Dans le volet gauche de l'utilitaire Dell Lifecycle Controller Configuration , sélectionnez Références de la session,
Vérifier la communication.
3.
Cliquez sur Exécuter la vérification pour vérifier la communication avec les contrôleurs iDRAC des systèmes
détectés.
Une liste des contrôleurs iDRAC détectés sur le réseau s’affiche, ainsi que leur état de communication.
4.
Une fois la vérification terminée, cliquez sur Exporter au format CSV pour exporter les résultats au format CSV et
spécifier l'emplacement sur votre lecteur local.
ou
Cliquez sur Copier dans Presse-papiers pour copier les résultats dans le Presse-papiers et les enregistrer au
format texte brut.
Modification des références sur les contrôleurs Lifecycle
Sur les systèmes avec iDRAC, suivez les étapes ci-après pour vérifier et/ou modifier les informations d'identification
WS-MAN configurées avec l’utilitaire Dell Lifecycle Controller Integration pour ConfigMgr :
43
REMARQUE : Nous vous recommandons de modifier les références du Lifecycle Controller ainsi que la base de
données ConfigMgr simultanément.
Pour modifier les informations d'identification des Lifecycle Controllers :
1.
Depuis la console Configuration Manager :
•
Dans Configuration Manager 2012, sous Collections de périphériques.
•
Dans Configuration Manager 2007, sous Gestion de l'ordinateur → Collections.
Effectuez un clic droit sur Tous les serveurs Dell Lifecycle Controller, puis sélectionnez Dell Lifecycle Controller
→ Lancer l'utilitaire Config.
2.
Dans le volet de gauche de l'utilitaire de configuration de Lifecycle Controller, sélectionnez Modifier les références
du Lifecycle Controller.
3.
Tapez le nom d'utilisateur et mot de passe en cours et le nouveau nom d'utilisateur et le mot de passe. Vous pouvez
fournir des références utilisateur authentifiées sur Active Directory.
REMARQUE : Vous ne pouvez pas saisir des caractères spéciaux spécifique dans le champ Nom d'utilisateur.
Pour plus d'informations sur les caractères spéciaux que vous pouvez utiliser dans le champ Nom
d'utilisateur, voir la documentation iDRAC disponible à l'adresse dell.com/support/manuals.
•
Ignorer la vérification du CA : cette option est sélectionnée par défaut. Désélectionnez cette option pour
sécuriser la communication entre le ConfigMgr et les systèmes cibles. Désélectionner cette option vérifie que
le certificat du système cible est émis par une autorité de certificat de confiance (CA). Désélectionnez cette
option uniquement si vous faites confiance aux systèmes cibles.
•
4.
Ignorer la vérification du CN : désélectionnez cette option pour optimiser la sécurité, authentifier les noms
système et prévenir l'usurpation d'identité. Le nom de domaine (CN) n'a pas à correspondre au nom d'hôte du
système cible. Ne désélectionnez cette option que pour des systèmes cibles de confiance.
Cliquez sur Mettre à jour.
Une liste des contrôleurs iDRAC détectés sur le réseau s’affiche, ainsi que leur état de communication.
Une série de commandes WS-MAN est envoyée à tous les systèmes avec iDRAC qui se trouvent dans la collection
pour changer les informations de nom d'utilisateur et de mot de passe et indiquer le changement.
5.
Une fois la vérification terminée, cliquez sur Exporter au format CSV pour exporter les résultats au format CSV et
spécifiez l'emplacement sur votre lecteur local.
ou
Cliquez sur Copier dans Presse-papiers pour copier les résultats dans le Presse-papiers et les enregistrer au
format texte brut.
Modifier les références des contrôleurs Lifecycle Controller sur la base de données
ConfigMgr
Pour modifier les références sur la base de données ConfigMgr :
1.
Depuis la console Configuration Manager :
•
Dans la console Configuration Manager 2012 :
–
•
44
Sélectionnez Administration → Configuration de site → Sites → Cliquez avec le bouton droit sur <nom du
serveur de site> → Configurer les composants du site → Gestion hors bande.
Dans la console Configuration Manager 2007 :
1.
Sélectionnez System Center Configuration Manager → Base de données de sites → Gestion des sites →
<nom de serveur du site> → Paramètres de site → Configuration du composant.
2.
Dans la fenêtre Configuration du composant, effectuez un clic droit sur Gestion hors bande et
sélectionnez Propriétés.
La fenêtre Propriétés de composant de gestion hors bande apparaît.
2.
Cliquez sur l'onglet Dell Lifecycle Controller.
3.
Sous Compte d’utilisateur local sur les contrôleurs LifeCycle, cliquez sur Modifier.
4.
Dans la fenêtre Informations du nouveau compte, entrez le nouveau nom d'utilisateur et le nouveau mot de passe.
Confirmez le nouveau mot de passe et cliquez sur OK.
Vous avez mis à jour les nouvelles informations de nom d'utilisateur et de mot de passe dans la base de données
ConfigMgr.
Affichage et exportation des journaux Lifecycle Controller pour une
collection
Il vous est possible d'afficher les journaux Lifecycle Controller pour une collection sous un format lisible et d'enregistrer
ou exporter les journaux sur un fichier .CSV avec une Unified Naming Convention (UNC - convention de dénomination
unifiée) ou un partage Common Internet File System (CIFS - partage de fichiers internet communs).
Pour afficher les journaux Lifecycle Controller pour une collection :
1.
Depuis la console Configuration Manager :
•
Dans Configuration Manager 2012, sous Collections de périphériques.
•
Dans Configuration Manager 2007, sous Gestion de l'ordinateur → Collections.
Effectuez un clic droit sur Tous les serveurs Dell Lifecycle Controller, puis sélectionnez Dell Lifecycle Controller
→ Lancer l'utilitaire Config.
2.
Sélectionnez l'option Afficher les journaux du Lifecycle Controller.
Les étapes permettant d'afficher et d'exporter les fichiers journaux d'une collection de systèmes ressemblent à
celles qui permettent d'afficher et d'exporter les fichiers journaux d'un seul système.
Suivez l'étape 2 à l'étape 7, comme indiqué dans Affichage des journaux Lifecycle Controller.
L'écran affiche les 100 journaux les plus récents de chaque système d'une collection par défaut. Par exemple, s'il y
a 10 systèmes dans une collection, l'écran affichera 1000 fichiers journaux.
REMARQUE : Le nombre de la liste déroulante Afficher correspond toujours au nombre total d'une collection.
Par exemple, s'il y a 10 systèmes dans une collection, la liste déroulante affichera 1000, 2500, 5000 et tous les
fichiers.
Restauration de la plateforme pour une collection
Il vous est possible d'utiliser cette option sur l'utilitaire de configuration pour effectuer les tâches ci-après :
•
Exporter les profils système d'une collection de systèmes. Pour plus d'informations, consultez la section Exportation
des profils système d'une collection.
•
Importer les profils système d'une collection de systèmes. Pour plus d'informations, reportez-vous à la section
Importation des profils système d'une collection.
•
Gérer les profils d'une collection de systèmes.
•
Configurer les propriétés de remplacement de pièces pour une collection de systèmes. Pour plus d'informations,
reportez-vous à la section Configuration des propriétés de remplacement de pièces pour une collection de
systèmes.
Exportation des profils système d'une collection
Il vous est possible d'utiliser cette option pour créer une sauvegarde des configurations de système pour tous les
systèmes d'une collection.
45
Pour lancer l'écran Restauration de plateforme d'une collection de systèmes :
1.
Depuis la console Configuration Manager :
•
Dans Configuration Manager 2012, sous Collections de périphériques.
•
Dans Configuration Manager 2007, sous Gestion de l'ordinateur → Collections.
Effectuez un clic droit sur Tous les serveurs Dell Lifecycle Controller, puis sélectionnez Dell Lifecycle Controller
→ Lancer l'utilitaire Config.
2.
Sélectionnez l'option Restauration de la plateforme.
Les étapes nécessaires pour une sauvegarde de la configuration d'une collection de systèmes ressemblent à
celles qui permettent la sauvegarde de la configuration d'un seul système.
3.
Suivez les étapes 1 à 6 donné dans Exportation du profil système.
Lorsque les fichiers de sauvegarde d'une collection sont créés, le fichier de sauvegarde est créé pour chaque système
avec le préfixe que vous spécifierez, suivi du numéro de service du système. Cela permet de gérer les fichiers de
sauvegarde créés afin de faciliter la procédure de restauration.
Importation des profils système d'une collection
Il vous est possible d'importer les profils système/fichiers de sauvegarde que vous avez créés. Cette option n'est
applicable que si vous avez créé des images/profils de sauvegarde des systèmes d'une collection.
Pour lancer l'écran Restauration de plateforme d'une collection de systèmes :
1.
Depuis la console Configuration Manager :
•
•
Dans Configuration Manager 2012, sous Collections de périphériques.
Dans Configuration Manager 2007, sous Gestion de l'ordinateur → Collections.
Effectuez un clic droit sur Tous les serveurs Dell Lifecycle Controller, puis sélectionnez Dell Lifecycle Controller
→ Lancer l'utilitaire Config.
2.
Sélectionnez l'option Restauration de la plateforme.
Les étapes permettant l'importation de fichiers de sauvegarde d'une collection ressemblent à celles qui permettent
l'importation du fichier de sauvegarde d'un seul système.
3.
Suivez l'étape 2 à l'étape 6 donné dans Importation du profil système.
La liste des systèmes pour lesquels des fichiers de sauvegarde existent s'affichent dans une grille.
4.
Sélectionnez les systèmes pour lesquels vous souhaitez importer des fichiers de sauvegarde, puis cliquez Suivant.
Une tâche est soumise dans le Visualiseur de tâches. Vous pouvez lancer le Visualiseur de tâches pour afficher
l'état des tâches.
REMARQUE : Si un fichier de sauvegarde valide n'est pas disponible à l'emplacement de partage réseau pour
tout système, la grille affichera le système accompagné de la valeur Non dans la colonne Fichier de
sauvegarde et la case à cocher sera désactivée.
Configuration des propriétés de remplacement de pièces pour une collection
Les étapes permettant la configuration des propriétés de remplacement de pièces d'une collection de systèmes
ressemblent à celles qui permettent la configuration de propriétés d'un seul système. Cependant, la vérification de
licences valides pour une collection de systèmes ne s'effectue qu'après la fin de la configuration des autres propriétés
et la soumission de la tâche.
Sur un serveur 11 G, l'utilitaire vérifie que vous disposez d'une licence valide de carte SD vFlash Dell. Sur un serveur 12
G, l'utilitaire vérifie que vous disposez d'une licence Enterprise.
46
Pour lancer l'écran Restauration de plateforme d'une collection de systèmes :
1.
Depuis la console Configuration Manager :
•
Dans Configuration Manager 2012, sous Collections de périphériques.
•
Dans Configuration Manager 2007, sous Gestion de l'ordinateur → Collections.
Effectuez un clic droit sur Tous les serveurs Dell Lifecycle Controller, puis sélectionnez Dell Lifecycle Controller
→ Lancer l'utilitaire Config.
2.
Sélectionnez l'option Restauration de la plateforme.
Pour plus d'informations sur la configuration des propriétés de remplacement de pièces, reportez-vous à la section
Configuration des propriétés de remplacement de pièces d'un système
Comparaison des profils NIC/CNA par rapport aux systèmes d'une
collection
Cette fonctionnalité vous permet de générer un rapport de comparaison sur la méthode d'application d'un profil
NIC/CNA aux systèmes et d'identifier n'importe quelle non-correspondance par rapport aux systèmes cibles.
Pour générer un rapport de comparaison :
1.
Depuis la console Configuration Manager :
•
Dans Configuration Manager 2012, sous Collections de périphériques.
•
Dans Configuration Manager 2007, sous Gestion d'ordinateur → Collections.
Effectuez un clic droit sur Tous les serveurs Dell Lifecycle Controller, puis sélectionnez Dell Lifecycle Controller
→ Lancer l'utilitaire Config.
2.
Sélectionnez l'option Rapport de comparaison de carte réseau.
3.
Sur l'écran intitulé Rapport de comparaison de carte réseau, cliquez sur Parcourir et sélectionnez le fichier de
profil NIC/CNA que vous avez appliqué à la collection.
Une barre de progression indique que les systèmes cibles ont été balayés et qu'un rapport de comparaison a été
généré.
4.
Après la création du rapport de comparaison, les couleurs ci-après s'afficheront :
•
Blanc :indique que le profil appliqué et le profil qui se trouve sur le système cible sont identiques.
•
Rouge : indique une non-correspondance lorsque le profil est appliqué au système cible.
•
Gris : indique que le profil que vous avez appliqué n'est pas configuré ou que l'attribut manque dans le système
cible.
Les détails suivants s'affichent également :
5.
6.
•
Système cible : le nom du système cible auquel vous comparez le profil.
•
Adaptateur cible : le type d'adaptateur présent sur le système cible. Il est possible qu'un système cible ait
plusieurs adaptateurs.
• Configuration appliquée : la configuration appliquée au système cible.
Sélectionnez n'importe quel élément du rapport de comparaison et cliquez sur Afficher les détails pour afficher les
informations Comparaison de ports. Le détail des informations concernant les ports du système s'afficheront. Le
codage par couleurs est similaire à celui de l'écran Rapport de comparaison. Reportez-vous à l'étape 4.
Sélectionnez le port et cliquez sur Afficher les détails pour afficher les détails de Comparaison de la personnalité .
Les options suivantes s'affichent :
•
Partition : le nombre de partitions sur le port.
•
Personnalité : la personnalité d'origine du système cible de la partition.
47
•
Personnalité appliquée : la personnalité appliquée à la partition depuis le profil NIC ou CNA.
•
Min. de la bande passante : la bande passante minimale disponible sur la partition.
•
Bande passante min. appliquée : la bande passante minimale appliquée à la partition.
•
Min. de la bande passante : la bande passante minimale disponible sur la partition.
•
Bande passante min. appliquée : la bande passante minimale appliquée à la partition.
Le codage par couleurs est similaire à l'écran Rapport de comparaison . Reportez-vous à l'étape 4 pour plus de
détails.
7.
48
Sélectionnez une des partitions et cliquez sur Afficher les détails sur le port. L'écran contenant les informations
détaillées du port affiche les informations des attributs NIC et iSCSI. Les options suivantes s'affichent :
•
Attribut : une liste des attributs NIC ou iSCSI.
•
Valeur de système : la valeur d'attribut initiale sur le système.
•
Valeur appliquée : la valeur de l'attribut appliquée depuis le profil.
Utilisation de l'utilitaire Importer un serveur
5
Cette section décrit les diverses activités que vous pouvez effectuer à l'aide de l'utilitaire Importer un serveur. Cet
utilitaire est installé lors de l'installation du Dell Lifecycle Controller Integration pour Microsoft System Center
Configuration Manager. Pour en savoir plus sur l'installation du Dell Lifecycle Controller Integration pour ConfigMgr, voir
le Guide d'installation.
L'utilitaire Importer un serveur vous permet de :
•
•
Importer les serveurs Dell qui ne sont pas automatiquement détectés par le Dell Lifecycle Controller Integration pour
ConfigMgr, mais font déjà partie de l'environnement ConfigMgr. Une fois importés, ces serveurs sont affichés sous
Tous les serveurs Dell Lifecycle Controller → Serveurs Dell importés et vous pouvez alors utiliser les fonctionnalités
du Dell Lifecycle Controller Integration pour ConfigMgr pour effectuer les diverses opérations. Pour plus
d'informations, reportez-vous à la section Importation des serveurs Dell.
Importer les variables du système du fichier externe enregistré au format .CSV sur les systèmes se trouvant au sein
d'une collection. Ces variables sont utilisées lors de la création d'une séquence de tâches destinée au déploiement
du système d'exploitation sur les serveurs. Pour plus d'informations, reportez-vous à la section Importation de
variables système.
Importation des serveurs Dell
Confirmez que la licence dans Dell Connections License Manager pour DLCI dispose d'une capacité suffisante pour
prendre en charge le nombre de systèmes définis pour être importés dans DLCI. Sinon, suite à l'importation, les serveurs
qui ne sont pas attribués sous la licence sont regroupés sous Dell Lifecycle Controller non géré (déployé par SE) si les
systèmes d'exploitation sont déployés sur les serveurs cibles et regroupés sous Dell Lifecycle Controller non géré (SE
inconnu) si les systèmes d'exploitation ne sont pas déployés.
DLCI ne peut effectuer aucune tâche sur les serveurs non gérés.
Pour importer les serveurs Dell qui ne sont pas automatiquement détectés par le Dell Lifecycle Controller Integration
pour ConfigMgr :
1.
Depuis Configuration Manager :
•
Sur la console Configuration Manager 2012 :
1.
•
Naviguez vers Inventaires et conformité et cliquez avec le bouton droit sur Périphériques.
2.
Sélectionnez Dell Lifecycle Controller → Importer le serveur Dell PowerEdge.
Sur la console Configuration Manager 2007 :
1.
Naviguez vers Déploiement du système d'exploitation → Association de l'ordinateur .
2.
2.
3.
Effectuez un clic droit sur Association de l'ordinateur, puis sélectionnez Importer les serveurs Dell dans le
menu.
Dans l'écran Importer les serveurs Dell, sélectionnez l'option Importer les serveurs Dell.
Sélectionnez Spécifier une plage d'adresses IP iDRAC et fournissez une plage d'adresses IP. Il s'agit de la plage
des adresses IP Integrated Dell Remote Access Controller des serveurs que vous importez.
Vous pouvez également sélectionner Spécifier les adresses IP iDRAC d'un fichier séparées par des virgules ou sur
de nouvelles lignes). Cliquez sur Parcourir pour naviguer jusqu'à l'emplacement où le fichier .CSV est enregistré.
Répertoriez les adresses IP dans le fichier .CSV en suivant l'un des formats suivants :
49
4.
•
Séparez les adresses IP par des virgules. Par exemple : 172.16.2.5,172.16.2.38,172.16.1.1.
•
Incluez les adresses IP sur différentes lignes. Par exemple :
–
Nouvelle ligne : 172.16.1.1
–
Nouvelle ligne : 72.16.1.5
– Nouvelle ligne : 172.16.1.45
Cliquez sur Suivant.
Le processus d'authentification d'iDRAC permet de vérifier les références iDRAC que vous avez fournies lors de
l'installation du Dell Lifecycle Controller Integration pour Configuration Manager et de les comparer à chacune des
adresses IP iDRAC que vous avez fournies. La grille affiche l'adresse IP, le nom du serveur et l'état de
l'authentification.
Vous pouvez fournir des références utilisateur authentifiées sur Active Directory.
Si l'utilisateur iDRAC que vous avez fourni n'est pas présent sur l'iDRAC d'un des serveurs que vous souhaitez
importer, la condition Échec de l'authentification s'affiche et vous ne pourrez pas importer ce serveur.
La licence nécessaire du Dell Lifecycle Controller Integration pour Configuration Manager doit être disponible dans
le Dell Connections License Manager, sinon les serveurs sont regroupés sous Dell Lifecycle Controller non géré
(déployé par SE) si les systèmes d'exploitation sont déployés sur les serveurs cibles et regroupés sous Dell
Lifecycle Controller non géré (déployé par SE) si les systèmes d'exploitation ne sont pas déployés.
Si un serveur cible est supprimé et que son adresse IP est attribuée à un autre serveur, la licence précédemment
attribuée au serveur cible n'est pas correctement utilisée.
Informations de licence Nœuds de licence : nombre de nœuds fournis. Nœuds utilisés : nombre de nœuds attribués
aux serveurs. Nœuds restants : nombre de nœuds pouvant être attribués.
Le serveur géré s'affiche en vert et les serveurs non gérés s'affichent en blanc.
5.
Cliquez sur Suivant et sélectionnez les serveurs que vous souhaitez importer. Par défaut, tous les systèmes de
condition dont la condition de d'authentification est Réussie sont sélectionnés.
6.
Cliquez sur Enregistrer sous pour enregistrer le rapport dans n'importe quel emplacement en tant que fichier .CSV.
7.
Indiquez la collection cible sous laquelle vous souhaitez importer les serveurs à afficher, puis cliquez sur Suivant.
8.
Cliquez sur Enregistrer sous pour enregistrer le rapport dans n'importe quel emplacement en tant que fichier .CSV.
9.
Une fois le processus d'importation terminé, cliquez sur Fermer pour fermer l'utilitaire.
Obtention de licences
Prérequis
•
Le Connections License Manager doit contenir une licence DLCI et le nombre de nœuds requis.
•
La collection doit contenir au moins un serveur.
Pour acquérir des licences :
1.
Depuis la console Configuration Manager :
2.
• Dans Configuration Manager 2007, sous Gestion de l'ordinateurÆ → Collections.
Effectuez un clic droit sur Tous les serveurs Lifecycle Controller, sélectionnez Dell Lifecycle Controller, puis
sélectionnez l'utilitaire Lancer l'utilitaire Acquire License Utility.
•
Dans Configuration Manager 2012, sous Collections de périphériques.
3.
Dans l'utilitaire Dell Lifecycle Controller Integration Acquérir une licence, cliquez sur Acquérir la licence pour les
serveurs.
4.
Sous Acquérir la licence pour les serveurs, dans la Liste des serveurs Dell Lifecycle Controller activés dans la
collection, sélectionnez les serveurs auxquels vous souhaitez attribuer la licence, puis cliquez sur Suivant.
50
La section Licences fournit des informations sur les nœuds attribuables. Le serveur géré s'affiche en vert et les
serveurs non gérés s'affichent en blanc.
5.
Cliquez sur Fermer.
Importation des variables du système
Pour importer les variables du système depuis un fichier .CSV externe :
1.
Depuis Configuration Manager :
•
•
Sur la console Configuration Manager 2012 :
1.
Naviguez vers Inventaires et conformité et cliquez avec le bouton droit sur Périphériques.
2.
Sélectionnez Dell Lifecycle Controller → Importer le serveur Dell PowerEdge Server.
Dans la console Configuration Manager 2007 :
1.
Naviguez vers Déploiement du système d'exploitation → Association de l'ordinateur.
2.
2.
Effectuez un clic droit sur Association de l'ordinateur, puis sélectionnez Importer les serveurs Dell dans le
menu.
Dans l'écran Importer les serveurs Dell, sélectionnez l'option Importer les variables du système.
3.
Cliquez sur Parcourir pour sélectionner le fichier .CSV qui contient les variables.
4.
Cliquez sur Suivant.
L'écran affiche un rapport de comparaison des valeurs de variables se trouvant déjà sur le système et des valeurs
de variables se trouvant dans le fichier .CSV.
Les variables devraient être définies au format suivant dans le fichier :
<System Name>, <variable1 name> = <variable1 value>, <variable2
name>=<variable2 value>. Par exemple : <System Name1>,
InstallOSVer=Win2K3,CountDisks=5 <System Name2>,
InstallOSVer=Win2K8,CountDisks=4 <System Name3>,
CountDisks=4,RAIDController=H700
5.
Cliquez sur Suivant.
L'écran affiche un rapport de comparaison des valeurs de variables se trouvant déjà sur le système et des valeurs
de variables se trouvant dans le fichier .CSV. Les détails suivant s'affichent :
•
Nom : nom du système hôte.
•
Nom de la variable : nom de la variable.
•
Valeur du fichier .CSV : la valeur de la variable dans le fichier .CSV. Si la variable ne se trouve pas dans le
fichier, cette colonne affiche la valeur NA (sans objet).
•
Valeur du fichier .CSV : la valeur de la variable dans le système. Si la variable ne se trouve pas dans le système,
cette colonne affiche la valeur NA (sans objet).
•
Action : la mesure à prendre pour la variable. Cette action privilégie toujours les variables et valeurs se
trouvant dans le fichier .CSV.
51
Tableau 5. Action et description
6.
Action
Description
AJOUTER
Ajouter la variable au système cible. Indique que la
variable se trouve dans le fichier et n'est pas disponible
sur le système.
SUPPRIMER
Ajouter la variable au système cible. Indique que la
variable se trouve dans le fichier et n'est pas disponible
sur le système.
METTRE À JOUR
Mettez à jour la variable sur le système cible avec la
valeur de la variable du fichier .CSV. Ceci indique que la
variable du système doit être remplacée par la variable
du fichier.
AUCUN
Ne prendre aucune mesure.
S/O
Sans objet
Sélectionnez les variables à importer.
Par défaut, les enregistrements comportant les actions AJOUTER et METTRE À JOUR sont sélectionnés sur le
réseau. Les enregistrements comportant l'action SUPPRIMER ne sont pas sélectionnés. Vous devez sélectionner
l'enregistrement si vous souhaitez le supprimer du système.
Vous pouvez également filtrer les enregistrements de la grille selon le nom du système.
7.
Cliquez sur Suivant.
8.
Cliquez sur Enregistrer sous pour enregistrer le rapport dans n'importe quel emplacement en tant que fichier .CSV.
9.
Une fois le processus d'importation terminé, cliquez sur Fermer pour fermer l'utilitaire.
52
Utilisation de l'utilitaire Visualiseur de système
6
Ce chapitre décrit les opérations que vous pouvez effectuer dans l'utilitaire Visualiseur de système.
Vous pouvez utiliser l'utilitaire Visualiseur de système pour :
•
Afficher et modifier la configuration matérielle. Pour plus d'informations, reportez-vous à la section Affichage et
modification de la configuration BIOS.
•
Afficher et modifier la configuration RAID. Pour plus d'informations, reportez-vous à la section Affichage et
Configuration RAID.
•
Créer et modifier la configuration iDRAC des profils pour votre système. Pour plus d'informations, reportez-vous à la
section Configuration des profils iDRAC d'un système.
•
Créer des configurations pour les adaptateurs réseau tels que les NIC et CNA et les enregistrer dans un profil. Pour
plus d'informations, reportez-vous à la section Configuration des NIC (cartes réseau) et CNA (cartes convergentes)
d'un système.
•
Afficher l'inventaire du micrologiciel actuel, le comparer à une ligne de base et mettre à jour le micrologiciel. Pour
plus d'informations, voir Comparaison et mise à jour de l'inventaire du micrologiciel.
•
Comparer les profils de configuration matérielle. Pour plus d'informations, reportez-vous à la section Comparer le
profil de configuration matérielle.
•
Afficher et exporter les journaux Lifecycle Controller. Pour plus d'informations, reportez-vous à la section Affichage
des journaux Lifecycle Controller.
•
Afficher l'inventaire matériel du système. Pour plus d'informations, reportez-vous à la section Affichage de
l'inventaire du matériel du système.
REMARQUE : Vous ne pouvez modifier la configuration matérielle et la configuration RAID que directement, et
vous ne pouvez pas modifier les configurations du système directement.
•
Effectuer des tâches de restauration de plateforme, dont :
–
Exportation du profil système vers un emplacement externe.
–
Importation de profils système enregistrés depuis un emplacement externe.
–
Configuration de propriétés de remplacement de pièces pour le système.
Pour plus d'informations, reportez-vous à la section Restauration de plateforme d'un système.
•
Cette version du Dell Lifecycle Controller Integration est mise sous licence et cette licence dépend des droits dont
vous disposez. Les licences disponibles pour cette version du DLCI sont 50, 200, et une licence de nœuds illimités.
Sans licence, vous pouvez détecter les serveurs, mais vous devez disposer d'une licence valide pour utiliser les
fonctionnalités disponibles avec cette version du Dell Lifecycle Controller Integration. Même avec une licence
valide, vous ne pouvez pas configurer plus de serveurs que le nombre spécifié dans la licence. Cependant, si vous
disposez d'une licence de nœuds illimités, vous pouvez détecter et configurer un nombre quelconque de serveurs.
Visualisation et modification de la configuration BIOS
Cette fonction vous permet de visualiser et de modifier la configuration BIOS actuelle d'un système ou d'une collection
de systèmes, et de les enregistrer comme profils.
53
REMARQUE : L'application de la séquence d'amorçage sur tous les systèmes cibles ne fonctionne que si les
systèmes cibles possèdent un nombre de périphériques d'amorçage égal ou inférieur au nombre apparaissant sur
le profil.
Création d'un nouveau profil
Pour créer un nouveau profil :
1.
Dans l'écran Configuration matérielle, sélectionnez Créer un nouveau profil, puis cliquez sur Suivant.
L'onglet Attributs BIOS affiche les attributs BIOS et les paramètres actuels du système. L'onglet Séquence
d'amorçage affiche les informations de séquence d'amorçage du système.
2.
Dans l'onglet Attributs BIOS, sélectionnez les attributs à inclure dans votre profil, en cochant la case en regard de
chaque attribut souhaité. Si vous cochez la case Tout sélectionner, tous les attributs de la liste sont sélectionnés.
REMARQUE : Vous pouvez cocher les cases d'attributs du BIOS d'un profil. Si vous ne sélectionnez aucun
attribut du BIOS dans un profil, seules les informations de séquence d'amorçage sont prises en compte à
l'importation du profil.
3.
Cliquez sur Enregistrer en tant que profil pour enregistrer le profil en tant que fichier XML.
Modification d'un profil existant
Pour modifier un profil existant :
1.
Dans l'écran Configuration BIOS, sélectionnez Modifier un profil existant, puis cliquez sur Parcourir pour chercher
le profil.
2.
Sélectionnez le profil à modifier, puis cliquez sur Suivant.
L'onglet Attributs BIOS affiche les attributs BIOS du profil sélectionné.
3.
Sélectionnez les attributs à modifier, puis cliquez sur Modifier l'attribut.
Éditeur des attributs personnalisés affiche tous les attributs dans la liste déroulante du champ Nom de l'attribut.
4.
Sélectionnez l'attribut à modifier, puis effectuez les changements nécessaires.
5.
Cliquez sur OK pour enregistrer les changements et sortir de Éditeur des attributs personnalisés.
REMARQUE : Cliquez sur Réinitialiser pour réinitialiser tout changement effectué.
Ajout d'un nouvel attribut
Pour ajouter un nouvel attribut :
1.
Dans l'écran Configuration BIOS, sélectionnez Créer un nouveau profil ou Modifier un profil existant, puis cliquez
sur Parcourir pour chercher le profil.
2.
Dans l'onglet Attributs BIOS, cliquez sur Ajouter un attribut.
3.
Dans le Éditeur d'attribut personnalisé, entrez le nom d'attribut dans le champ Nom d'attribut. Une valeur doit être
saisie dans ce champ.
4.
Sélectionnez le type d'attribut que vous souhaitez ajouter dans la liste déroulante Type d'attribut . Il existe trois
types d'attributs :
•
5.
54
Attribut Enum : affiche un champ avec des valeurs multiples combo. Une valeur au moins devrait être
sélectionnée.
• Attribut texte : affiche un champ avec des valeurs texte. Ce champ peut être vide.
• Attribut numérique : affiche un champ avec des valeurs entières. Ce champ ne peut pas être vide.
Saisissez les valeurs des attributs selon le type d'attribut sélectionné. Laissez-nous partir du principe que vous
avez sélectionné le type d'attribut Attribut Enum.
•
Pour ajouter une valeur, saisissez la valeur de l'attribut d'énumération dans le champ Valeur possible, puis
cliquez sur Ajouter.
•
Pour mettre à jour la valeur d'un attribut, sélectionnez la valeur que vous souhaitez mettre à jour, effectuez les
modifications nécessaires dans le champ Valeurs possibles, puis cliquez sur Mettre à jour.
•
6.
Pour supprimer une valeur, sélectionnez la valeur, puis cliquer sur Supprimer. Une boîte de dialogue apparaît
vous demandant de confirmer. Cliquez sur Oui pour supprimer la valeur.
Cliquez sur OK pour fermer Éditeur d'attribut personnalisé et retourner à l'onglet Attributs BIOS.
Modification d'un attribut BIOS existant
Pour modifier un attribut BIOS existant, suivez l'étape 2 à l'étape 5 de Modification d'un profil existant.
Modifier la séquence d'amorçage du BIOS et la séquence du disque dur
Pour modifier la séquence d'amorçage du BIOS et la séquence du disque dur :
1.
Dans l'écran Configuration BIOS, sélectionnez Créer un nouveau profil ou Modifier un profil existant, puis cliquez
sur Parcourir pour chercher le profil.
2.
Cliquez sur l'onglet Séquence d'amorçage.
La séquence d'amorçage du BIOS et la séquence du disque dur actuelles apparaissent.
3.
Utilisez les boutons Monter et Descendre pour changer la séquence d'amorçage du BIOS et la séquence du disque
dur.
4.
Cliquez sur OK pour enregistrer les modifications.
REMARQUE : Cliquez sur Réinitialiser pour réinitialiser tout changement effectué.
Visualisation et configuration RAID
Cette fonction permet de visualiser et de configurer RAID sur le serveur.
1.
Dans l'utilitaire Visualiseur de système, cliquez sur Configuration RAID.
L'écran Configuration RAID affiche les informations du RAID du système, telles que le nombre de disques virtuels et
leurs ID de contrôleur, les niveaux de RAID et les disques physiques.
2.
Cliquez sur Créer un profil RAID pour créer un nouveau profil de configuration RAID à l'aide du Générateur de
matrice. Pour plus d'informations sur l'utilisation du générateur de matrice, voir Utilisation du Générateur de
matrice.
Configuration des profils iDRAC d'un système
Cette fonctionnalité vous permet de définir la configuration iDRAC, de l'enregistrer et d'appliquer le profil à la collection
dans le cadre du flux de travail tout en déployant le système d'exploitation.
Vous pouvez créer ou modifier des profils iDRAC d'un système à l'aide de l'utilitaire Visualiseur de système.
Création d'un profil Integrated Dell Remote Access Controller
Pour créer un profil iDRAC :
1.
Dans l'utilitaire Visualiseur de système, cliquez sur Configuration iDRAC.
Les options de configuration Integrated Dell Remote Access Controller s'affichent.
2.
Sélectionnez Créer un nouveau profil puis cliquez sur Suivant.
55
3.
Cliquez sur l'onglet Configuration réseau.
4.
Sélectionnez les attributs que vous souhaitez configurer dans la liste déroulante. Vous pouvez configurer les
attributs suivants :
•
Paramètres LAN
•
Paramètres LAN avancés
•
Configuration IP commune
•
Configuration IPv4
REMARQUE : Pour plus d’informations sur les différents paramètres disponibles pour les attributs ci-dessus,
voir le Guide d’utilisation de Dell Lifecycle Controller version 1.6 et Dell Lifecycle Controller 2 Version 1.4.0
disponibles à l’adresse dell.com/support/manuals.
5.
Cliquez sur l'onglet Users (Utilisateurs).
6.
Vous pouvez ajouter un compte utilisateur ou modifier un compte utilisateur existant. Integrated Dell Remote
Access Controller dispose de 16 utilisateurs, dont 15 que vous pouvez configurer.
La grille récupère la liste d'utilisateurs Integrated Dell Remote Access Controller du système et l'affiche.
•
Pour ajouter un nouveau compte utilisateur, sélectionnez un utilisateur non configuré.
•
Pour modifier un compte utilisateur, sélectionnez le compte dans la grille et cliquez sur Modifier ou doublecliquez sur le compte utilisateur.
L'écran Modifier l'utilisateur apparaît.
REMARQUE : Vous ne pouvez pas modifier le compte utilisateur qu'utilise Dell Lifecycle Controller Integration
pour accéder au Integrated Dell Remote Access Controller du système.
7.
Spécifiez les détails suivants :
•
Détails généraux : saisissez le nom d'utilisateur et le mot de passe. Vous devez spécifier le mot de passe
lorsque vous créez ou modifiez un compte utilisateur.
•
Privilège utilisateur LAN IPMI accordé : sélectionnez le type d'utilisateur dans la liste déroulante pour accorder
le privilège utilisateur LAN IPMI.
•
Autre privilège : sélectionnez le groupe Integrated Dell Remote Access Controller dans la liste déroulante et
sélectionnez les privilèges que vous souhaitez attribuer au groupe.
Pour des informations supplémentaires sur les privilèges, voir le Guide d’utilisation de Dell Lifecycle Controller
version 1.6 et Dell Lifecycle Controller 2 Version 1.4.0, disponibles à l’adresse dell.com/support/manuals.
8.
Cliquez sur OK pour enregistrer la configuration de compte utilisateur et retourner à l'onglet Utilisateurs.
9.
Cliquez sur Sauvegarder sous profil pour enregistrer le profil de configuration Integrated Dell Remote Access
Controller.
Modification d'un profil Integrated Dell Remote Access Controller
Pour modifier un profil existant :
1.
Dans l'utilitaire Visualiseur de système, cliquez sur Configuration iDRAC.
Les options de configuration iDRAC sont affichées.
2.
Sélectionnez Modifier un profil existant :
3.
Cliquez sur Parcourir et naviguez à l'emplacement où vous avez enregistré le profil de configuration Integrated Dell
Remote Access Controller, puis cliquez sur Suivant.
4.
Dans l'onglet Configuration réseau, sélectionnez l'attribut que vous souhaitez modifier.
REMARQUE : Pour plus d’informations sur les différents paramètres disponibles pour les attributs ci-dessus,
voir le Guide d’utilisation de Dell Lifecycle Controller version 1.6 et Dell Lifecycle Controller 2 Version 1.4.0,
disponibles à l’adresse dell.com/support/manuals.
56
5.
Cliquez sur l'onglet Users (Utilisateurs).
La grille récupère la liste d'utilisateurs Integrated Dell Remote Access Controller du profil existant et les affiche.
6.
Vous pouvez ajouter un compte utilisateur ou modifier un compte utilisateur existant. Pour plus d'informations,
reportez-vous à l'étape 6 et l'étape 7, dans Création d'un profil iDRAC.
7.
Cliquez sur Enregistrer comme profil pour enregistrer le profil de configuration Integrated Dell Remote Access
Controller modifié.
Configuration des NIC et CNA d'un système
Cette fonction vous permet de configurer les différents attributs de cartes réseau spécifiques (NIC) ou de cartes réseau
convergents (CNA) du système et les enregistrer dans un profil. Vous pouvez créer des profils NIC ou CNA pour un
système mais les profils ne peuvent être appliqués qu'à une collection de systèmes. Cette fonction active le
partitionnement NIC dans la collection.
Chaque type de NIC est associé à un modèle. Ce modèle ne contient pas d'informations d'instance spécifiques et ne
dépend d'aucun système. Par exemple, un modèle de carte d'interface réseau NIC vous permet de configurer les huit
partitions de l'adaptateur de type CNA pour divers rôles.
Pour des informations sur les NIC pris en charge par le Lifecycle Controller, voir le Guide d'utilisation du Dell Lifecycle
Controller Unified Server Configurator/Unified Server Configurator activé par le Lifecycle Controller disponible à
l'adresse dell.com/support/manuals.
Création d'un profil NIC ou CNA
Pour créer un profil NIC/CNA :
1.
Dans l'utilitaire Visualiseur de système, cliquez sur Configuration des cartes réseau.
Les options de création d'un nouveau profil, modification d'un profil existant ou balayage d'une collection pour
identifier les cartes s'affichent.
2.
Sélectionnez Créer un nouveau profil puis cliquez sur Suivant.
L'écran Configuration des cartes réseau s'affiche.
3.
Cliquez sur Ajouter pour ajouter une carte..
4.
Dans la boîte de dialogue Ajouter un serveur, procédez ainsi :
•
Sélectionnez le type de carte dans le menu déroulant.
•
Sélectionnez l'emplacement de la carte et spécifiez le numéro de logement.
•
Cliquez sur OK.
L'adaptateur a été ajouté à la page Configuration des cartes réseau.
5.
Si vous souhaitez supprimer des cartes du profil, sélectionnez la carte et cliquez sur Supprimer.
6.
Sélectionnez l'adaptateur et cliquez sur Configurer pour le configurer. Pour plus d'informations sur la configuration
de la carte, reportez-vous à la section Configuration des cartes.
7.
Une fois que vous avez terminé de configurer les cartes, cliquez sur Enregistrer comme profil pour enregistrer le
profil NIC.
Si vous n'avez configuré aucune carte dans le profil, le message suivant s'affiche : Aucune carte n'est configurée.
No Adapter is configured. Please configure before saving.
Cliquez sur OK, puis configurez quelques cartes avant d'enregistrer le profil.
Si vous avez configuré certaines cartes seulement, le message suivant s'affiche :
You have not configured all adapters and settings. Are you sure you want to
save the profile?
57
Cliquez sur OK pour continuer l'enregistrement du profil, ou cliquez sur Annuler pour configurer toutes les cartes.
Balayage d'une collection
Vous pouvez effectuer le balayage d'une Collection, identifier les adaptateurs configurés et dresser une liste des profils
NIC ou CNA afin d'y apporter des modifications.
1.
Dans l'utilitaire Visualiseur de système, cliquez sur Configuration des cartes réseau.
2.
Sélectionnez Balayer la collection pour identifier les cartes, puis cliquez sur Suivant.
REMARQUE : Avant que l'utilitaire ne balaie la collection, un message d'avertissement s'affiche et indique
que le processus peut prendre un certain temps. Si vous cliquez sur Annuler, le processus de balayage est
annulé et l'option Balayer la collection pour identifier les adaptateurs n'est pas sélectionnée.
3.
L'utilitaire balaie la collection et une barre de progression affiche la progression de la tâche. Cliquez sur Suivant
une fois la tâche terminée.
4.
L'écran Configuration des cartes réseau affiche les cartes de la collection.
5.
Sélectionnez les cartes à configurer, puis cliquez sur Configurer. Pour plus d'informations, reportez-vous à la
section Configuration des cartes réseau.
6.
Si vous souhaitez supprimer des cartes du profil, sélectionnez la carte et cliquez sur Supprimer.
7.
Vous pouvez également cliquer sur Ajouter pour ajouter une carte au profil. Pour plus d'informations, reportez-vous
à l'étape 4 dans Création d'un profil NIC ou CNA.
8.
Cliquez sur Enregistrer comme profil pour enregistrer le profil NIC modifié.
Configuration des cartes réseau
Pour configurer les cartes réseau :
1.
Sélectionnez la carte à configurer dans l'écran Configuration de carte réseau, puis cliquez sur Configurer.
La boîte de dialogue Configuration de carte s'affiche.
2.
Sélectionnez l'une des options suivantes :
•
3.
Configurer les paramètres de la carte : pour configurer les paramètres.
• Copier les paramètres de la carte : pour copier les paramètres de configuration d'une carte configurée.
Cliquez sur Configurer.
La boîte de dialogue Configurer une carte s'affiche.
4.
Sélectionnez le port à configurer, puis cliquez sur Suivant.
5.
Sélectionnez l'une des options suivantes :
•
Configurer les paramètres de port : pour configurer les paramètres de port. Passez à l'étape suivante si vous
souhaitez configurer les paramètres du port manuellement.
•
6.
Copier les paramètres depuis le port : pour copier les paramètres de port d'un port déjà configuré. Passez à
l'étape 7 si vous copiez les paramètres de port.
Vous devez choisir les personnalités de chaque partition du port, saisissez la bande passante et configurez les
paramètres de chaque personnalité. Un port peut comporter jusqu'à quatre partitions dotée chacune d'une
personnalité.
Sous Personnalités et paramètres, sélectionnez la personnalité pour chaque partition, puis définissez la bande
passante maximum et minimum. Vous pouvez sélectionner l'une des options suivantes :
58
•
Carte réseau
•
iSCSI
•
FCoE
REMARQUE : Vous ne pouvez sélectionner des personnalités que pour les CNA et NIC.
7.
Cliquez sur Paramètres de port pour configurer les paramètres NIC et iSCSI. Pour plus d'informations, reportezvous à la section Configuration des paramètres NIC et iSCSI.
8.
Cliquez sur OK pour enregistrer les configurations.
Configuration des paramètres NIC et iSCSI
Vous pouvez configurer les paramètres NIC et iSCSI dans l'écran Paramètres de port.
Pour configurer les paramètres NIC et iSCSI :
1.
Dans l'écran Paramètres de port, spécifiez les paramètres suivants dans l'onglet NIC :
•
Sélectionner tout : sélectionnez ce paramètre pour que toutes les options disponibles pour la NIC soient
sélectionnées.
•
Protocole d'amorçage : sélectionnez le protocole d'amorçage du système. Vous pouvez sélectionner PXE,
iSCSI, ou FCoE.
•
Wake on LAN : permet d'allumer votre système via le réseau local (LAN). Vous pouvez choisir d'activer ou de
désactiver cette option.
•
Vitesse de liaison de Wake on LAN : spécifiez la vitesse de liaison de l'option Wake on LAN dans la liste
déroulante.
•
Mode VLAN : sélectionnez cette option pour ajouter votre système à un VLAN s'il ne se trouve pas sur le même
commutateur de réseau. Vous pouvez choisir d'activer ou de désactiver cette option.
•
Vitesse de liaison : sélectionnez la vitesse de liaison de la carte réseau.
•
Contrôle de flux : sélectionnez le contrôle de la circulation des données.
•
Configuration automatique d'adresse IP : permet de configurer automatiquement l'adresse IP du système. Vous
pouvez choisir d'activer ou de désactiver cette option.
•
Configuration automatique d'adresse SRIOV : permet de configurer l'adresse SRIOV du système. Vous pouvez
choisir d'activer ou de désactiver cette option.
Cliquez sur OK pour enregistrer les paramètres.
2.
Cliquez sur l'onglet iSCSI et spécifiez les paramètres suivants :
•
Authentification CHAP : activez ou désactivez le protocole CHAP (Authentification de défi-réponse) du système
au cours de la découverte d'une cible iSCSI. Si vous activez cette option, vous devez saisir l'ID CHAP ou le
secret CHAP dans l'écran Configuration des paramètres d'initiateur iSCSI.
•
Authentification mutuelle CHAP : activez ou désactivez une authentification CHAP à double sens entre des
systèmes se trouvant au sein d'un même réseau au cours de la découverte d'une cible iSCSI.
•
iSCSI via DHCP : activez ou désactivez la découverte de cible iSCSI via DHCP.
•
Mode HBA d'amorçage Windows : désactivez cet attribut lorsque le système d'exploitation hôte est configuré
pour le mode Initiateur de logiciel et activez-le pour le mode HBA. Cette option est disponible sur les cartes
NetXtreme.
•
Amorçage sur cible : activez ou désactivez cet attribut. Si vous activez cette option, le logiciel hôte d'amorçage
iSCSI tente de s'amorcer sur la cible iSCSI.
•
ID de fournisseur DHCP : spécifiez l'ID de fournisseur DHCP dans ce champ. Si le champ ID de classement de
fournisseur du paquet d'offres DHCP correspond à la valeur de ce champ, le logiciel hôte d'amorçage iSCSI
recherche les extensions d'amorçage iSCSI requises. Il n'est pas nécessaire de définir cette valeur si l'option
iSCSI via DHCP est désactivée.
•
3.
LUN occupé, nombre de nouvelles tentatives : spécifiez le nombre de nouvelles tentatives de connexion que
l'initiateur d'amorçage iSCSI doit effectuer lorsque le LUN cible iSCSI est occupé.
Cliquez sur OK pour enregistrer les configurations.
59
Modification d'un profil NIC/CNA
Pour modifier un profil NIC/CNA :
1.
Dans l'utilitaire Visualiseur de système, cliquez sur Configuration des cartes réseau.
2.
Sélectionnez Modifier un profil existant :
3.
Cliquez sur Parcourir, puis naviguez jusqu'à l'emplacement sur lequel vous avez enregistré les profils NIC.
4.
Sélectionnez le profil enregistré au format .XML, puis cliquez sur Suivant.
Les cartes que vous avez configurées dans le profil s'affichent dans l'écran Configuration des cartes réseau.
5.
Sélectionnez la carte que vous souhaitez modifier, puis cliquez sur Configurer. Pour plus d'informations sur la
configuration de l'adaptateur, reportez-vous à la section Configuration des cartes.
6.
Si vous souhaitez supprimer des cartes du profil, sélectionnez la carte et cliquez sur Supprimer.
7.
Vous pouvez également cliquer sur Ajouter pour ajouter une carte au profil. Pour plus d'informations, reportez-vous
à l'étape 4 dans Création d'un profil NIC ou CNA.
8.
Cliquez sur Enregistrer comme profil pour enregistrer le profil NIC modifié.
Comparaison et mise à jour de l'inventaire du micrologiciel
Cette fonctionnalité vous permet d'afficher, de comparer et de mettre à jour les versions micrologicielles actuelles de
systèmes particuliers. Elle permet également de comparer les versions du BIOS et micrologicielle de votre système à
celles d'un autre système, site FTP Dell, ou à un catalogue PDK téléchargé depuis le site de support Dell.
Pour comparer et mettre à jour l'inventaire du micrologiciel d'un système :
1.
Dans l'utilitaire Visualiseur de systèmes, cliquez sur Inventaire du micrologiciel, comparer et mettre à jour.
Les composants système et leurs versions micrologicielles actuelles s'affichent dans le volet de droite.
2.
Cliquez sur Exporter le profil pour exporter les informations concernant l'inventaire du micrologiciel sous format
XML.
3.
Cliquez sur Suivant, puis sélectionnez une des options suivantes pour spécifier la ligne de base à laquelle vous
souhaitez comparer l'inventaire de la collection de serveurs :
•
Catalogue PDK Dell : pour spécifier un catalogue PDK Dell pouvant être utilisé pour la comparaison de
l'inventaire micrologiciel. Pour spécifier un catalogue PDK :
–
Cliquez sur Parcourir pour accéder à l'emplacement de fichier sur lequel vous avez enregistré le catalogue.
Assurez-vous que le catalogue se trouve sur un partage CIFS pouvant être accédé par le Dell Lifecycle
Controller du système.
–
Spécifiez le nom d'utilisateur et mot de passe permettant l'accès au partage CIFS sur lequel se trouve le
catalogue si vous souhaitez mettre à jour l'inventaire du micrologiciel depuis le catalogue. Il n'est pas
nécessaire de spécifier le nom d'utilisateur et le mot de passe si vous ne faites que visualiser ou comparer
l'espace de stockage du catalogue.
REMARQUE : Pour mettre à jour l'inventaire du micrologiciel, vous devez pointer le curseur sur un
espace de stockage local.
•
FTP: ftp.dell.com : connectez-vous au site FTP Dell pour comparer et mettre à jour l'inventaire du micrologiciel
du système.
•
4.
Profil de l'inventaire du micrologiciel : pour spécifier un profil existant que vous avez enregistré et l'utiliser pour
comparer et mettre à jour l'inventaire du micrologiciel du système.
Cliquez sur Suivant. L'écran affiche les détails de la ligne de base suivants qui peuvent être comparés au
micrologiciel de votre collection :
•
60
Composant : affiche les noms des composants.
5.
• Version : affiche les versions micrologicielles des composants.
• Version de la ligne de base : affiche les versions de la ligne de base des composants.
• État : affiche l'état du micrologiciel du système et indique s'il est conforme ou nécessite une mise à jour.
Vous pouvez filtrer les informations à l'aide de n'importe quel détail de la ligne de base, définir la planification à
l'aide des options disponibles, puis cliquer sur Mettre à jour pour mettre à jour le système avec le micrologiciel le
plus récent.
•
•
•
Commencer dès maintenant : pour commencer la mise à jour.
Commencer au prochain redémarrage : pour commencer la mise à jour au redémarrage du système cible.
Planification de la mise à jour : pour définir la date et l'heure de la mise à jour. Si les mises à jour sont planifiées
séquentiellement avec un écart de moins d'une heure entre elles, un message d'avertissement s'affiche.
Comparaison du profil de configuration matérielle
Cette fonction vous permet de comparer et de créer un rapport sur les profils BIOS ou iDRAC appliqués à un système.
Pour comparer le profil de configuration matérielle :
1.
Dans l'utilitaire Visualiseur de système, cliquez sur Comparer le profil de configuration matérielle.
2.
Une fois le rapport de comparaison généré, les couleurs suivantes indiquent l'état de la comparaison :
•
•
•
3.
Blanc : indique que le profil appliqué et le profil qui se trouve sur le système cible sont les mêmes.
Rouge : indique une non-correspondance lorsque le profil est appliqué au système cible.
Gris : indique que le profil que vous avez appliqué n'est pas configuré ou que l'attribut manque dans le système
cible.
L'écran Comparer le profil de configuration matérielle affiche les champs suivants :
•
•
•
Nom d'attribut : répertorie les attributs BIOS ou iDRAC, selon le profil sélectionné.
Valeur du système : répertorie la valeur actuelle du BIOS ou de l'attribut iDRAC. Si aucune valeur n'existe, « - »
sera la valeur affichée.
Valeur du profil : répertorie la valeur des attributs du profil. Si aucune valeur n'existe, « - » sera la valeur
affichée.
Affichage des journaux Lifecycle Controller
Cette fonctionnalité vous permet d'afficher les journaux Lifecycle Controller sous un format lisible et enregistrer ou
exporter les journaux sur un fichier .CSV. Les journaux Lifecycle Controller contiennent des détails tels que l'historique
des mises à niveaux micrologicielles, les événements changés dans le cadre des mises à jour et des configurations, et
des commentaires d'utilisateurs.
Pour afficher les journaux Lifecycle Controller :
1.
Dans l'utilitaire Visualiseur de systèmes, sélectionnez Afficher les journaux Lifecycle Controller. L'écran Afficher
les journaux Lifecycle Controller affiche les champs suivants :
•
2.
Partage existant : spécifiez le partage UNC ou CIFS sur lequel vous souhaitez enregistrer le fichier au format
suivant\\ <adresseIP>\<partage>\nomdufichier. Le nom de fichier est fourni par défaut et vous ne pouvez pas le
modifier. Ces informations sont mises en cache pour une visualisation ultérieure. Nous vous recommandons de
spécifier un partage vide chaque fois que vous souhaitez visualiser les fichiers journaux Lifecycle Controller. Si
vous utilisez un emplacement existant, assurez-vous qu'il est vide.
• Nom de domaine\utilisateur : spécifiez le nom de domaine et utilisateur corrects requis par le Lifecycle
Controller afin de pouvoir accéder au partage UNC ou CIFS.
• Mot de passe : saisissez le mot de passe correct.
Cliquez sur Suivant.
L'écran Afficher les journaux Lifecycle Controller apparaît.
61
Les 100 derniers journaux y apparaissent par défaut. Vous pouvez modifier le nombre de journaux qui s'affichent
uniquement lorsque vous cliquez sur Pause ou après l'affichage des 100 journaux dans l'écran. Les options
suivantes s'affichent :
Tableau 6. Détails des journaux Lifecycle Controller
Colonne
Description
Nom d'hôte
Il s'agit du nom d'hôte du système sur lequel vous
visualisez les journaux Lifecycle Controller. Ceci ne
s'affiche que lorsqu'une collection de systèmes existe
et non lorsqu'il s'agit d'un système.
Non
Il s'agit du numéro de séquence du journal.
Catégorie
Il s'agit de la catégorie du journal Lifecycle Controller.
Par exemple, Configuration Service (Service de
configuration), iDRAC, Inventory (Inventaire), etc.
ID (Nº)
Il s'agit de l'ID associé à un message d'erreur s'affiche.
Cliquez sur l'hyperlien pour obtenir davantage
d'informations sur l'erreur et la mesure recommandée.
Vous pouvez télécharger périodiquement le dernier
registre de messages depuis le site Web de support de
Dell disponible à l'adresse dell.com/support/manuals.
Pour plus d'informations, reportez-vous à la section
Téléchargement et mise à jour du dernier registre de
messages.
Si l'ID manque du registre de messages local, une
erreur s'affiche et vous devez télécharger le dernier
fichier de registre de messages depuis dell.com/
support/manuals
Description
Le message/la description du journal Lifecycle
Controller.
Horodatage
La date/l'heure de création du journal Lifecycle
Controller.
Vous pouvez configurer le numéro par défaut des fichiers journaux que vous souhaitez visualiser. Il s'agit du
paramètre global qui définit le nombre maximum de journaux à afficher sur la grille. Pour configurer le nombre par
défaut de fichiers journaux :
a.
Ouvrez le fichier DLCSystemview.exe.config ou DLCConfigUtility.exe.config situé dans le dossier dans lequel
vous avez installé DLCI pour Configuration Manager.
b.
Recherchez le paramètre MAX_LC_LOGS_TO_DISPLAY et spécifiez un numéro.
Lorsque vous sélectionnez Tous dans le visualiseur de journaux Lifecycle Controller, le nombre de journaux que
vous avez spécifié apparaît.
3.
Cliquez sur Afficher après avoir spécifié le nombre de rapports à afficher.
REMARQUE : Cette étape n'est applicable que lorsque vous saisissez manuellement le nombre de rapports
sans utiliser la liste déroulante. Si vous sélectionnez le nombre dans la liste déroulante, les rapports
apparaissent automatiquement. Vous ne pouvez pas spécifier une valeur inférieure au nombre de rapports
pouvant être visualisés simultanément. Si vous souhaitez réduire le nombre de rapports, triez et filtrez les
rapports par système ou fermez l'utilitaire Visualiseur de systèmes (ou Config s'il s'agit d'une collection), puis
rouvrez-le.
Lors du chargement des journaux, si plus d'un rapport doit être chargé, le message suivant s'affiche : Plus de
rapports à afficher. Une fois tous les rapports chargés, le message suivant s'affiche :
There are no more records to be displayed.
62
4.
(Facultatif) Pour obtenir des journaux Lifecycle Controller plus récents du système, cliquez sur Actualiser.
5.
(Facultatif) Lorsque vous chargez un nombre important de journaux, vous pouvez cliquer sur Pause pour
interrompre temporairement le chargement des fichiers journaux. Au cours de cette phase, vous pouvez modifier le
nombre de rapports à visualiser en sélectionnant le nombre dans la liste déroulante.
6.
Cliquez sur Reprendre pour reprendre le chargement des journaux.
7.
Cliquez sur Exporter vers CSV pour enregistrer le fichier au format CSV dans un emplacement spécifique. Cette
option exporte uniquement les fichiers journaux qui s'affichent dans la grille. Si vous avez filtré les données de la
grille, cette option permet uniquement d'exporter les données filtrées.
Téléchargement et mise à jour du dernier registre de messages
Nous vous recommandons de fermer tous les utilitaires Dell Lifecycle Controller Integration tels que l'utilitaire
Visualiseur de système, Config et Visualiseur de tâches avant de télécharger et d'extraire le registre de messages.
Le registre de messages ne contient aucune informations détaillées de journaux définis par l'utilisateur de type Notes de
travail (par exemple, WRK001) ou de journaux de catégorie Autre.
Pour télécharger le dernier registre de messages sur le système dans lequel vous avez installé Dell Lifecycle Controller
Integration pour ConfigMgr :
1.
Allez au www.delltechcenter.com/LC.
2.
À la page Lifecycle Controller, cliquez sur le lien Registres d'attributs référence d'événement/d'erreur.
3.
Dans la section Référence des messages d'erreur/événement Dell, cliquez sur Anglais (2.1).
4.
Cliquez sur le lien de téléchargement Référence des messages d'erreur/événement Dell 2.1.
5.
Extrayez le fichier PLC_emsgs_en_2.1.zip et placez-le dans un dossier vide.
6.
Copiez tous les fichiers et dossiers du dossier extrait dans l'emplacement de dossier suivant :C:\Program Files
\Microsoft Configuration Manager\AdminUI\XmlStorage\Extensions\DLCPlugin\emsgs_en.
7.
Lorsque vous mettez à jour le registre de messages, assurez-vous d'extraire et de copier les nouveaux fichiers et
dossiers et d'écraser les fichiers et dossiers existants du dossier emsgs_en.
REMARQUE : Pour télécharger le dernier Registre de messages 11G, allez à la page en.community.dell.com/
techcenter/extras/m/white_papers/20414440/download.aspx, puis suivez les étapes 5 à 7.
Afficher l'inventaire du matériel du système.
Utilisez l'utilitaire Visualiseur de système pour afficher les détails de l'inventaire du matériel sur le système sélectionné.
Pour afficher l'inventaire du matériel du système.
Dans l'utilitaire Visualiseur de système, sélectionnez Inventaire de matériel.
Le panneau de droite de l'utilitaire Visualiseur de système affiche les détails suivants :
•
Composant matériel : affiche le nom du composant matériel.
•
Propriétés : affiche les attributs du composant matériel.
•
Valeur : affiche la valeur de chaque attribut du composant matériel.
REMARQUE : Pour les systèmes yx1x, les champs Longueur du logement et Type de logement peuvent afficher la
condition Sans objet au lieu de Inconnu.
Restauration de plateforme d'un système
Vous pouvez utiliser cette option de l'utilitaire Visualiseur de système pour effectuer les fonctions suivantes :
•
Exporter un profil de système. Pour plus d'informations, consultez la section Exportation du profil système.
63
•
Importer un profil de système. Pour plus d'informations, reportez-vous à la section Importation du profil système.
•
Gérer les profils.
•
Configurer des propriétés de remplacement de pièces d'un système. Pour plus d'informations, reportez-vous à la
section Configuration des propriétés de remplacement de pièces d'un système.
Prérequis d'exportation et d'importation d'un profil système
Vous devez mettre à niveau le micrologiciel aux versions suivantes :
•
Micrologiciel Integrated Dell Remote Access Controller de systèmes lames à la version 3.30 ou ultérieure.
•
Micrologiciel Integrated Dell Remote Access Controller de systèmes rack ou tour à la version 1.80 ou ultérieure.
•
Micrologiciel Lifecycle Controller à la version 1.5. ou version ultérieure.
Pour plus d'informations sur la mise à niveau des versions de micrologiciel, voir Comparaison et mise à jour de
l'inventaire du micrologiciel.
Exportation du profil système
Vous pouvez créer une sauvegarde du micrologiciel et de la configuration et les exporter sur une carte vFlash
Integrated Dell Remote Access Controller ou un partage réseau. Cette fonction effectue une sauvegarde des éléments
suivants :
•
L'inventaire matériel et micrologiciel tel que le BIOS, les LOM et les contrôleurs de stockage (niveau de RAID,
disques virtuels et attributs de contrôleur).
•
Informations système telles que le numéro de service, le type du système, etc.
•
Les images du micrologiciel du Lifecycle Controller, la configuration du système et le micrologiciel et la
configuration Integrated Dell Remote Access Controller.
Pour exporter le profil système :
1.
Dans l'utilitaire Visualiseur de système, sélectionnez Restauration de plateforme.
Pour obtenir un serveur PowerEdge 11G, l'utilitaire vérifie la validité de la licence de la carte SD vFlash Dell du
Lifecycle Controller du système et d'un serveur PowerEdge 12G, l'utilitaire vérifie que vous disposez d'une licence
Enterprise et de la version micrologicielle. S'il détecte une licence valide, l'écran Restauration de plateforme
s'affiche.
REMARQUE : Cette fonctionnalité est disponible uniquement pour un Lifecycle Controller de version 1.5 et
ultérieure.
2.
Dans l'écran Restauration de plateforme, sélectionnez l'option Exporter le profil de serveur et cliquez sur Suivant.
Les options qui vous permettent de sélectionner le support ou l'emplacement vFlash s'affichent.
3.
Sélectionnez l'une des options suivantes :
64
•
Support vFlash : sauvegarde sur la carte vFlash de l'iDRAC.
•
Partage réseau : effectue des sauvegardes sur un emplacement de partage du réseau. Si vous choisissez cette
option, vous devez fournir les informations suivantes :
–
Partage existant : spécifiez l'emplacement de partage si vous créez une sauvegarde pour la première fois.
Ces informations sont mises en cache pour les sauvegardes futures, et vous pouvez sélectionner
l'emplacement existant dans le menu déroulant.
–
Nom d'utilisateur : le nom d'utilisateur pour accéder à l'emplacement de partage. Vous devez indiquer le
nom d'utilisateur au format suivant : Domaine\<nom d'utilisateur>. Ces informations sont également mises
en cache après la première sauvegarde. Vous pouvez utiliser le même nom pour les sauvegardes
suivantes.
–
Mot de passe : spécifiez le mot de passe pour accéder à l'emplacement de partage, puis confirmez-le en le
saisissant à nouveau.
REMARQUE : Assurez-vous que l'emplacement de partage que vous spécifiez est accessible en écriture et
dispose d'un espace suffisant pour permettre au Lifecycle Controller d'y enregistrer le fichier de sauvegarde.
4.
Saisissez une phrase de passe du fichier de sauvegarde. Celle-ci sert à verrouiller les parties cryptées du fichier de
sauvegarde. Pour qu'une opération de sauvegarde réussisse, la phrase de passe du fichier de sauvegarde doit être
au format spécifique suivant, lequel est le suivant :
•
elle doit contenir 8 caractères au minimum.
•
elle doit contenir un mélange des caractères suivants : au moins 1 caractère majuscule, au moins 1 caractère
minuscule, au moins 1 caractère spécial et au moins 1 caractère numérique.
Si le fichier d'exportation se trouve sur un partage réseau, vous devez ajouter un préfixe au fichier de
sauvegarde. Ce préfixe doit correspondre à un système ou une collection.
Le fichier de sauvegarde est accompagné du nom d'hôte du système et son enregistrement s'effectue au
format suivant : <préfixe><nom d'hôte >. Par exemple, si vous spécifiez le préfixe ABC123 et que le nom d'hôte
du système est ABCDEFG, le fichier de sauvegarde s'enregistre au format suivant : ABC123-ABCDEFG.
Cliquez sur le lien Afficher les fichiers de sauvegarde précédents pour afficher tous les préfixes de fichier de
sauvegarde précédents.
REMARQUE : Si vous spécifiez un nom de fichier identique à un fichier de sauvegarde précédent, l'utilitaire
vous invite à spécifier un autre nom de fichier pour éviter d'écraser le fichier existant. Si le même préfixe de
nom de fichier est donné au niveau du système et de la collection pour un même emplacement de partage, le
fichier existant est écrasé sans qu'une invite vous soit envoyée.
5.
Cliquez sur Suivant .
Un écran récapitulatif s'affiche.
6.
Cliquez sur Terminer pour soumettre le processus de sauvegarde à Visualiseur de tâches.
Le message suivant s'affiche : Task submission complete. (Soumission de tâche terminée.) Vous pouvez lancer le
Visualiseur de tâches pour afficher l'état de la tâche.
Importation du profil système
Cette fonctionnalité vous permet d'importer la sauvegarde du micrologiciel et la configuration d'un système, et de les
restaurer sur le système d'où provient la sauvegarde.
Vous pouvez utiliser cette fonctionnalité uniquement si vous avez pris une image de sauvegarde du profil système
auparavant.
REMARQUE : Si vous remplacez la carte mère du système, assurez-vous de réinstaller le matériel au même
endroit. Par exemple, installez la carte PCI NIC dans le logement PCI utilisé au cours de la sauvegarde.
Vous avez l'option de supprimer la configuration de disque virtuel actuelle et de la restaurer la configuration à partir du
fichier image de sauvegarde.
Pour importer le profil système :
1.
Dans l'utilitaire Visualiseur de système, sélectionnez Restauration de plateforme.
L'écran Restauration de plateforme s'affiche.
2.
Dans l'écran Restauration de plateforme, sélectionnez l'option Importer le profil de serveur et cliquez sur Suivant.
Les options qui vous permettent de sélectionner le support vFlash ou l'emplacement de partage s'affichent.
3.
Sélectionnez l'une des options suivantes :
•
Support vFlash : pour restaurer l'image de sauvegarde depuis la carte vFlash Integrated Dell Remote Access
Controller.
65
•
4.
5.
Partage réseau : pour restaurer l'image de sauvegarde depuis un emplacement de partage du réseau. Si vous
choisissez cette option, vous devez fournir les informations suivantes :
• Partage existant : spécifiez l'emplacement de partage dans lequel vous avez enregistré l'image de sauvegarde.
La liste déroulante contient la liste des partages dans lesquels vous avez précédemment créé des fichiers de
sauvegarde pour un système ou une collection.
• Nom d'utilisateur : le nom d'utilisateur pour accéder à l'emplacement de partage. Vous devez indiquer le nom
d'utilisateur au format suivant : Domaine\<nom d'utilisateur>.
• Mot de passe : spécifiez le mot de passe pour accéder à l'emplacement de partage, puis confirmez-le en le
saisissant à nouveau.
Cliquez sur Suivant. Saisissez la phrase de passe du fichier de sauvegarde que vous avez spécifiée lors de la
sauvegarde.
Cliquez sur Suivant. Lors de l'importation du fichier de sauvegarde, vous pouvez soit conserver la configuration du
contrôleur RAID actuelle, soit restaurer la configuration sauvegardée depuis le fichier de sauvegarde. Choisissez
l'une des options suivantes :
•
•
Conserver : conserve la configuration du contrôleur RAID actuelle.
Supprimer : supprime la configuration du contrôleur RAID actuelle et importe la configuration du fichier de
sauvegarde.
REMARQUE : Ceci ne restaure pas le contenu qui figurait sur le disque virtuel au cour de la sauvegarde (par
exemple, le système d'exploitation), mais ne fait que créer un disque virtuel vide et définir les attributs.
6.
Cliquez sur Suivant.
Un écran récapitulatif s'affiche.
7.
Cliquez sur Terminer pour lancer l'importation du fichier de sauvegarde et soumettre la tâche au Visualiseur de
tâches.
Vous pouvez lancer le Visualiseur de tâches pour afficher l'état de la tâche.
Configuration des propriétés de remplacement de pièces d'un système
La fonction Remplacement de pièces fournit une mise à jour automatique du micrologiciel, ou de la configuration, ou des
deux d'un composant nouvellement remplacé du système, pour qu'ils correspondent à la pièce d'origine. Les
composants nouvellement remplacés peuvent inclure un contrôleur RAID PowerEdge, la carte réseau ou le bloc
d'alimentation, pour qu'ils correspondent à la pièce d'origine. Cette fonctionnalité est désactivée par défaut sur le
Lifecycle Controller et peut être activée au besoin via Dell Lifecycle Controller Integration. Il s'agit d'une fonctionnalité
sous licence qui exige la présence d'une carte SD vFlash Dell.
Utilisez l'utilitaire Visualiseur de système pour configurer les propriétés de remplacement de pièces d'un système.
Pour configurer les propriétés de remplacement de pièces :
1.
Dans l'utilitaire Visualiseur de système, sélectionnez Restauration de plateforme.
Pour obtenir un serveur PowerEdge 11G, l'utilitaire vérifie la validité de la licence de la carte SD vFlash Dell du
Lifecycle Controller du système et d'un serveur PowerEdge 12 G, l'utilitaire vérifie que vous disposez d'une licence
Enterprise. S'il détecte une licence valide, l'écran Restauration de plateforme s'affiche.
2.
Dans l'écran Restauration de la plateforme, sélectionnez l'option Configurer le remplacement de pièces, puis
cliquez sur Suivant.
Les attributs de remplacement de pièces s'affichent.
3.
Sélectionnez les options correspondant aux propriétés du tableau suivant :
Tableau 7. Propriété et options
Propriété
Collect System Inventory on Start (CSIOR)
66
Options
•
Désactivé : désactive CSIOR pour la pièce
remplacée.
Propriété
Mise à jour de micrologiciel de pièce
Options
•
•
Activé : active CSIOR pour la pièce remplacée.
Ne pas modifier : conserve les paramètres par
défaut.
•
Désactivé : désactive les mises à jour du
micrologiciel de la pièce remplacée.
Autoriser uniquement la mise à niveau de version :
sélectionnez cette option pour effectuer une mise à
jour du micrologiciel des pièces remplacées si la
version micrologicielle des nouvelles pièces est
inférieure à celle des pièces d'origine.
Faire correspondre le micrologiciel de la pièce
remplacée : effectue une mise à jour du
micrologiciel des pièces remplacées à la version de
la pièce d'origine.
Ne pas modifier : conserve les paramètres par
défaut.
•
•
•
Mise à jour de la configuration de pièce
•
•
•
•
4.
Désactivé : désactive l'opération qui applique la
configuration actuelle à la pièce remplacée.
Toujours appliquer : applique la configuration
actuelle à la pièce remplacée.
Appliquer uniquement si le micrologiciel
correspond : sélectionnez cette option pour
appliquer la configuration actuelle si le
micrologiciel actuel correspond au micrologiciel de
la pièce remplacée.
Ne pas modifier : conserve les paramètres par
défaut.
Cliquez sur Terminer une fois les options requises sélectionnées.
Le message suivant s'affiche : Task submission complete (Soumission de tâche terminée).
Une tâche est soumise dans le Visualiseur de tâches. Vous pouvez lancer le Visualiseur de tâches pour afficher
l'état de la tâche. La tâche configure le Lifecycle Controller du système avec la configuration de remplacement de
pièces. Cette configuration prend effet lorsque vous remplacez une pièce du système.
Si vous avez mis à jour les attributs de remplacement de pièces, il arrive que les mises à jour ne soient pas
immédiatement définies. Patientez quelques minutes, puis vérifiez si les mises à jour sont définies.
67
Dépannage
7
Ce chapitre répertorie les étapes permettant de dépanner les problèmes et de les résoudre.
Configuration des services Web d'approvisionnement Dell sur IIS
Le programme d’installation configure automatiquement les services Web d’approvisionnement Dell pour les services
Internet (IIS) au cours de l’installation.
Cette section contient des informations relatives à la configuration manuelle des services Web d’approvisionnement
Dell pour IIS.
Configuration des services Web d'approvisionnement Dell pour IIS 7.0 ou IIS 7.5
Pour configurer les services Web d'approvisionnement Dell pour IIS 7.0 ou IIS 7.5 :
1.
Sur une console ConfigMgr installée avec Dell Server Deployment Pack, lancez
Dell_Lifecycle_Controller_Integration_2.2.exe et sélectionnez les valeurs par défaut. Un nouveau site Web virtuel
intitulé Web Site de provisionnement est créé.
2.
Créez un nouveau pool d'applications intitulé Provisioning Web Site (Site Web d'approvisionnement), puis
attribuez-le au site Web.
3.
Effectuez les étapes suivantes sur le Provisioning Web Site.
•
Dans le IIS Manager (Gestionnaire IIS), effectuez un clic droit sur Provisioning Web Site et sélectionnez
Propriétés.
•
Cliquez sur l’onglet Répertoire de base.
4.
• Sous Pool d’applications, sélectionnez Provisioning Web Site.
Sur le site Web, définissez le document par défaut sur handshake.asmx et supprimez tous les autres documents
par défaut.
5.
À l'aide du plug-in MMC de certificats, installez le certificat PS2.pfx dans le magasin Personnel du système.
6.
Installez RootCA.pem dans le magasin Autorités de certification racine de confiance du système.
7.
Importez le fichier Liste de certificats de confiance ProvisioningCTL.stl dans Autorités de certification
intermédiaires.
8.
Créez une configuration de certificats SSL qui applique la Liste de certificats de confiance importée. À l'invite,
exécutez la commande suivante :
netsh http add sslcert ipport=0.0.0.0:4433 appid={6cb73250-820b-11de-8a39-0800200c9a66} certstorename=MY
certhash=fbcc14993919d2cdd64cfed68579112c91c05027 sslctlstorename=CA sslctlidentifier="ProvisioningCTL"
9.
68
Pour exécuter les certificats SSL et clients pour le site Web, effectuez les opérations suivantes :
•
Ajoutez une liaison SSL pour définir le port sur 4433 et utiliser le certificat DellProvisioningServer (Serveur
d'approvisionnement Dell). Un avertissement s'affiche pour indiquer que le certificat est attribué à un autre
programme.
•
Cliquez sur OK.
•
Supprimez la liaison HTTP pour le port 4431.
•
Sélectionnez l'option SSL requise.
•
Sélectionnez l'option Certificats clients requise.
•
Cliquez sur Appliquer.
Spécifications relatives à la configuration réseau de la détection
automatique Dell
Pour obtenir des informations sur les messages d'erreur, descriptions et actions de réponse inhérents à la détection
automatique, consultez le document Spécifications relatives à la configuration réseau de la détection automatique Dell
à l'adresse delltechcenter.com.
Mise à niveau ou correction de problèmes
Si vous avez mis à niveau ou corrigé le Dell Server Deployment Pack après avoir installé le Dell Lifecycle Controller
Integration pour ConfigMgr 1.2 ou version ultérieure :
1.
Copiez le fichier CustomReboot.vbs depuis [ConfigMgrRoot]\AdminUI\XmlStorage\Extensions\Bin\Deployment\Dell
\PowerEdge\LC\ vers [ConfigMgrRoot]\OSD\Lib\Packages\Deployment\Dell\PowerEdge\CustomReboot\ Remplacez
le fichier dans le dossier de destination.
2.
Copiez le fichier DellPowerEdgeDeployment.xml depuis [ConfigMgrRoot]\AdminUI\XmlStorage\Extensions\Bin
\Deployment\Dell\PowerEdge\LC\ vers [ConfigMgrRoot]\AdminUI\XmlStorage\Extensions\Bin\Deployment\Dell
\PowerEdge\ Remplacez le fichier dans le dossier de destination.
Dépannage de l'affichage et de l'exportation des journaux Lifecycle
Controller
Lorsque vous affichez les journaux Lifecycle Controller dans un système ou une collection unique, la vue de grille peut
afficher les valeurs suivantes : - -1 sous la colonne Num., Non disponible dans les colonnesCatégorie, Descriptionet ID.
Raisons et solutions possibles :
•
Le Lifecycle Controller est en train d'exécuter d'autres tâches ou processus, et ne peut donc pas récupérer les
journaux Lifecycle Controller du système ou de la collection.
Solution : patientez un moment, puis réessayez de récupérer ou rafraîchir les journaux du système ou de la
collection pour les afficher.
•
Le Lifecycle Controller ne peut pas accéder au partage CIFS.
Solution : vérifiez les droits de partage CIFS et assurez-vous que le partage est accessible depuis les systèmes
cibles du Lifecycle Controller.
•
Le serveur de sites (Site Server) ne parvient pas à accéder au partage CIFS.
Solution : vérifiez les droits de partage CIFS et assurez-vous que le partage est accessible depuis le Serveur de
sites.
•
Le partage CIFS est un partage en lecture seule.
Solution : fournissez les détails d'un emplacement de partage sur lequel les lectures et les écritures sont activées.
•
Le fichier .XML exporté n'est pas formé correctement.
Solution : pour en savoir plus, voir le Guide d'utilisation Dell Lifecycle Controller 2 Version 1.00.00 disponible à
l'adresse dell.com/support/manuals.
•
La mise à niveau du Lifecycle Controller version 1.3 ou 1.4 du système cible au Lifecycle Controller version 1.5.
Solution: exportez les journaux Lifecycle Controller, lancez une opération de nettoyage du Lifecycle Controller via
l'USC (Unified Server Configurator), réinstallez l'USC, puis régénérez les journaux Lifecycle Controller.
69
Problèmes et Résolutions
Problème 1
Problème : lorsque vous déployez un système d'exploitation sur un système cible doté de l'iDRAC configuré en mode
Réseau partagé, l'environnement PE Windows peut échouer au démarrage sur les pilotes réseau, entraînant le
redémarrage du système avant d'atteindre la séquence de tâches.
Solution : cela provient du fait que le réseau n'attribue pas les adresses IP assez rapidement. Pour éviter ce problème,
veillez à activer l'arborescence fractionnée et la liaison rapide sur le commutateur réseau.
Problème 2
Problème : si le Lifecycle Controller d'un système est en cours d'utilisation, le système n'est pas détecté.
Solution : Si le système n’apparaît pas dans une collection, vérifiez si le journal contient le message d’erreur suivant :
Lifecycle Controller in use. (Lifecycle Controller en cours d’utilisation). Si ce message d’erreur s’y trouve, effectuez les
étapes suivantes :
1.
Vérifiez que le système ne se trouve pas en état POST (Power On Self Test). Un système est en état POST après sa
mise sous tension et jusqu'à ce qu'il démarre un système d'exploitation via un support.
2.
Mettez le système hors tension et attendez dix minutes pour qu’il apparaisse dans la collection.
Problème 3
Problème : l'option Créer un support d'amorçage pour le Lifecycle Controller peut échouer si aucun emplacement de
dossier local n'est spécifié pour les dossiers.
Solution : assurez-vous que les chemins de la source et de la destination utilisés sont des chemins locaux. Par exemple,
C :\ <nom du dossier>.
Problème 4
Problème : si la version iDRAC est antérieure aux versions prises en charge par n'importe quel système cible, l'option
Amorçage vers vFlash du flux de travail de déploiement de systèmes d'exploitation peut échouer.
Solution : sur un serveur en rack et tour, vérifiez qu'il est doté d'un contrôleur d'accès à distance intégré Dell version 1.3
ou ultérieure. Dans le cas d'un serveur lame, vérifiez qu'il dispose de l'iDRAC version 2.2 ou ultérieure.
Problème 5
Problème : lorsque vous déployez un système d'exploitation à l'aide de l'utilitaire Lancer la configuration, les
publications de la séquence des tâches ne s'affichent pas.
Solution : vérifiez que vous publiez pour la collection exacte du déploiement que vous allez faire car les déploiements
d’une collection parent ne s’appliquent pas aux collections enfants.
Problème 6
Problème : au déploiement de Microsoft Windows 2008 R2 depuis ConfigMgr SP1 R2 à l'aide du kit d'installation
automatique Windows (Windows AIK) 1.1, le message d'erreur suivant s'affiche :
Operation failed with 0X80070002. The system cannot find the file specified.
70
Solution : ce problème se produit si vous utilisez une image de démarrage basée sur Windows PE 2.X créée avec
Windows AIK 1.X pour déployer Microsoft Windows Server 2008 R2. Vérifiez que la séquence de tâches qui déploie
Microsoft Windows Server 2008 R2 utilise une image d'amorçage basée sur Windows PE 3.0 ou version ultérieure créée
avec Windows AIK 2.X ou version supérieure. Pour plus d'informations, consultez le site de Microsoft TechNet à
l'adresse technet.microsoft.com.
Problème 7
Problème : si le système cible est doté d'une version antérieure du BIOS qui ne prend pas en charge cette méthode
particulière, le message d'erreur suivant s'affiche dans le fichier DLCTaskManager.log :
Installed BIOS version does not support this method.
Solution : mettez à jour le BIOS vers la version prise en charge la plus récente.
Problème 8 :
Problème : si le Lifecycle Controller du système cible est verrouillé par un autre processus, le message d'erreur suivant
s'affiche dans le fichier DLCTaskManager.log :
Lifecycle Controller is being used by another process.
Solution : assurez-vous que l'iDRAC de votre système ne se trouve pas en état POST.
Problème 9
Problème : si vous n'entrez pas correctement le numéro de service du système cible, la détection et l'établissement de
liaisons échouent et le message suivant s'affiche :
[Server Name] - Handshake - getCredentialsInternal():[Server Name]: NOT
AUTHORIZED: No credentials returned
Solution : le nom du numéro de service est sensible à la casse. Assurez-vous que le nom du numéro de service importé
par le biais de l'utilitaire import.exe correspond au nom du numéro de service dans l'interface utilisateur graphique
iDRAC.
Problème 10
Problème : lors du déploiement des systèmes d'exploitation Microsoft Windows Server 2003, si vous sélectionnez
l'option Appliquer les pilotes depuis Lifecycle Controller, un écran bleu s'affiche ou le déploiement échoue.
Solution : pour résoudre ce problème :
1.
Cliquez avec le bouton droit sur la séquence de tâches, puis cliquez sur Modifier.
La fenêtre Éditeur de séquence de tâches s’affiche.
2.
Sélectionnez l'option Ajouter → Pilotes → Appliquer le progiciel de pilotes.
3.
Vérifiez l’option de pilote de mémoire auxiliaire.
4.
Sélectionnez le pilote SAS ou PERC approprié.
5.
Sélectionnez le modèle du pilote SAS ou PERC.
6.
Enregistrez la séquence de tâches et redéployez le système d’exploitation.
Problème 11
Problème : pendant le processus de détection et d'établissement de liaisons, le journal DPS.log affiche un « Site code: »
(Code de site :) vide suivi d’une exception de cryptographie.
71
Solution : ce problème survient quand le compte saisi pour accéder à ConfigMgr n'a pas les droits nécessaires pour
interroger WMI et extraire le code de site ou quand le serveur ne peut pas s'identifier sur Site Server (Serveur de sites)
ou le contrôleur de domaine. Vérifiez les droits d'utilisateur Dell Provisioning Server et effectuez une connexion
WBEMTest pour valider le compte, puis réinitialisez et redétectez vos systèmes.
Problème 12
Problème : pendant le processus de détection et d'établissement de liaisons, le journal DPS.log affiche de nombreux
messages « createDellCollecions() Either Connection Mgr param is NULL or Collection not yet created »
(createDellCollecions() Le paramètre Connection Mgr est VIDE ou la collection n’a pas encore été créée).
Solution : ce problème survient quand le compte saisi pour accéder à ConfigMgr n'a pas le droit de créer des
collections. Pour plus d'informations sur la définition des droits, voir Spécifications de configuration réseau de la
détection automatique Dell.
Problème 13
Problème : quand un compte est copié depuis un compte existant dans ConfigMgr, il n’est pas ajouté automatiquement
au groupe SMS_Admins.
Solution : vérifiez que le compte existe dans ce groupe. Vérifiez les droits d'utilisateur Dell Provisioning Server et
effectuez une connexion WBEMTest pour valider votre compte. Réinitialisez et redétectez vos systèmes.
Problème 14
Problème : l’installation échoue lorsque vous installez DLCI pour ConfigMgr version 1.3 sous Microsoft Windows 2008 32
bits SP2 avec l’option User Account Controller (UAC - Contrôleur de comptes utilisateurs) activée.
Solution : désactivez l'UAC, puis réinstallez le Dell Lifecycle Controller Integration pour ConfigMgr version 1.3. Sinon,
vous pouvez aussi installer Dell Lifecycle Controller Integration pour ConfigMgr via l'interface de ligne de commande
(CLI). D'abord, cliquez avec le bouton droit sur le programme d'installation, sélectionnez Propriétés, cliquez sur l'onglet
Compatibilité, puis sélectionnez l'option Exécuter en tant qu'administrateur .
Problème 15
Problème : l’option Publier n’apparaît pas dans une séquence de tâches existante après la désinstallation et la
réinstallation de DLCI pour ConfigMgr.
Solution : ouvrez la séquence de tâches pour l'édition, activez de nouveau l'option Appliquer, puis cliquez sur OK.
L'option Publier s'affiche de nouveau.
Pour réactiver l'option Appliquer :
1.
Cliquez-droite sur la séquence de tâches et sélectionnez Modifier.
2.
Sélectionnez Redémarrer dans Windows PE. Dans la section Description, tapez un caractère quelconque et
supprimez-le pour que la modification ne soit pas enregistrée.
3.
Cliquez sur OK.
L’option Appliquer est alors réactivée.
Problème 16
Problème : l'utilitaire Visualiseur du système n'affiche pas la configuration RAID la plus récente.
72
Résolution : lorsque vous consultez la configuration RAID d'un système qui utilise l'utilitaire Visualiseur du système, les
informations sont en cache. Lors de la mise à jour de la configuration RAID de ce même système, vous devez fermer
l'utilitaire Visualiseur du système puis le rouvrir afin d'afficher la mise à jour de la configuration RAID.
Problème 17
Problème : les systèmes modulaires ne peuvent pas utiliser le nom d'hôte dans le chemin de partage CIFS. Cependant,
les systèmes monolithiques peuvent utiliser le nom d'hôte.
Solution : dans le cas des systèmes modulaires, vous devez spécifier l'adresse IP du partage CIFS.
Problème 18
Problème : lorsque vous mettez à jour les systèmes à l'aide des micrologiciels les plus récents, un téléchargement sur
un réseau étendu WAN des DUP (Dell Update Packages) de plus de 50 minutes peut signifier que la tâche de mise à jour
va échouer.
Solution : si ce problème se présente, vous devez copier, sur le réseau local que vous tentez de mettre à jour, l'espace
de stockage qui contient les mises à jour.
Problème 19
Problème : si vous avez détecté des systèmes dotés de l'utilitaire DLCI pour ConfigMgr version 1.0 ou 1.1 et que vous
avez effectué une mise à jour du micrologiciel après une mise à niveau à la version 1.2 ou 1.3, vous devrez à nouveau
détecter les systèmes si vous modifiez leur nom d'hôte lors du déploiement du SE.
Solution : assurez-vous de bien mettre à niveau le Lifecycle Controller des systèmes cibles vers la version 1.4 ou
ultérieure et de mettre à niveau l'iDRAC sur les systèmes cibles à la version 1.5 ou ultérieure pour les systèmes
monolithiques et à la version 3.02 ou ultérieure pour les systèmes modulaires.
Problème 20
Problème : lorsque vous importez l'image de sauvegarde d'un système ou d'une collection et que vous fournissez une
phrase de passe non valide pour le fichier de sauvegarde, le message d'erreur suivant s'affiche dans le Visualiseur de
tâches : Phrase de passe de sauvegarde non valide.
Backup File passphrase is invalid. Host system has shut down due to invalid
passphrase. Specify a valid passphrase and rerun the task.
Solution : pour résoudre ce problème, redémarrez le flux de travail pour importer l'image de sauvegarde et soumettre à
nouveau la tâche dans le Visualiseur de tâches. Pour plus d'informations, reportez-vous à la section Importation du
profil système.
Problème 21
Problème : lorsque les opérations de sauvegarde et de restauration d'une collection sont en cours, vous ne pouvez pas
afficher les journaux Lifecycle Controller de cette collection car le Lifecycle Controller est occupé à exécuter les tâches
de sauvegarde ou de restauration en cours d'exécution.
Solution : pour afficher les journaux Lifecycle Controller, cliquez sur Actualiser dans la fenêtre Journaux Lifecycle
Controller une fois les tâches de restauration ou de sauvegarde terminées.
73
Problème 22
Problème : lorsque vous n'arrêtez pas d'ajouter des journaux Lifecycle Controller, ou qu'un ou plusieurs composants
n'arrêtent pas de créer des entrées de journal, il est possible que vous ne puissiez pas afficher les journaux Lifecycle
Controller de la collection.
Solution : pour afficher les journaux Lifecycle Controller, cliquez sur Actualiser dans la fenêtre Journaux Lifecycle
Controller après avoir patienté un petit moment.
Problème 23
Problème : la création d'un média imprévu du système d'exploitation prend beaucoup de temps lors du déploiement d'un
système d'exploitation non Windows.
Solution : Lors du déploiement du système d'exploitation non Windows, l'utilitaire Dell Lifecycle Controller crée le média
du système d'exploitation imprévu à l'aide du partage NFS. Si le partage NFS répond lentement, cette étape prend plus
de temps. Utilisez de préférence NFSv3 sur un serveur exécutant un système d'exploitation Red Hat Linux.
Messages sur la condition des du Dell Connections License
Manager
Pendant la découverte automatique, les informations relatives aux licences de chaque serveur sont journalisées dans le
Configuration Manager.
Message d'alerte
État de l'alerte
Cause
La licence n'est pas au
format requis.
Avertissement
La capacité du fichier de
licence est insuffisante.
•
•
Les données de la licence
sont introuvables dans le
Dell Connections License
Manager ; par défaut, tous
les systèmes sont importés
dans les collections de
serveurs Dell Lifecycle
Controller non gérés.
Résolution
Si la licence a été émise à
votre nom depuis le portail
de licences Dell, contactez
L'ID de droit du fichier
de licence est incorrect. le support client et
demandez une licence de
La licence n'est pas
remplacement.
correctement reliée à
l'offre de produit à
laquelle elle
correspond.
Avertissement
Le License Manager ne
contient aucun fichier de
licence valide pour DLCI.
Obtenez le fichier de
licence depuis le portail de
licences Dell et importez-le
dans le License Manager.
Les licences disponibles
Avertissement
dans le Dell Connections
License Manager ne
suffisent pas ; par défaut,
tous les systèmes sont
importés dans les
collections de serveurs Dell
Les licences disponibles
dans le Dell Connections
License Manager ne
suffisent pas.
Obtenez davantage de
licences depuis le portail de
licences Dell.
74
Message d'alerte
État de l'alerte
Cause
Résolution
Avertissement
L'utilisateur configuré pour
interagir avec le Dell
Connections License
Manager ne dispose pas
des droits nécessaires pour
effectuer l'opération
demandée.
Lancez l'utilitaire de
configuration de Dell
Connections License
Manager et configurez
l'utilisateur avec les droits
nécessaires.
Lifecycle Controller non
gérés.
Les droits associés au Dell
Connections License
Manager ne suffisent pas ;
par défaut, tous les
systèmes sont importés
dans les collections de
serveurs Dell Lifecycle
Controller non gérés.
Le nombre de systèmes
Avertissement
sélectionnés dépasse le
nombre de licences de
connexions Dell
disponibles. Les licences
sont attribuées aux
systèmes dans l'ordre dans
lequel ils apparaissent dans
la liste, en commençant par
le haut. Les systèmes
auxquels aucune licence
n'est attribuée sont
importés dans les
collections de serveurs Dell
Lifecycle Controller non
gérés.
Le nombre de systèmes
Obtenez davantage de
sélectionnés pendant le
licences depuis le portail de
processus d'importation des licences Dell.
serveurs Dell dépasse le
nombre de licences
disponibles dans le
Connections License
Manager
Les détails du Dell
Connections License
Manager ne sont pas
configurés.
Avertissement
Les détails du Dell
Connections License
Manager ne sont pas
configurés.
Lancez l'utilitaire de
configuration Connections
License Manager
Configuration et configurez
le Connections License
Manager pour DLCI.
Le Dell Connections License Avertissement
Manager n'est pas
configuré ou accessible ;
par défaut, tous les
systèmes sont importés
dans les collections de
serveurs Dell Lifecycle
Controller non gérés.
Les détails du Dell
Connections License
Manager ne sont pas
configurés.
Lancez l'utilitaire de
configuration Connections
License Manager et
configurez le Dell
Connections License
Manager pour DLCI.
Le nombre de licences
utilisées dépasse la
capacité totale.
Les licences du Dell
Connections License
Manager sont utilisées ;
Avertissement
Impossible d'accéder au
Connections License
Manager.
Assurez-vous que la
connexion au Connections
License Manager
fonctionne.
Obtenez davantage de
licences depuis le portail de
licences Dell.
75
Message d'alerte
État de l'alerte
Cause
Résolution
vous avez besoin de
licences supplémentaires.
Accès refusé au Dell
Connections License
Manager ; par défaut, tous
les systèmes sont importés
dans les collections de
serveurs Dell Lifecycle
Controller non gérés.
Avertissement
L'utilisateur configuré pour
interagir avec le Dell
Connections License
Manager ne peut pas y
accéder.
Lancez l'utilitaire de
configuration de Dell
Connections License
Manager et configurez
l'utilisateur avec les droits
nécessaires.
Le serveur ne dispose pas
Avertissement
de la licence de connexions
Dell requise pour
l'utilisation de cette
fonctionnalité.
Le serveur Dell n'a pas
acquis la licence auprès du
Dell Connections License
Manager.
Obtenez les licences à
l'aide de :
•
•
•
Obtenez l'utilitaire de
licences.
Ré-importation des
serveurs Dell.
Re-détection des
serveurs Dell.
Échec de l'importation du
profil système. Cédez toute
licence non attribuée
Avertissement
L'opération d'importation du Réessayez l'importation ou
serveur Dell a échoué, et
la détection des serveurs
l'attribution de toute licence Dell.
associée est annulée.
Ajout du système à la
collection de systèmes non
gérés
Avertissement
L'obtention de la licence
Obtenez les licences à
auprès du Dell Connections l'aide de :
License Manager a échoué.
• Obtenez l'utilitaire de
licences.
• Ré-importation des
serveurs Dell.
• Re-détection des
serveurs Dell.
76
Documentation et ressources connexes
8
Pour en savoir plus sur ConfigMgr, par exemple sur son installation et ses fonctions et fonctionnalités, voir le site
TechNet de Microsoft à l'adresse technet.microsoft.com.
Outre le présent manuel, vous pouvez consulter les manuels suivants sur le site dell.com/support/manuals. Dans la page
Manuels, cliquez sur Logiciel et sécurité → Gestion des systèmes. Cliquez sur le lien de produit approprié sur le côté
droit pour accéder aux documents :
•
•
•
Guide d'utilisation de Dell Server Deployment Pack pour Microsoft System Center Configuration Manager.
Guide d'utilisation de Dell Life Cycle Controller
Guide d'utilisation de l'Integrated Dell Remote Access Controller 6
Les livres blancs suivants sont accessibles à l'adresse delltechcenter.com. Sur la page d'accueil Wiki du TechCenter de
Dell, cliquez sur OpenManage Systems Management→ LifeCycle Controller.
•
•
•
Présentation des services distants du Dell Lifecycle Remote Controller
Consignes de l'interface des services Web du Dell Lifecycle Controller
Spécifications relatives à la configuration réseau de la détection automatique Dell
Obtention de support technique
Pour obtenir de l'aide et des informations concernant le Dell Lifecycle Controller Integration pour ConfigMgr, voir
dell.com/support.
Aux États-Unis, appelez le 800-WWW-DELL (800-999-3355).
REMARQUE : Si vous ne disposez pas d'une connexion Internet, les informations de contact figurent sur la facture
d'achat, le borderau de colisage, la facture le catalogue des produits Dell.
Pour des informations sur le support technique, rendez-vous sur dell.com/contactus.
De plus, une formation et certification Dell est également disponible à l'adresse dell.com/training.
77
">
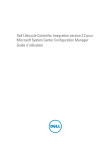
Lien public mis à jour
Le lien public vers votre chat a été mis à jour.