Dell MH3021P Mobile Adapter Speakerphone Manuel utilisateur
PDF
Télécharger
Document
Dell Speakerphone de Conférence Portable MH3021P Manuel D’utilisation Modèle Règlementaire: MH3021Pu Remarques, précautions et avertissements REMARQUE : Une REMARQUE indique une information importante qui vous aide à faire un meilleur usage de votre ordinateur. PRÉCAUTION : Une PRÉCAUTION indique un dommage potentiel du matériel ou une perte de données et vous informe comment éviter le problème. AVERTISSEMENT : Un AVERTISSEMENT indique un risque de dommage matériel, de blessure corporelle, ou de décès. © 2020 Dell Inc. ou ses filiales. Tous droits réservés. Dell, EMC et les autres marques sont des marques commerciales de DELL Inc. ou de ses filiales. Les autres marques peuvent être des marques des propriétaires respectifs. 06-2020 Rev. A00 Table des Matières Contenu du coffret .......................................................................... 4 Vue d’ensemble ............................................................................... 5 Vue avant ..................................................................................... 5 Vue arrière ................................................................................... 5 Utilisation de votre Speakerphone de Conférence Portable ....... 6 Résolution des Problèmes ............................................................. 14 Caractéristiques .............................................................................. 18 Informations légales ....................................................................... 19 Garantie ...................................................................................... 19 3 Contenu du coffret Informations sur la Sécurité, l’Environnement et la Règlementation Dell Speakerphone de Conférence Portable Guide de Démarrage Rapide June, 2020 1 1 Speakerphone de Conférence Portable 2 2 Documentation 3 3 Pochette La garantie ne couvre pas la pochette 4 Vue d’ensemble Vue avant 1 2 4 3 1 Microphone 2 Port HDMI 3 Port USB-C 4 Microphone Vue arrière 5 7 6 5 Port USB-A 7 Câble USB-C 6 Port USB-A 5 Utilisation de votre Speakerphone de Conférence Portable 1. Repérer le câble USB-C sous votre MH3021P. Dérouler le câble USB-C manuellement. 2. Connecter le câble USB-C de votre MH3021P au port Thunderbolt ou USB-C (DisplayPort Alt Mode) de votre ordinateur. L’image ci-dessous montre un moniteur HDMI et d’autres appareils connectés au MH3021P sans source d’alimentation externe au MH3021P. Sans Alimentation de Puissance USB-C Double USB-A 6 3. MH3021P accepte une alimentation d’alimentation jusqu’à 90W lorsqu’il est connecté au port Thunderbolt ou USB-C (Display Port Alt Mode) de votre PC. La source d’alimentation peut être fournie par l’adaptateur ou par le moniteur USB-C qui prend en charge la fonction de chargement. Les deux images ci-dessous montrent MH3021P connecté à une source d’alimentation externe via un adaptateur d’alimentation USB-C ou un moniteur USB-C. Avec Alimentation Via un Adaptateur d’Alimentation USB-C USB-C Double USB-A Adaptateur d’alimentation USB-C Avec Alimentation Via un Moniteur USB-C USB-C Double USB-A REMARQUE : MH3021P prend en charge un seul affichage à la fois. 7 4. MH3021P possède un Haut-parleur et un Microphone, vous pouvez l’utiliser lors de vos communications après avoir connecté votre adaptateur mobile au notebook. Répondre à l’appel Terminer l’appel/ Rejeter l’appel Réduction du volume Augmentation du volume Microphone Inactif/Actif Répondre à l’appel Appuyer sur le bouton Répondre à l’appel Terminer l’appel/ Rejeter l’appel Appuyer sur le bouton Terminer/Rejeter l’appel Augmentation du volume du haut-parleur Appuyer sur le bouton Augmenter le volume Réduction du volume du haut-parleur Appuyer sur le bouton Réduire le volume Microphone Inactif/Actif Appuyer sur le bouton Désactiver le microphone REMARQUE : Les boutons du MH3021P fonctionnent très bien avec Skype for Business et Zoom. 8 5. Utilisation de Skype for Business / Zoom Répondre aux appels Skype for Business / Zoom : (1) Appuyer sur le bouton de prise d’Appel pour répondre à l’appel Effectuer des appels avec Skype for Business (1) Appuyer sur le bouton de prise d’Appel pour afficher Skype for Business sur l’écran principal. (2) Démarre un appel avec l’application Skype for Business de votre ordinateur Effectuer des appels avec Zoom (1) Démarrer un appel via l’app. Zoom 9 Régler le volume (1) Appuyer sur le bouton de hausse du volume pour augmenter le volume. Un signal sonore peut être entendu en appuyant sur le bouton d’augmentation du volume. (2) Appuyer sur le bouton de baisse du Volume pour réduire le volume. Un signal sonore peut être entendu en appuyant sur le bouton de baisse du volume 10 6. Fonctionnement des Boutons et LED En fonctionnement, la LED centrale supérieure s’allume en blanc. Appel entrant : Pendant un appel entrant, la LED de prise d’appel clignote en vert, la LED de rejet d’appel clignote en rouge. Pendant l’appel : La LED centrale supérieure devient verte. Microphone muet Lorsque le microphone est muet, toutes les LED s’allument en rouge et restent rouge jusqu’à ce que le microphone ne soit plus muet. 11 Réglage du volume : Lors du réglage du volume, le cercle de LED s’allume temporairement en blanc et indique le niveau sonore. Lorsqu’on augmente le volume, les LED s’allument dans le sens horaire. Lorsque le volume est réduit, les LED s’éteignent dans le sens anti-horaire. Terminer un appel : A la fin d’un appel, la LED centrale supérieure passe du vert au blanc. Pour Zoom, appuyer sur « Quitter la Réunion » de l’app. 12 7. Connecter les périphériques à MH3021P MH3021P ne prend en charge qu’une seule vidéo à la fois, selon la règle « premier arrivé, premier servi ». Lorsque deux ports vidéo sont branchés en même temps, le port vidéo HDMI est prioritaire. 4K Ou 4K USB-A USB-A 10 Gbps 10 Gbps USB-C 10 Gbps Port vidéo Connecter un écran ou un projecteur externe. Ports USB-C et USB-A Connecter des périphériques tels que claviers, souris, et dispositifs de stockage externes. REMARQUE : Lorsque MH3021P est connecté au Thunderbolt ou au port d’alimentation 15W USB-C de votre ordinateur, les ports USB-A et USB-C en aval fonctionnent comme suit : 2X + 1X 3X REMARQUE : Lorsque MH3021P est connecté au port d’alimentation 7,5W USB-C de votre ordinateur, les ports USB-A et USB-C en aval fonctionnent comme suit : 3X 13 Résolution des Problèmes Problèmes MH3021P ne fonctionne pas sur le port USB-A de votre ordinateur Plusieurs écrans ne fonctionnent pas Impossible d’utiliser tous les ports USB en même temps lorsque MH3021 est connecté au notebook sans une source d’alimentation externe Impossible de lire et écrire sur un disque SSD/HDD et optique (CD/DVD/Blu-ray) externe lorsque MH3021P est connecté Un message de Surtension apparaît « Appareil USB inconnu nécessite plus de puissance que le port peut fournir » lorsqu’un périphérique est connecté au MH3021P La résolution du moniteur devient plus faible que 4K 60 Hz lorsque MH3021P est connecté à un port HDMI ou de Type-C MH3021P ne charge pas votre ordinateur via le port USB-C Je vois une icône jaune d’alerte sur l’icône de statut de la batterie Aucune vidéo sur le moniteur relié au MH3021P Problèmes de performance Vidéo / Audio Mise à jour du BIOS et du logiciel MH3021P de votre système Le Gestionnaire d’Affichage de DELL (DDM) ne fonctionne pas Solutions possibles MH3021P est compatible uniquement avec le port USB-C de votre ordinateur. Le port Thunderbolt ou le port USB-C (DisplayPort Alt Mode). Le MH3021P prend en charge un seul affichage. Vous pouvez connecter uniquement un périphérique au port HDMI ou au moniteur USB-C à la fois Si vous connectez MH3021P à un port Thunderbolt ou USB-C de 15W (DisplayPort Alt Mode) de votre ordinateur, vous pouvez utiliser une sortie vidéo, le haut-parleur, et des appareils USB de faible puissance tels que : souris, contrôleur de présentation ou dongle RF, et éventuellement le disque dur externe. Si vous connectez MH3021P à un port USB-C de 7,5W (DisplayPort Alt Mode) de votre ordinateur, vous pouvez utiliser une sortie vidéo avec des appareils à faible puissance comme un contrôleur de présentation/RF dongle • Certains disques durs SSD/HDD/Optique nécessitent une puissance supérieure à celle que votre MH3021P peut supporter. • Il est recommandé de connecter votre disque dur SSD/HDD/Optique externe directement sur votre ordinateur. • Le périphérique connecté à votre MH3021P nécessite plus de puissance. Déconnecter les autres périphériques connectés au MH3021P. Pour les périphériques à forte consommation en énergie, il est recommandé de connecter le périphérique directement sur votre ordinateur. • Tous les appareils connectés au port USB-A / USB-C du MH3021P sont déconnectés automatiquement lorsque le message de surtension apparait. Vous pouvez retirer le dernier appareil USB connecté. • Vérifier que le moniteur est capable de supporter 4K60Hz. • La résolution 4K à 60 Hz est prise en charge par les ordinateurs qui ont un DisplayPort 1.3 ou plus récent (HBR3) avec un écran qui peut supporter une résolution de 4K à 60 Hz. Sur les ordinateurs qui prennent en charge une résolution inférieure à DisplayPort 1.3, la résolution maximale prise en charge est de 4K à 30 Hz. • MH3021P supporte une puissance d’alimentation maximale de 90W. La puissance minimale requise pour le chargement dépend de la plateforme. • MH3021P utilise une puissance de 15W, donc votre système reçoit 15W en moins de la part de la source d’alimentation. Un message/icône de charge lente peut apparaître. • Il est recommandé d’utiliser un adaptateur de puissance plus puissant pour une charge optimale. • MH3021P prend en charge un seul moniteur. • Vérifier les câbles de connexion vidéo. • Déconnecter le périphérique du MH3021P, attendre pendant 10 secondes puis connecter le périphérique. Vérifier/mettre à jour le BIOS du système, le pilote graphique et le pilote audio pour une version plus récente. Vérifier/mettre à jour le logiciel et le pilote Thunderbolt pour une version plus récente. • Merci de mettre à jour le BIOS, les graphiques et les pilotes de votre système en allant sur https://www.dell.com/support/drivers • Merci de mettre à jour le logiciel de votre MH3021P en allant sur https://www.dell.com/support/drivers Connecter MH3021P à votre ordinateur avant de mettre à jour le logiciel. Vérifier/ Mettre à jour le BIOS du système/Pilote graphique et installer l’application du Moniteur Dell Display Manager (DDM). https://www.dell.com/support/home/drivers/driversdetails/?driverid=6WGWY 14 Réponse des boutons du MH3021P sur certains logiciels de communication populaires Mon bouton accepter appel / terminer appel ne fonctionne pas sur MH3021P pour Zoom Solution Possible La vidéo sur le moniteur connecté est déformée ou corrompue La vidéo sur le moniteur connecté ne s’affiche pas en mode étendu L’Écho peut être entendu pendant l’appel Le haut-parleur n’a pas de sortie sonore sur MH3021P Le microphone du MH3021P ne fonctionne pas Ne peut pas passer un appel téléphonique ou sélectionner le bouton d’appel entrant de l’appareil via Line, WhatsApp et Wechat ? Bruit anormal Le volume est trop bas • Les boutons MH3021P fonctionnent bien avec Skype for Business et Zoom. • Pour les autres logiciels de communication, vous pouvez accéder aux commandes d’appel via l’IU du logiciel de communication. Plateformes CU Muet/Non Muet Accepter Appel Terminer/Rejeter Appel OK OK OK* Augmenter le Volume OK Réduire le Volume Zoom Skype for Business OK OK OK OK OK Microsoft Teams OK X X OK OK Google Hangouts OK X X OK OK Cisco Webex OK X X OK OK FaceTime OK X X OK OK Slack OK X X OK OK GoToMeeting OK X X OK OK BlueJeans OK X X OK OK OK *Terminer l’appel possède 2 statuts différents 1. Rejeter/Décliner un appel - Peut être fait via le bouton Terminer Appel sur le speakerphone 2. Mettre fin à un appel en cours - Peut UNIQUEMENT être fait via Zoom App Si plusieurs applications de conférence sont installées dans le même environnement IT ou installées et utilisées sur le même PC, il se peut que vous ne puissiez pas accepter / terminer l’appel sur MH3021P. Il est recommandé de répondre à un appel entrant/ rejeter un appel en utilisant l’interface de l’application • Vérifier les câbles de connexion vidéo • Vérifier et mettre à jour la résolution de la vidéo en allant dans Paramètres > Affichage > Résolution de l’affichage • Modifier le paramètre dans Paramètres > Affichage > Affichages multiples • Changer de modes en appuyant sur la touche Windows + P. • MH3021 dispose de la fonction annulation de l’Écho, elle aide l’utilisateur à l’autre bout de l’appel à réduire l’écho. • Si vous entendez l’écho dans votre appareil, il se peut que cela soit à cause de l’appareil de l’utilisateur à l’autre bout. Leur appareil peut être pire avec la fonction d’Annulation de l’Écho. • Après connexion, aller dans les paramètres audio son de votre ordinateur et sélectionner le MH3021P comme périphérique de lecture. • Vérifier si MH3021P est correctement connecté à votre ordinateur. • S’assurer que le volume de MH3021P n’est pas réglé à 0%. • Après connexion, aller dans les paramètres son de votre ordinateur et sélectionner le Dell MH3021P comme périphérique de lecture. • Les boutons répondre à l’appel et terminer/rejeter l’appel de MH3021P sont pris en charge uniquement par « Skype for Business » et « Zoom ». Vous pouvez effectuer répondre ou terminer/rejeter l’appel via l’IU du logiciel de communication. • Enlever tout obstacle entre MH3021P et l’utilisateur. • Connecter à nouveau Dell MH3021P à votre ordinateur. • Enlever tout obstacle entre MH3021P et l’utilisateur. • Augmenter le volume en appuyant sur le bouton d’augmentation du volume ou en le contrôlant via le logiciel de communication. • Appuyer sur le réglage du volume de Windows et augmenter le volume. 15 Skype for Business affiche « Cet appel est en attente » • Durant l’appel avec Skype for Business. L’appel peut être mis en attente (sans déconnexion) Dans certaines conditions de fonctionnement (appuyer sur un bouton, connexion de dispositifs audio supplémentaire, décharge électrostatique ou autres comportements inattendus), Skype for Business peut afficher le message « Cet appel est en attente. » pour vous demander si vous souhaitez reprendre l’appel. Vous pouvez appuyer sur l’icône « Reprendre l’appel » pour continuer l’appel Configurer votre MH3021P comme appareil audio par défaut dans Windows 10 • Vous pouvez suivre les étapes suivantes : 1. Aller dans Paramètres 2. Aller dans Système - Son 3. Sur le côté droit, sélectionner l’appareil requis dans la liste déroulante. Choisissez votre périphérique de sortie. a. Choisir votre périphérique de sortie b. Choisir votre périphérique d’entrée 16 Paramétrer le Périphérique Audio par Défaut à l’aide du dépliant du Son • Vous pouvez suivre les étapes ci-dessous : 1. Cliquer sur l’icône du volume du son dans la barre du système (barre des tâches) 2. Cliquer sur la flèche vers le haut dans le dépliant du son 3. Choisir l’appareil audio désiré dans la liste. Définir l’appareil audio par défaut avec l’applet Son classique. 4. • Pour ouvrir les options de Son classiques dans Windows 10, veuillez suivre l’étape ci-dessous : 1. Appuyer sur Win + R pour ouvrir la boite de dialogue Exécuter. 2. Taper ou copier/coller la commande suivante : Mmsys.cpl 3. Appuyer sur Entrée. Cela ouvrira directement l’applet Son. 4. Sélectionner le dispositif désiré dans la liste et cliquer sur le bouton Définir par Défaut. 17 Entrée en amont Ports de données aval Caractéristiques USB-C avec DP alt mode •2 ports USB 3.1 Gen 2 Type-A •1 port USB 3.1 Gen 2 Type-C Résolutions et ports de sortie Vidéo aval pris en charge Sortie vidéo unique à partir d’un des deux ports : • Un port USB-C(DP) (3840 x 2160 max)/60 Hz • Un port HDMI 2.0 (3840 x 2160 max)/60 Hz 4K/60Hz pris en charge uniquement sur ordinateur avec fonction HBR3 Audio •Deux Microphones Omnidirectionnels Intégrés •Haut-Parleur Boutons et indication LED • Bouton : Répondre à l’appel, Terminer appel/Rejeter appel, augmenter Volume, baisser Volume, Microphone muet • LED : Blanche, Rouge, Verte Système d’exploitation pris en charge Température de fonctionnement Configuration requise Win10 64-bit 0~35°C 18 Informations légales Garantie Garantie limitée et politique de retour Les produits de la marque Dell bénéficient d’une garantie matérielle limitée d’un an. S’il est acheté en même temps qu’un système Dell, il sera soumis à la garantie du système. Pour les clients U.S : Cet achat et votre utilisation de ce produit sont soumis à l’accord d’utilisateur final de Dell que vous pouvez trouver sur www.dell.com/terms. Ce document contient une clause d’arbitrage obligatoire. Pour les clients européens, africains et du Moyen-Orient : Les produits de la marque Dell qui sont vendus et utilisés sont soumis aux droits nationaux applicables aux consommateurs, aux conditions du contrat de vente du revendeur que vous avez conclu (qui s’appliquera entre vous et le revendeur) et aux conditions du contrat de l’utilisateur final de Dell. Dell peut également fournir une garantie matérielle supplémentaire—les détails complets du contrat de l’utilisateur final de Dell et les conditions de garantie sont disponibles sur www.dell.com, en sélectionnant votre pays dans la liste en bas de la page d’accueil, puis en cliquant sur le lien « conditions générales » pour les conditions de l’utilisateur final ou sur le lien « support » pour les conditions de garantie. Pour les clients non-U.S. : Les produits de la marque Dell qui sont vendus et utilisés sont soumis aux droits nationaux applicables aux consommateurs, aux conditions du contrat de vente du revendeur que vous avez conclu (qui s’appliquera entre vous et le revendeur) et aux conditions du contrat de l’utilisateur final de Dell. Dell peut également fournir une garantie matérielle supplémentaire—les détails complets du contrat de l’utilisateur final de Dell et les conditions de garantie sont disponibles sur www.dell.com, en sélectionnant votre pays dans la liste en bas de la page d’accueil, puis en cliquant sur le lien « conditions générales » pour les conditions de l’utilisateur final ou sur le lien « support » pour les conditions de garantie. REMARQUE : La garantie ne couvre pas la pochette. 19 ">
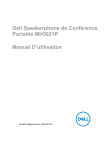
Lien public mis à jour
Le lien public vers votre chat a été mis à jour.