Dell OpenManage Baseboard Management Controller Version 4.4 software Manuel utilisateur
PDF
Télécharger
Document
Dell OpenManage Baseboard Management Controller Utilities 4.4
Guide d'utilisation
Introduction
Configuration de votre système géré
Utilisation de l'utilitaire de gestion du contrôleur BMC
Problèmes connus et questions les plus fréquentes
Codes d'erreur de l'utilitaire de gestion du contrôleur BMC
Commandes du mode terminal
Séquences de touches d'échappement
Redirection de console de port série
Remarques et précautions
REMARQUE : une REMARQUE indique des informations importantes qui peuvent vous aider à mieux utiliser votre ordinateur.
PRÉCAUTION : une PRÉCAUTION vous avertit d'un risque de dommage matériel ou de perte de données en cas de non-respect des instructions
données.
Les informations contenues dans ce document sont sujettes à modification sans préavis.
© 2010 Dell Inc. Tous droits réservés.
La reproduction de ce document de quelque manière que ce soit sans l'autorisation écrite de Dell Inc. est strictement interdite.
Les marques utilisées dans ce texte : Dell™, le logo DELL™, OpenManage™, PowerVault™, PowerConnect™ et PowerEdge™ sont des marques commerciales de Dell Inc.
Microsoft®, Windows®, Windows Server® et MS-DOS® sont des marques commerciales ou des marques déposées de Microsoft Corporation aux États-Unis et/ou dans d'autres
pays. Red Hat® et Red Hat Enterprise Linux® sont des marques déposées de Red Hat, Inc. aux États-Unis et/ou dans d'autres pays. SUSE™ est une marque déposée de Novell,
Inc. Intel® est une marque déposée de Intel Corporation aux États-Unis et dans d'autres pays. UNIX® est une marque déposée de The Open Group.
D'autres marques commerciales et noms de marque peuvent être utilisés dans ce document pour faire référence aux entités se réclamant de ces marques et de ces noms ou de
leurs produits. Dell Inc. rejette tout intérêt propriétaire dans les marques et les noms commerciaux autres que les siens.
Décembre 2010
Retour à la page du sommaire
Codes d'erreur de l'utilitaire de gestion du contrôleur BMC
Dell OpenManage Baseboard Management Controller Utilities 4.4 Guide d'utilisation
La liste suivante contient les messages d'erreur de l'utilitaire de gestion du contrôleur BMC. En cas d'erreur de fonctionnement, un message d'erreur
s'imprimera sur stderr. Le texte de ce message d'erreur est répertorié dans la colonne Message figurant dans le Tableau 5-1.
Les erreurs s'imprimeront toujours sous format analysable tel que :
Error (<code hexadécimal>) : <message> !
Voici un exemple :
Error (0xC1) : Invalid Command! (Erreur(0xC1) : Commande non valide !)
Tableau 5-1. Codes d'erreur de l'utilitaire de gestion du contrôleur BMC
Code Classification
Message
Description
A1h
Connection timeout (Expiration du délai de
connexion).
BMC not responding.
Invalid authentication (Type d'authentification
non valide).
Erreur de type d'authentification.
Communication error. (Erreur de communication.)
Saturation réseau ou erreur de
communication série.
Data error. (Erreur de données).
Erreur de format de paquet de
données.
Not connected. (Pas connecté.)
Pas encore connecté à un serveur
distant.
Insufficient privilige for command. (Privilège
insuffisant pour la commande).
Niveau de privilège insuffisant pour
exécuter la commande.
0xD4
Login not authorized.(Ouverture de session non
autorisée).
Nom d'utilisateur/mot de passe du
contrôleur BMC non valide.
0x86
Authentication(Échec d'authentification).
La requête de session du serveur
proxy local ou distant a été rejetée.
Access denied.(Accès refusé).
Tentative d'accès au serveur proxy
depuis une adresse IP interdite.
Unknown language.(Langue inconnue).
Code de langue inconnu.
Invalid IP address.(Adresse IP non valide).
Erreur de résolution d'IP.
Session buffer limit exceeded.(Limite de tampon
de session dépassée).
La longueur dépasse la limite d'entrée
telnet.
Command syntax error. (Erreur de syntaxe de
commande).
Impossible d'analyser la commande.
Unrecognized command. (Commande non
reconnue).
Commande non reconnue.
Conflicting option. (Option en conflit).
Option en conflit
(-last et -max).
Invalid parameter. (Le paramètre n'est pas
valide).
Le paramètre n'est pas valide.
Parameter out of range. (Paramètre hors de la
plage des valeurs).
Paramètre hors de la plage des
valeurs.
Parameter out of range (1-255). (Paramètre hors
de la plage des valeurs (1-255)).
Cette valeur est hors de la plage des
valeurs (1-255).
Parameter out of range (1-65535).(Paramètre
hors de la plage des valeurs (1-65535)).
Cette valeur est hors de la plage des
valeurs (1-65535).
Invalid data field. (Champ de données non
valide).
Champ de données non valide.
Invalid index value. (Valeur d'index non valide).
L'index ne peut pas être zéro ou une
valeur négative.
First index larger than the last. (Premier index
plus important que le dernier).
Le premier index est plus important
que le dernier.
A2h
A3h
A5h
A6h
Erreurs de connexion.
Erreurs de communication.
Erreurs d'autorisation.
Erreurs d'initialisation.
Erreurs de syntaxe.
Erreur
IPMI
0xC6, 0xC7,
0xC8, 0xCA
A8h
A7h
Erreurs de valeur de paramètre.
0xC9
0xCC
First index larger than total SEL records. (Premier Le premier index est plus important
index plus important que la somme des données que la somme des données du journal
du journal SEL).
SEL.
A8h
Erreurs H/W ou F/W.
Unsupported command. (Commande non prise
en charge).
L'opération n'est pas prise en charge.
0xC1
Sensor not present. (Capteur absent).
Capteur, données ou enregistrements
requis absents.
0xCB
Sensor command error. (Erreur de commande de
capteur).
Commande illégale pour le capteur
spécifié ou le type d'enregistrement.
0xCD
A9h
Erreurs de traitement (erreurs transitoires
qui peuvent disparaître lorsque vous
réessaierez la commande).
AEh
Erreurs IPMI inattendues.
AFh
Erreur inconnue
Retour à la page du sommaire
Firmware error. (Erreur de micrologiciel).
La réponse à la commande n'a pas pu
être fournie.
0xCE
Destination error. (Erreur de destination).
Impossible de livrer la requête à la
destination.
0xD3
Device error. (Erreur de périphérique).
Erreurs spécifiques au périphérique
(OEM).
0x01-0x7E
BMC busy. (Contrôleur BMC occupé).
Contrôleur BMC à court de ressources
de traitement.
0xC0
Destination timeout error. (Erreur d'expiration de
délai de la destination.)
Expiration du délai du contrôleur BMC
au cours du traitement de la
commande
0xC3
BMC out of storage space. (Contrôleur BMC à
court d'espace de stockage).
Le contrôleur BMC est à court d'espace
de stockage requis pour traiter la
commande.
0xC4
Invalid reservation ID. (Référence de réservation
non valide).
Référence de réservation non valide.
0xC5
Duplicate command. (Commande dupliquée).
Impossible d'exécuter la requête
dupliquée.
0xCF
SDR busy. (SDR occupée).
L'espace de stockage des données sur
les capteurs est en mode de mise à
jour.
0xD0
Device busy. (Périphérique occupé).
Périphérique en mode de mise à jour
de micrologiciel.
0xD1
BMC unavaible. (Contrôleur BMC non disponible).
Initialisation du contrôleur BMC en
cours.
0xD2
Bad BMC state. (Condition du contrôleur BMC non Requête non prise en charge dans
valide).
l'état actuel du contrôleur BMC.
0xD5
BMC out of sessions. (Contrôleur BMC à court de
sessions).
Aucune session n'est disponible pour
la requête de connexion.
0x81,
0x82,
0x83
Invalid LUN. (LUN non valide).
Numéro d'unité logique (LUN) non
valide dans la requête.
0xC2
Unspecified error. (Erreur non spécifiée).
Erreur non spécifiée.
0xFF
Unknown error. (Erreur inconnue).
Erreur inconnue.
Retour à la page du sommaire
Commandes du mode terminal
Dell OpenManage Baseboard Management Controller Utilities 4.4 Guide d'utilisation
Informations sur la sécurité
Syntaxe
Format de commande hexadécimale ASCII
Format de commande texte
Cette annexe fournit des informations sur les commandes du mode terminal.
Le mode terminal vous permet de directement vous connecter au contrôleur de gestion de la carte mère (BMC) du système à l'aide d'une connexion port série
et d'exécuter des commandes à base de texte. Deux types de commandes texte sont prises en charge :
l
Une sélection limitée de commandes texte
l
Commandes hexadécimales ASCII de l'interface de gestion de plateforme intelligente (IPMI) binaires standard
Configuration du mode terminal
REMARQUE : le mode terminal peut être configuré via Server Administrator et Deployment Toolkit (DTK).
Pour configurer le mode terminal avec Server Administrator, effectuez les étapes suivantes :
1.
Ouvrez une session sur la page d'accueil de Server Administrator pour le système cible.
2.
Cliquez sur l'objet Système.
3.
Cliquez sur l'objet Châssis principal du système.
4.
Cliquez sur l'objet Accès à distance.
5.
La fenêtre Informations sur le contrôleur BMC s'affiche.
6.
Cliquez sur l'onglet Configuration.
Sous l'onglet Configuration, cliquez sur Port série.
7.
Cliquez sur le bouton Paramètres du mode terminal.
Vous pouvez configurer le paramètre du mode de connexion, le débit en bauds, le contrôle du débit et les attributs de la limite du niveau de privilège du canal
sur cet écran.
l
Le mode de connexion pour les communications série du contrôleur BMC doit être défini sur Connexion directe en mode terminal pour les systèmes
DellPowerEdge x8xx, x9xx, xx0x et xx1x.
l
Le connecteur série externe doit être configuré et défini sur Accès à distance pour les systèmes PowerEdge x9xx, xx0x et xx1x. Cette option est
disponible dans le sous-menu Communications série dans la configuration du BIOS.
l
Désactivez la console série RAC si DRAC 5 est installé. Ouvrez une session sur l'interface utilisateur DRAC, naviguez vers Série à partir de Accès à
distance et désactivez Activer la console série.
l
Définissez le Port série 1 pour les systèmes PowerEdge x8xx. Cette option est disponible sous Configuration du BIOS, dans le menu Périphériques
intégrés.
Utilisation du mode terminal
Utilisez la fonctionnalité mode terminal pour effectuer les tâches suivantes :
l
Mettre le serveur sous ou hors tension
l
Réinitialiser le serveur
l
Extraire la condition d'intégrité du serveur
l
Configurer et récupérer les options de démarrage des sous-systèmes de gestion du serveur
l
Configurer et récupérer la configuration du mode terminal du contrôleur BMC
l
Exécuter n'importe quelle commande binaire prise en charge par la plateforme spécifiée dans la spécification IPMI en utilisant le format hexadécimal
ASCII.
REMARQUE : de nombreuses fonctionnalités du mode terminal décrites dans cette section exigent une connaissance approfondie d'IPMI. Il est
fortement recommandé aux utilisateurs du mode terminal d'avoir une bonne compréhension de l'interface IPMI avant d'utiliser les commandes illustrées
dans cette section.
Informations sur la sécurité
L'accès au contrôleur BMC à l'aide du mode terminal est régi par la bonne configuration des noms d'utilisateur et du mot de passe. Consultez la section
« Configuration de votre système géré » pour plus d'informations. Une session doit être établie avec le contrôleur BMC avant d'accepter toute commande du
mode terminal. Une sélection limitée de commandes texte et de commandes hexadécimales ASCII binaires auxquelles est attribué le niveau de privilège IPMI
le plus bas sont disponibles avant d'établir une session avec le contrôleur BMC.
Comme le mot de passe du mode terminal est envoyé à l'aide de texte clair, il est hautement conseillé que la session du mode terminal prenne place dans un
endroit sécurisé par liaison sécurisée avec une connexion directe.
Syntaxe
Les messages du mode terminal suivent la syntaxe générale ci-dessous :
[<données du message>]<nouvelle séquence linéaire>
Chaque message du mode terminal doit être précédé du crochet gauche de « début » et se terminer par le crochet droit de « fin » et la nouvelle séquence
linéaire d'entrée appropriée.
Aucun caractère entré n'est accepté tant que le caractère de début n'a pas été reçu.
REMARQUE : les commandes hexadécimales ASCII peuvent utiliser des lettres majuscules ou minuscules pour les représentations ASCII des chiffres
hexadécimaux.
Longueur de la commande
Les messages du mode terminal sont limités à une longueur maximale de 122 caractères. Ceci inclut les crochets droit et gauche, mais pas les caractères de
contrôle.
Prise en charge des caractères
Les messages du mode terminal se composent de caractères ASCII imprimables standard. Tous les autres caractères sont traités comme des caractères
illégaux.
Traitement de caractères spéciaux : caractère <Échap>
Le caractère <Échap> supprime un message en entier avant son envoi au contrôleur BMC pour le traitement. Lorsque la modification de ligne est activée et
que la touche <Échap> est suivie de l'entrée d'une séquence de retour à la ligne, le contrôleur BMC répond par la sortie d'une séquence de retour. Sinon, le
contrôleur BMC recherche le caractère de démarrage suivant.
Traitement de caractères spéciaux : caractères <Supprimer> ou <Retour>
Les touches <Retour> et <Supprimer> suppriment le dernier caractère saisi si le message n'a pas encore été envoyé au contrôleur BMC.
Traitement de caractères spéciaux : caractère de continuation de ligne
Les messages IPMI longs peuvent être répartis sur plusieurs lignes grâce à l'utilisation du caractère de continuation de ligne « \ » suivi immédiatement d'une
nouvelle séquence linéaire d'entrée. L'utilisation du caractère de continuation de ligne est prise en charge pour les commandes texte et hexadécimales ASCII.
Traitement des caractères spéciaux : caractères illégaux
Tous les caractères illégaux reçus par le contrôleur BMC effacent le message en cours et le contrôleur BMC cherche le prochain caractère de démarrage.
Format de commande hexadécimale ASCII
Les commandes binaires IPMI sont envoyées et reçues sous forme de série de paires ASCII hexadécimales sensibles à la casse, chaque paire pouvant être
séparée de la paire précédente par un seul caractère d'espacement. Le Tableau 6-1 répertorie les requêtes de mode terminal à destination du contrôleur BMC
et le Tableau 6-2 répertorie les réponses de mode terminal en provenance du contrôleur BMC. Voici un exemple de message de requête IPMI binaire :
[18 00 22]<nouvelle séquence linéaire>
Tableau 6-1. Requête de mode terminal à destination du contrôleur BMC
Octet Explication
1
[7:2] - Fonction Net (paire)
[1:0] - LUN du répondant
2
[7:2] - Numéro de séquence du demandeur
[1:0] - Champ Bridge
3
Numéro de commande
4:N
Données
Tableau 6-2. Réponse de mode terminal provenant du contrôleur BMC
Octet Explication
1
[7:2] - Fonction Net (impaire)
[1:0] - LUN du répondant
2
[7:2] - Numéro de séquence du demandeur
[1:0] - Champ Bridge
3
Numéro de commande
4
Code d'exécution
5:N
Données
Format de commande texte
Les commandes texte ne prennent pas en charge les champs de pont et de numéro de séquence présents dans les commandes hexadécimales ASCII. En
outre, les commandes texte sont précédées par le préfixe SYS. Le Tableau 6-3 répertorie les commandes texte du mode terminal et le Tableau 6-4 la
configuration du mode terminal.
Exemples
Exemple de commande hexadécimale ASCII (commande de surveillance de réinitialisation IPMI) :
[18 00 22]<CR>
[1C 00 22 00]<CR-LF>
Exemple de commande texte :
[SYS TMODE]<CR>
[OK TMODE]<CR-LF>
Tableau 6-3. Commandes texte du mode terminal
Commande
Commutateurs
Description
SYS PWD
-U NOM
D´UTILISATEUR <mot
de passe>
-U active une session de mode terminal. USERNAME correspond au texte ASCII pour le nom d'utilisateur. <mot de
passe> représente un mot de passe imprimable (jusqu'à 16 caractères). Si <mot de passe> n'est pas fourni, un mot
de passe vide (uniquement des 0 binaires) est fourni. La différence entre majuscules et minuscules est prise en
compte.
La commande SYS PWD ou le message IPMI « Activer la session » doit s'exécuter avant que les commandes ou les
messages IPMI soient acceptés.
REMARQUE : la connexion d'un modem peut être automatiquement rejetée si plusieurs mots de passe incorrects
sont saisis.
-N <mot de passe>
-N représente un nom d'utilisateur vide et <mot de passe> représente un mot de passe imprimable (jusqu'à
16 caractères). Si <mot de passe> n'est pas fourni, un mot de passe vide (uniquement des 0 binaires) est fourni. La
différence entre majuscules et minuscules est prise en compte.
La commande SYS PWD ou le message IPMI « Activer la session » doit s'exécuter avant que les commandes ou les
messages IPMI soient acceptés.
REMARQUE : la connexion d'un modem peut être automatiquement rejetée si plusieurs mots de passe incorrects
sont saisis.
-X
-X ferme immédiatement toute session active.
REMARQUE : la saisie d'un mot de passe non valide avec -U ou -N ne vous permet pas d'ouvrir une session.
SYS TMODE
Sert comme confirmation inaffective pour montrer que le mode terminal est actif. Le contrôleur BMC répond par OK
puis par TMODE.
SYS SET BOOT
XX YY ZZ AA BB
Définit les indicateurs de démarrage de façon à diriger un démarrage sur le périphérique spécifié après la
réinitialisation ou mise sous tension suivante par action ou commande IPMI. XX...BB représentent cinq octets
encodés ASCII hexadécimalement qui représentent le paramètre des indicateurs de démarrage, dans les
paramètres Option de démarrage.
Lorsqu'il reçoit cette commande, le contrôleur BMC définit automatiquement le bit valide dans les options de
démarrage et définit tous les bits de données de l'Accusé de réception de l'initiateur de démarrage sur 1b.
SYS SET
BOOTOPT XX
YY...NN
Ceci est une version texte de la commande IPMI Définir les options de démarrage du système. Elle permet la
définition de tous les paramètres de l'option démarrage, et non seulement des bannières de démarrage. XX YY...NN
représentent l'encodage hexadécimal ASCII pour les octets de données transmises à la requête Définir les options
de démarrage du système.
XX : paramètre valide.
[7] - 1b = paramètre de marquage non valide/verrouillé.
0b = paramètre de marquage valide/non verrouillé.
[6:0] : sélecteur de paramètre de l'option Démarrage.
YY...NN : données de paramètre de l'option?Démarrage.
Le passage de 0 octet de données de paramètres permet au bit de paramètre valide d'être modifié sans affecter la
définition de paramètre actuelle.
SYS GET
BOOTOPT XX YY
ZZ
Ceci est une version texte de la commande IPMI Obtenir les options de démarrage du système. Elle vous permet
d'extraire tous les paramètres de l'option démarrage.
XX YY ZZ représente l'encodage hexadécimal ASCII pour les octets de données qui sont passées dans la requête
Obtenir les options de démarrage du système.
Le contrôleur BMC renvoie les données de la commande sous format hexadécimal ASCII.
XX : sélecteur de paramètre.
[7] : réservé.
[6:0] : sélecteur de paramètre de l'option Démarrage.
YY : sélecteur défini.
[7:0] : sélectionne un bloc ou un jeu de paramètres spécifiques sous le sélecteur de paramètres donné.
Écrire 00h si le paramètre n'a pas de sélecteur de jeu.
ZZ : sélecteur de bloc.
Sélectionne un bloc spécifique au sein d'une série de paramètres
Écrire 00h si le paramètre n'a pas de sélecteur de blocs.
REMARQUE : il n'y a pas de paramètres d'options de démarrage IPMI qui utilisent le sélecteur de bloc. Cependant,
ce champ est fourni pour offrir une cohérence avec d'autres commandes de configuration et pour servir d'espace
réservé à une extension à venir de la spécification IPMI.
SYS SET TCFG
Renvoie les octets de la configuration du mode terminal où XX et YY représentent l'encodage hexadécimal ASCII
pour la version volatile des octets de données 1 et 2, comme spécifié dans le Tableau 6-4, et AA BB représentent
l'encodage hexadécimal ASCII de la version non volatile.
V:XX <séquence d'arrêt de la sortie>
N:AA BB <séquence d'arrêt de la sortie>
-V XX YY
Définit la configuration du mode terminal volatile. XX et YY représentent l'encodage hexadécimal ASCII pour les
octets de données 1 et 2 comme spécifié dans le Tableau 6-4. Le contrôleur BMC renvoie la même sortie que pour
SYS SET TCFG, ci-dessus.
-N XX YY
Définit la configuration du mode terminal non volatile. XX et YY représentent l'encodage hexadécimal ASCII pour les
octets de données 1 et 2 comme spécifié dans le Tableau 6-4. Le contrôleur BMC renvoie la même sortie que pour
SYS SET TCFG, ci-dessus.
SYS RESET
Demande au contrôleur BMC d'effectuer immédiatement une réinitialisation matérielle du système.
SYS POWER OFF
Demande au contrôleur BMC d'effectuer immédiatement une mise hors tension du système.
SYS POWER ON
Provoque la mise sous tension immédiate du système par le contrôleur BMC.
SYS HEALTH
QUERY
Amène le contrôleur BMC à renvoyer une version de haut niveau de l'état d'intégrité du système en format
« terse ». Le contrôleur BMC renvoie une chaîne de caractères au format suivant si la commande est acceptée.
PWR:zzz H:xx T:xx V:xx PS:xx C:xx D:xx S:xx O:xx
Où :
PWR représente l'état de l'alimentation du système.
H représente l'intégrité générale.
T représente la température.
V représente la tension.
PS représente le sous-système du bloc d'alimentation.
C représente le sous-système de refroidissement (les ventilateurs).
D représente le sous-système du disque dur/RAID.
S représente la sécurité physique.
O signifie Autre (OEM).
zzz est : ON, OFF (mise hors tension à chaud ou mécanique), SLP (veille - sert quand le niveau de veille ne peut
être distingué), S4, S3, S2, S1, ?? (inconnu).
et xx est : ok, nc, cr, nr, uf, ou ?? où :
ok = OK (paramètres surveillés fonctionnant normalement).
nc = non critique (« avertissement » : matériel hors de la plage de fonctionnement normal).
cr = critique (« irrécupérable » : le matériel dépasse les limites spécifiées).
nr = irrécupérable (« dommage potentiel » : matériel système en situation de risque ou endommagé).
uf = défaut non spécifié (défaut détecté, mais gravité non spécifiée).
?? = condition non disponible/inconnue (en général parce que le système est hors tension).
SYS HEALTH
QUERY
-V
Amène le contrôleur BMC à renvoyer une version de haut niveau de l'état d'intégrité du système en format
multiligne « verbose ». Le contrôleur BMC renvoie une chaîne de caractères sous le format suivant :
SYS Health:xx <séquence d'arrêt de la sortie>.
Alimentation : ON, OFF (arrêt à chaud ou mécanique), SLEEP (veille - sert lorsque le niveau de veille ne peut être
distingué), S4, S3, S2, S1, Inconnu.
Temperature:xx<séquence d'arrêt de la sortie>.
Voltage:xx<séquence d'arrêt de la sortie>.
PowerSystem:xx<séquence d'arrêt de la sortie>.
Cooling:xx<séquence d'arrêt de la sortie>.
Drives:xx<séquence d'arrêt de la sortie>.
Security:xx<séquence d'arrêt de la sortie>.
Other:xx<séquence d'arrêt de la sortie>.
Où xx est :
OK (les paramètres surveillés fonctionnent normalement).
Non-critical (avertissement : le matériel se trouve hors de la plage de fonctionnement normal).
Critical (irrécupérable : le matériel dépasse les limites spécifiées).
Non-recoverable (dommage potentiel : le matériel système est en situation de risque ou endommagé).
Unspecified fault (un défaut est détecté, mais la gravité n'est pas spécifiée).
Unknown condition non disponible/inconnue (en général parce que le système est hors tension).
SYS IDENTIFY
SYS IDENTIFY
Oblige le contrôleur BMC à indiquer l'emplacement du système dans un rack de systèmes, par exemple, avec une
LED clignotante ou un bip. Le contrôleur BMC indique l'emplacement du système uniquement pendant 15 secondes.
Il s'agit d'une version texte de la commande optionnelle Identification du châssis.
-ON<XX>
Oblige le contrôleur BMC à indiquer l'emplacement du système, par exemple, avec une LED clignotante ou un bip
pendant une durée spécifique.
XX est un octet hexadécimal ASCII optionnel représentant le nombre de secondes pendant lesquelles le contrôleur
BMC doit amener le système à s'identifier lui-même. Si XX n'est pas fourni, le contrôleur BMC indique l'emplacement
du système uniquement pendant 15 secondes. Il s'agit d'une version texte de la commande optionnelle
Identification du châssis.
SYS IDENTIFY
-OFF
Oblige le contrôleur BMC à arrêter d'indiquer l'emplacement du système. Cela n'a aucun effet si le système ne
s'identifie pas actuellement. Il s'agit d'une version texte de la commande optionnelle Identification du châssis.
Tableau 6-4. Configuration du mode terminal
Octet Explication
1
[7:6] : réservé.
[5] : modification de ligne.
0b = désactiver.
1b = activer (paramètre par défaut).
[4] : réservé.
[3:2] : contrôle de la suppression (ne s'applique que lorsque la modification de ligne est activée).
00b = Le contrôleur BMC sort un caractère <Suppr> lorsque <Retour> ou <Suppr> est reçu.
01b = Le contrôleur BMC émet une séquence <Retour>< ESP ><Retour> lorsque <Retour> ou
<Suppr> est reçu (paramètre par défaut).
[1] : Écho control0b = Pas d'écho 1b = Écho (le contrôleur BMC renvoie un écho des caractères qu'il reçoit) (paramètre par défaut).
[0] : négociation : le contrôleur BMC renvoie un [SYS]<nouvelle ligne> après réception de chaque message IPMI de mode terminal et est prêt à
accepter le message suivant.
0b = Désactiver.
1b = Activer (paramètre par défaut).
2
[7:4] : nouvelle séquence linéaire de sortie (du contrôleur BMC vers la console). Sélectionne quels caractères le contrôleur BMC utilise comme
séquence <nouvelle séquence linéaire> lorsque le contrôleur BMC écrit une ligne sur la console du mode terminal.
0h = pas de séquence d'arrêt.
1h = <CR-LF> (paramètre par défaut)
2h = <NULL>
3h = <CR>
4h = <LF-CR>
5h = <LF>
Tous les autres = Réservés
[3:0] : nouvelle séquence linéaire d'entrée (de la console vers le contrôleur BMC). Sélectionne les caractères que la console utilise comme nouvelle
séquence linéaire lors de l'écriture sur le contrôleur BMC en mode terminal.
0h = Réservé
1h = <CR> (paramètre par défaut)
2h = <NULL>
Tous les autres = Réservés
Retour à la page du sommaire
Retour à la page du sommaire
Séquences de touches d'échappement
Dell OpenManage Baseboard Management Controller Utilities 4.4 Guide d'utilisation
La redirection de console utilise l'émulation de terminal ANSI ou VT100/220, qui est limitée aux caractères ASCII de base. Il n'y a aucune touche de fonction,
touche de direction ou touche de commande dans ce jeu de caractères. Pourtant, la plupart des logiciels de BIOS exigent l'emploi de touches de fonction et de
touches de commande pour les actions ordinaires. Des touches de fonction et des touches d'échappement spécifiques peuvent être émulées en utilisant une
séquence de touches spéciale, appelée séquence d'échappement, pour représenter une touche spécifique.
Utilisez les séquences d'échappement énumérées dans le tableau suivant tout en définissant la redirection de console dans le BIOS par le port série. Ces
touches sont aussi énumérées pendant le POST du BIOS. Appuyez sur la barre d'espacement pour interrompre temporairement et afficher la liste. Les
séquences prises en charge sont aussi énumérées dans l'historique du client telnet du système.
Tableau 7-1. Séquences d'échappement pour des touches spécifiques
Touche
Séquences prises en charge
F10
<Échap><0>
F12
<Échap><@>
<Ctrl><M>
<Échap><Ctrl><M>
<Ctrl><H>
<Échap><Ctrl><H>
<Ctrl><I>
<Échap><Ctrl><I>
<Ctrl><J>
<Échap><Ctrl><J>
<Alt><X>
<Échap><X><X>
<Ctrl><Alt><Suppr> <Échap><R><Échap><r><Échap><R>
Retour à la page du sommaire
Retour à la page du sommaire
Redirection de console de port série
Dell OpenManage Baseboard Management Controller Utilities 4.4 Guide d'utilisation
Communications série
Tableau SPCR
Redirection de console série avec le proxy SOL
Communications série
Pour les systèmes DellPowerEdge x9xx, xx0x et xx1x, la redirection de console série peut être réalisée via COM1 ou COM2.
Redirection de console via COM1
Pour activer la redirection de console série via COM1, vous devez définir les paramètres suivants :
l
Définissez Communications série® Communications série sur Activé avec redirection de console via COM1
l
Définissez Communications série® Connecteur série externe sur COM1
Redirection de console via COM2
La redirection de console via COM2 peut être utilisée pour rediriger soit vers le connecteur externe, soit vers le périphérique d'accès à distance, tel qu'un
contrôleur BMC ou DRAC 5/iDRAC6 Enterprise pour les communications série sur le LAN (SOL).
Pour activer la redirection de console série par COM2, vous devez configurer les paramètres suivants :
l
Définissez Communications série ® Communications série sur Activé avec redirection de console via COM2
l
Définissez Communications série ® Connecteur série externe sur COM2
REMARQUE : si la redirection de console est utilisée pour le SOL, le paramètre Connecteur série externe ne nécessite pas de configuration.
Lors de l'utilisation de COM2 pour la redirection de console, que ce soit vers le connecteur externe ou le SOL, le BIOS lit le débit en bauds du SOL à partir du
contrôleur BMC et utilise ce paramètre pour activer la redirection de console. Le débit en bauds du SOL peut être configuré à l'aide de Dell Deployment Toolkit,
OMSA, DRAC ou BMU.
Communications du terminal série avec le contrôleur BMC ou DRAC.
Le mode terminal série vous permet de vous connecter directement au contrôleur BMC ou DRAC à l'aide d'une connexion de port série et d'exécuter des
commandes texte. Reportez-vous à la section « Commandes du mode terminal » pour obtenir des informations sur la configuration de votre contrôleur BMC et
DRAC pour les communications du terminal série ainsi que pour les commandes disponibles pour le mode terminal.
En mode terminal, le contrôleur BMC ou DRAC, si présent, prend en charge les séquences de touches d'échappement qui permettent de permuter entre la
connexion terminal série et la connexion au port système COM2. Ceci peut être combiné avec la redirection de console via COM2 (voir la section Redirection de
console via COM2) pour basculer entre l'affichage de la redirection de la console système et la communication avec le contrôleur BMC ou DRAC et l'exécution
des commandes de terminal telles que la réinitialisation système.
REMARQUE : pour cette combinaison de fonctionnalités, le débit en bauds des communications série et du SOL doit avoir la même valeur.
Lorsque vous vous trouvez en mode terminal, pour permuter la connexion vers le port système COM2, utilisez :
<Échap> + <Maj> <q>
Lorsque vous êtes connecté au port système COM2 et que vous voulez revenir au mode terminal, utilisez :
<Échap> + <Maj> <9>
Tableau SPCR
Le tableau Redirection de console de port série (SPCR) fournit des informations sur la manière dont le micrologiciel et le processeur de service du système
utilisent le port de gestion hors bande (OOB). Par exemple, si le port de gestion OOB est un port série, le tableau SPCR contient des informations comme le
nombre de ports série, le type de terminal en bauds et d'autres paramètres utilisés pour les communications OOB. La table SPCR est lue par la console de
gestion spéciale (SAC) pour la redirection de console et se configure automatiquement pendant l'installation d'un CD de démarrage.
Le tableau SPCR est automatiquement activé si le processeur de service du système prend en charge les services de gestion d'urgence (EMS) comme la
redirection de console. S'il n'est pas configuré automatiquement, vous devez configurer SPCR pour qu'il corresponde aux paramètres du contrôleur BMC en
ajoutant les paramètres suivants au fichier unattend.txt.
REMARQUE : le fichier unattend.txt est automatiquement créé après installation.
[Données]
EMSPort
EMSBaudrate
Où,
EMSPort = Port utilisé pour les communications série. Par exemple, COM1 ou COM2.
EMSBaudrate = Débit en bauds configuré pour les communications. Le débit en bauds minimum pris en charge pour les systèmes DellPowerEdge pris en
charge est de 19 200.
Redirection de console série avec le proxy SOL
Configuration de Linux pour la redirection série pendant le démarrage
La « touche SysRq » est une séquence de touches qui permet aux commandes de base d'être transmises directement au noyau pour des opérations de
débogage. Dans certaines circonstances, elle peut aussi être utilisée pour redémarrer des systèmes gérés distants. La console série utilise la fonctionnalité de
pause RS-232 comme touche SysRq. Une « pause » est une période sans transmission sur la ligne série. Pour configurer la touche « Sysrq » sur les systèmes
fonctionnant sous Linux, suivez les instructions données ci-dessous :
REMARQUE : les instructions suivantes sont spécifiques à GRUB (Linux GRand Unified Bootloader). Il faudra faire des modifications du même genre si
vous utilisez un chargeur de démarrage différent.
PRÉCAUTION : lors de la configuration de la fenêtre d'émulation du client VT100/VT220, vous devez définir la fenêtre ou l'application qui affiche
la console redirigée sur 25 lignes et 80 colonnes pour garantir un affichage correct du texte. De même, désactivez le défilement dans l'option de
la fenêtre. Sinon, certains écrans de texte seront tronqués.
Modifiez le fichier /etc/grub.conf, comme suit. Reportez-vous à l'exemple de fichier suivant qui montre les modifications décrites dans cette procédure.
1.
Ajoutez les deux nouvelles lignes suivantes dans la section general settings du fichier :
serial --unit=0 --speed=19200
terminal --timeout=10 serial
2.
Ajoutez deux options à la ligne du noyau :
kernel ............. console=ttyS0,19200
3.
Si /etc/grub.conf contient une directive splashimage, vous devez la commenter.
Ce fichier utilisant un débit en bauds de 19 200 n'est qu'un exemple. Les débits en bauds maximaux suivants sont autorisés pour les communications série
avec le contrôleur BMC et pour le SOL :
l
19 200 pour le système PowerEdge 1425SC et les autres systèmes PowerEdge x8xx
l
57 600 pour les systèmes PowerEdge x9xx et xx0x sans Dell Remote Access Controller 5 (DRAC 5)
l
115 200 pour les systèmes PowerEdge x9xx et xx0x avec DRAC 5
l
115 200 pour les systèmes PowerEdge xx1x
Tableau 8-1. Exemple de fichier : /etc/grub.con
# grub.conf generated by anaconda (grub.conf généré par anaconda)
#
Note that you do not have to rerun grub after making changes to this file. (Notez que vous n'avez
pas besoin de réexécuter le fichier grub après avoir apporté des modifications)
# NOTICE: You do not have a /boot partition. This means that (AVIS : Vous n'avez pas de
partition /boot. Cela signifie que)
#
all kernel and initrd paths are relative to /, e.g. (tous les chemins du noyau et initrd
sont relatifs à /, par exemple)
#
root (hd0,0)
#
kernel /boot/vmlinuz-version ro root=/dev/sdal
#
initrd /boot/initrd-version.img
#boot=/dev/sda
default=0
timeout=10
#splashimage=(hd0,2)/grub/splash.xpm.gz
serial --unit=0 --speed=19200
terminal --timeout=10 serial
title Red Hat Linux Advanced Server (2.4.9-e.3smp)
root (hd0,0)
kernel /boot/vmlinuz-2.4.9-e.3smp ro root=/dev/sda1 hda=ide-scsi console=tty0 console=ttyS0,19200
initrd /boot/initrd-2.4.9-e.3smp.img
title Red Hat Linux Advanced Server-up (2.4.9-e.3
root (hd0,00)
kernel /boot/vmlinuz-2.4.9-e.3 ro root=/dev/sda1 s
initrd /boot/initrd-2.4.9-e.3.im
Informations supplémentaires pour modifier le fichier grub.conf :
1.
Vous devrez peut-être désactiver l'interface graphique de GRUB et utiliser l'interface à base de texte à la place ; autrement, l'écran de GRUB ne sera pas
affiché dans la redirection de console BMU. Pour ce faire, commentez la ligne commençant par splashimage.
2.
Si vous disposez de plusieurs options dans le GRUB et que vous souhaitez que toutes démarrent une session de console par la connexion série BMU,
ajoutez console=ttyS1,19200 à toutes les options. L'exemple précédent illustre console=ttyS0,19200 ajouté à la première option uniquement.
Activation de l'ouverture de session sur la console après le démarrage
Modifiez le fichier /etc/inittab de la manière suivante :
Ajoutez une nouvelle ligne pour configurer un « getty » sur le port série COM1 :
co:2345:respawn:/sbin/agetty -h -L 19200 ttyS0 vt100
Consultez l'exemple de fichier qui montre l'ajout de la nouvelle ligne.
Tableau 8-2. Exemple de fichier : /etc/innitab
#
# inittab
#
#
# Author:
#
#
This file describes how the INIT process should set up (Ce fichier explique comment le processus INIT doit configurer)
the system in a certain run-level. (le système sur un certain niveau d'exécution).
Miguel van Smoorenburg,<miquels@drinkel.nl.mugnet.org (Auteur :
Miquel van Smoorenburg, <miquels@drinkel.nl.mugnet.org)
Modified for RHS Linux by Marc Ewing and Donnie Barnes
(Modifié pour RHS Linux par Marc Ewing et Donnie Barnes)
# Default runlevel. The runlevels used by RHS are: (Niveau d'exécution par défaut. Les niveaux d'exécution utilisés par RHS sont :)
#
0 : halt (Do NOT set initdefault to this)
0 :interrompre (Ne définissez PAS initdefault sur ce niveau)
#
1 : Single user mode
1 :(mode d'utilisateur unique)
#
2 : Multiuser, without NFS (The same ass 3, if you do not have)
2 :(multiutilisateur, sans NFS (Identique à 3, si vous ne disposez pas
d'une))
#
networking)
(mise en réseau))
#
3 : Full multiuser mode
3 :(mode multiutilisateur intégral)
#
4 : unused
4 :(inutilisé)
#
5 : X11
5 : (X11)
#
6 : reboot (Do NOT set initdefault to this)
6 :(redémarrer (Ne définissez PAS initdefault sur ce niveau))
#
id:3:initdefault:
# System initialization (Initialisation du système).
si::sysinit:/etc/rc.d/rc.sysinit
l0:0:wait:/etc/rc.d/rc
l1:1:wait:/etc/rc.d/rc
l2:2:wait:/etc/rc.d/rc
l3:3:wait:/etc/rc.d/rc
l4:4:wait:/etc/rc.d/rc
l5:5:wait:/etc/rc.d/rc
l6:6:wait:/etc/rc.d/rc
0
1
2
3
4
5
6
# Things to run in every runlevel
ud::once:/sbin/update
(Éléments à exécuter à chaque niveau d'exécution).
# Trap CTRL-ALT-SUPR (Interrompre CTRL-ALT-SUPPR)
ca::ctrlaltdel:/sbin/shutdown -t3 -r now
# Whe our UPS tells us power has failed, assume we have a few (Lorsque notre onduleur nous indique une coupure d'alimentation, nous
supposons qu'il ne nous reste que quelques)
# minutes of power left. Schedule a shutdown for 2 minutes from now.
(minutes avant que tout ne s'arrête. Programmez un arrêt pendant
2 minutes à compter de maintenant).
# This does, of course, assume you have power installed and your (Ceci part bien évidemment du principe que vous avez installé une source
d'alimentation et que votre)
# UPS is connected and working correctly (onduleur est connecté et fonctionne correctement).
pf::powerfail:/sbin/shutdown -f -h +2 "Power Failure ; System Shutting Down"
# If power was restored before the shutdown kicked in, cancel it. (Si l'alimentation a été rétablie avant que la procédure d'arrêt n'ait été
exécutée, annulez-la).
pr:12345:powerokwait:/sbin/shutdown -c "Power Restored ; Shutdown Cancelled")
# Run gettys in standard runlevels
(Exécutez gettys aux niveaux d'exécution standard)
co:2345:respawn:/sbin/agetty -h -L 19200 ttyS0 vt100
1:2345:respawn:/sbin/mingetty tty1
2:2345:respawn:/sbin/mingetty tty2
3:2345:respawn:/sbin/mingetty tty3
4:2345:respawn:/sbin/mingetty tty4
5:2345:respawn:/sbin/mingetty tty5
6:2345:respawn:/sbin/mingetty tty6
# Run xdm in runlevel 5 (Exécutez xdm au niveau d'exécution 5)
# xdm is now a seperate service (xdm est désormais un service séparé)
x:5:respawn:/etc/X11/prefdm -nodaemon
Modifiez le fichier /etc/securetty de la manière suivante :
Ajoutez une nouvelle ligne, avec le nom de « tty » série pour COM1 :
ttyS0
Consultez l'exemple de fichier qui montre l'ajout de la nouvelle ligne.
Tableau 8-3. Exemple de fichier : /etc/securetty
vc/1
vc/2
vc/3
vc/4
vc/5
vc/6
vc/7
vc/8
vc/9
vc/10
vc/11
tty1
tty2
tty3
tty4
tty5
tty6
tty7
tty8
tty9
tty10
tty11
ttyS0
Retour à la page du sommaire
Retour à la page du sommaire
Introduction
Dell OpenManage Baseboard Management Controller Utilities 4.4 Guide d'utilisation
Nouveautés
Systèmes et systèmes d'exploitation pris en charge
Configuration du contrôleur BMC et tâches de gestion
Configuration du contrôleur BMC et outils de gestion
Autres documents utiles
Obtention d'une assistance technique
Le contrôleur de gestion de la carte mère (BMC) des systèmes Dell surveille le système pour les événements critiques en communiquant avec divers capteurs
de la carte système, envoie des alertes et journalise des événements lorsque certains paramètres dépassent les seuils définis. Le contrôleur BMC prend en
charge la spécification Interface de gestion de plateforme intelligente (IPMI) aux normes de l'industrie, vous permettant de configurer, de surveiller et de
récupérer des systèmes à distance. Le contrôleur BMC fournit les fonctionnalités suivantes :
l
Accès par le biais du port série du système et du NIC intégré ;
l
Journalisation des pannes et alerte SNMP ;
l
Accès au journal des événements système (SEL) et à la condition des capteurs ;
l
Commandes des fonctions du système y compris la mise sous tension et la mise hors tension ;
l
Prise en charge indépendante de l'état allumé/éteint ou opérationnel du système ;
l
Redirection de la console texte pour la configuration système, les utilitaires en mode texte et les consoles du système d'exploitation ;
l
Accès aux interfaces de la console série du serveur Linux Enterprise grâce à l'utilisation de communications série sur le LAN (SOL).
Dell fournit divers utilitaires et programmes distincts pour accéder au contrôleur BMC afin d'effectuer des activités de gestion. Les interfaces du contrôleur BMC
suivantes vous permettent de configurer et de gérer votre système par le biais du contrôleur BMC.
l
L'utilitaire de gestion du contrôleur BMC permet le contrôle de l'alimentation par port série et/ou LAN hors bande distant, l'accès aux journaux
d'événements et la redirection de console.
l
L'utilitaire de configuration de l'accès à distance des systèmes x9xx permet de configurer le contrôleur BMC dans un environnement pré-système
d'exploitation.
l
L'utilitaire SYSCFG de Dell OpenManage Deployment Toolkit fournit un outil puissant de configuration via la ligne de commande.
l
Dell OpenManage Server Administrator permet l'accès distant intrabande aux journaux d'événements, au contrôle de l'alimentation et aux informations
sur la condition des capteurs, et offre la possibilité de configurer le contrôleur BMC.
l
Les outils de l'interface de ligne de commande (CLI) fournissent un outil de ligne de commande pour les informations sur la condition du capteur, l'accès
au journal des événements système (SEL) et le contrôle de l'alimentation.
De plus, vous pouvez accéder au contrôleur BMC avec des utilitaires standard de terminal ou d'émulateur de terminal prêts à l'emploi qui permettent d'accéder
aux informations sur la condition du capteur et le contrôle de l'alimentation.
Nouveautés
BMC ne comprend aucune mise à jour dans le cas de cette version.
Systèmes et systèmes d'exploitation pris en charge
L'utilitaire de gestion du contrôleur BMC prend en charge des nouveaux systèmes Dell fonctionnant sous les systèmes d'exploitation Microsoft Windows et
Linux pris en charge en exécutant les nouvelles commandes IPMItool pour surveiller l'alimentation de votre système, et afficher et configurer la condition de
votre écran LCD.
Pour obtenir une liste complète des systèmes et systèmes d'exploitation pris en charge, consultez le fichier lisez-moi readme.txt dans le dossier d'installation
racine ou la Matrice de prise en charge des logiciels des systèmes Dell sur le site du support de Dell à l'adresse support.dell.com/manuals.
REMARQUE : toute référence faite par ce document aux systèmes x9xx s'applique également aux systèmes PowerVault NX1950, PowerVault 500 et
PowerVault 600. Toute référence au système PowerEdge 840 s'applique également au système PowerVault 100.
REMARQUE : les nouvelles fonctions de surveillance de l'alimentation ne sont pas prises en charge sur IPMIsh et SOLProxy.
Configuration du contrôleur BMC et tâches de gestion
Les sections suivantes traitent des tâches de base qui permettent d'installer et de configurer le contrôleur BMC sur un système géré en vue d'utiliser l'utilitaire
de gestion du contrôleur BMC. Ces tâches de base sont :
l
Configuration du contrôleur BMC
l
Gestion du contrôleur BMC
Configuration du contrôleur BMC
Pour configurer le contrôleur BMC sur un système géré avant le démarrage, vous pouvez utiliser :
l
Dell Deployment Toolkit (DTK)
l
Utilitaire de configuration de l'accès à distance des systèmes x9xx
REMARQUE : l'utilitaire de configuration de l'accès à distance porte le nom de module de configuration du contrôleur BMC sur les systèmes Dell PowerEdge
x8xx, d'utilitaire de configuration iDRAC sur les systèmes xx0x et d'utilitaire de configuration iDRAC6 sur les systèmes xx1x.
l
Interface utilisateur graphique (GUI) Dell Remote Access Controller (DRAC) 5
l
Interface utilisateur graphique (GUI) iDRAC6 Enterprise
l
Interface de ligne de commande (CLI)
à partir d'une station de gestion et selon l'ampleur des tâches de configuration requises. Vous pouvez aussi configurer le contrôleur BMC sur un système géré
avec un système d'exploitation en cours d'exécution à l'aide de l'interface de ligne de commande ou de l'interface utilisateur graphique de la page d'accueil de
Server Administrator. Consultez la section « Configuration du contrôleur BMC » pour plus d'informations.
Gestion du système à l'aide du contrôleur BMC
Pour configurer le contrôleur BMC dans un environnement de pré-amorçage ou pour accéder au contrôleur BMC d'un système, vous pouvez utiliser l'utilitaire de
gestion du contrôleur BMC. Voir « Utilisation de l'utilitaire de gestion du contrôleur BMC ». Pour configurer le contrôleur BMC sur un système avec un système
d'exploitation en cours d'exécution ou pour effectuer des tâches de gestion quotidiennes du contrôleur BMC, vous pouvez utiliser la GUI de la page d'accueil
de Server Administrator. Consultez le Guide d'utilisation de Server Administrator pour obtenir des informations supplémentaires sur l'utilisation de Server
Administrator pour gérer les fonctions BMC de votre système. La Figure 1-1 affiche la matrice de configuration du contrôleur BMC.
Figure 1-1. Matrice de configuration du contrôleur BMC
Action du contrôleur BMC en cas d'événement
Si vous avez l'intention d'utiliser le contrôleur BMC de votre système pour effectuer des actions lorsque certains événements se produisent, vous devez
respecter les directives de configuration des actions en cas d'événement du contrôleur BMC répertoriées dans le Tableau 1-1.
Tableau 1-1. Directives de configuration des actions en cas d'événement du contrôleur BMC
Moyen de
connexion
Fonctionnalités
l
l
l
Outils de configuration du contrôleur BMC
LAN
Réinitialisation du
système
Mise hors tension du
système
Cycle d'alimentation du
système
l
l
Outils de
gestion
Tâches de configuration de base
Deployment Toolkit (environnement présystème d'exploitation)
Server Administrator
l
l
NA
Activer les événements sur
plateforme
Activer les actions d'alerte
Alertes BMC de base sur LAN
Si vous avez l'intention d'utiliser le contrôleur BMC de votre système pour envoyer des alertes (interruptions d'événements sur plateforme), vous devez
respecter les directives de configuration du contrôleur BMC répertoriées dans le Tableau 1-2.
REMARQUE : le partage du réseau local dépend de l'option de configuration retenue pour la carte réseau. Les options disponibles sont Partagé et
Basculement. Si vous utilisez iDRAC6 Enterprise, l'option supplémentaire disponible est Dédié. Voir l'option Sélection de NIC dans le tableau de la
section « Options de l'utilitaire de configuration de l'accès à distance » pour obtenir plus d'informations sur les options Partagé, Basculement et Dédié.
Tableau 1-2. Directives de configuration des alertes LAN du contrôleur BMC
Fonctionnalités
Moyen de
connexion
Alertes d'événements sur
plateforme (interruptions
SNMP)
LAN
Outils de configuration du contrôleur BMC
l
l
l
Outils de
gestion
Tâches de configuration de base
Utilitaire de configuration de l'accès à
distance des systèmes x9xx (environnement
pré-système d'exploitation)
Deployment Toolkit (environnement présystème d'exploitation)
Server Administrator
1.
Configurer la sélection de NIC pour
sélectionner Partagé, Basculement ou
Dédié
IT Assistant
REMARQUE : cette option est uniquement
disponible sur les systèmes Dell PowerEdge
x9xx, xx0x et xx1x.
2.
3.
4.
5.
6.
Configurer l'adresse IP, le masque de
sous-réseau et la passerelle sur le
système géré
Configurer le VLAN (optionnel)
Activer la génération d'alertes
Configurer l'adresse IP de destination
d'alerte
Configurer le nom d'hôte (optionnel)
Environnement IPMI sur un LAN
Le Tableau 1-3 répertorie les actions que vous pouvez effectuer si vous avez l'intention d'utiliser l'environnement IPMI ou IPMItool avec l'utilitaire de gestion
du contrôleur BMC pour accéder au contrôleur BMC de votre système via un réseau local.
Tableau 1-3. Directives de configuration de l'accès au LAN du contrôleur BMC
Fonctionnalités
l
l
l
l
Accès au journal
SEL distant
Contrôle de
l'alimentation
Identification du
système
Informations du
capteur
Moyen de
connexion
LAN
Outils de configuration du contrôleur BMC
l
l
l
Utilitaire de configuration de l'accès à
distance des systèmes x9xx
(environnement pré-système d'exploitation)
Deployment Toolkit (environnement présystème d'exploitation)
Server Administrator
Tâches de configuration de base
1.
2.
Activer IPMI sur le LAN sur le système
géré
Configurer la sélection de NIC pour
sélectionner Partagé, Basculement ou
Dédié
REMARQUE : cette option est uniquement
disponible sur les systèmes Dell PowerEdge
x9xx, xx0x et xx1x.
3.
4.
Configurer l'adresse IP, le masque de
sous-réseau et la passerelle sur le
système géré
Configurer la clé de cryptage IPMI
(optionnel)
REMARQUE : cette option est uniquement
disponible sur les systèmes Dell PowerEdge
x9xx, xx0x et xx1x.
Outils de
gestion
Environnement
IPMI
5.
6.
Configurer le VLAN (optionnel)
Configurer les utilisateurs du
contrôleur BMC
Environnement IPMI par câble série
Si vous avez l'intention d'utiliser l'environnement IPMI de l'utilitaire de gestion du contrôleur BMC pour accéder au contrôleur BMC de votre système sur un
câble série, vous devez respecter les directives de configuration du contrôleur BMC répertoriées dans le Tableau 1-4.
REMARQUE : la redirection de console ne s'applique pas au contrôleur BMC lorsque l'interface série est utilisée.
Tableau 1-4. Directives de configuration du contrôleur BMC série
Fonctionnalités
l
l
l
l
l
l
Moyen de
connexion
Outils de configuration du
contrôleur BMC
Mode interactif
Accès par le canal
Accès au journal
série à l'aide d'un
SEL distant
câble null modem
Contrôle de
l'alimentation
Identification du
système
Informations sur le
système
Accès au
contrôleur BMC du
système distant
l
l
l
BIOS (environnement
pré-système
d'exploitation)
Deployment Toolkit
(environnement présystème d'exploitation)
Server Administrator
(pour activer le contrôleur
BMC série uniquement)
Tâches de configuration de base
1.
Outils de gestion
Configurer le port série 1 sur le
contrôleur BMC série
l
l
Environnement IPMI
(mode de base)
Émulation de terminal
(mode terminal
uniquement)
REMARQUE : cette option est uniquement
disponible sur les systèmes Dell PowerEdge
x8xx.
2.
Configurer le connecteur série
externe sur Accès à distance
REMARQUE : cette option est uniquement
disponible sur les systèmes Dell PowerEdge
x9xx, xx0x et xx1x.
l
l
Informations sur le
système
Accès au
contrôleur BMC du
système distant
3.
4.
5.
Définir le débit en bauds pour qu'il
corresponde à la vitesse utilisée par
l'outil de gestion
Définir le mode de connexion série du
contrôleur BMC sur De base pour
l'environnement IPMI ou sur Terminal
pour l'émulation de terminal
Configurer les utilisateurs du
contrôleur BMC
Serveur proxy SOL sur LAN
Si vous avez l'intention d'utiliser le serveur proxy SOL de l'utilitaire de gestion du contrôleur BMC pour accéder à la console de votre système sur un réseau
local, vous devez respecter les directives de configuration du contrôleur BMC répertoriées dans le Tableau 1-5.
Tableau 1-5. Directives de configuration des communications SOL du contrôleur BMC
Fonctionnalités
l
l
l
l
Redirection de console de
l'utilitaire texte
Configuration du BIOS à
distance
Redirection de console texte
Microsoft
Redirection de console texte
Linux
Moyen de
connexion
LAN
Outils de configuration du contrôleur
BMC
l
l
l
l
BIOS (environnement présystème d'exploitation)
Utilitaire de configuration de
l'accès à distance des systèmes
x9xx (environnement pré-système
d'exploitation)
Deployment Toolkit
(environnement pré-système
d'exploitation)
Server Administrator
Tâches de configuration de base
1.
Configurer le port série 1 sur
NIC BMC
REMARQUE : cette option est
uniquement disponible sur les
systèmes Dell PowerEdge x8xx.
2.
Configurer la redirection de
console BIOS sur le port série 1
REMARQUE : cette option est
uniquement disponible sur les
systèmes Dell PowerEdge x9xx.
3.
Configurer la redirection de
console sur Activé avec
redirection de console via
COM2
Outils de gestion
l
l
Proxy SOL
Environnement
IPMI
REMARQUE : cette option est
uniquement disponible sur les
systèmes Dell PowerEdge x9xx, xx0x
et xx1x.
l
l
Forçage d'un redémarrage
sur un système distant et
activation de la redirection
de console
Accès au contrôleur BMC du
système distant.
4.
5.
6.
7.
Configurer les autres
paramètres de redirection de
console, comme le débit en
bauds, le type d'émulation, etc.
Activer IPMI sur le LAN sur le
système géré
Configurer l'adresse IP, le
masque de sous-réseau et la
passerelle sur le système géré
Configurer la clé de cryptage
IPMI (optionnel)
REMARQUE : cette option est
uniquement disponible sur les
systèmes Dell PowerEdge x9xx, xx0x
et xx1x.
8.
9.
Configurer le VLAN (optionnel)
Configurer les utilisateurs du
contrôleur BMC
Configuration du contrôleur BMC et outils de gestion
Utilisation de l'utilitaire de configuration de l'accès à distance des systèmes x9xx
L'utilitaire de configuration de l'accès distant des systèmes x9xx fournit des fonctions d'installation et de configuration de base du contrôleur BMC auxquelles
vous pouvez accéder pendant l'amorçage du système. Utilisez l'utilitaire uniquement pour l'installation et la configuration initiales du contrôleur BMC. Pour les
tâches avancées de configuration, vous devez utiliser l'utilitaire SYSCFG de Deployment Toolkit, ou la version 2.0 ou ultérieure de Server Administrator.
REMARQUE : l'utilitaire de configuration de l'accès à distance porte le nom de module de configuration du contrôleur BMC sur les systèmes Dell PowerEdge
x8xx, d'utilitaire de configuration iDRAC sur les systèmes xx0x et d'utilitaire de configuration iDRAC6 sur les systèmes xx1x.
Utilisation de Deployment Toolkit
L'utilitaire SYSCFG de Deployment Toolkit (DTK) fournit un puissant environnement de préinstallation Microsoft Windows ainsi qu'une interface de ligne de
commande Linux pour la configuration locale du contrôleur BMC de votre système dans le cadre d'un déploiement initial. Utilisez l'utilitaire SYSCFG de DTK pour
la configuration de toutes les fonctionnalités du contrôleur BMC prises en charge. Vous pouvez en outre utiliser les utilitaires de Deployment Toolkit pour saisir
et reproduire des paramètres système sur des systèmes similaires. Reportez-vous à la section « Configuration de votre contrôleur BMC à l'aide de l'utilitaire
Deployment Toolkit » pour plus d'informations sur le mode d'installation et de configuration de l'utilitaire SYSCFG de DTK.
Utilisation de l'utilitaire de gestion du contrôleur BMC
L'utilitaire de gestion du contrôleur BMC dispose d'une interface de ligne de commande vers votre station de gestion à distance pour gérer les fonctions prises
en charge par le contrôleur BMC. Utilisez l'utilitaire de gestion du contrôleur BMC pour gérer votre contrôleur BMC depuis une station de gestion distante et
comme console de gestion d'urgence de votre système géré. Cet utilitaire vous donne la possibilité d'utiliser une interface de ligne de commande
(environnement IPMI) ou un serveur proxy SOL pour accéder au contrôleur BMC et le gérer. Pour utiliser l'utilitaire de gestion du contrôleur BMC, vous devez
effectuer les tâches suivantes :
l
l
Configurer le contrôleur BMC à l'aide de l'utilitaire de configuration de l'accès à distance des systèmes x9xx, l'utilitaire SYSCFG de DTK ou Server
Administrator.
Installer l'utilitaire de gestion du contrôleur BMC sur une station de gestion.
Reportez-vous à la section « Configuration de votre système géré » pour obtenir les instructions de configuration du contrôleur BMC sur un système géré pour
le préparer à une utilisation de l'utilitaire de gestion du contrôleur BMC.
Utilisation de Server Administrator
Server Administrator fournit une interface utilisateur graphique pratique et facile à utiliser qui permet de configurer et de gérer à distance le contrôleur BMC de
votre système sur un système équipé d'un système d'exploitation pris en charge. Vous pouvez utiliser Server Administrator pour configurer les fonctionnalités
les plus importantes du contrôleur BMC comme les paramètres de filtre d'événements sur plateforme (PEF) et les destinations d'alertes. De plus, Server
Administrator peut servir d'interface de ligne de commande. Server Administrator nécessite un système équipé d'un système d'exploitation qui fonctionne.
Server Administrator convient donc mieux aux tâches de gestion quotidiennes du contrôleur BMC et ne peut pas être utilisé pour une configuration de prédémarrage ou pour accéder au contrôleur BMC comme console de gestion d'urgence. Pour utiliser Server Administrator, vous devez effectuer les tâches
suivantes :
l
Installer Server Administrator sur le système géré
l
Accéder à la page d'accueil de Server Administrator à distance ou localement depuis un navigateur pris en charge sur une station de gestion
l
Configurer le contrôleur BMC à distance ou localement sur le système géré
Consultez le Guide d'utilisation de Dell OpenManage Server Administrator et le Guide d'utilisation de l'interface de ligne de commande sur le site Web du support de
Dell à l'adresse support.dell.com/manuals pour obtenir plus d'informations sur l'utilisation de Server Administrator pour configurer et gérer votre système
BMC.
Autres documents utiles
Outre ce Guide d'utilisation, les guides suivants se trouvent sur le site Web du support de Dell à l'adresse support.dell.com/manuals. Sur la page Manuels,
cliquez sur Logiciels® Gestion de systèmes. Cliquez sur le lien du produit approprié sur le côté droit pour accéder aux documents.
l
Le Guide d'installation rapide du logiciel Dell OpenManage présente les applications que vous pouvez installer sur votre station de gestion (console) et vos
systèmes gérés, ainsi que les procédures d'installation de la console et des applications de systèmes gérés sur des systèmes exécutant des systèmes
d'exploitation pris en charge.
l
Le Guide d'utilisation de Dell OpenManage Server Administrator fournit des informations supplémentaires sur l'utilisation de Server Administrator pour
gérer le contrôleur BMC de votre système.
l
Le Guide d'utilisation de Dell OpenManage Deployment Toolkit fournit des informations supplémentaires sur l'installation et l'utilisation des utilitaires DTK.
l
Le Guide de référence de l'interface de ligne de commande de Dell OpenManage Deployment Toolkit fournit une liste complète de toutes les options, sousoptions et arguments valides de ligne commande relatifs au contrôleur BMC.
l
Le Guide d'utilisation de Dell OpenManage IT Assistant fournit des informations sur la façon de surveiller et de gérer un grand nombre de systèmes clients
et serveurs sur un réseau local (LAN) ou un réseau étendu (WAN).
l
Le Guide d'utilisation de Dell Remote Access Controller 5 fournit des informations complètes sur l'installation et la configuration d'un contrôleur DRAC 5 et
son utilisation pour accéder à distance à un système ne fonctionnant pas.
l
Le Guide d'utilisation du système Dell fournit des informations supplémentaires sur la configuration de vos paramètres BIOS avec le programme de
configuration du système, ainsi que des instructions pour configurer votre système pour utiliser la redirection de console.
l
Le Guide d'utilisation Integrated Dell Remote Access Controller 6 (iDRAC6) Enterprise for Blade Servers fournit des informations sur la configuration et
l'utilisation d'iDRAC6 pour les serveurs lames pour gérer et surveiller votre système et ses ressources partagées à distance via un réseau.
l
Le Guide d'utilisation Integrated Dell Remote Access Controller 6 (iDRAC6) fournit des informations exhaustives sur la configuration et l'utilisation d'iDRAC6
pour les serveurs tours et racks pour gérer et surveiller votre système et ses ressources partagées à distance via un réseau.
l
Le Guide de référence de l'administrateur du contrôleur iDRAC fournit des informations sur les sous-commandes RACADM, les interfaces prises en charge et
les définitions de groupes et d'objets de la base de données des propriétés du contrôleur iDRAC6.
l
Le Command Line Reference Guide (Guide de référence de ligne de commande) d'iDRAC6 et CMC offre des informations concernant les sous-commandes
RACADM, les interfaces prises en charge, les groupes de bases de données de propriétés et les définitions d'objets d'iDRAC6 et CMC.
l
Le Glossaire fournit des informations sur la terminologie utilisée dans ce document.
De plus, le fichier lisez-moi readme.txt de Dell OpenManage fournit les dernières informations disponibles concernant l'installation et le fonctionnement des
programmes et utilitaires qui servent à gérer votre système par le biais du contrôleur BMC. Le fichier lisez-moi est disponible sur le DVD Dell Systems
Management Tools and Documentation et sur le site Web du support de Dell à l'adresse support.dell.com/manuals.
Obtention d'une assistance technique
Si vous ne comprenez pas une procédure décrite dans ce guide ou si votre produit ne fonctionne pas comme prévu, des outils d'aide sont disponibles pour
vous assister. Pour plus d'informations sur ces outils d'aide, consultez la section « Obtention d'aide » du Guide d'installation et de dépannage de votre système
ou le Manuel du propriétaire du matériel.
De plus, le programme Dell Enterprise Training and Certification est disponible ; consultez www.dell.com/training pour des informations supplémentaires. Ce
service n'est disponible que dans certains pays.
Retour à la page du sommaire
Retour à la page du sommaire
Configuration de votre système géré
Dell OpenManage Baseboard Management Controller Utilities 4.4 Guide d'utilisation
Configuration du BIOS
Configuration du contrôleur BMC
Configuration de votre contrôleur BMC à l'aide de l'utilitaire Deployment Toolkit
Configuration de votre contrôleur BMC à l'aide de Server Administrator
Avant d'utiliser l'utilitaire de gestion du contrôleur BMC, configurez certains éléments nécessaires, comme le BIOS du système, le réseau, la clé de cryptage de
l'interface de gestion de plateforme intelligente (IPMI) et les paramètres de connexion série, selon la fonctionnalité à exécuter, pour activer l'accès au
contrôleur BMC.
REMARQUE : la clé de cryptage IPMI est une clé publique utilisée pour générer une clé de cryptage destinée à être échangée entre le micrologiciel et
l'application.
De plus, pour utiliser les fonctions série IPMI de l'utilitaire de gestion du contrôleur BMC, vous devez avoir une connexion active entre la station de gestion et
le bon port d'E/S série du contrôleur BMC cible, à l'aide d'un câble simulateur de modem.
Cette section décrit les procédures de base que vous devez effectuer pour préparer l'accès au contrôleur BMC et sa gestion à l'aide de l'utilitaire de gestion du
contrôleur BMC. Les procédures suivantes sont décrites :
l
Configuration du BIOS
l
Configuration du contrôleur BMC
l
Configuration de votre contrôleur BMC à l'aide de l'utilitaire SYSCFG de Dell OpenManage Deployment ToolKit (DTK)
l
Configuration de votre contrôleur BMC à l'aide de Dell OpenManage Server Administrator
Configuration du BIOS
Dans la plupart des configurations, vous devez configurer les paramètres de port série et les paramètres de redirection de console dans le BIOS de votre
système avant de pouvoir utiliser l'utilitaire de gestion du contrôleur BMC. Pour configurer les paramètres BIOS du système nécessaires, vous devez accéder
au programme de configuration du système. Les paramètres du BIOS peuvent aussi être configurés en utilisant Deployment Toolkit ou Server Administrator.
REMARQUE : pour de plus amples informations concernant la configuration des paramètres du BIOS, consultez le Guide d'utilisation de votre système.
Configuration du BIOS système sur les systèmes Dell PowerEdge x8xx/x9xx
1.
Allumez ou redémarrez votre système.
2.
Appuyez sur <F2> dès que vous avez vu le message suivant :
<F2> = Setup (Configuration)
L'écran Configuration du système apparaît.
REMARQUE : si le système d'exploitation commence à se charger alors que vous n'avez pas encore appuyé sur <F2>, laissez-le finir de démarrer,
puis arrêtez-le et réessayez.
3.
Utilisez les touches fléchées vers le haut et vers le bas pour naviguer jusqu'au champ Périphériques intégrés et appuyez sur <Entrée>.
4.
Utilisez les touches fléchées vers le haut et vers le bas pour naviguer vers le champ Port série 1 et appuyez sur <Entrée>.
5.
Utilisez la barre d'espacement pour sélectionner l'option de port série.
Les options sont COM1, COM3, BMC série,NIC BMC, Désactivé et RAC (si un contrôleur RAC en option est installé sur le système).
Pour utiliser le contrôleur BMC, le port série 1 utilise l'adresse COM1 et les communications peuvent se faire via le port série ou le NIC partagé intégré.
Le contrôle RAC n'utilise que l'adresse COM1. Désactivé et COM3 ne sont pas des options disponibles lorsque la redirection de console est définie de
manière à utiliser le port série 1.
a.
Sélectionnez BMC série si vous prévoyez d'accéder au contrôleur BMC par une connexion avec câble série.
b.
Sélectionnez NIC BMC si vous utilisez un proxy SOL et que vous avez l'intention d'accéder au contrôleur BMC via un réseau local partagé.
6.
Appuyez sur <Entrée> pour revenir à l'écran Configuration du système.
7.
Utilisez les touches fléchées vers le haut et vers le bas pour naviguer vers le champ Redirection de console et appuyez sur <Entrée>.
8.
Utilisez les touches fléchées vers le haut et vers le bas pour naviguer vers l'option Redirection de console, puis utilisez la barre d'espacement pour
définir la fonctionnalité de redirection de console sur Port série 1. Vous pouvez aussi activer la redirection après le démarrage.
9.
Utilisez les touches fléchées vers le haut et vers le bas pour naviguer vers l'option Débit en bauds à sécurité intégrée, puis utilisez la barre
d'espacement pour définir le débit en bauds à sécurité intégrée, le cas échéant.
10.
Utilisez les touches fléchées vers le haut et vers le bas pour naviguer vers l'option Type de terminal distant, puis utilisez la barre d'espacement pour
sélectionner VT 100/VT 200 ou ANSI, le cas échéant.
11.
Appuyez sur <Entrée> pour revenir à l'écran Configuration du système.
12.
Appuyez sur <Échap> pour quitter le programme de configuration du système. L'écran Quitter affiche les options suivantes :
13.
l
Save changes and Exit (Enregistrer les modifications et quitter)
l
Discard Changes and Exit (Annuler les modifications et quitter)
l
Return to Setup (Retourner au programme de configuration)
Choisissez l'option appropriée et quittez la configuration du système.
Configuration du BIOS système sur les systèmes Dell PowerEdge x9xx et xx0x
1.
Allumez et redémarrez votre ordinateur.
2.
Appuyez sur <F2> dès que vous avez vu le message suivant :
<F2> = Setup (Configuration)
L'écran Configuration du système apparaît.
REMARQUE : si le système d'exploitation commence à se charger alors que vous n'avez pas encore appuyé sur <F2>, laissez-le finir de démarrer,
puis arrêtez-le et réessayez.
3.
Utilisez les touches fléchées vers le haut et vers le bas pour naviguer vers le champ Communications série et appuyez sur <Entrée>.
4.
Utilisez la barre d'espace pour sélectionner l'option de communication série appropriée.
5.
Appuyez sur <Entrée> afin de sélectionner l'option adéquate pour la redirection de console. Les options suivantes sont disponibles :
Activé sans redirection de console : COM1 et COM2 sont activés et disponibles pour être utilisés par le système d'exploitation ou les applications. La
redirection de console est désactivée. Il s'agit de l'option par défaut.
Activé avec redirection de console via COM1 : quand la redirection de console du BIOS est activée via COM1, le port COM1 n'est pas disponible pour
les applications par l'intermédiaire du système d'exploitation.
Activé avec redirection de console via COM2 : quand la redirection de console du BIOS est activée via COM2, le port COM2 n'est pas disponible pour
les applications par l'intermédiaire du système d'exploitation.
Désactivé : COM1 et COM2 sont tous deux désactivés et non disponibles pour être utilisés par le système d'exploitation ou les applications. La
redirection de console du BIOS est désactivée.
REMARQUE : sélectionnez l'option Activé avec redirection de console via COM2 pour utiliser la redirection de console avec SOL.
6.
7.
Utilisez les touches fléchées vers le haut et vers le bas pour naviguer vers le champ Communications série externes et appuyez sur <Entrée>.
Utilisez la barre d'espacement pour sélectionner l'option de communication série externe.
Les options disponibles sont COM1, COM2 et Accès à distance. L'option par défaut est COM1.
REMARQUE : sélectionnez l'option Accès à distance pour accéder au contrôleur BMC via la connexion du câble série. Cette option peut être
définie sur n'importe quelle valeur pour utiliser le SOL et accéder au contrôleur BMC sur le réseau local.
8.
Appuyez sur <Entrée> pour effectuer votre sélection.
9.
Si besoin est, utilisez la barre d'espacement pour naviguer et modifier les paramètres pour la redirection après le démarrage.
10.
Utilisez les touches fléchées vers le haut et vers le bas pour naviguer vers l'option Débit en bauds à sécurité intégrée puis utilisez la barre
d'espacement pour définir le débit en bauds à sécurité intégrée de la console, le cas échéant.
11.
Utilisez les touches fléchées vers le haut et vers le bas pour naviguer vers l'option Type de terminal distant, puis utilisez la barre d'espacement pour
sélectionner VT 100/VT 200 ou ANSI, le cas échéant.
12.
Appuyez sur <Entrée> pour revenir à l'écran Configuration du système.
13.
Appuyez sur <Échap> pour quitter le programme de configuration du système. L'écran Quitter affiche les options suivantes :
l
Save changes and Exit (Enregistrer les modifications et quitter)
l
Discard Changes and Exit (Annuler les modifications et quitter)
l
Return to Setup (Retourner au programme de configuration)
REMARQUE : pour la plupart des options, les changements que vous effectuez sont enregistrés, mais ne deviennent effectifs qu'une fois que vous avez
redémarré le système.
REMARQUE : appuyez sur <F1> pour afficher le fichier d'aide du programme de configuration du système.
Configuration du BIOS système sur les systèmes Dell PowerEdge xx1x
1.
Allumez et redémarrez votre ordinateur.
2.
Appuyez sur <F2> dès que vous avez vu le message suivant :
<F2> = Setup (Configuration)
L'écran Configuration du système apparaît.
REMARQUE : si le système d'exploitation commence à se charger alors que vous n'avez pas encore appuyé sur <F2>, laissez-le finir de démarrer,
puis arrêtez-le et réessayez.
3.
Utilisez les touches fléchées vers le haut et vers le bas pour naviguer vers le champ Communications série et appuyez sur <Entrée>.
4.
Utilisez la barre d'espace pour sélectionner l'option de communication série appropriée.
5.
Appuyez sur <Entrée> afin de sélectionner l'option adéquate pour la redirection de console. Les options suivantes sont disponibles :
Activé sans redirection de console : COM1 et COM2 sont activés et disponibles pour être utilisés par le système d'exploitation ou les applications. La
redirection de console est désactivée. Il s'agit de l'option par défaut.
Activé avec redirection de console via COM1 : quand la redirection de console du BIOS est activée via COM1, le port COM1 n'est pas disponible pour
les applications par l'intermédiaire du système d'exploitation.
Activé avec redirection de console via COM2 : quand la redirection de console du BIOS est activée via COM2, le port COM2 n'est pas disponible pour
les applications par l'intermédiaire du système d'exploitation.
Désactivé : COM1 et COM2 sont tous deux désactivés et non disponibles pour être utilisés par le système d'exploitation ou les applications. La
redirection de console du BIOS est désactivée.
REMARQUE : sélectionnez l'option Activé avec redirection de console via COM2 pour utiliser la redirection de console avec SOL.
6.
Utilisez les touches fléchées vers le haut et vers le bas pour naviguer vers le champ Sélection de l'adresse du port série pour sélectionner COM1 ou
COM2.
7.
Utilisez les touches fléchées vers le haut et vers le bas pour naviguer vers l'option appropriée Connecteur série externe.
Les options disponibles sont SerialDevice1, SerialDevice2 et Accès à distance.
REMARQUE : utilisez uniquement SerialDevice2 pour SOL.
8.
Utilisez les touches fléchées vers le haut et vers le bas pour naviguer vers l'option Débit en bauds à sécurité intégrée puis utilisez la barre
d'espacement pour définir le débit en bauds à sécurité intégrée de la console, le cas échéant.
9.
Utilisez les touches fléchées vers le haut et vers le bas pour naviguer vers l'option Type de terminal distant, puis utilisez la barre d'espacement pour
sélectionner VT 100/VT 220 ou ANSI, le cas échéant.
10.
Utilisez les touches fléchées vers le haut et vers le bas pour naviguer vers et modifier les paramètres de l'option Redirection après démarrage.
11.
Appuyez sur <Entrée> pour revenir à l'écran Configuration du système.
12.
Appuyez sur <Échap> pour quitter le programme de configuration du système. L'écran Quitter affiche les options suivantes :
l
Save changes and Exit (Enregistrer les modifications et quitter)
l
Discard Changes and Exit (Annuler les modifications et quitter)
l
Return to Setup (Retourner au programme de configuration)
REMARQUE : pour la plupart des options, les changements que vous effectuez sont enregistrés, mais ne deviennent effectifs qu'une fois que vous avez
redémarré le système.
REMARQUE : appuyez sur <F1> pour afficher le fichier d'aide du programme de configuration du système.
Utilisation de la redirection de console du BIOS avec le proxy SOL
La redirection de console permet la maintenance d'un système depuis un emplacement distant en redirigeant l'entrée et la sortie du clavier par le port série.
N'importe quel fonctionnalité ou système d'exploitation basé sur la console peut alors être utilisé pour accéder au serveur. DR-DOS, Linux (init 3) et la console
de gestion spéciale de Windows (SAC) sont des exemples de systèmes d'exploitation et de consoles qui peuvent être utilisés pour accéder au serveur.
Par défaut, certains systèmes d'exploitation, comme Windows Server 2003, sont automatiquement configurés pour envoyer la sortie de console de texte au
BIOS. La configuration manuelle de la fonction Redirection après le démarrage via le BIOS du système peut ne pas être reconnue par le système
d'exploitation. La fonctionnalité du système d'exploitation et la fonctionnalité de redirection du BIOS sont donc toutes deux activées. Selon le système
d'exploitation et sa configuration, les résultats peuvent varier. Dell recommande les étapes suivantes :
DR-DOS : ne configurez pas DR-DOS pour la sortie de console série. Activez la redirection de console après le redémarrage dans le BIOS du système.
Console de gestion spéciale de Windows (SAC) : ne configurez pas la console SAC de Windows pour la redirection de console série. Activez la redirection de
console après le redémarrage dans le BIOS du système.
Linux : ne configurez pas la redirection de console après le redémarrage du BIOS du système. Exécutez les tâches répertoriées dans la section Installation et
configuration des systèmes d'exploitation Linux pour configurer Linux pour la redirection de console.
REMARQUE : consultez la section « Séquences de touches d'échappement » pour la liste des séquences de touches à utiliser pour les opérations de
configuration du BIOS à partir d'un terminal série.
Configuration du contrôleur BMC
Vous pouvez effectuer une configuration du contrôleur BMC de base à l'aide de l'utilitaire de configuration de l'accès distant sur les systèmes x9xx pendant le
démarrage du système. Voir la Figure 2-1. Pour des options de configuration plus avancées, reportez-vous aux instructions de l'utilitaire SYSCFG de DTK
reprises dans le Guide d'utilisation de Deployment Toolkit.
REMARQUE : l'utilitaire de configuration de l'accès à distance sur les systèmes Dell PowerEdge x9xx porte le nom de module de configuration du contrôleur
BMC sur les systèmes x8xx, d'utilitaire de configuration iDRAC sur les systèmes xx0x et d'utilitaire de configuration iDRAC6 sur les systèmes xx1x. Pour plus
d'informations sur l'utilitaire de configuration iDRAC, consultez le Guide d'utilisation de Integrated Dell Remote Access Controller sur le site Web du support
de Dell à l'adresse support.dell.com/manuals.
Figure 2-1. Utilitaire de configuration de l'accès à distance des systèmes x9xx
Utilisation de l'utilitaire de configuration de l'accès à distance des systèmes x9xx
1.
Allumez ou redémarrez votre système.
2.
Appuyez sur <Ctrl-E> lorsque vous y êtes invité après le POST.
Si le système d'exploitation commence à se charger alors que vous n'avez pas encore appuyé sur <Ctrl-E>, laissez-le finir de démarrer, puis arrêtez-le
et réessayez.
Options de l'utilitaire de configuration de l'accès à distance
Le Tableau 2-1 répertorie les options de l'utilitaire de configuration de l'accès à distance et montre comment configurer le contrôleur BMC sur un système géré.
Après avoir saisi tous les paramètres, appuyez sur <Échap> et sélectionnez une des options suivantes :
l
Enregistrer les modifications et quitter : conserve toutes les entrées effectuées dans l'utilitaire de configuration de l'accès à distance.
l
Annuler les modifications et quitter : annule toutes les entrées effectuées dans l'utilitaire de configuration de l'accès à distance.
l
Retourner à la configuration : permet de continuer à utiliser l'utilitaire de configuration de l'accès à distance.
Tableau 2-1. Utilitaire de configuration de l'accès à distance des systèmes x9xx
Option
Description
LAN iDRAC6
Active ou désactive le LAN iDRAC6. Le LAN doit être activé pour permettre l'utilisation des services iDRAC6, par exemple
l'interface Web, l'accès Telnet/SSH à l'interface de ligne de commande SM-CLP, la redirection de console et le média virtuel.
REMARQUE : cette option est
disponible dans l'utilitaire de
configuration iDRAC6 des
systèmes Dell PowerEdge
xx1x.
IPMI sur LAN
Active ou désactive l'accès par canal LAN hors bande vers le contrôleur réseau partagé.
REMARQUE : lorsque vous sélectionnez Désactivé, iDRAC n'accepte pas les messages IPMI provenant de l'interface LAN sur
les systèmes Dell PowerEdge xx1x.
Sélection du NIC
Affiche l'option de configuration.
l
REMARQUE : cette option est
uniquement disponible sur les
systèmes Dell PowerEdge
x9xx, xx0x et xx1x.
Partagé
Sélectionnez cette option pour partager l'interface réseau avec le système d'exploitation de l'hôte. L'interface réseau
du périphérique d'accès à distance est complètement fonctionnelle quand le système d'exploitation de l'hôte est
configuré pour le groupement de NIC.
Le périphérique d'accès à distance reçoit des données via le NIC 1 et le NIC 2, mais transmet des données seulement
via le NIC 1.
Si le NIC 1 est défectueux, le périphérique d'accès à distance n'est pas accessible.
REMARQUE : le NIC 2 est indisponible sur les systèmes PowerEdge 1900.
l
Basculement
Sélectionnez cette option pour partager l'interface réseau avec le système d'exploitation de l'hôte. L'interface réseau
du périphérique d'accès à distance est complètement fonctionnelle quand le système d'exploitation de l'hôte est
configuré pour le groupement de NIC.
Le périphérique d'accès à distance reçoit des données via le NIC 1 et le NIC 2, mais transmet des données seulement
via le NIC 1. Si le NIC 1 échoue, le périphérique d'accès à distance bascule sur le NIC 2 pour transmettre toutes les
données.
Le périphérique d'accès à distance continue d'utiliser le NIC 2 pour la transmission des données. Si le NIC 2 échoue, le
périphérique d'accès à distance rebascule l'intégralité de la transmission des données sur le NIC 1.
REMARQUE : cette option ne peut pas être sélectionnée sur le système PowerEdge 1900.
l
Dédié
Sélectionnez cette option pour permettre au périphérique d'accès à distance d'utiliser l'interface réseau dédiée
disponible sur iDRAC Enterprise. Cette interface n'est pas partagée avec le système d'exploitation hôte et dirige le
trafic de gestion système vers un réseau physique distinct, afin de le séparer du trafic de l'application.
REMARQUE : cette option est disponible sur les systèmes équipés de iDRAC6 Enterprise.
Paramètres LAN
Clé de cryptage RMCP+
REMARQUE : cette option est uniquement disponible sur les systèmes Dell PowerEdge x9xx, xx0x et xx1x.
La clé est utilisée pour encrypter les sessions IPMI. La clé de cryptage est saisie sous la forme d'un maximum de 20 paires
de caractères ASCII hexadécimaux représentant 20 octets.
Par exemple, 01FA3BA6C812855DA001FA3BA6C812855DA0A0A0.
Source d'adresse IP
Indique si une adresse IP statique ou une adresse DHCP sera attribuée au contrôleur de réseau.
Adresse IP Ethernet
Adresse IP statique du contrôleur BMC. Ce champ est limité à une valeur maximale de 255.255.255.255.
Les règles IPv4 suivantes sont appliquées :
l
l
Les adresses IP ne peuvent pas être 127.xxx.xxx.xxx, où xxx se situe entre 0 et 255.
Le premier octet doit être entre 1 et 223 (par exemple 143.xxx.xxx.xxx)
REMARQUE : l'adresse IP 169.254.0.2 et le masque de sous-réseau 255.255.0.0 sont renvoyés lorsque le contrôleur BMC
est incapable d'entrer en contact avec le serveur DHCP.
Adresse Mac
Ce champ est en lecture seule.
Affiche l'adresse MAC du BMC du contrôleur de réseau.
Masque de sous-réseau
Masque de sous-réseau de l'adresse IP statique.
REMARQUE : l'adresse IP 169.254.0.2 et le masque de sous-réseau 255.255.0.0 sont renvoyés lorsque le contrôleur BMC
est incapable d'entrer en contact avec le serveur DHCP.
Passerelle par défaut
Passerelle IP de l'adresse IP statique.
Activation du VLAN
Active ou désactive le réseau local virtuel.
N° VLAN
Ce champ est en lecture seule quand Activer le VLAN est défini sur Désactivé.
Pour saisir une valeur, naviguez vers le champ N° VLAN à partir d'un autre champ.
Une valeur valide pour le numéro du réseau local virtuel doit être un nombre de 1 à 4 094.
REMARQUE : si vous saisissez une valeur qui n'appartient pas à l'intervalle spécifié, la valeur 1 ou 4 094 est introduite, selon
celle qui est la plus proche de votre saisie.
VLAN
Ce champ est en lecture seule quand Activer le VLAN est défini sur Désactivé.
Spécifie la priorité du VLAN. Les valeurs valides vont de Priorité 0 à Priorité 7.
Enregistrer le nom iDRAC6
Sélectionnez Activé pour enregistrer le nom iDRAC6 auprès du service DNS. Sélectionnez Désactivé si vous ne voulez pas
que les utilisateurs puissent accéder au nom iDRAC6 dans DNS.
REMARQUE : cette option est
disponible dans l'utilitaire de
configuration iDRAC6 des
systèmes Dell PowerEdge
xx1x.
Nom iDRAC6
Si Enregistrer le nom iDRAC6 est défini sur Activé, appuyez sur <Entrée> pour modifier le champ de texte Nom iDRAC6
DNS actuel. Appuyez sur <Entrée> une fois la modification du nom iDRAC6 terminée. Appuyez sur <Échap> pour revenir au
menu précédent. Le nom iDRAC6 doit être un nom d'hôte DNS valide.
REMARQUE : cette option est
disponible dans l'utilitaire de
configuration iDRAC6 des
systèmes Dell PowerEdge
xx1x.
Alerte LAN activée
Active ou désactive les alertes LAN.
Entrée 1 de règle d'alerte
Active ou désactive la première destination d'alerte.
Destination de l'alerte 1
Ce champ est en lecture seule quand Alerte LAN activée est définie sur Désactivé.
Saisissez l'adresse IP de la première destination d'alerte. Utilisez les touches fléchées vers la droite et vers la gauche pour
naviguer vers chaque octet. Utilisez le clavier numérique pour saisir chaque octet.
Les règles IPv4 suivantes sont appliquées :
l
l
l
Chaîne de nom d'hôte
Les adresses IP ne peuvent pas être 127.xxx.xxx.xxx, où xxx se situe entre 0 et 255.
Le premier octet doit être entre 1 et 223 (par exemple 143.xxx.xxx.xxx)
Le dernier octet doit être différent de 0 ou de 255
(par ex. xxx.xxx.xxx.0 ou xxx.xxx.xxx.255)
Spécifie le nom d'hôte du système géré qui sert à relier les interruptions d'événements sur plateforme au système dont elles
proviennent.
Utilisez des caractères alphanumériques, mais pas de symboles (sauf « - ») ni d'espaces.
Ouverture d'une session par
carte à puce
Sélectionnez Activé pour activer la connexion par carte à puce. L'activation de la connexion par carte à puce désactive
toutes les interfaces hors bande CLI. Sélectionnez Désactivé pour désactiver la connexion par carte à puce. Toutes les
interfaces hors bande des lignes de commande doivent être configurées sur leur état par défaut. Sélectionnez Activé avec
RACADM pour activer la connexion par carte à puce en même temps que le RACADM distant. Toutes les autres interfaces
hors bande de la CLI sont désactivées.
REMARQUE : cette option est uniquement disponible sur les systèmes xx0x et xx1x.
Paramètres IPv6
Spécifie la configuration LAN pour IPv6.
REMARQUE : cette option est disponible dans l'utilitaire de configuration iDRAC6 des systèmes xx1x. Consultez le Guide
d'utilisation d'Integrated Dell Remote Access Controller disponible sur le site Web du support de Dell à l'adresse
support.dell.com/manuals pour plus d'informations.
Paramètres LAN avancés
REMARQUE : cette option est uniquement disponible sur les systèmes dotés d'un contrôleur DRAC.
Options de configuration du NIC dédié
NIC
Active ou désactive le NIC.
Négociation automatique
Active ou désactive la négociation automatique de la vitesse du LAN.
Paramètre de vitesse du LAN
Ce champ est en lecture seule quand Négociation automatique est défini sur Activé.
Définissez le paramètre de vitesse du LAN sur 10 ou 100 Mb/s.
Paramètre de duplex du LAN
Ce champ est en lecture seule quand Négociation automatique est défini sur Activé.
Définit la méthode de communication du LAN sur Semi-duplex ou Duplex total.
Options de configuration DNS
Serveurs DNS de DHCP
Activé : les adresses IP des serveurs DNS sont attribuées via DHCP
Désactivé : les adresses IP des serveurs DNS sont définies manuellement
Serveur DNS 1
Ce champ est en lecture seule quand Serveurs DNS via DHCP est défini sur Activé.
Saisissez l'adresse IP du serveur DNS 1.
Les règles IPv4 suivantes sont appliquées :
l
l
l
Serveur DNS 2
Les adresses IP ne peuvent pas être 127.xxx.xxx.xxx, où xxx se situe entre 0 et 255.
Le premier octet doit être entre 1 et 223 (par exemple 143.xxx.xxx.xxx)
Le dernier octet doit être différent de 0 ou de 255
(par exemple xxx.xxx.xxx.0 ou xxx.xxx.xxx.255).
Ce champ est en lecture seule quand Serveurs DNS via DHCP est défini sur Activé.
Saisissez l'adresse IP du serveur DNS 2
Les règles IPv4 suivantes sont appliquées :
l
l
l
Les adresses IP ne peuvent pas être 127.xxx.xxx.xxx, où xxx se situe entre 0 et 255.
Le premier octet doit être entre 1 et 223 (par exemple 143.xxx.xxx.xxx).
Le dernier octet doit être différent de 0 ou de 255
(par exemple xxx.xxx.xxx.0 ou xxx.xxx.xxx.255).
Enregistrer le nom du RAC
Activé : vous pouvez saisir le nom RAC DNS actuel.
Enregistrer le nom du RAC
Ce champ est en lecture seule quand Enregistrer le nom RAC est redéfini sur Désactivé.
Saisissez le nom RAC DNS actuel à l'aide de caractères alphanumériques entre 1 et 32, d'espaces et de symboles. Appuyez
sur <Entrée> pour enregistrer la valeur. Appuyez sur <Échap> pour quitter le champ sans enregistrer.
Nom de domaine de DHCP
Active ou désactive le nom de domaine.
Nom de domaine
Ce champ est en lecture seule quand Serveurs DNS via DHCP est défini sur Activé.
Saisissez le nom du domaine à l'aide de caractères alphanumériques entre 1 et 64, d'espaces et de symboles. Appuyez sur
<Entrée> pour enregistrer la valeur. Appuyez sur <Échap> pour quitter le champ sans enregistrer.
Configuration du média virtuel
REMARQUE : n est uniquement disponible sur les systèmes dotés d'un contrôleur DRAC.
Média virtuel
Connecte ou déconnecte un lecteur de média virtuel.
Disque flash virtuel
Active ou désactive la mémoire flash virtuelle.
Configuration de l'écran LCD Configure la condition de la session vKVM (virtual Keyboard Video Mouse) sur l'écran LCD et son niveau d'accès dans l'écran
LCD.
Chaîne définie par l'utilisateur
de l'écran LCD
Configure la ligne de texte définie par l'utilisateur sur l'écran LCD du système.
Unités d'alimentation du
système LCD
Configure l'unité d'alimentation du système.
Unités de température
ambiante de l'écran LCD
Configure l'unité de la température ambiante.
Affichage des erreurs de
l'écran LCD
Configure l'affichage des erreurs.
Accès au panneau avant de
l'écran LCD
Vous permet d'Afficher, d'Afficher et de modifier ou de Verrouiller les données de l'écran LCD.
Indication du KVM distant de
l'écran LCD
Active ou désactive la condition de la session vKVM sur l'écran LCD.
Configuration de l'utilisateur
du LAN
Active le paramétrage du nom d'utilisateur, du mot de passe utilisateur, des privilèges utilisateur et active l'accès d'utilisateur
pour la référence utilisateur 2.
Accès au compte
Active ou désactive les privilèges du compte.
Privilèges de compte
Peut prendre la valeur :
Administrateur, Utilisateur, Operateur ou Pas d'accès
Nom d'utilisateur de compte
Définit le nom du compte utilisateur.
Saisir le mot de passe
Saisissez le mot de passe de ce compte utilisateur. Vous devez saisir au moins 1 caractère valide.
Confirmer le mot de passe
Confirmez le mot de passe que vous avez saisi.
Réinitialiser sur la valeur par
défaut
Efface les paramètres du contrôleur BMC et rétablit les valeurs par défaut.
PRÉCAUTION : la réinitialisation des paramètres d'usine par défaut restaure les paramètres distants non volatiles.
Menu Journal des
événements système
Active l'affichage et l'effacement du contenu du journal des événements système (SEL). Une fenêtre contextuelle indique que
le journal SEL est en cours de lecture.
Entrées totales du journal
des événements système
Affiche le nombre d'entrées dans le journal SEL.
Afficher le journal des
événements système
Affiche une entrée du journal SEL en commençant par l'entrée la plus récente. Saisissez le numéro de l'entrée à afficher à
l'aide du champ Aller vers une entrée. Utilisez les flèches vers la droite et vers la gauche de votre clavier pour parcourir le
journal SEL.
Effacer le contenu du journal
des événements système
Efface toutes les entrées du journal SEL.
REMARQUE : si le premier contrôleur d'interface réseau intégré (NIC 1) est utilisé dans un groupe de canaux Ether ou d'agrégations de liens, le trafic de
gestion du contrôleur BMC ne fonctionnera pas sur les systèmes PowerEdge x8xx. L'option de regroupement de NIC est prise en charge sur les
systèmes PowerEdge x9xx, xx0x et xx1x. Pour des informations supplémentaires sur le regroupement réseau, consultez la documentation du contrôleur
d'interface réseau.
Configuration de votre contrôleur BMC à l'aide de l'utilitaire Deployment Toolkit
L'utilitaire SYSCFG de Dell OpenManage Deployment Toolkit intègre une série d'utilitaires Microsoft Windows PE et Linux pour la configuration et le déploiement
de systèmes Dell. L'utilitaire SYSCFG de Deployment ToolKit (DTK) est spécialement conçu pour répondre à toutes les tâches de configuration du contrôleur
BMC nécessaires à l'aide d'une interface de ligne de commande puissante et complète. Cet utilitaire s'exécute sur le PowerEdge 1435SC et sur tous les
systèmes PowerEdge x7xx, x8xx, x9xx, xx0x et xx1x pris en charge.
Pour utiliser l'utilitaire de gestion du contrôleur BMC, configurez votre système géré avec l'utilitaire SYSCFG en effectuant les tâches suivantes :
l
Procurez-vous la dernière version de DTK sur le site Web du support de Dell à l'adresse support.dell.com.
l
Créez un CD de configuration du contrôleur BMC contenant une image d'amorçage ainsi que l'utilitaire SYSCFG.
l
Configurez les utilisateurs du contrôleur BMC.
l
Configurez l'accès SOL du contrôleur BMC.
l
Configurez l'accès série IPMI du contrôleur BMC.
Installation et configuration pour les systèmes d'exploitation Microsoft Windows PE
REMARQUE : consultez le Guide d'utilisation de Deployment Toolkit pour obtenir des informations supplémentaires sur l'installation et l'utilisation des
utilitaires, et le Guide de référence de l'interface de ligne de commande de Deployment Toolkit pour obtenir la liste complète des options, sous-options et
arguments valides pour utiliser SYSCFG.EXE afin de configurer et gérer votre contrôleur BMC.
Les composants de DTK sont fournis sous la forme d'un fichier zip à extraction automatique sur le site Web de support de Dell à l'adresse support.dell.com. Le
fichier à extraction automatique peut être ouvert sur tout système équipé d'un système d'exploitation Microsoft Windows où il peut être extrait à l'invite de
commande Windows (cmd.exe) à l'aide de l'utilitaire PKUNZIP.EXE (non fourni avec Deployment ToolKit). Par défaut, les fichiers dtk-2.X-winpe-AXX.exe sont
extraits dans le répertoire racine de votre disque dur local, par exemple, C:\. Vous pouvez modifier cet emplacement en fournissant un chemin différent lors de
l'extraction du fichier. Effectuez les étapes suivantes pour extraire les composants de DTK sur une station de travail exécutant Windows :
1.
Téléchargez le fichier dtk-2.X-winpe-AXX.exe de DTK à partir du site Web de support de Dell à l'adresse support.dell.com et enregistrez-le sur un
système exécutant un système d'exploitation Windows pris en charge.
2.
Une fois le fichier zip téléchargé, double-cliquez dessus.
3.
Cliquez sur OK.
4.
Cliquez sur Unzip (Décompresser).
Par défaut, les fichiers de DTK sont extraits dans le répertoire C:\. L'utilitaire SYSCFG.EXE est situé dans le répertoire C:\Dell\Toolkit\Tools. Les
pilotes fournis par Dell se trouvent dans le dossier C:\Dell\drivers.
Création d'une image ISO Windows PE 2005 d'amorçage
REMARQUE : consultez la section Création d'une image ISO Windows PE 2.0 d'amorçage pour obtenir des informations sur la création d'un CD
d'amorçage pour Windows PE 2.0.
Intégration de la structure de répertoires DTK à la version Windows PE
Cette tâche implique une procédure en cinq étapes :
1.
Intégration des scripts et outils DTK : copiez le dossier \Dell extrait à partir du fichier zip fourni par Dell dans DellWinPEBuild ou extrayez le fichier
fourni par Dell directement dans la version Windows PE.
2.
Installation des pilotes requis sous Windows PE : exécutez \Dell\Drivers\DRIVERINST.BAT avec les deux arguments requis suivants :
l
Chemin d'accès à DellWinPEBuild.
l
3.
Chemin vers l'emplacement des pilotes fournis par Dell. Ces pilotes se trouvent dans le fichier zip de DTK, dans le dossier \Dell\drivers.
Ajout de la prise en charge des pilotes de stockage de masse dans Windows PE :
REMARQUE : cette étape doit être exécutée afin de s'assurer que les pilotes de stockage de masse sont installés dans Windows PE.
Dans le fichier winpeoem.sif (disponible sous I386\SYSTEM32 dans votre répertoire Windows PE), modifiez le texte suivant pour supprimer les pointsvirgules de la section Oem Driver Params et ajouter les noms de répertoire des pilotes de stockage de masse Dell :
OemDriverRoot=""
OemDriverDirs=MRAID, PERC4IM, PERC5, SAS5
REMARQUE : un exemple de fichier winpeoem.sif est disponible pour consultation dans le dossier \Dell\Toolkit\template\Configs.
4.
Services requis de démarrage : mr2kserv doit être installé et démarré pour le fonctionnement du RAID ; le service racsvc doit être installé et démarré
pour le fonctionnement de RACADM. Pour des détails sur les modalités de démarrage des services requis, consultez l'exemple de fichier winbom.ini du
dossier \Dell\Toolkit\template\Configs.
REMARQUE : au démarrage du système cible, veillez à ce que le contrôleur RAC et les services mr2kserv soient démarrés.
5.
Extraction des fichiers suivants de votre CD Windows Server 2003 vers le dossier \Dell\Toolkit\Tools :
l
rpcns4.dll
l
rpcrt4.dll
l
rpcss.dll
REMARQUE : le nom du répertoire ne doit contenir aucun espace.
Vous pouvez maintenant personnaliser Windows PE en fonction de vos besoins.
Création d'un CD d'amorçage
Utilisez les étapes suivantes pour créer un média d'amorçage qui peut servir à configurer le contrôleur BMC sur un système géré :
1.
Créez un répertoire, WinPE_OPKTools, sur votre disque dur.
2.
Insérez le CD du Kit de préinstallation OEM de Windows (OPK) dans votre lecteur de CD.
3.
Copiez tous les fichiers du CD depuis le répertoire Windows PE dans le répertoire WinPE _OPKTools.
4.
Copiez les fichiers factory.exe et netcfg.exe se trouvant dans le répertoire \tools\x86 du CD dans le répertoire WinPE_OPKTools.
5.
Retirez le CD du lecteur.
6.
Créez et nommez un répertoire sur le disque dur de votre système de développement. C'est à cet emplacement qu'est stocké le fichier ISO.
7.
Naviguez vers le répertoire WinPE_OPKTools à l'aide d'une invite de commande.
8.
Exécutez la commande suivante :
OSCDIMG -bETFSBOOT.COM -n <VERSIONWINPEDELL>
ETFSBOOT.COM fait partie des outils OPK et fait du CD de Windows PE un CD de démarrage. L'instruction de ligne de commande suivante crée une
image ISO d'amorçage appelée Dellx86winpe.iso :
C:\WINPE_OPKTOOLS\OSCDIMG -bETFSBOOT.com -n c:\DELLWINPEBUILD
C:\FINALBUILD\Dellx86winpe.iso
9.
10.
Copiez l'utilitaire SYSCFG.EXE dans le répertoire racine du répertoire.
Après la création d'une image ISO, vous pouvez utiliser n'importe quel logiciel de gravure d e CD pour graver cette image sur un CD.
Vous êtes maintenant prêt à utiliser le CD d'amorçage pour configurer le contrôleur BMC sur un système géré. Consultez le Guide d'utilisation de
Deployment Toolkit pour obtenir des informations supplémentaires.
Création d'une image ISO Windows PE 2.0 d'amorçage
Si vous utilisez Windows PE 2.0, téléchargez Windows Administrative Installation Kit (WAIK) depuis le site Web de Microsoft. Par défaut, WAIK est copié dans
le répertoire C:\Program Files\Windows AIK.
Intégration de la structure de répertoires de DTK à la version Windows PE
DTK fournit le script VPE_driverinst.bat pour l'installation préalable hors ligne des pilotes Dell sur une image de base Windows PE 2.0. Suivez les étapes
suivantes pour exécuter ce script :
1.
Ouvrez une invite de commande sur votre système et positionnez-vous sur le répertoire contenant le fichier VPE_driverinst.bat. Par exemple :
cd C:\Dell\Drivers\winpe2.x
2.
Exécutez le fichier VPE_driverinst.bat avec les deux arguments obligatoires <CHEMIN WINPE> et <CHEMIN DTK>. Par exemple :
VPE_driverinst.bat <CHEMIN WINPE> <CHEMIN DTK>
Où <CHEMIN WINPE> est l'emplacement de destination pour la création de la structure de répertoires de Windows PE 2.0 et <CHEMIN DTK> et
l'emplacement des pilotes Dell extraits de DTK. Par exemple :
VPE_driverinst.bat C:\vistaPE_x86 C:\DELL\DRIVERS
REMARQUE : <CHEMIN WINPE> est transmis comme la destination à la commande WAIK copype.cmd. Le dossier de destination C:\vistaPE_x86 est créé
lors de cette procédure et ne doit pas déjà exister.
Création d'un CD d'amorçage
Utilisez les étapes suivantes pour créer un média d'amorçage :
1.
Cliquez sur Démarrer, naviguez vers Tous les programmes® Microsoft Windows AIK.
2.
Cliquez sur Invite de commande des outils Windows PE pour ouvrir une fenêtre d'invite de commande.
3.
Exécutez la commande suivante :
oscdimg -n -bc:\vistaPE_x86\etfsboot.com c:\vistaPE_x86\ISO c:\vistaPE_x86\WinPE2.0.iso
Cette commande crée une image ISO de CD d'amorçage appelée WinPE2.0.iso.
4.
Vous pouvez utiliser n'importe quel logiciel de gravure de CD pour graver cette image sur un CD.
Vous êtes maintenant prêt à utiliser le CD d'amorçage pour configurer le contrôleur BMC sur un système géré. Consultez le Guide d'utilisation de
Deployment Toolkit pour des informations supplémentaires.
Installation et configuration des systèmes d'exploitation Linux
REMARQUE : consultez le Guide d'utilisation de Deployment Toolkit pour obtenir des informations supplémentaires sur l'installation et l'utilisation des
utilitaires, et le Guide de référence de l'interface de ligne de commande de Deployment Toolkit pour obtenir la liste complète des options, sous-options et
arguments valides pour utiliser l'utilitaire SYSCFG afin de configurer et gérer votre contrôleur BMC.
1.
Obtenez l'image ISO intégrée de Linux disponible sur le site Web du support de Dell à l'adresse support.dell.com.
2.
Gravez l'image ISO en utilisant n'importe quel logiciel de gravure de CD couramment disponible.
REMARQUE : lors de la création d'un CD d'amorçage, l'image est fournie au logiciel de gravure de CD accompagnée de la structure complète des
répertoires de déploiement, qui comprend tous les fichiers de support nécessaires à l'exécution du déploiement.
3.
Le logiciel de gravure de CD crée une image de l'image ISO auto- exécutable et des fichiers de déploiement sur le CD.
4.
Extrayez le contenu de l'image ISO dans un dossier sur votre disque dur.
5.
Copiez vos scripts personnalisés dans le dossier que vous avez créé à l'étape 4.
REMARQUE : vos scripts doivent également veiller à copier les divers éléments de déverrouillage du CD de sorte que le CD puisse être chargé et
éjecté selon les besoins par la procédure d'installation du système d'exploitation.
6.
Dans /mnt/cdrom/isolinux.cfg, la section d'installation du CD indique votre script de démarrage personnalisé.
REMARQUE : les scripts que vous copiez sur le CD seront copiés et exécutés depuis le disque virtuel. Cette tâche est faite pour garantir que le CD
n'est pas verrouillé. Assurez-vous que vos exemples de scripts comportent des noms de chemin valides.
7.
Copiez la structure de répertoires créée sur votre station de travail dans le dossier racine que vous avez créé à l' étape 4 .
8.
Ce dossier contient les fichiers du CD de DTK nécessaires pour l'installation du système d'exploitation et les fichiers requis pour la réplication.
9.
Utilisez l'utilitaire isolinux pour graver le contenu du dossier que vous avez créé à l' étape 7 sur un CD et en faire un CD de démarrage.
10.
Votre image ISO est prête à démarrer.
Configuration de base
Avant d'utiliser l'utilitaire de gestion du contrôleur BMC pour gérer le BMC à distance sur un système géré, vous devez effectuer des tâches de configuration de
base. L'utilitaire SYSCFG de Deployment ToolKit fournit une interface de ligne de commande puissante qui permet d'effectuer les tâches de configuration
suivantes :
l
Configurer des utilisateurs du contrôleur BMC pour le système géré
l
Configurer l'adresse IP du contrôleur BMC pour l'accès LAN IPMI et l'accès SOL, pour le système géré
l
Configurer le canal du contrôleur BMC série pour l'accès série IPMI, pour le système géré
REMARQUE : consultez le Guide d'utilisation de Deployment Toolkit pour des informations supplémentaires sur l'installation et l'utilisation des utilitaires
Deployment Toolkit et le Guide de référence de l'interface de ligne de commande pour obtenir la liste complète des options, sous-options et arguments
valides pour utiliser l'utilitaire SYSCFG afin de configurer et gérer votre contrôleur BMC.
Configuration de nouveaux utilisateurs du contrôleur BMC
Le contrôleur BMC est configuré par défaut avec un ID d'utilisateur 2 défini sur le nom d'utilisateur : root et le mot de passe : calvin. Il est vivement conseillé
de changer le nom d'utilisateur et le mot de passe lorsque vous déployez votre système.
1.
Insérez le CD ou la disquette de configuration du contrôleur BMC d'amorçage dans le lecteur du système à déployer et redémarrez le système.
2.
Pour créer un nouvel utilisateur, à l'invite de commande, tapez :
syscfg username --userid=X --name=nom
X étant un chiffre compris entre 2 et 10, et nom une chaîne ASCII de 16 caractères au plus.
Appuyez sur <Entrée> pour exécuter les options de ligne de commande.
3.
Pour activer la nouvelle référence utilisateur, à l'invite de commande, tapez :
syscfg useraction --userid=X --action=enable
Appuyez sur <Entrée> pour exécuter les options de ligne de commande.
4.
Pour définir le mot de passe d'un utilisateur du contrôleur BMC, à l'invite de commande, tapez :
syscfg passwordaction --action=setpassword --userid=X --password= mot de passe
où mot de passe est une chaîne ASCII de 16 caractères ou moins pour les systèmes PowerEdge x8xx et x9xx.
PRÉCAUTION : un mot de passe doit être défini pour chaque utilisateur du contrôleur BMC. Le micrologiciel du contrôleur BMC n'autorise pas
l'accès aux utilisateurs sans nom d'utilisateur ni mot de passe.
Appuyez sur <Entrée> pour exécuter les options de ligne de commande.
5.
Pour configurer un privilège d'utilisateur du contrôleur BMC, à l'invite de commande, tapez :
syscfg lanuseraccess - usrprivlmt=privilège_utilisateur_BMC où bmcuserprivilege =user, operator, administrator, noaccess
Appuyez sur <Entrée> pour exécuter les options de ligne de commande.
Configuration de l'adresse IP du contrôleur BMC
1.
Insérez le CD Deployment ToolKit dans le lecteur approprié du système à déployer et redémarrez le système.
2.
Pour configurer la source de l'adresse IP du contrôleur BMC pour le canal LAN sur DHCP, à l'invite de commande, tapez :
syscfg lcp --ipaddrsrc=dhcp
Appuyez sur <Entrée> pour exécuter les options de ligne de commande.
Pour la liste complète des options, sous-options et arguments valides pour la configuration du canal du réseau local du contrôleur BMC, consultez le
Guide de référence de l'interface de ligne de commande de Deployment Toolkit.
3.
Pour configurer la source de l'adresse IP du contrôleur BMC pour le canal LAN sur une adresse IP statique, à l'invite de commande, tapez :
syscfg lcp --ipaddrsrc=static --ipaddress=XXX.XXX.XXX.XX --subnetmask=XXX.XXX.XXX.X --gateway=XXX.XXX.XXX.X
Appuyez sur <Entrée> pour exécuter les options de ligne de commande.
Pour la liste complète des options, sous-options et arguments valides pour la configuration du canal du réseau local du contrôleur BMC, consultez le
Guide de référence de l'interface de ligne de commande de Deployment Toolkit.
Configuration de l'accès au canal du contrôleur BMC série
1.
Insérez le CD ou la disquette d'amorçage dans le lecteur approprié du système à déployer et redémarrez le système.
2.
Pour configurer le port série pour le contrôleur BMC, à l'invite de commande, tapez :
syscfg scp --connectionmode=basic --msgcommbitrate=XXXXX
où XXXXX est le débit en bauds en bits/s.
Appuyez sur <Entrée> pour exécuter les options de ligne de commande.
3.
Pour configurer le mode terminal pour le contrôleur BMC, à l'invite de commande, tapez :
syscfg scp --connectionmode=terminal --msgcommbitrate=XXXXX
où XXXXX est le débit en bauds en bits/s.
Appuyez sur <Entrée> pour exécuter les options de ligne de commande.
Pour la liste complète des options, sous-options et arguments valides pour la configuration du canal série du contrôleur BMC, consultez le Guide de
référence de l'interface de ligne de commande de Deployment Toolkit.
Configuration de votre contrôleur BMC à l'aide de Server Administrator
Vous pouvez également configurer les options du contrôleur BMC à l'aide de Server Administrator version 5.3, un programme de gestion de systèmes qui gère
les systèmes un à un et doit être installé sur le système géré. Une fois installé, vous pouvez accéder à Server Administrator à distance, à partir d'une station
de gestion avec un navigateur pris en charge pour effectuer des tâches de configuration du contrôleur BMC. Consultez le Guide d'utilisation de Server
Administrator pour plus d'informations sur l'installation et l'utilisation de Server Administrator.
Vous pouvez configurer les paramètres du contrôleur BMC depuis la page d'accueil de Server Administrator ou à partir de son interface de ligne de commande.
Les utilisateurs doivent avoir des privilèges d'administrateur pour accéder aux paramètres du contrôleur BMC. Les utilisateurs qui ont ouvert une session avec
des privilèges d'utilisateur ou d'utilisateur privilégié peuvent visualiser les informations du contrôleur BMC mais ne peuvent pas modifier les paramètres.
Consultez le Guide d'utilisation de l'interface de ligne de commande Dell OpenManage Server Administrator pour des informations sur la configuration du contrôleur
BMC à partir de la ligne de commande.
Lorsque vous utilisez Server Administrator, vous pouvez cliquer sur le bouton Aide de la barre de navigation globale pour obtenir des informations plus
détaillées sur la fenêtre affichée. L'aide de Server Administrator est disponible pour toutes les fenêtres accessibles à l'utilisateur en fonction du niveau de
privilège de l'utilisateur et des groupes spécifiques de matériel et de logiciels que Server Administrator découvre sur le système géré.
Server Administrator Instrumentation Service vous permet de gérer des fonctionnalités du contrôleur BMC comme les informations générales sur le contrôleur
BMC, la configuration du LAN et du port série, les utilisateurs du contrôleur BMC et la configuration du BIOS. Pour utiliser Server Administrator afin de configurer
le contrôleur BMC sur un système géré, effectuez les étapes suivantes :
REMARQUE : vous devez être connecté avec des privilèges d'administrateur pour configurer les paramètres du contrôleur BMC.
1.
Ouvrez une session sur la page d'accueil de Server Administrator pour le système cible.
2.
Cliquez sur l'objet Système.
3.
Cliquez sur l'objet Châssis principal du système.
4.
Cliquez sur l'objet Accès à distance.
5.
La fenêtre Informations sur le contrôleur BMC s'affiche.
6.
Cliquez sur l'onglet Configuration.
Sous l'onglet Configuration, vous pouvez configurer le LAN, le port série et les communications série sur le LAN.
7.
Cliquez sur l'onglet Utilisateurs.
Sous l'onglet Utilisateurs, vous pouvez modifier la configuration utilisateur du contrôleur BMC.
PRÉCAUTION : un mot de passe doit être défini pour chaque utilisateur du contrôleur BMC. Le micrologiciel du contrôleur BMC n'autorise
pas l'accès aux utilisateurs sans nom d'utilisateur ni mot de passe.
Configuration du BIOS dans Server Administrator
Pour configurer le BIOS dans Server Administrator, effectuez les étapes suivantes :
1.
Cliquez sur l'objet Système.
2.
Cliquez sur l'objet Châssis principal du système.
3.
Cliquez sur l'objet BIOS.
4.
Cliquez sur l'onglet Configuration.
Sous l'onglet Configuration, vous pouvez configurer les paramètres de la redirection de console et des communications du port série.
Utilisation de Dell Remote Access Controller 5
Dell Remote Access Controller (DRAC) 5 fournit une interface Web et une interface RACADM (interface de ligne de commande) qui vous permettent de
configurer les propriétés et les utilisateurs DRAC 5, d'effectuer des tâches de gestion à distance et de dépanner un système distant (géré) pour résoudre tous
les problèmes.
Configuration des paramètres du réseau et du LAN IPMI
REMARQUE : vous devez avoir le droit de configurer DRAC 5 pour effectuer les étapes suivantes.
REMARQUE : la plupart des serveurs DHCP requièrent un serveur pour stocker un jeton d'identifiant de client dans son tableau de réservations. Le
client (DRAC 5, par exemple) doit fournir ce jeton pendant la négociation DHCP. Pour les RAC, DRAC 5 fournit l'option d'identification de client à l'aide d'un
numéro d'interface d'un octet (0) suivi par une adresse MAC de six octets.
REMARQUE : si le contrôleur DRAC de votre système géré est configuré en mode Partagé ou Partagé avec basculement et que DRAC est connecté à un
commutateur où le protocole STP (Spanning Tree Protocol) est activé, les clients du réseau subiront un délai de 20 à 30 secondes dans la connectivité
lorsque le lien LOM de la station de gestion change d'état pendant la convergence STP.
1.
Accédez à l'interface Web DRAC 5. Consultez le Guide d'utilisation de Dell Remote Access Controller 5 pour plus d'informations.
2.
Cliquez sur Accès à distance dans l'arborescence Système.
3.
Cliquez sur l'onglet Configuration, puis sur Réseau.
4.
Configurez les paramètres NIC DRAC 5 dans la page Configuration réseau. Le Tableau 2-1 décrit les Paramètres réseau et Paramètres IPMI de la page
Configuration réseau.
5.
Cliquez sur Appliquer les changements quand vous avez terminé.
6.
Cliquez sur le bouton approprié de la page Configuration réseau pour continuer.
Ajout et configuration des utilisateurs du DRAC 5
Créez des utilisateurs uniques avec des permissions de gestion spécifiques (ou une autorité basée sur les rôles) pour gérer votre système avec le DRAC 5 et
préserver la sécurité du système. Pour une sécurité supplémentaire, vous pouvez aussi configurer des alertes qui sont envoyées par e-mail à des utilisateurs
spécifiques quand un événement système spécifique se produit.
REMARQUE : vous devez avoir le droit de configurer DRAC 5 pour effectuer les étapes suivantes.
1.
Développez l'arborescence du système et cliquez sur Accès à distance.
2.
Cliquez sur l'onglet Configuration, puis sur Utilisateurs. La page Utilisateurs apparaît avec l'état de chaque utilisateur, les privilèges RAC, les privilèges
LAN IPMI et les privilèges série IPMI.
3.
Cliquez sur une référence utilisateur dans la colonne Réf. utilisateur.
4.
Configurez les propriétés et les privilèges de l'utilisateur dans la page Configuration utilisateur.
5.
Cliquez sur Appliquer les changements quand vous avez terminé.
6.
Cliquez sur le bouton approprié de la page Configuration de l'utilisateur pour continuer.
Consultez le Guide d'utilisation de Dell Remote Access Controller 5 pour plus d'informations sur les privilèges d'utilisateur IPMI, les autorisations de groupe DRAC
et les paramètres de privilèges utilisateur DRAC.
Retour à la page du sommaire
Retour à la page du sommaire
Utilisation de l'utilitaire de gestion du contrôleur BMC
Dell OpenManage Baseboard Management Controller Utilities 4.4 Guide d'utilisation
Installation de l'utilitaire de gestion du contrôleur BMC
Procédures d'installation
Environnement IPMI
proxy SOL
IPMItool
L'utilitaire de gestion du contrôleur BMC rassemble des applications logicielles qui permettent la gestion et la configuration à distance des systèmes Dell
équipés d'un contrôleur BMC. L'utilitaire de gestion du contrôleur BMC comprend les composants suivants :
l
Interface de ligne de commande (environnement IPMI et IPMItool)
L'environnement IPMI et IPMItool sont des programmes d'application console programmables utilisés pour le contrôle et la gestion de systèmes distants
utilisant le protocole IPMI 1.5 ou une version ultérieure. L'environnement IPMI prend en charge l'accès série et l'accès LAN au contrôleur BMC. IPMItool
prend uniquement en charge l'accès LAN au contrôleur BMC.
L'environnement IPMI peut être utilisé en mode général CLI ou en mode interactif. Le mode interactif permet la connexion dédiée à un serveur et la
disponibilité de toutes les commandes depuis la CLI du système d'exploitation. Le fait d'utiliser l'environnement IPMI dans ce mode améliore la
convivialité et réduit le temps et le trafic requis pour la connexion et l'authentification. IPMItool peut uniquement être utilisé en mode CLI.
L'environnement IPMI et IPMItool permettent l'administration d'un ou plusieurs systèmes gérés à partir d'un environnement d'interface de ligne de
commande, plutôt qu'à partir d'une interface utilisateur graphique. Utilisez l'environnement IPMI ou IPMItool pour réaliser les tâches suivantes :
l
¡
Gestion de l'alimentation système
¡
Contrôle d'identificateur du système
¡
Accès au journal d'événements
¡
Accès aux capteurs du système
¡
Activer les communications série sur réseau local pour un système géré distant
Serveur proxy en communications série sur le LAN (serveur proxy SOL)
Le serveur proxy SOL est un démon telnet qui permet une administration basée sur LAN des systèmes distants à l'aide des protocoles de
communications série sur le LAN (SOL) et IPMI. Toute application client Telnet standard, comme HyperTerminal sous Microsoft Windows ou Telnet sous
Linux, peut servir à accéder aux fonctionnalités du démon. Le SOL peut être utilisé dans le mode de menu ou le mode de commande. Le protocole SOL
couplé à la redirection de console du BIOS du système distant permet aux administrateurs d'afficher et de modifier à distance les paramètres BIOS d'un
système géré sur un réseau local. La console série Linux et les interfaces de Microsoft EMS/SAC sont aussi accessibles via le LAN à l'aide des
communications SOL.
PRÉCAUTION : toutes les versions de système d'exploitation Microsoft Windows comprennent le logiciel d'émulation de terminal HyperTerminal
de Hilgraeve. Cependant, la version comprise ne fournit pas beaucoup de fonctions requises pendant la redirection de console. À la place, vous
pouvez utiliser tout logiciel d'émulation de terminal qui prend en charge le mode d'émulation VT100 ou ANSI. Un exemple d'émulateur de
terminal complet VT100 ou ANSI qui prend en charge la redirection de console sur votre système est Hilgraeve HyperTerminal Private Edition 6.1
ou version ultérieure.
REMARQUE : consultez le Guide d'utilisation de votre système pour plus d'informations concernant la redirection de console, notamment les
spécifications matérielles et logicielles et les consignes de configuration des systèmes hôte et clients pour l'utilisation de la redirection de console.
REMARQUE : les paramètres HyperTerminal et Telnet doivent être cohérents avec les paramètres du système géré. Par exemple, les modes Débits en
bauds et Terminal doivent correspondre.
REMARQUE : la commande « telnet » Windows exécutée à partir d'une invite MS-DOS prend en charge l'émulation de terminal ANSI et le BIOS doit être
configuré pour l'émulation ANSI pour afficher correctement tous les écrans.
REMARQUE : dans les versions futures, IPMItool remplacera les utilitaires IPMI Shell (IPMISH) et SOL Proxy.
Installation de l'utilitaire de gestion du contrôleur BMC
L'utilitaire de gestion du contrôleur BMC est installé sur une station de gestion de façon à pouvoir se connecter à distance au contrôleur BMC du système géré.
Voir la Figure 3-1.
Spécifications d'installation
Avant d'utiliser l'utilitaire de gestion du contrôleur BMC, vous devez au moins effectuer les tâches de configuration de base du BIOS et du contrôleur BMC
décrites dans « Configuration de votre système géré ».
De plus, pour accéder au contrôleur BMC à l'aide de la fonctionnalité IPMI série, vous devez établir une connexion active entre la station de gestion et le bon
port d'E/S série du contrôleur BMC du système géré, à l'aide d'un câble simulateur de modem.
Figure 3-1. Installation sur une station de gestion
Procédures d'installation
Les procédures d'installation suivantes fournissent des instructions détaillées pour installer et désinstaller l'utilitaire de gestion du contrôleur BMC pour
chaque système d'exploitation prise en charge :
l
Installation/Désinstallation sur des systèmes fonctionnant sous un système d'exploitation Windows pris en charge
l
Installation/Désinstallation sur des systèmes fonctionnant sous un système d'exploitation Linux pris en charge
Installation sur des systèmes fonctionnant sous un système d'exploitation Windows pris en
charge
Pour installer l'utilitaire de gestion du contrôleur BMC sur une station de gestion qui fonctionne sous le système d'exploitation Windows, effectuez les étapes
suivantes :
1.
Ouvrez une session avec des droits d'administrateur sur le système sur lequel vous voulez installer les composants de Systems Management Software.
2.
Quittez tous les programmes d'application ouverts et désactivez les logiciels de détection de virus.
3.
Insérez le DVD Dell Systems Management Tools and Documentation dans le lecteur de DVD de votre système.
Si le DVD ne lance pas automatiquement le programme d'installation, cliquez sur le bouton Démarrer, sur Exécuter, puis tapez x:\windows\setup.exe
(x étant la lettre de lecteur de votre lecteur de DVD).
L'écran Installation de Dell OpenManage Station Management apparaît.
4.
Cliquez sur Installer, modifier, réparer ou supprimer Management Station.
L'écran Bienvenue à l'assistant d'installation de Dell OpenManage Station Management apparaît.
5.
Cliquez sur Suivant.
Un contrat de licence de logiciel apparaît.
6.
Sélectionnez J'accepte les termes du contrat de licence si vous acceptez.
L'écran Type de configuration apparaît.
7.
Sélectionnez Installation personnalisée et cliquez sur Suivant.
L'écran Installation personnalisée apparaît.
8.
Dans le menu déroulant qui apparaît sur la partie gauche de la console BMC, sélectionnez Ce composant et tous les sous-composants seront installés
sur le disque dur local.
Pour accepter le répertoire par défaut, cliquez sur Suivant. Sinon, cliquez sur Parcourir et naviguez jusqu'au répertoire dans lequel vous voulez installer
votre logiciel, puis cliquez sur Suivant.
L'écran Prêt à installer le programme apparaît.
9.
Vérifiez que toutes les informations sont correctes et cliquez sur Installer.
L'écran Installation de Dell OpenManage Management Station apparaît et affiche l'état de l'installation.
10.
Une fois que l'installation est terminée, l'écran Fin de l'assistant d'installation s'affiche. Cliquez sur Terminer.
REMARQUE : activez le logiciel d'analyse antivirus après l'installation.
Consultez le Guide d'installation et de sécurité de Dell OpenManage pour des informations supplémentaires sur l'installation de l'utilitaire de gestion du contrôleur
BMC sur une station de gestion.
Par défaut, le programme d'installation copie les fichiers dans le répertoire suivant :
C:\Program Files\Dell\SysMgt\bmc.
Le service de serveur proxy SOL ne démarre pas automatiquement après son installation. Pour démarrer le service Proxy SOL après l'installation, vous pouvez
redémarrer le système (le proxy SOL démarre automatiquement sur un redémarrage). Pour redémarrer le service Proxy SOL sur les systèmes Windows,
effectuez les étapes suivantes :
1.
Cliquez-droit sur Poste de travail et cliquez sur Gérer. La fenêtre Gestion de l'ordinateur s'affiche.
2.
Cliquez sur Services et applications, puis sur Services. Les services disponibles sont affichés sur la droite.
3.
Localisez DSM _BMU_SOLProxy dans la liste des services et cliquez- droite pour démarrer le service.
Désinstallation sur des systèmes fonctionnant sous un système d'exploitation Windows pris
en charge
Pour désinstaller l'utilitaire de gestion du contrôleur BMC, utilisez l'utilitaire Ajout/Suppression de programmes du Panneau de configuration.
Installation sur des systèmes fonctionnant sous un système d'exploitation Linux Enterprise
pris en charge
Pour installer l'utilitaire de gestion du contrôleur BMC sur une station de gestion exécutant le système d'exploitation Linux :
1.
Ouvrez une session en tant que « root » sur le système sur lequel vous souhaitez installer les composants de Management Station.
2.
Si nécessaire, procédez au montage du média approprié fourni par Dell en utilisant la commande suivante :
mount /mnt/cdrom
3.
Installez l'utilitaire de gestion du contrôleur BMC en utilisant la commande suivante pour SUSE Linux Enterprise Server :
rpm -ivh /linux/bmc/osabmcutil9g-SUSE*.rpm
ou pour Red Hat Enterprise Linux, utilisez la commande suivante :
rpm -ivh /linux/bmc/osabmcutil9g-RHEL*.rpm
Par défaut, le programme d'installation copie les fichiers dans les emplacements suivants :
/etc/init.d/SOLPROXY.cfg
/etc/SOLPROXY.cfg
/usr/sbin/dsm_bmu_solproxy32d
/usr/sbin/solconfig
/usr/sbin/ipmish
Le serveur proxy SOL démarre automatiquement pendant le démarrage du système. Vous pouvez aussi aller dans le répertoire /etc/init.d et utiliser les
commandes suivantes pour gérer le service Proxy SOL :
solproxy status
dsm_bmu_solproxy32d start
dsm_bmu_solproxy32d stop
solproxy restart
Désinstallation sur des systèmes fonctionnant sous un système d'exploitation Linux
Enterprise pris en charge
Pour désinstaller l'utilitaire de gestion du contrôleur BMC, vous devez effectuer les étapes suivantes :
1.
Ouvrez une session en tant que root.
2.
Entrez les commandes suivantes pour supprimer tous les progiciels installés de SUSE Linux Enterprise Server ou de Red Hat Enterprise Linux.
rpm -e osabmcutil9g-SUSE*
rpm -e osabmcutil9g-RHEL*
Si vous recevez un message de réussite, cela indique que l'utilitaire de gestion du contrôleur BMC a été désinstallé.
Environnement IPMI
L'environnement IPMI est une application de console CLI et n'a pas d'interface utilisateur graphique. Ses commandes et options sont spécifiées à l'aide
d'arguments de ligne de commande uniquement.
L'environnement IPMI prend en charge l'accès hors bande (OOB) (par LAN ou par le port série) vers un seul système à la fois ; cependant, plusieurs sessions
sur l'environnement IPMI peuvent s'exécuter simultanément sur le même système géré. Voir la Figure 3-2.
L'environnement IPMI permet à un utilisateur doté de privilèges de niveau utilisateur sur le contrôleur BMC d'effectuer les actions suivantes :
l
Afficher la condition actuelle de l'alimentation
l
Afficher la GUID 16 octets du système géré
l
Afficher des informations à partir de l'unité remplaçable sur site (FRU) du système
l
Afficher les informations sur le micrologiciel du contrôleur BMC
l
Afficher un résumé d'informations sur le journal d'événements
l
Afficher des événements journalisés
l
Afficher l'état actuel des capteurs de la plateforme
l
Activer ou désactiver le SOL
En plus des opérations qui peuvent être effectuées avec des privilèges d'utilisateur du contrôleur BMC de niveau utilisateur, l'environnement IPMI permet à un
utilisateur doté de privilèges de niveau opérateur et de privilèges de niveau administrateur d'effectuer les actions suivantes :
l
Allumer, réinitialiser ou réaliser un cycle d'alimentation sur le système géré
l
Simuler une mise hors tension matérielle sur un système géré (forçant le système à s'éteindre sans fermer le système d'exploitation
l
Effacer le journal d'événements du système (SEL)
l
Activer ou désactiver la LED clignotante d'identification du système
Pour faciliter les scripts de commandes, lorsque l'exécution est réussie, l'environnement IPMI termine avec un code de sortie de zéro, et sort les résultats de
l'exécution sous format analysable. Si une erreur survient, le programme quitte avec un code d'erreur différent de zéro et sort l'erreur sous format analysable.
Reportez-vous à « Codes d'erreur de l'utilitaire de gestion du contrôleur BMC » pour obtenir une liste complète des codes d'erreur possibles de l'utilitaire de
gestion du contrôleur BMC.
Figure 3-2. Schéma de l'environnement IPMI
Utilisation de l'environnement IPMI
Pour utiliser l'environnement IPMI, effectuez les étapes suivantes :
Sur les systèmes exécutant un système d'exploitation Microsoft Windows pris en charge :
1.
Ouvrez une fenêtre Invite de commande.
2.
Localisez le fichier ipmish.exe. Par défaut, ipmish.exe est situé dans le répertoire : C:\Program Files\ Dell\SysMgt\bmc.
3.
Tapez les environnements de commande IPMI (reportez-vous à Syntaxe de commande de l'environnement IPMI) pour gérer le système distant.
Reportez-vous à Commandes de l'environnement IPMI pour obtenir une liste complète des options, commandes, sous-commandes et arguments valides.
Sur les systèmes exécutant un système d'exploitation Linux pris en charge :
1.
Démarrez un environnement de système d'exploitation (SE).
2.
Tapez les environnements de commande IPMI (reportez-vous à Syntaxe de commande de l'environnement IPMI) pour gérer le système distant.
Reportez-vous à Commandes de l'environnement IPMI pour obtenir une liste complète des options, commandes, sous-commandes et arguments valides.
REMARQUE : l'environnement IPMI se trouvera dans le dossier /usr/sbin.
Syntaxe de commande de l'environnement IPMI
La syntaxe générale des commandes de la CLI de l'environnement IPMI est la suivante :
ipmish [options globales] ... commande [; commande] ...
L'usage général pour une commande est :
commande [sous-commande] [option et argument de la commande] ...
Les options globales et les options spécifiques à la commande sont toujours sous la forme suivante :
-option argument
Par exemple :
-help
-max 20
-u John
Les arguments accompagnés d'onglets ou d'espaces intégrés doivent être compris dans des guillemets doubles ("). Par exemple :
-user "Jean Durand"
Chaque commande a une action par défaut. L'action par défaut est souvent, mais pas toujours, l'équivalent de la lecture et de l'affichage du paramètre ou de
la condition actuels de la commande.
Options globales de l'environnement IPMI
L'environnement IPMI a les options globales suivantes :
Exécution de l'option IPMISH sur réseau local -ip
Synopsis
ipmish -ip adresse_ip_bmc | nom_d'hôte_bmc -u nom_d'utilisateur -p mot_de_passe
[-k valeur KG] <commande>
Description
Cette option sert à établir une connexion vers un système géré distant à l'aide du canal LAN. Le port IP spécifié dans l'installation (la valeur par défaut
est 623) est utilisé sauf si un autre port a été configuré.
REMARQUE : cette option globale ne peut pas être utilisée de façon indépendante pour se connecter au contrôleur BMC. Une ou plusieurs commandes
IPMISH doivent suivre l'option.
Options
-ip adresse_ip_bmc | nom_d'hôte_bmc
Spécifie l'adresse IP ou le nom d'hôte du système géré distant.
-u nom_d'utilisateur
Spécifie le nom d'utilisateur du contrôleur BMC.
-p mot_de_passe
Spécifie le mot de passe de l'utilisateur du contrôleur BMC.
-k valeur KG
Spécifie la valeur KG au format hexadécimal. La clé de cryptage IPMI est une clé publique utilisée pour générer une clé de cryptage à utiliser entre le
micrologiciel et l'application. Elle est différente d'un mot de passe, qui n'est pas public et qui est utilisé pour accéder au micrologiciel. La valeur maximum est
20 paires hexadécimales ASCII sans espace entre les paires.
REMARQUE : vous pouvez utiliser un nombre pair de caractères hexadécimaux, mais pas un nombre impair. Par exemple, 123456AB67 est valide
et 123 ne l'est pas. Entrez 00, 0000, etc. pour désactiver le cryptage.
REMARQUE : la clé de cryptage IPMI est uniquement disponible sur les systèmes Dell x9xx,xx0x et xx1x.
Exécution de l'option IPMISH sur série - Option -com
Synopsis
ipmish -com port_série -baud débit_en_bauds -flow contrôle_du_débit -u nom_d'utilisateur -p mot_de_passe
Les attributs suivants doivent être configurés pour que IPMISH sur série fonctionne correctement.
REMARQUE : ces options peuvent être définies lors de la configuration du BIOS de même qu'en utilisant les outils Dell OpenManage. Connectez-vous à
Server Administrator et naviguez vers la configuration du BIOS.
l
« Le connecteur série externe » doit être configuré et défini sur « Accès à distance » pour les systèmes PowerEdge x9xx, xx0x et xx1x. Cette option est
disponible dans le sous-menu « Communications série » de la configuration du BIOS.
l
Désactivez « Console série RAC » si vous avez une carte DRAC 5 installée. Connectez-vous à l'interface utilisateur DRAC, naviguez vers Série et
décochez la case « Activer la console série ».
l
Définissez « Port série 1 » sur « BMC série » pour les systèmes PowerEdge x8xx. Cette option est disponible dans le menu Périphériques intégrés de la
configuration du BIOS.
Le mode de connexion de communication série pour le contrôleur BMC doit être défini sur « Connexion directe en mode de base » pour tous les systèmes. Il
peut être configuré avec Server Administrator. Connectez-vous à Server Administrator et naviguez vers Port série.
Description
Cette option établit une connexion vers un système géré distant à l'aide du canal série.
REMARQUE : cette option globale ne peut pas être utilisée de façon indépendante pour se connecter au contrôleur BMC. Une ou plusieurs commandes
IPMISH doivent suivre l'option.
Options
-com port_série
Spécifie le port série utilisé lors de l'établissement d'une session IPMI sur le système géré. Pour un système exécutant Windows, le port de la station de
gestion peut être 1, 2, 3 et ainsi de suite. Pour les systèmes exécutant Linux, le port de la station de gestion peut être ttyS0, ttyS1, ttyS2 et ainsi de suite.
-baud débit_en_bauds
Spécifie le débit en bauds de communication sur le canal série. Les débits en bauds les plus fiables pris en charge sont :
l
19200 pour les systèmes PowerEdge x8xx
l
57600 pour les systèmes PowerEdge x9xx et xx0x sans Dell Remote Access Controller 5 (DRAC 5).
l
115200 pour les systèmes PowerEdge x9xx et xx0x avec DRAC 5.
l
115200 pour les systèmes PowerEdge xx1x
REMARQUE : le débit en bauds du canal série doit correspondre à celui défini pour le système géré.
-flow contrôle_du_débit
Spécifie la méthode de contrôle du débit de données. Il y a deux options de contrôle du débit : cts (contrôle du débit matériel) et none (pas de contrôle du
débit).
-u nom_d'utilisateur
Spécifie le nom d'utilisateur du contrôleur BMC.
-p mot_de_passe
Spécifie le mot de passe de l'utilisateur du contrôleur BMC.
Option d'aide IPMI -help
Synopsis
ipmish -help [commande]
Description
L'option affiche les informations suivantes :
l
Une page de résumé de toutes les commandes
l
Un résumé de toutes les sous-commandes pour une simple commande
l
Une description détaillée d'une combinaison commande-sous-commande
Options
-help sous-commande
Une liste de commandes et une brève description des options s'impriment si aucun argument n'est donné. Lorsqu'un argument spécifie une commande valide,
l'option help affiche une description détaillée de la commande. Voir la Figure 3-3 et la Figure 3-4.
Figure 3-3. Exemple de l'option help (IPMI 1)
Figure 3-4. Exemple de l'option help (IPMISH 2)
Option de session IPMI -interactive
Synopsis
ipmish -interactive [-cfg <fichier_de_configuration>]
Description
Cette option invoque le mode CLI interactif. Une invite IPMISH apparaît lorsque vous passez en mode CLI interactif. Tapez quit pour quitter l'invite IPMISH et
retourner à l'invite MS-DOS.
REMARQUE : l'invite de commande renvoie un message d'erreur en mode interactif lorsqu'une commande est utilisée avant l'établissement d'une
session IPMI avec l'option connect.
Options
-interactive
Invoque le mode CLI interactif.
-cfg <fichier_de_configuration>
Précise le fichier de configuration de BMU avec lequel passer en mode CLI. Si un fichier de configuration n'est pas spécifié, BMU opère avec les paramètres de
configuration par défaut.
REMARQUE : l'option -interactive doit être suivie de connect afin que la commande ipmish puisse fonctionner.
Reportez-vous à Configuration du fichier de configuration de proxy SOL pour plus d'informations sur les fichiers de configuration.
Figure 3-5. Option IPMISH interactive
Les fonctionnalités de modification de ligne suivantes sont prises en charge pendant la session interactive :
1.
Touches de direction vers le haut et vers le bas permettant de parcourir l'historique des commandes.
2.
Touches de direction vers la gauche et vers la droite pour déplacer le curseur de saisie.
3.
Touches Début et Fin pour déplacer le curseur de saisie au début ou à la fin de la ligne.
4.
Touche Retour pour déplacer le curseur de saisie d'un espace vers l'arrière.
Les fonctionnalités de modification de ligne suivantes sont prises en charge pour le mode de menu de proxy SOL :
1.
Touches de direction vers la gauche et vers la droite pour déplacer le curseur de saisie.
2.
Touches Début et Fin pour déplacer le curseur de saisie au début ou à la fin de la ligne.
3.
Touche Retour pour déplacer le curseur de saisie d'un espace vers l'arrière.
Commandes de l'environnement IPMI
Le Tableau 3-1 répertorie les environnements de commande IPMI accompagnés d'une courte description.
REMARQUE : les commandes sol, sensor et connect peuvent être utilisées dans les modes interactifs et non interactifs de l'environnement IPMI ; la
commande quit peut uniquement être utilisée en mode interactif.
Tableau 3-1. Commandes de l'environnement IPMI
Commande
Description
identify
Contrôle la LED d'identification du panneau avant.
sysinfo
Récupère et affiche les informations du système géré.
power
Contrôle l'état de l'alimentation du système géré.
sel
Affiche ou supprime les informations du journal SEL.
sol
Active les communications série sur réseau local pour le système géré distant.
sensor
Affiche la condition actuelle des capteurs de la plateforme.
LCD
Affiche des informations concernant l'écran LCD et sa configuration pour les systèmes Dell x9xx, xx0x, and xx1x.
powermonitor Affiche des informations sur l'alimentation du système et sa gestion.
connect
Se connecte au contrôleur BMC du système géré distant.
help
Affiche une liste de commandes avec les descriptions et la syntaxe des options.
quit
Quitte l'invite de commande.
identify
Synopsis
identify [on [-t secondes] | off]
Description
Cette commande contrôle la LED d'identification du panneau avant. Voir la Figure 3-6.
Sous-commandes
on
off
Allume ou éteint la LED du panneau avant du système géré. Si le contrôleur BMC prend en charge la commande Chassis Identify On de l'extension IPMI, la
commande identify on allume la LED indéfiniment jusqu'à ce que la commande identify off soit utilisée pour éteindre la LED.
REMARQUE : le contrôle de l'accusé de réception ou de la condition de la commande n'est pas affiché par l'invite de commande. Vous devez vérifier
manuellement la condition sur le système.
Options
-t secondes
Spécifie combien de temps la LED reste allumée. Cette durée ne doit pas excéder 255 secondes.
Sous-commande par défaut
Si une sous-commande n'est pas spécifiée, cette commande joue le même rôle que la commande identify on.
Figure 3-6. Exemple de l'option identify
sysinfo
Synopsis
sysinfo [fru | id]
Description
Cette commande récupère et affiche les informations sur le système, y compris l'unité remplaçable sur site (FRU) et les informations sur le contrôleur BMC pour
le système géré. Voir la Figure 3-7 et la Figure 3-8.
Sous-commandes
fru : renvoie des informations relatives à la FRU
id : renvoie des informations relatives au contrôleur BMC
Sous-commande par défaut
Si une sous-commande n'est pas spécifiée, cette commande joue le même rôle que la commande sysinfo id. Voir la Figure 3-7.
Figure 3-7. Exemple de l'option sysinfo
Figure 3-8. Exemple de sysinfo FRU
power
Synopsis
power status
power off [-force] | on | cycle | reset
Description
Cette commande affiche la condition actuelle de l'alimentation sur le système géré, éteint ou allume le système, ou réinitialise le système. Voir la Figure 3-9.
Sous-commandes
l
status : affiche la condition actuelle de l'alimentation du système, la valeur renvoyée est on ou off.
l
on : allume le système géré.
off : émet une commande IMPI « d'arrêt normal ».
l
REMARQUE : cette fonctionnalité de redémarrage imite le redémarrage du système à l'aide du bouton d'alimentation du serveur. Un arrêt normal du
système d'exploitation du serveur n'est parfois pas possible lorsque le logiciel du serveur cesse de répondre ou si la politique de sécurité locale
n'autorise pas les arrêts normaux. Dans ces cas, vous devez demander le redémarrage forcé de Windows au lieu d'un redémarrage normal.
l
cycle : éteint le système, s'interrompt temporairement, puis rallume le système.
l
reset : déclenche le signal de réinitialisation du système, quel que soit l'état de l'alimentation.
Options
-force
Cette option simule la pression et le maintien du bouton d'alimentation pendant quatre secondes ou plus.
Sous-commande par défaut
Si une sous-commande n'est pas spécifiée, cette commande joue le même rôle que la commande power status.
Figure 3-9. Exemple de l'option power
sel
Synopsis
sel status
sel get [[-begin index1] [-end index2 | -max nombre]] | [-last n] [-format <oemlist|legacy>]
sel clear
Description
Cette commande affiche des informations sur le journal d'événements du système, affiche le contenu du journal d'événements et supprime toutes les données
du journal d'événements. Voir la Figure 3-10.
Sous-commandes
l
status : affiche le nombre total d'enregistrements dans le journal des événements du système.
l
get : imprime tout ou partie du journal des événements.
l
clear : supprime tous les enregistrements du journal des événements.
Options
-begin index1
Spécifie le premier enregistrement à afficher.
-end index2
Spécifie le dernier enregistrement à afficher.
-max nombre
Spécifie le nombre maximal d'enregistrements à afficher.
Si la valeur de l'argument nombre est plus importante que le nombre maximal d'enregistrements, le dernier enregistrement affiché sera le dernier du journal
des événements.
-last n
Spécifie le nombre d'enregistrements à afficher, en commençant par le dernier et en allant à rebours.
Sous-commande par défaut
Si une sous-commande n'est pas spécifiée, cette commande joue le même rôle que la commande sel status.
Format d'affichage
Les dossiers du journal des événements système sont affichés au format tabulaire (hérité) ou vertical (oemlist) en accord avec les sorties du journal SEL
figurant dans d'autres produits Dell OpenManage. Le format par défaut est le format oemlist. Les en-têtes de colonne pour le format hérité sont : Nombre
ordinal, Date, Heure, Numéro du capteur, Type de capteur et Brève description. Voir la Figure 3-10 pour un exemple d'affichage SEL au format oemlist et
hérité.
Figure 3-10. Exemple de l'option sel
SOL
Synopsis
sol[enable |disable]
sol config [-baud débit_en_bauds][-priv niveau_de_privilège] [-retry count nombre_de_tentatives] [retry interval intervalle_tentatives]
Description
Cette commande vous permet de configurer les paramètres de session sol d'un contrôleur BMC distant. Voir la Figure 3-11.
REMARQUE : l'invite de commande répond par un message d'erreur si une commande est utilisée avant d'établir une session IPMI avec l'option connect.
Sous-commandes
l
enable : vous permet d'activer le réseau SOL du serveur connecté.
l
disable : vous permet de désactiver le réseau SOL du serveur connecté.
l
config : vous permet de configurer le débit en bauds du réseau SOL et le niveau de privilège.
Options
l
-baud débit_en_bauds
Spécifie le débit en bauds de communication sur canal série, par exemple 9 600 ou 19 200. Il doit être conforme au débit en bauds du réseau SOL du
serveur géré.
l
-priv niveau_de_privilège
Spécifie les niveaux de privilège minimum requis pour établir une session SOL. Les valeurs possibles sont User, Operator et Administrator.
l
-retry count nombre_de_tentatives
Spécifie le nombre de fois que le contrôleur BMC réessaiera d'envoyer des paquets SOL si aucun accusé de réception n'est reçu. Les valeurs maximum et
minimum sont 7 et 0, respectivement.
l
-retry interval intervalle_de_tentative
Spécifie l'intervalle de temps entre chaque tentative pendant lequel le contrôleur BMC attendra avant de renvoyer des paquets SOL à la console
distante. Il est spécifié par incréments de 10 ms. Par exemple, si vous définissez 100 comme valeur, le contrôleur BMC attendra 1 000 ms avant de
réessayer d'envoyer des paquets SOL à la console distante. Si vous spécifiez zéro comme valeur, le contrôleur BMC réessaiera d'envoyer
immédiatement, sans intervalle de temps.
Figure 3-11. Option IPMISH SOL
sensor
Synopsis
sensor [temp|fan|volt|discrete|numeric][-format <oemlist|legacy>]
Description
Cette commande affiche la condition actuelle des capteurs de la plateforme en utilisant l'un des deux formats possibles. Voir la Figure 3-12.
OPTIONS
[temp|fan|volt|discrete|numeric]
Spécifie le groupe de capteurs (temp, volt, fan, discrete ou numeric) pour lequel des informations sont affichées. Si vous ne spécifiez pas de groupe de
capteurs, tous les capteurs pour lesquels il y a des informations sont affichés.
-format <oemlist|legacy>
Utilisez différents formats pour sortir les données des capteurs. Le format par défaut est oemlist. Le format hérité est affiché comme suit :
Nom du capteur | Type de capteur | N° du capteur | Condition [| Valeur | Unités]
Sous-commandes
[temp | fan | volt | discrete | numeric]
Spécifie le groupe de capteurs pour lequel des informations sont affichées. Si aucun groupe de capteur n'est spécifié, les informations sont affichées pour tous
les groupes.
Figure 3-12. Exemple d'option de capteur
connect
Synopsis
connect -ip adresse_ip_du_bmc | nom_d'hôte_du_bmc [-u nom_d'utilisateur] [-p mot_de_passe] [-k valeur_de_la_clé_de_cryptage_IPMI]
connect -com adresse_ip_du_bmc | nom_d'hôte_du_bmc -u nom_d'utilisateur -p mot_de_passe
[-k valeur KG] <commande>
Description
Cette commande établit une connexion IPMI avec le serveur distant en mode interactif pour permettre à l'utilisateur d'effectuer des activités de gestion de
serveur. La commande reste active jusqu'à ce que l'utilisateur quitte l'invite de commande ou utilise la commande de nouveau pour se connecter à un autre
serveur. Voir la Figure 3-13.
Options
-ip adresse_ip_du_bmc|nom_d'hôte_du_bmc
Spécifie l'adresse IP hors bande ou le nom d'hôte du système géré distant.
-u nom_d'utilisateur
Spécifie le nom d'utilisateur qui se connecte au système distant.
-p mot_de_passe
Spécifie le mot de passe à utiliser pour se connecter au système géré distant.
-k valeur_de_la_clé_de_cryptage_IPMI
Spécifie la valeur KG au format hexadécimal. La clé de cryptage IPMI est une clé publique utilisée pour générer une clé de cryptage à utiliser entre le
micrologiciel et l'application. Elle est différente d'un mot de passe, qui n'est pas public et qui est utilisé pour accéder au micrologiciel. La valeur maximum est
20 paires hexadécimales ASCII sans espace entre les paires.
REMARQUE : vous pouvez utiliser un nombre pair de caractères hexadécimaux, mais pas un nombre impair. Par exemple, 123456AB67 est valide
et 123 ne l'est pas. Entrez 00, 0000, etc. pour désactiver le cryptage.
Figure 3-13. Option IPMISH connect
LCD
Synopsis
LCD info
Description
Cette commande affiche la condition de l'écran LCD sur les systèmes x9xx, xx0x ou xx1x. Vous pouvez aussi configurer l'écran LCD en utilisant cette
commande.
Sous-commandes
l
info : affiche les informations concernant l'écran LCD.
l
set : définit l'écran LCD sur la valeur none, default ou other. Choisissez other pour définir la chaîne de caractères de votre choix.
l
none : éteint l'écran LCD.
l
default : configure l'écran LCD pour l'affichage par défaut.
Sous-commande par défaut
Si une sous-commande n'est pas spécifiée, cette commande joue le même rôle que la commande LCD info.
powermonitor
Synopsis
powermonitor status
Description
Cette commande affiche l'état actuel de l'alimentation du système géré.
Sous-commandes
l
status : affiche l'état actuel de l'alimentation du système. Les valeurs envoyées indiquent la consommation énergétique, la puissance maximale (en
watts) et l'intensité maximale.
l
clear peakpower : efface la valeur de la puissance maximale.
l
clear cumulativepower : efface les valeurs de puissance cumulées.
Sous-commande par défaut
Si une sous-commande n'est pas spécifiée, cette commande joue le même rôle que la commande power status.
quit
Synopsis
quit
Description
Cette commande quitte le mode interactif de l'environnement IPMI et revient au mode de commande.
help
Synopsis
help [commande]
Description
Cette commande énumère des commandes et des descriptions avec la syntaxe pour chaque commande. Voir la Figure 3-14.
Argument
commande
Spécifie la commande pour laquelle une description détaillée est requise.
Figure 3-14. Option IPMISH help
proxy SOL
Le serveur proxy SOL est un simple serveur telnet. Il permet à un client telnet d'interagir avec le port série conçu pour matériel d'un système géré distant à
l'aide du canal de communication LAN. Voir la Figure 3-15. Avec le serveur proxy SOL, les administrateurs peuvent afficher et modifier les paramètres du BIOS
sur un LAN partagé. De plus, vous pouvez aussi accéder au contrôleur BMC de votre système géré à l'aide du serveur proxy SOL en utilisant la console série
Linux et les interfaces EMS/SAC de Microsoft. Le serveur proxy SOL ne prend pas en charge les connexions intrabande ou série vers le contrôleur BMC du
système géré.
Lorsque la redirection de console du BIOS vers le port série est activée sur le système géré distant, toute application qui utilise le BIOS pour lire ou écrire sur
la console système verra ses E/S redirigées vers le port d'E/S série prévu à cet effet. Lorsque les communications SOL sont activées, le micrologiciel du
contrôleur BMC lit toutes les données écrites sur le port série et les transmet au serveur proxy SOL sous forme de paquets LAN. Le serveur proxy SOL fait
suivre les données au client telnet sous forme de paquets TCP/IP.
De la même façon, toute activité clavier sur le client telnet est envoyée au contrôleur BMC par le serveur proxy SOL. Le contrôleur BMC écrit ensuite les
paquets sur le port série d'E/S du système.
REMARQUE : consultez le Guide d'utilisation de votre système pour de plus amples informations concernant la redirection de console, ainsi que les
spécifications matérielles et logicielles et que les consignes de configuration des systèmes hôte et clients pour l'utilisation de la redirection de console.
Figure 3-15. Diagramme du serveur proxy SOL
Le schéma de configuration du serveur proxy SOL vous permet d'afficher et de configurer les paramètres BIOS d'un système géré, ainsi que de réinitialiser le
système géré à distance à l'aide du client telnet. Le serveur proxy SOL est installé comme service de démon et démarre automatiquement à chaque fois que le
système démarre. Le serveur proxy SOL ne peut prendre en charge qu'une session telnet à la fois.
Vous pouvez utiliser plusieurs clients telnet pour accéder aux fonctionnalités du serveur proxy SOL. Par exemple :
l
Dans un environnement Windows, vous pouvez utiliser une fenêtre d'invite de commande comme console. Cependant, les touches de fonction comme
<F1> et <F2> ne fonctionnent pas correctement avec ce client, sauf sur les systèmes exécutant Windows Server 2003.
l
Dans un environnement Windows, vous pouvez aussi utiliser toute application telnet qui prend en charge le mode d'émulation VT100 ou ANSI (par
exemple HyperTerminal) comme console.
PRÉCAUTION : toutes les versions de système d'exploitation Microsoft Windows comprennent le logiciel d'émulation de terminal
HyperTerminal de Hilgraeve. Cependant, la version comprise ne fournit pas beaucoup de fonctions requises pendant la redirection de
console. À la place, vous pouvez utiliser tout logiciel d'émulation de terminal qui prend en charge le mode d'émulation VT100 ou ANSI. Un
exemple d'émulateur de terminal complet VT100 ou ANSI qui prend en charge la redirection de console sur votre système est Hilgraeve
HyperTerminal Private Edition 6.1 ou version ultérieure.
PRÉCAUTION : le proxy SOL prend uniquement en charge l'ouverture de session d'utilisateur locale et non l'ouverture de session d'Active
Directory. Des erreurs d'authentification surviennent lors des ouvertures de session d'Active Directory.
REMARQUE : lorsque vous utilisez HyperTerminal, vous devez désélectionner la case à cocher Retour à la ligne automatique pour les lignes qui
dépassent la largeur du terminal pour éviter que les données redirigées par la console semblent corrompues ou tronquées. Pour désélectionner
cette fonctionnalité, cliquez sur Fichier® Propriétés® Paramètres® Configuration ASCII® Effectuer un retour à la ligne automatique si la
largeur du terminal est excessive.
REMARQUE : consultez le Guide d'utilisation de votre système pour de plus amples informations concernant la redirection de console, ainsi que les
spécifications matérielles et logicielles et que les consignes de configuration des systèmes hôte et clients pour l'utilisation de la redirection de
console.
l
Dans un environnement Linux, vous pouvez utiliser un environnement tel que csh ou ksh comme console, ou vous pouvez utiliser toute application
telnet prenant en charge le mode d'émulation VT100 ou ANSI.
REMARQUE : les paramètres Telnet doivent être cohérents avec ceux du système géré. Par exemple, les modes Débits en bauds et Terminal doivent
correspondre.
Vous pouvez également envoyer la fonction d'interruption de terminal pendant la redirection de console. L'utilisation de cette fonction requiert que le
programme terminal spécifié ait la capacité d'envoyer une fonction d'interruption. Par exemple, vous pouvez envoyer le signal de pause par les modules telnet
Linux en tapant :
Ctrl+]send brk<Entrée>
La fonction Linux SysRq est un exemple de fonction avancée de débogage qui est activée par l'utilisation de la fonction d'interruption. Consultez
« Configuration du BIOS » pour obtenir des informations sur l'utilisation de cette fonctionnalité. Consultez « Redirection de console série avec le proxy SOL »
pour plus d'informations sur la fonctionnalité SysRq.
Pour activer la redirection de console du BIOS pour le proxy SOL, procédez comme suit :
l
Configurez l'attribut Redirection de console sur Activé avec redirection de console via COM2 pour les systèmes Dell x9xx et xx0x. Pour les systèmes
xx1x, configurez l'attribut Communications série sur Activé avec redirection de console via COM2. Cette option est disponible dans le sous-menu
Communications série de la configuration du BIOS.
l
Configurez l'attribut Redirection de console sur Port série 1 pour les systèmes PowerEdge x8xx. Cette option est disponible dans le menu Redirection
de console de la configuration du BIOS. Définissez Port série 1 sur NIC BMC. Cette option est disponible dans le menu Périphériques intégrés de
Configuration du BIOS.
Utilisation du serveur proxy SOL
En fonction de la console que vous utilisez, il y a différentes étapes pour accéder au proxy SOL. Tout au long de cette section, la station de gestion où le
serveur proxy SOL s'exécute est appelé serveur proxy SOL.
Lancement de la session proxy SOL en utilisant l'invite de commande de Windows :
Pour vous connecter et utiliser le serveur proxy SOL :
1.
Ouvrez une fenêtre d'invite de commande sur votre station de gestion.
2.
Entrez la commande telnet dans la ligne de commande et fournissez l'adresse IP du serveur proxy SOL et le numéro de port que vous avez spécifié lors
de l'installation du serveur proxy SOL (la valeur par défaut est 623). Par exemple :
telnet 192.168.1.24 623
REMARQUE : l'adresse IP et le numéro de port que vous fournissez doivent être conformes à ceux qui sont définis dans le fichier de configuration
proxy SOL. Pour plus d'informations, reportez-vous à Configuration du fichier de configuration de proxy SOL.
3.
Si vous êtes invité à entrer un nom d'utilisateur, fournissez les références d'ouverture de session du système d'exploitation du système qui exécute le
service : DSM_BMU_SOLProxy.
4.
Fournissez un mot de passe à l'invite. Le serveur proxy SOL utilisera cette combinaison de nom d'utilisateur et de mot de passe du système
d'exploitation pour vous authentifier sur le serveur proxy SOL. Le schéma d'authentification spécifique dépend de la configuration du système
d'exploitation pour le serveur proxy SOL. Cependant, si localhost ou une adresse IP 127.0.0.1 sont utilisés, on part du principe que l'utilisateur a des
privilèges d'ouverture de session sur l'hôte actuel et il ne lui est pas demandé de nom d'utilisateur ni de mot de passe.
5.
Après authentification, un message signalant la réussite de l'ouverture de session et l'invite du menu principal de proxy SOL apparaissent. Vous êtes
prêt à utiliser le serveur proxy SOL. Par défaut, une session sera ouverte en mode menu. Reportez-vous à Menu principal du serveur proxy SOL pour
obtenir des informations détaillées.
Les fonctionnalités de modification de ligne suivantes sont prises en charge pendant la session de proxy SOL :
1.
Touches de direction vers le haut et vers le bas permettant de parcourir l'historique des commandes.
2.
Touches de direction vers la gauche et vers la droite permettant de déplacer le curseur de saisie.
Utilisation d'un environnement Linux
Pour vous connecter et utiliser le serveur proxy SOL :
1.
Ouvrez un environnement Linux sur votre station de gestion.
2.
Entrez la commande telnet et fournissez l'adresse IP du serveur proxy SOL ainsi que le numéro de port que vous avez spécifié lors de l'installation du
serveur proxy SOL. Par exemple :
telnet 192.168.1.24 623
REMARQUE : l'adresse IP et le numéro de port que vous fournissez doivent être conformes à ceux qui sont définis dans le fichier de configuration
proxy SOL. Pour plus d'informations, reportez-vous à Configuration du fichier de configuration de proxy SOL.
3.
Si vous êtes invité à entrer un nom d'utilisateur, fournissez les références d'ouverture de session du système d'exploitation du serveur proxy SOL.
4.
Fournissez un mot de passe à l'invite. Le serveur proxy SOL utilisera cette combinaison de nom d'utilisateur et de mot de passe du système
d'exploitation pour vous authentifier sur le serveur proxy SOL. Le schéma d'authentification spécifique dépend de la configuration du système
d'exploitation pour le serveur proxy SOL. Cependant, si localhost ou une adresse IP 127.0.0.1 sont utilisés, on part du principe que l'utilisateur a des
privilèges d'ouverture de session sur l'hôte actuel et il ne lui est pas demandé de nom d'utilisateur ni de mot de passe.
5.
Après authentification, un message signalant la réussite de l'ouverture de session et l'invite du menu principal de proxy SOL apparaissent. Vous êtes
prêt à utiliser le serveur proxy SOL. Reportez-vous à Menu principal du serveur proxy SOL pour obtenir des informations détaillées.
Menu principal du serveur proxy SOL
Une fois que la connexion avec le serveur proxy SOL a été établie, le menu avec les choix suivants s'affiche. Voir la Figure 3-16.
Figure 3-16. Exemple de menu principal du serveur proxy SOL
Le menu principal du serveur proxy SOL vous permet de modifier les paramètres SOL du contrôleur BMC d'un système géré distant, de redémarrer le
contrôleur BMC distant ou d'activer la redirection de console.
Lorsque vous sélectionnez l'option 1 du menu, Connecter au contrôleur BMC du serveur distant, vous êtes invité à entrer l'adresse IP et les informations
d'ouverture de session du contrôleur BMC. Après avoir saisi les informations requises et réussi votre connexion, l'état interne SLP passe à « Connecté ». Si
vous sélectionnez les options de menu 2, 3 ou 4 et que l'état de l'application n'est pas configuré sur « Connecté », une invite vous demande de vous
connecter à un contrôleur BMC.
L'option 2 du menu vous permet d'activer, de désactiver et de configurer les paramètres SOL par défaut, y compris le niveau de privilège utilisateur minimum
requis pour activer les communications SOL et le débit de communication en bauds.
Les options 3 et 4 du menu vous permettent d'établir une session de console distante SOL par le biais du menu principal du serveur proxy SOL. L'option 3 du
menu établit une session SOL sans changer l'état du système distant. Cette option est idéale pour se connecter aux SAC/EMS de Microsoft ou à la console
Linux. L'option 4 du menu redémarre le système géré distant et établit une session SOL. Cette option convient davantage pour effectuer des tâches de
configuration du système et de configuration du BIOS.
Pour quitter une session SOL active, utilisez la séquence de caractères <~><.>. Cette séquence met fin aux communications SOL et vous renvoie au menu
supérieur.
Connexion au contrôleur BMC du système géré distant
REMARQUE : si plusieurs sessions SOL peuvent être actives en même temps, une seule session de redirection de console peut être active à la fois pour
un système géré.
1.
Sélectionnez l'option 1 du menu principal.
2.
Entrez l'adresse IP du contrôleur BMC du système géré distant.
3.
Fournissez le nom d'utilisateur et le mot de passe BMC pour le contrôleur BMC du système géré. Le nom d'utilisateur et le mot de passe du contrôleur
BMC doivent être attribués et stockés dans le stockage rémanent du contrôleur BMC. Reportez-vous à « Configuration de votre système géré » pour
plus d'informations sur la configuration des utilisateurs du contrôleur BMC. Une seule session SOL par contrôleur BMC est autorisée à la fois.
L'état de la connexion s'affiche dans le menu principal. Voir la Figure 3-17.
4.
Fournissez la clé de cryptage IPMI si elle a été configurée dans le contrôleur BMC.
Figure 3-17. Connexion au contrôleur BMC du système géré distant
Configuration des communications SOL pour le système géré distant
Sélectionnez l'option 2 du menu principal.
REMARQUE : vous devez être connecté au contrôleur BMC du système géré avant de pouvoir configurer les fonctionnalités SOL. Si le serveur proxy SOL
n'est pas encore connecté au contrôleur BMC du système géré, vous êtes invité à entrer une adresse IP, une combinaison de nom d'utilisateur et de
mot de passe, et une clé de cryptage IPMI. La valeur de la clé de cryptage IPMI sera ignorée si aucune clé n'a été définie sur le contrôleur BMC sur le
serveur cible. Voir Connexion au contrôleur BMC du système géré distant pour plus d'informations.
Le menu de configuration des communications SOL apparaît. En fonction de la condition SOL actuelle, le contenu du menu de configuration des communications
SOL varie :
l
Si les communications SOL sont déjà activées, les paramètres actuels s'affichent et il vous est proposé trois choix. Voir la Figure 3-18.
Figure 3-18. Configuration des communications série sur le LAN pour le système distant (exemple 1)
l
Si les communications SOL sont actuellement désactivées, les options indiquées dans la Figure 3-19 s'affichent. Tapez Y pour activer les communications
SOL ou N pour que les communications SOL restent désactivées. Voir la Figure 3-19.
Figure 3-19. Configuration des communications série sur le LAN pour le système distant (exemple 2)
l
Si les communications SOL sont activées, deux paramètres du contrôleur BMC s'affichent :
¡
Le débit de communication en bauds entre le port série du système et le contrôleur BMC.
¡
Le niveau de privilège de l'utilisateur du contrôleur BMC minimum requis pour l'activation de la redirection de console.
Le serveur proxy SOL affiche une liste de valeurs valides pour chaque fonctionnalité, ainsi que la valeur actuelle de la fonctionnalité comprise entre
crochets. Sélectionnez le nombre avant la valeur pour le définir comme le nouveau paramètre et appuyez sur <Entrée> pour confirmer vos modifications.
Les nouveaux paramètres SOL s'affichent alors. Voir la Figure 3-20.
Figure 3-20. Paramètres SOL (exemple 3)
Activation de la redirection de console
Sélectionnez l'option 3 du menu principal.
REMARQUE : vous devez être connecté au contrôleur BMC du système géré avant de pouvoir configurer les fonctionnalités SOL. Si le serveur proxy SOL
n'est pas encore connecté au contrôleur BMC du système géré, vous êtes invité à entrer une adresse IP et une combinaison de nom d'utilisateur et de
mot de passe. Voir Connexion au contrôleur BMC du système géré distant pour plus d'informations.
La console texte du système géré distant est redirigée vers votre station de gestion. Voir la Figure 3-21.
REMARQUE : la redirection de console du BIOS doit être activée sur le système géré et correctement configurée pour que les communications SOL
puissent être activées. Voir « Configuration de votre système géré » pour plus d'informations.
Figure 3-21. Exemple de redirection de console
Redémarrage du système géré et activation de la redirection de console
Sélectionnez l'option 4 du menu principal.
REMARQUE : vous devez être connecté au contrôleur BMC du système géré avant de pouvoir configurer les fonctionnalités SOL. Si le serveur proxy SOL
n'est pas encore connecté au contrôleur BMC du système géré, vous êtes invité à entrer une adresse IP, une combinaison de nom d'utilisateur et de
mot de passe, et une clé de cryptage IPMI. La valeur de la clé de cryptage IPMI sera ignorée si aucune clé n'a été définie sur le contrôleur BMC sur le
serveur cible. Voir Connexion au contrôleur BMC du système géré distant pour plus d'informations.
L'état de l'alimentation du système géré distant est confirmé. S'il est sous tension, il vous est demandé de choisir entre un arrêt normal ou forcé.
REMARQUE : cette fonctionnalité de redémarrage imite le redémarrage du système à l'aide du bouton d'alimentation du serveur. Un arrêt normal du
système d'exploitation du serveur n'est parfois pas possible lorsque le logiciel du serveur cesse de répondre ou si la politique de sécurité locale
n'autorise pas les arrêts normaux. Dans ces cas, vous devez demander le redémarrage forcé de Windows au lieu d'un redémarrage normal.
L'état de l'alimentation est ensuite contrôlé jusqu'à ce qu'il soit activé. La redirection de console commence et la console texte du système géré distant est
redirigée vers votre station de gestion. Utilisez la séquence de caractères d'échappement <~><.> pour terminer la redirection de console et revenir au menu
précédent.
Tandis que le système géré redémarre, vous pouvez accéder au programme de configuration du système BIOS pour afficher ou configurer des paramètres
BIOS. Voir la Figure 3-22.
REMARQUE : avant d'activer la redirection de console, vous devez d'abord activer les fonctionnalités de redirection de console. Voir « Configuration de
votre système géré » pour plus d'informations.
Figure 3-22. Exemple de redémarrage
Obtention d'aide
Sélectionnez l'option 5 du menu principal pour afficher une description détaillée pour chaque option. Voir la Figure 3-23.
Figure 3-23. Exemple d'écran d'aide
Quitter
Sélectionnez l'option 6 pour mettre fin à votre session telnet et vous déconnecter du serveur proxy SOL.
Utilisation du proxy SOL dans un mode de commande
Par défaut, le proxy SOL est installé pour être utilisé dans le mode de menu par le système. Reportez-vous à Configuration du fichier de configuration de proxy
SOL pour obtenir des instructions sur la modification des paramètres par défaut en mode de commande.
Commandes du serveur proxy SOL
Le mode de commande du serveur proxy SOL est semblable au mode interactif de l'environnement IPMI. En plus de prendre en charge toutes les commandes
du mode interactif de l'environnement IPMI, le serveur proxy SOL prend en charge les commandes supplémentaires suivantes.
console
Synopsis
console
Description
Cette commande permet aux utilisateurs d'établir une session SOL avec le serveur connecté.
REMARQUE : BMU répond par un message d'erreur si la console est utilisée avant d'établir une session IPMI avec connect.
reboot
Synopsis
reboot[-force]
Description
Cette commande vous permet de contrôler des configurations d'alimentation et d'établir une session SOL en une seule opération atomique. Cela revient à
exécuter la commande de menu « Redémarrer et activer la redirection de console ». Voir la Figure 3-24.
Options
-force
Cette option est utilisée pour forcer le système à s'arrêter. Si cette option est omise, la commande « reboot » s'exécute via un arrêt normal.
Figure 3-24. Exemple de l'option reboot
Configuration du fichier de configuration de proxy SOL
Certains paramètres pour l'environnement IPMI et le proxy SOL doivent être correctement configurés dans le fichier de configuration du proxy SOL, SOLProxy.cfg, qui se trouve dans le répertoire d'installation par défaut du contrôleur BMC.
Les paramètres et leurs descriptions sont les suivantes :
Commentaires
Toute ligne qui commence par « # » est traitée comme un commentaire. Par exemple :
# The file is an example (Ce fichier est un exemple).
Adresse IP
Spécifie l'adresse IP spécifique qui sert à se connecter à un serveur proxy SOL. Cet élément définit quel genre de connexion peut être accepté pour établir une
session telnet avec un serveur proxy SOL. Il y a trois valeurs possibles :
l
INADDR_ANY : le proxy SOL recherche l'entrée sur n'importe quelle interface du serveur.
l
127.0.0.1 : le proxy SOL recherche l'entrée sur l'hôte local seulement.
l
adresse IP : le proxy SOL recherche l'entrée sur cette adresse IP seulement.
Par exemple :
ip=INADDR_ANY
Liaison du port
Spécifie le port que le serveur proxy SOL écoute pour les connexions entrantes. Par défaut, le port est défini sur 623 et peut être modifié par l'utilisateur.
Cet élément définit le port lorsque vous communiquez par telnet avec le serveur proxy SOL. Si cet élément est absent, 623 est défini comme port par défaut.
Par exemple :
port=623
Délai d'expiration de la session
Spécifie le temps en minutes avant que la session avec le serveur proxy SOL expire.
S'il n'y a pas d'activité clavier pendant la période spécifiée pour le délai d'expiration, la session telnet et la session SOL seront fermées. La valeur du délai est
spécifiée en minutes et peut être modifiée pendant l'installation du serveur proxy SOL. Par exemple :
session_timeout=30
Délai d'attente de la mise hors tension
Spécifie le temps en secondes avant que le serveur proxy SOL arrête de questionner l'état de l'alimentation du système géré. Si le serveur proxy SOL émet la
commande de mise hors tension et que le système ne s'arrête pas dans l'intervalle spécifié, le serveur proxy SOL revient avec un message, indiquant que le
serveur proxy SOL n'a pas pu éteindre le système à cause de l'intervalle d'expiration du délai.
REMARQUE : lorsque Redémarrer et activer la redirection de console est sélectionné et que le système géré distant est sous tension, une commande
power off IPMI est émise. L'état de l'alimentation est alors ensuite surveillé en permanence jusqu'à ce qu'il indique « Off » (Arrêt). S'il reste en position
« On » (Marche) plus longtemps que ce délai d'attente, Redémarrer et activer la redirection de console affiche une erreur et revient au menu
précédent. La valeur du délai d'expiration est spécifiée en secondes et peut être modifiée pendant l'installation du serveur proxy SOL.
Par exemple :
power_off_timeout=60
Intervalle de tentative
Spécifie le laps de temps en secondes pendant lequel le contrôleur BMC attend avant d'essayer de renvoyer un paquet. L'unité de retry_interval est d'une
demi-seconde. Une valeur de 2 signifie donc que le logiciel attend une seconde la réponse du contrôleur BMC avant d'essayer de renvoyer le paquet, une
valeur de 4 signifie qu'il attend deux secondes, et ainsi de suite. Par exemple :
retry_interval=2
Nombre de tentatives
Spécifie le nombre de fois maximum pendant lesquelles le logiciel essaie de renvoyer un paquet s'il ne reçoit pas de réponse du contrôleur BMC. Avant chaque
nouvel essai, le logiciel attend l'intervalle spécifié par le paramètre retry_interval. Par exemple :
retry_count=10
Interface utilisateur
Spécifie les paramètres par défaut pour le démarrage du proxy SOL. L'utilisateur peut modifier et définir ce commentaire dans le mode de menu ou de
commande. Par exemple :
user_interface=menu
Perte SOL
Spécifie le comportement du système quand un ou plusieurs paquets SOL sont perdus. Les valeurs possibles sont 0 et 1. S'il est défini sur 0 ou est absent, le
système imprime un message d'erreur sur l'écran chaque fois qu'un paquet SOL est perdu. S'il est défini sur 1, le système n'imprime pas de message d'erreur
pour la perte de paquets SOL. Par exemple :
sol_loss_silent=0 ou 1
Seuil de perte SOL
Spécifie le nombre de paquets SOL qui peuvent être perdus avant la désactivation du SOL. La valeur par défaut est 0, ce qui signifie que le système désactive
le SOL si des paquets SOL sont perdus. Par exemple :
sol_loss_silent_threshold=0
Cache Sdr
Spécifie si les informations sur les capteurs du système sont enregistrées. Ces informations améliorent la vitesse de transfert des données des capteurs et du
journal des événements système (SEL). Les valeurs possibles sont on et off. La valeur par défaut est on. Par exemple :
sdr_cache=on
Chemin du cache Sdr
Spécifie le chemin où les informations sur les capteurs du système sont enregistrées. L'emplacement par défaut est le répertoire BMC installé sur votre disque
dur. Par exemple :
sdrcache_path = <répertoire de chemin spécifié>
Nombre maximum de sessions
Spécifie le nombre maximum de sessions SOL simultanées possibles. Cette valeur par défaut est 1 ; toute valeur inférieure à 1 sera ignorée ou traitée
comme 1. Vous ne pouvez pas définir plus de 20 sessions. Par exemple :
max_session=2
Chemin du journal
Spécifie le chemin pour l'enregistrement des fichiers journaux. Deux fichiers journaux, solproxy.log et solproxyipmi.log, sont créés dans le chemin indiqué. Par
exemple :
logpath =<emplacement spécifié pour le fichier journal>
Débogage
Spécifie si les données de débogage seront journalisées. La valeur par défaut est off.
debug=off
IPMItool
IPMItool est un utilitaire d'interface de ligne de commande qui permet de configurer et gérer des périphériques en utilisant la version 1.5 d'IPMI ou un
protocole ultérieur. IPMItool prend en charge l'accès hors bande (via le réseau local) pour un seul système à la fois. Toutefois, plusieurs sessions IPMItool
peuvent être simultanément exécutées sur un même système géré.
IPMItool permet à un utilisateur doté de privilèges de niveau utilisateur sur le contrôleur BMC d'effectuer les actions suivantes :
l
Afficher la condition actuelle de l'alimentation
l
Afficher la GUID 16 octets du système géré
l
Afficher les informations de l'unité remplaçable sur site du système
l
Afficher les informations sur le micrologiciel du contrôleur BMC
l
Afficher un résumé d'informations sur le journal des événements système
l
Afficher des événements journalisés
l
Afficher l'état actuel des capteurs de la plateforme
l
Activer ou désactiver le SOL
REMARQUE : consultez la page man IPMItool disponible sur Internet pour la liste complète des fonctionnalités.
REMARQUE : lors de l'exécution d'ipmitool intrabande sur Linux, si le pilote OpenIPMI ne s'exécute pas par défaut, les commandes peuvent échouer.
Pour démarrer les pilotes OpenIPMI, utilisez la commande service ipmi start. Pour configurer le système pour le lancement automatique du pilote au
cours du démarrage, utilisez la commande chkconfig ipmi on.
En plus des opérations qui peuvent être effectuées avec des privilèges d'utilisateur du contrôleur BMC de niveau utilisateur, IPMItool permet à un utilisateur
doté de privilèges de niveau opérateur et de privilèges de niveau administrateur de faire les opérations suivantes :
l
Allumer, réinitialiser ou réaliser un cycle d'alimentation sur le système géré
l
Simuler une mise hors tension matérielle sur un système géré (forçant le système à s'éteindre sans fermer le système d'exploitation
l
Effacer le journal d'événements du système (SEL).
l
Activer ou désactiver la LED clignotante d'identification du système
Pour faciliter les scripts de commandes, lorsque l'exécution est réussie, IPMItool termine avec un code de sortie de zéro, et sort les résultats de l'exécution
sous format analysable. Si une erreur survient, le programme quitte avec un code d'erreur différent de zéro et sort l'erreur sous format analysable. Reportezvous à « Codes d'erreur de l'utilitaire de gestion du contrôleur BMC » pour obtenir une liste complète des codes d'erreur possibles de l'utilitaire de gestion du
contrôleur BMC.
La liste complète des commandes répertoriées sous delloem dans le Tableau 3-2 est prise en charge par IPMItool.
delloem
Les commandes delloem fournissent des informations concernant des fonctionnalités Dell spécifiques.
Le Tableau 3-2 répertorie les sous-commandes delloem accompagnées d'une courte description.
REMARQUE : la commande vFlash info Card peut être utilisée uniquement pour l'accès intrabande.
Tableau 3-2. Sous-commandes delloem
Commande
Description
lcd
Affiche des informations concernant l'écran LCD et sa configuration pour les systèmes Dell x9xx, xx0x et xx1x.
powermonitor
Affiche des informations statistiques sur la consommation de puissance.
sysinfo
Affiche des informations concernant votre système.
sel
Affiche les informations du journal des événements système.
sensor
Affiche des informations sur les capteurs du système et leur gestion.
mac
Affiche des informations sur les NIC du système.
lan
Affiche l'information du mode de sélection du NIC.
windbg
Contrôle les sessions de débogage.
vFlash info Card Affiche les propriétés de la carte SD vFlash.
Options de la commande LCD
l
lcd set {mode}|{lcdquallifier}|{errordisplay}
l
lcd set mode : vous permet de configurer le mode LCD et la chaîne définie par l'utilisateur.
Syntaxe de commande :
ipmitool -I lanplus -H <adresse_ip> -U <utilisateur> -P <mots_de_passe> -k <kgkey> delloem lcd set mode {none}|{modelname}|{ipv4address}|
{macaddress}|{systemname}|{servicetag}|{ipv6address}|{ambienttemp}|{systemwatt}|{userdefined}|<text>{assettag}
REMARQUE : la kgkey (option -k de lanplus) est une chaîne comportant 20 caractères ASCII. Cette fonctionnalité a été améliorée pour les
systèmes xx1x afin de prendre en charge la kgkey au format hexadécimal. L'option est –x suivie d'une valeur hexadécimale de 40 caractères. Pour
que l'interface lanplus puisse fonctionner, vérifiez que cette kgkey est la même que celle configurée sur le système xx1x. Excepté pour la valeur
par défaut, la kgkey hexadécimale de 40 caractères doit commencer par une valeur non nulle. Si vous entrez une valeur inférieure à 40 caractères
ou des valeurs non hexadécimales, un message d'erreur s'affiche.
l
lcd set lcdquallifier : vous permet de configurer l'unité pour les modes Watt et température ambiante du système.
Syntaxe de commande :
ipmitool -I lanplus -H <adresse_ip> -U <utilisateur> -P <mot_de_passe> -k <kgkey> delloem lcd set lcdquallifier {watt}|{btuphr}|{celsius}|
{fahrenheit}
l
lcd set errordisplay : vous permet de configurer l'affichage des erreurs.
Syntaxe de commande :
ipmitool -I lanplus -H <adresse_ip> -U <utilisateur> -P <mot_de_passe> -k <kgkey> delloem lcd set errordisplay {sel}|{simple}
l
info : affiche les informations concernant l'écran LCD.
Syntaxe de commande :
ipmitool -I lanplus -H <adresse_ip> -U <utilisateur> -P <mot_de_passe> -k <kgkey> delloem lcd info
l
lcd set vkvm : pour configurer la condition vKVM sur Active ou Inactive.
Syntaxe de commande :
ipmitool -I lanplus -H <adresse_ip> -U <utilisateur> -P <mot_de_passe> -k <kgkey> delloem lcd set vkvm {active|}{inactive}
l
lcd set frontpanelaccess : configure le mode LCD sur afficher et modifier, afficher uniquement ou désactivé.
Syntaxe de commande :
ipmitool -I lanplus -H <adresse_ip> -U <utilisateur> -P <mot_de_passe> -k <kgkey> delloem lcd set frontpanelaccess{viewandmodify}|
{viewonly}| {disabled}
l
lcd status : permet d'afficher la condition vKVM (Active ou Inactive) et le mode d'accès du panneau avant (Afficher et modifier, Afficher uniquement ou
Désactivé) sur l'écran LCD.
Syntaxe de commande :
ipmitool -I lanplus -H <adresse_ip> -U <utilisateur> -P <mot_de_passe> -k <kgkey> delloem lcd status
Options de la commande powermonitor
l
status : affiche l'état actuel de l'alimentation du système. Les valeurs renvoyées indiquent la consommation énergétique, la puissance maximale (en
watts) et l'intensité maximale (en ampères).
l
clear peakpower : réinitialise la valeur de puissance maximale.
l
clear cumulativepower : réinitialise les valeurs de puissance cumulées.
l
powersupplyrating : permet d'obtenir la puissance nominale de tous les blocs d'alimentation montés, en watts.
Syntaxe de commande :
ipmitool -I lanplus -H <adresse_ip> -U <utilisateur> -P <mot_de_passe> -k <kgkey> delloem powermonitor powersupplyrating
l
powerconsumption : affiche le seuil d'avertissement, le seuil de panne, la marge instantanée des systèmes et la marge maximale des systèmes en
watts ou en BTU/h, ainsi que la consommation de courant instantanée en ampères.
Syntaxe de commande :
ipmitool -I lanplus -H <adresse_ip> -U <utilisateur> -P <mot_de_passe> -k <kgkey> delloem powermonitor powerconsumption <watt|btuphr>
La marge maximale des systèmes concerne les systèmes prenant en charge PMBus. La marge maximale est exprimée en BTU/h ou en Watts. Marge
maximale (en Watts) = puissance d'entrée du bloc d'alimentation-Puissance maximale du système. Pour les blocs d'alimentation redondants, la
puissance minimale entre les deux blocs d'alimentation est prise en considération. Cette valeur ne s'affiche pas sur les systèmes modulaires. La marge
instantanée des systèmes concerne les systèmes prenant en charge PMBus. La marge instantanée est exprimée en BTU/h ou en Watts. Marge
instantanée (en Watts) = puissance d'entrée du bloc d'alimentation-Puissance instantanée du système. Pour les blocs d'alimentation redondants, la
puissance minimale entre les deux blocs d'alimentation est prise en considération. Cette valeur ne s'affiche pas sur les systèmes modulaires.
l
getpowerbudget : affiche la puissance maximale, la puissance minimale et le seuil du bilan de puissance en BTU/h ou en Watts, et est pris en charge sur
les systèmes xx1x compatibles avec PMBus.
Syntaxe de commande :
ipmitool -I lanplus -H <adresse_ip> -U <utilisateur> -P <mot_de_passe> -k <kgkey> delloem powermonitor getpowerbudget <watt|btuphr>
l
setpowerbudget : vous permet de configurer le seuil du bilan de puissance en BTU/h, en Watts ou sous forme de pourcentage et est pris en charge sur
les systèmes xx1x compatibles avec PMBus.
Syntaxe de commande :
ipmitool -I lanplus -H <adresse_ip> -U <utilisateur> -P <mot_de_passe> -k <kgkey> delloem powermonitor setpowerbudget
<val><watt|btuphr|percent>
REMARQUE : <valeur> doit être un nombre entier positif.
l
enablepowercap : active le seuil de puissance configuré.
l
disablepowercap : désactive le seuil de puissance configuré.
l
powerconsumptionhistory : vous permet d'accéder à l'historique de consommation moyenne et maximale en Watts ou en BTU/h pour la minute, l'heure,
le jour et la semaine précédents.
Syntaxe de commande :
ipmitool -I lanplus -H <adresse_ip> -U <utilisateur> -P <mot_de_passe> -k <kgkey> delloem powermonitor powerconsumptionhistory
<watt|btuphr>
REMARQUE : les nouvelles fonctions de surveillance de l'alimentation ne sont pas prises en charge sur IPMIsh et SOLProxy.
Sous-commande par défaut
Si vous ne spécifiez pas de sous-commande, cette commande affiche la condition de puissance actuelle du système. Les valeurs renvoyées indiquent la
consommation énergétique, la puissance maximale (en watts) et l'intensité maximale (en ampères).
Options de la commande sysinfo
Cette commande renvoie à la fois les informations liées à l'unité remplaçable sur site et au contrôleur de votre système.
Options de la commande sel
l
list : affiche l'intégralité du contenu du journal des événements.
l
first <nombre> : affiche le <nombre> des premières entrées (les plus anciennes) du journal SEL. Si le nombre est égal à zéro, toutes les entrées
sont affichées.
l
last <nombre> : affiche le <nombre> des dernières entrées (les plus récentes) du journal SEL. Si le nombre est égal à zéro, toutes les entrées
sont affichées.
Sous-commande par défaut
Si vous ne spécifiez pas de sous-commande, cette commande équivaut à la commande sel list.
Options de la commande sensor
l
list : affiche la liste complète des capteurs et des seuils sous forme d'un large tableau.
l
get <id> : affiche les informations des capteurs par numéro d'identification.
Sous-commande par défaut
Si vous ne spécifiez pas de sous-commande, cette commande équivaut à la commande sensor list.
Options pour mac
l
list : affiche le numéro, l'adresse MAC et la condition de tous les NIC. Affiche également l'adresse DRAC/iDRAC MAC.
l
get <numéro NIC> : affiche l'adresse MAC et la condition du numéro du NIC spécifié.
Sous-commande par défaut
Si vous ne spécifiez pas de sous-commande, cette commande équivaut à la commande mac list.
Options pour le lan
l
set <Mode> : vous permet de définir le mode de sélection de NIC. Les modes de sélection sont Partagé et Basculement. Si vous utilisez iDRAC6
Enterprise, le mode supplémentaire disponible est Dédié.
l
get : affiche le mode de sélection de NIC actuel.
l
get active : affiche le mode de sélection de NIC actif.
Options pour windbg
l
start : démarre la session de débogage.
l
end : quitte la session de débogage.
Commande IPMItool d'entrée dynamique sur le serveur DNS en l'absence de DRAC
Pour créer une entrée dynamique sur le serveur DNS en l'absence de DRAC, utilisez la commande suivante :
ipmitool raw 0x18 0x58 0xe4 0x15
REMARQUE : vous devez saisir un nombre hexadécimal de 21 octets (une entrée à 8 octets pour le système PowerEdge 1435SC) pour le nom DHCP. Si
le nom DHCP comprend moins de 21 octets (8 octets pour le système PowerEdge SC1435), complétez-le par des zéros.
Par exemple, pour définir le nom de serveur DNS comme « foo » :
ipmitool raw 0x18 0x58 0xe4 0x15 0x66 0x6f 0x6f 0x00 0x00 0x00 0x00 0x00 0x00 0x00 0x00 0x00 0x00 0x00 0x00 0x00 0x00 0x00 0x00 0x00 0x00
Le diagramme de conversion des caractères ASCII figure dans le Tableau 3-3 :
Tableau 3-3. Diagramme de conversion des caractères ASCII
Décimal Octal Hexadécimal Binaire
Valeur
000
000
000
00000000 NUL (caractère nul)
001
001
001
00000001 SOH (début d'en-tête)
002
002
002
00000010 STX (début de texte)
003
003
003
00000011 ETX (fin de texte)
004
004
004
00000100 EOT (fin de transmission)
005
005
005
00000101 ENQ (requête)
006
006
006
00000110 ACK (accusé de réception)
007
007
007
00000111 BEL (Bell)
008
010
008
00001000 BS (retour)
009
011
009
00001001 HT (tabulation horizontale)
010
012
00A
00001010 LF (saut de ligne)
011
013
00B
00001011 VT (tabulation verticale)
012
014
00C
00001100 FF (changement de page)
013
015
00D
00001101 CR (retour chariot)
014
016
00E
00001110 SO (hors code)
015
017
00F
00001111 SI (en code)
016
020
010
00010000 DLE (échappement de liaison de données)
017
021
011
00010001 DC1 (XON) (commande de périphérique 1)
018
022
012
00010010 DC2 (commande de périphérique 2)
019
023
013
00010011 DC3 (XOFF) (commande de périphérique 3)
020
024
014
00010100 DC4 (commande de périphérique 4)
021
025
015
00010101 NAK (accusé de réception négatif)
022
026
016
00010110 SYN (synchronisation inactive)
023
027
017
00010111 ETB (fin de bloc de transmission)
024
030
018
00011000 CAN (annulation)
025
031
019
00011001 EM (fin de support)
026
032
01A
00011010 SUB (substitut)
027
033
01B
00011011 ESC (échappement)
028
034
01C
00011100 FS (séparateur de fichiers)
029
035
01D
00011101 GS (séparateur de groupes)
030
036
01E
00011110 RS (demande d'émission) (séparateur d'enregistrements)
031
037
01F
00011111 US (séparateur d'unités)
032
040
020
00100000 SP (espace)
033
041
021
00100001 ! (point d'exclamation)
034
042
022
00100010 " (guillemet anglais)
035
043
023
00100011 # (dièse)
036
044
024
00100100 $ (symbole du dollar)
037
045
025
00100101 % (pourcentage)
038
046
026
00100110 & (esperluète)
039
047
027
00100111 ' (apostrophe)
040
050
028
00101000 ( (parenthèse gauche/ouvrante)
041
051
029
00101001 ) (parenthèse droite/fermante)
042
052
02A
00101010 * (astérisque)
043
053
02B
00101011 + (plus)
044
054
02C
00101100 , (virgule)
045
055
02D
00101101 - (signe moins ou tiret)
046
056
02E
00101110 . (point)
047
057
02F
00101111 / (barre oblique)
048
060
030
00110000 0
049
061
031
00110001 1
050
062
032
00110010 2
051
063
033
00110011 3
052
064
034
00110100 4
053
065
035
00110101 5
054
066
036
00110110 6
055
067
037
00110111 7
056
070
038
00111000 8
057
071
039
00111001 9
058
072
03A
00111010 : (deux points)
059
073
03B
00111011 ; (point virgule)
060
074
03C
00111100 < (inférieur à)
061
075
03D
00111101 = (égal à)
062
076
03E
00111110 > (supérieur à)
063
077
03F
00111111 (point d'interrogation)
064
100
040
01000000 @ (arobase)
065
101
041
01000001 A
066
102
042
01000010 B
067
103
043
01000011 C
068
104
044
01000100 D
069
105
045
01000101 E
070
106
046
01000110 F
071
107
047
01000111 G
072
110
048
01001000 H
073
111
049
01001001 I
074
112
04A
01001010 J
075
113
04B
01001011 K
076
114
04C
01001100 L
077
115
04D
01001101 M
078
116
04E
01001110 N
079
117
04F
01001111 O
080
120
050
01010000 P
081
121
051
01010001 Q
082
122
052
01010010 R
083
123
053
01010011 S
084
124
054
01010100 T
085
125
055
01010101 U
086
126
056
01010110 V
087
127
057
01010111 W
088
130
058
01011000 X
089
131
059
01011001 Y
090
132
05A
01011010 Z
091
133
05B
01011011 [ ( crochet gauche/ouvrant)
092
134
05C
01011100 \ (barre oblique inverse)
093
135
05D
01011101 ] (crochet droit/fermant)
094
136
05E
01011110 ^ (accent circonflexe)
095
137
05F
01011111 _ (trait de soulignement)
096
140
060
01100000 `
097
141
061
01100001 a
098
142
062
01100010 b
099
143
063
01100011 c
100
144
064
01100100 d
101
145
065
01100101 e
102
146
066
01100110 f
103
147
067
01100111 g
104
150
068
01101000 h
105
151
069
01101001 i
106
152
06A
01101010 j
107
153
06B
01101011 k
108
154
06C
01101100 l
109
155
06D
01101101 m
110
156
06E
01101110 n
111
157
06F
01101111 o
112
160
070
01110000 p
113
161
071
01110001 q
114
162
072
01110010 r
115
163
073
01110011 s
116
164
074
01110100 t
117
165
075
01110101 u
118
166
076
01110110 v
119
167
077
01110111 w
120
170
078
01111000 x
121
171
079
01111001 y
122
172
07A
01111010 z
123
173
07B
01111011 { (accolade gauche/ouvrante)
124
174
07C
01111100 | (barre verticale)
125
175
07D
01111101 } (accolade droite/fermante)
126
176
07E
01111110 ~ (tilde)
127
177
07F
01111111 SUPPR (suppression)
Retour à la page du sommaire
Retour à la page du sommaire
Incidents recensés et questions les plus fréquentes
Dell OpenManage Baseboard Management Controller Utilities 4.4 Guide d'utilisation
Incidents recensés
Questions les plus fréquentes
Cette section traite des problèmes rencontrés en utilisant l'utilitaire de gestion du contrôleur BMC et s'intéresse aussi aux questions les plus fréquentes.
Incidents recensés
Problèmes généraux
l
Vous devez attribuer un nom d'utilisateur et un mot de passe valides au contrôleur BMC de votre système avant de pouvoir vous connecter à l'aide de
l'utilitaire de gestion du contrôleur BMC. Si vous ne fournissez pas explicitement un nom d'utilisateur et un mot de passe BMC valides lorsque vous
utilisez l'utilitaire de gestion du contrôleur BMC pour ouvrir une session sur le contrôleur BMC de votre système, le micrologiciel du contrôleur BMC
utilisera un nom d'utilisateur et un mot de passe vides, entraînant une erreur de type « Ouverture de session non autorisée ».
Problèmes de serveur proxy SOL
l
Le serveur proxy SOL sur le port IP 623 autorise les connexions depuis un navigateur Web. Cependant, si vous vous connectez depuis un navigateur
Web, le serveur proxy SOL n'affiche que des données désordonnées et inutilisables. Vous devez fermer la session Web et vous connecter via une
connexion telnet pour exécuter l'application.
l
Microsoft SAC n'implémente pas le contrôle du débit matériel. Donc, lorsque la redirection de console est activée avec EMS SAC, vous verrez des
données corrompues. Comme SAC n'implémente pas de contrôle du débit matériel, vous ne pouvez pas utiliser le serveur proxy SOL de manière
effective pour activer la redirection de console sur EMS SAC. Il peut s'ensuivre une sortie d'écran corrompue provoquée par des caractères manquants.
Les débits en bauds plus lents corrigent cette situation et rendent toujours l'expérience agréable pour l'utilisateur.
Problèmes de l'environnement IPMI
l
Si vous tapez ipmish depuis n'importe quel répertoire autre que le répertoire dans lequel le BMU est installé, vous recevrez une erreur « command not
found » de
MS-DOS. C'est parce que le répertoire d'installation de BMU n'est pas inclus dans le chemin de recherche du système. Vous pouvez exécuter IPMISH
directement en spécifiant un chemin complètement qualifié ou en naviguant d'abord vers le répertoire de BMC et en exécutant ensuite la commande.
Vous pouvez aussi ajouter manuellement le répertoire d'installation de BMU dans le chemin de recherche de l'exécution.
Questions les plus fréquentes
Q : Les commandes de l'environnement IPMI correspondent-elles une à une aux commandes IPMI ?
R : L'environnement IPMI ne fournit que les commandes IPMI les plus utiles. Il comprend un jeu de commandes fixe qui peut accomplir les tâches de gestion les
plus ordinaires. C'est pourquoi les commandes de l'environnement IPMI ne correspondent pas exactement aux commandes IPMI.
Q : Puis-je gérer un système en accédant à plusieurs instances IPMI en même temps ?
R : Oui, vous pouvez gérer un système en accédant à plusieurs instances IPMI à la fois tant que le contrôleur BMC de votre système prend en charge plus
d'une connexion à la fois.
Q : Mon serveur proxy SOL peut-il gérer plusieurs connexions à la fois ?
R : Oui, chaque serveur proxy SOL peut gérer un maximum de 20 connexions proxy SOL simultanément. Toutefois, par défaut, une seule session est autorisée.
Modifiez solproxy.cfg, retirez le commentaire et augmentez la valeur de session_maximale.
Q : Comment déverrouiller une session SOL occupée par un autre utilisateur ?
R : Le contrôleur BMC de votre système ne prend en charge qu'une session SOL à la fois. Vous devez attendre que la session utilisateur actuelle ait expiré
avant de pouvoir accéder à une nouvelle session proxy SOL. Consultez la section « Délai d'expiration de la session » pour obtenir des informations
supplémentaires sur la configuration des paramètres d'expiration de la session.
Q : Pourquoi ne puis-je pas me connecter à une console à l'aide du logiciel d'émulation de terminal présent sur mon système d'exploitation Microsoft
Windows ?
R : La version d'HyperTerminal fournie avec Windows ne fournit pas beaucoup de fonctions requises pendant la redirection de console. Effectuez une mise à
niveau vers HyperTerminal Private Edition 6.1 ou version ultérieure, ou sélectionnez tout autre logiciel d'émulation de terminal qui prend en charge la
configuration complète du mode d'émulation VT100 ou ANSI.
Q : Qu'est-ce que la fonctionnalité de répartition d'arborescence ?
R : La plupart des routeurs de qualité utilisent le protocole Rapid Spanning Tree Protocol (RSTP) pour optimiser les performances et supprimer les boucles. Cela
peut provoquer des retards allant jusqu'à 30 secondes ou plus chaque fois qu'un NIC est réinitialisé. Les réinitialisations ont souvent lieu pendant le POST du
BIOS, l'initialisation des pilotes et l'installation et la configuration du logiciel réseau. Le retard peut provoquer des erreurs lors de l'exécution des commandes
IPMISH. Il peut aussi interrompre une session proxy SOL. Vous pouvez configurer votre routeur pour réduire ou éliminer le retard en activant l'option de
routeur edge-port (Dell PowerConnect) ou port fast (Cisco). Cela permet à la liaison de rester constante et de gérer l'optimisation en temps réel.
Q : J'ai exécuté une commande de redémarrage et d'activation de la redirection de console à l'aide du serveur proxy SOL mais l'option qui permet d'appuyer
sur <F2> pour accéder à la configuration du BIOS n'est jamais apparue.
R : Lorsque la fonction de répartition d'arborescence est activée sur le commutateur réseau, il faut environ 30 à 40 secondes à la vérification de la répartition
d'arborescence pour s'assurer qu'il n'y a pas de boucles sur le réseau. Pendant ce temps, la transmission de paquets par le commutateur est bloquée. Le
logiciel ne peut donc pas communiquer avec le contrôleur BMC tant que la vérification de l'arborescence n'est pas terminée. Quand la fonctionnalité de
répartition de l'arborescence est activée sur un routeur edge-port ou port fast, la liaison réseau peut être interrompue pendant plus de 30 secondes pendant
que le routeur analyse le réseau. Cette situation peut être partiellement identifiée quand le lien est désactivé. Les commandes IPMISH peuvent expirer
pendant ce processus. Désactivez la fonction de répartition de l'arborescence sur le routeur du port fast ou activez l'option répartition d'arborescence rapide
et essayez d'exécuter une commande de redémarrage et d'activation de la redirection de console en réutilisant le proxy SOL. Vous devriez maintenant
pouvoir accéder à la configuration du BIOS en appuyant sur <F2>.
Q : Pourquoi un message d'erreur de délai d'attente de connexion s'affiche-t-il quand j'exécute une commande de réinitialisation de l'alimentation en
utilisant l'outil de ligne de commande IPMISH ?
R : La fonctionnalité de répartition d'arborescence décrite dans le Question-Réponse précédent peut également causer des problèmes pendant la gestion de
l'alimentation. Utilisez la solution ci-dessus pour vous assurer que la réinitialisation de l'alimentation et les autres commandes de gestion de l'alimentation
peuvent fonctionner sans les délais d'attente du réseau.
Q : Pourquoi certaines touches et combinaisons de touches comme <F10> et <Ctrl><Alt><Suppr> ne fonctionnent-elles pas pendant la redirection de
console ?
R : La redirection de console utilise l'émulation de terminal ANSI ou VT 100/220, qui se limite aux caractères ASCII de base. Les touches de fonction, les
touches fléchées et les touches de commande ne sont pas disponibles dans la série de caractères ASCII et la plupart des utilitaires requièrent des touches de
fonction et de contrôle pour les opérations ordinaires. Voir « Séquences de touches d'échappement » pour de plus amples informations à ce sujet.
Q : Peut-on utiliser le mode terminal associé à la redirection de console du BIOS ?
R : Oui. Le mode terminal du contrôleur BMC peut fonctionner simultanément avec la redirection de console du BIOS. Vous pouvez vous échapper entre le mode
terminal du contrôleur BMC et la redirection de console du BIOS à l'aide des séquences d'échappement suivantes :
Appuyez sur <Échap><q> pour passer du port série du système au flux de texte de la redirection de console du BIOS.
Appuyez sur <Échap><(> pour passer du port série du système au flux de texte du mode terminal du contrôleur BMC.
REMARQUE : comme vous passez d'un flux de texte actif à l'autre en permanence, vous risquez de perdre des données.
Consultez le Guide d'utilisation de votre système pour obtenir plus d'informations sur la configuration et l'utilisation de la redirection de console BIOS, et
reportez-vous à « Commandes du mode terminal » pour obtenir plus d'informations sur l'utilisation des commandes du mode terminal.
Retour à la page du sommaire
">
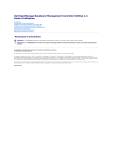
Lien public mis à jour
Le lien public vers votre chat a été mis à jour.