Dell PowerVault MD3200i and MD3220i Manuel du propriétaire
PDF
Descargar
Documento
Guide d'installation et de dépannage du matériel Introduction Câblage du matériel du cluster Préparation des systèmes pour la mise en cluster Dépannage Formulaire technique du cluster Fiche de configuration iSCSI Remarques et précautions REMARQUE : Une REMARQUE indique des informations importantes qui peuvent vous aider à mieux utiliser votre ordinateur. PRÉCAUTION : Une PRÉCAUTION indique un risque d'endommagement du matériel ou de perte de données en cas de non respect des instructions. Les informations contenues dans ce document sont sujettes à modification sans préavis. © 2008–2010 Dell Inc. tous droits réservés. La reproduction de ce document, de quelque manière que ce soit, sans l'autorisation écrite de Dell Inc., est strictement interdite. Marques utilisées dans ce document : Dell™, le logo DELL, PowerEdge™ e t PowerVault™ sont des marques de Dell Inc. Microsoft®, Active Directory®, Windows® et Windows Server® sont des marques ou des marques déposées de Microsoft Corporation aux États-Unis et/ou dans d'autres pays. D'autres marques commerciales et noms de marque peuvent être utilisés dans ce document pour faire référence aux entités se réclamant de ces marques et de ces noms ou de leurs produits. Dell Inc. rejette tout intérêt propriétaire dans les marques et les noms commerciaux autres que les siens. Juin 2010 Rév. A01 Retour à la page Contenu Fiche de configuration iSCSI Guide d'installation et de dépannage du matériel Paramètres IPv4 Paramètres IPv6 Retour à la page Contenu Retour à la page Contenu Câblage du matériel du cluster Guide d'installation et de dépannage du matériel Câblage de la souris, du clavier et du moniteur Câblage des blocs d'alimentation Câblage des réseaux public et privé Câblage des systèmes de stockage Les sections suivantes décrivent les procédures permettant de câbler les composants du cluster. Câblage de la souris, du clavier et du moniteur Si vous installez un cluster dans un rack, vous devez ajouter un commutateur KVM pour connecter la souris, le clavier et le moniteur aux nœ uds. Consultez la documentation fournie avec le rack pour savoir comment relier chaque nœ ud au commutateur KVM. Câblage des blocs d'alimentation Pour vous assurer que les spécifications relatives à l'alimentation sont respectées, consultez la documentation fournie avec chaque composant de la solution cluster. Il est recommandé de respecter les consignes suivantes afin de protéger le cluster des pannes liées à l'alimentation : l Pour les nœ uds comprenant plusieurs blocs d'alimentation, branchez chaque bloc sur un circuit électrique distinct. l Utilisez des onduleurs. l Dans certains environnements, utilisez des groupes électrogènes de secours et des sources d'alimentation provenant de différentes sous-stations électriques. La figure 2-1 et la figure 2-2 présentent le câblage électrique recommandé pour une solution de cluster comprenant deux systèmes Dell PowerEdge et un système de stockage. Pour garantir la redondance de l'alimentation, les blocs d'alimentation principaux de tous les composants sont regroupés sur un ou deux circuits, et les blocs d'alimentation redondants sur un circuit différent. Figure 2-1. Exemples de câblage électrique - Systèmes PowerEdge équipés d'un seul bloc d'alimentation REMARQUE : Cette illustration est uniquement destinée à montrer la répartition de l'alimentation entre les composants. Figure 2-2. Exemple de câblage électrique - Systèmes PowerEdge équipés de deux blocs d'alimentation REMARQUE : Cette illustration est uniquement destinée à montrer la répartition de l'alimentation entre les composants. Câblage des réseaux public et privé Les cartes réseau des nœ uds permettent au moins deux connexions réseau pour chaque nœ ud. Ces connexions sont décrites dans le tableau 2-1. Tableau 2-1. Connexions réseau Connexion réseau Description Réseau public Toutes les connexions vers le réseau local client. Pour que le basculement vers le réseau privé soit pris en charge, au moins un réseau public doit être configuré en mode mixte (public et privé). Réseau privé Une connexion dédiée permettant le partage des informations sur l'état et l'intégrité du cluster entre les nœ uds du cluster. Les cartes réseau connectées au réseau local permettent également une redondance des communications en cas de panne de l'interconnexion du cluster. Pour plus d'informations sur la redondance des réseaux privés, voir la documentation de Microsoft Failover Clustering. La figure 2-3 représente un exemple de câblage de carte réseau, pour lequel les cartes réseau dédiées de chaque nœ ud sont connectées au réseau public, alors que les autres cartes sont interconnectées (pour le réseau privé). Figure 2-3. Exemple de câblage réseau Câblage du réseau public Toute carte réseau prise en charge par un système exécutant TCP/IP peut être utilisée pour établir la connexion avec les segments du réseau public. Vous pouvez installer des cartes réseau supplémentaires pour ajouter d'autres segments de réseau public ou pour assurer la redondance en cas de défaillance d'une carte réseau principale ou d'un port du commutateur. Câblage du réseau privé La connexion du réseau privé aux nœ uds est assurée par une autre carte réseau (deuxième, etc.) installée sur chaque nœ ud. Ce réseau est utilisé pour les communications internes du cluster. Le tableau 2-2 répertorie les composants matériels requis et indique le mode de connexion de trois types de réseau privé possibles. Tableau 2-2. Composants matériels et connexions pour un réseau privé Méthode Composants matériels Connexion Commutateur réseau Cartes réseau et commutateurs Ethernet Gigabit ou 10 Gigabit Suivant le matériel que vous possédez, connectez les câbles CAT5e ou CAT6, les câbles optiques multimode avec les connecteurs locaux LC (Local Connector), ou les câbles Twinax entre les cartes réseau des nœ uds et un commutateur. Point à point (cluster de deux nœ uds uniquement) Cartes réseau Ethernet cuivre Gigabit ou 10 Gigabit avec connecteurs RJ-45 Utilisez un câble Ethernet CAT5e ou CAT6 standard pour relier les cartes réseau de chacun des nœ uds. Cartes réseau Ethernet cuivre 10 Gigabit avec connecteurs SFP+ Connectez un câble Twinax pour relier les cartes réseau des deux nœ uds. Cartes réseau optiques Ethernet Gigabit ou 10 Gigabit avec connecteurs LC Connectez un câble optique multimode pour relier les cartes réseau de chacun des nœ uds. REMARQUE : Dans ce document, Ethernet peut désigner Gigabit Ethernet ou 10 Gigabit Ethernet. Utilisation de cartes réseau à deux connecteurs pour le réseau privé Vous pouvez configurer le cluster de sorte que le réseau public serve de réseau de basculement pour les communications du réseau privé. Toutefois, si vous utilisez des cartes à deux connecteurs, n'utilisez pas ceux-ci pour une prise en charge simultanée du réseau public et du réseau privé. Regroupement (« teaming ») des cartes réseau Le regroupement de cartes réseau consiste à associer plusieurs cartes pour assurer l'équilibrage de charge et/ou la tolérance de pannes. Le cluster prend en charge cette configuration uniquement sur les réseaux publics. Vous ne pouvez pas l'utiliser sur un réseau privé. Les cartes réseau regroupées et les pilotes utilisés doivent être de la même marque. Câblage des systèmes de stockage Cette section indique comment relier le cluster à un système de stockage. REMARQUE : Pour configurer des serveurs lames Dell dans un cluster Dell PowerEdge, voir le document Using Dell Blade Servers in a Dell PowerEdge High Availability Cluster (Utilisation de serveurs lames Dell dans un cluster Dell PowerEdge à haute disponibilité), sur le site support.dell.com/manuals. REMARQUE : Pour plus de détails sur les paramètres et les descriptions du matériel de stockage, voir le document Dell PowerVault MD3200i and MD3220i RAID Enclosure Owner's Manual (Boîtier RAID Dell PowerVault MD3200i et MD3220i - Manuel du propriétaire) à l'adresse support.dell.com/manuals. La gestion du stockage peut être effectuée en mode intrabande via l'interface entre système hôte et contrôleur ou bien en mode hors bande (connexion Ethernet). Pour la gestion hors bande, reliez les ports Ethernet de la baie de stockage au réseau public. REMARQUE : Il est recommandé de configurer Dell PowerVault MD3200i et MD3220i pour la gestion hors bande. Câblage du cluster dans une configuration à connexion directe Dans une configuration à connexion directe, chaque nœ ud du cluster est directement connecté aux modules contrôleurs RAID du PowerVault MD3200i ou MD3220i. Cette connexion est réalisée à l'aide de deux câbles réseau et d'une seule carte réseau à deux connecteurs ou de deux cartes à connecteur unique. En cas de défaillance d'un composant (port, câble ou contrôleur de stockage) du chemin du système de stockage, le logiciel multiacheminement redirige automatiquement les demandes d'E/S vers le chemin secondaire. Ainsi, la baie de stockage fonctionne sans interruption. La configuration à deux cartes réseau à port unique améliore la disponibilité : en cas de panne de carte réseau, Microsoft Failover Cluster ne déplace pas les ressources vers l'autre nœ ud. Pour câbler le cluster : 1. 2. Connectez le nœ ud 1 au système de stockage : a. Reliez la carte réseau iSCSI 1 (ou le port réseau 1) du nœ ud 1 au port In-0 du module contrôleur RAID 0 à l'aide d'un câble réseau. b. Reliez la carte réseau iSCSI 2 (ou le port réseau 2) du nœ ud 1 au port In-1 du module contrôleur RAID 1 à l'aide d'un câble réseau. Connectez le nœ ud 2 au système de stockage : 3. 4. a. Reliez la carte réseau iSCSI 1 (ou le port réseau 1) du nœ ud 2 au port In-0 du module contrôleur RAID 1 à l'aide d'un câble réseau. b. Reliez la carte réseau iSCSI 2 (ou le port réseau 2) du nœ ud 2 au port In-1 du module contrôleur RAID 0 à l'aide d'un câble réseau. Si besoin, connectez le nœ ud 3 au système de stockage. Le nœ ud 3 peut soit représenter le nœ ud 3 du seul cluster de la configuration, le nœ ud 1 du second cluster, ou un serveur autonome. a. Reliez la carte réseau iSCSI 1 (ou le port réseau 1) du nœ ud 3 au port In-2 du module contrôleur RAID 0 à l'aide d'un câble réseau. b. Reliez la carte réseau iSCSI 2 (ou le port réseau 2) du nœ ud 3 au port In-3 du module contrôleur RAID 1 à l'aide d'un câble réseau. Si besoin, connectez le nœ ud 4 au système de stockage. Le nœ ud 4 peut soit représenter le nœ ud 4 du seul cluster de la configuration, le nœ ud 2 du second cluster, ou un serveur autonome. a. Reliez la carte réseau iSCSI 1 (ou le port réseau 1) du nœ ud 4 au port In-2 du module contrôleur RAID 1 à l'aide d'un câble réseau. b. Reliez la carte réseau iSCSI 2 (ou le port réseau 2) du nœ ud 4 au port In-3 du module contrôleur RAID 0 à l'aide d'un câble réseau. Figure 2-4. Configuration d'un cluster à connexion directe REMARQUE : Le port SAS «Out» sert de connecteur SAS pour le ou les boîtiers d'extension MD1200 or MD1220. Câblage du cluster dans une configuration avec connexion à un réseau Dans une configuration avec connexion à un réseau, chaque nœ ud du cluster est connecté au système de stockage. Cette connexion est réalisée au moyen de commutateurs Ethernet 1 Gb standard redondants pour réseaux SAN IP et d'une seule carte réseau iSCSI à deux ports ou de deux cartes à port unique. En cas de défaillance d'un composant (port, câble ou contrôleur de stockage) du chemin du système de stockage, le logiciel multiacheminement redirige automatiquement les demandes d'E/S vers le chemin secondaire. Ainsi, la baie de stockage fonctionne sans interruption. La configuration à deux cartes réseau à port unique améliore la disponibilité : en cas de panne de carte réseau, Microsoft Failover Cluster ne déplace pas les ressources vers l'autre nœ ud. Cette configuration peut prendre en charge jusqu'à 32 hôtes simultanément. Exemples : l Un cluster. l Deux clusters. l Un cluster à huit nœ uds, deux clusters à deux nœ uds et un système autonome. Pour câbler le cluster : 1. Connectez le système de stockage au réseau iSCSI : a. Reliez le commutateur 1 au port In-0 du contrôleur 0 à l'aide d'un câble réseau. b. Reliez le commutateur 1 au port In-0 du contrôleur 1 à l'aide d'un câble réseau. c. Reliez le commutateur 2 au port In-1 du contrôleur 0 à l'aide d'un câble réseau. d. Reliez le commutateur 2 au port In-1 du contrôleur 1 à l'aide d'un câble réseau. 2. 3. e. Reliez le commutateur 1 au port In-2 du contrôleur 0 à l'aide d'un câble réseau. f. Reliez le commutateur 1 au port In-2 du contrôleur 1 à l'aide d'un câble réseau. g. Reliez le commutateur 2 au port In-3 du contrôleur 0 à l'aide d'un câble réseau. h. Reliez le commutateur 2 au port In-3 du contrôleur 1 à l'aide d'un câble réseau. Connectez le cluster au réseau iSCSI : a. Reliez la carte réseau iSCSI 1 (ou port réseau 1) du nœ ud 1 au commutateur réseau 1 à l'aide d'un câble réseau. b. Reliez la carte réseau iSCSI 2 (ou port réseau 2) du nœ ud 1 au commutateur réseau 2 à l'aide d'un câble réseau. c. Répétez l'étape a et l'étape b pour chaque nœ ud supplémentaire du cluster. Répétez l'étape 2 afin de connecter des clusters supplémentaires ou des systèmes autonomes au réseau iSCSI. Figure 2-5. Configuration d'un cluster à connexion réseau Connexion d'un cluster PowerEdge à plusieurs systèmes de stockage PowerVault MD3200i ou MD3220i Vous pouvez étendre la capacité de stockage du cluster en le reliant à plusieurs systèmes de stockage au moyen de commutateurs réseau redondants. Les systèmes de clusters PowerEdge prennent en charge des configurations incluant plusieurs systèmes de stockage PowerVault MD3200i ou MD3220i reliées à des systèmes en cluster. Dans ce scénario, le logiciel Microsoft Failover Cluster peut faire basculer les disques de n'importe quelle système de stockage partagé connecté au cluster entre les nœ uds. Figure 2-6. Configuration d'un cluster avec connexion à un réseau incluant plusieurs baies de stockage Lorsque vous reliez plusieurs systèmes de stockage PowerVault MD3200i et MD3220i au cluster, les règles suivantes s'appliquent : l Il ne faut pas dépasser quatre systèmes de stockage Power Vault MD3200i et MD3220i par cluster. l Les systèmes de stockage partagés et les versions de micrologiciel doivent être identiques. Pour le stockage partagé, les systèmes de stockage et les versions de micrologiciel différents ne sont pas pris en charge. l Windows limite l'accès aux lecteurs utilisant un nombre restreint de lettres de lecteur (22). Les lettres de lecteur A à D étant réservées aux disques locaux, un maximum de 22 lettres de lecteur (E à Z) peut être utilisé pour les disques des systèmes de stockage. l Windows Server 2008 Enterprise Edition prend en charge les points de montage, ce qui permet d'utiliser plus de 22 lecteurs par cluster. Retour à la page Contenu Retour à la page Contenu Formulaire technique du cluster Guide d'installation et de dépannage du matériel Vous pouvez placer le formulaire ci-dessous à côté de chaque rack ou nœ ud du cluster afin d'y noter des informations relatives au cluster. Consultez-le lorsque vous faites appel au support technique. Tableau B-1. Informations de configuration du cluster Informations sur le cluster Solution de cluster Nom et adresse IP du cluster Type de serveur Installé par Date d'installation Applications Emplacement Remarques Tableau B-2. Informations de configuration des nœuds Nom du nœud Numéro de service Adresse IP publique Adresse IP privée Tableau B-3. Autres informations sur le réseau Réseaux supplémentaires Tableau B-4. Informations de configuration de la matrice de stockage Baie Numéro de service de la matrice Adresse IP Nombre de baies de disques connectées Disques virtuels 1 2 3 4 Retour à la page Contenu Retour à la page Contenu Introduction Guide d'installation et de dépannage du matériel Présentation Solution de cluster Exigences du cluster Configurations de cluster prises en charge Autres documents utiles Ce document fournit des informations sur l'installation et la gestion de votre solution de cluster à l'aide des systèmes de stockage Dell PowerVault MD3200i et MD3220i. Il est destiné aux professionnels de l'informatique expérimentés appelés à configurer la solution de cluster, ainsi qu'aux techniciens de maintenance qualifiés chargés des procédures de mise à niveau et d'entretien. Il s'adresse également aux utilisateurs découvrant la technologie de mise en cluster. Présentation Un cluster de basculement Microsoft Windows Server associe des composants matériels et logiciels spécifiques en vue d'optimiser la disponibilité des applications et services qui y sont exécutés. Il est conçu pour éviter les risques d'indisponibilité de ces applications et services liés à la défaillance d'un élément du système. Il est recommandé d'utiliser des composants redondants, notamment pour les blocs d'alimentation du système et du stockage, les connexions entre les nœ uds et la ou les baies de stockage, les connexions aux systèmes clients ou aux autres systèmes de l'architecture d'applications d'entreprise multi-niveau de votre cluster. Ce guide présente la configuration des baies de stockage Dell MD3200i et MD3220i iSCSI pour un ou plusieurs clusters de basculement Windows Server. Il contient des informations et des descriptions de tâches de configuration spécifiques vous permettant de déployer le stockage partagé du cluster. Pour plus d'informations sur le déploiement de votre cluster, consultez le manuel Dell Failover Clusters with Microsoft Windows Server Installation and Troubleshooting Guide (Guide d'installation et de dépannage des clusters de basculement sous Microsoft Windows Server 2003) sur le site support.dell.com/manuals. REMARQUE : Dans ce document, Windows Server 2008 désigne Windows Server 2008 x64 Enterprise Edition ou Windows Server 2008 R2 x64 Enterprise Edition. Pour obtenir une liste des systèmes d'exploitation, composants matériels et pilotes ou versions de micrologiciel recommandés pour le cluster de basculement Dell Windows Server, consultez le document Dell Cluster Configuration Support Matrices (Tableaux des configurations prises en charge par les clusters Dell) sur le site dell.com/ha. Solution de cluster Votre cluster iSCSI est doté de deux nœ uds au minimum et de seize nœ uds au maximum, et offre les fonctionnalités suivantes : l Technologie iSCSI (Internet Small Computer System Interface) l Haute disponibilité des services et ressources système pour les clients réseau l Chemins d'accès redondants au stockage partagé l Récupération en cas d'échec d'applications et de services l Fonctions d'entretien souples permettant de réparer, d'entretenir ou de mettre à niveau un nœ ud de cluster sans mettre hors ligne le cluster tout entier L'implémentation de la technologie iSCSI dans un cluster offre différents avantages : l Souplesse : Étant basée sur le protocole TCP/IP, la technologie iSCSI permet d'utiliser des nœ uds de cluster et des systèmes de stockage se trouvant sur différents sites. l Disponibilité : Grâce à leurs connexions redondantes, les composants iSCSI offrent plusieurs chemins d'accès des données et améliorent ainsi la disponibilité pour les clients. l Connectivité : La technologie iSCSI permet de connecter plus de périphériques que l'interface SCSI. Les périphériques iSCSI étant enfichables à chaud, vous pouvez les installer ou les retirer des nœ uds sans arrêter le cluster. Exigences du cluster Le cluster requiert les composants suivants : l Serveurs (nœ uds de cluster) l Logiciels de stockage et de gestion du stockage Nœuds de cluster Le tableau 1-1 répertorie la configuration matérielle requise pour les nœ uds du cluster. Tableau 1-1. Configuration requise pour les noeuds Composant Configuration minimale Processeur Au moins un processeur par nœ ud de cluster. Nœ uds de cluster Au moins deux systèmes PowerEdge identiques sont nécessaires. RAM Au moins 1 Go de RAM sur chaque nœ ud de cluster. Initiateur iSCSI Installation complète du pilote de port iSCSI, du service Initiator et de Software Initiator sur chaque nœ ud. REMARQUE : Le support multiacheminement (MPIO, Microsoft Multipath I/O) pour iSCSI n'est pas installé. Cartes réseau pour l'accès iSCSI Deux cartes réseau iSCSI ou ports de carte réseau par nœ ud. Afin d'améliorer la disponibilité et les performances, installez les cartes réseau sur des bus PCI distincts. Les cartes réseau avec moteur TOE (moteur de décentralisation TCP/IP) sont également prises en charge pour le trafic iSCSI. Pour obtenir une liste des systèmes d'exploitation, composants matériels et pilotes ou versions de micrologiciel recommandés pour le cluster de basculement Dell Windows Server, consultez le document Dell Cluster Configuration Support Matrices (Tableaux des configurations prises en charge par les clusters Dell) sur le site dell.com/ha. Cartes réseau Au moins deux cartes réseau, dont une pour le réseau public et une autre pour le réseau privé. (public et privé) REMARQUE : Il est recommandé d'utiliser des cartes identiques sur chaque réseau public et sur chaque réseau privé. Contrôleur de disque interne Un contrôleur connecté aux disques internes sur chaque nœ ud. Utilisez n'importe quel contrôleur RAID (Redundant Array of Independent Disk) ou contrôleur de disque pris en charge. Deux disques physiques sont nécessaires pour la mise en miroir (RAID 1), alors qu'il en faut au moins trois pour la répartition des disques avec parité (RAID 5). REMARQUE : Pour les disques internes, il est recommandé d'utiliser une configuration RAID matérielle ou une fonction logicielle de tolérance de pannes. Stockage du cluster Le tableau 1-2 présente la configuration minimale d'un système de stockage partagé. Tableau 1-2. Configuration requise pour le stockage du cluster Composants matériels Configuration minimale Systèmes de stockage pris en charge Un boîtier RAID Dell PowerVault MD3200i ou MD3220i. Jusqu'à sept boîtiers d'extension Dell PowerVault MD1200 et MD1220 avec un maximum de 96 disques. Configuration d'alimentation et refroidissement requise Deux modules de ventilation/blocs d'alimentation intégrés et remplaçables à chaud. Disques physiques Au moins deux disques physiques sur le boîtier RAID PowerVault MD3200i ou MD3220i. Clusters et systèmes autonomes multiples Dans une configuration avec liaison par commutateurs, les clusters et les systèmes autonomes peuvent partager un ou plusieurs systèmes PowerVault MD3200i ou MD3220i. REMARQUE : Vous pouvez utiliser des disques RAID 0 et des disques indépendants. Toutefois, ils ne sont pas recommandés pour un système à haute disponibilité, car ils n'assurent pas la redondance des données en cas de panne d'un disque. Logiciels de gestion de stockage du cluster Dell PowerVault Modular Disk Storage Manager Le logiciel s'exécute sur la station de gestion ou sur tout hôte relié à la baie pour une gestion centralisée des boîtiers RAID PowerVault MD3200i et MD3220i. Vous pouvez utiliser Dell PowerVault Modular Disk Storage Manager (MDSM) pour effectuer de nombreuses tâches, telles que la création ou la gestion de baies RAID, la liaison de disques virtuels et le téléchargement de micrologiciels. MDSM est une interface graphique utilisateur dotée d'assistants et d'une structure basée sur les tâches. MDSM est conçu pour : l Réduire la complexité des tâches d'installation, de configuration, de gestion et de diagnostic sur les baies de stockage. l Contenir un service de surveillance d'événements qui envoie des alertes lorsqu'un problème important se produit sur la baie de stockage. l Fournir une interface de ligne de commande pour exécuter les commandes à partir d'une invite du système d'exploitation. PowerVault Modular Disk Storage Manager Agent Ce logiciel est installé sur chaque nœ ud du cluster. Il collecte des données sur la topologie des systèmes pouvant être gérées par MDSM. Logiciel multiacheminement Le logiciel d'E/S multiacheminement (également appelé « pilote de basculement ») est un outil installé sur chaque nœ ud du cluster. Il permet de gérer le chemin d'accès de données redondant entre le système et le boîtier RAID. Pour une gestion correcte de ces chemins par le logiciel, la configuration doit inclure des cartes réseau et un câblage redondants. Le logiciel multiacheminement détecte l'existence de plusieurs chemins d'accès à un disque virtuel et définit le chemin principal. En cas de défaillance d'un composant de ce chemin, le logiciel réachemine automatiquement les requêtes d'E/S vers le chemin secondaire, assurant ainsi la continuité du fonctionnement de la baie de stockage. Fonctions avancées Les systèmes de stockage RAID PowerVault MD3200i et MD3220i présentent les fonctionnalités avancées suivantes : l Cliché de disque virtuel : capture une image à l'instant T d'un disque virtuel pour les sauvegardes, les tests ou le traitement de données, sans que cela n'ait d'incidence sur le contenu du disque virtuel source. l Copie de disque virtuel : copie l'intégralité des données entre un disque virtuel source et un disque virtuel cible d'une baie de stockage. Vous pouvez l'utiliser pour effectuer différentes opérations : sauvegarde de données, copie de données d'un groupe de disques de faible capacité vers un autre de capacité supérieure, restauration des données d'un cliché de disque virtuel sur le disque virtuel source, etc. REMARQUE : Pour les instructions relatives au déploiement des options appropriées sur l'environnement du cluster, voir la section Utilisation des fonctions avancées (Premium) de PowerVault Modular Disk Storage Manager. Configurations de cluster prises en charge Figure 1-1. Configuration d'un cluster à connexion directe REMARQUE : La configuration peut présenter jusqu'à quatre nœ uds (N correspond à 2, 3 ou 4). Les nœ uds peuvent être : l un cluster l deux clusters différents l un cluster et un ou plusieurs serveurs autonomes Figure 1-2. Configuration d'un cluster redondant à connexion réseau REMARQUE : La configuration peut présenter jusqu'à 32 nœ uds. Les nœ uds peuvent être : l un cluster (jusqu'à 16 nœ uds) l plusieurs clusters l plusieurs clusters et serveurs autonomes Autres documents utiles PRÉCAUTION : Les consignes de sécurité jointes à votre ordinateur fournissent d'importantes informations sur la sécurité et les réglementations. Les informations sur la garantie se trouvent dans ce document ou dans un document distinct. REMARQUE : Pour configurer des serveurs lames Dell dans un cluster Dell PowerEdge, voir le document Using Dell Blade Servers in a Dell PowerEdge High Availability Cluster (Utilisation de serveurs lames Dell dans un cluster Dell PowerEdge à haute disponibilité), disponible sur le site support.dell.com/manuals. l Le document Rack Installation Guide (Guide d'installation du rack) fourni avec le rack, indique comment installer le système en rack. l Le Guide de mise en route présente l'installation initiale du système. l Le document Dell Failover Clusters with Microsoft Windows Server 2008 Installation and Troubleshooting Guide (Guide d'installation et de dépannage des clusters de basculement Dell dans une installation Microsoft Windows Server 2008) fournit davantage d'informations sur le déploiement de votre cluster. l Le document Dell Cluster Configuration Support Matrices (Tableaux des configurations prises en charge par les clusters Dell) répertorie les systèmes d'exploitation, composants matériels et versions de pilote ou de micrologiciel recommandés pour le cluster de basculement Dell Windows Server. l l l La documentation du système d'exploitation indique comment installer (au besoin), configurer et utiliser le logiciel du système d'exploitation. Le document Dell PowerVault MD3200i and MD3220i RAID Enclosures Owner's Manual (Boîtiers RAID?Dell PowerVault MD3200i et MD3220i - Manuel du propriétaire) fournit des instructions d'utilisation du logiciel de gestion de baies en vue de configurer les systèmes RAID. La documentation fournie avec les composants achetés séparément indique comment installer et configurer ceux-ci. l La documentation de la bibliothèque de bandes Dell PowerVault fournit des informations sur l'installation, le dépannage et la mise à niveau de la bibliothèque de bandes. l Des mises à jour sont parfois fournies avec le système pour décrire les modifications apportées au système, au logiciel et/ou à la documentation. l Le Guide d'utilisation du système PowerEdge décrit les fonctionnalités et les spécifications techniques du système, le programme de configuration du système (le cas échéant), le support logiciel et l'utilitaire de configuration système. l Le manuel Dell PowerVault MD3200i and MD3220i Owner's Manual (Dell PowerVault MD3200i et MD3220i - Manuel du propriétaire) contient des informations sur le châssis. l Le manuel PowerVault Modular Disk Storage Manager CLI Guide (PowerVault Modular Disk Storage Manager - Guide CLI) contient des informations sur l'utilisation de l'interface de ligne de commande. l Le DVD Dell PowerVault MD3200i and MD3220i Resource (Ressource Dell PowerVault MD3200i et MD3220i) contient toute la documentation du système mentionnée dans la présente section, notamment celle concernant les outils de configuration et de gestion. l Le document Dell PowerVault MD Getting Started Guide (Dell PowerVault MD - Guide de mise en route) présente la configuration et le câblage de la baie de stockage. l Le document Dell PowerVault MD3200i and MD3220i Storage Arrays Deployment Guide (Dell PowerVault MD3200i and MD3220i - Guide de déploiement) fournit des instructions d'installation et de configuration permettant de configurer le système de stockage pour une première utilisation. l Le document Dell PowerVault MD Systems Support Matrix (Matrice de support des systèmes Dell PowerVault MD) indique les logiciels et le matériel pris en charge par les systèmes PowerVault MD. REMARQUE : Lisez toujours les mises à jour en premier, car elles remplacent souvent les informations contenues dans d'autres documents. l Des notes de version ou des fichiers Lisez-moi sont parfois fournis ; ils contiennent des mises à jour de dernière minute de la documentation ou des informations techniques avancées destinées aux utilisateurs expérimentés ou aux techniciens. Retour à la page Contenu Retour à la page Contenu Préparation des systèmes pour la mise en cluster Guide d'installation et de dépannage du matériel Présentation de la configuration du cluster Présentation de l'installation PRÉCAUTION : Seuls les techniciens de maintenance qualifiés sont habilités à accéder aux composants internes du système et à les retirer. Pour des informations détaillées sur les mesures de sécurité, les interventions dans l'ordinateur et la protection contre les décharges électrostatiques, consultez les consignes de sécurité fournies avec l'ordinateur. Présentation de la configuration du cluster 1. Vérifiez que le site d'installation peut assurer l'alimentation du cluster. Contactez votre représentant commercial pour connaître les caractéristiques techniques de l'alimentation électrique en vigueur dans votre pays. 2. Installez les serveurs, la ou les baies de stockage partagé et les commutateurs d'interconnexion (exemple : dans un rack) et vérifiez qu'ils sont sous tension. REMARQUE : Pour plus d'informations sur l'étape 3 à l'étape 7 et l'étape 10 à l'étape 12, consultez la section « Preparing your systems for clustering » (Préparation des systèmes pour la mise en cluster) du manuel Dell Failover Clusters with Microsoft Windows Server 2008 Installation and Troubleshooting Guide (Guide d'installation et de dépannage des clusters de basculement Dell dans une installation Microsoft Windows Server 2008) sur le site support.dell.com/manuals. 3. Déployez le système d'exploitation (y compris tous les Service Packs et correctifs logiciels nécessaires), les pilotes de carte réseau et les pilotes de carte de stockage (y compris les pilotes MPIO (Multipath I/O)) sur chaque serveur devant constituer un nœ ud du cluster. Suivant le mode de déploiement utilisé, une connexion réseau peut être nécessaire pour l'exécution correcte de cette étape. REMARQUE : Vous pouvez enregistrer la configuration du cluster dans le formulaire technique du cluster afin de faciliter sa planification et son déploiement. Pour plus d'informations, voir le Formulaire technique du cluster et la feuille de calcul contenant les données de configuration iSCSI à la section Fiche de configuration iSCSI. 4. Définissez la topologie du réseau physique et les paramètres TCP/IP des cartes réseau de chaque serveur pour l'accès aux réseaux public et privé du cluster. 5. Configurez chaque nœ ud de serveur en tant que membre du même domaine Active Directory Windows. REMARQUE : Vous pouvez configurer les nœ uds du cluster comme contrôleurs de domaine. Pour plus d'informations, consultez la section « Selecting a Domain Model » (Sélection d'un modèle de domaine) du manuel Dell Failover Clusters with Microsoft Windows Server 2008 Installation and Troubleshooting Guide (Guide d'installation et de dépannage des clusters de basculement Dell dans une installation Microsoft Windows Server 2008) sur le site support.dell.com/manuals. 6. Définissez la topologie physique du stockage ainsi que les paramètres requis du réseau de stockage afin de permettre la connectivité entre la baie de stockage et les serveurs devant être configurés en tant que nœ uds de cluster. Configurez le ou les systèmes de stockage à l'aide de la documentation s'y rapportant. 7. Utilisez les outils de gestion de baies de stockage pour créer au moins un LUN (numéro d'unité logique). Le LUN est utilisé comme disque témoin pour le cluster de basculement Microsoft Windows Server 2008. Vérifiez que le LUN est présenté aux serveurs devant être configurés en tant que nœ uds de cluster. REMARQUE : Pour des raisons de sécurité, il est recommandé de configurer le LUN sur un seul nœ ud lors de la configuration du cluster, conformément à l'étape 8. Par la suite, vous pouvez adopter la configuration décrite à l'étape 9 pour permettre aux autres nœ uds d'y accéder. 8. Sélectionnez un des systèmes, puis formez un nouveau cluster de basculement en configurant son nom, son adresse IP de gestion et sa ressource quorum. Pour plus d'informations, voir Préparation des systèmes pour la mise en cluster. REMARQUE : Pour les clusters de basculement Windows Server 2008, exécutez Cluster Validation Wizard (Assistant Validation de cluster) pour vérifier que votre système est prêt à former le cluster. 9. Reliez le ou les nœ uds restants au cluster de basculement. Pour plus d'informations, voir Préparation des systèmes pour la mise en cluster. 10. Configurez les rôles des réseaux du cluster. Annulez le contrôle du cluster sur toute carte réseau utilisée pour le stockage iSCSI (ou à toute autre fin externe au cluster). 11. Testez les capacités de basculement de votre nouveau cluster. REMARQUE : Vous pouvez également utiliser Cluster Validation Wizard (Assistant Validation de cluster). 12. Configurez les applications et services à haute disponibilité sur le cluster de basculement. Selon le type de configuration adopté, votre cluster peut nécessiter l'ajout de LUN supplémentaires ou la création d'autres groupes de ressources. Testez les capacités de basculement de ces nouvelles ressources. 13. Configurez l'accès des systèmes clients aux applications et services à haute disponibilité hébergés par le cluster de basculement. Présentation de l'installation Chaque nœ ud d'un cluster de basculement Dell Windows Server doit être doté des mêmes versions, éditions, Service Packs et architectures de processeur que le système exécutant Windows Server. Par exemple, vous pouvez configurer tous les nœ uds de votre cluster à l'aide de Windows Server 2003 R2, édition Enterprise x64. Si le système d'exploitation change d'un nœ ud à l'autre, vous ne pourrez pas configurer correctement le cluster de basculement. Il est recommandé de définir les rôles système avant de configurer un cluster de basculement, en fonction du système d'exploitation qui y est installé. Pour obtenir une liste des systèmes d'exploitation, composants matériels et pilotes ou versions de micrologiciel recommandés pour le cluster de basculement Dell Windows Server, voir le document Dell Cluster Configuration Support Matrices (Tableaux des configurations prises en charge par les clusters Dell) sur le site dell.com/ha. Pour plus d'informations sur le déploiement d'un cluster sous Windows Server 2008, voir le document Dell Failover Clusters with Microsoft Windows Server 2008 Installation and Troubleshooting Guide (Guide d'installation et de dépannage des clusters de basculement Dell sous Microsoft Windows Server 2008) sur le site support.dell.com/manuals. Les sous-sections suivantes décrivent les étapes à effectuer pour permettre les communications entre les nœ uds du cluster et la ou les baies de stockage partagé MD3200i ou MD3220i, et pour présenter les disques de la baie de stockage au cluster : 1. Installation des cartes réseau iSCSI. 2. Installation de Microsoft iSCSI Software Initiator. 3. Installation et configuration des logiciels de gestion du stockage. 4. Configuration du système de stockage partagé. 5. Configuration d'un cluster de basculement. Installation des cartes réseau iSCSI Il est recommandé d'installer la dernière version du pilote prise en charge. Si le pilote de carte réseau requiert l'installation de Service Packs ou de correctifs logiciels parallèlement au système d'exploitation, installez-les à ce stade. Pour obtenir une liste des systèmes d'exploitation, composants matériels et pilotes ou versions de micrologiciel recommandés pour le cluster de basculement Dell Windows Server, voir le document Dell Cluster Configuration Support Matrices (Tableaux des configurations prises en charge par les clusters Dell) sur le site dell.com/ha. Activation de la carte réseau TOE Le moteur TOE décentralise sur la carte réseau le traitement des paquets TCP/IP qui doivent être gérés par le(s) processeur(s) du système. Cette opération permet d'éliminer les goulots d'étranglement créés par les applications générant un trafic réseau important, ce qui allège la charge de travail du processeur et libère de la mémoire. Les cartes réseau dotées de cette fonction optimisent les performances du trafic iSCSI. REMARQUE : Pour le trafic iSCSI, tous les nœ uds de la solution cluster doivent utiliser des cartes réseau similaires (c'est-à-dire, dotées ou dépourvues de la fonction TOE). Les solutions de cluster ne prennent pas en charge les configurations combinant ces deux types de cartes. Vous devez configurer les réseaux public, privé et iSCSI sur chaque nœ ud avant d'installer Microsoft Failover Clustering. Les sections ci-après présentent les principes et procédures concernant la configuration requise pour la mise en réseau. REMARQUE : Si les réseaux iSCSI ne sont pas configurés pour utiliser le protocole DHCP, vous devez configurer des adresses IP statiques. Pour utiliser pleinement les ports iSCSI du système de stockage, les adresses IP seront configurées de façon à ce que l'accès à chaque port iSCSI soit équilibré entre les nœ uds de cluster. Par exemple, si les quatre sous-réseaux des systèmes de stockage sont .10, .11, .12, et .13, les deux cartes réseau iSCSI sur les premiers nœ uds de cluster peuvent être situées sur les sous-réseaux .10 et .11 ; les deux cartes réseau sur le second nœ ud de cluster peuvent être situées sur les sous-réseaux .12 et .13 ; les deux cartes réseau iSCSI sur le troisième nœ ud de cluster peuvent être situées sur les sous- réseaux .10 et .11 ; le quatrième nœ ud de cluster peut être situé sur les sous- réseaux .12 et .13. Installation de Microsoft iSCSI Software Initiator Microsoft iSCSI Initiator est installé originairement sur Windows Server 2008. Installation et configuration des logiciels de gestion du stockage Le programme d'installation des logiciels de stockage PowerVault MD3200i et MD3220i offre des fonctionnalités telles que les logiciels de base, les fournisseurs, ainsi que des utilitaires en option. Les logiciels de base comprennent l'agent de stockage hôte, le pilote multiacheminement et l'application MDSM utilisée pour configurer, gérer et surveiller la solution de baie de stockage. La fonctionnalité fournisseurs comprend un fournisseur pour les structures Microsoft VDS (Virtual Disk Service) et VSS (Volume Shadow-Copy Service) ainsi qu'un fournisseur pour le standard SNIA SMI-S (Storage Management Initiative Specification). L'utilitaire de configuration MD (MDCU) est un utilitaire optionnel qui permet une approche consolidée de la configuration des ports de gestion, des ports hôtes iSCSI et de la création de sessions pour les baies de stockage sur disques modulaires iSCSI. Il vous est recommandé d'utiliser l'utilitaire MDCU pour configurer l'interface iSCSI sur chaque hôte connecté aux PowerVault MD3200i ou MD3220i. REMARQUE : Pour en savoir plus sur les fournisseurs Microsoft VDS et Microsoft VSS, voir le Manuel du propriétaire. Pour plus d'informations sur l'utilisation du fournisseur SMI-S, consultez le manuel SMI-S Programmer's Guide (Guide du programmeur SMI-S). Installation du logiciel de gestion de stockage 1. Avant d'installer tout nouvel élément logiciel, fermez tous les autres programmes. 2. Insérez le support de ressources. 3. Sélectionnez Install MD32xxi Storage Software (Installer le logiciel de stockage MD32xxi). 4. Installez le logiciel MD Storage Manager. 5. Sélectionnez l'une des options d'installation suivantes : 6. ¡ Full (Complète) (recommandée) : Ce progiciel permet d'installer les logiciels de base, des opérateurs et des utilitaires. II comprend l'agent de stockage hôte requis, un pilote multiacheminement, MD Storage Manager, des fournisseurs et des utilitaires facultatifs. ¡ Host Only (Hôte uniquement) : Ce progiciel comprend l'agent de stockage hôte, un pilote multiacheminement et des utilitaires facultatifs nécessaires à la configuration de l'hôte. ¡ Management Station (Station de gestion) : Ce progiciel comprend MD Storage Manager, des fournisseurs et des utilitaires facultatifs. ¡ Custom (Personnalisée) : Cette option vous permet de sélectionner des composants particuliers. Redémarrez chaque serveur hôte. Il existe deux méthodes pour gérer une baie de stockage : l Gestion hors bande l Gestion intrabande REMARQUE : Il est recommandé d'utiliser la gestion hors bande. Configuration du système de stockage partagé Avant d'entamer la configuration iSCSI, vous devez remplir la Fiche de configuration iSCSI. La collecte ce type d'informations relatives au réseau en amont de la configuration permet de gagner du temps. Terminologie Le tableau suivant présente la terminologie utilisée dans la description des opérations de configuration iSCSI décrites dans la suite de cette section. Tableau 3-1. Terminologie standard utilisée pour la configuration iSCSI Terme Définition CHAP (Challenge Handshake Authentication Protocol) Protocole de sécurité facultatif utilisé pour contrôler l'accès à un système de stockage iSCSI en limitant l'utilisation des ports de données iSCSI, à la fois sur le serveur hôte et sur la baie de stockage. hôte ou serveur hôte Serveur relié à la baie de stockage via des ports iSCSI. port de serveur hôte Port iSCSI du serveur hôte utilisé pour la liaison avec la baie de stockage. initiateur iSCSI Logiciel iSCSI spécifique installé sur le serveur hôte afin de contrôler les communications entre le serveur hôte et la baie de stockage. port de stockage iSCSI Port iSCSI (quatre par contrôleur) de la baie de stockage. iSNS (Microsoft Internet Storage Naming Service) Outil de détection automatique, de gestion et de configuration utilisé par certains périphériques iSCSI. station de gestion Système à partir duquel vous gérez la configuration du serveur hôte et de la baie de stockage. baie de stockage Boîtier contenant les données de stockage auxquelles le serveur hôte accède. cible Port iSCSI de la baie de stockage qui reçoit et traite les requêtes provenant de l'initiateur iSCSI installé sur le serveur hôte. Utilisation d'iSNS (Internet Storage Naming Service Server) Grâce à iSNS (Internet Storage Naming Service Server), il n'est plus besoin de configurer manuellement chaque baie de stockage individuelle avec une liste spécifique d'initiateurs et d'adresses IP cibles. En effet, iSNS détecte, gère et configure automatiquement tous les périphériques iSCSI faisant partie de l'environnement. Pour plus d'informations sur iSNS, notamment sur son installation et sa configuration, rendez-vous sur le site microsoft.com. Configuration iSCSI sur la baie de stockage Les sections suivantes contiennent des instructions détaillées concernant la configuration d'iSCSI sur la baie de stockage. Cependant, avant de commencer, il est important de bien comprendre dans quelle partie de l'environnement serveur hôte/baie de stockage chacune de ces étapes doit être exécutée. Le tableau 3-2 indique l'ordre des étapes de configuration de chaque connexion iSCSI ainsi que la partie de l'environnement concernée. Dans les soussections suivantes, chaque étape est décrite en détail. Tableau 3-2. Serveur hôte ou Baie de stockage Étape effectuée sur le SERVEUR HÔTE à l'aide de l'initiateur iSCSI Microsoft : Étape effectuée sur la BAIE DE STOCKAGE à l'aide du logiciel MD Storage Manager : 1. 2. 3. Détection des cibles à partir de l'initiateur iSCSI 4. 5. 6. 7. Détection de la baie de stockage Configuration des ports iSCSI pour l'authentification de la baie de stockage sur la baie de stockage Définition des paramètres d'accès des systèmes hôtes Configuration de l'authentification CHAP (facultatif) Configuration de l'authentification CHAP sur le serveur hôte (facultatif) Connexion à la baie de stockage à partir du serveur hôte 8. Configuration de la gestion intrabande (facultatif) MDCU offre une approche consolidée pour la configuration du réseau iSCSI de serveurs hôtes et de baies de stockage sur disques modulaires iSCSI (PowerVault MD32xxi) à l'aide d'une interface dotée d'assistants. Cet utilitaire vous permet également de configurer les sessions iSCSI du serveur hôte en suivant les meilleures pratiques et d'obtenir des chemins à équilibre de charge avec les ports hôtes iSCSI des baies de stockage. REMARQUE : Les tâches de configuration effectuées par l'utilitaire peuvent aussi l'être manuellement. Pour procéder à une configuration manuelle, voir l'Appendix A - Manual Configuration (Annexe A - Configuration manuelle) du document Dell PowerVault MD3200i and MD3220i Storage Arrays Deployment Guide (Dell PowerVault MD3200i et MD3220i - Guide de déploiement). Cet utilitaire est automatiquement lancé après l'installation de MDSM si vous avez sélectionné l'option Launch the MDCU After Reboot (Lancer l'utilitaire MDCU après le redémarrage). Il peut également être lancé manuellement. MDCU effectue les deux tâches suivantes : l Configuration de la baie de stockage l Configuration de l'hôte Pour configurer la ou les baies de stockage MD iSCSI à l'aide de l'utilitaire MDCU : 1. Si l'utilitaire ne s'est pas automatiquement lancé, démarrez-le à partir du serveur sur lequel vous avez accès aux ports de gestion de la ou des baies de stockage à configurer. 2. Sous Windows, cliquez sur Démarrer® Tous les programmes® Dell® MD Storage Software® Modular Disk Configuration Utility. 3. Sous Linux, cliquez sur l'icône MDCU du bureau ou accédez au répertoire /opt/dell/mdstoragesoftware/mdconfigurationutility dans une fenêtre de terminal et exécutez MDCU. 4. Cliquez sur Next (Suivant) pour continuer. 5. Sélectionnez Configure Modular Disk Storage Array (Configurer la baie de stockage sur disque modulaire) puis cliquez sur Next (Suivant) pour continuer. 6. Sélectionnez la méthode selon laquelle l'utilitaire doit détecter les baies de stockage à configurer puis cliquez sur Next (Suivant). l Automatic Discovery (Détection automatique) : Cette option permet de repérer sur le sous-réseau local toutes les baies de stockage sur disques modulaires iSCSI, ce qui peut prendre plusieurs minutes. l Manual Discovery (Détection manuelle) : Cette option permet de localiser les baies de stockage sur disques modulaires iSCSI situées en dehors du sous-réseau local. Pour cela, vous devez indiquer si votre baie de stockage comporte un contrôleur unique (simplex) ou deux contrôleurs (duplex), et si vous souhaitez utiliser le protocole IPv4 ou IPv6 pour communiquer avec le port de gestion de la baie de stockage. La fenêtre suivante affiche une liste de baies de stockage MD iSCSI qui ont été détectées grâce au processus choisi à l'étape 3. Si vous avez sélectionné Automatic Discovery (Détection automatique), la fenêtre affiche la liste des baies de stockage MD iSCSI détectées dans le sous-réseau. Si vous avez sélectionné Manual Discovery, (Détection manuelle), la liste contient uniquement la baie dont l'adresse IP a été saisie. Pour ajouter des baies supplémentaires à la liste, cliquez sur le bouton Add (Ajouter) de cette fenêtre. 7. Sélectionnez la baie en cliquant sur le bouton radio de la baie de stockage correspondante puis cliquez sur Next (Suivant). 8. Entrez le nom de la baie de stockage et le mot de passe. 9. Cliquez sur la case à cocher Set Password (Définir le mot de passe) si vous souhaitez choisir un nouveau mot de passe pour la baie. Entrez le nouveau mot de passe dans les champs New Password (Nouveau mot de passe) et Confirm New Password (Confirmer le nouveau mot de passe). Cliquez sur Next (Suivant) pour continuer. 10. Sélectionnez le port IP (IPv4/IPv6) que les ports de gestion doivent utiliser. De plus, pour chaque protocole, choisissez si vous souhaitez que la configuration des adresses IP du port de gestion soit effectuée manuellement ou automatiquement. Reportez-vous à l'aide en ligne pour plus d'informations. 11. Cliquez sur Next (Suivant) pour continuer. Si vous n'avez sélectionné l'option Specify Configuration Manually (Spécifier manuellement la configuration) pour aucun des deux protocoles, passez à l'étape 13. 12. Si vous avez sélectionné Specify Configuration Manually pour l'un des protocoles à l'étape précédente, une série de fenêtres affichant une vue arrière des contrôleurs de la baie de stockage est affichée. Chaque image contient les adresses IP des ports de gestion des contrôleurs. De plus, sur chaque image, un port de gestion apparaît en rouge. l Pour modifier l'adresse IPv4 du port mis en évidence, entrez l'adresse IP, le masque de sous-réseau et l'adresse de passerelle dans les champs situés en dessous de l'image. l Pour modifier l'adresse IPv6 du port mis en évidence, entrez l'adresse IP locale, l'IP routable et l'adresse IP du router dans les champs situés en dessous de l'image. Cliquez sur Next (Suivant) pour continuer à passer en revue ces images et ainsi terminer la configuration de tous les ports de gestion des protocoles sélectionnés. 13. Dans la fenêtre CHAP Configuration (Configuration de l'authentification CHAP), sélectionnez la méthode d'authentification CHAP puis cliquez sur Next (Suivant). Pour plus d'informations sur l'authentification CHAP, voir Fonctionnement de l'authentification CHAP. 14. Dans la fenêtre Summary (Récapitulatif), passez en revue les informations que vous avez saisies pour la baie de stockage. 15. Cliquez sur Apply (Appliquer) pour sauvegarder les modifications apportées à la baie de stockage. REMARQUE : Cliquez sur Cancel Array (Annuler baie) afin d'annuler la configuration de la baie de stockage et retourner en arrière pour sélectionner une autre baie de stockage à configurer. 16. Dans la fenêtre Configure Additional Arrays (Configuration de baies supplémentaires), choisissez si vous souhaitez configurer une baie supplémentaire. Cliquez sur Next (Suivant) pour continuer. 17. Si vous avez sélectionné Yes (Oui) à l'étape 16, recommencez la procédure de l'étape 6 à l'étape 15 pour la configuration d'une baie supplémentaire. Si vous avez sélectionné No (Non) à l'étape 16, procédez comme suit dans la fenêtre Configure Host Connectivity (Configuration de la connectivité hôte) : a. Choisissez si vous souhaitez configurer la connectivité pour l'initiateur iSCSI de l'hôte actuel. b. Cliquez sur Next (Suivant) pour continuer. c. Cliquez sur No (Non) pour terminer la configuration et passer à l'étape f. d. e. f. Cliquez sur Yes (Oui) pour configurer la connectivité pour l'initiateur iSCSI de l'hôte actuel. La fenêtre Select Storage Array (Sélection d'une baie de stockage) s'affiche. Sélectionnez la baie de stockage que vous souhaitez configurer pour la connectivité à l'hôte local. Cliquez sur Finish (Terminer) dans la fenêtre précédente afin de quitter l'utilitaire. REMARQUE : Dans la liste de baies de stockage, la mention Configuration Complete (Configuration terminée) figure en regard du nom de celles qui viennent d'être configurées par l'utilitaire. Ceci vous permet d'identifier les baies prêtes à être configurées pour l'accès des systèmes hôtes. 18. 19. Dans la fenêtre Storage Array Login (Connexion à la baie de stockage), procédez comme suit : a. Dans la colonne Controller# (N° de contrôleur), sélectionnez le port hôte iSCSI de la baie de stockage que vous souhaitez configurer, ainsi que son ou ses adresses IP. b. Dans la colonne Host Address (Adresse hôte), à partir du menu déroulant, sélectionnez l'adresse IP hôte qui doit se connecter au port hôte iSCSI de la baie de stockage. c. Cliquez sur Next (Suivant) si vous souhaitez entrer les informations de connexion d'un autre contrôleur, ou cliquez sur Apply (Appliquer) pour valider les informations de connexion. Dans la fenêtre Connect to Additional Arrays (Connexion à des baies supplémentaires), choisissez si vous souhaitez vous connecter à une autre baie de stockage. Pour vous connecter à une autre baie de stockage, répétez les étapes précédentes à partir de l'étape d. Si vous ne souhaitez pas vous connecter à des baies supplémentaires, cliquez sur Finish (Terminer) afin de quitter l'utilitaire. Fonctionnement de l'authentification CHAP Avant de passer aux sections Configuration de l'authentification CHAP sur la baie de stockage (facultatif) ou Configuration de l'authentification CHAP sur le serveur hôte (facultatif), il peut s'avérer utile de vous familiariser avec le fonctionnement de l'authentification CHAP. Que signifie CHAP ? CHAP (Challenge Handshake Authentication Protocol) est une méthode d'authentification iSCSI facultative par laquelle la baie de stockage (cible) authentifie les initiateurs iSCSI du serveur hôte. Deux types d'authentification CHAP sont pris en charge : Authentification CHAP unidirectionnelle et Authentification CHAP mutuelle. Authentification CHAP unidirectionnelle Lorsque cette méthode est utilisée, la baie de stockage utilise une clé secrète CHAP pour authentifier toutes les demandes d'accès émises par le ou les initiateurs iSCSI du serveur hôte. Pour configurer ce type d'authentification, vous devez saisir une clé secrète CHAP sur la baie de stockage, puis configurer chaque initiateur iSCSI du serveur hôte pour qu'il envoie cette clé secrète chaque fois qu'il tente d'accéder à la baie de stockage. Authentification CHAP mutuelle En plus de l'authentification unidirectionnelle, vous pouvez utiliser le protocole CHAP de telle sorte que la baie de stockage et l'initiateur iSCSI s'authentifient réciproquement. Pour utiliser ce type d'authentification, vous devez configurer l'initiateur iSCSI en définissant une clé secrète CHAP que la baie de stockage doit envoyer au serveur hôte pour établir une connexion. Au cours de ce processus d'authentification mutuelle, la connexion n'est autorisée que si les informations renvoyées à la fois par le serveur hôte et par la baie de stockage sont validées par l'autre partie. L'utilisation de l'authentification CHAP est facultative ; vous ne devez pas obligatoirement faire appel à ce protocole pour utiliser les fonctions iSCSI. Cependant, si l'authentification CHAP n'est pas configurée, tout serveur hôte connecté au même réseau IP que la baie de stockage peut lire et écrire sur cette dernière. REMARQUE : Si vous choisissez d'utiliser l'authentification CHAP, vous devez la configurer à la fois sur la baie de stockage (à l'aide de MD Storage Manager) et sur le serveur hôte (à l'aide de l'initiateur iSCSI) avant de préparer les disques virtuels à la réception de données. Si vous préparez les disques à la réception de données avant de configurer l'authentification CHAP, vous perdrez toute visibilité sur ces disques une fois l'authentification CHAP configurée. Définitions des différents types d'authentification CHAP Pour résumer les différences entre les authentifications CHAP unidirectionnelle et mutuelle, voir le tableau 3-3. Tableau 3-3. Définition des types d'authentification CHAP Type d'authentification CHAP Description Authentification CHAP unidirectionnelle Définit des comptes que les initiateurs iSCSI utilisent pour se connecter à la baie de stockage cible. La baie de stockage cible authentifie les initiateurs iSCSI. Authentification CHAP mutuelle Appliquée en plus de l'authentification CHAP unidirectionnelle. L'authentification CHAP mutuelle permet de définir un compte qu'une baie de stockage cible utilise pour se connecter à un initiateur iSCSI. L'initiateur iSCSI authentifie ensuite la cible. Configuration de l'authentification CHAP Les deux étapes suivantes de la configuration iSCSI, Configuration de l'authentification CHAP sur la baie de stockage (facultatif) et Configuration de l'authentification CHAP sur le serveur hôte (facultatif), présentent des instructions pas à pas permettant de configurer l'authentification CHAP sur la baie de stockage et le serveur hôte. Configuration de l'authentification CHAP sur la baie de stockage (facultatif) Pour configurer l'authentification CHAP unidirectionnelle uniquement, exécutez les procédures décrites dans les sections Configuration de l'authentification CHAP sur la baie de stockage (facultatif) et Configuration de l'authentification CHAP sur le serveur hôte (facultatif). Pour configurer l'authentification CHAP mutuelle uniquement, exécutez les procédures décrites dans les sections Configuration de l'authentification CHAP mutuelle sur la baie de stockage et Configuration de l'authentification CHAP sur le serveur hôte (facultatif). Si vous ne configurez aucun type de protocole CHAP, passez à la section Configuration d'un cluster de basculement. REMARQUE : Si vous optez pour une authentification CHAP mutuelle, vous devez d'abord configurer une authentification unidirectionnelle. N'oubliez pas que dans une configuration iSCSI, le terme unidirectionnelle désigne toujours la baie de stockage. Configuration de l'authentification CHAP mutuelle sur la baie de stockage 1. Dans MD Storage Manager, cliquez sur l'onglet iSCSI, puis sur Change Target Authentication (Modifier l'authentification unidirectionnelle). Effectuez votre sélection en vous basant sur les informations suivantes : Tableau 3-4. Paramètres CHAP Choix Description None (Aucune) Ce choix est sélectionné par défaut. Si None est la seule option disponible, la baie de stockage autorise l'initiateur iSCSI à se connecter sans fournir d'authentification CHAP. None and CHAP (Aucune et CHAP) La baie de stockage autorise l'initiateur iSCSI à se connecter avec ou sans authentification CHAP. CHAP Si l'option CHAP est sélectionnée, mais pas l'option None, la baie de stockage demande une authentification CHAP avant d'autoriser l'accès. 2. Pour définir une clé secrète CHAP, sélectionnez CHAP, puis CHAP Secret (Clé secrète CHAP). 3. Entrez un nom dans le champ Target CHAP secret (Clé secrète CHAP de la cible) (ou Generate Random Secret (Générer une clé secrète aléatoire)), confirmez cette clé dans le champ Confirm Target CHAP Secret (Confirmer la clé CHAP secrète de la cible), puis cliquez sur OK. Bien que la baie de stockage accepte de 12 à 57 caractères, la longueur maximale de la clé secrète CHAP admise par un grand nombre d'initiateurs n'est que de 16 caractères (128 bits). REMARQUE : Une fois saisie, une clé secrète CHAP ne peut pas être récupérée. Notez la clé secrète à un endroit où vous pourrez la retrouver ultérieurement. Si l'option Generate Random Secret (Générer une clé secrète aléatoire) est utilisée, copiez et collez la clé secrète dans un fichier texte pour pouvoir vous y référer ultérieurement. La même clé secrète CHAP sera utilisée pour authentifier tout nouveau serveur hôte que vous ajouterez à la baie de stockage. Si vous oubliez cette clé secrète, vous devez déconnecter tous les systèmes hôtes rattachés à la baie de stockage et recommencer la procédure décrite dans ce chapitre pour les ajouter à nouveau. 4. Cliquez sur OK. Configuration de l'authentification CHAP mutuelle sur la baie de stockage Une clé secrète d'initiateur unique doit correspondre à chaque serveur hôte qui se connecte à la baie de stockage. En outre, cette clé doit être différente de la clé secrète CHAP de la cible. 1. Dans MD Storage Manager, cliquez sur l'onglet iSCSI, puis sélectionnez Enter Mutual Authentication Permissions (Entrer les autorisations pour l'authentification mutuelle). 2. Sélectionnez un initiateur sur le serveur hôte et cliquez sur CHAP Secret (Clé secrète CHAP). 3. Complétez le champ Initiator CHAP secret (Clé secrète CHAP de l'initiateur), confirmez la clé dans le champ Confirm initiator CHAP secret (Confirmer la clé secrète CHAP de l'initiateur), puis cliquez sur OK. REMARQUE : Dans certains cas, il est possible qu'une clé secrète CHAP de l'initiateur ait déjà été définie dans la configuration. Si tel est le cas, utilisez-la. 4. Cliquez sur Close (Fermer). REMARQUE : Pour supprimer une clé secrète CHAP, vous devez supprimer l'initiateur hôte et l'ajouter à nouveau. Configuration de l'authentification CHAP sur le serveur hôte (facultatif) Si vous avez configuré l'authentification CHAP au cours de l'Configuration de l'authentification CHAP sur la baie de stockage (facultatif), suivez la procédure cidessous. Sinon, passez directement à la section Configuration d'un cluster de basculement. Pour configurer l'authentification CHAP sur le serveur hôte : 1. Cliquez sur Démarrer® Programmes® Microsoft iSCSI Initiator. 2. Si vous n'utilisez PAS l'authentification CHAP mutuelle, passez à la section étape 4. 3. Si vous utilisez l'authentification CHAP mutuelle : a. Cliquez sur l'onglet General (Général). b. Sélectionnez Secret. c. Dans la fenêtre Enter a secure secret (Saisie d'une clé secrète), entrez la clé secrète CHAP mutuelle que vous avez saisie pour la matrice de stockage. 4. Cliquez sur l'onglet Discovery (Découverte). 5. Sous Target Portals (Portails cible), sélectionnez l'adresse IP du port iSCSI de la baie de stockage, puis cliquez sur Remove (Supprimer). Le port iSCSI configuré sur la baie de stockage pendant la détection des cibles devrait disparaître. Vous devez redéfinir cette adresse IP dans l'authentification CHAP au cours des étapes qui suivent. 6. Sous Target Portals (Portails cible), cliquez sur Add (Ajouter), puis entrez à nouveau l'adresse IP ou le nom DNS du port iSCSI de la baie de stockage (précédemment supprimé). 7. Cliquez sur Advanced (Avancé) et définissez les valeurs suivantes dans l'onglet General (Général) : l Local Adapter (Adaptateur local) : doit toujours être défini sur Microsoft iSCSI Initiator. l Source IP : adresse IP source de l'hôte auquel vous voulez vous connecter. l Data Digest and Header Digest (Résumé des données et Résumé de connecteur) : vous pouvez indiquer qu'un résumé des données ou des informations de connecteur doit être compilé lors de la transmission pour aider au dépannage. Ces champs sont facultatifs. l CHAP logon information (Informations d'ouverture de session CHAP) : entrez le nom d'utilisateur correspondant à l'authentification CHAP unidirectionnelle, ainsi que la clé secrète que vous avez saisie (pour le serveur hôte) sur la baie de stockage. l Perform mutual authentication (Effectuer une authentification mutuelle) : sélectionnez cette option si l'authentification CHAP mutuelle est configurée. REMARQUE : IPSec n'est pas pris en charge. 8. Cliquez sur OK. Si vous souhaitez autoriser le basculement de la session de détection, répétez l'étape 5 et l'étape 6 pour tous les ports iSCSI de la baie de stockage. Sinon, la configuration d'un seul port par serveur suffit. REMARQUE : Si la connexion échoue, vérifiez que toutes les adresses IP ont été saisies correctement. Les adresses IP contenant des fautes de frappe sont une cause fréquente de problèmes de connexion. Connexion à la baie de stockage cible à partir du serveur hôte 1. Cliquez sur Démarrer® Programmes® Microsoft iSCSI Initiator. 2. Cliquez sur l'onglet Targets (Cibles). Si la détection de cible précédente a réussi, le nom qualifié (iqn) de la baie de stockage devrait s'afficher sous Targets. 3. Cliquez sur Log On (Ouvrir une session). 4. Sélectionnez l'option Automatically restore this connection when the system boots (Rétablir automatiquement la connexion au démarrage du système). 5. Sélectionnez Enable multipath (Activer la prise en charge de plusieurs chemins d'accès). 6. Cliquez sur Advanced (Avancé) et définissez les valeurs suivantes dans l'onglet General (Général) : l Local Adapter (Adaptateur local) : doit être défini sur Microsoft iSCSI Initiator. l Source IP : adresse IP source du serveur hôte à partir duquel vous voulez vous connecter. l Target Portal (Portail cible) : Sélectionnez le port iSCSI du contrôleur de la baie de stockage auquel vous souhaitez vous connecter. l Data Digest and Header Digest (Résumé des données et Résumé de connecteur) : Vous pouvez indiquer qu'un résumé des données ou des informations de connecteur doit être compilé lors de la transmission pour aider au dépannage. Ces champs sont facultatifs. l CHAP logon information (Informations d'ouverture de session CHAP) : Si une authentification CHAP est requise, sélectionnez cette option et complétez le champ Target secret (Clé secrète de la cible). l Perform mutual authentication (Effectuer une authentification mutuelle) : sélectionnez cette option si l'authentification CHAP mutuelle est configurée. REMARQUE : IPSec n'est pas pris en charge. 7. Cliquez sur OK. Pour que la fonction de basculement soit prise en charge pour les contrôleurs de la baie de stockage, le serveur hôte doit être connecté au minimum à un port iSCSI de chaque contrôleur. Répétez la procédure décrite de l'étape 3 à l'étape 8 pour chaque port iSCSI de la baie de stockage que vous souhaitez définir comme étant une cible de basculement. L'adresse du Portail cible est différente pour chaque port auquel vous vous connectez. Le champ Statut (État) de l'onglet Targets (Cibles) indique que la connexion est active. 8. Cliquez sur OK pour fermer le programme Microsoft iSCSI Initiator. Affichage de l'état des connexions iSCSI Dans MD Storage Manager, cliquez sur l'onglet iSCSI, puis sur Configure iSCSI Host Ports (Configurer les ports hôtes iSCSI) pour afficher l'état de chaque port iSCSI pour lequel vous avez tenté d'établir une connexion, ainsi que l'état de configuration de toutes les adresses IP. Si l'état Disconnected (Déconnecté) ou Unconfigured (Non configuré) s'affiche, vérifiez les éléments suivants et recommencez la procédure de configuration de iSCSI : l Tous les câbles sont-ils correctement insérés dans chaque port du serveur hôte et de la baie de stockage ? l TCP/IP est-il correctement configuré sur tous les ports hôtes cible ? l Le protocole CHAP a-t-il été configuré correctement sur le serveur hôte et sur la baie de stockage ? Configuration de la gestion intrabande (facultatif) La gestion hors bande est la méthode recommandée pour la gestion de la baie de stockage. Cependant, pour configurer la gestion intrabande (facultatif), configurez ce qui suit : Controller 0: IP: 192.168.128.101 Subnet Mask: 255.255.255.0 Controller 1: IP: 192.168.128.102 Subnet Mask: 255.255.255.0 REMARQUE : Pour les communications réseau, la station de gestion doit utiliser le même sous-réseau IP que les ports hôtes iSCSI des systèmes PowerVault MD3200i ou MD3220i. 1. Établissez une session iSCSI sur la baie de stockage RAID MD3200i ou MD3220i. 2. Redémarrez le service SMagent. 3. Lancez MD Storage Manager, puis cliquez sur New (Nouveau). REMARQUE : Lorsque vous configurez la gestion de la première baie de stockage, la fenêtre Add New Storage Array (Ajouter une nouvelle baie de stockage) s'affiche. 4. Sélectionnez Manual (Manuel), puis cliquez sur OK. 5. Sélectionnez In-band management (Gestion intrabande) et entrez le ou les noms de serveur hôte ou les adresses IP du serveur hôte exécutant MD Storage Manager. 6. Cliquez sur Add (Ajouter). La gestion intrabande est désormais correctement configurée. Configuration de l'accès des systèmes hôtes Si l'agent de contexte hôte est exécuté sur l'hôte, les hôtes et les ports connectés à la baie de stockage sont automatiquement détectées par MDSM et apparaissent dans l'onglet Mappings (Mappages) de la fenêtre Array Management (Gestion des baies). Si l'hôte n'est pas détecté : 1. Lancez MDSM. 2. Accédez à la fenêtre Array Management (Gestion des baies) et cliquez sur Manually Define Hosts (Définir manuellement les hôtes). 3. Dans le champ Enter Host Name (Entrer un nom d'hôte), entrez le serveur hôte pour le mappage de disque virtuel. Ce nom peut être choisi arbitrairement ; vous ne devez pas obligatoirement utiliser un nom identifiant le serveur hôte auprès du réseau. 4. Sélectionnez l'option adéquate dans le champ Do you plan to use the storage partitions in the this storage array? (Envisagez-vous d'utiliser les partitions de stockage dans cette baie de stockage ?) puis cliquez sur Next (Suivant). La fenêtre Specify Host Port Identifiers (Indiquer les identificateurs du port hôte) s'affiche. REMARQUE : Sélectionnez Yes (Oui) si votre cluster partage la baie avec d'autres systèmes à cluster, et No (Non) si ce n'est pas le cas. 5. Sélectionnez une méthode d'ajout de l'identificateur du port hôte. 6. Sélectionnez le type d'hôte. 7. Choisissez si le serveur hôte doit faire partie d'un groupe de serveurs hôtes partageant l'accès aux mêmes disques virtuels que les autres serveurs hôtes. Sélectionnez Yes uniquement si l'hôte fait partie d'un cluster Microsoft. 8. Cliquez sur Next (Suivant). 9. Indiquez si cet hôte doit faire partie d'un groupe d'hôtes. 10. Cliquez sur Finish (Terminer). Création d'un groupe de systèmes hôtes Un groupe de systèmes hôtes est une entité logique composée de plusieurs systèmes hôtes partageant l'accès à des disques virtuels spécifiques de la baie de stockage. Pour créer des groupes d'hôtes : 1. Dans la fenêtre Array Management (Gestion des baies), sélectionnez l'onglet Mappings (Mappages). 2. Dans le volet Topology (Topologie), sélectionnez la baie de stockage ou le groupe par défaut. 3. Effectuez l'une des actions suivantes : ¡ ¡ Sélectionnez Mappings® Define® Host Group (Mappages® Définir® Groupe d'hôtes). Cliquez avec le bouton droit sur la baie de stockage ou Default Group (Groupe par défaut) et sélectionnez Define® Host Group (Définir® Groupe d'hôtes) dans le menu contextuel. 4. Entrez le nom du nouveau groupe d'hôtes dans le champ Enter New Host Group Name (Entrer un nouveau nom de groupe d'hôtes). 5. Sélectionnez les hôtes appropriés dans le champ Select Hosts to Add Area (Zone de sélection d'hôtes à ajouter), puis cliquez sur Add (Ajouter). 6. Cliquez sur OK. Le groupe hôte est ajouté à la baie de stockage. Création de groupes de disques et de disques virtuels Dans certains cas, des liaisons de disques virtuels peuvent avoir été prédéfinies en usine. Cependant, il est important d'installer le logiciel de gestion et de vérifier que la configuration des disques virtuels correspond bien à celle dont vous avez besoin. Vous pouvez gérer vos disques virtuels à distance avec PowerVault Modular Disk Storage Manager. Le nombre minimal de disques virtuels requis est de 1 pour une configuration de cluster actif/passif et de 2 pour une configuration de cluster actif/actif. Les groupes de disques sont créés dans l'espace non configuré de la baie, alors que les disques virtuels sont créés dans l'espace disponible d'un groupe de disques. Les systèmes hôtes connectés à la baie de stockage lisent et écrivent des données sur les disques virtuels. REMARQUE : Avant de créer des disques virtuels, vous devez organiser les disques physiques en groupes et définir les paramètres d'accès des systèmes hôtes. Vous pouvez ensuite créer des disques virtuels dans ces groupes de disques. Pour créer un disque virtuel, vous disposez de deux méthodes : l Configuration automatique l Configuration manuelle Créez des groupes de disques en utilisant la configuration automatique de la façon suivante : 1. Pour démarrer l'assistant de création de groupe de disques, effectuez l'une des actions suivantes : ¡ Pour créer un groupe de disques à partir de l'espace non configuré dans la baie de stockage : Dans l'onglet Logical (Logique), sélectionnez un nœ ud Unconfigured Capacity (Espace non configuré) et sélectionnez Disk Group® Create (Groupe de disques® Créer). Vous pouvez aussi cliquer avec le bouton droit de la souris sur le nœ ud Unconfigured Capacity et sélectionner Create Disk Group (Créer un groupe de disques) dans le menu contextuel. ¡ Pour créer un groupe de disques à partir de disques physiques non affectés sur la baie de stockage : Dans l'onglet Physical (Physique), sélectionnez un ou plusieurs disques physiques non affectés du même type puis sélectionnez Disk Group® Create (Groupe de disques® Créer). Vous pouvez aussi cliquer avec le bouton droit de la souris sur les disques physiques non affectés et sélectionner Create Disk Group (Créer un groupe de disques) dans le menu contextuel. ¡ Pour créer un groupe de disques sécurisés : Dans l'onglet Physical (Physique), sélectionnez un ou plusieurs disques physiques sécurisés et non affectés, puis sélectionnez Disk Group® Create (Groupe de disques® Créer). Vous pouvez aussi cliquer avec le bouton droit de la souris sur les disques physiques sécurisés et non affectés, puis sélectionner Create Disk Group (Créer un groupe de disques) dans le menu contextuel. La fenêtre Create Disk Group (Création d'un groupe de disques) s'affiche. 2. Cliquez sur Next (Suivant). La fenêtre Disk Group Name and Physical Disk Selection (Sélection du nom du groupe de disques et sélection des disques physiques). 3. Entrez un nom (composé de 30 caractères maximum) pour le groupe de disques dans le champ Disk Group Name (Nom du groupe de disques). 4. Sélectionnez la méthode de configuration appropriée parmi les suivantes : ¡ Automatic (Automatique) (voir l'étape 6) ¡ Manual (Manuelle) (voir l'étape 7) 5. Cliquez sur Next (Suivant). 6. Si vous avez sélectionné la configuration automatique, la fenêtre RAID Level and Capacity (Niveau RAID et capacité) s'affiche. a. b. 7. Sélectionnez le niveau RAID approprié dans le champ Select RAID Level (Sélection du niveau RAID). Vous pouvez sélectionner les niveaux RAID 0, 1/10, 6 et 5. En fonction de votre sélection, les disques physiques disponibles sont affichés dans le tableau Select Capacity (Sélection de la capacité). Dans le tableau Select Capacity (Sélection de la capacité), sélectionnez la capacité du groupe de disques puis cliquez sur Finish (Terminer). Si vous avez sélectionné la configuration manuelle, la fenêtre Manual Physical Disk Selection (Sélection manuelle des disques physiques) s'affiche. a. Sélectionnez le niveau RAID approprié dans le champ Select RAID Level (Sélection du niveau RAID). Vous pouvez sélectionner les niveaux RAID 0, 1/10, 6 et 5. En fonction de votre sélection, les disques physiques disponibles sont affichés dans le tableau Unselected Physical Disks (Disques physiques non sélectionnés). b. Dans le tableau Unselected Physical Disks (Disques physiques non sélectionnés), sélectionnez les disques physiques appropriés puis cliquez sur Add (Ajouter). REMARQUE : Vous pouvez sélectionner plusieurs disques physiques en même temps en maintenant enfoncée la touche <Ctrl> ou la touche <Maj> et en sélectionnant des disques physiques supplémentaires. 8. Cliquez sur Calculate Capacity (Calculer la capacité) pour afficher la capacité du nouveau groupe de disques. 9. Cliquez sur Finish (Terminer). Un message s'affiche pour confirmer que le groupe de disques a été créé et que vous devez créer au moins un disque virtuel avant de pouvoir utiliser la capacité du nouveau groupe de disques. Pour créer des disques virtuels : 1. Choisissez l'une des méthodes suivantes pour démarrer l'assistant de création de disque virtuel : ¡ Pour créer un disque virtuel à partir de l'espace non configuré dans la baie de stockage : Dans l'onglet Logical (Logique), sélectionnez un nœ ud Unconfigured Capacity (Espace non configuré), puis Virtual Disk® Create (Disque virtuel® Créer). Vous pouvez aussi cliquer avec le bouton droit de la souris sur le nœ ud Unconfigured Capacity (Espace non configuré) et sélectionner Create Virtual Disk (Créer un disque virtuel) dans le menu contextuel. ¡ Pour créer un disque virtuel à partir de l'espace disponible sur un groupe de disques : Dans l'onglet Logical (Logique), sélectionnez un nœ ud Free Capacity (Espace disponible), puis Virtual Disk® Create (Disque virtuel® Créer). Vous pouvez aussi cliquer avec le bouton droit de la souris sur le nœ ud Free Capacity (Espace disponible) et sélectionner Create Virtual Disk (Créer un disque virtuel) dans le menu contextuel. ¡ Pour créer un disque virtuel à partir de disques physiques non affectés sur la baie de stockage : Dans l'onglet Physical (Physique), sélectionnez un ou plusieurs disques physiques non affectés du même type puis sélectionnez Virtual Disk® Create (Disque virtuel® Créer). Vous pouvez aussi cliquer avec le bouton droit de la souris sur les disques physiques non affectés et sélectionner Create Virtual Disk (Créer un disque virtuel) dans le menu contextuel. ¡ Pour créer un groupe de disques sécurisés : Dans l'onglet Physical (Physique), sélectionnez un ou plusieurs disques physiques sécurisés et non affectés du même type, puis sélectionnez Virtual Disk® Create (Disque virtuel® Créer). Vous pouvez aussi cliquer avec le bouton droit de la souris sur les disques physiques sécurisés et non affectés, puis sélectionner Create Virtual Disk (Créer un disque virtuel) dans le menu contextuel. Si vous avez choisi un nœ ud Unconfigured Capacity (Espace non configuré) ou des disques physiques non affectés pour la création du disque virtuel, la fenêtre Disk Group Required (Groupe de disques requis) s'affiche. Cliquez sur Yes (Oui) et créez un groupe de disques en utilisant l'assistant de création de groupe de disques. Lorsque vous avez créé le groupe de disques, l'assistant de création de disque virtuel s'affiche. Si vous avez choisi un nœ ud Free Capacity (Espace disponible), la fenêtre Create Virtual Disk (Création de disque virtuel) s'affiche. 2. Cliquez sur Next (Suivant). La fenêtre Specify Capacity /Name (Spécification de la capacité / du nom) s'affiche. 3. Sélectionnez l'unité appropriée de mémoire dans la liste déroulante Units (Unités) puis entrez la capacité du disque virtue dans le champ New Virtual Disk Capacity (Capacité du nouveau disque virtuel). 4. Entrez un nom (composé de 30 caractères maximum) pour le disque virtuel dans le champ Virtual Disk Name (Nom du disque virtuel). 5. Dans le champ Advanced Virtual Disk Parameters (Paramètres avancés du disque virtuel), vous pouvez sélectionner : ¡ Use recommended settings (Utiliser les paramètres recommandés). ¡ Customize settings (Personnaliser les paramètres). 6. Cliquez sur Next (Suivant). 7. Dans la fenêtre Customize Advanced Virtual Disk Parameters (Personnalisation des paramètres avancés du disque virtuel), sélectionnez le type approprié de caractéristiques d'E/S du disque virtuel, parmi les options suivantes : ¡ File system (Système de fichiers, option standard) ¡ Base de données ¡ Multimedia (Multimédia) ¡ Custom (Personnalisé) REMARQUE : Si vous sélectionnez Custom (Personnalisé), vous devez choisir une taille de segment appropriée. 8. Sélectionnez le Contrôleur RAID préféré adéquat. Pour plus d'informations sur la création de groupes de disques et de disques virtuels, consultez le manual Dell PowerVault Modular Disk Storage Manager User's Guide (Dell PowerVault Modular Disk Storage Manager - Guide d'utilisation) sur le site support.dell.com/manuals. Il est recommandé de créer au moins un disque virtuel pour chaque application. Si plusieurs volumes NTFS sont créés sur un seul disque virtuel à l'aide de la fonction Windows Disk Management (Gestion des disques de Windows), ils basculeront ensemble et non individuellement d'un nœ ud à l'autre. REMARQUE : Dell conseille d'utiliser un niveau RAID autre que RAID 0 (aussi appelé « striping » ou « agrégation par bande »). Ce dernier offre en effet des performances optimales, mais ne garantit pas le niveau de disponibilité requis pour la ressource quorum. Voir la documentation du système de stockage pour obtenir des informations supplémentaires sur la configuration des niveaux RAID du système. Création de mappages entre systèmes hôtes et disques virtuels Pour créez des mappages entre systèmes hôtes et disques virtuels et attribuer ainsi des disques virtuels aux groupes de systèmes hôtes contenant des nœ uds de cluster, procédez comme suit : 1. Dans la fenêtre Array Management (Gestion des baies), sélectionnez l'onglet Mappings (Mappages). 2. Dans le volet Topology (Topologie), sélectionnez : ¡ Default Group (Groupe par défaut) ¡ Undefined Mappings Node (nœ ud de mappages non définis) ¡ Individual Defined Mapping (Mappage défini individuel) ¡ Host Group (Groupe de systèmes hôtes) ¡ Host (Hôte) 3. Dans la barre d'outils, sélectionnez Mappings® Define® Additional Mapping (Mappages® Définir® Mappage supplémentaire). La fenêtre Define Additional Mapping (Définition de mappages supplémentaires) s'affiche. 4. Sélectionnez le groupe d'hôtes approprié dans le champ Host Group (Groupe d'hôtes) ou Host (Hôte). 5. Dans le champ Logical Unit Number (Numéro d'unité logique), sélectionnez un LUN. Les LUN pris en charge vont de 0 à 255. 6. Dans la section Virtual Disk (Disque virtuel), sélectionnez le disque virtuel à mapper. La section Virtual Disk (Disque virtuel) répertorie les noms et la capacité des disques virtuels disponibles pour le mappage, en fonction de l'hôte ou du groupe d'hôtes sélectionné. 7. Cliquez sur Add (Ajouter). REMARQUE : Le bouton Add (Ajouter) reste inactif tant qu'un hôte ou groupe d'hôtes, qu'un LUN et qu'un disque virtuel ne sont pas sélectionnés. 8. Pour définir des mappages supplémentaires, recommencez la procédure de l'étape 4 à l'étape 7. REMARQUE : Lorsqu'un disque virtuel a été mappé une fois, il n'est plus disponible dans la zone Virtual Disk (Disque virtuel). 9. Cliquez sur Close (Fermer). Les mappages sont sauvegardés. Les volets Topology (Topologie) et Defined Mappings (Mappages définis) de l'onglet Mappings (Mappages) sont mis à jour afin d'afficher les différents mappages. Outils de dépannage Dell PowerVault MDSM communique avec chaque baie gérée et détermine son état actuel. Il offre également plusieurs outils de résolution des incidents. Event Log (Journal d'événements) L'Event Log Viewer (Visualiseur de journal d'événements) permet d'afficher une liste détaillée d'événements se produisant dans la baie de stockage. Ce journal d'événements est stocké dans des zones spécifiques sur les disques de la baie de stockage. Il enregistre les événements de configuration ainsi que les pannes des composants de la baie de stockage. PRÉCAUTION : N'utilisez cette option que sous la supervision de votre représentant du support technique. Le journal d'événements stocke environ 8 000 événements avant de commencer à remplacer un événement par un nouveau. Si vous souhaitez garder une trace des événements, vous pouvez les sauvegarder ; sinon, vous pouvez les supprimer du journal. La fenêtre du journal d'événements propose les types de vues suivants : · Vue récapitulative : Affiche un récapitulatif sous la forme de tableau. · Vue détaillée : Affiche les détails de l'événement sélectionné. Pour afficher le journal des événements : 1. Dans la fenêtre Array Management (Gestion des baies), sélectionnez Advanced® Troubleshooting® View Event Log (Avancé® Dépannage® Afficher le journal d'événements). Le journal d'événements (Event Log) est affiché. Par défaut, la vue récapitulative est proposée. 2. Sélectionnez View Details (Afficher les détails) afin d'afficher les détails de chaque entrée de journal sélectionnée. Un volet Detail (Détails), contenant des informations sur l'élément de journal, est ajouté au journal d'événements. Vous pouvez afficher les détails d'une seule entrée de journal à la fois. 3. Pour sauvegarder le journal d'événements : a. Cliquez sur Save As (Enregistrer sous). La boîte de dialogue Save Events (Sauvegarde d'événements) s'affiche. b. Naviguez jusqu'au dossier approprié puis entrez le nom du fichier à sauvegarder. c. Cliquez sur Save (Enregistrer). 4. Cliquez sur Clear All (Tout effacer) pour effacer toutes les entrées du journal d'événements. 5. Cliquez sur Close (Fermer) afin de quitter le journal d'événements. Pour plus d'informations, consultez les rubriques d'aide en ligne de PowerVault Modular Disk Storage Manager. Recovery Guru Recovery Guru est un composant de MDSM qui diagnostique les événements critiques survenus sur la baie de stockage et propose des procédures de récupération étape par étape. Pour afficher la fenêtre Recovery Guru à partir de la fenêtre Array Management (Gestion des baies), effectuez l'une des actions suivantes : l Cliquez sur Recovery Guru. l Dans l'onglet Support, cliquez sur Recover from Failure (Récupération après incident). l Dans le volet Status (État) de l'onglet Summary (Récapitulatif), cliquez sur Storage Array Needs Attention (Intervention requise sur la baie de stockage). Les incidents sont signalés par les indicateurs suivants : l Icônes d'état autres que « Optimal » l Notifications d'alertes envoyées aux destinataires appropriés l Voyants des composants matériels Les icônes d'état indiquent de nouveau « Optimal » une fois les problèmes résolus. Storage Profile (Profil de stockage) Le profil de baie de stockage offre une description de tous les composants et de toutes les propriétés de la baie de stockage. Il permet aussi d'enregistrer les informations du profil de la baie de stockage dans un fichier texte. Il peut également être utilisé comme aide lors d'une récupération ou présenter la configuration actuelle de la baie de stockage. Si votre configuration change, créez une nouvelle copie du profil de la baie de stockage. 1. Pour ouvrir le profil de la baie de stockage dans la fenêtre Array Management (Gestion des baies), effectuez l'une des opérations suivantes : ¡ Sélectionnez Storage Array® View® Profile (Baie de stockage® Afficher® Profil). ¡ Sélectionnez l'onglet Summary (Récapitulatif) et cliquez sur Storage Array Profile (Profil de baie de stockage) dans la zone Status (État). ¡ Sélectionnez l'onglet Support puis cliquez sur View Storage Array Profile (Afficher le profil de la baie de stockage). La fenêtre Storage Array Profile (Profil de baie de stockage) s'affiche. La fenêtre Storage Array Profile contient plusieurs onglets, et l'intitulé de chacun d'eux correspond au thème des informations qu'il contient. 2. Dans la fenêtre Storage Array Profile (Profil de baie de stockage), vous pouvez effectuer l'une des opérations suivantes : ¡ Afficher les informations détaillées - Passez à l'étape 3. ¡ Explorer le profil de la baie de stockage - Passez à l'étape 4. ¡ Enregistrer le profil de la baie de stockage - Passez à l'étape 5. ¡ Fermer le profil de la baie de stockage - Passez à l'étape 6. 3. Sélectionnez l'un des onglets et utilisez les barres déroulantes horizontale et verticale pour afficher les informations de profil de la baie de stockage. Les autres étapes de cette procédure vous permettront d'explorer, d'enregistrer ou de fermer le profil de la baie de stockage. 4. Pour explorer le profil de la baie de stockage, procédez comme suit : a. Cliquez sur Find (Rechercher). b. Dans la zone de texte Find, entrez le terme que vous recherchez. Si le terme est situé dans l'onglet ouvert, il est mis en évidence dans les informations du profil de la baie de stockage. REMARQUE : La recherche se limite à l'onglet ouvert. Si vous souhaitez rechercher le terme dans un autre onglet, sélectionnez-le et cliquez de nouveau sur le bouton Find (Rechercher). c. 5. Cliquez de nouveau sur le bouton Find pour rechercher de nouvelles occurrences du terme. Pour enregistrer le profil de la baie de stockage, procédez comme suit : a. Cliquez sur Save As (Enregistrer sous). b. Pour enregistrer toutes les sections du profil de la baie de stockage, sélectionnez All Sections (Toutes les sections). c. d. e. Pour enregistrer des informations de certaines sections seulement du profil de la baie de stockage, sélectionnez l'option Select Sections (Sélection de sections) puis cochez les cases correspondant aux sections à enregistrer. Sélectionnez un répertoire. Dans le champ File Name (Nom du fichier), entrez le nom de fichier que vous souhaitez. Pour associer ce fichier avec une application logicielle spécifique, indiquez une extension de fichier, par exemple .txt. REMARQUE : Le fichier est enregistré en tant que texte ASCII. f. 6. Cliquez sur Save (Enregistrer). Pour quitter le profil de la baie de stockage, cliquez sur Close (Fermer). Icônes d'état Les icônes d'état indiquent les 6conditions d'état possibles de la baie de stockage. Lorsqu'une icône affiche un état autre qu'optimal, utilisez Recovery Guru pour détecter et résoudre l'incident. Les six conditions d'état possibles sont les suivantes : l Optimal : Chaque composant de la baie gérée se trouve dans un état de fonctionnement correct. l Needs Attention (Intervention requise) : Un incident s'est produit et nécessite une intervention. l Fixing (Résolution en cours) : Une condition Needs Attention (Intervention requise) a été corrigée et la baie revient actuellement à l'état Optimal. l Unresponsive (Ne répond pas) : La station de gestion ne peut pas communiquer avec la baie ou avec un de ses contrôleurs, voire les deux. Après une récupération, attendez au moins 5 minutes pour que la baie de stockage revienne à l'état Optimal. l Unsupported (Non pris en charge) : Le nœ ud n'est pas pris en charge par cette version de MDSM. l Software Unsupported (Logiciel non pris en charge) : La baie de stockage exécute une version de logiciel qui n'est plus prise en charge par MDSM. Configuration du niveau RAID du sous-système de stockage partagé Les disques virtuels du sous-système de stockage partagé doivent être configurés en groupes de disques ou en disques virtuels à l'aide du logiciel Dell PowerVault MDSM. Tous les disques virtuels, surtout s'ils sont utilisés pour la ressource quorum, doivent être liés et intégrer le niveau RAID voulu pour garantir une haute disponibilité. REMARQUE : Dell conseille d'utiliser un niveau RAID autre que RAID 0 (aussi appelé « striping » ou « agrégation par bande »). Ce dernier offre en effet des performances optimales, mais ne garantit pas le niveau de disponibilité requis pour la ressource quorum. Voir la documentation du système de stockage pour savoir comment configurer les niveaux RAID du système. Système d'exploitation Windows et volumes dynamiques Le système d'exploitation Windows ne prend pas en charge les volumes ou les disques dynamiques (disques mis à niveau) définis comme clusters de stockage partagés. Si une ressource partagée est configurée en tant que disque dynamique, l'Assistant Configuration de cluster ne peut pas détecter les disques, ce qui empêche le cluster et les clients du réseau d'y accéder. Attribution de lettres de lecteurs et de points de montage Un point de montage est un lecteur associé à un dossier vide se trouvant sur un volume NTFS. Un point de montage fonctionne de la même façon qu'un lecteur normal, mais il est désigné par un nom (appelé "label") au lieu d'une lettre. Son utilisation dans un cluster permet de gérer plus de disques partagés qu'il n'existe de lettres de lecteurs disponibles. L'ajout du point de montage aux disques gérés par le cluster ne s'effectue pas automatiquement lors de l'installation de ce dernier. Pour chaque point de montage à ajouter, vous devez créer une ressource de disque physique dans le groupe de ressources du cluster dont ce point de montage fera partie. Vérifiez que la nouvelle ressource de disque physique se trouve dans le même groupe de ressources du cluster et qu'elle dépend du disque racine (c'est-à-dire le disque auquel le point de montage est rattaché). REMARQUE : Lorsque vous montez un lecteur dans un volume NTFS, ne créez pas de point de montage à partir de la ressource quorum, ni entre les disques du cluster et les disques locaux. Les points de montage doivent faire partie du même groupe de ressources du cluster et être dépendants du disque racine. Attribution de noms et formatage des lecteurs du système de stockage partagé Chaque disque virtuel créé sous PowerVault Modular Disk Storage Manager devient un disque physique dans l'interface Gestion des disques de Windows. Pour chaque disque physique, vous devez effectuer les opérations suivantes : l Entrer la signature du disque l Créer la partition l Affecter la lettre de lecteur l Formater la partition en NTFS PRÉCAUTION : Si les lettres d'unité sont attribuées manuellement à partir du second nœud, les disques partagés sont accessibles simultanément à partir des deux nœuds. Pour garantir l'intégrité du système de fichiers et éviter tout risque de perte de données avant d'installer le logiciel Microsoft Failover Clustering, empêchez toute activité d'E/S vers les lecteurs partagés. Pour ce faire, exécutez la procédure ci-après sur un seul nœud à la fois, en vérifiant que l'autre nœud est arrêté. Le nombre de lettres de lecteurs requis par chaque serveur d'un cluster est variable. Il est recommandé d'attribuer les lettres des lecteurs partagés par ordre alphabétique inversé (commencer par z). Pour attribuer des lettres de lecteurs et formater les disques du système de stockage partagé, procédez comme suit : 1. Arrêtez le nœ ud 2 et ouvrez l'utilitaire Disk Management (Gestion des disques) sur le nœ ud 1. 2. Laissez Windows entrer une signature sur tous les nouveaux disques logiques ou physiques. REMARQUE : Abstenez-vous de mettre à niveau ou de convertir vos disques en disques dynamiques. 3. Recherchez l'icône correspondant au premier lecteur non nommé et non formaté du système de stockage partagé. 4. Cliquez avec le bouton droit sur cette icône et sélectionnez Create (Créer) dans le sous-menu. Si les disques non formatés ne sont pas visibles, vérifiez : 5. l que les connexions cibles de l'initiateur iSCSI Initiator sont actives. l que les LUN ont été affectés aux systèmes hôtes. l que le système de stockage est correctement relié aux serveurs. Dans la boîte de dialogue, créez une partition d'une taille égale à celle du disque (choix par défaut) et cliquez sur OK. REMARQUE : Dans Windows, les disques virtuels adressés ou affectés à un ou plusieurs nœ uds à partir du système de stockage sont représentés sous forme de disques physiques dans chaque nœ ud. Microsoft Cluster autorise un seul nœ ud à la fois à accéder à une ressource de disque physique spécifique. Par conséquent, si un disque est partitionné et contient plusieurs volumes NTFS, l'accès simultané à plusieurs volumes n'est possible qu'à partir du nœ ud qui contrôle la ressource de disque physique. Si deux volumes NTFS doivent être contrôlés par des nœ uds différents, ces volumes doivent résider sur des disques distincts. 6. Cliquez sur Yes (Oui) pour confirmer la partition. 7. Pointez avec la souris sur la même icône, faites un clic droit et sélectionnez Change Drive Letter and Path (Modifier la lettre de lecteur et le chemin d'accès) dans le sous-menu. 8. Attribuez une lettre à un volume NTFS ou créez un point de montage. Pour attribuer une lettre de lecteur à un volume NTFS : a. Cliquez sur Edit (Modifier) et sélectionnez la lettre que vous souhaitez attribuer au lecteur (z, par exemple). b. Cliquez sur OK. c. Passez à l'étape 9. Pour créer un point de montage : 9. a. Cliquez sur Add (Ajouter). b. Cliquez sur Mount (Monter) dans le dossier NTFS vide suivant. c. Tapez le chemin d'accès d'un dossier vide sur un volume NTFS ou cliquez sur Browse (Parcourir) pour le sélectionner dans l'arborescence. d. Cliquez sur OK. e. Passez à l'étape 9. Cliquez sur Yes (Oui) pour confirmer les modifications. 10. Faites de nouveau un clic droit sur l'icône du lecteur et sélectionnez Format (Formater) dans le sous-menu. 11. Sous Volume Label (Nom de volume), entrez un nom décrivant le nouveau volume, par exemple Disque_Z ou Mails. 12. Dans la boîte de dialogue, remplacez le système de fichiers par NTFS, sélectionnez Quick Format (Formatage rapide), puis cliquez sur le bouton Start (Démarrer). REMARQUE : Le format du système de fichiers NTFS est requis pour les ressources de disque partagé sous Microsoft Cluster. 13. Cliquez sur OK lorsque l'avertissement s'affiche. 14. Cliquez sur OK pour confirmer la fin du formatage. 15. Cliquez sur Close (Fermer) pour fermer la boîte de dialogue. 16. Recommencez la procédure décrite de l'étape 3 à l'étape 15 pour chaque lecteur restant. 17. Fermez l'utilitaire Disk Management (Gestion des disques). 18. Arrêtez le nœ ud 1. 19. Activez le nœ ud 2. 20. Sur le nœ ud 2, ouvrez Disk Management (Gestion des disques). 21. Vérifiez que les lettres de lecteurs définies pour le nœ ud 2 sont correctes et modifiez les affectations, si nécessaire. Pour réattribuer une lettre de lecteur, répétez la procédure décrite de l'étape 7 à l'étape 9. Utilisation des fonctions avancées (Premium) de PowerVault Modular Disk Storage Manager PowerVault Modular Disk Storage Manager propose les fonctions avancées suivantes : l Cliché de disque virtuel l Copie de disque virtuel Pour installer et activer ces fonctions Premium, vous devez acheter un fichier de clé pour chaque fonction, puis définir la baie de stockage qui doit les héberger. Pour connaître les instructions concernant cette procédure, voir la fiche Premium Feature Activation (Activation des fonctions Premium) fournie avec le système de stockage Dell PowerVault MD3200i or MD3220i. Ces fonctions Premium étendent la haute disponibilité de la solution de cluster. En outre, pour garantir le bon fonctionnement du cluster, vous devez impérativement suivre les instructions ci-dessous. Cliché de disque virtuel La fonction de cliché de disque virtuel permet de capturer une image à l'instant T d'un disque virtuel pour les sauvegardes, les tests ou le traitement de données, sans que cela n'ait d'incidence sur le contenu du disque virtuel source. Pour créer un tel cliché, vous pouvez utiliser l'option de chemin simple ou avancé. Le cliché de disque virtuel peut être mappé sur le nœ ud principal (propriétaire du disque source) ou au nœ ud secondaire (non propriétaire du disque source) pour les sauvegardes, les tests ou le traitement de données. PRÉCAUTION : Évitez de mapper le cliché de disque virtuel sur plus d'un nœud à la fois dans le cluster. Ce cliché n'est pas géré par le gestionnaire de cluster de basculement. Par conséquent, si vous le mappez sur le groupe de systèmes hôtes ou aux deux nœuds du cluster, plusieurs systèmes pourront accéder aux données simultanément, et ces dernières risquent d'être endommagées. Vous pouvez utiliser le service VSS de Microsoft (Volume Shadow-copy Service) pour créer et mapper des clichés. Si vous utilisez plutôt MDSM, vous devez suivre les procédures décrites ci-dessous. Pour mapper le cliché sur le nœ ud principal, procédez comme suit : 1. Sous Modular Disk Storage Manager, créez le mappage entre le système hôte et le disque virtuel. Vous vous assurez ainsi qu'une signature distincte sera correctement attribuée au cliché de disque virtuel. 2. Utilisez la fonction de gestion des disques de Windows pour détecter le cliché de disque virtuel, lui attribuer une lettre et accéder au lecteur correspondant. REMARQUE : Les disques peuvent être analysés plusieurs fois avant que le cliché de disque virtuel ne soit détecté. S'il ne l'est pas, attendez quelques minutes et relancez l'analyse. Recommencez la procédure jusqu'à ce que le cliché soit détecté. Ne redémarrez pas le serveur. Si vous devez mapper le cliché de disque virtuel sur le nœ ud secondaire (non propriétaire du disque source), vous devez d'abord le mapper sur le nœ ud principal pour faire en sorte qu'une nouvelle signature de disque lui soit affectée. Ensuite, utilisez Modular Disk Storage Manager pour supprimer le mappage entre le cliché et le nœ ud principal, créer le mappage sur le nœ ud secondaire et accéder au lecteur correspondant. PRÉCAUTION : Si vous essayez de mapper le cliché de disque virtuel sur le nœud secondaire avant d'obtenir la signature à partir du nœud principal, il est possible que le système d'exploitation identifie à tort ce cliché comme étant un volume de disque existant. Dans ce cas, vous risquez de perdre des données et de ne plus pouvoir accéder au cliché. REMARQUE : Pour une configuration de cluster avec plusieurs clichés de disques virtuels, chaque disque doit d'abord être mappé sur le nœ ud propriétaire du disque source associé. Le nœ ud principal correspondant à un cliché de disque virtuel n'est pas forcément le même que celui d'un autre cliché. Copie de disque virtuel Cette fonction copie l'intégralité des données entre un disque virtuel source et un disque virtuel cible d'une baie de stockage. Vous pouvez l'utiliser pour effectuer différentes opérations : sauvegarde des données, copie des données entre des groupes de disques de faible capacité vers d'autres de capacité supérieure, restauration des données d'un cliché sur le disque virtuel source. Pour créer une copie de disque virtuel d'un disque partagé sur un cluster Microsoft Cluster, procédez comme suit : 1. Créez un cliché de disque virtuel en utilisant le disque partagé du cluster comme disque source. 2. Ne mappez pas ce cliché au nœ ud du cluster. Utilisez ensuite ce nouveau cliché comme disque source pour la copie. REMARQUE : Lorsque vous essayez de créer directement une copie de disque virtuel d'un disque partagé du cluster Microsoft, l'opération échoue et affiche l'erreur suivante : The operation cannot complete because the selected virtual disk is not a source virtual disk candidate. (L'opération n'a pas pu être effectuée car le disque virtuel sélectionné n'est pas un disque virtuel source valide.) Si vous souhaitez effectuer une restauration à partir du disque virtuel cible suite à une panne du disque partagé du cluster, utilisez le gestionnaire de cluster de basculement pour modifier l'état du groupe de cluster contenant le disque en panne et le mettre hors ligne. Procédez ensuite de l'une des façons suivantes : 1. Utilisez la fonction de copie de disque virtuel pour transférer les données du disque virtuel cible sur le disque partagé du cluster. 2. Supprimez l'affectation du disque partagé au groupe de systèmes hôtes, puis mappez le disque virtuel cible à ce groupe. Configuration d'un cluster de basculement Vous pouvez configurer les services du système d'exploitation du cluster de basculement Windows Server après avoir créé les réseaux privé et public et affecté les disques partagés aux nœ uds à partir de la baie de stockage. La procédure de configuration varie en fonction de la version de Windows Server utilisée. Pour plus d'informations sur le déploiement de votre cluster, consultez le manuel Dell Failover Clusters with Microsoft Windows Server 2008 Installation and Troubleshooting Guide (Guide d'installation et de dépannage des clusters de basculement Dell dans une installation Microsoft Windows Server 2008) sur le site support.dell.com/manuals. Retour à la page Contenu Retour à la page Contenu Dépannage Guide d'installation et de dépannage du matériel Cette annexe contient des informations de dépannage des configurations en cluster. Le tableau A-1 décrit les incidents courants liés aux clusters, leurs causes probables et les solutions proposées. Tableau A-1. Dépannage courant sur les clusters Problème Cause probable Mesure corrective Les nœ uds ne peuvent pas accéder au système de stockage, ou bien les logiciels du cluster ne fonctionnent pas avec le système de stockage. Le câblage reliant le système de stockage aux nœ uds ou le câblage des composants de stockage est incorrect. Vérifiez que la connexion des câbles entre le nœ ud et le système de stockage est correcte. Consultez la section Câblage du matériel du cluster pour plus d'informations. L'un des câbles est défectueux. Remplacez le câble défectueux. Le groupe de systèmes hôtes ou les mappages entre systèmes hôtes et disques virtuels n'ont pas été correctement créés. Vérifiez les points suivants : l l Un des nœ uds met beaucoup de temps à rejoindre le cluster. OU Un des nœ uds ne parvient pas à rejoindre le cluster. Le mot de passe CHAP saisi est incorrect. Si le protocole CHAP est utilisé, entrez un nom d'utilisateur et un mot de passe corrects. Le réseau nœ ud à nœ ud a échoué à la suite d'un incident de câblage ou d'une panne matérielle. Vérifiez le câblage du réseau. Vérifiez que l'interconnexion nœ ud à nœ ud et le réseau public sont connectés aux cartes réseau adéquates. Des délais importants dans les communications de nœ ud à nœ ud peuvent être normaux. Vérifiez que les nœ uds peuvent communiquer entre eux. Pour ce faire, lancez la commande ping sur chaque nœ ud pour vérifier que vous obtenez une réponse de l'autre nœ ud. Lancez la commande ping avec le nom d'hôte, puis avec l'adresse IP. Le pare-feu de connexion Internet est peut-être activé sur un ou plusieurs nœ uds et bloque les communications RPC (Remote Procedure Call) entre les nœ uds. Configurez le pare-feu de connexion Internet de manière à autoriser les communications requises par Microsoft Failover Clustering et les applications ou services exécutés sur le cluster. Pour plus d'informations, voir l'article KB883398 de la base de connaissances Microsoft à l'adresse support.microsoft.com. Les tentatives de connexion à un Cluster Service n'a pas été cluster via le gestionnaire de cluster démarré. Aucun cluster n'a été de basculement échouent. formé sur le système. Le système vient d'être initialisé et les services sont encore en cours de démarrage. Vous êtes invité à configurer un seul réseau au lieu de deux lors de l'installation de Microsoft Failover Cluster. Impossible d'ajouter un nœ ud au cluster. Vérifiez que Cluster Service est actif et qu'un cluster a été créé. Le nom de réseau du cluster ne répond pas car le pare-feu de connexion Internet est activé sur un ou plusieurs nœ uds. Configurez le pare-feu de connexion Internet de manière à autoriser les communications requises par Microsoft Cluster et les applications ou services exécutés sur le cluster. Pour plus d'informations, voir l'article KB883398 de la base de connaissances Microsoft à l'adresse support.microsoft.com. La configuration de TCP/IP est incorrecte. Le réseau nœ ud à nœ ud et le réseau public doivent disposer d'adresses IP statiques sur des sous-réseaux différents. Pour plus d'informations sur l'attribution d'adresses IP, voir la section « Assigning Static IP Addresses to Your Cluster Resources and Components » du manuel Dell Failover Clusters with Microsoft Windows Server 2003 Installation and Troubleshooting Guide (Guide d'installation et de dépannage des clusters de basculement Dell dans une installation Microsoft Windows Server 2008). Le réseau privé (point à point) est déconnecté. Vérifiez que tous les systèmes sont sous tension pour que les cartes réseau du réseau privé soient disponibles. Le nouveau nœ ud ne peut pas accéder aux disques partagés. Vérifiez que le nouveau nœ ud du cluster peut énumérer les disques du cluster à l'aide de l'outil Windows Disk Administration (Gestion des disques de Windows). Si les disques n'apparaissent pas dans l'outil Windows Disk Administration : l l Les clients du réseau public ne peuvent pas accéder aux applications ou services fournis par le cluster. Le groupe de systèmes hôtes a été créé et les nœ uds du cluster y ont été ajoutés. Le mappage entre systèmes hôtes et disques virtuels a été créé ; les disques virtuels ont été affectés au groupe de systèmes hôtes contenant les nœ uds du cluster. Vérifiez toutes les connexions des câbles. Vérifiez les paramètres d'Access Control sur les systèmes de stockage connectés. Le pare-feu de connexion Internet peut être activé sur un ou plusieurs nœ uds et bloquer les communications RPC (Remote Procedure Call) entre les nœ uds. Configurez le pare-feu de connexion Internet de manière à autoriser les communications requises par Microsoft Cluster et les applications ou services exécutés sur le cluster. Pour plus d'informations, voir l'article KB883398 de la base de connaissances Microsoft à l'adresse support.microsoft.com. Le pare-feu de connexion Internet peut être activé sur un ou plusieurs nœ uds et bloquer les communications RPC (Remote Procedure Call) entre les nœ uds. Configurez le pare-feu de connexion Internet de manière à autoriser les communications requises par Microsoft Cluster et les applications ou services exécutés sur le cluster. Pour plus d'informations, voir l'article KB883398 de la base de connaissances Microsoft à l'adresse support.microsoft.com. La copie de disque virtuel échoue. Cette opération utilise le disque du cluster comme disque source. Pour créer une copie de disque virtuel à partir d'un disque partagé du cluster, créez un cliché de ce disque, puis faites une copie de disque virtuel de ce cliché. Impossible d'attribuer une lettre de lecteur au cliché de disque virtuel. Le cliché de disque virtuel a été mappé par erreur avec le nœ ud qui n'est pas propriétaire du disque source. Supprimez le mappage entre le cliché de disque virtuel et le nœ ud non propriétaire du disque source, puis créez le mappage avec le nœ ud propriétaire. Consultez la section Utilisation des fonctions avancées (Premium) de PowerVault Modular Disk Storage Manager pour plus d'informations. Impossible d'accéder au cliché de disque virtuel. Le journal d'erreurs du système contient un avertissement de partmgr (événement 59) indiquant que le cliché de disque virtuel est un chemin redondant d'un disque du cluster. Retour à la page Contenu ">
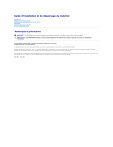
Enlace público actualizado
El enlace público a tu chat ha sido actualizado.











