Interface utilisateur graphique Dell Lifecycle Controller Guide d'utilisation v2.20.20.20 Remarques, précautions et avertissements REMARQUE : Une REMARQUE indique des informations importantes qui peuvent vous aider à mieux utiliser votre ordinateur. PRÉCAUTION : Une PRÉCAUTION indique un risque d'endommagement du matériel ou de perte de données et vous indique comment éviter le problème. AVERTISSEMENT : Un AVERTISSEMENT indique un risque d'endommagement du matériel, de blessures corporelles ou même de mort. Copyright © 2015 Dell Inc. Tous droits réservés. Ce produit est protégé par les lois américaines et internationales sur le copyright et la propriété intellectuelle. Dell™ et le logo Dell sont des marques commerciales de Dell Inc. aux ÉtatsUnis et/ou dans d’autres juridictions. Toutes les autres marques et noms mentionnés sont des marques commerciales de leurs propriétaires respectifs. 2015 - 09 Rév. A00 Table des matières 1 Introduction........................................................................................................... 8 Pourquoi utiliser Lifecycle Controller ?................................................................................................ 8 Avantages de l'utilisation d'iDRAC avec le Lifecycle Controller.......................................................... 9 Nouveautés de cette version................................................................................................................ 9 Fonctions clés........................................................................................................................................9 Matrice des fonctions....................................................................................................................10 Fonctionnalités sous licence de Lifecycle Controller........................................................................ 11 Affichage des informations de licence iDRAC....................................................................................13 Autres documents utiles......................................................................................................................13 Référence des médias sociaux......................................................................................................14 Accès aux documents à partir du site de support Dell...................................................................... 14 Contacter Dell......................................................................................................................................15 2 Utilisation du Lifecycle Controller...................................................................16 Démarrage du Lifecycle Controller.................................................................................................... 16 Messages de démarrage au cours de l’auto-test de démarrage (POST) : causes et résolutions .....................................................................................................................................16 Activation du Lifecycle Controller.................................................................................................17 Désactivation du Lifecycle Controller...........................................................................................18 Annulation des actions de Lifecycle Controller........................................................................... 18 Première utilisation de Lifecycle Controller....................................................................................... 18 Configuration de Lifecycle Controller.......................................................................................... 19 Fonctions du Lifecycle Controller......................................................................................................20 3 Déploiement du système d'exploitation........................................................ 22 Installation d'un système d'exploitation............................................................................................. 22 Utilisation de la configuration RAID optionnelle............................................................................... 24 Configuration de RAID à l'aide de l'assistant de déploiement du système d'exploitation............... 24 Installation automatique..................................................................................................................... 25 Amorçage sécurisé UEFI..................................................................................................................... 26 Accès aux pilotes.................................................................................................................................26 Installation d'un système d'exploitation sur un LUN iSCSI et un LUN FCoE.....................................27 Scénarios de post-redémarrage......................................................................................................... 27 4 Surveillance......................................................................................................... 28 Affichage et exportation de l'inventaire matériel...............................................................................28 À propos d'afficher/exporter l'inventaire actuel................................................................................ 28 À propos d'afficher/exporter l'inventaire installé en usine................................................................ 28 3 Affichage de l'inventaire matériel (actuel ou installé en usine)......................................................... 29 Exportation de l'inventaire matériel (actuel ou installé en usine)......................................................29 Exportation de l’inventaire matériel vers un lecteur USB............................................................ 30 Exportation de l’inventaire matériel vers un partage réseau........................................................31 Affichage ou exportation de l'inventaire matériel après le remplacement d'une pièce.................. 32 Affichage ou exportation de l'inventaire actuel après réinitialisation du Lifecycle Controller.........32 Journal du Lifecycle Controller.......................................................................................................... 33 Affichage de l'historique du journal Lifecycle.............................................................................. 33 Exportation du journal Lifecycle...................................................................................................34 Ajout d'une note de travail au journal Lifecycle...........................................................................36 5 Mise à jour du micrologiciel..............................................................................37 Méthodes de mise à jour du micrologiciel........................................................................................ 38 Compatibilité des versions..................................................................................................................39 Mise à jour du micrologiciel............................................................................................................... 39 Sélection d'un type et d'une source de mise à jour..................................................................... 41 Utilisation de DUP de composant unique....................................................................................45 Sélection et application des mises à jour.....................................................................................46 Restauration du micrologiciel............................................................................................................ 46 Restauration de versions précédentes du micrologiciel..............................................................47 6 Configuration......................................................................................................49 Options d'accès au panneau de configuration du système..............................................................49 Contrôle de l'accès au panneau avant......................................................................................... 49 Configuration de l'iDRAC....................................................................................................................50 Configuration de la date et de l'heure système................................................................................. 51 Configuration d'une carte SD vFlash.................................................................................................. 51 Activation ou désactivation d'une carte SD vFlash.......................................................................51 Initialisation d'une carte SD vFlash............................................................................................... 52 Configuration de RAID........................................................................................................................ 52 Configuration étrangère trouvée..................................................................................................53 Affichage de la configuration RAID actuelle................................................................................ 53 Sélection des niveaux de RAID..................................................................................................... 54 Sélection de disques physiques.................................................................................................... 55 Définition des attributs de disque virtuel......................................................................................56 Affichage du récapitulatif.............................................................................................................. 57 Configuration de RAID avec RAID logiciel......................................................................................... 57 Création d'un disque virtuel sécurisé sur un contrôleur RAID.......................................................... 58 Cryptage par clé.................................................................................................................................. 59 Application de la clé locale sur le contrôleur RAID..................................................................... 59 Mode de cryptage par clé locale........................................................................................................60 Cryptage des disques virtuels non sécurisés............................................................................... 60 4 Attribution d'une nouvelle clé locale au contrôleur.................................................................... 61 Suppression du cryptage et effacement des données.................................................................61 Briser les lecteurs en miroir................................................................................................................ 62 Configuration du système – Configuration matérielle avancée ......................................................62 Modification des paramètres de périphérique............................................................................. 65 Collecte de l'inventaire système au redémarrage............................................................................. 65 Mise à jour des informations d'inventaire du serveur.................................................................. 66 Configuration d'un serveur FTP local.................................................................................................66 Authentification FTP......................................................................................................................66 Exigences relatives à un serveur FTP local...................................................................................66 Copie de l'espace de stockage sur un serveur FTP local depuis le DVD Dell Server Updates (Mises à jour de serveur Dell)......................................................................................... 66 Utilisation de Dell Repository Manager pour créer l'espace de stockage et le copier sur un serveur FTP local...................................................................................................................... 67 Accès aux mises à jour sur un serveur FTP local..........................................................................67 Configuration d'un lecteur USB local.................................................................................................67 Copie de l'espace de stockage sur un serveur flash USB local depuis le DVD Dell Server Updates (Mises à jour de serveur Dell)......................................................................................... 68 Utilisation de Dell Repository Manager pour créer l'espace de stockage et le copier sur un lecteur flash USB......................................................................................................................68 Configuration des serveurs NFS et CIFS............................................................................................ 68 Configuration des serveurs NFS................................................................................................... 68 Configuration des serveurs CIFS.................................................................................................. 69 7 Maintenance........................................................................................................ 70 Restauration de la plateforme............................................................................................................ 70 À propos de l'image de sauvegarde du profil du serveur............................................................ 70 Composants pris en charge.......................................................................................................... 71 Sauvegarder le profil du serveur......................................................................................................... 72 Sauvegarde du profil du serveur................................................................................................... 73 Comportement du système ou de la fonctionnalité au cours d'une sauvegarde...................... 73 Exporter le profil du serveur............................................................................................................... 74 Exportation du profil du serveur vers un périphérique USB ou un partage réseau.................... 74 Importer le profil du serveur............................................................................................................... 75 Importation du profil du serveur à partir d'un partage réseau, d'une carte SD vFlash ou d'un lecteur flash USB................................................................................................................... 75 Importation du profil du serveur après le remplacement de la carte système...........................78 Importer la licence de serveur............................................................................................................ 79 Importation d'une licence de serveur à partir d'un partage réseau ou d'un lecteur USB.......... 79 Configuration du remplacement de pièce........................................................................................ 80 Application de mises à jour du micrologiciel et de la configuration aux pièces remplacées.... 81 Périphériques pris en charge........................................................................................................ 82 5 Réaffectation ou mise hors service du système................................................................................ 82 Suppression des informations du serveur.................................................................................... 83 Diagnostics du matériel...................................................................................................................... 83 Réalisation de diagnostics du matériel.........................................................................................83 Rapport pour le support technique (TSR).......................................................................................... 84 Exportation du rapport pour le support technique .....................................................................85 8 Noms des composants du système faciles à utiliser....................................87 9 Utilisation de la configuration du système et du gestionnaire d'amorçage............................................................................................................. 90 Choix du mode d’amorçage du système........................................................................................... 91 Accès au programme de configuration du système..........................................................................91 Réponse aux messages d'erreur................................................................................................... 91 Utilisation des touches de navigation de la configuration du système...................................... 92 Options du programme de configuration du système......................................................................92 Écran System Setup Main (Menu principal de la configuration du système)..............................92 Écran System BIOS (BIOS du système).........................................................................................92 Écran Informations sur le système............................................................................................... 94 Écran Memory Settings (Paramètres de la mémoire).................................................................. 94 Écran Paramètres du processeur..................................................................................................95 Écran SATA Settings (Paramètres SATA)....................................................................................... 97 Écran Boot Settings (Paramètres d’amorçage)............................................................................ 98 Écran Périphériques intégrés........................................................................................................98 Écran Communications série..................................................................................................... 100 Écran Paramètres du profil du système......................................................................................101 Écran Sécurité du système..........................................................................................................102 Paramètres divers........................................................................................................................ 103 Fonctionnalités de mot de passe du système et de configuration.................................................104 Attribution d’un mot de passe système et/ou de configuration............................................... 104 Suppression ou modification d’un mot de passe système et/ou de configuration................. 105 Using your system password to secure your system................................................................ 106 Utilisation avec un mot de passe de configuration activé........................................................ 106 Accès au Gestionnaire d'amorçage UEFI......................................................................................... 107 Utilisation des touches de navigation du Gestionnaire d'amorçage.........................................107 Écran Boot Manager (Gestionnaire d’amorçage)...................................................................... 108 Menu UEFI Boot (Amorçage UEFI)............................................................................................. 108 Gestion intégrée du système............................................................................................................109 Utilitaire de configuration d'iDRAC.................................................................................................. 109 Accès à l'utilitaire de configuration iDRAC.................................................................................109 10 Dépannage et questions fréquemment posées........................................ 110 6 Messages d'erreur..............................................................................................................................110 Questions fréquemment posées...................................................................................................... 110 7 Introduction 1 Dell Lifecycle Controller fournit une gestion de systèmes intégrée avancée pour effectuer des tâches de gestion de systèmes, telles que le déploiement, la configuration, les diagnostics, la maintenance et les mises à jour, à l’aide d’une interface utilisateur graphique (GUI). Elle est fournie dans le cadre de la solution hors bande Dell Remote Access Controller (iDRAC) et des applications UEFI (Unified Extensible Firmware Interface) intégrées sur la toute dernière génération de serveurs Dell. iDRAC collabore avec le micrologiciel UEFI pour accéder et gérer tous les aspects du matériel, y compris la gestion des composants et des sous-systèmes n’entrant pas dans le cadre des capacités traditionnelles du contrôleur BMC (Baseboard Management Controller). REMARQUE : L'environnement UEFI fournit l'interface de console locale, ainsi que l'infrastructure des composants système gérés en local. Lifecycle Controller comprend les composants suivants : • • Interface GUI : – Il s'agit d'un utilitaire de configuration intégré qui réside sur une carte mémoire flash intégrée. – Il est similaire à l'utilitaire BIOS démarré au cours de la séquence d'amorçage et il peut fonctionner dans un environnement pré-système d'exploitation. – Permet d’effectuer des tâches de gestion de serveur et de stockage depuis un environnement intégré tout au long du cycle de vie du serveur. Les services distants (WS-Man) simplifient la gestion de bout en bout du cycle de vie du serveur en utilisant la méthode 1-à-plusieurs. Ils servent d'interface au déploiement à distance intégré avec Dell OpenManage Essentials et les consoles partenaires. Pour en savoir plus sur les fonctions des services distants, voir Dell Lifecycle Controller Remote Services Quick Start Guide (Guide de démarrage rapide des services distants Dell Lifecycle Controller) sur dell.com/support/home. Pourquoi utiliser Lifecycle Controller ? La gestion des systèmes est généralement au cœur du rôle d'un administrateur. L'installation d'un système d'exploitation, la mise à jour du micrologiciel pour répondre aux besoins fonctionnels et des règles, la configuration des périphériques et la capacité à tirer le meilleur parti du réseau informatique sont des aspects essentiels de ce rôle. Avant la sortie de Lifecycle Controller, un administrateur devait utiliser un grand nombre d'outils, notamment Dell OpenManage Server Administrator (OMSA), Dell Systems Build Update Utility (SBUU), et Dell Deployment Toolkit (DTK), livrés sur plusieurs CD ou DVD. La gestion et l'utilisation de ces multiples disques et des différentes versions prenaient beaucoup de temps à l'administrateur. Pour résoudre ces problèmes, Dell fournit Lifecycle Controller, une puce flash intégrée dans le système avec l'application Lifecycle Controller. Lifecycle Controller permet à un administrateur informatique de se débarrasser entièrement des supports : celui peut déployer un système d'exploitation à partir d'espaces de stockage de pilotes intégrés au niveau local, et effectuer des mises à jour du micrologiciel, des configurations matérielles et des routines de diagnostic propres à la plateforme. Étant donné que 8 Lifecycle Controller est disponible même si le système d'exploitation ne fonctionne pas ou n'est pas installé, il apporte une plus grande souplesse de provisionnement du système et de personnalisation en fonction de vos besoins. L'outil étant intégré, le formatage ou la réinstallation du système d'exploitation ne le suppriment pas, ce qui représente un gain de temps et d'argent significatif. Avantages de l'utilisation d'iDRAC avec le Lifecycle Controller Avantages : • Amélioration de la disponibilité : notification anticipée des échecs potentiels ou réels pour éviter une défaillance d'un serveur ou réduire le temps de récupération après une défaillance. • Amélioration de la productivité et réduction du coût total de possession : étant donné que les administrateurs peuvent accéder à un plus grand nombre de serveurs distants, le personnel informatique est plus productif et les coûts opérationnels, tels que les déplacements, sont réduits. • Environnement sécurisé : en fournissant un accès sécurisé aux serveurs distants les administrateurs peuvent exécuter des fonctions de gestion importantes sans affecter la sécurité des serveurs et du réseau. • Gestion intégrée étendue via le Lifecycle Controller : le Lifecycle Controller fournit des fonctions de déploiement et de maintenance simplifiée via l'interface graphique Lifecycle Controller pour le déploiement local, et des interfaces de services à distance(WS-Man) pour le déploiement à distance, intégrées à Dell OpenManage Essentials et aux consoles partenaires. Pour plus d’informations sur l'iDRAC, voir le Guide d’utilisation d’Integrated Dell Remote Access Controller sur dell.com/support/home. Pour plus d’informations sur WS-Man, voir le Guide d’utilisation de l’interface GUI du Dell Lifecycle Controller à l’adresse delltechcenter.com/lc. Nouveautés de cette version Les nouvelles fonctionnalités prises en charge dans cette version sont les suivantes : • Informations de configuration de serveur Vue CIFS (Common Internet File System) et NFS (Network File System). • Technologie IPv6. • Mise à jour du micrologiciel de l'adaptateur HHHL NVMe (Mémoire non volatile express mi-hauteur mi-longueur). • Brève mise à jour d'UEFI pour résoudre des problèmes de mise à jour du micrologiciel Intel. • Unité de bloc d'alimentation (PSU) 2000 W sur les serveurs Dell PowerEdge C4130. • Déploiement de système d'exploitation sur disque SSD PCIe et doubles cartes SD. • Prise en charge des systèmes d'exploitation suivants : – Red Hat Enterprise Linux 6.7 – Red Hat Enterprise Linux 7.1 – SUSE Linux Enterprise Server 12 • Prise en charge des derniers adaptateurs de réseau Intel, Qlogic et Mellanox PowerEdge. Fonctions clés Les principales fonctions du Lifecycle Controller sont les suivantes : 9 • Provisionnement : configuration système complète avant installation du système d'exploitation à partir d'une interface unifiée. • Déploiement : installation simplifiée du système d’exploitation avec les pilotes intégrés sur le Lifecycle Controller. Le mode d’installation automatique est disponible pour les systèmes d'exploitation Microsoft Windows et Red Hat Enterprise Linux 7. • Téléchargement des pilotes pour l'installation du système d'exploitation à partir de ftp.dell.com. • Correctifs ou mises à jour : indépendant du système d'exploitation, et réduction du temps d'inactivité pour maintenance grâce à l'accès direct aux mises à jour depuis le site ftp.dell.com. Simplifie les mises à jour du micrologiciel en conservant une version fonctionnelle pour la restauration. • Maintenance : disponibilité permanente des diagnostics sans faire appel à un lecteur de disque dur. Capacité de flashage automatique du micrologiciel, tout en remplaçant des composants tels que le contrôleur de stockage Dell PowerEdge, la carte réseau et le bloc d'alimentation. Prise en charge du VLAN dans la configuration réseau. • Effacement système : permet de supprimer les données relatives au serveur et au stockage sur les composants sélectionnés d’un serveur. Vous pouvez supprimer les informations sur le BIOS, les données du Lifecycle Controller (journaux Lifecycle Controller, base de données de configuration et versions du micrologiciel de restauration), les paramètres iDRAC et les composants de stockage sur le serveur. REMARQUE : Vous ne pouvez pas supprimer le fichier de licence iDRAC. • Sécurité : prend en charge le cryptage par clé locale. • Restauration du serveur : sauvegardez le profil de serveur (y compris la configuration RAID) et restaurez le serveur à un état précédent connu. Importation d'une licence de serveur, restauration du micrologiciel et restauration de la configuration du système en cas de remplacement de la carte système. • Inventaire matériel : fournit des informations sur la configuration du système actuelle et celle effectuée en usine. • Journaux Lifecycle Controller pour le dépannage. Matrice des fonctions Le tableau suivant répertorie les fonctionnalités du Lifecycle Controller prises en charge sur les serveurs Dell PowerEdge de 12e et 13e générations. Tableau 1. Matrice des fonctions Fonctions prises en charge Mise à jour du micrologiciel Déploiement du système d'exploitation Configuration de périphérique Diagnostics Sauvegarde et exportation du profil du serveur Importation du profil du serveur 10 Serveurs Dell PowerEdge de 12e génération Serveurs Dell PowerEdge de 13e génération Fonctions prises en charge Serveurs Dell PowerEdge de 12e génération Serveurs Dell PowerEdge de 13e génération Remplacement de pièce Mises à jour locales Packs de pilotes Inventaire matériel Services distants (via WS-MAN) Installation automatique du système d’exploitation : Microsoft Windows Installation automatique du système d’exploitation : Red Hat Enterprise Linux 7 Déploiement d’un système d’exploitation à l’aide de l'amorçage sécurisé UEFI Réaffectation ou mise hors service du serveur améliorée REMARQUE : La sélection de composants spécifiques n'est pas prise en charge par les serveurs Dell PowerEdge de 12e génération. Pour plus d’informations sur cette fonction, voir la section Réaffectation et mise hors service d'un système. REMARQUE : Les fonctionnalités suivantes sont prises en charge uniquement sur les serveurs PowerEdge de 12e génération dotés des versions 2.10.10.10 ou ultérieures de l’iDRAC et du Lifecycle Controller : • • • Installation automatique du système d’exploitation : Red Hat Enterprise Linux 7 Déploiement d’un système d’exploitation à l’aide de l'amorçage sécurisé UEFI Réaffectation ou mise hors service du serveur améliorée Fonctionnalités sous licence de Lifecycle Controller Les fonctionnalités de Lifecycle Controller sont disponibles en fonction du type de licence achetée (Gestion de base avec IPMI, iDRAC Express, iDRAC Express pour lames, ou iDRAC Enterprise). Seules les fonctionnalités sous licence sont disponibles dans l’interface graphique de Lifecycle Controller. Pour plus 11 d’informations sur la gestion des licences, voir l’Integrated Dell Remote Access Controller User’s Guide (Guide d'utilisation d'Integrated Dell Remote Access Controller) sur dell.com/support/home. Le tableau suivant répertorie les fonctionnalités de Lifecycle Controller disponibles en fonction de la licence achetée. Tableau 2. Fonctionnalités sous licence de Lifecycle Controller Fonction Gestion de base avec IPMI iDRAC Express iDRAC Express (serveurs en rack et (serveurs lame) de type tour) iDRAC Entreprise Mise à jour du micrologiciel Oui Oui Oui Oui Déploiement du Oui système d'exploitation Oui Oui Oui Configuration de périphérique Oui Oui Oui Oui Diagnostics Oui Oui Oui Oui Sauvegarde et — exportation du profil du serveur — — Oui Importation du Oui profil du serveur Oui Oui Oui Remplacement de pièce — Oui Oui Oui Mises à jour locales Oui Oui Oui Oui Packs de pilotes Oui Oui Oui Oui Oui Oui Oui Oui Services distants — (via WS-MAN) Oui Oui Oui Rapport pour le support technique (TSR) Oui Oui Oui Oui Réaffectation ou Oui mise hors service du système Oui Oui Oui Inventaire matériel 12 Affichage des informations de licence iDRAC Une fois que vous avez ouvert la page de Interface utilisateur graphique de Lifecycle Controller, vous pouvez afficher les informations de l’iDRAC installé sur un serveur. Pour afficher les informations de licence iDRAC : 1. Démarrez Lifecycle Controller. Pour plus d’informations, reportez-vous à la section Démarrage de Lifecycle Controller. 2. Sur n'importe quelle page de Lifecycle Controller, cliquez sur À propos de dans le coin supérieur droit. 3. Sur la page À propos de, cliquez sur Informations de licence. Les informations suivantes apparaissent sur la page Rapport de licence iDRAC : ID de Indique le numéro de service du serveur sur lequel iDRAC est installé. périphériqu e Licence • • • • • ID de droits : indique un identifiant unique fourni par le fabricant. État : indique l'état de la licence installée. Description : indique les détails de la licence. Type de licence : indique le type de licence du périphérique. Par exemple, Évaluation, Extension d’évaluation ou Permanente. Expiration : indique la date et l’heure à laquelle la licence expire. Autres documents utiles Outre ce guide, les guides suivants sont disponibles sur dell.com/support/home. • L'Aide en ligne du Lifecycle Controller fournit des informations détaillées et des descriptions des champs disponibles dans la GUI (interface utilisateur graphique). Pour afficher les informations de l'aide en ligne, cliquez sur Aide dans le coin supérieur droit de toutes les pages du Lifecycle Controller, ou appuyez sur <F1>. • Les Notes de mise à jour du Lifecycle Controller sont disponibles dans le produit. Pour lire les Notes de mise à jour dans le Lifecycle Controller, cliquez sur À propos de dans le coin supérieur droit, puis cliquez sur Afficher les Notes de mise à jour. Une version Web est également mise à disposition pour fournir des mises à jour de dernière minute apportées au système, à la documentation, ou aux informations de référence destinées aux utilisateurs expérimentés ou aux techniciens. • Dell iDRAC Licensing White paper (Livre blanc des licences Dell iDRAC) sur Dell TechCenter. Ce document fournit un aperçu des licences numériques d'iDRAC et des différences avec l’iDRAC disponible dans les serveurs Dell PowerEdge. Il propose également une compréhension des offres de valeur iDRAC Express et Enterprise. • Le Guide de démarrage rapide du Dell Lifecycle Controller Remote Services pour Dell PowerEdge Servers fournit des informations sur l’utilisation des services distants. • Le Systems Management Overview Guide (Guide de présentation de la gestion des systèmes) fournit des informations sur les logiciels Dell disponibles pour exécuter des tâches de gestion de systèmes. • L'Integrated Dell Remote Access Controller (iDRAC) User’s Guide (Guide d'utilisation d'Integrated Dell Remote Access Controller (iDRAC)) fournit des informations sur la configuration et l'utilisation d'iDRAC pour les serveurs en rack, tour et lame pour gérer et surveiller votre système et ses ressources partagées à distance via un réseau. • Le Dell Repository Manager User Guide (Guide d'utilisation de Dell Repository Manager) fournit des informations sur la création de bundles et de référentiels personnalisés comprenant des DUP (Dell 13 Update Packages) pour les systèmes fonctionnant avec des systèmes d'exploitation Microsoft Windows pris en charge. • La section Systèmes d'exploitation et systèmes Dell pris en charge par le Lifecycle Controller de la Matrice de prise en charge logicielle des systèmes Dell présente une liste des systèmes Dell et systèmes d'exploitation déployables sur les systèmes cibles. • Le Dell PowerEdge RAID Controller (PERC) 9 User’s Guide (Guide d'utilisation de Dell PowerEdge RAID Controller (PERC) 9) fournit des informations sur les spécifications et la configuration des contrôleurs PERC 9. • Le Glossaire fournit des informations sur les termes utilisés dans ce document. • Le Dell OpenManage Server Update Utility User's Guide (Guide d'utilisation de Dell OpenManage Server Update Utility) fournit des informations sur l'utilisation de l'application basée sur DVD pour identifier et appliquer les mises à jour du système. Les documents suivants sur les systèmes sont disponibles. Ils fournissent des informations complémentaires : • Les instructions de sécurité fournies avec votre système contiennent d'importantes instructions de sécurité et réglementaires. Pour plus d'informations réglementaires, voir la page d'accueil Regulatory Compliance sur le site Web dell.com/regulatory_compliance. Des informations de garantie peuvent être incluses dans ce document ou dans un document distinct. • Les instructions d'installation en rack, fournies avec le rack, expliquent comment installer le système en rack. • Le Guide de mise en route présente les fonctionnalités du système, les procédures de configuration et les caractéristiques techniques. • Le Manuel du propriétaire contient des informations sur les caractéristiques du système, ainsi que des instructions relatives au dépannage et à l'installation ou au remplacement de composants du système. • Guide de l'interface des services Web du Lifecycle Controller — Windows et Linux Référence des médias sociaux Pour en savoir plus sur ce produit, sur les meilleures pratiques, et pour obtenir des informations concernant les services et les solutions Dell, accédez aux plateformes des médias sociaux, telles que Dell TechCenter et YouTube. Accédez aux blogues, forums, livres blancs, présentations vidéos, etc. depuis la page wiki du Lifecycle Controller à l'adresse www.delltechcenter.com/idrac. Pour des documents sur le Lifecycle Controller et d'autres documents concernant le micrologiciel voir le Dell TechCenter. Accès aux documents à partir du site de support Dell Vous pouvez accéder aux documents requis de l'une des façons suivantes : • À l'aide des liens suivants : – Pour tous les documents Enterprise Systems Management (Gestion des systèmes Enterprise) : Dell.com/SoftwareSecurityManuals – Pour les documents OpenManage : Dell.com/OpenmanageManuals – Pour les documents Remote Enterprise Systems Management (Gestion des systèmes Enterprise à distance) : Dell.com/esmmanuals – Pour les documents OpenManage Connections Enterprise Systems Management (Gestion des systèmes Enterprise - Connexions OpenManage) : Dell.com/ OMConnectionsEnterpriseSystemsManagement – Pour les documents Serviceability Tools (Outils de facilité de la gestion) : Dell.com/ ServiceabilityTools 14 – Pour les documents OpenManage Connections Client Systems Management (Gestion des systèmes clients de connexions OpenManage) : Dell.com/DellClientCommandSuiteManuals • Sur le site de support Dell : a. Accédez à Dell.com/Support/Home. b. Dans la section Sélectionnez un produit, cliquez sur Logiciel et sécurité. c. Dans la zone de groupe Software & Security (Logiciels et sécurité), cliquez sur le lien approprié parmi les liens suivants : – Enterprise Systems Management (Gestion des systèmes Enterprise) – Remote Enterprise Systems Management (Gestion des systèmes Enterprise à distance) – Serviceability Tools (Outils de facilité de la gestion) – Dell Client Command Suite – Connections Client Systems Management (Gestion des systèmes Client - Connexions) d. • Pour afficher un document, cliquez sur la version de produit requise. Avec les moteurs de recherche : – Saisissez le nom et la version du document dans la zone de recherche . Contacter Dell REMARQUE : Si vous ne disposez pas d'une connexion Internet, les informations de contact figurent sur la facture d'achat, le borderau de colisage, la facture le catalogue des produits Dell. Dell propose diverses options d'assistance et de maintenance en ligne et téléphonique. Ces options varient en fonction du pays et du produit et certains services peuvent ne pas être disponibles dans votre région. Pour contacter le service commercial, le support technique ou le service client Dell : 1. Rendez-vous sur dell.com/support. 2. Sélectionnez la catégorie d'assistance. 3. Rechercher votre pays ou région dans le menu déroulant Choisissez un pays ou une région situé au bas de la page. 4. Sélectionnez le lien de service ou d'assistance approprié. 15 Utilisation du Lifecycle Controller 2 Cette section fournit des informations sur le démarrage, l’activation et la désactivation du Lifecycle Controller. Avant d’utiliser le Lifecycle Controller, assurez-vous que le réseau et iDRAC sont configurés. Pour en savoir plus, voir le Guide d'utilisation d'Integrated Dell Remote Access Controller sur dell.com/ esmmanuals. Démarrage du Lifecycle Controller Pour lancer le Lifecycle Controller, redémarrez le système et appuyez sur la touche <F10> pendant l’auto-test de démarrage (POST) pour sélectionner le Lifecycle Controller dans la liste affichée. Lorsque vous lancez le Lifecycle Controller pour la première fois, il affiche l’Assistant Paramètres, qui vous permet de configurer la langue préférée et les paramètres réseau. REMARQUE : Si le système ne lance pas le Lifecycle Controller, voir Messages affichés au lancement, causes et résolutions. Concepts connexes Configuration de Lifecycle Controller Messages de démarrage au cours de l’auto-test de démarrage (POST) : causes et résolutions Ce tableau répertorie les messages qui s'affichent pendant le lancement du système, avec leur cause et la solution à apporter. Tableau 3. Messages de démarrage au cours de l’auto-test de démarrage (POST) : cause et résolution Message Lifecycle Controller désactivé Cause Résolution • Patientez une minute après avoir reconfiguré l'iDRAC pour redémarrer le système, afin que l'iDRAC s'initialise. Vous avez mis le système sous tension ou l'avez redémarré pendant l'initialisation de l'iDRAC. – Vous avez mis le système sous tension aussitôt après avoir branché l'alimentation secteur. – Vous avez redémarré le système aussitôt après avoir reconfiguré l'iDRAC. – Une opération de sauvegarde de profil du serveur ou de restauration 16 Message Cause Résolution de profil du serveur est en cours d’exécution. Mise à jour du Lifecycle Controller requise Le Lifecycle Controller n'est pas disponible • Le Lifecycle Controller est désactivé manuellement. Appuyez sur <F2> pendant l’autotest de démarrage (POST), sélectionnez Configuration du système → Paramètres iDRAC → Lifecycle Controller → Activer. • Le périphérique intégré contenant une sauvegarde de ce produit peut contenir des données corrompues. • Le Lifecycle Controller se ferme de façon anormale trois fois de suite si l’une des conditions suivantes se produit : – trois tentatives infructueuses consécutives d'entrée dans l'interface utilisateur graphique du Lifecycle Controller. – trois tentatives infructueuses consécutives de terminaison d'une collecte d’inventaire. – trois tentatives infructueuses consécutives de réalisation de tâches dans les applications de tâches automatisées. Activez le Lifecycle Controller. Pour plus d’informations, reportez-vous à la section Activation du Lifecycle Controller. Un autre processus utilise actuellement l'iDRAC. Patientez 30 minutes pendant que le processus en cours se termine, redémarrez le système, puis réessayez. Vous pouvez utiliser l’interface GUI de l’iDRAC pour vérifier la file d’attente et le statut des tâches. Tâches connexes Désactivation du Lifecycle Controller Activation du Lifecycle Controller Pour activer l’accès au Lifecycle Controller lors du démarrage du système : 1. Appuyez sur <F2> pendant l’auto-test de démarrage (POST). La page System Setup Main Menu (Menu principal de configuration du système) s'affiche. 2. Sélectionnez Paramètres iDRAC. La page Paramètres iDRAC s'affiche. 3. Sélectionnez Lifecycle Controller. 17 4. Sous Lifecycle Controller, sélectionnez Désactivé. 5. Sur la page Menu principal de la configuration du système, cliquez sur Terminer pour enregistrer les paramètres. 6. Cliquez sur Oui pour redémarrer le système. Désactivation du Lifecycle Controller Pour désactiver l’accès à Lifecycle Controller au démarrage du système : 1. Appuyez sur <F2> pendant l’auto-test de démarrage (POST). La page System Setup Main Menu (Menu principal de configuration du système) s'affiche. 2. Sélectionnez Paramètres iDRAC. La page Paramètres d'iDRAC s'affiche. 3. Sélectionnez Lifecycle Controller. 4. Sous Lifecycle Controller, sélectionnez Désactivé. 5. Sur la page Menu principal de la configuration du système, cliquez sur Terminer pour enregistrer les paramètres. 6. Cliquez sur Oui pour redémarrer le système. Annulation des actions de Lifecycle Controller Si Lifecycle Controller provoque un double redémarrage du système, annulez les actions de Lifecycle Controller. Toutefois, si le Lifecycle Controller provoque un troisième redémarrage du système, le message Lifecycle Controller update required s’affiche, vous devez activer Lifecycle Controller. Pour plus d’informations sur l’activation de Lifecycle Controller, reportez-vous à la section Activation de Lifecycle Controller. PRÉCAUTION : Cette action annule toutes les tâches qui doivent être effectuées par le Lifecycle Controller. Il est recommandé d'annuler les actions du Lifecycle Controller uniquement lorsque cela est absolument nécessaire. 1. Appuyez sur <F2> pendant l’auto-test de démarrage (POST). La page System Setup Main Menu (Menu principal de configuration du système) s'affiche. 2. Sur la page Menu principal de la configuration du système, cliquez sur Paramètres iDRAC. La page Paramètres d'iDRAC s'affiche. 3. Sélectionnez Lifecycle Controller. 4. Sous Annuler les actions Lifecycle Controller, sélectionnez Oui. 5. Sur la page Menu principal de la configuration du système, cliquez sur Terminer pour enregistrer les paramètres. 6. Cliquez sur Oui pour redémarrer le système. Première utilisation de Lifecycle Controller Après le lancement initial de Lifecycle Controller, la page Langue et clavier est affichée par défaut. Cependant, la page d'Accueil s’affiche après les lancements suivants. Par défaut, la Langue est configurée sur Anglais et la Disposition du clavier Anglais est configurée sur États-Unis. Concepts connexes Configuration de Lifecycle Controller Tâches connexes Mise à jour du micrologiciel 18 Configuration de Lifecycle Controller Utilisez l’assistant Paramètres pour spécifier la langue, la disposition de clavier et les paramètres réseau de Lifecycle Controller. REMARQUE : Les modifications apportées dans l’assistant Paramètres ne modifient pas les paramètres système ni ceux des autres applications. Spécification de la langue et du type de clavier 1. Démarrez Lifecycle Controller. Pour plus d’informations, reportez-vous à la section Démarrage de Lifecycle Controller. 2. Dans le volet de gauche, cliquez sur Paramètres. 3. Dans le volet Paramètres, cliquez sur Langue et clavier. Utilisez les touches fléchées Bas et Haut pour sélectionner les options. • 4. Dans le menu déroulant Langue, sélectionnez la langue voulue. • Dans le menu déroulant Type de clavier, sélectionnez le type voulu. Cliquez sur Terminer pour enregistrer les nouveaux paramètres. Configuration des paramètre réseau d'une carte réseau 1. Démarrez le Lifecycle Controller. Pour plus d’informations, reportez-vous à la section Démarrage du Lifecycle Controller. 2. Dans le volet de gauche, cliquez sur Paramètres. 3. Sur la page Paramètres, cliquez sur Paramètres réseau. 4. Dans le menu déroulant Carte réseau, sélectionnez le port de carte réseau à configurer. REMARQUE : Vous ne pouvez utiliser qu’une seule carte réseau à la fois pour communiquer avec le réseau. 5. Dans le menu déroulant Source d'adresse IP, sélectionnez l'une des options suivantes : • Aucune configuration : sélectionnez cette option pour indiquer que la carte réseau ne doit pas être configurée. • DHCP : cliquez sur cette option pour indiquer que la carte réseau doit être configuré à l’aide de l’adresse IP d’un serveur DHCP. Si DHCP est sélectionné, une adresse IP DHCP s’affiche sur la page Paramètres réseau. • 6. Adresse IP statique : cliquez sur cette option pour indiquer que la carte réseau doit être configurée à l’aide d’une adresse IP statique. Tapez les Propriétés de l'adresse IP : Adresse IP, Masque de sous-réseau, Passerelle par défaut, Adresse DNS. Si vous ne disposez pas de ces informations, contactez l’administrateur réseau. Cliquez sur Activé, puis entrez l’ID de VLAN et la Priorité sous Paramètres VLAN du Lifecycle Controller pour configurer les paramètres VLAN d’une carte réseau. Vous ne pouvez pas configurer les paramètres VLAN des cartes réseau suivantes : • Adaptateur PCIe Emulex SeaHawk-2 (FH) • Adaptateur PCIe Emulex SeaHawk-2 (LP) • Emulex Vindicator-2 rNDC • Carte mezzanine Emulex Sea Stallion-2 • Emulex Pave Low-2 bNDC • Adaptateur PCIe Emulex SeaHawk-2 (FH) carte réseau uniquement • Adaptateur PCIe Emulex SeaHawk-2 (LP) carte réseau uniquement 19 • rNDC Emulex Vindicator-2 NIC uniquement • Carte mezzanine Emulex Emulex Sea Stallion-2 carte réseau uniquement • bNDC Emulex Pave Low-2 NIC uniquement REMARQUE : Pour plus d’informations sur la fonctionnalité VLAN, voir le livre blanc sur Dell TechCenter. 7. Pour enregistrer les paramètres, cliquez sur Terminer. REMARQUE : Si les paramètres du Lifecycle Controller ne sont pas configurés correctement, un message d'erreur s'affiche. REMARQUE : Si vous n'arrivez pas à vous connecter à un réseau, vérifiez ces paramètres. Pour plus d'informations sur les paramètres réseau corrects, contactez votre administrateur réseau. Accès à l'aide Une Aide est associée à chaque page de Lifecycle Controller. Appuyez sur la touche <F1> ou cliquez sur Aide (dans le coin supérieur droit) pour afficher les informations d'aide concernant les fonctionnalités qui figurent sur une page donnée. Affichage des Notes de mise à jour 1. Pour voir les Notes de mise à jour, sur toutes les pages du Lifecycle Controller (à l'exception de la page d'aide d'un sujet particulier que vous affichez en appuyant sur <F1>), cliquez sur À propos de. La page À propos de s'affiche. 2. Cliquez sur Afficher les Notes de mise à jour. Fonctions du Lifecycle Controller Cette section fournit une brève description des fonctions du Lifecycle Controller et vous aide à vous familiariser avec les Assistants Lifecycle Controller afin de les utiliser plus efficacement. Chaque fonction est un Assistant dans le Lifecycle Controller, qui prend en charge les fonctions suivantes : • Accueil : pour revenir à la page d'accueil. • Journal Lifecycle : affichez et exportez le journal Lifecycle, ou ajoutez une note de travail au journal Lifecycle. • Mise à jour du micrologiciel : vous permet d'appliquer des mises à jour ou d'effectuer la restauration du micrologiciel de composants du système, ainsi que d'afficher la version du micrologiciel disponible sur un serveur. • Configuration matérielle : vous permet de configurer les périphériques système, d'afficher et d'exporter l’inventaire matériel d’un système et de réaffecter ou mettre hors service le système. • Déploiement du SE : vous permet d'installer un système d'exploitation en mode manuel ou en mode automatique à l'aide d'un fichier de « réponses ». • Restauration de la plateforme : vous permet de sauvegarder, exporter et restaurer le profil du système, ainsi que d'importer des licences iDRAC à partir de l'interface utilisateur du Lifecycle Controller. • Diagnostics matériels : effectuez des diagnostics afin de valider la mémoire, les périphériques d'E/S, l'UC, les disques physiques et les autres périphériques. • Paramètres : spécifiez la langue, la disposition de clavier et les paramètres réseau à appliquer pour utiliser le Lifecycle Controller. • Configuration du système : vous permet de configurer les paramètres des périphériques ou composants tels que iDRAC, BIOS et NIC. 20 Concepts connexes Journal du Lifecycle Controller Mise à jour du micrologiciel Restauration du micrologiciel Affichage et exportation de l'inventaire matériel Configuration Déploiement du système d'exploitation Restauration de la plateforme Diagnostics du matériel Configuration de Lifecycle Controller Utilisation de la configuration du système et du gestionnaire d'amorçage Importer la licence de serveur Affichage des informations de licence iDRAC Restauration d’un profil de serveur après le remplacement de la carte système 21 Déploiement du système d'exploitation 3 La fonction Déploiement du SE vous permet de déployer des systèmes d’exploitation personnalisés et standard sur le système géré. Vous pouvez également configurer le RAID avant d’installer le système d’exploitation s’il n’est pas déjà configuré. Lifecycle Controller permet le déploiement du système d’exploitation à l’aide des options suivantes : • Installation manuelle • Installation automatique. Pour plus d’informations sur l’installation automatique, reportez-vous à la section Installation automatique. • Amorçage sécurisé UEFI. Pour plus d’informations sur l'Amorçage sécurisé UEFI, reportez-vous à la section Amorçage sécurisé UEFI. REMARQUE : Des packs de pilotes sont disponibles pour le déploiement des systèmes d’exploitation Windows et Linux pris en charge par Lifecycle Controller. Avant de déployer ces systèmes d’exploitation, assurez-vous que Lifecycle Controller est mis à jour avec les derniers packs de pilotes. Vous pouvez télécharger les pilotes les plus récents sur dell.com/support. Installation d'un système d'exploitation Avant d'installer le système d'exploitation, assurez-vous que votre système satisfait les prérequis suivants : • Le lecteur de DVD optique ou un média virtuel (image ISO) est connecté virtuellement à un serveur. • Vous avez installé le micrologiciel le plus récent du contrôleur RAID PowerEdge ou RAID logiciel, et au moins deux disques durs sont disponibles pour la création du disque virtuel. Pour en savoir plus sur les contrôleurs pris en charge et le micrologiciel correspondant, voir la documentation du système d'exploitation. REMARQUE : Vous pouvez installer le système d'exploitation sur un support tel qu'un double SD ou SSD PCIe. Cependant, la configuration du RAID n'est pas prise en charge sur ces supports. • Pour installer un système d’exploitation en mode automatique, assurez-vous de copier le fichier de configuration requis (autounattend.xml pour Windows et ks.cfg pour RHEL 7) sur un USB ou un partage réseau. REMARQUE : Les contrôleurs PERC S110 et S130 prennent en charge uniquement les lecteurs SATA pour lesquels un minimun de deux disques durs sont requis. Pour installer le système d'exploitation : 1. Démarrez le Lifecycle Controller. Pour plus d’informations, reportez-vous à la section Démarrage du Lifecycle Controller. 2. Dans le volet de gauche, cliquez sur Déploiement de SE. 3. Dans le volet de droite, cliquez sur Déployer le SE et sélectionnez l'une des options suivantes : 22 • Configurer le RAID en premier : cliquez sur cette option pour configurer un RAID connecté au serveur. Pour plus d’informations sur la configuration d’un RAID, reportez-vous à la section Utilisation de la configuration RAID optionnelle. REMARQUE : La configuration de RAID est optionnelle si un disque virtuel déjà connecté est présent. • 4. Aller directement au déploiement du SE : cliquez sur cette option pour lancer l’assistant de déploiement du système d’exploitation et commencer l’installation d’un système d’exploitation. Sur la page Sélectionner un système d’exploitation , sélectionnez les options suivantes, puis cliquez sur Suivant : • Mode d'amorçage : permet de choisir le mode d'amorçage UEFI ou BIOS selon la configuration de l'amorçage du système correspondant à l'installation du système d'exploitation. • Amorçage sécurisé : vous permet d’activer ou de désactiver l'option Amorçage sécurisé. Cliquez sur Activé pour sécuriser le processus d'amorçage en vérifiant si les pilotes portent une signature numérique acceptable. Cette option n’est disponible que pour le mode d’amorçage UEFI. Pour plus d’informations sur l'amorçage sécurisé, voir la section Amorçage sécurisé UEFI. REMARQUE : L’option Amorçage sécurisé est disponible uniquement si le paramètre Charger la ROM optionnelle de vidéo héritée est défini sur désactivé. Pour désactiver le paramètre Charger la ROM optionnelle de vidéo héritée, cliquez sur Configuration système → Paramètres du BIOS du système → Paramètres divers → Charger la ROM optionnelle de vidéo héritée → Désactivé. • Règle d'amorçage sécurisé : affiche la configuration actuelle de la règle d'amorçage dans le BIOS. REMARQUE : Vous pouvez modifier le paramètre Règle d'amorçage sécurisé uniquement dans le BIOS. REMARQUE : L’option Amorçage sécurisé est disponible sur les serveurs PowerEdge de 13e génération, uniquement si le BIOS du système prend en charge cette fonctionnalité. L’option Amorçage sécurisé n’est pas disponible sur les serveurs PowerEdge de 12e génération. • 5. Systèmes d’exploitation disponibles : affiche la liste des systèmes d’exploitation selon le mode d’amorçage sélectionné. Sélectionnez le système d’exploitation à installer sur le serveur. Les packs de pilotes de déploiement des systèmes d’exploitation Windows et Linux pris en charge par le Lifecycle Controller sont disponibles et extraits dans un espace de stockage local (OEMDRV). Ces packs de pilotes contient les pilotes nécessaires à l’installation d’un système d’exploitation. REMARQUE : Si vous sélectionnez VMware ESXi, Citrix XenServer, ou sélectionnez l’option Tout autre système d’exploitation, assurez-vous d'avoir préparé les pilotes nécessaires pour votre système. Les pilotes pour VMware ESXi et Citrix XenServer ne sont pas inclus dans les packs de pilotes. Consultez le site dell.com/support pour obtenir plus d’informations sur les images et pilotes d’installation de système d’exploitation correspondant à ces systèmes d’exploitation. Sur la page Sélectionnez le mode d'installation, sélectionnez l’une des options suivantes : • Installation automatique • Installation manuelle REMARQUE : L’option Installation automatique n’est activée que si le système d’exploitation est compatible pour une installation automatique. Si le système d’exploitation n’est pas compatible, cette option est grisée. Pour plus d’informations sur le mode d’installation automatique, reportez-vous à la section Installation automatique. 23 REMARQUE : Vous trouverez une procédure détaillée sur l’installation d’un système d’exploitation en utilisant le mode d’installation automatique dans le livre blanc Unattended Installation of Operating Systems from Lifecycle Controller on Dell PowerEdge Servers (Installation automatique de systèmes d’exploitation à partir du Lifecycle Controller sur les serveurs Dell PowerEdge) sur delltechcenter.com/lc. 6. Sur la page Sélectionnez le mode d'installation, sélectionnez ou entrez les données appropriées pour importer le fichier de configuration du système d’exploitation, puis cliquez sur Suivant. Pour plus d’informations sur les champs disponibles sur la page Sélectionnez le mode d'installation, reportez-vous à l’aide en ligne en cliquant sur Aide dans le coin supérieur droit de l’interface graphique du Lifecycle Controller. 7. Sur la page Insérez le support du SE, insérez le support du système d’exploitation approprié et cliquez sur Suivant. Le Lifecycle Controller vérifie le support et affiche un message d’erreur si la vérification échoue. La vérification peut échouer si : 8. • Un support de système d’exploitation incorrect est inséré dans le lecteur. • Le support du système d’exploitation est endommagé ou corrompu. • Le lecteur optique du système ne peut pas lire le support. Sur la page Redémarrer le système, le résumé des sélections s’affiche. Vérifiez les sélections et cliquez sur Terminer. Le système redémarre et commence l’installation du système d’exploitation. Pour plus d’informations sur les scénarios de post-redémarrage, reportez-vous à la section Scénarios de post-redémarrage. Concepts connexes Amorçage sécurisé UEFI Installation automatique Scénarios de post-redémarrage Tâches connexes Utilisation de la configuration RAID optionnelle Utilisation de la configuration RAID optionnelle Lorsque vous installez un système d’exploitation, vous pouvez effectuer les opérations suivantes : • Déployer le système d'exploitation sans configurer le RAID. • Configurer les disques durs à l'aide de l'assistant de configuration RAID optionnelle, puis déployer le système d'exploitation. Vous pouvez également configurer le RAID dans la page de configuration du RAID sous Configuration du matériel → Assistants Configuration → Configuration RAID. Configuration de RAID à l'aide de l'assistant de déploiement du système d'exploitation Pour configurer RAID à l'aide de la page Déploiement du SE : 24 REMARQUE : Si le système est équipé d’un contrôleur RAID, vous pouvez configurer un disque virtuel en tant que périphérique d’amorçage. Créez un disque virtuel d’amorçage uniquement à partir des lecteurs de disques remplis aux logements 0-3 du système. Pour plus d'informations sur les logements, voir le Manuel du propriétaire du système sur dell.com/support/home. 1. Démarrez Lifecycle Controller. Pour plus d’informations, reportez-vous à la section Démarrage de Lifecycle Controller. 2. Dans le volet de gauche, cliquez sur Déploiement de SE. 3. Sur la page Déploiement du SE , cliquez sur Déployer le SE. 4. Sur la page Déploiement du système d'exploitation , cliquez sur Configurer le RAID en premier, puis cliquez sur Suivant. Les contrôleurs de stockage configurables sont affichés sur la page Configuration RAID. REMARQUE : Assurez-vous que le contrôleur sélectionné ne se trouve pas dans un mode nonRAID. 5. Sélectionnez un contrôleur de stockage. Les options de configuration RAID s'affichent. 6. Suivez les instructions qui s’affichent à l’écran, effectuez les tâches de configuration des paramètres RAID, puis cliquez sur Terminer. La configuration RAID est appliquée aux disques virtuels, et la page Sélectionnez un système d’exploitation s’affiche. Vous pouvez poursuivre l’installation du système d’exploitation. Pour plus d’informations sur l’installation du système d’exploitation, reportez-vous à la section Installation d’un système d’exploitation. Installation automatique Une l’installation automatique est un processus d’installation du système d’exploitation à partir d'un script qui vous permet d’installer un système d’exploitation à l’aide du fichier de configuration, avec une intervention minimale de votre part. Un fichier de configuration à partir d'un script contenant les informations de paramétrage du système d’exploitation de votre choix est requis pour cette option. L’option Installation automatique n’est disponible que si le système d’exploitation que vous avez sélectionné pour l’installation est compatible avec une installation automatique. Pour déployer un système d’exploitation à l’aide du mode sans automatique, reportez-vous à la section Installation d’un système d’exploitation. Consultez également le livre blanc Unattended Installation of Operating Systems from Lifecycle Controller on Dell PowerEdge Servers (Installation automatique de systèmes d’exploitation à partir du Lifecycle Controller sur des serveurs Dell PowerEdge) sur Dell TechCenter. REMARQUE : La fonction d’installation automatique n’est prise en charge que pour Microsoft Windows et Red Hat Enterprise Linux 7. Si vous sélectionnez un système d’exploitation autre que Windows ou Red Hat Enterprise Linux 7, l’option Installation automatique est grisée. Tâches connexes Installation d'un système d'exploitation Utilisation de la configuration RAID optionnelle 25 Amorçage sécurisé UEFI L’Amorçage sécurisé UEFI est une technologie qui sécurise le processus d'amorçage en vérifiant si les pilotes et les chargeurs du système d’exploitation sont signés par la clé autorisée par le micrologiciel. Lorsqu'il est activé, l'Amorçage sécurisé assure que : • L'option d’amorçage du BIOS est désactivée. • Seuls les systèmes d’exploitation basés sur UEFI sont pris en charge pour déployer le système d’exploitation dans toutes les applications de gestion. • Seuls les chargeurs de système d’exploitation et images EFI authentifiés sont démarrés à partir du micrologiciel UEFI. Vous avez la possibilité d’activer ou de désactiver l’attribut Amorçage sécurisé localement ou à distance à l’aide des applications de gestion Dell. Le Lifecycle Controller prend en charge le déploiement d’un système d’exploitation à l’aide de l’option Amorçage sécurisé uniquement en mode d’amorçage UEFI. Il existe deux attributs BIOS associés à l'Amorçage sécurisé : • Amorçage sécurisé : indique si l'Amorçage sécurisé est activé ou désactivé. • Règle d'amorçage sécurisé : vous permet de spécifier la règle ou la signature numérique que le BIOS utilise pour authentifier. La règle peut être classée comme : – Standard : le BIOS utilise le jeu de certificats par défaut pour valider les pilotes et les chargeurs du système d’exploitation au cours du processus d'amorçage. – Personnalisée : le BIOS utilise le jeu de certificats spécifique que vous pouvez importer ou supprimer des certificats standard pour valider les pilotes et les chargeurs du système d’exploitation au cours du processus d'amorçage. REMARQUE : La règle d'amorçage sécurisé est en lecture seule dans le Lifecycle Controller. Vous ne pouvez modifier ce paramètre que dans le BIOS. Pour entrer dans la configuration du système BIOS, appuyez sur <F2> pendant l’auto-test de démarrage (POST). REMARQUE : La fonctionnalité Amorçage sécurisé est prise en charge sur les serveurs Dell PowerEdge de 12e génération uniquement si elle est prise en charge par le BIOS du système. Pour déployer un système d’exploitation à l’aide de l’option d’amorçage sécurisé, voir la section Installation d’un système d’exploitation. REMARQUE : Pour plus d’informations sur UEFI, rendez-vous sur uefi.org. Tâches connexes Installation d'un système d'exploitation Utilisation de la configuration RAID optionnelle Accès aux pilotes Le Lifecycle Controller fournit un espace de stockage local pour les pilotes nécessaires à l’installation du système d’exploitation. Selon le système d’exploitation que vous voulez installer, l’Assistant Déploiement du SE extrait ces pilotes et les copie dans un répertoire temporaire (OEMDRV) sur le système géré. Ces fichiers sont supprimés au bout de 18 heures ou lorsque vous : • 26 Actualisez le cycle d’alimentation secteur, ce qui entraîne une réinitialisation de l’iDRAC. • Appuyez sur <F2>, sélectionnez Paramètres d’iDRAC ou Lifecycle Controller pour annuler les actions du Lifecycle Controller. REMARQUE : Avant d’installer le système d’exploitation, assurez-vous que le Lifecycle Controller est mis à jour avec les derniers packs de pilotes. Vous pouvez télécharger les derniers pilotes du Lifecycle Controller sur dell.com/support. Installation d'un système d'exploitation sur un LUN iSCSI et un LUN FCoE Vous pouvez installer un système d'exploitation sur un LUN iSCSI et un LUN FCoE à l'aide de la page Configuration système. La procédure détaillée de l'installation est indiquée dans le livre blanc Deploying Operating System on iSCSI & FCoE LUN (Déploiement d'un système d'exploitation sur un LUN iSCSI et FCoE) disponible sur delltechcenter.com/lc. Scénarios de post-redémarrage Le tableau suivant répertorie les divers scénarios post-redémarrage, les actions utilisateur correspondantes et l'impact associé. Scénario Action utilisateur et impact Au cours du POST, le système vous invite à appuyer sur une touche pour démarrer sur le support d'installation du système d'exploitation. Appuyez sur une touche pour lancer l'installation du système d'exploitation. Sinon, le système s'amorce sur le disque dur et non sur le support d'installation du système d'exploitation. L'installation du système d'exploitation est interrompue et le système redémarre avant que l'installation soit terminée. Le système vous invite à appuyer sur une touche pour amorcer le système sur le média d'installation du système d'exploitation. Annuler l’installation du système d’exploitation. Appuyez sur la touche <F10>. REMARQUE : Si vous appuyez sur la touche <F10> au cours du processus d’installation ou de redémarrage, les pilotes fournis par l’Assistant Déploiement du système d’exploitation sont supprimés. Pendant la période de 18 heures durant laquelle les pilotes sont extraits à un emplacement temporaire après que le système d'exploitation est installé, vous ne pouvez pas mettre à jour le micrologiciel des composants à l'aide d'un DUP. Si vous tentez une mise à jour à l'aide d'un DUP par l'intermédiare du système d'exploitation pendant cette période, le DUP affiche un message indiquant qu'une autre session est active. Le Lifecycle Controller n'autorise pas mise à jour à l'aide d'un DUP après l'installation du système d'exploitation. Toutefois, si vous déconnectez la source d'alimentation du système géré, le répertoire OEMDRV est effacé. Tâches connexes Installation d'un système d'exploitation Utilisation de la configuration RAID optionnelle 27 Surveillance 4 À l'aide de Lifecycle Controller, vous pouvez surveiller l'inventaire matériel et les événements d'un serveur tout au long de son cycle de vie. Affichage et exportation de l'inventaire matériel Le Lifecycle Controller fournit les Assistants suivants pour gérer l'inventaire système : • Affichage de l'inventaire actuel • Exportation de l'inventaire actuel • Affichage de l'inventaire livré par l'usine • Exportation de l'inventaire livré par l'usine • Collecte de l'inventaire système au redémarrage À propos d'afficher/exporter l'inventaire actuel Vous pouvez afficher des informations sur les composants matériels actuellement installés internes au châssis ainsi que la configuration de chaque composant. Tous les composants matériels actuellement installés, tels que les ventilateurs, les périphériques PCI, les cartes réseau, les barrettes de mémoire DIMM, l’UC, et leurs propriétés et valeurs sont affichés. Vous pouvez exporter ces informations dans un fichier compressé XML puis sur un lecteur USB ou un partage réseau. Le fichier XML est enregistré au format suivant : HardwareInventory_<servicetag>_<timestamp>.xml. Pour plus d'informations sur les noms faciles à utiliser des composants matériels, voir Noms faciles à utiliser des composants du système. REMARQUE : Des données d'inventaire incorrectes s'affichent ou sont exportées après l'exécution d'un effacement système. Pour afficher les données d'inventaire correctes, voir Affichage et exportation de l'inventaire actuel après la réinitialisation de Lifecycle Controller. Tâches connexes Affichage de l'inventaire matériel (actuel ou installé en usine) Exportation de l'inventaire matériel (actuel ou installé en usine) Affichage ou exportation de l'inventaire matériel après le remplacement d'une pièce À propos d'afficher/exporter l'inventaire installé en usine Vous pouvez consulter les informations des composants matériels installés en usine et leur configuration. Vous pouvez exporter ces informations au format XML sur un lecteur USB ou un partage réseau. Le fichier XML est enregistré au format suivant : FactoryShippedHWInventory_<numérodeservice>.xml. 28 Pour plus d'informations sur les noms faciles à utiliser des composants matériels, voir Noms faciles à utiliser des composants du système. REMARQUE : La fonction d'affichage et d'exportation de l'inventaire des compostants installés en usine est grisée si vous avez appliqué l'option Réaffecter ou mettre hors service le système, qui supprime définitivement l'inventaire installé en usine. Tâches connexes Affichage de l'inventaire matériel (actuel ou installé en usine) Exportation de l'inventaire matériel (actuel ou installé en usine) Affichage de l'inventaire matériel (actuel ou installé en usine) REMARQUE : Dans le cas de l'inventaire installé en usine, l'état de certains paramètres des composants installés s'affiche comme étant Inconnu. Pour afficher les composants matériels actuellement installés ou installés en usine, ainsi que les détails de leur configuration : 1. Démarrez Lifecycle Controller. Pour plus d’informations, reportez-vous à la section Démarrage de Lifecycle Controller. 2. Dans le volet de gauche, cliquez sur Configuration matérielle. 3. Dans le volet de droite, cliquez sur Inventaire matériel. 4. Pour afficher l'inventaire actuel ou l'inventaire livré par l'usine, cliquez sur Afficher l'inventaire actuel ou Afficher l'inventaire livré par l'usine , respectivement. Une liste des composants matériels est affichée sur la page Afficher l’inventaire matériel actuel. REMARQUE : Lifecycle Controller n'indique pas la version de pilote du contrôleur RAID. Pour l'afficher, utilisez iDRAC, le service de stockage OpenManage Server Administrator ou toute autre application de gestion de stockage tierce. 5. Sélectionnez à partir du menu déroulant Filtrer par composant matériel pour filtrer les composants. La propriété FQDD (Fully Qualified Device Descriptor - Descripteur de périphérique complet) d’un composant est également répertoriée, ainsi que d’autres propriétés d’un composant matériel. REMARQUE : Vous pouvez également filtrer les données en fonction d’une propriété FQDD du composant matériel. Par défaut, la valeur de la propriété Description du périphérique FQDD s’affiche pour chaque composant matériel répertorié. Concepts connexes À propos d'afficher/exporter l'inventaire actuel À propos d'afficher/exporter l'inventaire installé en usine Exportation de l'inventaire matériel (actuel ou installé en usine) Avant d'exporter la liste des composants matériels actuellement installés ou installés en usine, ainsi que leur configuration, assurez-vous que votre système répond aux prérequis suivants : • Si vous utilisez le partage réseau (dossier partagé), configurez les Paramètres réseau. Pour plus d’informations, reportez-vous à la section Configuration des paramètres réseau d’une carte réseau. • Si vous stockez le fichier exporté sur un lecteur USB, assurez-vous que ce lecteur USB est connecté au système géré. 29 Pour exporter l'inventaire matériel actuel ou livré par l'usine : 1. Démarrez le Lifecycle Controller. Pour plus d’informations, reportez-vous à la section Démarrage du Lifecycle Controller. 2. Dans le volet de gauche, cliquez sur Configuration matérielle. 3. Dans le volet de droite, cliquez sur Inventaire matériel. 4. Cliquez sur Exporter l'inventaire actuel ou sur Exporter l'inventaire livré par l'usine. 5. Si vous exportez l'inventaire vers un lecteur USB local, sélectionnez Lecteur USB. Si vous exportez le fichier vers un dossier partagé sur un réseau, sélectionnez Partage réseau, Pour plus d’informations, reportez-vous à la section Exportation de l’inventaire matériel vers un lecteur USB ou Exportation de l’inventaire matériel vers un partage réseau. Pour vérifier l'utilisation du Lifecycle Controller, vous pouvez vous connecter à l'adresse IP et cliquer sur Test de la connexion réseau. À l'aide du Lifecycle Controller, vous pouvez envoyer un ping à l'adresse IP de la passerelle, à l'adresse IP du serveur DNS et à l'adresse IP de l'hôte. REMARQUE : Si le nom de domaine n'est pas résolu dans le DNS, vous ne pouvez pas utiliser le Lifecycle Controller pour envoyer un ping au nom de domaine et afficher l'adresse IP. Assurezvous que le problème associé à DNS est résolu, puis réessayez. 6. Cliquez sur Terminer pour exporter l'inventaire. Le fichier HardwareInventory _<numéro-service>_<horodatage>.xml ou FactoryShippedHWInventory_<numéro-service>.xml est copié vers l'emplacement spécifié. Pour l'inventaire actuel, l'horodatage est au format aaaa-mm-jjthh:mm:ss, « t » indiquant l'heure. REMARQUE : Dans le cas de l'inventaire installé en usine, l'état de certains paramètres des composants installés s'affiche comme étant Inconnu. Concepts connexes À propos d'afficher/exporter l'inventaire actuel À propos d'afficher/exporter l'inventaire installé en usine Tâches connexes Exportation de l’inventaire matériel vers un lecteur USB Exportation de l’inventaire matériel vers un partage réseau Exportation de l’inventaire matériel vers un lecteur USB Pour exporter l'inventaire lié au matériel sur un lecteur USB : 1. Dans le menu déroulant Sélectionner un périphérique, sélectionnez le lecteur USB. 2. Dans la zone de texte Chemin d'accès au fichier, entrez un chemin de répertoire ou sous-répertoire valide sur le périphérique. Par exemple, 2015\Nov. Si le chemin d'accès n'est pas précisé, le fichier est stocké à l'emplacement racine du périphérique. REMARQUE : Le Lifecycle Controller accepte des chemins de 256 caractères incluant le nom du fichier et son extension. Par exemple, si 56 caractères sont utilisés pour le nom de fichier et son extension, il ne reste que 200 caractères pour le chemin d’accès. Le Lifecycle Controller ne prend pas en charge les caractères suivants : :,*, ?, ", <, >, |, #, %, ^, et ESPACE. 30 Exportation de l’inventaire matériel vers un partage réseau Pour exporter les données vers un partage réseau, sélectionnez CIFS ou NFS, puis entrez les détails requis. Tâches connexes CIFS NFS CIFS Pour CIFS, entrez les détails suivants : • Nom de partage : saisissez le nom d’hôte ou l’adresse IP du serveur suivi de la racine du partage réseau. Exemple : \\192.168.0.120\sharename or \\hostname\sharename. • Domaine et nom d'utilisateur : entrez le domaine et le nom d'utilisateur nécessaires pour se connecter au partage réseau. S'il n'existe aucun domaine, entrez le nom d'utilisateur. • Mot de passe : saisissez le mot de passe correct. • Emplacement du fichier : indiquez les éventuels sous-répertoires. Par exemple, 2015\Nov. REMARQUE : Les caractères suivants sont pris en charge pour le nom d’utilisateur et le mot de passe : – Chiffres (0 à 9) – Caractères alphabétiques (a-z, A-Z) – Tiret (-) REMARQUE : Le Lifecycle Controller accepte des chemins de 256 caractères incluant le nom du fichier et son extension. Par exemple, si 56 caractères sont utilisés pour le nom de fichier et son extension, il ne reste que 200 caractères pour le chemin d’accès. Le Lifecycle Controller ne prend pas en charge les caractères suivants : :,*, ?, ", <, >, |, #, %, ^, et ESPACE. NFS Pour NFS, entrez les détails suivants : • Nom de partage : saisissez le nom d’hôte ou l’adresse IP du serveur suivi de la racine du partage réseau. Exemple : \\192.168.0.120\sharename or \\hostname\sharename. • Chemin du fichier : indiquez les éventuels sous-répertoires. Par exemple, 2015\Nov. Les exemples fournis pour les Nom de partage et Chemin d’accès au fichier sont au format approprié, même s'ils ne sont pas conformes au comportement de montage pour les partages NFS. REMARQUE : Le Lifecycle Controller accepte des chemins de 256 caractères incluant le nom du fichier et son extension. Par exemple, si 56 caractères sont utilisés pour le nom de fichier et son extension, il ne reste que 200 caractères pour le chemin d’accès. Le Lifecycle Controller ne prend pas en charge les caractères suivants : :,*, ?, ", <, >, |, #, %, ^, et ESPACE. 31 Affichage ou exportation de l'inventaire matériel après le remplacement d'une pièce Pour afficher ou exporter l'inventaire matériel après le remplacement d'une pièce de rechange : 1. Démarrez Lifecycle Controller. Pour plus d’informations, reportez-vous à la section Démarrage de Lifecycle Controller. 2. Dans le volet de gauche, cliquez sur Configuration matérielle. 3. Dans le volet de droite, cliquez sur Inventaire matériel. 4. Cliquez sur Afficher l'inventaire actuel. Le Lifecycle Controller affiche l'ancien inventaire matériel. 5. Redémarrez le serveur et relancez le Lifecycle Controller. 6. Sur la page Inventaire matériel, cliquez sur Afficher l'inventaire matériel actuel pour afficher les résultats du dernier inventaire, ou cliquez sur Exporter l'inventaire actuel pour exporter l'inventaire le plus récent vers un emplacement externe. REMARQUE : Pour plus d'informations sur la fonction de remplacement de pièce, reportezvous au livre blanc Part Replacement in Lifecycle Controller (Remplacement de pièces dans Lifecycle Controller) sur delltechcenter.com/lc. Concepts connexes À propos d'afficher/exporter l'inventaire actuel Affichage ou exportation de l'inventaire actuel après réinitialisation du Lifecycle Controller REMARQUE : Le système s’éteint automatiquement une fois que vous sélectionnez l’option Réaffecter ou mettre hors service le système. Pour afficher ou exporter les données d'inventaire matériel actuelles après la réinitialisation du Lifecycle Controller : 1. Mettez le système sous tension et attendez quelques minutes que l'iDRAC se mette en marche. 2. Appuyez sur la touche <F10> pendant l’auto-test de démarrage (POST) pour lancer le Lifecycle Controller ; l’inventaire système est collecté, car CSIOR (Collect System Inventory On Restart) est activé par défaut. 3. Après le lancement du Lifecycle Controller, cliquez sur Configuration matérielle → Afficher l'inventaire matériel actuel ou Exporter l'inventaire matériel actuel pour afficher ou exporter l'inventaire matériel le plus récent. Si le message suivant s'affiche, cliquez sur Non, redémarrez le système et réessayez. Hardware change is detected on the system. The current hardware inventory does not contain the latest updates as the hardware inventory update is in progress. To view or export the latest hardware inventory, relaunch Lifecycle Controller and retry. Do you want to continue with the old current hardware inventory information? Tâches connexes Affichage de l'inventaire matériel (actuel ou installé en usine) Exportation de l'inventaire matériel (actuel ou installé en usine) 32 Journal du Lifecycle Controller Le journal du Lifecycle Controller fournit un enregistrement des activités antérieures sur un système géré. Utilisez l'Assistant Journal Lifecycle pour afficher et exporter le journal du Lifecycle Controller et ajouter une note de travail à un historique de journal. Le journal contient les éléments suivants : • Historique de mise à jour du micrologiciel classé par périphérique, version et date. • Événements classés par catégorie, gravité et date et heure. • Historique des commentaires de l'utilisateur classés par date et heure REMARQUE : Sur les serveurs PowerEdge FM120x4, le journal Lifecycle peut afficher un message indiquant que l'unilé centrale n'est pas détectée après toute modification du profil. Tâches connexes Affichage de l'historique du journal Lifecycle Exportation du journal Lifecycle Ajout d'une note de travail au journal Lifecycle Affichage de l'historique du journal Lifecycle Utilisez la fonction Journal Lifecycle pour afficher les éléments suivants : • les journaux d'événements du système ; • Historique des mises à jour de micrologiciel REMARQUE : Les détails des modifications de configuration ne s'affichent pas. • Notes de travail utilisateur Vous pouvez utiliser les options de tri et de filtrage pour afficher le journal Lifecycle. REMARQUE : Étant donné que les événements système sont générés par différents outils de gestion de systèmes, vous ne pouvez pas toujours voir les événements du journal immédiatement après leur journalisation. Pour afficher l'historique du journal Lifecycle et utiliser les options de filtrage : 1. Démarrez Lifecycle Controller. Pour plus d’informations, reportez-vous à la section Démarrage de Lifecycle Controller. 2. Dans le volet de gauche, cliquez sur Journal Lifecycle. 3. Dans le volet de droite, cliquez sur Afficher l'historique du journal Lifecycle. Les options suivantes s'affichent : • Num. : numéro de série de l'événement. • Catégorie : catégorie où est classé l'événement. Les catégories disponibles sont les suivantes : – Tous : les événements liés à toutes les catégories sont répertoriés. – Intégrité du système : événements liés au matériel installé, tels que les ventilateurs, les blocs d'alimentation (PSU), la liaison NIC/LOM/CNA, les erreurs BIOS, etc. – Stockage : événements liés à des composants de stockage externes ou internes, tels que contrôleur, boîtier, disques durs et RAID logiciel 33 – Configuration : événements liés aux modifications apportées au matériel et au logiciel, comme l'ajout ou la suppression de matériel dans le système, et les modifications de configuration effectuées avec Lifecycle Controller ou les outils de gestion du système. – Audit : événements liés aux connexions utilisateur, intrusions, licences, etc. – Mises à jour : événements liés aux mises à jour ou restaurations du micrologiciel et des pilotes. – Notes de travail : les événements que vous avez journalisés. REMARQUE : Ces options sont disponibles dans le menu déroulant Filtrer par catégorie. Sélectionnez la catégorie pour filtrer les données en fonction de l'option sélectionnée. • Gravité – Critique : indique les événements qui sont critiques pour l'entreprise. – Informatif : indique les événements qui sont seulement générés à titre informatif. • ID de message : chaque événement est représenté avec un ID de message unique. Par exemple, SWC0001. • Description : brève description de l'événement. Par exemple, Dell OS Drivers Pack, v. 6.4.0.14, X14 was detected (Détection de packs de pilotes de SE Dell v.6.4.0.14, X14). • Date et heure : indique la date et l'heure auxquelles l'événement s'est produit. Exportation du journal Lifecycle Utilisez la fonction Exporter le journal Lifecycle pour exporter les informations du journal Lifecycle dans un fichier compressé (format .gz) disposant de fichiers journaux dans un fichier .xml. Vous pouvez enregistrer le fichier XML sur un lecteur USB ou sur un partage réseau. Pour en savoir plus sur le schéma, reportez-vous à en.community.dell.com/techcenter/extras/m/white_papers/20270305. Avant d’exporter le journal Lifecycle, assurez-vous que les conditions suivantes sont remplies : • Pour exporter le fichier sur un lecteur USB, assurez-vous qu'un lecteur USB est connecté au serveur géré. • Pour exporter le fichier vers un partage réseau (dossier partagé), configurez les bons paramètres réseau. Pour en savoir plus, voir Configuration des paramètres réseau d'une carte réseau. REMARQUE : Étant donné que les événements système sont générés par différents outils de gestion de systèmes, vous ne pouvez pas toujours voir les événements du journal immédiatement après leur journalisation. REMARQUE : Les données du journal sont exportées dans un fichier compressé (format .gz) uniquement si la version iDRAC 1.50.50 ou ultérieure est installée. Dans le cas contraire, les données sont exportées sous forme de fichier .xml. Pour exporter un journal Lifecycle : 1. Démarrez le Lifecycle Controller. Pour plus d’informations, reportez-vous à la section Démarrage du Lifecycle Controller. 2. Dans le volet de gauche, cliquez sur Journal Lifecycle. 3. Dans le volet de droite, cliquez sur Exporter le journal Lifecycle. 4. Sélectionnez Périphérique USB ou Partage réseau. Pour plus d’informations, reportez-vous à la section Exportation du journal Lifecycle vers un lecteur USB ou Exportation du journal Lifecycle vers un partage réseau. Lorsque vous sélectionnez Partage réseau , pour vérifier la connexion, cliquez sur Test de la connexion réseau. Le Lifecyle Controller envoie un ping à l'adresse IP de la passerelle, à l'IP du serveur DNS et à l'adresse IP de l'hôte. 34 REMARQUE : Lifecycle Controller ne peut pas envoyer un ping au nom de domaine et ne peut pas afficher l’adresse IP si le DNS ne peut pas résoudre le nom de domaine. Vérifiez que le problème de DNS est résolu, puis réessayez. 5. Cliquez sur Terminer. Le journal Lifecycle est exporté vers l'emplacement spécifié. Concepts connexes Exportation de l’inventaire matériel vers un lecteur USB Exportation de l’inventaire matériel vers un partage réseau Exportation du journal Lifecycle vers un lecteur USB Pour exporter le journal Lifecycle vers un lecteur USB : 1. Dans le menu déroulant Sélectionner un périphérique, sélectionnez un lecteur USB. 2. Dans la zone de texte Chemin de fichier, entrez un chemin de répertoire ou de sous-répertoire valide sur le périphérique. Si le chemin n'est pas précisé, le fichier est stocké à la racine du périphérique. Par exemple, 2014\Nov. REMARQUE : Lifecycle Controller accepte des chemins de 256 caractères incluant le nom du fichier et son extension. Par exemple, si 56 caractères sont utilisés pour le nom de fichier et son extension, il ne reste que 200 caractères pour le chemin d’accès. Lifecycle Controller ne prend pas en charge les caractères suivants : :,*, ?, ", <, >, |, #, %, ^, et ESPACE. Exportation du journal Lifecycle vers un partage réseau Pour exporter les données vers un partage réseau, sélectionnez CIFS ou NFS, puis entrez les détails requis. CIFS Pour CIFS, entrez les détails suivants : • Nom de partage : saisissez le nom d’hôte ou l’adresse IP du serveur suivi de la racine du partage réseau. Exemple : \\192.168.0.120\sharename or \\hostname\sharename. • Domaine et nom d'utilisateur : entrez le domaine et le nom d'utilisateur nécessaires pour se connecter au partage réseau. S'il n'existe aucun domaine, entrez le nom d'utilisateur. • Mot de passe : saisissez le mot de passe correct. • Emplacement du fichier : indiquez les éventuels sous-répertoires. Par exemple, 2015\Nov. REMARQUE : Les caractères suivants sont pris en charge pour le nom d’utilisateur et le mot de passe : – Chiffres (0 à 9) – Caractères alphabétiques (a-z, A-Z) – Tiret (-) REMARQUE : Le Lifecycle Controller accepte des chemins de 256 caractères incluant le nom du fichier et son extension. Par exemple, si 56 caractères sont utilisés pour le nom de fichier et son extension, il ne reste que 200 caractères pour le chemin d’accès. Le Lifecycle Controller ne prend pas en charge les caractères suivants : :,*, ?, ", <, >, |, #, %, ^, et ESPACE. NFS Pour NFS, entrez les détails suivants : • Nom de partage : saisissez le nom d’hôte ou l’adresse IP du serveur suivi de la racine du partage réseau. Exemple : \\192.168.0.120\sharename or \\hostname\sharename. 35 • Chemin du fichier : indiquez les éventuels sous-répertoires. Par exemple, 2015\Nov. Les exemples fournis pour les Nom de partage et Chemin d’accès au fichier sont au format approprié, même s'ils ne sont pas conformes au comportement de montage pour les partages NFS. REMARQUE : Le Lifecycle Controller accepte des chemins de 256 caractères incluant le nom du fichier et son extension. Par exemple, si 56 caractères sont utilisés pour le nom de fichier et son extension, il ne reste que 200 caractères pour le chemin d’accès. Le Lifecycle Controller ne prend pas en charge les caractères suivants : :,*, ?, ", <, >, |, #, %, ^, et ESPACE. Ajout d'une note de travail au journal Lifecycle Vous pouvez ajouter une note de travail au journal Lifecycle pour enregistrer des commentaires pour référence. Vous pouvez saisir des commentaires, tels que les temps d’inactivité planifiés ou les modifications apportées par les administrateurs qui travaillent dans des équipes différentes à des fins de référence ultérieure. REMARQUE : Vous pouvez saisir au plus 50 caractères dans le champ Journal Lifecycle. Les caractères spéciaux tels que <, >, & et % ne sont pas pris en charge. Pour ajouter une note de travail : 1. Démarrez Lifecycle Controller. Pour plus d’informations, reportez-vous à la section Démarrage de Lifecycle Controller. 2. Dans le volet de gauche, cliquez sur Journal Lifecycle. 3. Dans le volet de droite, cliquez sur Ajouter une note de travail au journal Lifecycle. 4. Dans le champ Entrez une note de travail , saisissez vos commentaires puis cliquez sur OK. 36 5 Mise à jour du micrologiciel À l'aide du Lifecycle Controller, le système peut être mis à jour en utilisant les espaces de stockage accessibles par FTP ou situés sur un lecteur USB, un DVD ou un partage réseau relié localement. Utilisez la page Mise à jour du micrologiciel pour : • Afficher la version actuelle des applications et des micrologiciels installés. • Afficher la liste des mises à jour disponibles. • Sélectionner les mises à jour requises, les télécharger (automatiquement) et les appliquer aux composants suivants répertoriés dans le tableau. REMARQUE : Lorsque vous mettez à jour le micrologiciel sur des adaptateurs BCM57xx et 57xxx, vous remarquez que les cartes s'affichent comme QLogic. Ceci est dû à l’acquisition de Broadcom NetXtreme II par QLogic. Le tableau suivant répertorie les composants pris en charge par la fonction Mise à jour du micrologiciel. REMARQUE : Lorsque plusieurs mises à jour de micrologiciel sont appliquées par le biais de méthodes hors bande ou à l'aide de l'interface utilisateur graphique du Lifecycle Controller, ces mises à jour sont classées de la manière la plus efficace possible pour éviter de rédémarrer le système plus de fois qu'il n'est nécessaire. Tableau 4. Mise à jour du micrologiciel – Composants pris en charge Nom de composant Restauration du Hors bande : micrologiciel prise redémarrage du en charge ? (Oui ou système requis ? Non) Intrabande : redémarrage du système requis ? Interface utilisateur graphique de Lifecycle Controller : redémarrage requis ? Diagnostics Non Non Non Non Pack de pilotes du système d'exploitation Non Non Non Non BIOS Oui Oui Oui Oui Contrôleur RAID Oui Oui Oui Oui Fonds de panier Oui Oui Oui Oui Enceintes Oui Oui Non Oui Carte réseau Oui Oui Oui Oui iDRAC Oui Non *Non Oui Bloc d’alimentation Oui Oui Oui Oui 37 Nom de composant Restauration du Hors bande : micrologiciel prise redémarrage du en charge ? (Oui ou système requis ? Non) Intrabande : redémarrage du système requis ? Interface utilisateur graphique de Lifecycle Controller : redémarrage requis ? CPLD Non Oui Oui Oui Cartes FC Oui Oui Oui Oui Adaptateur NVMe HHHL (serveurs PowerEdge de 13e génération uniquement) Oui Oui Oui Oui Disques SSD PCIe NVMe (serveurs PowerEdge de 13e génération uniquement) Oui Oui Oui Oui CMC (sur les Non serveurs PowerEdge FX2) Oui Oui Oui OSCollector (Collecteur de système d’exploitation) Non Non Non Non *Indique que même si un redémarrage du système n'est pas nécessaire, iDRAC doit être redémarré pour appliquer les mises à jour. Les communications et la surveillance d'iDRAC sont temporairement interrompues. Concepts connexes Méthodes de mise à jour du micrologiciel Compatibilité des versions Tâches connexes Mise à jour du micrologiciel Méthodes de mise à jour du micrologiciel Le tableau suivant répertorie les divers emplacements ou médias et méthodes d'exécution des mises à jour : REMARQUE : Si vous utilisez le serveur FTP ou le partage réseau pour les mises à jour, configurez la carte réseau à l'aide de l'Assistant Paramètres avant d'accéder aux mises à jour. 38 Tableau 5. Méthodes de mise à jour du micrologiciel Emplacemen FTP t Méthodes • • Média Disque local Méthodes Non proxy (Interne ou Fournisseur de service) Proxy (Interne ou Fournisseur de service) • • DVD Dell Server Update Utility Lecteur USB • • Console virtuelle (Mappée sur le Client) Relié localement Emplacemen Partage réseau t • CIFS • NFS REMARQUE : Si vous sélectionnez un lecteur local pour les mises à jour, aucune option ne sera disponible pour vous permettre de parcourir le périphérique que vous avez sélectionné. Vous devez connaître le nom ou le chemin d'accès du nom de fichier avant de sélectionner le lecteur local. Compatibilité des versions La fonction de compatibilité des versions vous permet de mettre à jour les versions du micrologiciel de composants compatibles avec les composants de votre système. En cas de problème de compatibilité, Lifecycle Controller affiche des messages d'erreur concernant la mise à niveau ou la rétrogradation pendant la mise à jour. Mise à jour du micrologiciel Vous pouvez mettre à jour votre système vers la dernière version du Lifecycle Controller, à l'aide de l'assistant Mise à jour du micrologiciel. Il est recommandé d'exécuter l'assistant Mise à jour du micrologiciel à intervalle régulier pour accéder aux mises à jour les plus récentes. Vous pouvez mettre à jour le micrologiciel de composant à l'aide d'espaces de stockage de mises à jour ou de DUP individuels (DUP de composant unique). REMARQUE : Le micrologiciel d'iDRAC et du Lifecycle Controller est combiné en un seul package. REMARQUE : Assurez-vous que le nom de fichier des DUP de composant unique ne comprend pas d'espace. REMARQUE : Si CSIOR(Collect System Inventory On Restart) est désactivé au cours d'une mise à jour, le Lifecycle Controller met à jour automatiquement l'inventaire du système. REMARQUE : Les catalogues et DUP 32 bits et 64 bits sont pris en charge. Si les DUP 32 bits et 64 bits sont disponibles dans un catalogue, le DUP 64 bits est préféré pour la mise à jour du micrologiciel. Le DUP 32 bits est utilisé pour la mise à jour du micrologiciel uniquement lorsque le DUP 64 bits n’est pas disponible dans un catalogue. 39 Sur les serveurs PowerEdge FX2, vous pouvez mettre à jour le micrologiciel du contrôleur de gestion du châssis (CMC) à l'aide du Lifecycle Controller. Vous pouvez mettre à jour le CMC uniquement si le mode du serveur est défini sur Surveiller et configurer dans le CMC et si l'option Autorisations de communication est définie sur Mise à jour du micrologiciel du CMC dans l’iDRAC. Pour activer ces paramètres, 1. Dans l’interface GUI du CMC, cliquez sur Configuration → Mode du serveur → Surveiller et configurer 2. Dans l’interface GUI de l’iDRAC, cliquez sur Paramètres d'iDRAC → Autorisation de communication → Mise à jour du micrologiciel du CMC Pour mettre à jour le micrologiciel : 1. Démarrez le Lifecycle Controller. Pour plus d’informations, reportez-vous à la section Démarrage du Lifecycle Controller. 2. Dans le volet de gauche, cliquez sur Mise à jour du micrologiciel. 3. Dans le volet de droite, cliquez sur Lancer la mise à jour du micrologiciel. 4. Pour indiquer l'espace de stockage dans lequel le fichier du micrologiciel est stocké, sélectionnez l'un des espaces de stockage de mises à jour suivants : Serveur FTP, Lecteur local (CD, DVD ou USB) ou Partage réseau, puis cliquez sur Suivant. La page Saisir les détails d'accès s'affiche. REMARQUE : Si vous sélectionnez Serveur FTP, afin de vérifier la connexion, cliquez sur Tester la connexion réseau. Si le nom de domaine est fourni, l'adresse IP du serveur et le nom de domaine s'affichent. Si l'adresse IP proxy est fournie, cette adresse et l'adresse IP du serveur s'affichent. REMARQUE : Si vous sélectionnez Partage réseau, afin de vérifier la connexion, cliquez sur Tester la connexion réseau. Par défaut, LC envoie un ping à l'hôte et à l'adresse IP proxy. 5. Entrez ou sélectionnez les données appropriées. 6. Cliquez sur Suivant. La page Sélectionner des mises à jour s'affiche avec le fichier de catalogue, la version du catalogue et les noms des composants pour lesquels des mises à jour sont disponibles. 7. Sélectionnez les composants nécessitant une mise à jour, puis cliquez sur Appliquer. Le processus de mise à jour est lancé et la mise à jour du micrologiciel se termine. Le système est prêt à l'utilisation après son redémarrage. REMARQUE : Le système ne redémarre pas si les packs de pilotes de système d'exploitation, l'outil de collecte du SE ou les diagnostics matériels sont mis à jour. REMARQUE : Lorsque vous appliquez plusieurs mises à jour, il est possible que le système doive redémarrer entre celles-ci. Dans ce cas, le Lifecycle Controller redémarre le serveur et poursuit automatiquement le processus de mise à jour. REMARQUE : iDRAC se réinitialise tout en mettant à jour l’iDRAC. Si la mise à jour du micrologiciel iDRAC est interrompue pour quelque raison que ce soit, patientez jusqu’à 30 minutes avant de tenter une autre mise à jour du micrologiciel. REMARQUE : Une fois le micrologiciel CPLD mis à jour sur les serveurs modulaires, sur la page Afficher les versions actuelles, sous Mise à jour du micrologiciel, la date de mise à jour du micrologiciel s'affiche sous la forme 2000-01-01, quelle que soit la date réelle de mise à jour. La date et l'heure mises à jour s'affichent en fonction du fuseau horaire configuré sur le serveur. 40 REMARQUE : Sur un serveur Dell PowerEdge, à l'aide du Lifecycle Controller, si vous mettez à jour le micrologiciel de la carte réseau Intel de la version 15.0.xx à la version 16.5 .xx ou inversement, vous devrez peut-être redémarrer le serveur pour afficher la version du micrologiciel mise à jour. REMARQUE : Si vous effectuez une mise à jour du micrologiciel de la carte réseau Intel de la version 14.5 .x à la version 16.5 .xx ou inversement sur un serveur Dell PowerEdge à l'aide du Lifecycle Controller, la page Restauration du micrologiciel peut afficher la version de micrologiciel comme 15.0 .xx. au lieu de 14.5.x . Cependant, la page Restauration du micrologiciel affiche la version 14.5.x si vous mettez à jour le micrologiciel en utilisant les progiciels DUP de micrologiciel de réseau Intel dans le système d'exploitation. Concepts connexes Mise à jour du micrologiciel Méthodes de mise à jour du micrologiciel Compatibilité des versions Sélection d'un type et d'une source de mise à jour Sélection et application des mises à jour Mise à jour ou restauration de périphériques qui affectent les paramètres du module de plateforme sécurisé Sélection d'un type et d'une source de mise à jour Pour effectuer les mises à jour, vous pouvez télécharger des DUP à composant unique ou un espace de stockage (Catalog.xml) à l'aide de l'Assistant Mise à jour de la plateforme vers l'une des sources suivantes : REMARQUE : Le fichier Catalog.xml contient chacun des bundles de serveur. Chaque bundle comprend toutes les informations sur le DUP (clé de sécurité md5, date et heure, chemin, ID de version, version, etc.) • Serveur FTP : serveur FTP Dell, FTP local ou serveur FTP avec serveur proxy. REMARQUE : Assurez-vous que l'espace de stockage (fichier de catalogue) et les DUP sont copiés dans le dossier racine de la source • Lecteur local : utilisez un lecteur USB, le DVD Dell Server Updates (Mise à jour de serveur Dell) ou le DVD Lifecycle Controller OS Driver Packs (Packs de pilotes de SE Lifecycle Controller). • Partage réseau Concepts connexes Comparaison des versions de micrologiciel Tâches connexes Utilisation de DUP de composant unique Utilisation d’un lecteur local Utilisation d'un serveur FTP Utilisation d’un partage réseau Mise à jour ou restauration de périphériques qui affectent les paramètres du module de plateforme sécurisé Utilisation d’un lecteur local Lifecycle Controller permet d'effectuer des mises à jour de plateforme à l'aide de DVD ou de lecteurs USB disponibles localement ou de média virtuel. Cette souplesse renforce l'efficacité du processus de mise à jour en présence d'un trafic réseau élevé. Après avoir sélectionné l'espace de stockage de mise à jour, 41 Lifecycle Controller détecte automatiquement toutes les mises à jour nécessaires, puis les effectue sur les composants que vous avez sélectionnés. Pour accéder à l’espace de stockage sur le disque local, créez un espace de stockage sur un DVD ou un lecteur USB et reliez-le au serveur localement ou à l’aide d’un média virtuel. Utilisation d'un DVD Utilisez les DVD Server Update Utility (SUU) ou les DVDpersonnalisés (ISO SUU téléchargés depuis dell.com/support et gravés sur un DVD) pour effectuer des mises à jour du micrologiciel. Les DVD disponibles sont : • OpenManage SUU : DVD permettant de mettre à jour tous les composants du serveur tels que le Lifecycle Controller, Dell Diagnostics, le BIOS, le contrôleur RAID, la carte réseau, l'iDRAC et le bloc d'alimentation. • Lifecycle Controller OS Driver Packs : DVD (Windows uniquement) permettant de mettre à jour les packs de pilotes du système d'exploitation. Pour accéder aux mises à jour à partie d'un DVD : 1. Insérez le DVD approprié dans le lecteur CD/DVD connecté localement. Vous pouvez également l'insérer dans le client et utiliser la fonction Média virtuel pour accéder au lecteur CD/DVD connecté. Pour en savoir plus, voir Guide d'utilisation d'Integrated Dell Remote Access Controller (iDRAC) sur dell.com/esmmanuals. 2. Depuis le menu déroulant Disque local, sélectionnez le disque qui contient le DVDà jour. 3. Dans le champ Chemin de fichier ou Chemin du package de mise à jour, indiquez l'emplacement ou le sous-répertoire où se trouve le catalogue. REMARQUE : Si le fichier de catalogue se trouve dans le dossier racine, n'entrez aucun nom de fichier dans les champs Chemin de fichier ou Chemin du package de mise à jour. Toutefois, si le fichier de catalogue se trouve dans un sous-répertoire, entrez le nom de ce sous-répertoire. REMARQUE : Si le fichier de catalogue ou le DUP sont téléchargés depuis ftp.dell.com, ne le copiez pas dans un sous-répertoire. REMARQUE : Le Lifecycle Controller accepte des chemins de 256 caractères incluant le nom du fichier et son extension. Par exemple, si 56 caractères sont utilisés pour le nom de fichier et son extension, il ne reste que 200 caractères pour le chemin d’accès. Le Lifecycle Controller ne prend pas en charge les caractères suivants : :,*, ?, ", <, >, |, #, %, ^, et ESPACE. Utilisation d'un lecteur USB Vous pouvez télécharger l'espace de stockage depuis le DVDSUU ou un emplacement FTP vers un lecteur USB, puis accéder aux mises à jour depuis ce lecteur. Avant le téléchargement de l'espace de stockage sur le lecteur USB, assurez-vous que les conditions suivantes sont remplies : • Les mises à jour sont téléchargées à l'aide du Dell Repository Manager et l'espace de stockage est créé sur un lecteur USB interne. REMARQUE : Pour télécharger tout l'espace de stockage, assurez-vous que le lecteur USB comprend 8 Go d'espace libre. • Connectez le lecteur USB au système. Pour effectuer une mise à jour à l’aide d’un lecteur USB : 1. 42 Insérez un lecteur USB dans le système géré. Sinon, insérez le lecteur USB dans le système client et utilisez la fonctionnalité Média virtuel pour accéder au lecteur USB. Pour plus d'informations sur cette fonctionnalité, voir le Guide d'utilisation d'Integrated Dell Remote Access Controller (iDRAC) sur dell.com/esmmanuals. 2. Dans la liste déroulante Sélectionner un périphérique, sélectionnez le lecteur USB contenant les mises à jour (DUP ou espace de stockage). 3. Dans le champ Chemin de fichier ou Chemin du package de mise à jour, indiquez l'emplacement ou le sous-répertoire où se trouve le fichier de catalogue. REMARQUE : Si le fichier de catalogue se trouve dans le dossier racine, n'entrez aucun nom de fichier dans les champs Chemin de fichier ou Chemin du package de mise à jour. Toutefois, si le fichier de catalogue se trouve dans un sous-répertoire, entrez le nom de ce sous-répertoire. REMARQUE : Si le fichier de catalogue ou le DUP sont téléchargés depuis ftp.dell.com, ne le copiez pas dans un sous-répertoire. REMARQUE : Le Lifecycle Controller accepte des chemins de 256 caractères incluant le nom du fichier et son extension. Par exemple, si 56 caractères sont utilisés pour le nom de fichier et son extension, il ne reste que 200 caractères pour le chemin d’accès. Le Lifecycle Controller ne prend pas en charge les caractères suivants : :,*, ?, ", <, >, |, #, %, ^, et ESPACE. Utilisation d'un serveur FTP Le Lifecycle Controller offre des options de mise à jour de serveur avec le dernier micrologiciel disponible sur le serveur FTP Dell ou le serveur FTP interne. Pour utiliser le serveur FTP Dell, FTP local ou FTP du fournisseur de service configuré en tant que proxy ou non proxy, utilisez les options suivantes : • Utilisation du server FTP proxy • Utilisation du server FTP proxy Concepts connexes Accès aux mises à jour sur un serveur FTP local Configuration d'un lecteur USB local Utilisation d'un serveur FTP non proxy Le Lifecycle Controller peut accéder au dernier micrologiciel depuis ftp.dell.com. Il télécharge les DUP à partir de cet emplacement afin d'effectuer la mise à jour du micrologiciel de la plateforme. Avant d’effectuer une mise à jour à l’aide d’un serveur FTP non proxy, assurez-vous que les conditions suivantes sont remplies : • Les paramètres du réseau sont configurés (Paramètres → Paramètres de réseau). • Les mises à jour sont téléchargées à l'aide du Dell Repository Manager et l'espace de stockage est créé sur un serveur FTP interne. Pour mettre à jour le système à l'aide d'un serveur FTP Dell, d'un serveur FTP interne ou d'un serveur FTP d'un fournisseur de service : • Serveur FTPDell : dans le champ Adresse, entrez uniquement ftp.dell.com. • Serveur FTP interne ou serveur FTP de fournisseur de service : entrez les informations suivantes : – Nom d'utilisateur : nom d'utilisateur utilisé pour accéder à l'emplacement FTP. – Mot de passe : mot de passe utilisé pour accéder à l'emplacement FTP. – Chemin de fichier ou Chemin du package de mise à jour : nom de l'emplacement du DUP ou sous-répertoire dans lequel se trouve le catalogue. Cette étape est facultative pour la source de pilotes de système d'exploitation. 43 REMARQUE : Si le fichier de catalogue se trouve dans le dossier racine, n'entrez aucun nom de fichier dans les champs Chemin de fichier ou Chemin du package de mise à jour. Toutefois, si le fichier de catalogue se trouve dans un sous-répertoire, entrez le nom de ce sous-répertoire. REMARQUE : Si le fichier de catalogue ou le DUP sont téléchargés depuis ftp.dell.com, ne le copiez pas dans un sous-répertoire. REMARQUE : Lifecycle Controller accepte des chemins de 256 caractères incluant le nom du fichier et son extension. Par exemple, si 56 caractères sont utilisés pour le nom de fichier et son extension, il ne reste que 200 caractères pour le chemin d’accès. Lifecycle Controller ne prend pas en charge les caractères suivants : :,*, ?, ", <, >, |, #, %, ^, et ESPACE. Utilisation d'un serveur FTP proxy À l'aide du Lifecycle Controller, vous pouvez mettre à jour le micrologiciel en utilisant ftp.dell.com, ou un serveur FTP interne ou encore un serveur FTP de fournisseur de service, lorsque vous êtes connecté à Internet au moyen d'un serveur proxy. Avant d’effectuer une mise à jour à l’aide d’un serveur proxy FTP, assurez-vous que les conditions suivantes sont remplies : • Les paramètres du réseau sont configurés (Paramètres → Paramètres de réseau). • Les mises à jour sont téléchargées à l'aide du Dell Repository Manager et l'espace de stockage est créé sur un serveur FTP interne. • Le serveur proxy prend en charge les protocoles HTTP et SOCKS4. • Les informations relatives au serveur proxy telles que l'adresse IP ou le nom d'hôte du serveur proxy, les références de connexion et le numéro de port sont aisément accessibles. REMARQUE : Le Lifecycle Controller ne prend pas en charge CCproxy. Il prend en charge uniquement le proxy Squid. Pour mettre à jour le système à l'aide du serveur FTPDell, d'un serveur FTP interne ou d'un serveur DTP d'un fournisseur de service dans un environnement proxy : • Serveur FTP Dell : dans le champ Adresse, entrez ftp.dell.com, et dans la section Paramètres proxy, entrez les informations de serveur proxy. • Serveur FTP interne ou serveur FTP de fournisseur de service : entrez les informations suivantes : – Nom d'utilisateur : nom d'utilisateur utilisé pour accéder à l'emplacement FTP. – Mot de passe : mot de passe utilisé pour accéder à l'emplacement FTP. – Chemin de fichier ou Chemin du package de mise à jour : nom de l'emplacement du DUP ou du sous-répertoire dans lequel le catalogue est stocké. REMARQUE : Si le fichier de catalogue se trouve dans le dossier racine, n'entrez aucun nom de fichier dans les cases Chemin de fichier ou Chemin du package de mise à jour. Toutefois, si le fichier de catalogue se trouve dans un sous-répertoire, entrez le nom de ce sousrépertoire (par exemple, sous-répertoire). REMARQUE : Si le fichier de catalogue ou le DUP sont téléchargés depuis ftp.dell.com, ne le copiez pas dans un sous-répertoire. REMARQUE : Le Lifecycle Controller accepte des chemins de 256 caractères incluant le nom du fichier et son extension. Par exemple, si 56 caractères sont utilisés pour le nom de fichier et son extension, il ne reste que 200 caractères pour le chemin d’accès. Le Lifecycle Controller ne prend pas en charge les caractères suivants : :,*, ?, ", <, >, |, #, %, ^, et ESPACE. • Activer les paramètres : sélectionnez cette option pour entrer les informations suivantes : – Serveur : nom d'hôte du serveur proxy. 44 – Port : numéro de port du serveur proxy. – Nom d'utilisateur : nom d'utilisateur requis pour accéder au serveur proxy. – Mot de passe : mot de passe requis pour accéder au serveur proxy. – Type : type du serveur proxy. Le Lifecycle Controller prend en charge les serveurs proxy de type HTTP et SOCKS 4. Utilisation d’un partage réseau Pour utiliser un dossier partagé sur le réseau, sélectionnez Partage réseau (CIFS ou NFS) et entrez les détails répertoriés dans le tableau suivant : CIFS Pour CIFS, entrez les détails suivants : • Nom de partage : chemin d'accès au dossier partagé d'emplacement des DUP ou de l'espace de stockage. Par exemple, \\192.168.20.26\sharename or \\servername\sharename. • Domaine et nom d'utilisateur : entrez le domaine et le nom d'utilisateur corrects nécessaires pour se connecter au partage réseau. Par exemple, login-name@myDomain. S'il n'y a aucun domaine, entrez uniquement le nom de connexion. Par exemple, login-name. • Mot de passe : mot de passe pour accéder au partage. • Chemin de fichier ou Chemin du package de mise à jour : nom de l'emplacement du DUP ou du sous-répertoire dans lequel le catalogue est stocké. NFS Pour NFS, entrez les détails suivants : • Nom de partage : chemin d'accès au dossier partagé d'emplacement des DUP ou de l'espace de stockage. Par exemple, \\192.168.20.26\sharename or \\servername\sharename. • Chemin de fichier ou Chemin du package de mise à jour : nom de l'emplacement du DUP ou du sous-répertoire dans lequel le catalogue est stocké. REMARQUE : Si le fichier de catalogue se trouve dans le dossier racine, n'entrez aucun nom de fichier dans les champs Chemin de fichier ou Chemin du package de mise à jour. Toutefois, si le fichier de catalogue se trouve dans un sous-répertoire, entrez le nom de ce sous-répertoire. REMARQUE : Si le fichier de catalogue et le DUP sont téléchargés depuis ftp.dell.com, ne les copiez pas dans un sous-répertoire. REMARQUE : Le Lifecycle Controller accepte des chemins de 256 caractères incluant le nom du fichier et son extension. Par exemple, si 56 caractères sont utilisés pour le nom de fichier et son extension, il ne reste que 200 caractères pour le chemin d’accès. Le Lifecycle Controller ne prend pas en charge les caractères suivants : :,*, ?, ", <, >, |, #, %, ^, et ESPACE. Utilisation de DUP de composant unique Pour utiliser un DUP(Dell Update Package - Package de mise à jour Dell) de composant unique, téléchargez-le (uniquement .exe) depuis le site FTP Dell (ftp.dell.com), ou copiez-le depuis le DVDServer Update Utility (Utilitaire de mise à jour du serveur) ou depuis le site dell.com/support vers un disque dur local ou un partage réseau. REMARQUE : Assurez-vous que le nom de fichier des DUP de composant unique ne comprend pas d'espace. REMARQUE : Tant les DUP32 bits que les DUP 64 bits sont pris en charge. 45 Dans le champ Chemin de fichier ou Chemin du package de mise à jour), saisissez le nom du DUP (par exemple, APP_WIN_RYYYZZZ.EXE) ou, si le DUP se trouve dans un sous-répertoire, saisissez à la fois le nom du sous-répertoire et celui du DUP (par exemple, subdirectory\APP_WIN_RYYYZZZ.EXE). REMARQUE : Lifecycle Controller accepte des chemins de 256 caractères incluant le nom du fichier et son extension. Par exemple, si 56 caractères sont utilisés pour le nom de fichier et son extension, il ne reste que 200 caractères pour le chemin d’accès. Lifecycle Controller ne prend pas en charge les caractères suivants : :,*, ?, ", <, >, |, #, %, ^, et ESPACE. Sélection et application des mises à jour 1. Pour sélectionner et appliquer les mises à jour, cochez la case correspondant au composant doté du micrologiciel que vous souhaitez mettre à jour dans le tableau Mises à jour du système disponibles. Une fois que vous avez effectué votre sélection, les détails de l'ID du catalogue du micrologiciel sélectionné s'affichent au format suivant : Date de publication : AAAA-MM-JJ Source : lecteur USB ou lecteur de CD ou de DVD (<type de périphérique>): \<nom du fichier du micrologiciel au format .exe>. Par défaut, Lifecycle Controller sélectionne les composants pour lesquels les mises à jour actuelles sont disponibles. 2. Cliquez sur Appliquer. Le système peut redémarrer après la fin du processus de mise à jour. Si vous appliquez plusieurs mises à jour, le système peut redémarrer entre les mises à jour et relancer Lifecycle Controller pour poursuivre les autres mises à jour sélectionnées. REMARQUE : Le système ne redémarre pas après la mise à jour du pack de pilotes du système d'exploitation et des diagnostics matériels. REMARQUE : Lorsque vous utilisez le Lifecycle Controller pour mettre à jour le micrologiciel de l'unité de bloc d'alimentation (PSU), le système s'arrête après la première tâche. Il lui faut quelques minutes pour mettre à jour le micrologiciel du bloc d'alimentation (PSU), puis il s'allume automatiquement. Restauration du micrologiciel Le Lifecycle Controller permet de restaurer une version précédemment installée du micrologiciel de composants tels que BIOS, iDRAC avec le Lifecycle Controller, contrôleur RAID, carte réseau, boîtier, fonds de panier, cartes Fibre Channel et bloc d'alimentation. Nous vous recommandons d'utiliser cette fonction si vous rencontrez un problème lors de l'utilisation de la version actuelle et que vous souhaitez revenir à la version précédemment installée. Sur les serveurs Dell PowerEdge de 13e génération qui ont un seul micrologiciel iDRAC et Lifecycle Controller, la restauration du micrologiciel iDRAC restaure également le micrologiciel Lifecycle Controller. Toutefois, sur des serveurs PowerEdge de 12e génération avec le micrologiciel version 2.xx.xx.xx, si vous souhaitez restaurer le micrologiciel du Lifecycle Controller à une version antérieure, par exemple 1.x.x, vous devez au préalable restaurer l’iDRAC à la version antérieure puis restaurer le Lifecycle Controller. Vous ne pouvez pas restaurer le Lifecycle Controller à une version antérieure, si la version du micrologiciel de l’iDRAC est 2.xx.xx.xx. • • 46 Dell Diagnostics, les packs de pilotes du système d’exploitation, CPLD et l’outil de collecte du système d’exploitation ne peuvent pas être restaurés à des versions antérieures. La version antérieure n'est disponible que si le micrologiciel du composant est mis à jour au moins une fois vers une version différente. • À l'exception du micrologiciel iDRAC, la version antérieure du micrologiciel n'est pas affichée si la version actuelle et la version antérieure sont identiques. • La version antérieure de l'image du micrologiciel est sauvegardée à chaque mise à jour d'une image du micrologiciel. • Chaque fois qu’une opération de restauration est exécutée, le micrologiciel installé précédemment devient la version actuelle. Cependant, dans le cas d’iDRAC, la version installée précédemment devient la version actuelle et celle-ci est stockée en tant que version antérieure. • La version antérieure du micrologiciel n’est disponible que si l'un des outils suivants est utilisé pour mettre à jour le micrologiciel : fonction Mise à jour du micrologiciel du Lifecycle Controller, Lifecycle Controller-Services distants ou package DUP (Dell Update Package) à partir du système d’exploitation. REMARQUE : Vous ne pouvez restaurer la version 1.x.x ou version antérieure du micrologiciel sur un serveur PowerEdge de 13e génération. Tâches connexes Restauration de versions précédentes du micrologiciel Restauration de versions précédentes du micrologiciel Pour rétablir des versions antérieures d'un micrologiciel, utilisez l'Assistant Restauration de micrologiciel. REMARQUE : Si vous mettez à jour le micrologiciel une seule fois, la fonction de restauration vous permet de choisir de revenir à l'image de micrologiciel de composant installée en usine. Si vous mettez à jour le micrologiciel plusieurs fois, les images installées en usine sont écrasées et vous ne pouvez pas les rétablir. Pour restaurer un micrologiciel : 1. Démarrez le Lifecycle Controller. Pour plus d’informations, reportez-vous à la section Démarrage du Lifecycle Controller. 2. Dans le volet de gauche, cliquez sur Mise à jour du micrologiciel. 3. Dans le volet de droite, cliquez sur Lancer la restauration du micrologiciel. La page Restauration du micrologiciel affiche la liste des composants pour lesquels la restauration est disponible et sélectionne par défaut les versions les plus récentes. 4. Sélectionnez la ou les images de restauration requises, puis cliquez sur Appliquer. Une fois le processus de mise à jour terminée, le système peut redémarrer. Si vous appliquez plusieurs mises à jour, le système peut redémarrer entre les mises à jour et relancer le Lifecycle Controller pour poursuivre les mises à jour. Concepts connexes Restauration du micrologiciel Comparaison des versions de micrologiciel Mise à jour ou restauration de périphériques qui affectent les paramètres du module de plateforme sécurisé Comparaison des versions de micrologiciel Pour comparer la version de la mise à jour ou du retour en arrière à celle actuellement installée sur le système, utilisez les champs Actuel et Disponible : • Composant : affiche le nom des composants. Sélectionnez l'option correspondant au composant que vous souhaitez mettre à jour. • Actuel : affiche la version du composant actuellement installée sur le système. • Disponible : affiche la version du micrologiciel disponible. 47 Mise à jour ou restauration de périphériques qui affectent les paramètres du module de plateforme sécurisé L'activation du TPM (Trusted Platform Module - Module de plateforme sécurisé) avec mesures de préamorçage active la protection BitLocker sur le système. Lorsque la protection BitLocker est activée, la mise à jour ou la restauration de composants, tels que le contrôleur RAID, la carte réseau (NIC) et le BIOS, nécessitent la saisie d'un mot de passe de restauration ou l'insertion d'un lecteur USB contenant une clé de restauration lors de l'amorçage suivant du système. Pour en savoir plus sur la configuration des paramètres TPM, consultez le BIOS User Guide (Guide d'utilisation du BIOS) sur dell.com/support/home. Lorsque le Lifecycle Controller détecte que la sécurité TPM est réglée sur Activé avec mesures de préamorçage, un message d'avertissement s'affiche, signalant que certaines mises à jour nécessitent le mot de passe de restauration ou un lecteur flash USB avec une clé de restauration. Le message d'avertissement indique aussi les composants qui affectent BitLocker. Vous pouvez choisir de ne pas mettre à jour ou de ne pas restaurer ces composants en naviguant vers l'écran Sélectionner des mises à jour et en désélectionnant les cases à cocher de ces composants. 48 Configuration 6 Le Lifecycle Controller offre divers Assistants de configuration. Utilisez-les pour configurer les périphériques système. L'Assistant Configuration propose les Assistants suivants : • Assistants Configuration système : incluent Sécurité du panneau LCD, Paramètres d'iDRAC, Configuration de la date/heure système et Configuration de la carte SD vFlash. • Assistants Configuration du stockage : incluent Configuration RAID, Cryptage par clé et Briser le miroir. Tâches connexes Contrôle de l'accès au panneau avant Configuration de l'iDRAC Configuration de la date et de l'heure système Configuration d'une carte SD vFlash Configuration de RAID Configuration de RAID avec RAID logiciel Création d'un disque virtuel sécurisé sur un contrôleur RAID Application de la clé locale sur le contrôleur RAID Briser les lecteurs en miroir Options d'accès au panneau de configuration du système La configuration de la sécurité du panneau avant du Lifecycle Controller permet à l'administrateur de restreindre l'accès à l'interface de panneau de configuration. Les options disponibles sont les suivantes : • Afficher et modifier : vous pouvez obtenir des informations et effectuer des modifications via l'interface de panneau de configuration du système. • Afficher uniquement : vous pouvez vous déplacer dans les écrans de données pour obtenir des informations via l'interface de panneau de configuration du système. • Désactivé : vous n'avez pas accès aux informations ou aux contrôles autres que les informations affichées par le contrôleur de gestion, et vous ne pouvez pas spécifier d'action. Contrôle de l'accès au panneau avant Pour contrôler l'accès au panneau avant : 1. Démarrez Lifecycle Controller. Pour plus d’informations, reportez-vous à la section Démarrage de Lifecycle Controller. 2. Dans la page Accueil du Lifecycle Controller, sélectionnez Configuration matérielle. 3. Dans le volet de droite, sélectionnez Assistants Configuration 4. Sur la page, cliquez sur Assistants Configuration du système, cliquez sur Sécurité de l'écran LCD. 5. Définissez l'option Accès au panneau avant sur l'une des valeurs suivantes : • Afficher et modifier 49 • 6. Afficher uniquement • Désactiver Cliquez sur Terminer pour appliquer les modifications. Configuration de l'iDRAC Pour configurer les paramètres de l'iDRAC applicables au système, comme le réseau local, les paramètres IP communs, IPv4, IPv6, les médias virtuels et la configuration utilisateur du réseau local, utilisez l'Assistant Configuration d'iDRAC. REMARQUE : Vous pouvez également utiliser l'utilitaire de configuration du système au cours du démarrage pour configurer l'iDRAC. Pour en savoir plus sur l'utilitaire de configuration du système, voir la section Utilisation du programme de configuration du système et du Gestionnaire d'amorçage. Pour configurer et gérer les paramètres iDRAC : 1. Démarrez le Lifecycle Controller. Pour plus d’informations, reportez-vous à la section Démarrage du Lifecycle Controller. 2. Dans le volet de gauche de la page Accueil, cliquez sur Configuration matérielle. 3. Dans le volet de droite, cliquez sur Assistants Configuration 4. Sur la page Assistants de Configuration système, cliquez sur Paramètres iDRAC, puis sur les options suivantes pour configurer les divers paramètres iDRAC. Pour plus d’informations sur la configuration des paramètres d’iDRAC, voir le Guide d’utilisation d'Integrated Dell Remote Access Controller (iDRAC) sur dell.com/esmmanuals. REMARQUE : Cliquez sur Récapitulatif du système pour afficher les paramètres et leurs valeurs. • Réseau • Transfert du SE à l' iDRAC • Alertes • Journal des événements système • Média virtuel • Média vFlash • Thermique • Emplacement du système • Sécurité du panneau frontal • Configuration de l'utilisateur • Carte à puce • Lifecycle Controller • Activation à distance 5. • Rétablir les valeurs par défaut de la configuration d'iDRAC Cliquez sur Précédent après avoir configuré les paramètres de chaque option pour revenir au menu principal. 6. Cliquez sur Terminer pour appliquer les modifications. 50 Configuration de la date et de l'heure système Pour définir l'heure et la date du système géré : 1. Démarrez Lifecycle Controller. Pour plus d’informations, reportez-vous à la section Démarrage de Lifecycle Controller. 2. Dans la page Accueil du Lifecycle Controller, sélectionnez Configuration matérielle. 3. Dans le volet de droite, sélectionnez Assistants Configuration 4. Sous Assistants Configuration du système, cliquez sur Configuration de la date et de l'heure système. La date et l'heure système par défaut affichées dans Lifecycle Controller sont celles indiquées par le BIOS système. 5. Modifiez les valeurs Heure système et Date système (HH:MM:SS AM/PM) selon vos besoins. 6. Cliquez sur Terminer pour appliquer les modifications. Configuration d'une carte SD vFlash Utilisez cette fonction sous licence pour activer ou désactiver la carte SD vFlash, vérifier l'intégrité et les propriétés du système, et initialiser la carte SD vFlash. Le Lifecycle Controller prend en charge les cartes SD vFlash de 1 Go, 2 Go, 8 Go, 16 Go et 32 Go. REMARQUE : Les options de la carte SD vFlash sont grisées si aucune carte SD n'est insérée dans le logement correspondant. Voir Integrated Dell Remote Access Controller (iDRAC) User’s Guide (Guide d'utilisation d'Integrated Dell Remote Access Controller) sur dell.com/support/home, pour en savoir plus sur la carte SD vFlash et sa procédure d'installation. Utilisez la fonction Configuration de la carte SD vFlash pour effectuer les opérations suivantes : • Activer ou désactiver la carte SD vFlash. • Déterminer les propriétés de la carte SD vFlash : – Nom : affiche le nom de la carte SD vFlash. – Intégrité : affiche les états d'intégrité tels que OK, Avertissement et Critique. – Taille : indique la taille totale de la carte SD vFlash. – Espace disponible : indique l'espace disponible sur la carte SD vFlash pour créer une partition. – Protégée en écriture : indique si le loquet de protection en écriture de la carte SD vFlash est configuré sur la position activé ou désactivé. • Initialiser vFlash : supprime toutes les partitions qui se trouvent sur la carte SD vFlash. Activation ou désactivation d'une carte SD vFlash REMARQUE : Vérifiez que le loquet de protection en écriture de la carte SD vFlash se trouve sur la position Désactivé. Si le loquet est Activé, la carte SD vFlash apparaît dans l'ordre d'amorçage du BIOS, ce qui permet d'amorcer le système sur cette carte SD vFlash. Si le loquet est Désactivé, le flash virtuel est inaccessible. 51 Pour activer ou désactiver une carte SD vFlash : 1. Démarrez Lifecycle Controller. Pour plus d’informations, reportez-vous à la section Démarrage de Lifecycle Controller. 2. Dans le volet de gauche, cliquez sur Configuration matérielle. 3. Dans le volet de droite, cliquez sur Assistants Configuration 4. Sous Assistants Configuration système, cliquez sur Configuration de la carte SD vFlash. La page Carte SD vFlash s'affiche. 5. Dans le menu déroulant Carte SD vFlash, sélectionnez Activé ou Désactivé. 6. Cliquez sur Terminer pour appliquer les modifications. Initialisation d'une carte SD vFlash 1. Démarrez Lifecycle Controller. Pour plus d’informations, reportez-vous à la section Démarrage de Lifecycle Controller. 2. Dans le volet de gauche, cliquez sur Configuration matérielle. 3. Dans le volet de droite, cliquez sur Assistants Configuration 4. Sur la page Assistants de configuration système, cliquez sur Configuration d'une carte SD vFlash. La page Carte SD vFlash s'affiche. 5. Cliquez sur Initialiser vFlash pour supprimer toutes les données qui se trouvent sur la carte SD vFlash. REMARQUE : L'option Initialiser vFlash n'est plus disponible une fois la carte SD vFlash désactivée. Configuration de RAID Si votre système comprend un ou plusieurs contrôleurs RAID PERC pris en charge dotés du micrologiciel PERC 8 ou ultérieur, ou bien un ou plusieurs contrôleurs RAID logiciels, utilisez l'assistant Configuration de RAID pour configurer un disque virtuel en tant que périphérique d'amorçage. REMARQUE : Créez un disque virtuel d’amorçage uniquement à partir d'un lecteur de disque installé dans les logements 0 à 3 du système. Pour plus d'informations sur les logements, voir le Manuel du propriétaire sur dell.com/poweredgemanuals. REMARQUE : S’il existe des cartes contrôleur de stockage internes sur votre système, aucune des autres cartes externes ne peut être configurée. Les cartes externes ne peuvent être configurées que si aucune carte interne n’est présente. Pour configurer RAID : 1. Démarrez le Lifecycle Controller. Pour plus d’informations, reportez-vous à la section Démarrage du Lifecycle Controller. 2. Dans le volet de gauche, cliquez sur Configuration matérielle. 3. Dans le volet de droite, cliquez sur Assistants Configuration 4. Sous Assistants Configuration du stockage, cliquez sur Configuration de RAID pour lancer l'Assistant. La page Afficher la configuration RAID actuelle et sélectionner un contrôleur s'affiche. 5. Sélectionnez le contrôleur et cliquez sur Suivant. La page Sélectionner le niveau de RAID s'affiche. 6. 52 Sélectionnez le niveau de RAID requis, puis cliquez sur Suivant. La page Sélectionner des disques physiques s'affiche. 7. Sélectionnez les propriétés de disque physique voulues, puis cliquez sur Suivant. La page Attributs de disque virtuel s'affiche. 8. Sélectionnez les paramètres de disque virtuel voulus et cliquez sur Suivant. La page Récapitulatif s'affiche. 9. Pour appliquer la configuration RAID, cliquez sur Terminer. Concepts connexes Affichage de la configuration RAID actuelle Sélection d’un contrôleur RAID Configuration étrangère trouvée Sélection des niveaux de RAID Sélection de disques physiques Définition des attributs de disque virtuel Affichage du récapitulatif Configuration étrangère trouvée La page Configuration étrangère trouvée s’affiche uniquement si un disque physique de configuration étrangère réside sur le contrôleur RAID sélectionné ou des disques physiques non initialisés sont présents sur le système. Une configuration étrangère est un ensemble de disques physiques contenant une configuration RAID présentée au système, mais non gérée par le contrôleur RAID auquel il est attaché. Il peut y avoir une configuration étrangère si vous avez déplacé des disques physiques d'un contrôleur RAID vers un autre contrôleur RAID. REMARQUE : L'option Importer une configuration étrangère est prise en charge dans Configuration du système → Configuration matérielle avancée → Paramètres du périphérique. Vous disposez de deux options : Ignorer la configuration étrangère et Supprimer la configuration étrangère. • • Si la configuration étrangère contient des données dont vous avez besoin, cliquez sur Ignorer la configuration étrangère. Si vous sélectionnez cette option, l'espace disque contenant la configuration étrangère n'est pas disponible pour utilisation dans un nouveau disque virtuel. Pour supprimer toutes les données des disques physiques contenant la configuration étrangère, cliquez sur Supprimer la configuration étrangère. Cette option efface l'espace de disques durs contenant la configuration étrangère et le libère pour être utilisé dans un nouveau disque virtuel. Après avoir sélectionné l'une des options ci-dessus, cliquez sur Suivant. Affichage de la configuration RAID actuelle La page Afficher la configuration RAID actuelle et sélectionner un contrôleur affiche les attributs de tous les disques virtuels déjà configurés sur les contrôleurs RAID pris en charge reliés au système. Vous disposez de deux options : • • Accepter les disques virtuels existants sans y apporter de modification. Pour procéder de cette façon, cliquez sur Précédent. Si vous devez installer le système d'exploitation sur un disque virtuel existant, vérifiez que la taille du disque virtuel et le niveau de RAID sont corrects. Utiliser l'assistant Configuration RAID pour supprimer tous les disques virtuels existants et créer un nouveau disque virtuel unique à utiliser en tant que nouveau périphérique d'amorçage. Pour sélectionner cette option, cliquez sur Suivant. 53 REMARQUE : RAID 0 ne fournit aucune redondance des données ni disque de secours. Les autres niveaux de RAID offrent une redondance des données et vous permettent de reconstruire les données en cas d'échec d'un disque. REMARQUE : Vous ne pouvez créer qu'un seul disque virtuel avec Lifecycle Controller. Pour créer plusieurs disques virtuels, utilisez la ROM optionnelle. Pour accéder à la ROM optionnelle, appuyez sur <Ctrl> <R> pendant l'amorçage ou le POST. Sélection d’un contrôleur RAID La page Afficher la configuration RAID actuelle et sélectionner un contrôleur répertorie tous les contrôleurs RAID reliés au système. Sélectionnez le contrôleur RAID où créer le disque virtuel, puis cliquez sur Suivant. Sélection des niveaux de RAID Sélectionnez le Niveau de RAID du disque virtuel • RAID 0 : répartit les données en bandes sur l'ensemble des disques physiques. RAID 0 ne fournit aucune redondance de données. Si un disque physique échoue dans un disque virtuel RAID 0, il n'y a aucun moyen de reconstruire les données. RAID 0 offre de bonnes performances de lecture et d'écriture, sans aucune redondance de données. • RAID 1 : met les données en miroir ou les réplique d'un disque physique à l'autre. Si un disque physique échoue, vous pouvez reconstruire les données à partir de l'autre côté du miroir. RAID 1 offre de bonnes performances de lecture et des performances d'écriture moyennes, avec une bonne redondance de données. • RAID 5 : répartit les données en bandes sur l'ensemble des disques physiques et utilise les informations de parité pour gérer les données redondantes. Si un disque physique échoue, vous pouvez reconstruire les données à l'aide des informations de parité. RAID 5 offre de bonnes performances de lecture et des performances d'écriture médiocre, avec une bonne redondance de données. • RAID 6 : répartit les données en bandes sur l'ensemble des disques physiques et utilise deux ensembles d'informations de parité pour une plus grande redondance de données. Si un ou deux disques physiques échouent, vous pouvez reconstruire les données à l'aide des informations de parité. RAID 6 offre de bonnes performances de lecture et une bonne redondance de données, mais des performances d'écriture médiocre. • RAID 10 : combine mise en miroir des disques physiques et répartition des données en bandes. Si un disque physique échoue, vous pouvez reconstruire les données à l'aide des données en miroir. RAID 10 offre de bonnes performances de lecture et d'écriture, avec une bonne redondance de données. • RAID 50 : matrice à deux niveaux qui utilise plusieurs ensembles RAID 5 dans une même matrice. Si un seul disque physique échoue dans chaque ensemble RAID 5, cela ne provoque aucune perte de données sur l'ensemble de la matrice. Bien que RAID 50 offre des performances d'écriture améliorées, ses performances diminuent, l'accès aux données ou aux programmes ralentit, et les vitesses de transfert de la matrice sont affectées si un disque physique échoue et que la reconstruction est effectuée. • RAID 60 : combine la répartition directe au niveau du bloc de RAID 0 et la double parité distribuée de RAID 6. Le système doit comporter au moins huit disques physiques pour que vous puissiez utiliser RAID 60. Les échecs qui se produisent pendant la reconstruction d'un seul disque physique d'un même ensemble RAID 6 ne provoquent aucune perte de données. RAID 60 offre une plus forte tolérance de pannes, car les pertes de données se produisent uniquement si plus de deux disques physiques échouent dans chaque répartition. REMARQUE : Selon le type de contrôleurs, certains niveaux RAID ne sont pas pris en charge. 54 Configuration de disque minimale requise pour différents niveaux de RAID Tableau 6. Niveau de RAID et nombre de disques Adresse RAID Nombre minimal de disques 0 1* 1 2 5 3 6 4 10 4 50 6 60 8 * Pour les contrôleurs RAID PERC S110 et S130, un minimum de deux disques durs sont requis. Sélection de disques physiques Utilisez l'écran Sélectionner des disques physiques pour sélectionner les disques physiques à utiliser pour le disque virtuel, puis sélectionnez les propriétés de disque physique associées. Le nombre de disques physiques requis pour le disque virtuel varie en fonction du niveau de RAID. L'écran indique le nombre minimal et le nombre maximal de disques physiques requis pour le niveau de RAID actuel. • Protocole : sélectionnez le protocole du pool de disques : Serial Attached SCSI (SAS) ou Serial ATA (SATA). Les lecteurs SAS sont utilisés pour leurs hautes performances, alors que les lecteurs SATA sont plus économiques. Un pool de disques est un regroupement logique de disques physiques qui permet de créer un ou plusieurs disques virtuels. Le protocole est le type de technologie utilisé pour implémenter le RAID. • Type de média : sélectionnez le type de média voulu pour le pool de disques : Lecteurs de disque dur (HDD) ou Lecteurs SDD (Solid State Disks). Les disques durs utilisent un média magnétique rotatif traditionnel pour le stockage des données, alors que les lecteurs SSD exploitent une mémoire flash pour stocker les données. • Fonctionnalité de cryptage : sélectionnez Oui pour activer la fonctionnalité de cryptage. • Sélectionnez la longueur de répartition : sélectionnez la longueur voulue. La valeur Longueur de répartition correspond au nombre de disques physiques inclus dans chaque répartition. La longueur de répartition s'applique uniquement à RAID 10, RAID 50 et RAID 60. La liste déroulante Sélectionnez la longueur de répartition est active uniquement si l'utilisateur a choisi RAID 10, RAID 50 ou RAID 60. • Disques restants pour la répartition actuelle : affiche le nombre de lecteurs de disques physiques restants dans la répartition actuelle selon la valeur de la longueur de répartition sélectionnée. • Sélectionnez les disques physiques à l'aide des cases qui figurent dans la partie inférieure de l'écran. La sélection de disques physiques doit répondre aux exigences de niveau de RAID et de longueur de répartition. Pour sélectionner tous les disques physiques, cliquez sur Sélectionner tout. Une fois cette option sélectionnée, elle passe à Désélectionner. 55 Définition des attributs de disque virtuel Utilisez cette page pour spécifier les valeurs des attributs de disque virtuel suivants : • Taille : indiquez la taille du disque virtuel. • Taille d'élément de bande : sélectionnez la taille d'élément de bande. Cette taille représente la quantité d'espace disque consommée par une bande sur chaque disque physique de la bande. La liste Taille d'élément de bande peut contenir des options supplémentaires à celles affichées initialement. Utilisez les touches FLÈCHEHAUT et FLÈCHE BAS pour afficher toutes les options disponibles. • Règle de lecture : sélectionnez la règle de lecture : – Lecture anticipée : le contrôleur lit les secteurs consécutifs du disque virtuel lorsqu'il recherche des données. La règle Lecture anticipée peut améliorer les performances du système si les données sont écrites dans des secteurs consécutifs du disque virtuel. – Pas de lecture anticipée : le contrôleur n'applique pas la règle de lecture anticipée. La règle Pas de lecture anticipée peut améliorer les performances du système si les données sont aléatoires et non écrites dans des secteurs consécutifs. – Lecture anticipée adaptative : le contrôleur lance la règle Lecture anticipée uniquement si les requêtes de lecture les plus récentes ont accédé à des secteurs séquentiels du disque. Si les requêtes de lecture récentes ont accédé à des secteurs aléatoires du disque, le contrôleur applique la règle Pas de lecture anticipée. • Règle d'écriture : sélectionnez la règle d'écriture. – Écriture immédiate : le contrôleur envoie le signal d'achèvement de la requête d'écriture uniquement après l'écriture des données sur le disque. La règle Écriture immédiate offre un niveau de sécurité plus important que la règle Écriture différée, car le système considère que les données sont disponibles uniquement après leur écriture sur le disque. – Écriture différée : le contrôleur envoie le signal d'achèvement de la requête d'écriture dès que les données se trouvent dans sa mémoire cache, bien qu'elles n'aient pas encore été écrites sur le disque. La règle Écriture différée peut accélérer l'écriture, mais elle offre un niveau de sécurité des données plus faible, car un échec du système peut empêcher l'écriture des données sur le disque. – Écriture différée forcée : le cache d'écriture est activé, que la batterie du contrôleur soit opérationnelle ou non. Si le contrôleur n'a pas une batterie opérationnelle, une perte de données peut se produire en cas de panne de courant. • Affecter un disque de secours, si disponible : sélectionnez cette option pour affecter un disque de secours au disque virtuel. Un disque de secours est un disque physique inutilisé qui sert à recréer les données à partir d'un disque virtuel redondant. Vous ne pouvez utiliser le disque de secours qu'avec un niveau de RAID redondant. Les disques de secours doivent respecter certaines exigences liées à la taille des disques physiques. Le disque de secours doit être d'une taille supérieure ou égale à celle du plus petit disque physique inclus dans le disque virtuel. Si le niveau de RAID et la disponibilité des disques physiques ne répondent pas à la configuration requise, aucun disque de secours n'est attribué. REMARQUE : Attribuez un disque de secours global uniquement à partir des lecteurs de disques remplis aux logements 0 à 3 du système. Pour plus d'informations sur les logements, voir le Manuel du propriétaire Dell PowerEdge sur dell.com/poweredgemanuals. • Disque de secours : sélectionnez un disque qui servira de disque de secours. Le Lifecycle Controller ne prend en charge qu'un seul disque de secours. • Sécuriser le disque virtuel : sélectionnez cette option pour sécuriser le disque virtuel à l'aide de la clé de sécurité du contrôleur. 56 REMARQUE : Le disque virtuel sécurisé est créé uniquement si la clé de sécurité du contrôleur a été créée et que les disques sélectionnés sont de type SED (Self-Encrypting Drives - Lecteurs à cryptage automatique). Affichage du récapitulatif La page Récapitulatif affiche les attributs de disque virtuel en fonction des sélections effectuées. PRÉCAUTION : Cliquez sur Terminer pour supprimer tous les disques virtuels existants, à l'exception des configurations étrangères que vous avez spécifiées. Toutes les données résidant sur le disque virtuel sont perdues. Pour revenir à une page précédente pour vérifier ou modifier les sélections, cliquez sur Précédent. Pour quitter l'assistant sans apporter de modification, cliquez sur Annuler. Cliquez sur Terminer pour créer un disque virtuel avec les attributs affichés. Configuration de RAID avec RAID logiciel Pour les contrôleurs PERC S110 et S130, assurez-vous de changer les paramètres SATA dans le BIOS du système afin d’utiliser Mode RAID. Pour modifier ce paramètre dans le BIOS, la version la plus récente du BIOS doit être installé. Pour plus d’informations sur les versions du BIOS pour des systèmes différents, voir Lifecycle Controller Release Notes (Notes de mise à jour de Lifecycle Controller) sur dell.com/support/ home. REMARQUE : Pour plus d'informations sur la configuration RAID, reportez-vous au livre blanc Creating RAID using Lifecycle Controller (Création de RAID à l'aide de Lifecycle Controller) sur delltechcenter.com/lc. REMARQUE : Si vous disposez d'un BIOS antérieur, vous pouvez configurer le RAID uniquement via Option ROM. Utilisez cette fonction pour configurer le RAID si un contrôleur PERC S110 ou S130 est activé sur le système. Si vous sélectionnez l'option de RAID logiciel, vous ne pouvez pas créer de disque virtuel partiel par l'intermédiaire de l'interface du Lifecycle Controller et les disques physiques s'affichent comme disques non RAID ou disques RAID. • Disque non RAID : disque unique sans aucune propriété RAID. Doit être initialisé pour appliquer les niveaux de RAID. • Disque prêt au RAID : le disque est initialisé et un niveau de RAID peut être appliqué. REMARQUE : Les systèmes d'exploitation Linux et VMware ne peuvent pas être installés à l'aide du contrôleur RAID logiciel (S110 et S130). Pour configurer le RAID logiciel : 1. Démarrez le Lifecycle Controller. Pour plus d’informations, reportez-vous à la section Démarrage du Lifecycle Controller. 2. Dans le volet de gauche, cliquez sur Configuration matérielle. 3. Dans le volet de droite, cliquez sur Assistants Configuration 4. Sous Assistants Configuration du stockage, cliquez sur Configuration de RAID pour lancer l'Assistant. La page Afficher la configuration RAID actuelle et sélectionner un contrôleur s'affiche. 5. Sélectionnez le contrôleur et cliquez sur Suivant. 57 Si les disques non RAID sont reliés au contrôleur sélectionné, sélectionnez les disques physiques non RAID et cliquez sur Suivant pour les initialiser. Sinon, la page Sélectionnez le niveau de RAID s'affiche. REMARQUE : Au cours de l'initialisation, toutes les données des disques non RAID sont supprimées. 6. Sélectionnez le niveau de RAID requis, puis cliquez sur Suivant. La page Sélectionner des disques physiques s'affiche. 7. Sélectionnez les propriétés de disque physique voulues, puis cliquez sur Suivant. La page Attributs de disque virtuel s'affiche. 8. Sélectionnez les paramètres de disque virtuel voulus et cliquez sur Suivant. La page Résumé s'affiche. 9. Pour appliquer la configuration RAID, cliquez sur Terminer. Concepts connexes Sélection d’un contrôleur RAID Configuration étrangère trouvée Sélection des niveaux de RAID Sélection de disques physiques Définition des attributs de disque virtuel Affichage du récapitulatif Création d'un disque virtuel sécurisé sur un contrôleur RAID Assurez-vous que le contrôleur est crypté à l’aide d’une clé locale. Pour plus d’informations sur le cryptage à l’aide d’une clé locale, voir Cryptage par clé. Pour créer un disque virtuel sécurisé sur un contrôleur RAID : 1. Démarrez Lifecycle Controller. Pour plus d’informations, reportez-vous à la section Démarrage de Lifecycle Controller. 2. Dans le volet de gauche, cliquez sur Configuration matérielle. 3. Dans le volet de droite, cliquez sur Assistants Configuration 4. Sous Assistants Configuration du stockage, cliquez sur Configuration de RAID pour lancer l'Assistant. La page Afficher la configuration RAID actuelle et Sélectionnez un contrôleur s'affiche, avec des informations indiquant si le disque virtuel affiché est sécurisé ou non. 5. Sélectionnez un contrôleur pouvant être sécurisé et cliquez sur Suivant. Si les disques non RAID sont reliés au contrôleur sélectionné, sélectionnez les disques physiques non RAID et cliquez sur Suivant pour les initialiser. Sinon, la page Sélectionnez le niveau de RAID s'affiche. REMARQUE : Au cours de l'initialisation, toutes les données des disques non RAID sont supprimées. 6. Sélectionnez le niveau de RAID requis, puis cliquez sur Suivant. La page Sélectionner des disques physiques s'affiche. 58 REMARQUE : Créez des disques virtuels d’amorçage uniquement à partir de lecteurs de disques remplis aux logements 0 à 3 du système. Pour plus d'informations sur les logements, reportezvous au Manuel du propriétaire du système. 7. Dans le menu déroulant Fonctionnalité de cryptage, sélectionnez Cryptage automatique. Les disques à cryptage automatique (SED) sont affichés. 8. Sélectionnez les disques SED et spécifiez leurs propriétés, puis cliquez sur Suivant. La page Attributs de disque virtuel s'affiche. 9. Sélectionnez les paramètres de disque virtuel, cliquez sur l'option Sécuriser le disque virtuel, puis cliquez sur Suivant. La page Récapitulatif s'affiche. 10. Pour appliquer la configuration RAID, cliquez sur Terminer. Concepts connexes Sélection d’un contrôleur RAID Configuration étrangère trouvée Sélection des niveaux de RAID Sélection de disques physiques Définition des attributs de disque virtuel Affichage du récapitulatif Tâches connexes Application de la clé locale sur le contrôleur RAID Cryptage par clé Utilisez la fonction de cryptage par clé pour effectuer les opérations suivantes : • Appliquer le cryptage local aux contrôleurs RAID PERC H710, H710P, H730, H730P, H810 et H830. • Supprimer la clé de cryptage local. • Crypter les disques virtuels non sécurisés existants. • Remplacer une clé de chiffrement par une autre. REMARQUE : Pour plus d'informations sur la fonctionnalité de cryptage par clé, consultez le livre blanc Key Encryption in Lifecycle Controller (Cryptage par clé dans Lifecycle Controller) sur delltechcenter.com/lc. Application de la clé locale sur le contrôleur RAID Avant d'appliquer la clé locale sur le contrôleur RAID, vérifiez que le contrôleur est doté de fonctions de sécurité. Pour appliquer la clé locale sur le contrôleur RAID : 1. Démarrez Lifecycle Controller. Pour plus d’informations, reportez-vous à la section Démarrage de Lifecycle Controller. 2. Dans le volet de gauche, cliquez sur Configuration matérielle. 3. Dans le volet de droite, cliquez sur Assistants Configuration 4. Sous Assistants Configuration du stockage, cliquez sur Cryptage par clé. 5. Sélectionnez le contrôleur auquel appliquer une clé locale, puis cliquez sur Suivant. 6. Cliquez sur Configurer le cryptage avec la clé locale, puis cliquez sur Suivant. 59 REMARQUE : Certaines options de contrôleur sont désactivées si elles ne prennent pas en charge le cryptage. 7. Saisissez l'Identificateur de clé de cryptage associé à la phrase de passe saisie. L'Identificateur de clé de cryptage est un indice de la phrase de passe ; vous devez saisir la phrase de passe lorsque Lifecycle Controller indique cet indice. 8. Dans le champ Nouvelle phrase de passe, saisissez une phrase de passe. REMARQUE : Le contrôleur utilise la phrase de passe pour crypter les données de disque. Une phrase de passe valide contient de 8 à 32 caractères. Elle doit inclure une combinaison de lettres majuscules et minuscules, de chiffres, et de symboles, sans espace. 9. Dans le champ Confirmer la phrase de passe, saisissez de nouveau la phrase de passe, puis cliquez sur Terminer. Mode de cryptage par clé locale Vous pouvez effectuer les tâches suivantes lorsque le contrôleur est en mode de cryptage par clé locale : REMARQUE : Pour en savoir plus sur les caractéristiques et la configuration des contrôleurs PERC H710, H710P, H810 et PERC 9, consultez les Guides techniques PERC H710, H710P et H810. • Crypter les disques virtuels non sécurisés : active le cryptage des données sur tous les disques virtuels non sécurisés pouvant l'être. REMARQUE : Cette option est disponible si des disques virtuels pouvant être sécurisés sont connectés à un contrôleur pouvant être sécurisé. • Attribuer une nouvelle clé au contrôleur et aux disques cryptés : remplace la clé locale existante par une nouvelle clé. • Supprimer le cryptage et effacer les données : efface la clé de cryptage du contrôleur et de tous les disques virtuels, ainsi que toutes les données associées. Après la suppression, le contrôleur passe à l'état Aucun cryptage. Tâches connexes Cryptage des disques virtuels non sécurisés Attribution d'une nouvelle clé locale au contrôleur Suppression du cryptage et effacement des données Cryptage des disques virtuels non sécurisés Vérifiez que les conditions suivantes sont remplies : • Le contrôleur sélectionné est doté de fonctions de sécurité. • Les disques virtuels sécurisés doivent être reliés au contrôleur. • Le contrôleur doit se trouver en mode de cryptage par clé locale. Pour crypter des disques virtuels non sécurisés : REMARQUE : Tous les disques virtuels créés sur les mêmes disques physiques sont automatiquement cryptés lorsque l’un des disques virtuels est crypté. 1. Démarrez Lifecycle Controller. Pour plus d’informations, reportez-vous à la section Démarrage de Lifecycle Controller. 2. Dans le volet de gauche, cliquez sur Configuration matérielle. 3. Dans le volet de droite, cliquez sur Assistants Configuration 60 4. Sur la page Assistants Configuration de stockage , cliquez sur Cryptage par clé. 5. Sélectionnez le contrôleur crypté, puis cliquez sur Suivant. REMARQUE : Le mode de cryptage (Cryptage par clé locale) appliqué au contrôleur sélectionné ne change pas. 6. Sélectionnez Crypter les disques virtuels non sécurisés puis cliquez sur Suivant. 7. Pour activer le cryptage, sélectionnez les disques virtuels non sécurisés puis cliquez sur Terminer. Concepts connexes Mode de cryptage par clé locale Attribution d'une nouvelle clé locale au contrôleur Pour attribuer une nouvelle clé locale au contrôleur : 1. Démarrez Lifecycle Controller. Pour plus d’informations, reportez-vous à la section Démarrage de Lifecycle Controller. 2. Dans le volet de gauche, cliquez sur Configuration matérielle. 3. Dans le volet de droite, cliquez sur Assistants Configuration 4. Sur la page Assistants Configuration de stockage , cliquez sur Cryptage par clé. 5. Sur l’écran Sélectionnez le contrôleur, sélectionnez le contrôleur auquel appliquer la nouvelle clé locale, puis cliquez sur Suivant. 6. Dans le champ Phrase de passe existante, saisissez la phrase de passe existante associée à l'identificateur de clé de cryptage affiché. 7. Dans le champ Nouvel identificateur de clé de cryptage, entrez le nouvel identificateur. L'Identificateur de clé de cryptage est un indice de la phrase de passe ; vous devez saisir la phrase de passe lorsque Lifecycle Controller affiche cet indice. 8. Dans le champ Nouvelle phrase de passe, saisissez la phrase de passe qui sera associée au nouvel identificateur de clé de cryptage. Concepts connexes Mode de cryptage par clé locale Suppression du cryptage et effacement des données Pour supprimer le cryptage et effacer des données des disques virtuels : PRÉCAUTION : Le cryptage, les disques virtuels et toutes les données sont supprimés définitivement. 1. Démarrez Lifecycle Controller. Pour plus d’informations, reportez-vous à la section Démarrage de Lifecycle Controller. 2. Dans le volet de gauche, cliquez sur Configuration matérielle. 3. Dans le volet de droite, cliquez sur Assistants de configuration puis sur Cryptage par clé. 4. Sélectionnez le contrôleur où supprimer la clé appliquée, puis cliquez sur Suivant. 5. Dans le volet de droite, sélectionnez Supprimer le cryptage et effacer des données puis cliquez sur Suivant. 6. Sélectionnez Supprimer la clé de cryptage et tous les disques virtuels sécurisés puis cliquez sur Terminer. Concepts connexes Mode de cryptage par clé locale 61 Briser les lecteurs en miroir Pour séparer la matrice en miroir de disques virtuels RAID 1 : 1. Démarrez Lifecycle Controller. 2. Dans le volet de gauche, cliquez sur Configuration matérielle. 3. Dans le volet de droite, cliquez sur Assistants Configuration 4. Sous Assistants Configuration du stockage, cliquez sur Briser le miroir. La page Briser le miroir qui s'affiche indique les disques virtuels en miroir. 5. Sélectionnez le contrôleur approprié, puis cliquez sur Terminer. REMARQUE : La fonction Briser le miroir ne prend pas en charge les contrôleurs RAID logiciels. REMARQUE : Pour plus d'informations sur la fonction Briser le miroir, reportez-vous au livre blanc Performing a Break-Mirror Operation Using Lifecycle Controller (Exécution d'une opération Briser le miroir à l'aide de Lifecycle Controller) sur delltechcenter.com/lc. Le système passe automatiquement hors tension même si une matrice en miroir est délié avec succès. Configuration du système – Configuration matérielle avancée Les Assistants Configuration matérielle avancée du Lifecycle Controller vous permettent de configurer le BIOS, l'iDRAC et certains périphériques, comme la carte réseau et les contrôleurs RAID, par l'intermédiaire de l'infrastructure HII (Human Interface Infrastructure). HII est une méthode UEFI standard d'affichage et de définition de la configuration d'un périphérique. Vous pouvez utiliser un seul utilitaire pour configurer plusieurs périphériques pouvant comporter différents utilitaires de configuration préamorçage. Ces utilitaires fournissent également des versions localisées des périphériques, notamment la configuration du BIOS. Selon la configuration de votre système, d'autres types de périphérique peuvent également apparaître sous Configuration matérielle avancée, s'ils prennent en charge la norme de configuration HII. REMARQUE : Lorsque vous mettez à jour le micrologiciel sur des adaptateurs BCM57xx et 57xxx, vous remarquez que les cartes s'affichent comme QLogic. Ceci est dû à l’acquisition de Broadcom NetXtreme II par QLogic. L'Assistant Configuration matérielle avancée vous permet de configurer les éléments suivants : REMARQUE : Vous pouvez également utiliser l'utilitaire Configuration du système au cours du démarrage pour configurer les périphériques suivants. Pour en savoir plus sur l'utilitaire Configuration du système, voir Utilisation du programme de configuration du système et du gestionnaire d'amorçage. • Paramètres du BIOS système • Paramètres de périphériques iDRAC • Cartes réseau (NIC) 62 Vous ne pouvez configurer qu’une seule carte réseau à la fois. Les cartes NIC prises en charge sont les suivantes : – Carte réseau BCM5708 TOE avec déchargement iSCSI – Carte réseau double port BCM5709C sans déchargement iSCSI – Carte mezzanine double port en rack BCM5709C – Carte mezzanine SERDES double port BCM5709S pour serveurs lame – Carte réseau un port BCM5771010GBase-T – Carte mezzanine double port en rack BCM57710 10GBase-T – Carte mezzanine lame KX4 double port BCM57710 – MC Noble KX4 double port BCM57711 – Carte réseau BCM95708C PCI-E – Carte réseau quatre ports BCM95709C 10/100/1000BASET – Carte réseau double port BCM95709 avec déchargement iSCSI – Carte réseau double port BCM957711 10G SFP+ – Adaptateur Broadcom 57810S DP 10G SFP+ (Pleine hauteur) – Adaptateur Broadcom 57810S DP 10G SFP+ (Mi-hauteur) – Adaptateur Broadcom 57800S DP 10G BASE-T (Pleine hauteur) – Adaptateur Broadcom 57800S DP 10G BASE-T (Mi-hauteur) – Adaptateur Broadcom 5720 DP 1G (Pleine hauteur) – Adaptateur Broadcom 5720 DP 1G (Mi-hauteur) – Adaptateur Broadcom 5719 QP 1G (Pleine hauteur) – Adaptateur Broadcom 5719 QP 1G (Mi-hauteur) – Broadcom 57800S QP rNDC (10G BASE-T + 1G BASE-T) – Broadcom 57800S QP rNDC (10G SFP+ + 1G BASE-T) – Broadcom 5720 QP rNDC 1G BASE-T – Broadcom 57810S DP bNDC KR – Broadcom 5719 QP 1G Mezz – Broadcom 57810S DP 10G KR Mezz – Carte réseau convergente Intel(R) X710 (deux ports) – Carte réseau convergente Intel(R) X710 (quatre ports) – Intel(R) Ethernet 10G 4P X710/I350 rNDC – Intel(R) Ethernet 10G 4P X710-k bNDC – Intel(R) Ethernet 10G 4P X710 SFP+ rNDC – Adaptateur Intel i540 DP 10G BASE-T (Pleine hauteur) – Adaptateur Intel i540 DP 10G BASE-T (Mi-hauteur) – Intel DP 10GBASE SFP+ (Pleine hauteur) – Intel DP 10GBASE SFP+ (Mi-hauteur) – AdaptateurIntel i350 DP 1G (Pleine hauteur) – Adaptateur Intel i350 DP 1G (Mi-hauteur) – Adaptateur Intel i350 QP 1G (Pleine hauteur) – Adaptateur Intel i350 QP 1G (Mi-hauteur) – Intel i540 QP rNDC (10G BASE-T + 1G BASE-T) 63 – Intel i350 QP rNDC 1G BASE-T – Intel i520 DP bNDC KR – Intel DP 10Gb KR Mezz – Intel DP 10Gb KR Mezz – Intel I350 QP 1G Mezz – ConnectX-3 Double port 10 GbE KR Carte Mezzanine Lame – ConnectX-3 Double port 10 GbE DA/SFP+ Carte réseau – ConnectX-3 Double port 40 GbE QSFP+ Carte réseau – Cartes Fibre Channel : * Carte réseau convergente Base-T verticale 10GE PCIe double port QLogic 57810S * Carte réseau convergente SFP+/DA verticale 10GE PCIe double port QLogic 57810S * Carte réseau convergente KR bMezz 10Gb double port QLogic 57810S-k * Carte réseau convergente KR bNDC 10Gb quatre ports QLogic 57840S-K * SFP+/DA rNDC 10GB quatre ports QLogic 57840S * Carte réseau QLogic Gigabit * Carte réseau QLogic Gigabit (PowerVault) * QLogic QLE2660 Single Port FC16 HBA * HBAFC16 un seul port QLogic QLE2660 (LP) * QLogic QLE2662 Dual Port FC16 HBA * HBA FC16 double port QLogic QLE2662 (LP) * QLogic QME2662 Dual Port FC16 HBA Mezzanine * HBA monocanal QLogic QLE2560 FC8 * HBA bicanal QLE2562 FC8 * Carte Mezz intégrée QME2572 QLogic FC8 * HBA un seul port FC16 Emulex * HBA FC16 un seul port Emulex LPe16000 (LP) * HBA FC16 double port Emulex LPe16002 * HBA FC16 double port Emulex LPe16002 (LP) * HBA Mezzanine FC16 double port Emulex LPm16002 RAID • Adaptateur H310 • H310 Mini Monolithique • H310 Mini lames • H310 Intégré • Adaptateur H330 • H330 Mini Monolithique • H330 Mini lames • H330 Intégré • Adaptateur H710 • H710 Mini lames • H710 Mini monolithique 64 • Adaptateur H710P • H710P Mini lames • H710P Mini Monolithique • Adaptateur H810 • Adaptateur H830 • Adaptateur H730P • PERC S110 • PERC S130 Les cartes réseau Broadcom intégrées sont contrôlées par le BIOS et les paramètres stockés au sein du périphérique lui-même. Par conséquent, le champ Protocole d'amorçage de l’infrastructure HII des cartes réseau intégrées n’a aucun effet ; en effet, ce paramètre est contrôlé par le BIOS sur l’écran Périphériques intégrés . Pour configurer les cartes réseau intégrées sur le mode d’amorçage iSCSI ou PXE, sélectionnez Paramètres BIOS du système, puis sélectionnez Périphériques intégrés. Dans la liste de chaque carte réseau intégrée, sélectionnez la valeur adéquate : • Activée pour aucune capacité d’amorçage. • Activé avec PXE pour utiliser la carte réseau pour un amorçage PXE. • Activée avec iSCSI pour utiliser la carte réseau pour un amorçage à partir d’une cible iSCSI. Modification des paramètres de périphérique Pour modifier les paramètres de périphérique avec l'option Configuration matérielle avancée : REMARQUE : Vous pouvez également modifier les paramètres du périphérique à l'aide de l'utilitaire Configuration du système au cours du démarrage. Pour en savoir plus sur l'utilitaire Configuration du système, voir Utilisation du programme de configuration du système et du gestionnaire d'amorçage. 1. Démarrez Lifecycle Controller. Pour plus d’informations, reportez-vous à la section Démarrage de Lifecycle Controller. 2. Dans le volet de gauche, cliquez sur Configuration système. 3. Dans le volet de droite, cliquez sur Configuration matérielle avancée. 4. Sélectionnez le périphérique que vous souhaitez configurer. Selon les modifications apportées aux paramètres de configuration, le message suivant peut apparaître : One or more of the settings requires a reboot to be saved and activated. Do you want to reboot now? 5. Sélectionnez Non pour continuer à apporter des modifications supplémentaires à la configuration ou sélectionnez Oui pour enregistrer les modifications et quitter l’assistant. Toutes les modifications seront appliquées lors du prochain démarrage système. Collecte de l'inventaire système au redémarrage Lorsque vous activez la propriété Collecte de l'inventaire système au redémarrage (CSIOR), les informations d'inventaire matériel et de configuration de pièces sont détectées et comparées aux informations d'inventaire système précédentes, à chaque redémarrage système. 65 REMARQUE : Par défaut, la propriété CSIOR est activée. Mise à jour des informations d'inventaire du serveur Pour activer la collecte de l'inventaire système au redémarrage : 1. Démarrez Lifecycle Controller. Pour plus d’informations, reportez-vous à la section Démarrage de Lifecycle Controller. 2. Dans le volet de gauche, cliquez sur Configuration matérielle. 3. Dans le volet de droite, cliquez sur Inventaire matériel. 4. Cliquez sur Collecte de l'inventaire système au redémarrage. 5. Sous Collecte de l'inventaire système au redémarrage, cliquez sur Activé, puis cliquez sur Terminer. L'inventaire du système est mis à jour après le prochain redémarrage. Configuration d'un serveur FTP local Si les utilisateurs de votre organisation se trouvent sur un réseau privé qui n'accède pas aux sites externes, en particulier à ftp.dell.com, vous pouvez fournir des mises à jour de la plateforme à partir d'un serveur FTP configuré en local. Les utilisateurs de votre organisation peuvent accéder aux mises à jour ou aux pilotes de leur serveur Dell à partir d'un serveur FTP local au lieu du site ftp.dell.com. Vous n'avez pas besoin d'un serveur FTP local pour les utilisateurs qui peuvent accéder à ftp.dell.com via un serveur proxy. Consultez fréquemment le site ftp.dell.com pour vérifier que votre serveur FTP local comporte les mises à jour les plus récentes. Authentification FTP Bien qu'il soit obligatoire de fournir le nom d'utilisateur et le mot de passe correspondant au serveur FTP, le Lifecycle Controller prend en charge la connexion anonyme au serveur FTP à l'aide de l'adresse du serveur FTP pour le téléchargement des informations de catalogue. Si vous utilisez un pare-feu, vous devez le configurer afin d'autoriser le trafic FTP externe sur le port 21. Le pare-feu doit être configuré pour accepter le trafic FTP entrant en réponse. Exigences relatives à un serveur FTP local Les exigences suivantes s'appliquent lors de la configuration d'un serveur FTP local. • Le serveur FTP local doit utiliser le port par défaut (21). • Vous devez utiliser l'assistant Paramètres pour configurer la carte réseau sur votre système avant d'accéder aux mises à jour depuis le serveur FTP local. Copie de l'espace de stockage sur un serveur FTP local depuis le DVD Dell Server Updates (Mises à jour de serveur Dell) Pour copier l'espace de stockage : 1. Téléchargez l’image ISO Dell Server Updates sur votre système à partir de dell.com/support. 2. Copiez le dossier d'espace de stockage du DVD que vous venez de créer dans le répertoire racine du serveur FTP local. 3. Utilisez ce serveur FTP local pour la mise à jour de la plateforme. 66 Utilisation de Dell Repository Manager pour créer l'espace de stockage et le copier sur un serveur FTP local Pour créer et copier l'espace de stockage : 1. Copiez l'espace de stockage à l'aide du Dell Repository Manager (Gestionnaire d'espace de stockage Dell) dans le répertoire racine du serveur FTP local. REMARQUE : Pour en savoir plus sur la création d'un espace de stockage pour votre système, voir Dell Repository Manager User’s Guide (Guide d'utilisation de Dell Repository Manager) sur dell.com/support/home. 2. Utilisez ce serveur FTP local pour la mise à jour de la plateforme. Accès aux mises à jour sur un serveur FTP local Vous devez connaître l'adresse IP du serveur FTP local pour spécifier l'espace de stockage en ligne lors de l'utilisation des fonctions Déploiement du SE et Mise à jour du micrologiciel. Si vous accédez au serveur FTP local par l'intermédiaire d'un serveur proxy, vous avez besoin des informations suivantes relatives au serveur proxy : • • • • • • le nom d'hôte ou l'adresse IP du serveur proxy le numéro de port du serveur proxy ; le nom d'utilisateur pour accéder au serveur proxy le mot de passe pour accéder au serveur proxy le type de serveur proxy. Pour télécharger des pilotes via un serveur proxy pour accéder au site FTP, vous devez spécifier les éléments suivants : – – – – – – Adresse : adresse IP du serveur FTP local ou ftp.dell.com Nom d'utilisateur : nom d'utilisateur utilisé pour accéder à l'emplacement FTP. Mot de passe : le mot de passe utilisé pour accéder à cet emplacement FTP. Serveur proxy : le nom d'hôte du serveur ou l'adresse IP du serveur proxy ; Port proxy : le numéro de port du serveur proxy ; Type de proxy : type du serveur proxy. Les types de serveur proxy HTTP et SOCKS 4 sont pris en charge par le Lifecycle Controller. – Nom d'utilisateur proxy : le nom d'utilisateur requis pour accéder au serveur proxy. – Mot de passe proxy : le mot de passe requis pour accéder au serveur proxy. Les caractères suivants sont pris en charge pour les Nom d’utilisateur et Mot de passe : • • • Chiffres (0 à 9) Caractères alphabétiques (a-z, A-Z) Tiret (-) Configuration d'un lecteur USB local Si vous utilisez un réseau privé qui n'a pas accès à des sites externes tels que ftp.dell.com, fournissez les mises à jour depuis un lecteur USBconfiguré localement. Le lecteur USB utilisé comme espace de stockage doit contenir au mois 8 Go d'espace libre. 67 REMARQUE : Vous n'avez pas besoin de lecteur USB pour les utilisateurs qui ont accès au site ftp.dell.com via un serveur proxy. Pour obtenir les dernières mises à jour, téléchargez les images ISO Dell Server Updates (Mises à jour de serveur Dell) les plus récentes correspondant à votre système à partir de dell.com/support. REMARQUE : Le Lifecycle Controller prend en charge les lecteurs optiques SATA internes, les lecteurs USB et les périphériques de média virtuel. Si le média d'installation est corrompu ou illisible, le Lifecycle Controller risque de ne pas pouvoir détecter la présence d'un média. Dans ce cas, un message d'erreur s'affiche, indiquant qu'aucun média n'est disponible. Copie de l'espace de stockage sur un serveur flash USB local depuis le DVD Dell Server Updates (Mises à jour de serveur Dell) Pour copier un espace de stockage : 1. Téléchargez le fichier image ISO Dell Server Updates le plus récent depuis dell.com/support. 2. Copiez le dossier d'espace de stockage du DVD vers le répertoire racine du lecteur USB. 3. Utilisez ce lecteur USB pour la mise à jour du micrologiciel. Utilisation de Dell Repository Manager pour créer l'espace de stockage et le copier sur un lecteur flash USB Pour créer et copier l'espace de stockage : 1. Copiez l'espace de stockage à l'aide de Dell Repository Manager dans le répertoire racine du lecteur flash USB. 2. Utilisez ce lecteur USB pour la mise à jour du micrologiciel. REMARQUE : Pour en savoir plus sur la création d'un espace de stockage pour votre système, voir Dell Repository Manager User’s Guide (Guide d'utilisation de Dell Repository Manager) sur dell.com/support/home. Configuration des serveurs NFS et CIFS Si vous utilisez un réseau privé qui n'a pas accès à des sites externes tels que ftp.dell.com, fournissez les mises à jour depuis des serveurs NFS ou CIFS configurés localement. Configuration des serveurs NFS Pour configurer un serveur NFS, effectuez les tâches suivantes : 1. Ouvrez le fichier de configuration /etc/exports et ajoutez une entrée NFS. Par exemple : [root@localhost ~]# cat /etc/exports /nfs_share *(rw,fsid=0,insecure,sync,no_root_squash,no_subtree_check) 2. 68 Enregistrez le fichier de configuration et redémarrez le service NFS. Configuration des serveurs CIFS Pour configurer un serveur CIFS, effectuez les tâches suivantes : 1. Cliquez avec le bouton droit sur le dossier que vous souhaitez configurer en tant que partage CIFS et sélectionnez Propriétés → Partager. 2. Cliquez sur l'onglet Partage avancé, puis sélectionnez Partager ce dossier. 3. Cliquez sur l'onglet Autorisations. 4. Cliquez sur Ajouter pour ajouter les noms des utilisateurs auxquels vous souhaitez accorder l'accès au partage CIFS. 5. Entrez le mot de passe et cliquez sur OK. 6. Dans la section Autorisations sous la colonne Autoriser, sélectionnez Contrôle total. Le dossier sélectionné est désormais partagé sur le réseau et il peut être accédé à l'aide du protocole CIFS en utilisant le chemin d'accès au dossier \\<ip address>\share_name. REMARQUE : Le Lifecycle Controller ne prend pas en charge la fonction de signature de message CIFS. Par conséquent, vous devez désactiver l'option Signer numériquement les communications (toujours). Désactivation de l'option Signer numériquement les communications Pour désactiver l'option Signer numériquement les communications (toujours), effectuez les tâches suivantes : 1. Ouvrez le Panneau de configuration et sélectionnez Outils d'administration . 2. Cliquez sur Stratégie de sécurité locale. 3. Dans le volet de navigation de gauche, développez l'option Stratégies locales et sélectionnez Options de sécurité. 4. Double-cliquez sur l'option Serveur réseau Microsoft : signer numériquement les communications (toujours). 5. Sélectionnez Désactivé, puis cliquez sur OK. 69 Maintenance 7 À l'aide de Lifecycle Controller, vous pouvez maintenir l'intégrité du système tout au long de son cycle de vie en utilisant des fonctions telles que Configuration du remplacement de pièce et Restauration de la plateforme. Restauration de la plateforme Le Lifecycle Controller vous permet de créer une copie (fichier image) du profil du serveur sur la carte SD vFlash installée sur le serveur. Le profil de serveur sauvegardé sur une carte SD vFlash contient la configuration des composants du serveur et les micrologiciels installés sur différents composants du serveur sur lequel la carte est installée. Le fichier d'image de sauvegarde ne contient pas de système d'exploitation ni de données du disque dur. Pour plus d'informations sur les composants pris en charge, voir Composants pris en charge. Pour une meilleure sécurité, le Lifecycle Controller vous permet de retirer la carte SD vFlash et de la conserver en lieu sûr, ou vous pouvez copier le profil du serveur (image de sauvegarde) qui est stocké sur la carte SD vFlash sur un lecteur USB ou un partage réseau externe. Ainsi, à chaque fois que le micrologiciel est corrompu, que les modifications de la configuration sont incorrectes, ou que la carte système est remplacée, vous pouvez utiliser l'image de sauvegarde pour restaurer le profil précédemment stocké du serveur. Les fonctionnalités suivantes sont fournies pour maintenir un serveur : • Sauvegarder le profil du serveur : utilisez cette fonction pour créer le profil du serveur sur une carte SD vFlash installée sur le serveur. Le Lifecycle Controller peut créer le profil du serveur uniquement sur la carte SDvFlash. • Exporter le profil du serveur : utilisez cette fonction pour exporter le profil du serveur stocké sur la carte SDvFlash vers un lecteur USB ou un partage réseau (CIFS or NFS). • Importer le profil du serveur : utilisez cette fonction pour restaurer l'image de sauvegarde depuis la carte SDvFlash, un lecteur USB ou un partage réseau (CIFS ou NFS). • Importer la licence de serveur : utilisez cette fonction pour importer une licence iDRAC à partir d'un partage réseau ou d'un lecteur USB. REMARQUE : Cette fonction est disponible sous licence. Vous devez acquérir la licence requise pour l'activer. Pour en savoir plus sur l’achat et l’utilisation de licences, consultez le Guide d'utilisation d'Integrated Dell Remote Access Controller (iDRAC) sur dell.com/esmmanuals. À propos de l'image de sauvegarde du profil du serveur Le fichier d'image de sauvegarde du profil de serveur contient : • Lisible – Informations d'identification du système, notamment numéro de modèle et numéro de service. Par exemple, R720 et 1P3HRBS. 70 – Date et heure de la sauvegarde. – Informations de l'inventaire matériel actuellement installé. – Micrologiciel de chaque composant. • Crypté – Informations sur la configuration des composants. – Nom d'utilisateur et mot de passe du contrôleur RAID et du BIOS. – Certificats des composants. – Licences. – Signature pour valider que le fichier de sauvegarde n'est pas altéré et a été générée par Lifecycle Controller. Le profil du serveur ne contient pas de fichier d'image de sauvegarde : • Système d'exploitation ou toute donnée stockée sur les disques durs ou les disques virtuels. • Informations de partition de la carte SD vFlash. • Journal Lifecycle. • Diagnostics Dell. • Pack de pilotes de système d'exploitation Dell. • Une phrase de passe LKM(Local Key Management - Gestion de clés locales), si le cryptage de stockage LKM est activé. Vous devez cependant fournir la phrase de passe LKM après avoir effectué l'opération de restauration. Sécurité Il est impossible d'accéder au contenu du fichier d'image de sauvegarde avec une application, même s'il a été généré sans phrase de passe. Cependant, si le fichier d'image de sauvegarde a été créé à l'aide d'une phrase de passe, le Lifecycle Controller utilise celle-ci pour l'encrypter avec cryptage 128 bits. Taille Selon la configuration du serveur, la taille du fichier image de sauvegarde ne peut pas excéder 384 Mo. Performances • Sauvegarde : il faut au plus 45 minutes pour collecter les informations requises et stocker le fichier image de sauvegarde sur une carte SDvFlash. • Restauration : le temps nécessaire pour restaurer un serveur à l'aide d'un fichier image de sauvegarde dépend du nombre de composants installés sur le serveur. La plupart des composants du serveur, par exemple le BIOS, la carte réseau, le contrôleur RAID et d'autres adaptateurs de bus hôte, exigent plusieurs redémarrages du système pour restaurer la configuration précédente du serveur. Chaque redémarrage peut prendre d'une à quinze minutes (dans le cas des configurations matérielles maximales du système). Ce temps de redémarrage s'ajoute au temps nécessaire pour accéder au fichier image de sauvegarde, qui dépend de son emplacement (carte SD vFlash, lecteur USB ou partage réseau). Composants pris en charge Le tableau suivant répertorie les composants du serveur pris en charge par le Lifecycle Controller lors d'une opération de sauvegarde ou de restauration. 71 Tableau 7. Composants pris en charge Composant Micrologiciel Configuration Informations de sécurité* BIOS Oui Oui Oui Contrôleur RAID Oui Oui S/O Carte réseau Oui Oui S/O iDRAC Oui Oui Oui Pack de pilotes du système S/O d'exploitation S/O S/O Dell Diagnostics S/O S/O S/O Lifecycle Controller Oui S/O S/O Fond de panier S/O S/O S/O CPLD S/O S/O S/O Bloc d’alimentation Oui S/O S/O HBA FC Oui Oui S/O Enceinte S/O S/O S/O Disques SSD PCIe NVMe S/O S/O S/O OSCollector (Collecteur de S/O système d’exploitation) S/O S/O Adaptateur HHHL NVMe S/O S/O S/O * Les informations de sécurité réfèrent aux références utilisateur utilisées pour accéder aux composants. Sauvegarder le profil du serveur Utilisez cette fonctionnalité sous licence pour effectuer les opérations suivantes et stocker les fichiers d'image de sauvegarde sur une carte SD vFlash : • Sauvegardez les éléments suivants : – Inventaire matériel et micrologiciel, notamment le BIOS, les cartes filles réseau (NDC), les cartes réseau (NIC) d'extension prises en charge par le Lifecycle Controller et les contrôleurs de stockage (niveau de RAID, disque virtuel et attributs de contrôleur) – Informations système – Images du micrologiciel, données et configuration de Lifecycle Controller, et micrologiciel et configuration iDRAC • Vous pouvez (facultatif) sécuriser le fichier d'image de sauvegarde à l'aide d'une phrase de passe. Concepts connexes Comportement du système ou de la fonctionnalité au cours d'une sauvegarde Tâches connexes Sauvegarde du profil du serveur 72 Sauvegarde du profil du serveur Avant de sauvegarder le profil de serveur, assurez-vous que votre système répond aux prérequis suivants : • Une licence de logiciel pour les serveurs Dell PowerEdge est installée sur le serveur. Pour plus d’informations sur la gestion des licences à l’aide de l’interface Web iDRAC, rendez-vous sur Présentation → Serveur → Licences, et consultez l’Aide en ligne iDRAC. • Le serveur possède un numéro de service valide (sept caractères). • La carte SD vFlash est installée, initialisée et activée. • La carte SD vFlash contient au moins 384 Mo d'espace libre. Pour sauvegarder le profil du serveur : 1. Démarrez Lifecycle Controller. Pour plus d’informations, reportez-vous à la section Démarrage de Lifecycle Controller. 2. Dans le volet de gauche, cliquez sur Restauration de la plateforme. 3. Dans le volet de droite, sélectionnez Sauvegarder le profil du serveur. 4. Pour générer le fichier de sauvegarde sans saisir la phrase de passe, cliquez sur Terminer. Pour générer un fichier de sauvegarde crypté à l'aide de la phrase de passe, saisissez la phrase de passe, puis cliquez sur Terminer. En l'absence d'une phrase de passe, Lifecycle Controller crypte le fichier image de sauvegarde à l'aide d'une phrase de passe par défaut (générée en interne). 5. Dans le champ Phrase de passe du fichier de sauvegarde, entrez la valeur voulue. Par exemple, Rt@#12tv. REMARQUE : Une phrase de passe valide contient entre 8 et 32 caractères. Elle doit inclure une combinaison de lettres majuscules et minuscules, de chiffres et de symboles, sans espace. La phrase de passe est facultative et, si vous l'utilisez pour la sauvegarde, vous devrez l'utiliser pour la restauration. 6. Dans le champ Confirmer la phrase de passe, saisissez de nouveau la phrase de passe, puis cliquez sur Terminer. Le système redémarre et Lifecycle Controller est désactivé. Vous ne pouvez pas y accéder tant que le processus de sauvegarde n'est pas terminé. Un message de réussite s'affiche lorsque vous lancez Lifecycle Controller une fois la sauvegarde terminée. REMARQUE : Vous pouvez consulter les journaux Lifecycle dans l'interface Web iDRAC pour connaître l'état de la sauvegarde du profil du serveur. Pour afficher le journal dans Lifecycle Controller après la sauvegarde, cliquez sur Journal Lifecycle → Afficher l'historique du journal Lifecycle. Comportement du système ou de la fonctionnalité au cours d'une sauvegarde • Lifecycle Controller est désactivé. • Une partition intitulée SRVCNF est créée automatiquement sur la carte SD vFlash pour stocker le fichier image de sauvegarde. Si la partition intitulée SRVCNF existe déjà, elle est écrasée. • Cela peut prendre jusqu'à 45 minutes selon la configuration du serveur. • Le système crée une sauvegarde de toutes les informations de configuration. • Les informations sur les diagnostics ou les packs de pilotes ne sont pas sauvegardées. • La sauvegarde échoue si l'utilisateur réalise un cycle d'alimentation CA. 73 Exporter le profil du serveur Utilisez cette fonction sous licence pour exporter le fichier d'image de sauvegarde stocké sur la carte SD vFlash vers un périphérique USB ou un partage réseau. Concepts connexes Comportement du système ou de la fonctionnalité au cours d'une exportation Tâches connexes Exportation du profil du serveur vers un périphérique USB ou un partage réseau Exportation du profil du serveur vers un périphérique USB ou un partage réseau Avant d'exporter le profil de serveur, assurez-vous que votre système répond aux prérequis suivants : • Une licence de logiciel pour les serveurs Dell PowerEdge est installé esur le serveur. Pour plus d’informations sur la gestion des licences à l’aide de l’interface Web iDRAC, rendez-vous sur Présentation → Serveur → Licences, et consultez l’Aide en ligne iDRAC. • La carte SD vFlash est installée dans le système et doit contenir le fichier d'image de sauvegarde. • Le lecteur USB contient au moins 384 Mo d'espace libre. • Le partage réseau est accessible et comporte au moins 384 Mo d'espace libre. • Utilisez la même carte SD vFlash que lors de la sauvegarde. Pour exporter le profil de serveur vers un lecteur USB ou un partage réseau : 1. Démarrez le Lifecycle Controller. Pour plus d’informations, reportez-vous à la section Démarrage du Lifecycle Controller. 2. Dans le volet de gauche, cliquez sur Restauration de la plateforme. 3. Dans le volet de droite, sélectionnez Exporter le profil du serveur. 4. Sélectionnez Périphérique USB ou Partage réseau, entrez les détails et cliquez sur Terminer. REMARQUE : Vous pouvez également utiliser à distance un lecteur USB connecté au système client pendant l'opération. Pour utiliser le lecteur USB à distance, utilisez la fonction Média virtuel. Pour en savoir plus, voir le Guide d'utilisation d'Integrated Dell Remote Access Controller (iDRAC) sur dell.com/esmmanuals. Le fichier Backup_<numéro-service>_<horodatage>.img est exporté vers l'emplacement spécifié. Tâches connexes Exportation de l’inventaire matériel vers un lecteur USB Exportation de l’inventaire matériel vers un partage réseau Comportement du système ou de la fonctionnalité au cours d'une exportation • L'exportation du profil du serveur peut prendre jusqu’à cinq minutes en fonction de la configuration du serveur. • Le Lifecycle Controller exporte le fichier d'image de sauvegarde au format Backup _<numéroservice>_<horodatage>.img. La valeur <numéro-service> est copiée à partir du nom du fichier d'image de sauvegarde. La valeur <horodatage> indique l'heure de lancement de la sauvegarde. • Après une exportation réussie, l'événement est journalisé dans le journal Lifecycle. 74 Importer le profil du serveur Utilisez la fonction Importer le profil du serveur pour appliquer une sauvegarde au système duquel celleci est issue, et restaurer la configuration matérielle et logicielle du système selon les informations stockées dans le fichier image de sauvegarde. Pour en savoir plus sur les composants pris en charge, voir Composants pris en charge. L'opération restaure les informations de sauvegarde sur tous les composants du système qui se trouvent au même emplacement physique (par exemple, dans le même logement) que lors de la sauvegarde. Si vous installez des composants, tels qu'un contrôleur RAID, une carte réseau, une carte CNA, un HBA FC et un lecteur de disque dur, dans un logement autre que celui où ils étaient installés avant la sauvegarde, la restauration échoue sur ces composants. Les échecs sont consignés dans le journal Lifecycle. Vous pouvez annuler une tâche de restauration à l'aide de l'utilitaire Paramètres d'iDRAC, en appuyant sur <F2> pendant l’auto-test de démarrage (POST), puis en cliquant sur Oui sous Annuler les actions de Lifecycle Controller, ou bien en réinitialisant l'iDRAC. Cette opération lance le processus de restauration et rétablit un état précédent connu du système. Le processus de restauration peut durer plus de cinq minutes, selon la configuration du système. Pour vérifier si le processus de restauration est terminé, consultez les journaux Lifecycle dans l'interface Web d'iDRAC. Tâches connexes Importation du profil du serveur à partir d'un partage réseau, d'une carte SD vFlash ou d'un lecteur flash USB Importation du profil du serveur après le remplacement de la carte système Importation du profil du serveur à l’aide d’une carte SD vFlash Importation du profil du serveur à partir d’un partage réseau Importation du profil du serveur à partir d’un lecteur USB Importation du profil du serveur à partir d'un partage réseau, d'une carte SD vFlash ou d'un lecteur flash USB Avant d'importer le profil de serveur, assurez-vous que votre système répond aux prérequis suivants : • Le numéro de service du serveur est identique à celui qu'il avait lors de la sauvegarde. • Si vous effectuez la restauration à partir d’une carte SD vFlash, la carte SD vFlash doit être installée et contenir l’image de sauvegarde dans un dossier intitulé SRVCNF. Cette image doit être issue du même serveur que celui que vous tentez de restaurer. • Si vous effectuez la restauration à partir d'un partage réseau, assurez-vous que le partage réseau de stockage de l'image de sauvegarde est accessible. Vous pouvez importer le profil de serveur à partir d'une carte SD vFlash, d'un partage réseau ou d'un lecteur flash USB. Concepts connexes Comportement du système ou de la fonctionnalité au cours d'une importation Scénarios de post-importation Importer le profil du serveur Tâches connexes Importation du profil du serveur à l’aide d’une carte SD vFlash Importation du profil du serveur à partir d’un partage réseau 75 Importation du profil du serveur à partir d’un lecteur USB Importation du profil du serveur à l’aide d’une carte SD vFlash Pour effectuer l'importation à partir d'une carte SD vFlash : 1. Démarrez Lifecycle Controller. Pour plus d’informations, reportez-vous à la section Démarrage de Lifecycle Controller. 2. Dans le volet de gauche, cliquez sur Restauration de la plateforme. 3. Dans le volet de droite, sélectionnez Importer un profil de serveur. 4. Sélectionnez Carte vFlash SD et cliquez sur Suivant. 5. Sélectionnez Conserver ou Supprimer. • 6. Conserver : conserve les attributs de niveau de RAID, de disque virtuel et de contrôleur. • Supprimer : supprime les attributs de niveau de RAID, de disque virtuel et de contrôleur. Si vous avez sécurisé le fichier d'image de sauvegarde à l'aide d'une phrase de passe (saisie lors de la sauvegarde), entrez-la dans le champ Phrase de passe du fichier de sauvegarde, puis cliquez sur Terminer. Concepts connexes Comportement du système ou de la fonctionnalité au cours d'une importation Importer le profil du serveur Tâches connexes Importation du profil du serveur après le remplacement de la carte système Importation du profil du serveur à partir d’un partage réseau Pour effectuer l'importation à partir d'un partage réseau : 1. Démarrez Lifecycle Controller. Pour plus d’informations, reportez-vous à la section Démarrage de Lifecycle Controller. 2. Dans le volet de gauche, cliquez sur Restauration de la plateforme. 3. Dans le volet de droite, sélectionnez Importer un profil de serveur. 4. Cliquez sur Lecteur local (USB) ou Partage réseau, puis cliquez sur Suivant. 5. Cliquez sur Partage réseau. 6. Sélectionnez CIFS ou NFS, entrez le nom du fichier de sauvegarde, ainsi que son chemin de répertoire et de sous-répertoire, puis cliquez sur Suivant. 7. Sélectionnez Conserver ou Supprimer. • Conserver la configuration : conserve les attributs de niveau de RAID, de disque virtuel et de contrôleur. • 8. Supprimer la configuration : supprime les attributs de niveau de RAID, de disque virtuel et de contrôleur. Si vous avez sécurisé le fichier d'image de sauvegarde à l'aide d'une phrase de passe (saisie lors de la sauvegarde), entrez-la dans le champ Phrase de passe du fichier de sauvegarde, puis cliquez sur Terminer. Concepts connexes Comportement du système ou de la fonctionnalité au cours d'une importation Importer le profil du serveur Tâches connexes Importation du profil du serveur après le remplacement de la carte système 76 Importation du profil du serveur à partir d’un lecteur USB Pour effectuer l'importation à partir d'un lecteur USB : 1. Démarrez Lifecycle Controller. Pour plus d’informations, reportez-vous à la section Démarrage de Lifecycle Controller. 2. Dans le volet de gauche, cliquez sur Restauration de la plateforme. 3. Dans le volet de droite, sélectionnez Importer un profil de serveur. 4. Sélectionnez Lecteur local (USB) ou Partage réseau, puis cliquez sur Suivant. 5. Sélectionnez Périphérique USB. 6. Dans le menu déroulant Sélectionner un périphérique, sélectionnez le lecteur USB relié. 7. Dans le champ Chemin de fichier, entrez le chemin du répertoire ou du sous-répertoire où le fichier image de sauvegarde est stocké sur le périphérique sélectionné, puis cliquez sur Suivant. 8. Sélectionnez Conserver ou Supprimer. • Conserver la configuration : conserve les attributs de niveau de RAID, de disque virtuel et de contrôleur. • 9. Supprimer la configuration : supprime les attributs de niveau de RAID, de disque virtuel et de contrôleur. Si vous avez sécurisé le fichier d'image de sauvegarde à l'aide d'une phrase de passe (saisie lors de la sauvegarde), entrez-la dans le champ Phrase de passe du fichier de sauvegarde, puis cliquez sur Terminer. Concepts connexes Comportement du système ou de la fonctionnalité au cours d'une importation Importer le profil du serveur Tâches connexes Importation du profil du serveur après le remplacement de la carte système Comportement du système ou de la fonctionnalité au cours d'une importation • Le Lifecycle Controller n'est pas disponible pendant la restauration et est activé une fois l'opération d'importation terminée. • L'opération restaure toutes les données sauvegardées, y compris le contenu de Lifecycle Controller. • L'importation peut prendre jusqu'à 45 minutes selon la configuration du serveur. • Les informations sur les diagnostics ou les progiciels de pilotes ne sont pas restaurées. • Si plusieurs redémarrages se produisent pendant l'exécution des tâches dans Lifecycle Controller, cela signifie que le système a détecté un problème lors de la configuration de périphérique, et qu'il tente d'exécuter à nouveau la tâche. Consultez les journaux Lifecycle pour en savoir plus sur le périphérique ayant échoué. • Une opération d'importation d'une carte échoue si son logement précédent a changé. • L'opération d'importation ne restaure que la licence Perpétuelle. La licence d'Évaluation n'est restaurée que si elle n'a pas expiré. Scénarios de post-importation Le système géré effectue les opérations suivantes : 1. S'il est sous tension, le système se met automatiquement hors tension. Si le système démarre sur un système d'exploitation, il tente un arrêt normal. S'il n'y parvient pas, il effectue un arrêt forcé au bout de 15 minutes. 77 2. Le système se met sous tension et démarre sur les Services système pour exécuter les tâches de restauration du micrologiciel des périphériques pris en charge (BIOS, contrôleurs de stockage et cartes réseau supplémentaires). 3. Le système redémarre et va dans les Services système pour exécuter des tâches de validation du micrologiel, de restauration de la configuration des périphériques pris en charge (BIOS, contrôleurs de stockage et cartes de réseau supplémentaires) ainsi que la vérification finale de toutes les tâches exécutées. 4. Le système s'éteint, puis lance la configuration de l'iDRAC et la restauration du micrologiciel. Une fois ces opérations terminées, l'iDRAC se réinitialise et il faut environ 10 minutes pour que le système se rallume. 5. Le système se met sous tension et le processus de restauration se termine. Recherchez les entrées du processus de restauration dans les journaux Lifecycle. Tâches connexes Importation du profil du serveur à partir d'un partage réseau, d'une carte SD vFlash ou d'un lecteur flash USB Importation du profil du serveur après le remplacement de la carte système Avant d’importer le profil du serveur après le remplacement de la carte système, assurez-vous que les conditions suivantes sont remplies : • Il existe une image de sauvegarde du serveur avec l'ancienne carte mère. • Si vous effectuez la restauration à partir d'une carte SD vFlash, elle doit être installée et contenir l'image de sauvegarde dans un dossier intitulé SRVCNF. Cette image doit être issue du même serveur que celui que vous tentez de restaurer. • Si vous effectuez la restauration à partir d'un partage réseau, assurez-vous que le partage réseau de stockage de l'image de sauvegarde est accessible. Après avoir remplacé la carte système, importez le profil du serveur à partir d'une carte SD vFlash, d'un partage réseau ou d'un périphérique USB. • Voir Scénario de post-importation. • Le numéro de service est restauré sur la nouvelle carte système à partir du fichier de sauvegarde. REMARQUE : Si vous avez remplacé une carte système et que vous n’avez pas saisi le numéro de service sur la carte système remplacée, Lifecycle Controller affiche une boîte de dialogue pour récupérer le numéro de service et restaurer le profil du serveur. Concepts connexes Importer le profil du serveur Tâches connexes Importation du profil du serveur à l’aide d’une carte SD vFlash Importation du profil du serveur à partir d’un partage réseau Importation du profil du serveur à partir d’un lecteur USB Restauration d’un profil de serveur après le remplacement de la carte système Lorsque vous lancez Lifecycle Controller après le remplacement de la carte système, un message s’affiche vous invitant à récupérer le numéro de service et le profil du serveur à partir d’une carte SD vFlash qui contient le profil du serveur sauvegardé ou à saisir manuellement le numéro de service dans le cas où vous n’avez pas sauvegardé le serveur. 78 Pour restaurer le profil du serveur : 1. Appuyez sur la touche <F10> pendant l’auto-test de démarrage (POST) pour lancer Lifecycle Controller. 2. Cliquez sur Oui dans la boîte de dialogue Do you want to restore the service tag?. 3. Dans la boîte de dialogue Restaurer le numéro de service : • Pour importer un profil de serveur stocké sur une carte SD vFlash, cliquez sur Importer le profil du serveur. Pour plus d'informations sur l'importation d'un profil de serveur, voir Importer le profil du serveur. REMARQUE : Pour importer un profil de serveur, vous devez disposer d'une licence Enterprise et de privilèges de niveau administrateur. • Pour saisir manuellement un numéro de service, cliquez sur Configurer le numéro de service manuellement. Sur la page Paramètres de numéro de service , saisissez le numéro de service, puis cliquez sur OK. Importer la licence de serveur Utilisez la fonctionnalité Importer la licence de serveur pour importer une licence d'iDRAC à partir de l'interface utilisateur graphique (GUI) de Lifecycle Controller. Voici quelques scénarios pouvant nécessiter l'importation d'une licence : lorsque vous configurez un nouveau serveur livré à partir de l'usine, lorsque vous effectuez une mise à niveau d'une licence Express vers une licence Enterprise, etc. Vous pouvez importer la licence qui est stockée sur un lecteur USB ou sur un partage réseau tel que CIFS ou NFS. Vous pouvez exécuter les opérations suivantes uniquement si vous disposez d'une licence d'évaluation de Lifecycle Controller : • Sauvegarder un profil de serveur • Exporter un profil de serveur • Configurer une carte SD vFlash REMARQUE : Vous pouvez importer la licence sur les serveurs PowerEdge de 12e génération et générations ultérieures. Pour plus d’informations sur l’importation de la licence de serveur, reportez-vous au livre blanc Importing iDRAC License Using Lifecycle Controller white paper (Importation de la licence iDRAC à l’aide de Lifecycle Controller) sur delltechcenter.com/lc. Importation d'une licence de serveur à partir d'un partage réseau ou d'un lecteur USB Avant d'importer une licence de serveur, assurez-vous que votre système répond aux prérequis suivants : • Le nombre de licences déjà installées sur le serveur ne doit pas dépasser 16. • La licence en cours d'importation est valide. • La licence en cours d'importation n'est pas de type perpétuel, ce qui signifie qu'elle ne possède pas un identificateur unique ou un numéro de service associé à un autre serveur. • La licence en cours d'importation est un fichier compressé correct et non un fichier corrompu. • La licence en cours d'importation ne doit pas déjà se trouver sur le même serveur. • Si la licence en cours d'importation est une licence allouée, sa date d'importation doit être ultérieure à sa date d'activation. 79 Importation d’une licence iDRAC à partir d’un partage réseau Pour importer une licence de serveur à partir d'un partage réseau : 1. Démarrez Lifecycle Controller. Pour plus d’informations, reportez-vous à la section Démarrage de Lifecycle Controller. 2. Dans le volet de gauche, cliquez sur Restauration de la plateforme. 3. Dans le volet de droite, cliquez sur Importer la licence de serveur. 4. Sur la page Importer la licence de serveur, cliquez sur Partage réseau. 5. Cliquez sur Oui si le message suivant s’affiche : Network is not configured. Do you want to configure now? (Le réseau n'est pas configuré. Voulez-vous le configurer maintenant ?) Pour plus d'informations sur la configuration d'une connexion réseau, reportez-vous à la section Configuration des paramètres de réseau de la carte d'interface réseau. Vous pouvez tester la connexion d'un réseau en cliquant sur Tester la connexion réseau. 6. Si le réseau est configuré, cliquez sur CIFS ou NFS, sélectionnez ou entrez les données appropriées dans le champ, puis cliquez sur Suivant. La licence est importée, installée et le message suivant s’affiche : License successfully Imported. Importation d’une licence iDRAC à partir d’un lecteur USB Pour importer une licence de serveur à partir d'un lecteur USB : 1. Démarrez Lifecycle Controller. Pour plus d’informations, reportez-vous à la section Démarrage de Lifecycle Controller. 2. Dans le volet de gauche, cliquez sur Restauration de la plateforme. 3. Dans le volet de droite, cliquez sur Importer la licence de serveur. 4. Sur la page Importer la licence de serveur, cliquez sur Lecteur USB. REMARQUE : Si aucun lecteur USB n'est connecté, le message suivant s'affiche : Insert Media 5. Dans le menu déroulant Sélectionnez un périphérique, sélectionnez le lecteur USB relié. 6. Dans le champ Chemin de fichier, entrez le chemin du répertoire ou du sous-répertoire où le fichier image de sauvegarde est stocké sur le périphérique sélectionné, puis cliquez sur Terminer. La licence est importée, installée et le message suivant s’affiche : License successfully Imported. Configuration du remplacement de pièce Utilisez la fonction Remplacement de pièce pour mettre automatiquement à jour la version de micrologiciel d'une nouvelle pièce ou la configuration de la pièce remplacée (ou les deux). La mise à jour est effectuée automatiquement lorsque vous redémarrez le système après avoir remplacé la pièce. Cette fonction est activée à l'aide d'une licence et vous pouvez la désactiver à distance avec les Services distants du Lifecycle Controller ou via le Lifecycle Controller. REMARQUE : La fonction Remplacement de pièce est disponible sous licence. Procurez-vous la licence nécessaire pour l’activer. Pour en savoir plus sur l’achat et l’utilisation de licences, voir le Guide d'utilisation d'Integrated Dell Remote Access Controller (iDRAC) sur dell.com/esmmanuals. 80 REMARQUE : Le remplacement des pièces ne prend pas en charge les opérations RAID, telles que la réinitialisation de la configuration, la recréation de disques virtuels, la définition de la clé du contrôleur ou le changement de mode du contrôleur. Sur les serveurs PowerEdge FD332, le remplacement de pièces n’est pas pris en charge si un contrôleur PERC simple est remplacé par un contrôleur PERC double ou vice versa. Application de mises à jour du micrologiciel et de la configuration aux pièces remplacées Avant de configurer les pièces remplacées, assurez-vous que les prérequis suivants ont été respectés : • Cliquez sur l'option Collecte de l'inventaire système au redémarrage, pour que le Lifecycle Controller appelle automatiquement les fonctions Mise à jour du micrologiciel des pièces et Mise à jour de la configuration des pièces au démarrage du système. REMARQUE : Si l'option Collecte de l'inventaire système au redémarrage est désactivée, le cache d'informations d'inventaire système peut devenir obsolète si l'utilisateur ajoute de nouveaux composants sans ouvrir manuellement le Lifecycle Controller après avoir mis le système sous tension. En mode manuel, appuyez sur la touche <F10> après le remplacement d'une pièce, pendant le redémarrage. • Assurez-vous que l'option Désactivé sous Mise à jour du micrologiciel des pièces et Mise à jour de la configuration des pièces ne sont pas sélectionnées. • La carte ou pièce remplacée doit appartenir à la même famille que le composant précédent. • Si la carte actuelle sur le système a la fonction NPAR activée et est remplacée par une nouvelle carte, lorsque le serveur hôte est mis sous tension, appuyez sur <F2> puis sélectionnez Configuration du système → Paramètres de périphérique et assurez-vous que la fonction NPAR est activée. La fonction NPAR doit être activée sur la nouvelle carte avant d’utiliser la fonction Remplacement de pièce. Pour appliquer le micrologiciel et la configuration de pièce aux pièces remplacées : 1. Démarrez le Lifecycle Controller. Pour plus d’informations, reportez-vous à la section Démarrage du Lifecycle Controller. 2. Dans le volet de gauche, cliquez sur Restauration de la plateforme. 3. Dans le volet de droite, cliquez sur Remplacement de pièce. La page Configuration du remplacement de pièce s'affiche. 4. 5. Depuis le menu déroulant de mise à jour de micrologiciel de pièce, sélectionnez l'une des options suivantes : • Désactivé : la mise à jour de micrologiciel sur les pièces remplacées n'est pas exécutée. • Autoriser la mise à niveau de version uniquement : la mise à jour de micrologiciel sur les pièces remplacées n'est effectuée que si la version de micrologiciel de la nouvelle pièce est antérieure à celle de la pièce existante. • Faire correspondre le micrologiciel de la pièce remplacée : le micrologiciel de la nouvelle pièce est mis à jour à la version de la pièce d'origine. REMARQUE : Faire correspondre le micrologiciel de la pièce remplacée est la configuration par défaut. Depuis le menu déroulant de mise à jour de la configuration de pièce, sélectionnez l'une des options suivantes : • Désactivé : la fonction est désactivée et la configuration actuelle n'est pas appliquée si une pièce de rechange est remplacée. • Toujours appliquer : la fonction est activée et la configuration actuelle est appliquée si une pièce est remplacée. 81 REMARQUE : Toujours appliquer est la configuration par défaut. • Appliquer uniquement si le micrologiciel correspond : la fonction est activée et la configuration actuelle est appliquée uniquement si le micrologiciel actuel correspond au micrologiciel d'une pièce remplacée. Périphériques pris en charge Vous pouvez mettre à jour le micrologiciel de pièce de rechange et la configuration des périphériques suivants : • • • • • Cartes Fibre Channel Cartes réseau (NIC) PERC Series 7, 8 et 9 SAS Series 7 et 8 Unité d'alimentation (PSU) REMARQUE : Les unités d’alimentation prennent en charge uniquement la mise à jour du micrologiciel mais pas le remplacement de pièces. Réaffectation ou mise hors service du système Vous pouvez effacer les informations système sélectives à l’aide de l'option du Lifecycle Controller Réaffecter ou ou mettre hors service le système. Cette fonctionnalité supprime définitivement les données relatives au serveur et au stockage présentes sur des composants sélectionnés d’un serveur avant de le réaffecter ou de le mettre hors service. Les composants sélectionnés retrouvent alors leur état par défaut. REMARQUE : L'option Réaffecter ou mettre hors service le système redéfinit l’état de la collecte d’inventaire sur Activé, puis supprime définitivement les informations de configuration du BIOS et de l’iDRAC, l’inventaire livré par l’usine, les configurations, les informations du journal Lifecycle (données historiques et notes de travail), le fichier d’image de sauvegarde, le cache non volatile (NV), la carte vFlash, les packs de pilotes du système d’exploitation et les diagnostics. Au cours de l'opération, cette option permet de supprimer les données d’inventaire du matériel et des logiciels associées au système. Toutefois, elles seront recréées lors du prochain redémarrage du serveur. Cette option permet également de supprimer le micrologiciel et les versions antérieures du micrologiciel. Ces dernières ne seront pas disponibles à la restauration du micrologiciel REMARQUE : • La fonction Réaffecter ou mettre hors service le système est prise en charge sur les serveurs PowerEdge de 12e génération dotés d’iDRAC et du Lifecycle Controller version 2.10.10.10 ou ultérieure. Vous pouvez utiliser cette fonction sur certains composants. En revanche, sur les serveurs PowerEdge de 12e génération dotés d’iDRAC et du Lifecycle Controller version 2.05.05.05 ou antérieure, cette fonctionnalité est prise en charge uniquement sur l’ensemble du système et les composants non sélectifs. • La fonction Réaffecter ou mettre hors service le système n’autorise pas la suppression des informations de licence relatives à iDRAC. • Le cache NV PERC et la carte vFlash sont affichées uniquement si les cartes PERC et vFlash sont disponibles sur le serveur. Utilisez cette fonction pour supprimer toutes les données sensibles et informations liées à la configuration lorsque vous devez effectuer les opérations suivantes : 82 • Mettre hors service un système géré • Réutiliser un système géré pour une application différente Suppression des informations du serveur 1. Démarrez le Lifecycle Controller. Pour plus d’informations, reportez-vous à la section Démarrage du Lifecycle Controller. 2. Dans le volet de gauche, cliquez sur Configuration matérielle, puis cliquez sur Réaffecter ou mettre hors service le système. 3. Sur la page Sélectionnnez les composants, sélectionnez les fonctionnalités et les composants à supprimer des Fonctionnalités du serveur et des Composants de stockage. 4. Cliquez sur Suivant. Un résumé de toutes les fonctionnalités et composants sélectionnés pour la suppression s’affiche. 5. Lisez les informations sur la page Résumé et cliquez sur Terminer. 6. Le serveur hôte s’éteint lorsque l’opération est terminée ; l’iDRAC se réinitialise. Lorsque l’iDRAC est sauvegardé, vous devez l’activer manuellement sur le serveur hôte. Si vous sélectionnez un composant BIOS pour l'Effacement système, un indicateur est défini pour rétablir les paramètres par défaut du BIOS lors de l’auto-test de démarrage (POST) et le serveur se met hors tension à nouveau. Diagnostics du matériel Il est recommandé d'exécuter les diagnostics à l'aide de l'utilitaire Hardware Diagnostics (Diagnostics du matériel), dans le cadre d'un plan de maintenance régulière, pour vérifier que le système et le matériel relié fonctionnent correctement. Comme l'utilitaire de diagnostics offre une vue physique (par opposition à la vue logique) du matériel relié, il peut identifier des problèmes matériels que le système d'exploitation et d'autres outils en ligne n'identifient pas. Exécutez l'utilitaire de diagnostics du matériel pour vérifier la mémoire, les périphériques d'E/S, l'UC, les disques physiques et d'autres périphériques. Réalisation de diagnostics du matériel Pour réaliser des diagnostics du matériel : 1. Démarrez Lifecycle Controller. Pour plus d’informations, reportez-vous à la section Démarrage de Lifecycle Controller. 2. Dans le volet de gauche du Lifecycle Controller, cliquez sur Diagnostics du matériel. 3. Dans le volet de droite, cliquez sur Lancer les diagnostics matériels. L’utilitaire de diagnostics démarre. 4. Suivez les instructions qui s’affichent. Une fois les tests terminés, les résultats des tests de diagnostic s'affichent à l'écran. Pour résoudre les problèmes signalés, effectuez des recherches sur dell.com/support. REMARQUE : Pour fermer la page Diagnostics matériels, redémarrez le système, puis appuyez sur la touche <F10> pour lancer Lifecycle Controller. 83 Rapport pour le support technique (TSR) Si vous devez travailler avec le Support technique Dell sur un problème concernant un serveur, mais que les règles de sécurité restreignent une connexion Internet directe, vous pouvez fournir au support technique les données nécessaires pour faciliter le dépannage, sans avoir à installer de logiciel ou à télécharger d'outils Dell et sans avoir accès à Internet, depuis le système d’exploitation du serveur ou le Lifecycle Controller. Vous pouvez envoyer le rapport à partir d’un autre système pour vous assurer que les données collectées à partir de votre serveur ne sont pas visibles à des utilisateurs non autorisés lors de l’envoi du rapport au Support technique. Vous pouvez générer un rapport d’intégrité du serveur et de l’utilisation du Lifecycle Controller, vous pouvez l’exporter vers un emplacement sur la station de gestion (locale) ou vers un emplacement de réseau partagé, tel que CIFS (Common Internet File System) ou NFS (Network File Share). Vous pouvez ensuite partager ce rapport directement avec le support technique. REMARQUE : La fonctionnalité TSR est prise en charge par les serveurs PowerEdge de 12e génération dotés d’iDRAC et du Lifecycle Controller version 2.10.10.10 ou version ultérieure. Le Lifecycle Controller vous permet de collecter des données à partir des options suivantes : • Matériel • Journaux de contrôleur logiciel • Données du système d’exploitation et des applications logicielles REMARQUE : L'option Données du système d’exploitation et des applications logicielles est activée uniquement si ces données sont déjà collectées et ont été mises en cache à l’aide de l’outil de collecte du système d’exploitation sur iDRAC. Le Lifecycle Controller affiche cette option avec l'horodatage de la collecte de données. Sélectionnez cette option pour récupérer les données mises en cache disponibles sur le serveur. Pour plus d’informations sur la collecte des données du système d’exploitation et des applications logicielles à l’aide de l’outil de collecte du système d’exploitation sur iDRAC, voir le Guide d’utilisation d'Integrated Dell Remote Access Controller (iDRAC) sur dell.com/esmmauals. Le rapport pour le support technique (TSR) est exporté au format ZIP standard. Le rapport contient des informations similaires aux informations disponibles dans le rapport DSET telles que : • Matériel et inventaire de tous les composants • Attributs des systèmes, du Lifecycle Controller et des composants • Informations de séquence d’amorçage du BIOS • Versions installées et disponibles du micrologiciel des composants • Informations de partition de la carte SD vFlash • Statistiques d'Air frais et des composants (pour les serveurs appropriés) • Informations sur le système d’exploitation et l’application • Journaux actifs du Lifecycle Controller (les entrées archivées ne sont pas incluses) 84 • Journaux du matériel de composants • Journaux de trace • Journaux du contrôleur de stockage Une fois que le Lifecycle Controller a exporté le fichier TSR, vous pouvez supprimer les informations que vous ne souhaitez pas partager avec le support technique. Chaque fois que les données sont collectées, un événement est enregistré dans le journal du Lifecycle Controller. L’événement comprend des informations telles que l’interface utilisée, la date et l’heure de l’exportation et le nom d’utilisateur iDRAC. Exportation du rapport pour le support technique Avant d’exporter un rapport, assurez-vous que : • La fonction Collecter l'inventaire système au redémarrage (CSIOR) est activée. • Vous avez des droits de connexion et de contrôle du serveur. Pour exporter un rapport pour le support technique : 1. Démarrez le Lifecycle Controller. Pour plus d’informations, reportez-vous à la section Démarrage du Lifecycle Controller. 2. Dans le volet de gauche, cliquez sur Diagnostics matériels, puis cliquez sur Exporter le rapport pour le support technique. 3. Sur la page Conditions générales, lisez les conditions et sélectionnez l'option Je consens à permettre au support technique d’utiliser les données du rapport pour le support technique. 4. Cliquez sur Suivant. Le Lifecycle Controller vérifie la disponibilité des données sur le matériel, le système d’exploitation et les applications, ainsi que les journaux de contrôleur RAID, puis affiche les options répertoriées à l’étape 5. Si les données sur le système d’exploitation et les applications, ou les journaux de contrôleur RAID ne sont pas disponibles, les options correspondantes sont grisées. La durée de collecte des données sélectionnées s’affiche en regard des options répertoriées à l’étape 5. 5. 6. 7. Sur la page Sélectionnez les données du rapport, sélectionnez les options pour lesquelles vous voulez créer un rapport pour le support technique : • Matériel : collecte les données concernant le serveur et l’inventaire des composants, les micrologiciels installés sur le serveur, les informations de configuration et les journaux du matériel. • Journaux de contrôleur RAID : contient des informations sur les journaux de stockage. • Données du système d’exploitation et des applications : contient des informations sur le système d’exploitation et les applications. Les données sur le système d’exploitation et les applications peuvent contenir des informations personnelles et sensibles. Vous pouvez choisir d’exclure ces données lors de la collecte des informations. REMARQUE : L'option Données du système d’exploitation et des applications logicielles est activée uniquement si ces données sont déjà collectées et ont été mises en cache à l’aide de l’outil de collecte du système d’exploitation sur iDRAC. Le Lifecycle Controller récupère uniquement les donnés mises en cache. Pour plus d’informations sur la collecte des données du système d’exploitation et des applications logicielles à l’aide de l’outil de collecte du système d’exploitation sur iDRAC, voir le Guide d’utilisation d'Integrated Dell Remote Access Controller (iDRAC) sur dell.com/esmmauals. Cliquez sur Suivant. Sur la page Sélectionnez les paramètres d'exportation, entrez ou sélectionnez les informations requises, puis cliquez sur Suivant. 85 Pour plus d’informations sur les champs de cette page, reportez-vous à l’Aide en ligne en cliquant sur Aide dans le coin supérieur droit de l’application Lifecycle Controller. 8. 86 Sur la page Récapitulatif, vérifiez vos sélections et cliquez sur Terminer. 8 Noms des composants du système faciles à utiliser Le tableau suivant dresse la liste des descripteurs de périphérique complets (Fully Qualified Device Descriptor — FQDD) des composants du système et des noms faciles à utiliser équivalents Tableau 8. Noms conviviaux des composants système FQDD de nom de composant du système Nom facile à utiliser RAID.Integrated.1-1 Contrôleur RAIDintégré 1 RAID.Slot.1-1 Contrôleur RAID dans l'emplacement 1 NIC.Mezzanine.1B-1 Carte réseau dans mezzanine NIC.Mezzanine.1C-1 NIC.Mezzanine.1C-2 NIC.Mezzanine.3C-2 NonRAID.Integrated.1-1 Contrôleur de stockage intégré 1 NonRAID.Slot.1-1 Contrôleur de stockage dans l'emplacement 1 NonRAID.Mezzanine.2C-1 Contrôleur de stockage dans la mezzanine 1 (Matrice C) NIC.Embedded.1 Carte réseau intégrée 1 NIC.Embedded.2 Carte réseau intégrée 2 NIC.Embedded.1-1 Port 1 de la carte réseau intégrée 1 NIC.Embedded.1-1 Partition 1 du port 1 de la carte réseau intégrée 1 NIC.Slot.1-1 Port 1 de l'emplacement 1 de la carte réseau NIC.Slot.1-2 Port 2 de l'emplacement 1 de la carte réseau Video.Embedded.1-1 Embedded Video Controller (Contrôleur vidéo intégré) HostBridge.Embedded.1-1 Pont d'hôte intégré 1 87 FQDD de nom de composant du système Nom facile à utiliser ISABridge.Embedded.1-1 Pont ISA intégré 2 P2PBridge.Embedded.1-1 Pont P2P intégré 3 P2PBridge.Mezzanine.2B-1 Pont d'hôte intégré dans la mezzanine 1 (Structure B) USBUHCI.Embedded.1-1 UHCI USB intégré 1 USBOHCI.Embedded.1-1 OHCI USB intégré 1 USBEHCI.Embedded.1-1 EHCI USB intégré 1 Disk.SATAEmbedded.A-1 Disque sur le port SATA intégré A Optical.SATAEmbedded.B-1 Lecteur optique sur le port SATA intégré B TBU.SATAExternal.C-1 Sauvegarde sur bande sur le port SATA externe C Disk.USBFront.1-1 Disque connecté au port USB avant 1 Floppy.USBBack.2-1 Lecteur de disquette connecté au port USB arrière 2 Optical.USBFront.1-1 Lecteur optique connecté au port USB avant 1 Disk.USBInternal.1 Disque connecté au port USB interne 1 Optical.iDRACVirtual.1-1 Lecteur optique connecté virtuellement Floppy.iDRACVirtual.1-1 Lecteur de disquette connecté virtuellement Disk.iDRACVirtual.1-1 Disque connecté virtuellement Floppy.vFlash.<string> Partition de la carte SD vFlash 2 Disk.vFlash.<string> Partition de la carte SD vFlash 3 iDRAC.Embedded.1-1 iDRAC System.Embedded.1-1 Système HardDisk.List.1-1 Disque dur C: BIOS.Embedded.1-1 System BIOS (BIOS du système) BIOS.Setup.1-1 Configuration du BIOS du système PSU.Slot.1 Bloc d'alimentation 1 88 FQDD de nom de composant du système Nom facile à utiliser Fan.Embedded.1 Ventilateur 1 System.Chassis.1 Châssis de lames LCD.Chassis.1 Écran LCD Fan.Slot. 1 Ventilateur 1 Fan.Slot. 2 Ventilateur 2 … … Fan.Slot. 9 Ventilateur 9 MC.Chassis.1 Contrôleur de gestion du châssis 1 MC.Chassis.2 Contrôleur de gestion du châssis 2 KVM.Chassis.1 KVM IOM.Slot.1 Module d'E/S 1 … … IOM.Slot.6 Module d'E/S 6 PSU.Slot.1 Bloc d'alimentation 1 … ... PSU.Slot.6 Bloc d'alimentation 6 CPU.Socket.1 CPU 1 System.Modular.2 Serveur lame 2 DIMM.Socket.A1 Barrette DIMM A1 89 9 Utilisation de la configuration du système et du gestionnaire d'amorçage La configuration du système vous permet de gérer le matériel du système et de définir les options au niveau du BIOS. Les touches suivantes permettent d'accéder à certaines fonctions au démarrage du système : Tableau 9. Touches de configuration du système Touche Description <F2> Ouvre la page Configuration du système . <F10> Ouvre et démarre le Lifecycle Controller. Celui-ci prend en charge des fonctionnalités de gestion de systèmes, telles que le déploiement du système d'exploitation, les diagnostics matériels, les mises à jour de micrologiciel et la configuration de plateforme, à l'aide d'une interface GUI. Les fonctionnalités disponibles dans le Lifecycle Controller sont déterminées par la licence iDRAC installée. <F11> Permet d'accéder au Gestionnaire d'amorçage BIOS ou UEFI (Unified Extensible Firmware Interface) selon la configuration d'amorçage du système. <F12> Permet de lancer l'amorçage PXE (Preboot Execution Environment). À partir de la Configuration du système, vous pouvez effectuer les tâches suivantes : • • • • • Changer les paramètres NVRAM après avoir ajouté ou supprimé des matériels Afficher la configuration matérielle du système Activer ou désactiver les périphériques intégrés Définir les seuils de performance et de gestion de l'alimentation Gérer la sécurité du système Vous pouvez accéder à la Configuration du système à l'aide : • • du navigateur graphique standard, activé par défaut du navigateur de texte, activé à l'aide de Console Redirection (Redirection de la console) Pour activer Console Redirection (Redirection de la console), dans System Setup(Configuration du système), sélectionnez System BIOS (BIOS du système) → écran Serial Communication 90 (Communications série) → Serial Communication (Communications série), sélectionnez On with Console Redirection(Activé avec la console de redirection). REMARQUE : Par défaut, le texte d'aide du champ sélectionné s'affiche dans le navigateur graphique. Pour afficher le texte d'aide dans le navigateur de texte, appuyez sur la touche <F1>. Choix du mode d’amorçage du système Le programme de configuration du système vous permet de spécifier un des modes d’amorçage suivants pour l’installation du système d’exploitation : • Le mode d’amorçage du BIOS (par défaut) est l’interface standard d’amorçage au niveau du BIOS. • Le mode d’amorçage UEFI (Unified Extensible Firmware Interface) est une interface d’amorçage 64 bits améliorée. Si vous avez configuré votre système pour démarrer en mode UEFI, il est superposé au BIOS du système. 1. Dans le System Setup Main Menu (Menu principal de la configuration du système), cliquez sur Boot Settings (Paramètres d’amorçage) et sélectionnez Boot Mode (Mode d’amorçage). 2. Sélectionnez le mode d’amorçage souhaité pour démarrer le système. PRÉCAUTION : La permutation du mode d’amorçage peut empêcher le démarrage du système si le système d’exploitation n’a pas été installé selon le même mode d’amorçage. 3. lorsque le système a démarré dans le mode spécifié, vous pouvez ensuite installer votre système d’exploitation dans ce mode. REMARQUE : Les systèmes d’exploitation doivent être compatibles avec l’UEFI afin d’être installés en mode d’amorçage UEFI. Les systèmes d’exploitation DOS et 32 bits ne prennent pas en charge l’UEFI et ne peuvent être installés qu’à partir du mode d’amorçage BIOS. REMARQUE : Pour obtenir les dernières informations sur les systèmes d’exploitation pris en charge, rendez-vous sur le site Dell.com/ossupport. Accès au programme de configuration du système 1. Allumez ou redémarrez le système. 2. Appuyez sur F2 dès que vous voyez le message suivant : F2 = System Setup Si le système d’exploitation commence à se charger alors que vous n’avez pas encore appuyé sur F2 attendez que le système finisse de démarrer, redémarrez-le et réessayez. Réponse aux messages d'erreur Si un message d'erreur s'affiche pendant que le système s'amorce, prenez en note le message. Pour en savoir plus, référez-vous à la section Messages d'erreur du système. REMARQUE : Il est normal qu’un message s’affiche lorsque vous redémarrez le système après avoir installé une mise à niveau de mémoire. 91 Utilisation des touches de navigation de la configuration du système Touches Action Flèche vers le haut Permet de revenir au champ précédent. Flèche vers le bas Permet de passer au champ suivant. <Entrée> Vous permet de saisir une valeur dans le champ sélectionné (le cas échéant) ou de suivre le lien dans le champ. Barre d'espacement Permet d'étendre ou de réduire la liste déroulante, le cas échéant. <Tab> Passe à l'objectif suivant. REMARQUE : Seulement pour le navigateur de graphiques standard. <Échap> Passe à la page précédente jusqu'à ce que l'écran principal s'affiche. Si vous appuyez sur <Échap> dans l'écran principal, un message vous invite à enregistrer les modifications non enregistrées et le système redémarre. <F1> Affiche le fichier d'aide de System Setup (Configuration du système). REMARQUE : Pour la plupart des options, les modifications effectuées sont enregistrées mais ne prennent effet qu'au redémarrage du système. Options du programme de configuration du système Écran System Setup Main (Menu principal de la configuration du système) REMARQUE : Appuyez sur <Alt><F> pour réinitialiser les paramètres du BIOS ou de l'UEFI à leur valeur par défaut. Élément de menu Description System BIOS (BIOS Cette option est utilisée pour afficher et configurer les paramètres du BIOS. du système) iDRAC Settings (Paramètres iDRAC) Cette option est utilisée pour afficher et configurer les paramètres iDRAC. Device Settings (Paramètres du périphérique) Cette option est utilisée pour afficher et configurer les paramètres du périphérique. Écran System BIOS (BIOS du système) REMARQUE : Les options de configuration du système varient en fonction de la configuration du système. 92 REMARQUE : Les valeurs par défaut sont répertoriées sous l'option correspondante dans les sections suivantes, le cas échéant. Élément de menu Description Informations sur le système Permet d'afficher les informations sur le système telles que le nom du modèle du système, la version du BIOS, numéro de service, etc. Memory Settings (Paramètres de mémoire) Permet d'afficher les informations et les options relatives à la mémoire installée. Processor Settings Permet d'afficher les informations et les options relatives au processeur telles que (Paramètres du la vitesse, la taille du cache, etc. processeur) Paramètres SATA Permet d'afficher les options permettant d'activer ou de désactiver le contrôleur et les ports SATA intégrés. REMARQUE : Le paramètre SATA n’est pas disponible sur le serveur PowerEdge R720xd. Boot Settings (Paramètres de démarrage) Permet d'afficher les options pour indiquer le mode d'amorçage (BIOS ou UEFI). Vous permet de modifier les paramètres d'amorçage UEFI et BIOS. Integrated Devices (Périphériques intégrés) Permet d'afficher les options permettant d'activer ou de désactiver les ports et les contrôleurs de périphérique intégré et de spécifier les fonctionnalités et options associées. Serial Communication (Communications série) Permet d'afficher les options permettant d'activer ou de désactiver les ports série et de spécifier les fonctionnalités et options associées. Paramètres du profil du système Permet d'afficher les options permettant de modifier les paramètres de gestion de l'alimentation du processeur, la fréquence de la mémoire, etc. System Security (Sécurité du système) Permet d'afficher les options permettant de configurer les paramètres de sécurité du système tels que le mot de passe du système, le mot de passe de configuration, la sécurité TPM, etc. Cela permet également d'activer ou de désactiver la prise en charge de la mise à jour locale du BIOS et les boutons d'alimentation et NMI du système. Miscellaneous Settings (Paramètres divers) Permet d'afficher les options permettant de modifier la date du système, l'heure, etc. 93 Écran Informations sur le système Élément de menu Description Nom de modèle du système Affiche le nom du modèle du système. Version du BIOS du système. Affiche la version du BIOS installée sur le système. Numéro de service Affiche le numéro de service du système. du système Fabricant du système. Affiche le nom du fabricant du système. Coordonnées du fabricant du système. Affiche les coordonnées du fabricant du système. Écran Memory Settings (Paramètres de la mémoire) Élément de menu Description System Memory Size (Taille de la mémoire système) Indique la taille de la mémoire installée dans le système. Type de mémoire du système Indique le type de mémoire installée dans le système. System Memory Speed Indique la vitesse de la mémoire système. Tension de la mémoire du système Indique la tension de la mémoire système. Video Memory Indique la quantité de mémoire vidéo disponible. Tests de la mémoire système Indique si les tests de la mémoire système sont exécutés pendant l'amorçage du système. Les options sont Enabled (Activé) et Disabled (Désactivé).Par défaut, l'option System Memory Testing (Test de la mémoire système) est réglée sur Disabled (Désactivé). Mode de fonctionnement de la mémoire Indique le mode de fonctionnement de la mémoire. Les options disponibles sont Optimizer Mode (Mode optimiseur), Advanced ECC Mode (Mode ECC avancé), Mirror Mode (Mode miroir), Spare Mode (Mode réserve), Spare with Advanced ECC Mode (Mode réserve et ECC avancé) et Dell Fault Resilient Mode (Mode de résistance aux pannes Dell). Par défaut, l'option Memory Operating Mode (Mode de fonctionnement de la mémoire) est définie sur Optimizer Mode (Mode optimiseur). 94 Élément de menu Description REMARQUE : Les paramètres par défaut et les options disponibles du Memory Operating Mode (Mode de fonctionnement de la mémoire) peuvent différer selon la configuration de la mémoire de votre système. REMARQUE : Le Dell Fault Resilient Mode (Mode de résistance aux pannes Dell) établit une zone de mémoire résistante aux pannes. Ce mode peut être utilisé par un système d’exploitation qui prend en charge la fonction de chargement d’applications critiques ou permet au noyau du système d’exploitation d’optimiser la disponibilité du système. Entrelacement de nœuds Si ce champ est réglé sur Enabled (Activé), l'entrelacement de nœuds est pris en charge si une configuration de mémoire symétrique est installée. Si le champ est réglé sur Disabled (Désactivé), le système prend en charge des configurations de mémoire (asymétriques) d'architecture de la mémoire non uniforme (NUMA). Par défaut, l'option Node Interleaving (Entrelacement de nœuds) est réglée sur Disabled (Désactivé). Sortie de débogage série Par défaut, cette option est réglée sur désactivé. Écran Paramètres du processeur REMARQUE : En fonction de la plateforme, certains attributs peuvent ne pas s'afficher. Élément de menu Description Processeur logique Vous permet d'activer ou de désactiver les processeurs logiques et d'afficher le nombre de processeurs logiques. Si l'option Logical Processor (Processeur logique) est définie sur Enabled (Activé), le BIOS affiche tous les processeurs logiques. Si cette option est définie sur Disabled (Désactivé), le BIOS n'affiche qu'un processeur logique par cœur. Par défaut, l'option Logical Processor est définie sur Enabled (Activé). QPI Speed (Vitesse Vous permet de définir les paramètres de débit de données QuickPath QPI) Interconnect. Par défaut, l'option QPI Speed (Vitesse QPI) est définie sur Maximum data rate (Débit de données maximal). REMARQUE : L'option QPI Speed (Vitesse QPI) est affichée uniquement lorsque les deux processeurs sont installés. Alternate RTID (Requestor Transaction ID) Setting (Paramètre RTID alterné) Vous permet d'attribuer plus de RTID au support à distance augmentant ainsi la performance du cache entre les supports ou de travailler en mode normal pour NUMA. Par défaut, Alternate RTID (Requestor Transaction ID) Setting (Paramètre RTID alterné) est défini sur Disabled (Désactivé). Technologie de virtualisation Vous permet d'activer ou de désactiver les capacités matérielles supplémentaires fournies par la technologie de virtualisation. Par défaut, l'option Virtualization Technology (Technologie de virtualisation) est définie sur Enabled (Désactivé). 95 Élément de menu Description Adjacent Cache Line Prefetch (Prélecture de la ligne suivante du cache) Vous permet d'optimiser le système pour des applications nécessitant une utilisation élevée de l'accès séquentiel de la mémoire. Par défaut, l'option Adjacent Cache Line Prefetch (Prélecture de la ligne de mémoire cache adjacente) est réglée sur Enabled (Activé). Vous pouvez désactiver cette option pour des applications nécessitant une utilisation élevée à un accès aléatoire à la mémoire. Adjacent Cache Line Prefetch (Prélecteur du matériel) Vous permet d'activer ou de désactiver le prélecteur de matériel. Par défaut, l'option Hardware Prefetcher (Prélecteur de matériel) est définie sur Enabled (Activé). DCU Streamer Prefetcher (Prélecteur du flux DCU) Permet d’activer ou de désactiver le prélecteur de l’unité de cache de données (DCU). Par défaut, l’option DCU Streamer Prefetcher (Prélecteur de l’unité de cache de données) est définie sur Enabled (Activé). Prélecteur d'IP DCU Vous permet d'activer ou de désactiver le prélecteur du dévideur d'antémémoire de données. Par défaut, l'option DCU Streamer Prefetcher (Prélecteur du dévideur d'antémémoire de données) est définie sur Enabled (Activé). Désactivation de l'exécution Vous permet d'activer ou de désactiver la technologie de protection mémoire de désactivation de l'exécution. Par défaut, l'option Execute Disable (Désactivation de l'exécution) est définie sur Enabled (Activé). Logical Processor Idling (Période d'inactivité de processeur logique) Vous permet d'activer ou de désactiver la fonction du SE afin de mettre les processeurs logiques en état d'inactivité pour réduire la consommation d'énergie. Par défaut, l'option est définie sur Disabled (Désactivé). Number of Cores Vous permet de contrôler le nombre de cœurs disponibles pour chaque per Processor processeur. Par défaut, l'option Number of Cores per Processor (Nombre de (Nombre de cœurs cœurs par processeur) est réglée sur All (Tous). par processeur) Processor 64-bit Support (Support des extensions 64 bits par les processeurs) Indique si le ou les processeurs prennent en charge les extensions 64 bits. Processor Core Speed (Vitesse du cœur du processeur) Affiche la fréquence maximale du cœur du processeur. Processor Bus Affiche la vitesse de bus des processeurs. Speed (Vitesse de REMARQUE : L'option de la vitesse de bus du processeur s'affiche uniquement bus du processeur) lorsque les deux processeurs sont installés. 96 Élément de menu Processeur 1 Description REMARQUE : Les paramètres suivants s'affichent pour chaque processeur installé dans le système. Family-ModelStepping (FamilleModèle-Version) Affiche la famille, le modèle et la version du processeur tels que définis par Intel. Marque Affiche le nom de la marque signalé par le processeur. Level 2 Cache (Cache de niveau 2) Affiche la taille de la mémoire cache L2. Level 3 Cache (Cache de niveau 3) Affiche la taille de la mémoire cache L3. Number of Cores (Nombre de cœurs) Indique le nombre de cœurs par processeur. Dell Controlled Turbo Vous permet de contrôler le déclenchement du mode turbo. Cette fonction est également appelée DPAT (Dell Processor Acceleration Technology). REMARQUE : En fonction de la plateforme, certains attributs peuvent ne pas s'afficher. Écran SATA Settings (Paramètres SATA) Élément de menu Description Embedded SATA (SATA intégré) Permet au disque SATA intégré d'être réglé sur les modes Off (Éteint), ATA, AHCI ou RAID. Par défaut, la fonction Embedded SATA (SATA intégré) est réglée sur AHCI Mode (mode AHCI). Port A La fonction Auto permet au BIOS de prendre en charge le périphérique connecté au port SATA A. Par défaut, le port A est réglé sur Auto. Port B La fonction Auto permet au BIOS de prendre en charge le périphérique connecté au port SATA B. Par défaut, le port B est réglé sur Auto. Port C La fonction Auto permet au BIOS de prendre en charge le périphérique connecté au port SATA C. Par défaut, le port C est réglé sur Auto. Port D La fonction Auto permet au BIOS de prendre en charge le périphérique connecté au port SATA D. Par défaut, le port D est réglé sur Auto. Port E La fonction Auto permet au BIOS de prendre en charge le périphérique connecté au port SATA E. Par défaut, le port E est réglé sur Auto. Port F La fonction Auto permet au BIOS de prendre en charge le périphérique connecté au port SATA F. Par défaut, le port F est réglé sur Auto. REMARQUE : Les ports A, B, C et D sont utilisés pour les lecteurs de fond de panier, le port E pour le lecteur optique (CD/DVD) et le port F pour le lecteur de bande. 97 Écran Boot Settings (Paramètres d’amorçage) Élément de menu Description Boot Mode (Mode d'amorçage) Vous permet de définir le mode d'amorçage du système. PRÉCAUTION : La permutation du mode d'amorçage peut empêcher le démarrage du système si le système d'exploitation n'a pas été installé selon le même mode d'amorçage. Si le système d'exploitation prend en charge l'UEFI, vous pouvez définir cette option sur UEFI. Le réglage de ce champ sur BIOS permet la compatibilité avec des systèmes d'exploitation non UEFI. Par défaut, l'option Boot Mode (Mode d'amorçage) est réglée sur BIOS. REMARQUE : Le réglage de ce champ sur UEFI désactive le menu BIOS Boot Settings (Paramètres d'amorçage du BIOS). Le réglage de ce champ sur BIOS désactive le menu UEFI Boot Settings (Paramètres d'amorçage UEFI). Boot Sequence Retry (Relancer la séquence d'amorçage) Vous permet d'activer ou de désactiver la fonction de réexécution de la séquence d'amorçage. Si ce champ est activé et que le système n'arrive pas à démarrer, ce dernier ré-exécute la séquence d'amorçage après 30 secondes. Par défaut, l'option Boot Sequence Retry (Relancer la séquence d'amorçage) est réglée sur Disabled (Désactivé). BIOS Boot Settings Vous permet d'activer ou de désactiver les options d'amorçage du BIOS. (Paramètres de REMARQUE : Cette option est activée uniquement si le mode d'amorçage est démarrage du le BIOS. BIOS) Paramètres de Vous permet d'activer ou de désactiver les options d'amorçage UEFI. Les options démarrage du UEFI d'amorçage comprennent IPv4 PXE et IPv6 PXE. Par défaut, le protocole d'amorçage PXE UEFI est réglé sur IPv4. REMARQUE : Cette option est activée uniquement si le mode d'amorçage est l'UEFI. One-Time Boot (Démarrage unique) Vous permet d'activer ou de désactiver l'amorçage ponctuel depuis un périphérique sélectionné. Écran Périphériques intégrés Élément de menu Description Contrôleur RAID intégré Vous permet d'activer ou de désactiver le contrôleur RAID intégré. Par option, l'option Integrated RAID Controller (Contrôleur RAID intégré) est réglée sur Enabled (Activé). Ports USB accessibles à l'utilisateur Vous permet d'activer ou de désactiver les ports USB accessibles à l'utilisateur. Si vous sélectionnez Only Back Ports On (Seuls les ports arrière sont activés) les ports USB avant seront désactivés, et si vous sélectionnez All ports Off (Tous les ports sont désactivés), les ports USB avant et arrière seront désactivés. Par défaut, 98 Élément de menu Description l'option User Accessible USB Ports (Ports accessibles à l'utilisateur) est réglée sur All ports On (Tous les ports sont activés). Internat USB Port (Port USB interne) Vous permet d'activer ou de désactiver le port interne USB. Par défaut, l'option Internal USB Port (Port USB interne) est réglée sur On (Activé). Internal SD Card Port (Port de carte SD interne) Active ou désactive le port de la carte SD interne du système. Par défaut, l'option Port de carte SD interne est définie sur Activé. Internal SD Card Redundancy (Redondance de la carte SD interne) Lorsque l'option est réglée sur le mode Mirror (Miroir), les données sont écrites sur les deux cartes SD. Si l'une des cartes tombe en panne, les données sont écrites sur la carte SD active. Les données depuis cette carte sont copiées sur la carte SD de remplacement au prochain démarrage. Par défaut, l'option Internal SD Card Redundancy (Redondance de la carte SD interne) est définie sur Mirror (Miroir). REMARQUE : Cette option s'affiche seulement si le IDSDM est installé sur la carte système. REMARQUE : Cette option s'affiche seulement si le IDSDM est installé sur la carte système. Integrated Network Card 1 (Carte réseau intégrée 1) Vous permet d'activer ou de désactiver la carte réseau intégrée 1. Par défaut, l'option Integrated Network Card 1 (Carte réseau intégrée 1) est réglée sur Enabled (Activé). OS Watchdog Timer (Registre d'horloge de la surveillance du système d'exploitation) Vous permet d'activer ou de désactiver le temporisateur de surveillance du système d'exploitation. Lorsque ce champ est activé, le système d'exploitation initialise le temporisateur et ce dernier aide à la récupération du système d'exploitation. Par défaut, l'option OS Watchdog Timer (Temporisateur de surveillance du système d'exploitation) est réglée sur Disabled (Désactivé). Embedded Video Controller (Contrôleur vidéo intégré) Vous permet d'activer ou de désactiver le Contrôleur vidéo intégré. Par défaut, le contrôleur vidéo intégré est défini sur Activé. Activation des périphériques SRIOV avec la commande globale Vous permet d'activer ou de désactiver la configuration du BIOS des périphériques SR-IOV (Single Root I/O Virtualization). Par défaut, l'option SR-IOV Global Enable (Activation des périphériques SR-IOV avec la commande globale) est réglée sur Disabled (Désactivé) E/S de mémoire adressées supérieures à 4Go Vous permet d'activer le support des périphériques PCIe qui nécessitent de grandes quantités de mémoire. Par défaut, l'option est définie sur Enabled (Activé). Slot Disablement (Désactivation des logements) Vous permet d'activer ou de désactiver des logements PCIe disponibles sur votre système. La fonction Slot Disablement (Désactivation des logements) contrôle la configuration des cartes PCIe installées dans un logement spécifique. 99 Élément de menu Description PRÉCAUTION : La désactivation de logement doit être utilisée seulement lorsque la carte périphérique installée empêche l'amorçage dans le système d'exploitation ou lorsqu'elle cause des délais lors du démarrage du système. Si le logement est désactivé, l'option ROM et le pilote UEFI sont aussi désactivés. Écran Communications série Élément de menu Description Serial Communication (Communications série) Vous permet de sélectionner des périphériques de communication série (Périphérique série 1 et Périphérique série 2) dans le BIOS. La redirection de la console BIOS peut également être activée et l'adresse du port utilisée peut être spécifiée. Par défaut, l'option Serial Communication (Communication série) est définie sur On without Console Redirection (Activé sans redirection de console). Adresse du port série Vous permet de définir l'adresse de port pour les périphériques série. Par défaut, l'option Serial Port Address (Adresse de port série) est réglée sur Serial Device 1=COM2, Serial Device 2=COM1 (périphérique série 1=COM2, périphérique série 2=COM1). REMARQUE : Seul le périphérique série 2 (Serial Device 2) peut être associé aux connectivités SOL (Serial Over LAN). Pour utiliser la redirection de console par SOL, configurez la même adresse de port pour la redirection de console et le périphérique série. Connecteur série externe Vous permet d'associer le connecteur série externe au périphérique série 1, au périphérique série 2 ou au périphérique d'accès à distance. Par défaut, l'option External Serial Connector (Connecteur série externe) est réglée sur Serial Device1 (Périphérique série 1). REMARQUE : Seul le périphérique série 2 peut être associé aux connectivités SOL. Pour utiliser la redirection de console par SOL, configurez la même adresse de port pour la redirection de console et le périphérique série. Débit en bauds de Affiche le débit en bauds de la ligne de secours pour la redirection de console. Le la sécurité intégrée BIOS tente de déterminer le débit en bauds automatiquement. Ce débit est utilisé uniquement si la tentative échoue et la valeur ne doit pas être modifiée. Par défaut, l'option Failsafe Baud Rate (Débit en bauds de la ligne de secours) est réglée sur 11520. Type de terminal distant Vous permet de définir le type de terminal de console distant. Par défaut, l'option Remote Terminal Type (Type du terminal distant) est réglée sur VT 100/VT220. Redirection de console après démarrage Vous permet d'activer ou de désactiver la redirection de console du BIOS lorsque le système d'exploitation est en cours de chargement. Par défaut, l'option Redirection After Boot (Redirection après démarrage) est réglée sur Enabled (Activé). 100 Écran Paramètres du profil du système Élément de menu Description Profil système Vous permet de régler le profil du système. Si vous réglez l'option System Profile (Profil du système) sur un mode autre que Custom (Personnalisé), le BIOS définit automatiquement le reste des options. Vous ne pouvez que modifier le reste des options si le mode est réglé sur Custom (Personnalisé). Par défaut, l'option System Profile (Profil du système) est réglée sur Performance Per Watt Optimized (DAPC) [Performance par watt optimisée (DAPC)]. DAPC correspond à Dell Active Power Controller (Contrôleur de l'alimentation actif Dell). REMARQUE : Les paramètres suivants ne sont disponibles que lorsque System Profile (Profil du système) est réglé sur Custom (Personnalisé). Gestion de l'alimentation de l'UC Vous permet de régler la gestion de l'alimentation de l'UC. Par défaut, l'option CPU Power Management (Gestion de l'alimentation de l'UC) est réglée sur System DBPM (DAPC) [Modulation biphasée différentielle du système (DAPC)]. DBPM correspond à Demand-Based Power Management (Gestion de l'alimentation en fonction de la demande). Fréquence de la mémoire Vous permet de définir la fréquence de la mémoire. Par défaut, l'option Memory Frequency (Fréquence de la mémoire) est réglée sur Maximum Performance (Performances maximales). Turbo Boost Vous permet d'activer ou de désactiver le processeur pour faire fonctionner le mode turbo boost. Par défaut, l'option Turbo Boost est réglée sur Enabled (Activé). C1E Vous permet d'activer et de désactiver le processeur pour basculer à un état de performances minimales lorsqu'il est inactif. Par défaut, l'option C1E est réglée sur Enabled (Activé). États C Vous permet d'activer ou de désactiver le processeur pour fonctionner avec tous les états d'alimentation disponibles. Par défaut, l'option C States (États C) est réglée sur Enabled (Activé). Moniteur/Mwait Vous permet d'activer les instructions Monitor/Mwait (Moniteur/Mwait) dans le processeur. Par défaut, l'option Monitor/Mwait (Moniteur/Mwait) est réglée sur Enabled (Activé) pour tous les profils systèmes, sauf pour Custom (Personnalisé). REMARQUE : Cette option peut être désactivée uniquement si l'option C States (États C) en mode Custom (Personnalisé) est désactivée. REMARQUE : Lorsque C States (États C) est activée dans le mode Custom (Personnalisé), la modification du paramètres Monitor/Mwait n’a aucune incidence sur l’alimentation ou les performances du système. Memory Patrol Scrub Vous permet de définir la fréquence de vérification et de correction d'erreur de la mémoire. Par défaut, l'option Memory Patrol Scrub (Vérification et correction d'erreur de la mémoire) est réglée sur Standard. Fréquence d'actualisation de la mémoire Vous permet de régler le taux de rafraîchissement de la mémoire. Par défaut, l'option Memory Refresh Rate (Taux de rafraîchissement de la mémoire) est réglée sur 1x. 101 Élément de menu Description Tension de fonctionnement de la mémoire Vous permet de définir la sélection de tension des barrettes DIMM. Lorsque l'option est définie sur Auto, le système définit automatiquement la tension du système sur un paramètre optimal basé sur la capacité des barrettes DIMM ainsi que sur le nombre de barrettes DIMM installées. Par défaut, l'option Memory Operating Voltage (Tension de fonctionnement de la mémoire) est définie sur Auto. Contrôle de performance de l'UC collaborative Lorsqu'elle est définie sur Enabled (Activé), la gestion de l'alimentation de l'UC est contrôlée par le DBPM du SE et le DBPM (DAPC) du système. Par défaut, l'option est définie sur Disabled (Désactivé) Écran Sécurité du système Élément de menu Description Intel AES-NI L’option Intel AES-NI optimise la vitesse des applications en réalisant un cryptage et un décryptage à l’aide de l’ensemble des consignes liées à la norme de cryptage avancé, et est réglée sur Enabled (Activé) par défaut. System Password Vous permet de définir le mot de passe système. Cette option est réglée sur Enabled (Activé) par défaut et est en lecture seule si le cavalier de mot de passe n'est pas installé dans le système. Setup Password (Mot de passe de configuration) Vous permet de définir le mot de passe de configuration. Cette option est en lecture seule si le cavalier du mot de passe n'est pas installé sur le système. Password Status (État du mot de passe) Vous permet de verrouiller le mot de passe du système. Par défaut, l'option Password Status (État du mot de passe) est réglée sur Unlocked (Déverrouillé). TPM Security Permet de contrôler le mode de signalement du module TPM (Trusted Platform Module). Par défaut, l’option TPM Security (Sécurité du module TPM) est définie sur Off (Désactivé). Vous ne pouvez modifier les champs TPM Status (État du module TPM), TPM Activation (Activation du module TPM) et Intel TXT que si le champ TPM Status (État du module TPM) est défini sur On with Pre-boot Measurements (Activé avec les mesures de pré-amorçage) ou On without Preboot Measurements (Activé sans mesures pré-amorçage). TPM Activation (Activation du module TPM) Vous permet de modifier l'état opérationnel du module TPM. Par défaut, l'option TPM Activation (Activation du module TPM) est réglée sur No Change (Aucun changement). TPM Status (État TPM) Affiche l'état du module TPM. TPM Clear (Effacement TPM) PRÉCAUTION : L'effacement du module TPM entraîne une perte de toutes les clés du module TPM. La perte des clés du module TPM peut affecter l'amorçage du système d'exploitation. Vous permet d'effacer tous les contenus du module TPM. Par défaut, l'option TPM Clear (Effacement TPM) est réglée sur No (Non). 102 Élément de menu Description Intel TXT Vous permet d'activer ou de désactiver la technologie Intel Trusted Execution Technology. Pour activer Intel TXT, l'option Virtualization Technology (Technologie de virtualisation) doit être activée et l'option TPM Security (Sécurité du module TPM) doit être activée avec les mesures de pré-amorçage. Par défaut, l'option Intel TXT est définie sur Off (Désactivé). BIOS Update Control (Contrôle de la mise à jour du BIOS) Vous permet de mettre à jour le BIOS en utilisant des utilitaires flash basés sur des environnements DOS ou UEFI. Pour les environnements ne nécessitant aucune mise à jour BIOS locale, il est recommandé de définir ce champ sur Disabled (Désactivé). Par défaut, l'option Local BIOS Update Support (Prise en charge de la mise à jour du BIOS locale) est définie sur Unlocked (Déverrouillé). REMARQUE : Les mises à jour du BIOS à l'aide du Dell Update Package ne sont pas concernées par cette option. Power Button (Bouton d'alimentation) Vous permet d'activer ou de désactiver le bouton d'alimentation sur l'avant du système. Par défaut l'option Power Button (Bouton d'alimentation) est réglée sur Enabled (Activé). NMI Button (Bouton INM) Vous permet d'activer ou de désactiver le bouton INM sur l'avant du système. Par défaut l'option NMI Button (Bouton INM) est réglée sur Disabled (Désactivé). AC Power Recovery (Restauration de l'alimentation) Vous permet de définir le temps de réaction du système une fois l'alimentation restaurée dans le système. Par défaut, l'option AC Power Recovery (Restauration de l'alimentation) est réglée sur Last (Dernière). AC Power Recovery Delay (Délai de restauration de l'alimentation secteur) Vous permet de régler la façon dont le système prend en charge le décalage de mise sous tension une fois le courant alternatif restauré dans le système. Par défaut, l'option AC Power Recovery Delay (Délai de restauration du courant alternatif) est réglée sur Immediate (Immédiat). REMARQUE : Définissez l’option Restauration de l'alimentation secteur sur Activé ou Dernier pour activer ou désactiver l’option Délai de restauration de l'alimentation secteur . REMARQUE : Définissez l’option Délai de restauration de l'alimentation secteur sur Utilisateur pour activer ou désactiver l’option Délai défini par l'utilisateur. User Defined Delay Vous permet de régler le paramètre User Defined Delay (Délai défini de l'utilisateur) (60s to 240s) lorsque l'option User Defined (Utilisateur défini) de AC Power Recovery Delay (Délai défini de (Délai de restauration du courant alternatif) est sélectionnée. l'utilisateur [60 à 240]) Paramètres divers Élément de menu Description System Time Vous permet de régler l'heure sur le système. System Date Vous permet de régler la date sur le système. 103 Élément de menu Description Numéro de stock Affiche le numéro d'inventaire et vous permet de le modifier à des fins de sécurité et de suivi. Keyboard Vous permet de définir si le système démarre avec la fonction Verr Num activée ou NumLock (Touche désactivée. Par défaut, Keyboard NumLock (Verr Num clavier) est défini sur On Verr num) (Activé). REMARQUE : Ce champ ne s'applique pas aux claviers à 84 touches. Report Keyboard Errors (Signaler les erreurs clavier) Vous permet de définir si les messages d'erreur de clavier sont signalés pendant le démarrage du système. Par défaut, l'option Report Keyboard Errors (Signaler les erreurs de clavier) est définie sur Report (Signaler). F1/F2 Prompt on Error (Invite F1/F2 en cas d'erreur) Vous permet d'activer ou de désactiver l'invite F1/F2 en cas d'erreur. Par défaut, F1/F2 Prompt on Error (Invite F1/F2 en cas d'erreur) est réglé sur Enabled (Activé). In-System Characterization (Caractérisation intrasystème) Cette option permet d'activer ou de désactiver le paramètre In-System Characterization (Caractérisation intrasystème). Par défaut, In-System Characterization est défini sur Enabled (Activé). Fonctionnalités de mot de passe du système et de configuration Vous pouvez créer un mot de passe du système et un mot de passe de configuration pour protéger le système. Pour activer la création du mot de passe du système et du mot de passe de configuration, le cavalier de mot de passe doit être activé. Pour obtenir plus d'informations sur les paramètres du cavalier du mot de passe, reportez-vous à la section Paramètres du cavalier de la carte système. Mot de passe système Il s'agit du mot de passe que vous devez entrer pour démarrer le système. Mot de passe de configuration Il s'agit du mot de passe que vous devez saisir pour accéder et effectuer les modifications sur les paramètres du BIOS ou UEFI de votre système. PRÉCAUTION : Évitez de laisser le système en fonctionnement et sans surveillance. L’activation de la fonction de mot de passe fournit un niveau de sécurité minimal pour les données de votre système. REMARQUE : Votre système est fourni avec la fonction de mot de passe du système et de configuration désactivée. Attribution d’un mot de passe système et/ou de configuration Le cavalier de mot de passe active ou désactive les fonctions de mot de passe du système et de mot de passe de configuration. Pour obtenir des informations sur les paramètres du cavalier de mot de passe, voir la section Paramètres du cavalier de la carte système. . REMARQUE : 104 Vous pouvez attribuer un nouveau mot de passe système ou mot de passe de configuration ou modifier un mot de passe système ou un mot de passe de configuration uniquement lorsque le paramètre de cavalier de mot de passe est activé et que l'option Password Status (État du mot de passe ) est définie sur Unlocked (Déverrouillé). Si l’état du mot de passe est défini sur Locked (Verrouillé), vous ne pouvez pas modifier le mot de passe du système ou le mot de passe de configuration. Si le paramètre du cavalier du mot de passe est désactivé, le mot de passe du système et le mot de passe de configuration existants sont supprimés et vous n'avez pas besoin de fournir au système un mot de passe du système pour ouvrir une session. 1. Pour accéder à System Setup (Configuration du système), appuyez immédiatement après le démarrage ou le redémarrage sur la touche F2. 2. Dans System Setup Main Menu (Menu principal de la configuration du système), sélectionnez System BIOS (BIOS du système) et appuyez sur Entrée. 3. Dans l’écran System BIOS (BIOS du système), sélectionnez System Security (Sécurité du système) et appuyez sur Entrée. 4. Dans l'écran System Security, vérifiez que l'état de mot de passe est Déverrouillé. 5. Sélectionnez System Password (Mot de passe du système), saisissez le mot de passe du système et appuyez sur Entrée ou sur Tab. Suivez les instructions pour définir le mot de passe système : • Un mot de passe peut contenir jusqu'à 32 caractères. • Le mot de passe peut contenir des nombres de 0 à 9. • Seuls les caractères spéciaux suivants sont valides : espace, (”), (+), (,), (-), (.), (/), (;), ([), (\), (]), (`). Un message vous invite à ressaisir le mot de passe du système. 6. Entrez de nouveau le mot de passe du système, puis cliquez sur OK. 7. Sélectionnez Setup Password (Mot de passe de configuration), saisissez votre mot de passe de système, puis appuyez sur Entrée ou Tab. 8. Entrez de nouveau le mot de passe de configuration, puis cliquez sur OK. 9. Appuyez sur Échap pour revenir à l’écran System BIOS (BIOS du système). Appuyez de nouveau sur Échap pour faire apparaître une invite d’enregistrement des modifications. Un message vous invite à ressaisir le mot de passe de configuration. REMARQUE : La protection par mot de passe ne prend effet que lorsque vous redémarrez le système. Suppression ou modification d’un mot de passe système et/ou de configuration Assurez-vous que le cavalier de mot de passe est activé et que Password Status (État du mot de passe) est défini sur Unlocked (Déverrouillé) avant d'essayer de supprimer ou modifier le mot de passe du système et/ou de configuration. Vous ne pouvez pas supprimer ou modifier un mot de passe du système ou de configuration si Password Status (État du mot de passe) est défini sur Locked (Verrouillé). Pour supprimer ou modifier le mot de passe du système et/ou de configuration : 1. Pour accéder à la configuration du système, appuyez sur la touche <F2> immédiatement après le démarrage ou le redémarrage. 2. Dans System Setup Main Menu (Menu principal de la configuration du système), sélectionnez System BIOS (BIOS du système) et appuyez sur <Entrée>. L'écran System BIOS (BIOS du système) s'affiche. 3. Dans l'écran System BIOS (BIOS du système), sélectionnez System Security (Sécurité du système) et appuyez sur <Entrée>. 105 L'écran System Security (Sécurité du système) s'affiche. 4. Dans l'écran System Security, vérifiez que l'état de mot de passe est Déverrouillé. 5. Sélectionnez System Password (Mot de passe système), modifiez ou supprimez le mot de passe système existant et appuyez sur <Entrée> ou la touche <Tab>. 6. Sélectionnez Setup Password, modifiez ou supprimez le mot de passe de configuration existant et appuyez sur <Entrée> ou la touche <Tab>. REMARQUE : Si vous modifiez le mot de passe du système et/ou de configuration, un message vous invite à ressaisir le nouveau mot de passe. Si vous supprimer le mot de passe du système et/ou de configuration, un message vous invite à confirmer la suppression. 7. Appuyez sur <Échap> pour revenir à l'écran du BIOS du système. Appuyez de nouveau sur <Échap> pour faire apparaître une invite d'enregistrement des modifications. REMARQUE : Vous pouvez désactiver la sécurité du mot de passe tout en vous connectant au système. Pour ce faire, démarrez ou redémarrez le système, saisissez votre mot de passe puis appuyez sur <Ctrl><Entrée>. Using your system password to secure your system If you have assigned a setup password, the system accepts your setup password as an alternate system password. 1. Turn on or reboot your system. 2. Type your system password and press Enter. When Password Status is set to Locked, type the password and press Enter when prompted at reboot. NOTE: If an incorrect system password is typed, the system displays a message and prompts you to reenter your password. You have three attempts to type the correct password. After the third unsuccessful attempt, the system displays an error message that the system stops functioning and must be turned off. Even after you turn off and restart the system, the error message is displayed until the correct password is entered. Utilisation avec un mot de passe de configuration activé Si l’option Setup Password (Mot de passe de la configuration) est définie sur Enabled (Activé), saisissez ce mot de passe avant de modifier la plupart des options de configuration du système. Si vous ne saisissez pas le bon mot de passe au bout de trois tentatives, le système affichera le message suivant : Invalid Password! Number of unsuccessful password attempts: <x> System Halted! Must power down. Même après l’arrêt et le redémarrage du système, le message d’erreur continue à s’afficher tant que vous n’avez pas entré le mot de passe approprié. Les options suivantes font office d’exceptions : • Si le Setup Password (Mot de passe de la configuration) est pas Enabled (Activé) et qu’il n’est pas verrouillé par l’option Password Status (État du mot de passe), vous pouvez attribuer un mot de passe du système. Pour plus d’informations, reportez-vous à l’écran System Security Settings (Paramètres de sécurité du système). • Vous ne pouvez ni désactiver ni changer un mot de passe système existant. 106 REMARQUE : Il est possible de combiner l’utilisation des options Password Status (État du mot de passe) et Setup Password (Mot de passe de la configuration) pour empêcher toute modification non autorisée du mot de passe système. Accès au Gestionnaire d'amorçage UEFI REMARQUE : Les systèmes d'exploitation doivent être compatibles avec une version UEFI 64 bits (comme par exemple Microsoft Windows Server 2008 version x64) pour pouvoir être installés à partir du mode d'amorçage UEFI. L'installation des systèmes d'exploitation DOS et 32 bits est possible uniquement à partir du mode d'amorçage sur le BIOS. Le Gestionnaire d'amorçage permet d'effectuer les opérations suivantes : • Ajouter, supprimer et organiser les options d'amorçage • Accéder à la configuration du système et aux options d'amorçage BIOS sans nécessiter de redémarrage. Pour accéder au Gestionnaire d'amorçage : 1. Allumez ou redémarrez le système. 2. Appuyez sur <F11> dès l'apparition du message suivant : <F11> = UEFI Boot Manager Si le système d'exploitation commence à se charger alors que vous n'avez pas encore appuyé sur <F11>, attendez que le système finisse de démarrer, puis redémarrez-le et réessayez. REMARQUE : Sur les serveurs PowerEdge de 13e génération, la touche F11 vous permet d'accéder au menu Amorçage en fonction du paramètre de mode de démarrage. Si le mode d’amorçage est défini sur UEFI, vous pouvez accéder uniquement au mode d’amorçage UEFI et vous ne pourrez plus accéder au mode d’amorçage BIOS. Utilisation des touches de navigation du Gestionnaire d'amorçage Touche Description Flèche vers le haut Permet de revenir au champ précédent. Flèche vers le bas Permet de passer au champ suivant. <Entrée> Vous permet de saisir une valeur dans le champ sélectionné (le cas échéant) ou de suivre le lien dans le champ. Barre d'espacement Permet d'étendre ou de réduire la liste déroulante, le cas échéant. <Tab> Passe à l'objectif suivant. REMARQUE : Seulement pour le navigateur de graphiques standard. <Échap> Passe à la page précédente jusqu'à ce que vous aperceviez l'écran principal. En appuyant sur la touche <Échap> dans l'écran principal, vous quitterez le gestionnaire d'amorçage et démarrerez le système. <F1> Affiche le fichier d'aide de System Setup (Configuration du système). 107 REMARQUE : Pour la plupart des options, les modifications effectuées sont enregistrées mais ne prennent effet qu’au redémarrage du système. Écran Boot Manager (Gestionnaire d’amorçage) Élément de menu Description Continue Normal Le système tente d'effectuer successivement l'amorçage sur différents Boot (Poursuivre le périphériques en commençant par le premier dans l'ordre d'amorçage. En cas démarrage normal) d'échec de l'amorçage, le système passe au périphérique suivant dans l'ordre d'amorçage jusqu'à ce que le démarrage réussisse ou qu'aucune autre option ne soit disponible. Menu BIOS Boot (Amorçage BIOS) Affiche la liste des options d'amorçage BIOS disponibles (marquées par des astérisques). Choisissez l'option d'amorçage de votre choix, puis appuyez sur <Entrée>. Menu UEFI Boot (Amorçage UEFI) Affiche la liste des options d'amorçage UEFI disponibles (marquées par des astérisques). Choisissez l'option d'amorçage de votre choix, puis appuyez sur <Entrée>. Le menu UEFI Boot (Amorçage UEFI) vous permet d'utiliser les options suivantes : Add Boot Option (Ajouter une option d'amorçage), Delete Boot Option (Supprimer une option d'amorçage) ou Boot From File (Amorçage à partir d'un fichier). Menu Driver Health (Intégrité du pilote) Affiche une liste des pilotes installés sur le système ainsi que leur état d'intégrité. Launch System Vous permet d'accéder au programme de configuration du système. Setup (Démarrer la configuration du système) System Utilities (Utilitaires du système) Vous permet d'accéder à l'explorateur de fichier de mise à jour du BIOS, d'exécuter le programme Dell Diagnostics et de redémarrer le système. Menu UEFI Boot (Amorçage UEFI) Élément de menu Description Select UEFI Boot Affiche la liste des options d'amorçage UEFI disponibles (marquées par des Option astérisques), choisissez l'option d'amorçage de votre choix, puis appuyez sur (Sélectionner une <Entrée>. option d'amorçage UEFI) Add Boot Option Ajoute une nouvelle option d'amorçage. Delete Boot Option Supprime une option d'amorçage existante. 108 Élément de menu Description Boot From File Définit une option d'amorçage utilisable une seule fois qui ne figure pas dans la (Amorçage à partir liste des options d'amorçage. d'un fichier) Gestion intégrée du système Le Dell Lifecycle Controller offre une gestion avancée des systèmes intégrés tout au long du cycle de vie du serveur. Le Lifecycle Controller peut être démarré pendant la séquence d’amorçage et peut fonctionner indépendamment du système d’exploitation. REMARQUE : Certaines configurations de plate-forme peuvent ne pas prendre en charge l’ensemble des fonctionnalités de Lifecycle Controller. Pour plus d’informations sur la configuration de Dell Lifecycle Controller, la configuration du matériel et du micrologiciel et le déploiement du système d’exploitation, voir la documentation relative à Lifecycle Controller, consultable sur Dell.com/idracmanuals. Utilitaire de configuration d'iDRAC L'utilitaire iDRAC Settings (Configuration iDRAC) est une interface permettant d'installer et de configurer les paramètres iDRAC à l'aide de UEFI. Vous pouvez activer ou désactiver de nombreux paramètres iDRAC à l'aide de l'utilitaire iDRAC Settings (Configuration iDRAC). REMARQUE : L'accès à certaines fonctions de l'utilitaire de configuration iDRAC exige la mise à niveau vers la licence iDRAC Enterprise. Pour plus d’informations sur l'utilisation d'iDRAC, voir le Guide d’utilisation d'Integrated Dell Remote Access Controller iDRAC8 et iDRAC7 sur dell.com/esmmanuals. Accès à l'utilitaire de configuration iDRAC 1. Activez ou redémarrez le système géré. 2. Appuyez sur <F2> pendant l’auto-test de démarrage (POST). 3. Sur la page System Setup Main Menu, cliquez sur iDRAC Settings (Paramètres iDRAC). La page iDRAC Settings (Paramètres iDRAC) s'affiche. 109 Dépannage et questions fréquemment posées 10 Cette section décrit les messages d'erreur souvent générés par le Lifecycle Controller et fournit des suggestions pour résoudre les erreurs. Elle contient également les questions fréquemment posées par les utilisateurs du Lifecycle Controller. Messages d'erreur Chaque message d'erreur généré par le Lifecycle Controller comprend un ID de message, une description de message et une action de réponse recommandée dans une unique boîte de dialogue. Pour afficher la description détaillée d'un message, voir le Guide de référence des messages d'événements Dell sur dell.com/support/home. Questions fréquemment posées 1. Lorsque le Lifecycle Controller télécharge les mises à jour, à quel emplacement les fichiers sontils stockés ? Les fichiers sont stockés dans une mémoire volatile, située sur la carte système principale. Cette mémoire n'est pas amovible et n'est pas accessible par l'intermédiaire du système d'exploitation. 2. Est-il nécessaire d'avoir recours à un périphérique de média virtuel ou à une carte SD vFlash pour stocker les données en vue de mises à jour ? Non. Les fichiers sont stockés dans la mémoire qui se trouve sur la carte système principale. 3. Qu'est-ce qu'un média virtuel ? Un média virtuel est un média distant, tel qu'un CD, un DVD ou un lecteur USB, qu'un serveur identifie en tant que média local. 4. Que dois-je faire en cas d'échec d'une mise à jour ? Si une mise à jour échoue, le Lifecycle Controller redémarre, puis tente d'effectuer toutes les mises à jour en attente sélectionnées. Après le redémarrage final, le système ouvre la page d'Accueil du Lifecycle Controller. Lancez de nouveau la Mise à jour du micrologiciel, sélectionnez les mises à jour qui ont échoué, puis cliquez sur Appliquer. REMARQUE : Si la mise à jour du micrologiciel iDRAC est interrompue, vous pouvez être contraint d'attendre jusqu'à 30 minutes avant de lancer une autre mise à jour du micrologiciel iDRAC. 5. Qu'est-ce qu'une carte SD vFlash ? La carte SD vFlash est une carte SD (Secure Digital) formatée qui se branche sur iDRAC Entreprise. Vous pouvez formater et activer la carte SD vFlash via l'iDRAC pour la rendre accessible en tant que lecteur USB pour le stockage des données. Le flash virtuel est une partition de la carte SD vFlash où 110 vous pouvez écrire un fichier ISO à distance. Pour en savoir plus, voir le Guide d'utilisation d'Integrated Dell Remote Access Controller (iDRAC) sur dell.com/esmmanuals. 6. Puis-je ajouter mes propres pilotes afin de les utiliser en vue de l'installation du système d'exploitation ? Non. Vous ne pouvez pas ajouter vos propres pilotes pour l'installation du système d'exploitation. Voir Mise à jour de la plateforme pour en savoir plus sur la mise à jour des pilotes utilisés pour l'installation du système d'exploitation. 7. Puis-je mettre à jour les pilotes utilisés par un système d'exploitation installé via le Lifecycle Controller ? Non. Le Lifecycle Controller fournit uniquement les pilotes nécessaires à l'installation du système d'exploitation. Pour mettre à jour les pilotes utilisés par un système d'exploitation déjà installé, consultez la documentation d'aide de ce système d'exploitation. 8. Puis-je ajouter mes propres pilotes et micrologiciels pour mettre à jour le Lifecycle Controller sur un périphérique USB local ? Non. Seuls les pilotes et le micrologiciel téléchargés à partir du DVD Dell Server Updates (Mise à jour de serveur Dell) sont pris en charge. Pour en savoir plus, voir Configuration d'un lecteur USB local. 9. Puis-je supprimer le Lifecycle Controller ? Non 10. Puis-je utiliser un média virtuel comme source de média du système d'exploitation lors de l'installation ? Oui. Pour en savoir plus sur l'iDRAC, voir le Guide d’utilisation d'Integrated Dell Remote Access Controller (iDRAC) sur dell.com/esmmanuals. 11. Puis-je utiliser un lecteur USB virtuel pour mettre à jour l'espace de stockage ? Oui. Pour plus d’informations sur l’utilisation d’un lecteur USB virtuel pour mettre à jour l'espace de stockage, voir le Guide d’utilisation d'Integrated Dell Remote Access Controller (iDRAC) sur dell.com/esmmanuals. 12. Qu'est-ce qu'UEFI ? Avec quelle version d'UEFI Lifecycle Controller est-il en conformité ? UEFI (Unified Extensible Firmware Interface) est une spécification qui définit un modèle d’interface entre les systèmes d’exploitation et les micrologiciels installés sur un serveur. L’interface se compose de tables de données contenant des informations relatives à la plate-forme, ainsi que des appels d'amorçage et d’exécution à la disposition du système d’exploitation et des chargeurs de système d’exploitation. Cette interface offre un environnement standard pour l’amorçage d’un système d’exploitation et l’exécution d’applications de préamorçage. Le Lifecycle Controller est en conformité avec UEFI version 2.3. Pour en savoir plus, consultez uefi.org. 13. Dans la configuration matérielle, quelle est la différence entre les Assistants Configuration et la configuration avancée ? Le Lifecycle Controller permet de configurer le matériel de deux façons : avec les fonctions Assistants Configuration et l'option Configuration avancée. Les Assistants Configuration vous guident à travers une séquence de tâches de configuration de vos périphériques système. Ces Assistants incluent iDRAC, RAID, Date/Heure système et Sécurité physique. Pour en savoir plus, voir Configuration du système et Configuration matérielle avancée. La Configuration avancée permet de configurer les périphériques compatibles HII (Human Interface Infrastructure) (par exemple, carte réseau et BIOS). Pour en savoir plus, voir Configuration matérielle avancée. 14. Le Lifecycle Controller prend-il en charge la restauration du BIOS et du micrologiciel ? Oui. Pour en savoir plus, voir Restauration du micrologiciel. 111 15. Quels sont les périphériques prenant en charge les mises à jour du système ? Le Lifecycle Controller prend actuellement en charge les mises à jour du BIOS, du micrologiciel iDRAC, du micrologiciel de bloc d'alimentation, ainsi que de certains micrologiciels de contrôleur RAID et de carte réseau. Pour en savoir plus, voir Mise à jour du micrologiciel. 16. Que dois-je faire en cas de plantage de mon système lors de l'utilisation du Lifecycle Controller ? Si votre système est planté lors de l’utilisation du Lifecycle Controller, un écran noir affichant du texte en rouge apparaît. Pour résoudre ce problème, essayez de redémarrer votre système et d’activer le Lifecycle Controller. Si le problème persiste, contactez votre fournisseur de services. Pour plus d'informations sur la restauration du Lifecycle Controller depuis le mode Mise à jour du Lifecycle Controller requise, consultez le livre blanc Restauration depuis le mode Mise à jour du Lifecycle Controller requise disponible sur delltechcenter.com/lc. 17. Comment obtenir les détails de la version actuellement installée du produit Lifecycle Controller ? Cliquez sur À propos de dans le coin supérieur droit de la page d’accueil du Lifecycle Controller. 18. Que dois-je faire si je rencontre un problème de synchronisation de la souris lorsque j'accède au Lifecycle Controller via la console virtuelle iDRAC ? Assurez-vous que l’option Curseur unique du menu Outils est sélectionnée sur le client Console virtuelle iDRAC. Pour plus d’informations, voir Guide d’utilisation d'Integrated Dell Remote Access Controller (iDRAC) sur dell.com/esmmanuals. 19. Pourquoi activer CSIOR ? L'option CSIOR (Collect System Inventory On Restart) doit être activée pour que le Lifecycle Controller puisse collecter automatiquement les informations détaillées sur le matériel et les logiciels disponibles sur le système, mettre à jour la base de données et appeler la mise à jour du micrologiciel des pièces et la configuration matérielle au démarrage du système. Si vous n’activez pas l’option CSIOR, vous devez démarrer à partir de l'interface utilitaire LC et quitter pour synchroniser et mettre à jour l'inventaire logiciel et matériel. 20. Pourquoi certaines fonctions ne sont-elles pas accessibles dans le Lifecycle Controller ? Les fonctions telles que le journal Lifecycle, l'inventaire matériel (Afficher et exporter), le remplacement de pièces et la configuration de la carte SD vFlash dépendent de la dernière version du micrologiciel iDRAC. Vérifiez que la version la plus récente du micrologiciel iDRAC avec licence Enterprise est installée. 112 ">
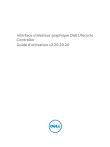
Lien public mis à jour
Le lien public vers votre chat a été mis à jour.