Dell Latitude 5424 Rugged laptop Manuel du propriétaire
PDF
Télécharger
Document
Ordinateur Dell Latitude 5424 Rugged Manuel de maintenance Modèle réglementaire: P85G Type réglementaire: P85G001 January 2021 Rév. A02 Remarques, précautions et avertissements REMARQUE : Une REMARQUE indique des informations importantes qui peuvent vous aider à mieux utiliser votre produit. PRÉCAUTION : ATTENTION vous avertit d’un risque de dommage matériel ou de perte de données et vous indique comment éviter le problème. AVERTISSEMENT : un AVERTISSEMENT signale un risque d’endommagement du matériel, de blessure corporelle, voire de décès. © 2018 - 2021 Dell Inc. ou ses filiales. Tous droits réservés. Dell, EMC et les autres marques commerciales mentionnées sont des marques de Dell Inc. ou de ses filiales. Les autres marques peuvent être des marques commerciales de leurs propriétaires respectifs. Table des matières Chapitre 1: Intervention à l’intérieur de votre ordinateur.....................................................................7 Consignes de sécurité........................................................................................................................................................... 7 Instructions relatives à la sécurité..................................................................................................................................7 Protection contre les décharges électrostatiques.......................................................................................................8 Kit ESD d'intervention sur site....................................................................................................................................... 9 Transport des composants sensibles...........................................................................................................................10 Mise hors tension de l’ordinateur....................................................................................................................................... 10 Mise hors tension de (Windows)..................................................................................................................................10 Éteindre l'ordinateur sous Windows 7..........................................................................................................................10 Avant une intervention à l’intérieur de l’ordinateur..........................................................................................................10 Après une intervention à l’intérieur de l’ordinateur........................................................................................................... 11 Chapitre 2: Technologies et composants......................................................................................... 12 Utilisation de l'ordinateur..................................................................................................................................................... 13 Ouvrez l'écran LCD........................................................................................................................................................ 13 Mode furtif...................................................................................................................................................................... 13 Utilisation du clavier rétro-éclairé................................................................................................................................. 14 Activation et désactivation de la fonction sans-fil (WiFi)......................................................................................... 16 Définition des touches d’accès rapide......................................................................................................................... 16 Adaptateurs DC/AC............................................................................................................................................................ 18 90 W.................................................................................................................................................................................19 130 W.............................................................................................................................................................................. 20 Voyant LED et câble...................................................................................................................................................... 21 Batterie................................................................................................................................................................................. 22 Caractéristiques de la batterie..................................................................................................................................... 22 Processeurs..........................................................................................................................................................................23 Processeur Skylake........................................................................................................................................................23 Kaby Lake, les processeurs Intel Core de 7e et 8e générations.............................................................................. 25 Caractéristiques de la mémoire......................................................................................................................................... 25 DDR4............................................................................................................................................................................... 25 Options graphiques..............................................................................................................................................................27 Caractéristiques graphiques......................................................................................................................................... 27 Carte graphique AMD Radeon 540............................................................................................................................. 32 Carte graphique AMD Radeon RX 540.......................................................................................................................33 Verre Corning Gorilla Glass.................................................................................................................................................33 Avantages....................................................................................................................................................................... 33 Utilisation du stylet.............................................................................................................................................................. 35 Effleurements du stylet.................................................................................................................................................36 Lecteur de disque optique.................................................................................................................................................. 38 Lecteur DVDRW............................................................................................................................................................ 38 Blu-ray.............................................................................................................................................................................38 Lecteurs de carte média.....................................................................................................................................................40 BIOS UEFI.............................................................................................................................................................................40 Gestion de systèmes : de la gestion sur site au cloud........................................................................................... 41 Table des matières 3 Gestion des systèmes hors bande : Intel vPro et Intel Standard Manageability....................................................42 Moule de plate-forme sécurisé.......................................................................................................................................... 42 Lecteur d'empreintes.......................................................................................................................................................... 42 Fonctions USB..................................................................................................................................................................... 43 USB PowerShare.................................................................................................................................................................45 USB type C...........................................................................................................................................................................45 Ethernet................................................................................................................................................................................46 HDMI 2.0...............................................................................................................................................................................47 Logiciel et dépannage......................................................................................................................................................... 48 Chipsets (jeux de puces).............................................................................................................................................. 48 Processeur......................................................................................................................................................................50 Vérification de la mémoire système............................................................................................................................ 52 Affichage........................................................................................................................................................................ 53 Dépannage du pavé tactile...........................................................................................................................................56 Dépannage de votre stylet........................................................................................................................................... 57 Pilotes audio Realtek HD...............................................................................................................................................57 Caractéristiques de la webcam....................................................................................................................................58 Options de disque dur................................................................................................................................................... 60 Dell Command | Configure............................................................................................................................................ 61 Pilotes Intel HD Graphics..............................................................................................................................................65 Chapitre 3: Retrait et installation de composants.............................................................................66 Consignes de sécurité.........................................................................................................................................................66 Avant une intervention à l’intérieur de l’ordinateur................................................................................................... 67 Instructions relatives à la sécurité................................................................................................................................67 Après une intervention à l’intérieur de l’ordinateur....................................................................................................74 Outils recommandés............................................................................................................................................................74 Stylet..................................................................................................................................................................................... 74 Retrait du stylet..............................................................................................................................................................74 Installation du stylet.......................................................................................................................................................75 carte SIM.............................................................................................................................................................................. 76 Retrait de la carte SIM.................................................................................................................................................. 76 Installation de la carte SIM............................................................................................................................................77 Carte mémoire..................................................................................................................................................................... 78 Installation de la carte mémoire................................................................................................................................... 78 Retrait de la carte mémoire.......................................................................................................................................... 78 Poignée................................................................................................................................................................................. 79 Retrait de la poignée......................................................................................................................................................79 Installation de la poignée...............................................................................................................................................80 Portes à loquet..................................................................................................................................................................... 81 Retrait des portes de verrouillage................................................................................................................................ 81 Installation des portes à loquet..................................................................................................................................... 81 Batterie................................................................................................................................................................................. 82 Retrait de la batterie......................................................................................................................................................82 Installation des batteries............................................................................................................................................... 82 Support de disque SSD secondaire...................................................................................................................................83 Retrait du support de disque SSD secondaire........................................................................................................... 83 Installation du support de SSD secondaire................................................................................................................. 84 Supportde SSD principal.....................................................................................................................................................84 Retrait du support de disque SSD principal................................................................................................................84 4 Table des matières Installation du support de SSD principal..................................................................................................................... 85 SSD....................................................................................................................................................................................... 86 Retrait d’un SSD de son support.................................................................................................................................86 Installation du disque SSD dans son support............................................................................................................. 86 Support de disque dur.........................................................................................................................................................87 Retrait du support de disque dur................................................................................................................................. 87 Installation du support de disque dur.......................................................................................................................... 88 Cache du fond du châssis.................................................................................................................................................. 89 Retrait du cache du fond du châssis...........................................................................................................................89 Installation du cache du fond du châssis.................................................................................................................... 90 Clavier................................................................................................................................................................................... 92 Dépose du clavier...........................................................................................................................................................92 Installation du clavier..................................................................................................................................................... 93 Carte WWAN....................................................................................................................................................................... 95 Retrait de la carte WWAN............................................................................................................................................95 Installation de la carte WWAN..................................................................................................................................... 96 Carte WLAN......................................................................................................................................................................... 97 Retrait de la carte WLAN..............................................................................................................................................97 Installation de la carte WLAN....................................................................................................................................... 97 Système de positionnement global (GPS)....................................................................................................................... 98 Retrait du module du GPS............................................................................................................................................98 Installation du module GPS...........................................................................................................................................99 Modules de mémoire.......................................................................................................................................................... 101 Retrait de la mémoire................................................................................................................................................... 101 Installation de la mémoire.............................................................................................................................................101 Pile bouton.......................................................................................................................................................................... 102 Retrait de la pile bouton.............................................................................................................................................. 102 Pose de la pile bouton..................................................................................................................................................103 Ensemble ventilateur du dissipateur de chaleur PCIe................................................................................................... 104 Retrait de l'ensemble ventilateur du dissipateur de chaleur PCIe..........................................................................104 Installation de l'ensemble ventilateur du dissipateur de chaleur PCIe................................................................... 105 Rail du SSD principal.......................................................................................................................................................... 107 Retrait du rail du disque SSD principal.......................................................................................................................107 Installation du rail du SSD primaire............................................................................................................................. 107 Ensemble port d'accueil.................................................................................................................................................... 108 Retrait de l’ensemble port de connexion...................................................................................................................108 Installation de l’assemblage du port de station d’accueil......................................................................................... 110 Assemblage du dissipateur de chaleur............................................................................................................................. 112 Retrait de l’ensemble de dissipateur thermique........................................................................................................ 112 Installation de l’assemblage du dissipateur thermique..............................................................................................113 Carte d’entrées-sorties arrière..........................................................................................................................................115 Retrait de la carte d’E/S arrière..................................................................................................................................115 Installation de la carte d'E/S arrière........................................................................................................................... 116 Caches de charnières......................................................................................................................................................... 117 Retrait des caches de charnière..................................................................................................................................117 Installation des caches de charnière...........................................................................................................................119 Assemblage d'écran............................................................................................................................................................121 Retrait de l’assemblage d’écran.................................................................................................................................. 121 Installation de l’assemblage d’écran...........................................................................................................................122 Cadre LCD et assemblage du capot arrière....................................................................................................................124 Table des matières 5 Retrait de l’écran LCD avec cadre et l’assemblage du capot arrière de l’écran...................................................124 Installation de l'écran LCD avec le cadre et le capot arrière de l'écran.................................................................126 Microphone.........................................................................................................................................................................128 Retrait du microphone................................................................................................................................................. 128 Installation du microphone.......................................................................................................................................... 129 Caméra................................................................................................................................................................................ 130 Retrait de la caméra.....................................................................................................................................................130 Installation de la caméra............................................................................................................................................... 131 Baie de batterie.................................................................................................................................................................. 132 Retrait de la baie de batterie.......................................................................................................................................132 Installation de la baie de batterie................................................................................................................................ 133 Carte d’E/S gauche...........................................................................................................................................................134 Retrait de la carte fille d'E/S gauche.........................................................................................................................134 Installation de la carte d’E/S gauche.........................................................................................................................135 Carte à puce....................................................................................................................................................................... 137 Retrait du lecteur Smart Card.................................................................................................................................... 137 Installation du lecteur de carte Smart Card.............................................................................................................. 139 Lecteur de carte ExpressCard.......................................................................................................................................... 141 Retrait du lecteur de carte Express............................................................................................................................141 Installation du lecteur de carte ExpressCard............................................................................................................ 143 Haut-parleur........................................................................................................................................................................144 Retrait du haut-parleur................................................................................................................................................ 144 Installation du haut-parleur......................................................................................................................................... 145 Carte système.................................................................................................................................................................... 146 Retrait de la carte système.........................................................................................................................................146 Installation de la carte système.................................................................................................................................. 149 Assemblage base inférieure.............................................................................................................................................. 153 Chapitre 4: Diagnostics................................................................................................................ 156 Diagnostic ePSA.................................................................................................................................................................156 Outils de validation.......................................................................................................................................................159 Auto-test intégré (BIST) de l’écran LCD........................................................................................................................ 165 Voyants d'état de la batterie............................................................................................................................................ 166 LED de diagnostic.............................................................................................................................................................. 166 Cycle de marche/arrêt Wi-Fi............................................................................................................................................167 Récupération du BIOS....................................................................................................................................................... 167 Récupération du BIOS à l’aide d’un disque dur........................................................................................................ 168 Récupération du BIOS à l’aide d’un lecteur USB..................................................................................................... 168 Self-Heal..............................................................................................................................................................................169 Introduction du cours.................................................................................................................................................. 169 Instructions Self-Heal.................................................................................................................................................. 169 Modèles Latitude pris en charge................................................................................................................................169 Chapitre 5: Obtenir de l’aide..........................................................................................................171 Contacter Dell......................................................................................................................................................................171 6 Table des matières 1 Intervention à l’intérieur de votre ordinateur Sujets : • • • • Consignes de sécurité Mise hors tension de l’ordinateur Avant une intervention à l’intérieur de l’ordinateur Après une intervention à l’intérieur de l’ordinateur Consignes de sécurité Suivez les consignes de sécurité ci-dessous pour protéger votre ordinateur des dégâts potentiels et pour assurer votre sécurité personnelle. Sauf indication contraire, chaque procédure de ce document présuppose que les conditions suivantes existent : ● Vous avez pris connaissance des informations de sécurité fournies avec votre ordinateur. ● Un composant peut être remplacé ou, si acheté séparément, installé en exécutant la procédure de retrait dans l’ordre inverse. AVERTISSEMENT : Avant d’intervenir à l’intérieur de votre ordinateur, consultez les consignes de sécurité livrées avec celui-ci. Pour plus d’informations sur les meilleures pratiques en matière de sécurité, consultez la page d’accueil Conformité aux normes. PRÉCAUTION : La plupart des réparations ne peuvent être effectuées que par un technicien de maintenance agréé. N’effectuez que les opérations de dépannage et les petites réparations autorisées par la documentation de votre produit et suivez les instructions fournies en ligne ou par téléphone par l’équipe de service et de support technique. Les dommages causés par une personne non autorisée par Dell ne sont pas couverts par votre garantie. Consultez et respectez les consignes de sécurité fournies avec votre produit. PRÉCAUTION : Pour éviter une décharge électrostatique, raccordez-vous à la terre à l’aide d’un bracelet antistatique ou en touchant une surface métallique non peinte et, en même temps, un connecteur sur le panneau arrière de l’ordinateur. PRÉCAUTION : Manipulez avec précaution les composants et les cartes. Ne touchez pas les composants ni les contacts des cartes. Saisissez les cartes par les bords ou par le support de montage métallique. Saisissez les composants, processeur par exemple, par les bords et non par les broches. PRÉCAUTION : Lorsque vous déconnectez un câble, tirez sur son connecteur ou sur sa languette, jamais sur le câble lui-même. Certains câbles sont dotés de connecteurs avec dispositif de verrouillage. Si vous déconnectez un câble de ce type, appuyez d’abord sur le verrou. Lorsque vous démontez les connecteurs, maintenez-les alignés uniformément pour éviter de tordre les broches. Enfin, avant de connecter un câble, vérifiez que les deux connecteurs sont correctement orientés et alignés. REMARQUE : Débranchez toutes les sources d'alimentation avant d'ouvrir le capot ou les panneaux de l'ordinateur. Lorsque vous avez fini de travailler à l'intérieur de l'ordinateur, remettez en place tous les capots, panneaux et vis avant de connecter l'ordinateur à une source d'alimentation. REMARQUE : La couleur de votre ordinateur et de certains composants peut différer de celle de l’ordinateur et des composants illustrés dans ce document. Instructions relatives à la sécurité Le chapitre Consignes de sécurité détaille les principales mesures à adopter avant d’exécuter une instruction de démontage. Appliquez les consignes de sécurité ci-dessous avant toute procédure d’installation, de dépannage ou de réparation impliquant une opération de démontage/remontage : ● Mettez le système et tous les périphériques qui y sont connectés hors tension. Intervention à l’intérieur de votre ordinateur 7 ● Débranchez le système et l’ensemble des périphériques connectés à l’alimentation secteur. ● Déconnectez tous les câbles réseau, téléphoniques et de télécommunication du système. ● Utilisez un kit d’entretien sur le terrain contre les décharges électrostatiques pour travailler à l’intérieur de votre ordinateur portable afin d’éviter les décharges électrostatiques. ● Après avoir déposé un composant du système, placez-le avec précaution sur un tapis antistatique. ● Portez des chaussures avec des semelles en caoutchouc non conductrices afin de réduire les risques d’électrocution. Alimentation de secours Les produits Dell avec alimentation de secours doivent être débranchés avant d’en ouvrir le boîtier. Les systèmes qui intègrent une alimentation de secours restent alimentés lorsqu’ils sont hors tension. L’alimentation interne permet de mettre le système sous tension (Wake on LAN) et de le basculer en mode veille à distance ; elle offre différentes fonctions de gestion avancée de l’alimentation. Débranchez le système, appuyez sur le bouton d’alimentation et maintenez-le enfoncé pendant 15 secondes pour décharger l’électricité résiduelle dans la carte système. Retirez la batterie des ordinateurs portables. Liaison La liaison permet de connecter plusieurs conducteurs de terre à un même potentiel électrique. L’opération s’effectue à l’aide d’un kit de protection antistatique portable. Lorsque vous connectez un fil de liaison, vérifiez que celui-ci est en contact avec du matériel vierge (et non avec une surface peinte ou non métallique). Le bracelet antistatique doit être sécurisé et entièrement en contact avec votre peau. Retirez tous vos bijoux (montres, bracelets ou bagues) avant d’assurer votre liaison avec l’équipement. Protection contre les décharges électrostatiques Les décharges électrostatiques sont un problème majeur lors de la manipulation des composants, surtout les composants sensibles comme les cartes d'extension, les processeurs, les barrettes de mémoire et les cartes mères. De très faibles charges peuvent endommager les circuits de manière insidieuse en entraînant des problèmes par intermittence, voire en écourtant la durée de vie du produit. Alors que l'industrie met les besoins plus faibles en énergie et la densité plus élevée en avant, la protection ESD est une préoccupation croissante. Suite à la plus grande densité de semi-conducteurs dans les produits Dell les plus récents, ils sont dorénavant plus sensibles aux décharges électrostatiques que tout autre précédent produit Dell. Pour cette raison, certaines méthodes de manipulation de pièces approuvées précédemment ne sont plus applicables. Deux types de dommages liés aux décharges électrostatiques sont reconnus : les défaillances catastrophiques et les pannes intermittentes. ● Catastrophiques – Les défaillances catastrophiques représentent environ 20 % des pannes liées aux décharges électrostatiques. les dommages entraînent une perte instantanée et totale des fonctionnalités de l'appareil. Par exemple lorsqu'une barrette DIMM reçoit un choc électrostatique et génère immédiatement les symptômes « No POST/No Video » (Aucun POST, Aucune vidéo) et émet un signal sonore pour notifier d'une mémoire manquante ou non fonctionnelle. ● Intermittentes Les pannes intermittentes représentent environ 80 % des pannes liées aux décharges électrostatiques. Le taux élevé de pannes intermittentes signifie que la plupart du temps lorsqu'il survient, le dommage n'est pas immédiatement identifiable. la barrette DIMM reçoit un choc électrostatique, mais le traçage est à peine affaibli et aucun symptôme de dégâts n'est émis. Le traçage affaibli peut prendre plusieurs semaines ou mois pour fondre et peut pendant ce laps de temps dégrader l'intégrité de la mémoire, causer des erreurs de mémoire intermittentes, etc. Le type de dommage le plus difficile à reconnaître et à dépanner est l'échec intermittent (aussi appelé latent ou blessé). Procédez comme suit pour éviter tout dommage causé par les décharges électrostatiques : ● Utiliser un bracelet antistatique filaire correctement relié à la terre. L’utilisation de bracelets antistatiques sans fil n’est plus autorisée ; ils n’offrent pas une protection adéquate. Toucher le châssis avant de manipuler les pièces ne garantit pas une protection adéquate contre les décharges électrostatiques sur les pièces présentant une sensibilité accrue aux dommages électrostatiques. ● Manipuler l'ensemble des composants sensibles à l'électricité statique dans une zone protégée. Si possible, utilisez un tapis de sol et un revêtement pour plan de travail antistatiques. ● Lorsque vous sortez un composant sensible aux décharges électrostatiques de son carton d'emballage, ne retirez pas le composant de son emballage antistatique tant que vous n'êtes pas prêt à installer le composant. Avant d’ôter l’emballage antistatique, veillez à décharger toute l’électricité statique de votre corps. ● Avant de transporter un composant sensible à l'électricité statique, placez-le dans un contenant ou un emballage antistatique. 8 Intervention à l’intérieur de votre ordinateur Kit ESD d'intervention sur site Le kit d'intervention sur site non surveillé est le kit d'intervention le plus souvent utilisé. Chaque kit d'intervention sur site comprend trois composants principaux : tapis antistatique, bracelet antistatique, et fil de liaison. Composants d'un kit d'intervention sur site ESD Les composants d'un kit d'intervention sur site ESD sont : ● Tapis antistatique – le tapis antistatique dissipe les décharges et des pièces peuvent être placées dessus pendant les opérations d'intervention. Lorsque vous utilisez un tapis antistatique, votre bracelet doit être bien fixé et le fil de liaison doit être relié au tapis et à du métal nu sur le système sur lequel vous intervenez. Une fois correctement déployées, vous pouvez retirer les pièces de service du sac de protection contre les décharges électrostatiques et les placer directement sur le tapis. Les éléments sensibles à l'électricité statique sont en sécurité dans vos mains, sur le tapis antistatique, à l'intérieur du système ou à l'intérieur d'un sac. ● Bracelet antistatique et fil de liaison – Le bracelet antistatique et le fil de liaison peuvent être soit directement connectés entre votre poignet et du métal nu sur le matériel si le tapis électrostatique n'est pas nécessaire, soit être connectés au tapis antistatique pour protéger le matériel qui est temporairement placé sur le tapis. La connexion physique du bracelet antistatique et du fil de liaison entre votre peau, le tapis ESD, et le matériel est appelée liaison. N'utilisez que des kits d'intervention sur site avec un bracelet antistatique, un tapis, et un fil de liaison. N'utilisez jamais de bracelets antistatiques sans fil. N'oubliez pas que les fils internes d'un bracelet antistatique sont sujets à des dommages liés à l'usure normale et doivent être vérifiés régulièrement avec un testeur de bracelet antistatique afin d'éviter les dommages accidentels du matériel liés à l'électricité statique. Il est recommandé de tester le bracelet et le fil de liaison au moins une fois par semaine. ● Testeur de bracelet antistatique – Les fils à l'intérieur d'un bracelet antistatique sont susceptibles d'être endommagés avec le temps. Si vous utilisez un kit non surveillé, il est préférable de tester le bracelet avant chaque intervention et au minimum une fois par semaine. Pour ce faire, le testeur de bracelet constitue l'outil idéal. Si vous n'avez pas de testeur de bracelet, contactez votre bureau régional pour savoir s'il peut vous en fournir un. Pour effectuer le test, raccordez le fil de liaison du bracelet au testeur fixé à votre poignet et appuyez sur le bouton. Une LED verte s'allume si le test est réussi ; une LED rouge s'allume et une alarme sonore est émise en cas d'échec du test. ● Éléments isolants – Il est essentiel de tenir les appareils sensibles à l'électricité statique, tels que les boîtiers en plastique des dissipateurs de chaleur, à l'écart des pièces internes qui sont des isolants et souvent hautement chargés. ● Environnement de travail – Avant de déployer le Kit ESD d'intervention sur site, évaluez la situation chez le client. Le déploiement du kit ne s'effectue pas de la même manière dans un environnement de serveurs que sur un portable ou un ordinateur de bureau. Les serveurs sont généralement installés dans un rack, au sein d'un centre de données, tandis que les ordinateurs de bureau et les portables se trouvent habituellement sur un bureau ou sur un support. Recherchez un espace de travail ouvert, plat, non encombré et suffisamment vaste pour déployer le kit ESD, avec de l'espace supplémentaire pour accueillir le type de système qui est en cours de réparation. L'espace de travail doit être exempt d'isolants susceptibles de provoquer des dommages ESD. Sur la zone de travail, avant toute manipulation physique des composants matériels, les isolants tels que les gobelets en styromousse et autres plastiques doivent impérativement être éloignés des pièces sensibles d'au moins 30 centimètres (12 pouces) ● Emballage antistatique – Tous les dispositifs sensibles aux décharges électrostatiques doivent être envoyés et réceptionnés dans un emballage antistatique. Les sacs antistatiques métallisés sont recommandés. Toutefois, vous devez toujours renvoyer la pièce endommagée à l’aide du même sac et emballage antistatique que celui dans lequel se trouvait la nouvelle pièce. Le sac antistatique doit être replié et fermé à l’aide de ruban adhésif et tous les matériaux d’emballage en mousse se trouvant dans la boîte d’origine dans laquelle la nouvelle pièce se trouvait, doivent être utilisés. Les appareils sensibles aux décharges électrostatiques doivent être retirés de leur emballage uniquement sur une surface de travail antistatique. Les pièces ne doivent jamais être placées au-dessus du sac antistatique, car seul l’intérieur de ce dernier est protégé. Placez toujours les pièces dans votre main, sur le tapis antistatique, dans le système ou dans un sac antistatique. ● Transport de composants sensibles – Avant de transporter des composants sensibles aux décharges électrostatiques, comme des pièces de rechange ou des pièces devant être retournées à Dell, il est impératif de placer ces pièces dans des sacs antistatiques pour garantir un transport en toute sécurité. Résumé : protection contre les décharges électrostatiques Il est recommandé que tous les techniciens de maintenance sur site utilisent un bracelet de mise à la terre antistatique filaire traditionnel et un tapis antistatique à tout moment lors de l'intervention sur des produits Dell. En outre, il est essentiel que les techniciens conservent les pièces sensibles séparément de toutes les pièces isolantes pendant l'intervention et qu'ils utilisent des sacs antistatiques pour le transport des composants sensibles. Intervention à l’intérieur de votre ordinateur 9 Transport des composants sensibles Afin de garantir le transport sécurisé des composants sensibles à l’électricité statique (remplacement ou retour de pièces, par exemple), il est essentiel d’insérer ces derniers dans des sachets antistatiques. Levage d’équipements Vous devez respecter les consignes suivantes lors des opérations de levage d’équipements lourds : PRÉCAUTION : Ne soulevez jamais de charges supérieures à 50 livres. Demandez de l’aide (ressources supplémentaires) ou utilisez un dispositif de levage mécanique. 1. 2. 3. 4. 5. Adoptez une posture stable. Gardez les pieds écartés pour vous équilibrer et tournez vos pointes de pied vers l’extérieur. Contractez vos muscles abdominaux. Ils soutiennent votre colonne vertébrale lors du levage et compensent ainsi la force de la charge. Soulevez en utilisant vos jambes, pas votre dos. Portez la charge près du corps. Plus elle est proche de votre colonne vertébrale, moins elle exerce de contraintes sur votre dos. Maintenez votre dos en position verticale, que ce soit pour soulever ou déposer la charge. Ne reportez pas le poids de votre corps sur la charge. Ne tordez ni votre corps ni votre dos. 6. Suivez les mêmes techniques en sens inverse pour reposer la charge. Mise hors tension de l’ordinateur Mise hors tension de (Windows) PRÉCAUTION : Pour éviter de perdre des données, enregistrez et fermez tous les fichiers ouverts, puis quittez tous les programmes en cours d’exécution avant de mettre l’ordinateur hors tension. 1. Cliquez ou appuyez sur l’icône 2. Cliquez ou appuyez sur l’icône . , puis cliquez ou appuyez sur Arrêter. REMARQUE : Vérifiez que l’ordinateur et tous les périphériques connectés sont hors tension. Si votre ordinateur et les appareils qui y sont connectés ne s'éteignent pas automatiquement lorsque vous arrêtez le système d’exploitation, appuyez sur le bouton d’alimentation et maintenez-le enfoncé environ 6 secondes jusqu’à la mise hors tension. Éteindre l'ordinateur sous Windows 7 PRÉCAUTION : Pour éviter de perdre de données, enregistrez et refermez tous les fichiers ouverts, puis quittez tous les programmes ouverts avant de mettre hors tension l’ordinateur. 1. Cliquez sur Start (Démarrer). 2. Cliquez sur Arrêter. REMARQUE : Assurez-vous que l'ordinateur et les périphériques connectés sont éteints. Si l'ordinateur et les périphériques qui y sont connectés ne s'éteignent pas automatiquement lorsque vous arrêtez le système d'exploitation, maintenez enfoncé le bouton d'alimentation pendant environ 6 secondes. Avant une intervention à l’intérieur de l’ordinateur 1. Assurez-vous que la surface de travail est plane et propre afin d’éviter de rayer le capot de l’ordinateur. 2. Éteignez l'ordinateur. 3. Si l’ordinateur est connecté à une station d’accueil, déconnectez-le. 4. Déconnectez tous les câbles réseau de l’ordinateur (le cas échéant). 10 Intervention à l’intérieur de votre ordinateur PRÉCAUTION : Si votre ordinateur est équipé d’un port RJ45, déconnectez le câble réseau en débranchant d’abord le câble de votre ordinateur. 5. Débranchez du secteur l’ordinateur et tous les périphériques qui y sont connectés. 6. Ouvrez l’écran. 7. Maintenez le bouton d’alimentation appuyé pendant quelques secondes pour mettre la carte système à la terre. PRÉCAUTION : Pour éviter tout choc électrique, débranchez la prise secteur de votre ordinateur avant d’entamer l’étape 8. PRÉCAUTION : Pour éviter une décharge électrostatique, raccordez-vous à la masse à l'aide d'un bracelet antistatique ou en touchant une surface métallique non peinte et un connecteur sur le panneau arrière de l'ordinateur. 8. Retirez de leurs logements les éventuelles cartes ExpressCards ou cartes à puce installées. Après une intervention à l’intérieur de l’ordinateur Après avoir terminé toute procédure de remplacement, assurez-vous de connecter les périphériques externes, cartes et câbles nécessaires avant de mettre l’ordinateur sous tension. PRÉCAUTION : Pour éviter d’endommager l’ordinateur, n’utilisez que la batterie conçue pour cet ordinateur spécifique. N’utilisez pas de batteries conçues pour d’autres ordinateurs Dell. 1. Connectez les périphériques externes (réplicateur de ports ou périphérique d’accueil, par exemple), et remettez en place les cartes de type ExpressCard. 2. Connectez des câbles réseau ou téléphoniques à l’ordinateur. PRÉCAUTION : Pour connecter un câble réseau, connectez-le d’abord au périphérique réseau, puis à l’ordinateur. 3. Branchez l’ordinateur et tous les périphériques connectés à leurs prises secteur respectives. 4. Allumez votre ordinateur. Intervention à l’intérieur de votre ordinateur 11 2 Technologies et composants Ce chapitre décrit les technologies et les composants disponibles dans le système. Sujets : • • • • • • • • • • • • • • • • • • • • 12 Utilisation de l'ordinateur Adaptateurs DC/AC Batterie Processeurs Caractéristiques de la mémoire Options graphiques Verre Corning Gorilla Glass Utilisation du stylet Lecteur de disque optique Lecteurs de carte média BIOS UEFI Gestion de systèmes : de la gestion sur site au cloud Moule de plate-forme sécurisé Lecteur d'empreintes Fonctions USB USB PowerShare USB type C Ethernet HDMI 2.0 Logiciel et dépannage Technologies et composants Utilisation de l'ordinateur Ouvrez l'écran LCD. 1. Appuyez sur le loquet LCD situé sur le châssis inférieur. 2. Soulevez l'écran LCD jusqu’à obtenir un angle de vue confortable. REMARQUE : Les ordinateurs portables sont conçus pour permettre un mouvement de l'écran LCD à un angle de 180° maximum ; cependant, il est déconseillé d’ouvrir l’écran à un angle supérieur à 140° si les ports arrière d'E/S sont en cours d'utilisation ou connectés. Mode furtif Les produits Latitude Rugged sont équipés d’un mode furtif. Le mode furtif vous permet d’éteindre l’écran, tous les voyants LED, les haut-parleurs internes, le ventilateur et les communications sans fil avec une seule combinaison de touches. REMARQUE : Ce mode est destiné à utiliser l’ordinateur dans les opérations camouflage. Lorsque le mode furtif est activé, l’ordinateur continue de fonctionner, mais n’émet pas aucune lumière et aucun son. Activation/désactivation du mode furtif 1. Appuyez sur la combinaison de touches « Fn+F7 » (touche Fn inutile si le verrouillage de la touche Fn est actif) pour activer le mode furtif. REMARQUE : Le mode furtif est une fonction secondaire de la touche F7. Cette touche peut servir à d’autres fonctions de l’ordinateur lorsqu'elle n’est pas utilisée en conjonction de la touche « Fn » pour activer le mode furtif. 2. Tous les voyants et les sons sont éteints. 3. Appuyez à nouveau sur la combinaison de touches « Fn+F7 » pour désactiver le mode furtif. Technologies et composants 13 Désactivation du mode furtif dans la configuration du système (BIOS) 1. Mettez l'ordinateur hors tension. 2. Allumez l’ordinateur et quand le logo Dell s'affiche, appuyez sur la touche « F2 » à plusieurs reprises pour afficher le menu de configuration du système. 3. Développez et ouvrez le menu de configuration du système . 4. Sélectionnez le mode de commande furtif. REMARQUE : Le mode furtif est activé par défaut. 5. Pour désactiver mode furtif, décochez l'option Activation du mode furtif. 6. Cliquez sur Appliquer les modifications puis cliquez sur Quitter. Utilisation du clavier rétro-éclairé La série résistante Latitude est équipée d’un clavier rétro-éclairé personnalisable. Les couleurs suivantes sont possibles : Les couleurs suivantes sont possibles : 1. Blanc 2. Rouge 3. Vert 4. Bleu De plus, le système peut être configuré avec deux couleurs personnalisées supplémentaires dans le programme de configuration du système (BIOS). Activation et désactivation du rétro-éclairage du clavier ou réglage de la luminosité Pour activer/éteindre le rétro-éclairage ou régler la luminosité du clavier : 1. Pour initialiser le bouton d'activation du rétro-éclairage du clavier, appuyez sur Fn+F10 (il n'est pas nécessaire d'enfoncer la touche Fn si le verrouillage de celle-ci est actif). 2. La première utilisation de la combinaison de touches ci-dessus allume le rétro-éclairage à son réglage minimum. 3. Appuyez à plusieurs reprises sur cette combinaison de touches pour basculer entre les différents niveaux de luminosité : 25 %, 50 %, 75 % et 100 %. 4. Utilisez cette combinaison de touches pour basculer entre les différents réglages de luminosité ou éteindre le rétro-éclairage du clavier. 14 Technologies et composants Modification de la couleur de rétro-éclairage du clavier Pour modifier la couleur du rétro-éclairage du clavier : 1. Pour faire défiler les différentes couleurs du rétro-éclairage disponibles, appuyez sur les touches Fn + C. 2. Les couleurs blanche, rouge, verte et bleue sont actives par défaut ; jusqu'à deux couleurs personnalisées peuvent être ajoutées au cycle dans le programme de configuration du système (BIOS). Personnalisation du clavier rétro-éclairé dans le programme de configuration du système (BIOS) 1. Éteignez l'ordinateur. 2. Allumez l’ordinateur et quand le logo Dell s'affiche, appuyez sur la touche « F2 » à plusieurs reprises pour afficher le menu de configuration du système. 3. Dans le menu Configuration du système, sélectionnez Rétro-éclairage RVB du clavier. Vous pouvez activer/désactiver les couleurs standard (blanc, rouge, vert et bleu). 4. Pour définir une valeur RVB personnalisée, utilisez les champs de saisie situés sur la droite de l’écran. 5. Cliquez sur Appliquer les modifications puis sur Quitter pour fermer la configuration du système. Caractéristiques du verrouillage de la touche de Fonction « Fn » REMARQUE : Le clavier a la capacité de verrouiller la touche Fonction « Fn ». Une fois activée, les fonctions secondaires des touches de la ligne supérieure deviennent les fonctions par défaut et ne nécessitent pas l’utilisation de la touche « Fn ». Technologies et composants 15 Figure 1. Fonctions des touches compatibles avec la touche « Fn » 1. Touche de verrouillage « Fn » 2. Touches « Fn » affectées 3. Touche « Fn » REMARQUE : Le verrouillage de la touche « Fn » affecte uniquement les touches supérieures (F1 à F12). fonctions secondaires ne nécessitent pas d'appuyer sur la touche « Fn » lorsque le verrouillage est actif. Activation du verrouillage de la touche Fonction (Fn) 1. Appuyez sur les touches « Fn+Échap ». REMARQUE : Les autres touches de fonctions secondaires de la ligne supérieure ne sont pas affectées et nécessitent l’utilisation de la touche « Fn ». 2. Appuyez encore sur les touches « Fn +Échap » pour désactiver le verrouillage de la touche Fonction. Les actions par défaut des touches de fonction sont rétablies. Activation et désactivation de la fonction sans-fil (WiFi) 1. Pour activer les fonctions de réseau sans-fil, appuyez sur « Fn+PrtScr ». 2. Appuyez encore sur les touches « Fn+PrtScr » pour désactiver le réseau sans-fil. Définition des touches d’accès rapide Comportement Fn : le comportement principal est la touche média ; le comportement secondaire est la touche F1-F12. ● Fn Lock ne commute que le comportement principal et secondaire sur F1-F12. ● F7 est furtif : unique pour les plates-formes robustes et semi-robustes. Cette touche éteint l'écran LCD, toutes les fonctions sans fil, toutes les alertes, les voyant lumineux, le son, le ventilateur, etc 16 Technologies et composants Tableau 1. Raccourcis clavier Touches d’accès rapide Fonction Description Fn+Échap Fn Lock (Verrouillage Fn) Permet à l'utilisateur de basculer entre les touches Fn verrouillées et déverrouillées. Fn+F1 Mise en sourdine du volume Met temporairement le volume sonore en sourdine ou le réactive. Le niveau de volume avant mise en sourdine revient après réactivation. Fn+F2 Baisse du volume Audio/Réduction Diminue le volume sonore jusqu'à ce qu’il soit au minimum ou coupé. Fn+F3 Augmentation du volume sonore/Augmentation Augmente le volume sonore jusqu'à ce que le volume maximum soit atteint. Fn+F4 Coupure du microphone Désactive le micro intégré pour qu’il n’enregistre pas de son. Il existe un voyant LED sur la touche de fonction F4 qui indique l'état de cette fonction à l’utilisateur : ● Voyant LED éteint = microphone pouvant effectuer un enregistrement audio ● Voyant LED allumé = mis en sourdine du microphone et enregistrement audio impossible Fn+F5 Verrouillage Numérique Permet à l'utilisateur de basculer entre NumLock (Verr. num.) verrouillé et déverrouillé Fn+F6 Arrêt défilement Utilisée comme touche d'arrêt du défilement. Fn+F7 Mode Stealth Permet à l'utilisateur de basculer vers et depuis le mode furtif (Stealth Mode) Fn+F8 Affichage LCD et projecteur Détermine la sortie vidéo vers l'écran LCD et les périphériques vidéo externes lorsqu'ils sont connectés et affichent présents. Fn+F9 Rechercher Imite la touche Windows + F pour ouvrir la boîte de dialogue Windows Search. Fn+F10 Éclairage/Rétro-éclairage du clavier Détermine le niveau de luminosité de l'éclairage et du rétro-éclairage du clavier. La touche d'accès rapide bascule entre les états de luminosité suivants lorsque vous appuyez dessus : désactivé, faible, fort. Pour plus d'informations, reportez-vous à la section Éclairage/rétro-éclairage du clavier. Fn+F11 Diminution de la luminosité Diminue graduellement la luminosité LCD à chaque pression jusqu'à ce que le minimum soit atteint. Pour plus Technologies et composants 17 Tableau 1. Raccourcis clavier (suite) Touches d’accès rapide Fonction Description de détails, reportez-vous à la section Luminosité LCD. Fn+F12 Augmentation de la luminosité Augmente graduellement la luminosité LCD à chaque pression jusqu'à ce que le maximum soit atteint. Pour plus de détails, reportez-vous à la section Luminosité LCD. Fn+Impr écran Radio On/Off Fait basculer sous tension et hors tension toutes les radios sans fil. Par exemple, WLAN, WWAN et Bluetooth. Fn+Insert Veille Met le système en état ACPI S3 et ne réveille pas le système. Les fonctions de programmation classiques comme l’arrêt du défilement fonctionne sont attribuées aux touches alphabétiques avec légendes non-imprimées. ● ● ● ● Fn+S = Arrêt défilement Fn+B = Pause Fn+Ctrl+B = Pause Fn+R = Sys-Req REMARQUE : Pour les claviers qui ne sont pas dotés de rétro-éclairage, la touche F10 n’a aucune fonction et l'icône sur la touche de fonction est retirée. Adaptateurs DC/AC Il existe deux types d’adaptateurs secteur AC proposés pour cette plates-forme : ● 90 W 3 broches ● 130 W 3 broches ● Lorsque vous débranchez de l’ordinateur le câble de l’adaptateur secteur, saisissez le connecteur et non le câble lui-même, puis tirez fermement mais délicatement pour éviter d’endommager le câble. ● L’adaptateur secteur fonctionne avec les prises électriques du monde entier. Cependant, les connecteurs et les rampes d’alimentation varient selon les pays. L’utilisation d’un câble non compatible ou le branchement incorrect du câble à la multiprise ou la prise secteur peut provoquer un incendie ou endommager l’équipement. Comment vérifier dans le BIOS l’état d’un adaptateur secteur ? 1. Redémarrez l’ordinateur ou mettez-le sous tension. 2. Dès que du texte s’affiche ou lorsque le logo Dell apparaît, enfoncez la touche <F2> jusqu’à ce que s’affiche le message Entrée dans le programme de configuration. 3. Sous Général > Informations sur la batterie, vous verrez l’adaptateur secteur répertorié. 4. L' état montre la puissance de l'adaptateur secteur AC connecté. Toutes les erreurs détectées avec l'adaptateur secteur AC ou le connecteur DIn seront affichées ici. 18 Technologies et composants 90 W Technologies et composants 19 130 W 20 Technologies et composants Voyant LED et câble Technologies et composants 21 Tableau 2. Caractéristiques de l'adaptateur Caractéristiques 1 La forme du corps crée une base lisse pour l'enroulement du câble. 2 Verrou de câble sur le cordon pour maintenir le câble enroulé. 3 Le serre-câble à 90 ° dirige le câble vers l'extérieur du côté de l'adaptateur. 4 L'adaptateur LED est installé à deux endroits sur les côtés opposés de la tête de la fiche. L'éclairage LED sera blanc. Batterie Les modèles Dell Latitude Rugged utilisent les options de batteries à 3 cellules suivantes : ● 51 Wh 3 cellules (ExpressCharge) ● 51 Wh 3 cellules (cycle longue durée, comprend 3 ans de garantie limitée) La batterie est située en bas du système et est remplaçable à chaud. Cette conception est différente de tous les autres ordinateurs portables Dell précédents où le système doit être mis hors tension lorsque la batterie est retirée sans qu'il soit nécessaire de retirer le capot inférieur. REMARQUE : La batterie est classée comme CRU (Unité remplaçable par l') sur cette plate-forme. REMARQUE : La charge complète de la batterie prend en général 2 heures environ. Caractéristiques de la batterie Qu'est-ce qu’ExpressCharge ? Sur un système équipé de la fonction ExpressCharge, la batterie sera généralement chargée à 80 % au bout d'une heure de charge et complètement chargée au bout d'environ 2 heures avec le système hors tension. L'activation d’ExpressCharge requiert que le système et la batterie utilisée sur le système soient compatibles avec ExpressCharge. Si l'une des conditions ci-dessus n’est pas remplie, la fonction ExpressCharge ne sera pas activée. Qu'est ce que BATTMAN? BATTMAN est un gestionnaire de batterie contrôlé par ordinateur spécifiquement conçu pour les batteries rechargeables classiques. Il est doté des capacités suivantes : ● ● ● ● ● ● 22 Contrôle l’auto-décharge Mesure la résistance interne Effectue automatiquement des cycles de décharge/charge répétés pour roder les batteries neuves Conserve un journal pouvant être importé de toutes les opérations effectuées Se connecte via un port parallèle à n'importe quel PC exécutant Microsoft Windows Le logiciel d'exploitation complété d’un code source est disponible pour téléchargement Technologies et composants Processeurs Cet ordinateur portable est fourni avec les processeurs Intel i5 SkyLake de 6e génération ou KabyLake de 7e ou 8e générations : ● Processeur Intel Core i3, 7130U KabyLake ● Processeurs Intel Core i5, 8350U KabyLake ou 6300U SkyLake ● Gamme de processeurs Intel Core i7 8650U KabyLake REMARQUE : La vitesse d’horloge et les performances varient en fonction de la charge de travail et d’autres variables. Processeur Skylake Intel Skylake est le successeur du processeur Intel® Broadwell. Sa microarchitecture a été remaniée à l’aide d’une technologie de traitement existante et il est commercialisé sous la marque Intel Core de 6e génération. Tout comme Broadwell, Skylake est disponible dans quatre variantes portant les suffixes SKL-Y, SKL-H et SKL-U. Le processeur Skylake inclut également les processeurs Core i7, i5, i3, Pentium et Celeron. Comparatif Skylake/Broadwell L’illustration qui suit est un comparatif entre le processeur Skylake et le processeur Broadwell : Figure 2. Comparatif Skylake/Broadwell Caractéristiques des performances du processeur Le tableau suivant montre les performances disponibles sur chaque suffixe Skylake. Tableau 3. Caractéristiques des performances Fonctionnalité Description SKL-Y SKL-U SKL-H Caractéristique s générales Cœurs Dual Core Dual Core Dual Core Overclocking CPU/ Mémoire/Graphique Non Non Oui Intel Extreme Tuning Utility Non Non Oui Intel Hyper-Threading Technology Oui Oui Oui Intel Smart Cache Oui Technology avec partage du cache de dernier Oui Oui Technologies et composants 23 Tableau 3. Caractéristiques des performances (suite) Fonctionnalité Description SKL-Y SKL-U SKL-H Intel Smart Sound Technology Oui Oui Oui Intel Turbo Boost Technology 2.0 Oui Oui Oui Cache de dernier niveau (LLC) Jusqu’à 4 Mo Jusqu’à 4 Mo Jusqu’à 4 Mo Voltage Optimizer Oui TBD TBD Prise en charge de 3 affichages indépendants Oui Oui Oui Affichage HDMI 2.0 @60Hz 3840x2160 3840x2160 3840x2160 Affichage DP/eDP @60Hz 3840x2160 4096x2304 4096x2304 eDP 1.3, prise en charge de MPO, NV12 Oui Oui Oui Support Intel Built-In Visuals Oui Oui Oui Compute OpenCL 2.0 Oui Non yes Matériels plateforme Gravure 14nm Oui Oui Oui Voies carte graphique 16PCIe (configurables comme 1x16, 2x8 ou 1x8+2x4) Non Non Oui Prise en charge de PCIe Gen3.0 Non Non Oui Graphiques commutables Non (solution sans multiplexage) Oui Oui Type de mémoire DDR4 DDR4 DDR4 Connecteur/Memory Down Memory Down SODIMM SODIMM Vitesse 2133MT/s pour DDR4 2133MT/s pour DDR4 2133MT/s pour DDR4 Capacité max 32 Go 32 Go 32 Go Windows 10 (64 bits) Oui Oui Oui Windows 7 (64 bits/32 bits) Oui Oui Oui Windows 8,1 (64 bits) Oui Oui Oui Linux (noyau et modules associés) Oui Oui Oui Chrome Oui Oui Non Android Non Non Non niveau (LLC) entre le processeur et les cœurs GFx Affichage Mémoire OS pris en charge 24 Technologies et composants Comparaison générale avec le processeur Broadwell Figure 3. Comparaison avec le processeur Broadwell Kaby Lake, les processeurs Intel Core de 7e et 8e générations La famille de processeurs Intel Core de 7e et 8e générations Kaby Lake succède à Sky Lake R. Elle comprend les fonctionnalités suivantes : ● Technologie de fabrication Intel 14 nanomètres ● Intel Turbo Boost Technology ● Technologie Intel Hyper-Threading ● Graphismes intégrés Intel ○ Cartes graphiques Intel HD : des vidéos exceptionnelles, possibilité de modifier les moindres détails dans les vidéos ○ Intel Quick Sync Video : d’excellentes fonctionnalités de vidéoconférence, modification et création rapides de vidéos ○ Intel Clear Video HD : des améliorations apportées à la qualité visuelle et à la fidélité des couleurs pour une lecture HD et une navigation Web immersive ● Contrôleur de mémoire intégré ● Intel Smart Cache ● Technologie Intel vPro en option (sur i5/i7) avec la technologie Active Management 11.6 ● technologie Intel Rapid Storage Tableau 4. Caractéristiques de la gamme Kaby Lake Numéro du processeur Vitesse d’horloge de base Cache Nb de cœurs/Nb de threads Alimentation Type de mémoire Carte graphique Intel double cœur 2,7 GHz i3-7130U 3 Mo 2/4 15 W DDR4-2400 Intel HD Graphics 620 Intel Quad Core i5-8350U 1,7 GHz 6 Mo 4/8 15 W DDR4-2400 Intel UHD Graphi cs 620 Intel QuadCore i7-8650U 1,9 GHz 8 Mo 4/8 15 W DDR4-2400 Intel UHD Graphi cs 620 Caractéristiques de la mémoire Cet ordinateur portable prend en charge une mémoire DDR4 SDRAM de 4 à 32 Go, jusqu'à 2 400 MHz sur les processeurs KabyLake et 2 133 MHz sur les processeurs SkyLake. DDR4 La mémoire DDR4 (double débit de données de quatrième génération) est la technologie qui succède aux mémoires DDR2 et DDR3. Plus rapide que ses prédécesseurs, elle prend en charge jusqu’à 512 Go par rapport à la capacité maximale de la mémoire DDR3 de 128 Go Technologies et composants 25 par DIMM. La mémoire vive dynamique synchrone DDR4 est munie d’un détrompeur différent de celui des modules SDRAM et DDR de manière à empêcher l’installation du mauvais type de mémoire dans le système. La mémoire DDR4 nécessite une tension de 1,2 V, soit 20 % de moins que la technologie DDR3 qui nécessite une tension de 1,5 V. La mémoire DDR4 prend également en charge un nouveau mode de veille profonde qui permet à l’appareil hôte de se mettre en veille sans nécessiter d’actualiser sa mémoire. Le mode de veille profonde devrait réduire la consommation électrique en mode veille de 40 à 50 %. Détails du module DDR4 Les légères différences entre les modules de mémoire DDR3 et DDR4 sont indiquées ci-dessous : Différence d’encoche du détrompeur L’encoche du détrompeur du module DDR4 ne se trouve pas au même endroit que sur le module DDR3. Les deux encoches sont situées sur le bord d’insertion, mais sur le module DDR4, l’encoche ne se trouve pas tout à fait au même niveau afin d’éviter d’installer le module sur une carte mère incompatible. Figure 4. Différences des encoches Épaisseur supérieure Les modules DDR4 sont légèrement plus épais que les modules DDR3 de manière à accueillir davantage de couches de signaux. Figure 5. Différence d’épaisseur Bord incurvé Les modules DDR4 présentent un bord incurvé pour en faciliter l’insertion et soulager les contraintes sur la carte pendant l’installation de la mémoire. Figure 6. Bord incurvé 26 Technologies et composants Erreurs de mémoire Erreurs de mémoire sur l’affichage du système nouveau code de panne 2 - Orange, 3 - Blanc. Si toutes les mémoires tombent en panne, l’écran LCD ne se met pas sous tension. Résolution de problèmes pour défaillance possible de la mémoire en essayant de bons modules de mémoire connus dans les connecteurs de mémoire au fond du système ou sous le clavier, comme dans certains ordinateurs portables. Options graphiques Caractéristiques graphiques Tableau 5. Caractéristiques graphiques Contrôleur Type Dépendance du processeur Type de mémoire graphique Capacité Prise en charge d’affichage externe Résolution maximum Intel HD 620 Graphics UMA Intel Core i3 7130U Intégrée Mémoire système partagée HDMI 2.0 4 096 × 2 304 à 60 Hz Intel UHD 620 Graphics UMA Intel Core i5 8350U Intégrée Mémoire système partagée HDMI 2.0 4 096 × 2 304 à 60 Hz Intel HD 520 Graphics UMA Intel Core i5-6300U Intégrée Mémoire système partagée HDMI 2.0 4 096 × 2 304 à 60 Hz AMD Radeon 540 Dédiée Intel Core i5 8350U Dédiée Dédiée, DDR5 2 Go HDMI 2.0 4 096 × 2 304 à 60 Hz Intel Core i7 8650U Ports vidéo supplémentaires via l'espace arrière d’E/S configurable ● VGA ● DisplayPort AMD Radeon RX540 Dédiée Intel Core i5 8350U Intel Core i7 8650U Dédiée Dédiée, DDR5 4 Go HDMI 2.0 Ports vidéo supplémentaires via l'espace arrière d’E/S configurable 4 096 × 2 304 à 60 Hz ● VGA ● DisplayPort REMARQUE : Des ports vidéo supplémentaires via l'espace arrière d’E/S configurable sont disponibles uniquement avec une solution graphique dédiée. Intel HD Graphics intégrée Intel HD Graphics 620 Ce système peut être configuré avec l'une ou l'autre des options graphiques UMA suivantes ou combiné avec n’importe laquelle des options de carte graphique AMD dédiée. Technologies et composants 27 Tableau 6. Caractéristiques de la carte graphique Intel HD Graphics 620 Contrôleur graphique intégré Intel HD Graphics 620 Type de bus PCIe interne Interface de la mémoire N/A (architecture de la mémoire unifiée) Niveau graphique GT2 Consommation électrique maximale estimée (TDP) 15 W (inclus dans l'alimentation CPU) Prise en charge de l’affichage Sur le système : HDMI 2.0 USB type C Taux de rafraîchissement vertical maximal Jusqu'à 85 Hz en fonction de la résolution Carte graphique des systèmes d'exploitation / Prise en charge vidéo API Prise en charge de DirectX 12, OpenCL 2.0 , OpenGL 4.3 /4,4 , OpenGL ES Résolutions prises en charge et taux de rafraîchissement maximaux Ports du système : max numérique : (HDMI) 2 560 x1 600, 4 096 x (Hz) (Remarque : Analogiques et/ou numériques) 2 304 à 24 Hz Station d'accueil : ● Max numérique : (DisplayPort 1.2 ) 3 840 x 2 160 à 60 Hz ● Max numérique : (SL-DVI) 1 920 x 1 080 à 60 Hz ● Analogique : système (VGA) (14 pouces / 15 pouces) 2 048 x 1 152 à 60 Hz Pour 3 affichages : jusqu'à résolution maximale pour chacun des éléments ci-dessus Nombre d’affichages pris en charge ● Ports du système : 3 affichages max avec écran LCD plus 2 affichages max sur chaque sortie (HDMI, USB de type C) ● Station d'accueil : 3 affichages max (combinaison de LCD, VGA, DP, HDMI) Intel UHD Graphics 620 Tableau 7. Caractéristiques de la carte Intel UHD Graphics 620 (processeur Intel Core de 8e génération) Contrôleur graphique intégré Intel UHD Graphics 620 (processeur Intel Core de 8e génération) Type de bus PCIe interne Interface de la mémoire N/A (architecture de la mémoire unifiée) Niveau graphique GT2 Consommation électrique maximale estimée (TDP) 15 W (inclus dans l'alimentation CPU) Prise en charge de l’affichage Sur le système : HDMI 2.0 USB type C Taux de rafraîchissement vertical maximal Jusqu'à 85 Hz en fonction de la résolution Carte graphique des systèmes d'exploitation / Prise en charge vidéo API DirectX 11 (Windows 7/8.1 ), DirectX 12 (Windows 10), OpenGL 4.3 Résolutions prises en charge et taux de rafraîchissement maximaux Ports du système : (Hz) (Remarque : Analogiques et/ou numériques) ● Max : numérique (HDMI) 4 096 x 2 304 à 24 Hz ● Analogique : système (VGA) (14 pouces/15 pouces) ou station d'accueil 2 048 x 1 152 à 60 Hz 28 Technologies et composants Tableau 7. Caractéristiques de la carte Intel UHD Graphics 620 (processeur Intel Core de 8e génération) (suite) Contrôleur graphique intégré Intel UHD Graphics 620 (processeur Intel Core de 8e génération) Station d'accueil : ● Max : numérique (DisplayPort 1.2 ) 3 860 x 2 160 à 60 Hz ● Max numérique : (SL-DVI) 1 920 x 1 080 à 60 Hz ● Analogique : système (VGA) (14 pouces/15 pouces) 2 048 x 1 152 à 60 Hz Pour 3 affichages : ● jusqu'à 1 920 x 1 200 de résolution maximale chacun (natif ou amarré) Nombre d’affichages pris en charge ● Ports du système : 3 affichages max avec écran LCD plus 1 affichage max sur chaque sortie (14 pouces/15 pouces) ● Connecté à une station d'accueil : 3 affichages max (combinaison écran LCD, VGA, DisplayPort, HDMI) Intel HD Graphics 520 Tableau 8. Caractéristiques Intel HD Graphics 520 Contrôleur graphique intégré Intel UHD Graphics 620 (processeur Intel Core de 8e génération) Type de bus PCIe interne Interface de la mémoire N/A (architecture de la mémoire unifiée) Niveau graphique GT2 Consommation électrique maximale estimée (TDP) 15 W (inclus dans l'alimentation CPU) Prise en charge de l’affichage Sur le système : HDMI 2.0 USB type C Taux de rafraîchissement vertical maximal Jusqu'à 85 Hz en fonction de la résolution Carte graphique des systèmes d'exploitation / Prise en charge vidéo API DirectX 11 (Windows 7/8.1 ), DirectX 12 (Windows 10), OpenGL 4.3 Résolutions prises en charge et taux de rafraîchissement maximaux Ports du système : (Hz) (Remarque : Analogiques et/ou numériques) ● Max : numérique (HDMI) 4 096 x 2 304 à 24 Hz ● Analogique : système (VGA) (14 pouces/15 pouces) ou station d'accueil 2 048 x 1 152 à 60 Hz Station d'accueil : ● Max : numérique (DisplayPort 1.2 ) 3 860 x 2 160 à 60 Hz ● Max numérique : (SL-DVI) 1 920 x 1 080 à 60 Hz ● Analogique : système (VGA) (14 pouces/15 pouces) 2 048 x 1 152 à 60 Hz Pour 3 affichages : ● jusqu'à 1 920 x 1 200 de résolution maximale chacun (natif ou amarré) Nombre d’affichages pris en charge ● Ports du système : 3 affichages max avec écran LCD plus 1 affichage max sur chaque sortie (14 pouces/15 pouces) ● Connecté à une station d'accueil : 3 affichages max (combinaison écran LCD, VGA, DisplayPort, HDMI) Technologies et composants 29 Intel HD Graphics 520 La carte Intel HD Graphics 520 (GT2) est une carte graphique intégrée dans divers processeurs à très basse tension de la génération Skylake. Cette version GT2 de la carte graphique Skylake dispose de 24 unités d’exécution cadencées à 1 050 MHz maximum (en fonction du modèle du processeur). En raison de son manque de mémoire graphique dédiée ou de cache eDRAM, la carte HD 520 doit accéder à la mémoire principale (2 x 64 bits DDR3L-1 600/DDR4-2 133). Performance Les performances exactes de la carte HD Graphics 520 dépendent de divers facteurs comme la taille de la mémoire cache de couche 3, la configuration de la mémoire (DDR3/DDR4) et la fréquence d’horloge maximum du modèle spécifique. Les versions les plus rapides Core i7-6600U devraient atteindre des performances similaires à celle des cartes GeForce 820M dédiées et supporter les jeux modernes (à compter de 2015) avec des paramètres faibles. Caractéristiques Le moteur vidéo remanié décode désormais complètement H.265/HEVC au niveau du matériel et plus efficacement qu’avant. Vous pouvez connecter des écrans avec un câble DP 1.2/eDP 1.3 (max. 3 840 x 2 160 à 60 Hz), tandis que les câbles HDMI sont limités à l’ancienne version 1.4a (max. 3 840 x 2 160 à 30 Hz). Cependant, vous pouvez ajouter un câble HDMI 2.0 à l’aide d’un convertisseur DisplayPort. Vous pouvez contrôler jusqu’à trois écrans en même temps. Consommation énergétique La carte HD Graphics 520 se trouve dans des processeurs pour PC portables spécifiés avec une TDP de 15 W. Elle est donc tout à fait adaptée aux ordinateurs portables compacts et aux Ultrabooks. Caractéristiques clés Le tableau suivant contient les caractéristiques clés de la carte Intel HD Graphics 520 : Tableau 9. Caractéristiques clés Spécification Intel HD Graphics 520 Nom de code Skylake GT2 Architecture Intel génération 6 (Skylake) Pipelines 24 — unified Vitesse du cœur 300 - 1050 (Boost) MHz Type de mémoire DDR3/DDR4 Largeur du bus mémoire 64/128 bits Mémoire partagée Oui 30 Technologies et composants Tableau 9. Caractéristiques clés (suite) Spécification Intel HD Graphics 520 Technologie 14 nm Caractéristiques QuickSync DirectX DirectX 12 (FL 12_1) Nombre max. d’écrans pris en charge Jusqu’à 3 max. DP 1.2/eDP 1.3 résolution 3840x2160 à 60 Hz HDMI max. résolution 3840x2160 à 30 Hz Carte graphique Intel UD/UHD Graphics 620 La carte Intel HD/UHD Graphics 620 (GT2) est une carte graphique intégrée qui peut se trouver dans divers processeurs très basse tension (ULV) de la génération Skylake. Cette version GT2 du processeur graphique Skylake dispose de 24 unités d'exécution (EU) cadencées jusqu'à 1 050 MHz (en fonction du modèle de processeur). En raison de son manque de mémoire graphique ou de mémoire cache eDRAM dédiées, la carte HD 520 doit accéder à la mémoire principale (2 x 64 bits DDR3L-1600/DDR4-2133). Performances Les performances exactes de la carte graphique HD/UHD Graphics 620 dépendent de divers facteurs tels que la taille de la mémoire cache L3, la configuration de mémoire (DDR3L/DDR4) et la cadence d'horloge maximale du modèle spécifique. Caractéristiques Le moteur vidéo révisé décode maintenant complètement et plus efficacement qu’avant H. 265/HEVC dans le matériel. Les affichages peuvent être connectés à l'aide d'un DP 1.2 /eDP 1.3 (maxi 3 840 x 2 160 à 60 Hz), tandis que le HDMI est limité à l'ancienne version 1.4a (max. 3 840 x 2 160 à 30 Hz Cependant, le HDMI 2.0 peut être ajouté à l'aide d'un convertisseur DisplayPort. Jusqu'à trois affichages peuvent être contrôlés en même temps. Consommation énergétique La carte HD Graphics 620 se trouve dans des processeurs pour PC portables spécifiés avec une TDP de 15 W. Elle est donc tout à fait adaptée aux ordinateurs portables compacts et aux Ultrabooks. Caractéristiques clés Le tableau suivant contient les caractéristiques clés de la carte Intel HD Graphics 620 : Technologies et composants 31 Tableau 10. Caractéristiques clés Spécification Carte graphique Intel HD/UHD Graphics 620 Nom de code Skylake GT2 Architecture Intel génération 6 (Skylake) Pipelines 24 — unified Vitesse du cœur 300 - 1050 (Boost) MHz Type de mémoire DDR3/DDR4 Largeur du bus mémoire 64/128 bits Mémoire partagée Oui Technologie 14 nm Caractéristiques QuickSync DirectX DirectX 12 (FL 12_1) Max. Affichages pris en charge Jusqu’à 3 DP 1.2/eDP 1.3 max. résolution 3840x2160 à 60 Hz HDMI max. résolution 3840x2160 à 30 Hz Carte graphique AMD Radeon 540 Tableau 11. Caractéristiques de la carte graphique Radeon 540 Contrôleur graphique Carte graphique AMD Radeon 540 Mémoire graphique 2 Go de mémoire GDDR5 Type de bus PCIe x16 Gen3 Interface de la mémoire 64 bits Vitesse d'horloge Jusqu'à 1 124 MHz Consommation d'énergie maximale estimée (TDP) TGP 50 W (GPU + mémoire d’image) Prise en charge d'affichage HDMI/mDP/eDP/USB-C Profondeur de couleur maximale Profondeur de couleur maximale 4 4 4 :12 (bits par pixel) Fréquence maximale de rafraîchissement vertical Jusqu’à 85 Hz en fonction de la résolution Prise en charge des API graphiques/vidéo des systèmes d’exploitation DirectX 12, OpenGL 4.5 Résolutions prises en charge et taux de rafraîchissement maximum (Hz) (Note : analogiques et/ou numériques) ● Port DisplayPort unique 1.4 - 5120 x 2880 à 60 Hz ● Port DisplayPort double 1.4 - 5120 x 2880 à 60 Hz Nombre d’écrans pris en charge Jusqu'à cinq écrans fonctionnant à 4096 x 2160 à 60 Hz 32 Technologies et composants Carte graphique AMD Radeon RX 540 Tableau 12. Caractéristiques de la carte graphique Radeon RX 540 Contrôleur graphique Carte graphique AMD Radeon RX 540 Mémoire graphique 4 Go de mémoire GDDR5 Type de bus PCIe x16 Gen3 Interface de la mémoire 128 bits Vitesses d'horloge Jusqu'à 1 219 MHz Alimentation maximale estimée 50W TGP (GPU + mémoire tampon) Prise en charge de l’affichage eDP/DVI/HDMI/DisplayPort Profondeur de couleur maximale Profondeur de couleur maximale 4:4:4 :12 (bits par pixel) Taux de rafraîchissement vertical maximal Jusqu'à 395 Hz à 1 920 x 1 080 Jusqu'à 118 Hz à 3 840 x 2 160 Carte graphique des systèmes d'exploitation/Prise en charge API vidéo DirectX 12, OpenGL 4.5 Résolutions prises en charge et taux de rafraîchissement max (Hz) ● Max Digital : DisplayPort unique 1.4 - 5 120 x 2 880 à 60 Hz (mDP/USB de type C à DP) ● Max Digital : DisplayPort double 1.4 - 5 120 x 2 880 à 60 Hz (mDP/USB de type C à DP) Nombres de prise en charge d'affichage Jusqu'à cinq affichages fonctionnant à 4 096 x 2 160 à 60 Hz Verre Corning Gorilla Glass Corning Gorilla Glass 5 : La toute dernière composition de Corning a été formulée pour répondre à la plainte n° 1 des consommateurs, d’après les recherches de Corning. Le nouveau verre est tout aussi mince et léger que les versions précédentes, mais il a été formulé pour offrir une résistance aux dommages native nettement améliorée, ce qui permet d'améliorer les performances sur le terrain. Corning Gorilla Glass 5 a été testé pour ses performances lorsqu'il est soumis à des dommages causés par des chocs sur des surfaces réelles, tels que l'asphalte. Avantages ● ● ● ● Augmentation de la résistance maintenue après utilisation. Haute résistance aux rayures et aux chocs. Performances de chute améliorées. Qualité de surface supérieure. Applications ● Housse de protection idéale pour les écrans électroniques des : ○ Smartphones ○ Ordinateurs portables et tablettes ○ Dispositifs portables ● Dispositifs à écran tactile ● Composants optiques Technologies et composants 33 ● Articles en verre à haute résistance Dimensions Épaisseur : 0,7 mm Viscosité Tableau 13. Viscosité Parameters (Paramètres) Vecteurs Point de ramollissement (107,6 poises) 884 ˚C (1013,2 623 ˚C Point de recuit poises) Point de trempe (1014,7 poises) 571 ˚C Propriétés Tableau 14. Propriétés Densité 2,43 g/cm Module de Young 76,7 GPa Coefficient de Poisson 0,21 Module de cisaillement 31,7 GPa Dureté Vickers (charge de 200 g) ● Dé-renforcé ● Renforcé 489 kgf/mm2 596 kgf/mm2 596 kgf/mm2 Ténacité à la fracture 0,69 MPa m0,5 Coefficient d'expansion (0 ˚C - 300 ˚C) 78,8 x 10-7 /°C Renforcement chimique Capacité de > 850 MPa CS, à 50 µm Profondeur de couche (DOL) Sous réserve de modifications techniques Optique Tableau 15. Optique Indice de réfraction (590 nm) Verre de cœur ** 1,50 Couche de compression 1,51 Constante photo-élastique 30,3 nm/cm/MPa ** L’indice de base est utilisé pour des mesures basées EFM puisqu’il n’est pas affecté par les conditions d’échange d’ions. 34 Technologies et composants Durabilité chimique La durabilité est mesurée par la perte de poids par superficie après immersion dans les solvants indiqués ci-dessous. Les valeurs dépendent fortement des conditions d'essai réelles. Les données rapportées concernent Corning Gorilla Glass 5. Tableau 16. Durabilité chimique Réactif Temps Température (°C) Perte de poids (mg/cm2) HCl - 5 % 24 heures 95 5,9 NH4F:HF : 10 % 20 min 20 1,0 HF : 10 % 20 min 20 25,2 NaOH : 5 % 6 heures 95 2,7 Électrique Tableau 17. Électrique Fréquence (MHz) Constante diélectrique Facteur de dissipation 54 7,08 0,009 163 7,01 0,010 272 7,01 0,011 272 7,00 0,010 490 7,99 0,010 599 7,97 0,011 912 7,01 0,012 1499 6,99 0,012 1977 6,97 0,014 2466 6,96 0,014 2986 6,96 0,014 Ligne coaxiale terminale similaire à celle décrite dans les notes techniques 1520 et 1355-R du NIST Mettre Corning Gorilla Glass 5 à l'épreuve. ● Plus grande résistance aux dommages (jusqu'à 1,8 fois plus résistant) en cas d'abrasion profonde. ● Renforcement chimique plus rapide avec une contrainte de compression élevée et une profondeur de compression plus profonde ○ Profondeur de contrôle plus faible avec des niveaux d'abrasion plus élevés ● Permet de réduire l'épaisseur Utilisation du stylet Votre ordinateur utilise plusieurs périphériques d'entrée. Il est équipé d’un clavier et d’une souris USB externes standard et vous pouvez aussi opter pour le stylo/stylet électrostatique ou utiliser votre doigt comme périphérique d'entrée. Technologies et composants 35 Utilisation du stylet comme 'souris' Vous pouvez utiliser le stylet de la même manière qu’une souris ou qu’un pavé tactile avec un ordinateur portable. Maintenez le stylet près de l'écran pour faire apparaître un petit curseur. Déplacez le stylet pour déplacer le curseur. Le tableau suivant explique comment utiliser le stylet. Tableau 18. Fonctions du stylet Action Fonction Appuyez doucement sur l’écran avec la pointe du stylet Correspond à un simple clic de souris. Appuyez doucement et rapidement sur l’écran avec la pointe du stylet deux fois coup sur coup. Correspond à un double clic de souris. Touchez l'écran avec le stylet et maintenez-le momentanément en position jusqu'à ce que Windows dessine un cercle complet autour du curseur. Correspond à un clic droit de la souris. Utilisation du stylet comme stylo Le logiciel de reconnaissance d’écriture facilite la saisie de texte dans vos applications avec le stylet. Certaines applications, telles que Windows Journal, vous permettent d'écrire directement avec le stylet dans la fenêtre de l'application. Panneau de saisie du Tablet PC Lorsqu'une application ne prend pas en charge directement la saisie à l'aide du stylet, vous pouvez utiliser le panneau de saisie du Tablet PC pour saisir du texte dans l'application. Si vous appuyez sur une zone modifiable, l'icône du Panneau de saisie du Tablet PC s'affiche. Touchez l'icône pour faire glisser le panneau de saisie en dehors de l'écran à partir du bord. Vous pouvez déplacer l’onglet du panneau de saisie en le faisant glisser vers le haut ou vers le bas le long du bord de l'écran. Ensuite, lorsque vous appuyez dessus, le panneau de saisie s’ouvre sur l’écran au même emplacement horizontal que l'onglet. Effleurements du stylet Les effleurements du stylet vous permettent d'utiliser le stylet pour effectuer des actions qui requièrent normalement un clavier, telles que l'activation <Page haut> ou l’utilisation des touches directionnelles Flèches. Les effleurements du stylet correspondent à des actions gestuelles directionnelles rapides. Tracez une ligne courte dans l'une de huit directions. Lorsqu'un effleurement de stylet est détecté, le PC Tablette exécute l'action associée. 36 Technologies et composants Vous pouvez modifier les paramètres par défaut des effleurements du stylet : 1. Cliquez sur Démarrer > Panneau de configuration > Stylet et fonction tactile et cliquez sur l'onglet Effleurements . 2. Modifiez les paramètres puis cliquez sur OK. Technologies et composants 37 Lecteur de disque optique Lecteur DVDRW Le lecteur DVDRW est un format physique pour les DVD ré-inscriptibles et peut contenir jusqu'à 4,7 Go. Le lecteur DVD+RW a été créé par DVD+RW Alliance, un consortium de fabricants de lecteurs et de disques. En outre, le lecteur DVD+RW prend en charge une méthode d’écriture appelée « liaison sans perte », qui lui permet l’accès aléatoire et améliore la compatibilité avec les lecteurs de DVD. La capacité d'un DVD simple couche est d’environ 4,7 x 109 octets. En réalité, le disque est présenté avec 2 295 104 secteurs de 2 048 octets chacun, ce qui revient à 4 700 372 992 octets, 4 590 208 kilo-octets (KiB, kilo-octets binaires), 4 482,625 méga-octets (MiB, méga-octets binaires) ou 4,377563476 gibabytes (GiB, giga-octets binaires). Le DVD+R (aussi appelé DVD+ / -R, « DVD plus/tiret R », ou « DVD plus/moins R ») n'est pas un format de DVD séparé mais plutôt une abréviation pour un lecteur de DVD qui peut accepter à la fois les deux formats courants de DVD enregistrables (c'est-à-dire les DVD-R et DVD+R). De même, le DVD+RW (également écrit DVD+R/W, DVD+R/RW, DVD+R/± RW, DVD+ / -RW et d'autres manières arbitraires) peut traiter ces deux types courants de disques ré-inscriptibles. Le DVD+RW doit être formaté avant l'enregistrement par un graveur DVD. ● Lecteur 8x DVD+/-RW Lecteur DVDRW Dell propose un nouveau lecteur pour ces systèmes qui permet aux utilisateurs de lire et de graver DVD et CD. Le lecteur est un lecteur avec bac de chargement qui s’installe dans la baie média. Il utilise une interface SATA. La combinaison de lecteurs DVD-RW/BD-ROM peut lire et graver tous les formats de DVD et CD standard. Voici quelques caractéristiques du lecteur : Tableau 19. Caractéristiques du lecteur DVD RW Caractéristiques du lecteur DVDRW Vitesse Lecture CD 24X Gravure CD-R 8X Gravure CD-RW 8X Lecture DVD-ROM 8X Gravure DVD+R 8X Gravure DVD-R 8X Gravure DVD+R DL 2.4x Gravure DVD-R DL 2.4x Gravure DVD+RW 4x Gravure DVD-RW 4x Blu-ray En février 2002, un grand groupe d'entreprises a annoncé l'introduction du format Blu-ray Disc™ (BD), la nouvelle génération de stockage optique. Le nouveau format offre une immense capacité de stockage (jusqu'à 50 Go), idéale pour l'enregistrement et la distribution vidéo haute définition (HD), ainsi que pour le stockage de grandes quantités de données. Le format partage les mêmes facteurs de forme que les disques optiques CD et DVD existants, ce qui permet une compatibilité ascendante*. 38 Technologies et composants Caractéristiques Vous trouverez ci-dessous quelques caractéristiques du Blu-ray. ● Grande capacité de stockage ○ 25 Go (monocouche) / 50 Go (bicouches) REMARQUE : Tous les lecteurs Blu-Ray Dell prennent en charge les disques bicouches (50 Go). Toutefois, les nouveaux lecteurs combinés (DVDRW/BD-ROM) lisent les disques bicouches, mais ne les gravent pas. ○ Potentiel de stockage futur de 200 Go (multicouches) ■ Possibilité de graver et de lire la plupart des types de médias** ■ Avantage du format commun - Support vierge - Enregistreurs et lecteurs de décodeurs - Films haute définition préemballés - Caméscopes haute définition - Jeux en haute définition de nouvelle génération - Stockage et divertissement sur PC Configuration matérielle requise Pour que le Blu-ray fonctionne correctement, le logiciel et le matériel doivent répondre à plusieurs exigences. Ces exigences sont répertoriées ci-dessous. Un système Blu-ray Disc Dell™ ne peut être acheté si ces exigences ne sont pas respectées. Tableau 20. Systèmes nécessaires Exigence Processeur Périphérique/Spécifications Bureaux Ordinateurs portables Intel® Core2 Duo E6800 (2,93 GHz) Intel Core 2Duo T7100 (1,8 GHz) ou mieux ou Intel Core 2Duo E6700 (2,66 GHz) ou Kentsfield Carte graphique Intel Core 2Duo T7100 (1,8 GHz) ou mieux Mémoire SDRAM DDR2 1 GO Lecteur RMSD Lecteur demi-hauteur Philips® Logiciel Lecture : Cyberlink® Intel Core 2Duo T7100 (1,8 GHz) ou mieux Lecteur ultra-fin Panasonic® Gravure et écriture : Sonic/Roxio Vidéo Codecs : MPEG-2, MPEG4-AVC, VC-1, doivent être capables de gérer H.264 HW accel Audio Codecs : LPCM, Dolby® , Dolby Digital +, Dolby Lossless, DTS™, DTS-HD™ Affichage Écran plat haute définition 20 pouces (HDFP) - 2007FPW WSXGA+ (1680 x 1050) WUXGA (1920 x 1200) Écran plat haute définition 24 pouces (HDFP) - 2407FPW Doit être compatible HDCP** avec les connecteurs numériques Il existe deux profils possibles pour le Blu-ray : Standard et Blu-ray Live. Technologies et composants 39 Tableau 21. Profils Blu-ray Fonctionnalité Configuration système requise Standard Blu-ray Live (pas encore disponible) Grand dispositif de sauvegarde Profil standard + Incrustation d’image Lecture vidéo Blu-ray Connectivité Internet Création de vidéos Blu-ray Stockage local Lecteur Profil standard + graphiques à accélération matérielle Combinaison carte graphique / CPU suffisante pour gérer les Blu-rays Stockage système Logiciel BD Surveillance Mémoire Lecteurs de carte média REMARQUE : Le lecteur de carte est intégré à la carte système sur les systèmes portables. S'il y a une défaillance matérielle ou si le lecteur ne fonctionne pas correctement, remplacez la carte système. Le lecteur de carte accroît l'utilité et la fonctionnalité des systèmes portables, surtout lorsque ceux-ci sont utilisés avec d'autres périphériques tels qu’appareils photo numériques, lecteurs MP3 portables et périphériques portables. Tous ces périphériques utilisent une forme de carte multimédia pour stocker des informations. Les lecteurs de cartes média permettent le transfert facile des données entre ces périphériques. Plusieurs types de cartes média ou cartes mémoire sont disponibles aujourd'hui. Ci-dessous figure une liste des différents types de cartes qui fonctionnent sur le lecteur de carte. Lecteur de carte SD 1. 2. 3. 4. Carte mémoire Memory Stick SD (Secure Digital) Carte mémoire Secure Digital High Capacity (SDHC) Carte mémoire Secure Digital eXtended Capacity (SDXC) BIOS UEFI UEFI est l’acronyme de « Unified Extensible Firmware Interface » (Interface micrologicielle extensible unifiée). La spécification UEFI définit un nouveau modèle d'interface entre les systèmes d’exploitation d’ordinateurs personnels et le micrologiciel de plate-forme. L’interface se compose de tableaux de données contenant des informations relatives à la plate-forme, ainsi que des appels d'amorçage et d’exécution à la disposition du système d’exploitation et des chargeurs de système d’exploitation. Ces tableaux offrent un environnement standard pour l’amorçage d’un système d’exploitation et l’exécution d’applications de préamorçage. L'une des principales différences entre le BIOS et le 40 Technologies et composants mode UEFI est la manière dont les applications sont codées. Un assembleur était utilisé pour les fonctions ou les applications qui devaient être codées pour le BIOS tandis qu’un code de langue de niveau supérieur sera utilisé pour programmer le mode UEFI. La seule et même implémentation de BIOS UEFI Dell remplacera les deux ensembles différents du BIOS utilisés sur les ordinateurs portables et sur les ordinateurs de bureau. Un grand pas en avant ! Informations importantes Il n'existe pas de différence entre le BIOS conventionnel et le BIOS UEFI, à moins de cocher l'option UEFI dans le paramètre « Option de la liste d'amorçage » de la page BIOS. Cela permet à l'utilisateur de créer manuellement une liste d’option d'amorçage UEFI sans affecter la liste de priorité d'amorçage existante. Avec la mise en place de UEFI BIOS, les modifications sont surtout liées aux outils de fabrication et aux fonctionnalités avec un impact très minime sur les utilisations du client. Quelques points à retenir : ● Si les clients disposent d'un média d'amorçage de l'UEFI et UNIQUEMENT s'ils ont un média d’amorçage UEFI (que ce soit dans le disque optique ou via une connexion USB de stockage), le menu d'amorçage ponctuel montre une section supplémentaire qui répertorie les options d'amorçage de l'UEFI. S'ils n'ont pas connexion du média d'amorçage de l'UEFI, ils ne verront jamais cette option. Quasiment aucun ne verra cette option à moins que l'option d'amorçage UEFI ne soit spécifiée manuellement via les paramètres « Séquence d'amorçage ». ● Comment modifier le numéro de service et/ou l’étiquette de propriété ? Lorsque le technicien de maintenance remplace une carte système, il lui est demandé de définir le numéro de service quand le système démarre de façon ponctuelle. L’absence de définition d’un numéro de service peut empêcher le chargement de la batterie du système. Par conséquent, il est très important que le technicien de maintenance définisse le bon numéro de service du système. Si un mauvais numéro de service est défini, il n'y a aucun moyen de le réinitialiser et le technicien devra commander une nouvelle carte système pour remplacement. ● Comment modifier le numéro d’inventaire ? Pour modifier le numéro d’inventaire, il est possible d’utiliser l’un des utilitaires suivants. Référentiel Portables Technology Dell Client Configuration (CCTK) Les clients peuvent également générer un rapport après le remplacement d'une carte mère, signalant que le champ d'inventaire est déjà occupé dans le BIOS du système et qu’il doit être nettoyé ou défini. Pour les systèmes plus anciens et tous les systèmes les plus récents équipés de la plate-forme UEFI BIOS, les clients peuvent télécharger le référentiel Dell Command Configure (DCC) afin de personnaliser les options du BIOS ou même de modifier la propriété ou le numéro d'inventaire à partir de Windows. Cette technologie est décrite dans la section Logiciel et dépannage. Gestion de systèmes : de la gestion sur site au cloud Dell Client Command Suite - un référentiel gratuit disponible pour téléchargement, pour tous les ordinateurs OptiPlex et Latitude sur https://dell.com/command, automatise et rationalise les tâches de gestion de systèmes, ce qui permet de gagner du temps, de l'argent et des ressources. Il est constitué des modules suivants qui peuvent être utilisés de manière indépendante ou avec une variété de consoles de gestion des systèmes telles que SCCM. Dell Command | Deploy facilite le déploiement du système d'exploitation (SE) pour toutes les principales méthodologies de déploiement du système d'exploitation et offre de nombreux pilotes spécifiques au système qui ont été extraits et réduits à l’état de consommable pour le système d’exploitation . Dell Command l Configure est un outil administratif d’interface utilisateur graphique (GUI) utilisé pour configurer et déployer les paramètres matériels dans un environnement pré ou post-système d'exploitation. Il fonctionne de manière fluide avec SCCM et Airwatch et peut être auto-intégré à LANDesk et KACE. Tout ceci ne concerne simplement que le BIOS. Command l Configure vous permet d'automatiser et de configurer à distance plus de paramètres BIOS pour une expérience utilisateur personnalisée. Dell Command l PowerShell Provider peut effectuer les mêmes choses que Command I Configure mais avec une méthode différente. PowerShell est un langage de script qui permet aux clients de créer un processus de configuration personnalisé et dynamique. Dell Command l Monitor est un agent d’instrumentation de gestion Windows (WMI) qui fournit un administrateur informatique avec un inventaire complet des données relatives au matériel et à l’état d'intégrité. Les Administrateurs peuvent également configurer le matériel à distance en utilisant la ligne de commande et le scriptage. Technologies et composants 41 Dell Command | Update (outil destiné à l'utilisateur final) est installé en usine et permet aux administrateurs de gérer individuellement ainsi que de présenter et d’installer automatiquement les mises à jour sur le BIOS, les pilotes et le logiciel. Command l Update élimine le processus chronophage de recherche et de sélection inhérent à l’installation d’une mise à jour. Dell Command l Update Catalog fournit des métadonnées interrogeables qui permettent à la console de gestion de récupérer les dernières mises à jour spécifiques à un système (le pilote, le micrologiciel ou le BIOS). Les mises à jour sont alors fournies de manière fluide aux utilisateurs finaux à l'aide de l'infrastructure de gestion de systèmes qui consomme le catalogue (comme le SCCM). La console Dell Command | vPro Out of Band étend la gestion du matériel aux systèmes qui sont hors ligne ou ont système d’exploitation inaccessible (fonctions exclusives Dell). Dell Command | Integration Suite for System Center : cette suite intègre tous les composants clés de la Client Command Suite dans le System Center Configuration Manager 2012 de Microsoft et les versions dérivées actuelles. L’intégration de Dell Client Command Suite avec VMware Workspace ONE alimenté par AirWatch permet désormais aux clients de gérer leur matériel à partir du cloud à l'aide d'une seule console Workspace ONE. Gestion des systèmes hors bande : Intel vPro et Intel Standard Manageability Intel vPro et Intel Standard Manageability doivent être configurés dans l'usine Dell au moment de l'achat, car ils ne peuvent PAS être mis à niveau sur site. Ils offrent une gestion hors bande et la conformité DASH. Intel vPro Disponible avec les processeurs Intel Core i5 et i7, offre l'ensemble le plus complet de fonctions de gestion hors bande, y compris KVM, la prise en charge IPv6, l'arrêt en douceur et toutes les fonctionnalités des versions précédentes de vPro. Il utilise la dernière version de la technologie de gestion active (AMT) d'Intel. Pour en savoir plus sur Intel vPro, rendez-vous sur le site web d’Intel à l’adresse https://www.intel.com/content/www/us/en/ architecture-and-technology/vpro/vpro-platform-general.html. Une nouvelle fonction Dell Remote Provisioning pour Intel vPro, unique en son genre, active rapidement les capacités vPro sur un PC, réduisant ainsi le temps de configuration vPro de quelques mois à moins d'une heure. La fonction Dell Remote Provisioning pour Intel vPro fait partie du module : Dell Command | Integration Suite for Systems Center Intel Standard Manageability (ISM) ISM offre un ensemble limité de fonctions hors bande telles que la mise sous tension et hors tension à distance, la redirection série sur le réseau local, Wake-on-LAN, etc. Pour en savoir plus sur Intel ISM, rendez-vous sur le site web d’Intel à l’adresse suivante : https://software.intel.com/en-us/blogs/ 2009/03/27/what-is-standard-manageability. Moule de plate-forme sécurisé Le module TPM (Trusted Platform Module) est un cryptoprocesseur conçu pour sécuriser le matériel en intégrant des clés cryptographiques dans les périphériques. Certains logiciels peuvent utiliser un module TPM pour authentifier les périphériques matériels. Une clé RSA unique et secrète est gravée sur chaque puce TPM au moment de sa production : elle permet l’authentification de la plate-forme. REMARQUE : Le module TPM fait partie de la carte système. En cas de remplacement de la carte système, le chiffrement doit être suspendu dans le système d’exploitation et réactivé dans le BIOS de la nouvelle carte système avant qu’il puisse reprendre. PRÉCAUTION : Tenter de remplacer la carte système sans interrompre le chiffrement au préalable entraîne la corruption du système d’exploitation et peut se traduire par un non-démarrage. Lecteur d'empreintes Cette rubrique fournit des explications sur le logiciel utilisé pour le lecteur d'empreintes digitales 42 Technologies et composants La technologie de nos ordinateurs portables dispose d'un lecteur d'empreintes digitales intégré situé sur le repose-mains à droite du pavé tactile. Le lecteur d'empreintes digitales est en option, aussi tous les systèmes n’en sont-ils pas équipés. Le pilote du lecture d'empreintes digitales est fourni avec un progiciel de Dell, ControlVault, qui offre des fonctionnalités pour l'appareil. Dell fournit tout le support pour le logiciel, comme sur les systèmes Latitude. Logiciel ControlVault de Dell Le progiciel du lecteur d'empreintes digitales est ControlVault de Dell. Il offre les fonctionnalités suivantes au lecteur d'empreintes digitales : ● ● ● ● Utilise le lecteur d’empreintes digitales pour la connexion à Windows® et l'authentification par mot de passe au démarrage du système. Enregistre les sites Web et les applications Windows pour le remplacement du mot de passe Lance une application favorite d'un simple glissement de doigt Stocke les informations confidentielles dans un dossier crypté Pour bénéficier de cette fonctionnalité, l'utilisateur doit d'abord enregistrer ses empreintes digitales. Un assistant facile à suivre guide l'utilisateur tout au long du processus d'inscription. L'utilisateur peut choisir d'enregistrer ses empreintes digitales sur le disque dur ou sur le lecteur d’empreintes digitales. REMARQUE : Un utilisateur doit enregistrer plus d'une empreinte digitale. Fonctions USB La spécification USB (Universal Serial Bus) a été créée en 1996. Elle simplifie considérablement la connexion entre les ordinateurs hôtes et les périphériques tels que les souris, les claviers externes, les pilotes externes et les imprimantes. Tableau 22. Évolution de l’USB Type Taux de transfert de données Catégorie Année d’apparition USB 2.0 480 Mbit/s Vitesse élevée 2000 USB 3.0/USB 3.1 Gen 1 5 Gbit/s SuperSpeed 2010 USB 3.1 Gen 2 SuperSpeed 2013 10 Gbit/s USB 3.0/USB 3.1 Gen 1 (USB SuperSpeed) Pendant des années, la technologie USB 2.0 s’est fermement établie comme le standard d’interface de facto dans le monde de l’informatique, avec environ 6 milliards d’unités vendues. Aujourd’hui, les besoins en termes de débit sont encore plus grands, avec l’augmentation sans précédent de la vitesse de fonctionnement du matériel informatique et des besoins en bande passante. La technologie USB 3.0/USB 3.1 Gen 1 a enfin trouvé la réponse aux attentes des utilisateurs, avec un temps de traitement théoriquement 10 fois plus rapide que la technologie précédente. Pour résumer, la technologie USB 3.1 Gen 1 offre les caractéristiques suivantes : ● Taux de transfert plus élevés (jusqu’à 5 Gbit/s) ● Augmentation de la puissance maximale du bus et de la consommation de courant du périphérique pour mieux répondre aux besoins des périphériques gros consommateurs d’énergie ● Nouvelles fonctions de gestion de l’alimentation ● Transferts de données en full duplex et prise en charge de nouveaux types de transferts ● Compatibilité ascendante avec USB 2.0 ● Nouveaux connecteurs et câble Les rubriques ci-dessous abordent une partie des questions fréquemment posées concernant la technologie USB 3.0/USB 3.1 Gen 1. Technologies et composants 43 Vitesse Il existe actuellement 3 modes de débit définis par les dernières caractéristiques de la technologie USB 3.0/USB 3.1 Gen 1, à savoir SuperSpeed (vitesse supérieure), Hi Speed (haute vitesse) et Full Speed (pleine vitesse). Le nouveau mode SuperSpeed offre un taux de transfert de 4,8 Gbit/s. La spécification conserve les modes HiSpeed et FullSpeed, plus connus respectivement sous les noms USB 2.0 et 1.1. Ces modes plus lents fonctionnent toujours à 480 Mbit/s et 12 Mbit/s respectivement et sont conservés pour préserver une compatibilité descendante. USB 3.0/USB 3.1 Gen 1 atteint des performances beaucoup plus élevées via les modifications techniques ci-dessous : ● un bus physique supplémentaire qui est ajouté en parallèle au bus USB 2.0 existant (voir la photo ci-dessous) ● L’USB 2.0 comportait quatre fils (alimentation, mise à la terre et une paire pour les données différentielles). L’USB 3.0/USB 3.1 Gen 1 en ajoute quatre (deux paires de signaux différentiels [réception et transmission]), soit un total combiné de huit connexions dans les connecteurs et le câblage. ● L’USB 3.0/USB 3.1 Gen 1 utilise l’interface de données bidirectionnelle à la place du semi-duplex de l’USB 2.0, d’où une bande passante 10 fois plus élevée (en théorie). Face à une demande de plus en plus exigeante en matière de transfert de données avec des contenus vidéo haute définition, les périphériques de stockage dont la capacité se compte en téraoctets, les appareils photo numériques qui cumulent les mégapixels, etc., la technologie USB 2.0 n’est peut-être plus assez rapide. En outre, aucune connexion USB 2.0 ne peut atteindre la vitesse de transfert maximale théorique de 480 Mbit/s. Le débit réel des transferts de données avoisine les 320 Mbit/s (40 Mo/s). De même, les connexions USB 3.0/USB 3.1 Gen 1 n’atteindront jamais 4,8 Gbit/s. Nous observerons sans doute un taux maximal de 400 Mo/s avec des pics. À cette vitesse, l’USB 3.0/USB 3.1 Gen 1 offre déjà un taux 10 fois supérieur à l’USB 2.0. Applications La technologie USB 3.0/USB 3.1 Gen 1 ouvre la voie et laisse de la marge aux périphériques pour offrir une expérience générale améliorée. Là où la vidéo USB était à peine tolérable précédemment (du point de vue de la résolution maximale, de la latence et de la compression vidéo), il est facile d’imaginer qu’avec une bande passante 5 à 10 fois plus élevée, les solutions vidéo USB devraient fonctionner bien mieux. Les technologies Single-Link DVI exigent un débit de près de 2 Gbit/s. Alors que la limite était fixée à 480 Mbit/s, 5 Gbit/s s’avèrent bien plus prometteurs. Avec un débit annoncé de 4,8 Gbit/s, ce standard se frayera un chemin jusqu’à certains produits qui n’étaient pas dans le territoire de la technologie USB, tels que les systèmes de stockage RAID externes. Voici une liste de quelques produits USB 3.0/USB 3.1 Gen 1 SuperSpeed disponibles : ● ● ● ● ● ● ● ● ● ● 44 Disques durs externes pour ordinateurs de bureau USB 3.0/USB 3.1 Gen 1 Disques durs pour ordinateurs portables USB 3.0/USB 3.1 Gen 1 Adaptateurs et stations d’accueil pour disques USB 3.0/USB 3.1 Gen 1 Lecteurs et disques Flash USB 3.0/USB 3.1 Gen 1 Disques SSD USB 3.0/USB 3.1 Gen 1 Systèmes RAID USB 3.0/USB 3.1 Gen 1 Lecteurs optiques Lecteurs multimédias Gestion de réseau Cartes adaptateur et hubs USB 3.0/USB 3.1 Gen 1 Technologies et composants Compatibilité La bonne nouvelle est que la technologie USB 3.0/USB 3.1 Gen 1 a été soigneusement conçue dès le départ pour coexister pacifiquement avec l’USB 2.0. Tout d’abord, tandis que la technologie USB 3.0/USB 3.1 Gen 1 spécifie de nouvelles connexions physiques et, par conséquent, de nouveaux câbles pour tirer profit du débit accru offert par le nouveau protocole, le connecteur conserve sa forme rectangulaire et les quatre contacts USB 2.0 sont au même emplacement qu’auparavant. Cinq nouvelles connexions servant au transport des données reçues et transmises sont présentes sur les câbles USB 3.0/USB 3.1 Gen 1 et entrent en contact uniquement lorsqu’elles sont connectées à un port USB SuperSpeed adéquat. USB PowerShare USB PowerShare est une fonctionnalité qui permet à des périphériques USB externes (téléphones cellulaires, lecteurs de musique portables, etc.) de se recharger à l’aide de la batterie du système portable. Seul le connecteur USB avec l’icône SS+USB+Battery--> peut être utilisé. Cette fonctionnalité est activée dans la configuration du système sous la rubrique On Board Devices. Vous pouvez aussi sélectionner la portion du niveau de charge de la batterie qui peut être utilisée (photo ci-dessous). Si vous définissez la proportion d’USB PowerShare sur 25 %, le périphérique externe est autorisé à se charger jusqu’à ce que la batterie atteigne 25 % de sa capacité totale (75 % de la charge de la batterie de l’ordinateur portable est utilisée). USB type C Le connecteur USB de type C est un nouveau connecteur physique minuscule. Le connecteur lui-même prend en charge plusieurs nouvelles normes USB intéressantes, telles que l'USB 3.1 et USB Power Delivery (PD). Mode alternatif Le connecteur USB de type C est un nouveau connecteur standard de très petite taille. Il est environ trois fois plus petit que l’ancien connecteur USB de type A. Il s'agit d'un seul connecteur standard que tous les périphériques devraient être capables d'utiliser. Les ports USB de type C peuvent prendre en charge de nombreux protocoles différents à l'aide des « modes alternatifs », ce qui vous permet d'avoir des adaptateurs qui peuvent sortir des connecteurs HDMI, VGA, DisplayPort ou d’autres types de connexions à partir de ce seul port USB. USB Power Delivery (PD) La caractéristique du connecteur USB PD est également étroitement liée au connecteur USB de type C. Actuellement, les smartphones, tablettes et autres périphériques mobiles utilisent souvent une connexion USB à charger. Une connexion USB 2.0 fournit jusqu'à 2,5 watts de puissance, suffisant pour charger votre téléphone mais c'est à peu près tout. Un ordinateur portable peut nécessiter jusqu'à 60 watts, par exemple. Le connecteur USB PD augmente cette puissance délivrée à 100 watts. Ce connecteur est bi-directionnel. Ainsi, un périphérique peut soit envoyer, soit recevoir l'alimentation. Et cette alimentation peut être transférée en même temps que le périphérique transmet les données sur la connexion. Technologies et composants 45 Ce pourrait signer la fin de tous ces câbles de recharge d’ordinateur exclusifs. Tout serait chargé via une connexion USB standard. Vous pourriez charger votre portable à partir de l'un de ces packs de batterie portatifs avec lesquels vous chargez actuellement vos smartphones et autres appareils portables. Vous pourriez connecter votre ordinateur portable à un affichage externe connecté à un câble d'alimentation et cet affichage externe chargerait votre ordinateur portable pendant que vous l’utilisez comme affichage externe : tout cela via la seule petite connexion USB de type C. Pour utiliser cette option, le périphérique et le câble d'alimentation doivent prendre en charge la connexion USB Power Delivery. Le seul fait d'avoir une connexion USB de type C ne signifie pas nécessairement qu'ils le font. USB de type C et USB 3.1 USB 3.1 est une nouvelle norme USB. La bande passante du connecteur USB 3 est théoriquement de 5 Gbit/s, tandis qu’elle est de 10 Gbit/s pour le connecteur USB 3.1. Cela représente deux fois la bande passante, aussi rapide qu'un connecteur Thunderbolt de première génération. Le connecteur USB de type C n'est pas la même chose que le connecteur USB 3.1 . USB de type-C est simplement une forme de connecteur et la technologie sous-jacente pourrait juste être USB 2 ou USB 3.0 . En fait, la tablette Android N1 de Nokia utilise un connecteur USB de type C, mais dessous se cache une technologie USB 2.0, même pas USB 3.0 . Cependant, ces technologies sont étroitement liées. Ethernet La gamme Intel I219LM Jacksonville WGI de contrôleurs Gigabit Ethernet offre des périphériques compacts avec couche physique intégrée à port unique qui se connectent aux jeux de puces Intel Skylake. Le contrôleur Intel WGI219LM est le produit LAN d’entreprise avec prise en charge pour la technologie Intel vPro, Intel AMT2, Energy Efficient Ethernet (802.3az), Intel SIPP et prise en charge du système d’exploitation serveur. Fonctions du produit Général ● ● ● ● ● ● ● ● ● ● ● ● ● ● ● ● ● ● ● ● ● Conformité caractéristique 10 BASE-T IEEE 802,3 Conformité caractéristique 100 BASE-TX IEEE 802,3 Conformité caractéristique 1000 BASE-T IEEE 802,3 Energy Efficient Ethernet (Ethernet écoénergétique) Prise en charge IEEE 802.3az [mode Veille à Basse puissance (LPI)] Conformité autonégociation IEEE 802.3u Prend en charge extension de porteur (semi-duplex) Modes de bouclage pour les diagnostics Décalage de correction numérique avancé Croisement automatique MDI/MDIX pour toutes les vitesses de fonctionnement Correction automatique de polarité Interface de gestion MDC/MDIO Filtres flexibles dans PHY pour réduire l’alimentation du contrôleur LAN intégré Opération intelligente de vitesse pour la réduction automatique de vitesse sur les installations de câbles défectueux PMA de rebouclage compatible (pas d’annulation écho) Conformité 802.1as/1588 Prise en charge de l’optimisateur d’alimentation Programme Intel Stable Image Platform (SIPP) Prise en charge Proxy de réseau/déchargement ARP Jusqu’à 32 filtres programmables Pas de prise en charge des Go/s semi-duplex Sécurité et gérabilité ● Prise en charge Intel vPro avec composants de chipset Intel appropriés 46 Technologies et composants Performances ● ● ● ● Trames Jumbo (jusqu’à 9 kbits) 802.1Q & 802.1p Mise à l’échelle côté réception (RSS) Deux files d’attente (Tx & Rx) Alimentation ● Le débranchement du câble d’alimentation à puissance ultra-basse (<1 mW) permet une prise en charge de la plate-forme pour veille connectée ● Réduit la consommation électrique pendant les modes de fonctionnement normal et de mise hors tension ● Carte intégrée Intel Auto Connect Battery Saver (ACBS) ● Désactivation du LAN à broche unique pour faciliter la mise en œuvre du BIOS ● Régulateur de tension entièrement intégré (iSVR) ● LinkUp à faible consommation d’énergie (LPLU) MAC/PHY Interconnect ● Interface à base PCIe pour opération d’état active (état S0) ● Interface à base SMBus pour hôte et le trafic de gestion (état de faible consommation d’énergie Sx) Progiciel/conception ● ● ● ● Package à 48 broches, 6 x 6 mm avec pas de broche de 0,4 mm et coussin exposé pour mise à la terre Trois sorties LED configurables Résistance d’extrémité de l’interface intégrée MDI afin de réduire les coûts BOM Coût BOM réduit grâce au partage flash SPI avec PCH HDMI 2.0 Cette rubrique explique la technologie HDMI 2.0 et ses fonctionnalités, ainsi que ses avantages. Technologies et composants 47 HDMI (High-Definition Multimedia Interface) est une interface audio/vidéo 100 % numérique non compressée et reconnue par le secteur. HDMI sert d’interface entre n’importe quelle source audio/vidéo numérique compatible, comme un lecteur de DVD ou un récepteur A/V, et un moniteur numérique audio et/ou vidéo compatible, comme un téléviseur numérique. HDMI est généralement utilisé avec les téléviseurs et les lecteurs de DVD. Il a pour avantage principal de réduire le nombre de câbles et de protéger les contenus. Le HDMI prend en charge les flux vidéo standard, améliorés ou haute définition, ainsi que les flux audio numériques multicanaux sur un seul câble. Fonctionnalités de HDMI 2.0 ● HDMI Ethernet Channel : ajoute des capacités réseau à haut débit à une liaison HDMI, ce qui permet aux utilisateurs de tirer pleinement parti de leur périphériques IP sans recourir à un câble Ethernet séparé ● Canal de retour audio : permet à une TV connectée par HDMI disposant d’un tuner intégré d’envoyer des données audio « en amont » à un système audio surround, ce qui élimine le besoin d’un câble audio séparé ● 3D : définit les protocoles d’entrée/sortie pour les principaux formats vidéo 3D, ouvrant la voie à la 3D authentique dans les jeux et les applications home cinéma ● Type de contenu : signalisation en temps réel des types de contenu entre l’écran et les périphériques source, permettant à une TV d’optimiser ses paramètres de photo en fonction du type de contenu ● Espaces de couleur supplémentaires : ajoute la prise en charge de modèles colorimétriques additionnels utilisés dans la photo numérique et le graphisme sur ordinateur ● Prise en charge de la 4K : permet des résolutions vidéo bien au-delà du 1080p, prenant en charge des affichages de nouvelle génération qui rivalisent avec les systèmes de cinéma numérique utilisés dans un grand nombre de salles de cinéma ● Connecteur micro-HDMI : nouveau, connecteur plus petit pour téléphones et autres appareils portables, prenant en charge des résolutions vidéo allant jusqu’à 1080p ● Connexion système automobile : de nouveau câbles et connecteurs vidéo pour systèmes automobiles, conçus pour répondre aux exigences propres de l’environnement des véhicules motorisés tout en offrant une authentique qualité HD Avantages de HDMI ● Qualité : HDMI transfère de l’audio et de la vidéo numériques non compressés, permettant d’obtenir une qualité et une netteté d’image extrêmes ● Faible coût : HDMI fournit la qualité et les fonctionnalités d’une interface numérique tout en prenant également en charge de manière économique et simple des formats vidéo non compressés ● Audio HDMI prend en charge plusieurs formats audio, allant de la stéréo standard au son surround multicanal ● HDMI combine la vidéo et l’audio multicanal sur un seul et même câble, ce qui élimine le coût, la complexité et la confusion inhérents à la multiplicité des câbles actuellement utilisés dans les systèmes A/V ● HDMI prend en charge les communications entre la source vidéo (lecteur de DVD, par exemple) et la TV numérique Logiciel et dépannage Chipsets (jeux de puces) Tous les ordinateurs portables ou notebooks communiquent avec le CPU via le jeu de puces. Cet ordinateur portable est livré avec le jeu de puces Intel Sky Lake ou Kaby Lake. Identification du chipset (jeu de puces) dans le Gestionnaire de périphériques sous Windows 10 1. Cliquez sur All Settings (Tous les paramètres) dans la barre des charmes Windows 10. 2. Dans le Panneau de configuration, sélectionnez Gestionnaire de périphériques. 3. Développez Périphériques système et recherchez le chipset (jeu de puces). 48 Technologies et composants Identification du chipset (jeu de puces) dans le Gestionnaire de périphériques sous Windows 7 1. Cliquez sur Démarrer → Panneau de configuration → Gestionnaire de périphériques. 2. Développez Périphériques système et recherchez le chipset (jeu de puces). Pilotes de chipset (jeu de puces) Intel Vérifiez que les pilotes du chipset Intel sont déjà installés sur l'ordinateur portable. Technologies et composants 49 Tableau 23. Pilotes de chipset (jeu de puces) Intel Avant de procéder à l'installation Après l'installation Téléchargement du pilote du chipset (jeu de puces) 1. Allumez l'ordinateur. 2. Rendez-vous sur Dell.com/support. 3. Cliquez sur Product Support (Assistance produit), saisissez le numéro de service de votre ordinateur et cliquez sur Submit (Envoyer). REMARQUE : Si vous ne connaissez pas le numéro de série, utilisez la fonction de détection automatique ou recherchez manuellement le modèle de votre ordinateur. 4. Cliquez sur Drivers and Downloads (Pilotes et téléchargements). 5. Sélectionnez le système d’exploitation installé sur votre ordinateur. 6. Faites défiler la page vers le bas, développez Chipset (jeu de puces), et sélectionnez votre pilote de chipset. 7. Cliquez sur Download File (Télécharger le fichier) pour télécharger la dernière version du pilote de chipset pour votre ordinateur. 8. Une fois le téléchargement terminé, accédez au dossier où vous avez enregistré le fichier du pilote. 9. Effectuez un double clic sur l’icône du fichier du pilote de chipset et suivez les instructions qui s’affichent à l’écran. Processeur Identification des processeurs sous Windows 10 1. Appuyez sur Rechercher sur le Web et dans Windows. 2. Saisissez Gestionnaire de périphériques. 3. Appuyez sur Processeur. Les informations de base du processeur s'affichent. Identification des processeurs sous Windows 7 1. Cliquez sur Démarrer > Panneau de configuration > Gestionnaire de périphériques. 2. Sélectionnez Processeur. 50 Technologies et composants Les informations de base du processeur s'affichent. Vérification de l'utilisation du processeur dans le Gestionnaire des tâches 1. Appuyez pendant plusieurs secondes sur la barre des tâches. 2. Sélectionnez Gestionnaire des tâches. La fenêtre Gestionnaire des tâches s’affiche. 3. Cliquez sur l’onglet Performance dans la fenêtre Gestionnaire des tâches. Les détails des performances du processeur s'affichent. Vérification de l'utilisation du processeur dans le Moniteur de ressources 1. Appuyez pendant plusieurs secondes sur la barre des tâches. 2. Sélectionnez Démarrer Gestionnaire des tâches. La fenêtre Gestionnaire des tâches de Windows s’affiche. 3. Cliquez sur l’onglet Performances dans la fenêtre Gestionnaire des tâches de Windows. Les détails des performances du processeur s'affichent. 4. Cliquez sur Ouvrir le Moniteur de ressources. Technologies et composants 51 Vérification de la mémoire système Windows 10 1. Appuyez sur le bouton Windows et sélectionnez All Settings 2. Dans Système, appuyez sur À propos. > System . Windows 10 1. Depuis le bureau, démarrez la Barre des icônes. 2. Sélectionnez Panneau de configuration, puis sélectionnez Système. Windows 7 ● Cliquez sur Démarrer → Panneau de configuration → Système. Vérification de la mémoire système dans le programme de configuration du système (BIOS) 1. Allumez ou redémarrez le système. 2. Effectuez l’une des actions suivantes après l’affichage du logo Dell : ● Avec clavier : appuyez sur F2 jusqu’à affichage de la configuration du BIOS. Pour entrer dans le menu de sélection des options de démarrage, appuyez sur F12. 3. Sur le volet gauche, sélectionnez Settings (Paramètres) > General (Général) > System Information (Informations système), Les informations de la mémoire s’affichent dans le volet droit. Test de la mémoire grâce à ePSA 1. Allumez ou redémarrez le système. 2. Effectuez l’une des actions suivantes après que le logo Dell s’affiche : ● Sur le clavier, appuyez sur la touche F12. 52 Technologies et composants ● Le système affiche un menu de démarrage unique et utilise les touches fléchées vers le haut et vers le bas pour accéder au diagnostic et appuyer sur Entrée pour lancer ePSA. Le test de diagnostic système (PSA, PreBoot System Assessment) démarre sur votre ordinateur. REMARQUE : Si le logo du système d’exploitation s’affiche, attendez l’affichage du bureau. Éteignez l’ordinateur portable et essayez à nouveau. REMARQUE : ePSA peut également être lancé en appuyant et en maintenant enfoncés Fn + Press Power button. Affichage Identification du périphérique d'affichage 1. Démarrez l’icône Rechercher et sélectionnez Paramètres. 2. Saisissez Gestionnaire de périphériques dans la zone de recherche, puis appuyez sur Gestionnaire de périphériques dans le volet de gauche. 3. Développez Adaptateur d’affichage. Les adaptateur d'affichage s'affichent. Identification de la carte graphique 1. Dans la barre des tâches, cliquez ou appuyez sur la zone de recherche, puis entrez Device Manger. 2. Cliquez ou appuyez sur Gestionnaire de périphériques. La fenêtre Gestionnaire de périphériques s’affiche. 3. Développez Cartes graphiques. Figure 7. Adaptateurs d'affichage Téléchargement de pilotes 1. Allumez l’ordinateur. 2. Rendez-vous sur Dell.com/support. 3. Cliquez sur Support produit, entrez le numéro de service de votre ordinateur portable et cliquez sur Envoyer. REMARQUE : Si vous ne disposez pas du numéro de service, utilisez la fonction de détection automatique ou recherchez manuellement le modèle de votre ordinateur portable. Technologies et composants 53 4. Cliquez sur Drivers and Downloads (Pilotes et téléchargements). 5. Sélectionnez le système d'exploitation installé sur votre ordinateur portable. 6. Faites défiler la page et sélectionnez le pilote à installer. 7. Cliquez sur Download File (Télécharger le fichier) pour télécharger le pilote pour votre ordinateur portable. 8. Une fois le téléchargement terminé, accédez au dossier où vous avez enregistré le fichier du pilote. 9. Effectuez un double clic sur l’icône du fichier du pilote et suivez les instructions qui s’affichent à l’écran. Réglage de la luminosité dans Windows 10 Pour activer ou désactiver le réglage automatique de la luminosité de l'écran : 1. balayez votre écran en partant du bord droit pour accéder au menu du Centre de notifications. 2. Appuyez ou cliquez sur Tous les paramètres > Système > Afficher. 3. Utilisez le curseur Régler automatiquement la luminosité de mon écran pour activer ou désactiver le réglage automatique de la luminosité. REMARQUE : Vous pouvez également utiliser le curseur Niveau de luminosité pour ajuster manuellement la luminosité. Réglage de la luminosité sous Windows 7 Pour activer ou désactiver le réglage automatique de la luminosité de l'écran : 1. Cliquez sur Démarrer → Panneau de configuration → Affichage. 2. Utilisez le curseur intitulé Ajuster la luminosité pour activer ou désactiver le réglage automatique de la luminosité. REMARQUE : Vous pouvez également utiliser le curseur Niveau de luminosité pour ajuster manuellement la luminosité. Modification de la résolution d'écran 1. Appuyez et maintenez enfoncé l’écran du bureau, puis sélectionnez Paramètres d’affichage. 2. Appuyez ou cliquez sur Paramètres d’affichage avancés. 3. Sélectionnez la résolution souhaitée dans la liste déroulante et appuyez sur Appliquer. Connexion aux périphériques d'affichage externes Suivez ces étapes pour connecter votre ordinateur portable à un périphérique d'affichage externe : 1. Assurez-vous que l’écran externe est mis sous tension et branchez le câble de l’écran externe dans un port vidéo de votre ordinateur portable. 2. Appuyez sur la touche du logo Windows + P. 54 Technologies et composants 3. Sélectionnez l’un des modes suivants : ● ● ● ● Écran du PC uniquement Dupliquer Étendre Deuxième écran uniquement REMARQUE : Pour plus d'informations, voir la documentation fournie avec le périphérique d'affichage. Modification des paramètres d’affichage dans le panneau de configuration Intel HD Graphics 1. Effectuez un clic droit sur le bureau et sélectionnez Graphics Properties (Propriétés graphiques) pour lancer le Panneau de configuration Intel HD Graphics. 2. Cliquez sur Affichage. 3. Modifiez les paramètres d’affichage comme souhaités. Utilisation de l'écran tactile sous Windows 8/Windows 10 Suivez ces étapes pour activer ou désactiver l'écran tactile : 1. Accédez à la barre des icônes, puis appuyez sur All Settings (Tous les paramètres) . 2. Appuyez sur Panneau de configuration. 3. Appuyez sur Stylet et périphériques d'entrée dans le Panneau de configuration. 4. Appuyez sur l'onglet Tactile. 5. Sélectionnez Use your finger as an input device (Utiliser le doigt comme mode de saisie) pour activer l’écran tactile. Décochez la case pour désactiver l’écran tactile. Dépannage de l’écran tactile Si l'écran tactile n’est pas en mesure d'accéder aux éléments le long des bords du LCD, il a peut-être besoin d'être étalonné. Pour étalonner l’écran tactile, procédez comme suit : Étalonnage de l’écran tactile Démarrer > Panneau de configuration > Paramètres Tablet PC > choisissez Étalonner ... Pour étalonner, vous pouvez choisir l’entrée avec le stylet ou l'entrée tactile. Effectuer les étalonnages de contact qui apparaissent à l'écran pour corriger les problèmes de linéarité. Technologies et composants 55 Sensibilité de l’écran tactile L'écran tactile peut commencer à perdre sa sensibilité en raison de particules étrangères (telles que des feuillets adhésifs) qui bloquent les récepteurs tactiles. Pour éliminer ces particules : ● Éteignez l’ordinateur. ● Débranchez le cordon d'adaptateur secteur de la prise murale. REMARQUE : N'utilisez ni eau ni liquide de nettoyage pour essuyer l'écran tactile. ● Utilisez un chiffon propre et non pelucheux (vous pouvez pulvériser un nettoyant doux non abrasif ou de l'eau sur le chiffon si nécessaire, mais pas sur l'écran) et essuyez la surface et les côtés de l'écran tactile pour éliminer toutes les saletés ou les empreintes de doigt. Promesse d’application Une expérience cohérente sur plusieurs formats est ce qui est nécessaire : un utilisateur peut télécharger n'importe quelle application à partir du Windows Store et celle-ci s'exécute très bonne sur sa machine. Il n'existe aucune application qui s'exécute très bien sur un périphérique mais pas sur un autre. Cela signifie que les développeurs peuvent cibler tous les périphériques tactiles fonctionnant sous Windows 8 et cette version sans s’inquiéter de la qualité du périphérique tactile selon le type de format. Par exemple, tous les périphériques tactiles Windows 8 doivent prendre en charge au minimum cinq points de contact simultanés. Tous les points de contact nécessitent une latence du matériel de 25 ms de points de contact initiaux puis une latence de matériel de 15 ms de contact ultérieurement. Les développeurs de jeux peuvent concevoir des fonctions basées sur la prise en charge rapide et réactive de cinq points de contact simultanés sur tous les périphériques tactiles Windows 8. Nettoyage de l’affichage 1. Contrôlez la présence de taches ou de zones qui devraient être nettoyées. 2. Utilisez un chiffon en microfibres pour retirer toute la poussière visible et brossez doucement toutes les particules de poussière. 3. Des kits de nettoyage adéquats doivent être utilisés pour nettoyer votre écran et le maintenir clair et intact. REMARQUE : Ne vaporisez jamais une solution de nettoyage directement sur l’écran ; pulvérisez-la sur le chiffon. 4. Essuyez délicatement l’écran en effectuant des mouvements circulaires. N’appuyez pas avec le chiffon. REMARQUE : N’appuyez pas ni ne touchez l’écran avec les doigts ou vous pourriez laisser des traces et des taches huileuses. REMARQUE : Ne laissez aucun liquide sur l’écran. 5. Éliminez tous les excès d’humidité car cela pourrait endommager votre écran. 6. Laisser l’écran bien sécher avant de l’allumer. 7. Pour les taches qui sont difficiles à retirer, répétez cette procédure jusqu’à ce que l’écran soit propre. Dépannage du pavé tactile La plupart des problèmes liés au pavé tactile sont des mouvements erratiques ou l’absence totale de mouvement. Comme les mouvements erratiques sont le problème le plus courant, il est couvert en premier. Mouvement erratique du pointeur Voici quelques étapes faciles à suivre pour déterminer le problème avec un pavé tactile montrant un mouvement erratique de l'aiguille : 1. Téléchargez le dernier pilote sur le site de support Dell : la plupart des problèmes peuvent être corrigés par un simple téléchargement de pilote. Ceci devrait toujours être l'une des premières étapes lors du diagnostic de tout problème de pavé tactile. 2. Vérifier le positionnement de la main et du doigt : la cause la plus fréquente des mouvements aléatoires du pointeur est que le pavé tactile détecte un doigt ou une partie de la main près de sa surface. ● Demandez au client d'essayer d'utiliser le pavé tactile normalement, mais de faire attention à l'emplacement de ses mains et de ses doigts. Y en a-t-il qui effleurent de trop près le pavé tactile ? ● Réglez la sensibilité tactile et vérifiez les paramètres dans la section Paramètres du pavé tactile qui se trouve dans les Propriétés du pavé tactile Dell. 56 Technologies et composants 3. Essayez une souris externe : ce problème se produit-il avec une souris externe connectée ? ● La section Sélection de périphérique dans les Propriétés du pavé tactile Dell propose des options pour activer ou désactiver le pavé tactile ou la souris externe. Essayez plusieurs combinaisons de ces paramètres. ● Si les problèmes ne surviennent que lorsque le pavé tactile est activé et ne surviennent pas chaque fois qu'une souris ou un autre périphérique externe est utilisé, alors le problème est lié au pavé tactile. 4. Vérifiez la présence de problèmes mécaniques : si le problème ne peut pas être corrigé en ajustant les réglages mentionnés ci-dessus et ne se produit que lorsque le pavé tactile est activé, cela pourrait indiquer un problème mécanique. ● Appuyez sur le repose-mains d'abord sur le côté gauche du pavé tactile, puis sur le côté droit. Voyez si le curseur commence à se déplacer tout seul. ● Exécutez les diagnostics ePSA et essayez de recréer les problèmes. Si l'une ou l'autre de ces situations se produit, remplacez le repose-mains. Absence de mouvement du pointeur L’absence de mouvement du pavé tactile (ou du curseur, si disponible) est généralement due à l’une de ces deux raisons : le pavé tactile a été désactivé dans l'interface de commande ou le câble du pavé tactile est endommagé ou débranché. Suivez les étapes suivantes afin de déterminer le problème. 1. Branchez une souris externe : dans les deux cas, une souris externe devrait toujours fonctionner. Si ce n'est pas le cas, essayez de démarrer en mode sans échec et de tester les deux appareils à nouveau. 2. Activez le pavé tactile dans les paramètres de commande : à l'aide de la souris externe (ou du clavier, si aucune souris n'est disponible), allez dans les Propriétés du pavé tactile Dell. Accédez à la section Sélection du périphérique et activez le pavé tactile. Si l'option est déjà activée, téléchargez le pilote le plus récent depuis le site de support Dell. 3. Testez le périphérique dans les diagnostics ePSA Dell : pour éliminer un éventuel problème logiciel, exécutez les diagnostics ePSA Dell et testez-y le périphérique. 4. Vérifiez la présence de problèmes mécaniques : en dernier recours, appuyez sur le repose-mains où le connecteur du pavé tactile se trouve sur la carte système. Si le pointeur réagit d'une manière ou d'une autre, il se peut que le câble ait juste besoin d'être repositionné. Sinon, remettez en place le repose-mains. Dépannage de votre stylet Le stylet est le premier composant à analyser lorsque vous soupçonnez un problème de numériseur. Assurez-vous d’effectuer les opérations suivantes : 1. Vérifier que la pointe du stylet est en bon état (sans entaille, usure excessive, etc.). 2. Remplacez la pointe du stylet par une nouvelle ou une en bon état. 3. Vérifiez que les fonctions tactiles ne sont pas affectées. 4. Passez en mode tactile et voyez si le problème persiste. 5. Si aucun symptôme ne persiste en mode tactile, c’est probablement de la pointe du stylet que vient le problème. 6. Si le problème persiste en mode tactile, lancez les diagnostics et effectuez les étapes nécessaires en fonction des résultats. Pilotes audio Realtek HD Vérifiez que les pilotes audio Realtek sont déjà installés sur l’ordinateur portable. Tableau 24. Pilotes audio Realtek HD Avant l’installation Après l’installation Technologies et composants 57 Dépannage des incidents audio Cette rubriques détaille les étapes de dépannage dans la résolution de problèmes liés spécifiquement à la puce audio IDT92HD87 Pas d’audio Déterminer si le problème se situe uniquement sur les haut-parleurs internes ou externes ou les deux. 1. Si le problème est externe uniquement, essayez de repositionner les haut-parleurs ou les écouteurs. Essayez également un autre ensemble de haut-parleurs ou un autre casque si vous en avez à disposition. Vérifiez que le connecteur du haut-parleur n'est pas endommagé. Si le problème ne se produit pas avec des haut-parleurs différents, c’est qu’il est lié au périphérique externe. Si la situation persiste, cela signifie qu’il existe un problème avec le connecteur audio ou le contrôleur audio. Confirmez cette constatation par l'exécution de Dell Diagnostics. 2. Si le problème est interne uniquement, essayez de secouer l'unité et voyez si le son revient ou s’il est émis par intermittence. Si tel est le cas, cela signifie qu’il existe un mauvais contact de la connexion des haut-parleurs et que l'unité doit être réparée. Si vous ne recevez toujours aucun son, essayez de supprimer le profil matériel (si possible) et de le recréer. Testez les haut-parleurs à l'aide de Dell Diagnostics tant pour les parties internes qu’externes. Si le problème ne se produit que sur les haut-parleurs internes, alors les haut-parleurs et probablement la carte système doivent être remplacés. S'il n'y a pas d’audio depuis les haut-parleurs interne ou externes, vérifiez les éléments suivants : 1. Réglez les commandes de volume Certains systèmes sont également dotés d’une commande de volume externe en plus de celle située dans le système d'exploitation Windows®. 2. Vérifiez le Gestionnaire de périphériques et assurez-vous que le pilote audio est installé correctement. Les problèmes éventuels indiqués ici peuvent normalement être résolus par la réinstallation du pilote audio à partir du DVD Resource ou depuis le site dell.com/ support. 3. Si l’audio est correctement installé sur Windows mais qu'il n'y a toujours pas de son, exécutez Dell Diagnostics sur le contrôleur audio. Si cette solution ne fonctionne pas et qu’aucun son n’est émis, remettez en place la carte système. Si l'audio fonctionne pendant ce test, c’est que le problème est probablement lié au logiciel. Mauvaise qualité sonore 1. Déterminez si le problème est lié à une application ou à un programme spécifiques. Si c'est le cas, il est possible que le logiciel ne soit pas entièrement compatible avec le contrôleur audio sur le système. Vérifiez le site Web du fabricant de logiciel pour consulter les mises à jour. 2. Effectuez une mise à jour sur la version la plus récente du BIOS et des pilotes à partir du site dell.com/support. 3. Certains problèmes peuvent être causés par des difficultés avec l'API DirectX ®. Essayez de télécharger la dernière version de Microsoft. 4. Vérifiez si le problème se produit à la fois sur les haut-parleurs internes et externes. Si le problème ne touche qu’un des deux, suivez les étapes de dépannage mentionnées ci-dessus. Sinon, lancez Dell Diagnostics pour tester le son. 5. Si le test audio est un échec, il s'agit d'un problème matériel et le système doit être réparé. Si ce n'est pas le cas, c’est qu’il existe un problème logiciel. Son provenant d’un seul canal 1. La plupart du temps, ce problème se produit uniquement sur les haut-parleurs externes. La réinstallation de la connexion des haut-parleurs corrige généralement le problème. 2. Vérifiez le contrôle du volume dans Windows et assurez-vous que le curseur de balance n’est pas réglé à fond d’un côté. 3. Si ce problème se produit uniquement sur les haut-parleurs internes, essayez de secouer l'unité pour voir si le son revient ou s'il est émis par intermittence. Si c’est le cas, un mauvais contact est probablement la cause du problème et le système doit être réparé. 4. Si le problème se produit uniquement sur les haut-parleurs externes et que les étapes décrites précédemment ne l’ont pas résolu, examinez le connecteur audio pour vérifier s’il est endommagé. Testez le système avec Dell Diagnostics. Si le problème persiste, alors le connecteur audio doit être remplacé. Caractéristiques de la webcam Cet ordinateur portable est livré avec une webcam frontale d'une résolution d'image de 1280 x 720 (maximum). REMARQUE : La webcam est située en haut de l'écran LCD, au centre. 58 Technologies et composants Identification de la webcam dans le Gestionnaire de périphériques sous Windows 10 1. Dans la zone de Recherche, saisissez Gestionnaire de périphériques, puis appuyez dessus pour le lancer. 2. Dans Gestionnaire de périphériques, développez Périphériques d’images. Identification de la webcam dans le Gestionnaire de périphériques sous Windows 7 1. Cliquez sur Démarrer > Panneau de configuration > Gestionnaire de périphériques. 2. Développez Périphériques d'images. Démarrage de la caméra Pour démarrer la caméra, ouvrez une application qui l’utilise. Par exemple, si vous appuyez sur le logiciel Skype qui est fourni avec l’ordinateur portable, la caméra s’allume. De même, si vous discutez sur Internet et que l’application demande l’accès à la caméra, celle-ci s’allume. Démarrage de l'application de la webcam 1. Appuyez ou cliquez sur le bouton Windows, puis sélectionnez All apps (Toutes les applications). 2. Sélectionnez Camera (Caméra) dans la liste des applications. Technologies et composants 59 3. Si l’application Camera (Caméra) n’est pas disponible dans la liste des applications, recherchez-la. Options de disque dur Cet ordinateur portable prend en charge les disques SATA M.2. Identification du disque dur sous Windows 10 1. Cliquez sur All Settings (Tous les paramètres) dans la barre des charmes Windows 10. 2. Appuyez ou cliquez sur Panneau de configuration, sélectionnez Gestionnaire de périphériques, et développez Lecteurs de disque. 60 Technologies et composants Le disque dur est répertorié sous Lecteurs de disque. Identification du disque dur sous Windows 7 1. Cliquez sur Démarrer > Panneau de configuration > Gestionnaire de périphériques. Le disque dur est répertorié sous Lecteurs de disque. 2. Développez Lecteurs de disque. Identification du disque dur dans le BIOS 1. Allumez ou redémarrez le système. 2. Lorsque le logo Dell s’affiche, procédez comme suit pour accéder au programme de configuration du BIOS : ● Avec le clavier : appuyez sur F2 jusqu’à ce que le message Entering BIOS Setup (Accès à la configuration du BIOS) s’affiche. Pour entrer dans le menu de sélection au démarrage, appuyez sur F12. Le disque dur est répertorié dans les System Information (Informations sur le système) dans la rubrique General (Général). Dell Command | Configure Dell Command | Configure (Commande | Configurer) est un progiciel offrant une capacité de configuration aux plates-formes des clients business. Ce produit est constitué d'une interface de ligne de commande (CLI) et d’une interface utilisateur graphique (GUI) permettant de configurer différentes fonctionnalités du BIOS. Vous pouvez utiliser Command | Configure sur l'environnement de préinstallation Microsoft Windows (Windows PE), Windows 7, Windows 8 et Windows 8.1 , les systèmes d'exploitation Windows 10 et les environnements Red Hat Enterprise Linux. Technologies et composants 61 Nouveautés de Dell Command | Configure Les nouvelles fonctions de Dell Command | Configure comprennent : ● Le référentiel Dell Client Configuration Toolkit (CCTK) est rebaptisé Dell Command | Configure (DCC). ● Nouvelle interface utilisateur. ● Prise en charge du système d’exploitation Red Hat Enterprise Linux version Clients 7.0 (64 bits). ● Prise en charge de plates-formes client x 6 ● Prise en charge du gestionnaire de système avancé (ASM) 2.0 sur les stations de travail Dell Precision™ pour la définition des valeurs de seuil supérieures non critiques pour les capteurs de refroidissement. ● Prise en charge d’arguments supplémentaires : medium_haut et medium_bas pour la configuration de la vitesse du ventilateur à l'aide de l’option - -vitesseventilateur. ● Prise en charge des options BIOS suivantes : ○ - -Cameraarrière. ○ - -Fnlock ○ - -ModeFnlock ○ - -Radiogps ○ - -Alimentationrétroéclairageclavier ○ - -usbarrière ○ - -usblatéral ○ - -nicnongéré Plates-formes prises en charge Les plates-formes des clients Business prises en charge sont les suivantes : ● Latitude™ ● OptiPlex™ ● Station de travail Mobile Dell Precision ● Station de travail Dell Precision REMARQUE : Dell Command | Configure ne sera pas pré-chargé pour le client à l'achat. Les clients pourront télécharger le logiciel à partir du site web du support de Dell. Interface graphique utilisateur Command | Configure L’interface graphique utilisateur Dell Command | Configure affiche toutes les configurations du système de base d’entrée/sortie (BIOS) prises en charge par Command | Configure. À l’aide de l’interface GUI, vous pouvez effectuer les tâches suivantes : ● Créer une configuration du BIOS pour les systèmes clients ● Valider la configuration du BIOS par rapport à la configuration du BIOS du système hôte. ● Exporter les configurations personnalisées du BIOS sous forme de fichier de configuration (.ini/.cctk) ou exécutable autonome (SCE), de script shell ou de rapport. REMARQUE : Pour appliquer la configuration à l’aide de l’interface de ligne de commande (CLI), exécutez le fichier requis (.ini,.cctk ou sce). 62 Technologies et composants Accès à Command | Configure depuis un système Windows Cliquez sur Démarrer > Tous les programmes > Dell > Command | Configure > Assistant Command Configure. Accès à Command | Configuration depuis un système Linux Naviguez jusqu’au répertoire /opt/Dell/toolkit/bin Fichiers et dossiers Command | Configure Le tableau suivant affiche les fichiers et dossiers de Command | Configure sur un système Windows. Tableau 25. Fichiers et dossiers de configuration Fichiers/dossiers Description Invite de commande Command | Configure Permet d’accéder à l’invite de commande Command | Configure. Assistant de configuration Permet d’accéder à l’interface GUI Command | Configure. WINPE Command | Configure Permet d’accéder aux scripts Windows PE pour créer une image amorçable. Pour plus de détails, consultez le Guide d’installation de Dell Command | Configure. Désinstallation Désinstalle Command | Configure. Guide de l’utilisateur en ligne Permet l’accès à la documentation en ligne Command |Configure. Lancement de l’interface GUI Command | Configure REMARQUE : L’interface GUI Command | Configure est prise en charge uniquement sur les systèmes exécutant le système d’exploitation Windows. Technologies et composants 63 Pour lancer l’interface GUI, cliquez sur Démarrer > Tous les programmes > Dell > Command Configure > Assistant de configuration ou double-cliquez sur l’Assistant de configuration Dell sur le bureau. L’écran suivant s’affiche : Interface de ligne de commande Ce chapitre fournit une présentation générale de l’utilitaire de l’interface de ligne de commande (CLI). Il explique comment exécuter les commandes et les détails de syntaxe des options de ligne de commande utilisés pour configurer les paramètres du BIOS pour les systèmes clients. Activation de Commandes | Configuration de commandes Vous pouvez activer Commandes | Configuration de commandes de deux façons : ● Utilisation de l’invite de commande ● Utilisation de l’image amorçable Invite de commande Pour exécuter Commandes | Configuration de commandes : 1. Cliquez sur Démarrer → Tous les programmes → Dell → Configuration de commandes → Invite Commandes l Configuration de commandes. 2. Accédez au répertoire x86 ou x86_64, en fonction de l’architecture du système d’exploitation. 3. Exécutez Commandes | Configuration de commandes. Image amorçable Pour exécuter Commandes | Configuration de commandes : 1. Copiez l’image Dell Command | Configure avec l’Organisation internationale de normalisation (ISO) sur un CD. Pour plus d’informations, reportez-vous au Dell Command | Configure Installation Guide (Guide d’installation de Dell Command | Configure). 2. Démarrez le système que vous souhaitez configurer à partir du CD. 64 Technologies et composants 3. Accédez au répertoire Configuration de commandes\x86 ou Configuration de commandes\x86_64. 4. Exécutez Commandes | Configuration de commandes. Pilotes Intel HD Graphics Vérifiez que les pilotes Intel HD Graphics sont déjà installés sur l'ordinateur portable. Tableau 26. Pilotes Intel HD Graphics Avant de procéder à l'installation Après l'installation Technologies et composants 65 3 Retrait et installation de composants Cette section fournit des informations détaillées sur le retrait ou l'installation des composants de l'ordinateur. Sujets : • • • • • • • • • • • • • • • • • • • • • • • • • • • • • • • • • • • • Consignes de sécurité Outils recommandés Stylet carte SIM Carte mémoire Poignée Portes à loquet Batterie Support de disque SSD secondaire Supportde SSD principal SSD Support de disque dur Cache du fond du châssis Clavier Carte WWAN Carte WLAN Système de positionnement global (GPS) Modules de mémoire Pile bouton Ensemble ventilateur du dissipateur de chaleur PCIe Rail du SSD principal Ensemble port d'accueil Assemblage du dissipateur de chaleur Carte d’entrées-sorties arrière Caches de charnières Assemblage d'écran Cadre LCD et assemblage du capot arrière Microphone Caméra Baie de batterie Carte d’E/S gauche Carte à puce Lecteur de carte ExpressCard Haut-parleur Carte système Assemblage base inférieure Consignes de sécurité Suivez les consignes de sécurité ci-dessous pour protéger votre ordinateur des dégâts potentiels et pour assurer votre sécurité personnelle. Sauf indication contraire, chaque procédure de ce document présuppose que les conditions suivantes existent : ● Vous avez pris connaissance des informations de sécurité fournies avec votre ordinateur. ● Un composant peut être remplacé ou, si acheté séparément, installé en exécutant la procédure de retrait dans l’ordre inverse. 66 Retrait et installation de composants AVERTISSEMENT : Avant d’intervenir à l’intérieur de votre ordinateur, consultez les consignes de sécurité livrées avec celui-ci. Pour plus d’informations sur les meilleures pratiques en matière de sécurité, consultez la page d’accueil Conformité aux normes. PRÉCAUTION : La plupart des réparations ne peuvent être effectuées que par un technicien de maintenance agréé. N’effectuez que les opérations de dépannage et les petites réparations autorisées par la documentation de votre produit et suivez les instructions fournies en ligne ou par téléphone par l’équipe de service et de support technique. Les dommages causés par une personne non autorisée par Dell ne sont pas couverts par votre garantie. Consultez et respectez les consignes de sécurité fournies avec votre produit. PRÉCAUTION : Pour éviter une décharge électrostatique, raccordez-vous à la terre à l’aide d’un bracelet antistatique ou en touchant une surface métallique non peinte et, en même temps, un connecteur sur le panneau arrière de l’ordinateur. PRÉCAUTION : Manipulez avec précaution les composants et les cartes. Ne touchez pas les composants ni les contacts des cartes. Saisissez les cartes par les bords ou par le support de montage métallique. Saisissez les composants, processeur par exemple, par les bords et non par les broches. PRÉCAUTION : Lorsque vous déconnectez un câble, tirez sur son connecteur ou sur sa languette, jamais sur le câble lui-même. Certains câbles sont dotés de connecteurs avec dispositif de verrouillage. Si vous déconnectez un câble de ce type, appuyez d’abord sur le verrou. Lorsque vous démontez les connecteurs, maintenez-les alignés uniformément pour éviter de tordre les broches. Enfin, avant de connecter un câble, vérifiez que les deux connecteurs sont correctement orientés et alignés. REMARQUE : Débranchez toutes les sources d'alimentation avant d'ouvrir le capot ou les panneaux de l'ordinateur. Lorsque vous avez fini de travailler à l'intérieur de l'ordinateur, remettez en place tous les capots, panneaux et vis avant de connecter l'ordinateur à une source d'alimentation. REMARQUE : La couleur de votre ordinateur et de certains composants peut différer de celle de l’ordinateur et des composants illustrés dans ce document. Avant une intervention à l’intérieur de l’ordinateur 1. Assurez-vous que la surface de travail est plane et propre afin d’éviter de rayer le capot de l’ordinateur. 2. Éteignez l'ordinateur. 3. Si l’ordinateur est connecté à une station d’accueil, déconnectez-le. 4. Déconnectez tous les câbles réseau de l’ordinateur (le cas échéant). PRÉCAUTION : Si votre ordinateur est équipé d’un port RJ45, déconnectez le câble réseau en débranchant d’abord le câble de votre ordinateur. 5. Débranchez du secteur l’ordinateur et tous les périphériques qui y sont connectés. 6. Ouvrez l’écran. 7. Maintenez le bouton d’alimentation appuyé pendant quelques secondes pour mettre la carte système à la terre. PRÉCAUTION : Pour éviter tout choc électrique, débranchez la prise secteur de votre ordinateur avant d’entamer l’étape 8. PRÉCAUTION : Pour éviter une décharge électrostatique, raccordez-vous à la masse à l'aide d'un bracelet antistatique ou en touchant une surface métallique non peinte et un connecteur sur le panneau arrière de l'ordinateur. 8. Retirez de leurs logements les éventuelles cartes ExpressCards ou cartes à puce installées. Instructions relatives à la sécurité Respectez les consignes de sécurité décrites dans les sections suivantes lors d'une procédure d'installation ou de démontage/remontage : ● Mettez le système et tous les périphériques qui y sont connectés hors tension. ● Débranchez le système et tous les périphériques connectés de l'alimentation en CA, puis retirez la batterie. Retrait et installation de composants 67 ● Déconnectez tous les câbles réseau, téléphoniques ou de télécommunications du système. ● Utilisez un bracelet et un tapis antistatiques pour travailler à l'intérieur de tout système informatique afin d'éviter les dommages liés aux décharges électrostatiques (ESD). ● Après le retrait d'un composant du système, placez avec précaution le composant supprimé sur un tapis antistatique. ● Portez des chaussures à semelle de caoutchouc non conductrices afin de réduire le risque de choc électrique ou de blessure grave au cours d'un accident électrique. Alimentation de secours Les produits Dell avec alimentation de secours doivent être complètement débranchés avant d’en ouvrir le boîtier. Les systèmes qui intègrent une alimentation de secours restent alimentés lorsqu’ils sont hors tension. L’alimentation interne permet de mettre le système sous tension (Wake on LAN) et de le basculer en mode veille à distance ; elle offre différentes fonctions de gestion avancée de l’alimentation. Après avoir débranché le système, attendez environ 30 à 45 secondes avant d’en retirer les composants afin de permettre la décharge des circuits. Liaison La liaison permet de connecter plusieurs conducteurs de terre à un même potentiel électrique. L’opération s’effectue à l’aide d’un kit de protection antistatique portable. Lorsque vous connectez un fil de liaison, vérifiez toujours que celui-ci est en contact avec du métal nu (et non avec une surface peinte ou non métallique). Le bracelet antistatique doit être sécurisé et entièrement en contact avec votre peau. Retirez tous vos bijoux (montres, bracelets ou bagues) avant d’assurer votre liaison avec l’équipement. Figure 8. Liaison correcte Protection contre les décharges électrostatiques L'ESD est une préoccupation majeure lorsque vous manipulez des composants électroniques, en particulier des composants sensibles tels que les cartes d'extension, les processeurs, les barrettes DIMM de mémoire et les cartes système. De très légères charges peuvent endommager les circuits d'une manière qui n'est pas toujours évidente, menant par exemple à des problèmes intermittents ou une durée de vie plus courte du produit. Alors que le secteur s'efforce de réduire les besoins en énergie et de renforcer la densité, la protection contre les décharges électrostatiques est une préoccupation croissante. En raison de la densité accrue des semi-conducteurs utilisés dans les produits Dell récents, la sensibilité aux dommages statiques est maintenant plus élevée que dans les produits Dell précédents. Pour cette raison, certaines méthodes de manipulation des composants approuvées précédemment ne sont plus applicables. Il existe deux types reconnus de dommages causés par les décharges électrostatiques : les pannes catastrophique et intermittentes. ● Catastrophique -Le dommage entraîne une perte immédiate et complète de la fonctionnalité de l'appareil. À titre d'exemple de panne catastrophique, on peut citer le cas d'une barrette de mémoire DIMM qui a précédemment reçu un choc statique et qui génère immédiatement un symptôme de type « Pas de POST/Pas de vidéo » et émet un code sonore indiquant une mémoire manquante ou non opérationnelle. REMARQUE : Les défaillances catastrophiques représentent environ 20 % des pannes liées aux décharges électrostatiques. ● Intermittent - La barrette DIMM reçoit un choc statique, mais le traçage est simplement affaibli et ne produit pas immédiatement les symptômes extérieurs liés au dommage. La trace affaiblie peut prendre des semaines ou des mois à disparaître et, dans l'intervalle, peut entraîner une dégradation de l'intégrité de la mémoire, des erreurs intermittentes de mémoire, etc. 68 Retrait et installation de composants REMARQUE : Les défaillances intermittentes représentent environ 80 % des pannes liées aux décharges électrostatiques. Le taux élevé de pannes intermittentes signifie que la plupart du temps, lorsque des dommages se produisent, ils ne sont pas immédiatement reconnaissables. Le type de dommage le plus difficile à reconnaître et à dépanner est l'échec intermittent (aussi appelé « blessure latente »). L'image suivante montre un exemple de dommage intermittent dû à une trace sur la barrette DIMM. Bien que le dommage soit présent, il peut s'écouler un certain temps avant que les symptômes ne deviennent un problème ou ne causent des symptômes d'échec permanent après que le dommage ne se soit produit. Figure 9. Dommage intermittent (latent) à une trace de câblage Procédez comme suit pour éviter les dommages causés par les décharges électrostatiques : ● Portez un bracelet antistatique filaire correctement mis à la terre. L'utilisation de bracelets antistatiques sans fil n'est plus autorisée ; ils n'offrent pas une protection adéquate. Toucher le châssis avant de manipuler les pièces ne garantit pas une protection adéquate contre les décharges électrostatiques sur les pièces présentant une sensibilité accrue aux dommages électrostatiques. Figure 10. Mise à la terre du châssis sur « métal nu » (inacceptable) ● Manipulez tous les composants sensibles dans une zone antistatique. Si possible, utilisez des tapis de sol et de plan de travail antistatiques. ● Lors de la manipulation de composants sensibles à l'électricité statique, saisissez-les par les côtés et non par le haut. Évitez de toucher les broches et les cartes de circuits. ● Lorsque vous déballez un composant sensible à l'électricité statique de son carton, ne le retirez pas de son emballage antistatique avant d'être prêt à l'installer dans votre appareil. Juste avant d'ôter l'emballage antistatique, veillez à décharger l'électricité statique de votre corps. ● Avant de transporter un composant sensible à l'électricité statique, placez-le dans un emballage ou une boîte antistatique. Le kit d'entretien sur le terrain contre les décharges d'électricité statique Le kit d'entretien sur site contre les décharges d'électricité statique est le plus souvent utilisé. Chaque kit d'entretien comprend trois composants principaux : un tapis antistatique, une dragonne et un fil de connexion. Retrait et installation de composants 69 Figure 11. Kit d’entretien sur le terrain contre les décharges électrostatiques Le tapis antistatique est dissipateur et doit être utilisé pour placer les pièces en toute sécurité pendant les procédures d'entretien. Lorsque vous utilisez un tapis antistatique, votre dragonne doit être bien ajustée et le fil de connexion doit être connecté au tapis et au métal nu du système sur lequel vous travaillez. Une fois déployées correctement, les pièces de rechange peuvent être retirées du sac ESD et placées directement sur le tapis. Rappelez-vous que le seul endroit sûr pour les articles sensibles à l'ESD est dans votre main, sur le tapis ESD, dans le système ou dans un sac. Figure 12. Tapis antistatique La dragonne et le fil de connexion peuvent être soit directement connectés à votre poignet et le métal nu si le tapis ESD n'est pas nécessaire, soit connectés au tapis antistatique pour protéger le matériel qui est temporairement placé sur le tapis. La connexion physique du bracelet et du fil de connexion entre votre peau, le tapis ESD et le matériel est connue sous le nom de liaison. N'utilisez que des kits d'entretien sur site avec une dragonne, un tapis et un fil de connexion. N'utilisez jamais de bracelets sans fil. N'oubliez pas que les fils internes d'un bracelet antistatique sont sujets à des dommages liés à l'usure normale et doivent être vérifiés régulièrement avec un testeur de bracelet antistatique afin d'éviter les dommages accidentels du matériel liés à l'électricité statique. Il est recommandé de tester le bracelet et le fil de liaison au moins une fois par semaine. 70 Retrait et installation de composants Tableau 27. Bracelets antistatiques Bracelet antistatique et fil de liaison Bracelet antistatique sans fil (inacceptable) Testeur de bracelet antistatique Les fils à l'intérieur d'un bracelet ESD sont susceptibles d'être endommagés avec le temps. Lorsque vous utilisez un kit non surveillé, il est recommandé de tester régulièrement le bracelet avant chaque intervention et, au minimum, une fois par semaine. Un testeur de bracelet est la meilleure méthode pour effectuer ce test. Si vous ne disposez pas de votre propre testeur de bracelet, adressez-vous à votre bureau régional pour savoir s'il en possède un. Pour effectuer le test, branchez le fil de liaison de la dragonne dans le testeur pendant qu'elle est attachée à votre poignet et appuyez sur le bouton pour tester. Une LED verte s'allume si le test est réussi ; une LED rouge s'allume et une alarme retentit si le test échoue. Figure 13. Testeur de bracelet Éléments isolants Il est essentiel de tenir les appareils sensibles à l'électricité statique, tels que les boîtiers en plastique des dissipateurs de chaleur, à l'écart des pièces internes qui sont des isolants et souvent hautement chargés. Retrait et installation de composants 71 Tableau 28. Mise en place des éléments isolants Inacceptable : barrette DIMM posée sur une pièce isolante (carénage du dissipateur de chaleur) Acceptable : barrette DIMM séparée de la pièce isolante Tenez compte de l'environnement de travail Avant de déployer le kit ESD de maintenance sur site, évaluer la situation chez le client. Par exemple, le déploiement du kit pour un environnement serveur est différent de celui d'un environnement de bureau ou portable. Les serveurs sont généralement installés dans un rack à l'intérieur d'un centre de données ; les ordinateurs de bureau ou portables sont généralement placés sur des bureaux ou des armoires. Prévoyez toujours un grand espace de travail plat et ouvert, sans encombrement et suffisamment grand pour déployer le kit ESD avec un espace supplémentaire pour accueillir le type de système à réparer. L'espace de travail doit également être exempt d'isolants susceptibles de provoquer un événement ESD. Sur la zone de travail, les isolants tels que le polystyrène expansé et autres plastiques doivent toujours être éloignés d'au moins 12 pouces ou 30 centimètres des pièces sensibles avant de manipuler physiquement tout composant de matériel. Emballage résistant à l'électricité statique Tous les appareils sensibles aux décharges électrostatiques doivent être expédiés et reçus dans un emballage antistatique. Les sacs métalliques blindés contre l'électricité statique sont préférables. Cependant, vous devez toujours retourner la pièce endommagée en utilisant le même sac ESD et l'emballage dans lequel la nouvelle pièce est arrivée. Le sac ESD doit être plié et fermé avec du ruban adhésif et le même matériau d'emballage en mousse doit être utilisé dans la boîte d'origine dans laquelle la nouvelle pièce est arrivée. Les appareils sensibles aux décharges électrostatiques ne doivent être retirés de l'emballage que sur une surface de travail protégée contre les décharges électrostatiques, et les pièces ne doivent jamais être placées sur le dessus du sac ESD car seule l'intérieur du sac est protégé. Placez toujours les pièces dans votre main, sur le tapis ESD, dans le système ou dans un sac antistatique. 72 Retrait et installation de composants Figure 14. Emballage résistant à l'électricité statique Transport des composants sensibles Pour transporter des composants sensibles aux décharges électrostatiques, tels que les pièces de rechange ou les pièces à retourner à Dell, il est essentiel de les insérer dans des sachets antistatiques pour assurer la sécurité du transport. Résumé de la protection antistatique Il est fortement conseillé à tous les techniciens de maintenance d'utiliser la dragonne de mise à la terre ESD traditionnelle et le tapis antistatique de protection en tout temps lors de l'entretien des produits Dell. De plus, il est essentiel que les techniciens séparent les pièces sensibles de toutes les pièces isolantes pendant l'entretien et qu'ils utilisent des sacs antistatiques pour transporter les composants sensibles. Matériel de levage REMARQUE : Ne soulevez jamais de charges supérieures à 50 livres. Demandez toujours l’aide d’une ou de plusieurs autres personnes, ou utilisez un appareil de levage mécanique. Respectez les consignes suivantes pour lever l’équipement : 1. 2. 3. 4. 5. 6. Adoptez une posture stable. Gardez les pieds écartés pour vous équilibrer et tournez vos pointes de pied vers l’extérieur. Pliez les genoux. Ne vous penchez pas à partir de la taille. Contractez vos muscles abdominaux. Ils soutiennent votre colonne vertébrale lors du levage et compensent ainsi la force de la charge. Soulevez en utilisant vos jambes, pas votre dos. Portez la charge près du corps. Plus elle est proche de votre colonne vertébrale, moins elle exerce de contraintes sur votre dos. Maintenez votre dos en position verticale, que ce soit pour soulever ou déposer la charge. Ne reportez pas le poids de votre corps sur la charge. Ne tordez ni votre corps ni votre dos. Retrait et installation de composants 73 7. Suivez les mêmes techniques en sens inverse pour reposer la charge. Après une intervention à l’intérieur de l’ordinateur Après avoir terminé toute procédure de remplacement, assurez-vous de connecter les périphériques externes, cartes et câbles nécessaires avant de mettre l’ordinateur sous tension. PRÉCAUTION : Pour éviter d’endommager l’ordinateur, n’utilisez que la batterie conçue pour cet ordinateur spécifique. N’utilisez pas de batteries conçues pour d’autres ordinateurs Dell. 1. Connectez les périphériques externes (réplicateur de ports ou périphérique d’accueil, par exemple), et remettez en place les cartes de type ExpressCard. 2. Connectez des câbles réseau ou téléphoniques à l’ordinateur. PRÉCAUTION : Pour connecter un câble réseau, connectez-le d’abord au périphérique réseau, puis à l’ordinateur. 3. Branchez l’ordinateur et tous les périphériques connectés à leurs prises secteur respectives. 4. Allumez votre ordinateur. Outils recommandés Les procédures mentionnées dans ce document nécessitent les outils suivants : ● Tournevis Phillips nº 0 ● Tournevis Phillips n° 1 ● Pointe en plastique ● Clé à douille 5,5 mm ● Une pince à épiler REMARQUE : Le tournevis n°0 est pour les vis 0-1 et le tournevis n°1 est pour les vis 2-4. Stylet Retrait du stylet 1. Appuyez sur le loquet [1] et ouvrez la porte E/S de droite [2]. 74 Retrait et installation de composants 2. Retirez le stylet pour le sortir de son emplacement. Installation du stylet 1. Insérez le stylet dans son emplacement. Retrait et installation de composants 75 2. Fermez la porte E/S [1] et appuyez sur la porte jusqu'à ce qu'elle se verrouille [2]. carte SIM Retrait de la carte SIM 1. Retirez la carte SIM de son logement sur la carte système. 76 Retrait et installation de composants 2. Fermez la porte d’E/S droite. 3. Suivez la procédure décrite dans la section Après une intervention à l’intérieur de votre ordinateur. Installation de la carte SIM 1. Suivez la procédure décrite dans la section Avant d’intervenir à l’intérieur de votre ordinateur. 2. Ouvrez la porte d’E/S droite. 3. Insérez la carte SIM dans son logement situé sur la carte système. Retrait et installation de composants 77 Carte mémoire Installation de la carte mémoire 1. Ouvrez la porte d’E/S droite. 2. Insérez la carte mémoire dans son logement situé sur la carte système. Retrait de la carte mémoire 1. Retirez la carte WLAN de son logement sur la carte système. 78 Retrait et installation de composants 2. Fermez la porte d’E/S droite.. Poignée Retrait de la poignée 1. Suivez la procédure décrite dans la section Avant d’intervenir à l’intérieur de votre ordinateur. 2. PRÉCAUTION : Les emplacements de vis epoxy suivants nécessitent un soin particulier. Ces vis sont difficiles à retirer et peuvent être endommagées lors du processus de retrait. Pour éviter d’endommager les vis et le plastique environnant, utilisez le tournevis approprié pour chaque type de vis . Retirez les deux vis époxy (M3,5x7) [1] qui fixent la poignée à l’ordinateur. 3. Séparez la poignée de l’ordinateur [2]. Retrait et installation de composants 79 Installation de la poignée 1. Installez la poignée sur l’ordinateur [1]. 2. Serrez les deux vis epoxy M3,5x7 [2] qui fixent la poignée à l’ordinateur. 3. Suivez la procédure décrite dans la section Après une intervention à l’intérieur de votre ordinateur. 80 Retrait et installation de composants Portes à loquet Retrait des portes de verrouillage 1. Suivez les procédures décrites dans la section Avant une intervention à l’intérieur de l’ordinateur. 2. Ouvrez la porte E/S. 3. Retirez les vis [1] fixant les charnières de porte à l'ordinateur et soulevez la porte d'E/S [2] de l'ordinateur. Installation des portes à loquet 1. Installez la porte sur l'ordinateur [1]. 2. Installez les vis de fixation des charnières de porte sur l'ordinateur [2]. Retrait et installation de composants 81 3. Verrouiller la porte d’E/S. 4. Suivez la procédure décrite dans la section Après une intervention à l’intérieur de l’ordinateur. REMARQUE : Selon son emplacement, chaque porte peut avoir une, deux ou trois vis. Batterie Retrait de la batterie 1. REMARQUE : Cet ordinateur portable peut accueillir deux batteries remplaçables à chaud (primaire et optionnelle), les deux batteries suivent la même procédure d'installation et de retrait. Suivez les procédures décrites dans la section Avant une intervention à l’intérieur de l’ordinateur. 2. Déverrouillez la batterie [1] et faites glisser le loquet le long de la rainure pour dégager le mécanisme de verrouillage. 3. Appuyez sur le point d'encoche [2] et faites glisser la batterie vers l'avant [3] pour la retirer de l'ordinateur. Installation des batteries 1. Glissez la batterie dans la baie de batterie pour aligner les contacts de batterie [1] avec un contact sur l'ordinateur. 2. Appuyez sur le bord de la batterie [2] pour engager le mécanisme de verrouillage et verrouiller la batterie [3]. 82 Retrait et installation de composants 3. Suivez les procédures décrites dans la section Après une intervention à l’intérieur de l’ordinateur. REMARQUE : Cet ordinateur portable peut accueillir deux batteries remplaçables à chaud (primaire et optionnelle), les deux batteries suivent la même procédure d'installation et de retrait. Support de disque SSD secondaire Retrait du support de disque SSD secondaire 1. Suivez les procédures décrites dans la section Avant une intervention à l’intérieur de l’ordinateur. 2. Ouvrez la porte d’E/S droite. 3. Dégagez le disque dur en faisant glisser le loquet de dégagement bleu vers la gauche [1]. 4. Retirez le support de disque SSD du système à l'aide de la languette de retrait bleue [2]. Retrait et installation de composants 83 Installation du support de SSD secondaire 1. Glissez le support du SSD secondaire [1] dans son logement sur l'ordinateur. 2. Poussez le support dans le logement jusqu'à ce que la languette bleue s'enclenche et fermez la porte E/S droite [2]. 3. Suivez les procédures décrites dans la section Après une intervention à l’intérieur de l’ordinateur. Supportde SSD principal Retrait du support de disque SSD principal 1. Suivez les procédures décrites dans la section Avant une intervention à l’intérieur de l’ordinateur. 84 Retrait et installation de composants PRÉCAUTION : Tenter de récupérer lu support de disque SSD principal d'un ordinateur opérationnel peut provoquer une panne du système d'exploitation et une perte potentielle de données. 2. Retirez les batteries. 3. Débloquez le disque SSD en faisant glisser le loquet de dégagement bleu du disque dur [1] vers la droite. 4. Faites glisser le support de disque SSD hors de l'ordinateur à l'aide de la languette de retrait bleue [2] pour le retirer de l'ordinateur. Installation du support de SSD principal 1. Insérez le support de disque dur SSD principal [1] dans l'ordinateur. 2. Poussez le support dans le logement jusqu'à ce que la languette bleue s'enclenche et fermez la porte d’E/S droite [2]. 3. Installez les batteries 4. Suivez les procédures décrites dans la section Après une intervention à l’intérieur de l’ordinateur. Retrait et installation de composants 85 SSD Retrait d’un SSD de son support 1. Suivez les procédures décrites dans la section Avant une intervention à l’intérieur de l’ordinateur. 2. Retirez : a. Batteries. b. SSDprincipal ou secondaire). 3. Retirez les deux vis M2*5 [1] et retournez le support du SSD [2]. 4. Retirez la vis simple M2*5 [3] et séparez le cache du support de SSD [4]. 5. Séparez le SSD et l'interposeur [1] du plateau de support SSD. 6. Retournez l’assemblage [2] et déconnectez le disque SSD de l’intercalaire [3]. Installation du disque SSD dans son support 1. Connectez le disque SSD à l'interposeur [1] et retournez-le [ 2]. 2. Installez le disque SSD avec l’interposeur sur le plateau de support du disque SSD pré-équipé d’un nouveau tampon thermique [3]. 3. Installez le cache [1] sur le support de disque SSD et installez la vis M2*5 [2]. 4. Retournez le support de disque SSD [3] et serrez les deux vis M2*5 [4] fixant le cache au support de disque SSD. 86 Retrait et installation de composants 5. Installez les éléments suivants : a. Disque SSD (principal ou secondaire). b. Batteries 6. Suivez les procédures décrites dans la section Après une intervention à l’intérieur de l’ordinateur. Support de disque dur Retrait du support de disque dur 1. Suivez les procédures décrites dans la section Avant une intervention à l’intérieur de l’ordinateur. 2. Retirez les batteries. 3. Appuyez sur le loquet bleu [1] et tirez sur le support de disque dur pour le retirer de son emplacement sur le système [2]. 4. REMARQUE : Selon la configuration commandée, le système peut disposer d’un disque dur ou d’un disque SSD dans le support. La procédure d’installation et de retrait reste identique. Retirez les six vis [1] et soulevez le capot pour le retirer de la partie supérieure du support [2]. 5. Retirez la vis unique [3] et soulevez le disque SSD pour le retirer du support [4]. Retrait et installation de composants 87 Installation du support de disque dur 1. Insérez le disque SSD dans le support [1] et fixez-le à l’aide de l’unique vis [2]. 2. Fixez le capot sur le support [3] et serrez les six vis [4]. 3. Faites glisser le support de disque dur dans l’emplacement [1] et fermez la porte d’E/S [2]. 88 Retrait et installation de composants Cache du fond du châssis Retrait du cache du fond du châssis 1. Suivez les procédures décrites dans la section Avant une intervention à l’intérieur de l’ordinateur. 2. Retirez : a. Batteries. 3. Déverrouillez [1] et ouvrez la porte d'E/S gauche, droite et arrière [2]. 4. Retirez les 19 vis M2.5*5 sur le couvercle inférieur du châssis [1], les 2 vis M2.5*6 [2] dans l'espace E/S arrière. 5. Retirez le cache du fond du châssis [3] de l’ordinateur. Retrait et installation de composants 89 Installation du cache du fond du châssis 1. Installez le cache du fond du châssis sur la base inférieure [1] de l'ordinateur. 2. Installez les deux vis M2.5*6 [2] dans l'espace d'E/S arrière et 19 vis M2.5*5 [3] sur le cache du fond du châssis. 90 Retrait et installation de composants 3. Fermez les portes d’E/S arrières gauche et droite. 4. Installez les éléments suivants : a. Batteries 5. Suivez la procédure décrite dans la section Après une intervention à l’intérieur de l’ordinateur. Retrait et installation de composants 91 Clavier Dépose du clavier 1. Suivez les procédures décrites dans la section Avant une intervention à l’intérieur de l’ordinateur. 2. Retirez les batteries. 3. Retirez les six vis M2.5*5 du clavier [1] et soulevez le bord inférieur du clavier [2]. 4. Faites glisser légèrement le clavier [1] vers le pavé tactile et faites-le basculer au-dessus de l'écran LCD incliné [2]. 5. Retirez les quatre vis M2*3 [1] du capoy du clavier et retirez-le de l'ordinateur [2]. 92 Retrait et installation de composants 6. Retirez la bande sur le clavier et le FPC rétro-éclairé [1] et débranchez-la de la carte système [2]. REMARQUE : Une pince à épiler peut être nécessaire pour accéder au clavier et aux connecteurs FPC rétroéclairés de la carte système. 7. Séparez le clavier du système [3]. Installation du clavier 1. Installez le clavier [1] et connectez le clavier et le FPC de rétro-éclairage à la carte système [2]. 2. Sécurisez les connexions FPC du clavier et du rétroéclairage à l'aide d'un ruban isolant [3]. Retrait et installation de composants 93 3. Installez le capot du clavier [1] et serrez les quatre vis M2*3 [2] pour le fixer au châssis. 4. Retournez le clavier [3] sur le châssis [3]. 5. Faites glisser le clavier vers le LCD [1] pour l'aligner sur les trous de vis [2]. 94 Retrait et installation de composants 6. Installez les six vis 'M2.5* 5 sur le clavier pour le fixer à l'ordinateur. 7. Suivez les procédures décrites dans la section Après une intervention à l’intérieur de l’ordinateur. Carte WWAN Retrait de la carte WWAN 1. Suivez les procédures décrites dans la section Avant une intervention à l’intérieur de l’ordinateur. 2. Retirez : a. Batteries b. Capot du châssis inférieur 3. Retirez la vis simple M2*3 [1], retirez le support métallique [2] sur la carte WWAN. 4. Débranchez les câbles des antennes [3] et retirez la carte WWAN [4] de l’emplacement M.2 de la carte système. Retrait et installation de composants 95 Installation de la carte WWAN 1. Installez la carte WWAN dans le logement M.2 [1] de la carte système et connectez les câbles d'antenne [2]. 2. Fixer la carte WWAN à l'aide du support métallique [3] et serrez la vis M2.3 [4] qui fixe la carte WWAN à la carte système. 3. Installez les éléments suivants : a. Cache du fond du châssis. b. Batteries 96 Retrait et installation de composants 4. Suivez les procédures décrites dans la section Après une intervention à l’intérieur de l’ordinateur. Carte WLAN Retrait de la carte WLAN 1. Suivez les procédures décrites dans la section Avant une intervention à l’intérieur de l’ordinateur. 2. Retirez : a. Batteries b. Capot du châssis inférieur 3. Retirez la vis simple M2*3 [1], retirez le support métallique [2] sur la carte WLAN. 4. Débranchez les câbles des antennes et retirez la carte WLAN [4] de l'emplacement M.2 de la carte système. Installation de la carte WLAN 1. Installez la carte WLAN dans l'emplacement M.2 [1] de la carte système et connectez les câbles des antennes [2]. 2. Placez le support métallique sur la carte WLAN [3] et fixez-le à l'aide de la vis unique M2*3 [4]. Retrait et installation de composants 97 3. Installez les éléments suivants : a. Batteries b. Capot du châssis inférieur 4. Suivez les procédures décrites dans la section Après une intervention à l’intérieur de l’ordinateur. Système de positionnement global (GPS) Retrait du module du GPS 1. Suivez les procédures décrites dans la section Avant une intervention à l’intérieur de l’ordinateur. 2. Retirez : a. Batteries b. Capot du châssis inférieur c. Carte d’E/S arrière 3. Débranchez les câbles auxiliaires [1] pour WLAN et WWAN et débranchez le câble d'antenne [2] du module GPS. 4. Débranchez les câbles des antennes principales [3] et desserrez la vis unique M2.5*5 [4] pour séparer le support RF [5] de la carte système. 98 Retrait et installation de composants 5. Retirez la bande inductive du connecteur GPS FPC [1] et débranchez le connecteur GPS FPC [2] du module GPS. 6. Retirez les deux vis M2.5*5 [3] et séparez le module GPS [4] de la carte système. Installation du module GPS 1. Alignez et placez le module GPS sur la carte système et serrez les deux vis M2.5*5 sur le module GPS [2]. 2. Branchez le FPC GPS (côté carte système en premier) [3] et fixez-le à l'aide d'un morceau de ruban adhésif [4]. Retrait et installation de composants 99 3. Installez le support RF [1] sur la carte système et fixez-le à l'aide de la vis M2.5*5 [2]. 4. Acheminez les câbles auxiliaire des cartes WLAN et WWAN à travers le support RF [3]. 5. Branchez le câble d'antenne [4] de module GPS et acheminez les câbles de l'antenne principale [5] à travers le support RF. 6. Installez les éléments suivants : a. Carte d’E/S arrière b. Capot du châssis inférieur c. Batteries 7. Suivez la procédure décrite dans la section Après une intervention à l’intérieur de l’ordinateur. 100 Retrait et installation de composants Modules de mémoire Retrait de la mémoire 1. Suivez les procédures décrites dans la section Avant une intervention à l’intérieur de l’ordinateur. 2. Retirez : a. Batteries b. Cache du fond du châssis. 3. Tirez les clips fixant le module mémoire [1] jusqu'à ce que la prise se désengage et retirez le module mémoire de la prise mémoire [2] de la carte mère. Installation de la mémoire 1. Alignez et insérez le module mémoire le long de l'encoche clavetée [1] à un angle aigu et appuyez sur le module mémoire [2] jusqu'à ce que les clips de fixation s'enclenchent. Retrait et installation de composants 101 2. Installez les éléments suivants : a. Batteries b. Capot du châssis inférieur 3. Suivez les procédures décrites dans la section Après une intervention à l’intérieur de l’ordinateur. Pile bouton Retrait de la pile bouton 1. Suivez les procédures décrites dans la section Avant une intervention à l’intérieur de l’ordinateur. 2. Retirez : a. Capot du châssis inférieur b. Batteries 3. REMARQUE : Le retrait ou la déconnexion de la pile bouton peut rétablir les valeurs par défaut de la carte système, du BIOS, du temps système, ou activer le verrou de bits ou d’autres périphériques de protocole de sécurité semblables. Déconnectez le connecteur de la pile bouton de la carte système [1], puis retirez-la du système [2]. 102 Retrait et installation de composants Pose de la pile bouton 1. Installez la pile bouton [1] et branchez le connecteur pile bouton sur la carte système [2]. 2. Installez les éléments suivants : a. Capot du châssis inférieur b. Batteries 3. Suivez les procédures décrites dans la section Après une intervention à l’intérieur de l’ordinateur. Retrait et installation de composants 103 Ensemble ventilateur du dissipateur de chaleur PCIe Retrait de l'ensemble ventilateur du dissipateur de chaleur PCIe 1. Suivez les procédures décrites dans la section Avant une intervention à l’intérieur de l’ordinateur. 2. Retirez : a. Batteries b. Capot du châssis inférieur 3. Déconnectez de la carte système le câble du ventilateur [1]. 4. Retirez les sept vis M2.5*5 [2] du canal du dissipateur de chaleur et desserrez les trois vis imperdables de boîtier du ventilateur [3]. 5. Retirez l'ensemble ventilateur du dissipateur de chaleur PCIe de l'ordinateur [4]. 6. Retirez les quatre vis M2*3 [1] pour séparer le dissipateur de chaleur du ventilateur [2]. 104 Retrait et installation de composants Installation de l'ensemble ventilateur du dissipateur de chaleur PCIe 1. Remettez en place le ventilateur sur l’assemblage du dissipateur de chaleur [1] et fixez-le à l’aide de quatre vis M2*3 [2]. Retrait et installation de composants 105 2. Installez l’ensemble ventilateur du dissipateur de chaleur PCIe [1] dans le châssis, puis serrez les trois vis imperdables [2] sur le boîtier du ventilateur. 3. Installez les sept vis M 2.5 [3] sur le canal du dissipateur de chaleur et branchez le câble du ventilateur [4]. 4. Installez les éléments suivants : a. Capot du châssis inférieur 106 Retrait et installation de composants b. Batteries 5. Suivez la procédure décrite dans la section Après une intervention à l’intérieur de l’ordinateur. Rail du SSD principal Retrait du rail du disque SSD principal 1. Suivez les procédures décrites dans la section Avant une intervention à l’intérieur de l’ordinateur. 2. Retirez : a. b. c. d. Batteries SSD principal Capot du châssis inférieur Assemblage du PCIe du dissipateur de chaleur 3. Retirez la bande inductive du connecteur FPC du disque SSD [1] de la carte système et débranchez-la [2]. 4. Retirez les 4 vis M2*3 [3] et retirez-le de l'ordinateur [4]. Installation du rail du SSD primaire 1. Installez le rail du SSD primaire sur la carte système [1] et serrez les quatre vis M2*3 [2] pour le fixer sur la carte système. 2. Connectez le connecteur SSD FPC [3] à la carte système et fixez-le avec un morceau de ruban adhésif [4]. Retrait et installation de composants 107 3. Installez les éléments suivants : a. b. c. d. Ensemble du ventilateur du dissipateur de chaleur PCIe Capot du châssis inférieur SSD principal Batteries 4. Suivez la procédure décrite dans la section Après une intervention à l’intérieur de l’ordinateur. Ensemble port d'accueil Retrait de l’ensemble port de connexion 1. Suivez les procédures décrites dans la section Avant une intervention à l’intérieur de l’ordinateur. 2. Retirez : a. Batteries b. Capot du châssis inférieur c. Ensemble du dissipateur thermique PCIe 3. Retirez le ruban adhésif qui fixe le port de connexion FPC [1] et déconnectez-le [2]. 108 Retrait et installation de composants 4. Débranchez les câbles d'antenne des connecteurs de type « passthrough » RF [1] et retirez-les [2] des canaux d'acheminement de l’ensemble de la station d’accueil. 5. Retirez les deux vis M2.5*5 [1] et séparez l’ensemble carte de connexion du châssis [2]. Retrait et installation de composants 109 Installation de l’assemblage du port de station d’accueil 1. Installez l'ensemble du port de station d’accueil [1] et installez les deux vis M2.5*5 [2] le fixant à la carte système. 2. Connectez l’assemblage du port de station d’accueil FPC [1] et fixez-la avec un morceau de ruban adhésif [2]. 110 Retrait et installation de composants 3. Fixez les câbles d'antennes le long des guides d'acheminement [1] et branchez les câbles d'antenne RF sur les connecteurs du module d'intercommunication[2]. 4. Installez les éléments suivants : a. Ensemble du dissipateur thermique PCIe b. Batteries c. Capot du châssis inférieur 5. Suivez la procédure décrite dans la section Après une intervention à l’intérieur de l’ordinateur. Retrait et installation de composants 111 Assemblage du dissipateur de chaleur Retrait de l’ensemble de dissipateur thermique 1. Suivez les procédures décrites dans la section Avant une intervention à l’intérieur de l’ordinateur. 2. Retirez : a. b. c. d. e. f. 3. Batteries Capot du châssis inférieur carte WLAN Carte WWAN Ensemble du ventilateur du dissipateur thermique PCIe Assemblage du port de station d’accueil REMARQUE : En fonction des détails de configuration de la commande, le système peut avoir l’un ou l’autre élément de l’assemblage du dissipateur de chaleur. Assemblage du dissipateur de chaleur DSC Débranchez les câbles d'antenne des languettes du tube du dissipateur thermique. 112 Retrait et installation de composants 4. Retirez les cinq vis M2,5*5 [1] et les deux vis M1,6*5 [2] du module thermique. 5. Soulevez et retirez le dissipateur de l’ordinateur [3]. REMARQUE : Les bases discrètes et UMA ont différents types d'assemblage de dissipateurs thermiques. Installation de l’assemblage du dissipateur thermique 1. Installez l’assemblage du dissipateur thermique [1] dans l’ordinateur et serrez les deux vis M1,6*5 [2] située près de l’UC. 2. Installez les cinq vis imperdables M2,5*5 [3] qui fixent le module thermique à la carte système. Retrait et installation de composants 113 3. Acheminez les câbles d'antenne le long du guide d'acheminement sur le tuyau du dissipateur thermique. 4. Installez les éléments suivants : a. b. c. d. e. f. Assemblage du port de station d’accueil Ensemble du dissipateur thermique PCIe Carte WWAN carte WLAN Capot du châssis inférieur Batteries 5. Suivez la procédure décrite dans la section Après une intervention à l’intérieur de l’ordinateur. 114 Retrait et installation de composants Carte d’entrées-sorties arrière Retrait de la carte d’E/S arrière 1. Suivez la procédure décrite dans la section Avant d’intervenir à l’intérieur de votre ordinateur. REMARQUE : Une clé à douille de 5 mm doit être utilisée pour retirer/installer les vis d’assemblage situées dans l’espace E/S arrière. 2. Retirez : a. b. c. d. e. f. Batteries Carte WLAN Carte WWAN Assemblage du ventilateur du dissipateur de chaleur PCIe Assemblage du port de station d’accueil Capot du châssis inférieur PRÉCAUTION : Les emplacements de vis epoxy suivants nécessitent un soin particulier. Ces vis sont difficiles à retirer et peuvent être endommagées lors du processus de retrait. Pour éviter d’endommager les vis et le plastique environnant, utilisez le tournevis approprié pour chaque type de vis . 3. Décollez le ruban adhésif du connecteur FPC de la carte d’E/S [1], puis débranchez le connecteur de la carte système [2]. 4. Retirez les deux vis borgnes époxy sur le port série de l’espace d’E/S arrière [3]. 5. Desserrez les trois vis M2,5*5 [1] et soulevez la carte d’E/S pour la retirer du système [2]. Retrait et installation de composants 115 Installation de la carte d'E/S arrière 1. Installez la carte d'E/S arrière sur la carte système et faites glisser le port série à travers la plaque frontale [1]. 2. Fixez la carte d'E/S à l'aide de trois vis M2.5*5 [2]. 3. Serrez les deux vis borgnes époxy sur le port série [1] de l’espace d’E/S arrière. 4. Connectez le FPC [2] de la carte d'E/S à la carte système, puis à la carte d'E/S elle-même[3] et fixez-la avec un morceau de ruban adhésif [3]. 116 Retrait et installation de composants 5. Installez les éléments suivants : a. b. c. d. e. f. Assemblage du port de station d’accueil Assemblage du ventilateur du dissipateur de chaleur PCIe Carte WWAN Carte WLAN Capot du châssis inférieur Batteries 6. Suivez la procédure décrite dans la section Après une intervention à l’intérieur de l’ordinateur. Caches de charnières Retrait des caches de charnière 1. Suivez les procédures décrites dans la section Avant une intervention à l’intérieur de l’ordinateur. 2. Retirez : a. Batteries b. Capot du châssis inférieur c. Dissipateur de chaleur 3. Retirez les deux vis M2.5*5 sur l’un ou l’autre des côtés [1], puis soulevez et retirez les supports [2] de l'ordinateur. Retrait et installation de composants 117 4. Appuyez sur le loquet [1] et ouvrez le capot de l'écran LCD [2]. 5. Maintenez le capot de l'écran LCD à un angle obtus, puis poussez les caches de charnière depuis l'extrémité arrière pour le retirer de l'ordinateur. 118 Retrait et installation de composants Installation des caches de charnière 1. Appuyez sur le loquet [1] et ouvrez le capot de l'écran LCD [2]. 2. Maintenez le capot de l'écran LCD ouvert à un angle obtus et insérez les caches des charnières par l'avant jusqu'à ce qu'il s'enclenche à sa place. Retrait et installation de composants 119 3. Placez les supports [1] et fixez-le à l'aide de deux vis M2.5*5 sur l'un ou l'autre des côtés [2]. 4. Installez les éléments suivants : a. Dissipateur de chaleur b. Capot du châssis inférieur c. Batteries 5. Suivez la procédure décrite dans la section Après une intervention à l’intérieur de l’ordinateur. 120 Retrait et installation de composants Assemblage d'écran Retrait de l’assemblage d’écran 1. Suivez la procédure décrite dans la section Avant d’intervenir à l’intérieur de votre ordinateur. 2. Retirez : a. b. c. d. e. f. g. h. i. Batteries Capot du châssis inférieur Assemblage du PCIe du dissipateur de chaleur Assemblage du port de station d’accueil Carte WLAN Carte WWAN module du GPS Assemblage de dissipateur de chaleur Caches de charnières 3. Retirez les deux vis M2*3 [1] du support EDP, puis retournez-le [2]. 4. PRÉCAUTION : Les emplacements de vis epoxy suivants nécessitent un soin particulier. Ces vis sont difficiles à retirer et peuvent être endommagées lors du processus de retrait. Pour éviter d’endommager les vis et le plastique environnant, utilisez le tournevis approprié pour chaque type de vis . Tirez sur le câble EDP et débranchez-le de la carte système [3], puis retirez les deux vis époxy (M2x3) [4] qui fixent les charnières à l’assemblage de la base [5]. 5. Ouvrez le capot de l’écran LCD. Retrait et installation de composants 121 6. PRÉCAUTION : Les emplacements de vis epoxy suivants nécessitent un soin particulier. Ces vis sont difficiles à retirer et peuvent être endommagées lors du processus de retrait. Pour éviter d’endommager les vis et le plastique environnant, utilisez le tournevis approprié pour chaque type de vis . Desserrez les quatre vis époxy sur les charnières [1] et pour séparer l’assemblage d’écran LCD de l’ordinateur [2]. Installation de l’assemblage d’écran 1. Serrez les deux vis sur les côtés gauche [1] et droit [2]. 2. Fermez le capot [3]. 122 Retrait et installation de composants 3. Installez les deux vis époxy (M2x3) qui fixent les charnières à l’assemblage de la base [1] et remettez en place les câbles d’antenne [2]. 4. Connectez le câble EDP [3] à la carte système et placez le support EDP sur le câble[4]. 5. Installez les deux vis M2*3 [5] pour fixer le support EDP à la carte système. Retrait et installation de composants 123 6. Installez les éléments suivants : a. b. c. d. e. f. g. h. i. Caches de charnières Dissipateur de chaleur Carte GPS Carte WLAN Carte WWAN Assemblage du PCIe du dissipateur de chaleur Assemblage du port de station d’accueil Capot du châssis inférieur Batteries 7. Suivez la procédure décrite dans la section Après une intervention à l’intérieur de l’ordinateur. Cadre LCD et assemblage du capot arrière Retrait de l’écran LCD avec cadre et l’assemblage du capot arrière de l’écran 1. Suivez la procédure décrite dans la section Avant d’intervenir à l’intérieur de votre ordinateur. 2. Retirez : a. b. c. d. e. f. g. h. i. Batteries Capot du châssis inférieur Carte WLAN Carte WWAN Assemblage du PCIe du dissipateur de chaleur Assemblage du port de station d’accueil Dissipateur de chaleur Caches de charnières Assemblage d’écran 3. Desserrez les 12 vis M 2,5 du capot arrière. 124 Retrait et installation de composants 4. PRÉCAUTION : Les emplacements de vis epoxy suivants nécessitent un soin particulier. Ces vis sont difficiles à retirer et peuvent être endommagées lors du processus de retrait. Pour éviter d’endommager les vis et le plastique environnant, utilisez le tournevis approprié pour chaque type de vis . Retirez les quatre vis époxy M2,5 fixant le cadre au capot arrière [1] et tirez sur le bord inférieur pour séparer les deux sous-ensembles [2]. 5. Décollez la bande sur les connexions LCD [1] et ouvrez le connecteur [2] pour déconnecter le câble EDP [3] de l’écran LCD. 6. Décollez la bande réfléchissante [4] sur l’écran LCD et le connecteur tactile [5] et débranchez le câble de la carte [6]. Retrait et installation de composants 125 Installation de l'écran LCD avec le cadre et le capot arrière de l'écran 1. Remettez le câble EDP [1] sur le connecteur LCD et fermez l’actionneur [2]. 2. Fixez le connecteur à l’aide d’un morceau de ruban adhésif [3] et collez le ruban adhésif sur le panneau d’écran [4]. 3. Connectez le câble du contrôleur tactile [5] et utilisez du ruban isolant sur le connecteur [6]. 4. Alignez et placez le cadre sur le capot arrière [1] et fixez-le avec les quatre vis époxy M2.5 [2]. 126 Retrait et installation de composants 5. Installez les 12 vis M2.5 pour fixer le capot arrière à l'écran LCD avec l'assemblage du cadre. 6. Installez les éléments suivants : a. b. c. d. e. f. g. h. i. Assemblage d’écran Caches de charnières Dissipateur de chaleur Assemblage du PCIe du dissipateur de chaleur Assemblage du port de station d’accueil Carte WWAN Carte WLAN Capot du châssis inférieur Batteries 7. Suivez la procédure décrite dans la section Après une intervention à l’intérieur de l’ordinateur. Retrait et installation de composants 127 Microphone Retrait du microphone 1. Suivez les procédures décrites dans la section Avant une intervention à l’intérieur de l’ordinateur. 2. Retirez : a. b. c. d. e. f. g. h. i. j. k. Batteries Capot du châssis inférieur Mémoire carte WLAN Carte WWAN Assemblage du PCIe du dissipateur de chaleur Assemblage du port de station d’accueil Dissipateur de chaleur Caches de charnières Ensemble écran Cadre de l'écran LCD et ensemble capot arrière. 3. Retirez le ruban adhésif de la carte fille du microphone [1] et les deux vis M2*3 [2] pour retourner la carte fille [3]. 4. Retirez le le ruban isolant [1] et débranchez les connecteurs des câbles EDP [2]. 128 Retrait et installation de composants Installation du microphone 1. Connectez le câble EDP à la carte fille du microphone [1] et fixez-le avec un morceau de ruban adhésif [2]. 2. Retournez la carte fille du microphone sur le capot arrière [1] et serrez les deux vis M2*3 [2]. 3. Fixez la carte fille du microphone à l'aide d'un morceau de ruban réfléchissant des deux côtés [3] sur le panneau arrière de l'écran LCD. Retrait et installation de composants 129 4. Installez les éléments suivants : a. b. c. d. e. f. g. h. i. j. LCD avec assemblage du cadre. Ensemble écran Caches de charnières Dissipateur de chaleur Assemblage du PCIe du dissipateur de chaleur Assemblage du port de station d’accueil Carte WWAN carte WLAN Capot du châssis inférieur Batteries 5. Suivez la procédure décrite dans la section Après une intervention à l’intérieur de l’ordinateur. Caméra Retrait de la caméra 1. Suivez les procédures décrites dans la section Avant une intervention à l’intérieur de l’ordinateur. 2. Retirez : a. b. c. d. e. f. g. h. i. j. k. Batteries Capot du châssis inférieur Mémoire carte WLAN carte WWAN Assemblage du PCIe du dissipateur de chaleur Port de station d’accueil Dissipateur de chaleur Caches de charnières ensemble écran. Cadre LCD et assemblage du capot arrière 3. Décollez le ruban adhésif réfléchissant [1] sur le module de caméra et le ruban d'isolation fixant le câble EDP [2] au module de caméra. 4. Débranchez le câble EDP du module de caméra [3], puis retirez les deux vis M2*3' vis [4]. 130 Retrait et installation de composants 5. Soulevez le module de caméra du capot arrière [5] pour le retirer de l'ordinateur. PRÉCAUTION : Ne touchez pas l'objectif de la caméra fusionné à l'écran LCD avec l'assemblage du cadre. Installation de la caméra 1. Installez le module de caméra [1] à l'arrière du capot arrière et installez les deux vis M2*3.. vis [2] 2. Connectez le câble EDP au module caméra [3], collez un morceau de ruban isolant [4] sur les connecteurs EDP. 3. Fixez le module de la caméra sur le capot arrière à l'aide d'un morceau de ruban réfléchissant [5]. 4. Installez les éléments suivants : a. LCD avec assemblage du cadre b. ensemble écran. c. Caches de charnières Retrait et installation de composants 131 d. e. f. g. h. i. j. Dissipateur de chaleur Assemblage du dissipateur de chaleur PCIe Port de station d’accueil carte WWAN carte WLAN Capot du châssis inférieur Batteries 5. Suivez les procédures décrites dans la section Après une intervention à l’intérieur de l’ordinateur. Baie de batterie Retrait de la baie de batterie 1. Suivez les procédures décrites dans la section Avant une intervention à l’intérieur de l’ordinateur. 2. Retirez : a. Batteries b. Capot du châssis inférieur c. Ensemble du dissipateur thermique PCIe 3. PRÉCAUTION : Soyez extrêmement prudent lorsque vous retirez le câble, car étant donné le très faible espace, le câble risque de se retrouver coincé ou plié, ce qui pourrait provoquer des dégâts. Déconnectez de la carte système les deux connecteurs de la batterie. 4. Retirez les cinq vis M2,5*5 [1] et les neuf vis M2,5*3 [2] fixant la baie de la batterie au châssis pour séparer la baie de la batterie [3] de l’ordinateur. 132 Retrait et installation de composants Installation de la baie de batterie 1. Installez la baie de batterie [1] sur l’ordinateur et serrez les cinq vis M2,5*3 [2] et neuf vis M2,5*5 [3] la fixant au châssis. 2. Connectez les câbles de la batterie à la carte système. Retrait et installation de composants 133 3. Installez les éléments suivants : a. Ensemble du dissipateur thermique PCIe b. Batteries c. Capot du châssis inférieur 4. Suivez la procédure décrite dans la section Après une intervention à l’intérieur de l’ordinateur. Carte d’E/S gauche Retrait de la carte fille d'E/S gauche 1. Suivez les procédures décrites dans la section Avant une intervention à l’intérieur de l’ordinateur. 2. Retirez : a. b. c. d. Batteries Capot du châssis inférieur Ensemble du ventilateur du dissipateur de chaleur PCIe Baie de batterie 3. Retirez la bande adhésive [1] et débranchez le connecteur FPC [2] de la carte fille E/S gauche de la carte système. 4. Débranchez le câble des haut-parleurs de la carte fille d'E/S [3]. 134 Retrait et installation de composants 5. Desserrez les deux vis M2*5 [1] et soulevez la carte fille E/S gauche de l'ordinateur [2]. Installation de la carte d’E/S gauche 1. Installez la carte fille d'E/S gauche [1] et fixez-la à l'ordinateur à l'aide des deux vis M2*3 [2]. Retrait et installation de composants 135 2. Connectez le FPC à la carte système [1] et fixez-le à l'aide d'un morceau de ruban d'isolation [2]. 3. Connectez le câble du haut-parleur à la carte fille E/S gauche [3]. 4. Installez les éléments suivants : a. b. c. d. Baie de batterie Ensemble du ventilateur du dissipateur thermique PCIe Capot du châssis inférieur Batteries 5. Suivez la procédure décrite dans la section Après une intervention à l’intérieur de l’ordinateur. 136 Retrait et installation de composants Carte à puce Retrait du lecteur Smart Card 1. Suivez les procédures décrites dans la section Avant une intervention à l’intérieur de l’ordinateur. 2. Retirez : a. b. c. d. Batteries Capot du châssis inférieur Assemblage du PCIe du dissipateur de chaleur Baie de batterie 3. Retirez le ruban adhésif du connecteur du lecteur de carte à puce [1] et débranchez-le [2] de la carte USH. 4. Retirez le ruban adhésif du connecteur du lecteur d'empreintes digitales [3] et débranchez-le de la carte USH [4]. 5. Retirez les deux vis M2*3 [1] fixant la carte USH à la base inférieure et retournez la carte USH [ 2]. Retrait et installation de composants 137 6. Retirez le ruban adhésif [1] et déconnectez le connecteur FPC du lecteur de carte à puce [2] de la carte USH. 7. Desserrez les quatre vis M2*3 [1] et retirez le lecteur de carte à puce [2] de l'ordinateur. 138 Retrait et installation de composants Installation du lecteur de carte Smart Card 1. Insérez le lecteur de carte à puce dans la plaque frontale d’E/S [1] et installez les quatre vis M2*3 pour le fixer au châssis inférieur [2]. 2. Connectez le FPC Smart Card sur le dessous de la carte USH [1] et fixez-le à l'aide d'un morceau de bande adhésive [2]. Retrait et installation de composants 139 3. Installez les deux vis M2*3 [1] et retournez la carte USH pour la fixer au châssis [2]. 4. Connectez le connecteur FPC Smart Card [1] et fixez-le avec un morceau de ruban adhésif [2]. 5. Connectez le lecteur d'empreintes digitales FPC [3] et fixez-le à la carte USH à l'aide d'un ruban adhésif [4]. 140 Retrait et installation de composants 6. Installez les éléments suivants : a. b. c. d. Baie de batterie Ensemble du dissipateur thermique PCIe Capot du châssis inférieur Batteries 7. Suivez la procédure décrite dans la section Après une intervention à l’intérieur de l’ordinateur. Lecteur de carte ExpressCard Retrait du lecteur de carte Express 1. Suivez les procédures décrites dans la section Avant une intervention à l’intérieur de l’ordinateur. 2. Retirez : a. b. c. d. e. f. Batteries Capot du châssis inférieur Assemblage du PCIe du dissipateur de chaleur Baie de batterie Carte fille d’E/S gauche Carte à puce 3. Retirez le ruban adhésif du connecteur FPC de la carte express [1] et débranchez-le [2] de la carte système. Retrait et installation de composants 141 4. Retirez les deux vis de fixation de la face avant et les six vis M2*5 fixant la carte à puce à l’ordinateur [1]. 5. Soulevez la carte express pour la retirer de l’ordinateur [2]. 6. Séparez le lecteur de carte express du plateau. 142 Retrait et installation de composants Installation du lecteur de carte ExpressCard 1. Insérez le lecteur de carte express dans le plateau d’E/S gauche. 2. Alignez et placez le lecteur de carte express [1] sur l’ordinateur et fixez la plaque frontale à l’aide de deux vis. 3. Installez les quatre vis M2*5 fixant le lecteur de carte Express à l’ordinateur [2]. 4. Connectez le câble FPC de la carte express à la carte système [1] et fixez-le avec un morceau de ruban adhésif [2]. Retrait et installation de composants 143 5. Installez les éléments suivants : a. b. c. d. e. Carte WWAN carte WLAN Assemblage du PCIe du dissipateur de chaleur Batteries Capot du châssis inférieur 6. Suivez la procédure décrite dans la section Après une intervention à l’intérieur de l’ordinateur. Haut-parleur Retrait du haut-parleur 1. Suivez les procédures décrites dans la section Avant une intervention à l’intérieur de l’ordinateur. 2. Retirez : a. b. c. d. e. Batteries Capot du châssis inférieur Assemblage du PCIe du dissipateur de chaleur Carte fille d’E/S gauche Baie de batterie 3. Retirez les deux vis M2.5*7 [1], puis le haut-parleur de l'ordinateur [2]. 144 Retrait et installation de composants Installation du haut-parleur 1. Alignez et placez les haut-parleurs [1] sur l'ordinateur et installez les deux vis M2.5*7 pour fixer le haut-parleur à la base [2]. 2. Installez les éléments suivants : a. b. c. d. e. f. Baie de batterie Carte fille d’E/S gauche Ensemble du dissipateur thermique PCIe Assemblage du port de station d’accueil Capot du châssis inférieur Batteries 3. Suivez la procédure décrite dans la section Après une intervention à l’intérieur de l’ordinateur. Retrait et installation de composants 145 Carte système Retrait de la carte système REMARQUE : Ce système ne peut pas être démonté davantage. Pour accéder aux composants sous-jacents, remplacez le sousassemblage de base conformément aux informations relatives à l’ordre. 1. Suivez la procédure décrite dans la section Avant d’intervenir à l’intérieur de votre ordinateur. 2. Retirez : a. b. c. d. e. f. g. h. i. j. k. l. m. n. o. Batteries Capot du châssis inférieur Clavier Assemblage du PCIe du dissipateur de chaleur Assemblage du port de station d’accueil SSD principal SSD secondaire Dissipateur de chaleur Mémoire Carte WLAN Carte WWAN module du GPS Rail du SSD principal Baie de batterie Carte d’E/S arrière 3. Décollez la bande adhésive [1], déconnectez et soulevez l’assemblage SSD-ODD [2] de la carte système. 4. Décollez la bande adhésive [3] des connecteurs du pavé tactile et débranchez-la de la carte système [4]. 5. Décollez la bande adhésive [1] et débranchez le connecteur FPC de la carte E/S arrière [2] de la carte système. 6. Décollez la bande adhésive [3] et débranchez le câble DEL de l’indicateur de batterie [4]. 7. Décollez la bande adhésive [5] et débranchez le connecteur FPC [6] de la carte système. 146 Retrait et installation de composants 8. Décollez la bande adhésive [1] et débranchez le FPC [2] de la carte E/S gauche de la carte système. 9. Décollez la bande adhésive [3] et déconnectez la carte express FPC [4] de la carte système. 10. Décollez la bande adhésive [1] et débranchez le connecteur FPC [2] du bouton d’alimentation de la carte système. 11. Décollez la bande adhésive [3] pour déconnecter le FPC de la carte USH et le connecteur du pavé tactile [4] de la carte système. Retrait et installation de composants 147 12. Retirez les deux vis M2*3 [1] sur le support EDP et retirez le [2]. 13. Débranchez le câble EDP [3] et débranchez le connecteur d’entrée CC [4] de la carte système. 14. Retirez les deux vis M2,5*5 et les deux vis M1,6*3.0 [1] du support USB-C. 15. Retirez le support USB de type C [2] et les deux vis borgnes situées dans l’espace E/S arrière [3] de la carte système. 148 Retrait et installation de composants 16. Retirez les les huit vis M2,5 [1] et la vis epoxy M2*3 [2], puis retirez la carte système [3] de l’ordinateur. Installation de la carte système 1. Installez la carte système en insérant le port série sur la carte système à travers le châssis[1] et installez les , , huit vis M2.5 [2] et une vis époxy M2*3 [3] sur la carte système. Retrait et installation de composants 149 2. Installez les deux vis borgnes époxy sur le port série de la carte système [1]. 3. REMARQUE : Lors de l'installation de la carte système, les techniciens doivent s'assurer que les câbles de batterie (1ère et 2ème batteries) et les câbles FPC (FPC entrées/sorties gauche et FPC lecteur Express Card) ne sont pas coincés sous la carte système. Installez le support USB de type-C [2] et fixez-le avec deux vis M2.5*5 et deux vis M1.6*3.0 sur la carte système [3]. 4. Connectez le câble TED [1] et installez le support TED sur la carte système [2]. 5. Installez les deux vis M2*3 [3] sur le support TED et connectez le câble d'entée CC à la carte système [4]. 150 Retrait et installation de composants 6. Branchez le câble du bouton d’alimentation [1] à la carte système et fixez-le avec un morceau de bande adhésive [2]. 7. Connectez la carte USH et les câbles du pavé tactile [3] à la carte système et fixez-les avec un morceau de ruban adhésif [4]. 8. Connectez le câble FPC d’E/S gauche [1] et fixez-le avec un morceau de ruban adhésif [2]. 9. Connectez le câble FPC de la carte express [3] et fixez-le avec un morceau de ruban adhésif [4]. Retrait et installation de composants 151 Carte mère 10. Connectez le câble FPC d'E/S arrière [1] et fixez-le avec un morceau de ruban adhésif [2]. 11. Connectez le câble FPC de l'indicateur de batterie [3] et fixez-le à l'aide d'un morceau de ruban adhésif [4]. 12. Connectez le câble FPC du port de station d’accueil [5] et fixez-le avec un morceau de ruban adhésif [6]. 13. Branchez les connecteurs de la tablette tactile sur la carte système [1] et fixez-les avec un morceau de bande adhésive [2]. 14. Connectez l’assemblage SSD-ODD [3] et le fixer avec un morceau de ruban adhésif [4]. 152 Retrait et installation de composants 15. Installez les éléments suivants : a. b. c. d. e. f. g. h. i. j. k. l. m. n. o. Carte d’E/S arrière Baie de batterie Rail du SSD principal module du GPS Carte WWAN Carte WLAN Mémoire Dissipateur de chaleur SSD secondaire SSD principal Assemblage du port de station d’accueil Assemblage du PCIe du dissipateur de chaleur Clavier Capot du châssis inférieur Batteries 16. Suivez la procédure décrite dans la section Après une intervention à l’intérieur de l’ordinateur. Assemblage base inférieure 1. Suivez la procédure décrite dans la section Avant d’intervenir à l’intérieur de votre ordinateur. 2. Pour remplacer l'assemblage base inférieure, retirez les composants suivants de l'ancienne base : a. b. c. d. e. f. g. h. i. j. k. l. Poignée Portes à loquet Batteries SSD secondaire SSD principal Support de disque dur Capot du châssis inférieur Clavier Carte WWAN Carte WLAN module du GPS Mémoire Retrait et installation de composants 153 m. n. o. p. q. r. s. t. u. v. w. x. y. Pile bouton Assemblage du PCIe du dissipateur de chaleur Rail du SSD principal Assemblage du port de station d’accueil Assemblage du dissipateur de chaleur Carte d’E/S arrière Assemblage d’écran Rail du SSD principal Baie de batterie Carte d’E/S gauche Carte à puce ExpressCard Carte système 3. Rebranchez les éléments suivants : ● ● ● ● ● Bouton d’alimentation Haut-parleurs Câble d'alimentation DC-In Carte USH Pavé tactile REMARQUE : Voir les détails de commande pour déterminer les caractéristiques exactes des sous-composants définis dans l'assemblage du châssis inférieur. REMARQUE : Le Latitude 5424, livré sans disque optique, a le cache fusionné au châssis. Remplacez « l’assemblage base » en cas de problème avec le bouton d’alimentation; le disque optique ou le disque SSD secondaire. 4. Installez les composants suivants sur la nouvelle base : a. b. c. d. e. f. g. h. i. j. k. l. m. 154 Carte système ExpressCard Carte à puce Carte d’E/S gauche Baie de batterie Rail du SSD principal Assemblage d’écran Carte d’E/S arrière Assemblage du dissipateur de chaleur Assemblage du port de station d’accueil Rail du SSD principal Assemblage du PCIe du dissipateur de chaleur Pile bouton Retrait et installation de composants n. o. p. q. r. s. t. u. v. w. x. y. Mémoire module du GPS Carte WLAN Carte WWAN Clavier Capot du châssis inférieur Support de disque dur SSD principal SSD secondaire Batteries Portes à loquet Poignée 5. Suivez la procédure décrite dans la section Après une intervention à l’intérieur de l’ordinateur. Retrait et installation de composants 155 4 Diagnostics Ce chapitre décrit en détail les fonctions de dépannage intégrées permettant les diagnostics des systèmes Dell. Il répertorie également les instructions d'appel ainsi que les informations associées à chaque méthode de diagnostic. Sujets : • • • • • • • Diagnostic ePSA Auto-test intégré (BIST) de l’écran LCD Voyants d'état de la batterie LED de diagnostic Cycle de marche/arrêt Wi-Fi Récupération du BIOS Self-Heal Diagnostic ePSA Les diagnostics ePSA (également appelés diagnostics système) vérifient entièrement le matériel. ePSA est intégré au BIOS et il est démarré par le BIOS en interne. Les diagnostics du système intégrés offrent un ensemble d’options pour des appareils ou des groupes de périphériques particuliers, vous permettant de : ● Exécuter des tests automatiquement ou dans un mode interactif ● Répéter les tests ● Afficher ou enregistrer les résultats des tests ● Exécuter des tests rigoureux pour présenter des options de tests supplémentaires afin de fournir des informations complémentaires sur un ou des appareils défaillants ● Afficher des messages d’état qui indiquent si les tests ont abouti ● Afficher des messages d’erreur qui indiquent les problèmes détectés au cours des tests REMARQUE : La fenêtre Enhanced Pre-boot System Assessment (ePSA) s’affiche, répertoriant tous les périphériques détectés dans l’ordinateur. Le diagnostic démarre l’exécution des tests sur tous les périphériques détectés. Exécution des diagnostics ePSA Invoquez le démarrage des diagnostics par l’une ou l’autre des méthodes proposées ci-dessous : ● Appuyez sur la touche F12 du clavier lorsque l’écran de démarrage Dell apparaît jusqu’à ce que vous receviez le message Démarrage du diagnostic sélectionné. ○ Dans l’écran du menu de démarrage ponctuel, utilisez les flèches vers le haut et vers le bas pour sélectionner l’option Diagnostic puis appuyez sur Entrée. ● Appuyez sur la touche Fonction (Fn) du clavier, maintenez-la enfoncée et appuyez sur le Bouton d’alimentation pour mettre le système sous tension. Interface utilisateur ePSA Cette section contient des informations sur l’affichage de base et l’affichage avancé de ePSA 3.0. Au démarrage, ePSA s’ouvre sur l’affichage de base. Vous pouvez basculer vers l’affichage avancé à l’aide de l’icône en forme de flèche située dans le bas de l’écran. L’affichage avancé montre les périphériques détectés sur la colonne de gauche. Un test spécifique peut être inclus ou exclu uniquement en mode interactif. Écran ePSA de base L’affichage de base est équipé d’un minimum de commandes permettant une navigation aisée à l’utilisateur pour démarrer ou arrêter le diagnostic. 156 Diagnostics Affichage ePSA avancé L’affichage avancé permet d’exécuter des tests plus ciblés et contient des informations plus détaillées sur l’intégrité générale du système. L’utilisateur peut accéder à cet écran simplement en faisant glisser son doigt vers la gauche sur les systèmes avec écran tactile ou en cliquant sur le bouton Page suivante situé sur le côté inférieur droit de l’affichage de base. Diagnostics 157 Pour exécuter un test sur un appareil donné ou exécuter un test spécifique 1. Pour lancer un test de diagnostic sur un appareil donné, appuyez sur Échap, puis cliquez sur Oui pour arrêter le test de diagnostic en cours. 2. Sélectionnez l’appareil dans le panneau de gauche et cliquez sur Exécuter tests ou utilisez Option avancée pour inclure ou exclure un test. Messages d’erreur ePSA Lorsque le diagnostic Dell ePSA détecte une erreur lors de l’exécution, il met le test en pause et la fenêtre suivante apparaît : 158 Diagnostics ● En répondant Oui, le diagnostic va continuer le contrôle en testant l’appareil suivant et les détails de l’erreur seront disponibles dans le rapport récapitulatif. ● En répondant Non, le diagnostic s’arrêtera et n’exécutera pas de tests sur les appareils restants qui n’ont pas été testés. ● En répondant Réessayer, le diagnostic va ignorer l’erreur et exécuter à nouveau le dernier test. Effectuez une capture d’écran du code d’erreur avec le code de validation ou le code Scan QR et contactez Dell. REMARQUE : Dans le cadre de la nouvelle fonctionnalité, l’utilisateur peut maintenant mettre en sourdine le code de signal sonore lorsqu’une erreur se produit en cliquant sur l’ dans la partie inférieure droite de la fenêtre du message d’erreur. REMARQUE : Le test de certains périphériques nécessite l’intervention de l’utilisateur. Assurez-vous toujours d’être présent à l’ordinateur lorsque les tests de diagnostic sont effectués. Outils de validation Cette section contient des informations sur la validation des codes d’erreur SupportAssist ePSA, ePSA ou PSA. La vérification du code d’erreur peut être effectuée à l’aide des deux méthodes ci-dessous : ● Outil de validation et d’évaluation du système de pré-amorçage amélioré en ligne. ● Analyse QR à l’aide de l’application QR sur smartphone. Outil de diagnostic des codes d’erreur SupportAssist en ligne ePSA ou PSA Guide de l’utilisateur 1. Pour obtenir des informations à partir des fenêtres d’erreurs SupportAssist. Diagnostics 159 2. Accédez à https://www.dell.com/support/diagnose/Pre-boot-Analysis. 3. Saisissez le code d’erreur, le code de validation et le numéro de série. Le numéro de série de pièce est facultatif. REMARQUE : Pour le code d’erreur, utilisez uniquement les 3 ou 4 derniers chiffres du code. (l’utilisateur peut saisir 0142 ou 142 au lieu de 2000-0142.) 4. Cliquez sur Soumettre une fois que toutes les informations nécessaires ont été saisies. 160 Diagnostics Exemple de code d’erreur valide Après la saisie des informations correctes, les outils en ligne dirigent l’utilisateur vers l’écran ci-dessus qui présente des informations sur les éléments suivants : ● Confirmation du code d’erreur et résultat Diagnostics 161 ● Proposition de remplacement de pièces ● Si le client est toujours couvert par la garantie Dell ● Numéro de référence du dossier s’il existe un dossier ouvert sous le numéro de série Exemple de code d’erreur non valide Outil de validation d’app QR En plus d’utiliser l’outil en ligne, le client peut également valider le code d’erreur en lisant le code QR avec une application QR sur smartphone. 1. L’utilisateur peut obtenir le code QR à partir d’un écran d’erreur SupportAssist On-board Diagnostics. 2. L’utilisateur peut se servir de n’importe quelle application de lecture de code QR installée sur un smartphone pour lire le code QR. 162 Diagnostics 3. L’application de lecture de code QR lit le code et génère automatiquement le lien. Cliquez sur le lien pour continuer. Diagnostics 163 Le lien généré renverra le client vers le site web de support Dell qui contient des informations sur les éléments suivants : ● ● ● ● 164 Confirmation du code d’erreur et résultat Proposition de remplacement de pièces Si le client est toujours couvert par la garantie Dell Numéro de référence du dossier s’il existe un dossier ouvert sous le numéro de série Diagnostics Auto-test intégré (BIST) de l’écran LCD Les ordinateurs portables Dell disposent d’un outil de diagnostic intégré qui vous aide à déterminer si l’anomalie de l’écran que vous rencontrez est un problème inhérent à l’écran LCD de l’ordinateur portable Dell ou à la carte vidéo (processeur graphique) et aux paramètres du PC. Lorsque vous remarquez des anomalies de l’écran comme des clignotements, des distorsions, des problèmes de clarté, des images floues, des lignes horizontales ou verticales, des décolorations, etc., il est toujours recommandé d’isoler l’écran LCD en exécutant l’autotest intégré (BIST). Comment appeler le test BIST de l’écran LCD 1. Éteignez l’ordinateur portable Dell. 2. Déconnectez tous les périphériques connectés à l’ordinateur portable. Ne branchez que l’adaptateur CA (chargeur) à l’ordinateur portable. 3. Assurez-vous que l’écran LCD est propre (pas de particules de poussière sur la surface de l’écran). 4. Maintenez la touche D enfoncée et allumez l’ordinateur portable pour passer en mode BIST (autotest intégré). Maintenez la touche D enfoncée jusqu’à ce que vous voyiez des barres de couleur sur l’écran LCD. 5. L’écran affiche plusieurs barres de couleurs et change les couleurs sur tout l’écran en rouge, vert et bleu. 6. Inspectez soigneusement l’écran à la recherche d’anomalies. 7. Appuyez sur la touche Échap pour quitter. REMARQUE : Les diagnostics de Dell SupportAssist lancent un LCD BIST, et attendent une intervention de l’utilisateur pour confirmer le bon fonctionnement de l’écran LCD. Diagnostics 165 Voyants d'état de la batterie Si l’ordinateur est branché sur une prise secteur, le voyant d’état de la batterie fonctionne de la manière suivante : Clignotement alternatif orange et vert Un adaptateur secteur non pris en charge par Dell est connecté à votre portable. Clignotement Défaillance temporaire de la batterie avec présence d’un adaptateur secteur. alternatif orange et voyant vert fixe Voyant orange clignotant constamment Défaillance fatale de batterie avec présence d’un adaptateur secteur. Voyant éteint La batterie est en mode de chargement complet avec présence d’un adaptateur secteur. Voyant vert La batterie est en mode de chargement avec présence d’un adaptateur secteur. LED de diagnostic Cette section détaille les dispositifs de diagnostic de la batterie LED d’un ordinateur portable. En effet, les erreurs ne sont pas signalées à l’aide de bips sonores, mais par un clignotement de cette LED Une séquence de clignotements spécifique est suivie d’une séquence de clignotements verts puis blancs. Ces séquences sont répétées en boucle. REMARQUE : Les erreurs sont identifiées par un nombre à deux chiffres. La LED clignote d’abord en vert (entre une et neuf fois) pour indiquer le premier chiffre. Vous avez ensuite une pause de 1,5 seconde pendant laquelle la LED est éteinte. La LED clignote ensuite en blanc (entre une et neuf fois) pour indiquer le second chiffre. La LED s’éteint ensuite pendant trois secondes, puis la séquence de clignotement reprend depuis le début. Chaque clignotement de la LED dure 0,5 seconde. Le système ne s’éteint pas quand des codes d’erreur de diagnostic sont affichés. Les codes d’erreur de diagnostic prennent le pas sur toute autre utilisation de la LED. Par exemple, sur les ordinateurs portables, les codes de batterie (batterie faible ou panne de la batterie) n’apparaissent pas tant que des codes d’erreur de diagnostic sont affichés : Tableau 29. Séquence des voyants Séquence de clignotement Description du problème Solution proposée Vert Blanc 2 1 Processeur Défaillance de processeur 2 2 Carte système, ROM du BIOS Carte système. Signale l’endommagement du BIOS ou une erreur ROM 2 3 Mémoire Aucune mémoire ou RAM détectée 2 4 Mémoire Défaillance mémoire ou panne RAM 2 5 Mémoire Mémoire non valide installée 2 6 Carte système, jeu de puces Erreur de carte système ou de jeu de puces 2 7 écran Défaillance de l'écran 3 1 Panne d’alimentation RTC. Défaillance de la pile bouton. 3 2 PCI/vidéo Défaillance de carte PCI, carte vidéo ou puces 3 3 Récupération du BIOS 1 Image de récupération non trouvée 166 Diagnostics Tableau 29. Séquence des voyants (suite) Séquence de clignotement Description du problème Solution proposée Vert Blanc 3 4 Récupération du BIOS 2 Image de récupération trouvée mais non valide 3 5 Défaillance du rail d’alimentation L’EC a rencontré une panne de séquencement de l’alimentation 3 6 Altération Flash SBIOS Détection d'une altération Flash par SBIOS 3 7 Erreur ME Temporisation en attente de ME pour répondre au message HECI Cycle de marche/arrêt Wi-Fi Si votre ordinateur ne parvient pas à accéder à Internet en raison de problèmes de connectivité Wi-Fi, une procédure de cycle de marche/arrêt Wi-Fi peut être effectuée. La procédure suivante fournit les instructions sur la façon de réaliser un cycle de marche/arrêt Wi-Fi : REMARQUE : Certains fournisseurs de services Internet (IPS) fournissent un appareil combiné modem-routeur. 1. Éteignez l’ordinateur. 2. Mettez le modem hors tension. 3. Mettez le routeur sans fil hors tension. 4. Patientez 30 secondes. 5. Mettez le routeur sans fil sous tension. 6. Mettez le modem sous tension. 7. Allumez votre ordinateur. Récupération du BIOS La récupération du BIOS est conçue pour corriger le BIOS principal et ne peut pas fonctionner si l'amorçage est endommagé. La récupération du BIOS ne fonctionne pas en cas de corruption EC, de corruption ME ou de problème lié au matériel. L'image de récupération du BIOS doit être disponible sur la partition non cryptée du lecteur pour la fonction de récupération du BIOS. Fonction Rollback du BIOS Deux versions de l’image de récupération du BIOS sont enregistrées sur le disque dur : ● Le BIOS actuellement en cours de fonctionnement (ancien) ● Le BIOS à mettre à jour (nouveau) L'ancienne version est déjà stockée sur le disque dur. Le BIOS ajoute la nouvelle version sur le disque dur, conserve l'ancienne version et supprime d’autres versions existantes. Par exemple, les versions A00 et A02 sont déjà sur le disque dur. A02 est le BIOS actuel. Le BIOS ajoute A04, conserve A02 et supprime A00. Avoir deux versions du BIOS permet d’activer la fonction Rollback du BIOS. Si le fichier de restauration ne peut pas être stocké (manque d'espace sur le disque dur), le BIOS signale cet état par un indicateur. L'indicateur est réinitialisé dans le cas où il devient ensuite possible de stocker le fichier de restauration. Le BIOS informe l'utilisateur lors de l'auto-test de démarrage (POST) et dans la configuration du BIOS, la récupération du BIOS est dégradée. La récupération du BIOS via le disque dur risque peut être impossible, cependant la récupération du BIOS via lecteur flash USB est toujours possible. Pour clé USB : répertoire racine ou « \ » BIOS_IMG.rcv : l'image de récupération est stockée sur la clé USB. Diagnostics 167 Récupération du BIOS à l’aide d’un disque dur REMARQUE : Assurez-vous que vous disposez de la dernière version du BIOS ainsi que de la version précédente disponibles sur le site du support Dell. REMARQUE : Assurez-vous d’avoir les extensions de fichiers visibles dans le système d’exploitation. 1. Accédez à l’emplacement des fichiers exécutables de mise à jour du BIOS (.exe). 2. Renommer les fichiers exécutables du BIOS en BIOS_PRE.rcv pour la version du BIOS la plus ancienne et BIOS_CUR.rcv pour la dernière version du BIOS. Par exemple, si le nom de fichier de la version la plus récente est PowerEdge_T30_1.0.0.exe, renommez-le BIOS_CUR.rcv et si le nom de fichier de la version précédente est PowerEdge_T30_0.0.9.exe, renommez-le BIOS_PRE.rcv REMARQUE : a. Si le disque dur est nouveau, aucun système d’exploitation ne sera installé. b. Si le disque dur a été partitionné à l’usine Dell, une Récupération de partition sera disponible. 3. Débranchez le disque dur et installez-le dans un autre système dont le système d’exploitation est complètement opérationnel. 4. Démarrez le système et dans l’environnement de système d’exploitation Windows, suivez ces étapes pour copier le fichier de restauration du BIOS sur la Partition de récupération. a. Ouvrez une fenêtre d’invitation de commande Windows. b. Quand vous y êtes invité, saisissez diskpart pour démarrer le DiskPart de Microsoft. c. Quand vous y êtes invité, saisissez list disk pour répertorier tous les disques durs disponibles. Sélectionnez le disque dur qui a été installé à l’étape 3. d. Quand vous y êtes invité, saisissez list partition pour afficher les partitions disponibles sur ce disque dur. e. Sélectionnez Partition 1 qui est la Partition de récupération. La taille de la partition sera de 39 Mo. f. Quand vous y serez invité, saisissez set id=07 pour définir l’ID de la partition. REMARQUE : La partition sera visible pour le système d’exploitation en tant que Disque local (E) pour lire et écrire des données. g. Créez les dossiers suivants dans Disque local (E), E: \EFI\Dell\BIOS\Récupération. h. Copiez les fichiers BIOS BIOS_CUR.rcv et BIOS_PRE.rcv sur le dossier de récupération sur Disque local (E). i. Dans la fenêtre Invite de commande, en réponse à l’invite de commande DISKPART invite, saisissez set id=DE. Une fois cette commande exécutée, la partition Disque local (E) ne sera pas accessible par le système d’exploitation. 5. Arrêtez le système, retirez le disque dur et installez-le dans le système d’origine. 6. Allumez le système et démarrez dans Configuration du système. Dans la section Maintenance, assurez-vous que la Récupération du BIOS à partir du disque dur est activée dans la section Récupération du BIOS de la configuration. 7. Appuyez sur le bouton d’alimentation pour éteindre le système. 8. Tout en maintenant les touches CTRL et Échap, appuyez sur le bouton d’alimentation pour démarrer le système. Maintenez les touches Ctrl et Échap enfoncées jusqu’à ce que la page Menu de récupération du BIOS s’affiche. Assurez-vous que le bouton radio Récupération du BIOS est sélectionné, puis cliquez sur Continuer pour démarrer la récupération du BIOS. Récupération du BIOS à l’aide d’un lecteur USB REMARQUE : Assurez-vous d’avoir rendu visibles les extensions de fichiers dans le système d’exploitation. REMARQUE : Assurez-vous d’avoir téléchargé la version la plus récente du BIOS depuis le site de support Dell et de l’avoir enregistré sur votre système. 1. Accédez à l’emplacement où se trouve le fichier exécutable (.exe) de mise à jour du BIOS que vous avez téléchargé. 2. Renommez le fichier en BIOS_IMG.rcv. Par exemple, si le nom du fichier est PowerEdge_T30_0.0.5.exe, renommez-le en BIOS_IMG.rcv 3. Copiez le fichier BIOS_IMG.rcv sur le répertoire racine de la clé USB. 4. Si le lecteur USB n’est pas connecté au système, connectez-le, puis redémarrez le système. Appuyez sur « F2 » pour accéder à la configuration du système, puis appuyez sur le bouton d’alimentation pour éteindre le système. 5. Démarrez le système. 168 Diagnostics 6. Alors que le système est en cours de démarrage, appuyez simultanément sur Ctrl+Échap tout en maintenant le bouton d’alimentation jusqu’à ce que la boîte de dialogue Menu de récupération du BIOS s’affiche. 7. Cliquez sur Continuer pour entamer la procédure de récupération du BIOS. REMARQUE : Assurez-vous que l’option Récupération du BIOS est sélectionnée dans la boîte de dialogue Menu de récupération du BIOS. 8. Sélectionnez le chemin sur la clé USB où se trouve le fichier de récupération du BIOS (répertoire racine ou « \ ») puis suivez les instructions qui s’affichent. Self-Heal Introduction du cours Self-Heal est une option qui permet de récupérer un système Dell Latitude en cas d’absence de POST, d’alimentation ou de vidéo. Instructions Self-Heal 1. Retirez la batterie principale et l’adaptateur CA. 2. Déconnectez la pile CMOS. 3. Libérez l’électricité résiduelle. Appuyez sur le bouton d’alimentation pendant 10 secondes ou maintenez le système inactif pendant 45 secondes. 4. Assurez-vous que le CMOS et la batterie principale ne sont pas branchés au système. 5. Branchez l’adaptateur CA. Le système s’allume automatiquement quand l’adaptateur CA est inséré. 6. Le système démarre avec un écran vierge pendant un moment puis s’éteint automatiquement. Observez les voyants LED (alimentation, Wi-Fi et HDD). Le système s’allume. 7. Le système tente de redémarrer deux fois et s’amorce à la troisième tentative. 8. Remettez en place la batterie CMOS et l’adaptateur CA dans le système. 9. Si l’option self-heal permet de rétablir le système, mettez-le à jour avec le dernier BIOS et réalisez un diagnostic ePSA afin d’en assurer le bon fonctionnement. REMARQUE : ● Veillez à sauvegarder toutes les données avant d’installer ou de retirer tout matériel. ● Pour obtenir des instructions sur la manière de retirer ou de remplacer une pièce, consultez la section Assemblage désassemblage. ● Avant de commencer à travailler sur l’ordinateur, suivez les Consignes de sécurité. Modèles Latitude pris en charge REMARQUE : ● Avant de remplacer la carte système, utilisez obligatoirement l’option self-heal. ● Vous pouvez éviter d’avoir recours à cette option lorsque le démontage complet du système est nécessaire pour accéder à la pile bouton. ● Pour la gamme Latitude E7 Series (XX70), réalisez d’abord la récupération du BIOS 2.0. ● Afin de réduire les délais de dépannage associés à l’option Self-Heal, il n’est pas obligatoire de réassembler le système. Les techniciens peuvent initier une procédure Self-Heal même lorsque la carte système est exposée. ● Ne touchez aucun des composants ni la carte système afin d’éviter tout risque de court-circuit et de décharge d’électricité statique. ● Si l’option Self-Heal ne permet pas de restaurer le système, remplacez la carte système. REMARQUE : Action de l’agent en contact avec le client : les agents en contact avec le client doivent encourager ce dernier à réaliser cette étape avant de définir le problème comme provenant de la carte mère. Si le client ne se sent pas capable de réaliser la procédure Diagnostics 169 Self-Heal, documentez l’envoi créé en 5GL. Demandez aux ingénieurs sur site de réaliser la procédure Self-Heal comme l’une des étapes initiales obligatoires. Dites-leur de tenter un dépannage classique avant de remplacement la pièce si la procédure Self-Heal échoue. Action de l’ingénieur sur site : la procédure Self-Heal Latitude doit constituer une étape initiale obligatoire. Tentez un dépannage classique avant de remplacement la pièce si la procédure Self-Heal échoue. La documentation de la procédure Self-Heal doit aboutir à une fermeture du cas (réussite ou échec de la procédure Self-Heal). 170 Diagnostics 5 Obtenir de l’aide Sujets : • Contacter Dell Contacter Dell REMARQUE : Si vous ne possédez pas une connexion Internet active, vous pourrez trouver les coordonnées sur votre facture d’achat, bordereau d’expédition, acte de vente ou catalogue de produits Dell. Dell offre plusieurs options de service et de support en ligne et par téléphone. La disponibilité des produits varie selon le pays et le produit. Certains services peuvent ne pas être disponibles dans votre région. Pour contacter le service commercial, du support technique ou client de Dell : 1. Rendez-vous sur Dell.com/support. 2. Sélectionnez la catégorie de support 3. Recherchez votre pays ou région dans le menu déroulant Choisissez un pays ou une région situé au bas de la page. 4. Sélectionnez le lien de service ou de support en fonction de vos besoins. Obtenir de l’aide 171 ">
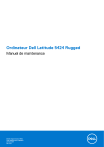
Lien public mis à jour
Le lien public vers votre chat a été mis à jour.











