Dell Latitude XT3 laptop Manuel du propriétaire
PDF
Télécharger
Document
Dell Latitude XT3 Manuel du propriétaire Modèle réglementaire: P17G Type réglementaire: P17G001 Remarques, précautions et avertissements REMARQUE : Une REMARQUE indique des informations importantes qui peuvent vous aider à mieux utiliser l'ordinateur. PRÉCAUTION : Une PRÉCAUTION indique un risque de dommage matériel ou de perte de données et vous indique comment éviter le problème. AVERTISSEMENT : Un AVERTISSEMENT indique un risque d'endommagement du matériel, de blessure corporelle ou de mort. Copyright © 2014 Dell Inc. Tous droits réservés. Ce produit est protégé par les lois sur les droits d'auteur et la propriété intellectuelle des États-Unis et des autres pays. Dell™ et le logo Dell sont des marques de Dell Inc. aux États-Unis et/ou dans d'autres juridictions. Toutes les autres marques et tous les noms de produits mentionnés dans ce document peuvent être des marques de leurs sociétés respectives. 2014 — 02 Rev. A03 Table des matières 1 Intervention à l'intérieur de votre ordinateur........................................ 9 Avant d’intervenir dans l’ordinateur..................................................................................9 Outils recommandés....................................................................................................... 11 Mise hors tension de l’ordinateur................................................................................... 12 Après intervention à l'intérieur de votre ordinateur....................................................... 13 2 Fonctions du Tablet PC............................................................................15 Introduction.....................................................................................................................15 Modes utilisateur......................................................................................................15 Utilisation de votre Tablet PC en mode Tablette...................................................... 15 Boutons du Tablet PC............................................................................................... 17 Boutons de défilement..............................................................................................17 Interface du Tablet PC.............................................................................................. 18 Utilisation du Tablet PC sous Windows 7................................................................. 20 Utilisation de la fonction tactile................................................................................ 20 Utilisation du stylet comme souris............................................................................21 Utilisation des fichiers.............................................................................................. 21 Utilisation du stylet comme stylo.............................................................................. 21 Utilisation du panneau d'entrée Tablet PC............................................................... 22 Entrée de texte..........................................................................................................22 Raccourcis stylet...................................................................................................... 23 Utilisation de votre Tablet PC dans Windows XP..................................................... 25 Utilisation du stylet comme souris............................................................................25 Utilisation du stylet comme stylo.............................................................................. 26 Panneau d'entrée du Tablet PC................................................................................26 Utilisation de la fonction tactile................................................................................ 26 Paramètres de tablette et de stylet.......................................................................... 26 Paramètres du Tablet PC.......................................................................................... 27 Onglet Digitizer Options (Options de numérisation)..................................................28 Mode d'entrée.......................................................................................................... 28 Optimisation de la fonction tactile............................................................................ 29 Onglet Pen (Stylet).................................................................................................... 29 Fonctions du stylet et état de la pile du stylet.......................................................... 30 Onglet Interaction Options (Options d'interaction)...................................................31 Traitement des problèmes N-Trig Digitizer .................................................................... 31 Problèmes d'installation........................................................................................... 31 Problèmes de performance...................................................................................... 32 Retrait de la batterie................................................................................................. 33 Installation de la batterie.......................................................................................... 34 3 Carte SIM (Subscriber Identity Module).............................................. 35 Retrait de la carte SIM (Subscriber Identity Module).....................................................35 Installation de la carte SIM (Subscriber Identity Module)..............................................36 4 ExpressCard.............................................................................................. 37 Retrait de la carte ExpressCard...................................................................................... 37 Installation de la carte ExpressCard............................................................................... 38 5 Panneau arrière........................................................................................39 Retrait du panneau arrière.............................................................................................. 39 Installation du panneau arrière.......................................................................................40 6 Disque dur................................................................................................. 41 Retait de l'ensemble disque dur......................................................................................41 Installation de l'ensemble disque dur............................................................................. 43 7 Mémoire.....................................................................................................45 Retrait du module de mémoire........................................................................................ 45 Installation de la mémoire...............................................................................................46 8 Carte Bluetooth.........................................................................................47 Retrait du module Bluetooth........................................................................................... 47 Installation du module Bluetooth.................................................................................... 48 9 Carte de réseau local sans fil (WLAN)................................................. 49 Retrait de la carte WLAN (Wireless Local Area Network)............................................. 49 Installation de la carte WLAN (Wireless Local Area Network (WLAN) Card)................50 10 Carte haut débit mobile (WWAN) .......................................................51 Retrait de la carte WWAN (Wireless Wide Area Network)............................................51 Installation de la carte WWAN (Wireless Wide Area Network).....................................52 11 Pile bouton...............................................................................................53 Retrait de la pile bouton.................................................................................................. 53 Installation de la pile bouton........................................................................................... 54 12 Cache de fond.........................................................................................55 Retrait du cache de fond.................................................................................................55 Installation du cache de fond..........................................................................................56 13 Dissipateur de chaleur.......................................................................... 57 Retrait du dissipateur de chaleur....................................................................................57 Installation du dissipateur de chaleur.............................................................................58 14 Processeur.............................................................................................. 59 Retrait du processeur......................................................................................................59 Installation du processeur.............................................................................................. 60 15 Contour du clavier..................................................................................61 Retrait du cadre du clavier..............................................................................................61 Installation du cadre du clavier.......................................................................................61 16 Clavier...................................................................................................... 63 Retrait du clavier............................................................................................................. 63 Installation du clavier......................................................................................................65 17 Repose-mains......................................................................................... 67 Retrait du repose-mains..................................................................................................67 Installation du repose-mains...........................................................................................69 18 Capteur du boîtier de l'écran................................................................71 Retirez le capteur du boîtier de l'écran...........................................................................71 Installation du capteur du boîtier de l'écran...................................................................72 19 Lecteur de carte ExpressCard............................................................. 75 Retrait du lecteur de carte Express................................................................................ 75 Installation du lecteur de carte ExpressCard..................................................................76 20 Lecteur de carte à puce........................................................................79 Retrait du lecteur Smart Card......................................................................................... 79 Installation du lecteur de carte Smart Card....................................................................80 21 Commutateur sans fil.............................................................................81 Retrait de la carte de commutation WLAN..................................................................... 81 Installation de la carte de commutation WLAN.............................................................. 82 22 Haut-parleur............................................................................................ 85 Retrait des haut-parleurs................................................................................................ 85 Installation des haut-parleurs......................................................................................... 87 23 Câble Bluetooth...................................................................................... 89 Retrait du câble Bluetooth.............................................................................................. 89 Installation du câble Bluetooth....................................................................................... 89 24 connecteur modem................................................................................91 Retrait du connecteur du modem....................................................................................91 Installation du connecteur du modem............................................................................ 93 29 Cadre d'écran......................................................................................... 95 Retrait du cache de l'écran.............................................................................................95 Installation du cache de l'écran......................................................................................95 26 Carte système......................................................................................... 97 Retrait de la carte système............................................................................................. 97 Installation de la carte système...................................................................................... 99 27 Connecteur d'alimentation................................................................. 101 Retrait du connecteur d’alimentation............................................................................101 Installation du connecteur d’alimentation.................................................................... 102 29 Cadre d'écran....................................................................................... 105 Retrait du cache de l'écran...........................................................................................105 Installation du cache de l'écran....................................................................................105 29 Cadre d'écran....................................................................................... 107 Retrait du panneau de l'écran.......................................................................................107 Installation du panneau d'écran................................................................................... 109 30 caméra................................................................................................... 111 Retrait de la caméra......................................................................................................111 Installation de la caméra...............................................................................................112 31 Câble et carte de fonction de l'écran............................................... 113 Retrait de la carte de fonction d'affichage................................................................... 113 Installation de la carte de fonction d'affichage............................................................ 115 32 Carte d'alimentation de l'écran......................................................... 117 Retrait de la carte d'alimentation de l'écran.................................................................117 Installation de la carte d'alimentation de l'écran......................................................... 119 33 Carte des fonctions d'empreintes digitales..................................... 121 Retrait de la carte et du câble des fonctions d'empreintes digitales de l'écran.......... 121 Installation de la carte et du câble des fonctions d'empreintes digitales.................... 123 34 Ensemble écran.................................................................................... 125 Retrait de l’ensemble écran.......................................................................................... 125 Installation de l'ensemble écran...................................................................................127 35 Charnières d'écran.............................................................................. 129 Retrait de l'ensemble charnière de l'écran...................................................................129 Installation de l'ensemble charnière de l'écran........................................................... 131 36 Câble de caméra LVDS (Low-Voltage Differential Signaling).......133 Retrait du câble de caméra LVDS................................................................................. 133 Installation du câble LVDS............................................................................................ 133 37 Caractéristiques................................................................................... 135 Caractéristiques............................................................................................................ 135 38 Configuration du système................................................................... 143 Présentation générale ..................................................................................................143 Accès au programme de configuration du système..................................................... 143 Options de configuration du système............................................................................143 39 Contacter Dell....................................................................................... 155 Intervention à l'intérieur de votre ordinateur 1 Avant d’intervenir dans l’ordinateur Suivez les recommandations de sécurité ci-dessous pour protéger votre ordinateur et vos données personnelles de toute détérioration. Sauf indication contraire, chaque procédure mentionnée dans ce document suppose que les conditions suivantes sont réunies : • Vous avez pris connaissance des consignes de sécurité fournies avec votre ordinateur. • Un composant peut être remplacé ou, si acheté séparément, installé en exécutant la procédure de retrait dans l’ordre inverse. AVERTISSEMENT : Avant d’intervenir dans l’ordinateur, lisez les informations de sécurité fournies avec l’ordinateur. D’autres informations sur les meilleures pratiques de sécurité sont disponibles sur la page d’accueil Regulatory Compliance (Conformité réglementaire) accessible à l’adresse www.dell.com/ regulatory_compliance PRÉCAUTION : La plupart des réparations ne peuvent être effectuées que par un technicien de maintenance agréé. N'effectuez que les opérations de dépannage et les petites réparations autorisées par la documentation de votre produit et suivez les instructions fournies en ligne ou par téléphone par l'équipe de maintenance et d'assistance technique. Tout dommage causé par une réparation non autorisée par Dell est exclu de votre garantie. Consultez et respectez les consignes de sécurité fournies avec votre produit. PRÉCAUTION : Pour éviter une décharge électrostatique, raccordez-vous à la terre à l’aide d’un bracelet antistatique ou en touchant une surface métallique non peinte, par exemple un connecteur sur le panneau arrière de l’ordinateur. 9 PRÉCAUTION : Manipulez avec précaution les composants et les cartes. Ne touchez pas les composants ni les contacts des cartes. Saisissez les cartes par les bords ou par le support de montage métallique. Saisissez les composants, processeur par exemple, par les bords et non par les broches. PRÉCAUTION : Lorsque vous déconnectez un câble, tirez sur le connecteur ou sa languette, mais pas sur le câble lui-même. Certains câbles sont dotés de connecteurs avec dispositif de verrouillage. Si vous déconnectez un câble de ce type, appuyez d’abord sur le verrou. Lorsque vous démontez les connecteurs, maintenez-les alignés uniformément pour éviter de tordre les broches. Enfin, avant de connecter un câble, vérifiez que les deux connecteurs sont correctement orientés et alignés. REMARQUE : La couleur de votre ordinateur et de certains composants peut différer de celle de l’ordinateur et des composants illustrés dans ce document. Pour ne pas endommager l’ordinateur, procédez comme suit avant d’intervenir dans l’ordinateur. 1. Assurez-vous que la surface de travail est plane et propre afin d’éviter de rayer le capot de l’ordinateur. 2. Mettez l'ordinateur hors tension (voir la section Mise hors tension de l'ordinateur). 3. Si l'ordinateur est connecté à une station d'accueil, telle qu'un périphérique d'accueil ou une extension de batterie en option, déconnectez-le. PRÉCAUTION : Pour déconnectez un câble réseau, débranchez-le d’abord de l’ordinateur, puis du périphérique réseau. 4. Déconnectez tous les câbles externes du système. 5. Débranchez du secteur l’ordinateur et tous les périphériques qui y sont connectés. 6. Fermez l'écran et retournez l'ordinateur sur une surface plane. REMARQUE : Pour éviter d’endommager la carte système, vous devez retirer la batterie principale avant de dépanner l’ordinateur. 7. Retirez la batterie principale. 8. Remettez l’ordinateur à l’endroit. 9. Ouvrez l'écran. 10 10. Appuyez sur le bouton d’alimentation pour raccorder la carte système à la terre. PRÉCAUTION : Pour prévenir tout risque de choc électrique, débranchez toujours l’ordinateur de la prise électrique avant d’ouvrir l’écran. PRÉCAUTION : Avant de toucher un élément dans l’ordinateur, raccordezvous à la terre en touchant une surface métallique non peinte, telle que le métal à l’arrière de l’ordinateur. Pendant l’intervention, touchez régulièrement une surface métallique non peinte pour éliminer l’électricité statique qui pourrait endommager les composants. 11. Retirez de leurs logements les éventuelles ExpressCards ou cartes à puce installées. Outils recommandés Les procédures dans ce document peuvent nécessiter les outils suivants : • petit tournevis à tête plate • un tournevis cruciforme n°0 • un tournevis cruciforme n°1 • petite pointe en plastique 11 Mise hors tension de l’ordinateur PRÉCAUTION : Pour éviter de perdre de données, enregistrez et refermez tous les fichiers ouverts, puis quittez tous les programmes ouverts avant de mettre hors tension l’ordinateur. 1. Arrêtez le système d’exploitation : – Dans Windows 8 : * * – À l’aide d’un périphérique tactile : a. Balayez à partir du bord droit de l’écran pour ouvrir le menu Charms et sélectionnez Paramètres. b. Sélectionnez puis sélectionnez Éteindre À l’aide d’une souris : a. Pointez sur l’angle supérieur droit de l’écran et cliquez sur Paramètres. b. Cliquez sur et sélectionnez Éteindre. Dans Windows 7: 1. Cliquez sur Démarrer 2. Cliquez sur Arrêter. . ou 2. 12 1. Cliquez sur Démarrer 2. Cliquez sur sur la flèche dans l'angle inférieur droit du menu Démarrer (voir ci-dessous), puis cliquez sur Arrêter. . Vérifiez que l’ordinateur et tous les périphériques connectés sont hors tension. Si l’ordinateur et les périphériques connectés n’ont pas été mis hors tension automatiquement lorsque vous avez arrêté le système d’exploitation, appuyez sur le bouton Marche/Arrêt et maintenez-le enfoncé pendant quatre secondes environ pour les mettre hors tension. Après intervention à l'intérieur de votre ordinateur Une fois les procédures de réinstallation terminées, n'oubliez pas de brancher les périphériques externes, cartes, câbles, etc. avant de mettre l'ordinateur sous tension. PRÉCAUTION : Pour éviter d'endommager l'ordinateur, utilisez uniquement la batterie conçue pour cet ordinateur Dell spécifique. N'employez pas de batteries conçues pour d'autres ordinateurs Dell. 1. Branchez les périphériques externes, par exemple réplicateur de port, extension de batterie ou périphérique d'accueil, et remettez en place les cartes comme l'ExpressCard, le cas échéant. 2. Branchez les câbles téléphoniques ou de réseau sur l'ordinateur. PRÉCAUTION : Pour connecter un câble réseau, branchez-le d'abord le périphérique du réseau et sur l'ordinateur. 3. Réinstallez la batterie. 4. Branchez l'ordinateur et tous ses périphériques sur leur prise secteur. 5. Mettez l'ordinateur sous tension. 13 14 Fonctions du Tablet PC 2 Introduction Votre ordinateur est un Tablet PC qui a les caractéristiques suivantes : • Modes utilisateur • Boutons de tablette • Interface du Tablet PC • Paramètres de la tablette Modes utilisateur Vous pouvez utiliser le Tablet PC dans deux modes : • Notebook • Tablette Utilisation de votre Tablet PC en mode Tablette Vous pouvez passer votre Tablet PC du mode Notebook au mode Tablette en faisant pivoter l'écran de 180 degrés dans le sens des aiguilles d'une montre ou dans le sens inverse des aiguilles d'une montre. 15 PRÉCAUTION : Ne forcez pas la rotation au-delà de 180 degrés afin de ne pas endommager le tablet PC. 1. Ouvrez l'écran du Tablet PC. 2. Tenez fermement la base avec une main sur le repose-mains, saisissez le haut de l'écrant avec l'autre main et, en suivant le sens de la flèche sur le cache de la charnière, faites pivoter la charnière rotative de 180 degrés dans le sens des aiguilles d'une montre jusqu'à ce que vous sentiez que l'écran est en place. 3. Tenez fermement la base avec une main sur le repose-mains, saisissez le haut de l'écrant avec l'autre main et, en suivant le sens de la flèche sur le cache de la charnière, faitres pivoter la charnière rotative de 180 degrés dans le sens inverse des aiguilles d'une montre jusqu'à ce que vous sentiez que l'écran est en place. 4. Posez l'ensemble écran sur la base, l'écran tourné vers le haut. L'orientation Portrait fait référence à l'utilisation du mode Tablette dans lequel l'utilisateur tient le système verticalement. L'orientation Paysage fait référence à l'utilisation du mode Tablette dans lequel l'utilisateur tient le système horizontalement. Par déféinition, le mode Notebook correspond toujours à l'orientation Paysage. 16 Boutons du Tablet PC Le Tablet PC est doté de trois boutons de tablette situés à côté du bouton Marche/Arrêt. Pour que ces boutons fonctionnent correctement, vous devez installer Dell Control Point System Manager. 1. Bouton Marche/Arrêt : permet de mettre l'ordinateur sous tension ou hors tension. 2. 3. Bouton de rotation d'écran : lorsque le 4. Tablet-PC est en mode Tablette, utilisez le bouton de rotation de l'écran pour faire passer l'écran de l'orientation Portrait à l'orientation Paysage ou de l'orientation Payage à l'orientation Portrait. Chaque fois que vous appuyez sur le bouton de rotation de l'écran et le relâchez, l'écran pivote de 90 degrés dans le sens des aiguilles d'une montre. Bouton de sécurité Windows : si vous utilisez le Tablet-PC en mode Tablette, appuyez sur ce bouton pour accéder à la boîte de dialogue Gestionnaire des tâches Windows ou à un écran de connexion ; cela revient à utiliser la séquence de touches <Ctrl><Alt><Suppr> en mode Notebook mode. Bouton de point de contrôle Dell : appuyez sur ce bouton pour afficher et définir les options du Tablet PC et du stylet via Dell Control Point System Manager. Boutons de défilement Le Tablet-PC est équipé de deux boutons de défilement. 17 Figure 1. Boutons de défilement 1. Contrôle du défilement 2. Bouton Retour Utilisation du contrôle de défilement • Pour faire défiler une liste d'éléments ou un groupe de pages simultanément, poussez le bouton de contrôle vers le haut ou vers le bas et relâchez-le. Le contrôle revient automatiquement au centre/à la position neutre lorsque vous le relâchez. • Pour faire défiler rapidement une liste d'éléments ou un groupe depages, poussez le contrôle vers le haut ou vers le bas et maintenez-le, puis relâchez-le pour arrêter le défilement. • Pour sélectionnez des objets, appuyez sur le contrôle de défilement et relâchez-le lorsqu'il se trouve au centre/sur la position neutre. • Pour lancer des menus contextuels, appuyez sur le contrôle de défilement et appuyez dessus jusqu'à ce qu'un cercle s'affiche, puis relâchez-le. Cette opération revient à cliquer avec le bouton droit de la souris sur un ordinateur notebook. Utilisation du bouton Retour • Pour aller en arrière, appuyez sur le bouton Retour et relâchez-le. • Pour fermer la fenêtre activé, appuyez sur le bouton Retour et maintenez-le. • Pour personnaliser le comportement du bouton Retour, utilisez les paramètres Tablet et Pen (Tablette et stylet). Interface du Tablet PC Le Tablet PC est disponible avec les systèmes d'exploitation suyivants : • Microsoft Windows XP • Windows Vista • Windows 7 Il existe des différences dans les interfaces Tablet PC entre ces trois systèmes d'exploitation. Les principales différences sont répertoriées ci-dessous. 18 Fonction Description Windows Vista/ Windows 7 Microsoft Windows XP Tactile Possibilité d'utiliser le doigt comme périphérique d'entrée. Oui Oui Windows Journal Application de prise de notes native qui utilise Oui un style ou la fonction tactile comme mode d'entrée de données. Oui Outil Snipping Outil qui permet de capturer des parties des données visuelles (documents, images, etc.) via le stylet ou la fonction tactile. Oui Oui Raccourcis Raccourcis activés par gestion pour les tâches courantes. Oui Non Cases à cocher Identificateur graphique dans les dossiers pour sélectionner des fichiers. Oui Non Indication de position du curseur Indicateur graphique de l'emplacement du toucher. Oui Non Panneau d'entrée Tablet Outil permettant d'entrer des données via le stylet ou la fonction tactile qui remplace un clavier. Oui Oui Outils Le panneau d'entrée Tablet et l'icône dépendants changent selon que le stylet est utilisé ou la du fonction tactile est utilisée. périphériqu e d'entrée Oui Non Curseur Tablet Curseur Tablet spécial utilisé pour les fonctions Tablet-PC par opposition au pointeur de souris standard. Oui Non Widget tactile Outil distinct qui apparaît en mode Tactile Oui pour fournir la fonction du clic du bouton droit de la souris. Non Indication de position du curseur Possibilité de déterminer si la cible a été touchée en utilisant le retour visuel pour l'aboutissement. Non Oui 19 Utilisation du Tablet PC sous Windows 7 Le Tablet PC utilise plusieurs périphériques d'entrée. Vous disposez d'un pavé tactile de clavier standard et vous pouvez opter pour le stylet électrostatique ou simplement utiliser le doigt comme périphérique d'entrée. Utilisation de la fonction tactile Votre Tablet PC a pour principal avantage de vous permettre de passer aisément du stylet à la fonction tactile pour entrer des données. Lorsque vous utilisez le mode tactile, l'image translucide d'une souris d'ordinateur flotte sous le doigt. Le pointeur tactile dispose de boutons de souris Gauche et Droite que vous pouvez toucher avec le doigt. Utilisez la zone sous les boutons pour faire glisser le pointeur tactile. Pour activer le pointeur tactile : • Accédez à Démarrer> Panneau de configuration > Pen and Touch (Signet et tactile) et cliquez sur l'onglet Toucher. • Dans la section Pointeur tactile, sélectionnez l'option Afficher le pointeur tactile lorsque j'interagis avec les éléments sur l'écran. Figure 2. Stylet et fonction tactile — Utilisation de la fonction tactile 20 Utilisation du stylet comme souris Vous pouvez utiliser le stylet comme une souris ou un pavé tactile avec un ordinateur notebook. Maintenez le stylet près de l'écran pour faire apparaître un petit curseur. Déplacez le stylet pour déplacer le curseur. Le tableau ci-dessous explique comment utiliser le stylet. Fonction Action Simple clic de la souris Toucher doucement l'écran du Tablet PC avec la pointe du stylet. Double clic de la souris Toucher doucement deux fois rapidement l'écran du Tablet PC. Clic droit de la souris Toucher l'écran avec le stylet et maintenir le stylet momentanément jusqu'à ce que Windows encercle complètement le curseur. Utilisation des fichiers Vous pouvez ouvrir, supprimer ou déplacer un grand nombre de fichiers ou de dossiers simultanément en sélectionnant plusieurs éléments dans une liste. Placez un stylet de tablette sur un élément à la fois et cochez la case à gauche de l'élément. Pour activer les cases à cocher : 1. Accédez à Panneau de configuration. 2. Accédez à Options de dossier. 3. Cliquez sur Affichage. 4. Sous Paramètres avancés, cochez la case Utiliser des cases à cocher pour sélectionner des éléments, puis cliquez sur OK. Utilisation du stylet comme stylo Le logiciel de reconnaissance de l'écriture facilite l'entrée de texte dans vos applications avec le stylet. Certaines applications, telles que Windows Journal, permettent d'écrire avec le stylet directement dans la fenêtre de l'application. Principales fonctions de l'option Stylet : • Panneau d'entrée du Tablet PC • Raccourcis stylet 21 Utilisation du panneau d'entrée Tablet PC Le panneau d'entrée Tablet PC permet d'entrer du texte dans vos applications lorsqu'une application ne permet pas d'entrée des données directement avec le stylet. Vous pouvez accéder au panneau d'entrée Tablet PC en exécutant l'une ou l'autre des actions suivantes : • Touchez une zone modifiable de l'application avec le stylet. L'icône du panneau d'entrée Tablet PC s'affiche. Si vous touchez l'icône Tablet PC, le panneau d'entrée glisse depuis le bord de l'écran. • Touchez l'onglet Panneau d'entrée qui est ancré sur le bord de l'écran lorsque le panneau d'entrée est masqué. • Vous pouvez déplacer l'onglet Panneau d'entrée en le faisant glisser vers le haut ou vers le bas le long de l'écran. Lorsque vous le touchez, le panneau d'entrée s'ouvre horizontalement dans le même emplacement que l'onglet. Figure 3. Panneau d'entrée Table PC Le pavé d'écriture et le pavé de caractères disposent d'un pavé numérique, d'un pavé de symboles et de touches de raccourcis Web pour entrer rapidement et précisément ces types de textes. Ces touches de raccourci sont masquées lorsque vous commencez à écrire, mais elles apparaissent lorsque vous insérez ou supprimez ce que vous avez écrit. REMARQUE : Par défaut, le panneau d'entrée passe automatiquement au clavier tactile lorsque vous placez le point d'insertion dans une zone pour entrer un mot de passe. Entrée de texte Vous pouvez utiliser la connaissance d'écriture ou le clavier tactile pour entrer du texte. Le pavé d'écriture et le pavé de caractères disposent d'un pavé numérique, d'un pavé de symboles et de touches d'accès rapide au Web pour vous permettre d'entrer rapidement et précisément ces types de textes. Ces touches rapides sont masquées lorsque vous commencez à écrire, mais elles apparaissent lorsque vous insérez ou supprimez ce que vous avez écrit. Le tableau suivant répertorie les icônes du panneau d'entrée et leurs fonctions. 22 Icône Nom Recon naissa nce d'écrit ure Fonction Le pavé d'écriture et le pavé de caractères convertissent l'écriture en texte tapé. Vous pouvez écrire en continu sur le pavé d'écriture, comme s'il s'agissait d'une feuille de papier avec des lignes. Utilisez le pavé de caractères pour entrer un caractère à la fois. Ce pavé convertit votre écriture en texte tapé, une lettre, un chiffre ou un symbole à la fois, mais ne retient pas le contexte de l'ensemble du mot et ne tire pas parti du dictionnaire d'écritures manuscrites d'écritures manuscrites. Pour passer au pavé de caractères dans le panneau d'entrée, touchez Tools (Outils) et écrivez un caractère à la fois. Clavier Le clavier tactile est similaire à un clavier standard, mais vous entrez tactile le texte en tapant sur les touches avec le stylet de la tablette ou le doigt. REMARQUE : Par défaut, le panneau d'entrée passe automatiquement au clavier tactile lorsque vous placez le point d'insertion dans une zone pour entrer un mot de passe. Raccourcis stylet Les raccourcis stylet permettent d'exécuter des actions qui nécessitent normalement un clavier, telles qu'appuyer sur la touche <Page précédente>ou utiliser les touches fléchées directionnelles. Les raccourcis stylet sont des gestes directionnels rapides. Lorsqu'un raccourci stylet est reconnu, le Tablet PC exécute l'action affectée. 23 Figure 4. Raccourcis stylet par défaut Vous pouvez personnaliser les raccourcis stylet en procédant comme suit : • 24 Démarrer→Panneau de configuration→ Stylet et fonction tactile et cliquez sur l'onglet Raccourcis. Figure 5. Stylet et fonction tactile — Raccourcis stylet Utilisation de votre Tablet PC dans Windows XP Vous pouvez utiliser différents périphériques d'entrée sur le Tablet PC. L'ordinateur est doté du pavé tactile et du clavier standard, mais vous pouvez également opter pour le stylet électrostatique ou simplement le doigt comme mode d'entrée de données. Utilisation du stylet comme souris Vous pouvez utiliser le stylet comme une surois ou un pavé tactile avec un ordinateur notebook. Maintenez le style près de l'écran pour afficher un petit curseur. Déplacez le stylet pour déplacer le curseur. Touchez l'écran une fois revien à cliquer avec une souris. Touchez deux fois correspond à un double clic. Pour générer le clic du bouton droit, maintenez la pointe du stylet vers le bas sur l'écran jusqu'à ce qu'un cercle rouge entoure le pointeur, comme illustré ci-dessous. Si vous soulevez le stylet dans l'empalcement, vous ouvrez le sous-menu Figure 6. Indicateur du pointeur 25 Utilisation du stylet comme stylo Le logiciel natif de reconnaissance d'écriture facilite l'entrée de texte dans les applications avec le stylet. Certaines applications, telles que Windows Journal, permettent d'écrire avec le stylet directement dans la fenêtre de l'application. Panneau d'entrée du Tablet PC Vous pouvez utiliser le panneau d'entrée du Tablet PC pour entrer du texte dans l'application si elle n'est pas compatible avec le stylet. Vous pouvez accéder au panneau d'entrée Tablet PC en touchant avec le stylet une zone modifiable de l'application. L'icône du panneau d'entrée du Tablet PC s'affiche. Vous pouvez utiliser le pavé d'écriture, le pavé de caractères ou le clavier virtuel pour entrer du texte. Le pavé d'écriture et le pavé de caractère convertissent ce que vous écrivez en texte tapé. Le clavier virtuel fonctionne comme un clavier standard, sauf que vous entrez du texte en tapant sur des touches avec le stylet. Le tableau suivant décrit les différents choix d'utilisation du panneau d'entrée. Utilisation de la fonction tactile Le Tablet-PC offre pour principal avantage de pouvoir passer du mode d'entrée avec le stylet au mode d'entrée tactile. A l'instar du stylet, si vous touchez l'écran avec le doigt une fois, vous simulez le clic de la souris. Si vous touchez l'écran deux fois, vous exécutez un double clic. Pour exécuter un clic droit en mode tactile, maintenez le doigt sur l'écran jusqu'à ce qu'un cercle rouge entoure le pointeur. Vous risquez de ne pas le voir, car vos doigts recouvrent généralement le pointeur. Si vous relevez le doigt, vous ouvrez le sous-menu correspondant. Paramètres de tablette et de stylet Vous pouvez accéder aux paramètres de la tablette et du stylet depuis le panneau de configuration, mais également depuis le Dell Control Point Manager. 26 Figure 7. Fenêtre du stylet et de la fonction tactile Cette fenêtre contient les sections suivantes : • Settings (Paramètres) : permet d'indiquer si vous êtes gaucher/droitier, l'emplacement du menu et les paramètres de calibration. • Display (Affichage) : permet de définir l'orientation de l'écran et sa luminosité. • Tablet Buttons (Boutons de la tablette) : permet de définir les paramètres des boutons. • Pen Options (Options du stylet) : permet de définir les actions du stylet et les boutons du stylet pour différentes fonctions. Paramètres du Tablet PC L'applet N-trig DuoSense Digitizer Settings (Paramètres N-trif DuoSense Digitilizer) permet de définir plusieurs paramètres du numériseur. L'icône de l'applet N-trig figure dans la barre d'état. Placez le pointeur sur l'icône pour afficher le numéro de version du microprogramme. Cliquez avec le bouton droit sur l'icône pour afficher le sous-menu des options Properties (Propriétés) et About (À propos de). Les onglets dans la fenêtre N-trig DuoSense Digitizer Settings sont : • Digitizer Options (Options du numériseur) • Pen (Stylet) 27 • Interactive Options (Options interactives) Onglet Digitizer Options (Options de numérisation) Cet onglet permet de : • Sélectionner le mode d'entrée • Optimiser la fonction tactile Figure 8. Paramètres de numérisation N-trig DuoSense — Options de numérisation Mode d'entrée L'applet N-trig DuoSense Digitizer dispose de quatre modes de fonctionnement : • • 28 Stylet uniquement— Dans ce mode, le stylet est le seul périphérique qui peut être utilisé comme périphérique d'entrée avec le numériseur N-trig digitizer. Pour passer de ce mode à un autre mode : a. Cliquez ou touchez l'icône de l'applet N-trig dans la barre d'état. b. Dans la fenêtre de l'applet, sélectionnez le mode à activer et cliquez sur OK Tactile uniquement — Dans ce mode, le doigt est le seul périphérique d'entrée qui peut être utilisé avec le numériseur N-trig. vous ne pouvez pas utiliser le stylet. REMARQUE : Un seul contact du doigt est autorisé avec le numériseur pour assurer une exécution correcte. Pour quitter ce mode et passer à un autre mode : a. Cliquez ou touchez l'icône de l'applet N-trig dans la barre d'état. b. Dans la fenêtre de l'applet, sélectionnez le mode à activer et cliquez sur OK • Mode auto— Le numériseur N-trig peut détecter un stylet et un toucher tactile. Ce mode offre un passage intuitif entre les modes Stylet uniquement et Tactile uniquement. Le périphérique d'entrée par défaut du Mode auto est le stylet dès lors qu'il est dans la couverture de l'écran de la tablette (survol à proximité ou contact). Un principe de base du mode Auto est que la détection du stylet à proximité du numériseur active le numériseur en mode Stylet uniquement. Si vous touchez deux fois l'écran (similaire au double clic de la souris, vous faites passer le numériseur du mode Stylet uniquement au mode Tactile uniquement. Le système reste en mode Tactile uniquement si le stylet est hors couverture. Lorsque le stylet est détecté, le système passe automatiquement en mode Stylet uniquement. • Mode double (Windows Vista et Windows 7) — Le mode double est un mode de fonctionnement unique qui est disponible uniquement lorsque vous utilisez le système d'exploitation Windows Vista ou Windows 7. Dans ce mode, le système d'exploitation passe automatiquement d'un périphérique de pointage à l'autre en fonction de la priorité interne et des attributs. Optimisation de la fonction tactile Le calibrage de la fonction tactile permet d'optimiser le calibrage du système d'entrée tactile. Si la détection de doigt de la tablette ne fonctionne pas correctement, il peut être nécessaire de recalibrer la fonction tactile. Pour ce faire : 1. Cliquez sur le bouton Start (Démarrer) et suivez les instructions qui s'affichent. . REMARQUE : Ne touchez pas l'écran lorsque la réinitialisation de la fonction tactile est en cours. Onglet Pen (Stylet) Cet onglet permet de : • Définir les fonctions du stylet • Afficher l'état de la pile du stylet 29 Figure 9. Paramètres N-Trig DuoSense Digitizer — Stylet Fonctions du stylet et état de la pile du stylet Vous pouvez configurer les boutons du stylet. Le stylet comporte les deux boutons suivants : • Bouton 1 : ce bouton est le bouton du bas. Par défaut, il émule le clic du bouton droit de la souris. • Bouton 2 : ce bouton se trouve au-dessus du bouton principal. Par défaut, il fait office d'effaceur. Vous pouvez changer les fonctions des boutons. Les fonctions disponibles sont : • Désactivé • Clic droit • Effaceur Dans l'onglet Stylet, vous pouvez identifier l'état de la pile du stylet. Pour ce faire, touchez l'écran avec le stylet et maintenez le stylet. 30 Onglet Interaction Options (Options d'interaction) Dans cet onglet, vous pouvez contrôler les sons émis par le système dans les différents modes de fonctionnement. Figure 10. Paramètres N-trig Duo Sense Digitizer — Options d'interaction Vous pouvez sélectionner le fichier .WAV qui doit être lu lorsque vous touchez l'écran avec le doigt. Cliquez sur l'icône du bouton de lecture pour tester le son. Traitement des problèmes N-Trig Digitizer Problèmes d'installation • • Message d'erreur lors de l'installation : Hardware is not adequate for running this software (Matériel incompatible pour exécuter ce logiciel). – Vérifiez si l'ensemble que vous tentez d'exécuter est destiné au système d'exploitation approprié (Windows 7, Windows Vista ou Windows XP). – Vérifiez que l'ensemble que vous essayez d'exéctuer correspond à la version correcte (32 bits ou 64 bits). Installation de l'ensemble Windows Vista/Windows XP sur le microprogramme Windows 7. 31 – • Si vous mettez à niveau le système d'exploitation Windows 7 du TablePC vers une version antérieure Windows Vista/Windows XP sans désinstaller l'ensemble N-Trig, la version du microprogramme du numériseur ne change et elle est compatible avec Windows 7. Pour rétablir la version par défaut du microprogramme, vous devez rétablir l'application. Installation de l'ensemble Windows 7 sur Windows Vista/Windows XP – Si vous mettez à niveau le système d'exploitation vers Windows 7 depuis Windows Vista/Windows XP sans désinstaller l'ensemble N-Trig, le microprogramme ne change pas et il est compatible avec Windows Vista/ Windows XP. L'ensemble Windows 7 contient déjà l'application d'annulation du microprogramme. Il exécutera l'outil d'annulation et installera l'ensemble Window 7. Problèmes de performance • Aucune fonctionnalité multitactile a. Vérifiez si l'ensemble N-trig est installé. b. Ouvrez le Panneau de configuration ; l'icône N-trig DuoSense Digitizer Settings (Paramètres de numérisaton N-trig DuoSense) doit être affichée. Si l'ensemble n'est pas installé, installé l'ensemble correspondant au système d'exploitation de l'ordinateur. c. Vérifiez les informations syst-me pour déterminer le nombre de points taciles détectés. 1. Cliquez sur Start (Démarrer). 2. Cliquez avec le bouton droit de la souris sur Computer (Ordinateur) et sélectionnez Properties (Propriétés) dans le menu. 3. Le nombre de points tactile doit figurer dans la fenêtre d'informations. Figure 11. System Information (Informations système) : points tactiles pour l'entrée avec le stylet et la fonction tactile REMARQUE : Dans les ensembles Windows Vista et Windows XP, il n'existe pas 4 points multitactile après l'installation de l'ensemble. Les ensembles Vista/XP prennent en charge le toucher simple et les gestes deux doigts). • L'ensemble est installé, mais la fonctionnalité tactile manque a. 32 Ouvrez le gestionnaire de périphétiques et vérifiez que le numériseur est reconnu par l'ordinateur. Figure 12. Device Manager — Digitizers (Gestionnaire de périphériques : numériseur) b. Si le périphérique est reconnu, essayez de désinstaller l'ensemble N-trig et réinstallez-le. c. Si le périphérique n'est pas reconnu, vérifiez qu'il figure sous Unknown Devices (Périphériques inconnus) et mettre à jour le pilote du périphérique inconnu. d. Dans Windows 7, après avoir installé l'ensemble N-trig, vous devez vérifiez que la case Tablet PC Components (Composants TabletPC) (dans les fonctionnalités Windows) est cochée. 1. Accédez au panneau de configuration --> Programmes et fonctionnalités. 2. Dans la fenêtre Programmes et fonctionnalités, cliquez sur le lien Turn Windows Features On/Off (Activer/Désactiver les fonctionnalités Windows) dans la barre latérale de gauche. 3. Vérifiez que la case Tablet PC Components est cochée. Retrait de la batterie 1. Suivez les procédures décrites dans Avant d'intervenir dans l'ordinateur. 2. Faites glisser le loquet pour déverrouiller la batterie. 33 3. Retirez la batterie de l'ordinateur. Installation de la batterie 1. Replacez la batterie dans l'ordinateur. Le loquet de libération se verrouille automatiquement. 2. 34 Suivez les procédures décrites dans Après une intervention dans l'ordinateur. Carte SIM (Subscriber Identity Module) 3 Retrait de la carte SIM (Subscriber Identity Module) 1. Suivez les procédures décrites dans Avant d'intervenir dans l'ordinateur. 2. Retirez la batterie. 3. Appuyez sur la carte SIM sur la paroi de la batterie pour la libérer. 35 4. Faites glisser la carte SIM hors de l'ordinateur. Installation de la carte SIM (Subscriber Identity Module) 1. Insérez la carte SIM dans l'emplacement. 2. Replacez la batterie. 3. Suivez les procédures décrites dans Après une intervention dans l'ordinateur. 36 ExpressCard 4 Retrait de la carte ExpressCard 1. Suivez les procédures décrites dans Avant d'intervenir dans l'ordinateur. 2. Retirez la batterie. 3. Appuyez sur la carte ExpressCard. 4. Faites glisser la carte ExpressCard hors de l'ordinateur. 37 Installation de la carte ExpressCard 1. Insérez la carte ExpressCard dans l'emplacement jusqu'à ce que vous entendiez un clic indiquant qu'elle est en place. 2. Suivez les procédures décrites dans Après une intervention dans l'ordinateur. 38 Panneau arrière 5 Retrait du panneau arrière 1. Suivez les procédures décrites dans Avant d'intervenir dans l'ordinateur. 2. Retirez la batterie. 3. Retirez les vis de fixation du panneau arrière. 4. Faites glisser le panneau arrière vers l'arrière de l'ordinateur et soulevez-le pour le retirer. 39 Installation du panneau arrière 1. Fixez le panneau arrière à l'arrière de l'ordinateur. 2. Serrez les vis de fixation du panneau arrière. 3. Replacez la batterie. 4. Suivez les procédures décrites dans Après une intervention dans l'ordinateur. 40 Disque dur 6 Retait de l'ensemble disque dur 1. Suivez les procédures décrites dans Avant d'intervenir dans l'ordinateur. 2. Retirez la batterie. 3. Retirez le panneau arrière. 4. Retirez les vis de fixation du disque dur à l'ordinateur. 41 5. Extrayez le disque dur de l'ordinateur. 6. Retirez la vis du support du disque dur. 7. Retirez le support de disque dur et faites glisser l'élément en caoutchouc du disque dur. 42 Installation de l'ensemble disque dur 1. Fixez le support du disque dur et l'élément an caoutchouc au disque dur. 2. Serrez la vis de fixation du support du disque dur et de l'élément en caoutchouc. 3. Insérez le disque dur dans le logement. 4. Serrez les vis de fixation du disque dur à l'ordinateur. 5. Replacez le panneau arrière. 6. Replacez la batterie. 7. Suivez les procédures décrites dans Après une intervention dans l'ordinateur. 43 44 Mémoire 7 Retrait du module de mémoire 1. Suivez les procédures décrites dans Avant d'intervenir dans l'ordinateur. 2. Retirez la batterie. 3. Retirez le panneau arrière. 4. Ecartez les clips de retenue du module de mémoire. 45 5. Retirez le module de mémoire de l'ordinateur. Installation de la mémoire 1. Insérez le module de mémoire dans l'emplacement. 2. Appuyez sur le module de mémoire pour la fixer avec les clips. 3. Replacez le panneau arrière. 4. Replacez la batterie. 5. Suivez les procédures décrites dans Après une intervention dans l'ordinateur. 46 Carte Bluetooth 8 Retrait du module Bluetooth 1. Suivez les procédures décrites dans Avant d'intervenir dans l'ordinateur. 2. Retirez la batterie. 3. Retirez la vis de fixation du module Bluetooth. 4. Déconnectez le câble Bluetooth du module Bluetooth. 47 5. Retirez le module Bluetooth. Installation du module Bluetooth 1. Placez le module Bluetooth dans l'emplacement dans le logement de la batterie. 2. Connectez le câble Bluetooth au module Bluetooth. 3. Serrez la vis de fixation de Bluetooth à l'ordinateur. 4. Replacez la batterie. 5. Suivez les procédures décrites dans Après une intervention dans l'ordinateur. 48 Carte de réseau local sans fil (WLAN) 9 Retrait de la carte WLAN (Wireless Local Area Network) 1. Suivez les procédures décrites dans Avant d'intervenir dans l'ordinateur. 2. Retirez la batterie. 3. Retirez le panneau arrière. 4. Déconnectez les câbles d'antenne WLAN de la carte. 49 5. Retirez la vis de fixation de la carte WLAN à la carte système. 6. Retirez la carte WLAN de l'ordinateur. Installation de la carte WLAN (Wireless Local Area Network (WLAN) Card) 1. Insérez la carte WLAN dans son logement. 2. Serrez les vis de fixation de la carte WLAN à la carte système. 3. Connectez les câbles d'antenne WLAN à la WLAN. 4. Replacez le panneau arrière. 5. Replacez la batterie. 6. Suivez les procédures décrites dans Après une intervention dans l'ordinateur. 50 Carte haut débit mobile (WWAN) 10 Retrait de la carte WWAN (Wireless Wide Area Network) 1. Suivez les procédures décrites dans Avant d'intervenir dans l'ordinateur. 2. Retirez la batterie. 3. Retirez le panneau arrière. 4. Débranchez les câbles d'antenne WWAN de la carte. 51 5. Retirez la vis de fixation de la carte WWAN à la carte système 6. Retirez la carte WWAN de l'ordinateur. Installation de la carte WWAN (Wireless Wide Area Network) 1. Insérez la carte WWAN dans son logement. 2. Serrez les vis de fixation de la carte WWAN à la carte système. 3. Connectez les câble d'antenne à la carte WWAN. 4. Replacez le panneau arrière. 5. Replacez la batterie. 6. Suivez les procédures décrites dans Après une intervention dans l'ordinateur. 52 Pile bouton 11 Retrait de la pile bouton 1. Suivez les procédures décrites dans Avant d'intervenir dans l'ordinateur. 2. Retirez la batterie. 3. Retirez le panneau arrière. 4. Retirez la carte WWAN. 5. Déconnectez le câble de la pile bouton de la carte système. 53 6. Retirez la pile bouton Installation de la pile bouton 1. Insérez la pile bouton dans son logement. 2. Connectez le câble de la pile bouton à la carte système. 3. Replacez la carte WWAN. 4. Replacez le panneau arrière. 5. Replacez la batterie. 6. Suivez les procédures décrites dans Après une intervention dans l'ordinateur. 54 Cache de fond 12 Retrait du cache de fond 1. Suivez les procédures décrites dans Avant d'intervenir dans l'ordinateur. 2. Retirez la batterie. 3. Retirez le panneau arrière. 4. Retirez l'ensemble disque dur. 5. Retirez les vis de fixation du cache de fond. 55 6. Dégagez le cache de fond des bords et retirez-le. Installation du cache de fond 1. Fixez le cache de fond jusqu'à ce que les bords soient en place. 2. Serrez les vis de fixation du cache de fond. 3. Replacez l'ensemble disque dur. 4. Replacez le panneau arrière. 5. Replacez la batterie. 6. Suivez les procédures décrites dans Après une intervention dans l'ordinateur. 56 Dissipateur de chaleur 13 Retrait du dissipateur de chaleur 1. Suivez les procédures décrites dans Avant d'intervenir dans l'ordinateur. 2. Retirez la batterie. 3. Retirez le panneau arrière. 4. Retirez l'ensemble disque dur. 5. Retirez le cache de fond. 6. Déconnectez le câble du ventilateur de la carte système. 57 7. Desserrez les vis captives du dissipateur de chaleur et retirez les vis du ventilateur. 8. Soulevez le dissipateur de chaleur pour le retirer de l'ordinateur. Installation du dissipateur de chaleur 1. Placez le dissipateur de chaleur dans son logement. 2. Serrez les vis imperdables de fixation du dissipateur de chaleur. 3. Serrez les vis de fixation du ventilateur à la carte mère. 4. Connectez le câble du ventilateur à la carte système. 5. Replacez le capot arrière. 6. Replacez l'ensemble disque dur. 7. Replacez le panneau arrière. 8. Replacez la batterie. 9. Suivez les procédures décrites dans Après une intervention dans l'ordinateur. 58 Processeur 14 Retrait du processeur 1. Suivez les procédures décrites dans Avant d'intervenir dans l'ordinateur. 2. Retirez la batterie. 3. Retirez le panneau arrière. 4. Retirez l'ensemble disque dur. 5. Retirez le cache de fond. 6. Retirez le dissipateur de chaleur. 7. Faites pivoter la vis à came du processeur dans le sens inverses des aiguilles d'une montre. 59 8. Soulevez le processeur pour le retirer de l'ordinateur. 9. Soulevez le dissipateur de chaleur pour le retirer de l'ordinateur. Installation du processeur 1. Insérez le processeur dans le connecteur. 2. Serrez la vis du processur dans le sens des aiguilles d'une montre pour le fixer. 3. Replacez le dissipateur de chaleur. 4. Replacez le cache de fond. 5. Replacez l'ensemble disque dur. 6. Replacez le panneau arrière. 7. Replacez la batterie. 8. Suivez les procédures décrites dans Après une intervention dans l'ordinateur. 60 Contour du clavier 15 Retrait du cadre du clavier 1. Suivez les procédures décrites dans Avant d'intervenir dans l'ordinateur. 2. Retirez la batterie. 3. Dégagez le cadre du clavier et retirez-le de l'ordinateur. Installation du cadre du clavier 1. Appuyez tout autour du cadre du clavier pour le mettre en place. 2. Replacez la batterie. 3. Suivez les procédures décrites dans Après une intervention dans l'ordinateur. 61 62 Clavier 16 Retrait du clavier 1. Suivez les procédures décrites dans Avant d'intervenir dans l'ordinateur. 2. Retirez la batterie. 3. Retirez le panneau arrière. 4. Retirez le cadre du clavier. 5. Retirez les vis de fixation du clavier à l'arrière de l'ordinateur. 63 6. Retournez l'ordinateur et retirez les vis de fixation du clavier. 7. Retournez le clavier et déconnectez le câble de données du clavier de la carte système. 8. Retirez le clavier de l'ordinateur. 64 9. Retirez la bande en mylar de fixation du câble de données du clavier à l'arrière du clavier. Installation du clavier 1. Fixez la bande en mylar pour fixer le câble de données du clavier à l'arrière du clavier. 2. Placez le clavier sur le repose-mains pour l'aligner sur les trous des vis. 3. Connectez le câble de données du clavier à la carte système. 4. Serrez les vis du clavier. 5. Retournez l'ordinateur et serrez les vis de fixation du clavier à la carte système. 6. Remettez en place le contour du clavier. 7. Replacez le capot arrière. 8. Remettez en place la batterie. 9. Appliquez les procédures décrites dans Après une intervention à l’intérieur de l’ordinateur. 65 66 Repose-mains 17 Retrait du repose-mains 1. Appliquez les procédures décrites dans la section Avant d’intervenir à l’intérieur de votre ordinateur. 2. Retirez la batterie. 3. Retirez le panneau arrière. 4. Retirez le contour du clavier. 5. Retirez l'ensemble disque dur. 6. Retirez le capot arrière. 7. Retirez les vis qui fixent le repose-mains à l'arrière de l'ordinateur. 67 8. Retournez l'ordinateur et retirez les vis qui fixent le repose-mains. 9. Déconnectez le câble du pavé tactile de la carte système. 10. Soulevez le repose-mains pour le retirer de l'ordinateur. 68 Installation du repose-mains 1. Connectez le câble du pavé numérique à la carte système. 2. Serrez les vis de fixation sur le repose-mains. 3. Retournez l'ordinateur et serrez les vis qui fixent le repose-mains à la carte système. 4. Remettez en place le cache de fond. 5. Replacez l'ensemble disque dur. 6. Remettez en place le clavier. 7. Remettez en place le contour du clavier. 8. Remettez en place le panneau arrière. 9. Remettez en place la batterie. 10. Appliquez les procédures décrites dans Après une intervention à l’intérieur de l’ordinateur. 69 70 Capteur du boîtier de l'écran 18 Retirez le capteur du boîtier de l'écran 1. Appliquez les procédures décrites dans la section Avant d’intervenir à l’intérieur de votre ordinateur. 2. Retirez la batterie. 3. Retirez le panneau arrière. 4. Retirez le contour du clavier. 5. Retirez l'ensemble disque dur. 6. Retirez le cache de fond. 7. Retirez le repose-mains. 8. Déconnectez le câble flexible du capteur du boîtier de l'écran de la carte système. 71 9. Retirez la vis de fixation du capteur du boîtier de l'écran. 10. Retirez le capteur du boîtier de l'écran de l'ordinateur. Installation du capteur du boîtier de l'écran 1. Placez le capteur du boîtier de l'écran dans le logement. 2. Serrez la vis de fixation du capteur du boîtier de l'écran à la carte système. 3. Connectez le câble flexible du capteur du boîtier de l'écran de la carte système. 4. Remettez en place le repose-mains. 5. Remettez en place le cache de fond. 6. Replacez l'ensemble disque dur. 7. Remettez en place le clavier. 8. Remettez en place le contour du clavier. 9. Remettez en place le panneau arrière. 10. Remettez en place la batterie. 72 11. Appliquez les procédures décrites dans Après une intervention à l’intérieur de l’ordinateur. 73 74 Lecteur de carte ExpressCard 19 Retrait du lecteur de carte Express 1. Appliquez les procédures décrites dans la section Avant d’intervenir à l’intérieur de votre ordinateur. 2. Retirez la batterie. 3. Retirez le panneau arrière. 4. Retirez le contour du clavier. 5. Retirez l'ensemble disque dur. 6. Retirez le cache de fond. 7. Retirez le repose-mains. 8. Déconnectez le câble FFC (flat flex conductor) du lecteur de carte ExpressCard de la carte système. 75 9. Retirez les vis de fixation du lecteur de carte ExpressCard. 10. Poussez le lecteur de carte ExpressCard vers le côté et retirez-le de l'ordinateur. Installation du lecteur de carte ExpressCard 1. Insérez le lecteur de carte ExpressCard dans le logement. 2. Serrez les vis de fixation du lecteur de carte ExpressCard à l'arrière de l'ordinateur. 3. Connectez le câble flexible du lecteur de carte ExpressCard à la carte système. 4. Remettez en place le repose-mains. 5. Replacez le capot arrière. 6. Replacez l'ensemble disque dur. 7. Remettez en place le clavier. 8. Remettez en place le contour du clavier. 9. Replacez le capot arrière. 10. Remettez en place la batterie. 76 11. Appliquez les procédures décrites dans Après une intervention à l’intérieur de l’ordinateur. 77 78 Lecteur de carte à puce 20 Retrait du lecteur Smart Card 1. Appliquez les procédures décrites dans la section Avant d’intervenir à l’intérieur de votre ordinateur. 2. Retirez la batterie. 3. Retirez le panneau arrière. 4. Retirez le contour du clavier. 5. Retirez l'ensemble disque dur. 6. Retirez le cache de fond. 7. Retirez le repose-mains. 8. Déconnectez le câble flexible du lecteur de carte Smart Card de la carte système. 79 9. Soulevez et retirez le lecteur de carte Smart Card de l'ordinateur. Installation du lecteur de carte Smart Card 1. Placez le lecteur de carte Smart Card dans le logement. 2. Connectez le câble flexible du lecteur de carte Smart Card à la carte système. 3. Remettez en place le repose-mains. 4. Replacez le capot arrière. 5. Replacez l'ensemble disque dur. 6. Remettez en place le clavier. 7. Remettez en place le contour du clavier. 8. Remettez en place le panneau arrière. 9. Remettez en place la batterie. 10. Appliquez les procédures décrites dans Après une intervention à l’intérieur de l’ordinateur. 80 Commutateur sans fil 21 Retrait de la carte de commutation WLAN 1. Appliquez les procédures décrites dans la section Avant d’intervenir à l’intérieur de votre ordinateur. 2. Retirez la batterie. 3. Retirez le panneau arrière. 4. Retirez le contour du clavier. 5. Retirez l'ensemble disque dur. 6. Retirez le cache de fond. 7. Retirez le repose-mains. 8. Déconnectez le câble flexible de la carte de commutation WLAN de la carte système. 81 9. Retirez les vis de fixation de la carte de commutation WLAN à l'ordinateur. 10. Retirez la carte de commutation WLAN de l'ordinateur. Installation de la carte de commutation WLAN 1. Placez la carte de commutation WLAN dans le logement. 2. Serrez les vis de fixation de la carte de commutation WLAN. 3. Connectez le câble flexible de la carte de commutation WLAN à la carte système. 4. Remettez en place le repose-mains. 5. Remettez en place le cache de fond. 6. Replacez l'ensemble disque dur. 7. Remettez en place le clavier. 8. Remettez en place le contour du clavier. 9. Remettez en place le panneau arrière. 82 10. Appliquez les procédures décrites dans Après une intervention à l’intérieur de l’ordinateur. 83 84 Haut-parleur 22 Retrait des haut-parleurs 1. Appliquez les procédures décrites dans la section Avant d’intervenir à l’intérieur de votre ordinateur. 2. Retirez la batterie. 3. Retirez le panneau arrière. 4. Retirez le contour du clavier. 5. Retirez l'ensemble disque dur. 6. Retirez le cache de fond. 7. Retirez le lecteur de carte ExpressCard. 8. Retirez le repose-mains. 9. Déconnectez les câbles du lecteur de carte Smart Card et Bluetooth de la carte système. 85 10. Débranchez le câble du haut-parleur de la carte système. 11. Desserrez les vis de fixation des haut-parleurs. 12. Dégagez le câble des haut-parleurs et retirez les haut-parleurs de l'ordinateur. 86 Installation des haut-parleurs 1. Connectez le câble du haut-parleur à la carte système. 2. Fixez les haut-parleurs et faites passer les câbles des haut-parleut par le support. 3. Serrez les vis de fixation des haut-parleurs droit et gauche. 4. Connectez les câbles du lecteur de carte Smart Card et Bluetooth à la carte système. 5. Remettez en place le repose-mains. 6. Replacez le lecteur de carte ExpressCard. 7. Remettez en place le cache de fond. 8. Replacez l'ensemble disque dur. 9. Remettez en place le clavier. 10. Remettez en place le contour du clavier. 11. Replacez le panneau arrière. 12. Remettez en place la batterie. 13. Appliquez les procédures décrites dans Après une intervention à l’intérieur de l’ordinateur. 87 88 Câble Bluetooth 23 Retrait du câble Bluetooth 1. Appliquez les procédures décrites dans la section Avant d’intervenir à l’intérieur de votre ordinateur. 2. Retirez la batterie. 3. Retirez le panneau arrière. 4. Retirez le contour du clavier. 5. Retirez l'ensemble disque dur. 6. Retirez le cache de fond. 7. Retirez le repose-mains. 8. Déconnectez le câble Bluetooth du module Bluetooth et de la carte système. Installation du câble Bluetooth 1. Connectez le câble Bluetooth au module Bluetooth et à la carte système. 2. Remettez en place le repose-mains. 3. Remettez en place le cache de fond. 4. Replacez l'ensemble disque dur. 89 5. Remettez en place le clavier. 6. Remettez en place le contour du clavier. 7. Remettez en place le panneau arrière. 8. Remettez en place la batterie. 9. Appliquez les procédures décrites dans Après une intervention à l’intérieur de l’ordinateur. 90 connecteur modem 24 Retrait du connecteur du modem 1. Appliquez les procédures décrites dans la section Avant d’intervenir à l’intérieur de votre ordinateur. 2. Retirez la batterie. 3. Retirez le panneau arrière. 4. Retirez le contour du clavier. 5. Retirez l'ensemble disque dur. 6. Retirez le capot arrière. 7. Retirez le repose-mains. 8. Déconnectez le câble du connecteur du modem de la carte système. 91 9. Dégagez le câble d'entrée CC de son chemin. 10. Retirez la vis de fixation du support du connecteur du modem. 11. Soulevez et retirez le support du connecteur du modem. 92 12. Soulevez et retirez le connecteur du modem. Installation du connecteur du modem 1. Insérez le connecteur du modem dans l'emplacement. 2. Fixez le support du conntecteur du modem au connecteur du modem. 3. Serrez la vis de fixation du connecteur du modem. 4. Retournez l'ordinateur et connectez le câble du connecteur du modem à la carte système. 5. Remettez en place le repose-mains. 6. Remettez en place le cache de fond. 7. Replacez l'ensemble disque dur. 8. Remettez en place le clavier. 9. Remettez en place le contour du clavier. 10. Remettez en place le panneau arrière. 11. Remettez en place la batterie. 12. Appliquez les procédures décrites dans Après une intervention à l’intérieur de l’ordinateur. 93 94 Cadre d'écran 29 Retrait du cache de l'écran 1. Suivez les procédures décrites dans Avant d'intervenir dans l'ordinateur. 2. Retirez la batterie. 3. Dégagez la cache de l'écran sur le côté droit et retirez les caches supérieur et inférieur. Installation du cache de l'écran 1. Alignez le cache de l'écran sur le capot supérieur. 2. Démarrez à partir de l'angle inférieur et appuyez sur le cache de l'écan jusqu'à ce qu'il soit en place. 3. Replacez la batterie. 4. Suivez les procédures décrites dans Après une intervention dans l'ordinateur. 95 96 Carte système 26 Retrait de la carte système 1. Appliquez les procédures décrites dans la section Avant d’intervenir à l’intérieur de votre ordinateur. 2. Retirez la batterie. 3. Retirez la carte SIM. 4. Retirez la carte SD. 5. Retirez le panneau arrière. 6. Retirez le contour du clavier. 7. Retirez l'ensemble disque dur. 8. Retirez la mémoire. 9. Retirez la carte WLAN. 10. Retirez la carte WWAN. 11. Retirez le cache de fond. 12. Retirez le dissipateur thermique. 13. Retirez le processeur. 14. Retirez la carte de commutation WLAN. 15. Retirez le repose-mains. 97 16. Déconnectez les câbles à l'arrière de l'ordinateur. 17. Retournez l'ordinateur et déconnectez les câbles suivants de la carte système. 18. Retirez les vis qui fixent la carte système. 98 19. Soulevez le bord droit de la carte système pour la libérer des connecteurs de port sur la gauche et la retirer. Installation de la carte système 1. Placez la carte système. 2. Serrez les vis qui fixent la carte système. 3. Connectez les câbles à la carte système. 4. Retournez l'ordinateur et connectez les câbles à l'arrière de la carte système. 5. Retournez l'ordinateur et connectez le câble du connecteur du modem à la carte système. 6. Remettez en place le repose-mains. 7. Replacez la carte de commutation WLAN. 8. Remettez en place le processeur. 9. Remettez en place le dissipateur thermique. 10. Remettez en place le cache de fond. 11. Replacez la carte WWAN. 12. Replacez la carte WLAN. 13. Remettez en place la mémoire. 14. Replacez l'ensemble disque dur. 15. Remettez en place le clavier. 16. Remettez en place le contour du clavier. 17. Remettez en place le panneau arrière. 18. Replacez la carte SD. 19. Replacez la carte SIM. 20. Remettez en place la batterie. 99 21. Appliquez les procédures décrites dans Après une intervention à l’intérieur de l’ordinateur. 100 Connecteur d'alimentation 27 Retrait du connecteur d’alimentation 1. Appliquez les procédures décrites dans la section Avant d’intervenir à l’intérieur de votre ordinateur. 2. Retirez la batterie. 3. Retirez la carte SIM. 4. Retirez la carte SD. 5. Retirez le panneau arrière. 6. Retirez le contour du clavier. 7. Retirez l'ensemble disque dur. 8. Retirez la mémoire. 9. Retirez la carte WLAN. 10. Retirez la carte WWAN. 11. Retirez le cache de fond. 12. Retirez le dissipateur thermique. 13. Retirez le processeur. 14. Retirez la carte de commutation WLAN. 15. Retirez le repose-mains. 16. Retirez la carte système. 101 17. Dégagez le câble du connecteur d'alimentation dans le chemin de routage. 18. Soulevez et retirez le connecteur d'alimentation de l'ordinateur. Installation du connecteur d’alimentation 1. Routez les câbles du connecteur d'alimentation et insérez le connecteur dans l'emplacement. 2. Remettez en place la carte système. 3. Remettez en place le repose-mains. 4. Replacez la carte de commutation WLAN. 5. Remettez en place le processeur. 6. Remettez en place le dissipateur thermique. 7. Remettez en place le cache de fond. 8. Replacez la carte WWAN. 9. Replacez la carte WLAN. 102 10. Remettez en place la mémoire. 11. Replacez l'ensemble disque dur. 12. Remettez en place le clavier. 13. Remettez en place le contour du clavier. 14. Remettez en place le panneau arrière. 15. Replacez la carte SD. 16. Replacez la carte SIM. 17. Remettez en place la batterie. 18. Appliquez les procédures décrites dans Après une intervention à l’intérieur de l’ordinateur. 103 104 Cadre d'écran 29 Retrait du cache de l'écran 1. Suivez les procédures décrites dans Avant d'intervenir dans l'ordinateur. 2. Retirez la batterie. 3. Dégagez la cache de l'écran sur le côté droit et retirez les caches supérieur et inférieur. Installation du cache de l'écran 1. Alignez le cache de l'écran sur le capot supérieur. 2. Démarrez à partir de l'angle inférieur et appuyez sur le cache de l'écan jusqu'à ce qu'il soit en place. 3. Replacez la batterie. 4. Suivez les procédures décrites dans Après une intervention dans l'ordinateur. 105 106 Cadre d'écran 29 Retrait du panneau de l'écran 1. Suivez les procédures décrites dans Avant d'intervenir dans l'ordinateur. 2. Retirez la batterie. 3. Retirez le cache de l'écran. 4. Retirez les vis de fixation du panneau de l'écran. 107 5. Basculez le panneau de l'écran pour le placer dans le clavier. 6. Déconnectez les câbles LVDS et de la fonction tactile à l'arriière du panneau de l'écran. 7. Retirez le panneau de l'écran de l'ensemble écran. 108 Installation du panneau d'écran 1. Placez le panneau d'écran sur la clavier. 2. Connectez les câbles LVDS et de fonction tactile au panneau de l'écran. 3. Faitres pivoter le panneau de l'écran au-dessus du capot supérieur. 4. Serrez les vis de fixation du panneau d'écran. 5. Replacez le cache de l'écran. 6. Replacez la batterie. 7. Suivez les procédures décrites dans Après une intervention dans l'ordinateur. 109 110 caméra 30 Retrait de la caméra 1. Suivez les procédures décrites dans Avant d'intervenir dans l'ordinateur. 2. Retirez la batterie. 3. Retirez le cache de l'écran. 4. Retirez le panneau de l'écran. 5. Déconnectez le câble du module de la caméra. 111 6. Retirez la vis de fixation de la caméra. 7. Soulevez le module de la caméra pour le retirer. Installation de la caméra 1. Placez la caméra sur le bord supérieur du capot arrière de l'écran. 2. Serrez la vis de fixation à la caméra. 3. Connectez le câble à la caméra. 4. Replacez le panneau d'écran. 5. Replacez le cache de l'écran. 6. Replacez la batterie. 7. Suivez les procédures décrites dans Après une intervention dans l'ordinateur. 112 Câble et carte de fonction de l'écran 31 Retrait de la carte de fonction d'affichage 1. Suivez les procédures décrites dans Avant d'intervenir dans l'ordinateur. 2. Retirez la batterie. 3. Retirez le cache de l'écran. REMARQUE : Il est inutile de retirer le cache supérieur. 4. Retirez les vis de fixation de la carte de fonction d'affichage. 113 5. Retournez la carte de la fonction d'affichage 6. Déconnectez les câbles d'alimentation et de la fonction d'empreintes digitales. 7. Retirez la carte de la fonction d'affichage 114 Installation de la carte de fonction d'affichage 1. Connectez les câbles d'alimentation de l'écran et de la fonction d'empreintes digitales au connecteur. 2. Connectez la carte de fonction d'affichage à l'ensemble écran. 3. Serrez les vis de fixation de la carte de fonction d'affichage. 4. Replacez le cache de l'écran. 5. Replacez la batterie. 6. Suivez les procédures décrites dans Après une intervention dans l'ordinateur. 115 116 Carte d'alimentation de l'écran 32 Retrait de la carte d'alimentation de l'écran 1. Suivez les procédures décrites dans Avant d'intervenir dans l'ordinateur. 2. Retirez la batterie. 3. Retirez le cache de l'écran. REMARQUE : Il est inutile de retirer le cache supérieur. 4. Retirez les vis de fixation de la carte d'alimentation de l'écran. 117 5. Retournez la carte d'alimentation. 6. Déconnectez le câble de la carte d'alimentation de l'écran. 7. Retirez la carte d'alimentation de l'écran 118 Installation de la carte d'alimentation de l'écran 1. Connectez le câble d'alimentation de l'écran au connecteur. 2. Connectez la carte d'alimentation de l'écran à l'ensemble écran. 3. Serrez les vis de fixation de la carte d'alimentation de l'écran. 4. Replacez le cache de l'écran. 5. Replacez la batterie. 6. Suivez les procédures décrites dans Après une intervention dans l'ordinateur. 119 120 Carte des fonctions d'empreintes digitales 33 Retrait de la carte et du câble des fonctions d'empreintes digitales de l'écran 1. Suivez les procédures décrites dans Avant d'intervenir dans l'ordinateur. 2. Retirez la batterie. 3. Retirez le cache de l'écran. REMARQUE : Il est inutile de retirer le cache supérieur. 4. Retirez la carte de la fonction d'affichage. 5. Retirez les vis de fixation de la carte des fonctions d'empreintes digitales. 121 6. Soulevez la carte des fonctions d'empreintes digitales pour la retirer. 7. Pour retirer la carte des fonctions d'empreintes digitales, retirez l'ensemble charnière. 8. Déconnectez le câble de la caméra du module de caméra. 122 9. Retirez le câble de la carte des fonctions d'empreintes digitales du capot arrière de l'écran. Installation de la carte et du câble des fonctions d'empreintes digitales 1. Connectez le câble de la carte des fonctions d'empreintes digitales sur le panneau arrière de l'écran. 2. Connctez la carte des fonctions d'empreintes digitales à l'ensemble écran. 3. Serrez les vis de fixation de la carte des fonctions d'empreintes digitales. 4. Replacez la carte de la fonction d'affichage. 5. Replacez le cache de l'écran. 6. Replacez la batterie. 7. Suivez les procédures décrites dans Après une intervention dans l'ordinateur. 123 124 Ensemble écran 34 Retrait de l’ensemble écran 1. Appliquez les procédures décrites dans la section Avant d’intervenir à l’intérieur de votre ordinateur. 2. Retirez la batterie. 3. Retirez le panneau arrière. 4. Retirez le disque dur. 5. Retirez le cache de fond. 6. Déconnectez les câbles suivants de l'arrière de l'ordinateur : – WWAN – WLAN – Connecteur d'alimentation – LVDS – carte de fonction 125 7. Dégagez tous les câbles des canaux d'acheminement. 8. Retirez les vis qui fixent l'ensemble écran. 126 9. Soulevez la partie inférieure de la base de l'ordinateur pour la séparer de l'ensemble écran. Installation de l'ensemble écran 1. Fixez l'ensemble écran à l'ordinateur. 2. Dégagez les câbles WLAN, WWAN, LVDS et de la carte de fonction via l'orifice sur l'ordinateur. 3. Serrez les vis de fixation de l'ensemble écran. 4. Replacez le panneau arrière. 5. Replacez le disque dur. 6. Replacez le cache de fond. 7. Replacez la batterie. 8. Suivez les procédures décrites dans Après une intervention dans l'ordinateur. 127 128 Charnières d'écran 35 Retrait de l'ensemble charnière de l'écran 1. Suivez les procédures décrites dans Avant d'intervenir dans l'ordinateur. 2. Retirez la batterie. 3. Retirez le panneau arrière. 4. Retirez le disque dur. 5. Retirez le cache de fond. 6. Retirez l'ensemble écran. 7. Retirez le cache de la charnière de l'écran. 129 8. Retirez le capuchon de la charnière de l'écran. 9. Pour retirer les charnières de l'écran, retirez le cache de l'écran. 10. Retirez les vis de fixation des charnières de l'écran. 130 11. Retirez les charnières de l'écran sur le capot arrière de l'écran. Installation de l'ensemble charnière de l'écran 1. Fixez les charnières de l'écran au panneau arrière de l'écran. 2. Serrez les vis de fixation des charnières de l'écran. 3. Fixez le capuchon sur les charnières de l'écran. 4. Fixez le cache sur les charnières de l'écran. 5. Replacez le cache de l'écran. 6. Replacez l'ensemble écran. 7. Replacez le capot arrière. 8. Replacez le disque dur. 9. Replacez le panneau arrière. 10. Replacez la batterie. 11. Suivez les procédures décrites dans Après une intervention dans l'ordinateur. 131 132 Câble de caméra LVDS (LowVoltage Differential Signaling) 36 Retrait du câble de caméra LVDS 1. Suivez les procédures décrites dans Avant d'intervenir dans l'ordinateur. 2. Retirez la batterie. 3. Retirez le panneau arrière. 4. Retirez le disque dur. 5. Retirez le cache de fond. 6. Retirez l'ensemble écran. 7. Retirez l'ensemble charnière. 8. Retirez le câble LVDS sur le capot arrière de l'écran. Installation du câble LVDS 1. Fixez le câble LVDS au capot arrière de l'écran. 2. Replacez l'ensemble charnière. 3. Replacez le cache de l'écran. 133 4. Replacez l'ensemble écran. 5. Replacez le cache de fond. 6. Replacez le disque dur. 7. Replacez le panneau arrière. 8. Replacez la batterie. 9. Suivez les procédures décrites dans Après une intervention dans l'ordinateur. 134 37 Caractéristiques Caractéristiques REMARQUE : Les produits peuvent varier selon les pays. Les caractéristiques suivantes se limitent à celles que la législation impose de fournir avec l'ordinateur. Pour les caractéristiques complètes de votre ordinateur, accédez à la section Specifications de votre Guide d'utilisation disponible sur le site dell.com/support. Pour plus d'informations sur la configuration de votre ordinateur, consultez le Centre d'aide et de support de votre système d'exploitation Windows, puis sélectionnez l'option pour afficher les informations concernant votre ordinateur. Informations système Jeu de puces Intel Mobile QM67 Largeur de bus DRAM 64 bits Flash EPROM 2 Mo + 8 Mo Bus PCIe Gen1 PCH fournissant jusqu'à 8 ports Processeur Type • • • Intel Core i3 Intel Core i5 Intel Core i7 Vidéo Type Intel HD Graphics 3000 Bus de données vidéo intégrée Contrôleur Intel UMA Mémoire Jusqu'à 1 692 Mo de vidéo partagée 135 Vidéo Sortie VGA, HDMI, DVI via câble HDMI/DVI (en option) Mémoire Connecteur mémoire 2 emplacements SODIMM Capacité mémoire 1 Go, 2 Go et 4 Go Type de mémoire DDR3 1 333 MHz Mémoire minimale 2 Go Mémoire maximale jusqu'à 8 Go Audio Type Audio HD Contrôleur IDT 92HD90 Conversion stéréo 24 bits (analogique-numérique et numérique-analogique) Interface : Interne Bus audio haute définition Externe Entrée microphone/casque stéréo/hautparleurs externes Haut-parleurs Puissance nominale/Puissance de crête : 2 x 0,5 Wrms / 2 x 0,7 Wpeak Amplificateur intégré de haut-parleurs 1 watt par canal, 4 ohms Réglages du volume boutons de contrôle du média Communications Carte réseau Contrôleur Intel 82579LM Gigabit Ethernet, 10/100/1000 Mbps Sans fil WLAN et WWAN intégrés 136 Ports et connecteurs Audio Connecteur combo pour microphone/ casque Vidéo Port VGA 15 broches Carte réseau 1 connecteur RJ-45 USB • • 2 connecteurs USB 2.0 4 broches 1 connecteur SATA/USB 2.0 Lecteur de carte mémoire SmartCard/Carte SD/ExpressCard IEEE 1394 connecteur 4 broches HDMI connecteur 19 broches Écran Type WLED HD Luminosité 198 nits, 306 nits Taille 13,30 pouces Zone active (X/Y) 293,42 mm (H) x 164,97 mm (V) Dimensions : 307,60 mm (H) x 183,10 mm (V) Hauteur 307,60 ± 0,50 mm Largeur 183,10 ± 0,50 mm Hauteur Z (max) 5,50 mm Diagonale 13,30 pouces Résolution maximale 1 366 x 768 Angle de fonctionnement Mode Portable De 5° à 180° Mode Tablette De 0° (fermé) à 180° Fréquence de rafraîchissement 60 Hz Angles minimum de visualisation : Horizontal 60/60 degrés Vertical 50/50 degrés Pas de pixel 0,2148 mm × 0,2148 mm 137 Clavier Nombre de touches Disposition • • • États-Unis et Canada : 83 Europe : 84 Japon : 87 QWERTY / AZERTY / Kanji Pavé tactile Résolution de la position X/Y(mode de table 600 ppp graphique) Taille : Largeur 80 mm Hauteur 40 mm Pile Type Lithium ion 44 Whr Lithium ion 76 Whr Profondeur 266 mm 286,30 mm Hauteur 13,10 mm 22,80 mm Largeur 70 mm 95,10 mm Poids 302,00 g 486,00 g Tension 11,1 VCC Dimensions : Temps de charge 1 heure pour 80 % de charge, 2 5 heures pour charge complète (approximatif) heures pour charge complète Stockage batterie (approximatif) Stockage de 40 % RSOC (Relative State of Charge) à 5 % pour 6 mois à 25 ℃. Plage de températures : En De 0 °C à 60 °C fonctionnemen REMARQUE : L'extension de batterie ne commencera pas à t charger si la température est supérieure à 50 °C. 138 Pile Hors De –20 °C à 60 °C fonctionnemen t Pile bouton Lithium ion 3 V CR2032 Caméra Caméra et microphone HD 1 mégapixel avec microphone (en option) Résolution maximale 1 200 x 800 pixels Stylet Type stylo électronique, alimentation par batterie Poids du stylet 20,00 ± 2,00 mm Longueur du stylet 131,60 ± 1,00 mm Type de batterie AAAA, remplaçable Durée de vie de la batterie 18 mois pour utilisation normale Fonctions Survol, pointe/permutation un/deux côtés Adaptateur de CA Tension d’entrée de 100 VCA à 240 VCA Courant d’entrée (maximal) 1,50 A Fréquence en entrée 50 Hz à 60 Hz Puissance de sortie 65 W 90 W Courant de sortie Tension nominale (A) = 3,34 A, I (A) = 3,11 A Tension nominale (A) = 4,62 A, I (A) = 4,12 A Tension de sortie nominale 19,50 V CC 1,60 A Dimensions : 139 Adaptateur de CA Hauteur 27,94 mm 33,02 mm Largeur 48,26 mm 50,80 mm Profondeur 109,22 mm 127 mm Plage de températures : En fonctionneme nt de 0 °C à 40 °C (de 32 °F à 104 °F) Hors fonctionneme nt De 40 °C à 70 °C Caractéristiques physiques Hauteur Avec écran WLED 30,90 mm Largeur 323,00 mm Profondeur 221,70 mm Poids (minimum) 1,98 kg (4,38 lb avec batterie 6 éléments et SSD léger) Bus d’extension Type de bus 2 USB 2.0 et un USB2.0/e-SATA Vitesse du bus 480 MHz Express Card Contrôleur Contrôleur PCH Cartes compatibles ExpressCard 34 mm, 1,5 V et un connecteur 3,3 V 28 broches Carte à puce Lecture/Écriture Compatible ISO-7816-3 (Types I et II asynchrone et synchrone), ISO7816-12 Cartes compatibles 1,80 V, 3 V et 5 V Technologie préise en charge Cartes JAVA 140 Carte à puce Vitesse d'interface De 9 600 BPS à 115 200 BPS Niveau EMV niveau 1 certifié Certification WHQL PC/SC 141 142 Configuration du système 38 Présentation générale La configuration du système vous permet de : • modifier les informations de configuration du système après l’ajout, la modification ou le retrait d’un composant matériel • modifier ou ajouter une option sélectionnable par l’utilisateur, son mot de passe, par exemple • connaître la capacité de mémoire du système ou définir le type de disque dur installé PRÉCAUTION : Sauf si vous êtes un utilisateur expert, ne modifiez pas les réglages de ce programme. Certaines modifications peuvent occasionner un dysfonctionnement de votre ordinateur. Accès au programme de configuration du système 1. Allumez (ou redémarrez) votre ordinateur. 2. Lorsque le logo DELL bleu apparaît à l’écran, attendez que l’invite F2 s’affiche. 3. Dès qu’elle apparaît, appuyez immédiatement sur <F2>. REMARQUE : L’invite F2 indique que le clavier s’est initialisé. Cette invite peut apparaître très rapidement, et vous devez donc surveiller son affichage, puis appuyer sur <F2> . Cela ne sert à rien d’appuyer sur <F2> avant l’invite. 4. Si vous attendez trop longtemps et si le logo du système d’exploitation apparaît, patientez jusqu’à ce que le bureau de Microsoft Windows s’affiche. Arrêtez alors votre ordinateur et faites une nouvelle tentative. Options de configuration du système REMARQUE : Selon l'ordinateur et les périphériques installés, les éléments énumérés dans cette section peuvent ne pas apparaître. 143 General (Général) System Information (Informations système) Cette section énumère les principaux éléments matériels de l'ordinateur. • • • • Battery Information (Informations sur la batterie) System Information (Informations système) Memory Information (Informations sur la mémoire) Processor Information (Informations sur le système) Device Information (Informations sur les périphériques) Affiche l'état de la batterie et le type d'adaptateur CA connecté à l'ordinateur Boot Sequence Permet de changer l'ordre dans lequel l'ordinateur cherche (Séquence d'amorçage) un système d'exploitation. • • • • • Boot List Option (Option de liste d'amorçage) Date/Time (Date/Heure) Diskette Drive (Lecteur de disquette) Internal HDD (Disque sur interne) USB Storage Device (Périphérique de stockage USB) CD/DVD/CD-RW Drive (Lecteur CD/DVD/CD-RW) Onboard NIC (Carte NIC intégrée) Permet de changer l'option de liste d'amorçage. • • Legacy (Existant) UEFI (Interface UEFI) Permet de changer la date et l'heure. System Configuration (Configuration du système) Integrated NIC (carte NIC intégrée) Permet de configurer le contrôleur réseau intégré. Les options sont : • • • • Serial Port (Port série) 144 Disabled (Désactivé) Enabled (Activé) Enabled w/PXE (Default Setting) (Activé avec PXE (paramètre par défaut) Enabled w/ImageServer (Activé avec ImageServer) Identifie et définit les paramètres de port série. Vous pouvez définir le port série comme suit : System Configuration (Configuration du système) • • • • • • Disabled (Désactivé) Auto COM1 (paramètre par défaut) COM2 COM3 COM4 REMARQUE : Le système d'exploitation peut allouer des ressources, même si le paramètres est désactivé. Port parallèle Permet de configurer le port parallèle sur la station d'accueil. Les options sont : • • • • • • SATA Operation (Fonctionnement SATA) Disabled (Désactivé) AT (paramètre par défaut) PS2 ECP DMA1 DMA3 Permet de configurer le contrôleur de disque dur SATA interne. Les options sont : • • • Disabled (Désactivé) ATA AHCI (paramètre par défaut) REMARQUE : SATA est configuré pour prendre en charge le mode RAID. Lecteurs Permet de configurer les lecteurs SATA intégrés. Les options sont : • • • • SATA-0 SATA-1 SATA-4 SATA-5 Par défaut, tous les lecteurs sont activés. 145 System Configuration (Configuration du système) USB Configuration (Configuration USB) Permet de surveiller le contrôleur USB. Les options sont : • • • Keyboard illumination (Eclairage du clavier) Permet de configurer la fonction d'éclairage du clavier. Les options sont : • • • • • Miscellaneous Devices (Périphériques divers) Enable USB Controller (Default Setting) (Activer le contrôleur USB (paramètre par défaut) Disable USB Mass Storage Dev (Désactiver périphérique de stockage de masse USB) Disable USB Controller (Default Setting) (Désactiver le contrôleur USB (paramètre par défaut) Disabled (Default Setting) (Désactivé (paramètre par défaut) Level is 25% (Niveau de 25 %) Level is 50% (Niveau de 50 %) Level is 50% (Niveau de 50 %) Levels is 100% (Niveaux de 100 %) Permet d'activer ou de désactiver les périphériques suivants : • • • • • • Modem interne Microphone Caméra Carte ExpressCard Ports eSATA Hard Drive Free Fall Protection (Protection contre la chute du disque dur) Vous pouvez également activer ou désactiver les cartes média et 1394 ensemble. Par défaut, tous les lecteurs sont activés. Video (Vidéo) LCD Brightness (Luminosité LCD) Permet de régler la luminosité de l'écran selon l'alimentation (sur batterie et sur secteur). REMARQUE : Le paramètre Video est visible uniquement lorsqu'une carte vidéo est installée dans le système. 146 Security (Sécurité) Admin Password (Mot de passe de l'administrateur) Permet de définir, modifier ou supprimer le mot de passe de l'administrateur. REMARQUE : Vous devez définir le mot de passe de l'administrateur avant le mot de passe du système ou du disque dur. REMARQUE : Les changements réussis de mot de passe prennent effet immédiatement. REMARQUE : La suppression du mot de passe de l'administrateur supprime automatiquement le mot de passe du système et le mot de passe du disque dur. REMARQUE : Les changements réussis de mot de passe prennent effet immédiatement. Paramètre par défaut non défini System Password (Mot de passe du système) Permet de définir, modifier ou supprimer le mot de passe du système. REMARQUE : Les changements réussis de mot de passe prennent effet immédiatement. Paramètre par défaut non défini Internal HDD-0 Password (Mot de passe HDD-0 interne) Permet de définir ou de modifier le disque dur interne du système. REMARQUE : Les changements réussis de mot de passe prennent effet immédiatement. Paramètre par défaut non défini Strong Password (Mot de passe renforcé) Permet d'appliquer l'option pour toujours choisir des mots de passe renforcés. Paramètres par défaut : Enable Strong Password (Activer les mots de passe renforcés) n'est pas sélectionné. Password Configuration Permet de déterminer la longueur minimale et maximale des (Configuration de mots mots de passe Administrateur et Système. de passe) Password Bypass (Ignorer le mot de passe) Permet d'activer ou de désactiver l'autorisation d'ignorer le mot de passe du système et celui du disque dur interne, quand ils existent. Les options sont : 147 Security (Sécurité) • • Password Change (Modifier le mot de passe) Disabled (Default Setting) (Désactivé (Paramètre par défaut) Reboot bypass (Ignorer redémarrage) Permet d'activer l'autorisation de désactivation des mots de passe Système et Disque dur quand le mot de passe administrateur est défini. Paramètre par défaut : Allow Non-Admin Password Changes (Autoriser les modifications de mot de passe non-admin) n'est pas sélectionné Non-Admin Setup Changes (Modifications de configuration nonadmin) Permet de déterminer si les modifications des options de configuration sont autorisées lorsqu'un mot de passe d'administrateur est défini. Si désactivé, les options de configuration sont verrouillées par le mot de passe admin. TPM Security (Sécurité TPM) Permet d'activer le module TPM (Trusted Platform Module) pendant le test POST. L'option est désactivée par défau. Computrace Permet d'activer ou de désactiver le logiciel Computrace en option. Les options sont : • • • Deactivate (Default Setting) (Désactivé (Paramètre par défaut) Disable (Désactiver) Activate (Activer) REMARQUE : Les options Activate et Disable activent ou désactivent la fonction de façon permanente et aucune modification ultérieure n'est autorisée CPU XD Support (Prise en charge du CPU XD) Permet d'activer le mode de désactivation d'exécution du processeur. Paramètre par défaut : Enable CPU XD Support (Activer le support CPU XD) OROM Keyboard Access (Accès au clavier OROM) Permet de définir une option pour entrer dans les écrans de configuration de l'option ROM en utilisant des touches rapides lors du démarrage. Les options sont : • • 148 Enable (Activé (Paramètre par défaut) One Time Enable (Activation unique) Security (Sécurité) • Disable (Désactiver) Signed Firmware Update (Mise à jour de microprogramme signée) Permet de vérifier que les mises à jour de microprogramme ont une signature numérique. Admin Setup Lockout (Verrouillage de la configuration admin) Permet d'empêcher les utilisateurs d'entrer dans la configuration quand un mot de passe Administrateur est réglé. Paramètre par défaut : Disabled (Désactivé) Paramètre par défaut : Disabled (Désactivé) Performance Multi Core Support (Support multicœur) Ce champ indique si le processus aura un ou tous les coeurs activés. Les performances de certaines applications s'amélioreront avec leurs additionnels. Cette option est activée par défaut. Elle permet d'aciver ou de désactiver le support multicoeur pour le processeur. Les options sont : • • • Intel SpeedStep All (Default Setting) (Tous (Paramètres par défaut)) 1 2 Permet d'activer ou de désactiver la fonction Intel SpeedStep. Paramètre par défaut : Enable Intel SpeedStep (Activer Inter SpeedStep) C States Control (Contrôle des états C) Permet d'activer ou de désactiver les états supplémentaires de veille du processeur. Paramètre par défaut : les options C states, C3, C6, Enhanced C-states et C7 sont activées. Limit CPUID (Limite CPUID) Permet de limiter la valeur maximum que la fonction CPUID standard du processeur acceptera. Paramètre par défaut : Enable CPUID (Activer CPUID) Intel TurboBoost Permet d'activer ou de désactiver le mode Intel TurboBoost du processeur. Paramètre par défaut : Enable Intel TurboBoost (Activer Intel TurboBoost) 149 Performance Hyper-Thread Control (Contrôle hyperthread) Prmet d'activer ou de désactiver l'HyperThreading dans le processeur. Paramètres par défaut : Enabled (Activé) Power Management (Gestion de l'alimentation) AC Behavior (Comportement CA) Permet d'activer ou de désactiver la mise sous tension automatique de l'ordinateur quand un adaptateur secteur est connecté. Paramètre par défaut : Wake on AC n'est pas sélectionné. Auto On Time Auto On Permet de régler l'heure à laquelle l'ordinateur doit se Time (Mise sous tension mettre sous tension automatiquement. Les options sont : auto programmée) • Disabled (Default Setting) (Désactivé (Paramètre par défaut) • Every Day (Tous les jours) • Weekdays (Jours de la semaine) USB Wake Support (Prise en charge d'éveil USB) Permet aux périphériques USB de réveiller le système quand il est en veille. Wireless Radio Control (Commande radio sans fil) Permet d'activer ou de désactiver la fonction qui commute automatiquement entre les réseaux filaires ou sans fil sans dépendre d'une connexion physique. REMARQUE : Cette fonction est disponible uniquement quand l'adaptateur secteur est connecté. Si l'adaptateur secteur est retiré pendant la phase de veille, le programme de configuration du système retire l'alimentation de tous les ports USB pour économiser l'énergie de la batterie. Paramètre par défaut : Disabled (Désactivé) Wake on LAN/WLAN Permet d'activer ou de désactiver la fonction qui met sous tension l'ordinateur lorsqu'elle est déclenchée par un signal LAN. Paramètre par défaut : Disabled (Désactivé) ExpressCharge Permet d'activer ou de désactiver la fonction ExpressCharge. Les options sont : • 150 Standard (Paramètre par défaut) Power Management (Gestion de l'alimentation) • Charger Behavior (Comportement du chargeur) ExpressCharge Permet d'activer ou de désactiver le chargeur de la batterie. Les options sont : • • Disabled (Désactivé) Enabled (Activé) (Paramètre par défaut) POST Behavior (Comportement du test POST) Adapter Warnings (Avertissements de l'adaptateur) Permet d'activer ou de désactiver les messages d'avertissement de configuration du système (BIOS) quand vous utilisez certains adaptateurs secteur. Paramètre par défaut : Enable Adapter Warnings (Activer les avertissements d'adaptateur) Mouse/Touchpad (Souris/Pavé tactile) Permet de définir la manière dont le système gère les entrées de souris et du pavé tactile. Les options sont : • • • Serial Mouse (Souris série) PS2 Mouse (Souries PS2) Touchpad/PS-2 Mouse (Pavé tactile/Souris PS-2) Paramètre par défaut : Enable Intel Touchpad/Mouse (Activer pavé numérique/souris Intel) Numlock Enable (Activer le verrouillage numérique) Permet d'activer l'option du verrouillage numérique quand l'ordinateur démarre. USB Emulation (Emulation USB) Permet d'activer ou de désactiver l'émulation USB intégrée. Fn Key Emulation (Emulation touche Fn) Permet de définir l'option dans laquelle la touche <ArrêtDéf> est utilisée pour simuler la touche <Fn>. Paramètre par défaut : Enable Network (Activer réseau) Paramètre par défaut : Enable Legacy USB Emulation (Activer l'émulation USB existante) est sélectionné) est sélectionné. Paramètres par défaut : Enable Fn Key Emulation (Activation de l'émulation de la touche Fn) POST HotKeys (Touches Permet l'affichage des messages d'écran d'ouverture de programmables POST) session indiquant la séquence de touches d'accès au menu de configuration du système. 151 POST Behavior (Comportement du test POST) Paramètre par défaut : Enable F12 Boot Option Menu (Activation du Menu Option Démarrage F12) Fastboot Permet de définir l'option d'accélération du démarrage. Les options sont : • • • Minimal Thorough (Fort) Auto Paramètre par défaut : Thorough Virtualization Support (Support de virtualisation) Virtualization Permet d'activer ou de désactiver la technologie de virtualisation. Paramètre par défaut : Enable Intel Virtualization Technology (Activation de la technologie de virtualisation Intel) VT for Direct I/O (VT pour E/S directes) Permet d'indiquer si un VMM (Virtual Machine Monitor) peut utiliser can utilize the additional hardware capabilities provided by Intel® Virtualization Technology for Direct I/O. Paramètre par défaut : Disabled (Désactivé) Trusted Execution (Exécution fiable) Permet d'indiquer si un MVMM (Measured Virtual Machine Monitor) peut utiliser les fonctions matérielles supplémentaires d'Intel® Trusted Execution Technology. Paramètre par défaut : Disabled (Désactivé) Wireless (Sans fil) Wireless Switch (Commutateur sans fil) Permet de définir les périphériques pouvant être contrôlés par le commutateur sans fil. Les options sont : • • • WWAN WLAN Bluetooth Paramètre par défaut : toutes les options sont sélectionnées. Wireless Device Enable (Activer les périphériques sans fil) 152 Permet d'activer ou de désactiver les périphériques sans fils. Maintenance Service Tag (Numéro de Affiche le numéro de service de l'ordinateur. service) Asset Tag (Numéro d'inventaire) Permet de créer un numéro d'inventaire système si aucun numéro de service n'est défini. Cette option n'est pas activée par défaut. System Logs (Journaux système) BIOS Events (Evénements du BIOS) Permet de voir et d'effacer les événements POST de configuration du système (BIOS).. Thermal Events (Evénements thermiques) Permet d'afficher et d'effacer les événements thermiques. Power Events (Evénements d'alimentation électrique) Permet d'afficher et d'effacer les événements d'alimentation électrique. 153 154 Contacter Dell 39 REMARQUE : Si vous ne disposez pas d'une connexion Internet, les informations de contact figurent sur la facture d'achat, le borderau de colisage, la facture le catalogue des produits Dell. Dell propose diverses options d'assistance et de maintenance en ligne et téléphonique. Ces options varient en fonction du pays et du produit et certains services peuvent ne pas être disponibles dans votre région Pour contacter le service commercial, technique ou client de Dell : 1. Consultez le site dell.com/support. 2. Sélectionnez la catégorie d'assistance. 3. Vérifiez votre pays ou région dans le menu déroulant Pays/Région situé en haut de la page. 4. Sélectionnez le lien de service ou d'assistance approprié. 155 ">
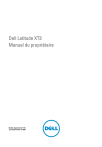
Lien public mis à jour
Le lien public vers votre chat a été mis à jour.

