▼
Scroll to page 2
of
89
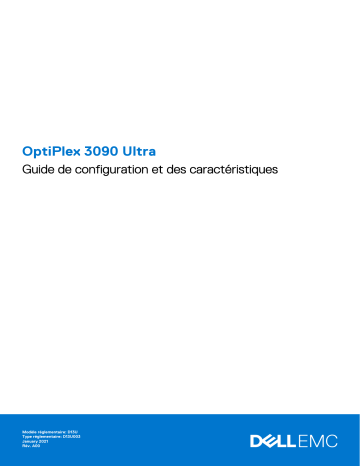
OptiPlex 3090 Ultra Guide de configuration et des caractéristiques Modèle réglementaire: D13U Type réglementaire: D13U003 January 2021 Rév. A00 Remarques, précautions et avertissements REMARQUE : Une REMARQUE indique des informations importantes qui peuvent vous aider à mieux utiliser votre produit. PRÉCAUTION : ATTENTION vous avertit d’un risque de dommage matériel ou de perte de données et vous indique comment éviter le problème. AVERTISSEMENT : un AVERTISSEMENT signale un risque d’endommagement du matériel, de blessure corporelle, voire de décès. © 2021 Dell Inc. ou ses filiales. Tous droits réservés. Dell, EMC et les autres marques commerciales mentionnées sont des marques de Dell Inc. ou de ses filiales. Les autres marques peuvent être des marques commerciales de leurs propriétaires respectifs. Table des matières Chapitre 1: Configurez votre OptiPlex 3090 Ultra.............................................................................. 5 Installation de l’appareil sur un socle fixe............................................................................................................................ 5 Angle d’inclinaison de l’écran.........................................................................................................................................14 Installation de l’appareil sur un socle réglable en hauteur Pro 1......................................................................................14 Images de l’inclinaison, du pivotement et de la rotation du socle............................................................................23 Installation de l’appareil sur un support de montage VESA déporté............................................................................. 23 Installation de l’appareil sur un socle réglable en hauteur Pro 2.................................................................................... 30 Images de l’inclinaison, du pivotement et de la rotation du socle............................................................................46 Installation de l’appareil sur le montage mural................................................................................................................. 49 Chapitre 2: Créez un lecteur de récupération USB pour Windows...................................................... 65 Chapitre 3: Vue de l’OptiPlex 3090 Ultra......................................................................................... 66 Haut.......................................................................................................................................................................................66 Partie inférieure....................................................................................................................................................................67 Gauche..................................................................................................................................................................................68 Droite.................................................................................................................................................................................... 69 Avant et arrière....................................................................................................................................................................69 Vue des socles...................................................................................................................................................................... 71 Caractéristiques de la carte système................................................................................................................................79 Chapitre 4: Caractéristiques de l’ordinateur OptiPlex 3090 Ultra...................................................... 80 Dimensions et poids............................................................................................................................................................ 80 Processeur........................................................................................................................................................................... 80 Jeu de puces.........................................................................................................................................................................81 Système d’exploitation........................................................................................................................................................ 81 Prise en charge des systèmes d’exploitation Windows 10 N-2 et pendant 5 ans sur les plates-formes commerciales.................................................................................................................................................................... 81 Mémoire................................................................................................................................................................................82 Ports externes..................................................................................................................................................................... 82 Logements internes.............................................................................................................................................................83 Ethernet................................................................................................................................................................................83 Module sans fil..................................................................................................................................................................... 83 Audio..................................................................................................................................................................................... 84 Stockage...............................................................................................................................................................................84 Adaptateur secteur............................................................................................................................................................. 84 Processeur graphique – intégré........................................................................................................................................ 85 Mise sous tension du système........................................................................................................................................... 86 Paramétrage d’un écran de type C................................................................................................................................... 86 Synchronisation du bouton d’alimentation Dell................................................................................................................86 Sécurité des données..........................................................................................................................................................87 Environnement de l’ordinateur...........................................................................................................................................87 Energy Star et module TPM (Trusted Platform Module).............................................................................................. 88 Activation de la gestion intelligente de l’alimentation..................................................................................................... 88 Table des matières 3 Chapitre 5: Obtenir de l’aide.......................................................................................................... 89 Contacter Dell...................................................................................................................................................................... 89 4 Table des matières 1 Configurez votre OptiPlex 3090 Ultra Sujets : • • • • • Installation de l’appareil sur un socle fixe Installation de l’appareil sur un socle réglable en hauteur Pro 1 Installation de l’appareil sur un support de montage VESA déporté Installation de l’appareil sur un socle réglable en hauteur Pro 2 Installation de l’appareil sur le montage mural Installation de l’appareil sur un socle fixe 1. Insérez les taquets situés sur la base du socle dans les ouvertures situées sur le socle de hauteur fixe. 2. Soulevez et inclinez la base du socle. 3. Serrez la vis imperdable pour fixer le socle sur la base. 4. Faites glisser le loquet de déverrouillage situé sur le socle jusqu’à entendre un déclic, afin de débloquer le cache du socle. 5. Faites glisser et soulevez le cache pour le retirer du socle. Configurez votre OptiPlex 3090 Ultra 5 6. Retirez la vis qui fixe le support de montage du socle au socle. 7. Soulevez le support de montage pour sortir les crochets du support des ouvertures du socle. 6 Configurez votre OptiPlex 3090 Ultra 8. Pour éviter d’endommager l’écran, veillez à le placer sur une feuille de protection. 9. Alignez les vis du support de montage avec les trous de vis de l’écran. 10. Serrez les quatre vis imperdables pour fixer le support de montage à l’écran. Configurez votre OptiPlex 3090 Ultra 7 11. Choisissez la hauteur de l’écran, puis alignez les crochets situés sur le support de montage avec les ouvertures situées sur le socle. 12. Remettez en place la vis de fixation du socle fixe à l’écran. 8 Configurez votre OptiPlex 3090 Ultra 13. Alignez les ouvertures situées sur l’appareil avec les ouvertures du cache du socle. 14. Abaissez l’appareil dans le socle jusqu’à entendre un déclic. 15. Branchez les câbles de l’alimentation, du réseau, du clavier, de la souris et de l’écran sur l’appareil et à la prise secteur. REMARQUE : Pour éviter de coincer ou pincer les câbles lors de la fermeture du cache du socle, il est recommandé d’acheminer les câbles comme indiqué dans l’image. Configurez votre OptiPlex 3090 Ultra 9 REMARQUE : Tous les câbles et ports sont utilisés en fonction des périphériques choisis et de la configuration de l’ordinateur. 16. Faites glisser le capot arrière et l’appareil dans le socle jusqu’à entendre un déclic. 10 Configurez votre OptiPlex 3090 Ultra 17. Verrouillez l’appareil et le cache du socle. Configurez votre OptiPlex 3090 Ultra 11 18. Appuyez sur le bouton d’alimentation pour allumer l’appareil. 12 Configurez votre OptiPlex 3090 Ultra Configurez votre OptiPlex 3090 Ultra 13 Angle d’inclinaison de l’écran Installation de l’appareil sur un socle réglable en hauteur Pro 1 1. Insérez les taquets situés sur la base du socle dans les ouvertures situées sur le socle réglable en hauteur. 2. Soulevez et inclinez la base du socle. 3. Serrez la vis imperdable pour fixer le socle sur la base. 14 Configurez votre OptiPlex 3090 Ultra 4. Pour éviter d’endommager l’écran, veillez à le placer sur une feuille de protection. 5. Pour installer le socle ajustable en hauteur sur l’écran : a. Insérez les crochets situés sur le support de montage sur le socle dans les ouvertures situées sur l’écran, jusqu’à entendre le déclic. Configurez votre OptiPlex 3090 Ultra 15 6. Pour installer le support QR/VESA pour l’écran de la gamme E, procédez comme suit : a. b. c. d. 16 Alignez les trous de vis du support QR/VESA avec les trous de vis de l’écran. Installez les quatre entretoises de vis et les vis pour fixer le support QR/VESA à l’écran. Insérez les pattes QR situées sur le socle dans les ouvertures du support QR/VESA situées sur l’écran. Serrez la vis moletée qui fixe le socle au support QR/VESA. Configurez votre OptiPlex 3090 Ultra 7. Faites glisser le loquet de déverrouillage jusqu’à entendre un déclic, pour débloquer le cache du socle. 8. Faites glisser et soulevez le cache pour le retirer du socle. 9. Alignez les ouvertures situées sur l’appareil avec les ouvertures du cache du socle. 10. Abaissez l’appareil dans le socle jusqu’à entendre un déclic. Configurez votre OptiPlex 3090 Ultra 17 11. Branchez les câbles de l’alimentation, du réseau, du clavier, de la souris et de l’écran sur l’appareil et à la prise secteur. REMARQUE : Pour éviter de coincer ou pincer les câbles lors de la fermeture du cache du socle, il est recommandé d’acheminer les câbles comme indiqué dans l’image. REMARQUE : Tous les câbles et ports sont utilisés en fonction des périphériques choisis et de la configuration de l’ordinateur. 18 Configurez votre OptiPlex 3090 Ultra 12. Faites glisser le capot arrière et l’appareil dans le socle jusqu’à entendre un déclic. Configurez votre OptiPlex 3090 Ultra 19 13. Verrouillez l’appareil et le cache du socle. 20 Configurez votre OptiPlex 3090 Ultra 14. Appuyez sur le bouton d’alimentation pour allumer l’appareil. Configurez votre OptiPlex 3090 Ultra 21 22 Configurez votre OptiPlex 3090 Ultra Images de l’inclinaison, du pivotement et de la rotation du socle Installation de l’appareil sur un support de montage VESA déporté 1. Alignez les trous de vis situés sur l’appareil avec les trous de vis du support de montage VESA. 2. Installez les quatre vis pour fixer l’appareil au support VESA déporté. Configurez votre OptiPlex 3090 Ultra 23 3. Pour éviter d’endommager l’écran, veillez à le placer sur une feuille de protection. 4. Alignez les trous de vis du support de montage VESA avec les trous de vis de l’écran. 5. Installez les quatre entretoises de vis et les vis pour fixer le support de montage VESA à l’écran. 24 Configurez votre OptiPlex 3090 Ultra 6. Insérez les crochets situés sur le support de montage du bras de l’écran dans les ouvertures situées sur le support de montage VESA sur l’écran. 7. Abaissez l’écran dans le socle du bras jusqu’à entendre un déclic. Configurez votre OptiPlex 3090 Ultra 25 8. Pour installer le support de montage VESA déporté sur un écran Dell de la gamme E : a. Alignez et installez les quatre vis pour fixer l’appareil au support de montage VESA déporté. 26 Configurez votre OptiPlex 3090 Ultra b. Retirez le cache VESA à l’arrière de l’écran et fixez le support de montage VESA déporté et l’appareil à l’écran. Configurez votre OptiPlex 3090 Ultra 27 28 Configurez votre OptiPlex 3090 Ultra Configurez votre OptiPlex 3090 Ultra 29 REMARQUE : En orientant l’écran horizontalement, passez le câble du verrouillage de sécurité sur le côté droit de l’appareil pour éviter tout impact sur les performances du réseau sans fil (WLAN). Installation de l’appareil sur un socle réglable en hauteur Pro 2 1. Insérez les taquets situés sur la base du socle dans les ouvertures situées sur le socle réglable en hauteur. 2. Soulevez et inclinez la base du socle. 3. Serrez la vis imperdable pour fixer le socle sur la base. 30 Configurez votre OptiPlex 3090 Ultra REMARQUE : En ce qui concerne le grand socle réglable en hauteur, le remplacement de la vis dans le trou de vis avec icône de déverrouillage de la base du socle permet de faire pivoter l’écran de 30-32 pouces. Configurez votre OptiPlex 3090 Ultra 31 4. Pour éviter d’endommager l’écran, veillez à le placer sur une feuille de protection. 5. Pour installer le socle ajustable en hauteur sur l’écran : a. Insérez les crochets situés sur le support de montage sur le socle dans les ouvertures situées sur l’écran, jusqu’à entendre le déclic. 32 Configurez votre OptiPlex 3090 Ultra Configurez votre OptiPlex 3090 Ultra 33 6. Pour installer le support QR/VESA pour l’écran de la gamme E, procédez comme suit : a. b. c. d. 34 Alignez les trous de vis du support QR/VESA avec les trous de vis de l’écran. Installez les quatre entretoises de vis et les vis pour fixer le support QR/VESA à l’écran. Insérez les pattes QR situées sur le socle dans les ouvertures du support QR/VESA situées sur l’écran. Serrez la vis moletée qui fixe le socle au support QR/VESA. Configurez votre OptiPlex 3090 Ultra Configurez votre OptiPlex 3090 Ultra 35 7. Pour dégager le cache du socle, appuyez sur le bouton situé sur le côté du boîtier du socle. 8. Faites glisser et soulevez le cache pour le retirer du socle. 36 Configurez votre OptiPlex 3090 Ultra 9. Faites glisser et relâchez la barre intérieure sur le bord inférieur du cache du socle. Configurez votre OptiPlex 3090 Ultra 37 10. Alignez les ouvertures situées sur l’appareil avec les ouvertures du cache du socle et faites glisser l’appareil dans le cache. 38 Configurez votre OptiPlex 3090 Ultra 11. Faites glisser la barre intérieure vers l’arrière du cache du socle pour verrouiller l’appareil dans le cache. Configurez votre OptiPlex 3090 Ultra 39 12. Branchez les câbles de l’alimentation, du réseau, du clavier, de la souris et de l’écran sur l’appareil et à la prise secteur. 40 Configurez votre OptiPlex 3090 Ultra 13. Pour éviter de coincer ou pincer les câbles lors de la fermeture du cache du socle, il est recommandé d’acheminer les câbles comme indiqué dans l’image. REMARQUE : Tous les câbles et ports sont utilisés en fonction des périphériques choisis et de la configuration de l’ordinateur. Socle réglable en hauteur standard Configurez votre OptiPlex 3090 Ultra 41 Grand socle réglable en hauteur 42 Configurez votre OptiPlex 3090 Ultra 14. Faites glisser le cache du socle et l’appareil dans le socle jusqu’à entendre un déclic. Configurez votre OptiPlex 3090 Ultra 43 15. Verrouillez l’appareil et le cache du socle. 44 Configurez votre OptiPlex 3090 Ultra 16. Appuyez sur le bouton d’alimentation pour allumer l’appareil. Configurez votre OptiPlex 3090 Ultra 45 Images de l’inclinaison, du pivotement et de la rotation du socle Pour un écran de 19 à 27 pouces (socle réglable en hauteur standard) : 46 Configurez votre OptiPlex 3090 Ultra Pour un écran de 30 à 32 pouces (grand socle réglable en hauteur) : Configurez votre OptiPlex 3090 Ultra 47 Pour les écrans de plus de 32 pouces (grand socle réglable en hauteur) : 48 Configurez votre OptiPlex 3090 Ultra Installation de l’appareil sur le montage mural 1. Fonction intégrale a. Appuyez sur le bouton de dégagement pour ouvrir la gaine de câble. b. Alignez les trous de vis du montage mural avec le mur et marquez-les par rapport au mur à l’aide d’un crayon. Configurez votre OptiPlex 3090 Ultra 49 c. Percez les repères des vis sur le mur et insérez les trois chevilles des vis dans les trous de vis du mur. 50 Configurez votre OptiPlex 3090 Ultra d. Alignez les trous du montage mural avec les trous de vis du mur, puis installez les trois vis pour attacher et maintenir le montage mural sur le mur. Configurez votre OptiPlex 3090 Ultra 51 e. Alignez les trous de vis situés sur l’appareil avec les trous de vis du support de montage mural. f. Installez les quatre vis pour fixer l’appareil au support de montage mural. 52 Configurez votre OptiPlex 3090 Ultra g. Insérez les crochets situés sur le support de montage du montage mural dans les fentes situées sur le module de support de montage mural. h. Alignez et insérez les crochets situés sur le module de support de montage mural dans les fentes situées sur le montage mural jusqu’à ce qu’ils s’enclenchent. Configurez votre OptiPlex 3090 Ultra 53 i. 54 Branchez les câbles de l’alimentation, du réseau, du clavier, de la souris et de l’écran sur l’appareil et à la prise secteur. Configurez votre OptiPlex 3090 Ultra j. Pour éviter de coincer ou pincer les câbles lors de la fermeture du cache du socle, il est recommandé d’acheminer les câbles comme indiqué dans l’image. REMARQUE : Tous les câbles et ports sont utilisés en fonction des périphériques choisis et de la configuration de l’ordinateur. Configurez votre OptiPlex 3090 Ultra 55 k. Fermez le cache du socle. 56 Configurez votre OptiPlex 3090 Ultra l. Verrouillez l’appareil et le cache du socle. Configurez votre OptiPlex 3090 Ultra 57 2. Fonction simple a. Alignez les trous de vis du montage mural avec le mur et marquez-les à l’aide d’un crayon. 58 Configurez votre OptiPlex 3090 Ultra b. Percez les repères des vis sur le mur et insérez les deux vis dans les trous de vis du mur. Configurez votre OptiPlex 3090 Ultra 59 c. Alignez les trous de vis situés sur l’appareil avec les trous de vis du support de montage mural. d. Installez les quatre vis pour fixer l’appareil au support de montage mural. 60 Configurez votre OptiPlex 3090 Ultra e. Branchez les câbles de l’alimentation, du réseau, du clavier, de la souris et de l’écran sur l’appareil et à la prise secteur. Configurez votre OptiPlex 3090 Ultra 61 f. Alignez les vis situées sur le mur avec les clips de fixation situés sur le module de support de montage mural. g. Montez le module de support de montage mural dans les vis situées sur le mur. 62 Configurez votre OptiPlex 3090 Ultra h. Appuyez sur le bouton d’alimentation pour allumer l’appareil. Configurez votre OptiPlex 3090 Ultra 63 64 Configurez votre OptiPlex 3090 Ultra 2 Créez un lecteur de récupération USB pour Windows Créez un lecteur de récupération pour dépanner et résoudre les problèmes qui peuvent se produire avec Windows. Pour créer le lecteur de récupération, vous devez utiliser un lecteur Flash USB vide disposant d’une capacité minimale de 16 Go. REMARQUE : Cette opération peut prendre jusqu’à une heure. REMARQUE : Les étapes suivantes peuvent varier en fonction de la version de Windows installée. Reportez-vous au site de support Microsoft pour obtenir les instructions les plus récentes. 1. Connectez le lecteur Flash USB à votre ordinateur. 2. Dans la Recherche Windows, saisissez Recovery (Récupération). 3. Dans les résultats de la recherche, cliquez sur Create a recovery drive. L’écran User Account Control s’affiche. 4. Cliquez sur Yes pour continuer. La fenêtre Recovery Drive s’affiche. 5. Sélectionnez Back up system files to the recovery drive et cliquez sur Next. 6. Sélectionnez USB flash drive et cliquez sur Next. Un message s’affiche, indiquant que toutes les données présentes sur le lecteur Flash USB seront effacées. 7. Cliquez sur Create. 8. Cliquez sur Finish. Pour en savoir plus sur la réinstallation de Windows avec un lecteur de récupération USB, voir la section Dépannage du Manuel de maintenance de votre produit sur www.dell.com/support/manuals. Créez un lecteur de récupération USB pour Windows 65 3 Vue de l’OptiPlex 3090 Ultra Sujets : • • • • • • • Haut Partie inférieure Gauche Droite Avant et arrière Vue des socles Caractéristiques de la carte système Haut 1. Grille du ventilateur 2. Bouton d’alimentation 66 Vue de l’OptiPlex 3090 Ultra Partie inférieure 1. 2. 3. 4. 5. 6. Port DisplayPort 1.4 + + HBR2 1 port USB-A 3.2 Gen 2 avec SmartPower On 1 port USB-A 3.2 Gen 2 avec SmartPower On Port Ethernet RJ45 Port d’entrée CC 1 port USB-C 3.2 Gen 2 avec mode alternatif DisplayPort/Power Delivery Vue de l’OptiPlex 3090 Ultra 67 Gauche 1. 2. 3. 4. 5. Casque/prise jack audio universelle Grille du ventilateur LED d’état du disque dur 1 port USB-A 3.2 Gen 2 1 port USB-A 3.2 Gen 2 avec PowerShare 68 Vue de l’OptiPlex 3090 Ultra Droite 1. Logement antivol Kensington 2. Logement antivol de vis de sécurité 3. Entrées d’air Avant et arrière Avant Vue de l’OptiPlex 3090 Ultra 69 Arrière 70 Vue de l’OptiPlex 3090 Ultra 1. Capot du disque dur Vue des socles Socle fixe : Vue de l’OptiPlex 3090 Ultra 71 Socle réglable en hauteur Pro 1.0 : Socle réglable en hauteur Pro 2.0 standard : 72 Vue de l’OptiPlex 3090 Ultra Socle réglable en hauteur Pro 2.0 grand : Vue de l’OptiPlex 3090 Ultra 73 Montage VESA déporté : 74 Vue de l’OptiPlex 3090 Ultra Adaptateur VESA pour socle réglable en hauteur Pro 2.0 : Vue de l’OptiPlex 3090 Ultra 75 Adaptateur VESA pour socle réglable en hauteur Pro 1.0 : 76 Vue de l’OptiPlex 3090 Ultra Montage mural : Vue de l’OptiPlex 3090 Ultra 77 78 Vue de l’OptiPlex 3090 Ultra Caractéristiques de la carte système 1. 2. 3. 4. 5. 6. 7. 8. Connecteur du ventilateur système Connecteur du bouton d’alimentation Connecteur de la pile bouton Connecteur de disque dur Processeur Connecteur SSD M.2 PCIe Gen 4 Connecteur WLAN M.2 Logements du module de mémoire Vue de l’OptiPlex 3090 Ultra 79 4 Caractéristiques de l’ordinateur OptiPlex 3090 Ultra Sujets : • • • • • • • • • • • • • • • • • • • • • Dimensions et poids Processeur Jeu de puces Système d’exploitation Prise en charge des systèmes d’exploitation Windows 10 N-2 et pendant 5 ans sur les plates-formes commerciales Mémoire Ports externes Logements internes Ethernet Module sans fil Audio Stockage Adaptateur secteur Processeur graphique – intégré Mise sous tension du système Paramétrage d’un écran de type C Synchronisation du bouton d’alimentation Dell Sécurité des données Environnement de l’ordinateur Energy Star et module TPM (Trusted Platform Module) Activation de la gestion intelligente de l’alimentation Dimensions et poids Tableau 1. Dimensions et poids Description Valeurs Hauteur : 256,20 mm (10,09 pouces) Largeur 96,10 mm (3,78 pouces) Profondeur ● Sans disque dur : 19,70 mm (0,78 pouce) ● Avec disque dur : 27,74 mm (1,09 pouce) Poids ● Minimum 0,51 kg (1,13 lb) ● Maximum 0,65 kg (1,43 lb) REMARQUE : Le poids de votre ordinateur dépend de la configuration commandée et de divers facteurs liés à la fabrication. Processeur Le tableau suivant répertorie les détails des processeurs pris en charge par votre ordinateur OptiPlex 3090 Ultra. 80 Caractéristiques de l’ordinateur OptiPlex 3090 Ultra Tableau 2. Processeur Description Option 1 Option 2 Option 3 Option 4 Type de processeur Intel Core i3-1115G4 de 11e génération Intel Core i3-1115G4E de 11e génération Intel Core i5-1145G7 de 11e génération Intel Celeron 6305 Puissance du processeur 15 W 15 W 15 W 15 W Nombre de cœurs du processeur 2 2 4 2 Nombre de threads du processeur 4 4 8 2 Vitesse du processeur 3 GHz à 4,1 GHz 2,2 GHz à 3,9 GHz 2,6 GHz à 4,4 GHz Jusqu’à 1,80 GHz Mémoire cache de processeur 6 Mo 6 Mo 8 Mo 4 Mo Carte graphique intégrée Carte graphique Intel UHD Carte graphique Intel UHD Carte graphique Intel Iris Xe à 80 EU Carte graphique Intel UHD Jeu de puces Tableau 3. Jeu de puces Description Valeurs Jeu de puces Tiger Lake PCH-LP (intégré au processeur) Processeur Intel Core i3/i5/Celeron de 11e génération Largeur de bus DRAM 64 bits EPROM Flash 32 Mo bus PCIe Jusqu’à Gen 4 Système d’exploitation ● ● ● ● ● ● Windows 10 Professionnel 64 bits Windows 10 Famille 64 bits Windows 10 Professionnel Éducation (64 bits) Windows 10 CMIT Governance Edition (CMGE) v10 Windows 10 IoT Enterprise 2019 LTSC (OEM uniquement) Ubuntu Linux 20.04 LTS, 64 bits Prise en charge des systèmes d’exploitation Windows 10 N-2 et pendant 5 ans sur les plates-formes commerciales Toutes les nouvelles plates-formes commerciales lancées à partir de 2020 (Latitude, OptiPlex et Precision) sont éligibles et équipées de la version la plus récente de Windows 10 de canal semi-annuel (N) installée en usine et sont éligibles (mais pas équipées) aux deux versions précédentes (N-1, N-2). La plate-forme OptiPlex 3090 Ultra sera commercialisée avec Windows 10 version (20H2, 20H1, 19H2) au moment de son lancement. Cette version détermine les versions N-2 qui sont initialement éligibles pour cette plate-forme. Caractéristiques de l’ordinateur OptiPlex 3090 Ultra 81 En ce qui concerne les futures versions de Windows 10, Dell continuera à tester la plate-forme commerciale avec les prochaines versions de Windows 10, dont les mises à jour Fall et Spring de Microsoft, au cours de la production et pendant cinq ans après la production des appareils. Consultez le site Web Dell Windows as a Service (WaaS) pour obtenir des informations supplémentaires sur la prise en charge des systèmes d’exploitation Windows jusqu’à N-2 et pendant 5 ans. Cliquez sur le lien suivant pour accéder au site Web : https:// www.dell.com/support/article/fr/fr/04/qna44484/dell-windows-as-a-service-waas-supported-products?lang=fr. Ce site Web inclut également un tableau des autres plates-formes éligibles à des versions spécifiques de Windows 10. Mémoire Tableau 4. Caractéristiques de la mémoire Description Valeurs Logements Deux logements SO-DIMM Type DDR4 bicanale Vitesse 3 200 MHz Mémoire maximum 64 Go Mémoire minimum 4 Go Taille de la mémoire par emplacement 4 Go, 8 Go, 16 Go, 32 Go Configurations prises en charge ● ● ● ● ● ● ● ● 4 Go, 1 x 4 Go, DDR4, 3 200 MHz, bicanale 8 Go, 1 x 8 Go, DDR4, 3 200 MHz, bicanale 8 Go, 2 x 4 Go, DDR4, 3 200 MHz, bicanale 16 Go, 1 x 16 Go, DDR4, 3 200 MHz, bicanale 16 Go, 2 x 8 Go, DDR4, 3 200 MHz, bicanale 32 Go, 1 x 32 Go, DDR4, 3 200 MHz, bicanale 32 Go, 2 x 16 Go, DDR4, 3 200 MHz, bicanale 64 Go, 2 x 32 Go, DDR4, 3 200 MHz, bicanale Ports externes Le tableau suivant répertorie les ports externes de votre ordinateur OptiPlex 3090 Ultra. Tableau 5. Ports externes Description Valeurs Port réseau 1 port Ethernet RJ-45 Ports USB ● ● ● ● Port audio 1 casque/prise jack audio universelle Port vidéo 1 port DisplayPort 1.4 + + port HBR2 Lecteur de carte multimédia Non pris en charge 82 Caractéristiques de l’ordinateur OptiPlex 3090 Ultra 1 port USB-A 3.2 Gen 2 avec PowerShare (latéral) 1 port USB 3.2 Gen 2 Type A (latéral) 2 ports USB-A 3.2 Gen 2 avec Smart Power (à l’arrière) 1 port USB-C 3.2 Gen 2 avec mode alternatif DisplayPort et alimentation PowerDelivery (arrière) Tableau 5. Ports externes (suite) Description Valeurs Port de l’adaptateur d’alimentation Port d’entrée CC de 4,50 mm x 2,90 mm Logement pour câble de sécurité ● 1 logement antivol Kensington ● 1 trou de vis de sécurité pour fixer le cache ● Commutateur d’intrusion de boîtier Logements internes Tableau 6. Logements internes Description Valeurs Internes : M.2 ● 1 logement M.2 2230 pour carte Wi-Fi et Bluetooth ● 1 logement M.2 2230 pour disque SSD PCIe REMARQUE : Pour en savoir plus sur les fonctionnalités des différents types de cartes M.2, consultez l’article de la base de connaissances SLN301626. SATA 1 connecteur de câble flexible plat SATA 3.0 pour disque dur Ethernet Tableau 7. Caractéristiques Ethernet Description Valeurs Numéro de modèle Realtek RTL8111HS Taux de transfert 10/100/1 000 Mbit/s Module sans fil Le tableau suivant répertorie les caractéristiques techniques du module WLAN (Wireless Local Area Network) de l’ordinateur OptiPlex 3090 Ultra. Tableau 8. Caractéristiques du module sans fil Description Option 1 Option 2 Option 3 Numéro de modèle Qualcomm QCA61x4A Intel Wi-Fi 6 AX201 Qualcomm QCA9377 Taux de transfert Jusqu’à 867 Mbit/s Jusqu’à 2,4 Gbit/s Jusqu’à 433 Mbit/s Bandes de fréquence prises en charge 2,4 GHz, 5 GHz 2,4 GHz, 5 GHz 2,4 GHz, 5 GHz Normes de la technologie sans fil ● Wi-Fi 802.11 a/b/g ● Wi-Fi 4 (WiFi 802.11n) ● Wi-Fi 5 (WiFi 802.11ac) ● ● ● ● ● Wi-Fi 802.11 a/b/g ● Wi-Fi 4 (WiFi 802.11n) ● Wi-Fi 5 (WiFi 802.11ac) Wi-Fi 802.11 a/b/g Wi-Fi 4 (Wi-Fi 802.11n) Wi-Fi 5 (Wi-Fi 802.11ac) Wi-Fi 6 (Wi-Fi 802.11ax) Caractéristiques de l’ordinateur OptiPlex 3090 Ultra 83 Tableau 8. Caractéristiques du module sans fil (suite) Description Option 1 Option 2 Option 3 Chiffrement ● WEP 64 bits/128 bits ● AES-CCMP ● TKIP ● WEP 64 bits/128 bits ● AES-CCMP ● TKIP ● WEP 64 bits/128 bits ● AES-CCMP ● TKIP Bluetooth Bluetooth 5.0 Bluetooth 5.1 Bluetooth 5.0 Audio Tableau 9. Caractéristiques audio Description Valeurs Contrôleur Realtek ALC3204-CG Conversion stéréo Pris en charge Interface interne Interface audio haute définition Interface externe Prise jack audio universelle Haut-parleurs Non applicable Stockage Cette section répertorie les options de stockage sur votre ordinateur OptiPlex 3090 Ultra. Votre ordinateur prend en charge la configuration suivante : ● Un disque SSD M.2 2230 ● Un disque SSD M.2 2230 et un disque dur de 7 mm (2,5 pouces) ● Un disque dur de 7 mm (2,5 pouces) ● Un module de mémoire eMMC 32/64 Go : pris en charge uniquement sur Ubuntu Tableau 10. Caractéristiques du stockage Type de stockage Type d’interface Capacité Disque dur de 2,5 pouces à 5 400 tr/min SATA AHCI, jusqu’à 6 Gbit/s (SATA 3.0) Jusqu’à 2 To Disque dur de 2,5 pouces à 7 200 tr/min SATA AHCI, jusqu’à 6 Gbit/s (SATA 3.0) Jusqu’à 1 To Disque dur Opal 2.0 FIPS 2,5 pouces, 7 200 tr/min à chiffrement automatique FIPS, jusqu’à 6 Gbit/s (SATA 3.0) 500 Go Disque SSD PCIe NVMe classe 35 M.2 Gen 3 PCIe x4 NVMe Jusqu’à 1 To Disque SSD NVMe PCIe à chiffrement automatique Opal 2.0 classe 35, M.2 Gen 3 PCIe x4 NVMe 256 Go eMMC eMMC Jusqu’à 64 Go Adaptateur secteur Le tableau suivant répertorie les caractéristiques techniques de l’adaptateur secteur de votre ordinateur OptiPlex 3090 Ultra. 84 Caractéristiques de l’ordinateur OptiPlex 3090 Ultra Tableau 11. Caractéristiques de l’adaptateur secteur Description Valeurs Type 65 W Dimensions du connecteur : Diamètre externe 4,50 mm Diamètre interne 2,90 mm Tension d’entrée 100 VCA – 240 VCA Fréquence d’entrée de 50 Hz à 60 Hz Courant d’entrée (maximal) 1,60 A/1,70 A Courant de sortie (en continu) 3,34 A Tension de sortie nominale 19,50 VCC Plage de températures : En fonctionnement 0 °C à 40 °C (32 °F à 104 °F) Stockage de -40 °C à 70 °C (de -40 °F à 158 °F) Processeur graphique – intégré Le tableau suivant répertorie les caractéristiques techniques du processeur graphique intégré pris en charge par votre ordinateur OptiPlex 3090 Ultra. Tableau 12. Processeur graphique – intégré Contrôleur Prise en charge d’affichage externe Taille de mémoire Processeur Carte graphique Intel UHD ● Jusqu’à quatre écrans pris en charge via la technologie DisplayPort Multi-Streaming (MST) ● Prise en charge d’un port DisplayPort 1.4 sur port USB-C 3.2 ● Un port DisplayPort 1.4 ++ prise en charge HBR2 sur le port DP standard arrière Mémoire système partagée Processeur Intel Core i3/ Celeron de 11e génération Carte graphique Intel Iris Xe ● Jusqu’à quatre écrans pris en charge via la technologie DisplayPort Multi-Streaming (MST) ● Prise en charge d’un port DisplayPort 1.4 sur port USB-C 3.2 ● Un port DisplayPort 1.4 ++ prise en charge HBR2 sur le port DP standard arrière Mémoire système partagée Processeur Intel Core i5 de 11e génération Caractéristiques de l’ordinateur OptiPlex 3090 Ultra 85 Mise sous tension du système Ce système peut être mis sous tension à l’aide d’un adaptateur 65 W (source d’alimentation d’entrée de 4,5 mm) ou du câble USB-C connecté à un écran capable de fournir une alimentation de 65 W ou supérieure. En cas de fonctionnement normal, lorsque l’ordinateur est connecté à une seule source d’alimentation (source d’alimentation principale), la connexion d’une deuxième source d’alimentation et la déconnexion de la source d’alimentation principale entraînent l’arrêt de l’ordinateur. Toutefois, si la source d’alimentation secondaire est déconnectée lorsque la source d’alimentation principale est connectée, le système continue de fonctionner normalement. Lorsque l’ordinateur est alimenté avec les deux sources d’alimentation (adaptateur CA et câble USB Type C), l’adaptateur CA est la source d’alimentation principale et le câble USB Type C est la source d’alimentation secondaire. La déconnexion de l’adaptateur CA entraîne l’arrêt du système. Si la source d’alimentation secondaire est déconnectée, le système continue de fonctionner normalement. REMARQUE : La permutation à chaud entre l’adaptateur CA et l’alimentation USB Type C n’est pas prise en charge. Tableau 13. Mise sous tension du système Source d’alimentation principale Source d’alimentation secondaire branchée Source d’alimentation débranchée Fonctionnement Adaptateur CA Type C arrière Adaptateur CA Fermer Adaptateur CA Type C arrière Type C arrière Fonctionnement normal Type C arrière Adaptateur CA Adaptateur CA Fonctionnement normal Type C arrière Adaptateur CA Type C arrière Fermer Paramétrage d’un écran de type C Lorsque vous utilisez un écran USB-C Dell pour alimenter votre ordinateur OptiPlex 3090 Ultra, assurez-vous que le paramètre Toujours en charge USB-C est activé sur l’écran afin d’éviter que l’ordinateur ne soit plus alimenté lorsque l’écran est éteint ou en veille. Lorsque vous allumez l’écran USB-C Dell pour la première fois, la fenêtre Configuration initiale facile s’affiche. Cliquez sur Oui pour activer l’option Toujours en charge USB-C. Si vous n’avez pas activé l’option dans la fenêtre Easy initial setup, vous pouvez l’activer à l’aide du menu d’affichage de l’écran. Pour plus d’informations sur l’activation de cette option, consultez la documentation livrée avec votre écran. REMARQUE : L’option du micrologiciel « Toujours en charge USB-C » peut être absente sur certains écrans USB-C Dell. Vous pouvez activer la fonction Toujours en charge USB-C uniquement après avoir mis à jour le micrologiciel. Téléchargez le micrologiciel de l’écran Dell, à l’adresse Dell.com/support. REMARQUE : Les paramètres d’affichage Type-C s’appliquent uniquement aux écrans CY20. Les écrans série C ou CY21 sont équipés de la synchronisation du bouton d’alimentation Dell et n’ont donc pas besoin de ce paramètre. Synchronisation du bouton d’alimentation Dell Les écrans série C ou CY21 sont équipés de la fonction de synchronisation du bouton d’alimentation Dell pour contrôler l’état de l’alimentation de l’ordinateur à partir du bouton d’alimentation de l’écran. Cette fonction est compatible avec la plate-forme Dell OptiPlex 3090 Ultra, et n’est prise en charge que sur l’interface USB-C. L’utilisateur doit établir une synchronisation entre l’ordinateur et l’écran doté de la synchronisation du bouton d’alimentation Dell en configurant le panneau de configuration de l’ordinateur pour la première fois. Pour configurer la synchronisation du bouton d’alimentation Dell pour la première fois, suivez les instructions ci-dessous dans le panneau de configuration de l’ordinateur Dell OptiPlex 3090 Ultra. 1. 2. 3. 4. 5. 86 Ouvrez le Panneau de configuration. Sélectionnez l’option Matériel et audio. Sélectionnez Options d’alimentation dans la liste. Sur la page Paramètres système, vous pouvez choisir les paramètres d’alimentation requis pour l’ordinateur. Pour l’option Lorsque j’appuie sur le bouton d’alimentation :, vous pouvez sélectionner veille/mise en veille prolongée/arrêt. Caractéristiques de l’ordinateur OptiPlex 3090 Ultra REMARQUE : Ne sélectionnez pas l’option Ne rien faire dans la liste déroulante. Cela empêchera le bouton d’alimentation de l’écran de se synchroniser avec l’état de l’alimentation de l’ordinateur. REMARQUE : La reconfiguration des paramètres du panneau de configuration n’est pas nécessaire lors de la connexion suivante de l’ordinateur et de l’écran, étant donné que l’ordinateur est automatiquement associé et synchronisé avec l’écran. Sécurité des données Tableau 14. Sécurité des données Fonctionnalité Caractéristiques Dell Encryption Personal En option Dell Encryption Enterprise En option Dell Encryption External Media En option Dell Data Guardian En option Dell Data Protection | Bitlocker Manager (DDP | BLM) En option Dell Data Protection | Endpoint Security Suite ou Dell Endpoint Security Suite Pro En option Dell Data Protection | Endpoint Security Suite Enterprise ou Dell Endpoint Security Suite Enterprise En option Dell Threat Defense En option RSA SecureID En option RSA NetWitness Endpoint En option Microsoft Windows Bitlocker Manager En option Windows 10 Device Guard et Credential Guard En option Intel Secure Boot (TXT + TPM) - Politique de contrôle du lancement En option Technologie Intel Identity Protection (IPT) En option Technologies et clé sécurisée Intel Guard En option Abonnement de McAfee Small Business Security, fourniture numérique En option SafeGuard and Response (optimisé par Secureworks) En option SafeData : inclut les services Dell Data Guardian, Dell Encryption, Dell Endpoint Security En option Environnement de l’ordinateur Niveau de contaminants atmosphériques : G1 selon la norme ISA-S71.04-1985 Tableau 15. Environnement de l’ordinateur Description En fonctionnement Stockage Plage de températures De 0 à 35 °C (de 32 à 95 °F) -40 °C à 65 °C (-40 °F à 149 °F) Humidité relative (maximale) 10 à 90 % (sans condensation) De 0 % à 95 % (sans condensation) Vibrations (maximales)* 0,66 Grms 1,30 Grms Caractéristiques de l’ordinateur OptiPlex 3090 Ultra 87 Tableau 15. Environnement de l’ordinateur (suite) Description En fonctionnement Stockage Choc (maximal) 110 G† 160 G† Altitude (maximale) -15,2 m à 3 048 m (-49,87 pieds à 10 000 pieds) -15,2 m à 10 668 m (de -49,87 pieds à 35 000 pieds) * Mesurées à l’aide d’un spectre de vibrations aléatoire simulant l’environnement utilisateur. † Mesurées en utilisant une impulsion semi-sinusoïdale de 2 ms lorsque le disque dur est en cours d’utilisation. Energy Star et module TPM (Trusted Platform Module) Tableau 16. Energy Star et module TPM Fonctionnalité Caractéristiques Energy Star Conformité à la certification ENERGY STAR 8.0 Module TPM ● TPM matériel (TPM séparé activé) ● Micrologiciel TPM uniquement (TPM séparé désactivé) Normes environnementales, ergonomiques et réglementaires Normes environnementales (écolabels) : ENERGY STAR, EPEAT, TCO, CEL, DEEE, loi énergétique japonaise, e-Standby sud-coréen, écolabel sud-coréen, RoHS européenne, RoHS chinoise. Contactez votre représentant local ou consultez www.dell.com pour des informations spécifiques. Activation de la gestion intelligente de l’alimentation Par défaut, l’option de veille profonde est activée dans le BIOS. Si le système est connecté à un clavier USB et que l’option Deep Sleep est activée dans le BIOS, le système s’allume ou sort du mode hibernation uniquement lorsque l’utilisateur appuie sur une touche du clavier USB. Activer la prise en charge de l’éveil par USB : 1. Appuyez sur <F12> lorsque le logo Dell s’affiche pour lancer le menu d’amorçage. Accédez à la configuration du BIOS. 2. Sélectionnez Power Management. 3. Accédez à USB Wake Support 4. Activez Enable USB Wake Support 5. Accédez à Deep Sleep control 6. Désactivez Deep Sleep 88 Caractéristiques de l’ordinateur OptiPlex 3090 Ultra 5 Obtenir de l’aide Sujets : • Contacter Dell Contacter Dell REMARQUE : Si vous ne possédez pas une connexion Internet active, vous pourrez trouver les coordonnées sur votre facture d’achat, bordereau d’expédition, acte de vente ou catalogue de produits Dell. Dell offre plusieurs options de service et de support en ligne et par téléphone. La disponibilité des produits varie selon le pays et le produit. Certains services peuvent ne pas être disponibles dans votre région. Pour contacter le service commercial, du support technique ou client de Dell : 1. Rendez-vous sur Dell.com/support. 2. Sélectionnez la catégorie de support 3. Recherchez votre pays ou région dans le menu déroulant Choisissez un pays ou une région situé au bas de la page. 4. Sélectionnez le lien de service ou de support en fonction de vos besoins. Obtenir de l’aide 89