Dell PowerEdge T20 server Manuel du propriétaire
PDF
Télécharger
Document
Dell PowerEdge T20 Manuel du propriétaire Modèle réglementaire: D13M Type réglementaire: D13M001 Remarques, précautions et avertissements REMARQUE : Une REMARQUE indique des informations importantes qui peuvent vous aider à mieux utiliser votre ordinateur. PRÉCAUTION : Une PRÉCAUTION indique un risque d'endommagement du matériel ou de perte de données et vous indique comment éviter le problème. AVERTISSEMENT : Un AVERTISSEMENT indique un risque d'endommagement du matériel, de blessures corporelles ou même de mort. Copyright © 2016 Dell Inc. Tous droits réservés. Ce produit est protégé par les lois sur les droits d'auteur et la propriété intellectuelle des États-Unis et des autres pays. Dell™ et le logo Dell sont des marques de Dell Inc. aux ÉtatsUnis et/ou dans d'autres juridictions. Toutes les autres marques et tous les noms de produits mentionnés dans ce document peuvent être des marques de leurs sociétés respectives. 2016 - 06 Rév. A04 Table des matières 1 À propos du système.............................................................................................7 Voyants et fonctions du panneau avant............................................................................................... 7 Voyants et caractéristiques du panneau arrière...................................................................................8 Codes des voyants de carte réseau....................................................................................................10 Codes du voyant d'alimentation du bloc d'alimentation...................................................................10 Finalisation de l'installation du système d'exploitation.......................................................................11 Autres informations utiles....................................................................................................................11 2 Utilisation du Gestionnaire de configuration du système et d'amorçage..............................................................................................................13 Choix du mode d'amorçage du système............................................................................................13 Accès au programme de configuration du système..........................................................................14 Utilisation des touches de navigation de la configuration du système.......................................14 Mise à jour du BIOS ...................................................................................................................... 14 Réponse aux messages d'erreur....................................................................................................15 Options du programme de configuration du système...................................................................... 15 Écran Boot Manager (Gestionnaire d'amorçage).............................................................................. 24 Utilisation des touches de navigation du Gestionnaire d'amorçage................................................ 25 Fonctionnalités de mot de passe du système et de mot de passe admin........................................25 Attribution d’un mot de passe système et de configuration....................................................... 26 Suppression ou modification d'un mot de passe système et/ou admin existant.......................26 Intel Active Management Technology .............................................................................................. 27 3 Installation des composants du système....................................................... 28 Outils recommandés.......................................................................................................................... 28 Ouverture et fermeture du système...................................................................................................28 Ouverture du système...................................................................................................................28 Fermeture du système.................................................................................................................. 29 Cadre................................................................................................................................................... 29 Retrait du cadre............................................................................................................................. 29 Installation du cadre......................................................................................................................30 Commutateur d'intrusion dans le châssis..........................................................................................30 Retrait du commutateur d'intrusion dans le châssis....................................................................30 Installation du commutateur d'intrusion dans le châssis............................................................. 31 À l'intérieur du système.......................................................................................................................32 Capteur thermique..............................................................................................................................33 Retrait du capteur thermique........................................................................................................33 Installation du capteur thermique................................................................................................ 33 3 Interrupteur d'alimentation.................................................................................................................34 Retrait de l'interrupteur d'alimentation.........................................................................................34 Installation de l'interrupteur d'alimentation................................................................................. 35 Volet d'entrées/sorties........................................................................................................................ 36 Retrait du panneau d'entrée/sortie...............................................................................................36 Installation du panneau d'entrées/sorties.....................................................................................37 Disques durs........................................................................................................................................ 37 Retrait du bâti de disque dur.........................................................................................................38 Installation du bâti de disque dur................................................................................................. 38 Retrait d'un disque dur de 3,5 pouces du bâti du disque dur......................................................39 Installation d'un disque dur de 3,5 pouces dans le bâti de disque dur....................................... 40 Retrait d'un disque dur de 2,5 pouces d'un support de disque dur............................................ 40 Installation d'un disque dur de 2,5 pouces dans le bâti de disque dur....................................... 42 Retrait d'un disque dur de 3,5 pouces à partir de la baie de disque dur.....................................43 Installation d'un disque dur de 3,5 pouces dans la baie de disque dur...................................... 44 Retrait d'un disque dur installé dans un support de disque dur.................................................. 45 Installation d'un disque dur dans un support de disque dur....................................................... 45 Optical Drive........................................................................................................................................45 Installation du lecteur optique......................................................................................................45 Retrait du lecteur optique.............................................................................................................48 Mémoire système................................................................................................................................49 Consignes générales pour l'installation des barrettes de mémoire............................................50 Exemples de configurations de mémoire.......................................................................................... 50 Retrait de barrettes de mémoire................................................................................................... 51 Installation de barrettes de mémoire........................................................................................... 52 Ventilateur système.............................................................................................................................53 Dépose du ventilateur système.................................................................................................... 53 Pose du ventilateur système......................................................................................................... 54 Cartes d'extension...............................................................................................................................55 Consignes d'installation des cartes d'extension...........................................................................55 Retrait d'une carte d'extension..................................................................................................... 55 Installation d'une carte d'extension..............................................................................................56 Processeurs..........................................................................................................................................57 Dépose du processeur.................................................................................................................. 57 Pose du processeur.......................................................................................................................59 Bloc d'alimentation ............................................................................................................................ 60 Dépose du bloc d'alimentation..................................................................................................... 61 Pose du bloc d'alimentation......................................................................................................... 62 Pile du système................................................................................................................................... 62 Remplacement de la batterie du système....................................................................................62 Carte système......................................................................................................................................63 Retrait de la carte système............................................................................................................63 4 Installation de la carte système.................................................................................................... 65 Saisie du numéro de service après remplacement de la carte système..................................... 65 4 Dépannage du système..................................................................................... 67 La sécurité en priorité, pour vous et votre système...........................................................................67 Diagnostics par le voyant d'alimentation........................................................................................... 67 Code sonore lié à la mémoire............................................................................................................ 68 Dépannage des échecs de démarrage du système.......................................................................... 68 Dépannage des connexions externes................................................................................................68 Dépannage du sous-système vidéo...................................................................................................68 Dépannage d'un périphérique USB.................................................................................................... 69 Dépannage d'un périphérique d'E/S série..........................................................................................69 Dépannage d'une carte réseau...........................................................................................................70 Dépannage d'un système mouillé...................................................................................................... 70 Dépannage d'un système endommagé..............................................................................................71 Dépannage de la pile du système....................................................................................................... 71 Dépannage d'un bloc d'alimentation non redondant........................................................................72 Dépannage des problèmes de refroidissement................................................................................. 72 Dépannage du ventilateur de système............................................................................................... 73 Dépannage de la mémoire système...................................................................................................73 Dépannage d'un lecteur optique........................................................................................................74 Dépannage d'un disque dur................................................................................................................74 Dépannage des cartes d'extension.....................................................................................................75 Dépannage du processeur..................................................................................................................76 5 Utilisation des diagnostics du système........................................................... 77 Diagnostics ePSA (Enhanced Pre-Boot System Assessment)............................................................77 Commandes du diagnostic du système....................................................................................... 78 6 Cavaliers et connecteurs...................................................................................79 Positionnement des cavaliers de la carte système............................................................................ 79 Connecteurs de la carte système.......................................................................................................80 Désactivation d'un mot de passe oublié.............................................................................................81 7 Spécifications techniques................................................................................. 82 Caractéristiques environnementales..................................................................................................84 8 Messages système.............................................................................................. 85 Messages d'erreur............................................................................................................................... 85 Messages d'avertissement.................................................................................................................. 89 Messages d'alerte................................................................................................................................90 5 9 Obtenir de l'aide..................................................................................................91 Contacter Dell..................................................................................................................................... 91 Localisation du numéro de service de votre système....................................................................... 91 Commentaires sur la documentation.................................................................................................91 6 1 À propos du système Voyants et fonctions du panneau avant Figure 1. Voyants et fonctions du panneau avant Élément Voyant, bouton ou connecteur 1 Voyant de mise sous tension, bouton d'alimentation Icon Description Le voyant de mise sous tension s'allume lorsque le système est allumé. Le bouton d'alimentation contrôle l'alimentation fournie au système. REMARQUE : Si vous éteignez un ordinateur utilisant un système d'exploitation compatible ACPI en appuyant sur le bouton d'alimentation, le système peut effectuer un arrêt normal avant la mise hors tension de l'ordinateur. 2 Lecteur optique (en option) Un lecteur SATA DVD-ROM ou DVD+/-RW ultramince. 7 Élément Voyant, bouton ou connecteur Icon Description 3 Connecteur du casque Permet de connecter un casque au système. 4 Connecteur du microphone Permet de connecter un microphone au système. 5 Connecteurs USB (2) Permet de connecter des périphériques USB au système. Les ports sont compatibles à la technologie USB 3.0. 6 Connecteurs USB (2) Permet de connecter des périphériques USB au système. Les ports sont en conformité avec la technologie USB 2.0. 7 Voyant du disque dur Indique l'activité du disque dur. Voyants et caractéristiques du panneau arrière Figure 2. Voyants et caractéristiques du panneau arrière Élément Voyant, bouton ou connecteur 1 Voyant d'état du bloc d'alimentation en CA Indique une activité du bloc d'alimentation. 2 Bouton d'autodiagnostic Indique l'état d'intégrité du bloc d'alimentation non redondant. 3 Alimentation électrique Un bloc d'alimentation en CA de 290 W non redondant. 8 Icône Description Élément Voyant, bouton ou connecteur Icône Description 4 connecteur de souris PS/2 Permet de connecter une souris PS/2 au système. 5 connecteur de clavier PS/2 Permet de connecter un clavier PS/2 au système. 6 Ports d'affichage (2) Permettent de connecter d'autres périphériques d'affichage externes au système. 7 Connecteurs USB (2) Permet de connecter des périphériques USB au système. Les ports sont compatibles à la technologie USB 3.0. 8 Connecteur vidéo Permet de connecter un moniteur VGA au système. 9 Connecteur de ligne de sortie Permet de connecter d'autres périphériques de sortie pour le système. 10 Connecteur de ligne d'entrée/microphone Permet de connecter d'autres périphériques audio externes au système. 11 Emplacements pour cartes d'extension (4) Permettent de connecter jusqu'à trois cartes d'extension PCIe de pleine hauteur et une carte d'extension PCI de pleine hauteur. 12 Fente pour câble de sécurité Permet de connecter un câble de sécurité au système. 13 Anneau pour cadenas Permet de verrouiller le loquet d'éjection du capot. 14 Connecteur Ethernet Un connecteur de cartes réseau intégrées 10/100/1000 Mbits/s. 15 Connecteurs USB (4) Permet de connecter des périphériques USB au système. Les ports sont en conformité avec la technologie USB 2.0. 16 Connecteur série Permet de connecter un périphérique série au système. 9 Codes des voyants de carte réseau Figure 3. Codes des voyants de carte réseau 1. Voyant de liaison 2. voyant d'activité Voyant Code du voyant Voyant d'intégrité de liaison sur la carte réseau intégrée Vert — bonne connexion à 10 Mbits/s entre le réseau et le système. Vert — bonne connexion à 100 Mbits/s entre le réseau et le système. Orange — bonne connexion à 1000 Mbits/s entre le réseau et le système. Éteint (aucun voyant) — Le système ne détecte pas de connexion physique au réseau. Voyant d'activité réseau sur la carte réseau intégrée Voyant jaune — jaune clignotant, indique une activité réseau. Codes du voyant d'alimentation du bloc d'alimentation Appuyez sur le bouton d'auto-diagnostic pour effectuer une vérification rapide du bloc d'alimentation non redondant du système. Code du voyant de diagnostic État Éteint L'alimentation n'est pas appliquée ou le bloc d'alimentation est défectueux. Vert Une source d'alimentation valide est connectée au bloc d'alimentation et le bloc d'alimentation fonctionne normalement. 10 Figure 4. Voyant d'état du bloc d'alimentation et du bouton d'auto-diagnostic 1. Voyant d'état du bloc d'alimentation en CA 2. Bouton d'auto-diagnostic Finalisation de l'installation du système d'exploitation Pour installer un système d'exploitation pour la première fois, reportez-vous à l'installation et à la configuration de votre système d'exploitation. Assurez-vous que le système d'exploitation est installé avant d'installer du matériel ou logiciel n'ayant pas été fourni avec le système. Autres informations utiles AVERTISSEMENT : Reportez-vous aux informations concernant la sécurité et les réglementations qui accompagnent le système. Des informations sur la garantie peuvent être incluses à ce document ou à un document séparé. • Le Manuel du propriétaire fournit des informations concernant les fonctionnalités du système et explique comment dépanner le système et installer ou remplacer des composants système. Ce document est disponible en ligne sur dell.com/poweredgemanuals. • Tous les supports fournis avec le système contiennent de la documentation et des outils permettant de configurer et de gérer le système, notamment les supports du système d'exploitation, du logiciel de gestion du système, des mises à jour système et des composants système que vous avez achetés avec le système. • Pour obtenir les dernières informations sur les systèmes d'exploitation pris en charge, rendez-vous sur le site dell.com/ossupport. REMARQUE : Vérifiez toujours si des mises à jour sont disponibles sur le site dell.com/support/ manuals et lisez-les en premier, car elles remplacent souvent les informations contenues dans les autres documents. 11 REMARQUE : Nous vous recommandons de télécharger et d'installer la dernière version du BIOS, du pilote et du micrologiciel de gestion des systèmes sur votre système depuis dell.com/support lorsque vous mettez celui-ci à niveau. 12 2 Utilisation du Gestionnaire de configuration du système et d'amorçage La configuration du système vous permet de gérer le matériel du système et de définir les options au niveau du BIOS. Les touches suivantes permettent d'accéder à certaines fonctions au démarrage du système : Touche Description <F2> Permet d'accéder à System Setup (Configuration du système). <F12> Permet d'accéder au BIOS Boot Manager (Gestionnaire d'amorçage du BIOS). À partir de System Setup (Configuration du système), vous pouvez effectuer les tâches suivantes : • Changer les paramètres NVRAM après avoir ajouté ou supprimé des matériels • Afficher la configuration matérielle du système • Activer ou désactiver les périphériques intégrés • Définir les seuils de performance et de gestion de l'alimentation • Gérer la sécurité du système Dans le Gestionnaire d'amorçage, vous pouvez : • Vérifier le mode d'amorçage et l'état du démarrage sécurisé • Sélectionner un périphérique d'amorçage ponctuel • Réaliser des diagnostics matériels • Configurer l'Intel Management Engine BIOS Extension • Mettre le BIOS à jour. Choix du mode d'amorçage du système Le programme de configuration du système vous permet de spécifier le mode d'amorçage pour l'installation du système d'exploitation : • Le mode d'amorçage Legacy (par défaut) est l'interface standard d'amorçage au niveau du BIOS. • Le mode d'amorçage UEFI (Unified Extensible Firmware Interface) est une interface d'amorçage 64 bits améliorée, basée sur les spécifications UEFI et superposée au BIOS du système. Dans le programme de configuration du système, sélectionnez le mode d'amorçage s'effectue dans le champ de l'option de la liste d'amorçage sur l'écran Boot Sequence (Séquence d'amorçage). Une fois le mode d'amorçage spécifié, le système démarre dans ce mode d'amorçage spécifié, puis passe à l'installation de votre système d'exploitation à partir de ce mode. Par la suite, vous devez démarrer le 13 système dans le même mode d'amorçage (Legacy ou UEFI) pour accéder au système d'exploitation installé. Toute tentative de démarrage du système d'exploitation à partir de l'autre mode d'amorçage provoque son arrêt au démarrage. REMARQUE : Les systèmes d'exploitation doivent être compatibles avec l'UEFI afin d'être installés en mode d'amorçage UEFI. Les systèmes d'exploitation DOS et 32 bits ne prennent pas en charge l'UEFI et ne peuvent être installés qu'à partir du mode d'amorçage Legacy. REMARQUE : Pour obtenir les dernières informations sur les systèmes d'exploitation pris en charge, rendez-vous sur le site dell.com/ossupport. Accès au programme de configuration du système 1. Allumez ou redémarrez le système. 2. Appuyez sur <F2>. Si le système d'exploitation commence à se charger alors que vous n'avez pas encore appuyé sur <F2>, attendez que le système finisse de démarrer, puis redémarrez-le et réessayez. Utilisation des touches de navigation de la configuration du système Touche Description Flèche vers le haut Permet de revenir au champ précédent. Flèche vers le bas Permet de passer au champ suivant. <Entrée> Vous permet de saisir une valeur dans le champ sélectionné (le cas échéant) ou de suivre le lien dans le champ. Barre d'espacement Permet d'étendre ou de réduire la liste déroulante, le cas échéant. <Tab> Passe à l'objectif suivant. REMARQUE : Seulement pour le navigateur de graphiques standard. <Échap> Passe à la page précédente jusqu'à ce que vous aperceviez l'écran principal. En appuyant sur la touche <Échap> dans l'écran principal, vous quitterez le gestionnaire d'amorçage et démarrerez le système. REMARQUE : Pour la plupart des options, les modifications effectuées sont enregistrées mais ne prennent effet qu'au redémarrage du système. Mise à jour du BIOS Il est recommandé de mettre à jour votre BIOS (programme de configuration du système), lors du remplacement de la carte système ou si une mise à jour est disponible. 1. Redémarrez le système. 2. Rendez-vous sur dell.com/support. 3. Si vous ne disposez pas du numéro de service ou du code de service express de votre ordinateur : 4. Entrez le numéro de service ou le numéro de service express et cliquez sur Envoyer. 14 REMARQUE : Pour localiser le Numéro de service, cliquez sur Où se trouve mon numéro de service ? REMARQUE : Si vous ne pouvez pas trouver votre numéro de série, cliquez sur Détecter Service Tag. Suivez les instructions affichées à l'écran. 5. Si vous ne parvenez pas à trouver le numéro de série, cliquez sur la catégorie de produit de votre ordinateur. 6. Choisissez le type de produit dans la liste. 7. Sélectionnez le modèle de votre système et la page de support du produit de votre système s'affiche. 8. Cliquez sur Drivers & Downloads (Pilotes et téléchargements). 9. Dans l'écran Pilotes et téléchargements, sous la liste déroulante Système d'exploitation, sélectionnez BIOS. 10. Identifiez le dernier fichier BIOS et cliquez sur Download File (Télécharger le fichier). 11. Sélectionnez le mode de téléchargement préférentiel dans Please select your download method below window (Sélectionner le mode de téléchargement dans la fenêtre ci-dessous) et cliquez sur Télécharger maintenant. La boîte de dialogue Téléchargement de fichier s'affiche. 12. Cliquez sur Enregistrer pour enregistrer le fichier sur l'ordinateur. 13. Cliquez sur Exécuter pour installer les paramètres BIOS actualisés sur votre système. Suivez les instructions qui s'affichent. Réponse aux messages d'erreur Si un message d'erreur s'affiche pendant que le système s'amorce, prenez en note le message. Pour en savoir plus, référez-vous à la section Messages système. REMARQUE : Il est normal qu'un message s'affiche lorsque vous redémarrez le système après avoir installé une mise à niveau de mémoire. Options du programme de configuration du système REMARQUE : Selon votre ordinateur et les périphériques installés, les éléments répertoriés dans la présente section n’apparaîtront pas forcément tels quels dans votre configuration. Tableau 1. Généralités Option Description Informations sur le système • Affiche les informations suivantes : • • • System Information (Informations système) : affiche les BIOS Version, Service Tag, Asset Tag, Ownership Tag, Ownership Date, Manufacture Date et Express Service Code (Version BIOS, Numéro de service, Numéro d'inventaire, Numéro du propriétaire, Date d'achat, Date de fabrication et Code de service express). Memory Information (Informations mémoire) : Affiche Memory Installed, Memory Available, Memory Speed, Memory Channels Mode, Memory Technology, DIMM 1 Size, DIMM 2 Size, DIMM 3 Size et DIMM 4 Size (Mémoire installée, Mémoire disponible, Vitesse de la mémoire, Mode des canaux de mémoire, Technologie de mémoire, Taille DIMM1, Taille DIMM 2, Taille DIMM 3 et Taille DIMM 4. PCI Information (Informations PCI) : affiche SLOT1, SLOT2, SLOT3,and SLOT4 (EMPLACEMENT 1, 2, 3, 4) Processor Information (Informations processeur) — Affiche Processor Type, Core Count, Processor ID, Current Clock Speed, Maximum 15 Option Description • Boot Sequence Clock Speed, Processor L2 Cache, Processor L3 Cache, HT Capable et 64-Bit Technology (Type de processeur, Nombre de cœurs, ID du processeur, Vitesse actuelle de l'horloge, Vitesse maximale de l'horloge, Cache L2 processeur, Cache L3 processeur, Compatibilité HT et Technologie 64 bits) Device Information (Informations périphériques) : Affiche SATA-0, SATA-1, SATA-2 , SATA-3, LOM MAC Address, Audio Controller et Video Controller (SATA-1, 2, 3, Adresse MAC LOM, Contrôleur audio et Contrôleur vidéo) La Séquence d’amorçage permet de changer l'ordre dans lequel l'ordinateur tente de rechercher un système d'exploitation. • • • • • Diskette drive (Lecteur de disquette) STXXXXXX/STXXXXXX USB Storage Device (Périphérique de stockage USB) CD/DVD/CD-RW Drive (Lecteur de CD/DVD/CD-RW) Onboard NIC (Carte réseau intégrée) Option de la liste d'amorçage - Permet de sélectionner ou modifier le mode d'amorçage pour l'installation de votre système d'exploitation. Les options disponibles sont : • Legacy (Hérité) • UEFI REMARQUE : Si vous démarrez le système en mode d'amorçage BIOS après l'installation d'un système d'exploitation avec le mode d'amorçage UEFI, le système ne répond pas. Vous devez démarrer le système dans le mode d'amorçage dans lequel vous avez installé le système d'exploitation. Advanced Boot Options Enable Legacy Option ROMs (Activer les ROM Legacy Option) — Cette option est désactivée par défaut. Date/Time Permet de définir la date et l'heure. Les modifications de date et d'heure système sont appliquées immédiatement. Tableau 2. Configuration du système Option Description Integrated NIC Permet d'activer ou de désactiver la carte réseau intégrée. Vous pouvez définir la carte réseau intégrée : • • • • Désactivée Activée Enabled w/PXE (Activé avec PXE) : cette option est activée par défaut. Enable UEFI Network Stack (Activer la pile réseau UEFI) REMARQUE : Selon votre ordinateur et les périphériques installés, les éléments répertoriés dans la présente section n’apparaîtront pas forcément tels quels dans votre configuration. Serial Port Permet de définir les paramètres de port série. Vous pouvez affecter les valeurs suivantes au port série : • 16 Désactivée Option Description • • • • COM1 COM2 COM3 COM4 REMARQUE : Le système d’exploitation peut allouer des ressources, même si le paramètre est désactivé. SATA Operation Permet de configurer le mode d'exploitation du contrôleur de disque dur intégré. • • • • Drives Permet d'activer ou de désactiver les périphériques intégrés : • • • • SMART Reporting SATA-0 SATA-1 SATA-2 SATA-3 Ce champ indique si les erreurs de disques durs intégrés sont signalées lors du démarrage du système. Cette technologie s'intègre dans la spécification SMART (Self Monitoring Analysis and Reporting Technology). • USB Configuration Disabled (Désactivé) : les contrôleurs SATA sont masqués. ATA : SATA est configuré pour le mode ATA. AHCI : SATA est configuré pour le mode AHCI. RAID ON : SATA est configuré pour prendre en charge le mode RAID. Enable SMART Reporting (Activer la création de rapports SMART). Cette option est désactivée par défaut. Ce champ configure le contrôleur USB intégré. Si Boot Support (Activation support d'amorçage) est activé, le système peut démarrer depuis n'importe quels périphériques de stockage de masse USB (HDD, clé de mémoire, disquette). Si le port USB est activé, le périphérique connecté à ce port est activé et disponible pour le système d'exploitation. Si le port USB est désactivé, le système d'exploitation ne voit pas le périphérique connecté au port. Les options de configuration USB varient en fonction des formats : • • • • • Enable Boot Support (Activer le support d'amorçage) Enable Front USB 2.0 Ports (Activer les ports USB 2.0 à l'avant) Enable USB 3.0 Ports (Activer les ports USB 3.0) Enable Rear-left Dual USB 2.0 Ports (Activer les ports USB 2.0 doubles arrière gauche) Enable Rear-right Dual USB 2.0 Ports (Activer les ports USB 2.0 doubles arrière droit) : cette option est activée par défaut. REMARQUE : Le clavier et la souris USB fonctionnent dans la configuration BIOS indépendamment de ces paramètres. Audio Permet d'activer ou de désactiver le contrôleur audio intégré. • Enable Audio (Activer l'audio) : cette option est activée par défaut. 17 Option Description Miscellaneous Devices Permet d’activer ou de désactiver divers périphériques intégrés : • Enable PCI Slot (Activer l'emplacement PCI) : cette option est activée par défaut. Tableau 3. Sécurité Option Description Admin Password Ce champ permet de définir, charger ou supprimer le mot de passe de l'administrateur (admin) (appelé parfois mot de passe de configuration). Le Mot de passe admin active plusieurs fonctions de sécurité. 1. 2. 3. Enter the old password (Entrer l’ancien mot de passe) Enter the new password (Entrer le nouveau mot de passe) Confirm the new password (Confirmer le nouveau mot de passe) Le mot de passe n'est pas défini par défaut. System Password Ce champ vous permet de définir, de modifier ou de supprimer le mot de passe système (dans le passé appelé mot de passe principal). Le mot de passe administrateur active plusieurs fonctionnalités de sécurité. 1. 2. 3. Enter the old password (Entrer l’ancien mot de passe) Enter the new password (Entrer le nouveau mot de passe) Confirm the new password (Confirmer le nouveau mot de passe) Le mot de passe n'est pas défini par défaut. Internal HDD_0 Password (Mot de passe du disque dur 0 interne) Cette option vous permet de définir, de modifier ou de supprimer le mot de passe du disque dur interne. Le Mot de passe du disque dur 0 interne active plusieurs fonctionnalités de sécurité. 1. 2. 3. Enter the old password (Entrer l’ancien mot de passe) Enter the new password (Entrer le nouveau mot de passe) Confirm the new password (Confirmer le nouveau mot de passe) Par défaut, le lecteur n’a pas de mot de passe. Strong Password Enable strong password (Activer les mots de passe complexes) : cette option est désactivée par défaut. Password Configuration Ce champ détermine le nombre minimum et maximum de caractères autorisés pour les mots de passe admin et système. • • • • Password Bypass (Ignorer le mot de passe) Permet d'ignorer les invites du mot de passe système et du mot de passe HDD interne lors du démarrage du système. • 18 Admin Password Min (Min pour mot de passe Admin) Admin Password Max (Max pour mot de passe Admin) System Password Min (Min pour mot de passe système) System Password Max (Max pour mot de passe système) Disabled (Désactivé) : demande toujours les mots de passe système et du disque dur interne lorsqu'ils sont définis. Cette option est désactivée par défaut. Option Description • Reboot Bypass (Ignorer le redémarrage) : ignore les invites de mot de passe lors des redémarrages (démarrages à chaud). REMARQUE : Le système demande toujours les mots de passe système et HDD interne lors de la mise sous tension (démarrage à froid). En outre, le système demande toujours les mots de passe des disques durs des baies de modules qui sont présents. Password Change Permet de déterminer si les modifications des mots de passe système et du disque dur sont autorisés lorsqu’un mot de passe d’administrateur est défini. • TPM Security Allow Non-Admin Password Changes (Autoriser les modifications de mot de passe non admin) - Cette option est désactivée par défaut. Cette option permet d’activer et rendre visible ou non pour le système d’exploitation la plate-forme TPM (Trusted Platform Module). TPM Security (Sécurité TPM) - Cette option est désactivée par défaut. Lorsque l'option TPM Security (Sécurité TPM) est activé, les options avancées suivantes s'affichent : • TPM ACPI Support (Prise en charge de TPM ACPI) • TPM PPI Deprovision Override • Effacer • TPM PPI Provision Override REMARQUE : Les options d’activation, désactivation et d’effacement ne sont pas affectées si vous chargez les valeurs par défaut du programme de configuration. Les modifications apportées à la Sécurité TPM sont appliquées immédiatement. Computrace(R) Ce champ permet d’activer l’interface du module BIOS du Service Computrace en option depuis le logiciel Absolute. • • • Intrusion dans le châssis Deactivate (Désactiver) - Cette option est désactivée par défaut. Désactiver Activate (Activer) Permet d'activer ou de désactiver l'alerte d'intrusion dans le châssis. • • • Désactiver Activer On-Silent (mode silencieux) : cette option est activée par défaut. Une fois qu'une intrusion dans le châssis a été détectée, le système ajoute l'alerte d'intrusion dans le châssis dans les événements du BIOS à chaque amorçage à froid/chaud. L'option suivante sera ensuite affichée : • Clear Intrusion Warning (Effacer l'avertissement d'intrusion) : cette option permet de reconnaître l'intrusion dans le châssis et d'en supprimer l'état. Processor XD Support (Prise en charge XD processeur) Permet d'activer ou de désactiver le mode de désactivation d'exécution du processeur. • Enable CPU XD Support (Activer la prise en charge XD du processeur) : cette option est activée par défaut. 19 Option Description OROM Keyboard Access Permet de déterminer si vous accéder aux écrans de configuration OROM (Option Read Only Memory) via des touches de raccourci pendant le démarrage. Ces paramètres empêchent l'accès à Intel RAID (CTRL+I) ou Intel Management Engine BIOS Extension (CTRL+P/F12). • • • Enable (Activer) — L'utilisateur peut entrer dans les écrans de configuration OROM via la touche programmable. One-Time Enable (Activer une fois) : l'utilisateur peut entrer dans les écrans de configuration OROM via les touches de raccourci pendant le prochain démarrage. Après le démarrage, le paramètre est désactivé. Disable (Désactiver) : l'utilisateur ne peut pas entrer dans les écrans de configuration OROM via la touche de raccourci. L'option d'accès au clavier OROM est définie sur Enable (Activer) par défaut. Admin Setup Lockout Permet d’activer ou de désactiver l’option d’entrée dans le programme de configuration lorsqu’un mot de passe admin est défini. • Enable Admin Setup Lockout (Activer le verrouillage de configuration admin) : cette option est désactivée par défaut. Tableau 4. Secure Boot Option Description Secure Boot Enable Vous permet d'activer ou de désactiver les options Secure Boot • • Désactiver Activer REMARQUE : Pour que Secure Boot (Amorçage sécurisé) soit activé, le système doit être en mode d'amorçage UEFI et l'option Enable Legacy Option ROMs (Activer les ROM en option héritée) doit être désactivée. Expert Key Management Permet de manipuler les bases de données de clés de sécurité uniquement si le système est en Mode personnalisé. L' option Enable Custom Mode (Activer mode personnalisé) est désactivée par défaut. Les options disponibles sont : • • • • PK KEK db dbx Si vous activez le Custom Mode (Mode personnalisé), les options pertinentes pour PK, KEK, db et dbx apparaissent. Les options disponibles sont : • • • • • 20 Save to File (Enregistrer dans un fichier) : enregistre la clé dans un fichier sélectionné par l'utilisateur. Replace from File (Remplacer depuis un fichier) : remplace la clé actuelle par une clé obtenue à partir d'un fichier utilisateur sélectionné Append from File (Ajouter depuis un fichier) : ajoute une clé à la base de données actuelle à partir d'un fichier sélectionné par l'utilisateur. Delete (Supprimer) : supprime la clé sélectionné Reset All Keys (Réinitialiser toutes les clés) : réinitialise les clés selon les paramètres par défaut Option Description • Delete All Keys (Supprimer toutes les clés) : supprime toutes les clés REMARQUE : Si vous désactivez le Custom Mode (Mode personnalisé), toutes les modifications effectuées seront effacées et les clés seront restaurées aux paramètres par défaut. Tableau 5. Performances Option Description Multi Core Support Indique si le processus aura un ou tous les cœurs activés. Certaines applications seront plus performantes avec des cœurs supplémentaires. • • • All (Tout) : option activée par défaut. 1 2 Intel SpeedStep Permet d'activer ou de désactiver le mode Intel SpeedStep du processeur. Cette option est activée par défaut. C States Control Permet d'activer ou de désactiver les états de veille supplémentaires du processeur. Cette option est activée par défaut. Limit CPUID Value Ce champ limite la valeur maximale que la fonction CPUID standard du processeur prendra en charge. • Enable CPUID Limit (Activer la limite CPUID) : cette option est désactivée par défaut. REMARQUE : Certains systèmes d'exploitation ne parviennent pas à compléter l'installation si la fonction CPUID maximale est supérieure à 3 Intel TurboBoost Permet d'activer ou de désactiver le mode Intel TurboBoost du processeur. • • Hyper-Thread Control Disabled (Désactivé) : interdit au pilote Intel TurboBoost d'augmenter l'état de performance du processeur au-dessus des performances standard. Enabled (Activé) : permet au pilote Intel TurboBoost d'accroître les performances du processeur ou du processeur graphique. Permet d'activer ou de désactiver la technologie Hyper-Threading. Cette option est activée par défaut. Tableau 6. Power Management (Gestion de l’alimentation) Option Description AC Recovery Indique comment l'ordinateur répond lorsqu'une alimentation CA est appliquée après une coupure d'alimentation CA. Vous pouvez définir la récupération CA comme suit : • • • Auto On Time Mettre hors tension Mise sous tension Last Power State Cette option définit l'heure du jour à laquelle vous voulez démarrez le système automatiquement. L'heure a le format 12 heures 21 Option Description (heure:minutes:secondes). L'heure de départ peut être modifiée en tapant des valeurs dans les champs d'heure et A.M./P.M. • • • • Disabled (Désactivé) : le système ne démarre pas automatiquement. Every day (Tous les jours) : le système démarre tous les jours à l'heure indiquée ci-dessus. Weekdays (Jours de la semaine) : le système démarre du lundi au vendredi à l'heure définie ci-dessus. Select Days (Jours sélectionnés) : le système démarre les jours sélectionnés ci-dessus à l'heure indiquée. REMARQUE : Cette fonction est désactivée si vous coupez l'alimentation de l'ordinateur en utilisant le commutateur sur une barrette d'alimentation ou un parasurtenseur ou si l'option Auto Power (Alimentation automatique) est désactivée. Deep Sleep Control Permet de définir les contrôles lorsque la fonction Deep Sleep (Veille prolongée) est activée. • • • Désactivée Enabled in S5 only Enabled in S4 and S5 Cette option est désactivée par défaut. Fan Control Override Contrôle la vitesse du ventilateur du système. Cette option est désactivée par défaut. REMARQUE : Lorsqu'elle est activée, le ventilateur fonctionne à la vitesse maximale. USB Wake Support Cette option permet d'activer les périphériques USB pour activer l'ordinateur après veille. • Wake on LAN Enable USB Wake Support (Activer la prise en charge du réveil USB) : cette option est désactivée par défaut. Cette option permet de démarrer l'ordinateur éteint, lorsqu'elle est déclenchée par un signal LAN spécial. La sortie de l'état de veille n'est pas affectée par ce paramètre et doit être activée dans le système d'exploitation. Cette fonction n'est active que quand l'ordinateur est connecté à une alimentation CA. Les options varient en fonction du boîtier. • • • Disabled (Désactivé) : empêche le système d'être mis sous tension par des signaux LANspéciaux lorsqu'il reçoit un signal d'activation du LAN ou du LAN sans fil. LAN Only : permet de mettre sous tension le système en envoyant des signaux LAN spéciaux. LAN with PXE Boot (LAN avec amorçage PXE) : permet au système d’être mis sous tension par des signaux LAN ou PXE spéciaux. Cette option est désactivée par défaut. Block Sleep Cette option pemet de bloquer la mise en veille (état S3) dans l'environnement du système d'exploitation. • 22 Block Sleep (S3 state) (Bloquer la mise en veille (état S3) : cette option est désactivée par défaut. Tableau 7. POST Behavior Option Description Numlock LED Spécifie s'il est possible d'activer la fonctionnalité VerrNum lors de l'amorçage du système. Cette option est activée par défaut. Keyboard Errors Indique si les erreurs liées au clavier sont signalées à l'amorçage. Cette option est activée par défaut. MEBx Hotkey (Touches de Indique si la fonction MEBx Hotkey doit être activée lorsque le système raccourci MEBx) démarre. • Enable MEBx Hotkey (Activer les touches de raccourci MEBx) : cette option est activée par défaut. Tableau 8. Virtualization Support (Prise en charge de la virtualisation) Option Description Virtualization Cette option indique si un Moniteur de machine virtuelle (VMM) peut utiliser les capacités matérielles supplémentaires offertes par la technologie de virtualisation Intel. • VT for Direct I/O Enable Intel Virtualization Technology — L'option est activée par défaut. Autorise ou empêche le moniteur de machine virtuelle (VMM) d'utiliser les capacités matérielles supplémentaires offertes par la technologie de virtualisation Intel pour les E/S directes. • Enable Intel Virtualization Technology for Direct I/O (Activer la technologie de virtualisation Intel pour les E/S directes) : cette option est activée par défaut. REMARQUE : Elle est prise en charge uniquement sur les systèmes équipés de processeurs Intel Xeon. Trusted Execution Cette option indique si un MVMM (Measured Virtual Machine Monitor Moniteur de machine virtuelle mesuré) peut utiliser les fonctions matérielles supplémentaires fournies par la technologie Intel Trusted Execution. La technologie de virtualisation TPM et la technologie de virtualisation pour les E/S directes doivent être activées pour que vous puissiez utiliser cette fonction. • Trusted Execution (Exécution autorisée) : cette option est désactivée par défaut. REMARQUE : Elle est prise en charge uniquement sur les systèmes équipés de processeurs Intel Xeon. Tableau 9. Maintenance (Maintenance) Option Description Service Tag Affiche le numéro de service de l’ordinateur. Asset Tag Permet de créer un numéro d’inventaire système si aucun numéro d’inventaire n’a été défini. Cette option n’est pas définie par défaut. 23 Option Description SERR Messages Contrôle le mécanisme des messages SERR. Cette option n’est pas définie par défaut. Certaines cartes graphiques nécessitent la désactivation du mécanisme des messages SERR. Tableau 10. Journaux système Option Description BIOS events Affiche le journal des événements du système et permet de l’effacer. • Effacer le journal Écran Boot Manager (Gestionnaire d'amorçage) Optio n Description LEGACY/UEFI BOOT (Amorçage hérité/UEFI) Permet de sélectionner un périphérique d'amorçage ponctuel à partir de la liste de périphériques amorçables. Autres options BIOS Setup (Configuration du BIOS) Permet d'accéder au programme de configuration du système. Mise à jour flash du BIOS Vous permet de mettre à jour le BIOS depuis le lecteur USB avec le fichier BIOS mis sur le marché. Cette option est réservée aux utilisateurs expérimentés. 1. 2. 3. 4. 5. 24 Téléchargez la dernière version du BIOS depuis dell.com/support. Pour plus d'informations, voir Mise à jour du BIOS. Enregistrez le fichier BIOS sur un lecteur USB (FAT32). Appuyez sur la touche <F12> lors de la mise sous tension du système pour sélectionner la mise à jour flash du BIOS. Insérez le lecteur USB dans le port USB. Sélectionnez le fichier BIOS et procédez à la mise à jour. Diagnostics Vous permet de saisir des diagnostics du système. Pour plus d'informations, voir Utilisation des diagnostics du système. Intel Management Engine BIOS Extension (Extension BIOSdu moteur de gestion Intel) Permet de configurer Intel MEBx. Change Boot Mode Settings (Modifier les paramètres de mode d'amorçage) Permet de modifier le mode d'amorçage (Hérité/UEFI). Optio n Description REMARQUE : Si vous démarrez le système en mode d'amorçage BIOS après l'installation du système d'exploitation à partir du Gestionnaire de démarrage UEFI, le système se bloque. L'inverse est également vrai. Vous devez démarrer en utilisant le même mode de démarrage que celui avec lequel vous avez installé le système d'exploitation. Utilisation des touches de navigation du Gestionnaire d'amorçage Touche Description Flèche vers le haut Permet de revenir au champ précédent. Flèche vers le bas Permet de passer au champ suivant. <Entrée> Vous permet de saisir une valeur dans le champ sélectionné (le cas échéant) ou de suivre le lien dans le champ. <Échap> Passe à la page précédente jusqu'à ce que vous aperceviez l'écran principal. En appuyant sur la touche <Échap> dans l'écran principal, vous quitterez le gestionnaire d'amorçage et démarrerez le système. REMARQUE : Pour la plupart des options, les modifications effectuées sont enregistrées mais ne prennent effet qu'au redémarrage du système. Fonctionnalités de mot de passe du système et de mot de passe admin Vous pouvez créer un mot de passe système et un mot de passe admin pour protéger le système. Pour créer un mot de passe système et un mot de passe admin, le cavalier de mot de passe doit être activé. Pour obtenir plus d'informations sur les paramètres du cavalier du mot de passe, voir Positionnement des cavaliers de la carte système. Mot de passe système Il s'agit du mot de passe que vous devez saisir avant le démarrage de votre système. Mot de passe admin Il s'agit du mot de passe que vous devez saisir pour accéder et effectuer les modifications sur les paramètres du BIOS ou UEFI de votre système. PRÉCAUTION : Les fonctionnalités de mot de passe assurent la sécurité de base des données de votre système. PRÉCAUTION : N'importe qui peut accéder aux données enregistrées sur votre système si celui-ci est en cours de fonctionnement et sans surveillance. REMARQUE : Votre système est fourni avec la fonction de mot de passe du système et de mot de passe admin désactivée. 25 Attribution d’un mot de passe système et de configuration Vous pouvez définir un nouveau Mot de passe système et/ou Mot de passe Admin ou changer un Mot de passe système et/ou un Mot de passe Admin uniquement lorsque l'État de mot de passe est Déverrouillé. Si l'État de mot de passe est Verrouillé, vous ne pouvez pas changer le Mot de passe système. REMARQUE : Si le paramètre du cavalier du mot de passe est désactivé, le Mot de passe du système et le Mot de passe Admin existants sont supprimés. Vous n'avez pas besoin de fournir au système un mot de passe système pour ouvrir une session. Pour entrer dans la configuration du système, appuyez sur <F2> immédiatement après la mise sous tension ou un redémarrage. 1. Dans l'écran System BIOS (BIOS du système) ou System Setup (Configuration du système), sélectionnez System Security (Sécurité du système) et appuyez sur <Entrée>. L'écran Sécurity (Sécurité) s'affiche. 2. Sélectionnez System Password (Mot de passe système), entrez le mot de passe du système et appuyez sur <Entrée> ou la touche <Tab>. Suivez les instructions pour définir le mot de passe système : 3. 4. • Un mot de passe peut contenir jusqu'à 32 caractères. • Le mot de passe peut contenir des nombres de 0 à 9. • Seuls les caractères spéciaux suivants sont valides : espace, (”), (+), (,), (-), (.), (/), (;), ([), (\), (]), (`). Saisissez à nouveau le mot de passe du système entré précédemment puis cliquez sur OK. Sélectionnez Setup Password (Définir le mot de passe), saisissez votre mot de passe système, puis appuyez sur <Entrée> ou <Tab>. Un message vous invite à confirmer le mot de passe de l'administrateur. 5. Saisissez à nouveau le mot de passe admin entré précédemment, puis cliquez sur OK. 6. Appuyez sur <Échap> ; un message demande d'enregistrer les modifications. 7. Appuyez sur <Y> pour les enregistrer et quitter la configuration du système. Le système redémarre. Suppression ou modification d'un mot de passe système et/ou admin existant Vérifiez que l'État de mot de passe est Unlocked (Déverrouillé) (dans la configuration du système) avant de supprimer ou de changer un mot de passe système et/ou admin. Vous ne pouvez pas supprimer ou changer un mot de passe système et/ou admin si l'état de mot de passe est Locked (Verrouillé). Pour accéder à la configuration du système, appuyez immédiatement après le démarrage ou le redémarrage sur la touche <F2>. 1. Dans l'écran System BIOS (BIOS du système) ou System Setup (Configuration du système), sélectionnez Security (Sécurité) et appuyez sur <Entrée>. L'écran Security s'affiche. 2. Sélectionnez System Password (Mot de passe système), modifiez ou supprimez le mot de passe système existant et appuyez sur <Entrée> ou la touche <Tab>. 3. Sélectionnez Admin Password (Mot de passe Admin), modifiez ou supprimez le mot de passe admin existant et appuyez sur <Entrée> ou sur <Tab>. 26 REMARQUE : Si vous changez le mot de passe système et/ou le mot de passe admin, entrez de nouveau le nouveau mot de passe lorsqu'un message vous y invite. Si vous supprimez l'un ou l'autre des mots de passe ou les deux, confirmez la suppression quand un message vous y invite. 4. Appuyez sur <Échap> ; un message vous demande d'enregistrer les modifications. 5. Appuyez sur <Y> pour les enregistrer et quitter la configuration du système. Le système redémarre. Intel Active Management Technology Intel Active Management Technology (AMT) vous permet de gérer à distance, de diagnostiquer et de réparer le serveur géré. REMARQUE : Intel AMT est pris en charge uniquement sur les systèmes équipés de processeurs Intel Xeon. Il offre les fonctions suivantes : • Permet de découvrir les périphériques même lorsque le système est hors tension. • Possède des capacités d'administration hors bande qui permettent de corriger et récupérer des systèmes à distance, même après des défaillances du système d'exploitation. • Empêche les menaces entrantes et les clients infectés avant qu'ils n'affectent le réseau. • Fournit le suivi de l'inventaire du matériel et des logiciels à distance. Pour plus d'informations sur Intel AMT, voir www.intel.com/amt. 27 Installation des composants du système 3 Outils recommandés Vous pouvez avoir besoin des outils suivants pour réaliser les procédures décrites dans cette section : • Tournevis cruciformes n°1 et n°2 • Bracelet antistatique connecté à une prise de terre Ouverture et fermeture du système AVERTISSEMENT : Chaque fois que vous devez soulever le système, demandez de l'aide. Pour éviter les blessures, ne tentez pas de soulever le système par vous-même. AVERTISSEMENT : Ouvrir ou retirer le capot du système lorsque celui-ci est sous tension est dangereux. Vous risqueriez de recevoir une décharge électrique. REMARQUE : L'utilisation systématique d'un tapis et d'un bracelet antistatiques est recommandée pour manipuler les composants internes du système. PRÉCAUTION : La plupart des réparations ne peuvent être effectuées que par un technicien de maintenance agréé. N'effectuez que les opérations de dépannage et les petites réparations autorisées par la documentation de votre produit et suivez les instructions fournies en ligne ou par téléphone par l'équipe de maintenance et d'assistance technique. Tout dommage causé par une réparation non autorisée par Dell est exclu de votre garantie. Consultez et respectez les consignes de sécurité fournies avec votre produit. PRÉCAUTION : Ne pas faire fonctionner le système sans le capot pour une durée dépassant cinq minutes. Ouverture du système 1. Éteignez le système et les périphériques connectés, puis débranchez le système de la prise secteur et des périphériques. 2. Posez le système sur le côté sur une surface plane et stable. 3. Soulevez le loquet de dégagement du capot et retirez le capot du système. 28 Figure 5. Ouverture et fermeture du système 1. slots 2. languettes 3. Capot du système 4. Loquet de dégagement du capot Fermeture du système 1. Vérifiez que tous les câbles internes sont connectés et se trouvent en dehors et qu'aucun outil ou pièce supplémentaire ne se trouve derrière le système. 2. Alignez les languettes sur le capot du système avec les fentes correspondantes du châssis du système. 3. Abaissez le capot du système sur le châssis jusqu'à ce qu'il s'enclenche. 4. Redressez le système en le posant sur un plan de travail stable. 5. Rebranchez le système à la prise secteur et mettez-le sous tension, ainsi que les périphériques qui y sont connectés. Cadre Retrait du cadre 1. Éteignez le système et les périphériques connectés, puis débranchez le système de la prise secteur et des périphériques. 2. Posez le système sur le côté sur une surface plane et stable. 3. Ouvrez le système. 4. Soulevez les clips de fixation situés sur le bord du cadre. 5. Faites pivoter le cadre en l'éloignant du système pour dégager les pattes situées sur le bord inférieur du cadre. 29 Figure 6. Retrait et installation du cadre 1. languettes de fixation (4) 2. Cadre Installation du cadre 1. Emboîtez les pattes du cadre dans les fentes de fixation correspondantes sur le châssis. 2. Poussez le cadre dans le châssis jusqu'à ce que le cadre s'enclenche. 3. Refermez le système. 4. Redressez le système en le posant sur un plan de travail stable. Commutateur d'intrusion dans le châssis Le commutateur d'intrusion dans le châssis détecte toute intrusion à l'intérieur de votre système et en fournit une indication. Ce commutateur est activé dès lors que le capot du système est retiré et l'accès est possible à l'intérieur de votre système. Retrait du commutateur d'intrusion dans le châssis PRÉCAUTION : La plupart des réparations ne peuvent être effectuées que par un technicien de maintenance agréé. N'effectuez que les opérations de dépannage et les petites réparations autorisées par la documentation de votre produit et suivez les instructions fournies en ligne ou par téléphone par l'équipe de maintenance et d'assistance technique. Tout dommage causé par une réparation non autorisée par Dell est exclu de votre garantie. Consultez et respectez les consignes de sécurité fournies avec votre produit. 1. Éteignez le système et les périphériques connectés, puis débranchez le système de la prise secteur et des périphériques. 2. Posez le système sur le côté sur une surface plane et stable. 30 3. Ouvrez le système. 4. Débranchez le câble du commutateur d'intrusion dans le châssis de la carte système. 5. Faites glisser le commutateur d'intrusion, puis poussez-le hors de son logement. Figure 7. Retrait et installation du commutateur d'intrusion dans le châssis 1. logement du commutateur d'intrusion dans le châssis 3. câble du commutateur d'intrusion dans le châssis 2. commutateur d'intrusion dans le châssis Installation du commutateur d'intrusion dans le châssis PRÉCAUTION : La plupart des réparations ne peuvent être effectuées que par un technicien de maintenance agréé. N'effectuez que les opérations de dépannage et les petites réparations autorisées par la documentation de votre produit et suivez les instructions fournies en ligne ou par téléphone par l'équipe de maintenance et d'assistance technique. Tout dommage causé par une réparation non autorisée par Dell est exclu de votre garantie. Consultez et respectez les consignes de sécurité fournies avec votre produit. 1. Éteignez le système et les périphériques connectés, puis débranchez le système de la prise secteur et des périphériques. 2. Posez le système sur le côté sur une surface plane et stable. 3. Ouvrez le système. 4. Insérez le commutateur d'intrusion dans son logement et faites-le glisser pour le fixer. 5. Reconnectez le câble du commutateur d'intrusion dans le châssis à la carte système. 6. Refermez le système. 31 À l'intérieur du système PRÉCAUTION : La plupart des réparations ne peuvent être effectuées que par un technicien de maintenance agréé. N'effectuez que les opérations de dépannage et les petites réparations autorisées par la documentation de votre produit et suivez les instructions fournies en ligne ou par téléphone par l'équipe de maintenance et d'assistance technique. Tout dommage causé par une réparation non autorisée par Dell est exclu de votre garantie. Consultez et respectez les consignes de sécurité fournies avec votre produit. Figure 8. À l'intérieur du système 1. disque dur 2. baie de disque dur 3. carte système 4. bloc du dissipateur thermique 5. loquet de carte d'extension 6. ventilateur du système 7. bloc d'alimentation 8. bâti de disque dur 9. loquet du bâti du disque dur 10. interrupteur d'alimentation 11. volet d'E/S 32 Capteur thermique Retrait du capteur thermique PRÉCAUTION : La plupart des réparations ne peuvent être effectuées que par un technicien de maintenance agréé. N'effectuez que les opérations de dépannage et les petites réparations autorisées par la documentation de votre produit et suivez les instructions fournies en ligne ou par téléphone par l'équipe de maintenance et d'assistance technique. Tout dommage causé par une réparation non autorisée par Dell est exclu de votre garantie. Consultez et respectez les consignes de sécurité fournies avec votre produit. 1. Éteignez le système et les périphériques connectés, puis débranchez le système de la prise secteur et des périphériques. 2. Posez le système sur le côté sur une surface plane et stable. 3. Ouvrez le système. 4. Déconnectez de la carte système le connecteur du capteur thermique. 5. Retirez le câble du capteur thermique du clip du châssis. 6. Appuyez sur les pattes situées sur le capteur thermique et retirez le capteur thermique du châssis. Figure 9. Retrait et installation du capteur thermique 1. capteur thermique 2. pattes (2) 3. clip de châssis 4. connecteur du capteur thermique Installation du capteur thermique PRÉCAUTION : La plupart des réparations ne peuvent être effectuées que par un technicien de maintenance agréé. N'effectuez que les opérations de dépannage et les petites réparations autorisées par la documentation de votre produit et suivez les instructions fournies en ligne ou par téléphone par l'équipe de maintenance et d'assistance technique. Tout dommage causé par une réparation non autorisée par Dell est exclu de votre garantie. Consultez et respectez les consignes de sécurité fournies avec votre produit. 1. Éteignez le système et les périphériques connectés, puis débranchez le système de la prise secteur et des périphériques. 2. Posez le système sur le côté sur une surface plane et stable. 33 3. Ouvrez le système. 4. Alignez les languettes avec le logement de capteur thermique situé sur le châssis et fixez le capteur thermique sur le châssis. 5. Faites passer le câble du capteur thermique par le clip de fixation du châssis, puis branchez le connecteur du capteur thermique à la carte système. 6. Refermez le système. 7. Redressez le système en le posant sur un plan de travail stable. 8. Rebranchez le système à la prise secteur et mettez-le sous tension, ainsi que les périphériques qui y sont connectés. Interrupteur d'alimentation Retrait de l'interrupteur d'alimentation PRÉCAUTION : La plupart des réparations ne peuvent être effectuées que par un technicien de maintenance agréé. N'effectuez que les opérations de dépannage et les petites réparations autorisées par la documentation de votre produit et suivez les instructions fournies en ligne ou par téléphone par l'équipe de maintenance et d'assistance technique. Tout dommage causé par une réparation non autorisée par Dell est exclu de votre garantie. Consultez et respectez les consignes de sécurité fournies avec votre produit. 1. Éteignez le système et les périphériques connectés, puis débranchez le système de la prise secteur et des périphériques. 2. Posez le système sur le côté sur une surface plane et stable. 3. Ouvrez le système. 4. Retirez les composants suivants : a. cadre b. lecteur optique Pour plus d'informations sur la façon de retirer le lecteur optique, voir Retrait du lecteur optique. 5. Débranchez de la carte système le câble de l'interrupteur d'alimentation. 6. Retirez le câble du commutateur électrique du clip du châssis. 7. Retirez les vis de fixation de l'interrupteur électrique au châssis. 8. Faites glisser le commutateur d'alimentation vers le bas pour le dégager de son logement et faites glisser le commutateur d'alimentation du système. 34 Figure 10. Retrait et installation du câble d'alimentation 1. interrupteur d'alimentation 2. vis Installation de l'interrupteur d'alimentation PRÉCAUTION : La plupart des réparations ne peuvent être effectuées que par un technicien de maintenance agréé. N'effectuez que les opérations de dépannage et les petites réparations autorisées par la documentation de votre produit et suivez les instructions fournies en ligne ou par téléphone par l'équipe de maintenance et d'assistance technique. Tout dommage causé par une réparation non autorisée par Dell est exclu de votre garantie. Consultez et respectez les consignes de sécurité fournies avec votre produit. 1. Éteignez le système, notamment tous les périphériques connectés, puis débranchez le système de la prise secteur et des périphériques. 2. Posez le système sur le côté sur une surface plane et stable. 3. Ouvrez le système. 4. Faites glisser le commutateur d'alimentation par la fente située à l'avant du système et fixez-le sur le système. 5. Faites passer le câble du commutateur électrique par le clip du châssis. 6. Branchez le câble du commutateur dans le connecteur d'alimentation sur la carte système. 7. Installez les composants suivants : a. lecteur optique Pour plus d'informations sur l'installation du lecteur optique, voir Installation du lecteur optique. b. cadre 8. Refermez le système. 9. Redressez le système en le posant sur un plan de travail stable. 10. Rebranchez le système à la prise secteur et mettez-le sous tension, ainsi que les périphériques qui y sont connectés. 35 Volet d'entrées/sorties Retrait du panneau d'entrée/sortie PRÉCAUTION : La plupart des réparations ne peuvent être effectuées que par un technicien de maintenance agréé. N'effectuez que les opérations de dépannage et les petites réparations autorisées par la documentation de votre produit et suivez les instructions fournies en ligne ou par téléphone par l'équipe de maintenance et d'assistance technique. Tout dommage causé par une réparation non autorisée par Dell est exclu de votre garantie. Consultez et respectez les consignes de sécurité fournies avec votre produit. 1. Éteignez le système et les périphériques connectés, puis débranchez le système de la prise secteur et des périphériques. 2. Posez le système sur le côté sur une surface plane et stable. 3. Ouvrez le système. 4. Retirez le cadre. 5. Déconnectez le panneau d'E/S, les câbles de données et les câbles de données USB de la carte système. 6. Déconnectez le panneau d'E/S, les câbles de données et les câbles de données USB de la carte système. 7. Retirez les vis fixant le panneau d'E/S au châssis de l'ordinateur. 8. Faites glisser le panneau d'E/S vers la gauche de l'ordinateur pour le libérer, puis sortez le panneau d'E/S et son câble de l'ordinateur. Figure 11. Retrait et installation du panneau d'E/S 1. 36 panneau d'E/S 2. vis Installation du panneau d'entrées/sorties PRÉCAUTION : La plupart des réparations ne peuvent être effectuées que par un technicien de maintenance agréé. N'effectuez que les opérations de dépannage et les petites réparations autorisées par la documentation de votre produit et suivez les instructions fournies en ligne ou par téléphone par l'équipe de maintenance et d'assistance technique. Tout dommage causé par une réparation non autorisée par Dell est exclu de votre garantie. Consultez et respectez les consignes de sécurité fournies avec votre produit. 1. Éteignez le système et les périphériques connectés, puis débranchez le système de la prise secteur et des périphériques. 2. Posez le système sur le côté sur une surface plane et stable. 3. Ouvrez le système. 4. Insérez le panneau des entrées/sorties dans la fente situé sur le panneau avant. 5. Serrez la vis pour fixer le panneau E/S au châssis. 6. Passez le panneau d'E/S, le câble de données et le câble de données USB dans le clip de fixation du châssis. 7. Connectez le panneau d'E/S, le câble de données et le câble de données USB à la carte système. 8. Installez le cadre. 9. Refermez le système. 10. Redressez le système en le posant sur un plan de travail stable. 11. Rebranchez le système à la prise secteur et mettez-le sous tension, ainsi que les périphériques qui y sont connectés. Disques durs PRÉCAUTION : N'éteignez pas votre système et ne le redémarrez pas pendant le formatage du disque dur. Celui-ci risquerait de tomber en panne. REMARQUE : Utilisez uniquement des disques durs ayant été testés et homologués pour une utilisation avec le système. REMARQUE : Pour installer plus de quatre périphériques de disque (y compris le lecteur optique et les disques durs), vous avez besoin d'un câble d'extension d'alimentation, d'une carte contrôleur et de câbles SATA supplémentaires (minimum 1,6 pied). REMARQUE : Les vis qui servent à fixer le disque dur de 2,5 pouces dans le bâti de disque dur sont disponibles sur l'avant du bâti de disque dur. REMARQUE : Utilisez les câbles SATA de type vertical pour connecter les disques durs dans le bâti de disque dur pour éviter d'endommager les broches. Ceci est valable pour les disques durs de 2,5 pouces et le lecteur optique. REMARQUE : Les câbles SATA qui se connectent aux disques durs de 3,5 pouces dans la baie de disque dur doivent former un angle droit avec la baie de disque dur, sinon vous ne pourrez pas fermer le système. 37 Retrait du bâti de disque dur PRÉCAUTION : La plupart des réparations ne peuvent être effectuées que par un technicien de maintenance agréé. N'effectuez que les opérations de dépannage et les petites réparations autorisées par la documentation de votre produit et suivez les instructions fournies en ligne ou par téléphone par l'équipe de maintenance et d'assistance technique. Tout dommage causé par une réparation non autorisée par Dell est exclu de votre garantie. Consultez et respectez les consignes de sécurité fournies avec votre produit. 1. Éteignez le système et les périphériques connectés, puis débranchez le système de la prise secteur et des périphériques. 2. Posez le système sur le côté sur une surface plane et stable. 3. Ouvrez le système. 4. Le cas échéant, retirez les câbles d'alimentation et de données des disques durs dans le bâti de disque dur. 5. Déposez le cadre. 6. Faites glisser et maintenez enfoncé le loquet du bâti du disque dur et tirez le bâti du disque dur hors du système. Figure 12. Retrait et installation du bâti de disque dur 1. bâti de disque dur 2. loquet du bâti du disque dur Installation du bâti de disque dur PRÉCAUTION : La plupart des réparations ne peuvent être effectuées que par un technicien de maintenance agréé. N'effectuez que les opérations de dépannage et les petites réparations autorisées par la documentation de votre produit et suivez les instructions fournies en ligne ou par téléphone par l'équipe de maintenance et d'assistance technique. Tout dommage causé par une réparation non autorisée par Dell est exclu de votre garantie. Consultez et respectez les consignes de sécurité fournies avec votre produit. 1. Éteignez le système et les périphériques connectés, puis débranchez le système de la prise secteur et des périphériques. 2. Posez le système sur le côté sur une surface plane et stable. 38 3. Ouvrez le système. 4. Insérez le bâti de disque dur dans le système jusqu'à ce qu'il s'enclenche. 5. Le cas échéant, connectez les câbles d'alimentation et de données sur les disques durs et le lecteur optique dans le bâti de disque dur. 6. Installez le cadre. 7. Refermez le système. 8. Redressez le système en le posant sur un plan de travail stable. 9. Rebranchez le système à la prise secteur et mettez-le sous tension, ainsi que les périphériques qui y sont connectés. Retrait d'un disque dur de 3,5 pouces du bâti du disque dur PRÉCAUTION : La plupart des réparations ne peuvent être effectuées que par un technicien de maintenance agréé. N'effectuez que les opérations de dépannage et les petites réparations autorisées par la documentation de votre produit et suivez les instructions fournies en ligne ou par téléphone par l'équipe de maintenance et d'assistance technique. Tout dommage causé par une réparation non autorisée par Dell est exclu de votre garantie. Consultez et respectez les consignes de sécurité fournies avec votre produit. 1. Éteignez le système et les périphériques connectés, puis débranchez le système de la prise secteur et des périphériques. 2. Posez le système sur le côté sur une surface plane et stable. 3. Ouvrez le système. 4. Retirez les câbles d'alimentation et de données du disque dur dans le bâti de disque dur. 5. Retirez le bâti de disque dur. Pour plus d'informations sur le retrait du bâti du disque dur, reportez-vous à la section Retrait du bâti de disque dur. 6. Poussez les clips de fixation vers l'intérieur et retirez le support du disque dur hors du bâti du disque dur. Figure 13. Retrait et installation d'un disque dur de 3,5 pouces du bâti du disque dur 1. bâti de disque dur 2. disque dur 39 3. clips de fixation (2) Installation d'un disque dur de 3,5 pouces dans le bâti de disque dur. PRÉCAUTION : La plupart des réparations ne peuvent être effectuées que par un technicien de maintenance agréé. N'effectuez que les opérations de dépannage et les petites réparations autorisées par la documentation de votre produit et suivez les instructions fournies en ligne ou par téléphone par l'équipe de maintenance et d'assistance technique. Tout dommage causé par une réparation non autorisée par Dell est exclu de votre garantie. Consultez et respectez les consignes de sécurité fournies avec votre produit. 1. Éteignez le système et les périphériques connectés, puis débranchez le système de la prise secteur et des périphériques. 2. Ouvrez le système. 3. Retirez le bâti de disque dur du système. Pour plus d'informations sur le retrait du bâti du disque dur, reportez-vous à la section Retrait du bâti de disque dur. REMARQUE : Si vous disposez d'un disque dur de 2,5 pouces installé dans le bâti de disque dur, retirez les câbles d'alimentation et de données du disque dur. 4. Alignez les bords inférieurs du support de disque dur avec les rainures sur le bâti de disque dur. 5. Insérez le disque dur dans le bâti de disque dur jusqu'à ce qu'il s'enclenche. 6. Installez le bâti de disque dur dans le système. 7. Connectez les câbles d'alimentation et de données au disque dur. REMARQUE : Pour plus d'informations sur le câblage des disques durs, reportez-vous à l'étiquette d'informations du système sur le capot du système. REMARQUE : Les câbles SATA qui se connectent aux disques durs de 3,5 pouces dans le bâti de disque dur doivent former un angle droit avec le bâti de disque dur, sinon vous ne pourrez pas fermer le système. 8. Refermez le système. 9. Rebranchez le système à la prise secteur et mettez-le sous tension, ainsi que les périphériques qui y sont connectés. 10. Redémarrez le système et appuyez sur la touche <F2> pour accéder au programme de configuration du système et vérifiez que le contrôleur de disque dur est activé. 11. Quittez le programme de configuration du système et redémarrez le système. 12. Installez les logiciels requis pour le fonctionnement du disque dur comme décrit dans la documentation du disque dur. Retrait d'un disque dur de 2,5 pouces d'un support de disque dur PRÉCAUTION : La plupart des réparations ne peuvent être effectuées que par un technicien de maintenance agréé. N'effectuez que les opérations de dépannage et les petites réparations autorisées par la documentation de votre produit et suivez les instructions fournies en ligne ou par téléphone par l'équipe de maintenance et d'assistance technique. Tout dommage causé par une réparation non autorisée par Dell est exclu de votre garantie. Consultez et respectez les consignes de sécurité fournies avec votre produit. 40 REMARQUE : Si vous installez un lecteur optique, vous ne pouvez pas installer des disques durs de 2,5 pouces. 1. Éteignez le système et les périphériques connectés, puis débranchez le système de la prise secteur et des périphériques. 2. Posez le système sur le côté sur une surface plane et stable. 3. Ouvrez le système. 4. Retirez les câbles d'alimentation et de données du disque dur dans le bâti de disque dur. 5. Retirez le bâti de disque dur du système. Pour plus d'informations sur le retrait du bâti du disque dur, reportez-vous à la section Retrait du bâti de disque dur. REMARQUE : Si vous disposez d'un disque dur de 3,5 pouces installé dans le bâti de disque dur : a. Débranchez les câbles d’alimentation et de données du disque dur. b. Retirez le disque dur de son bâti. Pour plus d'informations sur le retrait d'un disque dur de 3,5 pouces, reportez-vous à la section Retrait d'un disque dur de 3,5 pouces du bâti du disque dur. 6. Retournez le bâti de disque dur et retirez les vis fixant le disque dur au bâti de disque dur. Figure 14. Retrait et installation des vis du disque dur 1. disque dur 2. supports de vis du disque dur (4) 3. logements de vis du disque dur (2) 4. vis du disque dur (4) 7. Retirez le bâti de disque dur. 8. Retirez les vis situées sur les côtés du bâti du disque dur qui fixent le disque dur à son bâti. 9. Glissez le disque dur hors du bâti du disque dur. 41 Figure 15. Retrait et installation du disque dur de 2,5 pouces 1. Logement du disque dur/lecteur optique 3. vis du disque dur (8) 2. disque dur REMARQUE : Les vis qui servent à fixer le disque dur au bâti de disque dur sont disponibles à l'avant de celui-ci, tel qu'illustré à la légende 3. Installation d'un disque dur de 2,5 pouces dans le bâti de disque dur PRÉCAUTION : La plupart des réparations ne peuvent être effectuées que par un technicien de maintenance agréé. N'effectuez que les opérations de dépannage et les petites réparations autorisées par la documentation de votre produit et suivez les instructions fournies en ligne ou par téléphone par l'équipe de maintenance et d'assistance technique. Tout dommage causé par une réparation non autorisée par Dell est exclu de votre garantie. Consultez et respectez les consignes de sécurité fournies avec votre produit. 1. Éteignez le système et les périphériques connectés, puis débranchez le système de la prise secteur et des périphériques. 2. Posez le système sur le côté sur une surface plane et stable. 3. Ouvrez le système. 4. Retirez les câbles d'alimentation et de données du disque dur dans le bâti de disque dur. 5. Retirez le bâti de disque dur du système. Pour plus d'informations sur le retrait du bâti du disque dur, reportez-vous à la section Retrait du bâti de disque dur. 42 REMARQUE : Si vous disposez d'un disque dur de 3,5 pouces installé dans le bâti de disque dur : a. Débranchez les câbles d’alimentation et de données du disque dur. b. Retirez le disque dur de son bâti. Pour plus d'informations sur le retrait d'un disque dur de 3,5 pouces, reportez-vous à la section Retrait d'un disque dur de 3,5 pouces du bâti du disque dur. 6. Faites glisser le disque dur dans son logement. 7. Serrez les vis situées sur les côtés du bâti de disque dur pour fixer le disque dur. REMARQUE : Les vis qui servent à fixer le disque dur de 2,5 pouces dans le bâti de disque dur sont disponibles sur l'avant de celui-ci. 8. Retournez le bâti du disque dur et serrez les vis situées en bas du bâti du disque dur pour fixer le disque dur. 9. Insérez le bâti de disque dur dans le système. 10. Connectez les câbles d'alimentation et de données au disque dur. REMARQUE : Pour plus d'informations sur le câblage des disques durs, reportez-vous à l'étiquette d'informations du système sur le capot du système. REMARQUE : Utilisez les câbles SATA de type vertical pour connecter les disques durs dans le bâti de disque dur pour éviter d'endommager les broches. Ceci est valable pour les disques durs de 2,5 pouces et le lecteur optique. 11. Refermez le système. 12. Redressez le système en le posant sur un plan de travail stable. 13. Rebranchez le système à la prise secteur et mettez-le sous tension, ainsi que les périphériques qui y sont connectés. 14. Redémarrez le système et appuyez sur la touche <F2> pour accéder au programme de configuration du système et vérifiez que le contrôleur de disque dur est activé. 15. Quittez le programme de configuration du système et redémarrez le système. 16. Installez les logiciels requis pour le fonctionnement du disque dur comme décrit dans la documentation du disque dur. Retrait d'un disque dur de 3,5 pouces à partir de la baie de disque dur PRÉCAUTION : La plupart des réparations ne peuvent être effectuées que par un technicien de maintenance agréé. N'effectuez que les opérations de dépannage et les petites réparations autorisées par la documentation de votre produit et suivez les instructions fournies en ligne ou par téléphone par l'équipe de maintenance et d'assistance technique. Tout dommage causé par une réparation non autorisée par Dell est exclu de votre garantie. Consultez et respectez les consignes de sécurité fournies avec votre produit. 1. Éteignez le système et les périphériques connectés, puis débranchez le système de la prise secteur et des périphériques. 2. Posez le système sur le côté sur une surface plane et stable. 3. Ouvrez le système. 4. Débranchez les câbles d'alimentation et de données du disque dur présent dans la baie de disque dur. 5. Appuyez sur les clips de fixation vers l'intérieur et soulevez le disque dur de la baie de disque dur. 43 Figure 16. Retrait et installation d'un disque dur de 3,5 pouces à partir de la baie de disque dur 1. disque dur 2. câble d'alimentation du disque dur 3. Câble SATA 4. clips de fixation (2) Installation d'un disque dur de 3,5 pouces dans la baie de disque dur PRÉCAUTION : La plupart des réparations ne peuvent être effectuées que par un technicien de maintenance agréé. N'effectuez que les opérations de dépannage et les petites réparations autorisées par la documentation de votre produit et suivez les instructions fournies en ligne ou par téléphone par l'équipe de maintenance et d'assistance technique. Tout dommage causé par une réparation non autorisée par Dell est exclu de votre garantie. Consultez et respectez les consignes de sécurité fournies avec votre produit. 1. Éteignez le système et les périphériques connectés, puis débranchez le système de la prise secteur et des périphériques. 2. Posez le système sur le côté sur une surface plane et stable. 3. Ouvrez le système. 4. Alignez les bords inférieurs du support de disque dur avec les rainures sur la baie de disque dur. 5. Insérez le disque dur dans la baie de disque dur jusqu'à ce qu'il s'enclenche. 6. Connectez les câbles d'alimentation et de données au disque dur. REMARQUE : Pour plus d'informations sur le câblage des disques durs, reportez-vous à l'étiquette d'informations du système sur le capot du système. REMARQUE : Les câbles SATA qui se connectent aux disques durs de 3,5 pouces dans la baie de disque dur doivent former un angle droit avec la baie de disque dur, sinon vous ne pourrez pas fermer le système. 7. Refermez le système. 8. Redressez le système en le posant sur un plan de travail stable. 44 9. Rebranchez le système à la prise secteur et mettez-le sous tension, ainsi que les périphériques qui y sont connectés. 10. Redémarrez le système et appuyez sur la touche <F2> pour accéder au programme de configuration du système et vérifiez que le contrôleur de disque dur est activé. 11. Quittez le programme de configuration du système et redémarrez le système. 12. Installez les logiciels requis pour le fonctionnement du disque dur comme décrit dans la documentation du disque dur. Retrait d'un disque dur installé dans un support de disque dur Pour dissocier le support du disque dur, écartez les pattes de maintien du disque dur sur le support et retirez le disque dur. Figure 17. Retrait et installation d'un disque dur installé dans un support 1. disque dur 2. support de disque dur Installation d'un disque dur dans un support de disque dur 1. Alignez les trous de vis du disque dur avec ceux du support de disque dur. 2. Poussez le disque dur dans le support de disque dur pour le fixer. Optical Drive Installation du lecteur optique PRÉCAUTION : La plupart des réparations ne peuvent être effectuées que par un technicien de maintenance agréé. N'effectuez que les opérations de dépannage et les petites réparations autorisées par la documentation de votre produit et suivez les instructions fournies en ligne ou par téléphone par l'équipe de maintenance et d'assistance technique. Tout dommage causé par une réparation non autorisée par Dell est exclu de votre garantie. Consultez et respectez les consignes de sécurité fournies avec votre produit. REMARQUE : Seul un lecteur de DVD-ROM SATAou DVD+/-RW mince de 12,7 mm peut être installé sur votre système. Les lecteurs optiques externes peuvent être connectés via des ports USB. REMARQUE : Si vous installez un lecteur optique, vous ne pouvez pas installer des disques durs de 2,5 pouces. 45 REMARQUE : Pour installer plus de quatre périphériques de disque (y compris le lecteur optique et les disques durs), vous avez besoin d'un câble d'extension d'alimentation, d'une carte contrôleur et de câbles SATA supplémentaires (minimum 1,6 pied). REMARQUE : Les vis qui servent à fixer le lecteur optique au logement de lecteur optique/ disque dur sont disponibles sur l'avant du bâti de disque dur. 1. Éteignez le système et les périphériques connectés, puis débranchez le système de la prise secteur et des périphériques. 2. Posez le système sur le côté sur une surface plane et stable. 3. Ouvrez le système. 4. Déposez le cadre. Pour plus d'informations sur le retrait du cadre, voir Retrait du cadre. 5. À l'intérieur du cadre, appuyez sur le clip de fixation et retirez le cache de lecteur optique. Figure 18. Retrait et installation du cache de lecteur optique du cadre 6. 1. Cadre 3. cache de lecteur optique 2. Clip de fixation Retirez le bâti de disque dur. Pour plus d'informations sur le retrait du bâti du disque dur, reportez-vous à la section Retrait du bâti de disque dur. 7. 46 Tout en maintenant les pattes de la plaque de recouvrement du lecteur optique retirez la plaque de recouvrement du lecteur optique du bâti de disque dur. Figure 19. Retrait de la plaque de recouvrement du lecteur optique 1. logement du disque dur/lecteur optique 2. Languettes (4) 3. plaque de recouvrement du lecteur optique 4. vis du disque dur (8) 5. vis du lecteur optique (2) 8. Faites glisser le lecteur optique dans le logement du disque dur/lecteur optique. 9. Serrez les vis à l'arrière du logement du disque dur/lecteur optique pour fixer le lecteur optique. REMARQUE : Les vis qui servent à fixer le lecteur optique au logement de lecteur optique/ disque dur sont disponibles sur l'avant du bâti de disque dur. Figure 20. Installation du lecteur optique dans le logement du disque dur/lecteur optique. 1. vis (2) 3. lecteur optique 2. logement du disque dur/lecteur optique 10. Insérez le bâti de disque dur dans le système. 11. Connectez les câbles d'alimentation et de données au lecteur optique et aux disques durs, le cas échéant. 47 REMARQUE : Utilisez les câbles SATA de type vertical pour connecter les disques durs dans le bâti de disque dur pour éviter d'endommager les broches. Ceci est valable pour les disques durs de 2,5 pouces et le lecteur optique. 12. Installez le cadre. Pour plus d'informations sur le retrait du cadre, voir Installation du cadre. 13. Refermez le système. 14. Redressez le système en le posant sur un plan de travail stable. 15. Rebranchez le système à la prise secteur et mettez-le sous tension, ainsi que les périphériques qui y sont connectés. Retrait du lecteur optique PRÉCAUTION : La plupart des réparations ne peuvent être effectuées que par un technicien de maintenance agréé. N'effectuez que les opérations de dépannage et les petites réparations autorisées par la documentation de votre produit et suivez les instructions fournies en ligne ou par téléphone par l'équipe de maintenance et d'assistance technique. Tout dommage causé par une réparation non autorisée par Dell est exclu de votre garantie. Consultez et respectez les consignes de sécurité fournies avec votre produit. 1. Éteignez le système et les périphériques connectés, puis débranchez le système de la prise secteur et des périphériques. 2. Posez le système sur le côté sur une surface plane et stable. 3. Ouvrez le système. 4. Retirez les câbles d'alimentation et de données du lecteur optique et des disques durs, le cas échéant. 5. Déposez le cadre. Pour plus d'informations sur le retrait du cadre, voir Retrait du cadre. 6. Retirez le bâti de disque dur. Pour plus d'informations sur le retrait du bâti du disque dur, reportez-vous à la section Retrait du bâti de disque dur. 7. Retirez les vis qui fixent le lecteur optique au logement de disque dur/lecteur optique. 8. Faites glisser le lecteur optique hors du logement de disque dur/lecteur optique. 9. Installez la plaque de recouvrement du lecteur optique dans le logement de disque dur/lecteur optique. 10. Installez le bâti du disque dur dans le système. 11. Le cas échéant, connectez les câbles d'alimentation et de données aux disques durs dans le bâti de disque dur. 12. Installez le cache du lecteur optique dans le cadre. 13. Installez le cadre. Pour plus d'informations sur l'installation du cadre, voir Installation du cadre. 14. Refermez le système. 15. Redressez le système en le posant sur un plan de travail stable. 16. Rebranchez le système à la prise secteur et mettez-le sous tension, ainsi que les périphériques qui y sont connectés. 48 Mémoire système Le système prend en charge des barrettes de mémoire DIMM ECC sans tampon DDR3. Il prend en charge les spécifications de tension DDR3 et DDR3L. REMARQUE : MT/s indique la vitesse de la barrette DIMM en méga-transferts par seconde. La fréquence de fonctionnement d'un bus mémoire peut être de 1 600 MT/s ou 1 333 MT/s selon : • • • • • • type DIMM (UDIMM) la configuration de la barrette DIMM (nombre de rangées) la fréquence maximale des barrettes DIMM le nombre de barrettes DIMM installées par canal la tension de fonctionnement des barrettes DIMM la fréquence maximale de la barrette DIMM prise en charge du processeur Le système contient quatre supports de mémoire organisés dans deux canaux. Dans chaque canal, les leviers d'éjection du premier support sont marqués en blanc et ceux du deuxième support en noir. Figure 21. Emplacement des supports de mémoire Les canaux de mémoire sont répartis comme suit : • • canal A : supports de mémoire 1 et 3 canal B : supports de mémoire 2 et 4 Le tableau suivant présente les installations de mémoire et les fréquences de fonctionnement pour les configurations prises en charge. 49 Type de barrette de mémoire DIMM Barrette ECC UDIMM Barrettes de mémoire DIMM installées/ canal 2 Fréquence de fonctionnement (en MT/s) 1,5 V 1,35 V 1 333, 1 600 1 333, 1 600 Rangées de barrettes DIMM maximales/canal Double rangée Consignes générales pour l'installation des barrettes de mémoire REMARQUE : Les configurations de mémoire qui ne respectent pas ces consignes peuvent prévenir le démarrage du système, le plantage au cours de la configuration de mémoire ou le fonctionnement à mémoire réduite. REMARQUE : Ce système ne prend en charge que les modules UDIMM. Respectez les consignes recommandées suivantes pour obtenir les meilleures performances : • Deux barrettes UDIMM peuvent être installées sur un canal. • Remplissez d'abord tous les supports avec les pattes de dégagement blanches puis avec les noires. • Remplissez les supports par nombre le plus élevé dans l'ordre suivant : tout d'abord dans les supports les pattes de dégagement blanches, puis les noires. • Les barrettes de mémoire de tailles différentes peuvent être mélangées tant que les autres règles relatives à l'installation des barrettes de mémoires sont respectées. Par exemple, il est possible de mélanger les barrettes de mémoire de 2 et de 4 Go. • Si les barrettes de mémoire avec différentes vitesses sont installées, elles fonctionneront à la vitesse de la/des barrette(s) de mémoire installée(s) la/les plus lente(s) ou plus lentement selon la configuration des barrettes DIMM sur le système. Exemples de configurations de mémoire Le tableau suivant présente des exemples de configuration de mémoire pour un processeur respectant les consignes énoncées dans cette section. REMARQUE : Les barrettes RDIMM à quatre rangées de 16 Go ne sont pas prises en charge. REMARQUE : La mémoire minimale prise en charge est 2 Go et la mémoire maximale prise en charge est 32 Go. REMARQUE : Les sigles 1R et 2R utilisés dans les tableaux ci-dessous correspondent à des barrettes DIMM à rangée simple et double. Tableau 11. Configurations de mémoire Capacité du système (en Go) Taille des barrettes de mémoire DIMM (en Go) Nombre de barrettes de mémoire DIMM Rangée, organisation et fréquence des barrettes de mémoire DIMM Remplissage des logements de barrettes de mémoire DIMM 2 2 1 1R, x8, 1 333 MT/s, 1 1 1R, x8, 1 600 MT/s 50 Capacité du système (en Go) Taille des barrettes de mémoire DIMM (en Go) Nombre de barrettes de mémoire DIMM Rangée, organisation et fréquence des barrettes de mémoire DIMM Remplissage des logements de barrettes de mémoire DIMM 4 2 2 1R, x8, 1 333 MT/s, 1, 2 1R, x8, 1 600 MT/s 8 2 4 1R, x8, 1 333 MT/s, 1, 2, 3, 4 1R, x8, 1 600 MT/s 16 4 4 2R, x8, 1 333 MT/s, 1, 2, 3, 4 2R, x8, 1 600 MT/s 32 8 4 2R, x4, 1 333 MT/s, 1, 2, 3, 4 2R, x4, 1 600 MT/s Retrait de barrettes de mémoire AVERTISSEMENT : Les barrettes de mémoire restent chaudes au toucher quelque temps après l'arrêt du système. Laissez-les refroidir avant de les manipuler. Manipulez les barrettes par les bords de la carte et évitez de toucher leurs composants ou contacts métalliques. PRÉCAUTION : La plupart des réparations ne peuvent être effectuées que par un technicien de maintenance agréé. N'effectuez que les opérations de dépannage et les petites réparations autorisées par la documentation de votre produit et suivez les instructions fournies en ligne ou par téléphone par l'équipe de maintenance et d'assistance technique. Tout dommage causé par une réparation non autorisée par Dell est exclu de votre garantie. Consultez et respectez les consignes de sécurité fournies avec votre produit. 1. Éteignez le système et les périphériques connectés, puis débranchez le système de la prise secteur et des périphériques. 2. Posez le système sur le côté sur une surface plane et stable. 3. Ouvrez le système. 4. Localisez le(s) support(s) de barrettes de mémoire appropriés. PRÉCAUTION : Ne tenez les barrettes de mémoire que par les bords de la carte, en veillant à ne pas toucher le milieu de la barrette de mémoire ou les contacts dorés. 5. Exercez une pression vers le bas puis vers l'extérieur sur les dispositifs d'éjection situés de part et d'autre du support afin d'extraire la barrette de mémoire. 51 Figure 22. Retrait et installation d'une barrette de mémoire 1. barrette de mémoire 3. repère d'alignement 2. pattes d'éjection du support de barrette de mémoire (2) 6. Refermez le système. 7. Redressez le système en le posant sur un plan de travail stable. 8. Rebranchez le système à la prise secteur et mettez-le sous tension, ainsi que les périphériques qui y sont connectés. Installation de barrettes de mémoire AVERTISSEMENT : Les barrettes de mémoire restent chaudes au toucher quelque temps après l'arrêt du système. Laissez-les refroidir avant de les manipuler. Manipulez les barrettes par les bords de la carte et évitez de toucher leurs composants ou contacts métalliques. PRÉCAUTION : La plupart des réparations ne peuvent être effectuées que par un technicien de maintenance agréé. N'effectuez que les opérations de dépannage et les petites réparations autorisées par la documentation de votre produit et suivez les instructions fournies en ligne ou par téléphone par l'équipe de maintenance et d'assistance technique. Tout dommage causé par une réparation non autorisée par Dell est exclu de votre garantie. Consultez et respectez les consignes de sécurité fournies avec votre produit. 1. Éteignez le système et les périphériques connectés, puis débranchez le système de la prise secteur et des périphériques. 2. Posez le système sur le côté sur une surface plane et stable. 3. Ouvrez le système. 4. Localisez le(s) support(s) de barrettes de mémoire. 5. Appuyez sur les dispositifs d'éjection du support de barrette de mémoire, puis écartez-les pour pouvoir insérer la barrette dans le support. PRÉCAUTION : Ne tenez les barrettes de mémoire que par les bords de la carte, en veillant à ne pas toucher le milieu de la barrette de mémoire ou les contacts dorés. 52 6. Alignez le connecteur latéral de la barrette de mémoire avec le repère d'alignement du support, puis insérez la barrette dans le support. REMARQUE : Le repère d'alignement du support de la barrette de mémoire permet de garantir que la barrette est insérée dans le bon sens. 7. Appuyez sur la barrette de mémoire avec les pouces jusqu'au verrouillage du loquet des leviers du support. Si la barrette de mémoire est installée correctement, les leviers s'alignent sur ceux des autres supports équipés de barrettes. 8. Répétez les étapes 5 à 7 de cette procédure pour installer les barrettes de mémoire restantes. 9. Refermez le système. 10. Redressez le système en le posant sur un plan de travail stable. 11. Rebranchez le système à la prise secteur et mettez-le sous tension, ainsi que les périphériques qui y sont connectés. 12. Appuyez sur <F2> pour accéder à la configuration système, et vérifiez les paramètres de mémoire. Le système doit normalement avoir déjà modifié la valeur pour prendre en compte la mémoire qui vient d'être installée. 13. Si la valeur est incorrecte, il se peut qu'une ou plusieurs des barrettes de mémoire ne soient pas installées correctement. Répétez la procédure de l'étape 5 à l'étape 7 en vérifiant que les barrettes de mémoire sont fermement emboîtées dans leurs supports. 14. Exécutez le test de diagnostic approprié. Pour plus d'informations, voir Utilisation des diagnostics du système. Ventilateur système Votre système prend en charge un ventilateur de système. Dépose du ventilateur système PRÉCAUTION : La plupart des réparations ne peuvent être effectuées que par un technicien de maintenance agréé. N'effectuez que les opérations de dépannage et les petites réparations autorisées par la documentation de votre produit et suivez les instructions fournies en ligne ou par téléphone par l'équipe de maintenance et d'assistance technique. Tout dommage causé par une réparation non autorisée par Dell est exclu de votre garantie. Consultez et respectez les consignes de sécurité fournies avec votre produit. PRÉCAUTION : Ne faites jamais fonctionner le système sans le ventilateur de système. Le système pourrait surchauffer, ce qui entraînerait un arrêt du système et une perte de données. PRÉCAUTION : Ne faites pas fonctionner le système lorsque son capot est retiré pendant plus de 5 minutes. 1. Éteignez le système et les périphériques connectés, puis débranchez le système de la prise secteur et des périphériques. 2. Posez le système sur le côté sur une surface plane et stable. 3. Ouvrez le système. 4. Déconnectez le câble d'alimentation du ventilateur de la carte système. PRÉCAUTION : Ne retirez ni n'installez de ventilateur de système en le tenant par ses lames. 5. Étirez les passe-câbles qui fixent le ventilateur au châssis, afin de faciliter le retrait du ventilateur. 6. Tenez le ventilateur système par les côtés, faites-le glisser vers l'extérieur. 53 7. Répétez les étapes 5 et 6 pour dégager les quatre côtés du ventilateur système. Figure 23. Retrait et installation du ventilateur système 1. ventilateur du système 3. câble d'alimentation du ventilateur de système 2. passe-câbles (4) Pose du ventilateur système PRÉCAUTION : La plupart des réparations ne peuvent être effectuées que par un technicien de maintenance agréé. N'effectuez que les opérations de dépannage et les petites réparations autorisées par la documentation de votre produit et suivez les instructions fournies en ligne ou par téléphone par l'équipe de maintenance et d'assistance technique. Tout dommage causé par une réparation non autorisée par Dell est exclu de votre garantie. Consultez et respectez les consignes de sécurité fournies avec votre produit. PRÉCAUTION : Ne faites pas fonctionner le système lorsque son capot est retiré pendant plus de 5 minutes. 1. Éteignez le système et les périphériques connectés, puis débranchez le système de la prise secteur et des périphériques. 2. Posez le système sur le côté sur une surface plane et stable. 3. Tenez le ventilateur du système par les bords, l'extrémité du câble face au bas du châssis. 4. Alignez les quatre passe-câbles du ventilateur du système avec les quatre rainures sur les côtés du ventilateur système. 5. Faites passe les passe-câbles via les rainures correspondantes du ventilateur du système. 6. Étirez les passe-câbles et faites glisser le ventilateur système vers le châssis jusqu'à ce qu'il s'enclenche. REMARQUE : Installez d'abord les deux passe-câbles de la partie inférieure. PRÉCAUTION : Ne retirez ni n'installez de ventilateur de système en le tenant par ses lames. 54 7. Connectez le câble d'alimentation du ventilateur sur le connecteur du ventilateur système sur la carte système. 8. Refermez le système. 9. Redressez le système en le posant sur un plan de travail stable. 10. Rebranchez le système à la prise secteur et mettez-le sous tension, ainsi que les périphériques qui y sont connectés. Cartes d'extension Consignes d'installation des cartes d'extension Tableau 12. Cartes d'extension PCI Express prises en charge Logement de carte d'extension Connexion des processeurs Hauteur Longueur Largeur du lien Largeur du logement 1 Processeur Pleine hauteur Mi-longueur x16 x16 2 Concentrateur du contrôleur de plateforme (PCH) Pleine hauteur Mi-longueur x1 x1 4 Concentrateur du contrôleur de plateforme (PCH) Pleine hauteur Mi-longueur x4 x16 REMARQUE : Seul le logement 1 prend en charge les cartes d'extension PCIe de génération 2 et 3. Les logements 2 et 4 prennent en charge les cartes d'extension PCIe de 2ème génération. REMARQUE : Les cartes d'extension ne sont pas remplaçables à chaud. REMARQUE : La consommation électrique des cartes d'extension PCIe est inférieure à 25 W. Retrait d'une carte d'extension PRÉCAUTION : La plupart des réparations ne peuvent être effectuées que par un technicien de maintenance agréé. N'effectuez que les opérations de dépannage et les petites réparations autorisées par la documentation de votre produit et suivez les instructions fournies en ligne ou par téléphone par l'équipe de maintenance et d'assistance technique. Tout dommage causé par une réparation non autorisée par Dell est exclu de votre garantie. Consultez et respectez les consignes de sécurité fournies avec votre produit. 1. Éteignez le système et les périphériques connectés, puis débranchez le système de la prise secteur et des périphériques. 2. Posez le système sur le côté sur une surface plane et stable. 3. Ouvrez le système. 4. Déconnectez tous les câbles de la carte d'extension. 5. Maintenez la carte par ses bords, tirez sur la carte pour la libérer du connecteur et retirez la carte du châssis. En cas de retrait définitif de la carte, installez une plaque de recouvrement sur le connecteur vide. 55 REMARQUE : Les plaques de recouvrement doivent être installées sur les logements de carte d'extension vides pour maintenir l'homologation FCC du système. Les plaques retiennent également la poussière et les saletés du système et aident au refroidissement et à la ventilation à l'intérieur du système. 6. Poussez le loquet de la carte d'extension vers le système jusqu'à ce qu'il s'enclenche. 7. Refermez le système. 8. Redressez le système en le posant sur un plan de travail stable. 9. Rebranchez le système à la prise secteur et mettez-le sous tension, ainsi que les périphériques qui y sont connectés. Figure 24. Retrait et installation d'une carte d'extension 1. la carte d’extension 3. plaque de recouvrement 2. loquet de carte d'extension Installation d'une carte d'extension PRÉCAUTION : La plupart des réparations ne peuvent être effectuées que par un technicien de maintenance agréé. N'effectuez que les opérations de dépannage et les petites réparations autorisées par la documentation de votre produit et suivez les instructions fournies en ligne ou par téléphone par l'équipe de maintenance et d'assistance technique. Tout dommage causé par une réparation non autorisée par Dell est exclu de votre garantie. Consultez et respectez les consignes de sécurité fournies avec votre produit. 1. Déballez la carte d'extension, puis préparez-la en vue de son installation. Pour des instructions, consultez la documentation fournie avec la carte. 2. Éteignez le système et les périphériques connectés, puis débranchez le système de la prise secteur et des périphériques. 3. Posez le système sur le côté sur une surface plane et stable. 4. Ouvrez le système. 5. Appuyez et poussez le loquet de dégagement de la carte d'extension pour l'ouvrir. Retirez la plaque de recouvrement, si vous installez une nouvelle carte d'extension. 56 REMARQUE : Conservez cette plaque au cas où il serait nécessaire de retirer la carte d'extension. L'installation de plaques de recouvrement sur les connecteurs vacants est obligatoire pour conserver la validité de l'homologation FCC du système. Ces plaques empêchent la poussière et les saletés de pénétrer dans le système, et facilitent le refroidissement et la ventilation de ce dernier. 6. En tenant la carte par les bords, positionnez-la en alignant son connecteur latéral avec le connecteur de la carte d'extension. 7. Insérez le connecteur du bord de la carte dans le connecteur de carte d'extension, jusqu'à ce que la carte soit correctement en place. 8. Poussez le loquet de la carte d'extension vers le système jusqu'à ce qu'il s'enclenche. 9. Refermez le système. 10. Redressez le système en le posant sur un plan de travail stable. 11. Rebranchez le système à la prise secteur et mettez-le sous tension, ainsi que les périphériques qui y sont connectés. Processeurs Votre système prend l'un des processeurs suivants en charge : • Un processeur Intel Xeon E3-1225v3 • Un processeur Intel Pentium G3220 • Un processeur Intel Pentium G3260 Utilisez les procédures décrites dans cette section pour remplacer ou mettre à niveau le processeur. Dépose du processeur PRÉCAUTION : La plupart des réparations ne peuvent être effectuées que par un technicien de maintenance agréé. N'effectuez que les opérations de dépannage et les petites réparations autorisées par la documentation de votre produit et suivez les instructions fournies en ligne ou par téléphone par l'équipe de maintenance et d'assistance technique. Tout dommage causé par une réparation non autorisée par Dell est exclu de votre garantie. Consultez et respectez les consignes de sécurité fournies avec votre produit. REMARQUE : Si vous mettez à niveau votre système, téléchargez la dernière version du BIOS du système à partir du site dell.com/support. Suivez ensuite les instructions contenues dans le fichier de téléchargement compressé pour installer la mise à jour sur votre système. 1. Éteignez le système et les périphériques connectés, puis débranchez le système de la prise secteur et des périphériques. 2. Posez le système sur le côté sur une surface plane et stable. 3. Ouvrez le système. AVERTISSEMENT : Le radiateur et le processeur restent chauds au toucher pendant quelques temps après l'arrêt du système. Laissez refroidir le radiateur et le processeur avant de les manipuler. PRÉCAUTION : Ne retirez jamais le dissipateur de chaleur d'un processeur, sauf si vous souhaitez retirer également le processeur. Le dissipateur de chaleur est essentiel au maintien de bonnes conditions thermiques. REMARQUE : Ne retirez pas la vis de fixation du protecteur de processeur. 57 4. Débranchez le câble du ventilateur du processeur de la carte système. 5. À l'aide d'un tournevis, desserrez l'une des vis imperdables qui fixe le dissipateur de chaleur à la carte système. 6. Patientez 30 secondes pour que le dissipateur de chaleur se détache du processeur et desserrez la vis diagonalement opposée de la vis retirée à l'étape précédente. 7. Répétez les étapes 6 et 7 pour l'autre paire de vis. 8. Soulevez le dissipateur de chaleur du processeur, puis posez-le à l'envers (face enduite de pâte thermique vers le haut). Figure 25. Retrait et installation de l'ensemble du dissipateur de chaleur 1. le ventilateur du processeur 2. Vis imperdables (4) 3. câble du ventilateur du processeur 4. Dissipateur de chaleur 5. logements de vis (4) PRÉCAUTION : La pression exercée pour maintenir le processeur dans son support est très forte. Si vous ne maintenez pas fermement le levier de dégagement, il risque de se redresser brusquement. 9. Avec le pouce, appuyez fermement sur le levier de dégagement du support du processeur, puis déverrouillez-le en exerçant une pression pour l'extraire de dessous la patte. Faites pivoter le levier vers le haut jusqu'à l'ouverture du protecteur de processeur. PRÉCAUTION : Les broches du support sont fragiles et peuvent être endommagées. Faites attention à ne pas plier les broches lorsque vous retirez le processeur de son support. 10. Soulevez le processeur hors de son support. 58 Figure 26. Retrait et installation du processeur 1. vis de fixation du protecteur de processeur 2. Support de fixation du processeur 3. Support ZIF 4. le processeur 5. Encoche 6. Repères (2) 7. Levier de dégagement du support REMARQUE : Une fois le processeur retiré, placez-le dans un conteneur antistatique pour une utilisation ultérieure, un retour ou pour un stockage temporaire. Ne touchez pas le bas du processeur. Ne touchez les extrémités du processeur que par ses bords. Pose du processeur PRÉCAUTION : La plupart des réparations ne peuvent être effectuées que par un technicien de maintenance agréé. N'effectuez que les opérations de dépannage et les petites réparations autorisées par la documentation de votre produit et suivez les instructions fournies en ligne ou par téléphone par l'équipe de maintenance et d'assistance technique. Tout dommage causé par une réparation non autorisée par Dell est exclu de votre garantie. Consultez et respectez les consignes de sécurité fournies avec votre produit. REMARQUE : Si vous mettez à niveau votre système, téléchargez la dernière version du BIOS du système à partir du site dell.com/support. Suivez ensuite les instructions contenues dans le fichier de téléchargement compressé pour installer la mise à jour sur votre système. 1. Éteignez le système et les périphériques connectés, puis débranchez le système de la prise secteur et des périphériques. 2. Posez le système sur le côté sur une surface plane et stable. 3. Déballez le nouveau processeur. Si le processeur a été précédemment installé sur un système, nettoyez entièrement la pâte thermique à l'aide d'un chiffon non pelucheux. 4. Alignez les encoches du processeur sur les repères du support ZIF. 59 5. Installez le processeur dans le support : PRÉCAUTION : Si le processeur n'est pas positionné correctement, il risque d'être endommagé ou d'endommager la carte système de manière permanente. Faites attention à ne pas plier les broches du support. a. Alignez les encoches du processeur sur les repères du support et placez avec précaution le processeur dans le support. PRÉCAUTION : Ne forcez pas l'installation du processeur. Lorsqu'il est positionné correctement, celui-ci s'enclenche facilement dans le support. b. Fermez le cadre de protection du processeur en le faisant glisser sous la vis de retenue jusqu'à ce qu'elle se mette en place. c. Appuyez sur le levier de dégagement et amenez-le vers l’intérieur pour le fixer avec le crochet de retenue. 6. Pour installer le dissipateur de chaleur : PRÉCAUTION : Si vous appliquez trop de pâte thermique, celle-ci risque d'atteindre et de contaminer le support de processeur. a. Ouvrez le paquet de pâte thermique fourni avec le kit du processeur, puis appliquez-en tout le contenu sur le centre de la face supérieure du nouveau processeur. b. Placez le dissipateur de chaleur sur le processeur. c. Alignez les vis du dissipateur de chaleur avec les emplacements correspondants sur la carte système. d. Serrez les quatre vis pour fixer le dissipateur de chaleur sur la carte système. REMARQUE : Serrez les vis diagonalement opposées les unes des autres. Ne serrez pas trop les vis de fixation du dissipateur de chaleur lorsque vous installez le dissipateur de chaleur. Pour éviter de trop serrer, serrez la vis de fixation du dissipateur de chaleur jusqu'à ce que vous sentiez une résistance et arrêtez une fois que la vis sont bien en place. La tension de la vis ne devrait pas excéder 6,9 kg-cm (6 livres-pouce). REMARQUE : Ne retirez pas la vis de fixation du protecteur de processeur. 7. Connectez le câble du ventilateur du processeur à la carte système. 8. Refermez le système. 9. Redressez le système en le posant sur un plan de travail stable. 10. Rebranchez le système à la prise secteur et mettez-le sous tension, ainsi que les périphériques qui y sont connectés. 11. Appuyez sur <F2> pour accéder à la configuration du système, et vérifiez que les informations relatives au processeur correspondent bien à la nouvelle configuration du système. 12. Lancez les diagnostics du système pour vérifier que le nouveau processeur fonctionne correctement. Bloc d'alimentation Votre système prend en charge un bloc d'alimentation 290 W CA. 60 Dépose du bloc d'alimentation PRÉCAUTION : La plupart des réparations ne peuvent être effectuées que par un technicien de maintenance agréé. N'effectuez que les opérations de dépannage et les petites réparations autorisées par la documentation de votre produit et suivez les instructions fournies en ligne ou par téléphone par l'équipe de maintenance et d'assistance technique. Tout dommage causé par une réparation non autorisée par Dell est exclu de votre garantie. Consultez et respectez les consignes de sécurité fournies avec votre produit. 1. Éteignez le système et les périphériques connectés, puis débranchez le système de la prise secteur et des périphériques. 2. Posez le système sur le côté sur une surface plane et stable. 3. Débranchez le câble d'alimentation du bloc d'alimentation. 4. Ouvrez le système. 5. Débranchez les câbles d'alimentation P1 et P2 de l'unité d'alimentation aux connecteurs de la carte système. 6. Retirez les vis de fixation du bloc d'alimentation électrique au châssis. 7. Poussez la languette de dégagement à côté du bloc d'alimentation et faites glisser ce dernier vers l'avant de l'ordinateur. 8. Soulevez le bloc d'alimentation pour le dégager de l'ordinateur. Figure 27. Retrait et installation du bloc d'alimentation 1. câble d'alimentation P1 2. câble d'alimentation P2 3. patte de dégagement 4. le bloc d'alimentation 5. Vis (4) 61 Pose du bloc d'alimentation PRÉCAUTION : La plupart des réparations ne peuvent être effectuées que par un technicien de maintenance agréé. N'effectuez que les opérations de dépannage et les petites réparations autorisées par la documentation de votre produit et suivez les instructions fournies en ligne ou par téléphone par l'équipe de maintenance et d'assistance technique. Tout dommage causé par une réparation non autorisée par Dell est exclu de votre garantie. Consultez et respectez les consignes de sécurité fournies avec votre produit. 1. Éteignez le système et les périphériques connectés, puis débranchez le système de la prise secteur et des périphériques. 2. Posez le système sur le côté sur une surface plane et stable. 3. Déballez le nouveau bloc d'alimentation. 4. Ouvrez le système. 5. Placez le bloc d'alimentation dans le châssis et faites-le glisser vers l'arrière du châssis. 6. Serrez les vis à l'arrière du châssis afin de fixer le bloc d'alimentation au châssis. 7. Connectez les câbles d'alimentation P1 et P2 aux connecteurs de la carte système. 8. Refermez le système. 9. Redressez le système en le posant sur un plan de travail stable. 10. Rebranchez le système à la prise secteur et mettez-le sous tension, ainsi que les périphériques qui y sont connectés. Pile du système Remplacement de la batterie du système AVERTISSEMENT : Il existe un risque d'explosion d'une nouvelle batterie si elle n'est pas correctement installée. Remplacez la batterie par une batterie identique ou équivalente recommandée par le fabricant. Pour en savoir plus, consultez les informations de sécurité. PRÉCAUTION : La plupart des réparations ne peuvent être effectuées que par un technicien de maintenance agréé. N'effectuez que les opérations de dépannage et les petites réparations autorisées par la documentation de votre produit et suivez les instructions fournies en ligne ou par téléphone par l'équipe de maintenance et d'assistance technique. Tout dommage causé par une réparation non autorisée par Dell est exclu de votre garantie. Consultez et respectez les consignes de sécurité fournies avec votre produit. 1. Éteignez le système et les périphériques connectés, puis débranchez le système de la prise secteur et des périphériques. 2. Posez le système sur le côté sur une surface plane et stable. 3. Ouvrez le système. 4. Localisez le support de la pile. PRÉCAUTION : Pour ne pas endommager le connecteur de la pile, vous devez le maintenir fermement en place lorsque vous installez ou retirez une pile. 5. 62 Appuyez sur le loquet de dégagement pour permettre à la batterie de sortir de son support et soulevez celle-ci pour l'extraire du système. Figure 28. Retrait et installation de la pile du système 1. 2. Loquet de dégagement Pile du système 6. Pour installer une nouvelle batterie dans le système, maintenez celle-ci avec le côté «+» vers le haut puis faites-la glisser sous les pattes de fixation sur le pôle positif du connecteur. 7. Appuyez sur la pile pour l'enclencher dans le connecteur. 8. Refermez le système. 9. Redressez le système en le posant sur un plan de travail stable. 10. Rebranchez le système sur la prise secteur et mettez-le sous tension, ainsi que les périphériques qui y sont connectés. 11. Appuyez sur la touche <F2> pour accéder à la configuration du système et vérifiez que la batterie fonctionne correctement. 12. Entrez l'heure et la date exactes dans les champs Time (Heure) et Date du programme de configuration du système. Carte système Retrait de la carte système PRÉCAUTION : La plupart des réparations ne peuvent être effectuées que par un technicien de maintenance agréé. N'effectuez que les opérations de dépannage et les petites réparations autorisées par la documentation de votre produit et suivez les instructions fournies en ligne ou par téléphone par l'équipe de maintenance et d'assistance technique. Tout dommage causé par une réparation non autorisée par Dell est exclu de votre garantie. Consultez et respectez les consignes de sécurité fournies avec votre produit. 63 PRÉCAUTION : Si vous utilisez la puce de module de plateforme sécurisée (TPM) avec une clé de cryptage, il est possible que vous soyez invité à créer une clé de restauration lors de la configuration du système ou d'un programme. Vous devez créer cette clé et la conserver en lieu sûr. Si vous êtes un jour amené à remplacer la carte système, vous devrez fournir cette clé lors du redémarrage du système ou du programme afin de pouvoir accéder aux données cryptées qui se trouvent sur les disques durs. 1. Éteignez le système et les périphériques connectés, puis débranchez le système de la prise secteur et des périphériques. 2. Posez le système sur le côté sur une surface plane et stable. 3. Ouvrez le système. 4. Retirez les composants suivants : a. ventilateur du système b. toutes les cartes d'extension AVERTISSEMENT : Le radiateur et le processeur restent chauds au toucher pendant quelques temps après l'arrêt du système. Laissez refroidir le radiateur et le processeur avant de les manipuler. c. le dissipateur de chaleur et le processeur d. barrettes de mémoire 5. Débranchez tous les câbles de la carte système. 6. Retirez les huit vis qui fixent la carte système au châssis. 7. Tenez la carte système par les côtés et soulevez-la pour la retirer du châssis. PRÉCAUTION : Ne vous servez pas d'une barrette de mémoire, d'un processeur ou de tout autre composant pour soulever l'assemblage de la carte système. Figure 29. Retrait de la carte système 1. 64 vis (8) 2. carte système Installation de la carte système PRÉCAUTION : La plupart des réparations ne peuvent être effectuées que par un technicien de maintenance agréé. N'effectuez que les opérations de dépannage et les petites réparations autorisées par la documentation de votre produit et suivez les instructions fournies en ligne ou par téléphone par l'équipe de maintenance et d'assistance technique. Tout dommage causé par une réparation non autorisée par Dell est exclu de votre garantie. Consultez et respectez les consignes de sécurité fournies avec votre produit. PRÉCAUTION : Si vous utilisez la puce de module de plateforme sécurisée (TPM) avec une clé de cryptage, il est possible que vous soyez invité à créer une clé de restauration lors de la configuration du système ou d'un programme. Vous devez créer cette clé et la conserver en lieu sûr. Si vous êtes un jour amené à remplacer la carte système, vous devrez fournir cette clé lors du redémarrage du système ou du programme afin de pouvoir accéder aux données cryptées qui se trouvent sur les disques durs. 1. Éteignez le système et les périphériques connectés, puis débranchez le système de la prise secteur et des périphériques. 2. Posez le système sur le côté sur une surface plane et stable. 3. Déballez le nouvel assemblage de la carte système. PRÉCAUTION : Ne retirez pas l'assemblage de la carte système en saisissant les composants. 4. Placez la carte système dans le châssis. 5. Poussez la carte système vers l'arrière du châssis jusqu'à ce qu'elle s'enclenche. 6. Fixez la carte système au châssis à l'aide des huit vis. REMARQUE : Nous vous recommandons d'installer les vis depuis les coins opposés en diagonale. 7. Installez les composants suivants : a. b. c. d. assemblage du dissipateur de chaleur et processeur barrettes de mémoire les cartes d'extension ventilateur du système Pour plus d'informations, voir Installation des composants du système. 8. Rebranchez tous les câbles à la carte système. 9. Refermez le système. 10. Redressez le système en le posant sur un plan de travail stable. 11. Rebranchez le système à la prise secteur et mettez-le sous tension, ainsi que les périphériques qui y sont connectés. Entrez le numéro de service du système après avoir remplacé la carte système. Pour plus d'informations sur l'accès au numéro de service, voir Saisie du numéro de service après remplacement de la carte système. Saisie du numéro de service après remplacement de la carte système Entrez le numéro de service du système après avoir remplacé la carte système. 65 REMARQUE : Pour réinstaller la carte système au cours de la période de garantie, contactez le support technique de Dell. Pour remettre en place la carte système après l'expiration de la carte système, voir Retrait de la carte système. 1. Mettez le système sous tension. 2. Appuyez sur <F2> pour accéder à la configuration du système. 3. Sélectionnez Maintenance → Numéro de service. 4. Saisissez le numéro de service. REMARQUE : Vous pouvez saisir le numéro de service peut uniquement lorsque le champ Numéro de service est vide. Assurez-vous d'entrer le bon numéro de service. Une fois saisi, le numéro de service ne peut pas être mis à jour ou changé. 5. 66 Cliquez sur Apply (Appliquer) et Exit (Quitter). Dépannage du système 4 La sécurité en priorité, pour vous et votre système PRÉCAUTION : La plupart des réparations ne peuvent être effectuées que par un technicien de maintenance agréé. N'effectuez que les opérations de dépannage et les petites réparations autorisées par la documentation de votre produit et suivez les instructions fournies en ligne ou par téléphone par l'équipe de maintenance et d'assistance technique. Tout dommage causé par une réparation non autorisée par Dell est exclu de votre garantie. Consultez et respectez les consignes de sécurité fournies avec votre produit. Diagnostics par le voyant d'alimentation Le voyant du bouton d'alimentation situé à l'avant du châssis fonctionne également comme voyant de diagnostic bicolore. Le voyant de diagnostic n'est actif et visible que pendant l'auto-test au démarrage POST (Power-On Self-Test). Dès que le système d'exploitation commence à se charger, il n'est plus visible. Schéma de clignotement du voyant orange. Le schéma est 2 ou 3 clignotements suivis d'une courte pause, puis d'un nombre x de clignotements jusqu'à un maximum de sept. Le schéma répété est indiqué par une longue pause au milieu. Par exemple 2, 3 = 2 clignotements oranges, pause courte, 3 clignotements oranges suivis d'une longue pause, puis répétition. Tableau 13. Diagnostics par le voyant d'alimentation État du voyant : orange État du voyant : blanc Description désactivé désactivé système hors tension désactivé Clignotant Le système est à l'état de veille. Clignotant désactivé Défaut du bloc d'alimentation (PSU). Fixe désactivé Le bloc d'alimentation fonctionne mais impossible d'extraire le code. désactivé Fixe le système est sous tension État du voyant : Description orange 2,1 Défaut de la carte système. 2,2 Défaut de la carte système, du bloc d'alimentation ou de son câble 2,3 Défaut de la carte système, de la mémoire ou du processeur. 67 État du voyant : Description orange 2,4 Défaut de la pile bouton. 2,5 BIOS endommagé 2,6 Échec de la configuration du processeur ou une défaillance du processeur 2,7 Échec de modules de mémoire détectés, mais problème de mémoire 3,1 Défaut possible d'une carte de périphérique ou de la carte système 3,2 Défaut USB possible 3,3 Aucun module de mémoire détecté 3,4 erreur possible de la carte système 3,5 modules de mémoire détectés, mais erreur de configuration de mémoire ou de compatibilité 3,6 Défaut possible de ressource de carte système et/ou matériel 3,7 autres défauts générant des messages à l'écran. Code sonore lié à la mémoire. Le système émet une série de signaux sonores au démarrage s'il ne détecte pas de mémoire. Le modèle de code sonore émis est de type 1-3-2 (1 bips, puis 3 bips, puis 2 bips). Le délai entre chaque bip est de 300 ms., le délai entre chaque ensemble de bips est de 3 secondes et le dernier bip se fait entendre pendant 300 ms. La réinstallation des modules de mémoire peut corriger les erreurs de mémoire. Après l'émission des bips, le BIOS détectera si l'utilisateur appuie sur le bouton d'alimentation et exécutera le processus d'arrêt normal et mettra le système hors tension. Dépannage des échecs de démarrage du système Si vous démarrez le système en mode d'amorçage BIOS après l'installation du système d'exploitation à partir du Gestionnaire de démarrage UEFI, le système se bloquera. L'inverse est également vrai. Vous devez démarrer en utilisant le même mode de démarrage que celui avec lequel vous avez installé le système d'exploitation. Pour tous les autres problèmes de démarrage, notez les messages du système qui apparaissent à l'écran. Dépannage des connexions externes Avant de procéder au dépannage de tout périphérique externe, assurez-vous que tous les câbles externes sont correctement fixés aux connecteurs externes de votre système. Dépannage du sous-système vidéo 1. Vérifiez les branchements du moniteur (prise secteur et raccordement au système). 2. Vérifiez le câblage de l'interface vidéo entre le système et le moniteur. 68 3. Exécutez le test de diagnostic approprié. Si les tests aboutissent, le problème n'est pas lié au matériel vidéo. Si les tests échouent, reportez-vous à la section Obtention d'aide. Dépannage d'un périphérique USB Effectuez les étapes suivantes pour dépanner un clavier/une souris USB. Pour tous les autres périphériques USB, passez à l'étape 7. 1. Débranchez un court instant du système les câbles du clavier ou de la souris, puis reconnectez-les. 2. Connectez le clavier ou la souris aux ports USB situés sur le côté opposé du système. 3. Si l'incident est résolu, redémarrez le système, accédez au programme de configuration du système et vérifiez que les ports USB défectueux sont activés. 4. Remplacez le clavier ou la souris par un périphérique équivalent en état de marche. 5. Si le problème est résolu, remplacez le périphérique (clavier ou souris) défectueux. 6. Si le problème persiste, passez à l'étape suivante pour dépanner les autres périphériques USB reliés au système. 7. Mettez hors tension tous les périphériques USB et déconnectez-les du système. 8. Redémarrez le système et, si votre clavier fonctionne, entrez dans le programme de configuration du système. Vérifiez que tous les ports USB sont activés dans l'écran Integrated Devices (Périphériques intégrés), dans les options du programme de configuration du système. Si votre clavier ne fonctionne pas, vous pouvez également utiliser l'accès distant. Si le système n'est pas accessible, réinitialisez le cavalier NVRAM_CLR à l'intérieur de votre système et restaurez les paramètres par défaut du BIOS. 9. Reconnectez et remettez sous tension les périphériques USB un par un. 10. Si un périphérique provoque un problème similaire, mettez-le hors tension, remplacez le câble USB si nécessaire, puis remettez le périphérique sous tension. Si toutes les tentatives de dépannage échouent, reportez-vous à la section Obtention d'aide. Dépannage d'un périphérique d'E/S série 1. Mettez hors tension le système et les périphériques connectés au port série. 2. Remplacez le câble d'interface série par un câble fiable, puis mettez le système et le périphérique série sous tension. Si vous avez résolu le problème, remplacez le câble d'interface par un câble réputé fiable. 3. Mettez hors tension le système et le périphérique série, puis remplacez ce dernier par un périphérique similaire. 4. Mettez sous tension le système et le périphérique série. Si le problème persiste, reportez-vous à la section Obtention d'aide. 69 Dépannage d'une carte réseau 1. Lancez les tests de diagnostic adéquats. Reportez-vous à la section Utilisation des diagnostics du système pour connaître les tests de diagnostic disponibles. 2. Redémarrez le système et consultez les messages éventuels concernant le contrôleur de carte réseau. 3. Vérifiez le voyant approprié du connecteur de carte réseau : • Si le voyant de liaison ne s'allume pas, vérifiez tous les branchements. • Si le voyant d'activité ne s'allume pas, les fichiers des pilotes réseau sont peut-être endommagés ou manquants. Retirez et réinstallez les pilotes, le cas échéant. Reportez-vous à la documentation de votre carte réseau. • Le cas échéant, modifiez le paramètre d'autonégociation. • Utilisez un autre connecteur sur le commutateur ou le concentrateur. 4. Assurez-vous que les pilotes appropriés sont installés et que les protocoles sont liés. Reportez-vous à documentation de votre carte réseau. 5. Entrez dans le programme de configuration du système, et confirmez que les ports de la carte réseau sont activés dans l'écran Integrated Devices (Périphériques intégrés). 6. Assurez-vous que les cartes réseau, les concentrateurs et les commutateurs du réseau sont tous configurés sur la même vitesse de transmission de données et en recto-verso. Reportez-vous à la documentation de chaque périphérique réseau. 7. Vérifiez que tous les câbles réseau sont du type approprié et qu'ils ne dépassent pas la longueur maximale. Si toutes les tentatives de dépannage échouent, reportez-vous à la section Obtention d'aide. Dépannage d'un système mouillé PRÉCAUTION : La plupart des réparations ne peuvent être effectuées que par un technicien de maintenance agréé. N'effectuez que les opérations de dépannage et les petites réparations autorisées par la documentation de votre produit et suivez les instructions fournies en ligne ou par téléphone par l'équipe de maintenance et d'assistance technique. Tout dommage causé par une réparation non autorisée par Dell est exclu de votre garantie. Consultez et respectez les consignes de sécurité fournies avec votre produit. 1. Mettez le système et les périphériques connectés hors tension, puis débranchez le système de la prise secteur. 2. Ouvrez le système. 3. Désassemblez les composants suivants du système : • Disques durs • Cartes d'extension • Alimentation électrique • Ventilateur du système • Processeur et dissipateur de chaleur 4. • Barrettes de mémoire Laissez sécher le système pendant au moins 24 heures. 5. Réinstallez les composants retirés à l'étape 3. 70 6. Refermez le système. 7. Mettez sous tension le système et les périphériques qui y sont connectés. Si le système ne démarre pas normalement, reportez-vous à la section Getting Help (Obtention d'aide). 8. Exécutez le test de diagnostic approprié. Pour plus d'informations, reportez-vous à la section Utilisation des diagnostics du système. Si les tests échouent, reportez-vous à la section Getting Help (Obtention d'aide). Dépannage d'un système endommagé PRÉCAUTION : La plupart des réparations ne peuvent être effectuées que par un technicien de maintenance agréé. N'effectuez que les opérations de dépannage et les petites réparations autorisées par la documentation de votre produit et suivez les instructions fournies en ligne ou par téléphone par l'équipe de maintenance et d'assistance technique. Tout dommage causé par une réparation non autorisée par Dell est exclu de votre garantie. Consultez et respectez les consignes de sécurité fournies avec votre produit. 1. Mettez le système et les périphériques connectés hors tension, puis débranchez le système de la prise secteur. 2. Ouvrez le système. 3. Assurez-vous que les composants suivants sont correctement installés : • Cartes d'extension • Alimentation électrique • Ventilateur du système • Processeur et dissipateur de chaleur 4. • Barrettes de mémoire Vérifiez que tous les câbles sont connectés correctement. 5. Refermez le système. 6. Exécutez le test de diagnostic approprié. Pour plus d'informations, reportez-vous à la section Utilisation des diagnostics du système. Si les tests échouent, reportez-vous à la section Getting Help (Obtention d'aide). Dépannage de la pile du système PRÉCAUTION : La plupart des réparations ne peuvent être effectuées que par un technicien de maintenance agréé. N'effectuez que les opérations de dépannage et les petites réparations autorisées par la documentation de votre produit et suivez les instructions fournies en ligne ou par téléphone par l'équipe de maintenance et d'assistance technique. Tout dommage causé par une réparation non autorisée par Dell est exclu de votre garantie. Consultez et respectez les consignes de sécurité fournies avec votre produit. REMARQUE : Si le système est hors tension pendant une longue période (des semaines ou des mois), la NVRAM peut perdre ses informations de configuration du système. Cette situation est provoquée par une pile défectueuse. 1. Entrez de nouveau l'heure et la date dans le programme de configuration du système. 2. Mettez le système hors tension et débranchez-le de la prise secteur pendant au moins une heure. 3. Rebranchez le système à la prise secteur et mettez-le sous tension. 71 4. Accédez à la configuration du système. Si la date et l'heure sont incorrectes dans la configuration du système, vérifiez si le SEL affiche des messages de pile système. Si le problème n'est pas résolu, reportez-vous à la section Obtention d'aide. REMARQUE : Il se peut que certains logiciels fassent accélérer ou ralentir l'heure du système. Si le système semble fonctionner normalement hormis l'heure se trouvant dans la configuration du système, le problème provient peut-être du logiciel plutôt que d'une batterie défectueuse. Dépannage d'un bloc d'alimentation non redondant PRÉCAUTION : La plupart des réparations ne peuvent être effectuées que par un technicien de maintenance agréé. N'effectuez que les opérations de dépannage et les petites réparations autorisées par la documentation de votre produit et suivez les instructions fournies en ligne ou par téléphone par l'équipe de maintenance et d'assistance technique. Tout dommage causé par une réparation non autorisée par Dell est exclu de votre garantie. Consultez et respectez les consignes de sécurité fournies avec votre produit. 1. Appuyez sur le bouton d'auto-diagnostic sur le bloc d'alimentation. 2. Si le voyant d'état du bloc d'alimentation n'est pas allumé, éteignez le système et les périphériques qui y sont connectés, puis débranchez le système de la prise secteur. 3. Ouvrez le système. 4. Réinstallez le bloc d'alimentation et les câbles. 5. Refermez le système. 6. Si le problème persiste, reportez-vous à la section Obtention d'aide. Dépannage des problèmes de refroidissement PRÉCAUTION : La plupart des réparations ne peuvent être effectuées que par un technicien de maintenance agréé. N'effectuez que les opérations de dépannage et les petites réparations autorisées par la documentation de votre produit et suivez les instructions fournies en ligne ou par téléphone par l'équipe de maintenance et d'assistance technique. Tout dommage causé par une réparation non autorisée par Dell est exclu de votre garantie. Consultez et respectez les consignes de sécurité fournies avec votre produit. Assurez-vous qu'aucune des conditions suivantes n'existe : • Retrait du capot du système, du carénage de refroidissement, de la plaque de recouvrement EMI, du cache de barrette de mémoire ou de plaque de recouvrement arrière. • La température ambiante est trop élevée. • La circulation de l'air extérieur est bloquée. • Retrait ou panne de l'un des ventilateurs. • Les consignes d'installation de la carte d'extension n'ont pas été respectées. 72 Dépannage du ventilateur de système PRÉCAUTION : La plupart des réparations ne peuvent être effectuées que par un technicien de maintenance agréé. N'effectuez que les opérations de dépannage et les petites réparations autorisées par la documentation de votre produit et suivez les instructions fournies en ligne ou par téléphone par l'équipe de maintenance et d'assistance technique. Tout dommage causé par une réparation non autorisée par Dell est exclu de votre garantie. Consultez et respectez les consignes de sécurité fournies avec votre produit. 1. Ouvrez le système. 2. Remettez en place le ventilateur ou le câble d'alimentation du ventilateur. 3. Si le ventilateur fonctionne correctement, fermez le système. Si le problème persiste, reportez-vous à la section Obtention d'aide. Dépannage de la mémoire système PRÉCAUTION : La plupart des réparations ne peuvent être effectuées que par un technicien de maintenance agréé. N'effectuez que les opérations de dépannage et les petites réparations autorisées par la documentation de votre produit et suivez les instructions fournies en ligne ou par téléphone par l'équipe de maintenance et d'assistance technique. Tout dommage causé par une réparation non autorisée par Dell est exclu de votre garantie. Consultez et respectez les consignes de sécurité fournies avec votre produit. 1. Si le système est opérationnel, lancez les tests de diagnostic adéquats. Reportez-vous à la section Utilisation des diagnostics du système pour connaître les tests de diagnostic disponibles. Si les diagnostics indiquent une panne, suivez les instructions fournies par le programme de diagnostic. 2. Si le système n'est pas opérationnel, mettez-le hors tension ainsi que ses périphériques connectés, puis débranchez-le de sa source d'alimentation. Patientez au moins 10 secondes, puis reconnectez le système à sa source d'alimentation. 3. Mettez le système et les périphériques qui y sont connectés sous tension, puis notez les messages qui s'affichent à l'écran. Si un message d'erreur indiquant une panne de module de mémoire s'affiche, passez à l'étape 12. 4. Entrez dans le programme de configuration du système et vérifiez les paramètres de mémoire du système. Modifiez-les si nécessaire. Si un problème persiste, bien que les paramètres de la mémoire correspondent à la mémoire installée, passez à l'étape 12. 5. Mettez le système et les périphériques connectés hors tension, puis débranchez le système de la prise secteur. 6. Ouvrez le système. 7. Vérifiez les canaux de mémoire et assurez-vous que l'installation des barrettes est correcte. 8. Remboîtez les barrettes de mémoire dans leurs supports. 9. Refermez le système. 10. Accédez à la configuration du système et vérifiez le paramètre de la mémoire système. Si le problème persiste, passez à l'étape suivante. 11. Ouvrez le système. 73 12. Si un test de diagnostic ou un message d'erreur indique une panne d'un module de mémoire spécifique, installez un module qui fonctionne à la place du module défectueux. 13. Pour dépanner une barrette de mémoire défectueuse non identifiée, remplacez la barrette du premier logement de barrette DIMM par une autre de même type et de même capacité. Si un message d'erreur s'affiche à l'écran, il peut s'agir d'un problème lié au type des DIMM installées, d'une installation incorrecte des DIMM ou de DIMM défectueuse(s). Suivez les instructions qui s'affichent à l'écran pour résoudre le problème. Pour de plus amples informations, reportez-vous à Consignes générales pour l'installation des barrettes de mémoire. 14. Refermez le système. 15. Pendant l'amorçage du système, observez les voyants de diagnostic du panneau avant et les messages d'erreur qui s'affichent. 16. Si le problème de mémoire est toujours indiqué, répétez les étapes 12 à 15 pour chaque module de mémoire installé. Si le problème persiste alors que vous avez vérifié toutes les barrettes de mémoire, reportez-vous à la section Obtention d'aide. Dépannage d'un lecteur optique PRÉCAUTION : La plupart des réparations ne peuvent être effectuées que par un technicien de maintenance agréé. N'effectuez que les opérations de dépannage et les petites réparations autorisées par la documentation de votre produit et suivez les instructions fournies en ligne ou par téléphone par l'équipe de maintenance et d'assistance technique. Tout dommage causé par une réparation non autorisée par Dell est exclu de votre garantie. Consultez et respectez les consignes de sécurité fournies avec votre produit. 1. Utilisez un autre CD ou DVD. 2. Accédez au programme de configuration du système et vérifiez que le contrôleur SATA intégré et le port du lecteur SATA sont activés. 3. Exécutez le test de diagnostic approprié. 4. Mettez le système et les périphériques connectés hors tension, puis débranchez le système de la prise secteur. 5. Ouvrez le système. 6. Retirez le cadre avant. 7. Vérifiez que le câble d'interface est correctement branché sur le lecteur et sur le contrôleur. 8. Vérifiez que le câble d'alimentation est bien connecté au lecteur. 9. Refermez le système. Si le problème n'est pas résolu, reportez-vous à la section Obtention d'aide. Dépannage d'un disque dur PRÉCAUTION : La plupart des réparations ne peuvent être effectuées que par un technicien de maintenance agréé. N'effectuez que les opérations de dépannage et les petites réparations autorisées par la documentation de votre produit et suivez les instructions fournies en ligne ou par téléphone par l'équipe de maintenance et d'assistance technique. Tout dommage causé par une réparation non autorisée par Dell est exclu de votre garantie. Consultez et respectez les consignes de sécurité fournies avec votre produit. 74 PRÉCAUTION : Cette procédure de dépannage peut détruire les données stockées sur le disque dur. Avant de poursuivre, sauvegardez tous les fichiers présents sur le disque dur. 1. Exécutez le test de diagnostic approprié. Pour plus d'informations, reportez-vous à la section Utilisation des diagnostics du système. Selon les résultats du test de diagnostic, effectuez les étapes appropriées de la procédure ci-dessous. 2. Assurez-vous que les pilotes de périphérique pour votre carte contrôleur sont correctement installés et configurés. Pour en savoir plus, reportez-vous à la documentation sur le système d'exploitation. 3. Redémarrez le système et accédez au programme de configuration du système. 4. Vérifiez que le contrôleur est activé et que les lecteurs apparaissent dans le programme de configuration du système. Si le problème persiste, essayez de dépanner les cartes d'expansion ou reportez-vous à la section Obtention d'aide. Dépannage des cartes d'extension PRÉCAUTION : La plupart des réparations ne peuvent être effectuées que par un technicien de maintenance agréé. N'effectuez que les opérations de dépannage et les petites réparations autorisées par la documentation de votre produit et suivez les instructions fournies en ligne ou par téléphone par l'équipe de maintenance et d'assistance technique. Tout dommage causé par une réparation non autorisée par Dell est exclu de votre garantie. Consultez et respectez les consignes de sécurité fournies avec votre produit. REMARQUE : Pour dépanner une carte d'extension, consultez sa documentation et celle du système d'exploitation. 1. Exécutez le test de diagnostic approprié. Pour plus d'informations, reportez-vous à la section Utilisation des diagnostics du système. 2. Mettez le système et les périphériques connectés hors tension, puis débranchez le système de la prise secteur. 3. Ouvrez le système. 4. Vérifiez que chaque carte d'extension est correctement insérée dans son connecteur. 5. Refermez le système. 6. Si le problème n'est pas résolu, éteignez le système et les périphériques qui y sont connectés, puis débranchez le système de la prise secteur. 7. Ouvrez le système. 8. Retirez toutes les cartes d'extension du système. 9. Refermez le système. 10. Exécutez le test de diagnostic approprié. Pour plus d'informations, reportez-vous à la section Utilisation des diagnostics du système. Si les tests échouent, reportez-vous à la section Getting Help (Obtention d'aide). 11. Pour chaque carte d'extension retirée à l'étape 8, effectuez les opérations suivantes : a. Mettez le système et les périphériques connectés hors tension, puis débranchez le système de la prise secteur. b. Ouvrez le système. c. Réinstallez une des cartes d'extension. d. Refermez le système. e. Exécutez le test de diagnostic approprié. Pour plus d'informations, reportez-vous à la section Utilisation des diagnostics du système. 75 Si un problème est toujours signalé, reportez-vous à la section Obtention d'aide. Dépannage du processeur PRÉCAUTION : La plupart des réparations ne peuvent être effectuées que par un technicien de maintenance agréé. N'effectuez que les opérations de dépannage et les petites réparations autorisées par la documentation de votre produit et suivez les instructions fournies en ligne ou par téléphone par l'équipe de maintenance et d'assistance technique. Tout dommage causé par une réparation non autorisée par Dell est exclu de votre garantie. Consultez et respectez les consignes de sécurité fournies avec votre produit. 1. Effectuez le test de diagnostic approprié. Reportez-vous à la section Utilisation des diagnostics du système pour voir les tests de diagnostic disponibles. 2. Mettez le système et les périphériques connectés hors tension, puis débranchez le système de la prise secteur. 3. Ouvrez le système. 4. Vérifiez que le processeur et le dissipateur de chaleur sont correctement installés. 5. Refermez le système. 6. Exécutez le test de diagnostic approprié. Pour plus d'informations, reportez-vous à la section Utilisation des diagnostics du système. Si un problème est toujours signalé, reportez-vous à la section Obtention d'aide. 76 Utilisation des diagnostics du système 5 Si vous rencontrez un problème avec le système, exécutez les diagnostics du système avant de contacter l'assistance technique de Dell. L'exécution des diagnostics du système permet de tester le matériel du système sans équipement supplémentaire ou risque de perte de données. Si vous ne pouvez pas résoudre vous-même le problème, le personnel de maintenance ou d'assistance peut utiliser les résultats des diagnostics pour vous aider à résoudre le problème. Diagnostics ePSA (Enhanced Pre-Boot System Assessment) Les diagnostics ePSA (également appelés diagnostics système) vérifient complètement le matériel. ePSA est intégré au BIOS et il est démarré par le BIOS en interne. Les diagnostics système intégrés fournissent un ensemble d'options pour des périphériques ou des groupes de périphériques spécifiques pour permettre de : • Exécuter des tests automatiquement ou dans un mode interactif • Répéter les tests • Afficher ou enregistrer les résultats des tests • Exécuter des tests rigoureux pour présentent des options de tests supplémentaires pour fournir des informations complémentaires sur un ou des périphériques défaillants • Afficher des messages d'état qui indiquent si les tests ont abouti • Afficher des messages d'erreur qui indiquent les problèmes détectés au cours des tests PRÉCAUTION : Utilisez les diagnostics de système pour tester uniquement votre système. L'utilisation de ce programme avec d'autres systèmes peut entraîner des résultats invalides ou des messages d'erreur. REMARQUE : Certains tests de périphériques spécifiques nécessitent l'interaction de utilisateur. Veillez à toujours être à côté de l'ordinateur lorsque vous exécutez les tests de diagnostic. 1. Mettez le système sous tension. 2. Lorsque l'ordinateur démarre, appuyez sur la touche <F12> lorsque le logo Dell apparaît. 3. Dans l'écran du menu de démarrage, sélectionnez l'option Diagnostics. La fenêtre Enhanced Pre-boot System Assessment s'affiche avec la liste de tous les périphériques détectés sur le système. Le programme de diagnostics lance les tests sur tous les périphériques détectés. 4. Si vous voulez lancer un test de diagnostic sur un périphérique donné, appuyez sur <Echap> ; cliquez sur Yes (Oui) pour arrêter le test de diagnostic. 5. Sélectionnez le périphérique dans le panneau de gauche et cliquez sur Run Tests (Exécuter les tests). 6. En cas de problèmes, des codes d'erreur s'affichent. Notez les codes d'erreur et contactez Dell. 77 Commandes du diagnostic du système Menu Description Configuration Affiche la configuration et les informations relatives à la condition de tous les périphériques détectés. Résultats Affiche les résultats de tous les tests exécutés. Intégrité du système Propose un aperçu de la performance du système actuel. Journal d'événements Affiche un journal daté des résultats de tous les tests exécutés sur le système. Il est affiché si au moins une description d'un évènement est enregistrée. Pour obtenir plus d'informations sur les diagnostics intégrés du système, reportez-vous au Dell Enhanced Pre-boot System Assessment User Guide (Guide de l'utilisateur de l'évaluation améliorée du système de pré-amorçage Dell) à l'adresse dell.com/support/manuals. 78 Cavaliers et connecteurs 6 Positionnement des cavaliers de la carte système Pour plus d'informations sur la réinitialisation du cavalier de mot de passe en vue de désactiver un mot de passe, voir Positionnement des cavaliers de la carte système. Tableau 14. Positionnement des cavaliers de la carte système Cavalier Paramètre Description PSWD (jumper engaged_ default) (cavalier engagé par défaut) La fonction de mot de passe est activée. (cavalier retiré) RTCRST (jumper removed_default) (cavalier retiré par défaut) (cavalier engagé) Efface le mot de passe du BIOS. Réinitialisation de l'horloge en temps réel. Ceci peut être utilisé pour le dépannage (broches 1 et 2). Restaure la configuration par défaut du BIOS. 79 Connecteurs de la carte système Figure 30. Connecteurs et cavaliers de la carte système Élément Connecteur Description 1 FRONTPANEL Connecteur E/S avant 2 PSWD Cavalier de mot de passe 3 INT_USB Connecteur USB interne 4 RTCRST cavalier RTCRST 5 INT_SPKR Haut-parleur interne 6 SLOT 4 Connecteur 4 de carte PCIe 7 SLOT 3 Connecteur de carte PCI 3 8 SLOT 2 Connecteur 2 de carte PCIe 9 BATTERY Connecteur de la batterie 10 SLOT 1 Connecteur 1 de carte PCIe 11 INTRUDER Connecteur du commutateur d'intrusion 12 12V_PWRCONN Connecteur d'alimentation P2 13 FAN_SYS Connecteur du ventilateur 14 FAN_CPU Connecteur du ventilateur du processeur 80 Élément Connecteur Description 15 DDR DIMM memory slots (4) Emplacements DIMM 1 à 4 16 PWR_SW Connecteur de l'interrupteur d'alimentation 17 POWER Connecteur d'alimentation P1 18 SATA2 Connecteur SATA2 19 SATA3 Connecteur SATA3 20 HDD_ODD_POWER Connecteur du câble d'alimentation HDD_ODD 21 SATA0 Connecteur SATA 0 22 SATA1 Connecteur SATA 1 23 3_FRONT USB Connecteur USB 3.0 avant 24 THRM Connecteur du capteur thermique Désactivation d'un mot de passe oublié Les fonctions de sécurité du logiciel du système incluent un mot de passe système et un mot de passe admin. Le cavalier des mots de passe désactive le ou les mots de passe utilisés. 1. Ouvrez le système. 2. Identifiez le cavalier PSWD sur la carte système. 3. Retirez le cavalier PSWD de la carte système. REMARQUE : Les mots de passe existants ne sont pas désactivés (effacés) tant que l'ordinateur ne démarre pas sans le cavalier. 4. Installez le capot. REMARQUE : Si vous attribuez un nouveau mot de passe système et/ou admin alors que le cavalier PSWD est installé, le système désactive les nouveaux mots de passe à son prochain démarrage. 5. Connectez l'ordinateur au secteur et mettez-le sous tension. 6. Mettez l'ordinateur hors tension et débranchez du secteur le câble d'alimentation. 7. Retirez le capot. 8. Replacez le cavalier PSWD sur la carte système. 9. Refermez le système. 10. Mettez le système sous tension. 11. Accédez à la configuration du système, puis affectez un nouveau mot de passe système ou admin. Pour plus d'informations sur l'attribution de mot de passe système ou admin, voir Attribution d'un mot de passe Admin et Système. 81 Spécifications techniques 7 Processeur Type de processeur • • • Un processeur Intel Xeon E3-1225v3 ou Un processeur Intel Pentium G3220 ou Un processeur Intel Pentium G3260 Bus d’extension Type de bus Carte PCI Express 2ème et 3ème génération Logements d’extension (Logement 1) Un logement pour carte pleine hauteur, mi-longueur PCIe Génération 3 x16 connecté au processeur (Logement 2) Un logement pour carte pleine hauteur, mi-longueur PCIe Génération 2 x1 connecté à un concentrateur de contrôleur de plate-forme (PCH) (Logement 3) Un logement pour carte pleine hauteur, mi-longueur PCI 32/33 connecté au pont PCI et PCIe (Logement 4) Un logement pour carte pleine hauteur, mi-longueur PCIe Génération 2 x16 (x4) connecté à un concentrateur de contrôleur de plate-forme (PCH) Mémoire Architecture ECC (Code de correction d'erreur) 1 333 MT/s ou 1600 MT/s sans tampon de type DDR3 Prise en charge ECC avancée ou opération de mémoire optimisée Supports de barrette de mémoire Quatre supports à 240 broches Capacités de la barrette de mémoire 2 Go (à rangée simple), 4 Go (à rangée simple et double) et 8 Go (à rangée double) RAM minimale 2 Go RAM maximale 32 Go 82 Drives Disques durs Systèmes à quatre disques durs Jusqu'à quatre disques durs internes, câblés SATA ou SSoD SATA de 3,5 pouces. Jusqu'à quatre disques durs internes, câblés SATA ou SATA SSD de 3,5 pouces et un lecteur de disque optique (en option). Deux lecteurs internes, câblés SATA ou SATA SSD de 3,5 pouces et deux de 2,5 pouces (en option). Six systèmes de disques durs Jusqu'à quatre lecteurs internes, câblés SATA ou SATA SSD de 3,5 pouces et deux de 2,5 pouces (en option). REMARQUE : Si vous installez plus de quatre disques durs, vous vous devez d'obtenir une carte contrôleur SATA supplémentaire, des câbles SATA (minimum 1,6 pied) et des rallonges de câble d'alimentation. Lecteur optique Lecteur DVD-ROM SATA mince de 12,7 mm d'épaisseur ou lecteur DVD+/-RW (en option). REMARQUE : Les lecteurs optiques externes peuvent être connectés via des ports USB. Connecteurs Arrière Carte réseau Deux 10/100/1000 Mbit/s Série Connecteur DTE à 9 broches, compatible 16550 USB Quatre connecteurs à 4 broches, compatibles USB 2.0 Deux connecteurs à 4 broches, compatibles USB 3.0 Vidéo Deux ports d'affichage VGA à 15 broches Avant USB Deux connecteurs à 4 broches, compatibles USB 2.0 Deux connecteurs à 4 broches, compatibles USB 3.0 Vidéo Type de vidéo Carte intégrée Intel HD P4600 Graphics 83 Vidéo REMARQUE : Ceci n'est disponible que sur certains processeurs Intel Xeon. Caractéristiques environnementales Température En fonctionnement de 5 °C à 35 °C (41 à 95 °F) Stockage de –40° C à 65° C (de –40° F à 149° F) Humidité relative (maximale) En fonctionnement 20 à 80% (sans condensation) Stockage 5 à 95% (sans condensation) Tolérance maximale aux vibrations En fonctionnement 0,26 Grms Stockage 2,20 Grms Choc maximal En fonctionnement 40 G Stockage 105 G Altitude En fonctionnement –15,20 m à 3048 m (–50 pi à 10 000 pi) REMARQUE : Conformément aux exigences des normes officielles chinoises, l’altitude de fonctionnement des systèmes envoyés en Chine est comprise entre -15,2 m et 5 000 m (–50 pieds et 16 400 pieds). REMARQUE : Pour les altitudes supérieures à 2950 pieds, la température maximale de fonctionnement est réduite de 1 °F/ 550 pieds. Stockage 84 –15,20 m à 10 668 m (–50 pi à 35 000 pi) Messages système 8 Messages d'erreur Message d'erreur Description Marque d'adresse introuvable Le BIOS a détecté un secteur d'adresse défectueux ou ne trouve pas un secteur de disque. Alerte ! Les Le système n'a pas pu terminer la routine de démarrage trois fois de suite en raison tentatives de de la même erreur. Contactez Dell et communiquez le code du point de contrôle démarrage (nnnn) au technicien. précédentes du système ont échoué au point de contrôle [nnnn]. Pour obtenir une aide pour résoudre ce problème, notez ce point de contrôle et contactez le support technique de Dell. Alerte ! Cavalier de Le cavalier MFG_MODE a été défini et les fonctions de gestion AMT seront remplacement de désactivées jusqu'à ce qu'il soit retiré. sécurité installé. Le périphérique connecté ne répond pas Le contrôleur de disquette ou de disque dur ne peut pas envoyer de données au lecteur associé. Commande ou nom fichier non valide Vérifiez l'orthographe de la commande, insérez des espaces dans les emplacements corrects et utilisez le nom de chemin approprié. Code ECC (errorcorrection code) erroné lors de la lecture du disque. Le contrôleur de disquette ou de disque dur a détecté une erreur de lecture irrémédiable. Erreur du contrôleur Le disque dur ou le contrôleur associé est défectueux. 85 Message d'erreur Description Erreur de données Le lecteur de disquette ou le disque dur ne peut pas lire les données. Pour le système d'exploitation Windows, exécutez l'utilitaire chkdsk pour vérifier la structure des fichiers de la disquette ou du disque dur. Pour un autre système d'exploitation, exécutez l'utilitaire correspondant. Diminution de la mémoire disponible Un ou plusieurs modules de mémoire peuvent être défaillants ou mal installés. Réinstallez-les et remplacez-les, si nécessaire. Erreur de recherche sur le lecteur de disquette 0 Un câble peut être lâche ou les informations de configuration du système peuvent ne pas correspondre à la configuration matérielle. Erreur de lecture de disquette Le lecteur de disquette est peut-être défectueux ou un câble peut être lâche. Si le voyant d'accès du lecteur s'allume, essayez une autre disquette. Echec de la réinitialisation du sous-système de disquette Le contrôleur de disquette est peut-être défectueux. Échec porte A20 Un ou plusieurs modules de mémoire peuvent être défaillants ou mal installés. Réinstallez-les et remplacez-les, si nécessaire. Erreur générale Le système d'exploitation ne peut pas exécuter la commande. Ce message est généralement suivi d'informations spécifiques, par exemple, Printer out of paper (Plus de papier dans l'imprimante). Exécutez l'action appropriée pour résoudre le problème. Erreur de configuration du disque dur Le disque dur ne s'est pas initialisé. Erreur du contrôleur de disque dur Le disque dur ne s'est pas initialisé. Erreur du disque dur Le disque dur ne s'est pas initialisé. Erreur de lecture sur du disque dur Le disque dur ne s'est pas initialisé. Informations de Les informations de configuration du système ne correspondent pas à la configuration non configuration matérielle. valides. Réexécutez le programme SETUP Configuration de mémoire non valide. Insérez un 86 Le logement DIMM1 ne reconnaît pas le module de mémoire. Réinstallez correctement le module. Message d'erreur Description module dans le logement DIMM1 Erreur clavier Un câble ou un connecteur est peut-être lâche ou le clavier ou le contrôleur du clavier/de la souris est peut-être défaillant. Erreur de ligne Un module de mémoire est peut- être défaillant ou mal installé. Réinstallez les d'adresse à modules et remplacez-les, si nécessaire. l'adresse. Valeur de lecture en attente de valeur Erreur d'allocation de mémoire Le logiciel que vous voulez exécuter est en conflit avec le système d'exploitation, un autre programme ou un utilitaire. Erreur de ligne de Un module de mémoire est peut- être défaillant ou mal installé. Réinstallez les données à modules et remplacez-les, si nécessaire. l'adresse. Valeur de lecture en attente de valeur Erreur de logique Un module de mémoire est peut- être défaillant ou mal installé. Réinstallez les de mot double de modules et remplacez-les, si nécessaire. mémoire à l'adresse. Valeur de lecture en attente de valeur Erreur de logique Un module de mémoire est peut-être défaillant ou mal installé. Réinstallez les paire/impaire de modules et remplacez-les, si nécessaire. mémoire à l'adresse. Valeur de lecture en attente de valeur Erreur de lecture/ Un module de mémoire est peut- être défaillant ou mal installé. Réinstallez les écriture à l'adresse. modules et remplacez-les, si nécessaire. Valeur de lecture en attente de valeur Taille de mémoire CMOS non valide La quantité de mémoire enregistrée dans les informations de la configuration de système ne correspond pas à la mémoire installée dans le système. Tests de mémoire terminés par l'actionnement d'une touche Une touche a interrompu les tests de mémoire. Aucun périphérique de démarrage disponible Le système ne trouve pas de lecteur de disquette ou de disque dur. 87 Message d'erreur Description Aucune secteur de Les informations de configuration du système dans le programme de configuration démarrage sur le du système sont peut-être incorrectes. disque dur Aucune interruption de tic d'horloge Une puce de la carte système est peut-être défaillante. N'est pas un La disquette dans le lecteur A ne contient pas un système d'exploitation amorçable. disque système ou Remplacez la disquette par une disquette dotée d'un système d'exploitation erreur disque amorçable ou retirez la disquette du lecteur de disquette A et redémarrez l'ordinateur. N'est pas une disquette de démarrage Le système d'exploitation tente de démarrer depuis une disquette qui ne contient pas un système d'exploitation amorçable. Insérez une disquette amorçable. Erreur de confgiuration Plug and play Une erreur s'est produite sur l'ordinateur lors de la tentative de configuration d'une ou de plusieurs cartes. Erreur de lecture Le système d'exploitation ne peut pas lire la disquette ou le disque dur, l'ordinateur n'a pas trouvé un secteur donné sur le disque ou le secteur demandé est défectueux. Secteur demandé introuvable Le système d'exploitation ne peut pas lire la disquette ou le disque dur, l'ordinateur n'a pas trouvé un secteur donné sur le disque ou le secteur demandé est défectueux. Echec de la réinitialisation La réinitialisation du disque a échoué. Secteur introuvable Le système d'exploitation ne trouve pas un secteur sur la disquette ou le disque dur. Erreur de recherche Le système d'exploitation ne trouve pas une piste donnée sur la disquette ou le dique dur. Erreur d'arrêt Une puce de la carte système est peut-être défaillante. Arrêt de l'horloge machine La batterie est peut-être épuisée. Horloge machine non réglée. Exécutez le programme de configuration du système L'heure ou la date stockée dans la configuration du système ne correspond pas à l'horloge de l'ordinateur. Erreur du compteur de temps 2 Une puce de la carte système est peut-être défaillante. 88 Message d'erreur Description Interruption inattendue en mode protégé Le contrôleur du clavier est peut être défaillant ou un module de mémoire est mal connecté. AVERTISSEMENT : le système de surveillance de disque de Dell a détecté que le lecteur [0/1] sur le contrôleur EIDE [principal/ secondaire] ne respecte pas les spécifications normales. Il est conseillé de sauvegarder immédiatement les données et de remplacer le disque dur en appelant le support technique de Dell. Lors du démarrage initial, le lecteur a détecté des conditions d'erreurs possibles. Lorsque l'ordinateur a démarré, sauvegardez immédiatement vos données et remplacez le disque dur. Pour des informations sur les procédures d'installation, voir la section Installation des composants du système. Si vous ne disposez pas d'un lecteur de rechange et que le lecteur n'est pas le seul périphérique amorçable, entrez dans la configuration du système et modifiez le paramètre de lecteur approprié à la valeur None (Aucun), puis retirez le lecteur du système. Erreur d'écriture Le système d'exploitation ne peut pas lire la disquette ou le disque dur. Erreur d'écriture sur le lecteur sélectionné Le système d'exploitation ne peut pas lire la disquette ou le disque dur. Messages d'avertissement Un message d'avertissement vous alerte des éventuels problèmes et invites auxquels vous devez répondre avant que le système ne poursuive sa tâche. Par exemple, avant de formater un disque dur, un message vous avertit que vous pouvez perdre toutes les données se trouvant sur le disque dur. Les messages d'avertissement interrompent généralement la tâche et demande que vous répondiez en saisissez o (oui) ou n (non). REMARQUE : Les messages d'avertissement sont générés par l'application ou par le système d'exploitation. Pour en savoir plus, consultez la documentation fournie avec le système d'exploitation ou l'application. 89 Messages d'alerte Le logiciel de gestion des systèmes génère des messages d'alertes pour votre système. Les messages d'alerte comprennent des messages d'informations, d'états, d'avertissements et de panne relatifs à l'état du lecteur, de la température, du ventilateur et de l'alimentation. Pour obtenir plus d'information, reportez-vous à la documentation du logiciel de gestion des systèmes. 90 Obtenir de l'aide 9 Contacter Dell REMARQUE : Si vous ne disposez pas d'une connexion Internet, les informations de contact figurent sur la facture d'achat, le borderau de colisage, la facture le catalogue des produits Dell. Dell propose diverses options d'assistance et de maintenance en ligne et téléphonique. Ces options varient en fonction du pays et du produit et certains services peuvent ne pas être disponibles dans votre région Pour contacter le service commercial, technique ou client de Dell : 1. Rendez-vous sur dell.com/contactdell. 2. Vérifiez votre pays ou région dans le menu déroulant situé dans le coin supérieur gauche de la page. 3. Sélectionnez votre catégorie de support : Support technique, Support client, Ventes ou Services de support internationaux. 4. Sélectionnez le lien de service ou de support approprié en fonction de vos besoins. REMARQUE : Si vous avez acheté un système Dell, l'on vous demandera peut-être de fournir le Numéro de service. Localisation du numéro de service de votre système Votre système est identifié par un code de service express et un numéro de service uniques. Ceux-ci se trouvent à l'avant du système sur l'étiquette d'informations. Dell utilise ces informations pour acheminer les appels de support au personnel approprié. Commentaires sur la documentation Si vous avez des commentaires à faire sur ce document, écrivez à l'adresse documentation_feedback@dell.com. Vous pouvez également cliquer sur le lien Feedback (Commentaires) sur n'importe quelle page de la documentation Dell, remplir le formulaire et cliquer sur Submit (Soumettre) pour envoyer vos commentaires. 91 ">
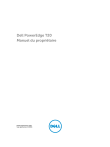
Lien public mis à jour
Le lien public vers votre chat a été mis à jour.











