▼
Scroll to page 2
of
9
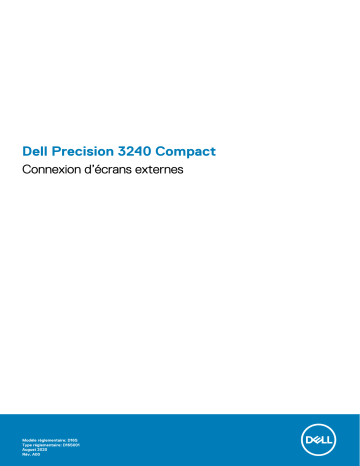
Dell Precision 3240 Compact Connexion d’écrans externes Modèle réglementaire: D16S Type réglementaire: D16S001 August 2020 Rév. A00 Remarques, précautions et avertissements REMARQUE : Une REMARQUE indique des informations importantes qui peuvent vous aider à mieux utiliser votre produit. PRÉCAUTION : ATTENTION vous avertit d’un risque de dommage matériel ou de perte de données et vous indique comment éviter le problème. AVERTISSEMENT : un AVERTISSEMENT signale un risque d’endommagement du matériel, de blessure corporelle, voire de décès. © 2020 Dell Inc. ou ses filiales. Tous droits réservés. Dell, EMC et les autres marques commerciales mentionnées sont des marques de Dell Inc. ou de ses filiales. Les autres marques peuvent être des marques commerciales de leurs propriétaires respectifs. Table des matières Chapitre 1: Activation de l’affichage multiple.....................................................................................4 Chapitre 2: Comportement de l’affichage......................................................................................... 5 Chapitre 3: Résolution et connecteurs de cartes graphiques............................................................... 7 Chapitre 4: Obtenir de l’aide et contacter Dell................................................................................... 9 Table des matières 3 1 Activation de l’affichage multiple Le système Precision 3240 Compact prend en charge l’affichage sur plusieurs écrans lorsque le mode Affichage multiple est activé dans le BIOS. Pour activer le mode Affichage multiple dans le BIOS : 1. Allumez ou redémarrez votre ordinateur, puis appuyez immédiatement sur la touche F2 pour accéder au BIOS. 2. Cliquez sur Vidéo pour afficher les options vidéo. 3. Cliquez sur Affichage multiple, puis cochez la case Activer l’affichage multiple. REMARQUE : L’affichage multiple est coché par défaut. 4. Cliquez sur Affichage principal. 5. Cliquez sur Auto, Carte graphique Intel HD ou Carte graphique NVIDIA HD pour choisir l’écran principal. REMARQUE : L’option Carte graphique NVIDIA HD n’est disponible que lorsque la carte graphique NVIDIA est installée sur l’ordinateur. 4 Activation de l’affichage multiple 2 Comportement de l’affichage Le système Precision 3240 Compact prend en charge plusieurs écrans uniquement sur le système d’exploitation. Les systèmes d’exploitation pris en charge sont les suivants : ● Windows 10 ● Red Hat Linux ● Ubuntu Tableau 1. Ports vidéo pris en charge Cartes graphiques Ports vidéo Intel HD Graphics ● Deux DisplayPort ● Un module en option NVIDIA RTX3000 Quatre ports Mini DisplayPort NVIDIA P1000 Quatre ports Mini DisplayPort NVIDIA P400 Trois ports Mini DisplayPort NVIDIA P620 Quatre ports Mini DisplayPort REMARQUE : Si l’écran est connecté à la carte graphique NVIDIA ,en fonction des ports d’entrée de l’écran disponibles, un adaptateur Mini DisplayPort vers DisplayPort/HDMI/VGA/DVI peut être nécessaire. Tableau 2. Comportement de l’affichage lorsque l’option Affichage multiple est activée Écran principal Sortie d’affichage Priorité d’affichage Carte graphique auto ou Intel HD DisplayPort DisplayPort 1 > DisplayPort 2 > DisplayPort 3 REMARQUE : Le troisième affichage n’est disponible que si le module vidéo en option est installé. Carte graphique HD NVIDIA Mini DisplayPort Mini DisplayPort 1 > Mini DisplayPort 2 > Mini DisplayPort 3 Tableau 3. Comportement de l’affichage lorsque l’option Affichage multiple est désactivée Écran principal Sortie d’affichage Comportement de l’affichage Automatique DisplayPort Si une carte graphique NVIDIA est installée sur l’ordinateur, l’écran doit être connecté au port Mini DisplayPort situé sur la carte graphique NVIDIA. Si l’écran est connecté au port DisplayPort de la carte graphique Intel HD ou du module en option, le message d’avertissement Configuration vidéo non prise en charge détectée s’affiche. Intel HD Graphics DisplayPort La sortie vidéo se situe sur l’écran. REMARQUE : Si l’écran est connecté au port Mini DisplayPort situé sur la carte graphique NVIDIA, il ne dispose d’aucune sortie vidéo. Carte graphique HD NVIDIA Mini DisplayPort La sortie vidéo se situe sur l’écran. REMARQUE : Si l’écran est connecté au port DisplayPort de la carte graphique Intel HD ou du module en option, le message d’avertissement Configuration vidéo non prise en charge détectée s’affiche. REMARQUE : Comportement de l’affichage 5 ● Tous les écrans doivent être connectés à un port DisplayPort de la carte graphique Intel HD/du module en option ou à un port Mini DisplayPort de la carte graphique NVIDIA. ● L’affichage par défaut se fait à partir de la carte graphique NVIDIA si les écrans sont connectés à la fois à la carte graphique Intel HD/au module en option et à la carte graphique NVIDIA. 6 Comportement de l’affichage 3 Résolution et connecteurs de cartes graphiques Cette section fournit des informations sur la résolution et les connecteurs de cartes graphiques. Tableau 4. Résolution et connecteurs de cartes graphiques Résolution Intel HD Graphics Module en option NVIDIA P400 NVIDIA P620 NVIDIA P1000 NVIDIA RTX300 0 800 x 600 1 024 x 768 1 152 x 864 1 176 x 664 1 280 x 720 1 280 x 768 1 280 x 800 1 280 x 960 1 280 x 1 024 1 360 x 768 1 366 x 768 1 400 x 1 050 1 440 x 900 Résolution et connecteurs de cartes graphiques 7 Tableau 4. Résolution et connecteurs de cartes graphiques (suite) Résolution Intel HD Graphics Module en option NVIDIA P400 NVIDIA P620 NVIDIA P1000 NVIDIA RTX300 0 2 ports DisplayPort DisplayPort/ HDMI/Type-C 3 ports Mini DisplayPort 4 ports Mini DisplayPort 4 ports Mini DisplayPort 4 ports Mini DisplayPort 1 600 x 1 200 1 680 x 1 050 1 768 x 992 1 920 x 1 080 1 920 x 1 200 1 920 x 1 440 2 048 x 1 152 2 048 x 1 536 2 560 x 1 440 2 560 x 1 600 3 840 x 2 160 Type de connecteur REMARQUE : Il est possible qu’une partie de la résolution ne soit pas prise en charge par votre écran. Reportez-vous au Guide de l’utilisateur de votre écran pour connaître la résolution prise en charge. 8 Résolution et connecteurs de cartes graphiques 4 Obtenir de l’aide et contacter Dell Ressources d’aide en libre-service Vous pouvez obtenir des informations et de l’aide sur les produits et services Dell en utilisant ces ressources en libre-service : Tableau 5. Ressources d’aide en libre-service Ressources d’aide en libre-service Emplacement de la ressource Informations sur les produits et services Dell www.dell.com Conseils Contactez le support Dans la recherche Windows, saisissez Contact Support, puis appuyez sur Entrée. Aide en ligne concernant le système d’exploitation www.dell.com/support/windows www.dell.com/support/linux Informations de dépannage, manuels utilisateur, instructions sur l’installation, caractéristiques des produits, blogs d’aide technique, pilotes, mises à jour logicielles, etc. www.dell.com/support Articles de la base de connaissances Dell pour traiter différents problèmes liés à l’ordinateur. 1. Rendez-vous sur https://www.dell.com/support/home/? app=knowledgebase. 2. Saisissez l’objet ou le mot-clé dans la case Recherche. 3. Cliquez sur Rechercher pour obtenir les articles connexes. Contacter Dell Pour contacter Dell pour des questions commerciales, de support technique ou de service client, consultez le site www.dell.com/ contactdell. REMARQUE : Les disponibilités variant selon le pays et le produit, certains services peuvent être indisponibles dans votre pays. REMARQUE : Si vous ne disposez pas d’une connexion Internet, vous pouvez utiliser les coordonnées figurant sur votre facture d’achat, votre bordereau de livraison, votre facture ou dans le catalogue de produits Dell. Obtenir de l’aide et contacter Dell 9